Page 1

I8910
Руководство
пользователя
Page 2
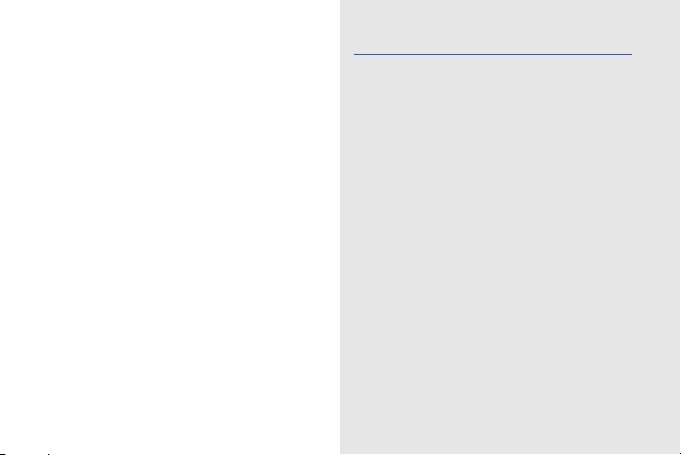
О данном
руководстве
ii
Начальные сведения
Дополнительные сведения, инструкции и
советы по использованию смартфона
можно получить одним из следующих
способов.
•
Справочная система
— доступ к встроенной в смартфон
справке можно получить, выбрав пункт
Средства
выбрать пункт
большинстве меню. Эта встроенная
система с возможностью поиска
содержит информацию по
использованию различных программ и
функций.
•
Руководство пользователя
(в Интернете) — руководство в формате
Adobe Acrobat (PDF) — находится на
веб-сайте Samsung. Его можно либо
просмотреть на веб-сайте, либо
загрузить и распечатать.
→
Справка
Функции
(на смартфоне)
. Кроме того,
→
Справка
в
Page 3
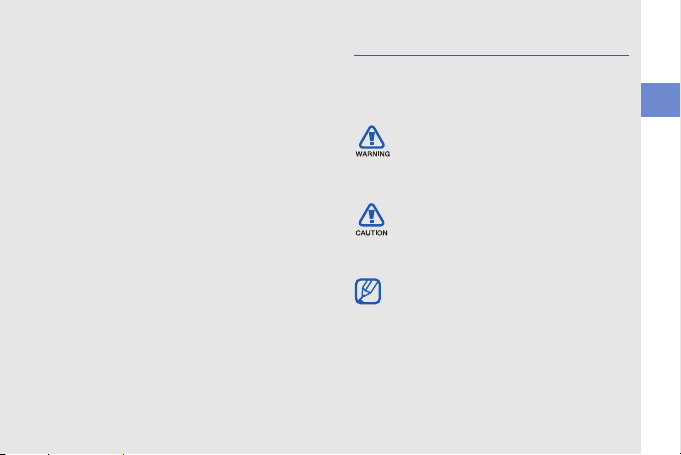
Данное руководство содержит более
подробную информацию о конкретных
функциях и расширенные советы по
использованию смартфона. Чтобы
просмотреть файл руководства, на
компьютере должна быть установлена
программа Adobe Reader или Adobe
Acrobat. Их можно бесплатно загрузить
с веб-сайта Adobe (www.adobe.com).
•
Краткое руководство
виде) — предназначено для
ознакомления с функциями и
возможностями смартфона. Оно
содержит основную информацию о
смартфоне и советы по его сборке.
Чтобы просмотреть разделы справки,
не упомянутые в данном кратком
руководстве, обратитесь к встроенной
справке смартфона, как описано выше.
(в печатном
Обозначения
Перед началом работы ознакомьтесь со
специальными значками, которые
встречаются в данном руководстве.
Предупреждение
которые могут привести к получению
травмы вами или кем-либо из
окружающих.
Внимание
могут привести к повреждению
устройства или другого
оборудования.
Примечание
советы или дополнительная
информация.
X
См.
— смотрите страницу с
дополнительной информацией,
например:
«смотрите страницу 12»).
— ситуации,
— ситуации, которые
— примечания,
X
стр.12 (означает
О данном руководстве
iii
Page 4
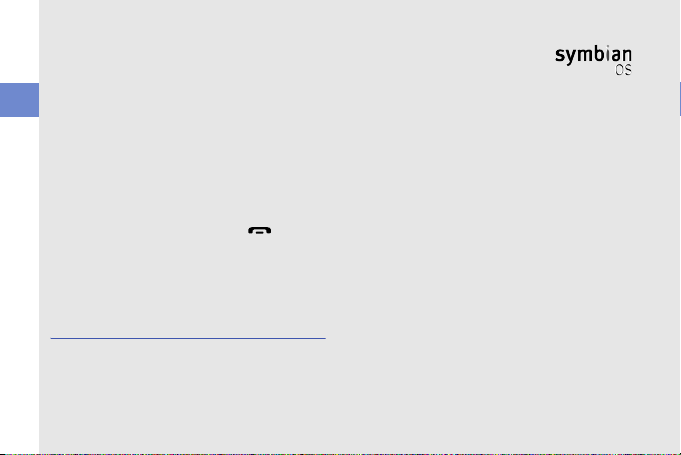
→
О данном руководстве
[ ]
Следующий шаг
последовательность операций,
которую надо воспроизвести для
выполнения определенного
действия, например: в режиме меню
выберите пункт
Новое сообщен.
меню
Сообщения
пункт
Новое сообщен.
Квадратные скобки
смартфона, например: [ ]
(означает клавишу завершения и
питания).
—
Сообщения
(выбрать пункт
, затем выбрать
Сведения об авторских
правах
Права на все технологии и изделия в
составе данного устройства являются
собственностью соответствующих
владельцев.
iv
→
).
— клавиши
• Этот продукт содержит
программное обеспечение,
лицензированное
компанией Symbian Ltd.
© 1998-2009. Symbian и
Symbian OS являются
товарным знаками компании
Symbian Ltd.
• Java™ является товарным знаком
корпорации Sun Microsystems, Inc.
• Bluetooth
• Windows Media Player
®
торговой маркой Bluetooth SIG, Inc. во
всем мире. Идентификатор Bluetooth QD
ID: B015049.
зарегистрированной торговой маркой
Microsoft Corporation.
является зарегистрированной
®
является
Page 5
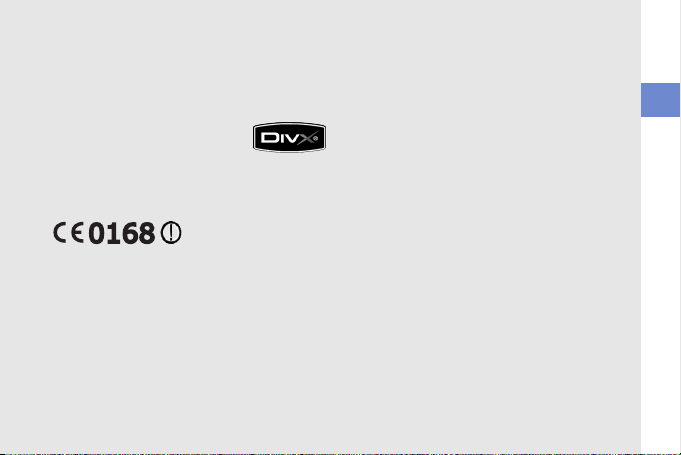
•Wi-Fi®, сертифицированный логотип
Wi-Fi и логотип Wi-Fi являются
зарегистрированными товарными
знаками Wi-Fi Alliance.
®
•DivX
является
зарегистрированной
торговой маркой компании
DivX, Inc. и используется на
основании лицензии.
ВИДЕО В ФОРМАТЕ DIVX
DivX® - это цифровой формат видео,
разработанный компанией DivX, Inc.
Данное устройство официально
сертифицировано компанией DivX, Inc. и
может воспроизводить видео в формате
DivX. Посетите сайт www.divx.com, чтобы
получить дополнительную информацию и
загрузить программное обеспечение для
конвертирования файлов в формат DivX.
Уст р ой с тва сертифицированы для
воспроизведения видео,
соответствующего профилю Mobile
Theater: Сертификат DivX означает, что
данное устройство воспроизводит
видеофайлы в формате DivX
®
разрешением до 640x480, включая видео
высокого качества.
ВИДЕО ПО ТРЕБОВАНИЮ В
ФОРМАТЕ DIVX
Чтобы сертифицированное DivX®
устройство могло воспроизводить
содержимое DivX Video-on-Demand
(VOD - видео по запросу), это устройство
следует зарегистрировать. Чтобы
сгенерировать регистрационный код,
найдите раздел DivX VOD в меню
настроек. Посетите сайт vod.divx.com и
введите код в соответствующее поле,
чтобы за регистрировать устройство и
получить дополнительную информацию о
DivX VOD.
О данном руководстве
v
Page 6
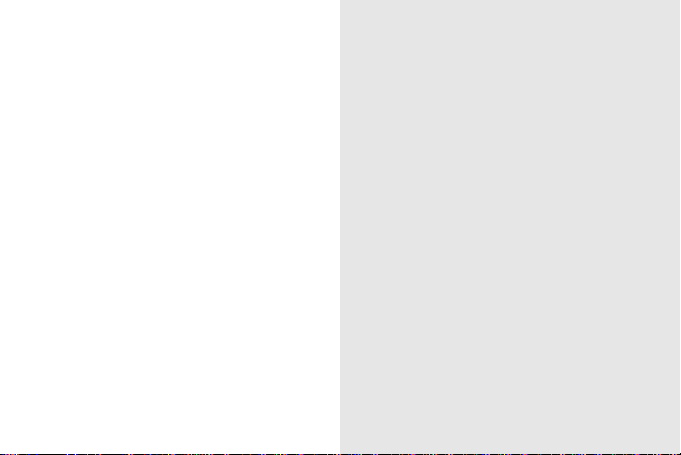
Содержание
В зависимости от региона или оператора
мобильной связи, предустановленные
приложения могут отличаться.
vi
Связь ....................................................... 2
Сообщения ............................................... 2
Журнал ................................................... 16
Mультимедиа ....................................... 20
Галерея ................................................... 20
Мультимедиа .......................................... 21
Communities ............................................ 21
Радио ...................................................... 22
RealPlayer® ............................................ 23
Видеоплеер ............................................ 25
Диктофон ................................................ 25
PC Studio ................................................ 26
Органайзер ........................................... 27
Контакты ................................................. 27
Календарь .............................................. 30
Quickoffice® ............................................ 31
Adobe® PDF ........................................... 32
Заметки ................................................... 33
Интернет ............................................... 34
Просмотр веб-страницы ........................ 35
Изменение параметров браузера ........ 35
Page 7
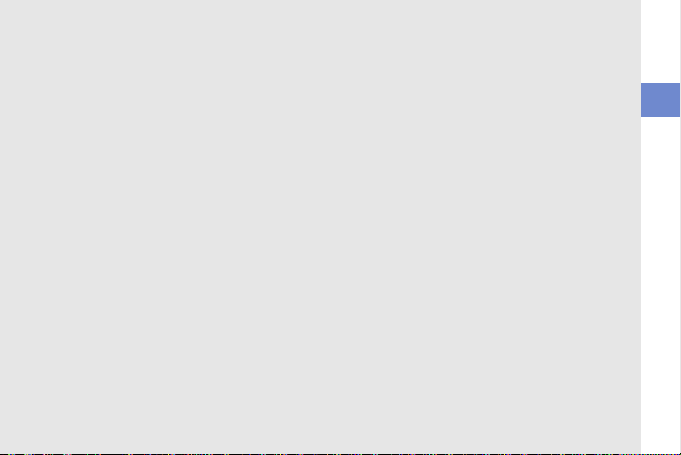
Добавление закладки ............................ 37
Использование закладок ....................... 37
Загрузка файлов из Интернета ............. 38
Средство чтения RSS-новостей ........... 39
Samsung Fun Club .................................. 40
Связь ..................................................... 41
Точки доступа ......................................... 41
Беспроводная локальная сеть (WLAN) 42
Bluetooth ................................................. 43
USB ......................................................... 46
Connected home ..................................... 49
RoadSync ................................................ 50
Дргуие приложения ............................. 52
Калькулятор ........................................... 52
Часы ........................................................ 52
Конвертор ............................................... 53
Данные GPS ........................................... 55
Ориентиры .............................................. 57
Smart reader ............................................ 58
Словарь .................................................. 59
Печать ..................................................... 60
Компас .................................................... 61
Навигационное приложение Samsung . 62
Podcasts .................................................. 62
Samsung LBS .......................................... 63
Smart search ........................................... 64
Мобильный доступ к социальным
сетям ....................................................... 64
Диспетчеры .......................................... 66
Диспетчер файлов ................................. 66
Диспетчер приложений ......................... 69
Zip ............................................................ 70
Диспетчер подключений ....................... 71
Параметры ........................................... 72
Персональные параметры .................... 72
Настройки телефона ............................. 73
Диспетчер приложений ......................... 75
Параметры вызовов .............................. 76
Параметры связи ................................... 76
Устранение неполадок ......................... a
Алфавитный указатель ........................ f
Содержание
vii
Page 8
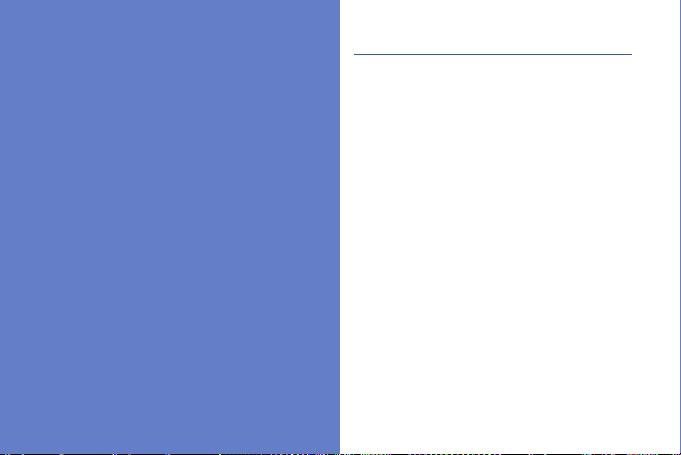
Связь
Смартфон позволяет отправлять и получать
различные типы сообщений через сотовую
2
сеть и Интернет.
Сообщения
Функции обмена сообщениями.
Инструкции по вводу текста см. в кратком
руководстве пользователя.
Папки сообщений
При открытии меню «Сообщения» на
экране появится функция Новое
сообщен. и список следующих папок.
• Входящие: все полученные
сообщения, кроме сообщений
электронной почты и сообщений
базовой станции
• Почтовый ящик: полученные
сообщения электронной почты;
при создании почтового ящика здесь
появится заданное вами имя; учетная
запись электронной почты вашего
поставщика услуг
• Переданные: последние
отправленные сообщения
Page 9
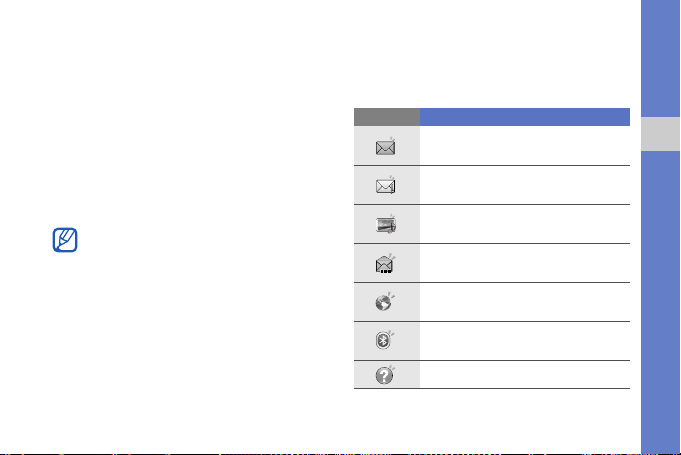
• Черновики: неотправленные
сообщения
• Исходящие: временное хранилище
сообщений, ожидающих от правки
• Отчеты о дост.: отчеты о доставке
текстовых и мультимедийных
сообщений; необходимо запросить
отчет о доставке в функциях обработки
сообщений перед отпра вкой
• Мои папки: шаблоны сообщений и
сохраненные сообщения
• Сообщения, отправленные через
Bluetooth, в папках «Черновики» или
«Переданные» не сохраняются.
• При отправке мультимедийного
сообщения на адрес электронной
почты отчет о доставке, возможно,
возвращен не будет.
Значки папки «Входящие»
В папке «Входящие» рядом с
сообщениями могут отображаться
следующие значки.
Значок Описание
Непрочитанное сообщение
SMS
Увед ом ление о сообщении
MMS
Непрочитанное сообщение
MMS
Непрочитанное смартсообщение
Непрочитанное служебное
сообщение
Данные, полученные через
Bluetooth
Неизвестный тип сообщения
Связь
3
Page 10
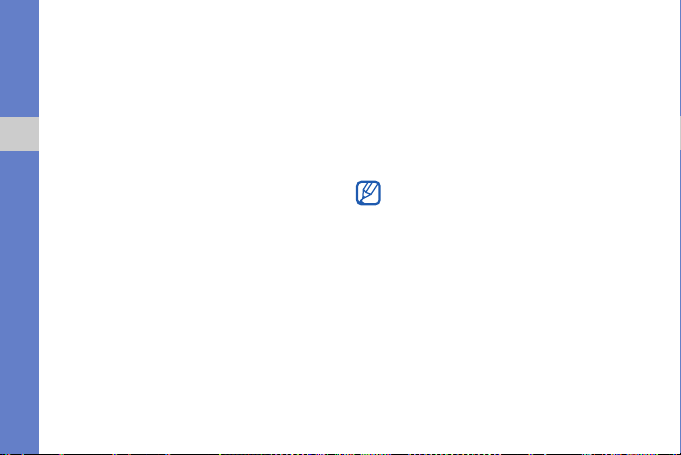
Состояние папки «Исходящие»
При нахождении вне зоны обслуживания,
отсутствии соединения с сетью или
сервером электронной почты сообщение
останется в папке «Исходящие» до
восстановления подключения.
Состояние папки «Исходящие»
Связь
позволяет определить, почему
сообщение находится в данной папке.
• Передача: смартфон находится в
состоянии подключения, сообщение
будет отправлено немедленно
• Ожидает: сообщение в очереди и
будет отправлено после
стоящих перед ним
• Повторить в (время): сообщение
отправить не удалось, оно будет
отправлено в указанное время
• Отложено: отправк а сообщения
отложена
4
сообщений,
• Не доставлено: смартфон пытался
отправить сообщение несколько раз,
но отправить его не удалось
Сообщения SMS
Для получения инструкций по просмотру
и отправке сообщений SMS см. краткое
руководство пользователя.
SMS-сообщения, содержащие более
160 символов, разбиваются при
отправк е на несколько сообщений,
каждое из которых оплачивается
отдельно.
Загрузка сообщений с SIM- или
USIM-карты
Чтобы просмотреть сообщения,
хранящиеся на SIM- или USIM-карте,
необходимо скопировать их в память
смартфона.
Page 11
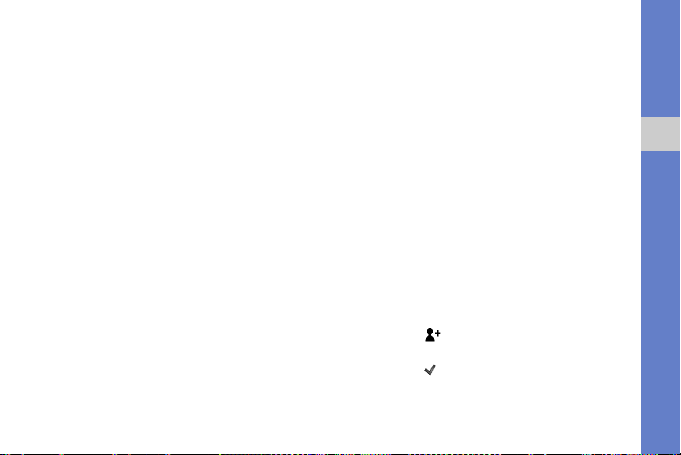
1. В режиме меню выберите пункт
Сообщения → Функции →
Сообщ. на SIM.
2. Выберите сообщение и выберите
пункт → Функции → Скопировать →
Входящие или Мои папки.
Теперь эти сообщения можно
просмотреть в папке на смартфоне.
Сообщения MMS
Чтобы можно было отправля ть
сообщения MMS, необходимо определить
точку доступа.
Настройка точки доступа
Параметры точки доступа можно
получить у оператора мобильной связи с
помощью смарт-сообщения. Сведения об
автоматической настройке точки доступа
с помощью смарт-сообщения см. в
разделе «Сохранение данных или
настроек из смарт-сообщений в памяти
смартфона»
X
стр. 15
Чтобы настроить точку доступа вручную,
выполните следующие действия.
1. В режиме меню выберите пункт
Параметры → Связь → Пункты
назнач. → Сообщение MMS.
2. Выберите пункт Функции → Новая
точка доступа.
3. Настройте параметры точки доступа в
соответствии с инструкциями,
предоставленными оператором
мобильной связи.
Отправка MMS
1. В режиме меню выберите пункт
Сообщения → Новое сообщен..
2. Перейдите в поле адресата.
Чтобы выбрать контакт, выберите
значок .
3. Введите номер телефона и выберите
значок .
4. Перейдите в поле ввода текста.
Связь
5
Page 12
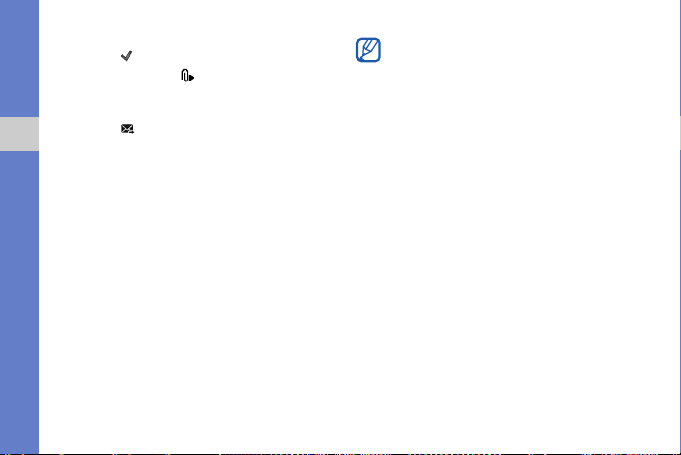
5. Введите текст сообщения и выберите
значок .
6. Выберите пункт → тип медиа →
медиафайл.
7. Для отправки сообщения выберите
значок .
Связь
Редактирование сообщений MMS
Перед отправкой сообщение MMS можно
отредактировать.
• Для добавления полей в заголовок
сообщения выберите пункт Функции →
Поля заголовка сбщ → тип поля → OK
• Для изменения макета сообщения
выберите пункт Функции → Текст в
конце или Сначала текст
• Для удаления какого-либо элемента
выберите пункт Функции → Уда лит ь →
элемент
6
Изображения, видео и звуковые файлы
могут быть добавлены в слайды;
однако в каждый слайд можно
добавить мультимедийные объекты
только одного типа.
Просмотр сообщения MMS
1. В режиме меню выберите пункт
Сообщения → Входящие.
2. Выберите сообщение.
Прослушивание голосовой
почты
Если номер сервера голосовой почты
назначен оператором мобильной связи,
для доступа к голосовой почте можно на
экране набора нажать и удерж ивать
клавишу 1.
Page 13
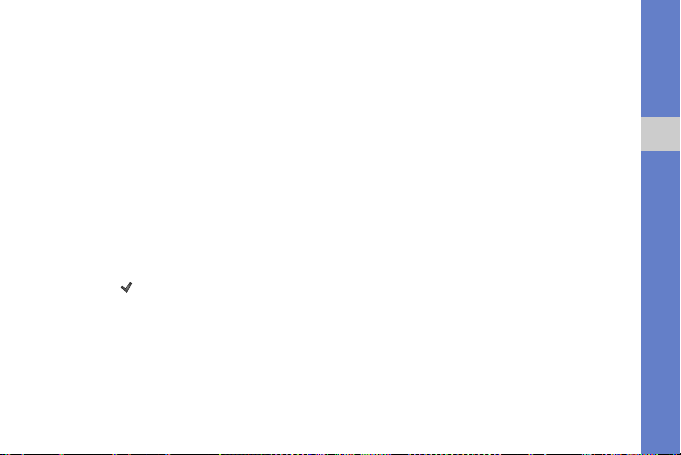
Если номер сервера голос овой почты не
был назначен оператором или требуется
его изменить, выполните следующие
действия.
1. В режиме меню выберите пункт
Средства → Автоответч..
2. Если требуется изменить номер
доступа для голосовой почты,
выберите пункт Функции →
Изменить номер.
3. Перейдите в поле ввода.
4. Введите номер доступа для голосовой
почты,
предоставленный оператором
мобильной связи, и выберите
значок .
5. Нажмите программную клавишу OK.
Теперь для доступа к гол осовой почте
можно на экране набора нажать и
удерживать клавишу 1.
Сообщения электронной почты
Чтобы отправлять или получать
сообщения электронной почты,
необходимо создать почтовый ящик.
Создание почтового ящика
1. В режиме меню выберите пункт
Сообщения → Функции →
Параметры → Электронная почта.
2. Выберите пункт Почтовые ящики.
3. Выберите пункт Функции → Новый
почтовый ящик.
4. Выберите пункт Начать для запуска
мастера настройки почтового ящика и
следуйте указаниям на экране.
Новый почтовый ящик автоматически
появится в меню сообщений. Чтобы
изменить текущий
перейдите в настройки электронной
почты и смените «Теку щий п/я» на другой
почтовый ящик.
почтовый ящик,
Связь
7
Page 14
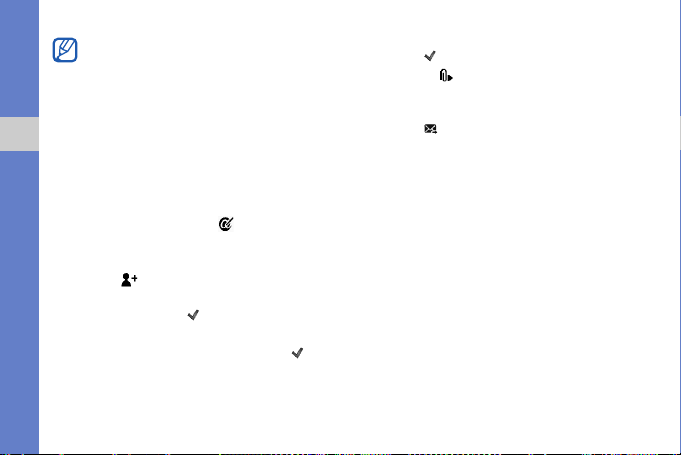
Если используется протокол POP3,
почтовый ящик не будет обновляться
автоматически при нахождении в сети.
Для просмотра новых сообщений
необходимо отключиться, а затем
снова подключиться.
Отправка сообщения по
Связь
электронной почте
1. В режиме меню выберите пункт
Сообщения → имя учетной записи
электронной почты → .
2. Перейдите в поле адресата.
Чтобы выбрать контакт, выберите
значок .
3. Введите адрес электронной почты и
выберите значок .
4. Перейдите в поле ввода темы.
5. Введите тему и выберите значок .
6. Перейдите в поле ввода текста.
8
7. Введите текст сообщения
и выберите
значок .
8. Нажмите → выберите тип медиа →
медиафайл.
9. Для отправки сообщения выберите
значок .
При нахождении в автономном режиме
или вне зоны обслуживания сообщение
будет оставаться в папке «Исходящие»
до подключения к Интернету или
обнаружения сети мобильной связи.
Просмотр сообщения электронной
почты
При открытии почтового ящика в
автономном режиме на экране
отобразятсяя ранее полученные
сообщения электронной почты. Для
просмотра новых сообщений необходимо
подключиться к почтовому серверу. После
загрузки сообщений с сервера их можно
просматривать в автономном режиме.
Page 15
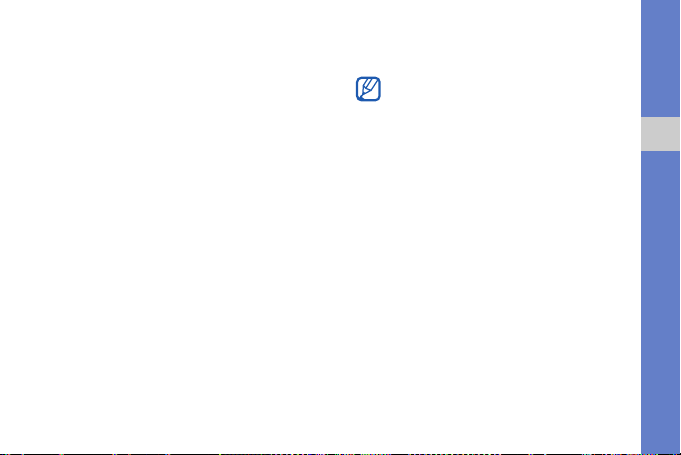
Чтобы просмотреть новые сообщения в
Интернете, выполните следующие
действия.
1. В режиме меню выберите пункт
Сообщения → почтовый ящик.
2. Выберите пункт Функции →
Уст ан о ви ть связь.
3. Выберите пункт Функции →
Получить почту → Новую или Всю.
Чтобы просмотреть новые сообщения в
автономном режиме, выполните
следующие действия.
1. Повторите шаги 1–3.
2. Выберите пункт
Функции →
Разъединить.
Просмотр или сохранение вложений
электронной почты
Вложения электронной почты могут
содержать вирусы, способные
повредить смартфон. Чтобы защитить
смартфон, открывайте вложения
только от надежных отправителей.
Чтобы просмотреть вложения, выполните
следующие действия.
1. При открытом сообщении
электрон ной почты выберите пункт
Функции → Вложения.
2. Выберите вложение.
Вложение откроется в
соответствующем приложении.
Связь
9
Page 16
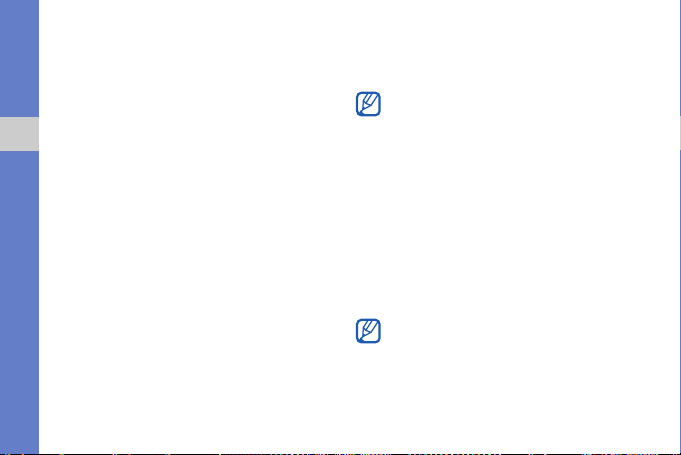
Чтобы сохранить вложение, выполните
следующие действия.
1. При открытом сообщении
электронной почты выберите пункт
Функции → Вложения.
2. Перейдите к вложению, затем
выберите пункт Функции →
Связь
Сохранить.
Удале ние сообщения электронной
почты
Сообщение электронной почты может
быть удалено либо только сo смартфона,
либо и сo смартфона, и с почтового
сервера.
Чтобы удалить сообщения только сo
смартфона, выполните следующие
действия.
1. В режиме меню выберите пункт
Сообщения → почтовый ящик.
10
2. Перейдите к сообщению, а затем
выберите пункт Функции → Удал ить
→ Тол ьк о телефон.
Заголовок сообщения будет
отображаться в почтовом ящике, пока
сообщение не будет удалено с
почтового сервера.
Чтобы
удалить сообщения и с
смартфона, и с почтового сервера,
выполните следующие действия.
1. В режиме меню выберите пункт
Сообщения → почтовый ящик.
2. Перейдите к сообщению, а затем
выберите пункт Функции → Удал ить
→ Тол ьк о телефон.
При работе в автономном режиме
сообщения на сервере будут удал ены
при следующем подключении. Если
используется протокол POP3,
удаленные сообщения будут удалены
при отключении соединения с
почтовым ящиком.
Page 17
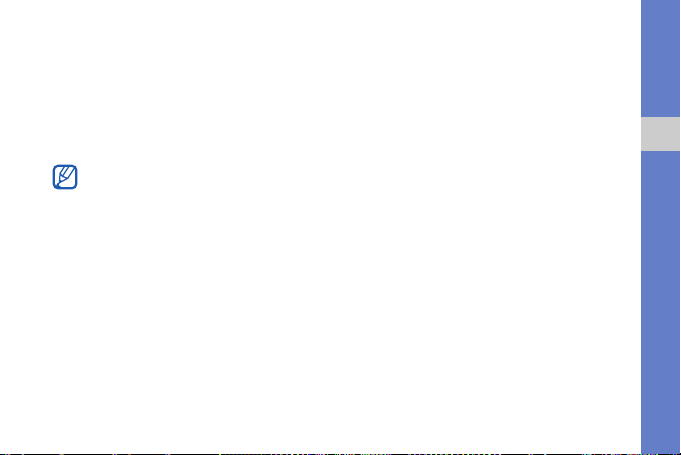
Мгновенные сообщения
Обмен мгновенными сообщениями (чат)
возможен в том случае, если оператор
мобильной связи поддерживает данную
функцию. Чтобы отправлять или получать
мгновенные сообщения, необходимо
настроить сервер.
Наличие данной функции зависит от
региона и поставщика услуг.
Настройка сервера
1. В режиме меню выберите пункт
Средства → Чат.
2. Появится запрос, предлагающий
определить сервер. Нажмите
программную клавишу Да (если
запрос не отображается, выберите
пункт Функции → Параметры →
Серверы → Функции → Новый
сервер).
3. Настройте параметры сервера в
соответствии с инструкциями,
предоставленными оператором
мобильной связи.
Вход на чат-сервер
1. В режиме меню выберите пункт
Средства → Чат.
2. Если смартфон не выполняет вход
автоматически, выберите пункт
Функции → Регистрация.
3. Введите идентификатор пользователя
и пароль и нажмите программную
клавишу OK.
4. Нажмите программную клавишу Да
для автоматического входа в систему
при следующем входе в Чат.
5. Выберите идентификатор
пользователя и настройте
своего чат-контакта другим
участникам чата (при необходимости).
показ
Связь
11
Page 18
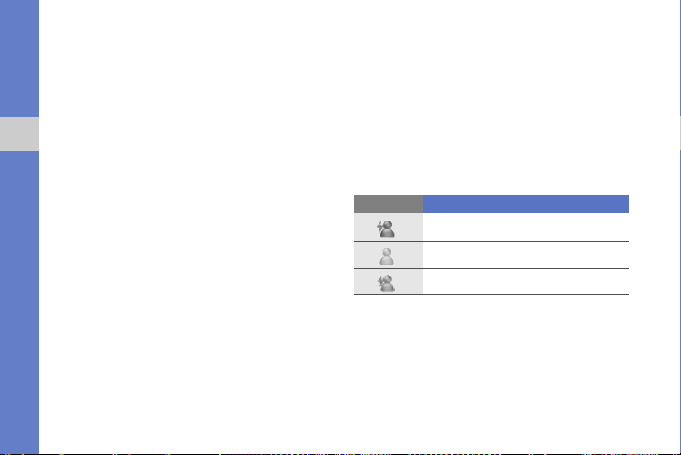
6. Чтобы выйти из чата, выберите пункт
Функции → Завершить работу.
Чтобы начать разговор, выполните
следующие действия
1. В режиме меню выберите пункт
Средства → Чат → Сеансы.
Связь
2. Выберите пункт Функции → Новый
сеанс → Введите ид. польз..
3. Введите идентификатор пользователя
и нажмите OK.
4. Введите сообщение и выберите пункт
Функции → Передать.
5. Чтобы завершить разговор, выберите
пункт Функции → Закрыть сеанс.
Принятие приглашения
При получении приглашения выберите
пункт Сеансы → приглашение →
Функции → Присоединиться.
12
Добавление чат-контактов
Чтобы сохранить информацию о чатконтакте, во время разговора выберите
пункт Функции → Доб. в чат-контакты.
Кроме того, информацию о чат-контакте
можно добавить, выбрав пункт Функции
→ Нов. чат-контакт.
Напротив чат-контактов могут появляться
следующие значки.
Значок Описание
контакт в сети
контакт отключен
контакт заблокирован
Если напротив контакта отсутствует
значок, значит, контакт неизвестен.
Page 19
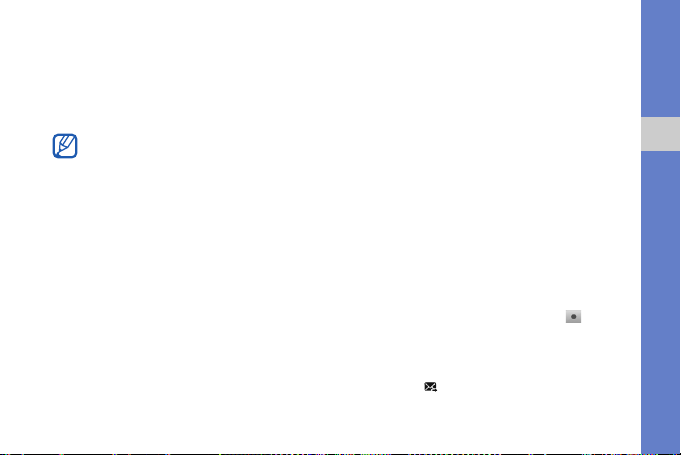
Средство обмена мгновенными
сообщениями uTalk
С помощью этого приложения можно
обмениваться мгновенными
сообщениями с друзьями.
Доступность этой функции зависит от
региона или оператора мобильной
связи.
Чтобы войти в средство обмена
мгновенными сообщениями:
1. В режиме меню выберите пункт
Приложения → uTalk.
2. Введите свой адрес электронной
почты.
3. Введите свой пароль и выберите
вариант Подключи....
Звуковые сообщения
Отправляемые звуковые сообщения
могут содержать голосовые напоминания
или аудиоклипы. Сведения о записи
голосового напоминания или аудиоклипа
см. в разделе «Диктофон»
Передача звукового сообщения
1. В режиме меню выберите пункт
Сообщения → Функции → Новое
сообщение → Звуковое сбщ.
2. Чтобы вставить существующий
аудиоклип, выберите пункт Функции
→ Вставить аудиоклип → Из
Галереи → аудиоклип.
3. Чтобы записать и вставить новый
аудиоклип, выберите значок для
начала записи. Закончив запись,
нажмите программную клавишу Стоп.
4. Для отправки сообщения
значок .
X
стр. 25
выберите
Связь
13
Page 20
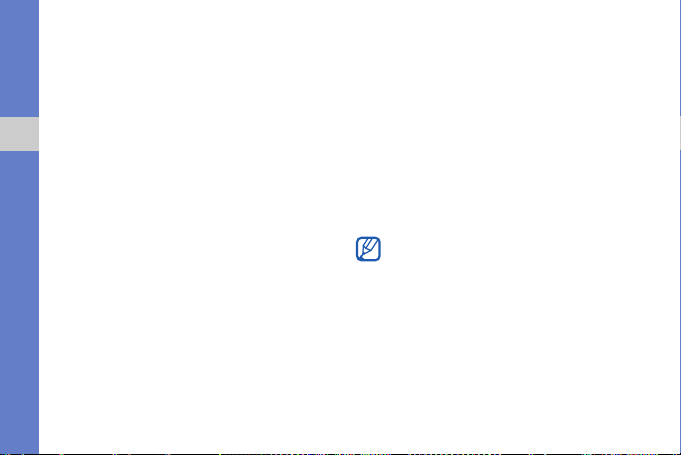
Сообщения базовой станции
(БС)
Абонент может подписаться на
автоматическое получение сообщений
базовой станции, содержащих
уведомления или новости, если данная
функция поддерживается оператором
Связь
мобильной связи. За сведениями о
доступных службах сообщений базовой
станции обратитесь к оператору
мобильной связи.
Добавление темы сообщений БС
1. В режиме меню выберите пункт
Сообщения → Функции →
Сообщения БС.
2. Выберите пункт Функции → Тема →
Добавить вручную.
3. Введите название и номер темы, а
затем нажмите программную клавишу
OK.
14
Подписка на сообщения БС
1. В режиме меню выберите пункт
Сообщения → Функции →
Сообщения БС.
2. Выберите тему и выберите пункт
Функции → Подписаться.
Смартфон начнет автоматически
принимать новые сообщения.
3. Чтобы отменить подписку, выберите
пункт Функции → Отменить
подписку.
Некоторые параметры соединения
могут блокировать сообщения БС. За
соответствующими параметрами
подключения обратитесь к поставщику
услуг.
Page 21
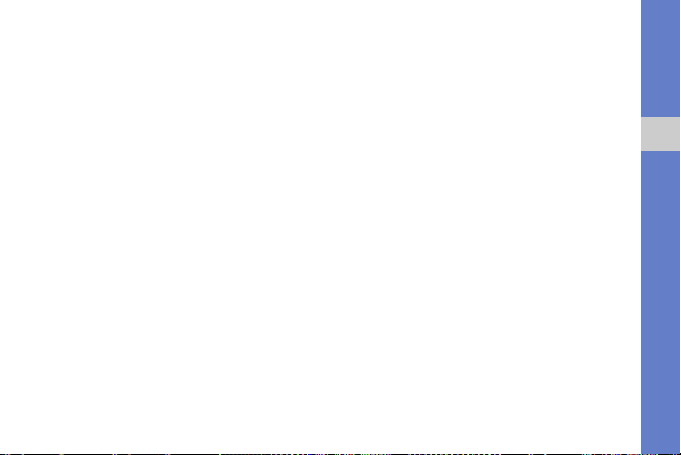
Просмотр темы сообщений БС
1. В режиме меню выберите пункт
Сообщения → Функции →
Сообщения БС.
2. Выберите папку тем.
3. Выберите тему.
Уст ано вк а автоматического
уведомления о новых сообщениях
БС
1. В режиме меню выберите пункт
Сообщения → Функции →
Сообщения БС.
2. Перейдите к теме и выберите пункт
Функции → Отметить тему.
3. Чтобы отменить автоматическое
уведомление, выберите пункт
Функции → Снять отметку.
Смарт-сообщения
Смартфон может принимать множество
различных видов смарт-сообщений,
включая визитные карточки, мелодии
звонка, календарные события, закладки
веб-браузеров и настройки. Оператор
мобильной связи может присылать смартсообщения, пригодные для загрузки
настроек на смартфон.
Сохранение данных или настроек из
смарт-сообщений в памяти
смартфона
1. В режиме меню выберите пункт
Сообщения → Входящие.
2. Выберите сообщение.
3. Выберите пункт Функции и сохраните
данные или настройки в соответствии
с типом смарт-сообщения.
Можно также получать уведомления о
количестве новых сообщений в
удаленн ом почтовом ящике.
Связь
15
Page 22
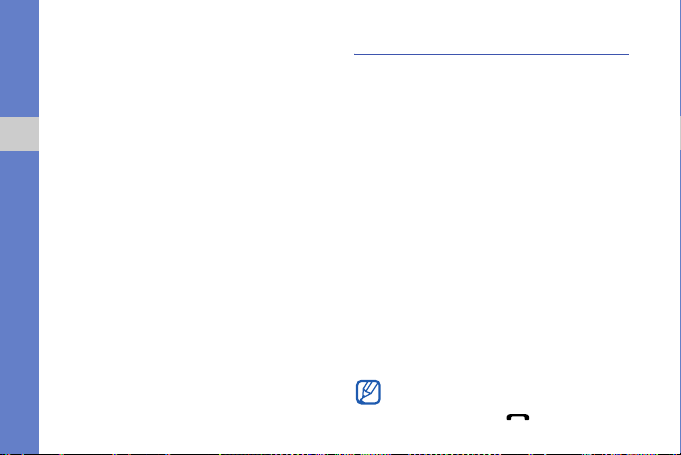
Служебные сообщения
Вы можете получать служебные
сообщения от вашего оператора
мобильной связи, которые автоматически
удаляютс я по истечении срока действия.
Служебные сообщения можно
просматривать в папке «Входящие»
Связь
(возможно, возникнет необходимость
загрузить сообщение от оператора
мобильной связи). За дополнительными
сведениями о служебных сообщениях
обратитесь к оператору мобильной связи.
Передача электронной почты
C помощью приложения RoadSync можно
принимать сообщения электронной
почты, переданные с сервера
электронной почты на ваш смартфон.
Дополнительные сведения см. в разделе
«RoadSync»
16
X
стр. 50
Журнал
Просмотр записей журнала о звонках,
пакетных данных и других событиях
связи.
Вызовы
Просмотр и удаление записей о
последних пропущенных, входящих или
исходящих вызовах.
Просмотр журналов последних
вызовов
Чтобы просмотреть информацию о
последних пропущенных, входящих или
исходящих вызовах, выполните
следующие действия.
1. В режиме меню выберите пункт
Средства → Журнал → Вызовы.
2. Выберите тип вызова.
Для набора номера из журнала
перейдите к нужному номеру и
нажмите клавишу [].
Page 23
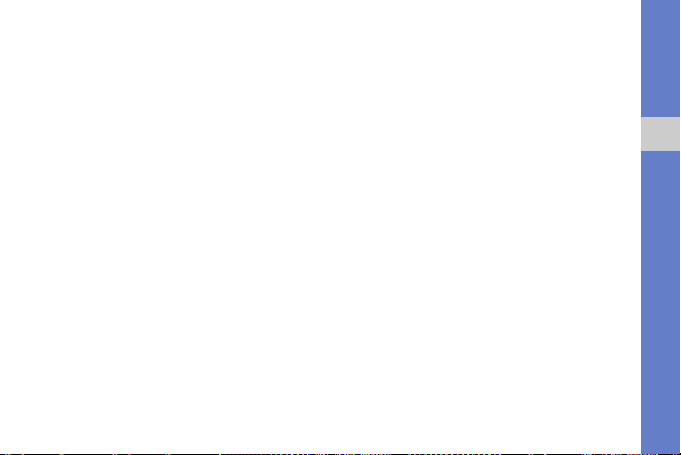
Удале ние последних вызовов из
журнала
Теле фо н позволяет удалить все
последние вызовы, один журнал
последних вызовов или удалить
конкретный номер из журнала.
Чтобы удалить все журналы последних
вызовов, выполните следующие
действия.
1. В режиме меню выберите пункт
Средства → Журнал → Вызовы.
2. Выберите пункт Функции →
Очистить списки.
3. Для подтверждения нажмите
программную клавишу Да.
Чтобы удал ить
вызовов, выполните следующие
действия.
1. В режиме меню выберите пункт
Средства → Журнал → Вызовы →
тип вызова.
2. Выберите пункт Функции →
Очистить список.
3. Для подтверждения нажмите
программную клавишу Да.
Чтобы удал ить один номер из журнала,
выполните следующие действия.
1. В режиме меню выберите пункт
Средства → Журнал
тип вызова.
2. Перейдите к нужному номеру и
выберите пункт Функции → Удал ить .
3. Для подтверждения нажмите
программную клавишу Да.
один журнал последних
→ Вызовы →
Связь
17
Page 24
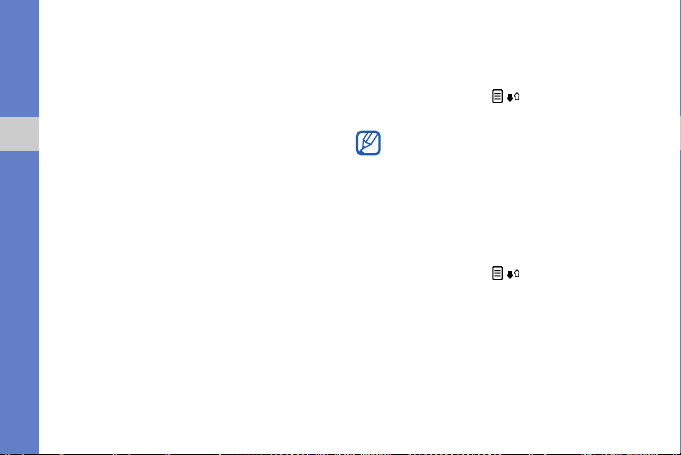
Длительность вызовов
Чтобы просмотреть продолжительность
последних, исходящих, входящих или
всех вызовов, в режиме меню выберите
пункт Средства → Журнал → Длит.
вызовов.
Связь
Пакетные данные
Для просмотра количества принятых или
отправл енных пакетных данных в режиме
меню выберите пункт Средства →
Журнал → Пакетн. данные.
Журнал связи
С помощью журнала связи можно
просматривать подробные сведения о
связи и выполнять фильтрацию
журналов.
18
Просмотр журнала связи
1. В режиме меню выберите пункт
Средства → Журнал.
2. Выберите значок , чтобы перейти
к журналу связи.
Некоторые элементы, например
разбитые на несколько частей
сообщения SMS, будут отображаться
как одно событие связи.
Фильтрация событий журнала
1. В режиме меню выберите пункт
Средства → Журнал.
2. Выберите значок , чтобы перейти
к журналу связи.
3. Выберите пункт Функции → Фильтр.
4. Выберите тип фильтра.
Page 25
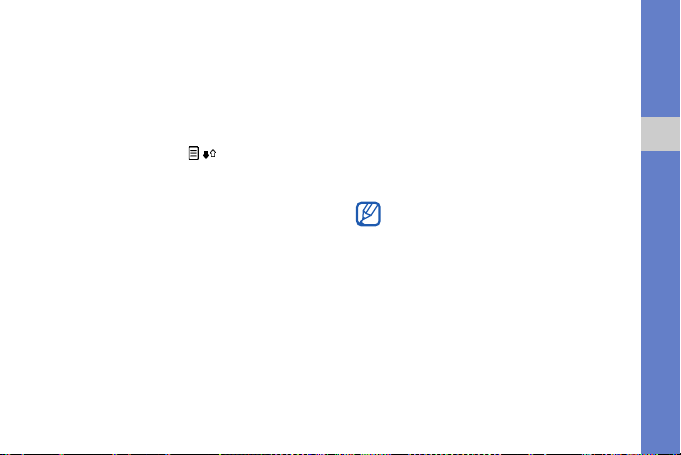
Удале ние журнала связи
Чтобы удалить все содержимое журнала
без возможности восстановления,
выполните следующие действия.
1. В режиме меню выберите пункт
Средства → Журнал.
2. Выберите значок , чтобы перейти
к журналу связи.
3. Выберите пункт Функции →
Очистить журнал.
4. Для подтверждения нажмите
программную клавишу Да.
Период регистрации
Можно изменять срок хранения событий
связи в журналах. По истечении данного
срока события будут автоматически
удалять ся, освобождая память.
Чтобы задать период регистрации,
выполните следующие действия.
1. В режиме меню выберите пункт
Средства → Журнал.
2. Выберите пункт Функции →
Параметры.
3. Выберите пункт Период
регистрации.
4. Выберите период.
При выборе пункта
события связи в журнале не
сохраняются.
Без регистрации
Связь
19
Page 26
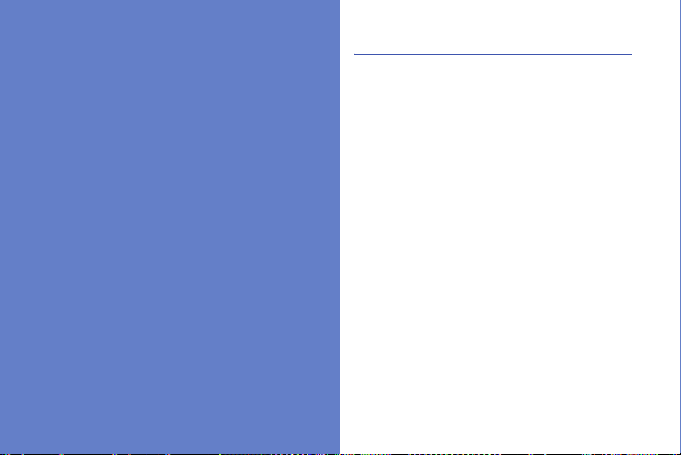
Mультимедиа
Галерея
Медиафайлами можно управлять из
приложения «Гал ере я».
В данном разделе описано использование
следующих мультимедийных приложений:
«Галерея», «Мультимедиа», Communities,
«Радио», RealPlayer, «Видеоплеер»,
20
«Диктофон» и PC studio.
Открытие медиафайла
1. В режиме меню выберите пункт
Галерея.
Медиафайлы автоматически
группируются по типу файлов.
2. Выберите папку медиа → медиафайл.
Копирование и перемещение
файла
1. В режиме меню выберите пункт
Галерея.
2. Выберите папку медиа → медиафайл.
Page 27
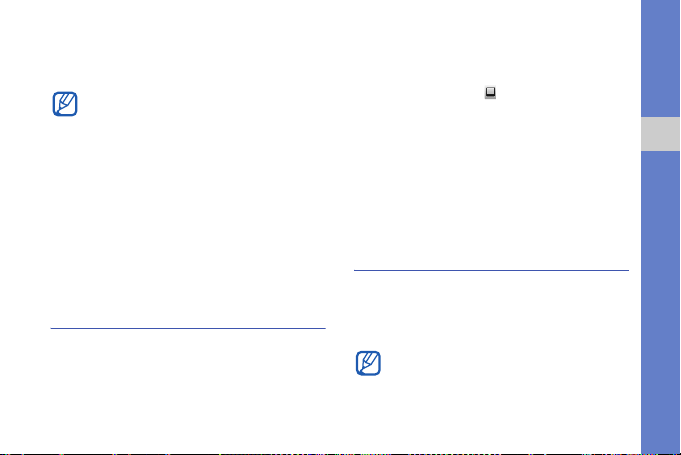
3. Выберите пункт Функции →
Упорядоч ить → Скопировать или
Переместить.
Файлы, защищенные лицензией,
копировать и перемещать нельзя.
Редактирование изображений
1. В режиме меню выберите пункт
Галерея → Картинки и видео →
изображение.
2. Выберите пункт Функции →
Изменить.
3. Выберите пункт Функции →
Добавить эффект → параметр.
Мультимедиа
Фотографии и видеозаписи можно
просматривать и объединять в категории.
1. В режиме меню выберите пункт
Медиа → Мультимедиа.
2. Поверните телефон против часовой
стрелки, чтобы установить альбомный
режим отображения.
3. Выберите пункт → режим
просмотра для его изменения.
4. Для просмотра фотографий
прокрутите вправо или влево.
Наклоните смартфон вправо или
влево. Фотографии будут
пролистываться влево или вправо
автоматически.
Communities
С помощью приложения Communities
можно передавать фото и видео на ваши
любимые веб-узлы и в блог и, а также
получать с них последние обновления.
Для использования этой функции
необходимо, чтобы она
поддерживалась оператором
мобильной связи.
Mультимедиа
21
Page 28
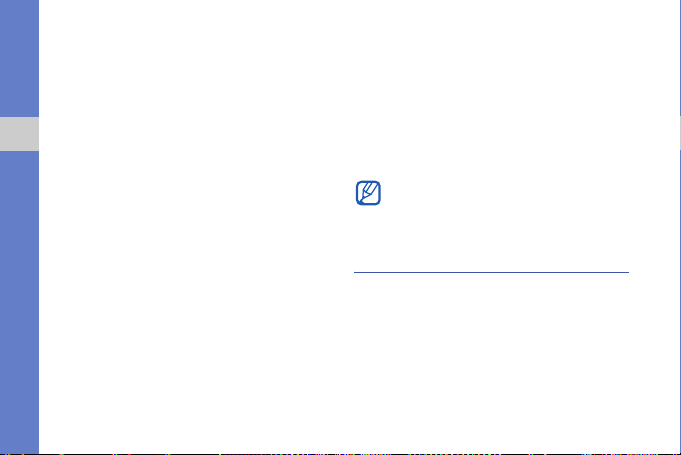
Создание нового пункта
назначения
1. В режиме меню выберите пункт
Приложения → Communities.
2. Нажмите программную клавишу Да,
чтобы задать список избранных вебадресов.
Mультимедиа
3. Выберите пункт Принять
(при необходимости).
4. Выберите пункт Функции →
Параметры → Избранные списки.
5. Выберите веб-узлы и блоги , затем
выберите пункт Сохранить.
Загрузка файла
1. В режиме меню выберите пункт
Приложения → Communities.
2. Перейдите к нужному веб-узлу или
блогу.
3. Выберите пункт Функции →
Загрузить.
22
4. Выберите пункт Ta p to add и
выберите фотографию или
видеозапись.
5. Выберите пункт Функции →
Загрузить.
6. Введите название фотографии или
видеозаписи и выберите пункт
Загрузка.
Можно также загружать фотографии
или видеозаписи из приложения
«Галерея» или сразу после съемки.
Радио
С помощью FM-радио можно
прослушивать любимые радиостанции.
Прослушивание FM-радио
1. Подключите наушники к
многофункциональному разъему.
2. В режиме меню выберите пункт
Медиа → Радио.
Page 29
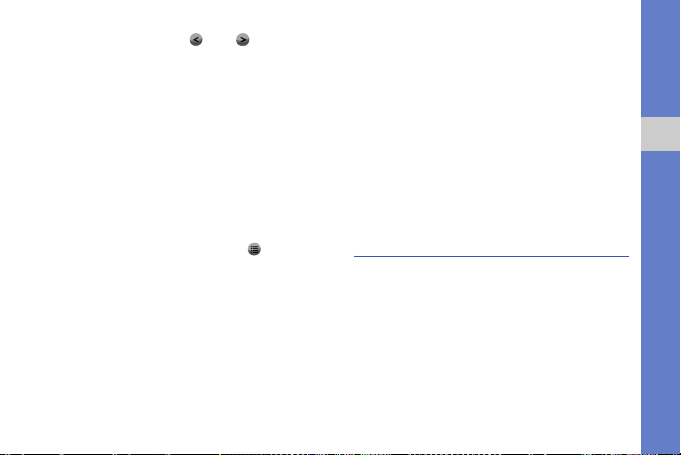
3. Выберите значок или , чтобы
просмотреть, какие радиостанции
доступны.
Создание списка избранных
радиостанций
После создания списка радиостанций
можно получить доступ к ним.
Сохранение сведений о
радиостанциях при помощи
автоматической настройки
1. На экране радио нажмите , чтобы
загрузить список радиостанций.
2. Выберите пункт Функции →
Автосохранен. каналов.
3. Для подтверждения нажмите
программную клавишу Да
(все существующие станции будут
заменены).
Сохранение радиостанции вручную
1. Чтобы перейти к нужной
радиостанции, выберите пункт
Функции → Ручная настройка и
введите частоту.
2. Выберите пункт Функции →
Сохранить канал.
3. Выберите пустую ячейку памяти.
4. Введите имя канала и нажмите
программную клавишу OK.
RealPlayer
Смартфон содержит приложение
RealPlayer для просмотра различных
типов медиафайлов и потокового
содержимого из Интернета. RealPlayer
поддерживает файлы следующих
форматов: 3gp, mp4, rm, rv, divx, avi и
wmv.
®
Mультимедиа
23
Page 30

Воспроизведение
медиафайлов в приложении
RealPlayer
1. В режиме меню выберите пункт
RealPlayer → Видеоклипы или
Недавно воспр..
2. Выберите медиафайл.
Mультимедиа
Добавление интернет-ссылок
на потоки
1. В режиме меню выберите пункт
RealPlayer → Ссылки потоков.
2. Выберите пункт Функции → Новая
ссылка → местоположение в памяти
(при необходимости).
3. Введите имя и веб-адрес и нажмите
программную клавишу OK.
24
Воспроизведение потокового
веб-содержимого с помощью
приложения RealPlayer
При открытии ссылки на потоковое вебсодержимое с помощью вашего веббраузера RealPlayer осуществит
буферизацию и воспроизведение
содержимого. Затем можно использовать
сенсорные клавиши и клавишу громкости
для управления потоковым содержимым.
RealPlayer может останавливать
поигрывание, пропускать файлы или
отображать поврежденное
изображение, если воспроизводится
видеофайл с большой частотой кадров
или скоростью потока данных. Если в
фоне выполняются другие приложения,
закройте их для лучшей
производительности.
Page 31

Видеоплеер
С помощью приложения Видеоплеер
можно проигрывать видеозаписи и файлы
DivX vod.
1. В режиме меню выберите пункт
Медиа → Видеоплеер.
2. Выберите видеоклип.
3. Для управления воспроизведением
используйте экранные значки.
Диктофон
С помощью приложения «Диктофон»
можно записывать и воспроизводить
голосовые напоминания и звуковые
файлы.
Запись голоса
1. В режиме меню выберите пункт
Медиа → Диктофон.
2. Чтобы начать запись, выберите
значок .
3. Закончив запись, выберите пункт
Стоп.
Запись голоса сохраняется
автоматически.
Воспроизведение голоса
1. В режиме меню выберите пункт
Медиа → Диктофон.
2. Выберите пункт Функции →
Перейти в Галерею.
3. Выберите запись голоса.
Воспроизведение начнется
автоматически.
4. Для управления воспроизведением
используйте экранные значки.
Mультимедиа
25
Page 32

PC Studio
Приложение PC Studio, поставляемое на
компакт-диске PC Studio, представляет
собой Windows-приложение для
управления личными данными и
синхронизации файлов с компьютером.
Для получения дополнительной
Mультимедиа
информации установите данную
программу и обратитесь к ее справке.
Уст анов к а PC Studio
1. Вставьте компакт-диск PC Studio в ПК,
совместимый с ОС Windows.
2. Выберите язык для программы
установки.
3. Следуйте инструкциям на экране.
Во время установки программа
автоматически установит необходимые
драйверы USB.
26
Использование Samsung PC
Studio
Для подключения смартфона к
компьютеру с помощью Samsung PC
Studio необходимо изменить режим USB
устройства (см. «Использование Samsung
PC Studio»
X
стр. 47).
Page 33

Органайзер
В данном разделе описано, как управлять
контактами, планировать календарные
события, использовать программы
Quickoffice, Adobe Reader и создавать
заметки.
Контакты
С помощью контакта или группы
контактов можно хранить личные
сведения, такие как имена, телефонные
номера и адреса.
Копирование контактов
Чтобы скопировать контакт из одной
области памяти в другую, выполните
следующие действия.
1. В режиме меню выберите пункт
Контакты.
2. Для отображения контактов,
содержащихся на SIM- или USIM-
карте, выберите пункт Функции →
Параметры → Показать контакты →
Память SIM-карты → OK.
3. Нажмите программную клавишу
Назад.
27
Page 34

4. Перейдите к контакту и выберите
пункт Функции → Скопировать →
Память тлф или Память SIM.
Уст анов к а номера телефона
или адреса по умолчанию
Некоторые контакты могут содержать
Органайзер
более одного номера или адреса.
Чтобы назначить один номер или адрес
для использования по умолчанию,
выполните следующие действия.
1. В режиме меню выберите пункт
Контакты.
2. Выберите контакт в памяти
смартфона.
3. Выберите пункт Функции →
Стандартные.
4. Выберите тип по умолчанию.
5. Выберите номер или адрес.
6. По окончании
клавишу Назад.
28
нажмите программную
Назначение контактам клавиш
для быстрого набора номера
Можно назначить клавиши быстрого
набора для восьми контактов (от 2 до 9);
клавиша 1 используется для получения
доступа к голос овой почте.
Чтобы назначить клавиши быстрого
набора, выполните следующие действия.
1. В режиме меню выберите пункт
Контакты.
2. Выберите контакт в памяти
смартфона.
3. Перейдите к номеру телефона и
выберите пункт Функции →
быстрого набора.
4. Выберите номер быстрого набора.
5. Нажмите программную клавишу
Задать.
6. Нажмите программную клавишу Да,
чтобы включить функцию быстрого
набора.
Для
Page 35

Выбор мелодии вызова для
контакта или группы контактов
Для каждого контакта или группы можно
задать свою мелодию вызова.
1. В режиме меню выберите пункт
Контакты.
2. Выберите контакт в памяти
смартфона.
3. Выберите пункт Функции →
Мелодия сигнала.
4. Выберите мелодию.
Для отдельных контактов смартфон
всегда использует мелодию,
сохраненную для контакта последней.
Например, если назначить мелодию
для группы контактов, а затем
назначить для одного из контактов
группы другую мелодию, то при звонке
данного абонента смартфон будет
воспроизводить мелодию, назначенную
для контакта, а не для группы.
Создание группы контактов
Можно создавать группы контактов и
отправлять сообщения всем абонентам,
контакты которых включены в данную
группу.
1. В режиме меню выберите пункт
Контакты.
2. Выберите значок .
3. Выберите пункт Функции → Новая
группа.
4. Введите имя и нажмите программную
клавишу OK.
5. Выберите созданную группу.
6. Выберите пункт Функции →
Добавить в группу.
7. Выберите
требуется добавить.
8. После выбора всех необходимых
контактов нажмите программную
клавишу OK, чтобы сохранить их в
группе.
контакты, которые
Органайзер
29
Page 36

Синхронизация контактов
Чтобы осуществить синхронизацию
контактов с помощью текущего профиля
синхронизации, выполните следующие
действия.
1. В режиме меню выберите пункт
Контакты.
Органайзер
2. Перейдите к контакту в памяти
смартфона и выберите пункт
Функции → Синхронизация →
Начать.
3. Выберите профиль синхронизации
или создайте новый.
Календарь
С помощью календаря можно
отслеживать информацию о встречах,
годовщинах, списках дел или создавать
напоминания.
30
Изменение вида календаря
1. В режиме меню выберите пункт
Офис → Календарь.
2. Выберите пункт Функции →
Изменить вид → тип вида.
Создание события календаря
1. В режиме меню выберите пункт
Офис → Календарь.
2. Перейдите к дате и выберите пункт
Функции → Новая запись → тип
события.
Можно также создавать встречи или
списки дел, выбрав значки и .
3. Заполните поля и выберите
параметры для события.
Page 37

4. По окончании нажмите программную
клавишу Готово, чтобы сохранить
данные.
В поле
Синхронизация
статус события:
только владель цу),
(просматривать могут все, кто имеет
доступ к данным после синхронизации)
или
Нет
(без синхронизации).
Закрытая
Открытая
можно задать
(доступно
Отключение сигнала события
Если для напоминания о событии задан
звуковой сигнал, в указанное время он
будет воспроизведен в течение одной
минуты. Чтобы остановить сигнал,
нажмите программную клавишу Стоп.
Quickoffice
®
С помощью Quickoffice на смартфоне
можно просматривать файлы Word, Excel
и PowerPoint. Чтобы создавать и
редактировать документы Word, Excel и
PowerPoint, необходимо приобрести
лицензию.
Создание документа Quickoffice
1. В режиме меню выберите пункт
Офис → Quickoffice.
2. Выберите пункт Новый документ.
3. Выберите пункт Документ (Word),
Рабочая книга (Excel) или
Презентация (PowerPoint).
4. Создайте документ и сохраните его.
Органайзер
31
Page 38

Открытие документа Quickoffice
1. В режиме меню выберите пункт
Офис → Quickoffice.
2. Выберите тип памяти
3. Выберите документ.
Обновление Quickoffice
Органайзер
С помощью приложения Quickmanager
можно загружать обновления программ,
новые продукты Quickoffice или
специальные предложения.
1. В режиме меню выберите пункт
Офис → Quickoffice → Обновления.
2. Выберите элемент Quickmanager.
32
Adobe® PDF
С помощью программы Adobe Reader
можно открывать и просматривать
документы в формате PDF. Чтобы
создавать и редактировать документы
PDF, необходимо приобрести лицензию.
1. В режиме меню выберите пункт
Офис
2. Выберите тип памяти.
3. Выберите файл.
4. При просмотре документа нажмите
→ Adobe PDF.
программную клавишу Функции,
чтобы получить доступ к следующим
функциям.
Функция Описание
Масштаб
Найти Поиск текста
Перейти
Увеличение части
документа
Переход на другую
страницу
Page 39

Заметки
С помощью приложения «Заметки»
можно создавать текстовые записи и
синхронизировать их с другими
устройствами.
Создание заметки
1. В режиме меню выберите пункт
Офис → Заметки.
2. Выберите пункт Функции → Новая
заметка.
3. Перейдите в поле ввода текста.
4. Введите текст и выберите значок .
5. По окончании ввода нажмите Готово ,
чтобы сохранить заметку.
Синхронизация заметок с
другими устройствами
1. В режиме меню выберите пункт
Офис → Заметки.
2. Перейдите к заметке и выберите пункт
Функции → Синхронизация →
Начать.
3. Выберите профиль синхронизации
или создайте новый.
Органайзер
33
Page 40

Встроенный веб-браузер позволяет
получить беспроводной доступ к
Интернет
34
Интернету. Чтобы подключиться к
Интернету, выполните следующие
действия.
• Подключитесь к беспроводной сети,
поддерживающей передачу данных
• Активируйте для SIM-карты службу
передачи данных
• Получите от оператора мобильной
связи точку доступа в Интернет
• Настройте параметры подключения к
Интернету
Смартфон заранее настроен на
беспроводное подключение к
Интернету. Если не удается выполнить
подключение к Интернету, обратитесь к
поставщику услуг для получения новых
параметров браузера.
Page 41

Просмотр веб-страницы
1. В режиме меню выберите пункт
Интернет.
Будет выведен список закладок и
папок.
2. Чтобы получить доступ к вебстранице, выполните следующие
действия.
• Выберите закладку или папку
• Выберите пункт Функции →
Перейти → Новая веб-страница
введите веб-адрес и выберите
пункт → Перейти
3. Чтобы отключить соединение с
Интернетом, выберите пункт Функции
→ Парам. веб-страннцы → Закрыть.
• При появлении сообщения
«Недостаточно памяти» необходимо
закрыть все приложения, чтобы
освободить память, а затем
перезагрузить браузер.
• При использовании шифрованного
подключения на экране отображается
индикатор защиты ().
Изменение параметров
браузера
,
В списке закладок выберите пункт
Функции → Параметры.
Общие
• Точк а доступа: изменение точки
доступа по умолчанию
• Домашняя страница: установка
домашней страницы
• Список возврата: активация списка
возврата
Интернет
35
Page 42

• Суффикс веб-адреса: настройка
часто используемых суффиксов
• Предупр. защиты: скрыть или
отобразить предупреждения защиты
• Сценарий Java/ECMA: включение или
выключение сценариев
• Ошибки сцен. Java/ECMA: включение
Интернет
возможности отладки сценариев
JavaScript и ECMA
• Откр. во время загрузки: настройка
автоматического открытия
загружаемых файлов
Страница
• Загрузка содержимого: настройка
загрузки изображений и других
объектов во время просмотра вебстраниц
• Стандартная кодировка: если
символы текста отображаются
некорректно, можно выбрать другую
кодировку в соответствии с языком
текущей веб-страницы
36
• Блокиров. всплыв. окна: разрешать
или блокировать всплывающие окна
при просмотре веб-страниц
• Автоперезагрузка: автоматическое
обновление веб-страниц во время
просмотра
• Размер шрифта: установка размера
шрифта для веб-страниц
Секретность
• Просмотренные стр.: включение или
отключение автоматического
сохранения закладок
• Сохранение данных: чтобы сохранить
вводимые данные и использовать их в
следующий раз при открытии этой же
веб-страницы, выберите пункт Откл..
• Cookies: включение и отк лючение
приема и отправки cookies.
Page 43

Веб-новости
• Автообновление: автоматическое
обновление веб-новостей
• Тчк дост. автообновл.: настройка
точки доступа для обновления вебновостей
• Обновл. при роуминге: настройка
обновления веб-новостей в роуминге
Добавление закладки
1. В режиме меню выберите пункт
Интернет.
2. Выберите пункт Функции →
Параметры закладки → Добавить
закладку.
3. Введите имя закладки, адрес, точку
доступа, а также, при необходимости,
имя и пароль пользователя.
4. Выберите пункт Функции →
Сохранить.
Использование закладок
Во время просмотра можно использовать
закладки (см. раздел «Добавление
закладки»).
Выберите пункт Функции → Перейти →
Закладки, чтобы получить доступ к
следующим параметрам.
Значок Описание
Папка недавно просмотренных
страниц
Созданные папки
Стандартная папка
Закладка
Интернет
37
Page 44

Загрузка файлов из
Интернета
При загрузке файлов из Интернета они
сохраняются в соответствующей папке
приложения «Галерея». Например,
загруженные изображения будут
Интернет
сохранены в папке «Изображения».
В файлах, загружаемых из Интернета,
могут содержаться вирусы,
способные повредить смартфон.
Чтобы снизить риск заражения
вирусами, для загрузки файлов
используйте надежные источники.
Некоторые файлы мультимедиа в
целях соблюдения авторских прав
защищены системой управления
цифровыми правами. Эта защита не
позволяет загружать, копировать,
изменять или передавать некоторые
файлы.
38
Загрузка приложений из
Интернета
Данная функция предоставляет простой и
быстрый доступ к магазину мобильных
приложений. С ее помощью можно
напрямую покупать и загружать
различные приложения без
необходимости искать их каждый раз. Для
использования этой функции необходимо,
чтобы она поддерживалась оператором
мобильной связи.
1. В режиме меню выберите пункт
Приложения → Загрузить.
2. Выберите пункт Принять.
3. Выберите
точка доступа.
4. Нажмите программную клавишу Да.
5. Выберите категорию приложения.
6. Найдите нужное вам приложение и
загрузите его в смартфон.
пункт Подключить →
Page 45

Средство чтения RSS-
новостей
Используйте средство чтения RSSновостей для получения последних
новостей и информации с ваших
любимых веб-узлов.
Создание новой ссылки
1. В режиме меню выберите пункт
Интернет.
2. Выберите пункт Функции → Перейти
→ Веб-новости.
3. Выберите пункт Функции → Парам.
веб-новостей → Новая ссылка.
4. Введите название и адрес.
5. Выберите пункт Функции →
Сохранить.
Обновление ссылок
1. В режиме меню выберите пункт
Интернет.
2. Выберите пункт Функции → Перейти
→ Веб-новости.
3. Выберите ссылку и выберите значок
для обновления.
Чтобы обновить все ссылки, выберите
значок .
Чтение RSS-ссылок
1. В режиме меню выберите пункт
Интернет.
2. Выберите пункт Функции → Перейти
→ Веб-новости.
3. Выберите ссылку для чтения.
Интернет
39
Page 46

Samsung Fun Club
С сайта Samsung Fun Club можно
загрузить разнообразное
мультимедийное содержимое, например
мелодии звонка, обои и игры. Украшай те
свой смартфон и всегда оставайтесь в
курсе всех новинок!
Интернет
Доступность этой функции зависит от
региона или оператора мобильной
связи.
В режиме меню выберите пункт
Приложения → Загрузки.
40
Page 47

Связь
В данном разделе содержатся сведения о
создании точек доступа, подключении к
беспроводной локальной сети и обмене
данными с другими устройствами - с
помощью беспроводной функции Bluetooth
или через кабель обмена данными с ПК.
Точки доступа
Данный смартфон поддерживает
передачу пакетных данных (услуги сети) и
передачу данных по WLAN. Чтобы
установить подключение, необходимо
создать точку доступа.
Проконсультируйтесь у оператора
мобильной связи, какая точка доступа
вам нужна для доступа к тем или иным
услугам. По вопросам наличия услуг и
подписки обратитесь к оператору
мобильной связи.
Создание точки доступа
пакетных данных
1. В режиме меню выберите пункт
Параметры → Связь → Пункты
назнач..
2. Выберите группу точек доступа.
41
Page 48

3. Выберите пункт Функции → Новая
точка доступа.
4. Чтобы выполнить поиск доступного
способа подключения, нажмите
программную клавишу Да.
5. Выберите пункт Пакетнble данные.
6. Введите имя точки доступа и нажмите
Связь
программную клавишу OK.
Создание точки доступа WLAN
1. В режиме меню выберите пункт
Параметры → Связь → Пункты
назнач..
2. Выберите группу точек доступа.
3. Выберите пункт Функции → Новая
точка доступа.
4. Чтобы выполнить поиск доступного
способа подключения, нажмите
программную клавишу Да.
5. Выберите пункт WLAN.
6. Выберите сеть WLAN.
42
7. Введите предварительный ключ сети
WLAN и нажмите OK
(при необходимости
).
Беспроводная локальная
сеть (WLAN)
Устройство можно подключить к сети
WLAN. При нахождении в зоне доступа к
сети WLAN смартфон может обнаружить
ее и подключиться к ней для выполнения
вызовов, передачи данных через
Интернет или просмотра веб-страниц.
Смартфон использует
негармонизированную частоту и
предназначе н для использования в
следующих странах: Великобритания,
Грец ия , Латвия, Литва, Эстония,
Швеция, Дания, Финляндия, Норвегия,
Португалия, Польша, Италия,
Болгария, Герм ан ия, Австрия, Франция
и Швейцария
Page 49

Поиск сети WLAN и
подключение к ней
1. При нахождении в зоне доступа к сети
WLAN откройте приложение или
меню, требующее беспроводного
подключения.
2. В режиме меню выберите пункт
Параметры → Связь → WLAN.
3. Чтобы выполнить поиск активной
сессии WLAN, выберите пункт
Функции → Обновить.
4. Выберите сессию WLAN и нажмите →
Функции → Подключить.
5. Введите предварительно
установленный ключ для сети WLAN и
нажмите программную клавишу OK.
При подключении рядом с сетью
WLAN появится значок .
6. Чтобы отключиться от сети WLAN,
выберите пункт Функции →
Фильтровать сети WLAN.
Настройка параметров WLAN
В режиме меню выберите пункт
Параметры → Связь → WLAN →
Функции → Параметры.
• Показыв. доступн. WLAN: в режиме
ожидания отображает значок в
случае доступности сети WLAN
• Сканирование сетей: настройка
частоты поиска смартфоном
доступных сетей WLAN
• Проверка соедин. с Инт.: выполнение
проверки подключения к Интернету
Bluetooth
Теле фон можно соединить с другими
устройствами Bluetooth, расположенными
в радиусе 10 метров. Стены и другие
препятствия между устройствами могут
разорвать или ухудшить беспроводное
подключение.
Связь
43
Page 50

Включение беспроводной
функции Bluetooth
1. В режиме меню выберите пункт
Средства → Bluetooth.
2. Введите имя своего смартфона
(при необходимости).
3. Нажмите программную клавишу OK.
Связь
4. Выберите круг в центре, чтобы
включить беспроводную функцию
Bluetooth.
5. Выберите пункт → Вкл. в меню
Доступность телефона → параметр
видимости → , чтобы другие
устройства могли обнаружить
смартфон.
Если выбран
установите длительность видимости
смартфона.
44
пункт Польз.,
Обнаружение устройств,
поддерживающих Bluetooth,
и соединение с ними
1. В режиме меню выберите пункт
Средства → Bluetooth.
2. Выберите значок .
Смартфон выполнит поиск устройств
с поддержкой Bluetooth и покажет их
список.
3. Выберите значок смартфона и
перетащите его в центр.
4. Введите PIN-код для функции
Bluetooth или PIN-код сопрягаемого
устройства (если устройство его
имеет) и нажмите программную
клавишу OK.
Процесс установки соединения
завершен, когда владелец другого
устройства введет тот же код или
примет соединение.
будет
Page 51

Чтобы соединение было успешным,
оба устройства Bluetooth должны
использовать одинаковый PIN-код.
У наушников или гарнитур может быть
фиксированный PIN-код, например
0000
.
5. Чтобы разрешить смартфону обмен
данными без подтверждения
операции, нажмите программную
клавишу Да. Если подтверждение
необходимо, нажмите программную
клавишу Нет.
Передача данных с помощью
беспроводной функции
Bluetooth
1. Выберите файл или объект одного из
приложений, который необходимо
передать.
2. Выберите пункт Функции →
Передать или Передать в/карточку
→ По каналу Bluetooth (при передаче
контакта выберите данные для
отправки).
3. Выберите сопряженное устройство.
4. Введите PIN-код и нажмите
программную клавишу OK
(при необходимости).
Прием данных с помощью
беспроводной функции
Bluetooth
1. При попытке другого устройства
подключиться к вашему смартфону
нажмите программную клавишу Да,
чтобы разрешить подключение.
Связь
45
Page 52

2. При необходимости снова нажмите
программную клавишу Да, чтобы
подтвердить свое намерение
получить данные с этого устройства.
Принятые объекты помещаются в
папку «Входящие ». Значком
Связь
обозначаются сообщения, принятые по
каналу Bluetooth.
Включение режима удаленного
доступа SIM
Чтобы использовать режим удаленного
доступа SIM с совместимым
автомобильным комплектом громкой
связи, выполните следующие действия.
1. Подключитесь к смартфону с
авторизованного устройства громкой
связи.
2. В режиме меню выберите пункт
Средства → Bluetooth.
46
3. Выберите пункт → Вкл. в меню
Удалённый доступ SIM → .
Теперь можно звонить и отвечать на
звонки только с
помощью
автомобильного устройства громкой
связи через SIM-или USIM-карту
смартфона.
Беспроводная автомобильная
гарнитура Bluetooth должна быть
авторизована. Чтобы сделать это,
выберите устройство и выберите пункт
Уcт. кaк paзpeш.
.
USB
В данном разделе описан способ
подключения смартфона к ПК с помощью
USB.
Page 53

Уст анов к а действия по
умолчанию при подключении
через USB
Чтобы задать действия, которые будут
выполняться по умолчанию при
подключении телефона к ПК через кабеля
обмена данными с ПК, выполните
следующие действия.
1. В режиме меню выберите пункт
Параметры → Связь → USB →
Режим подключ. USB.
2. Установите режим USB,
используемый по умолчанию
(PC Studio, Накопитель, Передача
изображ. или Передача м-файлов).
Вместо использования режима USB
по умолчанию можно включить
режим Запрос при подключ..
При использовании данной
настройки смартфон будет
предлагать выбрать режим USB
каждый раз при подключении к ПК.
Использование Samsung PC
Studio
1. Выберите PC Studio в качестве
режима подключения USB.
2. С помощью кабеля обмена данными с
ПК подключите смартфон к
компьютеру.
3. Запустите программу Samsung PC
Studio версии 7.2 или выше и
управляйте личными данными и
медиафайлами.
Дополнительные сведения см. в
справке к программе Samsung PC
Studio.
Копирование файлов на карту
памяти
1. Вставьте карту памяти (см. краткое
руководство).
Связь
47
Page 54

2. Выберите в качестве режима
подключения USB режим
Накопитель.
3. С помощью кабеля обмена данными с
ПК подключите смартфон к
компьютеру.
4. Когда на экране компьютера появится
Связь
всплывающее окно, откройте папку
для просмотра файлов.
5. Скопируйте файлы с ПК на карту
памяти.
6. По окончании отключите смартфон от
ПК.
Передача изображений на ПК
1. Выберите Передача изображ. в
качестве режима подключения USB.
2. С помощью кабеля обмена данными с
ПК подключите смартфон к
компьютеру.
3. Откройте мастер сканеров и камер
Microsoft.
48
4. Выберите изображения, которые
необходимо передать на ПК.
5. Введите имя папки, в которой будут
сохранены изображения, и выберите
место для сохранения.
6. Выберите действия, которые
необходимо
изображениях.
7. Следуйте инструкциям на экране.
выполнить на
Синхронизация с
проигрывателем Windows Media
Музыкальные файлы можно копировать
на смартфон с помощью синхронизации с
проигрывателем Windows Media 11.
1. Выберите режим Передача
м-файлов в качестве режима
подключения USB.
2. С помощью кабеля обмена данными с
ПК подключите смартфон к
компьютеру.
Page 55

3. Откройте проигрыватель Windows
Media для синхронизации
музыкальных файлов.
4. Введите или измените имя смартфона
во всплывающем окне
(при необходимости).
5. Выберите музыкальные файлы и
перетащите их в список
синхронизации.
6. Начните синхронизацию.
Connected home
В данном разделе описана услуга DLNA
(Digital Living Network Alliance),
позволяющая обмениваться
медиафайлами с устройствами,
поддерживающими услугу DLNA, с
помощью WLAN.
1. В режиме меню выберите пункт
Приложения → Подкл.к до....
2. Выберите точку доступа.
3. Введите пароль и нажмите OK
(при необходимости).
4. При первом запуске данного
приложения следуйте появляющимся
на экране инструкциям, чтобы
настроить функции обмена
медиафайлами.
5. После того, как вы завершите
настройку, начнется поиск первого
устройства, содержащего
медиафайлы.
6. Нажмите значок устройства, чтобы
просмотреть список хранящихся на
нем медиафайлов.
Если необходимо обменяться
медиафайлами, хранящимися на
вашем устройстве, выберите его,
затем - пункт и включите параметр
обмена медиафайлами.
7. Выберите тип медиафайла и папку.
Связь
49
Page 56

8. Выберите медиафайлы.
9. Если устройства для просмотра
выбранных медиафайлов не
обнаружены, нажмите , чтобы
обновить список устройств.
10. Выберите устройство, чтобы начать
просмотр.
Связь
11. Управляйте воспроизведением с
помощью значков смартфона.
RoadSync
Приложение RoadSync обеспечивает
надежную беспроводную синхронизацию
сообщений электронной почты,
элементов календаря, контактов и
приложений.
50
Настройка профиля
синхронизации
Если вам неизвестны настройки профиля,
обратитесь к ИТ-специалистам.
1. В режиме меню выберите пункт
Приложения → RoadSync.
2. Для продолжения нажмите
программную клавишу Далее.
3. Дважды нажмите программную
клавишу Прин..
4. Введите необходимые сведения о
профиле синхронизации и нажмите
программную клавишу Проверить.
5. Выберите точку доступа и нажмите
программную клавишу OK.
6.
Завершите настройку нажатием
программной клавиши OK или Далее.
Page 57

Начало синхронизации
1. В режиме меню выберите пункт
Приложения → RoadSync.
2. Выберите пункт Функции →
Синхронизация.
Настройка параметров
синхронизации
1. В режиме меню выберите пункт
Приложения → RoadSync.
2. Выберите пункт Функции →
Параметры.
3. Теле фо н позволяет изменить
следующие параметры.
• Sync Schedule: установка
расписания синхронизации во
время высокой и низкой загрузки
• Email Options: настройка фильтра
сообщений элек тронной почты
• Calendar Options: синхронизация
элементов календаря на
смартфоне с сервером Exchange
Server
• Contacts Options: синхронизация
контактов на смартфоне с
сервером Exchange Server
• Ta sk O ption s: синхронизация задач
на смартфоне с сервером Exchange
Server
• Advanced Options: изменение
параметров точки доступа или
сброс всех данных
Связь
51
Page 58

Дргуие
приложения
В данном разделе описано использование
таких приложений, как «Калькулятор»,
«Часы», «Конвертор», «Данные GPS»,
«Ориентиры», Smart reader, «Словарь»,
«Печать», «Компас», «Навигационное
приложение Samsung», Podcasts,
Samsung LBS и Smart search.
52
Калькулятор
1. В режиме меню выберите пункт
Офис → Кальк-тор.
2. Для выполнения основных
арифметических действий
используйте отображаемые на
дисплее клавиши калькулятора.
Часы
Здесь можно изменить параметры часов,
задать сигналы и установить мировое
время.
Изменение параметров часов
1. В режиме меню выберите пункт
Офис → Часы.
2. Выберите пункт Функции →
Параметры.
3. Измените параметры часов.
Page 59

Уст анов к а сигнала
1. В режиме меню выберите пункт
Офис → Часы → Новый сигнал.
2. Настройте параметры сигнала.
3. Нажмите программную клавишу
Гото во.
Остановка сигнала
Чтобы остановить сигнал, нажмите
программную клавишу Стоп. Чтобы
сигнал повторился по прошествии
заданного времени, нажмите
программную клавишу Повтор. Сигнал
можно отложить (повторить) не более
пяти раз.
Тек ущ ая настройка профиля не влияет
на громкость сигнала.
Уст анов к а мирового времени
С помощью мирового времени можно
отслежи вать время в другом регионе.
Чтобы установить мировое время,
выполните следующие действия.
1. В режиме меню выберите пункт
Офис → Часы → Время в мире.
2. Выберите пункт Функции →
Добавить местополож..
3. Перейдите к городу и выберите его,
либо введите первые буквы названия
города, чтобы найти
его в списке.
Конвертор
Конвертор позволяет пересчитывать
единиц ы измерения и валюты при
переходе из одной системы в другую. Для
пересчета валют необходимо задать
базовую валюту и курс обмена.
Дргуие приложения
53
Page 60

Добавление валют и курсов
обмена
Величина базовой валюты всегда
принимается за 1. Необходимо ввести
курс обмена для других валют как
отношение к одной единице базовой
Дргуие приложения
валюты. Курсы валют часто меняются.
Чтобы гарантировать правильность
пересчета, следует вводить текущий
обменный курс.
Чтобы установить базовую валюту,
выполните следующие действия.
1. В режиме меню выберите пункт
Офис → Конвертор.
2. Перейдите в поле ввода типа валюты
и выберите пункт Валюта
(при необходимости).
3. Выберите пункт Функции → Курсы
валют.
54
4. Перейдите к валюте и выберите пункт
Функции → Переименовать валюту.
5. Введите наименование основной
валюты и
нажмите программную
клавишу OK.
Чтобы добавить другие валюты и курсы
обмена, выполните следующие действия.
1. Повторите шаги 1–4.
2. Введите наименование новой валюты
и нажмите программную клавишу OK.
3. Выберите новую валюту и введите
курс обмена.
4. Нажмите программную клавишу
Гото во.
Пересчет валют
1. В режиме меню выберите пункт
Офис → Конвертор.
2. Перейдите в поле ввода типа валюты
и выберите пункт Валюта
(при необходимости).
Page 61

3. Перейдите в поле ввода единиц и
выберите валюту, которую
необходимо преобразовать.
4. Перейдите в поле ввода суммы и
выберите сумму, которую необходимо
преобразовать.
5. Перейдите в поле ввода единиц и
выберите валюту, в которую
необходимо преобразовать
введенную сумму.
Смартфон покажет результат
пересчета.
Пересчет единиц измерения
1. В режиме меню выберите пункт
Офис → Конвертор.
2. Перейдите в поле ввода типа мер и
выберите тип единицы измерения.
3. Перейдите в поле ввода единиц и
выберите базовую единицу
(при необходимости).
4. Перейдите в поле ввода суммы и
выберите величину, которую
необходимо преобразовать.
5. Перейдите в поле ввода единиц и
выберите
для пересчета (при необходимости).
Смартфон покажет результат
пересчета.
пересчитываемую единицу
Данные GPS
Теле фон позволяет просматривать
данные GPS для упрощения навигации,
отображения местоположения или
отслежи вания подробных сведений о
пути. Перед использованием данных GPS
необходимо активировать метод
определения местоположения с помощью
беспроводного соединения Bluetooth или
беспроводного сетевого соединения.
Информация о местоположении может
быть получена только если вы
находитесь вне помещения.
Дргуие приложения
55
Page 62

Активация метода определения
местоположения
1. В режиме меню выберите пункт
Средства → Местопол. →
Местоположен. → Методы
определения.
2. Выберите метод определения
Дргуие приложения
местоположения (Встроенный GPS,
Bluetooth GPS или На базе сети),
а затем выберите пункт Функции →
Включить.
При включении Bluetooth GPS
необходимо связаться с устройством,
поддерживающим Bluetooth (см. раздел
«Обнаружение устройств,
поддерживающих Bluetooth, и
соединение с ними
активации метода определения
местоположения смартфон попытается
открыть это соединение при запуске
приложения «Данные GPS».
56
»
X стр. 44
). После
Навигация с помощью
приложения «Данные GPS»
1. В режиме меню выберите пункт
Средства → Местопол. →
Данные GPS → Навигация.
2. Выберите пункт Функции →
Уст. пункт назнач. → Координаты.
3. Введите широту и долготу места
назначения и нажмите программную
клавишу OK.
Устройство покажет направление
движения, текущую скорость и
длительность путешествия.
4. Чтобы выключить навигацию GPS,
выберите пункт Функции
Остановить.
→
Page 63

Просмотр текущего
местоположения
В режиме меню выберите пункт
Средства → Местопол. → Данные GPS
→ Положение.
Отслеживание информации о
пути
1. В режиме меню выберите пункт
Средства → Местопол. → Данные
GPS → Пройден. путь.
2. Выберите пункт Функции → Старт.
Уст рой ств о будет отслеживать данные
пути, включая расстояние, время и
скорость.
3. Чтобы прекратить отслеживание пути,
выберите пункт Функции → Стоп.
Ориентиры
С помощью приложения «Ориентиры»
можно запомнить текущее
местоположение и ввести вручную новые
местоположения.
1. В режиме меню выберите пункт
Средства → Местопол. →
Ориентиры.
2. Выберите пункт Функции → Новый
ориентир → Текуще е положение или
Ввести вручную.
Автоматическое добавление текущего
местопол ожения возможно только при
наличии активного соединения.
3. Введите информацию об ориентире
(при необходимости).
4. После ввода информации об
ориентире нажмите программную
клавишу Готово.
Дргуие приложения
57
Page 64

Smart reader
Приложение Smart Reader позволяет
извлечь информацию из визитной
карточки и использовать ее для создания
нового контакта в приложении
«Контакты».
Можно также сфотографировать
Дргуие приложения
документ и преобразовать его в
редактируемый файл заметок.
Доступность этой функции зависит от
региона или оператора мобильной
связи.
Чтобы извлечь информацию из визитной
карточки, выполните следующие
действия.
1. В режиме меню выберите пункт
Офис → Смарт-ридер.
58
2. Расположите устройство над
визитной
карточкой, чтобы рамка видоискателя
была выровнена с ее краями.
См. советы по извлечению
информации из визитных к арточек.
3. Нажмите клавишу камеры.
При выравнивании рамки видоискателя
с краями визитной карточки ее цвет
изменяется на зеленый. При
выравнивании рамки со всеми
четырьмя краями визитной карточки
устройство автоматически сделает
фотографию.
Устройство распознает визитную
карточку и преобразует ее в формат
контакта.
4. Выберите пункт Функции → Правка &
Сохранить, чтобы изменить сведения
о контакте, которые были распознаны
некорректно.
Page 65

5. После завершения изменения
сведений нажмите Готов о, чтобы
сохранить контакт.
Советы по извлечению информации из
визитных карточек
• При фотографировании визитной
карточки держите устройство
неподвижно.
• Убедитесь, что на визитную карточку
падает достаточно света.
• При фотографировании визитной
карточки поместите ее на ровную и
равномерно освещенную поверхность.
Чтобы сделать фотографию документа,
выполните следующие
1. В режиме меню выберите пункт
Офис → Смарт-ридер.
2. Выберите значок , чтобы сделать
снимок документа.
3. Поместите устройство над
документом.
действия.
4. Нажмите клавишу камеры.
Устройство распознает документ и
преобразует его в файл блокн ота .
5. Выберите пункт Функции → Правка,
чтобы изменить текст, который был
распознан некорректно и выберите
пункт Готово
6. Выберите пункт Функции →
Сохранить в заметках, чтобы
сохранить заметку.
(при необходимости).
Словарь
С помощью словаря можно искать слова.
Доступность словаря зависит от вашего
региона.
1. В режиме меню выберите пункт
Офис → Словарь.
2. Введите слово.
3. Выберите слово.
Дргуие приложения
59
Page 66

Печать
Приложение «Печать» позволяет
распечатывать изображения, сообщения,
контактную информацию и записи
календаря с помощью функции
беспроводного соединения Bluetooth или
подключения USB.
Дргуие приложения
Чтобы распечатать объекты с помощью
беспроводного соединения Bluetooth,
выполните следующие действия.
1. В режиме меню выберите пункт
Средства → Печать.
2. Выберите тип объекта → объект для
печати.
3. Выберите пункт → По каналу
Bluetooth.
4. Нажмите программную клавишу Да,
чтобы включить функцию Bluetooth
(при необходимости).
60
5. Выберите принтер с функцией
Bluetooth и установите соединение
между принтером и устройством.
X
стр. 44
Чтобы распечатать объекты с помощью
подключения USB, выполните следующие
действия.
1. Подключите устройство к
совместимому принтеру, используя
многофункциональный разъем.
2. В режиме меню выберите пункт
Средства → Печать.
3. Выберите тип объекта → объект для
печати.
4. Выберите пункт → По USB.
5. Задайте параметры печати и
распечатайте изображение.
Page 67

Компас
1. В режиме меню выберите пункт
Средства → Компас.
2. Откалибруйте компас, повернув
устройство по всем осям.
Следующие цвета контура указывают
на состояние калибровки.
• Красный — компас не
откалиброван.
• Желтый — низкая точность
калибровки.
• Зеленый — компас откалиброван.
3. Когда цвет контура изменится на
зеленый, поместите устройство на
руку, параллельно земле, и прочтите
направление
Снимите все украшения и избегайте
приближения к металлическим
объектам, которые могут повлиять на
работу магнита компаса. Таки е
ситуации могут сказаться на точности
определения местоположения или
калибровки компаса.
.
Дргуие приложения
61
Page 68

Навигационное приложение
Samsung
С помощью навигационного приложения
можно найти нужный пункт назначения и
проложить к нему маршрут.
Дргуие приложения
Доступность этой функции зависит от
региона или оператора мобильной
связи.
Чтобы установить навигационное
приложение
1. В режиме меню выберите пункт
Приложения → Samsung Na....
2. Выберите пункт OK, чтобы установить
приложение.
3. Выберите область памяти.
4. Выберите пункт Начать, чтобы
запустить приложение.
5. Выберите пункт OK.
62
Podcasts
С помощью приложения «Podcasts»
можно искать, загружать и прослушивать
подкасты.
Наличие данной функции зависит от
региона и поставщика услуг.
Поиск подкастов и подписка на
них
1. В режиме меню выберите пункт
Приложения → Подкасты → Найти.
2. Введите ключевое слово и нажмите
программную клавишу OK.
Устройство ищет в Интернете
подкасты, связанные с указанным
словом, и отображает результаты.
3. Выберите подкаст, на который
необходимо подписаться, и нажмите
Функции → Подписаться.
Page 69

Воспроизведение загруженных
эпизодов
1. В режиме меню выберите пункт
Приложения → Подкасты →
Подкасты.
2. Выберите эпизод.
3. Выберите пункт Функции → Воспр.
Обновление библиотеки
подкастов
После подписки на подкасты можно легко
обновлять библиотеку и прослушивать
свежие подкасты. Чтобы обновить
библиотеку подкастов, выполните
следующие действия.
1. В режиме меню выберите пункт
Приложения → Подкасты →
Каталоги.
2. Выберите пункт Функции → Обнов..
Samsung LBS
Усл уги Samsung LBS обеспечивают
возможность использования приложений
на основе GPS.
Доступные приложения могут
различаться в зависимости от
оператора мобильной связи и страны.
Расширить функциональность GPS
можно с помощью загрузки файлов
данных GPS. Можно улучшить скорость и
точность определения вашего
местоположения, а также получить
возможность использовать GPSнавигатор в зонах, где услуги мобильной
связи недоступны. Чтобы загрузить
файлы данных GPS, выполните
следующие действия.
1. В режиме меню выберите пункт
Samsung LBS →
данные.
GPS+ → Загрузить
Дргуие приложения
63
Page 70

2. Нажмите программную клавишу Да,
чтобы подключиться к серверу и
загрузить файлы данных GPS.
Доступ к Интернету и загрузка данных
оплачиваются дополнительно.
6. Нажмите программную клавишу
Параметры → Поиск.
7. Чтобы открыть
выберите соответствующее имя в
списке результатов поиска.
найденный объект,
Smart search
Дргуие приложения
1. В режиме меню выберите пункт
Приложения → Smart search.
2. Выберите значок , или .
Доступные категории поиска могут
отличат ься в зависимости от SIMкарты.
3. Перейдите в поле поиска.
4. Введите начало имени файла или
папки и выберите значок .
5. Можно ограничить область поиска,
выбрав тип данных или поисковую
систему из раскрывающегося списка
(при необходимости).
64
Мобильный доступ к
социальным сетям
Устройство поддерживает возможность
мобильного доступа к социальным сетям,
которые позволяют обмениваться
информацией о расположении
ресторанов и компаний с другими
пользователями, а также определять
местонахождение объектов посредством
GPS.
Page 71

Загрузка сведений о
местоположении
1. В режиме меню выберите пункт
Samsung LBS → PlaceMe.
2. Введите сведения о своем
местоположении.
3. Чтобы добавить изображение, видеоили аудиофайл, выберите пункт
Функции → Вставить новое или
Вставить мультимеди....
По завершении выберите пункт Функции
→ Отправить.
Нажмите Да, чтобы подключиться к
серверу.
Определение текущего
местоположения друга
1. В режиме меню выберите пункт
Samsung LBS → SpaceMe.
2. Выберите пункт Функции →
Обновить, чтобы обновить список
друзей.
3. Нажмите Да, чтобы подключиться к
серверу.
4. Выберите друга.
Поиск места
1. В режиме меню выберите пункт
Samsung LBS → ExploreMe.
2. Введите сведения о месте, которое
необходимо найти.
3. Выберите пункт Функции → Поиск.
4. Нажмите Да, чтобы подключиться к
серверу.
Дргуие приложения
65
Page 72

Диспетчеры
Данный раздел посвящен управлению
файлами, приложениями, zip-архивами и
66
подключениями.
Диспетчер файлов
С помощью диспетчера файлов можно
выполнять поиск и управлять хранением
файлов и папок. Можно также создать
резервную копию и восстановить данные,
защитить карту памяти паролем или
просмотреть информацию о состоянии
памяти.
Поиск файла или папки
1. В режиме меню выберите пункт
Офис → Дисп. файл..
2. Выберите пункт Функции → Найти.
3. Выберите тип памяти.
4. Выберите папку.
5. Введите текст в строке поиска и
нажмите программную клавишу
Найти.
6. Чтобы открыть файл или папку из
списка результатов поиска, выделите
файл или папку.
Page 73

Создание папки
1. В режиме меню выберите пункт
Офис → Дисп. файл. → тип памяти.
2. Выберите пункт Функции →
Упорядоч ить → Новая папка.
3. Введите имя папки и нажмите
программную клавишу OK.
Перемещение или копирование
файла в папку
1. В режиме меню выберите пункт
Офис → Дисп. файл. → тип памяти.
2. Перейдите к нужному файлу и
выберите пункт Функции →
Упорядоч ить → Переместить в
папку или Скопировать в папку.
3. Выберите тип памяти для сохранения
файла.
4. Выберите папку.
5. Если в папке имеются подпапки,
нажмите программную клавишу
Открыть и
(при необходимости).
6. Нажмите программную клавишу
Перемест. или Скопир..
выберите подпапку
Резервное копирование данных
на карту памяти
1. Вставьте карту памяти
(см. краткое руководство).
2. В режиме меню выберите пункт
Офис → Дисп. файл. → Резервн.
копия → Содержимое копии.
3. Выберите элементы, резервную
копию которых требуется создать, и
нажмите программную клавишу OK.
4. Выберите пункт Функции → Выполн.
копирование.
Диспетчеры
67
Page 74

5. Нажмите программную клавишу Да.
Чтобы восстановить данные из карты
памяти, выберите пункт Функции →
Восстановить → файл копии → OK → Да.
4. Выберите пункт Функции → Функц.
карты памяти → Форматировать.
5. Для подтверждения нажмите
программную клавишу Да.
Форматирование карты памяти
Диспетчеры
Устройство поддерживает файловые
системы FAT16 и FAT32.
1. Вставьте карту памяти
(см. краткое руководство).
2. В режиме меню выберите пункт
Офис → Дисп. файл..
3. Выберите установленную карту
памяти.
Имя карты памяти может отличатьс я в
зависимости от ее типа. Чтобы
изменить имя карты памяти, выберите
ее, затем выберите пункт
Функц. карты памяти →
Переименовать.
68
Функции →
Защита карты памяти паролем
Уст рой ст ва, которые не поддерживают
эту функцию, например ПК, не смогут
считывать данные с карты памяти,
защищенной паролем. Чтобы
использовать карту с такими
устройствами, необходимо снять
защиту паролем.
1. В режиме меню выберите пункт
Офис → Дисп. файл. →
установленная карта памяти.
2. Выберите пункт Функции →
Пароль карты пам. → Установить.
3. Введите и подтвердите пароль
(не более 8 знаков).
Page 75

4. Нажмите программную клавишу OK.
Чтобы удалить пароль, выберите пункт
Функции → Пароль карты пам. →
Уда ли ть.
Просмотр информации о
состоянии памяти
Чтобы просмотреть информацию об
используемой и доступной памяти на
устройстве и карте памяти, выполните
следующие действия.
1. В режиме меню выберите пункт
Офис → Дисп. файл. → тип памяти.
2. Выберите пункт Функции →
Информация → Файл, Папка, Карта
памяти или Память.
Диспетчер приложений
Смартфон поддерживает приложения,
разработанные для операционной
системы Symbian и платформы Java
Micro Edition (J2ME™). Устройство не
поддерживает приложения,
разработанные для других операционных
систем или платформ Java (включая
PersonalJava™). Сведения о загрузке
приложений в смартфон см. в разделе
«Загрузка файлов из Интернета»
X
стр. 38
Уст анов к а нового приложения
1. В режиме меню выберите пункт
Параметры → Диспетч. прил. →
Файлы для уст..
2. Перейдите к приложению и выберите
пункт Функции → Установить.
Диспетчеры
69
Page 76

3. Следуйте указаниям на экране.
Во время установки диспетчер
приложений автоматически пытается
проверить цифровые подписи и
сертифик аты приложений и
отображает предупреждение, если
Диспетчеры
приложение не соответствует
требованиям безопасности. Для
защиты устройства и данных не
устанавливайте приложения, не
имеющие действительных цифровых
подписей или сертификатов.
Удаление приложения
1. В режиме меню выберите пункт
Параметры → Диспетч. прил. →
Уст ан о вл . прил..
2. Перейдите к приложению и выберите
пункт Функции → Уда лит ь.
3. Для подтверждения нажмите
программную клавишу Да.
70
Zip
Вы можете создавать zip-архивы, а также
управлять zip-архивами, сохраненными в
памяти телефона или на карте памяти.
Создание нового архива
1. В режиме меню выберите пункт
Офис → Zip.
2. Выберите пункт Функции → Новый
архив.
3. Введите имя архива и нажмите
программную клавишу OK.
4. Выберите пункт Функции →
Добавить в архив.
5. Выберите файлы, которые требуется
поместить в архив.
Page 77

Извлечение файла в другую
папку
1. В режиме меню выберите пункт
Офис → Zip.
2. Выберите архив.
3. Перейдите к файлу и выберите пункт
Функции → Извлечь → тип памяти.
4. Выберите папку, куда будет помещен
извлеченный файл.
Диспетчер подключений
С помощью диспетчера подключений
можно просмотреть сведения о
подключениях и закрыть открытые
подключения.
Просмотр сведений о
подключении
1. В режиме меню выберите пункт
Параметры → Связь →
Дисп. подключ..
2. Перейдите к нужному подключению.
•: пакетное подключение
•: подключение WLAN
3. Выберите пункт Функции →
Информация.
Закрытие активного
соединения
1. В режиме меню выберите пункт
Параметры → Связь →
Дисп. подключ..
2. Перейдите к нужному подключению и
выберите пункт Функции →
Разъединить.
3. Для подтверждения нажмите
программную клавишу Да.
Диспетчеры
71
Page 78

Раздел посвящен параметрам смартфона.
Чтобы получить доступ к параметрам
Параметры
смартфона, выполните следующие
действия.
1. В режиме меню выберите пункт
Параметры.
2. Выберите категорию (Персональные,
Теле фо н, Диспетч. прил., Вызов или
Связь).
Доступ к некоторым параметрам можно
получить из других меню. Для этого
выберите пункт
Параметры
.
Функции
→
Персональные параметры
Виджеты
• Виджеты: выберите виджеты, которые
необходимо добавить на панель
инструментов.
72
Page 79

• Пакеты: просмотр виджетов,
включенных в пакет.
Режимы
Выбор и настройка профиля,
контролирующего мелодии вызова, звуки
клавиатуры и оповещения.
Темы
Выбор темы для дисплея, например
оформления меню и фонового рисунка.
Главн ый экран
Управление внешним видом телефона в
режиме ожидания.
Настройки телефона
Дата и время
Управление видом и поведением даты,
времени и сигналов.
Язык
Выбор языка отображения для всех
пунктов меню и приложений, а также
языка ввода текста для всех текстовых
редакторов.
Дисплей
Управление внешним видом и
поведением дисплея.
Парам. сенсора
Устанавливается для функций движения.
Параметры
73
Page 80

Сенсорный ввод
Настройка сенсорного экрана для ввода
текста или его калибровка для улучшения
распознания ввода.
Аксессуары
Чтобы настроить смартфон на
Параметры
использование гарнитуры, наушников,
автомобильного комплекта или другого
устройства как аксессуара по умолчанию,
выполните следующие действия.
Выберите пункт Функции → Уста н . по
умолчанию.
Парам. прилож.
Сообщения
Настройка параметров сообщений.
74
RealPlayer
Управление поведением приложения
RealPlayer при воспроизведении видео
или потокового мультимедиа.
Камера
Управление камерой при фото- и
видеосъемке.
Журнал
Уст ан о вка длительности хранения в
журнале сведений о вызовах и пакетных
данных.
Местополож.
Управление методами и серверами,
используемыми смартфоном для
получения информации о глобальном
местоположении.
Диктофон
Управление качеством и местом
хранения сделанных звукозаписей.
Page 81

Календарь
Изменение параметров календаря.
Упр. телефоном
Автоблок. клав.
Режим автоматической блокировки
клавиатуры при отключении дисплея.
Защита
Уст ан о вка кодов защиты и управление
сертификатами или модулями защиты.
Исходн. парам.
Восстановление стандартных (заводских)
настроек телефона. Необходимо ввести
код блокировки для очистки параметров
смартфона. После ввода кода телефон
будет включен заново.
Диспетчер устройс...
Проверка текущего программного
обеспечения и загрузка пакета
обновления.
О программе
Просмотр сведений об авторских правах.
Диспетчер приложений
Уст анов л. прил.
Проверка установленных приложений.
Файлы дия уст.
Проверка приложений, которые можно
установить.
Парам. установ.
Настройка параметров установки.
Параметры
75
Page 82

Параметры вызовов
Вызов
Управление обработкой вызовов с
помощью таких параметров и функций,
как ожидание вызова и другие.
Параметры
Быстрый набор
Назначение номеров быстрого набора.
Автоответчик
Изменение номера голосовой почты.
Переадресация
Переадресация входящих вызовов на
другой номер. При переадресации
вызовов необходимо указать номер
получателя или время задержки.
76
Запрет вызовов
Ограничение исходящих, входящих и
международных вызовов.
Параметры связи
Сеть
Режи мы управления сетью и методы
выбора сети.
WLAN
Управление доступом к беспроводной
локальной сети (WLAN).
Bluetooth
Управление беспроводной функцией
Bluetooth.
Page 83

USB
Контроль реакции смартфона на
подключение к ПК.
Уда лен . диски
Настройка параметров для удаленн ых
дисков.
Пункты назнач.
Управление подключениями к точкам
доступа, паролями и домашними
страницами.
Дисп. подключ.
Просмотр сведений о подключениях и
остановка работающих подключений.
Прдч данных
Синхронизация содержимого памяти
смартфона с данными компьютера или
другого беспроводного устройства.
Наличие данной функции зависит от
региона и поставщика услуг.
Видеообмен
Управление использованием услуги
видеообмена.
Админ. парам.
Пакетн. данные
Управление соединениями для передачи
пакетных данных при использовании сети
GPRS.
Присутствие
Управление параметрами сервера
присутствия для использования чата.
Параметры SIP
Управление обработкой интернетвызовов и мультимедийных услуг.
Параметры
77
Page 84

Профиль XDM
Настройка параметров сервера XDM.
Управление т/д
Управление соединениями для передачи
пакетных данных, если SIM-карта
поддерживает службу управления
Параметры
точками доступа.
78
Page 85

Устранение неполадок
При включении смартфона на его
экране могут появиться следующие
сообщения.
Сообщение Возможное решение
Вставьте SIM-
карту
Заблокировано Активирована функция
проблемы
Убедитесь в
правильности установки
SIM- или USIM- карты.
автоблокировки. Для
эксплуатации
устройства необходимо
нажать клавишу
блокировки и ввести код.
Для отключения
функции автоблокировки
выполните следующие
действия.
Сообщение Возможное решение
проблемы
1. В режиме меню
выберите пункт
Параметры →
Теле фон →
Упр. телефоном →
Защита →
Теле фон и SIMкарта → Период
автоблокировки.
2. Уст ан о вит е в меню
Период
автоблокировки
значение Нет.
a
Page 86

Сообщение Возможное решение
проблемы
Осталось
попыток: X.
Введите PIN:
При активированной
функции проверки PINкода необходимо ввести
PIN-код, который
предоставляется вместе
с SIM- или USIM- картой.
Уст ра н ен ие неполадок
Чтобы отключить
функцию проверки PINкода, выполните
следующие действия.
1. В режиме меню
выберите пункт
Параметры →
Теле фо н →
Упр. телефоном →
Защита → Телефон
и SIM-карта →
Запрос кода PIN.
b
Сообщение Возможное решение
проблемы
2. Уст ан о вит е в меню
Функция проверки
PIN-кода значение
Откл..
Осталось
попыток: X.
Введите PUK:
Как правило, SIM- или
USIM- карта блокируетс я
после нескольких
попыток ввода
неправильного PIN-кода.
Введите PUK-код,
предоставленный
оператором мобильной
связи.
Page 87

Уст рой ст во не отображает сигнал
(рядом со значком сети отсутствуют
полосы)
• Если вы только что включили
устройство, подождите примерно
2 минуты, пока смартфон осуществит
поиск сети и получит сигнал.
• В туннелях или лифте сигнал бывает
недоступен. Переместитесь на
открытое пространство.
• Возможно, вы находитесь между
зонами обслуживания. Сигнал должен
появиться, когда вы войдете в зону
обслуживания.
Вы забыли PIN-код, PUK-код или код
блокировки
Код блокиро вки по умолчанию 00000000.
Если вы забыли или потеряли этот или
другой код, обратитесь к продавцу или
оператору мобильной связи.
На дисплее появляются белые
линии
Дисплей может отображать белые линии,
если перед включением устройство не
использовалось в течение длительного
периода времени, или если аккумулятор
был извлечен без выключения
смартфона. Через некоторое время
изображение на экране должно
нормализоваться.
Введенный номер не вызывается
• Проверьте, нажали ли вы клавишу
[].
• Убедитесь, что телефон подключен к
правильной сети.
• Проверьте, не активирована ли
функция запрета вызова для данного
номера телефона.
Уст ра н ен ие неполадок
c
Page 88

Выбранный номер из списка
контактов не вызывается
• Убедитесь, что в сведениях о данном
контакте хранится правильный номер.
• При необходимости введите и
сохраните номер заново.
Собеседник вас не слышит
• Проверьте, не перекрыт ли доступ к
Уст ра н ен ие неполадок
встроенному микрофону.
• Поднесите встроенный микрофон
ближе ко рту.
• При использовании телефонной
гарнитуры проверьте правильность
соединения.
Низкое качество звука при вызове
• Убедитесь, что вы не закрываете
внутреннюю антенну в нижней части
устройства.
d
• При нахождении в зонах со слабыми
сигналами прием сигнала может
прекратиться. Перейдите в другое
место и попробуйте выполнить вызов
еще раз.
Аккумулятор заряжается
неправильно или при зарядке
устройство самостоятельно
отключается
• Отсоедините устройство от зарядного
устройства, выньте аккумулятор, снова
поставьте его на место и еще раз
попробуйте зарядить телефон.
• На полюса аккумуляторной батареи
могла попасть грязь. Протрите оба
позолоченных контакта чистой, мягкой
тканью и попытайтесь зарядить
аккумулятор снова.
• Если аккумулятор не заряжается до
конца, утилизируйте старый
аккумулятор надлежащим образом и
замените его новым.
Page 89

Уст рой ст во нагревается
Возможно, вы используете несколько
приложений одновременно. В данном
режиме устройство потребляет большее
количество энергии и оно нагревается.
Это нормальная ситуация, которая никак
не скажется на сроке службы или
производительности вашего устройства.
Постоянно предлагается удалить те
или иные данные с вашего
смартфона
Не хватает свободного места.
Переместите данные на карту памяти или
удалите старые элементы из приложений.
Не получается найти устройство с
поддержкой Bluetooth
• Убедитесь, что в обоих устройствах
активирована функция Bluetooth.
• Проверьте, не превышает ли
расстояние между устройствами
10 метров и не разделены ли они
стенами или другими преградами.
• Убедитесь, что в меню видимости
каждого смартфона не стоит значение
Откл..
• Убедитесь, что оба устройства
поддерживают беспроводную
технологию Bluetooth.
Уст ра н ен ие неполадок
e
Page 90

Алфавитный указатель
аксессуар, 74
беспроводная локальная
сеть (WLAN),
веб-браузер
добавление закладок, 37
загрузка содержимого, 38
изменение
параметров,
галерея, см.
мультимедиа,
дата и время,
диктофон, см.
мультимедиа
f
42
35
20
73
заметки
синхронизация, 33
создание заметок, 33
запрет вызовов,
75
защита,
изображения
просмотр, 21
редактирование, 21
интернет, см.
«Веб-браузер»
76
календарь
изменение вида, 30
отключение сигналов
31
событий,
создание событий, 30
карты памяти
защита, 68
резервное копирование
67
данных,
форматирование, 68
конвертор
ввод курсов обмена, 54
добавление валют, 54
пересчет валют, 54
пересчет единиц
измерения,
55
Page 91

контакты
назначение мелодии, 29
назначение номеров для
быстрого набора,
назначение номеров или
адресов по
умолчанию,
синхронизация, 30
создание групп
контактов,
мобильный доступ к
социальным сетям,
мультимедиа
воспроизведение
голоса,
воспроизведение
медиафайлов,
доступ к потоковому
содержимому,
запись голоса, 25
28
29
25
20, 24
24
28
64
открытие файлов в
приложении
«Галерея»,
навигация,
ориентиры,
пакетные данные,
переадресация
вызовов,
подкаст
загрузка, 63
обновление, 63
поиск и подписка, 62
приложения
поддерживаемые, 69
проверка
сертификатов,
установка, 69
20
62
57
76
70
18
радио, см. «FM-радио»
59
словарь,
точки доступа,
файлы и папки
диспетчер файлов, 66
перемещение, 67
поиск, 66
создание папок, 67
часы
изменение
параметров,
остановка сигнала, 53
установка мирового
времени,
установка сигнала, 53
Adobe Reader,
41, 77
52
53
32
Алфавитный указатель
g
Page 92

Bluetooth
включение, 44
передача данных, 45
подключение к другим
устройствам,
прием данных, 45
режим удаленного
доступа SIM,
Communities,
Алфавитный указатель
Connected home,
FM-радио
прослушивание, 22
сохранение станций, 23
GPS
активация методов
определения
местоположения,
h
21
44
46
49
56
навигация, 56
отслеживание
информации о пути,
MediaBrowser,
PC Studio
использование, 47
установка
режима USB,
установка, 26
PDF, см. Adobe Reader
Quickoffice
обновление
Quickoffice,
открытие документов, 32
RealPlayer,
см. мультимедиа
21
47
32
57
RoadSync,
Samsung Fun Club,
smart reader,
Zip,
50
58
70
40
Page 93

Ɇɨɛɢɥɶɧɵɣ ɬɟɥɟɮɨɧ
Samsung GT-i8910
Ⱦɚɧɧɵɣ ɬɨɜɚɪ ɩɪɟɞɧɚɡɧɚɱɟɧ ɞɥɹ ɪɚɛɨɬɵ ɜ ɤɚɱɟɫɬɜɟ ɚɛɨɧɟɧɬɫɤɨɣ
ɪɚɞɢɨɫɬɚɧɰɢɢ ɧɨɫɢɦɨɣ
ɜ ɫɬɚɧɞɚɪɬɟ:
GSM-900/1800
Ɋɚɡɦɟɪɵ (ȼ/ɒ/Ƚ):
123 X 58 X 12.9 ɦɦ
ȼɟɫ:
145 ɝ.
Ⱥɤɤɭɦɭɥɹɬɨɪ*:
ɋɬɚɧɞɚɪɬɧɵɣ. Li-Ion, 1500 mAh
ɞɨ 420 ɱɚɫɨɜ ɜ ɪɟɠɢɦɟ ɨɠɢɞɚɧɢɹ,
ɞɨ 6 ɱɚɫɨɜ ɜ ɪɟɠɢɦɟ ɪɚɡɝɨɜɨɪɚ.
ɋɪɨɤ ɫɥɭɠɛɵ ɬɨɜɚɪɚ: 3 ɝɨɞɚ.
Ɉɫɧɨɜɧɵɟ ɩɨɬɪɟɛɢɬɟɥɶɫɤɢɟ ɯɚɪɚɤɬɟɪɢɫɬɢɤɢ:
¾ Ɉɩɟɪɚɰɢɨɧɧɚɹ ɫɢɫɬɟɦɚ Symbian 9.4, S60 5th edition
¾ 6 ɪɚɛɨɱɢɯ ɞɢɚɩɚɡɨɧɨɜ (GSM850/900/1800/1900, WCDMA900/2100).
¾ ɋɟɧɫɨɪɧɵɣ AMOLED-ɞɢɫɩɥɟɣ 3.7", 16 ɦɥɧ. ɰɜɟɬɨɜ (360x640 ɩɢɤɫɟɥɟɣ
¾ MP3-ɩɥɟɟɪ, FM-ɪɚɞɢɨ
¾ ɋɥɨɬ ɞɥɹ ɤɚɪɬ ɩɚɦɹɬɢ microSD
¾ 8 Ƚɛ ɜɫɬɪɨɟɧɧɨɣ ɩɚɦɹɬɢ
¾ 8,0 ɦɟɝɚɩɢɤɫɟɥɶɧɚɹ ɤɚɦɟɪɚ c ɜɨɡɦɨɠɧɨɫɬɶɸ ɡɚɩɢɫɢ HD-ɜɢɞɟɨ
¾ ɋɬɟɪɟɨɞɢɧɚɦɢɤɢ, 64-ɢɧɫɬɪɭɦɟɧɬɚɥɶɧɚɹ ɩɨɥɢɮɨɧɢɹ ɡɜɨɧɤɚ, ɚɭɞɢɨɜɵɯɨɞ 3.5ɦɦ
¾ E-mail ɤɥɢɟɧɬ (Push-email), Ɇɭɥɶɬɢɦɟɞɢɣɧɵɟ ɫɨɨɛɳɟɧɢɹ (MMS)
¾ GPRS/EDGE/HSDPA
¾ Ɉɪɝɚɧɚɣɡɟɪ (ɤɚɥɟɧɞɚɪɶ, ɫɩɢɫɨɤ ɞɟɥ, ɛɭɞɢɥɶɧɢɤ, ɫɟɤɭɧɞɨɦɟɪ ɦɢɪɨɜɨɟ ɜɪɟɦɹ
¾ ȼɢɛɪɨɡɜɨɧɨɤ, Ⱥɜɬɨɞɨɡɜɨɧ
¾ ɉɪɨɝɪɚɦɦɚ ɞɥɹ ɩɪɨɫɦɨɬɪɚ ɨɮɢɫɧɵɯ ɞɨɤɭɦɟɧɬɨɜ
¾ Ɍɟɥɟɮɨɧɧɚɹ ɤɧɢɝɚ ɨɝɪɚɧɢɱɟɧɚ
¾ WiFi 802.11b/g, Bluetooth 2.0 / USB 2.0
¾ GPS ɧɚɜɢɝɚɰɢɹ
*ɜɪɟɦɹ ɪɚɛɨɬɵ ɚɤɤɭɦɭɥɹɬɨɪɚ ɡɚɜɢɫɢɬ ɨɬ ɤɨɧɮɢɝɭɪɚɰɢɢ ɫɨɬɨɜɨɣ ɫɟɬɢ,
ɪɚɫɫɬɨɹɧɢɹ ɞɨ ɛɚɡɨɜɨɣ ɫɬɚɧɰɢɢ, ɬɢɩɚ SIM-ɤɚɪɬɵ, ɪɟɥɶɟɮɚ ɦɟɫɬɧɨɫɬɢ ɢ ɬ.ɩ.
ɩɚɦɹɬɶɸ ɬɟɥɟɮɨɧɚ
)
, ɤɚɥɶɤɭɥɹɬɨɪ)
ȾȿɄɅȺɊȺɐɂə Ɉ ɋɈɈɌȼȿɌɋɌȼɂɂ
Ⱥɛɨɧɟɧɬɫɤɚɹ ɪɚɞɢɨɫɬɚɧɰɢɹ ɧɨɫɢɦɚɹ ɫɬɚɧɞɚɪɬɚ GSM 900/1800
GT-i8910 ɩɪɨɢɡɜɨɞɫɬɜɚ ɮɢɪɦɵ Samsung Electronics Co., Ltd.
"ɉɪɚɜɢɥɚɦ ɩɪɢɦɟɧɟɧɢɹ ɚɛɨɧɟɧɬɫɤɢɯ ɫɬɚɧɰɢɣ (ɚɛɨɧɟɧɬɫɤɢɯ ɪɚɞɢɨɫɬɚɧɰɢɣ)
ɫɟɬɟɣ ɩɨɞɜɢɠɧɨɣ ɪɚɞɢɨɬɟɥɟɮɨɧɧɵɣ ɫɜɹɡɢ ɫɬɚɧɞɚɪɬɚ GSM 900/1800"
Ⱦɚɬɚ ɩɪɢɧɹɬɢɹ ɞɟɤɥɚɪɚɰɢɢ:
Ⱦɟɤɥɚɪɚɰɢɹ ɞɟɣɫɬɜɢɬɟɥɶɧɚ ɞɨ:
Ɉɪɝɚɧ, ɨɫɭɳɟɫɬɜɢɜɲɢɣ
ɪɟɝɢɫɬɪɚɰɢɸ ɞɟɤɥɚɪɚɰɢɢ
Ɋɟɝɢɫɬɪɚɰɢɨɧɧɵɣ ɧɨɦɟɪ: ʋȾ-ɆɌ-2891 ɨɬ 13.03.2009
Ⱥɛɨɧɟɧɬɫɤɚɹ ɪɚɞɢɨɫɬɚɧɰɢɹ ɧɨɫɢɦɚɹ ɫɬɚɧɞɚɪɬɚ GSM 900/1800
GT-i8910 ɩɪɨɢɡɜɨɞɫɬɜɚ ɮɢɪɦɵ Samsung Electronics Co., Ltd.
ɋɟɪɬɢɮɢɤɚɬ ɫɨɨɬɜɟɬɫɬɜɢɹ:
ɋɟɪɬɢɮɢɤɚɬ ɫɨɨɬɜɟɬɫɬɜɢɹ ɜɵɞɚɧ:
ɋɟɪɬɢɮɢɤɚɬ ɫɨɨɬɜɟɬɫɬɜɢɹ ɞɟɣɫɬɜɢɬɟɥɟɧ ɞɨ:
Ⱥɛɨɧɟɧɬɫɤɢɟ ɪɚɞɢɨɫɬɚɧɰɢɢ ɧɨɫɢɦɵɟ ɬɢɩɚ
GT-i8910
ɫɨɨɬɜɟɬɫɬɜɭɸɬ ɬɪɟɛɨɜɚɧɢɹɦ ɧɨɪɦɚɬɢɜɧɵɯ
ɞɨɤɭɦɟɧɬɨɜ:
Cɪɨɤ ɫɥɭɠɛɵ: 3 ɝɨɞɚ
ɂɡɝɨɬɨɜɢɬɟɥɶ:
Samsung Electronics Co.Ltd.
Ⱥɞɪɟɫ:
Suwon-si, Gyeonggi-do, Korea 443-742
416, Maetan-3dong, Yeongtong-gu 416, Ɇɚɟɬɚɧ-3Ⱦɨɧɝ, Ȭɧɝɬɨɧɝ-Ƚɭ
1. "ɋɚɦɫɭɧɝ ɗɥɟɤɬɪɨɧɢɤɫ Ʉɨ., Ʌɬɞ", Ʉɨɪɟɹ, ɋɟɭɥ, 100-759, ɑɭɧɝ-ɚɧɝ ɂɥɛɨ Ȼɢɥɞɢɧɝ 7 ɋɭɧɯɜɚ Ⱦɨɧɝ, ɑɭɧɝ
Ʉɭ
2. "ɋɚɦɫɭɧɝ ɗɥɟɤɬɪɨɧɢɤɫ Ʉɨ., Ʌɬɞ", 94-1, ɂɦɫɨ-Ⱦɨɧɝ, Ƚɭɦɢ-ɋɢɬɢ, Ʉɭɧɝ-Ȼɚɤ, Ʉɨɪɟɹ, 730-350
3. "Ɍɹɧɠɢɧ ɋɚɦɫɭɧɝ Ɍɟɥɟɤɨɦ Ɍɟɯɧɨɥɨɞɠɢ Ʉɨ., Ʌɬɞ", ȼɟɣɜɭ Ɋɨɚɞ, Ɇɢɤɪɨɷɥɟɤɬɪɨɧɢɤɫ ɂɧɞɚɫɬɪɢɚɥ ɉɚɪ
ɤ ɌȿȾȺ, Ʉɫɢɤɜɢɧ Ⱦɢɫɬɪɢɤɬ Ɍɹɧɠɢɧ 300385, Ʉɢɬɚɣ
4. "ɋɚɦɫɭɧɝ ɗɥɟɤɬɪɨɧɢɤɫ ɏɭɢɠɨɭ Ʉɨ., Ʌɬɞ.", ɑɟɧɠɢɚɧɝ ɬɚɭɧ, ɏɭɢɠɨɭ, ɩɪɨɜɢɧɰɢɹ Ƚɭɚɧɝɞɨɧɝ, Ʉɢɬɚɣ
ɫɨɨɬɜɟɬɫɬɜɭɟɬ
2009-03-02
2012-03-02
Ɏɟɞɟɪɚɥɶɧɨɟ ɚɝɟɧɬɫɬɜɨ ɫɜɹɡɢ ɊɎ
ɂɇɎɈɊɆȺɐɂə Ɉ ɋȿɊɌɂɎɂɄȺɐɂɂ ɉɊɈȾɍɄɐɂɂ
ɫɟɪɬɢɮɢɰɢɪɨɜɚɧɚ ɨɪɝɚɧɨɦ ɩɨ ɫɟɪɬɢɮɢɤɚɰɢɢ
"ɇɂɂ-ɌȿɋɌ"
ɊɈɋɋ ɄR.ȺE95.ɇ00689
2008-05-16
2011-05-15
ȽɈɋɌ Ɋ 51318.22-99
ȽɈɋɌ Ɋ 51318.24-99
ɂɦɩɨɪɬɟɪ: ɈɈɈ «ɋɚɦɫɭɧɝ ɗɥɟɤɬɪɨɧɢɤɫ Ɋɭɫ Ʉɨɦ
Ⱥȿ 95
ɩɚɧɢ», 125009, Ɇɨɫɤɜɚ. Ȼ.Ƚɧɟɡɞɧɢɤɨɜɫɤɢɣ ɩɟɪ.,
ɞ.1, ɫɬɪ.2
ɋɚɦɫɭɧɝ ɗɥɟɤɬɪɨɧɢɤɫ Ʉɨ.Ʌɬɞ.
Ʉɨɪɟɹ, ɩɪɨɜɢɧɰɢɹ Ʉɺɧɝɢ, ɋɭɜɨɧ, 443-742
Page 94

Декларация соответствия (R&TTE)
Компания, Samsung Electronics
подтверждает, что данный
мобильный телефон GSM : I8910
к которому относится настоящая декларация, соответствует
указанным ниже стандартам и нормативным документам.
Безопасность EN 60950-1 : 2001 +A11:2004
SAR EN 50360 : 2001
ЭМС EN 301 489-01 V1.6.1 (09-2005)
Сеть EN 301 511 V9.0.2 (03-2003)
Настоящим декларируется, что [были проведены все
существенные радиотехнические тесты и что] указанное
выше изделие соответствует принципиальным
требованиям директивы 1999/5/EC.
EN 62209-1 : 2006
EN 301 489-07 V1.3.1 (11-2005)
EN 301 489-17 V1.2.1 (08-2002)
EN 301 489-19 V1.2.1 (11-2002)
EN 301 489-24 V1.4.1 (09-2007)
EN 300 328 V1.7.1 (10-2006)
EN 301 908-1 V3.2.1 (05-2007)
EN 301 908-2 V3.2.1 (05-2007)
Процедура подтверждения соответствия, упомянутая в
статье 10 и подробно описанная в Приложении [IV]
директивы 1999/5/EC, проводилась с привлечением
следующих организаций:
BABT, Balfour House, Churchfield Road,
Walton-on-Thames, Surr ey, KT12 2TD, UK*
Идентификационный зн ак: 0168
Техн иче ск ая документация хранится в:
Samsung Electronics QA Lab.
и предоставляется по запросу.
(Предста витель в ЕС)
Samsung Electronics Euro QA Lab.
Blackbushe Business Park, Saxony Way,
Yateley, Hampshire, GU46 6GG, UK*
2009.04.07 Yong-Sang Park / ст. менеджер
(место и дата выпуска) (фамилия и подпись уполномоченного лица)
* Не является адресом сервисного центра Samsung. Адреса и
номера телефонов сервисного центра Samsung см. в
гарантийной карточке или обращайтесь по месту приобретения
телефона.
Page 95

Некоторая информация, приведенная в настоящем руководстве, может не
соответствовать Вашему устройству, поскольку зависит от установленного программного
обеспечения и/или Вашего оператора сотовой связи. Дизайн, спецификации и другие
данные могут изменяться без предварительного уведомления.
World Wide Web
http://www.samsungmobile.ru
Russian. 07/2009. Rev. 1.0
 Loading...
Loading...