
I8910
Manual do
utilizador
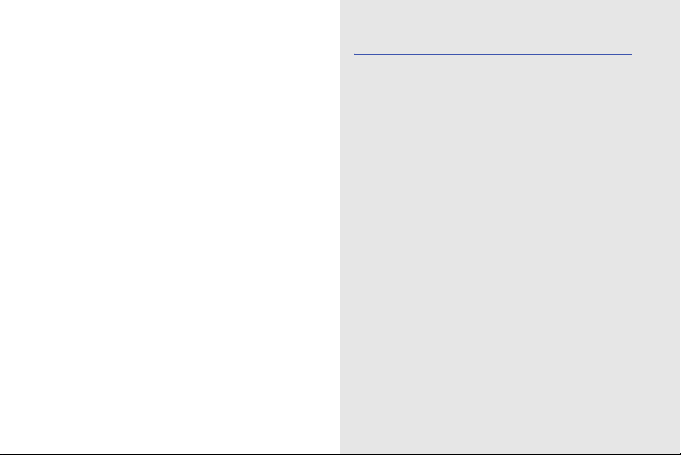
Leia-me primeiro!
Utilizar este
manual
ii
Quando necessitar de informação, instruções e
sugestões para saber mais acerca do seu
dispositivo, tem disponível várias opções:
• Sistema de ajuda (no seu dispositivo) -
o seu dispositivo inclui a ajuda, que pode
aceder ao seleccionar Ferramentas
Ajuda.
Pode também seleccionar Opções
→ Ajuda na maioria dos menus. Este
sistema de ajuda integrado e pesquisável
explica como utilizar vários programas e
funcionalidades.
• Manual do utilizador (online) - no Web site
da Samsung encontrará o manual do
utilizador no formato Adobe Acrobat (.pdf).
Pode também visualizar o guia online ou
transferir e imprimir o ficheiro se tal preferir.
O manual do utilizador contém sugestões de
utilização avançada e mais informações
sobre determinadas funções do seu
dispositivo.
→
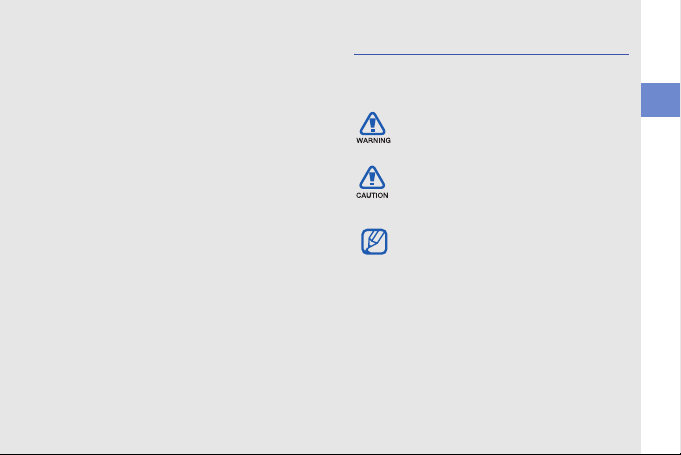
Para visualizar o ficheiro tem de ter o Adobe
Reader ou o Adobe Acrobat instalado. Pode
transferir gratuitamente o Adobe Reader no
Web site da Adobe (www.adobe.com).
• Manual de Iniciação Rápida (impresso) -
este Manual de Iniciação Rápida foi
especialmente concebido para o orientar
nas funções e características do seu
dispositivo. Contém informação básica
sobre o seu dispositivo e funcionalidades e
sugestões sobre como aumentar o
dispositivo. Para os tópicos não abrangidos
neste guia consulte a ajuda integrada tal
como descrito acima.
Ícones informativos
Antes de iniciar, familiarize-se com os ícones
que irá encontrar neste guia:
Aviso
—situações passíveis de causar
ferimentos ao próprio ou a terceiros
Atenção
—situações passíveis de
causar danos ao dispositivo ou a
outro equipamento
Nota
—notas, sugestões de utilização
ou informações adicionais
Consulte
X
—páginas com informações
relacionadas; por exemplo:
(representa referência para
a página 12)
X
p. 12
Utilizar este manual
iii
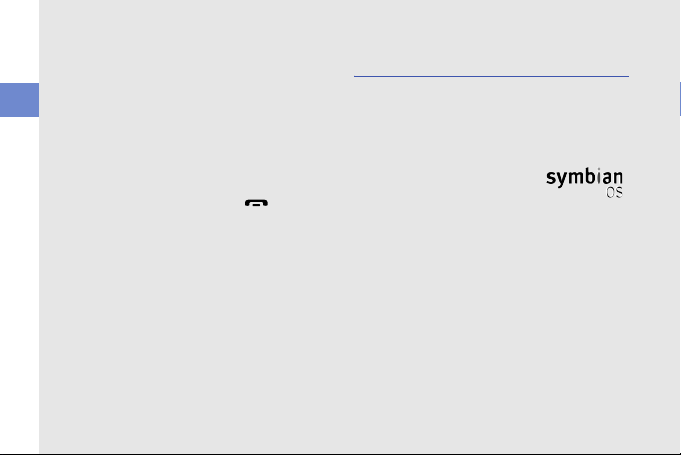
Utilizar este manual
→
Seguido por
menus que necessita de seleccionar
para realizar um passo; por exemplo:
No modo Menu, seleccione
Mensagens → Nova mensagem
(representa
Nova mensagem
Parêntesis rectos
[ ]
telefone; por exemplo: [ ]
(representa a Tecla ligar)
iv
—a ordem de opções ou
Mensagens
, seguido por
)
—teclas do
Direitos de autor e marcas
comerciais
Os direitos de todas as tecnologias e produtos
que constituem este dispositivo são
propriedade dos seus respectivos
proprietários:
• Este produto inclui software
licenciado da Symbian Ltd.
© 1998-2009. Symbian e
Symbian OS são marcas
comerciais da Symbian Ltd.
• Java™ é uma marca comercial da Sun
Microsystems, Inc.
•Bluetooth® é uma marca registada da
Bluetooth SIG, Inc. em todo o mundo—
Bluetooth QD ID: B015049.
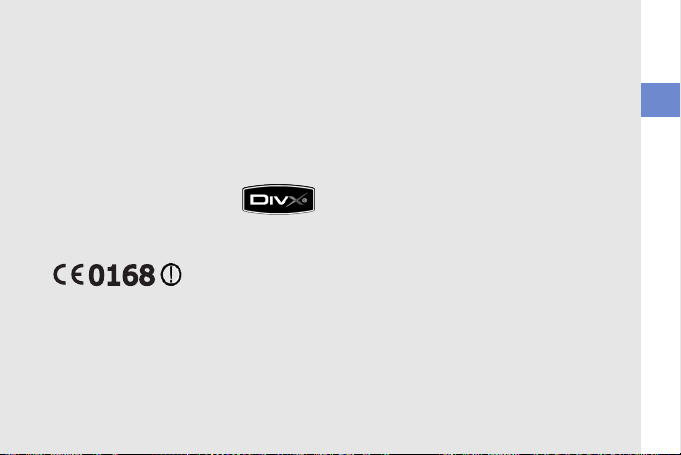
• O Windows Media Player® é uma marca
comercial registada da Microsoft
Corporation.
•Wi-Fi®, o logótipo Wi-Fi CERTIFIED e o
logótipo Wi-Fi são marcas registadas da
Wi-Fi Alliance.
• DivX® é uma marca
registada da DivX, Inc. e é
usada sob licença.
ACERCA DO VÍDEO DIVX
DivX® é um formato de vídeo digital criado pela
DivX, Inc. Este dispositivo é um dispositivo DivX
Certified oficial que reproduz vídeo DivX. Para
mais informações e obter ferramentas de
software para converter os seus ficheiros em
vídeo DivX, visite www.divx.com. Dispositivos
certificados para reproduzir vídeo DivX
perfil de Mobile Theater: DivX Certified para a
reprodução de vídeo DivX
®
até 640x480,
®
no
incluindo conteúdos pagos.
ACERCA DO DIVX VIDEO-ON-DEMAND
Este dispositivo DivX® Certified terá de ser
registado para poder reproduzir conteúdos
DivX Video-on-Demand (VOD). Para gerar o
código de registo, consulte a secção de DivX
VOD no menu de configuração do dispositivo.
Para efectuar o processo de registo e obter
mais informações sobre DivX VOD, visite
vod.divx.com com este código.
Utilizar este manual
v
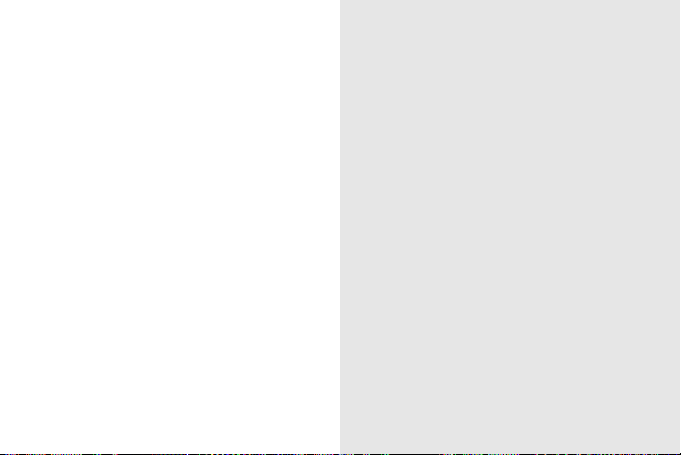
Índice
Dependendo da sua região ou fornecedor de
serviços, algumas aplicações no seu
vi
dispositivo podem variar.
Comunicação ........................................... 2
Mensagens ................................................. 2
Registo ..................................................... 14
Multimédia .............................................. 17
Galeria ...................................................... 17
MediaBrowser .......................................... 18
Comunidades ........................................... 18
Rádio ........................................................ 19
RealPlayer® ............................................. 20
Leitor de vídeo .......................................... 21
Gravador .................................................. 21
PC Studio ................................................. 22
Produtividade pessoal ........................... 23
Contactos ................................................ 23
Calendário ................................................ 26
Quickoffice® ............................................ 27
Adobe® PDF ............................................ 27
Notas ....................................................... 28
Web ........................................................ 29
Navegar numa página Web ...................... 30
Alterar as definições do browser ............... 30
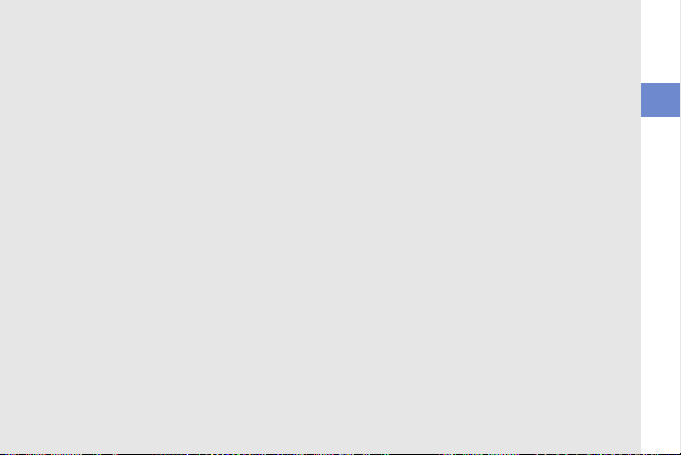
Adicionar um favorito ................................ 32
Utilizar um favorito ....................................32
Transferir ficheiros da Web ....................... 32
Utilizar o leitor RSS ...................................33
Conectividade ........................................ 35
Pontos de acesso ..................................... 35
LAN sem fios (WLAN) ...............................36
Bluetooth .................................................. 37
USB .......................................................... 40
Ligação Multimédia ................................... 42
RoadSync ................................................. 43
Programas adicionais ............................ 45
Calculadora .............................................. 45
Relógio ..................................................... 45
Conversor ................................................. 46
Dados GPS .............................................. 48
Marcos ..................................................... 50
Smart reader ............................................ 50
Dicionário ................................................. 52
Impressão Em Curso ................................ 52
Bússola .................................................... 53
Qik ............................................................ 53
Podcasts .................................................. 55
Samsung LBS .......................................... 56
Smart search ............................................ 56
Serviços de rede social móvel .................. 57
Gestores ................................................. 58
Gestor de ficheiros ................................... 58
Gestor de aplicações ................................ 61
Zip ............................................................ 62
Gestor de ligações ................................... 62
Definições .............................................. 64
Definições pessoais .................................. 64
Definições do Telemóvel ........................... 65
Gestor de aplicações ................................ 67
Definições de chamadas .......................... 67
Definições de Conectividade .................... 68
Resolução de problemas ........................ a
Índice remissivo ........................................ f
Índice
vii
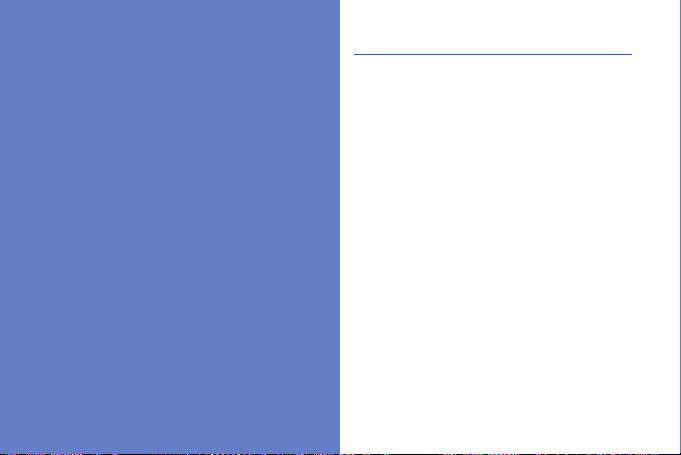
Comunicação
O seu dispositivo permite-lhe enviar e receber
muitos tipos de mensagens através de redes
2
móveis e da Internet.
Mensagens
Saiba como utilizar funções de mensagens.
Para instruções sobre a introdução de texto,
consulte o Guia de Iniciação Rápida.
Pastas de mensagens
Ao abrir a opção Mensagens, encontrará a
função
Nova mensagem e uma lista com
pastas:
• Caixa de entrada: mensagens recebidas,
excepto e-mail e mensagens de difusão
celular
• Caixa de correio: mensagens de e-mail
recebidas; quando cria uma caixa de
correio, é apresentado aqui o nome que
especificar; aparece aqui a sua conta de
e-mail do fornecedor de serviços
• Enviadas: mensagens enviadas
recentemente
• Rascunhos: mensagens que não foram
enviadas
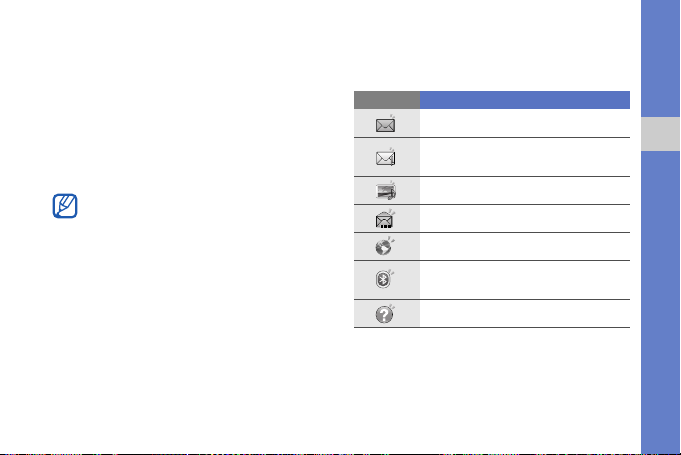
• Caixa de saída: armazenamento temporário
para mensagens que aguardam envio
• Relatór. entrega: relatórios de entrega para
mensagens de texto e mensagens
multimédia; necessita de solicitar um
relatório de entrega nas opções de
mensagem antes de enviar
• Minhas pastas: modelos de mensagens e
mensagens guardadas
• As mensagens enviadas através da
funcionalidade sem fios Bluetooth não são
guardadas na pasta Rascunhos ou
Enviadas.
• Poderá não receber um relatório de
entrega de uma mensagem multimédia se
a enviar para um endereço de e-mail.
Ícones da caixa de entrada
Na Caixa de entrada, poderá ver os seguintes
ícones juntos às suas mensagens:
Ícone Descrição
Mensagem de texto não lida
Notificação de mensagem
multimédia
Mensagem multimédia não lida
Mensagem inteligente não lida
Mensagem de serviço não lida
Dados recebidos através de
ligação Bluetooth
Tipo de mensagem desconhecida
Comunicação
3
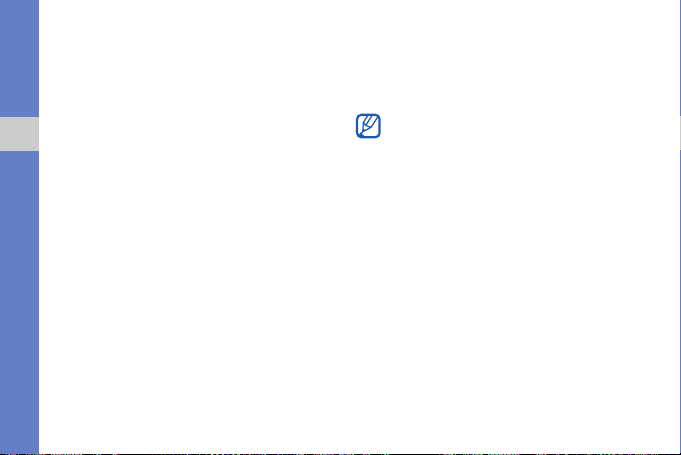
Estado da Caixa de saída
Quando estiver fora da sua área de serviço ou
quando não possuir qualquer ligação à rede ou
ao servidor de e-mail, as suas mensagens
permanecem na Caixa de saída até
restabelecer a ligação. O estado da Caixa de
saída informa que há uma mensagem na Caixa
Comunicação
de saída que ainda não foi enviada:
• A enviar: o dispositivo está a estabelecer a
ligação e a mensagem será enviada
imediatamente.
• A aguardar: a mensagem está em fila de
espera e será enviada logo que possível.
• Reenviar às (hora): não foi possível enviar a
mensagem, e ela será enviada na hora
especificada.
• Adiada: a mensagem foi agendada para ser
enviada mais tarde.
• Falhou: o dispositivo tentou enviar a
mensagem várias vezes mas não
conseguiu.
4
Mensagens de texto
Para instruções sobre o envio e visualização de
mensagens de texto, consulte o Guia de
Iniciação Rápida.
As mensagens de texto (SMS) com mais de
160 caracteres serão enviadas em duas ou
mais mensagens e poderão acarretar custos
adicionais.
Recuperar mensagens do cartão SIM
ou USIM
Se tiver mensagens de texto guardadas no
cartão SIM ou USIM, terá de as copiar para o
dispositivo antes de as poder visualizar.
1. No modo Menu, seleccione Mensagens →
Opções
2. Seleccione uma mensagem → Opções →
Pode agora ver as mensagens a partir da pasta
no seu dispositivo.
→ Mensagens SIM.
Copiar
→ Caixa de entrada ou Minhas
pastas.
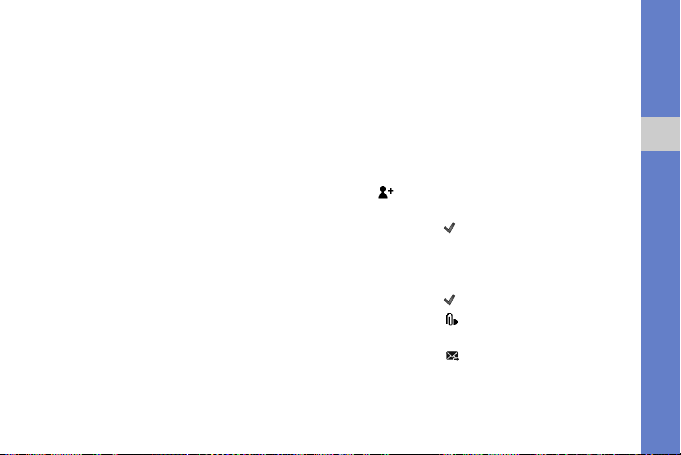
Mensagens multimédia
Para poder enviar mensagens multimédia
(MMS), terá de definir primeiro um ponto de
acesso.
Definir um ponto de acesso
O seu operador poderá fornecer-lhe as
definições do ponto de acesso através de uma
mensagem inteligente. Para definir um ponto
de acesso automaticamente através de uma
mensagem inteligente, consulte "
dados de mensagem inteligente ou definições
no dispositivo." X p. 13
Para definir um ponto de acesso manualmente,
1. No modo Menu, seleccione Definições →
Conectividade
multimédia.
2. Seleccione Opções → Novo ponto de
acesso.
→ Destinos → Msg.
Guardar
3. Defina as opções do ponto de acesso de
acordo com as instruções disponibilizadas
pelo operador.
Enviar uma mensagem MMS
1. No modo Menu, seleccione Mensagens →
Nova mensagem.
2. Seleccione o campo destinatário.
Para seleccionar um contacto, seleccione
.
3. Introduza um número de telefone e
seleccione
4. Seleccione o campo para a introdução de
texto.
5. Introduza o texto da mensagem e
seleccione
6. Seleccione → um tipo de multimédia →
um ficheiro multimédia.
7. Seleccione para enviar a mensagem.
.
.
Comunicação
5
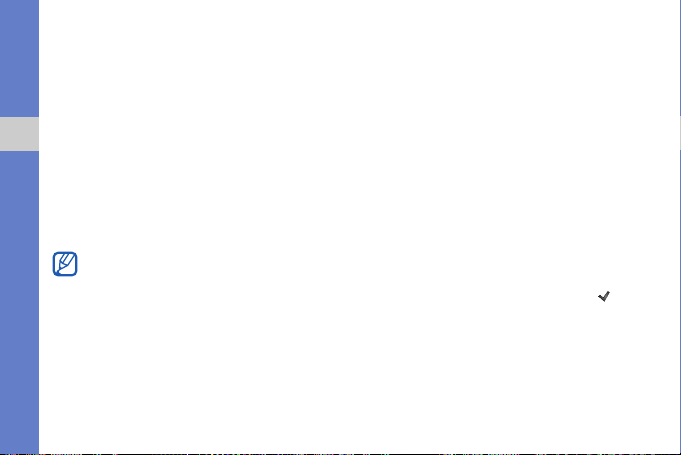
Editar uma mensagem multimédia
Pode editar a sua mensagem multimédia antes
de a enviar:
• Para adicionar campos ao cabeçalho da
mensagem, seleccione Opções
Campos cabeçalho msg.
campo
Comunicação
• Para mudar a disposição da mensagem,
→ OK.
seleccione Opções
→ um tipo de
→ Colocar texto no
fim ou Colocar texto 1º.
• Para remover um item, seleccione Opções
→ Remover → um item.
Pode adicionar imagens, sons ou vídeos aos
diapositivos. No entanto, apenas pode
adicionar um único tipo de multimédia por
diapositivo.
Ver uma mensagem MMS
1. No modo Menu, seleccione Mensagens →
Caixa de entrada.
2. Seleccione uma mensagem.
6
Ouvir correio de voz
Se o número de correio de voz tiver sido
definido previamente pelo seu operador, pode
tocar sem soltar
→
voz.
Se o número do correio de voz não tiver sido
definido previamente ou se precisar de alterar o
número do correio de voz,
1. No modo Menu, seleccione Ferramentas
→ Cx. corr. voz.
2. Se mudou o número de correio de voz,
seleccione
3. Seleccione o campo para a introdução.
4. Introduza o número de correio de voz
fornecido pelo operador e seleccione
5. Seleccione OK.
Pode agora aceder ao correio de voz,
carregando sem soltar em
marcação.
1 para aceder ao correio de
Opções → Mudar número.
.
1 a partir do ecrã de
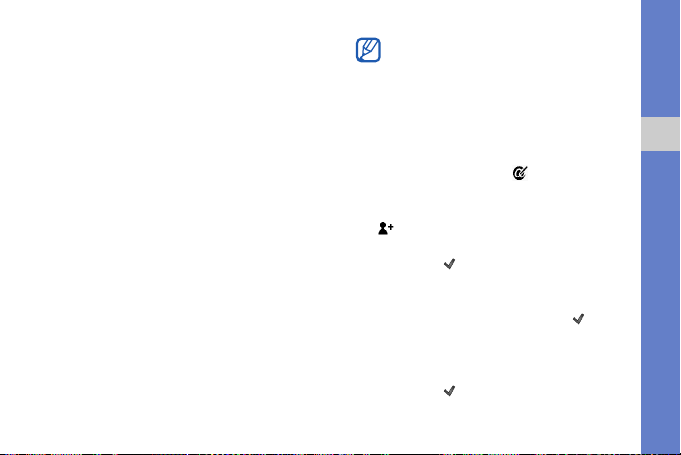
Mensagens de e-mail
Antes de enviar ou receber mensagens de
e-mail, terá de criar uma caixa de correio.
Criar uma caixa de correio
1. No modo Menu, seleccione Mensagens →
Opções
2. Seleccione Caixas de correio.
3. Seleccione Opções → Nova caixa de
4. Seleccione Iniciar para iniciar o assistente
A nova caixa de correio será automaticamente
apresentada nas Mensagens. Para mudar a
caixa de correio actual, volte às definições de
e-mail e mude a Cx. correio em utilização para
outra caixa de correio.
→ Definições → E-mail.
correio.
de configuração da caixa de correio e siga
as instruções do ecrã.
Se utilizar o protocolo POP3, a caixa de
correio não será actualizada
automaticamente sempre que estiver online.
Terá de desligar e voltar a ligar para ver as
novas mensagens.
Enviar uma mensagem de e-mail
1. No modo Menu, seleccione Mensagens →
uma conta de email
→ .
2. Seleccione o campo destinatário.
Para seleccionar um contacto, seleccione
.
3. Introduza um endereço de e-mail e
seleccione
.
4. Seleccione o campo para a introdução do
assunto.
5. Introduza o assunto e seleccione .
6. Seleccione o campo para a introdução de
texto.
7. Introduza o texto da mensagem e
seleccione
.
Comunicação
7
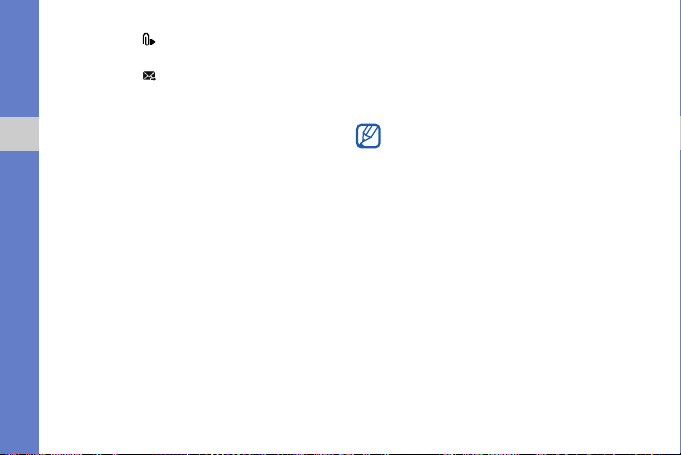
8. Seleccione → um tipo de multimédia →
um ficheiro multimédia.
9. Seleccione para enviar a mensagem.
Se estiver offline ou fora da sua área de
serviço, a mensagem permanecerá na pasta
Caixa de saída até que esteja online e dentro
da sua área de serviço.
Comunicação
Ver uma mensagem de e-mail
Ao abrir um caixa de correio, poderá ver
previamente os e-mails recebidos offline ou
ligar ao servidor de e-mail para ver novas
mensagens. Após receber as mensagens de
e-mail, pode visualizá-las offline.
Para ver novas mensagens online,
1. No modo Menu, seleccione Mensagens →
a sua caixa de correio.
2. Seleccione Opções → Ligar.
3. Seleccione Opções → Obter e-mail →
Novas ou Todas.
8
Para ver novas mensagens offline,
1. Repita os passos 1 a 3 em cima.
2. Seleccione Opções → Desligar.
Ver ou guardar anexos de e-mail
Os anexos de e-mail podem conter vírus
que poderão danificar o seu dispositivo.
Para proteger o dispositivo, apenas abra os
anexos se tiver a certeza de que a fonte é
fidedigna.
Para ver um anexo,
1. Na mensagem de e-mail aberta, seleccione
Opções
→ Anexos.
2. Seleccione um anexo.
O anexo é aberto com a aplicação
correspondente.
Para guardar um anexo,
1. Na mensagem de e-mail aberta, seleccione
Opções
→ Anexos.
2. Desloque-se até um anexo e seleccione
Opções
→ Guardar.
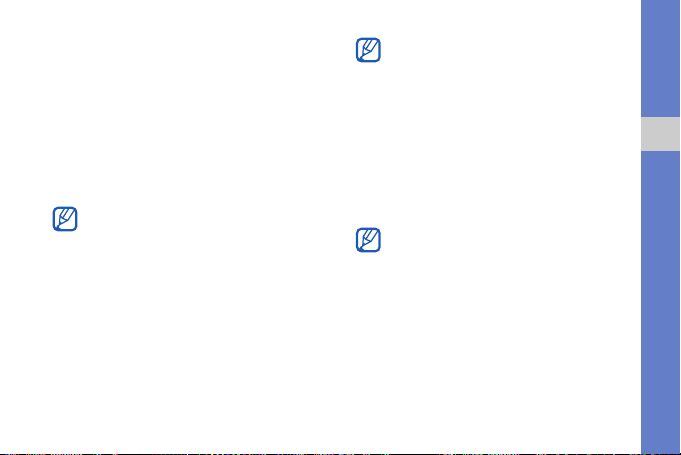
Eliminar uma mensagem de e-mail
Pode eliminar mensagens de e-mail tanto no
seu dispositivo como no servidor de e-mail.
Para eliminar uma mensagem apenas no
dispositivo,
1. No modo Menu, seleccione Mensagens →
a sua caixa de correio.
2. Desloque-se até um e-mail e seleccione
Opções
→ Apagar → Apenas Telemóvel.
O cabeçalho do e-mail continuará na sua
caixa de correio até eliminar a mensagem do
servidor de e-mail.
Para eliminar uma mensagem tanto no seu
dispositivo como no servidor de correio,
1. No modo Menu, seleccione Mensagens →
a sua caixa de correio.
2. Desloque-se até um e-mail e seleccione
Opções
→ Apagar → Telemóvel e
servidor.
Se estiver offline, as mensagens serão
eliminadas no servidor da próxima vez que
ligar. Se estiver a utilizar o protocolo POP3,
as mensagens eliminadas serão removidas
quando fechar a ligação à caixa de correio.
Mensagens instantâneas
Pode enviar e receber mensagens
instantâneas (MI) se o operador suportar esta
função. Antes de enviar ou receber mensagens
instantâneas, terá de configurar um servidor.
Esta funcionalidade poderá não estar
disponível consoante a sua região ou
operadora.
Definir um servidor
1. No modo Menu, seleccione Ferramentas
→ MI.
Comunicação
9
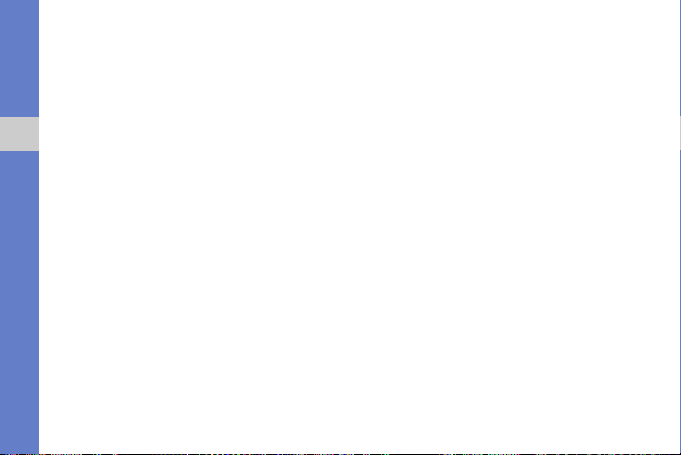
2. Terá de indicar se pretende definir um
servidor. Seleccione Sim (se não vir a
pergunta, seleccione Opções
Definições
Novo servidor).
3. Defina as opções do servidor de acordo
com as instruções disponibilizadas pelo
Comunicação
operador.
→ Servidores → Opções →
→
Iniciar sessão no servidor de MI
1. No modo Menu, seleccione Ferramentas
→ MI.
2. Se o dispositivo não começar a iniciar
sessão automaticamente, seleccione
Opções
3. Introduza o ID de utilizador e a palavra-
4. Seleccione Sim para iniciar sessão
10
→ Entrar em sessão.
passe e, em seguida, seleccione OK.
automaticamente quando seleccionar
novamente MI.
5. Seleccione o seu ID e altere a forma como
aparece aos outros contactos no IM
(se necessário).
6. Para terminar a sessão, seleccione
Opções
→ Sair da sessão.
Iniciar uma conversação
1. No modo Menu, seleccione Ferramentas
→ MI → Conversas.
2. Seleccione Opções → Nova conversação
→ Introduzir ID utilizad..
3. Introduza um ID de utilizador e seleccione
OK.
4. Introduza a sua mensagem e seleccione
Opções
5. Para termina a conversa, seleccione
→ Enviar.
Opções
→ Terminar conversa.
Aceitar um convite
Quando recebe um convite, seleccione
Conversas → o convite → Opções → Aderir.
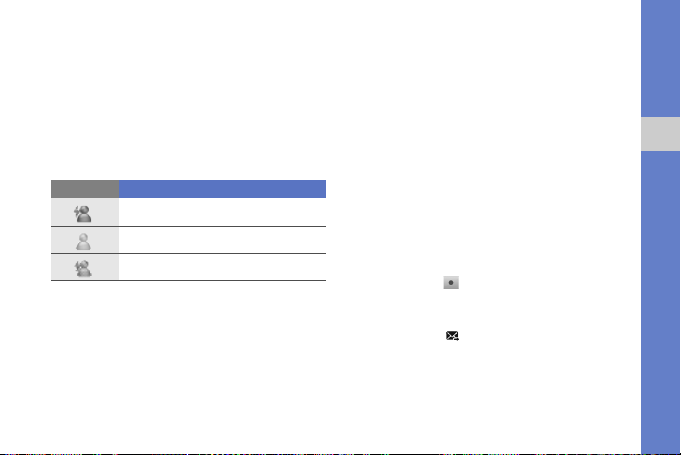
Adicionar contactos MI
Para guardar a informação do contacto de MI,
seleccione
MI
adicionar informações aos Contactos MI ao
seleccionar
Nos seus contactos MI, poderá ver os
seguintes ícones:
Se não houver qualquer ícone junto ao nome
do contacto, o contacto é desconhecido.
Opções → Juntar a contactos de
durante uma conversa. Também pode
Opções → Novo contacto MI.
Ícone Descrição
o contacto está online
o contacto está offline
o contacto está bloqueado
Mensagens de áudio
Pode enviar mensagens de áudio com
memorandos de voz ou clipes de som. Para
gravar um memorando de voz ou clipe de som,
consulte "
Gravador." X p. 21
Enviar uma mensagem áudio
1. No modo Menu, seleccione Mensagens →
Opções
→ Criar mensagem →
Mensagem áudio.
2. Para inserir um clip de som existente,
seleccione Opções
→ A partir da Galeria → um clip de som.
3. Para gravar e inserir um novo clip de som,
seleccione
Quando terminar a gravação, seleccione
Parar.
4. Seleccione para enviar a mensagem.
→ Inserir clip de som
para iniciar a gravação.
Comunicação
11
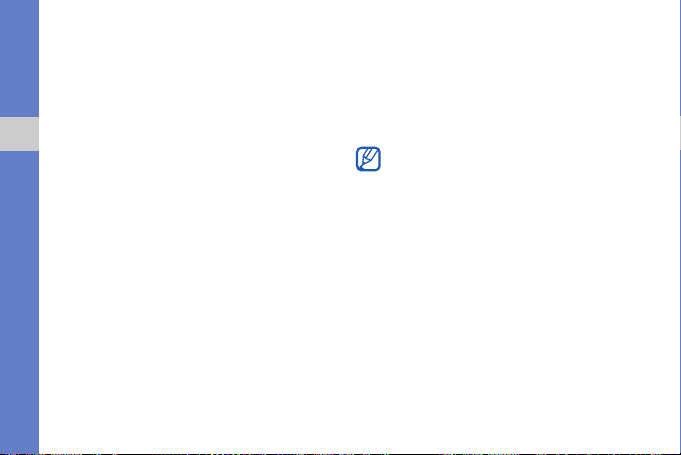
Mensagens de difusão celular
Se o operador suportar esta função, pode
subscrever difusões celulares que
disponibilizam notificações automáticas ou
avisos de notícias. Para mais informações
sobre difusões celulares, contacte o seu
operador.
Comunicação
Adicionar um tópico de difusão celular
1. No modo Menu, seleccione Mensagens →
Opções
2. Seleccione Opções → Tópico →
3. Introduza o nome e o número do tópico e,
Subscrever uma difusão celular
1. No modo Menu, seleccione Mensagens →
12
→ Difusão celular.
Adicionar manualm..
em seguida, seleccione OK.
Opções
→ Difusão celular.
2. Percorra até um tópico e seleccione
Opções
→ Assinar.
O dispositivo receberá novas mensagens
automaticamente.
3. Para cancelar a subscrição, seleccione
Opções
→ Anular assinatura.
Algumas das definições de ligação poderão
bloquear as difusões celulares. Contacte o
operador para saber as definições de
ligação adequadas.
Ver um tópico de difusão celular
1. No modo Menu, seleccione Mensagens →
Opções
2. Seleccione uma pasta de tópico.
3. Seleccione um tópico.
→ Difusão celular.
Definir notificações automáticas de
novas mensagens de difusão celular
1. No modo Menu, seleccione Mensagens →
Opções
→ Difusão celular.
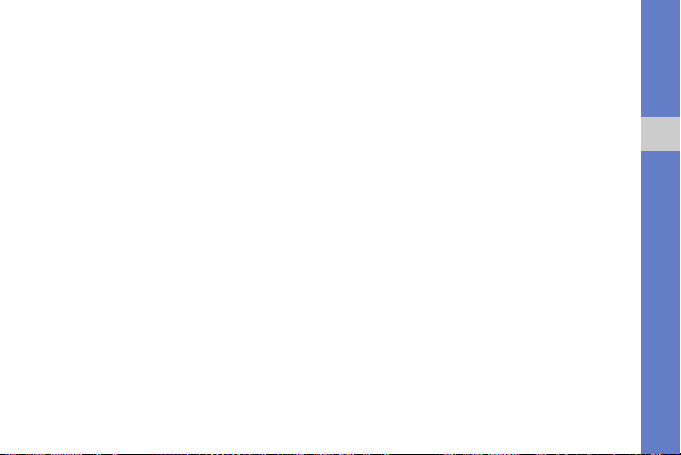
2. Percorra até um tópico e seleccione
Opções
3. Para parar as notificações automáticas,
→ Marcar.
seleccione Opções
→ Desmarcar.
Mensagens inteligentes
O dispositivo pode receber vários tipos de
mensagens inteligentes, nomeadamente
cartões de visita, tons de toque, eventos de
agenda, favoritos para o browser e definições.
O operador pode enviar-lhe mensagens
inteligentes que poderá utilizar para carregar
definições no dispositivo.
Guardar dados de mensagem
inteligente ou definições no dispositivo
1. No modo Menu, seleccione Mensagens →
Caixa de entrada.
2. Seleccione uma mensagem.
3. Seleccione Opções e guarde os dados ou
definições de acordo com o tipo de
mensagem inteligente.
Poderá também receber notificações por email indicando o número de novos e-mails na
sua caixa de correio remota.
Mensagens de serviço
Poderá receber mensagens de serviço do
operador que são eliminadas automaticamente
quando expirarem. Pode consultar as
mensagens de serviço a partir da Caixa de
entrada (poderá ter de transferir a mensagem
do operador). Contacte o operador para mais
informações sobre as mensagens de serviço.
E-mail Push
Ao utilizar o RoadSync, pode receber e-mails
transferidos do seu servidor de e-mail para o
seu dispositivo. Para mais informações,
consulte “
RoadSync” X p. 43
Comunicação
13
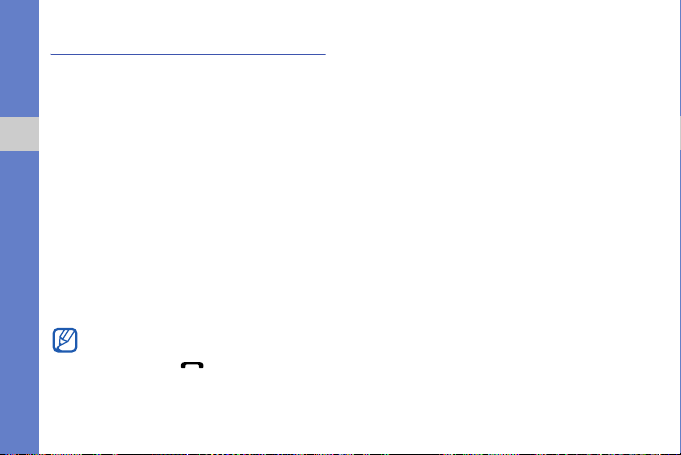
Registo
Saiba como ver informações de registo sobre
as chamadas, dados por pacote e outros
eventos de comunicação.
Chamadas recentes
Pode consultar e apagar registos de chamadas
Comunicação
recentes não atendidas, de chamadas
recebidas ou de números marcados.
Ver registos de chamadas recentes
Para ver chamadas não atendidas, chamadas
recebidas ou número marcados recentes,
1. No modo Menu, seleccione Ferramentas
→ Registo → Chams. recentes.
2. Seleccionar um tipo de chamada.
Para chamar um número a partir do registo
de uma chamada, desloque-se até ao
número e prima [ ].
14
Apagar registos de chamadas recentes
Pode eliminar todos os registos de chamadas
recentes, eliminar um único registo de
chamada individual ou eliminar um número
individual de um registo.
Para eliminar todos os registos de chamadas
recentes,
1. No modo Menu, seleccione Ferramentas
→ Registo → Chams. recentes.
2. Seleccione Opções → Limpar chams.
recentes.
3. Seleccione Sim para confirmar.
Para eliminar um registo de chamada individual,
1. No modo Menu, seleccione Ferramentas
→ Registo → Chams. recentes → um tipo
de chamada.
2. Seleccione Opções → Limpar lista.
3. Seleccione Sim para confirmar.
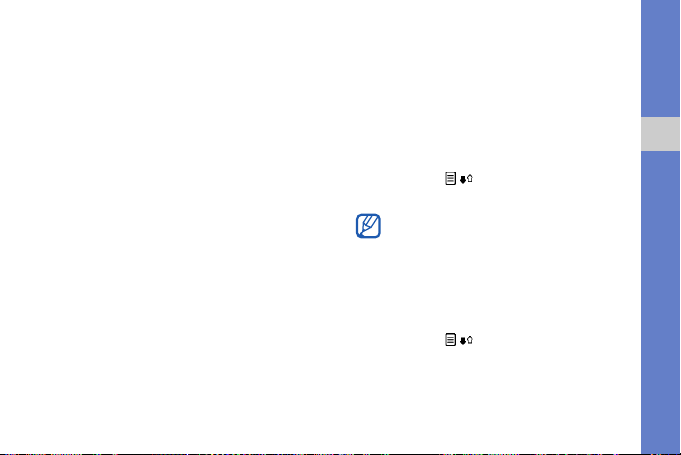
Para eliminar um número individual de um
registo,
1. No modo Menu, seleccione Ferramentas
→ Registo → Chams. recentes → um tipo
de chamada.
2. Desloque-se até um perfil e seleccione
Opções
3. Seleccione Sim para confirmar.
→ Apagar.
Duração das chamadas
Para consultar as durações da mais recente
chamada efectuada, número marcado,
chamada recebida ou de todas as chamadas,
no modo Menu,
Registo
seleccione Ferramentas →
→ Duração cham..
Dados por pacote
Para consultar a quantidade de dados de
pacote enviados ou recebidos, no modo
Menu, seleccione
Dados pacotes
Ferramentas → Registo →
.
Registo de comunicações
Pode visualizar os pormenores de
comunicação e os registos de filtro com o
registo de comunicação.
Consultar o registo de comunicação
1. No modo Menu, seleccione Ferramentas
→ Registo.
2. Seleccione para mudar para o registo
de comunicação.
Alguns eventos, tais como mensagem de
texto dividida em várias partes, aparecerão
como um único evento de comunicação.
Filtrar eventos do registo
1. No modo Menu, seleccione Ferramentas
→ Registo.
2. Seleccione para mudar para o registo
de comunicação.
3. Seleccione Opções → Filtrar.
4. Seleccione um tipo de filtro.
Comunicação
15
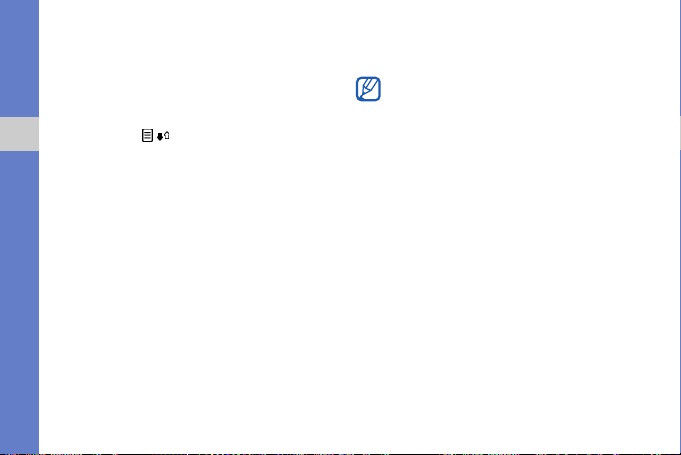
Eliminar o registo de comunicação
Para eliminar todos os conteúdos do registo
permanentemente,
1. No modo Menu, seleccione Ferramentas
→ Registo.
2. Seleccione para mudar para o registo
de comunicação.
Comunicação
3. Seleccione Opções → Limpar registo.
4. Seleccione Sim para confirmar.
Duração do registo
Pode alterar o período de tempo em que os
eventos de comunicação são guardados nos
registos. Após esse tempo, os eventos são
automaticamente eliminados para libertar
memória.
Para definir uma duração do registo,
1. No modo Menu, seleccione Ferramentas
→ Registo.
2. Seleccione Opções → Definições.
16
3. Seleccione Duração do registo.
4. Seleccione uma duração.
Se seleccionar
armazenados eventos de comunicação no
registo.
Sem registo
, não serão
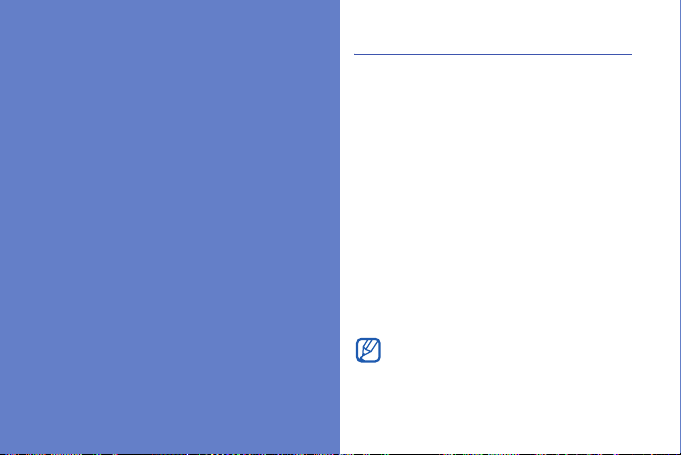
Multimédia
Saiba como utilizar as aplicações multimédia no
dispositivo: Galeria, MediaBrowser, Comunidades,
Rádio, RealPlayer, Leitor de vídeo, Gravador e o PC
studio.
Galeria
Pode gerir todos os ficheiros a partir da Galeria.
Abrir um ficheiro multimédia
1. No modo Menu, seleccione Galeria.
Os ficheiros multimédia são organizados
automaticamente por tipo de ficheiro.
2. Seleccione uma pasta multimédia →
um ficheiro multimédia.
Copiar ou mover um ficheiro
1. No modo Menu, seleccione Galeria.
2. Seleccione uma pasta multimédia →
um ficheiro multimédia.
3. Seleccione Opções → Organizar →
Copiar ou Mover.
Não é possível copiar ficheiros protegidos
por licenças.
17
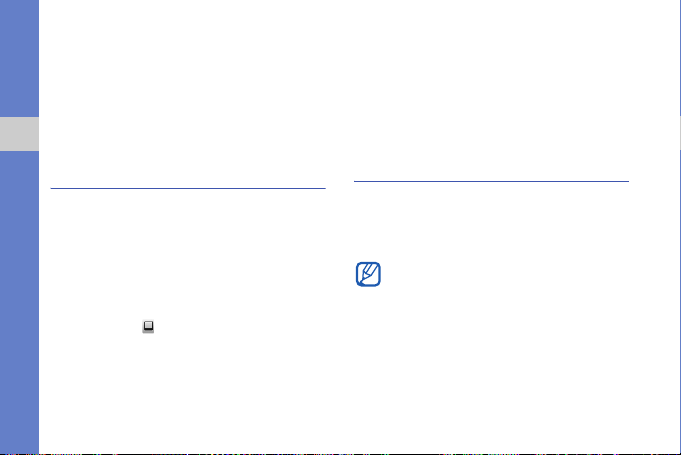
Editar imagens
1. No modo Menu, seleccione Galeria →
Imagens e víd.
2. Seleccione Opções → Editar.
3. Seleccione Opções → Adicionar efeito →
uma opção.
Multimédia
→ uma imagem.
MediaBrowser
Pode visualizar e categorizar fotografias e
vídeos.
1. No modo Menu, seleccione Média →
MediaBrowser.
2. Rode o telemóvel no sentido contrário ao
dos ponteiros do relógio para a vista
horizontal.
3. Seleccione → um modo de visualização
para mudar o modo de visualização.
18
4. Desloque-se para a esquerda ou para a
direita para ver fotografias.
Incline o dispositivo para a esquerda ou
para a direita. As fotografias movem-se
automaticamente para a esquerda ou para
a direita.
Comunidades
Com as comunidades é possível carregar
fotografias e vídeos para os seus Web sites e
blogues preferidos, e obter dos mesmos as
mais recentes actualizações.
Este menu só se encontra disponível se
suportado pelo operador ou região.
Criar um novo destino
1. No modo Menu, seleccione Aplicações →
Communities.
2. Seleccione Sim para definir as listas
preferidas.
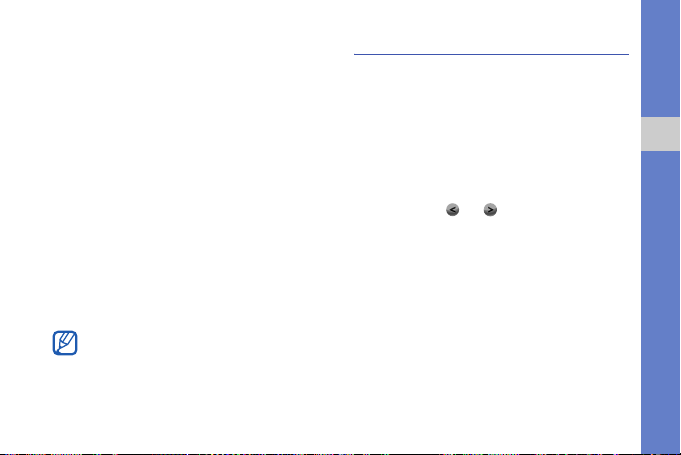
3. Seleccione Aceitar (se necessário).
4. Seleccione Opções → Definições →
Listas preferenciais.
5. Seleccione os Web sites e blogues e
seleccione Guardar.
Carregar um ficheiro
1. No modo Menu, seleccione Aplicações →
Communities.
2. Desloque-se para um Web site ou blogue.
3. Seleccione Opções → Transferir.
4. Seleccione Toque para adic. e seleccione
uma fotografia ou vídeo.
5. Seleccione Opções → Transferir.
6. Introduza um título para a fotografia ou
vídeo e seleccione Transferir para a web.
Pode também carregar uma fotografia ou
vídeo a partir da pasta Galeria ou logo após
a sua captura.
Rádio
Pode ouvir as suas estações de música
favoritas através do rádio FM.
Ouvir rádio FM
1. Ligue o auricular à respectiva entrada
multifunções.
2. No modo Menu, seleccione Média →
Rádio.
3. Seleccione ou para procurar
estações de rádio disponíveis.
Configurar a sua lista de estações
de rádio favoritas
Após configurar uma lista de estações de
rádio, pode aceder a essas estações.
Multimédia
19
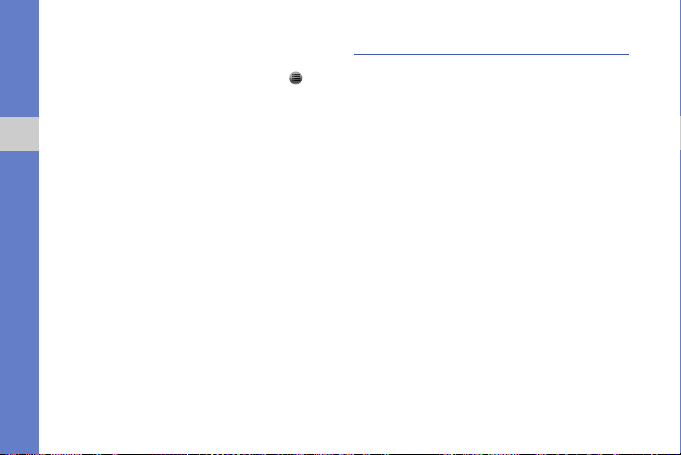
Guardar estações de rádio através da
sintonização automática
1. A partir do ecrã do rádio, seleccione
para aceder à lista de estações.
2. Seleccione Opções → Guardar autom.
canais.
3. Seleccione Sim para confirmar (todas as
Multimédia
estações já existentes serão substituídas).
Guardar manualmente uma estação de
rádio
1. Para ir para a estação de rádio que
pretende, seleccione Opções
Sintonização manual e introduza uma
frequência.
2. Seleccione Opções → Guardar canal.
3. Seleccione uma localização vazia.
4. Introduza um nome para a estação e
seleccione OK.
20
→
RealPlayer
O dispositivo inclui o RealPlayer para ver vários
tipos de ficheiros multimédia e conteúdos
streaming da Internet. O RealPlayer suporta
ficheiros com as seguintes extensões: 3gp,
mp4, rm, rv, divx, avi e wmv.
®
Reproduzir um ficheiro multimédia
no RealPlayer
1. No modo Menu, seleccione RealPlayer →
Clips vídeo ou Reprod. recent/.
2. Seleccione um ficheiro multimédia.
Adicionar uma hiperligação de
difusão pela Internet
1. No modo Menu, seleccione RealPlayer →
Ligs. streaming.
2. Seleccione Opções → Nova ligação →
uma localização na memória
(se necessário).
 Loading...
Loading...