Page 1

HT-H5200
HT-HS5200
2.1CH Blu-ray™
Home Entertainment System
user manual
imagine the possibilities
Thank you for purchasing this Samsung product.
To receive more complete service,
please register your product at
www.samsung.com/register
HT-H5200_HS5200-ENG_0402.indd 1HT-H5200_HS5200-ENG_0402.indd 1 2014-04-02 3:11:402014-04-02 3:11:40
Page 2

Safety Information
CAUTION
RISK OF ELECTRIC SHOCK DO NOT OPEN
CAUTION: TO REDUCE THE RISK OF ELECTRIC SHOCK, DO
NOT REMOVE THE COVER (OR BACK). THERE ARE NO USER
SERVICEABLE PARTS INSIDE. REFER ALL SERVICING TO
• The slots and openings in the cabinet and in the back
or bottom are provided for necessary ventilation. To
ensure reliable operation of this apparatus, and to
protect it from overheating, these slots and openings
must never be blocked or covered.
- Do not place this apparatus in a confined space,
such as a bookcase, or built-in cabinet, unless
proper ventilation is provided.
- Do not place this apparatus near or over a radiator
or heat register, or where it is exposed to direct
sunlight.
- Do not place vessels (vases etc.) containing water
on this apparatus. A water spill can cause a fire or
electric shock.
• Do not expose this apparatus to rain or place it near
water (near a bathtub, washbowl, kitchen sink, or
laundry tub, in a wet basement, or near a swimming
pool, etc.). If this apparatus accidentally gets wet,
unplug it and contact an authorized dealer immediately.
• This apparatus uses batteries. In your community,
there might be environmental regulations that require
you to dispose of these batteries properly. Please
contact your local authorities for disposal or recycling
information.
• Do not overload wall outlets, extension cords or
adaptors beyond their capacity, since this can result in
fire or electric shock.
• Route power-supply cords so that they are not likely to
be walked on or pinched by items placed on or against
them. Pay particular attention to cords at the plug end,
at wall outlets, and the point where they exit from the
apparatus.
• To protect this apparatus from a lightning storm, or
when it is left unattended and unused for long periods
of time, unplug it from the wall outlet and disconnect
the antenna or cable system. This will prevent damage
to the set due to lightning and power line surges.
• Before connecting the AC power cord to the DC
adaptor outlet, make sure the voltage designation of
the DC adaptor corresponds to the local electrical
supply.
• Never insert anything metallic into the open parts
of this apparatus. Doing so may create a danger of
electric shock.
QUALIFIED PERSONNEL.
• To avoid electric shock, never touch the inside of this
• Make sure to plug the power cord in until it is firmly
• If this apparatus does not operate normally - in
• Maintenance of Cabinet.
• Be sure to pull the power plug out of the outlet if the
• Contact an authorized service centre for information
• Use only a properly grounded plug and wall outlet.
• To turn this apparatus off completely, you must
• Do not allow children to hang on the product.
This symbol indicates that high voltage is
present inside. It is dangerous to make
any kind of contact with any internal part
of this product.
This symbol indicates that important
literature concerning operation and
maintenance has been included with this
product.
apparatus. Only a qualified technician should open this
apparatus.
seated. When unplugging the power cord from a wall
outlet, always pull on the power cord's plug. Never
unplug by pulling on the power cord. Do not touch the
power cord with wet hands.
particular, if there are any unusual sounds or smells
coming from it - unplug it immediately and contact an
authorized dealer or service centre.
- Before connecting other components to this
product, be sure to turn them off.
- If you move your product suddenly from a cold place
to a warm place, condensation may occur on the
operating parts and lens and cause abnormal disc
playback. If this occurs, unplug the product, wait for
two hours, and then connect the plug to the power
outlet. Then, insert the disc, and try to play back
again.
product is to remain unused or if you are leaving the
house for an extended period of time (especially when
children, elderly, or disabled people will be left alone in
the house).
- Accumulated dust can cause an electric shock, an
electric leakage, or a fire by causing the power cord
to generate sparks and heat or the insulation to
deteriorate.
if you intend to install your product in a location with
heavy dust, high or low temperatures, high humidity,
chemical substances, or where it will operate 24 hours
a day such as in an airport, a train station, etc. Failing
to do so may lead to serious damage of your product.
- An improper ground may cause electric shock or
equipment damage. (Class l Equipment only.)
disconnect it from the wall outlet. Consequently, the
wall outlet and power plug must be readily accessible
at all times.
2 - English
HT-H5200_HS5200-ENG_0402.indd 2HT-H5200_HS5200-ENG_0402.indd 2 2014-04-02 3:11:552014-04-02 3:11:55
Page 3

• Store the accessories (battery, etc.) in a location safely
out of the reach of children.
• Do not install the product in an unstable location such
as a shaky self, a slanted floor, or a location exposed
to vibration.
• Do not drop or strike the product. If the product is
damaged, disconnect the power cord and contact a
service centre.
• To clean this apparatus, unplug the power cord from
the wall outlet and wipe the product using a soft,
dry cloth. Do not use any chemicals such as wax,
benzene, alcohol, thinners, insecticide, air fresheners,
lubricants, or detergent. These chemicals can damage
the appearance of the product or erase the printing on
the product.
• Do not expose this apparatus to dripping or splashing.
Do not put objects filled with liquids, such as vases on
the apparatus.
• Do not dispose of batteries in a fire.
• Do not plug multiple electric devices into the same wall
socket. Overloading a socket can cause it to overheat,
resulting in a fire.
• There is danger of an explosion if you replace the
batteries used in the remote with the wrong type of
battery. Replace only with the same or equivalent type.
WARNING :
• TO PREVENT THE SPREAD OF FIRE,
KEEP CANDLES AND OTHER ITEMS
WITH OPEN FLAMES AWAY FROM THIS
PRODUCT AT ALL TIMES.
CLASS 1 LASER PRODUCT
This product is classified as a CLASS 1 LASER product.
Use of controls, adjustments or performance of
procedures other than those specified herein may result
in hazardous radiation exposure.
CAUTION :
• INVISIBLE LASER RADIATION WHEN OPEN AND
INTERLOCKS DEFEATED, AVOID EXPOSURE TO
BEAM.
CLASS 1 LASER PRODUCT
KLASSE 1 LASER PRODUKT
LUOKAN 1 LASER LAITE
KLASS 1 LASER APPARAT
PRODUCTO LÁSER CLASE 1
3D Precautions
IMPORTANT HEALTH AND SAFETY INFORMATION FOR
3D PICTURES.
Read and understand the following safety information
before using the 3D function.
• Some viewers may experience discomfort while viewing
3D TV such as dizziness, nausea, and headaches.
If you experience any such symptom, stop viewing 3D
TV, remove the 3D Active Glasses, and rest.
• Watching 3D images for an extended period of time
may cause eye strain. If you feel eye strain, stop
viewing 3D TV, remove your 3D Active Glasses, and
rest.
• A responsible adult should frequently check on children
who are using the 3D function.
If there are any reports of tired eyes, headaches,
dizziness, or nausea, have the child stop viewing 3D
TV and rest.
• Do not use the 3D Active Glasses for other purposes
(such as general eyeglasses, sunglasses, protective
goggles, etc.)
• Do not use the 3D function or 3D Active Glasses while
walking or moving around. Using the 3D function or 3D
Active Glasses while moving around may cause you to
bump into objects, trip, and/or fall, and cause serious
injury.
• If you want to enjoy 3D content, connect a 3D device
(3D compliant AV receiver or TV) to the product’s HDMI
OUT port using a high-speed HDMI cable. Put on 3D
glasses before playing the 3D content.
• The product outputs 3D signals only through an HDMI
cable connected to the HDMI OUT port.
• The video resolution in 3D play mode is fixed to the
resolution of the original 3D video. You can not change
the resolution.
• Some functions such as BD Wise, screen size
adjustment, and resolution adjustment may not operate
properly in 3D play mode.
• You must use a high-speed HDMI cable for proper
output of the 3D signal.
• Stay at least three times the width of the screen from
the TV when watching 3D images. For example, if
you have a 46 inch screen, stay 3.5 meters from the
screen.
• Place the 3D video screen at eye level for the best 3D
picture.
• When the product is connected to some 3D devices,
the 3D effect may not function properly.
• This product does not convert 2D content into 3D.
• "Blu-ray 3D" and "Blu-ray 3D" logo are trademarks of
the Blu-ray Disc Association.
Safety Information
3 - English
HT-H5200_HS5200-ENG_0402.indd 3HT-H5200_HS5200-ENG_0402.indd 3 2014-04-02 3:11:562014-04-02 3:11:56
Page 4

Contents
GETTING STARTED
5 Accessories
5 Speaker Components
6 Front Panel
6 Rear Panel
7 Remote Control
CONNECTIONS
8 Connecting the Speakers
10 Connecting to a TV and External Devices
11 Connecting to a Network Router
SETTINGS
12 The Initial Settings Procedure
13 The Home Screen at a Glance
13 Accessing the Settings Screen
14 Settings Menu Functions
17 Network Setup
19 Wi-Fi Direct
20 Upgrading Software
22 Setting Up DLNA
PLAYING CONTENT
23 Switching the Source Device
23 Playing Commercial Discs
23 Playing a Disc with User Recorded Content
24 Playing Files on a USB Device
25 Controlling Video Playback
26 Playing a Pre-Recorded Commercial Audio Disc
27 Controlling Music Playback
28 Playing Photo Contents
29 Listening to the Radio
30 Using Bluetooth
33 Using the Special Effects Remote Control
Buttons
NETWORK SERVICES
34 Using BD-LIVE™
34 Using DLNA
34 Apps
35 Using Opera TV Store
36 Screen Mirroring
APPENDIX
37 Additional Information
38 Disk and Format Compatibility
43 Troubleshooting
46 Specifications
47 Licences
Wiring the Main Power Supply Plug (UK Only)
IMPORTANT NOTICE : The mains lead on this equipment is supplied with a moulded plug incorporating a fuse.
The value of the fuse is indicated on the pin face of the plug and if it requires replacing, a fuse approved to BS1362
of the same rating must be used. Never use the plug with the fuse cover removed. If the cover is detachable and
a replacement is required, it must be of the same colour as the fuse fitted in the plug. Replacement covers are
available from your dealer. If the fitted plug is not suitable for the power points in your house or the cable is not long
enough to reach a power point, you should obtain a suitable safety approved extension lead or consult your dealer
for assistance. However, if there is no alternative to cutting off the plug, remove the fuse and then safely dispose of
the plug. Do not connect the plug to a mains socket as there is a risk of shock hazard from the bared flexible cord.
Never attempt to insert bare wires directly into a mains socket. A plug and fuse must be used at all times.
IMPORTANT : The wires in the mains lead are coloured in accordance with the following code:– BLUE = NEUTRAL
BROWN = LIVE As these colours may not correspond to the coloured markings identifying the terminals in your
plug, proceed as follows:–The wire coloured BLUE must be connected to the terminal marked with the letter N or
coloured BLUE or BLACK. The wire coloured BROWN must be connected to the terminal marked with the letter L
or coloured BROWN or RED.
IMPORTANT : DO NOT CONNECT EITHER WIRE TO THE EARTH TERMINAL WHICH IS MARKED WITH
LETTER E OR BY THE EARTH SYMBOL
, OR COLOURED GREEN OR GREEN AND YELLOW.
4 - English
HT-H5200_HS5200-ENG_0402.indd 4HT-H5200_HS5200-ENG_0402.indd 4 2014-04-02 3:11:562014-04-02 3:11:56
Page 5

Getting Started
Figures and illustrations in this User Manual are provided for reference only and may differ from actual
product appearance.
An administration fee may be charged if either
a. an engineer is called out at your request and there is no defect in the product (i.e. where you have
failed to read this user manual)
b. you bring the unit to a repair centre and there is no defect in the product (i.e. where you have failed
to read this user manual).
The amount of such administration charge will be advised to you before any work or home visit is
carried out.
Check the box for the accessories and speaker components listed or shown below.
Accessories
• Remote Control • User Manual • Batteries
Power Cable FM Antenna
Speaker Components
HT-H5200
Getting Started
Front x 2
HT-HS5200
Front x 2
Speaker Cable
Speaker Cable
x 3 Subwoofer
x 3 Subwoofer
5 - English
HT-H5200_HS5200-ENG_0402.indd 5HT-H5200_HS5200-ENG_0402.indd 5 2014-04-02 3:11:572014-04-02 3:11:57
Page 6

Getting Started
5V 0.5A
Front Panel
DISPLAY ICONS
NFC
FUNCTION STOP PLAY/PAUSE
OPEN/
CLOSE
VOLUME
CONTROL
DISPLAY
POWER
DISC TRAY
When the product is on, do not let children touch the product's surface. It will be hot.
✎
To upgrade the product's software through the USB jack, you must use a USB flash drive.
✎
When the product displays the Blu-ray Disc menu, you cannot start the movie by pressing the /6 button
✎
on the product or the remote. To play the movie, you must select Play Movie or Start in the disc menu, and
then press the E button.
If you are using the Internet or are playing content from a USB device on your TV through the home cinema,
✎
you cannot select the BD/DVD mode with the
Internet or stop the content you are playing on the TV, and then select the BD/DVD mode.
To use the NFC function, tag the compatible Bluetooth source device to the on the top of the product
✎
(See page 32).
FUNCTION button. To select the BD/DVD mode, exit the
USBREMOTE CONTROL SENSOR
Rear Panel
COOLING FAN
POWER CORD LAN TERMINALEXTERNAL DIGITAL
* Connecting the FM Antenna
1. Connect the supplied FM antenna to the FM ANT Jack.
2. Slowly move the antenna wire around until you find a location where reception is good, then fasten it to a
wall or other rigid surface.
Maintain a minimum of 10 cm of clear space on all sides of the home cinema to ensure adequate ventilation.
✎
Do not obstruct the cooling fan or ventilation holes.
This product does not receive AM broadcasts.
✎
AUX IN
SPEAKER OUTPUT
CONNECTORS
* FM ANTENNA
HDMI OUT
AUDIO IN (OPTICAL)
6 - English
HT-H5200_HS5200-ENG_0402.indd 6HT-H5200_HS5200-ENG_0402.indd 6 2014-04-02 3:11:582014-04-02 3:11:58
Page 7

Remote Control
Tour of the Remote Control
Turn the product on and off.
Adjust the volume.
Press numeric buttons to operate
options.
Press to view the disc menu.
VOLUME
-
RDS DISPLAY TA
DISC MENU
+
2
1
PTY - PTY SEARCH PTY +
4
56
89
7
0
Press to skip backwards or forwards.
Press to play a disc or files.
Press to stop a disc or files.
SUBTITLE HOME
Selects the disc subtitle language.
Press to move to the Home screen.
TOOLS
Press to use the Tools menu.
Select on-screen menu items
and change menu values.
Return to the previous menu.
These buttons are used both for
menus on the product and also
RETURN
ABCD
DPS/EQTV SOUND
several Blu-ray Disc functions.
Press to direct audio signal to home
cinema speaker or TV speaker.
(See page 33)
Select the desired DSP/EQ audio
mode.
Installing batteries in the Remote Control
Make sure to match the "+" and "–" ends of the batteries with
✎
the diagram inside the compartment.
Assuming typical usage, the batteries last for about one year.
✎
The remote control can be used up to approximately 7 meters
✎
from the product in a straight line.
TUNER
MEMORY
DOWN
TUNING
FUNCTION
MUTE
3
TITLE MENU
POPUP
REPEAT
INFO
EXIT
MO/ST
UP
Press to select Home Cinema's
mode. (BD/DVD, D. IN, AUX,
etc.).
To open and close the disc tray.
Cut off the sound temporarily.
Use the RDS function to
receive FM stations.
Use to enter the Popup menu/
Title menu.
Press to search backwards or
forwards.
Press to pause playing.
Allows you to repeat a title,
chapter, track or disc.
Use to display the playback
information when playing
a Blu-ray/DVD disc or files.
Press to exit the menu.
Use to set a preset radio frequency.
Select MONO or STEREO for radio
broadcasts.
Search for active FM stations and
to change channels.
Battery size: AAA
Getting Started
7 - English
HT-H5200_HS5200-ENG_0402.indd 7HT-H5200_HS5200-ENG_0402.indd 7 2014-04-02 3:11:592014-04-02 3:11:59
Page 8

Connections
This section describes various methods of connecting the product to other external components.
Before moving or installing the product, be sure to turn off the power and disconnect the power cord.
Connecting the Speakers
Position of the product
Place it on a stand or cabinet shelf,
or under the TV stand.
Subwoofer
Front (R)
Product
Front (L)
Selecting the Listening Position
The listening position should be
located about 2.5 to 3 times the
distance of the TV's screen size away
from the TV. For example, if you have
a 46 inch screen, locate the listening
position 2.92 to 3.50 meters from
tthe screen.
Front Speakers
Subwoofer
* The appearance of your speakers may differ from the illustrations in this manual.
* Match the speaker cables to the coloured label on the back of the speaker, and then plug them into
the jack of the same colour. See page 9 for exact instructions.
Place these speakers in front of your listening position, facing inwards (about
45°) toward you. Place the front speakers so that their tweeters will be at the
same height as your ear.
The position of the subwoofer is not so critical. Place it anywhere you like.
8 - English
HT-H5200_HS5200-ENG_0402.indd 8HT-H5200_HS5200-ENG_0402.indd 8 2014-04-02 3:12:002014-04-02 3:12:00
Page 9

Speaker Cable Connections
1. Match each speaker cable bundle to the correct speaker by matching the colour coded plug on each
bundle to the coloured sticker on the bottom of each speaker.
2. Connect the speaker wire plugs from each speaker to the back of the product by matching the colours of
the speaker plugs to the colours of the speaker jacks.
In case of HT-H5200
Front Speaker (L)
Subwoofer
Front Speaker (R)
* Refer to page 5 for the speakers of HT-HS5200.
If you place a speaker near your TV set, the screen colour may be distorted because of the magnetic field.
✎
| CAUTION |
If you want to install the speakers on the wall, fasten screws or nails (not provided) firmly to the wall wherever
you want to hang a speaker, and then, using the hole in the rear of each speaker, carefully hang each
speaker on a screw or nail.
Do not let children play with or near the speakers. They could get hurt if a speaker falls.
When connecting the speaker wires to the speakers, make sure that the polarity (+/ –) is correct.
Keep the subwoofer speaker out of reach of children to prevent children from inserting their hands or alien
substances into the duct (hole) of the subwoofer speaker.
Do not hang the subwoofer on the wall using the duct (hole).
Connections
9 - English
HT-H5200_HS5200-ENG_0402.indd 9HT-H5200_HS5200-ENG_0402.indd 9 2014-04-02 3:12:012014-04-02 3:12:01
Page 10

Connections
OPTICAL OUT
AUDIO OUT
HDMI IN
Connecting to a TV and External Devices
Red
R
White
W
External Devices
Connecting to a TV
Connect an HDMI cable (not supplied) from the HDMI OUT jack on the back of the product to the HDMI IN jack
on your TV. If the TV supports ARC, you can hear the audio from your TV through the home cinema with only
this cable connected. See page 15 in this manual and the section on ARC in your TV's user's manual for details.
Method 1 Method 2
Connecting to External Devices
To select the correct mode for an external device after you have connected the device, press the FUNCTION
button. Each time you press the button, the mode changes in this order :
BD/DVD D. IN AUX FM BT
Two methods of connecting external devices to your home cinema are explained below.
Method 1 AUX IN : Connecting an External Analogue Component
Using an RCA audio cable (not supplied), connect the AUDIO In jack on the product to the AUDIO Out jack on
the external analogue component. Select the AUX mode.
• Be sure to match the colours on the cable plugs to the colours on the input and output jacks.
Method 2 OPTICAL : Connecting an External Digital Audio Component
Use to connect the digital audio output of digital signal components such as Cable Boxes and Satellite
Receivers (Set-Top-Boxes): Using a digital optical cable (not supplied), connect the Optical Digital Audio In jack
on the product to the Digital Optical Out jack of the external digital device using a digital optical cable.
Select the D. IN mode.
To see video from your Cable Box/Satellite receiver, you must connect its video output directly to your TV.
✎
This system supports Digital sampling frequencies of 32 kHz or higher from external digital components.
✎
This system supports only DTS and Dolby Digital audio. MPEG audio, a bitstream format, is not supported.
✎
10 - English
HT-H5200_HS5200-ENG_0402.indd 10HT-H5200_HS5200-ENG_0402.indd 10 2014-04-02 3:12:012014-04-02 3:12:01
Page 11

Connecting to a Network Router
You can connect your product to your network router
using one of the methods illustrated below.
Wired Network
Wireless Network
Broadband modem
(with integrated router)
Broadband
service
Or
Router
Broadband
service
Broadband
modem
Your router or your Internet Service Provider's
✎
policies may prevent the product from accessing
Samsung's software update server. If this occurs,
contact your Internet Service Provider (ISP) for
more information.
DSL users, please use a router to make a network
✎
connection.
To use the DLNA function, you must connect your
✎
PC to your network as shown in the illustrations
above.
The connection can be wired or wireless.
Wireless IP sharer
Broadband
service
If your wireless IP router supports DHCP, this
✎
product can use a DHCP or static IP address to
connect to the wireless network.
Set your wireless IP router to Infrastructure mode.
✎
Ad-hoc mode is not supported.
The product supports only the following wireless
✎
security key protocols:
- WEP (OPEN/SHARED), WPA-PSK (TKIP/AES),
WPA2-PSK (TKIP/AES)
Select a channel on the wireless IP router that is
✎
not currently being used. If the channel set for
the wireless IP router is currently being used by
another device nearby, it will result in interference
and communication failure.
In compliance with the newest Wi-Fi certification
✎
specifications, Samsung home cinemas do not
support WEP, TKIP, or TKIP-AES (WPS2 Mixed)
security encryption in networks running in the
802.11n mode.
Wireless LAN, by its nature, may cause
✎
interference, depending on the operating
conditions (AP performance, distance, obstacles,
interference by other radio devices, etc).
Connections
11 - English
HT-H5200_HS5200-ENG_0402.indd 11HT-H5200_HS5200-ENG_0402.indd 11 2014-04-02 3:12:022014-04-02 3:12:02
Page 12

Settings
The Initial Settings Procedure
• The Home menu will not appear if you do not
configure the initial settings.
• The OSD (On Screen Display) may change in
this product after you upgrade the software
version.
• The access steps may differ depending on the
menu you selected.
1. Turn on your TV after connecting the product,
and then turn on the product. When you turn
on the product for the first time, the product
automatically displays the Initial Settings
Language screen.
2. Press the ▲▼ buttons to select the desired
language, and then press the E button.
3. Press the E button to start function setup.
Initial Settings
TV Aspect and Network will be set.
Each setting may be changed later under "Settings"
Start
a
Previous " Select
4. The TV Aspect screen appears. Press the ▲▼
buttons to select a TV aspect ratio, and then
press the E button.
You have four choices:
16:9 Original - For widescreen TVs. Displays
widescreen pictures in their original 16:9 format
and 4:3 pictures (the old, standard format) in 4:3
pillar box format with black bars on the left and
right.
16:9 Full - For widescreen TVs. Displays
widescreen pictures in their original 16:9 format
and expands 4:3 pictures to fill the 16:9 screen.
4:3 Letter Box - For older, standard screen,
analogue TVs. Displays 4:3 pictures in full screen
and 16:9 pictures in letter box format that retains
the 16:9 aspect ratio but puts black bars above
and below the picture.
4:3 Pan-Scan - For older, standard screen,
analogue TVs. Displays 4:3 pictures in full screen
and 16:9 pictures in Pan-Scan format that fills
the screen, but cuts off the left and right sides of
the picture and enlarges the middle vertically.
5. The Network screen appears.
- Before you begin, confirm that the product is
connected to your router.
- Set to wired or wireless depending on your
network environment.
- If you have a network with static IP addresses,
we suggest you select Skip by pressing the
BLUE (D) button.
If you skip network setup here or the setup does
✎
not work correctly, you can set up the product's
network connection later. (See page 17)
Initial Settings | Network
Select your network type.
Network Type
Connect
Wireless
Wired
㾎
Network cable connected.
6. The product verifies the network connection
and then connects to the network. When it is
done, press the E button. The "Initial settings
completed." screen appears, and then the
Home screen appears.
If you want to display the Initial Settings screen
✎
again and make changes, select the Reset
option. (See page 17)
If you use an HDMI cable to connect the product
✎
to an Anynet+ (HDMI-CEC)-compliant Samsung
TV and 1.) You have set the Anynet+ (HDMI-CEC)
feature to On in both the TV and the product and
2.) You have set the TV to a language supported
by the product, the product will select that
language as the preferred language automatically.
12 - English
HT-H5200_HS5200-ENG_0402.indd 12HT-H5200_HS5200-ENG_0402.indd 12 2014-04-02 3:12:032014-04-02 3:12:03
Page 13

The Home Screen at a Glance
1
Play disc
Blu-ray
App 1 App 2 App 3 App 4
Photos Videos Music
Opera TV
More
Store
Screen
Mirroring
2
Change
Device
Function
Settings
3456789
Play disc
1
The disc currently in the tray is displayed.
Press E to start playing the disc.
Photos/Videos/Music
2
Play photos, videos, or music content from Disc,
USB, PC, or mobile devices.
Apps
3
Access various for pay or free-of-charge
applications.
Opera TV Store
4
Makes the Web-based App for TV available for
use.
More
5
A list of useful and popular apps we recommend.
Screen Mirroring
6
Set up the wireless mirroring function between
the home cinema and a smart phone or tablet.
Change Device
7
Displays a list of external devices connected to the
main unit. Switch to the desired device.
Function
8
Use for switching to an external device, and
for radio and mode switching for a Bluetooth
connection. You can use the remote control’s
FUNCTION button and the main unit’s button
for mode switching.
Settings
9
Set various functions to suit your personal
preferences.
To play or view video, photo, music files located
✎
on your PC, you must connect your home
cinema and PC to a home network and you
must download, install, and configure the DLNA
software on your PC. (See page 22)
Accessing the Settings Screen
1. Select Settings on the Home screen, and then
press E. The Settings screen appears.
Settings
Display
Audio
Network
System
Language
Security
General
Support
2. To access the menus, sub-menus, and options
on the Settings screen, please refer to the
remote control illustration. (See page 14)
If you leave the product in the stop mode for more
✎
than 5 minutes without using it, a screen saver
will appears on your TV. If the product is left in the
screen saver mode for more than 20 minutes, the
power automatically turns off.
3D Settings
TV Aspect Ratio : 16:9 Original
BD Wise : Off
Resolution : Auto
Movie Frame (24 fps) : Off
HDMI Colour Format : Auto
HDMI Deep Colour : Off
Progressive Mode : Auto
Settings
13 - English
HT-H5200_HS5200-ENG_0402.indd 13HT-H5200_HS5200-ENG_0402.indd 13 2014-04-02 3:12:042014-04-02 3:12:04
Page 14

Settings
TOOLS
RETURN
EXIT
INFO
SUBTITLE HOME
REPEAT
Buttons on the Remote Control Used
Settings Menu Functions
for the Settings Menu
Display
1
3
24
HOME Button : Press to move to the Home
1
screen.
RETURN Button : Press to return to the
2
previous menu.
ENTER) / DIRECTION Button :
(
E
• Press
select an item.
3
• Press the E button to activate the
currently selected item or confirm a
setting.
EXIT Button : Press to exit the current
4
menu.
Detailed Function Information
Each Settings function, menu item, and individual
option is explained in detail on-screen. To view an
explanation, use the ▲▼◄► buttons to select the
function, menu item, or option. The explanation will
usually appear on the bottom of the screen.
A short description of each Settings function starts
on this page. Additional information on some of the
functions is also in the Appendix of this manual.
to move the cursor or
▲▼◄►
3D Settings
Set up the 3D related functions.
3D Blu-ray Playback Mode: Select whether to
play a Blu-ray Disc with 3D contents in 3D Mode.
If you move to the Home menu while in 3D mode,
the product will switch to 2D automatically.
Screen Size: Enter the size of the TV attached to
the product. The product will automatically adjust
the 3D output to the screen size of the TV.
Carefully read the health and safety information
✎
before viewing 3D content. (See page 3)
TV Aspect Ratio
Lets you adjust the output of the product to the
screen size of your TV. (See page 37)
BD Wise
BD Wise is Samsung’s latest inter-connectivity
feature. When you connect a Samsung product
and a Samsung TV with BD Wise to each other
via HDMI, and BD Wise is on in both the product
and TV, the product outputs video at the video
resolution and frame rate of the Blu-ray/DVD Disc.
Resolution
Lets you set the output resolution of the HDMI
video signal to BD Wise, Auto, 1080p, 1080i,
720p, 576p/480p. The number indicates the
number of lines of video per frame. The i and
p indicate interlaced and progressive scan,
respectively. The more lines, the higher quality.
Movie Frame (24 fps)
Setting the Movie Frame (24 fps) feature to
Auto lets the product adjust its HDMI output to
24 frames per second automatically for improved
picture quality if attached to a 24Fs compatible TV.
• You can enjoy the Movie Frame (24 fps) feature
only on a TV supporting this frame rate.
• Movie Frame is only available when the product
is in the HDMI 1080p output resolution modes.
HT-H5200_HS5200-ENG_0402.indd 14HT-H5200_HS5200-ENG_0402.indd 14 2014-04-02 3:12:052014-04-02 3:12:05
14 - English
Page 15

HDMI Colour Format
Lets you set the colour space format for the HDMI
output to match the capabilities of the connected
device (TV, monitor, etc).
HDMI Deep Colour
Lets you set the product to output video from the
HDMI OUT jack with Deep Colour. Deep Colour
provides more accurate colour reproduction with
greater colour depth.
Progressive Mode
Lets you improve picture quality when viewing
DVDs.
Audio
Speaker Settings
Lets you adjust the following speaker settings and
turn the test tone on and off so you can test the
speakers.
Level
: Lets you adjust the relative loudness of
each speaker from 6dB to -6dB. For example, if
you like deep bass, you can increase the loudness
of the subwoofer by 6dB.
Distance
Test Tone
Speaker Selection
Lets you select which speakers you want active,
either the TV's speakers or the home cinema's
speakers.
Audio Return Channel
Lets you direct the sound from the TV to the Home
Cinema speakers. Requires an HDMI connection and
an Audio Return Channel (ARC) compatible TV.
• If Audio Return Channel is set to on and you
• If Audio Return Channel is set to Auto and you
: Lets you adjust the relative distance
of each speaker from the listening position up to
9 meters. The farther the distance, the louder the
speaker will be.
: Lets you run the Test Tone function so
you can test your adjustments. Setting Test Tone
to On turns the Test Tone on. Setting it to Off turns
it off.
are using an HDMI cable to connect the product
to the TV, digital optical input will not work.
are using an HDMI cable to connect the product
to the TV, ARC or digital optical input is selected
automatically.
Digital Output
Lets you set the Digital Output to match the
capabilities of the AV receiver you’ve connected to
the product. For more details, please refer to the
digital output selection table. (See page 42)
Dynamic Range Control
Lets you apply dynamic range control to Dolby
Digital, Dolby Digital Plus, and Dolby TrueHD audio.
Auto: Automatically controls the dynamic range
of Dolby TrueHD audio, based on information in
the Dolby TrueHD soundtrack. Also turns dynamic
range control off for Dolby Digital and Dolby Digital
Plus.
Off: Leaves the dynamic range uncompressed,
letting you hear the original sound.
On: Turns dynamic range control on for all three
Dolby formats. Quieter sounds are made louder
and the volume of loud sounds is reduced.
Downmixing Mode
Lets you select the multi-channel downmix method
that is compatible with your stereo system. You
can choose to have the product downmix to
Normal Stereo or to Surround Compatible.
Audio Sync
When the product is attached to a digital TV, lets
you adjust the audio delay so that the audio syncs
with the video. You can set the delay between 0
and 300 milliseconds.
Network
Network Settings
Lets you configure the network connection so
you can enjoy various features such as Internet
services or DLNA Wi-Fi functionality, and perform
software upgrades.
Network Test
Lets you test the Internet Protocol setup to see if it
is working correctly.
Network Status
Lets you check the current network and Internet
status.
Settings
15 - English
HT-H5200_HS5200-ENG_0402.indd 15HT-H5200_HS5200-ENG_0402.indd 15 2014-04-02 3:12:062014-04-02 3:12:06
Page 16

Settings
Wi-Fi Direct
Lets you connect a Wi-Fi Direct device to the
product using a peer-to-peer network, without the
need for a wireless router.
Note that if the product is connected to a wireless
network, it may be disconnected when you use
Wi-Fi Direct. (
Text files, such as files with a .TXT or .DOC
✎
extension, will not display when you are using the
Wi-Fi Direct function.
Screen Mirroring
The Screen Mirroring function lets you view the
screen of your smart phone or smart device on
the TV you have connected to the home cinema
system. (
Device Name
Lets you assign an identifying name to the product.
You use this name to identify the product when you
are connecting external Wi-Fi devices (smart phones,
tablets, etc.) to it.
BD-Live Internet Connection
Lets you allow or prohibit an Internet connection
for the BD-Live service.
Initial Settings
Lets you re-run the Initial Settings procedure. (See
page 12)
Quick start
You can turn on the power quickly by decreasing
the boot time.
If this function is set to On, Standby power
✎
consumption will be increased. (About 12W ~
20W)
Anynet+ (HDMI-CEC)
Anynet+ is a convenient function that offers linked
operations with other Samsung products that have
the Anynet+ feature and lets you control those
products with one Samsung TV remote. To operate
this function, you must connect this product to an
Anynet+ Samsung TV using a HDMI cable.
See page 19)
See page 36)
System
BD Data Management
Lets you manage the contents you downloaded
through a Blu-ray disc that supports the BD-Live
service. You can view the information about the
USB device you are using for BD Live data storage
including the storage space. You can also delete
BD Live data and change the device.
DivX® Video On Demand
View DivX® VOD Registration Codes to purchase
and play DivX® VOD contents.
Language
Lets you select the language you prefer for the OnScreen Menu, disc menu, etc.
• The selected language will only appear if it is
supported on the disc.
Security
The default PIN is 0000. Enter the default PIN to
access the security function if you haven't created
your own PIN.
BD Parental Rating
Prevents playback of Blu-ray Discs with a rating
equal to or above a specific age rating unless you
enter the PIN.
DVD Parental Rating
Prevents playback of DVDs with a rating above a
specific numerical rating unless you enter the PIN.
Change PIN
Changes the 4-digit PIN used to access security
functions.
General
Time Zone
Lets you specify the time zone that is applicable to
your area.
16 - English
HT-H5200_HS5200-ENG_0402.indd 16HT-H5200_HS5200-ENG_0402.indd 16 2014-04-02 3:12:062014-04-02 3:12:06
Page 17

Support
Software Upgrade
For more information about this function see page
20.
Contact Samsung
Provides contact information for assistance with
your product.
Terms of Service Agreement
View the general disclaimer regarding third party
contents and services.
Reset
Reverts all settings to their defaults except for the
network. Requires that you enter your security PIN.
The default security PIN is 0000.
Network Setup
When you connect this product to a network, you
can use network based applications and functions
such as BD-LIVE and upgrade the product's software
through the network connection.
Configuring Your Network Connection
To begin configuring your network connection, follow
these steps:
1. In the Home screen, select Settings, and then
press the E button.
2. Select Network, and then press the E button.
3. Select Network Settings, and then press the
button.
E
4. Go to the instructions for Wired networks
starting below or the instructions for Wireless
networks. (See page 18)
Wired Network
Wired – Automatic
After following Steps 1 to 3 above:
1. In the Network Settings screen, change
Network Type to Wired. Then, select Connect
and press the E button. The product detects
the wired connection, verifies the network
connection, and then connects to the network.
2. When it is done, highlight OK, and then press
button.
E
Wired - Manual
If you have a static IP address or the automatic
procedure does not work, you'll need to set the
Network Settings values manually.
After following Steps 1 to 3 above:
1. In the Network Settings screen, change
Network Type to Wired. Then, select Connect
and press the E button.
The product searches for a network, and then
displays the connection failed message.
If it is possible to connect the home cinema to
✎
your network wirelessly, select Change Network
at this point, change the Network Type to
Wireless, and then go to the instructions for
wireless networks. (See page 18)
Network Settings
Wired network connection failed.
IP auto setting failed. Try the following to set up the IP automatically, or set up the IP manually
by selecting IP Settings.
-
Ensure that the DHCP server is enabled on the wireless network, then unplug and plug the wireless
network in again.
- Contact your internet service provider for more info.
Change Network
MAC Address XX:XX:XX:XX:XX:XX
IP Address 0. 0. 0. 0
Subnet Mask 0. 0. 0. 0
Gateway 0. 0. 0. 0
DNS Server 0. 0. 0. 0
IP Settings Retry Close
a Previous d Skip < Move " Select
2. Use the ◄► buttons to select IP Settings,
and then press the E button. The IP Settings
screen appears.
3. Select the IP setting field, and then set it to
Enter manually.
4. Select a parameter to enter (IP Address, for
example), and then press E. Use the number
keypad on your remote control to enter the
numbers for the parameter. You can also enter
numbers using the ▲▼ buttons. Use the ◄►
buttons on the remote control to move from
entry field to entry field within a parameter. When
done with one parameter, press the E button.
5. Press the ▲ or ▼ button to move to another
parameter, and then enter the numbers for that
parameter following the instructions in Step 4.
Settings
17 - English
HT-H5200_HS5200-ENG_0402.indd 17HT-H5200_HS5200-ENG_0402.indd 17 2014-04-02 3:12:062014-04-02 3:12:06
Page 18
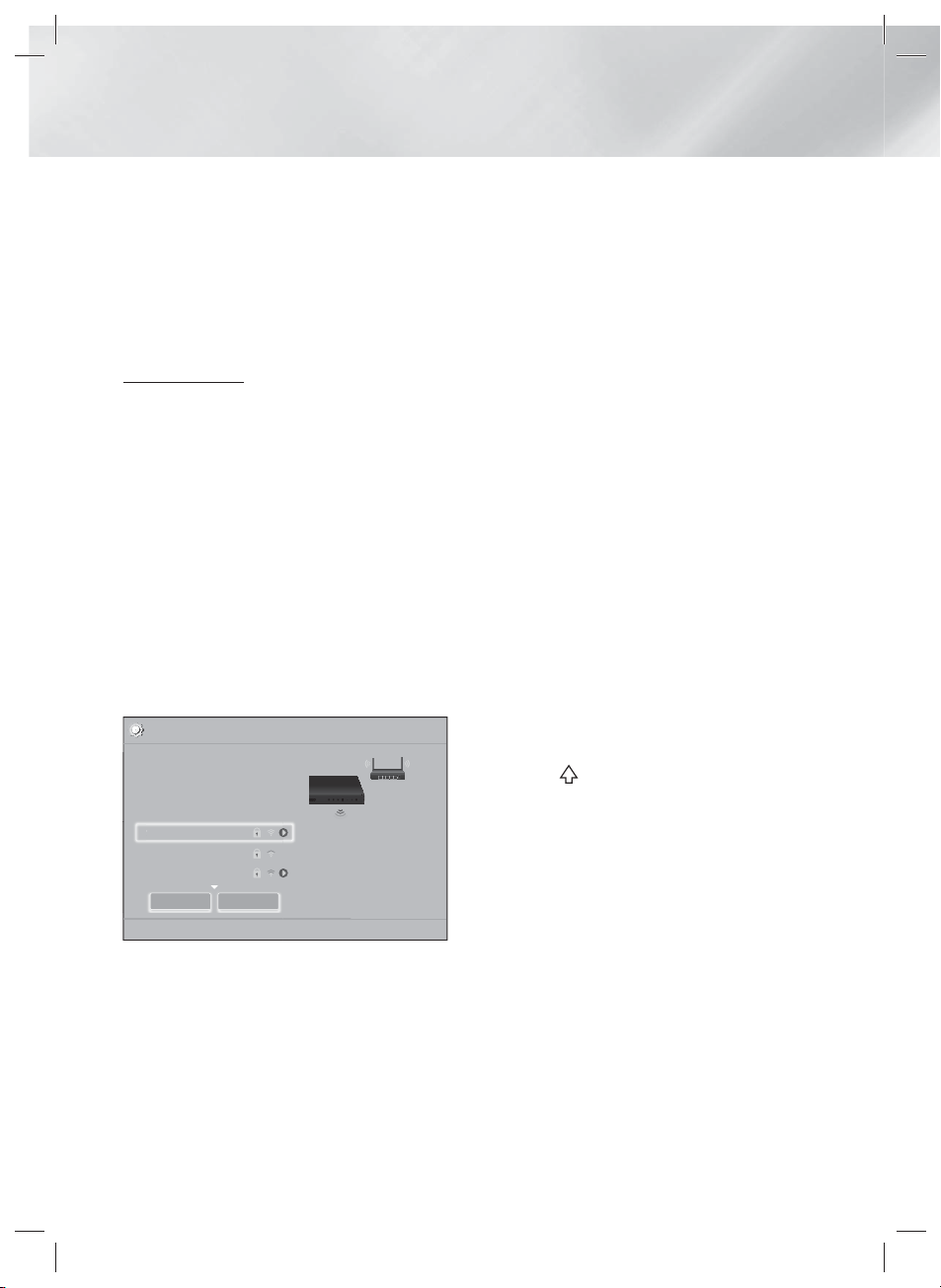
Settings
6. Repeat Steps 4 and 5 until you have filled in all
parameters.
You can get the network parameter values from
✎
your Internet provider.
7. When finished entering all the parameter values,
select Return ('), and then press the E
button. The home cinema verifies the network
connection and then connects to the network.
Wireless Network
You can set up a wireless network connection in three
ways:
- Wireless Automatic
- Wireless Manual
- WPS(PBC)
Before you configure the wireless network
connection, disconnect any wireless network devices
currently connected to the product or, if applicable,
the product's current wired connection.
Wireless - Automatic
Follow the Steps 1 to 3 in "Configuring Your Network
Connection". (See page 17)
1. In the Network Settings screen, change
Network Type to Wireless. The product
searches for and then displays a list of the
available networks.
Network Settings
Select your network type.
Network Type Wireless
Wireless network
㾎
si-ap
MIC
KIMING_VTOWER
WPS(PBC) Search
You can connect your BD
Home Theater to the
internet. Please select which
wireless network to use.
m Move " Select ' Return
2. Select the desired network, and then press the
button.
E
3. On the Security screen, enter your network's
security code or pass phrase.
Enter numbers directly using the number buttons
on your remote control. Enter letters by selecting
a letter with ▲▼◄► buttons, and then pressing
button.
E
4. When finished, select Done, and then press the
button. The product verifies the network
E
connection and then connects to the network.
You should be able to find the security code or
✎
pass phrase on one of the set up screens you
used to set up your router or modem.
Wireless - Manual
If you have a static IP address or the Automatic
procedure does not work, you'll need to set the
Network Settings values manually.
Follow the Steps 1 to 3 in "Configuring Your Network
Connection". (See page 17)
1. In the Network Settings screen, change
Network Type to Wireless. The product
searches for and then displays a list of the
available networks.
2. Scroll through the list, select the desired network
or Add Network, and then press the
E
button.
3. If you selected a network in Step 2, go to Step 6.
If you selected Add Network, go to Step 4.
4. Enter your wireless network or wireless router's
name.
• Enter numbers directly using the number
buttons on your remote control.
• Enter letters by selecting a letter with the
▲▼◄► buttons, and then pressing the E
button.
• To display capital letters (or redisplay lower
case letters if capital letters are displayed),
select
, and then press the E button.
• To display symbols and punctuation, select
123#&, and then press the E button. To
redisplay letters, select 123#&, and then press
the E button.
When finished, select Done, and then press the
button.
E
5. On the Security method screen that appears,
use the ▲▼ buttons to select the network's
Security method, and then press the E button.
On the next screen, enter your network's
security code or pass phrase.
• Enter numbers directly using the number
buttons on your remote control.
• Enter letters by selecting a letter with the
▲▼◄► buttons, and then pressing the E
button.
18 - English
HT-H5200_HS5200-ENG_0402.indd 18HT-H5200_HS5200-ENG_0402.indd 18 2014-04-02 3:12:072014-04-02 3:12:07
Page 19

When finished, select Done, and then press
the E button. The product searches for the
network.
6. The Network connection fail screen appears.
Use ◄► buttons to select IP Settings, and
then press the E button.
7. Select the IP setting field, and then set it to
Enter manually.
8. Select a network parameter to enter (IP
Address, for example), and then press
button. Use the number keypad on your remote
control to enter the numbers for the parameter.
You can also enter numbers using the ▲▼
buttons. Use the ◄► buttons on the remote
control to move from entry field to entry field
within a parameter. When done with one value,
press the E button.
9. Press the ▲ or ▼ button to move to another
parameter, and then enter the numbers for that
parameter following the instructions in Step 8.
10. Repeat Steps 8 and 9 until you have filled in all
parameters.
You can get the Network parameter values from
✎
your Internet provider.
11. When finished, select Return ('), and then
press the E button. The Security Key screen
appears.
12. On the Security Key screen, enter your
network's Security Code or Pass Phrase. Enter
numbers directly using the number buttons on
your remote control. Enter letters by selecting
a letter with the ▲▼◄► buttons, and then
pressing the E button.
13. When finished, select Done at the right of the
screen, and then press the E button. The
product verifies the network connection and
then connects to the network.
14. After the home cinema verifies the network,
select OK, and then press the E button.
You can also begin the Manual Network setup by
✎
going to Settings > Network > Network Status.
E
WPS(PBC)
One of the easiest ways to set up the wireless
network connection is using the WPS(PBC) function.
If your wireless router has a WPS(PBC) button, follow
these steps:
Follow the Steps 1 to 3 in "Configuring Your Network
Connection". (See page 17)
1. In the Network Settings screen, change
Network Type to Wireless. The product
searches for and then displays a list of the
available networks.
2. Scroll the list down, select WPS(PBC), and then
press the E button.
3. Press the WPS(PBC) button on your router
within two minutes. Your product automatically
acquires all the network settings values it needs
and connects to your network after the network
connection is verified.
4. When it is done, highlight OK, and then press
the E button.
For a WPS connection, set your wireless router’s
✎
security encryption to AES. WEP security
encryption does not support a WPS connection.
Wi-Fi Direct
The Wi-Fi Direct function allows you to connect WiFi Direct devices to the product and each other using
a peer-to-peer network, without a wireless router.
Some Wi-Fi Direct devices may not support the
✎
DLNA function if connected via Wi-Fi Direct. If
this is the case, change the network connection
method you used to connect the device to the
home cinema.
Wi-Fi Direct transmissions can interfere with
✎
Bluetooth signals. Before you use the Bluetooth
function, we strongly recommend that you turn off
the Wi-Fi Direct function on any device in which
it is currently on.
1. Turn on the Wi-Fi Direct device and activate its
Wi-Fi Direct function.
2. In the Home screen, select Settings, and then
press the E button.
3. Select Network, and then press the E button.
Settings
19 - English
HT-H5200_HS5200-ENG_0402.indd 19HT-H5200_HS5200-ENG_0402.indd 19 2014-04-02 3:12:072014-04-02 3:12:07
Page 20

Settings
4. Select Wi-Fi Direct, and then press the E
button.
The Wi-Fi Direct devices that you can connect
to appear.
Settings
Display
Device Name : HT-H5200
Audio
Select your Wi-Fi Direct device to connect to.
Network
AndroidXXXXXXX Not Connected
System
Language
Security
General
Support
5. You have three ways to complete the Wi-Fi
connection:
• Through the Wi-Fi device.
• Through the product using PBC.
• Through the product using a PIN.
Each is covered below.
Wi-Fi Direct
Refresh
Close
Through the Wi-Fi Device
1. On the Wi-Fi device, follow the device's
procedure for connecting to another Wi-Fi
Direct device. See the device's user manual for
instructions.
2. When you have completed the procedure, you
should see a pop-up on your TV screen saying
that a device that supports Wi-Fi Direct has
requested to connect. Select OK, and then
press the E button to accept.
3. The Connecting pop-up appears, followed by
the Connected pop-up. When it closes, you
should see the device listed on the Wi-Fi Direct
screen as connected.
• The PBC and PIN procedures connect devices
automatically.
Through the Product Using PBC
1. Select the Wi-Fi Direct device you want to
connect to this product, and then press the E
button.
2. The Connecting pop-up appears, followed by
the Connected pop-up. When it closes, you
should see the device listed on the Wi-Fi Direct
screen as connected.
Through the Product Using a PIN
1. Select the Wi-Fi Direct device you want to
connect to this product, and then press the E
button.
2. The PIN pop-up appears.
3. Note the PIN code in the pop-up, and then enter
it into the appropriate field in the Wi-Fi Direct
device you want to connect.
4. The Connecting pop-up appears, followed by
the Connected pop-up. When it closes, you
should see the device listed on the Wi-Fi Direct
screen as connected.
The current wired or wireless network connection
✎
will be disconnected when you use the Wi-Fi
Direct function.
Text files, such as files with a .TXT or .DOC
✎
extension, will not display when you are using the
Wi-Fi Direct
function.
Upgrading Software
The Software Upgrade menu allows you to upgrade
the product’s software for performance improvements
or additional services.
• Never turn the product off or back on manually
during the update process.
• The update is complete when the product turns
off after restarting. Press the
turn on the updated product for your use.
• Samsung Electronics takes no legal
responsibility for product malfunction caused by
an unstable Internet connection or consumer
negligence during a software upgrade.
1. In the Home menu, select Settings, and then
press the E button.
2. Select Support, and then press the E button.
3. Select Software Upgrade, and then press the
button.
E
POWER button to
20 - English
HT-H5200_HS5200-ENG_0402.indd 20HT-H5200_HS5200-ENG_0402.indd 20 2014-04-02 3:12:082014-04-02 3:12:08
Page 21

4. Select one of the following methods:
• By Online
• By USB
• Auto Upgrade Notification
5. Press the E button.
Directions for each method begin below.
If you want to cancel the upgrade while the
✎
upgrade software is downloading, press the E
button.
By Online
Your product must be connected to the Internet to
use the By Online function. Remove all discs before
you begin.
1. Select By Online, and then press the E
button. The Connecting to Server message
appears.
2. If an update is available, a popup message
appears asking if you want to upgrade. If you
select Yes, the product turns off automatically,
turns on, and then begins the upgrade.
3. The update progress popup appears. When
the update is completed, the product turns off
automatically again.
4. Press the
product.
POWER button to turn on the
By USB
1. Visit www.samsung.com.
2. Click SUPPORT on the top right of the page.
3. Enter the product's model number into the
search field. As you enter the model number, a
drop down will display products that match the
model number.
4. Left click your product's model number in the
drop down list.
5. On the page that appears, scroll down to and
then click Firmware Manuals & Downloads.
6. Click Firmware in the centre of the page.
7. Click the ZIP icon in the File column on the right
side of the page.
8. Click Send in the first pop-up that appears.
Click OK in the second pop-up to download and
save the firmware file to your PC.
9. Unzip the zip archive to your computer. You
should have a single folder with the same name
as the zip file.
10. Copy the folder to a USB flash drive.
11. Make sure no disc is inserted in the product,
and then insert the USB flash drive into the USB
port of the product.
12. In the product’s menu, go to Settings >
Support > Software Upgrade.
13. Select By USB.
14. The home cinema searches for the software on
the USB drive. When it finds the software, the
Update Request pop-up appears.
15. Select OK. The home cinema turns off, turns on,
and then begins the upgrade. When the upgrade
is done, the home cinema turns off.
16. Press the
cinema.
There should be no disc in the product when you
✎
upgrade the software using the USB Host jack.
When the software upgrade is done, check the
✎
software details in the Software Upgrade menu.
POWER button to turn on the home
Auto Upgrade Notification
If your product is connected to the network and you
set Auto Upgrade Notification on, the product will
notify you if a new software version is available with a
pop-up message.
1. Turn on the product.
2. In the Software Upgrade menu, set Auto
Upgrade Notification to On.
If there is a new software version available, the
product will notify you with a pop-up message.
3. To upgrade the firmware, select Ye s. The
product turns off automatically, turns on, and
then begins the upgrade.
4. The update progress popup will appear. When
the update is complete, the product will turn off
automatically again.
5. Press the
product.
POWER button to turn on the
Settings
21 - English
HT-H5200_HS5200-ENG_0402.indd 21HT-H5200_HS5200-ENG_0402.indd 21 2014-04-02 3:12:082014-04-02 3:12:08
Page 22

Settings
Setting Up DLNA
DLNA enables you to play music, video, and photo
files located in your PC using this product. To use
DLNA, you must connect the product to your PC via
the network (See page 11) and install the SAMSUNG
PC Share Manager on the PC.
To Download the DLNA Software
To use DLNA with your PC, you must install DLNA
software on your PC. You can download the PC
software and get detailed instructions for using DLNA
from the Samsung.com website.
1. Go to www.samsung.com.
2. Click SUPPORT at the top of the page.
3. Enter the product's model number into the
search field. As you enter the model number, a
drop down will display products that match the
model number.
4. Left click your product's model number in the
drop down list.
5. On the page that appears, scroll down to and
then click Firmware Manuals & Downloads.
6. Click the Software tab.
7. On the software tab, click the EXE icon on the
right side of the DLNA line.
8. In the first pop-up that appears, click Send. In
the second pop-up, click Save File.
9. Find the DLNA install file on your disk, and then
double click the file.
10. In the pop-up that appears, click Run, and then
follow the directions that appear on your screen.
Download the DLNA Installation/Instruction manual
from the same Software Tab by clicking the
corresponding PDF file symbol in the File column on
the right. The file, in PDF format, will download and
open. Follow the directions to install and setup DLNA.
You can view and/or save the file.
To use DLNA with your smart phone, you need to
✎
connect your home cinema and smart phone to
the same network.
22 - English
HT-H5200_HS5200-ENG_0402.indd 22HT-H5200_HS5200-ENG_0402.indd 22 2014-04-02 3:12:092014-04-02 3:12:09
Page 23

Playing Content
Your home cinema can play content located on
Blu-ray/DVD/CD discs, USB devices, PCs, smart
phones, tablets, and in Apps.
To play content located on your PC or a mobile
device, you must connect the PC or mobile device
and the product to your network. To play content on
your PC, you must also download and install DLNA
network software or already have DLNA network
software on your PC.
PCs running Windows 7 and Windows 8 have
✎
DLNA software (Play To) built in.
Switching the Source Device
If two or more external devices are connected to
the main unit, you can use any of the three methods
described below to change the source device.
Method 1
From the Home screen, use the ▲▼◄► buttons to
move to Change Device, and then press E.
The Change Device popup window will appear. Use
the ▲▼ buttons to move to the desired device, and
then press E.
Method 2
If you move to Photos, Videos, Music or other filebased contents, a list of folders and files will appear.
Press the RED (A) button to display the Change
Device popup window, use the ▲▼ buttons to move
to the desired device, and then press E.
Method 3
When a device is connected for the first time, a
popup window appears on which you can change
the source device by using the ◄► buttons.
Playing Commercial Discs
1. Press the button to open the disc tray.
2. Place a disc gently into the disc tray with the
disc’s label facing up.
3. Press the button to close the disc tray.
Playback starts automatically.
4. If playback does not start automatically, press
the 6 button on the remote.
Disc Storage & Management
• Holding Discs
- Fingerprints or scratches on
a disc may reduce sound and
picture quality or cause skipping.
- Avoid touching the surface of a
disc where data has been recorded.
- Hold the disc by the edges so that fingerprints
will not get on the surface.
- Do not stick paper or tape on the disc.
• Cleaning Discs
- If you get fingerprints or dirt on a
disc, clean it with a mild detergent
diluted in water and wipe with a soft
cloth.
- When cleaning, wipe gently from the
inside to the outside of the disc.
- Disc Storage
Do not keep in direct sunlight.
Keep in a cool ventilated area.
Keep in a clean protective jacket and store
vertically.
Playing a Disc with User Recorded
Content
You can play multimedia files you have recorded on
Blu-ray, DVD, or CD discs.
1. Place a user recorded disc into the disc tray with
the disc’s label facing up, and then close the
tray.
2. Use the ▲▼◄► buttons to select the type
of content you want to view or play - Photos,
Videos, or Music - and then press the E
button.
-1
. Select Play disc from the Home screen. The
2
Play disc screen appears. Use the ▲▼ buttons
to select the desired content type, Photos,
Videos, or Music.
OR
Playing Content
23 - English
HT-H5200_HS5200-ENG_0402.indd 23HT-H5200_HS5200-ENG_0402.indd 23 2014-04-02 3:12:092014-04-02 3:12:09
Page 24

Playing Content
Pl
c
S
M
g
C
Device
Function
Bl
y
S
gs
Ph
s
Videos
Music
O
S
e
3. A screen appears listing the contents of the disc.
Depending on how the contents are arranged,
you will see either folders, individual files, or
both.
4. If necessary, use the ▲▼◄►buttons to select a
folder, and then press the E button.
5. Use the ▲▼◄► buttons to select a file to view
or play, and then press the E button.
6. Press the
RETURN button one or more times to
exit a current screen, exit a folder, or to return to
the Home screen.
Press the EXIT button to return directly to the
Home Screen.
7. Go to pages 25~29 for instructions that explain
how to control playback of videos, music, and
pictures on a disc.
Playing Files on a USB Device
There are two methods you can use to play or view
multimedia files located on a USB device through
your product.
Method 1 : If you connect a USB device while
the product is turned on
1. The "New device connected." pop-up appears.
Play disc
ay dis
Blu-ray
Photos Videos Music
oto
New device connected.
USB DISK
Photos
Videos
u-ra
Music
3. If necessary, use the ▲▼◄► buttons to select
a folder, and then press the E button.
4. Select a file to view or play, and then press the
button.
E
5. Press the
RETURN button to exit a folder or the
EXIT button to return to the Home screen.
6. Go to pages 25~29 for instructions that explain
how to control playback of videos, music, and
pictures on a USB device.
Method 2 : If the product is turned on after
you connect a USB device
1. Turn the product on.
2. Press Change Device and select a USB device.
3. Use the ◄► buttons to select Photos, Videos,
or Music on the Home screen, and then press
the E button.
4. If necessary, use the ▲▼◄► buttons to select
a folder, and then press the E button.
5. Select a file to view or play, and then press the
button.
E
6. Press the
RETURN button to exit a folder or the
EXIT button to return to the Home screen.
7. Go to pages 25~29 for instructions that explain
how to control playback of videos, music, and
pictures on a USB device.
If you insert a disc when playing a USB device
✎
or phone, the device mode changes to "Disc"
automatically.
If your cellular phone is DLNA compatible, you
✎
can play contents without connecting a USB
cable. (See page 34)
App 1 App 2 App 3 App 4
App 1 App 2 App 3 App 4
If the pop-up does not appear, go to Method 2.
✎
Opera TV
pera TV
tore
Store
More
Mor
Screen
creen
Mirroring
irrorin
Change
hange
Device
Function
Settings
ettin
2. Use the ▲▼ buttons to select Photos, Videos,
or Music and then press the E button.
Depending on how the contents are arranged,
you will see either folders, individual files, or
both.
24 - English
HT-H5200_HS5200-ENG_0402.indd 24HT-H5200_HS5200-ENG_0402.indd 24 2014-04-02 3:12:102014-04-02 3:12:10
Page 25

Controlling Video Playback
SUBTITLE HOME
REPEAT
DISC MENU
TITLE MENU
0
POPUP
You can control the playback of video content located
on a Blu-ray/DVD disc, USB device, mobile device,
or PC. Depending on the disc or contents, some of
the functions described in this manual may not be
available.
Buttons on the Remote Control used
for Video Playback
2
1
3
Playback related buttons
1
The product does not play sound in Search, Slow,
or Step mode.
• To return to normal speed playback, press the
button.
6
6
5
7
Fast
Motion
Play
Slow
Motion
Play
Step
Motion
Play
Skip
Motion
Play
Starts playback.
Stops playback.
Pauses playback.
During playback, press the 3 or
button.
Each time you press the 3 or
button, the playback speed will
change.
In pause mode, press the
button.
Each time you press the button,
the playback speed will change.
In pause mode, press the 7
button.
Each time you press the 7 button,
a new frame appears.
During playback, press the 1 or
button.
2
Each time you press the 1 or
button, the disc moves to the
2
previous or next chapter or file.
Using the disc menu, title menu, popup
2
menu, and title list
DISC MENU
During playback, press this button to display the
Disc menu.
TITLE MENU
During playback, press this button to display the
Title menu.
• If your disc has a playlist, press the
button to go to the playlist.
POPUP MENU
During playback, press this button to display the
Popup menu.
Repeat Playback
3
1. During playback, press the REPEAT button
on the remote control.
2. Press the ▲▼ buttons to select Off, Title,
Chapter, All or Repeat A-B, and then press
the E button.
Repeat A-B
1. Press the E button at the point where you
want repeat play to start (A).
2. Press the E button at the point where you
want repeat play to stop (B).
3. To return to normal play, press the REPEAT
button again.
4. Press the E button.
Depending on the disc, the screen may not
✎
display all repeat options.
The screen may not display Chapter or Title
✎
immediately. Continue to press the ▲▼ buttons
until your choice is inside the applicable field.
To return to normal play, press the REPEAT
✎
button again, press the ▲▼ buttons to select
Off, and then press the E button.
The screen may not display Repeat A-B
✎
immediately. Continue to press the ▲▼ buttons
until Repeat A-B is inside the applicable field.
You must set point (B) at least 5 seconds of
✎
playing time after point (A).
GREEN (B)
Playing Content
25 - English
HT-H5200_HS5200-ENG_0402.indd 25HT-H5200_HS5200-ENG_0402.indd 25 2014-04-02 3:12:102014-04-02 3:12:10
Page 26

Playing Content
Using the TOOLS Menu
During playback, press the TOOLS button.
Title
If there is more than one title on a disk or device,
lets you move to or select a desired title.
Playing Time
Lets you go to a specific playback point. Use the
numeric buttons to input the playback point.
Repeat Mode
Lets you repeat a specific title, chapter, or marked
section.
Audio Sync
Lets you adjust the audio delay so that the audio
syncs with the video. You can set the delay from
0 to 300 milliseconds.
Picture Settings
Lets you set the picture mode.
Mode
- User : Lets you adjust the Brightness,
Contrast, Colour, and Sharpness functions
manually.
- Dynamic : Choose this setting to increase
sharpness.
- Normal : Choose this setting for most viewing
applications.
- Movie : This is the best setting for watching
movies.
Menu selections that appear only when a
BD/DVD disc plays
Chapter
Lets you move to a chapter that you want to
watch.
Audio
Lets you set the desired audio language.
Subtitle
Lets you set the desired subtitle language.
Angle
To view a scene from another angle. The Angle
option displays the number of angles available to
view (1/1, 1/2, 1/3, etc.).
BONUSVIEW Video BONUSVIEW Audio
Lets you set the desired Bonusview option.
Menu selections that appear only while a file
plays
Full Screen
Lets you set the desired full screen size. You
can select Original, Mode1 (larger), and Mode2
(largest).
Information
Select to view video file information.
Depending on the disc or storage device, the
✎
Tools menu may differ. All options may not be
displayed.
Creating a Video Playlist
You can create a playlist of video files in a way that
is nearly identical to the way you create a playlist of
music files. See page 27 for instructions.
Playing a Pre-Recorded
Commercial Audio Disc
1. Insert an Audio CD (CD-DA) or an MP3 Disc into
the disc tray.
• For an Audio CD (CD-DA), the first track will
be played automatically. Tracks on a disc
are played in the order in which they were
recorded on the disc.
•
For an MP3 disc, press the ◄► buttons to
select Music, then press the E button.
26 - English
HT-H5200_HS5200-ENG_0402.indd 26HT-H5200_HS5200-ENG_0402.indd 26 2014-04-02 3:12:112014-04-02 3:12:11
Page 27

1
2
3
7
89
DISC MENU
PTY - PTY SEARCH PTY +
RDS DISPLAY TA
TITLE MENU
0
POPUP
4
56
TRACK 001
CD
2.
To play a particular track, use the ▲▼ buttons on
Repeat Mode Track
Rip
00:00/00:00
" Pause Select
Tools
> Move < Adjust ' Return
TRACK 003 04:41
TRACK 004 04:02
TRACK 005 03:43
TRACK 006 03:40
the remote to select the track, and then press the
button.
E
For more information about playing music, see
✎
Controlling Music Playback below.
Controlling Music Playback
You can control the playback of music content
located on a DVD, CD, USB, mobile device, or
PC. Depending on the disc or contents, some of
the functions described in this manual may not be
available.
Buttons on the Remote Control used
for Music Playback
1
2
3
Number buttons : During Playlist playback,
press the desired track number. The
1
selected track is played.
Skip : During playback, press the 1 or
2
button to move to the previous or next
2
music track.
button : Stops a track.
3
5
Playlist
0/16
Tools ' Return
4
5
6
27 - English
Fast Play (Audio CD [CD-DA] only) :
During playback, press the 3 or button.
4
Each time you press the 3 or button,
the playback speed will change.
button : Pauses a track.
5
7
button : Plays the currently selected
6
6
track.
Repeating Tracks
You can set the product to repeat tracks.
1. During music playback, press the TOOLS
button.
2. Use ◄► button to select Off, Track or One, All
or Shuffle in Repeat Mode, and then press the
button.
E
Creating a Music Playlist
1. If playing music from a commercial CD or DVD,
press the 5 or RETURN button. The Music
List Screen appears. If you are creating a playlist
from music on a user created disk or USB
device, access the Music list as described on
page 23 or 24.
2. Press the ▲▼◄► buttons to move to a desired
file, and then press the YELLOW (C) button
to select it. Repeat this procedure to select
additional files.
3. If you want to select all files, press the
button, use the ▲▼ buttons to select Select All,
and then press E. If you want to deselect all
files, press the TOOLS button, select Deselect
All, and then press E.
Music TRACK 001 1 files selected 1/2 Page
㾎
TRACK 001
05:57
TRACK 003
04:07
TRACK 005
03:17
TRACK 007
03:47
TRACK 009
03:53
CD a Change Device
Select Tools () Jump to Page ' Return
TRACK 002
04:27
TRACK 004
03:41
TRACK 006
03:35
TRACK 008
03:49
TRACK 010
03:45
TOOLS
Playing Content
HT-H5200_HS5200-ENG_0402.indd 27HT-H5200_HS5200-ENG_0402.indd 27 2014-04-02 3:12:122014-04-02 3:12:12
Page 28

Playing Content
4. To remove a file from the Playlist, move to the
file, and then press the YELLOW (C) button.
5. Press the E button to play the selected files.
The Playlist screen appears.
6. To go to the Music List, press the 5 or
RETURN button.
7. To go back to the Playlist, press the E button.
You can create a playlist with up to 99 tracks on
✎
Audio CDs (CD-DA).
If you go to the Music List from the Playlist, and
✎
then return to the Playlist, the Playlist will start
playing again from the beginning.
Ripping
1. Insert a USB device into the USB jack on the
front of the product.
2. With the Playback screen displayed, use the ▲▼
buttons to select a track, and then press the
YELLOW (C) button. A check appears to the left
of the track.
3. Repeat Step 2 to select and check additional
tracks.
4. To remove a track from the list, move to the
track, and then press the YELLOW (C) button
again. The check on the track is removed.
5. When done, press the
The Tools menu appears.
6. Use the ▲▼ buttons to select Rip, and then
press the E button. The Rip screen appears.
7. Use the ▲▼ buttons to select the device to
store the ripped files on, and then press the E
button.
Do not disconnect the device while ripping is in
✎
progress.
8. If you want to cancel ripping, press the E
button and then select Yes. Select No to
continue ripping.
9. When ripping is complete, the "Ripping
completed." message appears.
10. Press the E button to go back to the Playback
screen.
This function is not available for DTS Audio CDs.
✎
This function may not be supported by some
✎
discs.
TOOLS button.
Ripping encodes music in the .mp3 format at
✎
192kbps.
On the Track list screen, you can choose Select
✎
All or Deselect All.
- Use Select All to select all tracks, and then
press the E button. This cancells your
individual track selections.
- Use Deselect All to deselect all selected tracks
at once.
Playing Photo Contents
You can play photo contents located on a DVD, USB,
mobile device, or PC.
Using the Tools Menu
During playback, press the TOOLS button.
Start / Stop Slide Show
Select to play/pause the slide show.
Slide Show Speed
Select to adjust the slide show speed.
Background Music
Select to listen to music while viewing a slide show.
Zoom
Select to enlarge the current picture.
(Enlarge up to 4 times)
Rotate
Select to rotate a picture. (This will rotate the
picture either clockwise or counter clockwise.)
Information
Shows the picture information including the name
and size, etc.
28 - English
HT-H5200_HS5200-ENG_0402.indd 28HT-H5200_HS5200-ENG_0402.indd 28 2014-04-02 3:12:132014-04-02 3:12:13
Page 29

Depending on the disc or storage device, the
✎
Tools menu may differ. All options may not be
displayed.
To enable the background music function, the
✎
photo file must be in the same storage media as
the music file. However, the sound quality can be
affected by the bit rate of the MP3 file, the size of
the photo, and the encoding method.
Creating a Photo Playlist
You can create a photo playlist in nearly the same
way you create a music playlist. See page 27 for
instructions. Select photo files instead of music files.
Listening to the Radio
• To listen to the radio, you must connect the
supplied FM antenna.
Operating the Radio with the Remote Control
1. Press the FUNCTION button to select FM.
2. Tune to the desired station.
• Preset Tuning 1 : Press the 5 button to
select PRESET, and then press the
UP, DOWN button to select a preset station.
- Before you can tune to preset stations, you
must add preset stations to the product's
memory.
• Manual Tuning : Press the 5 button to
select MANUAL, and then press the TUNING
UP, DOWN button to tune in to a lower or
higher frequency.
• Automatic Tuning : Press the 5 button to
select MANUAL, and then press and hold the
TUNING UP, DOWN button to automatically
search the band.
TUNING
Setting Mono/Stereo
Press the MO/ST button.
• Each time you press the button, the sound
switches between STEREO and MONO.
• In a poor reception area, select MONO for a clear,
interference-free broadcast.
Presetting Stations
Example : Presetting FM 89.10 into memory.
1. Press the
2. Press the TUNING UP, DOWN button to select
<89.10>.
3. Press the TUNER MEMORY button.
• NUMBER flashes on the display.
4. Press the
• Press the
• After you press the
5. To preset another station, repeat steps 2 to 4.
• To tune in to a preset station, press the
FUNCTION button to select FM.
TUNER MEMORY button again.
TUNER MEMORY button before
NUMBER disappears from the display on its
own.
TUNER MEMORY button,
NUMBER disappears from the display and the
station is stored in memory.
TUNING UP, DOWN button.
About RDS Broadcasting
Using the RDS (Radio Data System) to receive
FM stations
RDS allows FM stations to send an additional signal
along with their regular program signals.
For example, the stations send their station names,
as well as information about what type of program
they broadcast, such as sports or music, etc.
When tuned to an FM station which provides the RDS
service, the RDS indicator lights up on the display.
Description on RDS function
• PTY (Program Type) : Displays the type of program
currently being broadcast.
• PS NAME (Program Service Name) : Indicates the
name of broadcasting station and is composed of
8 characters.
• RT (Radio Text) : Decodes the text broadcast by
a station (if any) and is composed of maximum 64
characters.
• CT (Clock Time) : Decodes the real time clock from
the FM frequency. Some stations may not transmit
PTY, RT or CT information therefore this may not
be displayed in all cases.
• TA (Traffic Announcement) : TA ON/OFF it shows
that the traffic announcement is in progress.
RDS may not operate correctly if the station tuned
✎
is not transmitting RDS signal properly or if the
signal strength is weak.
Playing Content
29 - English
HT-H5200_HS5200-ENG_0402.indd 29HT-H5200_HS5200-ENG_0402.indd 29 2014-04-02 3:12:132014-04-02 3:12:13
Page 30

Playing Content
+
To show the RDS signals
You can see the RDS signals the station sends on the
display.
Press the
FM station.
• Each time you press the button, the display change
About characters shown in the display
When the display shows PS,or RT signals,the
following characters are used.
• The display window cannot differentiate upper case
• The display window cannot show accented letters,
PTY (Program Type) indication and
PTY-SEARCH function
One of the advantages of the RDS service is that
you can locate a particular kind of program from the
preset channels by specifying the PTY codes.
To search for a program using the PTY codes
• Before you start!
RDS DISPLAY button while listening to an
to show you the following information : PS NAME
RT CT Frequency
While searching, <PS NAME>
PS (Program
Service)
RT (RadioText)
Frequency
and lower case letters and always uses upper case
letters.
<A,> for instance, may stands for accented <A’s>
like <À, Â, Ä, Á, Å and Ã.>
- The PTY Search is only applicable to preset
stations.
- To stop searching any time during the process,
press 5 button while searching.
- There is a time limit in doing the following steps.
If the setting is cancelled before you finish, start
from step 1 again.
appears and then the station
names will be displayed.
<NO PS> appears if no signal is
sent.
While searching, <RT> appears
and then text messages the
station sends will be displayed.
<NO RT> appears if no signal is
sent.
Station frequency (non-RDS
service)
- When pressing the buttons on the primary
remote control, make sure that you have selected
the FM station using the primary remote control.
RDS DISPLAY TA
2
1
PTY - PTY SEARCH PTY +
4
56
1. Press the PTY SEARCH button while listening
to an FM station.
2. Press the
code you want appears on the display.
• The display gives you the PTY codes
3. Press the
PTY code selected in the previous step is still on
the display.
• The centre unit searches 15 preset FM
PTY- or PTY+ button until the PTY
described to the right.
PTY SEARCH button again, while the
stations, stops when it finds the one you have
selected, and tunes in that station.
3
Using Bluetooth
You can use a Bluetooth device to enjoy music with
high quality stereo sound, all without wires!
What is Bluetooth?
Bluetooth is a technology that enables Bluetoothcompliant devices to interconnect with each other
easily using a short, wireless connection.
• A Bluetooth device may hum or malfunction:
- When a part of your body is in contact with the
receiving/transmitting system of the Bluetooth
device or the Home Cinema.
- When it is subject to electrical variation from
obstructions caused by a wall, corner, or office
partitioning.
- When it is exposed to electrical interference from
same frequency-band devices including medical
equipment, microwave ovens, and wireless
LANs.
• Pair the Home Cinema with the Bluetooth device
while the two are close together.
30 - English
HT-H5200_HS5200-ENG_0402.indd 30HT-H5200_HS5200-ENG_0402.indd 30 2014-04-02 3:12:142014-04-02 3:12:14
Page 31

• The further the distance is between the Home
Cinema and the Bluetooth device, the worse the
quality is.
If the distance exceeds the Bluetooth operational
range, the connection is lost.
• In poor reception-sensitivity areas, the Bluetooth
connection may not work properly.
• The Home Cinema has an effective reception range
of up to 10 meters in all directions if there are no
obstacles. The connection will be automatically
cut off if the device is out of this range. Even within
this range, the sound quality may be degraded by
obstacles such as walls or doors.
• This wireless device may cause electrical
interference. during its operation.
To Connect the Home Cinema to a Bluetooth
Device
Connect
Bluetooth device
Before you begin, confirm that the Bluetooth device
supports the Bluetooth compliant stereo headset
function.
1. Press the FUNCTION button on the remote
control to display the BT message.
2. Select the Bluetooth menu on the Bluetooth
device you want to connect. For instructions,
refer to the Bluetooth device's manual.
3. Select the Stereo headset menu on the
Bluetooth device.
• You will see a list of devices.
4. Select "[HTS]HXXXXX" from the searched list.
• When the Home Cinema is connected to the
Bluetooth device, the device name of the
connected Bluetooth device, followed by the
name of home cinema will appear on the front
display of home cinema.
5. Play music on the connected device.
• You can listen to the music playing on the
connected Bluetooth device over the Home
Cinema system.
The Home Cinema only supports Middle
✎
Quality SBC data (up to 237kbps@48kHz),
and does not support High Quality SBC data
(328kbps@44.1kHz).
The AVRCP feature is supported. It's functionality
✎
will differ, depending on the specifications of the
connected device.
Connect only to a Bluetooth device that supports
✎
the A2DP Profile.
Only one Bluetooth device can be paired at a
✎
time.
The search or connection functions may not work
✎
properly in the following cases:
- If there a strong electric field near or around the
home cinema.
- If several Bluetooth devices are simultaneously
paired with product.
- If the Bluetooth device is turned off, not in
place, or malfunctions.
- Note that such devices as microwave ovens,
wireless LAN adapters, fluorescent lights, and
gas stoves use the same frequency range as
the Bluetooth device, and can cause electric
interference.
For the good compatibility of Bluetooth or any
✎
other devices like Mobile Phone, we recommend
you update the device's lastest version.
To Disconnect the Bluetooth Device from the
Home Cinema
You can disconnect the Bluetooth device from the
Home Cinema. For instructions, refer to the Bluetooth
device's manual.
• When the Home Cinema is disconnected from the
Bluetooth device, the Home Cinema will display
DISCONNECTED on the front display.
Playing Content
31 - English
HT-H5200_HS5200-ENG_0402.indd 31HT-H5200_HS5200-ENG_0402.indd 31 2014-04-02 3:12:152014-04-02 3:12:15
Page 32

Playing Content
To Disconnect the Home Cinema from the
Bluetooth Device
Press the ( ) button on the front panel of the Home
Cinema to switch from BT to another mode or turn
off the Home Cinema.
• Except when you disconnect the Home Cinema
by changing functions, the connected Bluetooth
device will wait a certain time for a response
from the Home Cinema before terminating the
connection. (Disconnection time may differ,
depending on the Bluetooth device.)
In Bluetooth connection mode, the Bluetooth
✎
connection will be lost if the distance between the
Home Cinema System and the Bluetooth device
exceeds 10 meters. When the Bluetooth device
comes back into effective range or you restart the
Bluetooth device, you have to pair the device and
home cinema again to reconnect.
In Bluetooth mode, the screen saver will start if
✎
the Bluetooth device stays in the Ready state for
5 minutes. To reconnect the Bluetooth device,
turn off the screen saver, and then connect the
device. To turn off the screen saver, press any
button on the remote control (the Volume button,
a number button, etc.)
Using the Bluetooth Power On
When the home cinema is turned off, connecting
your smart device to the product via a Bluetooth
connection can turn the home cinema on.
Quick start function is available when AC Power
✎
Cord is connected to AC Source.
To use this function, set Settings > System >
✎
Quick start to On.
To use this function, Bluetooth connection between
✎
the Home cinema and your smart device should
have been established before. In other words,
the Home cinema should be found from the list of
known Bluetooth devices of your smart device.
1. Connect your smart device to the product
via Bluetooth. (For information on Bluetooth
connections, refer to your smart device’s
manual.)
2. Once connected, the home cinema will turn itself
on automatically in BT mode.
• Select the desired music to play on your smart
device.
Using NFC (Near Field Communication)
Connect your NFC compatible device via Bluetooth to
the Home Cinema using this simple set-up procedure.
You can play music from the smart phone through the
Home Cinema.
1. Turn on the NFC function on the smart phone
and make sure the screen lock function on the
smart phone is off. The smart phone's NFC
function will
2. Gently touch the NFC logo on the top of the
Home Cinema with the NFC supported device.
3. A pop-up asking whether to proceed with the
Bluetooth connection appears on the smart
phone. Select 'Yes'.
• When the connection is complete, the
'connected' message appears.
4. To disconnect the NFC device, touch the device
to the Home Cinema's top panel again.
• To connect another NFC device while the first
smart phone is still connected, touch that
device to the Home Cinema's top panel. The
Home Cinema will disconnect the first smart
phone and connect to the second smart
phone.
The NFC function is built into Android devices
✎
running Android OS 4.1 Jellybean or later.
- If your device is running an Android OS earlier
than Android OS 4.1 Jellybean, you must
download the 'Samsung NFC Connection'
application from Android market to use the NFC
function.
The position of the NFC antenna differs on smart
✎
phones. Check where the NFC antenna is located
before connecting. Refer to the user manual
of your mobile phone to check the antenna’s
location before making the connection.
If your smart phone is covered with a thick case,
✎
the connection may not succeed.
not work if screen lock is on.
32 - English
HT-H5200_HS5200-ENG_0402.indd 32HT-H5200_HS5200-ENG_0402.indd 32 2014-04-02 3:12:152014-04-02 3:12:15
Page 33

NFC connection works even when the Home
✎
Cinema is turned off, if Quick start is set to On.
However, NFC connection will work only after the
Home Cinema is turned on if the power cord had
been disconnected and reconnected.
The is a trademark or
✎
registered trademark of NFC
Forum, Inc. in the United States
and in other countries.
NFC tagging for Bluetooth
✎
connection cannot be established
while powering on and off.
NFC tagging for Bluetooth
✎
connection will not work while the battery
indicator is blinking.
Note2
S3/S4
Note3
Using the Special Effects Remote
Control Buttons
TV SOUND
If you have a TV that supports Anynet+ (HDMICEC), the TV SOUND button lets you direct the
TV's audio to the Home Cinema Speakers or the TV
Speakers. To use, follow these steps:
1. Connect an HDMI cable to the TV and home
cinema. (See page 10)
2. Set Anynet+ (HDMI-CEC) On in the home
cinema and TV.
3. Press the
control. TV SOUND ON flashes on the display
on the front panel, and then changes to D. IN.
• When TV SOUND is on, TV audio outputs
4. Press the
SOUND off.
• When TV SOUND is off, TV audio outputs
Use TV SOUND:
1) When you want to listen to the TV's audio
2) When you want to listen to the audio from a
TV SOUND button on the remote
through the Home Cinema speakers.
TV SOUND button again to turn TV
through the speakers of the connected
Anynet+ TV.
through the home cinema speakers.
USB device plugged into the TV through the
home cinema speakers.
TV SOUND
TV SOUND ON/OFF support specifications:
Anynet+
(HDMI-CEC)
Setting
ON
OFF
No Operation
DSP/EQ
You can enjoy various sound mode.
DSPOFF : Select for normal listening.
CINEMA : Reproduces realistic and powerful
sound for movie sources.
MUSIC : Suitable for whole music sources.
GAME : Suited for playing video games and
produces powerful sound.
M-STEREO (Multi Stereo) : Produces
surround sound for 2 channel input sources.
POWER BASS : Reinforce bass sound effect.
LOUD : Improves bass sound characteristics
according to output level.
NIGHT : Optimizes to night by compress
dynamic range (soft sound).
TV Sound ON TV Sound OFF
HTS Speaker
Output
TV Speaker
Mute
HTS Speaker
Output
TV Speaker
Output
HTS Speaker
Output
TV Speaker
Output
HTS Speaker
Mute
TV Speaker
Output
HTS Speaker
Mute
TV Speaker
Output
HTS Speaker
Mute
TV Speaker
Output
DSP/EQ
Playing Content
33 - English
HT-H5200_HS5200-ENG_0402.indd 33HT-H5200_HS5200-ENG_0402.indd 33 2014-04-02 3:12:152014-04-02 3:12:15
Page 34

Network Services
Using BD-LIVE™
1. Connect the product to the network.
(See page 11)
2. Configure the network settings.
(See pages 17~19)
Once the product is connected to your network, you
can enjoy various movie-related service contents
available on BD-LIVE compliant discs.
1. Attach a USB memory stick to the USB jack on
the front of the product, and then use BD Data
Management to check its remaining memory.
The memory device must have at least 1GB
of free space to accommodate the BD-LIVE
services.
2. Select Settings on the Home screen, and then
press the E button.
3. Select System, and then press the E button.
4. Select BD Data Management, and then press
the E button.
5. Select Change Device, and then press the E
button.
6. Select USB DISK, and then press the E
button.
7. Insert a Blu-ray Disc that supports BD-LIVE.
8. Select an item from the list of BD-LIVE service
contents provided by the disc manufacturer.
The way you use BD-LIVE and the provided
✎
contents may differ, depending on the disc
manufacturer.
Using DLNA
DLNA lets you access and play files located on your
PC through your home cinema.
Follow the directions in the DLNA user's guide to set
up DLNA on your PC and to tag folders and files you
want to share with the home cinema.
To access and play files located on your PC after you
have setup DLNA, follow these steps:
1. Turn on your PC, your TV, and the home cinema.
2. Make sure the DLNA Shared server is running
on your PC.
3. On your home cinema, select Change Device.
▲
4. Use the
Device List.
5. Select the kind of file you want to view or play,
Photos, Videos, or Music and then press E.
6. Use the
the kind of files you selected, and then press E.
The File List is displayed.
7. Select the file you want to view or play, and then
press E.
You can create Playlists from files on your PC in
✎
the same way you create playlists from files on
USB devices and discs.
With a few exceptions, you can control the
✎
playback of files on your PC in the same fashion
you control the playback of files on USB devices
and discs.
You can also access files on your PC by first
✎
selecting Photos, Videos, or Music on the Home
screen, and then selecting your PC from the
device list that appears.
%
button to select your PC in the
▲
%
◄► button to select the folder with
Apps
Your home cinema offers an extensive collection of
news, movies, weather, and other content you can
download directly to and enjoy on your home cinema.
First, check the network and make sure the home
cinema is connected to the Internet. Your home
cinema must be connected to the Internet to use the
Apps feature.
The apps offered through the Apps feature work
much like their on-line versions or, if different, are easy
to use.
The apps require you to create accounts before you
can use them. Although you can create an account
at most of these sites through your home cinema, it is
easier and quicker to create an account by visiting the
sites on line using a PC, laptop, or tablet with Internet
access. Note that in some cases, you will need to
use the home cinema and a PC, laptop, or tablet to
establish an account. The main difference between
the regular on-line versions and the versions you can
access through your home cinema is that with the
home cinema versions, you use your remote to enter
letters and numbers as opposed to a keyboard.
34 - English
HT-H5200_HS5200-ENG_0402.indd 34HT-H5200_HS5200-ENG_0402.indd 34 2014-04-02 3:12:162014-04-02 3:12:16
Page 35

Using Apps
The first time you access any one of the apps, the
home cinema displays two agreements. You must
accept both agreements to download and use any
apps.
By default, the home cinema displays four popular
apps on the Home screen. You can view more apps
and change the apps the home cinema displays on
the Home screen by selecting the More button.
To start an app, highlight the app, double click it, and
then follow the directions displayed on the screen.
Viewing Additional Apps
1. Select the More button on the Home screen,
and then press the E button. The More Apps
screen appears displaying a bank of apps.
2. To view additional apps, move the highlight
to the right or left until another group of apps
appears.
3. To exit the More Apps screen, select Close or
Changing the Apps Displayed on the Home
Screen
1. Select the More button, and then press the E
2. Select the Edit button on the More Apps screen,
3. Apps that the home cinema displays on the
4. Select apps by highlighting each app, and then
5. When done, select OK, and then press the E
To exit an application, press the EXIT button on
✎
your remote.
To delete the login information for all Apps, press
✎
the
RETURN button or EXIT button on
press the
your remote.
button.
and then press the E button.
Home page are marked with a check. Deselect
apps you want to remove from the Home screen
by highlighting each app, and then pressing the
E
button.
pressing the E button. A check mark appears
on each app you select. You can have up to four
apps selected at a time.
button. The Home screen re-appears.
button for 5 seconds or more.
5
Using Opera TV Store
At the Opera TV Store, you will find high-quality
Internet video streaming, social network, and music
streaming services.
Accessing Opera TV Store
To access Opera TV Store, select the Opera TV
Store button on the Home screen, and then press
the E button.
To exit the Opera TV Store screen, press the
RETURN button on your remote.
EXIT or
Navigating in Opera TV Store
When the Opera TV Store screen appears, it displays
a bank of assorted apps. Use the
on your remote to move the highlight from app to
app.
▲
%
◄► buttons
Selecting an App
Move the highlight to the app you want, and then
press the E button.
In the pop-up that appears, select OPEN to open the
app immediately or ADD TO MY APPS to add the
app to My Apps. Press the
remote to go back to the Opera TV Store screen.
RETURN button on your
Selecting Apps by Category
To make searching for apps easier, you can view
apps by categories such as Popular, Watch, Listen,
Play, etc.
To select a category, use the ▲ button on your
remote to move the highlight to the top of the screen.
Then, use the◄► buttons to select a category.
Using the My Apps Screen
To access the My Apps screen, highlight MY APPS,
and then press the E button. The My Apps screen
appears displaying all the apps you have saved with
the My Apps designation.
Deleting Apps from My Apps
1. Highlight the MENU button on the top of the My
Apps screen, and then press the E button on
your remote.
2. Select REMOVE APPS in the menu, and then
press the E button. A red rectangle appears
around one of the apps.
3. Move the rectangle to the app you want to
delete, and then press the E button.
Network Services
35 - English
HT-H5200_HS5200-ENG_0402.indd 35HT-H5200_HS5200-ENG_0402.indd 35 2014-04-02 3:12:162014-04-02 3:12:16
Page 36

Network Services
4. Repeat this process to delete additional apps.
5. When finished, select DONE, and then press the
E
button.
6. Press the
Main screen.
RETURN button to go back to the
Searching for Apps
1. Select SEARCH at the top of the screen, and
then press the E button.
2. To search quickly for popular items, click one of
the popular search tabs at the top of the screen.
3. To search for an app by name, enter the app
name using the onscreen keyboard. Opera TV
Store will search as you type and display apps
with names that match the letters you enter.
• To cancel a current search, press the
RETURN button on your remote or select
BACK on the screen, and then press E.
Screen Mirroring
Screen Mirroring lets you display the screen of a
smart phone or other compatible device on the TV
screen using Miracast™ technology. Manual Screen
Mirroring does not require a cable or a wireless router.
1. From the Home screen, use the ◄► buttons to
select Screen Mirroring, and then press E.
2. Launch AllShare Cast on your smart phone or
device.
3. On your device, find the name of the home
cinema system in the list of available devices,
and then select it.
4. The TV displays a connecting message (for
example, Connecting to Android_92gb...) and
then displays the connected message.
5. In a few moments, the screen of your device
appears on the TV screen.
• When you are using the Screen Mirroring
function, video stuttering or audio dropouts
may occur, depending on your environment.
• The Home Cinema can connect to devices
that support AllShare Cast. Note that all
devices that have AllShare Cast may not
be fully supported, depending on the
manufacturer. For further information on
mobile connection support, refer to the
manufacturer’s web site.
• Bluetooth transmissions can interfere with
the Screen Mirroring signal. Before using
the Screen Mirroring function, we strongly
recommend that you turn off the Bluetooth
function on your smart phone or smart device.
36 - English
HT-H5200_HS5200-ENG_0402.indd 36HT-H5200_HS5200-ENG_0402.indd 36 2014-04-02 3:12:172014-04-02 3:12:17
Page 37

Appendix
Additional Information
Notes
Connections
HDMI OUT
• Certain HDMI output resolutions may not work,
depending on your TV.
• You must have an HDMI connection to enjoy videos
with 3D technology.
• A long HDMI cable may cause screen noise. If this
occurs, set HDMI Deep Colour to Off in the menu.
Settings
3D Settings
• For some 3D discs, to stop a movie during 3D
playback, press the 5 button once. The movie
stops and the 3D mode option is de-activated.
To change a 3D option selection when you are
playing a 3D movie, press the 5 button once. The
Blu-ray menu appears. Press the 5 button again,
then select 3D Settings in the Blu-ray menu.
• Depending on the content and the position of the
picture on your TV screen, you may see vertical
black bars on the left side, right side, or both sides.
TV Aspect Ratio
• Depending on the disc type, some aspect ratios
may not be available.
• If you select an aspect ratio and option which is
different than the aspect ratio of your TV screen, the
picture might appear to be distorted.
• If you select 16:9 Original, your TV may display 4:3
Pillarbox (black bars on the sides of the picture).
BD Wise (Samsung Products only)
• When BD Wise is on, the Resolution setting
automatically defaults to BD Wise and BD Wise
appears in the Resolution menu.
• If the product is connected to a device that does
not support BD Wise, you cannot use the BD Wise
function.
• For proper operation of BD Wise, set the BD Wise
option in both the product and the TV to On.
Digital Output
• Be sure to select the correct Digital Output or you
will hear no sound or just loud noise.
• If the HDMI device (AV receiver, TV) is not
compatible with compressed formats (Dolby Digital,
DTS), the audio signal outputs as PCM.
• Regular DVDs do not have BONUSVIEW audio and
Navigation Sound Effects.
• Some Blu-ray Discs do not have BONUSVIEW
audio and Navigation Sound Effects.
• This Digital Output setup does not affect the
analogue (L/R) audio or HDMI audio output to your
TV.
It affects the optical and HDMI audio output when
your product is connected to an AV receiver.
• If you play MPEG audio soundtracks, the audio
signal outputs as PCM regardless of your Digital
Output selections (PCM or Bitstream).
• Digital Output can be activated when Speaker
Selection is set to TV Speaker.
BD-Live Internet Connection
• The Internet connection may be restricted while you
are using BD-LIVE contents.
Anynet+ (HDMI-CEC)
• Depending on your TV, certain HDMI output
resolutions may not work. Please refer to the user
manual of your TV.
• This function is not available if the HDMI cable does
not support CEC.
• If your Samsung TV has an Anynet+ logo, then it
supports the Anynet+ function.
BD Data Management
• In the external memory mode, disc playback may
be stopped if you disconnect the USB device in the
middle of playback.
• Only those USB devices formatted in the FAT file
system (DOS 8.3 volume label) are supported.
We recommend you use USB devices that support
the USB 2.0 protocol with 4 MB/sec or faster read/
write speeds.
• The Resume Play function may not work after you
format the storage device.
• The total memory available to BD Data
Management may differ, depending on conditions.
DivX® Video On Demand
• For more information about DivX(R) VOD, visit
“http://vod.divx.com”.
Appendix
37 - English
HT-H5200_HS5200-ENG_0402.indd 37HT-H5200_HS5200-ENG_0402.indd 37 2014-04-02 3:12:172014-04-02 3:12:17
Page 38

Appendix
Speaker Settings
• When Speaker Selection is set to TV Speaker,
audio is produced by the TV speakers.
HDMI audio
• When HDMI audio is output to the TV speakers, it is
automatically down-mixed to 2 channels.
Audio Return Channel
• When Anynet+ (HDMI-CEC) is Off, the Audio
Return Channel function is not available.
• Using an HDMI cable not certified for ARC (Audio
Return Channel) may cause a compatibility problem.
• The ARC function is only available if an ARCcompliant TV is connected.
Playback
Playing Video files
• Video files with high bit rates of 20Mbps or more
strain the product’s capabilities and may stop
playing during playback.
Selecting the Audio Language
• The ◄► indicator will not appear on the screen
if the BONUSVIEW section does not contain any
BONUSVIEW audio settings.
• The languages available through the Audio
Language function depend on the languages that
are encoded on the disc. This function or certain
languages may not be available.
• Some Blu-ray Discs may allow you to select either
the PCM or Dolby Digital audio English soundtrack.
Selecting the Subtitle Language
• Depending on the Blu-ray Disc / DVD, you may be
able to change the subtitle language in the Disc
Menu. Press the
• This function depends on the selection of subtitles
that are encoded on the disc and may not be
available on all Blu-ray Discs/DVDs.
• Information about the main feature BONUSVIEW
mode will also appear if the Blu-ray Disc has a
BONUSVIEW section.
• This function changes both the primary and
secondary subtitles at the same time.
• The total number of primary and secondary
subtitles, respectively, is displayed.
DISC MENU button.
Playing JPEG files
• You can’t enlarge the subtitle and PG graphics in
the full screen mode.
Playing Content
Using the
• If the home cinema is connected to a BD Wise
• The Background Music function will not work
TOOLS button while playing pictures
compliant TV that has BD Wise On, the Picture
Settings menu will not appear.
unless the music file and the photo file are located
on the same storage media. Also, sound quality can
be impacted by the bit rate of the MP3 music file,
the size of the photos, and the encoding method.
Disk and Format Compatibility
Disc types and content your Product
can Play
Media Disc Type Details
Blu-ray Disc
3D Blu-ray Disc
VIDEO
MUSIC
PHOTO
✎
DVD-VIDEO,
DVD-RW,
DVD-R,
DVD+RW,
DVD+R
CD-RW/-R,
DVD-RW/-R,
BD-RE/-R
CD-RW/-R,
DVD-RW/-R,
BD-RE/-R
The product may not play certain CD-RW/-R and
DVD-R because of the disc type or recording
conditions.
BD-ROM or BD-RE/-R
disc recorded in the BDRE format.
DVD-VIDEO, recorded
DVD+RW/DVD-RW(V)/
DVD-R/+R discs that
have been recorded and
finalised, or a USB storage
media containing DivX,
MKV, MP4 contents.
Music recorded on CDRW/-R, DVD-RW/-R, BDRE/-R discs or a USB
storage media containing
MP3 or WMA contents.
Photos recorded on CDRW/-R, DVD-RW/-R, BDRE/-R discs or a USB
storage media containing
JPEG contents.
38 - English
HT-H5200_HS5200-ENG_0402.indd 38HT-H5200_HS5200-ENG_0402.indd 38 2014-04-02 3:12:182014-04-02 3:12:18
Page 39

If a DVD-RW/-R disc has not been recorded properly
✎
in DVD video format, it will not be playable.
Your product will not play content that has been
✎
recorded on a DVD-R at a bit rate that exceeds 10
Mbps.
Your product will not play content that has been
✎
recorded on a BD-R or USB device at a bit rate that
exceeds 30 Mbps.
Playback may not work for some types of discs, or
✎
when you use specific operations, such as angle
change and aspect ratio adjustment. Information
about the discs is written in detail on the disc box.
Please refer to this if necessary.
When you play a BD-J title, loading may take longer than
✎
a normal title or some functions may perform slowly.
Disc Types your Product cannot Play
Logos of Discs the Product can Play
Blu-ray Disc 3D Blu-ray Disc
BD-LIVE Dolby
• HD DVD
• DVD-ROM/PD/MV-Disc,
etc
• DVD-RW(VR mode)
• CVD/CD-ROM/CDV/
CD-G/CD-I/LD
(CD-Gs play audio only,
not graphics.)
This product may not respond to all operating
✎
commands because some Blu-ray Disc, DVD, and
CD discs allow specific or limited operation and
provide only certain features during playback.
Please note that this is not a defect in the product.
Samsung cannot guarantee that this product will
✎
play every disc bearing the Blu-ray Disc, DVD, or CD
logo because disc formats evolve, and problems and
errors may occur during the creation of Blu-ray Disc,
DVD, and CD software and/or the manufacture of
discs.
Please contact the SAMSUNG Customer Care
✎
Centre at, if you have questions or encounter difficulty
when playing Blu-ray Disc, DVD, or CD discs in this
product. Also, refer to rest of this user manual for
additional information on playback restrictions.
Some commercial discs and DVD discs purchased
✎
outside your region may not play on this product.
• DVD-RAM
• Super Audio CD
(except CD layer)
• 3.9 GB DVD-R Disc for
Authoring.
DTS Java
PAL broadcast system in U.K,
France, Germany, etc.
DivX
Region Code
Both products and discs are coded by region. These
regional codes must match for a disc to play. If the codes
do not match, the disc will not play.
The Region Number for this product is displayed on the
rear panel of the product.
Disc
Type
Blu-ray
Disc
Region
Code
A
B
C
North America, Central America,
South America, Korea, Japan,
Taiwan, Hong Kong and South
Europe, Greenland, French
territories, Middle East, Africa,
Australia and New Zealand.
India, China, Russia, Central
Area
East Asia.
and South Asia.
Appendix
39 - English
HT-H5200_HS5200-ENG_0402.indd 39HT-H5200_HS5200-ENG_0402.indd 39 2014-04-02 3:12:182014-04-02 3:12:18
Page 40

Appendix
The U.S., U.S. territories and
1
Europe, Japan, the Middle East,
2
Taiwan, Korea, the Philippines,
3
DVD-
VIDEO
4
New Zealand, Pacific Islands,
Russia, Eastern Europe, India,
5
6
If the Region number of a Blu-ray Disc/DVD does
✎
not correspond to the Region number of this
product, the product cannot play the disc.
AVCHD (Advanced Video Codec High
Definition)
• This product can play back AVCHD format discs.
These discs are normally recorded and used in
camcorders.
• The AVCHD format is a high definition digital video
camera format.
• The MPEG-4 AVC/H.264 format compresses images
with greater efficiency than the conventional image
compressing format.
• Some AVCHD discs use the "x.v.Colour" format. This
product can play back AVCHD discs that use the
"x.v.Colour" format.
• "x.v.Colour" is a trademark of Sony Corporation.
• "AVCHD" and the AVCHD logo are trademarks of
Matsushita Electronic Industrial Co., Ltd. and Sony
Corporation.
Some AVCHD format discs may not play, depending
✎
on the recording conditions.
AVCHD format discs need to be finalised.
✎
"x.v.Colour" offers a wider colour range than normal
✎
DVD camcorder discs.
Canada
Egypt, Africa, Greenland
Indonesia, Hong Kong
Mexico, South America,
Central America, Australia,
Caribbean
North Korea, Mongolia
China
Some DivX, MKV and MP4 format discs may not play,
✎
depending on their video resolution and frame rate.
Supported Formats
Notes on the USB connection
• Your product supports USB storage media, MP3
players, digital cameras, and USB card readers.
• The product does not support folder or file names
longer than 128 characters.
• Some USB/digital camera devices may not be
compatible with the product.
• Your product supports the FAT 16, FAT 32, and NTFS
file systems.
• Connect USB devices directly to the product’s USB
port. Connecting through a USB cable may cause
compatibility problems.
• Inserting more than one memory device into a
multi-card reader may cause the reader to operate
improperly.
• The product does not support the PTP (Peer to Peer)
protocol.
• Do not disconnect a USB device while it is transferring
or recording data.
• The bigger the image resolution, the longer the image
takes to display.
• This product cannot play MP3 files with DRM (Digital
Rights Management) downloaded from commercial
sites.
• Your product only supports video that is under 30fps
(frames per second).
• Your product only supports USB Mass Storage Class
(MSC) devices such as thumb drives and USB HDD.
(HUB is not supported.)
• Certain USB HDD Devices, multi-card readers and
thumb drives may not be compatible with this product.
• If some USB devices require excessive power, they
may be limited by the circuit safety device.
• If playback from a USB HDD is unstable, provide
additional power by plugging the HDD into a wall
socket. If the problem continues, contact the USB
HDD manufacturer.
• SAMSUNG is not responsible for any data file damage
or data loss.
40 - English
HT-H5200_HS5200-ENG_0402.indd 40HT-H5200_HS5200-ENG_0402.indd 40 2014-04-02 3:12:192014-04-02 3:12:19
Page 41

Video File Support
File Extension Container Video Codec Audio Codec Resolution
*.avi
*.mkv
*.wmv
*.mp4
*.mpg / *.mpeg
AVI
MKV
WMV (wmv9) VC-1 AP, VC-1 SM
MP4
PS
DivX 3.11/4/5/6
MP4v3
H.264 BP/MP/HP
VC-1 AP, DivX 5/6
H.264 BP/MP/HP
MP4 (mp4v)
H.264 BP/MP/HP
MPEG1
MPEG2
H.264 BP/MP/HP
MP3, Dolby Digital, DTS,
WMA, PCM
MP3, Dolby Digital, DTS
WMA
AAC
MP1, 2
Dolby Digital, DTS
1920x1080
Limitations
- Even when a file is encoded by a supported codec listed above, the file might not play if its content has a problem.
- Normal playback is not guaranteed if the file’s container information is wrong or the file itself is corrupted.
- Files having a higher bit rate/frame rate than standard may stutter during sound/video playback.
- The Seek (skip) function is not available if the file’s index table is damaged.
Video decoder
- Supports up to H.264 Level 4.1 and AVCHD
- Does not support H.264 FMO/ASO/RS and VC1 SP/MP/AP L4
- MPEG4 SP, ASP : Below 1280 x 720 : 60 frames max
- Does not support GMC 2 or higher
Above 1280 x 720 : 30 frames max
Audio decoder
- Supports WMA 7, 8, 9 and STD
- Does not support WMA sampling rate of 22050Hz mono.
- AAC: Max sampling rate: 96Khz (8, 11, 12, 16, 22,24, 32,44.1, 48, 64, 88.2, 96) Max bit rate: 320kbps
Supported DivX subtitle file formats
- *.ttxt, *.smi, *.srt, *.sub, *.txt
Music File Support
Appendix
File Extension Container Audio Codec Support Range
*.mp3
*.wma
MP3
WMA
MP3 -
WMA
* Sampling rates (in kHz) - 8, 11, 16, 22, 32, 44.1, 48
* Bit rates - All bit rates from 5kbps to 384kbps
Picture File Support
File Extension Type Resolution
*.jpg / *.jpeg / *.jpe
*.png
JPEG
PNG
15360x8640
41 - English
HT-H5200_HS5200-ENG_0402.indd 41HT-H5200_HS5200-ENG_0402.indd 41 2014-04-02 3:12:192014-04-02 3:12:19
Page 42

Appendix
Digital Output Selections
Setup PCM
Connection HDMI supported AV receiver
PCM Up to PCM 7.1ch PCM
Dolby Digital
Dolby Digital
Plus
Audio
Stream on
Blu-ray Disc
Audio
Stream on
DVD
Definition for
Blu-ray Disc
If the Source Stream is 2ch or mono, "Re-encoded Dolby D" Setting are not applied. Output will be PCM 2ch.
Dolby TrueHD Dolby TrueHD
DTS
DTS-HD High
Resolution
Audio
DTS-HD Master
Audio
PCM PCM 2ch PCM 2ch PCM 2ch PCM 2ch
Dolby Digital Up to PCM 2.1ch Dolby Digital Dolby Digital Dolby Digital
DTS Up to PCM 7.1ch DTS DTS DTS
Any
Up to PCM 2.1ch
Up to PCM 7.1ch
Decodes the main
feature audio and
BONUSVIEW audio
stream together
into PCM audio and
adds Navigation
Sound Effects.
Bitstream
(Unprocessed)
Dolby Digital
Dolby Digital Plus
DTS
DTS-HD High
Resolution Audio
DTS-HD Master
Audio
Outputs only the
main feature audio
stream so that your
AV receiver can
decode the audio
bitstream.
You will not hear
BONUSVIEW audio
or Navigation Sound
Effects.
Bitstream
(Re-encoded DTS)
DTS re-encoded
Decodes the main
feature audio and
BONUSVIEW audio
stream together
into PCM audio and
adds Navigation
Sound Effects, then
re-encodes the
PCM audio into DTS
bitstream.
Bitstream
(Re-encoded
Dolby D)
Re-encoded
Dolby Digital *
Decodes the
main feature
audio and
BONUSVIEW
audio stream
together into
PCM audio and
adds Navigation
Sound Effects,
then re-encodes
the PCM audio
into Dolby Digital
bitstream or
PCM.
Blu-ray Discs may include three audio streams :
- Main Feature Audio : The audio soundtrack of the main feature.
- BONUSVIEW audio : An additional soundtrack such as the director or actor’s commentary.
- Navigation Sound Effects : When you choose some menu navigation options, Navigation Sound Effects may sound.
Navigation Sound Effects are different on each Blu-ray Disc.
42 - English
HT-H5200_HS5200-ENG_0402.indd 42HT-H5200_HS5200-ENG_0402.indd 42 2014-04-02 3:12:192014-04-02 3:12:19
Page 43

Resolution according to the output mode
Blu-ray Disc/E-contents/Digital Contents playback DVD playback
Disc
HDMI Mode
Digital contents
E-contents/
1080p@60F 480i
HDMI Mode
Setup
BD Wise
1080p@60F 1080p@60F -
1080p - 1080p
Movie Frame : Auto (24Fs) 1080p@24F -
576p/480p 576p/480p 576p/480p
Output
Blu-ray Disc
Resolution of Blu-ray
Auto Max. Resolution of TV input Max. Resolution of TV input
1080i 1080i 1080i
720p 720p 720p
Troubleshooting
Refer to the table below when this product does not function properly. If the problem you are experiencing is not listed
below or if the instructions below do not help, turn off the product, disconnect the power cord and contact the nearest
authorized dealer or Samsung Electronics Service Centre.
Symptom Check/Remedy
You cannot eject the disc.
Playback does not start.
Playback does not start
immediately when you
press the 6/7 button.
No sound.
The remote control does
not work.
• Is the power cord plugged securely into the outlet?
• Turn off the power, and then turn it back on.
• Check the region number of the Blu-ray/DVD disc.
Blu-ray/DVD disc purchased from abroad may not be playable.
• CD-ROMs and DVD-ROMs cannot be played on this product.
• Make sure that the rating level is correct.
• Are you using a deformed disc or a disc with scratches on the surface?
• Wipe the disc clean.
• The home cinema does not play sound during fast playback, slow playback, and
step motion playback.
• Are the speakers connected properly? Is the speaker setup correctly customized?
• Is the disc severely damaged?
• Are you operating the remote within its operational range and within the proper
angle relative to the sensor?
• Are the batteries drained?
• Have you selected the mode (TV/BD) functions of the remote control (TV or BD)
correctly?
Appendix
43 - English
HT-H5200_HS5200-ENG_0402.indd 43HT-H5200_HS5200-ENG_0402.indd 43 2014-04-02 3:12:202014-04-02 3:12:20
Page 44

Appendix
Symptom Check/Remedy
• The disc is rotating but
there is no picture.
• Picture quality is poor
and the picture is
shaking.
Audio language and
subtitles do not work.
The menu screen does
not appear even when you
select the menu function.
The aspect ratio cannot be
changed.
• The product is not
working.
(Example: The power
goes off or you hear a
strange noise.)
• The Product is not
working normally.
You have forgotten the
rating level password.
Can't receive radio
broadcasts.
There is no sound when
you try to listen to TV audio
through the home cinema
speakers.
"Not Available" appears on
screen.
If the HDMI output is set to
a resolution your TV cannot
support (for example,
1080p), you may not see a
picture on your TV.
• Is the TV power on?
• Are the video cables connected properly?
• Is the disc dirty or damaged?
• A poorly manufactured disc may not be playable.
• The Audio Language and subtitle functions will not work if the disc does not
contain multiple language sound tracks or subtitles.
• Are you using a disc that does not contain menus?
• You can play 16:9 Blu-ray/DVD discs in 16:9 Full mode, 4:3 Letter Box mode, or 4:3
Pan-Scan mode, but 4:3 Blu-ray/DVD discs are played in 4:3 mode only. Refer to
the Blu-ray Disc jacket, and then select the appropriate function.
• Press and hold the remote control's 5 button for 5 seconds in STANDBY mode.
This will reset the unit.
- Using the RESET function will erase all stored settings.
Do not use this function unless necessary.
• With no disc in the product, press and hold the product's 5 button for longer
than 5 seconds. INIT appears on the display and all settings will return to their
default values.
- Using the RESET function will erase all stored settings.
Do not use this function unless necessary.
• Is the antenna connected properly?
• If the antenna's input signal is weak, install an external FM antenna in an area with
good reception.
• If you press the ^ button while listening to TV audio using the D. IN or AUX
functions, the Blu-ray/DVD disc functions are turned on and the TV audio is
muted.
• The features or action cannot be completed at this time because:
1. The Blu-ray/DVD disc's software restricts it.
2. The Blu-ray/DVD disc's software doesn’t support the feature (e.g., angles)
3. The feature is not available at the moment.
4. You’ve requested a title or chapter number or search time that is out of range.
• Press and hold the 5 button on front panel for more than 5 seconds with no disc
in the product. All settings will revert to their factory settings.
44 - English
HT-H5200_HS5200-ENG_0402.indd 44HT-H5200_HS5200-ENG_0402.indd 44 2014-04-02 3:12:202014-04-02 3:12:20
Page 45

Symptom Check/Remedy
No HDMI output.
Abnormal HDMI output
appears on the screen.
DLNA function
You can see folders shared
through DLNA, but cannot
see the files.
Video plays intermittently.
The DLNA connection
between the TV and PC is
unstable.
BD-LIVE
The home cinema cannot
connect to the BD-LIVE
server.
When using the BD-LIVE
service, an error occurs.
When the factory default settings are restored, all stored user BD data is deleted.
✎
• Check the connection between the TV and the HDMI jack of the product.
• Check if your TV supports 576p/480p/720p/1080i/1080p HDMI input resolution.
• If random noise appears on the screen, it means that TV does not support HDCP
(High-bandwidth Digital Content Protection).
• DLNA shows only Photo, Music, and Movie files. It does not display other kinds of
files.
• Check if the network is stable.
• Check if the network cable is properly connected and if the network is overloaded.
• IP addresses under the same subnetwork should be unique, otherwise IP collision
can cause an unstable connection.
• Check if you have a firewall enabled.
If so, disable the firewall function.
• Test whether the network connection is active by using the Network Status
function.
• Check whether a USB memory device is connected to the product.
• The memory device must have at least 1GB of free space to accommodate the
BD-LIVE service.
You can check the available size in BD Data Management. (See page 37)
• See if the BD-Live Internet Connection option is set to Allow(All).
• If all above fails, contact the contents provider or update to the latest firmware.
• The USB memory device must have at least 1GB of free space to accommodate
the BD-LIVE service.
You can check the available size in BD Data Management. (See page 37)
Appendix
Hereby, Samsung Electronics, declares that this Home Cinema System is in compliance with the essential
requirements and other relevant provisions of Directive 1999/5/EC.
The official Declaration of Conformity may be found at http://www.samsung.com, go to Support > Search
Product Support and enter the model name.
This equipment may be operated in all EU countries.
45 - English
HT-H5200_HS5200-ENG_0402.indd 45HT-H5200_HS5200-ENG_0402.indd 45 2014-04-02 3:12:202014-04-02 3:12:20
Page 46

Appendix
Specifications
Weight 1.90 kg
General
FM Tuner
Amplifier
Speaker
✎
✎
✎
✎
✎
Dimensions 430.0 (W) x 55.0 (H) x 224.0 (D) mm
Operating Temperature Range +5°C to +35°C
Operating Humidity Range 10 % to 75 %
Signal/noise ratio 55 dB
Usable sensitivity 12 dB
Total harmonic distortion 1.0 %
Video 1080p, 1080i, 720p, 576p/480p
HDMI
Audio PCM multichannel audio, Bitstream audio, PCM audio
Front speaker output 165W x 2 (3)
Subwoofer speaker output 170W (3)
Frequency response
S/N Ratio 70dB
Channel separation 60dB
Input sensitivity (AUX) 500mV
Speaker system
Impedance 3 3
Frequency range 200Hz ~ 20kHz 50Hz ~ 200Hz
Output sound pressure level 84dB/W/M 84dB/W/M
Rated input 165W 170W
Maximum input 330W 340W
Dimensions (W x H x D)
(Unit : mm)
Weights (Unit : kg)
Network speeds equal to or below 10Mbps are not supported.
Samsung Electronics Co., Ltd reserves the right to change the specifications without notice.
Weight and dimensions are approximate.
Design and specifications are subject to change without prior notice.
For the power supply and Power Consumption, refer to the label attached to the product.
Analogue input : 20Hz~20kHz (±3dB)
Digital input : 20Hz~40kHz (±4dB)
2.1ch speaker system
Front Subwoofer
HT-H5200
95.0 x 146.0 x 74.0 168.1 x 349.8 x 289.8
HT-HS5200
122.0 x 530.0 x 120.0 255.0 x 297.0 x 255.0
HT-H5200
0.44 3.40
HT-HS5200
1.18 4.60
46 - English
HT-H5200_HS5200-ENG_0402.indd 46HT-H5200_HS5200-ENG_0402.indd 46 2014-04-02 3:12:212014-04-02 3:12:21
Page 47

Licences
Manufactured under license from Dolby Laboratories. Dolby and the double-D symbol are
trademarks of Dolby Laboratories.
For DTS patents, see http://patents.dts.com. Manufactured under license from DTS
Licensing Limited. DTS, DTSHD, the Symbol, & DTS and the Symbol together are
registered trademarks, and DTS-HD Master Audio | Essential is a trademark of DTS, Inc.
© DTS, Inc. All Rights Reserved.
ABOUT DIVX VIDEO: DivX® is a digital video format created by DivX, LLC, a subsidiary of Rovi
Corporation. This is an official DivX Certified® device that has passed rigorous testing to verify
that it plays DivX video. Visit divx.com for more information and software tools to convert your
ABOUT DIVX VIDEO-ON-DEMAND: This DivX Certified® device must be registered in order to play purchased DivX
Video-on-Demand (VOD) movies. To obtain your registration code, locate the DivX VOD section in your device setup
menu. Go to vod.divx.com for more information on how to complete your registration.
DivX Certified® to play DivX® video up to HD 1080p, including premium content.
DivX®, DivX Certified® and associated logos are trademarks of Rovi Corporation or its subsidiaries and are used
under licence.
Covered by one or more of the following U.S. patents : 7,295,673; 7,460,668; 7,515,710; 7,519,274
files into DivX videos.
DLNA®, the DLNA Logo and DLNA CERTIFIED® are trademarks, service marks, or
certification marks of the Digital Living Network Alliance.
The terms HDMI and HDMI High-Definition Multimedia Interface, and the HDMI Logo are
trademarks or registered trademarks of HDMI Licensing LLC in the United States and other
countries.
Oracle and Java are registered trademarks of Oracle and/or its affiliates. Other names may be trademarks
of their respective owners.
This item incorporates copy protection technology that is protected by U.S. patents and other intellectual property
rights of Rovi Corporation. Reverse engineering and disassembly are prohibited.
Blu-ray Disc™, Blu-ray™, and the logos are trademarks of Blu-ray Disc Association.
This product uses Cinavia technology to limit the use of unauthorized copies of some commercially-produced film and
videos and their soundtracks. When a prohibited use of an unauthorized copy is detected, a message will be displayed
and playback or copying will be interrupted.
More information about Cinavia technology is provided at the Cinavia Online Consumer Information Centre at http://
www.cinavia.com. To request additional information about Cinavia by mail, send a postcard with your mailing address
to: Cinavia Consumer Information Centre, P.O. Box 86851, San Diego, CA, 92138, USA."
This product incorporates proprietary technology under licence from Verance Corporation and is protected by U.S.
Patent 7,369,677 and other U.S. and worldwide patents issued and pending as well as copyright and trade secret
protection for certain aspects of such technology. Cinavia is a trademark of Verance Corporation. Copyright 20042010 Verance Corporation. All rights reserved by Verance. Reverse engineering or disassembly is prohibited.
- Open Source Licence Notice
In the case of using open source software, Open Source Licences are available on the product menu.
Appendix
47 - English
HT-H5200_HS5200-ENG_0402.indd 47HT-H5200_HS5200-ENG_0402.indd 47 2014-04-02 3:12:212014-04-02 3:12:21
Page 48

Contact SAMSUNG WORLD WIDE
If you have any questions or comments relating to Samsung products, please
contact the SAMSUNG customer care centre.
Area Contact Centre
`
Europe
AUSTRIA 0800 - SAMSUNG (0800 - 7267864) www.samsung.com/at/support
BELGIUM 02-201-24-18
BOSNIA 051 331 999 www.samsung.com/support
BULGARIA 07001 33 11 , sharing cost www.samsung.com/bg/support
CROATIA 062 726 786 www.samsung.com/hr/support
800 - SAMSUNG (800-726786) www.samsung.com/cz/support
CZECH
Samsung Electronics Czech and Slovak, s.r.o. V Parku 2343/24, 148 00 -
Praha 4
DENMARK 70 70 19 70 www.samsung.com/dk/support
FINLAND 030-6227 515 www.samsung.com/fi/support
FRANCE 01 48 63 00 00 www.samsung.com/fr/support
0180 6 SAMSUNG bzw.
0180 6 7267864*
0180 6 67267864*
GERMANY
(*0,20 €/Anruf aus dem dt. Festnetz, aus
dem Mobilfunk max. 0,60 €/Anruf)
CYPRUS 8009 4000 only from landline, toll free
80111-SAMSUNG (80111 726 7864) only
from land line
GREECE
(+30) 210 6897691 from mobile and land
line
0680SAMSUNG (0680-726-786)
HUNGARY
0680PREMIUM (0680-773-648)
ITALIA 800-SAMSUNG (800.7267864) www.samsung.com/it/support
LUXEMBURG 261 03 710 www.samsung.com/support
Web Site
www.samsung.com/be/support
(Dutch)
www.samsung.com/be_fr/support (French)
www.samsung.com/de/support
www.samsung.com/gr/support
http://www.samsung.com/hu/
support
Correct disposal of batteries in this product
(Applicable in countries with separate collection systems)
This marking on the battery, manual or packaging indicates that the batteries in this product should not be
disposed of with other household waste at the end of their working life. Where marked, the chemical symbols
Hg, Cd or Pb indicate that the battery contains mercury, cadmium or lead above the reference levels in EC
Directive 2006/66. If batteries are not properly disposed of, these substances can cause harm to human health
or the environment.
To protect natural resources and to promote material reuse, please separate batteries from other types of waste
and recycle them through your local, free battery return system.
Area Contact Centre
MONTENE-
020 405 888 www.samsung.com/support
GRO
080 697 267
SLOVENIA
090 726 786
NETHER-
0900-SAMSUNG (0900-7267864) (€ 0,10/
LANDS
Min)
NORWAY 815 56480 www.samsung.com/no/support
0 801-172-678* lub +48 22 607-93-33 **
*(całkowity koszt połączenia jak za 1 impuls
POLAND
według taryfy operatora)
** (koszt połączenia według taryfy operatora)
PORTUGAL 808 20 7267 www.samsung.com/pt/support
08008 SAMSUNG (08008 726 7864)
ROMANIA
TOLL FREE No.
SERBIA 011 321 6899 www.samsung.com/rs/support
SLOVAKIA 0800 - SAMSUNG(0800-726 786) www.samsung.com/sk/support
SPAIN 0034902172678 www.samsung.com/es/support
SWEDEN 0771 726 7864 (SAMSUNG) www.samsung.com/se/support
SWITZER-
0848 726 78 64 (0848-SAMSUNG)
LAND
U.K 0330 SAMSUNG (7267864) www.samsung.com/uk/support
EIRE 0818 717100 www.samsung.com/ie/support
LITHUANIA 8-800-77777 www.samsung.com/lt/support
LATVIA 8000-7267 www.samsung.com/lv/support
ESTONIA 800-7267 www.samsung.com/ee/support
Web Site
www.samsung.com/si/support
www.samsung.com/nl/support
www.samsung.com/pl/support
www.samsung.com/ro/support
www.samsung.com/ch/support
(German)
www.samsung.com/ch_fr/support (French)
Correct Disposal of This Product (Waste Electrical & Electronic Equipment)
(Applicable in countries with separate collection systems)
This marking on the product, accessories or literature indicates that the product and its electronic accessories
(e.g. charger, headset, USB cable) should not be disposed of with other household waste at the end of their
working life. To prevent possible harm to the environment or human health from uncontrolled waste disposal,
please separate these items from other types of waste and recycle them responsibly to promote the sustainable
reuse of material resources.
Household users should contact either the retailer where they purchased this product, or their local government
office, for details of where and how they can take these items for environmentally safe recycling.
Business users should contact their supplier and check the terms and conditions of the purchase contract.
This product and its electronic accessories should not be mixed with other commercial wastes for disposal.
HT-H5200_HS5200-ENG_0402.indd 48HT-H5200_HS5200-ENG_0402.indd 48 2014-04-02 3:12:212014-04-02 3:12:21
Page 49

HT-H5200
HT-HS5200
2.1CH Blu-ray™
Hemmabiosystem
bruksanvisning
föreställ dig möjligheterna
Tack för att du har köpt den här Samsung-produkten. För att
få mer komplett service registrerar du din produkt på
www.samsung.com/register
HT-H5200_HS5200-SWE_0402.indd 1HT-H5200_HS5200-SWE_0402.indd 1 2014-04-02 3:50:002014-04-02 3:50:00
Page 50

Säkerhetsinformation
VAR FÖRSIKTIG
RISK FÖR ELEKTRISKA STÖTAR ÖPPNA EJ
VAR FÖRSIKTIG: FÖR ATT MINSKA RISKEN FÖR ELEKTRISK
STÖT SKA DU INTE TA BORT LOCKET (ELLER BAKSIDAN).
DET FINNS INGA DELAR INVÄNDIGT SOM ANVÄNDAREN
KAN UTFÖRA SERVICE PÅ. ÖVERLÅT ALL SERVICE ÅT
KVALIFICERAD PERSONAL.
• Spåren och öppningarna i kåpan och på produktens
under- eller baksida är till för nödvändig ventilation. För
att säkerställa att denna apparat används på ett säkert
sätt, och för att skydda den från att överhettas, får
dessa spår och öppningar aldrig blockeras eller täckas.
- Placera inte den här apparaten en begränsad yta,
som t.ex. en bokhylla, ett skåp, såvida det inte finns
ordentlig ventilation runtomkring.
- Placera inte den här apparaten nära eller ovanför ett
element eller värmespjäll, eller på en plats där den
utsätts för direkt solljus.
- Placera inga kärl (t. ex. vaser), som innehåller vatten,
på denna apparat. Utspillt vatten kan orsaka en
brand eller elektriska stötar.
• Utsätt inte den här apparaten för regn, och placera
den inte nära vatten (t. ex. nära ett badkar, en balja, en
diskho, ett handfat, i en blöt källare eller nära en pool).
Om den här apparaten råkar bli blöt ska du koppla
ur den och omedelbart kontakta en auktoriserad
återförsäljare.
• Den här apparaten går på batterier. I ditt område kan
det finnas regelverk för miljön som kräver att du måste
kassera de här batterierna på rätt sätt. Kontakta dina
lokala myndigheter för information om kassering eller
återvinning.
• Överbelasta inte vägguttag, skarvsladdar eller adaptrar
högre än deras kapacitet, eftersom det kan orsaka
bränder eller elektriska stötar.
• Dra strömsladdarna så att det inte råder någon risk
för att de trampas ned eller kläms av föremål som är
placerade på eller i närheten av sladdarna. Var särskilt
uppmärksam på sladdarna vid änden där kontakten
sitter, vägguttag, och platsen där sladdarna kommer ut
ur apparaten.
• För att skydda den här apparaten från åskväder, eller
när den lämnas obevakad och oanvänd under längre
tid, ska du koppla ur den från vägguttaget och koppla
ur antennen eller kabelsystemet. Det kommer förhindra
att utrustningen skadas av blixtar och stötström.
• Innan sladden för växelström ansluts till
likströmsadapterns uttag, bör du se till att den angivna
spänningen på likströmsadaptern motsvarar den lokala
strömförsörjningen.
• Sätt aldrig in något av metall i den här apparatens
öppna delar. Att göra det kan utgöra risken för
elektriska stötar.
• För att undvika elektriska stötar ska du aldrig röra den
här apparatens insida. Endast en kvalificerad tekniker
bör öppna den här apparaten.
• Se till att koppla i strömsladden så att den sitter
fast ordentligt. När strömsladden kopplas ur från ett
vägguttag ska du alltid dra i strömsladdens kontakt.
Dra aldrig i själva sladden. Rör inte strömkabeln med
blöta händer.
• Om den här apparaten inte fungerar som vanligt, i
synnerhet om den avger avvikande ljud eller dofter,
ska du omedelbart koppla ur den och kontakta en
auktoriserad återförsäljare eller ett servicecenter.
• Skötsel av kåpan
- Innan du ansluter andra komponenter till den här
produkten ska du kontrollera att de är avstängda.
- Om du plötsligt förflyttar produkten från en kall
till en varm plats kan det bildas kondens på
funktionsdelarna och linsen och orsaka onormal
skivuppspelning. Om detta inträffar ska du koppla
ur produkten, vänta i två timmar och sedan ansluta
kontakten i vägguttaget. Mata sedan in skivan och
försök spela upp den igen.
• Se till att dra strömkontakten ur uttaget om produkten
inte ska användas eller om du ska vistas hemifrån
under en längre tid (särskilt när barn, äldre eller
funktionshindrade personer lämnas ensamma hemma).
- Dammlager kan orsaka en elektrisk stöt, ett
elektriskt läckage eller en brand genom att orsaka
att strömsladden skapar gnistor och värme eller att
höljets skick blir dåligt.
• Kontakta ett auktoriserat servicecenter för information
om du tänker installera produkten på en plats med
mycket damm, höga eller låga temperaturer, hög
fuktighet, kemiska ämnen eller på en plats där den
kommer att vara igång 24 timmar om dygnet, som t.
ex. på en flygplats eller en tågstation. Att bortse från
detta kan leda till allvarliga skador på produkten.
• Använd den endast med en ordentligt jordad kontakt
och jordat vägguttag.
- Om det inte är tillräckligt jordat kan elektriska stötar
eller skador på utrustningen uppstå. (Endast klass
l-utrustning.)
• För att stänga av den här apparaten måste du koppla
ur den från vägguttaget. Därför måste vägguttaget och
strömkontakten alltid vara enkla att komma åt.
• Låt inte barn hänga på produkten.
Den här symbolen visar att det finns
hög spänning inuti. Det är farligt att
komma i någon typ av kontakt med
någon av den här produktens delar.
Den här symbolen visar att viktiga
dokument om användning och
underhåll medföljer den här produkten.
2 - Svenska
HT-H5200_HS5200-SWE_0402.indd 2HT-H5200_HS5200-SWE_0402.indd 2 2014-04-02 3:50:032014-04-02 3:50:03
Page 51

• Förvara tillbehören (t. ex. batterier) på en plats, säkert
utom barns räckhåll.
• Installera inte produkten på en instabil plats, som t. ex.
en löst sittande hylla, ett sluttande golv eller en plats
där den utsätts för vibrationer.
• Tappa inte och slå inte på produkten. Om produkten
skadas ska du koppla ur strömsladden och kontakta
ett servicecenter.
• För att rengöra den här apparaten kopplar du
ur strömsladden från vägguttaget och torkar
produkten med en mjuk och torr duk. Använd
inga kemikalier, som t. ex. vax, bensen, alkohol,
förtunningsmedel, insektsmedel, doftspray, smörjmedel
eller rengöringsmedel. De här kemikalierna kan
skada produktens yttre eller sudda ut tryckt text på
produkten.
• Utsätt inte den här apparaten för droppar eller skvätt.
Ställ inga föremål fyllda med vätskor, exempelvis vaser,
på apparaten.
• Kasta inte batterierna i en eld.
• Koppla inte in flera elektriska enheter i samma
vägguttag. Om uttaget överbelastas kan det orsaka
överhettning och resultera i brand.
• Det råder fara för explosion om du byter ut batterierna
som använts i fjärrkontrollen mot fel typ av batteri. Byt
endast ut batterierna med samma eller motsvarande
batterityp.
VARNING:
• FÖR ATT FÖRHINDRA ATT ELD SPRIDS
SKA DU ALLTID HÅLLA LJUS OCH
ANDRA FÖREMÅL MED ÖPPNA LÅGOR
BORTA FRÅN DEN HÄR PRODUKTEN.
KLASS 1 LASER-PRODUKT
Den här produkten är klassificerad som en KLASS 1
LASERPRODUKT. Användning av kontroller, ändring av
prestanda eller procedurer än de som specificerats här
kan orsaka skadlig strålning.
VAR FÖRSIKTIG :
• OSYNLIG LASERSTRÅLNING VID ÖPPNING ELLER
FÖRSTÖRDA SPÄRRAR, UNDVIK EXPONERING AV
STRÅLE.
CLASS 1 LASER PRODUCT
KLASSE 1 LASER PRODUKT
LUOKAN 1 LASER LAITE
KLASS 1 LASER APPARAT
PRODUCTO LÁSER CLASE 1
3D-föreskrifter
VIKTIG INFORMATION RÖRANDE HÄLSA OCH
SÄKERHET FÖR 3D-BILDER.
Läs och se till att du förstår följande säkerhetsinformation
innan du använder 3D-funktionen.
• Vissa tittare kan uppleva obehag vid visning av 3D-TV,
exempelvis i form av yrsel, illamående och huvudvärk.
Om du upplever några sådana symptom ska du sluta
titta på 3D-TV, avlägsna 3D-glasögonen och vila.
• Om du tittar på 3D-bilder under en längre period kan
det orsaka trötta ögon. Om du upplever trötta ögon
ska du sluta titta på 3D-TV, avlägsna 3D-glasögonen
och vila.
• En vuxen med ansvar ska med jämna mellanrum titta
till barn som använder 3D-funktionen. Om de säger sig
uppleva trötta ögon, huvudvärk, yrsel eller illamående
ska barnen omedelbart sluta titta på 3D-TV och vila.
• Använd inte 3D-glasögonen i andra syften (exempelvis
som vanliga glasögon, solglasögon, skyddsglasögon
etc.)
• Använd inte 3D-funktionen eller 3D-glasögonen när
du går eller rör dig. Om du använder 3D-funktionen
eller 3D Active Glasses när du rör dig kan det göra att
du går på saker, snubblar och/eller faller, och orsaka
allvarlig skada.
• Om du vill använda 3D-innehåll ansluter du en
3D-enhet (3D-kompatibel AV-mottagare eller TV)
till produktens HDMI OUT-port med en HDMIhöghastighetskabel. Sätt på 3D-glasögonen innan du
visar 3D-innehåll.
• Produkten sänder ut 3D-signaler endast genom HDMIkabeln som är ansluten till porten HDMI OUT.
• Videoupplösningen i 3D-uppspelningsläge fast inställt
på den ursprungliga 3D-videons upplösning. Du kan
inte ändra upplösningen.
• Vissa funktioner, såsom BD Wise, inställning av
skärmstorlek och -upplösning kanske inte fungerar i
3D-uppspelningsläge.
• Används en höghastighets HDMI-kabel för att skicka
3D-signalen.
• Håll ett avstånd på minst tre gånger bredden på
skärmen från TV:n vid visning av 3D-bilder. Om du
exempelvis har en 46 tums skärm ska du hålla dig 3,5
meter från skärmen.
• Placera 3D-videoskärmen i ögonnivå för optimal
3D-bild.
• När produkten är ansluten till vissa 3D-enheter kanske
3D-effekten inte fungerar som den ska.
• Den här produkten konverterar inte 2D-innehåll till 3D.
•
Blu-ray 3D” och logotypen för ”Blu-ray 3D” är
”
varumärken som tillhör Blu-ray Disc Association.
Säkerhetsinformation
3 - Svenska
HT-H5200_HS5200-SWE_0402.indd 3HT-H5200_HS5200-SWE_0402.indd 3 2014-04-02 3:50:032014-04-02 3:50:03
Page 52

Innehåll
KOMMA IGÅNG
5 Tillbehör
5 Högtalarkomponenter
6 Frampanel
6 Bakpanel
7 Fjärrkontroll
ANSLUTNINGAR
8 Ansluta högtalarna
10 Ansluta till en TV och externa enheter
11 Ansluta till en nätverksrouter
INSTÄLLNINGAR
12 Första inställningarna
13 Startskärmen i korthet
13 Öppna skärmen Inställn.
14 Inställn. Menyfunktioner
17 Nätverksinstallation
19 Wi-Fi Direct
20 Uppgradera programvaran
22 Installera DLNA
SPELA UPP INNEHÅLL
23 Skifta källenhet
23 Spela upp kommersiella skivor
23 Spela upp en skiva med användarregistrerat
innehåll
24 Spela upp filer på en USB-enhet
25 Styra videouppspelning
26 Spela upp en förinspelad, kommersiell ljudskiva
27 Styra musikuppspelning
28 Visa fotoinnehåll
29 Lyssna på radio
30 Använda Bluetooth
33 Använda knapparna på fjärrkontrollen för
specialeffekter
NÄTVERKSTJÄNSTER
34 Använda BD-LIVE™
34 Använda DLNA
34 Appar
35 Använd Opera TV Store
36 Screen Mirroring
APPENDIX
37 Tilläggsinformation
38 Skiv- och formatkompatibilitet
43 Felsökning
46 Specifikationer
47 Licenser
4 - Svenska
HT-H5200_HS5200-SWE_0402.indd 4HT-H5200_HS5200-SWE_0402.indd 4 2014-04-02 3:50:042014-04-02 3:50:04
Page 53

Komma Igång
Bilder och illustrationer i den här bruksanvisningen erbjuds endast för referens och kan variera från
faktiskt produktutseende.
En administrationsavgift kan åläggas om antingen
a. en tekniker tillkallas och det inte finns något produktfel (dvs. du har underlåtit att läsa den här
bruksanvisningen)
b. du tar med enheten till ett reparationscenter och det inte finns något produktfel (dvs. du har
underlåtit att läsa den här bruksanvisningen)
Beloppet på en sådan administrationsavgift meddelas innan något arbete eller hembesök genomförs.
Se efter i paketet om tillbehören och högtalarkomponenterna som anges eller visas nedan finns med.
Tillbehör
• Fjärrkontroll • Bruksanvisning • Batterier
Strömkabel FM-antenn
Högtalarkomponenter
HT-H5200
Komma Igång
Fram x 2 Högtalarkabel x 3 Subwoofer
HT-HS5200
Fram x 2 Högtalarkabel x 3 Subwoofer
5 - Svenska
HT-H5200_HS5200-SWE_0402.indd 5HT-H5200_HS5200-SWE_0402.indd 5 2014-04-02 3:50:042014-04-02 3:50:04
Page 54

Komma Igång
5V 0.5A
Frampanel
DISPLAYIKONER
NFC
SKIVFACK
När produkten är på får du inte låt barn röra vid produktens yta. Den blir het.
✎
Om du vill uppgradera produktens programvara genom USB-uttaget måste du använda en USB-flashenhet.
✎
När produkten visar Blu-ray-skivmenyn kan du inte starta filmen genom att trycka på knappen /6 på
✎
produkten eller fjärrkontrollen. För att spela upp filmen måste du välja Spela film eller Start på skivmenyn och
sedan trycka på knappen E .
Om du använder internet eller spelar upp innehåll från en USB-enhet på din TV via hemmabiosystemet kan
✎
du inte välja läget BD/DVD med
eller stoppa uppspelningen av innehållet på TV:n och sedan välja läget BD/DVD.
För att använda funktionen NFC taggar du den kompatibla Bluetooth-källenheten på produktens
✎
ovansida (Se sida 32).
FUNKTION
ÖPPNA/
STÄNG
FUNCTION-knappen. För att välja läget BD/DVD ska du lämna internet
STOPP
VOLYMKONTROLL
SKÄRM
USB FJÄRRKONTROLLSSENSOR
SPELA/
PAUS
STRÖM
Bakpanel
KYLFLÄKT
AUX-INGÅNG
* FM-ANTENN
HDMI UTGÅNG
HÖGTALARUTGÅNGAR STRÖMSLADD LAN-TERMINAL EXTERN
* Ansluta FM-antennen
1. Anslut den medföljande FM-antennen till uttaget för FM ANT.
2. För antennkabeln långsamt runt tills du hittar en plats där mottagningen är bra. Fäst antennkabeln på
väggen eller på någon annan stabil plats.
Se till att du har minst 10 CM fritt utrymme på alla sidor av hemmabion när du installerar produkten för att få
✎
god ventilation. Täck inte kylfläkten eller ventilationshål.
Den här enheten kan inte ta emot AM-sändningar.
✎
DIGITALLJUDINGÅNG (OPTISKT)
6 - Svenska
HT-H5200_HS5200-SWE_0402.indd 6HT-H5200_HS5200-SWE_0402.indd 6 2014-04-02 3:50:062014-04-02 3:50:06
Page 55

Fjärrkontroll
Genomgång av fjärrkontrollen
Slå på och av produkten.
Justera volymen.
Tryck på sifferknappen för att
använda alternativen.
Tryck för att visa skivmenyn.
Tryck för att hoppa bakåt eller framåt.
Tryck för att spela upp en skiva eller filer.
Tryck för att stoppa en skiva eller filer.
Väljer undertextningsspråk för skiva.
Tryck för att gå till startskärmen.
Tryck för att använda verktygsmenyn.
Välj skärmmenyalternativen och
ändra menyvärden.
Återgå till föregående meny.
Tryck på de här knapparna för
menyer på produkten och flera
Blu-ray-skivfunktioner.
Tryck för att rikta ljudsignalen
till hemmabiohögtalare eller TV-
högtalare.(Se sida 33)
Välj önskat DSP-/EQ-ljudläge.
FUNCTION
VOLUME
-
RDS DISPLAY TA
1
PTY - PTY SEARCH PTY +
4
7
DISC MENU
SUBTITLE HOME
TOOLS
RETURN
ABCD
DPS/EQTV SOUND
MUTE
+
2
3
56
89
TITLE MENU
POPUP
0
REPEAT
INFO
EXIT
TUNER
MO/ST
MEMORY
TUNING
DOWN
Tryck för att välja hemmabioläge.
(BD/DVD, D. IN, AUX etc.).
Komma Igång
Öppnar och stänger skivfacket.
Stäng av ljudet tillfälligt.
Använd RDS-funktionen för att
ta emot FM-stationer.
Använd det här alternativet för
att öppna popup-/titelmenyn.
Tryck för att söka bakåt eller framåt.
Tryck för att pausa uppspelning.
Gör det möjligt för dig att upprepa
en titel, ett kapitel, ett spår eller
en skiva.
Använd det här alternativet för
att visa uppspelningsinformation
när du spelar upp en Blu-ray-/
DVD-skiva eller filer.
Tryck för att stänga menyn.
Används för att ange en förinställd
radiofrekvens.
UP
Välj MONO eller STEREO för
radiosändningar.
Sök efter aktiva FM-stationer och
ändra kanaler.
Installera batterierna i fjärrkontrollen
Kontrollera att batteriernas ”+” och ”–” –ändar placeras enligt
✎
diagrammet inuti batterifacket.
Batterierna varar i ungefär ett år vid normalt tittande.
✎
Fjärrkontrollen kan användas med upp till ca 7 meters rak linje.
✎
Batteristorlek: AAA
7 - Svenska
HT-H5200_HS5200-SWE_0402.indd 7HT-H5200_HS5200-SWE_0402.indd 7 2014-04-02 3:50:072014-04-02 3:50:07
Page 56

Anslutningar
Det här avsnittet beskriver olika metoder för att ansluta produkten till andra externa komponenter. Stäng av
enheten och koppla ur strömmen innan du flyttar eller installerar produkten.
Ansluta högtalarna
Produktens position
Placera den på ett stativ, en hylla eller
under TV-bordet.
Subwoofer
Fram (H)
Produkt
Fram (V)
Välja lyssningsposition
Lyssningspositionen ska vara ungefär
2,5 till 3 gånger TV:ns skärmstorlek,
från TV:n. Exempelvis, om du har en
46 tums-TV, ska lyssningspositionen
vara 2,92 till 3,50 meter från TVskärmen.
Främre högtalare
Subwoofer
* Dina högtalares utseende kan skilja sig från bilderna i den här manualen.
* Para ihop högtalarnas sladdar med den färgglada etiketten på högtalarens baksida, och koppla sedan
in dem i uttagen med samma färg. Se sidan 9 för exakta instruktioner.
Placera dessa högtalare framför lyssningspositionen, vända inåt (cirka 45°) mot
dig. Placera främre högtalarna så att deras diskanthögtalare hamnar på samma
höjd som ditt öra.
Subwooferns placering är inte så viktig. Placera den där du önskar.
8 - Svenska
HT-H5200_HS5200-SWE_0402.indd 8HT-H5200_HS5200-SWE_0402.indd 8 2014-04-02 3:50:082014-04-02 3:50:08
Page 57

Anslutningar av högtalarkabel
1. Matcha varje högtalares slangpaket med motsvarande högtalare genom att matcha kontakternas färgkoder
på varje paket med färgetiketten på undersidan av varje högtalare.
2. Anslut högtalarkabelns kontakter på baksidan av produkten genom att matcha färgerna på
högtalarkontakterna med färgerna på högtalaruttagen.
För HT-H5200
Främre högtalare (V)
Anslutningar
* Se sidan 5 för högtalarna för HT-HS5200.
Om du placerar en högtalare nära TV:n kan färgerna på skärmen förvrängas pga. det magnetiska fältet.
✎
| VAR FÖRSIKTIG |
Om du vill montera högtalarna på väggen ska du sätta fast skruvarna eller spikarna (medföljer ej) stadigt
på väggen där du vill hänga upp en högtalare. Sedan ska du genom att använda hålet på varje högtalares
baksida försiktigt hänga upp varje högtalare på en skruv eller spik.
Barn får inte leka nära högtalarna. De kan skadas om högtalarna välter.
Kontrollera att polerna (+/ –) är korrekt kopplade när du ansluter högtalarkablarna till högtalarna.
Håll subwoofern utom räckhåll för barn för att förhindra att barn sticker in händer eller främmande föremål i
hålet på subwoofern.
Häng inte subwoofern på väggen med hjälp av hålet.
Subwoofer
Främre högtalare (H)
9 - Svenska
HT-H5200_HS5200-SWE_0402.indd 9HT-H5200_HS5200-SWE_0402.indd 9 2014-04-02 3:50:092014-04-02 3:50:09
Page 58

Anslutningar
Ansluta till en TV och externa enheter
Röd
R
Vit
W
Metod 1 Metod 2
Externa enheter
AUDIO OUT
OPTICAL OUT
HDMI IN
Ansluta till en TV
Anslut HDMI-kabeln (medföljer ej) från uttaget HDMI OUT på baksidan av produkten till uttaget HDMI IN på din
TV. Om TV:n stöder ARC behöver du bara ansluta denna kabel för att höra TV-ljud från hemmabion. Se sidan 15
i den här bruksanvisningen och avsnittet för ARC i TV:ns bruksanvisning för detaljer.
Ansluta till externa enheter
Tryck på FUNCTION-knappen för att välja rätt läge för en extern enhet efter att du har anslutit enheten. Varje
gång du trycker på den här knappen ändras läget enligt följande: BD/DVD D. IN AUX FM BT
Två sätt för anslutning av externa enheter till hemmabion förklaras nedan.
Metod 1 AUX-INGÅNG: Anslutning till extern, analog komponent
Genom att använda en RCA-ljudkabel (medföljer ej) ansluter du uttaget AUDIO In på produkten till uttaget
AUDIO Out på den externa analoga komponenten. Välj läget AUX.
• Se till att matcha färgerna på kabelns kontakter mot färgerna på de ingående och utgående uttagen.
Metod 2 OPTISK: Anslutning till extern, digital ljudkomponent
Använd för ansluta den digitala ljudutgången på digitala signalkomponenter, såsom kabelboxar och
satellitmottagare. Använd en digital, optisk kabel (medföljer ej) och anslut det optiska, digitala ingående
ljuduttaget på produkten till det digitala utgående optiska uttaget på den externa digitala enheten med en digital
optisk kabel. Välj läget D. IN.
Om du vill titta på video från kabelboxen/satellitmottagaren, måste du ansluta videoutgången direkt till en TV.
✎
Systemet stöder digitala samplingsfrekvenser på 32 kHz eller högre från externa digitala komponenter.
✎
Det här systemet stöder bara DTS och Dolby Digital audio. MPEG audio, ett bitstream-format, stöds inte.
✎
10 - Svenska
HT-H5200_HS5200-SWE_0402.indd 10HT-H5200_HS5200-SWE_0402.indd 10 2014-04-02 3:50:092014-04-02 3:50:09
Page 59

Ansluta till en nätverksrouter
Du kan ansluta produkten till nätverksroutern på ett
av de sätt som anges nedan.
Kabelnätverk
Trådlöst nätverk
Bredbandsmodem
(med integrerad router)
Bredbandstjänst
eller
Router
Bredbandstjänst
Bredband
modem
Din router eller dina ISP-principer kan hindra
✎
produkten från att få åtkomst till Samsungs
programuppdateringsserver. Om detta inträffar
ska du kontakta din ISP för mer information.
För DSL-användare använder du en router för att
✎
skapa en nätverksanslutning.
För att använda DLNA-funktionen måste du
✎
ansluta datorn till nätverket så som visas på bilden
ovan. Anslutningen kan vara kabelbaserad eller
trådlös.
Om den trådlösa IP-delaren stöder DHCP kan
✎
produkten använda en DHCP-adress eller fast IPadress för att ansluta till det trådlösa nätverket.
Ställ in den trådlösa IP-delaren på
✎
infrastrukturläge. Ad-hoc-läget stöds inte.
Produkten stöder bara följande trådlösa
✎
säkerhetsnyckelprotokoll:
- WEP (OPEN/SHARED), WPA-PSK (TKIP/AES),
WPA2-PSK (TKIP/AES)
Välj en kanal för den trådlösa IP-delaren som
✎
inte används. Om kanalinställningen för den
trådlösa IP-delaren används av en annan enhet
i närheten, kan det resultera i störningar och
kommunikationsfel.
I enlighet med de senaste Wi-Fi-
✎
certifieringsspecifikationerna stöder Samsungs
hemmabio inte WEP, TKIP eller TKIP-AES (WPS2
Mixed) säkerhetskrypteringar i nätverk som körs i
läget 802.11n.
Trådlöst nätverk kan av naturen orsaka störningar,
✎
beroende på användningsförhållanden (APprestanda, avstånd, hinder, störningar från andra
radioenheter etc.).
Trådlös IP-delare
Bredbandstjänst
Anslutningar
11 - Svenska
HT-H5200_HS5200-SWE_0402.indd 11HT-H5200_HS5200-SWE_0402.indd 11 2014-04-02 3:50:102014-04-02 3:50:10
Page 60

Inställningar
Första inställningarna
• Startmenyn visas inte om du inte konfigurerar
grundinställningarna.
• OSD (On Screen Display) kan ändras i produkten
efter att du har uppgraderat programversion.
• Åtkomststegen kan variera beroende på den
valda menyn.
1. Slå på TV:n efter att du har anslutit produkten
och slå sedan på produkten. När du slår på
produkten för första gången visar produkten
automatiskt skärmen för Inledande inställning
språkinställningar.
2. Tryck på knapparna ▲▼ för att välja önskat
språk och tryck sedan på knappen E.
3. Tryck på knappen E för att starta installationen.
Inledande inställning
TV-bild och nätverk kommer att ställas in.
Alla inställningar kan ändras senare under "Inställningar"
4. Skärmen TV-bild visas. Tryck på knapparna ▲▼
för att välja TV-förhållande och tryck sedan på
knappen E.
Det finns fyra alternativ.
16:9 original - För bredbilds-TV-apparater. Visar
bredbildsformaten i originalformaten 16:9 och 4:3
(de gamla standardformaten), 4:3 pillar box med
svarta kanter på vänster och höger sida.
16:9 Helskärm - För bredbilds-TV-apparater.
Visar bredbilder i originalformatet 16:9 och
expanderar 4:3 bilder för att fylla 16:9-skärmen.
4:3 Letter Box - För äldre, analoga TV-apparater
med standardskärm. Visar bilder i formatet 4:3 i
helskärmsbild och 16:9 i letter box-format som
ligger kvar som bildförhållandet 16:9, men visar
svarta fält över och under bilden.
Start
a
Föreg.
Välj
"
4:3 Pan-Scan - För äldre, analoga TVapparater med standardskärm. Visar 4:3 bilder
i helskärmsformat och 16:9 bilder i Pan-Scanformat som fyller skärmen, men kapar vänster
och höger sida på bilden och förstorar bilden
vertikalt i mitten.
5. Skärmen Nätverk visas.
- Innan du börjar ska du kontrollera att
produkten är ansluten till routern.
- Ställ in till kabelbaserad eller trådlös anslutning
beroende på din nätverksmiljö.
- Om du har ett nätverk med fasta IP-adresser
föreslår vi att du väljer Skippa genom att
trycka på
Om du hoppar över nätverksinställningarna här
✎
BLÅ (D) knapp.
eller installationen inte fungerar som den ska
kan du installera produktens nätverksanslutning
senare. (Se sidan 17)
Grundinställning | Nätverk
Välj nätverkstyp.
Nätverkstyp
Anslut
Trådlös
Kabel
㾎
En nätverkskabel är ansluten.
6. Produkten kontrollerar nätverksanslutningen
och ansluter sedan till nätverket. När detta är
klart trycker du på knappen E. Skärmen för
"Grundinställning klar." visas och startskärmen
visas.
Om du vill visa skärmenInledande inställning
✎
igen och göra ändringar ska du välja alternativet
Återst. (Se sidan 17)
Om du använder en HDMI-kabel för att ansluta
✎
produkten till en Anynet+ (HDMI-CEC)-kompatibel
Samsung-TV och 1.) Du har ställt in funktionen
Anynet+ (HDMI-CEC) till På på både TV:n och
produkten och 2.) Du har ställt in TV:n på ett
språk som stöds av produkten och produkten
väljer det språket som önskat språk automatiskt.
12 - Svenska
HT-H5200_HS5200-SWE_0402.indd 12HT-H5200_HS5200-SWE_0402.indd 12 2014-04-02 3:50:122014-04-02 3:50:12
Page 61

Startskärmen i korthet
1
Sp. skiva
Blu-ray
App 1 App 2 App 3 App 4
Foton Videor Musik
Opera TV
Mer
Store
Screen
Mirroring
2
Ändra
enhet
Funktion
Inställn.
3 4 5 6 7 8 9
Sp. skiva
1
Skivan som för närvarande sitter i visas.
Tryck på E för att börja spela upp skivan.
Foton/Videor/Musik
2
Visa bilder, videor eller musik från skiva, USB, PC
och mobila enheter.
Appar
3
Öppna olika betalprogram eller gratisprogram.
Opera TV Store
4
Gör den webbaserade appen för TV tillgänglig för
användning.
Mer
5
En lista över användbara och populära appar vi
rekommenderar.
Screen Mirroring
6
Installerar trådlös speglingsfunktion mellan
hemmabion och en smarttelefon eller sufplatta.
Ändra enhet
7
Visar en lista över externa enheter som är anslutna
till huvudenheten. Byt till den önskade enheten.
Funktion
8
Använd för att byta till en extern enhet och för radio
och att byta lägen för en Bluetooth-anslutning.
Du kan använda fjärrkontrollernas
knappar och huvudenhetens knapp
FUNCTION-
för att byta
lägen.
Inställn.
9
Ställ in olika funktioner för att passa dina personliga
inställningar.
För att spela upp eller visa video-, musik- och
✎
bildfiler som ligger på datorn måste du ansluta
din hemmabio och datorn till ett nätverk i hemmet
och du måste ladda ner, installera och konfigurera
AllShare-programvaran på datorn. (Se sidan 22)
Öppna skärmen Inställn.
1. Välj Inställn. på startskärmen, och tryck sedan
på E. Skärmen Inställn. visas.
Inställn.
Visning
Ljud
Nätverk
System
Språk
Säkerhet
Allmänt
Support
2. För att öppna menyer, undermenyer och
alternativ på skärmen Inställn. ska du se bilden
över fjärrkontrollen nedan. (Se sidan 14)
Om produkten lämnas i stoppläge mer än
✎
5 minuter utan att den används så visas en
skärmsläckare på TV:n. Om produkten har
lämnats i skärmsläckarläget i mer än 20 minuter
slås den av automatiskt.
3D-inställn.
TV-bildformat : 16:9 original
BD Wise : Av
Upplösning : Auto
Filmram (24 fps) : Av
HDMI-färgformat : Auto
HDMI, djup färg : Av
Progressivt läge : Auto
Inställningar
13 - Svenska
HT-H5200_HS5200-SWE_0402.indd 13HT-H5200_HS5200-SWE_0402.indd 13 2014-04-02 3:50:122014-04-02 3:50:12
Page 62

Inställningar
TOOLS
RETURN
EXIT
INFO
SUBTITLE HOME
REPEAT
Knappar på fjärrkontrollen som
används för inställningsmenyn
1
3
2 4
HOME-knapp: Tryck för att gå till
1
startskärmen.
RETURN-knapp: Tryck för att återgå till
2
föregående meny.
ENTER) / RIKTNINGS-knapp:
(
E
• Tryck på
eller välja ett alternativ.
3
• Tryck på knappen E för att aktivera
det valda alternativet eller kontrollera en
inställning.
EXIT-knapp: Tryck för att stänga den
4
aktuella menyn.
Detaljerad funktionsinformation
Varje Inställn.-funktion, menyalternativ och individuellt
alternativ förklaras i detalj på skärmen. För att visa
en förklaring använder du knapparna ▲▼◄► och
väljer funktionen, menyalternativet eller alternativet.
Förklaringen visas vanligtvis längst ned på skärmen.
En kort beskrivning av varje Inställn.-funktion
börjar på denna sida. Ytterligare information om
vissa funktioner finns även i bilagan till den här
bruksanvisningen.
för att flytta markören
▲▼◄►
Inställn. Menyfunktioner
Visning
3D-inställn.
Installera 3D-relaterade funktioner
Uppsp.läge för 3D Blu-ray: Välj om en Blu-rayskiva med 3D-innehåll ska spelas i 3D-läge. Om
du går till startmenyn i 3D-läge växlar produkten
automatiskt till 2D.
Skärmstorlek: Ange storleken för TV:n som
är kopplad till produkten. Produkten justerar
automatiskt 3D-utgången efter TV:ns skärmstorlek.
Läs informationen om hälsa och säkerhet
✎
noggrant innan du tittar på 3d-innehållet. (Se
sidan 3)
TV-bildformat
Gör det möjligt för dig att justera utgången för
produkten efter TV:ns skärmstorlek. (Se sidan 37)
BD Wise
BD Wise är Samsungs senaste
interanslutningsfunktion. När du ansluter en
produkt från Samsung till en Samsung-TV med BD
Wise via HDMI och BD Wise är aktiverat på både
produkten och TV:n, sänder produkten ut video
med videoupplösning och ramhastighet för Bluray-/DVD-skivan.
Upplösning
Gör det möjligt för dig att ställa in den utgående
upplösningen för HDMI-videosignalen till BD Wise,
Auto, 1080p, 1080i, 720p, 576p/480p. Numret
indikerar antalet linjer video per bildruta. I och p
indikerar sammanflätad och progressiv skanning.
Ju fler linjer, desto högre kvalitet.
Filmram (24 fps)
Genom att ställa in funktionen för Filmram (24
fps) till Auto kan du justera HDMI-utgången till 24
bildrutor per sekund för förbättrad bildkvalitet, vid
anslutning till en 24Fs-kompatibel TV.
• Du kan bara använda Filmram (24 fps) på en
TV som stöder den här bildrutefrekvensen.
• Filmruta på produkten är bara tillgängligt när den
är i upplösningslägena HDMI 1080p.
HT-H5200_HS5200-SWE_0402.indd 14HT-H5200_HS5200-SWE_0402.indd 14 2014-04-02 3:50:132014-04-02 3:50:13
14 - Svenska
Page 63

HDMI-färgformat
Gör så att du kan ställa in färgrymden för HDMIutgången till att matcha anslutna enheters
funktioner (TV, skärm osv.).
HDMI, djup färg
Gör det möjligt för dig att ställa in produkten för
att sända video från HDMI OUT-uttaget med
djup färg. Djup färg ger en mer verklighetstrogen
färgåtergivning med rikare färgdjup.
Progressivt läge
Gör det möjligt för dig att förbättra bildkvaliteten
vid visning av DVD-skivor.
Ljud
Högtalarinställning
Gör det möjligt för dig att justera följande
högtalarinställningar och slå på och av testtonen
så att du kan testa högtalarna.
Nivå
: Gör det möjligt för dig att justera den
relativa ljudstyrkan för varje högtalare från 6dB till
-6dB. Om du exempelvis gillar djup bas kan du
öka ljudstyrkan för subwoofern med 6dB.
Avstånd
: Gör det möjligt för dig att justera
det relativa avståndet för varje högtalare från
lyssningspositionen upp till 9 meter. Ju längre
bort, desto högre blir högtalarljudet.
Testton
: Gör det möjligt för dig att köra Testton-
funktionen så att du kan testa dina inställningar.
Genom att ställa in Testton till På sätts Testton
på. Genom att ställa in på Av slås den av.
Högtalarval
Gör det möjligt för dig att välja vilka högtalare
du vill aktivera, antingen TV-högtalare eller
hemmabiohögtalare.
Ljudreturkanal
Gör det möjligt för dig att dirigera ljudet från TV:n till
hemmabiohögtalarna. Kräver en HDMI-anslutning
och Ljudreturkanal-kompatibel TV.
• Om Ljudreturkanal är inställt på På och
du använder en HDMI-kabel för att ansluta
produkten till TV:n fungerar inte den digitala
optiska ingången.
• Om Ljudreturkanal är inställt på Auto och
du använder en HDMI-kabel för att ansluta
produkten till TV:n fungerar inte ARC och den
digitala optiska ingången.
Digital utgång
Gör att du kan ställa in Digital utgång för att
matcha funktionerna för AV-mottagaren du har
anslutit till produkten: För mer information, se
tabellen över val av digital utgång. (Se sidan 42)
Dynamisk områdeskontroll
Gör det möjligt för dig att använda dynamisk
intervallkontroll till Dolby Digital, Dolby Digital Plus
och Dolby TrueHD audio.
Auto
: Kontrollerar automatiskt det dynamiska
intervallet för Dolby TrueHD-ljud, baserat på
informationen i Dolby TrueHD soundtrack.
Avaktiverar även dynamisk intervallkontroll för
Dolby Digital och Dolby Digital Plus.
Av
: Lämnar det dynamiska intervallet
okomprimerat, vilket gör det möjligt för dig att
höra originalljudet.
På
: Slår på dynamisk intervallkontroll för alla tre
Dolby-formaten. Tystare ljud görs högre och
volymen för kraftiga ljud dämpas.
Downmixing-läge
Gör det möjligt för dig att välja nedmixningsmetod
för flera kanaler som är kompatibla med ditt
stereosystem. Du kan välja att produkten nedmixar
till Normal stereo eller till Surroundkompatibel.
Ljudsynkning
När produkten är inkopplad till en digital TV kan du
justera ljudfördröjningen så att ljudet synkas med
videon. Du kan ange en fördröjning mellan 0 och
300 millisekunder.
Nätverk
Nätverksinställningar
Gör att du kan konfigurera nätverksanslutningen
så att du kan använda olika funktioner såsom
Internet-tjänster eller DLNA Wi-Fi-funktionen och
utföra programuppgraderingar.
Nätverkstest
Gör det möjligt för dig att testa inställningarna för
Internet Protocol för att se om det fungerar som
det ska.
Nätverksstatus
Gör det möjligt för dig att kontrollera aktuellt
nätverk och Internet-status.
Inställningar
15 - Svenska
HT-H5200_HS5200-SWE_0402.indd 15HT-H5200_HS5200-SWE_0402.indd 15 2014-04-02 3:50:142014-04-02 3:50:14
Page 64

Inställningar
Wi-Fi Direct
Gör det möjligt för dig att ansluta en Wi-Fi Directenhet till produkten med ett Peer-to-Peer-nätverk,
utan en trådlös router. Observera att om produkten
är ansluten till ett trådlöst nätverk kan den kopplas
från när du använder Wi-Fi Direct. (
Textfiler, t.ex. filer med tillägget .TXT eller .DOC
✎
visas inte när du använder funktionen Wi-Fi
Direct.
Screen Mirroring
Med funktionenScreen Mirroring kan du visa din
smarttelefons eller smartenhets skärm på TV:n
som du har anslutit till hemmabiosystemet. (
sidan 36)
Enhetsnamn
Gör det möjligt för dig att tilldela ett identifieringsnamn
till produkten. Du använder det här namnet för att
identifiera produkten när du ansluter externa Wi-Fienheter (smarttelefoner, tabletter etc.) till den.
Internetanslutning för BD-Live
Gör det möjligt för dig att tillåta eller förbjuda en
Internet-anslutning för BD-Live-tjänsten.
System
Inledande inställning
Gör det möjligt för dig att göra om den initiala
Inledande inställning-processen (Se sidan 12)
Snabbstart
Du kan snabbt slå på strömmen genom att minska
starttiden.
Om den här funktionen är inställd på På så ökar
✎
strömförbrukningen. (Ungefär 12W ~ 20W)
Anynet+ (HDMI-CEC)
Anynet+ är en bekväm funktion som erbjuder
länkade uppgifter med andra Samsung-produkter
som har funktionen Anynet+ och låter dig
kontrollera produkterna med en Samsung TVfjärrkontroll. För att använda den här funktionen
ansluter du den här produkten till en Anynet+
Samsung-TV med en HDMI-kabel.
Se sidan 19)
Se
BD-datahantering
Gör det möjligt för dig att hantera innehåll du
laddat ner genom en Blu-ray-skiva som stöder BDLive-tjänsten. Du kan visa information om USBenheten du använder eller BD Live-datalagringen,
inklusive lagringsutrymmet. Du kan också radera
BD Live-data och ändra enheten.
DivX® Video på begäran
Visa DivX® VOD-registreringskoden för att köpa
och spela upp DivX® VOD-innehåll.
Språk
Gör att du kan välja språket du önskar för
skärmmenyn, skivmenyn etc.
• Det valda språket visas bara om det hanteras av
skivan.
Säkerhet
Standardlösenordet är 0000. Ange standard-PIN
för att öppna säkerhetsfunktionen om du inte har
skapat din egen PIN-kod.
BD-föräldraklass.
Förhindrar uppspelning av Blu-ray-skivor med en
åldersgräns som är lika med eller högre än den
specifika åldersklass du anger, om du inte anger
PIN-koden.
DVD-föräldraklass.
Förhindrar uppspelning av DVD-skivor med en
klassificering som är högre än den specifika
klassificeringen om du inte anger PIN-koden.
Ändra PIN
Ändrar den 4-siffriga PIN-koden som används för
att komma åt säkerhetsfunktioner.
Allmänt
Tidszon
Gör att du kan ange tidszonen som är tillämplig för
ditt område.
16 - Svenska
HT-H5200_HS5200-SWE_0402.indd 16HT-H5200_HS5200-SWE_0402.indd 16 2014-04-02 3:50:142014-04-02 3:50:14
Page 65

Support
Programuppgradering
Mer information om den här funktionen finns på
sidan 20.
Kontakta Samsung
Erbjuder kontaktinformation för att få hjälp med
produkten.
Villkor för serviceavtal
Visa den allmänna friskrivningen gällande
tredjepartsinnehåll och tjänster.
Återst
Återställer alla inställningar till standardsinställningar,
förutom för nätverket. Kräver att du anger din
säkerhets-PIN. Standardsäkerhets-PIN är 0000.
Nätverksinstallation
När du ansluter den här produkten till ett
nätverk kan du använda nätverksbaserade
program och funktioner, såsom BD-LIVE, och
uppgradera produktens programvara genom
nätverksanslutningen.
Konfigurera din nätverksanslutning
Om du vill påbörja konfiguration av
nätverksanslutningen ska du följa stegen nedan:
1. På startskärmen väljer du Inställn. och sedan
trycker du på knappen E.
2. Välj Nätverk och tryck på knappen E.
3. Välj Nätverksinställningar och tryck på
knappen E.
4. Gå till instruktionerna för kabelförsedda nätverk
med början nedan eller instruktionerna för
trådlösa nätverk. (Se sidan 18)
Kabelnätverk
❏ Kabel – Automatiskt
Gör följande fter steg 1 till 3 ovan:
1. På skärmen Nätverksinställningar ändrar
du Nätverkstyp till Kabel. Välj sedan Anslut
och tryck på knappen E. Produkten
detekterar kabelanslutningen, verifierar
nätverksanslutningen och ansluter sedan till
nätverket.
2. Välj OK och tryck sedan på knappen E när du
är klar.
❏ Kabel - Manuell
Om du har en fast IP-adress eller den automatiska
proceduren inte fungerar behöver du ställa in
Nätverksinställningar manuellt.
Gör följande fter steg 1 till 3 ovan:
1. På skärmen Nätverksinställningar ändrar du
Nätverkstyp till Kabel. Välj sedan Anslut och
tryck på knappen E. Produkten söker efter ett
nätverk och visar sedan ett felmeddelande för
anslutningen.
Om det går att ansluta till hemmabiosystemet
✎
trådlöst väljer du i det skedet Ändra nätverk,
ändrar Nätverkstyp till Trådlös, och läser sedan
anvisningarna för trådlösa nätverk. (Se sidan 18)
Nätverksinställningar
Trådbunden Internetanslutning misslyckades.
Automatisk IP-inst. misslyckades. Konfigurera IP-adressen automatiskt, eller välj IP-inställning
och konfigurera IP manuellt.
- Se till att DHCP-servern är på i det trådlösa nätverket, koppla sedan bort och återanslut det
trådlösa nätverket.
- Kontakta Internetleverantören för mer information.
Ändra nätverk
MAC-adress XX:XX:XX:XX:XX:XX
IP-adress 0. 0. 0. 0
Nätmask 0. 0. 0. 0
Gateway 0. 0. 0. 0
DNS-server 0. 0. 0. 0
IP-inst. Försök igen Stäng
Föreg. d Skippa < Flytta " Välj
a
2. Använd knapparna ◄► för att välja IP-inst. och
tryck sedan på knappen E. Skärmen IP-inst.
visas.
3. Välj fältet IP-inst. och ställ sedan in det på Ange
manuellt.
4. Välj en parameter att skriva in (t. ex. IP-
adress), och tryck sedan på E. Använd
sifferknappsatsen på din fjärrkontroll för att
skriva in siffrorna för parametern. Du kan också
ange siffrorna med knapparna ▲▼. Använd
knapparna ◄► på fjärrkontrollen för att gå
från ett inmatningsfält till ett annat inom en
parameter. När du är klar med en parameter
trycker du på knappen E.
5. Tryck på knappen ▲ eller ▼ för att gå till en
annan parameter och ange sedan siffrorna för
den parametern enligt instruktionerna i steg 4.
Inställningar
17 - Svenska
HT-H5200_HS5200-SWE_0402.indd 17HT-H5200_HS5200-SWE_0402.indd 17 2014-04-02 3:50:142014-04-02 3:50:14
Page 66

Inställningar
6. Upprepa steg 4 och 5 tills du har fyllt i alla
parametrar.
Du kan få dessa nätverksparametrar från din
✎
Internet-leverantör.
7. När du är klar med att ange alla värden väljer du
Tillbaka (') och trycker sedan på knappen E.
Hemmabion kontrollerar nätverksanslutningen
och ansluter sedan till nätverket.
Trådlöst nätverk
Du kan ställa in den trådlösa nätverksanslutningen på
tre sätt:
- Trådlös automatisk
- Trådlös manuell
- WPS(PBC)
När du konfigurerar den trådlösa nätverksanslutningen
frånkopplas alla trådlösa nätverksenheter som är
anslutna genom produkten eller, om tillämpligt,
produktens aktuella kabelanslutning.
❏ Trådlös - Automatisk
Följ steg 1 till 3 i "Konfigurera din nätverksanslutning".
(Se sidan 17)
1. På skärmen Nätverksinställningar ändrar du
Nätverkstyp till Trådlös. Produkten söker efter
och visar en lista över tillgängliga nätverk.
Nätverksinställningar
Välj nätverkstyp.
Nätverkstyp Trådlös
Trådlöst nätverk
㾎
si-ap
MIC
KIMING_VTOWER
WPS(PBC) Sök
Du kan ansluta din BD
Hemmabio till Internet. Välj
vilket trådlöst nätverk du vill
använda.
Flytta " Välj ' Tillbaka
m
2. Välj önskat nätverk och tryck sedan på knappen
.
E
3. På skärmen Säkerhet skriver du in din
säkerhetskod eller lösenordsfråga för ditt
nätverk. Skriv in siffrorna direkt genom att
använda sifferknapparna på din fjärrkontroll.
Ange bokstäverna genom att välja ett tecken
med knapparna ▲▼◄► och tryck sedan på
knappen E.
4. När du är klar väljer du Klart och tryck
på knappen E. Produkten kontrollerar
nätverksanslutningen och ansluter sedan till
nätverket.
Du ska kunna hitta säkerhetskoden eller
✎
lösenordsfrasen på en av installationsskärmarna
du använde för att installera routern eller
modemet.
❏ Trådlös - Manuell
Om du har en fast IP-adress eller den automatiska
proceduren inte fungerar behöver du ställa in
Nätverksinställningar manuellt.
Följ steg 1 till 3 i "Konfigurera din nätverksanslutning".
(Se sidan 17)
1. På skärmen Nätverksinställningar ändrar du
Nätverkstyp till Trådlös. Produkten söker efter
och visar en lista över tillgängliga nätverk.
2. Bläddra igenom listan, välj önskat nätverk eller
Lägg till nätverk och tryck sedan på knappen
.
E
3. Om du har valt ett nätverk i steg 2, går du till
steg 6. Om du har valt Lägg till nätverk går du
till steg 4.
4. Ange namnet på det trådlösa nätverket eller den
trådlösa routern.
• Ange numren direkt med sifferknapparna på
fjärrkontrollen.
• Ange bokstäverna genom att välja ett tecken
med knapparna ▲▼◄► och tryck sedan på
knappen E.
• För att visa versaler (eller visa små bokstäver
igen om versaler är aktiverade), väljer du
och trycker sedan på knappen E.
• Välj 123#& för att visa symboler och
skiljetecken och tryck sedan på knappen E.
Tryck sedan på knappen 123#& för att visa
bokstäverna igen och välj sedan E.
När du är klar väljer du Klart och tryck på
knappen E.
5. På skärmen Säkerhetsmetod som visas
använder du knapparna ▲▼ för att välja
nätverkets säkerhetsmetod och trycker sedan på
knappen E. På nästa säkerhetsskärm anger
du nätverkens säkerhetskod eller lösenordsfras.
• Ange numren direkt med sifferknapparna på
fjärrkontrollen.
• Ange bokstäverna genom att välja ett tecken
med knapparna ▲▼◄► och tryck sedan på
knappen E.
18 - Svenska
HT-H5200_HS5200-SWE_0402.indd 18HT-H5200_HS5200-SWE_0402.indd 18 2014-04-02 3:50:152014-04-02 3:50:15
Page 67

När du är klar väljer du Klart och tryck på
knappen E. Produkten söker efter nätverket.
6. Skärmen för misslyckad nätverksanslutning
visas. Använd knapparna ◄► för att välja IP-
inst. och tryck sedan på knappen E.
7. Välj fältet IP-inst. och ställ sedan in det på Ange
manuellt.
8. Välj en nätverksparameter att skriva in(t. ex. IP-
adress), och tryck sedan på knappen E .
Använd sifferknappsatsen på fjärrkontrollen
för att ange sifferparametern. Du kan också
ange siffrorna med knapparna ▲▼. Använd
knapparna ◄► på fjärrkontrollen för att gå
från ett inmatningsfält till ett annat inom en
parameter. När du är klar med ett värde trycker
du på knappen E.
9. Tryck på knappen ▲ eller ▼ för att gå till en
annan parameter och ange sedan siffrorna för
den parametern enligt instruktionerna i steg 8.
10. Upprepa steg 8 och 9 tills du har fyllt i alla
parametrar.
Du kan få dessa nätverksparametrar från din
✎
Internet-leverantör.
11. När du är klar väljer du Tillbaka (') och trycker
på knappen E. Skärmen Säkerhetsnyckel
visas.
12. På skärmen Säkerhetsnyckel anger du
nätverkens säkerhetskod eller lösenordsfras.
Ange numren direkt med sifferknapparna på
fjärrkontrollen. Ange bokstäverna genom att välja
ett tecken med knapparna ▲▼◄► och tryck
sedan på knappen E.
13. Välj Klart till höger på skärmen och tryck
sedan på knappen E. Produkten kontrollerar
nätverksanslutningen och ansluter sedan till
nätverket.
14. Efter att hemmabion kontrollerat nätverket väljer
du OK och trycker sedan på knappen E.
Du kan också starta det manuella nätverket
✎
genom att gå till Inställn. > Nätverk >
Nätverksstatus.
❏ WPS(PBC)
Ett av de enklaste sätten är att installera den trådlösa
nätverksanslutningen med funktionen WPS(PBC).
Följ stegen nedan om din trådlösa router har en
WPS(PBC)-knapp:
Följ steg 1 till 3 i "Konfigurera din nätverksanslutning".
(Se sidan 17)
1. På skärmen Nätverksinställningar ändrar du
Nätverkstyp till Trådlös. Produkten söker efter
och visar en lista över tillgängliga nätverk.
2. Bläddra nedåt på listan, välj WPS(PBC) och
sedan trycker du på knappen E.
3. Tryck på knappen WPS(PBC) på routern
inom två minuter. Produkten förvärvar
automatiskt alla nätverksinställningsvärden
som behövs och ansluter till nätverket efter att
nätverksanslutningen har verifierats.
4. Välj OK och tryck sedan på knappen E när du
är klar.
För en WPS-anslutning ska du ställa in
✎
säkerhetskrypteringen för den trådlösa routern
till AES. WEP-säkerhetskryptering stöder inte en
WPS-anslutning.
Wi-Fi Direct
Funktionen Wi-Fi Direct gör det möjligt för dig att
ansluta alla Wi-Fi Direct till produkten och varandra
med ett peer-to-peer-nätverk, utan en trådlös router.
Vissa Wi-Fi Direct-enheter kanske inte stöder
✎
DLNA-funktionen vid anslutning via WiFi Direct. Om detta är fallet ska du ändra
nätverksanslutningssättet du använde för att
ansluta enheten till hemmabion.
Wi-Fi Direct Signalerna kan störa Bluetooth-
✎
signalerna. Innan du använder Bluetoothfunktionen för rekommenderar vi starkt att
du avaktiverar Wi-Fi Direct-funktionen för en
påslagen enhet.
1. Sätt på Wi-Fi Direct-enheten och aktiver dess
Wi-Fi Direct-funktion.
2. På startskärmen väljer du Inställn. och sedan
trycker du på knappen E.
3. Välj Nätverk och tryck på knappen E.
Inställningar
19 - Svenska
HT-H5200_HS5200-SWE_0402.indd 19HT-H5200_HS5200-SWE_0402.indd 19 2014-04-02 3:50:162014-04-02 3:50:16
Page 68

Inställningar
4. Välj Wi-Fi Direct och tryck på knappen E.
Wi-Fi Direct-enheterna som du kan ansluta till
visas.
Inställn.
Visning
Enhetsnamn : HT-H5200
Ljud
Välj Wi-Fi Direct-enhet som du vill ansluta till.
Nätverk
AndroidXXXXXXX Inte ansluten
System
Språk
Säkerhet
Allmänt
Support
5. Det finns tre sätt att slutföra Wi-Fi-anslutningen:
• Genom Wi-Fi-enheten..
• Genom produkten med PBC.
• Genom produkten med en PIN.
Samtliga beskrivs nedan.
Wi-Fi Direct
Uppdatera
Stäng
Genom Wi-Fi-enheten
1. Följ enhetsproceduren på Wi-Fi-enheten för
anslutning till en annan Wi-Fi Direct-enhet.
Se bruksanvisningen för enheten för mer
instruktioner.
2. När du har slutfört processen ska du se ett
popup-meddelande på TV-skärmen med
informationen att en enhet som stöder Wi-Fi
Direct har begärt att få ansluta. Välj OK och
tryck på knappen E för att godkänna.
3. Popup-fönstret för anslutning visas, följt av
popup-fönstret Ansluten. När rutan stänger
ska du se enheten listad på skärmen för Wi-Fi
Direct som ansluten.
• I PBC- och PIN-procedurerna ansluter
enheterna automatiskt.
Genom produkten med PBC.
1. Välj den Wi-Fi Direct-enhet du vill ansluta till den
här produkten och tryck sedan på knappen E.
2. Popup-fönstret för anslutning visas, följt av
popup-fönstret Ansluten. När rutan stänger
ska du se enheten listad på skärmen för Wi-Fi
Direct som ansluten.
Genom produkten med en PIN.
1. Välj den Wi-Fi Direct-enhet du vill ansluta till den
här produkten och tryck sedan på knappen E.
2. Popup-fönstret för PIN visas.
3. Skriv ned PIN-koden i popup-fönstret och ange
den sedan i fältet i Wi-Fi Direct-enheten du vill
ansluta.
4. Popup-fönstret för anslutning visas, följt av
popup-fönstret Ansluten. När rutan stänger
ska du se enheten listad på skärmen för Wi-Fi
Direct som ansluten.
Den aktuella nätverksanslutningen med eller utan
✎
kabel kopplas från när du använder funktionen
Wi-Fi Direct.
Textfiler, t.ex. filer med tillägget .TXT eller .DOC
✎
visas inte när du använder funktionen Wi-Fi
Direct.
Uppgradera programvaran
Menyn Programuppgradering gör det möjligt för
dig att uppgradera produktens programvara för
prestandaförbättringar eller tilläggstjänster.
• Slå aldrig av produkten eller slå på den manuellt
under uppdateringsprocessen.
• Uppdateringen blir klar när produkten stängs
av efter omstart. Tryck på knappen
för att slå på den uppdaterade produkten för
användning.
• Samsung Electronics skall inte hållas ansvariga
för produktfel som uppstår till följd av instabil
Internet-anslutning eller kundens oaktsamhet
under en programuppgradering.
1. På startmenyn väljer du Inställn. och sedan
trycker du på knappen E.
2. Välj Support och tryck på knappen E.
3. Välj Programuppgradering och tryck på
knappen E.
STRÖM
20 - Svenska
HT-H5200_HS5200-SWE_0402.indd 20HT-H5200_HS5200-SWE_0402.indd 20 2014-04-02 3:50:162014-04-02 3:50:16
Page 69

4. Välj en av följande metoder:
• Via online
• Via USB
• Medd., autouppgradering
5. Tryck på knappen E. Anvisningar för varje
metod börjar nedan.
Om du vill avbryta pågående uppgradering under
✎
hämtningen trycker du på knappen E.
Via online
Din produkt måste anslutas till Internet för att använda
funktionen Via online. Ta ur alla skivor innan du
börjar.
1. Välj Via online och tryck på knappen E.
Meddelandet för anslutning till server visas.
2. Om ingen uppdatering är tillgänglig visas ett
popup-meddelande där du tillfrågas om du vill
uppgradera. Om du väljer Ja stängs produkten
av automatiskt, slås på och startar sedan
uppgraderingen.
3. Popup-fönstret för uppdatering visas. När
uppdateringen är klar slås produkten automatiskt
av igen.
4. Tryck på
STRÖM för att slå på produkten.
Via USB
1. Besök sidan www.samsung.com.
2. Klicka på SUPPORT överst till höger på sidan.
3. Ange produktens modellnummer i sökfältet. När
du anger modellnumret visar en meny produkter
som matchar modellnumret.
4. Vänsterklicka på produktens modellnummer i
menyn.
5. På sidan som visas bläddrar du nedåt och
klickar sedan på Firmware Manuals &
Downloads.
6. Klicka på Firmware i mitten av sidan.
7. Klicka på ZIP-ikonen i arkivkolumnen till höger
på sidan.
8. Klicka på Send i den första popup-rutan som
visas. Klicka på OK i det andra popup-fönstret
som visas för att hämta och spara firmware-filen
på datorn.
9. Zippa upp den komprimerade filen till datorn. Du
ska ha en mapp med samma namn som zipfilen.
10. Kopiera mappen till en USB-flashenhet.
11. Kontrollera att ingen skiva sitter i produkten och
sätt sedan i USB-flashenheten i USB-porten på
produkten.
12. I produktens meny går du till Inställn. > Support
> Programuppgradering.
13. Välj Via USB.
14. Hemmabion söker efter programvaran på USB-
enheten. Om den söker efter programvaran
visas popup-fönstret Update Request
(Uppdateringsbegäran).
15. Välj OK. Hemmabion stängs av, slås på
och startar sedan uppgraderingen. När
uppgraderingen är klar stängs hemmabion av.
16. Tryck på
Det ska inte finnas någon skiva i produkten när du
✎
uppgraderar programvaran med USB-värduttaget.
När programuppgraderingen är klar ska du
✎
kontrollera informationen om programvaran i
menyn Programuppgradering.
STRÖM för att slå på hemmabion.
Medd., autouppgradering
Om din produkt är ansluten till nätverket och du anger
att du vill ha Medd., autouppgradering på meddelar
produkten dig om en ny programversion är tillgänglig
via ett popup-meddelande.
1. Slå på produkten.
2. På menyn Programuppgradering ställer du in
Medd., autouppgradering till På. Om det finns
en ny programvaruversion tillgänglig meddelar
produkten dig med ett popup-meddelande.
3. För att uppgradera firmware väljer du Ja.
Produkten stängs av automatiskt, slås på och
startar sedan uppgraderingen.
4. Popup-rutan för uppdateringsförloppet visas.
När uppdateringen är klar slås produkten
automatiskt av igen.
5. Tryck på
STRÖM för att slå på produkten.
Inställningar
21 - Svenska
HT-H5200_HS5200-SWE_0402.indd 21HT-H5200_HS5200-SWE_0402.indd 21 2014-04-02 3:50:172014-04-02 3:50:17
Page 70

Inställningar
Installera DLNA
Med DLNA kan du med produkten spela upp musik-,
video- och bildfiler som finns på datorn. För att
använda DLNA måste du ansluta produkten till datorn
via nätverket (se sidan 11) och installera SAMSUNG
PC Share Manager på datorn.
Så här hämtar du DLNA-programvaran
För att använda DLNA med din dator eller DLNAenhet måste du installera DLNA-programvaran på
datorn. Du kan hämta datorprogramvaran och skaffa
detaljerade instruktioner för att använda DLNA från
webbsidan www.samsung.com.
1. Gå till sidan www.samsung.com.
2. Klicka på SUPPORT överst på sidan.
3. Ange produktens modellnummer i sökfältet. När
du anger modellnumret visar en meny produkter
som matchar modellnumret.
4. Vänsterklicka på produktens modellnummer i
menyn.
5. På sidan som visas bläddrar du nedåt och
klickar sedan på Firmware Manuals &
Downloads.
6. Klicka på fliken Software.
7. På fliken programvara klickar du på EXE-ikonen
på höger sida om raden för DLNA .
8. Klicka på Send i den första popup-rutan som
visas. Klicka på Save File i det andra popupfönstret som visas.
9. Sök installationsfilen för DLNA på disken och
dubbelklicka på filen.
10. I popup-fönstret som visas klickar du på Run
och följer anvisningarna som visas på skärmen.
Hämta installations-/instruktionsmanualen för DLNA
från samma programvaruflik genom att klicka på
överensstämmande PDF-filssymbol i kolumnen
File (Arkiv) till höger. Filen i PDF-format hämtas och
öppnas. Följ anvisningarna för att installera och ställa
in DLNA. Du kan visa och/eller spara filen.
För att använda DLNA med din smarttelefon
✎
måste du ansluta din hemmabio och smarttelefon
till samma nätverk.
22 - Svenska
HT-H5200_HS5200-SWE_0402.indd 22HT-H5200_HS5200-SWE_0402.indd 22 2014-04-02 3:50:172014-04-02 3:50:17
Page 71

Spela upp Innehåll
Din hemmabio kan spela upp innehåll på Bluray-/DVD-/CD-skivor, USB-enheter, datorer,
smarttelefoner, tablet-enheter och på appar.
För att spela upp innehåll som finns på din dator eller
mobila enhet måste du ansluta dem och den här
produkten till nätverket. För att spela upp innehåll
på datorn måste du även ansluta och installera
DLNA-nätverksprogramvaran eller redan ha DLNAnätverksprogramvaran installerad på datorn.
Datorer som körs med Windows 7 och Windows
✎
8 har DLNA-programvaran (Play To) inbyggd.
Skifta källenhet
Om två eller fler externa enheter är anslutna
till huvudenheten kan du tillämpa någon av de
tre metoder som beskrivs nedan, för att ändra
källenheten.
Metod 1
Från startskärmen använder du knapparna ▲▼◄►
för att flytta till Ändra enhet och trycker sedan på E.
Popup-fönstret Ändra enhet öppnas. Använd
knapparna ▲▼ för att välja önskad enhet och tryck
sedan två gånger på knappen E.
Metod 2
Om du går till Foton, Videor, Musik eller annat
filbaserat innehåll kommer en lista över mappar och
filer att visas. Tryck på RÖD (A) knapp för att visa
popup-fönstret Ändra enhet, använd knapparna ▲▼
för att gå till önskad enhet, och tryck sedan på E.
Metod 3
När en enhet ansluts för första gången visas ett
popup-fönster där du kan ändra källenhet genom att
använda knapparna ◄►.
Spela upp kommersiella skivor
1. Tryck på knappen ^ för att öppna skivfacket.
2. Placera försiktigt en skiva i facket med
etikettsidan uppåt.
3. Tryck på knappen ^ för att stänga skivfacket.
Uppspelningen börjar automatiskt.
4. Om uppspelningen inte börjar automatiskt
trycker du på knappen 6 på fjärrkontrollen.
Hantering & förvaring av skivor
• Hålla i skivorna
- Fingeravtryck och små repor på
skivan kan försämra ljud- och
bildkvalitet eller orsaka hopp.
- Undvik att röra vid ytan på en skiva där data har
spelats in.
- Håll i skivan i kanterna så att det inte blir några
fingeravtryck på ytan.
- Klistra inte papper eller tejp på skivan.
• Rengöra skivor
- Om det blir fingeravtryck eller smuts
på skivan ska du rengöra den med
ett milt rengöringsmedel utspätt
med vatten och torka den med en
mjuk trasa.
- Under rengöring torkar du försiktigt inifrån och
utåt på skivan.
- Skivförvaring
Förvara inte i direkt solljus.
Förvaras på en sval, ventilerad plats.
Förvaras stående i ett rent skyddsfodral.
Spela upp en skiva med
användarregistrerat innehåll
Du kan spela upp multimediefiler du har spelat in på
Blu-ray, DVD- eller CD-skivor.
1. Mata in en användarinspelad skiva i skivfacket
med skivetiketten uppåt och stäng sedan facket.
2. Använd knapparna ▲▼◄► för att välja vilken
typ av innehåll som ska visas eller spelas upp Foton, Videor, eller Musik - och tryck sedan på
knappen E.
-1
. Välj Sp. skiva från startskärmen. Skärmen Sp.
2
skiva visas. Använd knapparna ▲▼ för att välja
önskad innehållstyp, Foton, Videor, eller Musik.
ELLER
Spela upp Innehåll
23 - Svenska
HT-H5200_HS5200-SWE_0402.indd 23HT-H5200_HS5200-SWE_0402.indd 23 2014-04-02 3:50:182014-04-02 3:50:18
Page 72

Spela upp Innehåll
S
a
M
g
enhet Fu
Bl
y
n Videor Musik
O
S
3. En skärm med en lista över skivans innehåll
visas. Beroende på hur innehållet är ordnat
kommer du antingen att se mappar, individuella
filer eller både och.
4. Använd vid behov knapparna ▲▼◄► för att
välja en mapp och tryck sedan på knappen E.
5. Använd knapparna ▲▼◄► för att välja en fil att
visa eller spela upp och tryck sedan på knappen
.
E
6. Tryck på knappen
RETURN en eller flera gånger
för att stänga den aktuella skärmen, stänga en
mapp eller återgå till startskärmen. Tryck på
knappen EXIT för att gå direkt till startskärmen.
7. Gå till sidorna 25~29 för instruktioner som
förklarar hur du kontrollerar uppspelning av
videor, musik och bilder på en skiva.
Spela upp filer på en USB-enhet
Det finns två sätt att spela upp eller visa
multimediefiler som är lagrade på en USB-enhet via
produkten.
Metod 1: Om du ansluter en USB-enhet medan
produkten är på
1. Popup-fönstret "Ny enhet ansl." visas.
Sp. skiva
p. skiv
Blu-ray
Foton Videor Musik
Foto
Ny enhet ansl.
USB-disk
Foton
Videor
u-ra
Musik
3. Använd vid behov knapparna ▲▼◄► för att
välja en mapp och tryck sedan på knappen E.
4. Välj filen du vill visa eller spela upp och tryck
sedan på knappen E.
5. Tryck på knappen
RETURN för att stänga en
mapp eller EXIT för att återgå till huvudskärmen.
6. Gå till sidorna 25~29 för instruktioner som
förklarar hur du kontrollerar uppspelning av
videor, musik och bilder på en USB-enhet.
Metod 2: Om produkten är påslagen
efter att du har anslutit en USB-enhet
1. Slå på produkten.
2. Tryck på Ändra enhet och välj en USB-enhet.
3. Använd knapparna ◄► för att välja Foton,
Videor, eller Musik på startskärmen, och tryck
sedan på knappen E.
4. Använd vid behov knapparna ▲▼◄► för att
välja en mapp och tryck sedan på knappen E.
5. Välj filen du vill visa eller spela upp och tryck
sedan på knappen E.
6. Tryck på knappen
RETURN för att stänga en
mapp eller EXIT för att återgå till huvudskärmen.
7. Gå till sidorna 25~29 för instruktioner som
förklarar hur du kontrollerar uppspelning av
videor, musik och bilder på en USB-enhet.
Om du matar in en skiva under uppspelning
✎
av USB-lagringsenheten eller telefonen ändras
enhetens läge till ”Skiva” automatiskt.
Om din mobiltelefon är DLNA-kompatibel kan
✎
du spela upp innehållet utan att ansluta en USBkabel. (Se sidan 34)
App 1 App 2 App 3 App 4
App 1 App 2 App 3 App 4
Om popup-fönstret inte visas går du till metod 2.
✎
Opera TV
pera TV
tore
Store
Mer
Mer
Screen
Ändra
Funktion
Screen
Mirroring
irrorin
Ändra
enhet
nktion
Inställn.
Inställn.
2. Använd knapparna ▲▼ för att välja Foton,
Videor, eller Musik och tryck sedan på knappen
. Beroende på hur innehållet sorteras ser du
E
antingen mappar, individuella filer, eller både och.
24 - Svenska
HT-H5200_HS5200-SWE_0402.indd 24HT-H5200_HS5200-SWE_0402.indd 24 2014-04-02 3:50:182014-04-02 3:50:18
Page 73

SUBTITLE HOME
REPEAT
DISC MENU
TITLE MENU
0
POPUP
Styra videouppspelning
Du kan styra uppspelningen av videoinnehåll som
finns på en Blu-ray/DVD, USB, mobil enhet eller
dator. Beroende på skiva eller innehåll kanske vissa
av funktionerna som beskrivs i den här manualen inte
är tillgängliga.
Knapparna på fjärrkontrollen används
för videouppspelning
1
Uppspelningsrelaterade knappar
1
Produkten spelar inte upp ljud i lägena Sök,
Långsam, eller Steg.
• För att återgå till normal uppspelning trycker du
på knappen 6.
Startar uppspelning.
Stoppar uppspelning.
Pausar uppspelning.
Under uppspelning ska du trycka
på knappen 3 eller . Varje
gång du trycker på knappen
eller kommer uppspelningens
hastighet att ändras.
I pausläge trycker du på
knappen . Varje gång du
trycker på knappen kommer
uppspelningens hastighet att
ändras.
I pausläge trycker du på
knappen 7. Varje gång du
trycker på knappen 7 visas en
ny bildruta.
Under uppspelning ska du trycka
på knappen 1 eller 2. Varje
gång du trycker på knappen
eller 2 kommer skivan att
1
hoppa till föregående eller nästa
kapitel eller fil.
Snabbuppspelning
rörelseuppspelning
6
5
7
Långsam
uppspelning
Stegvis
uppspelning
Hoppa över
2
3
3
25 - Svenska
Använda skivmenyn, titelmenyn, popup-
2
menyn och titellistan
DISC MENU
Tryck på den här knappen under uppspelning för
att visa skivmenyn.
TITLE MENU
Tryck på den här knappen under uppspelning för
att visa titelmenyn.
• Om skivan har en spellista ska du trycka på
GRÖN (B) knapp för att gå till spellistan.
POPUP MENU
Tryck på den här knappen under uppspelning för
att visa popup-menyn.
Upprepa uppspelning
3
1. Tryck på knappen REPEAT på fjärrkontrollen
under uppspelning.
2. Tryck på knapparna ▲▼ för att välja Av, Titel,
Kapitel, Alla eller Upprepa A-B, och tryck
sedan på knappen E.
❏ Upprepa A-B
1. Tryck på knappen E på den punkt där du
vill att upprepad uppspelning ska starta (A).
2. Tryck på knappen E på den punkt där du
vill att upprepad uppspelning ska sluta (B).
3. För att återgå till normal uppspelning trycker
du på knappen
4. Tryck på knappen E.
Beroende på skiva kanske skärmen inte kan
✎
spela upp alla upprepningsalternativ.
Skärmen kanske inte visar Kapitel eller Titel
✎
direkt. Fortsätt genom att trycka på knapparna
▲▼ tills ditt val ligger i det tillämpliga fältet.
För att återgå till normal uppspelning trycker
✎
du på knappen
knapparna ▲▼ för att välja Av och sedan
trycker du på knappen E.
Skärmen kanske inte visar Upprepa A-B
✎
direkt. Fortsätt genom att trycka på knapparna
▲▼ tills Upprepa A-B ligger i det tillämpliga
fältet.
Du måste ställa in punkt (B) på minst 5
✎
sekunders uppspelningstid efter punkt (A).
REPEAT igen.
REPEAT igen och sedan på
Spela upp Innehåll
HT-H5200_HS5200-SWE_0402.indd 25HT-H5200_HS5200-SWE_0402.indd 25 2014-04-02 3:50:192014-04-02 3:50:19
Page 74

Spela upp Innehåll
Använda VERKTYGS-menyn
Tryck på knappen TOOLS under uppspelning.
Titel
Om en skiva eller enhet har mer än en titel kan du
gå till och välja den önskade titeln.
Speltid
Gör att du kan gå till en särskild
uppspelningspunkt. Använd sifferknapparna för att
ange uppspelningspunkten.
Läget Upprepa
Gör att du kan upprepa en särskild titel, ett kapitel
eller ett markerat avsnitt.
Ljudsynkning
Gör det möjligt för dig att justera ljudfördröjningen
så att ljudet synkar med videon. Du kan ange en
fördröjning från 0 till 300 millisekunder.
Bildinställningar
Gör att du kan ställa in bildläge.
Läge
- Användare : Gör att du kan justera
funktionerna Ljusstyrka, Kontrast, Färg och
Skärpa manuellt.
- Dynamisk : Välj den här inställningen för att
öka skärpan.
- Normal : Välj den här inställningen för de
flesta visningsapplikationerna.
- Film : Det här är bästa inställningen för visning
av filmer.
Menyval som endast visas när en
BD-/DVD-skiva spelas upp
Kapitel
Gör att du kan gå till ett kapitel som du vill titta på.
Ljud
Gör att du kan ställa in önskat ljudspråk.
Undertext
Gör att du kan ställa in önskat undertextningsspråk.
Vinkel
Visa en scen från en annan vinkel. Alternativet
Vinkel visar antalet vinklar som är tillgängliga för
visning (1/1, 1/2, 1/3, etc.).
BONUSVIEW-video BONUSVIEW-ljud
Gör att du kan ställa in önskat bonusviewalternativ.
Menyval som endast visas medan en fil
spelas upp
Helskärm
Gör att du kan ställa in önskad storlek för
helskärm. Du kan välja Ursprungl., Läge1 (större),
och Läge2 (störst).
Information
Välj om du vill visa videofilinformation.
Beroende på skiva eller lagringsenhet kan
✎
Verktygsmenyn variera. Alla alternativ kanske inte
visas.
Skapa en videospellista
Du kan skapa en spellista över videofiler på ett
sätt som nästan är identiskt med hur du skapar en
spellista över musikfiler. Se sidan 27 för instruktioner.
Spela upp en förinspelad,
kommersiell ljudskiva
1. Mata in en musik-CD (CD-DA) eller en MP3skiva i skivfacket.
• På en musik-CD spelas första spåret upp
automatiskt. Spår på skivan spelas upp i den
ordning de spelades in på skivan.
• För MP3-skivan trycker du på knapparna ◄►
för att välja Musik och sedan trycker du på
knappen E.
26 - Svenska
HT-H5200_HS5200-SWE_0402.indd 26HT-H5200_HS5200-SWE_0402.indd 26 2014-04-02 3:50:202014-04-02 3:50:20
Page 75

Playlist
1
2
3
7
89
DISC MENU
PTY - PTY SEARCH PTY +
RDS DISPLAY TA
TITLE MENU
0
POPUP
4
56
TRACK 001
Läget Upprepa Spår
Rippa
00:00/00:00
Verktyg
Flytta < Justera ' Tillbaka
>
TRACK 003 04:41
TRACK 004 04:02
TRACK 005 03:43
TRACK 006 03:40
0/16
Snabbuppspelning (endast ljud-CD [CDDA]).
Under uppspelning ska du trycka på
4
knappen 3 eller . Varje gång du
trycker på knappen 3 eller kommer
uppspelningens hastighet att ändras.
-knapp: Pausar ett spår.
5
7
-knapp: Spela upp aktuellt valt spår.
6
6
CD
2.
Använd knapparna ▲▼ på fjärrkontrollen för att
Paus Välj
"
Verktyg ' Tillbaka
välja ett spår du vill spela upp och tryck sedan på
knappen E.
Mer information om musikuppspelning finns i
✎
Styra musikuppspelning nedan.
Styra musikuppspelning
Du kan styra uppspelningen av musikinnehåll som
finns på en DVD, CD, USB, mobil enhet eller dator.
Beroende på skiva eller innehåll kanske vissa av
funktionerna som beskrivs i den här manualen inte är
tillgängliga.
Knapparna på fjärrkontrollen används
för musikuppspelning
1
2
3
SIFFER-knappar: Under uppspelning av
spellistan trycker du på önskat spårnummer.
1
Det valda spåret spelas upp.
Hoppa över : Under uppspelning ska du
trycka på knappen 1 eller 2 för att gå till
2
föregående eller nästa spår i listan.
-knapp: Stoppar ett spår.
3
5
Upprepa spår
Du kan ställa in produkten på att upprepa spår.
1. Tryck på knappen TOOLS under
2. Använd knappen ◄► för att välja Av, Spår eller
Skapa en musikspellista
1. Om du spelar upp musik från en kommersiell
2. Tryck på knapparna ▲▼◄► för att gå till en
3. Om du vill välja alla filer trycker du på knappen
4
5
6
27 - Svenska
musikuppspelning.
En, Alla eller Blanda i Läget Upprepa, och
tryck sedan på knappen E.
CD eller DVD, ska du trycka på knappen 5
eller RETURN. Listan Music (Musik) visas.
Om du skapar en spellista av musik på en
användarskapad skiva eller USB-enhet, så
öppnar du musiklistan enligt beskrivningar på
sidan 23 eller 24.
önskad fil och tryck sedan på
GUL (C) knapp för
att välja den. Upprepa den här processen för att
välja fler filer.
TOOLS, använder knapparna ▲▼ för att välja
Markera alla, och trycker sedan på knappen
. Om du vill avmarkera alla filer trycker du på
E
knappen TOOLS, väljer Avmarkera alla, och
trycker sedan på E.
Musik TRACK 001 Filerna 1 valda 1/2 Sida
㾎
TRACK 001
05:57
TRACK 003
04:07
TRACK 005
03:17
TRACK 007
03:47
TRACK 009
03:53
CD a Ändra enhet
Välj
TRACK 002
04:27
TRACK 004
03:41
TRACK 006
03:35
TRACK 008
03:49
TRACK 010
03:45
Verktyg () Hoppa över ' Tillbaka
Spela upp Innehåll
HT-H5200_HS5200-SWE_0402.indd 27HT-H5200_HS5200-SWE_0402.indd 27 2014-04-02 3:50:202014-04-02 3:50:20
Page 76

Spela upp Innehåll
4. För att ta bort en fil från Spellista går du till filen
och trycker sedan på GUL (C) knapp.
5. Tryck på knappen E för att spela upp de valda
filerna. Skärmen Spellista visas. För att gå till
musiklistan trycker du på knappen 5 eller
RETURN.
6. För att gå tillbaka till Spellista trycker du på
knappen E.
Du kan skapa en spellista med upp till 99 spår på
✎
en ljud-CD (CD-DA).
Om du går till musiklistan från Spellista och
✎
sedan går tillbaka till Spellista börjar Spellista
spelas upp igen från början.
Rippning
1. Sätt i en USB-enhet i USB-uttaget på
produktens framsida.
2. När uppspelningsskärmen visas använder du
knapparna ▲▼ för att välja ett spår och trycker
sedan på GUL (C) knapp. En bockmarkering
visas till vänster om spåret.
3. Upprepa steg 2 för att välja och markera
ytterligare spår.
4. För att ta bort ett spår från listan, flytta spåret
och tryck sedan på
Bockmarkeringen tas bort.
5. När du är klar trycker du på knappen TOOLS
under uppspelning. Menyn Verktyg visas.
6. Använd knapparna ▲▼ för att välja Rippa och
tryck sedan på knappen E. Skärmen Rippa
visas.
7. Använd knapparna ▲▼ för att välja enheten där
rippningsfilerna ska sparas och tryck sedan på
knappen E.
Koppla inte ur enheten under rippningsprocessen.
✎
8. Om du vill avbryta rippningen trycker du på
knappen E och väljer Ja. Välj Nej för att
fortsätta rippningen.
9. När rippningen är klar visas meddelandet
”Överföringen slutfördes.”.
10. Tryck på knappen E för att gå tillbaka till
skärmen uppspelningsskärmen.
Den här funktionen är inte tillgänglig för DTS-ljud-
✎
CD.
Den här funktionen kanske inte stöds av vissa
✎
skivor.
GUL (C) knapp igen.
Rippningen kodar musik till formatet .mp3 i 192
✎
kbps.
På spårlistan kan du välja Markera alla eller
✎
Avmarkera alla.
- Använd Markera alla för att markera alla spår
och tryck sedan på knappen E. Alternativet
avbryter dina individuella spårmarkeringar.
- Använd Avmarkera alla för att avmarkera alla
markerade spår direkt.
Visa fotoinnehåll
Du kan visa fotoinnehåll som finns på en DVD, USB,
mobil enhet eller dator.
Använda verktygs-menyn
Tryck på knappen TOOLS under uppspelning.
Starta / Stoppa bildspel
Välj spela/paus för bildspelet.
Bildspelshastighet
Välj det här alternativet för att justera
bildspelshastigheten.
Bakgrundsmusik
Välj detta för att lyssna på musik vid visning av ett
bildspel.
Zoom
Välj detta för att förstora den aktuella bilden.
(Förstoras upp till 4 gånger)
Rotera
Välj detta för att rotera en bild. (Bilden roteras
antingen med- eller moturs).
Information
Visar bildinformationen inklusive namn och storlek
etc.
28 - Svenska
HT-H5200_HS5200-SWE_0402.indd 28HT-H5200_HS5200-SWE_0402.indd 28 2014-04-02 3:50:222014-04-02 3:50:22
Page 77

Beroende på skiva eller lagringsenhet kan menyn
✎
Verktyg variera. Alla alternativ kanske inte visas.
För att aktivera bakgrundsmusikfunktionen ska
✎
bildfilen finnas i samma lagringsmedia som
musikfilen. Ljudkvaliteten kan dock påverkas av
bithastigheten för MP3-filen, storleken på bilden
och kodningssättet.
Skapa en bildvisningslista
Du kan skapa en spellista av bilder på nästan samma
sätt som när du skapar en spellista av musik. Se
sidan 27 för instruktioner. Välj bildfiler istället för
musikfiler.
Lyssna på radio
• För att lyssna på radio måste du ansluta den
medföljande FM-antennen.
Manövrera radion med fjärrkontrollen
1. Tryck på knappen FUNCTION för att välja FM.
2. Ställ in önskad station.
• Förinställ inställning 1 : Tryck på knappen
för att välja PRESET och tryck sedan på
5
knappen
TUNING UP, DOWN för att välja
förinställningsstation.
- Innan du kan göra någon fininställning för
förinställda stationer måste du lägga till
förinställda stationer till produktens minne.
• Manuell inställning: Tryck på knappen 5
för att välja MANUAL och tryck sedan på
knappen TUNING UP, DOWN för att ställa in
lägre eller högre frekvens.
• Automatisk inställning: Tryck på knappen
för att välja MANUAL och tryck och håll
5
in knappen
automatiskt söka band.
TUNING UP, DOWN för att
Ställa in Mono/Stereo
Tryck på knappen MO/ST.
• Varje gång du trycker på knappen växlar ljudet
mellan STEREO och MONO.
• I ett område med dålig mottagning ska du välja
MONO för en klar och störningsfri sändning.
Förinställa stationer
Exempelvis: Förinställa FM 89.10 i minnet.
1. Tryck på knappen
2. Tryck på knappen TUNING UP, DOWN för att
välja <89.10>.
3. Tryck på knappen TUNER MEMORY.
• NUMBER blinkar på displayen.
4. Tryck på knappen
• Tryck på knappen
NUMRET försvinner från skärmen.
• Efter att du har tryckt på knappen
MEMORY döljs NUMRET från displayen och
stationen lagras i minnet.
5. För att välja andra stationer upprepar du steg 2
till 4.
• För att ställa in en förinställd station trycker du
på knappen
FUNCTION för att välja FM.
TUNER MEMORY igen.
TUNER MEMORY innan
TUNER
TUNING UP, DOWN.
Om RDS-sändning
Använda RDS (Radio Data System) för
mottagning FM-stationer
Med RDS kan FM-stationer skicka ytterligare en
signal tillsammans med ordinarie programsignaler.
Stationer kan t.ex. skicka sina namn och information
om vilken typ av program som de sänder, t.ex. sport
eller musik.
När du lyssnar på en FM-station som har RDS-service
lyser RDS-indikatorn på skärmen.
Beskrivning av RDS-funktionen
• PTY (Programtyp) : Visar typ av program som
sänds just nu.
• PS NAME (Programservicenamn) : Visar namnet på
stationen som sänder och innehåller 8 tecken.
• RT (Radiotext) : Visar den text som sänds från
stationen (om de sänder någon) och innehåller max
64 tecken.
• CT (Klocka) : Visar FM-frekvensen klocktid. Vissa
stationer kanske inte skickar PTY, RT eller CT, i så
fall visas inte den informationen.
• TA (Trafikmeddelanden) : TA ON/OFF (TA PÅ/AV)
visar om trafikmeddelanden är på eller av.
RDS kanske inte fungerar korrekt om stationen du
✎
lyssnar på inte sänder RDS-signaler på rätt sätt
eller om signalen är svag.
Spela upp Innehåll
29 - Svenska
HT-H5200_HS5200-SWE_0402.indd 29HT-H5200_HS5200-SWE_0402.indd 29 2014-04-02 3:50:222014-04-02 3:50:22
Page 78

Spela upp Innehåll
+
Att visa RDS-signaler
Du kan visa de RDS-signaler som stationen sänder
på skärmen.
RDS DISPLAY när du lyssnar på en FM-
Tryck på
station.
• Varje gång du trycker på knappen ändras skärmen
och visar dig följande information : PS NAME RT
CT Frekvens
PS
(Programservice)
RT (Radiotext)
Frekvens
Om tecknen som visas på displayen
När PS- eller RT-signaler sänds används följande
tecken.
• Visningsfönstret kan inte skilja mellan gemener och
versaler utan använder alltid versaler.
• Visningsfönstret kan inte visa bokstäver med
accenttecken, därför kan <A,>, stå för både <A’s>
samt <À, Â, Ä, Á, Å och Ã.>
Visning av PTY (Programtyp) och
funktionen PTY-SEARCH (PTY-SÖKNING)
En av fördelarna med RDS-service är att du kan
hitta en specifik typ av program bland de förinställda
kanalerna genom att ange motsvarande PTY-kod.
Att söka program med hjälp av PTY-koder
• Innan du börjar!
- PTY-sökning kan endast göras bland förinställda
stationer.
- Du kan avbryta sökningen när som helst under
processen genom att trycka knappen 5.
- Det är en tidsgräns för att utföra följande steg.
Om inställningarna avbryts innan de är slutförda
måste du börja om från steg 1 igen.
Under sökningen visas <PS
NAME> och stationens namn.
<NO PS> visas om det inte
sänds någon signal.
Under sökningen visas <RT>
och textmeddelanden som
stationen skickar kommer att
visas. <NO RT> visas om det
inte sänds någon signal.
Stationens frekvens (ingen RDSservice)
- Om du använder den primära fjärrkontrollen
måste du även ha valt FM-station med den
primära fjärrkontrollen.
RDS DISPLAY TA
2
1. Tryck på PTY SEARCH när du lyssnar på en
FM-station.
2. Tryck på knappen
koden som du vill ha visas på displayen.
• PTY-koderna visas till höger.
3. Tryck på
som valdes i förra steget fortfarande visas på
displayen.
• Sökning genomförs av de 15 förinställda FM-
1
PTY - PTY SEARCH PTY +
4
56
PTY- eller PTY+ tills PTY-
PTY SEARCH igen medan PTY-koden
stationerna, stoppar när den hittar en kanal
som motsvarar valet och spelar stationen.
3
Använda Bluetooth
Du kan använda en Bluetooth-enhet för att lyssna på
musik med hög kvalitet, utan att använda kablar!
Vad är Bluetooth?
Bluetooth är en ny teknik som gör att Bluetoothkompatibla enheter enkelt kan ansluta till varandra
med en kort trådlös anslutning.
• En Bluetooth-enhet kan låta eller inte fungera
korrekt:
- När en del av kroppen är i kontakt med
mottagnings-/överföringssystemet för Bluetoothenheten eller hemmabiosystemet.
- Elektrisk variation på grund av hinder i form av
vägg, hörn eller företagspartition.
- Vid exponering för elektrisk störning från enheter
inom samma frekvensband, som exempelvis
medicinsk utrustning, mikrovågsugnar och
trådlöst nätverk.
• Para ihop hemmabiosystemet med Bluetoothenheten med ett kort avstånd.
30 - Svenska
HT-H5200_HS5200-SWE_0402.indd 30HT-H5200_HS5200-SWE_0402.indd 30 2014-04-02 3:50:232014-04-02 3:50:23
Page 79

• Ju längre avståndet är mellan hemmabion och
Bluetooth-enheten, desto sämre blir kvaliteten.
Om avståndet är längre än Bluetooth-enhetens
användningsintervall förloras anslutningen.
• I områden med dåliga mottagningsförhållanden
kanske inte Bluetooth-anslutningen fungerar som
den ska.
• Hemmabion har ett effektivt mottagningsintervall
på upp till 10 m i alla riktningar om det inte finns
några hinder. Anslutningen bryts automatiskt om
avståndet ligger utanför det här intervallet. Även
inom det här intervallet kan ljudkvaliteten försämras
av hinder, såsom väggar eller dörrar.
• Den här trådlösa enheten kan orsaka elektrisk
störning under användningen.
Så här ansluter du hemmabiosystemet
till en Bluetooth-enhet
Anslut
Bluetooth-enhet
Innan du börjar ska du bekräfta att Bluetoothenheten stöder den Bluetooth-kompatibla
stereoheadsetfunktionen.
1. Tryck på knappen FUNCTION på fjärrkontrollen
för AirTrack för att visa BT-meddelandet.
2. Välj Bluetooth-menyn på Bluetooth-enheten
du vill ansluta. För instruktioner, se Bluetoothenhetens bruksanvisning.
3. Välj menyn för stereoheadset i Bluetooth-
enheten.
• Du ser en lista över enheter.
4. Välj "[HTS]HXXXXX" från den sökta listan.
• När hemmabion är ansluten till Bluetooth-
enheten visas enhetsnamnet för den anslutna
Bluetooth-enheten, följt av hemmabion och
visar namnet på hemmabion på hemmabions
främre display.
5. Spela musik på den anslutna enheten.
• Du kan lyssna på musikuppspelning
i den anslutna Bluetooth-enheten via
hemmabiosystemet.
Hemmabion stöder bara SBC-data av
✎
medelkvalitet (upp till 237 kbps@48 kHz)
och stöder inte SBC-data av hög kvalitet
(328kbps@44,1kHz).
AVRCP-funktionen stöds. Funktionen varierar,
✎
beroende på specifikationerna för den anslutna
enheten.
Anslut endast till en Bluetooth-enhet som stöder
✎
A2DP-profilen.
Endast en Bluetooth-enhet kan paras ihop i taget.
✎
Söknings- och anslutningsfunktionerna kanske
✎
inte fungerar som de ska i följande fall:
- Om det finns ett kraftfullt elektriskt fält nära eller
runt hemmabion.
- Om flera Bluetooth-enheter paras ihop
samtidigt med produkten.
- Om Bluetooth-enheten slås av, inte finns
tillgänglig eller inte fungerar som den ska.
- Observera att exempelvis mikrovågsugnar,
trådlösa nätverksadaptrar, fluorescerande
ljus och gasspisar använder samma
frekvensområde som Bluetooth-enheten, vilket
kan orsaka elektriska störningar.
För en god kompatibilitet hos Bluetooth eller andra
✎
enheter, som mobiltelefoner, rekommenderar vi att
du uppdaterar till enhetens senaste version.
Koppla från Bluetooth-enheten från
hemmabion
Du kan koppla från hemmabion från Bluetoothenheten. För instruktioner, se Bluetooth-enhetens
bruksanvisning.
• När hemmabion kopplas från Bluetoothenheten visar hemmabiosystemet meddelandet
DISCONNECTED på den främre displayen.
Spela upp Innehåll
31 - Svenska
HT-H5200_HS5200-SWE_0402.indd 31HT-H5200_HS5200-SWE_0402.indd 31 2014-04-02 3:50:242014-04-02 3:50:24
Page 80

Spela upp Innehåll
Koppla från hemmabion från Bluetooth-enheten
Tryck på knappen ( ) på frontpanelen för
hemmabion för att växla från BT till ett annat läge eller
slå av hemmabion.
• Förutom vid frånkoppling av hemmabion under
funktionskonvertering väntar den anslutna
Bluetooth-enheten en viss tid på gensvar från
hemmabion innan anslutningen bryts. (Tiden till
frånkopplingen kan variera beroende på Bluetoothenhet.)
I Bluetooth-anslutningsläge kan Bluetooth-
✎
anslutningen stängas av om avståndet mellan
hemmabiosystemet och Bluetooth-enheten
överskrider 10 m. När Bluetooth-enheten
återkommer inom ett effektivt område eller du
startar om Bluetooth-enheten måste du para ihop
enheten och hemmabion igen för att återansluta.
I Bluetooth-läge startar skärmsläckaren om
✎
Bluetooth-enheten ligger kvar i redo-läge i 5
minuter. För att återansluta Bluetooth-enheten
stänger du av skärmsläckaren och ansluter
enheten. För att stänga av skärmsläckaren
trycker du på valfri knapp på fjärrkontrollen
(volymknappen, en sifferknapp etc.)
Använda Strömaktivering via Bluetooth
När hemmabion är avstängd kan du sätta igång den
genom att ansluta din smartenhet till produkten via en
Bluetooth-anslutning.
Snabbstart Funktionen är tillänglig när
✎
växelströmsladden är ansluten till en
växelströmskälla (AC).
Använd den här funktionen genom att ställa in
✎
Inställn. > System > Snabbstart till På.
Du ska upprätta en Bluetooth-anslutning mellan
✎
hemmabion och den smarta enheten i förväg när
du vill använda den här funktionen. Hemmabion
ska med andra ord finnas med i listan över
identifierade Bluetooth-enheter på din smarta
enhet.
1. Anslut din smartenhet till produkten via
Bluetooth. (Information om Bluetoothanslutningar finns i smartenhetens manual.)
2. När den är ansluten kommer hemmabion
automatiskt att sättas på i BT-läge.
• Välj den önskade musiken som ska spelas
upp på din smartenhet.
Användning av NFC (Near Field
Communication)
Anslut din NFC-kompatibla enhet via Bluetooth
till hemmabion genom att följa de här enkla
anslutningsstegen. Du kan spela musik från
smarttelefonen genom hemmabion.
1.
Stäng av NFC-funktionen på smarttelefonen och
se till att skärmens låsfunktion på smarttelefonen
är avstängd. Smarttelefonens NFC-funktion
kommer inte att fungera om skärmlåset är på.
2. Rör försiktigt på NFC-loggan högst upp på
hemmabion med den NFC-stödda enheten.
3. Ett popup-fönster där du tillfrågas om du vill
fortsätta med Bluetooth-anslutningen visas på
smarttelefonen. Välj 'Yes' (Ja).
• När anslutningen är slutförd visas meddelandet
'connected' (ansluten).
4. För att koppla från NFC-enheten ska du med
enheten röra hemmabions övre panel igen.
• För att ansluta en annan NFC-enhet medan
den första smarttelefonen fortfarande är
ansluten ska du med den enheten röra vid
hemmabions övre panel. Hemmabion kommer
att koppla från den första smarttelefonen och
ansluta till den andra smarttelefonen.
NFC-funktionen är inbyggd i Android OS 4.1
✎
Jellybean eller senare.
- Om din enhet kör ett Android OS som är äldre
än Android OS 4.1 Jellybean, måste du ladda
ner applikationen 'Samsung NFC Connection'
från Android market för att använda NFCfunktionen.
Läget för NFC-antennen varierar på olika
✎
smarttelefoner. Kontrollera var NFC-antennen är
placerad före anslutning. Se användarhandboken
till din mobiltelefon för att kontrollera antennens
plats innan du börjar ansluta.
Om din smartenhet är täckt av ett tjockt fodral
✎
kanske anslutningen inte kan genomföras.
32 - Svenska
HT-H5200_HS5200-SWE_0402.indd 32HT-H5200_HS5200-SWE_0402.indd 32 2014-04-02 3:50:242014-04-02 3:50:24
Page 81

NFC-anslutningen fungerar även när hemmabion
✎
är avstängd, förutsatt att Snabbstart är På. Men
om du drar ur kontakten och sätter tillbaka den
igen kommer inte NFC-anslutningen att fungera
förrän du slagit på hemmabion efteråt.
är ett varumärke eller
✎
registrerat varumärke från NFC
Forum, Inc. i USA och i andra
länder.
NFC-taggning för Bluetooth-
✎
anslutning kan inte upprättas om
strömmen sätts på och stängs av.
NFC-taggning för Bluetooth-
✎
anslutning kommer inte att fungera då batteriets
indikator blinkar.
Note2
S3/S4
Note3
Använda knapparna på
fjärrkontrollen för specialeffekter
TV SOUND
TV SOUND
❏ Supportspecifikationer för TV SOUND ON/
OFF (TV-LJUD PÅ/AV)
Anynet+
(HDMI-CEC)
Inställning
PÅ
AV
Ingen
användning
TV Sound ON
(TV-ljud PÅ)
HTS-högtalare,
effekt
TV-högtalare,
ljudlös
HTS-högtalare,
effekt
TV-högtalare,
effekt
HTS-högtalare,
effekt
TV-högtalare,
effekt
TV Sound OFF
(TV-ljud AV)
HTS-högtalare,
ljudlös
TV-högtalare,
effekt
HTS-högtalare,
ljudlös
TV-högtalare,
effekt
HTS-högtalare,
ljudlös
TV-högtalare,
effekt
Spela upp Innehåll
Om du har en TV som stöder Anynet+ (HDMICEC), kan du använda knappen TV SOUND för att
komma till TV-ljudet via hemmabiohögtalarna eller
TV-högtalarna. För att göra detta följer du stegen
nedan:
1. Anslut HDMI-kabeln till TV:n och hemmabion.
(Se sidan 10)
2. Ställ in Anynet+ (HDMI-CEC) På i hemmabion
och i TV:n.
3. Tryck på knappen
fjärrkontrollen. TV SOUND ON blinkar på
frontpanelens display och ändras tillD. IN.
• När TV SOUND (TV-LJUD) är på sänds TV-
ljudet ut genom hemmabiohögtalarna.
4. Tryck på knappen
stänga av TV SOUND (TV-LJUD).
• När TV SOUND (TV-LJUD) är avstängt sänds
TV ut genom högtalarna på den anslutna
Anynet+-TV:n.
❏ Använda TV SOUND (TV-LJUD):
1) När du vill lyssna på TV-ljudet genom
hemmabiohögtalarna.
2) När du vill lyssna på ljud från en USBenhet som är inkopplad till TV:n genom
hemmabiohögtalarna.
TV SOUND på
TV SOUND igen för att
33 - Svenska
DSP/EQ
Du kan njuta av olika ljudlägen.
DSPOFF : Välj det här alternativet för normalt
ljud.
CINEMA : Återskapar realistiskt och kraftfullt
ljud för filmkällor.
MUSIC : Passar för alla musikkällor.
GAME : Passar vid TV-spel och skapar ett
kraftfullt ljud.
M-STEREO (Multi Stereo) : Skapar surround-
ljud för källor med 2-kanalsingångar.
POWER BASS : Förstärker basens ljudeffekter.
LOUD : Förbättrar basens ljudegenskaper enligt
effektens nivå.
NIGHT : Optimeras för natten genom
komprimerat dynamiskt omfång (mjukt ljud)
DSP/EQ
HT-H5200_HS5200-SWE_0402.indd 33HT-H5200_HS5200-SWE_0402.indd 33 2014-04-02 3:50:252014-04-02 3:50:25
Page 82

Nätverkstjänster
Använda BD-LIVE™
1. Anslut produkten till nätverket.
(Se sidan 11)
2. Konfigurera nätverksinställningarna.
(Se sidorna 17~19)
När produkten har anslutits till nätverket kan du
använda flera filmrelaterade tjänster, med en BDLIVE-kompatibel skiva.
1. Sätt i ett USB-minne i USB-uttaget på
produktens framsida och använd BD-
datahantering för att kontrollera återstående
minne. Minnesenheten måste ha minst 1 GB
ledigt utrymme för att passa BD-LIVE-tjänster.
2. Välj Inställn. på startskärmen och tryck sedan
på E.
3. Välj System och tryck på knappen E.
4. Välj BD-datahantering och tryck på knappen
.
E
5. Välj Ändra enhet och tryck på knappen E.
6. Välj USB-DISK och tryck på knappen E.
7. Sätt i en Blu-ray-skiva som stöder BD-LIVE.
8. Välj ett alternativ från lista över BD-LIVE-
tjänsteinnehåll som erbjuds av skivtillverkaren.
Det sätt du använder BD-LIVE på och det
✎
innehåll som erbjuds kan variera beroende på
skivtillverkare.
Använda DLNA
Med DLNA kan du öppna och spela upp filer som
ligger på datorn i ditt hemmabiosystem.
Följ instruktionerna i DLNA-bruksanvisningen för att
installera DLNA på datorn och tagga mappar och filer
du vill dela med hemmabion.
För att öppna och spela upp filer på datorn efter att
du har installerat DLNA, ska du följa stegen nedan:
1. Slå på datorn, TV:n och hemmabion.
2. Kontrollera att DLNA Shared server körs på
datorn.
3. På hemmabion väljer du Ändra enhet.
▲
4. Använd knappen
enhetslistan.
5. Välj den typ av fil som du vill se eller spela upp,
Foton, Videor, eller Musik och tryck sedan på
.
E
6. Använd knappen
som innehåller den slags fil du har valt, och tryck
sedan på E. Listan över filer visas.
7. Välj filen du vill visa eller spela upp eller visa och
tryck sedan på knappen E.
Du kan skapa spellistor från filer på din dator på
✎
samma sätt som du skapar spellistor från filer på
USB-enheter och skivor.
Med några få undantag kan du styra
✎
uppspelningen av filer på datorn på samma sätt
som du styr uppspelningen av filerna på USBenheter och skivor.
Du kan också öppna filerna på din dator genom
✎
att först välja Foton, Videor, eller Musik på
startskärmen och sedan välja datorn från den
enhetslista som visas.
%
för att välja datorn i
▲
%
◄► för att välja mappen
Appar
Din hemmabio erbjuder ett brett urval av nyheter,
filmer, väder och annat innehåll som du kan ladda
ner direkt och ta del av på din hemmabio. Kontrollera
först nätverket och se till att hemmabion är ansluten
till internet. Din hemmabio måste anslutas till Internet
för att använda funktionen appfunktionen.
Apparna som erbjuds genom appfunktionen fungerar
ungefär som sina motsvarande onlineversioner eller
så är de lättanvända om de skulle vara olika.
Apparna kräver du skapar ett konto innan du kan
använda dem. Även om du kan skapa ett konto
på de flesta av dessa webbplatser genom din
hemmabio, är det lättare och går snabbare att
skapa ett konto genom att gå in på webbplatserna
online på en PC, bärbar dator eller surfplatta med
internetåtkomst. Observera att du i vissa fall kommer
att behöva använda hemmabion och en PC, bärbar
dator eller surfplatta för att skapa ett konto. Den
huvudsakliga skillnaden mellan vanliga onlineversioner
och versionerna du kan öppna på din hemmabio
är att du med hemmabio-versionerna kan använda
din fjärrkontroll för att skriva in bokstäver och siffror,
istället för ett tangentbord.
34 - Svenska
HT-H5200_HS5200-SWE_0402.indd 34HT-H5200_HS5200-SWE_0402.indd 34 2014-04-02 3:50:252014-04-02 3:50:25
Page 83

Använda appar
Första gången du öppnar en av apparna kommer
hemmabion att visa två avtal. Du måste godkänna
båda avtalen för att ladda ner och använda apparna.
Hemmabion visar fyra standardinställda populära
appar på startskärmen. Du kan se fler appar
och ändra apparna som hemmabion visar på
startskärmen genom att välja knappen Mer.
För att starta en app markerar du appen,
dubbelklickar på den och följer anvisningarna som
visas på skärmen.
Se ytterligare appar
1. Välj knappen Mer på startskärmen och tryck
sedan på E. Skärmen för fler appar visas och
där finns en pool av appar.
2. För att se ytterligare appar flyttar du markeringen
till höger eller vänster tills en annan grupp appar
visas.
3. För att lämna skärmen som visar fler appar väljer
du Stäng eller trycker på knappen
eller knappen EXIT på fjärrkontrollen.
Ändra appar som visas på startskärmen
Skärm
1. Välj knappen Mer och tryck på knappen E.
2. Välj knappen Redig. på skärmen som visar fler
appar och tryck sedan på E.
3. Appar som hemmabion visar på startskärmen är
markerade med en bockmarkering. Avmarkera
appar som du vill ta bort från startskärmen
genom att markera varje app och sedan trycka
på knappen E.
4. Välj appar genom att markera varje app och
tryck sedan på knappen E. En bockmarkering
visas på varje app du har valt. Du kan markera
upp till fyra appar åt gången.
5. När du är klar väljer du OK och tryck på
knappen E. Startskärmen öppnas igen.
För att lämna ett program trycker du på knappen
✎
EXIT på fjärkontrollen.
För att radera inloggningsuppgifter för alla appar
✎
trycker du på knappen
längre.
i 5 sekunder eller
5
RETURN
Använd Opera TV Store
I Opera TV Store hittar du strömning av högkvalitativ
internetvideo, sociala nätverk och tjänster för
musikströmning.
Öppna Opera TV Store
För att öppna Opera TV Store väljer du knappen
Opera TV Store på startskärmen och trycker på
knappen E.
För att lämna skärmen Opera TV Store trycker du på
EXIT eller RETURN på din fjärrkontroll.
Navigera i Opera TV Store
När skärmen Opera TV Store visas, så visas en pool av
uppradade appar. Använd knapparna
fjärrkontroll för att flytta markeringen från app till app.
▲
%
◄► på din
Välja app
Flytta markeringen till appen du vill ha och tryck
sedan på knappen E.
I popup-fönstret som visas väljer du ÖPPNA för att
öppna omedelbart eller I MINA APPAR! för att lägga
till appen i Mina appar. Tryck på knappen
på din fjärrkontroll för att gå tillbaka till skärmen
Opera TV Store.
RETURN
Välja app efter kategori
För att enklare söka efter appar kan du se appar efter
kategorier, som t. ex. Populära, Se, Lyssna, Spela etc.
För att välja en kategori använder du knappen ▲ på
din fjärrkontroll för att flytta markeringen till längst upp
på skärmen.
Använd sedan knapparna ◄► för att välja en kategori.
Använda skärmen Mina appar
För att öppna skärmen Mina appar markerar du
MINA APPAR och trycker sedan på knappen E.
Skärmen Mina appar visar alla appar som du har
sparat med Mina appar.
Radera appar från Mina appar
1. Markera knappen MENY längst upp på skärmen
Mina appar och tryck sedan på knappen E
på din fjärrkontroll.
2. Välj menyn TA BORT APPAR och tryck sedan
på knappen E. En röd rektangel visas runt en
av apparna.
3. Flytta rektangeln till appen du vill radera och
tryck sedan på knappen E.
Nätverkstjänster
35 - Svenska
HT-H5200_HS5200-SWE_0402.indd 35HT-H5200_HS5200-SWE_0402.indd 35 2014-04-02 3:50:262014-04-02 3:50:26
Page 84

Nätverkstjänster
4. Gör på samma sätt för att radera ytterligare
appar.
5. När du är klar väljer du KLART och tryck på
knappen E.
6. Tryck på knappen
startskärmen.
RETURN för att gå tillbaka till
Söka efter appar
1. Välj SÖK längst upp på skärmen och tryck
sedan på knappen E.
2. För att snabbt söka efter populära alternativ
klickar du på en av de populära sökflikarna
längst upp på skärmen.
3. För att söka på en app efter namn skriver du in
appens namn genom att använda tangentbordet
på skärmen. Opera TV Store Sökningen börjar
medan du skriver, och appar vars namn matchar
bokstäverna som du skriver in visas.
• För att avbryta den aktuella sökningen trycker
du på knappen RETURN på din fjärrkontroll
eller väljer BAKÅT på skärmen, och trycker
sedan på E.
Screen Mirroring
Screen Mirroring Gör att du kan se en smarttelefons
eller annan kompatibel enhets skärm på TV-skärmen
genom att använda Miracast™-teknik. Manuell Screen
Mirroring kräver ingen sladd eller trådlös router.
1. Från startskärmen använder du knapparna ◄►
för att välja Screen Mirroring och trycker sedan
på E.
2. Starta AllShare Cast på din smarttelefon eller
smartenhet.
3. På enheten söker du efter namnet på
hemmabiosystemet i listan över tillgängliga
enheter och markerar det.
4. TV:n visar ett anslutningsmeddelande
(exempelvis Connecting to Android_92gb...) och
visar sedan anslutningsmeddelandet.
5. Efter några sekunder visas skärmen för din
enhet på TV-skärmen.
• När du använder funktionen Screen Mirroring
kan det uppstå hack i videouppspelningen
eller ljudbortfall, beroende på miljön.
• Hemmabion kan ansluta till enheter som
stöder AllShare Cast. Observera att alla
enheter som har AllShare Cast eventuellt inte
stöds fullt ut beroende på tillverkare. Mer
information om support för mobila anslutningar
finns på tillverkarens hemsida.
• Bluetooth-signaler kan störa Screen
Mirroring-signaler. Innan du använder
funktionenScreen Mirroring rekommenderar
vi starkt att du stänger av Bluetooth-funktionen
på smarttelefonen eller smartenheten.
36 - Svenska
HT-H5200_HS5200-SWE_0402.indd 36HT-H5200_HS5200-SWE_0402.indd 36 2014-04-02 3:50:262014-04-02 3:50:26
Page 85

Appendix
Tilläggsinformation
Anmärkningar
Anslutningar
HDMI UTGÅNG
• Beroende på vilken TV du har kanske vissa HDMI-
utgångsupplösningar inte fungerar.
• Du måste ha en HDMI-anslutning för att kunna titta
på videor med 3D-teknik.
• En lång HDMI-kabel kan orsaka brus på skärmen.
Om det händer bör du ställa in HDMI, djup färg till
Av på menyn.
Inställn.
3D-inställn.
• För vissa 3D-skivor ska du trycka på knappen 5 en
gång för att stoppa en film under 3D-uppspelning.
Filmen stoppas och alternativet 3D-läge inaktiveras.
För att ändra ett val i 3D-alternativet när du spelar
upp en 3D-film trycker du på knappen 5 en gång.
Blu-ray-menyn visas. Tryck på knappen 5 igen
och välj sedan 3D-inställn. på Blu-ray-menyn.
• Beroende på innehåll och position för bilden på TVskärmen kanske du ser vertikala svarta streck på
vänster sida, höger sida eller båda sidorna.
TV-bildformat
• Beroende på skivtyp kanske vissa bildförhållanden
inte är tillgängliga.
• Om du väljer ett bildförhållande och alternativ som
skiljer sig från bildförhållandet på TV-skärmen kan
bilden visas med förvridning.
• Om du väljer 16:9 original kan din TV visa 4:3
Pillarbox (svarta ränder vid sidan av bilden).
BD Wise (Endast produkter från Samsung)
• När BD Wise är på kommer inställningen
Upplösning automatiskt att standardinställas på BD
Wise, så att BD Wise visas i menyn Upplösning.
• Om produkten är ansluten till en enhet som inte
stöder BD Wise kan du inte använda funktionen BD
Wise.
• För att BD Wise, ska fungera ordentligt ställer du in
alternativet BD Wise i både produkten och i TV:n till
På.
Digital utgång
• Se till att välja rätt Digital utgång, annars hörs inget
ljud eller ett väldigt högt ljud.
• Om HDMI-enheten (AV-mottagare, TV) inte är
kompatibel med komprimerade format (Dolby
Digital, DTS), sänds ljudsignalerna ut som PCM.
• Vanliga DVD-skivor saknar BONUSVIEW-ljud och
ljudeffekter för navigering.
• Vanliga Blu-ray-skivor saknar BONUSVIEW-ljud och
ljudeffekter för navigering.
• Den här installationen av Digital utgång påverkar
inte analogt ljud (V/H) eller ljudutgångar till TV:n.
Det påverkar den optiska ljudutgången och HDMIljudutgången när din produkt ansluts till en AVmottagare.
• Om du spelar MPEG-ljudspår sänds ljudsignalen ut
som PCM oavsett val av Digital utgång (PCM eller
Bitstream).
• Digital utgång Det här kan aktiveras när
Högtalarval är inställt på TV-högtalare.
Internetanslutning för BD-Live
• Internet-anslutningen kan bli begränsad när du
använder BD-LIVE-innehåll.
Anynet+ (HDMI-CEC)
• Beroende på vilken TV du har kanske vissa
HDMI-utgångsupplösningar inte fungerar. Se
bruksanvisningen för din TV.
• Den här funktionen är inte tillgänglig om en HDMIkabel inte stöder CEC.
• Om din Samsung-TV har en Anynet-logotyp så
stöder den Anynet+.
BD-datahantering
• I det externa minnesläget kanske skivuppspelningen
stoppas om du kopplar från USB-enheten mitt
under uppspelningen.
• Endast de USB-enheter som formaterats med
FAT-filsystem (DOS 8.3 volume label) stöds. Vi
rekommenderar att du använder USB-enheter som
stöder USB 2.0-protokollet med 4 MB/sek eller
snabbare läs-/skrivhastigheter.
• Funktionen Återuppta uppspelning kanske inte
fungerar efter att du formaterat lagringsenheten.
• Det totala minnet som är tillgängligt för BD-
datahantering kan variera beroende på olika
förutsättningar.
DivX® Video på begäran
• För mer information om DivX(R) VOD, besök sidan
"http://vod.divx.com".
Appendix
37 - Svenska
HT-H5200_HS5200-SWE_0402.indd 37HT-H5200_HS5200-SWE_0402.indd 37 2014-04-02 3:50:272014-04-02 3:50:27
Page 86

Appendix
Högtalarinställning
• När Högtalarval är inställt på TV-högtalare kommer
ljudet från TV-högtalarna.
HDMI audio
• När HDMI-ljud sänds ut till TV-högtalaren mixas det
automatiskt ned till 2 kanaler.
Ljudreturkanal
• När Anynet+ (HDMI-CEC) är Av så är funktionen
Ljudreturkanal inte tillgänglig.
• Om du använder en HDMI-kabel som inte är
godkänd för ARC (Audio Return Channel) kan det
orsaka kompatibilitetsproblem.
• ARC-funktionen är bara tillgänglig om en ARCkompatibel TV ansluts.
Spela upp
Spela upp videofiler
• Videofiler med bithastigheter på 20 Mbps eller
högre anstränger produkten och kan stoppa
uppspelningen.
Välja ljudspråk
• Indikatorn ◄► visas inte på skärmen om
BONUSVIEW-avsnittet inte innehåller några
BONUSVIEW-ljudinställningar.
• Vilka språk som är tillgängliga via funktionen för
ljudspråk beror på vilka språk som är kodade på
skivan. Den här funktionen eller vissa språk kanske
inte är tillgängliga.
• Vissa Blu-ray-skivor kan göra det möjligt för dig
att välja antingen PCM eller Dolby Digital English
Soundtrack (Engelskt ljudspår).
Välja undertextningsspråk
• Beroende på Blu-ray-/DVD-skiva kanske du kan
ändra önskat undertextningsspråk i skivmenyn.
Tryck på knappen
• Den här funktionen beror på vilka undertexter som
finns kodade på skivan kanske inte är tillgänglig på
alla Blu-ray-/DVD-skivor.
• Information om det primära/sekundära läget för
BONUSVIEW-funktionen visas också om Blu-rayskivan har ett BONUSVIEW-avsnitt.
• Den här funktionen ändrar både de primära och
sekundära undertexterna samtidigt.
• Det totala antalet primära respektive sekundära
undertexter visas.
DISC MENU.
Spela upp JPEG-filer
• Du kan inte förstora undertext och PG-grafik i
helskärmsläget.
Spela upp Innehåll
Använda knappen
• Om hemmabion är ansluten till en BD Wise-
kompatibel TV som har BD Wise På kommer
menyn Bildinställningar att visas.
• Funktionen Bakgrundsmusik fungerar inte om inte
musikfilen och fotofilen är placerade på samma
lagringsmedia. Ljudkvaliteten kan dock påverkas
av bithastigheten för MP3-musikfilen, storleken på
bilderna och kodningssättet.
TOOLS under visning av bilder
Skiv- och formatkompatibilitet
Skivtyperna och innehållet din produkt
kan spela upp
Media Skivtyp Detaljer
Blu-ray-skiva
3D Blu-ray-skiva
DVD-VIDEO,
DVD-RW,
DVD-R,
DVD+RW,
DVD+R
CD-RW/-R,
DVD-RW/-R,
BD-RE/-R
CD-RW/-R,
DVD-RW/-R,
BD-RE/-R
Produkten kanske inte kan spela upp vissa skivor av
typen CD-RW/-R och DVD-R på grund av skivtypen
eller inspelningsförhållanden.
✎
VIDEO
MUSIK
FOTO
BD-ROM- eller BD-RE/-Rskiva som spelats in med
BD-RE-format.
DVD-VIDEO, inspelade
skivor av typen DVD+RW/
DVD-RW(V)/DVD-R/+R
och har spelats in och
stängts eller ett USBlagringsmedia innehållande
DivX, MKV, MP4-innehåll.
Musik som spelats in
på skivor av typen CDRW/-R, DVD-RW/-R,
BD-RE/-R eller ett USBlagringsmedia innehållande
MP3- eller WMA-innehåll.
Bilder som lagrats på
skivor av typen CDRW/-R, DVD-RW/-R,
BD-RE/-R eller ett USBlagringsmedia innehållande
JPEG-innehåll.
38 - Svenska
HT-H5200_HS5200-SWE_0402.indd 38HT-H5200_HS5200-SWE_0402.indd 38 2014-04-02 3:50:272014-04-02 3:50:27
Page 87

Om en skiva av typen DVD-RW/-R inte har spelats in
✎
korrekt i formatet DVD-video kan den inte spelas.
Din produkt spelar inte upp innehåll som har spelats
✎
in på en DVD-R med en bithastighet som överskrider
10 Mbps.
Din produkt spelar inte upp innehåll som har
✎
spelats in på en BD-R eller en USB-enhet med en
bithastighet som överskrider 30 Mbps.
Uppspelning kanske inte fungerar för vissa typer
✎
av skivor, eller under specifika uppgifter, såsom
vinkeländring och justering av bilförhållande.
Information om skivorna skrivs i detalj på
skivförpackningen. Läs här vid behov.
När en BD-J-titel spelas upp kan inläsningen ta längre tid
✎
än en normal titel, eller så kan vissa funktioner fungerar
långsamt.
Logotyper för skivor som kan spelas
upp av produkten
Blu-ray-skiva 3D Blu-ray-skiva
BD-LIVE Dolby
Skivtyper som inte går att spela på
produkten
• HD DVD
• DVD-ROM/PD/MV-Disc
etc
• DVD-RW (VR-läge)
• CVD/CD-ROM/CDV/
CD-G/CD-I/LD (CD-G
spelar endast upp ljud
och visar inte bilder.)
Den här produkten kanske inte svarar på alla
✎
funktionskommandon, eftersom vissa skivor av typen
Blu-ray, DVD och CD medger specifik eller begränsad
funktion och endast erbjuder vissa funktioner under
uppspelning. Observera att detta inte är ett tekniskt
fel i produkten.
Samsung kan inte garantera att den här produkten
✎
spelar upp alla skivor med logotypen för Blu-ray, DVD
eller CD, eftersom skivformaten är under ständig
utveckling och problem och fel kan inträffa under
skapandet av Blu-ray-, DVD- och CD-programvara
och/eller skivtillverkningen.
Kontakta SAMSUNG:s kundtjänst om du har frågor
✎
eller stöter på svårigheter vid uppspelning av Bluray-, DVD- eller CD-skivor på den här produkten.
Se även resten av den här bruksanvisningen för
ytterligare information om begränsningar när det
gäller uppspelningen.
Vissa kommersiella skivor och DVD-skivor som köpts
✎
utanför din region kanske inte går att spela med den
här produkten.
• DVD-RAM
• Super Audio CD
(förutom CD layer)
• 3.9 GB DVD-R Disc för
Authoring.
DTS Java
PAL broadcast system i
Storbritannien, Frankrike,
Tyskland etc.
DivX
Regionskod
Både produkten och skivorna är regionskodade. Dessa
regionskoder måste överensstämma för att det skall gå
att spela upp skivan. Om koderna inte överensstämmer
kommer inte skivan att spelas upp. Regionsnumret för
den här produkten visas på produktens bakpanel.
Skivtyp
Blu-ray-
skiva
Regionskod
A
B
C
Område
Nordamerika, Centralamerika,
Sydamerika, Korea, Japan,
Taiwan, Hongkong och
Sydöstasien.
Europa, Grönland, Franska
territorierna, Mellanöstern,
Afrika, Australien och Nya
Zeeland.
Indien, Kina, Ryssland,
centrala och södra Asien.
Appendix
39 - Svenska
HT-H5200_HS5200-SWE_0402.indd 39HT-H5200_HS5200-SWE_0402.indd 39 2014-04-02 3:50:272014-04-02 3:50:27
Page 88

Appendix
1
2
3
DVD-
VIDEO
4
5
6
Om regionsnumret för en Blu-ray-/DVD-skiva
✎
inte överensstämmer med den här produktens
regionsnummer kan inte produkten spela upp
skivan.
AVCHD (Advanced Video Codec High
Definition)
• Den här produkten kan spela upp skivor i AVCHD-
format. De här skivorna spelas normalt in och används
på videokameror.
• AVCHD-formatet är ett högupplöst digitalt
videokameraformat.
• Formatet MPEG-4 AVC/H.264 komprimerar bilder med
större effekt än traditionella bildkomprimeringsformat.
• Vissa AVCHD-skivor använder formatet ”x.v.Colour”.
Den här produkten kan spela upp AVCHD-skivor som
går på "x.v.Colour"-format.
• "x.v.Colour" är ett varumärke som tillhör Sony
Corporation.
• Logotyperna för ”AVCHD” och AVCHD är varumärken
som tillhör Matsushita Electronic Industrial Co., Ltd.
och Sony Corporation.
Vissa AVCHD-skivor kanske inte kan spelas,
✎
beroende på inspelningsförhållanden.
AVCHD-skivor kanske behöver stängas.
✎
”x.v.Colour” erbjuder ett bredare färgområde än
✎
normala DVD-videokameraskivor.
USA, amerikanska territorier
och Kanada
Europa, Japan, Mellanöstern,
Egypten, Afrika, Grönland
Taiwan, Korea, Fillippinerna,
Indonesien, Hongkong
Mexiko, Sydamerika,
Centralamerika, Australien,
Nya Zealand, Stilla havsöarna,
Karibiska havet
Ryssland, Östeuropa, Indien,
Afrika, Nordkorea, Mongoliet
Kina
Vissa DivX-, MKV- och MP4-formatsskivor kanske inte
✎
går att spela upp, beroende på videoupplösning och
ramhastighet.
Format som stöds
Att observera kring USB-anslutningen
• Din produkt stöder USB-lagringsmedia, MP3-spelare,
digitalkameror och USB-kortläsare.
• Produkten stöder inte mapp- eller filnamn som är
längre än 128 tecken.
• Vissa USB-/digitalkameraenheter kanske inte är
kompatibla med produkten.
• Din produkt stöder filsystemen FAT 16, FAT 32 och
NTFS.
• Anslut USB-enheter direkt till produktens USBport. Anslutning via en USB-kabel kan orsaka
kompatibilitetsproblem.
• Om du matar in mer än en minnesenhet i kortläsaren
för flera kort kan det göra att läsaren inte fungerar som
den ska.
• Produkten stöder inte PTP-protokoll (Peer-to-Peer).
• Koppla inte från en USB-enhet medan den överför eller
spelar in data.
• Ju högre bildupplösning, desto längre tid tar det för
bilden att visas.
• Den här produkten kan inte spela upp MP3-filer med
DRM (Digital Rights Management) som hämtas från
kommersiella platser.
• Produkten stöder bara video som är lägre än 30 fps
(bildrutor per sekund).
• Produkten stöder bara enheter av typen USB Mass
Storage Class (MSC), såsom thumb drives och USB
HDD. (HUB stöds inte.)
• Vissa USB HDD-enheter, kortläsare för flera kort och
thumb drives kanske inte är kompatibla med den här
produkten.
• Om vissa USB-enheter kräver mer effekt kan de
begränsas av kretssäkerhetsanordningen.
• Om uppspelningen från en USB HDD är instabil ska du
lägga till ytterligare effekt genom att koppla in HDD i
ett vägguttag. Om problemet kvarstår ska du kontakta
USB HDD-tillverkaren.
• SAMSUNG ansvarar inte för några skador på datafiler
eller dataförlust.
40 - Svenska
HT-H5200_HS5200-SWE_0402.indd 40HT-H5200_HS5200-SWE_0402.indd 40 2014-04-02 3:50:282014-04-02 3:50:28
Page 89

Videofilsstöd
Filtillägg Innehåll Video Codec Audio Codec Upplösning
*.avi
*.mkv
*.wmv
*.mp4
*.mpg / *.mpeg
AVI
MKV
WMV (wmv9) VC-1 AP, VC-1 SM
MP4
PS
DivX 3.11/4/5/6
MP4v3
H.264 BP/MP/HP
VC-1 AP, DivX 5/6
H.264 BP/MP/HP
MP4 (mp4v)
H.264 BP/MP/HP
MPEG1
MPEG2
H.264 BP/MP/HP
MP3, Dolby Digital, DTS,
WMA, PCM
MP3, Dolby Digital, DTS
WMA
AAC
MP1, 2
Dolby Digital, DTS
1920x1080
Begränsningar
- Även när en fil är kodad med någon av de codec som listas ovan kanske filen inte spelas upp om det finns något
problem med innehållet.
- Normal uppspelning garanteras inte om filens innehållsinformation är fel eller filen är korrupt.
- Filer som har en högre bithastighet/bildrutehastighet än standard kan skaka vid ljud-/videouppspelning.
- Sökfunktionen (skipfunktionen) är inte tillgänglig om filens indextabell är skadad.
Videodekoder
- Stöder upp till H.264 Level 4.1 och AVCHD
- Saknar stöd för H.264 FMO/ASO/RS och VC1 SP/MP/AP L4
- MPEG4 SP/ASP : Under 1280 x 720: 60 ramar max
- Stöder inte GMC 2 eller högre
Över 1280 x 720: 30 ramar max
Audiodekoder
- Stöder WMA 7, 8, 9 och STD
- Stöder inte WMA-samplingsfrekvens för 22050Hz mono
- AAC: Max samplingsfrekvens: 96Khz (8, 11, 12, 16, 22,24, 32,44.1, 48, 64, 88.2, 96) Max bithastighet: 320 kbps
DivX-undertextningsfilformat som stöds
- *.ttxt, *.smi, *.srt, *.sub, *.txt
Musikfilsstöd
Appendix
Filtillägg Innehåll Audio Codec Supportområde
*.mp3
*.wma
MP3
WMA
MP3 -
WMA
* Samplingsfrekvenser (i kHz) - 8, 11, 16, 22, 32, 44.1, 48
* Bithastigheter - Alla bithastigheter fråm 5 kbps till 384 kbps
Bildfilsstöd
Filtillägg Ty p Upplösning
*.jpg / *.jpeg / *.jpe
*.png
JPEG
PNG
15360x8640
41 - Svenska
HT-H5200_HS5200-SWE_0402.indd 41HT-H5200_HS5200-SWE_0402.indd 41 2014-04-02 3:50:292014-04-02 3:50:29
Page 90

Appendix
Digitalt utgångsval
Inställningar PCM
Anslutning HDMI-kompatibel AV-mottagare
PCM
Dolby Digital
Dolby Digital
Plus
Ljudström
på Blu-ray-
skiva
Ljudström
på DVD
Definition
för Blu-ray-
skiva
Om källströmmen är 2 kanaler eller mono används inte ”inställningen för omkodad Dolby D”. Utgången blir PCM av
2-kanalstyp.
Blu-ray-skivor kan inkludera tre ljudströmmar :
- Huvudfunktionsljud: Ljudspår för huvudegenskapen.
- BONUSVIEW-ljud : Ett extra ljudspår, såsom regissörens eller skådespelarens kommentarer.
- Navigeringsljudeffekter : När du väljer vissa menynavigeringsval kan det höras navigeringsljudeffekter.
Navigeringsljudeffekter skiljer sig åt på alla Blu-ray-skivor.
Dolby
TrueHD
DTS
DTS-HD
högullöst ljud
DTS-HD
Master Audio
PCM PCM 2ch PCM 2ch PCM 2ch PCM 2ch
Dolby Digital
DTS
Valfri
Upp till PCM
7.1-kanals
Upp till PCM
2.1-kanals
Upp till PCM
7.1-kanals
Upp till PCM
2.1-kanals
Upp till PCM
7.1-kanals
Avkodar funktionen
för huvudljud och
BONUSVIEW-
ljudströmmen
tillsammans i PCD-
ljud och lägger till
navigeringsljudeffekter.
Bitstream
(obearbetad)
PCM
Dolby Digital
Dolby Digital Plus
Dolby TrueHD
DTS
DTS-HD högullöst
ljud
DTS-HD Master
Audio
Dolby Digital Dolby Digital Dolby Digital
DTS DTS DTS
Utgångar stöder endast
den huvudsakliga
ljudströmningsfunktionen
så att din AV-mottagare
kan avkoda ljudets
bithastighet. Du
kommer inte att höra
BONUSVIEW-ljud eller
navigeringsljudeffekter.
Bitstream (omkodad
DTS)
DTS-omkodning
Avkodar
huvudfunktionsljud
och BONUSVIEW-
ljudström tillsammans i
PCM-ljud och lägger till
navigeringsljudeffekter
och omkodar PCM-ljud
till DTS bitstream
Bitstream (omkodad
Dolby D)
Omkodad Dolby
Digital*
Avkodar
huvudfunktionsljud
och BONUSVIEW-
ljudström tillsammans i
PCM-ljud och lägger till
navigeringsljudeffekter
och omkodar PCM-ljud till
Dolby Digital TS bitstream
eller PCM.
42 - Svenska
HT-H5200_HS5200-SWE_0402.indd 42HT-H5200_HS5200-SWE_0402.indd 42 2014-04-02 3:50:292014-04-02 3:50:29
Page 91

Upplösning enligt utgångsläge
Blu-ray-skiva/E-innehåll/uppspelning av digitalt innehåll DVD-uppspelning
Inställningar
BD Wise
Auto Max. upplösning för TV-ingång Max. upplösning för TV-ingång
1080p@60F 1080p@60F -
1080p - 1080p
Filmruta: Auto (24Fs) 1080p@24F -
1080i 1080i 1080i
720p 720p 720p
576p/480p 576p/480p 576p/480p
Effekt
Blu-ray-skiva
Upplösning för Blu-
ray-skivan
HDMI-läge
E-innehåll/digitalt
HDMI-läge
innehåll
1080p@60F 480i
Felsökning
Om enheten inte fungerar som den ska kan du felsöka i tabellen nedan. Om problemet inte är beskrivet nedan eller
om instruktionerna inte avhjälper problemet ska du stänga av enheten, dra ur strömkontakten och kontakta närmaste
auktoriserade återförsäljare eller Samsung Electronics Service Center.
Problem Kontrollera/Åtgärda
Du kan inte mata ut skivan.
Uppspelningen startar inte.
Uppspelning startar inte
omedelbart när du trycker
på knappen 6/7.
Ingen ljudutgång.
Fjärrkontrollen fungerar
inte.
• Sitter strömkontakten ordentligt i uttaget?
• Slå av strömmen och slå på den igen.
• Kontrollera regionsnumret på Blu-ray-/DVD-skivan. Blu-ray-/DVD-skivor som har
köpts utomlands kan inte spelas upp.
• CD-ROM- och DVD-ROM-skivor kan inte spelas upp på den här produkten.
• Kontrollera om barnlåset är korrekt inställt.
• Är skivan deformerad eller repig?
• Torka ren skivan.
• Hemmabion spelar inte upp ljud under snabbuppspelning, långsam uppspelning
och stegvis uppspelning.
• Är högtalarna korrekt anslutna? Är högtalarinställningarna rätt gjorda?
• Är skivan skadad?
• Använder du fjärrkontrollen inom funktionsområdet och med rätt vinkel mot
sensorn?
• Är batterierna slut?
• Har du valt läges(TV/DVD)funktionerna korrekt på fjärrkontrollen (TV eller DVD)?
Appendix
43 - Svenska
HT-H5200_HS5200-SWE_0402.indd 43HT-H5200_HS5200-SWE_0402.indd 43 2014-04-02 3:50:292014-04-02 3:50:29
Page 92

Appendix
Problem Kontrollera/Åtgärda
• Skivan roterar men det
är ingen bild.
• Bildkvaliteten är dålig
och bilden skakar.
Ljudspråk och
undertextning fungerar
inte.
Menyskärmen visas inte,
trots att menyfunktionen är
vald.
Det går inte att ändra
bildförhållande.
• Produkten fungerar inte.
(Exempelvis: Strömmen
stängs av eller så hörs
ett avvikande ljud.)
• Produkten fungerar inte
normalt.
Du har glömt lösenord för
klassificeringsnivå.
Enheten kan inte ta emot
radiosändning.
Inget ljud hörs när du
försöker att lyssna på TVljud genom hemmabions
högtalare.
"Ej tillgänglig" visas på
skärmen.
Om HDMI-utgången är
inställd på en upplösning
som din TV inte hanterar
(exempelvis 1080p), kanske
ingen bild visas på TV:n.
• Är TV:n påslagen?
• Är videokablarna korrekt anslutna?
• Är skivan smutsig eller skadad?
• En dåligt tillverkad skiva kanske inte kan spelas.
• Funktionerna för ljudspråk och undertextning fungerar inte om skivan inte
innehåller ljudspår eller undertexter på flera språk.
• Använder du en skiva som inte innehåller menyer?
• Du kan spela upp 16:9 Blu-Ray/DVD-skivor i läget 16:9 Full, 4:3 Letter Box eller
4:3 Pan - Scan. 4:3 Blu-Ray/DVD-skivor kan endast visas i läget 4:3. Se Blu-Rayskivfodralet och välj sedan lämplig funktion.
• Tryck och håll ned fjärrkontrollens knapp 5 i 5 sekunder i STANDBY-läge. Detta
återställer enheten.
- Att använda funktionen RESET kommer göra att alla lagrade inställningar
raderas. Använd inte den här funktionen om det inte är nödvändigt.
• Tryck och håll ned knappen 5 i mer än 5 sekunder utan att ha någon skiva
i produkten. INIT Visas på skärmen och alla inställningar återställs till sina
standardvärden.
- Att använda funktionen RESET kommer göra att alla lagrade inställningar
raderas. Använd inte den här funktionen om det inte är nödvändigt.
• Är antennen korrekt ansluten?
• Om antennens insignal är svag ska du installera en extern FM-antenn på ett ställe
med bra mottagning.
• Om du trycker på knappen ^ och samtidigt lyssnar på TV-ljud genom att använda
funktionerna D. IN eller AUX, så aktiveras funktionerna för Blu-ray-/DVD-skivor
och TV-ljudet sätts i ljudlöst läge.
• Funktioner eller åtgärder kan inte slutföras på grund av att:
1. Blu-ray-/DVD-skivans programvara begränsar det.
2. Blu-Ray-/DVD-programvaran stöder inte funktionen (t.ex. vinklar)
3. Den här funktionen är inte tillgänglig för ögonblicket.
4. Du har beställt en titel eller ett kapitelnummer eller söktid som ligger utanför
intervallet.
• Tryck på och håll ned knappen 5 på frontpanelen i mer än 5 sekunder
utan att ha någon skiva inmatad i produkten. Alla inställningar återgår till sina
fabriksinställningar.
44 - Svenska
HT-H5200_HS5200-SWE_0402.indd 44HT-H5200_HS5200-SWE_0402.indd 44 2014-04-02 3:50:302014-04-02 3:50:30
Page 93

Problem Kontrollera/Åtgärda
Ingen HDMI-utgång.
Avvikande HDMI-utgång
visas på skärmen.
DLNA-funktion
Du kan se mappar som
delas via DLNA men kan
inte se filerna.
Videon spelas upp ryckigt.
DLNA-anslutningen mellan
TV:n och datorn är instabil.
BD-LIVE
Hemmabion kan inte
ansluta till BD-LIVEservern.
Vid användning av BDLIVE-tjänsten inträffar ett
fel.
När fabriksinställningarna är återställda raderas all användarinformation med BD-datan.
✎
• Kontrollera anslutningen mellan TV:n och HDMI-uttaget på produkten.
• Kontrollera om din TV stöder 576p/480p/720p/1080i/1080p HDMI-
ingångsupplösning.
• Om din TV inte stöder HDCP (High-bandwidth Digital Content Protection), visas
slumpvisa brusigheter på skärmen.
• I DLNA-uppspelning visas bara i kategorierna Foto, Musik och Film. Den visar inga
andra typer av filer.
• Kontrollera om nätverket är stabilt.
• Kontrollera om nätverkskabeln sitter fast ordentligt och se om nätverket är
överbelastat.
• IP-adresser i samma delnätverk ska vara unika, annars kan orsakas instabila
anslutningar.
• Kontrollera om du har en aktiverad brandvägg. Om du har det ska du stänga av
den funktionen.
• Prova om nätverksanslutningen fungerar genom att använda funktionen för
Nätverksstatus.
• Se om en USB-minnesenhet är ansluten till produkten.
• Minnesenheten måste ha minst 1GB ledigt utrymme för att rymma BD-LIVE-
tjänsten. Du kan se det lediga utrymmet i BD-datahantering. (Se sidan 37)
• Se om alternativet Internetanslutning för BD-Live är inställt på Tillåt (alla).
• Om allt det ovanstående misslyckas ska du kontakta innehållsleverantören eller
uppdatera senaste firmware.
• USB-minnesenheten måste ha minst 1GB ledigt utrymme för att rymma BD-LIVEtjänsten. Du kan se det lediga utrymmet i BD-datahantering. (Se sidan 37)
Appendix
Härmed deklarerar Samsung Electronics att denna att det här hemmabiosystemet efterlever de
grundläggande kraven och andra relevanta regler i direktivet 1999/5/EC.
Den officiella deklarationen om överensstämmelse finns på http://www.samsung.com, under Support >
Search Product Support (Sök produktsupport) där du sedan anger modellnamnet.
Den här utrustningen kan användas i alla EU-länder.
45 - Svenska
HT-H5200_HS5200-SWE_0402.indd 45HT-H5200_HS5200-SWE_0402.indd 45 2014-04-02 3:50:302014-04-02 3:50:30
Page 94

Appendix
Specifikationer
Vikt 1,90 kg
Allmänt
FM Tuner
Förstärkare
Högtalare
✎
✎
✎
✎
✎
Mått 430,0 (B) x 55,0 (H) x 224,0 (D) mm
Intervall för
driftstemperatur
Intervall för luftfuktighet 10 % till 75 %
Signal-/brusförhållande 55 dB
Känslighet 12 dB
Total harmoniförvridning 1,0 %
Video 1080p, 1080i, 720p, 576p/480p
HDMI
Ljud PCM-multikanalsljud, bitströmsljud, PCM-ljud
Främre högtalarutgång 165W x 2 (3)
Subwoofer-utgång 170W (3)
Frekvenssvar
S/N-förhållande 70 dB
Kanaldelning 60 dB
Ingångskänslighet (AUX) 500 mV
Högtalarsystem
Impedans 3 3
Frekvensområde 200Hz ~ 20kHz 50Hz ~ 200Hz
Utgångsljudets trycknivå 84dB/W/M 84dB/W/M
Beräknad effekt 165W 170W
Maximal effekt 330W 340W
Mått (B x H x D)
(Enhet: mm)
Vikt (Enhet : kg)
Nätverkshastigheter som är på 10 Mbps eller lägre stöds inte.
Samsung Electronics Co., Ltd förbehåller sig rätten att ändra specifikationer utan föregående meddelande.
Vikt och mått är ungefärliga.
Design och specifikationer kan ändras utan föregående meddelande.
För strömförsörjning och strömförbrukning, se etiketten på produkten.
+5°C till +35°C
Analog ingång : 20Hz~20kHz (±3dB)
Digital ingång : 20Hz~40kHz (±4dB)
2.1-kanals högtalarsystem
Fram Subwoofer
HT-H5200
95,0 x 146,0 x 74,0 168,1 x 349,8 x 289,8
HT-HS5200
122,0 x 530,0 x 120,0 255,0 x 297,0 x 255,0
HT-H5200
0,44 3,40
HT-HS5200
1,18 4,60
46 - Svenska
HT-H5200_HS5200-SWE_0402.indd 46HT-H5200_HS5200-SWE_0402.indd 46 2014-04-02 3:50:302014-04-02 3:50:30
Page 95

Licenser
ON-DEMAND: Denna DivX Certified®-enhet måste registreras för att spela upp DivX Video-on-Demand-filmer
(VOD). För att generera registreringskoden går du till avsnittet DivX VOD i enhetens inställningsmeny. Gå till vod.
divx.com för mer information om hur du slutför registreringen. DivX Certified® för att spela upp DivX®-video upp till
HD 1080p, inklusive premiuminnehåll. DivX®, DivX Certified® och associerade logotyper är varumärken som tillhör
Rovi Corporation eller dess dotterbolag och används under licens. Omfattas av en eller fler av följande amerikanska
patenter: 7,295,673; 7,460,668; 7,515,710; 7,519,274
Oracle och Java är registrerade varumärken som tillhör Oracle och/eller dess dotterbolag. Andra namn kan
vara varumärken som tillhör sina respektive ägare.
Tillverkad på licens från Dolby Laboratories. Dolby- och den dubbla D-symbolen är varumärken
som tillhör Dolby Laboratories.
Information om DTS-patent finns på http://patents.dts.com. Tillverkad under licens från
DTS Licensing Limited. DTS, DTSHD, symbolen & DTS och symbolen tillsammans är
registrerade varumärken och DTS-HD Master Audio | Essential är ett varumärke som tillhör
DTS, Inc. © DTS, Inc. Alla rättigheter förbehålles.
OM DIVX VIDEO: DivX® är ett digitalt videoformat som har skapats av DivX, LLC, ett
dotterbolag till Rovi Corporation. Det här är en officiell DivX Certified®-enhet som har godkänts
i hårda tester för att bekräfta att den spelar DivX-video. Besök webbsidan divx.com för mer
information och programverktyg för att konvertera dina filer till DivX-video. OM DIVX VIDEO-
DLNA®, logotypen för DLNA och DLNA CERTIFIED® är varumärken, tjänstemärken eller
certifieringsmärkningar som tillhör Digital Living Network Alliance.
HDMI gränssnittet för HDMI High-Definition Multimedia och logotypen för HDMI är
varumärken eller registrerade varumärken som tillhör HDMI Licensing LLC i USA och i andra
länder.
Appendix
Den här produkten införlivar kopieringsskyddstekniken som skyddas av amerikanska patent och annan upphovsrätt
som tillhör Rovi Corporation. Reverse engineering och disassemblering är förbjuden.
Blu-ray Disc™, Blu-ray™ och logotyperna är varumärken som tillhör Blu-ray Disc Association.
Den här produkten använder Cinavia-teknologi för att begränsa användningen av obehöriga kopior av vissa
kommersiellt producerade filmer och videor och deras soundtrack. När förbjuden användning av en ogiltig kopia
upptäcks visas ett meddelande och uppspelningen eller kopieringen kommer att avbrytas. Mer information om
Cinavia-teknik finns på Cinavia Online Consumer Information Centre på adressen http://www.cinavia.com. Om du vill få
mer information om Cinavia via e-post ska du skicka ett vykort med din postadress till: Cinavia Consumer Information
Centre, P.O. Box 86851, San Diego, CA, 92138, USA. "Den här produkten innehåller upphovsrättsskyddad teknik
på licens från Verance Corporation och skyddas av det amerikanska patentet 7,369,677 och andra amerikanska och
världsomspännande patent som har utfärdats och väntar på utfärdande, samt upphovsrätt och varumärkesskydd
för vissa delar av sådan teknologi. Cinavia är ett varumärke som tillhör Verance Corporation. Copyright 2004-2010
Verance Corporation. Med ensamrätt för Verance. Reverse engineering och disassemblering är förbjuden.
- Licensmeddelande för Open Source
Vid användning av open source-programvara är licenser för Open Source tillgängliga på produktmenyn.
47 - Svenska
HT-H5200_HS5200-SWE_0402.indd 47HT-H5200_HS5200-SWE_0402.indd 47 2014-04-02 3:50:302014-04-02 3:50:30
Page 96

Kontakta Samsung
Om du har några frågor eller synpunkter om Samsungs produkter, är du välkomme
n att kontakta Samsung Support.
Area Contact Centre
`
Europe
AUSTRIA 0800 - SAMSUNG (0800 - 7267864) www.samsung.com/at/support
BELGIUM 02-201-24-18
BOSNIA 051 331 999 www.samsung.com/support
BULGARIA 07001 33 11 , sharing cost www.samsung.com/bg/support
CROATIA 062 726 786 www.samsung.com/hr/support
800 - SAMSUNG (800-726786) www.samsung.com/cz/support
CZECH
Samsung Electronics Czech and Slovak, s.r.o. V Parku 2343/24, 148 00 -
Praha 4
DENMARK 70 70 19 70 www.samsung.com/dk/support
FINLAND 030-6227 515 www.samsung.com/fi/support
FRANCE 01 48 63 00 00 www.samsung.com/fr/support
0180 6 SAMSUNG bzw.
0180 6 7267864*
0180 6 67267864*
GERMANY
(*0,20 €/Anruf aus dem dt. Festnetz, aus
dem Mobilfunk max. 0,60 €/Anruf)
CYPRUS 8009 4000 only from landline, toll free
80111-SAMSUNG (80111 726 7864) only
from land line
GREECE
(+30) 210 6897691 from mobile and land
line
0680SAMSUNG (0680-726-786)
HUNGARY
0680PREMIUM (0680-773-648)
ITALIA 800-SAMSUNG (800.7267864) www.samsung.com/it/support
LUXEMBURG 261 03 710 www.samsung.com/support
Web Site
www.samsung.com/be/support
(Dutch)
www.samsung.com/be_fr/support (French)
www.samsung.com/de/support
www.samsung.com/gr/support
http://www.samsung.com/hu/
support
Korrekt avyttring av produktens batterier
(Gäller i länder med separata insamlingssystem)
Den här markeringen på batterier, i bruksanvisningen eller förpackningen indikerar att batterierna i den här
produkten inte ska avyttras med annat hushållsavfall i slutet av sin livslängd. Kemiska symboler Hg, Cd
och Pb indikerar att batteriet innehåller kvicksilver, kadmium eller bly som ligger över referensnivåerna för
EG-direktivet 2006/66. Om batterierna inte avyttras på rätt sätt kan de här ämnena orsaka allvarlig skada
på hälsa och miljö.
Om du vill skydda naturresurserna och skydda materialåteranvändning ska du separera batterierna från
andra typer av avfall och återvinna dem genom ditt lokala, fria batteriåtervinningsställe.
Area Contact Centre
MONTENE-
020 405 888 www.samsung.com/support
GRO
080 697 267
SLOVENIA
090 726 786
NETHER-
0900-SAMSUNG (0900-7267864) (€ 0,10/
LANDS
Min)
NORWAY 815 56480 www.samsung.com/no/support
0 801-172-678* lub +48 22 607-93-33 **
*(całkowity koszt połączenia jak za 1 impuls
POLAND
według taryfy operatora)
** (koszt połączenia według taryfy operatora)
PORTUGAL 808 20 7267 www.samsung.com/pt/support
08008 SAMSUNG (08008 726 7864)
ROMANIA
TOLL FREE No.
SERBIA 011 321 6899 www.samsung.com/rs/support
SLOVAKIA 0800 - SAMSUNG(0800-726 786) www.samsung.com/sk/support
SPAIN 0034902172678 www.samsung.com/es/support
SWEDEN 0771 726 7864 (SAMSUNG) www.samsung.com/se/support
SWITZER-
0848 726 78 64 (0848-SAMSUNG)
LAND
U.K 0330 SAMSUNG (7267864) www.samsung.com/uk/support
EIRE 0818 717100 www.samsung.com/ie/support
LITHUANIA 8-800-77777 www.samsung.com/lt/support
LATVIA 8000-7267 www.samsung.com/lv/support
ESTONIA 800-7267 www.samsung.com/ee/support
Web Site
www.samsung.com/si/support
www.samsung.com/nl/support
www.samsung.com/pl/support
www.samsung.com/ro/support
www.samsung.com/ch/support
(German)
www.samsung.com/ch_fr/support (French)
Korrekt avyttring av den här produkten (Waste Electrical &
Electronic Equipment)
(Gäller i länder med separata insamlingssystem)
Den här märkningen på produkten, tillbehör och i litteraturen indikerar att produkten och dess elektroniska tillbehör
(laddare, headset, USB-kabel etc) inte ska avyttras med annat hushållsavfall i slutet av sin livslängd.
För att förhindra skada på miljön eller den mänskliga hälsan från okontrollerat avfall, ska du separera den här från
andra typer av avfall och återvinna den på ett ansvarsfullt sätt för att främja återanvändning av materialresurser.
Privata konsumenter ska kontakta antingen den återförsäljare där produkten inhandlades eller den lokala kommunen
för att få information om var och hur de kan återvinna produkten på ett miljöanpassat sätt.
Företagsanvändare ska kontakta sin leverantör och kontrollera de regler och villkor som gäller enligt köpekontraktet.
Den här produkten får inte blandas med annat kommersiellt avfall.
HT-H5200_HS5200-SWE_0402.indd 48HT-H5200_HS5200-SWE_0402.indd 48 2014-04-02 3:50:312014-04-02 3:50:31
Page 97

HT-H5200
HT-HS5200
2.1CH Blu-ray™
Hjemmeunderholdningssystem
brugervejledning
forestil dig mulighederne
Tak for købet af dette Samsung-produkt. Hvis du vil have en
mere komplet service, bedes du registrere dit produkt på
www.samsung.com/register
HT-H5200_HS5200-DAN_0402.indd 1HT-H5200_HS5200-DAN_0402.indd 1 2014-04-02 3:46:592014-04-02 3:46:59
Page 98

Sikkerhedsinformationer
FORSIGTIG
RISIKO FOR ELEKTRISK STØD - MÅ IKKE ÅBNES
FORSIGTIG: FOR- ELLER BAGPLADEN MÅ IKKE
FJERNES, DA DER ER RISIKO FOR ELEKTRISK
STØD. DER ER INGEN INDVENDIGE DELE, DER MÅ
REPARERES AF BRUGEREN. ALLE REPARATIONER
SKAL OVERLADES TIL KVALIFICEREDE TEKNIKERE.
• Slot og åbninger i kabinettet og på bag- eller
undersiden, er nødvendige for ventilationen. For at
sikre apparatets pålidelige funktion, og for at beskytte
det mod overophedning, må disse slot og åbninger
aldrig blokeres eller dækkes til.
- Placér ikke apparatet i et lukket rum som f.eks. en
bogreol eller et indbygget skab, med mindre der er
sørget for korrekt ventilation.
- Placér ikke apparatet i nærheden af en radiator eller
et varmeapparat, eller hvor det udsættes for direkte
sollys.
- Placér ikke beholdere (vaser o.lign.), som indeholder
vand, på apparatet. Spildt vand kan medføre brand
eller elektrisk stød.
• Udsæt ikke apparatet for regn, og placér det ikke
i nærheden af vand (nær badekar, håndvask,
køkkenvask eller vaskebalje, i en våd kælder eller nær
et svømmebassin osv.). Træk omgående stikket ud, og
kontakt en autoriseret forhandler, hvis apparatet ved et
uheld bliver vådt.
• Dette apparat bruger batterier. Der kan være særlige
miljøbestemmelser i området, hvor du bor, som kræver,
at du bortskaffer batterierne korrekt. Kontakt dine
lokale myndigheder for oplysninger om bortskaffelse
eller genbrug.
• Overbelast ikke stikkontakter, forlængerledninger eller
adaptere ud over deres kapacitet. Det kan resultere i
brand eller elektrisk stød.
• Placér strømforsyningsledningerne sådan, at der
ikke er fare for at træde på dem, eller de bliver
klemt af genstande på eller imod dem. Vær særlig
opmærksom på ledningerne for enden ved stikket,
ved stikkontakterne og punktet, hvor de løber ud af
apparatet.
• For at beskytte apparatet i tordenvejr, eller når det
efterlades uden opsyn eller ubrugt i længere tid,
skal stikket fjernes fra stikkontakten og antenne eller
kabelsystem afbrydes. Dette forhindrer skader pga.
lynnedslag og overspænding på strømforsyningslinjen.
• Inden AC-strømforsyningsledningen tilsluttes
jævnstrømsadapterens udgang skal det sikres, at
jævnstrømsadapterens nominelle spænding stemmer
overens med den lokale strømforsyning.
• Stik aldrig nogen metalgenstande ind gennem
apparatets åbne dele. Det kan være årsag til fare for
elektrisk stød.
• Undgå elektrisk stød ved aldrig at røre ved apparatet
indvendigt. Kun en kvalificeret tekniker på åbne
apparatet.
• Sørg for, at stikket sidder godt fast i stikkontakten. Tag
altid fat i stikket, når strømforsyningsledningen trækkes
ud af stikkontakten. Træk aldrig stikket ud ved at
trække i ledningen. Berør ikke strømkablet med våde
hænder.
• Hvis apparatet ikke fungerer normalt, specielt hvis der
er opstået unormale lyde eller lugte, skal strømmen
til apparatet øjeblikkeligt afbrydeS og en autoriseret
forhandler eller servicecenter kontaktes.
• Vedligeholdelse af kabinettet
- Inden andre komponenter sluttes til dette produkt,
skal du sørge for at slukke for dem.
- Hvis du flytter produktet hurtigt fra et koldt sted
til et varmt sted, kan der dannes kondens på de
drivende dele og på linsen, hvilket kan medføre
unormal diskafspilning. Hvis dette sker, skal du tage
ledningen ud af produktet og vente i to timer, inden
du sætter stikket i stikkontakten igen. Isæt derefter
disken, og forsøg at afspille igen.
• Træk stikket ud af stikkontakten, hvis apparatet skal
stå ubrugt eller du forlader hjemmet i længere tid (især
hvis børn, ældre eller bevægelseshæmmede efterlades
alene i hjemmet).
- Ophobet støv kan forårsage elektrisk stød, elektrisk
lækage eller brand, fordi det kan få strømledningen
til at danne gnister og varme, eller isoleringen kan
nedbrydes.
• Kontakt et autoriseret servicecenter for information,
hvis du ønsker at installere dit produkt på et sted med
meget støv, høje eller lave temperaturer, høj fugtighed,
kemiske stoffer, eller hvor det skal fungere 24 timer i
døgnet som f.eks. i lufthavne, på stationer osv. Hvis
du undlader at indhente information, kan det medføre
alvorlig skade på dit produkt.
• Brug kun et korrekt jordforbundet stik og stikkontakt.
- Forkert jordforbindelse kan medføre elektrisk stød
eller skader på udstyret. (Kun udstyr i klasse I.)
• Du skal afbryde apparatet fra stikkontakten for at
slukke det helt. Derfor skal stik og stikkontakt altid
være let tilgængelige.
• Tillad ikke børn at hænge på produktet.
Dette symbol indikerer, at der er farlig
spænding inde i apparatet. Der er farligt
at komme i kontakt med en hvilken som
helst indvendig del af dette produkt.
Dette symbol angiver, at produktet er
vedlagt vigtige dokumenter om betjening
og vedligeholdelse.
2 - Dansk
HT-H5200_HS5200-DAN_0402.indd 2HT-H5200_HS5200-DAN_0402.indd 2 2014-04-02 3:47:082014-04-02 3:47:08
Page 99

• Opbevar tilbehøret (batteri osv.) på et sikkert sted uden
for børns rækkevidde.
• Installér ikke produktet på et usikkert sted som et
rystende hylde, et hældende gulv eller et sted, som er
udsat for vibrationer.
• Tab og stød ikke til produktet. Hvis produktet er
beskadiget, skal strømforsyningsledningen trækkes ud
af stikket og et servicecenter kontaktes.
• Apparatet rengøres ved at trække stikket ud af
stikkontakten og tørre det af med en blød, tør klud.
Brug ikke kemiske stoffer som voks, rensebenzin, sprit,
fortyndere, insekticider, luftfriskere, smøremidler eller
rengøringsmidler. Disse kemiske stoffer kan beskadige
produktets udseende eller slette trykte påskrifter.
• Udsæt ikke dette apparatet for dryp eller sprøjt.
Anbring ikke genstande, der er fyldt med væske, som
f.eks. vaser, på apparatet.
• Kassér ikke batterierne ved at smide dem i ilden.
• Sæt ikke flere elektriske enheder i den samme
stikkontakt. Overbelastning af en stikkontakt kan
medføre overophedning og medføre brand.
• Det udgør en eksplosionsfare, hvis du udskifter
batterierne, som bruges i fjernbetjeningen, med den
forkerte type. Udskift altid kun med samme eller
tilsvarende type.
ADVARSEL:
• FOR AT FORHINDRE BRAND I AT
SPREDES SKAL STEARINLYS OG
ANDRE GENSTANDE MED ÅBEN ILD
ALTID HOLDES PÅ AFSTAND AF DETTE
PRODUKT.
KLASSE 1 LASERPRODUKT
Dette produkt er klassificeret som et KLASSE 1
LASERPRODUKT. Brug af kontroller og andre justeringer
eller ændringer af procedurer end dem, der er angivet
heri, kan medføre skadelig stråling.
FORSIGTIG :
• USYNLIG LASERSTRÅLING, NÅR ENHEDEN ÅBNES
OG LÅSNING BRYDES. UNDGÅ UDSÆTTELSE FOR
STRÅLEN.
CLASS 1 LASER PRODUCT
KLASSE 1 LASER PRODUKT
LUOKAN 1 LASER LAITE
KLASS 1 LASER APPARAT
PRODUCTO LÁSER CLASE 1
3D forholdsregler
VIGTIGE SUNDHEDS- OG
SIKKERHEDSINFORMATIONER VEDR. 3D-BILLEDER.
Læs og forstå følgende sikkerhedsinformationer, inden
3D-funktionen anvendes.
• Nogle seere kan føle ubehag, som f.eks. svimmelhed,
kvalme og hovedpine, når de ser 3D-tv. Hvis du får et
af disse symptomer, skal du stoppe med at se 3D-tv,
tage dine aktive 3D-briller af og hvile.
• Hvis du ser på 3D-billeder i lang tid ad gangen, kan
øjnene blive trætte. Hvis du bliver træt i øjnene, skal du
stoppe med at se 3D-tv, tage dine aktive 3D-briller af
og hvile.
• En ansvarlig voksen bør holde øje med børn, som
bruger 3D-funktionen. Hvis der er oplysninger om
trætte øjne, hovedpine, svimmelhed eller kvalme, så
skal børnene ophøre med at se 3D-tv og holde pause.
• Brug ikke de aktive 3D-briller til andre formål (som f.eks.
almindelige briller, solbriller, beskyttelsesbriller osv.)
• Brug ikke 3D-funktionen eller de aktive 3D-briller,
mens du går eller bevæger dig rundt. Hvis du bruger
3D-funktionen eller de aktive 3D-briller, mens du går
eller bevæger dig rundt, kan du risikere at gå ind i
genstande, snuble og/eller falde, og det kan medføre
en alvorlig personskade.
• Hvis du vil have glæde af 3D-indhold, skal du tilslutte
en 3D-enhed (3D-kompatibel AV-modtager eller
tv) til produktets HDMI OUT-port ved hjælp af et
højhastigheds HDMI-kabel. Tag 3D-briller på, før du
afspiller 3D-indholdet.
• Produktet udsender kun 3D-signaler gennem HDMIkablet tilsluttet HDMI OUT-porten.
• Videoopløsningen i 3D-afspilningstilstand er fastsat
i overensstemmelse med den originale 3D-videos
opløsning. Du kan ikke ændre opløsningen.
• Visse funktioner, som f.eks. BD Wise, indstilling af
skærmstørrelse og justering af opløsning, virker
muligvis ikke korrekt i 3D-afspilningstilstanden.
• Du skal bruge et high speed-HDMI-kabel til korrekt
udsendelse af 3D-signalet.
• Du skal sidde mindst tre gange skærmbredden foran
tv'et, når du ser 3D-billeder. Hvis du f.eks. har en 46
tommers skærm, skal du sidde 3,5 m fra skærmen.
• Anbring 3D-videoskærmen i øjenhøjde for at opfange
det bedste 3D-billede.
• Hvis produktet er tilsluttet visse 3D-enheder, virker
3D-effekten muligvis ikke korrekt.
• Dette produkt kan ikke konvertere 2D-indhold til 3D.
• Logoerne “Blu-ray 3D” og “Blu-ray 3D” er varemærker
tilhørende Blu-ray Disc Association.
Sikkerhedsinformationer
3 - Dansk
HT-H5200_HS5200-DAN_0402.indd 3HT-H5200_HS5200-DAN_0402.indd 3 2014-04-02 3:47:092014-04-02 3:47:09
Page 100

Indhold
SÅDAN KOMMER DU I GANG
5 Tilbehør
5 Højtalerkomponenter
6 Frontpanel
6 Bagpanel
7 Fjernbetjening
TILSLUTNINGER
8 Tilslutning af højtalerne
10 Tilslutning til TV og eksterne enheder
11 Tilslutning til en netværksrouter
INDSTILLINGER
12 Den første indstillingsprocedure
13 Hurtig oversigt over startskærmen
13 Adgang til skærmbilledet Indstill.
14 Indstill. Menufunktioner
17 Netværksopsætning
19 Wi-Fi Direct
20 Opgradering af softwaren
22 Indstilling af DLNA
AFSPILLE INDHOLD
23 Skifte kildeenhed
23 Afspilning af kommercielle diske
23 Afspilning af diske med indhold optaget af
brugeren
24 Afspilning af filer på en USB-enhed
25 Styring af videoafspilning
26 Afspilning af en tidligere indspillet kommerciel
lyddisk
27 Styring af musikafspilning
28 Afspilning af billedindhold
29 Radiolytning
30 Brug af Bluetooth
33 Brug af knapperne specialeffekt på
fjernbetjeningen
NETVÆRKSTJENESTER
34 Brug af BD-LIVE™
34 Brug af DLNA
34 Apps
35 Bruge Opera TV Store
36 Screen Mirroring
APPENDIKS
37 Flere informationer
38 Disk- og formatkompatibilitet
43 Fejlfinding
46 Specifikationer
47 Licenser
4 - Dansk
HT-H5200_HS5200-DAN_0402.indd 4HT-H5200_HS5200-DAN_0402.indd 4 2014-04-02 3:47:092014-04-02 3:47:09
 Loading...
Loading...