SAMSUNG HT-D5000WXZF User Manual
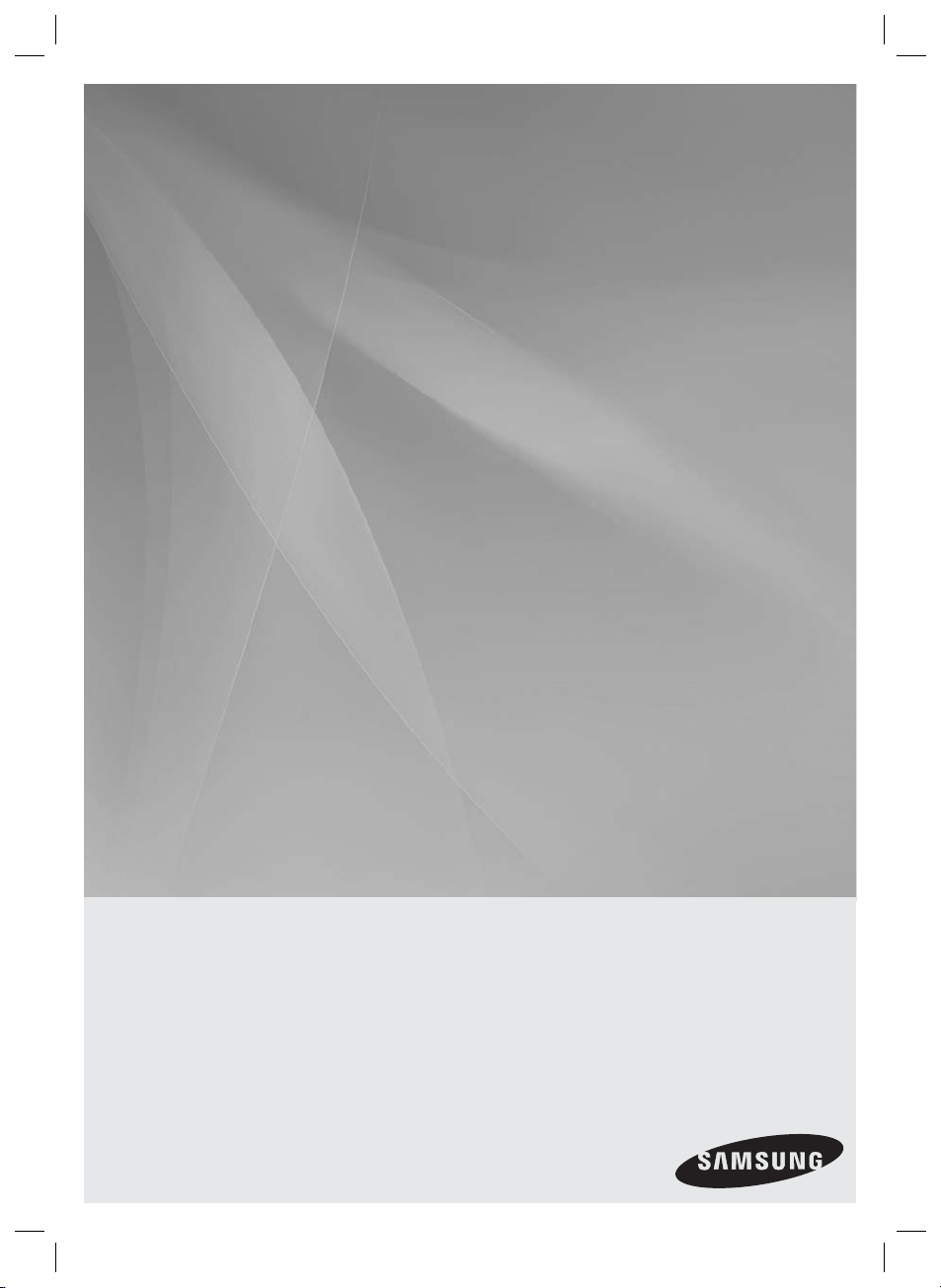
HT-D4500
HT-D4550
5.1CH Blu-ray™
Home Entertainment System
user manual
imagine the possibilities
Thank you for purchasing this Samsung product.
To receive more complete service,
please register your product at
www.samsung.com/register
HT-D4500_ELS_1223.indd 1HT-D4500_ELS_1223.indd 1 2011-12-23 3:58:032011-12-23 3:58:03

Safety Information
Safety Warnings
TO REDUCE THE RISK OF ELECTRIC SHOCK, DO NOT REMOVE THE COVER(OR BACK).
NO USER-SERVICEABLE PARTS ARE INSIDE. REFER SERVICING TO QUALIFIED SERVICE PERSONNEL.
CAUTION
RISK OF ELECTRIC SHOCK
DO NOT OPEN
This symbol indicates “dangerous
voltage” inside the product that presents
a risk of electric shock or personal injury.
CAUTION :
SHOCK, MATCH WIDE BLADE OF PLUG
TO WIDE SLOT, FULLY INSERT.
WARNING
To reduce the risk of fi re or electric shock, do
•
not expose this appliance to rain or moisture.
CAUTION
Apparatus shall not be exposed to dripping or splashing
•
and no objects fi lled with liquids, such as vases, shall be
placed on the apparatus.
The Mains plug is used as a disconnect device and shall
•
stay readily operable at any time.
This apparatus shall always be connected to an AC outlet
•
with a protective grounding connection.
To disconnect the apparatus from the mains, the plug
•
must be pulled out from the mains socket, therefore the
mains plug shall be readily operable.
TO PREVENT ELECTRIC
CLASS 1 LASER PRODUCT
KLASSE 1 LASER PRODUKT
LUOKAN 1 LASER LAITE
KLASS 1 LASER APPARAT
PRODUCTO LÁSER CLASE 1
CLASS 1 LASER PRODUCT
This Compact Disc player is classifi ed as a
CLASS 1 LASER product.
Use of controls, adjustments or performance of
procedures other than those specifi ed herein
may result in hazardous radiation exposure.
CAUTION
INVISIBLE LASER RADIATION WHEN OPEN AND
•
INTERLOCKS DEFEATED, AVOID EXPOSURE TO BEAM.
This symbol indicates important
instructions accompanying the
product.
Wiring the Main Power Supply Plug (UK Only)
IMPORTANT NOTICE
The mains lead on this equipment is supplied with a moulded plug incorporating a fuse. The value of the fuse is indicated
on the pin face of the plug and if it requires replacing, a fuse approved to BS1362 of the same rating must be used.
Never use the plug with the fuse cover removed. If the cover is detachable and a replacement is required, it must be of
the same colour as the fuse fitted in the plug. Replacement covers are available from your dealer. If the fitted plug is not
suitable for the power points in your house or the cable is not long enough to reach a power point, you should obtain a
suitable safety approved extension lead or consult your dealer for assistance. However, if there is no alternative to cutting
off the plug, remove the fuse and then safely dispose of the plug. Do not connect the plug to a mains socket as there is
a risk of shock hazard from the bared flexible cord. Never attempt to insert bare wires directly into a mains socket. A
plug and fuse must be used at all times.
IMPORTANT
The wires in the mains lead are coloured in accordance with the following code:– BLUE = NEUTRAL BROWN
= LIVE As these colours may not correspond to the coloured markings identifying the terminals in your plug,
proceed as follows:–The wire coloured BLUE must be connected to the terminal marked with the letter N or
coloured BLUE or BLACK. The wire coloured BROWN must be connected to the terminal marked with the letter L or coloured BROWN or RED.
WARNING :
DO NOT CONNECT EITHER WIRE TO THE EARTH TERMINAL WHICH IS MARKED WITH LETTER E OR
BY THE EARTH SYMBOL , OR COLOURED GREEN OR GREEN AND YELLOW.
2 English
HT-D4500_ELS_1223.indd 2HT-D4500_ELS_1223.indd 2 2011-12-23 3:58:202011-12-23 3:58:20
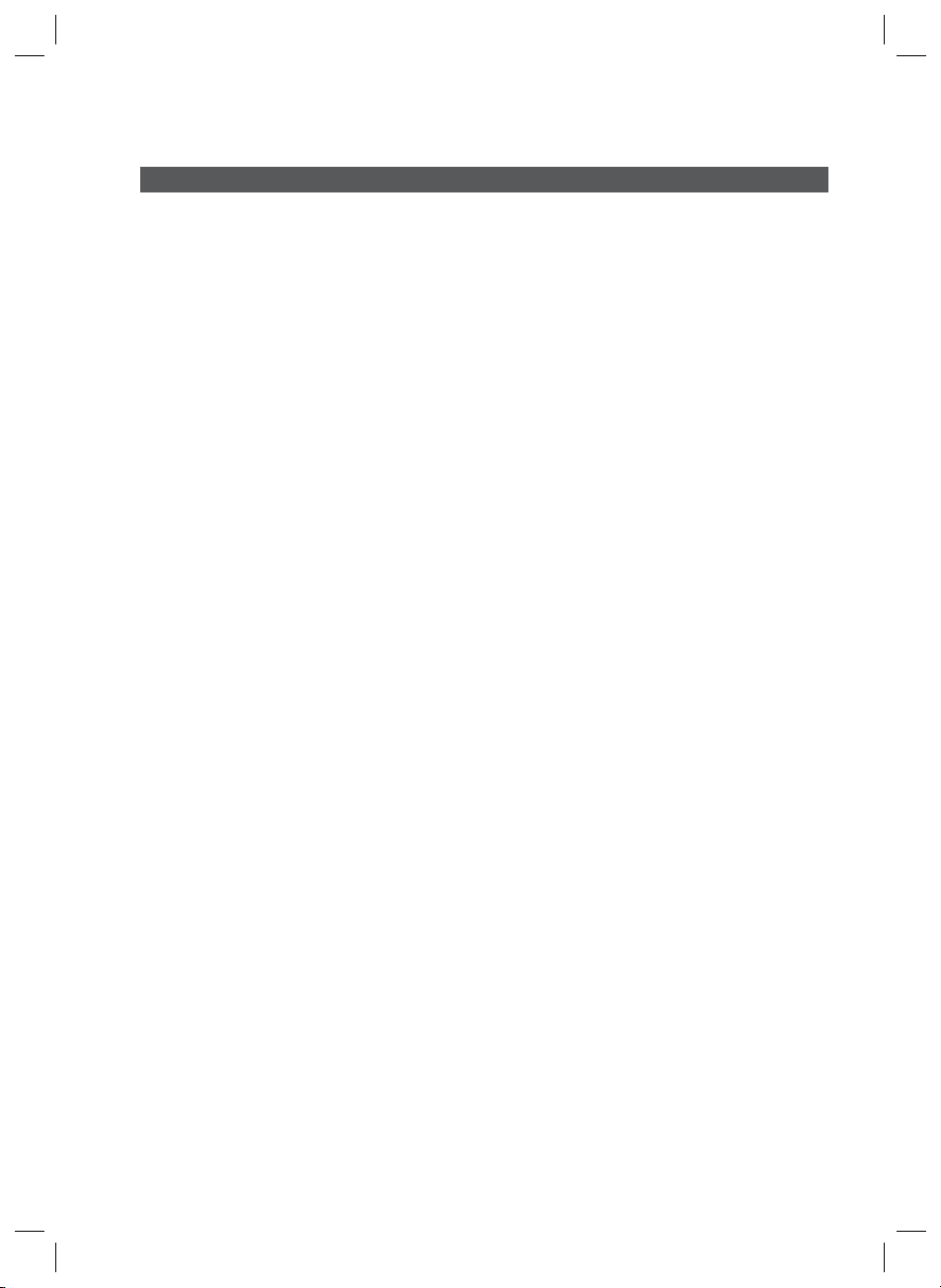
Precautions
Ensure that the AC power supply in your house complies with the identifi cation sticker located on the back
•
of your product.
Install your product horizontally, on a suitable base (furniture), with enough space around it for ventilation
•
(7.5~10cm).
Do not place the product on amplifi ers or other equipment which may become hot.
•
Make sure the ventilation slots are not covered.
Do not stack anything on top of the product.
•
Before moving the product, ensure the Disc Insert Hole is empty.
•
To disconnect the product completely from the power supply, remove the mains plug from the wall outlet.
•
- If you leave the product unused for a long period of time, disconnect the plug from the wall outlet.
During thunderstorms, disconnect the AC plug from the wall outlet. Voltage peaks due to lightning could
•
damage the product.
Do not expose the product to direct sunlight or other heat sources. This could lead to overheating and
•
malfunction of the product.
Protect the product from moisture, excess heat, and equipment creating strong magnetic or electric fi elds
•
(i.e. speakers.).
Disconnect the power cable from the AC supply if the product malfunctions.
•
Your product is not intended for industrial use. Use of this product is for personal use only.
•
Condensation may occur if you store your product or a disc in cold temperatures. If transporting the
•
product during the winter, wait approximately 2 hours until the product has reached room temperature
before using.
The batteries used with this product contain chemicals that are harmful to the environment.
•
Do not dispose of batteries in the general household trash.
English 3
HT-D4500_ELS_1223.indd 3HT-D4500_ELS_1223.indd 3 2011-12-23 3:58:202011-12-23 3:58:20
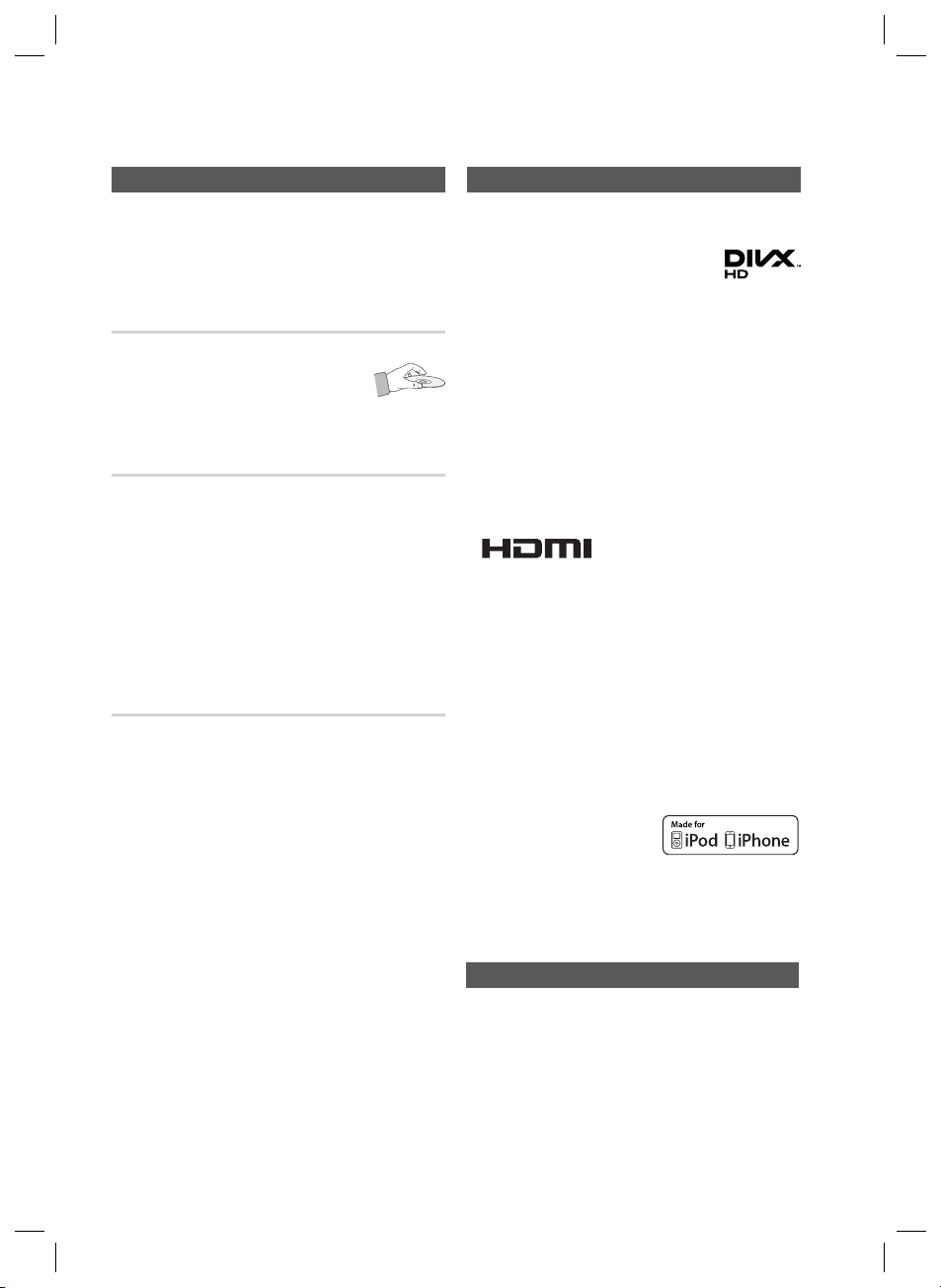
Safety Information
Cautions on Handling and Storing Discs
Small scratches on the disc may reduce sound
and picture quality or cause skipping.
Be especially careful not to scratch discs when
handling them.
Holding discs
Do not touch the playback side of the disc.
•
Hold the disc by the edges so that
•
fi ngerprints will not get on the surface.
Do not stick paper or tape on the disc.
•
Disc Storage
Do not keep in direct sunlight
•
Keep in a cool ventilated area
•
Keep in a clean Protection jacket.
•
Store vertically.
NOTE
✎
Do not allow the discs to become contaminated with
dirt.
Do not load cracked or scratched discs.
Handling and Storing Discs
If you get fingerprints or dirt on the disc, clean it with a
mild detergent diluted in water and wipe with a soft cloth.
When cleaning, wipe gently from the inside to
•
the outside of the disc
NOTE
✎
Condensation may form if warm air comes into
contact with cold parts inside the product. When
condensation forms inside the product, it may not
operate correctly. If this occurs, remove the disc
and let the product stand for 1 or 2 hours with the
power on.
Dolby and the double-D symbol are registered trademarks of Dolby
•
Laboratories.
"ABOUT DIVX VIDEO: DivX® is a digital video format
•
created by DivX, Inc. This is an offi cial DivX
Certifi ed® device that plays DivX video. Visit www.divx.com for more
information and software tools to convert your fi les into DivX video.
ABOUT DIVX VIDEO-ON-DEMAND: This DivX Certifi ed® device must be
registered in order to play purchased DivX Video-on-Demand (VOD)
movies. To obtain your registration code, locate the DivX VOD section in
your device setup menu. Go to vod.divx.com for more information on
how to complete your registration.
DivX Certifi ed® to play DivX® video up to HD 1080p, including
premium content.
DivX®, DivX Certifi ed® and associated logos are trademarks of DivX,
Inc. and are used under licence."
Covered by one or more of the following U.S. patents : 7,295,673;
7,460,668; 7,515,710; 7,519,274
•
The terms HDMI and HDMI High-Definition
Multimedia Interface, and the HDMI Logo are
trademarks or registered trademarks of HDMI
Licensing LLC in the United States and other
countries.
•
Oracle and Java are registered trademarks of Oracle and/or its
affi liates. Other names may be trademarks of their respective owners.
•
This item incorporates copy protection technology that is protected by
U.S. patents and other intellectual property rights of Rovi Corporation.
Reverse engineering and disassembly are prohibited.
•
Blu-ray Disc™, Blu-ray™, and the logos are trademarks of Blu-ray
Disc Association.
•
iPod is a trademark of Apple Inc.,
registered in the U.S. and other
countries. iPhone is a trademark of
Apple Inc.
•
< Open Source Licence Notice >
In the case of using open source software, Open Source
Licenses are available on the product menu.
Licence
Copyright
© 2011 Samsung Electronics Co., Ltd. All rights reserved.
4 English
HT-D4500_ELS_1223.indd 4HT-D4500_ELS_1223.indd 4 2011-12-23 3:58:202011-12-23 3:58:20
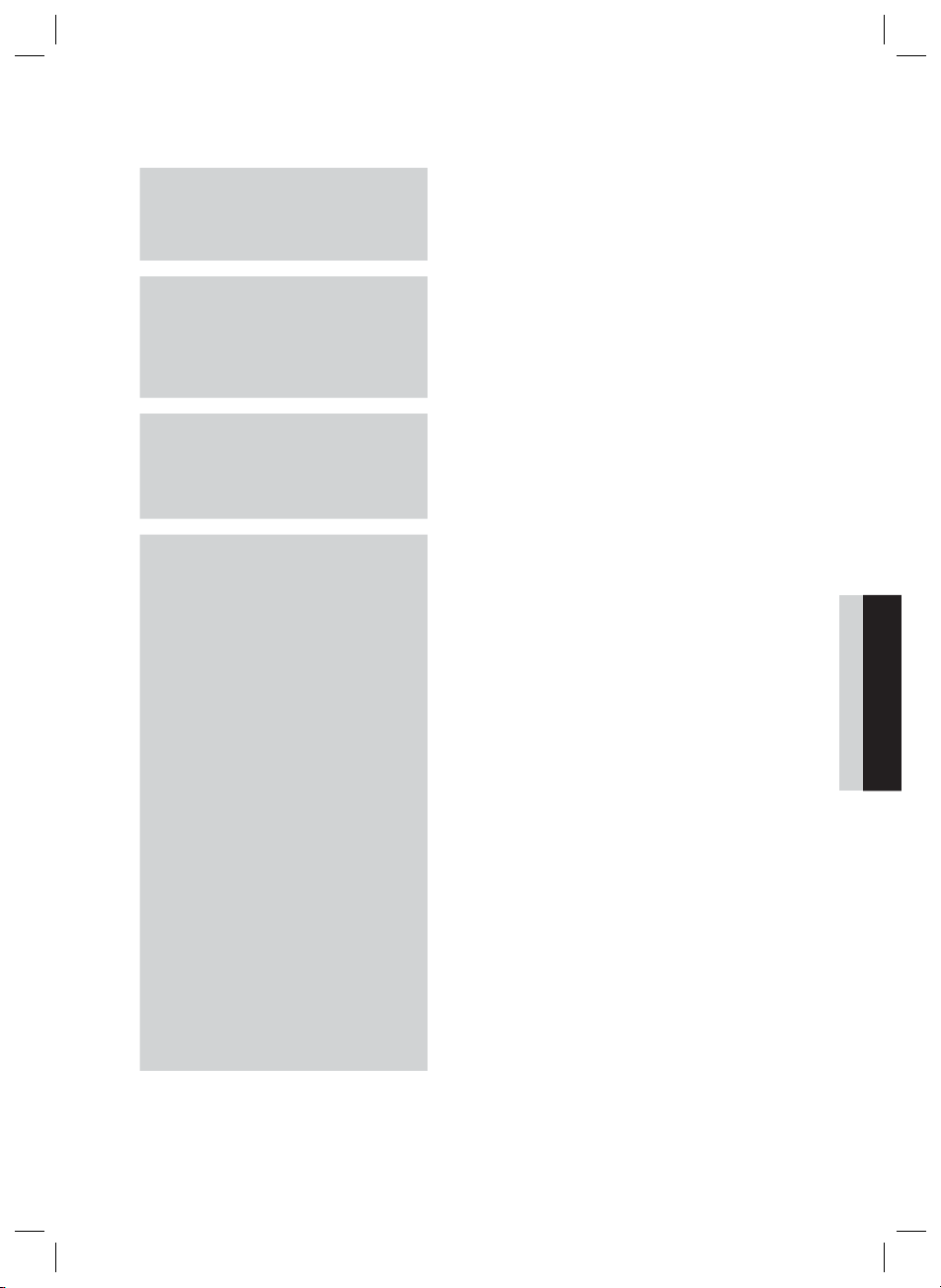
Contents
SAFETY INFORMATION
2
GETTING STARTED
7
CONNECTIONS
17
SETUP
25
2 Safety Warnings
3 Precautions
4 Cautions on Handling and Storing Discs
4 Licence
4 Copyright
7 Icons that will be used in manual
8 Disc Types and Characteristics
12 Accessories
13 Description
13 Front Panel
14 Rear Panel
15 Remote Control
17 Connecting the Speakers
20 Connecting the Video Out to your TV
22 Connecting Audio from External Components
23 Connecting to the Network
24 Connecting the FM Antenna
25 Initial Settings
26 Accessing the Settings Menu
27 Display
27 TV Aspect
27 Smart Hub Screen Size
27 BD Wise (Samsung Products only)
27 Resolution
29 HDMI Colour Format
29 Movie Frame (24 Fs)
29 HDMI Deep Colour
29 Still Mode
29 Progressive Mode
30 Audio
30 Speaker Settings
31 User EQ
31 HDMI Audio
31 Audio Return Channel
31 Digital Output
32 Dynamic Range Control
33 Audio Sync
33 Network
33 Network Settings
36 Network Status
36 BD-LIVE Internet Connection
36 System
36 Initial Settings
37 Anynet+ (HDMI-CEC)
37 BD Data Management
37 Time Zone
37 DivX® Video On Demand
37 Reset
38 Language
ENGLISH
English 5
HT-D4500_ELS_1223.indd 5HT-D4500_ELS_1223.indd 5 2011-12-23 3:58:202011-12-23 3:58:20

Contents
SETUP
38
BASIC FUNCTIONS
41
NETWORK SERVICES
54
OTHER INFORMATION
38 Security
38 BD Parental Rating
38 DVD Parental Rating
38 Change Password
38 General
38 Front Display
38 Network Remote Control
39 Support
39 Software Upgrade
40 Contact Samsung
41 Playing a Disc
41 Using the Disc menu / Title menu / Popup menu
42 Playing the Title List
42 Using the Search and Skip Functions
43 Slow Motion Play/Step Motion Play
43 Repeat Playback
44 Using the TOOLS button
46 Listening to Music
48 Sound Mode
49 Playing back a Picture
50 Playing back a USB Storage Device
51 Listening to Radio
53 Connecting iPod/iPhone Using the USB Cable
53 iPod/iPhone Models You Can Use with This Product
54 Using Smart Hub
61 Samsung Apps
63 Using vTuner Function
63 BD-LIVE™
63 Using the AllShare Function
64 Troubleshooting
67 Specifi cations
64
Figures and illustrations in this User Manual are provided for reference only and may differ from actual product
•
appearance.
An administration fee may be charged if either
•
an engineer is called out at your request and there is no defect in the product
a.
(i.e. where you have failed to read this user manual)
you bring the unit to a repair centre and there is no defect in the product
b.
(i.e. where you have failed to read this user manual).
The amount of such administration charge will be advised to you before any work or home visit is carried out.
•
6 English
HT-D4500_ELS_1223.indd 6HT-D4500_ELS_1223.indd 6 2011-12-23 3:58:202011-12-23 3:58:20
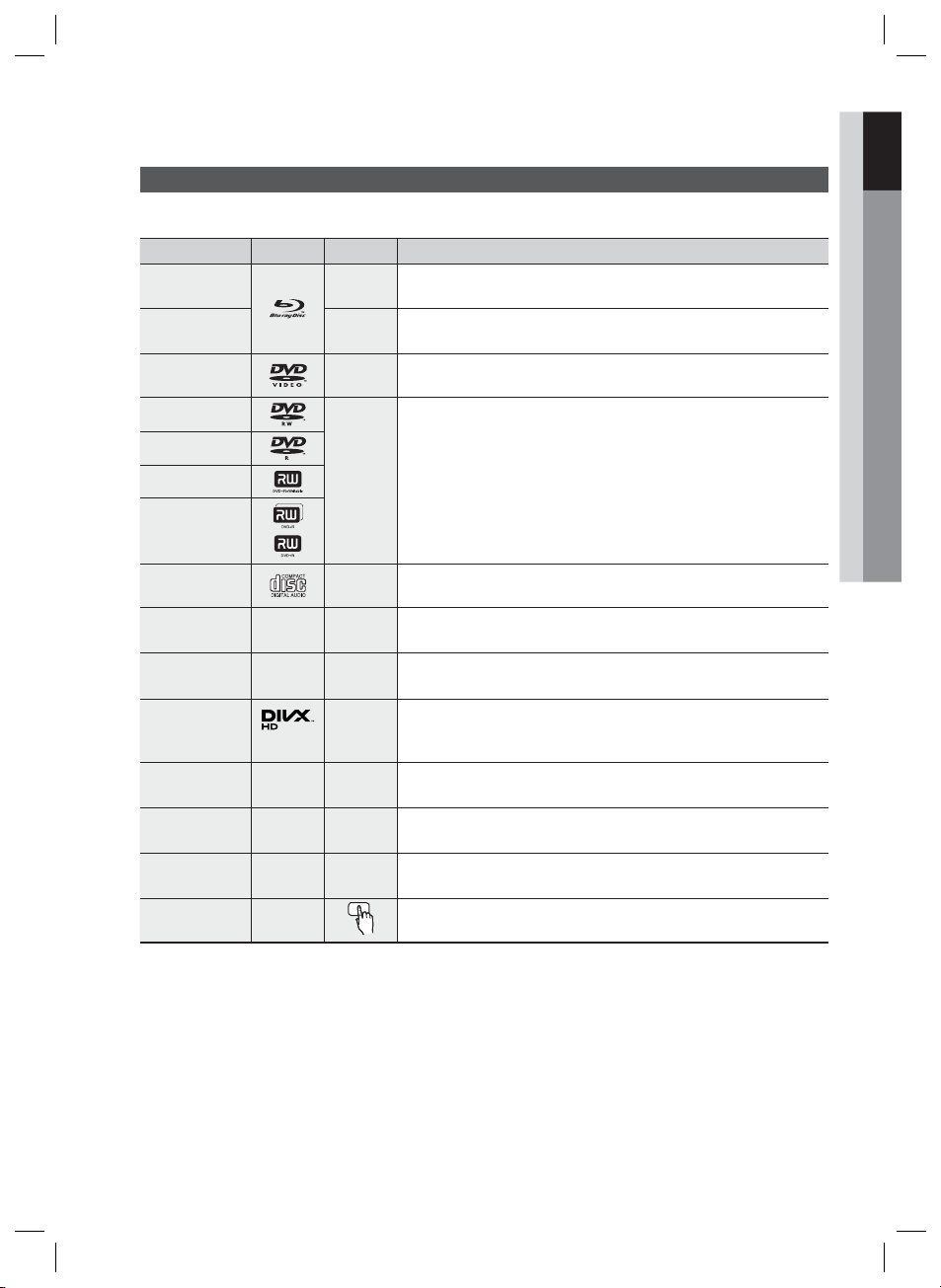
Getting Started
Icons that will be used in manual
Make sure to check the following terms before reading the user manual.
Term Logo Icon Definition
01 Getting Started
BD-ROM
BD-RE/-R
DVD-VIDEO
DVD-RW(V)
DVD-R
DVD+RW
DVD+R
Audio CD
MP3
WMA
JPEG
DivX
MKV
MP4
USB storage
device
CAUTION
NOTE
Shortcut Key
-
-
DivX
-
-
-
-
h
z
Z
y
o
w
G
x
F
This involves a function available on a BD-ROM.
This involves a function available on a BD-RE/-R disc recorded in the
BD-RE format.
This involves a function available on a DVD-VIDEO.
This involves a function available on recorded DVD+RW or DVD-RW(V)/
DVD-R/+R discs that have been recorded and fi nalized.
This involves a function available on an audio CD-RW/-R (CD-DA format).
This involves a function available in a CD-RW/-R, DVD-RW/-R disc or a
USB storage media containing MP3 or WMA contents.
This involves a function available in a CD-RW/-R, DVD-RW/-R disc or a
USB storage media containing JPEG contents.
This involves a function available in a CD-RW/-R, DVD-RW/-R disc or a
USB storage media containing DivX contents.
This involves a function available on a USB storage device.
This involves a situation where a function does not operate or settings may
!
be cancelled.
This involves tips or instructions on the page that help each function
✎
operate.
This function provides direct and easy access pressing the button on
the remote control.
This product is compatible with the PAL colour system only.
•
NTSC discs will not play.
•
English 7
HT-D4500_ELS_1223.indd 7HT-D4500_ELS_1223.indd 7 2011-12-23 3:58:212011-12-23 3:58:21
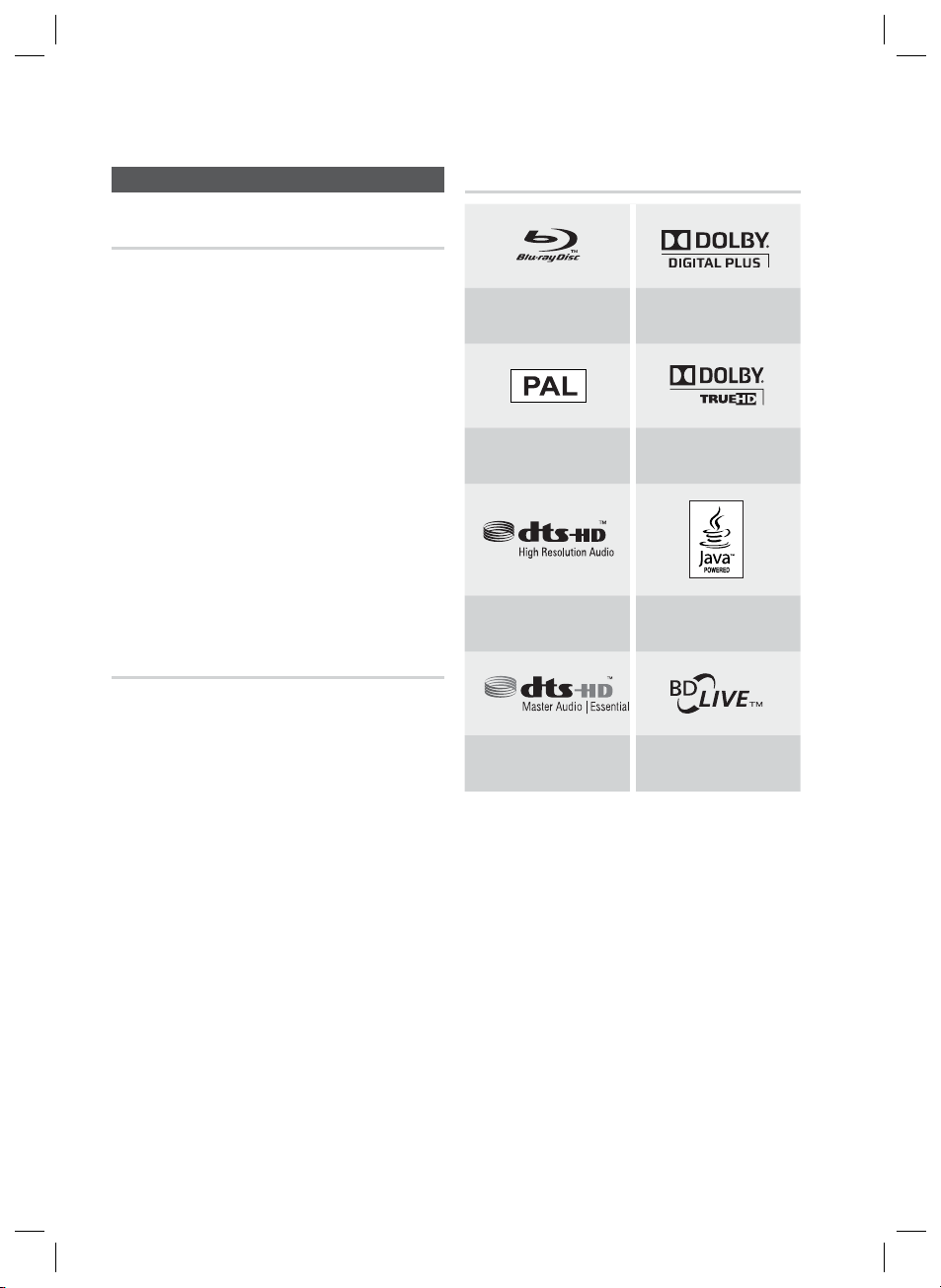
Getting Started
Disc Types and Characteristics
Blu-ray Disc Compatibility
Blu-ray is a new and evolving format. Accordingly, disc
compatibility issues are possible. Not all discs are
compatible and not every disc will play back. For
additional information, refer to the Disc Types and
Characteristics section of this Manual.
NOTE
✎
Playback may not work for some types of discs, or
when specifi c operations, such as angle change
and aspect ratio adjustment, are being performed.
Information about the discs is written in detail on
the box. Please refer to this if necessary.
Do not allow the disc to become dirty or scratched.
Fingerprints, dirt, dust, scratches or deposits of
cigarette smoke on the recording surface may
make it impossible to use the disc for playback.
When a BD-Java title is played, loading may take
longer than a normal title, or some functions may
perform slowly.
Discs that cannot be played
HD DVD Disc
•
DVD-RAM
•
3.9 GB DVD-R Disc for Authoring.
•
DVD-RW(VR mode)
•
Super Audio CD(except CD layer)
•
DVD-ROM/PD/MV-Disc, etc CVD/CD-ROM/
•
CDV/CD-G/CD-I/LD
CDGs play audio only, not graphics.
•
Logos of Discs that can be played
Blu-ray Disc Dolby Digital Plus
PAL broadcast system in
U.K, France, Germany, etc.
DTS-HD High Resolution
Audio
DTS-HD Master Audio |
Essential
Dolby TrueHD
Java
BD-LIVE
NOTE
✎
Some commercial discs and DVD discs purchased
outside your region may not be playable with this
product.
If a DVD-R/-RW disc has not been recorded properly
in DVD video format, it will not be playable.
8 English
HT-D4500_ELS_1223.indd 8HT-D4500_ELS_1223.indd 8 2011-12-23 3:58:222011-12-23 3:58:22
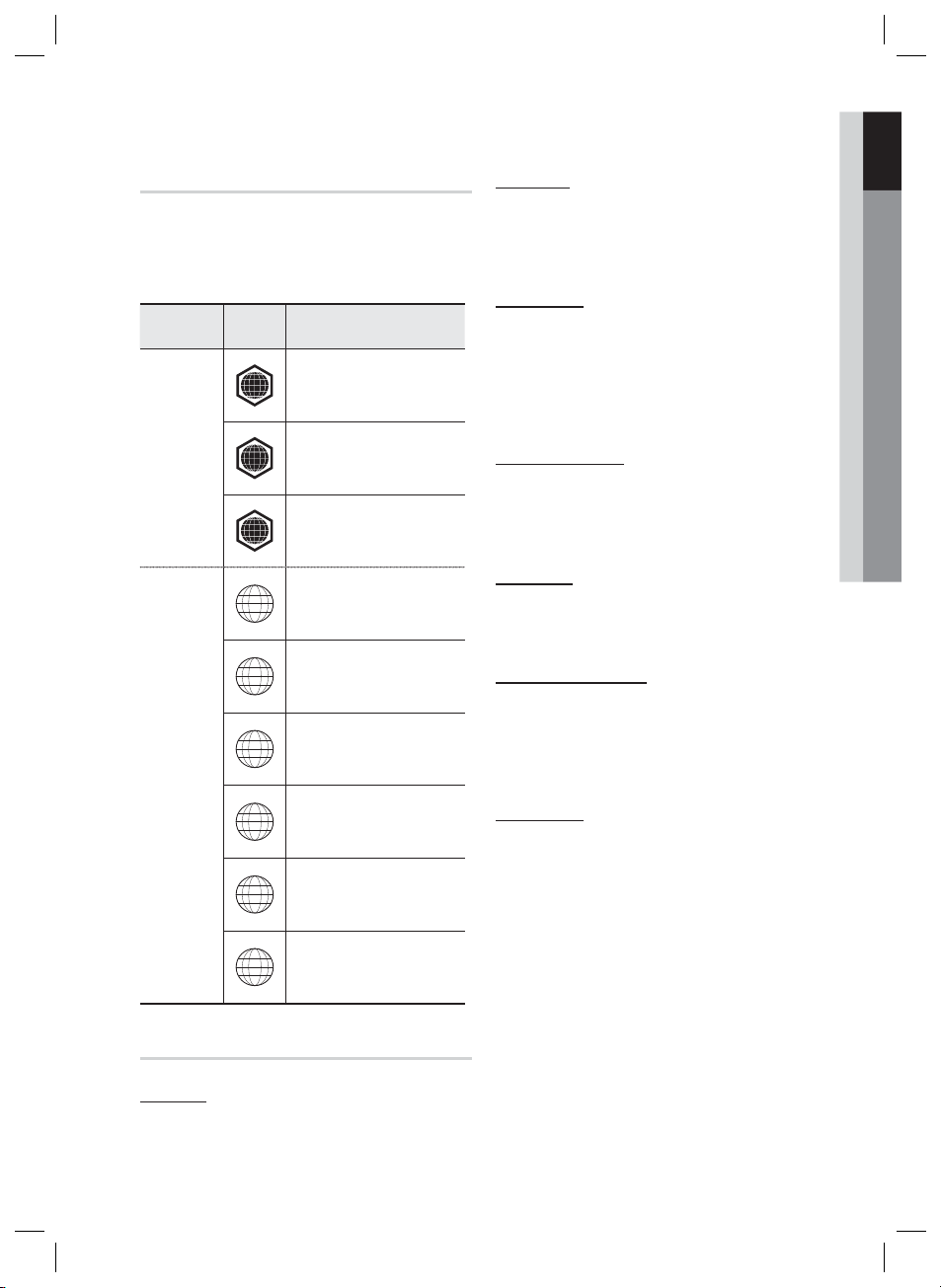
01 Getting Started
Region Code
Both the product and the discs are coded by
region. These regional codes must match in
order to play the disc. If the codes do not match,
the disc will not play.
Disc Type
Blu-ray
DVD-VIDEO
Region
Code
North America, Central America,
South America, Korea, Japan,
A
Taiwan, Hong Kong and South
East Asia.
Europe, Greenland, French
territories, Middle East, Africa,
B
Australia and New Zealand.
India, China, Russia, Central and
C
South Asia.
The U.S., U.S. territories and
1
Canada
Europe, Japan, the Middle East,
2
Egypt, South Africa, Greenland
Taiwan, Korea, the Philippines,
3
Indonesia, Hong Kong
Mexico, South America, Central
America, Australia, New Zealand,
4
Pacifi c Islands, Caribbean
Russia, Eastern Europe, India,
most of Africa, North Korea,
5
Mongolia
China
6
Area
Disc Types
BD-ROM
This Blu-ray disc can only be played back.
This product can play back pre-recorded
commercial BD-ROM discs.
BD-RE/-R
This Blu-ray disc can be recorded and played back.
This product can play back a BD-RE/-R disc
recorded by other compatible Blu-ray disc
recorders.
DVD-VIDEO
This product can play back pre-recorded commercial
•
DVD discs (DVD-VIDEO discs) with movies.
When switching from the fi rst layer to the second
•
layer of a dual-layered DVD-VIDEO disc, there
may be momentary distortion in the image and
product
sound. This is not a malfunction of the
DVD-RW/-R/+R
This
product
recorded and fi nalized with a DVD video recorder.
Ability to play back may depend on recording
conditions.
DVD+RW
•
This product can play back a DVD+RW disc
recorded with a DVD Video recorder. Ability to
play back may depend on recording conditions.
Audio CD (CD-DA)
This
•
CD-RW/-R discs.
The product may not be able to play some CD-
•
RW/-R discs due to the condition of the
recording.
CD-RW/-R
•
Use a 700MB(80 minutes) CD-RW/-R disc.
If possible, do not use a 800MB(90 minutes) or
above disc, as the disc may not play back.
•
If the CD-RW/-R disc was not recorded as a
closed session, you may experience delays when
playing back the beginning of the disc or all
recorded fi les may not play.
Some CD-RW/-R discs may not be playable with
•
this product, depending on the device which was
used to burn them. For contents recorded on CDRW/-R media from CDs for your personal use,
playability may vary depending on contents and
discs.
can play back a DVD-RW/-R/+R disc
product
can play back CD-DA format audio
.
English 9
HT-D4500_ELS_1223.indd 9HT-D4500_ELS_1223.indd 9 2011-12-23 3:58:232011-12-23 3:58:23

Getting Started
Disc Format
Using JPEG disc
CD-R/-RW, DVD-RW/-R recorded with UDF or JOLIET format can be played back.
•
Only JPEG fi les with the ".jpg", ".JPG", ".jpeg" or "JPEG" extension can be displayed.
•
Progressive JPEG is supported.
•
DVD-RW/-R (V)
•
This is a format that is used for recording data on a DVD-RW or DVD-R disc. The disc can be played by this
product once it has been fi nalized.
•
If a disc that has been recorded in Video Mode by a different maker’s recorder but has not been fi nalized, it
cannot be played by this product.
Supported File Formats
Video File Support
File Extension Container Video Codec Audio Codec Resolution
*.avi
*.mkv
*.asf
*.wmv
*.mp4
*.3gp
DivX 3.11/4.x/5.1/6.0
AVI
MKV
ASF
ASF Window Media Video v9
MP4
3GPP
H.264 BP/MP/HP
MPEG4 SP/ASP
Motion JPEG
DivX 3.11/4.x/5.1/6.0
H.264 BP/MP/HP
MPEG4 SP/ASP
Motion JPEG
DivX 3.11/4.x/5.1/6.0
H.264 BP/MP/HP
MPEG4 SP/ASP
Motion JPEG
H.264 BP/MP/HP
MPEG4 SP/ASP
H.264 BP/MP/HP
MPEG4 SP/ASP
MP3
AC3
LPCM
ADPCM
DTS Core
MP3
AC3
LPCM
ADPCM
DTS Core
MP3
AC3
LPCM
ADPCM
WMA
WMA 1920x1080
MP3
ADPCM
AAC
ADPCM
AAC
HE-AAC
1920x1080
1920x1080
1920x1080
1920x1080
1920x1080
1920x1080
1920x1080
1920x1080
1920x1080
1920x1080
1920x1080
1920x1080
1920x1080
1920x1080
1920x1080
1920x1080
10 English
HT-D4500_ELS_1223.indd 10HT-D4500_ELS_1223.indd 10 2011-12-23 3:58:242011-12-23 3:58:24
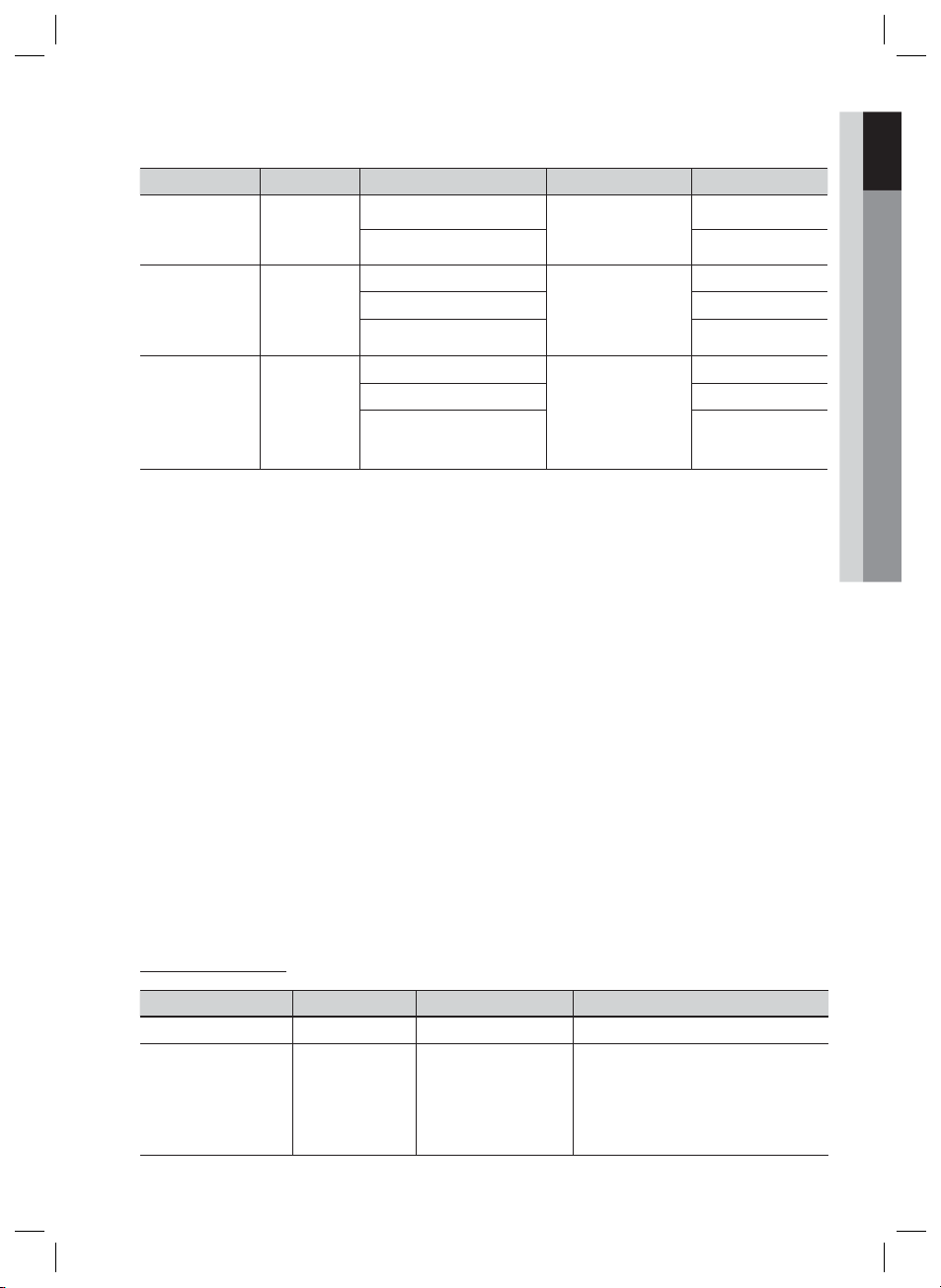
File Extension Container Video Codec Audio Codec Resolution
*.vro
*.mpg
*.mpeg
*.ts
*.tp
*.trp
VRO
VOB
PS
TS
MPEG2
MPEG1
MPEG1
MPEG2
H.264
MPEG2
H.264
VC1
AC3
MPEG
LPCM
AC3
MPEG
LPCM
AAC
AC3
AAC
MP3
DD+
HE-AAC
1920x1080
352x288
352x288
1920x1080
1920x1080
1920x1080
1920x1080
1920x1080
Restrictions
Some of the Codecs above listed are not supported if having a problem with the contents.
•
Video source with incorrect container information or if corrupt will not be played properly.
•
AV source with more than the standard bit rate or frame rate may not be played properly.
•
If the index table is corrupt, the Seek (Jump) function will not be supported.
•
If you play a video via the network, it may not be played properly depending on the network status.
•
Video decoder
•
Up to H.264 Level 4.1 supported.
•
H.264 FMO/ASO/RS, VC1 SP/MP/AP L4, AVCHD not supported.
•
MPEG4 SP, ASP :
- Below 1280 x 720: 60 frame max
- Above 1280 x 720: 30 frame max
•
GMC 2 or higher not supported.
01 Getting Started
Audio decoder
•
Up to WMA 7,8,9 supported.
•
WMA 9 PRO with more than two channels (multi-channel) not supported.
•
WMA 9 Lossless, Voice not supported.
•
WMA sampling rate at 22050Hz mono not supported.
Music File Support
File Extension Container Audio Codec Support Range
*.mp3
*.wma
MP3
WMA
MP3 -
Compliant with WMA version 10
WMA
* Sampling rates (in kHz) - 8, 11, 16, 22, 32,
44.1, 48
* Bit rates - All bit-rates in the range 5kbps to
384kbps
English 11
HT-D4500_ELS_1223.indd 11HT-D4500_ELS_1223.indd 11 2011-12-23 3:58:242011-12-23 3:58:24
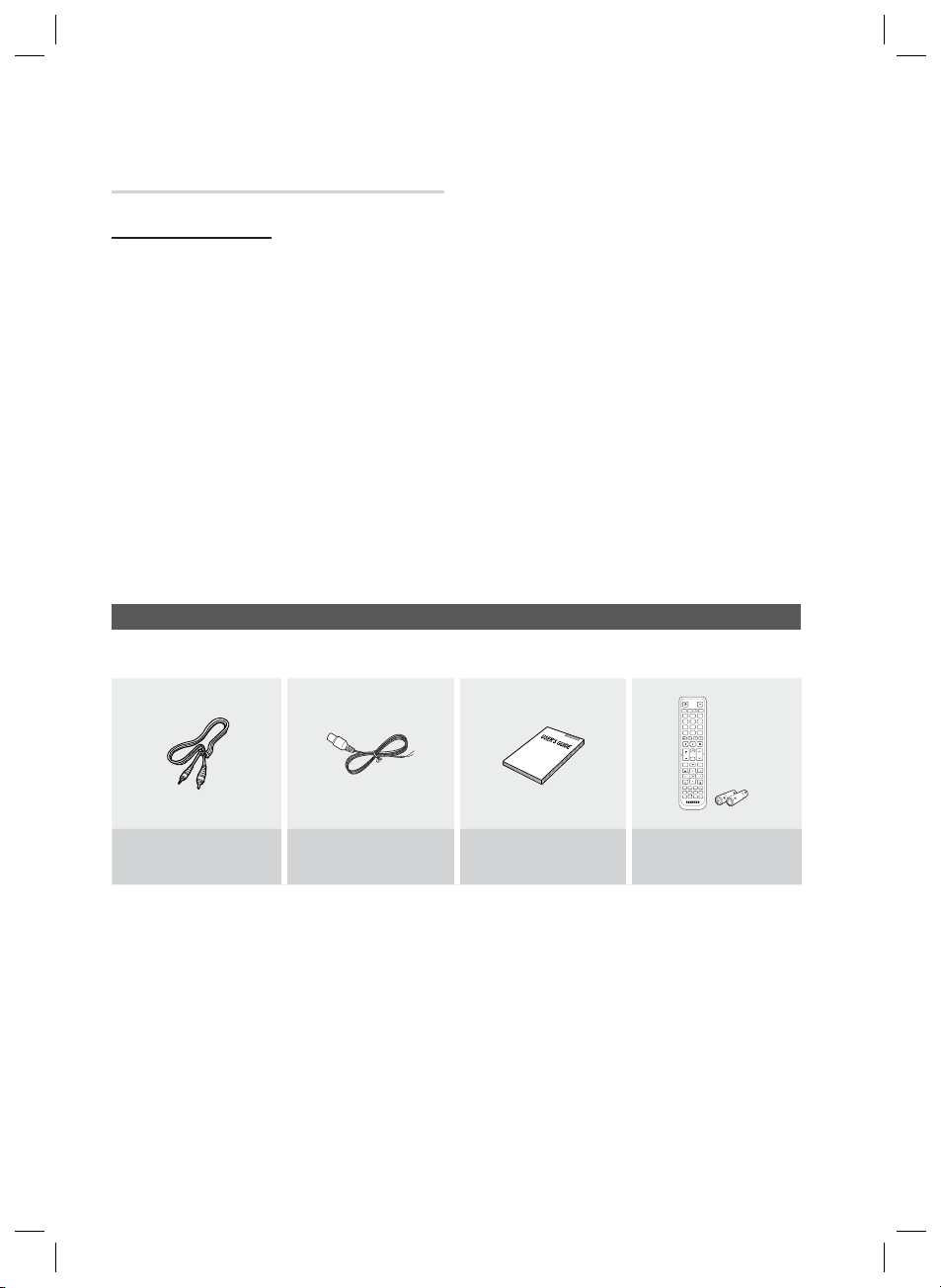
Getting Started
Notes on USB connection
Supported devices:
USB storage media, MP3 player, digital camera,
USB card reader
1)
Does not support if a folder or fi le name is
longer than 125 characters.
2)
A subtitle fi le bigger than 300 KB may not be
properly displayed.
3)
A certain USB/digital camera device may not
be compatible with the product.
4)
FAT16 and FAT32 fi le systems are
supported.
5)
Photo (JPEG), music (MP3) and video fi le
should have their names in Korean or English.
Otherwise, the fi le may not played.
Accessories
Check for the supplied accessories below.
Connect directly to the product's USB port.
6)
Connecting through another cable may raise
problems with USB compatibility.
Inserting more than one memory device to a
7)
multi-card reader may not operate properly.
PTP protocol for digital camera is not
8)
supported.
Do not disconnect USB device during a
9)
"loading" process.
Bigger the image resolution, the longer the
10)
delay to displaying.
DRM applied MP3 fi les downloaded from a
11)
commercial site are not played back.
FUNCTION
POWER
TV SOURCE
RECEIVER SLEEP
TV
BD
TARDS DISPLAY
123
PTY- PTY SEARCH PTY+
456
7809
REPEATFULL SCREEN
MUTE
TUNING
VOL
/CH
SFE MODE
DISC MENU MENU TITLE MENU
POPUP
TOOLS
INFO
RETURN
EXIT
TUNER
MEMORY
AB
CD
S/W LEVEL
SMART SEARCH
DSP
HUB
MO/ST
vTuner
PL
Video Cable FM Antenna User's Manual
Remote Control/
Batteries (AAA size)
12 English
HT-D4500_ELS_1223.indd 12HT-D4500_ELS_1223.indd 12 2011-12-23 3:58:242011-12-23 3:58:24
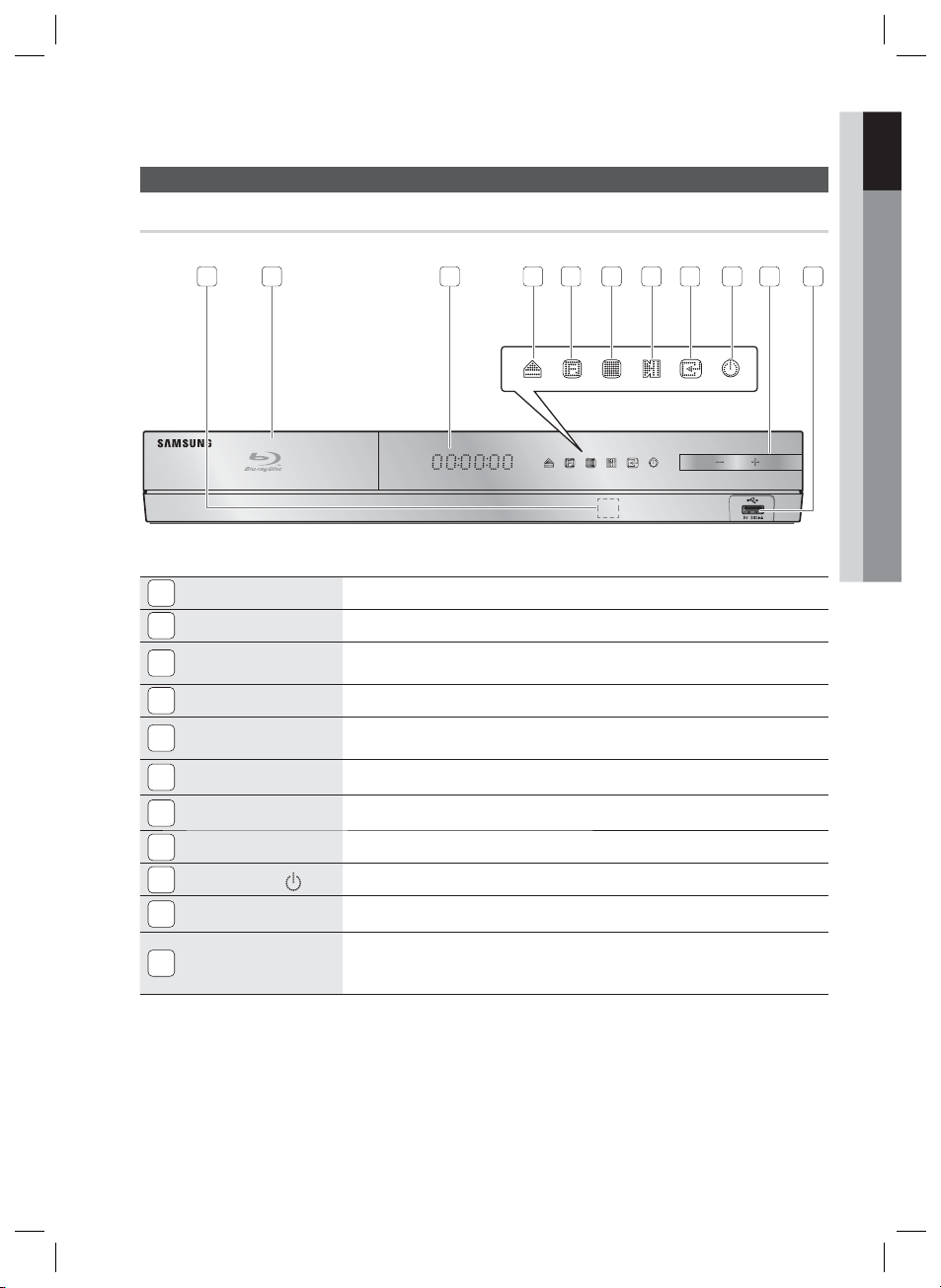
Front Panel
01 Getting Started
Description
1 3 4
REMOTE CONTROL SENSOR
1
DISC TRAY
2
DISPLAY
3
OPEN/CLOSE BUTTON
4
FUNCTION BUTTON
5
STOP BUTTON
6
PLAY/PAUSE BUTTON
7
ENTER BUTTON
8
9
POWER BUTTON ( )
VOLUME CONTROL
10
USB PORT
11
2 5 6 7 899 10
Detects signals from the remote control.
Opens to accept a disc.
Displays the playing status, time, etc.
Opens and closes the disc tray.
The mode switches as follows :
BD/DVD D. IN AUX R. IPOD FM
Stops disc playback.
Plays a disc or pauses playback.
Selects menu items or starts a Blu-ray disc. (It will not start a DVD disc.)
Turns the product on and off.
Volume adjustment.
You can connect a USB memory fl ash stick here and use it as storage when the product is
connected to BD-LIVE. You can also use the USB Host for software upgrades and MP3/JPEG/
DivX/MKV/MP4 playback. And also it is possible to use R. IPOD when iPod is connected.
11
NOTE
✎
You can perform software upgrades using the USB Host jack with a USB memory fl ash stick only.
When the product displays the Blu-ray disc menu, you cannot start the movie by pressing the PLAY button on the
product or the remote. To play the movie, you must select Play Movie or Start in the disc menu, and then press the
ENTER button.
English 13
HT-D4500_ELS_1223.indd 13HT-D4500_ELS_1223.indd 13 2011-12-23 3:58:252011-12-23 3:58:25
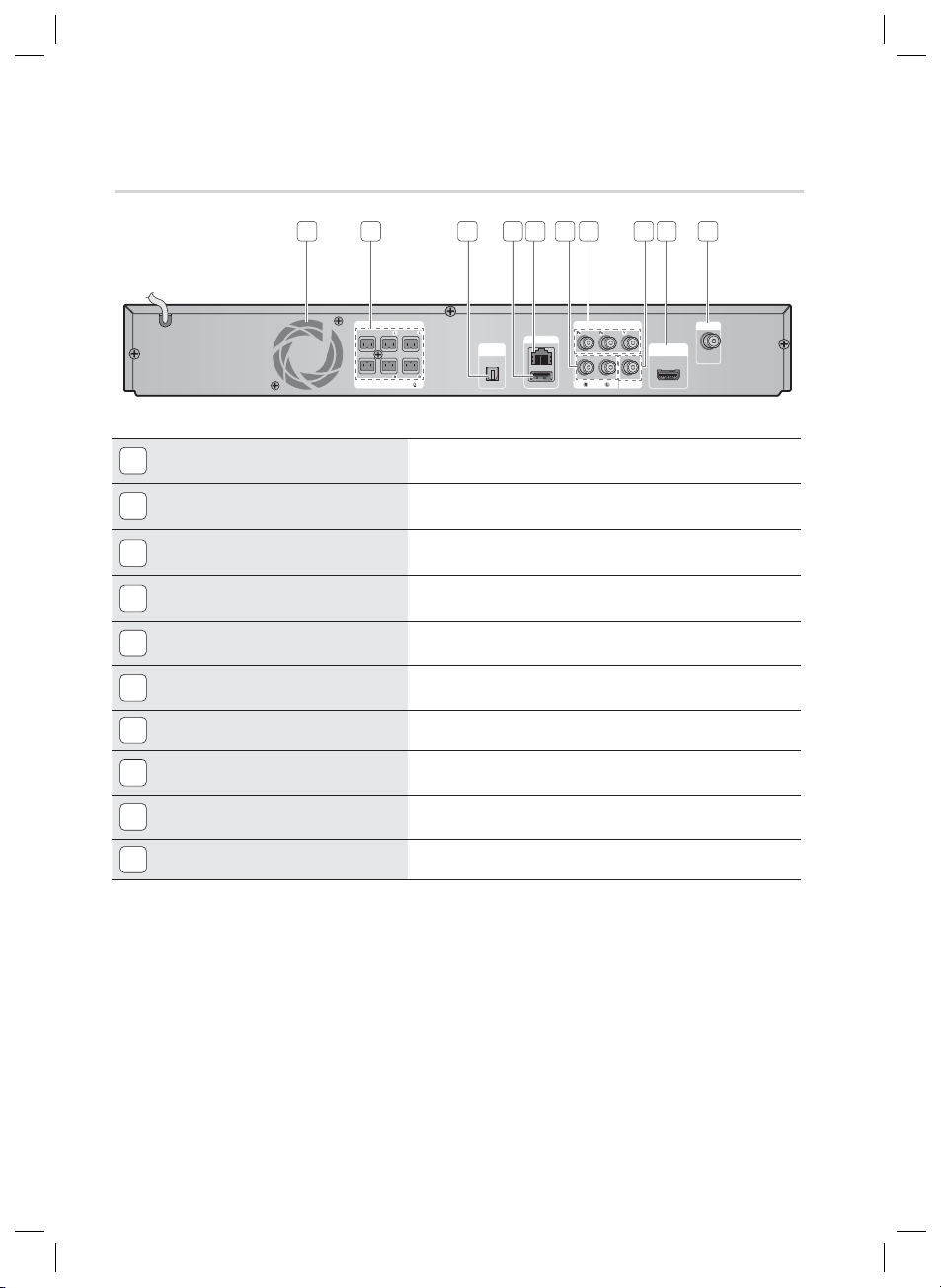
Getting Started
Rear Panel
COOLING FAN
1
5.1 CHANNEL SPEAKER OUTPUT
2
CONNECTORS
EXTERNAL DIGITAL AUDIO IN JACK
3
(OPTICAL)
WIRELESS LAN JACK
4
LAN TERMINAL
5
AUX IN JACKS
6
COMPONENT VIDEO OUT JACKS
7
VIDEO OUT JACK
8
HDMI OUT JACK
9
FM ANTENNA JACK
10
1 72 6 94
SPEAKERS OUT
CENTER FRONT
SUBWOOFER FRONT
SPEAKER IMPEDANCE : 3
SURROUND
SURROUND
DIGITAL
AUDIO IN
OPTICAL
The cooling fan supplies cool air to the product to prevent overheating
and always revolves when the power is on.
Connect the front, centre, surround, subwoofer speakers.
Use this to connect external equipment capable of digital output.
Can be used for network based services (see pages 54~63),
BD-LIVE and software upgrade with a wireless LAN adapter.
Can be used for network based services (see pages 54~63),
BD-LIVE and software upgrade under the network connection.
Connect to the 2CH analogue output of an external device
(such as a VCR)
Connect a TV with Component video inputs to these jacks.
Connect your TV's Video Input jack (VIDEO IN) to the VIDEO OUT
Jack on this product.
Use an HDMI cable, connect this HDMI output terminal to the HDMI
input terminal on your TV for the best quality picture.
Connect the FM antenna.
LAN
WIRELESS LAN
5V 350mA
COMPONENT OUT
AUX IN
VIDEO OUT
853
10
FM ANT
HDMI OUT
CAUTION
!
Ensure a minimum of 10 cm of clear space on all sides of the cooling fan when installing the product.
Do not obstruct the cooling fan or ventilation holes.
14 English
HT-D4500_ELS_1223.indd 14HT-D4500_ELS_1223.indd 14 2011-12-23 3:58:262011-12-23 3:58:26

Tour of the Remote Control
01 Getting Started
Remote Control
Turn the product on and off.
If you want to change to TV mode,
press the TV button.
If you want to change to Home Cinema,
press the BD button.
Press numeric buttons to operate options.
Press this to see the full screen on a TV.
Press to skip backwards or forwards.
Press to stop/play a disc.
Cut off the sound temporarily.
Adjust the volume.
Press this to move to the home menu.
Press to view the disc menu.
Press this to use the Tools menu.
Select on-screen menu items and
change menu value.
Return to the previous menu.
These buttons are used both for menus
on the product and also several
Blu-ray Disc functions.
Press this to use the Smart Hub.
This button is not available to use.
Press this to search a contents.
Select the desired Dolby Pro
Logic II audio mode.
POWER
RECEIVER SLEEP
BD TV
RDS DISPLAY
1
FUNCTION
TV SOURCE
TA
2
3
PTY+PTY SEARCHPTY-
456
7809
REPEATFULL SCREEN
MUTE
VOL
DISC MENU MENU TITLE MENU
TOOLS
RETURN
AB
HUB
TUNING
SFE MODE
/CH
POPUP
INFO
EXIT
TUNER
MEMORY
CD
S/W LEVEL
vTuner
MO/ST
DSPSMART SEARCH
This is mode selection button.
or
Press to select TV's video mode.
Set a Sleep time to shut off the
product.
To open and close the disc tray.
Use the RDS function to receive
FM stations.
Allows you to repeat a title, chapter,
track or disc.
Press to search backwards or
forwards.
Press to pause a disc.
Search for active FM stations and
change channels.
You can set the SFE(Sound Field
Effect) mode best suited for the
type of music you are listening to.
Use this to enter the popup
menu/title menu.
Use this to display the playback
information when playing
a Blu-ray/DVD disc.
Press this to exit the menu.
Used to set a preset radio frequency.
Regulate and stabilize the volume
level. (Digital Signal Processor)
Press this to use the vTuner.
Used to adjust the level of the
subwoofer.
Select MONO or STEREO for radio
broadcasting.
English 15
HT-D4500_ELS_1223.indd 15HT-D4500_ELS_1223.indd 15 2011-12-23 3:58:262011-12-23 3:58:26

Getting Started
Installing batteries in the Remote Control
* Battery size: AAA
NOTE
✎
Make sure to match the “+” and “–” ends of
the batteries with the diagram inside the
compartment.
Assuming typical TV usage, the batteries last
for about one year.
The remote control can be used up to
approximately 7 meters in a straight line.
Setting the Remote Control
You can control certain functions of your TV with
this remote control.
When operating a TV with the remote control
Press the TV button to set the remote control
1.
to TV mode.
2.
Press the POWER button to turn on the TV.
3.
While holding down the POWER button, enter
the code corresponding to your brand of TV.
•
If there is more than one code listed for
your TV in the table, enter one at a time to
determine which code works.
•
Example : For a Samsung TV
While holding down the POWER button, use the
number buttons to enter 00, 15, 16, 17 and 40.
4.
If the TV turns off, the setting is complete.
•
You can use the TV POWER, VOLUME,
CHANNEL, and Numeric buttons (0~9).
NOTE
✎
The remote control may not work on some
brands of TV's. Also, some operations may not
be possible, depending on your brand of TV.
The remote control will work with Samsung TVs
by default.
TV Brand Code List
Brand Code
Admiral
(M.Wards)
A Mark
Anam
AOC
Bell &
Howell
(M.Wards)
Brocsonic
Candle
Cetronic
Citizen
Cinema
Classic
Concerto
Contec
Coronado
Craig
Croslex
Crown
Curtis
Mates
CXC
Daewoo
Daytron
Dynasty
Emerson
Fisher
Funai
Futuretech
General
Electric (GE)
Hall Mark
Hitachi
Inkel
JC Penny
JVC
KTV
KEC
KMC
LG
(Goldstar)
Luxman
LXI
(Sears)
Magnavox
Marantz
Matsui
MGA
56, 57, 58
01, 15
01, 02, 03, 04, 05,
06, 07, 08, 09, 10,
11, 12, 13, 14
01, 18, 40, 48
57, 58, 81
59, 60
18
03
03, 18, 25
97
03
18
46
15
03, 05, 61, 82, 83, 84
62
03
59, 61, 63
03
02, 03, 04, 15, 16,
17, 18, 19, 20, 21,
22, 23, 24, 25, 26,
27, 28, 29, 30, 32,
34, 35, 36, 48, 59, 90
40
03
03, 15, 40, 46, 59, 61,
64, 82, 83, 84, 85
19, 65
03
03
06, 40, 56, 59,
66, 67, 68
40
15, 18, 50, 59, 69
45
56, 59, 67, 86
70
59, 61, 87, 88
03, 15, 40
15
01, 15, 16, 17, 37, 38,
39, 40, 41, 42, 43, 44
18
19, 54, 56, 59,
60, 62, 63, 65, 71
15, 17, 18, 48, 54,
59, 60, 62, 72, 89
40, 54
54
18, 40
Brand Code
Mitsubishi/
MGA
MTC
NEC
Nikei
Onking
Onwa
Panasonic
Penney
Philco
Philips
Pioneer
Portland
Proton
Quasar
Radio
Shack
RCA/
Proscan
Realistic
Sampo
Samsung
Sanyo
Scott
Sears
Sharp
Signature
2000
(M.Wards)
Sony
Soundesign
Spectricon
SSS
Sylvania
Symphonic
Tatung
Techwood
Teknika
TMK
Toshiba
Vidtech
Videch
Wards
Yamaha
York
Yupiteru
Zenith
Zonda
Dongyang
18, 40, 59, 60, 75
18, 19, 20, 40, 59, 60
06, 07, 08, 09, 54,
66, 67, 73, 74
03, 15, 17, 18, 48,
54, 59, 62, 69, 90
15, 17, 18, 40,
48, 54, 62, 72
63, 66, 80, 91
15, 18, 59
06, 66, 67
17, 48, 56, 60,
61, 75
18, 59, 67, 76, 77,
78, 92, 93, 94
03, 19
00, 15, 16, 17, 40,
43, 46, 47, 48, 49,
59, 60, 98
19, 61, 65
03, 40, 60, 61
15, 18, 19
15, 57, 64
57, 58
50, 51, 52, 53, 55
03, 40
18, 40, 48, 54,
59, 60, 62
61, 95, 96
03, 15, 18, 25
18, 40
19, 57, 63, 71
59, 60, 69
15, 17, 18, 40,
48, 54, 60, 64
58, 79
03, 54
18
03
03
03
18
40
40
01
18
06
18
18
18
40
03
01
16 English
HT-D4500_ELS_1223.indd 16HT-D4500_ELS_1223.indd 16 2011-12-23 3:58:272011-12-23 3:58:27

02 Connections
Connections
This section involves various methods of connecting the product to other external components.
Before moving or installing the product, be sure to turn off the power and disconnect the power cord.
Connecting the Speakers
Position of the product
Place it on a stand or cabinet shelf, or under the TV
stand.
Selecting the Listening Position
The listening position should be located about 2.5 to 3
times the distance of the TV's screen size away from
the TV.
Example : For 32" TV's 2~2.4m
For 55" TV's 3.5~4m
Front Speakers
Centre Speaker
Surround Speakershj
ei
f
SW
Place these speakers in front of your listening position, facing inwards (about 45°)
toward you. Place the speakers so that their tweeters will be at the same height
as your ear. Align the front face of the front speakers with the front face of the
centre speaker or place them slightly in front of the centre speakers.
It is best to install it at the same height as the front speakers. You can also install it
directly over or under the TV.
Place these speakers to the side of your listening position. If there isn't enough
room, place these speakers so they face each other. Place them about 60 to
90cm above your ear, facing slightly downward.
Unlike the front and centre speakers, the surround speakers are used to
*
handle mainly sound effects and sound will not come from them all the time.
Subwoofer
!
✎
HT-D4500_ELS_1223.indd 17HT-D4500_ELS_1223.indd 17 2011-12-23 3:58:282011-12-23 3:58:28
g
CAUTION
Do not let children play with or near the speakers. They could get hurt if a speaker falls.
When connecting the speaker wires to the speakers, make sure that the polarity (+/ –) is correct.
Keep the subwoofer speaker out of reach of children so as to prevent children from inserting their
hands or alien substances into the duct (hole) of the subwoofer speaker.
Do not hang the subwoofer on the wall through the duct (hole).
NOTE
If you place a speaker near your TV set, screen colour may be distorted because of the magnetic fi eld
generated by the speaker. If this occurs, place the speaker away from your TV set.
The position of the subwoofer is not so critical. Place it anywhere you like.
English 17
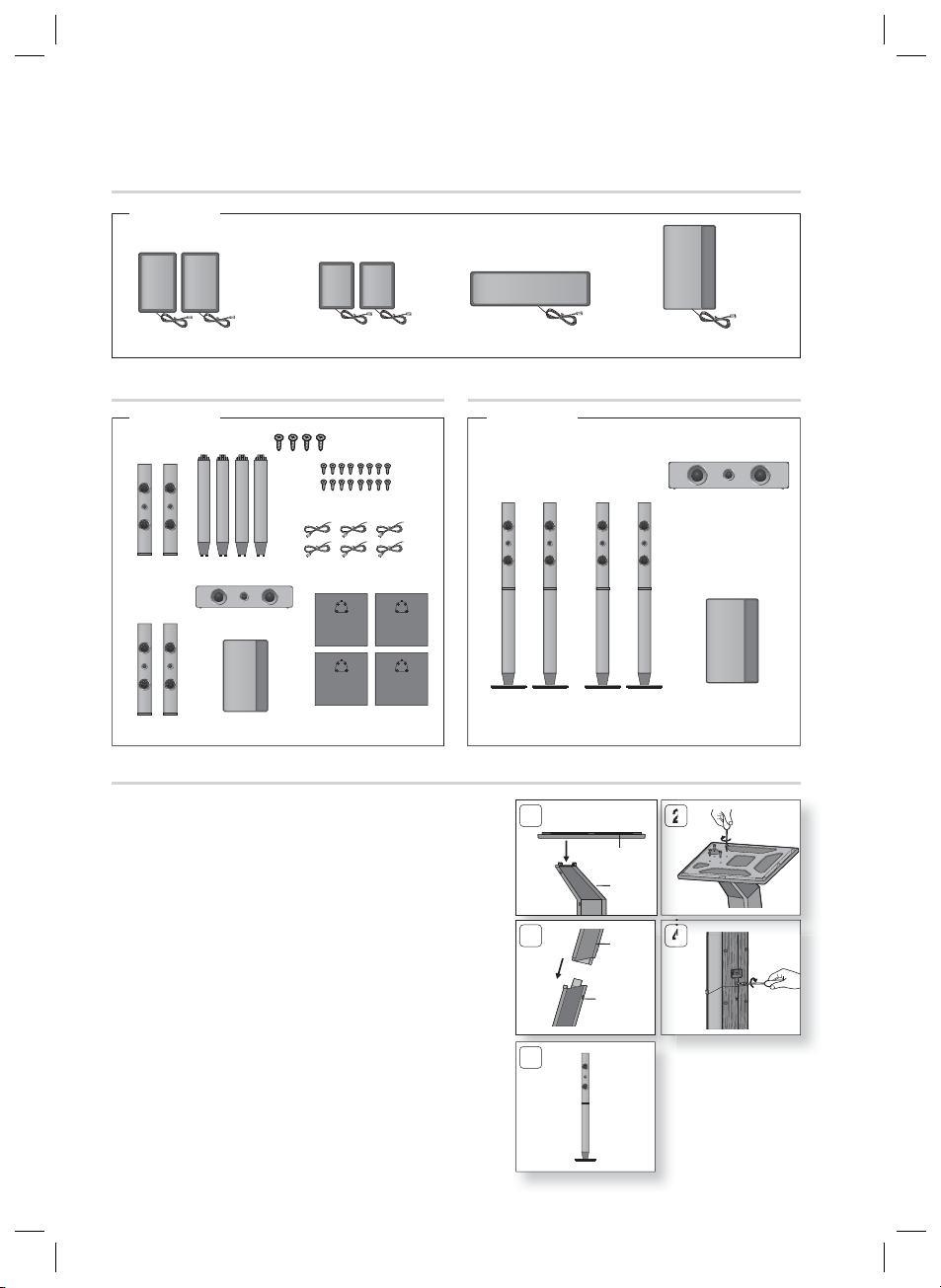
Connections
Speaker Components
HT-D4500
(L) (R)
(L) (R)
FRONT
SURROUND
CENTRE
SUBWOOFER
Speaker Components Assembled Speakers
HT-D4550 HT-D4550
(L) (R)
FRONT
(L) (R)
STAND
CENTRE
SUBWOOFERSURROUND
SCREW (5X15): 4EA
SCREW (4X20): 16EA
SPEAKER CABLE
STAND BASE
FRONT
SPEAKER
SURROUND
SPEAKER
Installing the Speakers on the Tallboy Stand
HT-D4550 only
Turn the Stand Base upside-down and connect it to
1.
the Stand.
Insert small screws (4x20, For connecting Stand &
2.
Stand Base) clockwise into the four holes marked
using a screwdriver as shown in the illustration.
!
CAUTION
When you use a torque screwdriver, be careful not to
put excessive force. Otherwise, it runs idle or can be
damaged. (torque screwdriver- below 15 kg.f.cm)
3.
Connect the upper Speaker to the assembled Stand.
4.
Insert another large screw (5x15, For connecting
Speaker & Stand) clockwise into the hole on the rear
of the speaker using a screwdriver.
5.
This is the appearance after the speaker is installed.
Follow this steps to install other speaker.
1
Stand
Base
Stand
3
Speaker
Stand
5
CENTRE
SPEAKER
SUBWOOFER
2
4
18 English
HT-D4500_ELS_1223.indd 18HT-D4500_ELS_1223.indd 18 2011-12-23 3:58:292011-12-23 3:58:29
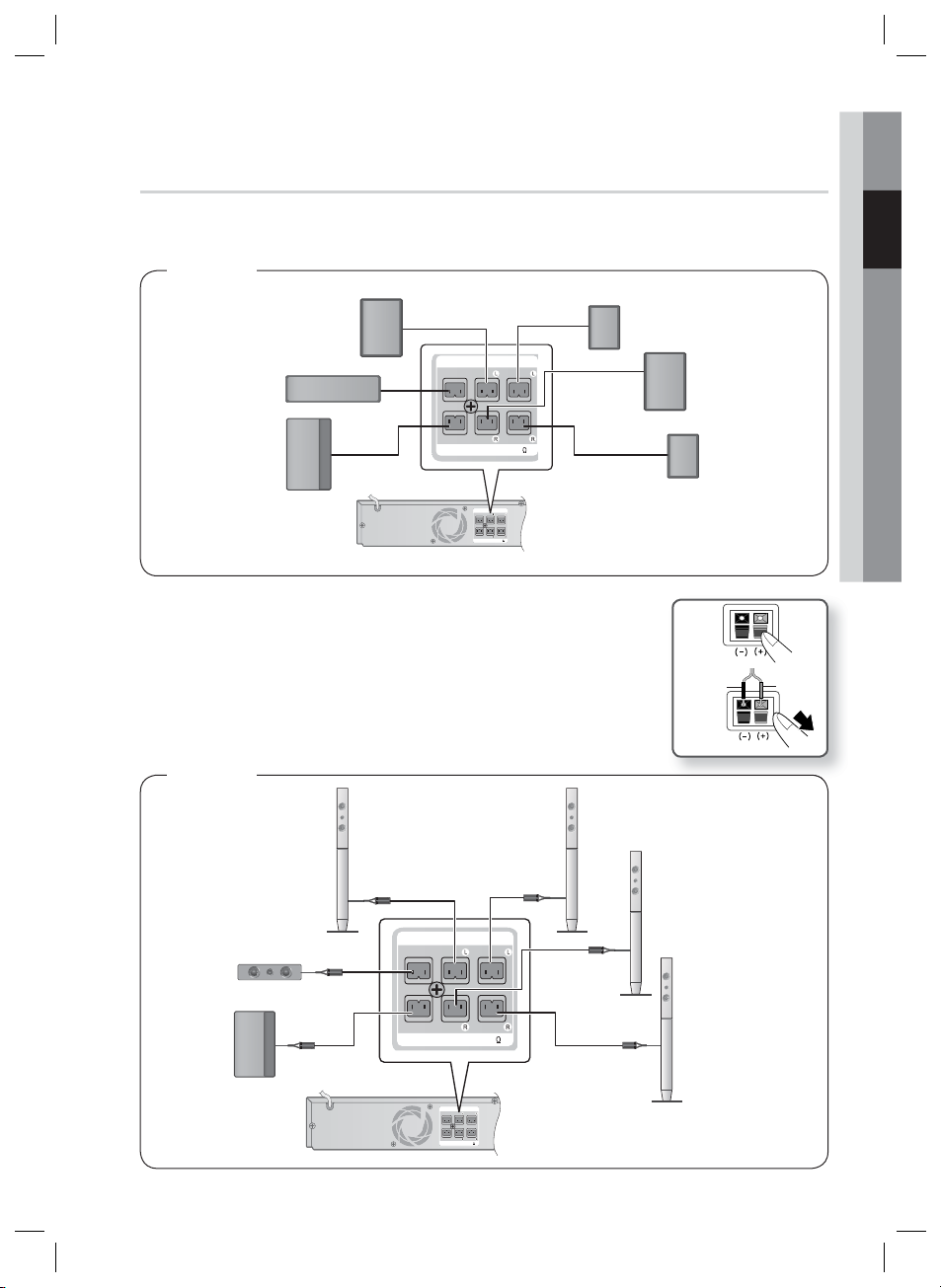
Connecting The Speakers
SPEAKERS OUT
SPEAKER IMPEDANCE : 3
SUBWOOFER FRONT
SURROUND
CENTER FRONT
SURROUND
SPEAKERS OUT
SPEAKER IMPEDANCE : 3
SUBWOOFER SURROUND
CENTER SURROUNDFRONT
FRONT
SPEAKERS OUT
SPEAKER IMPEDANCE : 3
SUBWOOFER FRONT
SURROUND
CENTER FRONT
SURROUND
SPEAKERS OUT
SPEAKER IMPEDANCE : 3
SUBWOOFER SURROUND
CENTER SURROUNDFRONT
FRONT
Connect the connecting plugs to the back of the product by matching the colours of the speaker
1.
plugs to the speaker jacks.
HT-D4500
02 Connections
Front Speaker (L)
Surround Speaker (L)
Centre Speaker
Subwoofer
Press down the terminal tab on the back of the speaker.
1.
Insert the black wire into the black terminal (–) and the red wire into the
2.
Surround Speaker (R)
red terminal (+), and then release the tab.
3.
Connect the connecting plugs to the back of the product by matching the
colours of the speaker plugs to the speaker jacks.
HT-D4550
Front Speaker (L) Surround Speaker (L)
Front Speaker (R)
Black
Front Speaker (R)
Red
HT-D4500_ELS_1223.indd 19HT-D4500_ELS_1223.indd 19 2011-12-23 3:58:472011-12-23 3:58:47
Centre Speaker
Subwoofer
Surround Speaker (R)
English 19
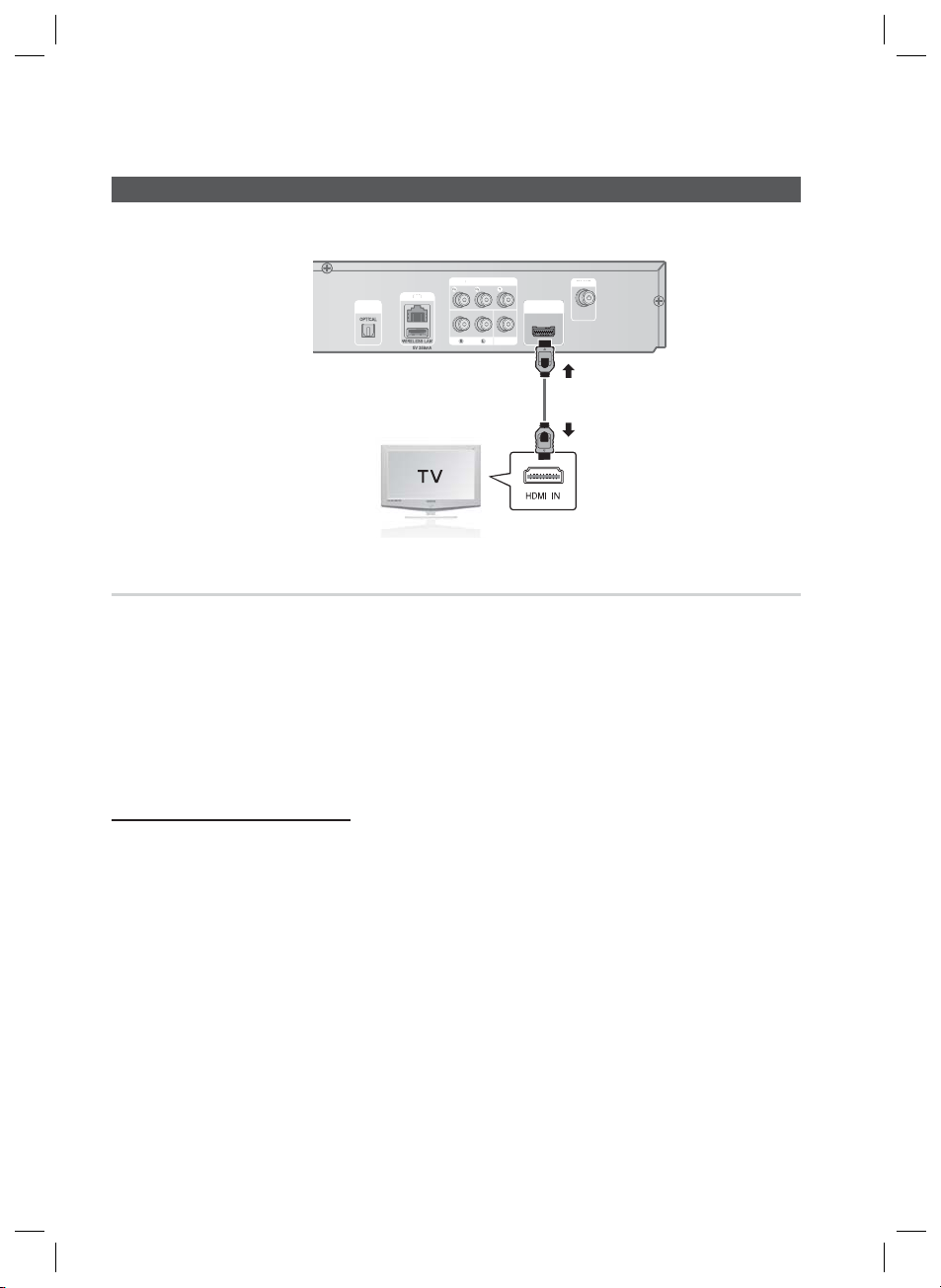
Connections
WIRELESS LAN
5V 350mA
LAN
HDMI OUT
OPTICAL
DIGITAL
AUDIO IN
FM ANT
COMPONENT OUT
VIDEO OUT
AUX IN
DIG
FM ANT
T
AUX IN
Connecting the Video Out to your TV
Choose one of the three methods for connecting to a TV.
METHOD 1
AUDIO IN
ITAL
COMPONENT OU
VIDEO OUT
HDMI OUT
HDMI IN
METHOD 1 : HDMI (BEST QUALITY)
Connect an HDMI cable (not supplied) from the HDMI OUT jack on the back of the product to the
HDMI IN jack on your TV.
NOTE
✎
Certain HDMI output resolutions may not work, depending on your TV.
After making the video connection, set the Video input source on your TV to match the
corresponding Video output (HDMI, Component or Composite) on your product.
See your TV owner's manual for more information on how to select the TV's Video Input source.
If you have set the product's remote control to operate your TV, press the TV SOURCE button
on the remote control and select HDMI as the external source of the TV.
HDMI Auto Detection Function
Using an HDMI cable, connect the HDMI OUT terminal on the rear of the product to the HDMI IN
1.
terminal of your TV.
Turn on the product and TV.
2.
For available HDMI video resolutions, see page 27.
•
This function is not available if the HDMI cable does not support CEC.
•
HDMI is an interface that enables the digital transmission of video and audio data with just a single
connector. Using HDMI, the product transmits a digital video and audio signal and displays a vivid
picture on a TV having an HDMI input jack.
HDMI connection description
•
- HDMI outputs only a pure digital signal to the TV.
- If your TV does not support HDCP, random noise appears on the screen.
•
What is the HDCP?
HDCP (High-band width Digital Content Protection) is a system for preventing BD/DVD content outputted
via HDMI from being copied. It provides a secure digital link between a video source (PC, DVD. etc) and a
display device (TV, projector. etc). Content is encrypted at the source device to prevent unauthorized
copies from being made.
20 English
HT-D4500_ELS_1223.indd 20HT-D4500_ELS_1223.indd 20 2011-12-23 3:58:492011-12-23 3:58:49
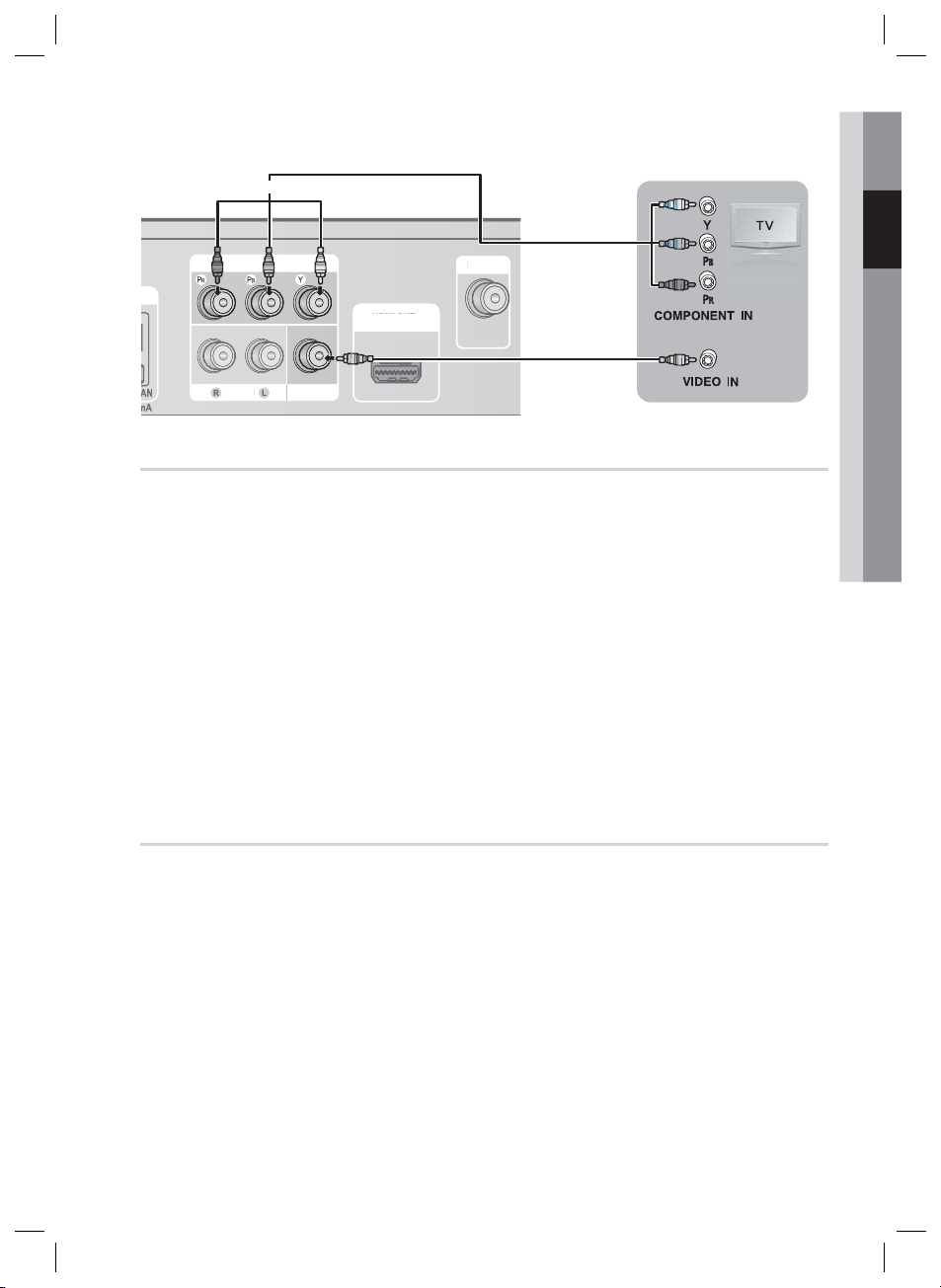
AN
HDMI OUT
FM ANT
COMPONENT OUT
VIDEO OUT
AUX IN
H
T
N
Green
Blue
Red
METHOD 2
DMI OU
Yellow
AUX I
METHOD 3
METHOD 2: Component Video (BETTER QUALITY)
If your television is equipped with Component Video inputs, connect a Component video cable (not
supplied) from the Component Video Output (P
Component Video Input Jacks on your TV.
NOTE
✎
You can select from a variety of resolution settings such as 1080i, 720p, 576p/480p and 576i/480i,
depending on the disc type. (See page 27)
The actual resolution may differ from the setting in the Setup menu if both Component and HDMI cables are
connected. The resolution may also be different depending on the disc. (See page 27)
After making the video connection, set the Video input source on your TV to match the corresponding Video
output (HDMI, Component or Composite) on your product.
See your TV owner's manual for more information on how to select the TV's Video Input source.
If you have set the product's remote control to operate your TV, press the TV SOURCE button on the remote
control and select COMPONENT as the external source of the TV.
In DVD playback, if both HDMI and Component jacks are connected and you select the Component 1080p,
1080i, 720p or 576p/480p mode, the Display Setup menu will show the output resolution as 1080p, 1080i,
720p or 576p/480p in the menu. The resolution is actually 576i/480i.
METHOD 3 : Composite Video
R, PB and Y) Jacks on the back of the product to the
(GOOD QUALITY)
02 Connections
Connect the supplied Video cable from the VIDEO OUT jack on the back of the product to the VIDEO
IN jack on your TV.
NOTE
✎
The VIDEO source is always output in 576i/480i resolution regardless of the resolution set in the Setup
menu. (See page 27)
After making the video connection, set the Video input source on your TV to match the corresponding
Video output (HDMI, Component or Composite) on your product.
See your TV owner's manual for more information on how to select the TV's Video Input source.
If you have set the product's remote control to operate your TV, press the
TV SOURCE
button on
the remote control and select VIDEO as the external source of the TV.
CAUTION
!
Do not connect the unit through a VCR. Video signals fed through VCRs may be affected by
copyright protection systems and the picture will be distorted on the television.
English 21
HT-D4500_ELS_1223.indd 21HT-D4500_ELS_1223.indd 21 2011-12-23 3:58:502011-12-23 3:58:50
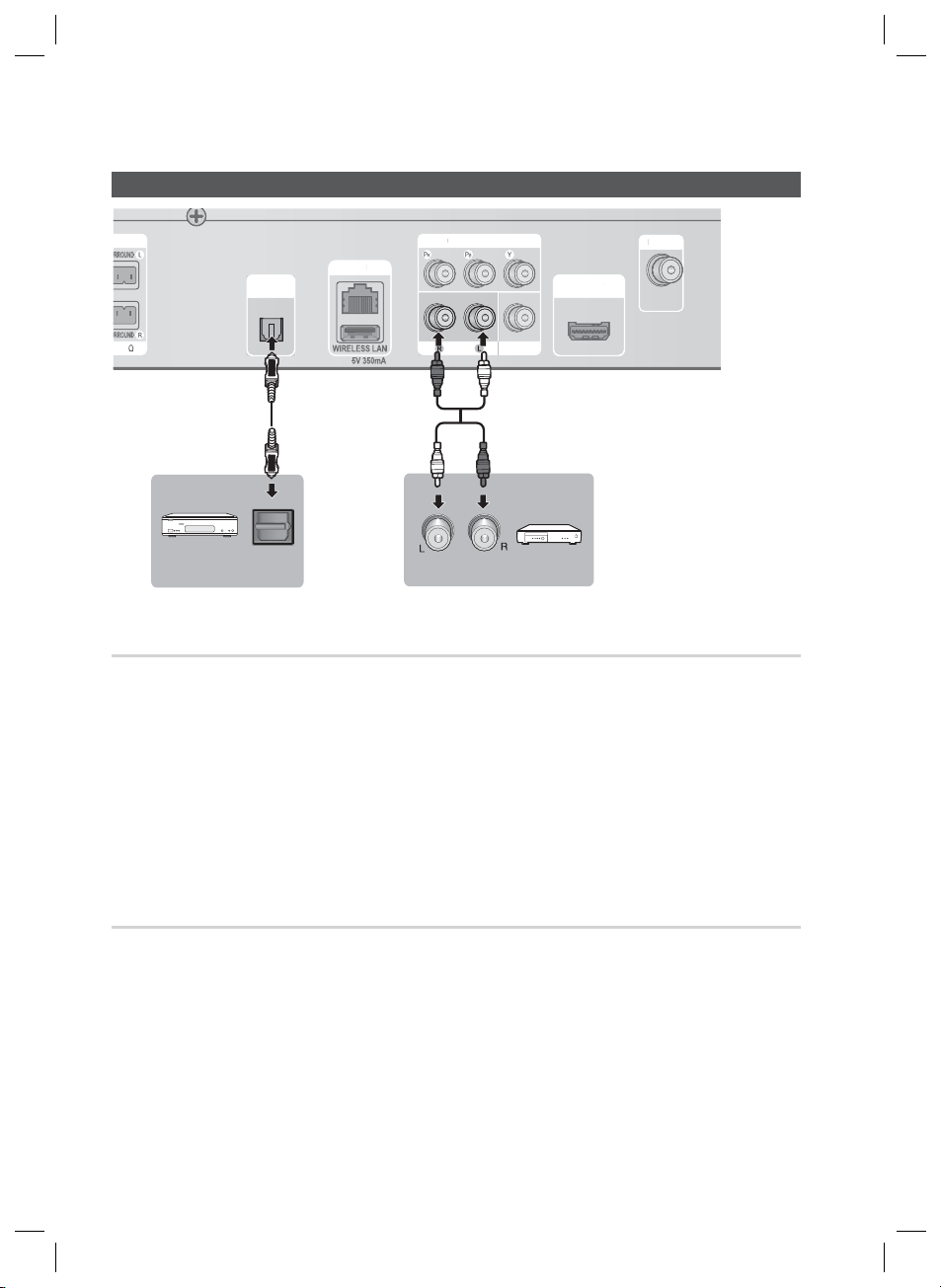
Connections
This system supports Digital sampling frequencies of 32 kHz of higher from external digital components.
WIRELESS LAN
5V 350mA
LAN
E : 3
HDMI OUT
OPTICAL
DIGITAL
AUDIO IN
FM ANT
COMPONENT OUT
VIDEO OUT
AUX IN
H
T
V
T
Connecting Audio from External Components
COMPONENT OU
DMI OUT
E : 3
IDEO OU
WhiteRed
Optical Cable
(not supplied)
Audio Cable
(not supplied)
If the external analogue
component has only one
Audio Out, connect either
Set-Top Box
OPTICAL
VCR
AUX
left or right.
OPTICAL : Connecting an External Digital Component
Digital signal components such as a Cable Box/Satellite receiver (Set-Top Box).
Connect the Digital Input (OPTICAL) on the product to the Digital Output of the external digital
1.
component.
Press the FUNCTION button to select D. IN input.
2.
The mode switches as follows : BD/DVD D. IN AUX R. IPOD FM
•
NOTE
✎
To see video from your Cable Box/Satellite receiver, you must connect it's video output to a TV.
This system supports Digital sampling frequencies of 32 kHz of higher from external digital components.
This system supports only DTS and Dolby Digital audio, MPEG audio which is bitstream cannot be supported.
AUX : Connecting an External Analogue Component
Analogue signal components such as a VCR.
Connect AUX IN (Audio) on the product to the Audio Out of the external analogue component.
1.
Be sure to match connector colours.
•
Press the FUNCTION button to select AUX input.
2.
The mode switches as follows : BD/DVD D. IN AUX R. IPOD FM
•
NOTE
✎
You can connect the Video Output jack of your VCR to the TV, and connect the Audio Output jacks of
the VCR to this product.
22 English
HT-D4500_ELS_1223.indd 22HT-D4500_ELS_1223.indd 22 2011-12-23 3:58:512011-12-23 3:58:51
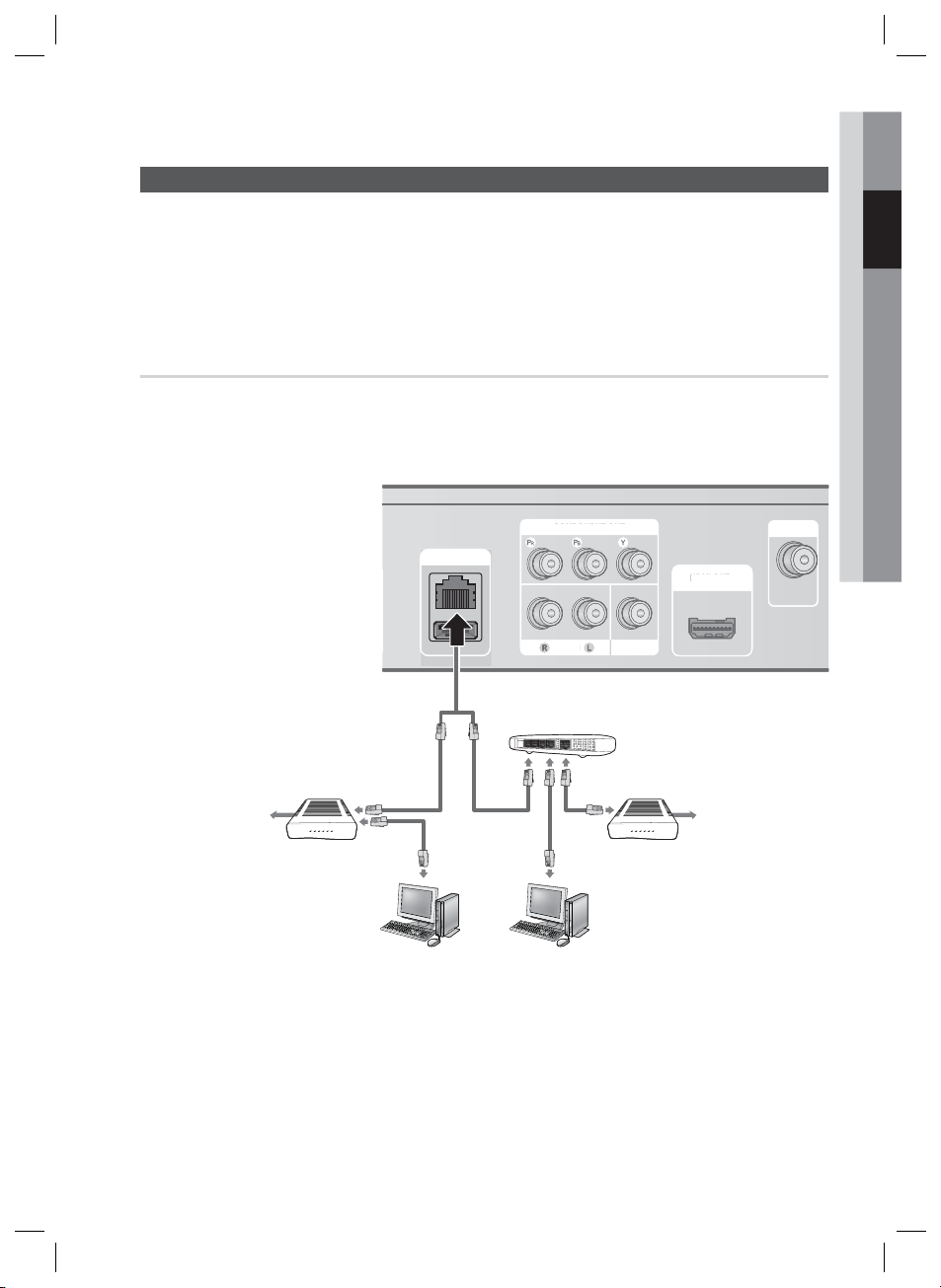
Connecting to the Network
T
T
V
AUX IN
This product enables you to view network based services (See pages 54~63) such as Smart Hub and
BD-LIVE, as well as receive software upgrades when a network connection is made. We recommend
using an Wireless router or IP router for the connection.
For more information on router connection, refer to the user manual of the router or contact the router
manufacturer for technical assistance.
Cable Network
Using the Direct LAN Cable (UTP cable), connect the LAN terminal of the product to the LAN
1.
terminal of your modem.
Set the network options. (See page 33)
2.
COMPONENT OUT
LAN
COMPONENT OU
HDMI OUT
HDMI OUT
FM ANT
FM AN
02 Connections
WIRELESS LAN
5V 350mA
AUX IN
VIDEO OUT
IDEO OUT
Router
Broadband modem
(with integrated router)
Broadband
service
Or
Broadband modem
Broadband
service
Networking with PC for
AllShare function
(See page 63)
NOTE
✎
Internet access to Samsung’s software update server may not be allowed, depending on the router
you use or the ISP’s policy. For more information, contact your ISP (Internet Service Provider).
For DSL users, please use a router to make a network connection.
For the AllShare function, a PC must be connected in the network as shown in the fi gure.
English 23
HT-D4500_ELS_1223.indd 23HT-D4500_ELS_1223.indd 23 2011-12-23 3:58:522011-12-23 3:58:52
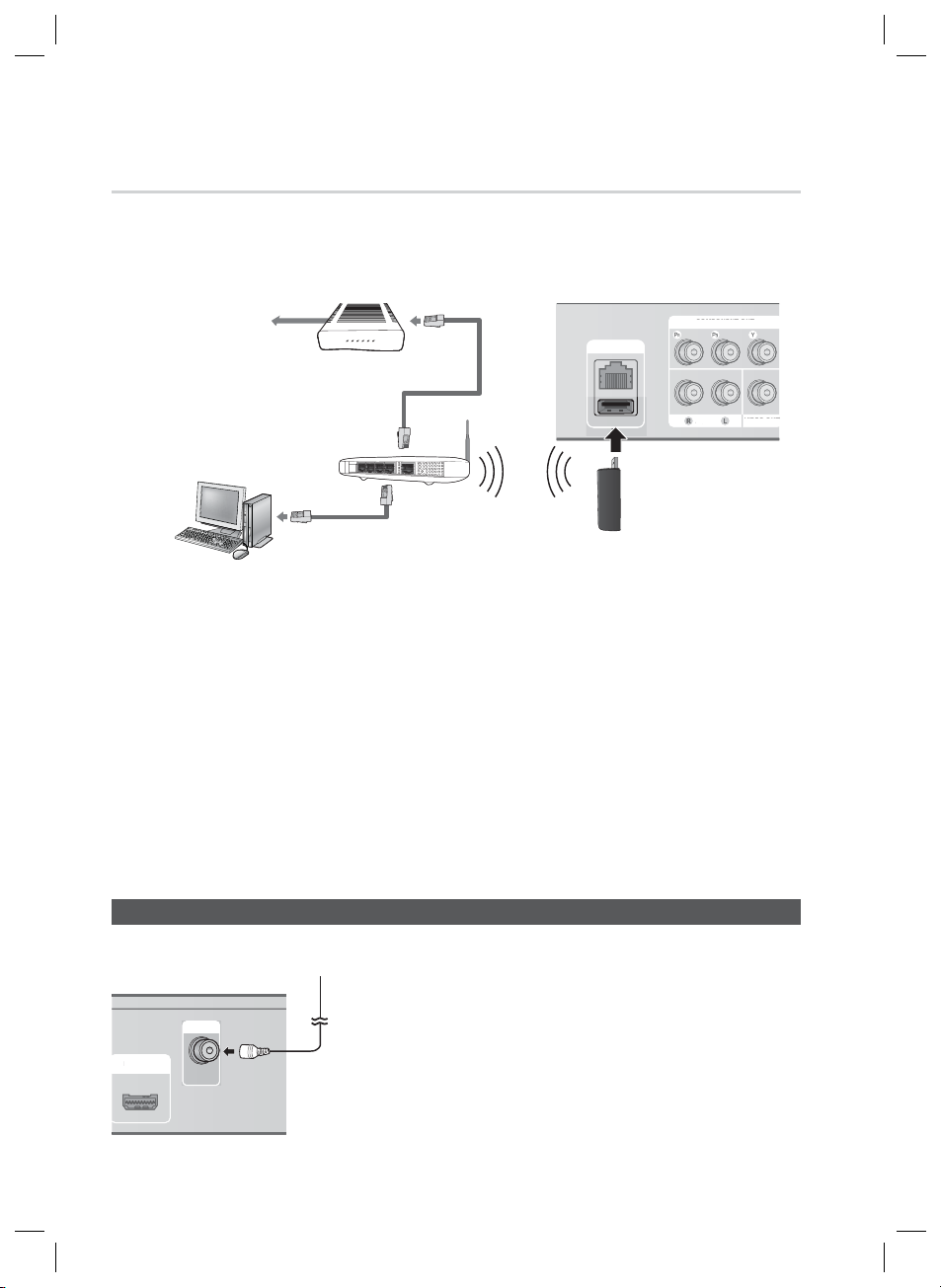
Connections
T
T
V
T
H
Wireless Network
You can connect to the network with a Wireless IP sharer.
1.
A wireless AP/IP router is required to make a wireless network connection. Connect the wireless
LAN adapter to the Wireless LAN Adapter on the rear panel of the product.
2.
Set the network options. (See page 33)
Broadband
service
Wireless IP sharer
LAN
WIRELESS LAN
5V 350mA
COMPONENT OUT
COMPONENT OU
AUX IN
AUX IN
PC
Wireless LAN Adapter
(not supplied)
Networking with PC for
AllShare function
(See page 63)
NOTE
✎
This product is compatible with only Samsung's Wireless LAN Adapter. (not supplied) (Model name:
WIS09ABGN).
- The Samsung Wireless LAN Adapter is sold separately. Contact a Samsung Electronics retailer for
purchasing.
You must use a wireless IP sharer that supports IEEE 802.11 a/b/g/n. (n is recommended for stable
operation of the wireless network.)
Wireless LAN, by its nature, may cause interference, depending on the use condition (AP performance,
distance, obstacles, interference by other radio devices, etc).
Set the wireless IP sharer to Infrastructure mode. Ad-hoc mode is not supported.
When applying the security key for the AP (wireless IP sharer), only the following is supported.
Authentication Mode : WEP, WPAPSK, WPA2PSK
1)
Encryption Type : WEP, AES
2)
For the AllShare function, a PC must be connected in the network as shown in the fi gure.
VIDEO OU
IDEO OU
Connecting the FM Antenna
Connect the FM antenna supplied to the FM ANTENNA
1.
Jack.
Slowly move the antenna wire around until you fi nd a
2.
location where reception is good, then fasten it to a wall
or other rigid surface.
NOTE
✎
This product does not receive AM broadcasts.
HDMI OUT
DMI OUT
FM Antenna (supplied)
FM ANT
24 English
HT-D4500_ELS_1223.indd 24HT-D4500_ELS_1223.indd 24 2011-12-23 3:58:542011-12-23 3:58:54
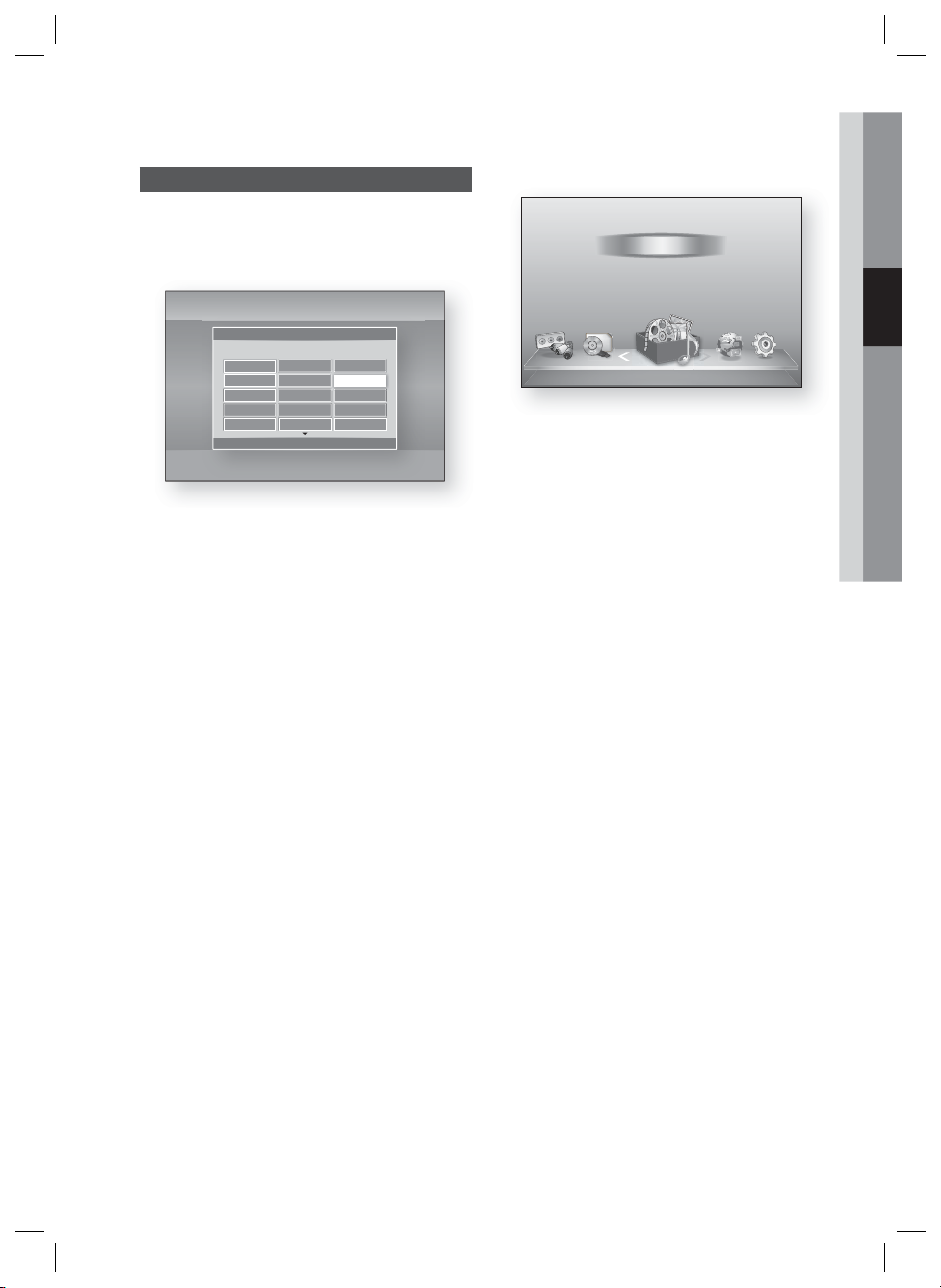
Setup
Initial Settings
Turn on your TV after connecting the product.
1.
When you connect and turn on the product to a
TV for the fi rst time, the Initial Settings screen
appears.
Initial Settings | On-Screen Language
Select a language for the on-screen displays.
Български Hrvatski Čeština
Dansk Nederlands
Eesti Suomi Français
Deutsch Ελληνικά Magyar
Indonesia Italiano 한국어
2.
Press the ▲▼◄► buttons to select the desired
language, and then press the ENTER button.
Press the ENTER button to select Start.
3.
Press the ▲▼ buttons to select the desired TV
4.
Aspect Ratio, and then press the ENTER button.
(See page 27)
Press the ▲▼ buttons to select the desired
5.
Network Settings : Wired, Wireless
(General), WPS(PBC) or One Foot
Connection, and then press the ENTER
button. If you do not know the details of your
Network Settings, press the BLUE (D) button
on your remote instead to skip Network
Settings here, fi nish the Initial Settings, and
go to the Home menu.
If you selected a Network Settings, go to
pages 33~36 for more information about the
Network settings. When done, go to Step 6.
6.
The Home menu appears. (For more
information about the Home menu, please
see page 26.)
English
m
Move " Enter
•
Home Menu
My Contents
Videos
Photos
Music
My Devices Internet Settings
Function
d WPS(PBC)
NOTE
✎
The Home menu will not appear if you do not
confi gure the initial settings except as noted
below.
If you press the BLUE (D) button during the
Network setup, you can access the Home
menu even if the network setup is not
completed yet.
If you want to display the Initial Setting screen
again to make changes, select the Initial
Settings. (See page 36)
If you use an HDMI cable to connect the
product to an Anynet+(HDMI-CEC)compliant Samsung TV and 1.) You have set
the Anynet+(HDMI-CEC) feature to On in
both the TV and the product and 2.) You have
set the TV to a language supported by the
product, the product will select that language
as the preferred language automatically.
If you leave the product in the stop mode for
more than 5 minutes without using it, a screen
saver will appear on your TV. If the product is
left in the screen saver mode for more than 20
minutes, the power will automatically turn off.
03 Setup
English 25
HT-D4500_ELS_1223.indd 25HT-D4500_ELS_1223.indd 25 2011-12-23 3:58:562011-12-23 3:58:56
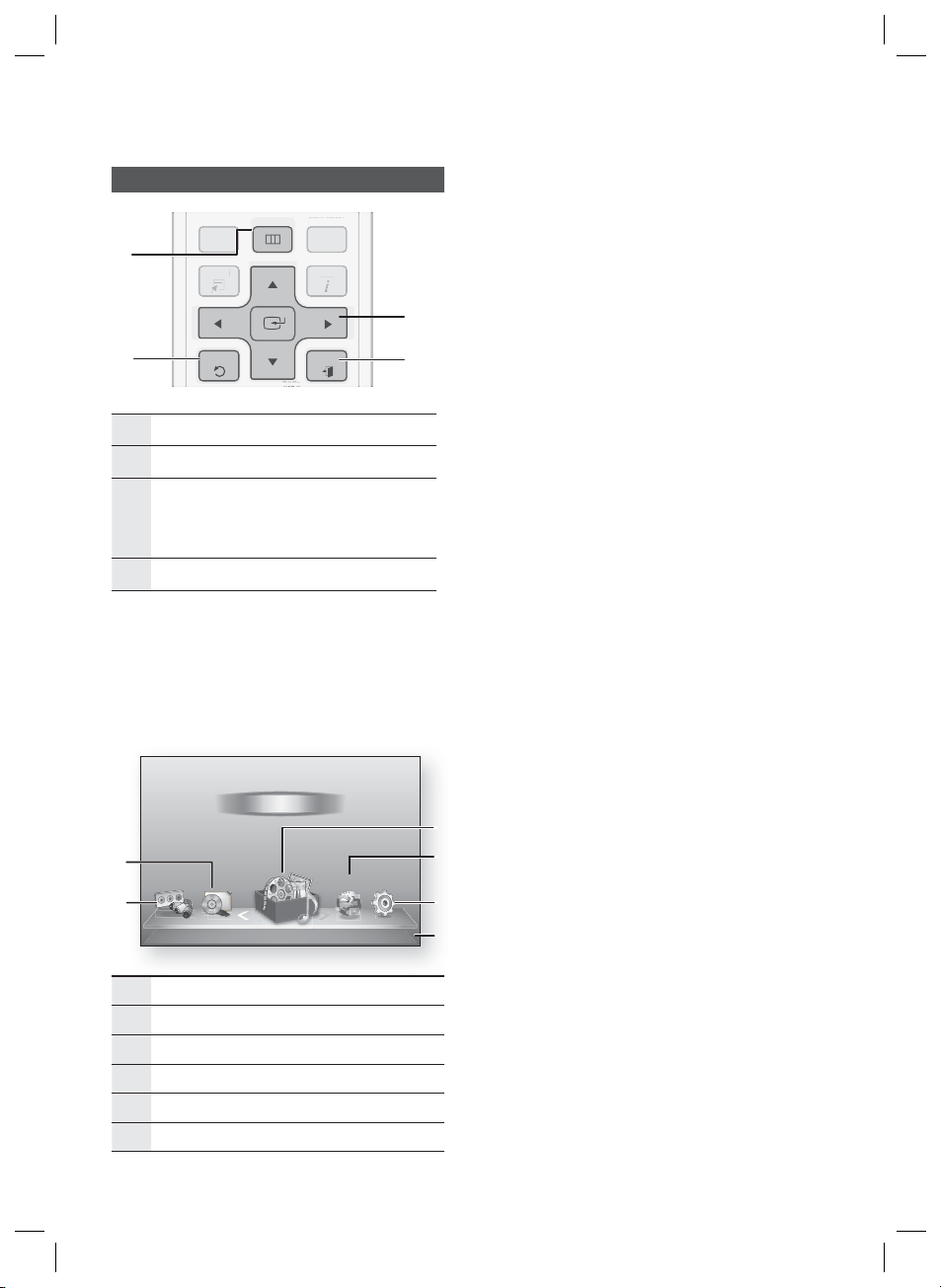
Setup
U
U
TOOLS
I
POPU
Accessing the Settings Menu
DISC MENU MENU TITLE MENU
DISC MEN
1
2
1
2
3
4
TOOLS
RETURN
MENU Button :
RETURN Button : Return to the previous menu.
ENTER / DIRECTION Button :
Move the cursor or select an item.
Activate the currently selected item.
Confi rm a setting.
EXIT Button : Press to exit the current menu.
Press to move to the Home menu.
To access the Settings menu and sub-menus,
follow these steps:
1.
Press the POWER button.
The Home Menu appears.
Home Menu
•
TITLE MEN
POPUP
P
INFO
NFO
EXIT
3
4
Press the ◄► buttons to select Settings,
2.
and then press the ENTER button.
Press the ▲▼ buttons to select the desired
3.
submenu, and then press the ENTER
button.
Press the ▲▼ buttons to select the desired
4.
item, and then press the ENTER button.
Press the EXIT button to exit the menu.
5.
NOTE
✎
When the product is connected to a network,
select Internet from the Home menu.
Download the desired content from Samsung
Apps. (See pages 61~63)
The access steps may differ depending on the
menu you selected.
The OSD (On Screen Display) may change in
this product after you upgrade the software
version.
My Contents
Videos
1
Function
My Devices Internet Settings
2
Selects My Devices.
1
Selects Function.
2
Selects My Contents.
3
Selects Internet.
4
Selects Settings.
5
Displays the buttons available.
6
Photos
Music
d
WPS(PBC)
3
4
5
6
26 English
HT-D4500_ELS_1223.indd 26HT-D4500_ELS_1223.indd 26 2011-12-23 3:58:592011-12-23 3:58:59
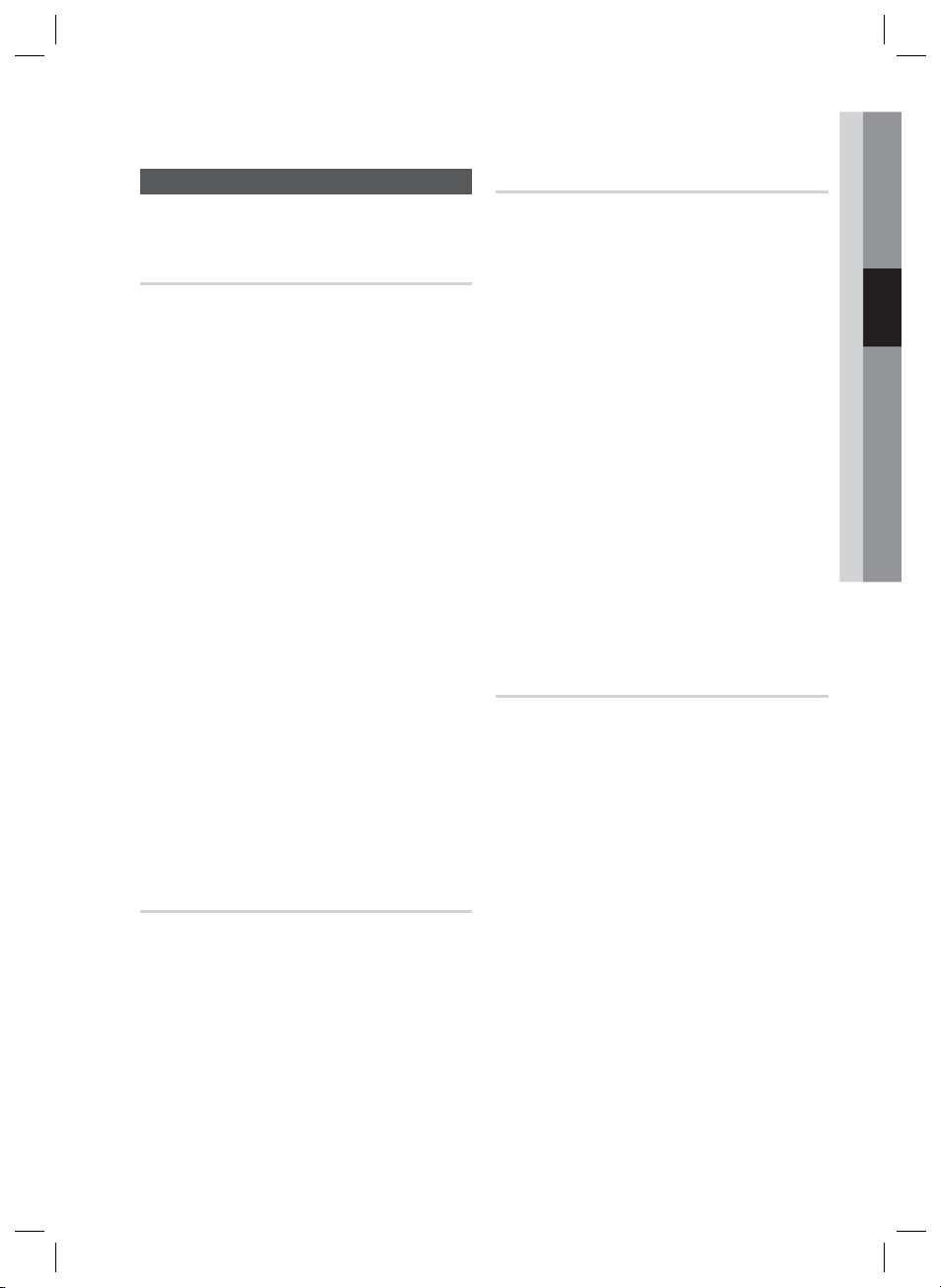
03 Setup
Display
You can confi gure various display options such as
the TV Aspect Ratio, Resolution, etc.
TV Aspect
Depending on the type of television you have, you
may want to adjust the screen size setting.
16:9 Original : Select when you connect the
•
product to a 16:9 TV screen. The product will
display all content in its original aspect ratio.
Content formatted in 4:3 will be displayed with
black bars on the left and right.
16:9 Full : Select when you connect the product
•
to a 16:9 TV screen. All content will fi ll the full
screen. Content formatted in 4:3 will be stretched.
4:3 Letter Box : Select when you connect the
•
product to a 4:3 TV screen. The product will
display all content in its original aspect ratio.
Content formatted in 16:9 will be displayed with
black bars on the top and bottom.
4:3 Pan-Scan : Select when you connect the
•
product to a 4:3 TV screen. 16:9 content will have
the extreme left and right portions cut off.
NOTE
✎
Depending on the disc type, some aspect ratios
may not be available.
If you select an aspect ratio and option which is
different than the aspect ratio of your TV screen,
then the picture might appear to be distorted.
If you select the 16:9 Original, your TV may
display 4:3 Pillarbox (black bars on sides of
picture).
Smart Hub Screen Size
Set the Smart Hub Screen to the optimal size.
Size 1 : Smart Hub screen size will be smaller
•
than default. You may see some black on sides of
screen.
Size 2 : This is the default setting for Smart Hub.
•
The product displays the normal Smart Hub
screen size.
Size 3 : This will display a larger Smart Hub
•
screen size. The image may be too large for your
TV screen.
BD Wise (Samsung Products only)
BD Wise is Samsung’s latest inter-connectivity
feature.
When you connect a Samsung product and a
Samsung TV with BD Wise to each other via HDMI,
and BD Wise is on in both the product and TV, the
product outputs video at the video resolution and
frame rate of the BD/DVD disc.
Off : The output resolution stays fi xed at the
•
resolution you set previously in the Resolution
menu, regardless of the resolution of the disc.
See Resolution below.
On : The product outputs video at the original
•
resolution and frame rate of the BD/DVD disc.
NOTE
✎
When BD Wise is on, the Resolution setting
automatically defaults to BD Wise and BD
Wise appears in the Resolution menu.
If the product is connected to a device that
does not support BD Wise, you can not use
the BD Wise function.
For proper operation of BD Wise, set the BD
Wise menu of both the product and the TV to On.
Resolution
Lets you set the output resolution of the
Component and HDMI video signal to Auto,
1080p, 1080i, 720p, 576p/480p, or 576i/480i.
The number indicates the number of lines of
video per frame. The i and p indicate interlaced
and progressive scan, respectively. The more
lines, the higher the quality.
Auto : Automatically sets the output resolution
•
to the connected TV’s maximum resolution.
BD Wise : Automatically sets the resolution to
•
the resolution of the BD/DVD disc if you have
connected the product via HDMI to a TV with
the BD Wise feature. (The BD Wise menu item
appears only if BD Wise is set to On. See BD
Wise above.)
1080p : Outputs 1080 lines of progressive
•
video. (HDMI only)
1080i : Outputs 1080 lines of interlaced video.
•
720p : Outputs 720 lines of progressive video.
•
576p/480p : Outputs 576/480 lines of
•
progressive video.
576i/480i : Outputs 576/480 lines of interlaced
•
video. (VIDEO only)
English 27
HT-D4500_ELS_1223.indd 27HT-D4500_ELS_1223.indd 27 2011-12-23 3:59:012011-12-23 3:59:01
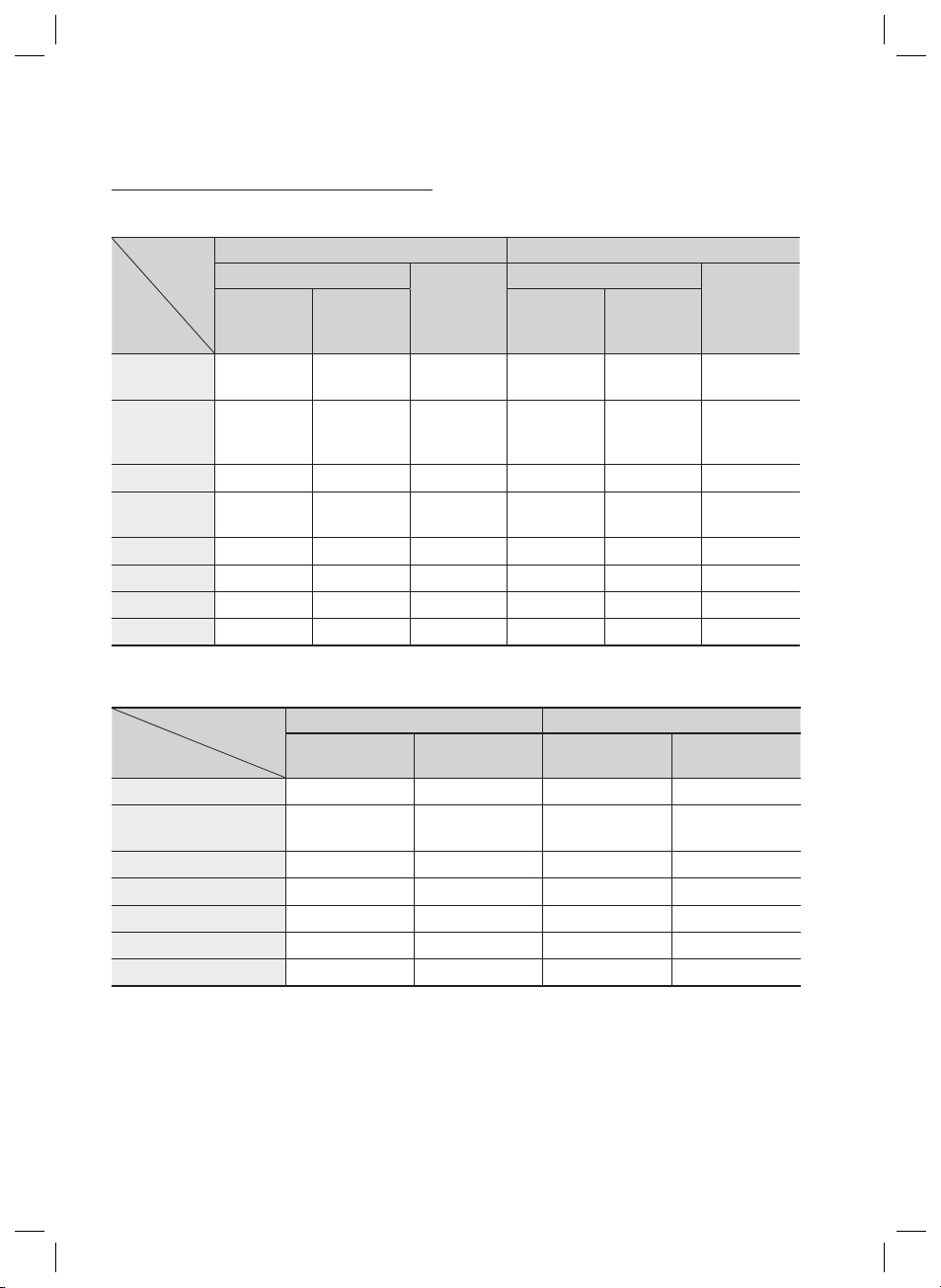
Setup
Resolution according to the output mode
Blu-ray Disc/E-contents/Digital Contents playback
•
HDMI / connected HDMI / not connected
Output
Setup
BD Wise
Auto
1080p@60F 1080p@60F 1080p@60F 576i/480i - - -
Movie Frame :
Auto (24Fs)
1080i 1080i 1080i 576i/480i 576i/480i 1080i 576i/480i
720p 720p 720p 576i/480i 576i/480i 720p 576i/480i
576p/480p 576p/480p 576p/480p 576i/480i 576i/480i 576p/480p 576i/480i
576i/480i - - - 576i/480i 576i/480i 576i/480i
DVD playback
•
Setup
BD Wise 576i/480i 576i/480i - -
Auto
1080p@60F 1080p@60F 576i/480i - -
1080i 1080i 576i/480i 576p/480p 576i/480i
720p 720p 576i/480i 576p/480p 576i/480i
576p/480p 576p/480p 576i/480i 576p/480p 576i/480i
576i/480i - - 576i/480i 576i/480i
HDMI Mode
Blu-ray Disc
Resolution of
Blu-ray Disc
Max.
Resolution of
TV input
1080p@24F 1080p@24F 576i/480i - - -
Output
E-contents/
Digital
contents
1080p@60F 576i/480i - - -
Max.
Resolution of
TV input
HDMI / connected HDMI / not connected
HDMI Mode
Max. Resolution of
TV input
Component/
VIDEO Mode
576i/480i - - -
Component/VIDEO
Mode
576i/480i - -
Component Mode
Blu-ray Disc
Component Mode VIDEO Mode
E-contents/
Digital
contents
VIDEO Mode
28 English
HT-D4500_ELS_1223.indd 28HT-D4500_ELS_1223.indd 28 2011-12-23 3:59:012011-12-23 3:59:01
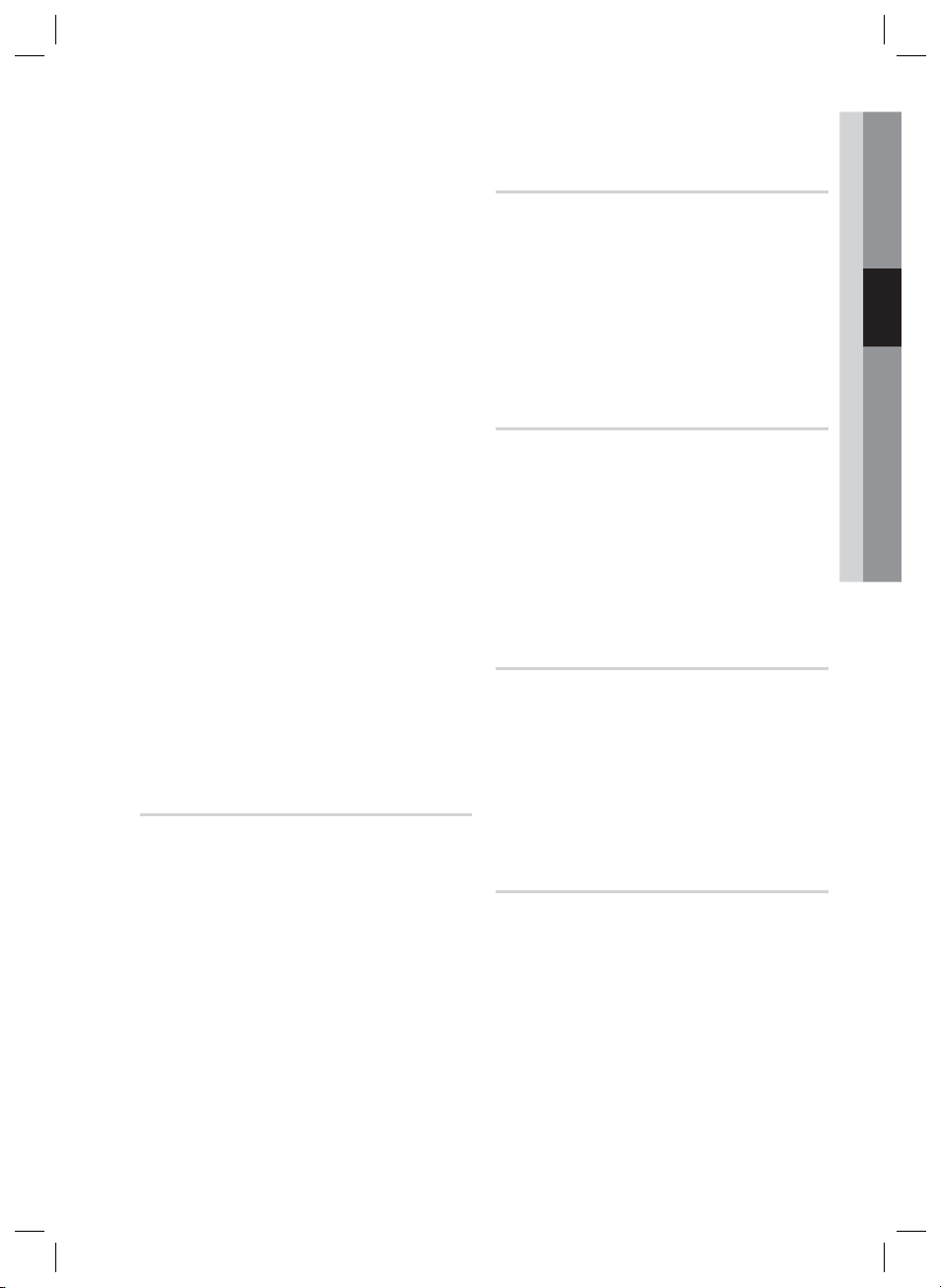
NOTE
✎
If the TV you connected to the product does
not support Movie Frame or the resolution you
selected, the message “If no pictures are
shown after the selection, please wait for 15
seconds. And then, the resolution will be
reverted to the previous value automatically.
Would you like to make a selection?” appears.
If you select Yes, the TV’s screen will go blank
for 15 seconds, and then the resolution will
revert to the previous resolution automatically.
If the screen stays blank after you have
changed the resolution, remove all discs, and
then press and hold the STOP () button on
the front of the product for more than 5
seconds. All settings are restored to the
factory default. Follow the steps on the
previous page to access each mode and
select the Display Setup that your TV will
support.
When the factory default settings are restored,
all stored user BD data is deleted.
The Blu-ray Disc must have the 24 frame
feature for the product to use the Movie Frame
(24Fs) mode.
If both HDMI and Component jacks are
connected and you are currently viewing
Component output, the resolution is fi xed to
576i/480i.
HDMI Colour Format
Lets you set the colour space format for HDMI
output to match the capabilities of the connected
device (TV, monitor, etc).
•
Auto : Automatically sets the product to the
optimum format supported by your device.
•
YCbCr (4:4:4) : If your TV supports the YCbCr
colour space via HDMI, select this to output the
normal YCbCr colour gamut.
•
RGB (Standard) : Select this to output the
normal RGB colour gamut.
•
RGB (Enhanced) : If you have connected the
product to a DVI display device such as a
monitor, select this to output the enhanced
RGB colour gamut.
03 Setup
Movie Frame (24 Fs)
Setting the Movie Frame (24Fs) feature to Auto
allows you to adjust the product’s HDMI output to
24 frames per second for improved picture quality.
You can enjoy the Movie Frame (24Fs) feature only
on a TV supporting this frame rate. You can select
Movie Frame only when the product is in the HDMI
1080i or 1080p output resolution modes.
Auto : Movie Frame (24Fs) functions work.
•
Movie Frame (24Fs) functions are off.
Off :
•
HDMI Deep Colour
Lets you output video from the HDMI OUT jack
with Deep Colour. Deep Colour provides more
accurate colour reproduction with greater colour
depth.
Auto: The product outputs video with Deep
•
Colour to a connected TV which supports
HDMI Deep Colour.
Off : The picture is output without Deep
•
Colour.
Still Mode
Lets you set the type of picture the product
displays when you pause DVD playback.
Auto: Automatically shows the best still picture
•
depending on the content.
Frame : Select when pausing a scene with a
•
little action.
Field : Select when pausing a scene with a lot
•
of action.
Progressive Mode
Lets you improve picture quality when viewing DVDs.
Auto : Select to have the product automatically
•
select the best picture quality for the DVD
you’re watching.
Video : Select for the best picture quality from
•
concert or TV show DVDs.
English 29
HT-D4500_ELS_1223.indd 29HT-D4500_ELS_1223.indd 29 2011-12-23 3:59:012011-12-23 3:59:01

Setup
Audio
Speaker Settings
Settings
Display
Audio
Network
System
Language
Security
General
Support
Level
You can adjust the balance and level for each
speaker.
Adjusting Front/Centre/Surround/Subwoofer
Speaker Level
• The volume level can be adjusted in steps from
-6dB to +6dB.
• The sound gets louder as you move closer to
+6dB and quieter as you get closer to -6dB.
Settings
Display
Audio
Network
System
Language
Security
General
Support
Speaker Settings
Level |
Distance
Test Tone : Off
>
Front L
◄
Front R : 0 dB
Center :
Surround L : 0 dB
Surround R :
Subwoofer :
Test Tone :
0 dB |
0 dB
0 dB
0 dB
Off
>
Move < Change ' Return
Move " Enter ' Return
Level
Distance
If the speakers cannot be placed at equal
distances from the listening position, you can
adjust the delay time of the audio signals from the
front, centre, surround and subwoofer speakers.
•
You can set the Speaker Distance between
1ft(0.3m) and 30ft(9.0m).
Settings
Display
Audio
Network
System
Language
Security
General
Support
Front L
Front R : 10(ft) 3.0(m)
Center : 10(ft) 3.0(m)
Surround L : 10(ft) 3.0(m)
Surround R : 10(ft) 3.0(m)
Subwoofer : 10(ft) 3.0(m)
Test Tone : Off
Distance
◄
10(ft) 3.0(m) |
>
Move < Change ' Return
Test Tone
Use the Test Tone feature to check the speaker
connections.
Press the ◄, ► buttons to select ON.
•
A test tone will be sent to Front L Center
Front R Surround R Surround L
Subwoofer in order so you can make sure the
speakers are set up correctly.
To stop the test tone, press the ◄, ► buttons to
select Off.
Settings
Display
Audio
Network
System
Language
Security
General
Support
Speaker Settings
Level
Distance
Test Tone ◄ On
>
|
Move " Enter ' Return
NOTE
✎
When HDMI Audio is ON (audio is produced
through TV speakers), the Test Tone
function is not available.
30 English
HT-D4500_ELS_1223.indd 30HT-D4500_ELS_1223.indd 30 2011-12-23 3:59:022011-12-23 3:59:02
 Loading...
Loading...