Page 1

HT-D5000
2.1CH Blu-ray™
Home Entertainment System
user manual
imagine the possibilities
Thank you for purchasing this Samsung product.
To receive more complete service,
please register your product at
www.samsung.com/register
HT-D5000_ELS_0221.indd 1HT-D5000_ELS_0221.indd 1 2011-03-14 ¿ÀÈÄ 8:31:092011-03-14 ¿ÀÈÄ 8:31:09
Page 2
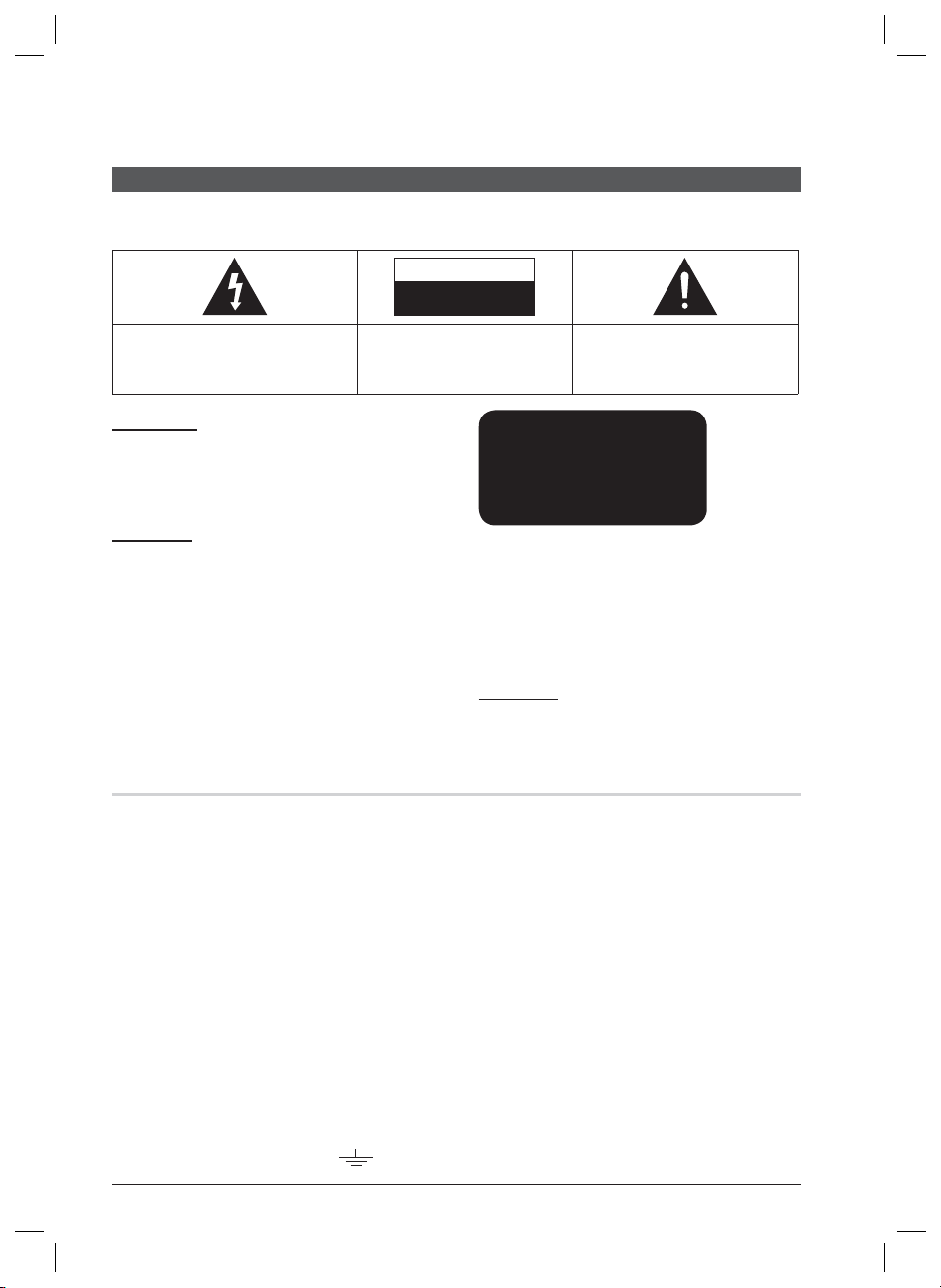
Safety Information
Safety Warnings
TO REDUCE THE RISK OF ELECTRIC SHOCK, DO NOT REMOVE THE COVER(OR BACK).
NO USER-SERVICEABLE PARTS ARE INSIDE. REFER SERVICING TO QUALIFIED SERVICE PERSONNEL.
CAUTION
RISK OF ELECTRIC SHOCK
DO NOT OPEN
This symbol indicates “dangerous
voltage” inside the product that presents
a risk of electric shock or personal injury.
CAUTION :
SHOCK, MATCH WIDE BLADE OF PLUG
TO WIDE SLOT, FULLY INSERT.
WARNING
To reduce the risk of fi re or electric shock, do
•
not expose this appliance to rain or moisture.
CAUTION
Apparatus shall not be exposed to dripping or splashing
•
and no objects fi lled with liquids, such as vases, shall be
placed on the apparatus.
•
The Mains plug is used as a disconnect device and shall
stay readily operable at any time.
•
This apparatus shall always be connected to an AC outlet
with a protective grounding connection.
•
To disconnect the apparatus from the mains, the plug
must be pulled out from the mains socket, therefore the
mains plug shall be readily operable.
TO PREVENT ELECTRIC
CLASS 1 LASER PRODUCT
KLASSE 1 LASER PRODUKT
LUOKAN 1 LASER LAITE
KLASS 1 LASER APPARAT
PRODUCTO LÁSER CLASE 1
CLASS 1 LASER PRODUCT
This Compact Disc player is classifi ed as a
CLASS 1 LASER product.
Use of controls, adjustments or performance of
procedures other than those specifi ed herein
may result in hazardous radiation exposure.
CAUTION
INVISIBLE LASER RADIATION WHEN OPEN AND
•
INTERLOCKS DEFEATED, AVOID EXPOSURE TO BEAM.
This symbol indicates important
instructions accompanying the
product.
Wiring the Main Power Supply Plug (UK Only)
IMPORTANT NOTICE
The mains lead on this equipment is supplied with a moulded plug incorporating a fuse. The value of the fuse is indicated
on the pin face of the plug and if it requires replacing, a fuse approved to BS1362 of the same rating must be used.
Never use the plug with the fuse cover removed. If the cover is detachable and a replacement is required, it must be of
the same colour as the fuse fitted in the plug. Replacement covers are available from your dealer. If the fitted plug is not
suitable for the power points in your house or the cable is not long enough to reach a power point, you should obtain a
suitable safety approved extension lead or consult your dealer for assistance. However, if there is no alternative to cutting
off the plug, remove the fuse and then safely dispose of the plug. Do not connect the plug to a mains socket as there is
a risk of shock hazard from the bared flexible cord. Never attempt to insert bare wires directly into a mains socket. A
plug and fuse must be used at all times.
IMPORTANT
The wires in the mains lead are coloured in accordance with the following code:– BLUE = NEUTRAL BROWN
= LIVE As these colours may not correspond to the coloured markings identifying the terminals in your plug,
proceed as follows:–The wire coloured BLUE must be connected to the terminal marked with the letter N or
coloured BLUE or BLACK. The wire coloured BROWN must be connected to the terminal marked with the letter L or coloured BROWN or RED.
WARNING :
DO NOT CONNECT EITHER WIRE TO THE EARTH TERMINAL WHICH IS MARKED WITH LETTER E OR
BY THE EARTH SYMBOL , OR COLOURED GREEN OR GREEN AND YELLOW.
2 English
HT-D5000_ELS_0221.indd 2HT-D5000_ELS_0221.indd 2 2011-03-14 ¿ÀÈÄ 8:31:312011-03-14 ¿ÀÈÄ 8:31:31
Page 3
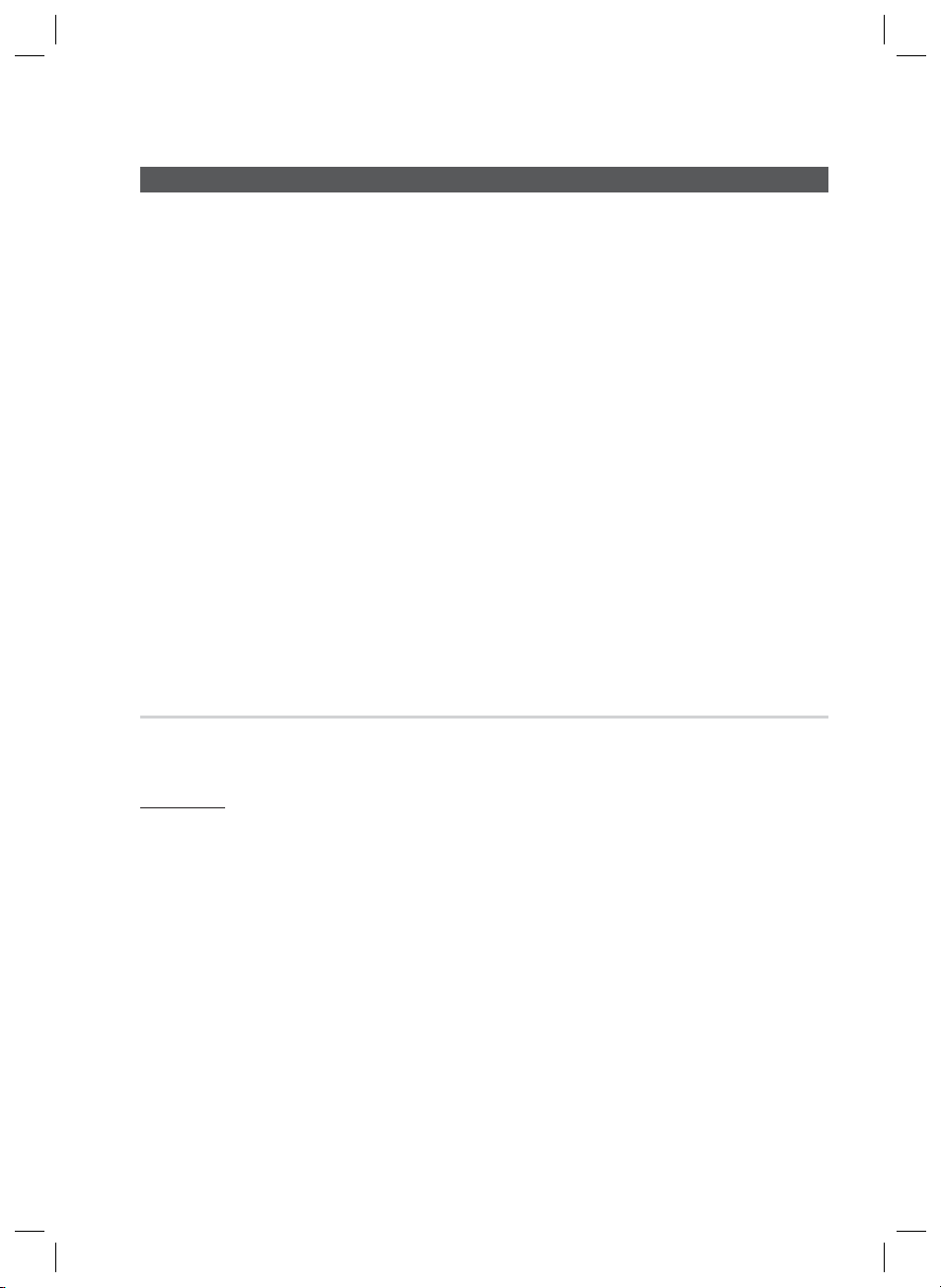
Precautions
Ensure that the AC power supply in your house complies with the identifi cation sticker located on the back
•
of your product.
Install your product horizontally, on a suitable base (furniture), with enough space around it for ventilation
•
(7.5~10cm).
Do not place the product on amplifi ers or other equipment which may become hot.
•
Make sure the ventilation slots are not covered.
Do not stack anything on top of the product.
•
Before moving the product, ensure the Disc Insert Hole is empty.
•
To disconnect the product completely from the power supply, remove the mains plug from the wall outlet.
•
- If you leave the product unused for a long period of time, disconnect the plug from the wall outlet.
During thunderstorms, disconnect the AC plug from the wall outlet. Voltage peaks due to lightning could
•
damage the product.
Do not expose the product to direct sunlight or other heat sources. This could lead to overheating and
•
malfunction of the product.
Protect the product from moisture, excess heat, and equipment creating strong magnetic or electric fi elds
•
(i.e. speakers.).
Disconnect the power cable from the AC supply if the product malfunctions.
•
Your product is not intended for industrial use. Use of this product is for personal use only.
•
Condensation may occur if you store your product or a disc in cold temperatures. If transporting the
•
product during the winter, wait approximately 2 hours until the product has reached room temperature
before using.
The batteries used with this product contain chemicals that are harmful to the environment.
•
Do not dispose of batteries in the general household trash.
Viewing TV using the 3D function
IMPORTANT HEALTH AND SAFETY INFORMATION FOR 3D PICTURES. Read and
understand the following safety information before using the TV’s 3D function.
WARNING
Some viewers may experience discomfort while viewing 3D TV such as dizziness, nausea and headaches. If you
•
experience any such symptom, stop viewing 3D TV, remove the 3D Active Glasses, and rest.
Watching 3D images for an extended period of time may cause eye strain. If you feel eye strain, stop viewing 3D
•
TV, remove your 3D Active Glasses, and rest.
A responsible adult should frequently check on children who are using the 3D function. If there are any reports of
•
tired eyes, headaches, dizziness, or nausea, have the child stop viewing 3D TV and rest.
Do not use the 3D Active Glasses for other purposes (such as general eyeglasses, sunglasses, protective
•
goggles, etc.)
Do not use the 3D function or 3D Active Glasses while walking or moving around. Using the 3D function or 3D
•
Active Glasses while moving around may result in injuries caused by running into objects, tripping, and/or falling.
English 3
HT-D5000_ELS_0221.indd 3HT-D5000_ELS_0221.indd 3 2011-03-14 ¿ÀÈÄ 8:31:312011-03-14 ¿ÀÈÄ 8:31:31
Page 4

Safety Information
Cautions on Handling and Storing Discs
Small scratches on the disc may reduce sound
and picture quality or cause skipping.
Be especially careful not to scratch discs when
handling them.
Holding discs
Do not touch the playback side of the disc.
•
Hold the disc by the edges so that
•
fi ngerprints will not get on the
surface.
Do not stick paper or tape on the disc.
•
Disc Storage
Do not keep in direct sunlight
•
Keep in a cool ventilated area
•
Keep in a clean Protection jacket.
•
Store vertically.
NOTE
✎
Do not allow the discs to become contaminated with
dirt.
Do not load cracked or scratched discs.
Handling and Storing Discs
If you get fingerprints or dirt on the disc, clean it with a
mild detergent diluted in water and wipe with a soft cloth.
When cleaning, wipe gently from the inside to
•
the outside of the disc
NOTE
✎
Condensation may form if warm air comes into
contact with cold parts inside the product. When
condensation forms inside the product, it may not
operate correctly. If this occurs, remove the disc
and let the product stand for 1 or 2 hours with the
power on.
Dolby and the double-D symbol are registered trademarks of Dolby
•
Laboratories.
"ABOUT DIVX VIDEO: DivX® is a digital video format
•
created by DivX, Inc. This is an offi cial DivX
Certifi ed® device that plays DivX video. Visit www.divx.com for more
information and software tools to convert your fi les into DivX video.
ABOUT DIVX VIDEO-ON-DEMAND: This DivX Certifi ed® device must be
registered in order to play purchased DivX Video-on-Demand (VOD)
movies. To obtain your registration code, locate the DivX VOD section in
your device setup menu. Go to vod.divx.com for more information on
how to complete your registration.
DivX Certifi ed® to play DivX® video up to HD 1080p, including
premium content.
DivX®, DivX Certifi ed® and associated logos are trademarks of DivX,
Inc. and are used under licence."
Covered by one or more of the following U.S. patents : 7,295,673;
7,460,668; 7,515,710; 7,519,274
•
HDMI, the HDMI Logo, and High-Defi nition
Multimedia Interface are trademarks or
registered trademarks of HDMI Licensing
LLC in the United States and other countries.
•
Oracle and Java are registered trademarks of Oracle and/or its
affi liates. Other names may be trademarks of their respective owners.
•
This item incorporates copy protection technology that is protected by
U.S. patents and other intellectual property rights of Rovi Corporation.
Reverse engineering and disassembly are prohibited.
•
Blu-ray Disc™, Blu-ray™, and the logos are trademarks of Blu-ray
Disc Association.
•
iPod is a trademark of Apple Inc.,
registered in the U.S. and other
countries. iPhone is a trademark of
Apple Inc.
< Open Source Licence Notice >
•
In the case of using open source software, Open Source
Licenses are available on the product menu.
© 2011 Samsung Electronics Co., Ltd. All rights reserved.
Licence
Copyright
4 English
HT-D5000_ELS_0221.indd 4HT-D5000_ELS_0221.indd 4 2011-03-14 ¿ÀÈÄ 8:31:312011-03-14 ¿ÀÈÄ 8:31:31
Page 5
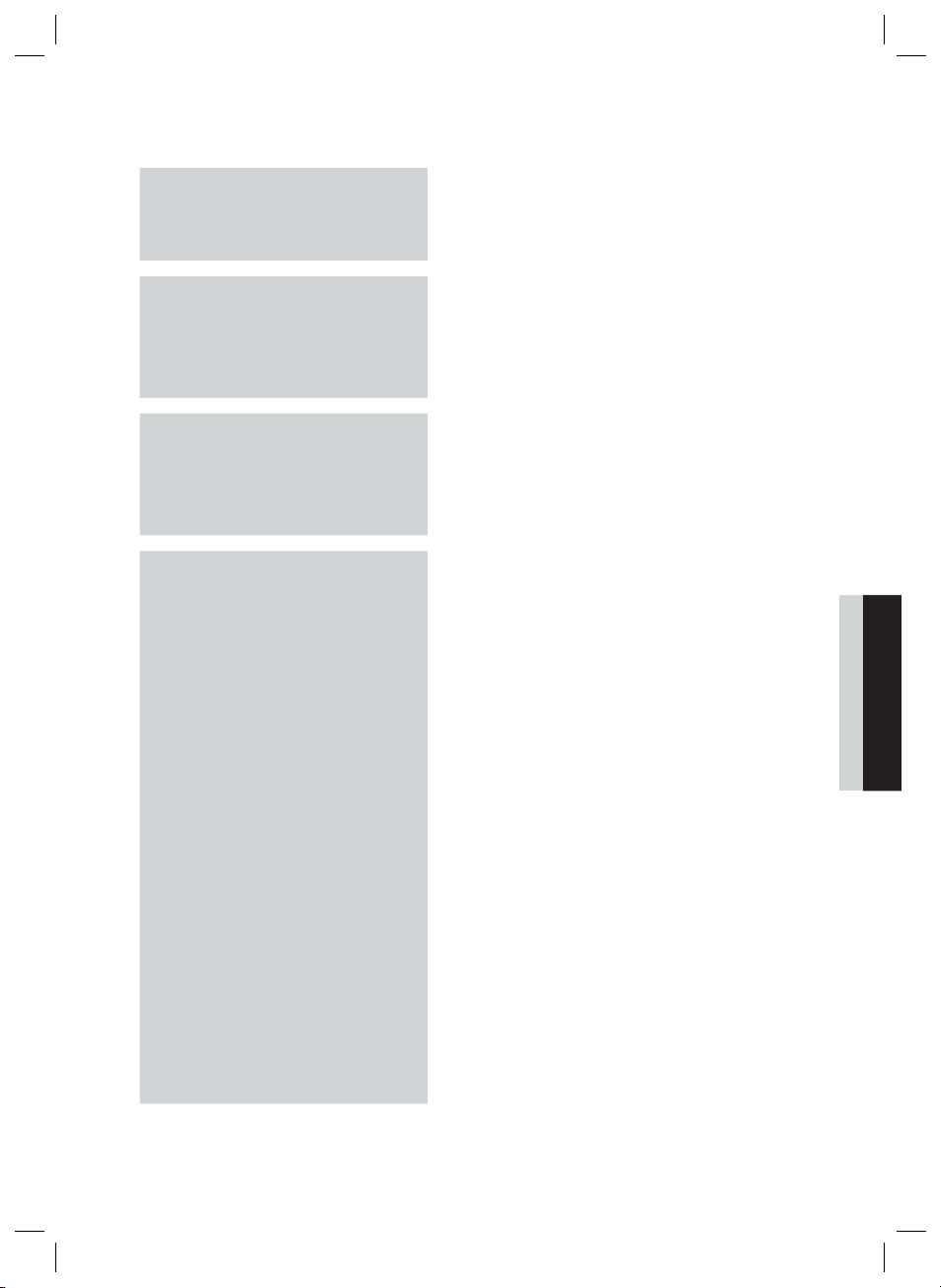
Contents
SAFETY INFORMATION
2
GETTING STARTED
7
CONNECTIONS
17
SETUP
24
2 Safety Warnings
3 Precautions
4 Cautions on Handling and Storing Discs
4 Licence
4 Copyright
7 Icons that will be used in manual
8 Disc Types and Characteristics
12 Accessories
13 Description
13 Front Panel
14 Rear Panel
15 Remote Control
17 Connecting the Speakers
18 Connecting the Video Out to your TV
19 Attaching the Toroidal Ferrite Core to the Power Cord of
the Main Unit
21 Connecting Audio from External Components
22 Connecting to the Network
23 Connecting the FM Antenna
24 Initial Settings
25 Accessing the Settings Menu
26 Display
26 3D Settings
27 TV Aspect
27 Smart Hub Screen Size
27 BD Wise (Samsung Products only)
27 Resolution
29 HDMI Color Format
29 Movie Frame (24 Fs)
29 HDMI Deep Color
29 Still Mode
29 Progressive Mode
30 Audio
30 Speaker
30 User EQ
31 HDMI Audio
31 Audio Return Channel
31 Digital Output
32 Dynamic Range Control
33 Audio Sync
33 Network
33 Network Settings
36 Network Status
36 BD-LIVE Internet Connection
37 System
37 Initial Settings
37 Anynet+ (HDMI-CEC)
37 BD Data Management
37 Time Zone
37 DivX® Video On Demand
37 Reset
38 Language
ENGLISH
English 5
HT-D5000_ELS_0221.indd 5HT-D5000_ELS_0221.indd 5 2011-03-14 ¿ÀÈÄ 8:31:312011-03-14 ¿ÀÈÄ 8:31:31
Page 6

Contents
SETUP
38
BASIC FUNCTIONS
41
NETWORK SERVICES
54
OTHER INFORMATION
38 Security
38 BD Parental Rating
38 DVD Parental Rating
38 Change Password
38 General
38 Front Display
38 Network Remote Control
39 Support
39 Software Upgrade
40 Contact Samsung
41 Playing a Disc
41 Using the Disc menu / Title menu / Popup menu
42 Using the Search and Skip Functions
43 Slow Motion Play/Step Motion Play
43 Repeat Playback
44 Using the TOOLS button
46 Listening to Music
48 Sound Mode
49 Playing back a Picture
49 Playing back a USB Storage Device
50 Listening to Radio
52 Connecting iPod/iPhone Using the USB Cable
52 iPod/iPhone Models You Can Use with This Product
54 Using Smart Hub
61 Samsung Apps
63 Using vTuner Function
63 BD-LIVE™
63 Using the AllShare Function
64 Troubleshooting
67 Specifi cations
64
Figures and illustrations in this User Manual are provided for reference only and may differ from actual product
•
appearance.
An administration fee may be charged if either
•
an engineer is called out at your request and there is no defect in the product
a.
(i.e. where you have failed to read this user manual)
you bring the unit to a repair centre and there is no defect in the product
b.
(i.e. where you have failed to read this user manual).
The amount of such administration charge will be advised to you before any work or home visit is carried out.
•
6 English
HT-D5000_ELS_0221.indd 6HT-D5000_ELS_0221.indd 6 2011-03-14 ¿ÀÈÄ 8:31:322011-03-14 ¿ÀÈÄ 8:31:32
Page 7

Getting Started
Icons that will be used in manual
Make sure to check the following terms before reading the user manual.
Term Logo Icon Definition
01 Getting Started
BD-ROM
BD-RE/-R
DVD-VIDEO
DVD-RW(V)
DVD-R
DVD+RW
DVD+R
Audio CD
MP3
WMA
JPEG
DivX
MKV
MP4
USB storage
device
CAUTION
NOTE
Shortcut Key
-
-
DivX
-
-
-
-
h
z
Z
y
o
w
G
x
F
This involves a function available on a BD-ROM.
This involves a function available on a BD-RE/-R disc recorded in the
BD-RE format.
This involves a function available on a DVD-VIDEO.
This involves a function available on recorded DVD+RW or DVD-RW(V)/
DVD-R/+R discs that have been recorded and fi nalized.
This involves a function available on an audio CD-RW/-R (CD-DA format).
This involves a function available in a CD-RW/-R, DVD-RW/-R disc or a
USB storage media containing MP3 or WMA contents.
This involves a function available in a CD-RW/-R, DVD-RW/-R disc or a
USB storage media containing JPEG contents.
This involves a function available in a CD-RW/-R, DVD-RW/-R disc or a
USB storage media containing DivX contents.
This involves a function available on a USB storage device.
This involves a situation where a function does not operate or settings may
!
be cancelled.
This involves tips or instructions on the page that help each function
✎
operate.
This function provides direct and easy access pressing the button on
the remote control.
This product is compatible with the PAL colour system only.
•
NTSC discs will not play.
•
English 7
HT-D5000_ELS_0221.indd 7HT-D5000_ELS_0221.indd 7 2011-03-14 ¿ÀÈÄ 8:31:322011-03-14 ¿ÀÈÄ 8:31:32
Page 8
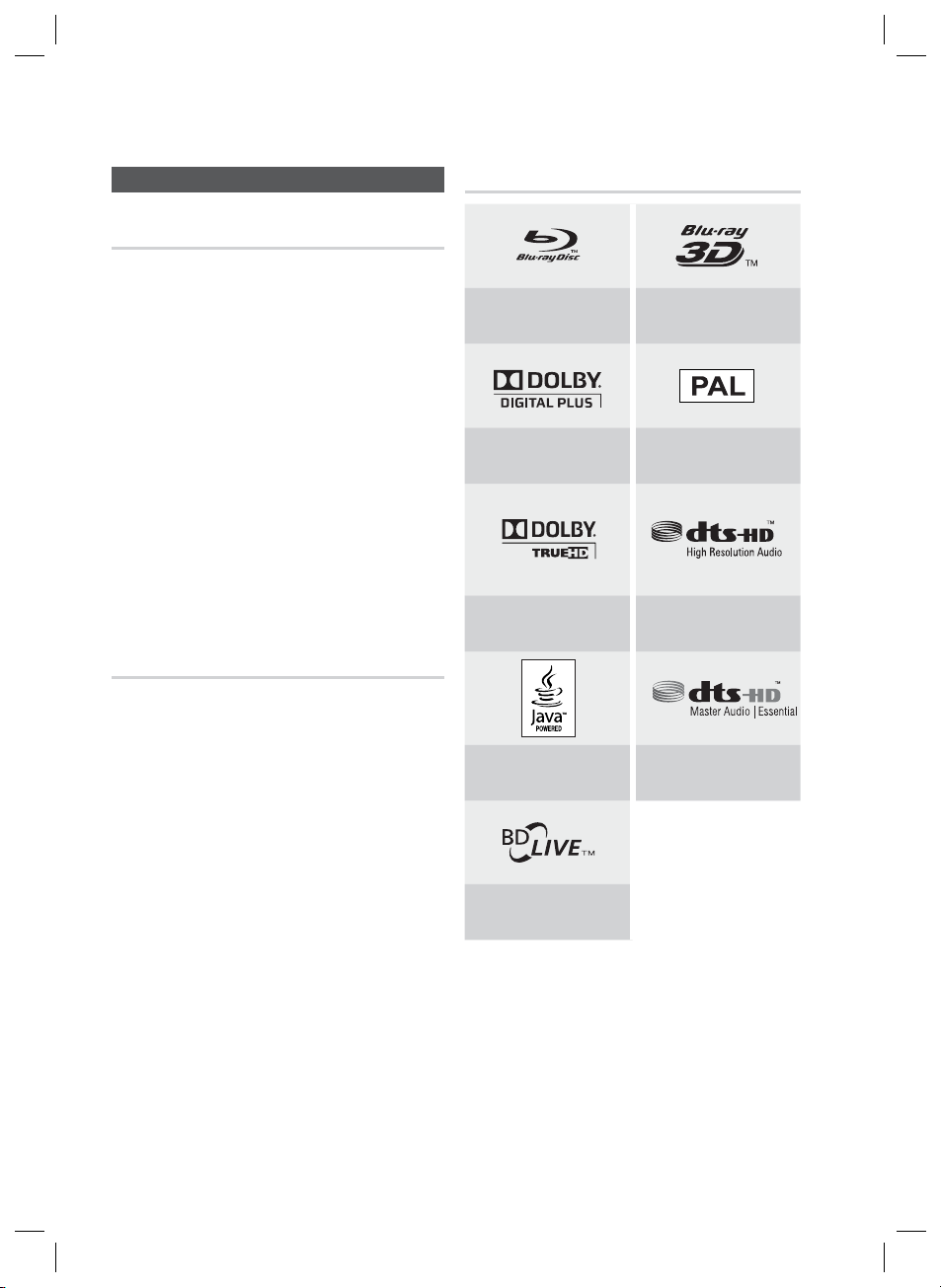
Getting Started
Disc Types and Characteristics
Blu-ray Disc Compatibility
Blu-ray is a new and evolving format. Accordingly, disc
compatibility issues are possible. Not all discs are
compatible and not every disc will play back. For
additional information, refer to the Disc Types and
Characteristics section of this Manual.
NOTE
✎
Playback may not work for some types of discs, or
when specifi c operations, such as angle change
and aspect ratio adjustment, are being performed.
Information about the discs is written in detail on
the box. Please refer to this if necessary.
Do not allow the disc to become dirty or scratched.
Fingerprints, dirt, dust, scratches or deposits of
cigarette smoke on the recording surface may
make it impossible to use the disc for playback.
When a BD-Java title is played, loading may take
longer than a normal title, or some functions may
perform slowly.
Discs that cannot be played
HD DVD Disc
•
DVD-RAM
•
3.9 GB DVD-R Disc for Authoring.
•
DVD-RW(VR mode)
•
Super Audio CD(except CD layer)
•
DVD-ROM/PD/MV-Disc, etc CVD/CD-ROM/
•
CDV/CD-G/CD-I/LD
CDGs play audio only, not graphics.
•
Logos of Discs that can be played
Blu-ray Disc 3D Blu-ray Disc
Dolby Digital Plus
Dolby TrueHD
Java
PAL broadcast system in
U.K, France, Germany, etc.
DTS-HD High Resolution
Audio
DTS-HD Master Audio |
Essential
NOTE
✎
Some commercial discs and DVD discs purchased
outside your region may not be playable with this
product.
If a DVD-R/-RW disc has not been recorded properly
in DVD video format, it will not be playable.
BD-LIVE
8 English
HT-D5000_ELS_0221.indd 8HT-D5000_ELS_0221.indd 8 2011-03-14 ¿ÀÈÄ 8:31:332011-03-14 ¿ÀÈÄ 8:31:33
Page 9
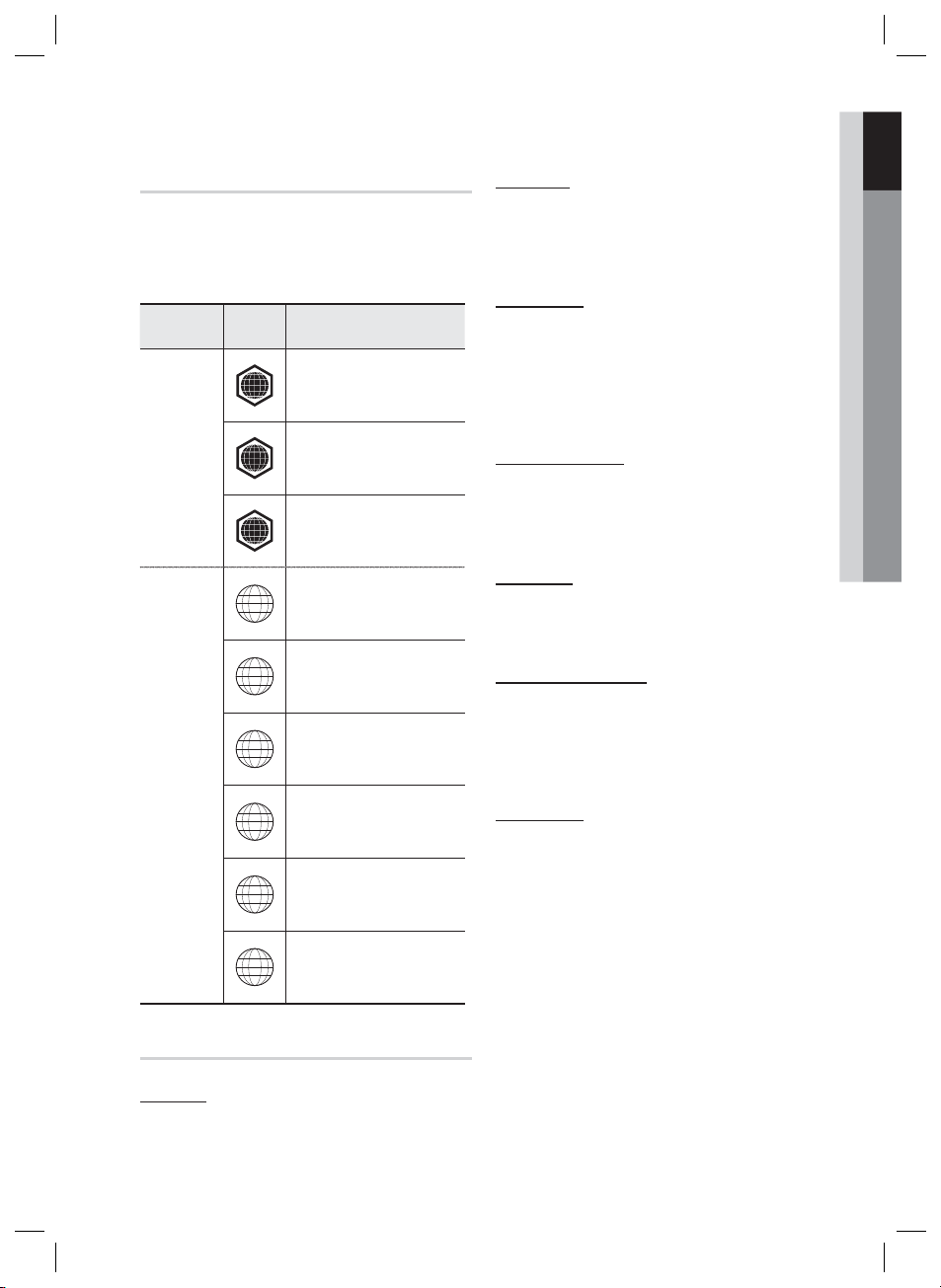
01 Getting Started
Region Code
Both the product and the discs are coded by
region. These regional codes must match in
order to play the disc. If the codes do not match,
the disc will not play.
Disc Type
Blu-ray
DVD-VIDEO
Region
Code
North America, Central America,
South America, Korea, Japan,
A
Taiwan, Hong Kong and South
East Asia.
Europe, Greenland, French
territories, Middle East, Africa,
B
Australia and New Zealand.
India, China, Russia, Central and
C
South Asia.
The U.S., U.S. territories and
1
Canada
Europe, Japan, the Middle East,
2
Egypt, South Africa, Greenland
Taiwan, Korea, the Philippines,
3
Indonesia, Hong Kong
Mexico, South America, Central
America, Australia, New Zealand,
4
Pacifi c Islands, Caribbean
Russia, Eastern Europe, India,
most of Africa, North Korea,
5
Mongolia
China
6
Area
Disc Types
BD-ROM
This Blu-ray disc can only be played back.
This product can play back pre-recorded
commercial BD-ROM discs.
BD-RE/-R
This Blu-ray disc can be recorded and played back.
This product can play back a BD-RE/-R disc
recorded by other compatible Blu-ray disc
recorders.
DVD-VIDEO
This product can play back pre-recorded commercial
•
DVD discs (DVD-VIDEO discs) with movies.
When switching from the fi rst layer to the second
•
layer of a dual-layered DVD-VIDEO disc, there
may be momentary distortion in the image and
product
sound. This is not a malfunction of the
DVD-RW/-R/+R
This
product
recorded and fi nalized with a DVD video recorder.
Ability to play back may depend on recording
conditions.
DVD+RW
•
This product can play back a DVD+RW disc
recorded with a DVD Video recorder. Ability to
play back may depend on recording conditions.
Audio CD (CD-DA)
•
This
CD-RW/-R discs.
•
The product may not be able to play some CDRW/-R discs due to the condition of the
recording.
CD-RW/-R
•
Use a 700MB(80 minutes) CD-RW/-R disc.
If possible, do not use a 800MB(90 minutes) or
above disc, as the disc may not play back.
If the CD-RW/-R disc was not recorded as a
•
closed session, you may experience delays when
playing back the beginning of the disc or all
recorded fi les may not play.
•
Some CD-RW/-R discs may not be playable with
this product, depending on the device which was
used to burn them. For contents recorded on CDRW/-R media from CDs for your personal use,
playability may vary depending on contents and
discs.
can play back a DVD-RW/-R/+R disc
product
can play back CD-DA format audio
.
English 9
HT-D5000_ELS_0221.indd 9HT-D5000_ELS_0221.indd 9 2011-03-14 ¿ÀÈÄ 8:31:342011-03-14 ¿ÀÈÄ 8:31:34
Page 10
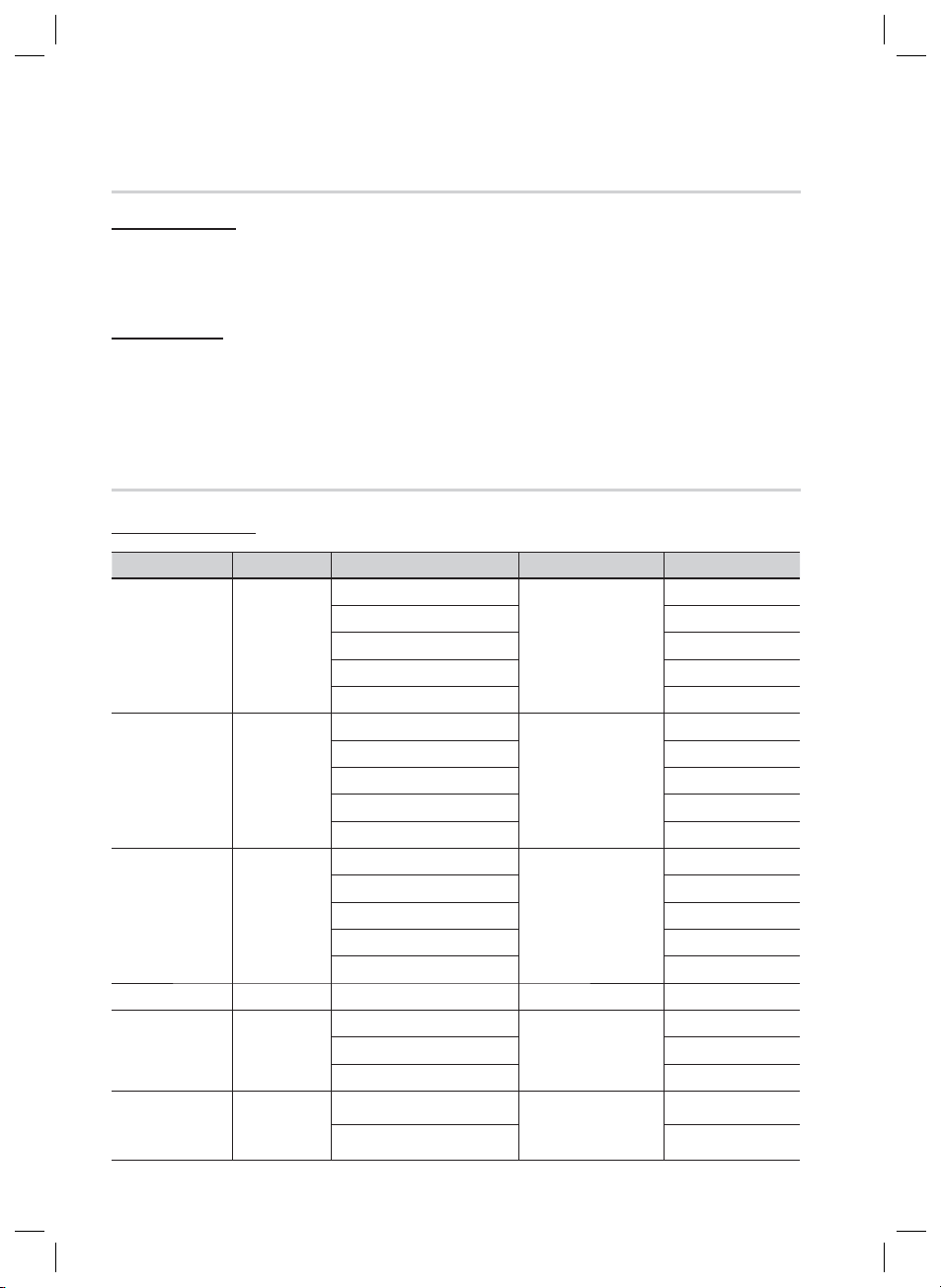
Getting Started
Disc Format
Using JPEG disc
CD-R/-RW, DVD-RW/-R recorded with UDF or JOLIET format can be played back.
•
Only JPEG fi les with the ".jpg", ".JPG", ".jpeg" or "JPEG" extension can be displayed.
•
Progressive JPEG is supported.
•
DVD-RW/-R (V)
•
This is a format that is used for recording data on a DVD-RW or DVD-R disc. The disc can be played by this
product once it has been fi nalized.
•
If a disc that has been recorded in Video Mode by a different maker’s recorder but has not been fi nalized, it
cannot be played by this product.
Supported File Formats
Video File Support
File Extension Container Video Codec Audio Codec Resolution
1920x1080
1920x1080
1920x1080
1920x1080
1920x1080
1920x1080
1920x1080
1920x1080
1920x1080
1920x1080
1920x1080
1920x1080
1920x1080
1920x1080
1920x1080
1920x1080
1920x1080
1920x1080
1920x1080
1920x1080
*.avi
*.mkv
*.asf
*.wmv
*.mp4
*.3gp
DivX 3.11/4.x/5.1/6.0
XviD
AVI
MKV
ASF
ASF Window Media Video v9
MP4
3GPP
H.264 BP/MP/HP
MPEG4 SP/ASP
Motion JPEG
DivX 3.11/4.x/5.1/6.0
XviD
H.264 BP/MP/HP
MPEG4 SP/ASP
Motion JPEG
DivX 3.11/4.x/5.1/6.0
XviD
H.264 BP/MP/HP
MPEG4 SP/ASP
Motion JPEG
H.264 BP/MP/HP
MPEG4 SP/ASP
XVID
H.264 BP/MP/HP
MPEG4 SP/ASP
MP3
AC3
LPCM
ADPCM
DTS Core
MP3
AC3
LPCM
ADPCM
DTS Core
MP3
AC3
LPCM
ADPCM
WMA
WMA 1920x1080
MP3
ADPCM
AAC
ADPCM
AAC
HE-AAC
10 English
HT-D5000_ELS_0221.indd 10HT-D5000_ELS_0221.indd 10 2011-03-14 ¿ÀÈÄ 8:31:342011-03-14 ¿ÀÈÄ 8:31:34
Page 11

File Extension Container Video Codec Audio Codec Resolution
*.vro
*.mpg
*.mpeg
*.ts
*.tp
*.trp
VRO
VOB
PS
TS
MPEG2
MPEG1
MPEG1
MPEG2
H.264
MPEG2
H.264
VC1
AC3
MPEG
LPCM
AC3
MPEG
LPCM
AAC
AC3
AAC
MP3
DD+
HE-AAC
1920x1080
352x288
352x288
1920x1080
1920x1080
1920x1080
1920x1080
1920x1080
Restrictions
Some of the Codecs above listed are not supported if having a problem with the contents.
•
Video source with incorrect container information or if corrupt will not be played properly.
•
AV source with more than the standard bit rate or frame rate may not be played properly.
•
If the index table is corrupt, the Seek (Jump) function will not be supported.
•
If you play a video via the network, it may not be played properly depending on the network status.
•
Video decoder
Up to H.264 Level 4.1 supported.
•
H.264 FMO/ASO/RS, VC1 SP/MP/AP L4, AVCHD not supported.
•
XVID, MPEG4 SP, ASP :
•
- Below 1280 x 720: 60 frame max
- Above 1280 x 720: 30 frame max
GMC 2 or higher not supported.
•
01 Getting Started
Audio decoder
Up to WMA 7,8,9 supported.
•
WMA 9 PRO with more than two channels (multi-channel) not supported.
•
WMA 9 Lossless, Voice not supported.
•
WMA sampling rate at 22050Hz mono not supported.
•
Music File Support
File Extension Container Audio Codec Support Range
*.mp3
*.wma
MP3
WMA
MP3 -
Compliant with WMA version 10
WMA
* Sampling rates (in kHz) - 8, 11, 16, 22, 32,
44.1, 48
* Bit rates - All bit-rates in the range 5kbps to
384kbps
English 11
HT-D5000_ELS_0221.indd 11HT-D5000_ELS_0221.indd 11 2011-03-14 ¿ÀÈÄ 8:31:342011-03-14 ¿ÀÈÄ 8:31:34
Page 12
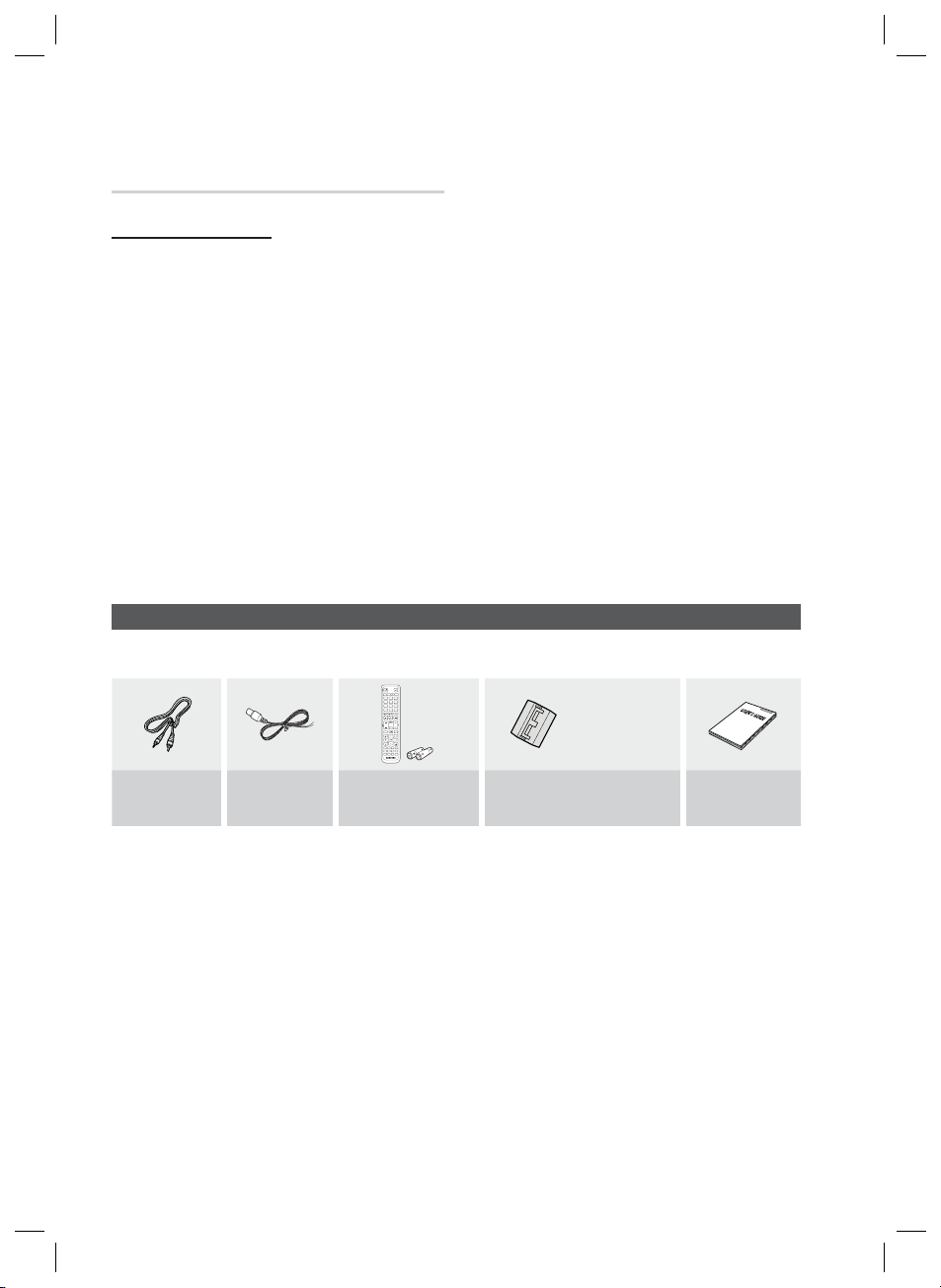
Getting Started
Notes on USB connection
Supported devices:
USB storage media, MP3 player, digital camera,
USB card reader
1)
Does not support if a folder or fi le name is
longer than 125 characters.
2)
A subtitle fi le bigger than 300 KB may not be
properly displayed.
3)
A certain USB/digital camera device may not
be compatible with the product.
4)
FAT16 and FAT32 fi le systems are
supported.
5)
Photo (JPEG), music (MP3) and video fi le
should have their names in Korean or English.
Otherwise, the fi le may not played.
Accessories
Check for the supplied accessories below.
FUNCTION
POWER
TV SOURCE
RECEIVER SLEEP
TV
BD
TARDS DISPLAY
123
PTY- PTY SEARCH PTY+
456
7809
REPEATFULL SCREEN
MUTE
TUNING
VOL
/CH
V-SOUND
DISC MENU MENU TITLE MENU
POPUP
TOOLS
INFO
RETURN
EXIT
TUNER
MO/ST
MEMORY
AB
CD
S/W LEVEL
SMART SEARCH
DSP
HUB
vTuner
Connect directly to the product's USB port.
6)
Connecting through another cable may raise
problems with USB compatibility.
Inserting more than one memory device to a
7)
multi-card reader may not operate properly.
PTP protocol for digital camera is not
8)
supported.
Do not disconnect USB device during a
9)
"loading" process.
Bigger the image resolution, the longer the
10)
delay to displaying.
DRM applied MP3 fi les downloaded from a
11)
commercial site are not played back.
(For Power cord)
Video Cable FM Antenna
Remote Control/
Batteries (AAA size)
Toroidal Ferrite Core User's Manual
12 English
HT-D5000_ELS_0221.indd 12HT-D5000_ELS_0221.indd 12 2011-03-14 ¿ÀÈÄ 8:31:352011-03-14 ¿ÀÈÄ 8:31:35
Page 13
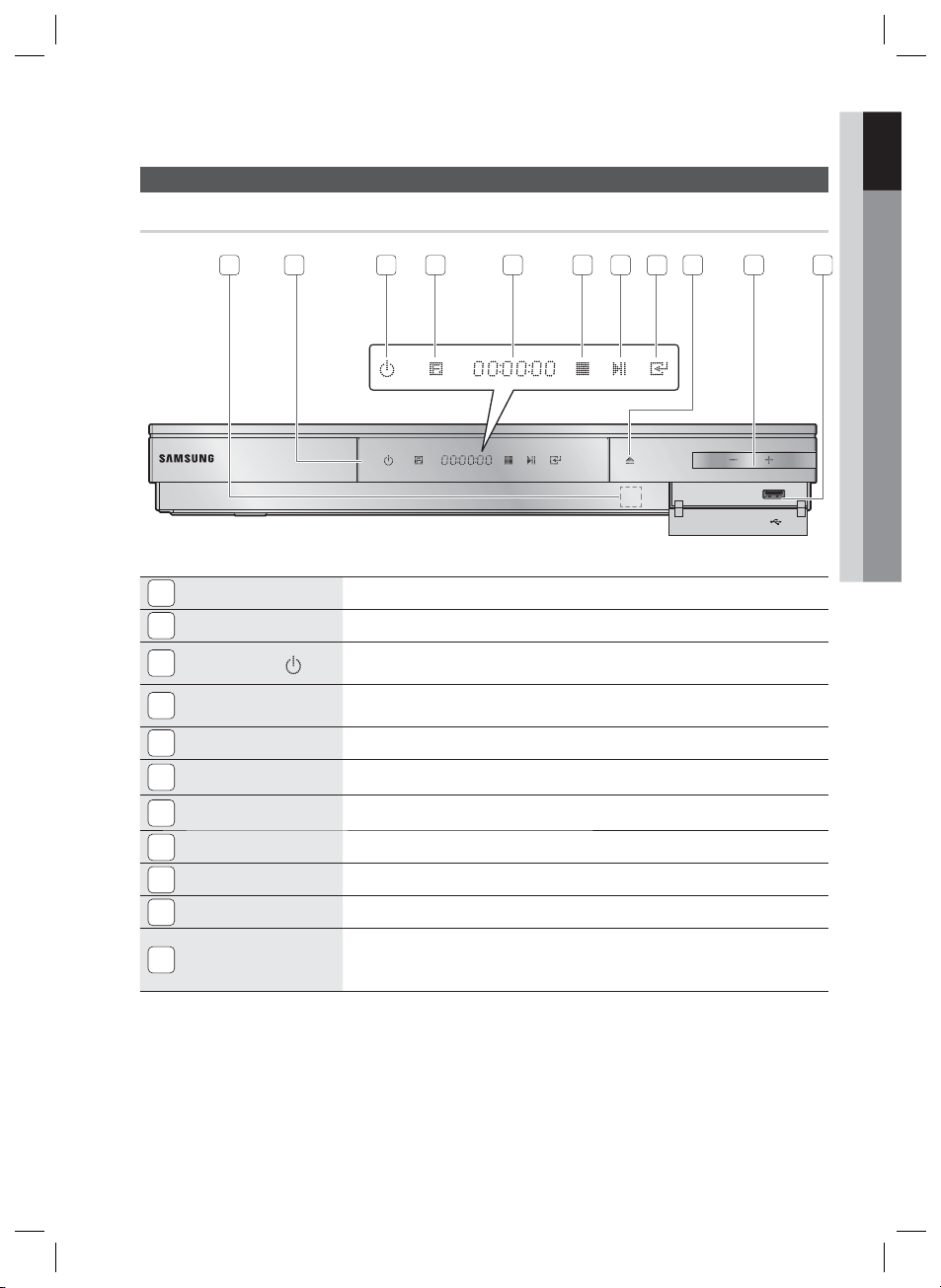
Front Panel
1 3 4 5 6 7
01 Getting Started
Description
9
2
8
10
5V
500mA
11
REMOTE CONTROL SENSOR
1
DISC TRAY
2
3
POWER BUTTON ( )
FUNCTION BUTTON
4
DISPLAY
5
STOP BUTTON
6
PLAY/PAUSE BUTTON
7
ENTER BUTTON
8
OPEN/CLOSE BUTTON
9
VOLUME CONTROL
10
USB PORT
11
NOTE
✎
You can perform software upgrades using the USB Host jack with a USB memory fl ash stick only.
When the product displays the Blu-ray disc menu, you cannot start the movie by pressing the PLAY button on the
product or the remote. To play the movie, you must select Play Movie or Start in the disc menu, and then press the
ENTER button.
Detects signals from the remote control.
Opens to accept a disc.
Turns the product on and off.
The mode switches as follows :
BD/DVD D. IN AUX R. IPOD FM
Displays the playing status, time, etc.
Stops disc playback.
Plays a disc or pauses playback.
Selects menu items or starts a Blu-ray disc. (It will not start a DVD disc.)
Opens and closes the disc tray.
Volume adjustment.
You can connect a USB memory fl ash stick here and use it as storage when the product is
connected to BD-LIVE. You can also use the USB Host for software upgrades and MP3/JPEG/
DivX/MKV/MP4 playback. And also it is possible to use R. IPOD when iPod is connected.
English 13
HT-D5000_ELS_0221.indd 13HT-D5000_ELS_0221.indd 13 2011-03-14 ¿ÀÈÄ 8:31:352011-03-14 ¿ÀÈÄ 8:31:35
Page 14

Getting Started
Rear Panel
3 4
2 5 6
1
LAN
WIRELESS LAN
LAN TERMINAL
1
WIRELESS LAN JACK
2
EXTERNAL DIGITAL AUDIO IN JACK
3
(OPTICAL)
HDMI OUT JACK
4
FM ANTENNA JACK
5
AUX IN JACKS
6
COMPONENT VIDEO OUT JACKS
7
VIDEO OUT JACK
8
2.1 CHANNEL SPEAKER OUTPUT
9
CONNECTORS
COOLING FAN
10
DIGITAL
AUDIO IN
OPTICAL
HDMI OUT
FM ANT
7
COMPONENT OUT
VIDEO OUTAUX IN
9
8
SPEAKERS OUT
FRONT
FRONT
SUBWOOFER
SPEAKER IMPEDANCE : 3
10
Can be used for network based services (see pages 54~63),
BD-LIVE and software upgrade under the network connection.
Can be used for network based services (see pages 54~63),
BD-LIVE and software upgrade with a wireless LAN adapter.
Use this to connect external equipment capable of digital output.
Use an HDMI cable, connect this HDMI output terminal to the HDMI
input terminal on your TV for the best quality picture.
Connect the FM antenna.
Connect to the 2CH analogue output of an external device
(such as a VCR)
Connect a TV with Component video inputs to these jacks.
Connect your TV's Video Input jack (VIDEO IN) to the VIDEO OUT
Jack on this product.
Connect the front, subwoofer speakers.
The cooling fan supplies cool air to the product to prevent overheating
and always revolves when the power is on.
CAUTION
!
Ensure a minimum of 10 cm of clear space on all sides of the cooling fan when installing the product.
Do not obstruct the cooling fan or ventilation holes.
14 English
HT-D5000_ELS_0221.indd 14HT-D5000_ELS_0221.indd 14 2011-03-14 ¿ÀÈÄ 8:31:362011-03-14 ¿ÀÈÄ 8:31:36
Page 15
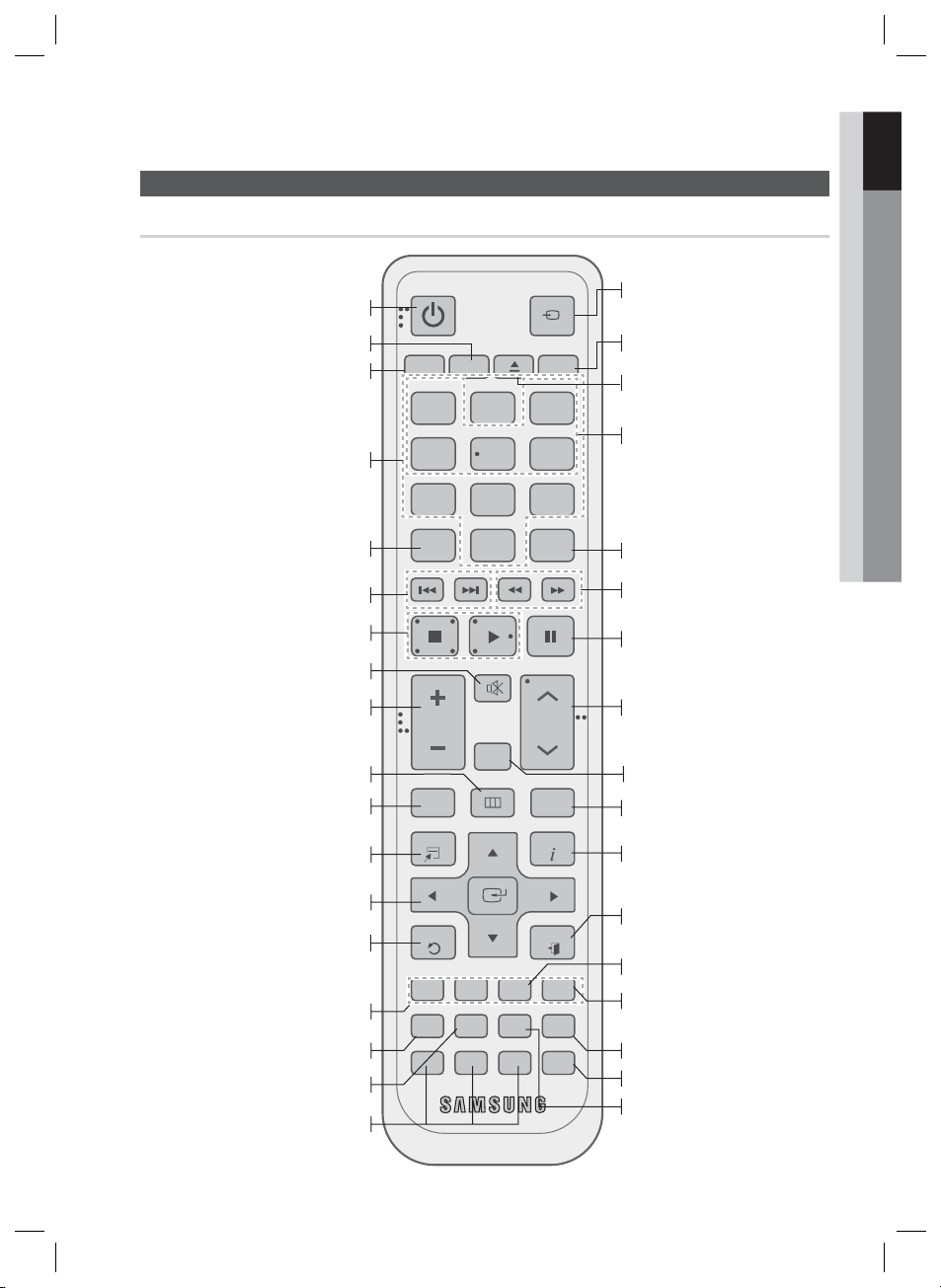
Tour of the Remote Control
01 Getting Started
Remote Control
Turn the product on and off.
If you want to change to TV mode,
press the TV button.
If you want to change to Home Cinema,
press the BD button.
Press numeric buttons to operate options.
Press this to see the full screen on a TV.
Press to skip backwards or forwards.
Press to stop/play a disc.
Cut off the sound temporarily.
Adjust the volume.
Press this to move to the home menu.
Press to view the disc menu.
Press this to use the Tools menu.
Select on-screen menu items and
change menu value.
Return to the previous menu.
These buttons are used both for menus
on the product and also several
Blu-ray Disc functions.
Press this to use the Smart Hub.
Press this to search a contents.
This buttons are not available to use.
POWER
RECEIVER SLEEP
BD TV
RDS DISPLAY
FUNCTION
TV SOURCE
TA
1 2 3
PTY+PTY SEARCHPTY-
456
7809
REPEATFULL SCREEN
MUTE
VOL
DISC MENU MENU TITLE MENU
TOOLS
RETURN
AB
SMART SEARCH
HUB
TUNING
V-SOUND
/CH
POPUP
INFO
EXIT
TUNER
MO/ST
MEMORY
CD
DSP
S/W LEVEL
vTuner
This is mode selection button.
or
Press to select TV's video mode.
Set a Sleep time to shut off the
product.
To open and close the disc tray.
Use the RDS function to receive
FM stations.
Allows you to repeat a title, chapter,
track or disc.
Press to search backwards or
forwards.
Press to pause a disc.
Search for active FM stations and
change channels.
This gives you the feeling you
are listening to 5.1 channel audio
system.
Use this to enter the popup
menu/title menu.
Use this to display the playback
information when playing
a Blu-ray/DVD disc.
Press this to exit the menu.
Used to set a preset radio frequency.
Select MONO or STEREO for radio
broadcasting.
Regulate and stabilize the volume
level. (Digital Signal Processor)
Press this to use the vTuner.
Used to adjust the level of the
subwoofer.
English 15
HT-D5000_ELS_0221.indd 15HT-D5000_ELS_0221.indd 15 2011-03-14 ¿ÀÈÄ 8:31:362011-03-14 ¿ÀÈÄ 8:31:36
Page 16

Getting Started
Installing batteries in the Remote Control
* Battery size: AAA
NOTE
✎
Make sure to match the “+” and “–” ends of
the batteries with the diagram inside the
compartment.
Assuming typical TV usage, the batteries last
for about one year.
The remote control can be used up to
approximately 7 meters in a straight line.
Setting the Remote Control
You can control certain functions of your TV with
this remote control.
When operating a TV with the remote control
Press the TV button to set the remote control
1.
to TV mode.
2.
Press the POWER button to turn on the TV.
3.
While holding down the POWER button, enter
the code corresponding to your brand of TV.
•
If there is more than one code listed for
your TV in the table, enter one at a time to
determine which code works.
•
Example : For a Samsung TV
While holding down the POWER button, use the
number buttons to enter 00, 15, 16, 17 and 40.
If the TV turns off, the setting is complete.
4.
You can use the TV POWER, VOLUME,
•
CHANNEL, and Numeric buttons (0~9).
NOTE
✎
The remote control may not work on some
brands of TV's. Also, some operations may not
be possible, depending on your brand of TV.
The remote control will work with Samsung TVs
by default.
TV Brand Code List
Brand Code
Admiral
(M.Wards)
A Mark
Anam
AOC
Bell &
Howell
(M.Wards)
Brocsonic
Candle
Cetronic
Citizen
Cinema
Classic
Concerto
Contec
Coronado
Craig
Croslex
Crown
Curtis
Mates
CXC
Daewoo
Daytron
Dynasty
Emerson
Fisher
Funai
Futuretech
General
Electric (GE)
Hall Mark
Hitachi
Inkel
JC Penny
JVC
KTV
KEC
KMC
LG
(Goldstar)
Luxman
LXI
(Sears)
Magnavox
Marantz
Matsui
MGA
56, 57, 58
01, 15
01, 02, 03, 04, 05,
06, 07, 08, 09, 10,
11, 12, 13, 14
01, 18, 40, 48
57, 58, 81
59, 60
18
03
03, 18, 25
97
03
18
46
15
03, 05, 61, 82, 83, 84
62
03
59, 61, 63
03
02, 03, 04, 15, 16,
17, 18, 19, 20, 21,
22, 23, 24, 25, 26,
27, 28, 29, 30, 32,
34, 35, 36, 48, 59, 90
40
03
03, 15, 40, 46, 59, 61,
64, 82, 83, 84, 85
19, 65
03
03
06, 40, 56, 59,
66, 67, 68
40
15, 18, 50, 59, 69
45
56, 59, 67, 86
70
59, 61, 87, 88
03, 15, 40
15
01, 15, 16, 17, 37, 38,
39, 40, 41, 42, 43, 44
18
19, 54, 56, 59,
60, 62, 63, 65, 71
15, 17, 18, 48, 54,
59, 60, 62, 72, 89
40, 54
54
18, 40
Brand Code
Mitsubishi/
MGA
MTC
NEC
Nikei
Onking
Onwa
Panasonic
Penney
Philco
Philips
Pioneer
Portland
Proton
Quasar
Radio
Shack
RCA/
Proscan
Realistic
Sampo
Samsung
Sanyo
Scott
Sears
Sharp
Signature
2000
(M.Wards)
Sony
Soundesign
Spectricon
SSS
Sylvania
Symphonic
Tatung
Techwood
Teknika
TMK
Toshiba
Vidtech
Videch
Wards
Yamaha
York
Yupiteru
Zenith
Zonda
Dongyang
18, 40, 59, 60, 75
18, 19, 20, 40, 59, 60
06, 07, 08, 09, 54,
66, 67, 73, 74
03, 15, 17, 18, 48,
54, 59, 62, 69, 90
15, 17, 18, 40,
48, 54, 62, 72
63, 66, 80, 91
15, 18, 59
06, 66, 67
17, 48, 56, 60,
61, 75
18, 59, 67, 76, 77,
78, 92, 93, 94
03, 19
00, 15, 16, 17, 40,
43, 46, 47, 48, 49,
59, 60, 98
19, 61, 65
03, 40, 60, 61
15, 18, 19
15, 57, 64
57, 58
50, 51, 52, 53, 55
03, 40
18, 40, 48, 54,
59, 60, 62
61, 95, 96
03, 15, 18, 25
18, 40
19, 57, 63, 71
59, 60, 69
15, 17, 18, 40,
48, 54, 60, 64
58, 79
03, 54
18
03
03
03
18
40
40
01
18
06
18
18
18
40
03
01
16 English
HT-D5000_ELS_0221.indd 16HT-D5000_ELS_0221.indd 16 2011-03-14 ¿ÀÈÄ 8:31:372011-03-14 ¿ÀÈÄ 8:31:37
Page 17
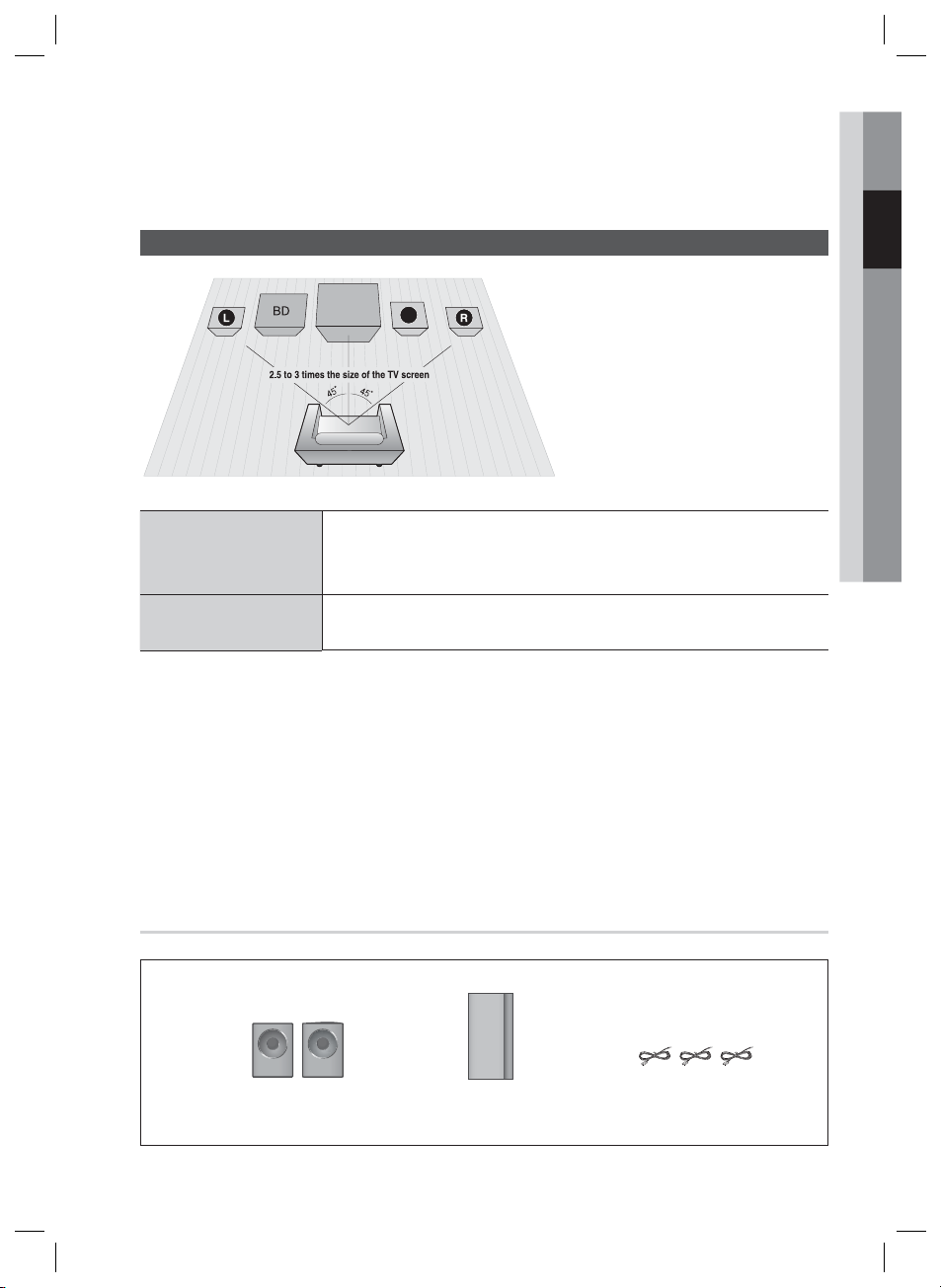
02 Connections
Connections
This section involves various methods of connecting the product to other external components.
Before moving or installing the product, be sure to turn off the power and disconnect the power cord.
Connecting the Speakers
Position of the product
Place it on a stand or cabinet shelf, or under
the TV stand.
Selecting the Listening Position
The listening position should be located
about 2.5 to 3 times the distance of the TV's
screen size away from the TV.
Example : For 32" TV's 2~2.4m
For 55" TV's 3.5~4m
Front Speakers
ei
SW
Place these speakers in front of your listening position, facing inwards (about 45°)
toward you. Place the speakers so that their tweeters will be at the same height
as your ear.
Subwoofer
CAUTION
!
Do not let children play with or near the speakers. They could get hurt if a speaker falls.
When connecting the speaker wires to the speakers, make sure that the polarity (+/ –) is correct.
Keep the subwoofer speaker out of reach of children so as to prevent children from inserting their
hands or alien substances into the duct (hole) of the subwoofer speaker.
Do not hang the subwoofer on the wall through the duct (hole).
NOTE
✎
If you place a speaker near your TV set, screen colour may be distorted because of the magnetic fi eld
generated by the speaker. If this occurs, place the speaker away from your TV set.
g
The position of the subwoofer is not so critical. Place it anywhere you like.
Speaker Components
(L) (R)
FRONT
SUBWOOFER
SPEAKER CABLE
English 17
HT-D5000_ELS_0221.indd 17HT-D5000_ELS_0221.indd 17 2011-03-14 ¿ÀÈÄ 8:31:382011-03-14 ¿ÀÈÄ 8:31:38
Page 18
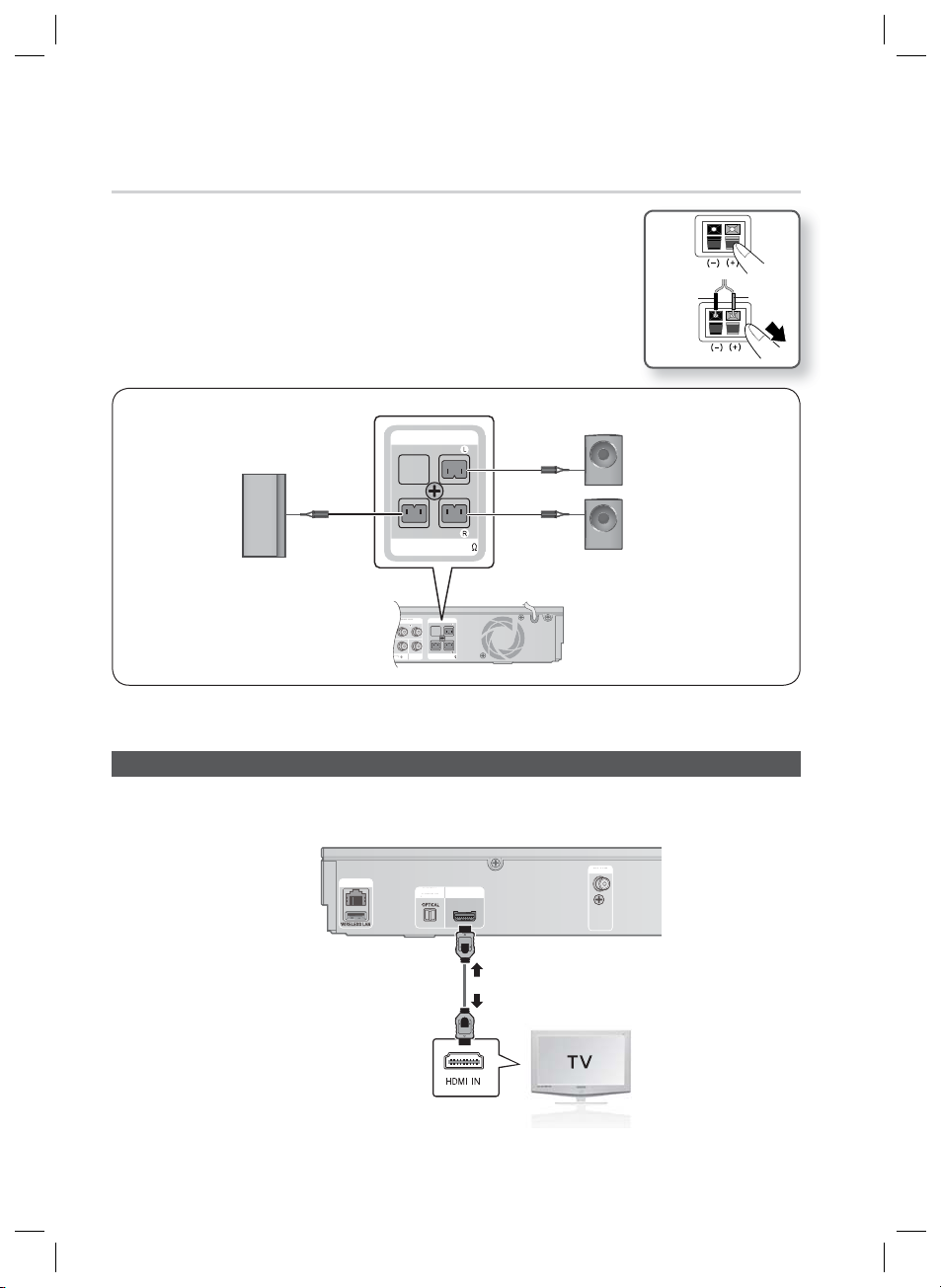
Connections
FRONT
SPEAKERS OUT
SPEAKER IMPEDANCE : 3
VIDEO OUTUX IN
SUBWOOFER
FRONT
OMPONENT OUT
S
VIDEO OUT
FRONT
SPEAKERS OUT
SPEAKER IMPEDANCE : 3
SUBWOOFER
FRONT
T
A
N
N
Connecting The Speakers
Press down the terminal tab on the back of the speaker.
1.
Insert the black wire into the black terminal (–) and the red wire into the
2.
red terminal (+), and then release the tab.
3.
Connect the connecting plugs to the back of the product by matching the
colours of the speaker plugs to the speaker jacks.
Black
Front Speaker (L)
Red
Subwoofer
Connecting the Video Out to your TV
Choose one of the three methods for connecting to a TV.
METHOD 1
LAN
A
WIRELESS LAN
IGITAL
DIGITAL
UDIO I
AUDIO IN
OPTICAL
HDMI OUT
HDMI OUT
HDMI IN
Front Speaker (R)
FM ANT
FM AN
HT-D5000_ELS_0221.indd 18HT-D5000_ELS_0221.indd 18 2011-03-14 ¿ÀÈÄ 8:31:392011-03-14 ¿ÀÈÄ 8:31:39
18 English
Page 19

METHOD 1 : HDMI (BEST QUALITY)
Connect an HDMI cable (not supplied) from the HDMI OUT jack on the back of the product to the
HDMI IN jack on your TV.
NOTE
✎
Certain HDMI output resolutions may not work, depending on your TV.
After making the video connection, set the Video input source on your TV to match the
corresponding Video output (HDMI, Component or Composite) on your product.
See your TV owner's manual for more information on how to select the TV's Video Input source.
If you have set the product's remote control to operate your TV, press the TV SOURCE button
on the remote control and select HDMI as the external source of the TV.
You must have an HDMI connection to enjoy videos with 3D technology.
HDMI Auto Detection Function
Using an HDMI cable, connect the HDMI OUT terminal on the rear of the product to the HDMI IN
1.
terminal of your TV.
Turn on the product and TV.
2.
For available HDMI video resolutions, see page 27.
This function is not available if the HDMI cable does not support CEC.
•
HDMI is an interface that enables the digital transmission of video and audio data with just a single
•
connector. Using HDMI, the product transmits a digital video and audio signal and displays a vivid
picture on a TV having an HDMI input jack.
HDMI connection description
•
- HDMI outputs only a pure digital signal to the TV.
- If your TV does not support HDCP, random noise appears on the screen.
•
What is the HDCP?
HDCP (High-band width Digital Content Protection) is a system for preventing BD/DVD content outputted
via HDMI from being copied. It provides a secure digital link between a video source (PC, DVD. etc) and a
display device (TV, projector. etc). Content is encrypted at the source device to prevent unauthorized
copies from being made.
02 Connections
Attaching the Toroidal Ferrite Core to the Power Cord of the Main Unit
If you attach a Toroidal ferrite core to the power cord of the man unit, it will help to prevent RF
interference from radio signals.
1.
Pull the fi xing tab of the Toroidal ferrite core to
open it.
2.
Make a loop twice in the main unit power cord.
3.
Attach the Toroidal ferrite core to the main unit power
FM ANT
COMPONENT OUT
VIDEO OUTAUX IN
SPEAKERS OUT
FRONT
FRONT
SUBWOOFER
SPEAKER IMPEDANCE : 3
cord as the fi gure shows and press it until it clicks.
English 19
HT-D5000_ELS_0221.indd 19HT-D5000_ELS_0221.indd 19 2011-03-14 ¿ÀÈÄ 8:31:412011-03-14 ¿ÀÈÄ 8:31:41
Page 20
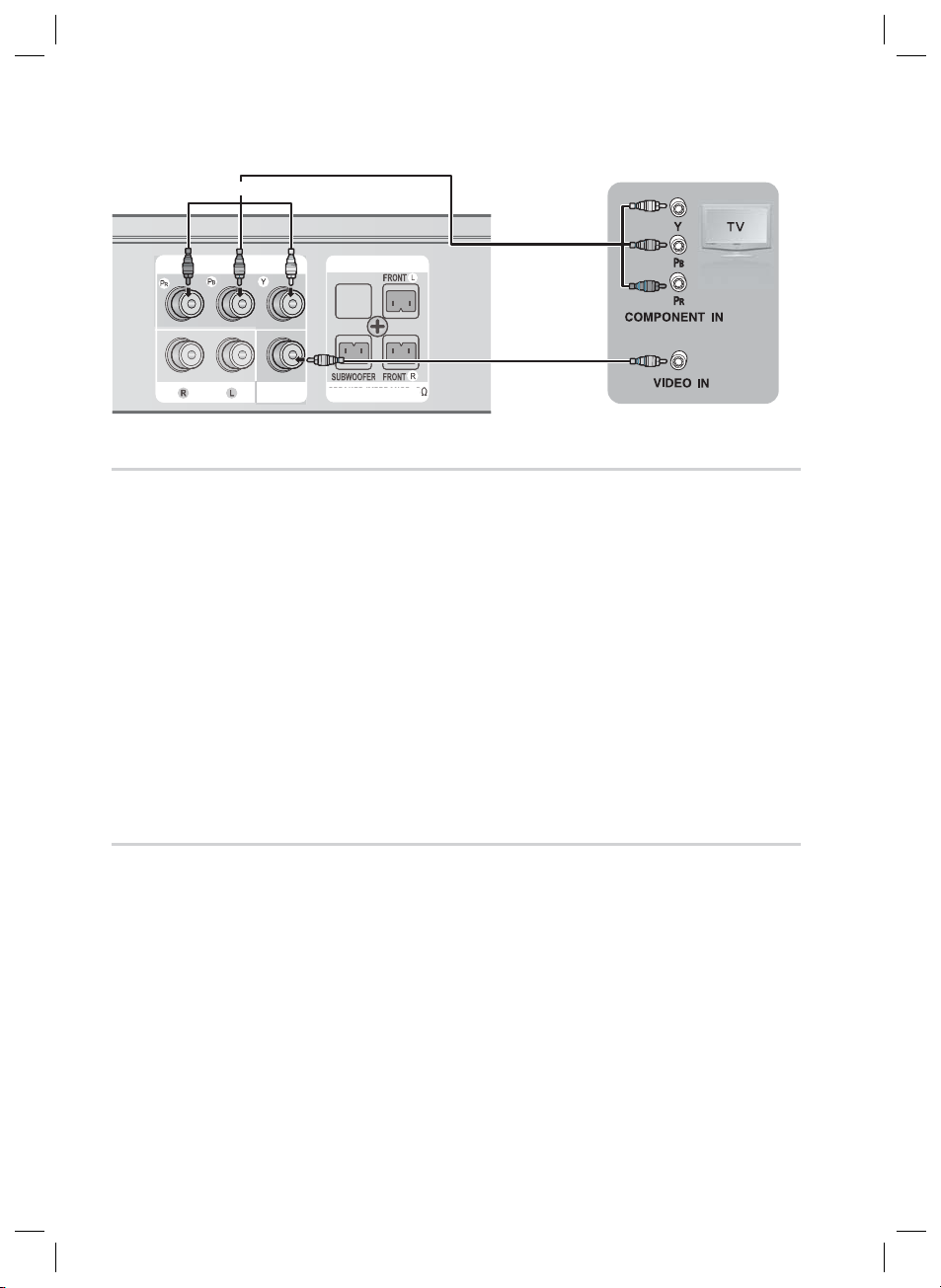
Connections
T
N
Green
Blue
Red
METHOD 2
COMPONENT OUT
AUX I
VIDEO OUTAUX IN
SPEAKERS OUT
SPEAKERS OU
FRONT
Yellow
FRONT
SUBWOOFER
SPEAKER IMPEDANCE : 3
PEAKER IMPEDANCE : 3
METHOD 3
METHOD 2 : Component Video (BETTER QUALITY)
If your television is equipped with Component Video inputs, connect a Component video cable (not
supplied) from the Component Video Output (Pr, Pb and Y) Jacks on the back of the product to the
Component Video Input Jacks on your TV.
NOTE
✎
You can select from a variety of resolution settings such as 1080i, 720p, 576p/480p and 576i/480i,
depending on the disc type. (See page 27)
The actual resolution may differ from the setting in the Setup menu if both Component and HDMI cables are
connected. The resolution may also be different depending on the disc. (See page 27)
After making the video connection, set the Video input source on your TV to match the corresponding Video
output (HDMI, Component or Composite) on your product.
See your TV owner's manual for more information on how to select the TV's Video Input source.
If you have set the product's remote control to operate your TV, press the TV SOURCE button on the remote
control and select COMPONENT as the external source of the TV.
In DVD playback, if both HDMI and Component jacks are connected and you select the Component 1080p,
1080i, 720p or 576p/480p mode, the Display Setup menu will show the output resolution as 1080p, 1080i,
720p or 576p/480p in the menu. The resolution is actually 576i/480i.
METHOD 3 : Composite Video
(GOOD QUALITY)
Connect the supplied Video cable from the VIDEO OUT jack on the back of the product to the VIDEO
IN jack on your TV.
NOTE
✎
The VIDEO source is always output in 576i/480i resolution regardless of the resolution set in the Setup
menu. (See page 27)
After making the video connection, set the Video input source on your TV to match the corresponding
Video output (HDMI, Component or Composite) on your product.
See your TV owner's manual for more information on how to select the TV's Video Input source.
If you have set the product's remote control to operate your TV, press the
the remote control and select VIDEO as the external source of the TV.
CAUTION
!
Do not connect the unit through a VCR. Video signals fed through VCRs may be affected by
copyright protection systems and the picture will be distorted on the television.
TV SOURCE
button on
20 English
HT-D5000_ELS_0221.indd 20HT-D5000_ELS_0221.indd 20 2011-03-14 ¿ÀÈÄ 8:31:482011-03-14 ¿ÀÈÄ 8:31:48
Page 21
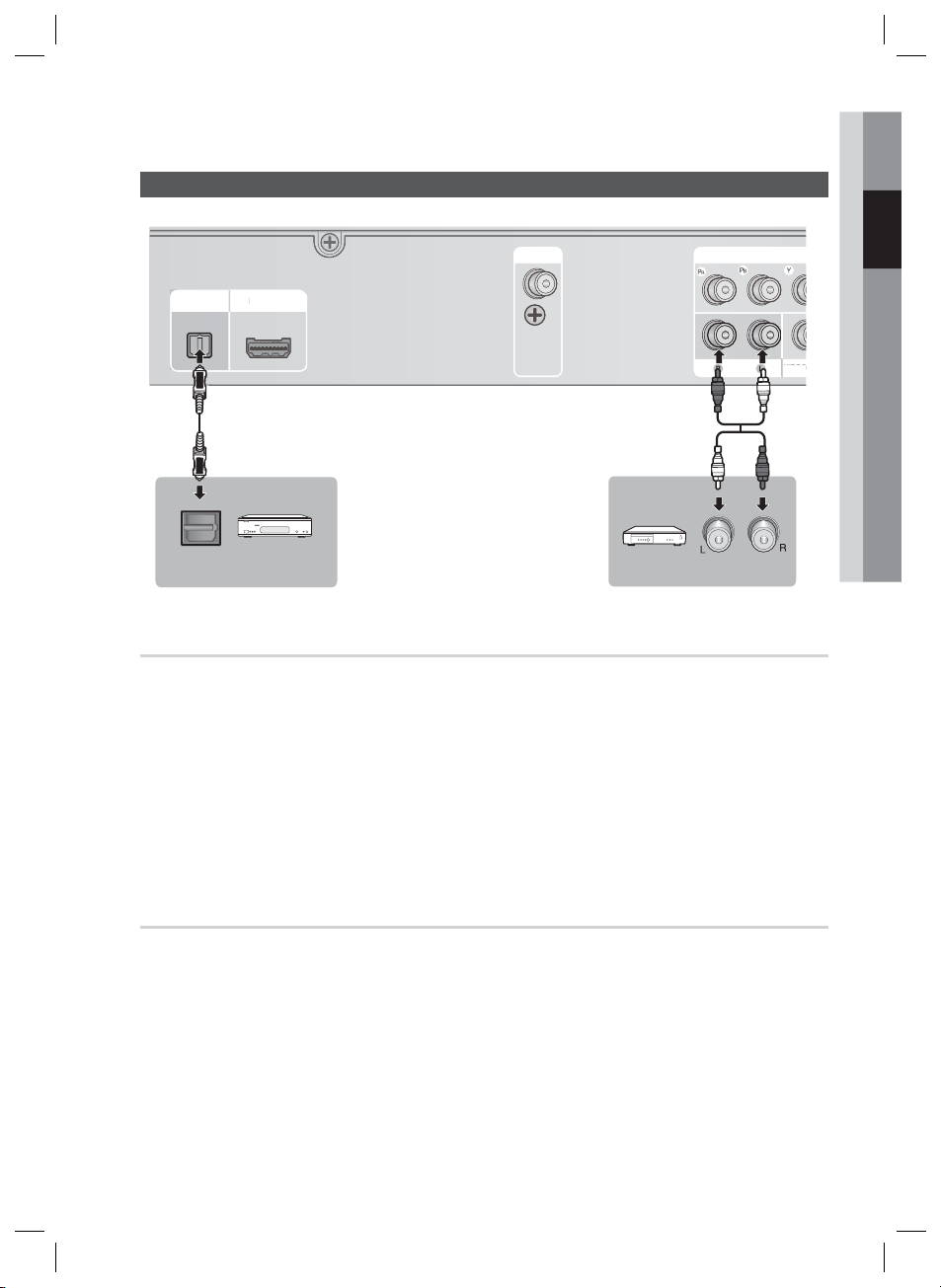
Connecting Audio from External Components
This system supports Digital sampling frequencies of 32 kHz of higher from external digital components.
O
OUT
O
FM ANT
COMPONENT OUT
COMPONENT OUT
02 Connections
DIGITAL
AUDIO IN
OPTICAL
HDMI OUT
DMI
Red
AUX IN
VIDE
VIDE
White
Optical Cable
(not supplied)
Audio Cable
(not supplied)
If the external analogue
component has only one
Set-Top Box
OPTICAL
Audio Out, connect either
left or right.
VCR
AUX
OPTICAL : Connecting an External Digital Component
Digital signal components such as a Cable Box/Satellite receiver (Set-Top Box).
Connect the Digital Input (OPTICAL) on the product to the Digital Output of the external digital
1.
component.
Press the FUNCTION button to select D.IN input.
2.
The mode switches as follows : BD/DVD D. IN AUX R. IPOD FM
•
NOTE
✎
To see video from your Cable Box/Satellite receiver, you must connect it's video output to a TV.
This system supports Digital sampling frequencies of 32 kHz of higher from external digital components.
This system supports only DTS and Dolby Digital audio, MPEG audio which is bitstream cannot be supported.
AUX : Connecting an External Analogue Component
Analogue signal components such as a VCR.
Connect AUX IN (Audio) on the product to the Audio Out of the external analogue component.
1.
Be sure to match connector colours.
•
Press the FUNCTION button to select AUX input.
2.
The mode switches as follows : BD/DVD D. IN AUX R. IPOD FM
•
NOTE
✎
You can connect the Video Output jack of your VCR to the TV, and connect the Audio Output jacks of
the VCR to this product.
HT-D5000_ELS_0221.indd 21HT-D5000_ELS_0221.indd 21 2011-03-14 ¿ÀÈÄ 8:31:492011-03-14 ¿ÀÈÄ 8:31:49
English 21
Page 22

Connections
A
T
Connecting to the Network
This product enables you to view network based services (See pages 54~63) such as Smart Hub and
BD-LIVE, as well as receive software upgrades when a network connection is made. We recommend
using an Wireless router or IP router for the connection.
For more information on router connection, refer to the user manual of the router or contact the router
manufacturer for technical assistance.
Cable Network
Using the Direct LAN Cable (UTP cable), connect the LAN terminal of the product to the LAN
1.
terminal of your modem.
Set the network options. (See page 33)
2.
LAN
WIRELESS LAN
Router
Broadband modem
(with integrated router)
Broadband
service
NOTE
✎
Internet access to Samsung’s software update server may not be allowed, depending on the router you use or the
Or
Networking with PC for
AllShare function
(See page 63)
IGITAL
DIGITAL
AUDIO IN
UDIO IN
OPTICAL
Broadband modem
HDMI OUT
HDMI OU
Broadband
service
ISP’s policy. For more information, contact your ISP (Internet Service Provider).
For DSL users, please use a router to make a network connection.
For the AllShare function, a PC must be connected in the network as shown in the fi gure.
22 English
HT-D5000_ELS_0221.indd 22HT-D5000_ELS_0221.indd 22 2011-03-14 ¿ÀÈÄ 8:31:512011-03-14 ¿ÀÈÄ 8:31:51
Page 23
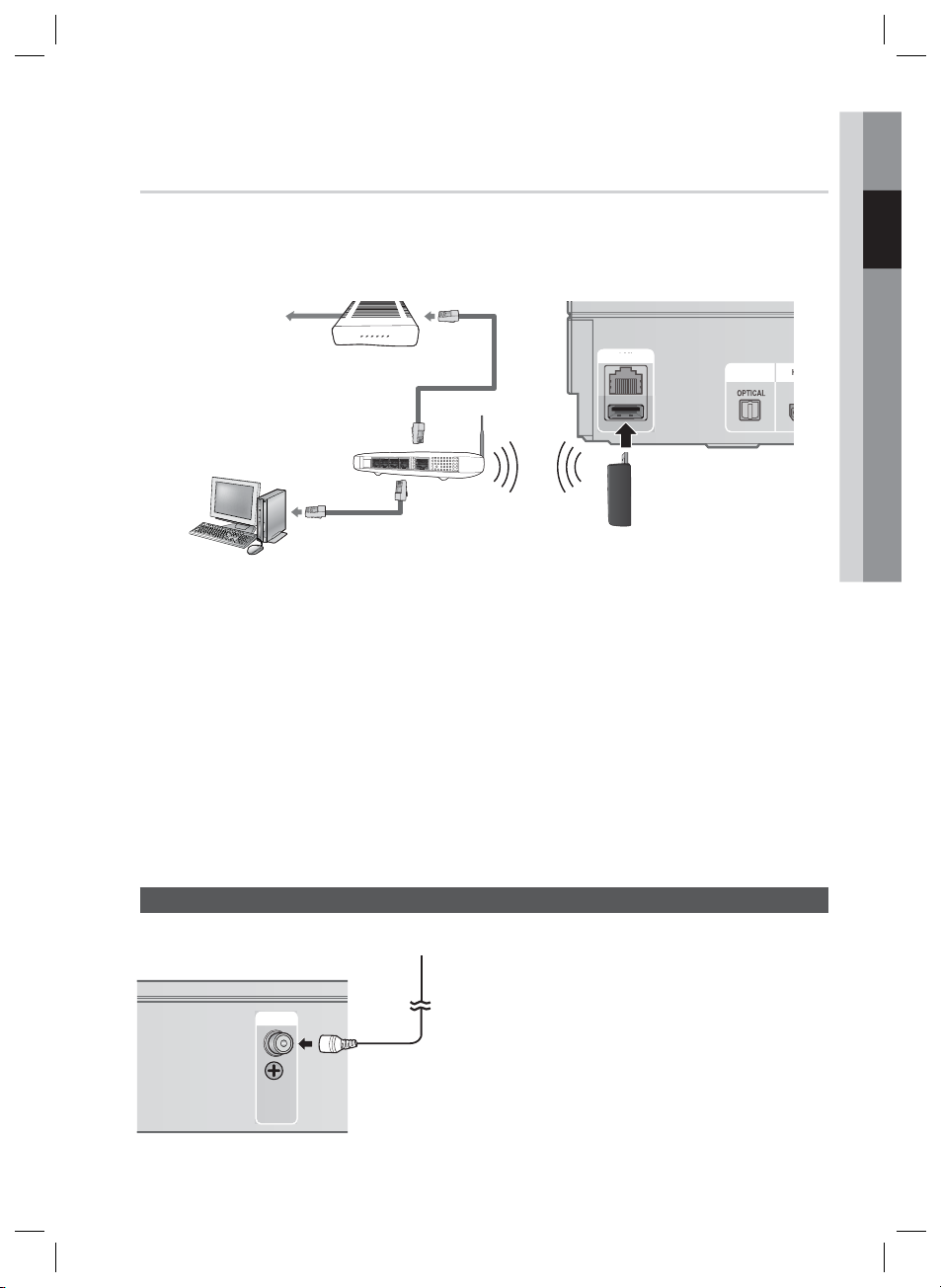
02 Connections
H
Wireless Network
You can connect to the network with a Wireless IP sharer.
A wireless AP/IP router is required to make a wireless network connection. Connect the wireless
1.
LAN adapter to the Wireless LAN Adapter on the rear panel of the product.
Set the network options. (See page 33)
2.
Broadband
service
Wireless IP sharer
PC
Networking with PC for
AllShare function
(See page 63)
NOTE
✎
This product is compatible with only Samsung's Wireless LAN Adapter. (not supplied) (Model name: WIS09ABGN).
- The Samsung Wireless LAN Adapter is sold separately. Contact a Samsung Electronics retailer for purchasing.
You must use a wireless IP sharer that supports IEEE 802.11 a/b/g/n. (n is recommended for stable operation of the
wireless network.)
Wireless LAN, by its nature, may cause interference, depending on the use condition (AP performance, distance, obstacles,
interference by other radio devices, etc).
Set the wireless IP sharer to Infrastructure mode. Ad-hoc mode is not supported.
When applying the security key for the AP (wireless IP sharer), only the following is supported.
Authentication Mode : WEP, WPAPSK, WPA2PSK
1)
Encryption Type : WEP, AES
2)
For the AllShare function, a PC must be connected in the network as shown in the fi gure.
LAN
WIRELESS LAN
Wireless LAN Adapter
(not supplied)
DIGITAL
IGITAL
AUDIO IN
AUDIO IN
OPTICAL
Connecting the FM Antenna
Connect the FM antenna supplied to the FM
FM Antenna (supplied)
1.
ANTENNA Jack.
Slowly move the antenna wire around until you
2.
FM ANT
fi nd a location where reception is good, then
fasten it to a wall or other rigid surface.
NOTE
✎
This product does not receive AM broadcasts.
English 23
HT-D5000_ELS_0221.indd 23HT-D5000_ELS_0221.indd 23 2011-03-14 ¿ÀÈÄ 8:31:522011-03-14 ¿ÀÈÄ 8:31:52
Page 24
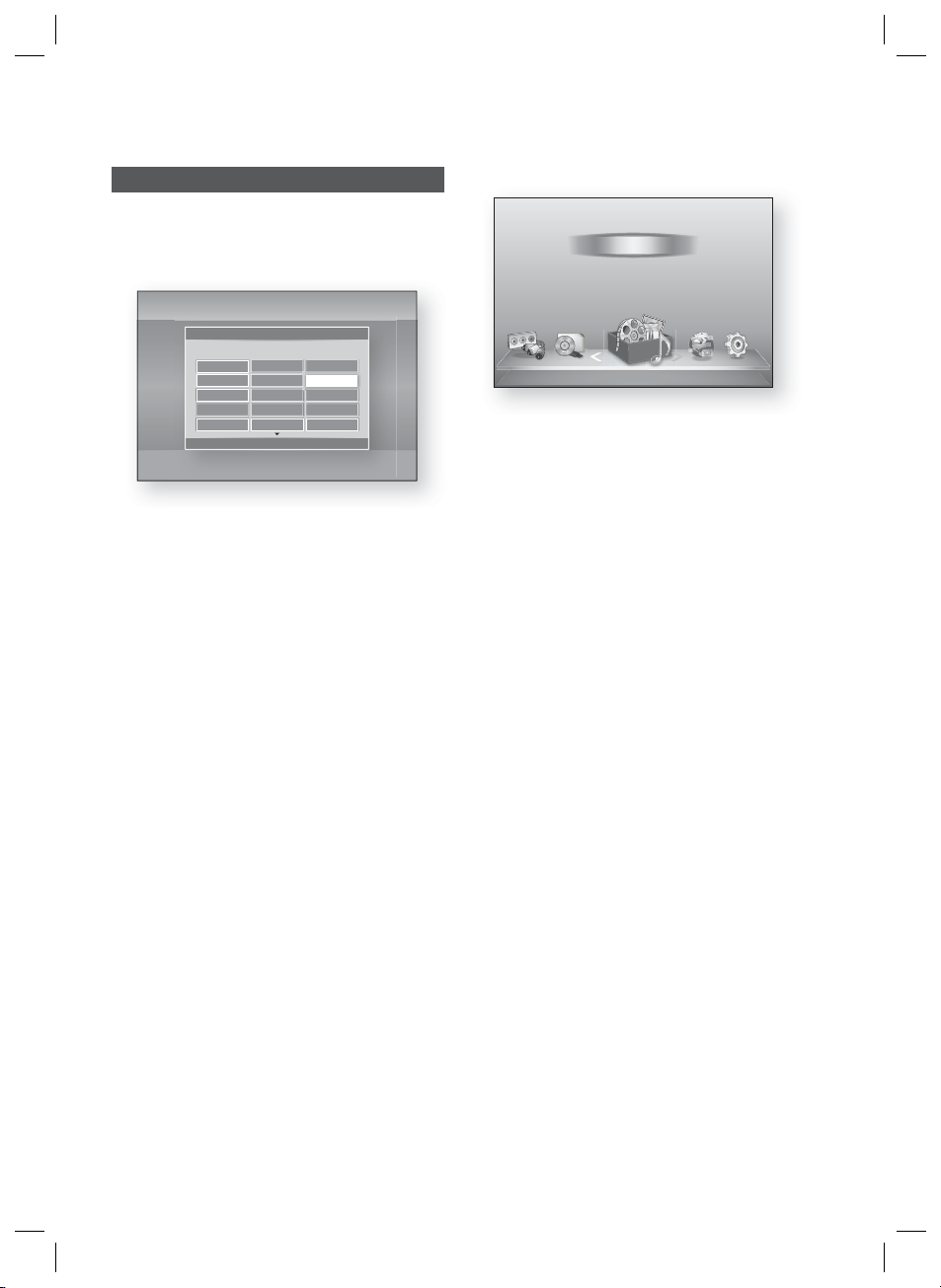
Setup
Initial Settings
Turn on your TV after connecting the product.
1.
When you connect and turn on the product to a
TV for the fi rst time, the Initial Settings screen
appears.
Initial Settings | On-Screen Language
Select a language for the on-screen displays.
Български Hrvatski Čeština
Dansk Nederlands English
Eesti Suomi Français
Deutsch
Indonesia Italiano
2.
Press the ▲▼◄► buttons to select the desired
language, and then press the ENTER button.
3.
Press the ENTER button to select Start.
4.
Press the ▲▼ buttons to select the desired TV
Aspect Ratio, and then press the ENTER button.
(See page 27)
Press the ▲▼ buttons to select the desired
5.
Network Settings : Wired, Wireless
(General), WPS(PBC) or One Foot
Connection, and then press the ENTER
button. If you do not know the details of your
Network Settings, press the BLUE (D) button
on your remote instead to skip Network
Settings here, fi nish the Initial Settings, and
go to the Home menu.
If you selected a Network Settings, go to
pages 33~36 for more information about the
Network settings. When done, go to Step 6.
The Home menu appears. (For more
6.
information about the Home menu, please
see page 25.)
Ελληνικά Magyar
한국어
m
Move " Enter
•
Home Menu
My Contents
Videos
Photos
Music
My Devices Internet Settings
Function
d WPS(PBC)
NOTE
✎
The Home menu will not appear if you do not
confi gure the initial settings except as noted
below.
If you press the BLUE (D) button during the
network setup, you can access the Home
menu even if the network setup is not
completed yet.
If you want to display the Initial Setting screen
again to make changes, select the Reset
option. (See page 37)
If you use an HDMI cable to connect the
product to an Anynet+(HDMI-CEC)compliant Samsung TV and 1.) You have set
the Anynet+(HDMI-CEC) feature to On in
both the TV and the product and 2.) You have
set the TV to a language supported by the
product, the product will select that language
as the preferred language automatically.
If you leave the product in the stop mode for
more than 5 minutes without using it, a screen
saver will appear on your TV. If the product is
left in the screen saver mode for more than 20
minutes, the power will automatically turn off.
24 English
HT-D5000_ELS_0221.indd 24HT-D5000_ELS_0221.indd 24 2011-03-14 ¿ÀÈÄ 8:31:542011-03-14 ¿ÀÈÄ 8:31:54
Page 25
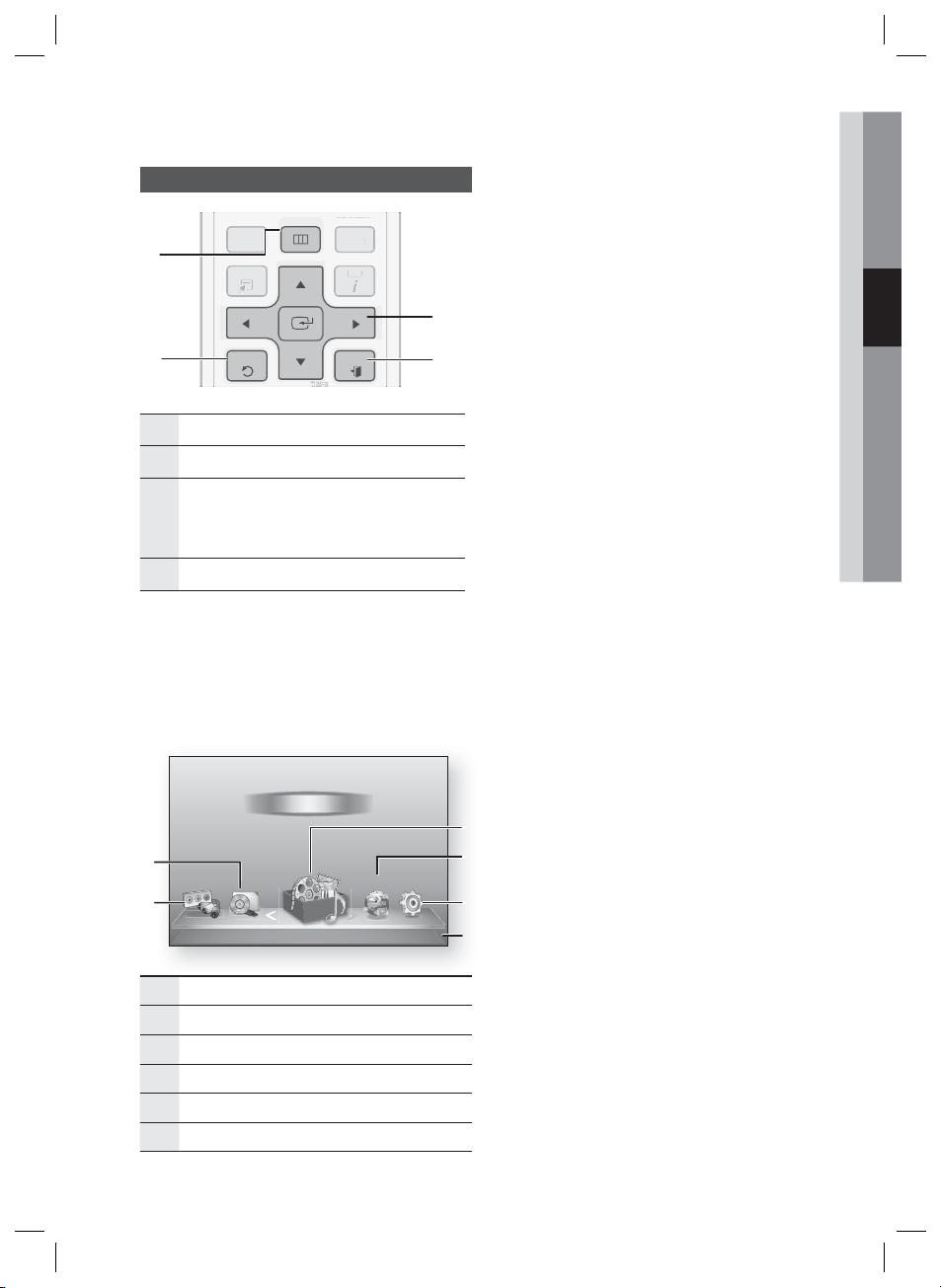
Accessing the Settings Menu
U
U
S
O
DISC MENU MENU TITLE MENU
1
DISC MEN
TOOLS
OOL
ITLE MEN
POPUP
PUP
INFO
INF
3
2
1
2
3
4
RETURN
MENU Button : Press to move to the Home menu.
RETURN Button : Return to the previous menu.
ENTER / DIRECTION Button :
Move the cursor or select an item.
Activate the currently selected item.
Confi rm a setting.
EXIT Button : Press to exit the current menu.
To access the Settings menu and sub-menus,
follow these steps:
1.
Press the POWER button.
The Home Menu appears.
Home Menu
•
EXIT
4
Press the ◄► buttons to select Settings,
2.
and then press the ENTER button.
Press the ▲▼ buttons to select the desired
3.
submenu, and then press the ENTER
button.
Press the ▲▼ buttons to select the desired
4.
item, and then press the ENTER button.
Press the EXIT button to exit the menu.
5.
NOTE
✎
When the product is connected to a network,
select Internet from the Home menu.
Download the desired content from Samsung
Apps. (See pages 61~63)
The access steps may differ depending on the
menu you selected.
The OSD (On Screen Display) may change in
this product after you upgrade the software
version.
03 Setup
My Contents
Videos
1
Function
My Devices Internet Settings
2
Selects My Devices.
1
Selects Function.
2
Selects My Contents.
3
Selects Internet.
4
Selects Settings.
5
Displays the buttons available.
6
Photos
Music
d
WPS(PBC)
3
4
5
6
English 25
HT-D5000_ELS_0221.indd 25HT-D5000_ELS_0221.indd 25 2011-03-14 ¿ÀÈÄ 8:31:562011-03-14 ¿ÀÈÄ 8:31:56
Page 26

Setup
Display
You can confi gure various display options such as
the TV Aspect Ratio, Resolution, etc.
3D Settings
Select whether to play a Blu-ray Disc with 3D
contents in 3D Mode.
Settings
Display
Audio
Network
System
Language
Security
General
Support
3D Blu-ray Playback Mode
3D Blu-ray Discs are available in two formats:
Blu-ray 3D and 3D only. You can choose to
watch a Blu-ray 3D disc in 3D or 2D mode before
playing the disc.
Auto : Automatically detect if a connected TV has
•
3D capability and play a Blu-ray 3D disc in 3D or
2D accordingly or a 3D only disc in 3D if the TV
supports 3D.3D only discs will not be played if
your TV does not support 3D.
3D 3D : Play 3D only and Blu-ray 3D discs in
•
3D mode at all times.
3D 2D : Play Blu-ray 3D discs in 2D mode at all
•
times. 3D only discs will not be played.
NOTE
✎
To stop a movie during 3D playback, press the
STOP
3D mode option is de-activated.
To change a 3D option selection when you are
playing a 3D movie, press the STOP
once. The Blu-ray menu appears. Press the
STOP
Settings in the Blu-ray menu.
3D Settings
3D Settings
3D Blu-ray Playback Mode : Auto
Screen Size :
HDMI Deep Color : Auto
()
button once. The movie stops and the
55
inch
>
Move " Enter ' Return
()
button
() button again, then select 3D
Depending on the content and the position of
the picture on your TV screen, you may see
vertical black bars on the left side, right side, or
both sides.
Screen Size
Lets you enter the actual screen size of your TV so
that the product can adjust the image according to
the screen size and display an optimal 3D image.
(The maximum allowed screen size is 116 inches for
this product.)
CAUTION
!
If you want to enjoy 3D content, connect a
3D device (3D compliant AV receiver or TV)
to the product’s HDMI OUT port using a
high-speed HDMI cable. Put on 3D glasses
before playing the 3D content.
The product outputs 3D signals only through
HDMI cable connected to the HDMI OUT
port.
As the video resolution in 3D play mode is
fi xed according to the resolution of the
original 3D video, you can not change the
resolution to your preference.
Some functions such as BD Wise, screen
size adjustment, and resolution adjustment
may not operate properly in 3D play mode.
Stay at least three times the width of the
screen from the TV when watching 3D
images. For example, if you have a 46 inch
screen, stay 138 inches (3.5 meters) from
the screen.
- Place the 3D video screen at eye level for
the best 3D picture.
When the product is connected to some 3D
devices, the 3D effect may not function
properly.
26 English
HT-D5000_ELS_0221.indd 26HT-D5000_ELS_0221.indd 26 2011-03-14 ¿ÀÈÄ 8:31:582011-03-14 ¿ÀÈÄ 8:31:58
Page 27

03 Setup
TV Aspect
Depending on the type of television you have, you
may want to adjust the screen size setting.
16:9 Original : Select when you connect the
•
product to a 16:9 TV screen. The product will
display all content in its original aspect ratio.
Content formatted in 4:3 will be displayed with
black bars on the left and right.
16:9 Full : Select when you connect the product
•
to a 16:9 TV screen. All content will fi ll the full
screen. Content formatted in 4:3 will be stretched.
4:3 Letter Box : Select when you connect the
•
product to a 4:3 TV screen. The product will
display all content in its original aspect ratio.
Content formatted in 16:9 will be displayed with
black bars on the top and bottom.
4:3 Pan-Scan : Select when you connect the
•
product to a 4:3 TV screen. 16:9 content will have
the extreme left and right portions cut off.
NOTE
✎
Depending on the disc type, some aspect ratios
may not be available.
If you select an aspect ratio and option which is
different than the aspect ratio of your TV screen,
then the picture might appear to be distorted.
If you select the 16:9 Original, your TV may
display 4:3 Pillarbox (black bars on sides of
picture).
Smart Hub Screen Size
Set the Smart Hub Screen to the optimal size.
Size 1 : Smart Hub screen size will be smaller than
•
default. You may see some black on sides of
screen.
Size 2 : This is the default setting for Smart Hub.
•
The product displays the normal Smart Hub
screen size.
Size 3 : This will display a larger Smart Hub screen
•
size. The image may be too large for your TV
screen.
BD Wise (Samsung Products only)
BD Wise is Samsung’s latest inter-connectivity
feature.
When you connect a Samsung product and a
Samsung TV with BD Wise to each other via HDMI,
and BD Wise is on in both the product and TV, the
product outputs video at the video resolution and
frame rate of the BD/DVD disc.
Off : The output resolution stays fi xed at the
•
resolution you set previously in the Resolution
menu, regardless of the resolution of the disc.
See Resolution below.
•
On : The product outputs video at the original
resolution and frame rate of the BD/DVD disc.
NOTE
✎
When BD Wise is on, the Resolution setting
automatically defaults to BD Wise and BD
Wise appears in the Resolution menu.
If the product is connected to a device that
does not support BD Wise, you can not use
the BD Wise function.
For proper operation of BD Wise, set the BD
Wise menu of both the product and the TV to On.
Resolution
Lets you set the output resolution of the
Component and HDMI video signal to Auto,
1080p, 1080i, 720p, 576p/480p, or 576i/480i.
The number indicates the number of lines of
video per frame. The i and p indicate interlaced
and progressive scan, respectively. The more
lines, the higher the quality.
•
Auto : Automatically sets the output resolution
to the connected TV’s maximum resolution.
•
BD Wise : Automatically sets the resolution to
the resolution of the BD/DVD disc if you have
connected the product via HDMI to a TV with
the BD Wise feature. (The BD Wise menu item
appears only if BD Wise is set to On. See BD
Wise above.)
•
1080p : Outputs 1080 lines of progressive
video. (HDMI only)
•
1080i : Outputs 1080 lines of interlaced video.
•
720p : Outputs 720 lines of progressive video.
•
576p/480p : Outputs 576/480 lines of
•
576i/480i : Outputs 576/480 lines of interlaced
progressive video.
video. (VIDEO only)
English 27
HT-D5000_ELS_0221.indd 27HT-D5000_ELS_0221.indd 27 2011-03-14 ¿ÀÈÄ 8:31:592011-03-14 ¿ÀÈÄ 8:31:59
Page 28
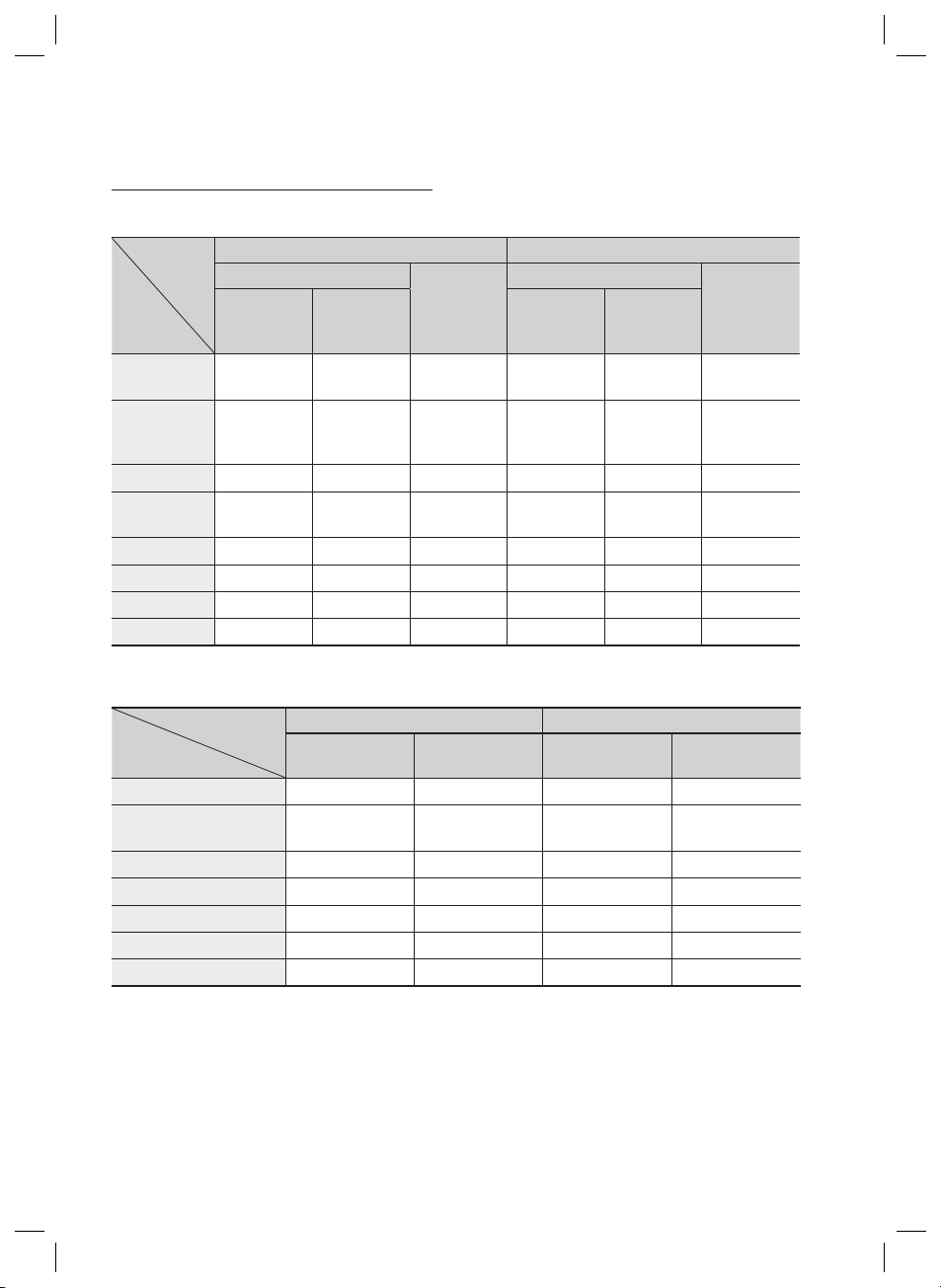
Setup
Resolution according to the output mode
Blu-ray Disc/E-contents/Digital Contents playback
•
HDMI / connected HDMI / not connected
Output
Setup
BD Wise
Auto
1080p@60F 1080p@60F 1080p@60F 576i/480i - - -
Movie Frame :
Auto (24Fs)
1080i 1080i 1080i 576i/480i 576i/480i 1080i 576i/480i
720p 720p 720p 576i/480i 576i/480i 720p 576i/480i
576p/480p 576p/480p 576p/480p 576i/480i 576i/480i 576p/480p 576i/480i
576i/480i - - - 576i/480i 576i/480i 576i/480i
•
DVD playback
Setup
BD Wise 576i/480i 576i/480i - -
Auto
1080p@60F 1080p@60F 576i/480i - -
1080i 1080i 576i/480i 576p/480p 576i/480i
720p 720p 576i/480i 576p/480p 576i/480i
576p/480p 576p/480p 576i/480i 576p/480p 576i/480i
576i/480i - - 576i/480i 576i/480i
HDMI Mode
Blu-ray Disc
Resolution of
Blu-ray Disc
Max.
Resolution of
TV input
1080p@24F 1080p@24F 576i/480i - - -
Output
E-contents/
Digital
contents
1080p@60F 576i/480i - - -
Max.
Resolution of
TV input
HDMI / connected HDMI / not connected
HDMI Mode
Max. Resolution of
TV input
Component/
VIDEO Mode
576i/480i - - -
Component/VIDEO
Mode
576i/480i - -
Component Mode
Blu-ray Disc
Component Mode VIDEO Mode
E-contents/
Digital
contents
VIDEO Mode
28 English
HT-D5000_ELS_0221.indd 28HT-D5000_ELS_0221.indd 28 2011-03-14 ¿ÀÈÄ 8:31:592011-03-14 ¿ÀÈÄ 8:31:59
Page 29

NOTE
✎
If the TV you connected to the product does
not support Movie Frame or the resolution you
selected, the message “If no pictures are
shown after the selection, please wait for 15
seconds. And then, the resolution will be
reverted to the previous value automatically.
Would you like to make a selection?” appears.
If you select Yes, the TV’s screen will go blank
for 15 seconds, and then the resolution will
revert to the previous resolution automatically.
If the screen stays blank after you have
changed the resolution, remove all discs, and
then press and hold the STOP () button on
the front of the product for more than 5
seconds. All settings are restored to the
factory default. Follow the steps on the
previous page to access each mode and
select the Display Setup that your TV will
support.
When the factory default settings are restored,
all stored user BD data is deleted.
The Blu-ray Disc must have the 24 frame
feature for the product to use the Movie Frame
(24Fs) mode.
If both HDMI and Component jacks are
connected and you are currently viewing
Component output, the resolution is fi xed to
576i/480i.
HDMI Color Format
Lets you set the colour space format for HDMI
output to match the capabilities of the connected
device (TV, monitor, etc).
•
Auto : Automatically sets the product to the
optimum format supported by your device.
•
YCbCr (4:4:4) : If your TV supports the YCbCr
colour space via HDMI, select this to output the
normal YCbCr colour gamut.
•
RGB (Standard) : Select this to output the
normal RGB colour gamut.
•
RGB (Enhanced) : If you have connected the
product to a DVI display device such as a
monitor, select this to output the enhanced
RGB colour gamut.
03 Setup
Movie Frame (24 Fs)
Setting the Movie Frame (24Fs) feature to Auto
allows you to adjust the product’s HDMI output to
24 frames per second for improved picture quality.
You can enjoy the Movie Frame (24Fs) feature only
on a TV supporting this frame rate. You can select
Movie Frame only when the product is in the HDMI
1080i or 1080p output resolution modes.
Auto : Movie Frame (24Fs) functions work.
•
Off :
•
Movie Frame (24Fs) functions are off.
HDMI Deep Color
Lets you output video from the HDMI OUT jack
with Deep Colour. Deep Colour provides more
accurate colour reproduction with greater colour
depth.
•
Auto: The product outputs video with Deep
Colour to a connected TV which supports
HDMI Deep Colour.
•
Off : The picture is output without Deep
Colour.
Still Mode
Lets you set the type of picture the product
displays when you pause DVD playback.
•
Auto: Automatically shows the best still picture
depending on the content.
•
Frame : Select when pausing a scene with a
little action.
•
Field : Select when pausing a scene with a lot
of action.
Progressive Mode
Lets you improve picture quality when viewing DVDs.
•
Auto : Select to have the product automatically
select the best picture quality for the DVD
you’re watching.
•
Video : Select for the best picture quality from
concert or TV show DVDs.
English 29
HT-D5000_ELS_0221.indd 29HT-D5000_ELS_0221.indd 29 2011-03-14 ¿ÀÈÄ 8:32:002011-03-14 ¿ÀÈÄ 8:32:00
Page 30
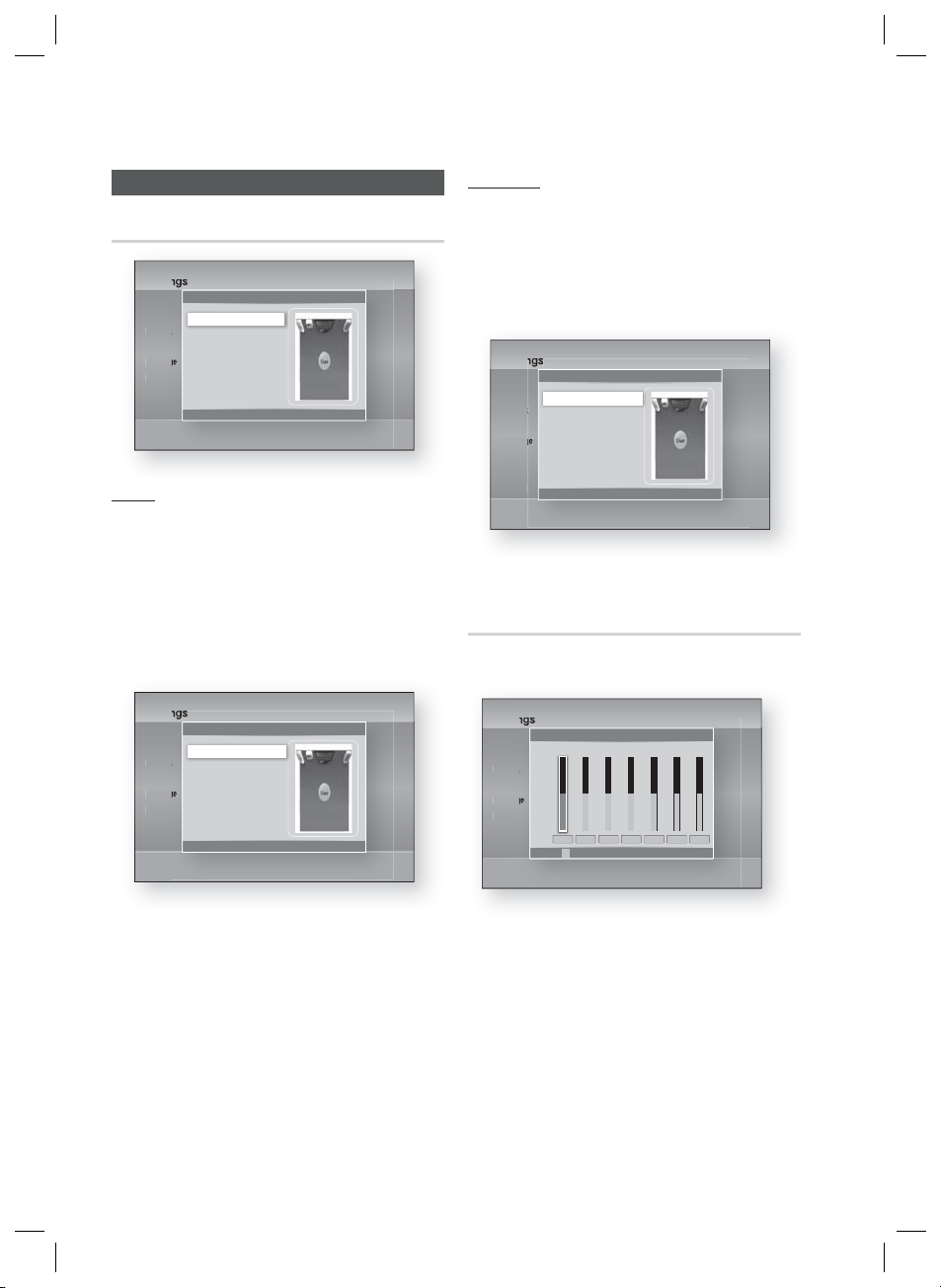
Setup
Audio
Speaker
Settings
Display
Audio
Level |
Network
Distance
System
Language
Security
General
Support
Level
You can adjust the balance and level for each
speaker.
Adjusting Front/Subwoofer Speaker Level
• The volume level can be adjusted in steps from
+6dB to -6dB.
• The sound gets louder as you move closer to
+6dB and quieter as you get closer to -6dB.
Settings
Display
Audio
Front L
Network
Front R :
Subwoofer :
System
Language
Security
General
Support
Speaker
Move " Enter ' Return
>
Level
◄
0 dB |
0 dB
o dB
>
Move < Change ' Return
Distance
If the speakers cannot be placed at equal
distances from the listening position, you can
adjust the delay time of the audio signals from the
front and subwoofer speakers.
You can set the Speaker Distance between
•
1ft(0.3m) and 30ft(9.2m).
Settings
Display
Audio
Network
System
Language
Security
General
Support
Front L
Front R : 10(ft) 3.0(m)
Subwoofer : 10(ft) 3.0(m)
Distance
◄
10(ft) 3.0(m) |
>
Move < Change ' Return
User EQ
You can confi gure the equalizer settings manually
to your preference.
Settings
Display
Audio
Network
System
Language
Security
General
Support
6
·
·
·
·
·
0
·
·
·
·
·
-6
User EQ
0
250Hz0600Hz01kHz03kHz06kHz010kHz015kHz
A
Reset > Adjust < Move ' Return
30 English
HT-D5000_ELS_0221.indd 30HT-D5000_ELS_0221.indd 30 2011-03-14 ¿ÀÈÄ 8:32:002011-03-14 ¿ÀÈÄ 8:32:00
Page 31

HDMI Audio
The audio signals transmitted over the HDMI
Cable can be toggled On/Off.
•
Off : Video is transmitted over the HDMI
connection cable only, and audio is output
through your product speakers only.
Both video and audio signals are transmitted
•
On :
over the HDMI connection cable, and audio is
output through your TV speakers only.
NOTE
✎
HDMI Audio is automatically down-mixed to
2ch for TV speakers.
Audio Return Channel
You can enjoy TV sound from the Home Cinema
speakers by using just one HDMI cable.
Auto : Listen to TV sound from the Home
•
Cinema speakers if your TV is compatible with
the Audio Return Channel function.
Off : Turn the Audio Return Channel function
•
off.
NOTE
✎
When Anynet+(HDMI-CEC) is Off, the Audio
Return Channel function is not available.
Using an ARC (Audio Return Channel)-
uncertifi ed HDMI cable may cause a
problem in compatibility.
ARC function is only available if an ARCcompliant TV is connected.
Digital Output
You set the Digital Output to match the
capabilities of the AV receiver you’ve connected
to the product :
•
PCM : Choose if you have connected an HDMI
supported AV receiver.
•
Bitstream (Unprocessed) : Select if you have
connected an HDMI supported AV receiver
with Dolby TrueHD and DTS-HD Master Audio
decoding capabilities.
•
Bitstream (Re-encoded DTS) : Choose if you
have connected an AV receiver using a Digital
Optical input that can decode DTS.
Bitstream (Re-encoded Dolby D) : Select if
•
you don’t have an HDMI supported AV
receiver, but have an AV receiver with Dolby
Digital decoding capabilities.
For more details, please refer to the digital output
selection table. (See page 32)
Blu-ray Discs may include three audio streams :
- Main Feature Audio : The audio soundtrack of
the main feature.
BONUSVIEW audio : An additional
soundtrack such as the director or actor’s
commentary.
- Navigation Sound Effects : When you choose
some menu navigation, Navigation Sound
Effects may sound. Navigation Sound Effects
are different on each Blu-ray Disc.
NOTE
✎
It can be activated when HDMI Audio is ON.
Be sure to select the correct Digital Output or
you will hear no sound or just loud noise.
If the HDMI device (AV receiver, TV) is not
compatible with compressed formats (Dolby
digital, DTS), the audio signal outputs as PCM.
Regular DVDs do not have BONUSVIEW audio
and Navigation Sound Effects.
Some Blu-ray Discs do not have BONUSVIEW
audio and Navigation Sound Effects.
This Digital Output setup does not effect the
analogue (L/R) audio or HDMI audio output to
your TV.
It effects the optical and HDMI audio output
when your product is connected to an AV
receiver.
If you play MPEG audio soundtracks, the audio
signal outputs as PCM regardless of your
Digital Output selections (PCM or Bitstream).
03 Setup
English 31
HT-D5000_ELS_0221.indd 31HT-D5000_ELS_0221.indd 31 2011-03-14 ¿ÀÈÄ 8:32:022011-03-14 ¿ÀÈÄ 8:32:02
Page 32

Setup
Digital Output Selection
Setup PCM
Connection
Audio Stream on
Blu-ray Disc
Audio Stream
on DVD
Defi nition for
Blu-ray Disc
Bitstream
(Unprocessed)
HDMI supported
AV receiver
PCM Up to 7.1ch PCM DTS re-encoded
Dolby Digital Up to 7.1ch Dolby Digital DTS re-encoded
Dolby Digital Plus Up to 7.1ch Dolby Digital Plus DTS re-encoded
Dolby TrueHD Up to 7.1ch Dolby TrueHD DTS re-encoded
DTS Up to 6.1ch DTS DTS re-encoded
DTS-HD HRA Up to 7.1ch DTS-HD HRA DTS re-encoded
DTS-HD MA Up to 7.1ch DTS-HD MA DTS re-encoded
PCM PCM 2ch PCM 2ch PCM 2ch PCM 2ch
Dolby Digital Up to 5.1ch Dolby Digital Dolby Digital Dolby Digital
DTS Up to 6.1ch DTS DTS DTS
Decodes the main
feature audio and
Any
BONUSVIEW audio
stream together
into PCM audio and
adds Navigation
Sound Effects.
HDMI supported
AV receiver
Outputs only the
main feature audio
stream so that your
AV receiver can
decode the audio
bitstream.
You will not hear
BONUSVIEW
audio or Navigation
Sound Effects.
Bitstream
(Re-encoded
DTS)
HDMI supported
AV receiver
Decodes the main
feature audio and
BONUSVIEW audio
stream together
into PCM audio and
adds Navigation
Sound Effects, then
re-encodes the
PCM audio into DTS
bitstream.
Bitstream
(Re-encoded
Dolby D)
HDMI supported
AV receiver
Re-encoded
Dolby Digital *
Re-encoded
Dolby Digital *
Re-encoded
Dolby Digital *
Re-encoded
Dolby Digital *
Re-encoded
Dolby Digital *
Re-encoded
Dolby Digital *
Re-encoded
Dolby Digital *
Decodes the main
feature audio and
BONUSVIEW audio
stream together into
PCM audio and adds
Navigation Sound
Effects, then re-
encodes the PCM
audio into Dolby digital
bitstream or PCM.
* If the Source Stream is 2ch, “Re-encoded Dolby D” Setting are not applied. Ouput will be LPCM 2ch.
Off : You can enjoy the movie with the
Dynamic Range Control
•
standard Dynamic Range.
You can listen at low volumes, but still hear dialog
clearly. This is only active if your product detects
a Dolby Digital signal.
•
Auto : The Dynamic Range Control will be set
automatically based on the information
provided by the Dolby TrueHD Soundtrack.
On : When Movie soundtracks are played at
•
low volume or through smaller speakers, the
system can apply appropriate compression to
make low-level content more intelligible and
prevent dramatic passages from getting too
loud.
32 English
HT-D5000_ELS_0221.indd 32HT-D5000_ELS_0221.indd 32 2011-03-14 ¿ÀÈÄ 8:32:022011-03-14 ¿ÀÈÄ 8:32:02
Page 33

03 Setup
Audio Sync
Video may look slower than the audio when the
product is connected to a digital TV. If this
occurs, adjust the audio delay time to match the
video.
•
You can set the audio delay time between
0 msec and 300 msec. Set it to the optimal
status.
Network
Before you begin, contact your ISP to fi nd out if
your IP address is static or dynamic. If it is
dynamic, and you are using a wired or wireless
connection, we recommend using the Auto
procedures. If you are using a wireless
connection and your router has the capability,
you can use WPS(PBC) or One Foot Connection.
If your IP address is static, you must use the
manual set up procedure for both wired and
wireless connections.
Network Settings
To begin setting up the network connection for
your product, follow these steps:
In the Home menu, press the ◄► buttons to
1.
select Settings, and then press the ENTER
button.
2.
Press the ▲▼ buttons to select Network, and
then press the ENTER button.
3.
Press the ▲▼ buttons to select Network
Settings, and then press the ENTER button.
4.
Press the ▲▼ buttons to select Wired, Wireless
(General), WPS(PBC) or One Foot Connection,
and then press the ENTER button.
5.
If you have a wired network, go to Wired Network
below. If you have a wireless network, go to
Wireless Network on pages 34~36.
Wired Network
Setting Up a Wired Connection - Auto
1.
Press the ▲▼ buttons to select Wired.
Settings
Display
Audio
Network
System
Language
Security
General
Support
Press the ENTER button.
2.
Network Settings
Select a network connection type.
Wired
Wireless
(general)
Connect to the network using LAN cable. Please make
WPS(PBC)
sure that the LAN cable is connected.
One Foot
Connection
>
Move " Enter ' Return
The Network Status screen appears. The
product connects to the network after the
network connection is verifi ed.
Setting Up a Wired Connection - Manual
If you have a static IP address or the Auto Setting
does not work, you’ll need to set the Network
Settings values manually.
To view your Network Settings values on most
Windows computers, follow these steps:
Right click the Network icon on the bottom
1.
right of the Windows desktop.
In the pop-up menu, click Status.
2.
On the dialog that appears, click the Support
3.
tab.
On the Support tab, click the Details button.
4.
The Network settings are displayed.
English 33
HT-D5000_ELS_0221.indd 33HT-D5000_ELS_0221.indd 33 2011-03-14 ¿ÀÈÄ 8:32:022011-03-14 ¿ÀÈÄ 8:32:02
Page 34

Setup
To enter the Network settings into your product,
follow these steps:
1.
Press the ▲▼ buttons to select Wired, and
then press the ENTER button.
2.
Press the ◄► buttons to select IP Settings,
and then press the ENTER button.
Settings
Display
Audio
IP Mode Manual
Network
System
Language
DNS Mode Manual
Security
General
Support
3.
Press the ENTER button to select IP Mode.
4.
Press the ▲▼ buttons to select Manual,
IP Address
Subnet Mask
Gateway
DNS Server
IP Settings
0.0.0.0
0.0.0.0
0.0.0.0
0.0.0.0
OK
>
Move " Enter ' Return
and then press the ENTER button.
5.
Press the ▼ button to go to the fi rst entry
fi eld (IP Address).
6.
Use the number buttons on your remote to
enter numbers.
7.
When done with each fi eld, press the ►
button to move successively to the next fi eld.
You can also use the other arrow buttons to
move up, down, and back.
8.
Enter the IP Address, Subnet Mask, and
Gateway values.
9.
Press the ▼ button to go to DNS Mode.
10.
Press the ▼ button to go to the fi rst DNS
entry fi eld. Enter the numbers as above.
11.
Press the ENTER button to select OK.
The Network Status screen appears. The
product connects to the network after the
network connection is verifi ed.
Wireless Network
You can setup a wireless network three ways:
Wireless (General)
•
Using WPS(PBC).
•
One Foot Connection
•
Wireless (General) includes both Automatic and
Manual setup procedures.
Setting Up the Wireless Network Connection
- Auto
Most wireless networks have an optional security
system that requires devices that access the
network to transmit an encrypted security code
called an Access or Security Key. The Security
Key is based on a Pass Phrase, typically a word
or a series of letters and numbers of a specifi ed
length you were asked to enter when you set up
security for your wireless network. If you use this
method of setting up the network connection,
and have a Security Key for your wireless
network, you will have to enter the Pass Phrase
during the Auto setup process.
Press the ▲▼ buttons to select Wireless
1.
(General).
Settings
Display
Select a network connection type.
Audio
Network
Wired
System
Wireless
Language
(general)
Security
WPS(PBC)
General
One Foot
Connection
Support
2.
Press the ENTER button.
Network Settings
Set up wireless network by selecting your Wireless
Router. You may need to enter security key depending
on the setting of the Wireless Router.
Move " Enter ' Return
>
When done, it displays a list of the available
networks.
3.
Press the ▲▼ buttons to select the desired
network, and then press the ENTER button.
The Security screen appears.
34 English
HT-D5000_ELS_0221.indd 34HT-D5000_ELS_0221.indd 34 2011-03-14 ¿ÀÈÄ 8:32:032011-03-14 ¿ÀÈÄ 8:32:03
Page 35

On the Security screen, enter your network’s
4.
Pass Phrase. Enter numbers directly using
your remote control.
To select a letter, press the ▲▼◄► buttons
to move the cursor, then press the ENTER
button.
Settings
Display
Audio
Network
System
Language
Security
General
Support
NOTE
✎
You should be able to fi nd the Pass Phrase on
Network Settings
Enter security key. 0 entered
a
b c d e f 1 2 3
g
h i j k l 4 5 6
m
n o p q r 7 8 9
s
t u v w x y z 0
a/A * Delete Space Done
a
Previous m Move " Enter ' Return
one of the set up screens you used to set up
your router or modem.
When done, press the ▲▼◄► buttons to
5.
move the cursor to Done, and then press the
ENTER button.
The Network Status screen appears. The
product connects to the network after the
network connection is verifi ed.
Setting Up the Wireless Network Connection
- Manual
If the Auto Setting does not work, you need to
enter the Network settings values manually.
To view the Network Settings values on most
Windows computers, follow these steps:
Right click the Network icon on the bottom
1.
right of the screen.
In the pop-up menu, click Status.
2.
On the dialog that appears, click the Support
3.
tab.
On the Support tab, click the Details button.
4.
The Network settings are displayed.
To enter the Network settings into your product,
follow these steps:
1.
Follow Steps 1 through 5 in the ‘Setting Up
the Wireless Network Connection - Auto’
procedure.
When done, press the ▲▼◄► buttons to
2.
move the cursor to Done, and then press the
ENTER button. The Network Status screen
appears.
Settings
Display
Audio
IP Mode Manual
Network
System
Language
DNS Mode Manual
Security
General
Support
On the Network Status screen, select
3.
IP Address
Subnet Mask
Gateway
DNS Server
IP Settings
0.0.0.0
0.0.0.0
0.0.0.0
0.0.0.0
OK
>
Move " Enter ' Return
Cancel, and then press Enter.
Press the ◄► buttons to select IP Settings,
4.
and then press the ENTER button.
Press the ENTER button to select IP Mode.
5.
Press the ▲▼ buttons to select Manual,
6.
and then press the ENTER button.
Press the ▼ button to go to the fi rst entry
7.
fi eld (IP Address).
Use the number buttons to enter numbers.
8.
When done with each fi eld, press the ►
9.
button to move successively to the next fi eld.
You can also use the other arrow buttons to
move up, down, and back.
10.
Enter the IP Address, Subnet Mask, and
Gateway values.
11.
Press the ▼ to go to DNS Mode.
12.
Press the ▼ button to go to the fi rst DNS
entry fi eld. Enter the numbers as above.
13.
The Network Status screen appears. The
product connects to the network after the
network connection is verifi ed.
03 Setup
English 35
HT-D5000_ELS_0221.indd 35HT-D5000_ELS_0221.indd 35 2011-03-14 ¿ÀÈÄ 8:32:052011-03-14 ¿ÀÈÄ 8:32:05
Page 36

Setup
WPS(PBC)
The easiest way to set up the wireless network
connection is using the WPS(PBC) function or the
One Foot Connection function.
If your wireless router has a WPS(PBC) button,
follow these steps:
Press the ▲▼ buttons to select WPS(PBC).
1.
Settings
Display
Select a network connection type.
Audio
Network
Wired
System
Wireless
Language
(general)
Security
WPS(PBC)
General
One Foot
Connection
Support
Press the ENTER button.
2.
Press the WPS(PBC) button on your router
3.
within two minutes. Your product displays
the Network Selection Screen, and
automatically acquires all the network
settings values it needs and connects to your
network. When it is done, it displays an OK
button. Press the ENTER button on your
remote.
One Foot Connection
You can set up the wireless connection
automatically if you have a Samsung Wireless
Router which supports One Foot Connection. To
connect using the One Foot Connection function,
follow these steps:
Press the ▲▼ buttons to select One Foot
1.
Connection.
Settings
Display
Select a network connection type.
Audio
Network
Wired
System
Wireless
Language
(general)
Security
WPS(PBC)
General
One Foot
Connection
Support
Network Settings
Connect to the Wireless Router easily by pressing the
WPS(PBC) button. Choose this if your Wireless Router
supports Push Button Confi guration(PBC).
Move " Enter ' Return
>
Network Settings
Connect to your wireless network automatically if your
Wireless Router supports One Foot Connection. Select
this connection type after placing the Wireless Router
within 10 inches(25cm) of product.
Move " Enter ' Return
>
2.
Press the ENTER button.
3.
Place the Samsung Wireless Router within
25 cm (10 inches) of your product to
connect.
Wait until the connection is automatically
4.
established.
Network Status
Check whether a connection to the network and
the Internet have been established.
Settings
Display
Audio
Network
System
Cannot connect to the Wireless Router. Try the following.
Language
- Ensure the Wireless Router is powered on and try re-setting the power of the
Wireless Router.
Security
- Check the security key if the Wireless Router has a security key.
General
Support
KT_WLAN
Network Status
MAC Address XX:XX:XX:XX:XX:XX
IP Address 0.0.0.0
Subnet Mask 0.0.0.0
Gateway 0.0.0.0
DNS Server 0.0.0.0
IP Settings Retry OKNetwork Settings
< Move " Enter ' Return
BD-LIVE Internet Connection
Set to allow or prohibit an Internet connection
when you use the BD-LIVE service.
Allow (All) : The Internet connection is allowed
•
for all BD-LIVE contents.
Allow (Valid Only) : The Internet connection is
•
allowed only for BD-LIVE contents containing a
valid certifi cate.
Prohibit : No Internet connection is allowed for
•
any BD-LIVE content.
NOTE
✎
What is a valid certifi cate?
When the product uses BD-LIVE to send the
disc data and a request to the server to certify
the disc, the server uses the transmitted data
to check if the disc is valid and sends the
certifi cate back to the product.
The Internet connection may be restricted
while you are using BD-LIVE contents.
36 English
HT-D5000_ELS_0221.indd 36HT-D5000_ELS_0221.indd 36 2011-03-14 ¿ÀÈÄ 8:32:062011-03-14 ¿ÀÈÄ 8:32:06
Page 37

03 Setup
System
Initial Settings
By using the Initial Settings function, you can set
the language, Network Settings, etc.
For more information about the Initial Settings
function, refer to the Initial Settings section of this
user manual. (See pages 24~40)
Anynet+(HDMI-CEC)
Anynet+ is a convenient function that offers linked
operations with other Samsung products that
have the Anynet+ feature.
To operate this function, connect this product to
a Samsung TV with an HDMI cable.
With Anynet+ on, you can operate this product
using a Samsung TV remote control and start
disc playback simply by pressing the PLAY (►)
button on the TV’s remote control.
For more information, please see the TV user
manual.
•
Off : Anynet+ functions will not work.
•
On : Anynet+ functions will work.
NOTE
✎
This function is not available if the HDMI cable
does not support CEC.
If your Samsung TV has an Anynet+ logo, then
it supports the Anynet+ function.
Depending on your TV, certain HDMI output
resolutions may not work.
Please refer to the user manual of your TV.
BD Data Management
Lets you manage the downloaded contents you
accessed through a Blu-ray Disc that supports
the BD-LIVE service and stored on an attached
Flash memory device.
You can check the device’s information including
the storage size, delete the BD data, or change
the Flash memory device.
BD Data Management Screen Information :
Total Size : Total memory size of the device.
•
Available Size : Available memory in the
•
device.
•
Delete BD Data : Delete all BD data in the
storage.
•
Select Device : Change location of desired
memory to store BD data.
NOTE
✎
In the external memory mode, disc playback
may be stopped if you disconnect the USB
device in the middle of playback.
Only those USB devices formatted in FAT fi le
system (DOS 8.3 volume label) are supported.
We recommend you use USB devices that
support USB 2.0 protocol with 4 MB/sec or
faster read/write speed.
The Resume Play function may not work after
you format the storage device.
The total memory available to BD Data
Management may differ, depending on the
conditions.
Time Zone
You can specify the time zone that is applicable
to your area.
Settings
Display
Audio
Network
System
Language
Security
General
Support
Time Zone
GMT + 00:00
London, Lisbon, Casablanca
<
Change " Save ' Return
DivX® Video On Demand
View DivX® VOD Registration Codes to purchase
and play DivX® VOD contents or view the
deregistratiion code to degregister this product.
Reset
All settings will revert to the default except for the
network and Smart Hub settings.
English 37
HT-D5000_ELS_0221.indd 37HT-D5000_ELS_0221.indd 37 2011-03-14 ¿ÀÈÄ 8:32:092011-03-14 ¿ÀÈÄ 8:32:09
Page 38

Setup
Language
You can select the language you prefer for the
Home menu, disc menu, etc.
•
On-Screen Menu : Select the language for the
on-screen displays.
•
Disc Menu : Select the language for the disc
menu displays.
•
Audio : Select the language for disc audio.
•
Subtitle : Select the language for disc subtitles.
NOTE
✎
The selected language will only appear if
it is supported on the disc.
Security
This function works in conjunction with Blu-ray
and DVD discs that have been assigned an age
rating or numeric rating that indicates the maturity
level of the content. These numbers help you
control the types of Blu-ray and/DVD discs that
your family can watch.
When you access this function for the fi rst time,
the password setup screen appears. Enter a
desired 4-digit password using the number
buttons. (The default password is 0000.)
After you have set your password, select an age
rating you want to set for the BD Parental Rating
and a rating level you want to set for the DVD
Parental Rating. The product will only play Blu-ray
discs rated at or below the age rating and DVD
discs rated below the numeric rating unless the
password is entered.
Larger numbers indicate more mature content.
BD Parental Rating
This will prohibit playback of Blu-ray disc rated
above Parental Rating.
DVD Parental Rating
Prevent playback of DVD discs with specifi c
numerical ratings unless a password is entered.
Change Password
Change the 4-digit password used to access
security functions.
If you forgot your password
Remove the disc.
1.
Press and hold the STOP () button on the
2.
front panel for 5 seconds or more.
All settings will revert to the factory settings.
NOTE
✎
When the factory default settings are restored,
all the user stored BD data will be deleted.
General
Front Display
Change the brightness of the front panel.
•
Auto : Dim during playback.
•
Dim : Dim the display window.
•
Bright : Brighten the display window.
NOTE
✎
The Power button and the Function button are
not possible to change the Brightness.
Network Remote Control
The Network Remote Control function lets you
control your Blu-ray Home Cinema from a remote
device such as a smart phone through a wireless
connection to your local area network.
To use the Network Remote Control function, follow
these steps:
Select On in the Network Remote Control
1.
menu.
Install the Samsung network remote control
2.
application to control your product on your
compatible portable device.
3.
Make sure your portable device and your
product are connected to the same wireless
router.
4.
Start the application on your portable device.
The application should fi nd your product and
display it on a list.
5.
Select the product.
38 English
HT-D5000_ELS_0221.indd 38HT-D5000_ELS_0221.indd 38 2011-03-14 ¿ÀÈÄ 8:32:102011-03-14 ¿ÀÈÄ 8:32:10
Page 39

03 Setup
If this is the fi rst time you are using the
6.
function, it will ask you to allow or deny
remote control of the product. Select Allow.
Follow the instructions that came with the
7.
application to control the product.
Support
Software Upgrade
The Software Upgrade menu allows you to
upgrade the product’s software for performance
improvements or additional services. You can
upgrade in four ways:
•
By Internet
•
By USB
•
By Disc
•
Via download (File)
The four methods are explained below.
By Internet
To upgrade by Internet, follow these steps:
1.
Select By Internet, and then press the
ENTER button. The Connecting to Server
message appears.
2.
If there is a download available, the
Download pop-up appears with a progress
bar and the download starts.
3.
When the download is complete, the
Upgrade Query window appears with three
choices: Upgrade Now, Upgrade Later, or
Don’t Upgrade.
4.
If you select Upgrade Now, the product
upgrades the software, turns off, and then
turns on automatically.
5.
If you do not make a selection in one minute
or select Upgrade Later, the product stores
the new upgrade software. You can upgrade
the software later using the Via download
function.
6.
If you select Don’t Upgrade, the product
cancels the upgrade.
NOTE
✎
Your product must be connected to the
Internet to use the By Internet function.
The upgrade is complete when the product
turns off, and then turns on again by itself.
Never turn the product off or back on
manually during the update process.
Samsung Electronics shall take no legal
responsibility for product malfunction
caused by an unstable Internet connection
or consumer negligence during a software
upgrade.
If you want to cancel the upgrade while the
upgrade software is downloading, press the
ENTER button.
By USB
To upgrade by USB, follow these steps:
Visit www.samsung.com/bluraysupport
1.
Download the latest USB software upgrade
2.
zip archive to your computer.
Unzip the zip archive to your computer. You
3.
should have a single folder with the same
name as the zip fi le.
Copy the folder to a USB fl ash drive.
4.
Make sure the disc tray is empty, and then
5.
insert the USB fl ash drive into the USB port
of the product.
In the product’s menu, go to Settings >
6.
Support > Software Upgrade.
Select By USB.
7.
NOTE
✎
The disc tray must be empty when you
upgrade the software using the USB Host
jack.
When the software upgrade is done, check
the software details in the software Upgrade
menu.
Do not turn off the product during the
software upgrade. It may cause the product
to malfunction.
Software upgrades using the USB Host jack
must be performed with a USB memory
fl ash stick only.
English 39
HT-D5000_ELS_0221.indd 39HT-D5000_ELS_0221.indd 39 2011-03-14 ¿ÀÈÄ 8:32:102011-03-14 ¿ÀÈÄ 8:32:10
Page 40

Setup
By Disc
To upgrade by Disc, follow these steps:
Visit www.samsung.com/bluraysupport.
1.
Download the latest disc software upgrade
2.
zip archive to your computer.
Unzip the zip archive to your computer. You
3.
should have a single folder with the same
name as the zip fi le.
Write the folder onto a disc. We recommend
4.
a CD-R or DVD-R.
Finalise the disc before you remove it from
5.
your computer.
Insert the disc into product.
6.
In the product’s menu, go to Settings >
7.
Support > Software upgrade.
Select By Disc.
8.
NOTE
✎
When the system upgrade is done, check the
software details in the software Upgrade menu.
Do not turn off the product during the Software
Upgrade. It may cause the product malfunction.
Via download
The Via download option lets you upgrade using a
fi le the product downloaded earlier but you
decided not to install immediately or a fi le
downloaded by the product in Standby Mode (See
Download in Standby Mode below).
To upgrade Via download, follow these steps:
If upgrade software has been downloaded,
1.
you will see the software version number to
the right of Via download.
Select Via download, and then press the
2.
ENTER button.
The product displays a message asking if
3.
you want to upgrade. Select Yes. The
product begins the upgrade.
When the update is complete, the product
4.
turns off automatically, and then turns on.
NOTE
✎
When the system upgrade is done, check the
software details in the software Upgrade
menu.
Do not turn off the product during the software
Upgrade. It may cause the product to
malfunction.
To use the Via download function, your
product must be connected to the Internet.
Download in Standby Mode
You can set the Download in Standby Mode
function so that the product downloads new
upgrade software when it is in Standby mode. In
Standby mode, the product is off, but its Internet
connection is active. This allows the product to
download upgrade software automatically, when
you are not using it.
To set Download in Standby Mode, follow these
steps:
Press the ▲▼ buttons to select Download
1.
in Standby Mode, and then press the
ENTER button.
Select On or Off.
2.
Off : If you select Off, the product will notify
•
you with a pop up message when new
upgrade software is available.
On : If you select On, the product will
•
automatically download new upgrade
software when it is in Standby mode with
the power off. If it downloads new upgrade
software, the product will ask you if you
want to install it when you turn the product
on.
NOTE
✎
To use the Download in Standby Mode
function, your product must be connected to
the Internet.
Contact Samsung
Provides contact information for assistance with
your product.
40 English
HT-D5000_ELS_0221.indd 40HT-D5000_ELS_0221.indd 40 2011-03-14 ¿ÀÈÄ 8:32:102011-03-14 ¿ÀÈÄ 8:32:10
Page 41

Basic Functions
04 Basic Functions
Playing a Disc
Playback
Press the OPEN/CLOSE ( ) button to open
1.
the disc tray.
Place a disc gently into the tray with the
2.
disc’s label facing up.
Press the OPEN/CLOSE ( ) button to close
3.
the disc tray.
Press the PLAY (►) button.
4.
Playback related buttons
PLAY ( ►)
STOP ( )
PAUSE ( )
NOTE
✎
For some discs, pressing the STOP ( )
button once may not memorize the stop
position.
Video fi les with high bit rates of 20Mbps or
more strain the product’s capabilities and
may stop playing during play back.
Starts playback.
Stops playback.
•
If you press the button
once : The stop position is
memorized.
•
If you press the button twice
: The stop position is not
memorized.
Pauses playback.
Disc Structure
The content of discs are usually divided as shown
below.
Blu-ray Disc, DVD-VIDEO
•
title 1 title 2
chapter 1 chapter 2 chapter 1 chapter 2 chapter 3
•
Audio CD (CD-DA)
track 1 track 2 track 3 track 4 track 5
MP3, WMA, DivX, MKV and MP4
•
folder (group) 1 folder (group) 2
fi le 1 fi le 2 fi le 1 fi le 2 fi le 3
Using the Disc menu/Title menu/
Popup menu
Using the Disc Menu
hZ
During playback, press the DISC
1.
MENU button on the remote
control.
Press the
2.
a selection, and then press the
ENTER button.
NOTE
✎
Depending on the disc, the menu items may
differ and this menu may not be available.
◄ ►
buttons to make
DISC MENU
English 41
HT-D5000_ELS_0221.indd 41HT-D5000_ELS_0221.indd 41 2011-03-14 ¿ÀÈÄ 8:32:102011-03-14 ¿ÀÈÄ 8:32:10
Page 42

Basic Functions
Using the Title Menu
During playback, press the TITLE
1.
MENU button on the remote
control.
Press the
2.
make the desired selection, then
press the ENTER button.
NOTE
✎
Depending on the disc, the menu items may
differ and this menu may not be available.
The Title Menu will only be displayed if there
are at least two titles on the disc.
◄ ►
Playing the Title List
During playback, press the DISC
1.
MENU or TITLE MENU button.
Press the
2.
an entry you want to play from
Title List, then press the ENTER
button.
Using the Popup Menu
1.
During playback, press the POPUP
button on the remote control.
2.
Press the
ENTER button to select the
desired menu.
NOTE
✎
Depending on the disc, the menu items may
differ and this menu may not be available.
◄ ►
buttons to
buttons to select
buttons or
Z
TITLE MENU
POPUP
z
DISC MENU
TITLE MENU
POPUP
h
TITLE MENU
POPUP
Using the Search and Skip Functions
During playback, you can search quickly through
a chapter or track, and use the skip function to
jump to the next selection.
Searching for a Desired Scene
hzZyx
During playback, press the SEARCH ()
•
button.
Each time you press the
button, the playback speed will change as
follows.
BD-ROM,
BD-RE/-R,
DVD-RW/-R,
DVD+RW/+R,
DVD-VIDEO
DivX, MKV, MP4
•
To return to normal speed playback, press the
PLAY (►) button.
NOTE
✎
No sound is heard during search mode.
If you press the or button too quickly
this product might think you are just holding
the button down. This will lead to improper
operation, be sure to not press these buttons
too rapidly.
)
)
(
(
)
(
SEARCH (
)
1
2 ) 3
)
4
5 ) 6 ) 7
(
1
2 ( 3
(
4
5 ( 6 ( 7
)
1
2 ) 3
(
1
2 ( 3
)
Skipping Chapters
hzZyx
During playback, press the SKIP (#$)
•
button.
If you press the SKIP ($) button, it moves to
the next chapter.
If you press the SKIP (#) button, it moves to
the beginning of the chapter. One more press
makes it move to the beginning of the previous
chapter.
42 English
HT-D5000_ELS_0221.indd 42HT-D5000_ELS_0221.indd 42 2011-03-14 ¿ÀÈÄ 8:32:122011-03-14 ¿ÀÈÄ 8:32:12
Page 43

04 Basic Functions
Slow Motion Play/Step Motion Play
Slow Motion Play
hzZyx
In pause ( ) mode, press the SEARCH ()
•
button.
If you press the SEARCH () button, the
playback speed is reduced to
* 1/8 * 1/4 * 1/2
To return to normal speed playback, press the
•
PLAY (► ) button.
NOTE
✎
No sound is heard during slow mode.
Slow motion operates only in the forward
direction.
Step Motion Play
hzZyx
In pause mode, press the PAUSE ( ) button.
•
Each time the PAUSE ( ) button is pressed, a
new frame will be appear.
To return to normal speed playback, press the
•
PLAY ( ► ) button.
NOTE
✎
No sound is heard during step mode.
Step motion operates only in the forward
direction.
Repeat Playback
Repeat the Title or Chapter
hzZy
Repeat the disc title or chapter.
During playback, press the REPEAT
1.
button on the remote control.
Press the ▲▼ buttons to select
2.
Chapter or Title, then press the
ENTER button.
REPEAT
Repeat > Off
To return to normal play, press the REPEAT
3.
button again.
Press the ▲▼ buttons to select Off, the
4.
press the ENTER button.
NOTE
✎
Depending on the disc, the Repeat function
may not be available.
Repeat the Section
hzZy
During playback, press the REPEAT
1.
button on the remote control.
2.
Press the ▲▼ buttons to select
REPEAT A-B.
Repeat > Repeat A-B : Off " Mark A
3.
Press the ENTER button at the point where
you want repeat play to start (A).
4.
Press the ENTER button at the point where
you want repeat play to stop (B).
5.
To return to normal play, press the REPEAT
button again.
6.
Press the ENTER button.
NOTE
✎
If you set point (B) before 5 seconds has
lapsed, the prohibition message will appear.
REPEAT
English 43
HT-D5000_ELS_0221.indd 43HT-D5000_ELS_0221.indd 43 2011-03-14 ¿ÀÈÄ 8:32:142011-03-14 ¿ÀÈÄ 8:32:14
Page 44

Basic Functions
Using the TOOLS button
During playback, you can operate disc
menu by pressing the
TOOLS Menu Screen
•
NOTE
✎
Depending on the disc, the TOOLS menu
▪
may differ.
TOOLS
button.
Tools
Title Search 1/2
Chapter Search : 1/20
Time Search : 00:00:13/01:34:37
Picture Settings : Normal
Audio : 1/4 ENG Multi CH
User EQ
Subtitle : 0/7 Off
Angle : 1/1
Change "
<
Moving to a Desired Scene Directly
hzZy
During playback, press the TOOLS button.
1.
Press the ▲▼ buttons to select Title,
2.
Chapter or Playing Time.
Enter the desired Title, Chapter or Playing
3.
Time using the number buttons, then press
the ENTER button.
Selecting the Audio Language
hzZx
1.
During playback, press the TOOLS button.
2.
Press the ▲▼ buttons to select Audio.
3.
Press the ENTER button.
4.
Press the ▲▼ buttons to select the audio
language you want.
TOOLS
Enter ' Return
Information about the primary / secondary
mode will be also displayed if the Blu-ray Disc
has a BONUSVIEW section.
Use the ◄► button to switch between
primary and secondary audio modes.
This function depends on what audio
languages are encoded on the disc and may
not be available.
Some Blu-ray Discs may allow you to select
either the multi-channel LPCM or Dolby digital
audio soundtrack in English.
Selecting the Subtitle Language
hZx
During playback, press the TOOLS button.
1.
Press the ▲▼ buttons to select Subtitle.
2.
Press the ◄► buttons to select the desired
3.
subtitle language.
NOTE
✎
Depending on the Blu-ray Disc / DVD, you may
be able to change the desired subtitle in the
Disc Menu.
Press the DISC MENU button.
This function depends on what subtitles are
encoded on the disc and may not be available
on all Blu-ray Discs/DVDs.
Information about the primary / secondary
mode will also be displayed if the Blu-ray Disc
has a BONUSVIEW section.
This function changes both the primary and
secondary subtitles at the same time.
The total number of subtitles is the sum of the
primary and secondary ones.
NOTE
✎
The ◄► indicator will not be displayed on the
screen if the BONUSVIEW section does not
contain any BONUSVIEW audio settings.
44 English
HT-D5000_ELS_0221.indd 44HT-D5000_ELS_0221.indd 44 2011-03-14 ¿ÀÈÄ 8:32:182011-03-14 ¿ÀÈÄ 8:32:18
Page 45

Caption Function
You must have some experience with video
•
extraction and editing in order to use this
feature properly.
To use the caption function, save the caption
•
fi le (*.smi) in the same fi le name as that of the
DivX media f le (*.avi) within the same folder.
Example. Root Samsung_007CD1.avi
Samsung_007CD1.smi
Up to 60 alphanumeric characters or 30 East Asian
•
characters (2 byte characters such as Korean and
Chinese) for the fi le name.
Changing the Camera Angle
hZ
When a Blu-ray Disc/DVD contains multiple
angles of a particular scene, you can use the
ANGLE function.
During playback, press the TOOLS button.
1.
Press the ▲▼ buttons to select Angle.
2.
Press the ◄► buttons to select the desired
3.
Angle.
x
User : The user can adjust the sharpness,
•
noise reduction, Contrast, Brightness,
Colour, Tint(G/R) function.
NOTE
✎
If the system is connected to a BD Wise-
compliant TV that has set BD Wise to On, the
picture setting menu will not appear.
Setting the BONUSVIEW
h
The BONUSVIEW feature allows you to view
additional content (such as commentaries) in a
small screen window while the movie is playing.
This function is only available if the disc has the
bonusview feature.
04 Basic Functions
Selecting the Picture Settings
hzZy
This function enables you to adjust video quality.
1.
During playback, press the TOOLS button.
2.
Press the ▲▼ buttons to select Picture
Settings, then press the ENTER button.
3.
Press the ◄► buttons to select the desired
Mode.
•
Dynamic : Choose this setting to increase
Sharpness.
•
Normal : Choose this setting for most
viewing applications.
•
Movie : This is the best setting for watching
movies.
Primary a audio/video
During playback, press the TOOLS button.
1.
2.
Press the ▲▼ buttons to select BONUSVIEW
Video or BONUSVIEW Audio.
3.
Press the ◄► buttons to select the desired
bonusview.
NOTE
✎
If you switch from BONUSVIEW Video,
BONUSVIEW Audio will change automatically
in accordance with BONUSVIEW Video.
Tools
BONUSVIEW Video Off
BONUSVIEW Audio : 0/1 Off
Picture Settings
< Change "
Secondary a audio/video
Enter
English 45
HT-D5000_ELS_0221.indd 45HT-D5000_ELS_0221.indd 45 2011-03-14 ¿ÀÈÄ 8:32:202011-03-14 ¿ÀÈÄ 8:32:20
Page 46

Basic Functions
RDS DISPLAY
TA
DISPLAY
S
O
O/ST
CH
R
Y
Listening to Music
ow
Buttons on the Remote Control
used for Music Playback
@
!
0
9
8
7
123
456
7809
ULL SCREEN
TOOLS
OOL
RETURN
RETURN
AB
SMART SEARCH
MARTEAR
HUB
PTY+PTY SEARCHPTY-
REPEATFULL SCREEN
INF
INFO
EXIT
EXIT
TUNER
TUNE
M
MO/ST
MEMORY
MEMOR
C
CD
DSP
S/W LEVEL
DSP
W LEVEL
1
2
3
4
5
6
ENTER button : Plays the selected track.
7
► button : During playback, moves to the next
page in the Music List or moves to the next track
in the Playlist.
8
◄
button : During playback, moves to the
previous page in the Music List or moves to the
previous track in the Playlist.
STOP button :
9
button : Plays the
0
$
button : Plays the previous track.
#
Stops a
next track.
track
.
If you press this button after three seconds of
playback in the Playlist, the current track will be
!
replayed from the beginning. But, if you press this
button within three seconds after playback starts
in the Playlist, the previous track will be played.
NUMBER button : During the Playlist playback,
press the desired track number. The selected
@
track will be played. (only Audio CD(CD-DA)
REPEAT button : Selects the play mode in the
1
Playlist.
SEARCH buttons :
Audio CD (CD-DA) - Fast Play.
2
MP3 - Jump Play. (10 seconds)
PAUSE button : Pauses playback.
3
PLAY button : Plays the currently selected track.
4
▲▼ buttons : Selects a track in the Music List
5
or Playlist.
YELLOW(C) button : Select Edit Mode or Play
6
Mode.
46 English
HT-D5000_ELS_0221.indd 46HT-D5000_ELS_0221.indd 46 2011-03-14 ¿ÀÈÄ 8:32:202011-03-14 ¿ÀÈÄ 8:32:20
Page 47

04 Basic Functions
Playing an Audio CD (CD-DA)/MP3
Insert an Audio CD (CD-DA) or an MP3 Disc
1.
into the disc tray.
For an Audio CD (CD-DA), the fi rst track will
•
be played automatically.
For an MP3 disc, press the ◄► buttons to
•
select Music, then press the ENTER
button.
Audio CD (CD-DA)/MP3 Screen Elements
13
Music
TRACK 001
7
+
6
00:13 / 00:43
Audio CD
5
Displays the music information.
1
Displays the playlist.
2
Shows the current track/total tracks.
3
Displays buttons available.
4
Shows the current play time/total play time.
5
Displays the current playback status.
6
Displays the repeated playback status.
7
Press the ▲▼ buttons to select the track
2.
you want to play, and then press the ENTER
button.
2
TRACK 001
00:43
TRACK 002
03:56
TRACK 003
04:41
TRACK 004
04:02
"
Enter < Pages Tools ' Return
4
1/13
Repeat an Audio CD (CD-DA)/MP3
During the Playlist playback, press
1.
the REPEAT button.
2.
Select the desired play mode by
pressing the REPEAT button repeatedly.
Audio CD
Off
(CD-DA)/MP3
) One
(
Song
(
NOTE
✎
Audio CD
(CD-DA)/MP3
Audio CD
) All
(CD-DA)/MP3
During playback, press the TOOLS button and
Tracks on a disc are played
in the order in which they
were recorded on the disc.
Current track is repeated.
All tracks are repeated.
set Shuffl e Mode to On. You can play the
tracks in the random order.
REPEAT
Playlist
Insert an Audio CD (CD-DA) or an MP3 Disc
1.
into the disc tray.
For an Audio CD (CD-DA), the fi rst track will
•
be played automatically.
For an MP3 disc, press the ◄► buttons to
•
select Music, then press the ENTER
button.
2.
To move to the Music List, press the STOP ()
or RETURN button.
The Music List screen is displayed.
3.
Press the YELLOW(C) button to switch to
Edit Mode.
4.
Press
▲▼◄►
to select a desired track.
Then, press ENTER. Repeat this procedure
to select additional tracks.
•
The selected fi le will be checked.
•
To cancel your selection, press ENTER
again to uncheck the track.
English 47
HT-D5000_ELS_0221.indd 47HT-D5000_ELS_0221.indd 47 2011-03-14 ¿ÀÈÄ 8:32:212011-03-14 ¿ÀÈÄ 8:32:21
Page 48

Basic Functions
Audio CD | Music
TRACK 001
00:43
TRACK 003
04:41
TRACK 005
03:43
TRACK 007
04:06
Close Edit Mode
Select a desired track and press the TOOLS
5.
Selected Items : 3
TRACK 002
03:56
TRACK 004
04:02
TRACK 006
03:40
TRACK 008
03:52
( )
Page Tools " Select ' Return
button.
To play the selected track(s), select Play
6.
Selected in the Tools menu and press
ENTER.
Music
TRACK 001
+
00:13 / 00:43
Audio CD
7.
To return to the Edit Mode, press STOP or
TRACK 001
00:43
TRACK 002
03:56
TRACK 003
04:41
"
Enter Tools ' Return
RETURN.
8.
To exit Edit Mode, press the YELLOW(C)
button.
NOTE
✎
You can create a playlist with up to 99 tracks
on Audio CD (CD-DA).
1/2 Page
Sound Mode
DSP(Digital Signal Processor) Function
You can select mode to optimize the
sound for sound based on your tastes.
Press the DSP button.
SMART SOUND MP3 ENHANCER
POWER BASS USER EQ DSPOFF
• SMART SOUND : This will regulate and
stabilize the volume level against a drastic
volume change when changing channels or
during a scene transition.
• MP3 ENHANCER : This also helps enhance
your sound experience (ex. mp3 music). You
can upscale your MP3 level sound(24 kHz,
1/3
8bit) to CD level sound(44.1 kHz, 16bit).
• POWER BASS : This function stresses low
tones providing thudding sound effects.
• USER EQ : You can confi gure the equalizer
settings manually to your preference.
NOTE
✎
The DSP function is only available with stereo
audio sources such as CDDA, MP3, etc.
DSP
V-SOUND (Virtual Sound)
Produces realistic sound through 2.1
channel audio system with the aid of
virtual effects, this gives you the feeling
you are listening to 5.1 channel audio
system.
Press the V-SOUND button.
Each time the button is pressed, the selection
changes as follows :
V.SOUND ON V.SOUND OFF
V-SOUND
S/W LEVEL
You can adjust the subwoofer's level.
S/W LEVEL
48 English
HT-D5000_ELS_0221.indd 48HT-D5000_ELS_0221.indd 48 2011-03-14 ¿ÀÈÄ 8:32:232011-03-14 ¿ÀÈÄ 8:32:23
Page 49

Playing back a Picture
Viewing Photo Files
Connect a USB memory that contains JPEG
1.
fi les or insert a disc that contains JPEG fi les.
Press the ◄► buttons to select the My
2.
Contents, and then press the ENTER button
after press the ▲▼ buttons to select the
Photos.
Press the ▲▼◄► buttons to select the
3.
folder you want to play, and then press the
ENTER button.
Press the ▲▼◄► buttons to select the
4.
photo you want to play, and then press the
ENTER button.
NOTE
✎
You can't enlarge the subtitle and PG graphic
in the full screen mode.
Using the TOOLS button
G
Background Music : Select this if you want to
•
listen to music while viewing a picture.
Background Music Setting : Select this if you
•
want to set the background music setting.
Zoom : Select this if you want to enlarge the
•
current picture. (Enlarged up to 4 times)
Rotate : Select this if you to rotate the picture.
•
(This will rotate the picture either clockwise or
counter clockwise.)
Picture Setting : Select this if you want to
•
adjust the picture quality.
Information : Shows the picture information
•
including the name and size, etc.
NOTE
✎
Before you can enable the background music
function, the photo fi le should exist in the same
storage media with the music fi le. However,
the sound quality can be affected by the bit
rate of the MP3 fi le, the size of the photo and
the encoding method.
High bit rate of 20Mbps or more video fi les can
be stopped during the playback.
04 Basic Functions
During the slide show playback, you
can use various function by pressing
the TOOLS button.
Tools
Pause Slide Show
Slide Show Speed : Normal
Slide Show Effect : Blind
Background Music : Off
Background Music Setting
Zoom
Rotate
Picture Setting
Information
"
Enter ' Return
Pause Slide Show : Select this if you want to
•
TOOLS
Playing back a USB Storage Device
F
You can use the USB connection to play multimedia
fi les (MP3, JPEG, DivX, etc) downloaded from the
USB storage device.
Move to the home menu.
1.
My Contents
Videos
Photos
Music
My Devices Internet Settings
Function
pause the slide show.
Slide Show Speed : Select to adjust the slide
•
show speed.
Slide Show Effect : Select set the slide show
•
Safely Remove USB d WPS(PBC)
effect.
English 49
HT-D5000_ELS_0221.indd 49HT-D5000_ELS_0221.indd 49 2011-03-14 ¿ÀÈÄ 8:32:272011-03-14 ¿ÀÈÄ 8:32:27
Page 50

Basic Functions
In Stop mode, connect the USB storage
2.
device to the USB port on the front panel of
the product.
Listening to Radio
Using buttons on the Remote Control
My Contents
Videos
Connected Device
Photos
USB
Music
My Devices Internet Settings
Function
3.
Press the ENTER button.
4.
Press the ▲▼◄► buttons to select the
desired Videos, Music or Photos, then press
the ENTER button.
For playing back Video, Music or Photo fi les,
5.
refer to pages 41~49.
NOTE
✎
You must remove the USB storage device safely
(by performing the “Safely Remove USB” function)
in order to prevent a possible damage to the USB
memory. Press the MENU button to move to the
home menu, and select the YELLOW(C) button
and press the ENTER button.
If you open the tray when playing USB storage
device, the device mode is changed to “BD/DVD”
automatically.
"
Enter ' Return
Safely Remove USB d WPS(PBC)
Press the FUNCTION button to select FM.
1.
2.
Tune in to the desired station.
•
Preset Tuning 1 : You must fi rst add a desired
frequency as a preset. Press the STOP ()
button to select PRESET and then press the
TUNING/CH (
) button to select the preset
station.
•
Manual Tuning : Press the STOP () button to
select MANUAL and then press the TUNING/
) button to tune in to a lower or higher
CH (
frequency.
•
Automatic Tuning : Press the STOP () button
to select MANUAL and then press and hold the
TUNING/CH (
) button to automatically
search the band.
Setting Mono/Stereo
Press the MO/ST button.
Each time the button is pressed, the
•
sound switches between STEREO and
MONO.
In a poor reception area, select MONO
•
for a clear, interference-free broadcast.
Presetting Stations
Example : Presetting FM 89.10 into memory
Press the FUNCTION button to select FM.
1.
Press the
2.
<89.10>.
Press the TUNER MEMORY button.
3.
•
Press the TUNER MEMORY button
4.
again.
•
•
To preset another station, repeat steps 2 to 4.
5.
•
TUNING/CH
) button to select
(
NUMBER fl ashes on the display.
Press the TUNER MEMORY button
before
NUMBER
disappears from the
display.
NUMBER
disappears from the display and
the station is stored in memory.
To tune in to a preset station, press the
TUNING/CH ( )
button to select a
channel.
TUNER
MEMORY
C
50 English
HT-D5000_ELS_0221.indd 50HT-D5000_ELS_0221.indd 50 2011-03-14 ¿ÀÈÄ 8:32:302011-03-14 ¿ÀÈÄ 8:32:30
Page 51

04 Basic Functions
About RDS broadcasting
Using the RDS (Radio Data System) to
receive FM stations
RDS allows FM stations to send an additional
signal along with their regular program signals.
For example, the stations send their station
names, as well as information about what type of
program they broadcast, such as sports or
music, etc.
When tuned to an FM station which provides the
RDS service, the RDS indicator lights up on the
display.
Description on RDS function
PTY (Program Type) : Displays the type of
•
program currently being broadcast.
PS NAME (Program Service Name) : Indicates
•
the name of broadcasting station and is
composed of 8 characters.
RT (Radio Text) : Decodes the text broadcast
•
by a station (if any) and is composed of
maximum 64 characters.
CT (Clock Time) : Decodes the real time clock
•
from the FM frequency. Some stations may not
transmit PTY, RT or CT information therefore
this may not be displayed in all cases.
TA (Traffi c Announcement) : TA ON/OFF it
•
shows that the traffi c announcement is in
progress.
NOTE
✎
RDS may not operate correctly if the station
tuned is not transmitting RDS signal properly
or if the signal strength is weak.
To show the RDS signals
You can see the RDS signals the station sends
on the display.
Press the RDS DISPLAY button while
listening to an FM station.
Each time you press the button, the
•
display change to show you the
following information : PS NAME
RT CT Frequency
PS
(Program
Service)
RT
(RadioText)
Frequency
While searching, <PS NAME>
appears and then the station
names will be displayed. <NO
PS> appears if no signal is sent.
While searching, <RT> appears
and then text messages the
station sends will be displayed.
<NO RT> appears if no signal is
sent.
Station frequency (non-RDS
service)
RDS DISPLAY
1
About characters shown in the display
When the display shows PS,or RT signals,the following
characters are used.
•
The display window cannot differentiate upper
case and lower case letters and always uses
upper case letters.
•
The display window cannot show accented
letters, <A,> for instance, may stands for
accented <A’s> like <À, Â, Ä, Á, Å and Ã.>
PTY (Program Type) indication and
PTY-SEARCH function
One of the advantages of the RDS service is
that you can locate a particular kind of program
from the preset channels by specifying the PTY
codes.
English 51
HT-D5000_ELS_0221.indd 51HT-D5000_ELS_0221.indd 51 2011-03-14 ¿ÀÈÄ 8:32:342011-03-14 ¿ÀÈÄ 8:32:34
Page 52

Basic Functions
N
To search for a program using the PTY
codes
Before you start!
The PTY Search is only applicable to preset
•
stations.
To stop searching any time during the process,
•
press
STOP ()
There is a time limit in doing the following
•
button while searching.
steps.
If the setting is cancelled before you fi nish,
start from step 1 again.
When pressing the buttons on the primary
•
remote control, make sure that you have
selected the FM station using the primary
remote control.
RDS DISPLAY TA
㪈㪉㪊
PTY- PTY SEARCH PTY+
㪋㪌㪍
Press the PTY SEARCH button while
1.
listening to an FM station.
Press the PTY- or PTY+ button until the PTY
2.
code you want appears on the display.
The display gives you the PTY codes
•
described to the right.
Press the PTY SEARCH button again, while
3.
the PTY code selected in the previous step is
still on the display.
The centre unit searches 15 preset FM
•
stations, stops when it fi nds the one you
have selected, and tunes in that station.
Connecting iPod/iPhone Using the USB Cable
If the system is connected to iPod/iPhone using
the provided USB cable, you can play music in
iPod/iPhone using the system.
5V
500mA
ASC INASC I
50
Connect iPod/iPhone using the USB cable to
1.
the front USB port.
Your iPod is automatically turned on.
•
“iPod” message appears on the TV
•
screen.
Press the ENTER button.
2.
Select the music fi le to play.
3.
You can use the remote control or the
-
product to control simple playback functions
such as the PLAY, PAUSE, STOP, # /$
and /buttons. (See page 15.)
NOTE
✎
If you want to return to the iPod menus with
iPod player connected using the USB cable,
press FUNCTION on the remote control or
on the front panel of the system and
press
select R. IPOD. The FUNCTION mode
switches as follows: BD/DVD D. IN AUX
R. IPOD FM
iPod/iPhone Models You Can Use with
This Product
iPod touch (3rd generation)
iPod touch (2nd generation)
iPod touch (1st generation)
iPod classic
iPod with video
iPod with dock connector
iPod with Click Wheel
52 English
HT-D5000_ELS_0221.indd 52HT-D5000_ELS_0221.indd 52 2011-03-14 ¿ÀÈÄ 8:32:352011-03-14 ¿ÀÈÄ 8:32:35
Page 53

iPod nano (5th generation)
iPod nano (4th generation)
iPod nano (3rd generation)
iPod nano (2nd generation)
iPod nano (1st generation)
iPhone 4
iPhone 3GS
iPhone 3G
iPhone
NOTE
✎
“Made for iPod” means
that an electronic
accessory has been
designed to connect specifi cally to iPod and
has been certifi ed by the developer to meet
Apple performance standards.
“Made for iPhone” means that an electronic
accessory has been designed to connect
specifi cally to iPhone and has been certifi ed
by the developer to meet Apple
performance standards.
Apple is not responsible for the operation of
this device or its compliance with safety and
regulatory standards.
The volume control may not operated
normally with iPod and iPhone models not
listed above. If you have a problem with any
of the models listed above, please update
the software of the iPod/iPhone to the
lastest version.
Depending on the software version of the
iPod, control problems may occur. This is
not a malfunction of the Home Cinema.
Depending on the software version or the
type of the iPod, some operations may
differ. Install the latest iPod software.
(recommended)
Playback of applications' contents through
the product may not be guaranteed. We
recommend playing contents downloaded
on the iPod.
If you have a problem using iPod, please
visit www.apple.com/support/ipod
04 Basic Functions
English 53
HT-D5000_ELS_0221.indd 53HT-D5000_ELS_0221.indd 53 2011-03-14 ¿ÀÈÄ 8:32:362011-03-14 ¿ÀÈÄ 8:32:36
Page 54

Network Services
You can enjoy various network services such as
Smart Hub or BD-LIVE by connecting the
product to your network.
Read the following instructions before using
any network service.
Connect the product to the network.
1.
(see pages 22~23)
Confi gure the network settings.
2.
(see pages 33~36)
Using Smart Hub
Using Smart Hub, you can stream movies,
videos, and music from the Internet, access
various for pay or free-of-charge applications and
view them on your TV. Application content
includes news, sports, weather forecasts, stock
market quotes, maps, photos, and games.
You can also start this function by
pressing the SMART HUB button
on the remote control.
Starting Smart Hub the First Time
To start Smart Hub for the fi rst time, follow these
steps :
The Smart Hub screen appears.
3.
NOTE
✎
Certain applications are available only in certain
countries.
The Terms of Service Agreement screen
4.
appears.
If you want to agree, press the ◄► buttons to
select Agree, then press the ENTER button.
NOTE
✎
Screens can take a few seconds to appear.
The Service Update screen appears and
5.
installs a number of services and applications.
When done, it closes. The applications and
services downloaded are displayed on the
Smart Hub screen. This may take some time.
NOTE
✎
Smart Hub may close momentarily during the
installation process.
A number of screens may appear after
installation. You can press the ENTER button
to close them or let them close on their own.
To start an application, press the ▲▼◄►
6.
buttons to highlight a widget, then press the
ENTER button.
1.
Go to the Home menu.
My Contents
Videos
Photos
Music
My Devices Internet Settings
Function
Safely Remove USB d WPS(PBC)
2.
Press the ◄► buttons to select Internet,
and press the ENTER button.
54 English
HT-D5000_ELS_0221.indd 54HT-D5000_ELS_0221.indd 54 2011-03-14 ¿ÀÈÄ 8:32:362011-03-14 ¿ÀÈÄ 8:32:36
Page 55

05 Network Services
Smart Hub at a Glance
1 2 3 5
Search
Your Video
Recommended
Contents 1
Contents 2
Contents 3
xxxxxxxx
xxxxxxxx
Contents 1
xxxxxxxx
Contents 7
xxxxxxxx
Contents 8
xxxxxxxx
Contents 2
xxxxxxxx
Contents 9
xxxxxxxx
Contents 4
Contents 3
xxxxxxxx
xxxxxxxx
Contents 10
xxxxxxxx
a
Login b Sort by Edit d Settings
7 6
Commercial : Displays the Smart Hub Guide,
an introduction to the product, and new
1
application introductions.
Your Video : Provides recommendations for
videos based on your tastes.
Lets you see movie recommendations
•
based on your previous preferences.
Lets you select a movie, displays a list of
•
VOD (Video on Demand) providers that
2
have the movie, and then lets you choose
a provider for streaming. (Streaming is
unavailable in some areas.)
For instructions to use Your Video, please
•
visit www.samsung.com.
•
This feature is limited to certain regions.
Search : Provides an integrated search of
your video providers and connected AllShare
devices.
Usable while using Smart Hub (except
•
when you are watching a Blu-ray Disc).
3
For easy access, use the SEARCH button
•
on the remote control.
For instructions to use search function,
•
please visit www.samsung.com.
Samsung Apps : You can download various for
4
pay or free-of-charge application services.
Recommended : Displays recommended
5
contents managed by Samsung.
Samsung Apps
Contents 1 Contents 2 Contents 3 Contents 4
Contents 4
xxxxxxxx
xxxxxxxx
Contents 5
xxxxxxxx
Contents 11
xxxxxxxx
4
Contents 5
xxxxxxxx
Contents 12
xxxxxxxx
Contents 6
xxxxxxxx
Contents 6
xxxxxxxx
Contents 13
xxxxxxxx
Navigation Help : Displays the remote control
buttons you can use to navigate in Smart Hub.
RED (A) : To log in to Smart Hub.
•
GREEN (B) : To sort the applications.
•
6
YELLOW (C) : To edit the applications.
•
BLUE (D) : To change the settings of Smart
•
Hub.
My Applications : Displays your personal gallery
of applications which you can add to, modify, and
7
delete.
NOTE
✎
Samsung Electronics takes no legal
responsibility for any interruption of the Smart
Hub service caused by the service provider for
any reason.
The Smart Hub service downloads and
processes data via the Internet so that you can
enjoy the Internet contents on your TV screen.
If the Internet connection is unstable, the
service may be delayed or interrupted.
Furthermore, the product may turn off
automatically in response to conditions on the
Internet.
If this occurs, check the Internet connection
and try again.
Application services may be provided in
English only and the contents available may
vary, depending on your area.
For more information about a Smart Hub
service, visit the web site of the applicable
service provider.
The services provided are subject to change
by the Smart Hub service provider without
notice.
The Smart Hub service contents may differ
depending on the product’s fi rmware version.
For pay DivX contents with copy protection
can only be played through a composite, a
component or an HDMI cable.
English 55
HT-D5000_ELS_0221.indd 55HT-D5000_ELS_0221.indd 55 2011-03-14 ¿ÀÈÄ 8:32:382011-03-14 ¿ÀÈÄ 8:32:38
Page 56

Network Services
Using the Keypad
Through your remote, you can use the OnScreen Keypad to enter letters, numbers, and
symbols.
123
. , –
abc def
456
1
ghi jkl mno
789
pqrs tuv wxyz
2
3
0
Shift Delete
T9
ab Ab AB 1
b
Input Method / Language: English
6
4 5
The current keypad.
1
Use to enter letters, numbers, and symbols.
Press the FULL SCREEN button on the remote
control to shift the input mode.
2
: ab, Ab, AB, numbers or icons.
Displays the current input mode.
3
Press the GREEN (B) button on the remote
4
control to change the input method. (T9 or ABC)
Press the TOOLS button on the remote control
5
to change the language.
Press the REPEAT button on the remote control
6
to delete a character.
Entering Text, Numbers and Symbols
To enter text, press the number button on the
remote that corresponds to the letter you want to
enter. Press the button rapidly to enter a letter
that is not the fi rst letter listed on the On-Screen
keypad button. For example, if you want to enter
the letter b, press the 2 button on your remote
rapidly twice. To enter the fi rst letter listed on a
button, press, release, and then wait.
To move within the text, use the Arrow buttons.
To delete text, move the cursor to the right of the
character you want to delete, and then press the
REPEAT button. To change case or enter
numbers or punctuation, press the FULL
SCREEN button.
Creating an Account
To establish your own, exclusive, confi guration of
Smart Hub, create your own Smart TV Account.
To create an account, follow these steps:
Press the RED (A) button on your remote
1.
control. The Login screen appears.
Search
Your Video
Recommended
Smart TV ID
Password
Contents 1
xxxxxxxx
Contents 7
Contents 8
xxxxxxxx
xxxxxxxx
Press the ▲▼◄► buttons to select Smart
2.
Press [ENTER]
Contents 1
Contents 2
Press [ENTER]
xxxxxxxx
xxxxxxxx
Remember Smart TV Account Password
Contents 3
Contents 2
Login Cancel
xxxxxxxx
xxxxxxxx
Create Account Find Password
Contents 9
xxxxxxxx
a
Login b Sort by Edit Mode d Settings
Login
Contents 3
Contents 4
xxxxxxxx
Contents 10
xxxxxxxx
xxxxxxxx
Samsung Apps
Contents 1 Contents 2 Contents 3 Contents 4
%
Contents 4
Contents 5
xxxxxxxx
xxxxxxxx
Contents 6
Contents 5
xxxxxxxx
xxxxxxxx
Contents 11
Contents 12
xxxxxxxx
xxxxxxxx
TV ID, and then press the ENTER button.
On the next screen, select Smart TV
3.
Account, and then press the ENTER
button. An entry screen and keypad appear.
Use the keypad to enter your e-mail
4.
address. This will serve as your ID.
NOTE
✎
The keypad works like the keypad on a cell
phone.
When done, press the ENTER button to
5.
select OK, and then press the ENTER
button again. The Create Account screen reappears.
Select Password, and then press the
6.
ENTER button. The Password screen and a
keypad appear.
Use the keypad to enter a password.
7.
The password can be any combination of
letters, numbers, and symbols.
NOTE
✎
Press the RED (A) button on your remote to
show or hide the password as you enter it.
56 English
HT-D5000_ELS_0221.indd 56HT-D5000_ELS_0221.indd 56 2011-03-14 ¿ÀÈÄ 8:32:392011-03-14 ¿ÀÈÄ 8:32:39
Page 57

When done, press the ENTER button to
8.
select OK, and then press the ENTER
button again. The Create Account screen reappears.
Select Confi rm password, and then press
9.
the ENTER button.
Repeat Steps 7 and 8.
10.
When the Create Account screen re-
11.
appears, select Create Account, and then
press the ENTER button. The Confi rmation
window appears.
Select OK, and then press the ENTER
12.
button. The Continue to Register Service
window appears.
Select Connect Service, and then press the
13.
ENTER button.
The Register Service Account Window
14.
appears.
If you have existing accounts with any of
•
the listed providers, you can associate the
provider account and the provider account
password with your Smart TV Account.
Registration makes it easier to access
the providers web site. For registration
instructions, go to Step 2 in Account
Management under the Settings Menu.
If you don’t have existing provider accounts
•
or do not want to register existing accounts
at this time, select OK, and then press the
ENTER button. You can also let the window
close on its own in about a minute.
NOTE
✎
You must use an e-mail address as an ID.
You can register up to 10 User Accounts.
You do not need an account to use Smart
Hub.
Account Log In
To log in to your Smart TV Account, follow these
steps:
1.
With the Smart Hub main screen displayed
on your TV, press the RED (A) button on
your remote. The Login screen appears.
Select the Down Arrow next to the Smart
2.
TV ID fi eld, and then press the ENTER
button.
Select your ID from the list that appears, and
3.
then press the ENTER button. The Login
screen appears.
Select Password, and then press the
4.
ENTER button. The Password window and
a keypad appears.
Using the keypad and your remote, enter
5.
your password. When done, press the
ENTER button, select OK, and then press
the ENTER button again.
NOTE
✎
If you want Smart Hub to enter your password
automatically, select Remember my Smart TV
ID and password after you have entered your
password, and then press the ENTER button.
A check appears. Smart Hub will now enter
your password automatically when you select
or enter your ID.
The Settings Menu - BLUE (D)
The Settings Menu Screen gives you access to
account management, account reset, and
account properties functions.
To access the Settings Menu, and then select a
menu item, follow these steps:
Press the BLUE (D) button on your remote.
1.
Press the ▲▼ to select a menu item, and
2.
then press the ENTER button.
The functions on the Settings Menu screen are
described below.
NOTE
✎
The Service Manager item listed in the Settings
Menu is not available for Blu-ray Home
Theaters.
Account Management
The Account Management Menu contains
functions that let you register your service
provider accounts, change your Smart Hub
password, and delete or deactivate your Smart
TV Account.
05 Network Services
English 57
HT-D5000_ELS_0221.indd 57HT-D5000_ELS_0221.indd 57 2011-03-14 ¿ÀÈÄ 8:32:412011-03-14 ¿ÀÈÄ 8:32:41
Page 58

Network Services
Register Service Account
If you have existing accounts with any of the
providers listed by the Register Service Account
function, you can associate the provider account
and the provider account password with your
Smart TV Account. If you associate the account,
you will be able to log onto the account through
Smart Hub easily, without entering your account
name or password.
To use the Account Management function, follow
these steps:
In the Account Management menu, select
1.
Register Service Account, and then press
the ENTER button. The Register Service
Account Window appears.
Press the ▲▼ arrow buttons to select a
2.
Service Provider you want to associate with
your Smart TV Account, and then press the
ENTER button.
NOTE
✎
If you have a Samsung account and you want
to use the Samsung Apps function in Smart
Hub, you must register your Samsung Apps
account here. See page 61 for more
information.
Using your remote and the on-screen
3.
Keypad, enter your site ID and password.
When done, press the ENTER button.
NOTE
✎
This is the ID and password you normally use
to access your account on this site.
If you have entered the ID and password
4.
correctly, the Registered Successfully
message appears.
If you pressed OK, repeat Steps 2 through 4
5.
to associate another Service Provider.
When you are done, press the RETURN
6.
button.
Change Password
The Change Password function lets you change
your Smart Hub password. To change the
password, follow these steps:
Select Change Password, and then press
1.
the ENTER button.
Enter your current password. The next
2.
screen appears.
On the next screen, enter a new password
3.
on the fi rst line. Enter it again on the second
line to confi rm.
The Changing Password Complete message
4.
screen appears. Press the ENTER button or
wait for the screen to close - about 5
seconds.
Remove Service Accounts
The Remove Service Accounts function cancels
all your current registered Service Accounts that
you registered on the Register Service Account
screen.
Deactivate Account
The Deactivate Account function deactivates your
Smart TV Account and deletes it and all your
account settings entirely from Smart Hub.
Reset
The Reset function initializes all downloaded
widgets, erases all user accounts and settings
from the product, and resets all Smart Hub
settings to the factory default settings. It then
restarts Smart Hub as if it were starting for the
fi rst time. Your account, however, remains on the
Smart Hub server. To log into your account, enter
your ID and password on the Create Account
screen.
To use the Reset function, follow these steps:
1.
In the Account Management menu, select
Reset, and then press the ENTER button.
The Reset screen appears.
2.
Enter the your Security password. This is the
password you entered if you set up a BD or
DVD Parental rating (See page 38). If you did
not, enter 0000.
58 English
HT-D5000_ELS_0221.indd 58HT-D5000_ELS_0221.indd 58 2011-03-14 ¿ÀÈÄ 8:32:422011-03-14 ¿ÀÈÄ 8:32:42
Page 59

After a few moments, Smart Hub
3.
automatically resets. The screen may go
black, then Smart Hub re-appears. In a few
moments, it starts the re-initialization
procedure.
To complete the re-initialization, go to Step 4
4.
in Starting Smart Hub for the First Time. (See
page 54)
NOTE
✎
If you forgot your password, press the STOP
( ) button on the front panel of the product
for more than 5 seconds with no disc inserted.
Press the ▲▼◄► to select a menu item,
2.
and then press the ENTER button.
The functions in the Edit Mode Menu bar are
described below.
NOTE
✎
Some menu items may not appear on the
screen. To see these items, press the ◄► to
move to the screen edge, and then press one
more time to reveal the items.
You can close the bar by highlighting the X on
the bottom right side, and then pressing the
ENTER button.
05 Network Services
Properties
The Properties menu item lists three functions
that display information about Smart Hub :
More
Lists information about Smart Hub including
version number, the number of services installed,
memory usage, and the unique product ID.
Check the speed of your internet connection
Runs a test which shows how fast your
connection to the Samsung's server is in Mbps
(Megabits per second).
Speeds lower than 1.5 Mbps can limit your
enjoyment of Smart Hub.
Terms of Service Agreement
Displays the Terms of Service Agreement.
The Edit Mode Menu - YELLOW (C)
The functions in the Edit Mode menu let you
manipulate the widgets in the My Applications
section of the Smart Hub screen. Using these
functions, you can lock and unlock access to
some widgets, New Folder and move widgets to
them, rename folders, delete widgets, and
change the position of widgets on the screen.
To access the Edit Mode Menu, and then select
a menu item, follow these steps:
Press the YELLOW (C) button on your
1.
remote. The Edit Mode menu bar appears
on the bottom of the screen.
Move
The Move function lets you change the screen
position of a widget. To use the Move function,
follow these steps:
Press the YELLOW (C) button on your
1.
remote.
Select a widget, and then press the ENTER
2.
button. A check appears above the widget.
Press the ▲▼◄► to select Move, and
3.
then press the ENTER button. The Move
window opens.
Press the ▲▼◄► to move the icon. Press
4.
the ENTER button when the icon is in the
position of your choice. The widget moves to
its new location.
New Folder
The New Folder function lets you create and
name new folders. Once you have created a
folder, you can move widgets into it. To use the
New Folder function, follow these steps:
1.
Press the YELLOW (C) button on your
remote.
2.
Press the ▲▼◄► to move the cursor to
New Folder, and then press the ENTER
button. The New Folder window and a
keypad appear.
3.
Use the keypad to enter the name of the
folder, and then press the ENTER button.
The New Folder screen closes and the New
Folder appears on the Smart Hub screen.
English 59
HT-D5000_ELS_0221.indd 59HT-D5000_ELS_0221.indd 59 2011-03-14 ¿ÀÈÄ 8:32:422011-03-14 ¿ÀÈÄ 8:32:42
Page 60

Network Services
Move to Folder
The Move to Folder function lets you move a
widget to a folder. To use the Move to Folder
function, follow these steps:
Press the YELLOW (C) button on your
1.
remote.
Select a widget, and then press the ENTER
2.
button.
Press the ▲▼◄► to select Move to Folder,
3.
and then press the ENTER button. The
Move to Folder window opens.
Press the ▲▼◄► to select a folder, and
4.
then press the ENTER button. The Moved to
Folder message appears, and then closes.
The widget has been moved to the folder.
To Access Widgets in a Folder
Close the Edit Mode menu.
1.
In My Applications, press the ▲▼◄► to
2.
select a folder, and then press the ENTER
button. The folder opens.
Select a widget, and then press the ENTER
3.
button. The widget’s application or service
starts.
To Edit Items in a Folder
Select a folder, and then press the ENTER
button. The folder opens.
Press the YELLOW (C) button on your remote.
The Edit buttons appear at the bottom of the
screen.
These buttons work the same as the Edit Mode
menu buttons on the main screen. For example,
to move a widget back to the My Applications
main screen:
Select the widget.
1.
Select Move to Folder, and then press the
2.
ENTER button. The Move to Folder window
appears.
Select My Applications, and then press the
3.
ENTER button. The Move to Folder window
closes and the widget returns to the main
My Applications screen.
Rename Folder
The Rename Folder function lets you rename
folders. To use the Rename Folder function,
follow these steps:
Press the YELLOW (C) button on your
1.
remote.
Press the ▲▼◄► to select a folder, and
2.
then press the ENTER button.
Press the ▲▼◄► to select Rename a
3.
Folder, and then press the ENTER button.
The Folder Rename window and a keyboard
appears.
Use the key board to enter a new name, and
4.
then press the ENTER button. The Rename
window closes and the new name appears
below the folder.
Lock
The Lock function lets you lock some widgets in
My Applications so they can not be opened
without entering the Parental Security Code.
To use the Lock function, follow these steps:
Press the YELLOW (C) button on your
1.
remote.
Press the ▲▼◄► to select a widget, and
2.
then press the ENTER button. If the widget
can be locked, the Lock menu item is
enabled.
Press the ▲▼◄► to select Lock, and then
3.
press the ENTER button. The Security
window appears.
Enter your Parental Security Code (See page
4.
38). If you have not created a Parental
Security Code, enter 0000.
Press the ENTER button. The Lock Service
5.
window appears confi rming the lock, and
then closes. A lock symbol appears next to
the widget.
60 English
HT-D5000_ELS_0221.indd 60HT-D5000_ELS_0221.indd 60 2011-03-14 ¿ÀÈÄ 8:32:422011-03-14 ¿ÀÈÄ 8:32:42
Page 61

05 Network Services
Unlock
Press the YELLOW (C) button on your
1.
remote.
Press the ▲▼◄► to select a locked
2.
widget, and then press the ENTER button.
Press the ▲▼◄► to select Unlock, and
3.
then press the ENTER button. The Security
window appears.
Enter the Parental Security Code (See page
4.
38). If you have not created a Parental
Security Code, enter 0000.
Press the ENTER button. The Lock Service
5.
Released window appears confi rming the
lock has been release, and then closes.
Delete
The Delete function lets you delete widgets from
My Applications. To use the Delete function,
follow these steps:
Press the YELLOW (C) button on your
1.
remote.
Press the ▲▼◄► to select a widget, and
2.
then press the ENTER button.
Press the ▲▼◄► to select Delete, and
3.
then press the ENTER button. The
message, "Do you want to delete the
selected item(s)?" appears.
Select Yes, and then press the ENTER
4.
button. The widget is deleted.
The Sort Menu - GREEN (B)
The functions in the Sort Menu let you sort the
widgets in My Applications by Name, Date,
Frequency (of use), and Category. If you manually
change the position of a widget, the Sort Menu
automatically highlights User Defi ned when you
start it.
To sort the widgets in My Applications, follow
these steps:
1.
Press the GREEN (B) button on your
remote.
2.
Press the ◄► to select a sorting method,
and then press the ENTER button. Smart
Hub sorts the widgets by the method you
have chosen.
Samsung Apps
Samsung Apps lets you download for pay or
free-of-charge applications and services to your
Blu-ray Home Cinema and view or use them on
your TV.
These applications and services include videos,
music, photos, games, news, sports, etc.
Widgets for the new apps appear in My
Applications.
Additional applications and services are added
regularly.
For Pay Apps
To download for pay apps, you need to create a
Samsung Account and add a credit card to the
account.
To create a Samsung account, please visit www.
samsung.com
NOTE
✎
This service may not provided in some
countries.
Accessing the Samsung Apps Screen
To access Samsung Apps, press the ▲▼◄►
buttons to navigate to the Samsung Apps area
on the Smart Hub main screen, and then press
the ENTER button. The Samsung Apps screen
appears.
NOTE
✎
If this is the fi rst time you are accessing this
screen, the terms of service window appears.
Select Agree, and then press the ENTER
button.
English 61
HT-D5000_ELS_0221.indd 61HT-D5000_ELS_0221.indd 61 2011-03-14 ¿ÀÈÄ 8:32:422011-03-14 ¿ÀÈÄ 8:32:42
Page 62

Network Services
Using the Samsung Apps Screen
To use the Samsung Apps screen, follow these
steps:
Press the ◄► buttons to move to the
1.
category list on the left.
Press the ▲▼ to highlight a category. In a
2.
few seconds, the Samsung Apps screen
displays the applications in that category.
The Sort tabs appear across the top.
Press the ► button to move to the displayed
3.
applications or services.
Press the ▲▼◄► buttons to select an
4.
application or service, and then press the
ENTER button. The Application Details
screen appears describing the service or
application.
Select Download Now, and then press the
5.
ENTER button. If the application or service is
free, it downloads and runs. If not, and there
is a fee, follow the directions on the screen
to complete the download.
NOTE
✎
Some apps are free to download, but require
registration with the provider or a paid account
with the provider to use.
Widgets for applications and services you have
downloaded from Samsung Apps appear in
My Applications.
Sort By Tabs
You can access the Sort By tabs on the top of
the screen using the ▲▼◄► buttons. Each tab
displays the services or applications in the
category you chose, sorted by the criteria on the
tab (Recommended, Most Downloaded, Most
Recent, Name).
You can also use the BLUE (D) button on your
remote to access the Sort By tabs. Each time
you press the BLUE (D) button, you change the
display from one sort tab to the next.
Samsung Apps by category
The following categories are available:
What’s New? : Displays newly registered
•
applications.
Video : Displays various video media such as
•
movies, TV shows, and short length videos.
Game : Displays various games such as sudoku
•
and chess.
Sports : Displays various sports media services
•
such as match information, images, and short
length videos.
Lifestyle : Includes various lifestyle media services
•
such as music, personal photo management
tools, and social networking such as Facebook
and Twitter.
Information : Includes various information services
•
such as news, stocks, and weather.
Other : Includes other miscellaneous services.
•
My Account
My Account gives you access to your Samsung
Apps order and download history, and to the My
Apps Cash screen. You must have a Samsung
account to access this information.
Help
If you have questions about Samsung Apps,
check Help fi rst. If none of the tips apply, please
visit www.samsung.com.
To use the Help function, follow these steps:
Press the ▲▼◄► buttons to select Help,
1.
and then press the ENTER button.
Press the ◄► to enter Help after it appears.
2.
Press the ▲▼ to scroll the Help text.
3.
Press the ◄ to exit Help.
4.
62 English
HT-D5000_ELS_0221.indd 62HT-D5000_ELS_0221.indd 62 2011-03-14 ¿ÀÈÄ 8:32:422011-03-14 ¿ÀÈÄ 8:32:42
Page 63

05 Network Services
Using the coloured buttons on your
remote with Samsung Apps
RED (A) (Login) : To log into your Smart TV
•
Account.
GREEN (B) (Thumbnail/List View) : To toggle
•
applications between Thumbnail and List view.
BLUE (D) (Sort By) : To sort the applications in a
•
category by Recommended, Most Downloaded,
Most Recent, or Name.
Return : To return to the previous menu.
•
NOTE
✎
The Internet contents services may be added
or deleted by providers without notice.
For instructions to use Your Video or Search
Function, please visit www.samsung.com
Using vTuner Function
vTuner is the fuction of the listening a
radio. If you press the vTuner button,
you can move to vTuner widget.
Press the vTuner button.
Using the AllShare Function
AllShare lets you play music, video, and photo fi les
located in your PC or your DLNA compatible mobile
phone or NAS on the product.
To use AllShare with your product, you must
connect the product to your network (See pages
22~23).
To use AllShare with your PC, you must install
AllShare software on your PC.
If you have a DLNA compatible mobile phone or
NAS, you can use AllShare without any additional
software.
You can download the PC software and get detailed
instructions for using AllShare from the Samsung.
com web site.
BD-LIVE™
Once the product is connected to the network,
you can enjoy various movie-related service
contents using a BD-LIVE compliant disc.
Attach a USB memory stick to the USB jack
1.
on the front of the product, and then check
its remaining memory. The memory device
must have at least 1GB of free space to
accommodate the BD-LIVE services.
Insert a Blu-ray disc that supports BD-LIVE.
2.
Select an item from various BD-LIVE service
3.
contents provided by the disc manufacturer.
NOTE
✎
The way you use BD-LIVE and the provided
contents may differ, depending on the disc
manufacturer.
English 63
HT-D5000_ELS_0221.indd 63HT-D5000_ELS_0221.indd 63 2011-03-14 ¿ÀÈÄ 8:32:422011-03-14 ¿ÀÈÄ 8:32:42
Page 64

Other information
Troubleshooting
Refer to the chart below when this product does not function properly. If the problem you are experiencing is
not listed below or if the instruction below does not help, turn off the product, disconnect the power cord
and contact the nearest authorized dealer or Samsung Electronics Service Centre.
Symptom Check/Remedy
I cannot eject the disc.
The iPod fails to connect.
Playback does not start.
Playback does not start
immediately when the
Play/Pause button is pressed.
Sound is not produced.
Sound can be heard only from a
few speakers and not all 3.
The remote control does not work.
• Disc is rotating but no
picture is produced.
• Picture quality is poor and
picture is shaking.
Audio language and subtitles do
not work.
Menu screen does not appear
even when the menu function is
selected.
• Is the power cord plugged securely into the outlet?
• Turn off the power and then turn it back on.
• Check the condition of the iPod connector.
• Keep the iPod S/W version up to date.
• Check the region number of the BD/DVD.
BD/DVD discs purchased from abroad may not be playable.
• CD-ROMs and DVD-ROMs cannot be played on this Product.
• Make sure that the rating level is correct.
• Are you using a deformed disc or a disc with scratches on the surface?
• Wipe the disc clean.
No sound is heard during fast playback, slow playback, and step motion playback.
•
•
Are the speakers connected properly? Is the speaker setup correctly customized?
• Is the disc severely damaged?
• On certain BD/DVD discs, sound is output from the front speakers only.
• Check if the speakers are connected properly.
• Adjust the volume.
• When listening to a CD, radio or TV, sound is output to the front speakers only.
•
Is the remote control being operated within its operation range of angle and distance?
• Are the batteries drained?
•
Have you selected the mode(TV/BD) functions of the remote control (TV or BD) correctly?
• Is the TV power on?
• Are the video cables connected properly?
• Is the disc dirty or damaged?
• A poorly manufactured disc may not be playable.
•
Audio language and subtitles will not work if the disc does not contain them.
• Are you using a disc that does not contain menus?
64 English
HT-D5000_ELS_0221.indd 64HT-D5000_ELS_0221.indd 64 2011-03-14 ¿ÀÈÄ 8:32:422011-03-14 ¿ÀÈÄ 8:32:42
Page 65

Symptom Check/Remedy
06 Other information
Aspect ratio cannot be changed.
• The product is not working.
(Example: The power goes out
or a strange noise is heard.)
•
The Product is not working
normally.
The rating level password has
been forgotten.
Can't receive radio broadcasts.
While listening to TV audio
through the Product, no sound is
heard.
"Not Available" appears on
screen.
If the HDMI output is set to a
resolution your TV cannot support
(for example, 1080p), you may not
see a picture on your TV.
No HDMI output.
Abnormal HDMI output screen.
• You can play 16:9 BD/DVDs in 16:9 Wide mode, 4:3 Letter Box mode, or 4:3
Pan - Scan mode, but 4:3 BD/DVDs can be seen in 4:3 ratio only. Refer to the
Blu-ray Disc jacket and then select the appropriate function.
• Press and hold the romote control's STOP ( ) button for 5 seconds in
STANDBY mode.
- Using the RESET function will erase all stored settings.
Do not use this unless necessary.
• With no disc in the product, press and hold the product's STOP ( ) button for
longer than 5 seconds. INIT appears on the display and all settings will return
to the default values.
And then press the POWER button.
- Using the RESET function will erase all stored settings.
Do not use this unless necessary.
• Is the antenna connected properly?
• If the antenna's input signal is weak, install an external FM antenna in an area
with good reception.
If the OPEN/CLOSE ( ) button is pressed while listening to TV audio using the
•
D.IN or AUX functions, the BD/DVD functions are turned on and the TV audio is
muted.
• The features or action cannot be completed at this time because:
1. The BD/DVD’s software restricts it.
2. The BD/DVD’s software doesn’t support the feature (e.g., angles)
3. The feature is not available at the moment.
4.
You’ve requested a title or chapter number or search time that is out of range.
• Press and hold the STOP ( ) button on front panel for more than 5 seconds
with no disc inserted. All settings will revert to the factory settings.
• Check the connection between the TV and the HDMI jack of the Product.
• Check if your TV supports 576p/480p/720p/1080i/1080p HDMI input
resolution.
• If random noise appears on the screen, it means that TV does not support
HDCP (High-bandwidth Digital Content Protection).
English 65
HT-D5000_ELS_0221.indd 65HT-D5000_ELS_0221.indd 65 2011-03-14 ¿ÀÈÄ 8:32:422011-03-14 ¿ÀÈÄ 8:32:42
Page 66

Other information
Symptom Check/Remedy
PC Share Manager function
I can see folders shared through
the PC Share Manager, but I
cannot see the fi les.
AllShare function
Video is played intermittently.
AllShare connection between TV
and PC is unstable.
BD-LIVE
I cannot connect to the BD-LIVE
server.
When using the BD-LIVE service,
an error occurs.
• Since it shows only fi les corresponding to the Image, Music, and Movie
categories, fi les that do not correspond to these categories may not be
displayed.
• Check if the network is stable.
• Check if the network cable is properly connected and if the network is not
overloaded.
• Wireless connection between the server and the product is unstable.
Check the connection.
•
IP address under the same subnetwork should be unique, otherwise IP collision
can results in such a phenomenon.
•
Check if you have a fi rewall enabled.
If so, disable the fi rewall function.
• Check whether the network connection is successful or not by using Network
Test menu.
• Check whether the USB memory device is connected with product or not.
• The memory device must have at least 1GB of free space to accommodate the
BD-LIVE service.
You can check the available size in BD Data Management. (See page 37)
• Please check whether the BD-LIVE Internet Connection menu is set to
Allow(All).
• If all above fails, contact the contents provider or update the latest fi rmware.
The memory device must have at least 1GB of free space to accommodate the
•
BD-LIVE service.
You can check the available size in BD Data Management. (See page 37)
NOTE
✎
When the factory default settings are restored, all the user data stored in the BD data will be deleted.
66 English
HT-D5000_ELS_0221.indd 66HT-D5000_ELS_0221.indd 66 2011-03-14 ¿ÀÈÄ 8:32:432011-03-14 ¿ÀÈÄ 8:32:43
Page 67

Specifi cations
Weight 3.5 kg
General
FM Tuner
Disc
Video Output
Video/Audio
Amplifier
Speaker
- Samsung Electronics Co., Ltd reserves the right to change the specifi cations without notice.
- Weight and dimensions are approximate.
- Design and specifi cations are subject to change without prior notice.
- For the power supply and Power Consumption, refer to the label attached to the product.
Dimensions 429.3 (W) x 58.4 (H) x 325.1 (D) mm
Operating Temperature Range +5°C to +35°C
Operating Humidity Range 10 % to 75 %
Signal/noise ratio
Usable sensitivity 12 dB
Total harmonic distortion
BD (Blu-ray Disc) Reading Speed : 9.834 m/sec
DVD (Digital Versatile Disc)
CD : 12cm (COMPACT DISC)
CD : 8cm (COMPACT DISC)
Composite Video
Component Video
HDMI
Front speaker output 165W x 2(3Ω)
Subwoofer speaker output 170W(3
Frequency response
S/N Ratio 70dB
Channel separation 60dB
Input sensitivity (AUX)500mV
Speaker system
Impedance 3 Ω 3 Ω
Frequency range 140Hz~20kHz 40Hz ~ 160Hz
Output sound pressure level 86dB/W/M 88dB/W/M
Rated input 165W 170W
Maximum input 330W 340W
Dimensions (W x H x D)
Weights
55 dB
0.5 %
Reading Speed : 6.98 ~ 7.68 m/sec.
Approx. Play Time (Single Sided, Single Layer Disc) : 135 min.
Reading Speed : 4.8 ~ 5.6 m/sec.
Maximum Play Time : 74 min.
Reading Speed : 4.8 ~ 5.6 m/sec.
Maximum Play Time : 20 min.
1 channel : 1.0 Vp-p (75 Ω load)
Blu-ray Disc : 576i/480i DVD : 576i/480i
Y : 1.0 Vp-p (75 Ω load)
Pr : 0.70 Vp-p (75 Ω load)
Pb : 0.70 Vp-p (75 Ω load)
BD : 576i/480i DVD : 576p/480p, 576i/480i
1080p, 1080i, 720p, 576p/480p
PCM multichannel audio, Bitstream audio, PCM audio
Ω
)
Analogue input 20Hz~20kHz (±3dB)
Digital input 20Hz~40kHz (±-4dB)
2.1ch speaker system
Front Subwoofer
Front : 90 x 141.5 x 68.5 mm
Subwoofer : 168 x 350 x 285 mm
Front : 0.58 kg, Subwoofer : 3.78 kg
*: Nominal specifi cation
06 Other information
English 67
HT-D5000_ELS_0221.indd 67HT-D5000_ELS_0221.indd 67 2011-03-14 ¿ÀÈÄ 8:32:432011-03-14 ¿ÀÈÄ 8:32:43
Page 68

Contact SAMSUNG WORLD WIDE
If you have any questions or comments relating to Samsung products, please contact the SAMSUNG
customer care centre.
Area Contact Centre
`
North America
Canada 1-800-SAMSUNG (726-7864) www.samsung.com
Mexico 01-800-SAMSUNG (726-7864) www.samsung.com
U.S.A 1-800-SAMSUNG (726-7864) www.samsung.com
`
Latin America
Argentine 0800-333-3733 www.samsung.com
Brazil 0800-124-421 / 4004-0000 www.samsung.com
Chile 800-SAMSUNG (726-7864) www.samsung.com
Colombia 01-8000112112 www.samsung.com
Costa Rica 0-800-507-7267 www.samsung.com
Dominica 1-800-751-2676 www.samsung.com
Ecuador 1-800-10-7267 www.samsung.com
El Salvador 800-6225 www.samsung.com
Guatemala 1-800-299-0013 www.samsung.com
Honduras 800-7919267 www.samsung.com
Jamaica 1-800-234-7267 www.samsung.com
Nicaragua 00-1800-5077267 www.samsung.com
Panama 800-7267 www.samsung.com
Peru 0-800-777-08 www.samsung.com
Puerto Rico 1-800-682-3180 www.samsung.com
Trinidad &
Tobago
Venezuela 0-800-100-5303 www.samsung.com
`
Europe
Albania 42 27 5755 -
Austria
Belgium 02-201-24-18
Bosnia 05 133 1999 Bulgaria 07001 33 11 www.samsung.com
Croatia 062 SAMSUNG (062 726 7864) www.samsung.com
Czech
Denmark 70 70 19 70 www.samsung.com
Finland 030 - 6227 515 www.samsung.com
France 01 48 63 00 00 www.samsung.com
Germany
Hungary 06-80-SAMSUNG (726-7864) www.samsung.com
Italia 800-SAMSUNG (726-7864) www.samsung.com
Kosovo +381 0113216899 Luxemburg 261 03 710 www.samsung.com
Macedonia 023 207 777 Montenegro 020 405 888 -
Netherlands
Norway 815-56 480 www.samsung.com
Poland
Portugal 80820-SAMSUNG (726-7864) www.samsung.com
Rumania
1-800-SAMSUNG (726-7864) www.samsung.com
0810 - SAMSUNG (7267864,
€ 0.07/min)
800-SAMSUNG (800-726786)
Samsung Zrt., česká organizační
složka, Oasis Florenc, Sokolovská394/17, 180 00, Praha 8
01805 - SAMSUNG (726-7864
€ 0,14/Min)
0900-SAMSUNG
(0900-7267864) (€ 0,10/Min)
0 801 1SAMSUNG (172678)
/ 022-607-93-33
1. 08010 SAMSUNG (72678) doar din reţeaua Romtelecom,
tarif local
2. 021.206.01.10 - din orice
reţea, tarif normal
Web Site
www.samsung.com
www.samsung.com/
be (Dutch)
www.samsung.com/
be_fr (French)
www.samsung.com
www.samsung.com
www.samsung.com
www.samsung.com
www.samsung.com
Area Contact Centre
Serbia
Slovakia 0800-SAMSUNG (726-7864) www.samsung.com
Spain 902-1-SAMSUNG (902 172 678) www.samsung.com
Sweden 0771 726 7864 (SAMSUNG) www.samsung.com
Switzerland
U.K 0330 SAMSUNG (7267864) www.samsung.com
Eire 0818 717100 www.samsung.com
Lithuania 8-800-77777 www.samsung.com
Latvia 8000-7267 www.samsung.com
Estonia 800-7267 www.samsung.com
`
CIS
Russia 8-800-555-55-55 www.samsung.com
Georgia 8-800-555-555 Armenia 0-800-05-555 Azerbaijan 088-55-55-555 -
Kazakhstan
Uzbekistan 8-10-800-500-55-500 www.samsung.com
Kyrgyzstan 00-800-500-55-500 www.samsung.com
Tadjikistan 8-10-800-500-55-500 www.samsung.com
Ukraine 0-800-502-000
Belarus 810-800-500-55-500 Moldova 00-800-500-55-500 -
`
Asia Pacifi c
Australia 1300 362 603 www.samsung.com
New Zealand
China
Hong Kong (852) 3698 4698
India
Indonesia
Japan 0120-327-527 www.samsung.com
Malaysia 1800-88-9999 www.samsung.com
Philippines
Singapore 1800-SAMSUNG (726-7864) www.samsung.com
Thailand 1800-29-3232 / 02-689-3232 www.samsung.com
Taiwan 0800-329-999 www.samsung.com
Vietnam 1 800 588 889 www.samsung.com
`
Middle East
Bahrain 8000-4726 www.samsung.com
Egypt 08000-726786 www.samsung.com
Jordan 800-22273 www.samsung.com
Morocco 080 100 2255 www.samsung.com
Oman 800-SAMSUNG (726-7864) www.samsung.com
Saudi Arabia 9200-21230 www.samsung.com
Turkey 444 77 11 www.samsung.com
U.A.E 800-SAMSUNG (726-7864) www.samsung.com
`
Africa
Nigeria 0800-SAMSUNG (726-7864) www.samsung.com
South Africa 0860-SAMSUNG (726-7864 ) www.samsung.com
0700 Samsung (0700 726
7864)
0848-SAMSUNG (7267864,
CHF 0.08/min)
8-10-800-500-55-500
(GSM: 7799)
0800 SAMSUNG (0800 726 786)
400-810-5858 / 010-6475 1880
3030 8282 / 1800 110011 /
1800 3000 8282 / 1800 266 8282
0800-112-8888 /
021-5699-7777
1-800-10-SAMSUNG(726-7864) /
1-800-3-SAMSUNG(726-7864) /
1-800-8-SAMSUNG(726-7864) /
02-5805777
Web Site
www.samsung.com
www.samsung.com/ch
www.samsung.com/
ch_fr/(French)
www.samsung.com
www.samsung.ua
www.samsung.com/
ua_ru
www.samsung.com
www.samsung.com
www.samsung.com/hk
www.samsung.com/
hk_en/
www.samsung.com
www.samsung.com
www.samsung.com
HT-D5000_ELS_0221.indd 68HT-D5000_ELS_0221.indd 68 2011-03-14 ¿ÀÈÄ 8:32:432011-03-14 ¿ÀÈÄ 8:32:43
Page 69

Correct disposal of batteries in this product
(Applicable in the European Union and other European countries with separate battery return systems.)
This marking on the battery, manual or packaging indicates that the batteries in this product should not
be disposed of with other household waste at the end of their working life. Where marked, the chemical
symbols Hg, Cd or Pb indicate that the battery contains mercury, cadmium or lead above the reference
levels in EC Directive 2006/66. If batteries are not properly disposed of, these substances can cause harm
to human health or the environment.
To protect natural resources and to promote material reuse, please separate batteries from other types of
waste and recycle them through your local, free battery return system.
Correct Disposal of This Product (Waste Electrical & Electronic
Equipment)
(Applicable in the European Union and other European countries with separate collection systems)
This marking on the product, accessories or literature indicates that the product and its electronic accessories (e.g.
charger, headset, USB cable) should not be disposed of with other household waste at the end of their working life. To
prevent possible harm to the environment or human health from uncontrolled waste disposal, please separate these
items from other types of waste and recycle them responsibly to promote the sustainable reuse of material resources.
Household users should contact either the retailer where they purchased this product, or their local government office,
for details of where and how they can take these items for environmentally safe recycling.
Business users should contact their supplier and check the terms and conditions of the purchase contract.
This product and its electronic accessories should not be mixed with other commercial wastes for disposal.
HT-D5000_ELS_0221.indd 69HT-D5000_ELS_0221.indd 69 2011-03-14 ¿ÀÈÄ 8:32:432011-03-14 ¿ÀÈÄ 8:32:43
Page 70

HT-D5000
Système Home Entertainment
Blu-ray™ 2,1 canaux
Manuel d'utilisation
imaginez les possibilités
Merci d'avoir acheté ce produit Samsung.
Pour obtenir notre service complet, veuillez
enregistrer votre produit sur
www.samsung.com/register
HT-D5000_FRA_0307.indd 1HT-D5000_FRA_0307.indd 1 2011-03-14 ¿ÀÈÄ 8:02:082011-03-14 ¿ÀÈÄ 8:02:08
Page 71

Consignes de sécurité
Avertissements de sécurité
POUR RÉDUIRE LES RISQUES D’ÉLECTROCUTION, NE RETIREZ JAMAIS LE CAPOT (NI L’ARRIÈRE).
LES PIÈCES DE CE PRODUIT NE SONT PAS RÉPARABLES PAR L’UTILISATEUR. VEUILLEZ CONTACTER UN
TECHNICIEN QUALIFIÉ POUR TOUTE RÉPARATION.
ATTENTION
RISQUE D’ÉLECTROCUTION
NE PAS OUVRIR
Ce symbole indique la présence d’une
tension dangereuse dans l’appareil,
présentant un risque d’électrocution ou
de blessures.
ATTENTION :
RISQUE D’ÉLECTROCUTION, LA BROCHE
LA PLUS LARGE DE LA FICHE DOIT ÊTRE
TOTALEMENT INSÉRÉE DANS LE TROU
PLUS LARGE.
AVERTISSEMENT
Afi n de réduire tout risque d’incendie ou
•
d’électrocution, n’exposez jamais cet appareil
à la pluie ou à l’humidité.
ATTENTION
Évitez toute projection d’eau sur l’appareil et ne posez
•
jamais d’objet contenant un liquide dessus (ex : un vase).
•
La fi che permet de débrancher l’appareil et doit toujours
être facilement accessible.
•
Cet appareil doit toujours être branché à une prise de
courant alternatif reliée à la terre.
•
Pour débrancher l'appareil, il convient de retirer la fi che de
la prise murale, il faut donc que cette dernière soit
facilement accessible.
POUR ÉVITER TOUT
Ce symbole indique les directives
importantes qui accompagnent le
produit.
CLASS 1 LASER PRODUCT
KLASSE 1 LASER PRODUKT
LUOKAN 1 LASER LAITE
KLASS 1 LASER APPARAT
PRODUCTO LÁSER CLASE 1
PRODUIT LASER DE CLASSE 1
Le lecteur de disque compact est homologué
comme produit LASER DE CLASSE 1.
L'utilisation des commandes, les réglages ou
l'exécution de procédures autres que celles
spécifi ées ci-dessus peuvent conduire à une
exposition à des radiations dangereuses.
ATTENTION
DES RAYONS LASER INVISIBLES SONT PRÉSENTS
•
LORSQUE L'APPAREIL EST OUVERT OU QUE LES
DISPOSITIFS DE VERROUILLAGE SONT CIRCONVENUS.
ÉVITEZ L'EXPOSITION AUX RAYONS.
2 Français
HT-D5000_FRA_0307.indd 2HT-D5000_FRA_0307.indd 2 2011-03-14 ¿ÀÈÄ 8:02:312011-03-14 ¿ÀÈÄ 8:02:31
Page 72

Précautions
Assurez-vous que l'alimentation en c.a. de votre habitation est conforme à la plaque d'identifi cation située au dos
•
de votre appareil.
Posez votre appareil à plat sur un meuble stable en veillant à laisser un espace de 7,5 à 10 cm autour de
•
l'appareil afi n d’assurer sa ventilation correcte.
Ne le posez pas sur des amplifi cateurs ou autre appareil qui risque de chauffer.
•
Veillez à ne pas obstruer les orifi ces de ventilation.
Ne posez rien sur l’appareil.
•
Avant de déplacer l’appareil, assurez-vous que le compartiment du disque est vide.
•
Pour couper complètement l’alimentation, débranchez la fi che du produit de la prise murale.
•
-
Si vous n’avez pas l’intention d’utiliser le produit sur une période prolongée, débranchez sa fi che de la prise murale.
•
Pendant les orages, retirez la fi che principale alimentée par le c.a. de la prise murale. Les pointes de tension
dues aux éclairs pourraient endommager l’appareil.
•
N’exposez pas l’appareil à la lumière directe du soleil ni à d’autres sources de chaleur. L’appareil pourrait
surchauffer et mal fonctionner.
•
N’exposez pas l’appareil à l’humidité ni à aucune source de chaleur excessive et éloignez-le des appareils
générant des ondes magnétiques ou des champs électriques intenses (ex. : haut-parleurs).
•
Débranchez le câble d’alimentation de l’alimentation en c.a. en cas de dysfonctionnement.
•
Cet appareil n’est pas conçu pour un usage industriel. Il est uniquement réservé à un usage privé.
•
De la condensation peut se former si votre appareil ou votre disque a été entreposé dans un endroit exposé à
des températures basses. Si l’appareil doit être transporté pendant l’hiver, attendez environ 2 heures pour qu’il
s’adapte à la température de la pièce avant de l’utiliser.
•
Les piles utilisées avec cet appareil contiennent des produits chimiques dangereux pour l’environnement.
Ne les jetez pas avec les ordures ménagères.
Regarder la télévision en 3D
INFORMATIONS DE SECURITE ET DE SANTE IMPORTANTES CONCERNANT LES
IMAGES 3D Lisez et assurez-vous de comprendre les informations de sécurité suivantes
avant d'utiliser la fonction 3D de votre téléviseur.
AVERTISSEMENT
Certaines personnes peuvent être victimes de vertiges, nausées et maux de tête lorsqu'elles regardent la
•
télévision en 3D. Si vous présentez des symptômes de ce type, arrêtez de regarder la télévision en 3D, retirez les
lunettes 3D actives et reposez-vous.
Le fait de regarder des images 3D pendant une période prolongée peut causer une fatigue oculaire. Si vous
•
présentez ce type de symptôme, arrêtez de regarder la télévision en 3D, retirez les lunettes 3D actives et
reposez-vous.
Un adulte responsable est censé vérifi er régulièrement que tout se passe bien pour les enfants qui utilisent la
•
fonction 3D. Si un enfant vous dit qu'il a les yeux fatigués ou qu'il est victime de maux de tête, de vertiges ou de
nausées, demandez-lui d'arrêter de regarder la télévision en 3D et dites-lui de se reposer.
N'utilisez pas les lunettes 3D actives à d'autres fi ns (p. ex. comme lunettes de vue, de soleil ou de protection).
•
N'utilisez pas la fonction 3D ou les lunettes 3D actives lorsque vous marchez ou vous déplacez. Si vous utilisez la
•
fonction 3D ou les lunettes 3D actives lorsque vous vous déplacez, vous pouvez vous occasionner des blessures
en trébuchant, en chutant et/ou en percutant des objets.
Français 3
HT-D5000_FRA_0307.indd 3HT-D5000_FRA_0307.indd 3 2011-03-14 ¿ÀÈÄ 8:02:322011-03-14 ¿ÀÈÄ 8:02:32
Page 73

Consignes de sécurité
Manipulation et rangement des disques - Précautions
De petites érafl ures sur un disque risquent de
réduire la qualité du son et de l’image ou de les
faire sauter.
Prenez garde à ne pas rayer les disques lorsque
vous les manipulez.
Manipulation des disques
Ne touchez pas la face de lecture du disque.
•
Tenez le disque par les tranches afi n de
•
ne pas laisser de traces de doigts sur la
surface.
Ne collez pas de papier ou de ruban adhésif sur le
•
disque.
Rangement des disques
N’exposez pas les disques à la lumière directe
•
du soleil.
Rangez-les dans un endroit frais et aéré.
•
Rangez-les dans des pochettes propres.
•
Positionnez-les verticalement.
REMARQUE
✎
Évitez les salissures sur les disques.
N’insérez jamais de disques fendus ou rayés.
Manipulation et rangement des disques
Si un disque présente des traces de doigts, nettoyez-le à
l’aide d’un peu de nettoyant doux dilué dans de l’eau et
essuyez avec un chiffon doux.
Lors du nettoyage, essuyez doucement de
•
l’intérieur vers l’extérieur du disque.
REMARQUE
✎
De la condensation peut de former lorsque de l’air
chaud entre en contact avec des parties froides
situées à l’intérieur de l’appareil. En cas de
condensation à l’intérieur de l’appareil, celui-ci
risque de ne pas fonctionner correctement. Si cela
se produit, retirez le disque et attendez une à deux
heures en laissant l’appareil sous tension.
Dolby et le symbole du double « D » sont des marques déposées de
•
Dolby Laboratories.
« À PROPOS DE VIDÉO DIVX : DivX® est un format
•
vidéo numérique créé par DivX, Inc. Ceci est un
appareil DivX Certifi ed® qui lit les vidéos au format DivX. Reportezvous au site Web à l'adresse www.divx.com pour obtenir plus
d’informations et consulter les outils logiciels permettant de convertir
les fi chiers au format de vidéo DivX.
À PROPOS DE LA VIDÉO À LA DEMANDE DIVX : Cet appareil DivX
Certifi ed® doit être enregistré pour lire les fi lms vidéo à la demande
(VOD) DivX disponibles dans le commerce. Pour générer le code
d’enregistrement, il faut accéder à la section DivX VOD dans le menu
de confi guration de l’appareil. Consultez le site Web vod.divx.com afi n
d’obtenir de plus amples informations sur les étapes à suivre pour
terminer la procédure.
Le format DivX Certifi ed® permet de lire des vidéos DivX® dans une
résolution HD allant jusqu'à 1080p, y compris en ce qui concerne les
programmes d'appel.
DivX®, DivX Certifi ed® et les logos qui y sont associés sont des
marques commerciales de DivX, Inc. exploitées sous licence. »
Ce format est couvert par un ou plusieurs des brevets américains
suivants : 7,295,673 ; 7,460,668 ; 7,515,710 ; 7,519,274
•
HDMI, le logo HDMI Logo et High-Defi nition
Multimedia Interface sont des marques
commerciales ou déposées de HDMI Licensing LLC aux États-Unis et
dans d'autres pays.
•
Oracle et Java sont des marques déposées d'Oracle et/ou de ses
sociétés affi liées. D'autres noms cités peuvent être des marques
commerciales de leurs propriétaires respectifs.
•
Ce produit intègre la technologie de protection contre la copie qui est
protégée par les brevets américains et d’autres droits de la propriété
intellectuelle détenus par Rovi Corporation. Il est interdit de procéder à
l’ingénierie inverse ou au désassemblage de l’appareil.
•
Blu-ray Disc™, Blu-ray™ et les logos qui y sont associés sont des
marques commerciales de Blu-ray Disc Association.
•
iPod est une marque de commerce
d’Apple Inc., déposée aux États-Unis
et dans d’autres pays. iPhone est une
marque de commerce d’Apple Inc.
< Avis de licence libre >
•
En cas d'utilisation de logiciels libres, les licences libres sont
disponibles dans le menu du produit.
© 2011 Samsung Electronics Co., Ltd. Tous droits réservés.
Licence
Droit d’auteur
4 Français
HT-D5000_FRA_0307.indd 4HT-D5000_FRA_0307.indd 4 2011-03-14 ¿ÀÈÄ 8:02:322011-03-14 ¿ÀÈÄ 8:02:32
Page 74

Table des matières
CONSIGNES DE SÉCURITÉ
2
PRISE EN MAIN
7
BRANCHEMENTS
17
CONFIGURATION
24
2 Avertissements de sécurité
3 Précautions
4 Manipulation et rangement des disques - Précautions
4 Licence
4 Droit d’auteur
7 Icônes utilisées dans ce guide
8 Types de disques et caractéristiques
12 Accessoires
13 Description
13 Panneau avant
14 Panneau arrière
15 Télécommande
17 Connexion des enceintes
18 Connexion de la sortie vidéo au téléviseur
19 Fixation du noyau torique en ferrite au cordon
d’alimentation de l’unité principale
21
Connexion audio de composants externes
22 Connexion au réseau
23 Connexion de l’antenne FM
24 Paramètre initial
25 Pour accéder au menu Paramètres
26 Affi chage
26 Paramètres 3D
27 Format écran
27 Taille écran Smart Hub
27 BD Wise (Produits Samsung uniquement)
27 Résolution
29 Format couleurs HDMI
29 Trame vidéo (24Fs)
29 HDMI Deep Color
29 Mode image fi xe
29 Mode progressif
30 Audio
30 Param. haut-parleur
30 Eg. util
31 Audio HDMI
31 Fonct. Retour Audio
31 Sortie numérique
32 Contrôle de la dynamique
33 Sync. audio
33 Réseau
33 Paramètres réseau
36 État du réseau
36 Connexion internet BD-Live
37 Système
37 Paramètre initial
37 Anynet+ (HDMI CEC)
37 Gestion données BD
37 Fuseau Horaire
37 DivX® Vidéo à la demande
37 Réinitialisation
38 Langue
FRANÇAIS
Français 5
HT-D5000_FRA_0307.indd 5HT-D5000_FRA_0307.indd 5 2011-03-14 ¿ÀÈÄ 8:02:322011-03-14 ¿ÀÈÄ 8:02:32
Page 75

Table des matières
CONFIGURATION
38
FONCTIONS DE BASE
41
SERVICES RÉSEAU
54
38 Sécurité
38 Contrôle parent. BD
38 Contrôle parent. DVD
38 Modif. mot de passe
38 Général
38 Affi chage du lecture
38 Télécommande réseau
39 Assistance
39 Mise à jour du logiciel
40 Contacter Samsung
41 Lecture d’une vidéo
41 Utilisation du Menu du disque/Menu de titres/Menu
contextuel
42 Utilisation des fonctions Recherche et Saut
43 Lecture au ralenti / Lecture pas à pas
43 Répétition de la lecture
44 Utilisation du bouton TOOLS
46 Écouter de la musique
48 Mode Son
49 Lecture d’image
49 Lecture de contenu à partir d’un périphérique de
stockage USB
50 Écoute de la radio
52 Connexion d’un iPod/iPhone à l’aide d’un câble USB
52 Modèles iPod/iPhone susceptibles d’être utilisés avec ce
produit
54 Utilisation de Smart Hub
61 Applications Samsung
63 Utilisation de la fonction vTuner
63 BD-LIVE™
63 Utilisation de la fonction AllShare
AUTRES INFORMATIONS
64 Dépannage
67 Caractéristiques
64
Les fi gures et illustrations de ce manuel d’utilisation sont fournies à titre de référence et peuvent différer de
•
l’apparence réelle de l’appareil.
Des frais d'administration peuvent vous être facturés si
•
un technicien intervient à votre demande et que le produit ne comporte aucun défaut
a.
(c.-à-d; si vous n'avez pas pris la peine de lire le présent manuel d'utilisation)
vous amenez le produit dans un centre de réparation alors qu'il ne comporte aucun défaut
b.
(c.-à-d; si vous n'avez pas pris la peine de lire le présent manuel d'utilisation).
Le montant de ces frais d'administration vous sera signifi é avant la réalisation de toute prestation ou visite à domicile.
•
6 Français
HT-D5000_FRA_0307.indd 6HT-D5000_FRA_0307.indd 6 2011-03-14 ¿ÀÈÄ 8:02:322011-03-14 ¿ÀÈÄ 8:02:32
Page 76

Prise en main
Icônes utilisées dans ce guide
Assurez-vous de consulter les défi nitions des termes suivants avant de lire le guide d’utilisation.
Terme Logo Icône Définition
01 Prise en main
BD-ROM
BD-RE/-R
DVD-VIDEO
DVD-RW(V)
DVD-R
DVD+RW
DVD+R
Audio CD
MP3
WMA
JPEG
DivX
MKV
MP4
Périphérique de
stockage USB
ATTENTION
REMARQUE
Touche de
raccourci
-
-
DivX
-
-
-
-
h
z
Z
y
o
w
G
x
F
Indique une fonction disponible sur les BD-ROM.
Indique une fonction disponible sur les BD-RE/-R enregistrés au format
BD-RE.
Indique une fonction disponible sur les DVD vidéo.
Indique une fonction disponible sur les DVD+RW ou DVD-R/DVD-RW(V)/
DVD-R/+R enregistrés et fi nalisés.
Indique une fonction disponible sur un CD-RW/CD-R audio
(format CD-DA).
Indique une fonction disponible sur les CD-RW/-R, les DVD-RW/-R et les
périphériques de stockage USB avec des contenus MP3 ou WMA.
Indique une fonction disponible sur les CD-RW/-R, les DVD-RW/-R et les
périphériques de stockage USB avec des contenus JPEG.
Indique une fonction disponible sur les CD-RW/-R, les DVD-RW/-R et les
périphériques de stockage USB avec des contenus DivX.
Ceci implique une fonction disponible sur un périphérique de stockage
USB.
Ceci indique une situation où une fonction ne peut pas être exécutée ou
!
des réglages pourraient être annulés.
Conseils ou instructions fournis pour vous aider à exécuter chaque fonction.
✎
Permet d’accéder directement et facilement à une fonction via la
simple pression du bouton de la télécommande spécifi é.
Cet appareil est compatible uniquement avec le système de couleurs PAL.
•
Les disques NTSC ne sont pas lus.
•
Français 7
HT-D5000_FRA_0307.indd 7HT-D5000_FRA_0307.indd 7 2011-03-14 ¿ÀÈÄ 8:02:322011-03-14 ¿ÀÈÄ 8:02:32
Page 77

Prise en main
Types de disques et caractéristiques
Logos des disques pouvant être lus
Compatibilité des disques Blu-ray
Le disque Blu-ray est un nouveau format, en constante
évolution. Par conséquent, il existe des problèmes de
compatibilité qui y sont associés. Tous les disques ne
sont pas uniformément compatibles et la lecture de
certains de ces supports peut s’avérer être impossible.
Pour obtenir de plus amples renseignements à ce sujet,
reportez-vous aux détails fournis dans la présente
section « Types et caractéristiques des disques ».
REMARQUE
✎
La lecture de certains types de disques peut ne
pas fonctionner, ou lorsque des opérations
spécifi ques sont effectuées, telles qu'un
changement d'angle et un ajustement du format
d’écran. Les informations concernant les disques
sont mentionnées sur l’emballage. Veuillez vous y
référer si nécessaire.
Évitez les salissures ou les rayures sur les disques.
Les empreintes digitales, les salissures, la
poussière, les rayures ou les dépôts de fumée de
cigarettes sur la surface d'enregistrement peuvent
rendre le disque illisible.
Lorsqu'un titre de BD-Java est lu, le chargement
peut prendre plus de temps qu'un titre normal, ou
certaines fonctions peuvent s'exécuter lentement.
Système Dolby Digital Plus
Système Dolby TrueHD
Les disques qui ne peuvent pas être lus
Disque DVD HD
•
DVD-RAM
•
Disque DVD-R 3,9 Go pour Système auteur.
•
DVD-RW (mode VR)
•
•
CD super audio (à l’exception de la couche CD)
•
Disques DVD-ROM/PD/MV, etc CVD/
CD-ROM/CDV/CD-G/CD-I/LD
•
Disques CDG audio uniquement, non graphiques.
REMARQUE
✎
Il se peut que certains disques et DVD commerciaux
achetés en dehors de votre région ne puissent pas
être reproduits sur cet appareil.
Si un disque DVD-R/-RW n'a pas été enregistré
correctement au format vidéo DVD, il ne pourra pas
être lu.
Disque Blu-ray Disque Blu-ray 3D
Système d’émission PAL
au Royaume-Uni, en
France, Allemagne, etc.
Disque DTS-HD haute
résolution audio
Java
BD-LIVE™
DTS-HD Master Audio |
Essential
8 Français
HT-D5000_FRA_0307.indd 8HT-D5000_FRA_0307.indd 8 2011-03-14 ¿ÀÈÄ 8:02:342011-03-14 ¿ÀÈÄ 8:02:34
Page 78

Code régional
L’appareil et les disques possèdent des codes
régionaux. Ces codes régionaux doivent
correspondre pour pouvoir lire un disque. S’ils
sont différents, le disque ne peut pas être lu.
Type de
disque
Blu-ray
DVD Vidéo
Code
régional
A
B
C
1
2
3
4
5
6
Zone
Amérique du Nord, Amérique
centrale, Amérique du Sud,
Corée, Japon, Taïwan, Hong
Kong et Asie du Sud-Est.
Europe, Groenland, Territoires
français, Moyen-Orient, Afrique,
Australie et Nouvelle- Zélande.
Inde, Chine, Russie, Asie
centrale et du Sud.
États-Unis, territoires américains
et Canada
Europe, Japon, Moyen-Orient,
Égypte, Afrique du Sud, Groenland
Taïwan, Corée, Philippines,
Indonésie, Hong Kong
Mexique, Amérique du Sud,
Amérique centrale, Australie,
Nouvelle-Zélande, Îles du
Pacifi que, Caraïbe
Russie, Europe de l’Est, Inde,
majorité de l’Afrique, Corée du
Nord, Mongolie
Chine
Type de disque
BD-ROM
Les disques Blu-ray ROM peuvent être uniquement
lus.
Ce produit peut lire des disques BD-ROM
préenregistrés disponibles dans le commerce.
BD-RE/-R
Les disques Blu-ray RE/-R peuvent être lus et
enregistrés.
Ce produit peut lire un disque BD-RE/-R enregistré
sur d'autres enregistreurs de disques Blu-ray
compatibles.
DVD-VIDEO
Ce produit peut lire des DVD préenregistrés
•
disponibles dans le commerce (disques DVD VIDÉO)
comportant des fi lms.
•
Lorsque vous passez de la première à la
deuxième couche d’un DVD VIDÉO double
couche, des déformations visuelles et sonores
peuvent se produire. Il ne s’agit pas d’un
dysfonctionnement.
DVD-RW/-R/+R
Ce produit peut lire des disques DVD-RW/-R/+R
enregistrés et fi nalisés à l'aide d'un enregistreur de
DVD vidéo. La capacité à lire un disque peut dépendre
des conditions d'enregistrement de ce dernier.
DVD+RW
•
Ce produit peut lire un disque DVD+RW
enregistré sur un enregistreur de DVD vidéo. La
capacité à lire un disque peut dépendre des
conditions d'enregistrement de ce dernier.
CD Audio (CD-DA)
•
Ce produit peut lire les disques CD-RW/-R au format
audio CD-DA.
•
Il se peut que cet appareil ne lise pas certains
disques CD-RW/-R pour des raisons liées aux
conditions d’enregistrement.
CD-RW/-R
•
Optez pour les disques CD-RW/-R de 700 Mo
(80 minutes).
Dans la mesure du possible, évitez d'utiliser des
disques de 800 Mo (90 minutes) ou de capacité
supérieure car le lecteur pourrait ne pas les lire.
•
Si le disque CD-RW/-R n’a pas été enregistré en
session fermée, vous pourrez rencontrer des
retards en début de lecture ou ne pas pouvoir lire
la totalité des fi chiers enregistrés.
•
Il se peut que certains CD-RW/-R ne puissent pas
être lus sur ce produit ; cela dépend de l’appareil
avec lequel ils ont été gravés. Concernant les
contenus enregistrés sur un support CD-RW/-R à
partir d'un CD et destinés à un usage personnel,
la capacité à lire le disque peut varier selon le
disque et le contenu.
01 Prise en main
Français 9
HT-D5000_FRA_0307.indd 9HT-D5000_FRA_0307.indd 9 2011-03-14 ¿ÀÈÄ 8:02:342011-03-14 ¿ÀÈÄ 8:02:34
Page 79

Prise en main
Format du disque
Utilisation d'un disque JPEG
Les CD-R/-RW, DVD-RW/-R enregistrés au format UDF ou JOLIET peuvent être lus.
•
Seuls les fi chiers ayant les extensions « .jpg », « .JPG », « .jpeg » ou « JPEG » peuvent être affi chés.
•
Le JPEG progressif est pris en charge.
•
DVD-RW/-R (V)
Il s’agit d’un format utilisé pour l’enregistrement de données sur un disque DVD-RW ou DVD-R ; une
•
fois fi nalisé, le disque peut être lu par l'appareil.
Si un disque a été enregistré en mode Video (Vidéo) par un enregistreur d’un autre fabricant mais n’a
•
pas été fi nalisé, il ne pourra pas être lu par cet appareil.
Formats de fi chiers pris en charge
Prise en charge des fi chiers vidéo
Extension de fichier
*.avi
*.mkv
*.asf
*.wmv
*.mp4
*.3gp
Conteneur Codec vidéo Codec audio Résolution
DivX 3.11/4.x/5.1/6.0
XviD
AVI
MKV
ASF
ASF Window Media Video v9
MP4
3GPP
H.264 BP/MP/HP
MPEG4 SP/ASP
Motion JPEG
DivX 3.11/4.x/5.1/6.0
XviD
H.264 BP/MP/HP
MPEG4 SP/ASP
Motion JPEG
DivX 3.11/4.x/5.1/6.0
XviD
H.264 BP/MP/HP
MPEG4 SP/ASP
Motion JPEG
H.264 BP/MP/HP
MPEG4 SP/ASP
XVID
H.264 BP/MP/HP
MPEG4 SP/ASP
MP3
AC3
LPCM
ADPCM
Noyau DTS
MP3
AC3
LPCM
ADPCM
Noyau DTS
MP3
AC3
LPCM
ADPCM
WMA
WMA 1920x1080
MP3
ADPCM
AAC
ADPCM
AAC
HE-AAC
1920x1080
1920x1080
1920x1080
1920x1080
1920x1080
1920x1080
1920x1080
1920x1080
1920x1080
1920x1080
1920x1080
1920x1080
1920x1080
1920x1080
1920x1080
1920x1080
1920x1080
1920x1080
1920x1080
1920x1080
10 Français
HT-D5000_FRA_0307.indd 10HT-D5000_FRA_0307.indd 10 2011-03-14 ¿ÀÈÄ 8:02:352011-03-14 ¿ÀÈÄ 8:02:35
Page 80

01 Prise en main
Extension de fichier
*.vro
*.mpg
*.mpeg
*.ts
*.tp
*.trp
Conteneur Codec vidéo Codec audio Résolution
VRO
VOB
PS
TS
MPEG2
MPEG1
MPEG1
MPEG2
H.264
MPEG2
H.264
VC1
AC3
MPEG
LPCM
AC3
MPEG
LPCM
AAC
AC3
AAC
MP3
DD+
HE-AAC
1920x1080
352x288
352x288
1920x1080
1920x1080
1920x1080
1920x1080
1920x1080
Restrictions
Certains codecs répertoriés ci-dessus ne sont pas pris en charge en cas de problème liés aux contenus.
•
Les sources vidéo contenant des informations incorrectes ou corrompues ne sont pas lues correctement.
•
Les sources AV dotées d’un débit binaire ou d’une vitesse de défi lement supérieur(e) à la normale
•
peuvent ne pas être lues correctement.
Si la table d’indexation est corrompue, la fonction Positionner (Saut) ne sera pas prise en charge.
•
Si vous lisez une vidéo via le réseau, celle-ci risque de ne pas s’exécuter correctement, selon l’état
•
du réseau.
Décodeur vidéo
Norme H.264 Level 4.1 prise en charge.
•
Formats H.264 FMO/ASO/RS, VC1 SP/MP/AP L4, AVCHD non pris en charge.
•
XVID, MPEG4 SP, ASP :
•
- Résolution inférieure à 1280 x 720 : 60 images maxi
- Résolution supérieure à 1280 x 720 : 30 images maxi
Format GMC 2 ou supérieur non pris en charge.
•
Décodeur audio
•
Formats WMA 7, 8, 9 pris en charge.
•
Format WMA 9 PRO avec plus de deux canaux (multicanaux) non pris en charge.
•
Format WMA 9 Lossless et voix non pris en charge.
•
Taux d’échantillonnage WMA 22050 Hz mono non pris en charge.
Prise en charge des fi chiers musicaux
Extension de fichier Conteneur Codec audio Plage de prise en charge
*.mp3
*.wma
MP3
WMA
MP3 -
Compatibilité avec le format WMA version 10
WMA
* Taux d'échantillonnage (en kHz) - 8, 11,
16, 22, 32, 44,1, 48
* Débits binaires - Tous les débits binaires
dans la plage allant de 5 kbps à 384 kbps
Français 11
HT-D5000_FRA_0307.indd 11HT-D5000_FRA_0307.indd 11 2011-03-14 ¿ÀÈÄ 8:02:352011-03-14 ¿ÀÈÄ 8:02:35
Page 81

Prise en main
Effectuez la connexion directement au port
Notes sur la connexion USB
Périphériques pris en charge:
Support de stockage USB, lecteur MP3, caméra
numérique, lecteur de carte USB
Prise en charge non assurée pour les dossiers
1)
ou fi chiers dont le nom excède 125 caractères.
Un fi chier de sous-titre supérieur à 300 Ko ne
2)
peut pas s’affi cher correctement.
Le produit n’est pas compatible avec tous les
3)
périphériques de caméra numérique / USB.
Les systèmes de fi chiers FAT16 et FAT32 ne
4)
sont pas pris en charge.
Les fi chiers photo (JPEG), musique (MP3) et
5)
vidéo doivent porter des noms en coréen ou
en anglais. Autrement, le fi chier risque de ne
pas être lu.
Vérifi ez que vous disposez bien des accessoires suivants.
FUNCTION
POWER
TV SOURCE
RECEIVER SLEEP
TV
BD
TARDS DISPLAY
123
PTY- PTY SEARCH PTY+
456
7809
REPEATFULL SCREEN
MUTE
TUNING
VOL
/CH
V-SOUND
DISC MENU MENU TITLE MENU
POPUP
TOOLS
INFO
RETURN
EXIT
TUNER
MO/ST
MEMORY
AB
CD
S/W LEVEL
SMART SEARCH
DSP
HUB
vTuner
6)
USB du produit. La connexion via un autre
câble peut provoquer des problèmes de
compatibilité USB.
7)
L’insertion de plusieurs périphériques de
mémoire dans un lecteur multicarte peut
entraîner un dysfonctionnement.
8)
Le protocole PTP pour caméras numériques
n’est pas pris en charge.
9)
Ne déconnectez pas le périphérique USB
durant un processus de « chargement ».
10)
Plus la résolution de l’image est élevée, plus
lent le délai d'affi chage de l'image.
11)
Les fi chiers MP3 de type DRM téléchargés
depuis un site commercial ne sont pas lus
par l’appareil.
Accessoires
( Pour le cordon
d’alimentation)
Câble vidéo Antenne FM
Télécommande/
Piles (AAA)
Noyau torique en ferrite
Guide de l’utilisateur
12 Français
HT-D5000_FRA_0307.indd 12HT-D5000_FRA_0307.indd 12 2011-03-14 ¿ÀÈÄ 8:02:352011-03-14 ¿ÀÈÄ 8:02:35
Page 82

Panneau avant
1 3 4 5 6 7
01 Prise en main
Description
9
2
8
10
5V
500mA
11
CAPTEUR DE LA TÉLÉCOMMANDE
1
TIROIR DISQUE
2
3
TOUCHE DE MISE EN MARCHE/ARRÊT ( )
TOUCHES DE FONCTION
4
ÉCRAN D’AFFICHAGE
5
BOUTON ARRÊT
6
BOUTON LECTURE/PAUSE
7
BOUTON ENTRÉE
8
BOUTON OUVRIR/FERMER
9
COMMANDE DE VOLUME
10
PORT USB
11
REMARQUE
✎
Les mises à niveau logicielles à l’aide du Port USB doivent être effectuées uniquement à l’aide d’une
mémoire fl ash USB.
Lorsque le produit affi che le menu du disque Blu-ray, vous ne pouvez pas lancer la vidéo en appuyant sur le bouton
LECTURE situé sur le produit ou sur la télécommande. Pour lire la vidéo, sélectionnez Lire la vidéo ou (Démarrer
dans le menu du disque puis appuyez sur le bouton ENTRÉE.
Détecte les signaux provenant de la télécommande.
S'ouvre pour recevoir le disque.
Pour allumer ou éteindre le produit.
Le mode change dans l’ordre suivant :
BD/DVD D. IN AUX R. IPOD FM
Permet d’affi cher l’état de la lecture, l’heure, etc.
Permet d’interrompre la lecture du disque.
Permet de lire un disque ou de suspendre la lecture.
Permet de sélectionner les éléments de menu ou de lancer un disque
Blu-ray (mais pas un disque DVD).
Permet d’ouvrir et de fermer le tiroir disque.
Réglage du volume.
Vous pouvez raccorder ici un périphérique de stockage USB et l'utiliser
comme un support de stockage lorsque l’appareil est connecté au service
BD-LIVE. Ceci permet aussi de procéder aux mises à niveau logicielles et de
lire les fi chiers MP3/JPEG/DivX/MKV/MP4. Il est également possible d’utiliser
R. IPOD lorsque l’iPod est connecté.
Français 13
HT-D5000_FRA_0307.indd 13HT-D5000_FRA_0307.indd 13 2011-03-14 ¿ÀÈÄ 8:02:362011-03-14 ¿ÀÈÄ 8:02:36
Page 83

Prise en main
Panneau arrière
3 4
2 5 6
1
LAN
WIRELESS LAN
1
2
3
4
5
6
7
8
9
10
DIGITAL
HDMI OUT
AUDIO IN
OPTICAL
BORNE LAN
PRISE LAN SANS FIL
PRISE EXTERNE ENTRÉE AUDIO
NUMÉRIQUE (OPTIQUE)
PRISE SORTIE HDMI
PRISE ANTENNE FM
PRISES ENTRÉE AUX
PRISES SORTIE COMPOSANTE et
SORTIE VIDÉO
PRISE SORTIE VIDÉO
CONNECTEURS DE SORTIE
D'ENCEINTE 2,1 CANAUX
VENTILATEUR
FM ANT
7
COMPONENT OUT
VIDEO OUTAUX IN
9
8
SPEAKERS OUT
FRONT
FRONT
SUBWOOFER
SPEAKER IMPEDANCE : 3
10
Permet d'accéder aux services réseau (voir pages 54~63), à la
fonctionnalité BD-LIVE et aux mises à niveau logicielles via la connexion
réseau.
Permet d'accéder aux services réseau (voir pages 54~63), à la
fonctionnalité BD-LIVE et aux mises à niveau logicielles via un adaptateur
LAN sans fi l.
Permet de connecter un équipement externe capable d’émettre une sortie
numérique.
À l'aide du câble HDMI, reliez cette borne de sortie HDMI à la borne
d'entrée HDMI du téléviseur pour obtenir une qualité d'image optimale.
Permet de connecter l'antenne FM.
Permettent la connexion à la sortie analogique 2 canaux d'un appareil
externe (un magnétoscope par exemple).
Permettent la connexion d’un téléviseur muni d’entrées vidéo en
composante.
Reliez la prise ENTRÉE VIDÉO du téléviseur à la prise SORTIE VIDÉO de ce
produit.
Permettent de connecter les enceintes avant, et le caisson de graves.
Le ventilateur fournit de l’air frais au produit pour empêcher sa surchauffe
et s’active dès que l’alimentation est branchée.
ATTENTION
!
Prévoyez un espace libre de 10 cm au minimum tout autour du ventilateur lorsque vous installez le
produit.
N'obstruez pas le ventilateur ou les orifi ces de ventilation.
14 Français
HT-D5000_FRA_0307.indd 14HT-D5000_FRA_0307.indd 14 2011-03-14 ¿ÀÈÄ 8:02:362011-03-14 ¿ÀÈÄ 8:02:36
Page 84

Boîtier de la télécommande
Permet de mettre l’appareil sous et
hors tension.
Si vous souhaitez passer en mode TV,
appuyez sur le bouton TV.
Si vous souhaitez passer au Home
cinéma, appuyez sur le bouton BD.
Appuyez sur les touches numériques pour
activer les options.
Télécommande
POWER
RECEIVER SLEEP
BD TV
RDS DISPLAY
FUNCTION
TV SOURCE
TA
1 2 3
PTY+PTY SEARCHPTY-
456
Il s’agit d’une touche de sélection
de mode.
ou
Appuyez pour sélectionner le mode
vidéo du téléviseur.
Pour ouvrir et fermer le tiroir disque.
Permet de régler l'heure de mise
en veille de l'appareil.
Utilisez la fonction RDS pour la
réception des stations FM.
01 Prise en main
Appuyez ici pour un affichage plein écran
sur un téléviseur.
Permet de revenir à la piste précédente ou
de passer à la suivante.
Permet d'arrêter/de démarrer la
lecture d'un disque.
Permet de couper momentanément le son.
Permet de régler le volume.
Appuyez sur ce bouton pour accéder au
menu d’accueil.
Permet d’accéder à l'écran de
menu d'accueil.
Permet d’utiliser le menu Outils.
Permet de sélectionner les options de
menu affichées à l’écran et de changer
les valeurs de menu.
Permet de revenir au menu précédent.
Ces touches permettent l’accès aux
menus de l'appareil ainsi qu’à plusieurs
fonctions des disques Blu-ray.
Appuyez sur ce bouton pour
utiliser Smart Hub.
Appuyez sur ce bouton pour rechercher
du contenu.
Ces boutons ne sont pas
disponibles.
7809
REPEATFULL SCREEN
MUTE
VOL
DISC MENU MENU TITLE MENU
TOOLS
RETURN
AB
SMART SEARCH
HUB
TUNING
V-SOUND
/CH
POPUP
INFO
EXIT
TUNER
MO/ST
MEMORY
CD
DSP
S/W LEVEL
vTuner
Permet de répéter la lecture d’un
titre, d’un chapitre, d’une plage ou
d’un disque.
Permet de revenir en arrière ou
d’avancer.
Permet d’interrompre momentanément
la lecture d'un disque.
Permet de rechercher les stations FM
actives et de changer de canaux.
Ceci donne l'impression
d’écouter un système audio 5,1
canaux.
Permet d’accéder au menu
incrusté ou au menu de titre.
Permet d’afficher les informations
de lecture lors de la lecture d'un
disque Blu-ray/DVD.
Permet de quitter le menu.
Permet de définir une fréquence radio
prédéfinie.
Permet de sélectionner MONO ou
STÉRÉO pour la diffusion de la radio.
Régulez et stabilisez le niveau de
volume. (Processeur de signal
numérique)
Appuyez sur ce bouton pour utiliser
vTuner.
Permet de régler le niveau du
caisson de graves.
Français 15
HT-D5000_FRA_0307.indd 15HT-D5000_FRA_0307.indd 15 2011-03-14 ¿ÀÈÄ 8:02:372011-03-14 ¿ÀÈÄ 8:02:37
Page 85

Prise en main
Installation des piles dans la télécommande
* Type de piles : AAA
REMARQUE
✎
Assurez-vous que la position des extrémités «
+ » et « – » des piles correspond à la position
illustrée dans le compartiment.
Pour une utilisation normale du téléviseur, les
piles devraient durer environ un an.
La portée de la télécommande est d'environ 7
mètres en ligne droite.
Réglage de la télécommande
Vous pouvez contrôler certaines fonctions de
votre téléviseur à l’aide de cette télécommande.
Pour contrôler un téléviseur à l’aide de la
télécommande
Appuyez sur la touche TV pour régler la
1.
télécommande sur le mode TV.
Appuyez sur la touche de MARCHE/ARRÊT
2.
pour allumer le téléviseur.
Tout en maintenant la touche MARCHE/
3.
ARRÊT enfoncée, saisissez le code
correspondant à la marque de votre téléviseur.
Si plusieurs codes correspondant à votre
•
téléviseur fi gurent dans le tableau,
saisissez-les les uns après les autres pour
trouver le code approprié.
•
Exemple : Pour un téléviseur Samsung
Tout en maintenant le bouton MARCHE/ARRÊT
enfoncé, utilisez les touches numériques pour
entrer 00, 15, 16, 17 et 40.
Si le téléviseur s’éteint, cela signifi e que le
4.
réglage est terminé.
Vous pouvez utiliser les touches MARCHE/
•
ARRÊT TV, VOLUME, CHAÎNE, ainsi que
les touches numériques (0 à 9).
REMARQUE
✎
Il est possible que la télécommande ne
fonctionne pas avec certaines marques de
téléviseur. Il se peut également que certaines
fonctions ne soient pas disponibles en fonction
de la marque de votre téléviseur.
Par défaut, la télécommande fonctionne avec les
téléviseurs Samsung.
Liste des codes par marque de téléviseur
Marque Code
Admiral
(M.Wards)
A Mark
Anam
AOC
Bell &
Howell
(M.Wards)
Brocsonic
Candle
Cetronic
Citizen
Cinema
Classic
Concerto
Contec
Coronado
Craig
Croslex
Crown
Curtis
Mates
CXC
Daewoo
Daytron
Dynasty
Emerson
Fisher
Funai
Futuretech
General
Electric (GE)
Hall Mark
Hitachi
Inkel
JC Penny
JVC
KTV
KEC
KMC
LG
(Goldstar)
Luxman
LXI
(Sears)
Magnavox
Marantz
Matsui
MGA
56, 57, 58
01, 15
01, 02, 03, 04, 05,
06, 07, 08, 09, 10,
11, 12, 13, 14
01, 18, 40, 48
57, 58, 81
59, 60
18
03
03, 18, 25
97
03
18
46
15
03, 05, 61, 82, 83, 84
62
03
59, 61, 63
03
02, 03, 04, 15, 16,
17, 18, 19, 20, 21,
22, 23, 24, 25, 26,
27, 28, 29, 30, 32,
34, 35, 36, 48, 59, 90
40
03
03, 15, 40, 46, 59, 61,
64, 82, 83, 84, 85
19, 65
03
03
06, 40, 56, 59,
66, 67, 68
40
15, 18, 50, 59, 69
45
56, 59, 67, 86
70
59, 61, 87, 88
03, 15, 40
15
01, 15, 16, 17, 37, 38,
39, 40, 41, 42, 43, 44
18
19, 54, 56, 59,
60, 62, 63, 65, 71
15, 17, 18, 48, 54,
59, 60, 62, 72, 89
40, 54
54
18, 40
Soundesign
Marque Code
Mitsubishi/
MGA
MTC
NEC
Nikei
Onking
Onwa
Panasonic
Penney
Philco
Philips
Pioneer
Portland
Proton
Quasar
Radio
Shack
RCA/
Proscan
Realistic
Sampo
Samsung
Sanyo
Scott
Sears
Sharp
Signature
2000
(M.Wards)
Sony
Spectricon
SSS
Sylvania
Symphonic
Tatung
Techwood
Teknika
TMK
Toshiba
Vidtech
Videch
Wards
Yamaha
York
Yupiteru
Zenith
Zonda
Dongyang
18, 40, 59, 60, 75
18
18, 19, 20, 40, 59, 60
03
03
03
06, 07, 08, 09, 54,
66, 67, 73, 74
18
03, 15, 17, 18, 48,
54, 59, 62, 69, 90
15, 17, 18, 40,
48, 54, 62, 72
63, 66, 80, 91
15, 18, 59
40
06, 66, 67
17, 48, 56, 60,
61, 75
18, 59, 67, 76, 77,
78, 92, 93, 94
03, 19
40
00, 15, 16, 17, 40,
43, 46, 47, 48, 49,
59, 60, 98
19, 61, 65
03, 40, 60, 61
15, 18, 19
15, 57, 64
57, 58
50, 51, 52, 53, 55
03, 40
01
18
18, 40, 48, 54,
59, 60, 62
61, 95, 96
06
18
03, 15, 18, 25
18, 40
19, 57, 63, 71
18
59, 60, 69
15, 17, 18, 40,
48, 54, 60, 64
18
40
03
58, 79
01
03, 54
16 Français
HT-D5000_FRA_0307.indd 16HT-D5000_FRA_0307.indd 16 2011-03-14 ¿ÀÈÄ 8:02:372011-03-14 ¿ÀÈÄ 8:02:37
Page 86

02 Branchements
Branchements
Cette section décrit différentes méthodes de connexion de l’appareil aux autres périphériques externes.
Avant de déplacer ou d'installer l'appareil, assurez-vous de le mettre hors tension et de débrancher le cordon
d'alimentation.
Connexion des enceintes
Position de l’appareil
Placez-le sur un pied, sur la tablette d'un
meuble, ou sous le support du téléviseur.
Choix de la position d'écoute
La position d'écoute (distance entre
l'utilisateur et le téléviseur) doit être située
à environ 2,5 à 3 fois la taille de l'écran du
téléviseur.
Exemple : Téléviseurs 32" : 2 à 2,4 m
Téléviseurs 55" : 3,5 à 4 m
Enceintes avant
SW
2,5 à 3 fois la taille de l’écran du téléviseur
Disposez ces enceintes face à votre position d’écoute, orientées vers vous selon
ei
un angle de 45° environ. Placez les enceintes de sorte que les haut-parleurs
d’aigus se trouvent à hauteur de vos oreilles.
Caisson de graves
ATTENTION
!
Ne laissez pas les enfants jouer avec les enceintes ou à proximité. Ils pourraient se blesser si une
enceinte venait à tomber.
Lorsque vous connectez les fi ls aux enceintes, assurez-vous de respecter le sens de la polarité (+/-).
Conservez le caisson de graves hors de portée des enfants afi n d'éviter qu'ils ne mettent les
mains ou n’insèrent des substances étrangères dans l’évent (orifi ce) du caisson.
Ne suspendez pas le caisson de basses au mur par l’évent (orifi ce).
REMARQUE
✎
Si vous placez une enceinte près du téléviseur, la couleur de l’écran pourrait s’altérer en raison du
champ magnétique généré par l’enceinte. Dans ce cas, éloignez l’enceinte du téléviseur.
Son emplacement n’est pas d’une importance cruciale. Vous pouvez le placer où
g
vous voulez.
Composants des enceintes
(G) (D)
AVANT
CAISSON DE GRAVES
CÂBLE D’ENCEINTE
Français 17
HT-D5000_FRA_0307.indd 17HT-D5000_FRA_0307.indd 17 2011-03-14 ¿ÀÈÄ 8:02:392011-03-14 ¿ÀÈÄ 8:02:39
Page 87

Branchements
FRONT
SPEAKERS OUT
SPEAKER IMPEDANCE : 3
VIDEO OUTUX IN
SUBWOOFER
FRONT
OMPONENT OUT
S
VIDEO OUT
FRONT
SPEAKERS OUT
SPEAKER IMPEDANCE : 3
SUBWOOFER
FRONT
T
A
N
N
Connexion des enceintes
Appuyez sur la languette de la borne située à l’arrière de l'enceinte.
1.
Insérez le fi l noir dans la borne noire (–) et le fi l rouge dans la borne
2.
rouge (+), puis relâchez la languette.
3.
Branchez les fi ches de contact situées à l’arrière du produit en faisant
concorder les couleurs des fi ches et des prises d’enceinte.
Caisson de graves
Noir
Enceinte avant (G)
Enceinte avant (D)
Rouge
HT-D5000_FRA_0307.indd 18HT-D5000_FRA_0307.indd 18 2011-03-14 ¿ÀÈÄ 8:02:402011-03-14 ¿ÀÈÄ 8:02:40
Connexion de la sortie vidéo au téléviseur
Sélectionnez l'une des trois méthodes de connexion au téléviseur.
MÉTHODE 1
LAN
A
WIRELESS LAN
IGITAL
DIGITAL
UDIO I
AUDIO IN
OPTICAL
HDMI OUT
SORTIE HDMI
ENTRÉE HDMI
18 Français
FM ANT
FM AN
Page 88

02 Branchements
MÉTHODE 1 : HDMI (QUALITÉ OPTIMALE)
Utilisez un câble HDMI (non fourni) pour connecter la prise HDMI OUT (SORTIE HDMI) située à l'arrière
du produit à la prise HDMI IN (ENTRÉE HDMI) du téléviseur.
REMARQUE
✎
Selon votre téléviseur, il est possible que certaines résolutions de sortie HDMI soient inopérantes.
Après avoir terminé la connexion vidéo, réglez la source d’entrée vidéo de votre téléviseur de sorte qu’elle
corresponde à la sortie vidéo (HDMI, composante ou composite) du produit.
Reportez-vous au manuel d’utilisation du téléviseur pour de plus amples informations sur la méthode de
sélection de la source d’entrée vidéo du téléviseur.
Si vous avez réglé la télécommande du produit de manière à ce qu'elle fonctionne avec le téléviseur, appuyez
sur le bouton TV SOURCE de la télécommande et sélectionnez HDMI comme source externe du téléviseur.
Vous devez disposer d’une connexion HDMI pour visionner les vidéos en 3D.
Fonction Détection auto HDMI
Utilisez un câble HDMI pour connecter la borne SORTIE HDMI située à l'arrière du produit à la borne
1.
ENTRÉE HDMI du téléviseur.
2.
Allumez le produit et le téléviseur.
Reportez-vous à la page 27 pour la liste des résolutions HDMI vidéo disponibles.
Cette fonction sera indisponible si le câble HDMI ne prend pas en charge le format CEC.
•
HDMI est une interface qui autorise la transmission numérique de données vidéo et audio via un seul connecteur.
•
Lorsque l’interface HDMI est utilisée, le produit transmet un signal audio et vidéo numérique et affi che une image claire
sur un téléviseur équipé d’une prise d’entrée HDMI.
Description de la connexion HDMI
•
- La sortie HDMI ne transmet qu'un signal numérique pur au téléviseur.
- Si votre téléviseur ne prend pas en charge la protection HDCP (Système de protection des contenus numériques en
haute défi nition), un bruit aléatoire sera transmis à l'écran.
Qu'est-ce que le système HDCP ?
•
Le système HDCP (Système de protection des contenus numériques en haute défi nition) vise à protéger les données BD/DVD
émises par le biais de la technologie HDMI contre la copie. Il assure une liaison numérique sûre entre une source vidéo
(ordinateur, DVD, etc.) et un dispositif d’écran (téléviseur, projecteur, etc.). Les données sont codées au niveau de la source
afi n d’empêcher les copies non autorisées.
Fixation du noyau torique en ferrite au cordon d’alimentation de l’unité principale
Pour empêcher les interférences de radiofréquence générées par les signaux radio, vous pouvez
fixer un noyau torique en ferrite au cordon d’alimentation de l’unité principale.
1.
Tirez sur la languette de fi xation du noyau torique
en ferrite pour l’ouvrir.
2.
Enroulez le cordon d’alimentation de l’unité
FM ANT
COMPONENT OUT
VIDEO OUTAUX IN
SPEAKERS OUT
FRONT
FRONT
SUBWOOFER
SPEAKER IMPEDANCE : 3
principale en deux boucles.
3.
Fixez le noyau torique en ferrite au cordon
d’alimentation de l’unité principale tel qu’illustré et
appuyez sur le noyau jusqu’à ce qu’il s’encliquette.
Français 19
HT-D5000_FRA_0307.indd 19HT-D5000_FRA_0307.indd 19 2011-03-14 ¿ÀÈÄ 8:02:422011-03-14 ¿ÀÈÄ 8:02:42
Page 89

Branchements
T
N
Rouge
Bleu
Vert
MÉTHODE 2
COMPONENT OUT
AUX I
VIDEO OUTAUX IN
SPEAKERS OUT
SPEAKERS OU
FRONT
Jaune
FRONT
SUBWOOFER
SPEAKER IMPEDANCE : 3
SPEAKER IMPEDANCE : 3
MÉTHODE 3
MÉTHODE 2 : Vidéo en composante (BONNE QUALITÉ)
Si votre téléviseur est doté de prises d'entrée vidéo en composante, branchez les fi ches d’une des
extrémités d’un câble vidéo en composante (non compris) aux prises de sortie vidéo en composante
(Pr, Pb et Y) situées à l’arrière du produit, puis branchez les fi ches de l’autre extrémité aux prises
d'entrée vidéo en composante de votre téléviseur.
REMARQUE
✎
Selon le type de disque, vous avez le choix entre une variété de réglages de résolution, comme 720p, 576p/480p et
576i/480i. (Voir page 27)
La résolution actuelle peut varier de celle qui est confi gurée dans le menu de confi guration si vous avez raccordé à
la fois les câbles composante et HDMI. La résolution peut varier selon le type de disque. (Voir page 27)
Après avoir effectué la connexion vidéo, réglez la source d’entrée vidéo du téléviseur de sorte qu’elle corresponde à
la sortie vidéo (HDMI, composante ou composite) du produit.
Reportez-vous au guide d'utilisation de votre téléviseur pour plus de détails concernant le choix de la source
d'entrée vidéo du téléviseur.
Si vous avez réglé la télécommande de sorte qu’elle commande le téléviseur, appuyez sur le bouton TV SOURCE
(SOURCE TV) de la télécommande et sélectionnez COMPONENT (Composant) comme source externe du
téléviseur.
Pour la lecture de DVD, si les prises HDMI et Composant sont connectées et que vous sélectionnez le composant
1080p, 1080i, 720p ou le mode 576p/480p, le menu Display Setup (Confi guration de l’affi chage) affi chera la
résolution de sortie 1080p, 1080i, 720p. ou 576p/480p dans le menu. En fait, la résolution est de 576i/480i.
MÉTHODE 3 : Vidéo composite (BONNE QUALITÉ)
Branchez le câble vidéo fourni pour relier la prise VIDEO OUT (SORTIE VIDÉO) située à l’arrière du
produit à la prise d’entrée vidéo VIDEO IN (ENTRÉE VIDÉO) de votre téléviseur.
REMARQUE
✎
La source VIDEO est toujours émise en une résolution de 576i/480i, quelle que soit la valeur de la résolution réglée
dans le menu de confi guration. (Voir page 27)
Après avoir effectué la connexion vidéo, réglez la source d’entrée vidéo du téléviseur de sorte qu’elle corresponde à
la sortie vidéo (HDMI, composante ou composite) du produit.
Reportez-vous au manuel d’utilisation du téléviseur pour de plus amples informations sur la méthode de sélection
de la source d’entrée vidéo du téléviseur.
Si vous avez réglé la télécommande du produit de manière à ce qu'elle fonctionne avec le téléviseur, appuyez sur le
bouton TV SOURCE de la télécommande et sélectionnez VIDEO (VIDÉO) comme source externe du téléviseur.
ATTENTION
!
Ne connectez pas l’unité via un magnétoscope. Les signaux vidéo alimentés via les magnétoscopes peuvent être
soumis à des systèmes de protection du droit d'auteur, et l'image pourra de ce fait paraître déformée sur le téléviseur.
20 Français
HT-D5000_FRA_0307.indd 20HT-D5000_FRA_0307.indd 20 2011-03-14 ¿ÀÈÄ 8:02:482011-03-14 ¿ÀÈÄ 8:02:48
Page 90

Connexion audio de composants externes
Ce système prend en charge les fréquences d’échantillonnage numériques supérieures ou égales à 32
kHz à partir des composants numériques externes.
O
V
O
FM ANT
COMPONENT OUT
MPONENT OUT
02 Branchements
DIGITAL
AUDIO IN
OPTICAL
HDMI OUT
HDMI OUT
AUX IN
VIDE
IDE
BlancRouge
Câble optique
(non fourni)
Câble audio
(non fourni)
Si le composant
analogique externe ne
possède qu'une prise
Audio Out (Sortie audio),
Boîtier décodeur
OPTIQUE
branchez le câble à
gauche ou à droite.
MAGNÉTOSCOPE
AUX
OPTIQUE : Connexion d’un composant numérique externe
Il s’agit de composants des signaux numériques tels qu’une boîte de raccordement de câble ou un
récepteur satellitaire (Boîtier décodeur).
Connectez l’entrée numérique Digital Input (OPTIQUE) du produit à la sortie numérique Digital
1.
Output du composant numérique externe.
Appuyez sur le bouton FUNCTION pour sélectionner l’entrée numérique D. IN.
2.
Le changement de mode s’effectue de la manière suivante : BD/DVD D. IN AUX R. IPOD FM
•
REMARQUE
✎
Pour visionner le signal vidéo du boîtier de raccordement de câble ou du récepteur satellitaire, vous
devez relier la sortie vidéo du périphérique à un téléviseur.
Ce système prend en charge les fréquences d’échantillonnage numériques supérieures ou égales à 32
kHz à partir des composants numériques externes.
Ce système ne prend en charge que les modes DTS audio et Dolby Digital audio ; le format MPEG audio, en
trains de bits, n’est pas géré.
AUX : Connexion d’un composant analogique externe
Composants de signaux analogiques tels qu’un magnétoscope.
Raccordez l'entrée audio AUX IN du produit à la prise de sortie audio Audio Out du composant analogique externe.
1.
Assurez-vous de faire correspondre les couleurs des connecteurs.
•
Appuyez sur le bouton FUNCTION pour sélectionner l’entrée AUX.
2.
Le mode change dans l’ordre suivant : BD/DVD D. IN AUX R. IPOD FM
•
REMARQUE
✎
Vous pouvez aussi raccorder la prise Video Output (Sortie vidéo) du magnétoscope au téléviseur et
relier les prises Audio Output (Sortie audio) du magnétoscope à cet appareil.
Français 21
HT-D5000_FRA_0307.indd 21HT-D5000_FRA_0307.indd 21 2011-03-14 ¿ÀÈÄ 8:02:492011-03-14 ¿ÀÈÄ 8:02:49
Page 91

Branchements
N
Connexion au réseau
Ce produit vous permet de visionner les services basés sur le réseau (voir pages 54~61) tels que Smart Hub
ou BD-LIVE, et de recevoir les mises à niveau logicielles lorsque la connexion au réseau est établie. Nous
vous recommandons d’utiliser un routeur sans fi l ou un routeur IP pour les besoins de la connexion.
Pour plus d'informations sur la connexion du routeur, reportez-vous au guide d'utilisation du routeur
ou contactez le fabricant du routeur pour bénéfi cier de son service d'assistance technique.
Réseau câblé
À l'aide du câble LAN direct (câble UTP), connectez la borne LAN du produit à la borne LAN de
1.
votre modem.
Réglez les options de réseau. (Voir page 33)
2.
LAN
WIRELESS LAN
Modem large bande
(avec routeur intégré)
Service large
bande
Mise en réseau avec l'ordinateur
REMARQUE
✎
Il est possible que l'accès Internet au serveur de mise à jour des logiciels de Samsung ne soit pas autorisé, selon le
Ou
pour la fonction AllShare
(Voir page 63)
DIGITAL
DIGITAL
AUDIO I
AUDIO IN
OPTICAL
Routeur
Modem large bande
HDMI OUT
DMI OUT
Service large
bande
routeur que vous utilisez ou le contrat conclu avec votre fournisseur d'accès. Pour de plus amples informations,
contactez votre fournisseur d'accès Internet.
Les utilisateurs DSL doivent passer par un routeur pour la connexion au réseau.
Pour la fonction AllShare, il est nécessaire de connecter un ordinateur au réseau, tel qu'indiqué sur le
schéma.
22 Français
HT-D5000_FRA_0307.indd 22HT-D5000_FRA_0307.indd 22 2011-03-14 ¿ÀÈÄ 8:02:502011-03-14 ¿ÀÈÄ 8:02:50
Page 92

02 Branchements
H
Réseau sans fi l
Vous pouvez établir la connexion au réseau au moyen d’un dispositif de partage IP sans fi l.
Un routeur sans fi l AP/IP est nécessaire pour la connexion au réseau sans fi l. Connectez l’adaptateur
1.
LAN sans fi l à la prise de l’adaptateur LAN sans fi l situé sur le panneau arrière du produit.
Pour régler les options de confi guration de réseau, reportez-vous à la page 33.
2.
Service large
bande
LAN
Dispositif de part-
age IP sans fi l
WIRELESS LAN
Ordinateur
Adaptateur LAN sans fi l
(non fourni)
Mise en réseau avec l'ordinateur
pour la fonction AllShare
(Voir page 63)
REMARQUE
✎
Ce produit est compatible avec l’adaptateur LAN sans fi l de Samsung uniquement. (non fourni) (Nom de
modèle : WIS09ABGN).
- L’adaptateur LAN sans fi l de Samsung est vendu séparément. Contactez un revendeur Samsung
Electronics pour vous le procurer.
Vous devez utiliser un dispositif de partage IP sans fi l prenant en charge la norme IEEE 802.11 a/b/g/n. (n
est recommandé pour la stabilité de fonctionnement du réseau sans fi l.)
Par nature, le réseau LAN sans fi l peut provoquer des interférences, selon les conditions de fonctionnement.
(Performance du point d’accès, distance, obstacles, interférences avec d'autres appareils radio, etc.).
Réglez le dispositif de partage IP sans fi l en mode Infrastructure. Le mode Ad-hoc n'est pas pris en charge.
Lors de l’application de la clé de sécurité au point d'accès sans (fi l ou dispositif de partage IP sans fi l), seuls
les protocoles de sécurité suivants sont pris en charge.
1)
Mode d’authentifi cation : WEP, WPAPSK, WPA2PSK
2)
Type de cryptage : WEP, AES
Pour la fonction AllShare, il est nécessaire de connecter un ordinateur au réseau, tel qu'indiqué sur le schéma.
DIGITAL
DIGITAL
AUDIO IN
AUDIO IN
OPTICAL
Connexion de l’antenne FM
Branchez l’antenne FM fournie à la prise
Antenne FM (fournie)
1.
ANTENNE FM.
Déplacez progressivement le fi l de l’antenne
2.
FM ANT
jusqu’à trouver une position dans laquelle la
réception est acceptable, ensuite fi xez le fi l
solidement à un mur ou une autre surface rigide.
REMARQUE
✎
Ce produit ne reçoit pas les émissions AM.
Français 23
HT-D5000_FRA_0307.indd 23HT-D5000_FRA_0307.indd 23 2011-03-14 ¿ÀÈÄ 8:02:522011-03-14 ¿ÀÈÄ 8:02:52
Page 93

Confi guration
Paramètre initial
Allumez le téléviseur après avoir branché le
1.
produit. Lors de sa première connexion au
téléviseur, le produit s'allume automatiquement et
l'écran Paramètres initiaux apparaît.
Initial Settings | On-Screen Language
Select a language for the on-screen displays.
Български Hrvatski Čeština
Dansk Nederlands English
Eesti Suomi Français
Deutsch
Indonesia Italiano
2.
Appuyez sur les boutons ▲▼◄► pour
sélectionner la langue souhaitée, puis appuyez sur
le bouton ENTRÉE.
3.
Appuyez sur le bouton ENTRÉE pour sélectionner
Démarrer.
4.
Appuyez sur les boutons ▲▼ pour sélectionner
le format d'image du téléviseur, puis appuyez sur
le bouton ENTRÉE. (Voir page 27)
Appuyez sur les boutons ▲▼ pour
5.
sélectionner les Paramètres réseau
souhaités : Câble, Sans fi l (Général),
WPS(PBC) ou One Foot Connection, puis
appuyez sur le bouton ENTRÉE. Si vous ne
connaissez pas les détails relatifs aux
Paramètres réseau de l'appareil, appuyez sur
le bouton BLEU (D) de votre télécommande
afi n de sauter les Paramètres réseau à ce
stade, terminez les réglages de Paramètres
initiaux, puis accédez au menu Accueil.
Si vous sélectionnez un paramètre réseau,
reportez-vous aux pages 33~36 pour obtenir
plus d'informations sur les Paramètres
réseau. Lorsque vous avez terminé, passez à
l'étape 6.
Le menu Accueil apparaît. (Pour obtenir de
6.
plus amples informations sur le menu
Accueil, reportez-vous à la page 25.)
Ελληνικά Magyar
한국어
m
Move " Enter
•
Menu Accueil
Mon contenu
Vidéos
Photos
Musique
Mon périph. Internet Paramètres
Fonction
d WPS(PBC)
REMARQUE
✎
Le menu Accueil n'apparaîtra pas si vous ne
confi gurez pas les paramètres initiaux, sauf
dans le cas décrit ci-dessous.
Si vous appuyez sur le bouton BLEU (D)
durant la confi guration réseau, vous pourrez
accéder au menu Accueil même lorsque la
confi guration réseau n'est pas encore
terminée.
Si vous souhaitez affi cher à nouveau l'écran
Paramètres initiaux pour procéder à des
modifi cations, sélectionnez l'option
Réinitialisation. (Voir page 37)
Si vous utilisez un câble HDMI pour connecter
le produit à un téléviseur Samsung conforme à
la fonctionnalité Anynet+(HDMI-CEC) et que :
1.) Vous avez réglé la fonction
Anynet+(HDMI-CEC) sur Activé à la fois sur
le téléviseur et le produit ; 2.) Vous avez réglé
le téléviseur sur une langue prise en charge
par le produit, ce dernier sélectionne alors
automatiquement cette langue comme langue
préférée.
Si le produit reste en mode Arrêt pendant plus
de 5 minutes sans intervention de l’utilisateur,
un économiseur d'écran s'affi chera sur le
téléviseur. Si le produit reste en mode
Économiseur d'écran pendant plus de 20
minutes, il s'éteindra automatiquement.
24 Français
HT-D5000_FRA_0307.indd 24HT-D5000_FRA_0307.indd 24 2011-03-14 ¿ÀÈÄ 8:02:542011-03-14 ¿ÀÈÄ 8:02:54
Page 94

Pour accéder au menu Paramètres
U
U
S
O
DISC MENU MENU TITLE MENU
1
2
DISC MEN
TOOLS
OOL
RETURN
ITLE MEN
POPUP
PUP
INFO
INF
EXIT
3
4
Appuyez sur les boutons ◄► pour
2.
sélectionner Paramètres, puis appuyez sur
le bouton ENTRÉE.
Appuyez sur les boutons ▲▼ pour
3.
sélectionner le sous-menu souhaité, puis
appuyez sur le bouton ENTRÉE.
Appuyez sur les boutons ▲▼ pour
4.
sélectionner l'élément souhaité, puis appuyez
sur le bouton ENTRÉE.
Appuyez sur le bouton EXIT pour quitter le
5.
menu.
03 Confi guration
Bouton MENU : Appuyez sur ce bouton pour accéder
1
au menu Accueil.
Bouton RETURN : Permet de revenir au menu précédent.
2
Bouton ENTRÉE / DIRECTION :
Permet de déplacer le curseur ou de sélectionner un
élément.
3
Permet d'activer l'élément actuellement sélectionné.
Permet de confi rmer un réglage.
Bouton EXIT : Appuyez sur ce bouton pour quitter le
4
menu actuellement sélectionné.
Pour accéder au menu Paramètres et aux sousmenus, suivez les étapes suivantes :
1.
Appuyez sur le bouton POWER.
Le menu Accueil apparaît.
Menu Accueil
•
Mon contenu
Vidéos
1
2
Photos
Musique
Fonction
Mon périph. Internet Paramètres
d
WPS(PBC)
3
4
5
6
REMARQUE
✎
Lorsque le produit est connecté à un réseau,
sélectionnez Internet depuis le menu Accueil.
Téléchargez le contenu souhaité depuis
Samsung Apps. (Voir pages 61~63)
Les étapes d'accès peuvent varier selon le
menu sélectionné.
L'affi chage à l'écran (OSD) peut changer sur ce
produit après la mise à niveau de la version du
logiciel.
Permet de sélectionner Mon périph..
1
Permet de sélectionner Fonction.
2
Permet de sélectionner Mon contenu.
3
Permet de sélectionner Internet.
4
Permet de sélectionner Paramètres.
5
Permet d'affi cher les boutons disponibles.
6
Français 25
HT-D5000_FRA_0307.indd 25HT-D5000_FRA_0307.indd 25 2011-03-14 ¿ÀÈÄ 8:02:572011-03-14 ¿ÀÈÄ 8:02:57
Page 95

Confi guration
Affi chage
Vous pouvez confi gurer les diverses options
d'affi chage telles que Format image, Défi nition, etc.
Paramètres 3D
Vous pouvez choisir de lire ou non un disque Bluray comportant des contenus 3D en mode 3D.
Paramètres
Affi chage
Audio
Réseau
Système
Langue
Sécurité
Général
Assistance
Mode lecture 3D Blu-ray
Vous pouvez choisir de visionner un disque Bluray compatible 2D/3D en mode 2D ou 3D avant
de lancer sa lecture.
Il sera automatiquement lu en mode 2D si votre
téléviseur ne prend pas en charge le format 3D.
Auto. : Détecte automatiquement la fonctionnalité
•
3D sur le téléviseur branché et lit en conséquence
le disque Blu-ray compatible 2D/3D en mode 2D
ou 3D. Les disques Blu-ray 3D pourront ne pas
être exécutés si votre téléviseur ne prend pas en
charge les contenus 3D.
•
3D 3D : Les disques Blu-ray compatibles
2D/3D sont lus en mode 3D dans tous les cas.
•
3D 2D : Les disques Blu-ray compatibles
2D/3D sont lus en mode 2D dans tous les cas. Il
est possible que les disques Blu-ray 3D ne soient
pas lus.
REMARQUE
✎
Pour arrêter un fi lm en cours de lecture en mode
3D, appuyez sur le bouton ARRÊT
seule fois. La lecture du fi lm est alors
interrompue et l'option du mode 3D désactivée.
Pour changer la sélection de l'option 3D lorsque
vous lisez un fi lm en 3D, appuyez sur le bouton
ARRÊT
apparaît. Appuyez à nouveau sur le bouton
ARRÊT
dans le menu Blu-ray.
Réglages 3D
Paramètres 3D
Mode lecture 3D Blu-ray : Auto.
Taille écran :
Couleurs profondes HDMI : Auto.
()
une seule fois. Le menu Blu-ray
55
pouces
>
Déplacer " Entrer ' Retour
()
une
(), puis sélectionnez Réglages 3D
Selon le contenu et le positionnement de l'image
sur l'écran de votre téléviseur, vous pouvez voir
apparaître des barres verticales noires à droite
ou à gauche de l'écran ou sur les deux côtés à
la fois.
Taille écran
Cette option vous permet d'entrer la taille réelle de
l'écran du téléviseur de sorte que le produit adapte
l'image à la taille de l'écran et puisse affi cher une
image optimale en 3D.
(Ce produit autorise une taille d'écran maximale de
116 pouces.)
ATTENTION
!
Pour bénéfi cier du visionnage de contenus en
3D, connectez un appareil 3D (récepteur AV
ou téléviseur compatible 3D) au port de sortie
SORTIE HDMI du produit à l'aide d'un câble
HDMI haut débit. Veillez à porter des lunettes
3D avant de visionner le contenu 3D.
Le produit émet des signaux 3D uniquement
via le câble HDMI connecté au port de sortie
SORTIE HDMI.
La résolution de l'image vidéo en mode de
lecture 3D étant déterminée par la défi nition
de l'image vidéo 3D d'origine, vous ne
pourrez pas modifi er la résolution de l'image
selon vos préférences.
Des fonctions telles que BD Wise,
l'adaptation de la taille de l'écran ou le
réglage de la résolution peuvent ne pas
fonctionner correctement en mode de
lecture 3D.
Lorsque vous visionnez des images en 3D,
assurez-vous de vous tenir éloigné du
téléviseur à une distance équivalente à au
moins trois fois la taille de l'écran. Par
exemple, si vous avez un écran 46 pouces,
vous devrez rester à une distance de 35
mètres (138 pouces) du téléviseur.
- Positionnez l'écran à hauteur des yeux
pour mieux apprécier l'image en 3D.
Lorsque le produit est connecté à plusieurs
appareils 3D, l'effet 3D peut ne pas
fonctionner correctement.
26 Français
HT-D5000_FRA_0307.indd 26HT-D5000_FRA_0307.indd 26 2011-03-14 ¿ÀÈÄ 8:02:592011-03-14 ¿ÀÈÄ 8:02:59
Page 96

03 Confi guration
Format écran
Selon le type de téléviseur que vous possédez,
vous pouvez ajuster le réglage de la taille de l'écran.
16:9 Original : Sélectionnez cette option lorsque
•
vous connectez le produit à un téléviseur au
format d'écran 16:9. Tous les contenus
s'affi cheront selon leur format d'origine.
Le contenu formaté en 4:3 apparaîtra avec des
barres noires en droite et à gauche de l'écran.
•
16:9 Entier : Sélectionnez cette option lorsque
vous connectez le produit à un téléviseur au
format d'écran 16:9. Tous les contenus
s'affi cheront en mode plein écran. Le contenu
formaté en 4:3 apparaîtra étiré.
•
4:3 Letter Box : Sélectionnez cette option lorsque
vous connectez le produit à un téléviseur au
format d'écran 4:3. Tous les contenus
s'affi cheront selon leur format d'origine.
Le contenu formaté en 16:9 apparaîtra avec des
barres noires en haut et en bas de l'écran.
•
4:3 Pan-Scan : Sélectionnez cette option lorsque
vous connectez le produit à un téléviseur au
format d'écran 4:3. Le contenu en 16:9 apparaîtra
tronqué des portions à l'extrême gauche et droite
de l'image.
REMARQUE
✎
Selon le type de disque utilisé, certains formats
d'image peuvent être indisponibles.
Si vous sélectionnez un format d’image différent
de celui de votre téléviseur, il est possible que
l’image affi chée soit déformée.
Si vous sélectionnez l'option 16:9 original, le
téléviseur pourra affi cher l'image dans un
encadrement horizontal au format 4:3 (bandes
noires sur les côtés de l’image).
Taille écran Smart Hub
Réglez l'écran Smart Hub au format d'image optimal.
Taille 1 : La taille de l'écran Smart Hub est plus
•
réduite que celle du format par défaut. Vous
pouvez voir apparaître des bandes noires sur les
deux côtés de l'écran.
Taille 2 : Ceci est le réglage par défaut pour Smart
•
Hub. L’appareil affi che le format d’écran normal
de la fonctionnalité Smart Hub.
Taille 3 : Cette option affi che une taille d'écran
•
supérieure au format normalement spécifi é pour
Smart Hub. L'image peut être trop large pour
l'écran de votre téléviseur.
BD Wise (Produits Samsung uniquement)
BD Wise est la fonctionnalité d’interconnectivité
de Samsung la plus récente.
connectez un produit Samsung et un téléviseur
Samsung doté de la fonction BD Wise via l'interface
HDMI et que le produit et le téléviseur disposent tous
deux de la fonctionnalité BD Wise, le produit émet des
images dont la résolution vidéo et la vitesse de
défi lement sont identiques à celles du disque BD/DVD.
Arrêt :
•
•
✎
La résolution en sortie reste équivalente à
la valeur que vous aviez précédemment réglée
dans le menu Défi nition, indépendamment de la
résolution du disque. Reportez-vous à la section
Défi nition ci-dessous.
Activé : Le produit émet la vidéo en sortie
selon la résolution d'origine et la vitesse de
défi lement de l'image sur le disque BD/DVD.
REMARQUE
Lorsque la fonction BD Wise est activée, le
paramètre Défi nition est automatiquement
spécifi é sur BD Wise et BD Wise apparaît
dans le menu Défi nition.
Si le produit est connecté à un appareil ne
prenant pas en charge BD Wise, vous ne
pourrez pas utiliser la fonction BD Wise.
Pour garantir le bon fonctionnement de BD Wise,
réglez le menu BD Wise du produit et du
téléviseur sur Activé.
Lorsque vous
Résolution
Cette option vous permet de régler la défi nition du signal
vidéo composante et HDMI respectivement sur les valeurs
Auto, 1080p, 1080i, 720p, 576p/480p ou 576i/480i. Ces
valeurs sont indicatives du nombre de lignes vidéo par
image. Les lettres i et p signifi ent respectivement balayage
entrelacé (i) et balayage progressif (p). Plus il y a de lignes,
plus la qualité de l'image est supérieure.
•
Auto : Cette option règle automatiquement la résolution
de la sortie sur la résolution maximale prise en charge
par le téléviseur connecté.
•
BD Wise : Cette option règle automatiquement la
résolution de l'image sur celle du disque BD/DVD, à
condition toutefois que vous ayez connecté le produit
via l'interface HDMI à un téléviseur doté de la
fonctionnalité BD Wise. (L’élément de menu BD Wise
apparaîtra seulement si le réglage de BD Wise est
spécifi é sur Activ. Reportez-vous à la section relative à
BD Wise ci-dessus.)
1080p :
•
•
•
•
•
Émet 1080 lignes vidéo en balayage
progressif. (HDMI uniquement)
1080i :
Émet 1080 lignes vidéo en balayage entrelacé.
720p :
Émet 720 lignes vidéo en balayage progressif.
576p/480p : Émet 576/480 lignes vidéo en
576i/480i :
balayage progressif.
Émet 576/480 lignes vidéo en balayage
entrelacé. (VIDÉO uniquement)
Français 27
HT-D5000_FRA_0307.indd 27HT-D5000_FRA_0307.indd 27 2011-03-14 ¿ÀÈÄ 8:03:002011-03-14 ¿ÀÈÄ 8:03:00
Page 97

Confi guration
Résolution selon le mode de sortie
Lecture du disque Blu-ray/des e-contenus/des contenus numériques
•
Sortie
Confi guration
BD Wise
Auto
1080p/60F 1080p/60F 1080p/60F 576i/480i - - -
Fréquence
cinéma :
Auto (24 ips)
1080i 1080i 1080i 576i/480i 576i/480i 1080i 576i/480i
720p 720p 720p 576i/480i 576i/480i 720p 576i/480i
576p/480p 576p/480p 576p/480p 576i/480i 576i/480i 576p/480p 576i/480i
576i/480i - - - 576i/480i 576i/480i 576i/480i
Disque Blu-ray
Résolution du
disque Blu-ray
Résolution
optimale de
l'entrée du
téléviseur
1080p/24F 1080p/24F 576i/480i - - -
HDMI / connecté HDMI / non connecté
Mode HDMI
E-content/
Contenus
numériques
1080p/60F 576i/480i - - -
Résolution
optimale de
l'entrée du
téléviseur
Mode
Composante/
VIDÉO
576i/480i - - -
Mode Composante
Disque Blu-ray
E-content/
Contenus
numériques
Mode VIDÉO
Lecture DVD
•
Sortie
Confi guration
BD Wise 576i/480i 576i/480i - -
Résolution optimale
Auto
1080p@60F 1080p/60F 576i/480i - -
1080i 1080i 576i/480i 576p/480p 576i/480i
720p 720p 576i/480i 576p/480p 576i/480i
576p/480p 576p/480p 576i/480i 576p/480p 576i/480i
576i/480i - - 576i/480i 576i/480i
HDMI / connecté HDMI / non connecté
Mode HDMI
de l'entrée du
téléviseur
Mode Composante/
VIDÉO
576i/480i - -
Mode Composante Mode VIDÉO
28 Français
HT-D5000_FRA_0307.indd 28HT-D5000_FRA_0307.indd 28 2011-03-14 ¿ÀÈÄ 8:03:002011-03-14 ¿ÀÈÄ 8:03:00
Page 98

REMARQUE
✎
Si le téléviseur connecté au produit ne prend
pas en charge la fonction Fréquence cinéma ou
la résolution sélectionnée, le message suivant
apparaîtra : « Si aucune image ne s'affi che après
la sélection, veuillez patienter 15 secondes. La
résolution reprend ensuite automatiquement la
valeur précédente. Souhaitez-vous faire une
sélection ? ». Si vous sélectionnez Oui, l’écran
du téléviseur s'affi chera en blanc pendant 15
secondes, puis la résolution sera ramenée
automatiquement à la valeur précédente.
Si l'écran est toujours blanc après que la
résolution ait été changée, éjectez le disque
inséré, puis appuyez sur le bouton ARRÊT
() situé à l'avant du produit et maintenez-le
enfoncé pendant plus de 5 secondes. Tous
les réglages d'usine seront alors rétablis.
Suivez les étapes de la page précédente
pour accéder aux différents modes et
sélectionner la Confi guration de l'affi chage
prise en charge par votre téléviseur.
Lorsque les réglages d'usine par défaut sont
rétablis, toutes les données Blu-ray de
l'utilisateur sont supprimées.
Pour que l'utilisateur puisse utiliser le mode
Fréquence cinéma (24 ips), le disque Blu-ray
doit être doté d'une fonction 24 images.
Si les prises HDMI et Composante sont
connectées et que vous êtes en train de
visionner la sortie Composante, la résolution
sera fi xée sur 576i/480i.
Format couleurs HDMI
Permet de régler le format de l'espace
colorimétrique applicable à la sortie HDMI en
réponse aux capacités de l'appareil connecté
(téléviseur, moniteur, etc.)
•
Auto. : Permet de régler automatiquement le
produit sur le format optimal pris en charge par
votre appareil.
•
YCbCr (4:4:4) :
charge l'espace colorimétrique YCbCr via HDMI,
sélectionnez cette option pour émettre en sortie la
gamme normale des couleurs YCbCr.
•
RGB (Standard) : Sélectionnez cette option
pour émettre en sortie la gamme de couleurs
RVB normale.
•
RGB (avancé) :
produit à un dispositif d'affi chage DVI tel qu'un
moniteur, sélectionnez cette option pour émettre
en sortie la gamme de couleurs RVB améliorée.
Si votre téléviseur prend en
Si vous avez connecté le
Trame vidéo (24Fs)
Le réglage de la fonction Fréquence cinéma (24 ips) sur
Auto. vous permet de spécifi er la sortie HDMI du
produit sur 24 images par seconde pour une qualité
d’image améliorée.
Vous ne pouvez bénéfi cier de la fonction Fréquence
cinéma (24 ips) que sur un téléviseur prenant en charge
cette vitesse de défi lement. Vous ne pouvez
sélectionner l’option Fréquence cinéma (24 ips) que
lorsque le produit est en mode de résolution de sortie
HDMI 1080i ou 1080p.
Auto. : Fréquence cinéma (24 ips) est activée.
•
La fonction Fréquence cinéma (24 ips) est
Arrêt :
•
désactivée.
HDMI Deep Color
Cette option vous permet d'émettre des données
vidéo en sortie avec la fonctionnalité Couleurs
profondes via la prise SORTIE HDMI. La
fonctionnalité Couleurs profondes permet une
reproduction plus fi dèle des couleurs, notamment
en termes de profondeur.
Auto. : Le produit émet la vidéo en sortie avec
•
la fonctionnalité Couleurs profondes sur un
téléviseur connecté prenant en charge l’option
Couleurs profondes HDMI.
Arrêt : L'image est émise sans activation de
•
l'option Couleurs profondes.
Mode image fi xe
Cette option permet de défi nir le type d'image
affi chée par le produit lors de la mise en pause
de la lecture du DVD.
•
Auto. : Permet d'affi cher automatiquement la
meilleure image fi xe en fonction du contenu.
•
Image :
en pause d'une scène comportant peu d'action.
•
Champ :
mise en pause d'une scène comportant
beaucoup d'action.
Sélectionnez cette option lors de la mise
Sélectionnez cette option lors de la
Mode progressif
Cette option permet d'améliorer la qualité de l'image
lors de la lecture d'un DVD.
•
Auto. :
Sélectionnez ce réglage afi n que le produit
choisisse automatiquement la meilleure qualité d’image
pour la diffusion du DVD en cours de lecture.
Vidéo :
•
Sélectionnez ce réglage pour obtenir la
meilleure qualité d'image disponible pour le visionnage
de concerts ou de programmes télévisés en DVD.
Français 29
03 Confi guration
HT-D5000_FRA_0307.indd 29HT-D5000_FRA_0307.indd 29 2011-03-14 ¿ÀÈÄ 8:03:002011-03-14 ¿ÀÈÄ 8:03:00
Page 99

Confi guration
Audio
Param. haut-parleur
Paramètres
Affi chage
Audio
Réseau
Système
Langue
Sécurité
Général
Assistance
Niveau
Vous pouvez régler la balance et le niveau de
chaque enceinte séparément.
Réglage du niveau des enceintes avant et du
caisson de graves
• Le niveau de volume peut être réglé par pas de
+6 dB à -6 dB.
• Le volume sonore s’élève à mesure que le
réglage se rapproche de +6 dB et s’estompe à
mesure que le réglage se rapproche de -6 dB.
Paramètres
Affi chage
Audio
Réseau
Système
Language
Sécurité
Général
Assistance
Param. haut-parleur
Niveau |
Distance
Déplacer " Entrer ' Retour
>
Avant G
◄
Avant D :
Caisson basses :
0 dB |
0 dB
0 dB
>
Déplacer < Changer ' Retour
Niveau
Distance
Si les enceintes ne peuvent être positionnées à
égale distance du point d’écoute, vous pourrez
régler le délai d’attente des signaux audio émis
depuis les enceintes avant et le caisson de
graves.
La distance entre les enceintes peut varier
•
entre 0,3 m et 9,2 m.
Paramètres
Affi chage
Audio
Avant G
Réseau
Avant D : 10(ft) 3.0(m)
Caisson basses : 10(ft) 3.0(m)
Système
Language
Sécurité
Général
Assistance
Distance
◄
10(ft) 3.0(m) |
>
Déplacer < Changer ' Retour
Eg. util
Vous pouvez confi gurer les paramètres de
l’égaliseur manuellement selon vos préférences.
Paramètres
Affi chage
Audio
Réseau
Système
Langue
Sécurité
Général
Assistance
6
·
·
·
·
·
0
·
·
·
·
·
-6
A
Eg. util
0
250Hz0600Hz01kHz03kHz06kHz010kHz015kHz
Réinitialisation > Régler < Déplacer ' Retour
30 Français
HT-D5000_FRA_0307.indd 30HT-D5000_FRA_0307.indd 30 2011-03-14 ¿ÀÈÄ 8:03:002011-03-14 ¿ÀÈÄ 8:03:00
Page 100

Audio HDMI
Il est possible de basculer les signaux audio transmis
via le câble HDMI entre les états Activ./Désact..
Arrêt : La vidéo est transmise via le câble de
•
connexion HDMI uniquement, alors que le
signal audio est émis par les enceintes du
produit uniquement.
Activé :
•
✎
Les signaux audio et vidéo sont transmis
via le câble de connexion HDMI, alors que le
signal audio est émis par les enceintes du
téléviseur uniquement.
REMARQUE
Les données audio HDMI font
automatiquement l’objet d’un sous-mixage en
2 canaux pour les enceintes du téléviseur.
Fonct. Retour Audio
Vous pouvez apprécier le son du téléviseur via les
enceintes du système Home cinéma en utilisant un
seul câble HDMI.
Auto. : Cette option vous permet d'écouter le
•
son du téléviseur à partir des enceintes du
Home cinéma à condition toutefois que votre
téléviseur soit compatible avec la fonction
Canal retour audio.
•
Arrêt : Permet de désactiver la fonction Canal
retour audio.
REMARQUE
✎
Lorsque la fonction Anynet+(HDMI-CEC) est désactivée,
la fonction Canal retour audio est indisponible.
Lorsque la fonction Anynet+(HDMI-CEC) est désactivée,
la fonction Canal retour audio est indisponible.
La fonction ARC est uniquement disponible en cas de
connexion d’un téléviseur compatible ARC.
Sortie numérique
Vous pouvez défi nir l'option Sortie numérique de
manière à ce qu'elle corresponde aux capacités du
récepteur AV que vous avez connecté au produit :
PCM : Choisissez ce réglage lors de la connexion
•
d'un récepteur AV prenant en charge la
technologie HDMI.
Bitstream (non traités) : Sélectionnez ce réglage
•
lors de la connexion d'un récepteur AV prenant
en charge la technologie HDMI et le format de
décodage Dolby TrueHD ou DTS-HD Master
Audio.
Bitstream (DTS Ré-encodé) : Choisissez ce
•
réglage lors de la connexion d'un récepteur AV
muni d'une entrée optique numérique capable de
décoder le format DTS.
Bitstream (Dolby D. Ré-encodé) :
•
Sélectionnez ce réglage lors de la connexion
d'un récepteur AV ne prenant pas en charge la
technologie HDMI mais doté de fonctions de
décodage Dolby Digital.
Pour les détails, reportez-vous au tableau de
sélection des sorties numériques. (Voir page 32)
Les disques Blu-ray peuvent contenir trois types
de fl ux de données audio :
- Principale fonction audio : Bande son de la
fonction principale.
Fonctionnalité audio BONUSVIEW : Bande
son supplémentaire, comportant, par
exemple, le commentaire du réalisateur ou de
l’acteur.
- Effets sonores de navigation : Lorsque vous
choisissez une navigation via un quelconque
menu, les effets sonores de navigation peuvent
retentir. Les effets sonores de navigation sont
différents sur chaque disque Blu-ray.
REMARQUE
✎
Vous pouvez défi nir l'option Sortie numérique
de manière à ce qu'elle corresponde aux
capacités du récepteur AV que vous avez
connecté au produit :
Assurez-vous de sélectionner l’option Sortie
numérique appropriée, sinon vous n'entendrez
aucun son ou un son très fort.
Si l'appareil HDMI (récepteur AV, téléviseur)
n'est pas compatible avec les formats
compressés (Dolby Digital, DTS), le signal
audio sera émis en sortie au format PCM.
Les DVD n’ont pas habituellement de
fonctionnalité audio BONUSVIEW ni d’effet
sonore de navigation.
Certains disques Blu-ray ne sont pas dotés de
fonctionnalité audio BONUSVIEW ni d’effet
sonore de navigation.
Le réglage de l’option Sortie numérique
n’affecte pas la sortie audio analogique (G/D)
ou la sortie audio HDMI de votre téléviseur.
Cette option affecte les sorties optique et
HDMI audio lorsque le produit est connecté à
un récepteur AV.
Si vous lisez des pistes de son audio MPEG, le
signal audio sera émis en sortie au format
PCM indépendamment des sélections de
l’option Sortie numérique (PCM ou Bitstream).
03 Confi guration
Français 31
HT-D5000_FRA_0307.indd 31HT-D5000_FRA_0307.indd 31 2011-03-14 ¿ÀÈÄ 8:03:032011-03-14 ¿ÀÈÄ 8:03:03
 Loading...
Loading...