Samsung HMX-W300RP, HMX-W300YP, HMX-W350BP, HMX-W350RP, HMX-W350YP User Manual
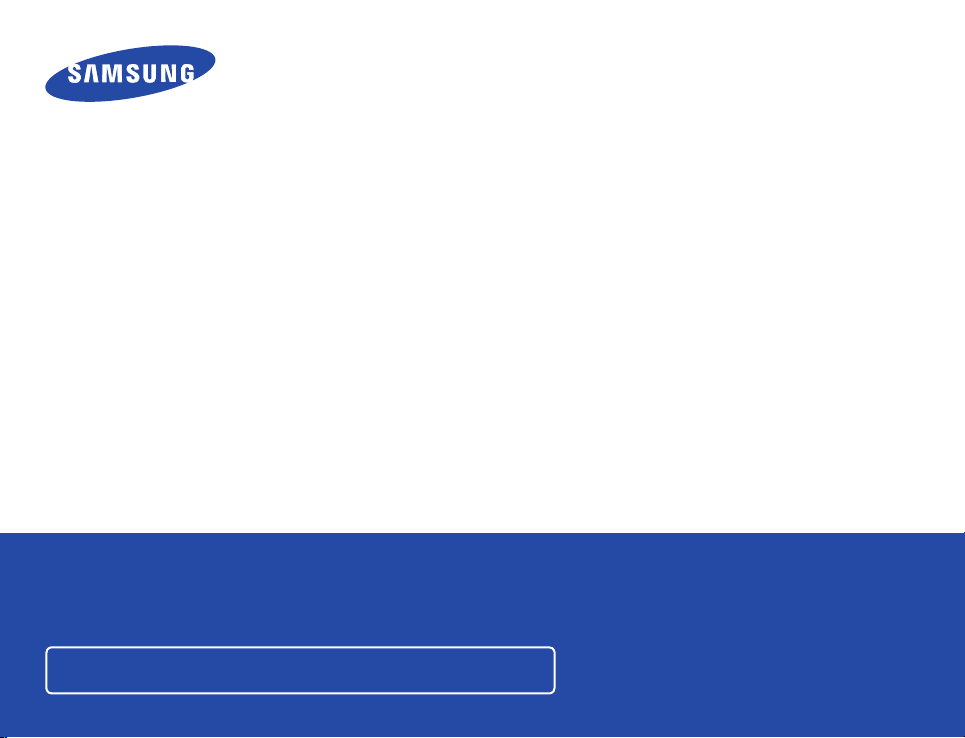
E
R
ANUAL
HMX-W300BP/HMX-W300RP/HMX-W300YP
HMX-W350BP/HMX-W350RP/HMX-W350YP
www.samsung.com/register
For video recording, use a memory card that supports faster write speeds.
- Recommended Memory Card: 4MB/s (Class 4) or above.
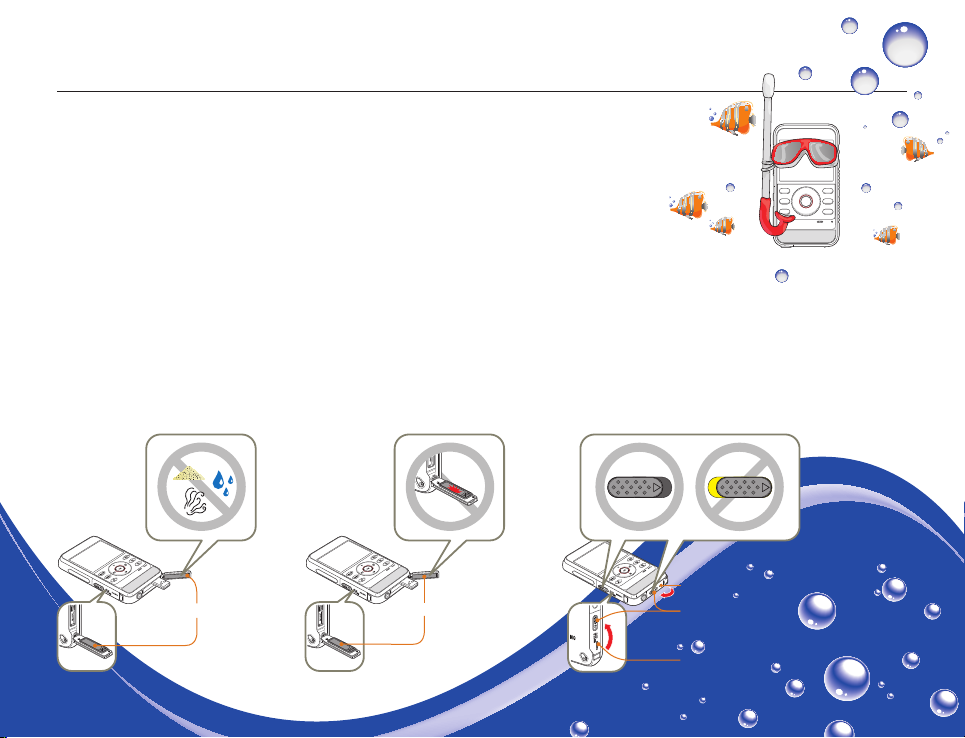
Caring for water/dust/shock-proof capability
•
The product is water-proof, dust-proof, and shock-proof.
•
The product’s dust-proof and water-proof performance complies with IP68.
•
This product is available for general underwater recording in the sea, a river, or a lake.
•
The product is water-proof to a depth of 5m (about 16.4 ft.) for about 1 hour.
If you exceed the depth or time limit, the water-proof functionality is not guaranteed.
•
The product is shock-proof to a height of 2m (about 6.56 ft.).
•
Samsung is not responsible for any malfunction or damage caused by your mishandling.
Carefully read and understand cautions on underwater recording before use.
•
Because of natural oxidation, the sealing performance of rubber gaskets deteriorates as time goes by.
As a result, the water-proof performance may be degraded. Check the water-proof seals before taking the product into water.
•
Samsung is not responsible for any loss caused by mishandling the product or leakage from deteriorated sealing.
For the damaged water-proof seal, consult your Samsung service centre. (Extra charges may be added.)
Before using the product under/near water
Cover (Built-in USB plug)
Water-proof seal
Water-proof seal
Open/Close lever
Cover (Memory card, HDMI jack)
ii
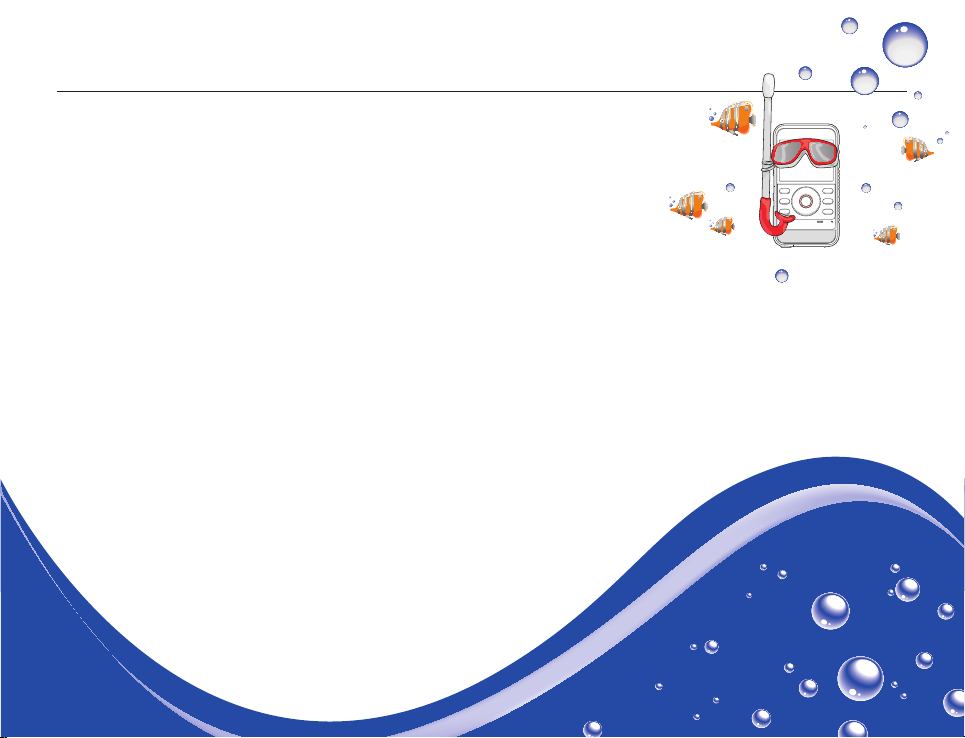
Caring for water/dust/shock-proof capability
Before using the product under/near water
•
Make sure to remove sand, hair, and other foreign substances from the product, and keep the
lens glass clean.
•
If you find foreign substances or water around the memory card/HDMI jack cover or USB plug
cover, wipe it off with a soft, clean cloth that leaves no fabric dust. Even a very small amount of a
foreign substance may cause damage or let water enter the product.
•
Make sure the water-proof seal in the cover is undamaged. A damaged seal can damage or let
water enter the product. If the seal is damaged, contact your nearest Samsung Service Centre for
a replacement.
•
Do not open or close the memory card/HDMI jack cover or USB plug cover with wet or
dirt/sand-covered hands. Also avoid opening the covers near water.
It may introduce water or other foreign substances into the product.
•
Use the underwater mode to ensure the optimal condition for under water recording. ¬page 40
•
Close the memory card/HDMI jack cover and USB plug cover.
Make sure they click when you close them. If they do not click, they are not closed.
•
Do not open or close the memory card/HDMI jack cover or USB plug cover while on the beach or near water.
It may introduce water or other foreign substances into the product.
•
Do not open the memory card/HDMI jack cover or USB plug cover if this product is wet.
It may introduce water or other foreign substances into the product.
•
Change the memory card in a dry place protected from sea breezes.
iii

Caring for water/dust/shock-proof capability
Using the product under/near water
•
Do not use the product in water depths exceeding 5m (about 16.4 ft.).
•
Do not use the product underwater for longer than 1 hour.
•
Do not open the memory card/HDMI jack cover or USB plug cover underwater.
•
Do not use the product in hot water, such as a hot spring.
•
Do not expose the product to strong vibration, shock, or pressure.
- Do not jump or dive into water holding the product.
- Do not use the product in strong water flows such as in rapids or under waterfalls.
The strong water pressure may impair the water-proof performance or cause a malfunction.
•
Do not place the product near sand. Sand can enter the speaker and microphone.
•
Do not expose to direct sunlight for a long time. The product can overheat.
•
Do not poke the speaker or microphone of the product with any sharp object.
Water-proof performance will be degraded.
•
If the product is splashed by substances such as sunscreen, tanning oil, or soap, wipe off immediately.
The substances may impair the water-proof performance or cause discolouration.
•
Be careful not to get dirt, lint, and foreign substances to the internal microphone when using the product.
iv

Caring for water/dust/shock-proof capability
Cleaning after using the product under/near water
After using the product in water, rinse to remove foreign substances or salt from the product within 1 hour.
Immerse the product in clean water for 2~3 minutes, and then
1
gently shake it in the water to rinse it.
Hold the product with the cleaned part facing down, and then gently
•
shake the product.
Remove the product from the water, and then wipe the water
2
droplets off the product with a soft and dry cloth.
Dry the product completely in a well ventilated and shaded area.
3
Bubbles may appear when the product is soaking in water. This is not a
•
malfunction.
If the product is not rinsed completely, the water-proof performance may
•
deteriorate.
Press each button of the product to remove salt or other foreign
•
substances between/around the buttons.
Do not use chemicals to clean the product including soap, neutral
•
detergent or alcohol. You can damage the product’s water-proof
capability.
This product is designed to drain well. The water drains through the
•
small holes around the buttons on the product.
Do not use a device such as a hair dryer to dry the product. The water-
•
proof performance may deteriorate or the appearance of the product
can be transformed.
Do not open the memory card/HDMI jack cover and the USB plug cover
•
until the product has dried out.
If there is water on this product, wipe it off with a soft and dry cloth until
•
it is completely dry.
After using the product under/near water, dry the internal microphone
•
and speaker of the product completely. Not doing so may decrease the
audio quality during video recording or playback.
Do not poke the speaker or microphone of the product with any sharp
•
object. Water-proof performance will be degraded.
v
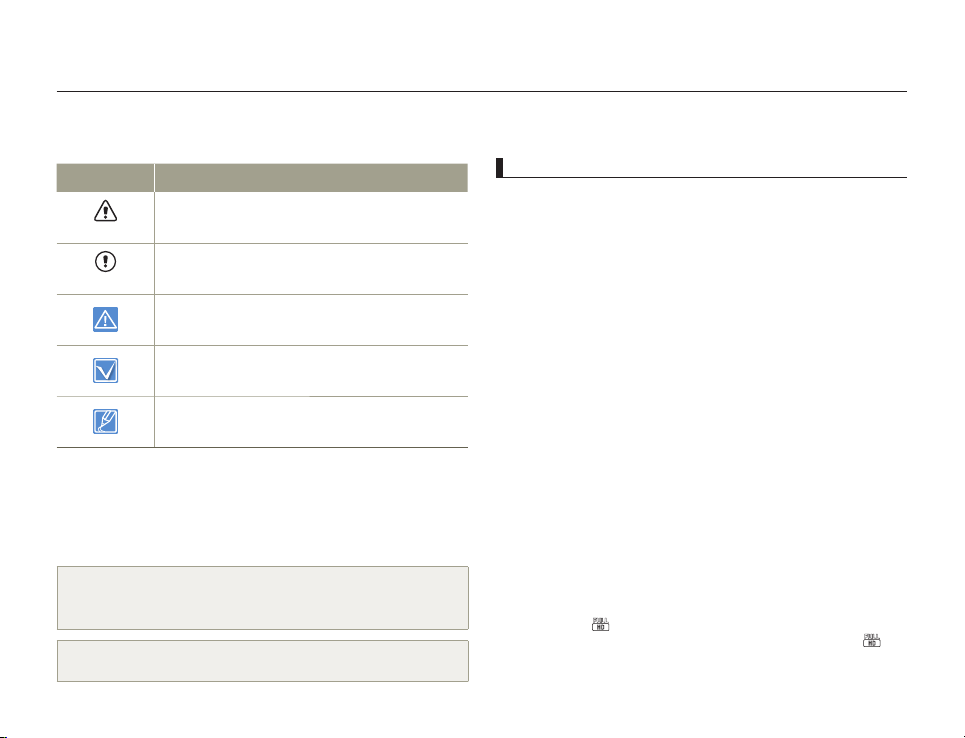
Before reading this user manual
SAFETY WARNINGS
What the icons and signs in this user manual mean:
Safety Icon Meaning
WARNING
CAUTION
These warning signs are here to prevent injury to you and others.
Please follow them explicitly. After reading this section, keep it in a
safe place for future reference.
There is a potential risk of death or serious injury.
There is a potential risk of personal injury or damage to the
product.
To reduce the risk of fire, explosion, electric shock, or
personal injury when using your product, follow these
basic safety precautions.
Settings required before using a function.
Here are hints or page number references you will find
helpful when you operate the product.
PRECAUTIONS
Warning!
When using the AC power adapter with your product, connect the adapter
to an outlet with protective grounding.
To disconnect the apparatus from the mains, the plug must be pulled out
from the mains socket, therefore the mains plug shall be readily operable.
IMPORTANT INFORMATION ON USE
About this user manual
Thank you for purchasing this Samsung Product. Please read this
user manual carefully before you use the product and keep it handy
for future reference. Should your product fail to operate correctly,
refer to Troubleshooting. ¬pages 87~95
This User Manual covers the HMX-W300 and HMX-W350
models.
•
Illustrations of model HMX-W300 are used in this user manual.
•
Although some features of HMX-W300 and HMX-W350 are
different, they operate in the same way.
•
The displays in this user manual may not be exactly the same as
those you see on the LCD screen.
•
Designs and specifications of the product and other accessories
are subject to change without any notice.
•
Before using the product, read ‘Safety information’ carefully and
then use the product properly.
•
Samsung is not responsible for any injury or damage caused by
not following the instructions in the user manual.
•
In this manual, a ‘memory card’ or ‘card’ means a micro SD,
micro SDHC, or micro SDXC.
•
In this user manual, the icon or symbol in the parenthesis
appearing in a description of a submenu item will appear and
remain on the LCD screen when you set the item.
Example: Submenu item of Video Resolution ¬page
- 1080/25p (
format. (If you set the video resolution to 1080/25p, the (
icon appears and remains on the LCD screen.)
): Records in the FULL HD (1920x1080/25p)
53
)
2

Before reading this user manual
Before using this product
• This product records video in H.264 (MPEG4/AVC) format.
• You can play back and edit the video recorded by the
product on a personal computer using the internal software
of this product.
• Please note that this product is not compatible with other
digital video formats.
• Before recording an important video, make a trial recording.
Play back your trial recording to make sure the video and audio
have been recorded properly.
• Recorded contents may be lost due to a mistake when
handling the product or memory card, etc.
Samsung will not provide compensation for damage due to the
loss of recorded contents.
• Make a backup of important recorded data.
Protect your important recorded data by copying the files to a
PC. We also recommend you copy them from your PC to other
recording media for storage. Refer to the software installation and
USB connection guide.
• Copyrights: Please note that this product is intended for
individual use only.
Data recorded on the storage media in this product using other
digital/analogue media or devices is protected by the Copyright
Act and cannot be used without permission of the owner of the
copyright, except for personal enjoyment. Even if you record an
event such as a show, performance, or exhibition for personal
enjoyment, we strongly recommend that you obtain permission
beforehand.
Proper recording etiquette
• Do not record videos and photos of people without their
authorisation or consent.
• Do not record videos and photos in forbidden recording places.
• Do not record videos and photos in private places.
Notes regarding trademarks
• All the trade names and registered trademarks mentioned in this
manual or other documentation provided with your Samsung
product are trademarks or registered trademarks of their
respective holders. Furthermore, “™” and “
in each case in this manual.
®
” are not mentioned
• Micro SD, micro SDHC, and micro SDXC logos are trademarks of
SD-3C, LLC.
®
• Microsoft
DirectX
, Windows®, Windows Vista®, Windows® 7, and
®
are either registered trademarks or trademarks of the
Microsoft Corporation in the United States and/or other countries.
®
, Core™, Core 2 Duo®, and Pentium® are the registered
• Intel
trademarks or trademarks of the Intel Corporation in the United
States and other countries.
• AMD and Athlon™ are either registered trademarks or trademarks
of AMD in the United States and other countries.
• Macintosh, Mac OS are either registered trademarks or
trademarks of Apple Inc. in the United States and/or other
countries.
• YouTube is a trademark of Google Inc.
• Flickr is a trademark of Yahoo.
• Facebook is a trademark of Facebook Inc.
• Twitter is a trademark of twitter Inc.
• Picasa is a trademark of Google Inc.
• HDMI, the HDMI logo and High-
Definition Multimedia Interface are
trademarks or registered trademarks
of HDMI Licensing LLC.
• Adobe, the Adobe logo, and Adobe Acrobat are either registered
trademarks or trademarks of Adobe Systems Incorporated in the
United States and/or other countries.
3
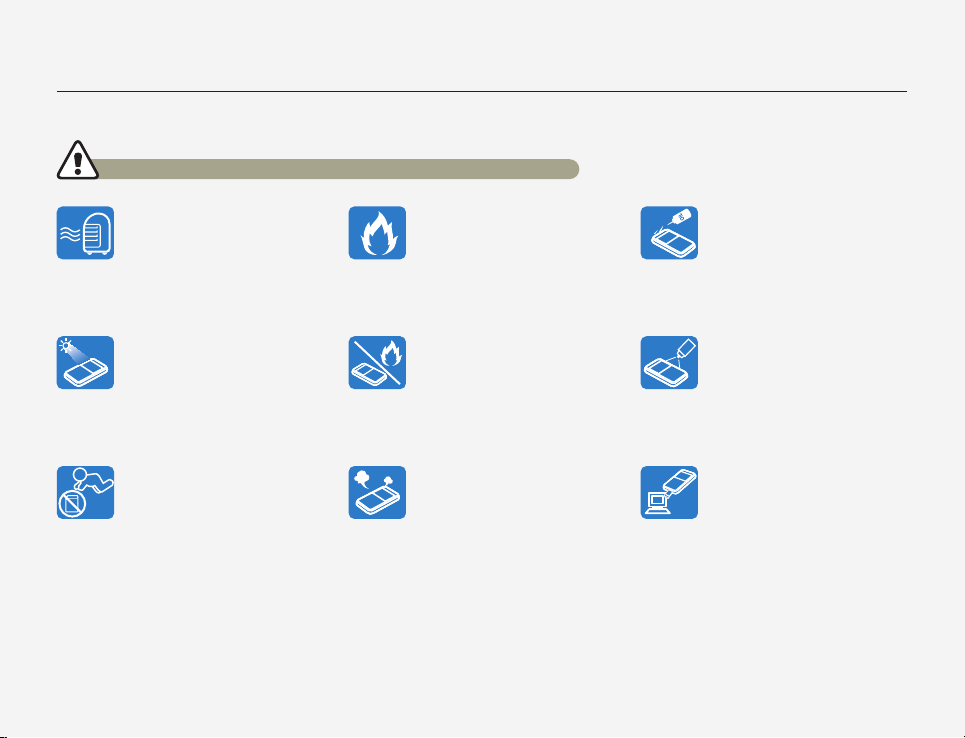
Safety information
The safety precautions illustrated below are to prevent personal injury or material damages. Heed all instructions fully.
WARNING There is a potential risk of death or serious injury.
Using the product at temperatures over
60 ˚C (140 ˚F) may result in fire. Do not
store the product in a high temperature
location for a long period of time.
Otherwise, battery inside the product
may overheat and explode.
Do not aim the product directly into the
sun. Doing so could cause eye injuries,
and may cause internal parts of the
product to malfunction.
Keep memory cards out of the reach
of children. If the memory card is
swallowed by a child, consult a
physician immediately.
Do not allow water, metal, or
inflammable material to enter the
product. Doing so may pose a fire
hazard.
Do not dispose of the product in a fire.
Fire can cause the battery to explode.
If the product produces an abnormal
sound or smell, or smokes, immediately
request service from a Samsung
service centre. There is a risk of fire or
personal injury.
4
No oil! Oil entering the product can
cause electric shock or cause the
product to malfunction.
Never use cleaning fluid or similar
chemicals to clean the product. Do not
spray cleaners directly on the product.
Doing so may pose a fire hazard.
Connect the USB plug to a USB jack
on a PC or an adaptor. Do not insert
the plug forcibly if it does not match
the jack. You can break the plug.

Safety information
WARNING There is a potential risk of death or serious injury.
If the USB plug gets hot or the product
produces an abnormal sound or smell
when charging or when sending data,
unplug the USB plug immediately
and request service from a Samsung
service centre.
There is risk of fire or personal injury.
Do not open and close the memory
card cover or USB plug cover near
or in the water. Do not open or close
the cover with wet hands. Either
action may cause an electric shock or
damage the product.
Don’t disassemble or attempt to repair
the USB plug or the product. There is a
risk of fire or electric shock.
Do not touch the USB plug with wet
hands. There is a risk of electric shock.
5
Do not place heavy objects on the USB
plug. Heavy objects can cause the
plug to break or disconnect from the
product.

Safety information
CAUTION There is a potential risk of personal injury or damage to the product.
Do not press the surface of the LCD
with force, or hit it with a sharp object.
If you push the LCD surface, you can
cause unevenness in the display.
Do not use the product in direct
sunlight or near heating equipment.
The heat may cause a malfunction or
injury.
Do not use the product near dense
exhaust gas generated by gasoline
or diesel engines, or near a corrosive
gas such as hydrogen sulfide. Doing
so may corrode the external or internal
terminals, disabling normal operation.
Do not drop or expose the product or
its accessories to severe vibrations or
impact. This can cause the product or
its accessories to malfunction or cause
personal injury.
Do not leave the product in a closed
vehicle for a long time where the
temperature is very high. High
temperatures can cause the product to
malfunction and the battery to explode
or burst into flame.
Do not expose the product to
insecticide. Insecticide entering the
product could cause the product to
operate abnormally. Turn the product
off and cover it with a vinyl sheet, etc.
before using insecticide.
6
Do not use the product on a tripod (not
supplied) in a place where the tripod is
subject to severe vibrations or impact.
Do not expose the product to soot
or steam. Thick soot or steam could
damage the product case or cause the
product to malfunction.
Do not expose the product to sudden
changes in temperature or high
humidity. There is also a risk of product
failure or electric shock if you use the
product outdoors during lightning
storms.
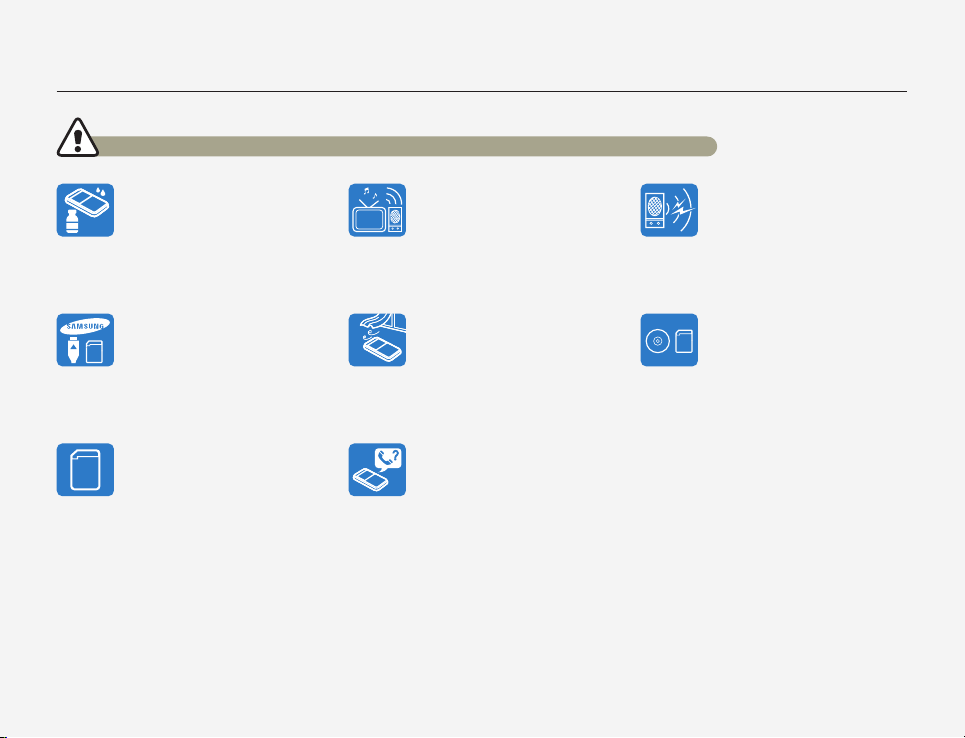
Safety information
CAUTION There is a potential risk of personal injury or damage to the product.
Do not wipe the product body with
benzene or thinner. The exterior
coating could peel off or the surface
could deteriorate.
Use Samsung-approved accessories
only. Using products from other
manufacturers may cause overheating,
fire, explosion, electric shock or
personal injuries caused by abnormal
operation.
Manufacturers of unauthorised
accessories compatible with this
product are responsible for their own
products. Use the optional accessories
according to their safety instructions.
Samsung is not responsible for any
malfunctions, for fires or electric
shocks, or for damage caused by
unauthorised accessories.
Do not use the product near a TV or
radio. It can cause distortion on the TV
screen or interference on the radio.
Place the product on a stable surface
that is well ventilated.
To maintain water-proof performance,
replace related parts annually. For
replacement of such parts, consult
your Samsung service centre.
7
Do not use the product near sources of
strong radio waves or magnetism such
as speakers or large motors. Noise
from these sources could distort the
video or audio you are recording.
Keep important data separately.
Samsung is not responsible for data
loss.

Contents
Caring for water/dust/shock-proof capability ........................ii
Before reading this user manual ........................................... 2
Safety information ................................................................. 4
Quick start guide ................................................................. 10
Getting Started .............................................. 14
Getting to know the product ............................................... 15
WHAT'S INCLUDED WITH YOUR PRODUCT ........................... 15
LOCATION OF CONTROLS .................................................... 16
IDENTIFYING THE SCREEN DISPLAYS .................................... 18
Getting ready to start recording .......................................... 22
CHARGING THE BATTERY ..................................................... 22
CHECKING THE BATTERY STATE .......................................... 23
INSERTING/EJECTING A MEMORY CARD (NOT SUPPLIED) .... 25
SELECTING A SUITABLE MEMORY CARD (NOT SUPPLIED) ... 26
RECORDABLE TIME AND CAPACITY ...................................... 28
Basic operation of the product ............................................ 29
TURNING YOUR PRODUCT ON/OFF ...................................... 29
SETTING THE DATE/TIME FOR THE FIRST TIME ..................... 29
SETTING THE OPERATION MODES ........................................ 30
USING THE ZOOM (T / W)/DISPLAY (
UNDERWATER (
SWITCHING THE INFORMATION DISPLAY MODE ................... 32
USING THE FLOATING BUMPER (HMX-W350 ONLY).............. 32
USING THE WEARABLE BAND (CHEST BAND, ARM BAND)
(HMX-W350 ONLY) ................................................................ 32
USING THE STRAP ................................................................ 33
SELECTING THE OSD LANGUAGE ......................................... 33
)/ OK (REC) BUTTON ................................. 30
)/
Basic recording/playback ...............................34
Basic recording ................................................................... 35
RECORDING VIDEOS ............................................................. 35
CAPTURING PHOTOS DURING VIDEO RECORDING .............. 37
TAGGING GREAT MOMENTS WHILE RECORDING
(MY CLIP FUNCTION) ............................................................. 38
RECORDING PHOTOS ........................................................... 39
RECORDING WITH EASE FOR BEGINNERS (SMART AUTO) ... 40
USING UNDERWATER MODE ................................................ 40
ZOOMING .............................................................................. 41
Basic playback .................................................................... 42
CHANGING THE PLAYBACK MODE ....................................... 42
PLAYING BACK VIDEOS ......................................................... 43
PLAYING BACK MY CLIP ........................................................ 45
TAGGING GREAT MOMENTS DURING PLAYBACK ................. 46
CAPTURING PHOTOS WHILE PLAYING BACK VIDEO ............. 47
VIEWING PHOTOS ................................................................. 48
ZOOMING DURING PHOTO PLAYBACK ................................. 49
Advanced recording/playback ........................50
Using the menu items ......................................................... 51
HANDLING MENUS ................................................................ 51
MENU ITEMS ......................................................................... 52
Advanced recording ............................................................ 53
Video Resolution ..................................................................... 53
Photo Resolution .................................................................... 53
White Balance ........................................................................ 54
Smart Filter ............................................................................. 55
8
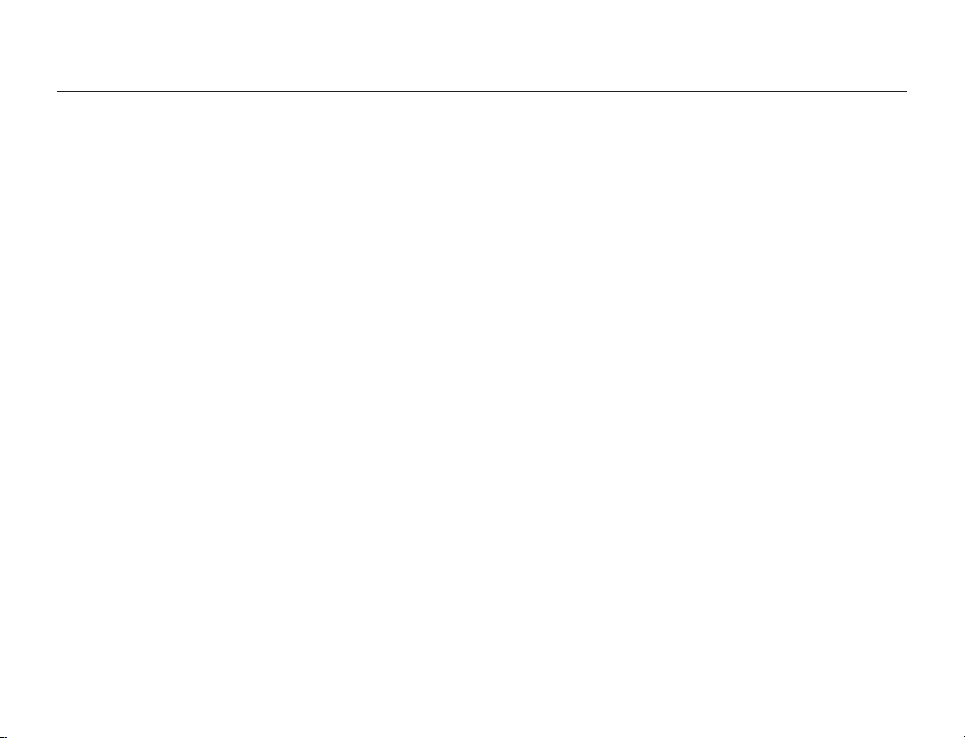
Contents
Back Light .............................................................................. 56
Face Detection ....................................................................... 57
Anti-Shake (DIS) ..................................................................... 58
Advanced playback ............................................................. 59
Play Mode .............................................................................. 59
Delete .................................................................................... 60
Protect ................................................................................... 61
Delete My Clip ........................................................................ 62
Share Mark ............................................................................. 63
Smart BGM ............................................................................ 64
Smart BGM Option ................................................................. 64
Slide Show ............................................................................. 66
File Info................................................................................... 66
Other settings ................................................67
Other settings ...................................................................... 68
SETTING MENU ITEMS........................................................... 68
Storage Info ............................................................................ 68
File No ................................................................................... 69
Date/Time Set ........................................................................ 69
Date/Time Display ................................................................... 70
LCD Brightness ...................................................................... 70
Auto LCD Off .......................................................................... 71
Beep Sound ........................................................................... 71
Shutter Sound ........................................................................ 72
Auto Power Off ....................................................................... 72
PC Software ........................................................................... 73
Video Out ............................................................................... 73
Format ................................................................................... 74
Default Set ............................................................................. 75
Language ............................................................................... 75
Using with other devices ................................ 76
Connecting to a TV .............................................................. 77
CONNECTING TO A HIGH DEFINITION TV WITH HDMI ............ 77
VIEWING ON A TV SCREEN.................................................... 77
Using with a Windows computer ........................................ 78
WHAT YOU CAN DO WITH A WINDOWS COMPUTER ............ 78
USING THE Intelli-studio PROGRAMME ................................... 79
USING AS A REMOVABLE STORAGE DEVICE ........................ 84
Appendixes ................................................... 86
Troubleshooting .................................................................. 87
WARNING INDICATORS AND MESSAGES .............................. 87
SYMPTOMS AND SOLUTIONS ............................................... 90
Additional information ......................................................... 96
MAINTENANCE ...................................................................... 96
USING YOUR PRODUCT ABROAD ......................................... 97
HOW TO USE ARM BAND : BASED ON LEFT-ARM USE
(HMX-W350 ONLY) ................................................................ 98
HOW TO USE CHEST BAND (HMX-W350 ONLY) ................... 99
GLOSSARY .......................................................................... 100
Specifications .................................................................... 101
9
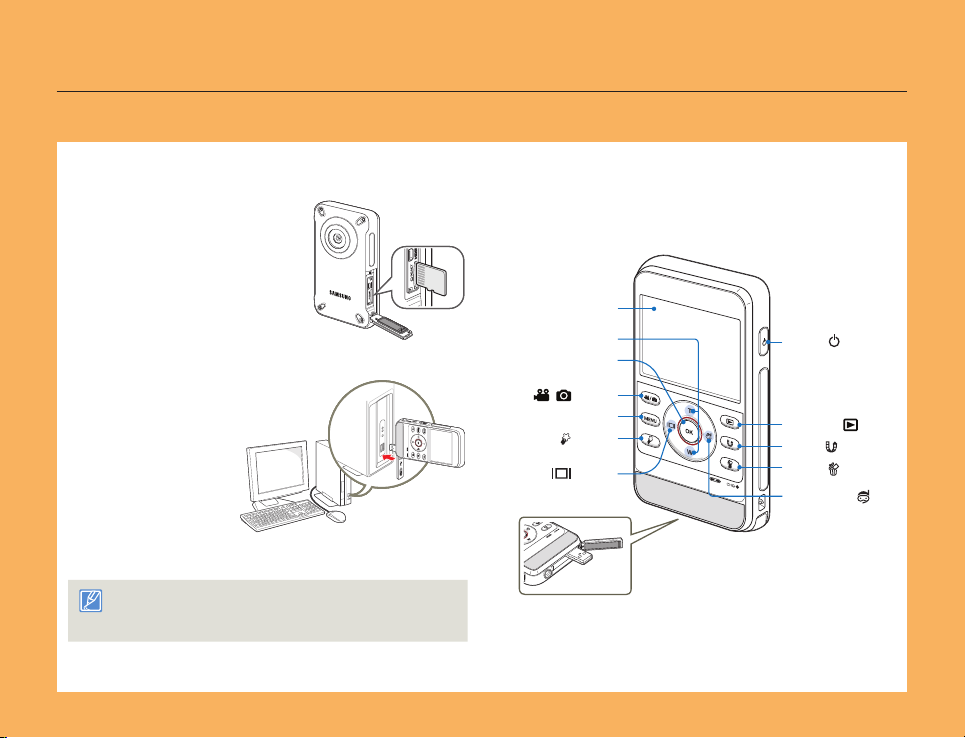
Quick start guide
This quick start guide introduces the basic operation and features of your product. See the reference pages for more information.
STEP 1: Get ready
Insert a memory card.
1
page 25
¬
•
You can use commercially
available micro SD, micro
SDHC, or micro SDXC
memory cards with this
product.
Charge the battery fully.
2
page 22
¬
•
The battery is fully
charged when the
CHG (charging)
indicator light turns
green.
The product comes with the battery installed. No additional battery
is required. Charge the product’s internal battery via the USB
connection.
STEP 2: Record with your product
LCD screen
Zoom (T/W) button
OK (REC) button
Mode ( / ) button
MENU button
) button
My Clip (
Display ( ) button
Built-in USB plug
10
) button
Power (
Playback (
Share (
Delete (
Underwater ( )
button
) button
) button
) button

Quick start guide
Recording videos
Your product uses advanced H.264 compression technology to
give you the clearest video quality.
Using Underwater mode
The product provides general water-proof performance which
enables underwater recording in seas, rivers, and lakes. Enable the
underwater mode to record clear videos under water. ¬page 40
Read and understand cautions on underwater recording before use.
Press the [Power ( )] button.
1
Press the [Mode ( / )] button to set the video recording
2
mode.
Press the [OK (REC)] button.
3
•
To stop recording, press the [OK (REC)] button again.
[579Min]
0:00:00
Pause Capture
Recording photos
You can take photos and store them in the storage media. Set the
desired resolution before recording.
Press the [Power ( )] button.
1
Press the [Mode ( / )] button to set the photo recording
2
mode.
Frame the subject in the LCD screen, and press the
3
[OK (REC)] button.
•
The shutter sound is heard and the photo is recorded.
The default video resolution setting is 720/25p.
•
You can also take photos while recording a video. ¬page 37
•
11

Quick start guide
STEP 3: Play back videos or photos
Viewing videos or photos on the LCD screen
You can find recordings quickly by using the thumbnail index view.
Press the [Playback ( )] button to set the playback mode.
1
In Play Mode, select Video or Photo. ¬page 59
2
•
The recorded videos or photos appear in the thumbnail
index view.
Press the [Zoom (T / W)/Display ( )/Underwater ( )]
3
button to select the desired video or photo, then press the [OK
(REC)] button.
Menu
0:00:55
Play Mode
1/10
STEP 4: Save recorded videos or photos
Using the Intelli-studio programme built into your product, you can
import videos/photos into your computer and edit or share the
videos/photos with your friends and family. For details, see pages
78~83
Importing videos/photos from the product to your PC and
viewing them on your PC screen
Start the Intelli-studio programme by connecting the built-in
1
USB plug of the product to your PC.
•
A new file saving screen appears with the Intelli-studio main
window. Click Yes. The uploading procedure starts.
Intelli-studio runs automatically after you have connected your product
to a Windows computer (if you have set PC Software: On in the
product). ¬page 73
12

Quick start guide
Any new files are saved to your PC and registered to Contents
2
Manager in the Intelli-studio programme.
•
You can arrange the files by different criteria such as Face,
Date, etc.
Contents Manager
Saved files in your PC
STEP 5: Delete videos or photos
If the product’s storage media is full, you cannot record new
videos or photos. Save videos and photos to your computer, and
then delete the videos or photos you’ve saved to your computer
from the product’s storage media.
Then, you can record new videos or photos in the newly freed-up
space.
Folders directory on your PC
Double-click the file you would like to play back.
3
Sharing videos/photos on Web sites
Share your contents with the world, by uploading videos and
photos directly to a web site with a single click.
Click Share (
page 82
¬
) J Upload on the Intelli-studio browser.
[Playback ( )]
)/Underwater ( )] J [Delete ( )] J Select Yes with
(
[Display (
Select a file by using [
J
)/Underwater ( )]
OK (REC)]
[
J
13
Zoom (T/W)/Display
60
page
¬

Getting Started
Learn your product’s layout, indicators, and basic operations.
Getting to know the product ............................................... 15
WHAT'S INCLUDED WITH YOUR PRODUCT ........................... 15
LOCATION OF CONTROLS .................................................... 16
IDENTIFYING THE SCREEN DISPLAYS .................................... 18
Getting ready to start recording .......................................... 22
CHARGING THE BATTERY ..................................................... 22
CHECKING THE BATTERY STATE .......................................... 23
INSERTING/EJECTING A MEMORY CARD (NOT SUPPLIED) .... 25
SELECTING A SUITABLE MEMORY CARD (NOT SUPPLIED) ... 26
RECORDABLE TIME AND CAPACITY ...................................... 28
Basic operation of the product ............................................ 29
TURNING YOUR PRODUCT ON/OFF ...................................... 29
SETTING THE DATE/TIME FOR THE FIRST TIME ..................... 29
SETTING THE OPERATION MODES ........................................ 30
USING THE ZOOM (T / W)/DISPLAY (
OK (REC) BUTTON ................................................................ 30
SWITCHING THE INFORMATION DISPLAY MODE ................... 32
USING THE FLOATING BUMPER (HMX-W350 ONLY).............. 32
USING THE WEARABLE BAND (CHEST BAND, ARM BAND)
(HMX-W350 ONLY) ................................................................ 32
USING THE STRAP ................................................................ 33
SELECTING THE OSD LANGUAGE ......................................... 33
)/UNDERWATER ( )/
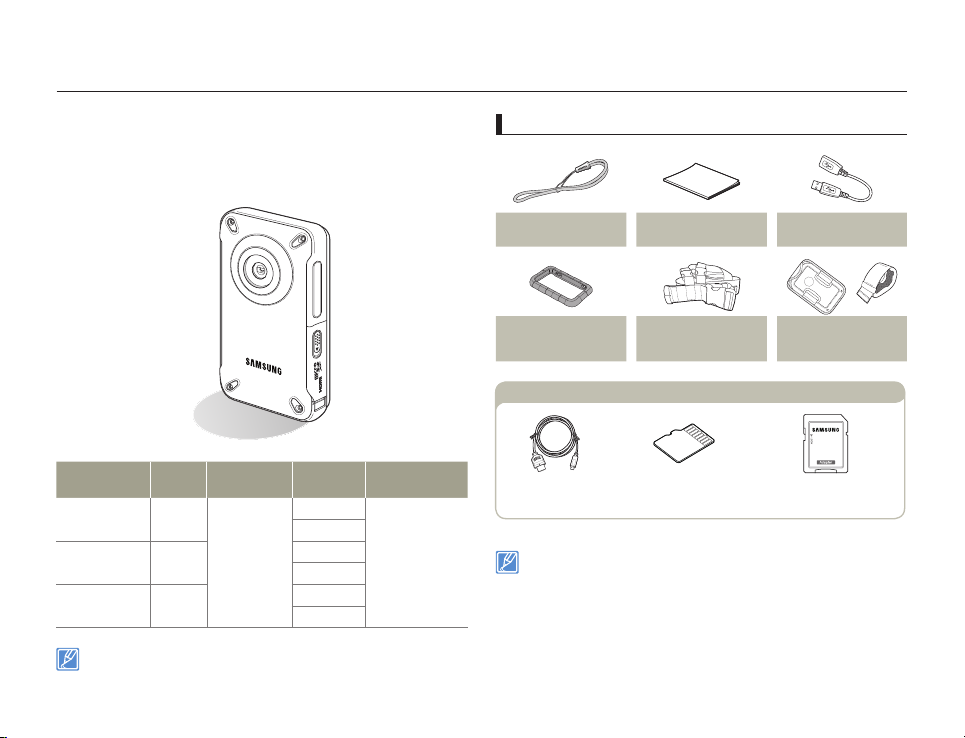
Getting to know the product
WHAT'S INCLUDED WITH YOUR PRODUCT
Your new product comes with the the accessories shown on this
page. If any of these items are missing from your box, call Samsung’s
Customer Care Centre.
Model name Colour
HMX-W300BP
HMX-W350BP
HMX-W300RP
HMX-W350RP
HMX-W300YP
HMX-W350YP
Although the models have some features that are different, they operate
in the same way.
Black
Red
Orange
Internal
memory
No
Gravity
Sensor
X
O
X
O
X
O
Lens
Digital zoom: x3
Check your accessories
Strap Quick start guide
Floating bumper
(HMX-W350 only)
Optional accessories
Micro HDMI cable Micro SD/SDHC/SDXC
The exact appearance of each item may vary by model.
•
The contents may vary depending on the sales region.
•
A memory card is not included. See page 26 for memory cards
•
compatible with your product.
You can purchase parts and accessories from your local Samsung
•
dealer. SAMSUNG is not responsible for reduced battery life time or
malfunctions caused
Chest band
(HMX-W350 only)
card
by any unauthorised use of accessories.
USB extension cable
(HMX-W350 only)
Product holder/Arm band
(HMX-W350 only)
Micro SD/SDHC/SDXC
adapter
Getting started
15

Getting to know the product
LOCATION OF CONTROLS
Rear/Left
1
2
3
4
5
6
7
1
LCD screen
2
Zoom (T / W) button
3
OK (REC) button
4
Display ( ) button
5
8
9
10
11
12
13
14
15
Mode ( / ) button
6
MENU button
7
My Clip ( ) button
8
Power ( ) button
9
Underwater ( ) button
10
Playback ( ) / Photo capture button
11
Share ( ) / Pause button
12
Delete ( ) button
13
CHG (Charging) indicator
14
Strap hook
15
Internal speaker
Getting started
16

Getting to know the product
Front/Right/Bottom
1
2
1
Internal microphone
2
9
10
11
12
13
14
3
4
5
6
7
8
Getting started
17
Lens
3
Cover (Built-in USB plug)
4
Open/Close lever (Built-in USB plug)
5
Water-proof seal (Built-in USB plug)
6
Built-in USB plug
7
Built-in USB open lever
8
Tripod receptacle
9
HDMI jack
10
Memory card slot
11
RESET button
12
Water-proof seal (Memory card, HDMI jack)
13
Open/Close lever (Memory card, HDMI jack)
14
Cover (Memory card, HDMI jack)
Be careful not to cover the internal microphone and lens while recording.

Getting to know the product
IDENTIFYING THE SCREEN DISPLAYS
The available functions vary depending on the operation mode you have selected. Different indicators appear depending on the setting
values.
This On Screen Display (OSD) is shown in the video recording mode only.
•
Press the [Mode ( / )] button to set the video recording mode. ¬page 30
•
Video recording mode
[579Min]
STBY
01/JAN/2012 00:00
Top of the LCD screen
Indicator Meaning
Video recording mode
Smart Auto / Underwater mode
/
[579Min]
STBY
Remaining recordable time
Operating status (standby/
/
/
/
z
recording/pause/photo capturing)
Storage media (memory card)
Battery information
(remaining charge level)
My Clip
Bottom of the LCD screen
Indicator Meaning
Video Resolution
White Balance
Smart Filter
Back Light
Face Detection
Anti-Shake (DIS)
01/JAN/2012 00:00
Date/Time
Right of the LCD screen
Indicator Meaning
Digital Zoom bar
Getting started
18
The settings of functions marked with a are
•
lost when the product turns off.
The on-screen indicators are based on a micro
•
SDHC memory card with a 32GB capacity.
The screen above is an example and may differ
•
from the actual display.
For warning indicators and messages, see
•
pages 87~89
The illustrated items above and their positions
•
may be changed without notice to improve
performance.

Getting to know the product
This On Screen Display (OSD) is shown in the photo recording mode only.
•
Press the [Mode (
•
Photo recording mode
[9999]
/ )] button to set the photo recording mode. ¬page 30
01/JAN/2012 00:00
Top of the LCD screen
Indicator Meaning
Photo recording mode
Smart Auto / Underwater mode
/
Photo counter
[9999]
(total number of recordable photos)
Operating status (photo capturing)
Storage media (memory card)
Battery information
(remaining charge level)
Right of the LCD screen
Indicator Meaning
Digital Zoom bar
Bottom of the LCD screen
Indicator Meaning
Photo Resolution
White Balance
Smart Filter
Back Light
Face Detection
Anti-Shake (DIS)
01/JAN/2012 00:00
Date/Time
The settings of functions marked with a are
•
lost when the product turns off.
The total number of recordable photos is based
•
on available space on the storage media.
The largest number the OSD Image Counter can
•
display is “9,999”.
Getting started
19

Getting to know the product
•
This On Screen Display (OSD) is shown in the video playback mode only.
•
Press the [Playback (
Video playback mode: Thumbnail view
0:00:55
Menu
Play Mode
Video playback mode: Single view
0:00:00/0:00:55
Multi View
The on-screen indicators appear briefly. They
reappear when you press the [OK (REC)] button.
)] button to set the playback mode. ¬page 30
1/10
My Clip Play
100-0001
01/JAN/2012 00:00
Capture
Top of the LCD screen
Indicator Meaning
Video playback mode
0:00:55
Duration of video
Current video/Number of total
1/10
recorded videos
Battery information
(remaining battery level)
Top of the LCD screen
Indicator Meaning
Video playback mode
Video Resolution
/
/
X
WW / XX
Operating status (playback/pause/
/
0:00:00/0:00:55
100-0001
search/slow motion playback)
/
Time code
(elapsed time/recorded time)
Erase protection
Share mark
Battery information
(remaining battery level)
My Clip
File name (file number)
Getting started
20
Centre of the LCD screen
Indicator Meaning
Protect
Share mark
My Clip
Scroll bar
Bottom of the LCD screen
Indicator Meaning
Menu
Button guide
Centre of the LCD screen
Indicator Meaning
- Previous skip/Rewind ( / )
- Forward skip/Fast Forward
/ )
(
- Volume up/down (
- Playback/Pause ( X /
Reverse/forward slow motion
-
playback (
Bottom of the LCD screen
Indicator Meaning
01/JAN/2012 00:00
Recorded date/time
Button guide
/ )
/ )
)
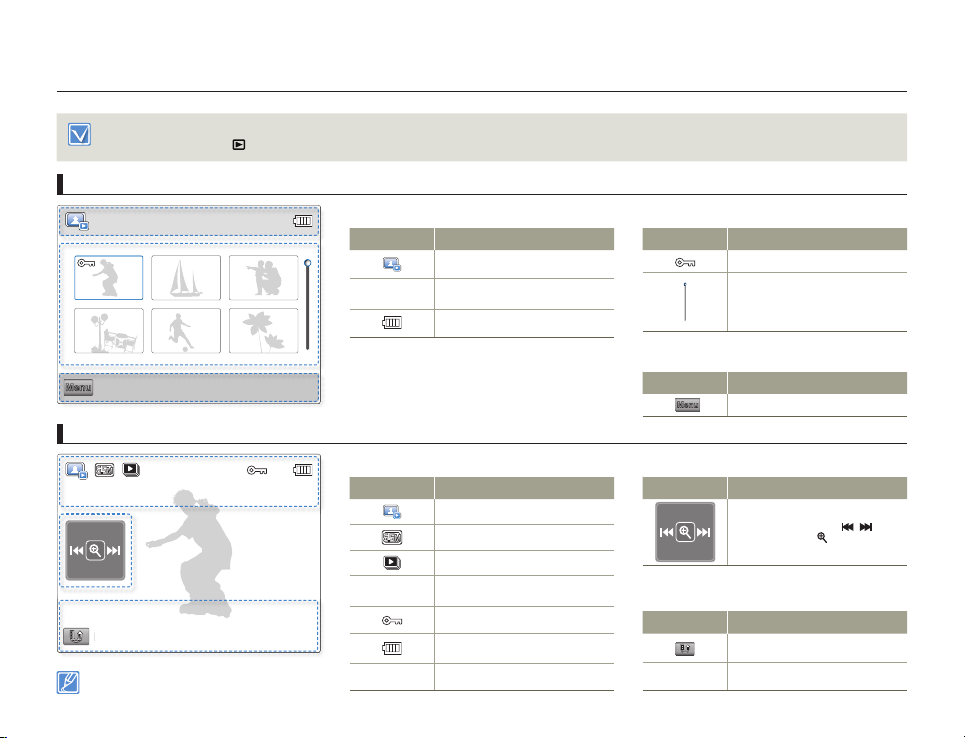
Getting to know the product
Multi View
•
This On Screen Display (OSD) is shown in the photo playback mode only.
•
Press the [Playback (
Photo playback mode: Thumbnail view
Menu
Play Mode
Photo playback mode: Single view
Multi View
The on-screen indicators appear briefly. They
reappear when you press the [OK (REC)] button.
)] button to set the playback mode. ¬page 30
1/10
1/10
100-0001
01/JAN/2012 00:00
Top of the LCD screen
Top of the LCD screen
Indicator Meaning
Photo playback mode
Current photo/Number of total
1/10
recorded photos
Battery information
(remaining battery level)
Indicator Meaning
Photo playback mode
Photo Resolution
Slide show
Current photo/Number of total
1/10
recorded photos
Erase protection
Battery information
(remaining battery level)
100-0001
File name (file number)
Getting started
21
Centre of the LCD screen
Indicator Meaning
Protect
Scroll bar
Bottom of the LCD screen
Indicator Meaning
Menu
Button guide
Centre of the LCD screen
Indicator Meaning
- Previous/Next photo ( / )
- Playback zoom (
Bottom of the LCD screen
Indicator Meaning
Button guide
01/JAN/2012 00:00
Recorded date/time
)

Getting ready to start recording
2
1
1
2
CHARGING THE BATTERY
Battery for this product is built into the product.
Be sure to charge the battery before you start using your product.
•
You can charge the battery with the built-in USB plug.
•
Press the [[Power ( )] button to turn off the product. button to turn off the product.
1
Slide and open the [Open/Close] lever in the direction of the
2
arrow to pop out the built-in USB plug, as shown in the figure.
•
When you press the [USB open] lever sideways, the USB
plug will pop out if the built-in USB plug cover is open.
Connect the built-in USB plug of the product to the USB port of
3
a PC, and then check if the USB port complies with the standard
rated power limit.
•
The charging (CHG) indicator lights up and charging starts.
After the battery is fully charged, the charging (CHG) indicator
turns green.
Getting started
When the charging is completed, detach the USB plug from the
4
PC, and then push in the built-in USB plug.
Slide and close the [Open/Close] lever in the direction of the
5
arrow to close the built-in USB plug cover, as show in the figure.
Do not force the built-in USB plug.
•
Depending on your computer environment, you can attach a USB
•
extension cable (HMX-W350 only) to the product’s USB plug and
your computer’s USB port to charge the product.
The battery does not charge if you operate the product when it is
•
connected to a PC. To charge the battery when it is connected to
your PC with the built-in USB plug, you must turn the product off.
22

Getting ready to start recording
CHECKING THE BATTERY STATE
You can check the charging state and remaining battery capacity.
To check the charging state
The colour of the LED indicates the power or charging state.
(Orange)
(Orange Blink)
(Green)
Charging
Error
Fully charged
Battery level display
The battery level display shows the
amount of power remaining in the battery.
Battery level
indicator
Exhausted (flickers): The product will be
forced to turn off after 3 minutes. Charge
the battery as soon as possible.
- After 3 seconds, the product turns off.
The figures above are based on a fully charged battery at a normal
temperature. Low ambient temperature may affect the use time.
State Message
Fully charged -
25~50% used -
50~75% used -
75~95% used -
95~98% used -
[579Min]
STBY
-
Low Battery
Getting started
23

Getting ready to start recording
Available running time for the battery
Charging time
Mode
Resolution
1080/25p
720/25p
Charging time: Approximate time in minutes required to fully charge a
•
completely exhausted battery.
•
Recording/Playback time: Approximate time available when you have fully
charged the battery.
•
Times shown above are measured under Samsung’s test conditions.
Your times may differ, depending on your usage and conditions.
The recording and playback times will be shorter when you use your
•
product in low temperatures.
The charging time will vary depending on the amount of charge left in
•
the battery.
Depending on your PC specifications, the charging time can be
•
prolonged.
Continuous recording
Approx. 120 min. Approx. 180 min.
Approx. 130 min. Approx. 200 min.
Approx. 270min.
(Use the built-in USB plug)
time
Playback time
Continuous recording (without zoom)
The continuous recording time above shows the available recording
time when you record without using any other function after
recording starts.
The battery may discharge 2-3 times faster than this reference if you
use the recording start/stop, zoom, and playback functions.
About the battery
Battery properties
•
A lithium-ion battery is small-sized and has a high capacity. Low
ambient temperature (below 10ºC (50ºF)) may shorten its usage
time and affect its function.
Be careful not to completely discharge the battery.
•
- When fully discharged, a battery damages its internal cells. The
battery may be prone to leakage when fully discharged.
- If the battery is not used for a long time, fully charge the battery
and then, using your product, drain the charge completely once
every 3 months to keep the battery functioning properly.
- A battery which is completely discharged may not turn on
the recharging LED during charging. This is deliberate and is
designed to protect the battery. If you start charging and the
charge indicator does not light within 5 minutes, contact your
local Samsung dealer.
•
The battery lifetime is limited.
- Battery capacity decreases over time and through repeated use.
If decreased usage time between charges becomes significant,
it is probably time to replace the battery with a new one.
Contact your local Samsung dealer.
- Each battery’s life is affected by storage, operating, and
environmental conditions.
The rechargeable battery is built in the product and the
battery must be replaced with Samsung Service Centre.
Unauthorised battery replacement and use may cause the
•
product to wet, overheat, fire, or explode.
SAMSUNG is not responsible for any damage caused by the use
•
of an unauthorised battery.
Getting started
24

Getting ready to start recording
INSERTING/EJECTING A MEMORY CARD (NOT SUPPLIED)
2
1
To insert a memory card
Press the power button to turn off the product and then slide the
1
[Open/Close] lever in the direction of the arrow and open the
memory card cover as shown in the figure above.
Insert the memory card into the card slot until it softly clicks.
2
•
Make sure that the terminals portion of the card is facing left
and the product is placed as shown in the figure.
Close the cover, and then slide the [Open/Close] lever in the
3
direction of the arrow as show in the figure.
To avoid the data loss, turn off the product by pressing the [Power ( )] button before inserting or ejecting the memory card.
•
If you eject the memory card from the product while it is on, the product turns off.
•
Be careful not to push the memory card too hard. The memory card may suddenly pop out.
•
Your product supports only micro SD, micro SDHC, and micro SDXC cards.
Card compatibility with the product may vary depending on the manufacturer and the type of memory card.
Getting started
To eject a memory card
Press the power button to turn off the product and then slide the
1
[Open/Close] lever in the direction of the arrow and open the
memory card cover as shown in the figure above.
Gently push the memory card to eject it.
2
Close the cover, and then slide the [Open/Close] lever in the
3
direction of the arrow as show in the figure.
25
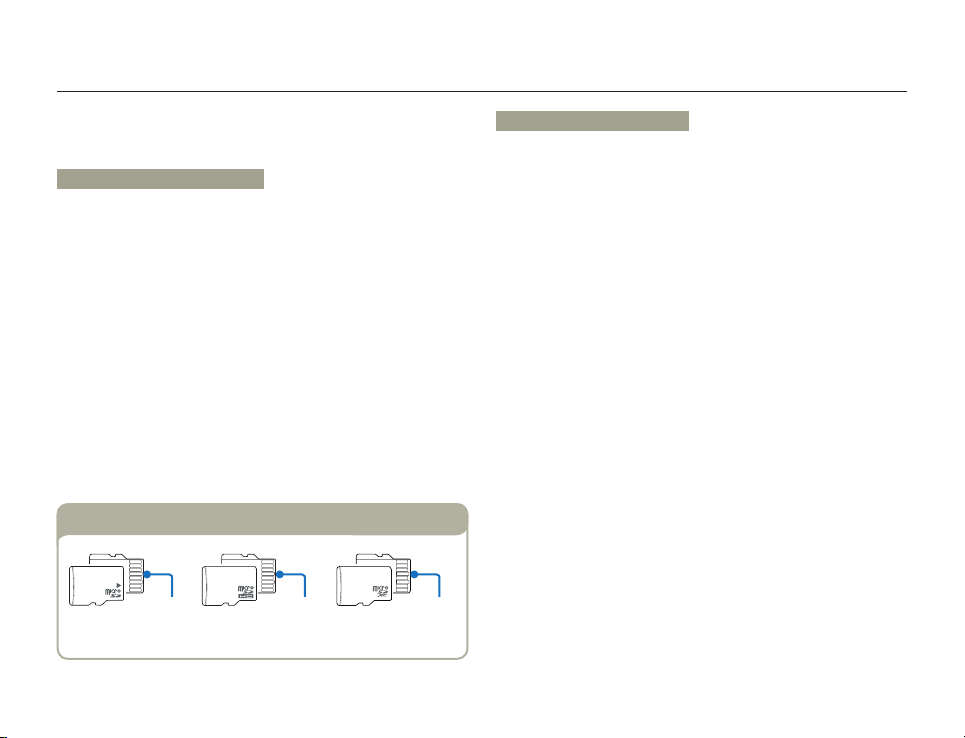
Getting ready to start recording
SELECTING A SUITABLE MEMORY CARD (NOT SUPPLIED)
Compatible memory cards
You can use micro SD, micro SDHC, and micro SDXC cards with this
•
product.
We recommend you use a micro SDHC card. This product supports micro
SD cards up to 2GB. We cannot guarantee normal operation with micro SD
cards bigger than 2GB.
•
MMC (Multi Media Card) and MMC Plus are not supported.
•
Compatible memory cards and capacities:
- micro SD card: 1GB ~ 2GB
- micro SDHC card: 4GB ~ 32GB
- micro SDXC card: ~ up to 64GB
•
When you use unauthorised memory cards, the product cannot record
videos correctly and your recordings may be lost.
•
The memory cards released after this product was released may not be
compatible with the product.
•
To ensure stable recording and playback, use 4MB/s (Class 4) or higher
memory cards.
•
Micro SDHC and micro SDXC cards are a higher version of micro SD
memory cards and support higher capacity than micro SD memory cards.
•
Use micro SD cards only with micro SD enabled host devices.
Usable memory card
Micro SD
(1GB~2GB)
Terminals
Micro SDHC
(4GB~32GB)
Terminals
Micro SDXC
Terminals
(~64GB)
Handling a memory card
Damaged data may not be recoverable. We recommend you make a back-
•
up of important data separately on the hard disk of your PC.
Turning the power off or removing a memory card during an operation such
•
as formatting, deleting, recording, and playback may cause data loss.
If you modify the name of a file or folder stored in the memory card with your
•
PC, your product may not recognise the modified file.
The micro memory card does not support any data recovery mode.
•
Therefore, care should be taken to prevent the memory card from being
damaged while recording.
We recommend that you power off the product before inserting or removing
•
the memory card to avoid data loss.
Make sure to format the memory card in this product. If the memory card
•
has been formatted by a PC or other device, using it on this product without
reformatting may cause recording and/or playback failure. Samsung is
not responsible for damage to recorded contents caused by incompatible
formatting.
You have to format newly-purchased memory cards, memory cards with
•
data that your product cannot recognise, or cards with data saved by other
devices. Note that formatting erases all data on the memory card. Erased
data cannot be recovered.
A memory card has a certain life span. If you cannot record new data, you
•
have to purchase a new memory card.
Do not bend, drop, or subject the card to strong impacts.
•
Do not place foreign substances on the memory card terminals. Use a soft
•
dry cloth to clean the terminals if required.
Do not paste anything other than the label provided with the card on the
•
label pasting area of the card.
Do not use a damaged memory card.
•
Be careful to keep the memory card out of the reach of children, who might
•
swallow it.
Getting started
26
 Loading...
Loading...