Samsung HLK506W Users Manual

Using Automatic (“Standard”) Picture Settings
1
Press the P.Mode button on the remote
control to change the picture settings.
2
Press P.Mode repeatedly to select the
“Standard,” “Mild,” or “Custom” picture
setting.
Guide to Automatic Picture Settings
• Choose Standard to set the TV to operate at top performance according to your TV’s
specifications.
• Choose Mild when viewing the TV in low light, or when playing video games.
• Choose Custom if you want to adjust the settings yourself.
Picture Control
Using the remote, you can change the contrast, brightness, tint, color, and sharpness settings of
the TV.
Customizing the Picture
1
Press the Menu button.
Press the joystick to enter.
Move joystick left or right to
select “Custom”.
You will see the items
“Brightness,” “Contrast,”
“Color,” “Tint,” and
“Sharpness.”
2
Move the joystick down to
select the item you want to
change.
3
Move the joystick right or left
to raise or lower the value of
the item.
When you are finished adjusting an item, wait a moment. The
level indicator will disappear and the Video menu will return.
You can continue to make adjustments, or press the Menu button
to exit.
39
Operation
38
Operation

Setting the Timers
This TV can be set to turn on or off automatically at specific times that you choose. Before using
the timers, you must set the TV’s clock, as described previously.
Setting the On/Off Timer
1
Press the Menu button. Move the joystick
down to select SETUP, then press the
joystick to enter.
2
Move the joystick down to select Time,
then press the joystick to enter.
3
Move the joystick down to select the
“On time”. Move the joystick right to
select the hour, then Move the joystick
up or down to adjust the hour for the TV
to turn on.
4
Move the joystick right to select the
minute. Move the joystick up or down to
adjust the minute. Move the joystick
right to select AM, then move the joystick up or down to select AM or PM.
Continued...
41
Operation
40
Operation
Setting the Clock
This TV has a built-in clock that will appear on screen when you press the Display button on the
remote control. Setting this clock also allows you to use it to automatically turn the TV on or off.
1
Press the Menu button.
Move the joystick down to
select SETUP, then press the
joystick to enter.
2
Move the joystick down to
select Time, then press the
joystick to enter.
3
Move the joystick right to select
the hour. Move the joystick up
or down to select the correct
hour.
4
Move the joystick right to
select the minute. Move the
joystick up or down to select
the correct minute. Move the
joystick to the right to select
AM, then move the joystick up
or down to select AM or PM.
5
Press Menu to exit the menus.

Setting Up Your Remote Control
This TV’s remote control can operate almost any VCR, cable box, or DVD. After it has been set up
properly, your remote control can operate in four different modes: TV, VCR, Cable, or DVD.
Pressing the corresponding button on the remote control allows you to switch between these
modes, and control whichever piece of equipment you choose.
Setting Up the Remote to Operate Your VCR
1
Turn off your VCR.
2
Press the MODE button and make sure
that the VCR LED is illuminated.
3
Press the Set button on your TV’s remote
control.
4
Using the number buttons on your
remote control, enter both digits of the
VCR code listed on page 46 of this
manual for your brand of VCR. Make
sure you enter both digits of the code,
even if the first digit is a “0.”(If more
than one code is listed, try the first
one.)
5
Press the Power button on the remote
control. Your VCR should turn on if your
remote is set up correctly.
If your VCR does not turn on after set
up, repeat steps 2, 3, and 4, but try
one of the other codes listed for your
brand of VCR. If no other codes are listed, try each VCR code, 00 through 72.
Notes on Using Remote Control Modes: VCR, Cable, DVD and TV
• When your remote control is in “VCR” mode, the volume buttons still control your TV’s volume.
• When your remote is in “TV” mode, the VCR control buttons (PLAY, PAUSE, etc.) still operate
your VCR.
• When your remote control is in “CABLE” or “DVD” mode, the volume buttons still control your
TV’s volume, and the VCR control buttons (PLAY, PAUSE, etc.) still operate your VCR.
43
Operation
42
Operation
5
Move the joystick right to select Off,
then move the joystick up or down to
select “On”.
6
When you are finished, move the joystick right.
7
If you want to set the Off time, move the
joystick down to select the “Off time”.
Set the “Off time” just as you set the
“On time”.
8
If you want to set the volume level when
the TV turns on, move the joystick down
to select “On time volume”. Move the
joystick right to set the volume level you
want when the TV turns on. Press the
Menu button to return to normal viewing.
Setting the Sleep Timer
You can set your TV to automatically turn off after a preset interval.
1
Press the Sleep button on the remote control.
2
You’ll see “Off” at the bottom of the
screen. Press the Sleep button to select
the time interval for the TV to stay on.
The interval ranges from 10 to 360 minutes.

Setting Up the Remote to Operate Your DVD
1
Turn off your DVD.
2
Press the MODE button and make sure
that the DVD LED is illuminated.
3
Press the SET button on your TV’s
remote control.
4
Using the number buttons on your
remote control, enter both digits of the
DVD code listed on page 46 of this
manual for your brand of DVD. Make
sure you enter three - digits of the code,
even if the first digit is a “0.” If there is
more than one code listed, try the first
one.
5
Press the Power button on the remote
control. Your DVD should turn on if your
remote is set up correctly.
If your DVD does not turn on after set
up, repeat steps 2, 3, and 4, but try
one of the other codes listed for your
brand of DVD. If no other codes are listed, try each code, 078 through 087.
Notes on Using Remote Control Modes: VCR, Cable, DVD and TV
• When your remote control is in “VCR” mode, the volume buttons still control your TV’s volume.
• When your remote is in “TV” mode, the VCR control buttons (PLAY, PAUSE, etc.) still operate
your VCR.
• When your remote control is in “CABLE” or “DVD” mode, the volume buttons still control your
TV’s volume, and the VCR control buttons (PLAY, PAUSE, etc.) still operate your VCR.
45
Operation
44
Operation
Setting Up the Remote to Operate Your Cable Box
1
Turn off your cable box.
2
Press the MODE button and make sure
that the Cable LED is illuminated.
3
Press the SET button on your TV’s
remote control.
4
Using the number buttons on your
remote control, enter both digits of the
cable box code listed on page 46 of
this manual for your brand of cable
box. Make sure you enter both digits of
the code, even if the first digit is a “0.”
If there is more than one code listed, try
the first one.
5
Press the Power button on the remote
control. Your cable box should turn on if
your remote is set up correctly.
If your cable box does not turn on after
set up, repeat steps 2, 3, and 4, but try
one of the other codes listed for your
brand of cable box. If no other codes
are listed, try each code, 00 through
35.
Notes on Using Remote Control Modes: VCR, Cable, DVD and TV
• When your remote control is in “VCR” mode, the volume buttons still control your TV’s volume.
• When your remote is in “TV” mode, the VCR control buttons (PLAY, PAUSE, etc.) still operate
your VCR.
• When your remote control is in “CABLE” or “DVD” mode, the volume buttons still control your
TV’s volume, and the VCR control buttons (PLAY, PAUSE, etc.) still operate your VCR.
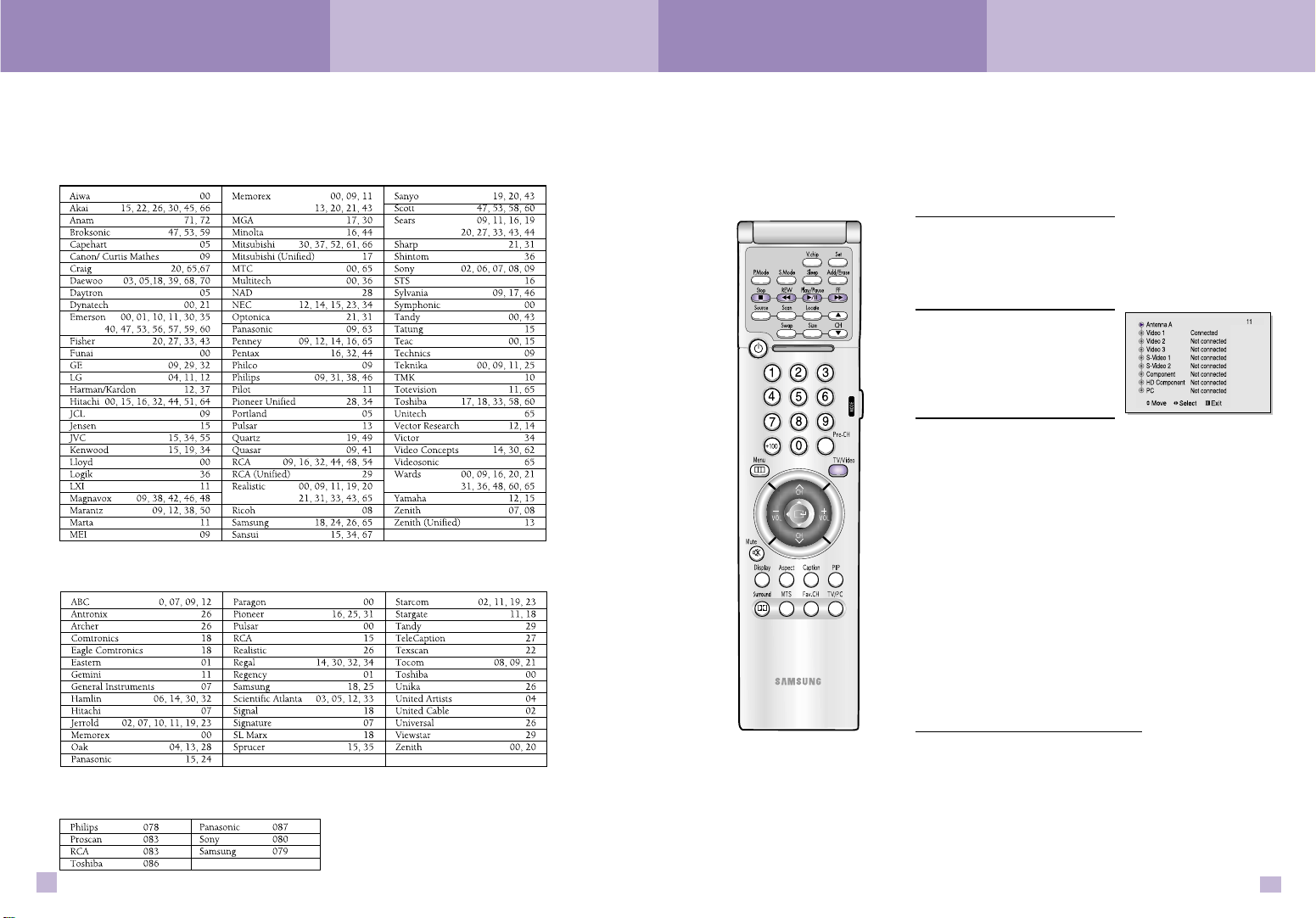
47
Operation
46
Operation
Remote Control Codes
VCR Codes
Cable Box Codes
DVD Codes
Viewing a VCR, DVD or Camcorder Tape
Selecting the Signal Source
Use the remote control to switch between viewing signals from connected equipment, such as
VCRs, DVD or laserdisc players, and the TV source (broadcast or cable).
1
Make sure that the remote
control is controlling the TV
set. Press the MODE button
and make sure that the “TV”
LED is illuminated.
2
Press TV/VIDEO on the
remote control, and the following on-screen menu will
appear:
3
Move the joystick up or down
to select a particular signal
source, and then press the
joystick to activate it.
When you connect equipment to the TV, you can choose between the
following sets of jacks: Video 1, Video 2, S-video 1, Component, or
HD Component on the TV’s rear panel, and Video 3, S-Video 2, or PC
on the TV’s side panel.
Remote Control VCR Buttons
Flip the cover of the remote control up to access buttons that can control the tape functions of a connected VCR, including Rewind, Play,
Fast Forward, Stop and Pause.
1
Flip the cover of your remote con-
trol unit for access to the tape func-
tion controls. Press the appropriate
buttons to control your VCR.
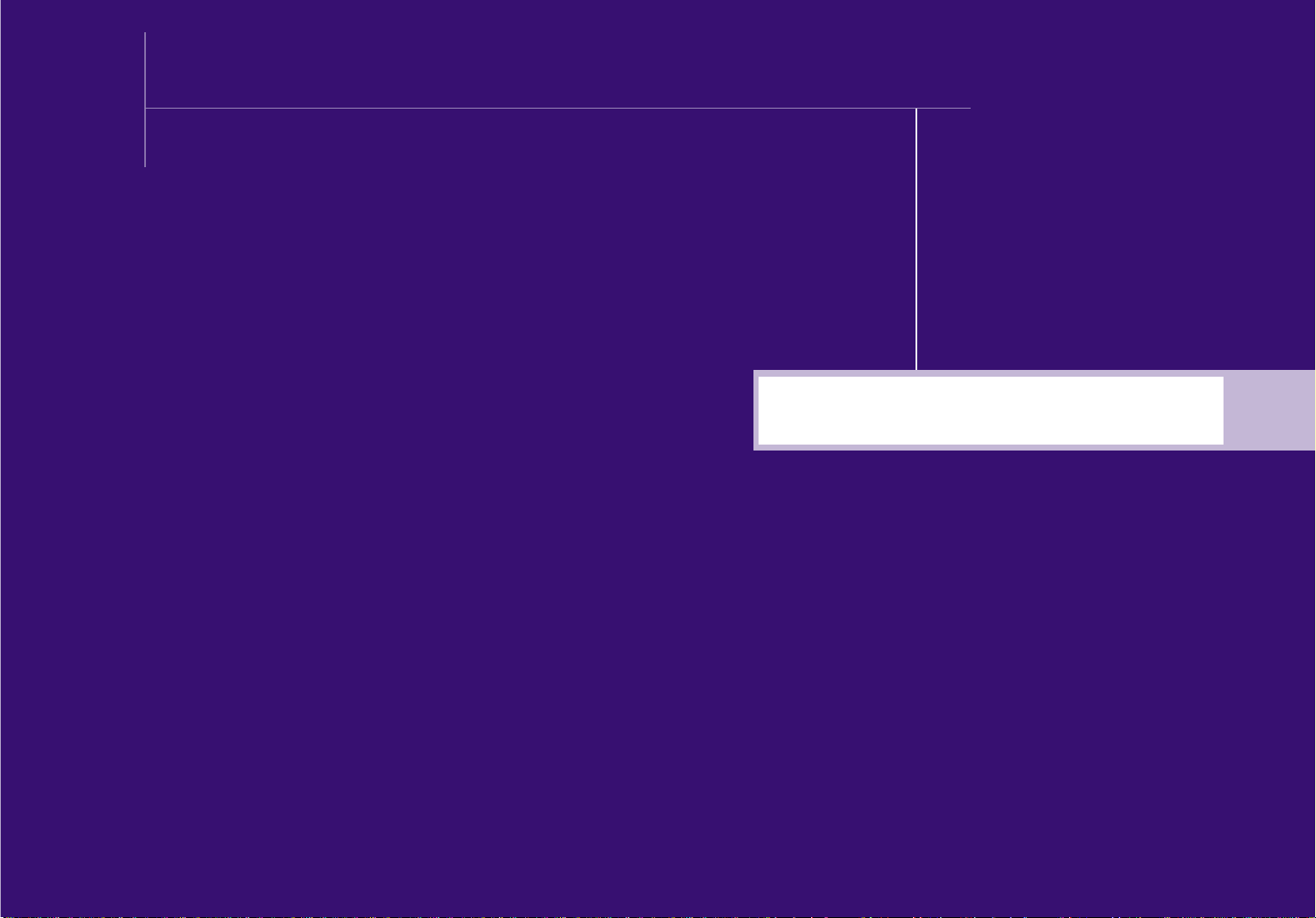
Special Features
SAMSUNG
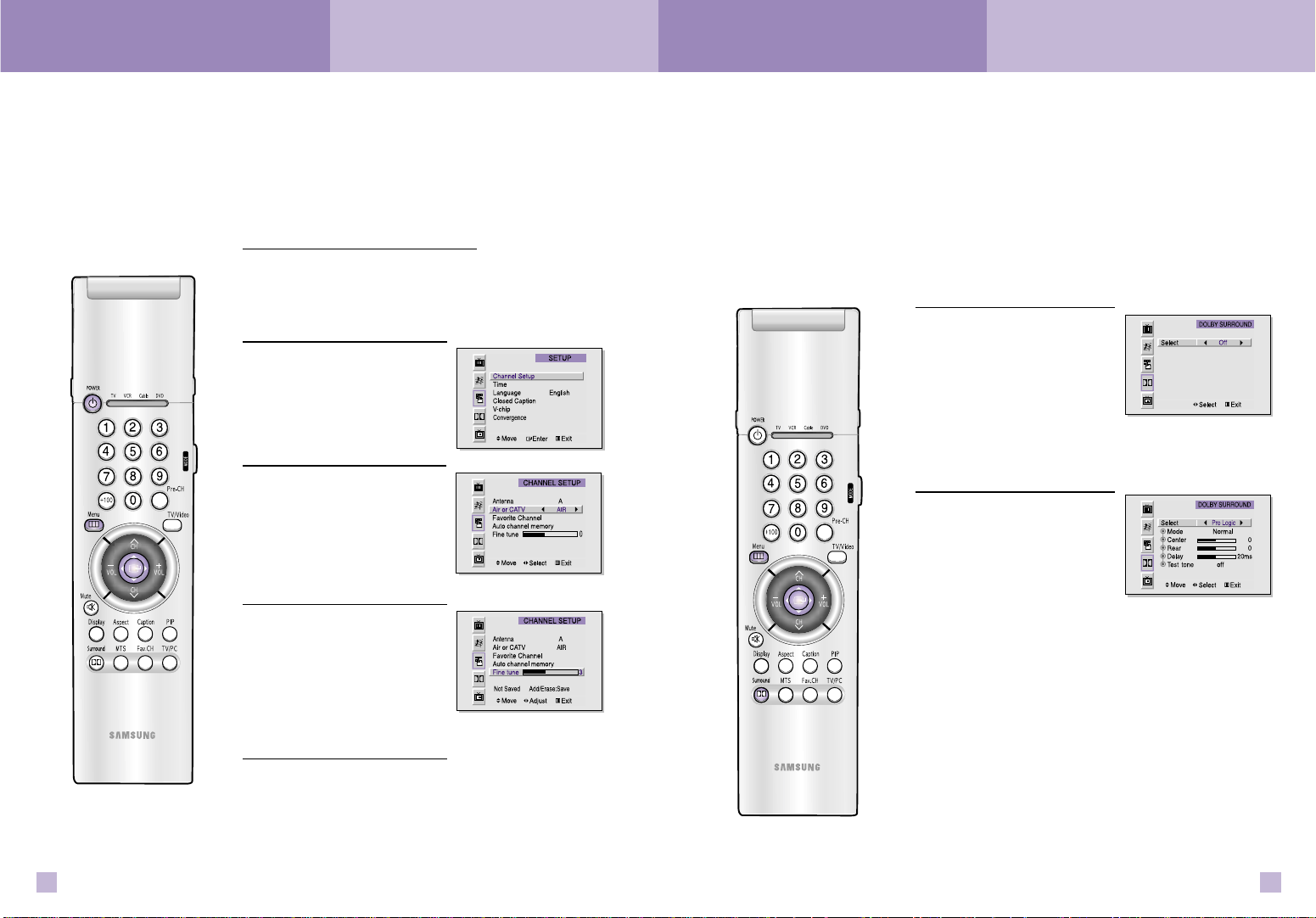
Special Audio Options: Dolby Surround, MTS
Depending on the particular type of audio that is being broadcast, you can listen to any of three
modes: Mono, Stereo and SAP (Secondary Audio Programming, which is typically a foreign-language translation).
The Dolby Surround options (Virtual and Dolby On) simulate the ambience of a stadium or
movie theater.
Dolby Pro Logic
Your TV can create a surround effect such that the sound seems to come from all directions.
1
Press the Menu button on the
remote control. Move the
joystick down to select the
“DOLBY SURROUND” menu,
then press the joystick to enter.
Quick way to access
Dolby Surround:
Just press”Surround” on the remote
control.
2
Move the joystick to the right
to select the appropriate
surround system(“Off”,
“Virtual”, “Pro Logic”).
• Virtual: This mode allows the TV's L/R speakers to provide a
home theater-like DOLBY effect. The center and surround
sounds are mixed into the L/R speakers.
Special Features Special Features
50 51
Special Video Features
This TV’s special video features can help you get a clearer broadcast picture.
Fine Tuning Channels
Fine tuning lets you manually adjust the TV’s tuner if you have difficulty tuning in a channel.
1
Using the number buttons on the
remote control, select the channel
you want to fine tune.
2
Press the Menu button on the
remote control. Move the joystick down to select “SETUP”,
then press the joystick to enter.
3
Press the joystick to enter in
the Channel setup menu.
4
Move the joystick down to
select the Fine tune, then Move
the joystick right or left to
adjust the fine funing.
Press Add/Erase to memorize.
(The Add and Erase features
are repeated when the
Add/Erase button is pressed.)
5
Press the Menu button to return
to normal viewing.
Continued...
 Loading...
Loading...