Page 1
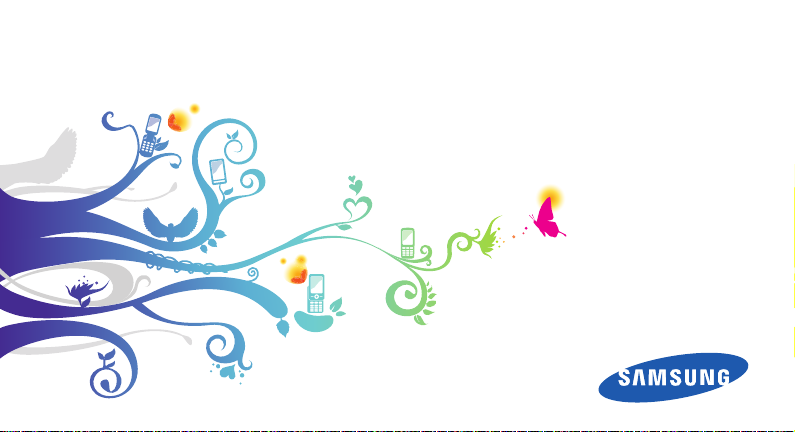
GT-S5250
Руководство пользователя
Page 2
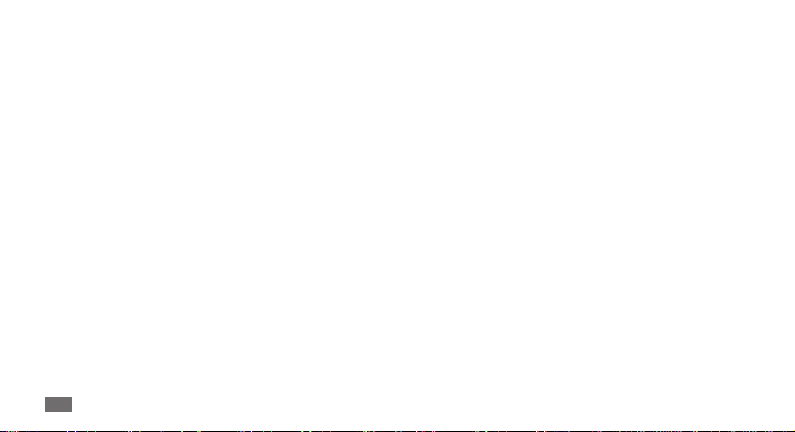
О данном
руководстве
Благодарим вас за покупку мобильного телефона Samsung.
Он позволяет насладиться высококачественной мобильной
связью и развлечениями на основе исключительных
технологий и стандартов компании Samsung.
Данное руководство предназначено для знакомства с
функциями и возможностями мобильного телефона.
Сначала прочтите следующую
информацию
Внимательное прочтение всех инструкций по безопасности •
и данного руководства пользователя гарантирует
правильную и безопасную работу с телефоном.
Описания функций в этом руководстве основаны на •
стандартных настройках телефона.
О данном руководстве
2
•
Изображения и снимки, приведенные в данном
руководстве, могут отличаться от реального вида
устройства.
•
Содержание данного руководства пользователя
зависит от модели телефона и программного
обеспечения, поставляемого операторами мобильной
связи или поставщиками услуг, и может изменяться
без предварительного уведомления. Обновленные
руководства пользователя см. на веб-сайте
www.samsungmobile.com.
•
Доступные функции и дополнительные услуги зависят от
модели телефона, программного обеспечения и оператора
мобильной связи.
Формат и способ распространения данного руководства •
пользователя основаны на платформе Bada и могут
отличаться в зависимости от ПК пользователя.
Приложения на телефоне могут работать иначе, чем •
приложения на ПК, и обладать не всеми возможностями
приложений на ПК.
Page 3
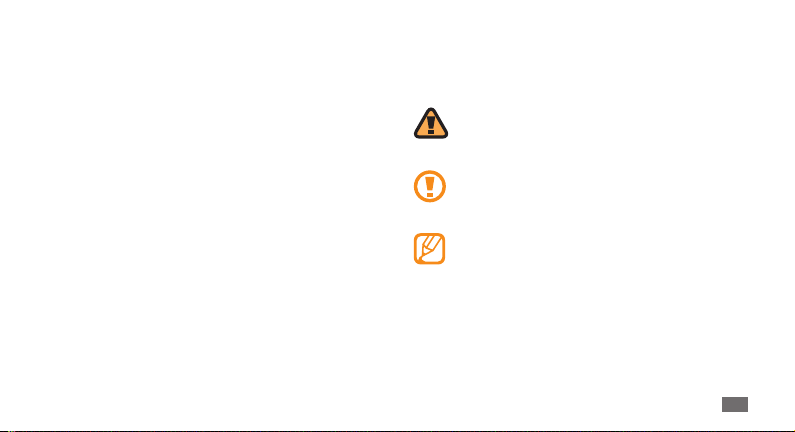
•
Приложения и их возможности зависят от страны, региона
и характеристик оборудования. Компания Samsung
не несет ответственности за сбои в работе телефона,
вызванные приложениями сторонних разработчиков.
•
Компания Samsung не несет ответственности за сбои
в работе телефона или в совместимости, вызванные
изменениями настроек реестра.
•
Обновления для ПО телефона можно найти на веб-сайте
www.samsungmobile.com.
Лицензия звуковых файлов, обоев и изображений,
•
предустановленных на телефон, предусматривает
ограниченное использование между компанией Samsung
и их соответствующими владельцами. Копирование и
использование этих материалов в коммерческих целях
является нарушением авторского права. Компания
Samsung не несет ответственности за нарушение
пользователями авторских прав.
•
Сохраните данное руководство для получения справочных
сведений в будущем.
Обозначения
Перед началом работы ознакомьтесь с обозначениями,
принятыми в данном руководстве.
Предупреждение — ситуации, которые могут
привести к получению травмы вами или кем-либо
из окружающих.
Внимание — ситуации, которые могут привести
к повреждению устройства или другого
оборудования.
Примечание — примечания, советы или
дополнительная информация.
См. — смотрите страницу с дополнительной
►
информацией, например:
«смотрите страницу 12»).
► с. 12 (означает
О данном руководстве
3
Page 4
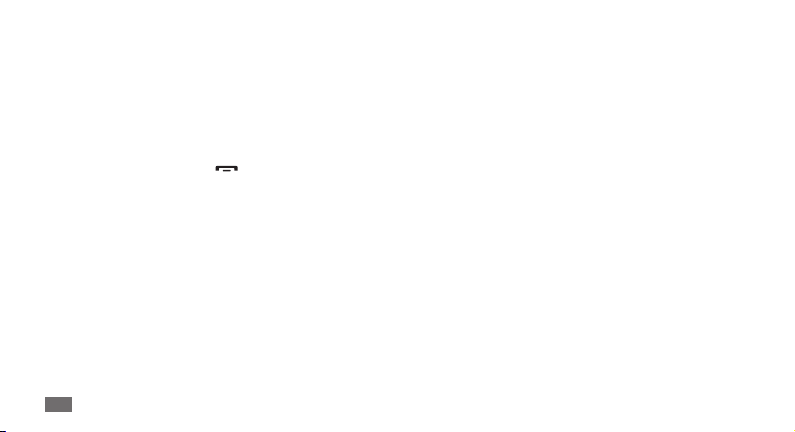
→
Следующий шаг — последовательность операций,
которую надо воспроизвести для выполнения
определенного действия; например: В режиме
меню выберите пункт Сообщения
означает, что в меню Сообщения, нужно выбрать
подменю Создать).
Квадратные скобки —клавиши
[ ]
телефона, например: [
клавишу завершения вызова).
О данном руководстве
4
] (обозначает
→
Создать (это
Авторские права
© Samsung Electronics, 2010.
Данное руководство пользователя защищено
международными законами об авторских правах.
Запрещается воспроизводить, распространять, переводить
или передавать какие-либо части данного руководства
пользователя в любой форме или любым способом,
электронным или механическим, включая фотокопирование,
запись или хранение в любой системе хранения и поиска
информации, без предварительного письменного
разрешения компании Samsung Electronics.
Товарные знаки
SAMSUNG и логотип SAMSUNG являются •
зарегистрированными товарными знаками компании
Samsung Electronics.
Bluetooth•
является международной зарегистрированной
®
торговой маркой Bluetooth SIG, Inc. по всему миру.
Java•™ является торговой маркой корпорации Sun
Microsystems, Inc.
Page 5
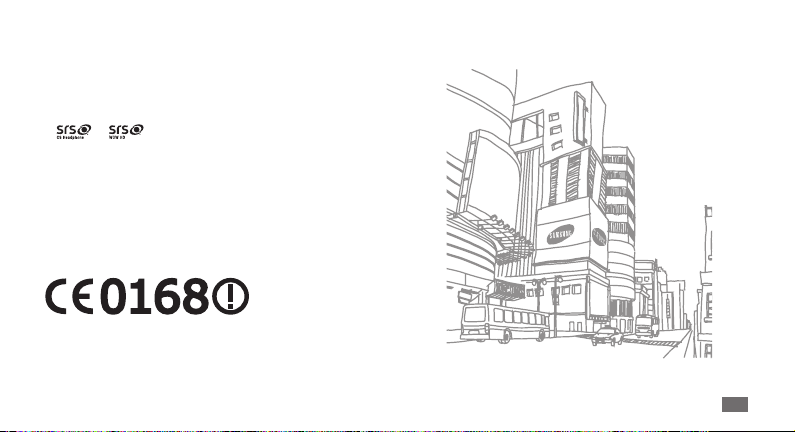
Windows Media Player•
торговой маркой Microsoft Corporation.
•
, сертифицированный логотип Wi-Fi и логотип Wi-Fi
Wi-Fi
®
являются зарегистрированными товарными знаками Wi-Fi
Alliance.
• и a являются товарными знаками корпорации
SRS Labs, Inc. Гарнитура CS и технологии WOW HD
зарегистрированы согласно лицензии SRS Labs, Inc.
•
Остальные авторские права и товарные знаки являются
собственностью их владельцев.
является зарегистрированной
®
О данном руководстве
5
Page 6
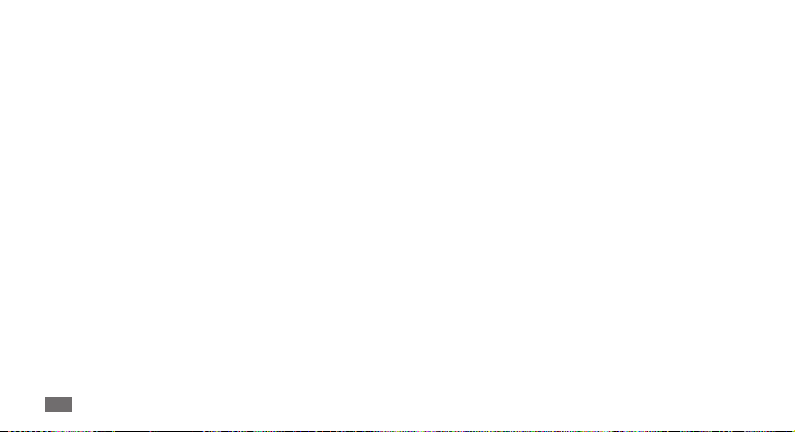
Содержание
Сборка телефона ..................................... 9
Комплект поставки ................................................ 9
Установка SIM-карты и аккумулятора ............. 9
Зарядка аккумулятора ...................................... 11
Установка карты памяти (дополнительно) 13
Прикрепление наручного ремешка
(дополнительно) .................................................. 15
Приступая к работе .............................. 16
Включение и выключение телефона ........... 16
Общие сведения об устройстве ..................... 17
Сенсорный экран ................................................ 20
Блокировка и разблокировка сенсорного
экрана и клавиш телефона .............................. 22
Содержание
6
Доступ к пунктам меню ..................................... 22
Запуск приложений и управление ими ....... 23
Виджеты ................................................................. 24
Индивидуальная настройка телефона ........ 25
Ввод текста ............................................................ 29
Связь ......................................................... 32
Функции вызова .................................................. 32
Журнал .................................................................... 37
Сообщения ............................................................ 39
Электронная почта ............................................. 44
Приложение Social Hub ..................................... 47
Page 7
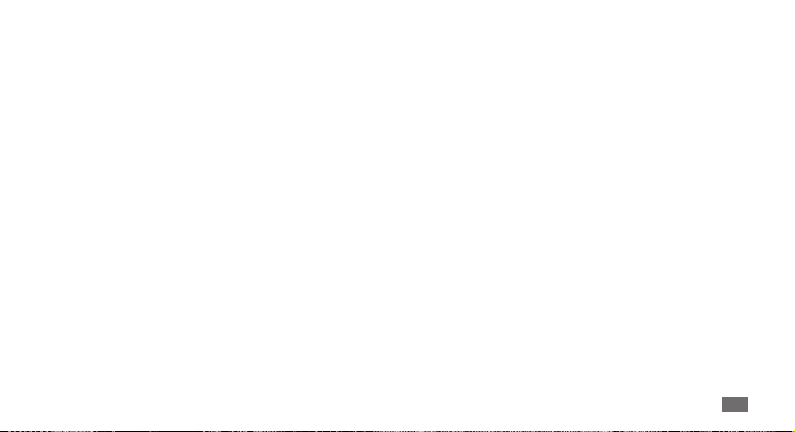
Развлечения ........................................... 48
Камера .................................................................... 48
Видеоплеер ........................................................... 56
Музыка ................................................................... 58
FM-радио ................................................................ 62
Игры и приложения ........................................... 65
Интернет .................................................. 72
Интернет ................................................................ 72
Samsung Apps ....................................................... 76
Синхронизация .................................................... 77
Веб-сайты сообществ ......................................... 78
YouTube ................................................................... 78
Личные данные ..................................... 66
Контакты ................................................................ 66
Календарь .............................................................. 68
Задачи ..................................................................... 69
Заметки ................................................................... 70
Диктофон ............................................................... 71
Возможности передачи данных ....... 79
Bluetooth ................................................................ 79
Wi-Fi .......................................................................... 82
GPS ............................................................................ 84
Подключение к ПК .............................................. 86
Содержание
7
Page 8
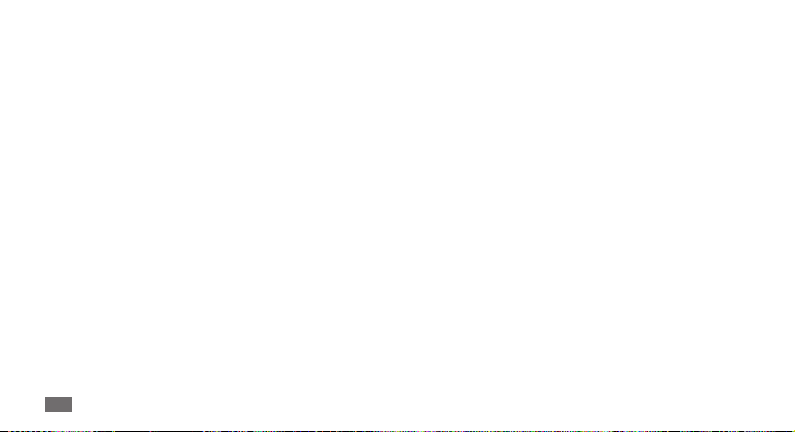
Инструменты .......................................... 89
Часы ......................................................................... 89
Калькулятор .......................................................... 90
Учетные записи .................................................... 91
Мои файлы ............................................................ 92
Поиск ...................................................................... 96
Настройки ............................................... 97
Доступ к меню настроек ................................... 97
Автономный режим ........................................... 97
Подключение ........................................................ 97
Профили звука ..................................................... 98
Дисплей и подсветка .......................................... 99
Общие ..................................................................... 99
Дата и время ....................................................... 100
Содержание
8
Меню и виджеты ............................................... 100
Приложения ........................................................ 100
Безопасность ...................................................... 106
Память ................................................................... 107
Сброс ..................................................................... 107
Сведения о телефоне ....................................... 107
Обновление ПО .................................................. 107
SIM-приложения ................................................ 107
Устранение неполадок ...................... 108
Меры предосторожности ................. 113
Алфавитный указатель ..................... 123
Page 9
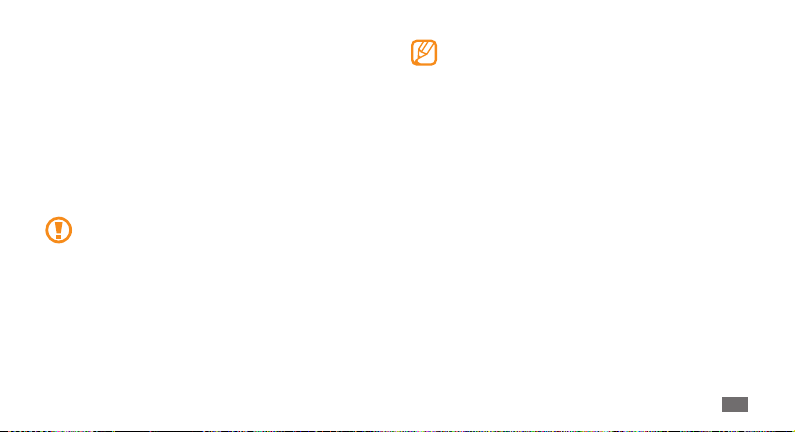
Сборка телефона
Комплект поставки
В комплект поставки входят следующие компоненты:
•
Мобильный телефон
Аккумулятор•
Зарядное устройство•
Руководство пользователя•
Применяйте только рекомендованное компанией
Samsung программное обеспечение. Гарантия
производителя не распространяется на повреждения
или неисправности в работе телефона, возникшие
в результате использования пиратского или
нелегального программного обеспечения.
Комплект поставки телефона может отличаться •
от указанного в зависимости от программного
обеспечения и аксессуаров, доступных в данном
регионе и поставляемых оператором мобильной
связи.
Дополнительные аксессуары можно приобрести у
•
местных дилеров компании Samsung.
Рекомендуется использовать с телефоном
•
аксессуары, входящие в комплект поставки.
Аксессуары, не входящие в комплект поставки,
•
могут быть несовместимы с данным телефоном.
Установка SIM-карты и
аккумулятора
При заключении договора об оказании услуг мобильной
связи вы получаете SIM-карту, которой присвоен
определенный PIN-код. Кроме того, на SIM-карте хранится
информация о дополнительных услугах.
Сборка телефона
9
Page 10
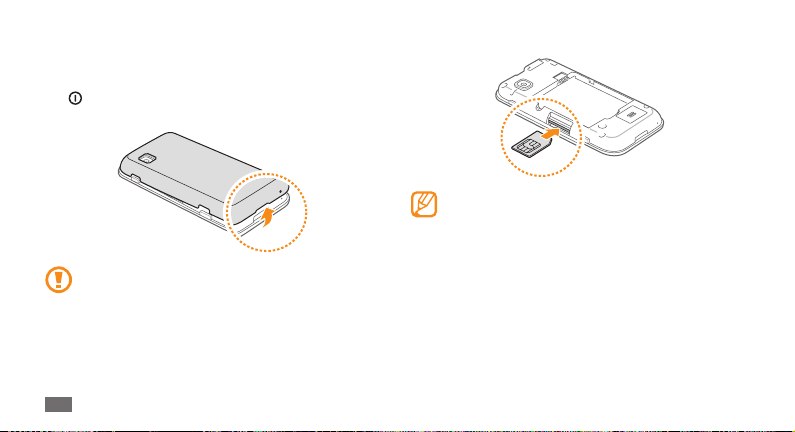
Чтобы установить SIM-карту и аккумулятор, выполните
следующие действия.
Если телефон включен, нажмите и удерживайте клавишу
1
[ ] и выберите пункт Да чтобы выключить его.
Снимите крышку аккумулятора.
2
Соблюдайте осторожность, чтобы не поранить пальцы
при снятии крышки.
Сборка телефона
10
Вставьте SIM-карту.
3
Вставьте SIM-карту в телефон золотистыми •
контактами вверх.
Без установленной SIM-карты можно использовать
•
несетевые функции телефона и некоторые функции
меню.
Не вставляйте карту памяти в разъем для SIM-карты.
•
Page 11
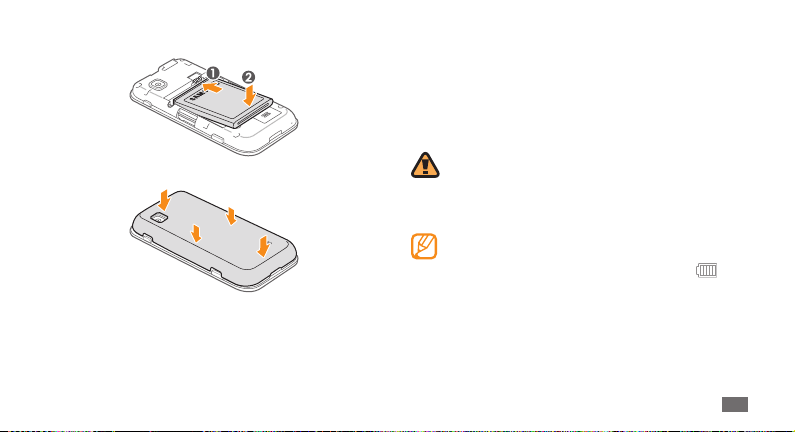
Вставьте аккумулятор.
4
Закройте крышку аккумулятора.
5
Зарядка аккумулятора
Перед первым использованием телефона необходимо
зарядить аккумулятор.
Телефон можно зарядить как с помощью зарядного
устройства, так и подключив его к ПК посредством кабеля
для передачи данных.
Используйте только зарядные устройства и кабели,
одобренные компанией Samsung. Несовместимые
зарядные устройства и кабели могут привести к
взрыву аккумулятора или повреждению вашего
телефона.
Когда уровень заряда аккумулятора низок, раздается
звуковой сигнал и выводится сообщение о том, что
аккумулятор разряжен. Значок аккумулятора
становится пустым и начинает мигать. Если уровень
заряда аккумулятора слишком низкий, телефон
автоматически выключается. Чтобы включить телефон,
необходимо зарядить аккумулятор.
Сборка телефона
11
Page 12
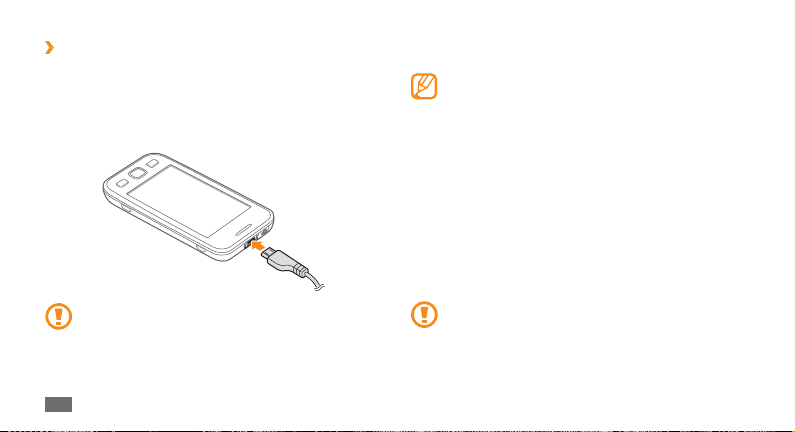
Зарядка с помощью зарядного
›
устройства
Откройте крышку многофункционального разъема,
1
расположенного на верхней стороне телефона.
Вставьте в разъем соответствующий конец провода
2
зарядного устройства.
Неправильное подключение мобильного зарядного
устройства может привести к серьезному
повреждению телефона. Любые повреждения,
возникшие в результате неправильного
использования, не подлежат гарантийному ремонту.
Сборка телефона
12
Вставьте штепсельную вилку зарядного устройства в
3
розетку.
Во время зарядки аккумулятора можно •
пользоваться телефоном, но процесс зарядки при
этом замедляется.
Во время зарядки телефон может нагреваться. Это
•
нормальная ситуация, которая никак не скажется
на сроке службы или производительности вашего
устройства.
При нарушении нормальной работы телефона или
•
зарядного устройства обратитесь в сервисный
центр Samsung.
Когда аккумулятор полностью зарядится (значок
4
аккумулятора станет заполненным), отключите зарядное
устройство сначала от телефона, затем от источника
переменного тока.
Перед извлечением аккумулятора необходимо
отключить зарядное устройство. В противном случае
телефон может быть поврежден.
Page 13
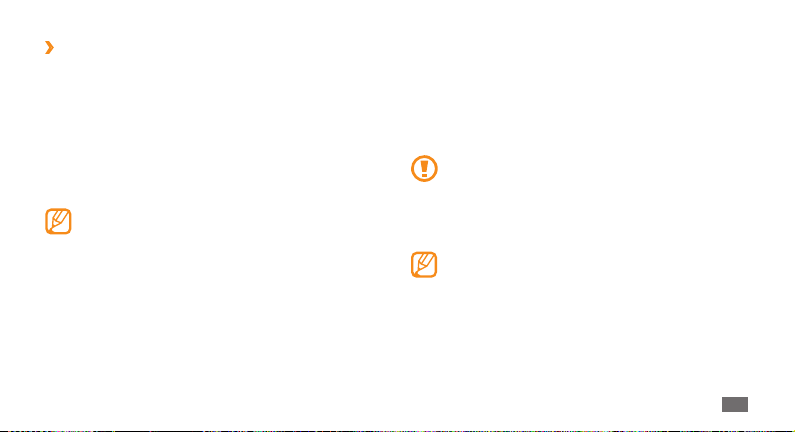
Зарядка с помощью кабеля для передачи
›
данных
Перед зарядкой телефона убедитесь, что ПК включен.
Откройте крышку многофункционального разъема,
1
расположенного на верхней стороне телефона.
Подключите один конец (microUSB) кабеля для передачи
2
данных к многофункциональному разъему.
Подключите второй конец кабеля для передачи данных к
3
порту USB на ПК.
Перед началом зарядки телефона может пройти
некоторое время. Это зависит от типа используемого
кабеля для передачи данных.
Когда аккумулятор полностью зарядится (значок
4
аккумулятора станет заполненным), отключите кабель
для передачи данных сначала от телефона, затем от ПК.
Установка карты памяти
(дополнительно)
Для хранения большого количества мультимедийных файлов
установите в телефон карту памяти. Телефон поддерживает
карты памяти microSD
емкостью 16 Гб (в зависимости от изготовителя и типа карты).
Компания Samsung обеспечивает поддержку
промышленных стандартов для карт памяти; тем
не менее карты некоторых производителей могут
быть несовместимы с телефоном. Использование
несовместимой карты памяти может повредить
телефон, саму карту или данные, хранящиеся на ней.
Телефон поддерживает только файловую систему •
FAT. Если вставить карту памяти с отличной от
FAT файловой системой, появится запрос на
форматирование карты.
Частые стирание и запись данных сокращают срок
•
службы карты.
и microSDHC™ с максимальной
™
Сборка телефона
13
Page 14
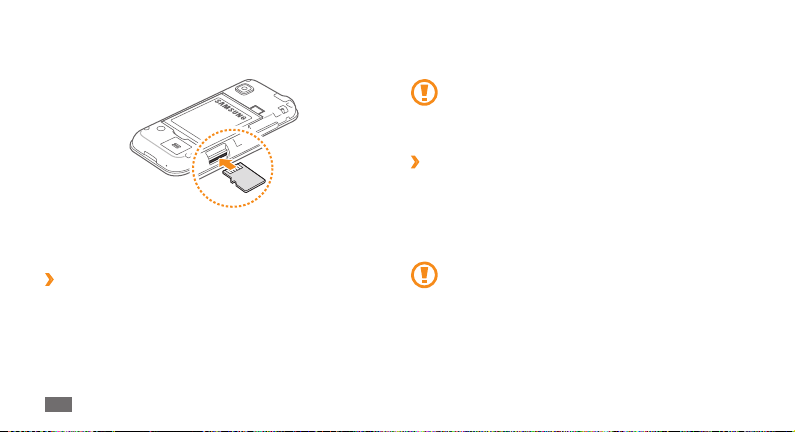
Снимите крышку аккумулятора.
1
Вставьте карту памяти золотистыми контактами вверх.
2
Осторожно нажмите на карту до щелчка.
3
Закройте крышку аккумулятора.
4
Извлечение карты памяти
›
Убедитесь, что с данными на карте памяти не
1
выполняется никаких действий.
Снимите крышку аккумулятора.
2
Осторожно нажмите на карту, пока она не выйдет из
3
устройства.
Сборка телефона
14
Извлеките карту памяти из разъема телефона.
4
Закройте крышку аккумулятора.
5
Не извлекайте карту памяти при передаче и
получении данных, так как это может привести
к потере данных и/или повреждению карты или
телефона.
Форматирование карты памяти
›
После форматирования на ПК карты памяти могут
неправильно работать при установке в телефон.
Форматируйте карты памяти только на устройстве.
В режиме меню выберите пункт Настройки
Свойства карты памяти
Перед форматированием карты памяти
рекомендуется создать резервную копию всех важных
данных, хранящихся в памяти телефона. Гарантия
производителя не распространяется на потерю
данных, вызванную необдуманными действиями.
→
Форматировать → Да.
→
Память →
Page 15
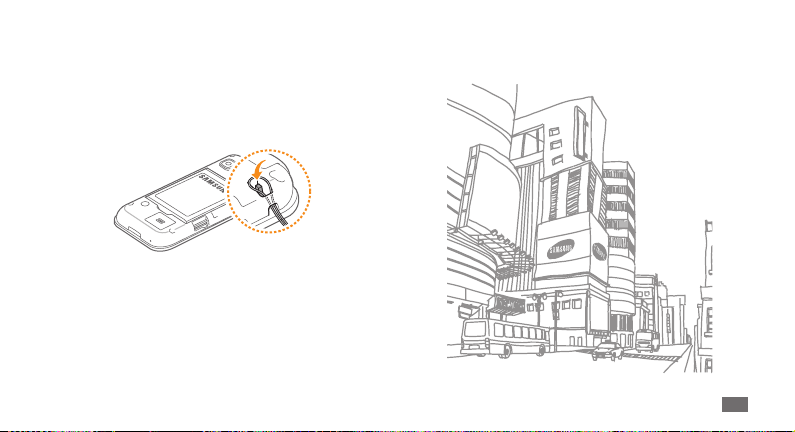
Прикрепление наручного ремешка
(дополнительно)
Снимите крышку аккумулятора.
1
Проденьте ремешок в специальное отверстие и зацепите
2
за небольшой выступ.
Закройте крышку аккумулятора.
3
Сборка телефона
15
Page 16
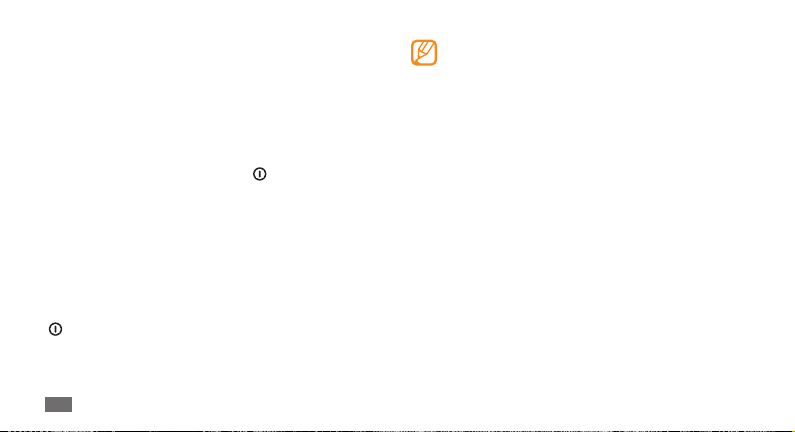
Приступая к работе
Включение и выключение
телефона
Чтобы включить телефон, выполните следующие действия.
Нажмите и удерживайте клавишу [
1
Введите PIN-код и выберите пункт
2
необходимости).
Укажите нужный язык и выберите пункт
3
Выберитеязыкиклавиатуры,азатемпункт
4
Укажите свой часовой пояс и выберите пункт 5 Далее
Задайте дату и время, затем выберите пункт 6 Далее
Чтобы выключить телефон, нажмите и удерживайте клавишу
] и выберите пункт Да
[
Приступая к работе
16
.
].
Готово (при
Далее
.
Далее
.
.
.
Следуйте всем инструкциям и указаниям персонала •
в тех местах, где запрещено использование
беспроводных устройств, например в самолете или
в больнице.
Чтобы использовать несетевые функции телефона,
•
переключитесь в автономный режим. В режиме
меню выберите пункт Настройки
.
режим
→
Автономный
Page 17
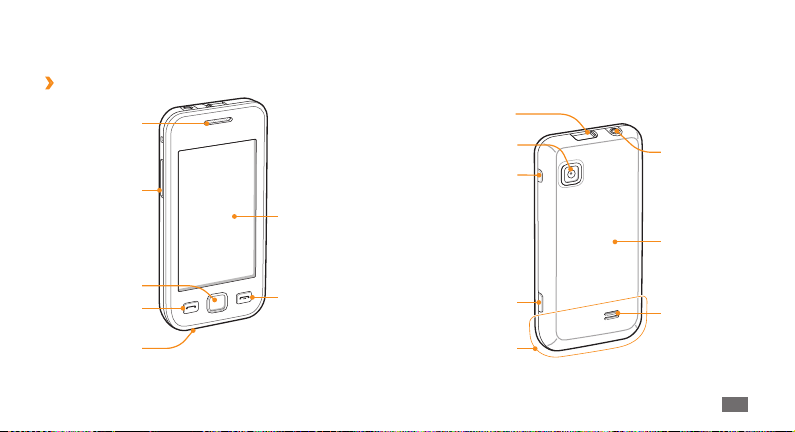
Общие сведения об устройстве
Внешний вид телефона
›
Динамик
Клавиша
громкости
Клавиша меню
Клавиша
вызова
Микрофон
Сенсорный
экран
Клавиша
завершения
вызова
Много-
функциональный
разъем
Объектив камеры
Клавиша
питания/
блокировки
Клавиша
камеры
Внутренняя
антенна
Гарнитура
Крышка
аккумулятора
Внешний
динамик
Приступая к работе
17
Page 18
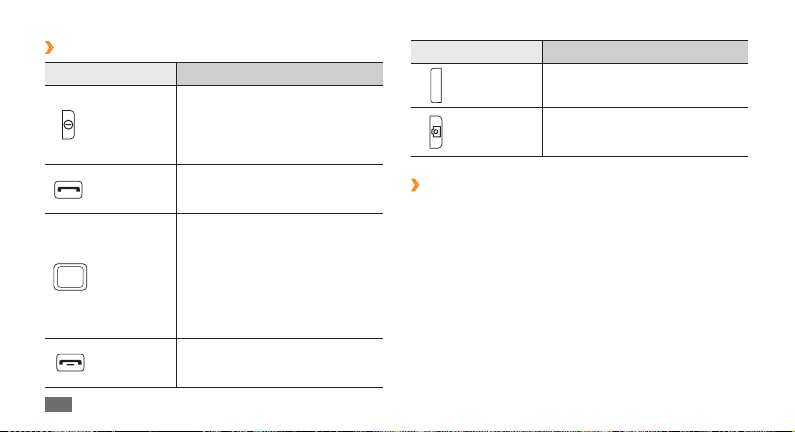
Клавиши
›
Клавиша Назначение
Включение и выключение
Питание/
блокировка
Вызов
Меню
Завершение
вызова
Приступая к работе
18
телефона (нажмите и
удерживайте); блокировка или
снятие блокировки сенсорного
экрана и клавиш
Вызов и ответ на вызов; в режиме
ожидания — доступ к журналу
вызовов и сообщений
Доступ к режиму меню; запуск
диспетчера задач для просмотра
работающих приложений
(нажмите и удерживайте); в
режиме ожидания или во время
использования приложения —
доступ к меню Поиск (нажмите
дважды)
Завершение вызова; в режиме
меню служит для возврата в
режим ожидания
Клавиша Назначение
Громкость
Камера
Экран в режиме ожидания
›
Этот экран появляется, если телефон находится в режиме
ожидания. На нем можно посмотреть состояние телефона и
получить доступ к приложениям.
По умолчанию, в режиме ожидания отображается несколько
рабочих столов. Вы можете изменить их количество.
Прокрутите влево или вправо, чтобы перейти к нужному
рабочему столу в режиме ожидания. Можно также выбрать
точку в верхней части экрана, чтобы сразу перейти к
соответствующему рабочему столу в режиме ожидания.
Регулировка громкости звука
телефона
Включение камеры в режиме
ожидания; фото- или видеосъемка
в режиме камеры
► с. 25.
Page 19
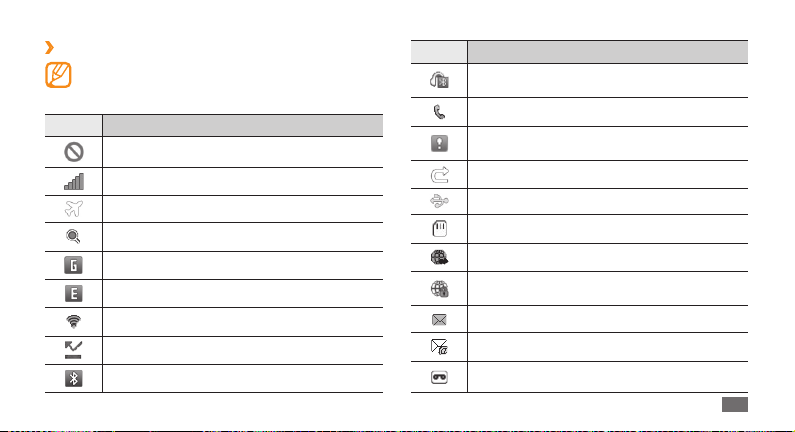
Значки состояния
›
Значки, отображаемые на дисплее, могут различаться
в зависимости от региона или оператора мобильной
связи.
Значок Описание
Нет сети
Уровень сигнала
Активирован автономный режим
Поиск сети
Установлено соединение с сетью GPRS
Установлено соединение с сетью EDGE
Подключен Wi-Fi
Пропущенный вызов
Включена поддержка Bluetooth
Значок Описание
Подключено устройство громкой связи
Bluetooth или гарнитура
Выполняется голосовой вызов
Включена функция отправки экстренных
сообщений
Включена переадресация вызова
Синхронизация с ПК
Установлена карта памяти
Выполняется просмотр веб-страниц
Установлено соединение с защищенной вебстраницей
Новое SMS или MMS-сообщение
Новое сообщение электронной почты
Новое голосовое сообщение
Приступая к работе
19
Page 20
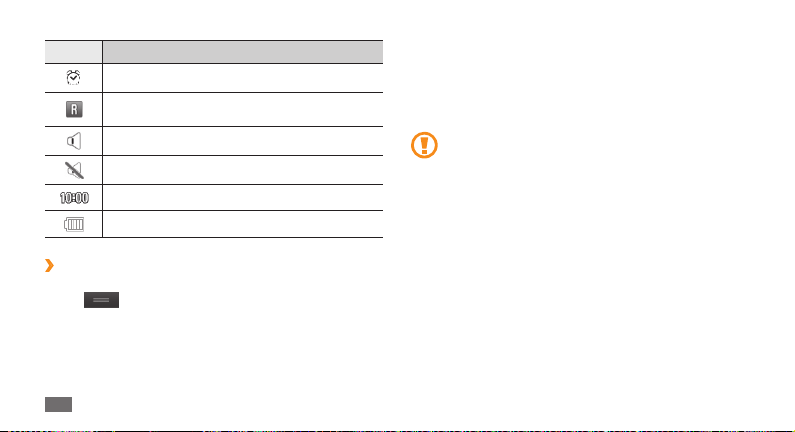
Значок Описание
Включен сигнал будильника
Роуминг (за пределами зоны обслуживания
домашней сети)
Включен профиль «Обычный»
Включен профиль «Без звука»
Текущее время
Уровень заряда аккумулятора
Панель ссылок
›
Чтобы открыть панель ссылок, в режиме ожидания коснитесь
значка
Коснитесь соответствующих значков, чтобы включить или
выключить функции WLAN и Bluetooth. Также здесь можно
включить или выключить звуки телефона и просмотреть
новые сообщения и оповещения.
20
в области индикаторов.
Приступая к работе
Сенсорный экран
Сенсорный экран телефона позволяет с легкостью выбирать
элементы и выполнять различные функции. В данном
разделе описаны основные действия, необходимые для
работы с сенсорным экраном.
Не используйте острые предметы для работы с •
сенсорным экраном: на поверхности экрана могут
появиться царапины.
Следите за тем, чтобы сенсорный экран не
•
соприкасался с какими-либо электронными
устройствами. Возникающие при этом
электростатические разряды могут привести к
неправильной работе сенсорного экрана или
выходу его из строя.
Не допускайте попадания жидкости на сенсорный
•
экран. Повышенная влажность и попадание
жидкости могут стать причиной неправильной
работы сенсорного экрана.
Page 21
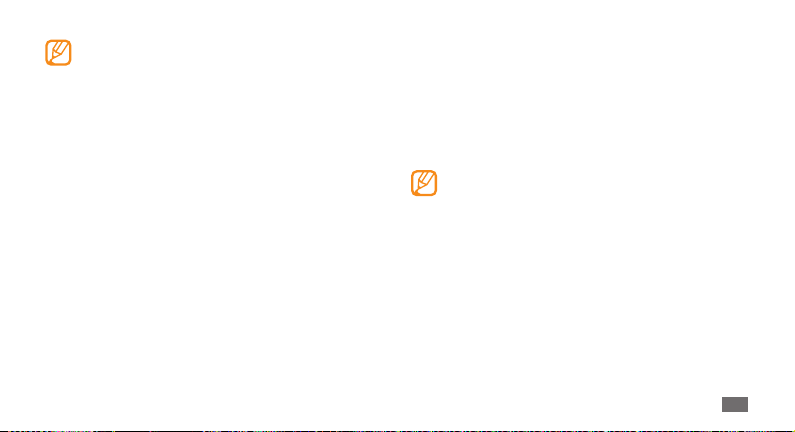
Для удобного использования сенсорного экрана •
удалите с него защитную пленку.
Сенсорный экран имеет специальный слой,
•
реагирующий на слабые электрические заряды,
которые несет человеческое тело. Работать с
сенсорным экраном рекомендуется касаясь его
кончиком пальца. Экран не реагирует на касание
острыми предметами, такими как стилус или ручка.
Работать с сенсорным экраном можно следующими
способами.
•
Касание. Одним касанием пальца выбираются пункты или
параметры меню, а также запускаются приложения.
Нажатие и удержание. Нажмите и удерживайте элемент в
•
течение двух секунд, чтобы вызвать всплывающее меню.
Двойное касание. Быстрое двойное касание экрана
•
позволяет изменить масштаб при просмотре фотографий
или веб-страниц.
•
Прокрутка. Коснитесь экрана и проведите по нему
пальцем, чтобы выбрать элемент.
Перетаскивание. Коснитесь экрана пальцем и удерживайте •
его на выбранном элементе, затем проведите пальцем по
экрану, чтобы перетащить элемент.
Быстрое касание. Быстро коснитесь экрана, чтобы открыть •
приложение.
Масштабирование. Коснитесь экрана двумя пальцами и
•
разведите их в стороны, чтобы увеличить масштаб (сведите
пальцы вместе, чтобы уменьшить его).
Если телефон не используется в течение •
определенного времени, сенсорный экран
выключается. Чтобы включить его, нажмите любую
клавишу.
Также можно настроить время подсветки
•
сенсорного экрана. В режиме меню выберите пункт
Настройки
дисплея.
В некоторых списках с правой стороны расположен
•
указатель. Коснитесь буквы, чтобы перейти к
записям, начинающимся с нее. Проведите пальцем
по указателю, чтобы прокрутить его.
→
Дисплей и подсветка → Подсветка
Приступая к работе
21
Page 22
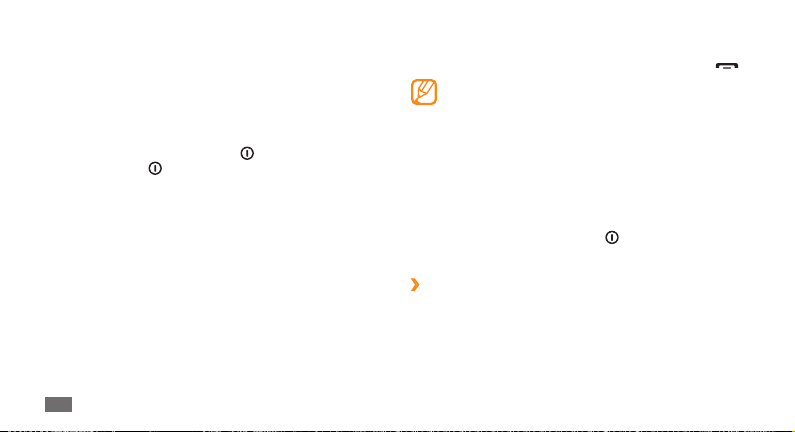
Блокировка и разблокировка
сенсорного экрана и клавиш
телефона
Сенсорный экран и клавиатуру можно заблокировать, чтобы
предотвратить случайные нажатия клавиш.
Для блокировки нажмите клавишу [
нажмите клавишу [
перетащите серое окошко пальцем в любом направлении.
], или любую другую клавишу и
]. Для разблокировки
Доступ к пунктам меню
Чтобы получить доступ к пунктам меню, выполните
следующие действия.
Для перехода из режима ожидания в режим меню
1
нажмите клавишу меню.
Прокручивая изображения влево или вправо, выберите
2
экран главного меню.
Можно также выбрать точку в верхней части экрана,
чтобы сразу перейти к экрану главного меню.
Приступая к работе
22
Выберите пункт меню или приложение.
3
Для возврата в режим ожидания нажмите клавишу [4 ].
Телефон оснащен встроенным датчиком движения, •
позволяющим определить его ориентацию. Если
перевернуть телефон во время использования
какой-либо функции, экран автоматически сменит
ориентацию на альбомную. Чтобы отключить
функцию автоматического изменения ориентации,
выберите пункт Настройки
Ориентация
Во время использования устройства можно сделать
•
снимок изображения экрана, одновременно нажав
клавиши меню и клавишу [
сохранено в папке Мои файлы
Работа с приложениями в режиме меню
›
Можно изменить порядок расположения приложений в
режиме меню или сгруппировать их по категориям.
Для перехода из режима ожидания в режим меню
1
нажмите клавишу меню.
Выберите пункт
2
→
Автоповорот экрана.
Измен. в верхнем левом углу экрана.
→
Общие → Жесты →
]. Изображение будет
→
Картинки.
Page 23
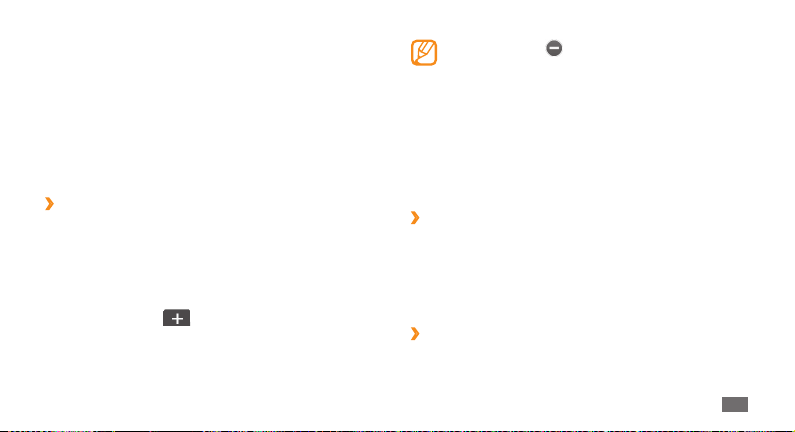
Коснитесь и удерживайте приложение, а затем
3
перетащите его в нужное место.
Значок приложения можно переместить на другой экран
режима меню. Также можно сменить часто используемые
приложения, расположенные внизу экрана. Переместите
приложение из нижней строки на экран главного меню,
после чего переместите приложение, которое требуется
использовать в режиме ожидания, на нижнюю строку.
Выберите пункт
4
Добавление экранов главного меню
›
Для перехода из режима ожидания в режим меню
1
нажмите клавишу меню.
Выберите пункт
2
Поверните телефон, чтобы установить альбомный режим
3
отображения.
Коснитесь значка
4
главного меню.
Можно добавить до 10 экранов главного меню.
ОК в верхнем левом углу экрана.
Измен. в верхнем левом углу экрана.
, чтобы добавить новый экран
Коснитесь значка , чтобы удалить экран главного
меню.
Поверните устройство для перехода в портретный
5
режим.
Выберите пункт
6
ОК в верхнем левом углу экрана.
Запуск приложений и управление
ими
Запуск нескольких приложений
›
Телефон позволяет одновременно использовать несколько
приложений.
Чтобы запустить несколько приложений, нажмите клавишу
меню, чтобы вернуться в главное меню, и выберите
приложение.
Диспетчер задач
›
С помощью диспетчера задач можно управлять несколькими
приложениями одновременно. Чтобы открыть диспетчер
задач, выполните следующие действия.
Приступая к работе
23
Page 24
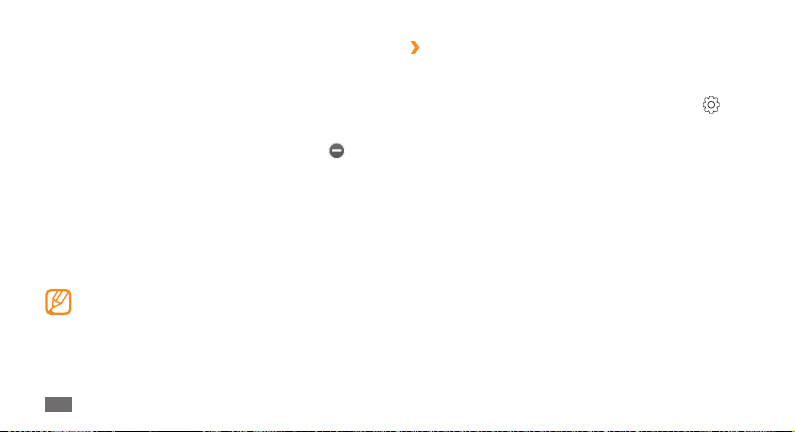
Нажмите и удерживайте клавишу меню. На экране
1
появятся значки работающих приложений.
Управление приложениями происходит следующим
2
образом.
•
Для переключения между приложениями коснитесь
нужного значка приложения.
• .
Чтобы закрыть приложение, выберите значка
•
Чтобы закрыть все работающие приложения, выберите
пункт Закрыть все.
Виджеты
Виджеты — это мини-приложения, позволяющие выполнять
определенные действия или выводить нужную информацию
на экран в режиме ожидания.
Некоторые виджеты подключаются к веб-службам. •
Использование такого виджета может повлечь
дополнительные расходы.
Наличие того или иного виджета зависит от региона
•
или оператора мобильной связи.
Приступая к работе
24
Панель виджетов
›
Чтобы открыть панель виджетов и получить к ним доступ,
выполните следующие действия.
Чтобы открыть панель виджетов, выберите пункт
1
левом верхнем углу экрана.
Ознакомьтесь с отказом от ответственности и выберите
2
пункт Прин. (при необходимости).
Прокрутите влево или вправо, чтобы перейти к нужному
3
рабочему столу в режиме ожидания.
Прокрутите панель влево или вправо, чтобы найти
4
нужный виджет.
Перетащите виджет на экран в режиме ожидания.
5
Чтобы закрыть панель виджетов, выберите пункт 6 ОК в
левом верхнем углу экрана.
Чтобы вернуть виджет на панель виджетов, коснитесь и
7
удерживайте его, пока не появится желтая рамка, а затем
перетащите на панель.
в
Page 25
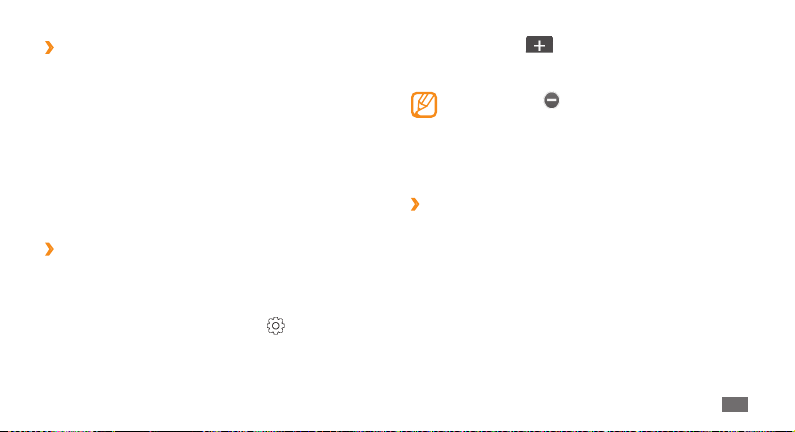
Управление веб-виджетами
›
Можно настроить профиль виджетов для подключения к вебуслугам и просмотра загруженных виджетов.
В режиме меню выберите пункт Настройки
→
виджеты
Виджеты.
→
Меню и
Индивидуальная настройка
телефона
Используйте все возможности телефона, настроив его в
соответствии со своими предпочтениями.
Добавление рабочих столов на экран в
›
режиме ожидания
Чтобы упорядочить виджеты, на экран в режиме ожидания
можно добавить новые рабочие столы.
В режиме ожидания выберите пункт
1
углу экрана.
Поверните телефон, чтобы установить альбомный режим
2
отображения.
в верхнем левом
Выберите значка 3 , чтобы добавить новый рабочий
стол на экран в режиме ожидания.
Можно добавить до 10 рабочих столов.
Выберите значка , чтобы удалить рабочий стол в
режиме ожидания.
Поверните телефон по часовой стрелке, чтобы вернуться
4
в портретный режим отображения.
Выберите пункт
5
Установка текущего времени и даты
›
В режиме меню выберите пункт 1 Настройки → Дата и
время.
Выберите параметр «Часовой пояс» и сам часовой пояс.
2
Задайте формат времени и даты и установите их точные
3
значения.
Выберите пункт
4
ОК в верхнем левом углу экрана.
Назад.
Приступая к работе
25
Page 26
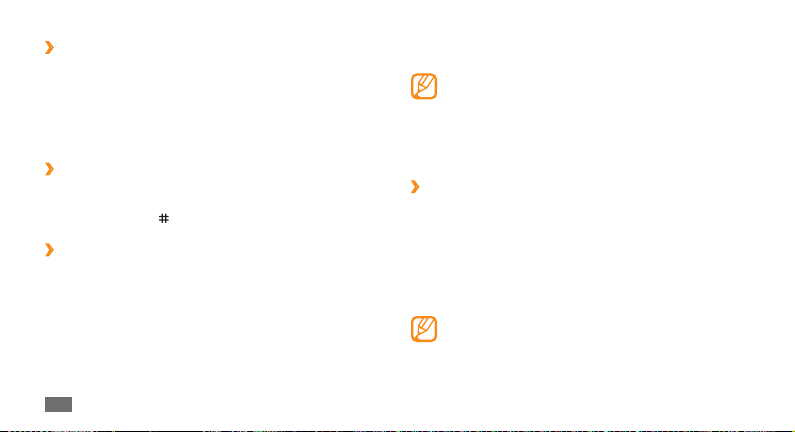
Регулировка громкости звука
›
клавиатуры
В режиме ожидания нажмите клавишу громкости вверх
1
или вниз.
Отрегулируйте громкость клавиатуры с помощью
2
клавиши громкости или перетаскивания ползунка.
Включение профиля «Без звука»
›
Чтобы включить или выключить звук телефона, в режиме
меню выберите пункт Клавиатура, затем коснитесь и
удерживайте значок
Настройка профилей звука
›
Можно изменить звуковые эффекты телефона, настроив
текущий звуковой профиль или переключившись на другой.
Чтобы настроить профиль, выполните следующие действия.
В режиме меню выберите пункт
1
звука.
Выберите используемый профиль.
2
Приступая к работе
26
.
Настройки → Профили
Настройте параметры звука для входящих вызовов и
3
сообщений, а также другие звуки телефона ► с. 98.
Доступные параметры звука могут отличаться в
зависимости от выбранного профиля.
Выберите пункт
4
Чтобы переключиться на другой профиль, установите
флажок рядом с ним и выберите пункт Применить.
Установка обоев для экрана в режиме
›
Применить.
ожидания
В режиме меню выберите пункт 1 Настройки → Дисплей и
подсветка
Выберите изображение.
2
Чтобы выбрать обои из папки изображений, выберите ее.
Выберите пункт
3
→
Обои.
Компания Samsung не несет ответственности за
использование стандартных изображений или обоев,
поставляемых с телефоном.
Применить → Применить.
Page 27
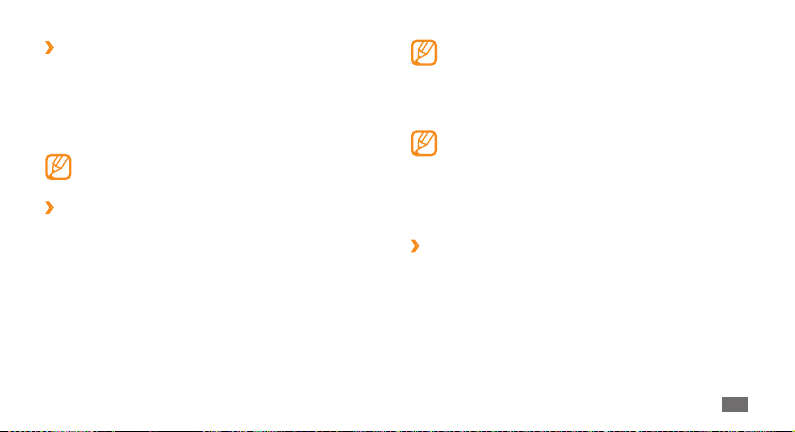
Регулировка яркости дисплея
›
В режиме меню выберите пункт 1 Настройки → Дисплей
и подсветка.
Для настройки уровня яркости перетащите ползунок в
2
меню Яркость.
Выберите пункт
3
Уровень яркости дисплея влияет на количество
потребляемого телефоном заряда аккумулятора.
Блокировка телефона
›
Телефон можно заблокировать с помощью пароля.
В режиме меню выберите пункт
1
Безопасность
Выберите пункт
2
Введите новый пароль длиной от 4 до 8 цифр и выберите
3
пункт Готово.
Еще раз введите новый пароль и выберите пункт
4
Применить.
Настройки →
Блокировка телефона.
Готово.
При первом доступе к меню, для работы с которым
нужен пароль, появится предложение создать и
подтвердить пароль.
После включения этой функции потребуется вводить пароль
при каждом включении телефона.
Если вы забыли свой пароль, обратитесь в •
сервисный центр Samsung.
Компания Samsung не несет ответственности за
•
утерю пароля или конфиденциальной информации
и иной ущерб, вызванный незаконно используемым
ПО.
Блокировка SIM-карты
›
Можно заблокировать телефон с помощью PIN-кода,
поставляемого с SIM-картой.
В режиме меню выберите пункт
1
Безопасность
Выберите пункт
2
Введите PIN-код вашей SIM-карты и выберите пункт
3
Готово.
Проверка PIN.
Настройки →
Приступая к работе
27
Page 28
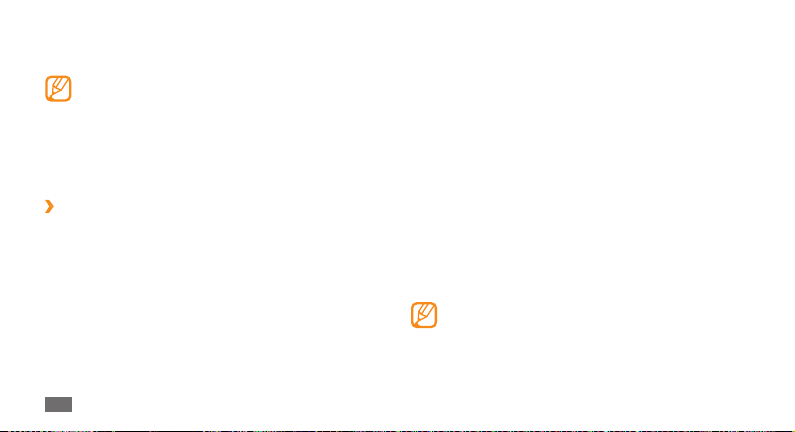
После активирования этой функции потребуется вводить
PIN-код при каждом включении телефона.
При многократном вводе ошибочного PIN-кода •
SIM-карта блокируется. Необходимо ввести
ключ разблокировки PIN-кода (PUK), чтобы
разблокировать SIM-карту.
Если SIM-карта заблокируется после ввода
•
ошибочного PUK, необходимо обратиться к
оператору мобильной связи для ее разблокировки.
Включение функции оповещения о смене
›
SIM-карты
При обнаружении новой SIM-карты функция оповещения
о смене SIM-карты автоматически отправляет контактный
номер заранее указанным получателям. Благодаря этой
функции значительно увеличиваются шансы обнаружить и
вернуть утерянное устройство.
Для получения доступа к расширенным возможностям
необходима учетная запись Samsung.
В режиме меню выберите пункт
1
Безопасность.
Приступая к работе
28
Настройки →
Выберите пункт 2 Оповещение о смене SIM.
Введите пароль и выберите пункт
3
Выберите пункт
4
Введите электронный адрес и пароль для учетной записи
5
Samsung и выберите пункт Вход.
Для создания учетной записи Samsung, выберите
Регистрация.
Выберите пункт
6
получателей.
Введите номер телефона, включая код страны
7
(с символом «+»).
По окончании выберите пункт
8
Выберите пункт
9
Выберите пункт
10
Управлять телефоном можно и через Интернет.
Посетите веб-сайт http://www.samsungdive.com, чтобы
ознакомиться с описанием этой функции.
ОК для продолжения.
Получатели, чтобы открыть список
Отправитель и укажите его имя.
Сохранить → Принять.
Готово.
ОК.
Page 29
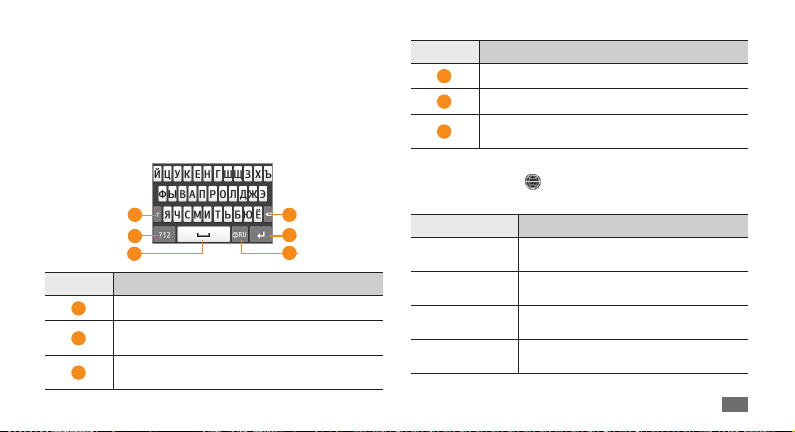
Ввод текста
Ввод текста осуществляется либо с помощью символов на
клавиатуре, либо от руки на сенсорном экране.
Выбор способа ввода текста
При прикосновении к полю ввода текста по умолчанию
появляется панель ввода с клавиатурой Qwerty.
1
2
3
Номер Назначение
1
Изменение регистра.
Переключение между режимами ввода цифр
2
и символов и режимом ABC.
Вставка пробела. Вставьте точку и пробел
3
(двойным касанием).
4
5
6
Номер Назначение
4
Удаление введенного текста.
5
Переход на новую строку.
Смена языка ввода. Доступ к параметрам
6
клавиатуры (коснитесь и удерживайте).
Чтобы изменить способ ввода текста, коснитесь и
удерживайте значок
клавиатуры
Параметр Назначение
Клавиатура
Клавиатура
Qwerty
Полноэкранный
ввод
Рукописный
ввод
, затем выберите пункт Тип
→
укажите способ ввода текста.
Набор символов на виртуальной
клавиатуре.
Набор символов на клавиатуре
QWERTY.
Ввод рукописного текста в любой
части экрана.
Ввод текста в соответствующей ячейке.
Приступая к работе
29
Page 30
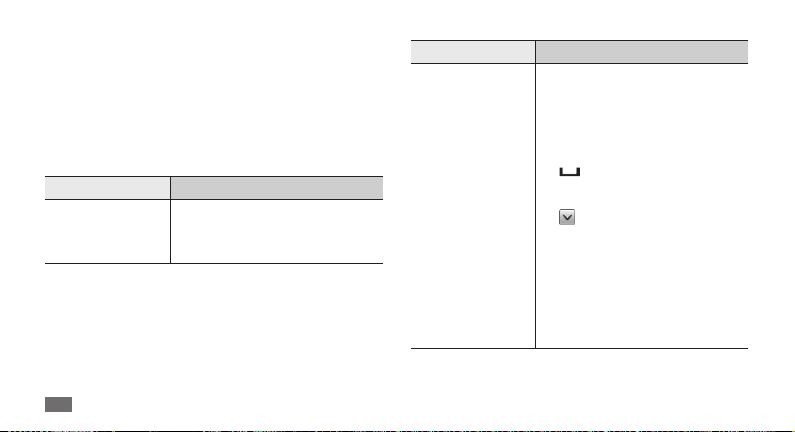
Ввод текста с помощью разных режимов
Выберите способ ввода текста.
1
Выберите режим ввода текста.
2
Чтобы ввести текст, нажимайте соответствующие
3
виртуальные клавиши на экране или используйте
рукописный ввод.
Вводить текст с клавиатуры можно в следующих режимах.
Режим Назначение
Нажимайте виртуальную
ABC
Приступая к работе
30
алфавитно-цифровую клавишу до
тех пор, пока нужный символ не
появится на экране.
Режим Назначение
В режиме АВС выберите пункт 1. Т9
(загорится зеленая точка).
Введите слово с помощью 2.
виртуальных клавиш.
Когда на дисплее появится 3.
нужное слово, коснитесь значка
, чтобы вставить пробел.
T9
(интеллектуальный
режим ввода)
Если необходимое слово не
отобразилось, выберите пункт
, а затем — другое слово из
приведенного списка.
Добавление слов в словарь T9
Можно добавить новое
слово в словарь T9, если оно
не отображается в списке
предложенных слов. Выберите
пункт Добавить слово в нижней
части списка предложенных слов.
Page 31

Режим Назначение
Чтобы ввести цифру, нажмите
соответствующую виртуальную
клавишу.
Ввод цифр
Ввод символов
Во время ввода текста поверните телефон, чтобы
открыть клавиатуру QWERTY.
Цифры также можно
вводить, выбирая и
удерживая соответствующую
виртуальную клавишу в
режимах ABC или T9.
Выберите значка 1.
чтобы пролистать список
символов.
Чтобы ввести символ, нажмите 2.
соответствующую виртуальную
клавишу.
◄ или ►,
Копирование и вставка текста
По мере ввода текста можно воспользоваться функцией
копирования и вставки текста в других приложениях.
Коснитесь и удерживайте поле ввода текста, пока не
1
появится значок .
Выберите пункт
2
Проведите пальцем по тексту.
3
Чтобы выделить нужное слово, дважды коснитесь его.
Выберите пункт
4
скопировать или вырезать выделенный текст и вставить
его в буфер обмена.
Перейдите в другое приложение, затем коснитесь и
5
удерживайте поле ввода текста.
Выберите пункт
6
буфера обмена в поле ввода текста.
Выбор из списка параметров.
Копир. или Вырезать, чтобы
Вставить, чтобы вставить текст из
Приступая к работе
31
Page 32
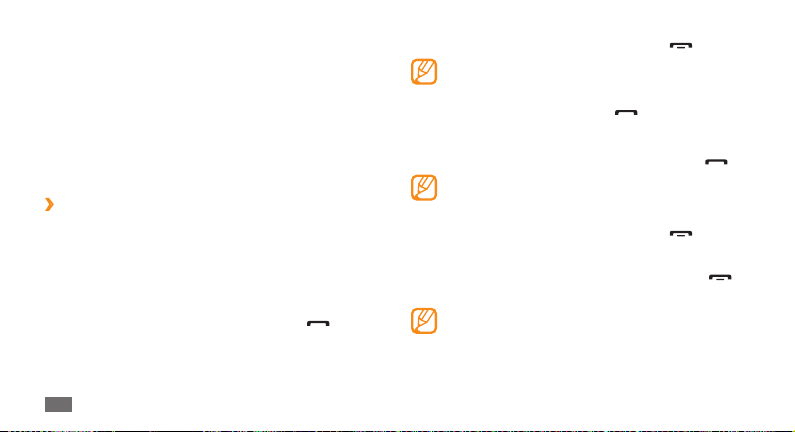
Связь
Функции вызова
В этом разделе описано, как выполнять вызовы и отвечать
на них, используя доступные во время разговора функции,
а также как настраивать и использовать дополнительные
функции.
Выполнение вызова или ответ на вызов
›
Выполнить, принять или отклонить вызов можно с помощью
клавиш или сенсорного экрана.
Выполнение вызова
В режиме меню выберите пункт 1 Клавиатура и введите
код зоны и номер телефона.
Чтобы выполнить вызов, нажмите клавишу [
2
Связь
32
].
Для завершения вызова нажмите клавишу [
3
Воспользуйтесь телефонной книгой для сохранения •
часто вызываемых абонентов ► с. 67.
Чтобы быстро перейти к журналу последних
•
вызовов, нажмите клавишу [ ] →Вызов.
Ответ на вызов
Для ответа на входящий вызов нажмите клавишу [1 ].
Во время входящего звонка, отрегулируйте громкость
мелодии с помощью клавиши громкости или нажмите
ее вниз и удерживайте, чтобы отключить звук..
Для завершения вызова нажмите клавишу [
2
Отклонение вызова
Для отклонения входящего вызова нажмите клавишу [ ].
Вызывающий абонент услышит сигнал занятой линии.
Можно создать список номеров, вызовы с которых •
будут автоматически отклоняться ► с. 34.
При отклонении входящего вызова можно
•
отправить сообщение вызывающему абоненту.
].
].
Page 33

Международные вызовы
В режиме меню выберите пункт 1 Клавиатура, затем
коснитесь и удерживайте значок 0, чтобы вставить
символ +.
Введите полный номер (код страны, код города и
2
телефонный номер), а затем нажмите клавишу [ ],
чтобы набрать номер.
Использование гарнитуры
›
Подключив гарнитуру к телефону, можно выполнять вызовы
и отвечать на них.
•
Чтобы повторно набрать номер последнего вызова,
нажмите кнопку гарнитуры, а затем снова нажмите ее и
удерживайте.
Чтобы ответить на вызов, нажмите кнопку гарнитуры.•
Чтобы завершить вызов, снова нажмите кнопку гарнитуры.•
Прилагаемая гарнитура предназначена только для
данного устройства и может быть несовместима с
другими телефонами и MP3-плеерами.
Функции, доступные во время разговора
›
Во время голосового вызова можно использовать
следующие функции.
•
Чтобы отрегулировать громкость, нажмите клавишу
громкости вверх или вниз.
Чтобы поместить вызов на удержание, выберите пункт
•
Уде р ж ат ь . Чтобы снять вызов с удержания, выберите
пункт Извлечь.
Чтобы включить функцию громкой связи, выберите пункт •
Динамик.
В условиях сильного шума при использовании
громкой связи слышимость может ухудшаться. В этом
случае для разговора рекомендуется использовать
обычный режим.
Чтобы выключить микрофон (при этом собеседник
•
перестанет вас слышать), выберите пункт Звук.
Чтобы перевести вызов с телефона на гарнитуру, выберите
•
пункт Гарнитура.
Чтобы выполнить второй вызов, поместите первый вызов
•
на удержание и наберите новый номер.
Связь
33
Page 34
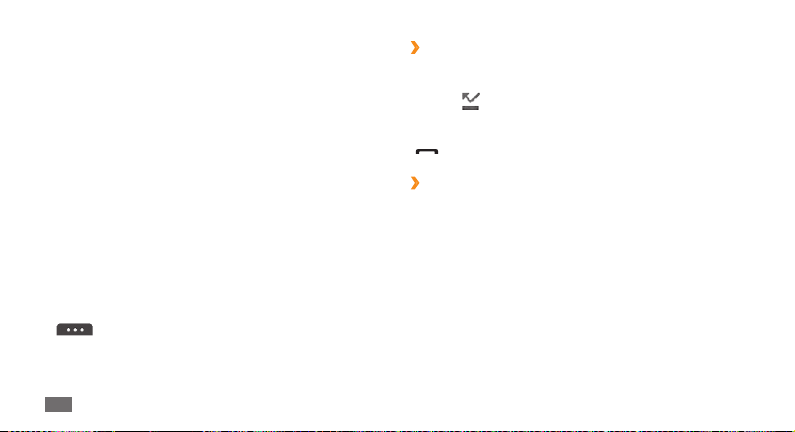
•
Услышав звуковой сигнал ожидающего вызова, выберите
пункт Принять для ответа на второй вызов. Первый вызов
будет автоматически переведен в режим удержания. Чтобы
воспользоваться этой функцией, необходимо подписаться
на услугу ожидания вызова.
•
Для переключения между вызовами выберите пункт
Переключить.
Чтобы завершить удерживаемый вызов, выберите пункт
•
Переключить → Завершить вызов.
Чтобы выполнить многосторонний вызов (конференц-
•
связь), выполните или ответьте на второй вызов и
выберите пункт Конференция, когда будете соединены
со вторым собеседником. Повторите для добавления
большего количества участников. Чтобы воспользоваться
этой функцией, необходимо подписаться на услугу
ожидания вызова.
•
Чтобы соединить собеседника с участником,
переведенным в режим удержания, выберите пункт
→ Перевести. При этом вы будете отключены от
разговора.
Связь
34
Просмотр и набор пропущенных
›
вызовов
Пропущенные вызовы отображаются на дисплее телефона
значком (
Откройте панель ссылок и выберите пропущенный вызов.
Выберите вызов из журнала вызовов и нажмите клавишу
[ ], чтобы набрать номер.
В этом разделе описано использование дополнительных
функций, таких как автоматическое отклонение вызовов,
режим FDN (Fixed Dialling Number — фиксированный набор
номера), переадресация и запрет вызовов.
Автоматическое отклонение вызовов
Чтобы автоматически отклонять вызовы от определенных
абонентов, воспользуйтесь функцией автоматического
отклонения вызовов. Чтобы включить эту функцию и создать
черный список номеров, выполните следующие действия.
).
Дополнительные функции
›
Page 35

В режиме меню выберите пункт
1
Приложения
список.
Выберите пункт
2
Выберите параметр для пункта
3
(при необходимости).
Перейдите в поле ввода номера и введите номер,
4
входящий вызов с которого необходимо отклонять, а
затем выберите пункт Сохранить.
Чтобы добавить другие номера, повторите шаги 2–4.
5
Установите флажки около нужных номеров.
6
Выберите пункт 7 Создать.
→
Вызов → Все вызовы → Черный
Создать.
Настройки →
Условие совпадения
Выполнение ложного вызова
Имитация входящих вызовов позволяет под благовидным
предлогом избежать нежелательной встречи или разговора.
Чтобы задать горячую клавишу для выполнения ложного
вызова, в режиме меню выберите пункт Настройки
Приложения
клавиша ложного вызова
→
Вызов → Ложный вызов → Горячая
→
Сохранить.
→
Чтобы выполнить ложный вызов, в режиме ожидания
нажмите вниз клавишу громкости и удерживайте ее. Через
указанный промежуток времени раздастся ложный вызов.
Промежуток времени между ложными вызовами
можно изменить. В режиме меню выберите пункт
Настройки
вызов
Можно также создать видимость разговора по телефону
с помощью воспроизведения записанного голоса. Чтобы
записать голос, выполните следующие действия.
В режиме меню выберите пункт
1
Приложения
Выберите пункт
2
Записать голос
Выберите значка 3 , чтобы начать запись.
Говорите в микрофон телефона.
4
Во время записи выберите значка , чтобы
приостановить ее, затем значка
По окончании выберите пункт
5
Выберите пункт
6
→
Приложения → Вызов → Ложный
→
Таймер ложного вызова.
→
Вызов → Ложный вызов.
Использовать эмуляцию голоса
.
Сохранить.
Настройки →
, чтобы возобновить.
или Сохранить
→
Связь
35
Page 36

Ложные вызовы можно сделать более убедительными,
установив фотоопределитель и имя или номер вызывающего
абонента.
В режиме меню выберите пункт
1
Приложения
Выберите пункт
2
Введите имя или номер.
3
Выберите пункт 4 Фотоопределитель.
Коснитесь поля изображения
5
Добавьте существующее изображение из папки или
6
сделайте новый снимок и выберите пункт Назад.
Выберите пункт
7
→
Вызов → Ложный вызов.
Имя или Номер.
Сохранить.
Настройки →
и
укажите параметр.
Режим FDN
В режиме FDN телефон ограничивает исходящие вызовы,
кроме номеров, сохраненных на SIM-карте. Чтобы
воспользоваться этим режимом, необходимо сначала
настроить список FDN в телефонной книге. Чтобы включить
режим FDN, выполните следующие действия.
Связь
36
В режиме меню выберите пункт 1 Настройки →
Безопасность
Введите код PIN2, предоставляемый с SIM-картой, и
2
выберите пункт Готово.
→
Режим FDN.
Переадресация вызовов
Переадресация вызовов — это сетевая функция,
позволяющая переводить входящие вызовы на другой
указанный номер. Переадресацию вызова можно
настроить для нескольких условий, например если вы
уже разговариваете по телефону или находитесь вне зоны
доступа.
В режиме меню выберите пункт
1
Приложения
Переадресация вызова.
Выберите параметр.
2
Выберите пункт 3 Включить.
Выберите пункт
4
и укажите контакт или телефонный номер, на который
будут переадресованы вызовы.
Настройки будут переданы в сеть.
→
Вызов → Голосовой вызов →
Переадресовывать на →Контакты
Настройки →
Page 37

Функция запрета вызовов
Запрет вызовов — это сетевая функция, позволяющая
запретить выполнение определенных вызовов с вашего
телефона.
В режиме меню выберите пункт
1
Приложения
вызова.
Выберите тип вызова, который нужно запретить.
2
Выберите пункт 3 Включить.
Введите пароль запрета вызовов и выберите пункт
4
Готово.
Настройки будут переданы в сеть.
→
Вызов → Голосовой вызов → Запрет
Настройки →
Ожидание вызова
Ожидание вызова — это сетевая функция, уведомляющая
о вызове, поступившем во время разговора с другим
абонентом.
В режиме меню выберите пункт
1
Приложения
Ожидание вызова.
→
Вызов → Голосовой вызов →
Настройки →
Выберите пункт 2 Включить.
Настройки будут переданы в сеть.
Журнал
В этом разделе описано, как просматривать журнал
набранных, входящих или пропущенных вызовов,
полученных и отправленных сообщений, а также как
управлять этим журналом.
Просмотр журнала вызовов и сообщений
›
Можно отсортировать вызовы и сообщения по типу и
просмотреть их в журнале.
В режиме меню выберите пункт
1
Прокрутите влево или вправо, чтобы выбрать тип
2
журнала в верхней части экрана.
Просматривая журналы вызовов и сообщений,
можно выполнять вызовы и отправлять сообщения
выбранному абоненту. Для этого быстро проведите
пальцем по нужному контакту влево или вправо.
Журнал.
Связь
37
Page 38

Выберите журнал для просмотра сведений о нем.
3
Из этого меню можно вызвать абонента или отправить
ему сообщение, а также добавить номер в телефонную
книгу или черный список.
Просмотр диспетчера журнала
›
С помощью диспетчера журнала можно просмотреть
количество отправленных или полученных данных и
сообщений, а также продолжительность вызовов.
→ →
В режиме меню выберите пункт
1
Диспетчер журналов.
Выберите нужный параметр.
2
Параметр Назначение
Длительность
вызова
Счетчик
сообщений
Связь
38
Просмотр продолжительности
последнего вызова или общей
продолжительности вызовов.
Просмотр количества отправленных
или полученных сообщений.
Журнал
Параметр Назначение
Счетчик
электронной
почты
Стоимость
вызовов
Все эти значения можно сбросить с помощью
диспетчера журнала. На каждом экране выберите
пункт Сброс.
Просмотр количества отправленных
или полученных электронных
сообщений.
Просмотр стоимости последнего
вызова или общей стоимости
вызовов. Также можно задать валюту
и стоимость вызова или установить
лимит стоимости для запрета
вызовов в соответствии с тарифным
планом. Счетчик стоимости может
быть недоступен в зависимости от
SIM-карты.
Page 39

Сообщения
В данном разделе описано, как создавать и отправлять SMS и
MMS-сообщения, а также просматривать отправленные или
полученные сообщения и управлять ими.
За отправку или получение сообщений за пределами
домашней сети может взиматься дополнительная
плата. Дополнительные сведения можно получить у
оператора мобильной связи.
Отправка SMS-сообщений
›
В режиме меню выберите пункт Сообщения → Создать.
1
Выберите пункт
2
Номер можно ввести вручную, а выбрав другой параметр,
выбрать его в журналах или группах.
Установите флажки рядом с нужными контактами и
3
выберите пункт Добавить.
Выберите пункт
4
введите текст сообщения.
Выберите пункт
5
Контакты.
Нажмите для добавления текста и
Отправить для отправки сообщения.
Если вы не хотите отправлять сообщение в данный •
момент, его можно сохранить в папке «Черновики».
Если при отправке сообщения произойдет сбой,
•
сообщение будет сохранено в папке «Исходящие»,
чтобы можно было отправить его позже.
Если сообщение успешно отправлено, его копия
•
будет сохранена в папке «Отправленные».
Настройка профиля MMS
›
Чтобы обмениваться MMS-сообщениями, необходимо
активировать профиль подключения к серверу MMS.
К предустановленным оператором мобильной связи
профилям подключения можно добавить свой.
В режиме меню выберите пункт
1
Подключение
Выберите пункт
2
Настройте параметры профиля подключения.
3
Параметр Назначение
Название Название профиля.
→
Сеть → Подключения → Да.
Создать.
Настройки →
Связь
39
Page 40

Параметр Назначение
Точка доступа Ввод имени точки доступа.
Тип
аутентификации
Логин Ввод имени пользователя.
Пароль Ввод пароля.
Протокол Выбор сетевого протокола.
Домашний URL Ввод адреса сервера MMS.
Адрес прокси IP-адрес прокси-сервера.
Время задержки
(с)
Дополнительно
Связь
40
Выбор типа аутентификации.
Установка времени ожидания
ответа от сети.
Настройка адресов IP и DNS, а
также класса трафика.
По окончании выберите пункт 4 Сохранить.
В режиме меню выберите пункт
5
Настройки
Выберите профиль подключения
6
Отправка MMS-сообщений
›
В режиме меню выберите пункт Сообщения → Создать.
1
Выберите пункт
2
Выбрав другой параметр, можно ввести номер или
электронный адрес вручную, а также выбрать номер в
журналах или группах.
Установите флажки рядом с нужными контактами и
3
выберите пункт Добавить.
При вводе электронного адреса появится запрос на
отправку MMS-сообщения. Выберите пункт ОК для
подтверждения.
Выберите пункт
4
введите текст сообщения.
→
MMS → Профили MMS.
Контакты.
Нажмите для добавления текста и
Сообщения → →
→
пункт Применить.
Page 41

Выберите значка
5
Выбрать можно из списка существующих файлов либо
сделать новый фотоснимок, видео или звуковой файл.
Выберите пункт
6
Просмотр SMS- или MMS-сообщений
›
Полученные, отправленные и сохраненные сообщения
автоматически рассортированы по следующим папкам.
• : полученные сообщения
Входящие
Отправленные
• : отправленные сообщения
Исходящие
• : отправляемые в данный момент или
ожидающие отправки сообщения
• : сохраненные для последующего
Черновики
использования сообщения
В режиме меню выберите пункт Сообщения и выберите
1
разговор.
По умолчанию сообщения сгруппированы по контактам в
виде бесед. Чтобы изменить режим просмотра, выберите
пункт
Выберите SMS- или MMS-сообщение.
2
и вложите файл.
Отправить для отправки сообщения.
→ Просмотр по папкам.
В режиме просмотра сообщений доступны следующие
возможности.
•
Чтобы просмотреть сообщения в виде беседы, выберите
пункт → Просмотр по беседам.
Чтобы удалить сообщения, выберите пункт
•
Удалить.
•
Чтобы найти нужное сообщение, выберите пункт
→
Поиск.
Чтобы переместить сообщение в созданную папку,
•
выберите в списке сообщений пункт →
Переместить в Мои папки.
•
Чтобы просмотреть шаблоны сообщений или созданные
папки, выберите пункт → Мои папки.
Чтобы получить сообщения с пользовательского или со
•
всех каналов, выберите пункт → Сообщения сети.
Чтобы просмотреть спам-сообщения, выберите пункт
•
→ Спам.
Чтобы отсортировать сообщения, выберите пункт
•
→
Сортировка по.
→
Связь
41
Page 42

Для сохранения сообщения выберите пункт
•
Резервное копирование текстовых сообщений.
Чтобы изменить настройки сообщений, выберите пункт
•
→ Настройки.
Прослушивание сообщений голосовой
›
→
почты
Если включена переадресация пропущенных вызовов на
сервер голосовой почты, вызывающие абоненты могут
оставить вам голосовое сообщение. Чтобы получить доступ к
голосовой почте и прослушать такие сообщения, выполните
следующие действия.
В режиме меню выберите пункт
1
коснитесь и удерживайте значок 1.
Следуйте инструкциям.
2
Перед доступом к серверу голосовой почты
необходимо сохранить его номер. Этот номер можно
получить у оператора мобильной связи.
Связь
42
Клавиатура, затем
Шаблоны сообщений
›
В этом разделе описано, как создавать шаблоны SMS- и
MMS-сообщений, а также как использовать их для быстрого
создания новых сообщений.
Создание шаблона SMS-сообщения
В режиме меню выберите пункт 1 Сообщения.
Выберите пункт
2
Создать.
Введите текст и выберите пункт
3
Теперь с помощью функции вставки можно добавить
текстовый шаблон в SMS-, MMS- или электронное сообщение.
→
Мои папки → Шаблоны →
Сохранить.
Создание шаблона MMS-сообщения
В режиме меню выберите пункт 1 Сообщения.
Выберите пункт
2
→
Создать.
Создайте MMS-сообщение, содержащее тему и
3
необходимое вложение, чтобы использовать его в
качестве шаблона
→ Мои папки → MMS-шаблоны
► с. 40.
Page 43

Выберите пункт
4
Теперь этот шаблон можно использовать для создания
нового MMS-сообщения. В списке MMS-шаблонов найдите
нужный, коснитесь и удерживайте его, затем выберите пункт
Отправить. Шаблон будет открыт в качестве нового MMSсообщения.
Создание папки для управления
›
Сохранить.
сообщениями
В этом разделе описано, как создавать папки для управления
сообщениями.
В режиме меню выберите пункт
1
Выберите пункт
2
Введите имя новой папки и выберите пункт
3
Теперь можно перемещать важные сообщения из папок
«Входящие» или «Отправленные» в новые папки, чтобы легче
управлять ими или избежать их случайного удаления.
Сообщения.
→ Мои папки → Создать.
Готово.
Отправка экстренного сообщения
›
В случае необходимости можно отправить указанным
получателям экстренное сообщение с просьбой о помощи.
Наличие данной функции зависит от региона или
оператора мобильной связи.
В режиме меню выберите пункт
1
Выберите пункт
2
→
Параметры отправки.
Выберите пункт
3
отправки экстренных сообщений.
Выберите пункт
4
получателей.
Введите номер получателя и выберите пункт
5
Перейдите к шагу 9.
Чтобы выбрать номер из телефонной книги, выберите
пункт Послед., Контакты или Группы, затем перейдите к
следующему шагу.
→
Отправка SOS, чтобы включить функцию
Получатели, чтобы открыть список
Сообщения.
Настройки → SOS сообщения
ОК.
Связь
43
Page 44
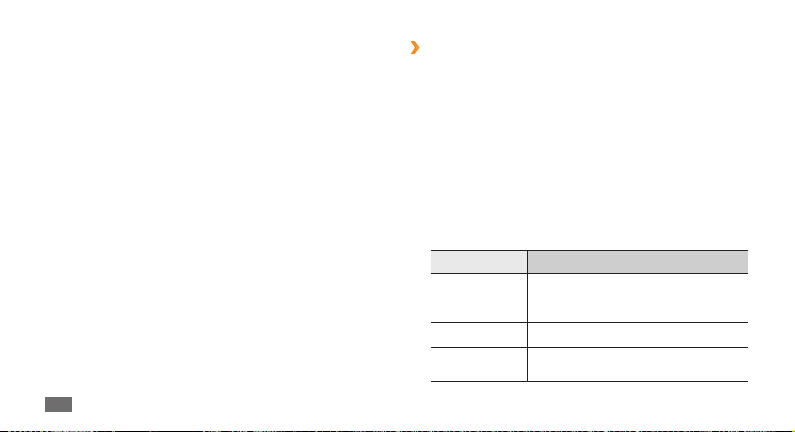
Выберите контакт, затем — пункт
6
Выберите номер телефона (при необходимости).
7
По окончании выберите пункт 8 ОК.
Выберите пункт
9
отправляться экстренное сообщение, а затем выберите
пункт Задать.
Выберите пункт
10
Для отправки экстренного сообщения сенсорный экран и
клавиатура должны быть заблокированы. Нажмите клавишу
громкости четыре раза.
Повтор, укажите, сколько раз будет
Задать → Да.
Добавить.
Электронная почта
В этом разделе описаны функции отправки и просмотра
сообщений электронной почты с помощью личной или
рабочей учетной записи.
Связь
44
Настройка учетной записи и профиля
›
электронной почты
К учетной записи, предустановленной оператором
мобильной связи, можно добавить свою. Кроме того, можно
добавить свой профиль подключения для пользования
услугами электронной почты.
Настройка учетной записи электронной почты
В режиме меню выберите пункт E-mail → Прочее.
1
Чтобы настроить учетную запись для определенной
услуги электронной почты, укажите ее название.
Настройте следующие параметры учетной записи.
2
Параметр Назначение
Имя
учетной
записи
E-mail Ввод адреса электронной почты.
Имя
пользователя
Ввод имени учетной записи. Этот
параметр доступен только при
настройке новой учетной записи.
Ввод имени пользователя учетной
записи.
Page 45
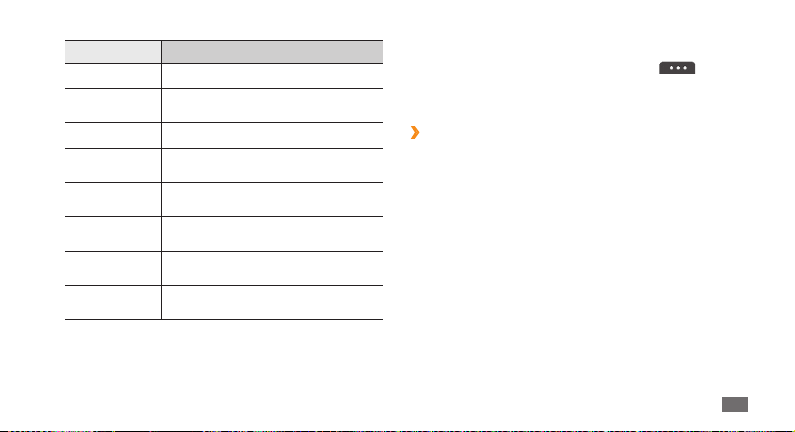
Параметр Назначение
Пароль Ввод пароля для учетной записи.
Сервер SMTP
Порт SMTP Ввод номера порта сервера SMTP.
Безопасное
соединение
Тип входящего
сервера
Сервер POP3/
IMAP4
Порт POP3/
IMAP4
Безопасное
соединение
Ввод адреса сервера SMTP для
исходящей почты.
Выбор протокола безопасности для
сервера SMTP.
Выбор типа входящего сервера
(POP3 или IMAP4).
Ввод адреса сервера для входящей
почты.
Ввод номера порта сервера для
входящей почты.
Выбор протокола безопасности для
сервера входящей почты.
Выбор профиля электронной почты
В режиме меню выберите пункт E-mail → →
1
Настройки
Укажите профиль и выберите пункт
2
Отправка сообщения электронной почты
›
В режиме меню выберите пункт E-mail → имя учетной
1
записи электронной почты
Чтобы просмотреть другие учетные записи, выберите
пункт Учетные записи.
Выберите пункт
2
Адрес электронной почты можно ввести вручную, а
выбрав другой параметр, выбрать адрес в журналах или
группах.
Выберите поле «Копия» или «СК», чтобы добавить
3
получателей.
Перейдите в поле ввода темы и введите тему сообщения.
4
Перейдите в поле ввода текста и введите текст
5
сообщения.
→
Профили E-mail.
Контакты.
→
Создать.
Применить.
Связь
45
Page 46
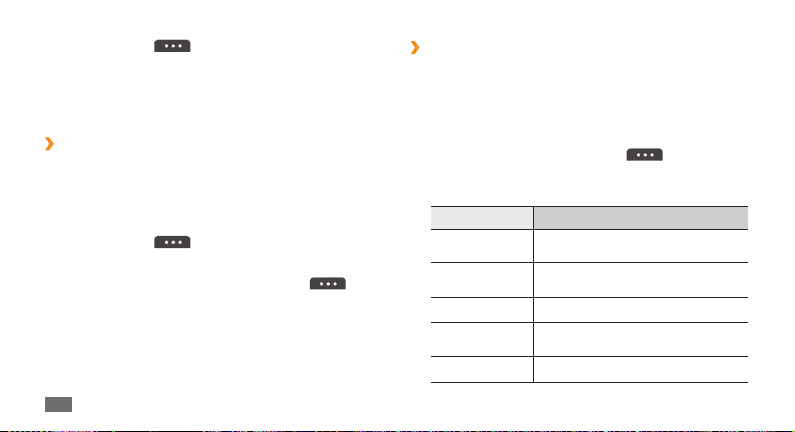
Выберите пункт
6
файл.
Выбрать можно из списка существующих файлов либо
сделать новый фотоснимок, видео или звуковой файл.
Выберите пункт
7
Просмотр сообщений электронной
›
→ Вложить элементы и вложите
Отправить для отправки сообщения.
почты
В режиме меню выберите пункт E-mail → имя учетной
1
записи электронной почты.
Перейдите к папке «Входящие».
2
Выберите пункт 3 → Загрузить.
Выберите сообщение электронной почты или заголовок.
4
Если был выбран заголовок, выберите пункт 5
Загрузить, чтобы просмотреть текст соответствующего
сообщения.
Связь
46
Синхронизация электронной почты с
›
сервером Exchange
После настройки параметров синхронизации можно
синхронизировать электронные письма с сервером
Exchange. Чтобы настроить сервер Exchange, выполните
следующие действия.
→ →
В режиме меню выберите
1
→
Учетные записи → Создать → Exchange ActiveSync.
Настройте следующие параметры сервера Exchange.
2
Параметр Назначение
E-mail
→
Имя
пользователя
Пароль Ввод пароля для сервера Exchange.
Домен
URL сервера Ввод URL-адреса сервера Exchange.
E-mail
Ввод вашего электронного адреса
для сервера Exchange.
Ввод имени пользователя для
сервера Exchange.
Ввод домена для вашего
электронного адреса.
Настройки
Page 47

Параметр Назначение
Использовать
SSL
После настройки параметров сервера установите
3
точки рядом с типами данных, которые требуется
синхронизировать.
Можно установить интервал для синхронизации
электронных писем и событий календаря.
Чтобы синхронизировать электронную почту, выполните
следующие действия.
В режиме меню выберите пункт
1
записи сервера Exchange.
Выберите пункт
2
Использование протокола SSL
(Secure Sockets Layer — протокол
безопасных соединений) для
повышения уровня безопасности.
E-mail → имя учетной
→ Загрузить.
Приложение Social Hub
В этом разделе описывается приложение Social HubTM,
предоставляющее доступ к электронной почте, сообщениям,
и SNS. Подробные сведения см. на веб-сайте
http://socialhub.samsungmobile.com.
В режиме меню выберите пункт
1
Ознакомьтесь с содержимым приложения Social Hub.
2
Social Hub.
Связь
47
Page 48

Развлечения
Камера
В данном разделе описаны основные возможности съемки и
просмотра фотографий и видеозаписей. С помощью камеры
телефона можно снимать фотографии с разрешением
2048 x 1536 пикселов (3,2 Мпикс) и видеозаписи с
разрешением 320 x 240 пикселов. Фотографии сохраняются в
формате JPG, видеозаписи — в формате MP4.
Фотосъемка
›
В режиме ожидания нажмите клавишу камеры, чтобы
1
включить камеру.
Поверните телефон против часовой стрелки, чтобы
2
установить альбомный режим отображения.
Развлечения
48
Интерфейс камеры включается только в альбомном •
режиме отображения.
Если телефон не используется в течение
•
определенного времени, камера автоматически
выключается.
Вместимость карты памяти зависит от режима и
•
условий съемки.
Наведите камеру на объект съемки и настройте
3
изображение.
1
2
3
4
5
6
7
8
9
10
Page 49
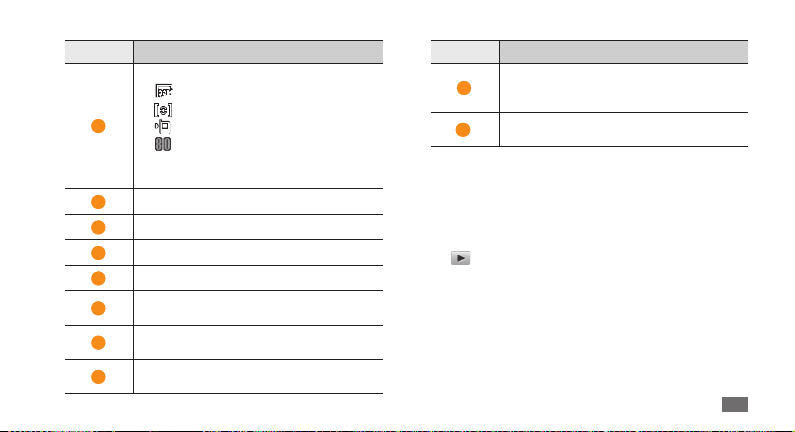
Номер Назначение
Проверка состояния и настроек камеры.
• : разрешение
• : тип экспозамера
1
• : хранилище по умолчанию
• : количество снимков, которые
еще можно сделать (зависит от объема
•
свободного места)•
2
Переключение в режим видеозаписи.
3
Изменение режима съемки.
4
Изменение сюжета.
5
Изменение настроек камеры.
Отображение или скрытие значков
6
управления на видоискателе.
Изменение цветового баланса в
7
соответствии с условиями освещения.
Установка временной задержки перед
8
съемкой.
Номер Назначение
Регулировка яркости: коснитесь значка
9
«+», чтобы увеличить уровень, или значка
«–», чтобы уменьшить.
Просмотр только что сделанной
10
фотографии или видеозаписи.
Нажмите клавишу громкости для увеличения или
4
уменьшения масштаба.
Чтобы сделать снимок, нажмите клавишу камеры.
5
Снимок будет сохранен автоматически.
Чтобы просмотреть фотографии после съемки, выберите
значка
.
•
Чтобы просмотреть фотографии, перелистывайте их влево
или вправо или наклоняйте телефон.
Коснитесь экрана двумя пальцами и разведите их в
•
стороны, чтобы увеличить масштаб (сведите пальцы
вместе, чтобы уменьшить его). Чтобы выйти из режима
изменения масштаба, выберите пункт Реальный размер.
Развлечения
49
Page 50

Чтобы запустить слайд-шоу из фотографий или •
видеозаписей, выберите значка . Коснитесь экрана,
чтобы остановить слайд-шоу.
Чтобы просмотреть сведения о фотографиях, выберите •
значка .
Чтобы удалить фотографию, выберите пункт
• Удалить
Да.
Чтобы использовать дополнительные возможности, •
выберите пункт , а затем — один из следующих
параметров.
Отправить по
- : отправка фотографии другим
пользователям в виде MMS-сообщения, сообщения
электронной почты или через Bluetooth.
Загрузка
- : загрузка фотографий на веб-узел или в блог.
Установить как
- : установка фотографии в качестве
фонового рисунка или изображения вызывающего
абонента для карточки контакта.
Изменить
- : редактирование фотографии.
Печать через
- : печать фотографии посредством
подключения телефона к принтеру через порт USB или
Bluetooth.
Развлечения
50
Съемка фотографий с помощью
›
параметров для разных сюжетных
режимов
У камеры есть несколько предварительно заданных настроек
→
для разных режимов. Можно просто выбрать нужный режим
в соответствии с условиями и объектами съемки.
Например, если вы снимаете ночью, выберите ночной режим
съемки с увеличенной экспозицией.
В режиме ожидания нажмите клавишу камеры, чтобы
1
включить камеру.
Поверните телефон против часовой стрелки, чтобы
2
установить альбомный режим отображения.
Выберите пункт
3
При необходимости измените параметры.
4
Чтобы сделать снимок, нажмите клавишу камеры.
5
→ выберите сюжет → .
Page 51

Фотосъемка в режиме распознавания
›
улыбки
Камера способна распознавать лица людей в кадре и
автоматически делать снимок, когда они улыбаются.
В режиме ожидания нажмите клавишу камеры, чтобы
1
включить камеру.
Поверните телефон против часовой стрелки, чтобы
2
установить альбомный режим отображения.
Выберите пункт
3
При необходимости измените параметры.
4
Нажмите клавишу камеры.
5
Наведите объектив камеры на объект. Телефон
6
обнаружит лица в кадре и распознает их улыбки. Когда
человек улыбнется, телефон автоматически сделает
снимок.
Серийная съемка
›
Камера телефона позволяет делать серию снимков
движущегося объекта. Эта функция особенно полезна при
съемке играющих детей или спортивных состязаний.
→Распознавание улыбки.
В режиме ожидания нажмите клавишу камеры, чтобы
1
включить камеру.
Поверните телефон против часовой стрелки, чтобы
2
установить альбомный режим отображения.
Выберите пункт
3
При необходимости измените параметры.
4
Нажмите и удерживайте клавишу камеры. Камера будет
5
делать снимки до тех пор, пока нажата ее клавиша.
Панорамная съемка
›
С помощью режима панорамной съемки можно делать
широкоформатные снимки. Он лучше всего подходит для
съемки пейзажей.
В режиме ожидания нажмите клавишу камеры, чтобы
1
включить камеру.
Поверните телефон против часовой стрелки, чтобы
2
установить альбомный режим отображения.
Выберите пункт
3
Выберите направление.
4
→ Непрерывный.
→Панорама.
Развлечения
51
Page 52

При необходимости измените параметры.
5
Нажмите клавишу камеры, чтобы сделать первый снимок.
6
Медленно перемещайте телефон в выбранном
7
направлении и соединяйте края зеленой рамки с
видоискателем.
Когда зеленая рамка и видоискатель соединятся, камера
автоматически сделает следующий снимок.
Для добавления еще одного снимка к панораме
8
повторите шаг 7.
Чтобы сохранить панорамную фотографию, выберите
9
значка .
Съемка коллажей
›
В этом режиме можно сделать несколько фотографий и
объединить их в коллаж.
В режиме ожидания нажмите клавишу камеры, чтобы
1
включить камеру.
Поверните телефон против часовой стрелки, чтобы
2
установить альбомный режим отображения.
Развлечения
52
Выберите пункт 3 → Коллаж.
Скомпонуйте изображение и нажмите клавишу камеры.
4
При необходимости измените параметры.
5
Нажимайте клавишу камеры, пока в каждом фрагменте
6
коллажа не будет находиться снимок.
Фотографии с декоративными рамками
›
В режиме ожидания нажмите клавишу камеры, чтобы
1
включить камеру.
Поверните телефон против часовой стрелки, чтобы
2
установить альбомный режим отображения.
Выберите пункт
3
Выберите рамку и нажмите клавишу камеры.
4
При необходимости измените параметры.
5
Нажмите клавишу камеры, чтобы сделать фотоснимок и
6
автоматически применить к нему декоративную рамку.
→ Рамка.
Page 53

Настройка параметров камеры
›
Перед фотосъемкой выберите значка → д ля доступа к
следующим параметрам.
Параметр Назначение
Разрешение Изменение разрешения.
Эффекты
Экспозамер Выбор типа экспозамера.
Качество
изображения
Перед фотосъемкой выберите значка
следующим настройкам.
Настройка Назначение
Сетка Вывод сетки на экран просмотра.
Просмотр
Применение специальных эффектов,
например сепии, негативного
изображения или черно-белых тонов.
Настройка уровня качества фотографий.
→ для доступа к
Просмотр снимка сразу после его
создания.
Настройка Назначение
Настройка телефона на добавление к
снимкам сведений о координатах.
Для обеспечения уверенного •
сигнала GPS избегайте
фотосъемки там, где для сигнала
Данные GPS
Звук затвора
Память
Сброс
настроек
могут возникнуть препятствия
(пространство между зданиями,
низменности), а также при
плохих метеоусловиях.
Либо настройте параметры
•
подключения GPS, чтобы
улучшить сигнал
Выбор звука, сопровождающего
создание снимка.
Выбор области памяти для хранения
новых видеозаписей.
Сброс параметров меню и съемки.
► с. 97.
Развлечения
53
Page 54

Видеосъемка
›
В режиме ожидания нажмите клавишу камеры, чтобы
1
включить камеру.
Поверните телефон против часовой стрелки, чтобы
2
установить альбомный режим отображения.
Выберите значка
3
видеозаписи.
Наведите камеру на объект съемки и настройте
4
изображение.
1
2
3
4
5
Развлечения
54
, чтобы перейти в режим
Номер Назначение
Проверка состояния и настроек камеры.
• : разрешение
• : хранилище по умолчанию
1
• : оставшаяся длительность
видеозаписи (зависит от объема
свободного места)
2
Переключение в режим фотосъемки.
Изменение режима видеозаписи (для
3
вложения в MMS-сообщение или
6
7
8
9
обычного сохранения).
4
Изменение настроек камеры.
Отображение или скрытие значков
5
управления на видоискателе.
Изменение цветового баланса в
6
соответствии с условиями освещения.
Установка временной задержки перед
7
съемкой видеозаписи.
Page 55

Номер Назначение
Регулировка яркости: коснитесь значка
8
«+», чтобы увеличить уровень, или значка
«–», чтобы уменьшить.
Просмотр только что сделанной
9
фотографии или видеозаписи.
Нажмите клавишу громкости для увеличения или
5
уменьшения масштаба.
Чтобы начать запись, нажмите клавишу камеры.
6
Чтобы остановить запись, выберите значка 7 или
нажмите клавишу камеры.
Видеозапись будет сохранена автоматически.
Могут возникать сбои при записи видео на карту
памяти с низкой скоростью передачи.
Чтобы просмотреть видео после съемки, выберите значка
.
•
Чтобы просмотреть видеозаписи, перелистывайте их влево
или вправо или наклоняйте телефон.
Чтобы воспроизвести видеозапись, выберите значка
• в
центре экрана.
•
Чтобы запустить слайд-шоу из фотографий или
видеозаписей, выберите значка . Коснитесь экрана,
чтобы остановить слайд-шоу.
Чтобы просмотреть сведения о видеозаписях, выберите
•
значка .
Чтобы удалить видеозапись, выберите пункт
• Удалить
Да.
•
Чтобы выполнить дополнительные действия с
видеозаписью, выберите значка и выберите один из
следующих параметров.
Отправить по
- : отправка видеозаписи другим
пользователям в виде MMS-сообщения, сообщения
электронной почты или через Bluetooth.
Загрузка
- : загрузка видеозаписей на веб-узел или в блог.
→
Развлечения
55
Page 56

Настройка параметров видеозаписи
›
Перед съемкой видеозаписи выберите значка → для
доступа к следующим параметрам.
Параметр Назначение
Разрешение Изменение разрешения.
Эффекты
Качество видео
Перед съемкой видеозаписи выберите значка
доступа к следующим настройкам.
Настройка Назначение
Сетка Вывод сетки на экран просмотра.
Запись звука Вк лючение или выключение звука.
Память
Развлечения
56
Применение специальных эффектов,
например сепии, негативного
изображения или черно-белых тонов.
Настройка уровня качества
видеозаписей.
→ для
Выбор области памяти для хранения
новых видеозаписей.
Настройка Назначение
Сброс настроек Сброс параметров меню и съемки.
Видеоплеер
В этом разделе описывается использование видеоплеера
для просмотра видеозаписей. Видеоплеер поддерживает
следующие форматы файлов: mp4, 3gp.
Воспроизведение видео
›
В режиме меню выберите пункт 1 Видеоплеер.
Выберите видеозапись для просмотра.
2
Page 57

Для управления воспроизведением используются
3
следующие клавиши.
1
2
3
4
Номер Назначение
Включение 5.1-канальной звуковой системы
1
при подключенной гарнитуре.
Переход к определенному месту в файле
2
путем перетаскивания ползунка.
3
Переход назад в пределах файла.
5
6
7
Номер Назначение
4
Изменение соотношения сторон экрана.
5
Регулировка громкости.
Приостановка воспроизведения;
6
выберите значка
воспроизведение.
7
Переход вперед в пределах файла.
Настройка видеоплеера
›
Во время просмотра видеозаписи выберите значка
для доступа к следующим параметрам.
Параметр Назначение
Яркость Регулировка яркости видеозаписи.
Поиск по
фрагментам
Разбиение видеоролика на
фрагменты, к каждому из которых
применяются собственные
параметры.
, чтобы продолжить
Развлечения
57
Page 58

Параметр Назначение
Отправка видеозаписи другим
Отправить по
Отправить в
Интернет
Сведения Просмотр сведений о видеозаписи.
пользователям в виде MMSсообщения, сообщения электронной
почты или через Bluetooth.
Загрузка видеозаписи на веб-узел
или в блог.
Музыка
В этом разделе описаны возможности прослушивания
музыки. Музыкальный проигрыватель поддерживает
следующие форматы файлов: mp3, aac, wma, 3gp и m4a.
При отсутствии необходимого ПО некоторые •
форматы файлов не поддерживаются.
Если размер файла превышает доступный объем
•
памяти, при открытии файлов может произойти
ошибка.
Развлечения
58
Загрузка музыкальных файлов на
›
телефон
Сначала необходимо перенести файлы в память телефона
или на карту памяти одним из следующих способов.
•
Загрузка из Интернета с использованием беспроводного
подключения ► с. 72.
Загрузка с ПК с помощью дополнительной программы
•
Samsung Kies ► с. 86.
Получение через Bluetooth
• ► с. 81.
Копирование на карту памяти
• ► с. 87.
Синхронизация с проигрывателем Windows Media 11
•
► с. 87.
Компания Samsung не несет ответственности за
использование стандартных музыкальных файлов,
поставляемых с телефоном.
Воспроизведение музыки
›
После завершения передачи музыкальных файлов в память
телефона или на карту памяти выполните следующие
действия.
Page 59
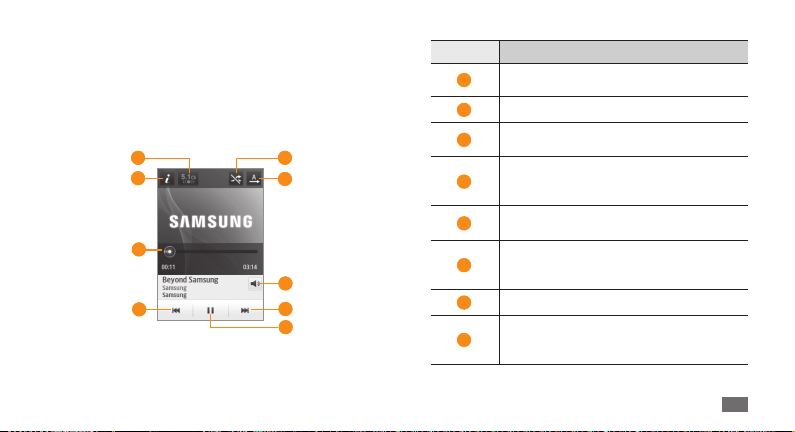
В режиме меню выберите пункт 1 Музыка.
Перейдите вправо или влево для выбора музыкальной
2
категории.
Выберите музыкальный файл.
3
Для управления воспроизведением используются
4
следующие клавиши.
1 5
2
6
3
7
4
8
9
Номер Назначение
1
Включение 5.1-канальной звуковой
1
системы при подключенной гарнитуре.
1
2
Просмотр сведений о музыкальном файле.
1
Переход к определенному месту в файле
3
путем перетаскивания ползунка.
Переход к предыдущему файлу; переход
4
назад в пределах файла (коснитесь и
удерживайте).
1
Включение режима воспроизведения
5
файлов в случайном порядке.
Изменение режима повтора (повтор
1
6
выключен, повтор файла, повтор всех
файлов).
7
Регулировка громкости.
Переход к следующему файлу; переход
8
вперед в пределах файла (коснитесь и
удерживайте).
Развлечения
59
Page 60
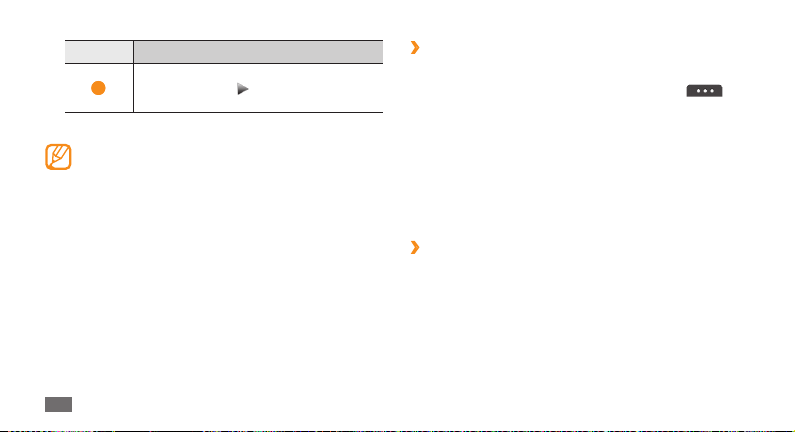
Номер Назначение
Приостановка воспроизведения;
9
выберите значка
воспроизведение.
1. Значки появляются при касании экрана проигрывателя.
При воспроизведении многоканального •
содержимого, например DVD-фильмов, наушники
SRS CS™ обеспечивают 5.1-канальное объемное
звучание по сравнению с обычными наушниками
или наушниками типа «капли».
Технология WOW HD™ значительно повышает
•
качество звучания, обеспечивая динамичный
трехмерный звук благодаря глубоким насыщенным
басам и чистому воспроизведению высоких частот.
Развлечения
60
, чтобы продолжить
Создание списка воспроизведения
›
В режиме меню выберите пункт 1 Музыка.
Выберите пункт
2
Создать.
Введите название списка воспроизведения и выберите
3
пункт Готово.
Выберите созданный список воспроизведения.
4
Выберите пункт 5 Добавить.
Выберите файлы, которые необходимо добавить в
6
список, затем — пункт Добавить.
Добавление песен в список быстрого
›
Списки воспроизведения →
доступа
Во время воспроизведения выберите пункт 1 В быстрый
список, чтобы добавить избранные песни в список
быстрого доступа.
Чтобы просмотреть список, выберите пункт
2
список.
Быстрый
→
Page 61

Настройка музыкального проигрывателя
›
В режиме меню выберите пункт 1 Музыка.
Выберите пункт
2
Измените следующие параметры музыкального
3
проигрывателя.
Параметр Назначение
Эквалайзер
Эффект Выбор звукового эффекта.
Музыкальное
меню
Визуализация
→Настройки.
Выбор типа эквалайзера по
умолчанию.
Выбор музыкальных категорий,
которые будут отображаться на
экране музыкальной библиотеки.
Выбор анимационных образов,
выводимых на экран во время
воспроизведения.
Поиск сведений о музыке
›
В этом разделе описано, как получить сведения о песнях с
музыкального сервера.
Данная услуга не поддерживается некоторыми •
операторами мобильной связи.
Кроме того, в базах данных могут отсутствовать
•
сведения о некоторых песнях.
В режиме меню выберите пункт
1
Распознавание музыки.
Выберите значка
2
Запись автоматически остановится через 10 секунд.
Следуйте инструкциям на экране, чтобы получить
3
сведения о песнях с музыкального сервера.
, чтобы записать фрагмент песни.
Музыка →
→
Развлечения
61
Page 62

Добавление сведений о песнях в список
›
желаний
В списке результатов распознавания музыки или похожих
1
музыкальных файлов выберите пункт Добавить в список
желаний для сохранения музыкальных файлов в списке
желаний.
Чтобы просмотреть другие песни в списке желаний,
2
выберите пункт Музыка → →Список желаний.
FM-радио
В этом разделе описано, как прослушивать на телефоне
музыку или новости, транслируемые по FM-радио. Прежде
всего необходимо подключить к телефону прилагаемую
гарнитуру, которая выполняет функцию антенны
радиоприемника.
Прослушивание FM-радио
›
Подключите к телефону прилагаемую гарнитуру.
1
В режиме меню выберите пункт 2 FM-радио.
Развлечения
62
Чтобы запустить автоматический поиск радиостанций,
3
выберите пункт Да.
После этого начнется автоматический поиск и
сохранение доступных радиостанций.
При первом запуске FM-радио вам будет предложено
выполнить автоматический поиск радиостанций.
Для управления FM-радио можно использовать
4
следующие клавиши.
6 1
7
2
3
4
5
8
3
4
Page 63

Номер Назначение
Настройка FM-радио на выполнение
1
нового автоматического поиска
радиостанций при низком уровне сигнала.
Выключение FM-радио; коснитесь значка
2
3
4
5
6
7
8
, чтобы включить его.
Выбор доступной радиостанции.
Изменение частоты с шагом 0,1 МГц.
Добавление текущей радиостанции в
список избранных.
Смена устройства вывода звука (наушники
или динамик телефона).
Изменение частоты прокруткой влево или
вправо по шкале.
Регулировка громкости.
Запись композиций, транслируемых по
›
FM-радио
Подключите к телефону прилагаемую гарнитуру.
1
В режиме меню выберите пункт 2 FM-радио.
Выберите значка
3
Перейдите к нужной радиостанции.
4
Чтобы начать запись, выберите пункт 5 →Запись.
По окончании записи выберите пункт
6
Записанный файл будет сохранен в папке Звуки (для
доступа к папке в режиме меню выберите пункт Мои
→
файлы
Чтобы прослушать записанный файл, выберите пункт
→Перейти к папке Звуки и укажите файл.
Автоматическое сохранение
›
, чтобы включить FM-радио.
Сохранить.
Звуки).
радиостанций
Подключите к телефону прилагаемую гарнитуру.
1
В режиме меню выберите пункт 2 FM-радио.
Выберите пункт
3
→ Поиск.
Развлечения
63
Page 64

При необходимости выберите пункт
4
подтверждения.
После этого начнется автоматический поиск и
сохранение доступных радиостанций.
Добавление радиостанции в список
›
Да для
избранных
Подключите к телефону прилагаемую гарнитуру.
1
В режиме меню выберите пункт 2 FM-радио.
Выберите значка
3
Перейдите к нужной радиостанции.
4
Выберите значка 5 , чтобы добавить ее в список
избранных.
Чтобы переместить или переименовать избранную
радиостанцию, коснитесь и удерживайте ее.
Развлечения
64
, чтобы включить FM-радио.
Настройка параметров FM-радио
›
В режиме меню выберите пункт 1 FM-радио.
Выберите пункт
2
Измените следующие параметры FM-радио.
3
Параметр Назначение
Альтернативная
частота
Автовыключение
FM-радио
Расположение
записи
Имя записей по
умолчанию
→ Настройки.
Настройка FM-радио на
выполнение повторного поиска
радиостанции при низком уровне
текущего сигнала.
Настройка на автоматическое
выключение FM-радио по
истечении определенного
периода времени.
Выбор области памяти для
хранения FM-радиоклипов.
Задание стандартного префикса
для радиозаписей.
Page 65

Игры и приложения
В этом разделе описано, как использовать игры и
приложения на основе технологии Java.
Возможность загрузки Java-игр или приложений не
поддерживается некоторыми версиями программного
обеспечения телефона.
Загрузка игр и приложений
›
В режиме меню выберите пункт Игры → Загрузить игры
1
(при необходимости).
Телефон установит связь с веб-сайтом, определенным
оператором мобильной связи.
Найдите игру или приложение и загрузите его на
2
телефон.
Запуск игр и приложений
›
В режиме меню выберите пункт 1 Игры.
Выберите в списке игру или приложение и следуйте
2
указаниям на экране.
Список доступных игр и приложений может •
отличаться от приведенного в зависимости от
региона или оператора мобильной связи.
Элементы управления и параметры игр и
•
приложений также могут различаться.
Чтобы защитить игры и приложения от случайного
•
удаления, выберите пункт Защита.
Развлечения
65
Page 66
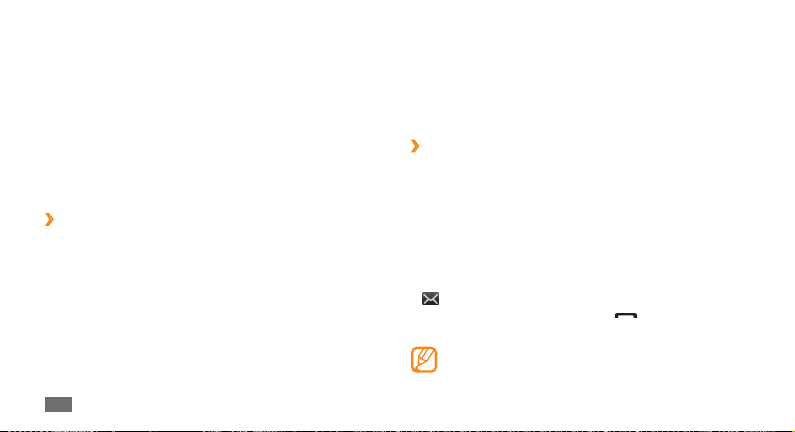
Личные данные
Контакты
В этом разделе описано создание и управление личными и
рабочими контактами, хранящимися в памяти телефона и
на SIM-карте. В телефонной книге можно сохранять имена
абонентов, их мобильные и домашние номера, электронные
адреса, даты рождения и многое другое.
Создание контакта
›
В режиме меню выберите пункт 1 Контакты → Создать.
Введите сведения о контакте.
2
Выберите пункт 3 Готово, чтобы сохранить контакт в
памяти.
Также контакт можно сохранить с экрана набора номера.
В режиме меню выберите пункт
1
номер телефона.
Личные данные
66
Клавиатура и введите
Выберите пункт
2
контакт.
Введите сведения о контакте.
3
Выберите пункт 4 Готово, чтобы сохранить контакт в
памяти.
Поиск контакта
›
В режиме меню выберите пункт Контакты.
1
Выберите пункт
2
букв имени, которое требуется найти.
Выберите имя контакта в списке результатов поиска.
3
После выбора контакта можно выполнить следующие
действия.
•
отправить SMS- или MMS-сообщение, коснувшись значка
вызвать абонента, нажав клавишу [• ]
изменить сведения о контакте, выбрав пункт
• Измен.
Чтобы использовать дополнительные параметры
контакта, коснитесь и удерживайте его в списке.
Добавить в Контакты → Создать
Поиск и введите несколько начальных
Page 67

Создание списка избранных номеров
›
В режиме меню выберите пункт 1 Контакты → Избранное
→
Добавить.
Установите флажок рядом с нужным контактом и
2
выберите пункт Добавить.
Указанный контакт будет сохранен в списке избранных
номеров.
Чтобы добавить номер в список избранных, выберите
контакт в меню Контакты и коснитесь значка
с его именем.
Избранные номера будут занесены в список друзей
) на панели виджетов.
(
Создание визитки
›
В режиме меню выберите пункт 1 Контакты → →
Моя визитка.
Введите свои личные данные.
2
Выберите пункт 3 Готово.
рядом
Визитку можно переслать в SMS-сообщении, по
электронной почте или с помощью беспроводной
связи Bluetooth.
Получение контактов из учетной записи
›
в соцсети
Можно выбрать контакт из списка учетных записей в
соцсетях и добавить его в телефонную книгу.
В режиме меню выберите пункт
1
Найти друзей.
На экране появится список добавленных учетных
записей.
Выберите учетную запись.
2
Создание группы контактов
›
Создав группы контактов, можно управлять несколькими
контактами одновременно или отправлять SMS- и
электронные сообщения всем членам группы. Сначала
нужно создать группу.
В режиме меню выберите пункт
1
Создать.
Контакты → →
Контакты → Группы →
Личные данные
67
Page 68

Выберите область памяти для сохранения группы.
2
Введите имя группы и выберите мелодию вызова для нее
3
(при необходимости).
Выберите пункт
4
Копирование контактов
›
В режиме меню выберите пункт 1 Контакты → →
Копировать контакты.
Выберите параметр копирования (из памяти телефона на
2
SIM-карту или наоборот).
Выберите контакты для копирования.
3
По окончании выберите пункт 4 Копир.
Сохранить.
Календарь
В этом разделе описано, как создавать ежедневные и
ежемесячные события и устанавливать сигналы для
напоминания о них.
Личные данные
68
Создание события
›
В режиме меню выберите пункт 1 Календарь.
Выберите пункт
2
Укажите необходимые сведения о событии.
3
Выберите пункт 4 Сохранить.
Просмотр событий
›
Чтобы изменить вид календаря, выполните следующие
действия.
В режиме меню выберите пункт
1
Выберите режим просмотра в верхней части календаря.
2
Выберите событие, чтобы просмотреть сведения о нем.
3
Чтобы просмотреть события, намеченные на указанную дату,
выполните следующие действия.
В режиме меню выберите пункт
1
Созд.
Календарь.
Календарь.
Page 69

Выберите дату в календаре.
2
Если установлено отображение по месяцам, даты
с запланированными событиями будут помечены
небольшим треугольником.
Чтобы ввести определенную дату для перехода к ней,
выберите пункт Перейти, введите дату и снова выберите
пункт Перейти.
Выберите событие, чтобы просмотреть сведения о нем.
3
Чтобы отправить событие другим пользователям, •
выберите пункт → Отправить по → и
укажите параметр.
Чтобы распечатать сведения о событии через
•
Bluetooth, выберите пункт → Печать через
Bluetooth.
После настройки параметров синхронизации можно
•
синхронизировать события календаря с сервером
► с. 46.
Exchange
Отключение сигнала события
›
Если для напоминания о событии задан звуковой сигнал,
он будет воспроизведен в указанное время. Коснитесь и
удерживайте пункт Стоп, чтобы отключить сигнал.
Задачи
В этом разделе описано, как создавать виртуальный список
задач, устанавливать сигналы напоминаний о важных
задачах и задавать приоритетность.
Создание задачи
›
В режиме меню выберите пункт 1 Задачи.
Выберите пункт
2
Введите описание задачи.
3
Выберите пункт 4 Сохранить.
Создать.
Личные данные
69
Page 70
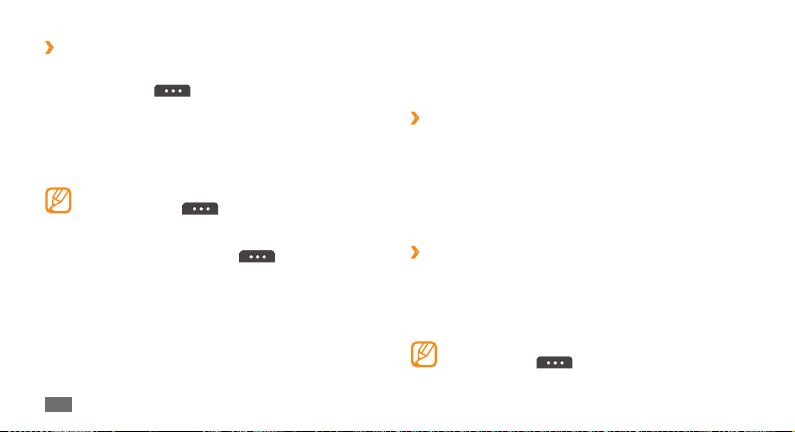
Просмотр задач
›
В режиме меню выберите пункт 1 Задачи.
Выберите пункт
2
категорию, чтобы отсортировать задачи.
Выберите задачу для просмотра сведений.
3
Чтобы установить состояние «Завершено» для
выполненных задач с истекшим сроком, выберите такую
задачу и установите флажок вверху экрана.
Чтобы отправить задачу другим пользователям, •
выберите пункт → Отправить по → и
укажите параметр.
Чтобы распечатать сведения о задаче через
•
Bluetooth, выберите пункт → Печать через
Bluetooth.
После настройки параметров синхронизации
•
можно синхронизировать задачи с сервером
Exchange
Личные данные
70
→ Сортировка по и выберите
► с. 46.
Заметки
В этом разделе описан способ ввода важной информации
для сохранения и последующего просмотра.
Создание заметки
›
В режиме меню выберите пункт 1 Заметки.
Выберите пункт
2
Введите текст заметки и выберите пункт
3
Выберите фоновый цвет.
4
Выберите пункт 5 Сохранить.
Просмотр заметок
›
В режиме меню выберите пункт 1 Заметки.
Выберите заметку для просмотра сведений.
2
Чтобы просмотреть сведения обо всех заметках в списке,
выберите пункт Развернуть.
Чтобы отправить задачу другим пользователям,
выберите пункт
параметр.
Создать.
Назад.
→Отправить по → и укажите
Page 71

Диктофон
В данном разделе описано использование диктофона.
Голосовые заметки можно устанавливать в качестве мелодий
вызова или сигналов будильника.
Запись голосовых заметок
›
В режиме меню выберите пункт 1 Диктофон.
Выберите значка
2
Говорите в микрофон телефона.
3
По окончании выберите значка 4 или выберите пункт
Сохранить.
Заметка будет сохранена автоматически.
Чтобы записать еще одну заметку, повторите шаги 2–4.
5
Воспроизведение голосовых заметок
›
В режиме меню выберите пункт 1 Диктофон.
Выберите нужную заметку из списка воспроизведения.
2
Для управления воспроизведением используются
3
следующие клавиши.
, чтобы начать запись.
2
1
Номер Назначение
Переход к определенному месту в файле
1
путем перетаскивания ползунка.
Приостановка воспроизведения;
2
выберите значка
воспроизведение.
3
Регулировка громкости.
Чтобы отправить заметку другим пользователям,
коснитесь и удерживайте ее, затем выберите параметр
отправки.
3
, чтобы продолжить
Личные данные
71
Page 72

Интернет
Интернет
В данном разделе описаны функции доступа в Интернет и
процедура сохранения закладок для избранных веб-страниц.
За доступ в Интернет и загрузку данных может •
взиматься дополнительная плата. Дополнительные
сведения можно получить у оператора мобильной
связи.
В зависимости от оператора мобильной связи
•
меню веб-обозревателя может быть обозначено
по-другому.
Доступные значки могут различаться в зависимости
•
от региона или оператора мобильной связи.
Интернет
72
Настройка профиля доступа в Интернет
›
Чтобы подключиться к сети и получить доступ к
Интернету, необходимо настроить профиль подключения.
К предустановленным оператором мобильной связи
профилям подключения можно добавить свой.
В режиме меню выберите пункт
1
Подключение
Выберите пункт
2
Настройте параметры сети
3
► «Настройка профиля MMS» (с. 39).
В режиме меню выберите пункт
4
Интернет-настройки
Выберите профиль подключения
5
Просмотр веб-страниц
›
В режиме меню выберите пункт 1 Интернет, чтобы открыть
домашнюю страницу оператора мобильной связи.
Чтобы перейти на определенную веб-страницу, выберите
поле ввода URL-адреса, введите его и выберите пункт
Перейти.
→
Сеть → Подключения → Да.
Создать.
Настройки →
Интернет → →
→
Профили Интернет.
→
пункт Применить.
Page 73

Для просмотра веб-страниц используются следующие
2
клавиши.
1
2
3
4
Изображение может отличаться в зависимости от
страны или оператора мобильной связи.
5
6
7
8
Номер Назначение
1
Создание закладки для текущей веб-
1
страницы.
Номер Назначение
2
Изменение режима просмотра.
Перемещение вперед или назад по
3
страницам, сохраненным в журнале.
4
Доступ к параметрам веб-браузера.
5
Обновление текущей веб-страницы.
1
6
Завершение сеанса подключения.
Вызов веб-страницы в новом окне или
7
переключение между открытыми
окнами.
Доступ к списку сохраненных закладок, часто
8
посещаемым страницам и RSS-каналам, а
также к журналу обозревателя.
1. Значки появляются при касании экрана обозревателя.
Интернет
73
Page 74

При просмотре веб-страниц воспользуйтесь следующими
возможностями.
•
Коснитесь экрана двумя пальцами и разведите их в
стороны, чтобы увеличить масштаб (сведите пальцы
вместе, чтобы уменьшить его).
•
Чтобы увеличить или уменьшить масштаб, дважды
коснитесь экрана.
Чтобы перевести слово, коснитесь и выберите его, затем
•
выберите пункт Перевести.
Создание закладок для избранных веб-
›
страниц
Часто посещаемые страницы можно поместить в закладки
для быстрого доступа к ним. При перемещении в Интернете
коснитесь значка
список закладок.
Интернет
74
для добавления текущей страницы в
Если адрес веб-страницы известен, можно вручную добавить
ее в закладки. Для этого выполните следующие действия.
В режиме меню выберите пункт
1
Выберите пункт
2
Введите заголовок страницы и URL-адрес.
3
Выберите пункт 4 Сохранить.
Настройка параметров обозревателя
›
В режиме меню выберите пункт 1 Интернет → →
Интернет-настройки.
Измените следующие параметры веб-обозревателя.
2
Параметр Назначение
Домашняя
страница
Режим
просмотра
Добавить.
Интернет → .
Ввод URL-адреса домашней вебстраницы.
Выбор между обычным и
полноэкранным режимом.
Page 75
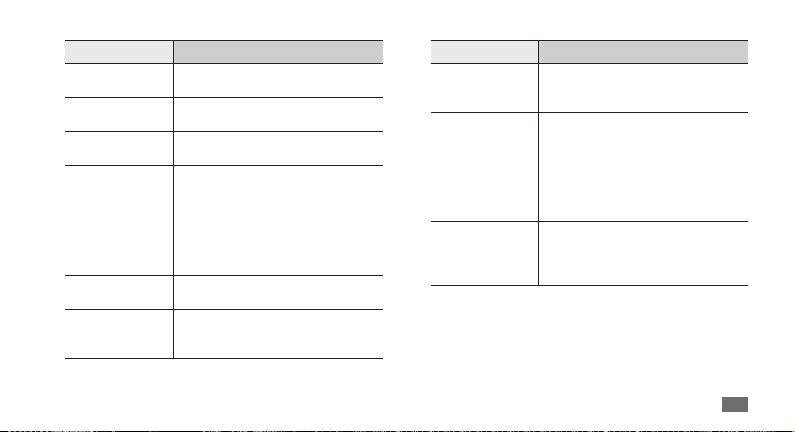
Параметр Назначение
Автосохранение
пароля
Профили
Интернет
Настройки
Сookie
Обновление RSS
Сертификаты
сервера
Параметры
Автоматическое сохранение
пароля для входа в систему.
Выбор профиля подключения для
доступа в Интернет.
Настройка сохранения файлов
cookie.
Настройка на автоматическое
обновление RSS-каналов с
заданной периодичностью
Включение этой функции
увеличивает объем загружаемых
данных и может повлечь
дополнительные расходы.
Просмотр сведений о
сертификатах.
Настройка параметров звука
и изображения для вебобозревателя.
Параметр Назначение
Сведения о
браузере
Автоудаление
данных
браузера
Очистить кэш
Отображение информации об
авторских правах и версии вебобозревателя.
Показывает, нужно ли
автоматически сохранять имя
пользователя и пароль, и нужно ли
удалять данные, сохраненные во
время работы с браузером (такие
как журнал, кэш, файлы cookie,
имена пользователя и пароли).
Очистка кэш-памяти. Кэш — это
временная память, в которой
хранятся последние открытые
веб-страницы.
Интернет
75
Page 76
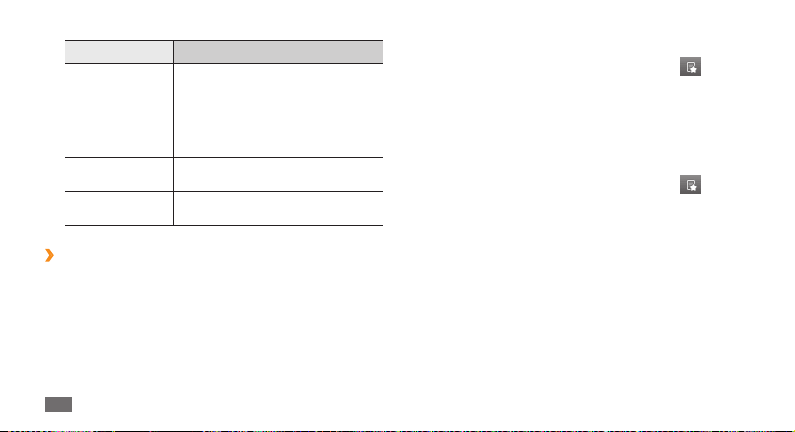
Параметр Назначение
Удаление файлов cookie,
хранящихся в памяти телефона.
Удалить Cookies
Удалить погин/
пароль
Удалить базы
данных
Чтение RSS-новостей
›
В этом разделе описано, как работать со средством чтения
RSS-новостей, которое позволяет получать последние
новости и сведения с часто посещаемых страниц в сети
Интернет.
Интернет
76
Файлы cookie — это небольшие
файлы с данными пользователя,
отправляемые на веб-сервер при
обращении к веб-страницам.
Удаление всех сохраненных
паролей.
Удаление всех сохраненных веббаз данных.
Добавление адреса RSS-канала
В режиме меню выберите пункт 1 Интернет
RSS-новости.
Выберите пункт
2
Введите название и адрес RSS-канала и выберите пункт
3
Сохранить.
Добавить.
→ →
Обновление и чтение RSS-новостей
В режиме меню выберите пункт 1 Интернет
RSS-новости.
Выберите пункт
2
Обновить →Да.
Выберите обновленный RSS-канал.
3
Обновить → укажите каналы
→ →
→
Samsung Apps
В магазине Samsung Apps можно найти и загрузить
множество полезных приложений для телефона. Он
предоставляет доступ к таким приложениям, как игры,
новости, справочные материалы, социальные сети, виджеты,
приложения для заботы о здоровье, а также многим другим.
Page 77

Благодаря магазину Samsung Apps телефон можно
оптимизировать для любых задач. Узнайте больше о
возможностях своего телефона!
В режиме меню выберите пункт
1
Выполните поиск нужных приложений и виджетов и
2
загрузите их на телефон.
Чтобы воспользоваться магазином Samsung Apps, •
необходимо подключение к Интернету посредством
сотовой связи или сети Wi-Fi.
За доступ в Интернет и загрузку приложений может
•
взиматься дополнительная плата.
Если на панели виджетов нет свободного места,
•
виджет автоматически не добавляется. Необходимо
удалить несколько виджетов с панели и добавить
новые виджеты вручную.
Дополнительные сведения см. на веб-сайте
•
www.samsungapps.com или в буклете магазина
Samsung Apps.
Доступность данной услуги зависит от региона и
•
оператора мобильной связи.
Samsung Apps .
Синхронизация
В этом разделе описано, как выполняется синхронизация
контактов, событий календаря, задач и заметок с заданным
веб-сервером.
Настройка профиля синхронизации
›
В режиме меню выберите пункт 1 Настройки →
Подключение
Выберите пункт
2
параметры профиля.
Параметр Назначение
Имя профиля Ввод имени профиля.
Категория
Тип
→
Синхронизация.
Создать и настройте следующие
Выбор типов данных для
синхронизации.
Настройка синхронизации
устройства с сервером.
Интернет
77
Page 78

Параметр Назначение
Сервер
синхронизации
Профили сети
По окончании выберите пункт
3
Начало синхронизации
›
В режиме меню выберите пункт 1 Настройки →
Подключение
Выберите профиль синхронизации.
2
Чтобы начать синхронизацию с заданным веб-сервером,
3
выберите пункт Старт.
Интернет
78
Ввод веб-адреса сервера для
синхронизации.
Выбор профиля подключения для
синхронизации.
Сохранить.
→
Синхронизация.
Веб-сайты сообществ
С помощью этого устройства вы можете пользоваться
сайтами Facebook и Twitter.
В режиме меню выберите пункт
1
Введите имя пользователя и пароль для входа в систему.
2
Обменивайтесь фотографиями, видеозаписями и
3
сообщениями с родными и близкими.
Facebook или Twitter.
YouTube
YouTube — это бесплатная служба потокового видео. В этом
разделе содержатся сведения о том, как просматривать
видео на YouTube.
Наличие данной функции зависит от региона или
оператора мобильной связи.
В режиме меню выберите пункт
1
Выберите видео из списка доступных.
2
Для управления воспроизведением используйте значки
3
на экране. ► с. 57
YouTube.
Page 79

Возможности
передачи данных
Bluetooth
Bluetooth — это технология беспроводной передачи
данных на короткие расстояния (до 10 м) без физического
подключения устройств.
При использовании Bluetooth не требуется располагать
устройства друг напротив друга. Если устройства находятся
в зоне действия друг друга, можно обмениваться данными
между ними, даже если они находятся в разных помещениях.
Компания Samsung не несет ответственности за •
потерю, перехват или использование во вред
данных, отправленных или полученных с помощью
связи Bluetooth.
Убедитесь, что вы обмениваетесь данными
•
с надежным устройством, имеющим
надлежащий уровень безопасности. Если между
взаимодействующими устройствами находятся
препятствия, дальность действия может
уменьшиться.
Некоторые устройства, особенно не испытанные
•
и не одобренные Bluetooth SIG, могут быть
несовместимы с телефоном.
Включение беспроводной связи
›
Bluetooth
В режиме меню выберите пункт 1 Настройки →
Подключение
Также можно открыть панель ссылок и выбрать пункт
Bluetooth.
→
Bluetooth.
Возможности передачи данных
79
Page 80

Выберите точку в правом верхнем углу экрана, чтобы
2
включить беспроводную связь Bluetooth.
Выберите пункт
3
После включения связи Bluetooth выберите значка
воспользуйтесь следующими возможностями.
• Настройки
Чтобы изменить имя телефона, выберите пункт
→
Чтобы установить ограничение доступа других устройств к
•
файлам на вашем телефоне, выберите пункт Настройки
Защищенный режим
Чтобы получить список доступных Bluetooth-услуг для •
вашего телефона и просмотреть сведения о них, выберите
пункт Сервисы Bluetooth
80
→
телефона
устройства могли обнаружить телефон.
Если выбран пункт Другое, установите длительность
периода видимости телефона и выберите пункт Готово.
Имя телефона.
Возможности передачи данных
→ Настройки → Видимость
Всегда вкл. → Сохранить, чтобы другие
.
.
и
→
Обнаружение Bluetooth-устройств и
›
соединение с ними
В режиме меню выберите пункт 1 Настройки →
Подключение
Выберите устройство.
2
Введите PIN-код функции Bluetooth или другого
3
устройства (при необходимости) и выберите пункт
Готово. Вместо этого можно выбрать пункт Да, чтобы
задать одинаковый PIN-код для телефона и устройства.
Процесс установки соединения завершится, когда
на другом устройстве будет введен тот же код или
разрешено соединение. После успешного соединения
устройство выполнит автоматический поиск доступных
ус л уг.
У некоторых устройств (как правило, у гарнитур и
устройств громкой связи) может быть фиксированный
PIN-код Bluetooth, например 0000. В таком случае
необходимо ввести этот код.
→
Bluetooth → Поиск.
Page 81
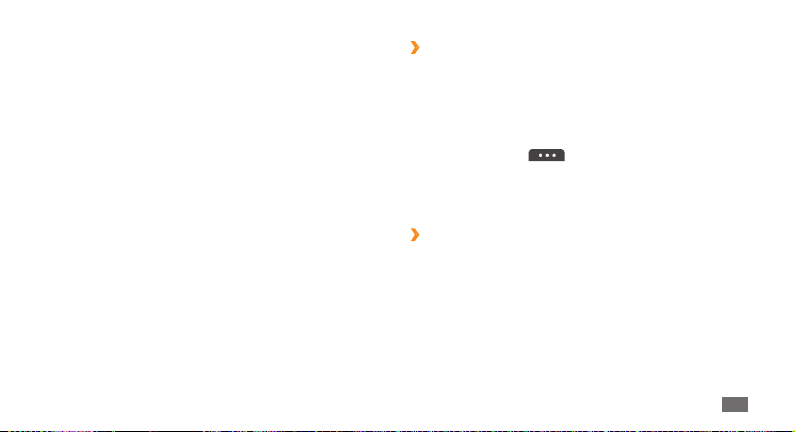
Выберите нужное устройство и воспользуйтесь следующими
функциями.
Чтобы просмотреть файлы на сопряженном устройстве,
•
выберите пункт Просмотреть файлы.
Чтобы просмотреть список услуг сопряженного
•
устройства, выберите пункт Список услуг.
Чтобы изменить имя сопряженного устройства, выберите
•
пункт Переименовать.
Чтобы предоставить доступ сопряженному устройству к
•
файлам на вашем телефоне, выберите пункт Авторизовать
устройство
Чтобы отправить файлы с вашего телефона на •
сопряженное устройство, выберите пункт Отправить
файлы.
Чтобы завершить соединение и удалить сопряженное •
устройство, выберите пункт Удалить.
.
Отправка данных с помощью
›
беспроводной связи Bluetooth
Выберите нужный файл или элемент, например
1
контакт, событие календаря, заметку, задачу или файл
мультимедиа из соответствующего приложения или
папки Мои файлы.
Коснитесь значка
2
по Bluetooth.
Поиск устройств, поддерживающих Bluetooth, и
3
подключение к ним.
Прием данных с помощью беспроводной
›
и выберите параметр отправки
связи Bluetooth
Введите PIN-код функции Bluetooth и выберите пункт
1
Готово (при необходимости).
Выберите пункт
2
устройства (при необходимости).
Принятые данные будут сохранены в приложении или папке
в соответствии с их типом. Так, музыкальный или звуковой
файл будет сохранен в папке со звуками, а контакт — в
телефонной книге.
Да, чтобы разрешить прием данных с
Возможности передачи данных
81
Page 82

Печать данных с помощью беспроводной
›
связи Bluetooth
Выберите нужный файл или элемент, например
1
сообщение, событие календаря, задачу или изображение
из соответствующего приложения или папки Мои файлы.
Выберите пункт
2
пункт
Выполните поиск принтера Bluetooth и установите
3
соединение с ним.
По завершении настройте параметры печати и
4
распечатайте нужные данные.
Режим удаленного доступа к SIM-карте
›
В режиме удаленного доступа к SIM-карте можно выполнять
вызовы и отвечать на звонки, поступающие на SIM-карту,
только с помощью беспроводной Bluetooth-гарнитуры.
Чтобы включить режим удаленного доступа к SIM-карте,
выполните указанные ниже действия.
Возможности передачи данных
82
→Печать через → Bluetooth или
→Печать через Bluetooth.
В режиме меню выберите пункт 1 Настройки →
Подключение
Выберите пункт
2
доступ к SIM.
Чтобы использовать режим удаленного доступа к
SIM-карте, установите беспроводное соединение с помощью
устройства громкой связи Bluetooth.
Устройство громкой связи Bluetooth должно быть
авторизовано.
→
Bluetooth.
→ Настройки → Удаленный
Wi-Fi
В этом разделе описывается функция беспроводной сети,
позволяющая подключаться к любым беспроводным
локальным сетям (WLAN), которые соответствуют стандарту
IEEE 802.11 b/g/n.
Можно подключиться к Интернету или какому-либо сетевому
устройству везде, где есть точка доступа к беспроводной
сети.
Page 83

Телефон использует негармонизированную частоту
и может нормально работать во всех европейских
странах. Использование беспроводных локальных
сетей в помещении без ограничений разрешено во
всех странах Европейского Союза. Использование
беспроводных локальных сетей вне помещения
запрещено во Франции.
Включение функции WLAN
›
В режиме меню выберите пункт Настройки →
Подключение
и выбрать пункт Wi-Fi.
Поиск сети WLAN и подключение к ней
›
В режиме меню выберите пункт 1 Настройки →
Подключение
Телефон автоматически выполнит поиск доступных сетей
WLAN.
→
Wi-Fi. Также можно открыть панель ссылок
Если адаптер сети WLAN включен, он потребляет
энергию даже в фоновом режиме. Для экономии
заряда аккумулятора рекомендуется отключать
функцию WLAN, когда она не используется.
→
Wi-Fi.
Установите флажок около нужной сети.
2
Введите пароль для доступа к сети и выберите пункт 3 ОК
(при необходимости).
Настройка профиля соединения
›
В режиме меню выберите пункт 1 Настройки →
Подключение
Выберите обнаруженную точку доступа к сети WLAN.
2
Появится текущий профиль подключения к сети.
Настройте следующие параметры подключения к
3
выбранной сети WLAN.
Параметр Назначение
Имя
Тип защиты
IP-адрес
Тип IP-адреса Нас тройка адресов IP и DNS.
→
Wi-Fi.
Просмотр имени профиля
подключения.
Просмотр типа защиты точки
доступа к сети WLAN.
Просмотр IP-адреса точки доступа к
сети WLAN.
Возможности передачи данных
83
Page 84

Параметр Назначение
Адрес и
порт проксисервера
MAC-адрес
точки доступа
По окончании выберите пункт
4
Чтобы удалить все настройки профиля подключения,
выберите пункт Забыть.
Подключение к сети WLAN с помощью
›
Ввод адреса и номера порта проксисервера.
Просмотр MAC-адреса точки
доступа к сети WLAN.
Назад.
точки доступа WPS (Wi-Fi Protected Setup
— защищенный доступ к Wi-Fi)
В режиме меню выберите пункт 1 Настройки →
Подключение
В зависимости от типа точки доступа выберите пункт
2
PBC или PIN-код WPS.
Возможности передачи данных
84
→
Wi-Fi.
В течение двух минут после этого нажмите кнопку WPS на
3
точке доступа.
Вместо этого можно ввести PIN-код на точке доступа и в
течение двух минут после этого выбрать пункт Запуск.
GPS
Телефон оснащен приемником глобальной системы
позиционирования (Global Positioning System — GPS). В этом
разделе содержатся сведения об активации функции GPS и о
настройке параметров GPS.
Некоторые функции могут отсутствовать на вашей
модели устройства.
Чтобы получать более качественный сигнал GPS, не
используйте устройство в следующих ситуациях.
•
между зданиями, в туннелях и подземных переходах или
внутри зданий
при плохой погоде
•
WPS
в областях высокого напряжения или электромагнитного •
излучения
Page 85

Активация функции GPS
›
В режиме меню выберите пункт 1 Настройки →
Подключение
Коснитесь точки рядом с пунктом
2
определения местоположения.
Выберите пункт
3
При использовании функций GPS не прикасайтесь к
области внешней антенны рукой и не закрывайте ее
другими предметами.
Расширение функциональности GPS
›
В данном разделе описано, как можно расширять
функциональность GPS с помощью файлов данных GPS.
Загружая такие файлы, можно повысить скорость и точность
определения своего местоположения.
За загрузку данных может взиматься дополнительная
плата.
В режиме меню выберите пункт
1
Подключение
→
Местоположение.
Включить услугу
ОК для подтверждения.
→
Местоположение.
Настройки →
Коснитесь точки рядом с пунктом 2 Включить Advanced
GPS.
Ознакомьтесь с отказом от ответственности и выберите
3
пункт Прин.
Использование сотовых сетей для
›
службы определения местоположения
В этом разделе содержатся сведения о получении
информации о местоположении по сотовым сетям. Это
позволит устройству показывать нужную информацию при
отсутствии сигнала GPS или слабом сигнале.
Для подключения к сотовой сети может потребоваться
дополнительная плата.
В режиме меню выберите пункт
1
Подключение
Коснитесь точки рядом с пунктом
2
положения по сети.
Выберите пункт
3
Выберите пункт
4
Применить.
→
Местоположение.
Да для подтверждения.
Профиль → профиль подключения
Возможности передачи данных
Настройки →
Определение
→
85
Page 86

Поиск расположения
›
В этом разделе описывается, как можно определять свои
координаты (широту и долготу, а также высоту над уровнем
моря) с помощью GPS.
В режиме меню выберите пункт Настройки
Подключение
→
Местоположение → Мое положение.
→
Подключение к ПК
В этом разделе описываются различные способы
подключения телефона к ПК с помощью прилагаемого
кабеля для передачи данных. Подключив телефон к ПК,
вы сможете синхронизировать файлы с проигрывателем
Windows Media, напрямую обмениваться данными с ПК,
использовать программу Samsung Kies и превратить телефон
в беспроводной модем для ПК.
Чтобы найти и устранить неисправности для
предотвращения последующих ошибок, в режиме
меню выберите пункт Настройки
USB → Отладка USB.
Возможности передачи данных
86
→
Подключение
Подключение с помощью программы
›
Samsung Kies
Убедитесь, что на вашем ПК установлена программа Samsung
Kies. Эту программу можно загрузить с веб-сайта компании
Samsung (www.samsungmobile.com).
В режиме меню выберите пункт
1
Подключение
Для возврата в режим ожидания нажмите клавишу [
2
Подключите телефон к компьютеру, используя
3
дополнительный кабель для обмена данными с ПК.
Запустите программу Samsung Kies и установите
4
беспроводное соединение или скопируйте файлы.
Дополнительные сведения можно найти в справке
программы Samsung Kies.
→
→
USB → Samsung Kies → Применить.
Настройки →
].
Page 87
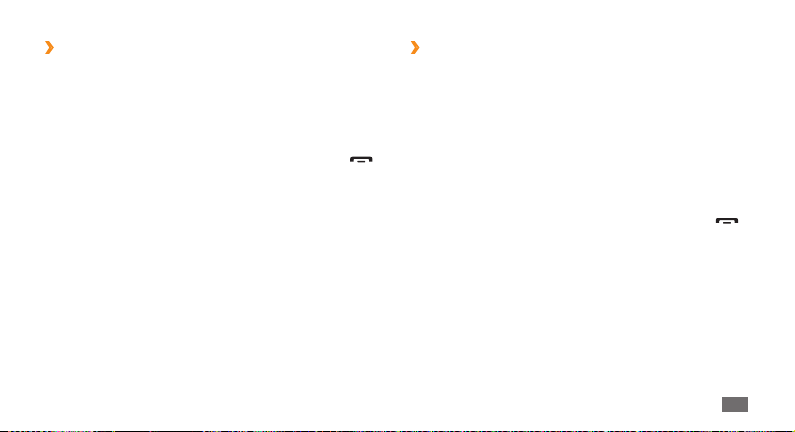
Синхронизация с проигрывателем
›
Windows Media
Убедитесь, что на вашем ПК установлен проигрыватель
Windows Media.
В режиме меню выберите пункт
1
Подключение
Для возврата в режим ожидания нажмите клавишу [
2
Подключите телефон к компьютеру, на котором
3
установлен проигрыватель Windows Media, используя
дополнительный кабель для обмена данными с ПК.
Если подключение установлено успешно, на экране ПК
появится всплывающее окно.
Откройте проигрыватель Windows Media для
4
синхронизации музыкальных файлов.
Введите или измените имя телефона во всплывающем
5
окне (при необходимости).
Выберите и перетащите нужные файлы в список
6
синхронизации.
Запустите синхронизацию.
7
→
USB → Медиа DRM → Применить.
Настройки →
Подключение в качестве съемного диска
›
Можно подключить телефон к ПК в качестве съемного диска
и получить доступ к его файловой системе. Если в телефон
вставлена карта памяти, вы также получите доступ и к ее
файловой системе, используя телефон как устройство для
чтения карт памяти.
Если необходимо обменяться файлами с картой памяти,
1
].
вставьте ее.
В режиме меню выберите пункт
2
Подключение
Для возврата в режим ожидания нажмите клавишу [
3
Подключите телефон к компьютеру, используя
4
дополнительный кабель для обмена данными с ПК.
Если подключение установлено успешно, на экране ПК
появится всплывающее окно.
Откройте папку для просмотра файлов.
5
Скопируйте файлы с ПК на карту памяти.
6
→
USB → Съемный диск → Применить.
Возможности передачи данных
Настройки →
].
87
Page 88

Чтобы отключить телефон от ПК, щелкните значок
USB-устройства на панели задач Windows и
выберите безопасное извлечение устройства. Затем
отсоедините кабель для обмена данными с ПК. В
противном случае можно потерять все данные,
хранящиеся на карте памяти, или повредить саму
ка рту.
Использование телефона в качестве
›
модема для подключения к
беспроводной сети
Чтобы получить доступ в Интернет через мобильный
телефон, его можно подключить к ПК в качестве сетевого
модема.
В режиме меню выберите пункт
1
Подключение
Применить.
Подключите телефон к компьютеру, используя
2
дополнительный кабель для обмена данными с ПК.
Возможности передачи данных
88
→
USB → Общий доступ к Интернет →
Настройки →
Создайте профиль модемного подключения на ПК.
3
Способ создания подключения зависит от используемой
операционной системы.
Выберите созданный профиль модемного подключения
4
и введите идентификатор и пароль, предоставленный
оператором мобильной связи.
Page 89

Инструменты
Часы
Приложение «Часы» позволяет настраивать сигналы
и мировое время. Также можно воспользоваться
секундомером и таймером обратного отсчета.
Установка сигнала
›
В режиме меню выберите пункт 1 Часы →.
Выберите пункт
2
Настройте параметры сигнала.
3
По окончании выберите пункт 4 Сохранить.
Выберите пункт →Настройка
автовключения, чтобы активировать функцию
автоматического включения. Функция
автоматического включения позволяет включать
сигнал в указанное время, даже если телефон
выключен.
Создать.
Остановка сигнала
›
При срабатывании сигнала выполните следующие действия.
• Стоп, чтобы отключить
Коснитесь и удерживайте пункт
сигнал.
Коснитесь и удерживайте пункт • Повтор, чтобы отключить
сигнал на время до следующего повтора.
Удаление сигнала
›
В режиме меню выберите пункт 1 Часы →.
Выберите пункт
2
Выберите сигнал, который требуется удалить, затем
3
выберите пункт Удалить.
Установка мирового времени
›
В режиме меню выберите пункт 1 Часы
Выберите пункт 2 Добавить.
Введите первые буквы названия города.
3
Чтобы выбрать город в режиме просмотра карты мира,
выберите пункт Вид карты.
→Удалить.
→ .
Инструменты
89
Page 90

Выберите нужный город.
4
Для установки других мировых часов повторите шаги 2–4.
5
Секундомер
›
В режиме меню выберите пункт 1 Часы →.
Чтобы начать отсчет, выберите пункт
2
Чтобы записать отрезок времени, выберите пункт
3
Интервал.
По окончании выберите пункт
4
Чтобы удалить сохраненные значения, выберите пункт
5
Сброс.
Таймер обратного отсчета времени
›
В режиме меню выберите пункт 1 Часы →.
Задайте начальное время для обратного отсчета.
2
Чтобы начать отсчет, выберите пункт 3 Запуск.
При этом можно пользоваться другими функциями
телефона, поскольку таймер работает в фоновом
режиме. Нажмите клавишу меню, чтобы открыть другое
приложение.
Инструменты
90
Запуск.
Стоп.
По истечении времени отсчета коснитесь и удерживайте
4
пункт Стоп, чтобы выключить сигнал.
Калькулятор
В этом разделе описывается использование калькулятора,
схожего по функциям с ручным или настольным
калькулятором.
В режиме меню выберите пункт
1
Для выполнения основных арифметических действий
2
используйте отображаемые на дисплее клавиши
калькулятора.
Поверните телефон, чтобы установить альбомный
3
режим отображения и воспользоваться техническим
калькулятором.
Калькулятор.
Page 91

Учетные записи
В этом разделе описано управление учетными записями
для синхронизации данных в Интернете и доступа к
сообществам. Можно создать новую учетную запись и
настроить интервал для автоматической синхронизации.
Создание учетной записи
›
В режиме меню выберите пункт 1 Уч. записи.
Выберите пункт
2
Выберите предустановленную учетную запись.
3
Введите описание учетной записи и выберите пункт
4
Далее.
Введите сведения об учетной записи
5
►«Настройка учетной записи электронной почты» (с. 44).
По окончании выберите пункт
6
Если создано более двух учетных записей, их порядок в
списке можно изменить. Выберите пункт Приоритет.
Доб. уч. запись (при необходимости).
Применить.
Удаление и редактирование учетных
›
записей
В режиме меню выберите пункт 1 Уч. записи.
Выберите учетную запись, которую требуется удалить или
2
отредактировать.
Чтобы отредактировать учетную запись, выберите ее,
измените сведения о ней и выберите пункт Сохранить.
Чтобы удалить учетную запись, выберите пункт Удалить
→
Да.
Изменение расписания автоматической
›
синхронизации
В режиме меню выберите пункт 1 Уч. записи.
Выберите значка
2
Укажите интервал синхронизации данных с вашими
3
учетными записями и выберите пункт Применить.
.
Инструменты
91
Page 92
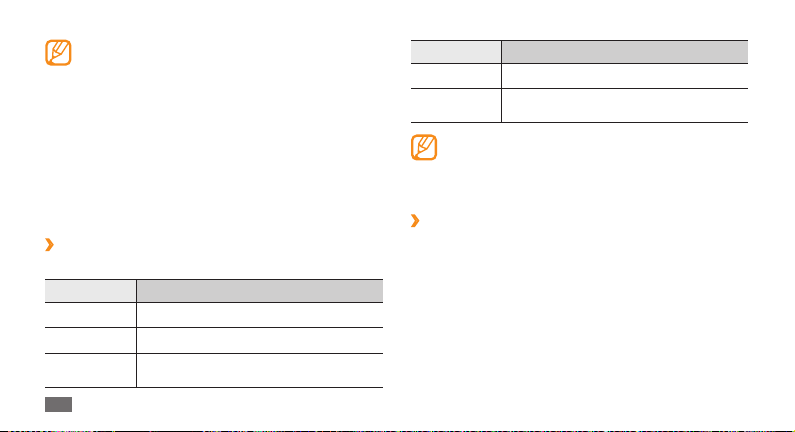
Учетная запись Samsung — это пользовательская
учетная запись, предоставляющая доступ к таким
услугам Samsung, как Samsung Apps и Samsung Dive.
Настроить учетную запись Samsung можно в меню
«Уч. записи».
Мои файлы
В этом разделе описан способ быстрого доступа к
изображениям, видеозаписям, музыкальным, звуковым и
прочим файлам, хранящимся в памяти телефона или на карте
памяти.
Поддерживаемые форматы файлов
›
Телефон поддерживает следующие форматы файлов.
Тип Поддерживаемый формат
Изображения bmp, jpg, gif, png, tif, wbmp
Видео mp4, 3gp
Звук
Инструменты
92
wav, mmf, xmf, imy, midi, amr, mp3, aac,
m4a, wma
Тип Поддерживаемый формат
Темы smt
Прочие
•
Просмотр файлов
›
В режиме меню выберите 1 Мои файлы → тип файла.
Папки и файлы на карте памяти помечены
соответствующим значком.
Выберите папку и укажите файл.
2
В папке • Картинки хранятся отснятые фотографии
и изображения, загруженные из Интернета или
полученные из других источников.
doc, docx, pdf, ppt, pptx, txt, xls, xlsx, htm,
html, vbm, vcf, vcs, vnt, jad, jar, crt, der
Поддержка некоторых форматов файлов зависит от •
ПО телефона.
Если открыть файл, размер которого превышает
объем доступной памяти, может произойти ошибка.
Page 93

• Видео хранятся отснятые видеозаписи
В папке
и видеоролики, загруженные из Интернета или
полученные из других источников.
• Звуки содержатся записанные мелодии
В папке
звонков, музыкальные и звуковые файлы, а также
голосовые заметки и FM-радиоклипы.
• Темы содержатся фотографии и мелодии
В папке
звонков для дисплея.
• Прочее содержатся документы и файлы
В папке
данных, включая файлы в неподдерживаемых
форматах.
Находясь в папке, выберите значка
следующим возможностям.
•
Чтобы найти файлы, сохраненные на вашем устройстве,
выберите пункт Поиск.
Чтобы скопировать или переместить файлы в другую
•
папку, выберите пункт Копировать или Переместить.
Чтобы удалить файл, выберите пункт
• Удалить.
Чтобы переименовать файл, выберите пункт
•
Переименовать.
для доступа к
Чтобы просмотреть эскизы файлов, выберите пункт •
Эскизы.
Чтобы отсортировать файлы, выберите пункт
• Сортировка
по.
Чтобы отправить файл через Bluetooth, выберите пункт •
Отправить по Bluetooth.
Чтобы включить видимость Bluetooth для файлов,
•
выберите пункт Видимость для Bluetooth.
Чтобы защитить файлы от случайного удаления, выберите
•
пункт Защита.
Чтобы восстановить сохраненное сообщение в
•
соответствующей папке, выберите пункт Восстановить.
Печать изображений
›
В этом разделе содержатся сведения о печати изображений
в формате JPG с помощью подключения USB или
беспроводной связи Bluetooth. Изображение также можно
отправить в виде SMS или электронного сообщения, либо
через Bluetooth.
Инструменты
93
Page 94

Чтобы распечатать изображение через
подключение USB, выполните следующие
действия
С помощью кабеля для обмена данными с ПК подключите
1
устройство к принтеру, поддерживающему технологию
PictBridge.
В режиме меню выберите пункт
2
→
изображение.
Выберите пункт
3
Задайте параметры печати и распечатайте изображение.
4
Чтобы распечатать изображение с помощью
беспроводной связи Bluetooth, выполните
следующие действия
В режиме меню выберите пункт 1 Мои файлы → Картинки
→
изображение.
Выберите пункт
2
Инструменты
94
Мои файлы → Картинки
→ Печать через → USB.
→ Печать через → Bluetooth.
Выберите принтер, поддерживающий функцию Bluetooth,
3
и настройте соединение между принтером и телефоном
► с. 82.
Задайте параметры печати и распечатайте изображение.
4
Установка изображения в качестве обоев
›
Фотографию или изображение можно установить в качестве
фона на экран в режиме ожидания.
В режиме меню выберите пункт
1
→
изображение.
Выберите пункт
2
Назначение звукозаписи в качестве
›
Мои файлы → Картинки
→ Установить как → Обои.
мелодии звонка
Можно настроить любые музыкальные или звуковые файлы
из папки со звуковыми файлами в качестве мелодий вызова
для входящих вызовов, сообщений или предупредительных
сигналов.
В режиме меню выберите пункт
1
звуковой файл.
Мои файлы → Звуки →
Page 95

Во время воспроизведения файла выберите пункт
2
→
Установить как→ укажите параметр.
Редактирование изображения
›
Редактирование изображений и добавление
привлекательных эффектов.
Настройка изображения
В режиме меню выберите пункт 1 Мои файлы → Картинки
→
изображение.
Выберите пункт
2
Поверните телефон против часовой стрелки, чтобы
3
установить альбомный режим отображения.
Данная функция доступна только в альбомной
ориентации.
Выберите пункт
4
(яркость/контрастность, цвет).
Для автоматической настройки параметров изображения
выберите Автоуровень.
Отредактируйте изображение и выберите пункт
5
→Изменить.
Настроить → параметр настройки
Прим.
По окончании выберите пункт 6 Сохранить.
При необходимости выберите область памяти.
7
Введите имя нового файла изображения и выберите
8
пункт Готово.
Применение эффектов к изображениям
Откройте изображение, которое нужно отредактировать.
1
Выберите пункт 2 Эффекты → эффект (фильтр, стиль,
деформация или частичная размытость).
Выберите необходимый эффект и выберите пункт
3
Для применения эффекта размытости к области
изображения выберите пункт Частичная размытость,
переместите прямоугольник или измените его размер,
затем выберите пункт Прим.
Сохраните отредактированное изображение под новым
4
именем.
Инструменты
Прим.
95
Page 96

Преобразование изображения
Откройте изображение, которое нужно отредактировать.
1
Выберите пункт 2 Трансформация и укажите параметр
преобразования.
Преобразуйте изображение одним из следующих
3
способов.
•
Чтобы изменить размер изображения, переместите
ползунок и выберите пункт Сохранить.
•
Чтобы повернуть изображение, выберите ориентацию,
затем
пункт Прим.
•
Чтобы обрезать изображение, переместите
прямоугольник или измените его размер для обрезки и
выберите пункт Прим.
Сохраните отредактированное изображение под новым
4
именем.
Вставка визуальных объектов
Откройте изображение, которое нужно отредактировать.
1
Выберите пункт 2 Вставить → укажите объект (текст или
коллекция картинок).
Инструменты
96
Введите текст и выберите пункт 3 Готово или визуальный
объект.
Переместите объект или измените его размер и выберите
4
пункт Прим.
Сохраните отредактированное изображение под новым
5
именем.
Поиск
В этом разделе описывается способ поиска информации в
телефоне.
В режиме меню выберите пункт
1
Введите ключевое слово и выберите пункт
2
Выберите данные, которое требуется открыть.
3
Поиск.
Поиск.
Page 97

Настройки
Доступ к меню настроек
В режиме меню выберите пункт 1 Настройки.
Перейдите к необходимой категории и выберите один из
2
параметров.
Настройте параметр и выберите пункт
3
Применить.
Автономный режим
Отключение всех беспроводных функций телефона. Можно
использовать только несетевые функции телефона.
Подключение
Bluetooth• : включение поддержки Bluetooth для обмена
информацией с удаленными устройствами.
Wi-Fi
• : ак тивация функции WLAN для подключения к
Интернету или какому-либо сетевому устройству
Назад или
► с. 79.
► с. 83.
• : настройка профиля синхронизации
Синхронизация
► с. 77.
• Местоположение: настройка параметров подключений
► с. 85.
GPS
Включить услугу определения местоположения
- :
включение функции определения местоположения с
помощью GPS.
Включить Advanced GPS
- : улучшение сигнала GPS.
Определение положения по сети
- : определение
местоположения с помощью находящихся рядом
устройств ТД.
Мое положение
- : определение ваших координат
(широты, долготы и высоты над уровнем моря).
Профили
- : выбор профиля подключения для GPS.
Сеть
• : изменение следующих параметров выбора и
подключения к сети.
Выбор сети
- : установка ручного или автоматического
выбора сети.
Режим сети
- : выбор диапазона сети.
Подключения
- : настройка профилей подключения для
использования сетевых функций телефона.
Настройки
97
Page 98

Сертификаты
- : просмотр сертификатов для
использования сетевых служб.
Передача данных в роуминге• : настройка на
использование услуг по передаче данных в роуминге.
• : разрешение на
Предлагать сеть оператора
использование сетей с коммутацией пакетов данных для
сетевых услуг.
• : просмотр количества
Счетчик пакетных данных
отправленных или полученных данных.
USB• : активация режима USB при подключении телефона
► с. 88.
к ПК
Профили звука
Выбор звукового профиля или настройка параметров звука.
Чтобы настроить профиль звука, выберите его и измените
следующие параметры.
•
Вызов
Тип сигнала - : выбор сигнала для оповещения о входящих
вызовах.
Настройки
98
- Мелодия звонка: выбор мелодии звонка, если телефон
настроен на воспроизведение мелодии при входящем
вызове.
Громкость мелодии звонка можно отрегулировать с
-
помощью ползунка внизу экрана.
Сообщения и электронная почта
•
Тип сигнала сообщения - : выбор сигнала для
оповещения о входящих сообщениях.
- Мелодия сообщения: выбор мелодии сообщения, если
телефон настроен на воспроизведение мелодии при
входящем сообщении.
Тип сигнала E-mail
- : выбор сигнала для оповещения о
входящих E-mail сообщениях.
Мелодия E-mail
- : выбор мелодии E-mail сообщения, если
телефон настроен на воспроизведение мелодии при
входящем E-mail сообщении.
Громкость мелодии сообщения можно отрегулировать с
-
помощью ползунка внизу экрана.
• Система: выбор уровня громкости системных звуков.
Page 99

Дисплей и подсветка
Изменение следующих параметров управления дисплеем и
подсветкой телефона.
• : выбор фонового изображения для экрана в режиме
Обои
ожидания.
Тема• : выбор загруженного файла для экрана в режиме
ожидания.
• : выбор начертания шрифта.
Тип шрифта
Яркость
• : регулировка яркости экрана.
Подсветка дисплея
• : установка времени ожидания перед
выключением подсветки дисплея.
Общие
Изменение следующих параметров для управления
основными настройками телефона.
• : выбор языка отображаемого текста.
Язык
Язык клавиатуры
• : выбор языка вводимого текста.
Уведомления о событиях• : включение или выключение
сигнала для входящих электронных писем, SMS-, MMS- и
голосовых сообщений, а также для передаваемых файлов.
Также телефон может отображать содержимое входящего
сообщения.
• : изменение следующих параметров для управления
Жесты
настройками распознавания движения телефона.
Двойное нажатие (Горячие клавиши)
- : запуск
приложения двойным касанием к экрану телефона в
режиме ожидания.
Ориентация
- : настройка функций поворота и наклона
телефона.
Автоповорот экрана: настройка телефона на
автоматическое изменение ориентации интерфейса при
повороте.
Пролистывание при наклоне: настройка прокрутки
элементов наклоном телефона в определенном
направлении.
Перевернуть
- (Мобильный этикет): отключение звука.
Для этого необходимо перевернуть телефон задней
крышкой вверх.
Настройки
99
Page 100

Лицензия
• : настройка таких параметров лицензионных
ключей, как отслеживание, оповещение об истечении
срока действия или загрузка данных из сетей за пределами
домашней зоны.
Дата и время
Изменение следующих параметров управления форматом
времени и даты.
• : выбор часового пояса.
Часовой пояс
Дата и время
• : ручная настройка текущего времени и даты.
Формат времени
• : выбор формата времени.
Формат даты
• : выбор формата даты.
Автообновление времени
• : автоматическое обновление
времени в процессе перемещения по часовым поясам.
Меню и виджеты
• Автоизменение порядка меню: автоматическая
сортировка приложений по частоте использования
(первыми идут приложения, которые использовались
недавно).
Настройки
100
Виджеты•
Профили виджетов
- : выбор профиля подключения для
виджетов.
Загруженные виджеты
- : просмотр списка загруженных
виджетов.
Отказ от ответственности
- : просмотр отказа от
ответственности за использование виджетов.
Приложения
Изменение следующих параметров для управления
приложениями телефона.
Вызов
›
Настройка следующих параметров вызовов.
•
Все вызовы
Показывать мой номер
- : показывать ваш номер другим
абонентам (функция работает только с SIM-картой).
Черный список
- : создание списка абонентов, вызовы от
которых требуется отклонять.
Набор префикса
- : настройка набора префикса номера.
 Loading...
Loading...