Samsung GT-S5250 Manual de Usuario [es]
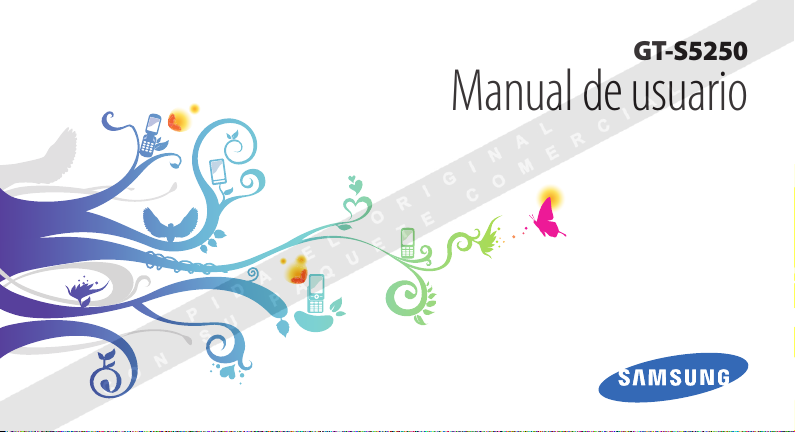
GT-S5250
Manual de usuario
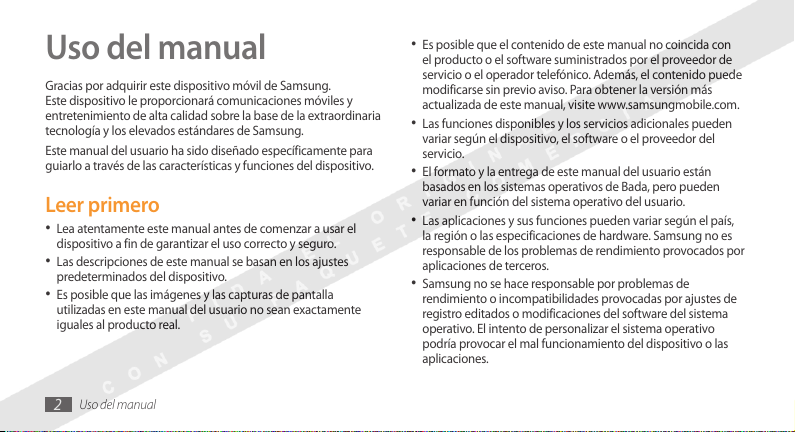
Uso del manual
Gracias por adquirir este dispositivo móvil de Samsung.
Este dispositivo le proporcionará comunicaciones móviles y
entretenimiento de alta calidad sobre la base de la extraordinaria
tecnología y los elevados estándares de Samsung.
Este manual del usuario ha sido diseñado específicamente para
guiarlo a través de las características y funciones del dispositivo.
Leer primero
Lea atentamente este manual antes de comenzar a usar el •
dispositivo a fin de garantizar el uso correcto y seguro.
Las descripciones de este manual se basan en los ajustes
•
predeterminados del dispositivo.
Es posible que las imágenes y las capturas de pantalla
•
utilizadas en este manual del usuario no sean exactamente
iguales al producto real.
Uso del manual
2
•
Es posible que el contenido de este manual no coincida con
el producto o el software suministrados por el proveedor de
servicio o el operador telefónico. Además, el contenido puede
modificarse sin previo aviso. Para obtener la versión más
actualizada de este manual, visite www.samsungmobile.com.
•
Las funciones disponibles y los servicios adicionales pueden
variar según el dispositivo, el software o el proveedor del
servicio.
El formato y la entrega de este manual del usuario están •
basados en los sistemas operativos de Bada, pero pueden
variar en función del sistema operativo del usuario.
Las aplicaciones y sus funciones pueden variar según el país, •
la región o las especificaciones de hardware. Samsung no es
responsable de los problemas de rendimiento provocados por
aplicaciones de terceros.
•
Samsung no se hace responsable por problemas de
rendimiento o incompatibilidades provocadas por ajustes de
registro editados o modificaciones del software del sistema
operativo. El intento de personalizar el sistema operativo
podría provocar el mal funcionamiento del dispositivo o las
aplicaciones.
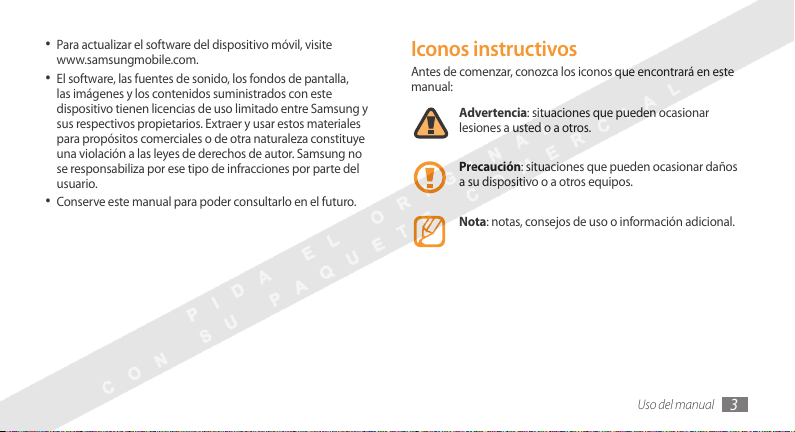
Para actualizar el software del dispositivo móvil, visite
•
www.samsungmobile.com.
El software, las fuentes de sonido, los fondos de pantalla,
•
las imágenes y los contenidos suministrados con este
dispositivo tienen licencias de uso limitado entre Samsung y
sus respectivos propietarios. Extraer y usar estos materiales
para propósitos comerciales o de otra naturaleza constituye
una violación a las leyes de derechos de autor. Samsung no
se responsabiliza por ese tipo de infracciones por parte del
usuario.
•
Conserve este manual para poder consultarlo en el futuro.
Iconos instructivos
Antes de comenzar, conozca los iconos que encontrará en este
manual:
Advertencia: situaciones que pueden ocasionar
lesiones a usted o a otros.
Precaución: situaciones que pueden ocasionar daños
a su dispositivo o a otros equipos.
Nota: notas, consejos de uso o información adicional.
Uso del manual
3
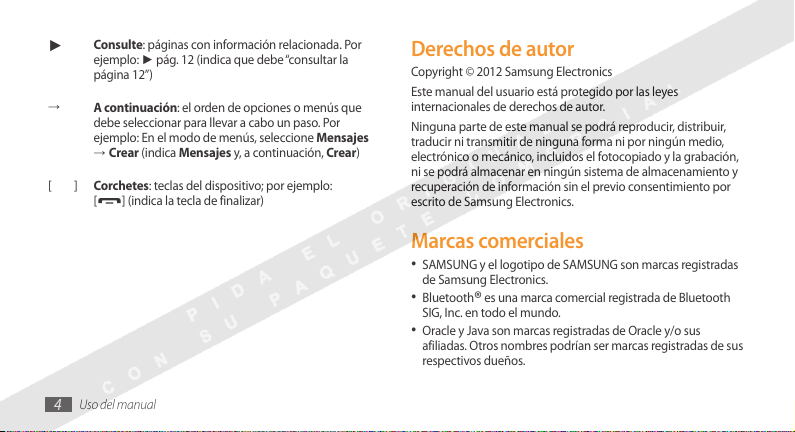
Consulte: páginas con información relacionada. Por
►
→
[ ] Corchetes: teclas del dispositivo; por ejemplo:
Uso del manual
4
► pág. 12 (indica que debe “consultar la
ejemplo:
página 12”)
A continuación: el orden de opciones o menús que
debe seleccionar para llevar a cabo un paso. Por
ejemplo: En el modo de menús, seleccione Mensajes
→
Crear (indica Mensajes y, a continuación, Crear)
[
] (indica la tecla de finalizar)
Derechos de autor
Copyright © 2012 Samsung Electronics
Este manual del usuario está protegido por las leyes
internacionales de derechos de autor.
Ninguna parte de este manual se podrá reproducir, distribuir,
traducir ni transmitir de ninguna forma ni por ningún medio,
electrónico o mecánico, incluidos el fotocopiado y la grabación,
ni se podrá almacenar en ningún sistema de almacenamiento y
recuperación de información sin el previo consentimiento por
escrito de Samsung Electronics.
Marcas comerciales
SAMSUNG y el logotipo de SAMSUNG son marcas registradas •
de Samsung Electronics.
Bluetooth
•
es una marca comercial registrada de Bluetooth
®
SIG, Inc. en todo el mundo.
Oracle y Java son marcas registradas de Oracle y/o sus •
afiliadas. Otros nombres podrían ser marcas registradas de sus
respectivos dueños.

Windows Media Player•
Microsoft Corporation.
•
, Wi-Fi CERTIFIED™ y el logotipo de Wi-Fi son marcas
Wi-Fi
®
comerciales registradas de Wi-Fi Alliance.
• y son marcas registradas de SRS Labs, Inc. Las
tecnologías de CS Headphone y WOW HD se utilizan bajo
licencia de SRS Labs, Inc.
•
El resto de las marcas comerciales y los derechos de autor son
propiedad de sus respectivos dueños.
es una marca comercial registrada de
®
Uso del manual
5
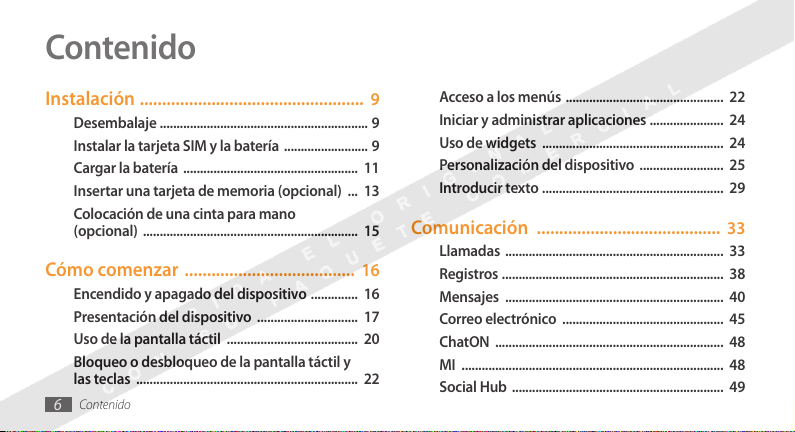
Contenido
Instalación .................................................. 9
Desembalaje .............................................................. 9
Instalar la tarjeta SIM y la batería ......................... 9
Cargar la batería .................................................... 11
Insertar una tarjeta de memoria (opcional) ... 13
Colocación de una cinta para mano
(opcional) ................................................................ 15
Cómo comenzar ...................................... 16
Encendido y apagado del dispositivo .............. 16
Presentación del dispositivo .............................. 17
Uso de la pantalla táctil ....................................... 20
Bloqueo o desbloqueo de la pantalla táctil y
las teclas .................................................................. 22
Contenido
6
Acceso a los menús ............................................... 22
Iniciar y administrar aplicaciones ...................... 24
Uso de widgets ...................................................... 24
Personalización del dispositivo ......................... 25
Introducir texto ...................................................... 29
Comunicación ......................................... 33
Llamadas ................................................................. 33
Registros .................................................................. 38
Mensajes ................................................................. 40
Correo electrónico ................................................ 45
ChatON .................................................................... 48
MI .............................................................................. 48
Social Hub ............................................................... 49
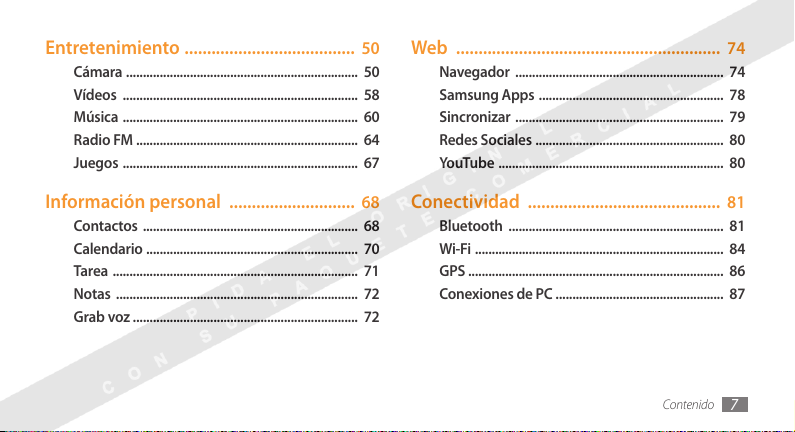
Entretenimiento ...................................... 50
Cámara ..................................................................... 50
Vídeos ...................................................................... 58
Música ...................................................................... 60
Radio FM .................................................................. 64
Juegos ...................................................................... 67
Web ........................................................... 74
Navegador .............................................................. 74
Samsung Apps ....................................................... 78
Sincronizar .............................................................. 79
Redes Sociales ........................................................ 80
YouTube ................................................................... 80
Información personal ............................ 68
Contactos ................................................................ 68
Calendario ............................................................... 70
Tarea ......................................................................... 71
Notas ........................................................................ 72
Grab voz ................................................................... 72
Conectividad ........................................... 81
Bluetooth ................................................................ 81
Wi-Fi .......................................................................... 84
GPS ............................................................................ 86
Conexiones de PC .................................................. 87
Contenido
7
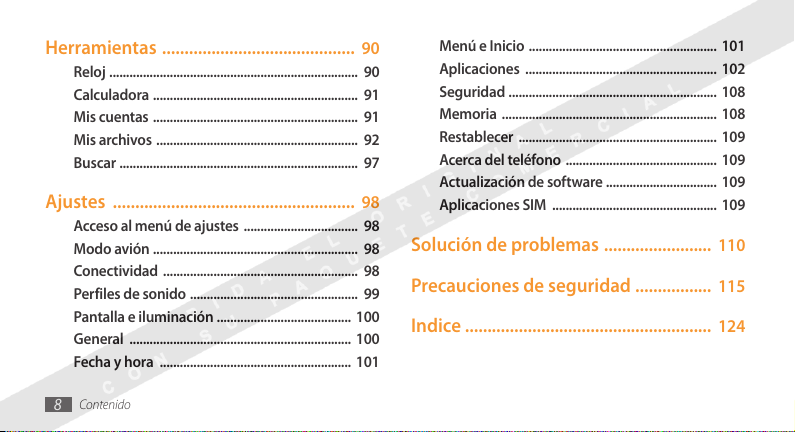
Herramientas ........................................... 90
Reloj .......................................................................... 90
Calculadora ............................................................. 91
Mis cuentas ............................................................. 91
Mis archivos ............................................................ 92
Buscar ....................................................................... 97
Ajustes ...................................................... 98
Acceso al menú de ajustes .................................. 98
Modo avión ............................................................. 98
Conectividad .......................................................... 98
Perfiles de sonido .................................................. 99
Pantalla e iluminación ........................................ 100
General .................................................................. 100
Fecha y hora ......................................................... 101
Contenido
8
Menú e Inicio ........................................................ 101
Aplicaciones ......................................................... 102
Seguridad .............................................................. 108
Memoria ................................................................ 108
Restablecer ........................................................... 109
Acerca del teléfono ............................................. 109
Actualización de software ................................. 109
Aplicaciones SIM ................................................. 109
Solución de problemas ........................ 110
Precauciones de seguridad ................. 115
Indice ....................................................... 124

Instalación
Desembalaje
Verifique que la caja del producto contenga los siguientes
elementos:
•
Dispositivo móvil
Batería•
Adaptador de viaje (cargador)•
Manual de usuario•
Utilice sólo el software autorizado por Samsung. El
software ilegal y las copias pirata pueden causar daños o
errores de funcionamiento que no están cubiertos por la
garantía del fabricante.
Es posible que los elementos incluidos con el •
dispositivo varíen según el proveedor de servicios o
según el software y los accesorios disponibles en la
región en la que se encuentre.
Puede obtener accesorios adicionales mediante su
•
distribuidor local de Samsung.
Los accesorios suministrados son los más adecuados
•
para el dispositivo.
Es posible que aquellos accesorios que no sean los
•
suministrados no sean compatibles con el dispositivo.
Instalar la tarjeta SIM y la batería
Al suscribirse a un servicio de telefonía móvil, recibirá una
tarjeta SIM (Módulo de identificación del abonado), que
contiene información sobre la suscripción, como su número de
identificación personal (PIN) y los servicios opcionales.
Instalación
9
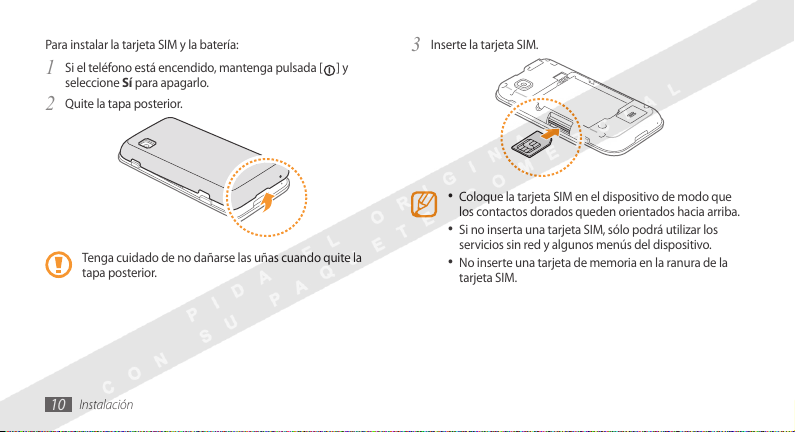
Para instalar la tarjeta SIM y la batería:
Si el teléfono está encendido, mantenga pulsada [
1
seleccione Sí para apagarlo.
Quite la tapa posterior.
2
Tenga cuidado de no dañarse las uñas cuando quite la
tapa posterior.
Instalación
10
Inserte la tarjeta SIM.
3
] y
Coloque la tarjeta SIM en el dispositivo de modo que •
los contactos dorados queden orientados hacia arriba.
Si no inserta una tarjeta SIM, sólo podrá utilizar los
•
servicios sin red y algunos menús del dispositivo.
No inserte una tarjeta de memoria en la ranura de la
•
tarjeta SIM.
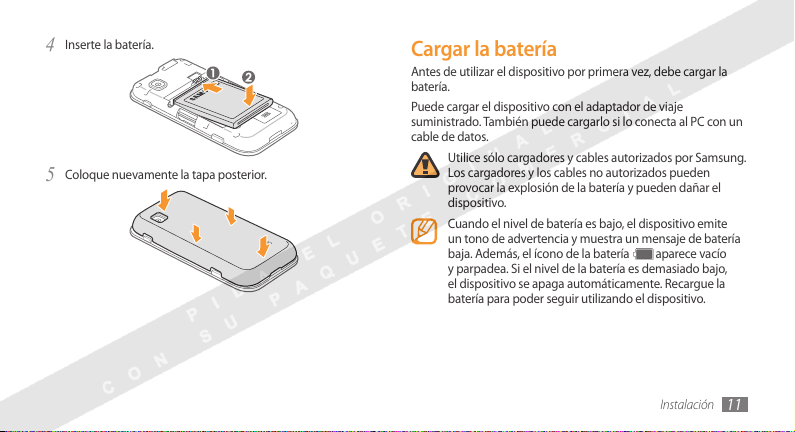
Inserte la batería.
4
Coloque nuevamente la tapa posterior.
5
Cargar la batería
Antes de utilizar el dispositivo por primera vez, debe cargar la
batería.
Puede cargar el dispositivo con el adaptador de viaje
suministrado. También puede cargarlo si lo conecta al PC con un
cable de datos.
Utilice sólo cargadores y cables autorizados por Samsung.
Los cargadores y los cables no autorizados pueden
provocar la explosión de la batería y pueden dañar el
dispositivo.
Cuando el nivel de batería es bajo, el dispositivo emite
un tono de advertencia y muestra un mensaje de batería
baja. Además, el ícono de la batería
y parpadea. Si el nivel de la batería es demasiado bajo,
el dispositivo se apaga automáticamente. Recargue la
batería para poder seguir utilizando el dispositivo.
aparece vacío
Instalación
11
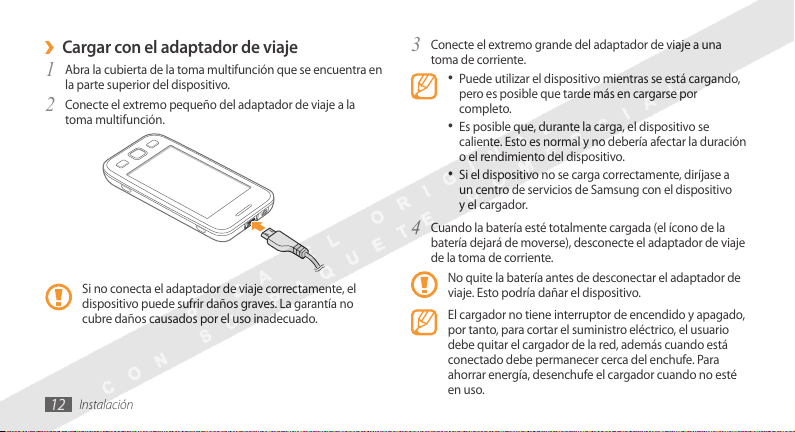
Cargar con el adaptador de viaje
›
Abra la cubierta de la toma multifunción que se encuentra en
1
la parte superior del dispositivo.
Conecte el extremo pequeño del adaptador de viaje a la
2
toma multifunción.
Si no conecta el adaptador de viaje correctamente, el
dispositivo puede sufrir daños graves. La garantía no
cubre daños causados por el uso inadecuado.
Instalación
12
Conecte el extremo grande del adaptador de viaje a una
3
toma de corriente.
Puede utilizar el dispositivo mientras se está cargando, •
pero es posible que tarde más en cargarse por
completo.
Es posible que, durante la carga, el dispositivo se
•
caliente. Esto es normal y no debería afectar la duración
o el rendimiento del dispositivo.
Si el dispositivo no se carga correctamente, diríjase a
•
un centro de servicios de Samsung con el dispositivo
y el cargador.
Cuando la batería esté totalmente cargada (el ícono de la
4
batería dejará de moverse), desconecte el adaptador de viaje
de la toma de corriente.
No quite la batería antes de desconectar el adaptador de
viaje. Esto podría dañar el dispositivo.
El cargador no tiene interruptor de encendido y apagado,
por tanto, para cortar el suministro eléctrico, el usuario
debe quitar el cargador de la red, además cuando está
conectado debe permanecer cerca del enchufe. Para
ahorrar energía, desenchufe el cargador cuando no esté
en uso.

Cargar el dispositivo con el cable de datos
›
para PC
Antes de cargar, asegúrese de que su PC esté encendido.
Abra la cubierta de la toma multifunción que se encuentra en
1
la parte superior del dispositivo.
Conecte un extremo del cable de datos para PC (micro USB)
2
en la toma multifunción.
Conecte el otro extremo del cable de datos para PC en el
3
puerto USB del PC.
Según el tipo de cable de datos para PC que esté
utilizando, es posible que se demore en comenzar a
cargar.
Cuando la batería esté totalmente cargada (el ícono de la
4
batería dejará de moverse), desconecte el cable de datos
para PC del dispositivo y del ordenador.
Insertar una tarjeta de memoria
(opcional)
Para guardar archivos multimedia adicionales, debe insertar una
tarjeta de memoria. El dispositivo admite tarjetas de memoria
o microSDHC™ de hasta 16 GB (según el fabricante y
microSD
™
el tipo de tarjeta de memoria).
Samsung utiliza los estándares aprobados de la industria
para las tarjetas de memoria, pero es posible que
algunas marcas no sean totalmente compatibles con
este dispositivo. Si utiliza una tarjeta de memoria que no
es compatible, puede dañar el dispositivo o la tarjeta de
memoria, además de dañar los datos almacenados en
la tarjeta.
El dispositivo sólo admite la estructura de archivos FAT •
(tabla de asignación de archivos) para las tarjetas de
memoria. Si inserta una tarjeta de memoria formateada
con una estructura de archivos diferente, el dispositivo
le solicitará que la formatee nuevamente.
Si escribe y borra datos con frecuencia, se reduce la vida
•
útil de la tarjeta de memoria.
Instalación
13
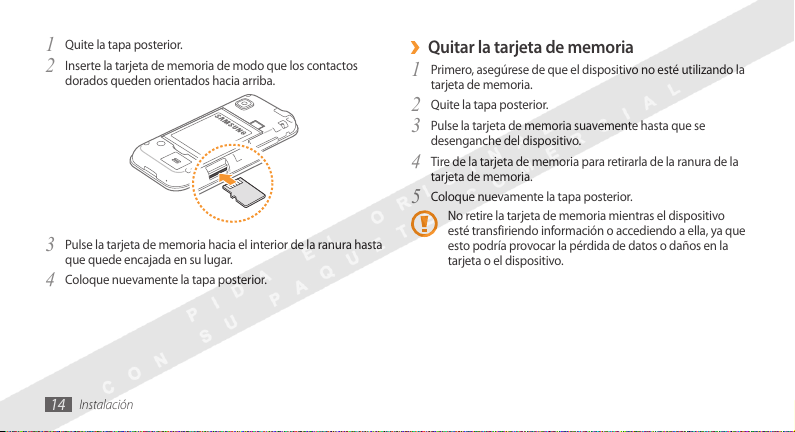
Quite la tapa posterior.
1
Inserte la tarjeta de memoria de modo que los contactos
2
dorados queden orientados hacia arriba.
Pulse la tarjeta de memoria hacia el interior de la ranura hasta
3
que quede encajada en su lugar.
Coloque nuevamente la tapa posterior.
4
Instalación
14
Quitar la tarjeta de memoria
›
Primero, asegúrese de que el dispositivo no esté utilizando la
1
tarjeta de memoria.
Quite la tapa posterior.
2
Pulse la tarjeta de memoria suavemente hasta que se
3
desenganche del dispositivo.
Tire de la tarjeta de memoria para retirarla de la ranura de la
4
tarjeta de memoria.
Coloque nuevamente la tapa posterior.
5
No retire la tarjeta de memoria mientras el dispositivo
esté transfiriendo información o accediendo a ella, ya que
esto podría provocar la pérdida de datos o daños en la
tarjeta o el dispositivo.

Formatear la tarjeta de memoria
›
Si la tarjeta de memoria se formatea en un PC, es posible que
luego no sea compatible con el dispositivo. Formatee la tarjeta
de memoria solamente en el dispositivo.
En el modo de menús, seleccione Ajustes
Detalles de tarjeta de memoria
Antes de formatear la tarjeta de memoria, recuerde
realizar copias de seguridad de todos los datos
importantes almacenados en el dispositivo. La garantía
del fabricante no cubre la pérdida de datos ocasionada
por acciones de los usuarios.
→
Memoria →
→
Formatear → Sí.
Colocación de una cinta para mano
(opcional)
Quite la tapa posterior.
1
Deslice la cinta para mano a través de la ranura para la cinta
2
de mano y engánchela en la pequeña saliente.
Coloque nuevamente la tapa posterior.
3
Instalación
15

Cómo comenzar
Encendido y apagado del dispositivo
Para encender el dispositivo:
Mantenga pulsada [
1
Introduzca su PIN y seleccione
2
Seleccione el idioma que desee y seleccione
3
Seleccione los idiomas del teclado y seleccione
4
Seleccione su zona horaria y seleccione
5
Defina la fecha y la hora, y seleccione
6
Cómo comenzar
16
].
Hecho (si es necesario).
Siguiente.
Guardar.
Siguiente.
Siguiente.
Para apagar el dispositivo, mantenga pulsada [
Sí.
Respete todas las advertencias publicadas y las •
indicaciones del personal oficial cuando se encuentre
en áreas en las que el uso de dispositivos inalámbricos
esté restringido, como aviones y hospitales.
Para utilizar solamente los servicios sin red del
•
dispositivo, cambie al modo de vuelo. En el modo de
menús, seleccione Ajustes
→
Modo avión.
] y seleccione

Presentación del dispositivo
Diseño del dispositivo
›
Auricular
Tecla de volumen
Pantalla táctil
Toma multifunción
Lente de la cámara
Tecla de Encendido/
Bloqueo
Auriculares
Tapa posterior
Tecla de menú
Tecla de marcación
Micrófono
Tecla de finalizar
Tecla de cámara
Antena interna
Altavoz
Cómo comenzar
17
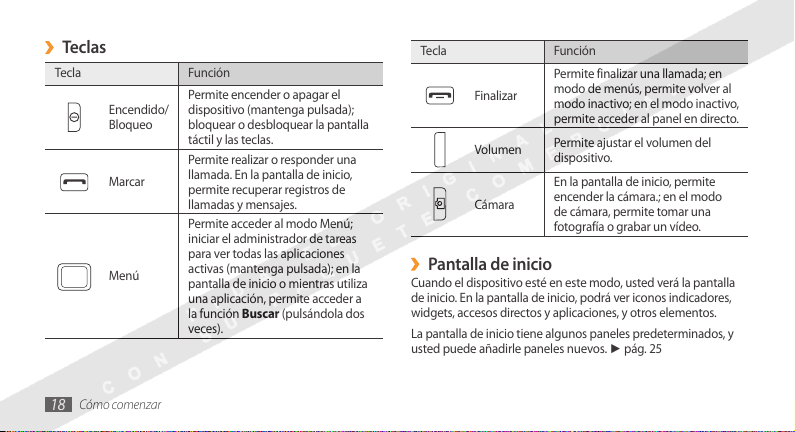
Teclas
›
Tecla Función
Permite encender o apagar el
dispositivo (mantenga pulsada);
bloquear o desbloquear la pantalla
táctil y las teclas.
Permite realizar o responder una
llamada. En la pantalla de inicio,
permite recuperar registros de
llamadas y mensajes.
Permite acceder al modo Menú;
iniciar el administrador de tareas
para ver todas las aplicaciones
activas (mantenga pulsada); en la
pantalla de inicio o mientras utiliza
una aplicación, permite acceder a
la función Buscar (pulsándola dos
veces).
Cómo comenzar
18
Encendido/
Bloqueo
Marcar
Menú
Tecla Función
Permite finalizar una llamada; en
Finalizar
Volumen
Cámara
Pantalla de inicio
›
Cuando el dispositivo esté en este modo, usted verá la pantalla
de inicio. En la pantalla de inicio, podrá ver iconos indicadores,
widgets, accesos directos y aplicaciones, y otros elementos.
La pantalla de inicio tiene algunos paneles predeterminados, y
usted puede añadirle paneles nuevos.
modo de menús, permite volver al
modo inactivo; en el modo inactivo,
permite acceder al panel en directo.
Permite ajustar el volumen del
dispositivo.
En la pantalla de inicio, permite
encender la cámara.; en el modo
de cámara, permite tomar una
fotografía o grabar un vídeo.
► pág. 25
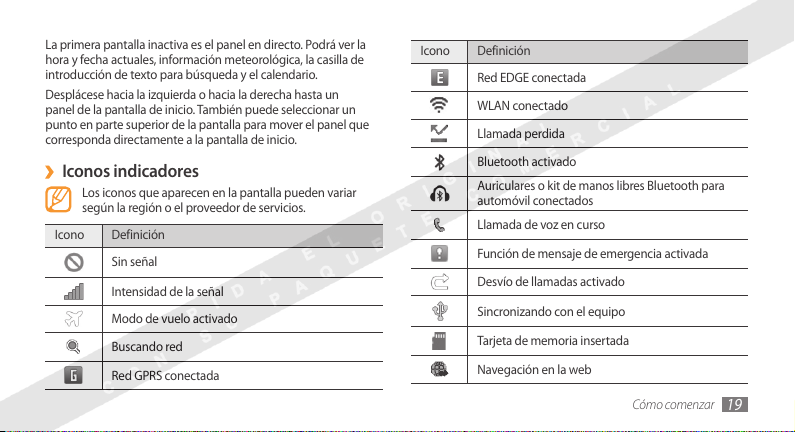
La primera pantalla inactiva es el panel en directo. Podrá ver la
hora y fecha actuales, información meteorológica, la casilla de
introducción de texto para búsqueda y el calendario.
Desplácese hacia la izquierda o hacia la derecha hasta un
panel de la pantalla de inicio. También puede seleccionar un
punto en parte superior de la pantalla para mover el panel que
corresponda directamente a la pantalla de inicio.
Iconos indicadores
›
Los iconos que aparecen en la pantalla pueden variar
según la región o el proveedor de servicios.
Icono Definición
Sin señal
Intensidad de la señal
Modo de vuelo activado
Buscando red
Red GPRS conectada
Icono Definición
Red EDGE conectada
WLAN conectado
Llamada perdida
Bluetooth activado
Auriculares o kit de manos libres Bluetooth para
automóvil conectados
Llamada de voz en curso
Función de mensaje de emergencia activada
Desvío de llamadas activado
Sincronizando con el equipo
Tarjeta de memoria insertada
Navegación en la web
Cómo comenzar
19

Icono Definición
Conectado a una página web segura
Nuevo mensaje de texto o multimedia
Nuevo mensaje de correo electrónico
Nuevo mensaje en el buzón de voz
Alarma activada
Itinerancia (fuera del área habitual de servicio)
Perfil Normal activado
Perfil Silencio activado
Hora actual
Nivel de carga de la batería
Cómo comenzar
20
Panel de accesos directos
›
En la pantalla de inicio o mientras utiliza una aplicación,
seleccione
panel de accesos directos.
Seleccione los iconos para activar o desactivar las funciones
de Bluetooth y WLAN. También puede activar o desactivar el
volumen del dispositivo y comprobar mensajes nuevos y alertas
nuevos.
en el área de los íconos indicadores para abrir el
Uso de la pantalla táctil
La pantalla táctil del dispositivo le permite seleccionar elementos
o realizar funciones de forma sencilla. Aprenda acciones básicas
para utilizar la pantalla táctil.
Para evitar rayar la pantalla táctil, no use herramientas •
puntiagudas.
No permita que la pantalla táctil entre en contacto
•
con otros dispositivos eléctricos. Las descargas
electrostáticas pueden hacer que la pantalla táctil no
funcione correctamente.
No permita que la pantalla táctil entre en contacto
•
con agua. Es posible que la pantalla táctil no funcione
correctamente en ambientes húmedos o si se moja.
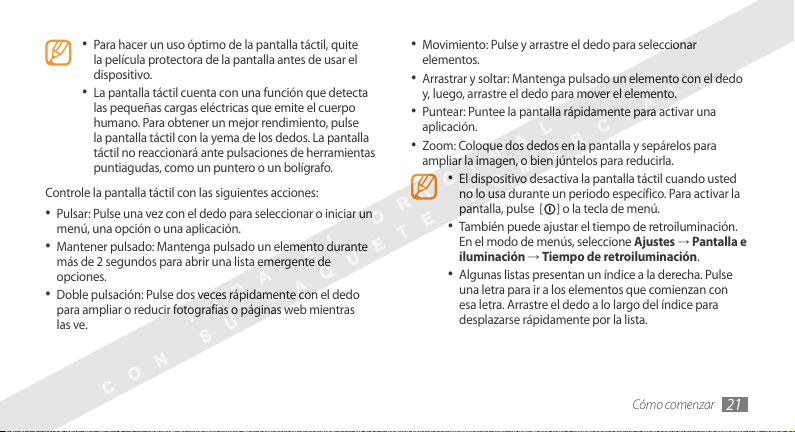
Para hacer un uso óptimo de la pantalla táctil, quite •
la película protectora de la pantalla antes de usar el
dispositivo.
La pantalla táctil cuenta con una función que detecta
•
las pequeñas cargas eléctricas que emite el cuerpo
humano. Para obtener un mejor rendimiento, pulse
la pantalla táctil con la yema de los dedos. La pantalla
táctil no reaccionará ante pulsaciones de herramientas
puntiagudas, como un puntero o un bolígrafo.
Controle la pantalla táctil con las siguientes acciones:
•
Pulsar: Pulse una vez con el dedo para seleccionar o iniciar un
menú, una opción o una aplicación.
Mantener pulsado: Mantenga pulsado un elemento durante
•
más de 2 segundos para abrir una lista emergente de
opciones.
Doble pulsación: Pulse dos veces rápidamente con el dedo
•
para ampliar o reducir fotografías o páginas web mientras
las ve.
Movimiento: Pulse y arrastre el dedo para seleccionar •
elementos.
Arrastrar y soltar: Mantenga pulsado un elemento con el dedo
•
y, luego, arrastre el dedo para mover el elemento.
Puntear: Puntee la pantalla rápidamente para activar una
•
aplicación.
Zoom: Coloque dos dedos en la pantalla y sepárelos para
•
ampliar la imagen, o bien júntelos para reducirla.
El dispositivo desactiva la pantalla táctil cuando usted •
no lo usa durante un periodo específico. Para activar la
pantalla, pulse [
También puede ajustar el tiempo de retroiluminación.
•
En el modo de menús, seleccione Ajustes → Pantalla e
iluminación
Algunas listas presentan un índice a la derecha. Pulse
•
una letra para ir a los elementos que comienzan con
esa letra. Arrastre el dedo a lo largo del índice para
desplazarse rápidamente por la lista.
] o la tecla de menú.
→
Tiempo de retroiluminación.
Cómo comenzar
21

Bloqueo o desbloqueo de la pantalla
táctil y las teclas
Puede bloquear la pantalla táctil y las teclas para evitar cualquier
operación no deseada en el dispositivo.
Para bloquear, pulse [
de Menú y arrastre la ventana gris con su dedo en cualquier
dirección.
]. Para desbloquear, pulse [ ] o la tecla
Acceso a los menús
Para acceder a los menús del dispositivo:
En la pantalla de inicio, pulse la tecla de menú para acceder
1
al modo Menú.
Desplácese hacia la izquierda o hacia la derecha hasta una
2
pantalla del menú principal.
También puede seleccionar un punto en parte superior de
la pantalla para mover los elementos directamente al menú
principal que corresponda.
Seleccione un menú o una aplicación.
3
Pulse [4 ] para volver a la pantalla de inicio.
Cómo comenzar
22
El dispositivo presenta un sensor de movimiento •
incorporado que detecta la orientación. Si usted gira
el dispositivo mientras utiliza algunas funciones, la
interfaz automáticamente cambia a la vista horizontal.
Para definir la interfaz de manera que se mantenga
la orientación cuando gire el dispositivo, seleccione
→
General → Gestos → Orientación →
Ajustes
Cambiar orientación.
Mientras utiliza el dispositivo, puede capturar la imagen
•
de una pantalla pulsando [ ] y la tecla de Menú
simultáneamente. La imagen será guardada en Mis
→
archivos
Organizar aplicaciones
›
Puede cambiar el orden de las aplicaciones o puede agruparlas
en categorías para reacomodarlas en función de sus preferencias
y necesidades.
Imágenes → Captura de pantalla.
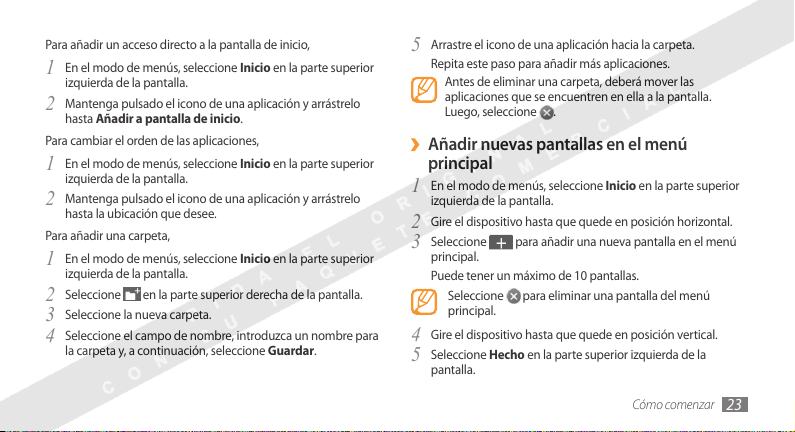
Para añadir un acceso directo a la pantalla de inicio,
En el modo de menús, seleccione
1
izquierda de la pantalla.
Mantenga pulsado el icono de una aplicación y arrástrelo
2
hasta Añadir a pantalla de inicio.
Para cambiar el orden de las aplicaciones,
En el modo de menús, seleccione
1
izquierda de la pantalla.
Mantenga pulsado el icono de una aplicación y arrástrelo
2
hasta la ubicación que desee.
Para añadir una carpeta,
En el modo de menús, seleccione
1
izquierda de la pantalla.
Seleccione
2
Seleccione la nueva carpeta.
3
Seleccione el campo de nombre, introduzca un nombre para
4
la carpeta y, a continuación, seleccione Guardar.
en la parte superior derecha de la pantalla.
Inicio en la parte superior
Inicio en la parte superior
Inicio en la parte superior
Arrastre el icono de una aplicación hacia la carpeta.
5
Repita este paso para añadir más aplicaciones.
Antes de eliminar una carpeta, deberá mover las
aplicaciones que se encuentren en ella a la pantalla.
Luego, seleccione
Añadir nuevas pantallas en el menú
›
.
principal
En el modo de menús, seleccione 1 Inicio en la parte superior
izquierda de la pantalla.
Gire el dispositivo hasta que quede en posición horizontal.
2
Seleccione 3 para añadir una nueva pantalla en el menú
principal.
Puede tener un máximo de 10 pantallas.
Seleccione para eliminar una pantalla del menú
principal.
Gire el dispositivo hasta que quede en posición vertical.
4
Seleccione 5 Hecho en la parte superior izquierda de la
pantalla.
Cómo comenzar
23
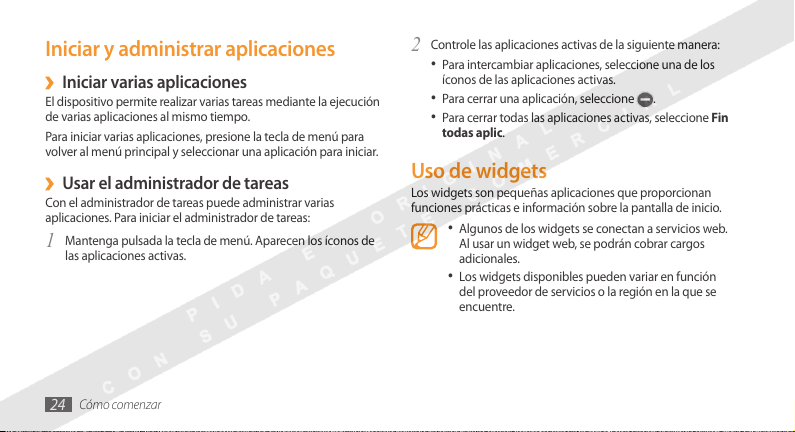
Iniciar y administrar aplicaciones
Iniciar varias aplicaciones
›
El dispositivo permite realizar varias tareas mediante la ejecución
de varias aplicaciones al mismo tiempo.
Para iniciar varias aplicaciones, presione la tecla de menú para
volver al menú principal y seleccionar una aplicación para iniciar.
Usar el administrador de tareas
›
Con el administrador de tareas puede administrar varias
aplicaciones. Para iniciar el administrador de tareas:
Mantenga pulsada la tecla de menú. Aparecen los íconos de
1
las aplicaciones activas.
Cómo comenzar
24
Controle las aplicaciones activas de la siguiente manera:
2
Para intercambiar aplicaciones, seleccione una de los •
íconos de las aplicaciones activas.
• .
Para cerrar una aplicación, seleccione
• Fin
Para cerrar todas las aplicaciones activas, seleccione
todas aplic.
Uso de widgets
Los widgets son pequeñas aplicaciones que proporcionan
funciones prácticas e información sobre la pantalla de inicio.
Algunos de los widgets se conectan a servicios web. •
Al usar un widget web, se podrán cobrar cargos
adicionales.
Los widgets disponibles pueden variar en función
•
del proveedor de servicios o la región en la que se
encuentre.
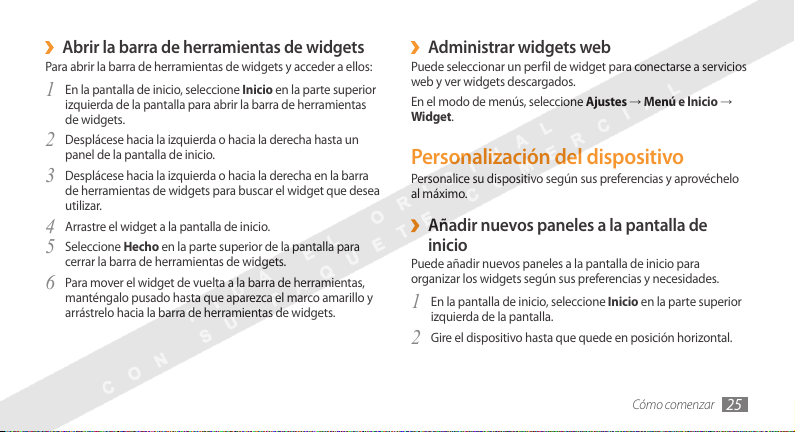
Abrir la barra de herramientas de widgets
›
Para abrir la barra de herramientas de widgets y acceder a ellos:
En la pantalla de inicio, seleccione
1
izquierda de la pantalla para abrir la barra de herramientas
de widgets.
Desplácese hacia la izquierda o hacia la derecha hasta un
2
panel de la pantalla de inicio.
Desplácese hacia la izquierda o hacia la derecha en la barra
3
de herramientas de widgets para buscar el widget que desea
utilizar.
Arrastre el widget a la pantalla de inicio.
4
Seleccione 5 Hecho en la parte superior de la pantalla para
cerrar la barra de herramientas de widgets.
Para mover el widget de vuelta a la barra de herramientas,
6
manténgalo pusado hasta que aparezca el marco amarillo y
arrástrelo hacia la barra de herramientas de widgets.
Inicio en la parte superior
Administrar widgets web
›
Puede seleccionar un perfil de widget para conectarse a servicios
web y ver widgets descargados.
En el modo de menús, seleccione Ajustes
Widget.
→
Menú e lnicio
→
Personalización del dispositivo
Personalice su dispositivo según sus preferencias y aprovéchelo
al máximo.
Añadir nuevos paneles a la pantalla de
›
inicio
Puede añadir nuevos paneles a la pantalla de inicio para
organizar los widgets según sus preferencias y necesidades.
En la pantalla de inicio, seleccione
1
izquierda de la pantalla.
Gire el dispositivo hasta que quede en posición horizontal.
2
Inicio en la parte superior
Cómo comenzar
25
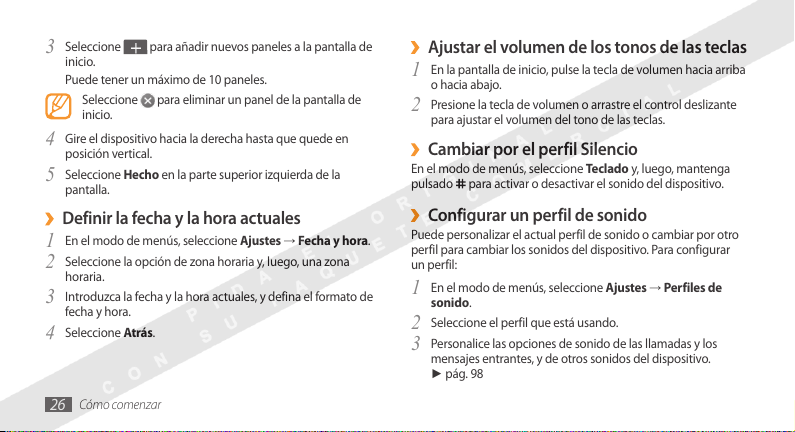
Seleccione
3
inicio.
Puede tener un máximo de 10 paneles.
Seleccione para eliminar un panel de la pantalla de
inicio.
Gire el dispositivo hacia la derecha hasta que quede en
4
posición vertical.
Seleccione
5
pantalla.
Definir la fecha y la hora actuales
›
En el modo de menús, seleccione 1 Ajustes → Fecha y hora.
Seleccione la opción de zona horaria y, luego, una zona
2
horaria.
Introduzca la fecha y la hora actuales, y defina el formato de
3
fecha y hora.
Seleccione
4
Cómo comenzar
26
para añadir nuevos paneles a la pantalla de
Hecho en la parte superior izquierda de la
Atrás.
Ajustar el volumen de los tonos de las teclas
›
En la pantalla de inicio, pulse la tecla de volumen hacia arriba
1
o hacia abajo.
Presione la tecla de volumen o arrastre el control deslizante
2
para ajustar el volumen del tono de las teclas.
Cambiar por el perfil Silencio
›
En el modo de menús, seleccione Teclado y, luego, mantenga
para activar o desactivar el sonido del dispositivo.
pulsado
Configurar un perfil de sonido
›
Puede personalizar el actual perfil de sonido o cambiar por otro
perfil para cambiar los sonidos del dispositivo. Para configurar
un perfil:
En el modo de menús, seleccione
1
sonido.
Seleccione el perfil que está usando.
2
Personalice las opciones de sonido de las llamadas y los
3
mensajes entrantes, y de otros sonidos del dispositivo.
► pág. 98
Ajustes → Perfiles de
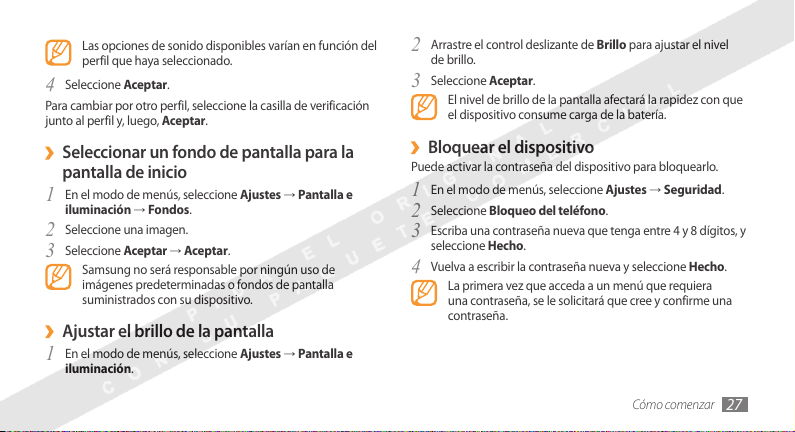
Las opciones de sonido disponibles varían en función del
perfil que haya seleccionado.
Aceptar.
Seleccione
4
Para cambiar por otro perfil, seleccione la casilla de verificación
junto al perfil y, luego, Aceptar.
Seleccionar un fondo de pantalla para la
›
pantalla de inicio
En el modo de menús, seleccione 1 Ajustes → Pantalla e
iluminación
Seleccione una imagen.
2
Seleccione 3 Aceptar → Aceptar.
Ajustar el brillo de la pantalla
›
En el modo de menús, seleccione 1 Ajustes → Pantalla e
iluminación.
→
Fondos.
Samsung no será responsable por ningún uso de
imágenes predeterminadas o fondos de pantalla
suministrados con su dispositivo.
Arrastre el control deslizante de 2 Brillo para ajustar el nivel
de brillo.
Aceptar.
Seleccione
3
El nivel de brillo de la pantalla afectará la rapidez con que
el dispositivo consume carga de la batería.
Bloquear el dispositivo
›
Puede activar la contraseña del dispositivo para bloquearlo.
En el modo de menús, seleccione
1
2
3
4
Bloqueo del teléfono.
Seleccione
Escriba una contraseña nueva que tenga entre 4 y 8 dígitos, y
seleccione Hecho.
Vuelva a escribir la contraseña nueva y seleccione
La primera vez que acceda a un menú que requiera
una contraseña, se le solicitará que cree y confirme una
contraseña.
Ajustes → Seguridad.
Hecho.
Cómo comenzar
27
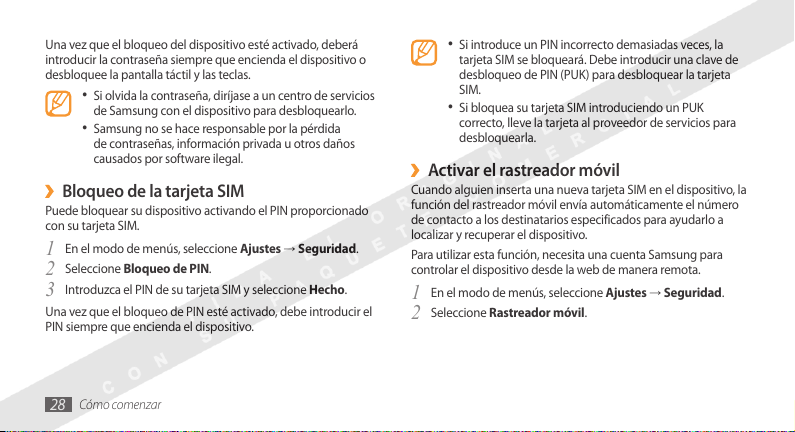
Una vez que el bloqueo del dispositivo esté activado, deberá
introducir la contraseña siempre que encienda el dispositivo o
desbloquee la pantalla táctil y las teclas.
Si olvida la contraseña, diríjase a un centro de servicios •
de Samsung con el dispositivo para desbloquearlo.
Samsung no se hace responsable por la pérdida
•
de contraseñas, información privada u otros daños
causados por software ilegal.
Bloqueo de la tarjeta SIM
›
Puede bloquear su dispositivo activando el PIN proporcionado
con su tarjeta SIM.
En el modo de menús, seleccione
1
2
3
Una vez que el bloqueo de PIN esté activado, debe introducir el
PIN siempre que encienda el dispositivo.
28
Bloqueo de PIN.
Seleccione
Introduzca el PIN de su tarjeta SIM y seleccione
Cómo comenzar
Ajustes → Seguridad.
Hecho.
Si introduce un PIN incorrecto demasiadas veces, la •
tarjeta SIM se bloqueará. Debe introducir una clave de
desbloqueo de PIN (PUK) para desbloquear la tarjeta
SIM.
Si bloquea su tarjeta SIM introduciendo un PUK
•
correcto, lleve la tarjeta al proveedor de servicios para
desbloquearla.
Activar el rastreador móvil
›
Cuando alguien inserta una nueva tarjeta SIM en el dispositivo, la
función del rastreador móvil envía automáticamente el número
de contacto a los destinatarios especificados para ayudarlo a
localizar y recuperar el dispositivo.
Para utilizar esta función, necesita una cuenta Samsung para
controlar el dispositivo desde la web de manera remota.
En el modo de menús, seleccione
1
2
Seleccione
Rastreador móvil.
Ajustes → Seguridad.
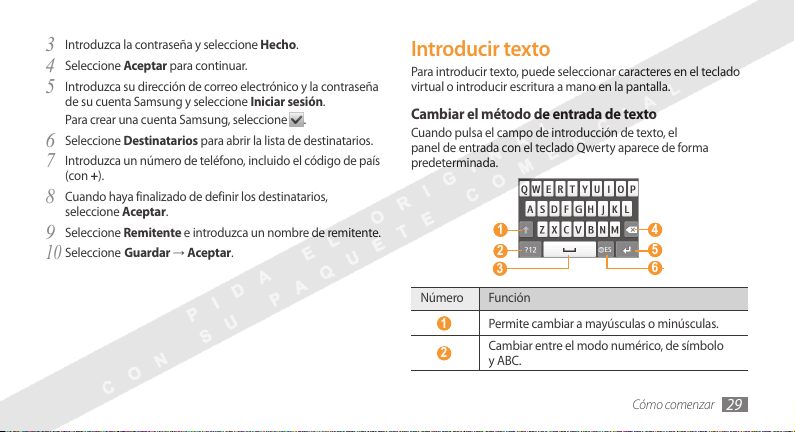
Introduzca la contraseña y seleccione
3
4
5
6
7
8
9
10
Aceptar para continuar.
Seleccione
Introduzca su dirección de correo electrónico y la contraseña
de su cuenta Samsung y seleccione Iniciar sesión.
Para crear una cuenta Samsung, seleccione
Destinatarios para abrir la lista de destinatarios.
Seleccione
Introduzca un número de teléfono, incluido el código de país
(con +).
Cuando haya finalizado de definir los destinatarios,
seleccione Aceptar.
Remitente e introduzca un nombre de remitente.
Seleccione
Guardar → Aceptar.
Seleccione
Hecho.
.
Introducir texto
Para introducir texto, puede seleccionar caracteres en el teclado
virtual o introducir escritura a mano en la pantalla.
Cambiar el método de entrada de texto
Cuando pulsa el campo de introducción de texto, el
panel de entrada con el teclado Qwerty aparece de forma
predeterminada.
1
2
3
Número Función
1
Permite cambiar a mayúsculas o minúsculas.
Cambiar entre el modo numérico, de símbolo
2
y ABC.
4
5
6
Cómo comenzar
29
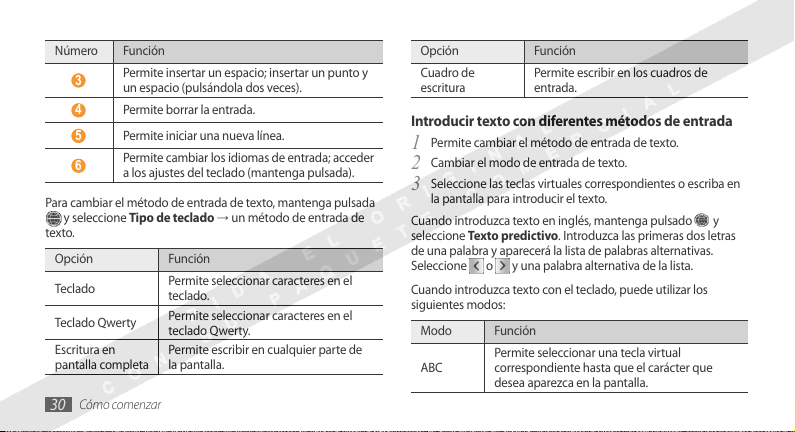
Número Función
Permite insertar un espacio; insertar un punto y
3
un espacio (pulsándola dos veces).
4
Permite borrar la entrada.
5
Permite iniciar una nueva línea.
Permite cambiar los idiomas de entrada; acceder
6
a los ajustes del teclado (mantenga pulsada).
Para cambiar el método de entrada de texto, mantenga pulsada
y seleccione Tipo de teclado → un método de entrada de
texto.
Opción Función
Teclado
Teclado Qwerty
Escritura en
pantalla completa
Cómo comenzar
30
Permite seleccionar caracteres en el
teclado.
Permite seleccionar caracteres en el
teclado Qwerty.
Permite escribir en cualquier parte de
la pantalla.
Opción Función
Cuadro de
escritura
Permite escribir en los cuadros de
entrada.
Introducir texto con diferentes métodos de entrada
Permite cambiar el método de entrada de texto.
1
Cambiar el modo de entrada de texto.
2
Seleccione las teclas virtuales correspondientes o escriba en
3
la pantalla para introducir el texto.
Cuando introduzca texto en inglés, mantenga pulsado
seleccione Texto predictivo. Introduzca las primeras dos letras
de una palabra y aparecerá la lista de palabras alternativas.
Seleccione
Cuando introduzca texto con el teclado, puede utilizar los
siguientes modos:
Modo Función
ABC
o y una palabra alternativa de la lista.
Permite seleccionar una tecla virtual
correspondiente hasta que el carácter que
desea aparezca en la pantalla.
y
 Loading...
Loading...