Samsung GT-S3370 User Manual [de]

Einige der Inhalte in diesem Handbuch können sich von Ihrem Telefon unterscheiden, dies ist abhängig von der Software oder dem
Dienstanbieter.
Printed in Korea
Code No.:GH68-27747A
www.samsungmobile.com
German. 04/2010. Rev. 1.0

GT-S3370
Benutzerhandbuch
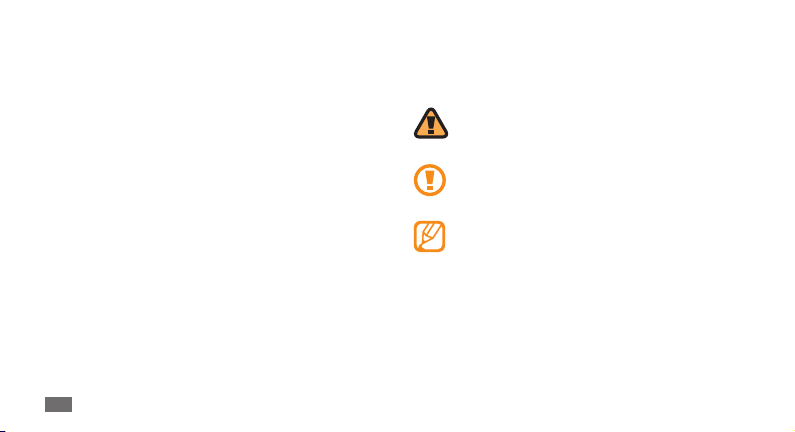
Dieses Handbuch
verwenden
Vielen Dank für den Erwerb dieses Samsung Mobiltelefons.
Dieses Telefon, das auf der herausragenden Technologie und
den hohen Standards von Samsung beruht, bietet Ihnen mobile
Kommunikation und Unterhaltung hoher Qualität.
Dieses Benutzerhandbuch wurde speziell geschrieben, um Sie
Schritt für Schritt durch die Funktionen und Optionen dieses
Telefons zu führen.
•
Lesen Sie dieses Handbuch vor der Verwendung des Telefons
aufmerksam durch, um die sichere und richtige Verwendung
zu gewährleisten.
Die Beschreibungen in diesem Handbuch gehen von den •
Standardeinstellungen des Telefons aus.
Bewahren Sie dieses Handbuch zum späteren Nachschlagen
•
auf.
Dieses Handbuch verwenden
2
Anweisungssymbole
Machen Sie sich zuerst mit den Symbolen vertraut, die Ihnen in
diesem Handbuch begegnen werden:
Warnung – Situationen, in denen Sie oder andere
verletzt werden könnten
Vorsicht – Situationen, in denen Ihr Gerät oder andere
Geräte beschädigt werden könnten
Hinweis – Hinweise, Tipps zur Verwendung oder
Zusatzinformationen
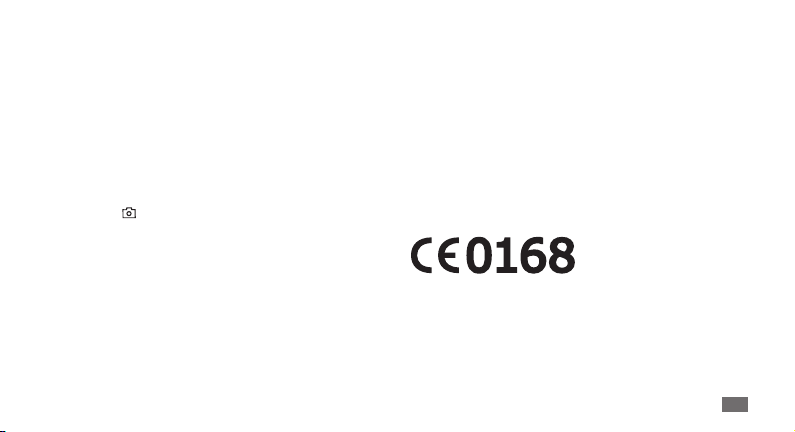
► Siehe – verweist auf Seiten mit zugehörigen
Informationen, z.B.:
→
Gefolgt von – gibt die Reihenfolge der Optionen oder
Menüs an, die Sie für die Durchführung eines Schritts
auswählen müssen, z.B.: im Menümodus, Berühren
Sie Nachrichten
Nachrichten, gefolgt von Nachricht erstellen)
[ ]
Viereckige Klammern
] (Symbol für die Kamerataste)
z.B.: [
► S.12 (bedeutet "siehe Seite 12")
→
Nachricht erstellen (bedeutet
– verweist auf Telefontasten,
Urheberrechtsinformationen
Rechte an allen Technologien und Produkten, die mit diesem
Gerät verbunden sind, sind das Eigentum der jeweiligen
Eigentümer:
•
Bluetooth® ist ein weltweit eingetragenes Warenzeichen der
Bluetooth SIG, Inc. – Bluetooth QD ID: B016433.
Java™ ist ein Warenzeichen oder eingetragenes Warenzeichen
•
der Sun Microsystems, Inc.
Windows Media Player® ist ein eingetragenes Warenzeichen
•
der Microsoft Corporation.
Dieses Handbuch verwenden
3
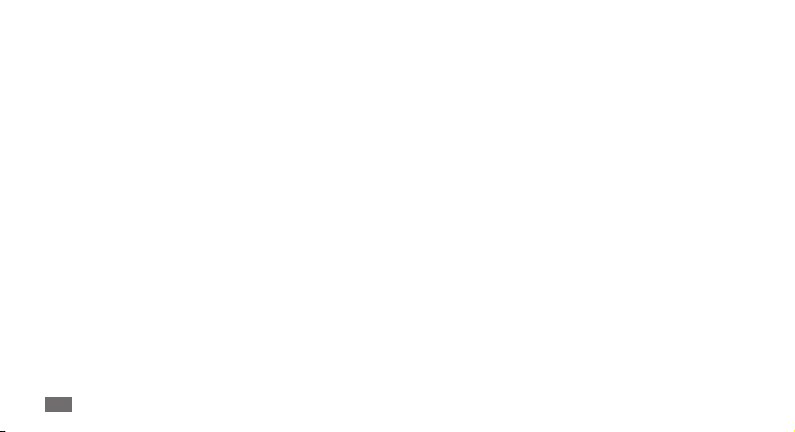
Inhalt
Zusammenbauen ...................................... 7
Auspacken ................................................................. 7
SIM- oder USIM-Karte und Akku einsetzen ....... 7
Akku laden ................................................................. 9
Speicherkarte einsetzen (optional) .................. 11
Trageriemen anbringen (optional) ................... 13
Erste Schritte ........................................... 14
Telefon ein- und ausschalten ............................. 14
Machen Sie sich mit Ihrem Telefon vertraut ... 14
Den Touchscreen verwenden ............................. 17
Sperren oder Entsperren des Touchscreens
und der Tasten ....................................................... 18
Inhalt
4
Auf Menüs zugreifen ............................................ 18
Anwendungen aufrufen und verwalten .......... 19
Widgets verwenden ............................................. 20
Telefon individuell anpassen ............................. 22
Text eingeben ........................................................ 26
Hilfe-Informationen aufrufen ............................ 28
Kommunikation ...................................... 29
Anruf ......................................................................... 29
Protokolle ................................................................ 33
Mitteilungen ........................................................... 34
IM .............................................................................. 40
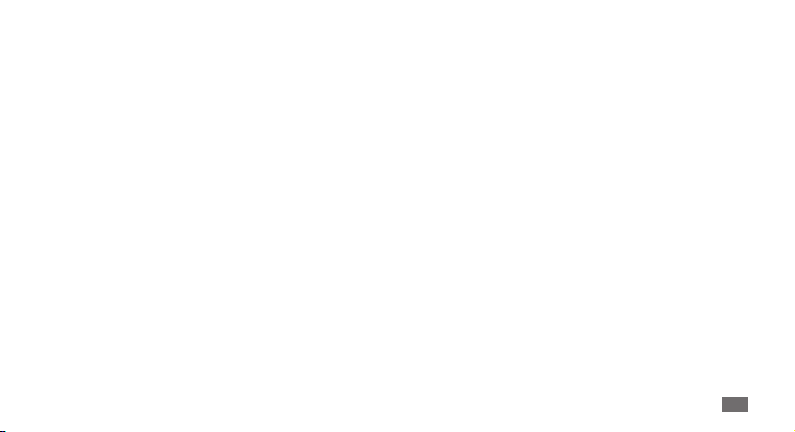
Unterhaltung ........................................... 41
Kamera ..................................................................... 41
Musik ........................................................................ 44
Musikerkennung ................................................... 45
UKW-Radio .............................................................. 46
Spiele ........................................................................ 47
Persönliche Informationen ................... 48
Telefonbuch ............................................................ 48
Kalender .................................................................. 50
Aufgabe ................................................................... 51
Memo ....................................................................... 52
Sprachmemo .......................................................... 52
Web ........................................................... 53
Internet .................................................................... 53
RSS-Reader ............................................................. 54
Samsung Apps ....................................................... 55
Google ..................................................................... 55
Synchronisieren ..................................................... 56
ActiveSync ............................................................... 57
Communities .......................................................... 58
Last.fm ..................................................................... 59
Verbindungen ......................................... 60
Bluetooth ................................................................ 60
PC-Verbindungen .................................................. 63
Inhalt
5
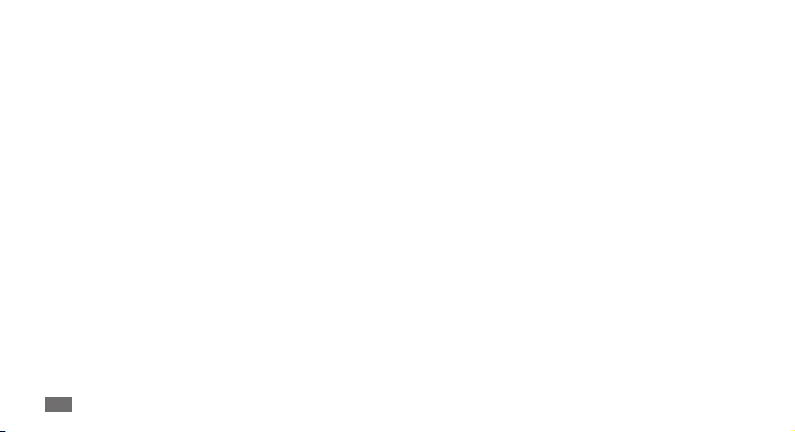
Tools .......................................................... 65
Alarme ...................................................................... 65
Rechner .................................................................... 65
Umrechnung .......................................................... 66
Bildbearbeitung .................................................... 66
Eigene Dateien ....................................................... 67
Stoppuhr ................................................................. 68
Timer ........................................................................ 68
Weltuhr .................................................................... 69
Einstellungen ........................................... 70
Einstellungsmenü önen .................................... 70
Telefonprole ......................................................... 70
Display und Licht ................................................... 70
Zeit und Datum ...................................................... 70
Inhalt
6
Telefoneinstellungen ........................................... 71
Smart-Touch ........................................................... 71
Berührungsfeld ...................................................... 71
Anwendungseinstellungen ................................ 71
Sicherheit ................................................................ 72
Netzeinstellungen ................................................. 72
Speichereinstellungen ......................................... 73
Einstellungen zurücksetzen ............................... 73
Rat und Hilfe bei Problemen ................ 74
Hinweise zur Sicherheit und
Verwendung ............................................ 78
Index ......................................................... 88
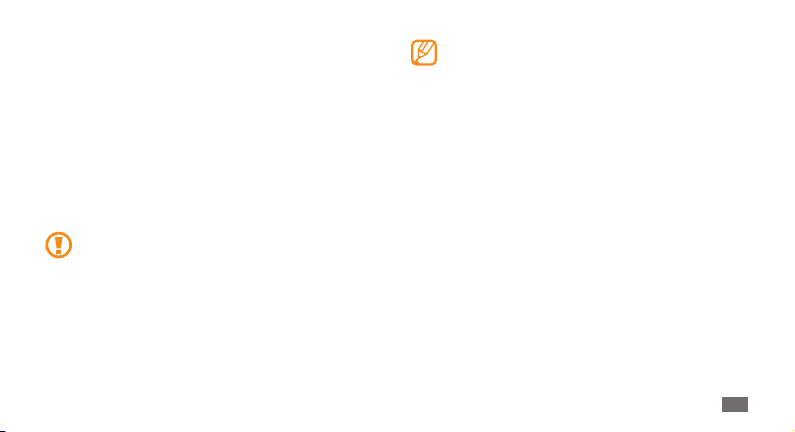
Zusammenbauen
Auspacken
Überprüfen Sie, ob Ihr Produktkarton die folgenden Artikel
enthält:
•
Mobiltelefon
Akku•
Reiseadapter (Ladegerät)•
Benutzerhandbuch•
Verwenden Sie nur von Samsung zugelassenes Zubehör.
Raubkopien und illegale Software können Schäden
und Fehlfunktionen verursachen, die nicht von der
Herstellergarantie abgedeckt sind.
Die mit Ihrem Telefon mitgelieferten Artikel können •
sich unterscheiden, je nachdem welche Software und
welches Zubehör in Ihrer Region erhältlich sind oder
von Ihrem Netzbetreiber angeboten werden.
Bei Ihrem örtlichen Samsung-Händler können Sie
•
zusätzliche Zubehörteile kaufen.
Die mitgelieferten Zubehörteile erbringen in
•
Verbindung mit Ihrem Telefon die optimale Leistung.
SIM- oder USIM-Karte und Akku
einsetzen
Wenn Sie einen Mobilfunkdienst abonnieren, erhalten Sie
eine Subscriber-Identity-Module-Karte (SIM-Kar te) mit
Abonnementsdaten, z.B. mit Ihrer PIN (Personal Identication
Number) und optionalen Diensten. Wenn Sie UMTS- oder
HSDPA-Dienste nutzen möchten, benötigen Sie eine USIM-Karte
(USIM = Universal Subscriber Identity Module).
Zusammenbauen
7

Einsetzen der SIM- oder USIM-Karte und des Akkus
Wenn das Telefon eingeschaltet ist, drücken Sie die Ein/Aus-/
1
Menü-Ende-Taste, um es auszuschalten.
Nehmen Sie die rückwärtige Abdeckung ab.
2
Achten Sie beim Abnehmen der rückwärtigen
Abdeckung auf Ihre Fingernägel, damit Sie sich nicht
verletzen.
Zusammenbauen
8
Setzen Sie die SIM- oder USIM-Karte ein.
3
Setzen Sie die SIM- oder USIM-Karte mit den •
goldfarbenen Kontakten nach unten in das Telefon ein.
Sie können die Nicht-Netzdienste und einige Menüs
•
Ihres Telefons auch ohne eingelegte SIM- oder USIMKarte nutzen.
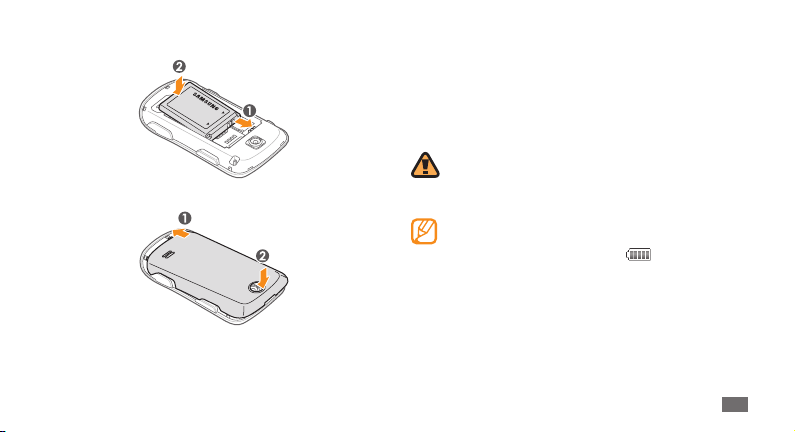
Setzen Sie den Akku ein.
4
Bringen Sie die rückwärtige Abdeckung wieder an.
5
Akku laden
Bevor Sie das Telefon zum ersten Mal verwenden, müssen Sie
den Akku laden.
Sie können Ihr Telefon mit dem mitgelieferten Reiseadapter
auaden oder wenn Sie es mithilfe des PC-Datenkabels mit
einem Computer verbinden.
Verwenden Sie nur von Samsung zugelassene Kabel und
Ladegeräte. Nicht zugelassene Kabel und Ladegeräte
können zu explodierenden Akkus bzw. Schäden an Ihrem
Telefon führen.
Wenn der Akku schwach ist, gibt das Telefon einen
Warnton aus und zeigt einen entsprechenden Hinweis
an. Außerdem ist das Akkusymbol
Wenn der Akku zu schwach wird, schaltet sich das Telefon
automatisch aus. Laden Sie den Akku, um das Telefon
weiterhin nutzen zu können.
leer und blinkt.
Zusammenbauen
9
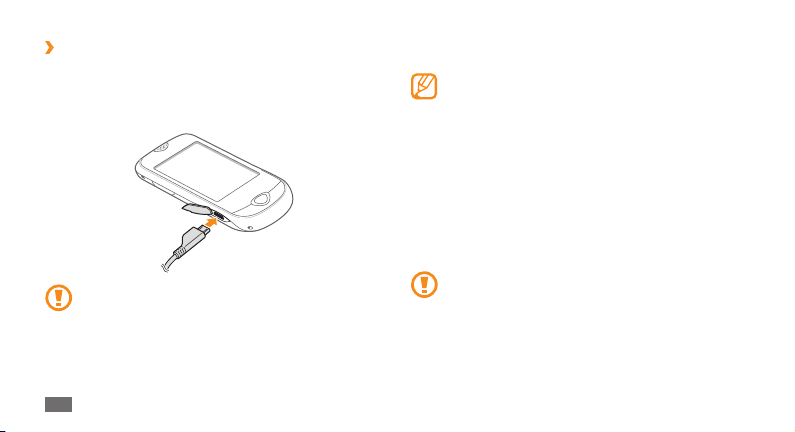
Auaden mit dem Reiseadapter
›
Önen Sie die seitlich am Telefon angebrachte Abdeckung
1
der Multifunktionsbuchse.
Stecken Sie das kleine Ende des Reiseadapters in die
2
Multifunktionsbuchse.
Falsches Anschließen des Reiseadapters kann zu
schweren Schäden am Telefon führen. Schäden durch
unsachgemäße Verwendung sind nicht von der Garantie
abgedeckt.
Zusammenbauen
10
Stecken Sie das große Ende des Reiseadapters in eine
3
Netzsteckdose.
Sie können das Telefon verwenden, während es •
geladen wird, dann kann das Auaden des Akkus
jedoch länger dauern.
Beim Auaden kann sich das Telefon erwärmen. Das ist
•
normal und hat keine Auswirkung auf die Lebensdauer
Ihres Telefons oder seine Leistungsfähigkeit.
Wenn Ihr Telefon nicht ordnungsgemäß funktioniert,
•
bringen Sie es zusammen mit dem Ladegerät in eine
Samsung-Kundendienstzentrale.
Wenn der Akku vollständig geladen ist (das Akkusymbol
4
bewegt sich nicht mehr), ziehen Sie den Reiseadapter aus der
Netzsteckdose.
Entnehmen Sie den Akku nicht, bevor Sie den
Reiseadapter herausgezogen haben. Ansonsten kann Ihr
Telefon beschädigt werden.
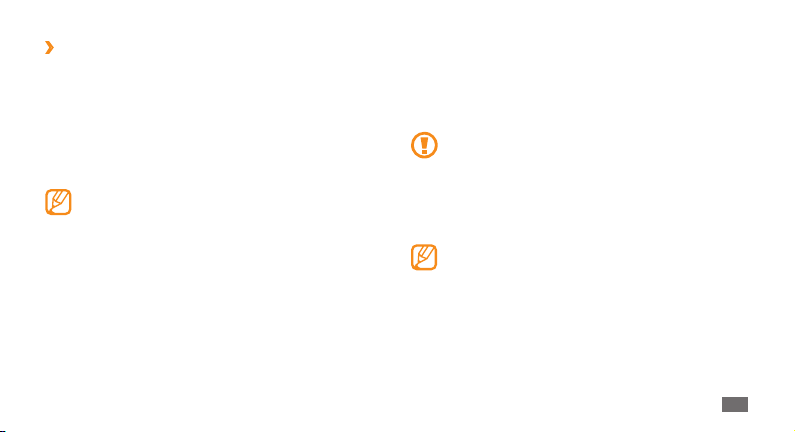
Auaden mit dem PC-Datenkabel
›
Stellen Sie vor dem Auaden sicher, dass Ihr PC eingeschaltet ist.
Önen Sie die seitlich am Telefon angebrachte Abdeckung
1
der Multifunktionsbuchse.
Stecken Sie das eine Ende (mini-USB) des PC-Datenkabel in
2
die Multifunktionsbuchse.
Stecken Sie das andere Ende des PC-Datenkabel in einen
3
USB-Anschluss an Ihrem PC.
Je nach dem von Ihnen genutzten PC-Datenkabeltyp
kann es einen Moment dauern, bis der Auadevorgang
startet.
Wenn der Akku vollständig geladen ist (das Akkusymbol
4
bewegt sich nicht mehr), ziehen Sie das PC-Datenkabel erst
vom Telefon und dann vom PC ab.
Speicherkarte einsetzen (optional)
Um zusätzliche Multimedia-Dateien zu speichern, müssen
Sie eine Speicherkarte einsetzen. Ihr Telefon akzeptiert
microSD™- und microSDHC™-Speicherkarten mit bis 16 GB
Speicherkapazität (je nach Speicherkar tenhersteller und -typ).
Samsung nutzt für Speicherkarten die zugelassenen
Branchenstandards. Deshalb kann es sein, dass
Speicherkarten bestimmter Hersteller nicht vollständig
mit Ihrem Telefon kompatibel sind. Die Verwendung
einer inkompatiblen Speicherkarte kann Ihr Telefon, die
Speicherkarte sowie die auf der Karte gespeicherte Daten
beschädigen.
Ihr Telefon unterstützt nur die FAT-Dateistruktur für •
Speicherkarten. Wenn Sie eine Speicherkarte in Ihr
Telefon einsetzen, die mit einer anderen Dateistruktur
formatiert wurde, fordert Ihr Telefon Sie zur
Formatierung dieser Speicherkarte auf.
Häuges Speichern und Löschen verringert die
•
Lebensdauer der Speicherkarten.
Zusammenbauen
11
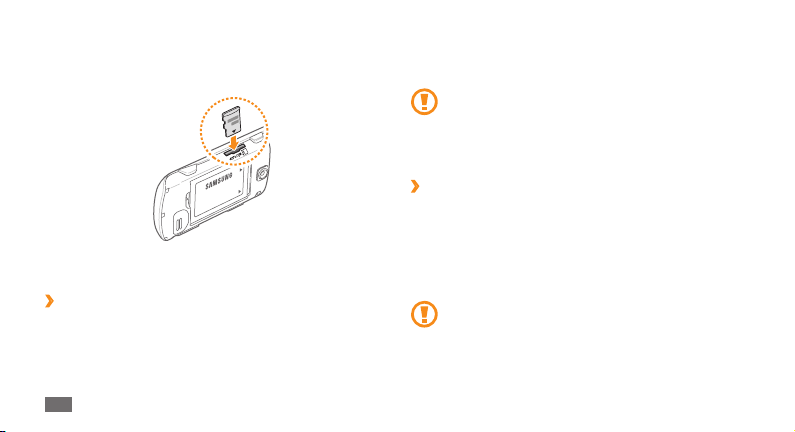
Nehmen Sie die rückwärtige Abdeckung ab.
1
Legen Sie eine Speicherkarte mit der Etikettenseite nach
2
oben ein.
Bringen Sie die rückwärtige Abdeckung wieder an.
3
Speicherkarte entnehmen
›
Stellen Sie sicher, dass die Speicherkarte keinen Schreib- oder
1
Lesevorgang mehr ausführt.
Nehmen Sie die rückwärtige Abdeckung ab.
2
Zusammenbauen
12
Um die Speicherkarte aus dem Telefon zu entfernen, drücken
3
Sie sie vorsichtig nach innen, bis sie ausrastet. Ziehen Sie die
Speicherkarte anschließend aus ihrem Steckplatz.
Entfernen Sie niemals eine Speicherkarte aus dem
Telefon, während Daten von der Karte gelesen oder
darauf gespeichert werden. Anderenfalls kann es zu
Datenverlusten und/oder Schäden an der Karte oder am
Telefon kommen.
Speicherkarte formatieren
›
Wenn Sie Ihre Speicherkarte in einem PC formatieren, kann
es sein, dass diese anschließend nicht mehr mit Ihrem Telefon
kompatibel ist. Formatieren Sie die Speicherkarte nur im Telefon.
Wählen Sie in der Menüanzeige Einstellungen
Speichereinstellungen
Formatieren
Vergessen Sie nicht, alle wichtigen Daten zu sichern,
die auf Ihrem Telefon gespeichert sind, bevor Sie die
Speicherkarte formatieren. Die Herstellergarantie deckt
keine Datenverluste ab, die durch Anwenderaktionen
verursacht werden.
→
→
Details Speicherkarte →
Ja.
→
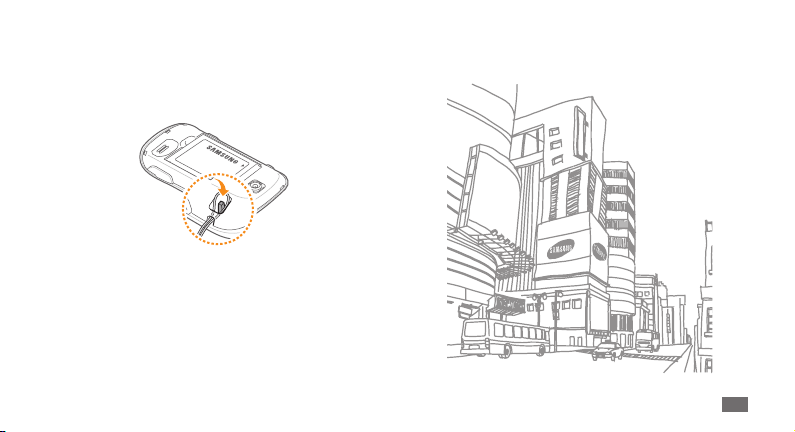
Trageriemen anbringen (optional)
Nehmen Sie die rückwärtige Abdeckung ab.
1
Führen Sie den Trageriemen durch den Schlitz und haken Sie
2
ihn über den kleinen Vorsprung.
Bringen Sie die rückwärtige Abdeckung wieder an.
3
Zusammenbauen
13
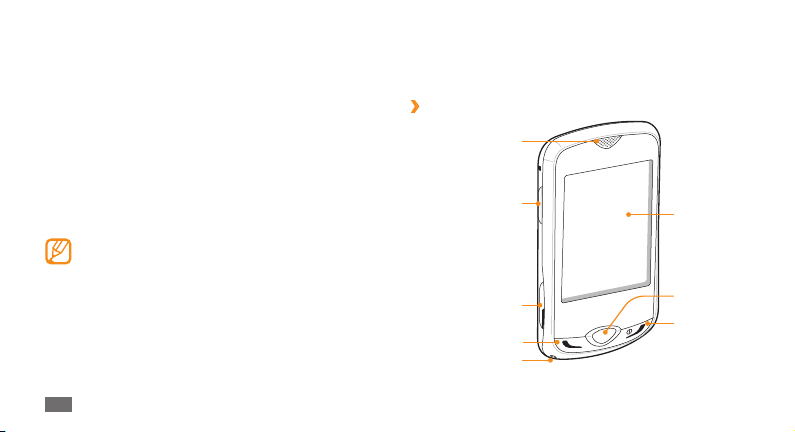
Erste Schritte
Telefon ein- und ausschalten
Einschalten des Telefons
Halten Sie die Ein/Aus-/Menü-Ende-Taste gedrückt.
1
Geben Sie Ihre PIN ein und wählen Sie 2 Bestät. (falls
erforderlich).
Um Ihr Telefon auszuschalten, wiederholen Sie den obigen
Schritt 1.
Befolgen Sie alle Warnungen und Anweisungen •
ozieller Personen in Bereichen, in denen drahtlose
Geräte verboten sind, z. B. in Flugzeugen und
Krankenhäusern.
Wenn Sie Ihr Telefon ohne Netzdienste und -funktionen
•
nutzen möchten, wechseln Sie zum Oine-Prol.
► S. 23
Erste Schritte
14
Machen Sie sich mit Ihrem Telefon
vertraut
Bedienelemente
›
Hörer
Lautstärketaste
Multifunktionsbuchse
Wähltaste
Mikrofon
Touchscreen
Zurück-Taste
Ein-/Aus-/
Ende-Taste
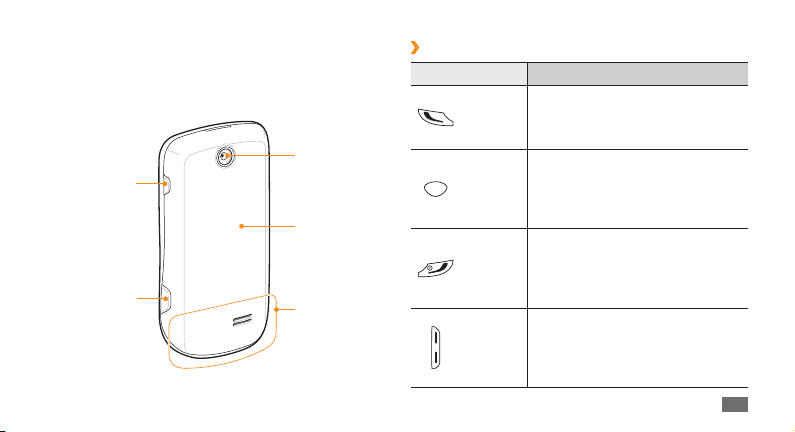
Sperrtaste
Kamerataste
Tasten
›
Taste Funktion
Tätigen oder Beantworten eines Anrufs;
Wählen
Hinteres
Kameraobjektiv
rückwärtige
Abdeckung
Interne Antenne
Zurück
Ein/Aus/
MenüEnde
Lautstärke
im Standby-Betrieb: Abrufen der zuletzt
gewählten, unbeantworteten oder
eingegangenen Nummern
Im Menümodus: Rückkehr zur
vorherigen Menüebene; Zum
Hauptmenü zurückkehren, ohne
ein Menü oder eine Anwendung zu
schließen (gedrückt halten)
Zum Ein- und Ausschalten des Telefons
(gedrückt halten), zum Beenden
eines Anrufs; im Menümodus: zum
Zurückkehren ins Hauptmenü oder in
den Standby-Betrieb
Einstellen der Lautstärke des Telefons;
im Standby-Betrieb: Wenn Sie einen
Täuschungsanruf erhalten möchten,
halten Sie die Lautstärketaste nach
unten gedrückt.
Erste Schritte
15
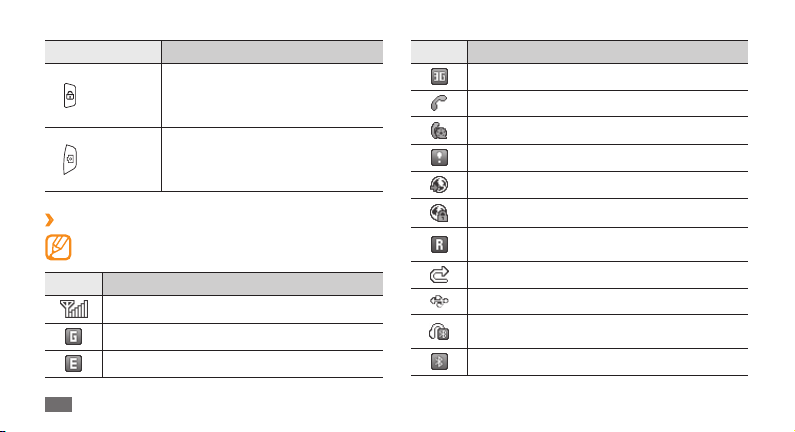
Taste Funktion
Zum Sperren des Touchscreens
Sperren
Kamera
Anzeigesymbole
›
Die auf dem Display angezeigten Symbole hängen vom
jeweiligen Land oder Netzbetreiber ab.
Symbol Denition
Erste Schritte
16
und der Tasten; zum Entsperren des
Touchscreens und der Tasten (gedrückt
halten)
Im Standby-Betrieb: Einschalten der
Kamera; im Kameramodus: Aufnehmen
eines Fotos oder Aufzeichnen eines
Videos
Signalstärke
Mit GPRS-Netz verbunden
Mit EDGE-Netz verbunden
Symbol Denition
Mit UMTS-Netz verbunden
Aktiver Sprachanruf
Aktiver Videoanruf
SOS-Nachrichtenfunktion aktiviert
Im Internet surfen
Aktive Verbindung mit abgesicherter Webseite
Roaming (außerhalb des normalen
Netzempfangsbereichs)
Anrufumleitung aktiviert
Mit PC verbunden
Bluetooth-Kfz-Freisprecheinrichtung oder -Headset
angeschlossen
Bluetooth aktiviert
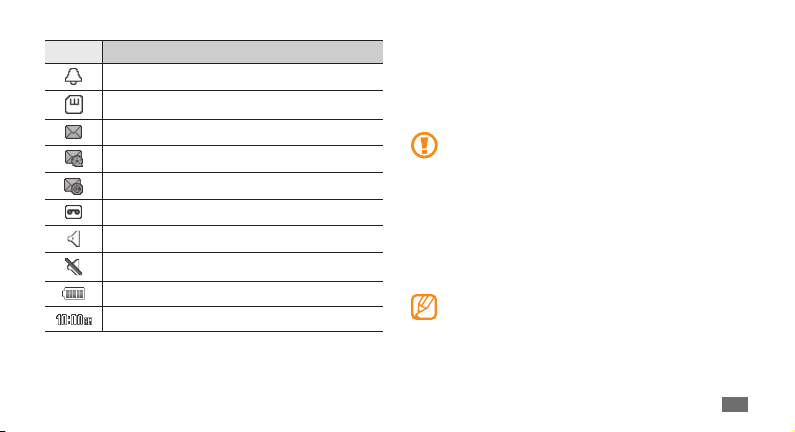
Symbol Denition
Erinnerung aktiviert
Speicherkarte eingesetzt
Neue SMS
Neue MMS
Neue E-Mail-Nachricht
Neue Sprachnachricht
Prol Normal aktiviert
Prol Stumm aktiviert
Akku-Ladezustand
Aktuelle Uhrzeit
Den Touchscreen verwenden
Mit dem Touchscreen Ihres Telefons können Sie auf einfache
Weise Elemente auswählen oder Funktionen durchführen.
Lernen Sie die grundlegenden Aktionen zur Verwendung des
Touchscreens kennen.
Verwenden Sie keine scharfen Gegenstände, um ein •
Zerkratzen des Touchscreens zu vermeiden.
Achten Sie darauf, dass der Touchscreen nicht mit
•
anderen elektrischen Vorrichtungen in Kontakt kommt.
Elektrostatische Entladungen können Fehlfunktionen
des Touchscreens verursachen.
Achten Sie darauf, dass der Touchscreen nicht mit
•
Wasser in Kontakt kommt. Durch Feuchtigkeit oder
Kontakt mit Wasser können Fehlfunktionen des
Touchscreens verursacht werden.
Für die optimale Nutzung des Touchscreens sollten Sie
die Schutzfolie vor der Verwendung des Telefons vom
Touchscreen entfernen.
Erste Schritte
17
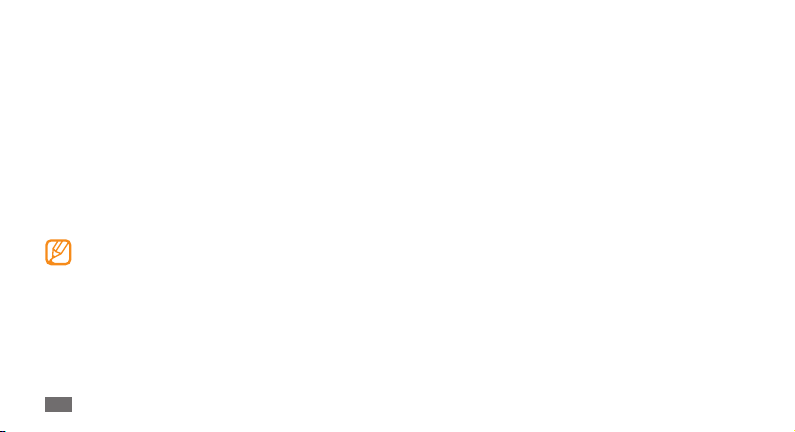
Bedienen Sie Ihren Touchscreen mit folgenden Aktionen:
Antippen: Mit einem Fingertipp können Sie ein Menü, eine
•
Option oder eine Anwendung auswählen oder starten.
Doppel-Tipp: Mit einem schnellen Doppel-Fingertipp können
•
Sie Fotos oder Webseiten beim Anzeigen vergrößern oder
verkleinern.
•
Ziehen: Tippen Sie ein Element an und lassen Sie Ihren Finger
darauf. Ziehen Sie dann Ihren Finger, um das Element zu
bewegen.
Blättern: Tippen Sie Elemente in Listen an und ziehen Sie diese •
mit dem Finger nach oben, unten, links oder rechts, um sie
darin zu verschieben.
Ihr Telefon schaltet den Touchscreen aus, wenn Sie es eine
bestimmte Zeit lang nicht mehr benutzt haben. Drücken
Sie eine beliebige Taste, um den Touchscreen wieder
einzuschalten.
Erste Schritte
18
Sperren oder Entsperren des
Touchscreens und der Tasten
Sie können den Touchscreen und die Tasten sperren, um eine
unerwünschte Betätigung des Telefons zu verhindern.
Drücken Sie zum Sperren die Sperrtaste. Zum Entsperren halten
Sie die Sperrtaste gedrückt. Alternativ drücken Sie die Sperrtaste
und lassen das Sperrsymbol angetippt.
Sie können das Telefon so einstellen, dass es automatisch den
Touchscreen und die Tasten sperrt, wenn Sie es eine bestimmte
Zeit lang nicht mehr benutzt haben. Wählen Sie in der
Menüanzeige Einstellungen
Automatische Sperrung.
→
Berührungsfeld → Ein unter
Auf Menüs zugreifen
Zugri auf die Menüs Ihres Telefons
Wählen Sie im Standby-Betrieb
1
aufzurufen.
Blättern Sie nach links oder rechts zu einer
2
Hauptmenüanzeige.
Menü, um die Menüanzeige
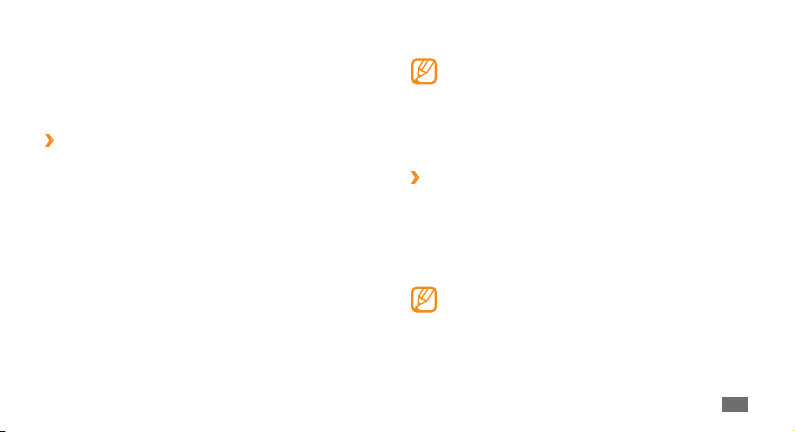
Wählen Sie ein Menü oder eine Anwendung aus.
3
Drücken Sie die Zurück-Taste, um sich eine Ebene nach oben
4
zu bewegen. Drücken Sie die Ein/Aus-/Menü-Ende-Taste,
um das Menü oder die Anwendung zu schließen und zum
Standby-Betrieb zurückzukehren.
Anwendungen in der Menüanzeige
›
anordnen
Sie können die Anwendungen in der Menüanzeige neu
anordnen, indem Sie deren Reihenfolge ändern oder
diese in Kategorien unterteilen, die zu Ihren Vorlieben und
Anforderungen passen.
Wählen Sie im Standby-Betrieb
1
aufzurufen.
Tippen Sie auf
2
Ziehen Sie ein Anwendungssymbol an die gewünschte
3
Position.
Sie können ein Anwendungssymbol in eine andere
Hauptmenüanzeige verschieben.
Bearbeit. am linken oberen Bildschirmrand.
Menü, um die Menüanzeige
Wählen Sie 4 Speichern oder OK.
Wählen Sie Reset, um die Hauptmenüanzeigen zu
initialisieren.
Anwendungen aufrufen und
verwalten
Mehrere Anwendungen starten
›
Mit Ihrem Telefon ist Multitasking, das heißt das gleichzeitige
Ausführen mehrerer Anwendungen, möglich.
Zum Starten mehrerer Anwendungen, drücken und halten Sie
die Zurück-Taste, während Sie bereits eine Anwendung nutzen.
Sie gelangen in das Hauptmenü und können eine weitere
Anwendung starten.
Ihnen können zusätzliche Gebühren für die
Datenverbindung entstehen, wenn Google Maps oder
Instant Messenger im Hintergrund ausgeführt wird.
Erste Schritte
19
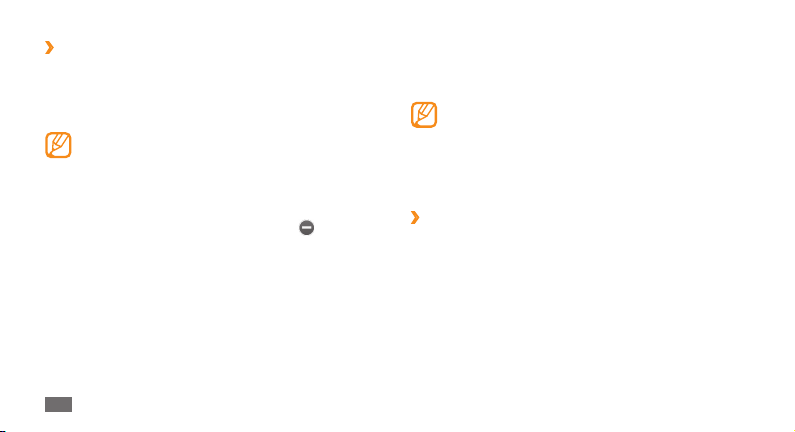
Aufgabenmanager verwenden
›
Mit dem Aufgabenmanager können Sie mehrere Anwendungen
verwalten.
Um den Aufgabenmanager zu starten, wählen Sie Task-Mgr.
Die Liste der aktiven Anwendungen wird angezeigt.
Um den Anzeigemodus zu ändern, wählen Sie
Listenansicht oder 3D-Ansicht.
Anwendungen können Sie folgendermaßen bedienen:
•
Um zu einer anderen Anwendung zu wechseln, wählen sie
diese aus der Liste der aktiven Anwendungen aus.
Um eine Anwendung zu schließen, wählen Sie
• .
Wählen Sie
• Alle Anwend. beenden, um alle Anwendungen
zu schließen.
Erste Schritte
20
Widgets verwenden
Widgets sind kleine Anwendungen, die Ihnen nützliche
Funktionen und Informationen auf Ihrer Standby-Anzeige liefern.
Einige der Widgets bewirken eine Verbindung mit •
Internetdiensten. Durch die Verwendung eines
Internet-basierten Widgets können zusätzliche
Gebühren anfallen.
Die verfügbaren Widgets richten sich nach dem
•
jeweiligen Netzbetreiber oder der Region.
Widget-Symbolleiste önen
›
So önen Sie die Widget-Symbolleiste und rufen Widgets auf:
Wählen Sie im Standby-Betrieb den Pfeil unten links auf dem
1
Bildschirm, um die Widget-Symbolleiste zu önen.
Blättern Sie in der Widget-Symbolleiste nach oben oder
2
unten, um das gewünschte Widget zu nden.
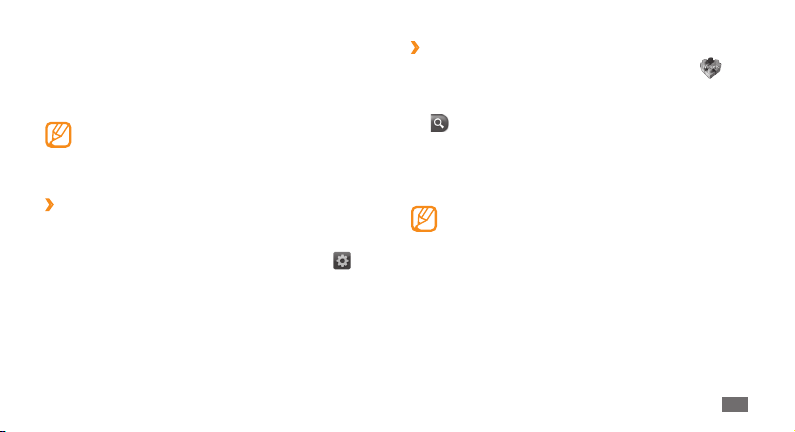
Ziehen Sie das Widget auf die Standby-Anzeige, oder wählen
3
Sie es auf der Standby-Anzeige aus, um es zu aktivieren.
Um das Widget zurück auf die Widget-Symbolleiste zu
verschieben, ziehen Sie es in der Widget-Symbolleiste auf die
gewünschte Position.
Sie können jedes Feld in der Standby-Anzeige mit Ihren
bevorzugten Widgets organisieren. Blättern Sie nach links
oder rechts auf ein Feld und positionieren Sie die Widgets
dann an einer beliebigen Stelle auf dem Display.
Widgets anzeigen oder ändern
›
Sie können Widget-Namen anzeigen oder Widgets auswählen,
die Sie der Widget-Symbolleiste hinzufügen möchten.
Önen Sie die Widget-Symbolleiste und wählen Sie
1
Die markierten Widgets sind aus der Widget-Symbolleiste
verfügbar.
Wählen Sie die Widgets aus, die Sie der Widget-Symbolleiste
2
hinzufügen möchten.
Speichern.
Wählen Sie
3
.
Neue Widgets herunterladen
›
Önen Sie die Widget-Symbolleiste und wählen Sie .
1
Wählen Sie eine Option für die Suche nach Widgets aus.
2
Sie können auch im Eingabefeld ein Stichwort eingeben und
auswählen.
Blättern Sie durch die Widget-Liste und wählen Sie ein
3
Widget aus, das Sie herunterladen möchten.
Nach dem vollständigen Herunterladen wird das Widget
automatisch zur Widget-Symbolleiste hinzugefügt.
Sobald die Widget-Symbolleiste voll ist, werden
heruntergeladene Widgets nicht mehr automatisch zur
Widget-Symbolleiste hinzugefügt. Sie müssen dann erst
einige Widgets aus der Symbolleiste entfernen und die
neuen Widgets manuell hinzufügen.
Erste Schritte
21

Telefon individuell anpassen
Nutzen Sie Ihr Telefon optimal, indem Sie es an Ihre Präferenzen
anpassen.
Uhrzeit und Datum einstellen
›
Wählen Sie in der Menüanzeige 1 Einstellungen → Zeit und
Datum.
Wählen Sie die Option zur Zeitzonenaktualisierung und dann
2
eine Zeitzone aus.
Stellen Sie das Uhrzeit- und Datumsformat ein und geben Sie
3
die aktuelle Uhrzeit und das aktuelle Datum ein.
Speichern.
Wählen Sie
4
Anpassen der Lautstärke der Tastentöne
›
Drücken Sie die Lautstärketaste im Standby-Betrieb nach oben
oder unten.
Erste Schritte
22
Vibrationsintensität des Touchscreens
›
anpassen
Sie können die Intensität der Vibrationen einstellen, die durch
Tippen auf den Touchscreen verursacht werden.
Wählen Sie im Menümodus
1
Telefoneinstellungen
Ziehen Sie den Schieberegler, um die Vibrationsintensität des
2
Touchscreens anzupassen.
Wählen Sie
3
Ins Prol Stumm wechseln
›
Wählen Sie im Standby-Betrieb Tastenfeld und lassen Sie
dann
Stummschaltung zu deaktivieren.
Speichern.
angetippt, um Ihr Telefon stumm zu schalten oder die
Einstellungen
→
Vibrations-Feedback
→
.
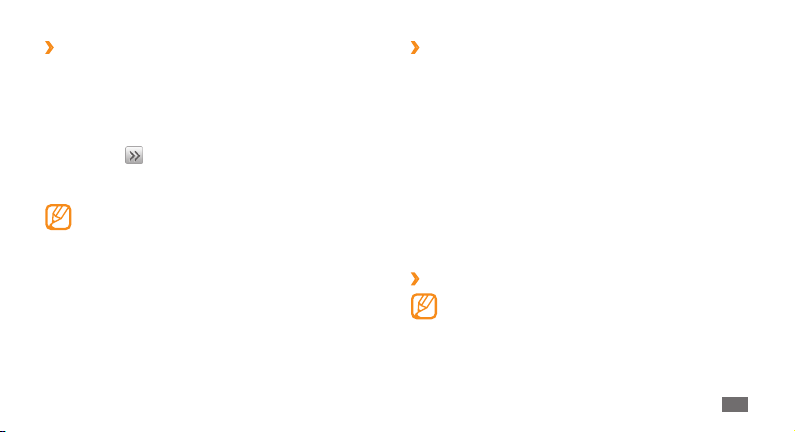
Einrichten eines Tonprols
›
Sie können die Töne Ihres Telefons ändern, indem Sie das
aktuelle Tonprol anpassen oder zu einem anderen Tonprol zu
wechseln. So richten Sie ein Prol ein:
Wählen Sie im Menümodus
1
Telefonprole.
Wählen Sie
2
Kongurieren Sie die Tonoptionen für eingehende Anrufe,
3
Nachrichten und andere Telefontöne.
Wählen Sie
4
Um zu einem anderen Prol zu wechseln, wählen Sie dieses aus
der Liste aus.
neben einem Prol, das Sie verwenden.
Die verfügbaren Tonoptionen können je nach
ausgewähltem Prol variieren.
Speichern.
Einstellungen →
Hintergrundbild für das Standby-Display
›
auswählen
Sie können für jedes Feld des Standby-Displays unterschiedliche
Hintergrundbilder auswählen.
Blättern Sie im Standby-Betrieb nach links oder rechts, um zu
1
einem der Standby-Anzeigefelder zu gelangen.
Wählen Sie in der Menüanzeige
2
3
4
›
1
→
und Licht
Blättern Sie nach links oder rechts zu einem Bild.
Um ein Bild aus dem Bildordner auszuwählen, wählen Sie
Bilder.
Wählen Sie
Hintergrundbild.
Einstellen oder Einstell.
Display-Helligkeit anpassen
Je heller Sie das Display einstellen, desto schneller
erschöpft sich die Akkuleistung Ihres Telefons.
Wählen Sie in der Menüanzeige
→
und Licht
Helligkeit.
Einstellungen → Display
Einstellungen → Display
Erste Schritte
23
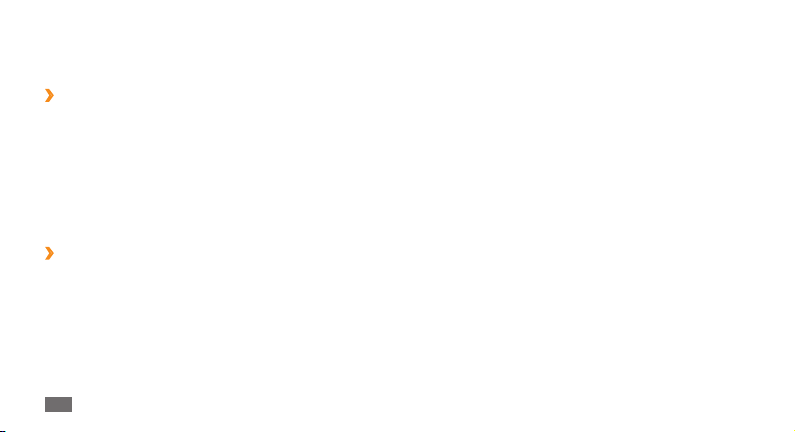
Passen Sie die Helligkeit mit dem Schieberegler an.
2
Wählen Sie 3 Speichern.
Touchscreen kalibrieren
›
Sie können das Display kalibrieren, damit das Telefon Ihre
Eingaben besser erfasst.
Wählen Sie im Menümodus
1
Telefoneinstellungen
Tippen Sie auf das Ziel auf dem Display, bis die Kalibrierung
2
abgeschlossen ist.
Ja.
Wählen Sie
3
Entsperren des Touchscreens mit Smart-
›
Einstellungen →
→
Kalibrierung.
Touch
Mit der Smart-Touch-Funktion können Sie die den Touchscreen
entsperren, indem Sie ein bestimmtes Zeichen auf den
Touchscreen zeichnen. So legen Sie ein Smart-Touch-Zeichen
fest:
Wählen Sie in der Menüanzeige
1
Touch.
Erste Schritte
24
Einstellungen → Smart-
Wählen Sie unter 2 Smart-Touch die Option Ein.
Wählen Sie eine Option zum Entsperren.
3
Sie können Ihr Telefon so einstellen, dass es entsperrt wird,
dass es entsperrt wird und dann ein Gespräch zu einer
Kurzwahlnummer aufbaut oder dass es entsperrt wird und
dann eine Anwendung startet.
Wenn Sie Ihr Telefon so einstellen möchten, dass es nur
entsperrt wird, gehen Sie direkt zu Schritt 5.
Wählen Sie eine Kurzwahlnummer, die gewählt werden soll,
4
oder eine Anwendung, die gestartet werden soll.
Wählen Sie ein Zeichen (A bis Z) für die Smart-Touch-
5
Entsperrfunktion.
Um eine Zeichensprache auszuwählen, wählen Sie
Sprache ändern.
Drücken Sie die Zurück-Taste. Wenn Sie Ihr Telefon so
6
einstellen möchten, dass es nur entsperrt wird, gehen Sie
direkt zu Schritt 7.
Wählen Sie
7
Um den Touchscreen zu entsperren, drücken Sie eine beliebige
Taste und zeichnen das Zeichen, dass zu der gewünschten
Entsperrfunktion gehört.
Speichern.
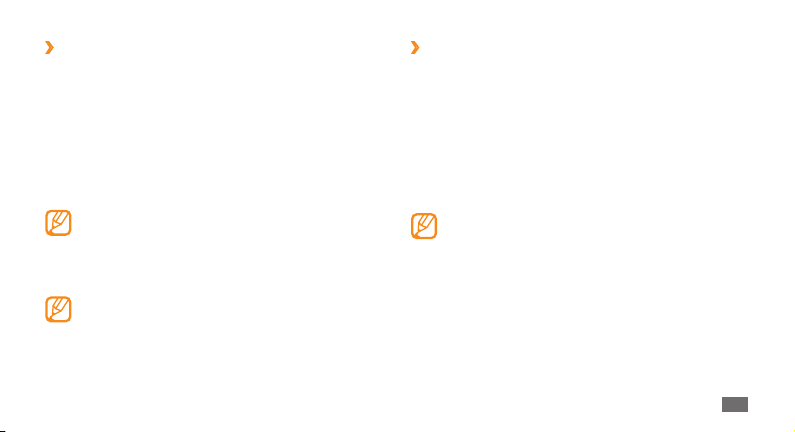
Telefon sperren
›
Sie können Ihr Telefon sperren, indem Sie das Telefonpasswort
aktivieren.
Wählen Sie in der Menüanzeige
1
Wählen Sie unter
2
Geben Sie ein neues 4- bis 8-stelliges Passwort ein und
3
drücken Sie Bestät.
Geben Sie das neue Passwort erneut ein und drücken Sie
4
Bestät.
Wenn Sie ein passwortgeschütztes Menü zum ersten
Mal aufrufen, werden Sie aufgefordert, ein Passwort zu
erstellen und zu bestätigen.
Wenn die Telefonsperre aktivier t ist, müssen Sie das Passwort
jedes Mal eingeben, wenn Sie das Telefon einschalten.
Wenn Sie Ihr Passwort vergessen, müssen Sie Ihr Telefon •
zum Entsperren in eine Samsung-Kundendienstzentrale
bringen.
Samsung übernimmt keine Haftung bei Verlust von
•
Passwörtern oder privaten Informationen und für
andere Schäden, die durch illegale Software verursacht
werden.
Telefonsperre die Option Ein.
Einstellungen → Sicherheit
SIM- oder USIM-Karte sperren
›
Sie können Ihr Telefon sperren, indem Sie die mit Ihrer SIM- oder
USIM-Karte mitgelieferte PIN aktivieren.
Wählen Sie in der Menüanzeige
1
Wählen Sie unter
2
Geben Sie die PIN2 ein, die Sie zusammen mit Ihrer SIM- oder
3
USIM-Karte erhalten haben, und wählen Sie Bestät.
Wenn die PIN-Sperre aktiviert ist, müssen Sie die PIN jedes Mal
eingeben, wenn Sie das Telefon einschalten.
Wenn Sie die PIN zu oft falsch eingeben, wird Ihre •
SIM- oder USIM-Karte gesperrt. Sie müssen dann einen
PIN-Entsperrcode (PUK) eingeben, um Ihre SIM- oder
USIM-Karte zu entsperren.
Wenn Sie Ihre SIM- oder USIM-Karte durch einen falsch
•
eingegebenen PUK sperren, müssen Sie die Karte von
Ihrem Netzbetreiber entsperren lassen.
PIN-Sperre die Option Ein.
Einstellungen → Sicherheit
Erste Schritte
25
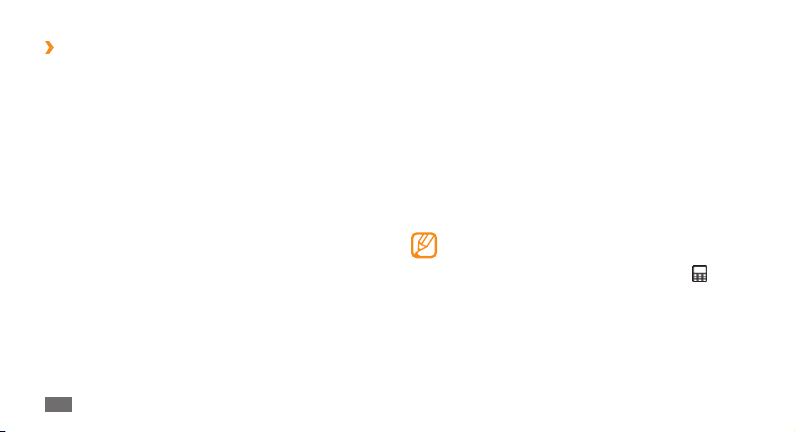
uTrack aktivieren
›
Wenn jemand eine neue SIM- oder USIM-Karte in Ihr Telefon
einsetzt, sendet die uTrack-Funktion automatisch die
Kontaktnummer an bestimmte Empfänger, damit Sie Ihr Telefon
aunden und wieder in Besitz nehmen können.
Wählen Sie im Menümodus
1
→
uTrack.
Geben Sie Ihr Passwort ein und wählen Sie
2
3
4
5
6
7
8
26
Ein, um uTrack einzuschalten.
Wählen Sie
Wählen Sie das Empfängerfeld, um die Empfängerliste zu
önen.
Tippen Sie auf das
Empfänger hinzufügen.
Geben Sie eine Telefonnummer einschließlich der
Landesvorwahl (mit +) ein und wählen Sie OK.
Wenn Sie mit der Empfängerauswahl fertig sind, wählen Sie
Speichern.
Wählen Sie das Absender-Eingabefeld.
Erste Schritte
Einstellungen → Sicherheit
Bestät.
Empfänger, um die gewünschten
Geben Sie den Namen des Absenders ein und wählen Sie
9
OK.
Wählen Sie
10
Speichern →Annehm.
Text eingeben
Zur Texteingabe können Sie Zeichen auf dem virtuellen
Tastenfeld eingeben oder auf den Touchscreen schreiben.
Texteingabemethode ändern
Wenn Sie das Tex teingabefeld antippen, wird standardmäßig das
Eingabefeld mit dem virtuellen Tastenfeld angezeigt.
Die verfügbaren Eingabemethoden können sich je nach
Region unterscheiden.
• und
Um die Texteingabemethode zu ändern, wählen Sie
dann eine Eingabemethode.
• T9
Um in den ABC- oder T9-Modus zu wechseln, wählen Sie
auf dem virtuellen Tastenfeld. Wenn der T9-Modus aktiv ist,
erscheint ein Punkt neben der T9-Schaltäche.
• Abc, um zwischen Groß- und Kleinschreibung
Wählen Sie
umzuschalten oder in den numerischen oder Symbolmodus
zu wechseln.
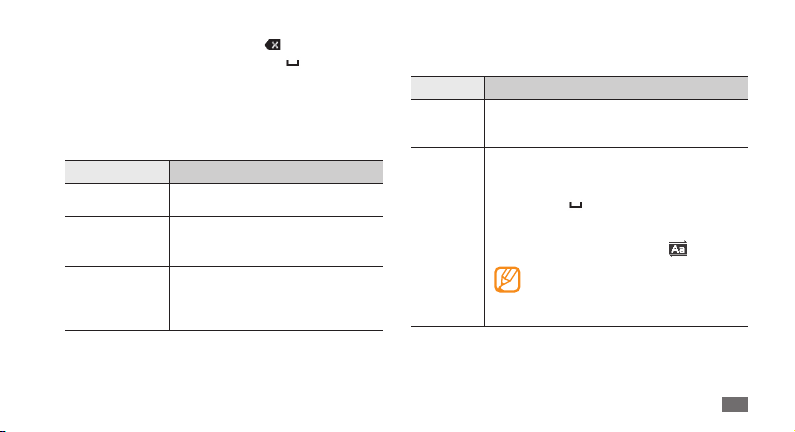
• .
Um Ihre Eingabe zu löschen, wählen Sie
Um ein Leerzeichen einzufügen, wählen Sie
• .
Zum Ändern der Texteingabesprache wählen Sie die
•
Sprachschaltäche am unteren Displayrand.
Text mit Eingabemethoden eingeben
Ändern Sie die Texteingabemethode.
1
Eingabemethode Funktion
Tastenfeld
Handschrift
Schreibfeld 1/
Schreibfeld 2
Ändern Sie den Texteingabemodus.
2
Zur Texteingabe wählen Sie die entsprechenden virtuellen
3
Tasten oder schreiben Sie auf das Display.
Wählen Sie Zeichen auf dem
Tastenfeld aus.
Schreiben Sie mit dem Bedienstift
an einer beliebigen Stelle des
Touchscreens .
Schreiben Sie in die Eingabefelder;
Im Modus Schreibfeld 1 können Sie
Zahlen und Symbole in das Feld ?1
eingeben.
Wenn Sie Tex t mit dem Tastenfeld eingeben, können Sie die
folgenden Modi nutzen:
Modus Funktion
ABC
T9
Wählen Sie die entsprechende virtuelle Taste,
bis das gewünschte Zeichen im Display
erscheint.
Wählen Sie die entsprechenden virtuellen 1.
Tasten, um ein ganzes Wort einzugeben.
Wenn das Wort richtig angezeigt wird, 2.
wählen Sie
einzugeben. Wenn das richtige Wort nicht
angezeigt wird, wählen Sie ein anderes Wort
aus der angezeigten Liste oder
, um ein Leerzeichen
.
Sie können das Wort zum T9Wörterbuch hinzufügen, indem Sie am
unteren Ende der alternativen Wortliste
Wort hinzufügen auswählen.
Erste Schritte
27
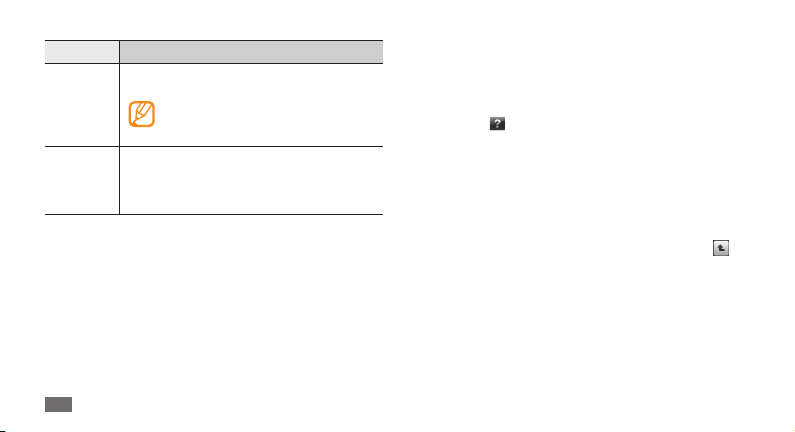
Modus Funktion
Wählen Sie eine entsprechende virtuelle Taste,
Zier
Symbol
28
um eine Zier einzugeben.
Wählen Sie 1.
Symbolliste zu blättern.
Wählen Sie eine entsprechende virtuelle 2.
Taste, um ein Symbol einzugeben.
Erste Schritte
Sie können Zahlen eingeben, indem Sie
im ABC- oder T9-Modus eine virtuelle
Taste angetippt lassen.
◄ oder ►, um zur gewünschten
Hilfe-Informationen aufrufen
Erfahren Sie, wie Sie nützliche Hilfe-Informationen zu den
wichtigsten Funktionen Ihres Telefons aufrufen können.
Önen Sie im Standby-Betrieb die Widget-Symbolleiste und
1
wählen Sie .
Drehen Sie das Telefon entgegen dem Uhrzeigersinn (nach
2
links) in die Querformatansicht.
Wählen Sie ein Hilfe-Thema aus, um mehr über eine
3
Anwendung oder Funktion zu erfahren.
Blättern Sie nach rechts, um weitere Informationen zu
4
erhalten.
Um zur vorherigen Ebene zurückzukehren, wählen Sie
.
 Loading...
Loading...