Page 1

GT-P7511
Benutzerhandbuch
Page 2

Dieses Handbuch verwenden
2
Dieses Handbuch verwenden
Vielen Dank, dass Sie dieses Mobilgerät von Samsung gewählt
haben. Dieses Gerät bietet dank der außergewöhnlichen
Samsung-Technologie und der hohen Standards hochwertige
Drahtloskommunikation und großen Unterhaltungswert.
Dieses Handbuch dient speziell zur Erläuterung der Funktionen des
Geräts.
Lesen Sie den folgenden Abschnitt zuerst
●
Lesen Sie vor der Verwendung des Geräts das gesamte
Handbuch sowie alle Sicherheitshinweise, um eine sichere und
ordnungsgemäße Nutzung zu gewährleisten.
●
Die Beschreibungen in diesem Handbuch basieren auf den
Standardeinstellungen des Geräts.
●
Die Bilder und Screenshots in diesem Handbuch unterscheiden sich
möglicherweise vom tatsächlichen Produkt.
●
Die Inhalte in diesem Handbuch unterscheiden sich
möglicherweise vom Produkt oder von der von Dienstanbietern
oder Betreibern bereitgestellten Software. Änderungen sind ohne
Ankündigung vorbehalten. Die aktuelle Version des Handbuchs
finden Sie auf der Samsung-Website (
●
Verfügbare Funktionen und weitere Dienste können sich je nach
www.samsung.com
Gerät, Software oder Dienstanbieter unterscheiden.
●
Die Formatierung und Bereitstellung dieses Handbuchs basiert auf
Android-Betriebssystemen und variiert möglicherweise je nach
Betriebssystem des Benutzers.
●
Anwendungen auf diesem Gerät funktionieren möglicherweise
anders als vergleichbare Anwendungen für Computer und
verfügen unter Umständen nicht über alle Funktionen einer
entsprechenden Version für Computer.
●
Anwendungen und ihre Funktionen variieren möglicherweise
je nach Region oder Hardwarespezifikationen. Samsung haftet
nicht für Leistungsprobleme, die von Drittanbieteranwendungen
verursacht wurden.
).
Page 3
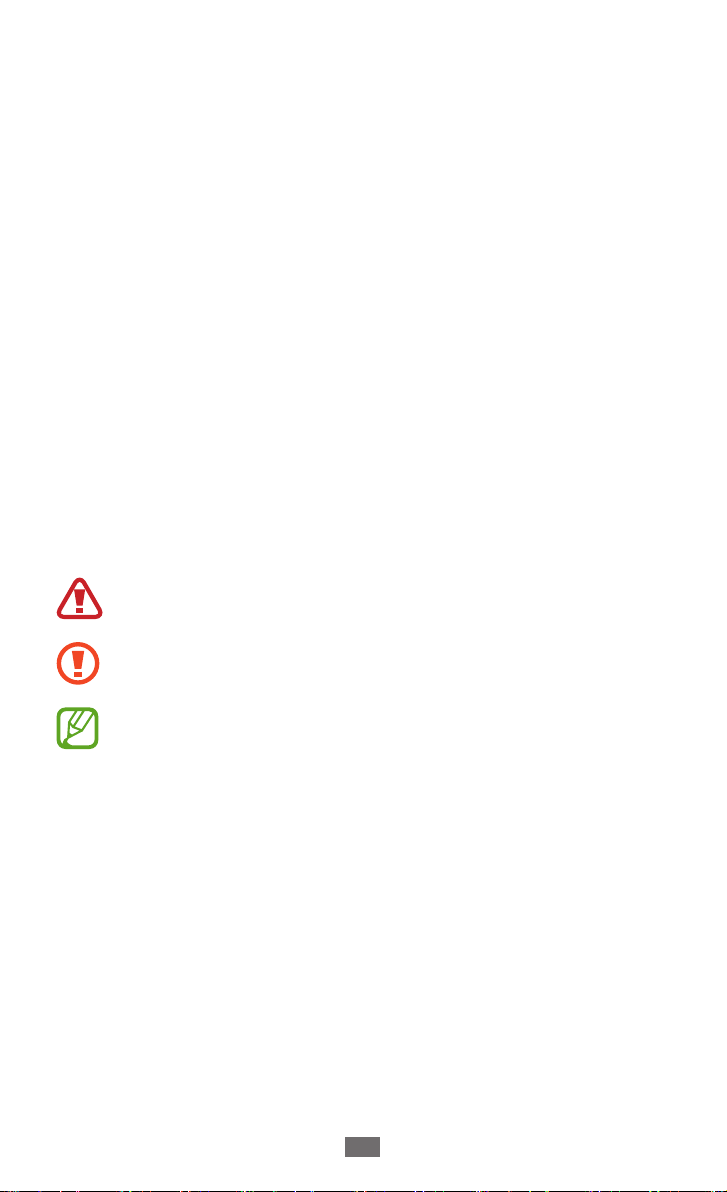
Dieses Handbuch verwenden
3
●
Samsung ist nicht für Leistungseinbußen oder Kompatibilitätsfehler
verantwortlich, die durch veränderte Registrierungseinstellungen
und/oder modifizierte Betriebssystemsoftware verursacht
wurden. Bitte beachten Sie, dass inoffizielle Anpassungen am
Betriebssystem dazu führen können, dass Ihr Gerät oder eine
Anwendung nicht mehr ordnungsgemäß funktioniert.
●
Sie können ein Upgrade der Gerätesoftware auf der SamsungWebsite (
●
Software, Audiodateien, Hintergründe und Bilder auf diesem
www.samsung.com
) durchführen.
Gerät sind zur beschränkten Nutzung zwischen Samsung und den
jeweiligen Besitzern lizenziert. Das Extrahieren und Nutzen dieser
Materialen zu kommerziellen oder anderen Zwecken stellt einen
Verstoß gegen die Urheberrechtsgesetze dar. Samsung haftet nicht
für derartige Verstöße gegen das Urheberrecht durch Benutzer.
●
Bewahren Sie dieses Handbuch zur künftigen Verwendung auf.
Anweisungssymbole
Bevor Sie beginnen, machen Sie sich mit den in diesem Handbuch
verwendeten Symbolen vertraut:
Warnung: Situationen, die Ihnen oder anderen Verletzungen
zufügen können
►
→
Achtung: Situationen, die Ihrem Gerät oder anderen
Geräten Schäden zufügen können
Hinweis: Hinweise, Nutzungstipps oder zusätzliche
Informationen
Siehe: Verweist auf Seiten mit zugehörigen Informationen,
► S. 12 (bedeutet „siehe Seite 12“)
z. B.:
Gefolgt von: Gibt die Reihenfolge der Optionen oder
Menüs an, die Sie für die Durchführung eines Schritts
auswählen müssen, z. B.: Wählen Sie in der Anwendungsliste
→
Einstellungen
Info zu Gerät (bedeutet Einstellungen
gefolgt von Info zu Gerät)
Page 4

Dieses Handbuch verwenden
4
Copyright
Copyright © 2012 Samsung Electronics
Dieses Handbuch ist nach internationalen Urheberrechten geschützt.
Kein Teil dieses Handbuchs darf ohne vorherige schriftliche
Genehmigung von Samsung Electronics wiederhergestellt,
verbreitet, übersetzt oder in beliebiger Form oder mit beliebigen
Mitteln elektronischer oder mechanischer Art übertragen werden,
einschließlich Fotokopieren, Aufnehmen oder Aufbewahren in einem
beliebigen Informationsspeicher- und Informationsabrufsystem.
Marken
●
SAMSUNG und das SAMSUNG-Logo sind eingetragene Marken von
Samsung Electronics.
●
Das Android-Logo, Google
YouTube
Talk
™
●
wird unter Lizenz von SRS Labs, Inc eingesetzt.
●
Bluetooth
SIG, Inc.
●
Windows Media Player
Corporation.
●
Wi-Fi
und das Wi-Fi-Logo sind eingetragene Marken der Wi-Fi Alliance.
, Google Play™ Store, Google Latitude™ und Google
™
sind Marken von Google, Inc.
ist eine Marke von SRS Labs, Inc. Die WOW HD-Technologie
ist weltweit eine eingetragene Marke von Bluetooth
®
, Wi-Fi Protected Setup™, Wi-Fi Direct™, Wi-Fi CERTIFIED™
®
, Google Maps™, Google Mail™,
™
ist eine eingetragene Marke der Microsoft
®
Page 5

Dieses Handbuch verwenden
5
●
DivX
, DivX Certified® und die
®
entsprechenden Logos sind
Marken der Rovi Corporation oder
zugehöriger Tochterunternehmen
und werden unter Lizenz verwendet.
●
Alle anderen Marken und Urheberrechte sind Eigentum der
jeweiligen Besitzer.
INFOS ZU DIVX-VIDEO
DivX® ist ein digitales Videoformat von DivX, LLC (einem
Tochterunternehmen der Rovi Corporation). Bei diesem Gerät handelt
es sich um ein offizielles DivX Certified
wiedergegeben werden können. Besuchen Sie
weitere Informationen und Softwaretools zur Umwandlung Ihrer
Dateien in DivX-Videos zu erhalten.
-Gerät, auf dem DivX-Videos
®
www.divx.com
, um
INFOS ZU DIVX VIDEO-ON-DEMAND
Dieses DivX Certified®-Gerät muss registriert werden, um gekaufte
DivX Video-on-Demand (VOD)-Filme wiedergeben zu können.
Begeben Sie sich zum Ermitteln des Registrierungscodes zum
Abschnitt DivX VOD im Setup-Menü des Geräts. Unter
finden Sie weitere Informationen zum Durchführen der Registrierung.
DivX Certified
einschließlich Premiuminhalte.
Kann DivX
für die Wiedergabe von DivX®-Videos bis HD 720p,
®
-Videos bis zu HD 1080p wiedergeben.
®
vod.divx.com
Page 6
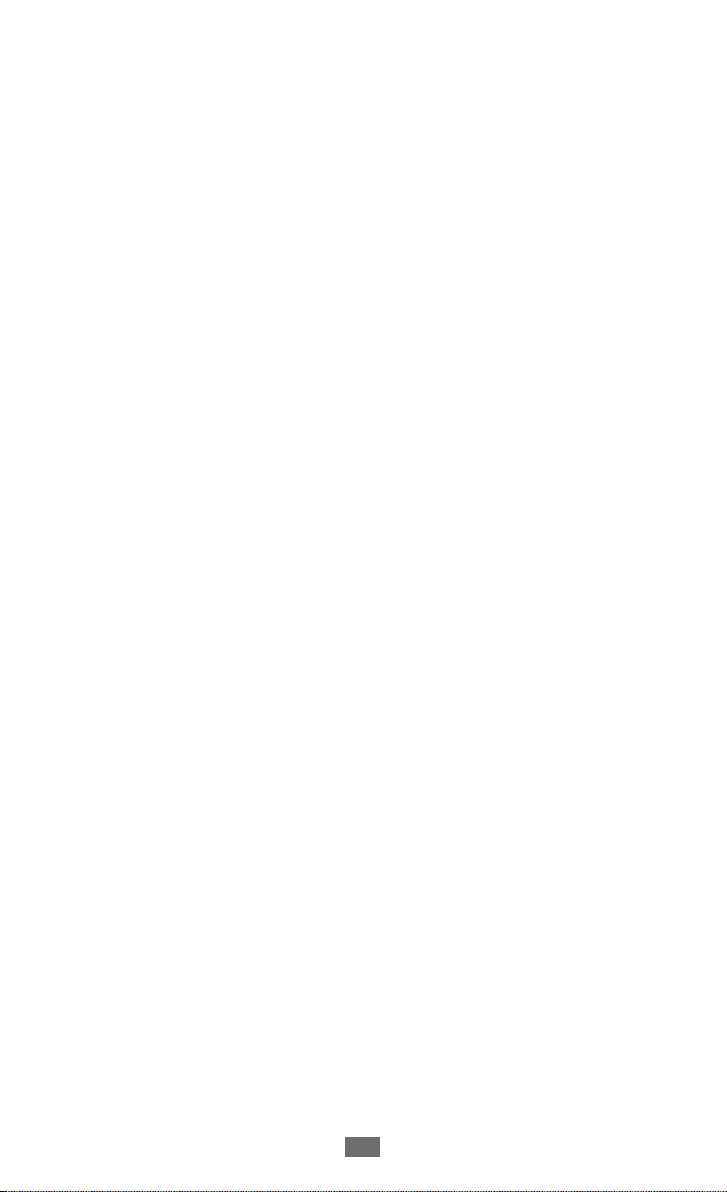
Inhalt
Zusammenbauen ............................................... 10
Auspacken .......................................................................................... 10
Aufbau des Geräts ........................................................................... 11
Tasten .................................................................................................... 13
Akku laden .......................................................................................... 14
Erste Schritte ...................................................... 17
Gerät ein- oder ausschalten ........................................................ 17
Touchscreen bedienen .................................................................. 18
Bewegungen verwenden ............................................................ 20
Touchscreen und Tasten sperren oder entsperren ........... 21
Mit dem Home-Bildschirm vertraut machen ...................... 22
Anwendungen aufrufen ............................................................... 26
Mehrere Anwendungen starten ............................................... 28
Gerät anpassen ................................................................................. 29
Text eingeben .................................................................................... 33
Web- und GPS-basierte Dienste .......................36
Internet ................................................................................................. 36
Latitude ................................................................................................ 40
Maps ...................................................................................................... 40
Navigation ........................................................................................... 42
Places ..................................................................................................... 43
Play Store ............................................................................................. 43
Pulse ...................................................................................................... 44
Samsung Apps .................................................................................. 45
YouTube ............................................................................................... 45
Inhalt
6
Page 7

Kommunikation ................................................. 48
Google Mail ........................................................................................ 48
E-Mail ..................................................................................................... 50
Talk ......................................................................................................... 52
Messenger ........................................................................................... 53
Google+ ............................................................................................... 54
Social Hub ........................................................................................... 54
Unterhaltung ..................................................... 55
Kamera ................................................................................................. 55
Video-Player ....................................................................................... 63
Galerie ................................................................................................... 65
Foto-Editor .......................................................................................... 67
MP3-Player .......................................................................................... 68
Music Hub ........................................................................................... 72
Persönliche Informationen ............................... 73
Kontakte ............................................................................................... 73
S Planner .............................................................................................. 75
Memo .................................................................................................... 77
Stift-Memo .......................................................................................... 78
Verbindungen .................................................... 79
USB-Verbindungen ......................................................................... 79
WLAN .................................................................................................... 81
Wi-Fi Direct .......................................................................................... 84
AllShare ................................................................................................ 85
Bluetooth ............................................................................................. 87
GPS ......................................................................................................... 89
VPN-Verbindungen ......................................................................... 90
Inhalt
7
Page 8
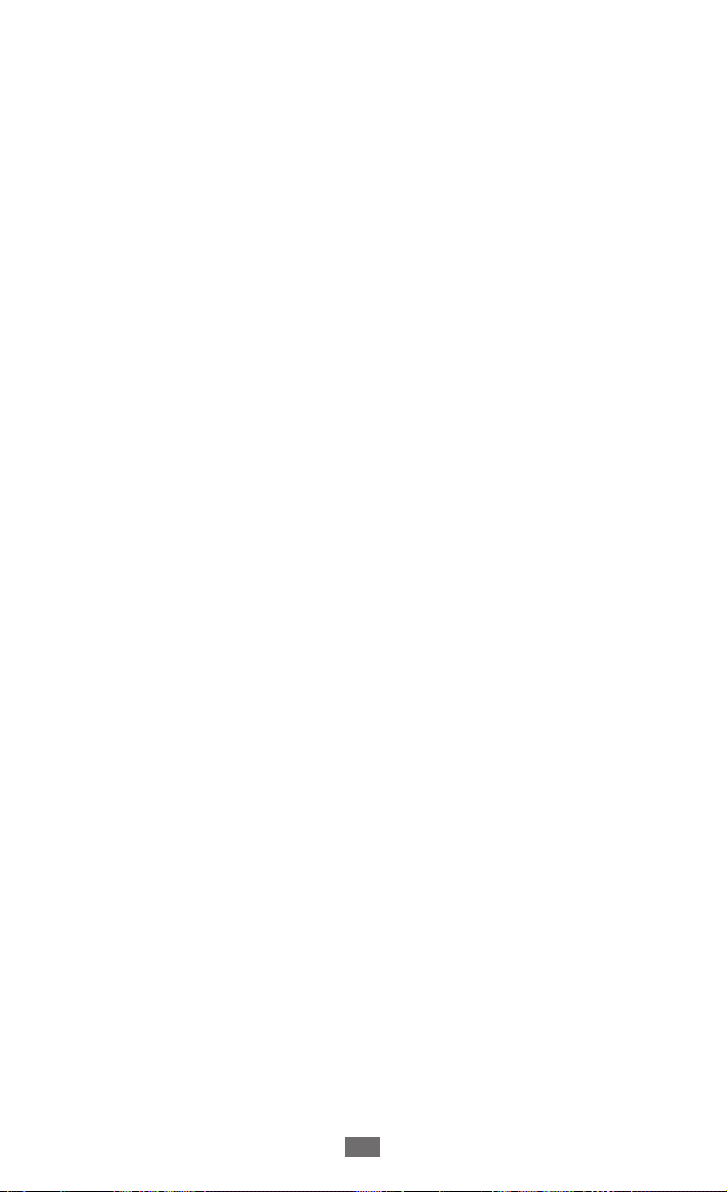
Inhalt
8
Extras .................................................................. 93
Alarm ..................................................................................................... 93
Rechner ................................................................................................ 93
Downloads .......................................................................................... 94
eBook .................................................................................................... 94
Eigene Dateien .................................................................................. 95
Suche ..................................................................................................... 96
Task-Manager .................................................................................... 97
Weltuhr ................................................................................................. 97
Einstellungen ..................................................... 98
Einstellungsoptionen öffnen ...................................................... 98
WLAN .................................................................................................... 98
Bluetooth ............................................................................................. 98
Datennutzung ................................................................................... 98
Mehr... .................................................................................................... 98
Ton .......................................................................................................... 99
Anzeige .............................................................................................. 100
Energiesparmodus ........................................................................ 101
Speicher ............................................................................................. 101
Akku ..................................................................................................... 102
Anwendungen ................................................................................ 102
Konten und Sync ............................................................................ 102
Standortdienste .............................................................................. 102
Sicherheit ........................................................................................... 102
Sprache und Eingabe ................................................................... 103
Sichern und zurücksetzen .......................................................... 105
Dock ..................................................................................................... 106
Datum und Uhrzeit ....................................................................... 106
Page 9

Inhalt
9
Eingabehilfe ..................................................................................... 106
Bewegung ......................................................................................... 107
Entwickler-Optionen .................................................................... 107
Info zu Gerät ..................................................................................... 108
Rat und Hilfe bei Problemen ...........................109
Sicherheitshinweise ........................................113
Index .................................................................125
Page 10
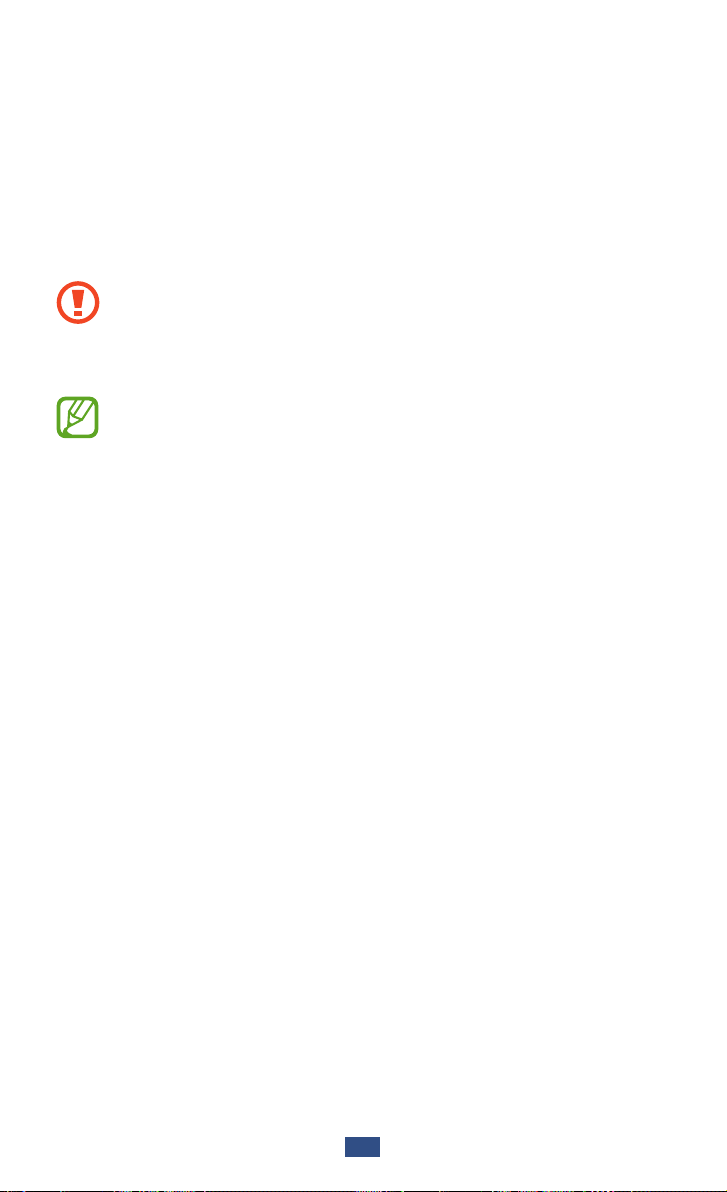
Zusammenbauen
10
Zusammenbauen
Auspacken
Überprüfen Sie, ob der Produktkarton die folgenden Artikel enthält:
●
Mobilgerät
●
Kurzanleitung
Verwenden Sie nur von Samsung zugelassenes Zubehör.
Raubkopien und illegale Software können Schäden
und Fehlfunktionen verursachen, die nicht von der
Herstellergarantie abgedeckt sind.
●
Der Lieferumfang des Geräts und die Verfügbarkeit von
Zubehörteilen für das Gerät können je nach Region oder
Dienstanbieter variieren.
●
Bei Ihrem örtlichen Samsung-Händler können Sie zusätzliche
Zubehörteile kaufen.
●
Die mitgelieferten Elemente sind nur für Ihr Gerät
vorgesehen und möglicherweise nicht mit anderen Geräten
kompatibel.
●
Anderes Zubehör ist möglicherweise nicht mit Ihrem Gerät
kompatibel.
Page 11

Zusammenbauen
11
Aufbau des Geräts
5
4
1
2
3
3
Vorderansicht
›
Ziffer Funktion
1
2
3
4
5
Vorderes Kameraobjektiv
Lichtsensor
Lautsprecher
Multifunktionsbuchse
Mikrofon
Page 12

Zusammenbauen
12
Rückansicht
11
10
7
8
9
6
›
Ziffer Funktion
6
Headsetbuchse
1
7
8
9
10
1 1
1. Nicht ordnungsgemäßes Anschließen eines Headsets an das Gerät kann
zu Schäden an der Anschlussbuchse für das Headset oder am Headset
selbst führen.
Hinteres Kameraobjektiv
Lautstärketaste
Ein-/Aus-/Reset-/Sperrtaste
Interne Antenne
Fotolicht
Page 13
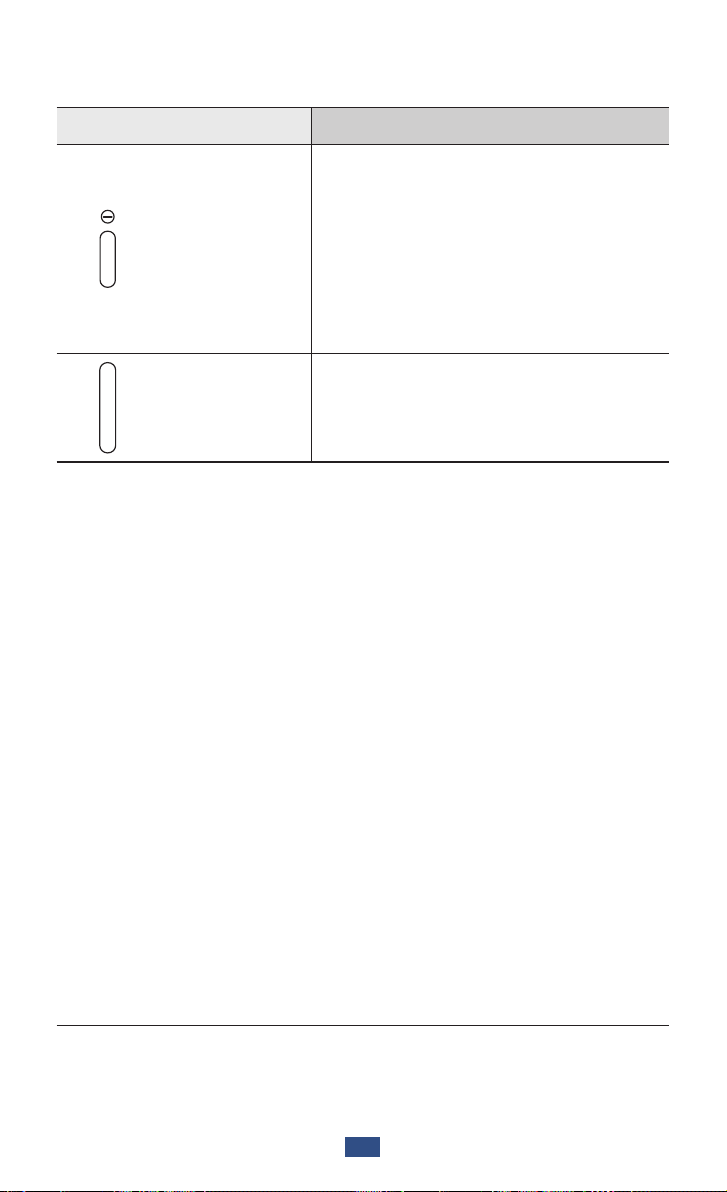
Zusammenbauen
13
Tasten
Taste Funktion
Dient zum Einschalten des Geräts
(gedrückt halten), zum Aufrufen
Ein-/Aus-/
1
Reset-
/
Sperrtaste
Lautstärke Gerätelautstärke anpassen.
der Geräteoptionen (gedrückt
halten), zum Zurücksetzen des
Geräts (10 bis 15 Sekunden gedrückt
halten) sowie zum Ausschalten und
Sperren des Touchscreens oder zum
Einschalten.
1. Falls das Gerät schwerwiegende Fehler aufweist oder das Display
einfriert, müssen Sie es möglicherweise zurücksetzen, damit es seine
Funktionalität wiedererlangt.
Page 14

Zusammenbauen
14
Akku laden
Vor der erstmaligen Verwendung des Geräts oder wenn der Akku
länger nicht verwendet wurde, muss der Akku geladen werden.
Laden Sie den Akku nur mit einem Ladegerät. Sie können den Akku
nicht über ein USB-Kabel laden.
Sie können den Akku im Gerät nicht ersetzen. Wenn Probleme mit
dem Akku auftreten oder der Akku ersetzt werden muss, bringen Sie
das Gerät in ein Samsung-Kundendienstzentrum.
Verwenden Sie nur von Samsung zugelassene Ladegeräte und
Kabel. Nicht zugelassene Ladegeräte oder Kabel können zum
Explodieren des Akkus bzw. Schäden am Gerät führen.
●
Wenn der Akku schwach ist, gibt das Gerät einen Warnton
aus und zeigt eine entsprechende Warnmeldung auf dem
Display an. Laden Sie den Akku umgehend auf, um das Gerät
weiter nutzen zu können.
●
Falls der Akku vollständig entladen ist, können Sie das Gerät
nicht einschalten, auch wenn der Akku geladen wird. Warten
Sie beim Aufladen eines leeren Akkus einige Minuten, bevor
Sie versuchen, das Gerät einzuschalten.
●
Je nach Region kann der USB-Netzadapter eine andere
Ausführung sein.
Schließen Sie das USB-Kabel an den USB-Netzadapter und das
1
andere Ende des USB-Kabels an die Multifunktionsbuchse an.
Page 15

Zusammenbauen
15
Ein nicht ordnungsgemäßes Anschließen des USB-Kabels kann
zu schweren Schäden am Gerät oder am USB-Netzadapter
führen. Schäden durch unsachgemäße Verwendung sind von
der Garantie nicht abgedeckt.
Stecken Sie den USB-Netzadapter in eine Netzsteckdose.
2
●
Falls das Gerät beim Laden keine stabile Stromversorgung
erhält, funktioniert der Touchscreen möglicherweise nicht.
Trennen Sie in diesem Fall das USB-Kabel vom Gerät.
●
Das Gerät kann sich während des Aufladens erwärmen. Das
ist normal und hat keine Auswirkung auf die Lebensdauer
des Geräts oder seine Leistungsfähigkeit.
●
Falls das Gerät nicht richtig lädt, bringen Sie es zusammen
mit dem Ladegerät in ein Samsung-Kundendienstzentrum.
Entfernen Sie nach dem vollständigen Laden des Akkus zunächst
3
das USB-Kabel vom Gerät und dann den USB-Netzadapter von
der Netzsteckdose.
Trennen Sie den USB-Netzadapter vom Stromnetz, wenn
Sie ihn nicht benutzen, um Energie zu sparen. Der USBNetzadapter verfügt über keinen Ein/Aus-Schalter. Daher
müssen Sie den USB-Netzadapter aus der Steckdose
ziehen, wenn er nicht verwendet wird, um keine Energie zu
verschwenden.
Page 16

Akkuverbrauch verringern
›
Das Gerät verfügt über Optionen zum Einsparen von Akkuleistung.
Durch Anpassen dieser Optionen und das Deaktivieren von im
Hintergrund ausgeführten Funktionen können Sie das Gerät länger
verwenden, bevor es wieder aufgeladen werden muss:
●
Aktivieren Sie den Energiesparmodus.
●
Wechseln Sie durch Drücken der Ein-/Aus-Taste in den
Standbymodus, wenn Sie das Gerät nicht verwenden.
●
Schließen Sie nicht verwendete Anwendungen über den TaskManager.
●
Deaktivieren Sie die Bluetooth-Funktion.
●
Deaktivieren Sie die WLAN-Funktion.
●
Deaktivieren Sie die automatische Synchronisierung von
Anwendungen.
●
Verkürzen Sie die Zeit der Hintergrundbeleuchtung.
●
Reduzieren Sie die Helligkeit des Displays.
Zusammenbauen
16
Page 17

Erste Schritte
Gerät ein- oder ausschalten
Halten Sie zum Einschalten des Geräts die Ein-/Aus-Taste gedrückt.
Folgen Sie nach dem erstmaligen Einschalten des Geräts den
Bildschirmhinweisen, um es für den Betrieb einzurichten. Sie
müssen sich bei Google anmelden oder ein Google-Konto
erstellen, um Anwendungen verwenden zu können, die mit
dem Google-Server kommunizieren.
Um das Gerät auszuschalten, halten Sie die Ein-/Aus-Taste gedrückt
→
und wählen Sie Ausschalten
●
Halten Sie sich an alle Warnungen und Anweisungen von
autorisiertem Personal, wenn Sie sich an Orten aufhalten,
in denen die Verwendung von drahtlosen Geräten
eingeschränkt ist (z. B. Flugzeuge oder Krankenhäuser).
●
Um nur die nicht netzwerkabhängigen Funktionen Ihres
Geräts zu verwenden, wechseln Sie in den Offline-Modus.
► S. 98
OK aus.
Erste Schritte
17
Page 18

18
Erste Schritte
Touchscreen bedienen
Mit dem Touchscreen des Geräts können Sie ganz einfach
Elemente auswählen oder Funktionen durchführen. Lernen Sie die
grundlegenden Aktionen zur Verwendung des Touchscreens kennen.
●
Drücken Sie nicht fest mit den Fingern auf den Touchscreen
und verwenden Sie keine scharfen Gegenstände mit dem
Touchscreen. Dies kann zu Schäden am Touchscreen oder zu
Fehlfunktionen führen.
●
Achten Sie darauf, dass der Touchscreen nicht mit
anderen elektrischen Vorrichtungen in Kontakt kommt.
Elektrostatische Entladungen können Fehlfunktionen des
Touchscreens verursachen.
●
Achten Sie darauf, dass der Touchscreen nicht mit Flüssigkeit
in Kontakt kommt. Durch Feuchtigkeit oder Kontakt mit
Flüssigkeit können Fehlfunktionen des Touchscreens
verursacht werden.
●
Befindet sich der Touchscreen über einen längeren Zeitraum
im Standby-Betrieb, kann es zu Nach- oder Geisterbildern
kommen, die sich auf der Anzeige einbrennen. Schalten Sie
den Touchscreen aus, wenn Sie das Gerät nicht verwenden.
●
Für die optimale Nutzung des Touchscreens sollten Sie die
Schutzfolie vor der Verwendung des Geräts vom Bildschirm
entfernen.
●
Der Touchscreen verfügt über eine Schicht, die geringe
elektrische Ladungen erkennt, wie sie vom menschlichen
Körper abgegeben werden. Zur Erzielung der optimalen
Leistung tippen Sie mit der Fingerspitze auf den
Touchscreen. Der Touchscreen reagiert nicht, wenn mit
spitzen Gegenständen wie einem Eingabestift oder Bleistift
darauf getippt wird.
Page 19

19
Erste Schritte
Steuern Sie den Touchscreen durch folgende Aktionen:
Tippen
Berühren Sie ein Menü, eine Option oder
eine Anwendung, um es/sie auszuwählen
oder zu starten.
Berühren und halten
Berühren Sie ein Element und halten Sie es
für mindestens 2 Sekunden.
Ziehen
Berühren Sie ein Element und ziehen Sie es
an eine andere Stelle.
Zweimal tippen
Tippen Sie zweimal schnell auf ein
Element.
Page 20

20
Erste Schritte
Wischen
Wischen Sie schnell mit dem Finger nach
oben, unten, links oder rechts, um durch
Listen oder Ansichten zu blättern.
Finger zusammen bewegen
Platzieren Sie zwei Finger weit auseinander
und bewegen Sie sie dann zusammen.
●
Das Gerät schaltet den Touchscreen aus, wenn Sie ihn für
eine bestimmte Zeitdauer nicht verwenden. Drücken Sie
zum Einschalten des Displays die Ein-/Aus-Taste.
●
Sie können die Zeitspanne festlegen, die das Gerät
wartet, bevor es das Display ausschaltet. Wählen Sie in der
Anwendungsliste Einstellungen
Timeout.
→
Anzeige → Bildschirm-
Bewegungen verwenden
Dank der integrierten Bewegungserkennung können Sie Aktionen
ausführen, indem Sie das Gerät bewegen oder Gesten mit Ihren
Händen vollziehen.
Zur Verwendung dieser Funktionen müssen Sie die
Bewegungserkennungsfunktion aktivieren. Wählen Sie in der
→
Anwendungsliste Einstellungen
Bewegung.
Page 21

21
Erste Schritte
Neigen
Halten Sie das Gerät mit
beiden Händen, berühren und halten
Sie zwei Punkte auf dem Bildschirm
und neigen Sie das Gerät nach vorne
und hinten, um Galeriebilder oder
Webseiten zu vergrößern oder zu
verkleinern.
Schwenken
Bewegen Sie das Gerät nach links
oder rechts, während Sie ein Element
halten, um es auf eine andere Seite
im Home-Bildschirm oder in der
Anwendungsliste zu verschieben.
Touchscreen und Tasten sperren oder
entsperren
Wenn Sie das Gerät für eine bestimmte Zeitdauer nicht verwenden,
schaltet das Gerät den Touchscreen aus und sperrt den Touchscreen
und die Tasten automatisch, um eine ungewollte Bedienung zu
verhindern. Drücken Sie zum manuellen Sperren des Touchscreens
und der Tasten die Ein-/Aus-Taste.
Aktivieren Sie zum Entsperren den Bildschirm, indem Sie die Ein-/AusTaste drücken, auf eine beliebige Stelle auf dem Display tippen und
anschließend den Finger aus dem großen Kreis ziehen.
Die Bildschirmsperrfunktion kann aktiviert werden, um zu
verhindern, dass die auf dem Gerät gespeicherten persönlichen
Daten und Informationen von Dritten verwendet oder
aufgerufen werden.
► S. 31
Page 22
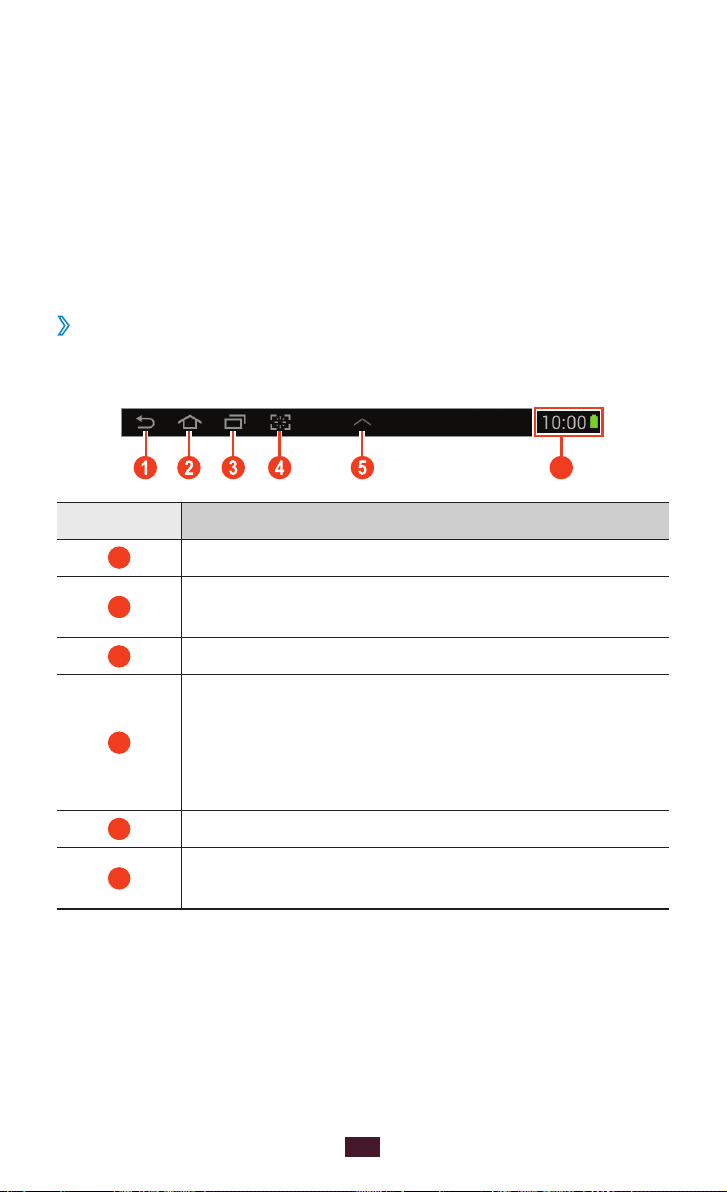
22
Erste Schritte
Mit dem Home-Bildschirm vertraut machen
6
Über den Home-Bildschirm können Sie den Status des Geräts
erkennen und auf Anwendungen zugreifen.
Im Home-Bildschirm stehen mehrere Anzeigeflächen zur Verfügung.
Blättern Sie nach links oder rechts, um die Anzeigeflächen des
Home-Bildschirms zu sehen. Sie können zudem einen der Punkte
oben auf dem Bildschirm auswählen, um direkt zur entsprechenden
Anzeigefläche zu wechseln.
Systemleiste
›
Über die Systemleiste unten auf dem Bildschirm können Sie schnell
zu Bildschirmen navigieren, Systeminformationen anzeigen usw.
Ziffer Funktion
1
2
3
4
5
6
Zum vorherigen Bildschirm zurückkehren.
Zum Home-Bildschirm zurückkehren, task-Manager
starten (berühren und halten).
Liste der zuletzt verwendeten Anwendungen öffnen.
Die Anwendung öffnen, die Sie der Verknüpfung
für den Schnellstart zugewiesen haben. Sie können
diese Schnellstartverknüpfung ändern, indem
→
Sie Einstellungen
auswählen.
Bereich für Mini-Apps öffnen.
Aktuelle Zeit und Gerätestatus anzeigen,
Benachrichtigungsfeld.
Anzeige → Schnellstart
Page 23

23
Erste Schritte
Anzeigesymbole
›
Die auf dem Display angezeigten Symbole hängen vom
jeweiligen Land oder Netzbetreiber ab.
Symbol Definition
Mit WLAN-Zugangspunkt verbunden
Bluetooth-Funktion aktiviert
GPS-basierte Dienste aktiv
Mit Computer verbunden
Energiesparmodus aktiviert
Neue Nachricht
Alarm aktiviert
Offline-Modus aktiviert
Fehler aufgetreten oder Vorsicht erforderlich
Akku-Ladezustand
Benachrichtigungsfeld verwenden
›
Zum Öffnen des Benachrichtigungsfelds tippen Sie rechts unten auf
den Bildschirm. Wenn Sie das Feld ausblenden möchten, wählen Sie
.
Im Benachrichtigungsfeld können Sie den jeweiligen Status des
Geräts erkennen und folgende Optionen verwenden:
●
●
: WLAN-Funktion aktivieren oder deaktivieren. ► S. 80
WLAN
GPS
: GPS-Funktion aktivieren oder deaktivieren. ► S. 89
Page 24

24
Erste Schritte
To n ●: Stumm-Modus aktivieren oder deaktivieren. Sie können Ihr
Gerät stummschalten oder es so einstellen, dass es im StummModus vibriert.
●
Bildschirm drehen
: Zulassen oder verhindern, dass sich die
Benutzeroberfläche dreht, wenn Sie das Gerät drehen.
●
Energie sparen
●
Benachricht.
●
Bluetooth
► S. 87
●
Fahrzeug-modus
: Stromsparmodus aktivieren oder deaktivieren.
: Benachrichtigungssymbole aus- oder einblenden.
: Bluetooth-Funktion aktivieren oder deaktivieren.
: Dient zum Aktivieren oder Deaktivieren des
Fahrzeugmodus.
●
Synchronisierung
: Automatische Synchronisierung von
Anwendungen aktivieren oder deaktivieren.
Die verfügbaren Optionen richten sich nach dem jeweiligen
Netzbetreiber oder der Region.
Element auf dem Home-Bildschirm verschieben
›
Berühren und halten Sie ein Element
und ziehen Sie es an eine neue Stelle.
Sie können einem neuen Ordner ein
Element hinzufügen oder es auf eine
neue Anzeigefläche verschieben.
Berühren und halten Sie das Element
und ziehen Sie es auf Ordner
erstellen oder Seite erstellen.
Page 25

25
Erste Schritte
Element vom Home-Bildschirm entfernen
›
Berühren und halten Sie ein Element und ziehen Sie es in den
Papierkorb.
Anzeigefläche zum Home-Bildschirm hinzufügen
›
oder von dort entfernen
Sie können auf dem Home-Bildschirm Anzeigeflächen zum Anordnen
von Widgets hinzufügen oder entfernen.
Platzieren Sie zwei Finger auf dem Home-Bildschirm und
1
bewegen Sie sie zusammen, um in den Bearbeitungsmodus zu
wechseln.
Anzeigeflächen hinzufügen, entfernen oder neu anordnen:
2
●
Berühren und halten Sie zum Entfernen einer Anzeigefläche die
Miniaturansicht der jeweiligen Anzeigefläche und ziehen Sie sie
in den Papierkorb.
Wählen Sie zum Hinzufügen einer neuen Anzeigefläche ●.
●
Wählen Sie zum Festlegen der Hauptanzeigefläche des HomeBildschirms .
●
Berühren und halten Sie zum Ändern der Reihenfolge
der Anzeigeflächen die Miniaturansicht der jeweiligen
Anzeigefläche und ziehen Sie sie an die neue Stelle.
Wählen Sie
3
zurückzukehren.
aus, um zum vorherigen Bildschirm
Page 26

26
Erste Schritte
Widgets verwenden
›
Widgets sind kleine Anwendungen, die nützliche Funktionen und
Informationen auf dem Home-Bildschirm bereitstellen.
Die verfügbaren Widgets richten sich nach dem jeweiligen
Netzbetreiber oder der Region.
Wählen Sie in der Anwendungsliste
1
den Widgets zu öffnen.
Blättern Sie im Widget-Bereich nach links oder rechts, um ein
2
Widget zu finden.
Berühren und halten Sie ein Widget, um es dem Home-Bildschirm
3
hinzuzufügen.
Widgets, um den Bereich mit
Anwendungen aufrufen
Starten Sie Anwendungen und nutzen Sie die Funktionen Ihres Geräts
optimal aus. Sie können die Anwendungsliste neu anordnen, damit
Sie Ihren Vorlieben entspricht, oder Anwendungen aus dem Internet
herunterladen, um die Funktionalität des Geräts zu verbessern.
Wählen Sie auf dem Home-Bildschirm
1
Anwendungsliste zuzugreifen.
Blättern Sie nach links oder rechts zu einem anderen Bildschirm.
2
Sie können zudem einen der Punkte unten auf dem Bildschirm
auswählen, um direkt zum entsprechenden Bildschirm zu
wechseln.
Wählen Sie eine Anwendung aus.
3
Wählen Sie 4 aus, um zum vorherigen Bildschirm
zurückzukehren. Wählen Sie
zurückzukehren.
aus, um zum Home-Bildschirm
, um auf die
Page 27

27
Erste Schritte
●
Sie können dem Home-Bildschirm den Schnellzugriff einer
Anwendung hinzufügen, indem Sie ein Element in der
Anwendungsliste berühren und halten.
●
Wenn Sie das Gerät während der Verwendung gewisser
Funktionen drehen, dreht sich auch die Benutzeroberfläche.
Um zu verhindern, dass sich die Benutzeroberfläche dreht,
→
wählen Sie Einstellungen
automatisch drehen aus.
●
Vor der Verwendung von Standortdiensten, etwa Kartenund Navigationsanwendungen oder Internetdiensten, muss
gewährleistet werden, dass die WLAN-Verbindung aktiv ist.
Anwendungen anordnen
›
Sie können die Anordnung der Anwendungen in der
Anwendungsliste ändern oder sie in Kategorien gruppieren.
Anzeige → Bildschirm
Wählen Sie in der Anwendungsliste
1
Berühren und halten Sie das Symbol einer Anwendung.
2
Anwendungen anordnen:
3
●
Ziehen Sie die Anwendung zum Verschieben an eine neue
Stelle.
●
Ziehen Sie die Anwendung zum Hinzufügen zu einem neuen
Ordner auf Ordner erstellen.
●
Ziehen Sie die Anwendung zum Verschieben auf eine neue
Anzeigefläche auf Seite erstellen.
●
Ziehen Sie die Anwendung zum Deinstallieren auf
Deinstallieren.
Wählen Sie
4
Speich.
→ Bearbeiten.
Page 28

28
Erste Schritte
Anwendung herunterladen
›
Wählen Sie in der Anwendungsliste 1 Play Store oder Samsung
Apps.
Suchen Sie nach einer Anwendung und laden Sie sie auf das Gerät
2
herunter.
Damit Sie Anwendungen installieren können, die Sie von
anderen Quellen heruntergeladen haben, müssen Sie
→
Einstellungen
auswählen.
Anwendung deinstallieren
›
Wählen Sie in der Anwendungsliste 1 → Deinstallieren.
Sicherheit → Unbekannte Quellen
Wählen Sie auf einem Anwendungssymbol
2
OK.
Sie können nur Anwendungen deinstallieren, die Sie
heruntergeladen haben.
Auf zuletzt verwendete Anwendungen zugreifen
›
Wählen Sie 1 , um die kürzlich von Ihnen aufgerufenen
Anwendungen anzuzeigen.
Wählen Sie eine Anwendung aus.
2
und anschließend
Mehrere Anwendungen starten
Ihr Gerät unterstützt Multitasking. Sie können also mehrere
Anwendungen gleichzeitig ausführen. Wählen Sie während der
Verwendung einer Anwendung
starten. Wählen Sie dann eine andere Anwendung aus, die Sie auf
dem Home-Bildschirm starten möchten.
, um mehrere Anwendungen zu
Page 29
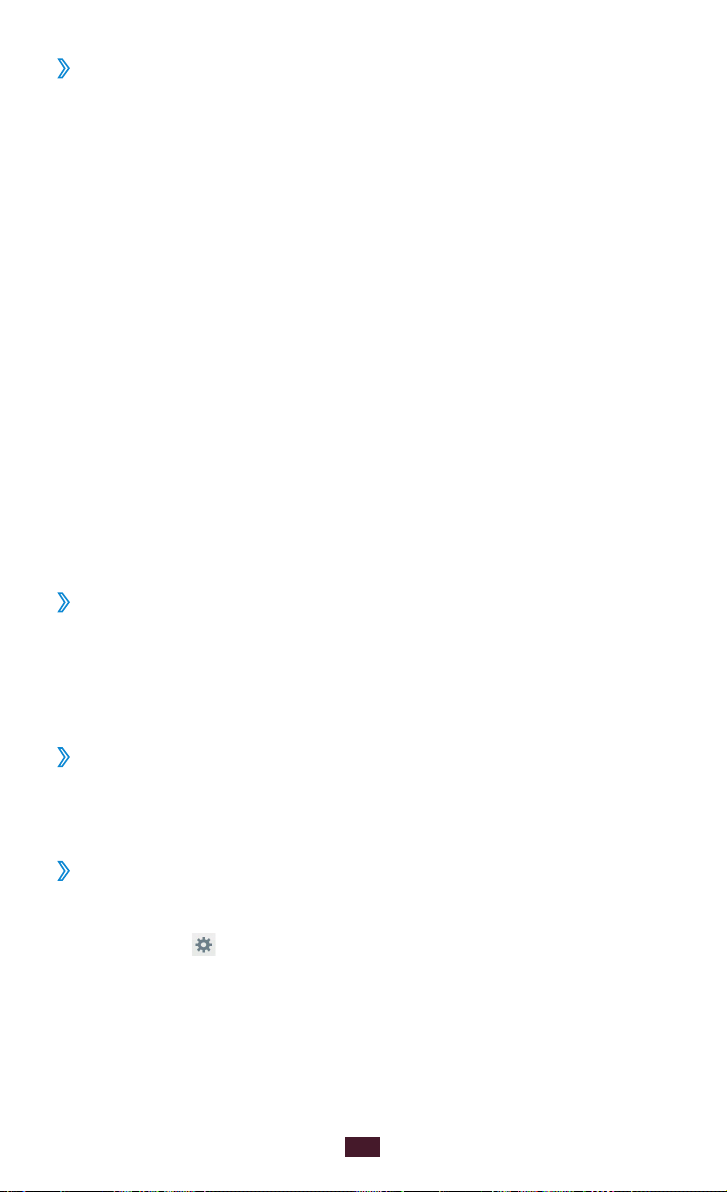
29
Erste Schritte
Anwendungen verwalten
›
Sie können mehrere Anwendungen mit dem Task-Manager
verwalten.
Wählen Sie in der Anwendungsliste
1
Anwendungen.
Der Task-Manager wird gestartet und zeigt die aktiven
Anwendungen an.
Aktive Anwendungen steuern:
2
●
Wählen Sie zum Wechseln zwischen Anwendungen eine
Anwendung in der Liste aus.
●
Zum Schließen einer Anwendung wählen Sie
●
Zum Schließen aller aktiven Anwendungen wählen Sie
Beenden.
Task-Manager → Aktive
Beenden.
Gerät anpassen
Nutzen Sie das Gerät optimal, indem Sie die Einstellungen an Ihre
Vorlieben anpassen.
Anzeigesprache ändern
›
Wählen Sie in der Anwendungsliste 1 Einstellungen → Sprache
→
und Eingabe
Wählen Sie eine Sprache aus.
2
Sprache.
Tastentöne ein- oder ausschalten
›
Wählen Sie in der Anwendungsliste Einstellungen → To n →
Berührungstöne.
Gerätelautstärke anpassen
›
Drücken Sie die Lautstärketaste nach oben oder unten.
1
Wählen Sie 2 aus und ziehen Sie die Schieberegler, um die
Lautstärke für die verschiedenen Töne anzupassen.
Page 30

30
Erste Schritte
In den Stumm-Modus wechseln
›
Führen Sie einen der folgenden Schritte aus, um das Gerät
stummzuschalten oder die Stummschaltung aufzuheben:
●
Tippen Sie rechts unten auf den Bildschirm, um das
Benachrichtigungsfeld zu öffnen, und wählen Sie To n.
●
Halten Sie die Ein-/Aus-Taste gedrückt und wählen Sie dann
oder
Hintergrundbild für Home-Bildschirm auswählen
›
1
.
Berühren und halten Sie auf dem Home-Bildschirm einen leeren
Bereich.
Wählen Sie
2
Bild.
Anzeigenschriftart ändern
›
Wählen Sie in der Anwendungsliste 1 Einstellungen → Anzeige
→
Schriftstil.
Wählen Sie eine Schriftart aus
2
Display-Helligkeit anpassen
›
Das Gerät verfügt über einen Lichtsensor, der die Intensität des
Umgebungslichts erkennt und die Display-Helligkeit automatisch
anpasst. Zudem können Sie die Helligkeit des Displays manuell
einstellen.
Je heller Sie das Display einstellen, desto schneller erschöpft
sich der Akku des Geräts.
Home-Bildschirm → einen Ordner mit Bildern → ein
→
Ja.
Page 31

31
Erste Schritte
Gerät zur automatischen Anpassung der Helligkeit
einstellen
Wählen Sie in der Anwendungsliste 1 Einstellungen → Anzeige
→
Helligkeit.
Aktivieren Sie das Kontrollkästchen neben
2
Helligkeit.
Wählen Sie
3
Das Gerät erhöht die Helligkeit in hellen Umgebungen
automatisch und reduziert sie ebenfalls automatisch in
dämmrigen Umgebungen.
OK.
Automatische
Helligkeit manuell anpassen
Wählen Sie in der Anwendungsliste 1 Einstellungen → Anzeige
→
Helligkeit.
Deaktivieren Sie das Kontrollkästchen neben
2
Helligkeit.
Ziehen Sie den Schieberegler nach links oder rechts.
3
Wählen Sie 4 OK.
Gerät sperren
›
Sie können das Gerät mit einem Muster, einer PIN oder einem
Passwort sperren. Wenn die Bildschirmsperre aktiviert ist, benötigen
Sie Ihr Passwort immer, wenn Sie das Gerät einschalten oder den
Touchscreen entsperren möchten.
●
Sollten Sie Ihr Passwort vergessen haben, bringen Sie
das Gerät in ein Samsung-Kundendienstzentrum, um es
zurücksetzen zu lassen.
●
Samsung übernimmt keine Haftung bei Verlust von
Passwörtern oder privaten Informationen sowie für andere
Schäden, die durch illegale Software verursacht werden.
Automatische
Page 32

32
Erste Schritte
Entsperrmuster einstellen
Wählen Sie in der Anwendungsliste 1 Einstellungen → Sicherheit
→
Sperrbildschirm → Muster.
Sehen Sie sich die angezeigten Anweisungen und Beispielmuster
2
an und wählen Sie anschließend Weiter.
Zeichnen Sie ein Muster, indem Sie mindestens 4 Punkte
3
verbinden und Sie Weiter auswählen.
Zeichnen Sie zum Bestätigen erneut das Muster und wählen Sie
4
Bestätigen.
Beenden Sie die Einrichtung der Sicherungs-PIN.
5
Sollten Sie das Entsperrmuster vergessen haben, kann die
Sperrfunktion des Bildschirms mit einer Sicherungs-PIN
deaktiviert werden.
Entsperr-PIN einstellen
Wählen Sie in der Anwendungsliste 1 Einstellungen → Sicherheit
→
Sperrbildschirm → PIN.
Geben Sie eine neue PIN ein und wählen Sie
2
Geben Sie die PIN erneut ein und wählen Sie
3
Entsperr-Passwort einstellen
Wählen Sie in der Anwendungsliste 1 Einstellungen → Sicherheit
→
Sperrbildschirm → Passwort.
Geben Sie ein neues Passwort (alphanumerisch) ein und wählen
2
Sie Weiter.
Geben Sie das Passwort erneut ein und wählen Sie
3
Weiter.
OK.
OK.
Page 33

33
Erste Schritte
Funktion „Mobilgerät orten“ aktivieren
›
Bei Diebstahl oder Verlust des Geräts können Sie die aktuelle Position
Ihres Geräts auf der SamsungDive-Website (
anzeigen. Zur Verwendung dieser Funktion müssen Sie ein SamsungKonto erstellen, um das Gerät remote über das Internet bedienen zu
können.
www.samsungdive.com
)
Wählen Sie in der Anwendungsliste
1
→
Fernzugriff.
Wählen Sie
2
Wählen Sie zum Einrichten eines Samsung-Kontos Neues Konto
erstellen.
Geben Sie die E-Mail-Adresse und das Passwort für Ihr Samsung-
3
Konto ein und wählen Sie dann Anmeld.
Anmelden.
Einstellungen → Sicherheit
Text eingeben
Sie können Text durch Sprechen in das Mikrofon oder Auswählen der
Zeichen auf der virtuellen Tastatur eingeben.
Die Texteingabe wird in einigen Sprachen nicht unterstützt.
Zum Eingeben von Text müssen Sie die Eingabesprache in eine
der unterstützten Sprachen ändern.
Texteingabemethode ändern
›
Wählen Sie auf der Systemleiste und anschließend eine
Texteingabemethode aus.
Text mit der Spracheingabefunktion von Google
›
eingeben
Wählen Sie zum Hinzufügen von Eingabesprachen für die
1
Spracherkennung die Sprache und dann → Weitere Sprachen
hinzufügen aus.
Sprechen Sie Ihren Text in das Mikrofon.
2
Wenn Sie fertig sind, wählen Sie 3 Fertig.
Page 34

34
Erste Schritte
Text mit der Samsung-Tastatur eingeben
›
Geben Sie Text durch die Auswahl alphanumerischer Tasten ein.
Sie können auch folgende Tasten verwenden:
Ziffer Funktion
1
2
3
4
5
6
7
8
9
10
Cursor zur nächsten Tabulatorposition verschieben.
Nur Großbuchstaben eingeben.
Zwischen Groß- und Kleinschreibung wechseln.
Texteingabemodi wechseln.
Tastatureinstellungen aufrufen, Texteingabemethode
ändern (berühren und halten).
Leerzeichen einfügen.
Eingabe löschen.
Neue Zeile beginnen.
Element aus der Zwischenablage einfügen.
Emoticon einfügen, Bereich mit Emoticons öffnen
(berühren und halten).
Page 35

35
Erste Schritte
Text kopieren und einfügen
›
Sie können Text aus einem Textfeld kopieren und ihn in einer anderen
Anwendung einfügen.
Berühren und halten Sie einen Textabschnitt.
1
Ziehen Sie 2 oder , um den zu kopierenden Text auszuwählen.
Wählen Sie
3
in die Zwischenablage einzufügen.
Platzieren Sie den Cursor in einer anderen Anwendung dort, wo
4
der Text eingefügt werden soll.
Wählen Sie
5
Textfeld einzufügen.
Ausschneiden oder → Kopieren aus, um den Text
Einfügen, um den Text aus der Zwischenablage in das
Page 36

Web- und GPS-basierte Dienste
36
Web- und GPS-basierte
4
9
10
5
8
Dienste
Beachten Sie, dass bei der Nutzung des Internets und beim
Herunterladen von Mediendateien zusätzliche Gebühren
anfallen können. Einzelheiten teilt Ihnen Ihr Netzbetreiber auf
Anfrage mit.
Internet
Hier erfahren Sie, wie Sie Ihre bevorzugten Webseiten aufrufen und
diese als Favoriten kennzeichnen.
●
Diese Funktion wird je nach Region oder Netzbetreiber unter
Umständen anders benannt.
●
Die verfügbaren Symbole richten sich nach dem jeweiligen
Netzbetreiber oder der Region.
Webseite suchen
›
Wählen Sie in der Anwendungsliste 1 Internet.
Wählen Sie zum Öffnen einer bestimmten Webseite das URL-Feld
2
aus, geben Sie die Webadresse ein und wählen Sie anschließend
Los.
Navigieren Sie auf den Webseiten mithilfe folgender Tasten:
3
Ziffer Funktion
1
2
Neues Fenster öffnen.
Aktuelles Fenster schließen.
Page 37

Web- und GPS-basierte Dienste
37
Ziffer Funktion
3
4
5
6
7
8
9
10
Zu Webseiten im Verlauf zurück- oder
vorwärtsspringen.
Aktuelle Webseite erneut laden. Wenn das Gerät
Webseiten lädt, ändert sich dieses Symbol zu
Webseitendetails anzeigen.
Webadresse oder Suchbegriff eingeben.
Optionen des Webbrowsers öffnen.
Favoriten, gespeicherte Seiten und aktuellen
Internetverlauf anzeigen.
URL-Feld aktivieren.
Aktuelle Webseite als Favoriten kennzeichnen.
Beim Suchen einer Webseite stehen folgende Optionen zur
Verfügung:
●
Legen Sie zum Vergrößern oder Verkleinern zwei Finger auf das
Display und führen Sie sie langsam auseinander oder zusammen.
Tippen Sie zweimal auf das Display, um die Anzeige wieder in der
Originalgröße zu sehen.
●
Wählen Sie zum Öffnen eines neuen Fensters
→ Neue
Registerkarte.
●
Wählen Sie zum Öffnen eines neuen Fensters ohne Speichern Ihrer
Browsing-Daten → Neuer anonymer Tab.
●
Wählen Sie zum Hinzufügen einer Verknüpfung zur aktuellen
Webseite im Home-Bildschirm → Verknüpfung zu Home hzfg.
aus.
●
Wählen Sie zum Versenden einer Webadresse
●
Wählen Sie zum Suchen nach Text auf einer Webseite
→ Seite senden.
→ Auf der
Seite suchen.
●
Wählen Sie zum Wechseln in die Desktop-Ansicht
→ Desktop-
Ansicht.
.
Page 38

Web- und GPS-basierte Dienste
38
Wählen Sie zum Speichern der aktuellen Webseite ● → Zum
Lesen im Offline-Modus speichern, um die Seite offline lesen zu
können. Wählen Sie zum Anzeigen der gespeicherten Seiten
Gespeicherte Seiten.
●
Wählen Sie zum Anzeigen Ihres Download-Verlaufs
Downloads.
●
Wählen Sie
zu drucken. Dieses Gerät ist nur mit einigen Samsung-Druckern
kompatibel.
●
Wählen Sie zum Ändern der Browser-Einstellungen
Einstellungen.
Per Spracheingabe nach Informationen suchen
›
Diese Funktion ist je nach Region oder Netzbetreiber unter
Umständen nicht verfügbar.
→ Drucken, um die Webseite über WLAN oder USB
→
→
→
Wählen Sie in der Anwendungsliste
1
Wählen Sie das URL-Feld aus.
2
Wählen Sie 3 und sprechen Sie einen Suchbegriff in das Mikrofon
des Geräts.
Das Gerät sucht nach Webseiten, die mit dem Suchbegriff
zusammenhängen.
Wählen Sie ein Suchergebnis aus.
4
Bevorzugte Webseite als Favoriten speichern
›
Wenn Sie die Adresse der Webseite kennen, können Sie sie manuell
als Favoriten speichern.
Wählen Sie in der Anwendungsliste
1
Geben Sie eine Webadresse ein oder navigieren Sie zu einer
2
Webseite.
Wählen Sie
3
Geben Sie einen Namen für den Favoriten ein und wählen Sie
4
.
Internet.
Internet.
OK.
Page 39

Web- und GPS-basierte Dienste
39
Wählen Sie zum Anzeigen Ihrer Favoriten → Favoriten. Berühren
und halten Sie in der Favoritenliste einen Favoriten, um folgende
Optionen aufzurufen:
●
Wählen Sie zum Öffnen einer Webseite im aktuellen Fenster
Öffnen.
●
Wählen Sie zum Öffnen eines neuen Fensters
In neuer
Registerkarte öffnen.
●
Wählen Sie zum Bearbeiten der Details eines Favoriten
Favorit
bearbeiten.
●
Wählen Sie zum Hinzufügen des Schnellzugriffs eines Favoriten
zum Home-Bildschirm Verknüpfung zu Home hzfg.
●
Wählen Sie zum Versenden der Adresse der aktuellen Webseite
Link senden.
●
Wählen Sie zum Kopieren der Adresse der aktuellen Webseite
Link-
URL kop.
●
Wählen Sie zum Löschen des Favoriten
●
Wählen Sie zum Festlegen der Webseite als Startseite des Browsers
Lesezeichen löschen.
Als Startseite festlegen.
Datei aus dem Internet herunterladen
›
Beim Herunterladen von Dateien oder Anwendungen aus dem
Internet speichert das Gerät diese im internen Speicher.
Dateien, die Sie aus dem Internet herunterladen, können
Viren enthalten, die das Gerät beschädigen. Um dieses Risiko
einzugrenzen, laden Sie nur Dateien aus vertrauenswürdigen
Quellen herunter.
Einige Mediendateien enthalten Digital Rights Management
zum Schutz der Urheberrechte. Dieser Schutz kann Sie am
Herunterladen, Kopieren, Ändern oder Übertragen einiger
Dateien hindern.
Wählen Sie in der Anwendungsliste
1
Suchen Sie nach einer Datei oder Anwendung und laden Sie diese
2
Internet.
auf das Gerät herunter.
Page 40

Web- und GPS-basierte Dienste
40
Aktuellen Verlauf anzeigen
›
Wählen Sie in der Anwendungsliste 1 Internet → → Verlauf.
Wählen Sie eine zu öffnende Webseite.
2
Latitude
Hier erfahren Sie, wie Sie über Google Latitude™ Ihren Standort
Freunden mitteilen und deren Standort anzeigen können.
Diese Funktion ist je nach Region oder Netzbetreiber unter
Umständen nicht verfügbar.
Wählen Sie in der Anwendungsliste
1
teilnehmen.
Wählen Sie
2
Wählen Sie Freunde aus oder geben Sie eine E-Mail-Adresse ein
3
und wählen Sie anschließend Freunde hinzufügen.
Wählen Sie
4
Wenn der Freund die Einladung annimmt, können Sie Standorte
übermitteln.
→ Freunde hinzufügen → eine Option.
Ja.
Latitude → → An Latitude
Maps
Hier erfahren Sie, wie Sie den Kartendienst Google Maps™ zum
Ermitteln Ihres Standorts, Suchen nach Plätzen oder Abrufen von
Wegbeschreibungen verwenden.
●
Diese Funktion ist je nach Region oder Netzbetreiber unter
Umständen nicht verfügbar.
●
Sie müssen Standortdienste aktivieren, um Ihren Standort zu
ermitteln und auf einer Karte danach zu suchen. ► S. 89
Page 41

Web- und GPS-basierte Dienste
41
Nach Standort suchen
›
Wählen Sie in der Anwendungsliste 1 Maps.
Die Karte zeigt Ihren aktuellen Standort an.
Wählen Sie
2
Geben Sie einen Suchbegriff für den Standort ein und wählen Sie
3
.
Wählen Sie zum Suchen eines Standorts per Spracheingabe
Um Einzelheiten zu einem Standort anzuzeigen, wählen Sie
4
diesen aus.
Während des Anzeigens der Karte stehen folgende Optionen zur
Verfügung:
●
Legen Sie zum Vergrößern oder Verkleinern zwei Finger auf das
Display und führen Sie sie langsam auseinander oder zusammen.
●
Wählen Sie zum Anzeigen des letzten Suchergebnisses
Suchergebnisse aus.
●
Wählen Sie zum Anzeigen des aktuellen Standorts
, um in die Kompassansicht der Karte zu wechseln, bei der sich
die Ausrichtung entsprechend der Bewegung des Geräts ändert.
●
Wählen Sie zum Suchen nach einem Ort in der Nähe
●
Wählen Sie zum Abrufen von Wegbeschreibungen für ein
bestimmtes Ziel .
●
Wählen Sie zum Hinzufügen zusätzlicher Informationsebenen zur
Karte oder zum Ändern des Anzeigemodus .
●
Um den Standort zu markieren, wählen Sie das Feld des
Standortnamens → .
Maps-Suche.
. Wählen Sie
.
.
Page 42

Web- und GPS-basierte Dienste
42
Wegbeschreibung zu einem bestimmten Ziel
›
abrufen
Wählen Sie in der Anwendungsliste 1 Maps.
Wählen Sie
2
Geben Sie die Adressen des Startorts und des Zielorts ein.
3
Um die Adresse eines Kontakts oder eines markierten Orts
einzugeben oder um einen Punkt auf der Karte auszuwählen,
wählen Sie
Wählen Sie eine Fortbewegungsart und anschließen
4
Die Route wird auf der Karte angezeigt. Je nach ausgewählter
Fortbewegungsart werden möglicherweise mehrere Routen
angezeigt.
Wenn Sie fertig sind, wählen Sie
5
.
→ eine Option.
Los aus.
→ Karte leeren.
Navigation
Hier erfahren Sie, wie Sie gesprochene Wegbeschreibungen zu Ihrem
Ziel erhalten.
●
Die Navigationskarten, Ihr aktueller Standort sowie andere
Navigationsdaten entsprechen unter Umständen nicht
den tatsächlichen Gegebenheiten. Achten Sie stets auf die
Straßen- und Verkehrsbedingungen sowie auf sämtliche
andere fahrtbezogenen Faktoren und halten Sie sich immer
an die Sicherheitshinweise und Vorschriften.
●
Diese Funktion ist je nach Region oder Netzbetreiber unter
Umständen nicht verfügbar.
Wählen Sie in der Anwendungsliste
1
Geben Sie das Ziel über folgende Methoden ein:
2
Ziel einsprechen ●: Geben Sie das Ziel mittels Sprache ein.
●
Ziel eintippen
ein.
: Geben Sie das Ziel über die virtuelle Tastatur
Navigation.
Page 43

Web- und GPS-basierte Dienste
43
Kontakte ●: Wählen Sie das Ziel aus den Adressen Ihrer Kontakte
aus.
●
Markierte Orte
Plätzen aus.
Installieren Sie die erforderliche Software und verwenden Sie
3
dann die Navigationsfunktionen.
: Wählen Sie das Ziel aus den markierten
Places
Hier erfahren Sie, wie Sie nach Unternehmen und interessanten Orten
suchen.
Diese Funktion ist je nach Region oder Netzbetreiber unter
Umständen nicht verfügbar.
Wählen Sie in der Anwendungsliste
1
Wenn Sie nach Unternehmen oder interessanten Orten in der
2
Nähe eines bestimmten Standorts suchen, wählen Sie den
→
Standort
Wählen Sie eine Kategorie aus.
3
Das Gerät sucht nach Orten in der Nähe, die mit der Kategorie im
Zusammenhang stehen.
Wählen Sie einen Ortsnamen aus, um die zugehörigen Details
4
anzuzeigen.
Sie können mehrere Kategorien hinzufügen, indem Sie →
Suche hinzufügen auswählen.
Adresse eingeben.
Places.
Play Store
Die Funktionalität des Geräts kann durch das Installieren zusätzlicher
Anwendungen erweitert werden. Play Store bietet Ihnen eine
schnelle und einfache Möglichkeit, mobile Anwendungen zu kaufen.
●
Diese Funktion ist je nach Region oder Netzbetreiber unter
Umständen nicht verfügbar.
●
Das Gerät speichert Benutzerdateien von heruntergeladenen
Anwendungen im internen Speicher.
Page 44

Web- und GPS-basierte Dienste
44
Anwendung herunterladen
›
Wählen Sie in der Anwendungsliste 1 Play Store.
Suchen Sie nach einer Anwendung und laden Sie sie auf das Gerät
2
herunter.
Ist der Download-Vorgang abgeschlossen, wird die Anwendung
automatisch auf dem Gerät installiert.
Anwendung deinstallieren
›
Wählen Sie in der Anwendungsliste 1 Play Store.
Wählen Sie
2
Wählen Sie ein Element aus.
3
Wählen Sie 4 Deinstallieren → OK.
.
Pulse
Hier erfahren Sie, wie Sie Nachrichtenartikel auf Ihrem Gerät lesen
und Feeds für Ihre Lieblingsnachrichtenthemen hinzufügen.
Feeds lesen
›
Wählen Sie in der Anwendungsliste 1 Pulse aus.
Wählen Sie zur Aktualisierung von Feeds
2
Blättern Sie zum Auswählen einer Feedquelle nach oben oder
3
unten.
Blättern Sie zum Auswählen eines Feeds nach links oder rechts.
4
Beim Lesen eines Feeds stehen folgende Optionen zur Verfügung:
●
Wählen Sie zum Hinzufügen eines Feeds zur Favoritenliste
●
Wählen Sie zum Hochladen eines Feeds auf Community-Websites
oder aus.
●
Wählen Sie zum Versenden eines Videos
●
Wählen Sie zum Zurückkehren zu einer Feedliste
aus.
aus.
aus.
aus.
Page 45

Web- und GPS-basierte Dienste
45
Feedquellen verwalten
›
Wählen Sie in der Anwendungsliste 1 Pulse aus.
Wählen Sie zum Anzeigen der Feedquellenliste
2
Wählen Sie
3
löschen.
oder , um einen Feed hinzuzufügen oder zu
aus.
Samsung Apps
Mit Samsung Apps können Sie ganz einfach eine Vielzahl an
Anwendungen und Updates für Ihr Gerät herunterladen. Mit den voll
optimierten Anwendungen von Samsung Apps wird Ihr Gerät noch
smarter. Entdecken Sie nützliche Anwendungen im Angebot und
bereichern Sie Ihr mobiles Leben.
Wählen Sie in der Anwendungsliste
1
Wenn Sie diese Anwendung erstmals starten, fordert Sie das
Gerät dazu auf, Ihre Region auszuwählen.
Suchen Sie nach Anwendungen für das Gerät und laden Sie diese
2
herunter.
●
Diese Funktion ist je nach Region oder Netzbetreiber unter
Umständen nicht verfügbar.
●
Weitere Informationen finden Sie unter
www.samsungapps.com
Apps.
Samsung Apps.
oder in den Hinweisen zu Samsung
YouTube
Hier erfahren Sie, wie Sie Videos beim Videoportal YouTube™
aufrufen und hochladen können.
Diese Funktion ist je nach Region oder Netzbetreiber unter
Umständen nicht verfügbar.
Page 46

Web- und GPS-basierte Dienste
46
Video wiedergeben
4
7
5
6
›
Wählen Sie in der Anwendungsliste 1 YouTube.
Wählen Sie ein Video aus.
2
Wählen Sie 3 aus, um ein Vollbild anzuzeigen.
Steuern Sie die Wiedergabe mithilfe folgender Tasten:
4
Ziffer Funktion
1
2
3
4
5
6
7
Wiedergabe anhalten oder fortsetzen.
In der Datei vor- oder zurückspulen, indem Sie
den Balken in eine Richtung ziehen.
Anzeigequalität ändern.
Video zu Ihrer Wiedergabeliste hinzufügen.
URL an andere senden.
YouTube-Optionen öffnen.
Verhältnis des Videobildschirms ändern.
Page 47

Web- und GPS-basierte Dienste
47
Video hochladen
›
Wählen Sie in der Anwendungsliste 1 YouTube.
Wählen Sie
2
Wählen Sie Ihr Google-Konto, wenn es mit YouTube verknüpft ist.
3
Alternativ können Sie auch Konto hinzufügen auswählen und
ein Konto zur Anmeldung bei YouTube einrichten.
Wählen Sie
4
Wenn Sie erstmals ein Video hochladen, wählen Sie einen
Netztyp für den Video-Upload aus.
Geben Sie die Einzelheiten für den Upload ein und wählen Sie
5
Hochladen.
KONTO aus.
HOCHLADEN → ein Video.
Page 48

Kommunikation
48
Kommunikation
Google Mail
Hier erfahren Sie, wie Sie E-Mails über den Webmail-Dienst Google
versenden oder anzeigen.
Mail
™
●
Diese Funktion ist je nach Region oder Netzbetreiber unter
Umständen nicht verfügbar.
●
Diese Funktion wird je nach Region oder Netzbetreiber unter
Umständen anders benannt.
E-Mail-Nachricht senden
›
Wählen Sie in der Anwendungsliste 1 Google Mail → .
Wählen Sie das Empfängerfeld aus und geben Sie eine E-Mail-
2
Adresse ein.
Wählen Sie das Betrefffeld aus, um einen Betreff einzugeben.
3
Wählen Sie das Textfeld aus und geben Sie den E-Mail-Text ein.
4
Wählen Sie 5 und fügen Sie eine Datei an.
Zum Senden der Nachricht wählen Sie
6
Falls Sie offline sind, wird die Nachricht im Nachrichten-Thread
gehalten, bis Sie wieder online sind.
E-Mail-Nachricht anzeigen
›
Wählen Sie in der Anwendungsliste 1 Google Mail.
Wählen Sie
2
Wählen Sie eine E-Mail-Nachricht aus.
3
, um die Nachrichtenliste zu aktualisieren.
SENDEN.
Page 49

Kommunikation
49
Bei geöffneter Nachrichtenansicht stehen folgende Optionen zur
Verfügung:
●
Blättern Sie zum Wechseln zur vorherigen oder nächsten Nachricht
nach links oder rechts.
●
Wählen Sie zum Beantworten der Nachricht
●
Wenn Sie eine Antwort auf die Nachricht an alle Empfänger senden
.
möchten, wählen Sie .
●
Wenn Sie die Nachricht an andere weiterleiten möchten, wählen
Sie .
●
Wählen Sie zum Hinzufügen der Nachricht zur Favoritenliste
●
Wählen Sie zum Anzeigen eines Anhangs
ANZEIGEN. Um den
Anhang auf dem Gerät zu speichern, wählen Sie SPEICHERN.
●
Wählen Sie
●
Wählen Sie zum Archivieren der Nachricht
●
Zum Löschen der Nachricht wählen Sie
●
Wählen Sie
, um nach einer Nachricht zu suchen.
aus.
.
, um die Nachricht mit einer Kennzeichnung zu
versehen.
●
Wählen Sie
→ Als ungelesen markieren, um die Nachricht als
ungelesen zu markieren.
●
Wählen Sie
→ Als wichtig markieren, um die Nachricht als
wichtig zu markieren.
●
Wählen Sie zum Ausblenden der Nachricht
→ Ignorieren.
Wählen Sie zum Anzeigen ausgeblendeter Nachrichten in der Liste
der Kennzeichnungen Alle Nachrichten.
●
Wählen Sie zum Hinzufügen der Nachricht zur Spam-Liste
→
Spam melden.
●
Wählen Sie zum Aktualisieren der Nachrichtenliste
→
Aktualisieren.
●
Wählen Sie zum Anpassen der Einstellungen für jede
Kennzeichnung → Labels verwalten.
●
Wählen Sie zum Ändern der E-Mail-Einstellungen
→
Einstellungen.
Die verfügbaren Optionen variieren möglicherweise je nach
Geräteausrichtung.
.
Page 50

Kommunikation
50
E-Mail
Hier erfahren Sie, wie Sie E-Mail-Nachrichten über Ihr privates oder
berufliches E-Mail-Konto senden und anzeigen.
E-Mail-Konto einrichten
›
Wählen Sie in der Anwendungsliste 1 E-Mail.
Geben Sie Ihre E-Mail-Adresse und Ihr Passwort ein.
2
Wählen Sie 3 Weiter. Wählen Sie zum manuellen Eingeben von
Kontoinformationen Manuelles Einr.
Folgen Sie den Anweisungen auf dem Bildschirm.
4
Wenn Sie mit dem Einrichten des E-Mail-Kontos fertig sind, werden
E-Mail-Nachrichten auf das Gerät heruntergeladen. Wenn Sie zwei
oder mehr Konten erstellt haben, können Sie zwischen diesen
wechseln. Wählen Sie oben auf dem Display einen Kontonamen
aus und anschließend das Konto, aus dem Sie Nachrichten abrufen
möchten.
E-Mail-Nachricht senden
›
Wählen Sie in der Anwendungsliste 1 E-Mail → .
Empfänger hinzufügen:
2
●
Geben Sie manuell E-Mail-Adressen ein, wobei Sie diese durch
ein Semikolon oder ein Komma voneinander trennen.
●
Wählen Sie E-Mail-Adressen aus Ihrer Kontaktliste aus, indem
Sie wählen.
Wählen Sie das Betrefffeld aus, um einen Betreff einzugeben.
3
Page 51

Kommunikation
51
Wählen Sie das Textfeld aus und geben Sie den E-Mail-Text ein.
4
Wählen Sie 5 und fügen Sie eine Datei an.
Zum Senden der Nachricht wählen Sie
6
Falls Sie offline sind, wird die Nachricht im Nachrichten-Thread
gehalten, bis Sie wieder online sind.
E-Mail-Nachricht anzeigen
›
Wählen Sie in der Anwendungsliste 1 E-Mail.
Wählen Sie
2
Wählen Sie eine E-Mail-Nachricht aus.
3
Bei geöffneter Nachrichtenansicht stehen folgende Optionen zur
Verfügung:
●
Wählen Sie
●
Wählen Sie zum Beantworten der Nachricht
●
Wenn Sie die Nachricht an andere weiterleiten möchten, wählen
Sie .
●
Zum Löschen der Nachricht wählen Sie
●
Wählen Sie
ungelesen zu markieren.
●
Zum Verschieben der Nachricht in einen anderen Ordner wählen
Sie → Verschieben.
●
Um die Nachricht auf dem Gerät zu speichern, wählen Sie
E-Mail speichern. Die Nachricht wird unter Eigene Dateien
Saved Email gespeichert.
●
Wählen Sie zum Ändern der Hintergrundfarbe Ihrer Nachrichten
→
Schriftfarbe aus.
●
Wählen Sie zum Ändern der Hintergrundfarbe Ihrer Nachrichten
→
Hintergrundfarbe aus.
, um die Nachrichtenliste zu aktualisieren.
, um nach einer Nachricht zu suchen.
→ Als ungelesen markieren, um die Nachricht als
.
.
.
→
→
Page 52

Kommunikation
52
Wählen Sie ● → Drucken, um die Nachricht über WLAN oder USB
zu drucken. Dieses Gerät ist nur mit einigen Samsung-Druckern
kompatibel.
●
Wählen Sie zum Ändern der E-Mail-Einstellungen
Einstellungen.
●
Wählen Sie zum Speichern eines Anhangs auf Ihrem Gerät die
Registerkarte für die Anhänge → .
Die verfügbaren Optionen variieren möglicherweise je nach
E-Mail-Konto oder Geräteausrichtung.
→
Talk
Hier erfahren Sie, wie Sie Sofortnachrichten über den
Sofortnachrichtendienst Google Talk
senden bzw. von ihnen empfangen.
Diese Funktion ist je nach Region oder Netzbetreiber unter
Umständen nicht verfügbar.
Status festlegen
›
Wählen Sie in der Anwendungsliste 1 Talk.
Wählen Sie ein Google-Konto aus.
2
an Freunde und Verwandte
™
Passen Sie Ihren Status, Ihr Bild und Ihre Nachricht an.
3
Kontakt zur Freundesliste hinzufügen
›
Wählen Sie in der Anwendungsliste 1 Talk → .
Geben Sie die E-Mail-Adresse eines Freundes ein und wählen Sie
2
anschließend FERTIG.
Wenn der Freund die Einladung annimmt, wird er oder sie der
Freundesliste hinzugefügt.
Page 53

Kommunikation
53
Unterhaltung beginnen
›
Wählen Sie in der Anwendungsliste 1 Talk.
Wählen Sie einen Kontakt aus der Freundesliste aus.
2
Das Chat-Fenster öffnet sich.
Geben Sie Ihre Nachricht ein und versenden Sie sie.
3
●
Wählen Sie zum Hinzufügen weiterer Kontakte zur
Unterhaltung → Zum Chatten einladen.
●
Wählen Sie für einen Videochat
●
Wählen Sie für einen Sprachchat
.
.
Wählen Sie
4
beenden.
→ Chat beenden, um die Unterhaltung zu
Messenger
Hier erfahren Sie, wie Sie Sofortnachrichten über den
Sofortnachrichtendienst Google+ Messenger an Freunde und
Verwandte senden bzw. von ihnen empfangen.
Wählen Sie in der Anwendungsliste
1
Befolgen Sie beim erstmaligen Öffnen der Anwendung die
Anweisungen auf dem Display, um Ihr Konto einzurichten.
Geben Sie Ihre Nachricht ein und versenden Sie sie.
2
Messenger.
Page 54

Google+
Hier erfahren Sie, wie Sie auf das soziale Netzwerk von Google
zugreifen. Sie können Gruppen erstellen, um Sofortnachrichten zu
senden und zu empfangen, sowie Fotos hochladen.
Wählen Sie in der Anwendungsliste
1
Befolgen Sie beim erstmaligen Öffnen der Anwendung die
Anweisungen auf dem Display, um Ihr Konto einzurichten.
Wählen Sie eine Funktion des sozialen Netzwerks.
2
Google+.
Social Hub
Mit Social Hub können Sie alle Arten von Nachrichten an einer
Stelle aufrufen. Sie können ganz einfach Nachrichten anzeigen und
beantworten, ohne andere Anwendungen öffnen oder zwischen
Konten in sozialen Netzwerken wechseln zu müssen. Weitere Details
finden Sie unter
Diese Funktion ist je nach Region oder Netzbetreiber unter
Umständen nicht verfügbar.
Wählen Sie in der Anwendungsliste
1
Wählen Sie einen Nachrichtentyp aus.
2
Öffnen und beantworten Sie Nachrichten direkt in Social Hub.
3
socialhub.samsungapps.com
Social Hub aus.
Kommunikation
54
Page 55

Unterhaltung
Kamera
Hier erfahren Sie, wie Sie Fotos und Videos aufnehmen und anzeigen.
●
Die Kamera schaltet sich automatisch aus, wenn sie für eine
bestimmte Zeitdauer nicht verwendet wird.
●
Je nach Motiv und Aufnahmebedingungen kann die
Speicherkapazität unterschiedlich sein.
Foto aufnehmen
›
Wählen Sie in der Anwendungsliste 1 Kamera.
Richten Sie das Kameraobjektiv auf das gewünschte Motiv und
2
nehmen Sie gegebenenfalls Einstellungen vor.
Unterhaltung
55
Page 56

56
Unterhaltung
Ziffer Funktion
Verwenden der Schnellzugriffe der Kamera.
●
: Blitzeinstellung ändern, Sie können den
Blitz manuell ein- und ausschalten oder die
Kamera so einstellen, dass der Blitz bei Bedarf
verwendet wird.
●
: Zur vorderen Kamera wechseln, um ein
Selbstporträt aufzunehmen.
1
●
: Aufnahmemodus ändern. ► S. 58
●
: Dauer der Verzögerung vor der Aufnahme
eines Fotos durch die Kamera auswählen.
●
: Belichtungswert zum Ändern der Helligkeit
anpassen.
Sie können Schnellzugriffe zu häufig
verwendeten Optionen hinzufügen oder
entfernen.
► S. 63
2
3
4
5
6
Tippen Sie auf den Punkt auf dem Bildschirm, an dem sich der
3
Kameraeinstellungen ändern.
Speicherort anzeigen.
Zur Videokamera umschalten.
Foto aufnehmen.
Aufgenommene Fotos anzeigen.
Fokus des Vorschaubildschirms befinden soll.
Der Fokusrahmen bewegt sich zu dem Punkt, auf den Sie tippen,
und färbt sich grün, sobald sich das gewünschte Motiv im Fokus
befindet.
Wählen Sie
4
, um ein Foto aufzunehmen.
Das Foto wird automatisch gespeichert.
Page 57

57
Unterhaltung
Wählen Sie nach dem Fotografieren das Bildanzeigeprogramm aus,
um das Foto anzuzeigen.
●
Blättern Sie nach links oder rechts, um weitere Fotos anzuzeigen.
●
Legen Sie zum Vergrößern oder Verkleinern zwei Finger auf das
Display und führen Sie sie langsam auseinander oder zusammen.
Tippen Sie zweimal auf das Display, um das Foto wieder in der
Originalgröße zu sehen.
●
Wählen Sie zum Anzeigen des Fotos auf einem DLNA-zertifizierten
Gerät aus.
●
Wählen Sie zum Senden oder Freigeben des Fotos
●
Wählen Sie
●
Wählen Sie zum Starten einer Diashow
→ OK.
. Tippen Sie auf den
.
Bildschirm, um die Diashow zu unterbrechen.
●
Wählen Sie zum Hinzufügen des Fotos in die Zwischenablage
In Zwischenablage kopieren.
●
Wählen Sie zum Ausschneiden eines Bereichs aus dem Foto
→
Zuschneiden.
●
Wählen Sie
→ Nach links drehen, um das Foto gegen den
Uhrzeigersinn zu drehen.
●
Wählen Sie
→ Nach rechts drehen, um das Foto im
Uhrzeigersinn zu drehen.
●
Wählen Sie
→ Festlegen als, um ein Foto als Hintergrund oder
als Bild für einen Kontakt festzulegen.
●
Wählen Sie
→ Drucken, um das Foto über WLAN oder USB
zu drucken. Dieses Gerät ist nur mit einigen Samsung-Druckern
kompatibel.
●
Wählen Sie zum Bearbeiten des Fotos mit dem Bildeditor
Bearbeiten aus.
●
Wählen Sie zum Verwenden der Bewegungserkennung
► S. 67
→
→
Bewegung.
●
Wählen Sie zum Ändern des Namens der Datei
→
Umbenennen aus.
●
Wählen Sie
→ Details, um Details zu einem Foto anzuzeigen.
→
Page 58

58
Unterhaltung
Aufnahmemodus ändern
›
Sie können Fotos in verschiedenen Aufnahmemodi aufnehmen.
Wählen Sie zum Ändern des Aufnahmemodus
→
Aufnahmemodus
Option Funktion
Smile
Panorama Panoramafotos aufnehmen.
Actionaufnahme
Kameraeinstellungen anpassen
›
Wählen Sie vor dem Fotografieren , um die folgenden Optionen
aufzurufen:
Option Funktion
eine Option.
Stellt das Gerät so ein, dass es die Gesichter von
Personen erkennt und unterstützt Sie somit,
Fotos aufzunehmen, wenn die Personen auf
dem Bild lächeln.
Nehmen Sie mehrere Fotos eines bewegten
Motivs auf und kombinieren Sie diese
anschließend in einem einzelnen Foto, das die
Aktion zeigt.
→
Schnellzugriffe
bearbeiten
Selbstporträt
Fotolicht
Aufnahmemodus Aufnahmemodus ändern.
Szenen-Modus Szenenmodus ändern.
Belichtungswert
Schnellzugriffe zu häufig verwendeten
Optionen bearbeiten.
Zur vorderen Kamera wechseln, um ein
Selbstporträt aufzunehmen.
Blitzeinstellung ändern: Sie können den
Blitz manuell ein- und ausschalten oder die
Kamera so einstellen, dass der Blitz bei Bedarf
verwendet wird.
Belichtungswert zum Ändern der Helligkeit
anpassen.
► S. 58
Page 59

59
Unterhaltung
Option Funktion
Auswahl eines Fokusmodus. Sie können
Fokus-Modus
Nahaufnahmen erstellen oder die Kamera so
einstellen, dass der Fokus automatisch auf das
Motiv gerichtet wird.
Selbstauslöser
Dauer der Verzögerung vor der Aufnahme
eines Fotos durch die Kamera auswählen.
Effekte Spezialeffekt anwenden.
Auflösung Auflösungsoption auswählen.
Weißabgleich
Farbausgleich an die Lichtbedingungen
anpassen.
Messung Belichtungsmesstyp auswählen.
Sichtbarkeit im
Freien
Hilfslinien
Dient zum Verbessern des Display-Kontrasts in
hellen Umgebungen.
Hilfslinien auf dem Vorschaubildschirm
anzeigen.
Die Kamera zeichnet Standortinformationen zu
Fotos auf.
●
Um den GPS-Empfang zu verbessern,
vermeiden Sie das Fotografieren
an Plätzen, an denen das Signal
behindert werden kann, wie zwischen
GPS-Tag
Gebäuden oder in tiefliegenden
Gebieten oder bei schlechten
Wetterbedingungen.
●
Ihr Standort ist möglicherweise auf
Fotos vermerkt, wenn Sie diese in das
Internet hochladen. Deaktivieren Sie
die GPS-Tag-Einstellung, um dies zu
verhindern.
Zurücksetzen Kameraeinstellungen zurücksetzen.
Page 60

60
Unterhaltung
Video aufnehmen
›
Wählen Sie in der Anwendungsliste 1 Kamera.
Ziehen Sie den Schieberegler, um in den Videokameramodus zu
2
wechseln.
Richten Sie das Objektiv auf das gewünschte Motiv und nehmen
3
Sie gegebenenfalls Einstellungen vor.
Ziffer Funktion
Verwenden der Schnellzugriffe der Videokamera.
●
: Blitzeinstellung ändern.
●
: Zur vorderen Kamera wechseln, um ein
Video von sich selbst aufzunehmen.
●
: Ändern des Aufnahmemodus (zum
Anfügen an eine Nachricht oder zum normalen
Speichern).
1
●
: Dauer der Verzögerung vor der Aufnahme
eines Videos durch die Videokamera
auswählen.
●
: Belichtungswert zum Ändern der Helligkeit
anpassen.
Sie können Schnellzugriffe zu häufig
verwendeten Optionen hinzufügen oder
entfernen.
► S. 63
Page 61

61
Unterhaltung
Ziffer Funktion
2
3
4
5
6
Tippen Sie auf den Punkt auf dem Bildschirm, an dem sich der
4
Videokamera-Einstellungen ändern.
Speicherort anzeigen.
Zur Kamera wechseln.
Video aufnehmen.
Aufgenommene Videos anzeigen.
Fokus des Vorschaubildschirms befinden soll.
Der Fokusrahmen bewegt sich zu dem Punkt, auf den Sie tippen,
und färbt sich grün, sobald sich das gewünschte Motiv im Fokus
befindet.
Wählen Sie
5
Wählen Sie
6
, um die Aufnahme zu starten.
, um die Aufnahme anzuhalten.
Das Video wird automatisch gespeichert.
Wählen Sie nach dem Aufnehmen eines Videos das
Bildanzeigeprogramm aus, um das Video anzuzeigen.
●
Blättern Sie nach links oder rechts, um weitere Videos anzuzeigen.
Wählen Sie ●, um das Video wiederzugeben.
●
Wählen Sie zum Anzeigen des Videos auf einem DLNA-zertifizierten
Gerät aus.
●
Wählen Sie zum Senden oder Freigeben des Videos
●
Wählen Sie
●
Wählen Sie zum Starten einer Diashow
→ OK.
. Tippen Sie auf den
.
Bildschirm, um die Diashow zu unterbrechen.
●
Wählen Sie zum Ändern des Namens der Datei
→
Umbenennen aus.
●
Wählen Sie
→ Details, um Details zum Video anzuzeigen.
Page 62

62
Unterhaltung
Videokamera-Einstellungen anpassen
›
Wählen Sie vor der Videoaufnahme , um die folgenden Optionen
aufzurufen:
Option Funktion
Schnellzugriffe
bearbeiten
Selbstaufnahme
Fotolicht Blitzeinstellung ändern.
Aufn.-Modus
Belichtungswert
Selbstauslöser
Effekte Spezialeffekt anwenden.
Auflösung Auflösungsoption auswählen.
Weißabgleich
Sichtbarkeit im
Freien
Hilfslinien
Schnellzugriffe zu häufig verwendeten
Optionen bearbeiten.
Zur vorderen Kamera wechseln, um ein Video
von sich selbst aufzunehmen.
Ändern des Aufnahmemodus (zum Anfügen an
eine Nachricht oder zum normalen Speichern).
Belichtungswert zum Ändern der Helligkeit
anpassen.
Dauer der Verzögerung vor der Aufnahme
eines Videos durch die Videokamera
auswählen.
Farbausgleich an die Lichtbedingungen
anpassen.
Dient zum Verbessern des Display-Kontrasts in
hellen Umgebungen.
Hilfslinien auf dem Vorschaubildschirm
anzeigen.
Zurücksetzen Videokamera-Einstellungen zurücksetzen.
Page 63

63
Unterhaltung
Schnellzugriffssymbole bearbeiten
›
Sie können Schnellzugriffe zu häufig verwendeten Optionen
hinzufügen oder entfernen.
Halten und berühren Sie auf dem Vorschaubildschirm den Bereich
1
mit den Schnellzugriffen oder wählen Sie → Schnellzugriffe
bearbeiten aus.
Berühren und halten Sie in der Liste mit den Optionen ein Symbol
2
und ziehen Sie es dann in den Bereich mit den Schnellzugriffen.
Berühren und halten Sie ein Symbol und ziehen Sie es dann in die
Liste mit den Optionen, um den Schnellzugriff zu entfernen.
Tippen Sie auf das Display, um zum Vorschaubildschirm
3
zurückzukehren.
Video-Player
Hier erfahren Sie, wie Sie den Video-Player verwenden.
●
Je nach der auf dem Gerät installierten Software werden
einige Dateiformate nicht unterstützt.
●
Wenn die Dateigröße den verfügbaren Speicher übersteigt,
kann beim Öffnen der Datei ein Fehler auftreten.
●
Die Wiedergabequalität kann je nach Inhaltstyp variieren.
●
Einige Dateien werden aufgrund ihrer Codierung unter
Umständen nicht ordnungsgemäß wiedergegeben.
Video wiedergeben
›
Wählen Sie in der Anwendungsliste 1 Video-Player.
Wählen Sie ein Video aus.
2
Page 64

64
Unterhaltung
Steuern Sie die Wiedergabe mithilfe folgender Tasten:
11
3
Ziffer Funktion
1
2
3
4
5
6
7
8
9
10
1 1
Lautstärke einstellen.
Verhältnis des Videobildschirms ändern.
Ton stummschalten.
In der Datei vor- oder zurückspulen, indem Sie
den Balken in eine Richtung ziehen oder ihn
antippen.
Wiedergabe neu starten, zur vorherigen Datei
zurückspringen (innerhalb von 2 Sekunden
berühren), in der Datei zurückspulen (berühren
und halten).
Wiedergabe unterbrechen, zum Fortsetzen der
Wiedergabe
Optionen des Video-Players öffnen.
Video auf einem DLNA-zertifizierten Gerät
anzeigen.
Auswählen eines Klangeffekts.
Favoriten einfügen.
Zur nächsten Datei wechseln, in der Datei
vorwärts spulen (berühren und halten).
wählen.
Page 65

65
Unterhaltung
Wählen Sie während der Wiedergabe aus, um folgende Optionen
zu öffnen:
●
Wählen Sie
Senden via, um das Video freizugeben oder an andere
Personen zu senden.
●
Wählen Sie zum Schneiden eines Videos
●
Wählen Sie zum Anhören einer Audiodatei über ein Bluetooth-
Zuschneiden.
Headset Über Bluetooth. Sie können diese Option nicht
verwenden, wenn ein Headset an der Headsetbuchse des Geräts
angeschlossen ist.
●
Wählen Sie zum Anzeigen Ihrer Favoriten
Favoriten. Diese Option
erscheint, wenn Sie während der Wiedergabe einen Favoriten
hinzugefügt haben.
●
Wählen Sie zum Ändern der Videoplayer-Einstellungen
Einstellungen.
●
Wählen Sie
Details, um Details zum Video anzuzeigen.
Galerie
Hier erfahren Sie, wie Sie Fotos und Videos anzeigen, die auf dem
Gerät gespeichert sind.
●
Je nach der auf dem Gerät installierten Software werden
einige Dateiformate nicht unterstützt.
●
Wenn die Dateigröße den verfügbaren Speicher übersteigt,
kann beim Öffnen der Datei ein Fehler auftreten.
●
Die Wiedergabequalität kann je nach Inhaltstyp variieren.
●
Einige Dateien werden aufgrund ihrer Codierung unter
Umständen nicht ordnungsgemäß wiedergegeben.
Bild anzeigen
›
Wählen Sie in der Anwendungsliste 1 Galerie.
→
Wählen Sie einen Ordner
2
ein Bild aus.
Während der Anzeige des Bilds stehen folgende Optionen zur
Verfügung:
●
Blättern Sie nach links oder rechts, um weitere Bilder anzuzeigen.
Page 66

66
Unterhaltung
●
Legen Sie zum Vergrößern oder Verkleinern zwei Finger auf das
Display und führen Sie sie langsam auseinander oder zusammen.
Tippen Sie zweimal auf das Display, um das Foto wieder in der
Originalgröße zu sehen.
●
Wählen Sie zum Anzeigen des Bilds auf einem DLNA-zertifizierten
Gerät aus.
●
Wählen Sie zum Senden oder Freigeben des Bilds
●
Wählen Sie
●
Wählen Sie zum Starten einer Diashow
→ OK.
. Tippen Sie auf den
.
Bildschirm, um die Diashow zu unterbrechen.
●
Wählen Sie zum Hinzufügen des Bilds in die Zwischenablage
In Zwischenablage kopieren.
●
Wählen Sie zum Ausschneiden eines Bereichs aus dem Bild
Zuschneiden.
●
Wählen Sie
→ Nach links drehen, um das Bild gegen den
Uhrzeigersinn zu drehen.
●
Wählen Sie
→ Nach rechts drehen, um das Bild im
Uhrzeigersinn zu drehen.
●
Wählen Sie
→ Festlegen als, um ein Bild als Hintergrund oder
als Bild für einen Kontakt festzulegen.
●
Wählen Sie
→ Drucken, um das Bild über WLAN oder USB
zu drucken. Dieses Gerät ist nur mit einigen Samsung-Druckern
kompatibel.
●
Wählen Sie zum Bearbeiten des Bilds mit dem Bildeditor
Bearbeiten aus.
●
Wählen Sie zum Verwenden der Bewegungserkennung
► S. 67
→
→
Bewegung.
●
Wählen Sie zum Ändern des Namens der Datei
→
Umbenennen aus.
●
Wählen Sie
→ Details, um Details zum Bild anzuzeigen.
Die verfügbaren Optionen variieren möglicherweise je nach
dem ausgewählten Ordner.
→
→
Video wiedergeben
›
Wählen Sie in der Anwendungsliste 1 Galerie.
→
Wählen Sie einen Ordner
2
Symbol:
).
ein Video (zu erkennen an diesem
Page 67

67
Unterhaltung
Wählen Sie zum Starten der Wiedergabe 3 .
Steuern Sie die Wiedergabe mit den Tasten.
4
Wählen Sie während der Wiedergabe
zu öffnen:
●
Wählen Sie
Personen zu senden.
●
Wählen Sie zum Schneiden eines Videos
●
Wählen Sie zum Anhören einer Audiodatei über ein BluetoothHeadset Über Bluetooth. Sie können diese Option nicht
verwenden, wenn ein Headset an der Headsetbuchse des Geräts
angeschlossen ist.
●
Wählen Sie zum Anzeigen Ihrer Favoriten
erscheint, wenn Sie während der Wiedergabe einen Favoriten
hinzugefügt haben.
●
Wählen Sie zum Ändern der Videoplayer-Einstellungen
Einstellungen aus.
●
Wählen Sie
Senden via, um das Video freizugeben oder an andere
Details, um Details zum Video anzuzeigen.
aus, um folgende Optionen
► S. 63
Zuschneiden.
Favoriten. Diese Option
Foto-Editor
Sie können Bilder bearbeiten und verschiedene Effekte anwenden.
Wählen Sie in der Anwendungsliste
1
Foto-Editor.
Wählen Sie ein Bild aus oder wählen Sie
2
→
Ordner
Wählen Sie zum Aufnehmen eines neuen Fotos Foto aufnehmen.
Wählen Sie
3
Zeichnen Sie einen Rand um den Bereich, den Sie auswählen
4
möchten, und wählen Sie anschließend OK aus.
●
Wählen Sie
●
Wählen Sie
bearbeiten. Bei Auswahl von Magnetisch oder Pinsel kann die
Auswahlgröße mithilfe von Auswahlgröße angepasst werden.
●
Wählen Sie
ein Bild.
Auswahl → OK.
Auswahl, um die Art des Auswahltools zu ändern.
, oder , um den Auswahlrand zu
Umkehrung, um die Auswahl umzukehren.
Bild auswählen → einen
Page 68

68
Unterhaltung
Bearbeiten Sie das Bild mit folgenden Tools:
5
Tool Funktion
Drehen Dient zum Drehen oder Umdrehen des Bilds.
Größe
anpassen
Zuschneiden
Farbe Dient zum Anwenden eines Farbeffekts.
Effekt Dient zum Anwenden eines Filtereffekts.
Werkzeuge Weitere Optionen verwenden.
Wenn Sie fertig sind, wählen Sie
6
Geben Sie einen Namen für das Bild ein und wählen Sie
7
Dient zum Anpassen der Bildgröße durch
Ziehen des Rechtecks oder durch Auswählen
→
von 100%
Dient zum Zuschneiden des Bilds durch
Bewegen oder Ziehen des Rechtecks.
Dient zum Rückgängigmachen der letzten
Aktion.
Dient zum Wiederholen der letzten Aktion.
eine Option.
.
OK.
MP3-Player
Hier erfahren Sie, wie Sie unterwegs Ihre Lieblingsmusik anhören
können.
●
Je nach der auf dem Gerät installierten Software werden
einige Dateiformate nicht unterstützt.
●
Wenn die Dateigröße den verfügbaren Speicher übersteigt,
kann beim Öffnen der Datei ein Fehler auftreten.
●
Die Wiedergabequalität kann je nach Inhaltstyp variieren.
●
Einige Dateien werden aufgrund ihrer Codierung unter
Umständen nicht ordnungsgemäß wiedergegeben.
Page 69

69
Unterhaltung
Musikdateien zum Gerät hinzufügen
14
›
Übertragen Sie zunächst Dateien auf Ihr Gerät:
●
Aus dem Internet herunterladen.
●
Von einem Computer mit Samsung Kies herunterladen.
●
Von einem Computer mit Windows Media Player herunterladen.
► S. 80
●
Über Bluetooth empfangen.
Musik wiedergeben
›
Wählen Sie in der Anwendungsliste 1 MP3-Player.
► S. 36
► S. 79
► S. 88
Wählen Sie eine Musikkategorie
2
Wählen Sie das Albumbild aus, um die MP3-Player-Anzeige
3
aufzurufen.
Steuern Sie die Wiedergabe mithilfe folgender Tasten:
4
Ziffer Funktion
1
2
3
Lautstärke einstellen.
Datei als bevorzugten Titel einstellen.
Ton stummschalten.
→
eine Musikdatei aus.
4
5
In der Datei vor- oder zurückspulen, indem Sie
den Balken in eine Richtung ziehen oder ihn
antippen.
Zufallswiedergabemodus aktivieren.
Page 70

70
Unterhaltung
Ziffer Funktion
Wiedergabe neu starten, zur vorherigen Datei
6
zurückspringen (innerhalb von 3 Sekunden
berühren), in der Datei zurückspulen (berühren
und halten).
7
8
9
10
1 1
12
13
14
●
Sie können den MP3-Player mit einem Headset steuern.
Wiedergabe unterbrechen, zum Fortsetzen der
Wiedergabe
wählen.
Musikdetails anzeigen.
Wiedergabeliste öffnen.
Musikoptionen öffnen.
Musikdatei auf einem DLNA-zertifizierten Gerät
anzeigen.
Klangeffekt auswählen.
Wiederholungsmodus ändern.
Zur nächsten Datei wechseln, in der Datei
vorwärts spulen (berühren und halten).
Halten Sie die Headset-Taste auf dem Home-Bildschirm
gedrückt, um den MP3-Player zu starten. Drücken Sie
anschließend die Headset-Taste, um die Wiedergabe zu
starten oder anzuhalten.
●
Mit SRS CS Headphone
können Sie bei der Wiedergabe
™
von Mehrkanalinhalten wie DVD-Spielfilmen mit
normalen Ohr- oder Kopfhörern einen beeindruckenden
5.1-Surroundklang genießen.
Wählen Sie während der Wiedergabe
aus, um folgende Optionen
zu öffnen:
●
Wählen Sie zum Hinzufügen einer Musikdatei zu einer
Wiedergabeliste Zu Wiedergabeliste hinzufügen.
●
Wählen Sie zum Anhören von Musik über ein Bluetooth-Headset
Über Bluetooth. Sie können diese Option nicht verwenden, wenn
ein Headset an der Headsetbuchse des Geräts angeschlossen ist.
●
Wählen Sie
Senden via, um die Musikdatei freizugeben oder an
andere Personen zu senden.
Page 71

71
Unterhaltung
Wählen Sie zum Festlegen der Musikdatei als Alarmton ●Als
Alarmton festlegen aus.
●
Wählen Sie zum Ändern der MP3-Player-Einstellungen
Einstellungen.
Wiedergabeliste erstellen
›
Wählen Sie in der Anwendungsliste 1 MP3-Player.
Wählen Sie
2
Geben Sie einen Titel für die neue Wiedergabeliste ein und
3
wählen Sie OK.
Wählen Sie eine Musikkategorie aus und anschließend
4
den Dateien, die enthalten sein sollen.
Wählen Sie
5
MP3-Player-Einstellungen anpassen
›
Wählen Sie in der Anwendungsliste 1 MP3-Player.
Wählen Sie
2
Passen Sie folgende Optionen an:
3
Option Funktion
Erweitert
SoundAlive
Erweitert
-Geschw.
Erweitert
→ Neue Wiedergabeliste.
Fertig.
→ Einstellungen.
→
→
Wiederg.
→
Liedtexte
Klangeffekt auswählen.
Wiedergabegeschwindigkeit ändern.
Einstellung zum Anzeigen von
Liedtexten während der Wiedergabe.
neben
Erweitert
Auto aus
Musik-Menü
→
Musik-
Legt fest, dass der MP3-Player
nach einem bestimmten Zeitpunkt
automatisch ausgeschaltet wird.
Musikkategorien auswählen, die in der
Musikbibliothek erscheinen sollen.
Page 72

Music Hub
Im Online-Musikgeschäft können Sie bevorzugte Musiktitel suchen
und erwerben. Zudem können Sie Ihrer Wunschliste Musikdateien
hinzufügen und sie wiedergeben.
Diese Funktion ist je nach Region oder Netzbetreiber unter
Umständen nicht verfügbar.
Wählen Sie in der Anwendungsliste
1
Suchen Sie nach Liedern und hören Sie Ausschnitte daraus an
2
oder kaufen Sie Ihre Lieblingslieder.
Music Hub.
Unterhaltung
72
Page 73

Persönliche Informationen
Kontakte
Hier erfahren Sie, wie Sie eine Liste Ihrer persönlichen oder
geschäftlichen Kontakte erstellen und verwalten. Sie können Namen,
Telefonnummern, E-Mail-Adressen und weitere Angaben zu Ihren
Kontakten speichern.
Kontakt erstellen
›
Wählen Sie in der Anwendungsliste 1 Kontakte → Kontakte → .
Wählen Sie einen Speicherort.
2
Geben Sie die Kontaktinformationen ein.
3
Wählen Sie 4 Speichern, um den Kontakt zu speichern.
Kontakte suchen
›
Wählen Sie in der Anwendungsliste 1 Kontakte → Kontakte.
Blättern Sie in der Kontaktliste nach oben oder unten.
2
Wählen Sie den Namen eines Kontakts aus.
3
Bei geöffneter Kontaktansicht stehen folgende Optionen zur
Verfügung:
●
Wählen Sie zum Senden einer E-Mail-Nachricht
●
Wählen Sie zum Festlegen einer häufig verwendeten Nummer als
Favorit .
●
Wählen Sie zum Bearbeiten der Kontaktinformationen
Persönliche Informationen
73
.
.
Page 74

Persönliche Informationen
74
Eigene Visitenkarte erstellen
›
Wählen Sie in der Anwendungsliste 1 Kontakte → Kontakte.
Wählen Sie oben in der Kontaktliste Ihren Namen aus.
2
Wählen Sie 3 .
Geben Sie persönliche Informationen ein und wählen Sie
4
Speichern.
Gruppe von Kontakten erstellen
›
Durch das Erstellen von Kontaktgruppen können Sie mehrere
Kontakte verwalten und eine Nachricht an eine gesamte Gruppe
senden.
Wählen Sie in der Anwendungsliste
1
Geben Sie einen Namen für die Gruppe ein.
2
Fügen Sie der Gruppe Mitglieder hinzu.
3
Wählen Sie 4 Speichern.
Kontakt importieren oder exportieren
›
Sie können Dateien im VCF-Format auf den USB-Speicher des Geräts
importieren bzw. von dort exportieren.
Kontaktdateien importieren
Wählen Sie in der Anwendungsliste 1 Kontakte → Kontakte.
Wählen Sie
2
Wählen Sie einen Speicherort.
3
→ Import/Export → Import von USB-Speicher.
Kontakte → Gruppen → .
Page 75

Persönliche Informationen
75
Wählen Sie eine Option zum Importieren einer einzelnen,
4
mehrerer oder sämtlicher Kontaktdateien aus und wählen Sie
dann OK.
Wählen Sie Kontaktdateien aus, die importiert werden sollen, und
5
wählen Sie dann OK.
Kontakte exportieren
Wählen Sie in der Anwendungsliste 1 Kontakte → Kontakte.
Wählen Sie
2
Wählen Sie zur Bestätigung
3
→ Import/Export → Export auf USB-Speicher.
OK.
S Planner
Ihr Gerät verfügt über einen leistungsstarken Planer zum
angenehmeren und effizienteren Organisieren Ihrer Termine.
Hier erfahren Sie, wie Sie Ereignisse und Aufgaben einrichten
und verwalten und wie Sie Alarme einstellen, die Sie an wichtige
Ereignisse und Aufgaben erinnern.
Ereignis oder Aufgabe erstellen
›
Wählen Sie in der Anwendungsliste 1 S Planner.
Wählen Sie
2
Wählen Sie oben auf dem Bildschirm einen Ereignistyp aus.
3
Geben Sie die Einzelheiten des Ereignisses ein und wählen Sie
4
Speichern.
.
Page 76

Persönliche Informationen
76
Anzeigemodus ändern
›
Wählen Sie in der Anwendungsliste 1 S Planner.
Wählen Sie einen Anzeigemodus.
2
Jahr ●: Alle Monate eines Jahres
●
Monat
●
Woche
●
Ta g
●
Liste
bestimmten Zeitabschnitt
●
Aufgabe
Ereignis oder Aufgabe anzeigen
›
Wählen Sie in der Anwendungsliste 1 S Planner.
Wählen Sie ein Datum im Kalender aus.
2
Wählen Sie zum Wechseln zu einem bestimmten Tag ● →
Öffnen aus und geben Sie das Datum ein.
●
Wählen Sie zum Wechseln zum heutigen Datum
: Ein ganzer Monat in einer Ansicht
: Stundenblöcke für die Tage einer gesamten Woche
: Stundenblöcke für einen ganzen Tag
: Eine Liste aller Ereignisse und freien Tage in einem
: Eine Liste mit Aufgaben
Zudem können Sie den Ansichtsmodus ändern. Platzieren
Sie dazu zwei Finger auf dem Display und bewegen Sie sie
auseinander oder zusammen.
Heute aus.
Um Einzelheiten zu einem Ereignis anzuzeigen, wählen Sie dieses
3
aus.
Sie können das Ereignis an andere senden, indem Sie →
Senden via auswählen.
Page 77

Persönliche Informationen
77
Alarm für Ereignis oder Aufgabe anhalten
›
Wenn Sie eine Erinnerung für ein Ereignis oder eine Aufgabe im
Kalender einstellen, ertönt zur angegebenen Zeit ein Alarm.
Tippen Sie unten rechts auf die Systemleiste, um das
1
Benachrichtigungsfeld zu öffnen.
Wählen Sie die Ereignisbenachrichtigung aus.
2
Um Einzelheiten zu einem Ereignis anzuzeigen, wählen Sie dieses
3
aus.
Wählen Sie zum späteren Erinnern an das Ereignis Schlummern.
Memo
Hier erfahren Sie, wie Sie wichtige Informationen speichern und zu
einem späteren Zeitpunkt anzeigen können.
Memo erstellen
›
Wählen Sie in der Anwendungsliste 1 Memo.
Wählen Sie
2
Geben Sie den Memotext ein und wählen Sie
3
Memo anzeigen
›
Wählen Sie in der Anwendungsliste 1 Memo.
Um Einzelheiten zu einem Memo anzuzeigen, wählen Sie es aus.
2
Während des Anzeigens des Memos stehen folgende Optionen zur
Verfügung:
●
Zum Bearbeiten des Memos tippen Sie auf den Bildschirm.
Wenn Sie das Memo löschen möchten, wählen Sie ● → .
●
Wenn Sie die Hintergrundfarbe ändern möchten, wählen Sie
.
.
OK.
→
Page 78

●
Wenn Sie das Memo vor versehentlichem Löschen schützen
möchten, wählen Sie → .
●
Wählen Sie
drucken. Dieses Gerät ist nur mit einigen Samsung-Druckern
kompatibel.
●
Wählen Sie zum Senden des Memos
→ , um das Memo über WLAN oder USB zu
→ .
Stift-Memo
Hier erfahren Sie, wie Sie Memos ohne Vorlagen erstellen.
Wählen Sie in der Anwendungsliste
1
Wählen Sie
2
Erstellen Sie ein Memo ohne Vorlage mit den folgenden Tools:
3
Tool Funktion
Wenn Sie fertig sind, wählen Sie
4
aus.
Text eingeben.
Auf dem Bildschirm schreiben oder zeichnen.
Eingaben des Stifts entfernen.
Tooleinstellungen ändern.
Letzte Aktion rückgängig machen.
Letzte Aktion erneut ausführen.
Stift-Memo aus.
OK.
Persönliche Informationen
78
Page 79

Verbindungen
USB-Verbindungen
Hier erfahren Sie, wie Sie Ihr Gerät über ein USB-Kabel an einen
Computer anschließen.
Trennen Sie das USB-Kabel nicht vom Computer, wenn das
Gerät Daten überträgt oder auf Daten zugreift. Dies kann zu
Datenverlusten oder Schäden am Gerät führen.
Verbinden Sie das USB-Kabel idealerweise direkt mit einem
USB-Anschluss am Computer. Die Datenübertragung schlägt
möglicherweise fehl, wenn Sie ein USB-Hub verwenden.
Mit Samsung Kies verbinden
›
Vergewissern Sie sich, dass Samsung Kies auf dem Computer
installiert ist. Sie können das Programm von der Samsung-Webseite
herunterladen.
Samsung Kies kann auf Windows- und Macintosh-Computern
ausgeführt werden.
Schließen Sie Ihr Gerät über ein USB-Kabel an einen Computer an.
1
Samsung Kies wird automatisch auf dem Computer gestartet.
Falls Samsung Kies nicht gestartet wird, doppelklicken Sie auf
dem Computer auf das Samsung Kies-Symbol.
Übertragen Sie Dateien zwischen Ihrem Gerät und dem
2
Computer.
In der Hilfe zu Samsung Kies finden Sie weitere Informationen.
Verbindungen
79
Page 80

Verbindungen
80
Mit Windows Media Player verbinden
›
Vergewissern Sie sich, dass Windows Media Player auf dem Computer
installiert ist.
Schließen Sie Ihr Gerät über ein USB-Kabel an einen Computer an.
1
Öffnen Sie Windows Media Player und synchronisieren Sie
2
Musikdateien.
Als Mediengerät anschließen
›
Sie können das Gerät an einen Computer anschließen und auf dem
Gerät gespeicherte Mediendateien öffnen.
Schließen Sie Ihr Gerät über ein USB-Kabel an einen Computer an.
1
Tippen Sie unten rechts auf den Bildschirm, um das
2
Benachrichtigungsfeld zu öffnen.
Wählen Sie
3
Mediengerät (MTP).
Übertragen Sie Dateien zwischen Ihrem Gerät und dem
4
Computer.
Als Kamera anschließen
›
Sie können das Gerät als Kamera an einen Computer anschließen und
auf Dateien auf dem Gerät zugreifen.
Verwenden Sie diesen USB-Verbindungsmodus, wenn der
Computer das Media Transfer Protocol (MTP) nicht unterstützt
oder wenn der USB-Treiber für das Gerät nicht installiert ist.
Schließen Sie Ihr Gerät über ein USB-Kabel an einen Computer an.
1
Tippen Sie unten rechts auf die Systemleiste, um das
2
Benachrichtigungsfeld zu öffnen.
Wählen Sie
3
Kamera (PTP).
Übertragen Sie Dateien zwischen Ihrem Gerät und dem
4
Computer.
Als externes Speichergerät angeschlossen →
Als externes Speichergerät angeschlossen →
Page 81

Verbindungen
81
WLAN
Hier erfahren Sie, wie Sie die Drahtlosnetzwerkfunktionen des
Geräts verwenden, um eine Verbindung mit einem drahtlosen
lokalen Netzwerk (WLAN) herzustellen, das mit den Standards
IEEE 802.11 kompatibel ist.
Sie können die Verbindung mit dem Internet oder anderen
Netzgeräten herstellen, wenn ein Zugangspunkt oder ein drahtloser
Hotspot verfügbar ist.
Dieses Gerät verwendet eine nicht harmonisierte Frequenz und
ist für den Einsatz in allen europäischen Ländern geeignet. Die
WLAN-Funktion darf innerhalb der EU ohne Einschränkung
in Gebäuden genutzt werden, jedoch nicht außerhalb von
Gebäuden.
WLAN-Funktion aktivieren
›
Wählen Sie in der Anwendungsliste Einstellungen aus und ziehen Sie
das Auswahlelement WLAN nach rechts.
Wenn die WLAN-Funktion im Hintergrund ausgeführt wird,
verbraucht sie Akkustrom. Um den Akku zu schonen, aktivieren
Sie die Funktion nur, wenn Sie sie benötigen.
WLAN-Zugangspunkt finden und damit verbinden
›
Wählen Sie in der Anwendungsliste 1 Einstellungen → WLAN.
Das Gerät sucht automatisch nach verfügbaren WLAN-
Zugangspunkten.
Wählen Sie einen Zugangspunkt aus.
2
Geben Sie das Passwort für den Zugangspunkt ein (falls
3
erforderlich).
Wählen Sie
4
Verbinden aus.
Page 82

Verbindungen
82
WLAN-Zugangspunkt manuell hinzufügen
›
Wählen Sie in der Anwendungsliste 1 Einstellungen → WLAN →
Netzwerk hinzufügen.
Geben Sie eine SSID für den Zugangspunkt ein und wählen Sie
2
einen Sicherheitstyp aus.
Legen Sie die Sicherheitseinstellungen entsprechend dem
3
ausgewählten Sicherheitstyp fest und wählen Sie anschließend
Speichern aus.
Verbindung zu WLAN-Zugangspunkt mit Protected
›
Setup herstellen
Sie können die Verbindung zu einem gesicherten Zugangspunkt mit
einer WPS-Taste oder WPS-PIN herstellen. Damit Sie diese Methode
verwenden können, muss Ihr WLAN-Zugangspunkt über eine WPSTaste verfügen.
Verbindung über WPS-Taste herstellen
Wählen Sie in der Anwendungsliste 1 Einstellungen → WLAN.
Wählen Sie einen als geschütztes Netzwerk gekennzeichneten
2
Zugangspunkt und wählen Sie anschließend Erweiterte
Optionen anzeigen aus.
Wählen Sie das Dropdownmenü
3
Wählen Sie
4
Drücken Sie innerhalb von 2 Minuten die WPS-Taste am
5
Zugangspunkt.
Verbindung über WPS-PIN herstellen
Wählen Sie in der Anwendungsliste 1 Einstellungen → WLAN.
Wählen Sie einen als geschütztes Netzwerk gekennzeichneten
2
Zugangspunkt und wählen Sie anschließend Erweiterte
Optionen anzeigen aus.
Wählen Sie das Dropdownmenü
3
Wählen Sie zum Eingeben der WPS-PIN des Zugangspunkts
4
von Zugangspunkt oder zum Verwenden der WPS-PIN Ihres
Geräts PIN von diesem Gerät aus.
Taste drücken → Verbinden aus.
WPS aus.
WPS aus.
PIN
Page 83

Verbindungen
83
Wählen Sie 5 Verbinden aus.
Drücken Sie am Zugangspunkt die WPS-Taste oder geben Sie die
6
PIN Ihres Geräts ein.
Statische IP-Einstellungen festlegen
›
Wählen Sie in der Anwendungsliste 1 Einstellungen → WLAN.
→
Wählen Sie einen Zugangspunkt aus
2
anzeigen.
Erweiterte Optionen
Wählen Sie das Dropdownmenü
3
Wählen Sie
4
Ändern Sie die IP-Einstellungen.
5
Wählen Sie 6 Verbinden.
WLAN-Einstellungen anpassen
›
Wählen Sie in der Anwendungsliste 1 Einstellungen → WLAN →
→ Erweitert.
Passen Sie folgende Optionen an:
2
Option Funktion
Netzbenachrichtigung
WLAN im
Standbymodus
eingeschaltet lassen
MAC-Adresse Zeigt die MAC-Adresse an.
IP-Adresse Zeigt die IP-Adresse an.
Statisch.
IP-Einstellungen aus.
Das Gerät benachrichtigt Sie, wenn
ein offener WLAN-Zugangspunkt
verfügbar ist.
Einstellung, um festzulegen, ob die
WLAN-Funktion im Standbymodus
aktiviert bleiben soll.
Page 84

Verbindungen
84
Wi-Fi Direct
Hier erfahren Sie, wie Sie ohne Zugangspunkt mit der Wi-Fi DirectFunktion eine Verbindung zwischen zwei Geräten über ein WLAN
herstellen.
Verbinden der beiden Geräte
›
Wählen Sie in der Anwendungsliste 1 Einstellungen → Mehr... →
Wi-Fi Direct.
Ziehen Sie das Auswahlelement
2
Wählen Sie
3
Wählen Sie ein Gerät aus.
4
Wenn der Eigentümer des anderen Geräts die Verbindung
akzeptiert, wird diese hergestellt.
Daten über WLAN senden
›
Wählen Sie aus einer Anwendung eine Datei oder ein Element
1
aus.
Wählen Sie eine Option zum Senden von Daten über WLAN.
2
Die Methode zum Auswählen einer Option unterscheidet sich
evtl. je nach Datentyp.
Suchen Sie ein anderes Gerät und wählen Sie dieses aus.
3
Daten über WLAN empfangen
›
Wenn Sie Daten empfangen, werden diese automatisch auf
Ihrem Gerät gespeichert. Empfangene Daten werden im Ordner
„ShareViaWifi“ gespeichert.
Scannen.
Wi-Fi Direct nach rechts.
Page 85

Verbindungen
85
AllShare
Hier erfahren Sie, wie Sie den DLNA-Dienst (Digital Living Network
Alliance) verwenden, mit dem Sie Mediendateien über WLAN mit
DLNA-zertifizierten Geräten in Ihrer Wohnung austauschen können.
●
Einige Dateien werden auf bestimmten DLNA-zertifizierten
Geräten nicht wiedergegeben.
●
Beim Versand von Mediendateien werden die Dateien je
nach Netzwerkverbindung möglicherweise gepuffert.
Dateien auf einem anderen Gerät wiedergeben
›
Wählen Sie in der Anwendungsliste 1 AllShare.
Wählen Sie
2
Wählen Sie eine Medienkategorie
3
Wählen Sie einen Player aus.
4
Die Wiedergabe wird auf dem ausgewählten Player gestartet.
Steuern Sie die Wiedergabe mithilfe der Tasten auf Ihrem Gerät.
5
Datei von einem anderen Gerät auf Ihrem Gerät
›
Mein Gerät.
→
eine Datei aus.
wiedergeben
Wählen Sie in der Anwendungsliste 1 AllShare.
Wählen Sie ein Gerät mit Mediendateien aus.
2
Wählen Sie eine Medienkategorie
3
Steuern Sie die Wiedergabe mithilfe der Tasten auf Ihrem Gerät.
4
→
eine Datei aus.
Page 86

Verbindungen
86
Datei von einem Gerät auf einem anderen Gerät
›
wiedergeben
Wählen Sie in der Anwendungsliste 1 AllShare.
Wählen Sie ein Gerät mit Mediendateien aus.
2
Wählen Sie eine Medienkategorie
3
→
eine Datei aus.
Wählen Sie
4
Wählen Sie einen Player aus.
5
Die Wiedergabe wird auf dem ausgewählten Player gestartet.
Steuern Sie die Wiedergabe mithilfe der Tasten auf Ihrem Gerät.
6
Einstellungen zum Versenden von Mediendateien
›
.
anpassen
Damit andere DLNA-zertifizierte Geräte auf Mediendateien auf Ihrem
Gerät zugreifen können, müssen Sie die Medienfreigabe aktivieren.
Wählen Sie in der Anwendungsliste
1
Passen Sie folgende Optionen an:
2
Option Funktion
MedienserverName
Medien freigeben
Zugangspunktnetz
Von anderem Gerät
hochladen
Geben Sie einen Medienserver-Namen
für das Gerät ein.
Legt fest, dass Videos, Bilder oder Musik
an andere Geräte gesendet werden.
Wählen Sie ein Verbindungsprofil für
DLNA-Verbindungen aus.
Dient zum Festlegen, dass von anderen
Geräten hochgeladene Dateien
angenommen werden.
AllShare → .
Page 87

Verbindungen
87
Bluetooth
Hier erfahren Sie, wie Sie Daten oder Mediendateien per Bluetooth
mit anderen Geräten austauschen.
●
Samsung ist nicht für den Verlust, das Abhören oder den
Missbrauch von Daten verantwortlich, die mit der BluetoothFunktion gesendet oder empfangen werden.
●
Stellen Sie stets sicher, dass Sie nur Daten an Geräte senden
und von Geräten empfangen, die vertrauenswürdig und
ordnungsgemäß abgesichert sind. Wenn sich Hindernisse
zwischen den Geräten befinden, kann sich die maximal
mögliche Entfernung reduzieren.
●
Einige Geräte, insbesondere solche, die von Bluetooth SIG
nicht getestet oder zugelassen wurden, sind möglicherweise
nicht mit dem Gerät kompatibel.
●
Verwenden Sie die Bluetooth-Funktion nicht zu illegalen
Zwecken (z. B. zum Nutzen von Raubkopien oder zum
illegalen Aufzeichnen von Gesprächen zu gewerblichen
Zwecken). Samsung trägt keinerlei Verantwortung für die
Folgen einer illegalen Verwendung der Bluetooth-Funktion.
Bluetooth-Funktion aktivieren
›
Wählen Sie in der Anwendungsliste Einstellungen aus und ziehen Sie
das Auswahlelement Bluetooth nach rechts.
Anderes Gerät suchen und koppeln
›
Wählen Sie in der Anwendungsliste 1 Einstellungen → Bluetooth
→
Suche nach Geräten.
Wählen Sie ein Gerät aus.
2
Page 88

Verbindungen
88
Wählen Sie 3 OK aus, um die Bluetooth-PIN des anderen Geräts
zu bestätigen. Geben Sie alternativ eine Bluetooth-PIN ein und
wählen Sie OK.
Wenn der Besitzer des anderen Geräts die Verbindung annimmt
oder dieselbe PIN eingibt, ist die Kopplung abgeschlossen. Nach
einer erfolgreichen Kopplung sucht das Gerät automatisch nach
verfügbaren Diensten.
Einige Geräte, insbesondere Headsets oder KfzFreisprecheinrichtungen, haben eventuell eine feste BluetoothPIN wie 0000. Wenn das andere Gerät eine PIN hat, müssen Sie
diese eingeben.
Daten über Bluetooth senden
›
Wählen Sie aus einer Anwendung eine Datei oder ein Element aus.
1
Wählen Sie eine Option zum Senden von Daten über die
2
Bluetooth-Funktion aus.
Die Methode zum Auswählen einer Option unterscheidet sich
evtl. je nach Datentyp.
Suchen Sie nach einem Bluetooth-Gerät und koppeln Sie Ihr Gerät
3
damit.
Daten über Bluetooth empfangen
›
Wählen Sie in der Anwendungsliste 1 Einstellungen → Bluetooth
aus und aktivieren Sie anschließend das Kontrollkästchen neben
Ihrem Gerät.
Wählen Sie zum Festlegen der Zeitspanne, die Ihr Gerät
sichtbar sein soll, die Option
aus.
Wählen Sie bei Aufforderung
2
bestätigen, oder geben Sie die Bluetooth-PIN ein und wählen Sie
OK aus (falls erforderlich).
Wählen Sie
3
empfangen möchten.
Empfangene Daten werden im Bluetooth-Ordner gespeichert.
Wenn Sie einen Kontakt empfangen, wird dieser automatisch im
Telefonbuch gespeichert.
Annehmen, um zu bestätigen, dass Sie Daten
→ Timeout für Sichtbarkeit
OK aus, um die Bluetooth-PIN zu
Page 89

Verbindungen
89
GPS
Das Gerät ist mit einem GPS-Empfänger (globales
Positionierungssystem) ausgestattet. Hier erfahren Sie, wie Sie
Standortdienste aktivieren und zusätzliche GPS-Funktionen
verwenden.
Um bessere GPS-Signale zu empfangen, sollten Sie das Gerät nicht
unter den folgenden Bedingungen verwenden:
●
zwischen Gebäuden, in Tunnels oder unterirdischen Passagen
sowie im Inneren von Gebäuden
●
bei schlechtem Wetter
●
in der Nähe von hohen Spannungen oder elektromagnetischen
Feldern
●
in einem Fahrzeug mit Sonnenschutzfolie
Berühren Sie den Bereich um die Antenne nicht und decken
Sie diesen Bereich nicht mit Ihren Händen oder anderen
Gegenständen ab, während Sie die GPS-Funktionen
verwenden.
Diese Funktion ist je nach Region oder Netzbetreiber unter
Umständen nicht verfügbar.
Standortdienste aktivieren
›
Sie müssen Standortdienste aktivieren, um Standortinformationen zu
empfangen oder den Standort auf einer Karte zu suchen.
Wählen Sie in der Anwendungsliste
1
Standortdienste.
Einstellungen →
Page 90

Verbindungen
90
Passen Sie folgende Optionen an:
2
Option Funktion
Drahtlosnetze
verwenden
GPS-Satelliten
verwenden
Standort- und
Google-Suche
Einstellung, um WLAN und/oder mobile
Netzwerke zum Feststellen des Standorts
zu verwenden.
Einstellung zum Verwenden von GPSSatelliten zur Ermittlung Ihres Standorts.
Das Gerät wird so eingestellt, dass es
den gegenwärtigen Standort für die
Google-Suche und andere Google-Dienste
verwendet.
VPN-Verbindungen
Hier erfahren Sie, wie Sie virtuelle private Netzwerke erstellen (VPN)
und über das Internet eine sichere Verbindung dazu herstellen.
●
Auf Ihrem Gerät sollte bereits der Internetzugang
konfiguriert sein. Falls Sie Probleme mit dem Internetzugang
haben, müssen Sie die Verbindungen bearbeiten. Wenn
Sie unsicher sind, welche Informationen Sie eingegeben
müssen, wenden Sie sich an den VPN-Administrator.
●
Zur Verwendung dieser Funktion müssen Sie die
Bildschirmsperrfunktion aktivieren.
Page 91

Verbindungen
91
VPN-Profil einrichten
›
Wählen Sie in der Anwendungsliste 1 Einstellungen → Mehr... →
→
VPN
Passen Sie folgende Optionen an:
2
VPN-Netzwerk hinzufügen.
Option Funktion
Name Namen des VPN-Servers eingeben.
Typ VPN-Typ auswählen.
Server-Adresse Adresse des VPN-Servers eingeben.
L2TP-Schlüssel Geheimes L2TP-Passwort eingeben.
IPSec Identifier Benutzernamen eingeben.
IPsec Pre-shared
Key
IPSecBenutzerzertifikat
IPSec-CAZertifikat
Bereits freigegebenen Sicherheitsschlüssel
eingeben.
Benutzerzertifikat auswählen, das vom
VPN-Server zu Ihrer Identifizierung
verwendet wird. Sie können Zertifikate
vom VPN-Server importieren oder über
das Internet herunterladen.
Zertifikat einer Zertifizierungsstelle
auswählen, das vom VPN-Server zu Ihrer
Identifizierung verwendet wird. Sie können
Zertifikate vom VPN-Server importieren
oder über das Internet herunterladen.
Page 92

Option Funktion
Serverzertifikat auswählen, das vom VPN-
IPSecServerzertifikat
Server zu Ihrer Identifizierung verwendet
wird. Sie können Zertifikate vom VPNServer importieren oder über das Internet
herunterladen.
PPPVerschlüsselung
(MPPE)
Erweiterte
Optionen
anzeigen
Die verfügbaren Optionen variieren möglicherweise je nach
VPN-Typ.
Wenn Sie fertig sind, wählen Sie
3
Verbindung mit einem privaten Netzwerk
›
Sie können festlegen, dass Daten vor dem
Senden an den VPN-Server verschlüsselt
werden.
Ändern Sie die erweiterten
Netzwerkeinstellungen.
Speichern.
herstellen
Wählen Sie in der Anwendungsliste 1 Einstellungen → Mehr... →
VPN.
Wählen Sie ein privates Netzwerk aus.
2
Geben Sie den Benutzernamen und das Passwort ein und wählen
3
Sie Verbinden.
Verbindungen
92
Page 93

Extras
Alarm
Hier erfahren Sie, wie Sie Alarme für wichtige Ereignisse einstellen
und steuern.
Alarm einstellen
›
Wählen Sie in der Anwendungsliste 1 Alarm.
Wählen Sie
2
Stellen Sie die Details für den Alarm ein.
3
Wenn Sie fertig sind, wählen Sie 4 OK.
Wählen Sie zum Deaktivieren eines Alarms das Uhrensymbol
neben dem Alarm aus. Wählen Sie zum Löschen eines Alarms
.
Alarm beenden
›
Wenn der Alarm ertönt:
●
Wählen Sie zum Beenden des Alarms
aus dem großen Kreis.
●
Wählen Sie zum Stummschalten des Alarms im
Erinnerungszeitraum und ziehen Sie anschließend den Finger
aus dem großen Kreis.
.
und ziehen Sie den Finger
Rechner
Hier erfahren Sie, wie Sie mit Ihrem Gerät Berechnungen durchführen.
Berechnung durchführen
›
Wählen Sie in der Anwendungsliste 1 Rechner.
Verwenden Sie die Tasten auf dem Display, um grundlegende
2
Berechnungen durchzuführen.
Extras
93
Page 94

94
Extras
Berechnungsverlauf anzeigen
›
Wählen Sie in der Anwendungsliste 1 Rechner.
Führen Sie eine Berechnung durch.
2
Wählen Sie zum Ausblenden der Rechnertastatur 3 .
Der Berechnungsverlauf wird angezeigt.
Downloads
Hier erfahren Sie, wie Sie Protokolle für mittels Internet und E-Mail
heruntergeladene Dateien verwalten.
Wählen Sie in der Anwendungsliste
1
Wählen Sie eine Download-Kategorie aus.
2
Wählen Sie zum Öffnen einer heruntergeladenen Datei das
3
Protokoll.
Aktivieren Sie zum Löschen eines Protokolls das Kontrollkästchen
und wählen Sie
aus.
Downloads.
eBook
Öffnen und lesen Sie Buchdateien auf dem Gerät. Sie können auch
in einem Online-Buchladen nach Buchdateien suchen und diese
herunterladen. Wählen Sie in der Anwendungsliste eBook aus.
●
Diese Funktion ist je nach Region oder Netzbetreiber unter
Umständen nicht verfügbar.
●
Bei der ersten Verwendung müssen Sie diese Anwendung
von Samsung Apps herunterladen und sie auf dem Gerät
installieren.
Page 95

95
Extras
Eigene Dateien
Hier erfahren Sie, wie Sie auf verschiedene auf dem Gerät
gespeicherte Dateitypen zugreifen.
Unterstützte Dateiformate
›
Das Gerät unterstützt folgende Dateiformate:
Typ Format
Bild bmp, gif, jpg, png
Video flv, mkv, wmv, asf, mp4, 3gp, webm, avi
Musik mp4, m4a, 3gp, wma, flac, mp3, aac, ogg
●
Je nach der auf dem Gerät installierten Software werden
einige Dateiformate nicht unterstützt.
●
Wenn die Dateigröße den verfügbaren Speicher übersteigt,
kann beim Öffnen der Datei ein Fehler auftreten.
Datei anzeigen
›
Wählen Sie in der Anwendungsliste 1 Eigene Dateien.
Wählen Sie einen Ordner aus.
2
Wählen Sie ●, um im Dateienverzeichnis um eine Ebene nach
oben zu gelangen.
Wählen Sie zum Zurückkehren in das Home-Verzeichnis ●.
Wählen Sie eine Datei aus.
3
Page 96

96
Extras
Bei geöffneter Ordnerliste stehen folgende Optionen zur Verfügung:
●
Wählen Sie zum Suchen nach auf dem Gerät gespeicherten Dateien
.
●
Wählen Sie zum Anzeigen der Dateien in der Miniaturbildansicht
.
●
Wählen Sie zum Erstellen von Ordnern für die Dateiverwaltung
●
Wählen Sie zum Ändern der Einstellungen für den Dateimanager
→ Optionen.
●
Wählen Sie zum Sortieren von Dateien oder Ordnern das
Dropdownmenü Name und anschließend eine Option aus.
●
Aktivieren Sie zum Versenden einer Datei das entsprechende
Kontrollkästchen und wählen Sie .
●
Aktivieren Sie zum Kopieren oder Verschieben der Dateien
oder Ordner in einen anderen Dateiordner die entsprechenden
Kontrollkästchen und wählen Sie
●
Aktivieren Sie zum Löschen von Dateien oder Ordnern die
oder .
entsprechenden Kontrollkästchen und wählen Sie .
●
Aktivieren Sie zum Umbenennen einer Datei oder eines Ordners
das entsprechende Kontrollkästchen und wählen Sie →
Umbenennen.
●
Aktivieren Sie zum Anzeigen von Datei- oder Ordnerdetails das
entsprechende Kontrollkästchen und wählen Sie → Details.
.
Suche
Hier erfahren Sie, wie Sie nach Daten auf dem Gerät oder nach
Informationen im Internet suchen.
Wählen Sie in der Anwendungsliste
1
Geben Sie einen Suchbegriff ein und wählen Sie
2
Wählen Sie zum Suchen nach Daten mittels Sprache
sprechen Sie einen Suchbegriff in das Mikrofon des Geräts.
Wählen Sie ein Suchergebnis aus.
3
Suche.
.
und
Page 97

97
Extras
Task-Manager
Mit dem Task-Manager können Sie aktive Anwendungen und
Speicherinformationen anzeigen.
Wählen Sie in der Anwendungsliste
1
Verwenden Sie folgende Optionen:
2
Option Funktion
Aktive
Anwendungen
Herunterg.
RAM-Manager RAM für das Gerät anzeigen und leeren.
Speicher
Hilfe
Aktive Anwendungen anzeigen.
Gesamtmenge des Speichers anzeigen,
der von allen auf dem Gerät installierten
Anwendungen genutzt wird.
Verwendeten und verfügbaren Speicher des
Geräts anzeigen.
Informationen zur Verwendung des TaskManagers anzeigen.
Task-Manager aus.
Weltuhr
Hier erfahren Sie, wie die Uhrzeit einer anderen Region angezeigt
wird.
Wählen Sie in der Anwendungsliste
1
Weltuhr → .
Geben Sie einen Städtenamen ein oder wählen Sie eine Stadt auf
2
dem Globus aus.
Wählen Sie
3
Um die Sommerzeit auf die Uhr anzuwenden, berühren und
halten Sie die Uhr und wählen Sie DST-Einstellungen.
.
Page 98

Einstellungen
98
Einstellungen
Einstellungsoptionen öffnen
Wählen Sie in der Anwendungsliste 1 Einstellungen.
Wählen Sie eine Einstellungskategorie und anschließend eine
2
Option aus.
WLAN
Aktivieren Sie die WLAN-Funktion, um eine Verbindung zu einem
WLAN-Zugangspunkt herzustellen und auf das Internet oder andere
Netzgeräte zugreifen zu können.
Bluetooth
Aktivieren Sie die Bluetooth-Funktion, um über kurze Distanzen
Informationen auszutauschen.
Datennutzung
Behalten Sie den Überblick über die genutzte Datenmenge.
Mehr...
Ändern Sie die Einstellungen zum Steuern von Verbindungen mit
anderen Geräten oder Netzwerken.
Offline-Modus
›
Aktivieren Sie den Offline-Modus, um alle drahtlosen Funktionen des
Geräts zu deaktivieren. Sie können nur netzunabhängige Funktionen
verwenden.
Page 99

Einstellungen
99
Kies über WLAN
›
Verbinden Sie Ihr Gerät über WLAN mit Samsung Kies.
VPN
›
Richten Sie virtuelle private Netzwerke (VPN) ein und verwalten Sie
sie.
Wi-Fi Direct
›
Aktivieren Sie die Wi-Fi Direct-Funktion, über die Sie ohne
Zugangspunkt eine Verbindung zwischen zwei Geräten über ein
WLAN herstellen.
To n
Sie können die Einstellungen für verschiedene Töne des Geräts
ändern.
●
Lautstärke
Töne auf dem Gerät.
●
Vibrationsintensität
●
Standardbenachrichtigungen
Klingeltons für Hinweise auf Ereignisse.
●
Ton und Vibration
bei verschiedenen Ereignissen vibriert und einen Klingelton
wiedergibt.
●
Berührungstöne
wiedergibt, wenn Sie eine Anwendung oder Option auswählen.
●
Sound für Sperrbildschrim
beim Sperren und Entsperren des Touchscreens einen Ton erzeugt.
●
Vibration beim Tippen auf den Bildschirm
dass das Gerät vibriert, wenn Sie
oder die Ein/Aus-Taste gedrückt halten.
: Dient zum Anpassen der Lautstärke verschiedener
: Dient zum Anpassen der Vibrationsintensität.
: Dient zur Auswahl eines
: Dient zum Festlegen, dass das Gerät
: Dient zum Festlegen, dass das Gerät einen Ton
: Dient zum Festlegen, dass das Gerät
: Dient zum Festlegen,
, , oder auswählen
Page 100

Einstellungen
100
Anzeige
Ändern Sie die Einstellungen zum Steuern der Anzeige und der
Hintergrundbeleuchtung Ihres Geräts.
●
Hintergrund (Home-Bildschirm)
Hintergrundbilds für den Home-Bildschirm.
●
Hintergrund (Sperrbildschirm)
Hintergrundbilds für den Sperrbildschirm.
●
Hilfetext
: Dient zum Festlegen, dass der Hilfetext auf dem
gesperrten Bildschirm angezeigt wird.
●
Helligkeit
●
Bildschirmmodus
●
Bildschirm automatisch drehen
: Dient zum Anpassen der Helligkeit des Displays.
: Dient zur Auswahl eines Anzeigemodus.
Benutzeroberfläche automatisch gedreht wird, wenn Sie das Gerät
drehen.
●
Schnellstart
: Dient zum Auswählen einer Anwendung, die
über die Verknüpfung für den Schnellstart geöffnet wird. Das
Verknüpfungssymbol ändert sich der ausgewählten Anwendung
entsprechend.
●
Bildschirm-Timeout
: Dient zum Festlegen, wie lange das Gerät
warten soll, bevor es die Hintergrundbeleuchtung des Displays
ausschaltet.
●
Schriftstil
●
Schriftgröße
: Dient zum Ändern der Schriftart des Displaytexts.
: Hier können Sie die Schriftgröße der in
Anwendungen erstellen und angezeigten Objekte ändern.
●
Autom. Bildschirmleistung
Anpassen der Display-Helligkeit.
●
Horizontale Kalibrierung
: Dient zum Kalibrieren des
Bewegungssensors zur Anpassung der horizontalen Achse des
Geräts zur besseren Bewegungserkennung.
: Dient zur Auswahl eines
: Dient zur Auswahl eines
: Einstellung, mit der die
: Dient zum Energiesparen durch
 Loading...
Loading...