Samsung GT-P6200 User Manual [ru]

GT-P6200
Руководство
пользователя
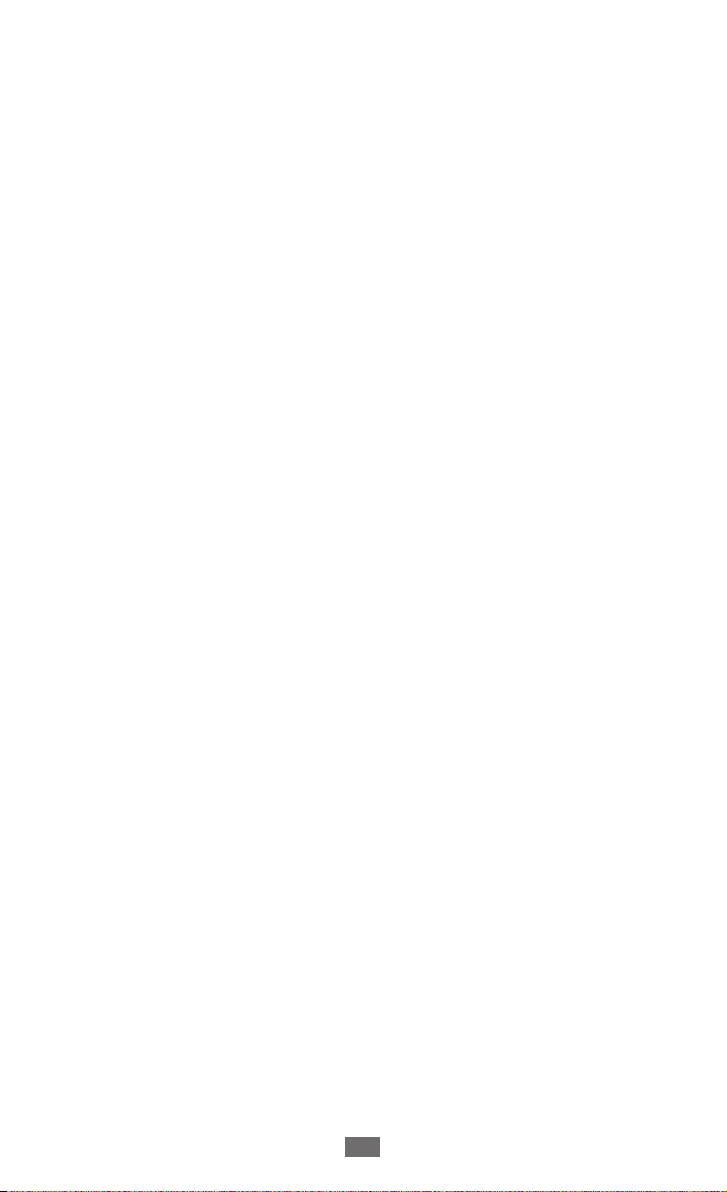
О данном руководстве
2
О данном руководстве
Благодарим вас за покупку мобильного устройства Samsung.
Оно предоставит вам доступ к высококачественным мобильным
услугам и развлечениям на основе передовых технологий и
высочайших стандартов Samsung.
Данное руководство предназначено для того, чтобы помочь вам
разобраться в функциях и характеристиках устройства.
Сначала прочтите следующую информацию
●
Внимательное прочтение руководства пользователя и всех
инструкций по безопасности гарантирует правильную и
безопасную работу с устройством.
●
Описания, приведенные в этом руководстве, основаны на
параметрах устройства по умолчанию.
●
Внешний вид компонентов из комплекта поставки может
отличаться от представленного на иллюстрациях.
●
Содержание данного руководства пользователя зависит
от модели устройства и программного обеспечения,
поставляемого операторами мобильной связи или
поставщиками услуг, и может изменяться без предварительного
уведомления. Обновленные руководства пользователя см. на
веб-сайте Samsung
●
Доступные функции и дополнительные услуги зависят от
www.samsung.com
модели устройства, программного обеспечения и оператора
мобильной связи.
●
Формат и способ распространения данного руководства
пользователя основаны на ОС Android и могут отличаться в
зависимости от ОС пользователя.
.
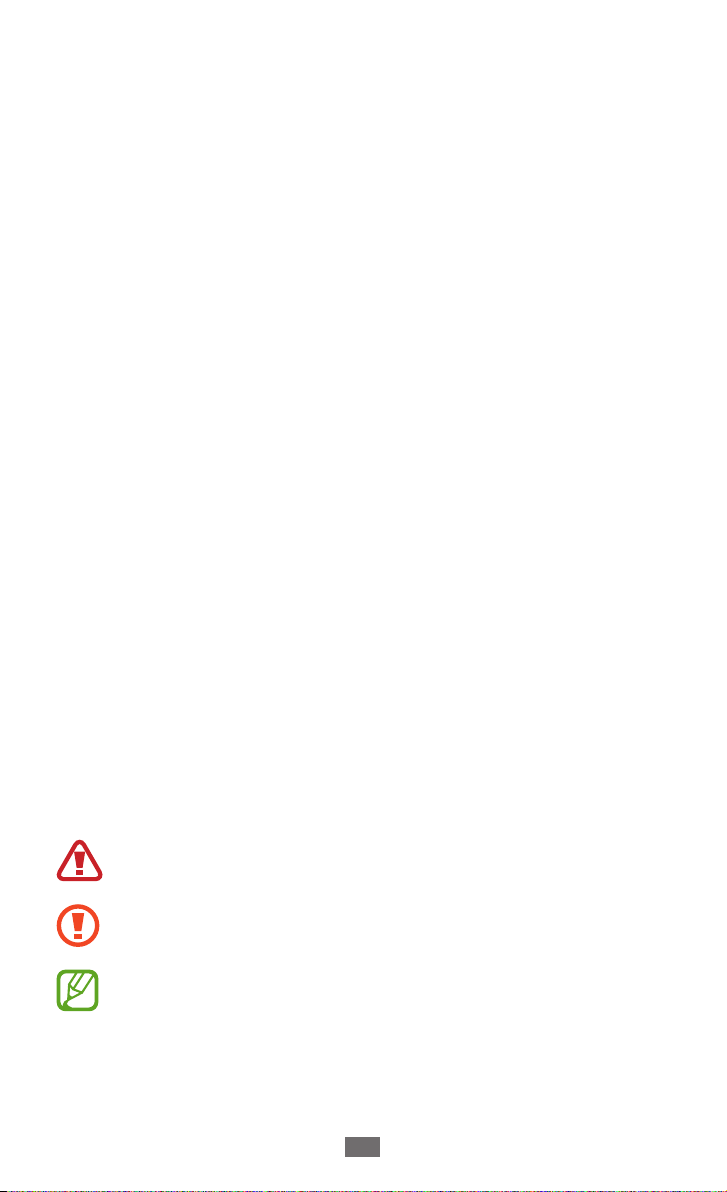
О данном руководстве
3
●
Приложения на устройстве могут работать иначе, чем
приложения на ПК, и обладать не всеми возможностями
приложений на ПК.
●
Доступные приложения и их возможности зависят от региона
или характеристик оборудования. Компания Samsung не несет
ответственности за сбои в работе устройства, вызванные
приложениями сторонних разработчиков.
●
Samsung не несет ответственности за нарушения
быстродействия или совместимости, возникшие вследствие
редактирования настроек в реестре или внесения изменений
в операционную систему. Попытки изменить настройки
операционной системы могут привести к перебоям в работе
устройства или приложений.
●
Обновления ПО для устройства можно найти на веб-сайте
www.samsung.com
●
ПО, звуковые файлы, обои и изображения, предустановленные
.
на устройство, лицензированы для ограниченного
использования компанией Samsung и их соответствующими
владельцами. Копирование и использование этих материалов
в коммерческих целях является нарушением авторского права.
Компания Samsung не несет ответственности за нарушение
пользователями авторских прав.
●
Сохраните руководство пользователя для использования в
будущем.
Обозначения, используемые в данном
руководстве
Перед началом работы ознакомьтесь с обозначениями,
используемыми в данном руководстве.
Предупреждение — ситуации, в которых пользователь
или кто-либо другой может получить травмы.
Внимание! — ситуации, которые могут привести к
повреждению устройства или другого оборудования.
Примечание — примечания, советы или
дополнительные сведения.
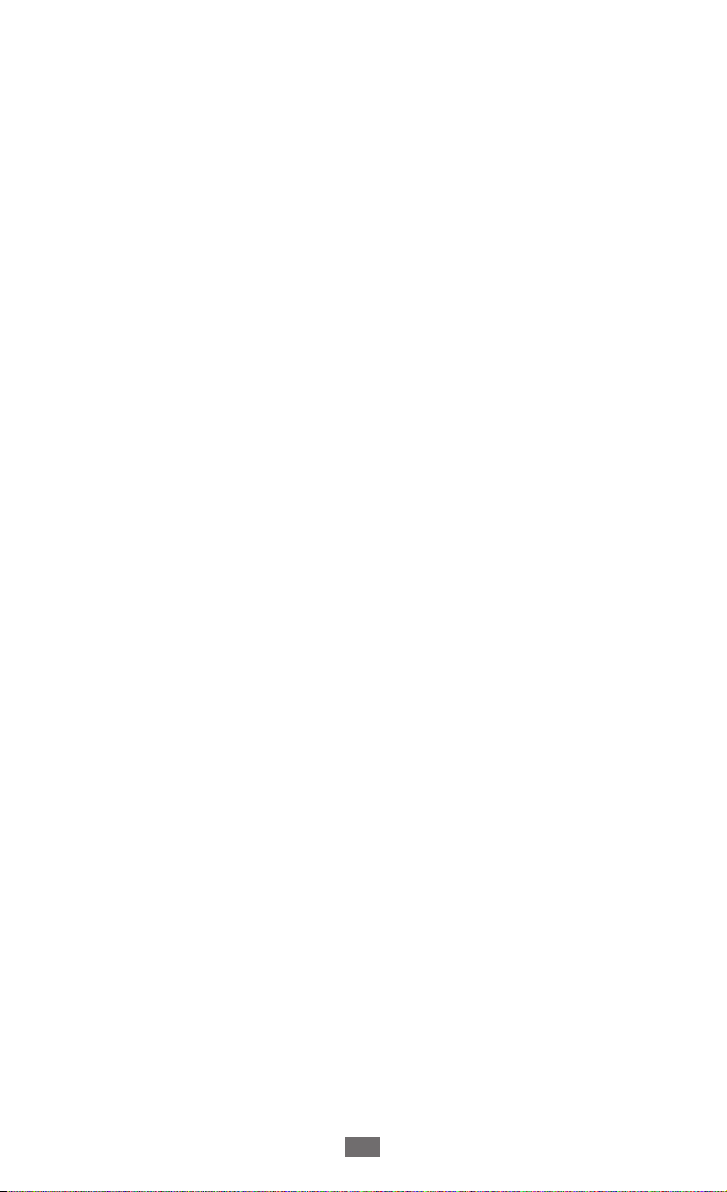
О данном руководстве
4
►
См. — отсылка к страницам с соответствующей
информацией, например:
► стр. 12 (означает см. стр. 12).
→
Следующий шаг — последовательность выбора опций
или пунктов меню для выполнения определенного
действия; например: «В списке приложений выберите
→
пункт Настройки
надо выбрать пункт Настройки, а затем — пункт Об
устройстве).
Об устройстве» (означает, что
Авторские права
© Samsung Electronics, 2012.
Данное руководство защищено международными законами об
авторских правах.
Запрещается воспроизводить, распространять, переводить
или передавать какие-либо части данного руководства в любой
форме или любым способом, электронным или механическим,
включая фотокопирование, запись или хранение в любой
системе хранения и поиска информации, без предварительного
письменного разрешения компании Samsung Electronics.
Товарные знаки
●
SAMSUNG и логотип SAMSUNG являются зарегистрированными
товарными знаками компании Samsung Electronics.
●
Логотип Android, Google
YouTube
Talk
™
●
Bluetooth
Bluetooth SIG, Inc. во всем мире.
, Google Play™ Store, Google Latitude™ и Google
™
являются товарными знаками Google, Inc.
является зарегистрированным товарным знаком
®
, Google Maps™, Google Mail™,
™

О данном руководстве
5
●
Проигрыватель Windows Media
товарным знаком корпорация Microsoft.
●
●
●
, Wi-Fi Protected Setup™, Wi-Fi Direct™, Wi-Fi CERTIFIED™
Wi-Fi
®
и логотип Wi-Fi являются зарегистрированными товарными
знаками компании Wi-Fi Alliance.
, DivX Certified® и
DivX
®
соответствующие эмблемы
являются зарегистрированными
товарными знаками корпорации
Rovi и используются в соответствии
с лицензией.
Остальные авторские права и товарные знаки являются
собственностью их владельцев.
является зарегистрированным
®
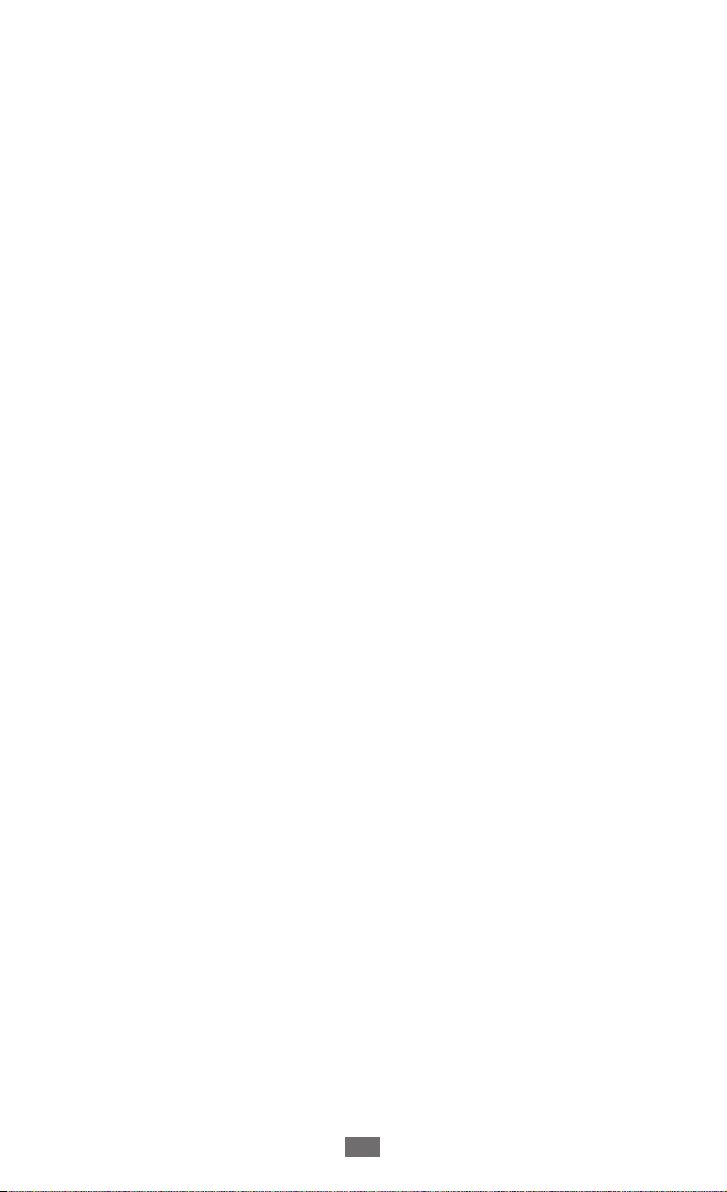
ВИДЕО В ФОРМАТЕ DIVX
DivX® — формат цифрового видео, созданный компанией DivX
LLC, дочерней компанией корпорация Rovi. Данное устройство
DivX Certified
видео DivX. Дополнительные сведения, а также приложения для
конвертации файлов в формат DivX вы можете найти на веб-сайте
www.divx.com
, сертифицированное для воспроизведения
®
.
ВИДЕО ПО ЗАПРОСУ В ФОРМАТЕ DIVX
Чтобы данное устройство DivX Certified® могло воспроизводить
фильмы в формате DivX Video-on-Demand (VOD — видео по
запросу), его следует зарегистрировать. Чтобы получить код
регистрации, перейдите в раздел DivX VOD в меню настройки
устройства. Дополнительные сведения о регистрации см. на сайте
vod.divx.com
Данное устройство DivX Certified
воспроизведения видео DivX
включая высококачественное содержимое.
.
сертифицировано для
®
в разрешении до 720p (HD),
®
О данном руководстве
6
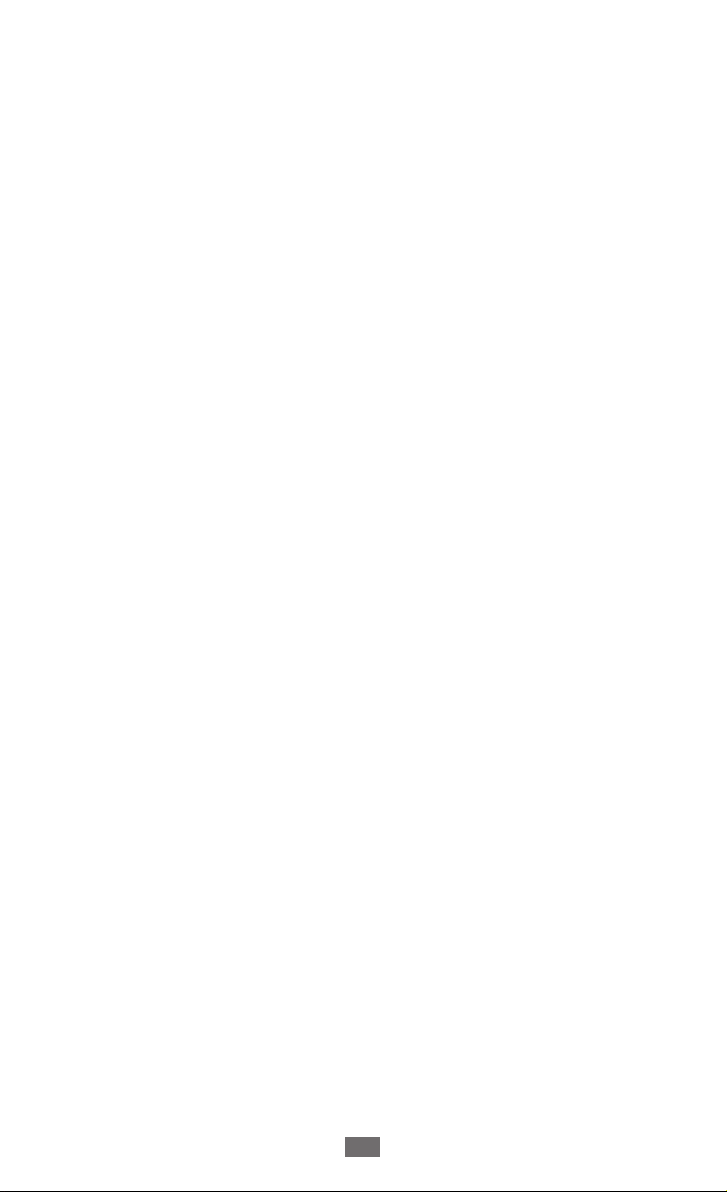
Содержание
Сборка устройства ........................................... 11
Комплект поставки ....................................................................... 11
Внешний вид устройства ........................................................... 12
Клавиши .............................................................................................. 14
Установка SIM- или USIM-карты ............................................. 15
Зарядка аккумулятора ................................................................ 16
Установка карты памяти (дополнительно) ...................... 19
Начало работы ................................................. 21
Включение и выключение устройства ............................... 21
Сенсорный экран ........................................................................... 21
Блокировка и разблокировка сенсорного экрана и
клавиш устройства ....................................................................... 24
Знакомство с главным экраном ............................................. 25
Работа с приложениями ............................................................. 29
Запуск нескольких приложений ........................................... 31
Индивидуальная настройка устройства ........................... 32
Ввод текста ........................................................................................ 37
Веб-службы и службы GPS .............................42
Интернет ............................................................................................. 42
Локатор ............................................................................................... 46
Карты .................................................................................................... 46
Навигация .......................................................................................... 48
Адреса .................................................................................................. 49
Play Маркет ........................................................................................ 49
Сервис Readers Hub ...................................................................... 50
Содержание
7
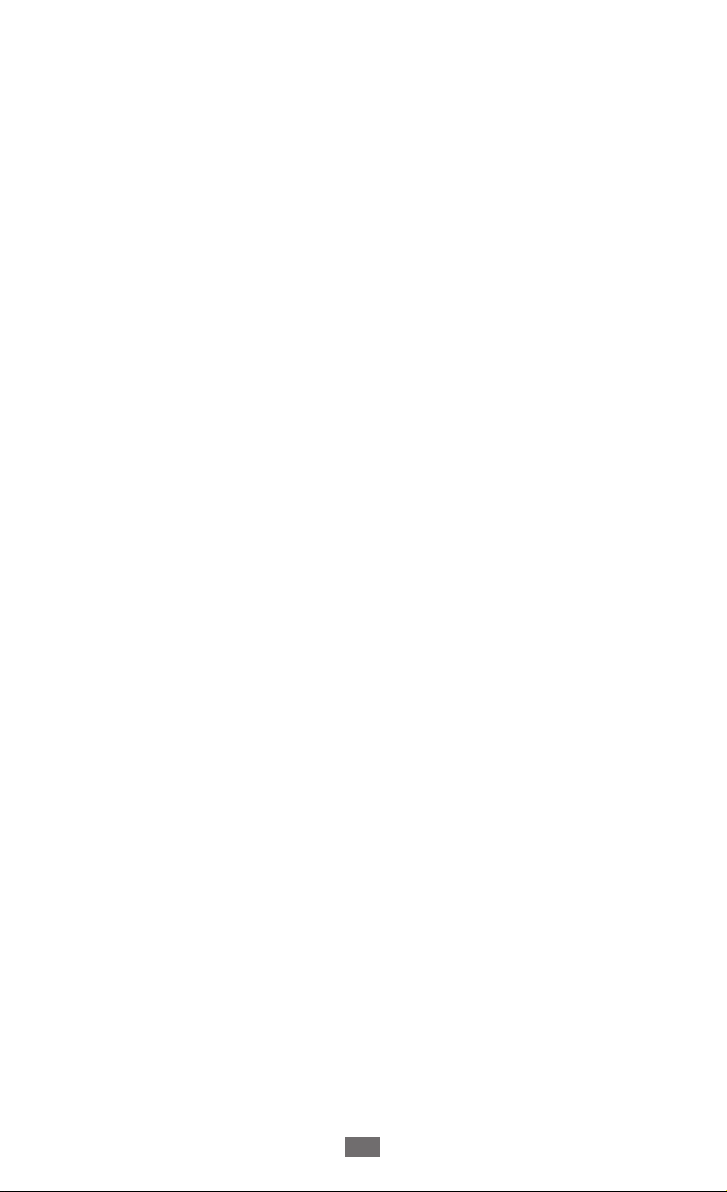
Содержание
8
Samsung Apps .................................................................................. 50
YouTube ............................................................................................... 51
Связь .................................................................. 53
Вызовы ................................................................................................. 53
Сообщения ........................................................................................ 63
Google Mail ........................................................................................ 65
Электронная почта ....................................................................... 67
Google Talk ......................................................................................... 69
Чат .......................................................................................................... 70
Google+ ............................................................................................... 71
Social Hub ........................................................................................... 71
Развлечения ..................................................... 72
Камера ................................................................................................. 72
Видео .................................................................................................... 80
Галерея ................................................................................................ 82
Фоторедактор .................................................................................. 85
Музыка ................................................................................................. 86
Личные данные ................................................ 90
Контакты ............................................................................................. 90
S Planner .............................................................................................. 93
Заметки ................................................................................................ 95
Записки ................................................................................................ 96
Подключение .................................................... 97
USB-подключения ......................................................................... 97
Wi-Fi ....................................................................................................... 99
Wi-Fi Direct ........................................................................................ 101
AllShare .............................................................................................. 102
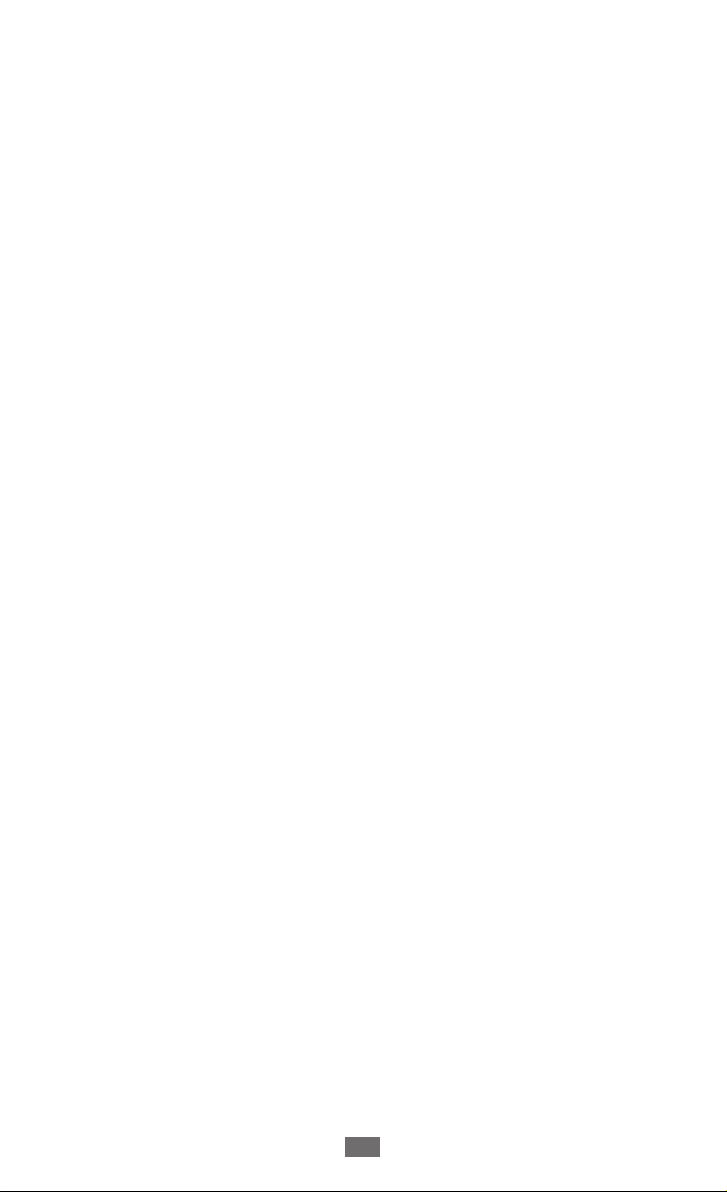
Содержание
9
Общий доступ к мобильной сети ........................................ 104
Bluetooth ........................................................................................... 106
GPS ....................................................................................................... 108
VPN-соединения ........................................................................... 109
Инструменты ..................................................112
Будильник ........................................................................................ 112
Калькулятор .................................................................................... 113
Загрузки ............................................................................................ 113
Электронные книги .................................................................... 114
Мои файлы ...................................................................................... 114
Polaris Office .................................................................................... 115
Поиск .................................................................................................. 117
SIM-меню .......................................................................................... 117
Диспетчер задач ........................................................................... 117
Мировое время ............................................................................ 118
Настройки .......................................................119
Изменение параметров устройства .................................. 119
Wi-Fi ..................................................................................................... 119
Bluetooth ........................................................................................... 119
Использование данных ............................................................ 119
Дополнительно... .......................................................................... 120
Звук ...................................................................................................... 121
Дисплей ............................................................................................. 122
Энергосбережение ..................................................................... 123
Память ................................................................................................ 123
Батарея .............................................................................................. 124
Приложения ................................................................................... 124
Учетные записи и синхронизация ...................................... 124
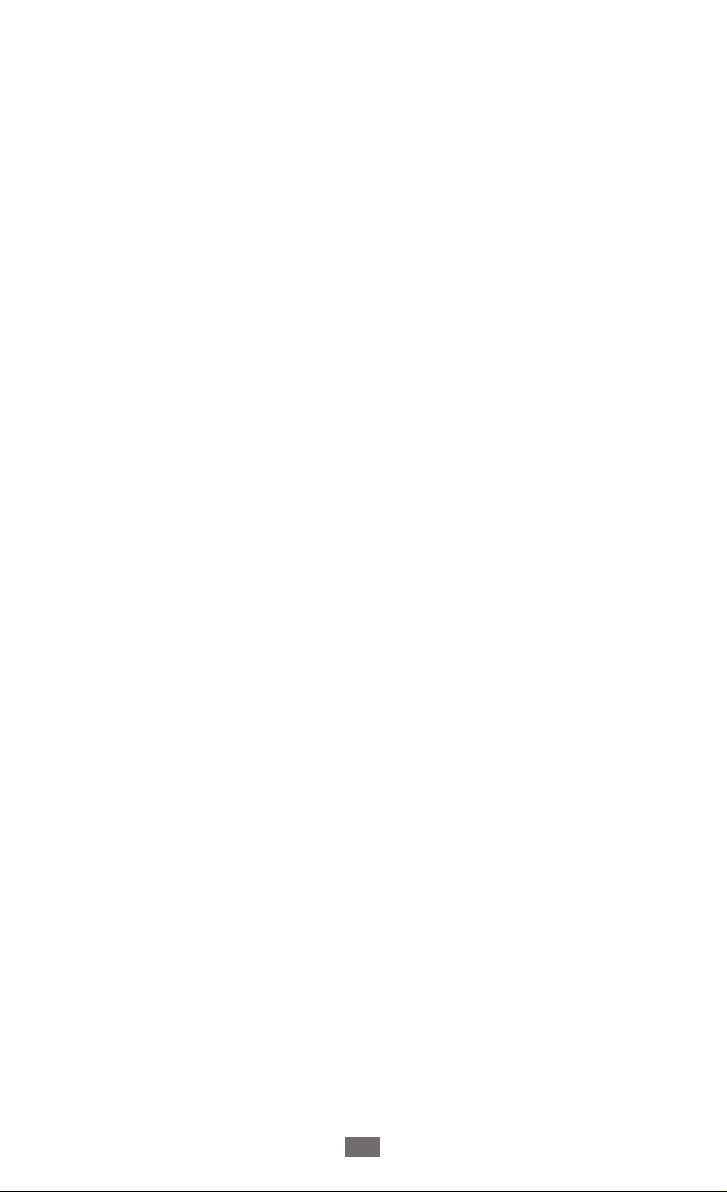
Местоположение ......................................................................... 124
Безопасность ................................................................................. 124
Язык и ввод ..................................................................................... 126
Резервное копирование и сброс ........................................ 129
Док-станция .................................................................................... 130
Дата и время ................................................................................... 130
Специальные возможности ................................................... 130
Движение ......................................................................................... 131
Параметры разработчика ....................................................... 131
Об устройстве ................................................................................ 132
Устранение неполадок .................................. 133
Меры предосторожности ............................. 138
Алфавитный указатель .................................151
Содержание
10
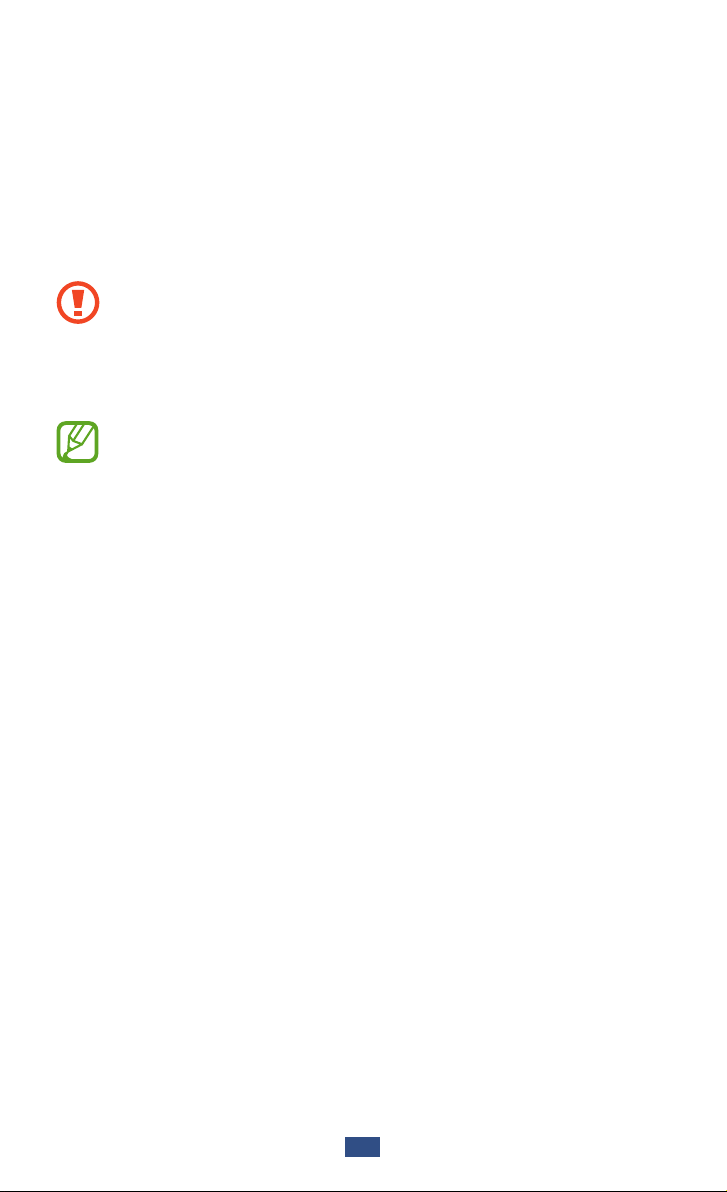
Сборка устройства
Комплект поставки
В комплект поставки входят:
●
планшет;
●
краткое руководство.
Используйте только рекомендованное компанией Samsung
программное обеспечение. Гарантия производителя не
распространяется на повреждения или неисправности в
работе устройства, возникшие в результате использования
пиратского или нелегального программного обеспечения.
●
Состав комплекта поставки и наличие аксессуаров
зависит от региона или оператора мобильной связи.
●
Дополнительные аксессуары можно приобрести у
местных дилеров компании Samsung.
●
Поставляемые аксессуары предназначены
исключительно для данного устройства и могут быть
несовместимы с другими устройствами.
●
Аксессуары других производителей или
предназначенные для других устройств могут быть
несовместимы с данным устройством.
Сборка устройства
11
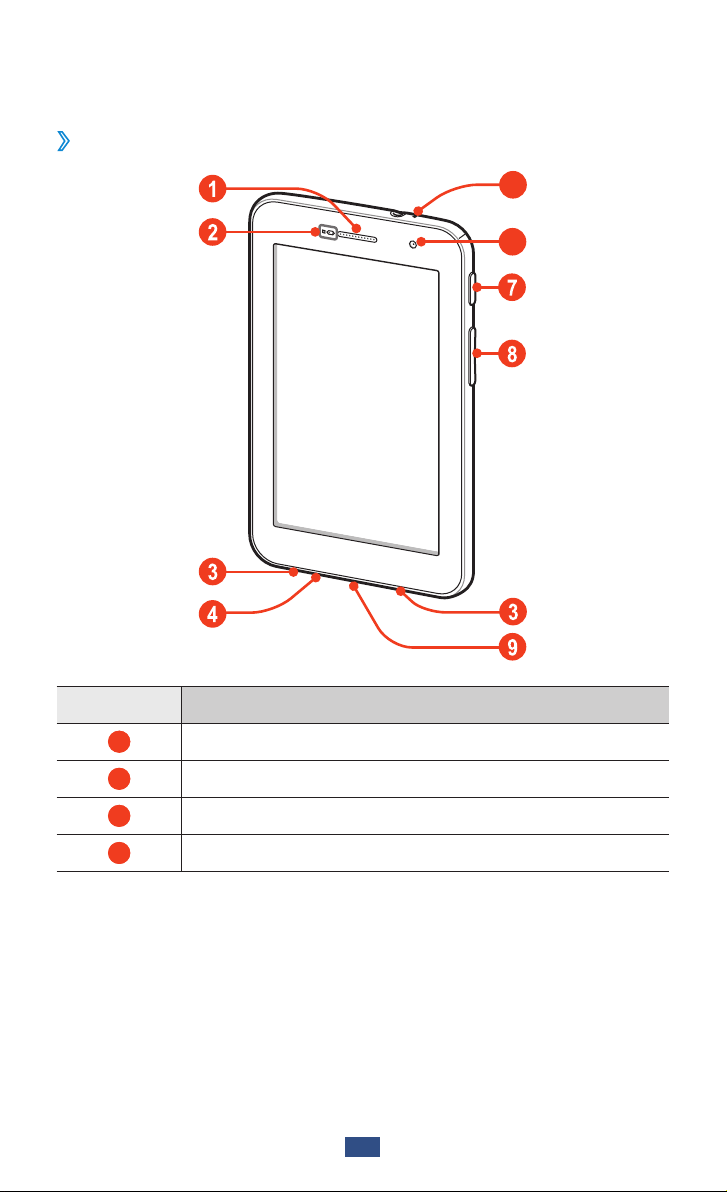
Сборка устройства
12
Внешний вид устройства
5
6
Вид спереди
›
Номер Функция
1
2
3
4
Динамик
Датчик расстояния/светочувствительности
Внешний динамик
Микрофон
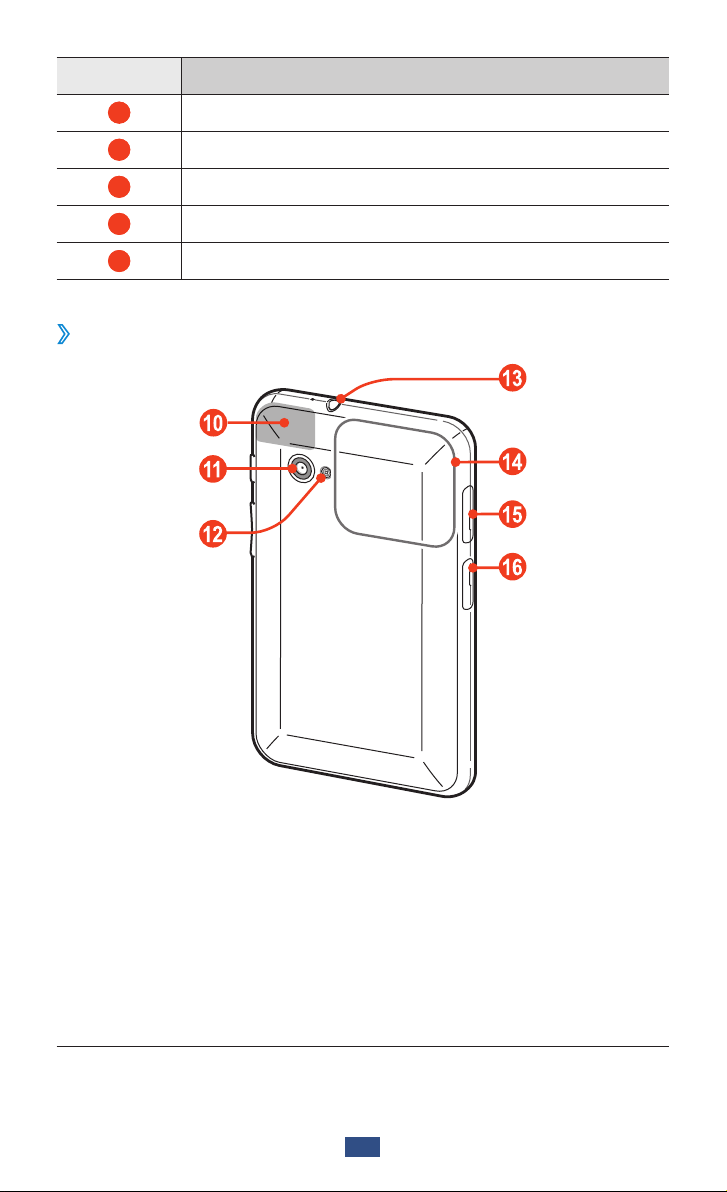
Сборка устройства
13
Номер Функция
5
Микрофон
1
6
7
8
9
Вид сзади
›
Фронтальная камера
Клавиша питания/перезагрузки/блокировки
Клавиша громкости
Многофункциональный разъем
1. Активируется только при использовании функции громкой связи или
при записи видео.
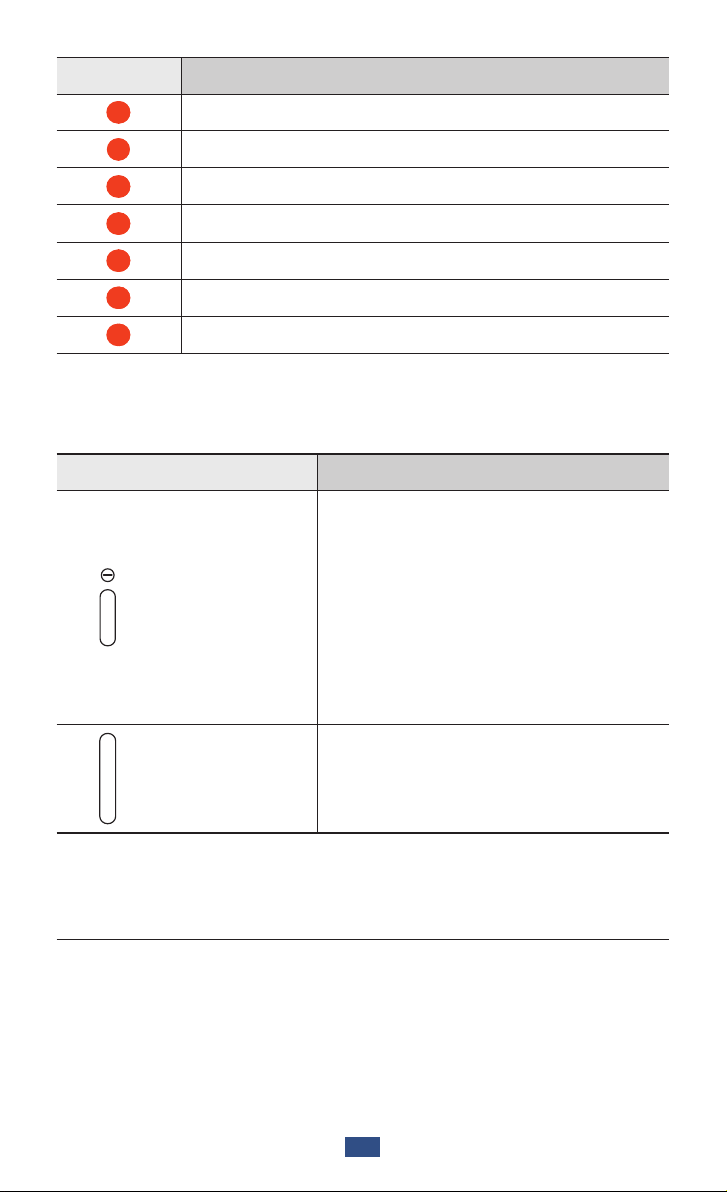
Сборка устройства
14
Номер Функция
10
GPS-антенна
2
1 1
12
13
14
15
16
Основная камера
Вспышка
Разъем гарнитуры
3
Основная антенна
Гнездо SIM-карты
Разъем для карт памяти
Клавиши
Клавиша Функция
Включение устройства (нажмите
и удерживайте); переход
к параметрам устройства
Питание/
Перезагрузка
Блокировка
(нажмите и удерживайте);
4
/
перезагрузка устройства
(нажмите и удерживайте в течение
10–15 секунд); выключение и
блокировка сенсорного экрана или
его включение.
Громкость Регулировка громкости устройства.
2. Во время использования функций GPS не трогайте антенну и не
закрывайте ее руками или какими-либо предметами.
3. Неправильное подключение гарнитуры к устройству может привести
к повреждению разъема для наушников или гарнитуры.
4. Если устройство «зависает» или возникают критические ошибки,
может потребоваться перезагрузить устройство.
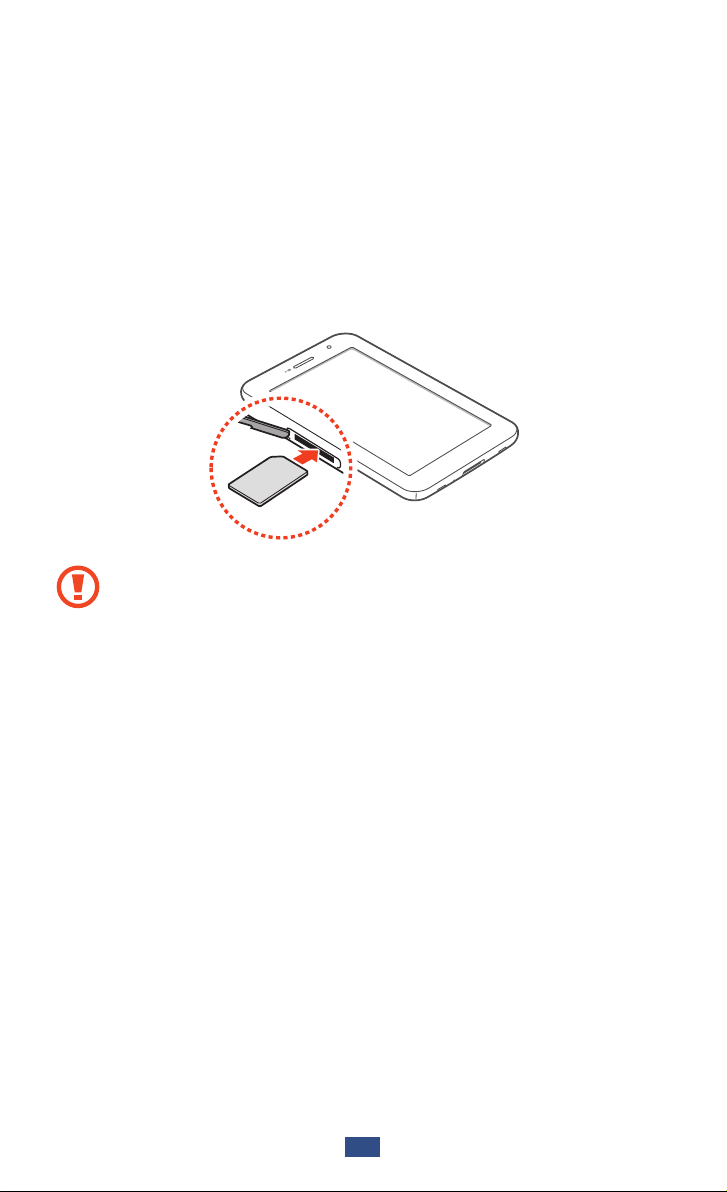
Сборка устройства
15
Установка SIM- или USIM-карты
При заключении договора об оказании услуг мобильной
связи вы получаете SIM-карту, PIN-код, а также информацию о
дополнительных услугах. Чтобы пользоваться услугами UMTS
и HSDPA, необходимо приобрести универсальный модуль
идентификации абонента (USIM-карту).
Откройте крышку разъема SIM-карты.
1
Вставьте SIM- или USIM-карту в устройство золотистыми
2
контактами вниз.
●
Не вставляйте карту памяти в разъем для SIM-карты.
Если карта памяти застряла в разъеме для SIM-карты,
обратитесь в сервисный центр Samsung, чтобы извлечь
карту.
●
Данный разъем предназначен только для стандартных
SIM-карт. Установка micro-SIM-карты или использование
micro-SIM-карты с держателем нерекомендуемого типа
может повредить разъем для SIM-карт.
Закройте крышку разъема SIM-карты.
3
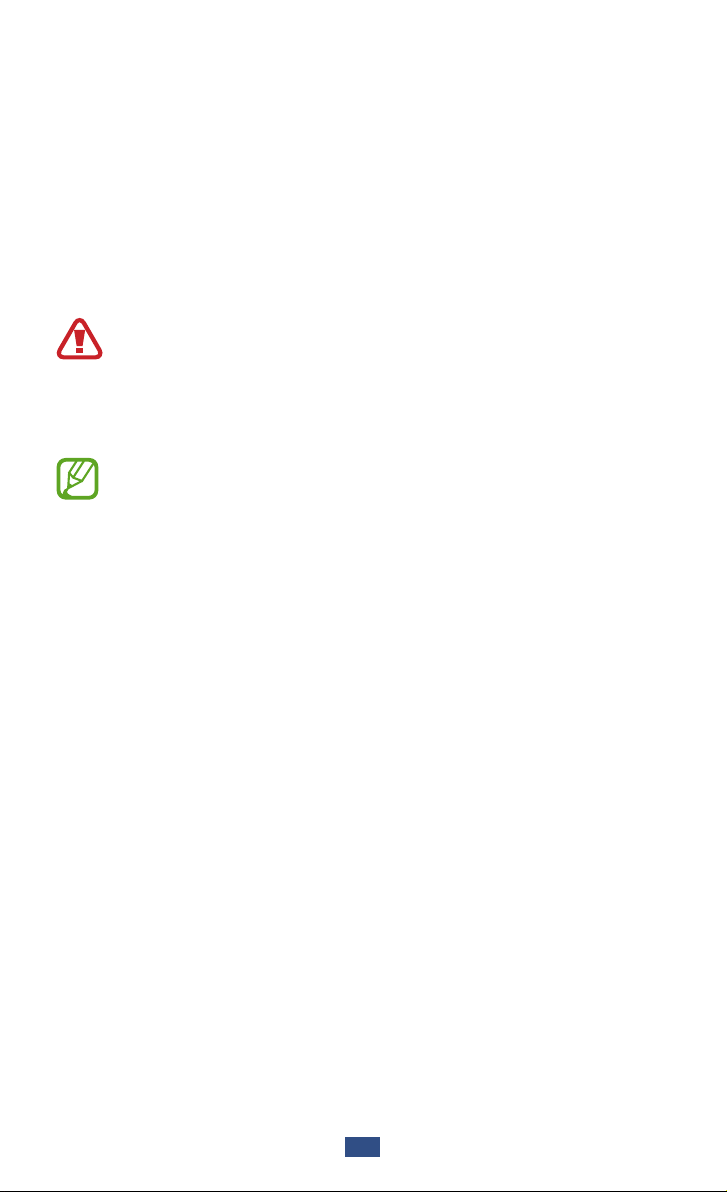
Сборка устройства
16
Зарядка аккумулятора
Перед первым использованием устройства или после
продолжительного периода, в течение которого аккумулятор не
использовался, необходимо зарядить аккумулятор. Используйте
только зарядное устройство. Заряжать аккумулятор с помощью
USB-кабеля нельзя.
Заменить аккумулятор устройства невозможно. Если в работе
аккумулятора наблюдаются сбои или он требует замены,
обратитесь в сервисный центр Samsung.
Используйте только зарядные устройства и кабели,
одобренные компанией Samsung. Использование
несовместимых зарядных устройств и кабелей может
привести к взрыву аккумулятора или повреждению вашего
устройства.
●
Когда аккумулятор разряжен, подается
предупредительный звуковой сигнал и появляется
сообщение. Чтобы включить устройство, необходимо
зарядить аккумулятор.
●
При полной разрядке аккумулятора включить устройство
невозможно, даже если поставить его на зарядку. Перед
включением устройства следует подождать несколько
минут, пока аккумулятор немного зарядится.
●
Внешний вид USB-адаптера питания зависит от региона.
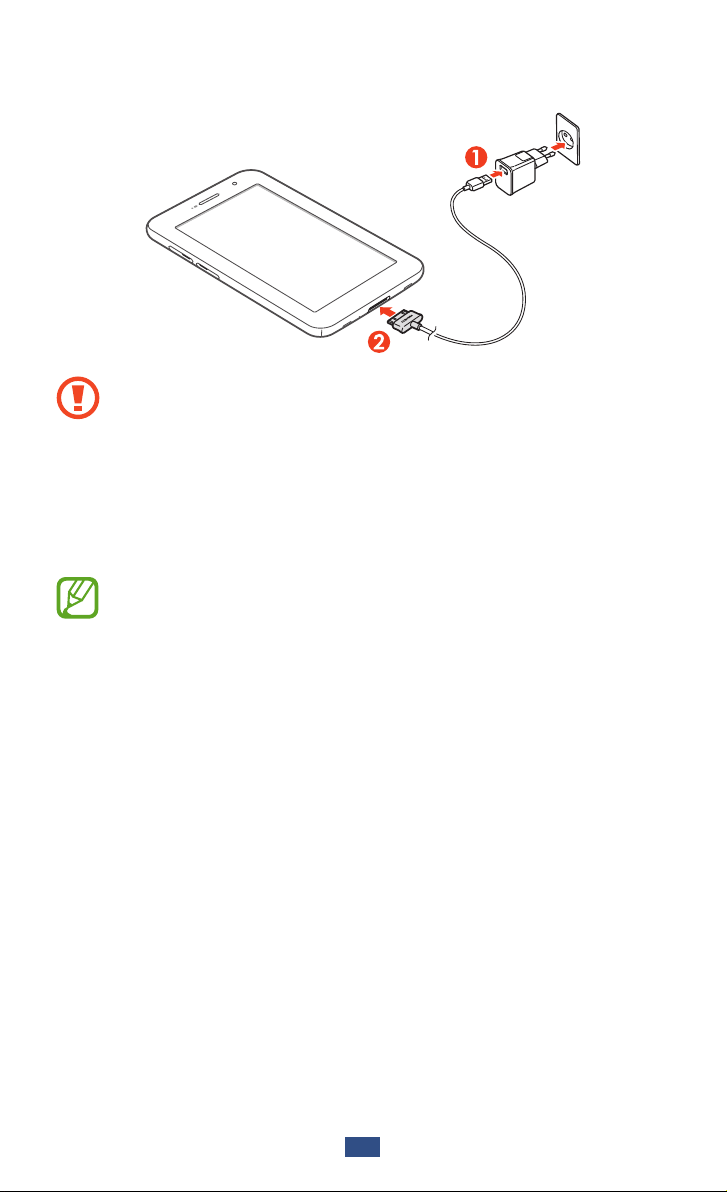
Сборка устройства
17
Подключите USB-кабель одним концом к USB-адаптеру
1
питания, а другим — к многофункциональному разъему.
Неправильное подключение USB-кабеля может привести
к серьезному повреждению устройства или USB-адаптера
питания. Гарантия не распространяется на любые
повреждения, возникшие в результате неправильного
использования устройства и аксессуаров.
Подключите USB-адаптер питания к розетке сети переменного
2
тока.
●
Если устройство будет получать нестабильное питание во
время зарядки, сенсорный экран может не реагировать
на касания. В этом случае отключите USB-кабель от
устройства.
●
Во время зарядки устройство может нагреваться.
Это нормальное явление, не влияющее на
производительность и срок службы устройства.
●
При нарушении нормальной работы устройства или
адаптера питания обратитесь в сервисный центр
Samsung.
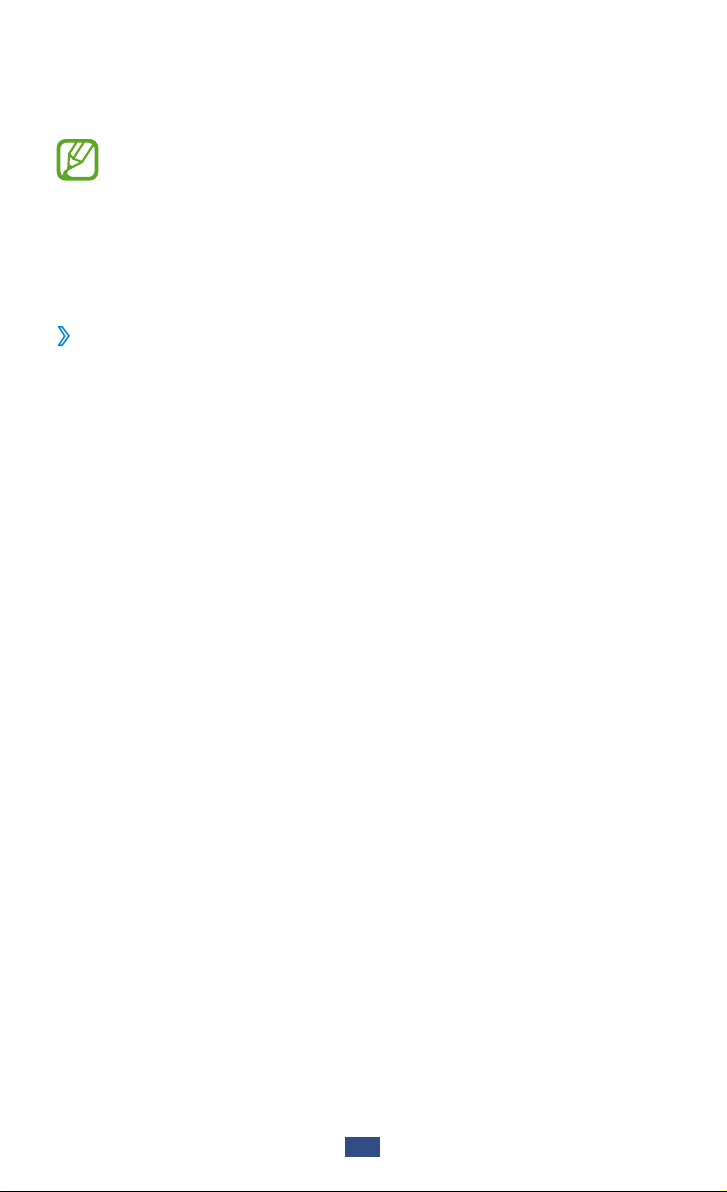
Сборка устройства
18
Когда аккумулятор полностью зарядится, сначала отсоедините
3
USB-кабель от устройства, а затем — USB-адаптер питания от
розетки.
В целях экономии электроэнергии отключайте USB-адаптер
питания, если он не используется. USB-адаптер питания не
оснащен выключателем, поэтому в целях экономии энергии
необходимо отключать USB-адаптер питания от розетки,
когда он не используется. При использовании зарядное
устройство должно плотно прилегать к розетке.
Снижение расхода заряда аккумулятора
›
Ниже перечислено несколько рекомендаций по экономии
заряда аккумулятора. Воспользовавшись этими рекомендациями
и отключив функции, работающие в фоновом режиме, можно
продлить время работы устройства между зарядками.
●
Если устройство не используется, переведите его в спящий
режим, нажав клавишу питания.
●
Закройте ненужные приложения с помощью диспетчера задач.
●
Выключите связь Bluetooth.
●
Отключите функцию Wi-Fi.
●
Отключите функцию автосинхронизации приложений.
●
Уменьшите время подсветки.
●
Уменьшите яркость экрана.
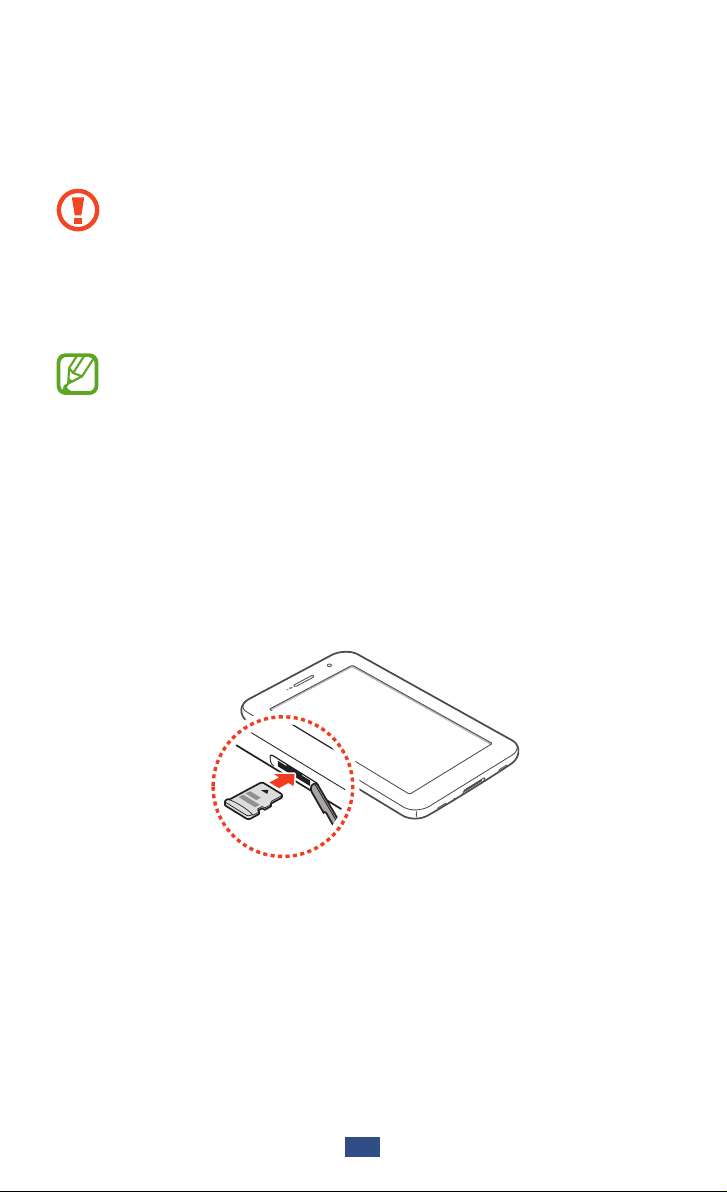
Сборка устройства
19
Установка карты памяти (дополнительно)
Устройство поддерживает карты памяти максимальной емкостью
32 ГБ. Совместимость карт памяти с устройством зависит от типа
карты и ее изготовителя.
Компания Samsung обеспечивает поддержку
промышленных стандартов для карт памяти, тем
не менее карты некоторых производителей могут
быть несовместимы с устройством. Использование
несовместимой карты памяти может повредить устройство,
саму карту или данные, хранящиеся на ней.
●
Устройство поддерживает только файловую систему
FAT. Если вставить карту памяти с файловой системой,
отличной от FAT, появится запрос на форматирование
карты.
●
При частом удалении и записи данных срок службы карт
памяти сокращается.
●
При установке карты памяти файлы, содержащиеся на
ней, будут находиться в папке extStorages/SdCard.
Откройте крышку разъема карты памяти.
1
Вставьте карту памяти золотистыми контактами вниз.
2
Осторожно нажмите на карту до щелчка.
3
Закройте крышку разъема карты памяти.
4
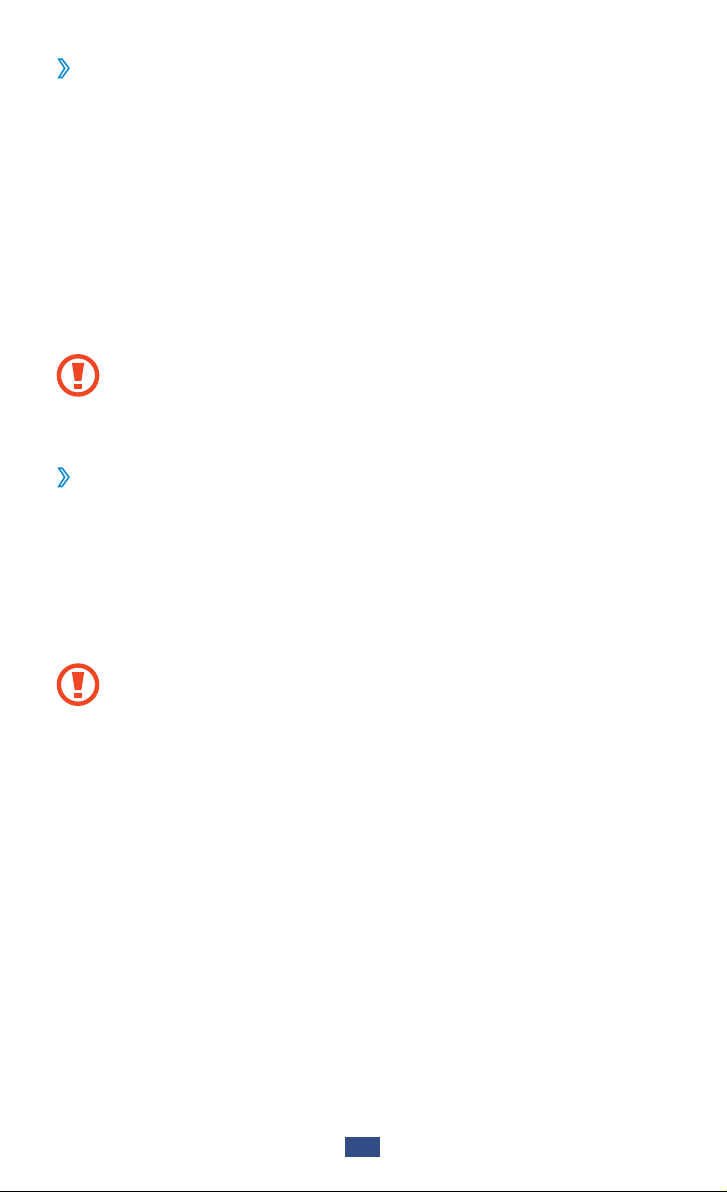
Извлечение карты памяти
›
Убедитесь, что с данными на карте памяти не выполняется
никаких действий.
В списке приложений выберите пункт
1
→
Отключить карту памяти → Да.
Откройте крышку разъема карты памяти.
2
Осторожно нажмите на карту до щелчка.
3
Достаньте карту памяти из устройства.
4
Закройте крышку разъема карты памяти.
5
Не извлекайте карту памяти во время передачи и
получения данных, так как это может привести к потере
данных и/или повреждению карты или устройства.
Форматирование карты памяти
›
Если отформатировать карту памяти на ПК, она может
неправильно работать в устройстве. Форматируйте карты памяти
только с помощью устройства.
В списке приложений выберите пункт Настройки
→
Форматировать карту SD → Формат. карту памяти SD →
Удалить все.
Перед форматированием карты памяти рекомендуется
создать резервную копию всех хранящихся на ней важных
данных. Гарантия производителя не распространяется на
потерю данных, вызванную необдуманными действиями
пользователя.
Настройки → Память
→
Память
Сборка устройства
20
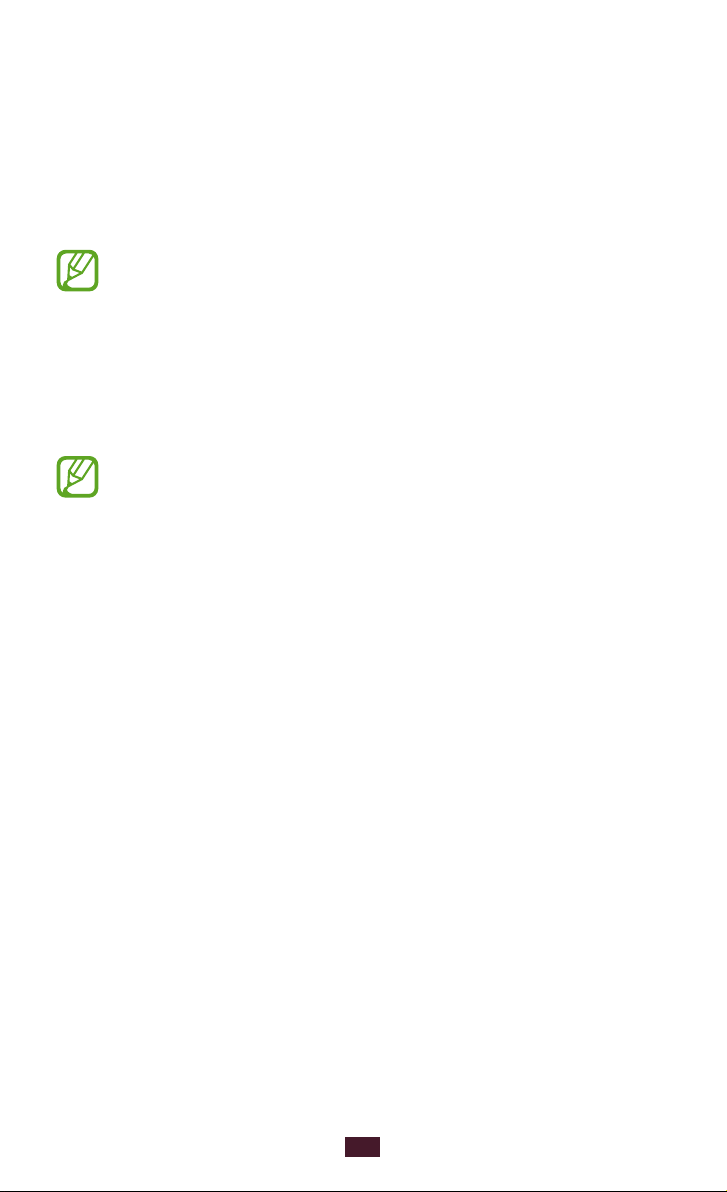
Начало работы
Включение и выключение устройства
Чтобы включить устройство, нажмите и удерживайте клавишу
питания.
При первом включении устройства следуйте инструкциям
на экране, чтобы подготовить его к использованию.
Чтобы использовать приложения, взаимодействующие с
сервером Google, требуется создать учетную запись Google
или войти в уже существующую.
Для выключения устройства нажмите и удерживайте клавишу
→
питания и выберите пункт Выключение
●
Следуйте всем требованиям предупреждающих табличек
и указаниям персонала в тех местах, где запрещено
использование беспроводных устройств, например в
самолете или больнице.
●
Чтобы использовать только функции устройства, не
требующие подключения к сети, перейдите в автономный
режим
► стр. 120.
Да.
Сенсорный экран
Сенсорный экран устройства позволяет с легкостью выбирать
элементы и выполнять различные действия. В этом разделе
описаны основные действия, необходимые для работы с
сенсорным экраном.
Начало работы
21
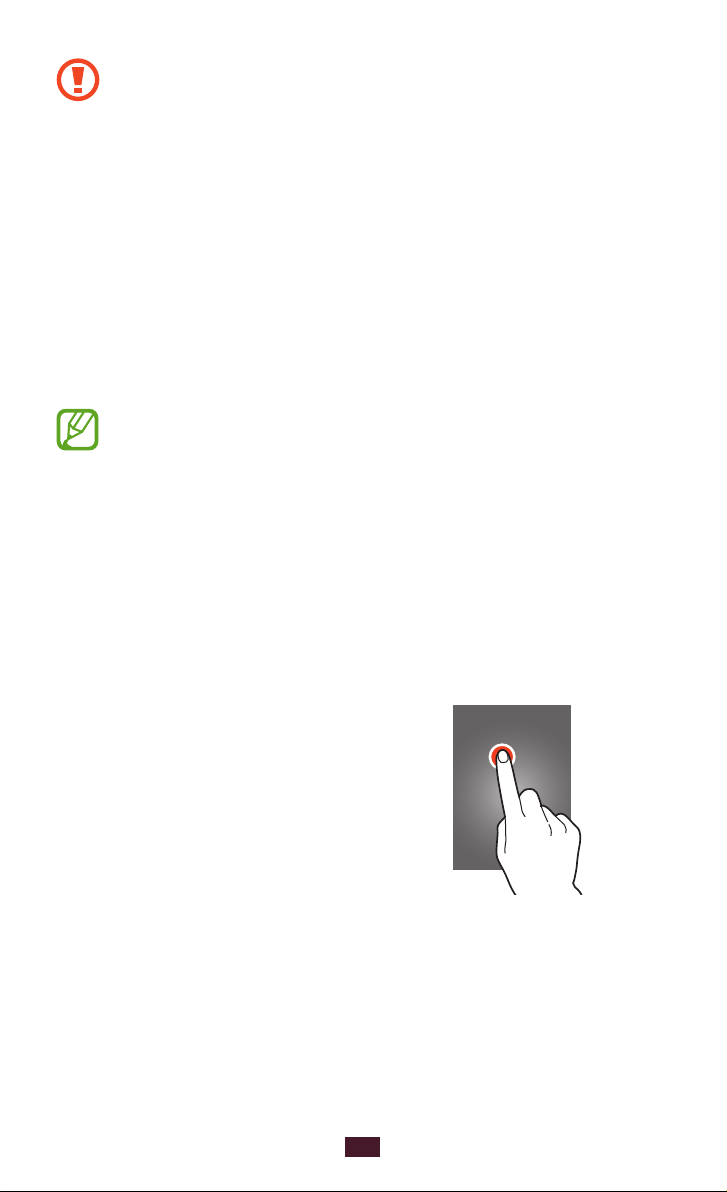
22
Начало работы
●
Не нажимайте на сенсорный экран пальцами и не
используйте острые предметы для работы с ним.
Несоблюдение этого требования может привести к
повреждению сенсорного экрана или сбоям в его работе.
●
Следите за тем, чтобы сенсорный экран не соприкасался
с электронными устройствами. Возникающие при
этом электростатические разряды могут привести к
неправильной работе сенсорного экрана или выходу его
из строя.
●
Не допускайте попадания жидкости на сенсорный экран.
Повышенная влажность и попадание жидкости могут
стать причиной неправильной работы сенсорного
экрана.
●
Для удобства работы с сенсорным экраном удалите с
него защитную пленку.
●
На сенсорный экран устройства нанесено покрытие,
чувствительное к слабым электрическим зарядам,
которые исходят от тела человека, поэтому лучше всего
работать с сенсорным экраном непосредственно с
помощью пальцев рук. Сенсорный экран не реагирует
на прикосновения острых предметов, таких как стилус и
ручка.
Работать с сенсорным экраном можно следующими способами.
Касание
Одним прикосновением пальца
выбираются пункты или параметры
меню, а также запускаются приложения.
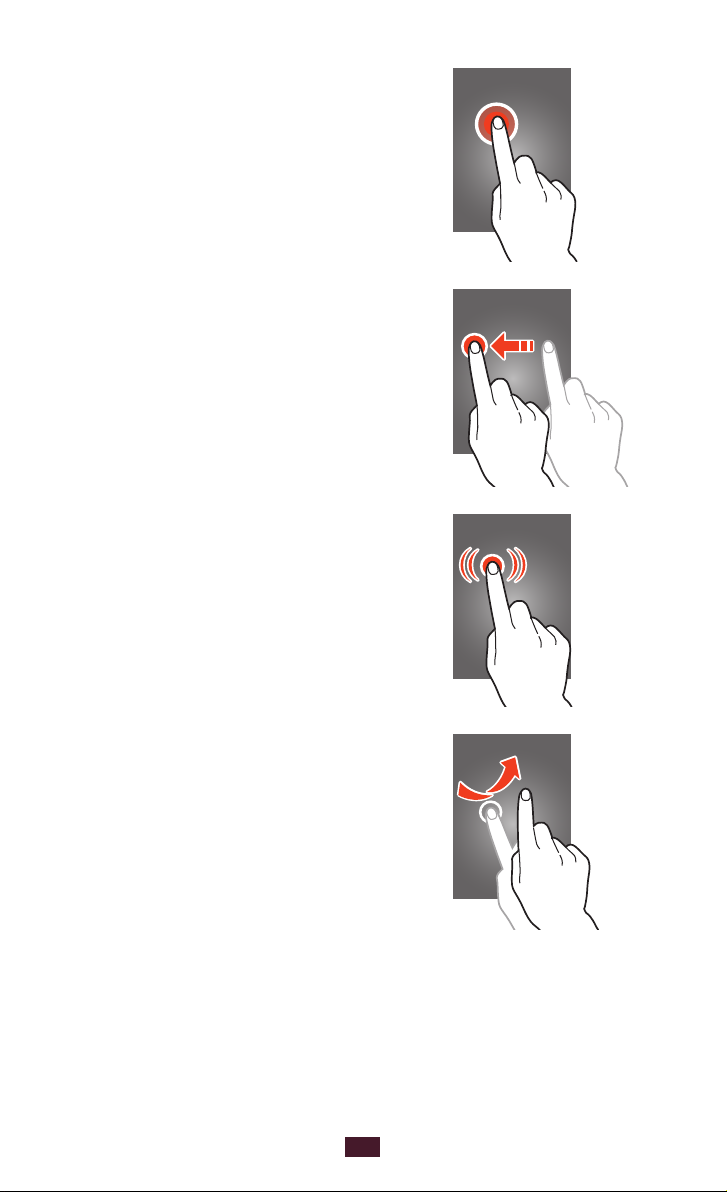
23
Начало работы
Касание с задержкой
Прикоснитесь к элементу и задержите
касание более чем на две секунды.
Перетаскивание
Выберите элемент и переместите его на
новое место.
Двойное касание
Дважды быстро коснитесь элемента на
экране.
Пролистывание
Быстро проведите пальцем вверх, вниз,
влево или вправо, чтобы переместиться
по списку или экрану.
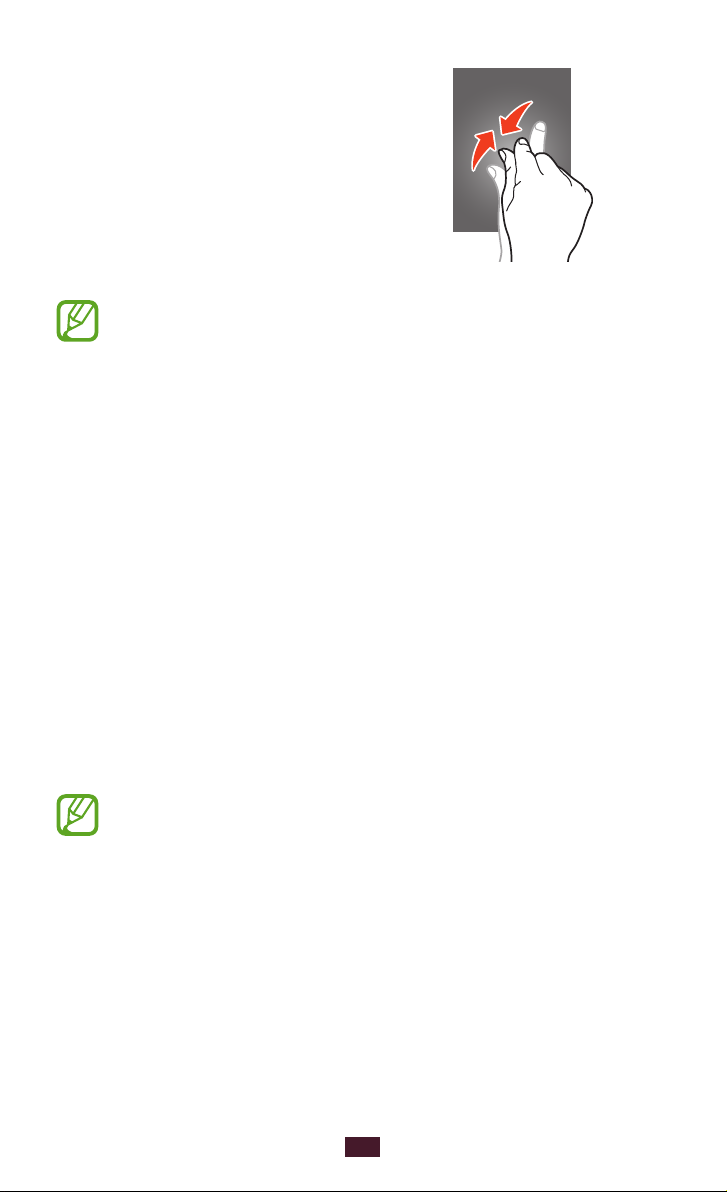
24
Начало работы
Сжатие
Прикоснитесь к экрану двумя пальцами
и сведите их вместе.
●
Если устройство не используется в течение
определенного времени, сенсорный экран выключается.
Чтобы включить его, нажмите клавишу питания.
●
Время ожидания устройства перед выключением экрана
можно задать вручную. В списке приложений выберите
→
пункт Настройки
Дисплей → Тайм-аут экрана.
Блокировка и разблокировка сенсорного
экрана и клавиш устройства
Если устройство не используется в течение определенного
времени, сенсорный экран и клавиши автоматически
отключаются и блокируются, чтобы предотвратить
нежелательные действия. Чтобы вручную заблокировать
сенсорный экран и клавиши, нажмите клавишу питания.
Чтобы снять блокировку, включите экран нажатием клавиши
питания, прикоснитесь к любой точке и перетащите палец за
пределы большого круга.
Для предотвращения несанкционированного
использования устройства, а также для защиты личных
данных и информации можно воспользоваться функцией
блокировки экрана
► стр. 34.
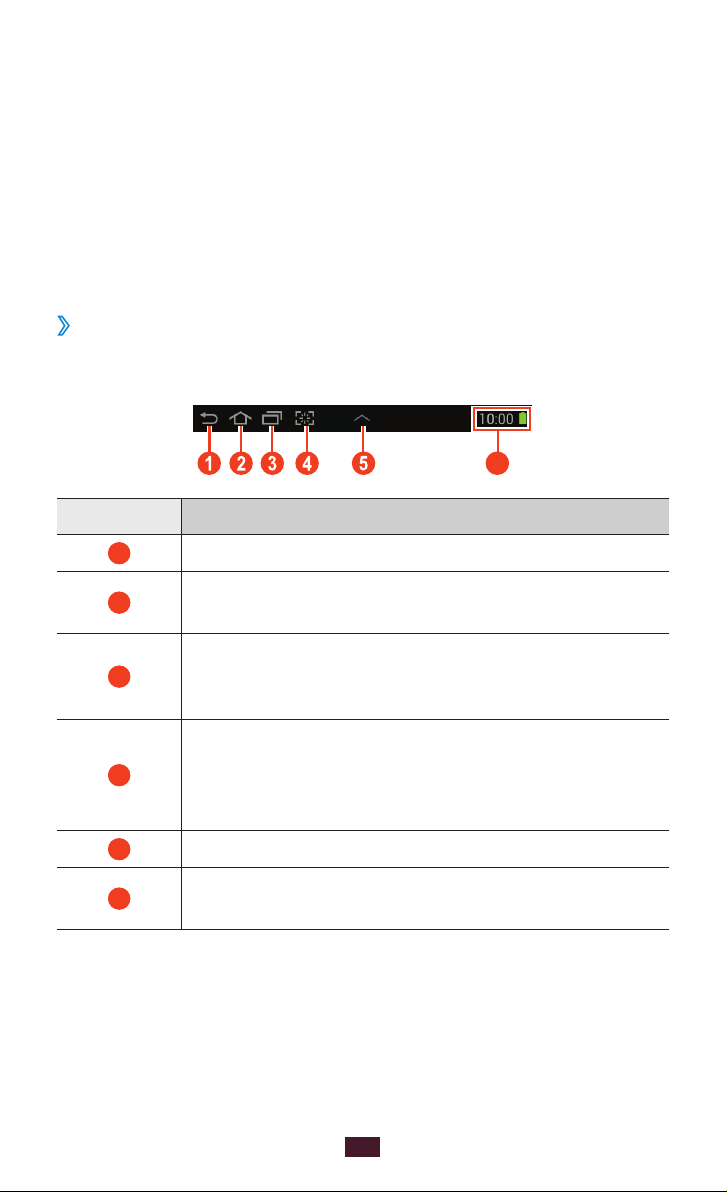
25
Начало работы
Знакомство с главным экраном
6
На главном экране можно посмотреть состояние устройства и
перейти к приложениям.
На главном экране расположено несколько панелей. Чтобы
выбрать нужную панель главного экрана, прокрутите
изображение влево или вправо. Можно также выбрать одну из
точек в верхней части экрана, чтобы сразу перейти к нужной
панели.
Системная панель
›
Системная панель используется для быстрого перемещения по
экранам, просмотра системной информации и многого другого.
Номер Функция
1
2
3
4
5
6
Возврат на предыдущий экран.
Возврат на главный экран; открытие диспетчера
задач (нажмите и удерживайте).
Вывод списка недавно использованных
приложений; открытие списка приложений
(нажмите и удерживайте).
Запуск приложения, указанного в качестве
ярлыка быстрого запуска. Чтобы изменить ярлык
быстрого запуска, выберите пункт Настройки
→
Дисплей
Открытие панели мини-приложений.
Просмотр текущего времени и состояния
устройства; открытие панели уведомлений.
Быстрый запуск
.
→
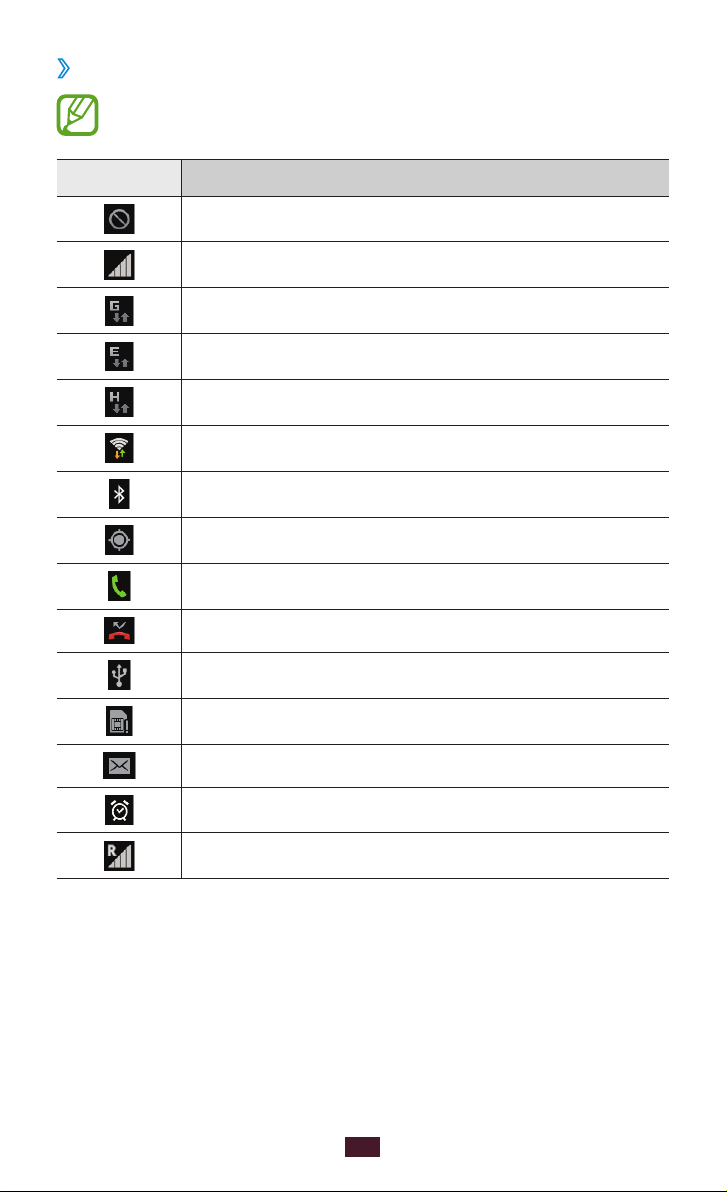
26
Начало работы
Значки состояния
›
Значки, отображаемые на дисплее, могут различаться в
зависимости от страны или оператора мобильной связи.
Значок Описание
Сигнал отсутствует
Интенсивность сигнала
Установлено соединение с сетью GPRS
Установлено соединение с сетью EDGE
Установлено соединение с сетью HSDPA
Установлено соединение с точкой доступа Wi-Fi
Включена связь Bluetooth
Включены службы GPS
Выполняется вызов
Пропущенный вызов
Устройство подключено к компьютеру
Отсутствует SIM- или USIM-карта
Новое сообщение
Включен сигнал будильника
Роуминг (вне домашней сети)
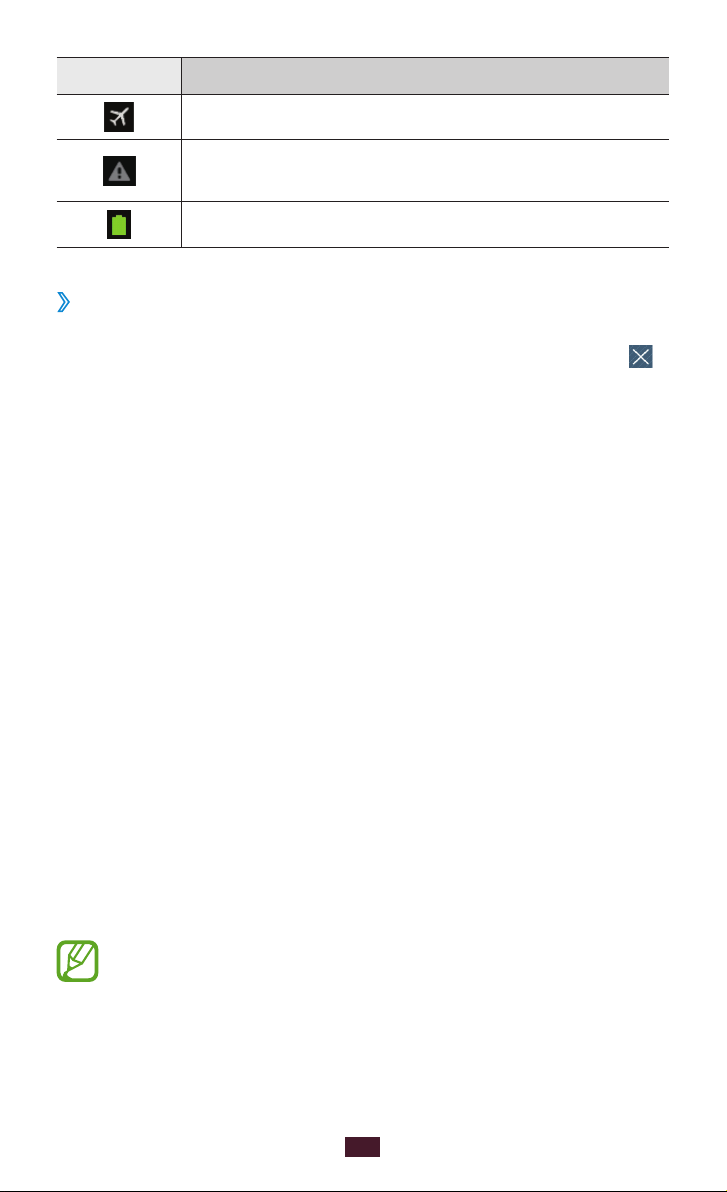
27
Начало работы
Значок Описание
Включен автономный режим
Произошла ошибка или требуется внимание
пользователя
Уровень заряда аккумулятора
Панель уведомлений
›
Чтобы открыть панель уведомлений, прикоснитесь к правому
нижнему углу экрана. Чтобы скрыть панель, коснитесь значка
На панели уведомлений можно просмотреть текущее состояние
устройства и использовать следующие возможности.
●
: включение или выключение функции Wi-Fi ► стр. 99.
Wi-Fi
●
GPS
: включение и выключение функции GPS ► стр. 108.
●
Звук
: включение и выключение режима «Без звука». В режиме
«Без звука» можно отключить все звуки устройства или
перевести его в режим вибрации.
●
Поворот экрана
: включение или выключение изменения
ориентации интерфейса при повороте устройства.
●
Знергосбереж.
: включение или отключение режима экономии
энергии..
●
Уведомление
: скрытие или отображение значков
уведомлений.
●
Мобильн. данные
: включение и выключение подключения
передачи данных.
●
Bluetooth
► стр. 106.
●
Режим вождения
: включение и выключение связи Bluetooth
: включение или отключение режима
«Вождение».
●
Синхронизация
: включение и выключение
автосинхронизации приложений.
Доступные параметры могут различаться в зависимости от
региона или оператора мобильной связи.
.
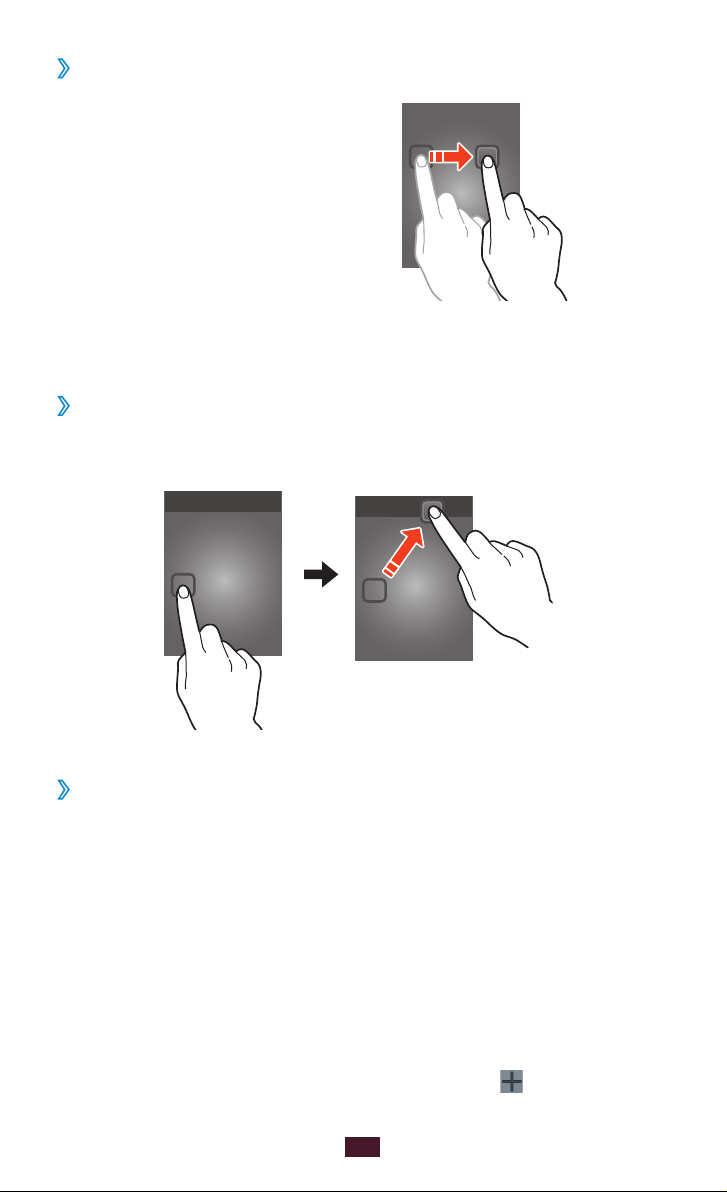
28
Начало работы
Перемещение элементов на главный экран
›
Выберите и удерживайте элемент,
а затем переместите его на новое
место.
Элементы можно добавлять в
новую папку или на новую панель.
Выберите и удерживайте элемент,
а затем переместите его к значку
Создать папку или Создать
страницу.
Удаление элементов с главного экрана
›
Выберите и удерживайте элемент, а затем переместите его в
корзину.
Добавление панелей на главный экран и
›
удаление
Можно добавлять панели на главный экран и удалять их, чтобы
упорядочить свои виджеты.
Чтобы перейти в режим редактирования, прикоснитесь двумя
1
пальцами к главному экрану и сведите их вместе.
Добавьте, удалите или упорядочьте панели одним из
2
следующих способов.
●
Чтобы удалить панель, выберите и удерживайте ее эскиз, а
затем перетащите его в корзину.
●
Чтобы добавить панель, коснитесь значка
.
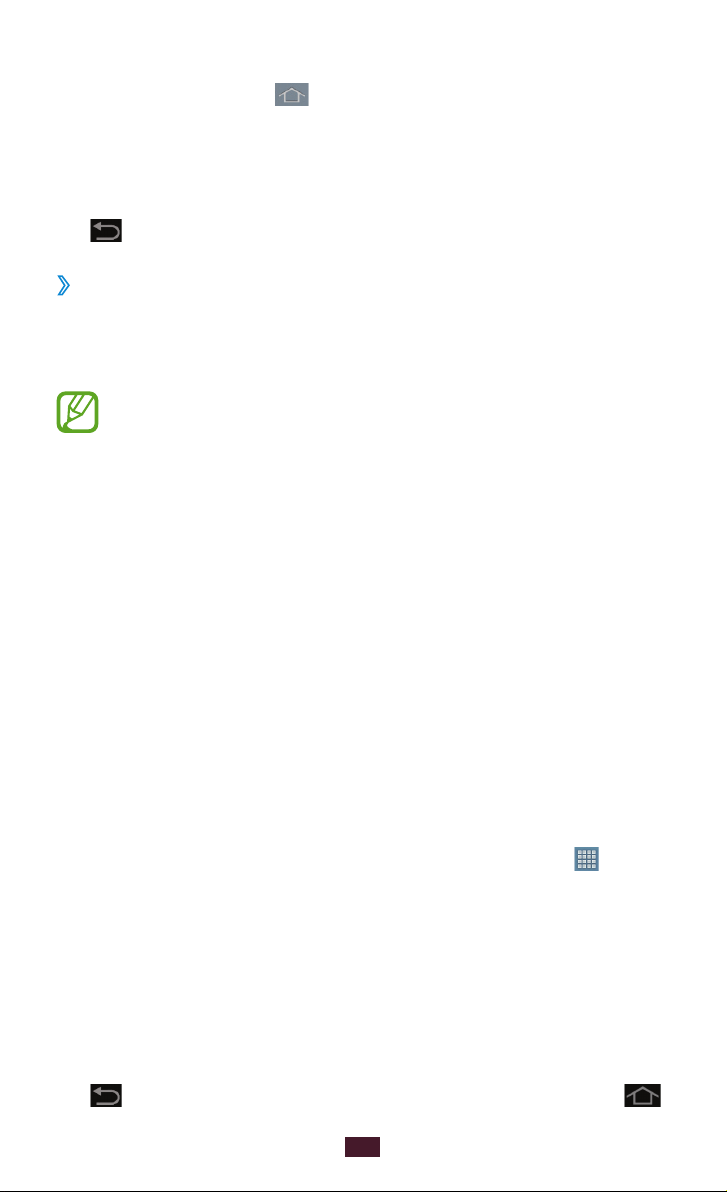
29
Начало работы
●
Чтобы установить первую панель главного экрана,
коснитесь значка .
●
Чтобы изменить порядок размещения панелей, выберите и
удерживайте эскиз нужной панели, а затем перетащите его
в новое место.
Чтобы вернуться к предыдущему экрану, коснитесь значка
3
.
Виджеты
›
Виджеты — это мини-приложения, позволяющие выполнять
определенные действия или выводить нужную информацию на
главный экран.
Доступные виджеты могут различаться в зависимости от
региона или оператора мобильной связи.
Чтобы открыть панель виджетов, в списке приложений
1
выберите пункт Виджеты.
Прокрутите изображение на панели влево или вправо, чтобы
2
выбрать нужный виджет.
Выберите и удерживайте виджет, чтобы добавить его на
3
главный экран.
Работа с приложениями
Используйте все возможности устройства с помощью
разнообразных приложений. Можно упорядочить приложения
в списке по своему усмотрению либо загрузить дополнительные
приложения из Интернета, чтобы расширить функциональность
устройства.
Для доступа к списку приложений коснитесь значка
1
главном экране.
Прокрутите изображение влево или вправо для перехода к
2
другому экрану.
Можно также коснуться одной из точек в нижней части
экрана, чтобы сразу перейти к нужному экрану.
Выберите приложение.
3
Чтобы вернуться к предыдущему экрану, коснитесь значка
4
. Чтобы вернуться на главный экран, коснитесь значка .
на
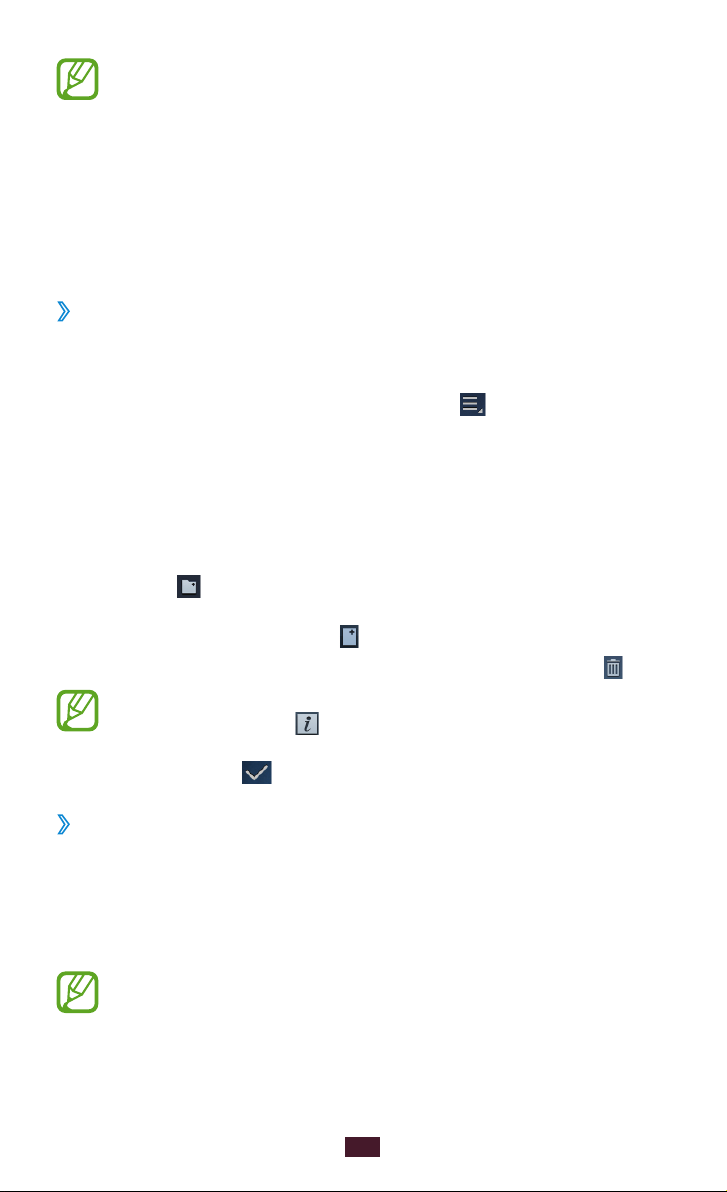
30
Начало работы
●
Чтобы добавить ярлык приложения на главный экран,
коснитесь значка приложения в списке приложений и
удерживайте его.
●
Если повернуть устройство во время использования
какой-либо функции, изображение повернется
автоматически. Чтобы отключить эту возможность,
→
выберите пункт Настройки
экрана.
Упорядочение приложений
›
Можно изменить порядок приложений в списке или
сгруппировать их по категориям.
Дисплей → Автоповорот
В списке приложений коснитесь значка
1
Коснитесь значка приложения и удерживайте его.
2
Выполните упорядочение приложений.
3
●
Чтобы переместить приложение, перетащите его на новое
место.
●
Чтобы добавить приложение в папку, перетащите его к
значку .
●
Чтобы переместить приложение на новую панель,
перетащите его к значку .
●
Чтобы удалить приложение, перетащите его к значку
Чтобы просмотреть сведения о приложении, перетащите
его значок к значку
Выберите пункт
4
Загрузка приложений
›
В списке приложений выберите пункт 1 Play Маркет или
Samsung Apps.
Найдите нужное вам приложение и загрузите его на
2
устройство.
Чтобы устанавливать приложения, загруженные из других
источников, выберите пункт Настройки
→
Неизвестные источники.
.
.
→ Изменить.
→
Безопасность
.
 Loading...
Loading...