Samsung GT-P6200 User Manual [de]

GT-P6200
Benutzerhandbuch

Dieses Handbuch verwenden
2
Dieses Handbuch verwenden
Vielen Dank, dass Sie dieses Mobilgerät von Samsung gewählt
haben. Dieses Gerät bietet dank der außergewöhnlichen
Samsung-Technologie und der hohen Standards hochwertige
Drahtloskommunikation und großen Unterhaltungswert.
Dieses Handbuch dient speziell zur Erläuterung der Funktionen des
Geräts.
Lesen Sie den folgenden Abschnitt zuerst
●
Lesen Sie vor der Verwendung des Geräts das gesamte
Handbuch sowie alle Sicherheitshinweise, um eine sichere und
ordnungsgemäße Nutzung zu gewährleisten.
●
Die Beschreibungen in diesem Handbuch basieren auf den
Standardeinstellungen des Geräts.
●
Die Bilder und Screenshots in diesem Handbuch unterscheiden sich
möglicherweise vom tatsächlichen Produkt.
●
Die Inhalte in diesem Handbuch unterscheiden sich
möglicherweise vom Produkt oder von der von Dienstanbietern
oder Betreibern bereitgestellten Software. Änderungen sind ohne
Ankündigung vorbehalten. Die aktuelle Version des Handbuchs
finden Sie auf der Samsung-Website (
●
Verfügbare Funktionen und weitere Dienste können sich je nach
www.samsung.com
Gerät, Software oder Dienstanbieter unterscheiden.
●
Die Formatierung und Bereitstellung dieses Handbuchs basiert auf
Android-Betriebssystemen und variiert möglicherweise je nach
Betriebssystem des Benutzers.
).
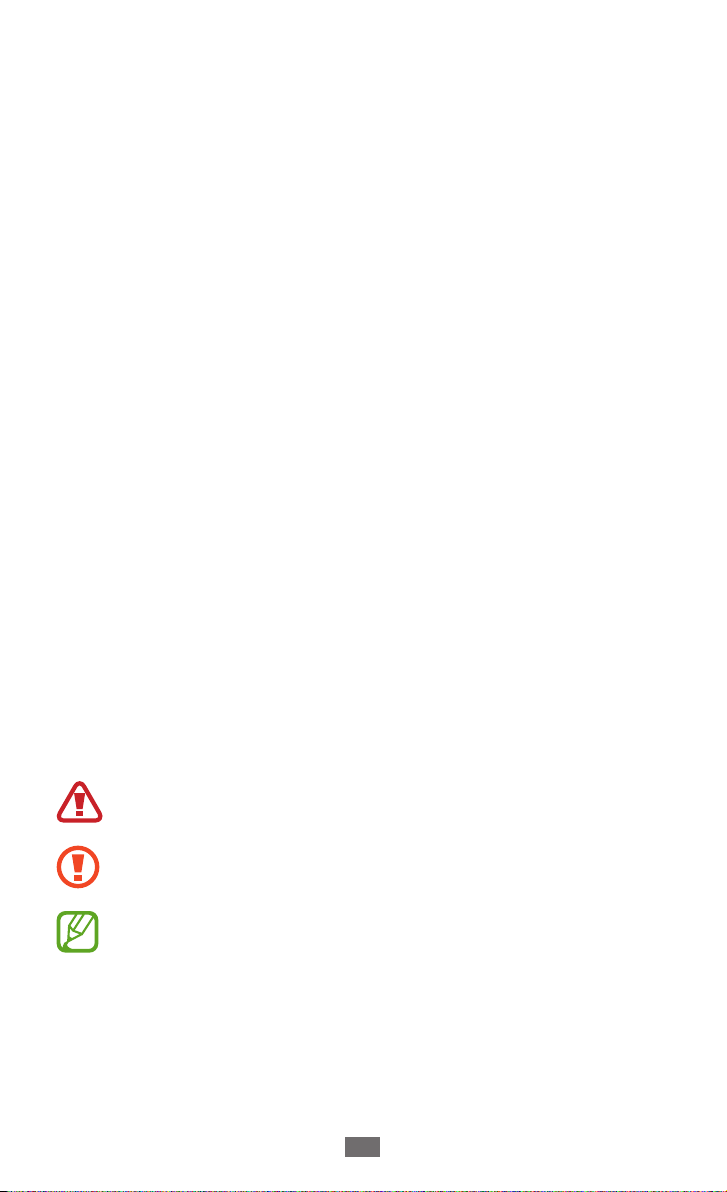
Dieses Handbuch verwenden
3
●
Anwendungen auf diesem Gerät funktionieren möglicherweise
anders als vergleichbare Anwendungen für Computer und
verfügen unter Umständen nicht über alle Funktionen einer
entsprechenden Version für Computer.
●
Anwendungen und ihre Funktionen variieren möglicherweise
je nach Region oder Hardwarespezifikationen. Samsung haftet
nicht für Leistungsprobleme, die von Drittanbieteranwendungen
verursacht wurden.
●
Samsung ist nicht für Leistungseinbußen oder Kompatibilitätsfehler
verantwortlich, die durch veränderte Registrierungseinstellungen
und/oder modifizierte Betriebssystemsoftware verursacht
wurden. Bitte beachten Sie, dass inoffizielle Anpassungen am
Betriebssystem dazu führen können, dass Ihr Gerät oder eine
Anwendung nicht mehr ordnungsgemäß funktioniert.
●
Sie können ein Upgrade der Gerätesoftware auf der SamsungWebsite (
●
Software, Audiodateien, Hintergründe und Bilder auf diesem
www.samsung.com
) durchführen.
Gerät sind zur beschränkten Nutzung zwischen Samsung und den
jeweiligen Besitzern lizenziert. Das Extrahieren und Nutzen dieser
Materialen zu kommerziellen oder anderen Zwecken stellt einen
Verstoß gegen die Urheberrechtsgesetze dar. Samsung haftet nicht
für derartige Verstöße gegen das Urheberrecht durch Benutzer.
●
Bewahren Sie dieses Handbuch zur künftigen Verwendung auf.
Anweisungssymbole
Bevor Sie beginnen, machen Sie sich mit den in diesem Handbuch
verwendeten Symbolen vertraut:
Warnung: Situationen, die Ihnen oder anderen Verletzungen
zufügen können
Achtung: Situationen, die Ihrem Gerät oder anderen
Geräten Schäden zufügen können
Hinweis: Hinweise, Nutzungstipps oder zusätzliche
Informationen

Dieses Handbuch verwenden
4
►
Siehe: Verweist auf Seiten mit zugehörigen Informationen,
► S. 12 (bedeutet „siehe Seite 12“)
z. B.:
→
Gefolgt von: Gibt die Reihenfolge der Optionen oder
Menüs an, die Sie für die Durchführung eines Schritts
auswählen müssen, z. B.: Wählen Sie in der Anwendungsliste
→
Einstellungen
gefolgt von Info zu Gerät)
Info zu Gerät (bedeutet Einstellungen
Copyright
Copyright © 2012 Samsung Electronics
Dieses Handbuch ist nach internationalen Urheberrechten geschützt.
Kein Teil dieses Handbuchs darf ohne vorherige schriftliche
Genehmigung von Samsung Electronics wiederhergestellt,
verbreitet, übersetzt oder in beliebiger Form oder mit beliebigen
Mitteln elektronischer oder mechanischer Art übertragen werden,
einschließlich Fotokopieren, Aufnehmen oder Aufbewahren in einem
beliebigen Informationsspeicher- und Informationsabrufsystem.
Marken
●
SAMSUNG und das SAMSUNG-Logo sind eingetragene Marken von
Samsung Electronics.
●
Das Android-Logo, Google
YouTube
Talk
™
●
Bluetooth
SIG, Inc.
, Google Play™ Store, Google Latitude™ und Google
™
sind Marken von Google, Inc.
ist weltweit eine eingetragene Marke von Bluetooth
®
, Google Maps™, Google Mail™,
™

Dieses Handbuch verwenden
5
●
Windows Media Player
Corporation.
●
●
●
, Wi-Fi Protected Setup™, Wi-Fi Direct™, Wi-Fi CERTIFIED™
Wi-Fi
®
und das Wi-Fi-Logo sind eingetragene Marken der Wi-Fi Alliance.
, DivX Certified® und die
DivX
®
entsprechenden Logos sind
Marken der Rovi Corporation oder
zugehöriger Tochterunternehmen
und werden unter Lizenz verwendet.
Alle anderen Marken und Urheberrechte sind Eigentum der
jeweiligen Besitzer.
ist eine eingetragene Marke der Microsoft
®

INFOS ZU DIVX-VIDEO
DivX® ist ein digitales Videoformat von DivX, LLC (einem
Tochterunternehmen der Rovi Corporation). Bei diesem Gerät handelt
es sich um ein offizielles DivX Certified
wiedergegeben werden können. Besuchen Sie
weitere Informationen und Softwaretools zur Umwandlung Ihrer
Dateien in DivX-Videos zu erhalten.
-Gerät, auf dem DivX-Videos
®
www.divx.com
, um
INFOS ZU DIVX VIDEO-ON-DEMAND
Dieses DivX Certified®-Gerät muss registriert werden, um gekaufte
DivX Video-on-Demand (VOD)-Filme wiedergeben zu können.
Begeben Sie sich zum Ermitteln des Registrierungscodes zum
Abschnitt DivX VOD im Setup-Menü des Geräts. Unter
finden Sie weitere Informationen zum Durchführen der Registrierung.
vod.divx.com
DivX Certified
einschließlich Premiuminhalte.
für die Wiedergabe von DivX®-Videos bis HD 720p,
®
Dieses Handbuch verwenden
6

Inhalt
Zusammenbauen ............................................... 11
Auspacken .......................................................................................... 11
Aufbau des Geräts ........................................................................... 12
Tasten .................................................................................................... 14
SIM- oder USIM-Karte einsetzen ............................................... 15
Akku laden .......................................................................................... 16
Speicherkarte einsetzen (optional) .......................................... 19
Erste Schritte ...................................................... 21
Gerät ein- oder ausschalten ........................................................ 21
Touchscreen bedienen .................................................................. 21
Touchscreen und Tasten sperren oder entsperren ........... 24
Mit dem Home-Bildschirm vertraut machen ...................... 24
Anwendungen aufrufen ............................................................... 29
Mehrere Anwendungen starten ............................................... 31
Gerät anpassen ................................................................................. 32
Text eingeben .................................................................................... 37
Web- und GPS-basierte Dienste .......................42
Internet ................................................................................................. 42
Latitude ................................................................................................ 46
Maps ...................................................................................................... 46
Music Hub ........................................................................................... 48
Navigation ........................................................................................... 48
Places ..................................................................................................... 49
Play Store ............................................................................................. 49
Pulse ...................................................................................................... 50
Inhalt
7
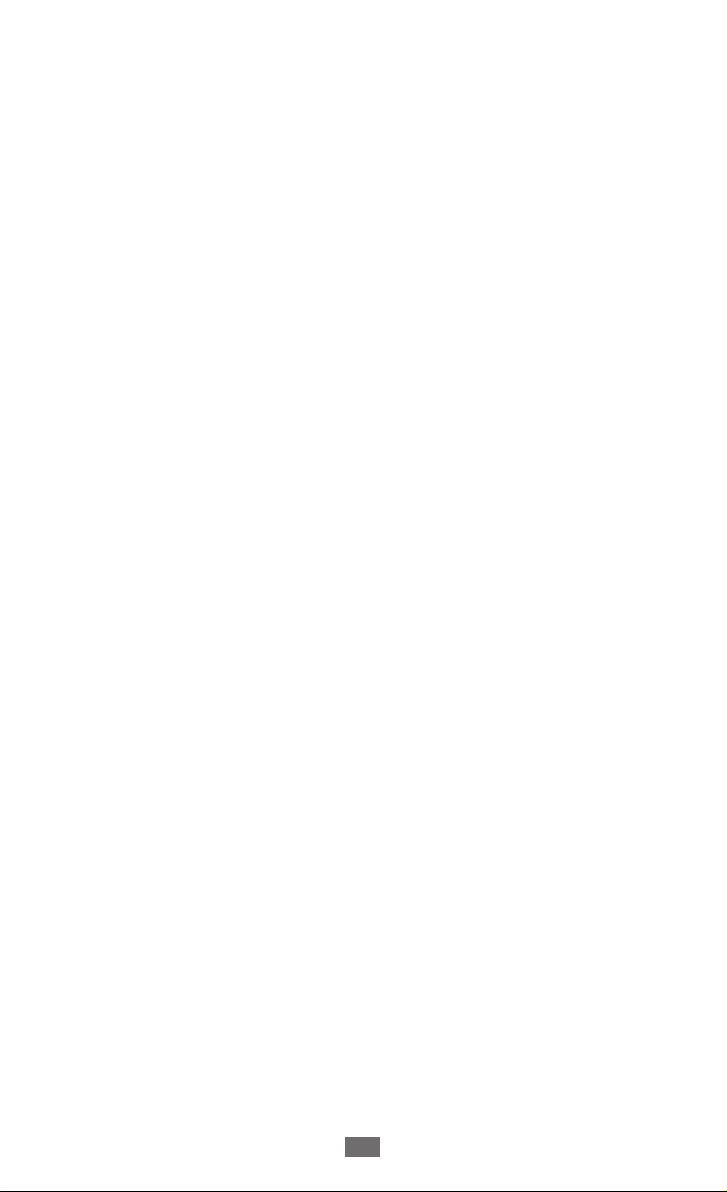
Inhalt
8
Readers Hub ....................................................................................... 51
Samsung Apps .................................................................................. 51
YouTube ............................................................................................... 52
Kommunikation ................................................. 54
Anrufen ................................................................................................ 54
Nachrichten ........................................................................................ 64
Google Mail ........................................................................................ 66
E-Mail ..................................................................................................... 68
Talk ......................................................................................................... 70
Messenger ........................................................................................... 71
Google+ ............................................................................................... 72
Social Hub ........................................................................................... 72
Unterhaltung ..................................................... 73
Kamera ................................................................................................. 73
Video-Player ....................................................................................... 81
Galerie ................................................................................................... 83
Foto-Editor .......................................................................................... 85
MP3-Player .......................................................................................... 87
Persönliche Informationen ............................... 91
Kontakte ............................................................................................... 91
S Planner .............................................................................................. 94
Memo .................................................................................................... 96
Stift-Memo .......................................................................................... 97
Verbindungen .................................................... 98
USB-Verbindungen ......................................................................... 98
WLAN .................................................................................................. 100
Wi-Fi Direct ........................................................................................ 102
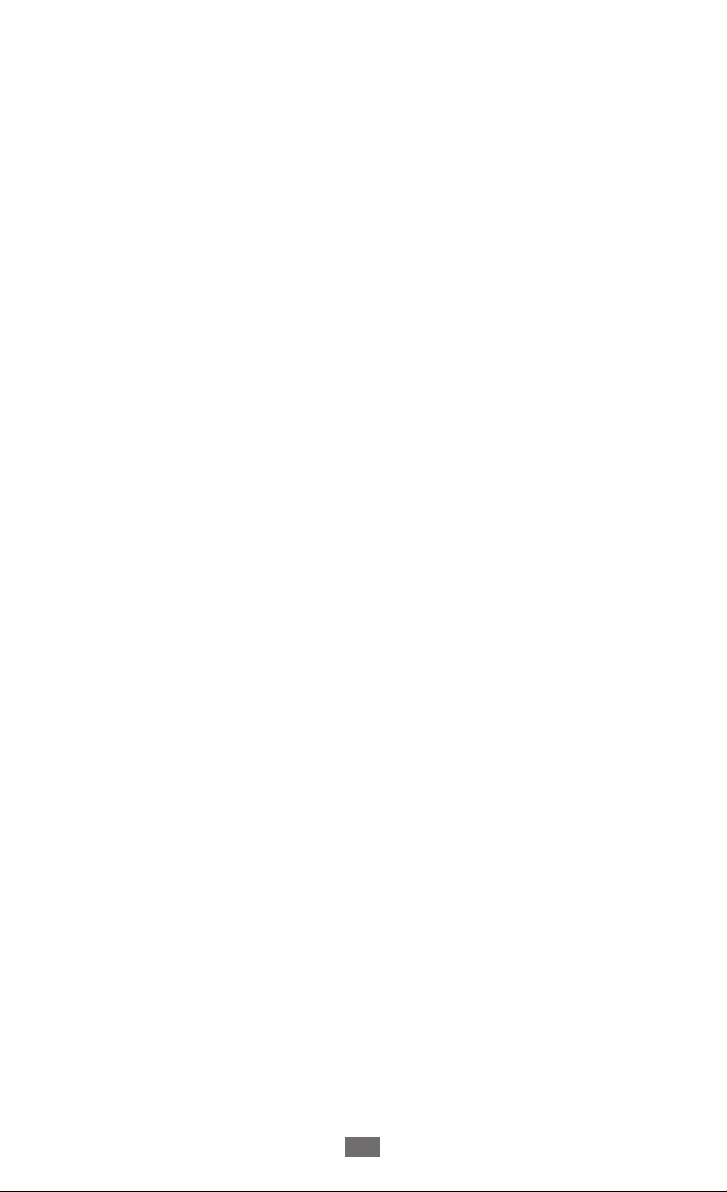
Inhalt
9
AllShare .............................................................................................. 103
Netzwerkfreigabe für Mobilgeräte ......................................... 105
Bluetooth ........................................................................................... 107
GPS ....................................................................................................... 109
VPN-Verbindungen ....................................................................... 110
Extras ................................................................113
Alarm ................................................................................................... 113
Rechner .............................................................................................. 114
Downloads ........................................................................................ 114
eBook .................................................................................................. 115
Eigene Dateien ................................................................................ 115
Polaris Office .................................................................................... 116
Suche ................................................................................................... 118
SIM-Toolkit ........................................................................................ 118
Task-Manager .................................................................................. 118
Weltuhr ............................................................................................... 119
Einstellungen ...................................................120
Einstellungsoptionen öffnen .................................................... 120
WLAN .................................................................................................. 120
Bluetooth ........................................................................................... 120
Datennutzung ................................................................................. 120
Mehr... .................................................................................................. 121
Ton ........................................................................................................ 122
Anzeige .............................................................................................. 123
Energiesparmodus ........................................................................ 124
Speicher ............................................................................................. 124
Akku ..................................................................................................... 125
Anwendungen ................................................................................ 125
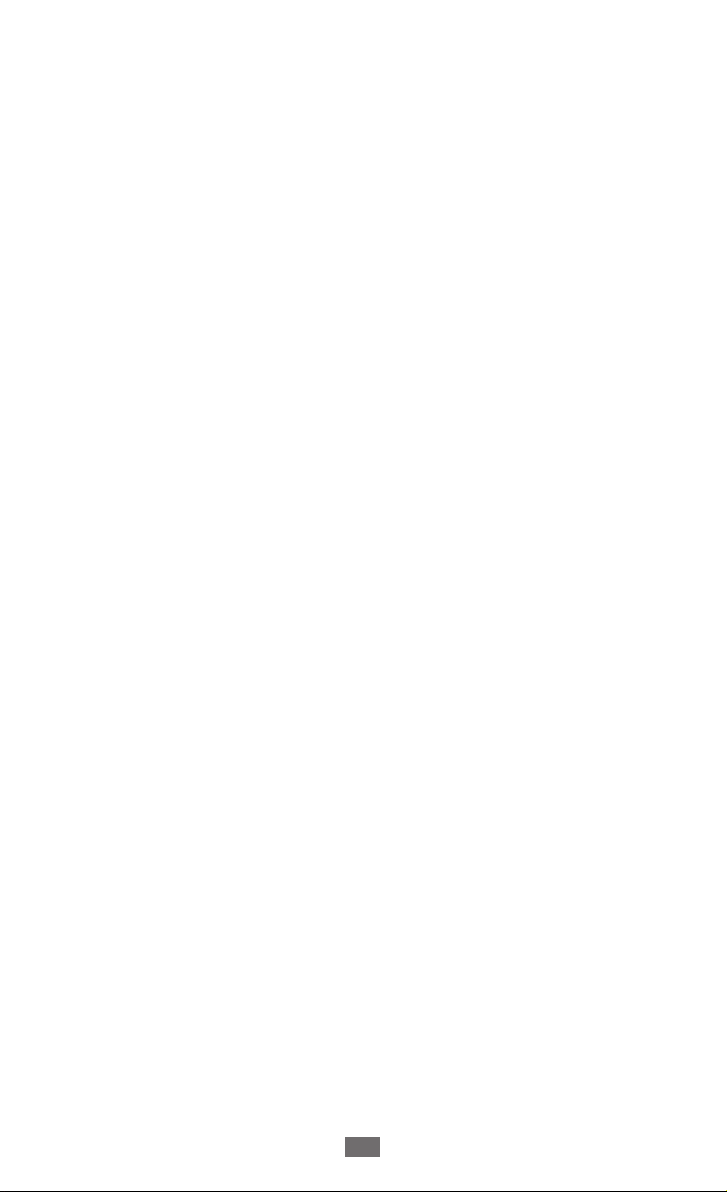
Konten und Sync ............................................................................ 125
Standortdienste .............................................................................. 125
Sicherheit ........................................................................................... 125
Sprache und Eingabe ................................................................... 127
Sichern und zurücksetzen .......................................................... 130
Dock ..................................................................................................... 131
Datum und Uhrzeit ....................................................................... 131
Eingabehilfe ..................................................................................... 131
Bewegung ......................................................................................... 132
Entwickler-Optionen .................................................................... 132
Info zu Gerät ..................................................................................... 133
Rat und Hilfe bei Problemen ...........................134
Sicherheitshinweise ........................................139
Index .................................................................151
Inhalt
10
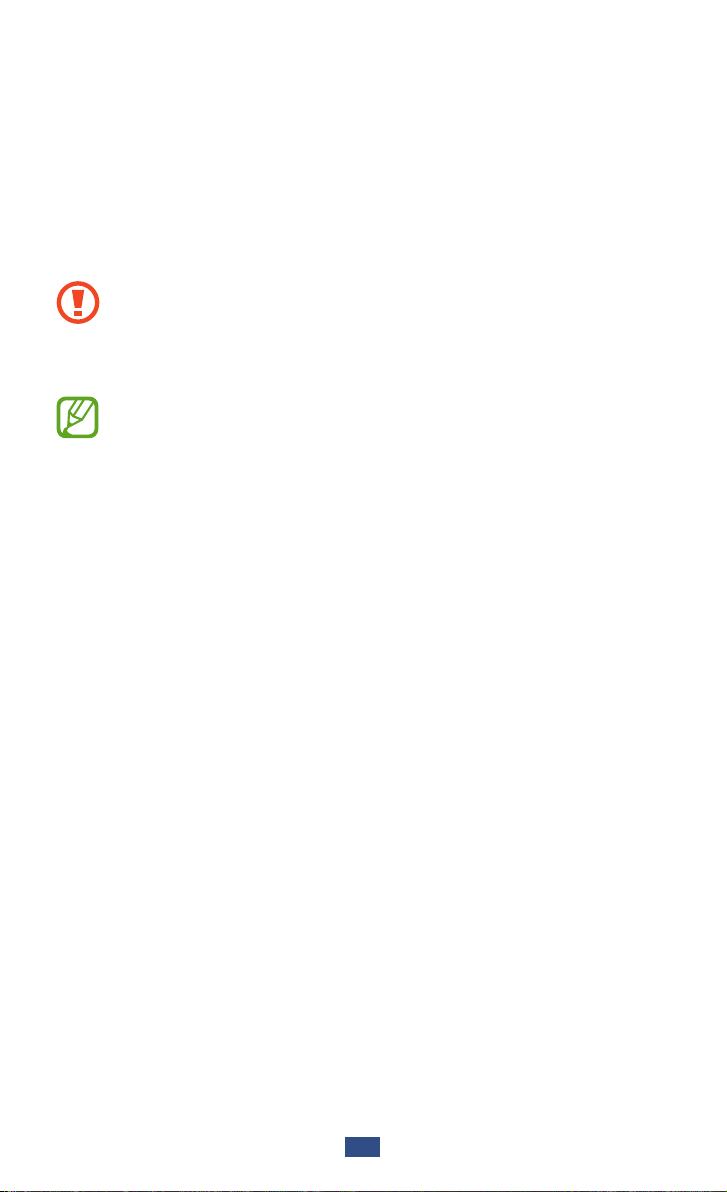
Zusammenbauen
Auspacken
Überprüfen Sie, ob der Produktkarton die folgenden Artikel enthält:
●
Mobilgerät
●
Kurzanleitung
Verwenden Sie nur von Samsung zugelassenes Zubehör.
Raubkopien und illegale Software können Schäden
und Fehlfunktionen verursachen, die nicht von der
Herstellergarantie abgedeckt sind.
●
Der Lieferumfang des Geräts und die Verfügbarkeit von
Zubehörteilen für das Gerät können je nach Region oder
Dienstanbieter variieren.
●
Bei Ihrem örtlichen Samsung-Händler können Sie zusätzliche
Zubehörteile kaufen.
●
Die mitgelieferten Elemente sind nur für Ihr Gerät
vorgesehen und möglicherweise nicht mit anderen Geräten
kompatibel.
●
Anderes Zubehör ist möglicherweise nicht mit Ihrem Gerät
kompatibel.
Zusammenbauen
11

Zusammenbauen
12
Aufbau des Geräts
5
6
Vorderansicht
›
Ziffer Funktion
1
2
3
4
Hörer
Abstandssensor/Lichtsensor
Lautsprecher
Mikrofon
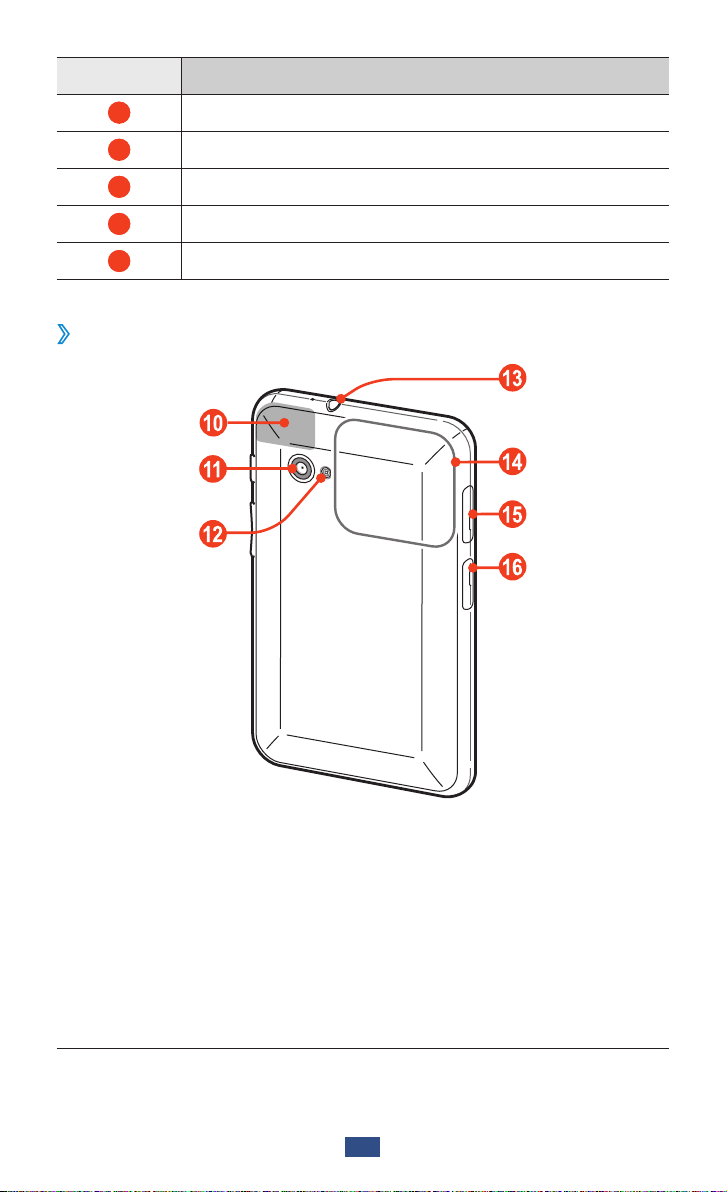
Zusammenbauen
13
Ziffer Funktion
5
Mikrofon
1
6
7
8
9
Rückansicht
›
Vorderes Kameraobjektiv
Ein-/Aus-/Reset-/Sperrtaste
Lautstärketaste
Multifunktionsbuchse
1. Nur aktiv, wenn Sie die Lautsprecherfunktion verwenden oder Videos
aufzeichnen.
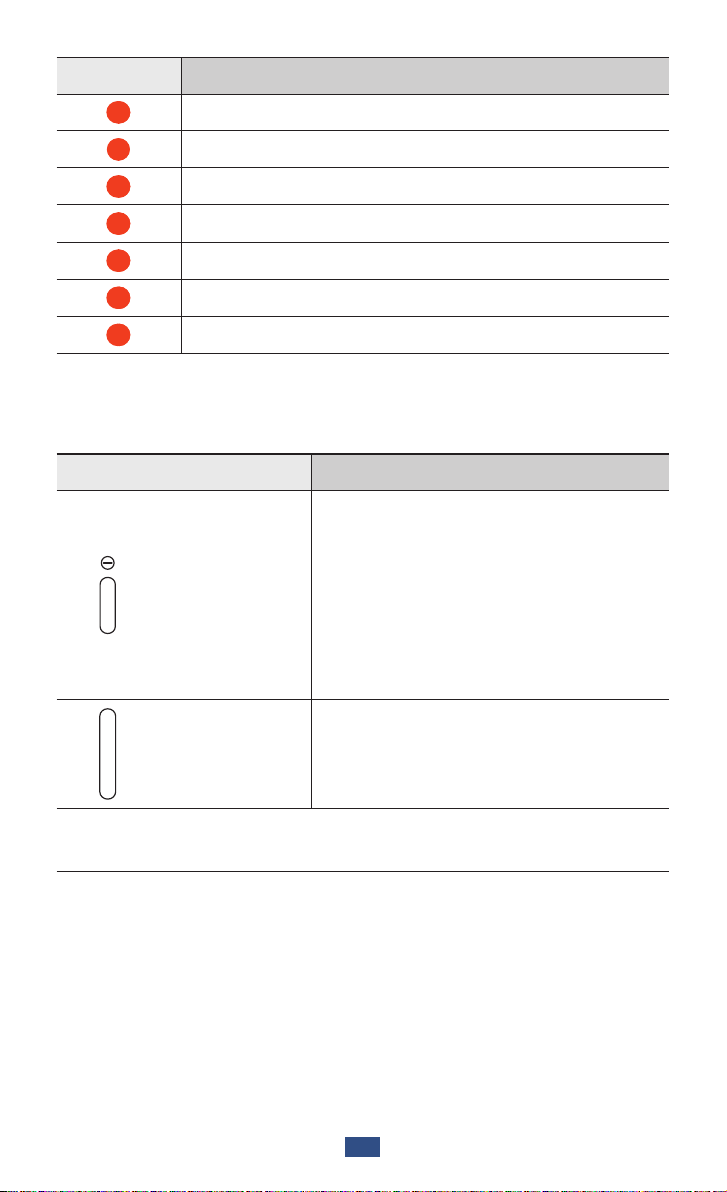
Zusammenbauen
14
Ziffer Funktion
10
GPS-Antenne
2
1 1
12
13
14
15
16
Hinteres Kameraobjektiv
Fotolicht
Headsetbuchse
3
Hauptantenne
SIM-Karten-Einschub
Speicherkarteneinschub
Tasten
Taste Funktion
Dient zum Einschalten des Geräts
(gedrückt halten), zum Aufrufen
Ein-/Aus-/
4
Reset-
/
Sperrtaste
der Geräteoptionen (gedrückt
halten), zum Zurücksetzen des
Geräts (10 bis 15 Sekunden gedrückt
halten) sowie zum Ausschalten und
Sperren des Touchscreens oder zum
Einschalten.
Lautstärke Gerätelautstärke anpassen.
2. Berühren Sie den Bereich um die Antenne nicht und decken Sie diesen
Bereich nicht mit Ihren Händen oder anderen Gegenständen ab, während
Sie die GPS-Funktionen verwenden.
3. Nicht ordnungsgemäßes Anschließen eines Headsets an das Gerät kann
zu Schäden an der Anschlussbuchse für das Headset oder am Headset
selbst führen.
4. Falls das Gerät schwerwiegende Fehler aufweist oder das Display
einfriert, müssen Sie es möglicherweise zurücksetzen, damit es seine
Funktionalität wiedererlangt.
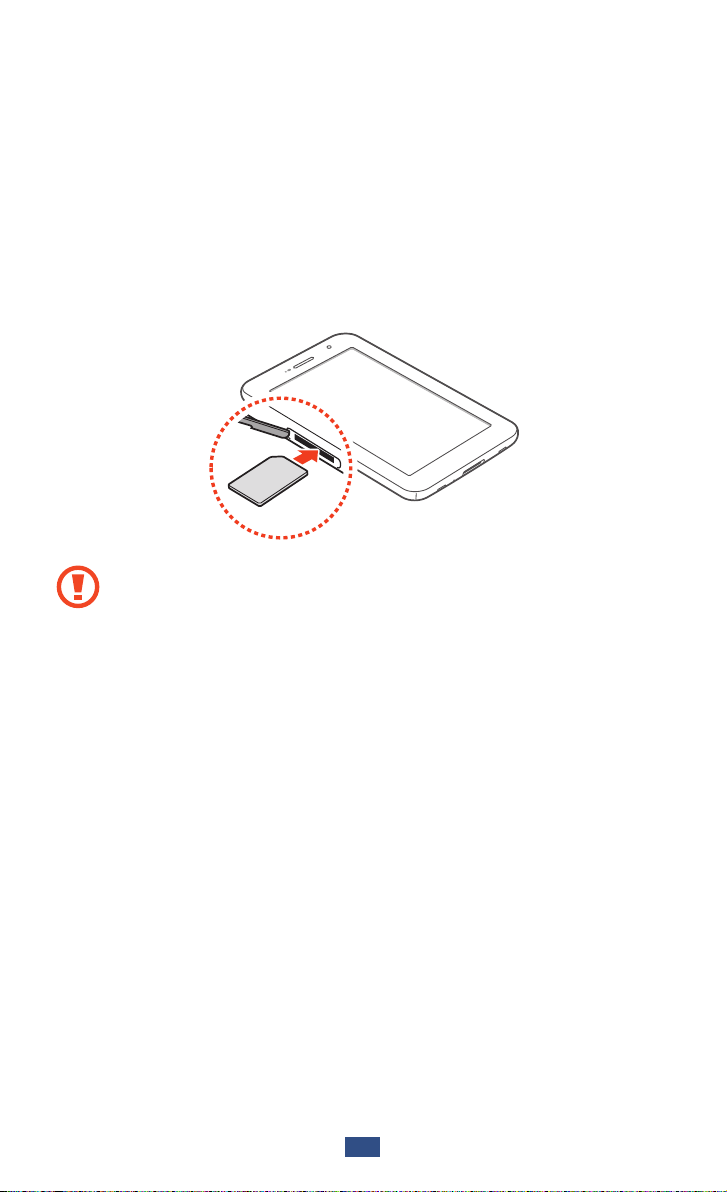
Zusammenbauen
15
SIM- oder USIM-Karte einsetzen
Wenn Sie einen Mobilfunkdienst abonnieren, erhalten Sie eine SIMKarte (Subscriber Identity Module) mit Abonnementdaten, z. B. mit
Ihrer PIN (Personal Identification Number) und optionalen Diensten.
Wenn Sie UMTS- oder HSDPA-Dienste nutzen möchten, benötigen Sie
eine USIM-Karte (Universal Subscriber Identity Module).
Öffnen Sie die Abdeckung des SIM-Karteneinschubs.
1
Setzen Sie die SIM- oder USIM-Karte mit den goldfarbenen
2
Kontakten nach unten zeigend ein.
●
Setzen Sie keine Speicherkarte in den Steckplatz für die SIMKarte ein. Falls die Speicherkarte im SIM-Kartensteckplatz
festklemmt, müssen Sie Ihr Gerät in ein SamsungKundendienstzentrum bringen, um die Speicherkarte
entfernen zu lassen.
●
Der SIM-Kartensteckplatz Ihres Geräts ist nur für
standardmäßige SIM-Karten geeignet. Durch Einsetzen
einer microSIM-Karte oder einer microSIM-Karte mit nicht
autorisiertem Inhaber kann der SIM-Kartensteckplatz des
Geräts beschädigt werden.
Schließen Sie die Abdeckung des SIM-Karteneinschubs.
3
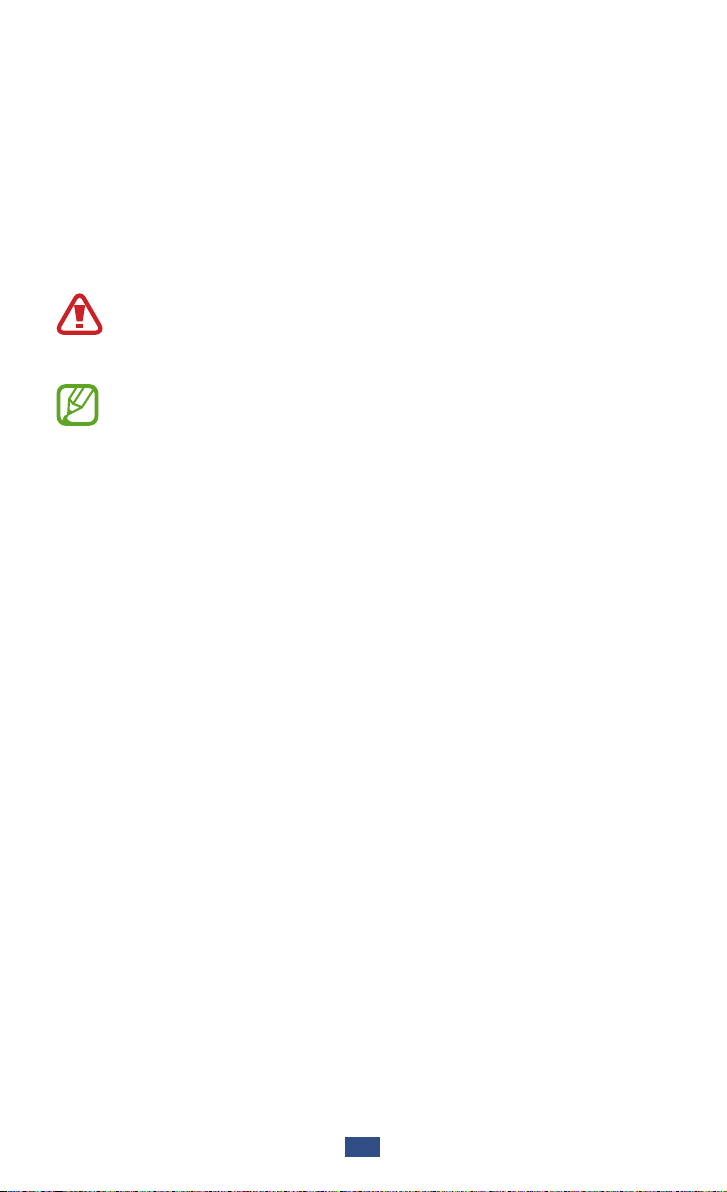
Zusammenbauen
16
Akku laden
Vor der erstmaligen Verwendung des Geräts oder wenn der Akku
länger nicht verwendet wurde, muss der Akku geladen werden.
Laden Sie den Akku nur mit einem Ladegerät. Sie können den Akku
nicht über ein USB-Kabel laden.
Sie können den Akku im Gerät nicht ersetzen. Wenn Probleme mit
dem Akku auftreten oder der Akku ersetzt werden muss, bringen Sie
das Gerät in ein Samsung-Kundendienstzentrum.
Verwenden Sie nur von Samsung zugelassene Ladegeräte und
Kabel. Nicht zugelassene Ladegeräte oder Kabel können zum
Explodieren des Akkus bzw. Schäden am Gerät führen.
●
Wenn der Akku schwach ist, gibt das Gerät einen Warnton
aus und zeigt eine entsprechende Warnmeldung auf dem
Display an. Laden Sie den Akku umgehend auf, um das Gerät
weiter nutzen zu können.
●
Falls der Akku vollständig entladen ist, können Sie das Gerät
nicht einschalten, auch wenn der Akku geladen wird. Warten
Sie beim Aufladen eines leeren Akkus einige Minuten, bevor
Sie versuchen, das Gerät einzuschalten.
●
Je nach Region kann der USB-Netzadapter eine andere
Ausführung sein.

Zusammenbauen
17
Schließen Sie das USB-Kabel an den USB-Netzadapter und das
1
andere Ende des USB-Kabels an die Multifunktionsbuchse an.
Ein nicht ordnungsgemäßes Anschließen des USB-Kabels kann
zu schweren Schäden am Gerät oder am USB-Netzadapter
führen. Schäden durch unsachgemäße Verwendung sind von
der Garantie nicht abgedeckt.
Stecken Sie den USB-Netzadapter in eine Netzsteckdose.
2
●
Falls das Gerät beim Laden keine stabile Stromversorgung
erhält, funktioniert der Touchscreen möglicherweise nicht.
Trennen Sie in diesem Fall das USB-Kabel vom Gerät.
●
Das Gerät kann sich während des Aufladens erwärmen. Das
ist normal und hat keine Auswirkung auf die Lebensdauer
des Geräts oder seine Leistungsfähigkeit.
●
Falls das Gerät nicht richtig lädt, bringen Sie es zusammen
mit dem Ladegerät in ein Samsung-Kundendienstzentrum.
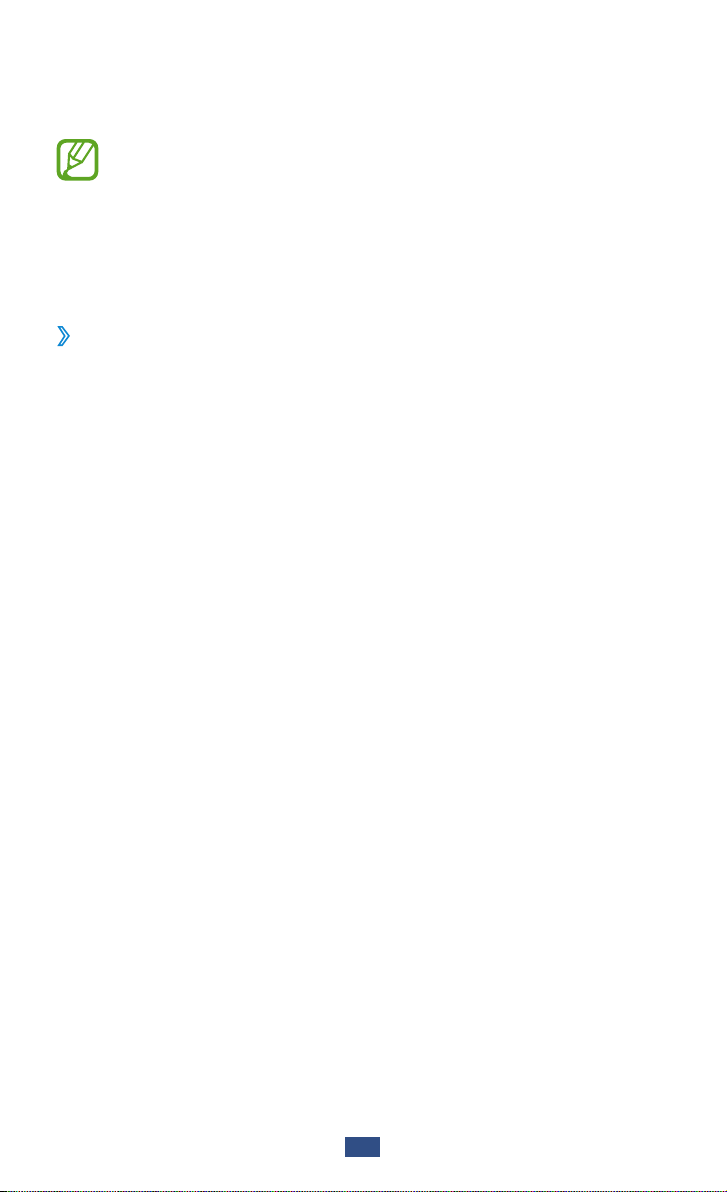
Zusammenbauen
18
Entfernen Sie nach dem vollständigen Laden des Akkus zunächst
3
das USB-Kabel vom Gerät und dann den USB-Netzadapter von
der Netzsteckdose.
Trennen Sie den USB-Netzadapter vom Stromnetz, wenn
Sie ihn nicht benutzen, um Energie zu sparen. Der USBNetzadapter verfügt über keinen Ein/Aus-Schalter. Daher
müssen Sie den USB-Netzadapter aus der Steckdose
ziehen, wenn er nicht verwendet wird, um keine Energie zu
verschwenden.
Akkuverbrauch verringern
›
Das Gerät verfügt über Optionen zum Einsparen von Akkuleistung.
Durch Anpassen dieser Optionen und das Deaktivieren von im
Hintergrund ausgeführten Funktionen können Sie das Gerät länger
verwenden, bevor es wieder aufgeladen werden muss:
●
Wechseln Sie durch Drücken der Ein-/Aus-Taste in den
Standbymodus, wenn Sie das Gerät nicht verwenden.
●
Schließen Sie nicht verwendete Anwendungen über den TaskManager.
●
Deaktivieren Sie die Bluetooth-Funktion.
●
Deaktivieren Sie die WLAN-Funktion.
●
Deaktivieren Sie die automatische Synchronisierung von
Anwendungen.
●
Verkürzen Sie die Zeit der Hintergrundbeleuchtung.
●
Reduzieren Sie die Helligkeit des Displays.
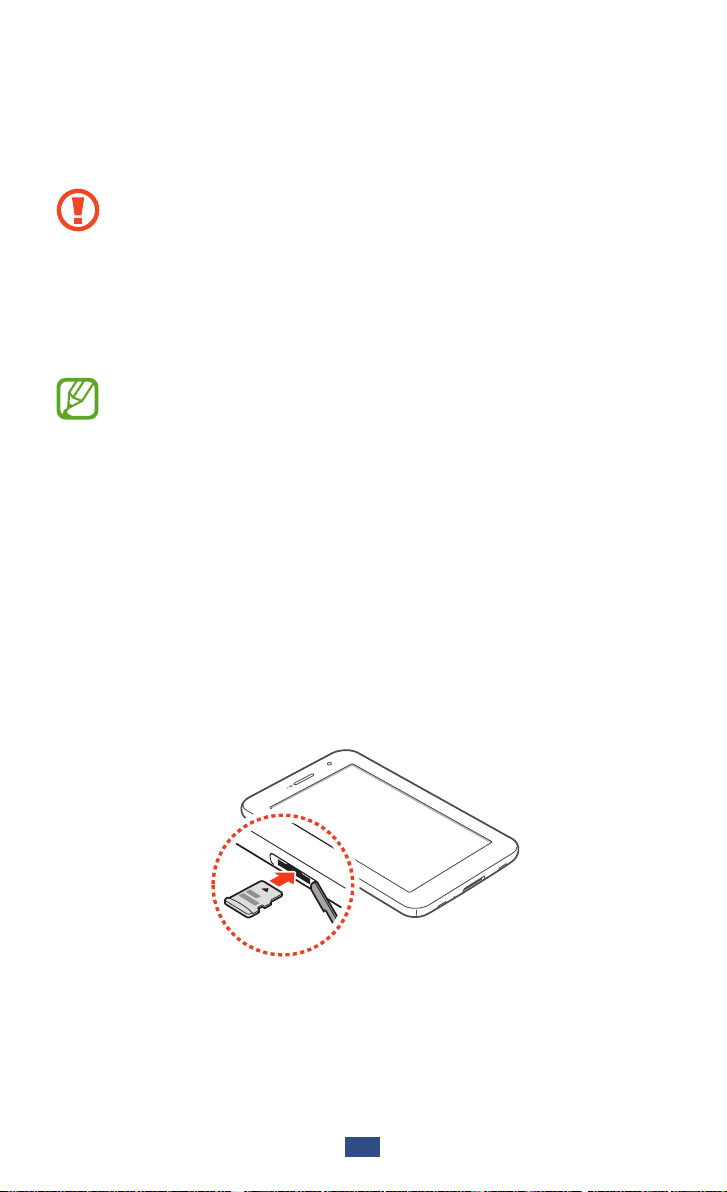
Zusammenbauen
19
Speicherkarte einsetzen (optional)
Das Gerät unterstützt Speicherkarten mit einer maximalen Kapazität
von 32 GB. Je nach Hersteller und Typ der Speicherkarte sind einige
Speicherkarten möglicherweise nicht mit dem Gerät kompatibel.
Samsung nutzt für Speicherkarten die zugelassenen
Branchenstandards. Deshalb kann es sein, dass Speicherkarten
bestimmter Hersteller nicht vollständig mit dem Gerät
kompatibel sind. Die Verwendung einer inkompatiblen
Speicherkarte kann das Gerät oder die Speicherkarte
beschädigen. Zudem können die auf der Speicherkarte
gespeicherten Daten beschädigt werden.
●
Das Gerät unterstützt nur die FAT-Dateistruktur für
Speicherkarten. Wenn Sie eine Speicherkarte in das Gerät
einsetzen, die mit einer anderen Dateistruktur formatiert
wurde, fordert das Gerät Sie zur Formatierung dieser
Speicherkarte auf.
●
Häufiges Speichern und Löschen von Daten verringert die
Lebensdauer von Speicherkarten.
●
Wenn Sie eine Speicherkarte in das Gerät einsetzen,
erscheint das Dateiverzeichnis der Speicherkarte im Ordner
extStorages/SdCard.
Öffnen Sie die Abdeckung des Speicherkarteneinschubs.
1
Setzen Sie eine Speicherkarte mit den goldfarbenen Kontakten
2
nach unten weisend ein.
Schieben Sie die Speicherkarte in den Speicherkarteneinschub,
3
bis sie einrastet.
Schließen Sie die Abdeckung des Speicherkarteneinschubs.
4

Speicherkarte entnehmen
›
Stellen Sie sicher, dass das Gerät derzeit nicht auf die Speicherkarte
zugreift.
Wählen Sie in der Anwendungsliste
1
→
SD-Karte entfernen → OK.
Öffnen Sie die Abdeckung des Speicherkarteneinschubs.
2
Drücken Sie die Speicherkarte vorsichtig hinein, bis sie sich aus
3
dem Gerät löst.
Entnehmen Sie die Speicherkarte.
4
Schließen Sie die Abdeckung des Speicherkarteneinschubs.
5
Entfernen Sie niemals eine Speicherkarte aus dem Gerät,
während Daten von der Karte gelesen oder darauf gespeichert
werden. Andernfalls kann es zu Datenverlusten und/oder
Schäden an der Speicherkarte oder am Gerät kommen.
Speicherkarte formatieren
›
Wenn Sie die Speicherkarte in einem Computer formatieren, kann es
sein, dass sie anschließend nicht mehr mit dem Gerät kompatibel ist.
Formatieren Sie die Speicherkarte nur im Gerät.
Wählen Sie in der Anwendungsliste Einstellungen
→
SD-Karte formatieren
Erstellen Sie vor dem Formatieren der Speicherkarte
unbedingt eine Sicherungskopie aller wichtigen Daten. Die
Herstellergarantie deckt keine Datenverluste ab, die durch
Anwenderaktionen verursacht werden.
SD-Karte formatieren → Alle löschen.
Einstellungen → Speicher
→
Speicher →
Zusammenbauen
20
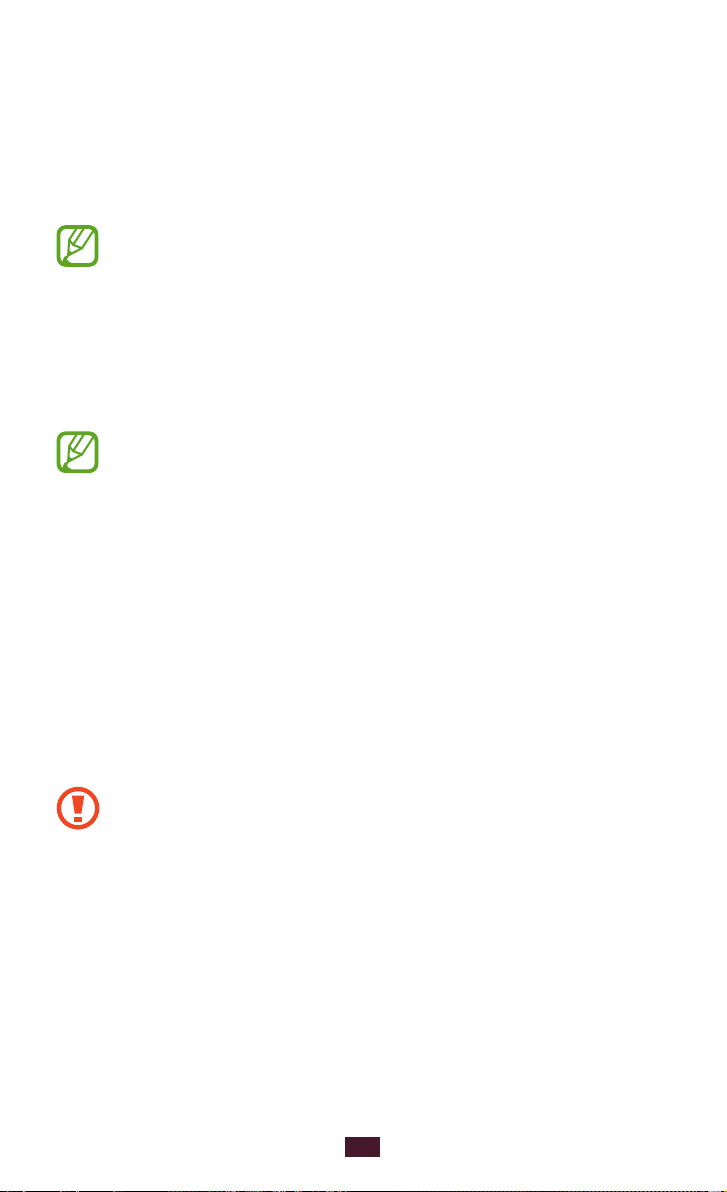
Erste Schritte
Gerät ein- oder ausschalten
Halten Sie zum Einschalten des Geräts die Ein-/Aus-Taste gedrückt.
Folgen Sie nach dem erstmaligen Einschalten des Geräts den
Bildschirmhinweisen, um es für den Betrieb einzurichten. Sie
müssen sich bei Google anmelden oder ein Google-Konto
erstellen, um Anwendungen verwenden zu können, die mit
dem Google-Server kommunizieren.
Um das Gerät auszuschalten, halten Sie die Ein-/Aus-Taste gedrückt
→
und wählen Sie Ausschalten
●
Halten Sie sich an alle Warnungen und Anweisungen von
autorisiertem Personal, wenn Sie sich an Orten aufhalten,
in denen die Verwendung von drahtlosen Geräten
eingeschränkt ist (z. B. Flugzeuge oder Krankenhäuser).
●
Um nur die nicht netzwerkabhängigen Funktionen Ihres
Geräts zu verwenden, wechseln Sie in den Offline-Modus.
► S. 121
OK aus.
Touchscreen bedienen
Mit dem Touchscreen des Geräts können Sie ganz einfach
Elemente auswählen oder Funktionen durchführen. Lernen Sie die
grundlegenden Aktionen zur Verwendung des Touchscreens kennen.
●
Drücken Sie nicht fest mit den Fingern auf den Touchscreen
und verwenden Sie keine scharfen Gegenstände mit dem
Touchscreen. Dies kann zu Schäden am Touchscreen oder zu
Fehlfunktionen führen.
●
Achten Sie darauf, dass der Touchscreen nicht mit
anderen elektrischen Vorrichtungen in Kontakt kommt.
Elektrostatische Entladungen können Fehlfunktionen des
Touchscreens verursachen.
●
Achten Sie darauf, dass der Touchscreen nicht mit Flüssigkeit
in Kontakt kommt. Durch Feuchtigkeit oder Kontakt mit
Flüssigkeit können Fehlfunktionen des Touchscreens
verursacht werden.
Erste Schritte
21
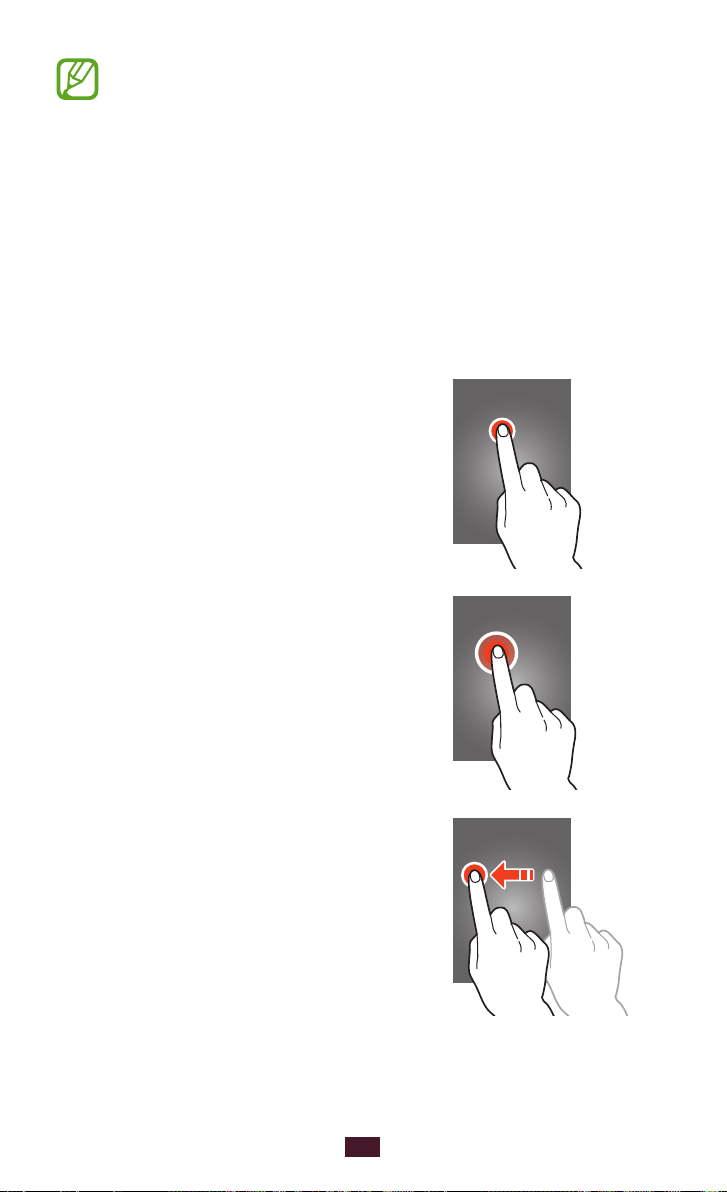
22
Erste Schritte
●
Für die optimale Nutzung des Touchscreens sollten Sie die
Schutzfolie vor der Verwendung des Geräts vom Bildschirm
entfernen.
●
Der Touchscreen verfügt über eine Schicht, die geringe
elektrische Ladungen erkennt, wie sie vom menschlichen
Körper abgegeben werden. Zur Erzielung der optimalen
Leistung tippen Sie mit der Fingerspitze auf den
Touchscreen. Der Touchscreen reagiert nicht, wenn mit
spitzen Gegenständen wie einem Eingabestift oder Bleistift
darauf getippt wird.
Steuern Sie den Touchscreen durch folgende Aktionen:
Tippen
Berühren Sie ein Menü, eine Option oder
eine Anwendung, um es/sie auszuwählen
oder zu starten.
Berühren und halten
Berühren Sie ein Element und halten Sie es
für mindestens 2 Sekunden.
Ziehen
Berühren Sie ein Element und ziehen Sie es
an eine andere Stelle.

23
Erste Schritte
Zweimal tippen
Tippen Sie zweimal schnell auf ein
Element.
Wischen
Wischen Sie schnell mit dem Finger nach
oben, unten, links oder rechts, um durch
Listen oder Ansichten zu blättern.
Finger zusammen bewegen
Platzieren Sie zwei Finger weit auseinander
und bewegen Sie sie dann zusammen.
●
Das Gerät schaltet den Touchscreen aus, wenn Sie ihn für
eine bestimmte Zeitdauer nicht verwenden. Drücken Sie
zum Einschalten des Displays die Ein-/Aus-Taste.
●
Sie können die Zeitspanne festlegen, die das Gerät
wartet, bevor es das Display ausschaltet. Wählen Sie in der
→
Anwendungsliste Einstellungen
Anzeige → Bildschirm-
Timeout.
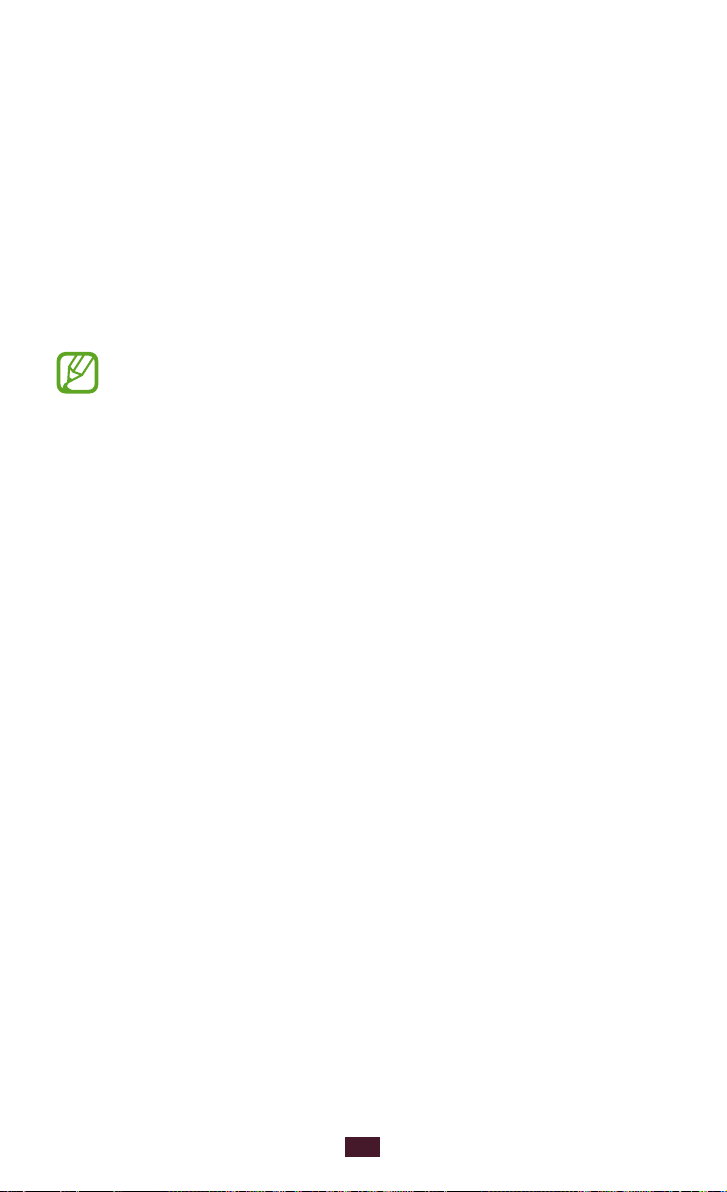
24
Erste Schritte
Touchscreen und Tasten sperren oder
entsperren
Wenn Sie das Gerät für eine bestimmte Zeitdauer nicht verwenden,
schaltet das Gerät den Touchscreen aus und sperrt den Touchscreen
und die Tasten automatisch, um eine ungewollte Bedienung zu
verhindern. Drücken Sie zum manuellen Sperren des Touchscreens
und der Tasten die Ein-/Aus-Taste.
Aktivieren Sie zum Entsperren den Bildschirm, indem Sie die Ein-/AusTaste drücken, auf eine beliebige Stelle auf dem Display tippen und
anschließend den Finger aus dem großen Kreis ziehen.
Die Bildschirmsperrfunktion kann aktiviert werden, um zu
verhindern, dass die auf dem Gerät gespeicherten persönlichen
Daten und Informationen von Dritten verwendet oder
aufgerufen werden.
► S. 34
Mit dem Home-Bildschirm vertraut machen
Über den Home-Bildschirm können Sie den Status des Geräts
erkennen und auf Anwendungen zugreifen.
Im Home-Bildschirm stehen mehrere Anzeigeflächen zur Verfügung.
Blättern Sie nach links oder rechts, um die Anzeigeflächen des
Home-Bildschirms zu sehen. Sie können zudem einen der Punkte
oben auf dem Bildschirm auswählen, um direkt zur entsprechenden
Anzeigefläche zu wechseln.
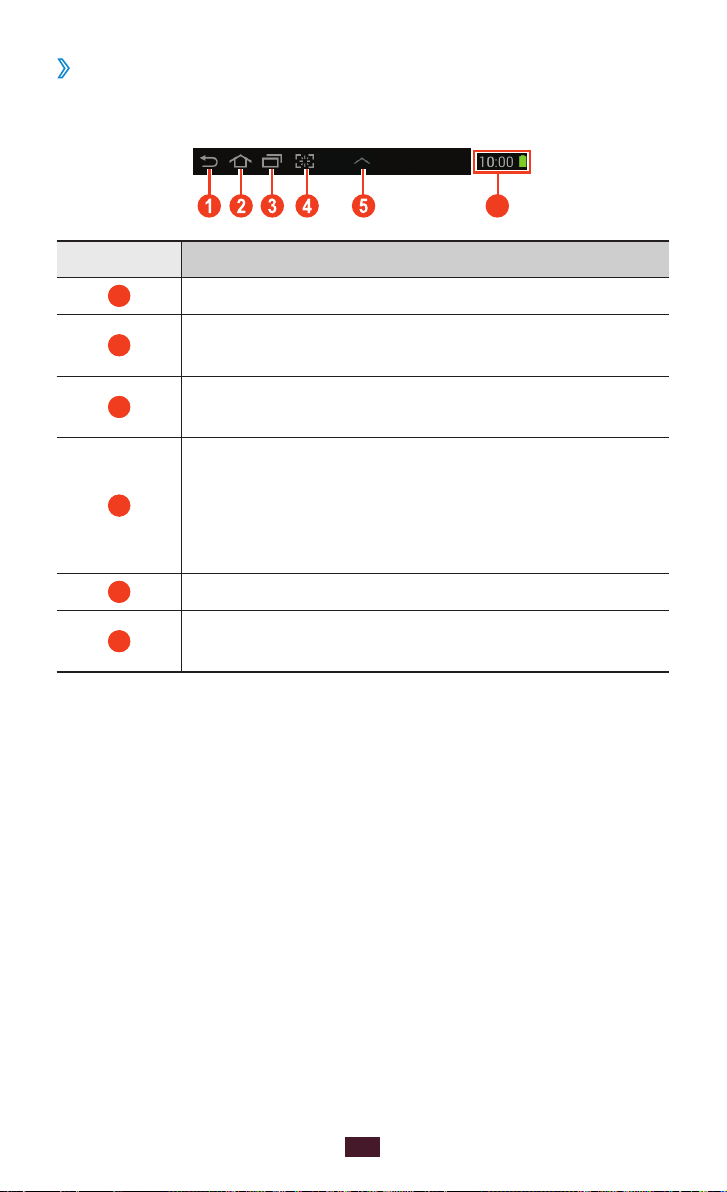
25
Erste Schritte
Systemleiste
6
›
Über die Systemleiste unten auf dem Bildschirm können Sie schnell
zu Bildschirmen navigieren, Systeminformationen anzeigen usw.
Ziffer Funktion
1
2
3
4
5
6
Zum vorherigen Bildschirm zurückkehren.
Zum Home-Bildschirm zurückkehren; Task-Manager
aufrufen (berühren und halten).
Liste der zuletzt verwendeten Anwendungen öffnen;
Anwendungsliste aufrufen (berühren und halten).
Die Anwendung öffnen, die Sie der Verknüpfung
für den Schnellstart zugewiesen haben. Sie
können diese Verknüpfung für den Schnellstart
→
ändern, indem Sie Einstellungen
Schnellstart
Bereich für Mini-Apps öffnen.
Aktuelle Zeit und Gerätestatus anzeigen;
Benachrichtigungsfeld.
auswählen.
Anzeige →
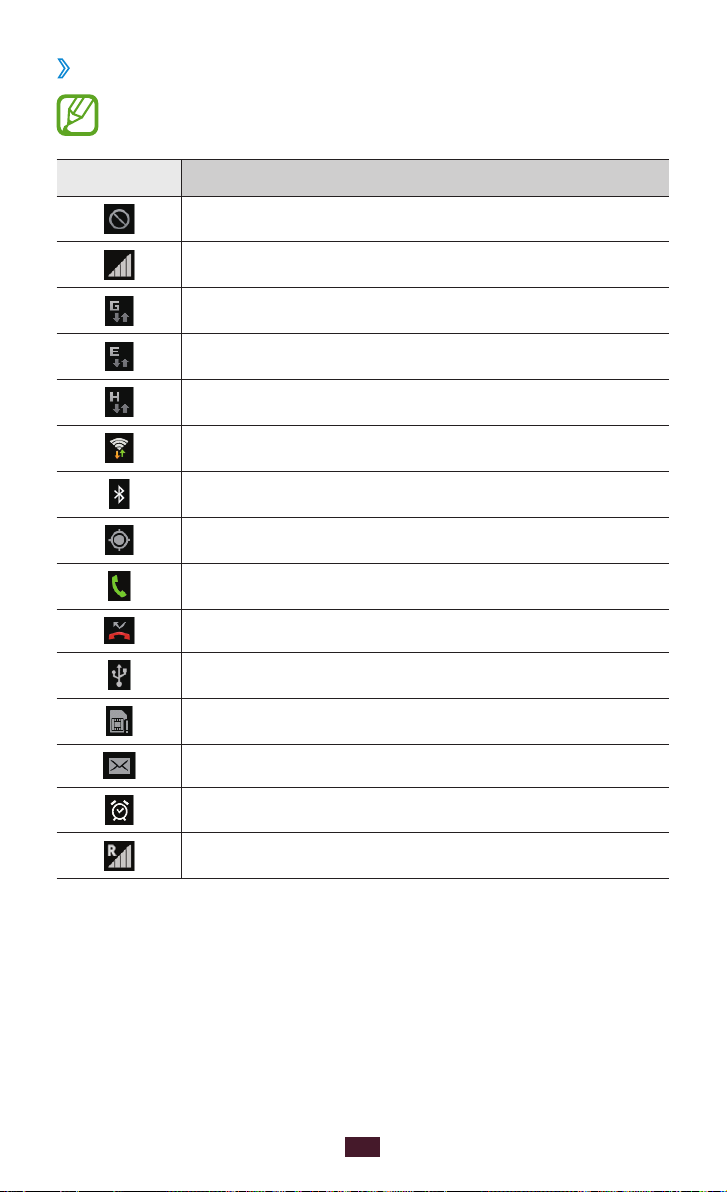
26
Erste Schritte
Anzeigesymbole
›
Die auf dem Display angezeigten Symbole hängen vom
jeweiligen Land oder Netzbetreiber ab.
Symbol Definition
Kein Signal
Signalstärke
Mit GPRS-Netz verbunden
Mit EDGE-Netz verbunden
Mit HSDPA-Netz verbunden
Mit WLAN-Zugangspunkt verbunden
Bluetooth-Funktion aktiviert
GPS-basierte Dienste aktiv
Aktives Gespräch
Unbeantworteter Anruf
Mit Computer verbunden
Keine SIM- oder USIM-Karte
Neue Nachricht
Alarm aktiviert
Roaming (außerhalb des Netzempfangsbereichs)

27
Erste Schritte
Symbol Definition
Offline-Modus aktiviert
Fehler aufgetreten oder Vorsicht erforderlich
Akku-Ladezustand
Benachrichtigungsfeld verwenden
›
Zum Öffnen des Benachrichtigungsfelds tippen Sie rechts unten auf
den Bildschirm. Wenn Sie das Feld ausblenden möchten, wählen Sie
.
Im Benachrichtigungsfeld können Sie den jeweiligen Status des
Geräts erkennen und folgende Optionen verwenden:
●
●
●
: WLAN-Funktion aktivieren oder deaktivieren. ► S. 99
WLAN
GPS
: GPS-Funktion aktivieren oder deaktivieren. ► S. 109
To n
: Stumm-Modus aktivieren oder deaktivieren. Sie können Ihr
Gerät stummschalten oder es so einstellen, dass es im StummModus vibriert.
●
Bildschirm drehen
: Zulassen oder verhindern, dass sich die
Benutzeroberfläche dreht, wenn Sie das Gerät drehen.
●
Energie sparen
●
Benachricht.
●
Mobile Daten
●
Bluetooth
► S. 107
●
Fahrzeug-modus
: Stromsparmodus aktivieren oder deaktivieren.
: Benachrichtigungssymbole aus- oder einblenden.
: Datenverbindung aktivieren oder deaktivieren.
: Bluetooth-Funktion aktivieren oder deaktivieren.
: Dient zum Aktivieren oder Deaktivieren des
Fahrzeugmodus.
●
Synchronisierung
: Automatische Synchronisierung von
Anwendungen aktivieren oder deaktivieren.
Die verfügbaren Optionen richten sich nach dem jeweiligen
Netzbetreiber oder der Region.
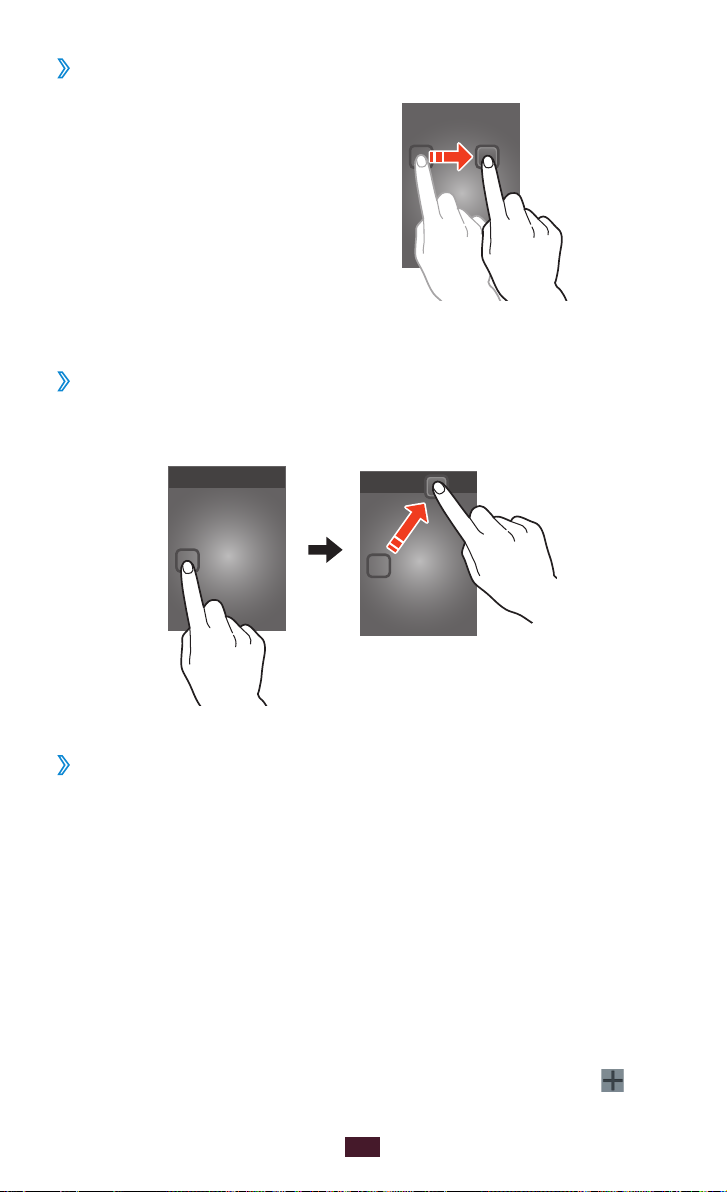
28
Erste Schritte
Element auf dem Home-Bildschirm verschieben
›
Berühren und halten Sie ein Element
und ziehen Sie es an eine neue Stelle.
Sie können einem neuen Ordner ein
Element hinzufügen oder es auf eine
neue Anzeigefläche verschieben.
Berühren und halten Sie das Element
und ziehen Sie es auf Ordner
erstellen oder Seite erstellen.
Element vom Home-Bildschirm entfernen
›
Berühren und halten Sie ein Element und ziehen Sie es in den
Papierkorb.
Anzeigefläche zum Home-Bildschirm hinzufügen
›
oder von dort entfernen
Sie können auf dem Home-Bildschirm Anzeigeflächen zum Anordnen
von Widgets hinzufügen oder entfernen.
Platzieren Sie zwei Finger auf dem Home-Bildschirm und
1
bewegen Sie sie zusammen, um in den Bearbeitungsmodus zu
wechseln.
Anzeigeflächen hinzufügen, entfernen oder neu anordnen:
2
●
Berühren und halten Sie zum Entfernen einer Anzeigefläche die
Miniaturansicht der jeweiligen Anzeigefläche und ziehen Sie sie
in den Papierkorb.
●
Wählen Sie zum Hinzufügen einer neuen Anzeigefläche
.
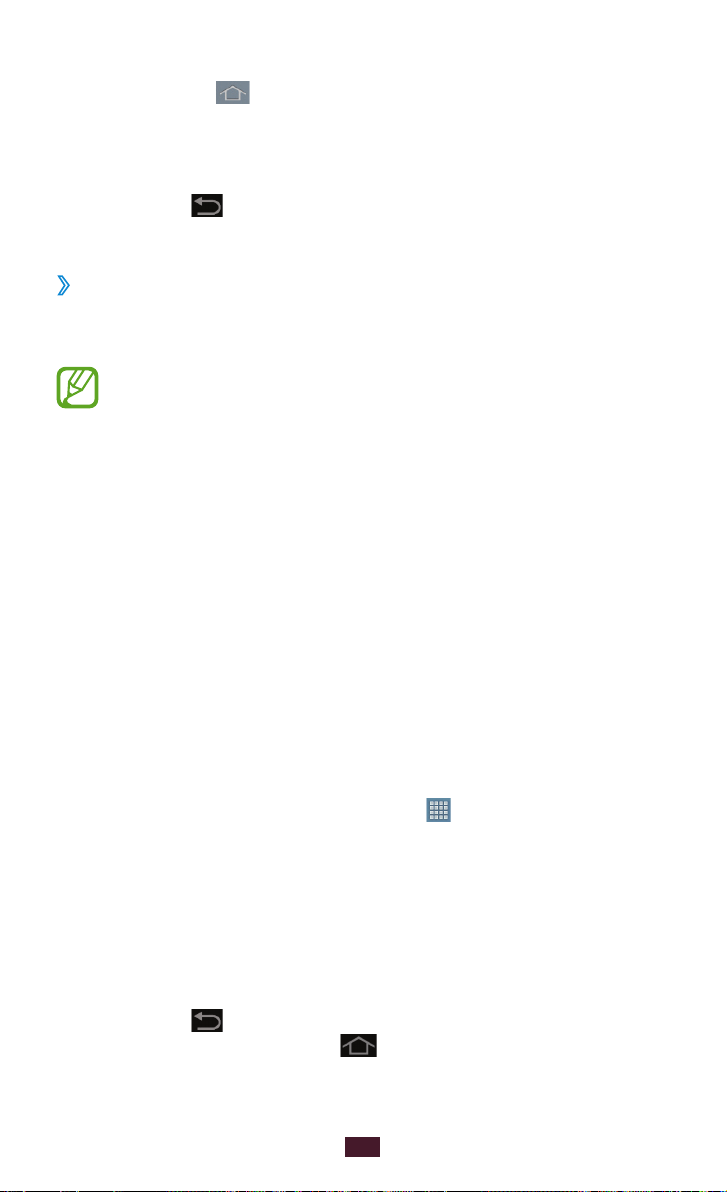
29
Erste Schritte
●
Wählen Sie zum Festlegen der ersten Anzeigefläche des Home-
Bildschirms .
●
Berühren und halten Sie zum Ändern der Reihenfolge
der Anzeigeflächen die Miniaturansicht der jeweiligen
Anzeigefläche und ziehen Sie sie an die neue Stelle.
Wählen Sie
3
zurückzukehren.
Widgets verwenden
›
Widgets sind kleine Anwendungen, die nützliche Funktionen und
Informationen auf dem Home-Bildschirm bereitstellen.
Die verfügbaren Widgets richten sich nach dem jeweiligen
Netzbetreiber oder der Region.
Wählen Sie in der Anwendungsliste
1
den Widgets zu öffnen.
Blättern Sie im Widget-Bereich nach links oder rechts, um ein
2
Widget zu finden.
Berühren und halten Sie ein Widget, um es dem Home-Bildschirm
3
hinzuzufügen.
aus, um zum vorherigen Bildschirm
Widgets, um den Bereich mit
Anwendungen aufrufen
Starten Sie Anwendungen und nutzen Sie die Funktionen Ihres Geräts
optimal aus. Sie können die Anwendungsliste neu anordnen, damit
Sie Ihren Vorlieben entspricht, oder Anwendungen aus dem Internet
herunterladen, um die Funktionalität des Geräts zu verbessern.
Wählen Sie auf dem Home-Bildschirm
1
Anwendungsliste zuzugreifen.
Blättern Sie nach links oder rechts zu einem anderen Bildschirm.
2
Sie können zudem einen der Punkte unten auf dem Bildschirm
auswählen, um direkt zum entsprechenden Bildschirm zu
wechseln.
Wählen Sie eine Anwendung aus.
3
Wählen Sie 4 aus, um zum vorherigen Bildschirm
zurückzukehren. Wählen Sie
zurückzukehren.
aus, um zum Home-Bildschirm
, um auf die

30
Erste Schritte
●
Sie können dem Home-Bildschirm den Schnellzugriff einer
Anwendung hinzufügen, indem Sie ein Element in der
Anwendungsliste berühren und halten.
●
Wenn Sie das Gerät während der Verwendung gewisser
Funktionen drehen, dreht sich auch die Benutzeroberfläche.
Um zu verhindern, dass sich die Benutzeroberfläche dreht,
→
wählen Sie Einstellungen
automatisch drehen aus.
Anwendungen anordnen
›
Sie können die Anordnung der Anwendungen in der
Anwendungsliste ändern oder sie in Kategorien gruppieren.
Anzeige → Bildschirm
Wählen Sie in der Anwendungsliste
1
Berühren und halten Sie das Symbol einer Anwendung.
2
Anwendungen anordnen:
3
●
Ziehen Sie die Anwendung zum Verschieben an eine neue
Stelle.
●
Ziehen Sie die Anwendung zum Hinzufügen zu einem neuen
Ordner auf .
●
Ziehen Sie die Anwendung zum Verschieben auf eine neue
Anzeigefläche auf .
●
Ziehen Sie die Anwendung zum Deinstallieren auf
Wenn Sie das Anwendungssymbol auf ziehen, sind
Informationen zur Anwendung zu sehen.
Wählen Sie
4
Anwendung herunterladen
›
Wählen Sie in der Anwendungsliste 1 Play Store oder Samsung
Apps.
Suchen Sie nach einer Anwendung und laden Sie sie auf das Gerät
2
herunter.
Damit Sie Anwendungen installieren können, die Sie von
anderen Quellen heruntergeladen haben, müssen Sie
Einstellungen
auswählen.
.
→
Sicherheit → Unbekannte Quellen
→ Bearbeiten.
.
 Loading...
Loading...