Samsung GT-P6200 User Manual [it]

GT-P6200
Manuale dell'utente

Come utilizzare questo manuale
2
Come utilizzare questo
manuale
Grazie per aver acquistato il tablet Samsung. Questo tablet è
in grado di offrire servizi Web avanzati, grazie all’uso di una
piattaforma evoluta e versatile adatta per ogni stile di vita. Grazie al
sistema operativo Google Android, il tablet Samsung permette di
accedere a migliaia di applicazioni utili e divertenti per arricchire la
vostra esperienza d’uso.
Con la connessione Wi-Fi e la reattività del touch screen, potete
tenervi in contatto con chi volete grazie ai servizi di messaggistica,
leggere libri e giornali, rimanere aggiornati su notizie, sport e
meteo, gestire i vostri file multimediali e di lavoro, trovare sulle
mappe le destinazioni di cui avete bisogno.
Leggere con attenzione
●
Leggete tutte le precauzioni di sicurezza presenti in questo
manuale prima di utilizzare il tablet per garantire un uso sicuro e
corretto.
●
Le descrizioni in questo manuale si basano sulle impostazioni
predefinite del vostro tablet.
●
Le immagini e le anteprime delle pagine utilizzate in questo
manuale potrebbero variare nell’aspetto dal prodotto reale.
●
Il contenuto di questo manuale dell’utente potrebbe differire dal
prodotto o dal software fornito dai gestori e può essere soggetto
a modifiche senza preavviso. Per la versione più recente di
questo manuale visitate il sito www.samsung.com.
●
I servizi e le funzioni disponibili potrebbero variare in base al
tablet o al software.
●
I servizi del tablet e gli accessori disponibili potrebbero variare in
base al Paese o al gestore telefonico.
●
La formattazione e la fornitura di questo manuale dell’utente si
basa sui sistemi operativi Google Android e potrebbe variare in
base al sistema operativo dell’utente.

Come utilizzare questo manuale
3
●
Le applicazioni e le relative funzioni potrebbero variare in base
al Paese, alla regione o alle specifiche hardware. Samsung
non è responsabile per i problemi di prestazione causati dalle
applicazioni di terze parti.
●
Samsung non è responsabile per i problemi di prestazione o
incompatibilità causati dalla modifica delle impostazioni di
registro da parte dell’utente.
●
Potete verificare la disponibilità di aggiornamenti software per il
vostro tablet visitando il sito www.samsung.com.
●
Il software, i file audio, gli sfondi, le immagini e gli altri contenuti
forniti in questo tablet sono concessi in licenza per uso limitato
tra Samsung e i rispettivi proprietari. L’estrazione e l’uso di questi
elementi per scopi commerciali o altri scopi costituisce una
violazione delle leggi sul copyright. Samsung non è responsabile
per tale violazione sul copyright da parte dell’utente.
●
Questo tablet supporta servizi e applicazioni che potrebbero
richiedere una connessione dati attiva per il loro funzionamento
ed aggiornamento. Come impostazione predefinita, la
connessione dati è sempre attiva su questo tablet. Verificate i
costi di connessione con il vostro gestore telefonico. A seconda
del gestore telefonico e del piano tariffario, alcuni servizi
potrebbero non essere disponibili.
●
Per disabilitare la connessione dati, nel menu Applicazioni,
selezionate Impostazioni → Wireless e rete → Reti mobili
e deselezionate la casella di controllo accanto a Usa dati a
pacchetto.
●
Conservate questo manuale come riferimento futuro.
Icone informative
Per cominciare, familiarizzate con le icone presenti nel manuale:
Avvertenza - indica situazioni che potrebbero causare
lesioni alle persone
Attenzione - indica situazioni che potrebbero causare
danni al vostro tablet o ad altri apparecchi
Nota - indica note e suggerimenti per l’uso o informazioni
aggiuntive

Come utilizzare questo manuale
4
►
Fare riferimento a - indica pagine contenenti
informazioni correlate; ad esempio:
“consultare pagina 12”)
► pag. 12 (indica di
→
[ ] Parentesi quadre - indicano i tasti del tablet; ad esempio:
Seguito da - indica l’ordine delle opzioni o dei menu
che dovete selezionare per eseguire una funzione; ad
esempio: Aprite il menu Applicazioni e selezionate
→
Impostazioni
seguito da Wireless e rete)
] (indica il tasto di accensione o spegnimento/riavvio/
[
blocco)
Wireless e rete (indica Impostazioni,
Copyright
Copyright © 2011 Samsung Electronics
Questo manuale dell’utente è protetto dalle leggi internazionali sul
copyright.
Nessuna parte di questo manuale dell’utente può essere
riprodotta, distribuita, tradotta o trasmessa in alcuna forma o
tramite alcun mezzo, elettronico o meccanico, compresi fotocopie,
registrazione o salvataggio in qualsiasi archivio di informazioni o
sistema di recupero, senza previa autorizzazione scritta da parte di
Samsung Electronics.
Marchi commerciali
●
SAMSUNG e il logo SAMSUNG sono marchi commerciali
registrati di Samsung Electronics.
●
Il logo Android, Google Search
Google Mail
sono marchi di Google, Inc.
, YouTube™, Android Market™ e Google Talk™
™
, Google Maps™,
™

Come utilizzare questo manuale
5
●
Bluetooth
Bluetooth SIG, Inc.
●
Oracle e Java sono marchi commerciali registrati di Oracle e/o
suoi partner. Gli altri nomi potrebbero essere marchi commerciali
dei rispettivi proprietari.
●
Windows Media Player
Corporation.
●
Wi-Fi
®
commerciali registrati di Wi-Fi Alliance.
●
DivX
®
associati sono marchi registrati
di Rovi Corporation o delle sue
consociate e sono utilizzati con
licenza.
●
Tutti gli altri marchi e diritti d’autore sono proprietà dei rispettivi
proprietari.
è un marchio depositato in tutto il mondo di
®
è un marchio depositato di Microsoft
®
, il logo Wi-Fi CERTIFIED e il logo Wi-Fi sono marchi
, DivX Certified® e loghi

INFORMAZIONI SU DIVX VIDEO
DivX® è un formato video digitale creato da DivX, LLC, una
consociata di Rovi Corporation. Questo è un tablet omologato
DivX Certified
per ulteriori informazioni e strumenti software per convertire i file
in video DivX.
DivX Certified
contenuti premium
che riproduce video DivX. Visitate www.divx.com
®
per riprodurre video DivX® fino a 720p HD, inclusi
®
INFORMAZIONI SU DIVX VIDEO-ON-DEMAND
Questo tablet DivX Certified® deve essere registrato per poter
riprodurre filmati DivX Video-on-Demand (VOD). Per acquistare il
codice di registrazione, individuate la sezione DivX VOD nel menu
di configurazione del tablet. Per ulteriori informazioni su come
completare la registrazione, andate su vod.divx.com.
Come utilizzare questo manuale
6

Sommario
Assemblaggio ......................................................... 11
Contenuto della confezione .............................................. 11
Installazione della scheda SIM o USIM ............................ 12
Caricamento della batteria ................................................ 12
Installazione di una scheda di memoria ......................... 14
Operazioni preliminari ......................................... 17
Accensione e spegnimento del tablet ............................. 17
Elementi del tablet ............................................................... 18
Utilizzo del touch screen ..................................................... 23
Schermata Home .................................................................. 25
Accesso alle applicazioni .................................................... 29
Personalizzazione del tablet .............................................. 30
Inserimento del testo .......................................................... 36
Web .......................................................................... 41
Internet ................................................................................... 41
Pulse ........................................................................................ 45
Market ..................................................................................... 46
YouTube .................................................................................. 47
Maps ........................................................................................ 47
Latitude ................................................................................... 49
Luoghi ..................................................................................... 50
Navigatore .............................................................................. 50
Samsung Apps ...................................................................... 51
Comunicazione ...................................................... 52
Chiamate ................................................................................ 52
Sommario
7

Sommario
8
Messaggi ................................................................................. 58
Google Mail ............................................................................ 60
E-mail ....................................................................................... 62
Google Talk ............................................................................ 64
Social Hub .............................................................................. 65
Intrattenimento ..................................................... 66
Lettore musicale ................................................................... 66
Fotocamera ............................................................................ 68
Lettore video ......................................................................... 78
Galleria .................................................................................... 79
Editor immagini .................................................................... 81
Informazioni personali ......................................... 83
Rubrica .................................................................................... 83
Agenda .................................................................................... 86
Promemoria ........................................................................... 88
Connettività ............................................................ 89
Collegamenti PC ................................................................... 89
Wi-Fi ......................................................................................... 91
Wi-Fi Direct ............................................................................. 93
Bluetooth ................................................................................ 94
DLNA ....................................................................................... 96
Condivisione della rete mobile ......................................... 99
GPS ......................................................................................... 101
Collegamenti TV ................................................................. 102
Collegamenti VPN .............................................................. 103
Strumenti .............................................................. 105
Sveglia ................................................................................... 105
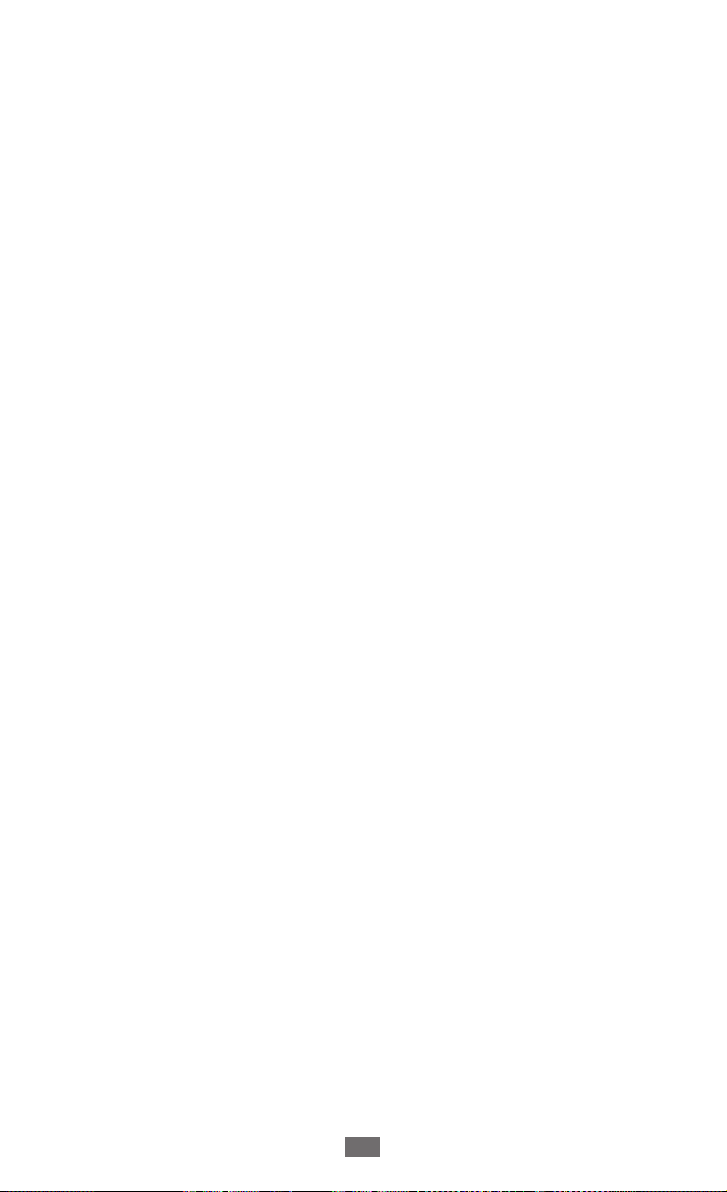
Sommario
9
Calcolatrice ........................................................................... 106
Download ............................................................................. 106
eBook .................................................................................... 106
Ricerca Google .................................................................... 108
Archivio ................................................................................. 108
Pen memo ............................................................................ 110
Polaris Office ........................................................................ 111
Toolkit SIM ............................................................................ 113
Gestione attività ................................................................. 113
Ricerca vocale ...................................................................... 113
Fusi orari ............................................................................... 114
Impostazioni ......................................................... 115
Accesso al menu Impostazioni ........................................ 115
Wireless e rete ..................................................................... 115
Chiama .................................................................................. 117
Suono .................................................................................... 119
Schermo ................................................................................ 120
Risparmio energetico ........................................................ 121
Posizione e sicurezza ......................................................... 121
Applicazioni ......................................................................... 123
Account e sincronizzazione ............................................. 124
Movimento .......................................................................... 125
Privacy ................................................................................... 125
Memoria ............................................................................... 125
Lingua e inserimento ......................................................... 126
Accessibilità ......................................................................... 130
Data e ora ............................................................................. 131
Info sul dispositivo ............................................................. 131

Risoluzione dei problemi ................................... 132
Precauzioni di sicurezza ..................................... 137
Indice ..................................................................... 150
Sommario
10

Assemblaggio
Contenuto della confezione
Assicuratevi che nella confezione siano presenti i seguenti
elementi:
●
Tablet
●
Guida di riferimento rapido
Utilizzate solo software approvati da Samsung.
Software illegali o pirata potrebbero causare danni o
malfunzionamenti non coperti dalla garanzia del produttore.
●
Gli elementi forniti con il tablet e gli accessori disponibili
potrebbero variare in base al Paese o al gestore telefonico.
●
Potete acquistare altri accessori presso il vostro rivenditore
Samsung di zona.
●
Gli accessori forniti assicurano le migliori prestazioni del
tablet.
●
Accessori diversi da quelli forniti potrebbero non essere
compatibili con il tablet.
Assemblaggio
11

Assemblaggio
12
Installazione della scheda SIM o USIM
Alla sottoscrizione di un abbonamento a un servizio di telefonia
mobile, riceverete una scheda SIM (Subscriber Identity Module)
e i dettagli dell’abbonamento, come il numero di identificazione
personale (PIN) e i servizi opzionali. Per utilizzare i servizi UMTS o
HSDPA, potete acquistare una scheda USIM (Universal Subscriber
Identity Module).
Per installare la scheda SIM o USIM,
Rimuovete il coperchio dello slot della scheda SIM.
1
Inserite la scheda SIM o USIM con i contatti dorati rivolti verso il
2
basso come raffigurato di seguito.
Chiudete il coperchio dello slot della scheda SIM.
3
Caricamento della batteria
Il tablet è dotato di una batteria integrata non rimovibile. Prima
di utilizzare il tablet per la prima volta, caricate completamente la
batteria.
Utilizzate solo caricabatterie approvati da Samsung.
Caricabatterie non approvati possono provocare l’esplosione
delle batterie o danneggiare il tablet.

Assemblaggio
13
●
Caricate la batteria utilizzando esclusivamente il
caricabatterie. Non potete caricare la batteria con il cavo
USB.
●
Quando la batteria è scarica, il tablet riproduce un
suono di avviso e visualizza un messaggio di batteria
scarica. Anche l’icona della batteria
appare vuota. Se
la carica della batteria è insufficiente per permettere
il funzionamento del tablet, questo si spegne
automaticamente. Per continuare a utilizzare il tablet,
dovete ricaricare la batteria.
●
Se la batteria è completamente scarica, non potete
accendere il tablet, anche se l’alimentatore USB è
collegato. Lasciate caricare una batteria vuota per alcuni
minuti prima di accendere il tablet.
Collegate il cavo USB all’alimentatore e quindi collegate l’altra
1
estremità del cavo USB al tablet, come raffigurato di seguito.
La forma dell’alimentatore USB potrebbe variare in base al
Paese.
Il collegamento errato del cavo USB potrebbe causare gravi
danni al tablet o all’alimentatore. I danni causati da uso
improprio non sono coperti dalla garanzia.

Assemblaggio
14
Collegate l’alimentatore USB a una presa di corrente standard
2
AC 220V.
●
Durante il caricamento potete utilizzare il tablet, ma la
batteria verrà caricata più lentamente.
●
Durante il caricamento, il touch screen potrebbe non
funzionare a causa di un’alimentazione discontinua. In
questo caso, scollegate l’alimentatore USB dalla presa di
corrente o scollegate il cavo USB dal tablet.
●
Durante la ricarica il tablet potrebbe surriscaldarsi. Ciò
è normale e non dovrebbe influire sulla durata o sulle
prestazioni del tablet.
●
Se il tablet non si ricarica correttamente, portate il tablet e
il caricabatterie presso un centro di assistenza Samsung.
Quando la carica della batteria è completa, scollegate
3
l’alimentatore USB e il cavo USB prima dal tablet, poi dalla
presa di corrente.
Per risparmiare energia, scollegate l’alimentatore USB dalla
presa di corrente quando non è in uso. L’alimentatore USB
non è dotato di interruttore di corrente, pertanto quando
non lo utilizzate dovete scollegarlo dalla presa di corrente
per non consumare energia. Durante l’uso, l’alimentatore
USB dovrebbe rimanere vicino alla presa di corrente.
Installazione di una scheda di memoria
Per archiviare altri file, è necessario inserire una scheda di memoria.
Il tablet supporta schede di memoria microSD
fino a massimo 32 GB (in base al produttore e al tipo di scheda di
memoria).
o microSDHC™
™

Assemblaggio
15
Samsung utilizza standard industriali approvati per schede
di memoria, ma alcune marche potrebbero non essere
completamente compatibili con il tablet. L’utilizzo di una
scheda di memoria incompatibile potrebbe danneggiare
il tablet o la scheda di memoria e i dati memorizzati sulla
scheda.
●
Il tablet supporta file system FAT per schede di memoria.
Se inserite una scheda formattata con un diverso file
sistema, il tablet chiede di riformattare la scheda di
memoria.
●
Cancellature e scritture frequenti riducono la durata della
scheda di memoria.
●
Se inserite una scheda di memoria nel tablet, le cartelle
della scheda compariranno in Archivio → External_sd.
Rimuovete il coperchio dello slot della scheda di memoria.
1
Inserite la scheda di memoria con i contatti dorati rivolti verso il
2
basso come raffigurato di seguito.
Spingete la scheda di memoria nel proprio slot fino a bloccarla
3
in sede.
Chiudete il coperchio della scheda di memoria.
4

Rimozione di una scheda di memoria
›
Prima di rimuovere una scheda di memoria, disattivatela per una
rimozione sicura.
Aprite il menu Applicazioni e selezionate
1
Memoria → Smonta scheda SD.
Rimuovete il coperchio della scheda di memoria.
2
Spingete la scheda di memoria con delicatezza verso l’interno e
3
rilasciatela.
Rimuovete la scheda di memoria.
4
Non rimuovete la scheda di memoria mentre il tablet sta
trasferendo dati o accedendo a informazioni, in quanto ciò
potrebbe causare perdita di dati o danni alla scheda o al
tablet.
Formattazione della scheda di memoria
›
La formattazione della scheda di memoria da PC può provocare
incompatibilità con il tablet. Formattate la scheda di memoria
utilizzando le opzioni di menu disponibili quando la scheda è
inserita nel tablet.
Aprite il menu Applicazioni e selezionate Impostazioni
Memoria → Formatta scheda SD → Formatta scheda SD
Elimina tutto.
Prima di formattare la scheda di memoria, ricordate di
eseguire un backup di tutti i dati importanti memorizzati. La
garanzia del produttore non copre perdite di dati derivanti
dalle azioni dell’utente.
Impostazioni
→
→
→
Assemblaggio
16

Operazioni preliminari
Accensione e spegnimento del tablet
Per accendere il tablet, tenete premuto [ ]. Se accendete il tablet
per la prima volta, seguite le istruzioni visualizzate sul touch screen
per configurarlo.
Per spegnere il tablet, tenete premuto [
→
Spegnimento
●
Attenetevi a tutte le avvertenze e le indicazioni specificate
dal personale autorizzato quando vi trovate in aree in
cui l’uso dei dispositivi wireless è limitato, come sugli
aeroplani e negli ospedali.
●
Passate alla modalità offline per utilizzare servizi che non
richiedono l’accesso alla rete.
Attivazione della modalità Offline
›
Attivando la modalità Offline potete disabilitare tutte le
connessioni senza fili e utilizzare i servizi del tablet che non
richiedono l'accesso a una rete nelle aree in cui non è consentito
l'uso di dispositivi senza fili, come ad esempio a bordo degli
aeroplani e negli ospedali.
Per attivare la modalità Offline, andate a Impostazioni
→
e rete
Per disattivare la modalità Offline e utilizzare le connessioni
wireless, andate a Impostazioni
deselezionate la casella di controllo vicino a Modalità offline.
Modalità Offline → OK.
OK.
→
] e selezionate
Wireless e rete e
→
Wireless
Operazioni preliminari
17

Operazioni preliminari
18
Elementi del tablet
Componenti
›
1
2
3
4
5
6
7
8
9
3
10

Operazioni preliminari
19
1 1
14
12
13
Numero Funzione
1
2
3
4
5
Altoparlante
Sensore di prossimità/Sensore di luminosità
Altoparlante
Microfono
1
Microfono
15
16
17
6
7
8
1. Attivo solo quando utilizzate il vivavoce o registrate dei video.
Obiettivo fotocamera anteriore
Tasto di accensione o spegnimento/riavvio/blocco
Tasto Volume

Operazioni preliminari
20
Numero Funzione
LED infrarosso
Connettore multifunzione
2
Area antenna GPS
Obiettivo fotocamera posteriore
Flash
3
Connettore da 3,5 mm per auricolare
Area antenna principale
Slot per la scheda SIM
Slot per la scheda di memoria
Tasti
›
9
10
1 1
12
13
14
15
16
17
Tasto Funzione
Consente di accendere o spegnere
Accensione o
spegnimento/
4
riavvio
/
blocco
il tablet (tenete premuto); consente
di accedere ai menu rapidi (tenete
premuto); consente di riavviare
il tablet (tenete premuto per
10-15 secondi); consente di bloccare
il touch screen.
Volume
2. Non toccate e non coprite l’area dell’antenna con le mani o altri
oggetti durante l’utilizzo delle funzioni GPS.
3. L’errato collegamento dell’auricolare al tablet potrebbe danneggiare
l’auricolare o il relativo connettore.
4. Se il tablet presenta errori irreversibili o si blocca, potrebbe essere
necessario riavviare il tablet per ristabilirne la funzionalità.
Consente di regolare il volume del
tablet.

Operazioni preliminari
21
Icone
›
Le icone visualizzate nella parte inferiore del touch screen
potrebbero variare in base al Paese o al gestore telefonico.
Icona Definizione
Segnale assente
Potenza del segnale
Rete GPRS connessa
Rete EDGE connessa
Rete UMTS connessa
Reti Wi-Fi aperte disponibili
Rete Wi-Fi connessa
Bluetooth attivato
GPS attivato
Sincronizzazione in corso
Chiamata vocale in corso
Chiamata in attesa
Chiamata persa
Upload dei dati
Download dei dati
Collegato con un PC

Operazioni preliminari
22
Icona Definizione
Trasferimento di chiamata attivato
Modalità risparmio energetico attivata
Tethering USB attivato
Tethering Wi-Fi attivato
Nuovo SMS o MMS
Nuova e-mail
Nuova e-mail Google
Nuovo messaggio vocale
Sveglia attivata
Notifiche eventi
Roaming (al di fuori dell’area coperta dal gestore
telefonico)
Modalità offline attivata
Riproduzione musicale in corso
Errore o richiesta di verifica
1
Livello di carica della batteria
Caricamento impossibile
Ora corrente
1. Se utilizzate caricabatterie non approvati da Samsung, questa icona
non verrà visualizzata.

Operazioni preliminari
23
Utilizzo del touch screen
Il touch screen del tablet consente di selezionare le voci o eseguire
le funzioni con facilità. Imparate le operazioni di base per utilizzare
il touch screen.
●
Non utilizzate oggetti taglienti, per non graffiare il touch
screen.
●
Non mettete il touch screen a contatto con altri dispositivi
elettrici. Le scariche elettrostatiche possono causare il
malfunzionamento del touch screen.
●
Non mettete il touch screen a contatto con l’acqua. Il
touch screen potrebbe non funzionare correttamente in
presenza di umidità o se esposto all’acqua.
●
Per un utilizzo ottimale del touch screen, rimuovete la
pellicola protettiva prima di utilizzare il tablet.
●
Il touch screen presenta uno strato che rileva piccole
scariche elettrostatiche emesse dal corpo umano. Per un
utilizzo ottimale, toccate il touch screen con la punta del
dito. Il touch screen non reagisce a tocchi con utensili
taglienti come stilo o penne.

Operazioni preliminari
24
Potete controllare il touch screen con le seguenti azioni:
●
Toccare: toccate una volta con il dito per selezionare o avviare un
menu, un’opzione o un’applicazione.
●
Trascinare: toccate e trascinate il dito in alto, in basso, a sinistra o
a destra per spostare elementi negli elenchi.
●
Tenere premuto: tenete premuto un elemento per più di
2 secondi per far apparire un elenco di opzioni.
●
Trascinare e rilasciare: tenete premuto un elemento, quindi
trascinate il dito per spostare l’elemento.
●
Toccare due volte: toccate rapidamente due volte con il dito per
aumentare o diminuire lo zoom mentre visualizzate foto.
Rotazione del touch screen
›
Il tablet è dotato di un sensore di movimento integrato che ne
rileva l’orientamento. Se ruotate il tablet, l’interfaccia ruoterà
automaticamente secondo il nuovo orientamento.
Per impostare l’interfaccia perché mantenga l’orientamento,
selezionate la parte destra della barra di sistema, quindi selezionate
Rotaz. automat. sul pannello dei comandi rapidi.

Operazioni preliminari
25
Blocco o sblocco del touch screen
›
Se non utilizzate il tablet per un determinato periodo di tempo, il
dispositivo spegne il touch screen e lo blocca automaticamente
per evitare eventuali operazioni indesiderate. Per bloccare
manualmente il touch screen, premete [
Per sbloccare, accendete il touch screen premendo [
trascinate
del cerchio.
in qualsiasi direzione fino a raggiungere il contorno
Potete attivare il blocco del touch screen per impedire ad
altri di utilizzare o di accedere ai vostri dati personali e alle
informazioni memorizzate nel tablet.
].
], quindi
► pag. 32
Schermata Home
Quando il tablet è in attesa, viene visualizzata la schermata
Home. Dalla schermata Home, potete visualizzare icone, widget,
collegamenti alle applicazioni e altri elementi. Scorrete a sinistra o
a destra fino a un pannello della schermata Home.
1
2
La schermata di cui sopra potrebbe variare in base al Paese o
al gestore telefonico.
3
4
5

Operazioni preliminari
26
Numero Funzione
1
Consente di cercare file e applicazioni nel tablet e
dati specifici sul Web con il widget Google Search.
Consente di selezionare un punto nella parte
2
superiore del touch screen per spostarvi
direttamente alla schermata corrispondente.
3
4
5
Consente di accedere al menu Applicazioni.
Consente di personalizzare la schermata Home.
Barra di sistema (fate riferimento al capitolo
seguente).
Barra di sistema
Dalla barra di sistema, potete spostarvi velocemente tra le
schermate, accedere alle applicazioni, visualizzare le informazioni
del sistema e molto altro.
1
2
3
4
5
6
Numero Funzione
Consente di catturare la schermata corrente e di
1
aprire l’album da disegno; consente di catturare la
schermata corrente (tenete premuto).
2
Consente di tornare alla schermata precedente.
Consente di ritornare alla schermata Home;
3
consente di accedere a Gestione attività (tenete
premuto).
Consente di aprire l’elenco delle applicazioni
4
recenti; consente di accedere al menu Applicazioni
(tenete premuto).

Operazioni preliminari
27
Numero Funzione
Consente di visualizzare le icone e lo stato corrente
5
del tablet; consente di aprire il pannello dei
comandi rapidi.
6
Aggiunta di elementi alla schermata Home
›
Potete personalizzare la schermata Home aggiungendo
collegamenti ad applicazioni o elementi in applicazioni, widget o
cartelle.
Per aggiungere elementi alla schermata Home,
Dalla schermata Home, selezionate
1
Selezionate una categoria di elementi.
2
Widget ●: consente di aggiungere widget. I widget sono
piccole applicazioni che forniscono utili funzioni e
informazioni.
●
Colleg. app.
applicazioni.
●
Sfondi
●
Altro
come preferiti, contatti e mappe.
Selezionate un elemento da aggiungere alla schermata Home.
3
Consente di aprire il mini pannello delle
applicazioni.
.
: consente di aggiungere collegamenti alle
: consente di impostare un’immagine di sfondo.
: consente di aggiungere collegamenti agli elementi,
Spostamento di elementi sulla schermata Home
›
Tenete premuto un elemento da spostare finché non compare
1
la griglia della schermata Home.
Trascinate l’elemento fino alla posizione desiderata.
2

Operazioni preliminari
28
Rimozione di elementi dalla schermata Home
›
Tenete premuto un elemento da eliminare.
1
L’icona del cestino appare in alto a destra sulla schermata
Home.
Trascinate l’elemento nel cestino.
2
Quando l’elemento diventa rosso, rilasciatelo.
3
Aggiunta di un collegamento a un’applicazione
›
Nel menu Applicazioni, tenete premuta l’icona di
1
un’applicazione e trascinatela su un pannello della schermata
Home nella parte inferiore del touch screen.
L’icona di collegamento all’applicazione viene aggiunta alla
schermata Home.
Spostate l’icona nella posizione desiderata o spostatela su un
2
altro pannello della schermata Home.
Utilizzo del pannello dei comandi rapidi
›
Dalla schermata Home o mentre utilizzate un’applicazione,
selezionate la parte destra della barra di sistema, quindi selezionate
un’opzione sul pannello dei comandi rapidi.
Potete visualizzare lo stato attuale del tablet e utilizzare le seguenti
opzioni:
●
Wi-Fi
: consente di attivare o disattivare il Wi-Fi.
●
Notifica
eventi.
●
GPS
●
Suono
Vibrazione.
●
Rotaz. automat.
automatica.
●
Bluetooth
: consente di impostare il tablet per notificarvi vari
: consente di attivare o disattivare il GPS.
/Vibrazione: consente di attivare o disattivare la modalità
: consente di attivare o disattivare la rotazione
: consente di attivare o disattivare il Bluetooth.

Operazioni preliminari
29
Modalità offline ●: consente di attivare o disattivare la Modalità
offline.
Inoltre, potete regolare la luminosità del display o accedere al
menu Impostazioni.
Le opzioni disponibili potrebbero variare in base al Paese o al
gestore telefonico.
Accesso alle applicazioni
Dalla schermata Home, selezionate 1 Applicazioni per accedere
al menu Applicazioni.
Selezionate
2
Per visualizzare le applicazioni scaricate, selezionate App.
personali.
Selezionate
3
selezionate
Accesso alle applicazioni recenti
›
Selezionate 1 per visualizzare l’elenco delle applicazioni
aperte recentemente.
Selezionate un’applicazione.
2
Utilizzo di Gestione attività
›
Il tablet è un prodotto multi-tasking, in grado di eseguire
contemporaneamente più di un’applicazione. Il multi-tasking può,
tuttavia, provocare rallentamenti e blocchi del sistema e problemi
di memoria, nonché un maggior consumo di energia. Per evitare
questi problemi, chiudete i programmi non necessari utilizzando
Gestione attività.
Tenete premuto
1
Per chiudere un’applicazione, selezionate
2
Per chiudere tutte le applicazioni attive, selezionate Chiudi
tutte.
Tutto → un’applicazione.
per tornare alla schermata precedente;
per tornare alla schermata Home.
.
Chiudi.

Operazioni preliminari
30
Personalizzazione del tablet
Per un funzionamento ottimale del tablet, personalizzatelo
secondo le vostre preferenze.
Cambio della lingua del tablet
›
Aprite il menu Applicazioni e selezionate 1 Impostazioni →
→
Lingua e inserimento
Selezionate la lingua desiderata.
2
Impostazione di data e ora
›
Aprite il menu Applicazioni e selezionate 1 Impostazioni →
Data e ora.
Selezionate il fuso orario, impostate l’ora e la data e modificate
2
le altre opzioni.
Attivazione e disattivazione del tono del tocco
›
Aprite il menu Applicazioni e selezionate Impostazioni → Suono
→
Tono selezione.
Seleziona lingua.
Regolazione del volume del tablet
›
Premete il tasto Volume verso l’alto o verso il basso.
1
Selezionate 2 e trascinate i cursori per regolare il volume delle
suonerie di chiamata, dei suoni multimediali, delle notifiche e
dei suoni della sveglia.
Attivazione della modalità silenziosa
›
Per attivare o disattivare i suoni del tablet, eseguite una delle
seguenti operazioni:
●
Aprite il menu Applicazioni e selezionate
quindi tenete premuto
●
Aprite il pannello delle modifiche a destra della barra di sitema e
selezionate Suono.
.
Telefono → Componi,
 Loading...
Loading...