Page 1

TABLETTE ANDROID
Guide d’utilisation
Veuillez lire ce guide avant d’utiliser votre tablette
et conservez-le à titre de référence.
Page 2
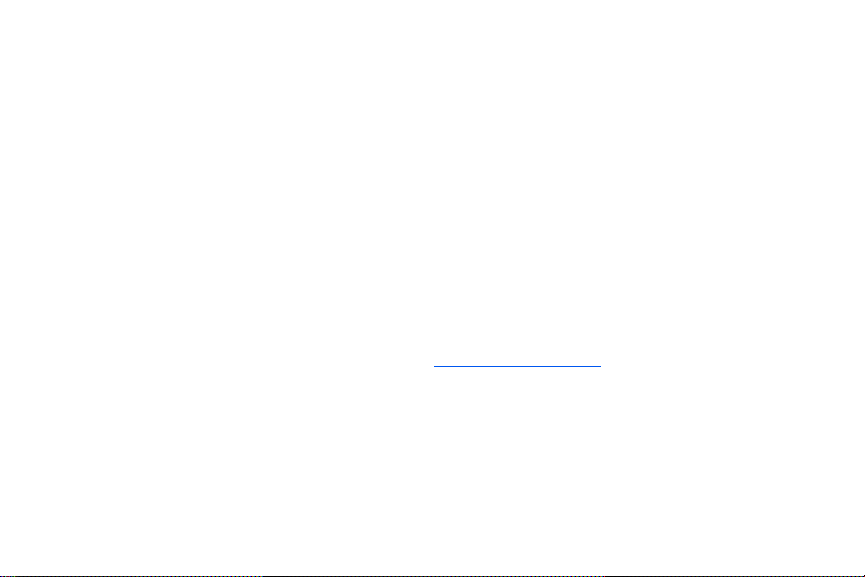
Propriété intellectuelle
Tous les éléments de propriété intellectuelle définis ci-dessous, qui sont la possession ou la propriété de SAMSUNG ou de ses
fournisseurs, et qui ont trait à la tablette Galaxy SAMSUNG, incluant, de façon non limitative, les accessoires, les pièces ou les
logiciels s’y rattachant (la « tablette Galaxy »), sont des propriét és exclusives de SAMSUNG et sont prot égés conf ormément aux lois
fédérales et provinciales, et aux dispositions de traités internationaux. Les éléments de propriété intellectuelle comprennent, de
façon non limitative, les inventions (brevetables ou non brevetables), les brevets, les secrets commerciaux, les droits d’auteur, les
logiciels, les programmes informatiques et les documents qui s’y ra tt achent , a insi que tout e au tre oeuvre de c réa tion. En au cun cas,
vous ne pouvez enfreindre ou autrement violer les droits garantis par la propriété intellectuelle. De plus, vous acceptez de ne pas
modifier, préparer d’oeuvres dérivées, rétroconcevoir, décompiler, désassembler ou essayer de quelque manière que ce soit de
créer un code source à partir des logiciels, ni même de faire toute tentative dans ce sens. Aucun droit ni titre de propriété à l’égard
des éléments de propriété intellectuelle ne vous est cédé par la présente. Tous les droits applicables de propriété intellectuelle
demeureront la propriété de SAMSUNG et de ses fournisseurs.
Logiciel libre
Certains composants logiciels de ce produit comprennent des codes sources relevant des licences : GNU General Public License
(GPL), GNU Lesser General Public License (LGPL), OpenSSL License, BSD License et de logiciels libre s. Pour con naitre les codes
sources relevant des licences de logiciels libres, veuillez visiter :
http://opensource.samsung.com
Dénégation de garantie; exclusion de responsabilité
SAUF TEL QUE STIPULÉ DANS LA GARANTIE EXPRESSE FIGURANT À LA PAGE DE GARANTIE ACCOMPAGNANT LE
PRODUIT, L'ACHETEUR PREND LE PRODUIT « TEL QUEL », ET SAMSUNG NE DONNE AUCUNE GARANTIE EXPRESSE OU
TACITE QUE CE SOIT À L'ÉGARD DU PRODUIT, Y COMPRIS NOTAMMENT À PROPOS DE LA QUALITÉ MARCHANDE DU
PRODUIT OU DE SA CONVENANCE À UN USAGE PARTICULIER; DE LA CONCEPTION, DE L'ÉTAT OU DE LA QUALITÉ DU
PRODUIT; DU RENDEMENT DU PRODUIT; DE LA FABRICATION DU PRODUIT OU DES COMPOSANTES QU'IL RENFERME;
Page 3
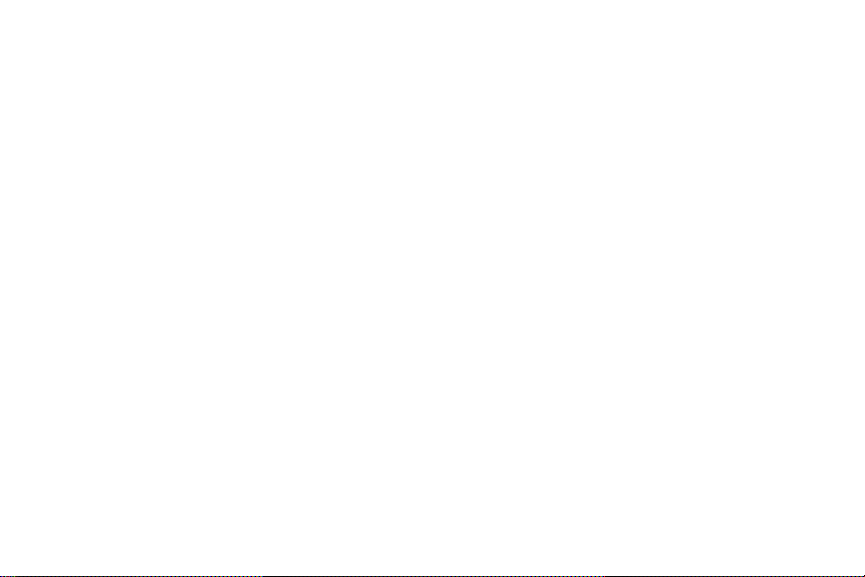
OU DE LA CONFORMITÉ DU PRODUIT AUX EXIGENCES DE TOUT RÈGLEMENT, TOUTE LOI, TOUTE SPÉCIFICATION OU
TOUT CONTRAT.? RIEN DE CE QUI SE TROUVE DANS LE GUIDE D’UTILISATION NE POURRA ÊTRE INTERPRÉTÉ COMME
CRÉANT UNE GARANTIE EXPRESSE OU TACITE DE QUELQUE NATURE QUE CE SOIT PAR RAPPORT AU PRODUIT. DE
PLUS, SAMSUNG NE POURRA ÊTRE TENUE RESPONSABLE DE QUELQUE DOMMAGE QUE CE SOIT POUVANT RÉSULTER
DE L'ACHAT OU DE L'UTILISATION DU PRODUIT, OU DU NON-RESPECT DE LA GARANTIE EXPRESSE, Y COMPRIS LES
DOMMAGES INDIRECTS, SPÉCIAUX OU ACCESSOIRES, OU ENCORE LA PERTE DE PROFITS OU D'AVANTAGES PRÉVUS.
SAMSUNG NE PEUT EN AUCUN CAS ÊTRE TENU RESPONSABLE DES PROBLÈMES DE FONCTIONNEMENT OU DES
INCOMPATIBILITÉS CAUSÉS P AR T OUTE MODIFICATION P AR L’UTILISA TEUR DES PARAMÈTRES D’ENREGISTREMENT OU
DU LOGICIEL DU SYSTÈME D’EXPLOITATION.
L’UTILISATION DE LOGICIELS DE SYSTÈME D’EXPLOITATION PERSONNALISÉS PEUT EMPÊCHER LE BON
FONCTIONNEMENT DE VOTRE APPAREIL ET DE SES APPLICATIONS.
© 2013 Samsung Electronics Canada inc.
SAMSUNG est une marque déposée de SAMSUNG Electron ics Co., Ltd. et de ses sociétés affiliées.
MD
Nuance
, VSuiteMC, saisie de texte T9MD, saisie intelligente XT9MD et le logo Nuance sont des marques de commerce ou des
marques déposées de Nuance Communications inc., et de ses sociétés affiliées aux États-Unis et dans les autres pays.
MD
La lettre de marque, le logo stylisé et la combinaison de la lettre de marque et du logo sty lisé Bluetooth
sont des marques
déposées et sont des propriétés de Bluetooth SIG inc.
MD
microSD
, microSDHCMD, et le logo microSD sont des marques déposées de SD Card Association.
Page 4
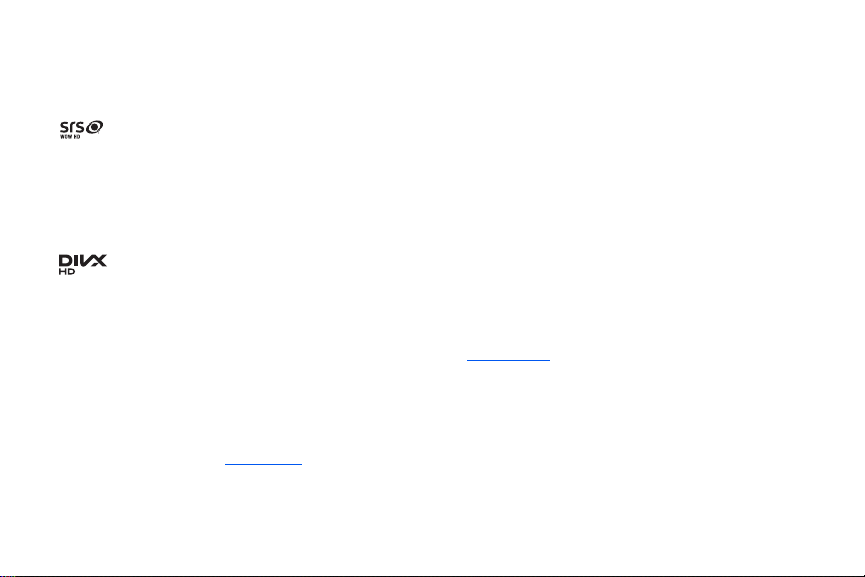
Google, le logo Google, Android, le logo Android, Google Play, Gmail, Google Agenda, Google Latitude, Google Local, Google
Maps, Google Play Livres, Google Play Magazines, Google Play Films et télé, Google Play Musique, Google Talk, Picasa, YouTube
sont des marques de commerce de Google inc.
Wi-Fi est une marque déposée de Wireless Fidelity Alliance, inc.
sont des marques de commerce de SRS Labs inc. La technologie WOW HD est incorporée sous licence de SRS Labs inc.
Peel et le logo Peel sont des marques de Peel Technologies inc. et peuvent être des marques déposées.
Polaris Office et le logo Polaris Office sont des marques de Infraware et peuvent êt re des marques de commerce ou des marques
déposées.
Tous les autres noms d'entreprise, les noms de produit et les autres marques commerciales sont la propriété de leurs propriétaires
respectifs et peuvent être des marques de commerce ou des marques déposées.
TM
, DivXMD et DivX Certified
MD
et leurs logos sont des marques de commerce de Rovi Corporation et de ses filiales et sont
utilisés sous licence.
Cet appareil DivX CertifiedMD peut lire des vidéos DivXMD de qualité supérieure, jusqu’à HD 720p.
MD
À PROPOS DE LA VIDÉO DIVX : DivX
est un appareil DivX CertifiedMD pouvant lire des vidéos DivX. Visitez www.divx.com
est un format vidéo numérique créé par DivX, LLC, une filiale de Rovi Corporation. Ceci
pour en savoir davantage sur les outils
logiciels pouvant convertir vos fichiers en vidéos DivX.
MD
À propos de la vidéo sur demande DivX : Cet appareil DivX Certified
doit être enregistré avant de pouvoir lire les films des vidéos
sur demande DivX achetées. Pour obtenir le code d’enregistreme nt, t rouvez la rubrique DivX VOD da ns le menu de con figuration de
votre appareil (touchez Applis > Paramètres > À propos du péri phérique > Mentions lé gales > Par amètres de li cence > DivX®
VOD > Enregistrer). Visitez vod.divx.com
pour en savoir davantage sur la façon de compléter l’enregistrement.
Page 5
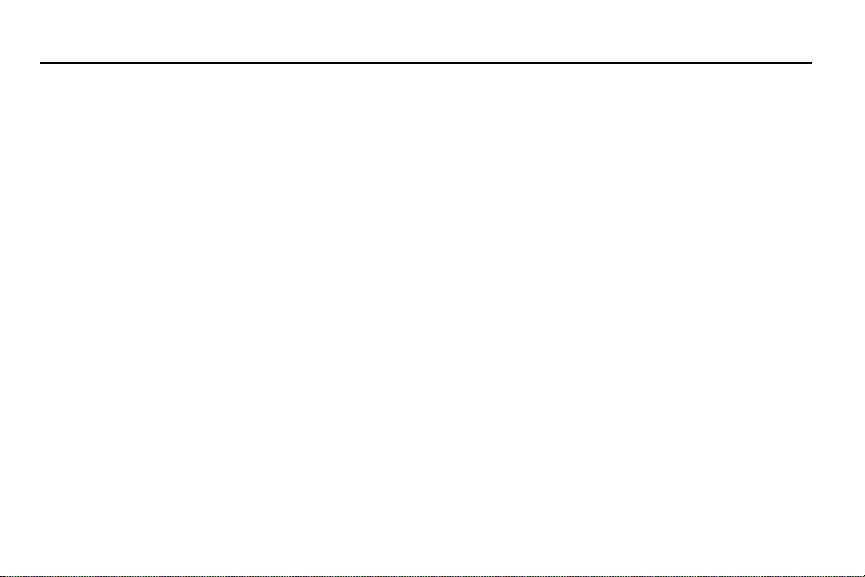
Table des matières
Chapitre 1 : Mise en route .............................1
Présentation du guide d'utilisation . . . . . . . . . . . .1
Pile . . . . . . . . . . . . . . . . . . . . . . . . . . . . . . . . . . . .2
Allumer et éteindre la tablette . . . . . . . . . . . . . . .4
Configurer votre tablette . . . . . . . . . . . . . . . . . . .5
Récupérer votre mot de passe Google . . . . . . . .7
Utiliser Google Maps . . . . . . . . . . . . . . . . . . . . . .8
Gestionnaire de tâches . . . . . . . . . . . . . . . . . . . .8
Carte mémoire . . . . . . . . . . . . . . . . . . . . . . . . . . . 9
Sécurité de la tablette . . . . . . . . . . . . . . . . . . . . 10
Résolution de problèmes . . . . . . . . . . . . . . . . . . 12
Chapitre 2 : Description de votre tablette .13
Fonctionnalités . . . . . . . . . . . . . . . . . . . . . . . . . . 13
Vues avant et de la partie supérieure de la tablette
14
Vues latérales de la tablette . . . . . . . . . . . . . . . .15
Vues arrière et de la partie inférieure de la tablette 16
Écran d'accueil . . . . . . . . . . . . . . . . . . . . . . . . . .17
Parcourir votre appareil . . . . . . . . . . . . . . . . . . .20
Notifications . . . . . . . . . . . . . . . . . . . . . . . . . . . . 22
Zone d'état . . . . . . . . . . . . . . . . . . . . . . . . . . . . 22
Paramètres rapides . . . . . . . . . . . . . . . . . . . . . . 23
Barre d'état . . . . . . . . . . . . . . . . . . . . . . . . . . . . 26
Raccourcis principaux . . . . . . . . . . . . . . . . . . . . 27
Autres raccourcis vers les applications . . . . . . . 27
Widgets . . . . . . . . . . . . . . . . . . . . . . . . . . . . . . . 28
Raccourcis vers les applications . . . . . . . . . . . . 29
Dossiers . . . . . . . . . . . . . . . . . . . . . . . . . . . . . . 29
Fonds d'écran . . . . . . . . . . . . . . . . . . . . . . . . . . 30
Barre des miniapplications . . . . . . . . . . . . . . . . 31
Écran Applis . . . . . . . . . . . . . . . . . . . . . . . . . . . 32
Entrée de texte . . . . . . . . . . . . . . . . . . . . . . . . . 34
Utiliser la saisie vocale Google . . . . . . . . . . . . . 37
Chapitre 3 : Contacts et comptes .............. 38
Comptes . . . . . . . . . . . . . . . . . . . . . . . . . . . . . . 38
Contacts . . . . . . . . . . . . . . . . . . . . . . . . . . . . . . 39
Groupes . . . . . . . . . . . . . . . . . . . . . . . . . . . . . . . 43
Favoris . . . . . . . . . . . . . . . . . . . . . . . . . . . . . . . . 45
i
Page 6
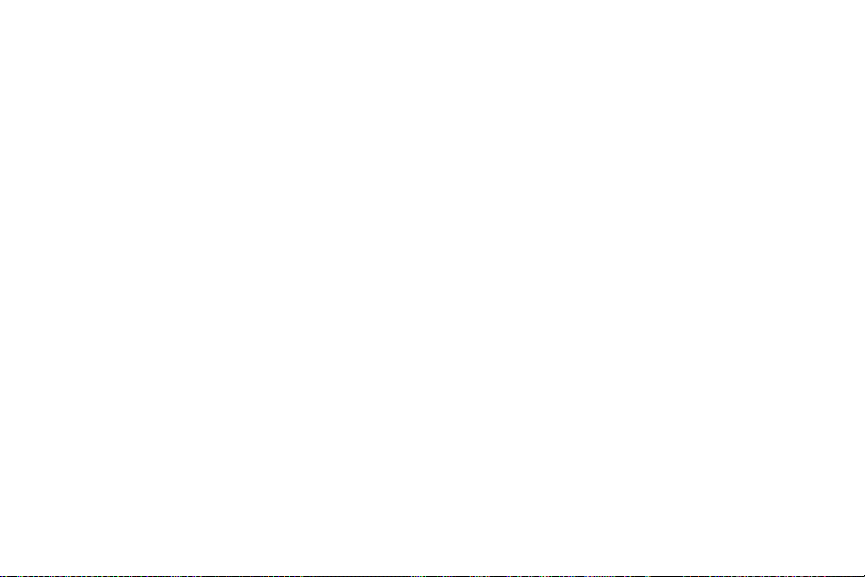
Chapitre 4 : Messagerie ..............................46
Types de messages . . . . . . . . . . . . . . . . . . . . . 46
Gmail . . . . . . . . . . . . . . . . . . . . . . . . . . . . . . . . . 46
Courriel . . . . . . . . . . . . . . . . . . . . . . . . . . . . . . . 47
Google Talk . . . . . . . . . . . . . . . . . . . . . . . . . . . . 50
Chat+ . . . . . . . . . . . . . . . . . . . . . . . . . . . . . . . . . 51
ChatON . . . . . . . . . . . . . . . . . . . . . . . . . . . . . . . 51
Chapitre 5 : Internet et réseaux sociaux ...52
Recherche Google . . . . . . . . . . . . . . . . . . . . . . 52
Google+ . . . . . . . . . . . . . . . . . . . . . . . . . . . . . . . 53
Internet . . . . . . . . . . . . . . . . . . . . . . . . . . . . . . . 53
Local . . . . . . . . . . . . . . . . . . . . . . . . . . . . . . . . . 56
Maps . . . . . . . . . . . . . . . . . . . . . . . . . . . . . . . . . 56
Navigation . . . . . . . . . . . . . . . . . . . . . . . . . . . . . 58
Play Livres . . . . . . . . . . . . . . . . . . . . . . . . . . . . . 58
YouTube . . . . . . . . . . . . . . . . . . . . . . . . . . . . . . 59
Chapitre 6 : Musique ...................................60
Écouter de la musique . . . . . . . . . . . . . . . . . . . 60
Lecteur de musique . . . . . . . . . . . . . . . . . . . . . . 60
Music Hub . . . . . . . . . . . . . . . . . . . . . . . . . . . . . 66
Chapitre 7 : Photos et Vidéos ....................68
ii
Appareil photo . . . . . . . . . . . . . . . . . . . . . . . . . .68
Lecteur vidéo . . . . . . . . . . . . . . . . . . . . . . . . . . .75
Galerie . . . . . . . . . . . . . . . . . . . . . . . . . . . . . . . .77
Retouche photo . . . . . . . . . . . . . . . . . . . . . . . . .81
Éditeur de vidéos . . . . . . . . . . . . . . . . . . . . . . . .83
Chapitre 8 : Connexions .............................85
Wifi . . . . . . . . . . . . . . . . . . . . . . . . . . . . . . . . . . .85
Wifi direct . . . . . . . . . . . . . . . . . . . . . . . . . . . . . .86
Bluetooth . . . . . . . . . . . . . . . . . . . . . . . . . . . . . .88
Gérer les téléchargements . . . . . . . . . . . . . . . . .90
Kies Via Wi-Fi . . . . . . . . . . . . . . . . . . . . . . . . . . .91
Carte mémoire . . . . . . . . . . . . . . . . . . . . . . . . . .92
Synchroniser avec le lecteur Windows Media . .92
Connecter la tablette en tant que mémoire auxiliaire
93
Chapitre 9 : Applications et widgets ..........94
Mettre à jour les applications . . . . . . . . . . . . . . .94
Applications GPS . . . . . . . . . . . . . . . . . . . . . . . .94
Alarme . . . . . . . . . . . . . . . . . . . . . . . . . . . . . . . .95
AllShare Play . . . . . . . . . . . . . . . . . . . . . . . . . . .96
Calculatrice . . . . . . . . . . . . . . . . . . . . . . . . . . . . .97
Calendrier . . . . . . . . . . . . . . . . . . . . . . . . . . . . . .98
Page 7
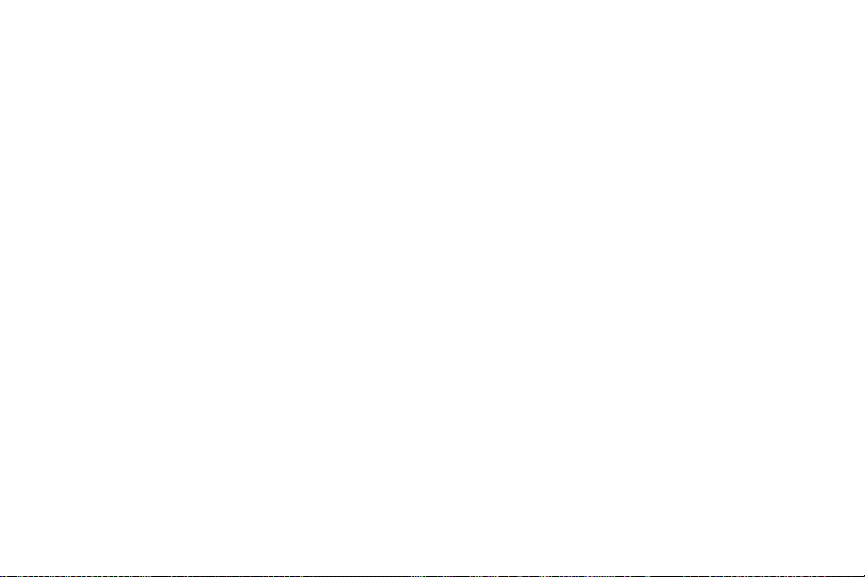
Appareil photo . . . . . . . . . . . . . . . . . . . . . . . . . 101
ChatON . . . . . . . . . . . . . . . . . . . . . . . . . . . . . .101
Contacts . . . . . . . . . . . . . . . . . . . . . . . . . . . . . . 101
Téléchargements . . . . . . . . . . . . . . . . . . . . . . . 102
Dropbox . . . . . . . . . . . . . . . . . . . . . . . . . . . . . .102
Horloge double . . . . . . . . . . . . . . . . . . . . . . . . .103
Courriel . . . . . . . . . . . . . . . . . . . . . . . . . . . . . .103
Galerie . . . . . . . . . . . . . . . . . . . . . . . . . . . . . . .103
Game Hub . . . . . . . . . . . . . . . . . . . . . . . . . . . .104
Gmail . . . . . . . . . . . . . . . . . . . . . . . . . . . . . . . .104
Google . . . . . . . . . . . . . . . . . . . . . . . . . . . . . . . 104
Google+ . . . . . . . . . . . . . . . . . . . . . . . . . . . . . .104
Internet . . . . . . . . . . . . . . . . . . . . . . . . . . . . . . . 105
Local . . . . . . . . . . . . . . . . . . . . . . . . . . . . . . . .105
Maps . . . . . . . . . . . . . . . . . . . . . . . . . . . . . . . . 105
Note . . . . . . . . . . . . . . . . . . . . . . . . . . . . . . . . .105
Chat+ . . . . . . . . . . . . . . . . . . . . . . . . . . . . . . . .106
Music Hub . . . . . . . . . . . . . . . . . . . . . . . . . . . .106
Lecteur de musique . . . . . . . . . . . . . . . . . . . . .107
Mes fichiers . . . . . . . . . . . . . . . . . . . . . . . . . . . 107
Navigation . . . . . . . . . . . . . . . . . . . . . . . . . . . .108
Netflix . . . . . . . . . . . . . . . . . . . . . . . . . . . . . . . .108
Retouche photo . . . . . . . . . . . . . . . . . . . . . . . . 108
Play Livres . . . . . . . . . . . . . . . . . . . . . . . . . . . . 109
Play Films . . . . . . . . . . . . . . . . . . . . . . . . . . . . 109
Play Store . . . . . . . . . . . . . . . . . . . . . . . . . . . . 109
Polaris Office . . . . . . . . . . . . . . . . . . . . . . . . . . 110
Readers Hub . . . . . . . . . . . . . . . . . . . . . . . . . . 110
S Suggest . . . . . . . . . . . . . . . . . . . . . . . . . . . . 111
Applis Samsung . . . . . . . . . . . . . . . . . . . . . . . 111
Économiseur d’écran . . . . . . . . . . . . . . . . . . . . 111
Paramètres . . . . . . . . . . . . . . . . . . . . . . . . . . . 112
Télécommande intelligente . . . . . . . . . . . . . . . 112
Talk . . . . . . . . . . . . . . . . . . . . . . . . . . . . . . . . . 112
Gestion des tâches . . . . . . . . . . . . . . . . . . . . . 113
Éditeur de vidéo . . . . . . . . . . . . . . . . . . . . . . . 113
Lecteur vidéo . . . . . . . . . . . . . . . . . . . . . . . . . . 113
Recherche vocale . . . . . . . . . . . . . . . . . . . . . . 113
Horloge mondiale . . . . . . . . . . . . . . . . . . . . . . 113
Yahoo! Finance . . . . . . . . . . . . . . . . . . . . . . . . 114
Yahoo! News . . . . . . . . . . . . . . . . . . . . . . . . . . 115
YouTube . . . . . . . . . . . . . . . . . . . . . . . . . . . . . 115
Chapitre 10 : Paramètres .......................... 116
Accéder aux pamètres . . . . . . . . . . . . . . . . . . 116
iii
Page 8
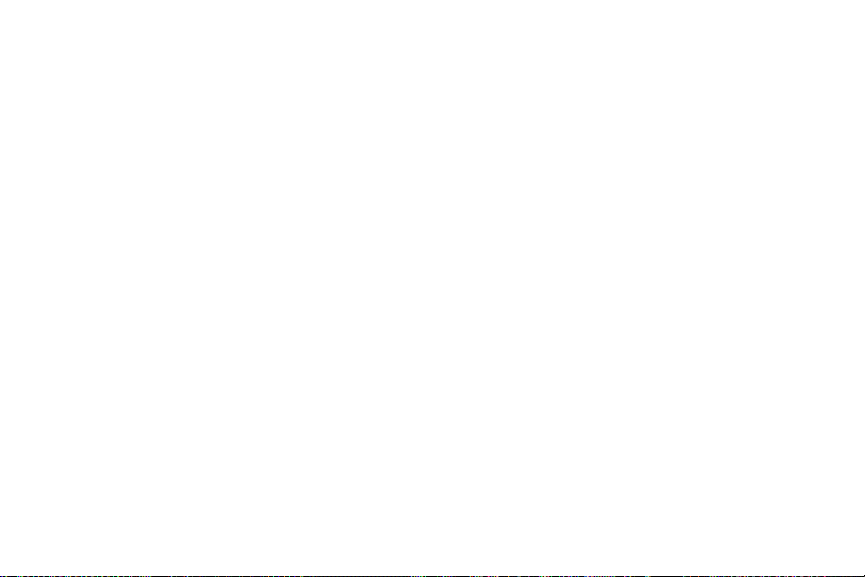
Sans fil et réseau . . . . . . . . . . . . . . . . . . . . . . 116
Périphérique . . . . . . . . . . . . . . . . . . . . . . . . . . 123
Personnel . . . . . . . . . . . . . . . . . . . . . . . . . . . . 129
Comptes . . . . . . . . . . . . . . . . . . . . . . . . . . . . . 141
Système . . . . . . . . . . . . . . . . . . . . . . . . . . . . . 143
À propos du périphérique . . . . . . . . . . . . . . . . 147
Index ............................................................ 149
iv
Page 9
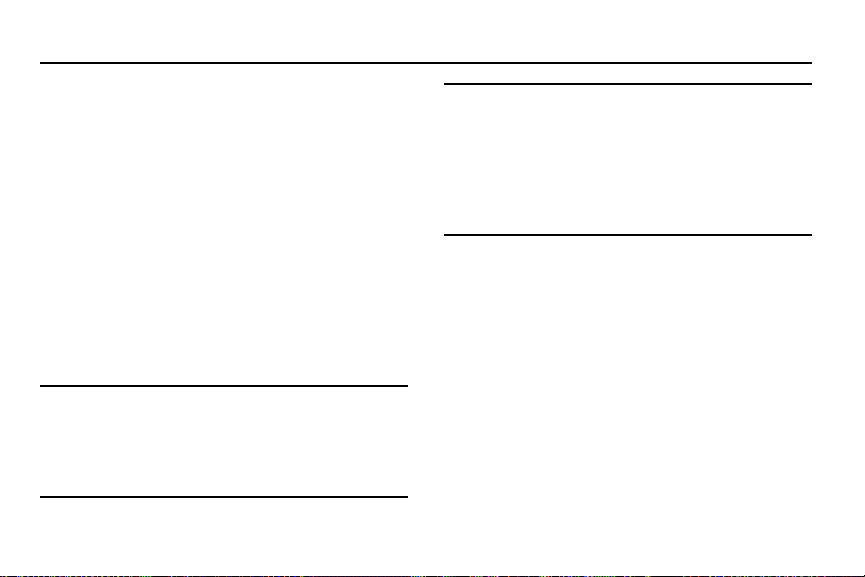
Chapitre 1 : Mise en route
Ce chapitre explique comment préparer votre appareil.
Présentation du guide d'utilisation
Les divers chapitres de ce guide prése ntent les fonctions de
votre appareil. Un index des différentes fo nctions vous est
présenté à la page149.
Toutes les instructions présentées dans ce guide sont basées
sur les paramètres par défaut. Il se peut qu'elles s'appliquent
différemment à votre appareil selon les changements
apportés aux paramètres.
À moins qu'il ne soit spécifié autrement, toutes les instructions
de ce guide présument que vous démarrez dans l'écran
d'accueil. Pour accéder à l'écran d'accès, vous aurez peutêtre à déverrouiller l'appareil. Pour tout renseignement,
consultez la rubrique «Sécurité de la tablette» à la page 10.
Nota :
Toutes les instructions présentées dans ce gu ide sont
basées sur les paramètres par défaut. Il se peut qu'elles
s'appliquent différemment à votre appareil selon la
version logicielle ou les changements apportés aux
paramètres de votre appareil.
Nota :
À moins qu'il ne soit spécifié autrement, toutes les
instructions de ce guide démarrent de l'écran d’accueil
avec l'appareil déverrouillé.
Toutes les images présentées dans ce guide sont des
simulations. L'affichage peut différer selon la version
logicielle ou les changements apportés aux paramètres
de votre appareil.
Remarques
Tout au long du guide, vous trouverez divers types d'encarts.
Ces derniers ont pour but d'attirer l’attention sur de
l'information importante, de partager des méthodes rapides
d'activation de fonctions, de définir des termes, etc. Vous
trouverez les types d'encarts suivants :
•
Nota
: présente d'autres options disponibles pour la fonction, le
menu ou le sous-menu traité.
•
Astuces
: présente des méthodes rapides ou novatrices et des
raccourcis utiles.
Mise en route 1
Page 10
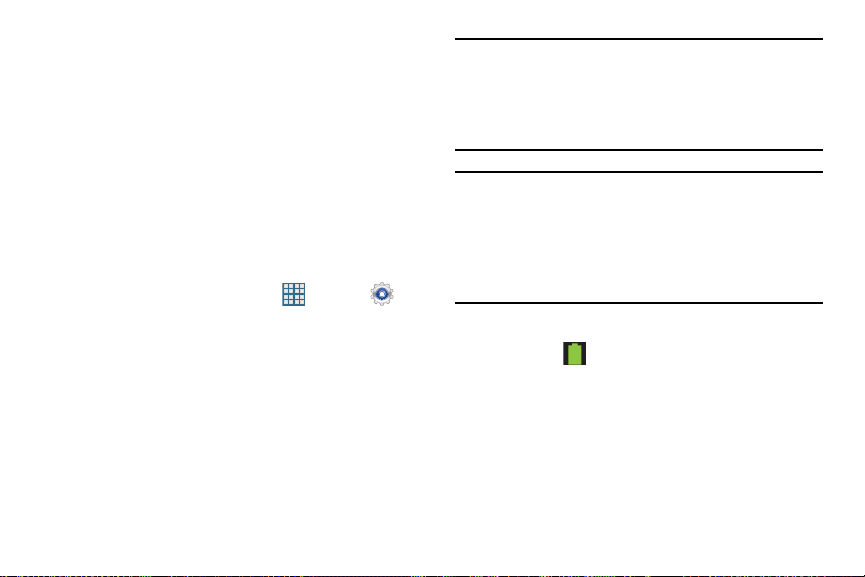
•
Important
: attire l'attention sur l'information importante au sujet de
la fonction traitée qui pourrait nuire au bon fonctionnement de
l'appareil.
•
Avertissement
données ou d'endommager l'appareil.
: attire l'attention sur les risques de perdre des
Convention
Ce guide se veut un condensé des instructions d'utilisation
des fonctions de votre appareil. À des fins de clarté, le
passage à l'étape suivante est indiqué par une flèche :
➔
Les flèches indiquent la série d'options à sélectio nner.
Par exemple :
Applis
Dans un écran d'accueil, touchez
Paramètres ➔Affichage
➔
Mise en veille de l'écran
➔
Pile
Votre appareil est alimenté par une pile au lithium-ion
rechargeable. Le câble chargeur et l'adaptateur USB sont
fournis avec votre appareil.
2
Nota :
La pile est partiellement chargée. Vo us de vez charger la
pile complètement avant d’utiliser votre appareil pour la
première fois.
Après la première recharge complète, vous pourrez
utiliser l'appareil pendant le recharge de la pile.
Avertissement !
.
Témoin de pile
L'icône de la pile dans la barre d'état indique le niveau de
charge de la pile. Lorsque le niveau de pile est inférieur à
15%, votre appareil vous avise de recharger la pile. Si vous
continuez à utiliser l'appareil sans le charger, il s'éteindra.
Pour connaitre le niveau d’utilisation de la pile, consultez la
rubrique «À propos du périphérique » à la page 147.
N’utilisez que des accessoires (câble chargeur,
adaptateur USB) homologués par Samsung. Ces
accessoires sont conçus de façon à maximiser la
durée de vie de la pile. L'utilisation d'autres
accessoires peut annuler la garantie et endommager
l'appareil.
Page 11
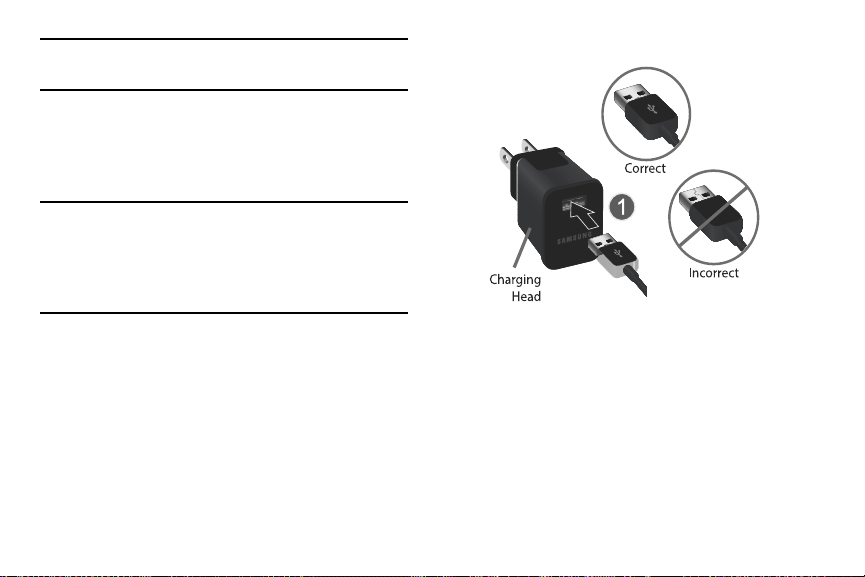
Astuce :
Touchez le champ Heure pour afficher le niveau de
charge de la pile.
Charger la pile
Votre appareil est accompagné d'un câble chargeur et d'un
adaptateur USB que vous pouvez brancher dans un e prise de
courant.
Nota :
La pile est partiellement chargée. Vous dev ez ch arger la
pile complètement avant d’utiliser votre appareil pour la
première fois.
Après la première recharge complète, vous pourrez
utiliser l'appareil pendant le recharge de la pile.
1. Branchez le câble chargeur à l’adaptateur USB (1).
2. Branchez l’autre extrémité du câble chargeur dans la
prise multifonction (2).
Mise en route 3
Page 12
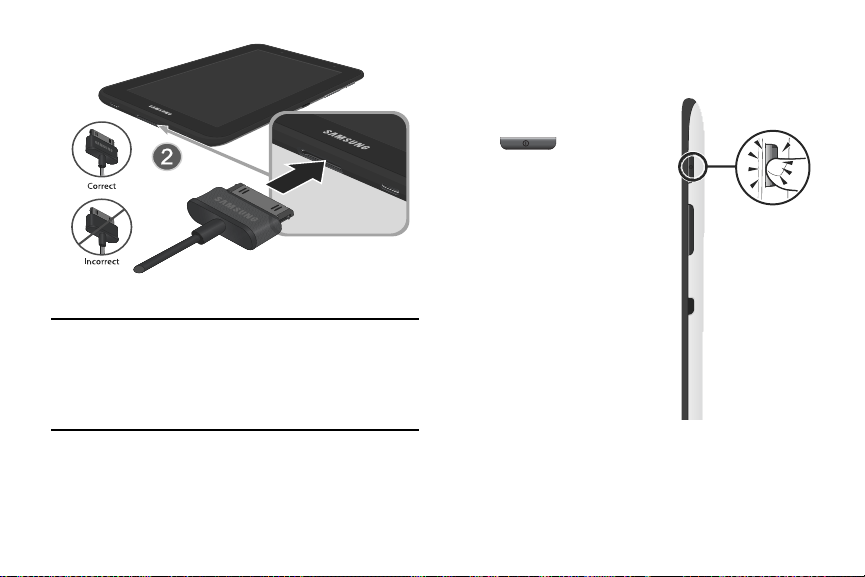
3. Branchez l’adaptateur USB dans la prise de courant.
Avertissement !
4. Lorsque la recharge est terminée, débranchez
4
Pendant le chargement de l'appareil, si l’écran
tactile ne fonctionne pas en raison d’une instabilité de
l’alimentation électrique, débranchez l’adaptateur
USB de la prise de courant ou le câble chargeur de
l'appareil.
l'adaptateur USB de la prise de courant et le câble
chargeur de l’appareil.
Allumer et éteindre la tablette
Allumer la tablette
Pressez longuement le
bouton
Allumer/Éteindre
.
Pour tout renseignement,
consultez la rubrique
« Déverrouiller la tablette » à la
page 11.
Nota
: L'antenne interne se
trouve dans la partie
supérieure, à l'arrière de la
tablette. Évitez de bloquer
l'antenne, car vous pourriez
gêner le signal et la tablette
pourrait transmettre davantage
d’énergie RF qu’à la normale.
Pour tout renseignement,
consultez la rubrique
« Applications GPS » à la page 94.
Page 13
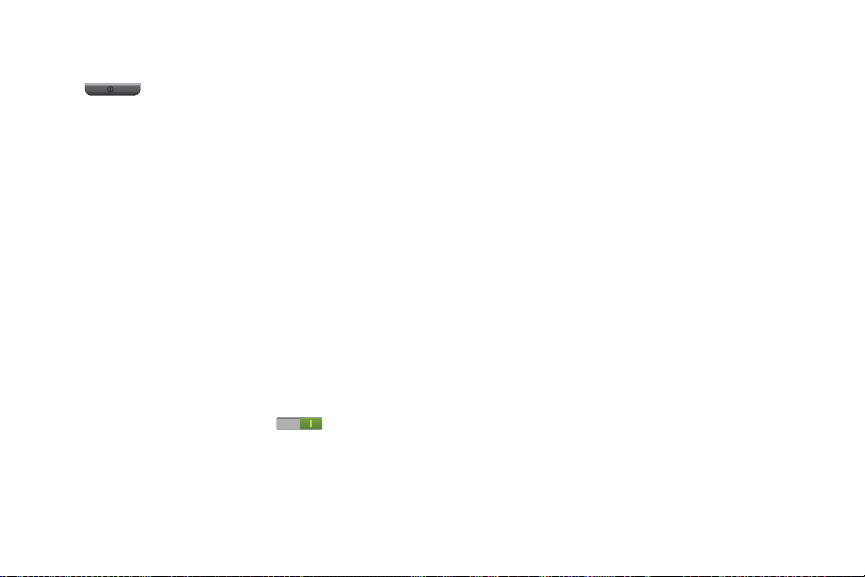
Éteindre la tablette
1. Pressez longuement le bouton
.
2. À l'invite, touchez
Éteindre ➔ OK
Allumer/Éteindre
.
Configurer votre tablette
Lorsque vous démarrez votre appareil pour la première fois, il
vous est demandé de configurer certaines fonctionnalités.
Pour ce faire, les écrans suivantes apparaissent. Vous pouvez
ignorer certains écrans (touchez
précédent (touchez
selon les options que vous sélectionnez.
Sélectionner la langue
1. T ouchez le champ Selec t la nguage, pa rcourez la liste et
touchez la langue que vous souhaitez utiliser sur votre
appareil, comme Français (Canada).
2. Touchez
Wifi
Assurez-vous que l'icône est réglée à
choisissez l'une des options suivantes :
Touchez
SSID qui n'apparait pas dans la liste.
Retour
Début
.
Ajouter un réseau Wifi
Ignorer
) ou revenir à l'écran
). D'autres écrans apparaissent
I
(activé) et
pour entrer un réseau
Touchez
Rechercher
réseaux Wifi détectés.
Touchez l'un des réseaux Wifi dans la liste, entrez le
mot de passe et touchez
connectez l'appareil à un autre réseau Widi au besoin
ou touchez
Touchez
Ignor.
ultiérieurement. Pour tout renseignement, cons ultez la
rubrique «Wifi» à la page 116.
Définir la date et l'heure
1. Touchez
2. Touchez
3. Touchez
4. Touchez
Compte Samsung
Connectez-vous à votre compte Samsung pour utiliser les
service Samsung.
1. Touchez
Définir la date
année), puis touchez
Définir l'heure
minutes, et AM ou PM), puis touchez
Sélectionner le fuseau horaire
fuseau horaire local.
Suivant
variété de services
pour mettre à jour la liste des
Connexion
Suivant
pour continuer.
pour exécuter cette tâche
et réglez la date (mois, jour,
Régler
.
et réglez l'heure (heures,
.
pour en savoir davantage.
. Touchez et
Régler
.
et sélectionnez le
Mise en route 5
Page 14
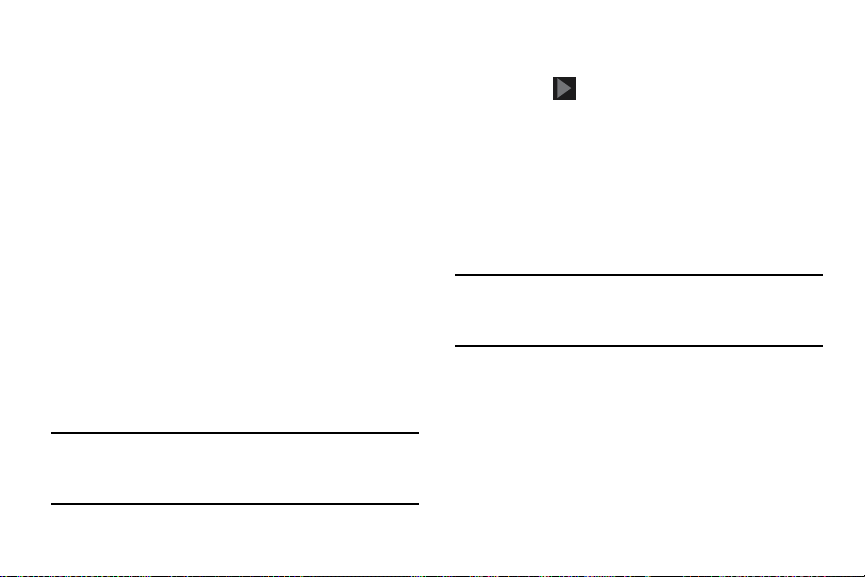
2. Touchez
Vous avez un compte Google?
Votre nouvel appareil utilise un compte Google pour tirer
pleinement profit de ses fonctionnalités Android, dont Gmail,
Maps, Navigation, Talk et Play.
L'écran Vous avez un compte Google? vo us permet de vous y
connecter, si vous possédez déjà un compte.
Nota :
l'écran Ajouter un réseau Wifi s'affiche et vous devez
vous connecter à un réseau Wifi.
6
Créer un compte
Samsung.
– ou –
Connexion
Touchez
Samsung pour vous y connecter . Cochez
Sauvegarde automatique
– ou –
Ignor.
Touchez
ultiérieurement. Pour tout renseignement, consultez la
rubrique «Vous connecter à votre compte Samsung»
à la page 142.
Si vous avez ignoré la configuration d'un réseau Wifi,
pour exécuter cette tâche
pour créer un compte
, si vous possédez déjà un compte
Restaurer
, au besoin. Touchez
Suivant
et
.
Touchez
Oui
et entrez l'adresse courriel et le mot de
passe de votre compte existant.
Touchez pour continuer.
– ou –
Touchez
Non
pour aller à l'écran suivant.
Utiliser Google
Cet écran apparait si vous ne vous êtes pas connecté à un
compte Google.
L'écran Utiliser Google vous permet de créer un nouveau
compte Google.
Nota :
Si vous avez ignoré la configuration d'un réseau Wifi,
l'écran Ajouter un réseau Wifi s'affiche et vous devez
vous connecter à un réseau Wifi.
Touchez
Créer un compte
le mot de passe de votre compte existant.
– ou –
Touchez
Pas maintenant
ultiérieurement. Pour tout renseignement, consultez la
rubrique «Configurer votre compte Gmail » à la
page 46.
ou entrez l'adresse courriel et
pour exécuter cette tâche
Page 15
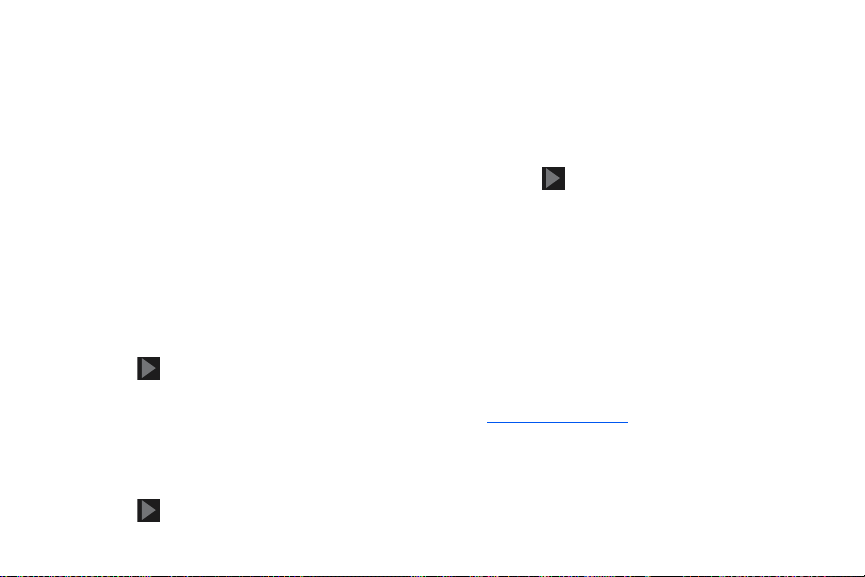
Divertissement
Cet écran apparait si vous vous êtes connecté à votre compt e
Google.
Touchez
Configurer une carte de crédit
l'information de votre carte de crédit pour votre compte
Google Play, et touchez
– ou –
Pas maintenant
Touchez
Sauvegarder et restaurer
Cet écran apparait aussi si vous vous êtes connecté à votre
compte Google.
1. Lisez l'information relative à la sauvegarde et la
restauration.
2. Activez l'une ou l'autre des options ou les deux.
3. Touchez pour continuer.
L'écran Restauration des données en cours... apparait
pendant le traitement de l'information.
Google et la géolocalisation
1. Lisez l'information et activez l'une ou l'autre des options
ou les deux pour les services de localisation Google.
2. Touchez pour continuer.
Enreg.
.
, entrez
.
Cette tablette appartient à...
Cet écran apparait si vous ne vous êtes pas connecté à un
compte Google.
Pour personnaliser la tablette :
1. Touchez les champs Prénom et Nom, et utilisez le
clavier tactile pour entrer l'information.
2. Touchez pour continuer.
Configuration terminée
Félicitations! L'appareil est configuré et prêt à l'emploi.
Touchez
Terminer
.
L'écran d'accueil principal s'ouvre.
Récupérer votre mot de passe Google
Un mot de passe Google est requis pour les applications
Google. Si vous perdez ou oubliez votre mot de pas se, su ivez
les directives suivantes pour le récupérer :
1. À partir d’un ordinateur, lancez le navigateur et allez à
http://google.com/accounts
2. Cliquez sur le lien
compte ?
et suivez les directives à l'écran.
.
Vous ne pouvez pas accéder à votre
Mise en route 7
Page 16
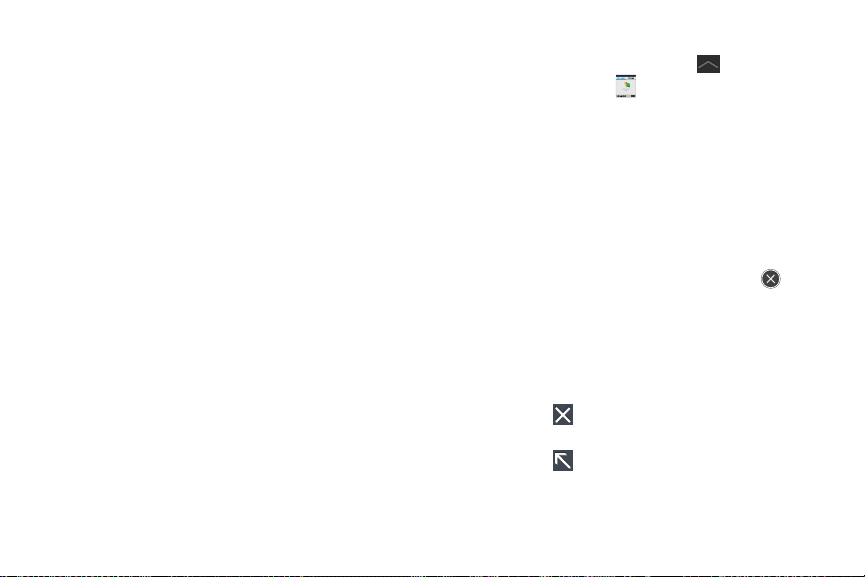
Utiliser Google Maps
Pour utiliser certaines applications liées à Google Maps, vous
devez d'abord vous connecter à un réseau Wifi. Pour tout
renseignement, consultez la rubrique «Wifi» à la page116.
Vous devez aussi activer les services de localisat ion pour
pouvoir utiliser Google Maps. Certaines fonctions exploitent
une application autonome ou les services de localisation
Google. Pour tout renseignement, consultez la rubrique
« Service de localisation » à la page 129.
Gestionnaire de tâches
Votre appareil peut exécuter diverses applications
simultanément, dont certaines en arrière-plan.
Utilisez le gestionnaire de tâches pour voir quelles sont les
applications en cours et fermer celles dont vous n'avez pas
besoin pour prolonger la durée d'autonomie de la pile. Vous
pouvez aussi désinstaller des applications de votre appareil et
voir l'espace mémoire utilisé par les applications.
Fenêtre Gestionnaire de de tâches
La fenêtre contextuelle Gestionnaire de tâches donne de
l'information sur les
(mémoire vive). Elle comprend également un lien vers
l'application Gestionnaire de tâches.
8
applications actives
et le
gestionnaire RAM
Pour ouvrir la fenêtre Gestionnaire de tâches :
1. Dans un écran d'accueil, touchez
miniapplications
– ou –
Ajoutez le widget Contrôle des appplic. dans un écran
d'accueil et touchez le champ
widget. Pour tout renseignement, consultez la rubrique
« Widgets » à la page 28.
La fenêtre Gestionnaire de tâches s'ouvre.
2. Touchez l'onglet
applications en cours sur l'appareil. Touchez pour
mettre fin à une application ou
toutes les applications.
3. T ouche z l'onglet
la mémoire vive. Touchez
processus en arrière-plan et inactifs.
4. Touchez dans le coin supérieur droite de la fenêtre
Gestionnaire de tâches pour fermer l'application.
5. Touchez dans le coin supérieur gauche de la
fenêtre pour ouvrir l'écran Gestion de tâches.
➔
Gestionnaire de tâches
Contrôle des applic.
Applications actives
Fin toutes
Gestionnaire RAM
Eff. mémoire
Barre des
.
sur le
pour voir les
pour arrêter
pour afficher l'état de
pour arrêter les
Page 17
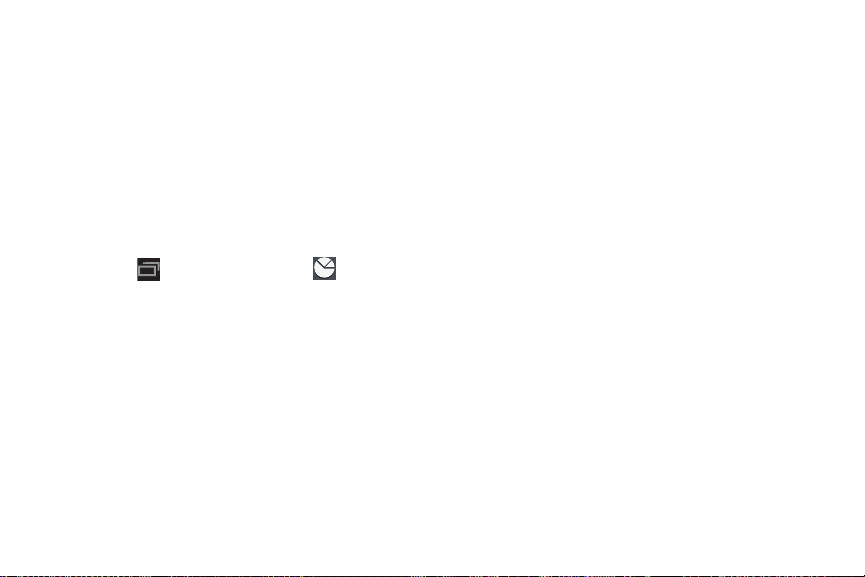
Gestion de tâches
L'application Gestion de tâches donne de l'information sur les
applications, comme les
téléchargements
Pour accéder à Gestion de tâches :
1. Lancez Gestionnaire de tâches à partir de la fenêtre
Gestionnaire de tâches. Pour tout renseignement,
consultez la rubrique «Fenêtre Gestionnaire de de
tâches » à la page 8.
– ou –
Touchez
tâches.
2. Touchez le champ
applications en cours sur l'appareil. Touchez
mettre fin à une application ou
toutes les applications.
3. Touchez
téléchargées à partir de Google Play. Touchez
Désinstaller
appareil.
applications actives
, le
gestionnaire RAM
Navigation
Télécharg.
pour supprimer une application de votre
, puis touchez Gest.
Applications actives
pour voir les applications
, les
, le
stockage
pour voir les
Tout quitter
et l'
Fin
pour arrêter
aide
pour
4. Touchez
.
5. Touchez Stockage pour voir les données sur l'espace
6. Touchez Aide pour voir des astuces pour prolonger
Gestionnaire RAM
mémoire vive. T ouch ez
processus en arrière-plan et inactifs.
mémoire interne (mémoire de l'appareil) et externe
(mémoire de carte SD).
l'autonomie de la pile.
pour afficher l'état de la
Vider la mémoire
pour arrêter les
Carte mémoire
Votre appareil prend en charge le s cartes mémoire microSD
ou microSDHC d’une capacité maximale de 32Go (selon le
fabricant et le type de carte mémoire). Les cartes mémoire
servent à stocker les fichiers musicaux, les photos, les vidéos
et autres types de fichiers.
Insérer la carte mémoire
1. Ouvrez le couvercle du logement pour carte mémoire.
2. Insérez doucement la carte mémoire dans son logement
(1), en plaçant les contacts métalliques vers le bas,
jusqu’à ce qu’elle soit bien en place (2).
3. Replacez le couvercle du logement.
Mise en route 9
Page 18
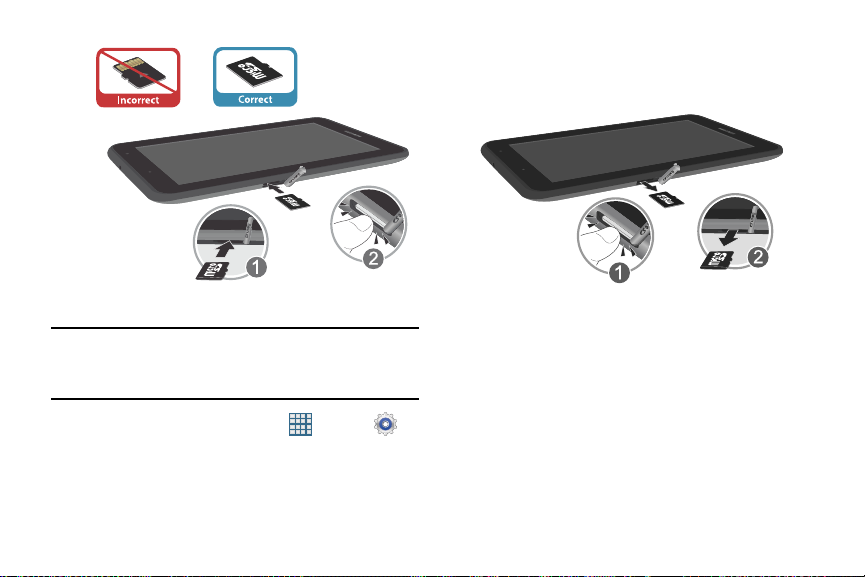
2. Sous le champ Carte SD, touchez
, puis touchez OK.
SD
3. Ouvrez le couvercle du logement pour carte mémoire.
Désactiver la carte
Retirer la carte mémoire
Important!
Afin d'éviter de perdre ou de corrompre les données
stockées sur la carte mémoire, désactivez la carte
avant de la retirer.
1. Dans un écran d'accueil touchez
➔
Paramètres
10
Stockage
4. Pressez délicatement la carte mémoire (1) jusqu’à ce
qu’elle s’éjecte de l'appareil, et retirez-la (2).
5. Replacez le couvercle du logement.
Pour tout renseignement, consultez la rubrique «Carte
mémoire » à la page 92.
Applis
➔
.
Sécurité de la tablette
Par défaut, l'appareil se verrouille automatiquement lorsque
l'écran s'éteint. Vous pouvez aussi le verrouiller
manuellement. Vous pouvez d éverrouiller l'appareil au moyen
Page 19
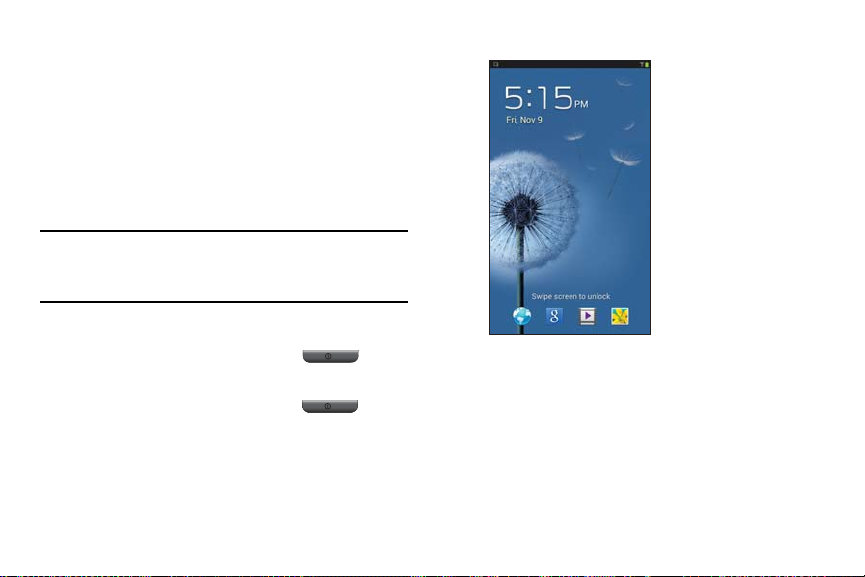
d'une des méthodes de déverrouillage ou utiliser un modèle
de déverrouillage personnalisé pour augementer le niveau de
protection.
Pour en savoir davantage sur la création et l'activation d'un
modèle de déverrouillage, consultez la rubrique «Verrouillage
de l’écran » à la page 130.
Pour d'autres paramètres liés à la sécurité de votre appareil,
consultez la rubrique «Service de localisation » à la
page 129.
Nota :
À moins qu'il ne soit spécifié autrement, toutes les
instructions de ce guide démarrent de l'écran d'accueil
avec l'appareil déverrouillé.
Verrouiller la tablette manuellement :
Pressez le bouton
Allumer/Verrouiller
.
Déverrouiller la tablette
1. Pressez le bouton
Allumer/Verrouiller
.
L'écran verrouillé s'ouvre.
Mise en route 11
Page 20
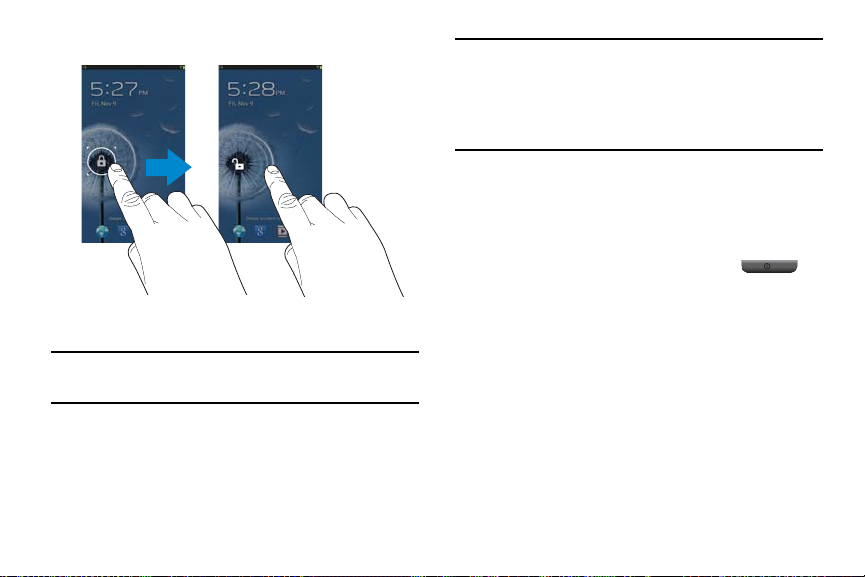
2. Glissez un doigt sur l'écran pour le déverrouiller.
Le dernier écran afiiché s'ouvre.
Astuce :
Touchez l'une des icônes de raccourcis et glissez-la
pour lancer cette application.
12
Nota :
Vous pouvez pers onnaliser l'écran verrouillé et choisir le
type de verrouillage utilisé (Déverrouillage visage,
Modèle, NIP ou Mot de passe). Pour tout renseignement,
consultez la rubrique «Verrouillage de l’écran» à la
page 130.
Résolution de problèmes
Si l’appareil se fige et ne répond plus ou si une erreur fatale se
produit, vous aurez peut-être à le réinitialiser pour restaurer
ses fonctionnalités.
•
Pressez longuement le bouton
pendant 10 à 15 secondes.
Allumer/Verrouiller
Page 21
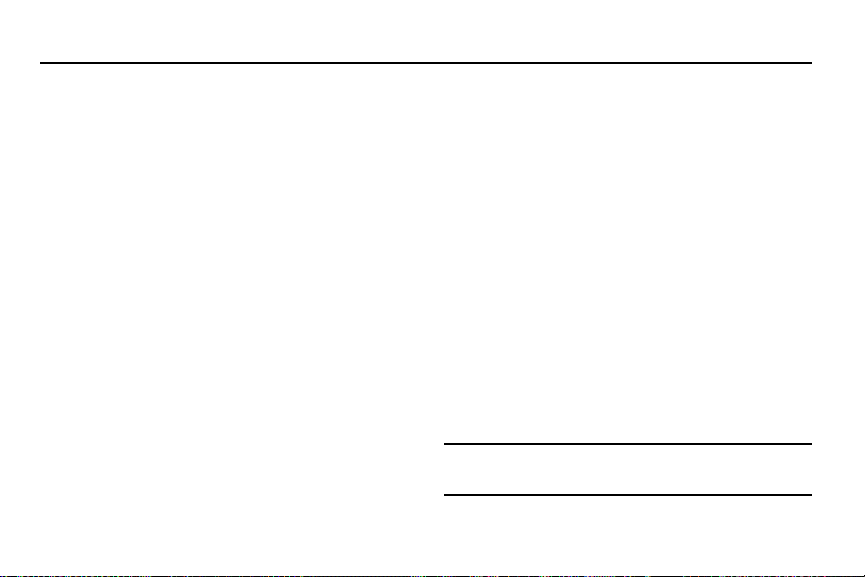
Chapitre 2 : Description de votre tablette
Ce chapitre décrit les principales fonctionnalités de votre
tablette. Vous y trouverez égale ment une explication de
l’écran d’affichage et des icônes qui y apparaissent lorsque
vous l’utilisez. Il explique aussi comment parcourir les menus
de votre tablette.
Fonctionnalités
•
Écran tactile ACL 7.0 pouces WSVGA (1024x600)
•
Système d'exploitation Android version 4.1.1
•
Technologie sans fil Bluetooth 3.0. Pour tout renseignement,
consultez la rubrique
•
Technologie Wifi intégrée (802.11 b/g/n)
•
Appareil photo/vidéo de 3,2 Mpx et objectif avant VGA de 0,3 Mpx
•
Intégration complète des services Google (Gmail, YouTub e, M aps,
Recherche vocale de Google)
•
Messagerie :
–
Gmail
–
Courriel (entreprise et personnel)
–
Talk (messagerie instantanée et vidéoclavardage)??
•
Galerie de photos prenant en charge les formats GF, AGIF, JPEG,
PNG, BMP, WBMP et WEBP
« Bluetooth »
à la page 118.
•
Lecteur vidéo haute définition (1080 p)
–
Codec : MPEG4, H.264, H.263, VC-1, DivX, VP8, WMV7/8,
Sorenson Spark
–
Format : 3GP (MP4), WMV (ASF), AVI (DivX), MKV, FLV, WEBM
•
Appareil DivX CertifiedMD peut lire des vidéos DivXMD de qualité
supérieure, jusqu’à HD 720p.
•
Lecteur de musique prenant en charge les formats MP3, AAC/
AAC+/EAAC+, WMA, OGG (vorbis), FLAC, AC-3 (uniq ueme nt en
vidéo) et Vorbis
•
Mémoire vive de 1 Go et mémoi re in terne de 8 G o, utilisé es po ur le
stockage de données
•
Prise en charge des cartes mémoire microSD et microSDHC
•
Applications préchargées, comme AllShare Play, Play Livres, Play
Store, Music Hub, Polaris Office et Readers Hub. Pour tout
renseignement, consultez la rubrique
supplémentaires sur les applications»
Avertissement !
Votre tablette ne prend pas en charge cert aines
clés USB.
Description de votre tablette 13
« Informations
à la page 33.
Page 22
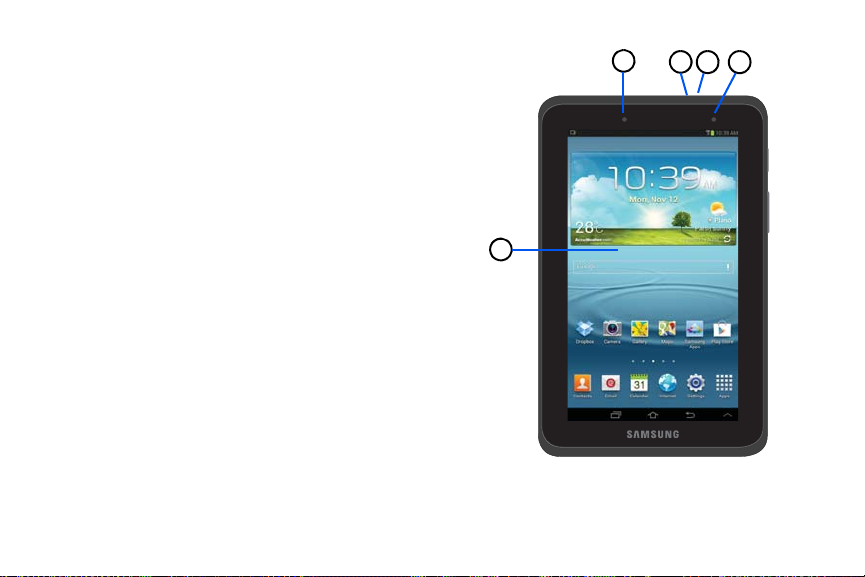
Vues avant e t de la partie supérieure
3
5
1
2
4
de la tablette
Voici une description des principaux élément s à l'avant de la
tablette :
Capteur de luminosité
1.
la luminosité de l'écran et prendre des photos avec
l'objectif avant de l'appareil photo.
2.
Prise pour écouteur
de 3,5 mm.
Microphone
3.
des vidéoclavardages.
Objectif avant de l'appareil photo
4.
photos ou saisir des vidéos.
Écran d'affichage
5.
automatiquement lorsque vous tournez la tablette
(portrait, paysage). Vous pouvez act iver ou désactiver
cette fonction. Pour tout renseignement, consultez la
rubrique «Système» à la page 144.
14
: pour enregistrer des mémos vocaux ou
: pour contrôler automatiquement
: pour brancher un casque d’écoute
: pour prendre des
: l'orientation de l'affichage pivote
Page 23

Vues latérales de la tablette
2
1
3
4
Voici une description des principau x élém ents sur les côtés de
la tablette :
Logement pour carte mémoire
1.
mémoire afin d'y stocker des fichiers.
Bouton Allumer/Verrouiller
2.
bouton pour allumer ou éteindre la tablette. Pressez ce
bouton pour verrouiller ou déverrouiller l'écran.
Bouton de volume
3.
: à partir d'un écran d'accueil, pressez
ce bouton pour régler le volume de la tablette. Pendant
l'écoute de musique, pressez ce bouton pour régler le
volume de la musique.
Témoin infrarouge
4.
: pour émettre des signaux
infrarouges servant à contrôler les périphériques
externes. Pour tout renseignement, consultez la
rubrique «Télécommande intelligente » à la page 112.
: pour insérer une carte
: pressez longuement ce
Description de votre tablette 15
Page 24
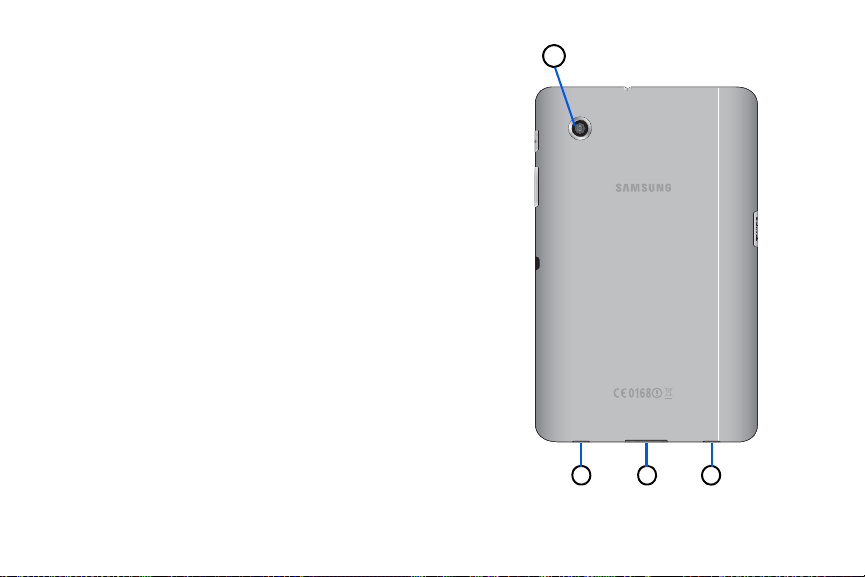
Vues arrière et de la partie inférieure
1
3 22
de la tablette
Voici une description des principaux éléments à l'arrière et s ur
la partiie inférieure de la tablette :
Objectif de l'appareil photo
1.
saisir des vidéos.
Hautparleur externe
2.
vidéos, entendre les tonalités de notification et autres
sons.
Prise multifonction
3.
d’alimentation (chargeur) ou un câble de données.
: pour prendre des photos ou
: pour écouter la musique et les
: pour brancher un câble
16
Page 25

Écran d'accueil
8
2
9
10
13
11
7
3
5
4
6
12
1
1415
L’écran d’accueil principal est le point de départ d’une foule
d’applications et de fonctions.
Nota :
À moins qu'il ne soit spécifié autrement, toutes les
instructions de ce guide démarrent de l'écran d'accueil
avec l'appareil déverrouillé.
Barre du système
1.
s'affichent les icônes, comme les notifications, le n iveau
: zone au haut de l'écran d'accueil où
de charge de la pile, les détails de la connexion. Pour la
liste des icônes, consultez la rubrique «Barre d'état» à
la page 26.
2.
Widgets
: applications lancées à partir de l'écran
d'accueil. Certains widgets sont préchargés sur les
écrans d'accueil. Pour tout renseignement, consultez la
rubrique «Widgets » à la page 28.
3.
Recherche Google
Web en tapant ou en énonçant les mots clés. Pour tout
renseignement, consultez la rubrique «Recherche
Google » à la page 52.
4.
Écran d’accueil
d’applications et de fonctions. Vous pouvez y ajouter
: pour effectuer une recherche sur le
: point de départ d’une foule
des raccourcis, des widgets et d'aut res élém ents afin de
personnaliser votre tablette.
Description de votre tablette 17
Page 26
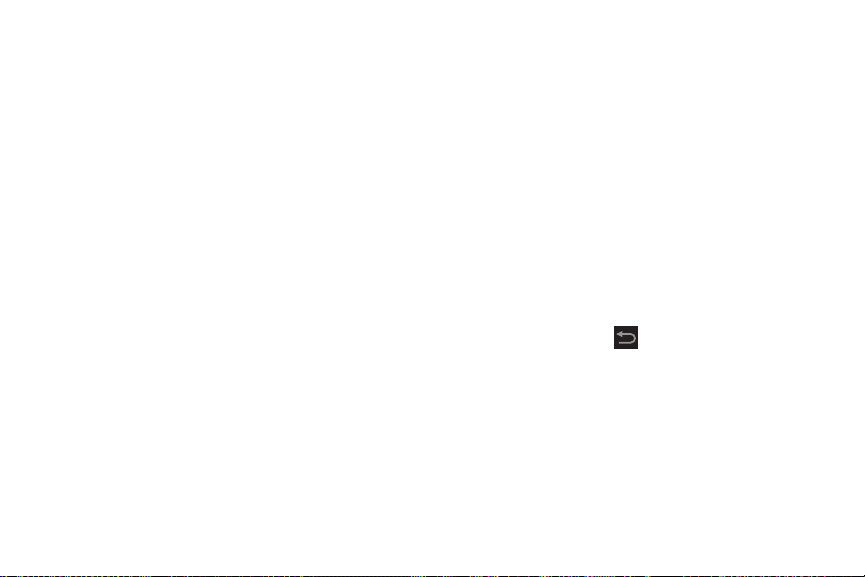
Raccourcis vers les applications
5.
applications courantes. Pour tout renseignement,
consultez la rubrique « Raccourcis ve rs les
applications» à la page 29.
Indicatif de l'écran actuel
6.
est affiché. Pour tout renseignement, consultez la
rubrique «Écrans d'accueil supplémentaires » à la
page 18.
Raccourcis principaux
7.
courantes. Ces raccourcis apparais sent par déf aut dans
tous les écrans d'accueil. Pour tout renseignement,
consultez la rubrique « Raccourcis pr incipaux » à la
page 27.
Navigation
8.
applications récentes. Touchez une application pour
l'ouvrir. Touchez longuement cette icône pour ouvrir
l'écran Applis. Touchez cette icône, puis
pour afficher le gestionnaire de tâches.
Accueil
9.
longuement cette icône pour afficher la fenêtre
Gestionnaire de tâches.
18
: pour ouvrir la liste des miniatures des
: pour afficher l'écran d'accueil central. Touchez
: pour accéder aux
: indique quel écran d'accueil
: pour accéder aux fonctions
Gest. tâches
10.
Retour
: pour revenir à l’option ou l’écran précédent.
Barre des miniapplications
11.
applications populaires, comme la calculatrice, le
courriel ou le lecteur de musique. Pour tout
renseignement, consultez la rubrique «Barre des
miniapplications » à la page 31.
Applis
12.
13.
14.
15.
Écrans d'accueil supplémentaires
L'écran d'accueil est composé d'un écran d'accueil central et
de quatre écrans supplémentaires afin d'augmenter la zone
d'affichage et ainsi ajouter des raccourcis et des widgets.
: pour aficher l'écran Applis.
Heure
: affiche l'heure actuelle. Pour tout
renseignement, consultez la rubrique «Date et heure »
à la page 143.
Icônes
: indique l'état de la tablette.
Barre de notifications
puis tirez-la vers le bas pour afficher le panneau
déroulant. Touchez
déroulant. Pour tout renseignement, consultez la
rubrique «Barre d'état » à la page 26.
: pour accéder aux
: touchez la barre de notifications,
Retour
pour fermer le panneau
Page 27
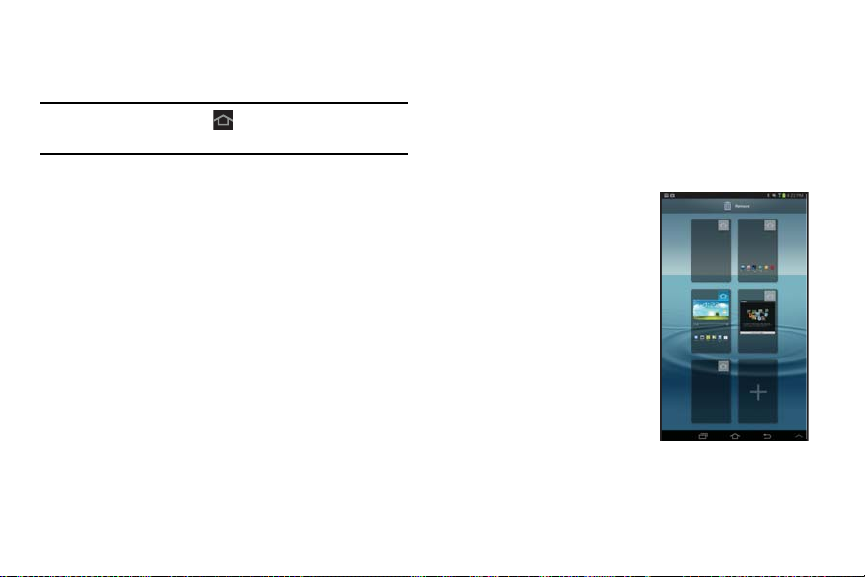
Glissez un doigt horizontalement vers la gauche ou la droite
pour parcourir les écrans. L'indicateur au haut de l'écran
indique le numéro de l''écran affiché.
Nota :
Lorsque vous touchez
central s'affiche.
Accueil
, l'écran d'accueil
Personnaliser les écrans d'accueil
Pour personnaliser les écrans d'accueil :
1. Allez à un écran d'accueil.
2. Touchez longuement l'écran jusqu'à ce que la fenêtre
contextuelle
3. Touchez
d'écran cet écran d'accueil. Pour tout renseignement,
consultez la rubrique «Fonds d'écran » à la page 30.
4. Sous le champ
• Applications et widgets
applications ou des widgets dans l'écran d'accueil.
• Dossier
tout renseignement, consultez la rubrique
page 29.
•Page
Écran d'accueil
Définir fond d'écran
Ajouter à l'écran d'accueil
pour ajouter un dossier dans l'écran d'accueil. Pour
pour ajouter une page dans l'écran d'accueil.
s'ouvre.
pour changer le fond
:
pour ajouter des raccourcis vers des
« Dossiers »
Affichage
Vous pouvez personnaliser l'écran d'affichage selon vos
préférences. Pour tout renseignement, consultez la rubrique
« Affichage » à la page 124.
Ajouter ou supprimer des écrans d'accueil
Votre tablette comprend sep t écrans d'accueil. Vous pouvez
ajouter ou supprimer des écrans d'accueil, au besoin.
1. Dans un écran d'accueil,
Placez le pouce et l’index
sur l’écran et rapprochezles pour afficher l'écran
d'édition.
Astuce
: Touchez
longuement l'écran
jusqu'à ce que la fenêtre
contextuelle Écran
d'accueil s'ouvre. Sous le
champ
Ajouter à l'écran
d'accueil
, touchez
à la
pour ajouter un écran
d'accueil.
Page
Description de votre tablette 19
Page 28
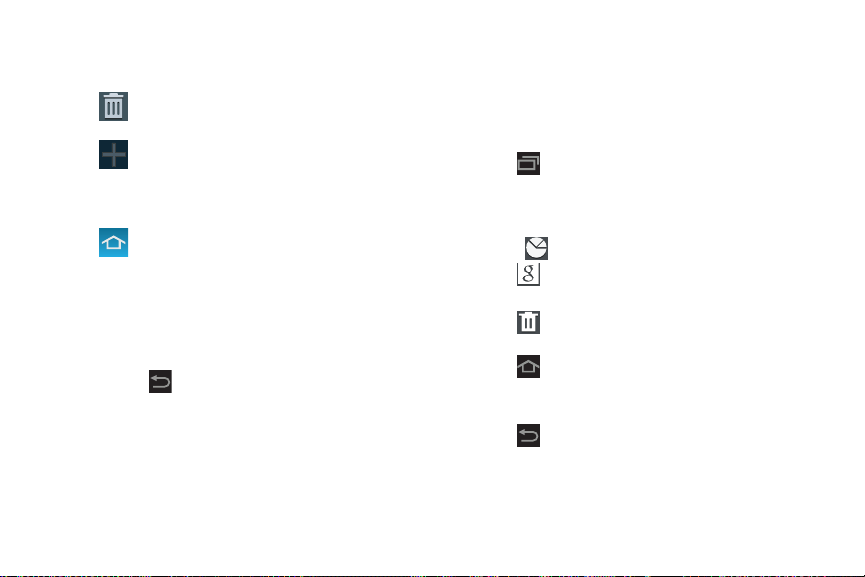
2. Utilisez les icônes suivantes pour configurer les écrans
d'accueil :
Supprimer
corbeille pour le supprimer des écrans d'accueil.
Ajouter
panneau (jusqu'à un maximum de sept écrans
d'accueil). Cette option est offerte lorsque moins
de septs panneaux sont configurés.
Page d'accueil par défaut
dans le coin supérieur droit d'un panneau pour le
définir comme écran d'accueil par défaut.
3. Pour changer l'ordre des panneaux, touchez
longuement un panneau et tirez-le vers son nouvel
emplacement.
4. Touchez
20
: touchez et tirez un panneau vers la
: touchez l'icône pour ajouter un nouveau
: touchez l'icône Accueil
Retour
pour revenir à l’écran d’accueil.
Parcourir votre appareil
Utilisez les boutons de commande et l'écran tactile pour
parcourir la tablette.
Touches de commande
Navigation
Touchez
des applications récentes. Touchez une application pour
l'ouvrir.
Touchez Gestionnaire de tâches pour ouvrir le gestionnaire
de tâches. .
Touchez
Google.
Touchez
Accueil
Touchez
défaut.
Retour
Touchez
précédent.
Navigation
Google
Accueil
Retour
pour ouvrir la liste des miniatures
pour afficher le widget de recherche
Retirer
tout pour effacer toutes les miniatures.
pour afficher l’écran d’accueil par
pour revenir à l’option ou l’écran
Page 29
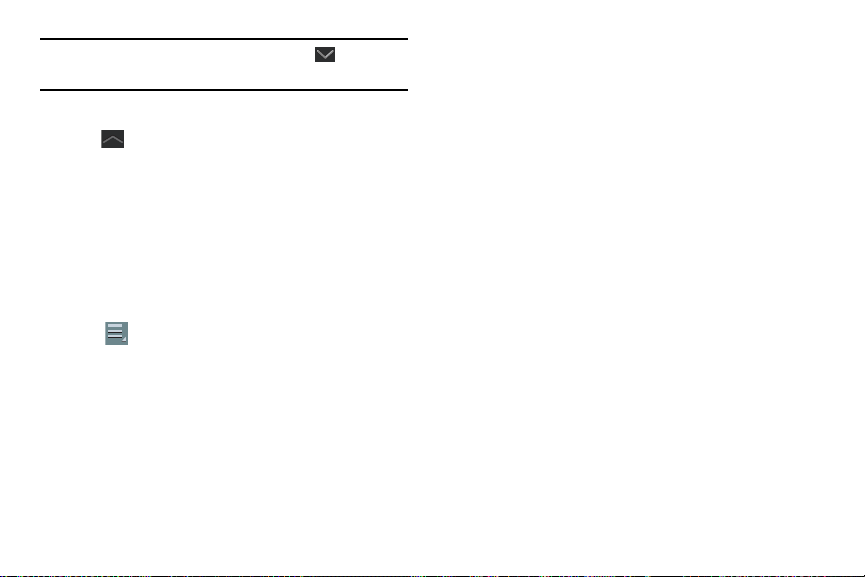
Nota :
Lorsque l'écran tactile est activé, l'icône
clavier
apparait.
Barre des miniapplications
Touchez
raccourcis vers les applications que vous pourriez utiliser dans
d'autres applications. Pour tout renseignement, consultez la
rubrique «Barre des miniapplications » à la page 31.
Barre des miniapplications
Fermer le
pour afficher les
Autres touches
Menus contextuels
Les menus contextuels proposent des options pour les
fonctions ou dans les écrans. Pour accéder à un menu
contextuel :
•
Touchez
•
Touchez une option dans la liste.
Barre des applications
La barre des applications correspond à la zone au-dess us des
écrans de diverses applications. Elle contient généralement
les icônes Recherche et Menu, de même que d'autres icônes
servant à afficher les options et les paramètres.
Menu
pour afficher la liste des options.
Parcourir l'écran
Toucher
Touchez un élément pour le sélectionner ou le lancer. Par
exemple :
•
Touchez le clavier tactile pour saisir des caractères ou du texte.
•
Touchez un élément de menu pour le sélectionner.
•
Touchez l’icône d’une application pour lancer cette applica tion.
Toucher longuement
Touchez un élément à l’écran plus de deux secondes pour
activer cet élément. Par exemple :
•
Touchez longuement un widget sur l’écran d’accueil pour le
déplacer.
•
Touchez longuement un champ pour afficher les options.
Glisser ou glisser rapidement
Glissez un doigt verticalement ou horizontalement sur l’écran.
Par exemple :
•
Glissez un doigt pour déverrouiller l’écran.
•
Glissez un doigt pour parcourir les écrans d’accueil ou un menu.
Description de votre tablette 21
Page 30
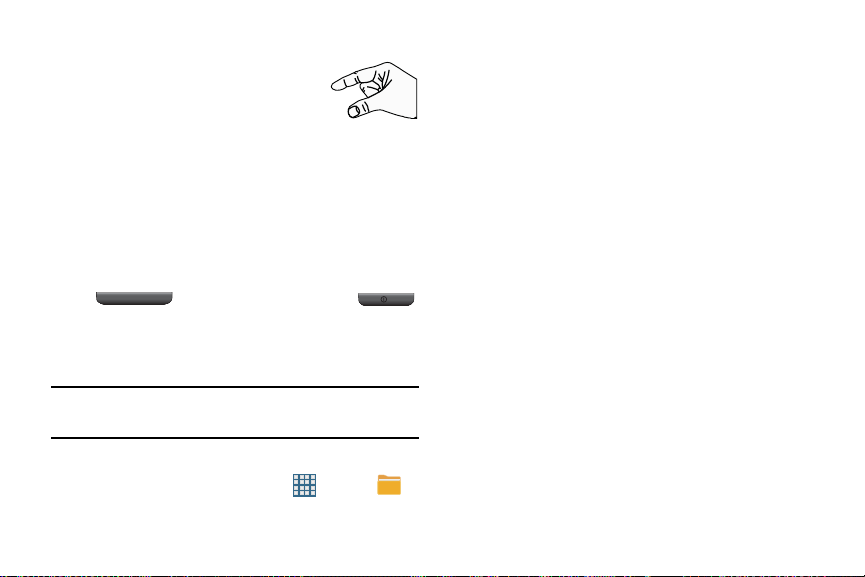
Pincer
Placez deux doigts sur l'écran,
généralement l'index et le pouce, et
rapprochez-les ou éloignez-les.
Par exemple :
•
Rapprochez les doigts pour faire un zoom avant dans une photo.
•
Rapprochez les doigts pour faire un zoom avant ou éloignez-les
pour faire un zoom arrière dans une page W eb .
Capturer un écran
Pour capturer l'image graphique d'un écran :
■ Pressez longuement le bouton de volume du
et le bouton
simultanément pendant quelques secondes pour
capturer et enregistrer l'image graphique de l'écran en
cours.
Nota :
Une copie de l'image graphique est automatiquement
enregistré dans le presse-papier.
Pour afficher la capture d'écran :
1. Dans un écran d'accueil, touchez
Mes fichiers
22
.
Allumer/Verrouiller
Applis
bas
➔
sdcard0
➔
2. Touchez
3. Touchez un fichier pour afficher la capture d'écran.
Pictures ➔Screenshots
.
Notifications
Lorsque vous recevez une notification, l'icône Notification
apparait à gauche dans la barre du sytème. Les notifications
indiquent la réception d'un message Gmail ou d'un courriel,
les alarmes, etc.
T o uche z la barre d e notifica tion s, puis ti rez-la vers le bas pour
afficher le panneau déroulant, ainsi que la liste des
notifications. Touchez une notification pour afficher l'élément.
Par exemple, touchez une entrée Gmail pour ouvrir
l'application Gmail et voir le message.
La plupart des applications qui envoie des notifications,
comme Gmail et Talk, permettent de configurer ces
paramètres. Consultez la configuration des paramètres de
chacune des applications dans leur rubrique respective.
Zone d'état
Pour afficher la date et l'heure, le niveau de charge de la pile,
l'état de la connextion Wifi, ouvrez la zone d'état.
1. Touchez la barre de notifications, puis tirez-la vers le
bas.
Page 31

La zone d'état apparait. Si vous avez des notifications,
leur titre apparait sous le champ Notifications.
2. Touchez un titre de notification pour l'ouvrir.
3. Touchez l'écran à l'extérieur de la fenêtre contextuelle
Zone d'état pour la fermer.
Paramètres rapides
Pour voir et contrôler les principaux paramètres de votre
tablette, et ouvrir l'application Paramètres, ouvrez le panneau
Paramètres rapide.
1. Touchez la barre de notifications, puis tirez-la vers le
bas.
La fenêtre contextuelle Paramètres rapides s'ouvre.
Nota :
Cette fenêtre affiche la zone d'état et les paramètres
rapides.
2. Touchez l'heure au haut de la fenêtre contextuelle pour
ouvrir la fenêtre Date et heure. Touchez
pour cocher et ainsi activer la fonction. Touchez
24 h
Définir la date et l'heure
Date et heure. Pour tout renseignement, consultez la
rubrique « Date et heure » à la page 143.
3. Touchez
Paramètres. Pour tout renseignement, consultez la
rubrique « Paramètres » à la page 116.
pour ouvrir l'écran du paramètre
Paramètres
pour ouvrir l'application
Description de votre tablette 23
Utiliser le format
Page 32

4. Les paramètres rapides sont :
• Wifi
: touchez pour activer ou désactiver la fonction. Pour tout
renseignement, co nsultez la rubrique
•GPS
: touchez pour activer ou désactiver les
Pour tout renseignement, consultez la rubrique
satellites GPS »
• Son/Muet
tablette.
• Rotation écran
l'affichage pivote automatiquement lorsque vous tournez la
tablette (portrait, paysage). Si la fonction est désactivée,
l'affichage est fixe peu importe l'orientation de la tablette. Pour
tout renseignement, consultez la rubrique
page 144.
• Éco. énergie
automatiquement l'unité centrale et la luminosité de l'écran pour
conserver l'énergie de la pile.
consultez la rubrique
page 126.
Glissez la fenêtre vers la gauche pour afficher les
paramètres supplémentaires.
24
à la page 129.
: touchez pour activer ou désactiver les sons de la
: si la fonction est activée, l' orientat ion de
: si la fonction est activée, la tablette a juste
« Mode économie d’énergie »
«Wifi»
«Système»
Pour tout renseignement,
à la page 116.
services GPS
« Utiliser les
à la
à la
• Mode blocage
fonction. Pour tout renseignement, consultez la rubrique
« Mode blocage »
.
•Bluetooth
Pour tout renseignement, consultez la rubrique
« Bluetooth »
• Profil Voiture
notifications sont luse à haute voix.
•Synchro.
Les contacts, les courriels, l'heure et les données des divers
comptes sont synchronisés.
5. Touchez et glissez le curseur
luminosité ou touchez
automatiquement la luminosité selon les conditions
d'éclairage et le niveau de charge de la pile. Pour tout
renseignement, consultez la rubrique «Luminosité » à
la page 124.
6.
Notifications
Touchez un titre de notificaiton pour l'ouvrir. Touchez
Effacer
du système.
: touchez pour activer ou désactiver la
à la page123.
: touchez pour activer ou désactiver la fonction.
à la page 88.
: si la fonction est activée, les nouvelles
: pour synchroniser votre appareil avec le réseau.
Luminosité
Automatique
pour afficher les notifications du système.
pour effacer les icônes de notification de la barre
pour régler la
pour régler
Page 33

Pour tout renseignement, consultez la rubrique
« Notifications » à la page 22.
7. Touchez l'écran à l'extérieur de la fenêtre contextuelle
Paramètres rapides pour la fermer.
Les notifications apparaissent dans la barre du système et,
dans certains cas, sous le champ Notifications des
Paramètres rapide afin de vous aviser de la réception de
nouveaux messages, de la disponibilité des mises à jour
d'applications et du logiciel, etc. Le tableau suivant décrit les
icônes associées aux notifications.
Alerte du système
lors de la réception de nouvelles alertes du système.
Téléchargement :
: s'affiche dans le panneau de notification
s'affiche pendant et après le
téléchargement d'une application ou d'un ficheir sur
votre appareil.
Téléchargement réussi
: s'affiche après le
téléchargerment d'une application ou d'une mise à jour .
Nouveau message courriel
: s'affiche après la réception
d'un nouveau courriel. T ouche z Répondre pour voir le
message et y répondre.
Nouveau message Gmail
: s'affiche après la réception
d'un nouveau message Gmail. Touchez l'icône pour
voir de l'information supplémentaire.
Invitation Google Talk
: s'affiche si vous recevez une
invitation de clavardage au moyen de Google Talk.
Lecteur de musique
: s'affiche pendant l'écoute de la
musique au moyen du lecteur de musique. Pour tout
renseignement, consultez la rubrique «Accéder au
lecteur de musique » à la page 63.
Réseaux Wifi disponibles
: s'affiche si un réseau ouvert
est détecté.
GPS activé
Mise à jour logicielle
: s’affiche si le GPS est activé.
: s'affiche si une mise à jour du
logiciel de l'appareil est disponible. Pour tout
renseignement, consultez la rubrique «Mise à jour
logicielle » à la page 148.
Mises à jour disponibles
: s'affiche si des mises à jours
des applications téléchargées sont disponibles.
Description de votre tablette 25
Page 34

Sélectionner méthode saisie
l'écran, touchez cette icône pour afficher le menu des
paramètres du clavier.
Wifi direct
et que votre tablette est connectée à un autre
périphérique. Pour tout renseignement, consultez la
rubrique « Wifi direct » à la page 86.
Capture d'écran
graphique de l'écran. Pour tout renseignement,
consultez la rubrique «Capturer un écran » à la
page 22.
Appareils à proximité
à proximité est activée. Pour tout renseignement,
consultez la rubrique «Appareils à proximité » à la
page 122.
Mode blocage
sélectionnées sont désactivées. Pour tout
renseignement, consultez la rubrique «Mode
blocage » à la page 123.
26
: s’affiche si la fonction Wifi direct es t active
: s'affiche après la capture de l'image
: s'affiche si les notifications de s fonctions
: si le clavier est affiché à
: s'affiche si la fonction Appareils
Évènement
plusieurs évènements. Pour tout renseignement,
consultez la rubrique « Créer un évènement ou une
tâche » à la page 99.
Navigation
active. Pour tout renseignement, consultez la rubrique
« Navigation » à la page58.
Connexion USB
ordinateur au moyen d'un câble USB.
: s'affiche pour indiquer la tenue d'un ou
: s'affiche si l'application Navigation est
: s'affiche si l'appareil est connecté à un
Barre d'état
La barre d'état fait partie de la barre du système, elle affiche
les icônes indiquant l'état du réseau, le niveau de charge de la
pile, etc.
Niveau de charge de la pile
de la pile.
Témoin de charge de la pile
de la pile.
: indique le niveau de charge
: s'affiche lors de la recharge
Page 35

Niveau de charge critique
charge de la pile est à seulement 3%. Lorsque le niveau
de charge atteint 15%, une fenêtre contextuelle
s'affiche pour vous rappeler de recharger la pile.
Témoin de connexion USB
connecté à un ordinateur au moyen d'un câble USB,
mais sans se recharger. Lorsque l'appareil est
connecté à un ordinateur, la pile ne se recharge qu e si
l'appareil est éteint. Si l'appareil est éteint, pressez le
bouton Allumer/Éteindre pour voir le témoin de charge
de la pile.
Pile pleine
: s'affiche si la pile est pleine.
Mode Avion
ne pouvez échanger de données ni accéder à de
l’information ou des applications en ligne.
Bluetooth activé
tout renseignement, consultez la rubrique
« Bluetooth » à la page 88.
Bluetooth connecté
couplé à un périphérique Bluetooth.
: s'affiche si le mode Avion est ac tivé. Vous
: s'affiche si le niveau de
: s'affiche si l'appareil est
: s'affiche si Bluetooth est act ivé. Pour
: s'affiche si votre appareil est
Wifi activé
active et en communication avec un point d’accès sans
fil (WAP).
Alarme programmée
programmée. Pour tout renseignement, consultez la
rubrique «Alarme» à la page 95.
: s’affiche si la fonction Wifi est connectée,
: s'affiche si une alarme est
Raccourcis principaux
Les raccourcis principaux apparaissent au bas de tous les
écrans d'accueil en mode portrait et sur le côté droit de l'écran
en mode paysage.
Astuce :
L'écran d'accueil principal est généralement l'écran
d'accueil central.
Les raccourcis principaux par défaut sont : Contacts, Courriel,
Calendrier, Internet, Paramètres et Applis.
Autres raccourcis vers les applications
D'autres raccourcis vers des applications apparaissent sur
l'écran d'accueil principal au-dessus des raccourcis principaux
en mode portrait et au bas de l'écran en mode paysage.
Description de votre tablette 27
Page 36

Les raccourcis vers les applications par défaut sur l'écran
d'accueil principal sont : Dropbox, Appareil photo, Galerie,
Maps, Samsung Apps et Play Store.
Les raccourcis vers les applications par défaut sur le
deuxième écran d'accueil sont : Media Hub, YouTube,
Amazon Kindle, Polaris Office, Télécommande intelligente et
Netflix.
Pour tout renseignement, consultez la rubrique «Informations
supplémentaires sur les applications» à la page 33.
Les raccourcis vers les applications peuvent être ajoutés sur
n'importe quel écran d'accueil. Pour tout renseignement,
consultez la rubrique «Raccourcis vers les applications » à la
page 29.
Widgets
Lorsque vous démarrez votre tablette pour la première fois,
divers widgets apparaissent dans l'écran d'accueil principal.
Certains sont également ajoutés dans les écrans d'accueil à
gauche et à droite de l'écran d'accueil central.
Les widgets sont des miniapplications que vous pouvez plac er
dans n’importe quel écran d’accueil afin d'accéder rapidement
à vos fonction favorites.
Pour tout renseignement, consultez la rubrique «Applications
et widgets» à la page 94.
28
Ajouter des widgets dans un écran d'accueil
1. Allez à l'écran d'accueil dans lequel vous souhaitez
Applis
ajouter un widget et touchez
Widgets
2. Touchez l'onglet
Nota :
Parcourez l'écran horizontalement pour voir tous les
widgets.
3. Touchez longuement l’icône du widget jusqu'à ce que
l'écran d'accueil sélectionné apparaisse, puis placez le
widget à l’endroit voulu et relâchez-le.
Nota :
La zone où vous souhaitez ajouter le widget doit être
libre, sinon le widget ne pourra s'ajouter dan s l'écran
d'accueil.
.
.
Retirer des widgets.
■ Touchez longuement le widget jusqu’à ce que l'icône
Retirer
apparaisse, puis tirez le widget vers l’icône
Retirer
et relâchez-le.
Page 37

Nota :
Cette action ne supprime pas le widget, mais le retire
simplement de l’écran d’accueil.
Raccourcis vers les applications
Utilisez ces raccourcis pour accéder rapidement aux
applications ou fonctions, comme Courriel, Alarme,
Calendrier, etc.
1. Allez à l'écran d'accueil dans lequel vous souhaitez
ajouter le raccourci vers une application.
2. Touchez
– ou –
Touchez longuement l'écran jusqu'à ce que la fenêtre
contextuelle
Applications et widgets
3. Touchez l'onglet
4. Touchez longuement l’icône de l'application jusqu'à ce
que l'écran d'accueil sélectionné apparaisse, puis
placez l'application à l’endroit voulu et relâchez-la.
Pour tout renseignement, consultez la rubrique «Écran
Applis » à la page 32.
Applis
.
Écran d'accueil
.
Applis
.
s'ouvre, puis touchez
5. Touchez longuement l'icône de l'application et tirez-la
vers l'endroit voulu dans l'écran d'accueil.
Retirer un raccourci vers une application
■ Touchez longuement l'application jusqu’à ce que l'icône
Retirer
apparaisse, puis tirez l'application vers
l’icône
Retirer
et relâchez-le.
Dossiers
Vous pouvez créer des dossiers afin de regrouper des
applications similaires.
Ajouter des dossiers
Pour créer un dossier dans un écran d'accueil :
1. Allez à l'écran d’accueil désiré.
2. Touchez longuement l'écran jusqu'à ce que la fenêtre
contextuelle
Dossier
La fenêtre contextuelle Créer un dossier s'ouvre.
3. Touchez le champ
pour entrer le nom de dossier et touchez
Le nouveau dossier apparait dans l’écran d’accueil.
Écran d'accueil
.
s'ouvre, puis touchez
Dossier sans nom
Description de votre tablette 29
, utilisez le clavier
OK
.
Page 38

Gérer les dossiers
Pour renommer un dossier :
■ Touchez le dossier, puis le nom actuel et utilise z le
clavier pour entrer le nouveau nom du dossier.
Pour ajouter un raccourci vers une application dans un
dossier :
1. Ajoutez le raccourci vers une application dans l'écran
d'accueil contenant le dossier.
2. Touchez longuement le racccourci, tirez-le vers le
dossier et relâchez-le.
Pour retirer un raccourci vers une application d'un dossier :
1. Touchez le dossier pour en afficher le contenu.
2. Touchez le raccourci vers l'application, tirez-le en
dehors du dossier et relâchez-le dans l'écran d'accueil.
Retirer un dossier
■ Touchez longuement le dossier jusqu’à ce que l'icône
Retirer
apparaisse, puis tirez le dossier vers l’icône
Retirer
et relâchez-le.
30
Nota :
Tous les raccourcis vers les applic ations du dossier sont
également retirés.
Fonds d'écran
Vous pouvez choisir une image comme f ond d'écran d'ac cueil,
d'écran verrouillé ou sur les deux écrans. Choisissez à partir
des fonds d'écran préchargés ou sélectionner une image
téléchargée ou prise avec l'appareil photo.
1. Allez à un écran d’accueil et touchez longuement
l'écran.
La fenêtre contextuelle
2. Touchez
3. Touchez
Définir fond d'écran
La fenêtre contextuelle Définir fond d'écran s'ouvre.
Écran d'accueil, Écran verrouillé
accueil et verr .
La fenêtre contextuelle
partir de affiche les options suivantes :
Écran d'accueil
.
.
Sélectionner un fond d'écran
s'ouvre.
ou
Écrans
à
Page 39

• Galerie
: pour sélectionner une image stockée dans la galerie
d’images. Touchez une image pour la sélectionner. Rognez et
redimensionnez l'image, au besoin. Touchez
enregistrer l'image comme fond d'écran. Touchez
pour annuler la sélection.
• Fonds d’écran animés
animé préchargé. Touchez un fond d'écran pour en voir un
extrait. Si l'option est disponible, touchez
voir les options. Touchez
la sélection. Touchez
fonds d'écran animés.
• Fonds d'écran
T ouchez image pour l'afficher. Touchez
peint
pour confirmer la sélection. T ouchez
revenir à l’écran d’accueil.
Nota :
L'option Fonds d'écran animés n'est pas disponible pour
l'écran verrouillé.
: pour sélectionner un fond d’écran
Paramètres
Définir fond d'écran
Retour
pour revenir au menu des
: pour sélectionner une image préchargée.
Définir le papier
OK
pour
Annuler
pour
pour confirmer
Retour
pour
Barre des miniapplications
Cette barre contient des raccourcis vers des applications que
vous pouvez lancer lorsque vous utlisez d'autres applicat ions,
comme Alarme, Calculatrice et Lecteur de musique. Dans
certains cas, ces raccourcis sont des liens ve rs les fonctions
les plus courantes de l'application et peuvent aussi contenir
un lien vers les autres fonctions.
1. À partir de tout écran, touchez Barre des
miniapplications dans le coin inférieur droit de l'écran.
La barre des miniapplications s'affiche.
Nota :
Parcourez l'écran horizontalement pour voir toutes les
applications.
Description de votre tablette 31
Page 40

Modifier
2. Touchez
miniapplications. Pour tout renseignement, consultez la
rubrique «Personnaliser la barre des miniapplications »
à la page 32.
3. Touchez une icône pour afficher la fenêtre contextuelle
de la miniapplication.
La fenêtre contextuelle varie selon l'application
sélectionnée. Diverses commandes apparaissent au
haut de la fenêtre et une version en miniature de
l'application apparait dans le corps de la fenêtre.
4. Touchez un élément dans le corps de la fenêtre
contextuelle, comme une entrée de courriel ou les
touches de la calculatrice.
5. Touchez le haut de la fenêtre contextuelle pour la
déplacer à l'endroit voulu dans l'écran.
6. Touchez ajouter un lien à l'application. Pour tout
renseignement, consultez la rubrique «Informations
supplémentaires sur les applications» à la page 33.
Touchez pour fermer la fenêtre contextuelle de la
miniapplication.
32
pour personnaliser la barre des
Personnaliser la barre des miniapplications
Vous pouvez choisir les applications à afficher dans la barre
des miniapplications et les organiser comme vous le
souhaitez.
1. À partir de tout écran, touchez Barre des
miniappliations dans le coin inférieur droit de l'écran.
2. Touchez
3. Touchez et tirez l'application vers l'emplacement désiré
4. Touchez
Modifier
barre.
dans la barre.
OK
dans le coin inférieur gauche de la
pour enregistrer les changements.
Écran Applis
L'écran
Applis
affiche toutes les applications installées sur
votre tablette, incluant les applications téléchargées et
installées à partir de Google Play ou d'Internet,
Les icônes sont organisées en ordre alphabétiques des noms
d'applications. Pour organiser les icônes dans une grille
personnalisable :
1. Dans un écran d'accueil, touchez
2. Touchez
3. Touchez
Menu ➔ Type d'affichage
Grille personnalisable
Applis
.
.
.
Page 41

Pour changer l'ordre des icônes manuellement :
Applis
Applis
.
.
1. Dans un écran d'accueil, touchez
2. Touchez
3. Touchez longuement une icône et tirez-la vers l'endroit
voulu.
4. Touchez Enreg. pour confirmer les changements.
Vous pouvez ajouter des raccourcis vers des ap plic atio n dans
les écrans d'accueil pour y accéder plus rapidement. Pour tout
renseignement, consultez la rubrique «Raccourcis vers les
applications » à la page 29.
Pour voir les applications téléchargées :
1. Dans un écran d'accueil, touchez
2. Touchez
applications téléchargées.
3. Touchez une icône pour lancer l'application.
– ou –
Ajoutez un raccourci vers l'application dans un éc ran
d'accueil en tirant l'icône vers l'écran d'accueil. Pour tout
renseignement, consultez la rubrique «Raccourcis vers
les applications» à la page 29.
Menu ➔ Modifier
?
Applications téléchargées pour voir les
.
Infos sur l'application
Vous pouvez voir d e l'information sur une applicat ions, comme
l'espace mémoire utilisé, forcer l'arrêt de l'application,
désinstaller des mises à jour et effacer des données.
1. Dans un 'écran d'accueil, touchez
Paramètres
2. T ouchez l'onglet
et touchez une application pour en afficher l'information.
➔
Gestionnaire d’applications
Tout
, parcourez la liste des applications
Applis
.
➔
Informations supplémentaires sur les
applications
Pour tout renseignement, consultez la rubrique «Applications
et widgets » à la page 94.
Ce chapitre décrit toutes les applications offertes dans l'écran
Applis. Si une application est déjà décrite dans un autre
chapitre du guide d'utilisation, seule la référence est fournie.
Divers widgets sont également présentés.
Description de votre tablette 33
Page 42

Entrée de texte
Votre appareil offre un clavier tactile QWERTY pour la saisie
de texte. Utilisez le clavier pour entrer des lettres, des signes
de ponctuation, des chiffres et autres caractères spéciaux
dans les zones de saisie de texte ou les applications. Ouvrez
le clavier en touchant une zone de saisie de texte.
Vous pouvez également énoncer votre texte au moyen de la
reconnaissance vocale.
Le clavier QWERTY apparait au bas de l'écran. Par défaut,
lorsque vous pivotez votre appareil, l'orientation de l'affichage
change pour afficher le clavier au bas de l'écran.
Modes de saisie de texte
Votre appareil offre deux modes de saisie de texte.
•
Saisie vocale Google
•
Clavier Samsung
Vous pouvez configurer le mode de saise de texte par déf aut
dans Paramètres. Pour tout renseignement, consultez la
rubrique «Claviers et modes de saisie » à la page 136.
Pour choisir un mode de saisie de texte pendant l'entrée de
texte :
1. Touchez la barre de notifications, puis tirez-la vers le
bas.
34
La fenêtre contextuelle Paramètres rapides s'ouvre.
2. Touchez
Configurer les modes de saisie
.
Entrer du texte à l’aide du clavier S a msung
Le clavier Samsung est un clavier QWERTY personnalisé,
offrant l'option de saisie intuitive. Saisissez des caractères en
touchant le clavier tactile ou à l'aide de la reconnaissance
vocale.
Vous pouvez activer la saisie intuit ive afin que le clavier
Samsung associe les caractères saisis aux mots courants et
les affiche. Sélectionnez un mot suggéré pour l'insérer dans
votre texte.
Configurer le clavier Samsung
Vous pouvez configurer le clavier Samsung se lon vos
préférences.
•
Dans une zone de saisie de texte, touchez
Pour tout renseignement, consultez la rubrique «Configurer le
clavier Samsung» à la page 137.
Entrer des lettres en majuscule et en minusculte
Par défaut, les caractères sont saisis en minuscule (abc).
Entrez des caractères en majuscule et en minuscule en
touchant Maj. pour alterner entre les casses avant de saisir un
caractère.
Page 43

•
1/2
1/2
Touchez Maj. une fois pour alterner entre les modes abc et Abc.
•
Touchez longuement Maj. pour activer le mode ABC.
Entrer des symboles et des chiffres
Les touches numérotées se trouvent sur la ligne supérieure du
clavier et apparaissent en tout temps.
Pour entrer les symboles courants, touchez pour passer
au mode Symboles, puis touchez la touche correspondante.
Deux pages de symboles sont offertes. Touchez pour
aller à la page suivante.
Touchez longuement une voyelle (A, E, I, O, U, ou Y) et les
touches C, N ou S pour ouvrir de petites fenêtres afin de
choisir une voyelle avec un accent ou d'autres lettres. Glissez
un doigt jusqu'à la lettre voulue pour la sélectionner et
soulevez-le.
Touchez longuement la touche (.) pour ouvrir une petite
fenêtre affichant des symboles courants.
Utiliser l’option de saisie intuitive
Cette option prédit la prochaine lettre saisie et effectue une
correction des graphies régionales, corrigeant ainsi les
mauvaises saisies sur le clavier QWERTY.
Nota :
Activez la saisie intuitive dans les paramètres du clavier
Samsung. Pour tout renseignement, consultez la rubriq ue
« Configurer le clavier Samsung » à la page 137.
Au fur et à mesure de la saisie des caractères, les mots
correspondants possibles apparaissent dans la fenêtre de
suggestion de mots au-dessus du clavier.
■ Touchez un mot pour l'insérer dans le texte.
Astuce :
Touchez pour afficher d'autres mots.
Utiliser la saisie vocale Google à partir du clavier
Samsung
Lorsque vous activez la saisie vocale Gogle, vous pouvez
énoncer les mots à saisir plutôt que d'utiliser le clavier.
Pour en savoir davantage su r l ' ac tivation de la saisie vocale,
Pour tout renseignement, consultez la rubrique «Utiliser la
saisie vocale Google » à la page 37.
Modifier le texte
Vous pouvez modifier le texte saisi à l'aide des fonctions
couper, copier et coller. Vo us pouvez effectuer ces fonctions
dans une même application ou d'une application à l'autre.
Description de votre tablette 35
Page 44

Cependant, certaines applications ne prenn ent pas en charge
la modification d'une partie ou de tout le texte affiché, alors
que d'autres proposent leur propre façon de sélectionner du
texte.
Modifier le texte existant
Pour modifier le texte saisi :
1. Touchez le texte à l'endroit où vous souhaitez faire la
modification.
Le
Curseur
apparait à l'endroit sélectionné.
curseur
2. Touchez et tirez le
3. Entrez le nouveau texte ou supprimez un caractère en
touchant
Copier, supprimer ou remplacer du texte
Pour sélectionner du texte afin de le copier, couper ou
remplacer :
1. Touchez longuement le texte ou le mot à sélectionner.
Le texte sélectionné est mis en évidence avec les
coches au début et à la fin de la sélection.
2. Touchez et tirez une coche pour modifier la sélection.
36
Effacer
pour le déplacer, au besoin.
.
Astuce :
Touchez
pour sélectionner tout le texte. Touchez une autre zone de
l'écran ou touchez OK pour annuler la sélection.
3. Selon la fonction désirée pour le texte sélectionné,
Sélectionner tout
touchez dans la barre de l'application :
• Sélectionner tout
•Couper
pour suppimer le texte sélectionné.
•Copier
: pour enregistrer le texte sélectionné dans le presse-
papier.
– ou –
Entrez le nouveau texte à l'aide du clavier ou de la
saisie vocale pour remplacer la sélection.
– ou –
Touchez
sélectionné.
Effacer
dans la barre de l'application
pour mettre en évidence tout le texte.
pour supprimer le texte
Page 45

Coller du texte
Pour coller du texte copié dans le presse-papier :
1. Touchez le texte à l'endroit où vous souhaitez coller le
texte copié dans le presse-papier.
Curseur
Le
2. Touchez le curseur.
Une fenêtre contextuelle apparait.
3. Touchez
Pour coller le texte à partir du presse-papier :
1. Touchez
enregistré dans le presse-papier.
2. Touchez un bloc de texte pour le coller à l'endroit du
curseur.
apparait à l'endroit sélectionné.
Coller
dans la fenêtre contextuelle.
Presse-papiers
pour afficher le texte
Fermer le clavier
Pour fermer le clavier :
■ Touchez .
Utiliser la saisie vocale Google
Vous pouvez énoncer le texte que vous souhaitez saisir à
l’aide de la saisie vocale Google.
Dans une zone de saisie de texte :
1. Touchez la barre de notifications, puis tirez-la vers le
bas.
La fenêtre contextuelle Paramètres rapides s'ouvre.
2. Touchez
3. À l’invite Parler, dites clairement votre texte dans le
4. Continuez à parler pour ajouter du texte.
5. Touchez
Configurer les modes de saisie ➔ Saisie vocale
.
Google
– ou –
Touchez sur le clavier.
Pour tout renseignement, consultez la rubrique
« Claviers et modes de saisie » à la page 136.
microphone.
Le logiciel de reconnaissance vocale convertit l'énoncé
en texte, qui s'affiche dans le message.
OK
pour afficher le clavier Samsung.
Description de votre tablette 37
Page 46

Chapitre 3 : Contacts et comptes
Ce chapitre explique comment gérer vos contacts et vos
comptes.
Comptes
Votre appareil peut synchroniser les données de divers
comptes. Grâce à la synchronisation, toutes les données
stockées sur votre appareil sont mises à jour dès qu'une
modification est apportée dans vos comptes.
•
Compte Samsung
renseignement, consultez la rubrique
compte Samsung »
•
ChatON
renseignement, consultez la rubrique
•
Dropbox
renseignement, consultez la rubrique
•
Courriel
contacts. Pour tout renseignement, consultez la rubrique
« Courriel »
•
Facebook
vos contacts.
38
: pour ajouter votre compte Samsung. Pour tout
« Vous connecter à votre
à la page 142.
: pour ajouter votre compte ChatON. Pour tout
« ChatON »
: pour ajouter votre compte Dropbox. Pour tout
« Dropbox »
: pour ajouter un compte courriel afin de synchroniser vos
à la page 47.
: pour ajouter un compte Facebook afin de synchroniser
à la page 51.
à la page102.
•
Google
: pour ajouter un compte Google afin de synchroniser vos
contacts, votre agenda et vos messages Gmail. Pour tout
renseignement, consultez la rubrique
•
LDAP
: pour ajouter un compte LDAP afin de rechercher des
entrées sur le serveur d'annuaire LDAP.
•
Microsoft Exchange Ac tiveSync
afin de synchroniser vos contacts, votre agenda et vos messages
courriel.
•
Serveur
: pour ajouter un serveur pour synchroniser vos données
et y accéder.
«Gmail»
: pour ajouter un compte Exchange
à la page 46.
Configurer vos comptes
Configurez et gérez vos comptes. ??
1. Dans un écran d'accueil, touchez
➔
Paramètres
2. Touchez un type de compte.
3. Suivez les invites pour entrer vos informations
d’identification et configurer le compte.
Ajouter un compte
Applis
.
➔
Page 47

Votre tablette se connecte aux serve urs de compte
apporpiés pour configurer votre compte. Lorsque la
configuration est terminée, votre compte apparait sous
l'onglet
Comptes
de l'écran Paramètres.
Contacts
Enregistrez l’information de contact de vos amis, des membre
de de votre famille et de vos collèges, de sorte que vous
puissiez y accéder rapidement pour l’envoi de messages.
Pour accéder aux contacts :
Applis
■ Dans un écran d'accueil, touchez
Contacts
.
➔
Ajouter un contact
1. Dans un écran d'accueil, touchez
Contacts
➔
.
La fenêtre contextuelle Enregistrer le contact dans
s'ouvre.
Périph.
2. Touchez
– ou –
ou un autre compte.
Applis
➔
Touchez
Ajouter un compte
de compte. Pour tout renseignement, consultez la
rubrique « Configurer vos comptes » à la page 38.
3. Touchez l'image du contact pour associer une image à
ce contact.
4. Touchez les champs du contact pour afficher le clavier
et entrez l'information pertinente.
•
Certains champs ont des valeurs prédéfinies. Touchez le
champ et sélectionnez une valeur. Par exemple, touchez
l'onglet Libellé et touchez un nom de compte.
•
Pour d'autres champs, vous devez entrer l'information.
T ouchez le champ et utilisez le clavier pour entrer
l'information.
•
Cochez la case à côté de certains champs pour afficher des
champs additionnels.
•
T ouchez pour ajouter des champs ou pour retirer
des champs non utilisés. Vous pouvez aussi touchez
autre champ
•
Faites glisser l'écran vers le haut ou le bas pour afficher
d'autres champs ou touchez
passer au champ suivant.
pour ajouter d'autres champs.
pour ajouter un autre type
Aj. un
Suivant
sur le clavier pour
Contacts et comptes 39
Page 48

Retour
5. Touchez
6. Lorsque vous avez terminé d'entrer l'information,
touchez
– ou –
Touchez
changements.
Astuce :
Affichez les coordonnées d'un contact et touchez le
champ
Courriel
pour afficher l'adresse sur un plan ou le champ
pour ouvrir le lien vers le site Web.
pour revenir au clavier.
Enreg.
.
Annuler
➔
OK
pour ignorer les
pour envoyer un courriel, le champ
Mettre à jour un contact
Pour mettre à jour un contact existant :
1. Dans un écran d'accueil, touchez
Contacts
.
2. Touchez un contact dans la liste de contacts pour
afficher ses coordonnées.
3. Touchez
– ou –
Touchez
40
Menu ➔ Modifier
Modifier
en mode paysage.
Applis
en mode portrait.
Adresse
Site Web
➔
4. Modifiez l'information désirée. Pour tout renseignement,
consultez la rubrique «Ajouter un contact » à la
page 39.
Supprimer un contact
Pour supprimer un contact :
1. Dans un écran d'accueil, touchez
Contacts
.
2. Touchez un contact dans la liste de
afficher ses coordonnées, puis touchez
À l'invite, touchez
Gérer l'image d'un contact
Pour supprimer ou modifier l'image d'un contact :
1. Dans un écran d'accueil, touchez
.
Contacts
2. Touchez
– ou –
Touchez
3. Touchez l'image du contact, puis touchez
Image
ou
Prendre une photo
OK
.
Menu ➔ Modifier
Modifier
en mode paysage.
.
Applis
➔
contacts
pour
Supprimer
Applis
➔
en mode portrait.
Supprimer
.
,
Page 49

Options d'affichage des contacts
Vous pouvez aficher les contact s et les paramèt res généraux
des contacts de plusieurs façons.
1. Dans un écran d'accueil, touchez
Contacts
.
2. Touchez les onglets
dessus de la liste de contacts pour affic her les con tacts :
• Groupes
: pour afficher les contacts regroupés sous
Collèges, Famille, Amis, et autres. Le nombre de contacts
dans le groupe apparait à côté du nom. Touchez le nom d'un
groupe pour afficher uniquement les contacts de ce groupe.
Pour tout renseignement, consultez la rubrique
nouveau groupe »
•Favoris
: pour afficher uniquement les contacts favoris. Pour
tout renseignement, consultez la rubrique
page 45.
• Contacts
Recherche
contacts correspondant à l'entrée.
Groupes, Favoris
à la page 43.
: pour afficher tous vos contacts. Touchez le champ
et entrez des caractères pour afficher la liste de
Applis
ou
Contacts
« Créer un
« Favoris »
➔
au-
à la
3. À partir des onglets
touchez
des onglets.
4. À partir de l'onglet
Paramètres
contacts.
Groupes, Favoris
Menu
pour afficher les options de chacun
Contacts
, touchez ?Menu ➔
pour afficher et gérer les paramètres des
Lier des contacts
Votre appareil peut synchroniser divers comptes, comme
Google, un compte courriel professionnel Exchange et autres
types de messagerie. Lorsque vous synchronisez votre
appareil avec ces comptes, chaque compte crée une entrée
individuelle dans la liste
de contacts.
Vous pouvez ainsi fusionner ces compte s dans la liste afin
d’afficher l’information du contact (numéros de téléphone,
adresse) sous une seule entrée. Cette option facilite la mise à
jour des contacts, car tout changement apporté aux contacts
sera mis à jour dans les différents comptes la prochaine fois
que vous synchroniserez votre appareil avec vos comptes,
Contacts et comptes 41
ou
Contacts
,
Page 50

Lier des contacts
1. Dans un écran d'accueil, touchez Applis
Contacts
.
2. Touchez un contact dans la liste de
afficher ses coordonnées.
3. Touchez
4. Touchez une entrée (celle que vous voulez associer au
contact).
Les entrées sont maintenant liées et l’information sur le s
comptes est fusionnée dans une seule carte.
5. Répétez les étapes 3 et 4 pour lier d'autres contacts.
Dissocier un contact
1. Dans un écran d'accueil, touchez
Contacts
2. Touchez un contact dans la liste de contacts pour
afficher ses coordonnées.
3. Touchez
La liste des contacts liés s'affiche.
4. Touchez ➔
Le contact est retiré de la liste.
42
Menu➔ Associer le contact.
.
Menu ➔ Séparer le contact.
OK
pour séparer les contacts.
➔
contacts
pour
Applis ➔
Partager les coordonnées d'un contact
Vous pouvez envoyer les c oordonnées d'un cont act au mo yen
d'une connexion Bluetooth ou comme fichier joint dans un
courriel ou message Gmail.
Nota :
Ce ne sont pas tous les appareils Bluetooth qui
acceptent les cartes de visite ou prennent en charge le
transfert de plusieurs cartes de visite. Consultez le guide
d'utilisation de l'appareil cible.
1. Dans un écran d'accueil, touchez
Contacts
.
2. Touchez
Astuce :
Créez votre propre carte de visite que vous pourrez
partager avec d'autres personnes.
3. À l'invite, choisissez votre mode d'envoi, comme
Bluetooth.
4. Suivez les directives pour envoyer la carte de visite.
Menu ➔ Partager carte de visite via
Applis
➔
.
Page 51

Importer et exporter des contacts
Pour sauvegarder et restaurer les coordonnées de vos
contacts, vous pouvez exporter la liste de contacts vers un
périphérique de stockage ou importer une liste de contacts
d'un périphérique de stockage.
1. Branchez le câble USB à votre appareil et au
périphérique de stockage.
2. Dans un écran d'accueil, touchez
Contacts
.
3. Touchez
La fenêtre contextuelle Importer / Exporter les contacts
s'ouvre.
4. Touchez une option et suivez les directives pour
compléter l'opération.
Menu ➔ Importer / exporter
Applis
.
➔
Groupes
Vous pouvez assigner des contact s à un groupe pour en
faciliter la recherche ou envoyer un message aux membres du
groupe.
Créer un nouveau groupe
Créez un nouveau groupe lorsque vous ajoutez ou modifiez
un contact.
1. Dans un écran d'accueil, touchez
.
Contacts
Groupes
2. Touchez l'onglet
3. Touchez .
4. Touchez le champ
pour saisir le nom du groupe.
5. Touchez pour enregistrer le nouveau groupe.
Astuce :
Les contacts peuvent être associés à plus d'un groupe.
Touchez le champ
désiré.
Après la création d'un nouveau groupe, vous pouvez choisir
de n'afficher que les contacts de ce groupe dans la liste de
contacts. Pour tout renseignement, consultez la rubrique
« Options d'affichage des contacts» à la page41.
.
Nom de groupe
Groupes
du contact, puis le groupe
Renommer un groupe
Pour renommer un groupe que vous avez créé :
1. Dans un écran d'accueil, touchez
.
Contacts
Groupes
2. Touchez l'onglet
3. Touchez le groupe que vous voulez renommer.
.
Contacts et comptes 43
Applis
➔
et utilisez le clavier
Applis
➔
Page 52

4. Touchez
5. Touchez le champ
pour saisir le nouveau nom du groupe.
6. Touchez pour enregistrer le nouveau groupe.
Menu ➔ Modifier
Nom de groupe
.
et utilisez le clavier
Supprimer un groupe
Pour supprimer un groupe que vous avez créé :
1. Dans un écran d'accueil, touchez
.
Contacts
Groupes
2. Touchez l'onglet
3. Touchez le groupe que vous voulez supprimer.
4. Touchez
La liste des groupes que vous pouvez supprimer
s'affiche.
5. Cochez
groupes à supprimer.
6. Touchez
Choisissez entre Groupe uniquement ou Groupe et
membres du groupe.
44
Menu
Sélectionner tout
Supprimer
.
➔ ?
Supprimer des groupes
ou le nom de chacun des
pour confirmer la suppression.
Applis
➔
Ajouter des membres dans un groupe
Pour ajouter un contact dans un groupe, vous n'avez qu'à
modifier le champ Groupe du contact. Pour tout
renseignement, consultez la rubrique «Mettre à jour un
contact» à la page 40.
Pour ajouter plusieurs contacts dans un groupe :
.
1. Dans un écran d'accueil, touchez
.
Contacts
Groupes
2. Touchez l'onglet
3. Touchez le groupe dans lequel vous voulez ajouter des
membres.
4. Touchez
La liste des contacts possibles s'affiche.
5. Cochez
contacts à ajouter.
6. Touchez OK pour ajouter les contacts dans le
groupe.
Menu
Sélectionner tout
.
➔
Ajouter membre
ou le nom de chacun des
Applis
.
➔
Supprimer des membres d'un groupe
Pour supprimer des contacts d'un groupe :
Applis
➔
1. Dans un écran d'accueil, touchez
Contacts
.
Page 53

2. Touchez l'onglet
3. Touchez le groupe à partir duquel vous voulez retirer
des membres.
4. Touchez
5. Cochez
contacts à supprimer.
6. Touchez OK pour confirmer le retrait du contact.
Les contacts sélectionnés sont retirés du groupe et le
nom de groupe disparait du champ Groupe du contact.
Groupes
.
Menu ➔ Supprimer le membre
Sélectionner tout
ou le nom de chacun des
.
Favoris
Vous pouvez marquer vos cont acts favoris par .
Ajouter un contact favori
Pour ajouter un contact à la liste des contacts favoris :
1. Dans un écran d'accueil, touchez
Contacts
.
2. Touchez un contact pour afficher son entrée.
3. Touchez à côté du nom pour afficher .
Astuce :
Vous n'avez pas à modifier le contact pour changer
son statut de favori.
Applis
➔
Afficher la liste des contacts favoris
Pour afficher la liste des contacts favoris :
1. Dans un écran d'accueil, touchez
.
Contacts
Favoris
2. Touchez l'onglet
Seuls les contacts favoris apparaissent dans la liste.
.
Retirer un contact de la liste des favoris
Pour retirer un ou des contacts de la liste des favoris :
1. Dans un écran d'accueil, touchez
Contacts
.
Favoris
2. Touchez l'onglet
3. Touchez
4. Cochez
contacts à retirer.
5. Touchez OK pour confirmer le retrait du contact.
Pour retirer un contact de la liste des favoris :
1. Dans un écran d'accueil, touchez
Contacts
2. Touchez un contact pour afficher son entrée.
3. Touchez à côté du nom pour afficher , le
contact est retiré de la liste des favoris.
Menu ➔ Retirer des favoris
Sélectionner tout
.
.
ou le nom de chacun des
Contacts et comptes 45
Applis
Applis
.
Applis
➔
➔
➔
Page 54

Chapitre 4 : Messagerie
Ce chapitre décrit les types de message que vous pouvez
envoyer et recevoir. Il explique aussi les fonctionnalités
associées à la messagerie.
Types de messages
Votre appareil offre les types de messagerie suivants :
•
Gmail
: pour envoyer ou recevoir des messages courriel via votre
compte Google.
•
Courriel
: pour envoyer ou recevoir des messages courriel via vos
comptes courriel, dont le compte d'entreprise Exchange.
•
Talk
: pour clavarder avec d'autres utilisateurs.
•
Chat+
: pour regrouper des amis en une seule conversation.
•
ChatON
: pour échanger (envoyer ou recevoir) des messages
instantanés avec tout appareil possédant un numéro de télép hon e
mobile.
Nota :
Votre appareil Wifi NE prend PAS en charge les appels
vocaux ni les services de messagerie. Veuillez ignorer
tous les menus décrivant la «composition» ou les
«messages», car certaines options de Gmail sont
identiques sur tous les appareils Android.
46
Gmail
Envoyez ou recevez des messages courriel via votre compt e
Gmail, la messagerie Web de Google.
Configurer votre compte Gmail
Si vous n'avez pas configuré un compte Gmail lors de la
configuration initiale de l'appareil, vous serez invité à le faire
lors de la première utilisation de l'application.
1. Dans un écran d'accueil, touchez
Gmail
.
L’écran Ajouter un compte Google s’affiche.
2. Suivez les directives pour vous connecter ou pour créer
un nouveau compte.
Votre appareil établit la communication avec le serveur
Google afin de configurer votre compte et synchroniser
vos courriels. Lorsque la configuration est terminée, la
Boite de réception Gmail s'affiche.
Applis
➔
Page 55

Nota :
Vous pouvez configurer plus d'un compte Google sur
votre appareil. Pour ajouter un autre compte, touchez
Menu ➔ Paramètres ➔ AJOUTER UN COMPTE
Actualiser la messagerie Gmail
Actualisez la messagerie pour télécharger les nouveaux
messages sur votre appareil.
Applis
1. Dans un écran d'accueil, touchez
Gmail
.
2. Touchez
Actualiser
dans la barre d'applications.
➔
Paramètres Gmail
Utilisez les paramètres Gmail pour configurer vos
préférences.
1. Dans un écran d'accueil, touchez
.
Gmail
2. Touchez
à l'écran.
Astuce :
Touchez
supplémentaire.
Menu ➔ Paramètres
Menu
➔
Aide
Applis
➔
et suivez les directives
pour de l'information
Composer et envoyer un message
1. Dans un écran d'accueil, touchez
.
.
Gmail
2. Touchez
champs pour composer le message. Pendant la
rédaction du message, touchez
accéder aux options.
3. Touchez
– ou –
Touchez
enregistrer le message dans le dossier Brouillons.
Nouveau message
ENVOYER
pour envoyer le message.
Menu ➔ Enregistrer le brouillon
Applis
➔
, puis touchez les
Menu
pour
pour
Courriel
Utilisez cette application pour afficher et gérer tous vos
comptes courriel en un seul endroit.
Configurer des comptes courriel
Vous pouvez ajouter des comptes de mess agerie en quelques
étapes.
1. Dans un écran d'accueil, touchez
Courriel
.
Applis
➔
Messagerie 47
Page 56

2. La première fois que vous configurez un compte
courriel, dans l'écran Configurer la messagerie, entrez
adresse courriel
une
Suivant
.
– ou –
Pour ajouter d'autres comptes, touchez
Paramètres
3. Suivez les directives à l’écran pour configurer votre
compte de messagerie.
4. Touchez
Nota :
l'administrateur du périphérique? peut apparaitre. Lisez
l'information et touchez
5. Entrez un nom de compte et votre nom, au besoin.
6. Touchez
48
Suivant
Précédent
Pour les comptes Exchange ActiveSync, l'écran Activer
OK
et un
mot de passe
➔
Ajouter un compte
pour aller à l'écran suivant ou
pour revenir à l'écran de l'application.
Activer
.
, puis touchez
.
pour continuer.
Menu ➔
Votre appareil établit la communication avec le serveur
approprié afin de configurer votre compte et
synchroniser vos courriels. Lorsque la configuration est
terminée, la Boite de réception de votre messagerie
s'affiche.
Nota :
Pour configurer les paramètres de messagerie, touchez
Menu ➔ Paramètres
afficher les paramètres du compte.
. Touchez un compte pour
Gérer les comptes de messagerie
Vous pouvez voir les messages reçus de tous les comptes
dans l'écran
fois.
1. Dans un écran d'accueil, touchez
2. Touchez le menu déroulant
Vue combinée
Courriel
.
gauche de l'écran pour sélectionner :
• Vue combinée
comptes.
•<Nom du compte
seulement.
ou voir ceux d'un seul compte à la
dans le coin supérieur
: pour afficher les messages de tous les
> : pour afficher les message de ce compte
Applis
➔
Page 57

Actualiser votre compte de messagerie
Actualisez la messagerie pour télécharger les nouveaux
messages sur votre appareil.
1. Dans un écran d'accueil, touchez
Courriel
.
2. Touchez
Actualiser
dans la barre d'applications.
Applis
➔
Supprimer un compte courriel
Pour supprimer un compte courriel :
1. Dans un écran d'accueil, touchez
Courriel
.
2. Touchez
compte
Menu ➔ Paramètres ➔ Supprimer un
.
Applis
➔
Paramètres de la messagerie
Utilisez les paramètres de messagerie pour configurer vos
préférences.
Nota :
Les paramètres offerts varient selon le fournisseur de
services de messagerie.
Applis
1. Dans un écran d'accueil, touchez
Courriel
.
➔
2. Touchez
générales
• Avance automatique
la suppression d'un message. Les options sont Message
suivant, Message précédent ou Liste des messages.
• Ligne d'aperçu du message
lignes affiché dans l'apercu. Les options sont Aucun,1, 2, ou 3
lignes.
• Titre du courriel
l'expéditeur avec l'heure du message.
• Confirmer les suppressions
demande de confirmation de la suppression des message
s'affichera.
• Réponses rapides
dans les messages.
3. Touchez un compte pour configurer les paramètres
spécifiques. Les options offertes varient selon le
compte.
Menu ➔ Paramètres
. Les options suivantes s’affiche nt :
: pour sélectionner l'écran affiché après
: pour choisir l'affichage de l'objet ou de
: pour modifier le texte fréquemment utilisé
, puis
Préférences
: pour choisir le nombre de
: si l'option est activée, une
Messagerie 49
Page 58

Composer et envoyer un message courriel
1. Dans un écran d'accueil, touchez
.
Courriel
2. Si vous avez configuré plus d'un compte, sélectionnez
un compte dans le menu déroulant.
3. Touchez
champs pour entrer les destinataires et votre message.
4. Pendant la rédaction d’un message :
•
T ouchez les boutons pour régler Options de programmation,
Priorité et Options de suivi.
•
T ouchez
message.
5. Touchez le corps du message pour composer votre
message. Touchez les boutons d'option de texte pour
modifier la police et le format de votre message texte.
6. Touchez
– ou –
Touchez
dossier Brouillons.
50
Nouveau message
Joindre
pour ajouter un fichier dans le
Les options offertes varient selon le type de compte de
messagerie.
Envoyer
pour envoyer le message.
Sauv.
pour enregistrer le message dans le
Applis
➔
, puis touchez les
Google Talk
Talk est une application Web gratuite de messagerie
instantanée offerte par Google. Vous pouvez communiquer en
temps réel avec d'autres personnes connectées à Talk sur un
appareil Android (tablette, téléphone) ou un ordinateur.
Astuce :
Pour ce faire, vous devez disposer d'un compte
Google sur votre tablette. Pour configurer un compte
Google, allez aux paramètres
renseignement, consultez la rubrique «Comptes » à la
page 141.
Comptes
Lancez Talk et connectez-vous.
1. Dans un écran d'accueil, touchez
Talk
.
Si vous n'êtes pas connecté à un compte Google,
l’écran Ajouter un compte Google s’affiche.
Nota :
Si vous avez déjà configuré un compte Google, vous
êtez automatiquement connecté. Vous n'avez qu'à
toucher un compte.
Lorsque vous êtes connecté, l'écran Talk s'ouvre.
. Pour tout
Applis
➔
Page 59

2. Suivez les directives à l’écran pour inviter vos amis à
clavarder.
Vous pouvez inviter n'importe qui disposant d'un comp te
Google à devenir votre ami sur l'application Talk, vous
pourrez ainsi clavarder ensemble et voir les statuts en
ligne de chacun.
Menu
➔
3. Touchez
préférences.
4. Touchez
Google.
Paramètres
Menu ➔ Aide
pour configurer vos
pour afficher le centre d'aide
Chat+
Cette application permet de regrouper des amis en une seule
conversation. Lorsque vous recevez une nouvelle
conversation, Google+ envoie une mise à jour à votre
appareil.
Pour commencer, touchez l'icône Chat+ dans l'écran de
l'application Google + ou l'icône Chat+ dans l'écran des
applications.
1. Dans un écran d'accueil, touchez
Chat+
.
L’écran Chat+ s’ouvre.
Applis
➔
SUIVANT
ou
2. Touchez
écrans.
3. Touchez En savoir plus, puis une rubrique pour en
savoir davantage sur l'utilisation de l'application.
PRÉCÉDENT
ChatON
Cette application intelligente permet d’interagir
instantanément avec vos amis et les membres de votre
famille, peu importe l'appareil ou la plateforme qu'ils utilisent.
Utilisez ChatON pour échanger (envoyer ou recevoir) des
messages instantanés avec tout appareil possédant un
numéro de téléphone mobile.
1. Dans un écran d'accueil, touchez
ChatON
.
Si vous lancez cette application pour la première fois,
suivez les directives à l’écran pour compléter la
configuration du compte.
2. Entrez et envoyez votre message.
pour parcourir les
Applis
➔
Messagerie 51
Page 60

Chapitre 5 : Internet et réseaux sociaux
Ce chapitre explique les diverses applications Internet et des
réseaux sociaux offertes sutre votre appareil, comme Google
et la recherche vocale, Google+, Internet, Local, Maps,
Navigation, Play Livres, Play Magazines et YouTube.
Recherche Google
Parcourez le Web au moyen du moteur de recherche Google.
Astuce :
Le widget Recherche Google apparait par défaut sur
l'écran d'accueil. Pour en savoir davantage sur l'affichage
des widgets sur l'écran d'accueil, consultez la rubrique
« Ajouter des widgets dans un écran d'accueil » à la
page 28.
1. Dans l'écran d'accueil principal, touchez le widget
Google
.
– ou –
Dans un écran d'accueil, touchez
Google
.
52
Applis
➔
2. Utilisez le clavier pour entrer les mots clés.
– ou –
Touchez et énoncez les mots clés lentrement et
clairement. Google effectue la recherche et affiche les
résultats.
Les mots suggérés apparaissent sous la zone d'entrée
de texte.
3. Touchez une suggestion pour rechercher ce mot.
– ou –
Touchez sur le clavier pour lancer la recherche.
Les résultats de la recherche apparaissent à l'écran.
Pour utiliser la recherche vocale :
1. Dans un écran d'accueil, touchez
Recherche vocale
2. Touchez et énoncez les mots clés lentrement et
clairement. Google effectue la recherche et affiche les
résultats, ou si aucun résultat n'est trouvé, touchez
Réessayer
Applis
➔
.
.
Page 61

Google+
Partagez vos mises à jour et suivez ce qui se passe avec
Google + pour mobile.
•
Partagez vos idées et votre position.
•
Mettez en ligne instantanément vos photos et vos vidéos.
•
Consultez les conversations pour connaitre les mises à jour des
cercles.
•
Réservez votre place à en endroit.
•
Faites des plans de dernière minute par la messagerie de groupe.
•
Consultez les publications de vos amis.
Pour lancer l'application :
1. Dans un écran d'accueil, touchez
Google+
.
L'écran d'accueil Google+ s'ouvre.
2. Touchez
pour en savoir davantage sur l'utilisation de Google+.
Menu ➔ Aide
, puis touchez une rubrique
Applis
➔
Internet
Votre appareil est doté d'un navigateur HTML complet pour
accéder à Internet.
Applis
■ Dans un écran d'accueil, touchez
Internet
.
➔
Naviguer sur Internet
Les options suivantes s’affichent pour la navigation Internet :
Touches de commande
■ Touchez
précédente.
■ Touchez longuement
des pages les plus visitées.
■ Touchez
■ Touchez
cours.
Toucher et glisser
•
Touchez et glissez un doigt sur l'écran pour parcourir ou
repositionner les pages dans l'écran.
Retour
ou pour revenir à la page
Retour
pour afficher la liste
Suivante
pour aller à la page suivante.
Actualiser
pour actualiser la page en
Internet et réseaux sociaux 53
Page 62

Entrer du texte dans un champ
•
Pendant la navigation, touchez une zone de texte pour af fich er le
clavier tactile QWERTY pour entrer du texte.
Zoom
•
Touchez deux fois l'écran pour faire un zoom avant ou arrière.
• Placez le pouce et l’index sur l’écran et
rapprochez-les pour faire un zoom avant ou
éloignez-les pour faire un zoom arrière dans
une page Web.
Astuce :
Pour faciliter la navigation, vous pouvez tourner votre
appareil en mode paysage.
Sélectionner un élément dans une page
Pendant la navigation, utilisez les mouvements et les menus :
•
T ouchez un élément pour le sélectionner.
•
Touchez un lien pour l'ouvrir .
•
T ouchez longuement un lien pour afficher les options.
Utiliser les fenêtres du navigateur
Vous pouvez avoir plusieurs fenêtres Interne t ouv ertes en
même temps et passer de l'une à l'autre facilement.
54
1. Dans un écran d'accueil, touchez
.
Internet
2. Pour ouvrir une nouvelle fenêtre, touchez au haut
de l'écran.
3. Pour afficher une autre fenêtre ouverte, touchez son
onglet au haut de l'écran.
4. Pour fermer une fenêtre, touchez son onglet au haut de
l'écran, puis touchez .
Applis
➔
Saisir une URL
Accédez à un site Web en saisissant une URL.
1. Dans un écran d'accueil, touchez
.
Internet
URL
2. Touchez le champ
l’URL au moyen du clavier tactile QWERTY.
Au fur et à mesure que vous entrez des caractères, les
correspondances possibles s'affichent.
Nota :
Utilisez la touche
champ URL, au besoin.
3. Touchez une correspondance pour compléter l'URL.
au haut de l'écran, saisissez
Effacer
Applis
➔
pour effacer le contenu du
Page 63

– ou –
Continuez à entrer des caractères et touchez
charger la page.
Aller
Créer des favoris
Pendant la navigation, ajoutez un site à votre liste de favoris
afin d’y accéder rapidement la prochaine fois.
1. Dans un écran d'accueil, touchez
.
Internet
2. Allez à un site Web, touchez
entrez l'information requise et touchez
Une étoile jaune apparait sur la page mise en
signet.
Applis
➔
Ajouter un signet
OK
.
Menu Internet
Dans une page Web :
Menu
■ Touchez
Pour configurer les paramètres Web :
■ Touchez
Suivez les directives à l’écran.
pour afficher les diverses options.
Menu
➔ Paramètres.
pour
,
Contrôles rapides
Utilisez la fonction contrôles rapides pour maximiser la zone
d'affichage pendant la navigation sur Internet.
1. Dans un écran d'accueil, touchez
Internet
.
2. Dans une page Web, touchez
Laboratoires
➔
cocher et ainsi activer la fonction.
Les barres d'application et de l'URL sont masquées.
3. Glissez un doigt de la marge droite ou gauche vers
l'intérieur de l'écran pour afficher les options de
contrôles rapides.
, puis touchez
Internet et réseaux sociaux 55
Contrôles rapides
Applis
➔
Menu ➔ Paramètres
pour
Page 64

4. Sans soulever votre doigt, sélectionnez une option p our
la lancer.
5. Pour annuler la fonction, affichez les contrôles rapides
et touchez
touchez
désactiver la fonction.
Menu ➔ Paramètres
Contrôles rapides
pour décocher et ainsi
➔
Laboratoires
Local
Cette application utilise Google Maps et votre position pour
vous aider à trouver des destinations,comme des restaurant s,
bars, hôtels, attractions, guichets automatiques et stationsservice. Vous pouvez également y ajouter vos adresses
personnelles.
Nota :
Vous devez activer les services de localisation pour
utiliser cette application. Certaines fonctions exploitent
une application autonome ou les services de localisation
Google. Pour tout renseignement, consultez la rubrique
« Service de localisation » à la page 129.
Applis
1. Dans un écran d'accueil, touchez
Local
.
2. Touchez pour choisir ou entrer votre position.
56
➔
et
3. Touchez le champ d’une catégorie commerciale pour
rechercher un endroit en particulier.
4. Touchez un commerce dans la liste pour afficher les
détails.
5. T o uchez votr e position au bas de la fe nêtre cont extuelle
pour écrire ou voir des commentaires, faire une
réservation, etc.
6. Pour en savoir davantage, touchez
Maps
Utilisez cette application pour trouver votre position actuelle,
obtenir un itinéraire ou autre information de localisation.
Nota :
Vous devez activer les services de localisation pour
utiliser cette application. Certaines fonctions exploitent
une application autonome ou les services de localisation
Google. Pour tout renseignement, consultez la rubrique
« Service de localisation » à la page 129.
■ Dans un écran d'accueil, touchez
Maps
.
Menu ➔ Aide
Applis
➔
.
Page 65

Parcourir une carte
Zoom avant ou arrière
•
Touchez deux fois l'écran pour faire un zoom avant.
• Placez le pouce et l’index sur l’écran et
rapprochez-les pour faire un zoom avant ou
éloignez-les pour faire un zoom arrière dans
une page Web.
Astuce :
Pour faciliter la navigation, vous pouvez tourner votre
appareil en mode paysage.
Parcourir
•
Touchez et glissez un doigt sur l'écran pour parcourir ou
repositionner la carte dans l'écran.
Toucher
•
T ouchez une icône sur la carte pour affiche r l'information associée à
ce lieu. Par exemple, une icône clignotante indique votre positon.
Menu de l'application Maps
Dans une carte :
Menu
■ Touchez
pour afficher les diverses options.
Pour lancer Latitude :
■ Touchez
Pour tout renseignement, consultez la rubrique
« Latitude » à la page 57.
Pour configurer les paramètres de l'application :
■ Touchez
Suivez les directives à l’écran.
Pour en savoir davantage, touchez
Menu ➔ Latitude
Menu ➔ Paramètres
.
.
Menu ➔ Aide
.
Latitude
Vous pouvez voir la position de tous vos a mis sur u ne carte ou
dans une liste. Vous pouvez également partager ou masquer
votre position.
Vous devez d'abord configu rer l'utilisation des réseaux sans fi l
afin que votre appareil puisse trouver votre position avec
précision. L'application fonctionne mieux si la fonction Wifi est
activée. Pour tout renseignement, consultez la rubrique
« Activer ou désactiver Wifi » à la page 85.
Vous devez vous connecter à votre Google pour utiliser
Latitude. Pour tout renseignement, consultez la rubrique
« Comptes » à la page 141.
Internet et réseaux sociaux 57
Page 66

Pour lancer Latitude :
Applis
1. Dans un écran d'accueil, touchez
Maps
.
2. Touchez
Votre position s'affiche à l'écran.
Pour en savoir davantage, touchez
Menu ➔ Latitude
.
Menu ➔ Aide
➔
.
Navigation
Utilisez Navgation pour trouver une destination ou obtenir un
itinéraire en voiture, à la marche ou en vélo.
L'application fonctionne mieux si la fonction Wifi est activée.
Pour tout renseignement, consultez la rubrique «Activer ou
désactiver Wifi » à la page 85.
Nota :
Vous devez activer les services de localisation pour
utiliser cette application. Certaines fonctions exploitent
une application autonome ou les services de localisation
Google. Pour tout renseignement, consultez la rubrique
« Service de localisation » à la page 129.
Applis
■ Dans un écran d'accueil, touchez
Navigation
58
.
➔
Menu de Navigation
Dans une carte :
Menu
■ Touchez
Pour configurer les paramètres de l'application :
■ Touchez
Suivez les directives à l’écran.
Pour en savoir davantage, touchez
pour afficher les diverses options.
Menu ➔ Paramètres
Play Livres
Utilisez cette application pour lire des livres électroniques
téléchargés du service en ligne Play Livres de Google. C'e st le
nouvel outil pour découvrir, acheter vos livres préférés et en
profiter en ligne ou hors ligne.
■ Dans un écran d'accueil, touchez
Play Livres
L'écran principal de Google Play s'ouvre.
Nota :
Vous serez invité à créer un compte Google ou à vous y
connecter si vous disposez d'un compte. Pour tout
renseignement, consultez la rubrique «Configurer votre
compte Gmail » à la page 46.
.
.
Menu ➔ Aide
Applis
➔
.
Page 67

Menu de Play Livres
Dans l'écran principal Google Play :
Menu
■ Touchez
Pour configurer les paramètres de l'application :
■ Touchez
Suivez les directives à l’écran.
Pour en savoir davantage, touchez
pour afficher les diverses options.
Menu ➔ Paramètres
.
Menu ➔ Aide
.
YouTube
Visionnez des vidéos téléchargées de YouTube directement
sur votre tablette.
Applis
■ Dans un écran d'accueil, touchez
.
YouTube
Pour chercher une vidéo sur YouTube :
■ Touchez
clavier pour entrer les mots clés. Touchez sur le
clavier pour lancer la recherche.
Rechercher sur YouTube
➔
et utilisez le
Menu de YouTube
Dans l'écran principal YouTube :
Menu
■ Touchez
pour afficher les diverses options.
Pour configurer les paramètres de l'application :
■ Touchez
Suivez les directives à l’écran.
Pour en savoir davantage, touchez
Menu ➔ Paramètres
Internet et réseaux sociaux 59
.
Menu ➔ Aide
.
Page 68

Chapitre 6 : Musique
Ce chapitre explique comment utiliser les fonctionnalités
musicales de la tablette y compris le lecteur de musique et
musique Hub.
Écouter de la musique
Vous pouvez écouter de musique au moyen des hautparleurs
intégrés à votre tablette, de votre casque d’écoute à fil ou
avec un casque stéréo sans fil Bluetooth.
Pour tout renseignement, consultez la rubrique «Bluetooth »
à la page 88.
Pressez le bouton de volume sur le côté de la
tablette pour activer le contrôle de volume à l’écran, puis
touchez et glissez le curseur gradué pour régler le volume.
Vous pouvez également presser le bouton de volume pour
ajuster le volume du son.
Lecteur de musique
Le lecteur de musique fait jouer les morceaux ou chansons stockés
dans votre tablette ou dans une carte mémoire insérée.
1. Dans un écran d’accueil, touchez
➔ Lecteur de musique.
60
Applis
L’application Lecteur de musique explore le stockage
interne de la tablette et la carte mémoire installée dans
la tablette à la recherche de morceaux de musique (ou
chansons) et listes de lecture. Cela peut prendre
quelques secondes à plusieurs minutes, selon la
quantité de nouvelle musique ajoutée depuis la dernière
fois que vous avez ouvert l’application. Votre musique
est affichée de différentes façons.
2. T o uchez un ongle t, comme Chansons,
ou
Albums
, pour changer la façon d’afficher les
contenus de votre bibliothèque.
Listes de lecture
Chercher de la musique
Pour trouver de la musique dans votre bibliothèque :
1. Dans un écran d’accueil, touchez
➔ Lecteur de musique.
2. Touchez
le nom d’un artiste ou d’un morceau (ou chanson).
Recherche
et utilisez le clavier pour entrer
Applis
Page 69

Options et paramètres du lecteur de musique
Pour utiliser les options et configurer les paramètres du
lecteur de musique :
1. Dans un écran d’accueil, touchez
➔ Lecteur de musique.
Menu
2. Touchez
• Supprimer :
chansons ou tous les albums.
• Partager via : pour partager votre musique. Touchez une
option, comme Bluetooth, sélectionnez les chansons que
vous voulez partage r, et touchez
• Définir comme tonalité d’alarme
touchez
d’alarme.
• Rechercher des périphériques à proximité
appareils à proximité et connectez-vous-y directement.
• Paramètres
Paramètres avancés
–
Paramètres de son
Vitesse de lecture
et
pour afficher les options suivantes:
supprimer une chanson, un album ou toutes les
Régler
pour utiliser la chanson comme tonalité
: pour afficher les paramètres suivants :
: pour régler les paramètres
.
Applis
Partager
.
: Choisissez une chanson et
: Trouvez des
SoundAlive
–
Paroles
: pour afficher les paroles de la chanson si
disponibles.
–
Arrêt auto de la musique : pour choisir un délai après
lequel arrêter automatiquement la musique. Vous pouvez
aussi désactiver l’arrêt automatique.
Menu Musique
–
Menu Musique
d’affichage qui apparaissent dans l’écran principal de
l’application Musique. L’option est activée si elle apparait
cochée .
: pour activer ou désactiver les options
Gérer les listes de lecture
Pour créer, gérer ou supprimer une liste de lecture :
■ Dans un écran d’accueil, touchez
➔ Lecteur de musique.
Créer une liste de lecture
■ Touchez
de lecture
liste de lecture .
Renommer une liste de lecture
1. Touchez l’onglet
Ajouter à Liste de lecture
et utilisez le clavier pour entrer un nom pour la
Listes de lecture
Applis
➔
.
Musique 61
Nouvelle liste
Page 70

2. Touchez une liste de lecture, touchez
Renommer la liste de lecture
et utilisez le clavier pour
Menu
entrer un nouveau nom pour la liste de lecture.
Ajouter des chansons aux listes de lecture
1. Touchez
Ajouter à la liste de lecture
et touchez une
liste de lecture .
– ou –
Listes de lecture
Touchez
puis touchez
paysage ou
, touchez une liste de lecture,
Ajouter de la musique
Menu
➔
Ajouter de la musique
en mode
mode Portrait.
Toutes les chansons sont affichées.
2. Touchez à côté de la chanson que vous voulez
ajouter ou à côté de
Ajouter tout
pour ajouter les
chansons à la Liste de lecture.
OK
3. Touchez
pour enregistrer la liste de lecture.
Retirer des chansons des listes de lecture
1. Touchez
Ajouter à la liste de lecture
et touchez une
liste de lecture.
2. Touchez pour retirer une chanson de la liste de
lecture.
62
en
➔
3. Touchez
OK
pour enregistrer la liste de lecture.
Changer l’ordre de la liste de lecture
1. T o uchez l’o nglet
Listes de lecture
et
touchez une liste de
lecture.
2. Touchez
order
Change order
en mode Portrait.
ou
Menu
➔
Change
3. T ouche z la grille pour une entrée et glissez l’entrée
vers une nouvelle position dans la liste.
OK
4. Touchez
pour enregistrer le nouvel ordre.
Faire jouer une liste de lecture
1. Touchez l’onglet
2. Touchez
récemment
Listes de lecture
Favoris, Les plus écoutés
.
ou
Ajoutés
ou touchez un titre de liste de lecture que
vous avez créée.
3. Touchez une chanson pour démarrer la lecture de la
liste de lecture à cette chanson.
Supprimer une liste de lecture
1. T ouche z l’onglet
Listes de lecture
et touchez une liste de
lecture.
Supprimer
2. Touchez
dans la barre des applications.
Page 71

3. Cochez un titre de liste de lecture et touchez
OK
puis touchez
.
Supprimer,
Faire jouer de la musique
Pour faire jouer une chanson :
1. Dans un écran d’accueil, touchez
➔ Lecteur de musique.
2. Touchez une chanson or touchez un album ou genre et
touchez une chanson de la liste de chansons sur
l’album.
La chanson touchée commence à jouer. Les pist es de la
liste en cours sont jouées dans l’ordre jusqu’à ce qu’à la
fin de la liste (à moins que vous n’ayiez sélectionné
l’option Répéter). Si vous avez sélectionné l’option
Répéter, la lecture de la musique se poursuivra jusqu’à
ce que vous l’arrêtiez, même si vous quittez l’application
Lecteur de musique pour passer à d’autres applications.
Applis
Accéder au lecteur de musique
Si vous quittez l’application Lecteur de musique alors que la
musique joue toujours, l’icône de notification Musique
s’affiche dans la barre de système.
Vous pouvez facilement changer de chanson s ou revenir au
Lecteur de musique :
1. Touchez le haut de l’écran et glissez vers le bas.
La fenêtre Zone d’état s’ouvre.
2. Touchez le titre de la chanson pour afficher le Lecteur
de musique. Vous pouvez également met tre la lecture
en pause, reprendre la lecture, ou sauter au morceau
suivant ou précédent dans le panneau. Pour tout
renseignement, consultez la rubrique «Notifications » à
la page 22.
Boutons de contrôle du lecteur de musique
Lorsqu’une chanson joue, l’écran Lecteur de musique
s’affiche et différents boutons de contrôle sont disponibles.
Applis
1. Dans un écran d’accueil, touchez
➔ Lecteur de musique.
2. Touchez une chanson ou Liste de lecture pour lancer la
lecture.
Le lecteur de musique s’affiche en bas (en mode
Portrait) ou à droite de la liste de musique (en mode
Paysage).
Musique 63
Page 72

Info
Mode Liste
Titre
Artiste /
Favoris
Volume
Aélatoire
Commandes de lectures
Répéter
Barre de
progression
Indicateurs
du temps
SoundAlive
Album
3. Touchez le lecteur de musique pour l’agrandir et
touchez l’écran pour afficher les boutons de contrôle du
son et de la liste de lecture.
64
Page 73

4. Pendant la lecture, utilisez les boutons de contrô le du
son et de la liste de lecture :
• Volume
: Touchez pour permuter entre le mode Silencieux et
le mode Son, puis touchez et glissez le curseur gradué pour
régler le volume.
bouton de volume sur le côté de la tablette pour
ajuster le volume du son.
•Favuri
cours comme un favori.
• Barre de progression
barre de progression pour avancer ou reculer dans la
chanson en cours.
•Aléatoire
jouent en ordre aléatoire. Lorsque l’option est désactivée, les
chansons jouent dans l’ordre dans lequel elles apparaissent
dans la liste.
• Boutons de contrôle de la lecture
lecture des chansons :
–
T ouchez pour avancer à la prochaine chanson. Touchez
longuement pour avancer dans la chanson en cours.
Vous pouvez également presser le
: Touchez l’étoile pour marquer le morceau en
: Touchez et glissez l’extrémité de la
: Lorsque cette option est activée, les chansons
: Ces boutons contrôlent la
–
T ouchez pour reculer à la chanson précédente. Touchez
longuement pour reculer dans la chanson en cours.
–
T ouchez pour stopper la lecture. Touchez pour
reprendre la lecture.
• Répéter
: T ouchez pour répéter la chanson en cours, répéter
toutes les chansons ou désactiver le mode Répéter.
• SoundAlive
• Mode
• Info
: Touchez pour voir et régler les options
SoundAlive.
Liste
: Touchez pour passer à la liste des chansons.
: T ouchez pour afficher l’information relative à la chanson
en cours.
Options pendant la lecture d’une chanson
Plusieurs options et possibilités de contrôle sont disponibles
pendant la lecture d’une chanson :
1. Dans un écran d’accueil, touchez
➔ Lecteur de musique, touchez une chanson ou
un album, puis une chanson.
2. Touchez le Lecteur de musique pour le grossir.
Menu
3. Touchez
• Ajouter à la liste de lecture
nouvelle liste de lecture ou à une liste de lecture existante.
pour afficher les options suivantes:
: pour ajouter la chanson à une
Applis
Musique 65
Page 74

• Via Bluetooth
appareil Bluetooth.
•Partager : pour partager votre musique. Touchez une option,
comme Bluetooth, sélectionnez les chansons que vous
voulez partager et touchez
• Définir comme tonalité d’alarme
comme tonalité d’alarme.
• Rechercher des périphériques à proximité
appareils à proximité et connectez-vous-y directement.
• Paramètres
musique. Pour tout renseignement, consultez la rubrique
« Options et paramètres du lecteur de musique»
page 61.
: pour faire jouer la chanson en cours sur un
Partager
.
: pour utiliser la chanson
: Trouvez des
: pour afficher les paramètres du lecteur de
Music Hub
L”application Music Hub de Samsung fait de votre tablette un
gestionnaire personnel de musique et vous permet d’accéder,
d’acheter et de télécharger des millions de pièces musicales.
Accédez aux albums et morceaux les plus en demande,
meilleurs albums et publications récentes. Music Hub vous
permet de dénicher des pistes, albums et artistes. Écoutez
des échantillons musicaux avant de les télécharger
directement depuis votre tablette Wi-Fi Galaxy.
66
à la
Nota :
Vous devez vous connecter à un compt e avant de
pouvoir accéder à certaines options de Music Hub.
1. Dans un écran d’accueil, touchez
➔ Lecteur de musique.
2. Lisez la Dénégation de responsabilité et touchez
Confirmer
pour continuer ou
L’écran d’accueil Music Hub s’affiche.
3. Sélectionnez l’une des options suivantes du menu
déroulant au haut de l’écran :
• Recomm.
•Genres
•Listes
• Ma page
: C’est
l’écran d’accueil M
albums les plus demandés, les nouvelles versions, les
albums recommandés, les morceaux les plus écoutés.
T ouchez un élément pour afficher les détails et les prix.
: pour afficher les meilleures ventes et les nouvelles
versions par genre, comme pop, rock, jazz, comédie
musicale et blues.
: pour afficher les listes de lecture téléchargées et votre
bibliothèque de chansons et albums. Touchez
crérer une liste de lecture.
: pour afficher les options suivantes :
Applis
Retour
pour quitter.
usic Hub. l affiche les
Nouveau
pour
Page 75

–
Panier
: pour afficher les chansons que vous avez
sélectionnées pour les acheter. Touchez
le processus d’achat. Touchez
tout
pour vider votre panier ou touchez
supprimer des chansons de votre panier.
–
Liste des achats
–
Informations de paiement
paiement. Touchez
informations de paiement.
–
Aide
: pour afficher de l’information sur Music Hub.
–
Mentions légales
à Music Hub.
Nota :
Vous devez vous connecter po ur utiliser certaines
options. Pour vous connecter, touchez Se connecter et
utilisez le clavier pour entrer votre
vote
Mot de passe
Touchez
Créer un compte
compte.
: pour afficher la liste de vos achats.
Ajouter une carte
: pour afficher les mentions légales relatives
Music Hub. Touchez
pour configurer un nouveau
Acheter
Menu
➔
: pour définir votre mode de
pour entrer vos
Adresse de courriel
Connexion
pour lancer
Supprimer
Retirer
pour
.
et
4. Touchez
un mot clé ou une phrase pour chercher des pistes,
albums ou artistes. Touchez sur le clavier pour
explorer Music Hub. Touchez un élément pour faire
jouer un échantillon, ajouter un article à votre panier ou
ajouter un morceau à votre album.
Recherche
et utilisez le clavier pour entrer
Faire un achat
Vous pouvez utiliser Music Hub pour acheter des albums ou
des pistes individuelles. Vous pouv ez également créer votre
propre album à partir d’une variété de pistes.
1. Dans un écran d’accueil, touchez
➔ Lecteur de musique.
2. Touchez un album ou une piste.
3. Touchez à côté d’un album pour ajouter l’album à
votre panier ou près de chaque piste que vous voulez
ajouter à votre panier.
4. Touchez à côté d’un album ou près de chaque
piste que vous voulez ajouter à votre panier. Touchez
Nouveau
pour créer un nouvel album.
Applis
Musique 67
Page 76

Chapitre 7 : Photos et Vidéos
Paramètres
Visualiseur
Mode
App photo
d’images
Indicateur
de stockage
Paramètresraccourcis
GPS
actif
Ce chapitre explique comment utiliser l’appareil photo/vidéo
intégré à votre tablette, ainsi que les applications Lecteur de
vidéos, qui permet de visionner et de gérer les vidéos et
Galerie qui permet de voir, de saisir et de gérer les photos et
les vidéos. Il présente aussi un aperçu des applications
Retouche photo, Media Hub et éditeur de vidéos.
Nota :
Les photos sont stockées en format .jpg.
Appareil photo
Utilisez l’appareil photo/vidéo intégré à votre tablette pour
prendre des photos et enregistrer des vidéos.
1. Dans un écran d’accueil, touchez
➔
Appareil photo
Si une carte mémoire est insérée, la fenêtre
contextuelle Emplacement de stockage s’affiche.
2. Touchez
OK
Carte mémoire.
– ou –
Annuler
Touchez
tablette pour stocker les photos et vidéos.
68
.
pour changer l’emplacement de stockage à
pour utiliser la mémoire interne de la
Applis
Nota :
Si le stockage de la carte mémoire n’est pas utilisé, les
photos sont stockées dans le dossier /Stockage/sdcard0/
DCIM/Appareil photo. Si le stockage de la carte mémoire
est utilisé, les photos sont stockées dans le dossier /
Stockage/extSdCard/DCIM/Appareil photo. Pour tout
renseignement, consultez la rubrique «Mes fichiers » à
la page107.
L’écran Appareil photo s’affiche.
Page 77

Prendre des photos
Pour prendre une photo :
1. Dans un écran d’accueil, touchez
Appareil photo
➔
2. En utilisant le visualiseur comme viseur, cadrez votre
sujet et composez votre photo.
•
Pour effectuer un zoom avant ou arrière du sujet, pressez la
touche de volume du haut ou du bas, ou touchez l’image du
viseur avec deux doigts, puis écarte z-les po ur un zoom
avant, ou rapprochez- les pour un zoom a rrière .
•
Pour configurer les paramètres, consultez la rubrique
« Paramètres de l’appareil photo »
3. Pour prendre la photo, touchez le bouton
photo
.
4. Touchez
photo et revenir à l’écran précédent.
.
Retour
pour quitter le mode Appareil
Applis
à la page 69.
Appareil
Important!
Ne prenez pas de photos de personnes sans leur
autorisation.
Ne prenez pas de photos en des endroits où les
appareils photo sont interdits.
Ne prenez pas de photos en des endroits où cela
pourrait compromettre la vie privée des personnes.
Paramètres de l’appareil photo
Avant de commencer à prendre des photos, familiarisez-vous
avec les paramètres de l’appareil photo et configurez ces
paramètres pour obtenir les meilleurs résultats possible. Les
paramètres de l’appareil photo sont représentés par les icônes
à gauche de l’écran.
Modifier les raccourcis de paramètre de l’appareil
photo
Les cinq premières icônes sont des raccourcis des
paramètres de l’appareil photo. Ces cinq raccourcis peuvent
être personnalisés selon vos préférences.
Autoportrait, Mode prise de vue,
Retardateur
paramètres-raccouricis par défaut.
,
Effets
et
Valeur d’exposition
Photos et Vidéos 69
sont des
Page 78

Pour personnaliser ces raccourcis:
1. Touchez
– ou –
Touchez longuement l’une des icônes de raccourcis.
2. Touchez longuement un paramètre, puis glissez-le et
relâchez-le au-dessus de l’un des cinq paramètresraccourcis à gauche. Le paramètre remplacé prend
place dans la liste modifiée.
Configurer les paramètres de l’appareil photo
Pour configurer les paramètres de l’appareil :
■ Lorsque vous êtes en mode Appareil photo, touchez un
paramètre-raccourci ou touchez
configurer les paramètres suivants :
• Modifier les raccourcis
de paramètres. Pour tout renseignement, consultez la
rubrique
l’appareil photo »
• Autoportrait
permettre de prendre des photos de vous-même.
• Mode prise de vue
automatique parmi les suivants
70
Paramètres
« Modifier les raccourcis de paramètre de
: permute vers l’objectif avant pour vous
➔ Modifier les
: pour personnaliser vos raccourcis
à la page 69.
: pour choisir un mode de prise de vue
raccourcis
Paramètres
pour
–
Unique
: prend une seule photo.
.
–
Panorama
: Touchez le bouton Appareil pour prendre une
photo, puis suivez les directives à l’écran pour déplacer le
viseur et prendre les autres 7 clichés automatiquement.
–
Partage de photo d’ami
entre amis par le biais de la détection des visages.
–
Sourire
: l’appareil photo détecte les visages de vos sujets.
Lorsqu’il détecte un sourire, il prend la photo.
• Effets
: pour appliquer un effet aux photos.
• Mode scène
type de photos que vous voulez prendre.
• Valeur d’exposition
d’exposition de -2.0 à +2.0.
•Retardateur
la photo.
• Résolution
•
Équilibre des blancs
selon les conditions de luminosité.
• Mesure
• Grille repère
afin de faciliter la composition de la photo.
: pour choisir un mode scène correspondant au
: pour régler un temps d’attente avant la prise de
: pour définir la taille de l’image.
: pour régler la mesure de la source d’éclairage
: pour activer ou désactiver la grille qui s’affiche
: Prenez des photos et échangez-les
: Glissez le curseur pour régler la valeur
: pour régler l’équilibre des blancs
Page 79

• Balises GPS
aux détails de la photo. L’icône GPS s’affiche à l’écran
lorsque la fonction est active.
Attention!
indiquée sur une photo lorsque vous postez vos
photos sur Internet.
• Qualité d’image
•
Stockage
photos ou vidéos dans la Tablette ou la Carte mémoire (si
insérée).
• Réinitialiser
photo/vidéo aux paramètres par défaut.
: pour ajouter des informations de localisation
Soyez conscient que votre position pourrait être
: pour définir la qualité de l’image.
: pour définir l’emplacement par défaut pour les
: pour ramener tous les paramètres de l’appareil
Voir les photos avec le visualiseur d’images
Après avoir pris une photo, utilisez le visualiseur d’images
pour voir, partager, supprimer ou modifier les photos.
1. Touchez Visualiseur d’images pour voir la photo.
2. T ouchez l’éc ran pour affi cher ou masquer les options du
visualiseur d’images.
3. Touchez l’écran avec deux doigts ou touchez deux fois
l’écran pour effectuer des zooms avant ou arrière. Pour
tout renseignement, consultez la rubrique «Pincer» à
la page 22.
4. Glissez le doigt sur l’écran pour afficher la photo
suivante ou précédente. La photo en cours est marquée
d’un cadre dans les miniatures au bas de l’écran.
Touchez une miniature pour afficher la photo
correspondante.
Partager
5. Touchez
une option, comme Bluetooth, et suivez les directives à
l’écran. Après que vous ayez utilisé cette option, la plus
récente option de partage est affichée dans la barre des
applications.
6. Touchez
diaporama des photos et vidéos disponibles.
7. Pour supprimer la photo affichée, touchez
Supprimer
puis touchez OK pour supprimer la photo ou
Annuler
pour quitter.
pour partager la
Lancer le diaporam
photo. Touchez
a pour afficher un
Photos et Vidéos 71
Page 80

Menu
Enreg.
Heure actuelle ou
Temps restant
Paramètresraccourcis
Paramètres
Visualiseur
d’images
Mode
Indicateur
de stockage
Taille fichier Stockage
disponible
8. Touchez
assigner la photo à un contact ou comme fond d’écran
d’
pour sélectionner
à Écran d’accueil, Écran verrouillé ou Écrans d’accueil
et écran verrouillé.
Pour tout renseignement, consultez la rubrique «Voir
des photos et vidéos» à la page78.
Nota :
Si le stockage Carte mémoire n’est pas utilisé, les photos
sont stockées dans le dossier /Stockage/sdcard0/DCIM/
Appareil photo. Si le stockage Carte mémoire n’ est pas
utilisé, les photos sont stockées dans le dossier /
Stockage/extSdCard/DCIM/Appareil photo. Toutes les
photos sont en format .jpg. Pour tout renseignement,
consultez la rubrique «Mes fichiers » à la page 107.
9. Pressez
Retour
pour revenir à l’appareil photo et
prendre d’autres photos.
Appareil vidéo
Utilsez l’appareil vidéo intégré à votre tablette pour enregistrer
des vidéos haute-définition avec une résolution de 1080p.
1. Dans un écran d’accueil, touchez
➔
Appareil photo
72
.
Définir comme
Applis
afin
2. Glissez le bouton
L’appareil vidéo s’af fiche à l’écran.
Enregistrer des vidéos
1. Dans un écran d’accueil, touchez
➔
2. Glissez le bouton
vidéo
Appareil vidéo
Appareil photo
.
Mode
pour le régler en position
.
.
pour le régler à
Applis
Appareil
Page 81

3. Utilisez le visualiseur comme viseur et cadrez votr e
sujet pour composer la première image de votre
enregistrement vidéo.
•
Pour effectuer un zoom avant ou arrière du sujet, touchez
l’image du viseur avec deux doigts, puis écartez-les pour un
zoom avant, ou rapprochez-les pour un zoom arrière.
•
Pour configurer les paramètres, consultez la rubrique
« Paramètres de l’appareil vidéo »
4. Pour commencer l’enregistrement, touchez
Pendant l’enregistrement, le bouton
5. Pour arrêter l’enregistrement, touchez
Retour
6. Touchez
et revenir à l’écran précédent.
Important!
N’enregistrez pas de vidéo de personnes sans leur
autorisation.
N’enregistrez pas de vidéo en des endroits où les
appareils photo/vidéo sont interdits.
N’enregistrez pas de vidéoe des endroits où cela
pourrait compromettre la vie privée des personnes.
pour quitter le mode appareil vidéo
à la page73.
Enreg.
clignote.
Enreg.
Enreg
.
Paramètres de l’appareil vidéo
Avant de commencer à enregistrer des vidéos, familiarisezvous avec les paramètres de l’appareil vidéo et configurez c es
paramètres pour obtenir les meilleurs résultats possible. Les
paramètres de l’appareil vidéo sont représentés par les icônes
à gauche de l’écran.
Modifier les paramètres-raccourici s de l’appareil
vidéo
De même que pour l’appareil photo, les cinq premières icônes
.
sont en fait des raccourcis pour les paramètres de l’appareil
vidéo. Ces cinq raccourcis peuvent être personnalisés selon
vos préférences.
Vidéo autoportrait
Retardateur
paramètres-raccouricis par défaut.
Pour personnalsier ces raccourcis, consultez la rubrique
« Modifier les raccourcis de paramètre de l’appareil photo» à
la page 69.
,
, Mode d’enregistrement,
Effets et
Valeur d’exposition
Photos et Vidéos 73
sont des
Page 82

Configurer les paramètres de l’appareil vidéo
Pour configurer les paramètres de l’appareil vidéo :
■ En mode Appareil vidéo, touchez un paramètreraccourici ou touchez
les paramètres suivants :
• Modifier les raccourcis
de paramètres. Pour tout renseignement, consultez la
« Modifier les raccourcis de paramètre de
rubrique
l’appareil photo »
• Vidéo autoportrait : permute vers l’objectif avant pour vous
permettre de vous enregistrer ou de clavarder avec vidéo.
• Mode d’enregistrement
d’enregistrement. les options sont : Normal et Limite pour
courriel, qui limite la taille d’une vidéo à 50 mégaoctets.
• Effets
: pour appliquer des effets aux vidéos.
• Valeur d’exposition
d’exposition de -2.0 à +2.0.
• Retardateur
l’enregistrement de la vidéo.
• Résolution
74
: pour régler un temps d’attente avant
: pour définir la taille de la vidéo.
Paramètres
: pour personnaliser vos raccourcis
à la page 69.
: pour définir le mode
: Glissez le curseur pour régler la valeur
pour configurer
• Équilibre des blancs
les conditions de luminosité.
• Grille repère
de faciliter la composition de l’image vidéo.
• Qualité de la vidéo
•
Stockage
photos ou vidéos dans la Tablette ou la Carte mémoire (si
insérée).
• Réinitialiser
photo/vidéo aux paramètres par défaut.
: pour régler l’équilibre des blancs selon
: pour activer ou désactiver la grille qui s’affiche afin
: pour définir la qualité de la vidéo.
: pour définir l’emplacement par défaut pour les
: pour ramener tous les paramètres de l’appareil
Visionner les vidéos avec le visualiseur
d’images
Après l’enregistrement d’une vidéo, utilisez le visualiseur
d’images pour faire jouer votre vidéo, la partager ou la
supprimer.
1. Touchez
2. T ouche z l’écran pour af ficher ou masquer les opt ions du
Visualiseur d’images
visualiseur d’images.
pour faire jouer la vidéo.
Page 83

3. Glissez le doigt sur l’écran pour afficher la vidéo
suivante ou précédente. La vidéo en cours est marquée
d’un cadre dans les miniatures au bas de l’écran.
Touchez une miniature pour afficher la vidéo
correspondante.
4. T ouchez Partager pour partager la vidéo. Touchez
une option, comme Bluetooth, et suivez les directives à
l’écran. Après que vous ayez utilisé cette option, la plus
récente option de partage est affichée dans la barre des
applications.
5. Touchez Lancer le diaporama pour afficher un
diaporama des photos et vidéos disponibles.
6. Pour supprimer la vidéo affichée, touchez
Supprimer puis touchez OK.
Nota :
Si le stockage Carte mémoire n’est pas utilisé, les vidéos
sont stockées dans le dossier /Stockage/sdcard0/DCIM/
Appareil photo. Si le stockage Carte mémoire n’est pas
utilisé, les vidéos sont stockées dans le dossier /
Stockage/extSdCard/DCIM/Appareil photo. Toutes les
photos sont en format .mp4. Pour tout renseignement,
consultez la rubrique «Mes fichiers» à la page 107.
Lire
7. Pour faire jouer une vidéo, touchez
Pause
pour arrêter la vidéo et touchez
Reprendre
pour reprendre la lecture de la vidéo.
8. Touchez
9. Touchez et glissez le point qui apparait sur la barre de
progression pour avancer ou reculer
rapidement dans la vidéo. T ouchez l’extrémité gauche la
barre de progression pour redémarrer la vidéo. Touchez
l’extrémité droite la barre de progression pour mettre fin
à la lecture de la vidéo.
– ou –
Touchez
vidéo
10. Pressez
SoundAlive
Rembobiner
Avance rapide
.
Retour
pour régler la qualité du son.
pour redémarrer la vidéo ou
pour mettre fin à la lecture de la
pour revenir à l’appareil vidéo.
. Touchez
Lecteur vidéo
Votre écran ACL de 7,0 po 1024x600
votre tablette permet d’y faire jouer des vidéos
de vidéos pour faire jouer et gérer les vidéos stockées dans
votre tablette.
WSVGA TFT (PLS) de
. Utilisez le lecteur
Photos et Vidéos 75
Page 84

1. Dans un écran d’accueil, touchez
➔ Lecteur de vidéos.
2. Touchez tour à tour les onglets :
Dossiers
.
3. Touchez
effectuer la recherche au moyen d’un terme. La
recherche s’effectue et les résultats sont affichés.
Touchez
4. Lorsque la liste s’affiche, touchez
afficher les options suivantes :
•Trier par
T ai lle ou Type.
• Partager via
comme Bluetooth, et suivez les directives à l’écran.
• Supprimer
supprimer ou
vidéos.
• Lire automatiquement le fichier suivant
activer ou désactiver la lecture automatique des vidéos dans
l’ordre où elles apparaissent.
76
Recherche
X
pour effacer le champ de recherche.
: pour afficher les vidéos par Nom (par défaut), Date,
: pour partager la vidéo. Touchez une option,
: Cochez les vidéos que vous souhaitez
Sélectionner tout
et utilisez le clavier pour
Applis
Miniatures, Liste
Menu
pour supprimer toutes les
: Touchez pour
pour
ou
• Rechercher des périphériques à proximité
appareils à proximité et connectez-vous-y directement.
5. Touchez une vidéo à faire jouer. lors de la lecture d’une
vidéo, touchez l’écran pour afficher ou masquer les
commandes de contrôle à l’écran.
6. Touchez l’icône dans le coin supérieur gauche de
l’écran pendant que la vidéo joue
d’affichage de la taille originale au mode plein écran -
rapport d’aspect ou plein écran.
7. Touchez
Normal, Voix, Film ou Chaine 7.1 virtuelle.
8. Lorsqu’une vidéo joue, touchez
marquer le segment de vidéo en cours comme favori.
une marche jaune s’affiche sur la barre de progression.
9. Durant la lecture, pressez
options suivantes :
• Partager via : pour partager la vidéo. Touchez une option,
comme Bluetooth et suivez les directives à l’écran.
•Rogner
vidéo.
• Par Bluetooth
SoundAlive
: pour rogner la vidéo originale et créer une nouvelle
pour régler la qualité du son à
: pour activer et utiliser les services Bluetooth.
: Trouvez des
pour changer le
Marque-pages
Menu
pour afficher les
mode
pour
Page 85

• Retouche vidéo
Éditeur de vidéos. Pour tout renseignement, consultez la
rubrique
• Marque-pages
vidéo, une miniature et le lieu exact (dans le défilement de la
lecture) du signet sont affichés pour chacun des signets.
T ouchez pour retirer un signet.
• Détails
autres.
• Heure définie pour la désactivation auto de la vidéo
choisir un délai après lequel arrêter automatiquement la
vidéo. Vous pouvez aussi désactiver l’arrêt automatique.
• Rechercher des périphétiques à proximité
appareils à proximité et connectez-vous-y directement.
• Paramètres
–
Vitesse de lecture
lecture en faisant glisser le curseu r .
–
Sous-titres
disponible.
–
Lire automatiquement le fichier suivant
désactiver la lecture automatique de la prochaine vidéo.
: pour ouvrir cette vidéo dans l’application
« Éditeur de vidéos »
: Si des signets ont été définis pour cette
: pour afficher les détails : Nom, Taille, Résolution et
: pour afficher les paramètres suivants :
: pour diminuer ou augmenter la vitesse de
: pour afficher les sous-titres de la vidéo, si
à la page 83.
: pour
: Trouvez des
: pour activer ou
Pour tout renseignement, consultez la rubrique «Faire jouer
des vidéos» à la page 81.
Galerie
Utilisez l’application Galerie pour voir, saisir et gérer les
photos et vidéos.
Nota :
Les photos et vidéos sont stockées dans le dossier /
Stockage/sdcard0/DCIM/Appareil photo. Les photos sont
en format .jpg et les vidéos sont en format mp4 files. Pour
tout renseignement, consultez la rubrique «Mes
fichiers » à la page 107.
Sélectionner des photos et vidéos à voir
1. Dans un écran d’accueil, touchez
Galerie
.
Tous les albums s’affichent.
2. Sélectionnez les éléments à afficher dans le menu
défilant de la barre des applications :
Emplacements, Heure, Personne
3. Touchez
Appareil photo.
4. Touchez
Appareil photo
Menu
pour lancer l’application
pour afficher les options suivantes :
Applis
➔
Albums
,
ou
Groupe
.
Photos et Vidéos 77
Page 86

• Sélectionner album / Sélectionner group e :
plusieurs albums ou groupes que vous voulez partager,
transférer à un autre appareil ou supprimer.
• Afficher les appareils à proximité
proximité et connectez-vous-y directement.
T ouchez un ou
: Trouvez des appareils à
Voir des groupes de photos et vidéos
1. Dans un écran d’accueil, touchez
Galerie
.
2. Touchez une catégorie, puis un groupe dont vous
voulez afficher les miniatures.
Les miniatures de toutes les photos et vidéos du groupe
s’affichent.
3. Touchez
diaporama des photos et vidéos disponibles.
4. Touchez
• Sélectionner élément :
que vous voulez partager, supprimer ou inclure dans un
diaporama.
•Grouper par
Heure, Personne ou Groupe.
78
Lancer le diaporama
Menu
pour accéder à ces options :
T ouchez un ou plusieurs éléments
: pour regrouper les fichiers par Emplacement,
Applis
➔
tpour afficher un
Voir des photos et vidéos
1. Dans un écran d’accueil, touchez
Galerie
.
2. Touchez une catégorie, puis un groupe dont vous
voulez afficher les miniatures, puis touchez une
miniature de photo ou vidéo.
3. T o uchez l’écran po ur af ficher les options de l’application
Galerie. Touchez l’écran avec deux doigts ou touchez
deux fois l’écran pour effectuer des zooms avant ou
arrière. Pour tout renseignement, consultez la rubrique
«Pincer» à la page 22.
4. Glissez le doigt sur l’écran pour afficher la photo ou
vidéo suivante ou précédente (les vidéos affichent un
bouton Lire.) La photo ou vidéo en cours est
marquée d’un cadre dans les miniatures au bas de
l’écran. Touchez une miniature pour afficher la photo ou
vidéo correspondante.
5. Touchez Partager pour partager la photo ou vidéo.
Touchez une option, comme Bluetooth et suivez les
directives à l’écran.
Applis
➔
Page 87

6. Pour supprimer la photo ou vidéo affichée, touchez
Supprimer
.
7. Touchez
diaporama des photos et miniatures de vidéos du
groupe. Touchez l’écran pour arrêter le diaporama et
ouvrir la photo ou vidéo affichée.
8. Touchez
pour les photos:
• Reconnaissance des visages
reconnaissance ou non des visages dans cette photo.
• Copier dans le presse papier
dans le presse-papier.
• Pivoter à gauche
sens contraire aux a iguill es d ’une montr e.
• Pivoter à droite
sens des aiguilles d’une montre.
• Rogner
vidéo.
coins du cadre pour défnir la zone à rogner, puis
touchez
photo.
Lancer le diaporama
Menu
pour afficher les options suivantes
: pour pivoter la photo de 90 degrés dans le
: pour pivoter la photo de 90 degrés dans le
: pour rogner la vidéo originale et créer une nouvelle
Touchez et glissez le cadre ou les côtés ou les
OK. Touchez X pour annuler le rognage de la
pour afficher un
: pour définir la
: pour copier la photo en cours
• Modifier
: Utilisez Retouche photo ou Éditeur de vidéos pour
modifier votre photo ou vidéo.
• Définir comme
contact, ou de fond d’éc ran d’ accue il, d’é cran verrou illé ou
des deux écrans (accueil et verrouillé).
• Partage de photo d ’ami
peut détecter les visages dans la photo et envoyer le courriel
à la personne ainsi identifiée.
• Imprimer
imprimante Samsung.
• Show on map
existe pour la photo. La position est alors ajoutée à la photo si
le paramètres Balises
T ouchez cette option pour ouvrir l’application Map et afficher
l’en droit où la photo a été prise. Pour tout renseignement,
consultez la rubrique
à la page 69.
Attention!
Soyez conscient que votre position pourrait être
indiquée sur une photo lorsque vous postez vos
photos sur Internet.
: pour utiliser cette photo comme identifiant de
: si cette option est activée, l’appareil
: pour imprimer la photo en cours au moyen d’une
: Cette option s’affiche si l’info de localisation
GPS
de l’appareil photo est activé.
« Paramètres de l’appareil photo »
Photos et Vidéos 79
Page 88

• Renommer
• Rechercher les périphériques à proximité
appareils à proximité et vous y connecter directement.
•Détails
saisie, Taille et autres.
Il n’y a que deux options pour les vidéos lorsqu’elles ne
sont pas en cours de lecture :
• Renommer
•Détails
Durée et autres.
Pour des options de menu pendant la lecture de vidéos
et d’autres vidéos, consultez la rubrique « Lecteur
vidéo » à la page 75.
9. Pressez
: pour entrer un nouveau nom.
: pour trouver des
: pour afficher des détails sur la photo Titre, Heure de
: pour entrer un nouveau nom.
: pour afficher des détails sur la vidéo : Titre, Heure,
Retour
pour revenir à la catégorie d’écran
Définir une photo comme
Vous pouvez définir les photos que vous pre nez comme
identifiant images pour vos contacts ou comme papier peint
pour l’écran d’accueil ou pour l’écran verrouillé :
1. Dans un écran d’accueil, touchez
Galerie
.
80
Applis
➔
2. T o uchez u ne catégo rie, puis un grou pe que vous voulez
afficher, puis touchez la photo voulue.
Menu
➔
3. Touchez
4. Touchez
5. Touchez et glissez le cadre ou les côtés ou les coins du
.
Astuce :
« Mettre à jour un contact » à la page 40.
Astuce :
« Fonds d'écran » à la page 30.
Photo du contact
contact.
– ou –
Touchez Écran d’accueil,
d’accueil et écran verrouillé.
Une photo rognée s’affiche à l’écran.
cadre pour défnir la zone à rogner, puis touchez OK
pour enregistrer la photo rognée comme icône de
contact ou fond d’écran. Touchez
le rognage de la photo.
Pour retirer une photo de contact, consultez la rubrique
Pour changer un fond d’écran, consultez la rub rique
Définir comme
puis touchez une entrée de
Écran verrouillé
.
Annuler
ou Écran
pour annuler
Page 89

Faire jouer des vidéos
1. Dans un écran d’accueil, touchez
Galerie
.
2. Touchez une catégorie puis un groupe de vidéos dont
vous voulez afficher les miniatures, puis touchez une
miniature de vidéo pour la faire jouer.
Nota :
Les vidéos affichent un bouton Lire.
3. Pour faire jouer une vidéo, touchez
Pause
4. Touchez
5. Touchez
6. Touchez
vidéo.
7. Touchez et glissez le point qui apparait sur la barre de
progression pour avancer ou reculer
rapidement dans la vidéo. T ouc hez l’extrémité gauche la
barre de progression pour redémarrer la vidéo. Touchez
l’extrémité droite la barre de progression pour mettre fin
à la lecture de la vidéo.
– ou –
pour arrêter la vidéo.
SoundAlive
Reprendre
pour régler la qualité du son.
pour reprendre la lecture de la
Applis
Lire
➔
.
Touchez
Avance rapide
vidéo
.
Rembobiner
pour redémarrer la vidéo ou
pour mettre fin à la lecture de la
Partager des photos et vidéos
Partagez des photos et vidéos avec vos amis.
1. Dans un écran d’accueil, touchez
Galerie
.
2. T ouc hez une catégor ie pu is un groupe dont vous voulez
afficher les miniatures.
Menu
➔
Partager
.
Sélectionner élément
3. Touchez
4. T ouc hez et mette z en évidence une ou plusieurs photos
que vous souhaitez partager.
5. Touchez
6. Touchez une option, comme Bluetooth et suivez les
directives à l’écran.
Applis
➔
.
Retouche photo
L’application Retouche photo offre des fonctions de retouche
de base pour les photos que vous prenez avec la tablette. En
plus de permettre des ajustements de base comme la
luminosité, le contraste et la couleur, cet outil vous donne
accès à une panoplie d’effets pour retoucher vos photos.
Photos et Vidéos 81
Page 90

Applis
1. Dans un écran d’accueil, touchez
Retouche photo.
2. Touchez
3. T o uche z la photo à charg er dan s l’ap plic ation Re touche
4. Utilisez les commandes de contrôle de l’application
82
Sélectionner une photo
photo de votre Galerie.
– ou –
Touchez
Prendre une photo
avec l’appareil photo.
photo.
Retouche photo pour modifier votre photo :
Sélection
: pour définir une zone à rogner,
pivoter ou toute autre action, touchez l’icône de
sélection, puis touchez
Pinc., Rond
sélectionner une zone unique, pour
ajouter une zone sélectionnée ou pour
retirer une partie d’une zone sélectionnée.
Taille de sélection
de sélection. Glissez le curseur de petit à grand.
ou
pour retoucher une
pour prendre une photo
Magnétique, Lasso
Carré
. Touchez pour
: pour définir la taille de la zone
➔
,
Inverser
: pour sélectionner l’image entière sauf
la zone sélectionnée.
Annuler
: pour annuler la dernière modification.
Rétablir
: pour restaurer une modification
annulée.
Pivoter
: pour pivoter une photo vers la gauche
ou la droite ou créer une image miroir de la
photo.
Redimensionner
touchez puis glissez le coin de la photo.
Rogner
Couleur
auto,
Lumisosité et
également appliquer des effets tels que
Échelle de gris et
Effet
: pour appliquer un effet à votre photo,
comme
Cadres
: pour redimensionner l’image,
: pour couper le contour de la photo.
: pour régler les paramètres
Exposition, Saturation, Contrast
Hue
d’une photo. Vous pouvez
Température
Flou, Mouvement, Déformation, Filtre
.
Ajustement
e,
.
ou
Page 91

Outils
: pour copier et coller dans une autre
image ou l’image originale. Vous pouvez utiliser
l’option Outil de retouche pour réparer les
imperfections.
5. Lorsque toutes le modifications voulues ont été
effectuées, touchez
nommer la photo modifiée et touchez
l’enregistrer.
6. Dans l’application Retouche photo, touchez
pour afficher les options suivantes :
• Sélectionner une photo
retoucher.
• Prendre une photo
une nouvelle photo.
• Partager via :
une autre personne. Touchez une option, comme Bluetooth,
et suivez les directives à l’écran.
• Définir comme
contact, ou de fond d’écr an d’accu eil, d’éc ran verr ouillé ou
des deux écrans (accueil et verrouillé).
pour envoyer la photo à un autre appareil ou
Enreg.
. Utilisez le clavier pour
OK
pour
: pour choisir une nouvelle photo à
: pour lancer l’appareil photo et prendre
: pour utiliser cette photo comme identifiant de
Menu
Éditeur de vidéos
L’Éditeur de vidéos vous permet de modifier ou de créer vos
propres vidéos personnaliser . V ous pouvez ajoute r de thèmes,
de la musique, des images et d’autres vidéos à vos vidéos.
1. Dans un écran d’accueil, touchez
➔ Éditeur de vidéos.
2. Touchez
votre vidéo.
– ou –
Touchez un projet sauvegardé antérieurement.
L’écran Éditeur de vidéos s’affiche.
Nouveautés
, puis touchez un thème pour
Naviguer dans l’éditeur de vidéos
Pour voir les écrans de l’éditeur de vidéos :
■ Touchez tour à tour les onglets M
Transition
.
Média
Utilisez cet écran pour ajouter des vidéos, des images, ou d es
clips audios à votre projet.
1. Touchez l’un des onglets
Appareil photo
touchez
ou une nouvelle vidéo.
édia, Effets
Vidéos, Images
pour créer une nouvelle photo
Photos et Vidéos 83
Applis
ou
ou
Audio
ou
Page 92

2. T ouchez une min iature d’image ou une miniature de clip
audio et glissez-la jusqu’à la zone de travail au bas de
l’écran.
3. Suivez les directives à l’écran.
Effet
Utilisez cet écran pour ajouter un effet à votre projet.
■ Touchez une miniature d’effet et glissez-la jusqu’à la
zone de travail au bas de l’écran.
Transition
Utilisez cet écran pour ajouter des transitions à votre projet.
■ T ouchez une miniature de transition et glissez-la jusqu’à
la zone de travail au bas de l’écran.
Nota :
Votre projet doit contenir plus d’un clip avant de pouvoir y
ajouter une transition.
Options de l’éditeur de vidéos
Utilisez les commandes de contrôle de l’éditeur de vidéos
pour éditer votre vidéo :
Annuler
: pour annuler la dernière modification.
84
Rétablir
: pour restaurer une modification annulée.
Enregistrer le projet
fois toutes les modifications voulues effectuées.
Pour d’autres options:
■ Touchez
• Modif. thème
projet.
•Exporter
: pour créer un fichier mp4 file pour ce projet.
• Enregistrer sous
projet pour utilisation future.
• Partager via : créer un fichier mp4 et partagez-le. Touchez
une option, comme Bluetooth, et suivez les directives à
l’écran.
: pour enregistrer le projet une
Menu
.
: pour sélectionner un nouveau thème pour ce
: pour enregistrer les informations de ce
Page 93

Chapitre 8 : Connexions
Votre appareil comprend des fonctionnalités lui permettant de
se connecter à Internet et à d’autres appareils au moyen de
du réseau Wifi, de la technologie Bluetooth et d’un câble USB.
Wifi
Wifi est une technologie de réseau sans fil qui permet l’accès
à des réseaux locaux. Utilisez la fonctionnalité Wifi de votre
tablette pour :
•
Accéder à Internet pour naviguer ou envoyer et recevoir des
courriels.
•
Accéder à votre réseau d’entreprise.
•
Utiliser des points d’accès mobiles fournis pas des hôtels ou
aéroports lors de vos déplacements.
La communication Wifi requiert l’accès à un point d’accès
mobile (WAP). les WAP peuvent être ouverts (non sécurisés,
comme la plupart des points d’accès) ou Sécurisé (un mot de
passe est requis pour s’y connecter). Votre appareil prend en
charge le protocole Wifi 802.1 1 b/g/n.
Configurer les paramètres Wifi
Pour de plus amples détails sur la configuration des
paramètres Wifi de votre appareil, consultez la rubrique
«Wifi» à la page 116.
Trouvez des réseaux Wifi
Votre téléphone peut vous avertir automatiquement lorsque
des réseaux sont disponibles. Pour tout renseignement,
consultez la rubrique «Paramètres avancés» à la page 117.
Activer ou désactiver Wifi
Activez ou désactivez le service Wifi de votre appareil.
Lorsque le service est activé, votre appareil chercher
automatiquement des points d’accès mobiles (WAP) àa sa
portée.
Activer Wifi
1. Dans n’importe quel écran, touchez le haut de l’écran et
glissez vers le bas. La barre d’état s’affiche.
Wifi
2. Touchez
Désactiver Wifi
1. Dans n’importe quel écran, touchez le haut de l’écran et
glissez vers le bas. La fenêtre Zone d’état s’ouvre.
2. Touchez
pour activer Wifi.
Wifi
pour désactiver Wifi.
Connexions 85
Page 94

Rechercher et se connecter à un réseau Wifi
Lorsque vous activez Wifi, votre appareil recherche des
connexions Wifi disponibles, puis les affiche à l’écran.
1. Dans n’importe quel écran, touchez le haut de l’écran et
glissez vers le bas. La zone d’état s’affiche.
2. Touchez
3. Lorsque la recherche de réseau est terminée, touchez
Wifi
pour activer le service. Votre appare il
cherche automatiquement des points d’accès mobiles
(WAP).
un réseau Wifi auquel vous connecter. Si le réseau Wifi
est ouvert, votre appareil s’y connecte
automatiquement. Si le réseau Wifi est sécurisé, entrez
le mot se passe à l’invite de connexion.
Ajouter un réseau Wifi manuellement
1. Dans un écran d'accueil, touchez
➔
Paramètres.
2. Sous Sans fil et réseau, dans l’onglet Wifi, touchez
l’icône Désactivé / Activé pour activer Wifi.
3. Touchez
86
Ajouter un réseau wifi
du réseau :
Applis
, puis entrez l’information
• SSID du réseau
(WAP) Wifi.
•Sécurité
d’accès mobile.
Nota :
Selon le protocole de sécurité utilisé par le point d’accès
mobile, des informations de réseau supplémentaires
peuvent être requises, comme un mot de passe.
• Mot de passe
le mot de passe ou hex key.
4. Touchez Enreg. pour enregistrer les paramètres.
: Entrez le nom du point d’accès mobile
: Sélectionnez le type de sécurité utilisé pour le point
: si le point d’accès mobile est sécurisé, entrez
Wifi direct
Wifi direct permet aux appareils Wifi de communiquer entre
eux sans la nécessité de points d’accès mobiles Wifi de sorte
que vous pouvez transférer de grandes quantités de données
par le biais d’une connexion Wifi.
1. Dans un écran d’accueil, touchez
Paramètres
2. Touchez l’icône Désactivé / Activé pour
activer Wifi.
➔ Wifi
.
Apps
➔
Page 95

3. Touchez
4. Activez Wifi direct (même chose que les étapes 1 et 2)
5. Lorsque le nom de l’appareil auquel vous voulez vous
6. Sur cet appareil, touchez
Partager l’information avec votre appareil connecté
Pour partager des vidéos, photos ou autres informations avec
votre appareil connecté, suivez les étapes suivantes :
Wifi direct
pour afficher les appareils
disponibles.
Votre appareil commence par rechercher d’au tres
appareils dotés de capacités de connexion Wifi direct.
sur l’appareil que vous voulez connecter.
connecter s’affiche, touchez-le.
Une invitation à vous connecter s’affiche sur l’appareil
auquel vous voulez vous connecter.
Accepter
.
Accepter
Vous avez 30 secondes pour touche r
l’appareil auquel vous voulez vous connecter pour que
la connexion se fasse.
Une fois la connexion établie, l’autre appareil affichera
Connecté
dans la liste de vos appareils Wifi direct et
l’icône s’affichera en haut à gauche de l’écran.
sur
1. Voyez l’information que vous voulez partager. Par
exemple, si vous voulez partager des photos, trouvez la
photo dans la visionneuse de votre appareil photo ou
dans le dossier
Partager
2. Touchez l’option
L’écran des paramètres Wifi direct s’affiche, Wifi direct
est activé et votre appareil chreche d’autres appareils.
3. Touchez le nom d’un appareil connecté. Par exemple,
Android_XXXX.
4. L’autre appareil affiche une fenêtre contextuelle
indiquant la réception de fichiers.
Le fichier est transféré et se trouve dans le sous-d ossier
Mes fichiers
Nota :
Selon le modèle de l’autre appareil, les invites et
l’information sur le dossier de partage peuvent différer.
,
Patager
du dossier
Mes fichiers
via
ou Envoyer.
Wifi direct
ShareViaWifi.
, puis touchez l’option
.
Connexions 87
Page 96

Bluetooth
Bluetooth est une technologie de communication sans fil à
courte portée qui permet d’échanger de l’information à une
distance d’environ 10 mètres sans la nécessité d’une
connexion physique.
Vous n’avez pas à aligner les périphériques ensemble pour
transférer de l’information en utilisant Bluetooth. Si les
périphériques se trouvent dans la portée l’un de l’autre, vous
pouvez échanger de l’information entre eux, même s’ils se
situent dans des pièces différentes.
Configuer les paramètres Bluetooth
Configurez les paramètres Bluetooth de votre tablette. Pour
tout renseignement, consultez la rubrique «Bluetooth» à la
page 118.
Activer ou désactiver la f onction sans fil
Bluetooth
Pour activer ou désactiver Bluetooth :
Applis
1. Dans un écran d'accueil, touchez
➔
Paramètres.
2. Sous Sans fil et réseau, dans l’onglet Bluetooth,
touchez l’icône Désactivé / Activé pour activer
ou désactiver Bluetooth.
88
Nota :
Lorsque Bluetooth est activé, l’icône
s’affiche dans la barre d’état.
Bluetooth
Coupler la tablette avec un appareil Bluetooth
Rechercher un appareil Bluetooth et couplez-y la tablette p our
échanger des données entre la tablette et l,appareil cible.
Astuce :
Après le couplage, votre tablette et l’appareil cible se
reconnaissent entre eux et peuvent échanger de
l’information sans que vous ayez à saisir un mot de passe
ou NIP.
Applis
1. Dans un écran d'accueil, touchez
➔
Paramètres.
2. Dans l’onglet Bluetooth, touchez l’icône Désactivé /
Activé pour activer Bluetooth.
3. Activez le mode de visibilité de l’appareil cible.
Bluetooth
4. Touchez l’onglet
Touchez Arrêter
temps.
, puis touchez R
pour interrompre la recherche
echercher
en tout
.
Page 97

5. Dans la liste des appareils trouvés, touchez l’appareil
cible, puis suivez les invites pour compléter le
couplage:
•
Si l’appareil cible requiert un NIP , saisissez le NIP
OK
correspondant à cet appareil et touchez
demandé, saisissez le NIP sur l’ap pareil cibl e.
•
Si l’appareil autorise le couplage automatique ou intelligent,
votre tablette tente de s’y coupler automatiquement. Suivez
les invites sir votre tablette et sur l’appareil cible pour
compléter le couplage.
. Lorsque
Partager des données avec un appareil
Bluetooth
Pour envoyer des données à un appareil Bluetooth :
1. Sélectionnez un fichier ou un élément d’une application.
2. Sélectionnez une option pour le partage des données
au moyen de la fonctionnalité Bluetooth .
Nota :
La méthode de sélection d’une option peut diffé rer eslon
le type de données.
3. Recherchez un appareil Bluetooth et couplez-y la
tablette. Pour tout renseignement, consultez la rubrique
« Coupler la tablette avec un appareil Bluetooth » à la
page 88.
Recevoir des données d’un appareil Bluetooth
Pour recevoir des données d’un appareil Bluetooth :
1. Activez Bluetooth. Pour tout renseignement, consultez
la rubrique « Activer ou désactiver la fonction sans fil
Bluetooth » à la page88.
Nota :
Pour sélectionner la durée de visibilité de votre tablette,
sélectionnez
2. Couplez votre tablette avec l’appareil Bluetooth duquel
vous voulez recevoir des données. Pour tout
renseignement, consultez la rubrique «Coupler la
tablette avec un appareil Bluetooth» à la page 88.
Un autorisation Bluetooth requiert qu’une fen être
contextuelle s’affiche lorsqu’un appareil Bluetooth
envoie des données à votre appareil.
3. Sélectionnez
recevoir les données.
Menu
➔
Expiration de la visibilité
J’accepte
pour confirmer que vous voulez
Connexions 89
.
Page 98

Le message Fichier reçu s’affiche.
Les données reçues sont stockées dans le dossier Blueto oth.
Si vous recevez un contact, celui-ci est automatiquement
enregistré dans les contacts.
Gérer les téléchargements
Les fichiers, applications et autres éléments que vous
téléchargez depuis Internet, Gmail, Courriel ou par tout autre
moyen sont stockés dans la mémoire interne de votre tablette,
Vous pouvez utiliser l’applicat ion Télécharg. pour voir, ouvrir
ou supprimer ce que vous avez téléchargé.
Les fichiers téchargés sont stockés dans le répertoire
Télécharg. de la mémoire interne de votre tablette. Vous
pouvez voir et copier des fichiers de ce répertoire lorsque
vous branchez la tablette à un ordinateur au moyen d’un câble
USB.
Désinstaller une application
Nota :
Certaines applications sont préinstallées dans votre
appareil, et vous pouvez télécharger d’autres applications
à partir de Google Play et d’autres sources. Vous pouvez
en tout temps désinstaller les applications que vous avez
téléchargées.
90
Il existe plusieurs façons de désinstaller une application :
Applis
Apps
➔
.
.
.
1. Dans un écran d'accueil, touchez
Paramètres ➔Gestionnaire d’applications
2. Touchez l’onglet Télécharg..
3. Touchez l’application que vous voulez désinstaller.
4. Touchez le bouton
Une fenêtre contextuelle affiche le message
L’application sera désinstallée
5. Touchez OK pour confirmer que vous voulez désinstaller
l’application .
Vous pouvez aussi utiliser Google Play pour désinstaller les
applications que vous avez téléchargées depuis cette source
(consultez la rubrique «Play Store» à la page 109).
Pour désinstaller une application de l’écran des applications :
1. Dans un écran d’accueil, touchez
2. Touchez
L’écran des applications téléchargées s’affiche.
3. Touchez
Une icône appararait à côté des applis qui peuvent
être désinstallées.
Désinstaller
Menu ➔Applications téléchargées
Menu
➔
.
.
Désinstaller
.
Page 99

4. Touchez une icône d’appli, puis touchez
désisntaller et retirer l’appli de la tablette.
Nota :
Vous ne pouvez pas désinstaller les applications issue
d’Android. Vous ne pouvez désinstaller que les
applications que vous avez téléchargées.
OK
pour
Nota :
Samsung Kies fonctionne autant sur les ordinateurs PC
que MacIntosh.
Se connecter à Samsung Kies
1. Installez le logiciel Samsung Kies sur votre ordinateur.
Kies Via Wi-Fi
Samsung Kies est un logiciel qui vous permet de mettre à jour
le micrologiciel de votre appareil, de synchroniser et de
transférer des fichiers directment de votre appareil à un
ordinateur auquel il est connecté, et vice versa.
Nota :
Certaines fonctionnalités seront, dans le futur, prises en
charge par le biais des mises à jour du système. Pour
tout renseignement, consultez la rubrique «Mise à jour
logicielle » à la page 148.
Pour en apprendre davantage sur Samsung Kies et sur les
applications Samsung , rendez-vous aux applications
recommandées et téléchargez Kies à :
us/support/downloads
.
http://www.samsung.com/
Avertissement!
2. Exécutez Samsung Kies.
3. Dans un écran d'accueil, touchez
4. Touchez Paramètres supplémentaires ➔
5. Suivez les invites Kies pour mettre à jour le micrologiciel
6. Consultez l’Aide de Samsung Kies pour d’autres détails.
Veuillez fermer toute les applications actives
avant de connecter votre appareil à un ordinateur.
Applis
➔
Paramètres
Fi
.
Sélectionnez la source de la connexion Wifi pour Kies
air.
de l’appareil.
.
Kies via Wi-
Connexions 91
Page 100

Carte mémoire
Votre appareil prend en charg e des carte s mémoire s microSD
ou microSDHC amovibles pour stocker de la musique, des
photos, des videés et des fichiers.
Installer et retirer une carte mémoire
Pour de plus amples détails sur l’installation et le retrait d’une
carte mémoire, consultez la rubrique «Carte mémoire » à la
page 9.
Important!
Afin de prévenir tout dommage aux données
stockées dans la carte mémoire, prenez toujours
soin de désactiver la carte avant de la retirer de
votre appareil.
Formater une carte mémoire
Le formatage efface tout le contenu de la carte mémoire et la
prépare pour son utilisation avec votre appareil.
Formater une carte mémoire au moyen de votre
appareil
1. Dans un écran d'accueil, touchez
➔
Paramètres ➔Stockage
92
Applis
.
2. Après l’activation de la carte SD, touchez
.
carte SD
3. Suivez les invites pour confirmer le formatage de la
carte.
Formater une carte mémoire au moyen de votre
ordinateur
Consultez la documentation de votre ordinateur et/ou du
lecteur de carte mémoire pour de l’information sur le
formatage des cartes mémoire.
Formater la
Synchroniser avec le lecteur Windows Media
Assurez-vous que le lecteur Windows Media Player est bien
installé sur votre ordinateur.
1. Branchez votre appareil à l’ordinateur au moyen du
câble USB.
Votre ordinateur reconnait la connexion et affiche l’écran
AutoPlay.
2. Cliquez sur l’option
pour
synchroniser les fichiers musicaux.
Sync digital media files to this device
 Loading...
Loading...