Samsung GTM382W User Manual
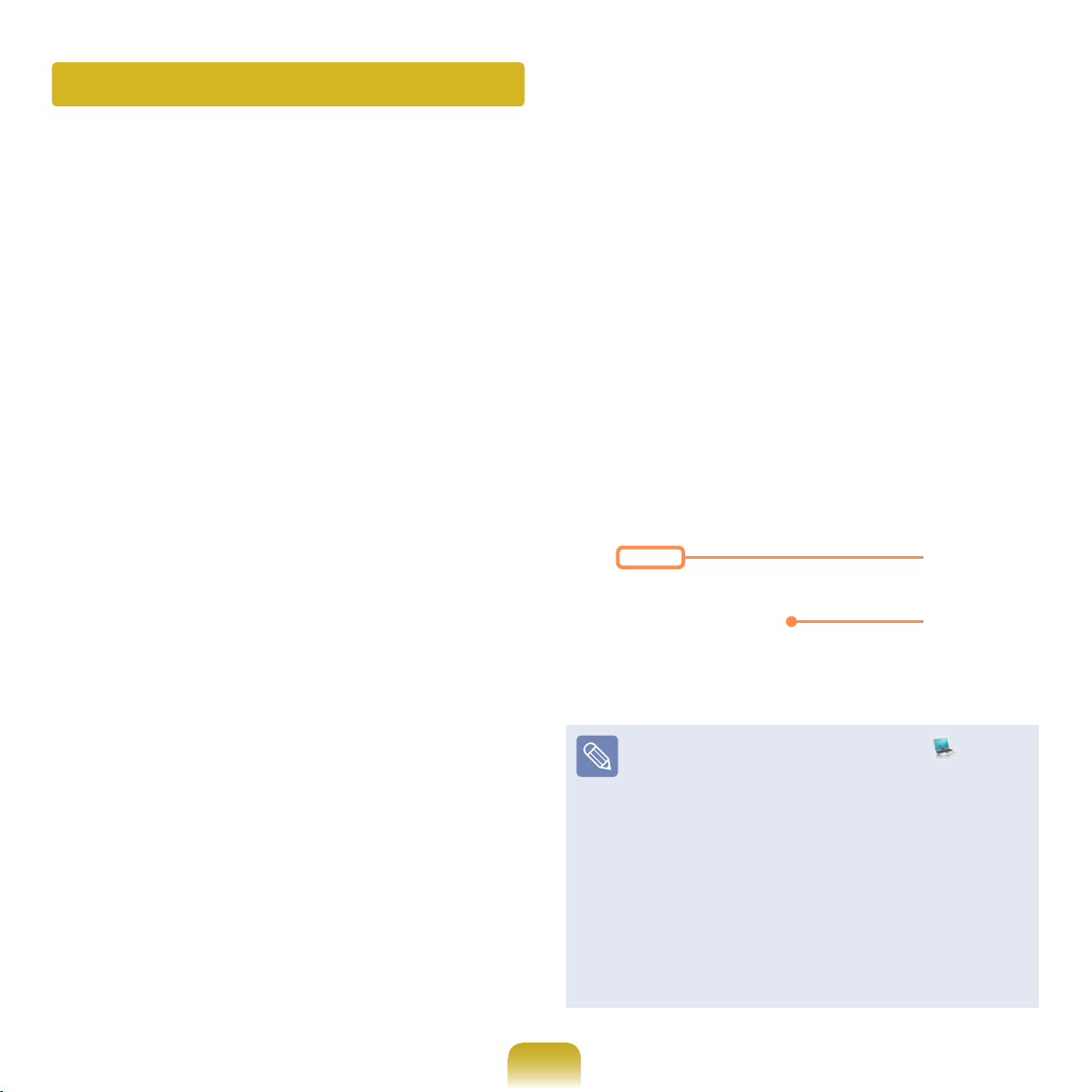
Using in Another LocationAnother Location
By conguring the network settings (IP address, printer setting, etc.) for each location,
you can immediately access the network in one click, without performing the network
setting procedures regardless of your location.
Click Start > All Programs >
1
Samsung > Easy Network Manager
> Easy Network Manager when
connected to the Internet.
Select an icon that represents the
2
corresponding location from the
Saved Locations window and then
click Move.
If the Internet connection is a wired
3
LAN, you can immediately load the
settings for the new location and the
corresponding network connection
information is displayed in the Current
Location Information window.
To connect to a wireless LAN, select
the
AP Setting from the menu.
The available APs are represented
as icons. If you double-click an AP
icon to connect to, the computer is
connected to the AP through the
wireless LAN and you are moved to
the corresponding location.
Click the AP Setting menu item at the
top of the screen and double-click one
of the available APs.
Available
AP Icon
PC Icon
The closer to the PC icon at the
bottom of the screen, the stronger
the signal from the AP is, while the
further from the icon, the weaker
the signal strength is.
If a network key is required,
request the key from your network
administrator.
AP Setting is supported in Windows
XP SP3 or higher and Vista only.
101
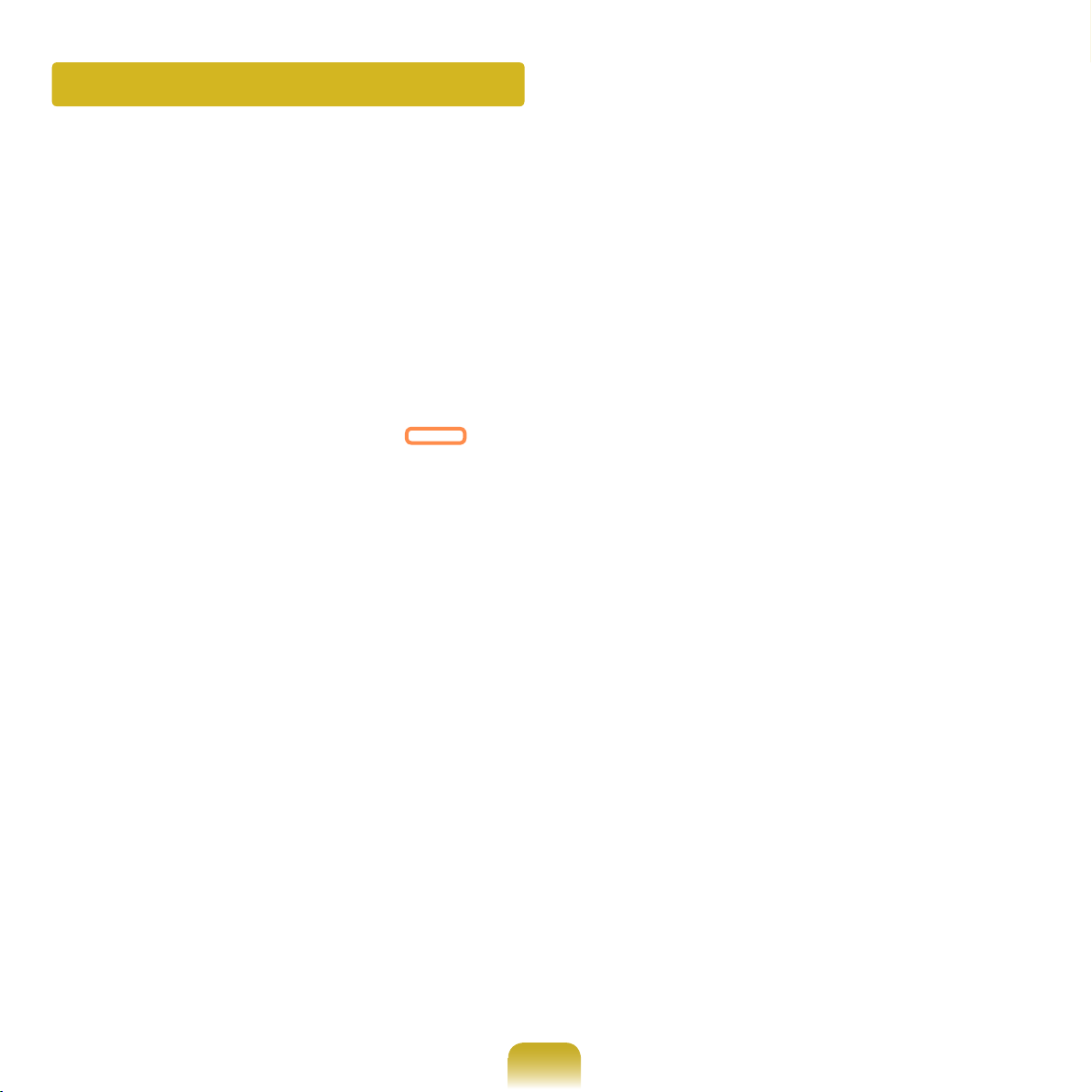
Diagnosing the Network Status
You can diagnose the network state and nd solutions for why you cannot connect to
the network.
Launch Easy Network Manager.
1
Select Diagnosis from the menu.
2
The Network Connections window
3
appears.
Click Start to start the network
diagnosis.
When the diagnosis is complete, a
4
device with a problem is marked by a
X mark icon with a description of the
problem at the bottom of the window.
102
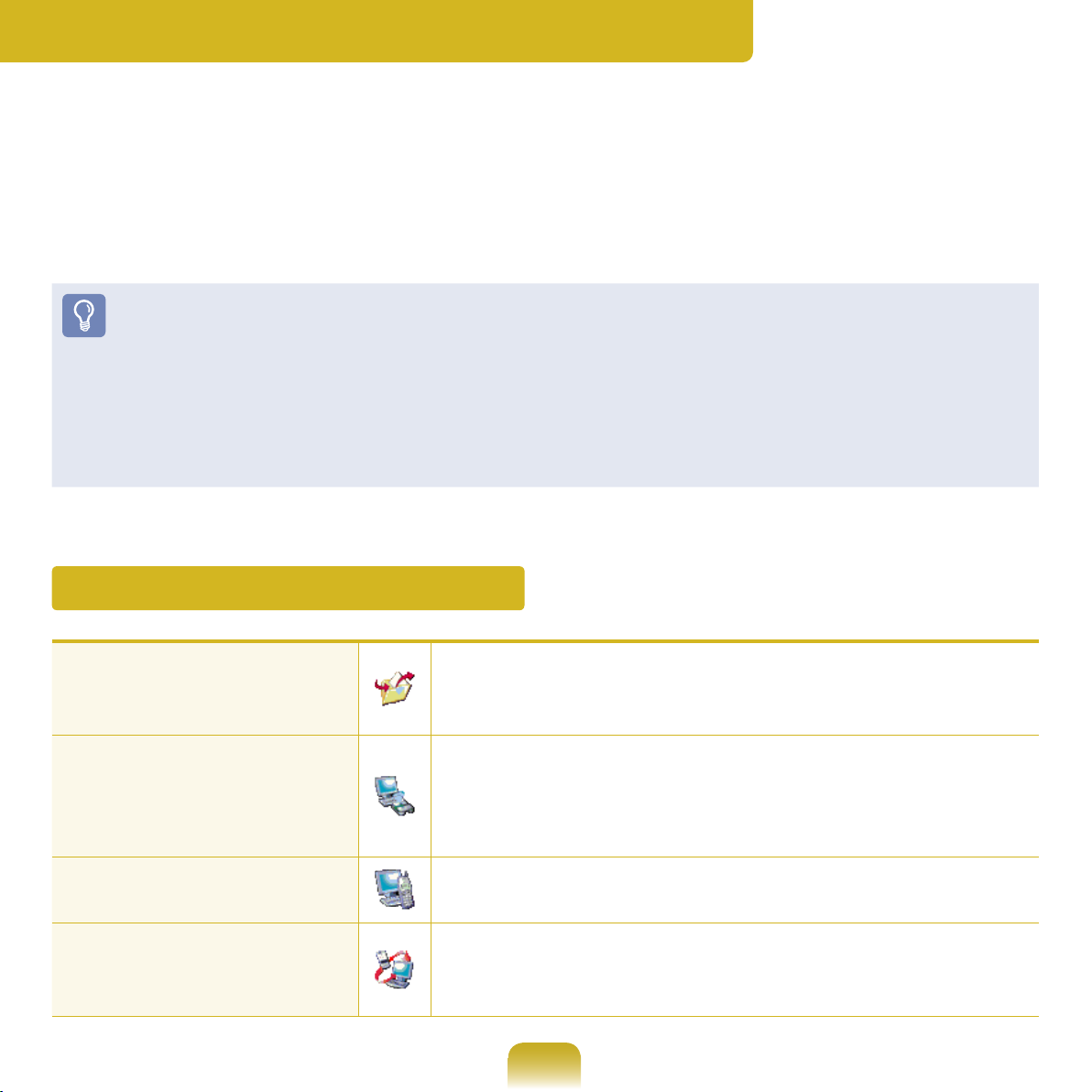
Bluetooth (Optional)
Bluetooth is a wireless communication technology that allows access to devices
nearby such as a computer, mobile phone, printer, keyboard or mouse without a cable
connection.
Bluetooth enables le transmissions, Internet access, a private area network function,
and access to a keyboard, mouse and printer between devices supporting the Bluetooth
function without a cable connection.
The Bluetooth function is only available between devices supporting Bluetooth
(computers, mobile phones, PDAs, printers, etc.), and the function may be restricted
depending on the device prole.
The Bluetooth function is optional and may not be supported depending on your
model.
Compatibility with a Bluetooth device not certied by a Bluetooth certication or logo
is not guaranteed.
Bluetooth Functions
File Transmission
Network Access
Network Access through
a Phone Connection
Data Sync
(Synchronization)
You can exchange les between 2 Bluetooth devices.
You can exchange les with other computers, mobile
phones, PDAs, etc.
You can connect to another computer with the
Bluetooth function as you access a wireless LAN in
Ad-Hoc mode or connect to the Internet through an
AP or Internet Connecting Sharing Server.
You can connect to the Internet through a Bluetooth
mobile phone.
You can synchronize the PIMS data (Outlook E-mail
address data) with mobile phones, PDAs, notebook
computers, etc. supporting Bluetooth.
103
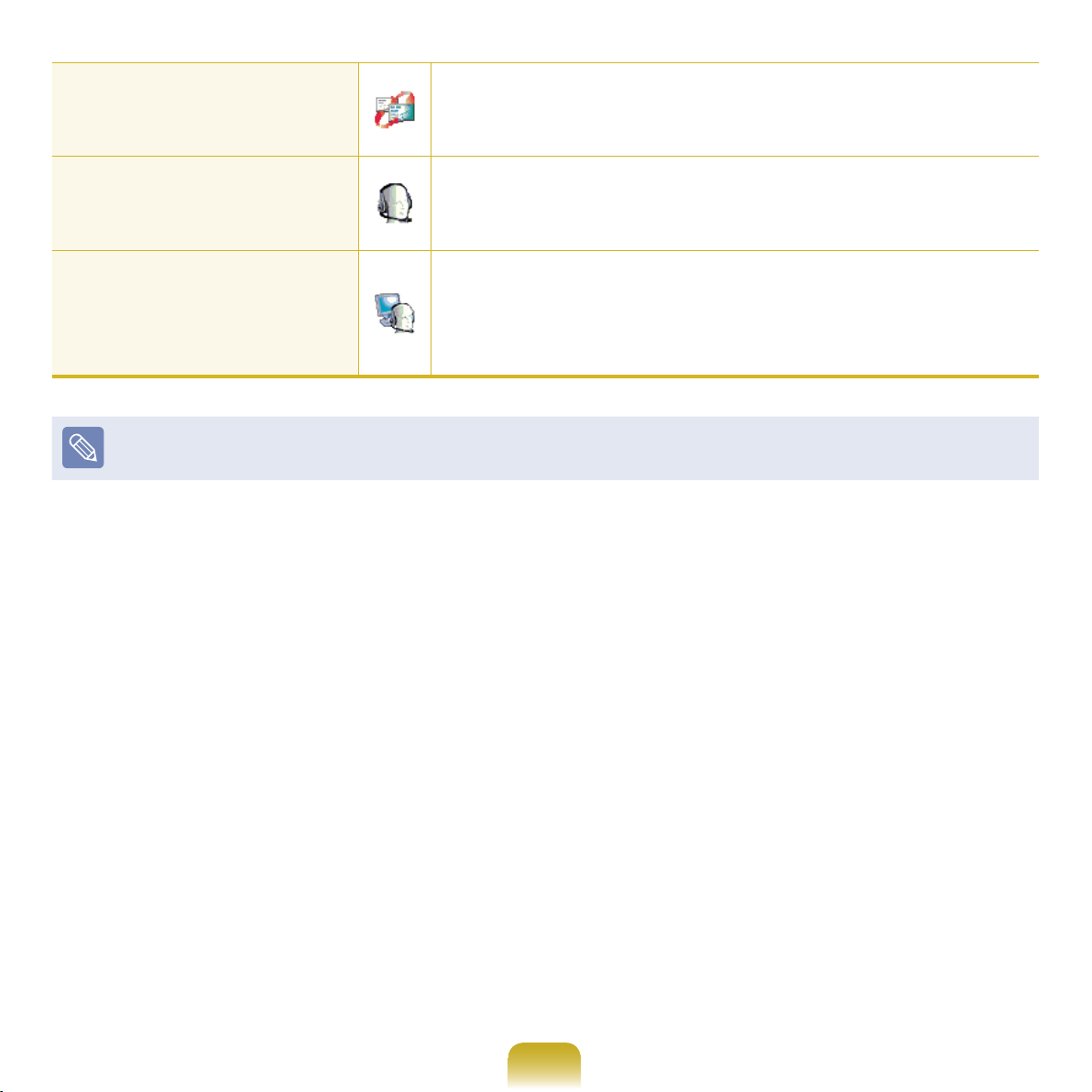
104
Electronic Business
Card (Vcard)
Sound Output
HID Connections
For more information about using the Bluetooth function, refer to the online help of the
Bluetooth Device.
You can exchange electronic business cards with
mobile phones, PDAs, notebook computers, etc.
supporting Bluetooth.
You can listen to audio from the computer through
another Bluetooth device or listen to audio of another
Bluetooth device through the computer.
You can connect a keyboard, mouse, joystick, etc.
supporting Bluetooth.
For more information about using the Bluetooth
function, see the online help of the Bluetooth Device.
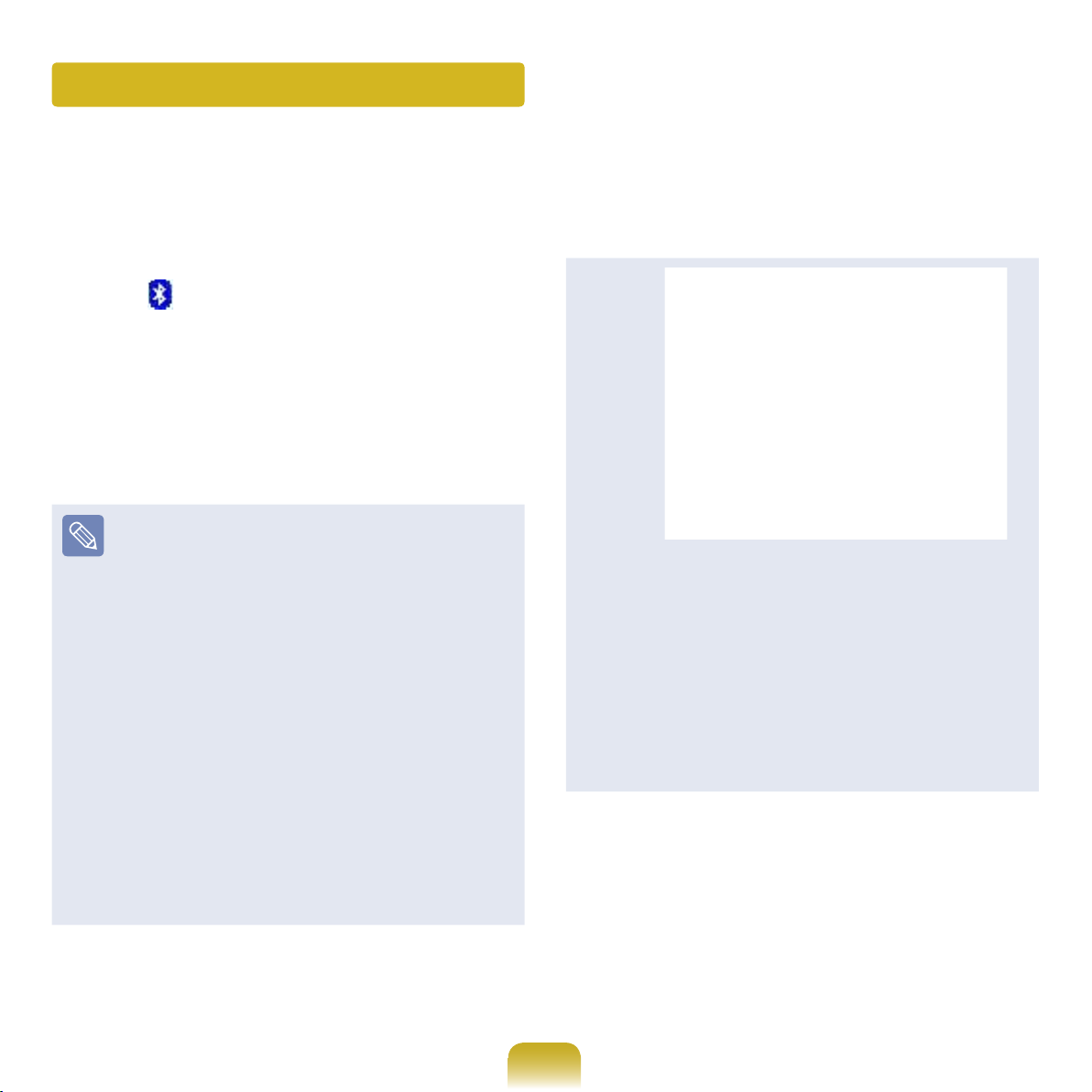
Bluetooth Software Setup
Bluetooth software is installed on computers supporting Bluetooth.
For rst time use, set up the Bluetooth software as follows.
Double-click My Bluetooth Places
1
icon
Click the Next button to start setting
2
up.
on the desktop.
In the setting up steps, enter a
device name to be displayed in the
Bluetooth Manager program. Enter
a name in the
eld and select Laptop for the
Computer Type eld.
Also, a step appears for selecting
the services to be provided
by your Bluetooth device for
other Bluetooth devices. At this
point, the program automatically
detects available services and
displays them as selected. It is
recommended not to change the
default selection.
Computer Name
If you change the service settings,
the driver necessary for the
additionally selected services are
installed.
At this point, a warning message
may appear informing you that
there is no Microsoft logo. Since
it does not affect the operation,
continue the installation.
105
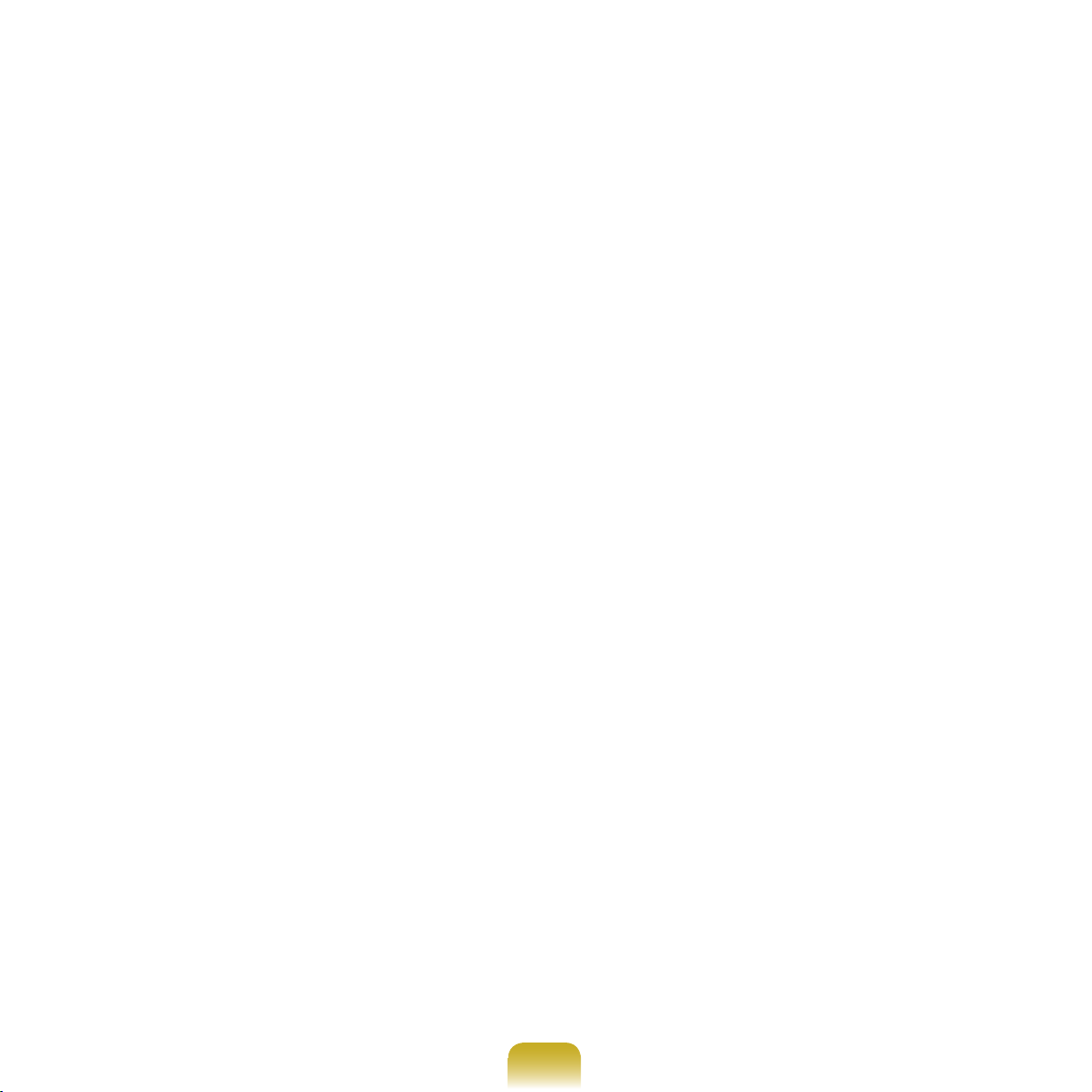
106
If the driver installation is complete,
3
the next step proceeds which
searches for nearby Bluetooth
devices. Since you do not have to
search while setting up, click Skip
and nish the settings.
If the settings are complete, the
4
My Bluetooth Environment window
appears.
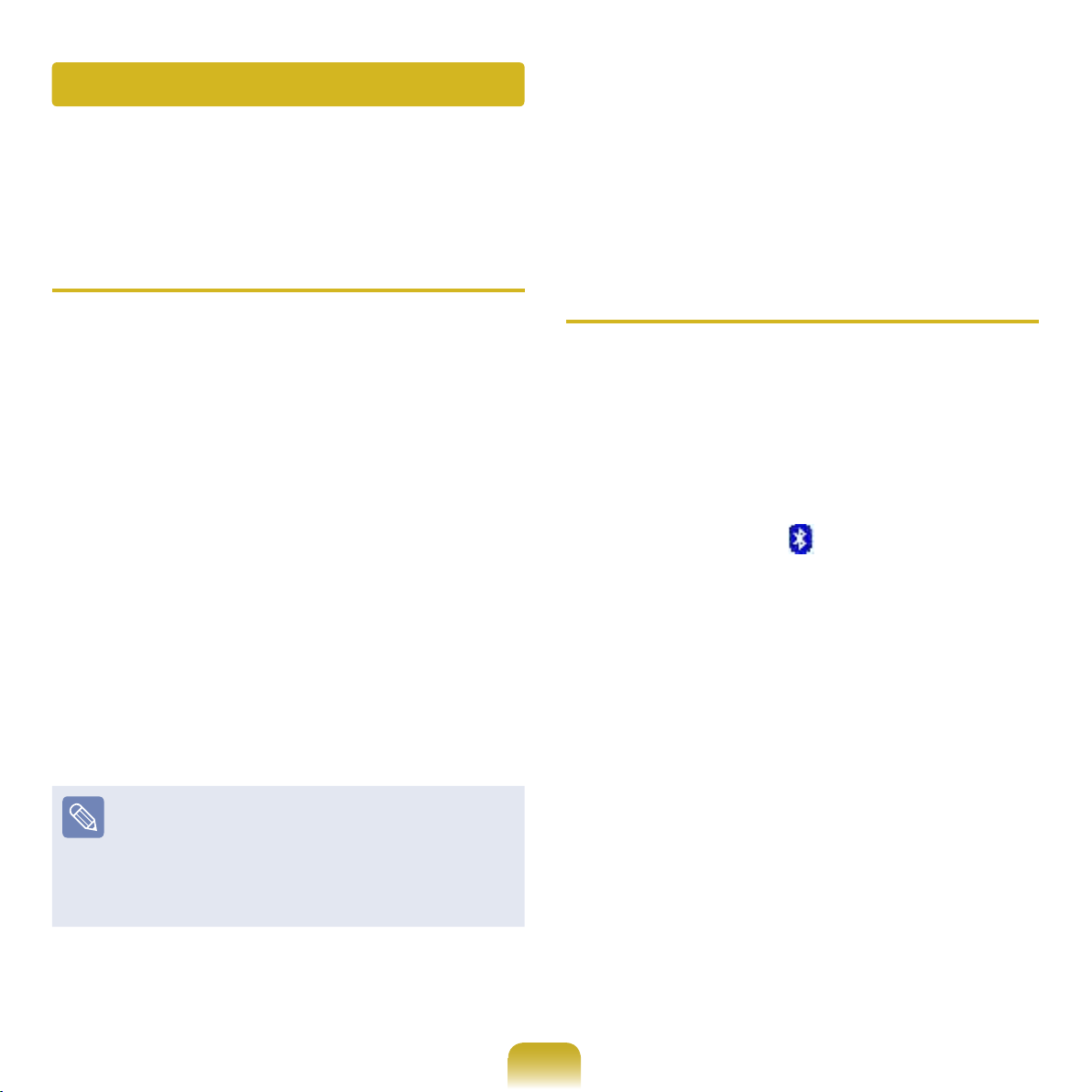
Using Bluetooth
Describes how to exchange les between computers supporting Bluetooth and how to
use other Bluetooth devices.
Bluetooth Help
Bluetooth Help provides detailed
procedures on using Bluetooth functions.
Double-click My Bluetooth Settings
on the
(Help).
Desktop and press the <F1> key
Exchanging Files between
Bluetooth computers
The procedures to exchange les and
folders between Bluetooth computers are
described below.
On the computer that is sending a le
1
(hereafter Computer A), right-click the
Bluetooth icon in the notication
area and select
> File Transmission > Search for
Device.
Quick Connection
Select Start > Help and Support
> Networking and the Web >
Networking > Wireless networking
> Bluetooth devices (wireless) to
view Windows Help.
107
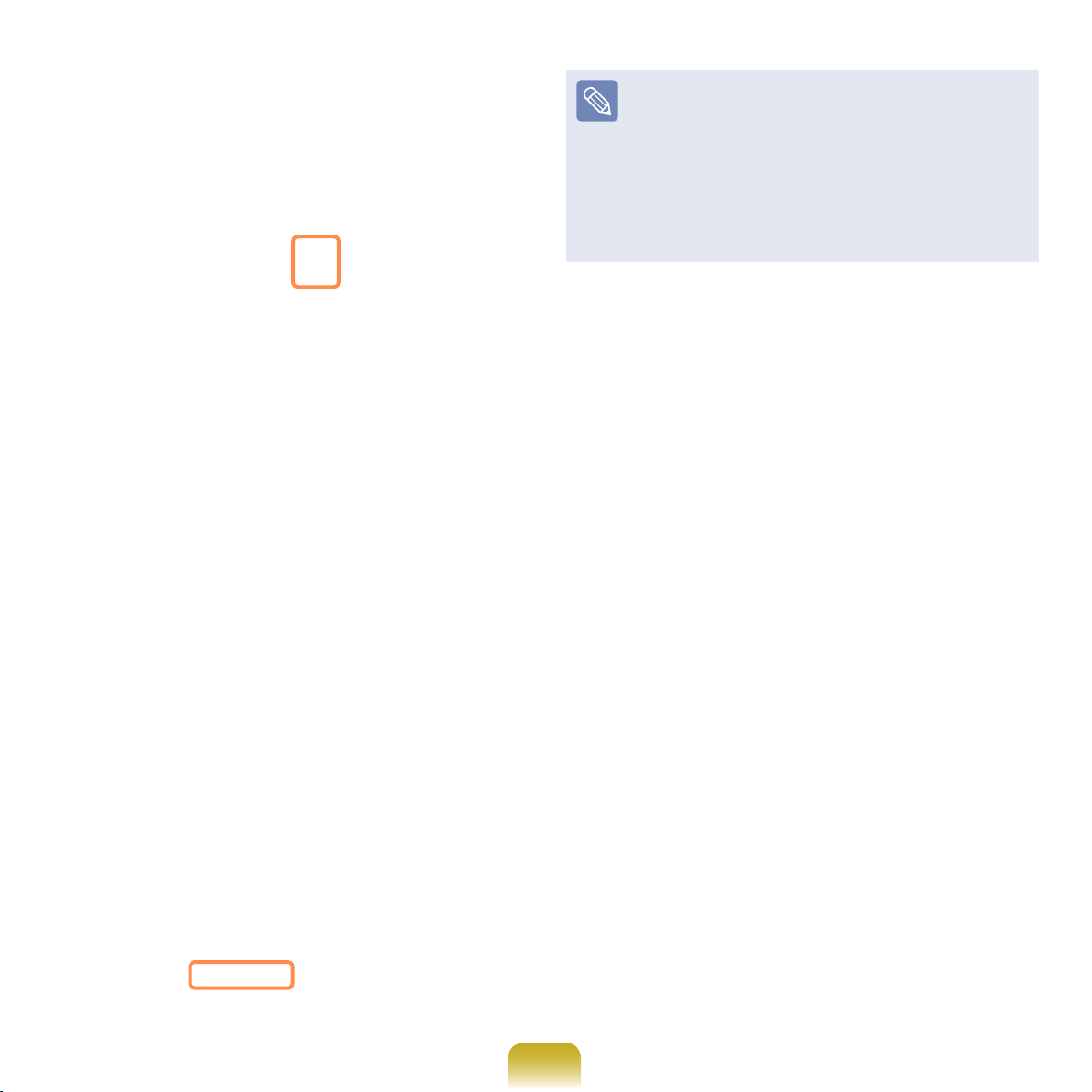
108
In the Select Device window, click a
2
computer to be connected (hereafter
Computer B).
When the Bluetooth Security Setting
3
window appears, enter the Bluetooth
security code (or Bluetooth PIN) and
click Start Pairing.
The Bluetooth PIN Code is a
password used for the connection
between two Bluetooth devices, the
user just enter the same PIN Code
(for example, same numbers) on
both Bluetooth devices to make a
connection.
After a short while, the Bluetooth PIN
4
Code required dialog box appears on
Computer B, enter the code that you
have input in Step 3 above.
If the FTP File Access Privilege
5
Request window appears on
Computer B, click the window. If the
Select Access Permission window
appears, click OK.
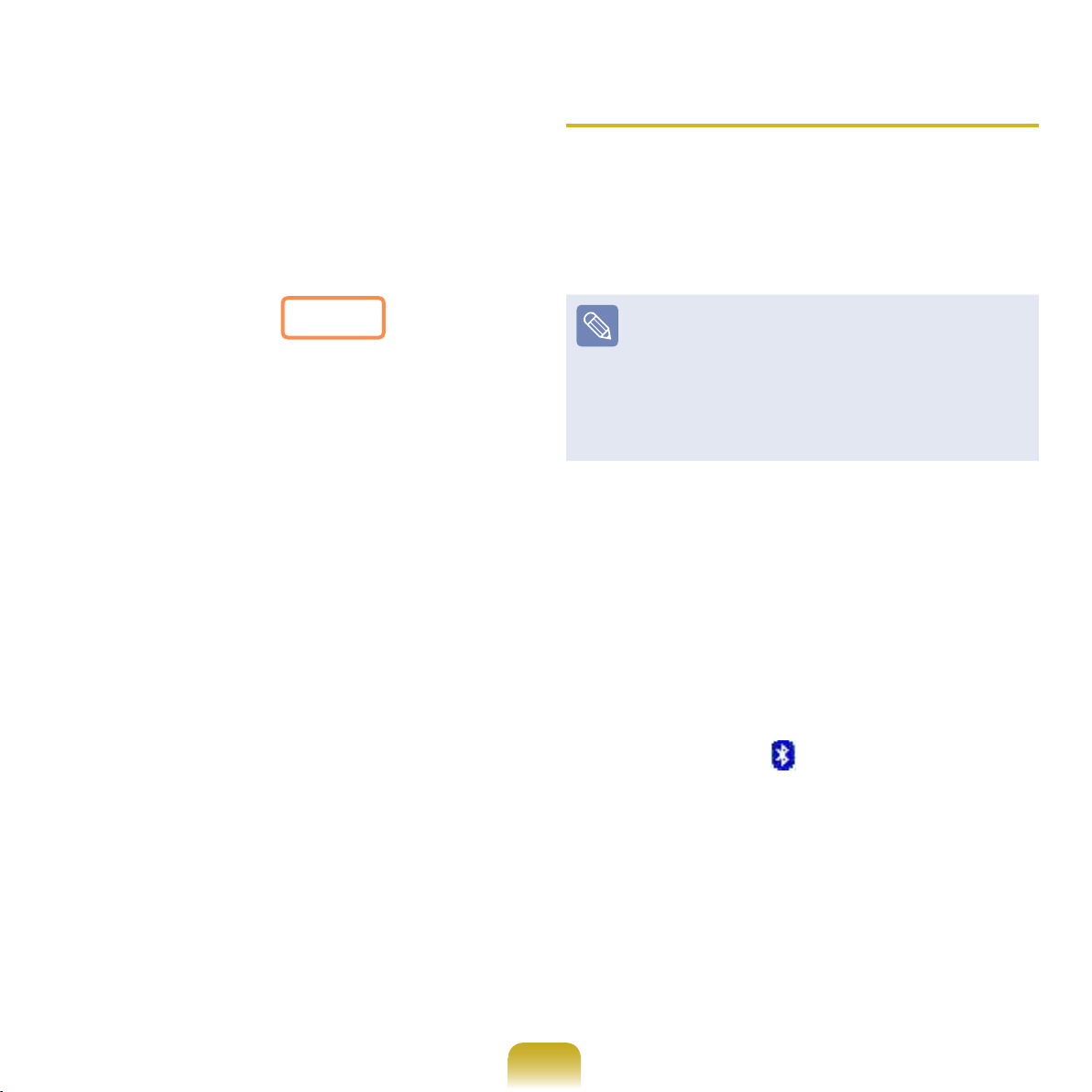
The le transmission window appears
6
on computer A. Drag les or folders to
send onto the window, and the les or
folders are automatically transmitted.
If the le transmission is complete,
7
close the File Transmission window.
The received les are saved in the
C:\Documents and Settings\[user
name]\My Documents\Bluetooth
Exchange folder.
Connecting Keyboard, Mouse,
Joystick and Headset devices
The procedures to use Bluetooth HID
devices (keyboard, mouse, joystick, etc.)
or a headset, etc. on the computer are
described below.
The Bluetooth PIN Code is a
password used for the connection
between two Bluetooth devices, the
user just enter the same PIN Code
on both Bluetooth devices to make a
connection.
Turn on the Bluetooth function on
1
the device to connect to (mouse,
keyboard, joystick or headset).
Some devices have a button to turn
on the Bluetooth function, so see the
corresponding device manual.
Double-click the My Bluetooth
2
Settings icon on the Desktop.
109
If the My Bluetooth Settings window
3
appears, click View devices in
range.
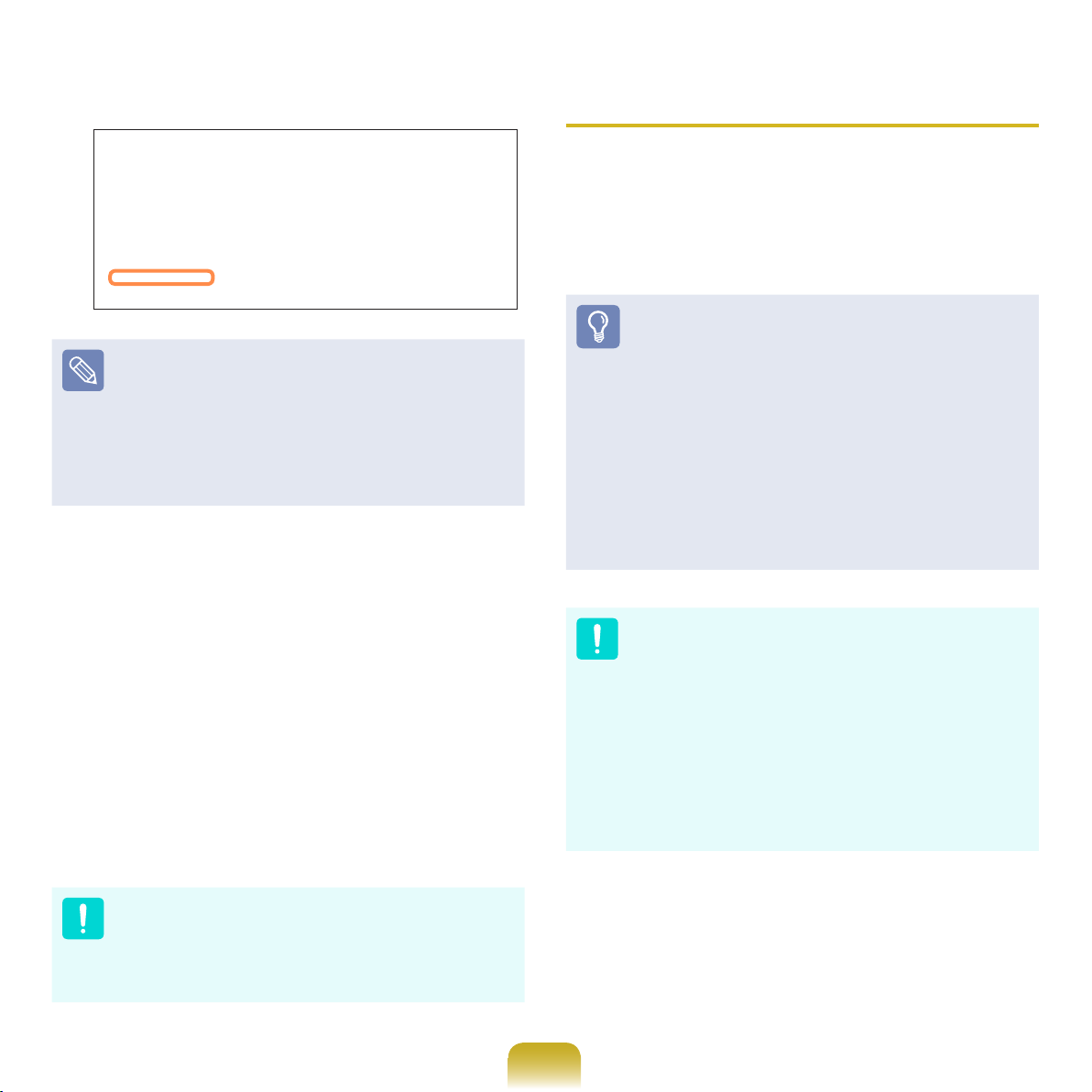
110
If the device to connect to appears,
click the device. (for example, mouse)
If the device does not appear, click
View devices in range. If the device
has not appeared yet, since this
menu changes to
in range, click Search devices in
range to show the device.
If the Bluetooth PIN Code input
4
window appears, enter a PIN code
referring to the manual of the
corresponding device. The PIN code
for an HID device is generally printed
in the manual of the corresponding
device.
If you enter the PIN code, you can
5
immediately use the device.
Search devices
Connecting to the Internet via a
Bluetooth mobile phone
If you have a Bluetooth mobile phone, you
can connect your computer to the Internet
without a wired or wireless connection to
an Internet service provider.
Check if your mobile phone
supports Bluetooth.
To connect to the Internet through
the Bluetooth mobile phone,
you need the wireless operator
account information such as
username, password, dial
the
number and so on. For this
information, contact your mobile
phone operator.
If you connect to the Internet
through a Bluetooth mobile phone,
the connection tariff may be
very expensive. Please use this
function only after ascertaining the
connection cost or subscribing to
a data communications plan that
allows you to connect to the Internet
directly.
A Bluetooth keyboard and mouse
work only in Windows. They will
not work in MS-DOS mode or in
Hibernation mode.
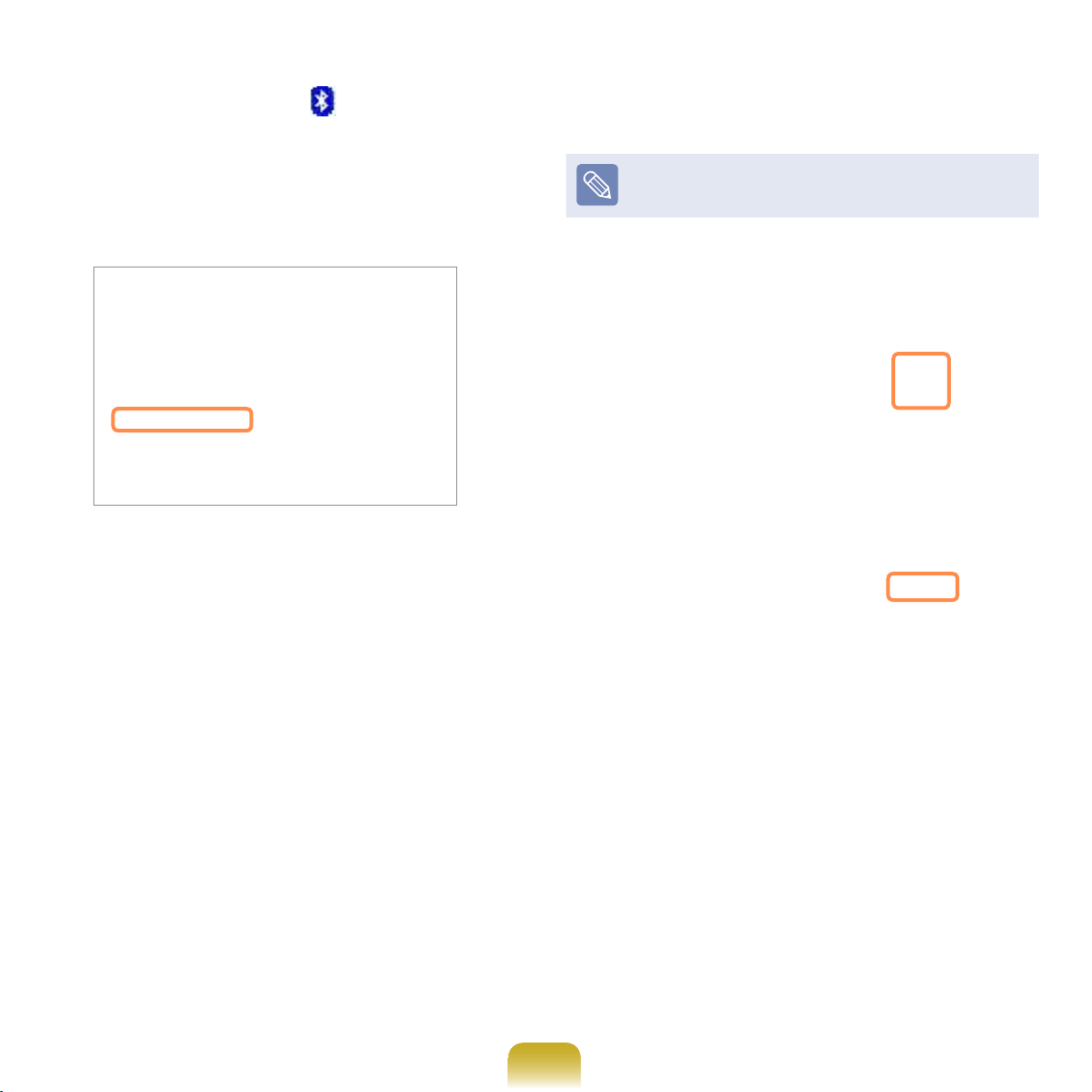
Double-click the My Bluetooth
1
Environment icon on the Desktop.
Select your mobile phone from the
4
Select Device window and click Next.
When the My Bluetooth
2
Environment window appears, click
Add Bluetooth device.
If the Bluetooth Setup Wizard
3
screen appears, click Next to start the
device search.
The following descriptions use a
mobile phone called ‘V740’.
111
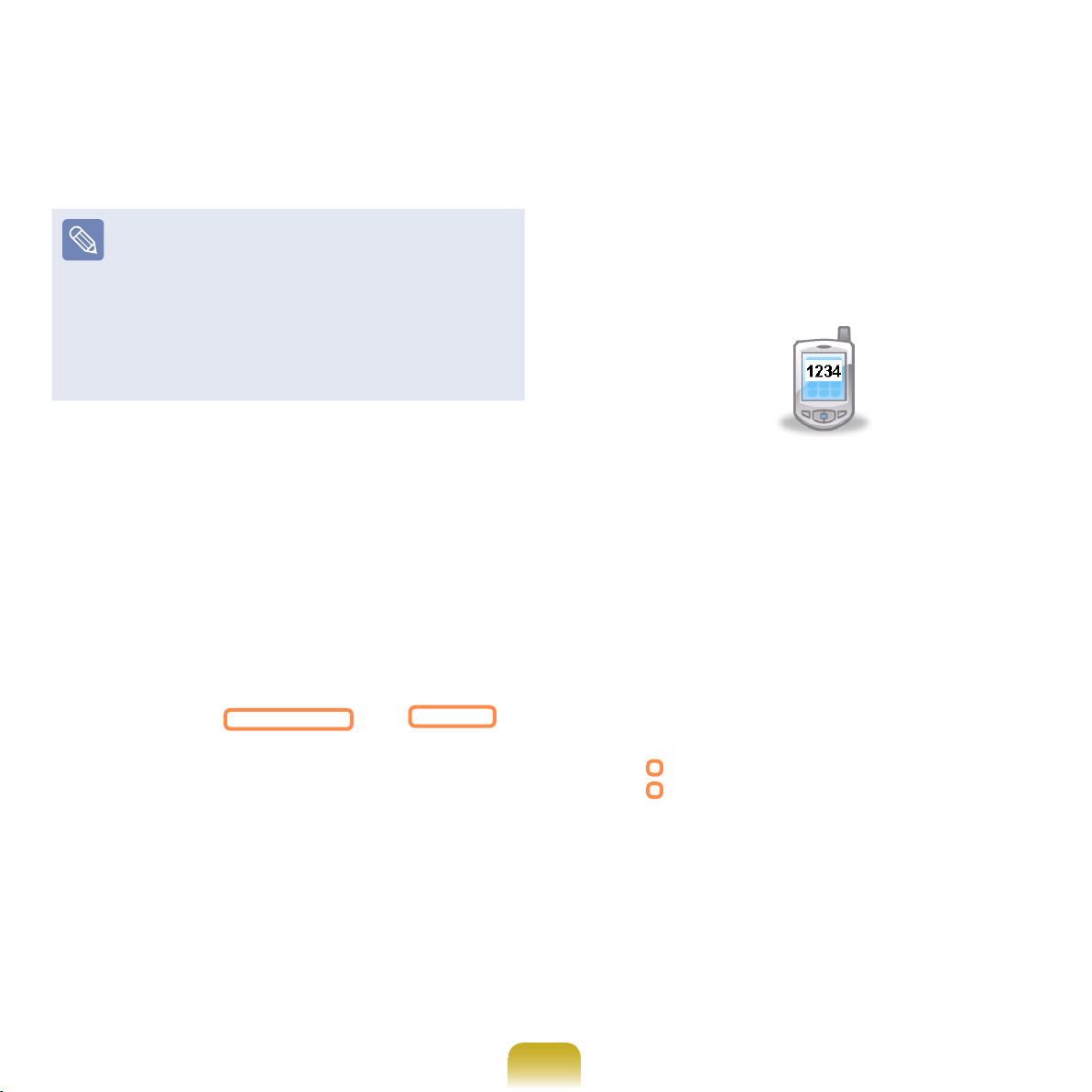
112
If the Bluetooth Security Setup
5
window appears, enter a Bluetooth
security code (Bluetooth PIN) and
then click Start Pairing.
The Bluetooth security code
(Bluetooth PIN) is a password used
between two devices connected
through Bluetooth. You can enter
any number between 4 to 6
alphanumeric characters on the two
devices.
If the Pairing signal is delivered to
6
the mobile phone, the Bluetooth
security code input window appears
in the mobile phone screen. Enter the
same security code into the mobile
phone that you entered in Step 4. For
example, if you entered ‘1234’ on your
computer, you must also enter ‘1234’
on the mobile phone.
In the Select Bluetooth Service
7
window, select the
Dialup Networking services and
then click Finish.
File Transfer and
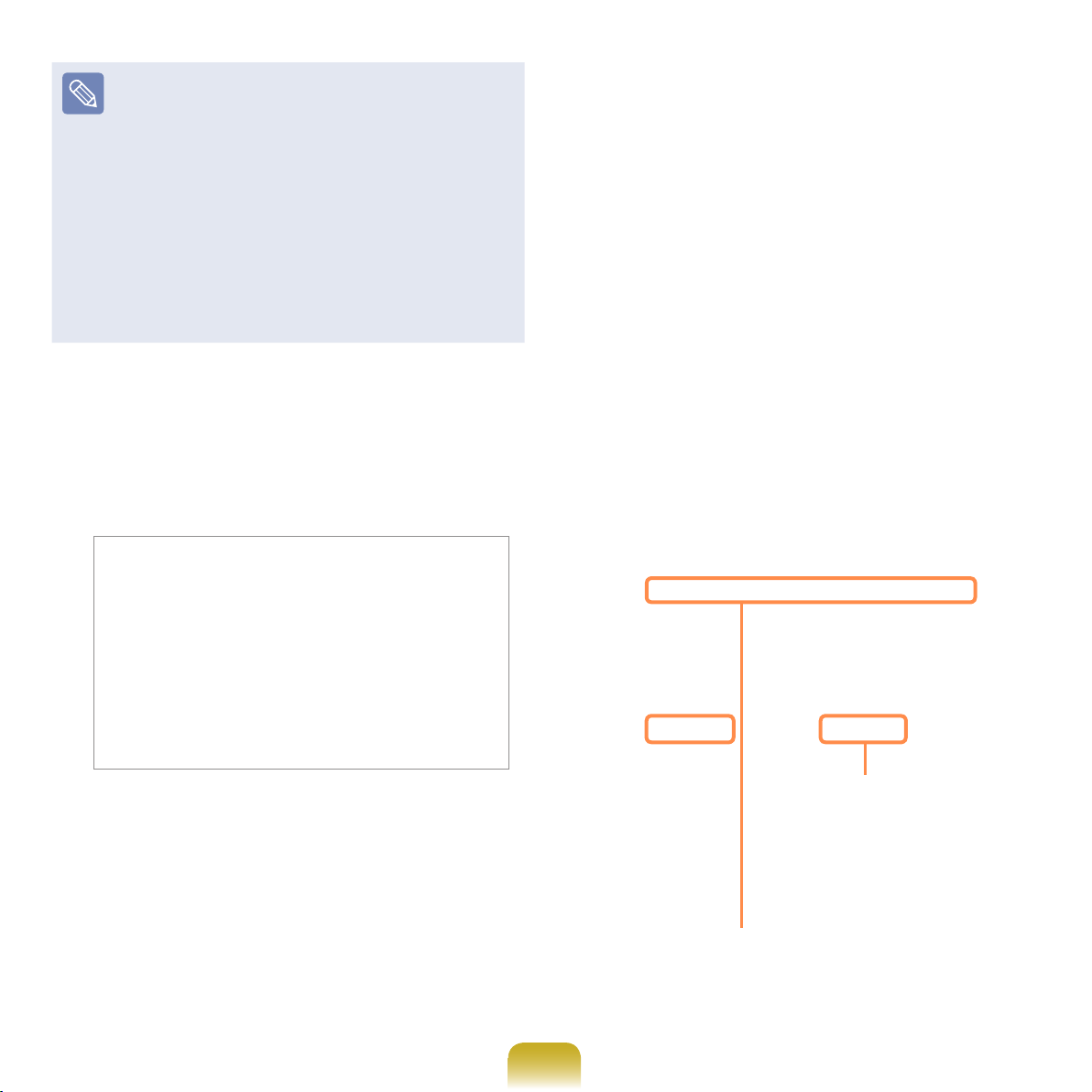
Depending on the mobile phone
model, the service names and
supported service types may
differ.
If you select only one service, one
more Setup Wizard step appears.
If you select Dialup Networking
Service only, a Bluetooth
Connection window appears. Click
cancel and close the window.
The Dialup Networking and File
8
Transfer service icons are added
to the
window.
My Bluetooth Environment
10
If the Connect to Bluetooth
window appears after a while, enter
the
Username, Password, and
Dial (Dial Number) elds and click
the Dial button. Then, when the
Internet connection is established,
you can use the Internet using
Internet Explorer.
Double-click V740 Dialup
9
Networking in the My Bluetooth
Environment window.
113
If you click this button,
enter the phone number
in the
and click OK to save
the phone number.
If you check this option, the
currently entered username
and password are saved.
Dial Number eld
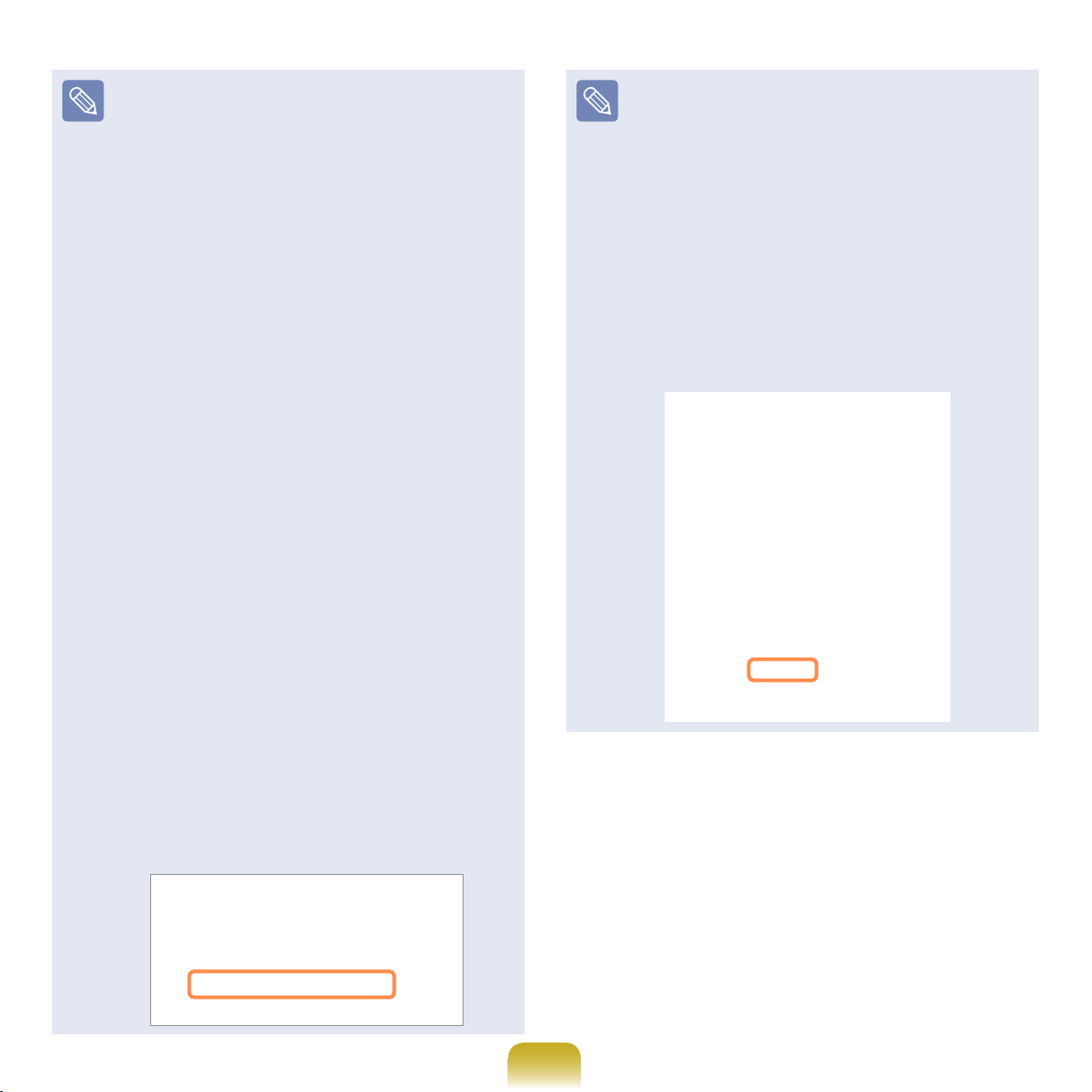
114
About the Username, Password,
Dial Number
and
The username, password and
dial number used here do not
refer to the ones used by the
mobile phone user. They refer to
the unique username, password
and phone number of the mobile
phone operator that are required
to make the connection. Ask your
mobile phone operator about
them.
When an AP name is required
to connect to the Internet
An APN (AP Name) may be
required depending on the
mobile phone or mobile phone
operator. In this case, click Start
> Control Panel > Performance
and Maintenance > System
> Device Manager > Modem,
double-click Bluetooth Modem,
select the
Advanced tab and
then enter an APN in the format
+CGDCONT=1,“IP”,“APN” in
of
Miscellaneous Initialization
the
Command eld (e.g. when the
APN is ‘internet.com’). For detailed
information, ask your mobile
phone operator about this.
Disconnecting the Internet
connection
z Double-click V740 Dialup
Networking in the My Bluetooth
Environment window.
x Click the Disconnect button in the
Bluetooth Connection Status
window. Alternatively, press the
Disconnect button on the mobile
phone to disconnect the Internet
connection.
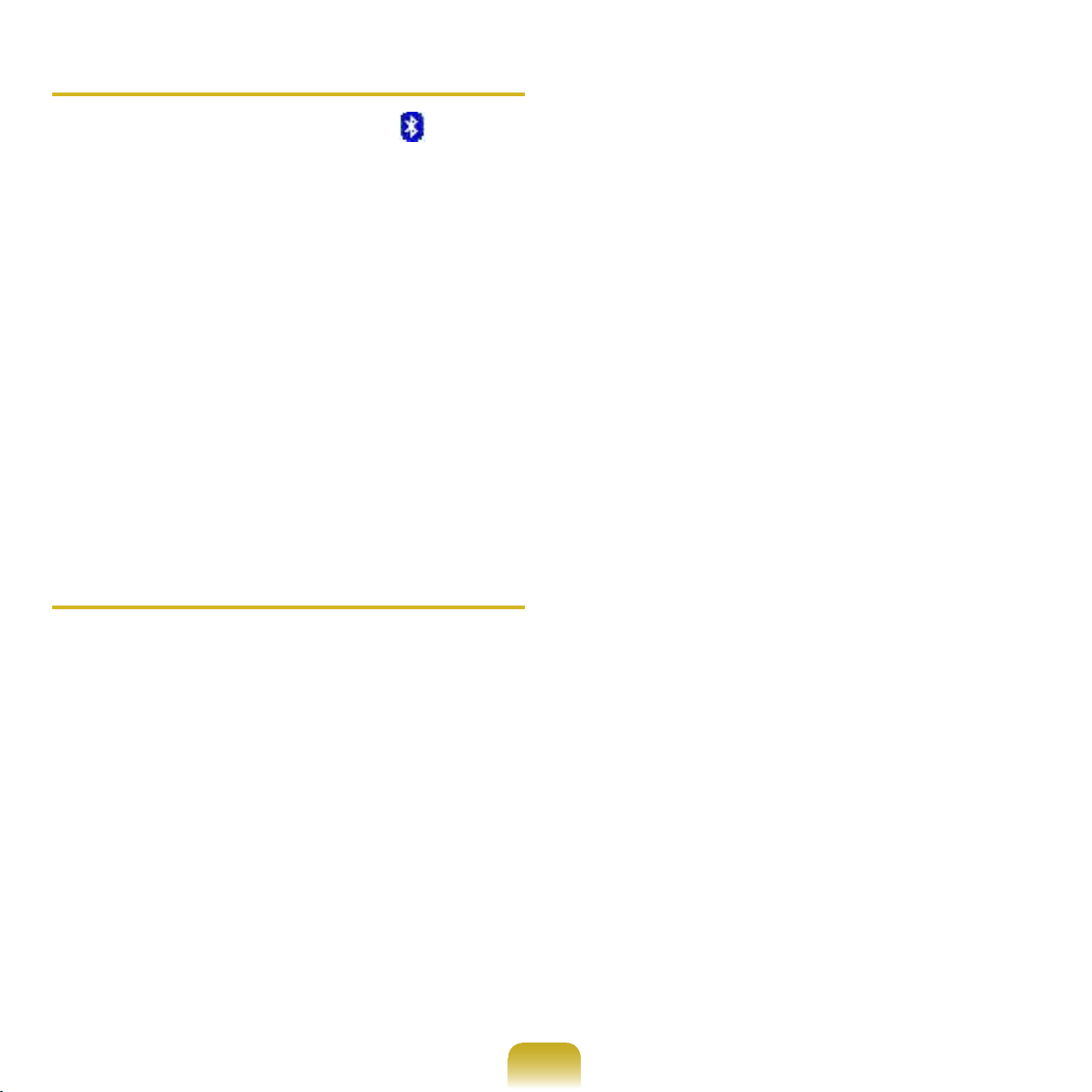
Stopping a Bluetooth device
Right-click the Bluetooth icon on the
Taskbar and select Stop the Bluetooth
device.
To use a Bluetooth device after stopping
it, select
above.
Start Bluetooth device like
Usage Instructions
Generally, Bluetooth devices deliver
stable performance while connected
within a 3m(10 ft.) distance.
For Bluetooth to operate smoothly, use
the computer in an open environment
with no walls or obstacles in the way
and having low radio interference.
It is recommended using only
one Bluetooth device at a time as
connecting multiple Bluetooth or other
wireless devices at the same time
may slow or destabilize the Bluetooth
connection.
Data communications via Bluetooth
may be poor when the CPU load is at
full capacity or there are insufcient
system resources.
The Bluetooth function of a Bluetooth
PDA, mobile phone, mouse or
keyboard may be turned off. To use
them in connection with a Samsung
computer supporting Bluetooth, you
must check if the Bluetooth function of
the device to connect to is turned on.
For the procedures on turning on the
Bluetooth function of a device, refer to
the relevant device manual.
The services provided by Bluetooth
devices may vary depending on their
capabilities. For the services provided
by the Bluetooth device, refer to the
device manual.
You can connect to only one
Bluetooth device at a time for a phone
connection, data syncing, electronic
business card exchange, FAX
transmission/reception, sound related
functions, and serial port functions.
115
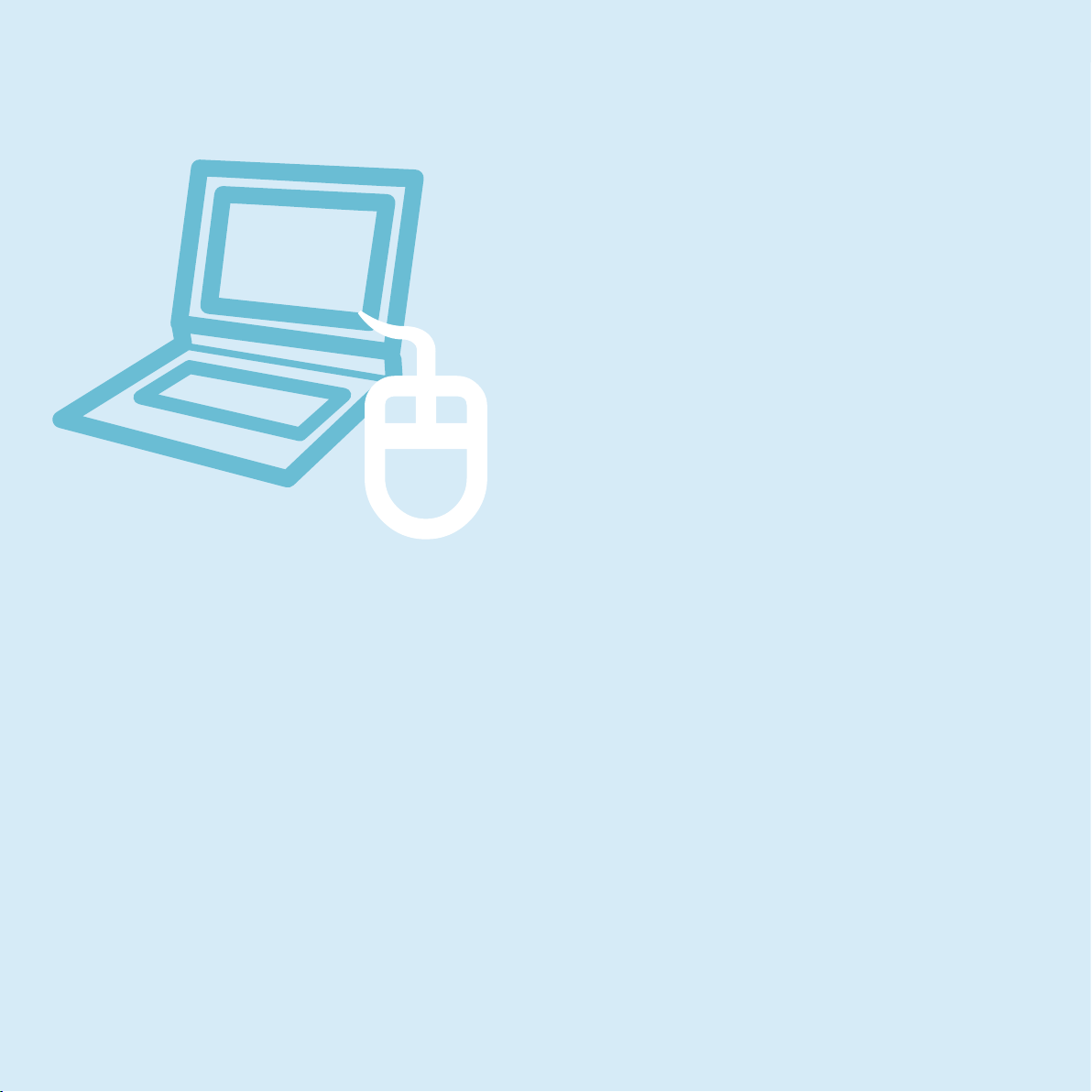
Chapter 5.
Using Applications
Introducing Programs 117
CyberLink YouCam (Optional) 12
Samsung Update Plus (Optional) 12
McAfee SecurityCenter (Optional) 12
Using Samsung Magic Doctor (Optional) 13
Reinstalling Software (Optional) 13
1
3
5
0
1

Introducing Programs
Using the software supplied with the Samsung computer, you can easily use functions
and troubleshoot problems.
Try to use the software after learning about the basic use of the software. For detailed
information, refer to the help section of the corresponding software.
The software programs provider may vary, depending on your computer model.
In addition, some pictures may differ from actual product depending on the computer
model and software version.
117
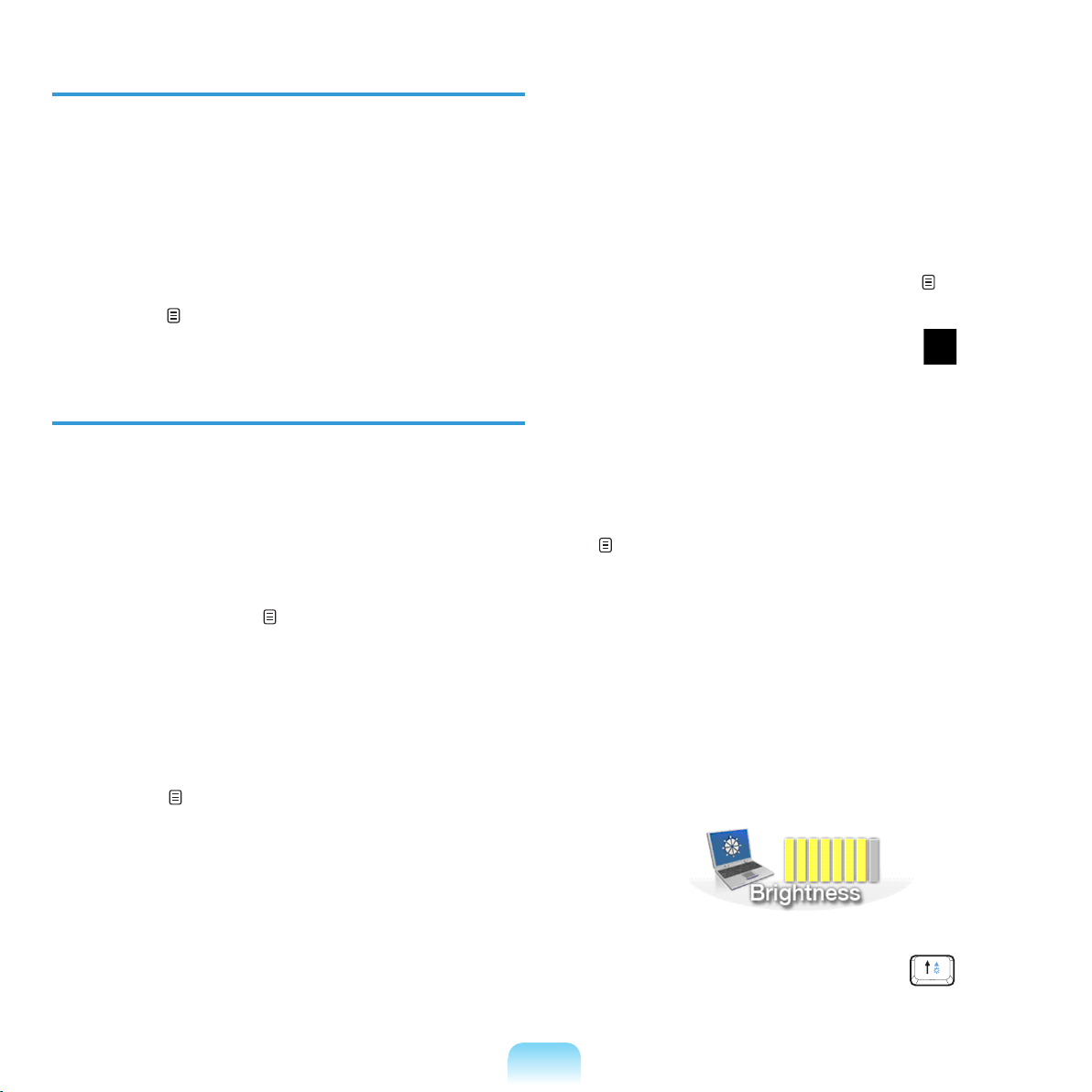
Multi Media Functions
Easy Network Manager
(Optional)
CyberLink YouCam (Optional)
Using this program, you can easily
capture photos and videos with your
web camera. CyberLink YouCam
makes it more fun to have online video
chats or to record videos with live
effects. 121
Management Functions
Samsung Update Plus (Optional)
Samsung Update Plus is a software
function that examines and updates the
Samsung software and drivers installed
on your Samsung computer to the most
recent versions.
McAfee SecurityCenter (Optional)
This is a security solution that detects
and removes computer viruses and
protects the computer from Internet
threats. 125
123
Easy Network Manager is a program
that enables you to easily congure the
network settings.
You can congure the network settings
for each location and you can also
diagnose the network status. 99
Samsung Battery ManagerSamsung Battery Manager
(Optional)
Samsung Battery Manager is a powerSamsung Battery Manager is a power
management program that provides
easy-to-use power management and
power saving settings so that the
battery usage time can be extended.
149
Easy Display Manager (Optional)
Easy Display Manager is a program
that displays the changed setting on the
screen when a setting is changed by
pressing the shortcut keys, and enables
changing the display mode through the
Display Settings window.
Example) The icon that appears when
pressing the
keys to change the screen
brightness.
118
Fn +
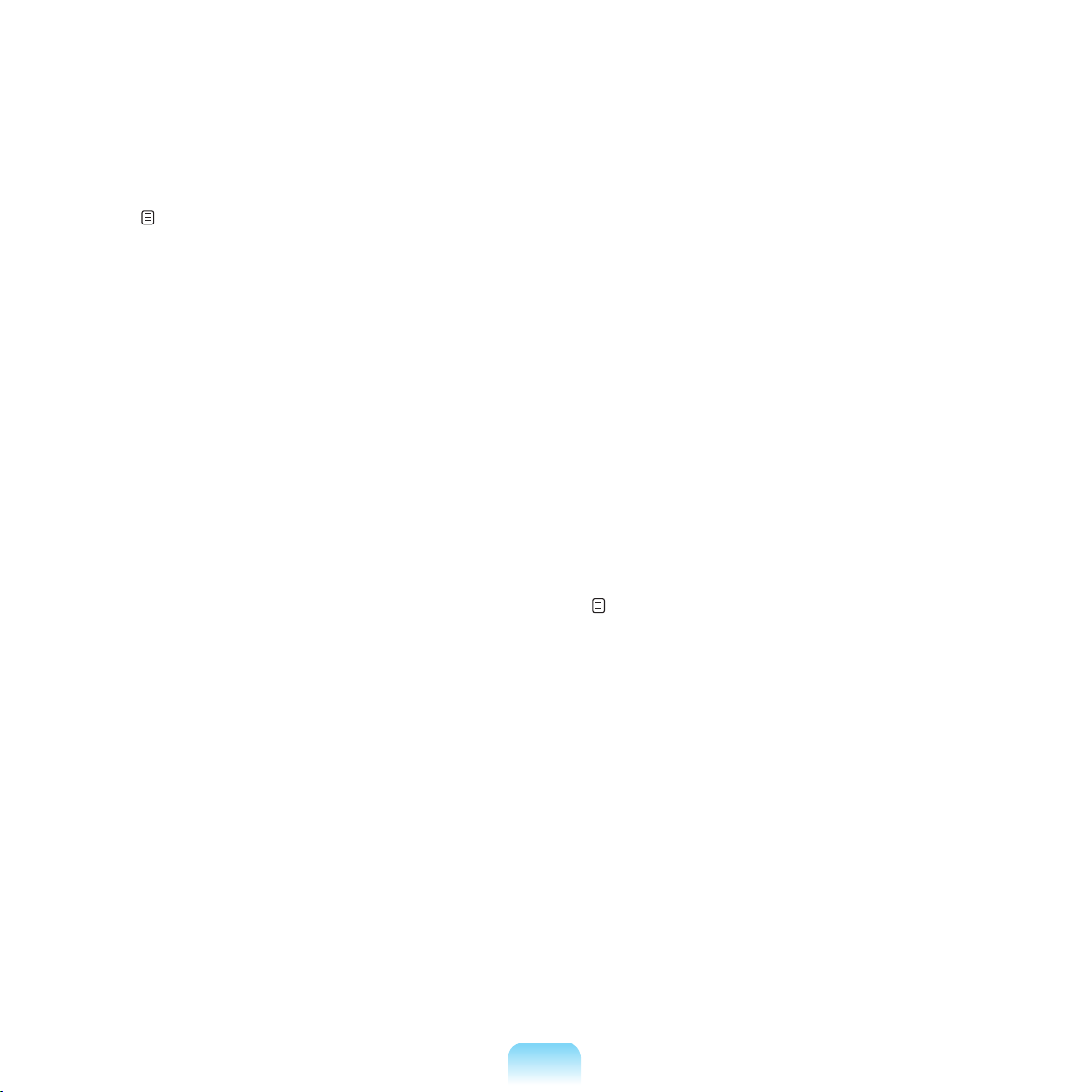
Easy SpeedUP Manager (Optional)
This program enables you to select
operation mode when you need
maximum system performance or lownoise/low power consumption with oneclick. 59
For Windows XP model, Easy
SpeedUp Manager function is provided
in Magic Keyboard program.
Easy Resolution Manager
(Optional)
This program allows you to set a
resolution of 1024x768 pixels on a
computer that supports a resolution
less than 1024x768 pixels.
You can view the whole picture when
running a program or game that
supports a resolution of 1024x768
pixels.
If you reinstall Windows XP, you have
to install the Magic Keyboard program
additionally using the System Software
Media in order to use this function.
MS Live Skydrive (Optional)
If you double-click the Microsoft
Live icon
connected to the Internet, you can visit
the website that allows you to use free
web storage provided by Microsoft.
If you sign up and log onto the website,
you can use the web storage for free.
For more information, refer to the help
center on the website.
when the computer is
However, when the resolution is set
to 1024x768 pixels, the picture on the
screen may be distorted.
Battery Life Extender (Optional)
The Battery Life Extender is a battery
power management program that
enables extending the battery life.
151
Phoenix Failsafe (Optional)
Phoenix FailSafe is a program
developed by Phoenix Technologies
LTD, that enables PC users to protect
and track their PC via the FailSafe
website when their PC is lost or stolen.
For more information, please refer to
the online help of the software or the
FailSafe website.
119
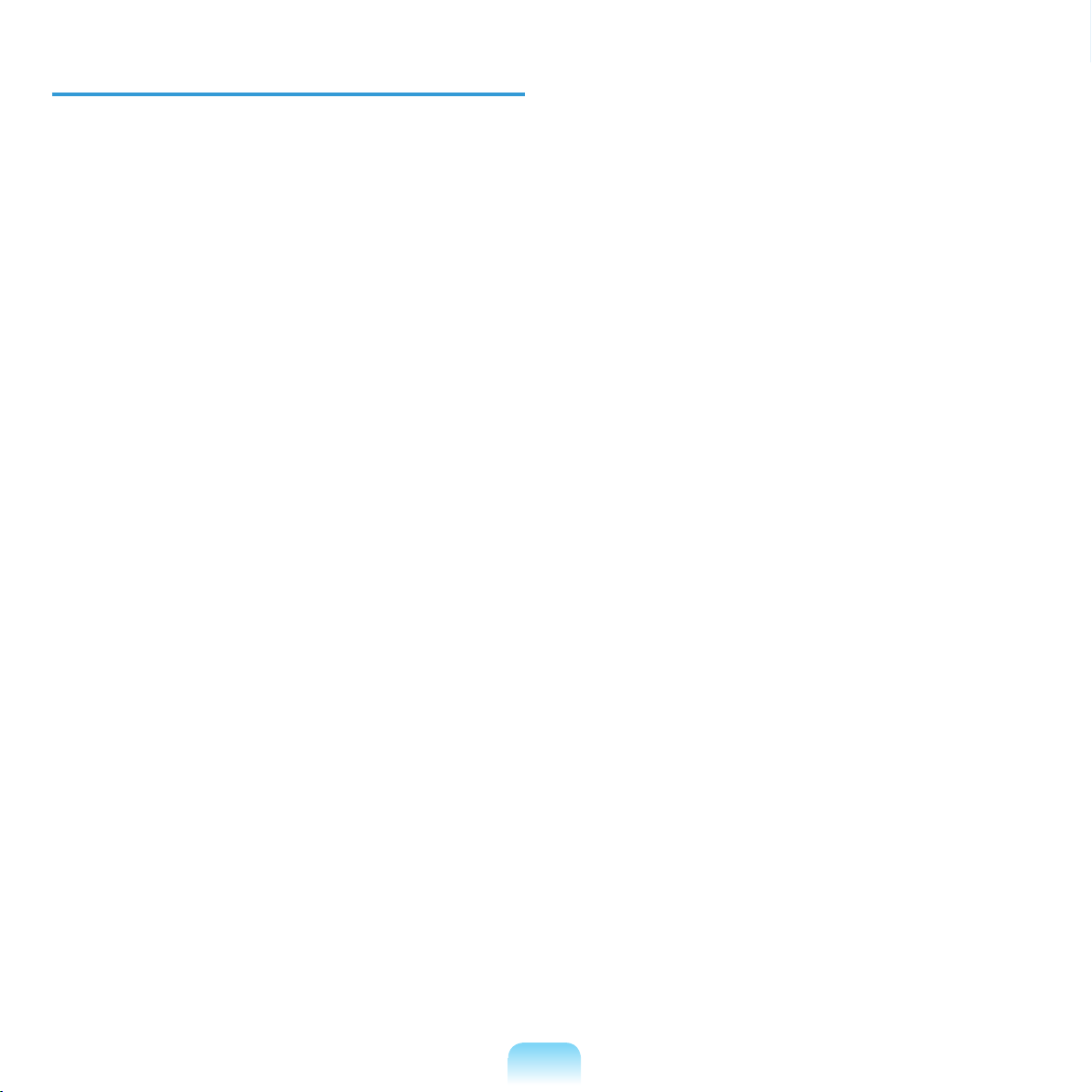
Troubleshooting Functions
SAMSUNG Magic Doctor
(Optional)
SAMSUNG Magic Doctor is
troubleshooting software provided
by Samsung Computer for system
diagnosis, and restoring the system.
The system diagnosis function enables
users to diagnose system problems
without assistance from others.
Samsung Recovery Solution
(Optional)
Samsung Recovery Solution provides
a
Restore Function that enables you
to easily restore your computer to a
previous, normal state when a problem
occurs with your computer, as well as
a
Backup Function that enables you
to easily save your computer’s current
status and your data.
For models with an SSD (Solid State
Disk), Samsung Recovery Solution is
not provided.
120
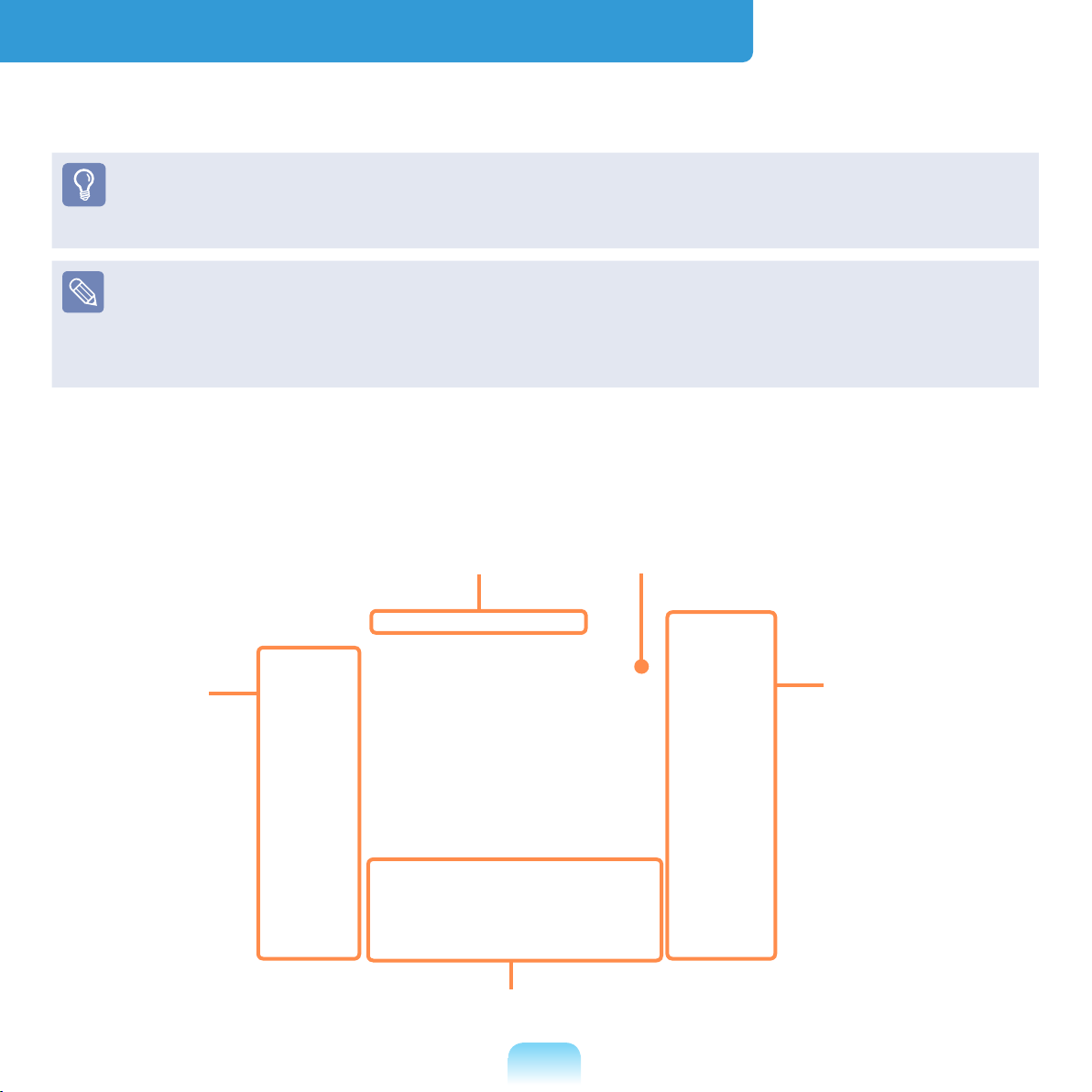
CyberLink YouCam (Optional)
CyberLink YouCam makes it more fun to have online video chats or to record videos
with live effects.
The program versions described in this manual are subject to change and the
screen images and terms in this manual may differ from actual product.
For more information on how to use the program, refer to the online help.
Do not take pictures or record video of someone without their permission.
Do not take pictures or record video in locations where photography is prohibited.
Do not take pictures or record video in locations where you could violate another
person’s privacy.
Double click the CyberLink YouCam icon on the Desktop. Or click Start > All
1
programs > Samsung > CyberLink YouCam > CyberLink YouCam.
Emotion
effects
Function buttons
Avatars, Frames, Filters and Distortions
121
Preview Window
All captured
content
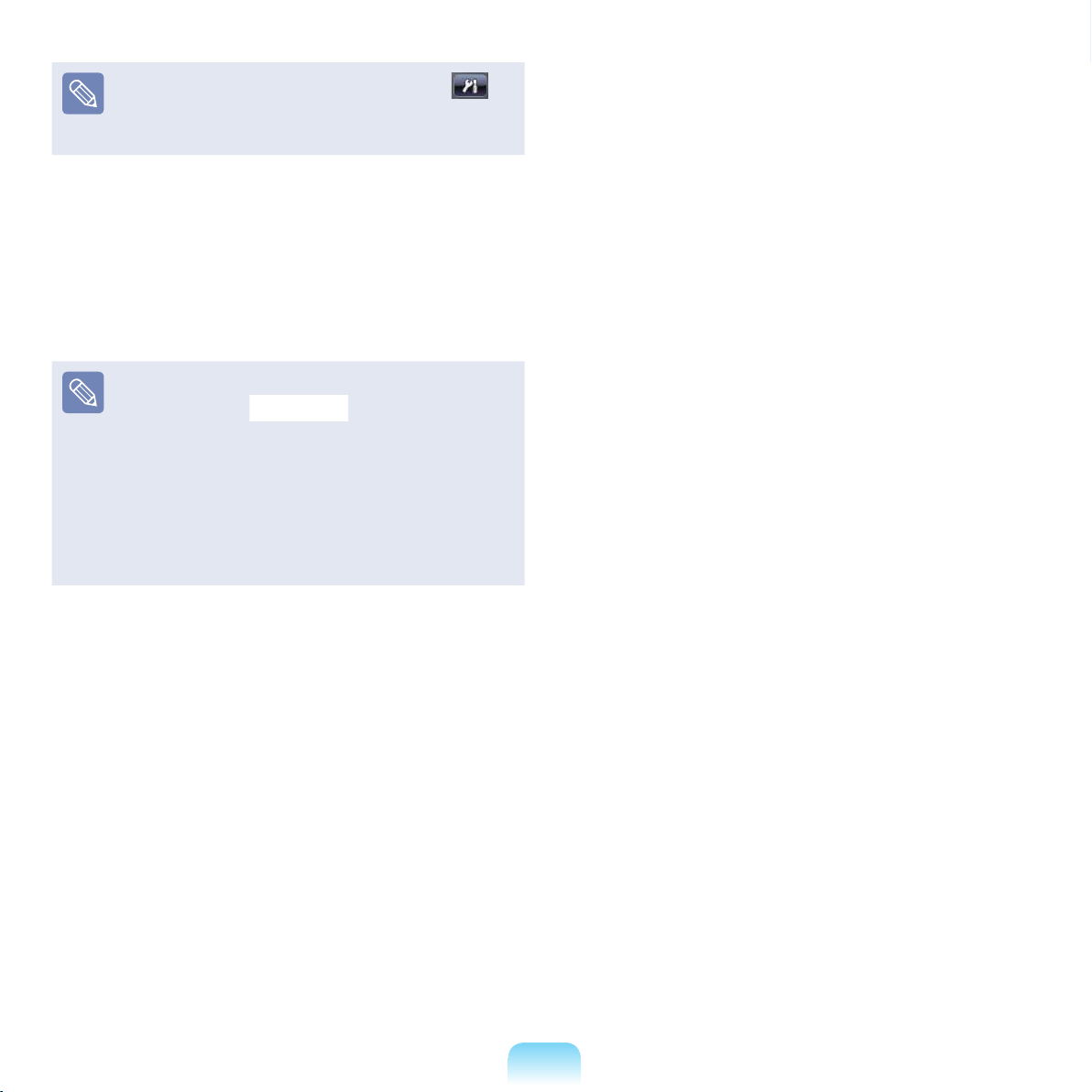
If you click the settings button ,
you can congure the capture,
display and document settings.
Click the Snapshot or
2
Capture button in front of
the camera. A snapshot is taken or
video starts recording.
To stop a video recording, click
Stop button. The
the
recording is stopped.
By applying several effects or
avatars to your photos or videos
while capturing, you can make
your own contents fun and
interesting.
You can view your captured photos
3
and videos in the
content window.
You can view a picture or watch a
video by double-clicking it.
All captured
122
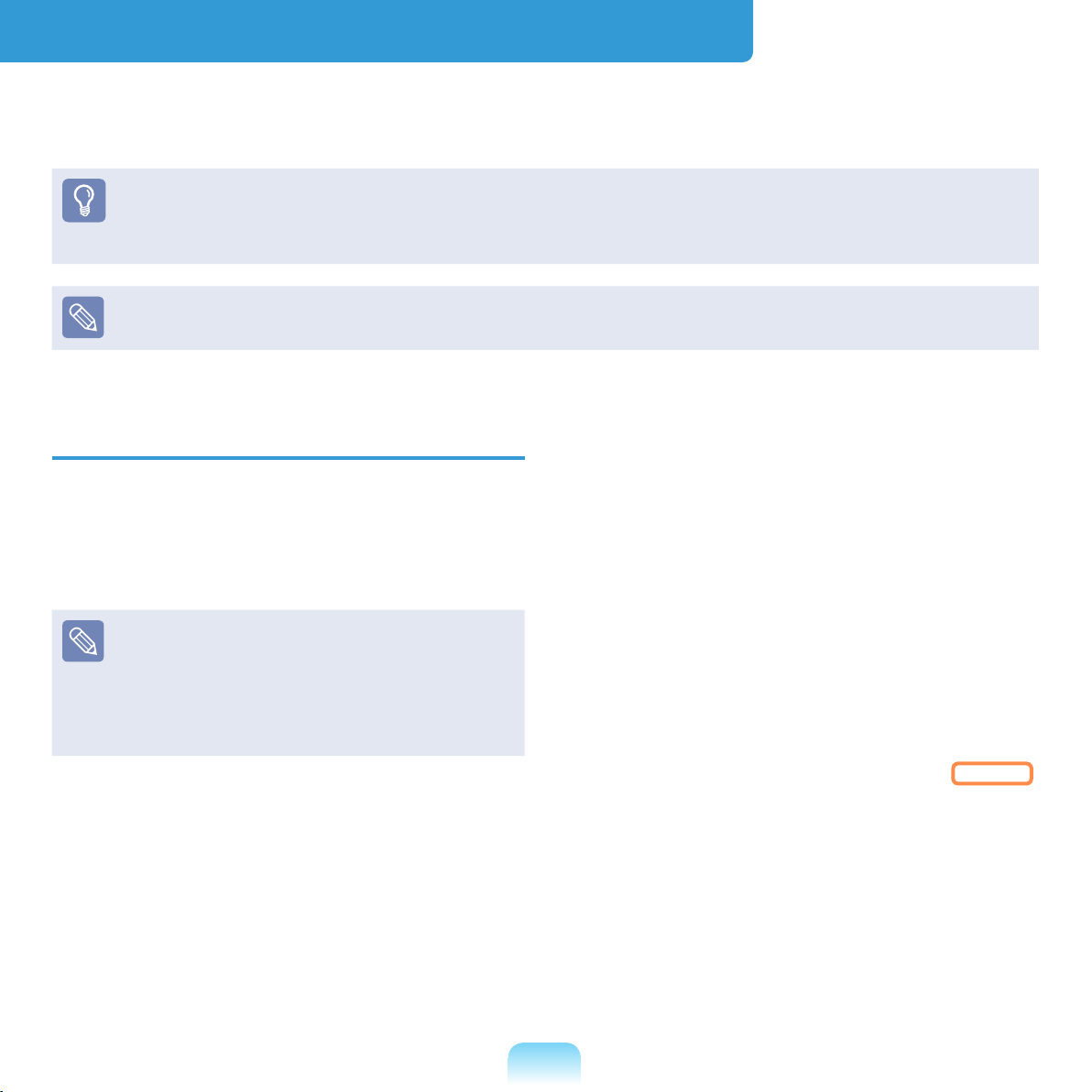
Samsung Update Plus (Optional)
Samsung Update Plus is software that examines and updates the Samsung software
and drivers installed on your Samsung computer to the optimal version.
To check for updates and update your computer using Samsung Update Plus, your
computer must be connected to the Internet.
The update search result may differ depending on your computer model.
Samsung Update Plus does not provide updates for applications installed after
purchasing the computer.
To update the software and drivers
Select Start > All Programs >
1
Samsung > Samsung Update Plus
> Samsung Update Plus.
If this is the rst time you are running
the program, a window will appear
asking you if you agree to the
agreement in the window.
Click Agree to use this software.
If you click on Check for updates,
2
new updates are searched for.
123
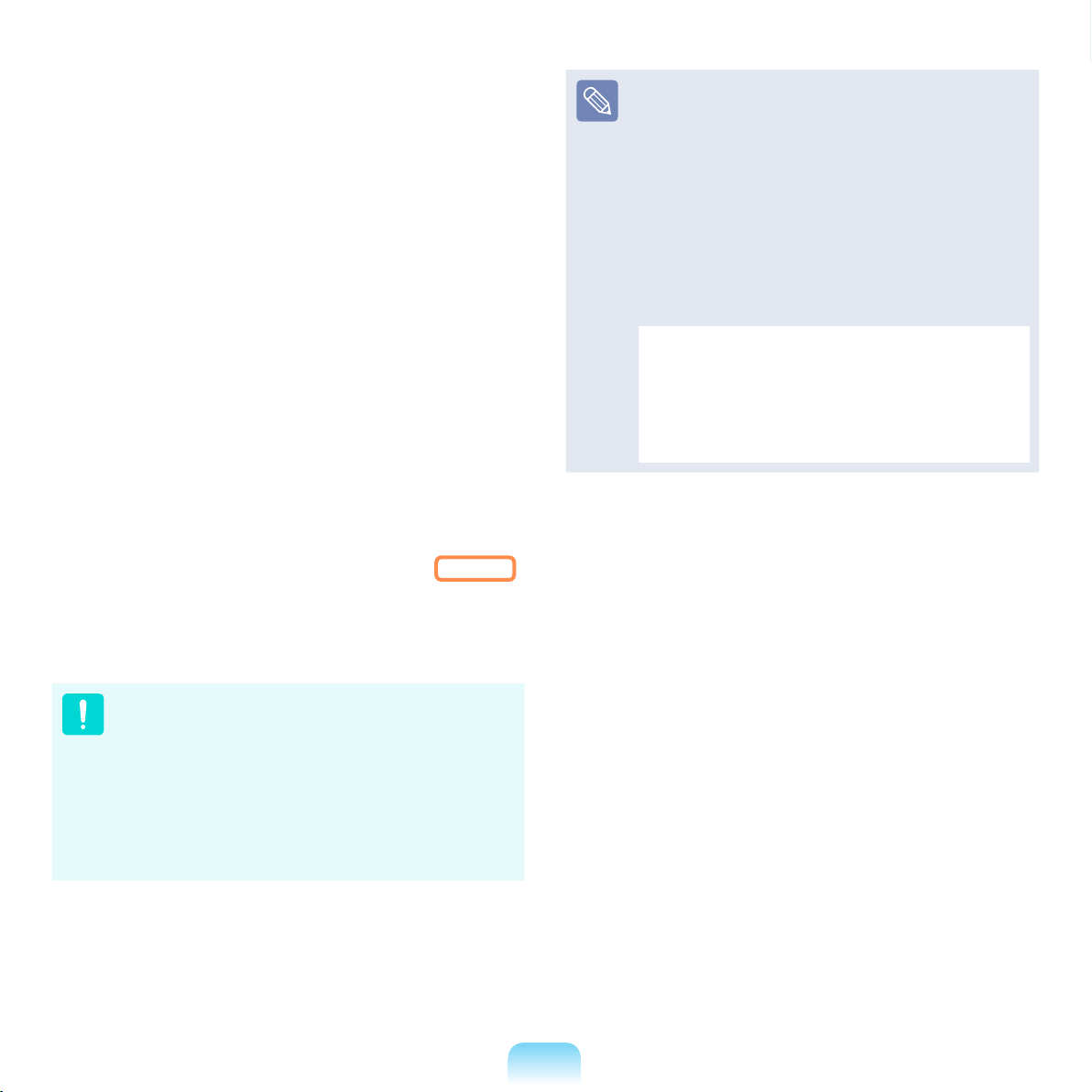
If there are available software or
3
driver updates for your computer, the
available updates will be listed. Select
the required updates from the list
and click Install Update to start the
update. (The update list on the screen
may differ depending on the computer
model.)
Automatic update items display
By default, your computer is
congured to automatically check
for updates. If there is a new update
available, this is notied in the
notication area. Click the balloon
help icon in the notication area.
Here you will be able to nd the
latest available updates.
Updates that must be installed
separately.
If you select an update item that
must be installed separately, a
message appears informing you of
this. Follow the instruction message
to correctly install it.
124
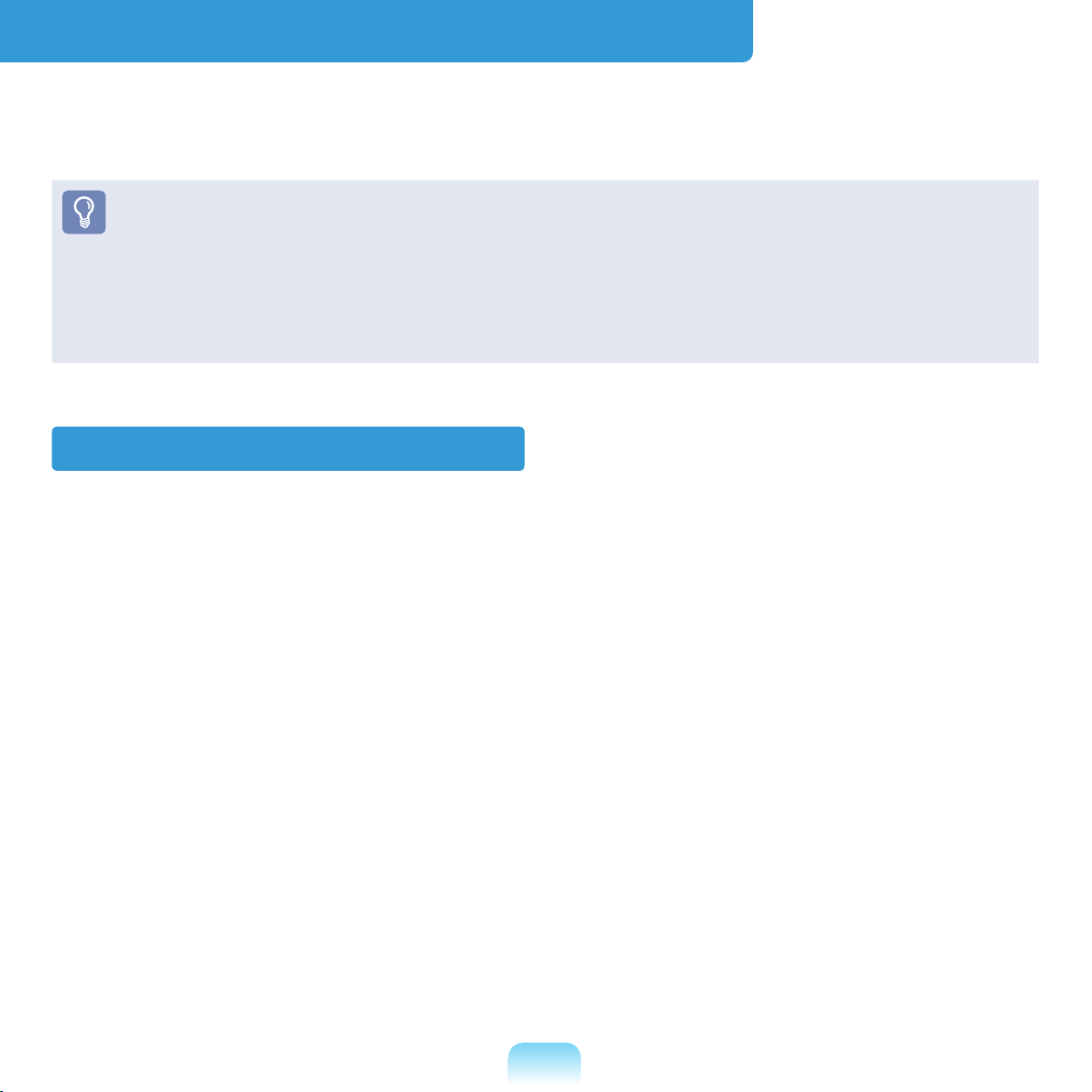
McAfee SecurityCenter (Optional)
McAfee SecurityCenter (a virus/spyware detection and protection software that includes
a rewall function. Hereafter, referred to as “McAfee”) is software that protects your PC
from various Internet threats as well as detecting and removing viruses.
For more detailed information on the program, refer to the McAfee help.
You can register McAfee when connected to the Internet.
McAfee software is optional. It may not be supplied for some models or it may be
supplied through the McAfee installation icon. When the installation icon is provided,
you have to install the program referring to the Installing McAfee section.
A different anti-virus program may be provided depending on the computer model.
Installing McAfee
For some models, an Install McAfee Web Essentials icon is located on the Desktop.
In this case, you can install the McAfee software according to the following procedures
and then use the McAfee software.
For some models, a
the software is already installed, the installation step is not required.
z Double click the Install McAfee Web
Essentials icon on the Desktop.
x The Chain Installer window
opens and the installation begins
automatically. Please wait for a
moment.
McAfee Security Center icon is located on the Desktop, since
c When the installation is complete, the
Chain Installer window disappears.
125
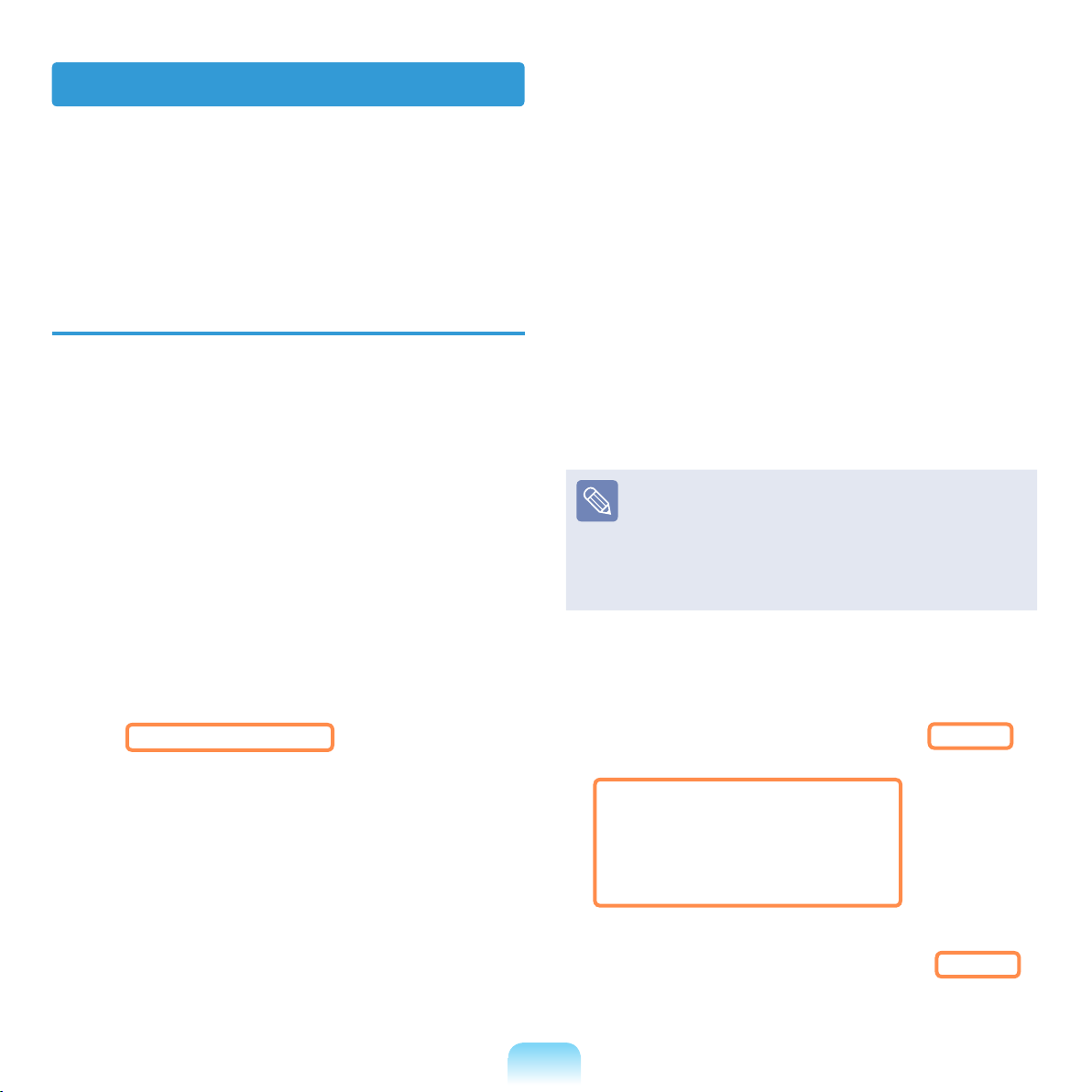
Using McAfee
To use McAfee, user registration is required. If a user is not registered, even though
virus inspection is supported, your PC will not be completely protected because the
virus information will not be updated with the latest information. The procedures to
inspect and heal viruses after the user registration will be described below.
User Registration
The Program Setup screen appears
1
while booting. Click Next.
If the
not appear, right-click over the
McAfee icon in the Taskbar and
then select
pop-up menu.
Program Setup screen does
Product Setup from the
The Create New McAfee Account
3
item appears.
Be sure to ll in all the elds and
click Next. The Program Setup
Completed window appears.
If you have already registered with
McAfee, click Login and enter
the registered email address and
password to login. The
Setup Completed window appears.
Program
The End User License Agreement
2
appears.
Check if the country has been
correctly selected and then click
Accept.
126
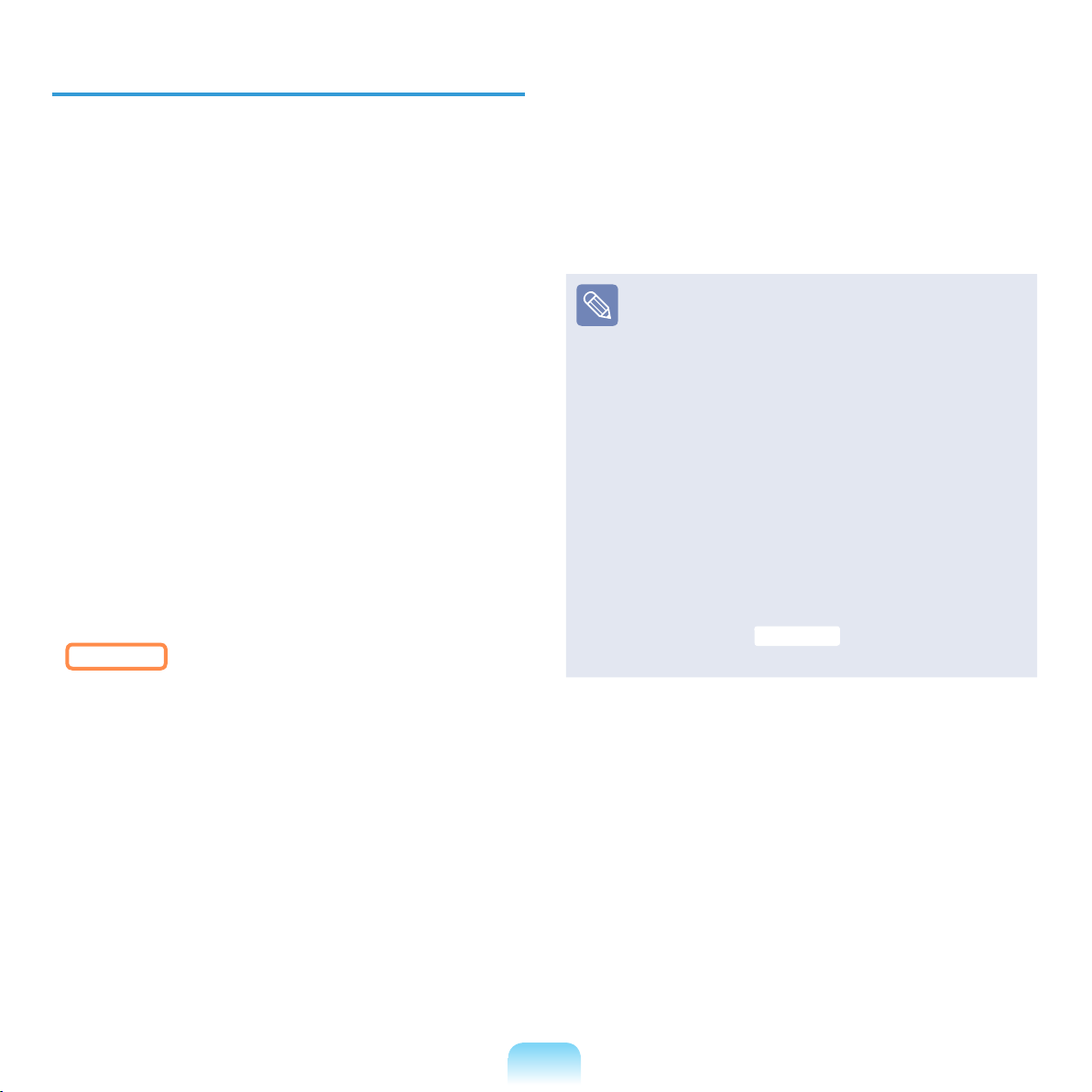
Inspecting and Healing Viruses
The procedures to check if the computer’s
les or information have been infected
by a virus and to heal viruses found by
McAfee are described below.
If a virus has been found, click View
3
Results.
The viruses are listed. Since the
corresponding viruses have already
been removed, you can use your
computer without any concern.
Click Start > All Programs > McAfee
1
> McAfeeSecurityCenter.
Click the Scan button on the left side
2
of the program. The
At this time, if a virus is found, it
is immediately healed during the
inspection.
Scan begins.
For possible virus infections
(where it is not completely certain),
Detected message appears.
the
In this case, the items will be
maintained or deleted depending
on your decision.
To deal with new viruses,
please always keep
McAfeeSecurityCenter up to date.
In general, it is automatically
updated when connected to the
Internet. Alternatively, you can
update it manually by clicking
Update after connecting
to the Internet.
127
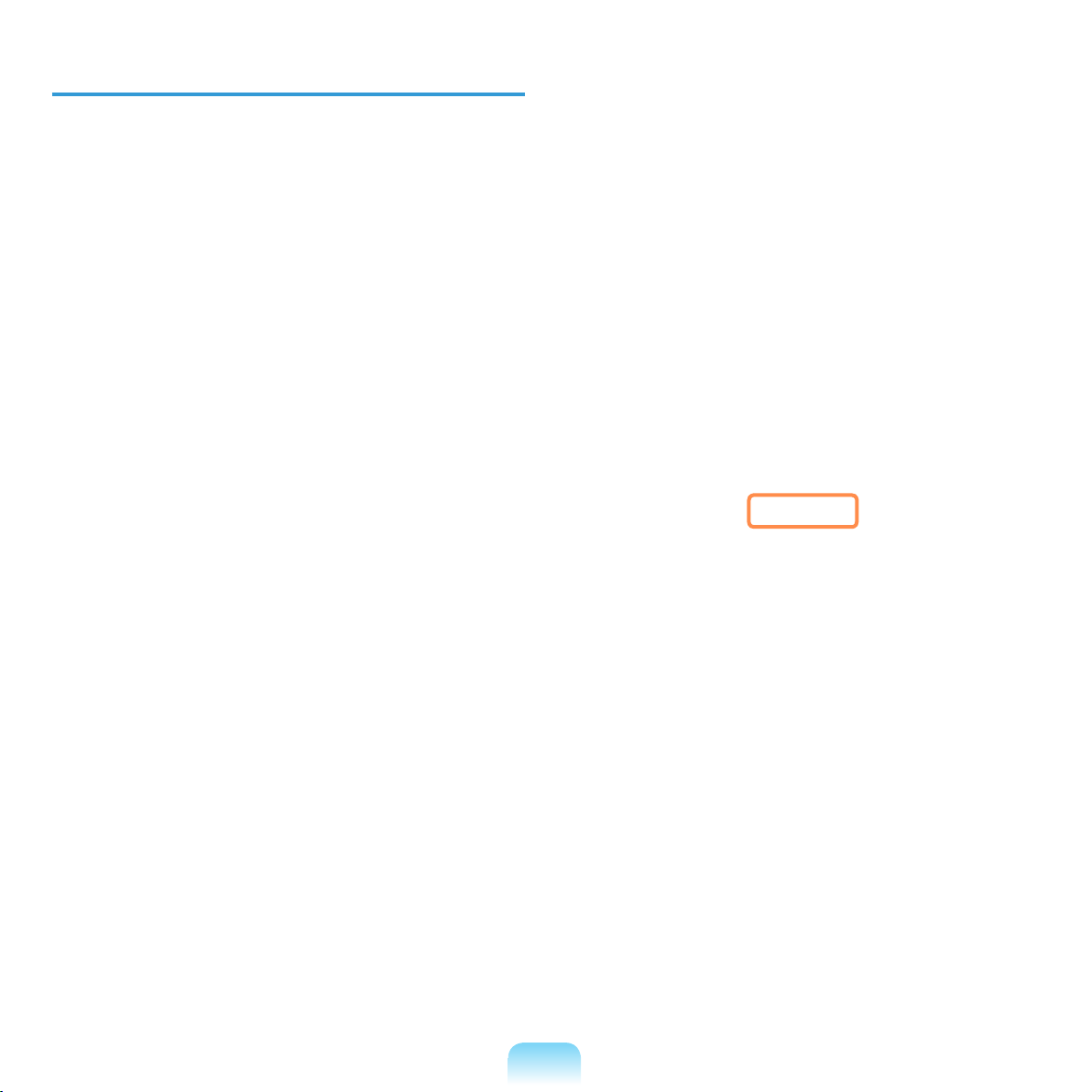
Conguring the McAfee Firewall
The McAfee Firewall is congured
for the product when purchasing the
product in order to protect the computer
from viruses. However, if the rewall is
activated, you may not connect to the
network or the Internet properly. In this
case, you have to change the settings as
follows.
Method 1) When you need to select
Allow Access in the Server
or Internet Access Request
window.
When you connect to a bank, stock
market, or gaming website, an access
request window appears. In this case,
select
and click OK. Then you can install the
program normally or open the page.
Allow Access in the window
128
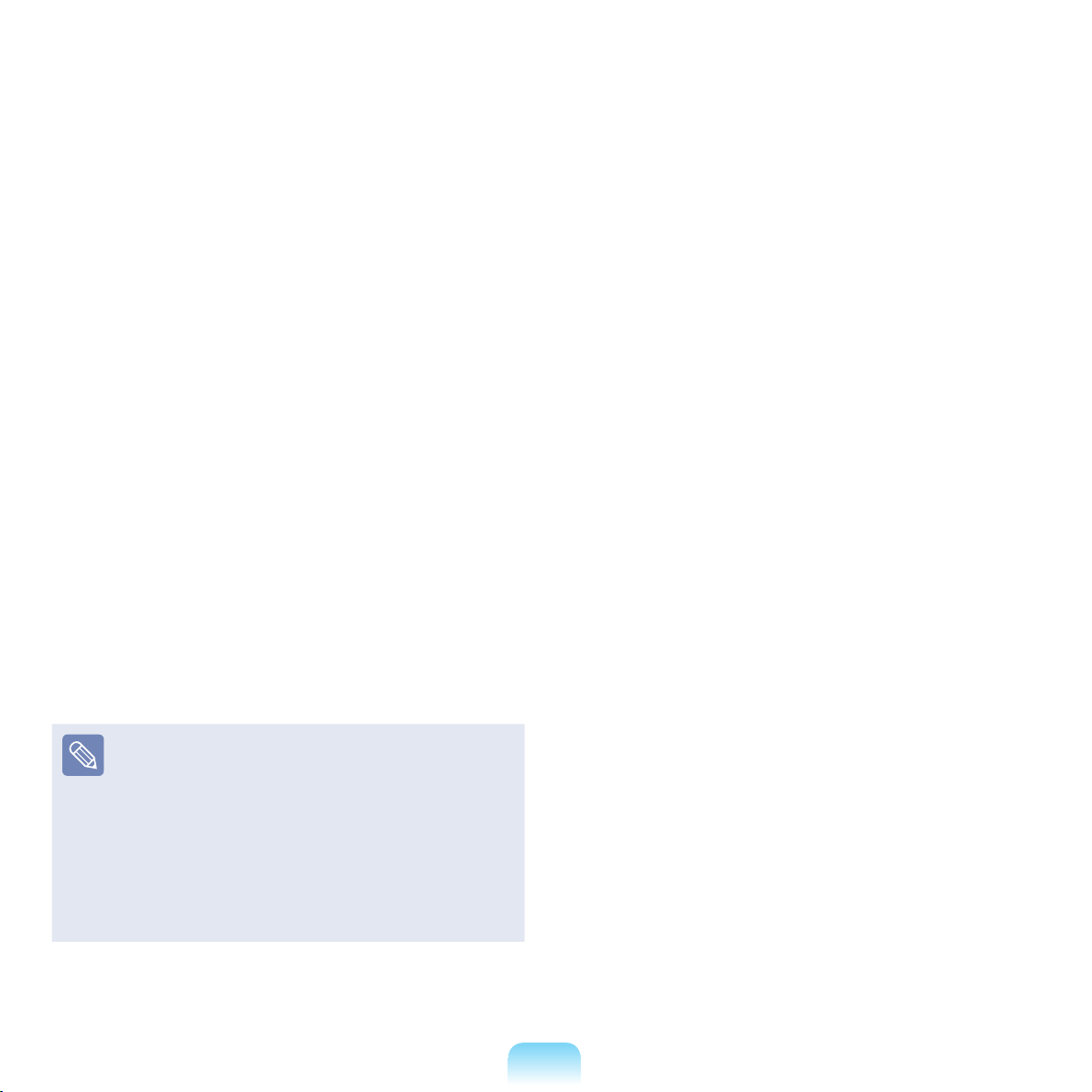
Method 2) When you need to
deactivate the Firewall
If you cannot connect to the Internet when
using a broadband Internet service, you
can connect to the Internal normally if you
disable the McAfee Firewall. However,
since it may cause a security problem, be
careful when doing so.
z Double-click the McAfee Security
Center icon from the Desktop.
x Click the Advanced menu at the
bottom left and click Congure >
Internet&Network.
c Turn the Internet&Network at the
right to
Off, set the Select when to
re-enable rewall to Never and then
click OK.
v Click Home in the left menu pane
and click Ignore next to the ‘Firewall
protection is disabled’ message.
It is recommended activating
the Windows Firewall for your
computer's safety when you have
disabled the McAfee Firewall. To
activate the Windows Firewall, click
Start > Control Panel > Windows
Firewall > Change Settings >
On(recommended).
129
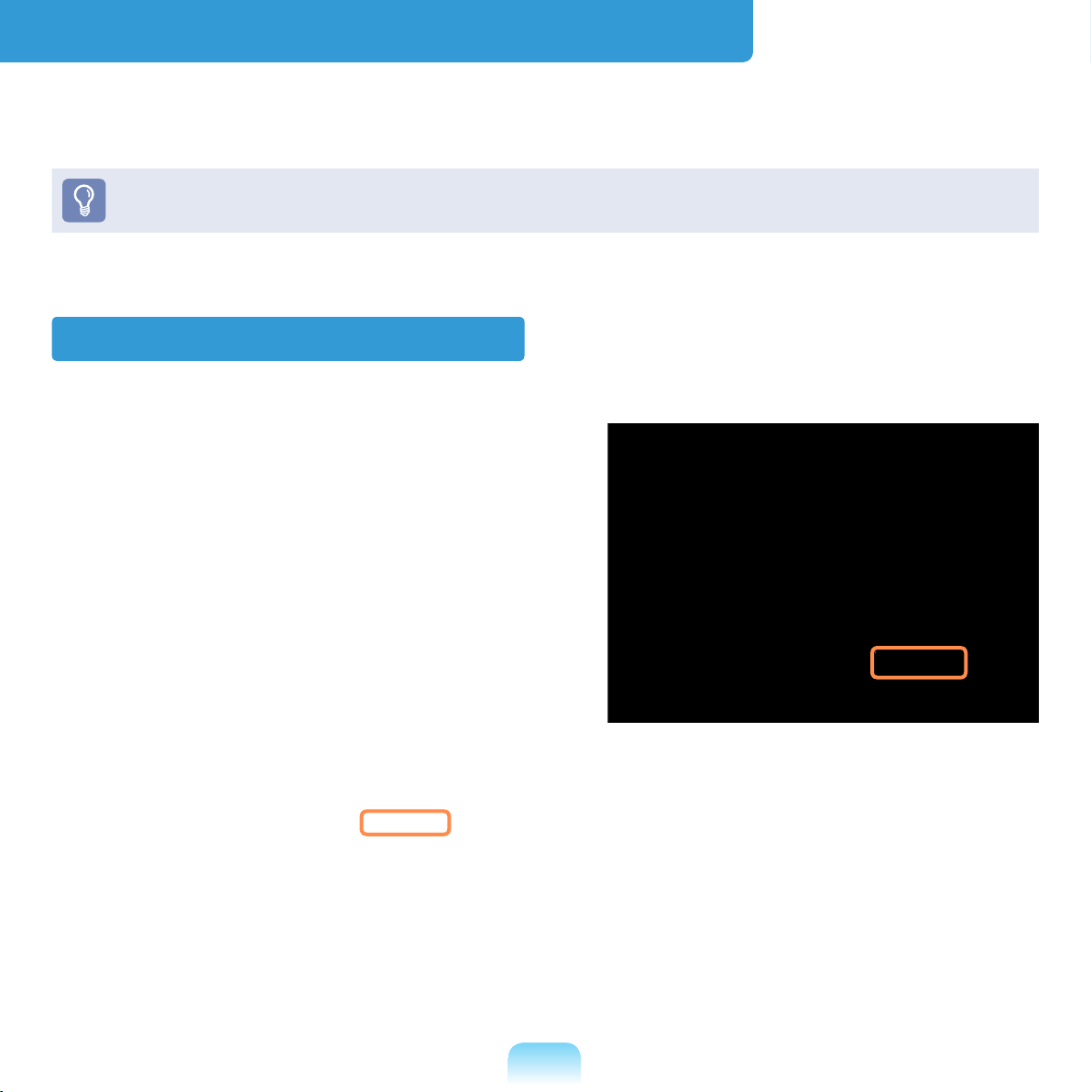
Using Samsung Magic Doctor (Optional)
Magic Doctor is troubleshooting software provided by Samsung Computer. A user can
diagnose system problems via one-click or by selecting diagnostic items.
The screens used in this manual may differ from actual screens according to the
program version.
Diagnosing the System
Select Start > All Programs >
1
Samsung > Samsung Magic Doctor
> Samsung Magic Doctor.
Click the Diagnose the System icon.
2
When the system status diagnostics
3
are complete, the diagnostics result
appears.
If a problem has been found, click on
Cure for Samsung Magic Doctor to
cure the problem.
The system status diagnostics start.
130
 Loading...
Loading...