Samsung GT-I9100 User Manual [po]
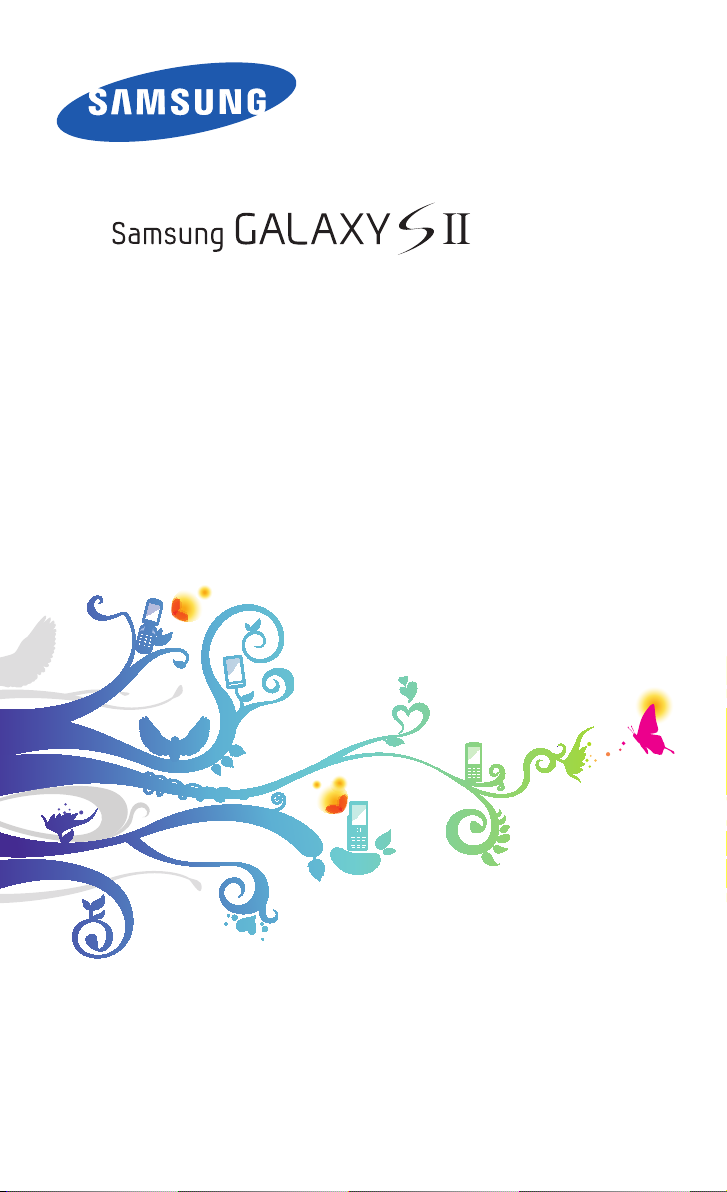
GT-I9100
Instrukcja obsługi
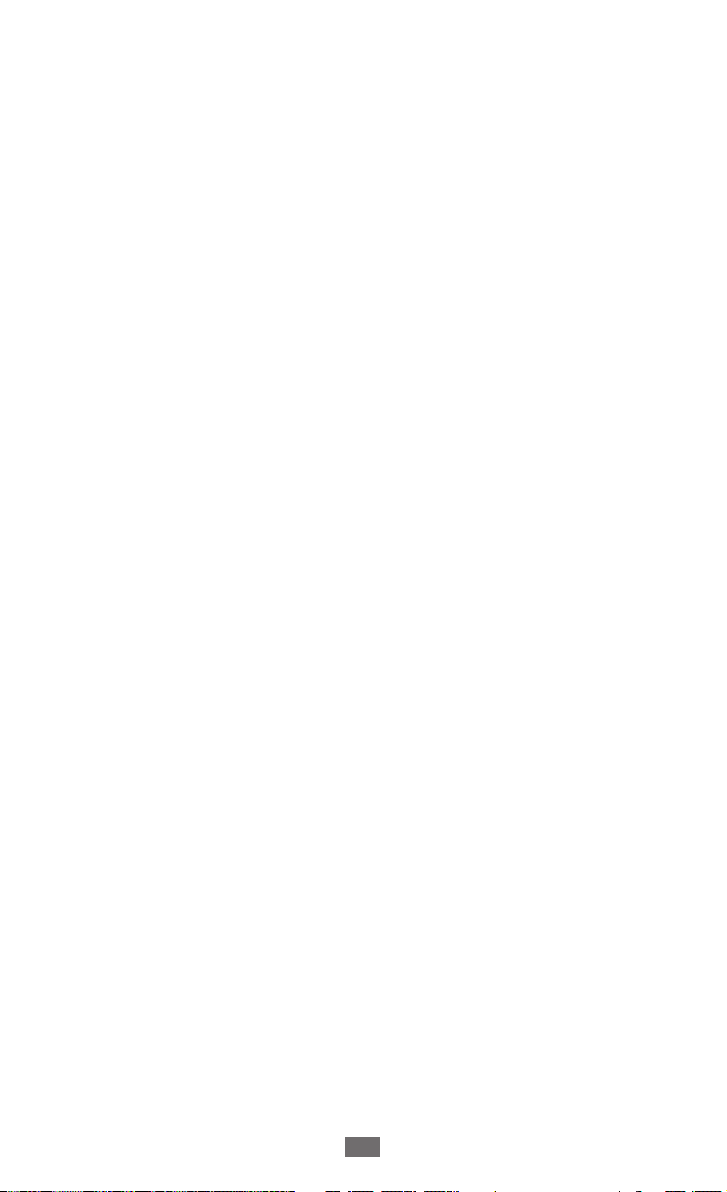
Korzystanie z podręcznika
2
Korzystanie z podręcznika
Dziękujemy za zakup tego mobilnego urządzenia firmy Samsung.
W tym urządzeniu zastosowano wyjątkowe technologie
opracowane przez firmę Samsung oraz restrykcyjne standardy,
zapewniające wysokiej jakości komunikację mobilną i rozrywkę.
Niniejszy podręcznik ma na celu zaprezentowanie użytkownikowi
funkcji urządzenia.
Przeczytaj najpierw
●
W celu zagwarantowania bezpiecznej i prawidłowej eksploatacji
urządzenia, przed przystąpieniem do używania urządzenia
prosimy o zapoznanie się z zaleceniami dotyczącymi bezpiecznej
eksploatacji i niniejszym podręcznikiem użytkownika.
●
W opisach zamieszczonych w tym podręczniku uwzględniono
domyślne ustawienia urządzenia.
●
Ilustracje i zrzuty ekranu użyte w niniejszym podręczniku mogą
się różnić od faktycznego produktu.
●
Zawartość niniejszego podręcznika może się różnić od produktu
lub od oprogramowania dostarczanego przez usługodawców
lub operatorów, a także może ulec zmianie bez uprzedzenia.
Najnowszą wersję niniejszej instrukcji obsługi można znaleźć w
witrynie www.samsungmobile.com.
●
Dostępne funkcje i usługi dodatkowe mogą się różnić w
zależności od urządzenia, oprogramowania i operatora.
●
Format i sposób prezentacji niniejszego podręcznika bazują na
możliwościach systemu Google Android i mogą się różnić w
zależności od systemu posiadanego przez użytkownika.
●
Aplikacje i ich funkcje mogą się różnić w zależności od kraju,
regionu lub parametrów technicznych sprzętu. Firma Samsung
nie ponosi odpowiedzialności za problemy z wydajnością
spowodowane przez oprogramowanie pochodzące od osób
trzecich.
●
Firma Samsung nie ponosi odpowiedzialności za problemy
z wydajnością lub zgodnością, wynikające z edycji ustawień
rejestru przez użytkownika.
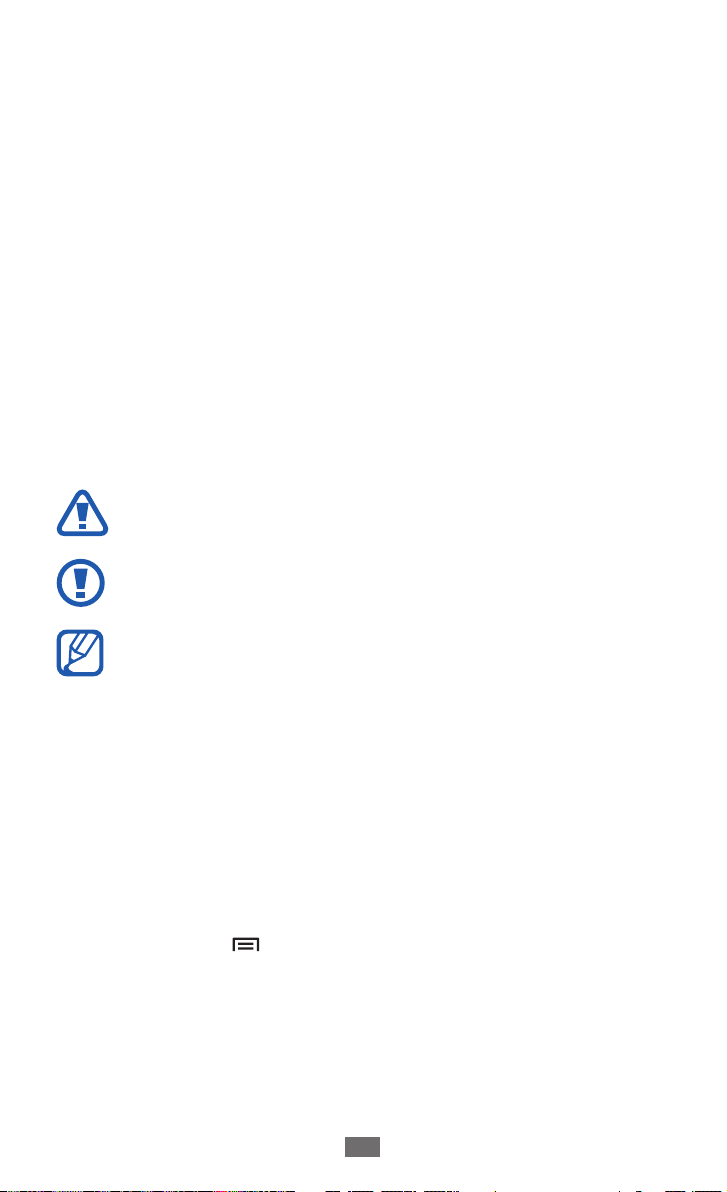
Korzystanie z podręcznika
3
●
Oprogramowanie urządzenia można zaktualizować, odwiedzając
witrynę www.samsung.com.
●
Dźwięki, tapety i obrazy dostarczane są wraz z urządzeniem na
podstawie umowy licencyjnej o ograniczonym użytkowaniu
pomiędzy firmą Samsung a ich odpowiednimi właścicielami.
Wyodrębnianie tych materiałów i ich wykorzystywanie do celów
komercyjnych lub innych stanowi naruszenie praw do własności
intelektualnej. Firma Samsung nie ponosi odpowiedzialności za
takie naruszenia ze strony użytkownika.
●
Należy zachować ten podręcznik w celu ponownego
wykorzystania w przyszłości.
Ikony pomocnicze
Przed rozpoczęciem korzystania z urządzenia należy zapoznać się z
ikonami stosowanymi w niniejszej instrukcji:
Ostrzeżenie — sytuacje, które mogą spowodować
zranienie użytkownika lub innych osób
Przestroga — sytuacje, które mogą spowodować
uszkodzenie urządzenia lub innego sprzętu
Uwaga — wskazówki, uwagi i dodatkowe informacje
►
→
Przeczytaj — strony zawierające informacje na dany
temat, na przykład:
►str. 12 (oznacza: „patrz strona 12”)
Następnie — kolejność opcji lub menu, które należy
wybrać w celu wykonania kroku, na przykład: W trybie
oczekiwania otwórz listę aplikacji i wybierz opcje
→
Ustawienia
O telefonie (oznacza to wybranie opcji
Ustawienia, a następnie O telefonie)
[ ] Nawiasy kwadratowe — klawisze urządzenia, na
przykład: [
] (oznacza klawisz Menu)
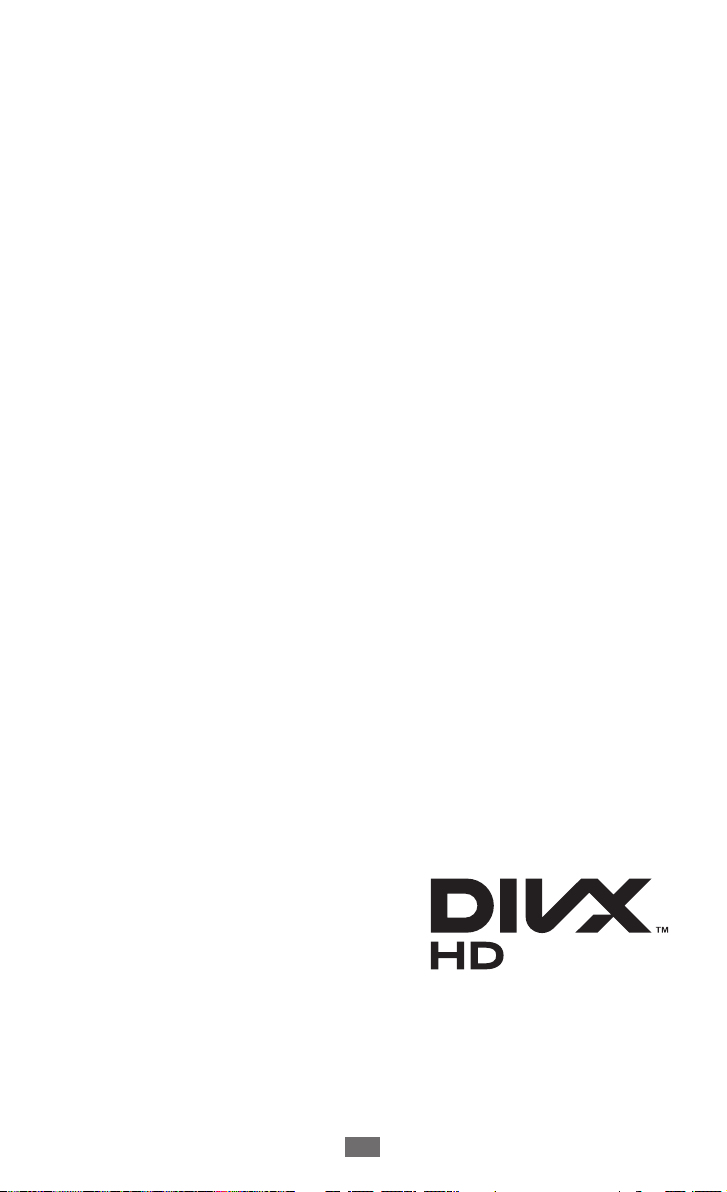
Korzystanie z podręcznika
4
Prawa autorskie
Copyright © 2012 Samsung Electronics
Niniejszy podręcznik użytkownika jest chroniony na mocy
międzynarodowych przepisów o własności intelektualnej.
Żadna część niniejszego podręcznika nie może być
reprodukowana, dystrybuowana, tłumaczona ani przesyłana
w jakiejkolwiek formie ani za pomocą jakichkolwiek środków
elektronicznych lub mechanicznych, w tym kopiowana, nagrywana
lub przechowywana w jakimkolwiek systemie archiwizacyjnym
bez uprzedniej pisemnej zgody firmy Samsung Electronics.
Znaki towarowe
●
SAMSUNG i logo SAMSUNG to zarejestrowane znaki towarowe
firmy Samsung Electronics.
●
Logo Android, Google
YouTube
towarowymi firmy Google, Inc.
●
Bluetooth
Bluetooth SIG, Inc. na całym świecie.
●
Oracle i Java są zastrzeżonymi znakami towarowymi firmy Oracle
i/lub jej spółek zależnych. Pozostałe nazwy mogą być znakami
towarowymi odpowiednich właścicieli.
●
Windows Media Player
firmy Microsoft Corporation.
●
Wi-Fi
CERTIFIED
towarowymi Wi-Fi Alliance.
●
DivX
powiązane logo są znakami
towarowymi firmy Rovi Corporation
lub spółek zależnych i są używane
na podstawie licencji.
, Android Market™ i Google Talk™ są znakami
™
jest zastrzeżonym znakiem towarowym firmy
®
, Wi-Fi Protected Setup™, Wi-Fi Direct™, Wi-Fi
®
®
, oraz logo Wi-Fi są zastrzeżonymi znakami
™
, DivX Certified® oraz
, Google Maps™, Google Mail™,
™
jest zastrzeżonym znakiem towarowym
®
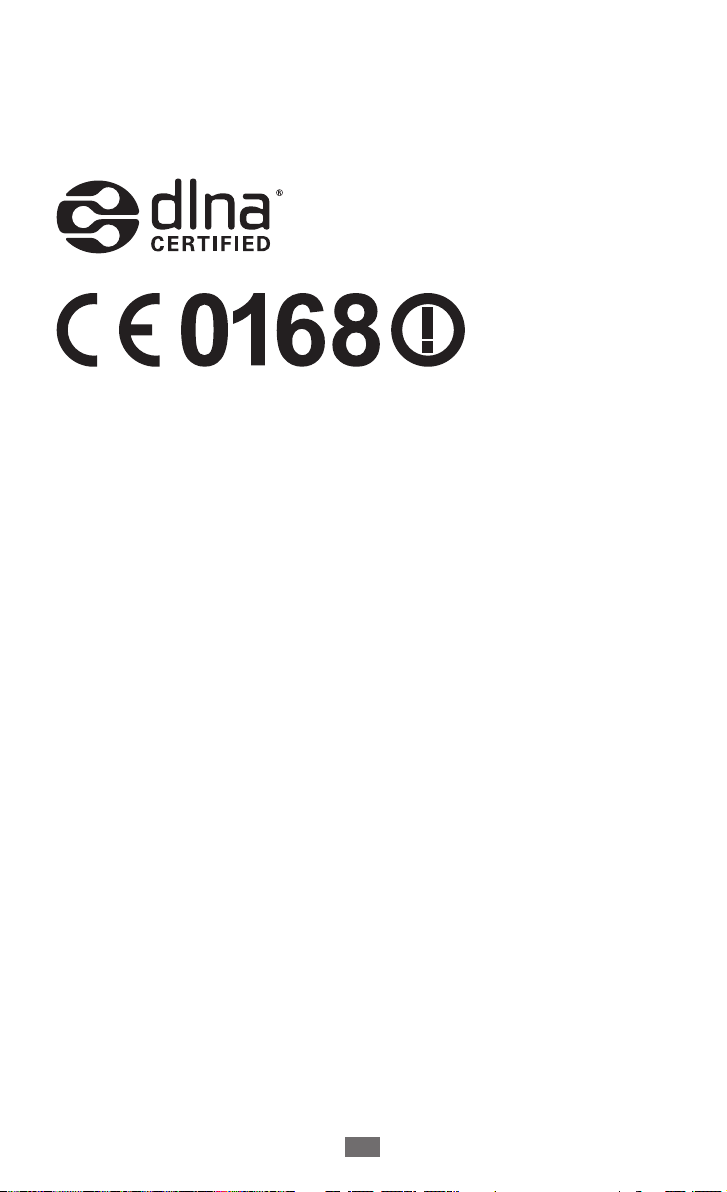
Korzystanie z podręcznika
5
●
Wszelkie inne znaki towarowe i prawa autorskie należą do ich
odnośnych właścicieli.
DIVX VIDEO — INFORMACJE
DivX® jest cyfrowym formatem wideo opracowanym przez
firmę DivX, LLC, która jest spółką zależną firmy Rovi Corporation.
To urządzenie jest certyfikowanym urządzeniem DivX (DivX
Certified
DivX. Więcej informacji na temat formatu DivX i narzędzi do
konwersji plików do tego formatu można znaleźć w witrynie
www.divx.com.
Urządzenie jest certyfikowanym urządzeniem DivX (Certified
umożliwiającym odtwarzanie plików wideo DivX
rozdzielczości HD 720p, w tym również zawartości typu premium.
Można odtwarzać filmy DivX
1080p.
) umożliwiającym odtwarzanie plików wideo w formacie
®
)
o maksymalnej
®
o maksymalnej rozdzielczości HD
®
®
DIVX VIDEO-ON-DEMAND — INFORMACJE
W celu umożliwienia odtwarzania zawartości DivX Video-onDemand (VOD) niniejsze urządzenie typu DivX Certified
zarejestrować. Aby uzyskać kod rejestracji, w menu konfiguracji
urządzenia należy odnaleźć sekcję DivX VOD. Więcej informacji
dotyczących dokończenia procesu rejestracji można znaleźć w
witrynie vod.divx.com.
należy
®
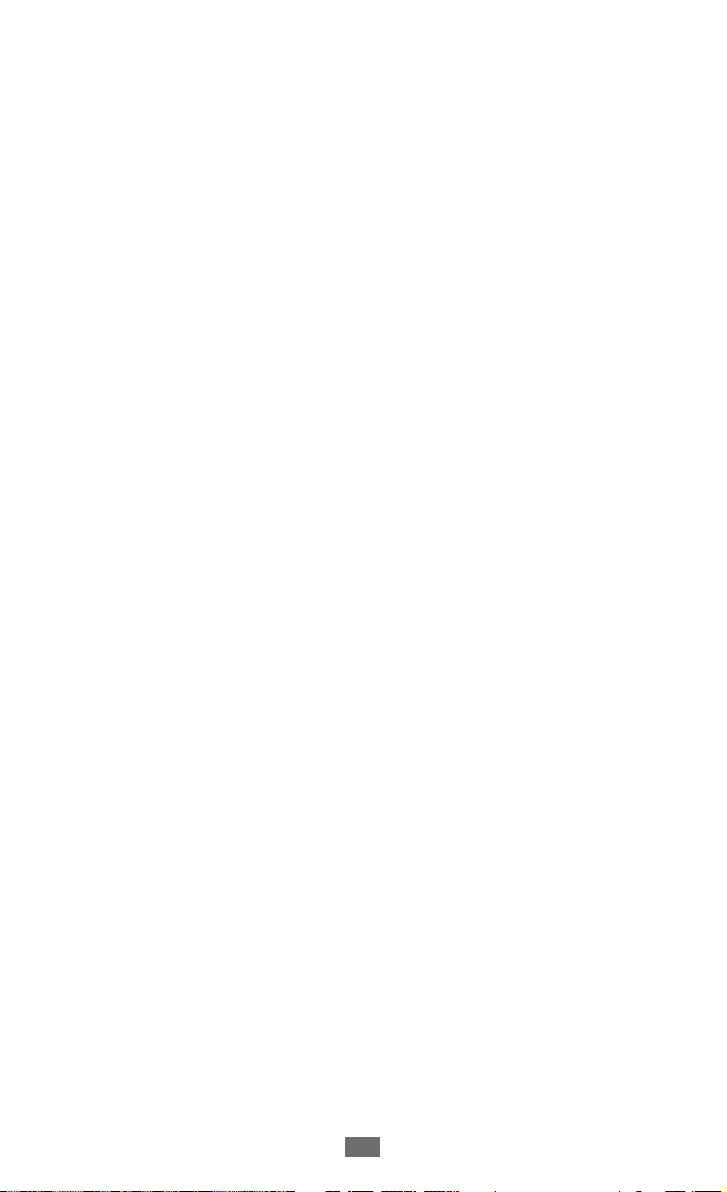
Spis treści
Montaż ............................................................................ 10
Rozpakowywanie .......................................................................... 10
Instalowanie karty SIM lub USIM i baterii ............................... 11
Ładowanie baterii ......................................................................... 12
Wkładanie karty pamięci ............................................................ 15
Zakładanie paska na rękę ........................................................... 17
Wprowadzenie .............................................................. 18
Włączanie i wyłączanie urządzenia .......................................... 18
Zapoznanie z urządzeniem ........................................................ 19
Korzystanie z ekranu dotykowego ........................................... 23
Blokowanie i odblokowywanie ekranu dotykowego i
klawiszy ........................................................................................... 24
Zapoznanie z ekranem trybu oczekiwania ............................. 24
Dostęp do aplikacji ....................................................................... 27
Dostosowywanie urządzenia ..................................................... 29
Wprowadzanie tekstu .................................................................. 34
Pobieranie aplikacji ze strony Android Market ..................... 38
Pobieranie plików z Internetu .................................................... 39
Synchronizacja danych ................................................................ 40
Komunikacja .................................................................. 42
Połączenia ....................................................................................... 42
Wiadomości .................................................................................... 48
Google Mail .................................................................................... 50
E-mail ............................................................................................... 52
Talk ................................................................................................... 54
Czat ................................................................................................... 55
Google+ ........................................................................................... 55
Spis treści
6
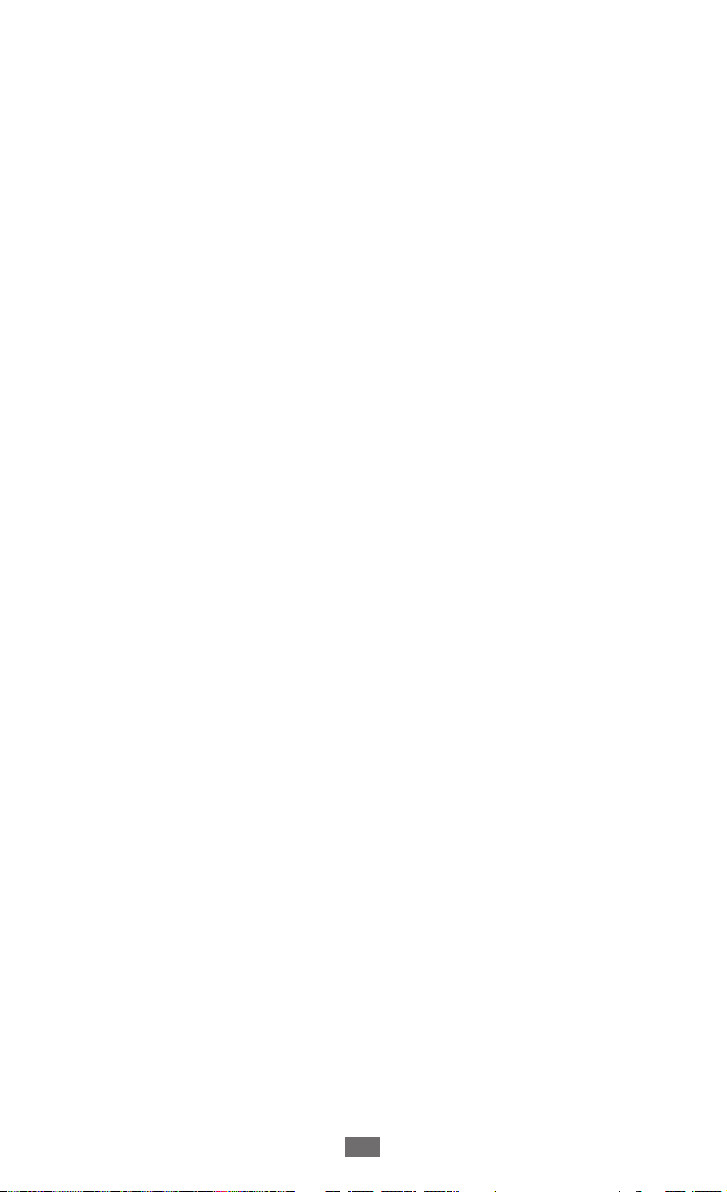
Social Hub ....................................................................................... 56
Komunikator .................................................................................. 56
Rozrywka ........................................................................ 57
Aparat .............................................................................................. 57
Filmy ................................................................................................. 67
Galeria .............................................................................................. 68
Edytor zdjęć .................................................................................... 70
Muzyka ............................................................................................ 71
Music Hub ....................................................................................... 74
Radio FM ......................................................................................... 74
Game Hub ....................................................................................... 77
Informacje osobiste ...................................................... 78
Kontakty .......................................................................................... 78
Kalendarz ........................................................................................ 82
Zadanie ............................................................................................ 83
Notatka ............................................................................................ 84
Dyktafon ......................................................................................... 85
Internet ........................................................................... 86
Internet ............................................................................................ 86
Mapy ................................................................................................ 89
Aplikacja Latitude ......................................................................... 91
Aplikacja Places ............................................................................. 91
Nawigacja GPS ............................................................................... 92
Wyszukiwanie ................................................................................ 92
Serwis YouTube .............................................................................. 93
Samsung Apps ............................................................................... 94
Market .............................................................................................. 95
Aplikacja Readers Hub ................................................................. 95
Wiadomości i pogoda .................................................................. 96
Spis treści
7
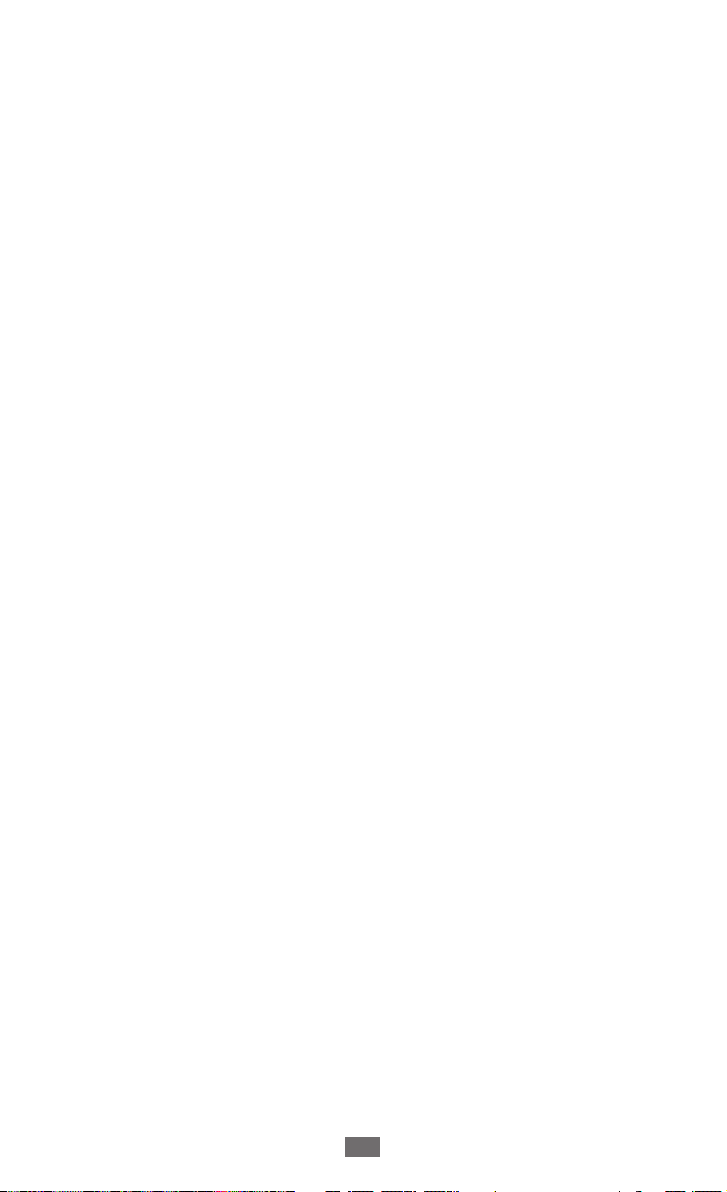
Spis treści
8
Komunikacja .................................................................. 97
Bluetooth ........................................................................................ 97
Wi-Fi .................................................................................................. 99
Wi-Fi Direct ................................................................................... 102
DLNA .............................................................................................. 103
Udostępnianie połączenia z siecią telefonii
komórkowej ................................................................................. 105
Informacja o pozycji ................................................................... 107
Połączenia z komputerem ........................................................ 108
Połączenia VPN ............................................................................ 110
Narzędzia .................................................................... 112
Zegar .............................................................................................. 112
Kalkulator ...................................................................................... 114
Pobieranie plików ....................................................................... 115
Kies air ............................................................................................ 116
Minidziennik ................................................................................ 117
Moje pliki ...................................................................................... 118
Polaris Office ................................................................................ 118
Menedżer zadań .......................................................................... 119
Sterowanie głosem ..................................................................... 120
Rozpoznawanie głosu ................................................................ 120
Ustawienia .................................................................. 121
Dostęp do menu Ustawienia .................................................... 121
Wi-Fi ................................................................................................ 121
Bluetooth ...................................................................................... 121
Licznik danych ............................................................................. 121
Więcej... .......................................................................................... 121
Połączenia ..................................................................................... 123
Dźwięk ........................................................................................... 125
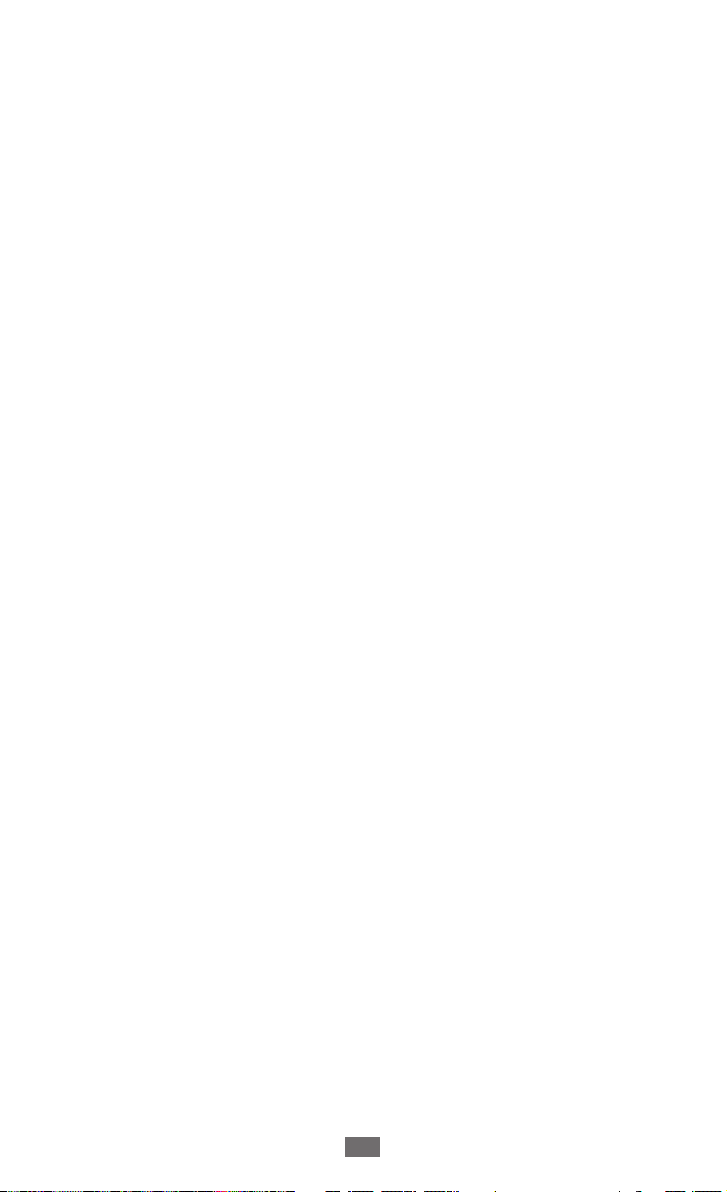
Spis treści
9
Wyświetlacz .................................................................................. 125
Oszczędzanie energii ................................................................. 127
Pamięć ........................................................................................... 127
Bateria ............................................................................................ 128
Aplikacje ........................................................................................ 128
Konta i synchronizacja ............................................................... 128
Usługi lokalizacji .......................................................................... 128
Bezpieczeństwo ........................................................................... 129
Język i wprowadzanie ................................................................ 131
Kopia zapasowa i zerowanie .................................................... 135
Stacja dokująca ........................................................................... 135
Data i godzina .............................................................................. 136
Dostępność ................................................................................... 136
Ruch ................................................................................................ 137
Opcje programisty ...................................................................... 137
O telefonie .................................................................................... 138
Rozwiązywanie problemów .................................... 139
Ostrzeżenia dotyczące bezpieczeństwa ................ 145
Indeks ........................................................................... 157
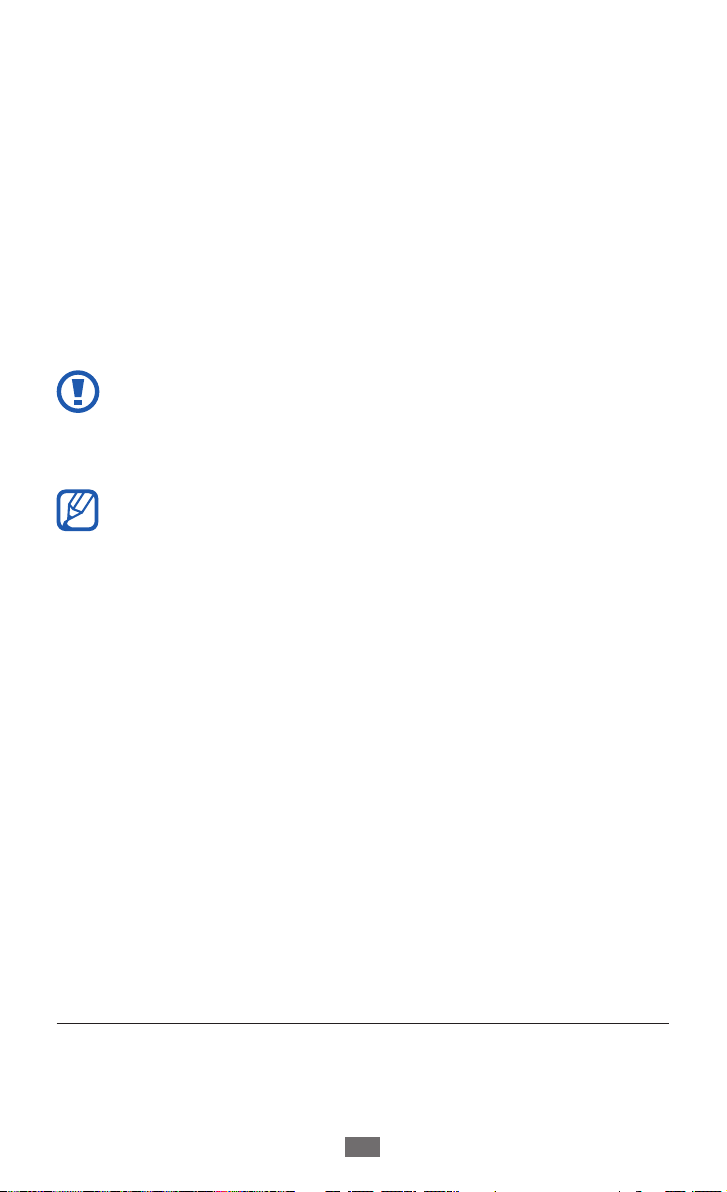
Montaż
10
Montaż
Rozpakowywanie
Sprawdź, czy w pudełku z produktem znajdują się następujące
elementy:
●
urządzenie,
●
bateria (litowo-jonowa/ 1650 mAh),
●
gniazdo microSIM1,
●
instrukcja obsługi.
Należy używać tylko oprogramowania zatwierdzonego
przez firmę Samsung. Oprogramowanie pirackie lub
nielegalne może spowodować uszkodzenia albo awarie
nieobjęte gwarancją producenta.
●
Elementy oferowane z urządzeniem mogą się różnić w
zależności od oprogramowania i akcesoriów dostępnych
w danym regionie lub oferowanych przez danego
usługodawcę.
●
Dodatkowe akcesoria można nabyć u lokalnego
przedstawiciela firmy Samsung.
●
Dostarczone akcesoria są optymalnie dostosowane do
tego urządzenia.
●
Akcesoria inne niż dostarczone mogą nie być zgodne z
posiadanym urządzeniem.
1. Gniazdo microSIM umożliwia używanie w urządzeniu kart microSIM,
które mają mniejszy rozmiar niż standardowe karty SIM. To akcesorium
może być niedostępne w niektórych regionach.
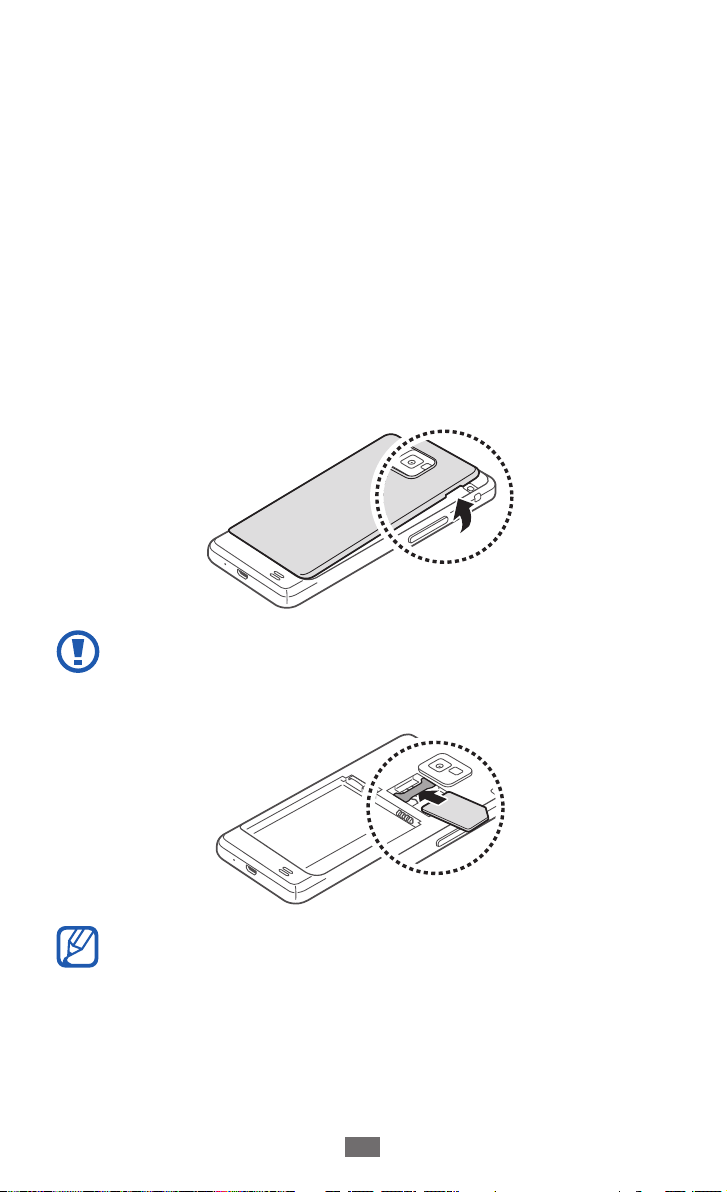
Montaż
11
Instalowanie karty SIM lub USIM i baterii
Po podpisaniu umowy abonenckiej z operatorem sieci
komórkowej użytkownik otrzymuje kartę SIM (Subscriber
Identity Module), na której znajdują się szczegółowe informacje
o abonamencie, takie jak kod PIN i dostępne usługi opcjonalne.
W przypadku usług UMTS i HSDPA można nabyć kartę USIM
(Universal Subscriber Identity Module).
Aby zainstalować kartę SIM lub USIM i baterię:
Jeśli urządzenie jest włączone, naciśnij i przytrzymaj klawisz
1
włączania/wyłączania/blokowania i wybierz opcje Wyłączanie
→
OK, aby wyłączyć urządzenie.
Zdejmij tylną pokrywę.
2
Należy uważać, aby podczas zdejmowania tylnej pokrywy
nie uszkodzić paznokci.
Włóż kartę SIM lub USIM, kierując pozłacane styki w dół.
3
Nie wolno wkładać karty pamięci do gniazda karty SIM.
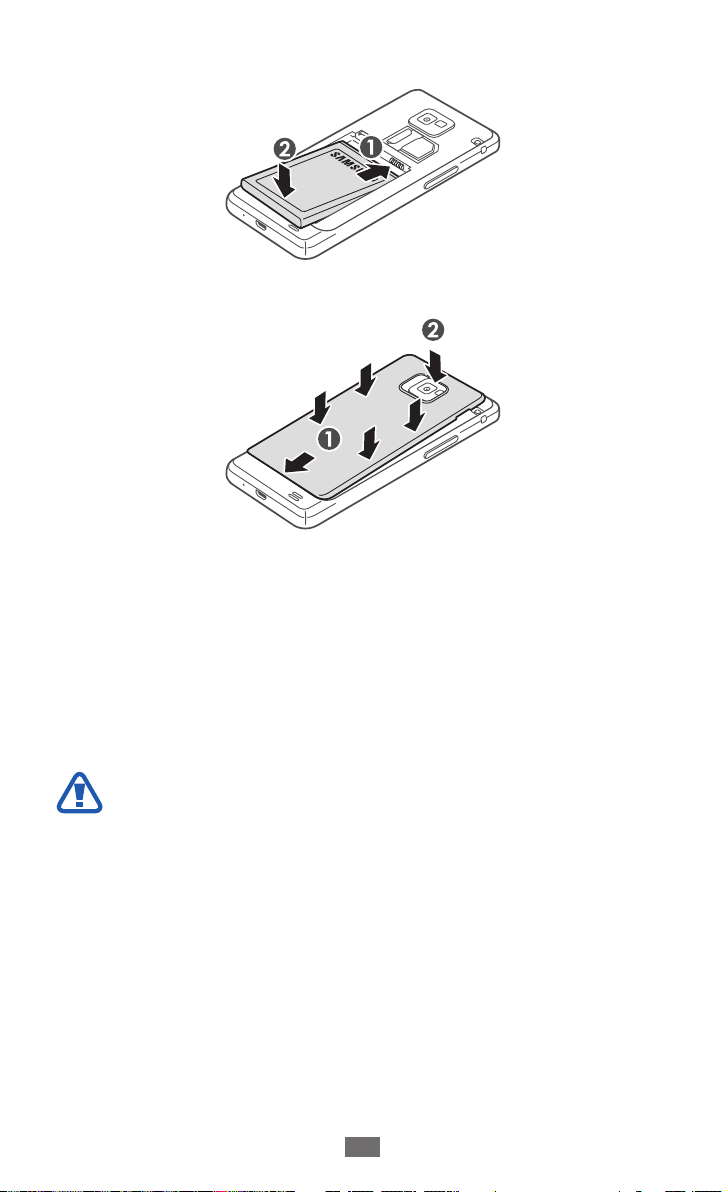
Montaż
12
Włóż baterię.
4
Załóż tylną pokrywę.
5
Ładowanie baterii
Przed pierwszym włączeniem urządzenia należy naładować
baterię.
Urządzenie można ładować, używając ładowarki podróżnej lub
podłączając je do komputera za pomocą kabla do przesyłania
danych.
Należy używać wyłącznie ładowarek i kabli zatwierdzonych
przez firmę Samsung. Używanie niekompatybilnych
ładowarek lub kabli może spowodować eksplozję baterii
bądź uszkodzenie urządzenia.
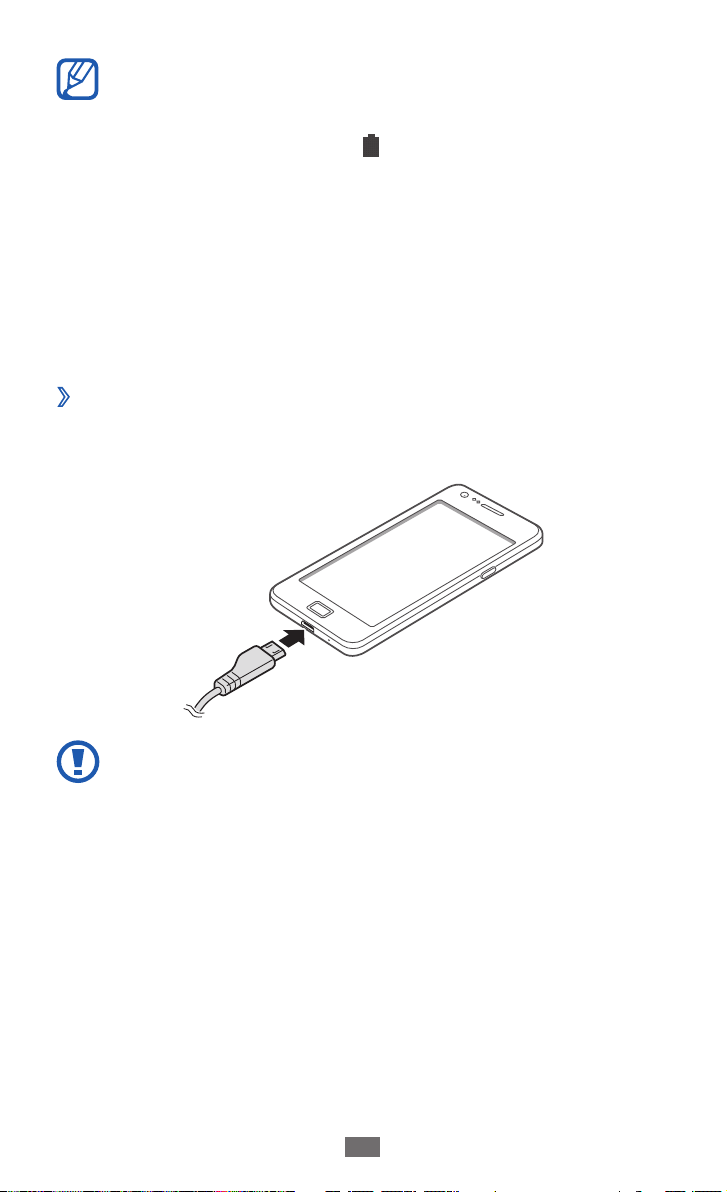
Montaż
13
●
Gdy bateria zbliży się do stanu rozładowania, zostanie
wyemitowany sygnał ostrzegawczy i wyświetlony
komunikat o niskim poziomie naładowania baterii.
Dodatkowo ikona baterii
naładowania baterii jest zbyt niski, urządzenie wyłącza
się automatycznie. Aby dalej używać urządzenia, należy
naładować jego baterię.
●
Jeśli bateria jest całkowicie rozładowana, urządzenia nie
można włączyć nawet po podłączeniu ładowarki. Przed
włączeniem urządzenia należy zaczekać kilka minut na
podładowanie całkowicie rozładowanej baterii.
Ładowanie przy użyciu ładowarki podróżnej
›
Podłącz mniejszą końcówkę ładowarki podróżnej do gniazda
1
wielofunkcyjnego.
jest pusta. Jeżeli poziom
Nieprawidłowe podłączenie ładowarki podróżnej może
spowodować poważne uszkodzenie urządzenia. Żadne
uszkodzenia wynikające z nieprawidłowej obsługi nie są
objęte gwarancją.
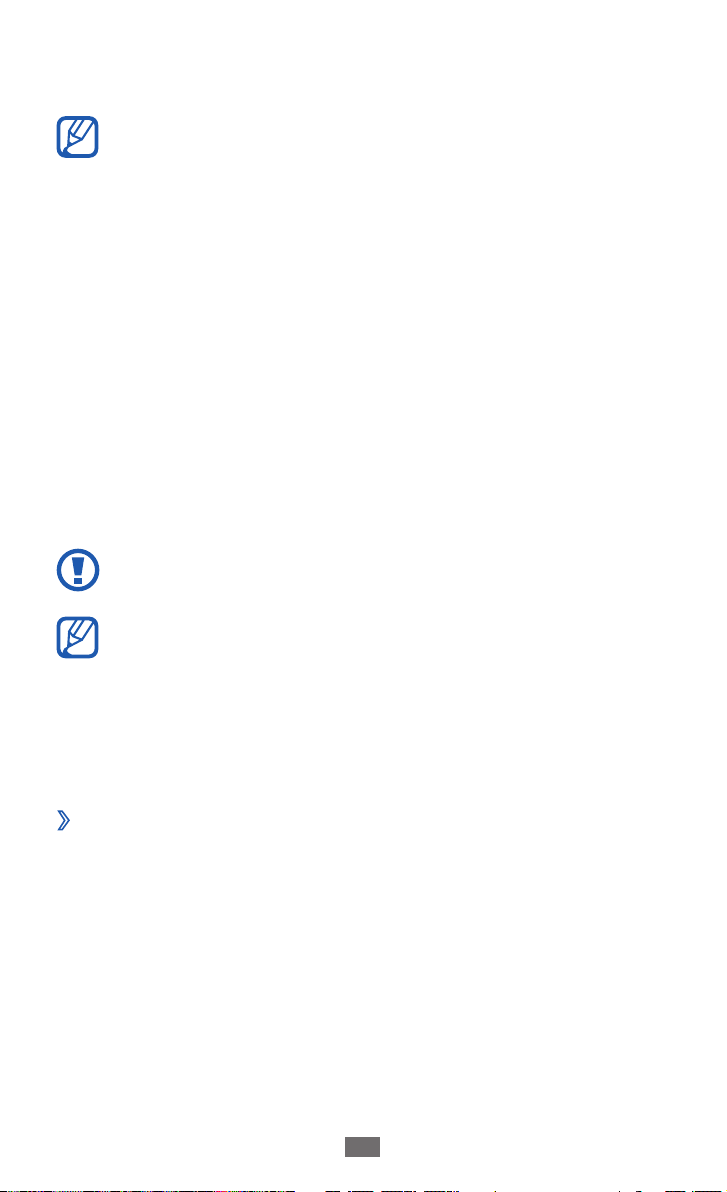
Montaż
14
Podłącz większą końcówkę ładowarki podróżnej do gniazda
2
elektrycznego.
●
Można korzystać z urządzenia podczas ładowania, jednak
spowoduje to wydłużenie czasu całkowitego ładowania
baterii.
●
Podczas ładowania urządzenia ekran dotykowy może nie
działać z powodu niestabilności źródła zasilania. W takim
przypadku należy odłączyć ładowarkę od urządzenia.
●
Podczas ładowania urządzenie może się rozgrzać. Jest
to normalne zjawisko, które nie powinno wpływać na
trwałość i wydajność urządzenia.
●
Jeżeli urządzenie ładuje się niewłaściwie, należy je
odnieść wraz z ładowarką do centrum serwisowego firmy
Samsung.
Po naładowaniu baterii (gdy ikona baterii nie jest animowana)
3
odłącz ładowarkę od urządzenia, a następnie od gniazda
elektrycznego.
Nie należy wyjmować baterii przed odłączeniem ładowarki
podróżnej. Może to spowodować uszkodzenie urządzenia.
Nieużywaną ładowarkę podróżną należy odłączyć w celu
zaoszczędzenia energii. Ładowarka podróżna nie posiada
wyłącznika zasilania, dlatego w celu przerwania zasilania
należy odłączyć ją od gniazda elektrycznego. Podczas
używania ładowarka podróżna powinna znajdować się w
pobliżu gniazda elektrycznego.
Ładowanie przy użyciu kabla do przesyłania
›
danych
Przed rozpoczęciem ładowania upewnij się, że komputer jest
włączony.
Podłącz jeden koniec (mikro USB) kabla do przesyłania danych
1
do gniazda wielofunkcyjnego.
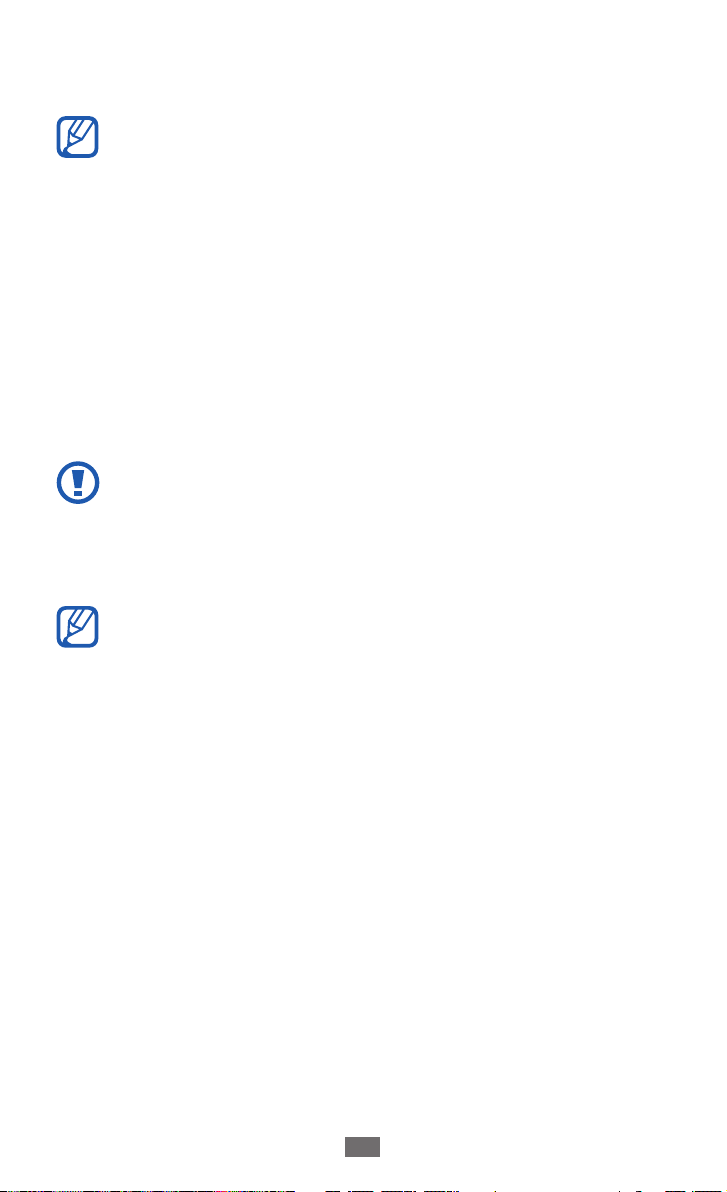
Montaż
15
Podłącz drugi koniec kabla do przesyłania danych do portu
2
USB komputera.
W zależności od używanego kabla do przesyłania danych
ładowanie może rozpocząć się z pewnym opóźnieniem.
Po całkowitym naładowaniu baterii (gdy ikona baterii nie
3
jest animowana) odłącz kabel do przesyłania danych od
urządzenia, a następnie od komputera.
Wkładanie karty pamięci
Aby móc przechowywać dodatkowe pliki multimedialne, należy
włożyć kartę pamięci. Urządzenie obsługuje karty microSD
microSDHC
producenta karty pamięci i jej rodzaju).
Firma Samsung stosuje obowiązujące standardy w zakresie
kart pamięci. Niektóre marki mogą nie być całkowicie
zgodne z urządzeniem. Użycie niezgodnej karty pamięci
może być przyczyną uszkodzenia urządzenia i samej karty, a
także utraty zapisanych na karcie danych.
●
●
●
o pojemności maksymalnej do 32 GB (zależnie od
™
Urządzenie obsługuje tylko karty pamięci z systemem
plików FAT. Jeżeli zostanie włożona karta pamięci
sformatowana w innym systemie plików, urządzenie
wyświetli monit o jej przeformatowanie.
Częste zapisywanie i usuwanie danych powoduje
skrócenie żywotności kart pamięci.
Po włożeniu karty pamięci do urządzenia katalog z plikami
karty jest dostępny w folderze external_sd pamięci
wewnętrznej (moviNAND
™
).
™
lub
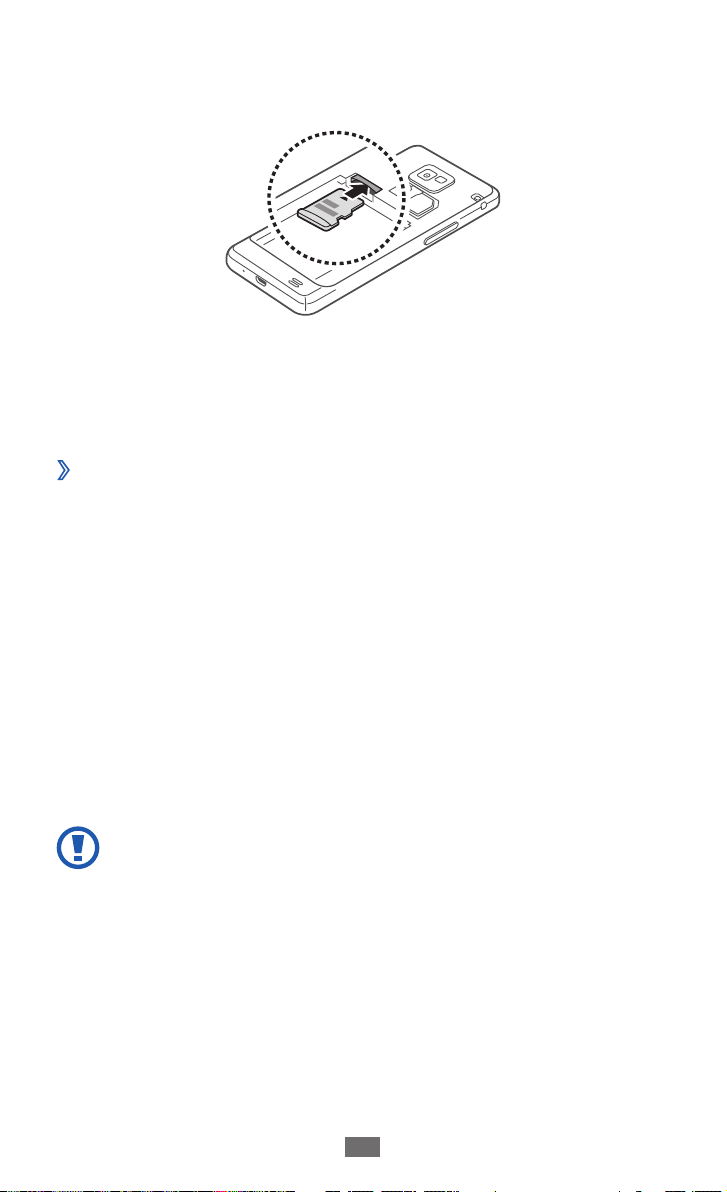
Montaż
16
Zdejmij tylną pokrywę i wyjmij baterię.
1
Włóż kartę pamięci, kierując pozłacane styki w dół.
2
Wciśnij kartę pamięci do gniazda karty aż do zablokowania jej
3
w odpowiednim miejscu.
Włóż baterię i załóż tylną pokrywę.
4
Wyjmowanie karty pamięci
›
W celu bezpiecznego wyjęcia karty pamięci należy ją najpierw
odinstalować.
W trybie oczekiwania wybierz opcję
1
→
Pamięć → Odinstaluj kartę pamięci → OK.
Zdejmij tylną pokrywę i wyjmij baterię.
2
Naciśnij ostrożnie kartę pamięci, tak aby odłączyła się od
3
telefonu.
Wysuń kartę z gniazda karty pamięci.
4
Wyjmij kartę pamięci.
5
Włóż baterię i załóż tylną pokrywę.
6
Nie należy wyjmować karty, gdy informacje są przenoszone
na nią lub używane przez urządzenie. Może to spowodować
utratę danych i/lub uszkodzenie karty lub urządzenia.
Aplikacje → Ustawienia
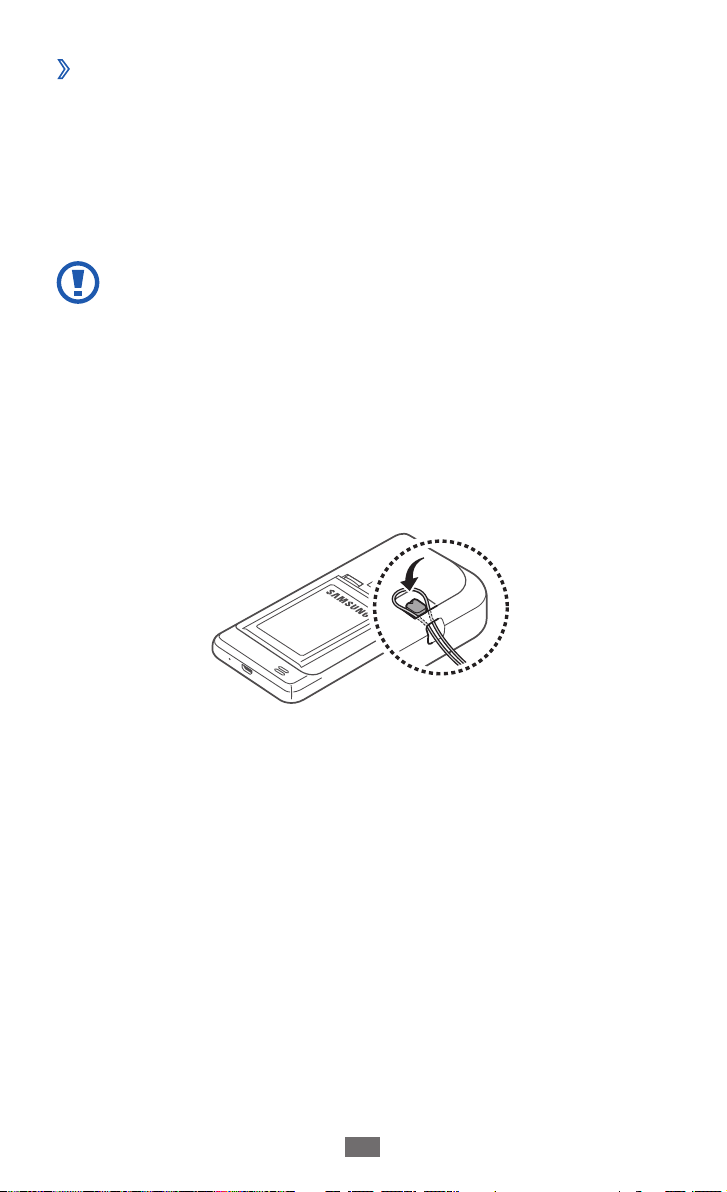
Montaż
17
Formatowanie karty pamięci
›
Karta sformatowana w czytniku na komputerze może być
niezgodna z urządzeniem. Należy formatować kartę pamięci
wyłącznie w urządzeniu.
→
W trybie oczekiwania wybierz opcje Aplikacje
→
Pamięć
→
Usuń wszystko.
Formatuj kartę pamięci → Formatuj kartę pamięci
Przed rozpoczęciem formatowania karty pamięci należy
wykonać kopię zapasową wszystkich ważnych danych
zapisanych w urządzeniu. Gwarancja producenta nie
obejmuje utraty danych w wyniku działań użytkownika.
Ustawienia →
Zakładanie paska na rękę
Zdejmij tylną pokrywę.
1
Wsuń pasek przez otwór i zaczep go o niewielki występ.
2
Załóż tylną pokrywę.
3
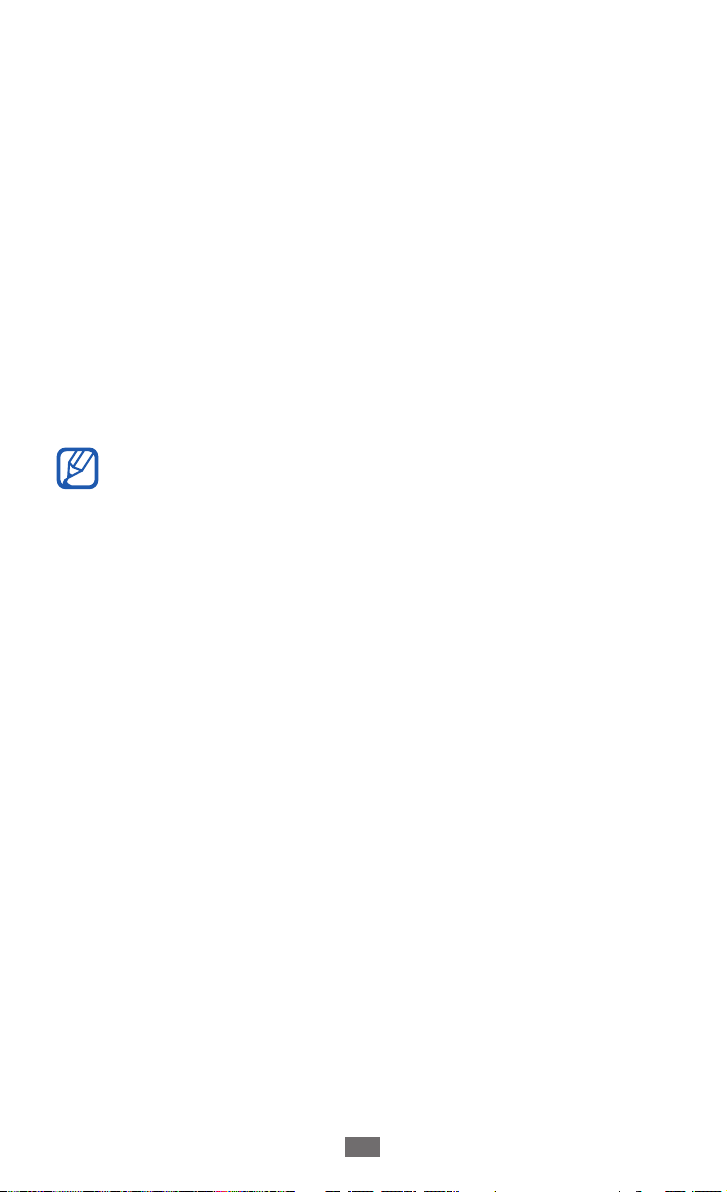
Wprowadzenie
18
Wprowadzenie
Włączanie i wyłączanie urządzenia
Aby włączyć urządzenie:
Naciśnij i przytrzymaj klawisz włączania/wyłączania/
1
blokowania.
Po pierwszym włączeniu urządzenia skonfiguruj je, wykonując
2
polecenia wyświetlane na ekranie.
Aby wyłączyć urządzenie, naciśnij i przytrzymaj klawisz włączania/
wyłączania/blokowania, a następnie wybierz opcje Wyłączanie
OK.
●
W miejscach, w których używanie urządzeń
bezprzewodowych jest zabronione, np. w samolotach i
szpitalach, należy przestrzegać wszystkich widocznych
ostrzeżeń i wskazówek udzielanych przez personel.
●
Aby korzystać tylko z usług niesieciowych urządzenia,
należy przełączyć je do trybu Offline. Naciśnij i przytrzymaj
klawisz włączania/wyłączania/blokowania i wybierz opcję
Tryb Offline.
→
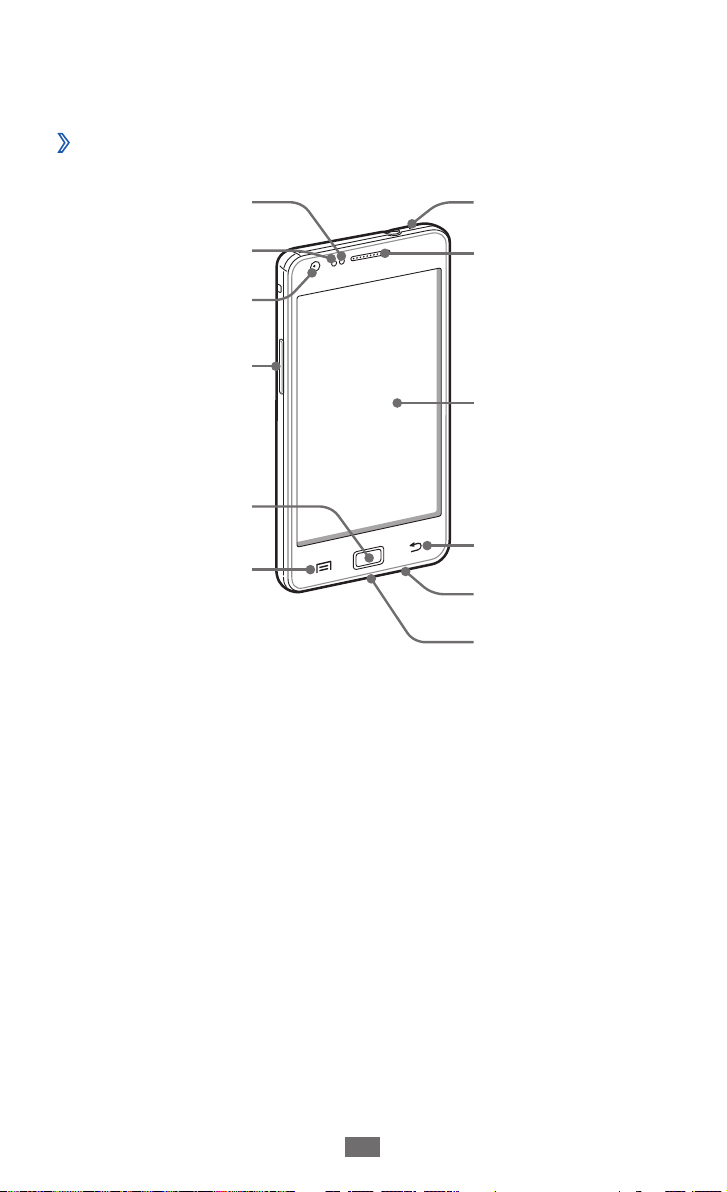
Wprowadzenie
19
Zapoznanie z urządzeniem
Wygląd urządzenia
›
Czujnik światła
Czujnik zbliżeniowy
Obiektyw aparatu
przedniego
Klawisz głośności
Klawisz strony
domowej
Klawisz menu
1. Aktywny tylko podczas używania funkcji zestawu głośnomówiącego i
nagrywania filmów.
Mikrofon
Głośnik
Ekran dotykowy
Klawisz wstecz
Mikrofon
Gniazdo
wielofunkcyjne
1
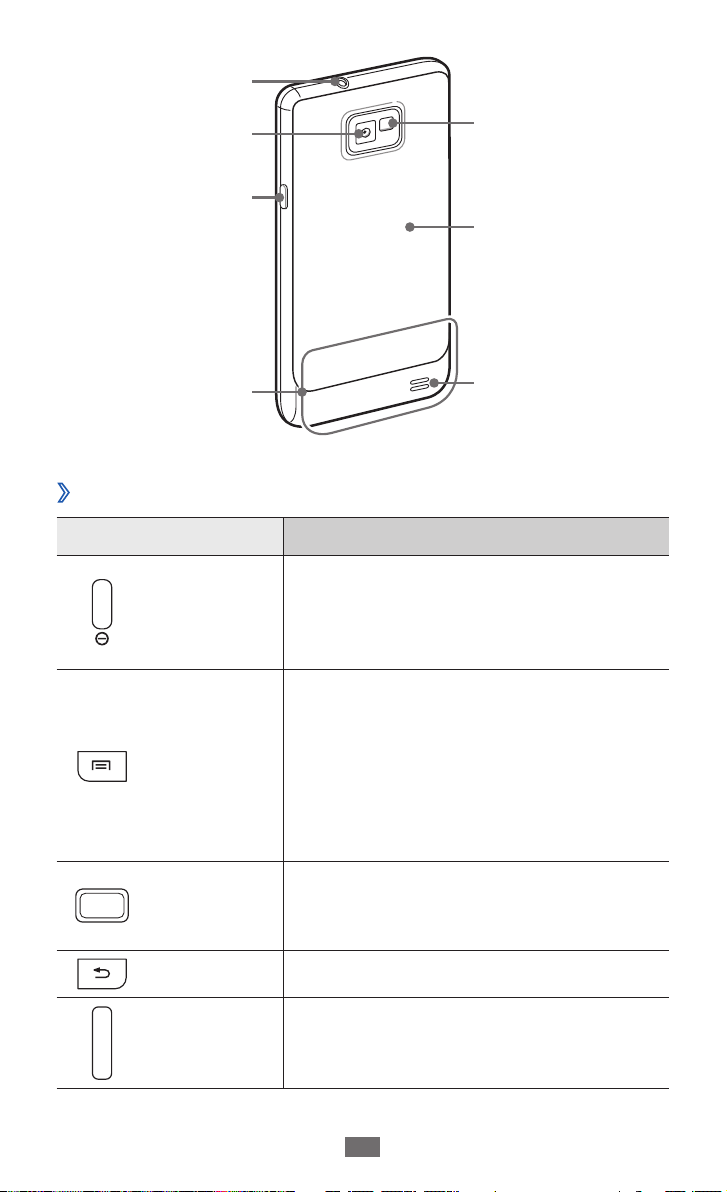
Wprowadzenie
20
Gniazdo zestawu
słuchawkowego
Obiektyw aparatu
tylnego
Klawisz włączania/
blokowania
Lampa błyskowa
Tylna pokrywa
Antena wewnętrzna
Klawisze
›
Klawisz Funkcja
Włączanie urządzenia (naciśnij i
Włączanie/
Blokowanie
Menu
Ekran
startowy
przytrzymaj), dostęp do szybkich menu
(naciśnij i przytrzymaj), blokowanie
ekranu dotykowego.
Otwieranie listy opcji dostępnych na
bieżącym ekranie; w trybie oczekiwania
otwarcie aplikacji wyszukiwania
(naciśnij i przytrzymaj), wyświetlenie
okna wprowadzania frazy wyszukiwania
podczas używania niektórych aplikacji
(naciśnij i przytrzymaj).
Powrót do ekranu trybu oczekiwania,
otwarcie listy ostatnio używanych
aplikacji (naciśnij i przytrzymaj).
Głośnik
Wstecz Wyświetlenie poprzedniego ekranu.
Głośność Regulacja głośności.
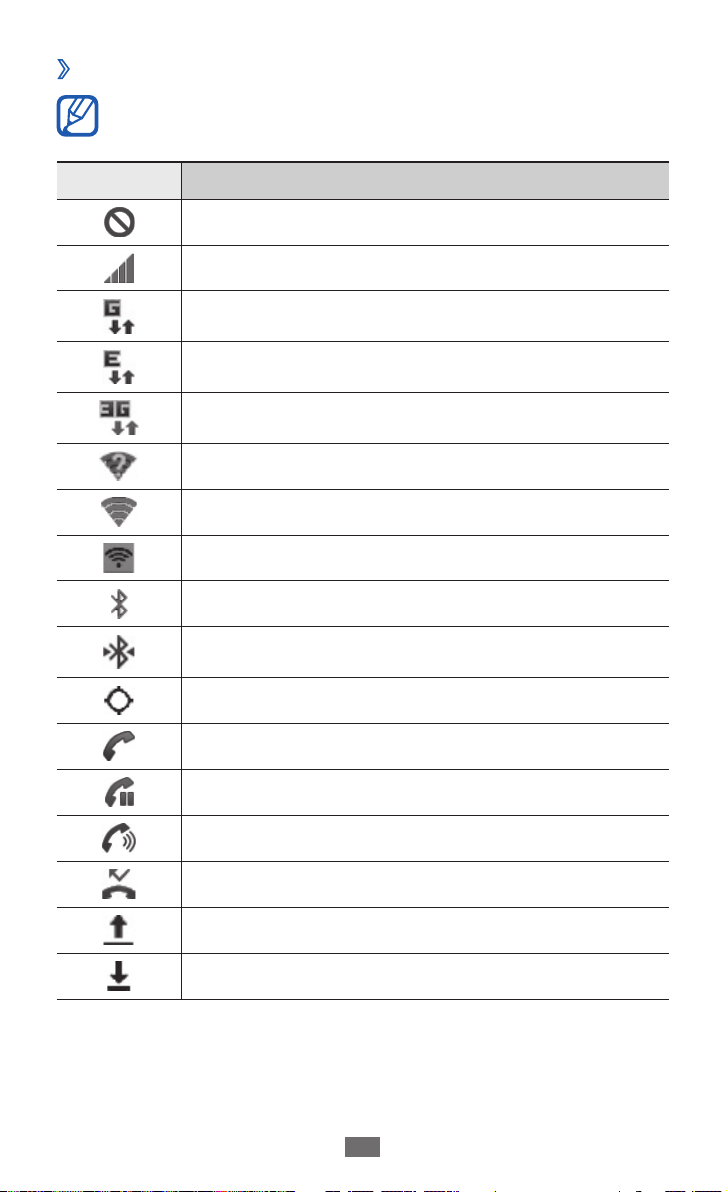
Wprowadzenie
21
Ikony wskaźników
›
Ikony wyświetlane na wyświetlaczu mogą się różnić w
zależności od kraju i operatora.
Ikona Definicja
Brak sygnału
Siła sygnału
Połączenie z siecią GPRS
Połączenie z siecią EDGE
Połączenie z siecią UMTS
Otwieranie dostępnych sieci WLAN
Połączenie z siecią WLAN
Połączenie Wi-Fi Direct
Łączność Bluetooth włączona
Zestaw słuchawkowy Bluetooth podłączony
Włączona funkcja GPS
Trwa połączenie
Połączenie zawieszone
Głośnik włączony
Połączenie nieodebrane
Przesyłanie danych
Pobieranie danych
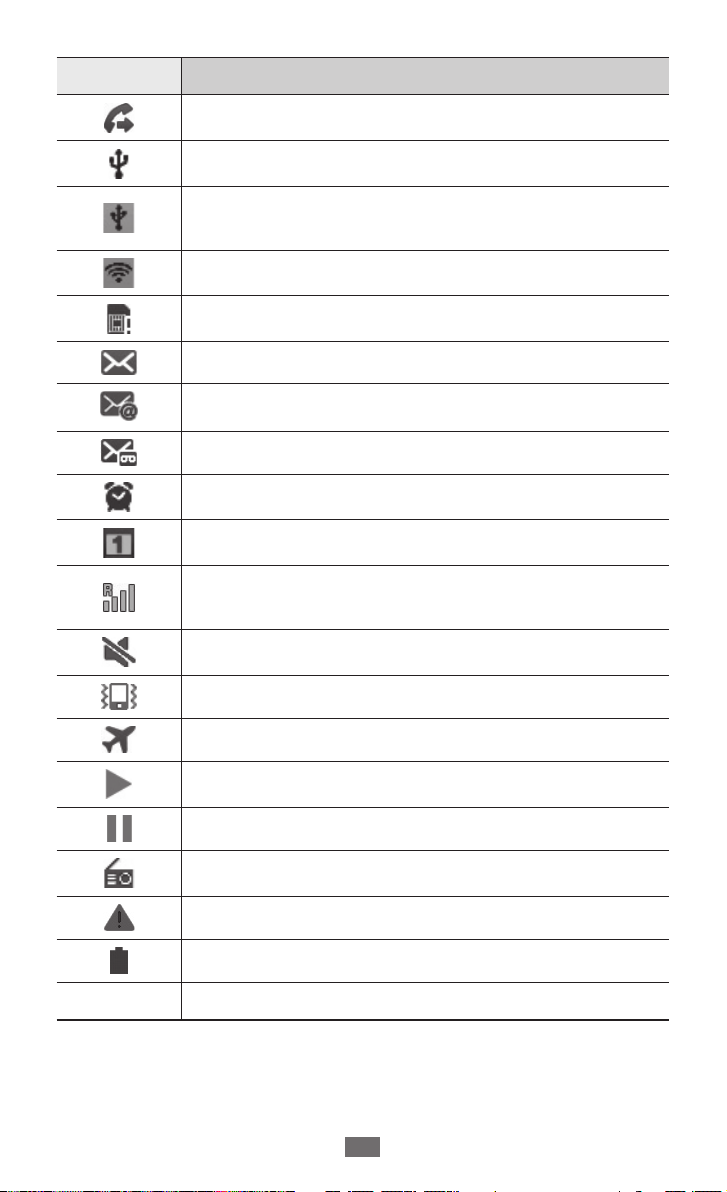
Wprowadzenie
22
Ikona Definicja
Przekazywanie połączeń włączone
Podłączono do komputera
Udostępnianie połączenia internetowego przez
USB włączone
Punkt dostępu do sieci WLAN włączony
Brak karty SIM lub USIM
Nowa wiadomość SMS lub MMS
Nowa wiadomość e-mail
Nowa wiadomość w poczcie głosowej
Alarm włączony
Powiadomienie o wydarzeniu
Roaming (poza zwykłym obszarem usług
operatora)
Włączony tryb cichej pracy
10:00
Włączony tryb wibracji
Tryb offline włączony
Trwa odtwarzanie muzyki
Odtwarzanie muzyki wstrzymane
Radio FM włączone w tle
Wystąpił błąd lub wymagana jest ostrożność
Poziom naładowania baterii
Bieżąca godzina
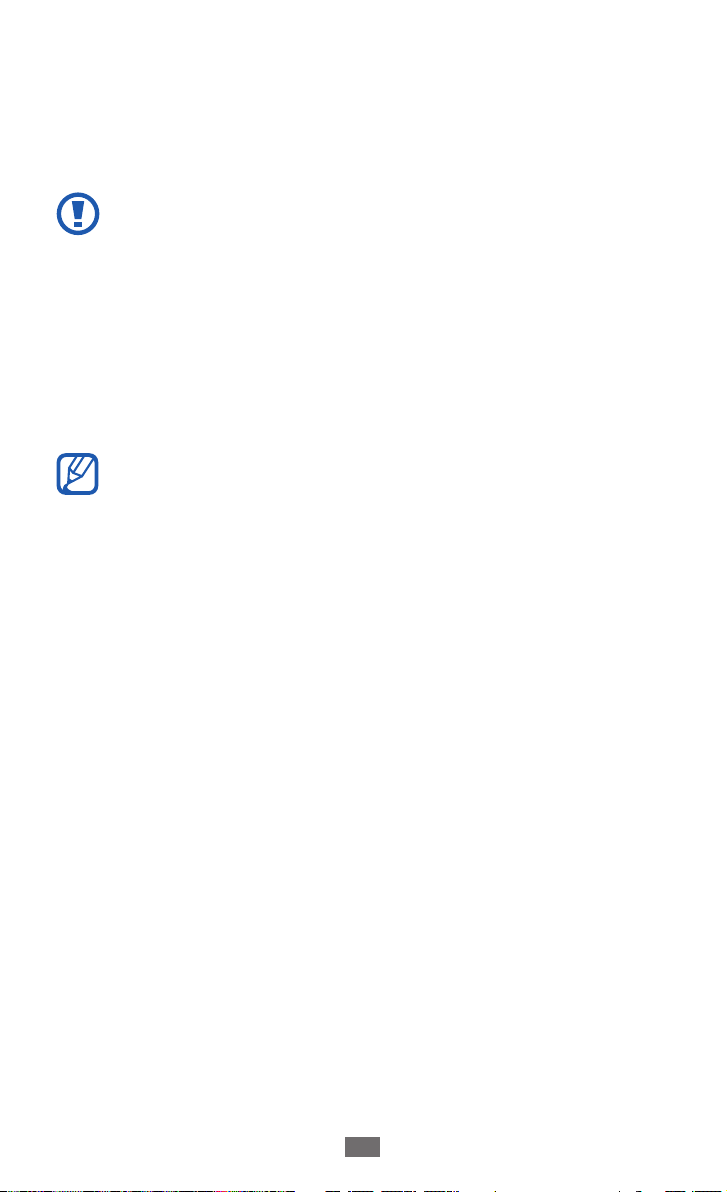
Wprowadzenie
23
Korzystanie z ekranu dotykowego
Korzystając z ekranu dotykowego urządzenia, można z łatwością
wybierać opcje menu lub używać funkcji. Poniżej przedstawiono
informacje na temat korzystania z ekranu dotykowego.
●
Nie należy dotykać ekranu ostrymi przedmiotami, aby go
nie porysować.
●
Nie wolno dopuścić do zetknięcia się ekranu dotykowego
z innymi urządzeniami elektrycznymi. Wyładowania
elektrostatyczne mogą spowodować niewłaściwe
działanie ekranu dotykowego.
●
Nie wolno dopuścić do zetknięcia się ekranu dotykowego
z wodą. Ekran dotykowy może działać niewłaściwie po
zetknięciu z wodą lub w warunkach wysokiej wilgotności.
●
Aby w optymalny sposób używać ekranu dotykowego,
przez rozpoczęciem eksploatacji urządzenia należy zdjąć
folię ochronną z ekranu.
●
Ekran dotykowy ma warstwę, która wykrywa niewielkie
ładunki elektryczne generowane przez ciało ludzkie.
Najlepsze działanie uzyskuje się, dotykając ekran
opuszkami palców. Ekran dotykowy nie reaguje na
dotykanie go cienko zakończonymi przedmiotami, takimi
jak rysik czy długopis.
Sterowanie ekranem dotykowym umożliwiają wymienione poniżej
czynności:
●
Dotknięcie: dotknij palcem jeden raz, aby wybrać lub uruchomić
menu, opcję lub aplikację.
●
Dotknięcie i przytrzymanie: dotknij elementu i przytrzymaj go
przez ponad 2 sekundy, aby otworzyć podręczną listę opcji.
●
Przeciąganie: dotknij ekranu i przesuń palec w górę, w dół, w
lewo lub w prawo, aby przesuwać elementy na listach.
●
Przeciąganie i upuszczanie: dotknij elementu palcem i
przytrzymaj go, a następnie przesuń palec, by przenieść
element.
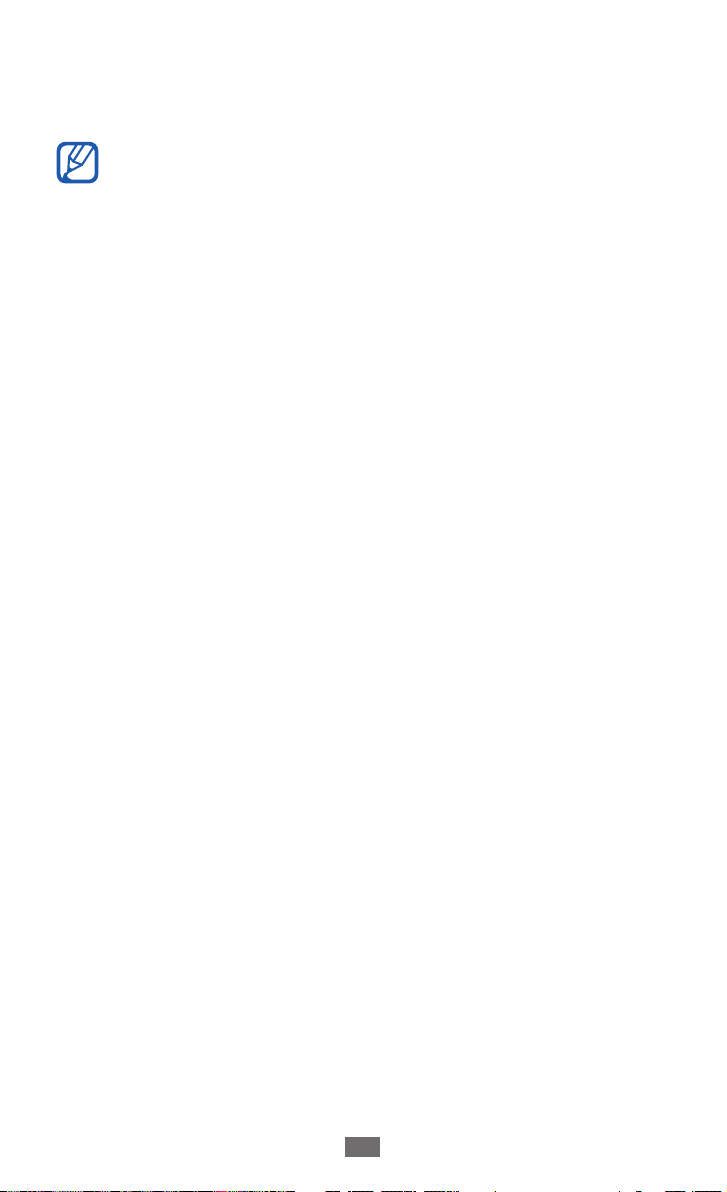
Wprowadzenie
24
●
Dwukrotne dotknięcie: dwukrotnie dotknij palcem, aby
powiększać lub pomniejszać widok podczas wyświetlania zdjęć
lub stron internetowych.
●
Ekran dotykowy urządzenia zostanie wyłączony po
pewnym okresie braku aktywności. Aby włączyć ekran,
naciśnij klawisz włączania/wyłączania/blokowania lub
klawisz strony głównej.
●
Można także zmienić czas podświetlenia. W trybie
oczekiwania otwórz listę aplikacji i wybierz opcje
→
Ustawienia
Wyświetlacz → Wygaszanie ekranu.
Blokowanie i odblokowywanie ekranu
dotykowego i klawiszy
Aby uniknąć niepożądanych działań, spowodowanych
przypadkowym naciśnięciem któregoś z klawiszy, można
zablokować ekran dotykowy i klawisze urządzenia.
Aby zablokować, naciśnij klawisz włączania/wyłączania/
blokowania. Aby odblokować, włącz ekran, naciskając klawisz
włączania/wyłączania/blokowania lub klawisz strony głównej,
dotknij ekranu, a następnie przesuń palec na zewnątrz dużego
koła.
Zapoznanie z ekranem trybu oczekiwania
Ekran trybu oczekiwania jest wyświetlany, gdy urządzenie znajduje
się w trybie oczekiwania. Ekran trybu oczekiwania wyświetla
aktualny stan urządzenia i umożliwia dostęp do aplikacji.
Ekran trybu oczekiwania składa się z kilku paneli. Przewiń w lewo
lub w prawo do panelu trybu oczekiwania. Aby bezpośrednio
przejść do wybranego panelu ekranu oczekiwania, można także
wybrać kropkę w dolnej części ekranu.
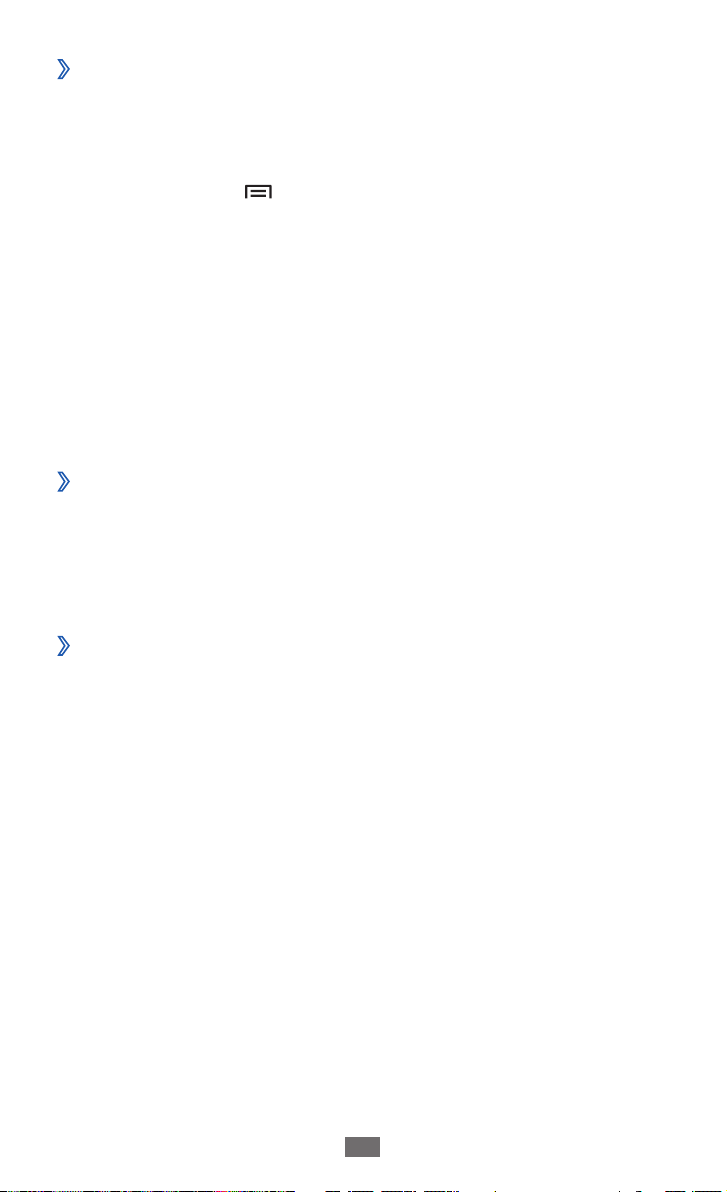
Wprowadzenie
25
Dodawanie elementów do ekranu oczekiwania
›
Można dostosować ekran oczekiwania, dodając skróty do aplikacji
lub elementów w aplikacji, widgetów lub katalogów. Aby dodać
elementy do ekranu trybu oczekiwania:
Naciśnij klawisz [
1
ekranu trybu oczekiwania i przytrzymaj go.
Wybierz kategorię elementów
2
●
Widgety
●
Skróty
takich jak aplikacje, zakładki i kontakty.
●
Katalogi
katalogów do kontaktów.
●
Tapety
Przenoszenie elementów na ekranie trybu
›
: dodawanie widgetów do ekranu oczekiwania.
: dodawanie skrótów klawiszowych do elementów,
: tworzenie nowych katalogów i dodawanie
: ustawianie obrazu tła.
] → Dodaj lub dotknij pustego obszaru
→
element:
oczekiwania
Dotknij i przytrzymaj element przeznaczony do przesunięcia.
1
Przeciągnij element do żądanej lokalizacji.
2
Usuwanie elementów z ekranu trybu oczekiwania
›
Dotknij i przytrzymaj element przeznaczony do usunięcia.
1
U góry ekranu trybu oczekiwania zostanie wyświetlona ikona
kosza.
Przeciągnij element do kosza.
2
Zwolnij element, gdy zostanie wyróżniony czerwonym
3
kolorem.
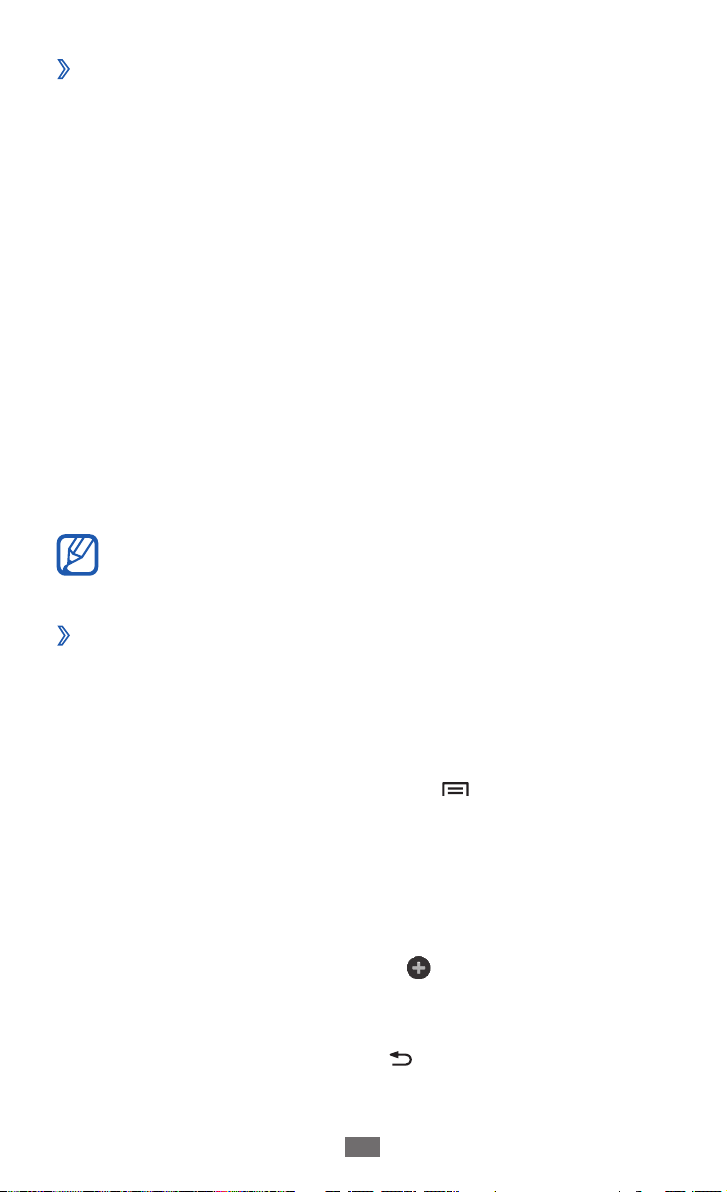
Wprowadzenie
26
Korzystanie z panelu skrótów klawiszowych
›
W trybie oczekiwania lub podczas korzystania z aplikacji dotknij
obszaru ikon wskaźników i przesuń palec w dół, aby otworzyć
panel skrótów klawiszowych. Można włączać lub wyłączać
funkcje komunikacji bezprzewodowej i uzyskać dostęp do listy
powiadomień (wiadomości, połączenia, zdarzenia lub stan
przetwarzania). Aby ukryć listę, przeciągnij dolną część listy w górę.
Korzystając z panelu skrótów klawiszowych, można uzyskać
dostęp do następujących opcji:
●
: włączanie lub wyłączanie obsługi połączeń WLAN.
Wi-Fi
►str. 100
●
Bluetooth
bezprzewodowych Bluetooth.
●
Lokalizacja
●
Tryb cichy
●
Autom. obrót
obrotu.
Dostępne opcje mogą się różnić w zależności od operatora
sieci lub regionu.
Dodawanie lub usuwanie paneli ekranu trybu
›
: włączanie lub wyłączanie obsługi połączeń
►str. 97
: włączanie lub wyłączanie funkcji GPS.
: włączanie lub wyłączanie trybu cichej pracy.
: włączanie lub wyłączanie automatycznego
oczekiwania
Panele ekranu trybu oczekiwania można dodawać lub usuwać
w celu porządkowania widgetów zgodnie z preferencjami i
wymaganiami użytkownika.
W trybie oczekiwania naciśnij klawisz [
1
Można również ustawić dwa palce na ekranie i zsunąć je do
siebie, aby przejść do trybu edycji.
Dodaj lub usuń panele, używając następujących funkcji:
2
●
Aby usunąć panel, dotknij i przytrzymaj miniaturę panelu i
przeciągnij ją do kosza znajdującego się u dołu ekranu.
●
Aby dodać nowy panel, wybierz
●
Aby zmienić kolejność paneli, dotknij i przytrzymaj miniaturę
panelu, a następnie przeciągnij ją żądanej lokalizacji.
Po zakończeniu naciśnij klawisz [
3
] → Edytuj.
.
].
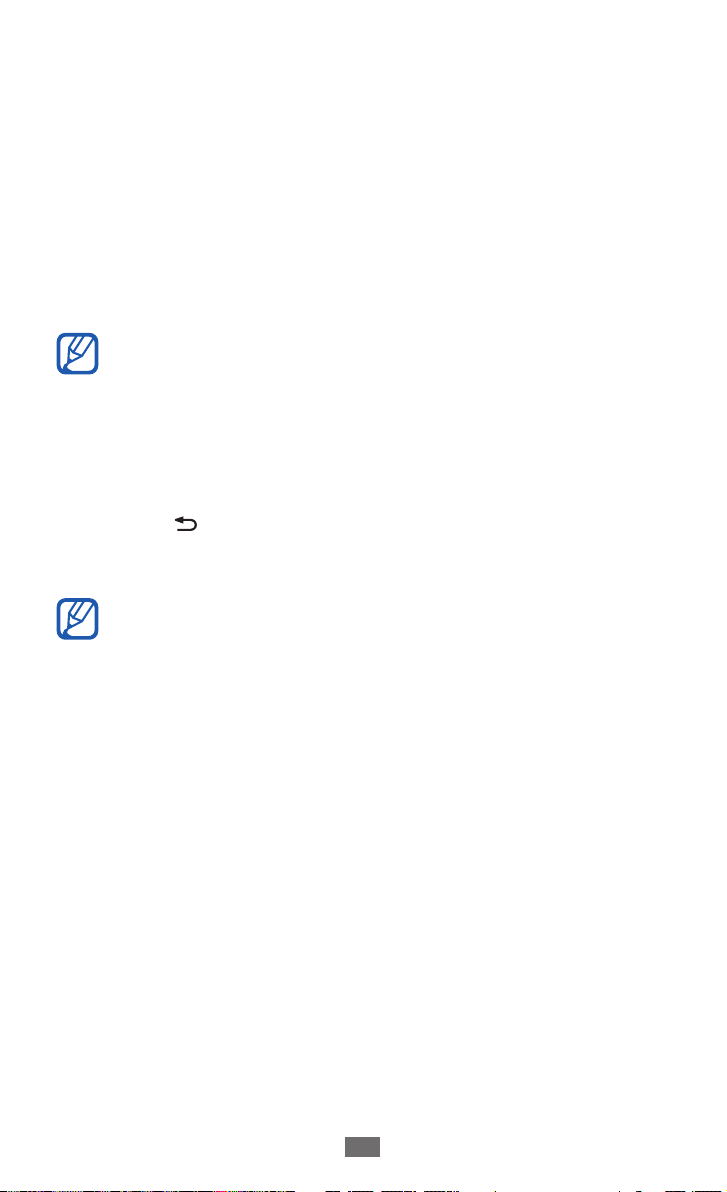
Wprowadzenie
27
Dostęp do aplikacji
Aby uzyskać dostęp do aplikacji urządzenia:
W trybie oczekiwania wybierz opcję
1
dostęp do listy aplikacji.
Przewiń w lewo lub w prawo do ekranu innej aplikacji.
2
Aby bezpośrednio przejść do wybranego ekranu menu
głównego, można także wybrać kropkę w dolnej części ekranu.
Wybierz aplikację.
3
●
Do używania aplikacji udostępnianych przez firmę Google
wymagane jest konto Google. Jeśli nie masz konta w
serwisie Google, zarejestruj się.
●
Aby dodać skrót do aplikacji, dotknij ikony aplikacji na
liście i przytrzymaj ją. Ikonę można przesunąć do żądanej
lokalizacji na ekranie trybu oczekiwania.
Naciśnij [
4
Naciśnij klawisz ekranu startowego, aby ponownie wyświetlić
ekran trybu oczekiwania.
●
Po obróceniu urządzenia przy użyciu niektórych funkcji
interfejs jest również automatycznie obracany. Aby
wyłączyć funkcję obracania interfejsu, otwórz panel
powiadomień i wybierz opcję Autom. obrót.
●
Podczas korzystania z urządzenia można wykonać zdjęcie
ekranu, wciskając i przytrzymując równocześnie klawisz
głośności w dół oraz klawisz włączania/wyłączania/
blokowania. Obraz zostanie zapisany w lokalizacji Moje
pliki
], aby ponownie wyświetlić poprzedni ekran.
→
Pictures → Screenshots.
Aplikacje, aby uzyskać
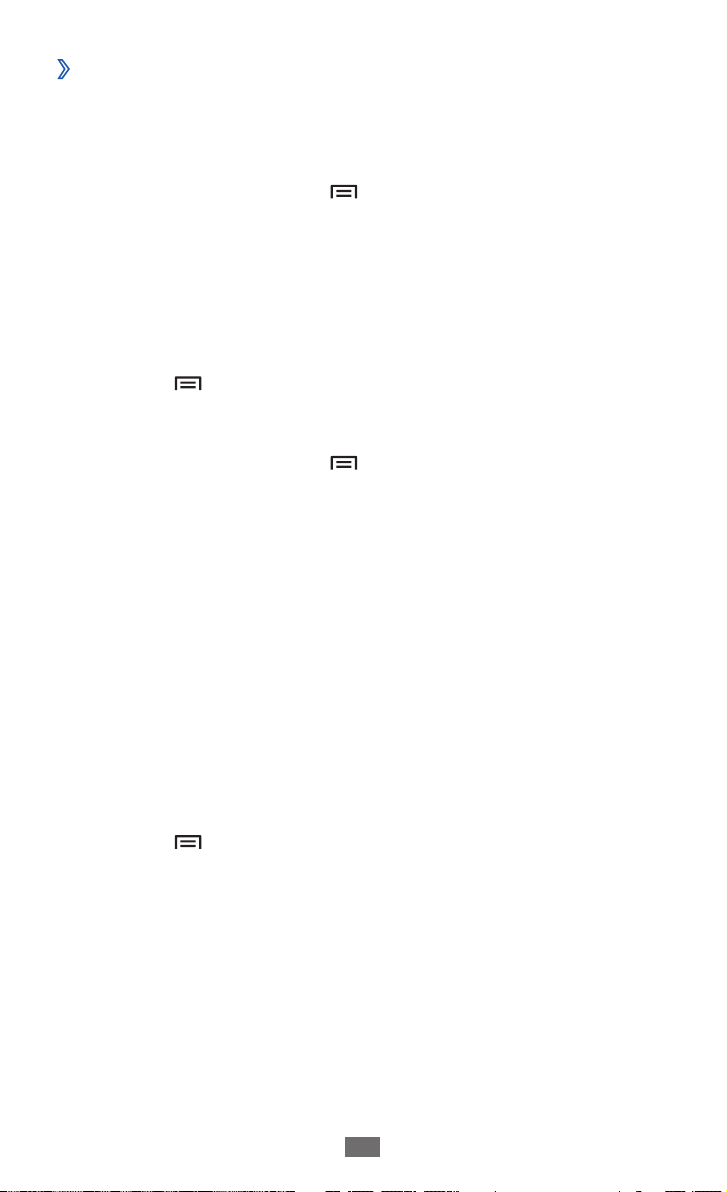
Wprowadzenie
28
Porządkowanie aplikacji
›
Aplikacje na liście można porządkować, zmieniając ich kolejność
lub grupując je w kategorie zgodnie z własnymi preferencjami i
wymaganiami.
Na liście aplikacji naciśnij [
1
Dotknij i przytrzymaj aplikację.
2
Przeciągnij ikonę aplikacji do żądanej lokalizacji.
3
Ikonę aplikacji można przenieść do innego ekranu menu
głównego. Najczęściej używane aplikacje można także
umieścić obok skrótu Wróć.
Naciśnij [
4
Aby dodać katalog lub panel na ekran menu:
Na liście aplikacji naciśnij [
1
Dotknij i przytrzymaj aplikację.
2
Przesuń ikonę aplikacji na opcję 3 Dodaj katalog lub Dodaj
stronę w dolnej części ekranu.
Aby dodać więcej aplikacji, powtórz czynności opisane w
4
punktach 2–3.
Przesuń opcję
5
menu.
Nowy katalog lub panel z wybranymi aplikacjami zostanie
dodany na ekran menu.
] → Zapisz.
Dodaj katalog lub Dodaj stronę na ekran
] → Edytuj → OK.
] → Edytuj.
Jeśli dodano katalog, wprowadź jego nazwę i wybierz opcję
6
OK.
Naciśnij [
7
Aby zmienić kolejność ekranów menu głównego:
Na liście aplikacji umieść dwa palce na ekranie i dosuń je do
1
siebie.
Dotknij i przytrzymaj miniaturę ekranu i przeciągnij ją do
2
żądanej lokalizacji.
] → Zapisz.
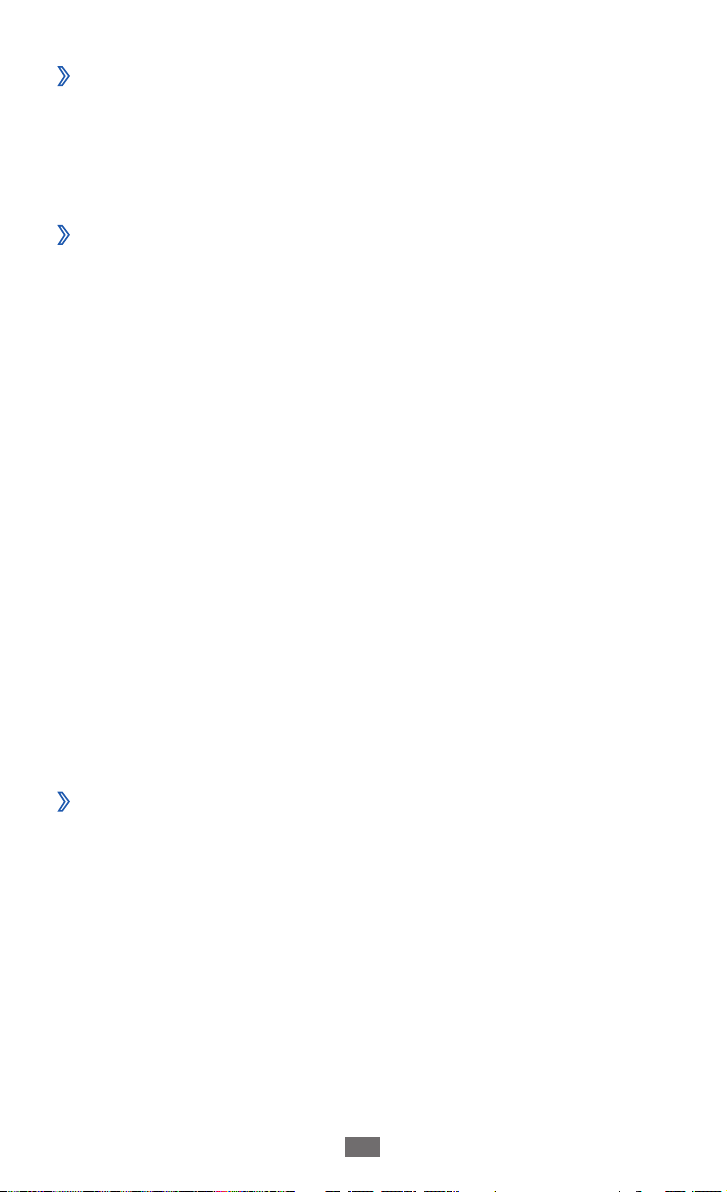
Wprowadzenie
29
Dostęp do ostatnio używanych aplikacji
›
Naciśnij i przytrzymaj klawisz ekranu startowego, aby otworzyć
1
listę ostatnio używanych aplikacji.
Wybierz aplikację, do której chcesz uzyskać dostęp.
2
Korzystanie z menedżera zadań
›
Urządzenie umożliwia wykonywanie wielu zadań jednocześnie.
Naraz może w nim działać kilka aplikacji. Uruchomienie wielu
aplikacji jednocześnie może jednak powodować zawieszanie
urządzenia, problemy z pamięcią i zwiększenie zużycia energii.
Aby uniknąć tych problemów, można zakończyć niepotrzebne
programy przy użyciu menedżera zadań.
W trybie oczekiwania otwórz listę aplikacji i wybierz opcje
1
Menedżer zadań → Aktywne aplikacje.
Zostanie wyświetlona lista wszystkich aplikacji działających w
urządzeniu w danym momencie.
Aby zamknąć aplikację, wybierz opcję
2
Aby zamknąć wszystkie aktywne aplikacje, wybierz opcję
Zamknij wszystkie.
Wyjdź.
Dostosowywanie urządzenia
Można lepiej wykorzystać urządzenie, dostosowując je do
własnych preferencji.
Ustawianie bieżącej godziny i daty
›
W trybie oczekiwania otwórz listę aplikacji i wybierz opcje
1
Ustawienia → Data i godzina.
Ustaw datę i godzinę oraz zmień inne opcje.
2
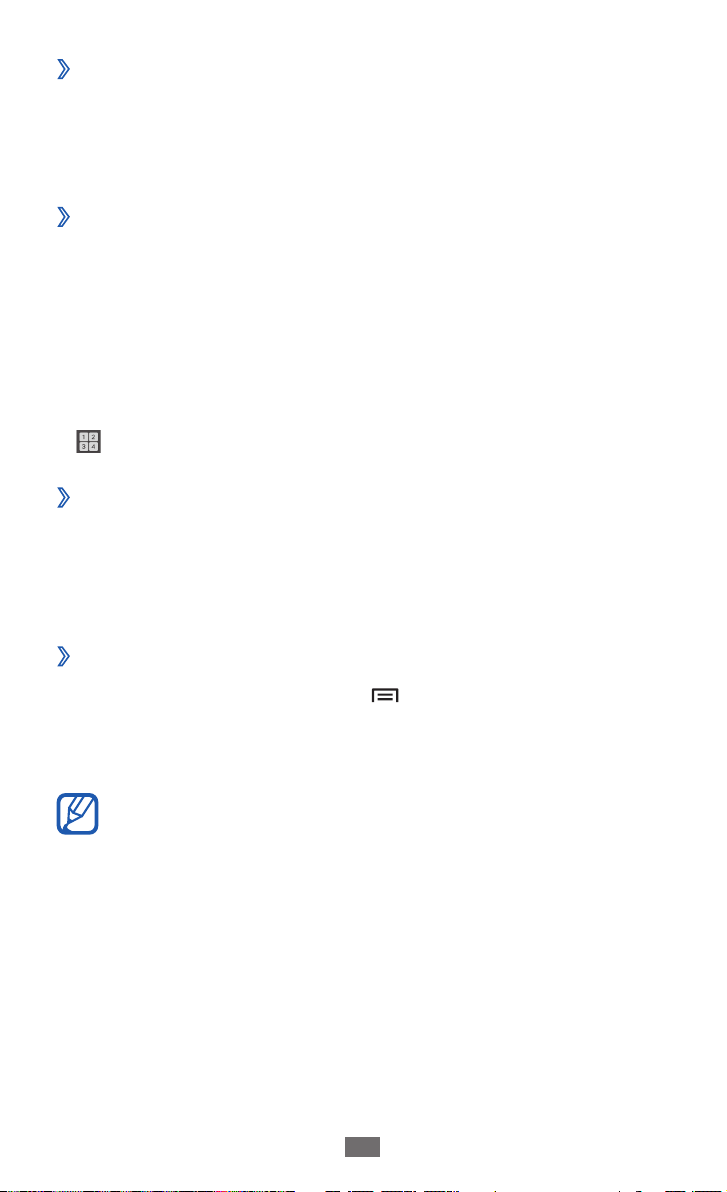
Wprowadzenie
30
Wyłączanie lub włączanie dźwięków ekranu
›
dotykowego
W trybie oczekiwania otwórz listę aplikacji i wybierz Ustawienia
→
Dźwięk → Dźwięki dotknięcia.
Przełączanie do trybu cichej pracy
›
Aby wyciszyć telefon lub anulować wyciszenie, wykonaj jedną z
następujących czynności:
●
Otwórz panel skrótów w górnej części ekranu i wybierz opcję
Tryb cichy.
●
Naciśnij i przytrzymaj klawisz włączania/wyłączania/blokowania
i wybierz opcję Tryb cichy.
●
W trybie oczekiwania otwórz listę aplikacji i wybierz
, a następnie dotknij i przytrzymaj #.
Zmiana dzwonka
›
W trybie oczekiwania otwórz listę aplikacji i wybierz
1
Ustawienia → Dźwięk → Dzwonek telefonu.
Telefon →
Wybierz dzwonek z listy, a następnie wybierz
2
Wybór tapety ekranu trybu oczekiwania
›
W trybie oczekiwania naciśnij [1 ] → Tapeta → opcja.
Wybierz obraz.
2
Wybierz opcję 3 Zapisz lub Ustaw tapetę.
Firma Samsung nie ponosi odpowiedzialności za
użycie domyślnych obrazów ani tapet dostarczonych z
urządzeniem.
OK.
 Loading...
Loading...