Samsung GT-I5510 User Manual [sk]

GT-I5510
Používateľská príručka

Používanie tejto
príručky
Ďakujeme, že ste si zakúpili toto mobilné zariadenie značky
Samsung. Toto zariadenie vám umožňuje vysokokvalitnú
mobilnú komunikáciu a zábavu, obe založené na výnimočných
technológiách a vysokých štandardoch spoločnosti Samsung.
Táto používateľská príručka je určená na to, aby vás oboznámila s
funkciami a vlastnosťami vášho prístroja.
Najskôr si prečítajte tieto informácie
Pred použitím zariadenia si pozorne prečítajte bezpečnostné •
upozornenia a túto príručku a zaistili tak jeho bezpečné
a správne používanie.
Popisy v tomto návode sú založené na predvolených •
nastaveniach zariadenia.
Obrázky a snímky použité v tejto používateľskej príručke sa
•
od vzhľadu konkrétneho produktu môžu líšiť.
Používanie tejto príručky
2
•
Obsah tejto používateľskej príručky sa môže od konkrétneho
produktu či softvéru poskytnutého operátorom či
iným poskytovateľom služieb líšiť, a môže byť menený
bez predchádzajúceho upozornenia. Najnovšiu verziu
používateľskej príručky nájdete na webovej stránke
www.samsungmobile.com.
•
Dostupné funkcie a doplnkové služby sa môžu s ohľadom
na typ zariadenia, použitý softvér alebo poskytovateľa služieb
líšiť.
Použitý formát a spôsob dodania tejto používateľskej príručky •
vychádza z operačného systému Google Android a môže
sa s ohľadom na použitý operačný systém konkrétneho
používateľa líšiť.
•
Aplikácie a ich funkcie sa môžu líšiť s ohľadom na krajinu,
oblasť a použitý hardvér. Spoločnosť Samsung nezodpovedá
za funkčné problémy spôsobené aplikáciami iných spoločností.
Spoločnosť Samsung nezodpovedá za funkčné problémy •
alebo nekompatibilitu spôsobenú úpravami nastavení registra
používateľom.
V prípade potreby si môžete na webových stránkach •
www.samsungmobile.com aktualizovať softvér vášho
mobilného zariadenia.
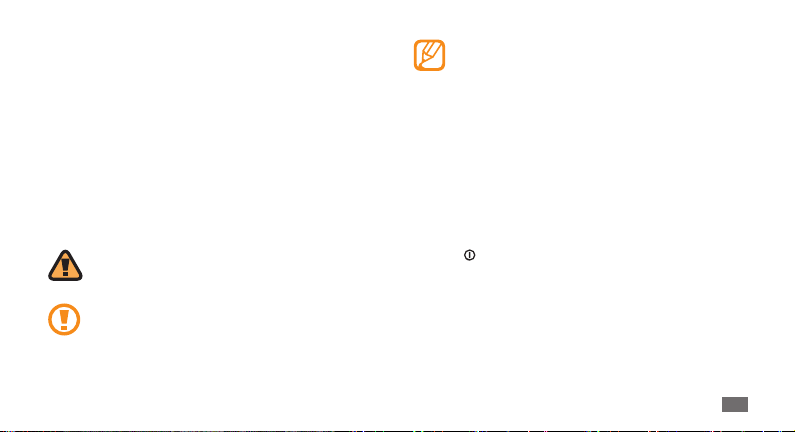
Zvuky, tapety a obrázky obsiahnuté v tomto zariadení môžu
•
byť na základe licencie medzi spoločnosťou Samsung a ich
príslušnými vlastníkmi používané iba v obmedzenej miere.
Stiahnutie a používanie týchto materiálov na komerčné či iné
účely predstavuje porušenie zákonov o autorských právach.
Spoločnosť Samsung nie je za takéto porušenia autorských
práv používateľom zodpovedná.
•
Prosíme vás, aby ste si uložili túto príručku pre budúcu
potrebu.
Ikony v pokynoch
Najskôr sa oboznámte s ikonami použitými v tejto príručke:
Upozornenie – situácie, ktoré by mohli spôsobiť
zranenie vás alebo iných osôb
Výstraha – situácie, ktoré by mohli spôsobiť
poškodenie zariadenia alebo iného vybavenia
Poznámka – poznámky, rady alebo dodatočné
informácie
Pozri – stránky so súvisiacimi informáciami; napríklad:
►
► str. 12 (znamená „pozri stranu 12“)
→
Nasledujúci krok – poradie volieb alebo menu, ktoré
musíte vybrať, aby ste vykonali určitú akciu; napríklad:
V základnom režime otvorte zoznam aplikácií a zvoľte
→
Nová správa (predstavuje položku Správy
Správy
nasledovanú položkou Nová správa)
Hranaté zátvorky – tlačidlá zariadenia; napríklad:
[ ]
[
] (predstavuje vypínacie tlačidlo/tlačidlo
uzamknutia)
Používanie tejto príručky
3
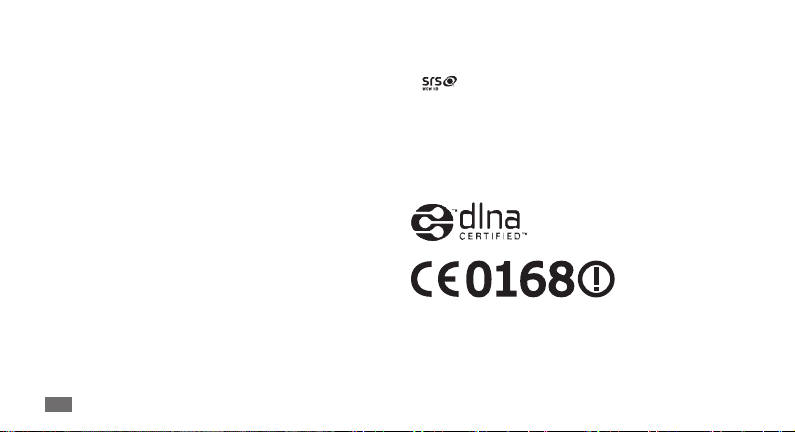
Autorské práva
Copyright © 2010 Samsung Electronics
Táto používateľská príručka je chránená medzinárodnými
zákonmi o autorských právach.
Žiadna časť tejto používateľskej príručky nesmie byť
reprodukovaná, šírená, prekladaná alebo prenášaná žiadnou
formou alebo spôsobom, elektronicky ani mechanicky, vrátane
fotokópií, natáčania ani žiadnymi inými systémami na ukladanie
bez predchádzajúceho písomného súhlasu spoločnosti Samsung
Electronics.
Ochranné známky
SAMSUNG a logo SAMSUNG sú registrované ochranné známky •
spoločnosti Samsung Electronics.
Logo Android, Google Search
•
, YouTube™, Android Market™ a Google Talk™ sú
Mail
™
ochranné známky spoločnosti Google, Inc.
Používanie tejto príručky
4
, Google Maps™, Google
™
Bluetooth•
je registrovaná ochranná známka spoločnosti
®
Bluetooth SIG, Inc. na celom svete.
• je ochranná značka spoločnosti SRS Labs, Inc. WOW HD
technológie sú zahrnuté v licencii od SRS Labs, Inc.
Wi-Fi•®, logo Wi-Fi CERTIFIED a logo Wi-Fi sú registrované
obchodné známky združenia Wi-Fi Alliance.
•
Všetky ostatné ochranné známky a autorské práva sú
majetkom príslušných vlastníkov.

Obsah
Zostavenie .................................................. 9
Vybalenie ................................................................... 9
Vloženie karty SIM alebo USIM a batérie ........... 9
Nabíjanie batérie ................................................... 11
Vloženie pamäťovej karty (voliteľné) ............... 13
Pripevnenie remienka (voliteľne) ...................... 15
Začíname .................................................. 16
Zapnutie a vypnutie zariadenia ........................ 16
Oboznámenie sa so zariadením ........................ 16
Používanie dotykového displeja ....................... 20
Uzamknutie alebo odomknutie dotykového
displeja a tlačidiel .................................................. 21
Spoznávanie obrazovky pohotovostného
režimu ...................................................................... 21
Prístup k aplikáciám ............................................. 23
Prispôsobenie si zariadenia ................................ 25
Zadávanie textu ..................................................... 28
Sťahovanie aplikácií z obchodu Android ........ 30
Sťahovanie súborov z webu ............................... 31
Synchronizácia dát ................................................ 31
Obsah
5

Komunikácia ............................................ 33
Volanie ..................................................................... 33
Správy ...................................................................... 36
Google Mail ............................................................ 38
E-mail ....................................................................... 40
Talk ............................................................................ 41
Social Hub ............................................................... 42
Zábava ...................................................... 43
Fotoaparát .............................................................. 43
Galéria ...................................................................... 51
Hudba ...................................................................... 52
FM Rádio .................................................................. 54
Obsah
6
Osobné informácie ................................. 58
Kontakty .................................................................. 58
Kalendár .................................................................. 61
Poznámka ............................................................... 62
Diktafón ................................................................... 63
Web ........................................................... 64
Internet .................................................................... 64
Layar ......................................................................... 67
Maps ......................................................................... 67
Google Search ........................................................ 70
YouTube ................................................................... 70
News and Weather ................................................ 72
Samsung Apps ....................................................... 72
Market ...................................................................... 73
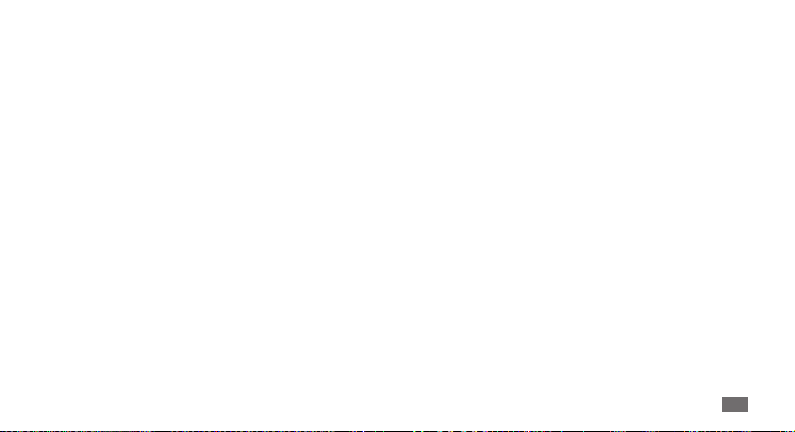
Pripojenia ................................................. 74
Bluetooth ................................................................ 74
Wi-Fi .......................................................................... 76
AllShare ................................................................... 77
Zdieľanie USB a prenosný bod ........................... 79
Spojenia s počítačom ........................................... 80
VPN pripojenia ....................................................... 81
Nástroje .................................................... 83
Hodiny ...................................................................... 83
Kalkulačka ............................................................... 83
Moje súbory ............................................................ 84
Správca úloh ........................................................... 84
Voice Search ........................................................... 85
Napísať a doručiť ................................................... 85
Nastavenia ............................................... 86
Otvorenie menu Nastavenia .............................. 86
Bezdrôtové pripojenie a sieť .............................. 86
Nastavenie hovorov .............................................. 87
Zvuk .......................................................................... 88
Displej ...................................................................... 89
Umiestnenie a zabezpečenie ............................. 89
Aplikácie .................................................................. 90
Kontá a synchronizácia ........................................ 91
Súkromie ................................................................. 91
Ukladanie na kartu SD a do telefónu ............... 91
Hľadať ....................................................................... 92
Miestne nastavenie a text ................................... 92
Hlasový vstup a výstup ........................................ 93
Obsah
7
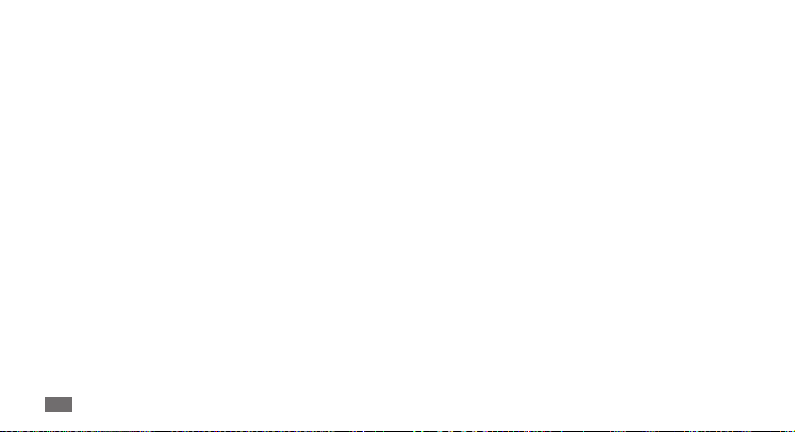
Zjednodušenie ovládania ................................... 94
Dátum a čas ............................................................ 94
O telefóne ................................................................ 94
Riešenie problémov ............................... 95
Bezpečnostné opatrenia ..................... 100
Register ................................................... 109
Obsah
8

Zostavenie
Vybalenie
Skontrolujte, či sú v balení nasledujúce položky:
•
Mobilné zariadenie
Batéria•
Cestovný adaptér (nabíjačka)•
Používateľská príručka•
Používajte iba softvér schválený spoločnosťou Samsung.
Pirátsky alebo nelegálny softvér môže spôsobiť
poškodenie alebo poruchy, na ktoré sa nevzťahuje záruka
výrobcu.
Súčasti dodávané so zariadením sa môžu líšiť •
v závislosti od softvéru a príslušenstva dostupného
vo vašej oblasti alebo ponúkaného poskytovateľom
služieb.
Dodatočné príslušenstvo môžete zakúpiť u miestneho
•
predajcu výrobkov Samsung.
Dodané príslušenstvo je pre vaše zariadenie to
•
najvhodnejšie.
Iné príslušenstvo, než to dodané so zariadením, s ním
•
nemusí byť kompatibilné.
Vloženie karty SIM alebo USIM
a batérie
Keď si predplatíte službu u poskytovateľa mobilných služieb,
dostanete kartu SIM (Subscriber Identity Module), v ktorej budú
načítané podrobnosti o objednanej službe, napríklad PIN a
voliteľné služby. Ak chcete používať službu UMTS alebo HSDPA,
je si možné zakúpiť kartu USIM (Universal Subscriber Identity
Module).
Zostavenie
9
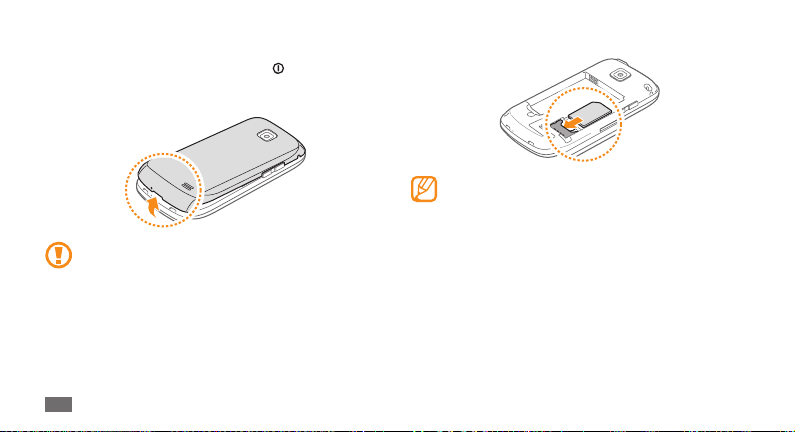
Vloženie karty SIM/USIM a batérie:
Ak je telefón zapnutý, stlačte a podržte [
1
Vypnutie ho vypnite.
Odstráňte zadný kryt.
2
Dajte pozor, aby ste si pri odstraňovaní zadného krytu
nepoškodili nechty.
Zostavenie
10
] a zvolením
Vložte kartu SIM/USIM.
3
Vložte kartu SIM/USIM do zariadenia tak, aby zlaté •
kontakty smerovali dole.
Ak kartu SIM/USIM nevložíte, môžete používať iba
•
funkcie zariadenia nesúvisiace so sieťou a niektoré
menu.
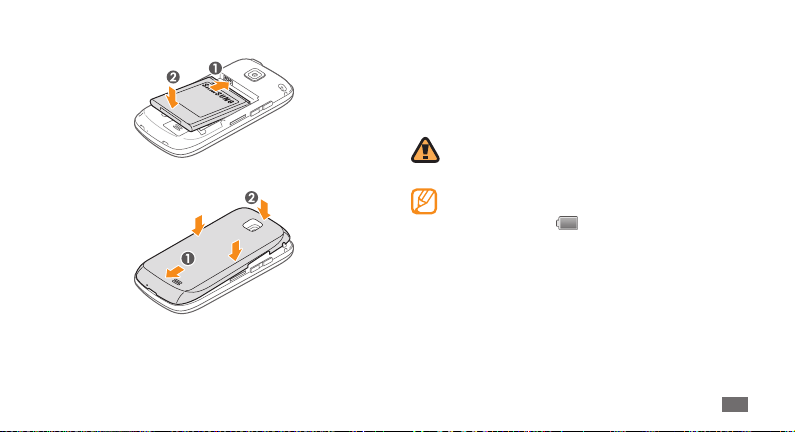
Vložte batériu.
4
Vráťte zadný kryt späť.
5
Nabíjanie batérie
Pred prvým použitím zariadenia musíte nabiť batériu.
Zariadenie môžete nabiť buď pomocou dodaného
cestovného adaptéra (nabíjačky), alebo pripojením k počítaču
prostredníctvom dátového kábla.
Používajte len nabíjačky a káble schválené spoločnosťou
Samsung. Neschválené nabíjačky alebo káble môžu
spôsobiť výbuch batérie alebo poškodenie zariadenia.
Keď poklesne napätie batérie, zariadenie vydá varovný
tón a zobrazí správu informujúcu o nízkom napätí batérie.
Taktiež ikona batérie
červeno. Ak napätie batérie klesne príliš, zariadenie
sa automaticky vypne. Aby ste mohli zariadenie ďalej
používať, nabite batériu.
bude prázdna a začne svietiť
Zostavenie
11
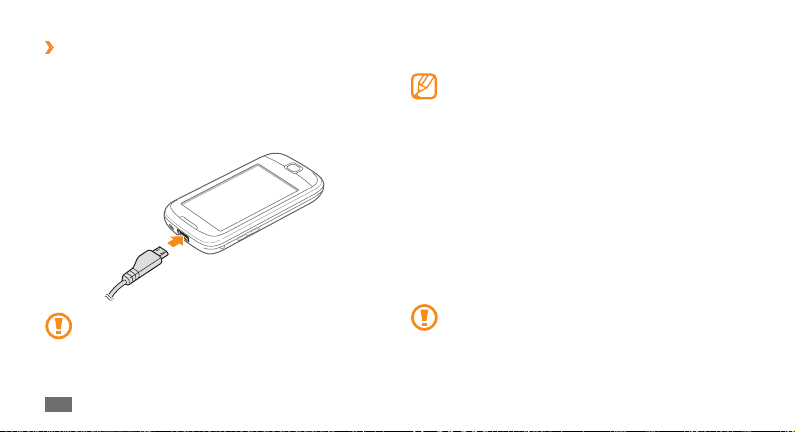
Nabíjanie pomocou cestovného adaptéra
›
(nabíjačky)
Otvorte kryt multifunkčného konektora na hornej strane
1
zariadenia.
Zapojte malý koniec cestovného adaptéra do
2
multifunkčného konektora.
Nesprávne pripojenie cestovného adaptéra môže
spôsobiť vážne poškodenie zariadenia. Na poškodenia
spôsobené nesprávnym použitím sa nevzťahuje záruka.
Zostavenie
12
Zapojte veľký koniec cestovného adaptéra do elektrickej
3
zásuvky.
Zariadenie môžete používať aj v prípade, keď sa práve •
nabíja, ale v tom prípade bude plné nabitie batérie
trvať dlhšie.
Keď sa zariadenie nabíja, dotyková obrazovka nemusí
•
fungovať z dôvodu nestáleho napájania. Ak sa to stane,
odpojte napájací adaptér od zariadenia.
Počas nabíjania sa zariadenie môže zahrievať. Toto je
•
normálne a nemalo by to mať žiadny vplyv na životnosť
ani výkon zariadenia.
Ak sa zariadenie nenabíja správne, zaneste ho spolu
•
s nabíjačkou do servisného strediska Samsung.
Až bude batéria úplne nabitá (ikona batérie sa už
4
nepohybuje), odpojte cestovný adaptér od zariadenia a
potom od elektrickej zásuvky.
Nevyberajte batériu skôr, ako odpojíte cestovný adaptér.
Tým by sa mohlo zariadenie poškodiť.
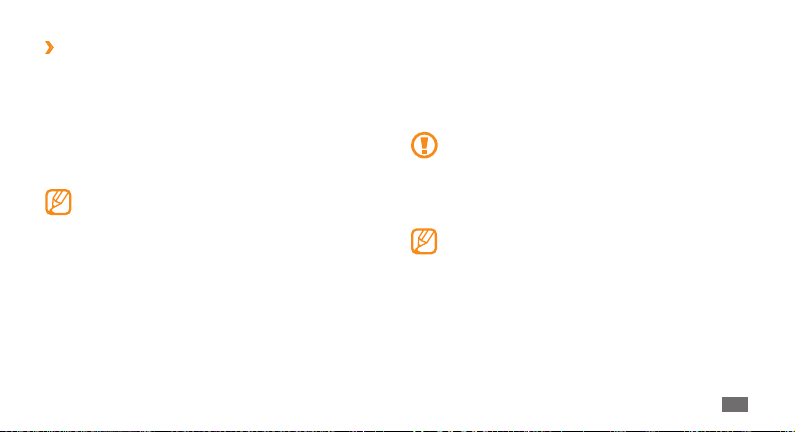
Nabíjanie pomocou dátového kábla
›
Pre nabíjaním sa uistite, že je počítač zapnutý.
Otvorte kryt multifunkčného konektora na hornej strane
1
zariadenia.
Zapojte jeden koniec (micro-USB) dátového kábla
2
do multifunkčného konektora.
Pripojte druhý koniec dátového kábla k portu USB na
3
počítači.
V závislosti od typu použitého dátového kábla môže
chvíľu trvať, kým sa začne nabíjanie.
Až bude batéria úplne nabitá (ikona batérie sa už
4
nepohybuje), odpojte dátový kábel od zariadenia a potom
od počítača.
Vloženie pamäťovej karty (voliteľné)
Aby ste mohli ukladať dodatočné multimediálne súbory,
musíte vložiť pamäťovú kartu. Toto zariadenie podporuje karty
alebo microSDHC™ s kapacitou maximálne 32 GB
microSD
™
(závisí od výrobcu a typu pamäťovej karty).
Spoločnosť Samsung používa pre pamäťové karty
schválené priemyselné štandardy, avšak niektoré značky
nemusia byť so zariadením plne kompatibilné. Používanie
nekompatibilnej pamäťovej karty môže poškodiť
zariadenie alebo samotnú kartu a poškodiť dáta na karte
uložené.
Zariadenie podporuje na pamäťových kartách iba •
súborový systém FAT. Ak vložíte kartu naformátovanú
na iný súborový systém, zariadenie zobrazí výzvu na
preformátovanie pamäťovej karty.
Časté zapisovanie a mazanie skracuje životnosť
•
pamäťových kariet.
Po vložení pamäťovej karty do zariadenia sa súbory
•
a priečinky na pamäťovej karte zobrazia v priečinku
sdcard.
Zostavenie
13
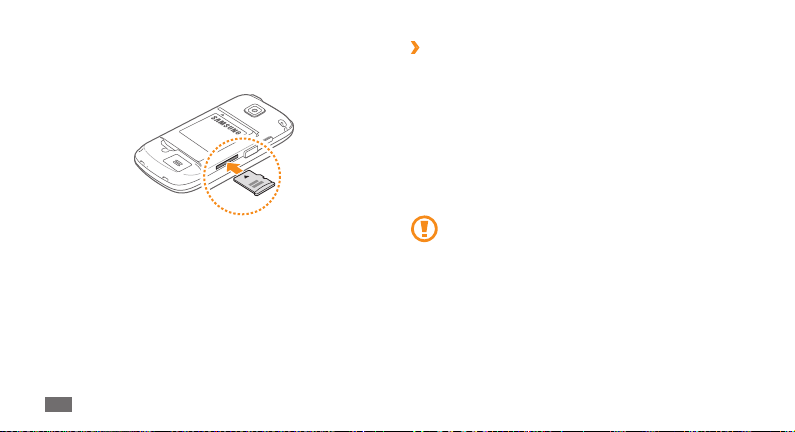
Odstráňte zadný kryt.
1
Vložte pamäťovú kartu tak, aby zlaté kontakty smerovali
2
nadol.
Zatlačte pamäťovú kartu do slotu pre pamäťovú kartu,
3
pokým sa nezaistí na mieste.
Vráťte zadný kryt späť.
4
Zostavenie
14
Vybratie pamäťovej karty
›
Pre bezpečné odstránenie je potrebné pamäťovú kartu pred
vybratím najprv odpojiť.
V základnom režime zvoľte
1
Ukladanie na kartu SD a do telefónu
Odstráňte zadný kryt.
2
Mierne na kartu zatlačte, pokým sa zo zariadenia neuvoľní.
3
Vytiahnite pamäťovú kartu z jej slotu.
4
Vráťte zadný kryt späť.
5
Nevyberajte pamäťovú kartu, keď zariadenie prenáša
informácie alebo k nim pristupuje, keďže by tak
mohlo dôjsť k strate dát alebo poškodeniu karty alebo
zariadenia.
Aplikácie → Nastavenia →
→
Odobrať kartu SD.
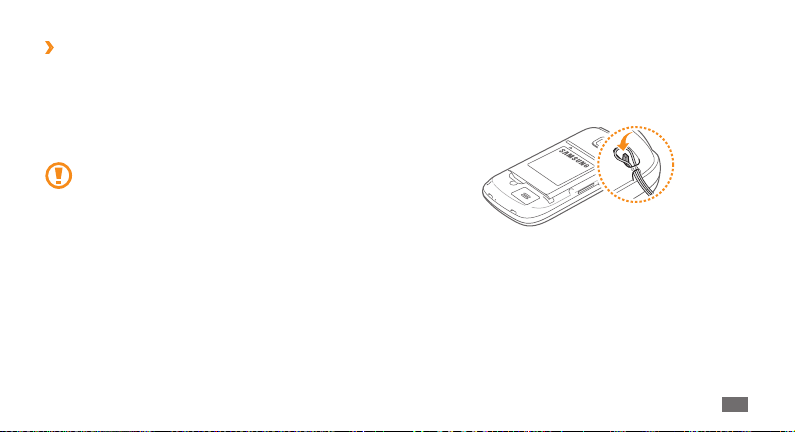
Formátovanie pamäťovej karty
›
Formátovanie pamäťovej karty na počítači môže byť príčinou
nekompatibility so zariadením. Pamäťovú kartu formátujte iba
v zariadení.
V základnom režime zvoľte Aplikácie
Ukladanie na kartu SD a do telefónu
Formátovať kartu SD
Pred formátovaním pamäťovej karty si nezabudnite
vytvoriť zálohu všetkých dôležitých údajov uložených
v zariadení. Záruka výrobcu nepokrýva stratu dát, ktorá je
dôsledkom činnosti používateľa.
→
Formátovať kartu SD.
→
Nastavenia →
→
Odobrať kartu SD →
Pripevnenie remienka (voliteľne)
Odstráňte zadný kryt.
1
Pretiahnite remienok cez otvor a zahákujte ho za malý
2
výstupok.
Vráťte zadný kryt späť.
3
Zostavenie
15
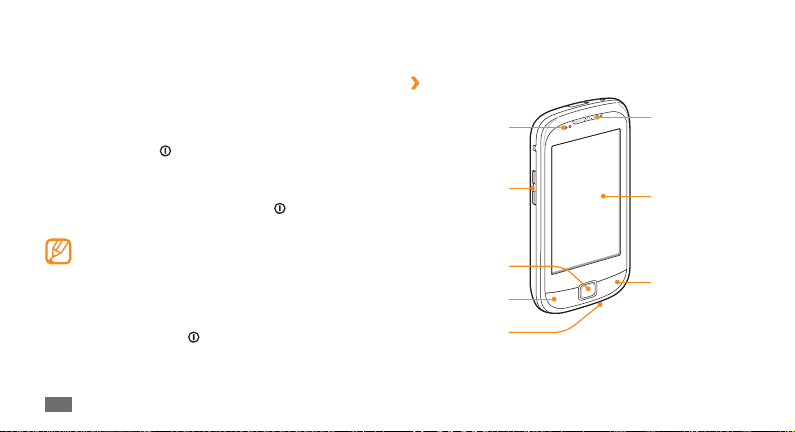
Začíname
Zapnutie a vypnutie zariadenia
Zapnutie zariadenia:
Stlačte a podržte [
1
Pri prvom spustení zariadenia postupujte podľa pokynov na
2
obrazovke a nastavte svoje zariadenie.
Zariadenie vypnete stlačením a podržaním [
Vypnutie.
Na miestach, na ktorých je zakázané používanie •
bezdrôtových zariadení, ako sú paluby lietadiel a
nemocnice, dodržujte všetky upozornenia a pokyny
zamestnancov.
Ak chcete používať iba tie funkcie zariadenia, ktoré
•
nesúvisia so sieťou, prepnite ho do letového režimu.
Stlačte a podržte [
Začíname
16
].
] a zvolením
] a zvoľte Letový režim.
Oboznámenie sa so zariadením
Usporiadanie zariadenia
›
Snímač
vzdialenosti
Tlačidlo hlasitosti
Tlačidlo Domov
Tlačidlo Menu
Mikrofón
Slúchadlo
Dotykový displej
Tlačidlo Späť
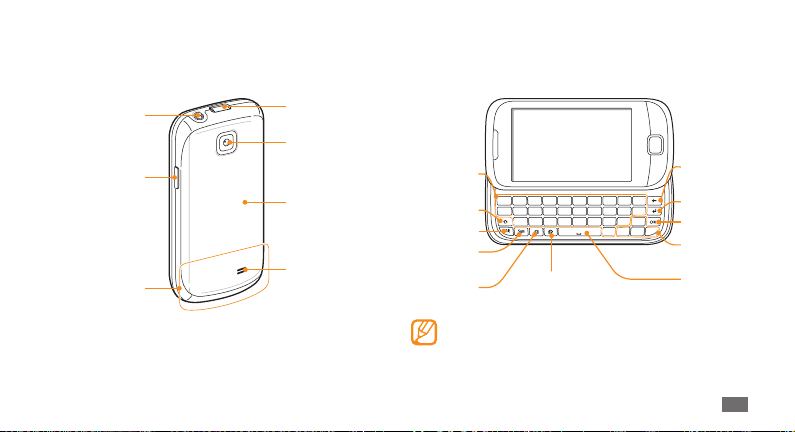
Konektor pre
slúchadlá (3,5 mm)
Vypínacie
tlačidlo / tlačidlo
uzamknutia
Vnútorná anténa
Multifunkčný
konektor
Objektív
fotoaparátu
Zadný kryt
Reproduktor
Alfanumerické
tlačidlá
Tlačidlo Shift
Tlačidlo Alt
Tlačidlo
symbolu
Tlačidlo
správy
Kompozícia klávesnice QWERTY sa môže líšiť podľa vášho
regiónu.
Tlačidlo
vyhľadávania
Tlačidlo
Vymazať
Tlačidlo ENTER
Tlačidlo
potvrdenia
Navigačné
tlačidlo
Tlačidlo
medzery
Začíname
17
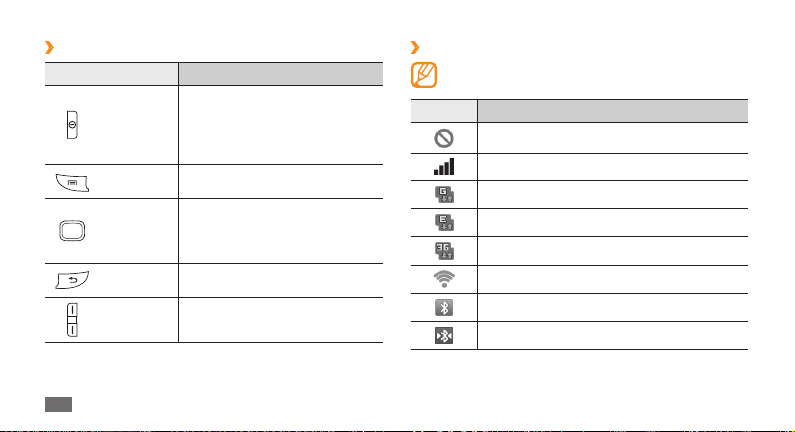
Tlačidlá
›
Tlačidlo Funkcia
Zapnutie zariadenia (stlačením
Vypínacie/
Uzamknutie
Menu
Domov
Späť
Hlasitosť Nastavenie hlasitosti zariadenia.
Začíname
18
a podržaním); ukončenie hovoru;
otvorenie rýchlych menu (stlačením
a podržaním); uzamknutie
dotykového displeja.
Otvorenie zoznamu volieb
dostupných z aktuálnej obrazovky.
Návrat na základnú obrazovku;
otvorenie zoznamu naposledy
otvorených aplikácií (stlačením
a podržaním).
Návrat na predchádzajúcu
obrazovku.
Ikony indikátora
›
Ikony zobrazené na displeji sa môžu líšiť v závislosti od
oblasti alebo poskytovateľa služieb.
Ikona Denícia
Žiadny signál
Sila signálu
Pripojené k sieti GPRS
Pripojené k sieti EDGE
Pripojené k sieti UMTS
Aktivovaná sieť WLAN
Aktivované Bluetooth
Pripojené slúchadlá Bluetooth

Ikona Denícia
Aktivované GPS
Prebieha hovor
Hovor podržaný
Aktivovaný reproduktor
Zmeškaný hovor
Synchronizované s webom
Odovzdávanie dát
Sťahovanie dát
Aktivované presmerovanie hovorov
Pripojené k počítaču
Ikona Denícia
Aktívne USB pripojenie
Aktívna sieť WLAN
Žiadna karta SIM alebo USIM
Nová textová alebo multimediálna správa
Nová e-mailová správa
Nová hlasová správa
Aktivované upozornenie
Upozornenie na udalosť
Roaming (mimo obvyklej oblasti služby)
Aktivovaný tichý režim
Začíname
19
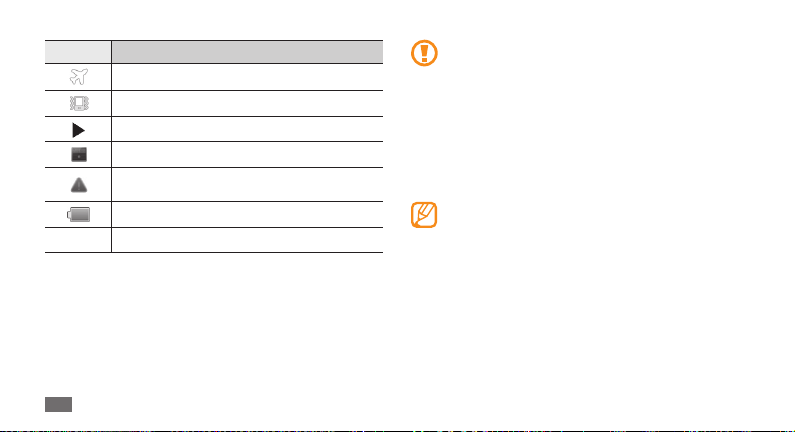
Ikona Denícia
Aktivovaný letový režim
Aktivovaný vibračný režim
Prebieha prehrávanie hudby
FM rádio zapnuté na pozadí
Vyskytla sa chyba alebo je potrebné postupovať
opatrne
Stav batérie
10:00
Aktuálny čas
Používanie dotykového displeja
Pomocou dotykového displeja zariadenia je možné jednoducho
vyberať položky a vykonávať funkcie. Oboznámte sa so
základnými úkonmi pre používanie dotykového displeja.
Začíname
20
Aby ste predišli poškrabaniu dotykového displeja, •
nepoužívajte ostré predmety.
Nedovoľte, aby sa dotykový displej dostal do kontaktu
•
s inými elektrickými zariadeniami. Elektrostatické
výboje môžu byť príčinou nefunkčnosti dotykového
displeja.
Nedovoľte, aby sa dotykový displej dostal do kontaktu
•
s vodou. Vo vlhkých podmienkach alebo pri vystavení
vode môže dôjsť k zlyhaniu funkcie dotykového
displeja.
Aby bolo používanie dotykového displeja čo •
najefektívnejšie, pred použitím zariadenia z displeja
odstráňte ochrannú fóliu.
Dotykový displej má vrstvu, ktorá sníma malé elektrické
•
náboje emitované ľudským telom. Aby ste dosiahli
čo najspoľahlivejšie správanie, dotýkajte sa displeja
končekom prsta. Dotykový displej nereaguje na dotyky
ostrými nástrojmi, ako sú stylus alebo pero.
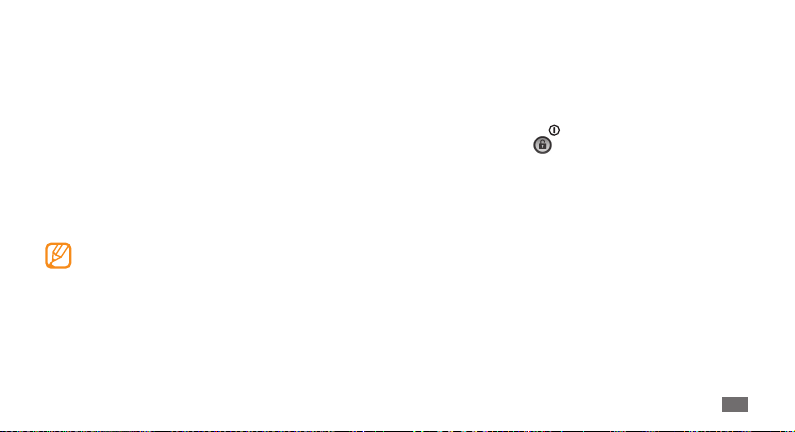
Pri ovládaní dotykového displeja používajte nasledujúce úkony:
•
Dotyk: Jedným dotykom prstom zvoľte alebo otvorte menu,
voľbu alebo aplikáciu.
Dotyk a podržanie: Dotykom položky a podržaním dlhšie než 2
•
sekundy zobrazte zoznam volieb.
Pretiahnutie: Ťuknutím a ťahaním prsta hore, dole, doľava
•
alebo doprava môžete listovať položkami zoznamu.
Ťahať a pustiť: Dotykom a podržaním prsta na položke a jeho
•
pretiahnutím položku presuňte.
Dvojitý dotyk: Počas prezerania fotograí alebo webových
•
stránok rýchlym dvojitým dotykom prstom obraz priblížte
alebo oddiaľte.
Ak určitý čas nebude zariadenie používať, dotykový •
displej sa vypne.
Taktiež môžete nastaviť trvanie podsvietenia. V
•
základnom režime otvorte zoznam aplikácií a zvoľte
Nastavenia
→
Displej → Časový limit obrazovky.
Uzamknutie alebo odomknutie
dotykového displeja a tlačidiel
Dotykový displej a tlačidlá je možné zamknúť, aby ste sa vyhli
nechcenej aktivácii funkcií zariadenia.
Uzamknete ich stlačením [
obrazovku a potiahnite
]. Kvôli odomknutiu zapnite
doprava, kým nedosiahne bod.
Spoznávanie obrazovky
pohotovostného režimu
Keď je zariadenie v základnom režime, je zobrazená základná
obrazovka. Na základnej obrazovke môžete vidieť stav zariadenia
a otvárať z nej aplikácie.
Na základnej obrazovke je viacero panelov. Prejdite doľava
alebo doprava na panel základnej obrazovky. Na príslušný panel
hlavnej obrazovky môžete taktiež prejsť priamo zvolením bodu v
hornej časti obrazovky.
Začíname
21
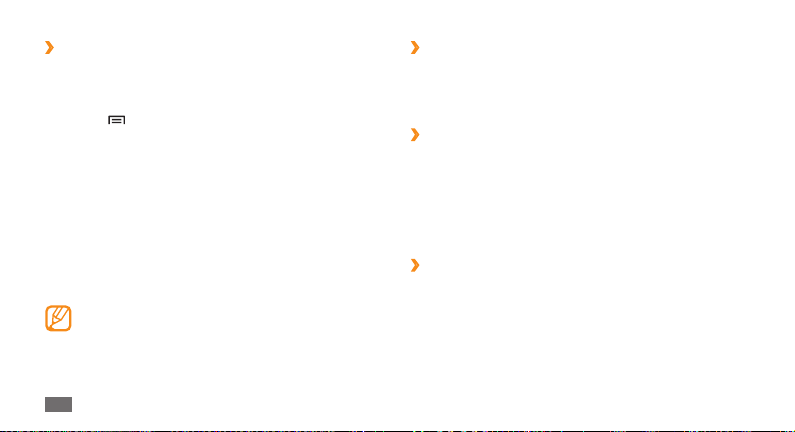
Pridávanie položiek na základnú obrazovku
›
Základnú obrazovku si môžete prispôsobiť pridaním skratiek
k aplikáciám alebo položkám v aplikáciách, widgetom alebo
priečinkom. Pridanie položiek na základnú obrazovku:
Stlačte [
1
základnej obrazovky a podržte.
Zvoľte kategóriu položky
2
• : Pridať widgety. Widgety sú malé programy, ktoré
• : Pridanie skratiek k položkám, napríklad
• : Vytvorenie nového priečinka alebo pridanie
• : Nastavenie obrázka na pozadí.
22
] → Pridať alebo ťuknite do prázdnej oblasti
→
Widgety
poskytujú praktické funkcie a informácie na základnej
obrazovke.
Skratky
aplikáciám, záložkám alebo kontaktom.
Priečinky
priečinkov pre vaše kontakty.
Tapety
Dostupné položky sa môžu líšiť v závislosti od aktuálneho
režimu základnej obrazovky.
Začíname
položka:
Presun položiek na základnej obrazovke
›
Poklepte a podržte položku, ktorú chcete presunúť, až kým
1
nie je sivá.
Položku potiahnite na požadované miesto.
2
Odstránenie položiek zo základnej
›
obrazovky
Ak chcete položku odstrániť, ťuknite na ňu a podržte.
1
Na spodnej strane pohotovostnej obrazovky sa objaví kôš.
Pretiahnite položku do koša.
2
Ak sa položka zmení na červenú, uvoľnite ju.
3
Používanie panela skratiek
›
V základnom režime alebo pri používaní aplikácie ťuknutím
do oblasti ikon indikátora a ťahaním prsta dole otvoríte
panel skratiek. Môžete aktivovať alebo deaktivovať funkcie
bezdrôtového pripojenia a otvoriť zoznam oznámení, napríklad
o správach, hovoroch, udalostiach alebo stavoch spracovania.
Zoznam skryjete ťahaním jeho dolnej časti nahor.
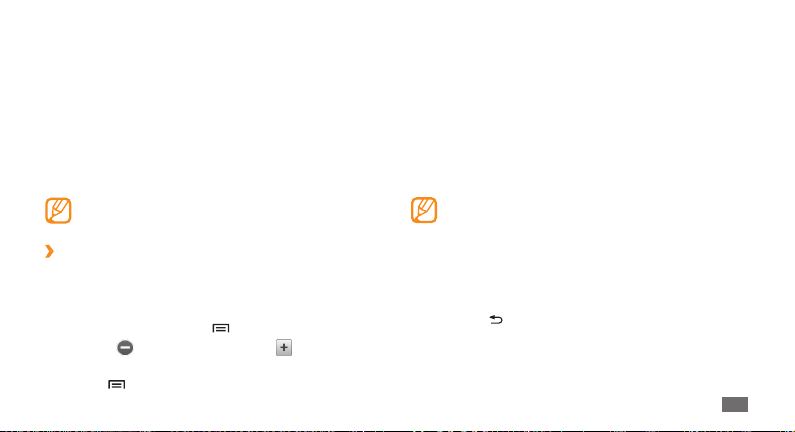
Zo zobrazenia panela skratiek môžete využiť nasledujúce voľby:
• : Aktivácia alebo deaktivácia funkcie pripojenia k sieti
Wi-Fi
► str. 76
WLAN.
Bluetooth
• : Aktivácia alebo deaktivácia bezdrôtovej funkcie
• : Aktivovanie alebo deaktivovanie režimu ticha.
• : Aktivácia alebo deaktivácia režimu vibrácií.
• : Aktivovanie alebo deaktivovanie
► str. 74
Bluetooth.
Zvuk
Vibrácia
Autom. otáčanie
automatického otočenia.
Dostupné ikony sa môžu líšiť v závislosti od poskytovateľa
služieb a oblasti.
Pridávanie a odstraňovanie panelov
›
zo základnej obrazovky
Na základnú obrazovku môžete pridávať a odstraňovať z nej
panely a usporiadať si tak widgety podľa vašich potrieb.
V základnom režime zvoľte [
1
2
3
Zvolením
panely.
Stlačte [
panel odstránite; zvolením pridáte nové
] → Uložiť.
] → Upraviť.
Prístup k aplikáciám
Prístup k aplikáciám zariadenia,
V základnom režime otvorte zoznam aplikácií zvolením
1
Aplikácie.
Prejdite vľavo alebo pravo do inej obrazovky aplikácie.
2
Na príslušný panel hlavnej obrazovky môžete taktiež prejsť
priamo zvolením bodu v hornej časti obrazovky.
Zvoľte aplikáciu.
3
Aby ste mohli používať aplikácie spoločnosti Google, je •
potrebné mať zriadené konto Google. Ak konto Google
zatiaľ nemáte, zaregistrujte si ho.
Skratku aplikácie môžete vytvoriť ťuknutím
•
a podržaním ikony aplikácie na zozname aplikácií.
Ikonu si môžete presunúť na ľubovoľné miesto
na základnej obrazovke.
Stlačením [
4
stlačením tlačidla Domov sa vráťte na základnú obrazovku.
] sa vráťte na predchádzajúcu obrazovku;
Začíname
23
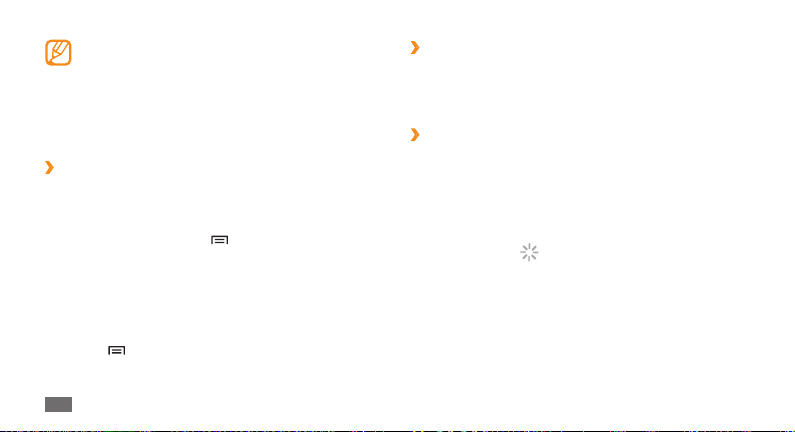
Zariadenie obsahuje vnútorný pohybový senzor, ktorý
deteguje smer jeho natočenia. Ak počas používania
niektorých funkcií zariadenie otočíte, rozhranie sa
automaticky prepne do zobrazenia na šírku. Ak chcete
rozhranie nastaviť tak, aby pri otočení zariadenia
nemenilo svoju orientáciu, zvoľte Nastavenia
→
Automaticky otáčať obrazovku.
Organizácia aplikácií
›
Aplikácie môžete v zozname aplikácií reorganizovať zmenou ich
poradia alebo ich zoskupením do kategórií tak, aby vyhovovali
vašim potrebám.
V zozname aplikácií stlačte [
1
Ťuknite na aplikáciu a podržte.
2
Pretiahnite ikonu aplikácie na požadované miesto.
3
Ikonu aplikácie je možné presunúť na inú obrazovku
hlavného menu. Najčastejšie používané aplikácie môžete
taktiež presunúť vedľa položky Domov.
4
24
Stlačte [
] → Uložiť.
Začíname
] → Upraviť.
→
Displej
Prístup k nedávno otvoreným aplikáciám
›
Stlačením a podržaním tlačidla Domov otvorte zoznam
1
nedávno otvorených aplikácií.
Zvoľte aplikáciu, ktorú chcete otvoriť.
2
Používanie správcu úloh
›
Vaše zariadenie je viacúlohové zariadenie. Naraz môžete spustiť
viac ako jednu aplikáciu. Viac úloh však môže spôsobiť zavesenie,
zamrznutie, problémy s pamäťou alebo dodatočnú spotrebu
energie. Aby ste sa vyhli týmto problémom, ukončite nepotrebné
programy pomocou správcu úloh.
V základnom režime otvorte zoznam aplikácií a zvoľte
1
Správca úloh → .
Zobrazí sa zoznam všetkých aktuálne používaných aplikácií
vo vašom zariadení.
Ak chcete aplikáciu ukončiť, zvoľte
2
Ak chcete ukončiť všetky aktívne aplikácie, zvoľte Uk. vš.
Koniec.
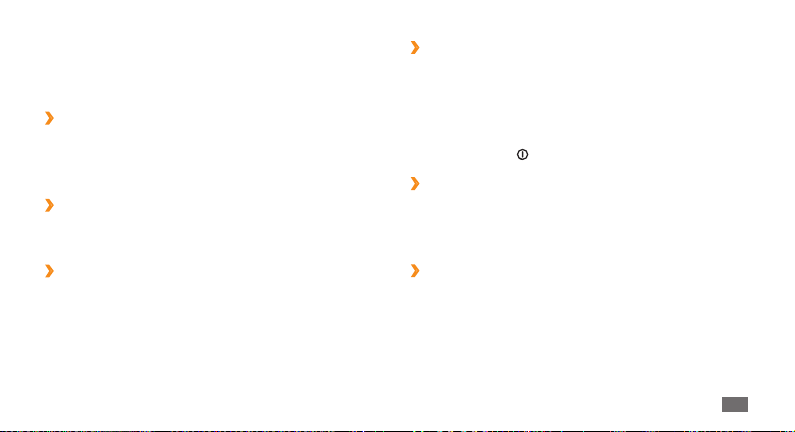
Prispôsobenie si zariadenia
Používanie zariadenia môže byť efektívnejšie, keď si ho upravíte
podľa svojich potrieb.
Nastavenie aktuálneho času a dátumu
›
V základnom režime otvorte zoznam aplikácií a zvoľte
1
Nastavenia → Dátum a čas.
Nastavte dátum a čas, prípadne zmeňte iné voľby.
2
Zapnutie alebo vypnutie zvuku pri dotyku
›
V základnom režime otvorte zoznam aplikácií a zvoľte
Nastavenia
Stlačením tlačidla hlasitosti nahor alebo nadol nastavte hlasitosť
zvonenia.
→
Zvuk → Zvukový výber.
Nastavenie hlasitosti zvonenia
›
Prepnutie do tichého režimu
›
Ak chcete telefón stlmiť alebo stlmenie zrušiť, vykonajte jednu
z nasledujúcich možností:
• Telefón
V základnom režime otvorte zoznam aplikácií a zvoľte
→
Kláv. a potom ťuknite na # a podržte.
Otvorte panel skratiek v hornej časti obrazovky a zvoľte
• Zvuk.
Stlačte a podržte [
• ] a zvoľte Tichý režim.
Zmena zvonenia
›
V základnom režime otvorte zoznam aplikácií a zvoľte
1
Nastavenia → Zvuk → Zvonenie telefónu.
Zvoľte zo zoznamu zvonenie a zvoľte
2
Aktivácia animácií pri prepínaní okien
›
V základnom režime otvorte zoznam aplikácií a zvoľte
Nastavenia
Všetky animácie.
→
Displej → Animácia → Niektoré animácie alebo
OK.
Začíname
25
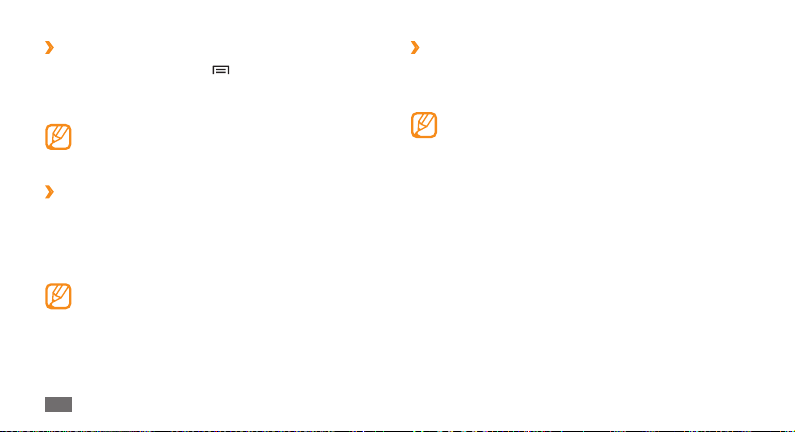
Voľba pozadia pre základnú obrazovku
›
V základnom režime zvoľte [1 ] →Pozadie →voľba.
Zvoľte obrázok.
2
Zvoľte 3 Uložiť alebo nastaviť tapetu.
Spoločnosť Samsung nie je zodpovedná za žiadne
použitie predvolených obrázkov a tapiet dodaných
so zariadením.
Nastavenie jasu displeja
›
V základnom režime otvorte zoznam aplikácií a zvoľte
1
Nastavenia → Displej → Jas.
Ťahaním posúvača
2
OK.
Zvoľte
3
Úroveň jasu displeja bude mať vplyv na to, ako rýchlo
zariadenie spotrebuje energiu batérie.
Začíname
26
nastavte úroveň jasu.
Nastavte zámok obrazovky
›
Dotykovú obrazovku môžete zamknúť odomykacím vzorom
alebo heslom, aby ste predišli tomu, že vaše zariadenie budú
používať neautorizovaní ľudia bez vášho povolenia.
Keď raz nastavíte zámok obrazovky, vaše zariadenie •
bude požadovať odomykací kód vždy, keď ho zapnete,
alebo pri odomykaní dotykovej obrazovky.
Ak PIN alebo heslo zabudnete, zaneste zariadenie do
•
servisného strediska Samsung, kde vám ho odomknú.
Skôr, ako odnesiete vaše zariadenie do servisného
strediska spoločnosti Samsung, nezabudnite si
zálohovať kópie všetkých dôležitých údajov, ktoré sú
uložené vo vašom zariadení.
Spoločnosť Samsung nezodpovedá za žiadnu stratu
•
hesiel alebo súkromných informácií ani za žiadne
poškodenia spôsobené nelegálnym softvérom.
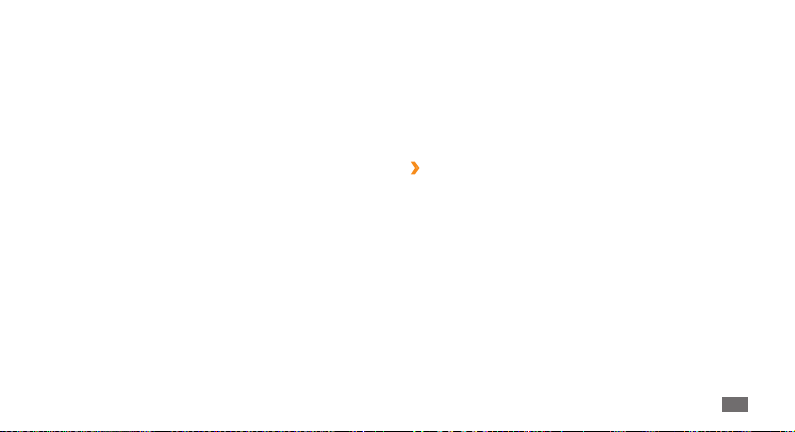
Nastavenie odomykacieho vzoru
V základnom režime otvorte zoznam aplikácií a zvoľte
1
Nastavenia → Umiestnenie a zabezpečenie → Nast.
zamknutie obrazovky
Prezrite si pokyny na obrazovke a príklady vzorov a zvoľte
2
Ďalší (ak chcete).
Nakreslite vzor ťahaním prsta a prepojením aspoň 4 bodov.
3
Zvoľte 4 Pokračovať.
Pre potvrdenie nakreslite vzor znovu.
5
Zvoľte 6 Potvrdiť.
Nastavenie odomykacieho PIN kódu
V základnom režime otvorte zoznam aplikácií a zvoľte
1
Nastavenia → Umiestnenie a zabezpečenie → Nast.
zamknutie obrazovky
Zadajte nové PIN (číselné) a vyberte
2
Zadajte PIN opätovne a vyberte
3
→
→
Vzor.
PIN.
Pokračovať.
OK.
Nastavenie hesla odomknutia
V základnom režime otvorte zoznam aplikácií a zvoľte
1
Nastavenia → Umiestnenie a zabezpečenie → Nast.
zamknutie obrazovky
Zadajte nové heslo (alfanumerické) a vyberte
2
Zadajte heslo opätovne a vyberte
3
Uzamknutie karty SIM alebo USIM
›
Zariadenie môžete uzamknúť aktiváciou osobného
identikačného čísla (PIN), ktoré ste dostali spolu s kartou SIM
alebo USIM.
V základnom režime otvorte zoznam aplikácií a zvoľte
1
Nastavenia → Umiestnenie a zabezpečenie → Nastaviť
uzamknutie karty SIM
Zadajte kód PIN a zvoľte
2
Keď je už funkcia zámku PIN aktívna, musíte zadať kód PIN
zakaždým, keď zariadenie zapnete.
→
Heslo.
OK.
→
Uzamknúť kartu SIM.
OK.
Pokračovať.
Začíname
27
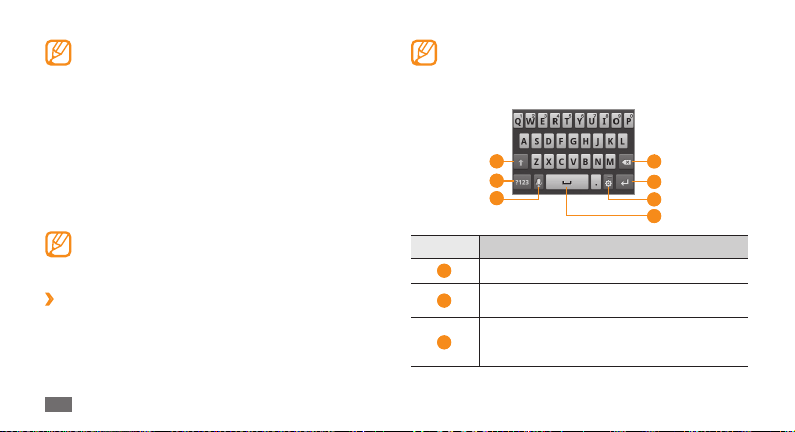
Keď zadáte veľakrát nesprávny kód PIN, karta SIM/USIM •
sa zablokuje. Ak chcete kartu SIM/USIM odblokovať,
musíte zadať kód pre odblokovanie kódu PIN (PIN
unlock key – PUK).
Ak kartu SIM/USIM zablokujete zadaním nesprávneho
•
kódu PUK, zaneste kartu poskytovateľovi služieb, aby
ju odblokoval.
Zadávanie textu
Text môžete zadať pomocou virtuálnej klávesnice na obrazovke,
alebo pomocou externej číselnej klávesnice QWERTY.
Niektoré jazyky nemusia byť podporované. Aby ste mohli
text zadávať, mali by ste jazyk písania prepnúť na jeden
z podporovaných jazykov.
Zadávanie textu pomocou virtuálnej
›
klávesnice
Keď vyberiete vstupné pole, zobrazí sa vstupný panel
s klávesnicou. Zadávanie znakov pomocou klávesnice.
Začíname
28
► str. 92
Obrázky tlačidiel a funkcie sa môžu líšiť podľa vášho •
regiónu, poskytovateľa služieb alebo zvoleného jazyka.
Niektoré funkcie tlačidiel nemusia byť k dispozícii v
•
závislosti od zvoleného jazyka.
1
2
3
Číslo Funkcia
1
Zmena veľkých písmen na malé a naopak.
Prepínanie medzi režimom čísel/symbolov
2
a režimom ABC.
Zadanie textu hlasom, táto ikona je dostupná
3
iba ak aktivujete funkciu hlasového vstupu pre
klávesnicu spoločnosti Samsung.
4
5
6
7
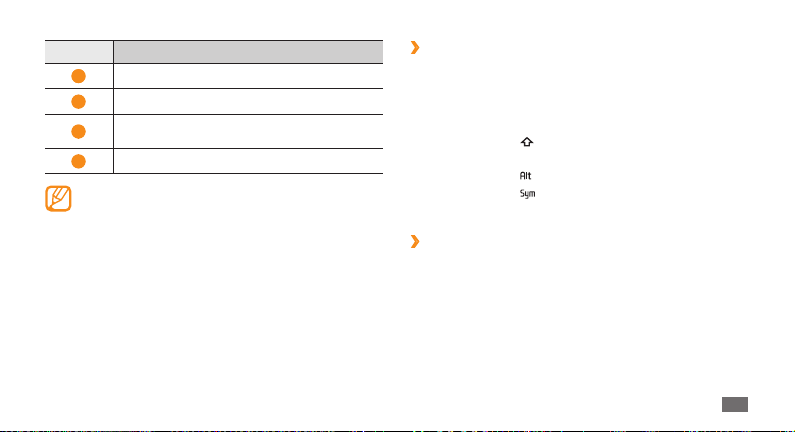
Číslo Funkcia
4
Vymazanie zadaných údajov.
5
Začatie nového riadku.
Zmena spôsobu zadávania textu; otvorenie
6
nastavení klávesnice (dotykom a podržaním).
7
Vloženie medzery.
Ak máte klávesnice na zadávanie textu stiahnuté
z internetu, môžete si zmeniť typ klávesnice. Poklepte
a podržte pole na zadanie textu a vyberte Spôsob
→
zadávania
typ klávesnice.
Zadávanie textu pomocou klávesnice
›
QWERTY
Ak otvoríte zariadenie posunutím, môžete používať klávesnicu
QWERTY. Voľbou príslušných virtuálnych klávesov zadávajte text.
S klávesnicou QWERTY používajte nasledovné funkcie:
• ] prepnete medzi veľkými a malými
Stlačením tlačidla [
písmenami.
• ] zadáte znaky z hornej polovice tlačidiel.
Stlačením tlačidla [
Stlačením tlačidla [
• ] to v yvoláte znaky pre rôzne symboly.
Znak, číslo a symbol zadáte stlačením príslušného tlačidla.
•
Skopírovanie a vloženie textu
›
Pri vkladaní textu môžete použiť funkciu kopírovať a vložiť a text
použiť v iných aplikáciách.
Umiestnite kurzor na miesto, kde chcete začať.
1
Ťuknite na pole pre zadanie textu a podržte.
2
Zo zoznamu volieb zvoľte 3 Vybrať text.
Začíname
29

Ťuknite na miesto, kde chcete skončiť.
4
Ťuknite a podržte zvýraznený text.
5
Zvoľte 6 Kopírovať pre skopírovanie alebo Vystrihnúť pre
vystrihnutie a uloženie textu do schránky.
V inej aplikácii sa dotknite poľa pre zadanie textu a podržte.
7
Zvolením 8 Vložiť vložte text zo schránky do textového poľa.
Sťahovanie aplikácií z obchodu
Android
Keďže je vaše zariadenie založené na platforme Android, jeho
funkcie je možné rozšíriť inštaláciou ďalších aplikácií. Obchod
Android predstavuje pohodlný a rýchly spôsob nakupovania hier
a aplikácií pre mobilné telefóny.
Dostupnosť tejto funkcie závisí od oblasti alebo •
poskytovateľa služieb.
Zariadenie uloží používateľské súbory zo stiahnutých
•
aplikácií do vnútornej pamäte.
Začíname
30
Inštalácia aplikácie
›
V základnom režime otvorte zoznam aplikácií a zvoľte
1
Market.
Po zobrazení pravidiel a podmienok zvoľte
2
Zvoľte kategóriu položiek
3
Install (pri položkách zadarmo) alebo Buy.
Zvoľte
4
Ak zvolíte Install, zvolením OK stiahnete položku okamžite.
Ak zvolíte Buy, je potrebné zadať údaje vašej kreditnej karty.
Postupujte podľa zobrazených pokynov.
Odinštalovanie aplikácie
›
Na domovskej obrazovke obchodu Android stlačte [1 ] →
Downloads.
Zvoľte položku, ktorú chcete odstrániť.
2
Zvoľte 3 Uninstall → OK.
→
položka.
Accept.
 Loading...
Loading...