Page 1
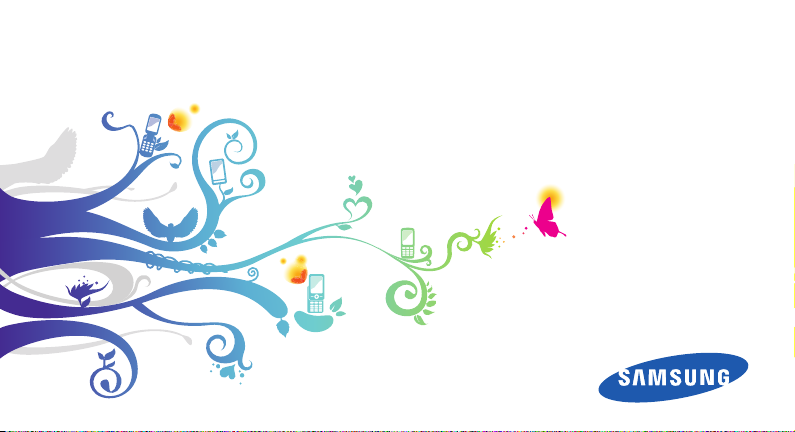
GT-I5500
Руководство пользователя
Page 2

О данном
руководстве
Благодарим вас за покупку мобильного телефона Samsung.
Он позволяет насладиться высококачественной мобильной
связью и развлечениями на основе исключительных
технологий и стандартов компании Samsung.
Данное руководство предназначено для знакомства с
функциями и возможностями мобильного телефона.
•
Внимательное прочтение руководства пользователя
гарантирует правильную и безопасную работу с
телефоном.
Описания функций в этом руководстве основаны на •
стандартных настройках телефона.
Сохраните данное руководство для получения справочных
•
сведений в будущем.
О данном руководстве
2
Обозначения
Перед началом работы ознакомьтесь с обозначениями,
принятыми в данном руководстве.
Предупреждение — ситуации, которые могут
привести к получению травмы вами или кем-либо
из окружающих.
Внимание — ситуации, которые могут привести
к повреждению устройства или другого
оборудования.
Примечание — примечания, советы или
дополнительная информация.
Page 3

См. — смотрите страницу с дополнительной
►
информацией, например:
«смотрите страницу 12»).
→
Следующий шаг — последовательность операций,
которую надо воспроизвести для выполнения
определенного действия; например: Выберите
пункт SMS/MMS
означает, что в меню SMS/MMS, нужно выбрать
подменю Новое сообщение).
Квадратные скобки —клавиши
[ ]
телефона, например: [
клавишу питания и завершения вызова).
► с. 12 (означает
→
Новое сообщение (это
] (обозначает
Сведения об авторских правах
Права на все технологии и изделия в составе данного
устройства являются собственностью соответствующих
владельцев.
•
Данный телефон построен на платформе Android,
основанной на ОС Linux; функциональность этой
платформы можно расширить с помощью ПО на базе
TM
.
Java
Google, Android Market, Google Talk, Google Mail и Google
•
Maps являются торговыми марками компании Google, Inc.
YouTube является торговой маркой компании YouTube,
•
LLC. YouTube® — зарегистрированная торговая марка
компании YouTube, LLC.
Bluetooth•
является международной зарегистрированной
®
торговой маркой Bluetooth SIG, Inc. worldwide.
О данном руководстве
3
Page 4

Java•™ является торговой маркой корпорации Sun
Microsystems, Inc.
• и являются товарными знаками корпорации
SRS Labs, Inc. Гарнитура CS и технологии WOW HD
зарегистрированы согласно лицензии SRS Labs, Inc.
•
, сертифицированный логотип Wi-Fi и логотип Wi-Fi
Wi-Fi
®
являются зарегистрированными товарными знаками Wi-Fi
Alliance.
О данном руководстве
4
Page 5

Содержание
Сборка телефона ..................................... 8
Комплект поставки ................................................ 8
Установка SIM- или USIM-карты и
аккумулятора .......................................................... 8
Зарядка аккумулятора ...................................... 10
Установка карты памяти (дополнительно) 12
Прикрепление наручного ремешка
(дополнительно) .................................................. 14
Начало работы ....................................... 15
Включение и выключение телефона ........... 15
Общие сведения о телефоне ........................... 15
Использование сенсорного экрана .............. 19
Блокировка и разблокировка сенсорного
экрана и клавиш телефона .............................. 20
Общие сведения об экране в режиме
ожидания ............................................................... 20
Работа с приложениями ................................... 22
Индивидуальная настройка телефона ........ 23
Ввод текста ............................................................ 26
Загрузка приложений из
Android Market ..................................................... 29
Загрузка файлов из Интернета ....................... 30
Синхронизация данных .................................... 31
Содержание
5
Page 6

Связь ......................................................... 33
Вызовы ................................................................... 33
SMS/MMS ................................................................ 37
Google Mail ............................................................ 39
Электронная почта ............................................. 41
Google Talk ............................................................. 42
Развлечения ........................................... 44
Камера .................................................................... 44
Галерея .................................................................... 51
Музыка .................................................................... 53
FM-радио ................................................................ 55
Личные данные ..................................... 58
Контакты ................................................................ 58
Содержание
6
Календарь .............................................................. 60
Заметки ................................................................... 61
Интернет .................................................. 63
Интернет ................................................................ 63
Samsung Apps ....................................................... 64
Layar ......................................................................... 65
Карты ....................................................................... 65
YouTube ................................................................... 67
Маркет .................................................................... 68
Возможности передачи данных ....... 69
Bluetooth ................................................................ 69
Wi-Fi .......................................................................... 71
AllShare ................................................................... 72
Page 7

Инструменты .......................................... 75
Часы ......................................................................... 75
Калькулятор .......................................................... 76
Мои файлы ............................................................ 76
Голосовой поиск .................................................. 77
Write and go ........................................................... 77
Настройки ............................................... 78
Работа с меню настроек .................................... 78
Беспроводные сети ............................................ 78
Вызовы ................................................................... 79
Звук и изображение ........................................... 80
Локация и безопасность ................................... 81
Приложения .......................................................... 82
Аккаунты и синхронизация ............................. 82
Конфиденциальность ........................................ 83
Память ..................................................................... 83
Поиск ....................................................................... 83
Язык и клавиатура .............................................. 83
Спец. возможности ............................................. 85
Преобр. текста в речь ........................................ 85
Дата и время ......................................................... 86
О телефоне ............................................................ 86
Устранение неполадок ........................ 87
Охрана здоровья и техника
безопасности ......................................... 93
Алфавитный указатель ..................... 102
Содержание
7
Page 8

Сборка телефона
Комплект поставки
В комплект поставки продукта входят:
•
Мобильный телефон
Аккумулятор•
Зарядное устройство•
Руководство пользователя•
Применяйте только рекомендованное компанией
Samsung программное обеспечение. Гарантия
производителя не распространяется на повреждения
или неисправности в работе телефона, возникшие
в результате использования пиратского или
нелегального программного обеспечения.
Сборка телефона
8
Комплект поставки телефона может отличаться •
от указанного в зависимости от программного
обеспечения и аксессуаров, доступных в данном
регионе и поставляемых оператором мобильной
связи.
Дополнительные аксессуары можно приобрести у
•
местных дилеров компании Samsung.
Рекомендуется использовать с телефоном
•
аксессуары, входящие в комплект поставки.
Установка SIM- или USIM-карты и
аккумулятора
При заключении договора об оказании услуг мобильной
связи вы получаете SIM- или USIM-карту, которой присвоен
определенный PIN-код.
Page 9

Чтобы установить SIM- или USIM-карту и аккумулятор,
выполните указанные ниже действия.
Если телефон включен, нажмите и удерживайте клавишу
1
[ ], а затем выберите пункт Выключение телефона,
чтобы выключить его.
Снимите крышку аккумулятора.
2
Соблюдайте осторожность, чтобы не поранить пальцы
при снятии крышки.
Вставьте SIM- или USIM-карту.
3
SIM- или USIM-карту следует устанавливать в •
телефон золотистыми контактами вниз.
Когда SIM- или USIM-карты не установлены, можно
•
использовать функции телефона, не требующие
подключения к сети, и некоторые функции меню.
Сборка телефона
9
Page 10

Вставьте аккумулятор.
4
Закройте крышку аккумулятора.
5
Сборка телефона
10
Зарядка аккумулятора
Перед первым использованием телефона необходимо
зарядить аккумулятор.
Телефон можно зарядить как с помощью зарядного
устройства, так и подключив его к ПК посредством кабеля
для передачи данных.
Используйте только зарядные устройства и кабели,
одобренные компанией Samsung. Несовместимые
зарядные устройства и кабели могут привести к
взрыву аккумулятора или повреждению вашего
телефона.
Когда уровень заряда аккумулятора низок, издается
звуковой сигнал и выводится сообщение о том, что
аккумулятор разряжен. Значок
пустого аккумулятора и начинает мигать. Если уровень
заряда аккумулятора слишком низкий, телефон
автоматически выключается. Чтобы включить телефон,
необходимо зарядить аккумулятор.
принимает вид
Page 11

Зарядка с помощью зарядного
›
устройства
Откройте крышку многофункционального разъема,
1
расположенного на боковой стороне телефона.
Вставьте в разъем соответствующий конец провода
2
зарядного устройства.
Неправильное подключение зарядного устройства
может стать причиной серьезных повреждений
телефона. Гарантия не распространяется на любые
повреждения, возникшие в результате неправильного
использования телефона и аксессуаров.
Подключите зарядное устройство к сети переменного
3
тока.
Во время зарядки аккумулятора можно •
пользоваться телефоном, но процесс зарядки при
этом замедляется.
Во время зарядки телефон может нагреваться. Это
•
нормальное явление, которое никак не скажется
на сроке службы или производительности вашего
телефона.
Если аккумулятор не заряжается должным образом,
•
обратитесь в сервисный центр Samsung.
Когда аккумулятор полностью зарядится (значок
4
аккумулятора станет заполненным), отключите зарядное
устройство сначала от телефона, а затем от электросети.
Перед извлечением аккумулятора необходимо
отсоединить зарядное устройство. В противном
случае телефон может быть поврежден.
Сборка телефона
11
Page 12

Зарядка с помощью кабеля для передачи
›
данных
Перед зарядкой телефона убедитесь, что ПК включен.
Откройте крышку многофункционального разъема,
1
расположенного на боковой стороне телефона.
Подключите один конец (micro-USB) кабеля для передачи
2
данных к многофункциональному разъему.
Подключите второй конец кабеля для передачи данных к
3
порту USB на ПК.
Перед началом зарядки телефона может пройти
некоторое время. Это зависит от типа используемого
кабеля для передачи данных.
Когда аккумулятор полностью зарядится (значок
4
аккумулятора станет заполненным), отключите кабель
для передачи данных сначала от телефона, затем от ПК.
Сборка телефона
12
Установка карты памяти
(дополнительно)
Для хранения большого количества мультимедийных файлов
установите в телефон карту памяти. Телефон поддерживает
карты памяти microSD™ и microSDHC™ с максимальной
емкостью 32 ГБ (в зависимости от изготовителя и типа карты).
Компания Samsung обеспечивает поддержку
промышленных стандартов для карт памяти; тем
не менее карты некоторых производителей могут
быть несовместимы с телефоном. Использование
несовместимой карты памяти может повредить
телефон, саму карту или данные, хранящиеся на ней.
Телефон поддерживает только файловую систему •
FAT. Если вставить карту памяти с отличной от
FAT файловой сис темой, появится запрос на
форматирование карты.
Частые стирание и запись данных сокращают срок
•
службы карты.
Page 13

Снимите крышку аккумулятора.
1
Вставьте карту памяти золотистыми контактами вниз.
2
Осторожно нажмите на карту до щелчка.
3
Закройте крышку аккумулятора.
4
Извлечение карты памяти
›
Чтобы избежать потери данных, отключите карту памяти
перед ее извлечением.
В режиме ожидания выберите пункт
1
2
3
4
5
6
→
Извлечение SD-карты.
Память
Снимите крышку аккумулятора.
Осторожно нажмите на карту до щелчка.
Извлеките карту памяти из разъема.
Выньте карту памяти.
Закройте крышку аккумулятора.
Не извлекайте карту памяти при передаче и
получении данных, так как это может привести к их
потере и/или повреждению карты или телефона.
→ Настройки →
Сборка телефона
13
Page 14

Форматирование карты памяти
›
После форматирования на ПК карты памяти могут
неправильно работать при установке в телефон. Поэтому
форматируйте карты памяти только с помощью телефона.
В режиме ожидания выберите пункт
1
2
14
→
Форматировать карту SD.
Память
Выберите пункт
Cтереть вce.
Перед форматированием карты памяти
рекомендуется создать резервную копию всех важных
данных, хранящихся в памяти телефона. Гарантия
производителя не распространяется на потерю
данных, вызванную действиями пользователя.
Сборка телефона
Форматировать карту SD →
→ Настройки →
Прикрепление наручного ремешка
(дополнительно)
Снимите крышку аккумулятора.
1
Проденьте ремешок в специальное отверстие и зацепите
2
за небольшой выступ.
Закройте крышку аккумулятора.
3
Page 15

Начало работы
Включение и выключение
телефона
Чтобы включить телефон, нажмите и удерживайте клавишу
]. Телефон подключится к сети автоматически.
[
Чтобы выключить телефон, выполните указанные ниже
действия.
Нажмите и удерживайте клавишу [
1
Выберите пункт
2
Следуйте всем требованиям предупреждающих •
табличек и указаниям персонала в тех местах,
где запрещено использование беспроводных
устройств, например в самолете или в больнице.
Чтобы использовать несетевые функции телефона,
•
переключитесь в автономный режим. Нажмите и
удерживайте клавишу [
Автономный режим.
Выключение телефона.
].
], а затем выберите пункт
Общие сведения о телефоне
Внешний вид телефона
›
Клавиша
громкости
Клавиша
подтверждения
Много-
функциональный
разъем
Клавиша меню/
возврата на
«Главный экран»
Клавиша вызова
Начало работы
Динамик
Сенсорный
экран
4-х
позиционная
клавиша
навигации
Клавиша
«Назад»/поиска
в Google
Клавиша
питания/
завершения
вызова
Микрофон
15
Page 16

Разъем для
гарнитуры
Динамик
громкой связи
Начало работы
16
Объектив
камеры
Крышка
аккумулятора
Внутренняя
антенна
Клавиши
›
Клавиша Назначение
Нажмите клавишу [
вывести список параметров,
Клавиша меню/
возврата на
«Главный
экран»
4-позиционная
клавиша
навигации
Подтвердить Подтверждение ввода.
доступных на текущем экране;
нажмите клавишу [
чтобы вернуться к экрану в
режиме ожидания; нажмите и
удерживайте клавишу [
чтобы открыть список
последних использованных
приложений.
Переход по приложениям и
пунктам меню.
], чтобы
],
],
Page 17

Клавиша Назначение
Клавиша
«Назад/Поиск
в Google»
Вызов
Клавиша
питания/
завершения
вызова
Громкость
Нажмите клавишу [
вернуться на предыдущий
экран; нажмите клавишу [
чтобы открыть поиск в Google.
Вызов и ответ на вызов; в
режиме ожидания — просмотр
последних набранных,
пропущенных и входящих
вызовов.
Включение телефона (нажмите
и удерживайте); завершение
вызова; вызов меню быстрого
перехода (нажмите и
удерживайте); блокировка
сенсорного экрана.
Регулировка громкости звуков
телефона.
], чтобы
Служебные значки
›
Значки, отображаемые на дисплее, могут различаться
в зависимости от региона или оператора мобильной
],
связи.
Значок Описание
Интенсивность сигнала
Установлено соединение с сетью GPRS
Установлено соединение с сетью EDGE
Установлено соединение с сетью UMTS
Установлено соединение с сетью HSDPA
Роуминг (за пределами зоны обслуживания
домашней сети)
Некоторые значки не отображаются
(коснитесь чтобы увидеть их)
Выполняется вызов
Начало работы
17
Page 18

Значок Описание
Включена переадресация вызова
Пропущенный вызов
Включена громкая связь
Подключение к ПК
Включена функция Wi-Fi
Включена функция Bluetooth
Подключение к Bluetooth-устройству
Включена функция GPS
Синхронизация с веб-сервером
Отсутствует SIM- или USIM-карта
Новое SMS- или MMS-сообщение
Начало работы
18
Значок Описание
Новое сообщение электронной почты
Новое голосовое сообщение
Включен сигнал будильника
Включен Бесшумный режим
Включен Режим полета
Выполняется воспроизведение музыки
Произошла ошибка или требуется внимание
пользователя
Уровень заряда аккумулятора
10:00
Текущее время
Page 19

Использование сенсорного экрана
Сенсорный экран телефона позволяет с легкостью выбирать
элементы и выполнять различные функции. В этом разделе
описаны основные действия, необходимые для работы с
сенсорным экраном.
Не используйте острые предметы для работы с •
сенсорным экраном: на его поверхности могут
появиться царапины.
Следите за тем, чтобы сенсорный экран не
•
соприкасался с какими-либо электронными
устройствами. Возникающие при этом
электростатические разряды могут привести к
неправильной работе сенсорного экрана или
выходу его из строя.
Не допускайте попадания жидкости на сенсорный
•
экран. Повышенная влажность и попадание
жидкости могут стать причиной неправильной
работы сенсорного экрана.
Для удобного использования сенсорного экрана •
удалите с него защитную пленку.
Сенсорный экран имеет специальный слой,
•
реагирующий на способность человеческого тела
накапливать электрический заряд. Работать с
сенсорным экраном рекомендуется прикасаясь к
нему кончиком пальца. Экран может не реагировать
на прикосновение острых предметов, таких как
стилус или ручка.
Работать с сенсорным экраном можно следующими
способами.
•
Касание. Одним прикосновением выбираются пункты или
параметры меню, а также запускаются приложения.
Касание и удержание. Выберите и удерживайте элемент в
•
течение двух секунд, чтобы вызвать всплывающее меню.
Прокрутка/Скольжение. Прикоснитесь к экрану и
•
прокрутите изображение вверх, вниз, вправо или влево,
чтобы выбрать элементы в списке.
•
Перетаскивание. Прикоснитесь к экрану и удерживайте
выбранный элемент, а затем перетащите его по экрану.
Начало работы
19
Page 20

•
Двойное касание. Быстрое двойное прикосновение к
экрану позволяет изменить масштаб при просмотре
фотографий или веб-страниц.
Если телефон не используется в течение •
определенного времени, сенсорный экран
выключается. Чтобы включить его, нажмите любую
клавишу.
Также можно настроить время подсветки
•
сенсорного экрана. В списке приложений выберите
пункт Настройки
отключения экрана.
→
Звук и изображение → Время
Блокировка и разблокировка
сенсорного экрана и клавиш
телефона
Сенсорный экран и клавиатуру можно заблокировать, чтобы
предотвратить случайные нажатия клавиш.
Чтобы заблокировать сенсорный экран и клавиши, нажмите
клавишу [ ].
Начало работы
20
Для разблокировки, нажмите любую клавишу и проведите
вправо.
Общие сведения об экране в
режиме ожидания
Этот экран появляется, если телефон находится в режиме
ожидания. Здесь можно посмотреть состояние телефона и
перейти к приложениям.
На экране в режиме ожидания расположено несколько
рабочих столов. Чтобы выбрать нужный рабочий стол,
прокручивайте изображение влево или вправо. Также на
экран в режиме ожидания можно добавить новые рабочие
► с. 22.
столы.
Добавление элементов на экран в
›
режиме ожидания
Можно выполнить индивидуальную настройку экрана в
режиме ожидания, добавив ссылки на приложения или
элементы приложений, а также виджеты или папки. Для этого
выполните указанные ниже действия.
Page 21

В режиме ожидания нажмите клавишу [
1
Выберите категорию элемента
2
• /Виджеты: добавление виджетов
Виджеты Samsung
для таких элементов, как часы, фотографии, списки
избранных контактов и веб-услуги.
• : добавление ссылок на такие
Горячие клавиши
элементы, как приложения, закладки и контакты.
• : создание новой папки или добавление папок
Папки
для контактов.
• : выбор фонового изображения.
Обои
Доступные элементы зависят от текущего экрана в
режиме ожидания.
Перемещение элементов на экран в
›
→
] → Добавить.
элемент.
режиме ожидания
Чтобы переместить элемент, выберите и удерживайте его.
1
Когда он увеличится, перетащите его в нужное место на
2
экране.
Удаление элементов с экрана в режиме
›
ожидания
Чтобы переместить элемент, выберите и удерживайте его.
1
Элемент увеличится, в нижней части экрана в режиме
ожидания вместо области приложений появится значок
корзины
Перетащите элемент в корзину.
2
Когда элемент и область корзины изменят свой цвет на
3
красный, отпустите элемент.
Использование панели ссылок
›
В режиме ожидания или во время использования
приложения прикоснитесь к области служебных значков
и проведите пальцем вниз, чтобы открыть панель ссылок
и уведомлений. Можно включить или отключить функции
беспроводного подключения и просмотреть список
уведомлений (например, сообщения, вызовы, события или
состояние обработки). Чтобы скрыть панель, перетащите её
нижнюю часть вверх.
.
Начало работы
21
Page 22

На панели ссылок можно использовать следующие функции.
• : включение и выключение функции WLAN. ► с. 71.
Wi-Fi
Bluetooth
• : включение и выключение беспроводной связи
• : вк лючение и выключение профиля «Без звука».
• : включение и выключение режима вибрации.
► с. 69.
Bluetooth.
Звук
Вибрация
Добавление и удаление рабочих столов
›
режима ожидания
Для упорядочивания виджетов режима ожидания, можно
использовать несколько рабочих столов.
В режиме ожидания нажмите клавишу [
1
Выберите значок
2
значок
Для возврата на экран в режиме ожидания нажмите
3
клавишу [ ].
Начало работы
22
, чтобы добавить рабочий стол, или
, чтобы удалить рабочий стол.
] → Изменить.
Работа с приложениями
Чтобы перейти к приложениям телефона, выполните
указанные ниже действия.
Для перехода к списку приложений из режима ожидания
1
выберите значок .
Выберите нужный экран приложений, прокрутив
2
изображение влево или вправо.
Выберите приложение.
3
Для использования приложений Google •
необходимо иметь учетную запись. Если у вас нет
учетной записи Google, ее необходимо создать.
Если выбрать и удерживать приложение, оно
•
добавится на экран в режиме ожидания.
Нажмите клавишу [
4
экрану; нажмите клавишу [
в режиме ожидания.
], чтобы вернуться к предыдущему
], чтобы вернуться на экран
Page 23

Телефон оснащен встроенным датчиком движения,
позволяющим определить его ориентацию. Если
перевернуть телефон во время использования
какой-либо функции, экран автоматически сменит
ориентацию на альбомную. Чтобы отключить
функцию автоматического изменения ориентации,
выберите пункт Настройки
→
Ориентация.
Упорядочение приложений
›
Можно упорядочить приложения в списке приложений,
изменив порядок их расположения или сгруппировав их по
категориям.
Откройте список приложений и нажмите клавишу [
1
→
Изменить.
Выберите значок приложения и удерживайте его.
2
Когда он увеличится, перетащите его в нужное место на
3
экране.
Значок приложения можно переместить на другой экран
режима меню.
→
Звук и изображение
Чтобы сохранить порядок расположения приложений,
4
нажмите клавишу [ ].
Переход к недавно использованным
›
приложениям
Нажмите и удерживайте клавишу [1 ], чтобы открыть
список недавно использованных приложений.
Выберите нужное приложение.
2
Индивидуальная настройка
телефона
Используйте все возможности телефона, настроив его в
]
соответствии со своими предпочтениями.
Установка текущего времени и даты
›
В режиме ожидания откройте список приложений и
1
выберите пункт Настройки → Дата и время.
Задайте дату и время, а также измените другие
2
параметры.
Начало работы
23
Page 24

Включение и выключение тональных
›
звуков
В режиме ожидания откройте список приложений и
выберите пункт Настройки
Звуки нажатия на экран.
Регулировка громкости звонка
›
Чтобы отрегулировать громкость звонка, нажмите клавишу
громкости вверх или вниз.
Включение профиля «Без звука»
›
Чтобы выключить или включить звук телефона, выполните
одно из указанных ниже действий.
• ] или выберите
В режиме ожидания нажмите клавишу [
→ Набор, а затем выберите и удерживайте
пункт
значок #.
Откройте панель ссылок вверху экрана и выберите пункт
•
Звук.
В режиме ожидания нажмите и удерживайте клавишу
•
[ ], а затем выберите пункт Профиль "Без звука".
Начало работы
24
→
Звук и изображение →
Выбор мелодии вызова
›
В режиме ожидания откройте список приложений и
1
выберите пункт Настройки → Звук и изображение →
Мелодия телефона.
Выберите мелодию в списке и нажмите
2
Установка обоев для экрана в режиме
›
Да.
ожидания
В режиме ожидания нажмите клавишу [1 ] → Обои →
параметр.
Выберите изображение.
2
Выберите пункт 3 Сохранить или Установить обои.
Компания Samsung не несет ответственности за
использование стандартных изображений или обоев,
поставляемых с телефоном.
Page 25

Включение эффекта анимации для
›
переключения между окнами
В режиме ожидания откройте список приложений и
1
выберите пункт Настройки → Звук и изображение →
Анимация.
Выберите параметр из списка.
2
Регулировка яркости дисплея
›
В режиме ожидания откройте список приложений и
1
выберите пункт Настройки → Звук и изображение →
Яркость.
Для настройки уровня яркости
2
Нажмите клавишу
3
Уровень яркости дисплея влияет на количество
потребляемого телефоном заряда аккумулятора.
Создание рисунка разблокировки экрана
›
Можно защитить телефон от нежелательного использования
путем создания собственного рисунка разблокировки
экрана.
Да.
переместите ползунок.
В режиме ожидания откройте список приложений и
1
выберите пункт Настройки → Локация и безопасность
→
Установить ключ.
Ознакомьтесь с инструкциями на экране и образцами
2
узоров, а затем выберите пункт Далее (при
необходимости).
Создайте рисунок, соединив пальцем минимум четыре
3
точки.
Выберите пункт
4
Повторите рисунок для подтверждения.
5
Выберите пункт 6 Подтвердить.
После создания рисунка телефон будет запрашивать •
его при каждом включении. Чтобы отключить эту
функцию, снимите флажок с пункта Запрашивать
ключ в меню Локация и безопасность.
Если вы забыли свой рисунок разблокировки
•
экрана, обратитесь в сервисный центр Samsung.
Компания Samsung не несет ответственности за
•
утерю пароля или конфиденциальной информации
и иной ущерб, вызванный незаконно используемым
ПО.
Продолжить.
Начало работы
25
Page 26

Блокировка SIM- или USIM-карты
›
Можно заблокировать телефон с помощью PIN-кода,
поставляемого с SIM- или USIM-картой.
В режиме ожидания откройте список приложений и
1
выберите пункт Настройки → Локация и безопасность
→
Настроить блокировку → Заблокировать SIM-
карту.
Введите PIN-код и нажмите клавишу
2
После включения этой функции потребуется вводить PIN-код
при каждом включении телефона.
При многократном вводе ошибочного PIN-кода •
SIM- или USIM-карта блокируется. Необходимо
ввести ключ разблокировки PIN-кода (PUK), чтобы
разблокировать SIM- или USIM-карту.
Если SIM- или USIM-карта заблокируется после
•
ввода ошибочного PUK, необходимо обратиться к
оператору мобильной связи для получения новой
карты.
Начало работы
26
ОK.
Ввод текста
Ввод текста осуществляется либо с помощью символов на
клавиатуре, либо от руки на сенсорном экране.
Изменение типа клавиатуры
›
При необходимости тип клавиатуры можно изменить.
Выберите и удерживайте поле ввода текста, а затем — пункт
Способ ввода
Ввод текста с помощью клавиатуры
›
Swype
Прикоснитесь к первой букве слова и, не убирая палец,
1
переместите его к следующей букве.
Задержитесь на секунду на второй букве и переместите
2
палец к следующей.
→
тип клавиатуры (Swype или Samsung).
Page 27

Продолжайте до тех пор, пока слово не будет набрано.
3
Уберите палец с последней буквы. Слово будет вставлено
4
в поле ввода текста.
Повторите шаги 1–4, чтобы ввести текст полностью.
5
Выберите и удерживайте букву, чтобы ввести
соответствующий дополнительный символ.
Можно также использовать следующие значки.
6
1
2
3
4
5
Номер Назначение
1
Изменение регистра.
Переключение между режимом ввода
2
символов, режимом ABC и режимом ввода
цифр.
3
Удаление введенного текста.
4
Переход на новую строку.
5
Вставка пробела.
Переключение языка ввода (нажмите
1
6
кратковременно до появления меню выбора
языка раскладки клавиатуры).
1. Д ля быстрого изменения раскладки клавиатуры, проведите
пальцем снизу вверх по клавиатуре как показано стрелкой.
Чтобы скрыть клавиатуру Swype, нажмите клавишу •
[ ].
Чтобы просмотреть справку по использованию
•
клавиатуры Swype, выберите значок .
Начало работы
27
Page 28

Ввод текста с помощью клавиатуры
›
Samsung
Выберите значок 1 , а затем — режим ввода текста.
Опции Назначение
Qwerty
Клавиатура
3x4 Клавиатура
Окно
рукописного
ввода 1
Окно
рукописного
ввода 2
Полноэкранный
ввод
Введите текст, выбирая соответствующие алфавитно-
2
цифровые клавиши или рисуя символы на экране.
Начало работы
28
Набор символов на клавиатуре
QWERTY.
Набор символов на виртуальной
клавиатуре.
Ввод текста в соответствующем
столбце.
Ввод текста в соответствующем
столбце.
Ввод рукописного текста в любой
части экрана.
Можно также использовать следующие значки.
1
2
3
Номер Назначение
1
Изменение регистра.
Переключение между режимами ввода цифр
2
или символов и режимом ABC.
Изменение режима ввода текста; переход
3
к параметрам клавиатуры (нажмите и
удерживайте).
4
Удаление введенного текста.
5
Переход на новую строку.
6
Вставка пробела.
4
5
6
Page 29

Чтобы скрыть клавиатуру Samsung, нажмите •
клавишу [ ].
Чтобы изменить настройки клавиатуры, выберите и
•
удерживайте значок .
Копирование и вставка текста
›
При вводе текста можно пользоваться функцией
копирования и вставки текста в других приложениях.
Выберите и удерживайте поле ввода текста.
1
Выберите пункт 2 Выделить текст из списка параметров.
Переместите палец вдоль текста, который требуется
3
выделить.
Выберите и удерживайте выделенный текст.
4
Выберите пункт 5 Копировать или Вырезать, чтобы
скопировать или вырезать выделенный текст и вставить
его в буфер обмена.
Перейдите в другое приложение, затем выберите и
6
удерживайте поле ввода текста.
Выберите пункт
7
буфера обмена в поле ввода текста.
Вставить, чтобы вставить текст из
Загрузка приложений из Android
Market
Поскольку ОС телефона основана на платформе Android, его
функциональность можно расширить за счет загружаемых
приложений. С помощью Android Market можно легко и
быстро перейти к магазину загружаемых игр и приложений.
В некоторых регионах эта функция недоступна.•
Приложения, использующие функцию •
автофокусировки камеры, на телефоне не работают.
Поиск приложений
›
В режиме ожидания откройте список приложений и
1
выберите пункт Маркет.
Когда появится экран с условиями и положениями,
2
выберите пункт Принять.
Нажмите клавишу [
3
Введите ключевое слово и нажмите клавишу [
4
Выберите приложение, которое нужно загрузить.
5
] → Поиск.
].
Начало работы
29
Page 30

Установка приложения
›
В режиме ожидания откройте список приложений и
1
выберите пункт Маркет.
Выберите категорию приложения
2
Для бесплатных приложений выберите пункт
3
Установить, для платных — Купить →ОK
Если выбран пункт Установить, приложение начнет
загружаться.
Если выбран пункт Купить, необходимо ввести сведения
о кредитной карте. Следуйте инструкциям на экране.
Удаление приложения
›
После перехода к главному экрану Android Market
1
нажмите клавишу [ ] → Загрузки.
Выберите приложение, подлежащее удалению.
2
Выберите пункт 3 Удалить→ ОK.
Начало работы
30
→
приложение.
.
Загрузка файлов из Интернета
Загружаемые из Интернета файлы или веб-приложения
сохраняются на карте памяти. Дополнительные сведения
о поддерживаемых форматах файлов см. в разделе
«Поддерживаемые форматы файлов».
В файлах, загружаемых из Интернета, могут
содержаться вирусы, способные повредить телефон.
Чтобы снизить риск заражения вирусами, для загрузки
файлов используйте надежные источники.
Некоторые файлы мультимедиа в целях соблюдения
авторских прав защищены системой управления
цифровыми правами (DRM). Эта защита не позволяет
загружать, копировать, изменять или передавать
некоторые файлы.
Чтобы загрузить файлы из Интернета, выполните указанные
ниже действия.
В режиме ожидания откройте список приложений и
1
выберите пункт Браузер.
Найдите нужный файл или приложение и загрузите его.
2
Page 31

Чтобы устанавливать приложения, загруженные из
источника, отличного от Android Market, необходимо
активировать пункт Настройки
Неизвестные источники.
→
Приложения →
Синхронизация данных
Можно синхронизировать данные (например, сообщения
Google, события календаря и контакты) с различными вебсерверами, а также создавать резервную копию данных и
восстанавливать их.
По завершении синхронизации телефон остается
подключенным к сети. Если данные на веб-сервере будут
изменены, на телефоне появится обновленная информация и
начнется автоматическая синхронизация, и наоборот.
В некоторых регионах эта функция недоступна.
Настройка учетной записи на сервере
›
В режиме ожидания откройте список приложений
1
и выберите пункт Настройки → Аккаунты и
синхронизация.
Выберите пункт
2
записи.
Выполните настройку учетной записи, следуя указаниям
3
на экране.
Чтобы перейти к соцсетям, таким как Facebook или
MySpace, введите имя пользователя и пароль и выберите
пункт Вход.
Включение автоматической
›
Добавить аккаунт → тип учетной
синхронизации
При добавлении или изменении данных в каком-либо из
приложений (Google Mail, календарь или контакты) на вебсервере обновленная информация появится на телефоне, и
наоборот.
В режиме ожидания откройте список приложений
1
и выберите пункт Настройки → Аккаунты и
синхронизация.
Выберите пункт
2
Выберите приложения, которые требуется
3
синхронизировать.
Автосинхронизация → учетная запись.
Начало работы
31
Page 32

Чтобы исключить приложения из автоматической
синхронизации, снимите флажки рядом с ними.
Ручная синхронизация данных
›
В режиме ожидания откройте список приложений
1
и выберите пункт Настройки → Аккаунты и
синхронизация.
Выберите учетную запись.
2
Нажмите клавишу [3 ] → Синхронизировать сейчас.
Телефон начнет синхронизацию выбранных данных.
Начало работы
32
Page 33

Связь
Вызовы
В этом разделе описано, как выполнять вызовы и отвечать
на них, используя доступные во время разговора функции, а
также как настраивать и использовать смежные функции.
Выполнение вызова или ответ на вызов
›
Выполнить, принять, завершить или отклонить вызов можно
с помощью клавиш или сенсорного экрана.
Выполнение вызова
В режиме ожидания нажмите клавишу [ ] или
1
выберите пункт
номер телефона.
Чтобы выполнить вызов, выберите значок
2
Во время вызова сенсорный экран телефона
автоматически блокируется во избежание случайного
ввода.
→ Набор и введите код страны и
.
Для завершения вызова нажмите клавишу [
3
Завершить вызов или клавишу [
Номера часто вызываемых абонентов можно
сохранить в телефонной книге.
Ответ на вызов
Для ответа на входящий вызов нажмите клавишу [ ].
1
Когда телефон зазвонит, отрегулируйте громкость
мелодии с помощью клавиши громкости или нажмите
ее вниз и удерживайте, чтобы отключить звук.
Для завершения вызова нажмите клавишу [
2
Завершить вызов или клавишу [
Отклонение вызова
При входящем вызове нажмите клавишу [ ]. Вызывающий
абонент услышит сигнал занятой линии.
► с. 58.
] →
].
] →
].
Связь
33
Page 34

Международные вызовы
В режиме ожидания нажмите клавишу [1 ] или
выберите пункт
удерживайте значок 0, чтобы вставить символ +.
Введите полный номер (код страны, код города и
2
телефонный номер), а затем выберите значок , чтобы
набрать номер.
Использование гарнитуры
›
Подключив гарнитуру к телефону, можно отвечать на вызовы.
•
Чтобы ответить на вызов, нажмите клавишу гарнитуры.
Чтобы отклонить вызов, нажмите и удерживайте клавишу •
гарнитуры.
Чтобы перевести вызов в режим удержания или снять
•
вызов с удержания, нажмите и удерживайте клавишу
гарнитуры.
Чтобы завершить вызов, снова нажмите клавишу •
гарнитуры.
Связь
34
→ Набор, а затем выберите и
Входящая в комплект поставки гарнитура
предназначена только для данного телефона и может
быть несовместима с другими телефонами и MP3плеерами.
Функции, доступные во время разговора
›
Во время голосового вызова можно использовать
следующие функции.
•
Чтобы отрегулировать громкость, нажмите клавишу
громкости вверх или вниз.
Чтобы включить функцию громкой связи, нажмите клавишу
•
[ ] → Динамик.
В условиях сильного шума при использовании
громкой связи слышимость может ухудшаться. В таких
случаях рекомендуется использовать обычный режим
разговора.
Чтобы выключить микрофон (при этом собеседник
•
перестанет вас слышать), нажмите клавишу [ ] →
Выключить звук.
Чтобы перевести вызов с телефона на гарнитуру, нажмите •
клавишу [ ] → Bluetooth.
Page 35

Чтобы поместить вызов на удержание или снять его с
•
удержания, нажмите клавишу [ ] → Уде р жа т ь .
Чтобы выполнить второй вызов, нажмите клавишу
•
[ ] → Добавить вызов и наберите новый номер. Чтобы
воспользоваться этой функцией, необходимо подписаться
на услугу ожидания вызова.
•
Услышав звуковой сигнал ожидающего вызова, нажмите
клавишу [ ] → Удержать текущий вызов и ответить,
чтобы перевести первый вызов в режим удержания. Либо
нажмите клавишу [
и ответить, чтобы завершить первый вызов. Чтобы
воспользоваться этой функцией, необходимо подписаться
на услугу ожидания вызова.
•
Для переключения между вызовами нажмите клавишу
[ ] → Переключить.
Чтобы завершить удерживаемый вызов, нажмите
•
клавишу [ ] → Переключить → Завершить вызов.
Чтобы выполнить многосторонний вызов (конференц-
•
связь), наберите еще один номер или ответьте на второй
вызов и выберите пункт Объединить после соединения
со вторым собеседником. Повторите процедуру для
добавления большего количества участников.
] → Завершить текущий вызов
Чтобы воспользоваться этой функцией, необходимо
подписаться на услугу ожидания вызова.
Просмотр и набор пропущенных
›
вызовов
Пропущенные вызовы отображаются на дисплее телефона
значком
Откройте панель ссылок и выберите пропущенный вызов.
В журнале вызовов выберите нужный номер и нажмите
клавишу [ ].
В этом разделе описано, как использовать смежные
функции, такие как режим FDN (Fixed Dialling Number —
фиксированный набор номера), переадресация и ожидание
вызова.
Режим FDN (фиксированный набор номера)
В режиме FDN телефон блокирует исходящие вызовы, кроме
номеров, сохраненных в списке FDN. Чтобы включить режим
FDN, выполните указанные ниже действия.
.
Дополнительные функции
›
Связь
35
Page 36

В режиме ожидания откройте список приложений и
1
выберите пункт Настройки → Вызовы → Разрешенные
→
Вкл. разреш. номера.
номера
Введите PIN2-код, поставляемый с SIM- или USIM-картой,
2
и нажмите клавишу Да.
Выберите пункт
3
контакты, которые нужно использовать в режиме FDN.
Разрешенные номера и добавьте
Переадресация вызовов
Переадресация вызовов — это сетевая функция,
позволяющая переводить входящие вызовы на другой
указанный номер. Переадресацию вызова можно настроить
для таких ситуаций, когда вы уже разговариваете по
телефону или находитесь вне зоны доступа.
В режиме ожидания откройте список приложений
1
и выберите пункт Настройки → Вызовы →
Переадресация вызова.
Выберите параметр из списка.
2
Укажите контакт или номер телефона, на который будут
3
переадресованы вызовы.
Настройки будут переданы в сеть.
Связь
36
Ожидание вызова
Ожидание вызова — это сетевая функция, уведомляющая
о вызове, поступившем во время разговора с другим
абонентом.
В режиме ожидания откройте список приложений и
выберите пункт Настройки
настройки
переданы в сеть.
Можно отсортировать вызовы по типу и просмотреть их в
журнале.
1
2
→
Параллельный вызов. Настройки будут
Просмотр журнала вызовов
›
В режиме меню нажмите клавишу [
→ Журн. выз.
пункт
Выберите журнал для просмотра сведений о нем.
Из этого меню можно вызвать абонента или отправить
ему сообщение, а также добавить номер в телефонную
книгу или черный список.
→
Вызовы → Дополнительные
] или выберите
Page 37

SMS/MMS
В этом разделе описано, как создавать и отправлять SMS-,
MMS-сообщения и сообщения электронной почты, а также
просматривать отправленные или полученные сообщения и
управлять ими.
За отправку или получение сообщений за пределами
домашней сети может взиматься дополнительная
плата. Дополнительные сведения можно получить у
оператора мобильной связи.
Отправка SMS-сообщений
›
В режиме ожидания откройте список приложений и
1
выберите пункт SMS/MMS
Введите имя или номер получателя.
2
Выберите пункт 3 Введите текст и введите текст
сообщения.
Чтобы добавить смайлик, нажмите клавишу [ ] →
Вставить смайлик.
Выберите пункт
4
→
Новое сообщение.
Отправить для отправки сообщения.
Отправка MMS-сообщений
›
В режиме ожидания откройте список приложений и
1
выберите пункт SMS/MMS
Введите имя или номер получателя.
2
Выберите пункт 3 Введите текст и введите текст
сообщения.
Чтобы добавить смайлик, нажмите клавишу [ ] →
Вставить смайлик.
Нажмите клавишу [
4
параметр и добавьте вложение.
Выбрать можно из списка существующих файлов либо
сделать новый фотоснимок, видеоклип или звуковой
файл.
Нажмите клавишу [
5
тему сообщения.
Выберите пункт
6
→
Новое сообщение.
] → Прикрепить файл →
] → Добавить тему и добавьте
Отправить для отправки сообщения.
Связь
37
Page 38

Просмотр SMS- или MMS-сообщений
›
В режиме ожидания откройте список приложений и
1
выберите пункт SMS/MMS.
Сообщения группируются в потоки по контактам, как в
службе сообщений.
Выберите контакт.
2
Выберите SMS- или MMS-сообщение из потока
3
сообщений.
Выберите значок
4
изображения), чтобы просмотреть вложение MMSсообщения.
В режиме просмотра сообщения доступны следующие
возможности.
•
Чтобы переслать сообщение другим адресатам, выберите
и удерживайте сообщение, а затем выберите пункт
Переслать.
•
Чтобы защитить сообщение от удаления, выберите
и удерживайте сообщение, а затем выберите пункт
Заблокировать сообщение.
Связь
38
или вложение (с файлом
Прослушивание голосовых сообщений
›
Если включена переадресация пропущенных вызовов на
сервер голосовой почты, вызывающие абоненты могут
оставить вам голосовое сообщение. Чтобы перейти к
голосовой почте и прослушать такие сообщения, выполните
указанные ниже действия.
В режиме ожидания нажмите клавишу [
1
выберите пункт
удерживайте значок 1.
Следуйте инструкциям сервера голосовой почты.
2
Для обращения к серверу голосовой почты
необходимо сохранить его номер. Этот номер можно
получить у оператора мобильной связи.
→ Набор, а затем выберите и
] или
Page 39

Google Mail
Можно загружать новые электронные сообщения из
Google Mail
переходе к Google Mail появляется экран «Входящие». В
панели заголовка отображается число непрочитанных
сообщений. Они выделены жирным шрифтом. Если
сообщение было помечено, метка появляется в цветном
прямоугольнике на сообщении.
Отправка сообщения электронной почты
›
1
2
3
4
в папку «Входящие» на телефоне. При
™
В режиме ожидания откройте список приложений и
выберите пункт Google Mail.
Нажмите клавишу [
Введите имя или адрес в поле получателя.
Введите тему и текст сообщения.
] → Новое сообщение.
Чтобы вложить в письмо файл изображения, нажмите
5
клавишу [ ] → Прикрепить файл → файл.
Выберите пункт
6
Просмотр сообщений электронной
›
Отправить для отправки сообщения.
почты
В режиме ожидания откройте список приложений и
1
выберите пункт Google Mail.
Выберите сообщение электронной почты из потока.
2
В режиме просмотра сообщения доступны следующие
возможности.
•
Чтобы перейти в начало сообщения, нажмите клавишу
[ ] → След.
Чтобы пометить сообщение как непрочитанное, нажмите
•
клавишу [ ] → Отметить как непр.
Чтобы переместить сообщение в папку
• Входящие,
нажмите клавишу [
Чтобы ответить на сообщение, выберите пункт
• Ответить.
Чтобы ответить на сообщение всем получателям, выберите
•
пункт Ответить всем.
] → Назад к "Входящим".
Связь
39
Page 40

•
Чтобы переслать сообщение другим получателям,
выберите пункт Переслать.
Чтобы выключить звук сообщения, нажмите клавишу [
• ]
→
Дополнительно →Игнорировать.
Чтобы пометить сообщение как спам, нажмите клавишу
•
[ ] → Дополнительно →Сообщить о спаме.
Упорядочивание сообщений
›
электронной почты по меткам
Можно упорядочить сообщения электронной почты,
добавив метки или звездочки, чтобы подчеркнуть важность
сообщений или сохранить их. Отсортировать сообщения
можно по фильтру меток.
Добавление метки к сообщению
На экране «Входящие» выберите и удерживайте
1
сообщение.
Выберите пункт
2
Выберите метку и нажмите клавишу
3
Связь
40
Изменить ярлыки.
Да.
Добавление звездочки к сообщению
На экране «Входящие» выберите и удерживайте
1
сообщение.
Выберите пункт
2
появится значок звездочки.
Архивация сообщений
На экране «Входящие» выберите и удерживайте
1
сообщение.
Выберите пункт
2
Фильтр сообщений
На экране «Входящие» нажмите клавишу [1 ] →
Просмотреть ярлыки.
Выберите метку сообщений, которые необходимо
2
просмотреть.
Пометить. Рядом с сообщением
В архив.
Page 41

Электронная почта
В этом разделе описано, как отправлять и просматривать
сообщения электронной почты с помощью личной или
рабочей учетной записи.
Настройка учетной записи электронной
›
почты
В режиме ожидания откройте список приложений и
1
выберите пункт Email.
Введите электронный адрес и пароль, а затем выберите
2
пункт Далее.
Выберите тип учетной записи (POP3 или IMAP).
3
Следуйте инструкциям на экране.
4
Отправка сообщений электронной почты
›
В режиме ожидания откройте список приложений и
1
выберите пункт Email
Нажмите клавишу [
2
→
учетная запись.
] → Новое сообщение.
Введите имя или адрес в поле получателя.
3
Нажмите клавишу [4 ] и выберите пункт Добавить
копию, чтобы добавить новых получателей.
Перейдите в поле ввода темы и введите тему сообщения.
5
Перейдите в поле ввода текста и введите текст
6
сообщения.
Нажмите клавишу [
7
выберите файл.
Выбрать можно из списка существующих файлов либо
сделать новый фотоснимок, видеоклип или звуковой
файл.
Выберите пункт
8
Если включен автономный режим телефона или вы
находитесь вне зоны обслуживания, сообщение будет
оставаться в потоке сообщений до подключения к
Интернету или обнаружения сети мобильной связи.
] → Добавить приложение и
Отправить для отправки сообщения.
Связь
41
Page 42

Просмотр сообщений электронной почты
При открытии учетной записи почты в автономном режиме
на экране отобразятся ранее полученные сообщения
электронной почты. Для просмотра новых сообщений
необходимо подключиться к почтовому серверу. После
загрузки сообщений с сервера их можно просматривать в
автономном режиме.
В режиме ожидания откройте список приложений и
1
выберите пункт Email → учетная запись.
Нажмите клавишу [
2
папки с сообщениями.
Выберите сообщение электронной почты из потока.
3
В режиме просмотра сообщения доступны следующие
возможности.
• ]
Чтобы ответить на сообщение, выберите пункт [
Ответить.
•
Чтобы ответить на сообщение всем получателям, нажмите
клавишу [ ] → Ответить всем.
Чтобы переслать сообщение другим получателям, нажмите
•
клавишу [ ] → Удалить.
Связь
42
] → Обновить, чтобы обновить
→
Google Talk
В этом разделе описывается способ общения с друзьями с
помощью приложения Google Talk
В некоторых регионах эта функция недоступна.
Добавление друзей в список
›
В режиме ожидания откройте список приложений и
1
выберите пункт Google Talk.
В списке друзей можно быстро просмотреть
собеседников, разделенных на категории Available
(Доступен), Busy (Занят) и Invisible (Невидимый).
Нажмите клавишу [
2
Введите адрес электронной почты в поле поиска.
3
Если необходимо добавить друга из списка контактов,
введите имя и выберите контакт в появившихся
результатах поиска.
Выберите пункт
4
разговор.
Отправить приглашение, чтобы начать
.
™
] → Добавить друга.
Page 43

Начало разговора
›
В режиме ожидания откройте список приложений и
1
выберите пункт Google Talk.
Выберите друга из списка. Откроется экран разговора.
2
Введите текст сообщения и выберите пункт 3 Отправить.
Чтобы добавить смайлик, нажмите клавишу [
Дополнительно
Чтобы переключиться между активными окнами
4
разговора, нажмите клавишу [ ] → Открыть другой
чат.
Чтобы завершить разговор, нажмите клавишу [
5
Закрыть чат.
→
Вставить смайлик.
] →
] →
Связь
43
Page 44

Развлечения
Камера
В этом разделе описаны основные возможности съемки и
просмотра фотографий и видеозаписей. С помощью камеры
телефона можно делать фотографии с разрешением 1600 x
1200 пикселов (2 Мпикс) и видеозаписи с разрешением 320
x 240 пикселов.
Чтобы воспользоваться камерой, сначала необходимо
установить карту памяти.
Фотосъемка
›
В режиме ожидания откройте список приложений и
1
выберите пункт Камера.
Поверните телефон против часовой стрелки, чтобы
2
установить альбомный режим отображения.
Развлечения
44
Интерфейс камеры включается только в альбомном •
режиме отображения.
Прикоснитесь к экрану, чтобы отобразить или
•
скрыть значки управления на видоискателе.
Если телефон не используется в течение
•
определенного времени, камера автоматически
выключается.
Вместимость карты памяти зависит от режима и
•
условий съемки.
Наведите камеру на объект съемки и настройте
3
изображение.
1
2
3
4
5
6
7
8
9
Page 45

Номер Назначение
Проверка состояния и настроек камеры.
• : разрешение
• : тип экспозамера
1
• : количество оставшихся
фотографий (в зависимости от
доступного свободного места)
• : место хранения фотографий
2
Изменение режима съемки.
Включение и выключение режима
3
ночной съемки
4
Изменение разрешения.
5
Изменение настроек камеры.
6
Переключение в режим видеозаписи.
7
Установка таймера.
Регулировка яркости: выберите значок
8
«+», чтобы увеличить уровень, или значок
«–», чтобы уменьшить его.
Номер Назначение
Просмотр последней сделанной
9
фотографии или видеозаписи.
Нажмите клавишу громкости для увеличения или
4
уменьшения масштаба.
Чтобы сделать фотоснимок, нажмите клавишу
5
подтверждения.
Фотоснимок будет сохранен автоматически.
После съемки выберите значок
сделанные фотографии.
•
Фотографии можно просматривать вправо или влево.
Для изменения масштаба используйте значки • и .
Чтобы отправить фотографию другим адресатам, выберите
•
пункт Доступ.
Чтобы установить фотографию в качестве фонового
•
рисунка или изображения абонента для записи в списке
контактов, выберите пункт Установить как.
Чтобы удалить фотографию, выберите пункт • Удалить.
, чтобы просмотреть
Развлечения
45
Page 46

Создание серии фотографий
›
С помощью камеры телефона можно делать серию
фотоснимков движущегося объекта. Эта функция особенно
полезна при съемке играющих детей или спортивных
состязаний.
В режиме ожидания откройте список приложений и
1
выберите пункт Камера.
Поверните телефон против часовой стрелки, чтобы
2
установить альбомный режим отображения.
Выберите пункт
3
При необходимости измените параметры.
4
Нажмите и удерживайте клавишу подтверждения.
5
Камера будет делать фотоснимки до тех пор, пока нажата
клавиша подтверждения.
Панорамная съемка
›
В режиме панорамной съемки можно делать
широкоформатные фотографии. Он лучше всего подходит
для съемки пейзажей.
Развлечения
46
→ Непрерывный.
В режиме ожидания откройте список приложений и
1
выберите пункт Камера.
Поверните телефон против часовой стрелки, чтобы
2
установить альбомный режим отображения.
Выберите пункт
3
При необходимости измените параметры.
4
Нажмите клавишу подтверждения, чтобы сделать первый
5
фотоснимок.
Медленно перемещайте телефон в выбранном
6
направлении, соединяя края зеленой рамки с
видоискателем.
Когда зеленая рамка и видоискатель соединятся, камера
автоматически сделает следующий фотоснимок.
Для добавления еще одного фотоснимка к панораме
7
повторите шаг 6.
→Панорама.
Page 47

Фотосъемка в режиме распознавания
›
улыбки
Камера способна распознавать лица людей в кадре и
автоматически делать фотоснимок, когда они улыбаются.
В режиме ожидания откройте список приложений и
1
выберите пункт Камера.
Поверните телефон против часовой стрелки, чтобы
2
установить альбомный режим отображения.
Выберите пункт
3
При необходимости измените параметры.
4
Нажмите клавишу подтверждения.
5
Наведите объектив камеры на объект.
6
Телефон обнаружит лица в кадре и распознает их улыбки.
Когда человек улыбнется, телефон автоматически сделает
фотоснимок.
→Распознавание улыбки.
Настройка камеры
›
Перед фотосъемкой выберите значок → для доступа к
следующим параметрам.
Опции Назначение
Баланс белого
Эффекты
ISO
Экспозамер Выбор типа экспозамера.
Качество
изображени
Изменение цветового баланса в
соответствии с условиями освещения.
Применение к фотоснимкам
специальных эффектов, например
сепии или черно-белых тонов.
Настройка чувствительности датчика
изображения.
Настройка уровня качества
фотографий.
Развлечения
47
Page 48

Перед фотосъемкой выберите значок
к следующим настройкам.
Настройка Назначение
Сетка Вывод сетки на экран просмотра.
Просмотр
GPS
48
Настройка телефона на просмотр только
что сделанного фотоснимка.
Настройка телефона на добавление к
фотоснимкам сведений о координатах.
Для обеспечения уверенного •
приема сигнала GPS избегайте
фотосъемки при плохих
метеоусловиях, а также там, где
на пути сигнала могут возникнуть
препятствия (пространство между
зданиями, низменности).
Также можно настроить параметры
•
подключения GPS, чтобы улучшить
сигнал.
Развлечения
→ для перехода
► с. 81.
Настройка Назначение
Звук
затвора
Сброс Сброс параметров меню и съемки.
Видеосъемка
›
В режиме ожидания откройте список приложений и
1
выберите пункт Камера.
Поверните телефон против часовой стрелки, чтобы
2
установить альбомный режим отображения.
Выберите значок
3
видеозаписи.
Выбор звука затвора.
, чтобы перейти в режим
Page 49

Наведите камеру на объект съемки и настройте
4
изображение.
1
2
3
4
Номер Назначение
Проверка состояния и настроек камеры.
• : разрешение
• : длительность видеозаписи (в
1
зависимости от доступного свободного
места)
• : место хранения видеозаписей
Номер Назначение
Изменение режима видеозаписи (для
2
вложения в MMS-сообщение или
5
6
7
8
Нажмите клавишу громкости для увеличения или
5
уменьшения масштаба.
Нажмите клавишу подтверждения, чтобы начать запись.
6
обычного сохранения).
3
Изменение разрешения.
4
Изменение настроек камеры.
5
Переключение в режим фотосъемки.
6
Установка таймера.
Регулировка яркости: выберите значок
7
«+», чтобы увеличить уровень, или значок
«–», чтобы уменьшить его.
Просмотр последней сделанной
8
фотографии или видеозаписи.
Развлечения
49
Page 50

Чтобы остановить запись, выберите значок
7
нажмите клавишу подтверждения.
Видеозапись будет сохранена автоматически.
Могут возникать сбои при записи видео на карту
памяти с низкой скоростью передачи.
Чтобы просмотреть видео после съемки, выберите значок
.
•
Чтобы воспроизвести видеозапись, выберите пункт
Воспроизвести.
Для удаления видео, выберите
• Удалить.
Чтобы отправить видеозапись другим адресатам, выберите
•
пункт Доступ.
Настройка параметров видеозаписи
›
Перед съемкой видеозаписи выберите значок → для
доступа к следующим параметрам.
Опции Назначение
Баланс белого
Развлечения
50
Изменение цветового баланса в
соответствии с условиями освещения.
или
Опции Назначение
Эффекты
Качество видео
Пер
ед съемкой видеозаписи выберите значок → для
доступа к следующим настройкам.
Настройка Назначение
Сетка Вывод сетки на экран просмотра.
Запись звука Включение или выключение звука.
Просмотр
Сброс Сброс параметров меню и съемки.
Применение к фотоснимкам
специальных эффектов, например
сепии или черно-белых тонов.
Настройка уровня качества
видеозаписей.
Настройка телефона на просмотр
только что сделанной видеозаписи.
Page 51

Галерея
В этом разделе описано, как просматривать фотографии и
видеозаписи, хранящиеся в памяти телефона или на карте
памяти.
Поддерживаемые форматы файлов
›
Тип Формат
Изображения Расширение: bmp, gif, jpg, png
Расширение: 3gp, mp4
Видео
•
•
Кодек: MPEG4, H.263, H.264•
Поддержка некоторых форматов файлов зависит от •
ПО телефона.
Если открыть файл, размер которого превышает
количество доступной памяти, может произойти
ошибка.
Просмотр фотографий
›
В режиме ожидания откройте список приложений и
1
выберите пункт Галерея.
Выберите папку.
2
Чтобы изменить режим просмотра, выберите значок 3
в правом верхнем углу экрана.
или
Чтобы просмотреть фотографии или видеозаписи по
конкретной дате, выберите стрелку на вкладке внизу
либо переместите вкладку влево или вправо.
Выберите фотографию для просмотра (без значка).
4
При просмотре изображения доступны следующие функции.
•
Фотографии можно просматривать вправо или влево.
Для изменения масштаба используйте значки • и .
Чтобы запустить слайд-шоу из фотографий или
•
видеозаписей, выберите пункт Слайд-шоу. Прикоснитесь к
экрану, чтобы остановить слайд-шоу.
Развлечения
51
Page 52

Просмотр видеозаписей
›
В режиме ожидания откройте список приложений и
1
выберите пункт Галерея.
Выберите папку
2
значком
Поверните телефон против часовой стрелки, чтобы
3
установить альбомный режим отображения.
Для управления просмотром используются следующие
4
клавиши.
Развлечения
52
→
видеозапись для просмотра (со
).
1
2
3
4
Номер Назначение
Приостановка воспроизведения;
1
выберите значок
воспроизведение.
2
Переход назад в пределах файла.
3
Переход вперед в пределах файла.
Переход к определенному месту в файле
4
путем перемещения ползунка.
Обмен изображениями и видеозаписями
›
В режиме ожидания откройте список приложений и
1
выберите пункт Галерея.
Выберите папку и дважды нажмите клавишу [
2
Выберите изображение или видеозапись.
3
Выберите пункт 4 Оправить → параметр обмена.
Файлы можно отправить в виде MMS-сообщения,
5
сообщения электронной почты или через Bluetooth,
а также загрузить в интерактивный альбом или
социальную сеть.
, чтобы продолжить
.
]
Page 53

Музыка
В этом разделе описаны возможности прослушивания
музыки. Дополнительные сведения о поддерживаемых
форматах файлов см. в разделе «Поддерживаемые форматы
► с. 51.
файлов».
Загрузка музыкальных файлов в телефон
›
Сначала необходимо перенести файлы в память телефона
или на карту памяти одним из указанных ниже способов.
•
Загрузка из Интернета с использованием беспроводного
подключения. ► с. 63.
Получение через Bluetooth.
• ► с. 71.
Воспроизведение музыки
›
После завершения передачи музыкальных файлов в память
телефона или на карту памяти выполните указанные ниже
действия.
В режиме ожидания откройте список приложений и
1
выберите пункт Музыка.
Выберите музыкальную категорию
2
→
музыкальный файл.
Для управления воспроизведением используются
3
следующие клавиши.
4
5
6
1
2
3
Номер Назначение
Приостановка воспроизведения;
1
выберите значок
воспроизведение.
Переход к предыдущему файлу; переход
2
назад в пределах файла (выберите и
удерживайте значок).
Переход к определенному месту в файле
3
путем перемещения ползунка.
7
, чтобы продолжить
Развлечения
53
Page 54

Номер Назначение
4
Открытие списка воспроизведения.
Включение режима воспроизведения
5
файлов в случайном порядке.
Изменение режима повтора (повтор
6
выключен, повтор одного файла, повтор
всех файлов).
Переход к следующему файлу; переход
7
вперед в пределах файла (выберите и
удерживайте значок).
Создание списка воспроизведения
›
В режиме ожидания откройте список приложений и
1
выберите пункт Музыка.
Выберите музыкальную категорию
2
Нажмите клавишу [
3
Создать.
Развлечения
54
] → Добавить в плейлист →
→
музыкальный файл.
Введите название нового списка воспроизведения и
4
выберите пункт Сохранить.
Во время воспроизведения можно добавить файл в
5
список воспроизведения, нажмите клавишу
] → Добавить в плейлист → новый список
[
воспроизведения.
Использование функции «Случайный
›
порядок (вечеринка)»
В используемый список воспроизведения можно добавить
все музыкальные файлы.
В режиме ожидания откройте список приложений и
1
выберите пункт Музыка.
Выберите музыкальную категорию
2
Нажмите клавишу [
3
Чтобы отключить эту функцию, выберите значок
4
] → Перемешать любимые.
→
музыкальный файл.
.
Page 55

Настройка музыкального проигрывателя
›
В режиме ожидания откройте список приложений и
1
выберите пункт Музыка.
Выберите музыкальную категорию
2
Нажмите клавишу [
3
Измените следующие параметры музыкального
4
проигрывателя.
Опции Назначение
5.1
эмуляция
Эквалайзер
] → Настройки.
Включение эмуляции объемного
звучания при подключенной
гарнитуре.
Выбор типа эквалайзера по
умолчанию.
→
музыкальный файл.
FM-радио
В этом разделе описано, как прослушивать на телефоне
музыку или новости, транслируемые по FM-радио. Прежде
всего необходимо подключить к телефону прилагаемую
гарнитуру, которая выполняет функцию антенны
радиоприемника.
Прослушивание FM-радио
›
Подключите к телефону прилагаемую гарнитуру.
1
В режиме ожидания откройте список приложений и
2
выберите пункт FM-радио.
Чтобы запустить автоматический поиск радиостанций,
3
выберите пункт Ye s .
Начнется автоматический поиск и сохранение доступных
радиостанций.
Предложение выполнить автоматический поиск
радиостанций появится только при первом
включении FM-радио.
Развлечения
55
Page 56

Для управления FM-радио можно использовать
4
следующие клавиши.
2
3 3
4
5
Номер Назначение
1
Регулировка громкости звука
Выключение FM-радио; выберите значок
56
2
3
4
5
Развлечения
, чтобы включить радио.
Изменение частоты с шагом 0,1 МГц.
Выбор доступной радиостанции.
Добавление текущей радиостанции в
список избранных.
Номер Назначение
Смена устройства вывода звука (наушники
6 1
6
или динамик телефона).
Автоматическое сохранение
›
радиостанции
Подключите к телефону прилагаемую гарнитуру.
4
1
В режиме ожидания откройте список приложений и
2
выберите пункт FM-радио.
Выберите пункт
3
Начнется автоматический поиск и сохранение доступных
радиостанций.
Выберите нужную радиостанцию из списка доступных
4
и нажмите клавишу [ ], чтобы вернуться на экран
FM-радио.
Поиск → параметр сканирования.
Page 57

Добавление радиостанции в список
›
избранных
Подключите к телефону прилагаемую гарнитуру.
1
В режиме ожидания откройте список приложений и
2
выберите пункт FM-радио.
Выберите значок
3
Перейдите к нужной радиостанции.
4
Выберите значок 5 «+», чтобы добавить ее в список
избранных.
Настройка параметров FM-радио
›
В режиме ожидания откройте список приложений и
1
выберите пункт FM-радио.
Нажмите клавишу [
2
, чтобы включить FM-радио.
] → Настройки.
Измените следующие параметры FM-радио.
3
Опции Назначение
РЕГИОН Выбор своего региона.
Фоновое
воспроизведение
Название станции
Автоотключение
FM-радио
Настройка работы FM-радио
в фоновом режиме во время
использования других
приложений.
Настройка телефона на вывод
названия радиостанций на
экране FM-радио; доступны
только названия радиостанций,
предоставляющих такие
сведения.
Настройка на автоматическое
выключение FM-радио по
истечении определенного
периода времени.
Развлечения
57
Page 58

Личные данные
Контакты
В этом разделе описано, как создавать личные и рабочие
контакты и управлять теми, которые хранятся в памяти
телефона на SIM- или USIM-карте. В телефонной книге можно
сохранять имена абонентов, их мобильные и домашние
номера, электронные адреса, даты рождения и многое
другое.
Создание контакта
›
В режиме ожидания выберите значок 1 .
Выберите пункт
2
Выберите область памяти.
3
Введите сведения о контакте.
4
Выберите пункт 5 Сохранить, чтобы сохранить контакт в
памяти.
Личные данные
58
Создать контакт.
Также контакт можно сохранить с экрана набора номера.
В режиме ожидания нажмите клавишу [
1
выберите пункт
Выберите пункт
2
контакт.
Выберите область памяти.
3
Введите сведения о контакте.
4
Выберите пункт 5 Сохранить, чтобы сохранить контакт в
памяти.
Импорт и экспорт контактов
›
В режиме ожидания выберите значок 1 .
Нажмите клавишу [
2
Выберите элемент для импорта или экспорта.
3
Для импорта контактов выберите функцию импорта.
4
→ Набор и введите номер телефона.
Добавить в Контакты → Создать
] → Опции → Импорт/экспорт.
] или
Page 59

Поиск контактов
›
В режиме ожидания выберите значок .
1
Нажмите клавишу [
2
Введите несколько начальных букв имени, которое
3
требуется найти, и выберите значок .
Выберите имя контакта в списке результатов поиска.
4
После выбора контакта можно выполнить следующие
действия:
выполнить вызов абонента или отправить ему
•
сообщение;
связать контакт из соцсети с абонентом, нажав
•
клавишу [ ] → Связать контакт;
изменить сведения о контакте, нажав клавишу
•
[ ] → Изменить;
].
Назначение клавиш быстрого набора
›
номера
В режиме ожидания выберите значок 1 .
Нажмите клавишу [
2
Выберите номер ячейки
3
Можно быстро вызвать этого абонента, выбрав и
удержав номер ячейки на экране набора номера.
Создание визитки
›
В режиме ожидания выберите значок 1 .
Нажмите клавишу [
2
Введите свои личные данные.
3
Выберите пункт 4 Сохранить.
Визитку можно переслать в SMS-сообщении, по
электронной почте или с помощью беспроводной
связи Bluetooth.
] → Быстрый набор.
→
контакт.
] → Мой профиль.
Личные данные
59
Page 60

Получение контактов из учетной записи
›
в соцсети
Можно выбрать контакт из списка учетных записей в
соцсетях и добавить его в телефонную книгу.
В режиме ожидания выберите значок
1
Нажмите клавишу [
2
Выберите пункт
3
Следуйте инструкциям на экране.
4
Создание группы контактов
›
Создав группы контактов, можно управлять несколькими
контактами одновременно или отправлять SMS- и
электронные сообщения всем членам группы. Сначала
нужно создать группу.
В режиме ожидания выберите пункт
1
Нажмите клавишу [
2
Введите имя группы и выберите мелодию вызова для нее.
3
Выберите пункт 4 Сохранить.
Личные данные
60
] → Уч. записи.
Добавить уч. запись.
] → Создать.
.
→ Группы.
Копирование контактов
›
В режиме ожидания выберите значок 1 .
Нажмите клавишу [
2
контакты.
Выберите параметр копирования (из памяти телефона на
3
SIM- или USIM-карту либо наоборот).
Выберите контакты для копирования.
4
По окончании выберите пункт 5 Копир.
] → Опции → Копировать
Календарь
В этом разделе описано, как создавать ежедневные,
еженедельные и ежемесячные события и устанавливать
сигналы для напоминания о них.
Добавление события
›
В режиме ожидания откройте список приложений и
1
выберите пункт Календарь.
Нажмите клавишу [
2
Укажите необходимые сведения о событии.
3
] → Новое мероприятие.
Page 61

Выберите пункт
4
Просмотр событий
›
Чтобы изменить вид календаря, выполните указанные ниже
действия.
В режиме ожидания откройте список приложений и
1
выберите пункт Календарь.
Нажмите клавишу [
2
или Месяц.
Чтобы просмотреть события, намеченные на указанную дату,
выполните указанные ниже действия.
В режиме ожидания откройте список приложений и
1
выберите пункт Календарь.
Выберите дату в календаре. Если установлено
2
отображение по месяцам, даты с запланированными
событиями будут помечены зеленой полоской.
Чтобы перейти к текущей дате, нажмите клавишу [
Сегодня.
Выберите событие, чтобы просмотреть сведения о нем.
3
Готово.
] и выберите пункт День, Неделя
] →
Отключение сигнала о событии
›
Если для напоминания о событии задан сигнал, в указанное
время на экране появится значок сигнала события.
Откройте панель ссылок вверху экрана.
1
Выберите напоминание, чтобы просмотреть сведения о
2
событии.
Чтобы отложить или выключить напоминание, выберите
3
пункт Отложить все или Отключить все.
Заметки
В этом разделе описан способ ввода важной информации
для сохранения и последующего просмотра.
Создание заметки
›
В режиме ожидания откройте список приложений и
1
выберите пункт Заметки.
Выберите пункт
2
клавишу
] → Создать.
[
Создать заметку замету или нажмите
Личные данные
61
Page 62

Введите текст заметки.
3
Нажмите клавишу [4 ] для выбора фонового цвета.
Выберите пункт
5
Просмотр заметок
›
В режиме ожидания откройте список приложений и
1
выберите пункт Заметки.
Выберите заметку для просмотра сведений.
2
Чтобы просмотреть сведения обо всех заметках в списке,
нажмите клавишу [
Чтобы отправить заметку другим пользователям,
коснитесь и удерживайте ее, затем выберите параметр
отправки.
Личные данные
62
Сохранить.
] → Развернуть.
Page 63

Интернет
Интернет
В этом разделе описано, как подключаться к Интернету и
сохранять закладки для избранных веб-страниц.
За подключение к Интернету и загрузку данных •
может взиматься дополнительная плата.
Дополнительные сведения можно получить у
оператора мобильной связи.
Доступные значки зависят от региона.
•
Просмотр веб-страниц
›
В режиме ожидания откройте список приложений и
1
выберите пункт Браузер, чтобы открыть указанную
домашнюю страницу.
Чтобы перейти на определенную веб-страницу, выберите
поле ввода URL-адреса, введите его и выберите пункт
Поиск.
Для просмотра веб-страниц используются следующие
2
клавиши.
1
Номер Назначение
Ввод адреса веб-страницы для перехода
1
на нее.
Переход к списку сохраненных закладок
2
и часто посещаемых страниц, а также к
журналу обозревателя.
2
Интернет
63
Page 64

При просмотре веб-страниц воспользуйтесь следующими
возможностями.
•
Чтобы изменить масштаб веб-страницы, прокрутите
изображение в любом направлении. После того как
появится значок
Чтобы перейти к следующей странице в журнале браузера,
•
нажмите клавишу [ ] → Переслать.
Чтобы обновить веб-страницу, нажмите клавишу [
• ]
Обновить.
Создание закладок для избранных веб-
›
или , выберите его.
страниц
Часто посещаемые страницы можно поместить в закладки
для быстрого перехода к ним. Для этого выполните
указанные ниже действия.
В режиме ожидания откройте список приложений и
1
выберите пункт Браузер.
Выберите значок
2
Нажмите клавишу [
3
последнюю просмотренную страницу.
Интернет
64
.
] → Добавить в закладки
Введите заголовок страницы и URL-адрес.
4
Нажмите клавишу 5 OK.
Просмотр нескольких страниц
›
Можно открыть несколько веб-страниц и переключаться
между ними.
Во время просмотра веб-страницы нажмите клавишу
1
→
[ ] → Новое окно.
Откройте новую веб-страницу в этом окне.
2
Нажмите клавишу [3 ] → Окна → Новое окно, чтобы
открыть еще одну веб-страницу.
Чтобы просмотреть открытые окна, нажмите клавишу
4
[ ] → Окна и выберите нужную веб-страницу.
Samsung Apps
В магазине Samsung Apps можно найти и загрузить
множество полезных приложений для телефона. Здесь
предлагается широкий ассортимент таких приложений, как
игры, новости, справочные материалы, социальные сети,
системы навигации, приложения для заботы о здоровье и
многие другие, с которыми легко и удобно работать.
Page 65

Благодаря магазину Samsung Apps телефон можно
оптимизировать для любых задач. Узнайте больше о
возможностях своего телефона.
Доступность данной услуги зависит от региона и •
оператора мобильной связи.
Дополнительные сведения см. на веб-сайте
•
www.samsungapps.com.
В режиме ожидания откройте список приложений и
1
выберите пункт Samsung Apps.
Выполните поиск нужных приложений и загрузите их на
2
телефон.
Layar
Браузер реальности Layar может отображать информацию
о Вашем окружении путем её наложения на изображение
реального мира, получаемое с камеры Вашего мобильного
телефона.
В режиме ожидания откройте список приложений и
выберите пункт Layar.
В некоторых регионах эта функция недоступна.
Карты
Приложение Google Maps™ позволяет найти интерактивные
карты улиц, городов и стран, а также получить маршруты
проезда.
Чтобы воспользоваться картами Google, выберите
пункт Настройки
Беспроводные сети или Спутники GPS.
Изменение вида карты
›
В режиме ожидания откройте список приложений и
1
выберите пункт Карты.
Если вы хотите закрыть открытое окно, нажмите клавишу
2
OK.
Нажмите клавишу [
3
Поиск на карте
›
В режиме ожидания откройте список приложений и
1
выберите пункт Карты.
Прокрутите карту.
2
→
Локация и безопасность →
] → Слои → вид карты.
Интернет
65
Page 66

Чтобы изменить масштаб карты, прикоснитесь к экрану и
3
выберите значок или .
Поиск местонахождения
›
В режиме ожидания откройте список приложений и
1
выберите пункт Карты.
Нажмите клавишу [
2
Поиск определенного местонахождения
›
В режиме ожидания откройте список приложений и
1
выберите пункт Карты.
Нажмите клавишу [
2
Выполните одно из следующих действий.
3
Введите адрес.•
Введите категорию предприятия.•
Выберите нужный адрес из выпадающего меню.•
Выберите значок 4 .
Интернет
66
] → Мое местоположение.
] → Поиск.
Получение маршрутов проезда к
›
заданному пункту назначения
В режиме ожидания откройте список приложений и
1
выберите пункт Карты.
Нажмите клавишу [
2
Введите адреса начального и конечного пунктов.
3
Чтобы ввести адрес из списка контактов или указать
местонахождение на карте, выберите пункт
Контакты или Точка на карте.
Выберите способ передвижения (на автомобиле, автобусе
4
или пешком), а затем — пункт Выполнить.
Если необходимо просмотреть подробные сведения о
5
передвижении, выберите маршрут.
Нажмите клавишу [
6
По окончании нажмите клавишу [
7
→
Очистить карту.
] → Маршруты.
→
] → Показать карту.
] → Дополнительно
Page 67

YouTube
YouTube — это бесплатная служба потокового видео. В этом
разделе описано, как просматривать и отправлять видео на
YouTube.
В некоторых регионах эта функция недоступна.•
Доступные параметры могут различаться в •
зависимости от страны и поставщика услуг.
Просмотр видео
›
В режиме ожидания откройте список приложений и
1
выберите пункт YouTube.
Выберите видео из списка доступных.
2
Поверните телефон против часовой стрелки, чтобы
3
установить альбомный режим отображения.
Для управления воспроизведением используются
4
следующие клавиши.
1
2
Номер Назначение
Переход назад в пределах файла (выберите и
1
удерживайте).
Переход к определенному месту в файле
2
путем перемещения ползунка.
Переход вперед в пределах файла (выберите
3
и удерживайте).
Приостановка воспроизведения;
4
выберите значок
воспроизведение.
, чтобы продолжить
3
4
Интернет
67
Page 68

Обмен видео
›
В режиме ожидания откройте список приложений и
1
выберите пункт YouTube.
Выберите и удерживайте видеозапись.
2
Выберите пункт 3 Отправить.
Выберите параметр отправки.
4
Отправка видео
›
В режиме ожидания откройте список приложений и
1
выберите пункт YouTube.
Нажмите клавишу [
2
видеозапись. Перейдите к шагу 7.
Если вы хотите отправить еще одну видеозапись,
выберите значок
Направьте объектив камеры на объект съемки и
3
отрегулируйте изображение.
Нажмите клавишу подтверждения, чтобы начать запись.
4
Выберите значок 5 , чтобы остановить запись.
Интернет
68
] → Добавить и укажите
, чтобы включить камеру.
Выберите пункт 6 Сохранить, чтобы отправить только что
сделанную видеозапись.
Введите имя пользователя и пароль, затем выберите
7
пункт Вход.
Маркет
Из магазина Android Market можно загружать игры, мелодии
вызова и другие приложения.
В некоторых регионах эта функция недоступна.
В режиме ожидания откройте список приложений и
1
выберите пункт Маркет.
Найдите нужный вам файл и загрузите его на телефон.
2
► с. 29.
Page 69

Возможности
передачи данных
Bluetooth
Bluetooth — это технология беспроводной передачи данных
на короткие расстояния (до 10 м) без необходимости
физического подключения устройств друг к другу.
При использовании Bluetooth не требуется располагать
устройства друг напротив друга. Если устройства
расположены в зоне общего действия, можно обмениваться
данными между ними, даже если они находятся в разных
помещениях.
Компания Samsung не несет ответственности за •
потерю, перехват или использование во вред
данных, отправленных или полученных с помощью
связи Bluetooth.
Убедитесь, что вы обмениваетесь данными
•
с надежным устройством, имеющим
надлежащий уровень безопасности. Если между
взаимодействующими устройствами находятся
препятствия, дальность действия может
уменьшиться.
Некоторые устройства, особенно не испытанные и
•
не одобренные компанией Bluetooth SIG, могут быть
несовместимы с телефоном.
Включение функции беспроводной связи
›
Bluetooth
В режиме ожидания откройте список приложений и
1
выберите пункт Настройки → Беспроводные сети.
Выберите пункт
2
беспроводную связь Bluetooth.
Также можно открыть панель ссылок и выбрать пункт
Bluetooth.
Bluetooth, чтобы включить
Возможности передачи данных
69
Page 70

Обнаружение устройств,
›
поддерживающих Bluetooth, и
соединение с ними
В режиме ожидания откройте список приложений и
1
выберите пункт Настройки → Беспроводные сети →
Настройки Bluetooth
Выберите устройство.
2
Введите PIN-код функции Bluetooth или другого
3
устройства (при необходимости) и нажмите клавишу Дa.
Также можно выбрать пункт Сопряжение, чтобы задать
одинаковый PIN-код для телефона и устройства.
Процесс установки соединения завершится, когда
на другом устройстве будет введен тот же код или
разрешено соединение. После успешного соединения
устройство выполнит автоматический поиск доступных
ус л уг.
Возможности передачи данных
70
→
Поиск устройств.
У некоторых устройств (как правило, у гарнитур и
устройств громкой связи) может быть фиксированный
PIN-код Bluetooth, например 0000. В таком случае
необходимо ввести этот код.
Передача данных с помощью
›
беспроводной связи Bluetooth
Выберите нужный файл или элемент, например
1
контакт, заметку, задачу или файл мультимедиа из
соответствующего приложения или папки Мои файлы.
Нажмите клавишу [
2
3
→
контакт
Выполните поиск устройства, поддерживающего
Bluetooth, и подключитесь к нему.
] →Оправить или Отправить
Bluetooth.
Page 71

Прием данных с помощью беспроводной
›
связи Bluetooth
В режиме ожидания откройте список приложений и
1
выберите пункт Настройки → Беспроводные сети →
Настройки Bluetooth
Телефон станет видимым для других Bluetooth-устройств
на 120 секунд.
Когда появится запрос, введите PIN-код беспроводной
2
связи Bluetooth и нажмите клавишу Дa (при
необходимости).
Выберите пункт
3
данных с устройства (при необходимости).
Принятые данные будут сохранены в приложении или папке
в соответствии с их типом. Так, музыкальный или звуковой
файл будет сохранен в папке со звуками, а контакт — в
телефонной книге.
→
Видимый.
Принять, чтобы разрешить прием
Wi-Fi
В этом разделе описывается функция беспроводной сети,
позволяющая подключаться к любым беспроводным
локальным сетям (WLAN), которые соответствуют стандарту
IEEE 802.11 b/g.
Можно подключиться к Интернету или какому-либо сетевому
устройству везде, где есть точка доступа к беспроводной
сети.
Телефон использует негармонизированную частоту
и может нормально работать во всех европейских
странах. Использование беспроводных локальных
сетей в помещении без ограничений разрешено во
всех странах Европейского Союза. Использование
беспроводных локальных сетей вне помещения
запрещено во Франции.
Возможности передачи данных
71
Page 72

Включение функции WLAN
›
В режиме ожидания откройте список приложений и
выберите пункт Настройки
Также можно открыть панель ссылок и выбрать пункт Wi-Fi.
Когда функция WLAN включена, ресурс аккумулятора
используется более интенсивно. Для экономии заряда
аккумулятора рекомендуется отключать функцию
WLAN, когда она не используется.
Поиск беспроводной сети и подключение
›
→
Беспроводные сети → Wi-Fi.
к ней
В режиме ожидания откройте список приложений и
1
выберите пункт Настройки → Беспроводные сети →
Настройки Wi-Fi.
Телефон автоматически выполнит поиск доступных сетей
WLAN.
Выберите сеть в меню
2
Введите пароль для подключения к сети и выберите
3
пункт ГОТОВ О (при необходимости).
Выберите пункт
4
Возможности передачи данных
72
Сети Wi-Fi.
Подключить.
Добавление сети WLAN вручную
›
В режиме ожидания откройте список приложений и
1
выберите пункт Настройки → Беспроводные сети →
Настройки Wi-Fi
Введите идентификатор SSID для сети и выберите тип
2
защиты.
Установите настройки безопасности в зависимости от
3
выбранного типа защиты.
Выберите пункт
4
→
Добавить сеть Wi-Fi.
Сохранить.
AllShare
В данном разделе описана услуга DLNA, позволяющая
обмениваться файлами мультимедиа с устройствами, также
поддерживающими эту услугу, по сети WLAN.
Сначала необходимо включить функцию WLAN и добавить
профиль WLAN.
► с. 72.
Page 73

Настройка параметров DLNA для обмена
›
файлами мультимедиа
Чтобы другие DLNA-устройства могли обращаться к файлам
на телефоне, необходимо включить функцию обмена
файлами мультимедиа.
В режиме ожидания откройте список приложений и
1
выберите пункт AllShare.
Выберите пункт
2
Настройте следующие параметры DLNA.
3
Опции Назначение
Имя
медиасервера
Общий доступ
к мультимедиа
Точка доступа
Настройки.
Ввод имени вашего телефона,
выступающего в роли медиасервера.
Разрешение на обмен
видеозаписями, изображениями или
музыкальными файлами с другими
DLNA-устройствами.
Выбор профиля подключения для
функции DLNA.
Опции Назначение
Загрузка
с других
устройств
Воспроизведение файлов на другом
›
Настройка на подтверждение или
запрет загрузки файлов с других
устройств.
DLNA-устройстве
В режиме ожидания откройте список приложений и
1
выберите пункт AllShare.
Выберите пункт
2
проигрывателе.
Выберите категорию мультимедиа
3
Выберите пункт
4
Выберите проигрыватель для воспроизведения файлов.
5
На этом проигрывателе начнется воспроизведение.
Управляйте воспроизведением с помощью значков
6
телефона.
Воспроизвести файл на другом
→
файл.
Добавить в список.
Возможности передачи данных
73
Page 74

В зависимости от сервера и подключения к сети
воспроизведение может подвергнуться буферизации.
Воспроизведение файлов с одного
›
устройства на другом
В режиме ожидания откройте список приложений и
1
выберите пункт AllShare.
Выберите пункт
2
другом проигрывателе.
Телефон автоматически выполнит поиск DLNA-устройств.
Выберите устройство-медиасервер, которое содержит
3
файлы мультимедиа.
Выберите категорию мультимедиа и файл.
4
Выберите проигрыватель для воспроизведения файлов.
5
На этом проигрывателе начнется воспроизведение.
Управляйте воспроизведением с помощью значков
6
телефона.
Возможности передачи данных
74
Воспроизвести файл с сервера на
Page 75

Инструменты
Часы
В этом разделе описано, как выводить часы на экране в
режиме ожидания, а также как настраивать оповещения о
важных событиях и управлять ими.
Отображение часов
›
В режиме ожидания откройте список приложений и
1
выберите пункт Часы.
После этого можно выполнить следующие действия.
2
Чтобы создать или удалить сигнал, выберите значок • .
• .
Чтобы перейти в «Галерею», выберите значок
•
Чтобы открыть музыкальный проигрыватель, выберите
значок .
•
Чтобы вернуться к экрану в режиме ожидания,
выберите значок .
Установка сигнала
›
В режиме ожидания откройте список приложений и
1
выберите пункт Часы.
Нажмите клавишу [
2
Выберите пункт
3
Настройте параметры сигнала.
4
По окончании выберите пункт 5 Готово.
Отключение сигнала
›
При срабатывании сигнала выполните указанные ниже
действия.
• Игнорировать.
Для выключения сигнала выберите пункт
Выберите пункт
• Спящий режим, чтобы сигнал повторился
через определенный промежуток времени.
Отмена сигнала
›
В режиме ожидания откройте список приложений и
1
выберите пункт Часы.
Нажмите клавишу [
2
] → Добавить будильник.
Включить будильник.
] → Будильник.
Инструменты
75
Page 76

Чтобы удалить сигнал, выберите и удерживайте его.
3
Выберите пункт 4 Удалить будильник → Да.
Калькулятор
В этом разделе описано, как использовать калькулятор,
схожий по функциям с карманным или настольным
калькулятором.
В режиме ожидания откройте список приложений и
1
выберите пункт Калькулятор.
Для выполнения основных арифметических действий
2
используйте отображаемые на дисплее клавиши
калькулятора.
Нажмите клавишу [
3
чтобы воспользоваться калькулятором для научных
расчетов.
Инструменты
76
] → Дополнительная панель,
Мои файлы
В этом разделе описано, как легко и быстро перейти к
изображениям, видеозаписям, музыкальным, звуковым и
прочим файлам, хранящимся на карте памяти.
В режиме ожидания откройте список приложений и
1
выберите пункт Мои файлы.
Выберите папку
2
Чтобы подняться на один уровень вверх в структуре
папок, выберите пункт Вверх.
Находясь в папке, нажмите клавишу [
следующих возможностей.
•
Для отправки видео по MMS, E-mail или Bluetooth,
выберите пункт Оправить.
Чтобы создать новую папку, выберите пункт
• Создать
папку.
Чтобы удалить файл или папку, выберите пункт • Удалить.
Чтобы изменить режим просмотра, выберите пункт
•
Просм. по.
→
файл.
] для использования
Page 77

Чтобы отсортировать файлы или папки, выберите пункт
•
Сортировка по.
Для использования дополнительных функций, таких как,
•
копирование или переименование, выберите Опции.
Голосовой поиск
В этом разделе описывается голосовой способ поиска
информации в Интернете.
В некоторых регионах эта функция недоступна.
В режиме ожидания откройте список приложений и
1
выберите пункт Голос. поиск.
Произнесите ключевое слово в микрофон телефона.
2
Будет выполнен поиск информации и веб-страниц,
связанных с данным ключевым словом.
Write and go
В этом разделе описано, как вводить текст и отправлять
его в виде сообщения, загружать в соцсеть или сохранять в
качестве заметки либо события календаря.
В режиме ожидания откройте список приложений и
1
выберите пункт Write and go.
Введите текст с помощью панели ввода.
2
По завершении выберите один из параметров под полем
3
ввода текста.
•
Чтобы отправить текст в виде сообщения, выберите
пункт Отправить сообщение.
•
Чтобы загрузить текст в соцсеть, выберите пункт
Обновление статуса.
•
Чтобы сохранить текст в качестве заметки или события
календаря, выберите пункт Сохранить.
Отправляйте сообщение, подключайтесь к соцсети для
4
загрузки текста или создавайте заметку либо событие
календаря в соответствии с выбранным параметром.
Инструменты
77
Page 78

Настройки
Работа с меню настроек
В режиме ожидания откройте список приложений и
1
выберите пункт Настройки.
Перейдите к необходимой категории и выберите один из
2
параметров.
Беспроводные сети
В этом разделе описано, как изменять настройки
подключения к беспроводной сети.
Режим полета
›
Отключение всех беспроводных функций телефона. Можно
использовать только несетевые функции телефона.
Настройки
78
Wi-Fi
›
Активация функции WLAN для подключения к Интернету или
какому-либо сетевому устройству.
Настройки Wi-Fi
›
Wi-Fi• : включение или выключение функции WLAN.
Уведомления о сетях
• : уведомление о доступной открытой
сети.
Добавить сеть Wi-Fi• : добавление сетей WLAN.
Bluetooth
›
Включение связи Bluetooth для дистанционной передачи
► с. 69.
данных.
Настройки Bluetooth
›
Bluetooth• : включение и выключение беспроводной связи
Bluetooth.
Имя устройства• : выбор имени телефона.
Видимый
• : разрешение обнаружения телефона другими
Bluetooth-устройствами.
Поиск устройств• : поиск доступных Bluetooth-устройств.
► с. 72.
Page 79

Настройки VPN
›
Настройка подключений к виртуальной частной сети (VPN).
Мобильная сеть
›
Интернет-роуминг• : подключение телефона к другой сети,
если вы в роуминге или домашняя сеть недоступна.
Точки доступа (APN)• : задание имен точек доступа (APN).
Только сети 2G
• : подключение телефона только к сетям 2G.
Операторы связи
• : поиск доступных сетей и выбор сети
для роуминга.
Вызовы
Настройка следующих параметров вызовов.
Разрешенные номера
›
Вкл. разреш. номера• : включение или выключение
режима FDN для ограничения исходящих вызовов
номеров, содержащихся в списке FDN. Потребуется
ввести код PIN2, поставляемый с SIM- или USIM-картой, и
перезагрузить телефон.
Изменить PIN2• : изменение PIN2-кода, предназначенного
для защиты основного PIN-кода.
• : создание списка разрешенных
Разрешенные номера
номеров.
Служба голосовой почты
›
Выбор службы голосовой почты вашего оператора
мобильной связи. Также можно выбрать другие службы
голосовой почты, если вы загрузили поддерживающие их
приложения.
Настройки голосовой почты
›
Ввод номера для перехода к службе голосовой почты. Такой
номер предоставляется оператором мобильной связи.
Тональные сигналы DTMF
›
Отправка коротких или длинных сигналов DTMF
(двухтональные многочастотные сигналы) для перехода к
услугам, оказываемым по телефону, например управление
банковским счетом.
Настройки
79
Page 80

Переадресация вызова
›
Переадресация входящих вызовов на другой номер.
Дополнительные настройки
›
АнтиАОН• : позволяет скрывать Ваш номер при исходящем
вызове (требует подключения услуги у оператора сотовой
связи).
• : разрешение сигнала входящего
Параллельный вызов
вызова во время разговора.
Звук и изображение
Изменение параметров дисплея и звуков телефона.
• : отключение всех звуков телефона.
Бесшумный режим
Громкость звонка
• : регулировка громкости звонка.
Громкость мультимедиа
• : настройка громкости по
умолчанию для музыки и видео.
• Мелодия телефона: выбор мелодии для входящих
вызовов.
Вибровызов• : выбор режима вибрации для входящих
вызовов.
Настройки
80
Мелодия уведомления• : выбор мелодии для уведомлений,
например о входящих сообщениях, пропущенных вызовах
и сигналах.
• : включение звука при прикосновениях к
Звук клавиш
клавишам.
Звуки нажатия на экран• : включение звукового сигнала
при выборе приложения или параметра на сенсорном
экране.
• : настройка телефона на вибрацию при
Виброотклик
нажатии клавиш.
• : включение звукового сигнала
Уведомления SD-карты
при обнаружении карты памяти.
Ориентация• : настройка телефона на автоматическое
изменение ориентации при повороте.
Анимация• : включение анимации при переключении
между приложениями.
Яркость• : регулировка яркости экрана.
Время отключения экрана
• : установка времени ожидания
перед выключением подсветки дисплея.
Page 81

Локация и безопасность
Изменение настроек безопасности телефона, SIM- или USIMкарты и функции GPS.
• : настройка телефона на
Беспроводные сети
использование беспроводных сетей для определения
местонахождения, если это поддерживается приложением.
• : включение функции GPS для определения
Спутники GPS
местонахождения, если установлено соответствующее
приложение. С помощью этой функции можно определять
местонахождение с точностью до улицы.
• : включение функции интеллектуальной
Установить ключ
разблокировки телефона с помощью определенного
► с. 25.
символа.
Запрашивать ключ
• : настройка телефона на запрос
заданного рисунка разблокировки экрана при каждом
включении. С помощью этой функции можно защитить
телефон от использования посторонними людьми.
• : этот параметр определяет, будет ли
Видимость ключа
рисунок показан или скрыт во время его начертания.
Включить виброотклик• : включение вибрации при
начертании рисунка разблокировки экрана.
Настроить блокировку•
Заблокировать SIM-карту - : вк лючение или выключение
запроса PIN-кода при включении телефона.
Изменить PIN-код SIM-карты
- : изменение PIN-кода для
обращения к данным на SIM- или USIM-карте.
• : в целях безопасности телефон по
Видимые пароли
умолчанию настроен на отображение пароля в виде
звездочек (*). Можно настроить телефон на отображение
пароля при вводе.
• :
Использовать безопасные регистрационные данные
использование сертификатов и учетных данных для
безопасной работы с различными приложениями.
• : установка зашифрованных
Установка с SD-карты
сертификатов с карты памяти.
Установить пароль• : создание и подтверждение пароля
для перехода к учетным данным.
Очистить хранилище• : удаление содержимого учетных
данных с телефона и сброс пароля.
Настройки
81
Page 82

Приложения
Изменение настроек управления установленными
приложениями.
• : разрешение загрузки
Неизвестные источники
приложений из любого источника. Если этот параметр не
выбран, приложения можно загружать только из Android
Market.
• : переход к списку
Управление приложениями
установленных на телефоне приложений и просмотр
сведений о них. Чтобы просмотреть выполняемые
в данный момент приложения или дополнительно
установленные сторонние приложения, нажмите клавишу
] → Фильтр.
[
Работающие программы
• : просмотр используемых служб
и переход к ним.
Разработка•
Отладка по USB - : подключение телефона к компьютеру с
помощью кабеля для передачи данных. Это необходимо
для разработки приложения.
Настройки
82
Оставить включенным - : включение подсветки дисплея
на время зарядки аккумулятора.
Отладка местоположения
- : отправка фиктивных
местонахождений и служебной информации в службу
управления местонахождением для проверки. Это
необходимо для разработки приложения.
• : выбор подключения к сети (Wi-Fi или сеть с
Samsung Apps
коммутацией пакетов данных) для получения уведомлений
об обновлениях приложений из службы Samsung Apps.
Аккаунты и синхронизация
Изменение параметров автосинхронизации и управление
учетными записями синхронизации.
• : вк лючение функции автоматической
Фоновый режим
синхронизации. Автоматическая синхронизация данных
проходит в фоновом режиме, не требуя открытия
приложений.
• : настройка на автоматическую
Автосинхронизация
синхронизацию контактов, событий календаря и
электронной почты.
Page 83

Конфиденциальность
Изменение параметров для управления настройками и
данными.
• : нас тройка телефона на
Мое местоположение
использование вашего текущего местонахождения в
службах Google.
• : сброс настроек до заводских значений и
Сброс настроек
удаление всех данных.
Память
Просмотр сведений о картах памяти и памяти телефона,
форматирование внешней и встроенной памяти, а также
перезагрузка устройства.
Поиск
Изменение настроек поиска в Google.
•
Настройки поиска Google
Поисковые подсказки - : настройка телефона на вывод
подсказок при вводе ключевого слова.
История поиска
- : нас тройка телефона на вывод истории
поисковых запросов вашей учетной записи Google.
Управление историей поиска
- : управление историей
поисковых запросов вашей учетной записи Google.
• : выбор типа
Элементы, доступные для поиска
элементов, которые необходимо включить в поиск.
• : удаление последних поисковых
Очистить ссылки поиска
запросов.
Язык и клавиатура
Изменение параметров ввода текста.
Настройки
83
Page 84

Выбрать регион
›
Выбор языка отображения для всех пунктов меню и
приложений, а также языка ввода текста для всех текстовых
редакторов.
Swype
›
Язык• : выбор языка ввода текста.
Для некоторых языков ввод текста не поддерживается.
Для ввода текста необходимо изменить язык ввода
на один из поддерживаемых языков.
Подсказка слова
• : настройка телефона на вывод подсказок
по словам при вводе букв и предложение вариантов.
Звук клавиш
• : включение и выключение звуков
клавиатуры Swype.
• : включение вибрации при нажатии клавиш.
Виброотклик
Инд. подсказки
• : включение индикатора быстрой справки.
Автопробел
• : настройка телефона на автоматическую
вставку пробела между словами.
Настройки
84
Авто. заглав. буквы• : настройка телефона на
автоматический ввод заглавной буквы после таких
знаков препинания, как точка или вопросительный и
восклицательный знаки.
• : настройка периода времени, в
Отобразить кривую
течение которого след от перемещения пальца по экрану
будет отображаться на клавиатуре.
• : настройка частоты вывода списка
Окно выбора слова
слов.
Скорость и точность
• : настройка баланса меж ду
скоростью и точностью.
• : переход к справке по использованию
Справка
клавиатуры Swype.
• : обучение по ускоренному вводу слов на
Руководство
клавиатуре Swype.
Версия
• : просмотр информации о версии.
Page 85

Клавиатура Samsung
›
Типы клавиатуры• : выбор установки по умолчанию
одного из типов клавиатуры (QWERTY или обычная) либо
рукописного ввода.
• : выбор языка ввода текста.
Язык ввода
XT9
• : включение режима XT9 для упрощенного набора
текста.
• : включение
Дополнительные настройки XT9
дополнительных возможностей режима XT9, таких как
автозаполнение, автокоррекция и автозамена слова, а
также создание собственного списка слов.
• : включение функции скольжения.
Скольжение
Горизонтальное скольжение пальцем по клавиатуре смена режима ввода (Текст/Цифры). Скольжение сверхувниз, скрытие клавиатуры.
• : настройка телефона
Автоматические заглавные буквы
на автоматический ввод заглавной буквы после таких
знаков препинания, как точка или вопросительный и
восклицательный знаки.
Настройки рукописного ввода• : настройка параметров
для рукописного ввода, таких как время распознавания.
• : обучение вводу слов на клавиатуре Samsung.
Справка
Спец. возможности
Выбор типа и интенсивности вибрации. Также из Интернета
можно загрузить соответствующие приложения, например
Talkback или Kickback.
Преобр. текста в речь
Изменение настроек функции преобразования текста в
речь, позволяющей прослушивать текст сообщений или
приложений, поддерживающих такую функцию.
• : прослушивание фрагмента текста в
Прослушать пример
качестве образца.
• : загрузка и установка
Установка голосовых данных
голосовых данных для преобразования текста в речь.
Всегда использовать мои настройки
• : телефон будет
использовать для приложений указанные вами настройки
вместо стандартных.
Настройки
85
Page 86

Скорость речи
• : выбор скорости воспроизведения текста
для преобразования текста в речь.
• : выбор языка воспроизведения текста для
Язык
преобразования текста в речь.
Дата и время
Изменение следующих параметров управления форматом
времени и даты.
• : автоматическое обновление времени в
Автоматически
процессе перемещения по часовым поясам.
• : ручная установка текущей даты.
Настроить дату
Выбрать часовой пояс
• : выбор часового пояса.
Настроить время
• : ручная установка текущего времени.
24-часовой формат
• : вывод времени в 24-часовом
формате.
Выбрать формат даты
• : выбор формата даты.
Настройки
86
О телефоне
Просмотр сведений о телефоне, проверка его состояния, а
также советы по использованию.
Page 87

Устранение
неполадок
При включении телефона или во время его
использования появляется запрос на ввод
одного из следующих кодов:
Код Возможное решение проблемы
Если включена функция блокировки,
Пароль
необходимо ввести пароль телефона.
Если телефон включается в первый раз либо
включена функция проверки PIN-кода, следует
PIN-код
ввести PIN-код, полученный вместе с SIM- или
USIM-картой. Эту функцию можно отключить в
меню Заблокировать SIM-карту.
Код Возможное решение проблемы
Как правило, SIM- или USIM-карта блокируется
после того, как несколько раз введен неверный
PUK
PIN-код. В этом случае следует ввести PUK-код,
предоставленный оператором мобильной
связи.
При доступе к меню, для которого требуется
PIN2-код, введите PIN2-код, который
PIN2-
предоставляется вместе с SIM- или USIM-картой.
код
Дополнительную информацию можно получить
у оператора мобильной связи.
На дисплее отображаются сообщения «Услуга
недоступна» или «Ошибка сети»
В некоторых местах сигнал сети настолько слабый, что •
использование сетевых функций телефона становится
невозможным. Перейдите в место, где сигнал более
стабилен.
•
Для использования некоторых функций требуется
активировать их. Для получения дополнительных
сведений обратитесь к оператору мобильной связи.
Устранение неполадок
87
Page 88

Сенсорный экран медленно или неправильно
реагирует на касания
Если сенсорный экран неправильно реагирует на касания,
попробуйте выполнить следующие действия.
•
Удалите защитную пленку с экрана. Защитная пленка
может помешать правильному распознаванию ввода. Не
рекомендуется использовать ее с сенсорным экраном.
•
При касании сенсорного экрана руки должны быть
чистыми и сухими.
Выключите и снова включите телефон, чтобы устранить
•
временные неисправности ПО.
Убедитесь, что на телефоне установлена последняя версия
•
ПО.
Если сенсорный экран поцарапан или поврежден,
•
обратитесь в сервисный центр Samsung.
Устранение неполадок
88
Устройство «зависает» или в его работе
возникают критические ошибки
Если устройство «зависает», закройте все приложения или
выполните сброс устройства. Если устройство не работает
и приложение не отвечает, нажмите кнопку [
удерживайте ее в течение 8–10 секунд, пока устройство не
перезагрузится автоматически.
Если неполадка не устранена, выполните сброс данных.
•
В режиме ожидания откройте список приложений и
выберите пункт Настройки → Конфиденциальность →
Сброс настроек
Стереть все.
При выключенном телефоне одновременно нажмите •
клавишу громкости вверх и вниз, а затем клавишу [ ].
Когда появится восклицательный знак, нажмите клавишу
возврата на «Главный экран», чтобы перезагрузить
телефон.
→
Сбросить настройки телефона →
] и
Page 89

Вызовы сбрасываются
В некоторых местах сигнал сети настолько слабый, что
использование сетевых функций телефона становится
невозможным. Перейдите в другое место и попробуйте
выполнить вызов еще раз.
Исходящие вызовы не проходят
Убедитесь, что нажата кнопка вызова.•
Убедитесь, что телефон подключен к правильной сети.•
Убедитесь, что не активирована функция запрета вызова •
для данного номера телефона.
Входящие вызовы не проходят
Убедитесь, что телефон включен.•
Убедитесь, что телефон подключен к правильной сети.•
Убедитесь, что не активирована функция запрета вызова •
для данного номера телефона.
Собеседник вас не слышит
Проверьте, не перекрыт ли доступ к встроенному •
микрофону.
Убедитесь, что вы держите микрофон достаточно близко
•
ко рту.
При использовании телефонной гарнитуры проверьте
•
правильность соединения.
Низкое качество звука при разговоре
Убедитесь, что доступ к внутренней антенне устройства не •
перекрыт.
В некоторых местах сигнал сети настолько слабый, что
•
использование сетевых функций телефона становится
невозможным. Перейдите в место, где сигнал более
стабилен.
Вызов номера из списка контактов не проходит
Убедитесь, что в телефонной книге записан правильный •
номер.
При необходимости введите и сохраните правильный
•
номер.
Устранение неполадок
89
Page 90

•
Убедитесь, что не активирована функция запрета вызова
для данного номера телефона.
Телефон издает звуковые сигналы, при этом
значок аккумулятора мигает.
Заряд аккумулятора низок. Замените или зарядите
аккумулятор, чтобы продолжать пользоваться телефоном.
Аккумулятор не заряжается полностью или
телефон выключается
Контакты аккумулятора могут быть загрязнены. Протрите •
оба желтых контакта чистой мягкой тканью и попытайтесь
зарядить аккумулятор снова.
Если после этого аккумулятор не заряжается полностью, •
утилизируйте старый аккумулятор надлежащим образом
и замените его новым (за инструкциями по утилизации
обратитесь к местным представителям власти).
Устранение неполадок
90
Устройство нагревается
При долговременном использовании приложений,
потребляющих большое количество электроэнергии,
телефон может нагреваться. Это нормально и никак не
отражается на работе телефона и не сокращает срок его
службы.
При включении камеры появляются
сообщения об ошибках
Чтобы воспользоваться функцией камеры, в памяти
телефона Samsung должно быть достаточно свободного
места, а аккумулятор должен быть полностью заряжен. Если
при включении камеры появляются сообщения об ошибках,
попробуйте выполнить следующие действия.
•
Зарядите аккумулятор или замените его полностью
заряженным.
Освободите место в памяти телефона, скопировав файлы
•
на ПК или удалив их.
Перезагрузите телефон. Если это не устранит проблему,
•
обратитесь в сервисный центр Samsung.
Page 91

При включении FM-радио появляются
сообщения об ошибках
Приложение FM-радио, которым оснащен телефон Samsung,
использует кабель гарнитуры в качестве антенны. Без
подключенной гарнитуры FM-радио не сможет принять
сигнал от радиостанций. Чтобы воспользоваться FM-радио,
сначала необходимо убедиться в правильности подключения
гарнитуры. Затем выполните поиск доступных радиостанций
и сохраните их.
Если это не поможет устранить проблему, попробуйте
подключиться к нужной радиостанции с помощью другого
радиоприемника. Если он успешно примет радиосигнал,
возможно, телефон нуждается в ремонте. Обратитесь в
сервисный центр Samsung.
При воспроизведении музыкальных файлов
появляются сообщения об ошибках
Телефон Samsung может не воспроизводить некоторые
музыкальные файлы по ряду причин. Для их устранения
попробуйте выполнить следующие действия.
Освободите место в памяти телефона, скопировав файлы •
на ПК или удалив их.
Убедитесь, что у музыкального файла нет защиты DRM. В
•
противном случае у вас должны быть лицензия или ключ
на воспроизведение.
Убедитесь, что телефон поддерживает тип данного файла.•
Не удается найти другое Bluetooth-устройство
Убедитесь, что на телефоне включена беспроводная связь •
Bluetooth.
При необходимости убедитесь, что беспроводная связь
•
Bluetooth включена на устройстве, к которому требуется
подключиться.
Убедитесь, что телефон и Bluetooth-устройство находятся •
на расстоянии не более 10 метров друг от друга.
Если это не устранит проблему, обратитесь в сервисный
центр Samsung.
Устранение неполадок
91
Page 92

Не удается подключить телефон к ПК
Убедитесь, что используемый кабель для обмена данными •
с ПК совместим с телефоном.
Убедитесь, что на ПК установлены соответствующие
•
драйверы и их обновления.
Устранение неполадок
92
Page 93

Охрана здоровья и
техника безопасности
Сведения об использовании и безопасности обеспечивают
оптимальную работу с телефоном.
Предупреждения о
безопасности
Храните смартфон в местах, недоступных для
детей и домашних животных
Во избежание несчастных случаев храните мелкие детали
смартфона и аксессуары в местах, недоступных для детей и
домашних животных.
Берегите слух
Продолжительное воздействие чрезмерно
громкого звука может вызвать нарушения слуха.
Прежде чем подключать наушники к источнику
звука, обязательно следует уменьшить громкость.
Уровень громкости не должен превышать
минимально необходимый для разговора или
прослушивания музыки.
Правильная установка мобильного устройства
и аксессуаров в автомобиле
Убедитесь, что мобильные устройства или аксессуары,
установленные в автомобиле, надежно закреплены. Не
помещайте мобильные устройства и их аксессуары в
зоне раскрытия подушки безопасности или рядом с ней.
Неправильная установка оборудования для беспроводной
связи может привести к серьезным травмам в случае
срабатывания подушки безопасности.
Охрана здоровья и техника безопасности
93
Page 94

Аккуратное использование и утилизация
аккумуляторов и зарядных устройств
Используйте только рекомендованные компанией Samsung •
аккумуляторы и зарядные устройства, предназначенные
для вашего устройства. Несовместимые аккумуляторы и
зарядные устройства могут привести к серьезным травмам
и повреждению вашего устройства.
Никогда не утилизируйте аккумулятор или устройство
•
путем сожжения. Соблюдайте все местные правила
утилизации использованных аккумуляторов и мобильных
устройств.
Никогда не помещайте аккумуляторы и мобильные
•
устройства внутрь или на поверхность нагревательных
приборов, например микроволновых печей, электрических
плит или радиаторов. При перегреве аккумуляторы могут
взорваться.
Никогда не разбивайте и не прокалывайте аккумуляторы.
•
Не подвергайте аккумулятор высокому внешнему
давлению, которое может привести к короткому замыканию
или перегреву.
Охрана здоровья и техника безопасности
94
Меры предосторожности при использовании
кардиостимуляторов
Во избежание радиопомех сохраняйте дистанцию не менее 15
см между мобильными устройствами и кардиостимуляторами,
как рекомендуют производители и независимая
исследовательская группа Wireless Technology Research.
При появлении малейших признаков радиопомех в работе
кардиостимулятора или другого медицинского прибора
немедленно выключите устройство и проконсультируйтесь
с производителем кардиостимулятора и медицинского
прибора.
Выключайте смартфон в потенциально
взрывоопасной среде
Не пользуйтесь смартфоном на автозаправочных станциях
(станциях техобслуживания), а также вблизи емкостей
с топливом или химическими веществами. Выключайте
смартфон в местах, где этого требуют соответствующие
предупреждающие знаки и инструкции. Смартфон может
стать причиной взрыва или пожара в непосредственной
близости от объектов хранения топлива или химических
веществ, а также в местах выполнения взрывных работ.
Page 95

Не храните и не перевозите горючие жидкости, газы
или взрывчатые вещества вместе со смартфоном, его
компонентами или принадлежностями.
Снижение риска повреждений и
преждевременного износа
Когда вы вводите текст сообщения и играете в игры, держите
смартфон расслабленной рукой, не надавливайте на экран
или кнопки с усилием, используйте специальные функции,
позволяющие сократить количество нажимаемых клавиш
(например, словари и шаблоны), чаще делайте перерывы.
Не используйте устройство, если его дисплей
поврежден или разбит
Разбитое стекло или акрил могут вызвать травмы рук и лица.
Обратитесь в сервисный центр Samsung для замены дисплея.
Если повреждения устройства возникли в результате его
неправильной эксплуатации, гарантия производителя будет
аннулирована.
Меры предосторожности
Безопасность дорожного движения
Не используйте смартфон при управлении автомобилем и
соблюдайте все правила, ограничивающие использование
мобильных устройств при вождении автомобиля.
Используйте устройства громкой связи для обеспечения
безопасности.
Выполняйте все действующие правила и
предупреждения
Ознакомьтесь со всеми предписаниями, ограничивающими
использование мобильного устройства в определенной
области.
Используйте только аксессуары,
рекомендованные компанией Samsung
Использование несовместимых аксессуаров может стать
причиной повреждения смартфона или привести к травме.
Охрана здоровья и техника безопасности
95
Page 96

Выключайте смартфон вблизи любого
медицинского оборудования
Ваш смартфон может создавать помехи в работе
медицинского оборудования в больницах или других
медицинских учреждениях. Следуйте всем требованиям,
предупреждениям и указаниям медицинского персонала.
На борту самолета выключайте смартфон или
отключайте его беспроводные функции
Включенный смартфон может вызвать помехи, влияющие на
работу бортового оборудования. Соблюдайте все правила
авиаперелетов и по требованию персонала выключайте
смартфон или переключайте его в автономный режим.
Берегите аккумуляторы и зарядные устройства
от повреждений
Берегите устройство от воздействия экстремальных •
температур (ниже 0° C или выше 45° C).
Слишком высокие или слишком низкие температуры могут
•
привести к повреждениям или снизить емкость и срок
службы аккумулятора.
Охрана здоровья и техника безопасности
96
Не допускайте соприкосновения аккумуляторов с •
металлическими предметами, так как это создает замыкание
между контактами «+» и «-» и приводит к временному или
постоянному нарушению работы аккумуляторов.
Не используйте поврежденные зарядные устройства или
•
аккумуляторы.
Обращайтесь со смартфоном аккуратно и
осторожно
Нельзя разбирать устройство во избежание поражения •
электрическим током.
Избегайте попадания влаги на устройство. Проникнув
•
внутрь телефона, она может привести к его серьезным
повреждениям; при этом специальная наклейка внутри
корпуса изменит свой цвет. Не прикасайтесь к смартфону
мокрыми руками. Попадание влаги влечет за собой
прекращение действия гарантии производителя.
Не используйте и не храните смартфон в запыленных
•
или загрязненных помещениях. Это может вызвать
повреждение подвижных частей телефона.
Удары и неаккуратное обращение могут привести к
•
серьезным повреждениям электроники смартфона.
Page 97

Не покрывайте смартфон краской; краска может засорить
•
подвижные части и нарушить их нормальную работу.
Не подносите вспышку фотокамеры или другой источник
•
света смартфона близко к глазам детей и животных.
Не подвергайте смартфон воздействию магнитных
•
полей, это может привести к повреждению телефона и
карты памяти. Не используйте футляры и аксессуары с
магнитными замками и берегите смартфон от длительного
воздействия магнитных полей.
Не используйте смартфон вблизи других
электронных приборов
Смартфон излучает радиочастотные сигналы, которые
могут создавать помехи в работе электронных устройств, не
защищенных от воздействия радиочастотного излучения,
таких как кардиостимуляторы, слуховые аппараты,
медицинские приборы, а также бытовая и автомобильная
аппаратура. Для устранения неполадок, связанных с
радиопомехами, обратитесь к производителю оборудования.
Важная информация по
использованию устройства
При использовании держите смартфон в
обычном положении
Не касайтесь внутренней антенны смартфона.
Доверяйте ремонт смартфона только
квалифицированным специалистам
Неквалифицированный ремонт может привести к
повреждению смартфона и прекращению действия гарантии.
Продление срока службы аккумулятора и
зарядного устройства
Не следует оставлять аккумулятор подключенным к •
зарядному устройству на срок более недели, поскольку
избыточная зарядка может сократить срок службы
аккумулятора.
Охрана здоровья и техника безопасности
97
Page 98

Если полностью заряженный аккумулятор не использовать
•
в работе, он со временем разряжается.
После зарядки аккумулятора всегда отключайте зарядное
•
устройство от источника питания.
Аккумуляторы следует использовать только по их прямому
•
назначению.
Аккуратно обращайтесь с SIM-картой и
картами памяти
Не извлекайте карту при передаче и получении данных, •
так как это может привести к потере данных и/или
повреждению карты или смартфона.
Предохраняйте карту от сильных ударов, статического
•
электричества и электрических помех от других устройств.
Не прикасайтесь к позолоченным контактам карт памяти
•
пальцами и металлическими предметами. Загрязненную
карту протирайте мягкой тканью.
Охрана здоровья и техника безопасности
98
Доступ к службам экстренной помощи
В некоторых районах и при некоторых обстоятельствах
выполнить экстренные вызовы невозможно. В случае отъезда
в отдаленные или не обслуживаемые районы продумайте
другой способ связи со службами экстренной помощи.
Информация о сертификации удельного
коэффициента поглощения (SAR)
Смартфон изготовлен с учетом предельно допустимых
уровней облучения радиочастотной (РЧ) энергией,
рекомендованных Советом ЕС. Данные стандарты запрещают
продажу мобильных устройств, уровень излучения которых
(называемый удельным коэффициентом поглощения SAR)
превышает 2,0 ватт на килограмм.
Во время тестирования максимальный SAR для данной
модели составил 0,645 ватт на килограмм. При обычном
использовании значение SAR гораздо меньше, поскольку
смартфон излучает только то количество радиочастотной
энергии, которое необходимо для передачи сигнала на
ближайшую базовую станцию. Благодаря автоматическому
снижению уровня излучения смартфона снижается
воздействие радиочастотной энергии.
Page 99

Декларация о соответствии на задней обложке данного
руководства пользователя свидетельствует о соответствии
директиве Европейского Союза по радиооборудованию и
телекоммуникационному терминальному оборудованию
(European Radio & Terminal Telecommunications Equipment
(R&TTE) directive). Для получения дополнительных сведений о
SAR и стандартах ЕС посетите веб-узел Samsung.
Правильная утилизация изделия
(использованное электрическое и электронное
оборудование)
(Данные правила действуют в странах Европейского
Союза и других европейских странах с раздельной
системой сбора мусора)
Наличие данного значка показывает, что изделие и его
электронные аксессуары (например зарядное устройство,
гарнитура, кабель USB) по окончании их срока службы нельзя
утилизировать вместе с бытовыми отходами. Во избежание
нанесения вреда окружающей среде и здоровью людей при
неконтролируемой утилизации, а также для обеспечения
возможности их переработки для повторного использования
утилизируйте изделие и его электронные аксессуары
отдельно от прочих отходов.
Сведения о месте и способе утилизации изделия в
соответствии с нормами природоохраны можно получить
у продавца или в соответствующей государственной
организации.
Бизнес-пользователи должны обратиться к поставщику и
ознакомиться с условиями договора покупки. Запрещается
утилизировать изделие и его электронные аксессуары вместе
с другими производственными отходами.
Правильная утилизация аккумуляторов для
этого продукта
(для стран ЕС и других европейских стран,
использующих отдельные системы возврата
аккумуляторов)
Такая маркировка на аккумуляторе, руководстве
или упаковке указывает на то, что аккумуляторы,
используемые в данном продукте, не должны выбрасываться
вместе с другими бытовыми отходами по окончании срока
службы. Химические символы Hg, Cd или Pb означают
то, что аккумулятор содержит ртуть, кадмий или свинец
в количествах, превышающих контрольный уровень в
Директиве ЕС 2006/66.
Охрана здоровья и техника безопасности
99
Page 100

Если аккумуляторы утилизированы неправильно, эти
вещества могут нанести вред здоровью людей или
окружающей среде. Для защиты природных ресурсов и
с целью повторного использования ценных материалов,
отделяйте аккумуляторы от остального мусора и сдавайте их
на переработку через местную систему бесплатного обмена
аккумуляторов.
Отказ от ответственности
Некоторое содержимое и услуги данного устройства
принадлежат третьим лицам и защищены законом об
охране авторских прав, патентом, торговой маркой и/или
другими законами об интеллектуальной собственности.
Такое содержимое и услуги предназначены исключительно
для личного некоммерческого использования. Запрещается
использование любого содержимого или услуги способом,
отличным от указанного владельцем содержимого или
поставщика услуг. Не ограничиваясь вышеупомянутым,
если это явно не одобрено владельцем соответствующего
содержимого или поставщика услуг, запрещается изменение,
копирование, переиздание, загрузка, отправка, перевод,
продажа, создание деривативных работ, эксплуатация
Охрана здоровья и техника безопасности
100
или распространение любым способом или средством
любого содержимого или услуги, установленных на данном
устройстве.
СОДЕРЖИМОЕ И СЛУЖБЫ ТРЕТЬИХ ЛИЦ ПОСТАВЛЯЮТСЯ
НА УСЛОВИИ «КАК ЕСТЬ». КОМПАНИЯ SAMSUNG НЕ ДАЕТ
НИКАКИХ ГАРАНТИЙ, ЯВНЫХ ИЛИ ПОДРАЗУМЕВАЕМЫХ, НА
ИСПОЛЬЗОВАНИЕ ТАКОГО СОДЕРЖИМОГО ИЛИ СЛУЖБ С
ЛЮБОЙ ЦЕЛЬЮ. КОМПАНИЯ SAMSUNG В ЯВНОЙ ФОРМЕ
ОТКАЗЫВАЕТСЯ ОТ ЛЮБЫХ ПОДРАЗУМЕВАЕМЫХ ГАРАНТИЙ,
ВКЛЮЧАЯ (НО НЕ ОГРАНИЧИВАЯСЬ) ГАРАНТИИ ГОДНОСТИ
ДЛЯ ПРОДАЖИ И СООТВЕТСТВИЯ ОПРЕДЕЛЕННОЙ ЦЕЛИ.
КОМПАНИЯ SAMSUNG НЕ ГАРАНТИРУЕТ ТОЧНОСТЬ,
ГОДНОСТЬ, СВОЕВРЕМЕННОСТЬ, ЗАКОННОСТЬ ИЛИ
ПОЛНОТУ ЛЮБОГО СОДЕРЖИМОГО ИЛИ СЛУЖБ,
ДОСТУПНЫХ НА ДАННОМ УСТРОЙС ТВЕ, И НИ ПРИ КАКИХ
ОБСТОЯТЕЛЬСТВАХ, ВКЛЮЧАЯ НЕБРЕЖНОС ТЬ, КОМПАНИЯ
SAMSUNG НЕ НЕСЕТ ОТВЕТСТВЕННОСТИ, БУДЬ ТО КОНТРАК Т
ИЛИ ГРАЖДАНСКОЕ ПРАВОНАРУШЕНИЕ, ЗА ЛЮБОЙ
ПРЯМОЙ, НЕПРЯМОЙ, СЛУЧАЙНЫЙ, СПЕЦИАЛЬНЫЙ ИЛИ
КОСВЕННЫЙ УЩЕРБ, АДВОКАТСКИЕ ГОНОРАРЫ, РАСХОДЫ
ИЛИ ЛЮБЫЕ ДРУГИЕ УБЫТКИ, ВОЗНИКАЮЩИЕ В ПРОЦЕССЕ
ИСПОЛЬЗОВАНИЯ ЛЮБОЙ ИНФОРМАЦИИ (ИЛИ В СВЯЗИ
С НИМ), СОДЕРЖАЩЕЙСЯ В ЛЮБОМ СОДЕРЖИМОМ ИЛИ
 Loading...
Loading...