Samsung GT-I5500 User Manual [pt]

GT-I5500
Manual do utilizador

Ao utilizar este manual
Obrigado por adquirir este telemóvel Samsung. Este telemóvel
proporciona comunicações móveis e entretenimento de alta
qualidade baseados na tecnologia avançada e nos elevados
padrões de qualidade da Samsung.
Este manual do utilizador foi especialmente elaborado para o
ajudar com as funções e características do telemóvel.
•
Leia este manual atentamente antes de utilizar o telemóvel
para assegurar uma utilização segura e correcta.
As descrições neste manual baseiam-se nas congurações
•
predenidas do seu telemóvel.
Guarde este manual para referência futura.
•
Ao utilizar este manual
2
Ícones informativos
Antes de iniciar, familiarize-se com os ícones que irá encontrar
neste manual:
Avisos—situações passíveis de causar ferimentos ao
próprio ou a terceiros
Atenção—situações passíveis de causar danos ao
telefone ou a outro equipamento
Notas—notas, sugestões de utilização ou informações
adicionais

Consulte—páginas com informações relacionadas;
►
por exemplo:
página 12)
→
Seguido por—a ordem de opções ou menus que
necessita de seleccionar para realizar um passo;
por exemplo: Seleccione Mensagens
mensagem (representa Mensagens, seguido de Nova
mensagem)
Parêntesis rectos—teclas do telefone; por exemplo:
[ ]
[
► p. 12 (representa referência para a
] (representa a Tecla Ligar/Desligar)
→
Nova
Informações sobre os direitos de
autor
Os direitos de todas as tecnologias e produtos que constituem
este dispositivo são propriedade dos seus respectivos
proprietários:
•
Este produto possui uma plataforma Android baseada em
Linux a qual pode ser expandida por uma grande variedade de
software baseado em JavaScript.
Google, Android Market, Google Talk, Google Mail e Google •
Maps são marcas comerciais da Google, Inc.
YouTube é uma marca comercial da YouTube, LLC. O logótipo
•
da YouTube® é uma marca registada da YouTube, LLC.
Bluetooth® é uma marca registada da Bluetooth SIG, Inc. em
•
todo o mundo.
Ao utilizar este manual
3

Java™ é uma marca comercial da Sun Microsystems, Inc.•
• e são marcas comerciais da SRS Labs, Inc. As
tecnologias CS Headphone e WOW HD foram incorporadas
sob licença da SRS Labs, Inc.
•
Wi-Fi®, o logótipo Wi-Fi CERTIFIED e o logótipo Wi-Fi são
marcas registadas da Wi-Fi Alliance.
Ao utilizar este manual
4

Índice
Montagem .................................................. 8
Desembalar ............................................................... 8
Instalar o cartão SIM ou USIM e a bateria ........... 8
Carregar a bateria ................................................. 10
Inserir um cartão de memória (opcional) ........ 12
Colocar uma alça para mão (opcional) ............ 14
Como começar ........................................ 15
Ligar e desligar o dispositivo .............................. 15
Descrição do dispositivo ..................................... 15
Utilizar o ecrã táctil ............................................... 19
Bloquear ou desbloquear o ecrã táctil
e as teclas ................................................................ 20
Descrição do ecrã de inactividade .................... 20
Aceder a aplicações .............................................. 22
Personalizar o dispositivo ................................... 23
Introduzir texto ...................................................... 25
Transferir aplicações do Android Market ........ 28
Transferir cheiros a partir da Web ................... 29
Sincronizar dados .................................................. 30
Comunicação ........................................... 31
Chamadas ............................................................... 31
Mensagens .............................................................. 34
Google Mail ............................................................ 36
E-mail ....................................................................... 38
Talk ............................................................................ 39
Índice
5

Entretenimento ....................................... 41
Câmara ..................................................................... 41
Galeria ...................................................................... 48
Música ...................................................................... 50
Rádio FM .................................................................. 52
Informação pessoal ................................ 55
Contactos ................................................................ 55
Calendário ............................................................... 57
Memorando ............................................................ 58
Web ........................................................... 60
Internet .................................................................... 60
Aplicações Samsung ............................................ 61
Layar ......................................................................... 62
Índice
6
Mapas ....................................................................... 62
YouTube ................................................................... 64
Market ...................................................................... 65
Conectividade ......................................... 66
Bluetooth ................................................................ 66
Wi-Fi .......................................................................... 68
AllShare ................................................................... 69
Ferramentas ............................................. 72
Relógio ..................................................................... 72
Calculadora ............................................................. 73
Os Meus Ficheiros ................................................. 73
Voice Search ........................................................... 74
Escrever e enviar .................................................... 74

Denições ................................................. 75
Aceder ao menu Denições ................................ 75
Sem os e redes ..................................................... 75
Denições da chamadas ...................................... 76
Som e visualização ................................................ 77
Localização e segurança ...................................... 78
Aplicações ............................................................... 79
Contas e sincronização ........................................ 80
Privacidade ............................................................. 80
Armazenamento do telefone e cartão SD ....... 80
Pesquisar ................................................................. 80
Idioma e teclado .................................................... 81
Acessibilidade ........................................................ 82
Texto para voz ........................................................ 82
Data e hora .............................................................. 83
Acerca do telefone ................................................ 83
Resolução de problemas ....................... 84
Informações de utilização
e segurança .............................................. 89
Índice remissivo ...................................... 98
Índice
7

Montagem
Desembalar
Verique, na embalagem, a existência dos seguintes itens:
•
Dispositivo móvel
Bateria•
Adaptador de viagem (carregador)•
Manual do utilizador•
Utilize apenas software aprovado pela Samsung. Os
programas de software pirateados ou ilegais poderão
provocar danos ou avarias de funcionamento não
cobertos na garantia do fabricante.
Montagem
8
Os elementos fornecidos com o dispositivo podem •
variar consoante o software e os acessórios disponíveis
na sua região ou oferecidos pela sua operadora.
Pode obter acessórios adicionais através de um
•
representante Samsung local.
Os acessórios fornecidos funcionam melhor com este
•
dispositivo.
Instalar o cartão SIM ou USIM e a
bateria
Quando subscrever o serviço de uma operadora, receberá um
cartão SIM (Módulo de Identicação do Subscritor), com os
dados do tipo de serviço subscrito, tais como o PIN (número de
identicação pessoal) e quaisquer outros serviços opcionais. Para
utilizar serviços UMTS ou HSDPA, pode adquirir um cartão USIM
(Universal Subscriber Identity Module, módulo de identicação
de subscritor universal).

Para instalar o cartão SIM ou USIM e a bateria,
Se o dispositivo estiver ligado, prima sem soltar [
1
seleccione Desligar para o desligar.
Retire a tampa traseira.
2
Remova com cuidado a tampa traseira para não lesionar
as suas unhas.
Insira o cartão SIM ou USIM.
3
] e
Coloque o cartão SIM ou USIM no dispositivo com os •
contactos dourados voltados para baixo.
Se não estiver inserido um cartão SIM ou USIM, pode
•
utilizar apenas os serviços oine e alguns menus do
seu dispositivo.
Montagem
9
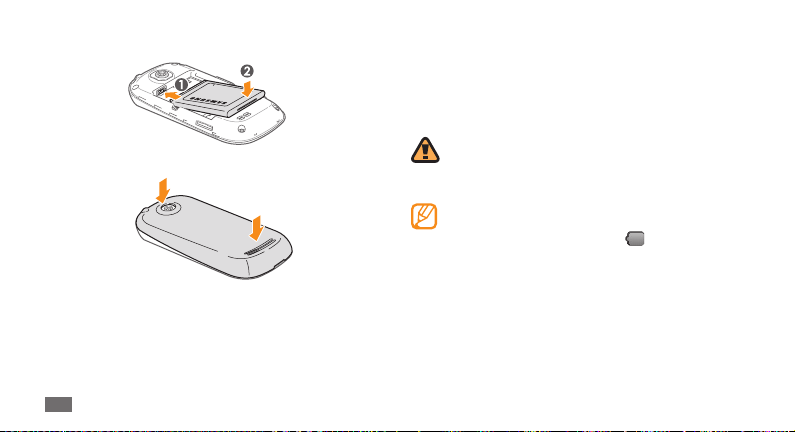
Insira a bateria.
4
Volte a colocar a tampa traseira.
5
Montagem
10
Carregar a bateria
Carregue a bateria antes de utilizar o telemóvel pela primeira vez.
Pode carregar o dispositivo com o carregador disponibilizado ou
ao ligar o dispositivo a um computador através de um cabo de
dados para PC.
Utilize apenas cabos e carregadores aprovados pela
Samsung. Os cabos ou carregadores não aprovados
podem provocar a explosão da bateria ou danicar o
dispositivo.
Quando a bateria está fraca, o dispositivo emite sons de
aviso e apresenta uma mensagem de bateria fraca. Ao
mesmo tempo, o ícone da bateria
e a piscar. Se a carga da bateria car demasiado fraca, o
dispositivo desligar-se-á automaticamente. Carregue a
bateria para continuar a utilizar o dispositivo.
apresenta-se vazio

Carregar com o adaptador de viagem
›
Abra a tampa da entrada multifunções na parte lateral do
1
dispositivo.
Ligue a extremidade pequena do carregador à entrada
2
multifunções.
Uma ligação incorrecta do adaptador de viagem
(carregador) pode danicar gravemente o dispositivo.
Quaisquer danos resultantes de um manuseamento
inadequado não estão abrangidos pela garantia.
Ligue a extremidade mais larga do carregador a uma tomada
3
eléctrica.
Pode utilizar o dispositivo enquanto está em •
carregamento, mas pode levar mais tempo para
carregar totalmente a bateria.
Enquanto carrega o dispositivo pode aquecer. O que
•
é normal e não afecta o desempenho ou vida útil do
dispositivo.
Se o dispositivo não carregar correctamente entregue o
•
seu dispositivo e carregador a um Centro de Assistência
Samsung.
Quando a bateria estiver totalmente carregada (o ícone ca
4
estável), desligue o carregador do dispositivo e, em seguida,
da tomada.
Não retire a bateria antes de retirar o adaptador de
viagem. Tal pode causar danos no dispositivo.
Montagem
11
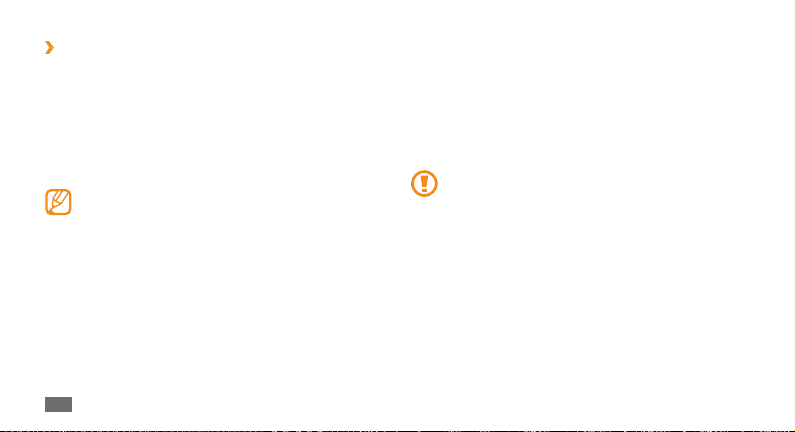
Carregar com o cabo de dados para PC
›
Antes de carregar, certique-se de que o PC está ligado.
Abra a tampa da entrada multifunções na parte lateral do
1
dispositivo.
Ligue uma extremidade (micro-USB) do cabo de dados na
2
entrada multifunções.
Ligue a outra extremidade do cabo de dados para PC na
3
porta USB no PC.
Consoante o tipo de cabo de dados para PC que estiver a
utilizar, poderá demorar algum tempo antes de começar
a carregar.
Quando a bateria estiver totalmente carregada (o ícone ca
4
estável), desligue o cabo de dados para PC do dispositivo e,
em seguida, do PC.
Montagem
12
Inserir um cartão de memória
(opcional)
Para armazenar cheiros multimédia adicionais, tem de inserir
um cartão de memória. O seu dispositivo aceita cartões de
memória microSD™ ou microSDHC™ com capacidades máximas
de até 32 GB (consoante o fabricante e o tipo de cartão de
memória).
A Samsung utiliza normas da indústria aprovadas para
cartões de memória, mas algumas marcas podem não ser
totalmente compatíveis com o seu dispositivo. Ao utilizar
um cartão de memória não compatível pode danicar o
dispositivo ou o cartão de memória e pode danicar os
dados armazenados no cartão.

O seu dispositivo suporta apenas a estrutura de •
cheiros FAT para cartões de memória. Se inserir um
cartão formatado com uma estrutura de cheiro
diferente, o dispositivo irá pedir para reformatar o
cartão de memória.
Gravar e apagar dados com frequência irá diminuir a
•
vida útil dos cartões de memória.
Quando insere um cartão de memória no dispositivo,
•
aparece o directório de cheiros do cartão de memória
na pasta /sdcard/sd.
Retire a tampa traseira.
1
Insira o cartão de memória com os contactos dourados
2
voltados para baixo.
Encaixe o cartão de memória na ranhura até ouvir um clique.
3
Volte a colocar a tampa traseira.
4
Remover o cartão de memória
›
Antes de remover o cartão de memória, desactive-o para
remoção segura.
No modo Inactivo, seleccione
1
Armazenamento do telefone e cartão SD
cartão SD.
Retire a tampa traseira.
2
Faça cuidadosamente pressão no cartão até ele sair do
3
dispositivo.
Retire o cartão memória da ranhura do cartão memória.
4
Remover o cartão de memória.
5
Volte a colocar a tampa traseira.
6
Não remova um cartão de memória enquanto o
dispositivo estiver a transferir ou a aceder a informação,
pois poderá perder dados e/ou danicar o cartão de
memória ou o dispositivo.
→ Denições →
→
Desmontar
Montagem
13

Formatar o cartão de memória
›
Formatar o cartão de memória num PC poderá resultar em
incompatibilidades com o dispositivo. Só deve formatar o cartão
de memória no dispositivo.
No modo Inactivo, seleccione
1
Armazenamento do telefone e cartão SD
cartão SD.
Formatar cartão SD → Apagar tudo.
Seleccione
2
Antes de formatar o cartão de memória, certique-se
de que faz cópias de segurança de todos os dados
importantes armazenados no seu dispositivo. A garantia
do fabricante não abrange perdas de dados que resultem
de acções efectuadas pelo utilizador.
Montagem
14
→ Denições →
→
Formatar
Colocar uma alça para mão (opcional)
Retire a tampa traseira.
1
Passe a alça através da ranhura e prenda-a.
2
Volte a colocar a tampa traseira.
3

Como começar
Ligar e desligar o dispositivo
Para ligar o dispositivo, prima sem soltar [ ]. O dispositivo
ligar-se-á automaticamente à rede móvel.
Para desligar o dispositivo,
Prima sem soltar [
1
Seleccione
2
Siga todos os avisos e directrizes publicados pelas •
entidades ociais quando estiver em áreas com a
utilização restringida a dispositivos sem os como, por
exemplo, aviões e hospitais.
Para utilizar apenas os serviços sem rede do seu
•
dispositivo, mude para o modo Voo. Prima sem soltar
[
].
Desligar.
] e seleccione Modo de avião.
Descrição do dispositivo
Esquema do dispositivo
›
Tecla de volume
Tecla Conrmar
Entrada
multifunções
Menu/ Início
Tecla Marcar
Auscultador
Ecrã táctil
Tecla de navegação
de 4 direcções
Regressar/
Pesquisa Google
Tecla Ligar/
Desligar
Microfone
Como começar
15

Entrada de
Como começar
16
auricular
Altifalante
Câmara
Tampa traseira
Antena interna
Teclas
›
Tecla Função
Prima [
opções disponíveis no ecrã actual;
Menu/Início
Navegação
com 4
sentidos
Conrmar Conrme a sua introdução.
Regressar/
Pesquisa
Google
Prima [
de inactividade; Prima sem soltar
] para abrir a lista de
[
aplicações recentes.
Desloque-se através de aplicações
ou opções de menu.
Prima [ ] para voltar ao ecrã
anterior; Prima [
pesquisa Google.
] para abrir uma lista de
] para regressar ao ecrã
] para aceder á

Tecla Função
Permite efectuar ou responder a
Marcar
Ligar/desligar
Volume Ajustar o volume do dispositivo.
uma chamada; no modo Inactivo,
permite consultar os números
marcados, não atendidos ou
recebidos recentemente.
Ligar o dispositivo (premir sem
soltar); terminar uma chamada;
aceder aos menus rápidos (premir
sem soltar); bloquear o ecrã táctil.
Ícones indicadores
›
Os ícones indicados no visor podem variar, dependendo
da região ou do operador.
Ícone Denição
Intensidade do sinal
Rede GPRS ligada
Rede EDGE ligada
Rede UMTS ligada
Rede HSDPA ligada
Roaming (fora da área normal de serviço)
Estão disponíveis mais ícones de estado (toque
no ícone para os ver)
Chamada em curso
Como começar
17

Ícone Denição
Desvio de chamadas activado
Chamada não atendida
Alta-voz activado
Ligado ao PC
Wi-Fi activado
Bluetooth activado
Dispositivo Bluetooth ligado
GPS activado
Sincronizado com a Web
Sem cartão SIM ou USIM
Como começar
18
Ícone Denição
Nova mensagem SMS ou MMS
Nova mensagem de e-mail
Nova mensagem de correio de voz
Alarme activado
Modo silencioso activado
Modo de voo activado
Reprodução de música em curso
Ocorreu um erro ou é necessário ter atenção
Nível de carga da bateria
10:00
Hora actual

Utilizar o ecrã táctil
O ecrã táctil do seu dispositivo permite seleccionar facilmente
itens ou executar funções. Conheça as acções básicas para
utilizar o ecrã táctil.
Para não riscar o ecrã táctil, não utilize objectos •
pontiagudos.
Evite que o ecrã táctil entre em contacto com outros
•
dispositivos eléctricos. As descargas electrostáticas
podem provocar avarias no ecrã táctil.
Evite que o ecrã táctil entre em contacto com água.
•
A exposição à água ou a utilização em condições de
humidade podem provocar avarias no ecrã táctil.
Para uma melhor utilização do ecrã táctil, remova •
a película de protecção do ecrã antes de utilizar o
dispositivo.
O ecrã táctil possui um nível que detecta pequenas
•
cargas eléctricas emitidas pelo corpo humano. Para
assegurar o melhor funcionamento possível, toque no
ecrã com a ponta do dedo. O ecrã táctil não reage ao
toque de objectos pontiagudos tais como, um estilete
ou uma caneta.
Controle o ecrã táctil com as seguintes acções:
•
Tocar: toque uma vez com o dedo para seleccionar ou iniciar
um menu, opção ou aplicação.
Tocar sem soltar: toque sem soltar num item durante mais de 2
•
segundos para abrir uma lista de opções.
Deslocar-se: Toque e arraste o seu dedo para cima, para baixo
•
para a esquerda ou para a direita para se deslocar para itens
em listas.
Arrastar e largar: toque sem soltar num item e, em seguida, •
arraste o seu dedo para mover o item.
Duplo toque: toque rapidamente duas vezes com o dedo para
•
aumentar ou diminuir o zoom ao visualizar fotograas ou
páginas Web.
O dispositivo desliga o ecrã táctil quando não utiliza o •
dispositivo durante um período de tempo especicado.
Para ligar o ecrã, prima uma qualquer tecla.
Pode também ajustar a duração da luz de fundo. Na
•
lista de aplicações, seleccione Denições → Som e
visualização
→
Tempo limite do ecrã.
Como começar
19

Bloquear ou desbloquear o ecrã táctil
e as teclas
Pode bloquear o ecrã táctil e as teclas para evitar quaisquer
operações indesejadas do dispositivo.
Para bloquear, prima [
Para desbloquear, ligue o ecrã premindo qualquer tecla e
arrastando
para a direita.
].
Descrição do ecrã de inactividade
Quando o dispositivo está no modo Inactivo, verá o ecrã de
inactividade. No ecrã de inactividade, pode ver o estado do
dispositivo e aceder a aplicações.
O ecrã de inactividade tem vários painéis. Desloque-se para a
esquerda ou direita para mudar entre painéis. Pode adicionar
novos painéis ao ecrã inactivo.
Como começar
20
► p. 21
Adicionar itens ao ecrã de inactividade
›
Pode personalizar o ecrã de inactividade adicionando atalhos
de aplicações ou itens em aplicações, widgets ou pastas. Para
adicionar itens ao ecrã de inactividade,
No modo Inactivo, prima [
1
Seleccione a categoria do item
2
• /Widgets: Adicionar widgets tais como,
Samsung Widgets
diversos relógios, fotograas, lista dos contactos favoritos
e serviços online.
• : Adicione atalhos para itens, tais como pastas,
Atalhos
favoritos, contactos e listas de reprodução.
• : Criar uma nova pasta ou adicionar pastas para os
Pastas
seus contactos.
• : seleccionar uma imagem de fundo.
Imagens de fundo
Os itens disponíveis poderão variar consoante o modo
actual do ecrã de inactividade.
] → Adicionar.
→
um item:

Mover itens no ecrã de inactividade
›
Toque sem soltar num item para movê-lo.
1
Arraste o item para o local que pretende quando o item é
2
ampliado.
Remover itens do ecrã de inactividade
›
Toque sem soltar num item para removê-lo.
1
O item é ampliado e aparece o ícone na área de aplicação,
o que signica que a área de aplicação no fundo do ecrã de
inactividade muda para a reciclagem.
Arraste o item para o Lixo.
2
Quando o item e o Lixo estiverem vermelhos, largue o item.
3
Utilizar o painel de atalhos
›
No modo Inactivo ou enquanto estiver a utilizar uma aplicação,
toque na área dos ícones indicadores e arraste o dedo para baixo
para abrir o painel de atalhos. Pode aceder às informações sobre
a rede e à lista de noticações. Para ocultar a lista, arraste a parte
inferior da lista para cima.
No painel de atalhos, pode utilizar as seguintes opções:
• : Activar ou desactivar a função de ligação WLAN. ► p. 68
Wi-Fi
Bluetooth
• : Activar ou desactivar a função de ligação sem os
• : Activar ou desactivar o modo silencioso.
• : Activar ou desactivar o modo de vibração.
► p. 66
Bluetooth.
Som
Vibração
Adicionar ou remover painéis do ecrã de
›
inactividade
Pode adicionar ou remover painéis do ecrã de inactividade
para organizar os widgets de acordo com as suas preferências e
necessidades.
No modo Inactivo, prima [
1
Seleccione
2
remover um painel.
Prima [
3
para adicionar novos painéis ou para
] para voltar ao ecrã inactivo.
] → Editar.
Como começar
21
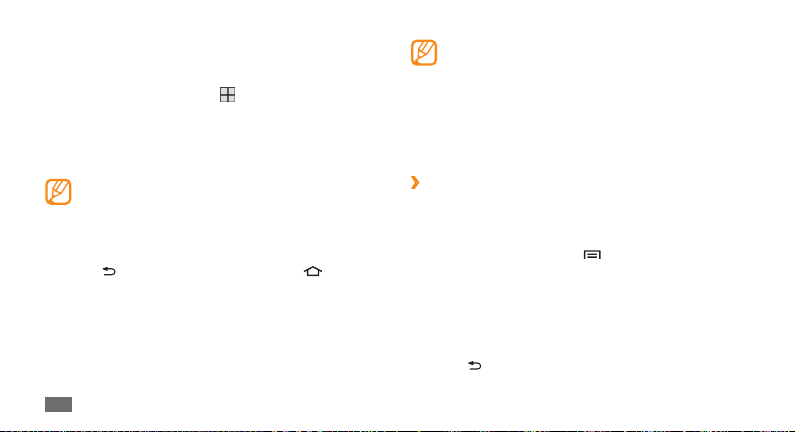
Aceder a aplicações
Para aceder às aplicações do seu dispositivo,
No modo Inactivo, seleccione
1
aplicações.
Desloque-se para a esquerda ou direita para o ecrã de uma
2
outra aplicação.
Seleccione uma aplicação.
3
Para utilizar aplicações que sejam da Google, precisa de •
ter uma conta no Google. Se não possui uma conta no
Google, registe-se para obter uma conta.
Se tocar sem soltar numa aplicação, essa será
•
adicionada ao ecrã inactivo.
Prima [
4
22
] para voltar ao ecrã anterior; Prima [ ] para
voltar ao ecrã inactivo.
Como começar
para aceder à lista de
O seu dispositivo possui um sensor de movimento
integrado que detecta a sua orientação. Se rodar
o dispositivo enquanto utiliza determinadas
funcionalidades, a interface mudará automaticamente
para a vista horizontal. Para denir que a interface deve
manter a sua orientação quando toda o dispositivo,
seleccione Denições
Orientação.
Organizar aplicações
›
Pode reorganizar as aplicações na lista de aplicações alterando a
sua organização ou agrupando-as por categorias de acordo com
as suas preferências e necessidades.
Na lista de aplicações, prima [
1
Toque sem soltar numa aplicação.
2
Arraste a aplicação para o local que pretende quando a
3
aplicação é ampliada.
Pode deslocar o ícone duma aplicação para um outro ecrã
do modo Menu.
] para guardar a ordem das aplicações.
Prima [
4
→
Som e visualização →
] → Editar.

Aceder às aplicações recentes
›
Prima sem soltar [1 ] para abrir a lista de aplicações que
utilizou recentemente.
Seleccione uma aplicação para aceder.
2
Personalizar o dispositivo
Optimize o seu telemóvel ao personalizá-lo de acordo com as
suas preferências.
Denir a data e hora actuais
›
No modo Inactivo, abra a lista de aplicações e seleccione
1
Denições → Data e hora.
Ajuste a data e hora e altere outras opções.
2
Ligar ou desligar o tom de toque
›
No modo Inactivo, abra a lista de aplicações e seleccione
Denições
→
Som e visualização → Selecção audível.
Ajustar o volume dos tons de toque
›
Prima a tecla para aumentar ou diminuir o Volume para ajustar o
volume do tom de toque.
Mudar para o perl silencioso
›
Para silenciar ou ligar o som do dispositivo, faça o seguinte:
• ] ou seleccione
No modo Inactivo, prima [
e toque sem soltar #.
•
Abra o painel de atalhos na parte superior do ecrã e seleccione
Som.
No modo Inactivo, prima sem soltar [
• ] e seleccione Modo
silencioso.
Mudar o tom de toque
›
No modo Inactivo, abra a lista de aplicações e seleccione
1
Denições → Som e visualização → Toque do telefone.
Seleccione um tom de toque na lista e seleccione
2
→
Teclado,
OK.
Como começar
23

Seleccionar uma imagem de fundo para o
›
ecrã inactivo
No modo Inactivo, prima [1 ] → Imagem de fundo → uma
opção.
Seleccione uma imagem.
2
Seleccione 3 Guardar ou Denir imagem de fundo.
A Samsung não se responsabiliza por qualquer utilização
de imagens predenidas ou imagens de fundo de ecrã
fornecidas neste dispositivo.
Activar animação ao mudar janelas
›
No modo Inactivo, abra a lista de aplicações e seleccione
1
Denições → Som e visualização → Animação.
Seleccione uma opção a partir da lista.
2
Ajustar o nível de brilho do visor
›
No modo Inactivo, abra a lista de aplicações e seleccione
1
Denições → Som e visualização → Brilho.
Arraste o controlo
2
Como começar
24
para ajustar o nível de brilho.
Seleccione 3 OK.
O nível de brilho do visor afecta a rapidez de consumo da
energia da bateria do dispositivo.
Denir um padrão de desbloqueio
›
Pode denir um padrão de desbloqueio para impedir que
pessoas não autorizadas possam utilizar o dispositivo sem a sua
autorização.
No ecrã principal, abra a lista de aplicações e seleccione
1
Denições → Localização e segurança → Denir padrão
de desbloqueio.
Siga as instruções no ecrã e os exemplos, e seleccione
2
Seguinte (caso seja necessário).
Desenhe um padrão arrastando o dedo de forma a ligar, no
3
mínimo, 4 pontos.
Continuar.
Seleccione
4
Desenhe novamente o padrão para conrmar.
5
Seleccione 6 Conrmar.

Após denir o padrão de desbloqueio, o dispositivo •
requer esse padrão sempre que o ligar. Se não
pretender que o dispositivo obrigue à introdução do
padrão, desmarque a caixa de selecção junto a Solicitar
padrão em Localização e segurança.
Se se esquecer o padrão de desbloqueio, entregue o
•
dispositivo num Centro de Assistência da Samsung
para o desbloquear.
A Samsung não é responsável por quaisquer perdas de
•
palavras-passe ou informação condencial ou outros
danos causados por software ilegal.
Bloquear o cartão SIM ou USIM
›
Pode bloquear o dispositivo activando o PIN fornecido com o seu
cartão SIM ou USIM.
No ecrã principal, abra a lista de aplicações e seleccione
1
Denições → Localização e segurança → Congurar
bloqueio do cartão SIM
Introduza o seu PIN e seleccione
2
→
Bloqueio cartão SIM.
OK.
Após a activação do bloqueio do PIN, tem de introduzir o PIN
sempre que ligar o dispositivo.
Se introduzir muitas vezes um PIN incorrecto, o cartão •
SIM ou USIM será bloqueado. Tem de introduzir um
código de desbloqueio do PIN (PUK) para desbloquear
o cartão SIM ou USIM.
Se bloquear o cartão SIM ou USIM devido à introdução
•
de um PUK incorrecto, entregue o cartão no seu
operador para que o desbloqueie.
Introduzir texto
Pode introduzir texto seleccionando caracteres no teclado virtual
ou escrevendo manualmente no ecrã.
Alterar o tipo de teclado
›
Pode alterar o tipo de teclado. Toque sem soltar no campo de
introdução de texto e seleccione Método de entrada
de teclado (Swype ou Samsung).
→
um tipo
Como começar
25

Introduzir texto com o teclado Swype
›
Seleccione o primeiro carácter de uma palavra e arraste o
1
dedo para o segundo carácter sem tirar o dedo do ecrã.
Deixe o dedo no segundo carácter durante um momento e
2
arraste o dedo para o carácter seguinte.
Continue até ter concluído a palavra.
3
Tire o dedo do último carácter. A palavra é inserida no campo
4
de introdução de texto.
Repita os passos 1-4 para concluir o texto.
5
Toque sem soltar em cada tecla para introduzir mais
caracteres.
Como começar
26
Pode também utilizar as seguintes teclas:
1
2
Numérico Função
1
Mudar para maiúsculas ou minúsculas.
Mudar entre o modo Símbolo e o modo ABC/
2
Numérico.
3
Limpar a sua entrada.
4
Iniciar uma nova linha.
5
Inserir um espaço.
Para ocultar o teclado Swype, prima [• ].
Para ver informações de ajuda sobre a utilização do
•
teclado Swype, seleccione .
3
4
5
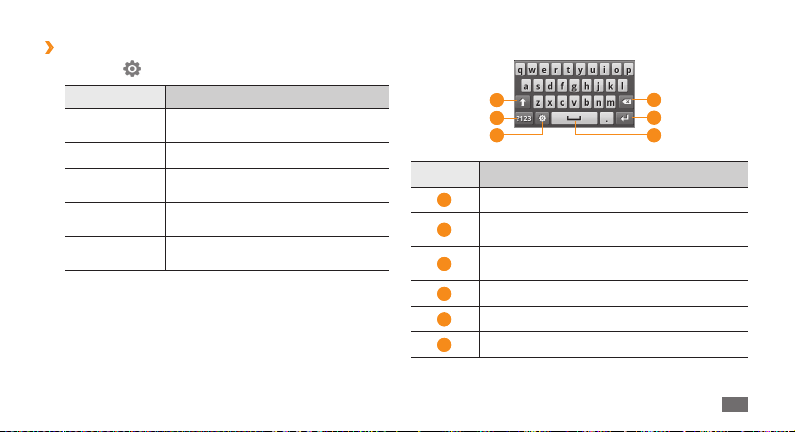
Introduzir texto com o teclado Samsung
›
Seleccione 1 → um método de introdução de texto.
Opção Função
Qwerty Teclado
3x4 Teclado Seleccionar caracteres no teclado.
Caixa de escrita
manual1
Caixa de escrita
manual 2
Ecrã inteiro para
escrita à mão
Introduza texto seleccionando teclas alfanuméricas ou
2
escreva o texto no ecrã.
Seleccionar caracteres no teclado
QWERTY.
Escreva numa coluna apropriada da
caixa de introdução.
Escreva nas caixas de introdução.
Escrever em qualquer parte no ecrã.
Pode também utilizar as seguintes teclas:
1
2
3
Numérico Função
1
Mudar para maiúsculas ou minúsculas.
Mudar entre o modo Símbolo e o modo ABC/
2
Numérico.
Alterar o método de introdução de texto; aceder
3
às denições do teclado (tocar sem soltar).
4
Limpar a sua entrada.
5
Iniciar uma nova linha.
6
Inserir um espaço.
4
5
6
Como começar
27

Para ocultar o teclado Samsung, prima [• ].
Para alterar as denições do teclado, toque sem soltar
•
em .
Copiar e colar texto
›
Ao introduzir texto pode utilizar a funcionalidade copiar e colar
para utilizar o texto em outras aplicações.
Toque sem soltar no campo de introdução de texto.
1
Seleccione 2 Seleccionar texto da lista de opções.
Arraste o seu dedo através do texto que pretende realçar.
3
Toque sem soltar no texto realçado.
4
Seleccione 5 Copiar ou Cortar para copiar e colar ou para
cortar e colar o texto para a área de transferência.
Na outra aplicação, toque sem soltar no campo de
6
introdução de texto.
Colar para inserir o texto da área de transferência
Seleccione
7
para o campo de texto.
Como começar
28
Transferir aplicações do Android
Market
Baseado na plataforma Android, a funcionalidade do seu
dispositivo pode ser alargada ao instalar aplicações adicionais. O
Android Market oferece-lhe uma forma fácil e rápida de adquirir
jogos e aplicações para dispositivos móveis.
A funcionalidade poderá não estar disponível na sua •
região.
Não pode utilizar algumas aplicações que usam a
•
funcionalidade Auto Focus da câmara.
Procurar uma aplicação
›
No modo Inactivo, abra a lista de aplicações e seleccione
1
Market.
Aceitar quando aparecerem os termos e
Seleccione
2
condições.
] → Pesquisar.
Prima [
3
Introduza uma palavra de uma aplicação e seleccione [
4
Seleccione uma aplicação que deseja aceder.
5
].

Instalar uma aplicação
›
No modo Inactivo, abra a lista de aplicações e seleccione
1
Market.
Seleccione uma categoria de item
2
3
›
2
Instalar (para itens gratuitos) ou Comprar → OK.
Seleccione
Se seleccionou Instalar, o item será transferido de imediato.
Se seleccionar Comprar, terá de introduzir os dados do seu
cartão de crédito. Siga as instruções no ecrã.
Desinstalar uma aplicação
No ecrã inicial do Android Market, prima [1 ] →
Transferências.
Seleccione o item que pretende eliminar.
Seleccione 3 Desinstalar → OK.
→
um item.
Transferir cheiros a partir da Web
Quando transfere cheiros ou aplicações Web da Web, o seu
dispositivo armazena-os num cartão de memória. Para vericar
quais os formatos de cheiros suportados, consulte “Formatos de
cheiro suportados”.
Os cheiros transferidos da Web podem conter vírus que
danicarão o dispositivo. Para minimizar o risco, transra
apenas cheiros de fontes dedignas.
Alguns cheiros multimédia incluem protecção DRM
(Digital Rights Management, Gestão dos Direitos Digitais)
para proteger os direitos de autor. Esta protecção poderá
impedir que transra, copie ou modique determinados
cheiros.
Para transferir cheiros da Web,
No modo Inactivo, abra a lista de aplicações e seleccione
1
Browser.
Procure o cheiro ou a aplicação e transra.
2
Para instalar aplicações transferidas de Web sites que não sejam
o Android Market, terá de seleccionar Denições
→
Fontes desconhecidas.
→
Aplicações
Como começar
29

Sincronizar dados
Pode sincronizar informação (mensagens do Google, informação
de calendário e contactos) com diversos servidores Web e criar
cópias de segurança dos seus dados ou restaurar os mesmos.
Assim que a sincronização estiver concluída, o dispositivo
permanece ligado à Web. Se for feita uma alteração na Web,
os dados actualizados aparecerão no seu dispositivo e a
sincronização começará automaticamente, e vice-versa.
A funcionalidade poderá não estar disponível na sua
região.
Congurar uma conta de servidor
›
No modo Inactivo, abra a lista de aplicações e seleccione
1
Denições → Contas e sincronização.
Adicionar conta → um tipo de conta.
Seleccione
2
Siga as instruções no ecrã para concluir a conguração da
3
conta.
Para serviços de comunidades online, tais como o Facebook
ou o MySpace, introduza o seu nome de utilizador e a
palavra-passe, e seleccione Iniciar sessão.
Como começar
30
Activar a sincronização automática
›
Se adicionar ou editar dados em qualquer aplicação (Google
Mail, Calendário e Contactos) na Web, os dados actualizados
aparecerão no seu dispositivo, e vice-versa.
No modo Inactivo, abra a lista de aplicações e seleccione
1
Denições → Contas e sincronização.
Sincronização automática → uma conta.
Seleccione
2
Seleccione as aplicações que pretende sincronizar.
3
Para excluir aplicações da sincronização automática, desmarque
as caixas junto às aplicações pretendidas.
Sincronizar dados manualmente
›
No modo Inactivo, abra a lista de aplicações e seleccione
1
Denições → Contas e sincronização.
Seleccione uma conta.
2
Prima [3 ] → Sincronizar agora. O dispositivo começará a
sincronizar os dados escolhidos para a sincronização.
 Loading...
Loading...