Samsung GT-I5500 User Manual [es]

GT-I5500
Manual de usuario
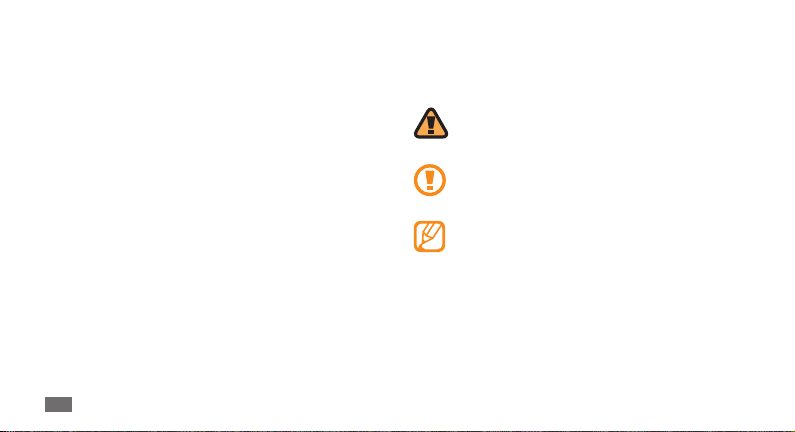
Uso del manual
Gracias por adquirir este dispositivo móvil de Samsung.
Este dispositivo le proporcionará comunicaciones móviles y
entretenimiento de alta calidad sobre la base de la extraordinaria
tecnología y los elevados estándares de Samsung.
Este manual del usuario ha sido diseñado especícamente para
guiarlo a través de las características y funciones del dispositivo.
•
Lea atentamente este manual antes de comenzar a usar el
dispositivo a n de garantizar el uso correcto y seguro.
Las descripciones de este manual se basan en los ajustes
•
predeterminados del dispositivo.
Conserve este manual para poder consultarlo en el futuro.
•
Uso del manual
2
Iconos instructivos
Antes de comenzar, conozca los iconos que encontrará en este
manual:
Advertencia: situaciones que pueden ocasionar
lesiones a usted o a otros.
Precaución: situaciones que pueden ocasionar daños
a su dispositivo o a otros equipos.
Nota: notas, consejos de uso o información adicional.
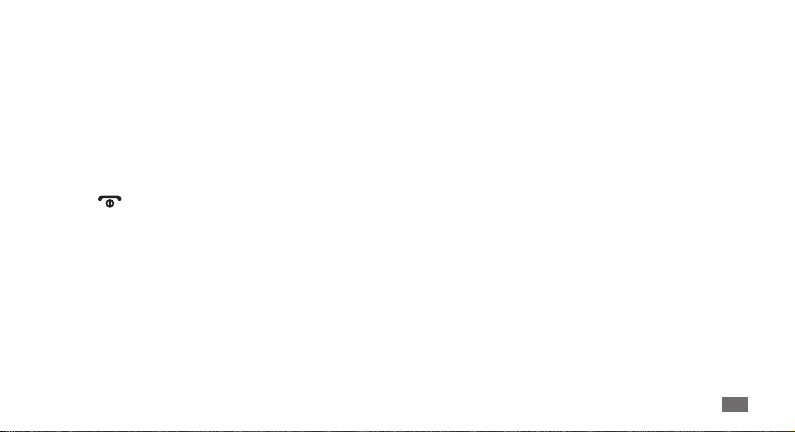
Consulte: páginas con información relacionada. Por
►
→
[ ]
► pág. 12 (indica que debe “consultar la
ejemplo:
página 12”)
A continuación: el orden de opciones o menús que
debe seleccionar para llevar a cabo un paso. Por
ejemplo: Seleccione Mensajes
(indica Mensajes y, a continuación, Mensaje nuevo).
Corchetes: teclas del dispositivo; por ejemplo:
[
] (representa la tecla Encendido/Fin)
→
Mensaje nuevo
Información de copyright
Los derechos de todas las tecnologías y productos de las que se
compone este dispositivo pertenecen a sus respectivos dueños:
•
Este producto cuenta con una plataforma Android basada
en Linux, que puede ampliarse mediante una variedad de
software basado en JavaScript.
Google, Android Market, Google Talk, Google Mail y Google •
Maps son marcas comerciales de Google, Inc.
YouTube es una marca comercial de YouTube, LLC. El logotipo
•
de YouTube® es una marca comercial registrada de YouTube,
LLC.
Bluetooth® es una marca comercial registrada de Bluetooth •
SIG, Inc. en todo el mundo.
Uso del manual
3
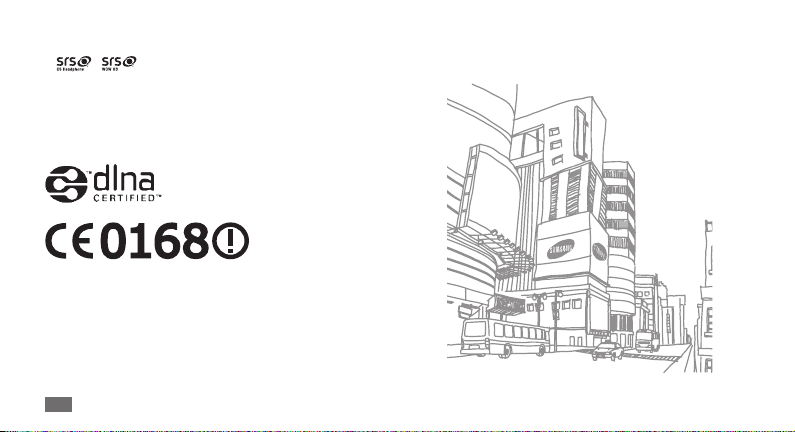
Java™ es una marca comercial de Sun Microsystems, Inc.•
• y son marcas registradas de SRS Labs, Inc. Las
tecnologías de CS Headphone y WOW HD se utilizan bajo
licencia de SRS Labs, Inc.
•
Wi-Fi®, el logotipo de Wi-Fi CERTIFIED y el logotipo de
Wi-Fi son marcas comerciales registradas de Wi-Fi Alliance.
Uso del manual
4
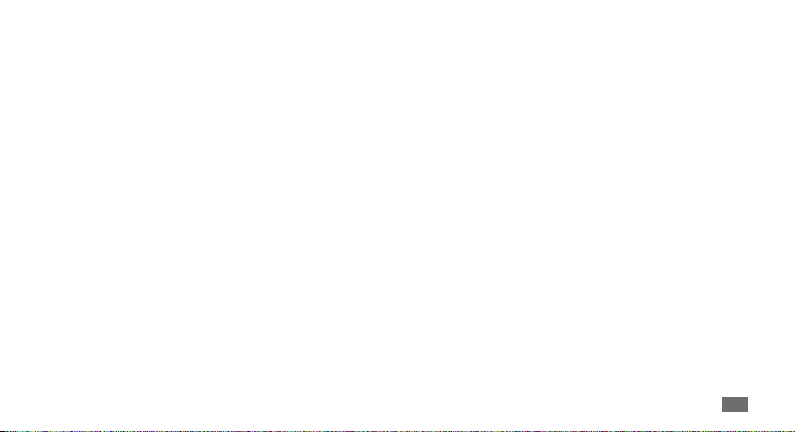
Contenido
Instalación .................................................. 8
Desembalaje .............................................................. 8
Instalación de la tarjeta SIM o USIM y la batería 8
Carga de la batería ................................................ 10
Inserción de una tarjeta de memoria
(opcional) ................................................................ 12
Colocación de una cinta para mano
(opcional) ................................................................ 14
Cómo comenzar ...................................... 15
Encender y apagar del dispositivo .................... 15
Presentación del dispositivo .............................. 15
Uso de la pantalla táctil ....................................... 19
Bloqueo y desbloqueo de la pantalla táctil
y las teclas ............................................................... 20
Presentación de la pantalla de inicio ................ 20
Acceso a las aplicaciones ..................................... 22
Personalización del dispositivo ......................... 23
Escritura de texto .................................................. 25
Descarga de aplicaciones
de Android Market ................................................ 28
Descarga de archivos de la Web ........................ 29
Sincronización de datos ...................................... 30
Contenido
5
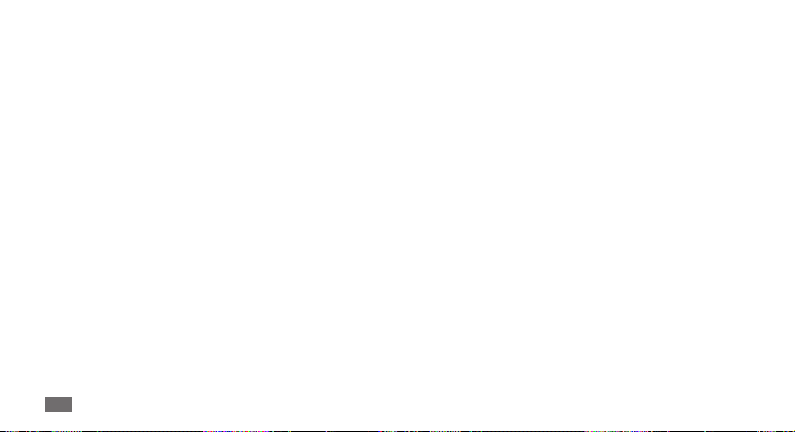
Comunicaciones ...................................... 32
Llamadas ................................................................. 32
Mensajes ................................................................. 35
Google Mail ............................................................ 37
Correo electrónico ................................................ 39
Talk ............................................................................ 40
Entretenimiento ...................................... 42
Cámara ..................................................................... 42
Galería ...................................................................... 49
Música ...................................................................... 51
Radio FM .................................................................. 53
Información personal ............................ 56
Contactos ................................................................ 56
Contenido
6
Calendario ............................................................... 58
Nota .......................................................................... 59
Web ........................................................... 61
Internet .................................................................... 61
Samsung Apps ....................................................... 62
Layar ......................................................................... 63
Mapas ....................................................................... 63
YouTube ................................................................... 65
Market ...................................................................... 66
Conectividad ........................................... 67
Bluetooth ................................................................ 67
Wi-Fi .......................................................................... 69
AllShare ................................................................... 70
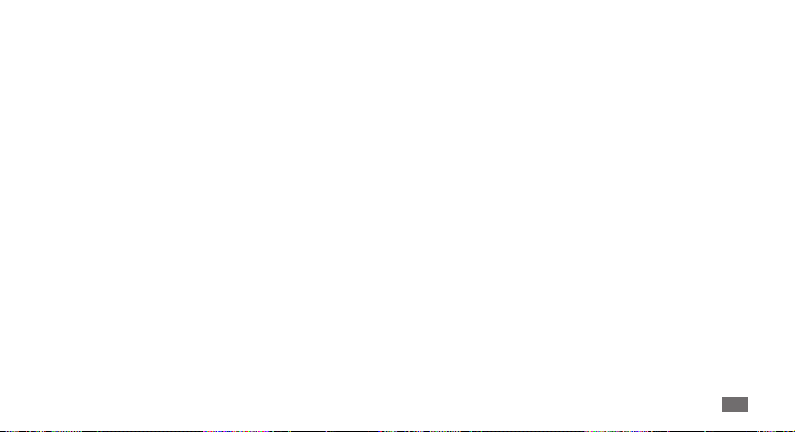
Herramientas ........................................... 73
Reloj .......................................................................... 73
Calculadora ............................................................. 74
Mis archivos ............................................................ 74
Búsqueda por voz ................................................. 75
Escribir y continuar ............................................... 75
Ajustes ...................................................... 76
Acceso al menú Ajustes ....................................... 76
Conexiones inalámbricas y redes ...................... 76
Ajustes de llamadas .............................................. 77
Sonido y pantalla .................................................. 78
Ubicación y seguridad ......................................... 79
Aplicaciones ........................................................... 80
Cuentas y sincronización ..................................... 81
Privacidad ............................................................... 81
Almacenamiento ................................................... 81
Búsqueda ................................................................ 82
Idioma y teclado .................................................... 82
Accesibilidad .......................................................... 84
Síntesis de voz ........................................................ 84
Fecha y hora ........................................................... 85
Acerca del teléfono ............................................... 85
Solución de problemas .......................... 86
Información sobre uso y seguridad .... 92
Indice ....................................................... 101
Contenido
7
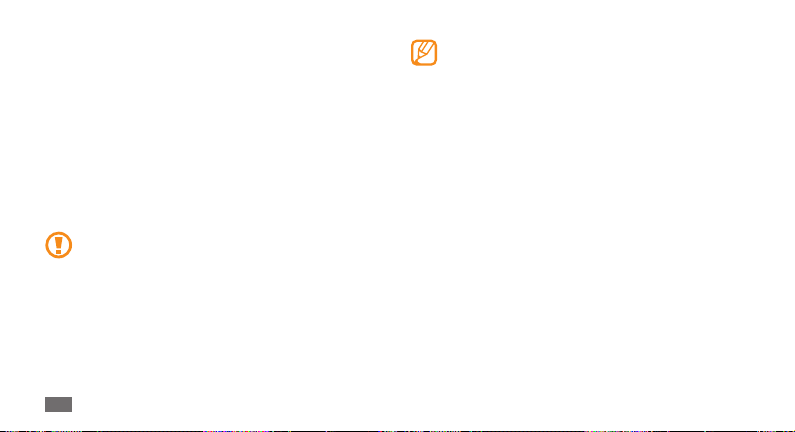
Instalación
Desembalaje
Verique que la caja del producto contenga los siguientes
elementos:
•
Dispositivo móvil
Batería•
Cargador•
Manual de usuario•
Utilice sólo el software autorizado por Samsung. El
software ilegal y las copias pirata pueden causar daños o
errores de funcionamiento que no están cubiertos por la
garantía del fabricante.
Instalación
8
Es posible que los elementos incluidos con el •
dispositivo varíen según el proveedor de servicios o
según el software y los accesorios disponibles en la
región en la que se encuentre.
Puede obtener accesorios adicionales mediante el
•
distribuidor local de Samsung.
Los accesorios suministrados son los más adecuados
•
para el dispositivo.
Instalación de la tarjeta SIM o USIM y
la batería
Al suscribirse a un servicio de telefonía móvil, recibe una
tarjeta SIM (Módulo de identicación del abonado), que
contiene información sobre la suscripción, como su número
de identicación personal (PIN) y los servicios opcionales. Para
utilizar los servicios UMTS y HSDPA, puede adquirir una tarjeta
USIM (Módulo de identicación del abonado universal).
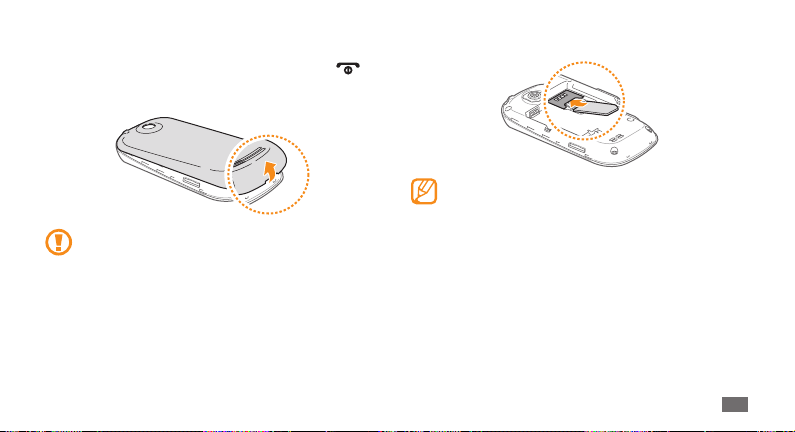
Para instalar la tarjeta SIM o USIM y la batería:
Si el dispositivo está encendido, mantenga pulsada [
1
seleccione Apagar para apagarlo.
Quite la tapa posterior.
2
Tenga cuidado de no dañarse las uñas cuando quite la
tapa posterior.
Inserte la tarjeta SIM o USIM.
3
] y
Coloque la tarjeta SIM o USIM en el dispositivo de •
modo que los contactos dorados queden orientados
hacia abajo.
Si no inserta una tarjeta SIM o USIM, sólo podrá utilizar
•
los servicios sin red y algunos menús del dispositivo.
Instalación
9
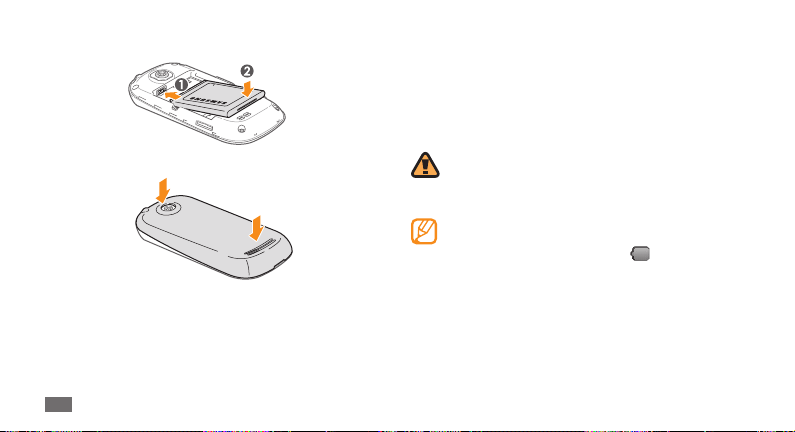
Inserte la batería.
4
Coloque nuevamente la tapa posterior.
5
Instalación
10
Carga de la batería
Antes de utilizar el dispositivo por primera vez, debe cargar la
batería.
Puede cargar el dispositivo con el adaptador de viaje
proporcionado. También puede cargarlo si lo conecta al PC con
un cable de datos.
Utilice sólo cargadores y cables autorizados por Samsung.
Los cargadores y los cables no autorizados pueden
provocar la explosión de la batería y pueden dañar el
dispositivo.
Cuando el nivel de batería es bajo, el dispositivo emite
un tono de advertencia y muestra un mensaje de batería
baja. Además, el icono de la batería
y titila. Si el nivel de la batería es demasiado bajo, el
dispositivo se apaga automáticamente. Recargue la
batería para poder seguir utilizando el dispositivo.
aparece vacío
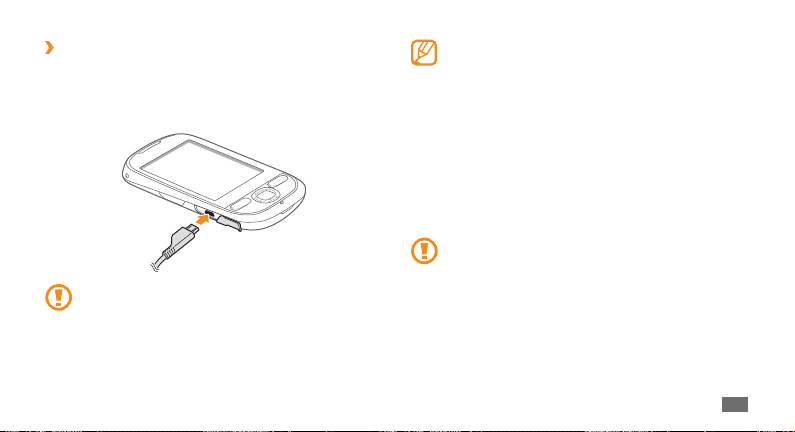
Cargar con el adaptador de viaje
›
Abra la cubierta hacia la toma multifunción que se encuentra
1
en el lateral del dispositivo.
Conecte el extremo pequeño del adaptador de viaje a la
2
toma multifunción.
Si no conecta el adaptador de viaje correctamente, el
dispositivo puede sufrir daños graves. La garantía no
cubre daños causados por el uso inadecuado.
Conecte el extremo grande del adaptador de viaje a una
3
toma de corriente.
Puede utilizar el dispositivo mientras se está cargando, •
pero es posible que tarde más en cargarse por
completo.
Es posible que, durante la carga, el dispositivo se
•
caliente. Esto es normal y no debería afectar la duración
o el rendimiento del dispositivo.
Si el dispositivo no se carga correctamente, diríjase a
•
un centro de servicios de Samsung con el dispositivo
y el cargador.
Cuando la batería esté totalmente cargada (el icono de la
4
batería dejará de moverse), desconecte el adaptador de viaje
de la toma de corriente.
No quite la batería antes de desconectar el adaptador de
viaje. Eso podría dañar el dispositivo.
Instalación
11
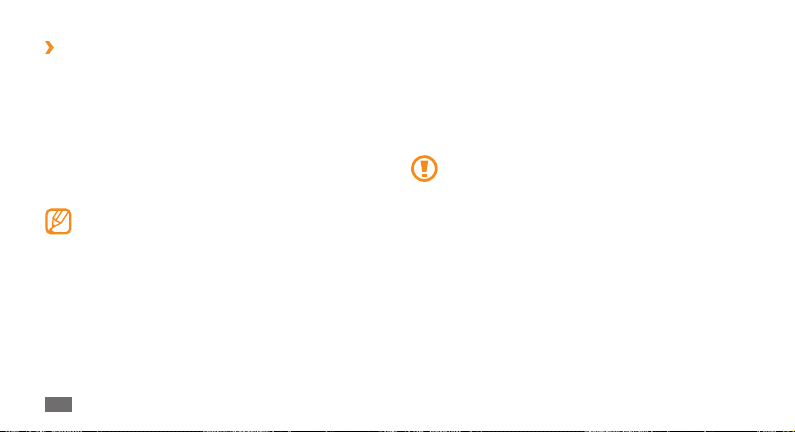
Cargar el dispositivo con el cable de datos
›
para PC
Antes de cargar, asegúrese de que el PC esté encendido.
Abra la cubierta hacia la toma multifunción que se encuentra
1
en el lateral del dispositivo.
Conecte un extremo del cable de datos para PC (micro USB)
2
en la toma multifunción.
Conecte el otro extremo del cable de datos para PC en el
3
puerto USB del PC.
Según el tipo de cable de datos para PC que esté
utilizando, es posible que se demore en comenzar a
cargar.
Cuando la batería esté totalmente cargada (el icono de la
4
batería dejará de moverse), desconecte el cable de datos
para PC del dispositivo y del ordenador.
Instalación
12
Inserción de una tarjeta de memoria
(opcional)
Para guardar archivos multimedia adicionales, debe insertar una
tarjeta de memoria. El dispositivo admite tarjetas de memoria
microSD™ o microSDHC™ de hasta 32 GB (según el fabricante y el
tipo de tarjeta de memoria).
Samsung utiliza los estándares aprobados de la industria
para las tarjetas de memoria, pero es posible que
algunas marcas no sean totalmente compatibles con
este dispositivo. Si utiliza una tarjeta de memoria que no
es compatible, puede dañar el dispositivo o la tarjeta de
memoria, además de dañar los datos almacenados en
la tarjeta.
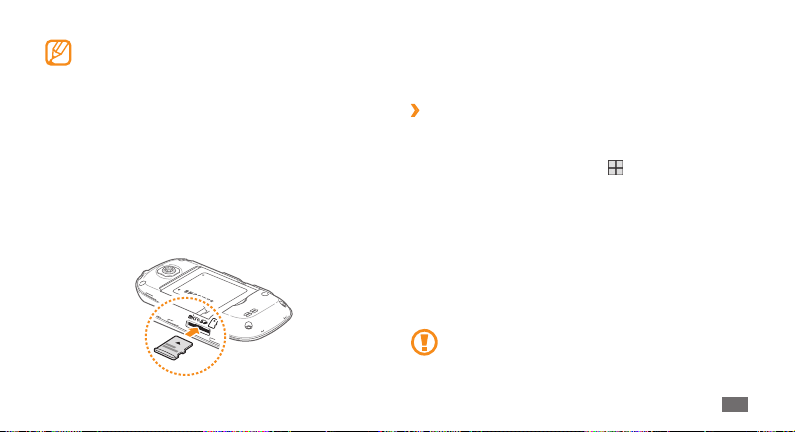
El dispositivo sólo admite la estructura de archivos FAT •
(tabla de asignación de archivos) para las tarjetas de
memoria. Si inserta una tarjeta de memoria formateada
con una estructura de archivos diferente, el dispositivo
le solicitará que la formatee nuevamente.
La escritura y borrado de datos frecuentes reducirán la
•
vida útil de la tarjeta de memoria.
Cuando inserte una tarjeta de memoria en el
•
dispositivo, el directorio de archivos de la tarjeta de
memoria aparecerá en la carpeta /sdcard/sd.
Quite la tapa posterior.
1
Inserte la tarjeta de memoria de modo que los contactos
2
dorados queden orientados hacia abajo.
Pulse la tarjeta de memoria hacia el interior de la ranura hasta
3
que quede encajada en su lugar.
Coloque nuevamente la tapa posterior.
4
Quitar la tarjeta de memoria
›
Antes de retirar una tarjeta de memoria, desmóntela para realizar
una extracción segura.
En la pantalla de inicio, seleccione
1
Almacenamiento
Quite la tapa posterior.
2
Pulse la tarjeta de memoria suavemente hasta que se
3
desenganche del dispositivo.
Tire de la tarjeta de memoria para retirarla de la ranura de la
4
tarjeta de memoria.
Retire la tarjeta de memoria.
5
Coloque nuevamente la tapa posterior.
6
No retire la tarjeta de memoria mientras el dispositivo
esté transriendo información o accediendo a ella, ya que
esto podría provocar la pérdida de datos o daños en la
tarjeta o el dispositivo.
→
Desactivar tarjeta SD.
→ Ajustes →
Instalación
13
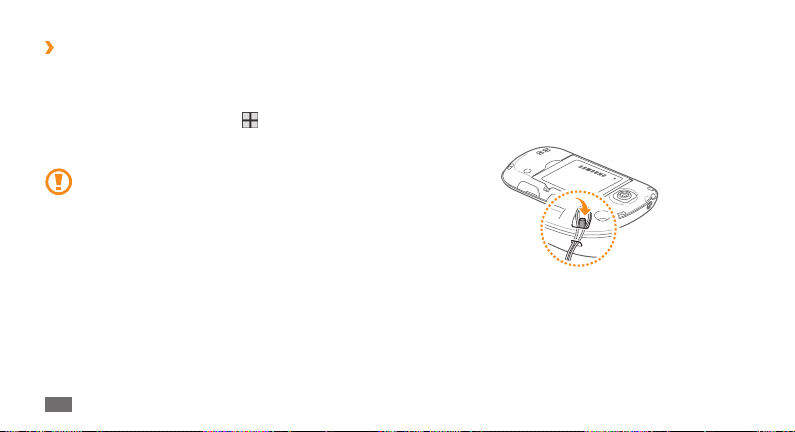
Formatear la tarjeta de memoria
›
Si la tarjeta de memoria se formatea en un PC, es posible que
no sea compatible con el dispositivo. Formatee la tarjeta de
memoria solamente en el dispositivo.
En la pantalla de inicio, seleccione
1
Almacenamiento
Seleccione
2
Antes de formatear la tarjeta de memoria, recuerde
realizar copias de seguridad de todos los datos
importantes almacenados en el dispositivo. La garantía
del fabricante no cubre la pérdida de datos ocasionada
por acciones de los usuarios.
Instalación
14
→
Formatear tarjeta SD.
Formatear tarjeta SD → Borrar todo
→ Ajustes →
.
Colocación de una cinta para mano
(opcional)
Quite la tapa posterior.
1
Deslice la cinta para mano a través de la ranura y engánchela
2
en la pequeña saliente.
Coloque nuevamente la tapa posterior.
3
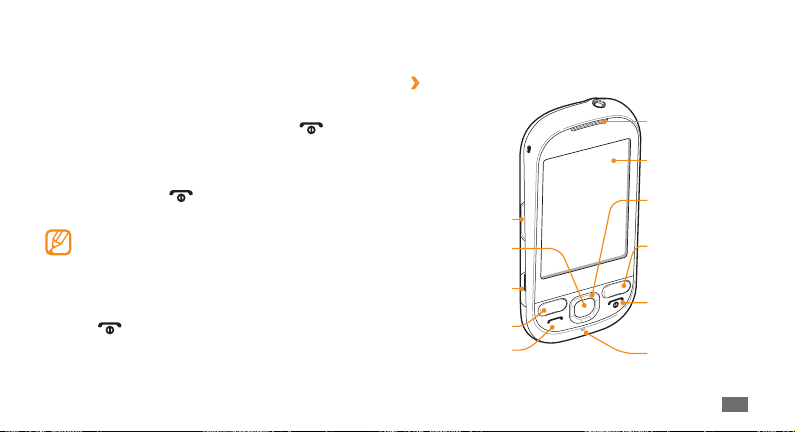
Cómo comenzar
Encender y apagar del dispositivo
Para encender el dispositivo, mantenga pulsada [ ]. El
dispositivo se conectará automáticamente a la red de telefonía
móvil.
Para apagar el dispositivo:
Mantenga pulsada [
1
2
Apagar.
Seleccione
Respete todas las advertencias publicadas y las •
indicaciones del personal ocial cuando se encuentre
en áreas en las que el uso de dispositivos inalámbricos
esté restringido, como aviones y hospitales.
Para utilizar solamente los servicios sin red del
•
dispositivo, cambie al modo Avión. Mantenga pulsado
] y seleccione Modo avión.
[
].
Presentación del dispositivo
Diseño del dispositivo
›
Tecla de volumen
Tecla de
conrmación
Toma multifunción
Tecla Menú/Inicio
Tecla de marcación
Auricular
Pantalla táctil
Tecla de dirección
Tecla Atrás/
Búsqueda de
Google
Tecla Encendido/
Apagado
Micrófono
Cómo comenzar
15
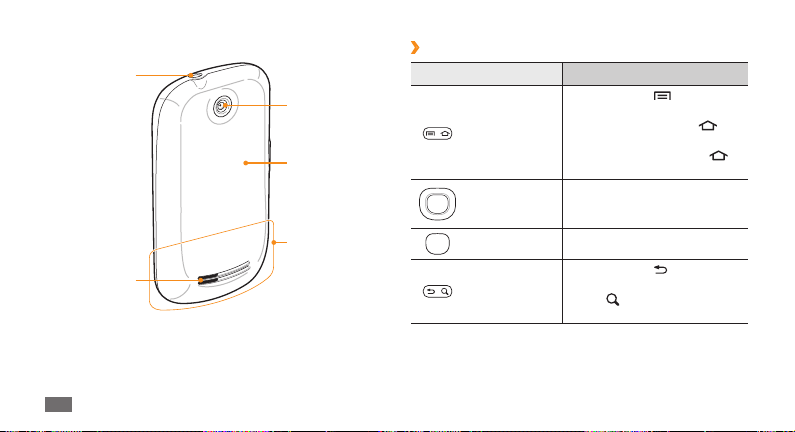
auriculares
Cómo comenzar
16
Toma de
Altavoz
Cámara
Tapa posterior
Antena interna
Teclas
›
Tecla Función
Permite pulsar [
lista de opciones disponibles de
Menú/Inicio
Navegación 4
sentidos
Conrmar Permite conrmar la entrada.
Atrás/Búsqueda
de Google
la pantalla actual. Pulse [
para regresar a la pantalla de
inicio. Mantenga pulsado [
para abrir la lista de aplicaciones.
Permite desplazarse por las
aplicaciones o las opciones de
los menús.
Permite pulsar [
regresara a la pantalla anterior.
Pulse [
búsqueda de Google.
] para abrir la
]
]
] para
] para acceder a la
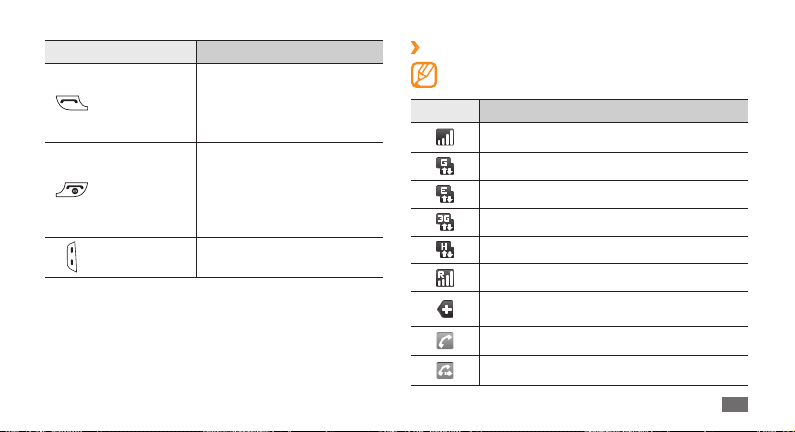
Tecla Función
Permite realizar o responder una
Marcar
Encendido
Volumen
llamada; en la pantalla de inicio,
permite recuperar los últimos
números marcados, perdidos o
recibidos.
Permite encender el dispositivo
(mantenga pulsada); nalizar
una llamada; acceder a los
menús rápidos (mantenga
pulsada); bloquear la pantalla
táctil.
Permite ajustar el volumen del
dispositivo.
Iconos indicadores
›
Los iconos que aparecen en la pantalla pueden variar
según la región o el proveedor de servicios.
Icono Denición
Intensidad de la señal
Red GPRS conectada
Red EDGE conectada
Red UMTS conectada
Red HSDPA conectada
Itinerancia (fuera del área habitual de servicio)
Más iconos de estado disponibles (pulse el icono
para verlos)
Llamada en curso
Desvío de llamadas activado
Cómo comenzar
17
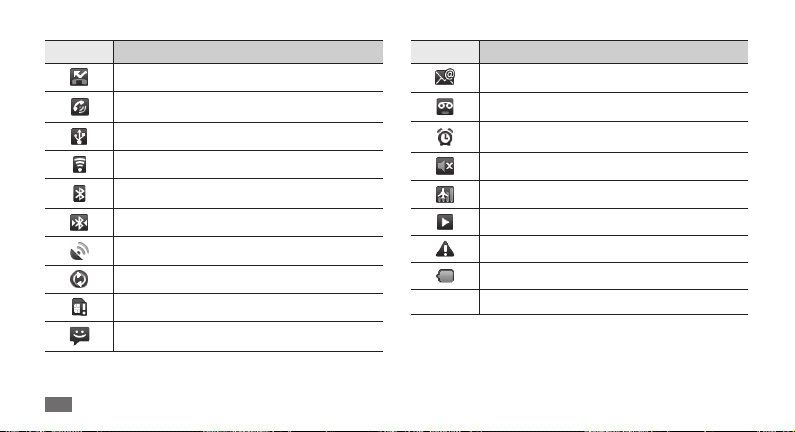
Icono Denición
Llamada perdida
Altavoz activado
Conectado con un PC
Wi-Fi activado
Bluetooth activado
Dispositivo Bluetooth conectado
GPS activado
Sincronizado con la Web
Sin tarjeta SIM ni USIM
Nuevo mensaje de texto o multimedia
Cómo comenzar
18
Icono Denición
Nuevo mensaje de correo electrónico
Nuevo mensaje en el buzón de voz
Alarma activada
Modo Silencio activado
Modo Avión activado
Reproducción de música en curso
Se produjo un error o se requiere precaución.
Nivel de carga de la batería
10:00
Hora
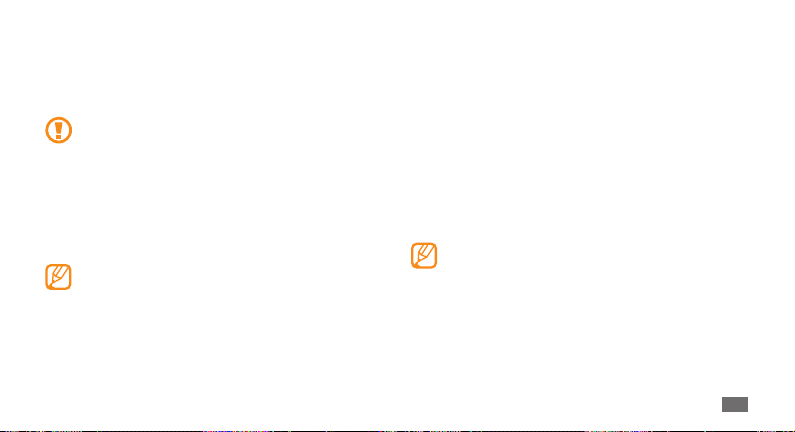
Uso de la pantalla táctil
La pantalla táctil del dispositivo le permite seleccionar elementos
o realizar funciones de forma sencilla. Aprenda acciones básicas
para utilizar la pantalla táctil.
Para evitar rayar la pantalla táctil, no use herramientas •
puntiagudas.
No permita que la pantalla táctil entre en contacto
•
con otros dispositivos eléctricos. Las descargas
electrostáticas pueden hacer que la pantalla táctil no
funcione correctamente.
No permita que la pantalla táctil entre en contacto
•
con agua. Es posible que la pantalla táctil no funcione
correctamente en ambientes húmedos o si se moja.
Para hacer un uso óptimo de la pantalla táctil, quite •
la película protectora antes de comenzar a usar el
dispositivo.
La pantalla táctil cuenta con una función que detecta
•
las pequeñas cargas eléctricas que emite el cuerpo
humano. Para obtener un mejor rendimiento, pulse
la pantalla táctil con la yema de los dedos. La pantalla
táctil no reaccionará ante pulsaciones de herramientas
puntiagudas, como un puntero o un bolígrafo.
Controle la pantalla táctil con las siguientes acciones:
•
Pulsar: pulse una vez con el dedo para seleccionar o iniciar un
menú, una opción o una aplicación.
Mantener pulsado: mantenga pulsado un elemento durante
•
más de 2 segundos para abrir una lista emergente de
opciones.
•
Desplazarse: pulse y arrastre el dedo hacia arriba, abajo, la
derecha y la izquierda para mover elementos de listas.
Arrastrar y soltar: mantenga pulsado un elemento con el dedo
•
y, luego, arrastre el dedo para mover el elemento.
Doble punteo: pulse dos veces rápidamente con el dedo para
•
ampliar o reducir fotografías o páginas web mientras las ve.
El dispositivo desactiva la pantalla táctil cuando usted •
no lo usa durante un periodo especíco. Para activar la
pantalla, pulse cualquier tecla.
También puede ajustar el tiempo de retroiluminación.
•
Para la lista de aplicaciones, seleccione Ajustes
→
Sonido y pantalla → Tiempo de espera de la
pantalla.
Cómo comenzar
19
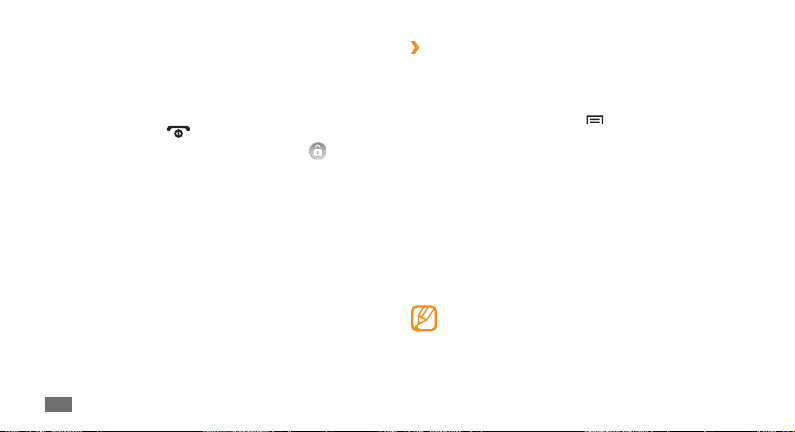
Bloqueo y desbloqueo de la pantalla
táctil y las teclas
Puede bloquear la pantalla táctil y las teclas para evitar cualquier
operación no deseada en el dispositivo.
Para bloquearla, pulse [
Para desbloquearla, pulse cualquier tecla y arrastre
derecha.
].
hacia la
Presentación de la pantalla de inicio
Cuando el dispositivo esté en modo inactivo, usted verá la
pantalla de inicio. Desde la pantalla de inicio, puede ver el estado
del dispositivo y acceder a las aplicaciones.
La pantalla de inicio cuenta con múltiples paneles. Desplácese
hacia la izquierda o hacia la derecha para ir de un panel a otro.
Puede añadir nuevos paneles a la pantalla de inicio.
Cómo comenzar
20
► pág. 21
Agregar elementos a la pantalla de inicio
›
Puede personalizar la pantalla de inicio agregando accesos
directos a las aplicaciones o elementos en aplicaciones, widgets
o carpetas. Para añadir elementos a la pantalla de inicio:
En la pantalla de inicio, pulse [
1
Seleccione la categoría del elemento
2
• /Widgets: Permite agregar widgets,
Widgets de Samsung
como diferentes relojes, fotos, lista de contactos favoritos y
servicios en línea.
• : Permite añadir accesos directos a los
Accesos directos
elementos, como aplicaciones, favoritos y contactos.
• : Permite crear una nueva carpeta o añadir
Carpetas
carpetas para sus contactos.
• : Permite congurar una imagen de
Fondos de pantalla
fondo.
Es posible que los elementos disponibles varíen según el
modo de pantalla de inicio.
] → Añadir.
→
un elemento:
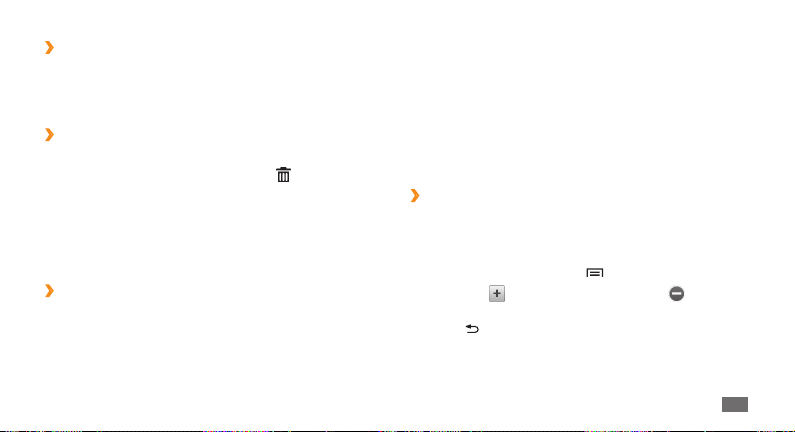
Mover elementos en la pantalla de inicio
›
Mantenga pulsado un elemento para moverlo.
1
Arrastre el elemento a la ubicación deseada cuando se
2
amplíe el elemento.
Quitar elementos de la pantalla de inicio
›
Mantenga pulsado un elemento para quitarlo.
1
El elemento se amplía y aparece el icono en el área de
aplicaciones. Eso signica que el área de aplicaciones en la
parte inferior de la pantalla de inicio cambia a la papelera.
Arrastre el elemento a la papelera.
2
Suelte el elemento cuando el elemento y la barra de la
3
papelera aparezcan en rojo.
Usar panel de accesos directos
›
En la pantalla de inicio, o mientras esté usando una aplicación,
pulse el área de iconos indicadores y arrastre el dedo hacia abajo
para abrir el panel de accesos directos. Puede activar o desactivar
las funciones de conexión inalámbrica y acceder a la lista de
noticaciones, como el estado de mensajes, llamadas, eventos o
procesos. Para ocultar la lista, arrastre la parte inferior de la lista
hacia arriba.
En el panel de accesos directos, puede utilizar las siguientes
opciones:
• : Permite activar o desactivar la función de conexión
Wi-Fi
►pág. 69
WLAN.
Bluetooth
• : Permite activar o desactivar la función de conexión
inalámbrica Bluetooth.
Sonido:
• Permite activar o desactivar el modo Silencio.
Vibración
• : Permite activar o desactivar el modo de vibración.
Añadir paneles a la pantalla de inicio o
›
►pág. 67
quitarlos
Puede añadir nuevos paneles a la pantalla de inicio o quitarlos
para organizar los widgets según sus preferencias y necesidades.
En la pantalla de inicio, pulse [
1
Seleccione
2
un panel.
Pulse [
3
para agregar paneles nuevos o para quitar
] para volver a la pantalla de inicio.
] → Editar.
Cómo comenzar
21
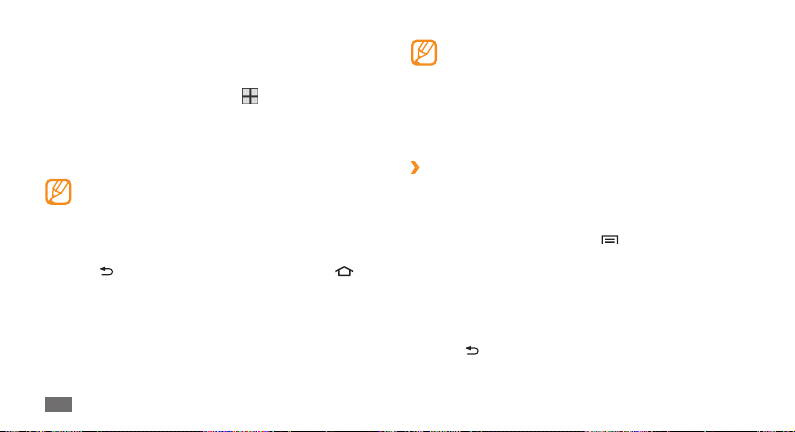
Acceso a las aplicaciones
Para acceder a las aplicaciones del dispositivo:
En la pantalla de inicio, seleccione
1
de aplicaciones.
Desplácese hacia la izquierda o hacia la derecha a otra
2
pantalla de aplicación.
Seleccione una aplicación.
3
Para utilizar aplicaciones suministradas por Google, •
debe tener una cuenta de Google. Si no tiene una
cuenta de Google, regístrese para obtener una.
Si mantiene pulsada una aplicación, ésta se agregará a
•
la pantalla de inicio.
Pulse [
4
22
] para regresar a la pantalla anterior. Pulse [ ]
para regresar a la pantalla de inicio.
Cómo comenzar
para acceder a la lista
El dispositivo presenta un sensor de movimiento
incorporado que detecta la orientación. Si usted gira el
dispositivo mientras utiliza algunas funciones, la interfaz
automáticamente cambia a la vista horizontal. Para
congurar la interfaz de manera que se mantenga la
orientación cuando gire el dispositivo, seleccione Ajustes
→
Sonido y pantalla → Orientación.
Organizar aplicaciones
›
Puede cambiar el orden de las aplicaciones en la lista
de aplicaciones o puede agruparlas en categorías para
reacomodarlas en función de sus preferencias y necesidades.
En la lista de aplicaciones, pulse [
1
Mantenga pulsada una aplicación.
2
Arrastre la aplicación a la ubicación deseada cuando se
3
amplíe.
Puede mover el icono de una aplicación hasta otra pantalla
del menú principal.
] para guardar el orden de las aplicaciones.
Pulse [
4
] → Editar.
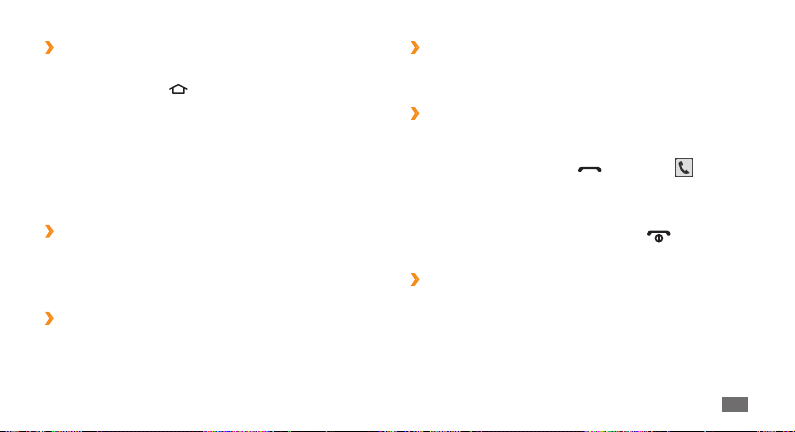
Acceder a las aplicaciones utilizadas
›
recientemente
Mantenga pulsada [1 ] para abrir la lista de las aplicaciones
a las que accedió recientemente.
Seleccione una aplicación a la que desee acceder.
2
Personalización del dispositivo
Personalice su dispositivo según sus preferencias y aprovéchelo
al máximo.
Denir la fecha y la hora actuales
›
En la pantalla de inicio, abra la lista de aplicaciones y
1
seleccione Ajustes → Fecha y hora.
Dena la fecha y la hora y cambie otras opciones.
2
Encender o apagar la marcación por tonos
›
En la pantalla de inicio, abra la lista de aplicaciones y seleccione
→
Sonido y pantalla → Selección sonora.
Ajustes
Ajustar el volumen de la melodía
›
Pulse la tecla de volumen hacia arriba o hacia abajo para ajustar
el volumen de la melodía.
Cambiar al modo Silencio
›
Para activar o desactivar el sonido del dispositivo, realice una de
las siguientes acciones:
• ] o seleccione
En la pantalla de inicio, pulse [
Teclado, y mantenga pulsada #.
•
Abra el panel de accesos directos desde la parte superior de la
pantalla y seleccione Sonido.
En la pantalla de inicio, mantenga pulsada [
• ] y seleccione
Modo silencio.
Cambiar el tono de llamada
›
En la pantalla de inicio, abra la lista de aplicaciones y
1
seleccione Ajustes → Sonido y pantalla → Tono del
teléfono.
Seleccione una melodía de la lista y seleccione
2
→
Aceptar.
Cómo comenzar
23
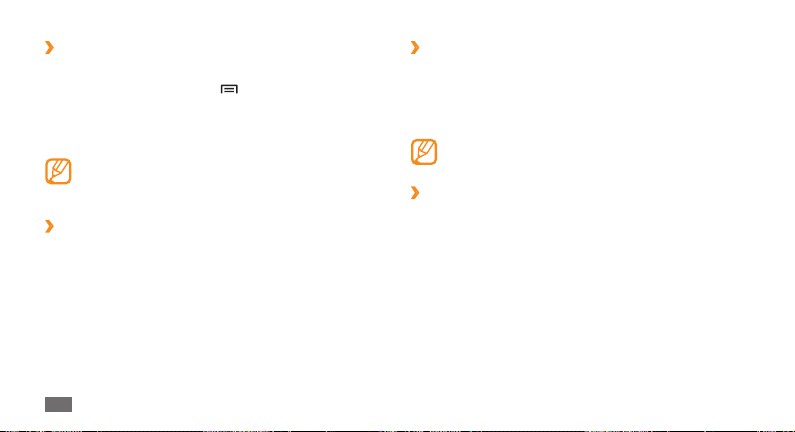
Seleccionar un fondo de pantalla para la
›
pantalla de inicio
En la pantalla de inicio, pulse [1 ] → Fondo de pantalla →
una opción.
Seleccione una imagen.
2
Seleccione 3 Guardar o Establecer fondo de pantalla.
Samsung es responsable del uso que se haga de las
imágenes o los fondos de pantalla proporcionados de
manera predeterminada en el dispositivo.
Activar la animación para el cambio de
›
ventanas
En la pantalla de inicio, abra la lista de aplicaciones y
1
seleccione Ajustes → Sonido y pantalla → Animación.
Seleccione una opción de la lista.
2
Cómo comenzar
24
Ajustar el brillo de la pantalla
›
En la pantalla de inicio, abra la lista de aplicaciones y
1
seleccione Ajustes → Sonido y pantalla → Brillo.
Arrastre el control deslizante para ajustar el nivel de brillo.
2
Seleccione 3 Aceptar.
El nivel de brillo de la pantalla afectará la rapidez con que
el dispositivo consume carga de la batería.
Congurar un patrón de desbloqueo
›
Puede denir un patrón de desbloqueo para evitar que personas
no autorizadas utilicen el dispositivo sin su consentimiento.
En la pantalla de inicio, abra la lista de aplicaciones y
1
seleccione Ajustes → Ubicación y seguridad → Patrón de
desbloqueo.
Lea las instrucciones en pantalla y observe los patrones de
2
ejemplo. Luego, seleccione Seguir (si es necesario).
Puede dibujar un patrón si arrastra el dedo para conectar, al
3
menos, 4 puntos.
Seguir.
Seleccione
4
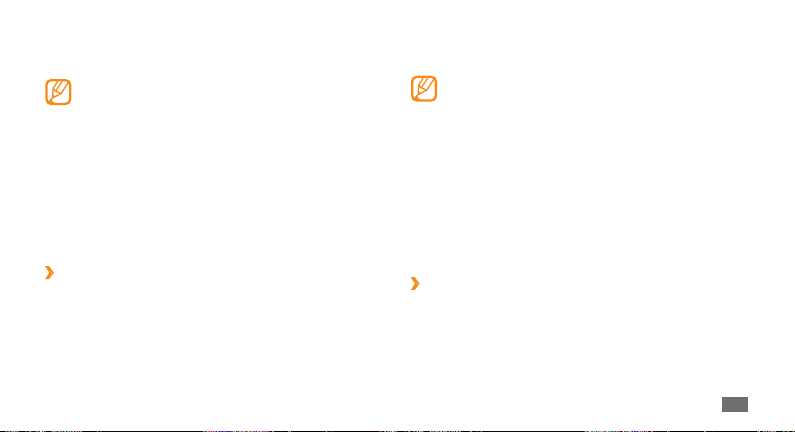
Dibuje nuevamente el patrón para conrmarlo.
5
Seleccione 6 Conrmar.
Una vez congurado el patrón de desbloqueo, el •
dispositivo le solicitará el patrón cada vez que lo
encienda. Si no desea que el dispositivo solicite el
patrón, desmarque la casilla de vericación junto a
Patrón obligatorio en Ubicación y seguridad.
Si olvida el patrón de desbloqueo, diríjase a un centro
•
de servicios de Samsung con el dispositivo para
desbloquearlo.
Samsung no se hace responsable por la pérdida
•
de contraseñas, información privada u otros daños
causados por software ilegal.
Bloquear la tarjeta SIM o USIM
›
Puede activar el PIN proporcionado con su tarjeta SIM o USIM
para bloquear el dispositivo.
En la pantalla de inicio, abra la lista de aplicaciones y
1
seleccione Ajustes → Ubicación y seguridad → Bloqueo
de tarjeta SIM
Introduzca el PIN y seleccione
2
→
Bloquear tarjeta SIM.
Aceptar.
Una vez activado bloqueo de PIN, debe introducir el PIN siempre
que encienda el dispositivo.
Si introduce un PIN incorrecto demasiadas veces, la •
tarjeta SIM o USIM se bloqueará. Debe introducir una
clave de desbloqueo de PIN (PUK) para desbloquear la
tarjeta SIM o USIM.
Si no introduce el PUK correcto y se bloquea la tarjeta
•
SIM o USIM, deberá llevar la tarjeta al proveedor de
servicios para desbloquearla.
Escritura de texto
Para introducir texto, puede seleccionar caracteres en el teclado
virtual o introducir escritura a mano en la pantalla.
Cambiar el tipo de teclado
›
Puede cambiar el tipo de teclado. Mantenga pulsado el campo
de entrada de texto y seleccione Método de introducción de
→
un tipo de teclado (Swype o Samsung).
texto
Cómo comenzar
25
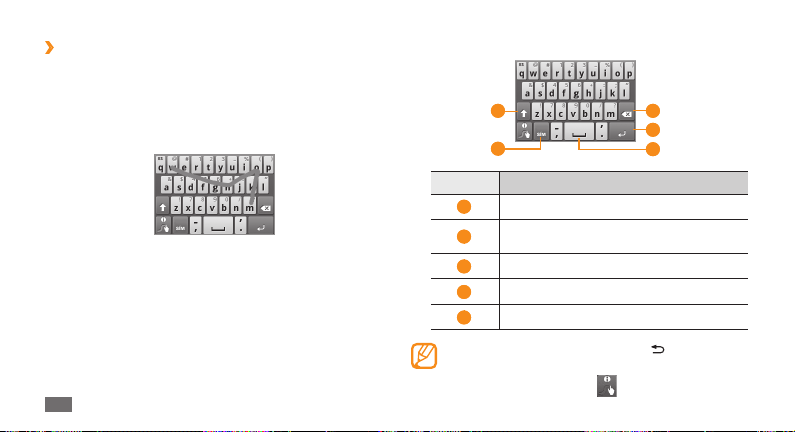
Introducir texto con el teclado Swype
›
Seleccione el primer carácter de una palabra y arrastre el
1
dedo al segundo carácter sin quitar el dedo de la pantalla.
Deténgase un momento en el segundo carácter y arrastre el
2
dedo al carácter siguiente.
Continúe hasta que complete la palabra.
3
Levante el dedo en el último carácter. La palabra se inserta en
4
el campo de entrada de texto.
Repita los pasos de 1 a 4 para completar el texto.
5
Mantenga pulsada cada tecla para introducir caracteres
adicionales.
Cómo comenzar
26
También puede utilizar las siguientes teclas:
1
2
Número Función
1
Permite cambiar a mayúsculas o minúsculas.
Permite cambiar entre el modo numérico, de
2
símbolo y ABC.
3
Permite borrar la entrada.
4
Permite iniciar una nueva línea.
5
Permite insertar un espacio.
Para ocultar el teclado Swype, pulse [• ].
Para obtener información de ayuda para utilizar el
•
teclado Swype, seleccione .
3
4
5
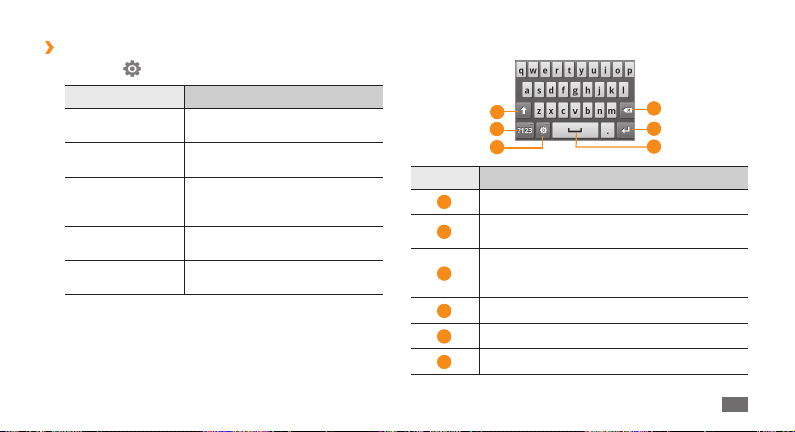
Introducir texto con el teclado Samsung
›
Seleccione 1 → un método de entrada de texto.
Opción Función
Qwerty Teclado
3 x 4 Teclado
Cuadro de escritura
a mano 1
Cuadro de escritura
a mano 2
Pantalla completa
de escritura a mano
Seleccione las teclas alfanuméricas o escriba en la pantalla
2
para introducir el texto.
Permite seleccionar caracteres en
el teclado QWERTY.
Permite seleccionar caracteres en
el teclado.
Permite escribir en la columna
apropiada del cuadro de entrada
de texto.
Permite escribir en el cuadro de
entrada de texto.
Permite escribir en cualquier parte
de la pantalla.
También puede utilizar las siguientes teclas:
1
2
3
Número Función
1
Permite cambiar a mayúsculas o minúsculas.
Permite cambiar entre el modo numérico, de
2
símbolo y ABC.
Permite cambiar el método de entrada de texto
3
y acceder a los ajustes del teclado (mantenga
pulsado).
4
Permite borrar la entrada.
5
Permite iniciar una nueva línea.
6
Permite insertar un espacio.
4
5
6
Cómo comenzar
27
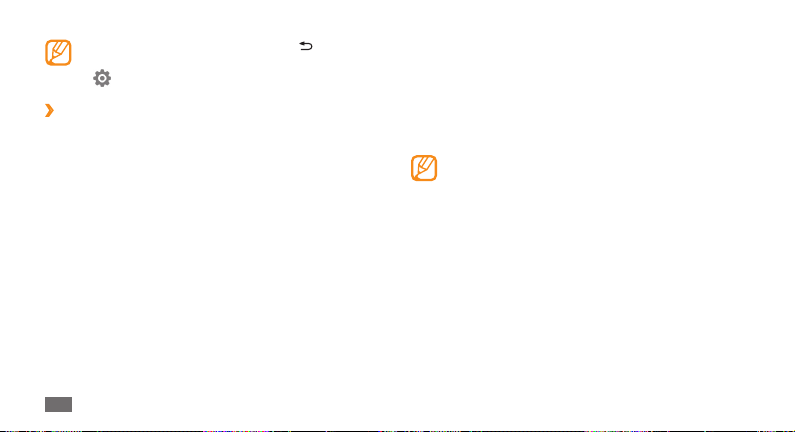
Para ocultar el teclado Samsung, pulse [• ].
Para cambiar los ajustes del teclado, mantenga pulsado
•
.
Copiar y pegar texto
›
Mientras introduce texto, puede usar la función copiar y pegar
para usar texto en otras aplicaciones.
Mantenga pulsado el campo de entrada de texto.
1
Seleccione 2 Seleccionar texto en la lista de opciones.
Arrastre el dedo por el texto que desea resaltar.
3
Mantenga pulsado el texto resaltado.
4
Seleccione 5 Copiar o Cortar para copiar y pegar, o cortar y
pegar, el texto en el portapapeles.
En otra aplicación, mantenga pulsado el campo de entrada
6
de texto.
Pegar para insertar el texto del portapapeles en
Seleccione
7
el campo de texto.
Cómo comenzar
28
Descarga de aplicaciones de Android
Market
La funcionalidad de su dispositivo puede extenderse con la
instalación de aplicaciones adicionales sobre la base de la
plataforma Android. Android Market brinda una forma sencilla y
rápida de comprar juegos y aplicaciones móviles.
Es posible que esta función no esté disponible según la •
región en la que se encuentre.
No puede usar algunas de las aplicaciones en las que se
•
utiliza la función Enfoque automático de la cámara.
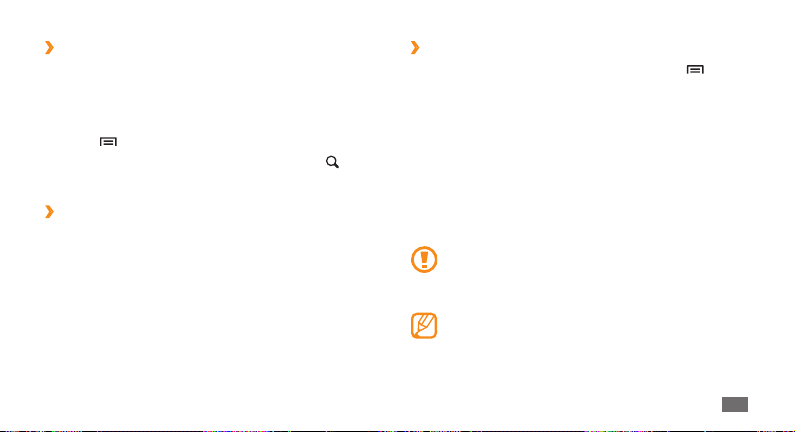
Buscar una aplicación
›
En la pantalla de inicio, abra la lista de aplicaciones y
1
seleccione Market.
Aceptar cuando aparezcan los términos y
Seleccione
2
condiciones.
] → Buscar.
Pulse [
3
Escriba una palabra o una aplicación y seleccione [
4
Seleccione la aplicación a la que desee acceder.
5
Instalar una aplicación
›
En la pantalla de inicio, abra la lista de aplicaciones y
1
seleccione Market.
Seleccione una categoría de elemento
2
3
Instalar (en caso de elementos gratuitos) o
Seleccione
→
Comprar
Si selecciona Instalar, se iniciará la descarga del elemento
automáticamente.
Si selecciona Comprar, deberá introducir la información de
su tarjeta de crédito. Siga las instrucciones de la pantalla.
Aceptar
.
→
un elemento
Desinstalar una aplicación
›
En la pantalla de inicio de Android Market, pulse [1 ] →
Descargas.
Seleccione el elemento que desea eliminar.
2
Seleccione 3 Desinstalar → Aceptar.
].
Descarga de archivos de la Web
Cuando descargue archivos o aplicaciones web de la Web, el
dispositivo los almacenará en una tarjeta de memoria. Para
vericar los formatos de archivo compatibles, consulte “Formatos
de archivo compatibles”.
Los archivos descargados de la Web pueden contener
virus que dañarán el dispositivo. Para reducir el riesgo,
sólo descargue archivos provenientes de fuentes
conables.
Algunos archivos multimedia incluyen Administración
de derechos digitales (Digital Rights Management)
para proteger los derechos de propiedad intelectual.
Esta protección impide que se descarguen, copien,
modiquen o transeran ciertos archivos.
Cómo comenzar
29
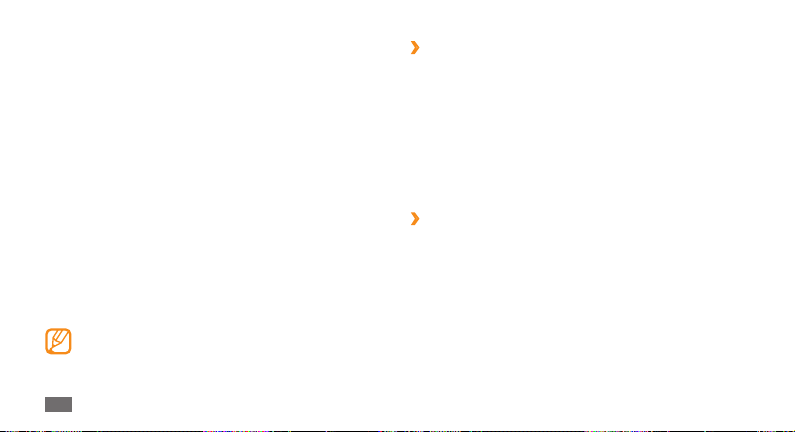
Para descargar archivos de la Web:
En la pantalla de inicio, abra la lista de aplicaciones y
1
seleccione Navegador.
Busque un archivo o una aplicación y realice su descarga.
2
Para instalar aplicaciones descargadas de otros sitios web, no de
Android Market, debe seleccionar Ajustes
Orígenes desconocidos.
→
Aplicaciones →
Sincronización de datos
Puede sincronizar datos (mensajes, calendarios y contactos
de Google) con diferentes servidores web, hacer copias de
seguridad de los datos o restaurarlos.
Cuando se completa la sincronización, el dispositivo permanece
conectado a la Web. Si se realiza algún cambio en la Web, la
información actualizada aparecerá en su dispositivo y comenzará
automáticamente la sincronización, y viceversa.
Es posible que esta función no esté disponible según la
región en la que se encuentre.
Cómo comenzar
30
Congurar una cuenta de servidor
›
En la pantalla de inicio, abra la lista de aplicaciones y
1
seleccione Ajustes → Cuentas y sincronización.
Añadir cuenta → un tipo de cuenta.
Seleccione
2
Siga las instrucciones que aparecen en la pantalla para
3
completar la conguración de la cuenta.
Para los servicios en línea de redes sociales, como Facebook
o MySpace, escriba su nombre de usuario y contraseña, y
seleccione Iniciar sesión.
Activar la sincronización automática
›
Si agrega o modica datos en cualquier aplicación de la Web
(Google Mail, Calendar y Contacts), la información aparecerá
actualizada en el dispositivo, y viceversa.
En la pantalla de inicio, abra la lista de aplicaciones y
1
seleccione Ajustes → Cuentas y sincronización.
Sincronización automática → una cuenta.
Seleccione
2
 Loading...
Loading...