Samsung GT-B7620 User Manual [nl]
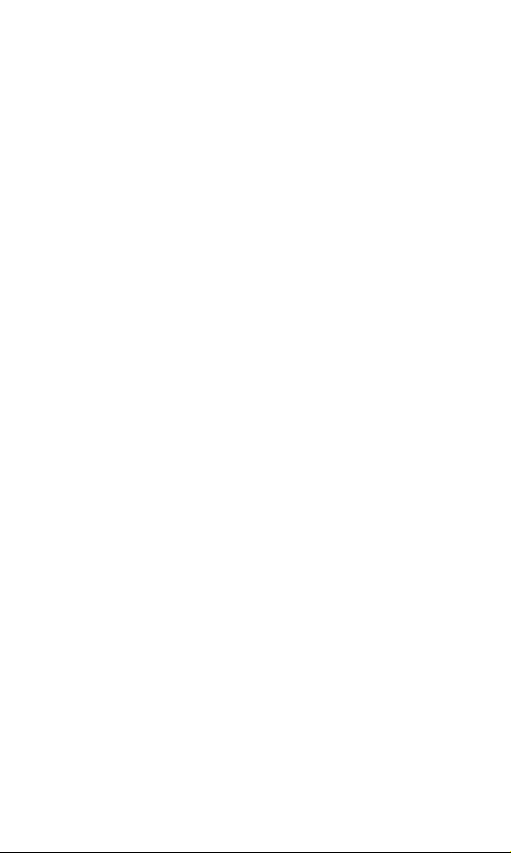

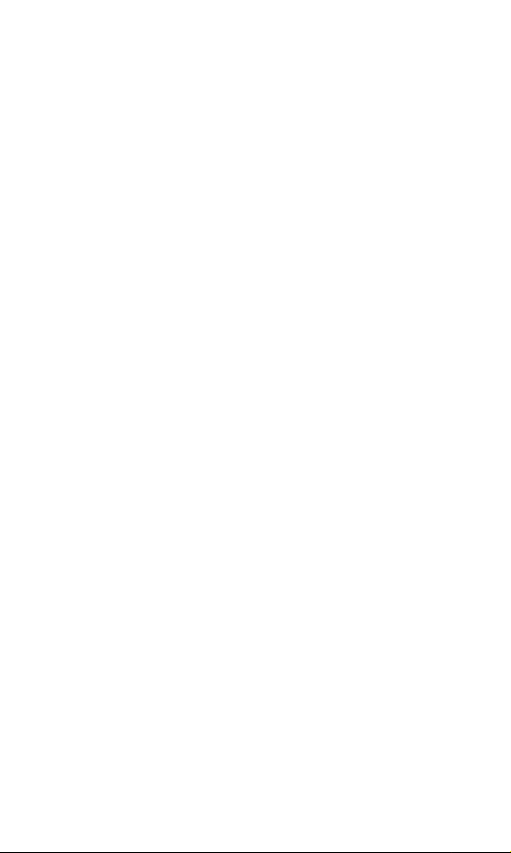
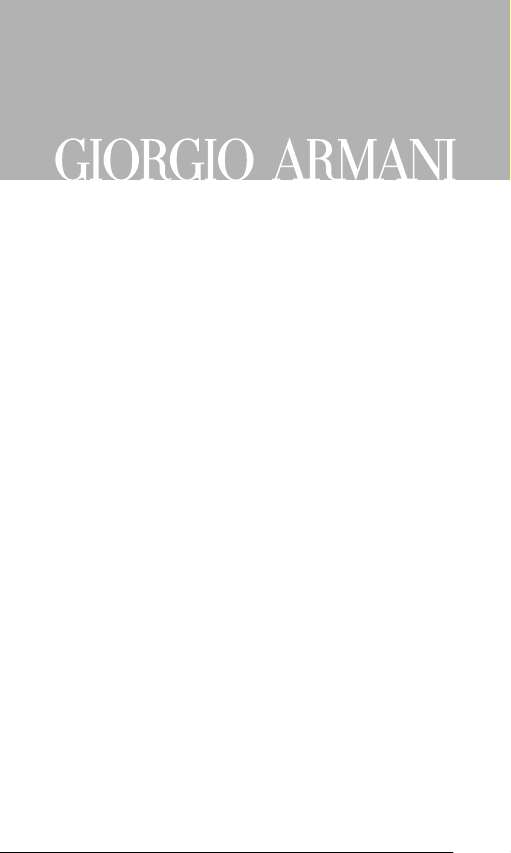
Gebruiksaanwijzing
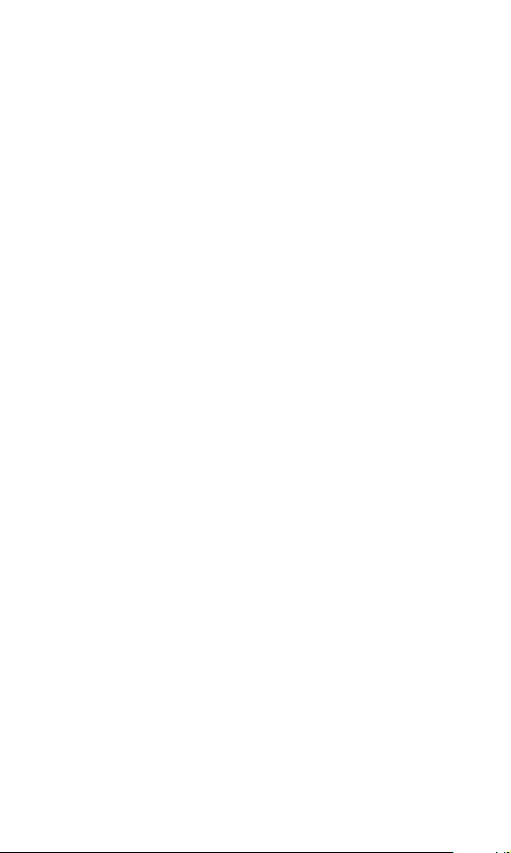
Lees dit eerst!
Wanneer u informatie, aanwijzingen en tips met
betrekking tot dit toestel wilt, hebt u daar diverse
mogelijkheden voor:
•
Help-systeem
van een Help-systeem. In dit interne doorzoekbare
helpsysteem vindt u uitleg over het gebruik van diverse
programma's en functies.
•
Uitgebreide online gebruiksaanwijzing
Usage Guide - alleen in het Engels beschikbaar) - op
de Samsung-website vindt u de gebruiksaanwijzing in
Adobe Acrobat-indeling (.pdf). U kunt deze online
bekijken of het bestand afdrukken als u dat
gemakkelijker vindt. De gebruiksaanwijzing bevat tips
voor geavanceerder gebruik en uitgebreidere
informatie over bepaalde functies van het toestel. Om
het bestand te kunnen bekijken is het nodig dat u
Adobe Reader of Adobe Acrobat hebt geïnstalleerd. U
kunt Adobe Reader gratis van de Adobe-website
downloaden (www.adobe.com).
•
Gebruiksaanwijzing
gebruiksaanwijzing is speciaal ontworpen om u door
de functies en onderdelen van het toestel te leiden. De
gebruiksaanwijzing bevat basisinformatie over het
toestel en de diverse functies, alsmede tips voor het in
elkaar zetten van het toestel. Voor onderwerpen die
niet in deze gebruiksaanwijzing worden behandeld
kunt u bij de interne helpfunctie terecht, die hierboven
is beschreven.
(op het toestel) - uw toestel is voorzien
(Extended
(gedrukt) - deze
2
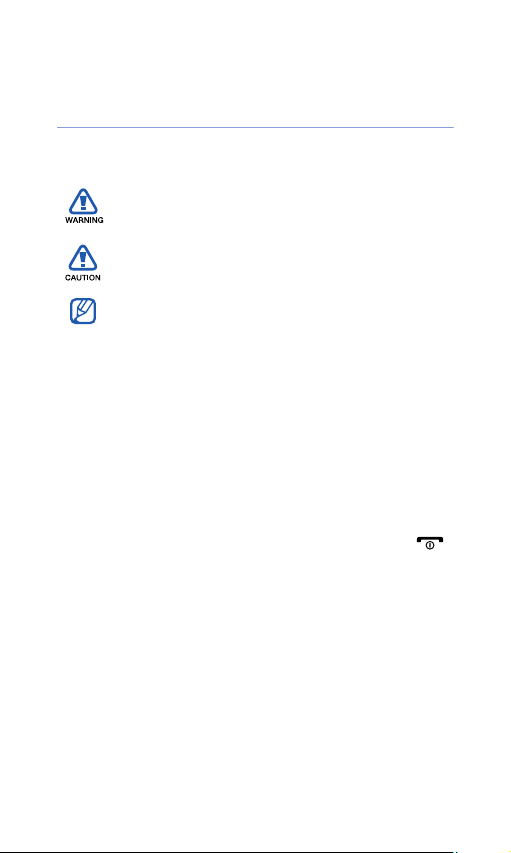
Symbolen die in deze
gebruiksaanwijzing worden gebruikt
Bekijk voordat u begint de symbolen die in deze
gebruiksaanwijzing zijn opgenomen:
X
>
[ ]
Waarschuwing
veroorzaken bij u of anderen
Let op
: situaties die schade aan het toestel
of andere apparatuur kunnen veroorzaken
Opmerking
aanvullende informatie
Raadpleeg
informatie, bijvoorbeeld:
"zie pagina 12")
Gevolgd door
menu's die u moet selecteren om een stap
uit te voeren, bijvoorbeeld: Tik op
Instellingen
Instellingen
Rechte haken
(betekent de toets voor aan/uit/beëindigen)
: situaties die letsel kunnen
: opmerkingen, gebruikstips of
: pagina's met verwante
X
pag.12 (betekent
: de volgorde van de opties of
Start
→
(betekent
)
Start
, gevolgd door
: toetsen, bijvoorbeeld: [ ]
3
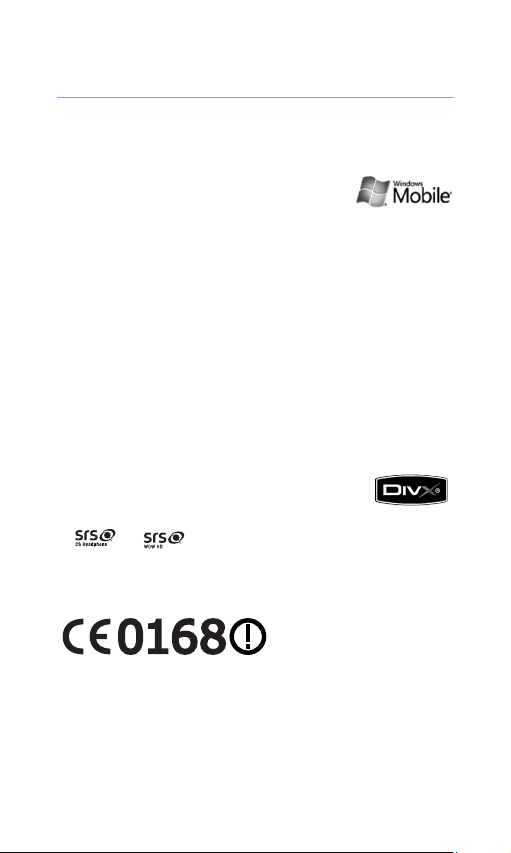
Copyrightgegevens
De rechten op alle technologieën en producten die dit
apparaat bevat zijn het eigendom van de betreffende
eigenaren:
• Dit product bevat software die in
licentie is gegeven door MS, een
dochteronderneming van Microsoft
Corporation. Microsoft en software met Microsoft in
de naam zijn geregistreerde handelsmerken van
Microsoft Corporation.
• Java™ is een handelsmerk van Sun Microsystems,
Inc.
•Bluetooth
handelsmerk van Bluetooth SIC, Inc.
Bluetooth QD ID: B015561.
•Wi-Fi
zijn geregistreerde handelsmerken van de Wi-Fi
Alliance.
•DivX
van DivX Inc. en wordt onder licentie
gebruikt.
• en zijn handelsmerken van SRS Labs,
Inc. CS Headphone en de WOW HD-technologie zijn
opgenomen onder licentie van SRS Labs, Inc.
®
is wereldwijd een gedeponeerd
®
, het Wi-Fi CERTIFIED-logo en het Wi-Fi-logo
®
is een geregistreerd handelsmerk
4
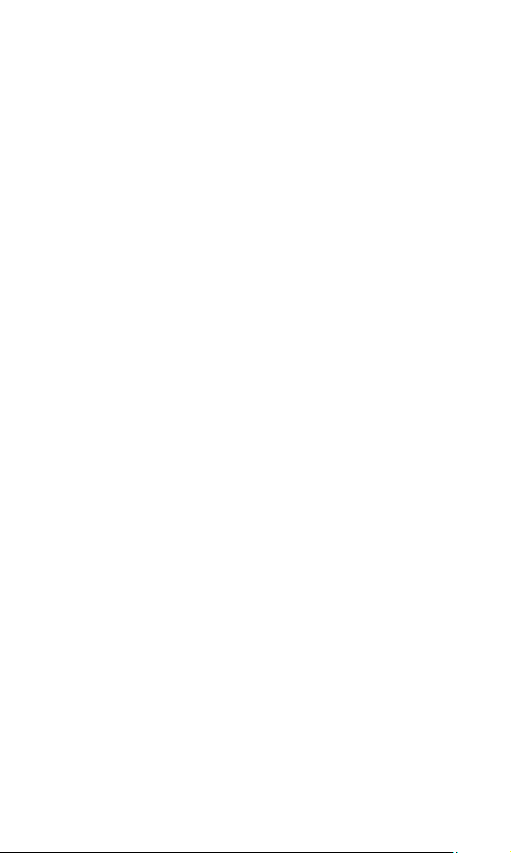
OVER DIVX VIDEO
DivX® is een indeling voor digitale video van DivX Inc. Dit
apparaat is een officieel DivX Certified-apparaat dat DivXvideo afspeelt. Ga naar www.divx.com voor meer
informatie en voor softwarehulpmiddelen waarmee u uw
bestanden naar DivX-video kunt converteren. Door DivX
gecertificeerd voor het afspelen van DivX
®
-video tot
afmeting 320x240. Pat. 7,295,673.
OVER DIVX VIDEO-ON-DEMAND
Dit DivX Certified®-apparaat moet worden geregistreerd
om DivX Video-on-Demandinhoud (VOD) te kunnen
afspelen. Voor het genereren van de registratiecode gaat
u in het instellingenmenu van het apparaat naar het
gedeelte over DivX VOD. Ga met deze code naar
vod.divx.com om het registratieproces af te ronden, en
meer informatie te krijgen over DivX VOD.
5
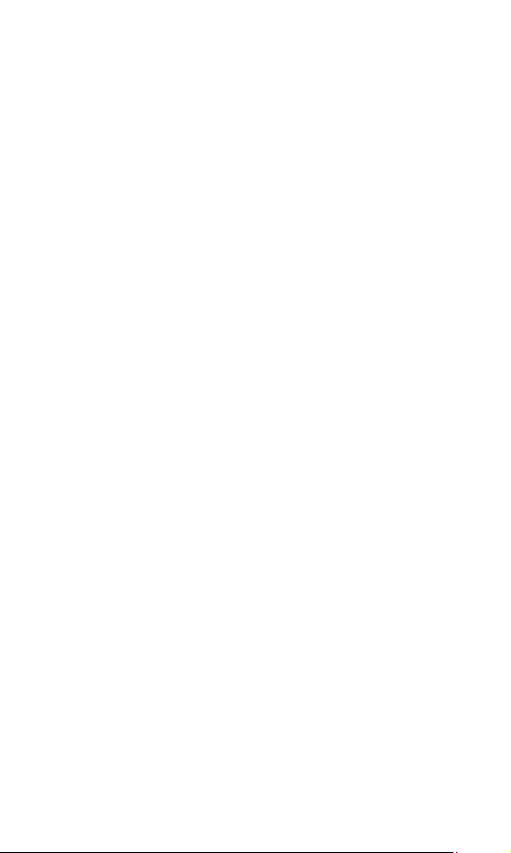
Inhoud
Het toestel ......................... ............................. ....... 8
Uitpakken ........................................................................ 8
Kennismaken met het toestel .......................................... 9
Het toestel in elkaar zetten en gereedmaken ................. 14
Het toestel de eerste keer inschakelen .......................... 17
De instellingen van het toestel wijzigen .......................... 21
Widgets gebruiken ........................................................ 23
Werken met de snelkoppelingenwerkbalk ..................... 26
Werken met toepassingen ............................................ 27
Tekst ingeven ................................................................ 28
Communicatie ..................................................... 34
Werken met contacten .................................................. 34
Bellen ............................................................................ 37
Berichten ....................................................................... 40
Multimedia .......................................................... 43
Camera ......................................................................... 43
Media Player ................................................................. 49
Fotoalbum ..................................................................... 52
Digitale fotolijst .............................................................. 53
FM-radio ....................................................................... 54
Video-editor .................................................................. 56
Games .......................................................................... 59
Java .............................................................................. 59
Uw persoonlijke zaken regelen ........................... 60
ActiveSync .................................................................... 60
Klok ............................................................................... 63
Touch-Agenda .............................................................. 65
Notities .......................................................................... 66
Smart Memo ................................................................. 67
6
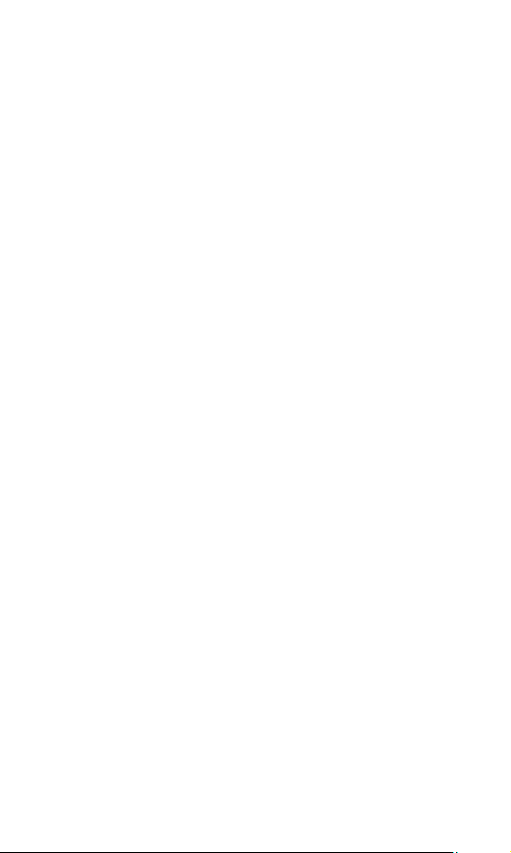
Spraakmemo ................................................................ 68
Taken ............................................................................ 69
Calculator ...................................................................... 70
Converter ...................................................................... 71
Smart Reader ................................................................ 72
PowerDic ...................................................................... 74
Smart Search ................................................................ 76
Webtoepassingen ................................................ 78
Op het web surfen met Opera ....................................... 78
Midomi .......................................................................... 79
Zoek-widget .................................................................. 81
Streaming Player ........................................................... 81
RSS Reader .................................................................. 82
Podcast ......................................................................... 84
Communities ................................................................. 86
Marketplace .................................................................. 88
Microsoft My Phone ...................................................... 88
Connectiviteit ...................................................... 89
Verbinding maken met internet of met een netwerk ...... 89
Bluetooth ...................................................................... 93
Wi-Fi .............................................................................. 96
Connected Home .......................................................... 98
Problemen oplossen .......................................... 101
Informatie over veiligheid en gebruik ............... 105
Index ................................................................. 117
7
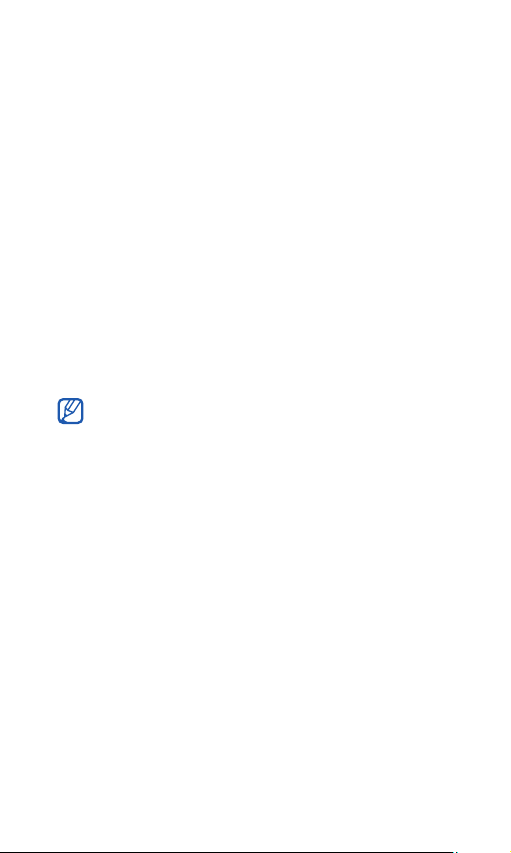
Het toestel
Uitpakken
In de doos vindt u de volgende onderdelen:
• Handset
•Batterij
• Reisadapter (oplader)
•Cd-rom
• Stereoheadset
• Datakabel voor pc
• Gebruiksaanwijzing
• Leren hoes
* De cd-rom bevat Microsoft ActiveSync-software,
aanvullende software en andere toepassingen.
**Behandel uw leren hoes met zorg
Deze hoes is gemaakt van echt leder en vereist speciale
aandacht. Stel het leer niet bloot aan water, omdat dit
het leer kan beschadigen en de kleur doffer kan maken
of vlekken kan veroorzaken. Mocht het leer in contact
komen met water, droog het dan voorzichtig af met een
droge, zachte doek. Zorg ervoor dat het leer niet in
aanraking komt met kleding of weefsels (vooral lichte
kleuren) omdat de verfstof in het leer kan afgeven.
*
**
• Het hangt van uw regio en provider af welke
onderdelen worden meegeleverd en welke
accessoires beschikbaar zijn.
• De meegeleverde accessoires werken het beste
met uw telefoon.
8
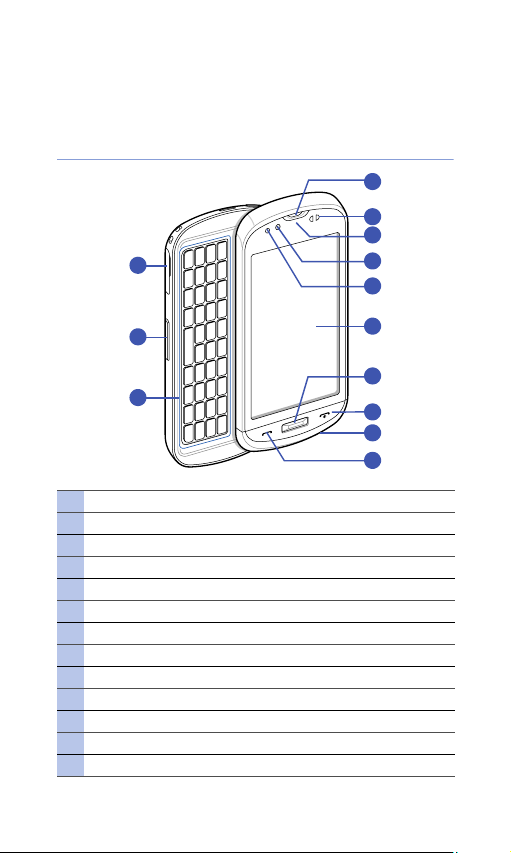
Kennismaken met het toestel
Vooraanzicht
1
2
3
13
4
5
12
11
Luistergedeelte
1
Nabijheidssensor
2
Standby-lampje
3
Cameralens voorzijde
4
Lichtsensor
5
Aanraakscherm
6
Menutoets
7
Toets voor aan/uit/beëindigen
8
Microfoon
9
Spreek-/luidsprekertoets
10
QWERTY-toetsenbord
11
Volumetoets
12
Sleuf voor geheugenkaart
13
6
7
8
9
10
9
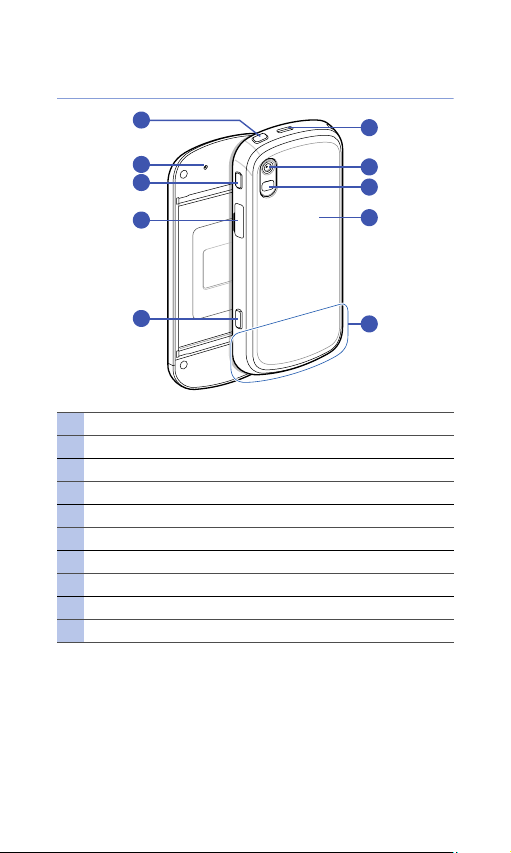
Achteraanzicht
10
9
8
7
6
Luidspreker
1
Cameralens achterzijde
2
Flitslampje
3
Klepje van het batterijcompartiment
4
Interne antenne
5
Cameratoets
6
Multifunctionele aansluiting
7
Vergrendeltoets
8
Resetknop
9
Media Player
10
1
2
3
4
5
10
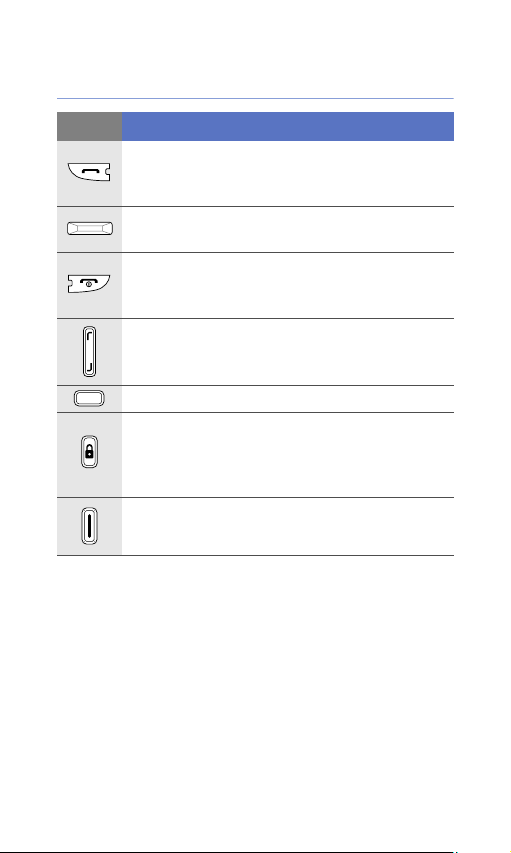
Toetsen
To et s Functie
Het belscherm openen; bellen of een oproep
aannemen; de luidspreker tijdens een
gesprek inschakelen (ingedrukt houden)
Het hoofdmenu openen; het
taakwisselscherm openen (ingedrukt houden)
Het toestel aan- of uitzetten (ingedrukt
houden); een oproep beëindigen; teruggaan
naar het scherm Vandaag
Het volume regelen; het stemvolume regelen
(tijdens een gesprek); de beltoon uitschakelen
(bij een inkomende oproep)
Media Player openen
De slaapstand activeren of uitschakelen; de
externe toetsen en het aanraakscherm
vergrendelen of ontgrendelen (ingedrukt
houden)
De camera inschakelen; in de camerastand:
een foto of een video maken
11
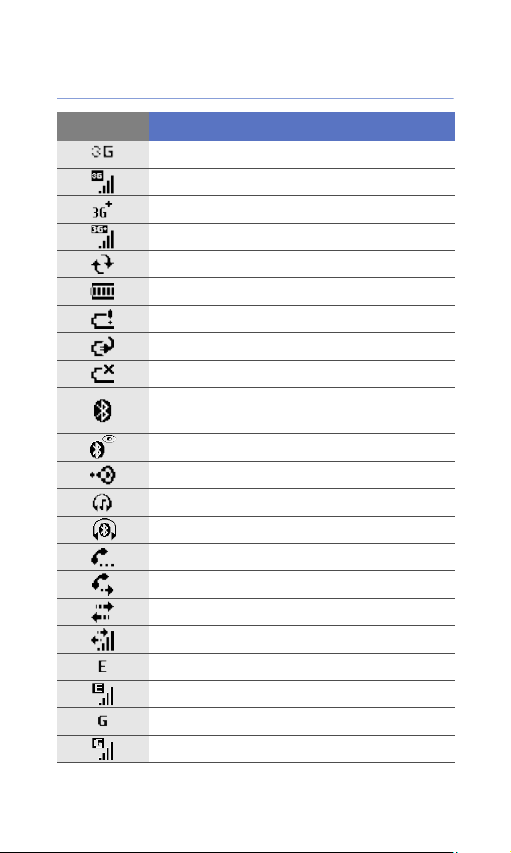
Symbolen
Symbool Functie
UMTS-netwerk beschikbaar
UMTS-netwerkverbinding
HSDPA-netwerk beschikbaar
HSPDA-netwerkverbinding
ActiveSync actief
Batterijstatus
Batterij bijna leeg
Batterij wordt opgeladen
Geen batterij
Poging tot toegang via Bluetooth of
Bluetooth geactiveerd
Bluetooth-zichtbaarheid geactiveerd
Gegevens ontvangen via Bluetooth
Bluetooth-stereoheadset aangesloten
Bluetooth-handsfreeset aangesloten
Gesprek in de wacht
Doorschakelen actief
Aangesloten op een computer
Dataoproep actief
EDGE-netwerk beschikbaar
EDGE-netwerkverbinding
GPRS-netwerk beschikbaar
GPRS-netwerkverbinding
12
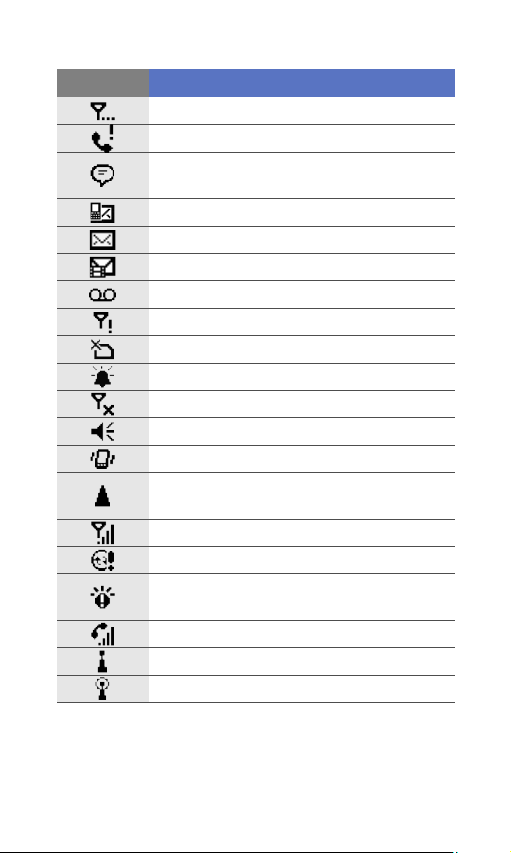
Symbool Functie
Een signaal zoeken
Gemiste oproep
Er zijn meer statussymbolen beschikbaar
(tik op het symbool om ze te zien)
Nieuw SMS-bericht
Nieuw e-mailbericht
Nieuw MMS-bericht
Nieuw voicemailbericht
Geen signaal
Geen SIM-kaart of USIM-kaart
Alarm aan
Radio uit
Beltoon aan
Beltoon ingesteld op trilstand
Roaming (buiten het gebruikelijke
servicegebied)
Signaalsterkte
Synchronisatiefout
Dringende melding (tik op het symbool
om het bericht te zien)
Spraakoproep actief
Wi-Fi actief
Wi-Fi-dataoproep actief
13
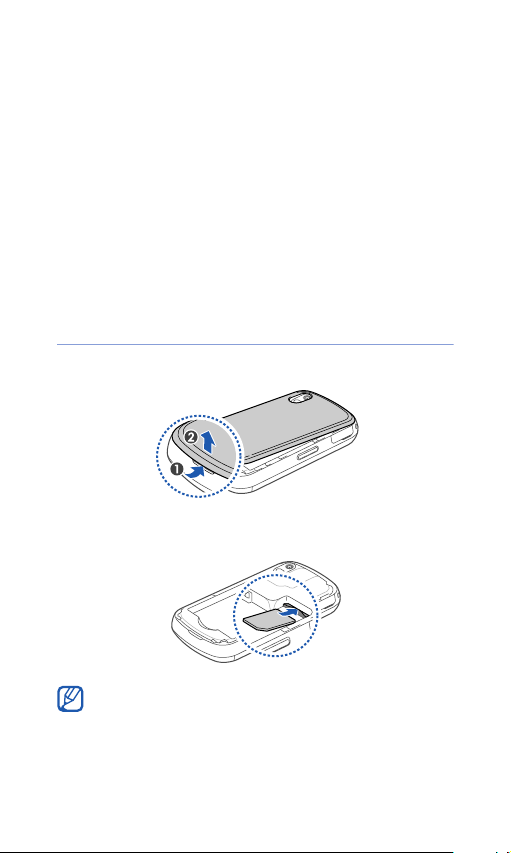
Het toestel in elkaar zetten en
gereedmaken
Voordat u het toestel kunt gaan gebruiken, moet u de
SIM-kaart of USIM-kaart plaatsen, de batterij plaatsen
en deze opladen. Het plaatsen van een
geheugenkaart is optioneel, maar is wel nodig om
bepaalde toepassingen volledig te kunnen gebruiken
en om mediabestanden te kunnen opslaan.
De SIM-kaart of USIM-kaart en de
batterij plaatsen
1
Verwijder het klepje van het batterijcompartiment.
2
Plaats de SIM-kaart of USIM-kaart.
Zorg dat bij het plaatsen van de SIM-kaart of USIMkaart de goudkleurige contactpunten naar het
toestel zijn gericht.
14
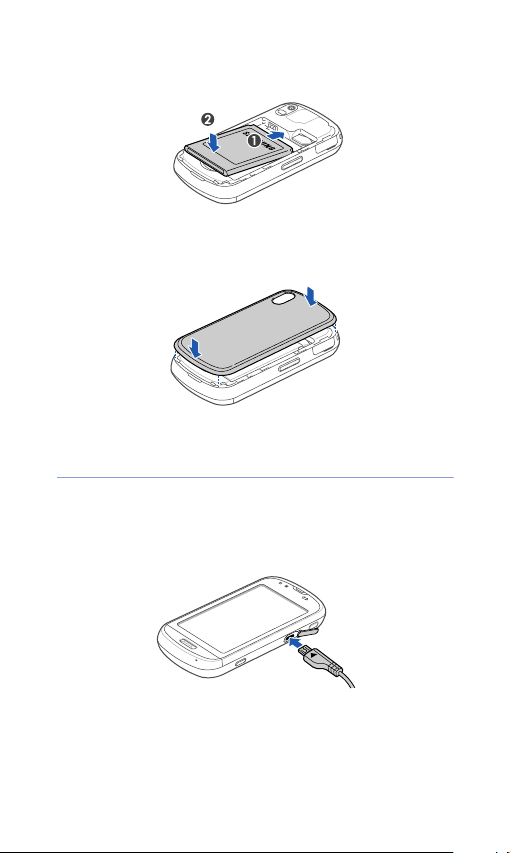
3
Plaats de batterij.
4
Plaats het klepje van het batterijcompartiment
weer terug.
De batterij opladen
1
Open het klepje van de multifunctionele aansluiting
aan de rechterkant van het toestel.
2
Sluit het smalle uiteinde van de reisadapter aan.
3
Sluit het brede uiteinde van de reisadapter op een
stopcontact aan.
15
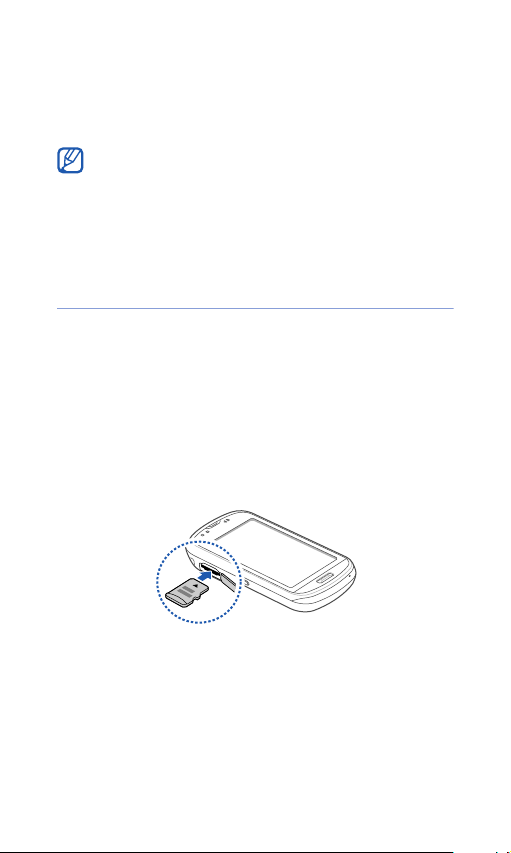
4
Wanneer het opladen is voltooid, haalt u de
reisadapter uit het stopcontact.
5
Haal de reisadapter los van het toestel.
Hoewel er een laderkabel is aangesloten,
• wordt de batterij in sommige situaties niet
opgeladen, om het toestel te beschermen;
• kan de batterij zwak blijven als het toestel veel
stroom verbruikt.
Een geheugenkaart plaatsen (optioneel)
Als u een geheugenkaart plaatst, kunt u
multimediabestanden en MMS-berichten opslaan of
een back-up van belangrijke gegevens maken. U kunt
microSD™- of microSDHC™-geheugenkaarten van
maximaal 32 GB in het toestel plaatsen (afhankelijk
van het type kaart en de kaartfabrikant).
1
Open het klepje van de geheugenkaart aan de
linkerkant van het toestel.
2
Plaats een geheugenkaart met het etiket naar
boven gericht.
3
Duw de geheugenkaart in de geheugenkaartsleuf
totdat de kaart op zijn plaats klikt.
16
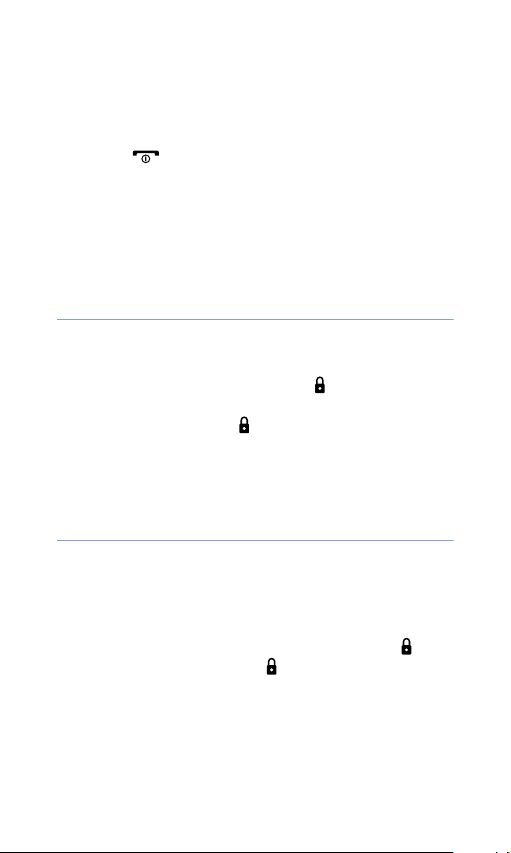
Het toestel de eerste keer
inschakelen
1
Houd [ ] ingedrukt om het toestel in te
schakelen.
2
Volg de instructies op het scherm. Het toestel
maakt automatisch verbinding met het mobiele
netwerk.
De slaapstand activeren
U kunt de slaapstand activeren om energie te
besparen wanneer u het toestel niet gebruikt.
U activeert de slaapstand door op [ ] te drukken. Het
scherm van het toestel wordt vervolgens
uitgeschakeld. Druk op [ ] om de slaapstand weer
uit te schakelen.
De externe toetsen en het
aanraakscherm vergrendelen
U kunt de externe toetsen en het aanraakscherm
vergrendelen zodat er niets gebeurt als een van de
toetsen per ongeluk wordt ingedrukt of als het
scherm wordt aangeraakt.
U vergrendelt de toetsen en het scherm door [ ]
ingedrukt te houden. Houd [] ingedrukt om ze weer
te ontgrendelen.
U kunt tevens op
ontgrendelen schuift u het vergendelingssymbool
naar links of rechts.
Start
>
Vergrendelen
tikken. Om te
17
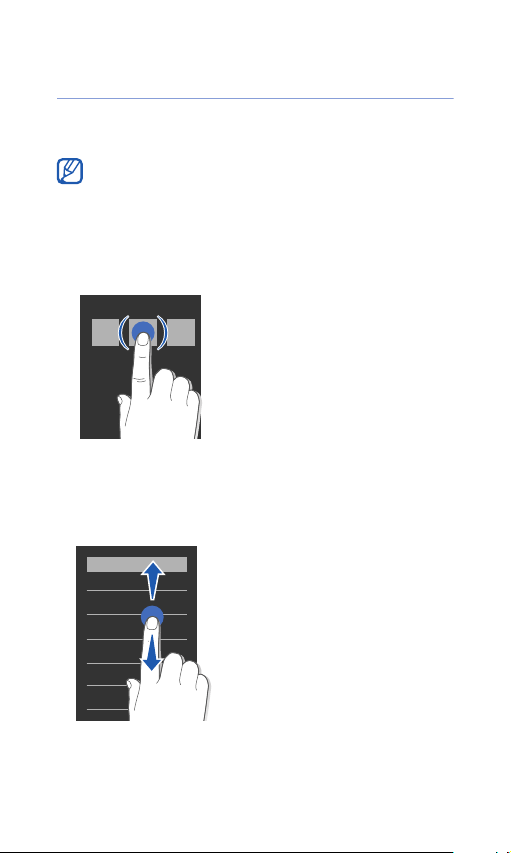
Het aanraakscherm gebruiken
U kunt de volgende handelingen uitvoeren op het
aanraakscherm van het toestel:
Om het aanraakscherm optimaal te kunnen
gebruiken, dient u het beschermende folie te
verwijderen alvorens u het toestel gebruikt.
• Tikken: raak het scherm eenmaal aan om
opdrachten te selecteren of toepassingen te
starten.
• Aangeraakt houden: raak een optie langere tijd aan
om een lijst met beschikbare bewerkingen te zien.
Tik op de gewenste bewerking in het pop-upmenu.
18
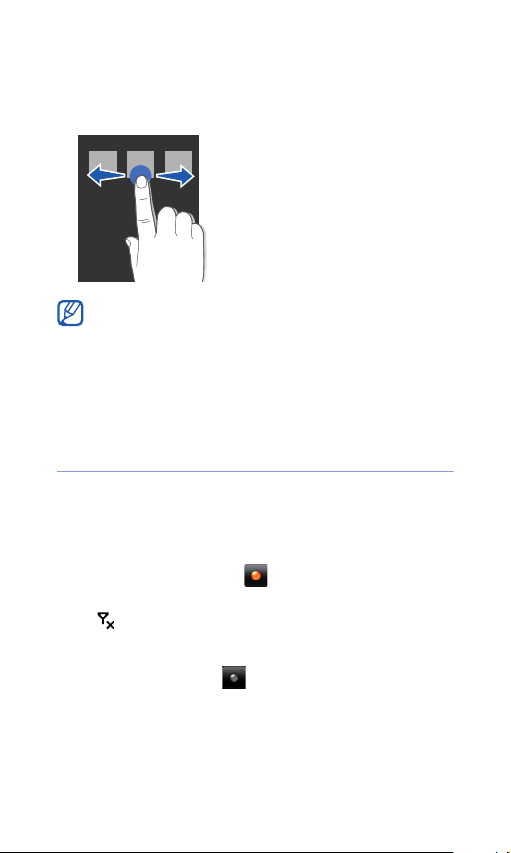
•Slepen: raak een schuifbalk of stuk tekst langere
tijd aan en veeg er met uw vinger overheen om de
balk te verplaatsen of de tekst te selecteren.
Als het toestel niet nauwkeurig op tikken op het
scherm reageert, kunt u het scherm opnieuw
uitlijnen. Als u het scherm opnieuw wilt uitlijnen, tikt
Start
>
u op
Algemene instellingen
>
Scherm uitlijnen
Instellingen
> de tab
>
.
Basisinstellingen
Scherm uitlijnen
>
Draadloze functies uitschakelen
1
Tik op
Start
>
Instellingen
2
Tik op het tabblad
>
instellingen
3
Tik naast
• Op het scherm Vandaag van het toestel wordt
weergegeven.
Draadloos beheer
Te le f oo n
.
Basisinstellingen
.
op .
op
Algemene
Als u draadloze functies wilt inschakelen, herhaalt u
stap 1 en selecteert u .
19
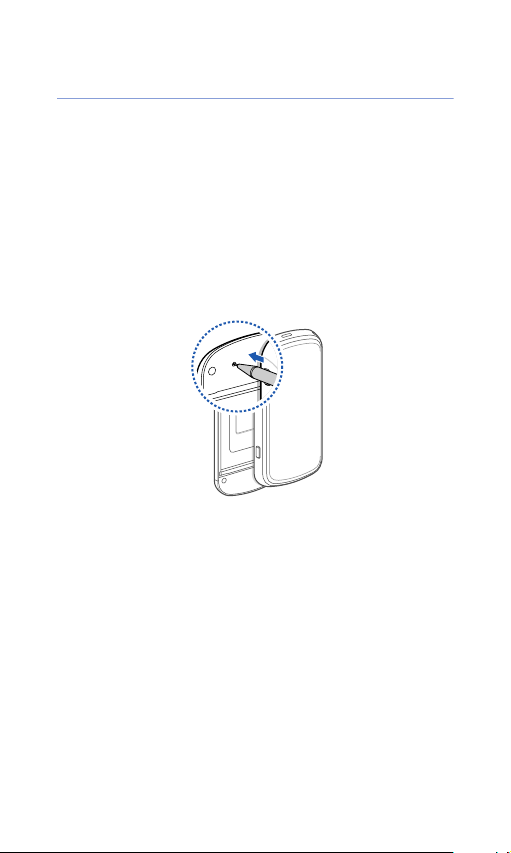
Het toestel resetten
Als het toestel vastloopt of niet meer reageert, moet u
mogelijk programma's sluiten of het toestel resetten
om het weer volledig te kunnen gebruiken. Als het
toestel nog wel reageert, maar een bepaald
programma blijft hangen, sluit u het programma af via
Taak wisselen.
Als het toestel blijft hangen en niet meer reageert,
schuift u het open en drukt u met een dun voorwerp
zoals een tandenstoker op de resetknop.
X
pag. 28
20
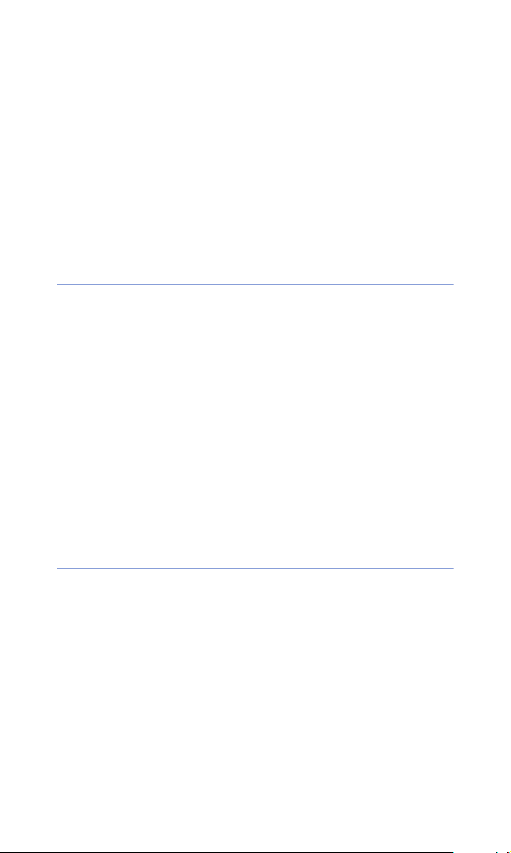
De instellingen van het toestel
wijzigen
Vanuit het scherm Vandaag kunt u thema's en
achtergrondafbeeldingen wijzigen, opties toevoegen
of verwijderen en het systeemvolume regelen.
Het thema of de achtergrondafbeelding
wijzigen
1
Tik op
Start
>
Instellingen
2
Tik op het tabblad
verlichting
3
Tik op
gewenste optie om het scherm aan te passen.
4
Tik indien nodig op Ja.
5
Tik op
.
Thema
of
Achtergrond
Gereed
wanneer u klaar bent.
Opties op het scherm Vandaag
toevoegen of verwijderen
1
Tik op
Start
>
Instellingen
2
Tik op het tabblad
verlichting
3
Tik op
4
Tik op het selectievakje naast de items die u wilt
toevoegen of verwijderen.
.
Items op Vandaag
.
Basisinstellingen
en selecteer de
.
Basisinstellingen
.
op
Display en
op
Display en
21
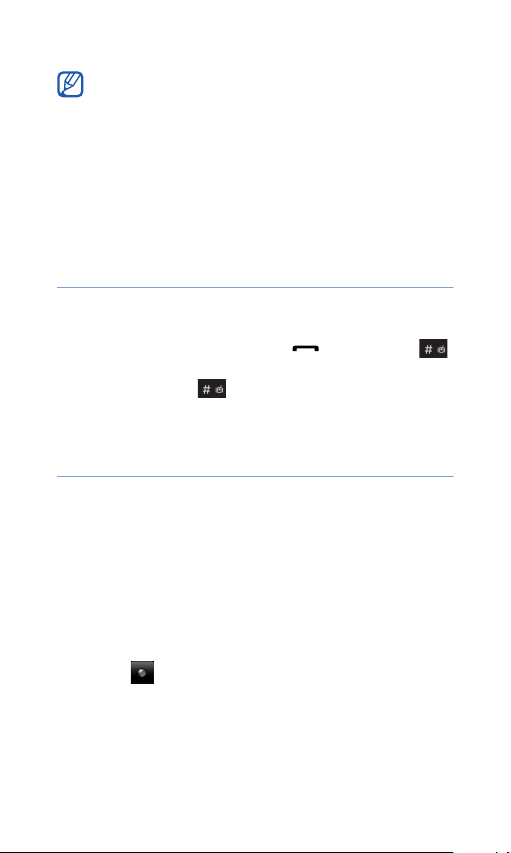
Sommige items zijn niet met Samsung-widgets
compatibel. Als u
zijn de enige andere items die tegelijkertijd zullen
Windows Live en
werken
5
Tik op
Opties
opties in te stellen (indien nodig).
6
Tik op
Gereed
Samsung WidgetPlus
Windows Live Search
naast elk item om de gewenste
wanneer u klaar bent.
toevoegt,
.
Het systeemvolume aanpassen
Druk de volumetoets omhoog of omlaag om het
systeemvolume te regelen. Als u het systeem in de
trilstand wilt zetten, drukt u op [ ] en tikt u op
en blijft u dit aanraken. U schakelt de trilstand weer uit
door nogmaals op te tikken en dit even te blijven
aanraken.
De etiquettestand activeren
Wanneer u de etiquettestand activeert, kunt u de
mp3-speler tijdelijk onderbreken of een alarm voor
een agenda-item uitzetten door het toestel
omgekeerd te houden. De etiquettestand activeren:
1
Tik op
Start
>
2
Tik op het tabblad
instellingen
3
Tik op naast
4
Tik op
Gereed
Instellingen
>
Etiquettestand
Etiquettestand inschakelen
.
.
Basisinstellingen
.
op
Motion-
.
22
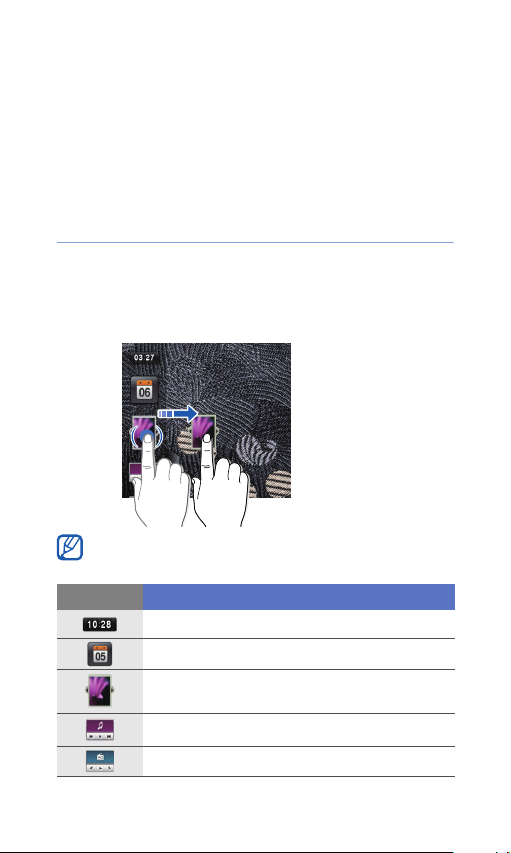
Widgets gebruiken
Widgets in het scherm Vandaag gebruiken Widgets
zijn gebruiksvriendelijke snelkoppelingen naar
veelgebruikte toepassingen. Hiermee kunt u het
scherm Vandaag naar wens aanpassen.
De werkbalk openen
Tik op de pijl linksonder in het scherm Vandaag om
de werkbalk te openen. U kunt de widgets op de
werkbalk verplaatsen of ze naar het scherm Vandaag
verslepen.
Afhankelijk van uw regio of uw serviceprovider
kunnen de beschikbare widgets variëren.
Widgets Functie
De huidige tijd bekijken
De agenda bekijken
Door uw foto's bladeren en een foto als
achtergrond instellen
Muziek beluisteren via de minispeler
Naar de FM-radio luisteren
23
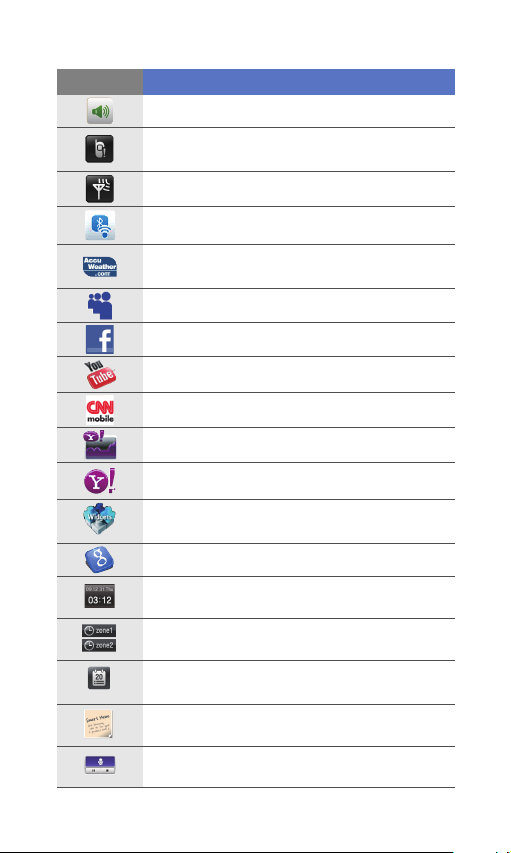
Widgets Functie
Het geluidsprofiel wijzigen
Een nieuw bericht of gemiste oproepen
bekijken
De netwerkverbindingsstatus bekijken
Uw draadloze verbindingen bekijken
De actuele weersverwachting ophalen bij
AccuWeather
Services van MySpace gebruiken*
Services van FaceBook gebruiken*
Op het web zoeken met YouTube*
Actualiteiten ophalen van CNN*
Nieuws ophalen van Yahoo! Finance*
Op het web zoeken met Yahoo!*
Nieuwe widgets van een website
downloaden*
Op het web zoeken met Google*
De huidige tijd en datum tonen
De tijd in andere steden en regio's tonen
Komende afspraken en alle afspraken van
vandaag tonen
Notities maken en bekijken
*
Spraakmemo's maken en beluisteren
24

Widgets Functie
De huidige dag en datum tonen
De huidige tijd tonen
Een afteltimer tonen of instellen
Services van Flickr gebruiken*
Services van Friendster gebruiken*
Services van Picasa gebruiken*
Snelkoppelingen aan het scherm Vandaag
toevoegen
* Voor deze widgets is een internetverbinding vereist,
waarvoor mogelijk extra kosten worden gerekend.
Widgets naar het scherm Vandaag slepen
1
Open de werkbalk.
2
Sleep een widget van de werkbalk naar het
scherm Vandaag. U kunt de widget overal op het
scherm neerzetten.
Widgets aanpassen
1
Open de werkbalk.
2
Tik boven aan de werkbalk op .
3
Tik op het selectievakje naast de items die u in de
werkbalk wilt hebben.
4
Tik op
Gereed
wanneer u klaar bent.
25
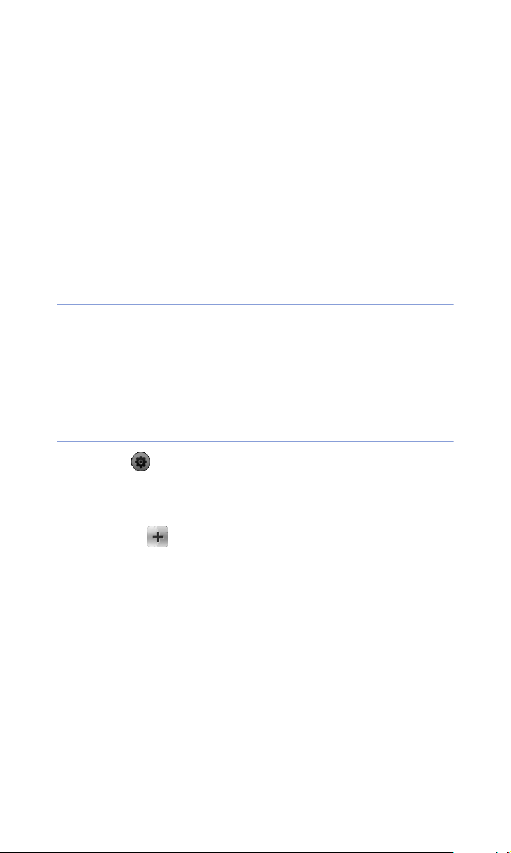
Werken met de
snelkoppelingenwerkbalk
Het toestel heeft in het startscherm een
snelkoppelingenwerkbalk. U kunt daar
snelkoppelingen naar uw favoriete toepassingen
instellen, zodat u deze sneller kunt openen.
Items in de snelkoppelingenwerkbalk
gebruiken
Tik in het startscherm op een toepassing in de
snelkoppelingenwerkbalk.
Items in de snelkoppelingenwerkbalk
bewerken
1
Tik op in de rechterbovenhoek van de
snelkoppelingenwerkbalk.
2
Pas de snelkoppelingenwerkbalk naar wens aan.
• Tik op en selecteer een toepassing om een
snelkoppeling daar naartoe aan de werkbalk toe
te voegen.
•Tik op
3
Wanneer u klaar bent, tikt u op OK in de
rechterbovenhoek van de
snelkoppelingenwerkbalk.
een toepassing
de werkbalk te verwijderen
om een snelkoppeling uit
.
26
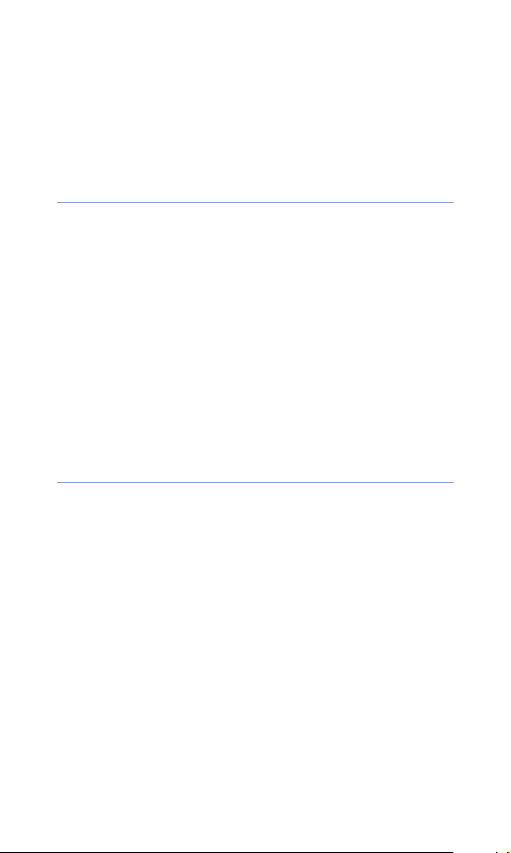
Werken met toepassingen
Leer toepassingen of mappen openen en tussen
geopende toepassingen wisselen.
Toepassingen of mappen openen
1
Tik op
Start
.
• U kunt op de menutoets drukken om op type
geordende toepassingen te openen. In deze
stand kunt u toepassingen naar wens ordenen
door op
2
Als u een toepassing wilt openen, tikt u op het
symbool van de toepassing.
3
Als u een map wilt openen, tikt u op
bestanden
Bewerken
en gaat u naar de gewenste map.
Wisselen tussen toepassingen
U kunt met het toestel met meerdere toepassingen
tegelijk werken.
U gaat als volgt van de ene actieve toepassing naar
de andere:
1
Houd de menutoets ingedrukt.
• In Taak wisselen ziet u miniaturen van alle open
programma's.
2
Tik op een miniatuur om naar de desbetreffende
toepassing te gaan.
te tikken.
Mijn
27
 Loading...
Loading...