Samsung GT-B7300 User Manual(Extended Usage Guide), Omnia LITE User Manual

B7300.book Page 2 Wednesday, September 30, 2009 9:32 AM
user manual
GT-B7300
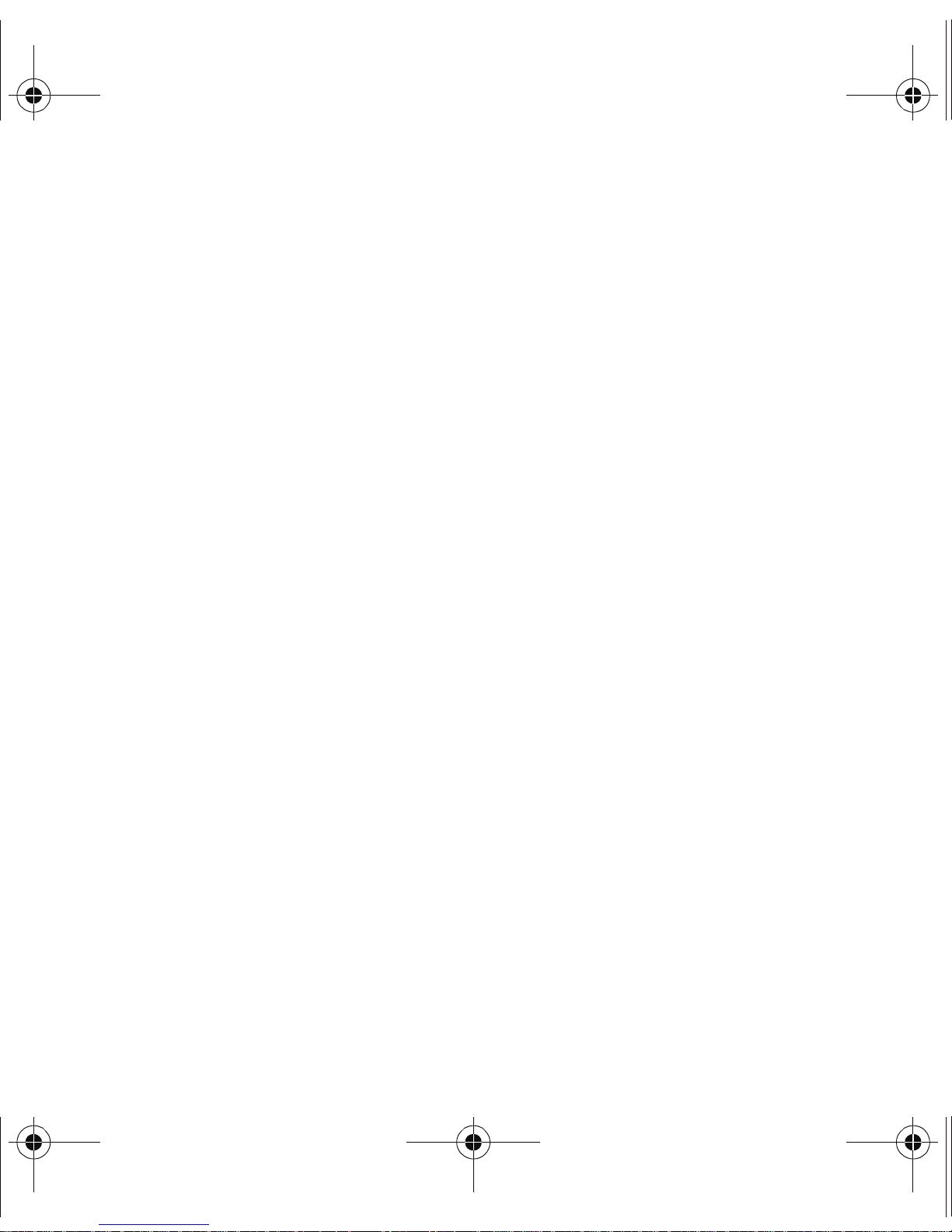
B7300.book Page 2 Wednesday, September 30, 2009 9:32 AM
Read me first!
When you need information, instructions, and tips to learn more about
your device, you have several options available:
•
Help System
embedded, searchable help system explains how to use various
Microsoft programs and features.
•
Extended Usage Guide
Samsung website, you will find the Extended Usage Guide in Adobe
(on your device) - your device includes Help. This
(online in English only) - on the
Acrobat (.pdf) format. You can either view the guide online or
download and print the file for your convenience. The Extended
Usage Guide contains advanced usage tips and more details about
particular functions of your device. To view the file, you must have
Adobe Reader or Adobe Acrobat installed-you can download
Adobe Reader free from Adobe's website (www.adobe.com).
•
User Manual
designed to guide you through the functions and features of your
device. It contains extensive information about Samsung software
and features and tips for using and maintaining the device. For any
topics not covered in this manual, please refer to the embedded
help as described above.
(printed) - this user manual has been specially
2
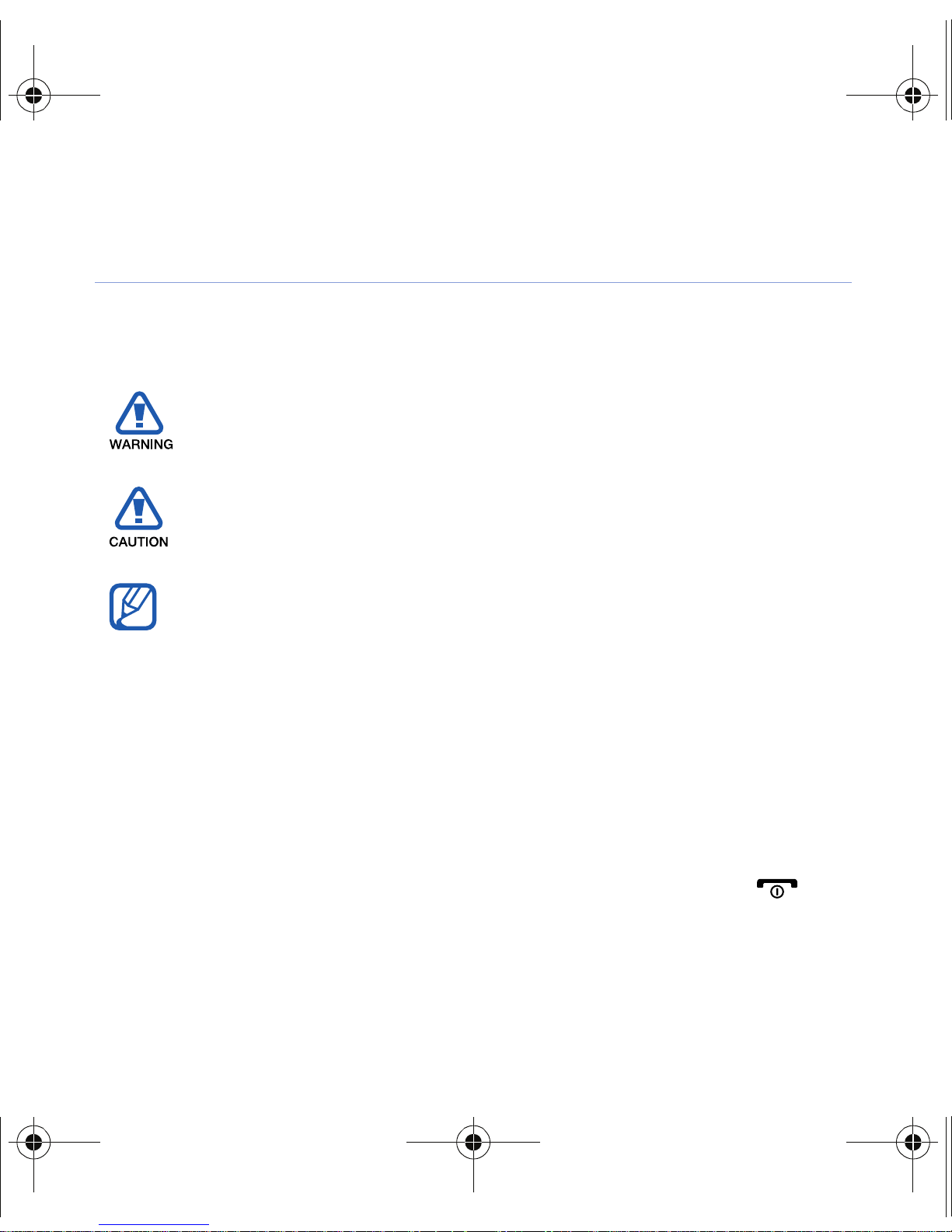
B7300.book Page 3 Wednesday, September 30, 2009 9:32 AM
Instructional Icons
Before you start, familiarise yourself with the icons you will see in this
manual:
>
Warning
or others
Caution
device or other equipment
Note
Refer to
for example: p. 12 (represents "see page 12")
Followed by
select to perform a step; for example: Tap
(represents
– situations that could cause injury to yourself
– situations that could cause damage to your
– notes, usage tips, or additional information
– pages with related information;
– the order of options or menus you must
Start
, followed by
Settings
)
Start
>
Settings
[]
Square brackets
(represents the End/Power key)
– device keys; for example: [ ]
3
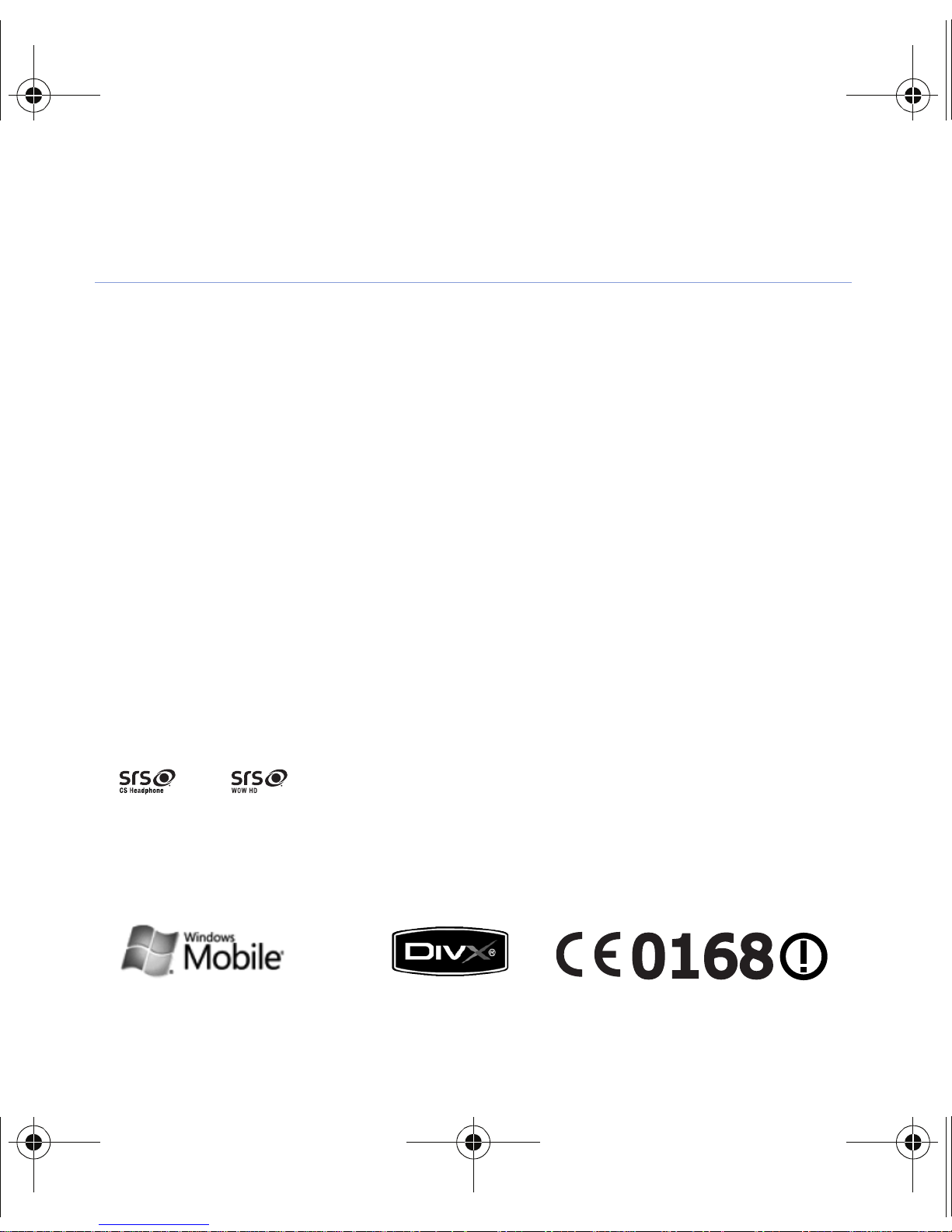
B7300.book Page 4 Wednesday, September 30, 2009 9:32 AM
Copyrights and trademarks
Rights to all technologies and products that comprise this device are
the property of their respective owners:
• This product includes software licensed from MS, an affiliate of the
Microsoft Corporation. Microsoft and software bearing the
Microsoft name are registered trademarks of the Microsoft
Corporation.
• Java™‚ is a trademark of Sun Microsystems, Inc.
• Bluetooth® is a registered trademark of the Bluetooth SIG, Inc.
worldwide. Bluetooth QD ID: B015579
•Wi-Fi®, the Wi-Fi CERTIFIED logo, and the Wi-Fi logo are registered
trademarks of the Wi-Fi Alliance.
•DivX® is a registered trademark of DivX, Inc., and is used under
licence.
•
and
are trademarks of SRS Labs, Inc. CS Headphone
and WOW HD technologies are incorporated under licence from
SRS Labs, Inc.
4
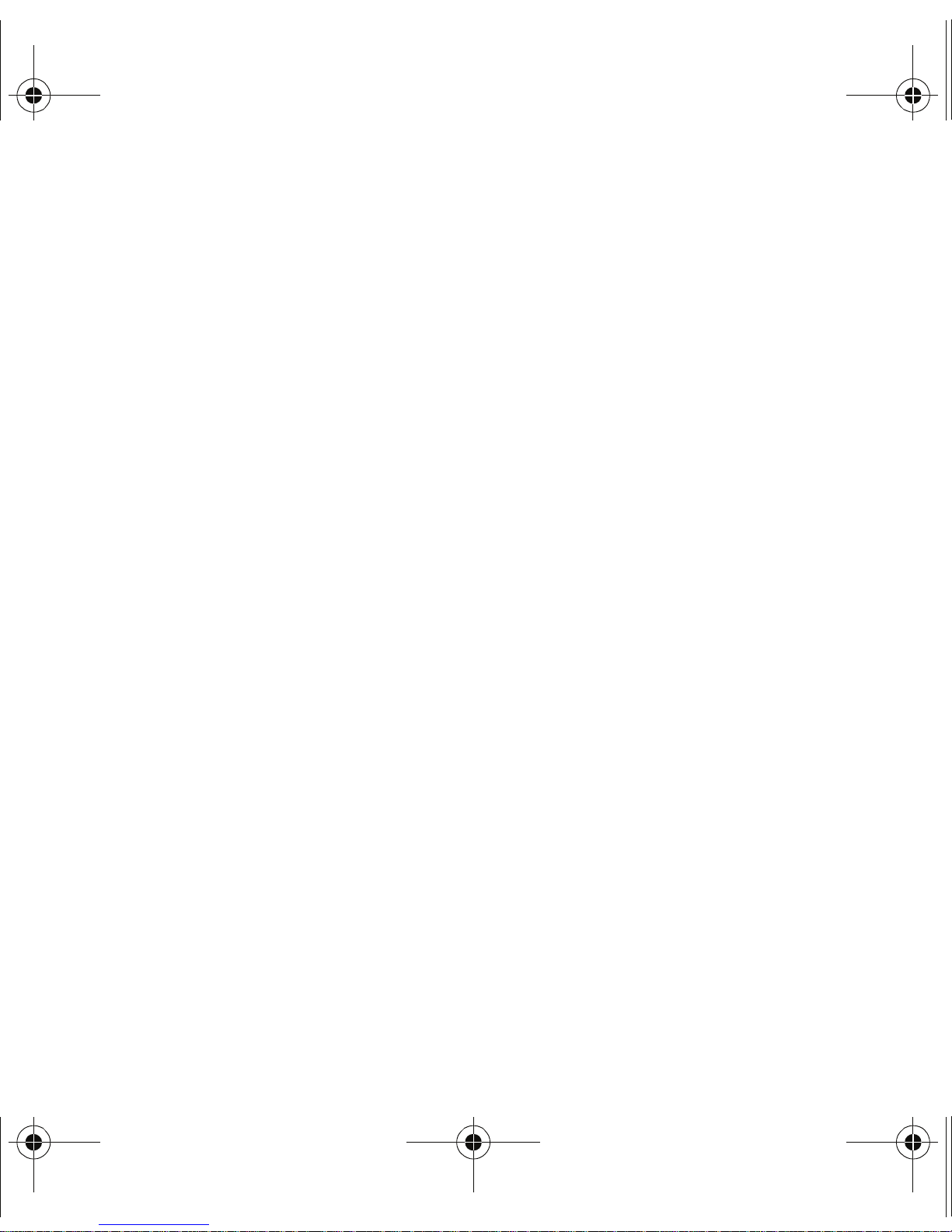
B7300.book Page 5 Wednesday, September 30, 2009 9:32 AM
ABOUT DIVX VIDEO
DivX® is a digital video format created by DivX, Inc. This is an official
DivX Certified device that plays DivX video. Visit www.divx.com for
more information and software tools to convert your files into DivX
video. DivX Certified to play DivX
®
video up to 320x240.
ABOUT DIVX VIDEO-ON-DEMAND
This DivX Certified® device must be registered in order to play DivX
Video-on-Demand (VOD) content. To generate the registration code,
locate the DivX VOD section in the device setup menu. Go to
vod.divx.com with this code to complete the registration process and
learn more about DivX VOD.
5
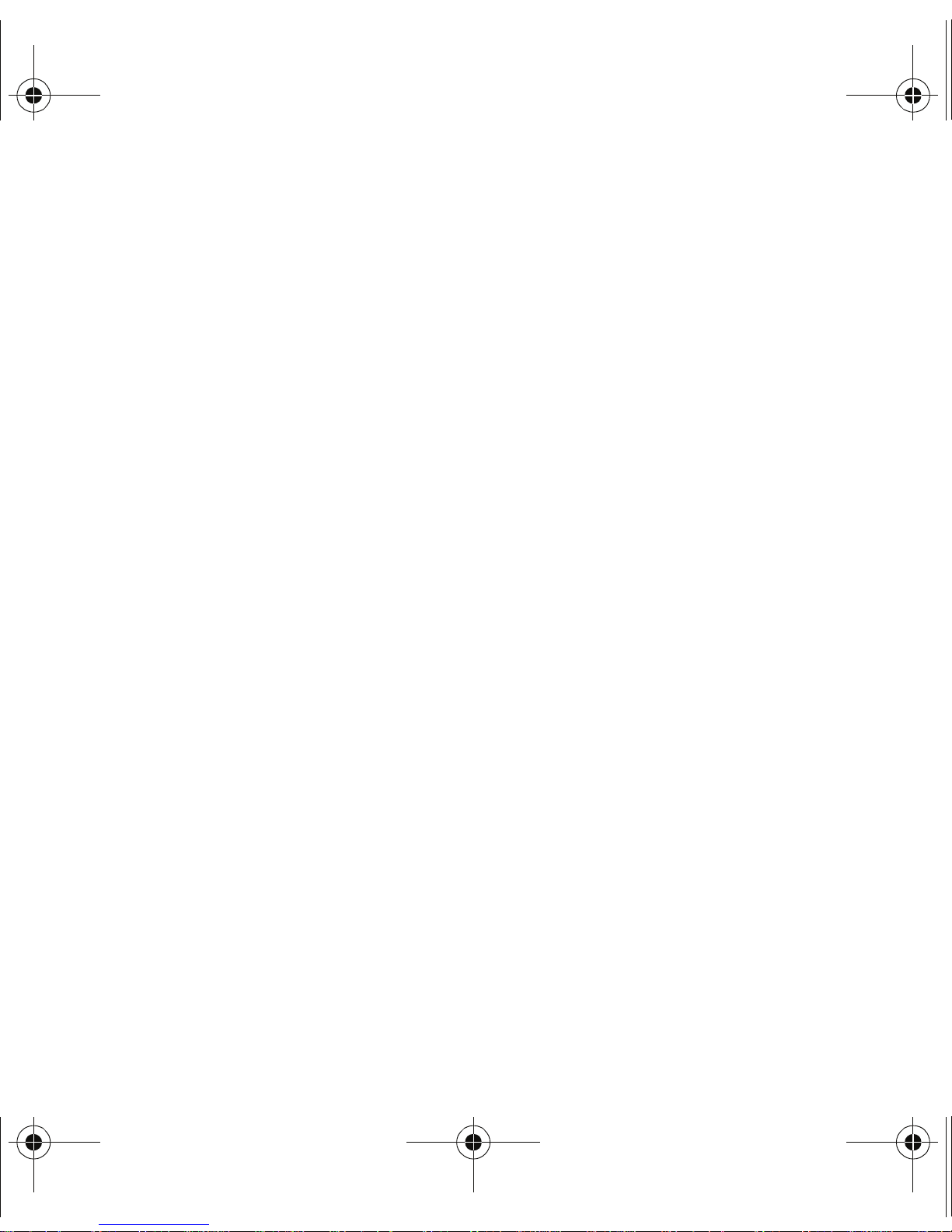
B7300.book Page 6 Wednesday, September 30, 2009 9:32 AM
Contents
Introducing your device ................................................. 9
Unpack ............................................................................... 9
Get to know your device ................................................... 10
Assemble and prepare your device ................................... 15
Turn on your device for first time ....................................... 18
Customise your device ...................................................... 23
Use Widgets ..................................................................... 26
Use the shortcut toolbar .................................................... 30
Work with applications ...................................................... 31
Enter text .......................................................................... 33
Communication ............................................................ 40
Work with contacts ........................................................... 40
Calling ............................................................................... 45
Messaging ........................................................................ 49
Multimedia ................................................................... 53
Camera ............................................................................. 53
Media Player ..................................................................... 60
6
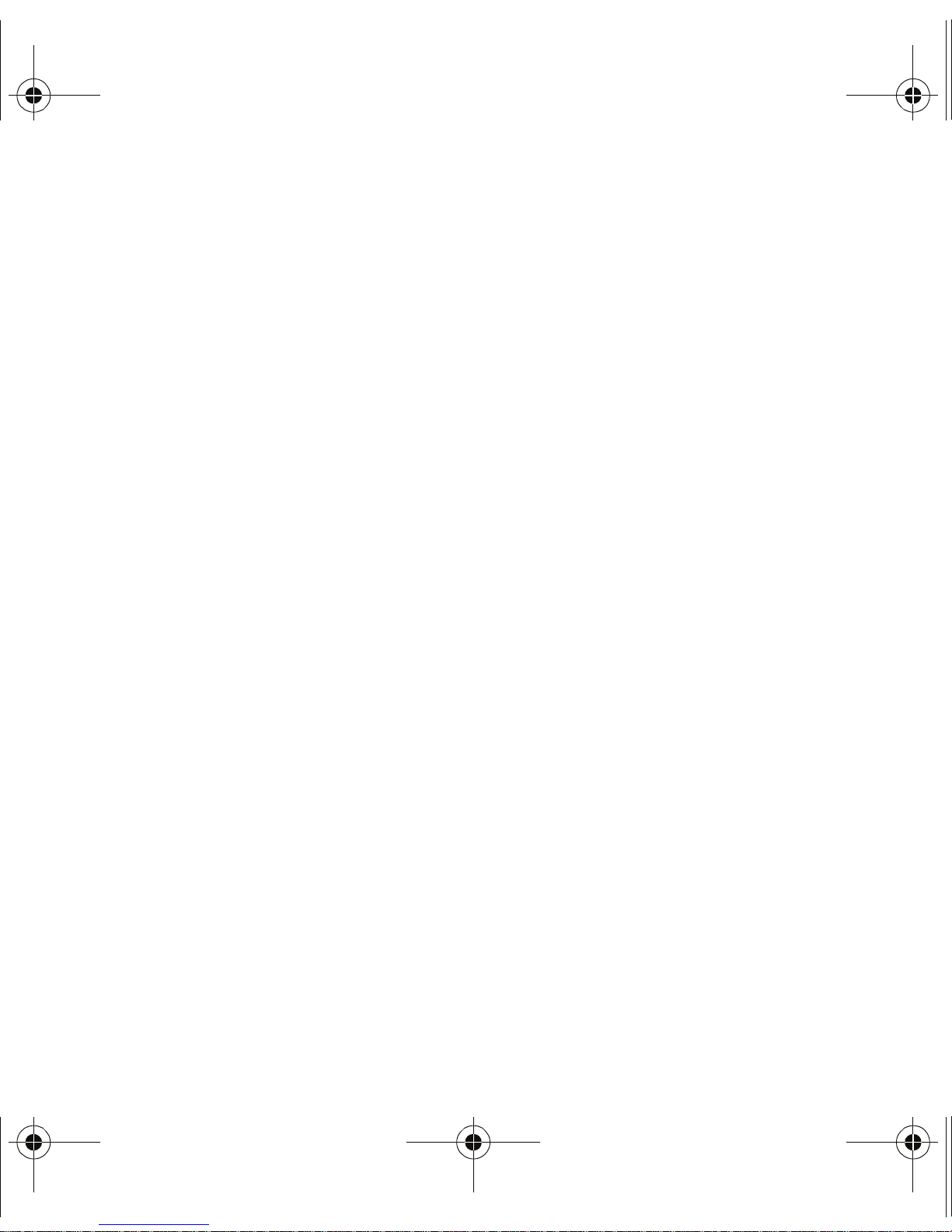
B7300.book Page 7 Wednesday, September 30, 2009 9:32 AM
Photo ................................................................................ 64
Digital Frame ..................................................................... 66
FM Radio .......................................................................... 68
Video Editor ...................................................................... 70
Games .............................................................................. 74
Java .................................................................................. 74
Personal productivity ................................................... 75
ActiveSync ........................................................................ 75
Clock ................................................................................ 79
Schedule ........................................................................... 82
Notes ................................................................................ 84
Memo ............................................................................... 85
Recorder ........................................................................... 86
Tasks ................................................................................ 87
Calculator .......................................................................... 88
Unit Converter ................................................................... 90
Smart Reader .................................................................... 91
Smart Search .................................................................... 93
Web applications ......................................................... 96
Web browsing with Opera ................................................. 96
Rich Internet ...................................................................... 98
7
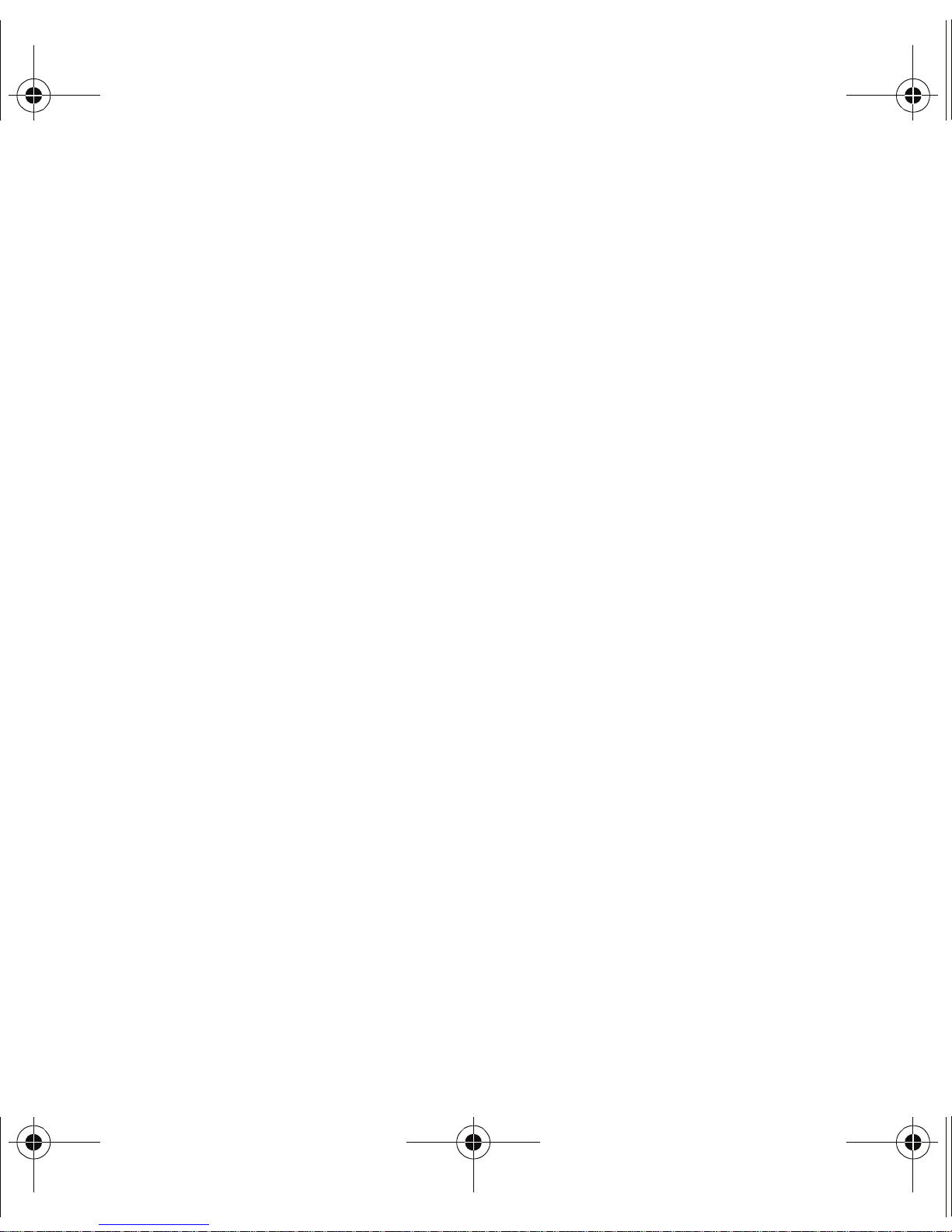
B7300.book Page 8 Wednesday, September 30, 2009 9:32 AM
Search Widget .................................................................. 98
Streaming Player ............................................................... 99
Midomi ............................................................................ 100
RSS Reader .................................................................... 101
Podcast .......................................................................... 104
QIK ................................................................................. 106
Communities ................................................................... 109
Samsung Application Store ............................................. 111
Marketplace .................................................................... 112
Microsoft My Phone ........................................................ 113
Connectivity ............................................................... 114
Connect to the internet or your network .......................... 114
GPS ................................................................................ 118
Bluetooth ........................................................................ 121
Wi-Fi ............................................................................... 126
Connected Home ............................................................ 128
Troubleshooting ......................................................... 133
Safety and usage information .................................... 138
Index .......................................................................... 151
8
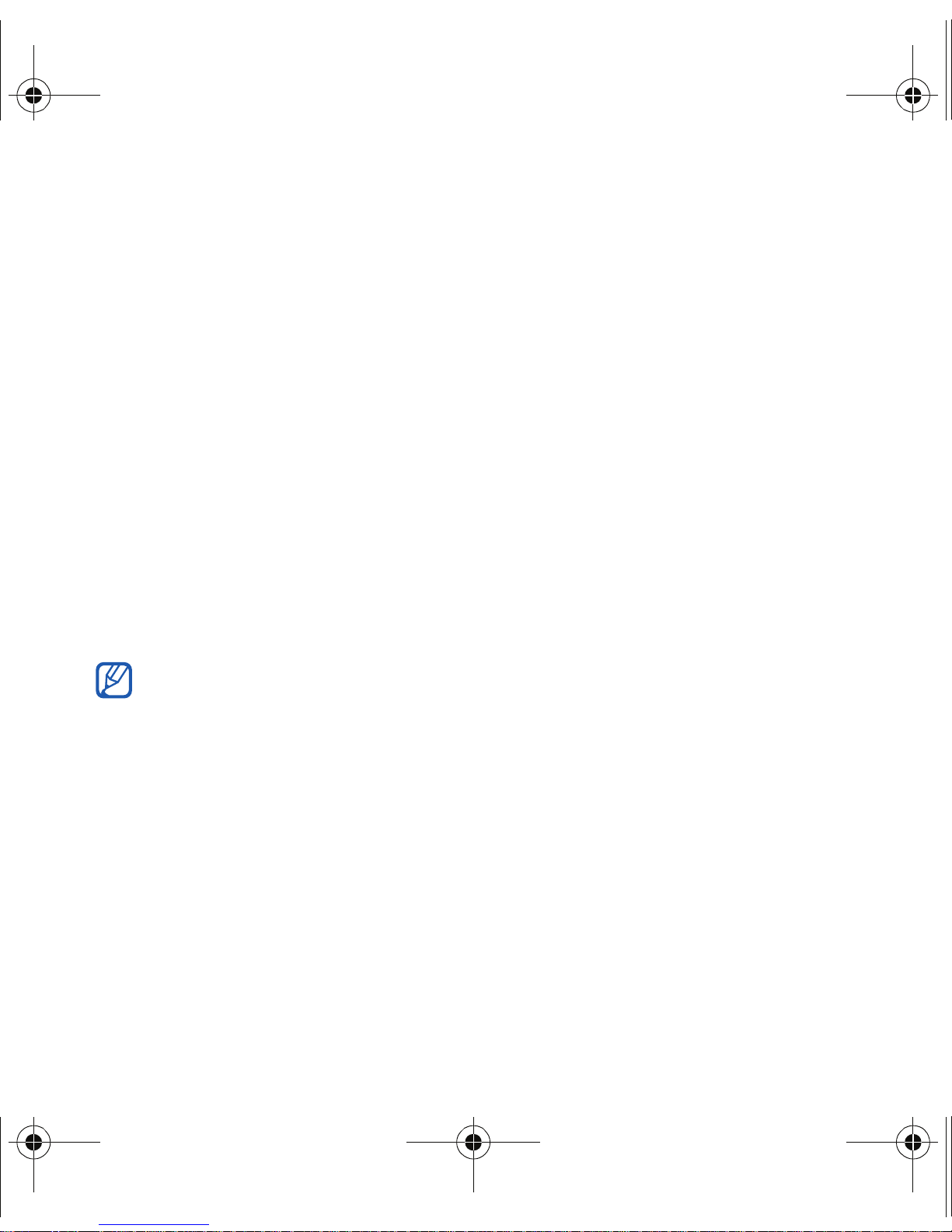
B7300.book Page 9 Wednesday, September 30, 2009 9:32 AM
Introducing your device
Unpack
Your package contains the following items:
• Handset
•Battery
• Travel adapter (charger)
• User manual
• The items supplied with your device and available accessories
may be different depending on your region or service provider.
• The supplied accessories perform best for your phone.
9
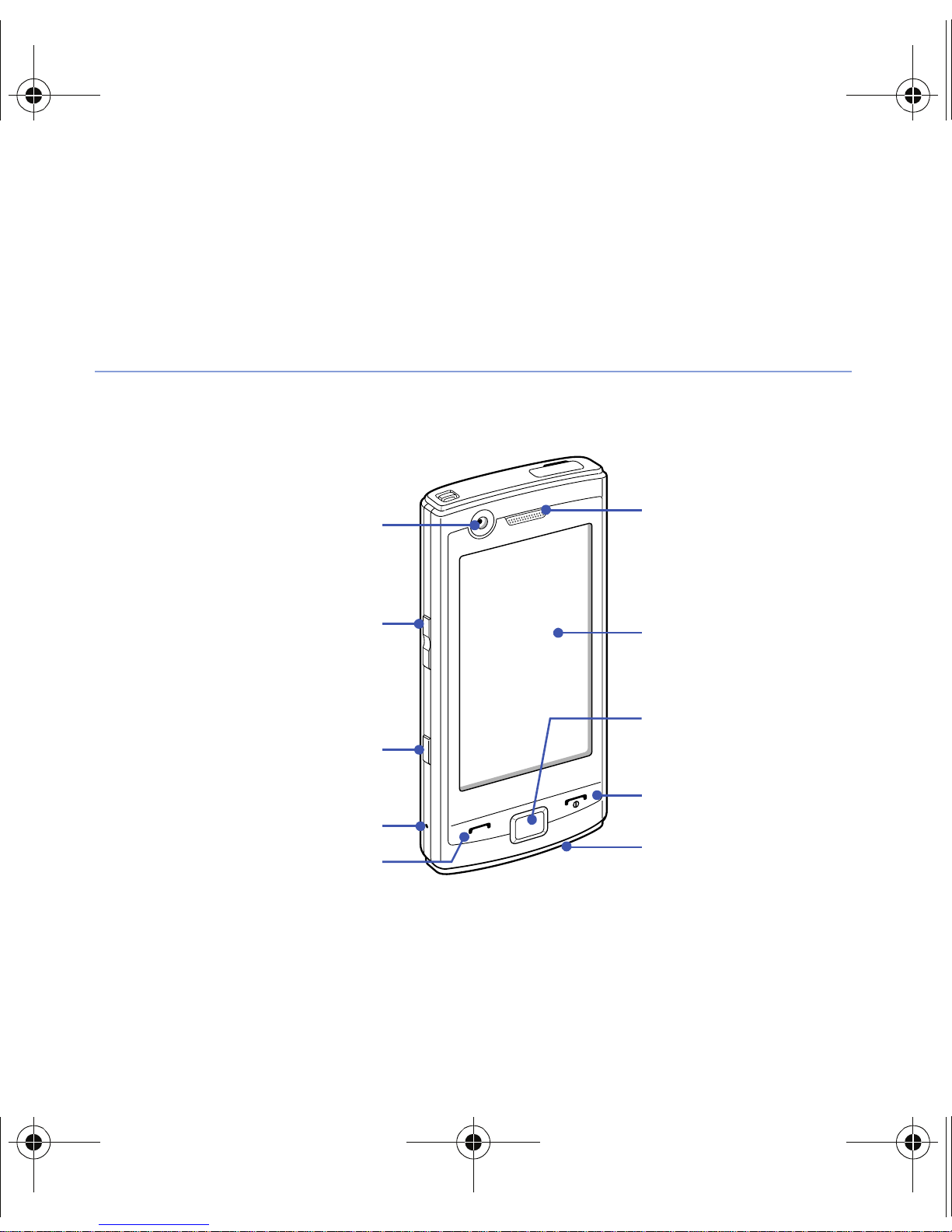
Earpiece
Touch screen
End/Power key
Mouthpiece
Back key
Volume key
Talk/speakerphone key
Menu key
Front camera lens
for video calls
Reset button
B7300.book Page 10 Wednesday, September 30, 2009 9:32 AM
Get to know your device
Front view
10
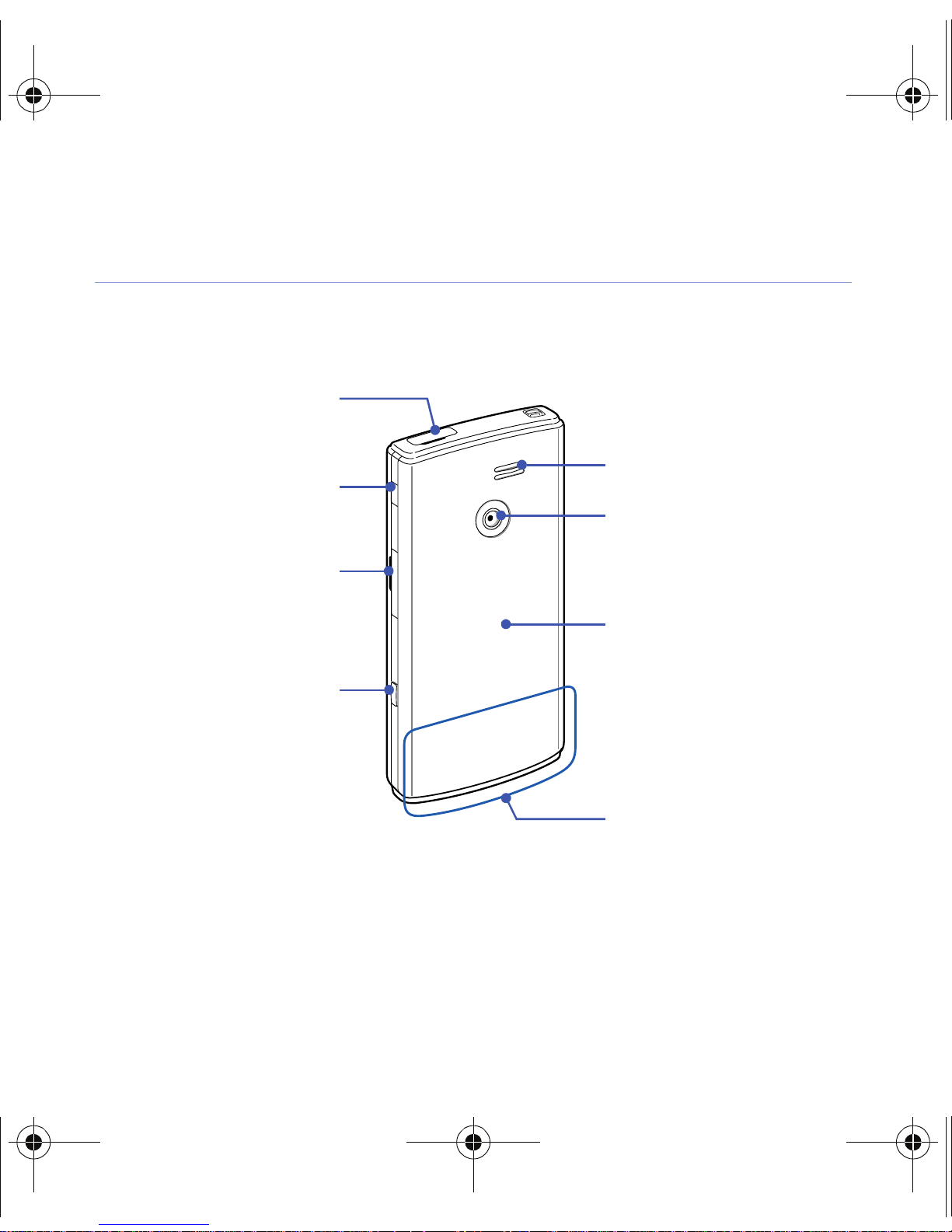
Rear camera lens
Battery cover
Internal antenna
Speaker
Multifunction jack
Lock key
Camera key
Memory card slot
B7300.book Page 11 Wednesday, September 30, 2009 9:32 AM
Rear view
11
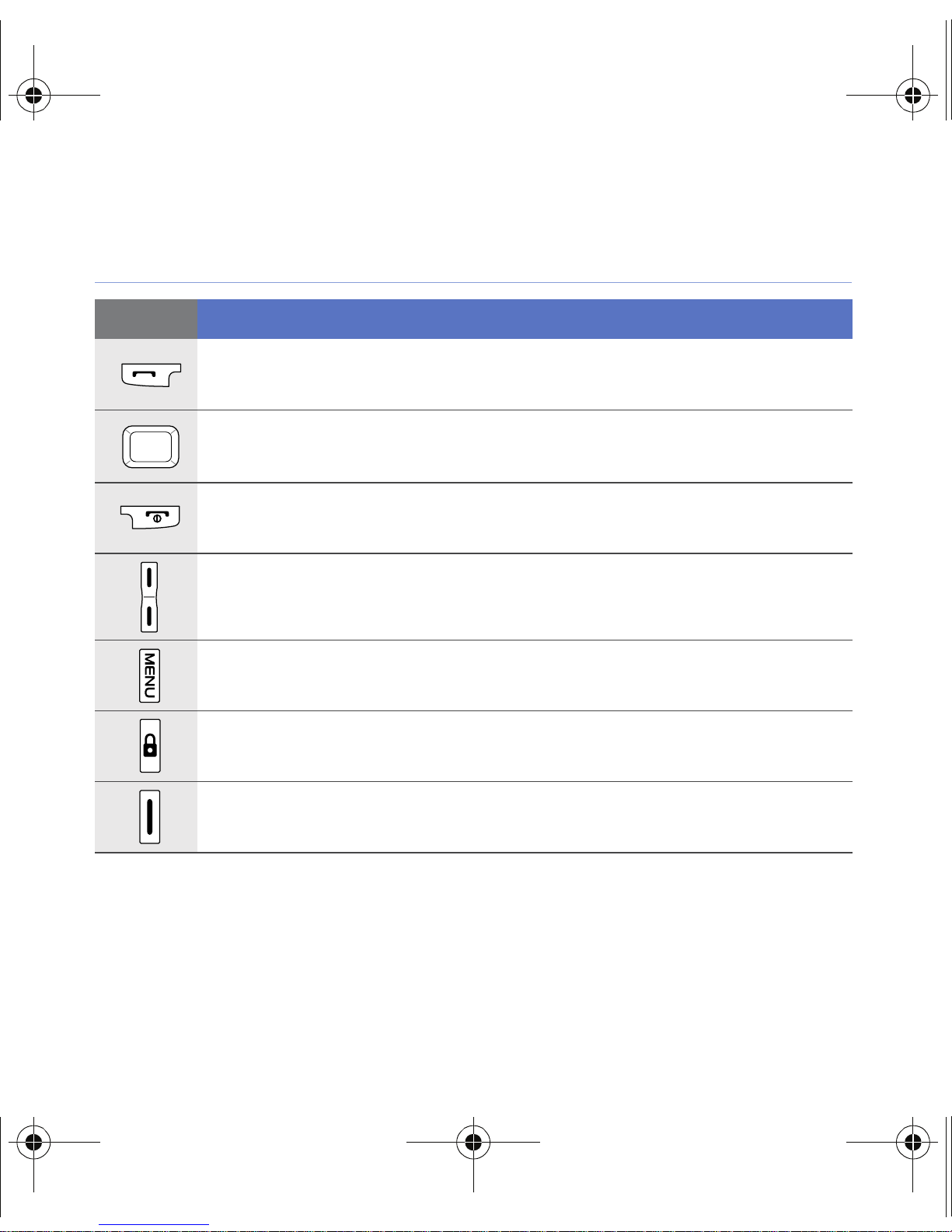
B7300.book Page 12 Wednesday, September 30, 2009 9:32 AM
Keys
Key Function
Open the dialling screen; Make or answer a call; Activate the
speakerphone during a call (press and hold)
Return to the previous menu level; Launch Task Switcher
(press and hold)
Turn the device on or off (press and hold); End a call; Return
to the Today screen
Adjust the volume; During a call, adjust the voice volume;
During an incoming call, mute the call ringer
Access Main menu; Launch Recorder (press and hold)
Activate or deactivate Sleep mode; Lock or unlock the
external keys and the touch screen (press and hold)
Activate the camera; In Camera mode, take a photo or
record a video
12
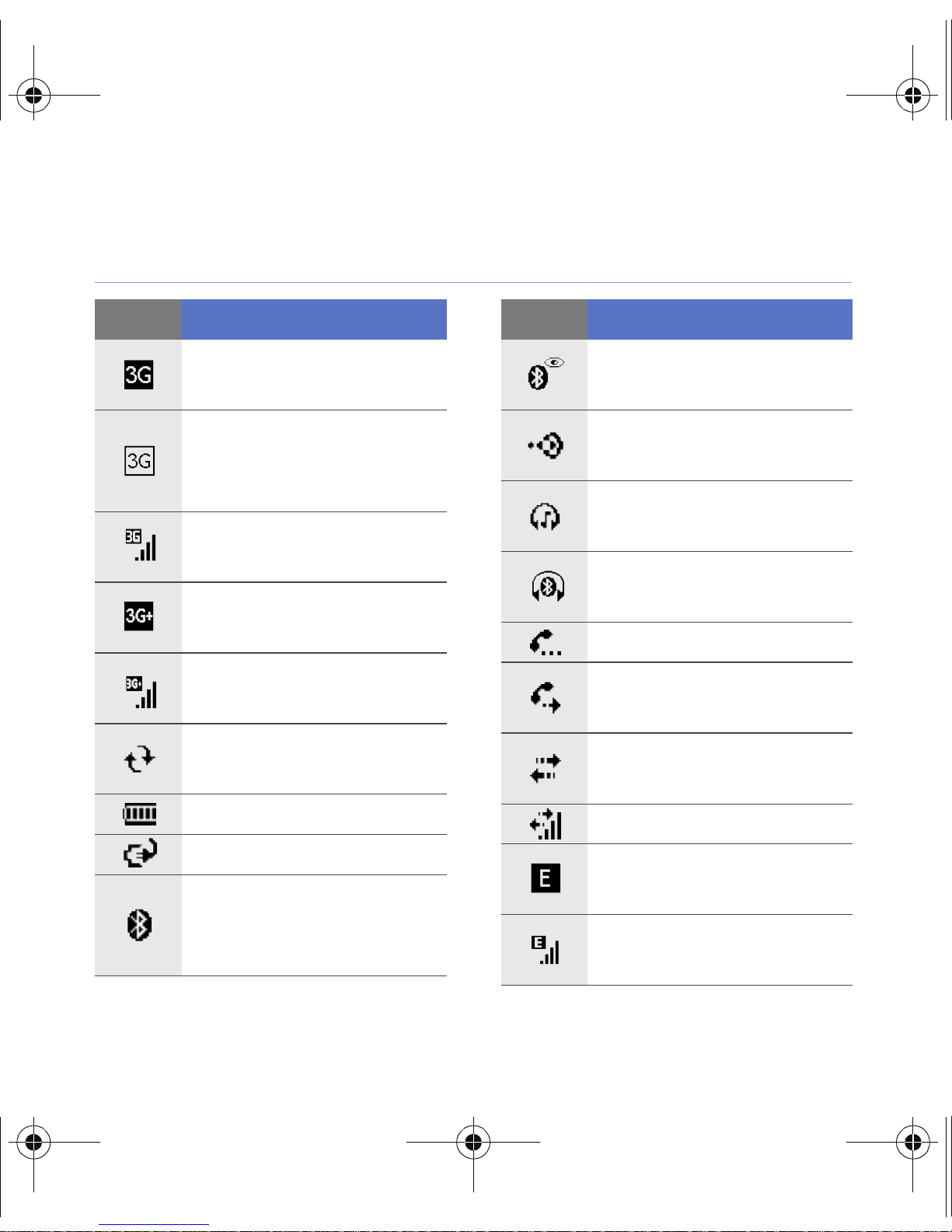
B7300.book Page 13 Wednesday, September 30, 2009 9:32 AM
Icons
Icon Function
UMTS network
available
UMTS network
available (data call
unavailable)
UMTS network
connected
HSDPA network
available
HSDPA network
connected
ActiveSync in
progress
Icon Function
Bluetooth visibility
activated
Receiving data via
Bluetooth
Bluetooth stereo
headset connected
Bluetooth hands-free
connected
Call on hold
Call forwarding
activated
Connected to a
computer
Battery level
Battery charging
Attempt to access via
Bluetooth or
Bluetooth activated
Data call in progress
EDGE network
available
EDGE network
connected
13
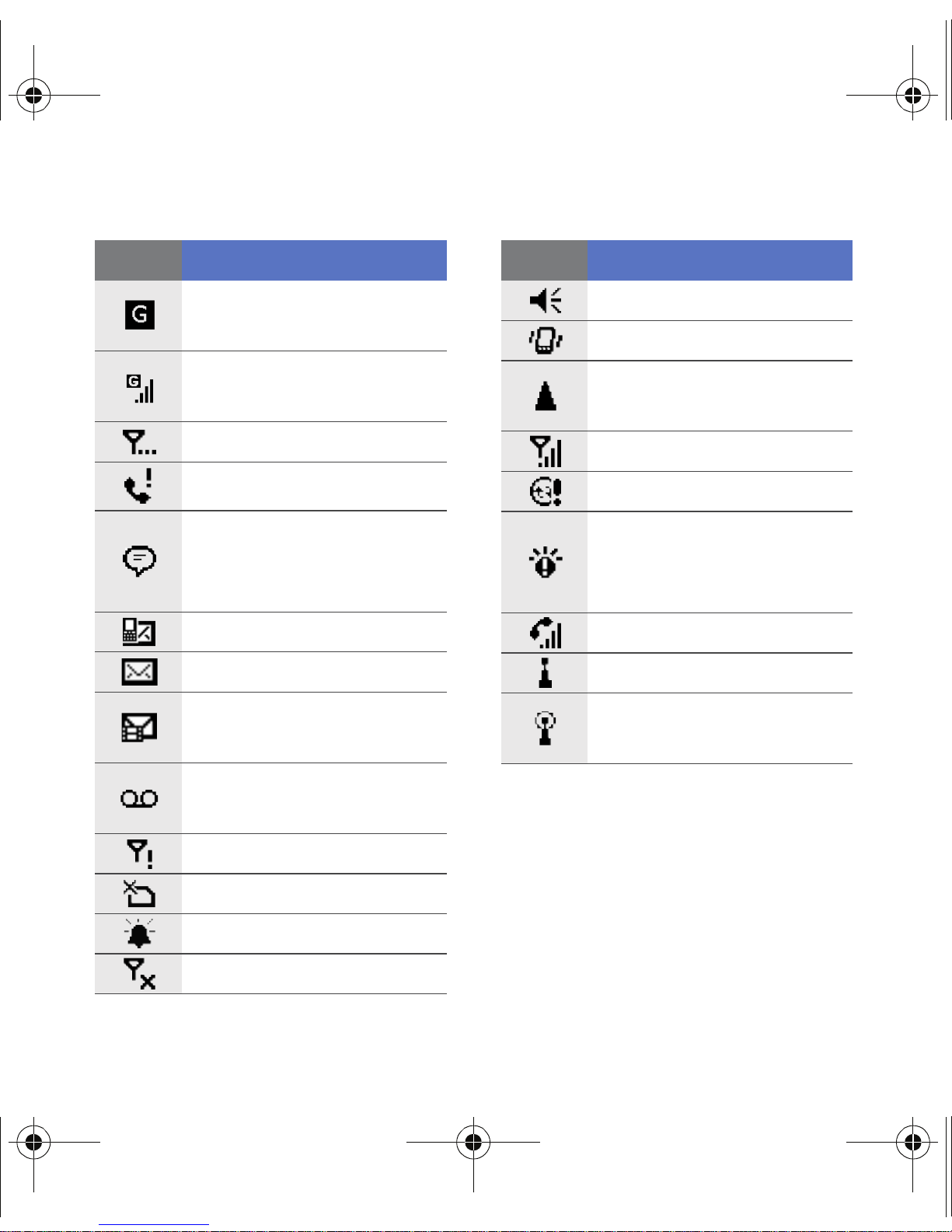
B7300.book Page 14 Wednesday, September 30, 2009 9:32 AM
Icon Function
GPRS network
available
GPRS network
connected
Searching for a signal
Missed call
More status icons
available (tap the icon
to see them)
New text message
New email message
Icon Function
Ringer on
Ringer set to vibrate
Roaming (outside of
normal service area)
Signal strength
Synchronisation error
Urgent notification
(tap the icon to see
the message)
Voice call in progress
Wi-Fi activated
New multimedia
message
New voice mail
message
No signal
No SIM or USIM card
Pending alarm
Offline
Wi-Fi data call in
progress
14
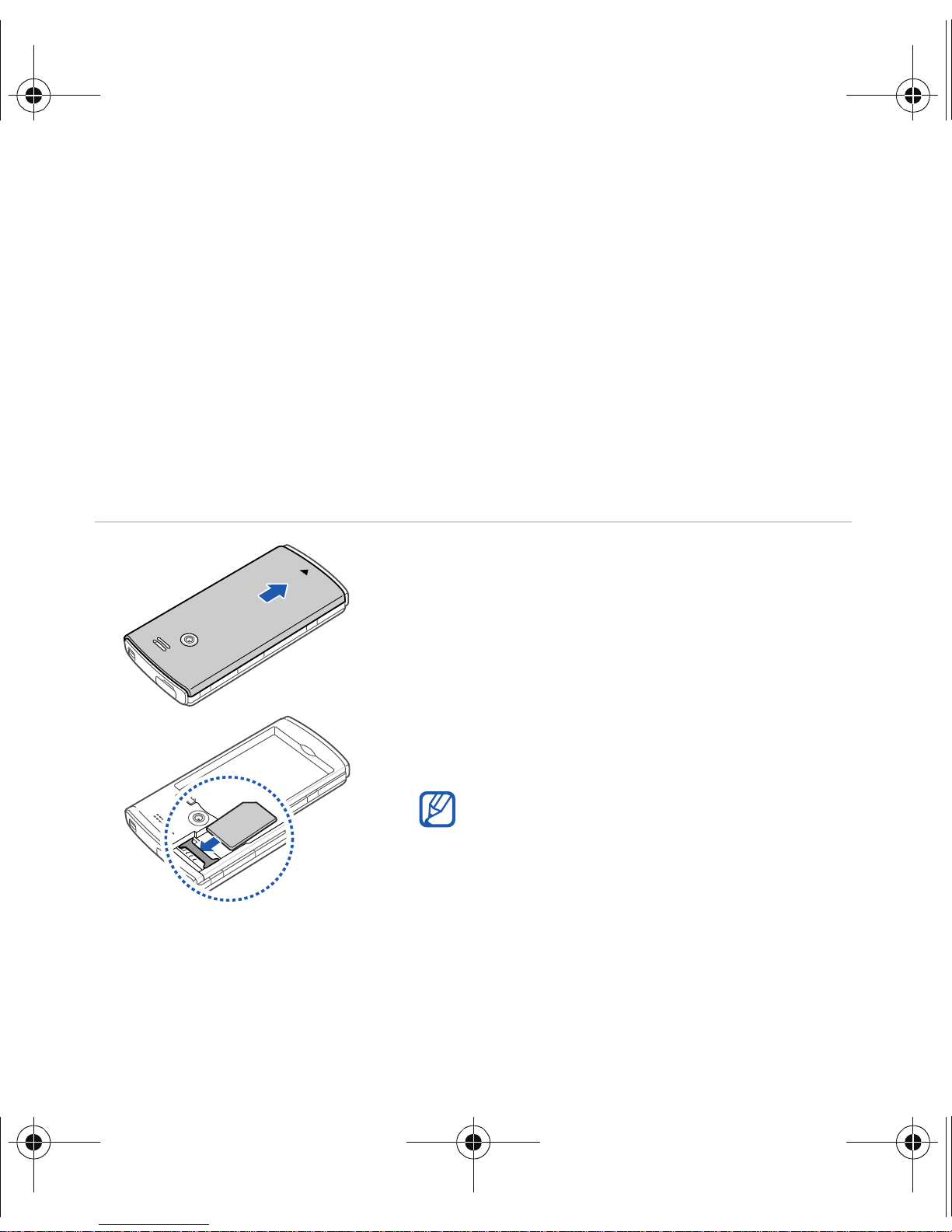
B7300.book Page 15 Wednesday, September 30, 2009 9:32 AM
Assemble and prepare your device
Before you can use your device, you must install the SIM or
USIM card, install the battery, and charge the battery. Installing
a SIM or USIM card is optional, but may be required to fully
utilise some applications and store media files.
Insert the SIM or USIM card and battery
1
Remove the battery cover.
2
Insert the SIM or USIM card.
Insert the SIM or USIM card with the
gold-coloured contacts facing the
device.
15
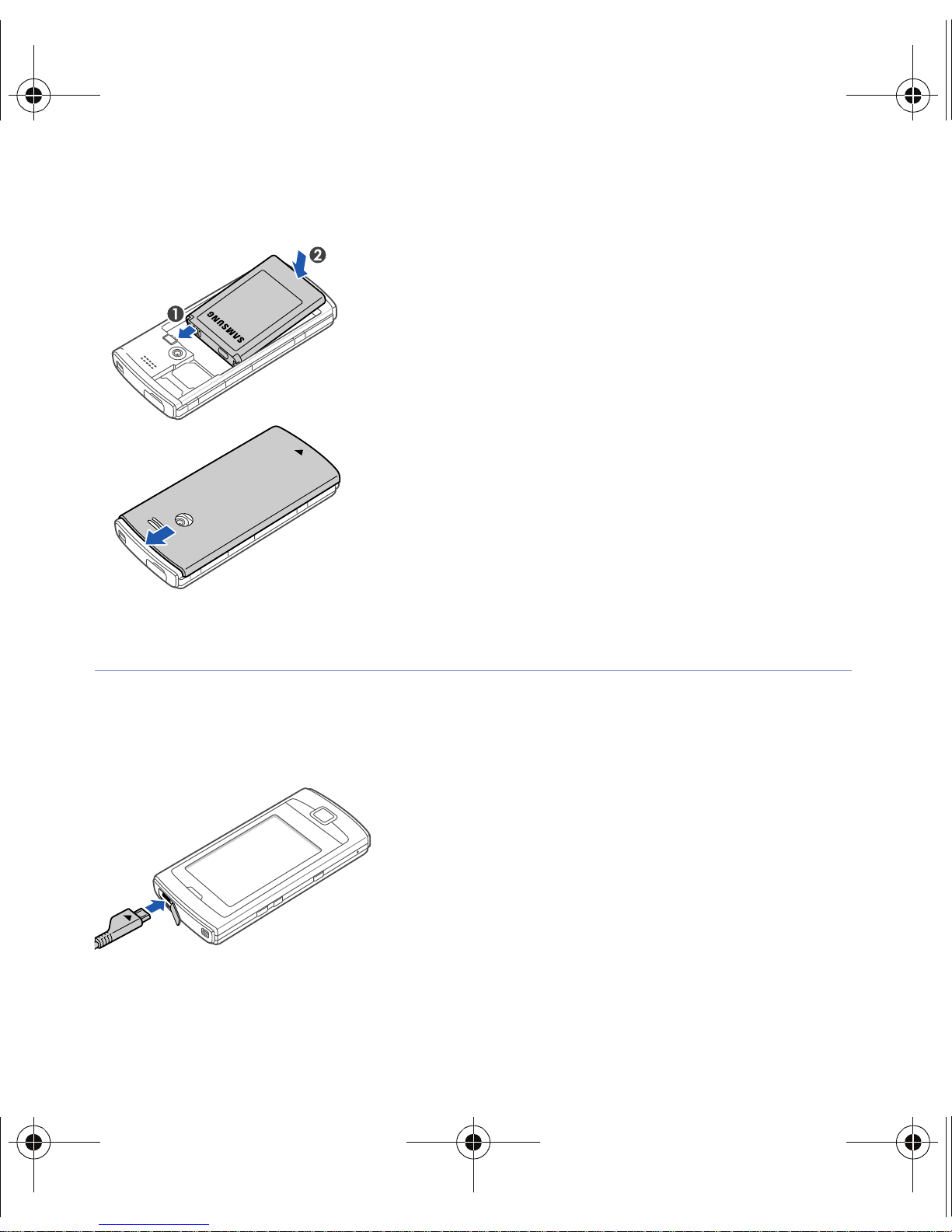
B7300.book Page 16 Wednesday, September 30, 2009 9:32 AM
3
Insert the battery.
4
Replace the battery cover.
Charge battery
1
Open the cover to the multifunction
jack on the top of the device.
2
Plug the small end of the travel
adapter into the device.
3
Plug the large end of the travel
adapter into a power outlet.
16
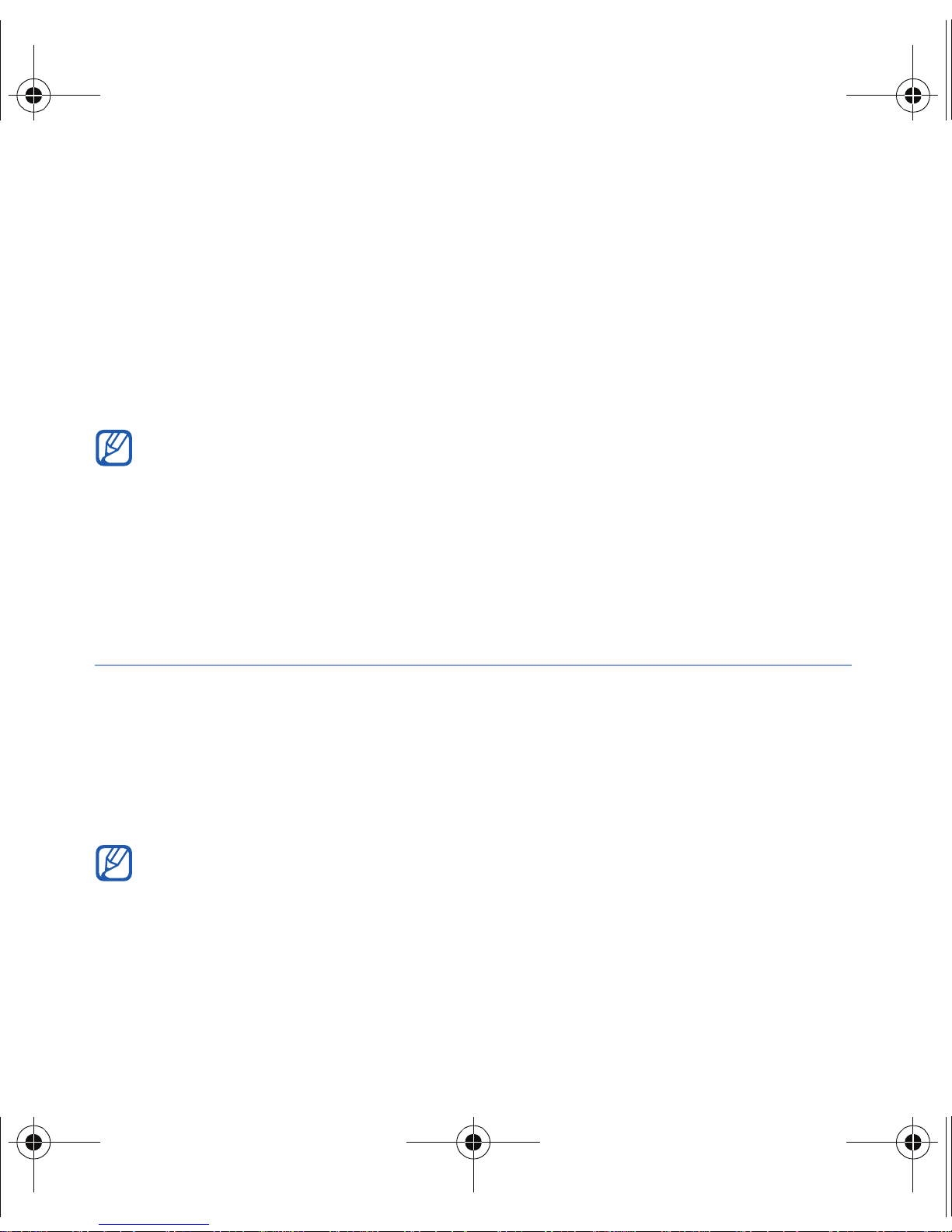
B7300.book Page 17 Wednesday, September 30, 2009 9:32 AM
4
When charging is finished, unplug the travel adapter from
the power outlet.
5
Remove the travel adapter from the device.
Although a charger cable is connected,
• The battery may not charge in some situations to protect the
device.
• The battery level may remain low if the device is using a large
amount of power.
Insert a memory card (optional)
By inserting a memory card, you can store multimedia files and
messages or back up your important information. Your device
TM
accepts microSD
GB (depending on memory card manufacturer and type).
Formatting the memory card on a PC may cause incompatibility with
your phone. Format the memory card only on the phone.
or microSDHCTM memory cards up to 32
17
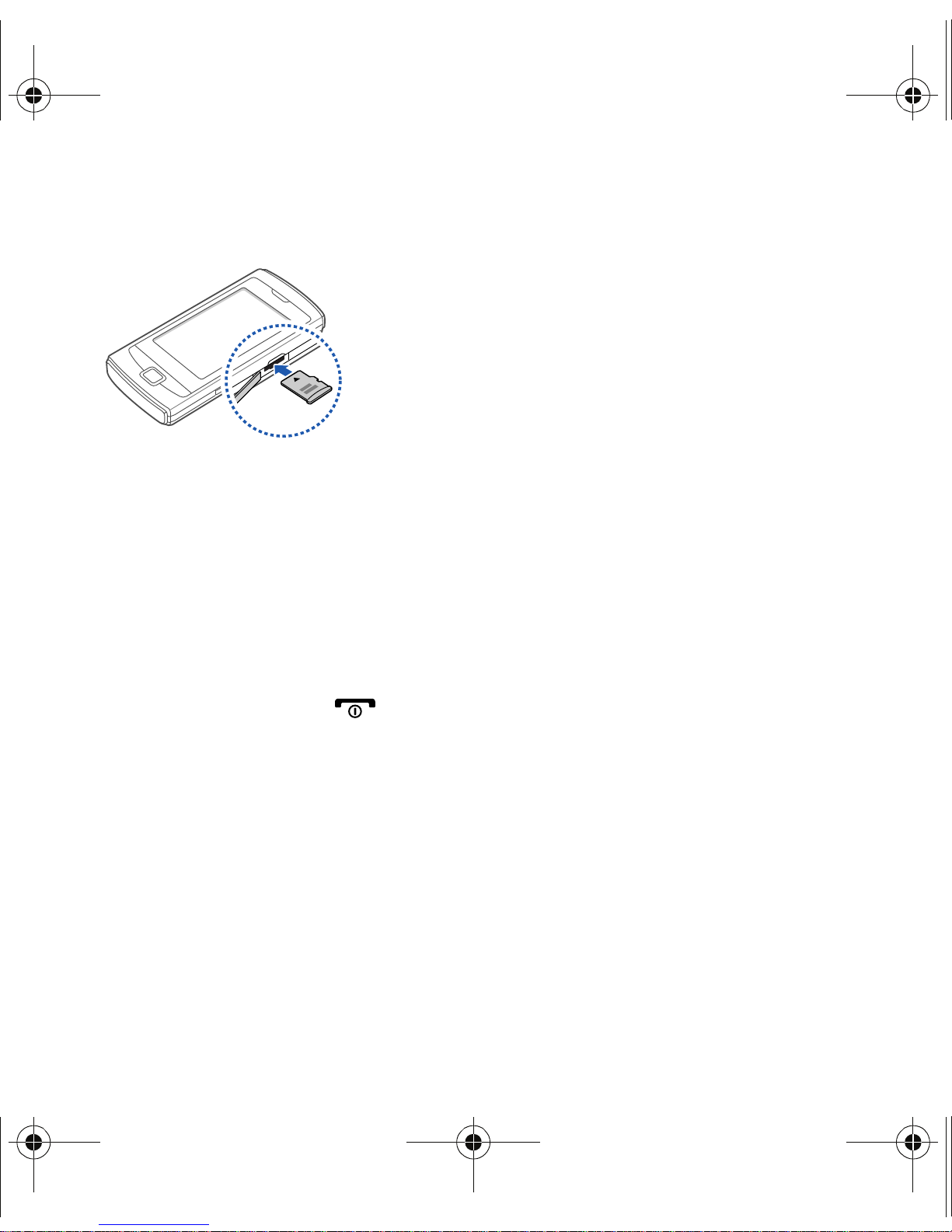
B7300.book Page 18 Wednesday, September 30, 2009 9:32 AM
1
Open the cover to the memory card
slot on the right of the device.
2
Insert a memory card with the label
side facing-up.
3
Push the memory card in the
memory card slot until it locks in
place.
Turn on your device for first time
1
Press and hold [ ] to turn on your device.
2
Follow the on-screen instructions. Your device will
automatically connect to the cellular network.
18
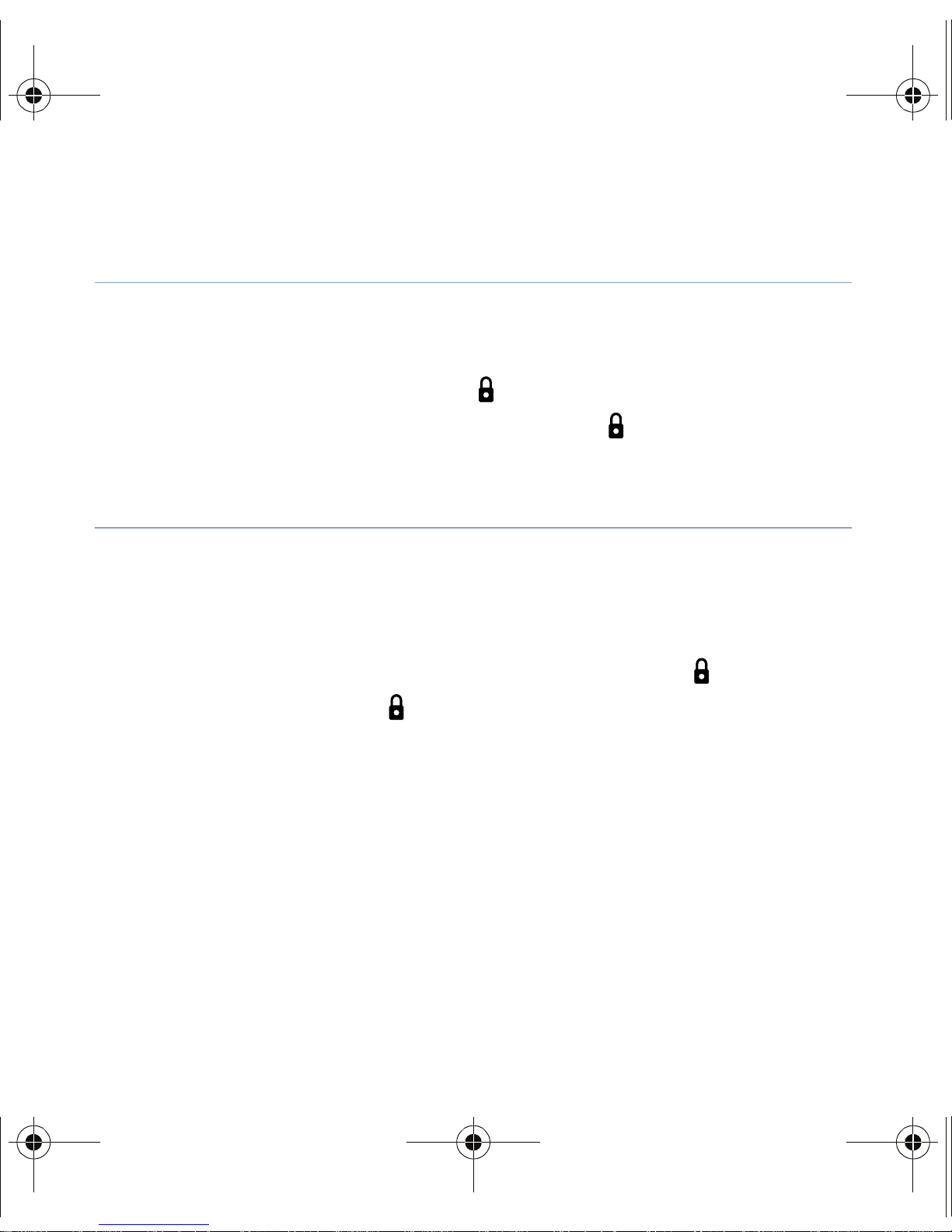
B7300.book Page 19 Wednesday, September 30, 2009 9:32 AM
Activate Sleep mode
You can activate Sleep mode to save power when you do not
use your device.
To activate Sleep mode, press [ ]. Your device will turn off the
screen. To deactivate Sleep mode, press [ ] again.
Lock external keys and touch screen
You can lock the external keys and the touch screen to prevent
any unwanted device operations from accidentally pressing any
of the keys and the screen.
To lock the keys and the screen, press and hold [ ]. To
unlock, press and hold [ ] again.
You can also tap
Start
>
Lock
. To unlock, slide the lock icon to
the left or right.
19
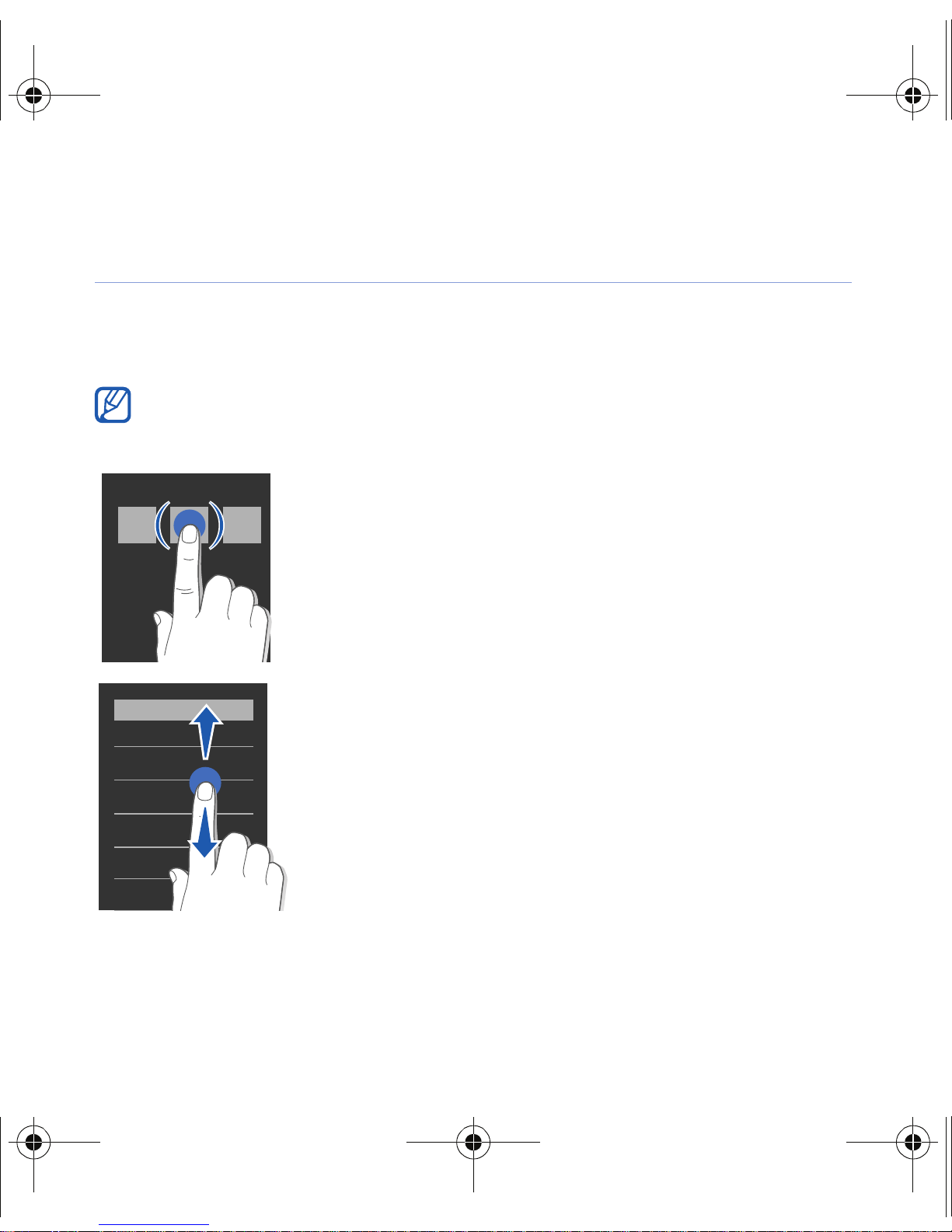
B7300.book Page 20 Wednesday, September 30, 2009 9:32 AM
Use the touch screen
You can perform the following actions on your device's touch
screen:
For optimal use of the touch screen, remove the screen protection
film before using your device.
• Tap an icon to open a menu or launch an
application.
• Drag your finger up or down to scroll
through vertical lists.
20
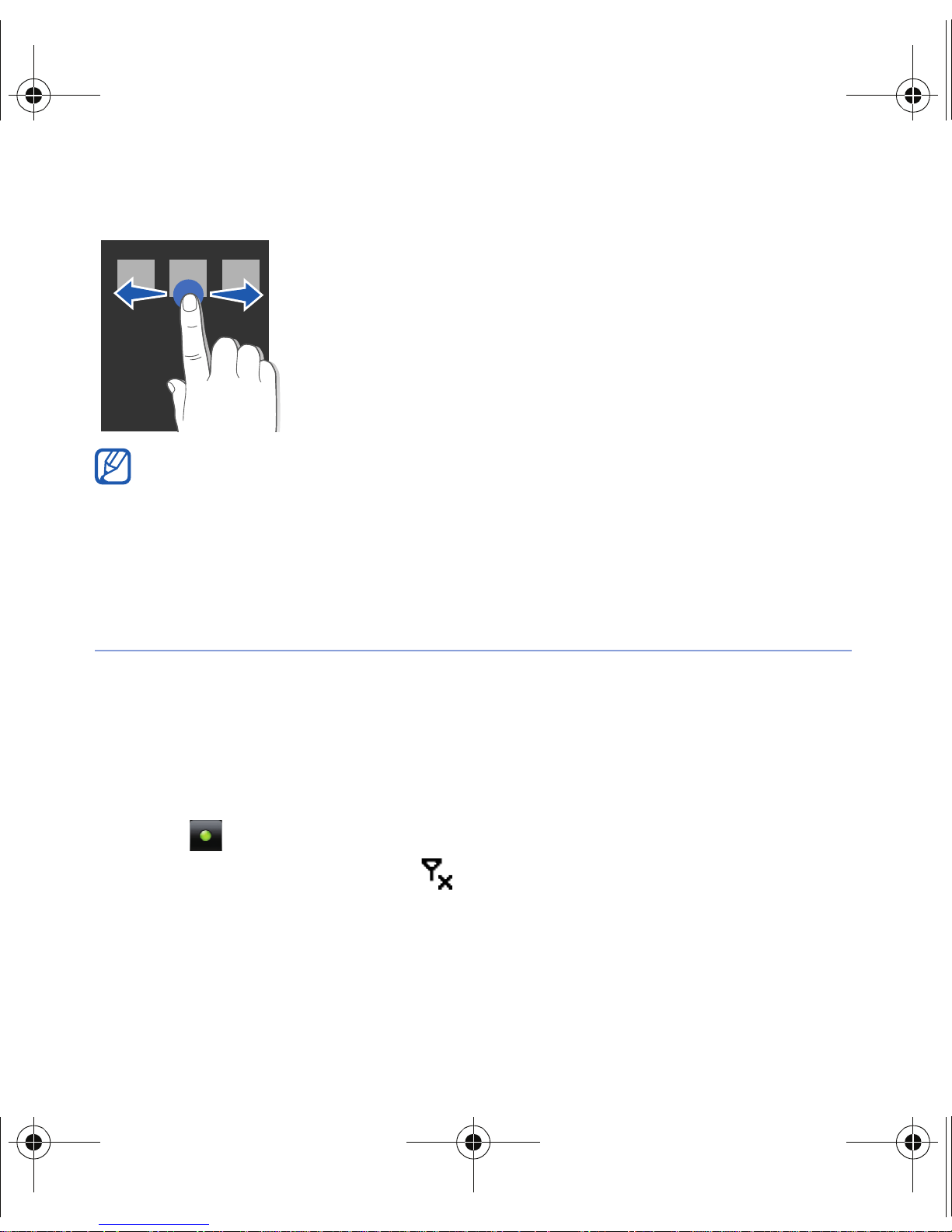
B7300.book Page 21 Wednesday, September 30, 2009 9:32 AM
• Drag your finger left or right to scroll
through horizontal lists.
If your device does not respond accurately to your screen taps,
realign your touch screen. To realign the screen, tap
>
Basic Settings
screen
.
tab >
General Settings
>
Align Screen
Start
>
Disable wireless functions
1
Ta p
2
On the
Manager
3
Ta p next to
• Your device will show on the Today screen.
To enable wireless functions, repeat steps 1-3 above.
Start
>
Settings
Basic Settings
.
.
Phone
tab, tap
.
General Settings
>
>
Settings
Align
Wireless
21
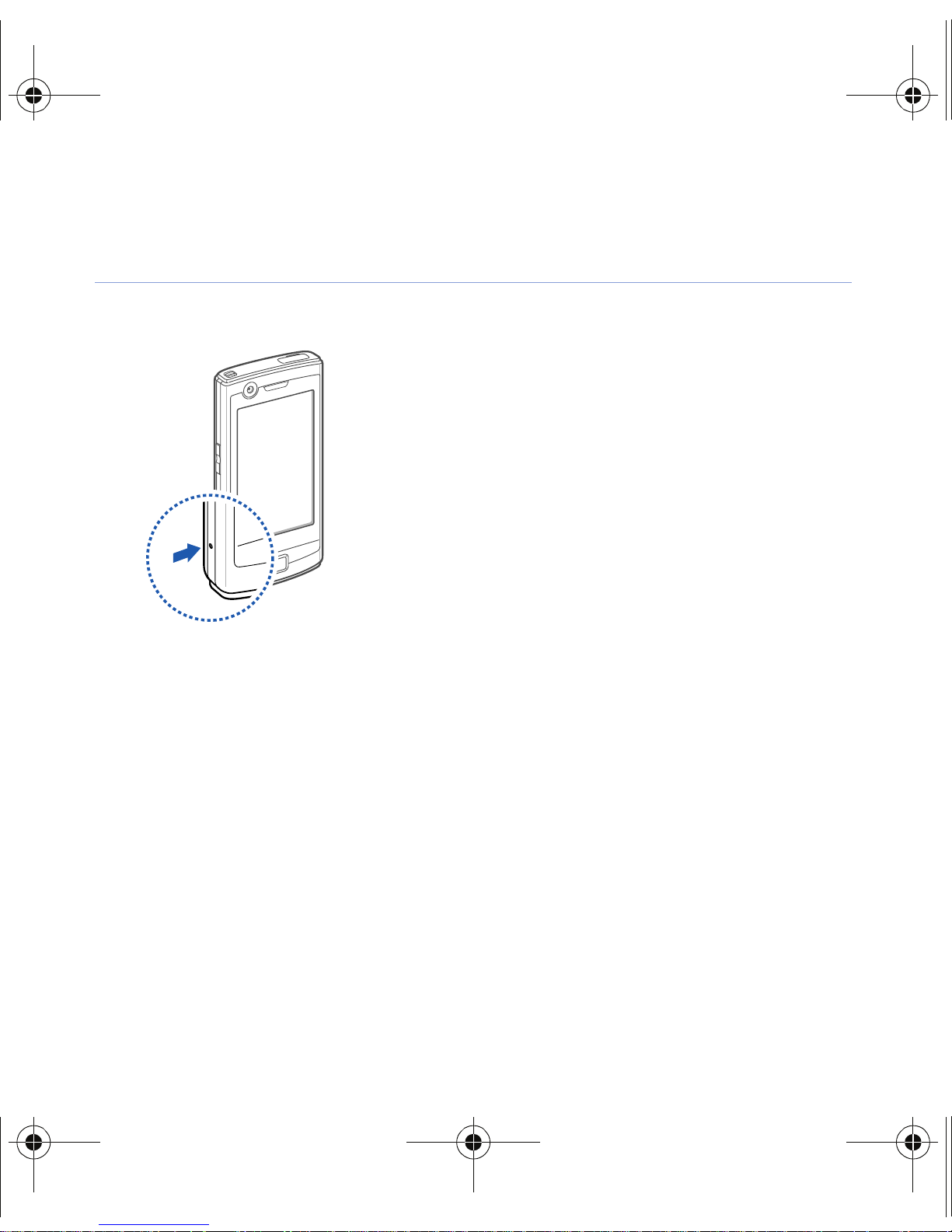
B7300.book Page 22 Wednesday, September 30, 2009 9:32 AM
Reset the device
If your device freezes or hangs, you may
need to close programs or reset the
device to regain functionality. If your
device is still responsive but a program
is frozen, close the program via Task
Switcher.
If your device is frozen and
p. 32
unresponsive, remove the battery cover
and use a small object, such as a
toothpick, to press the reset button.
22
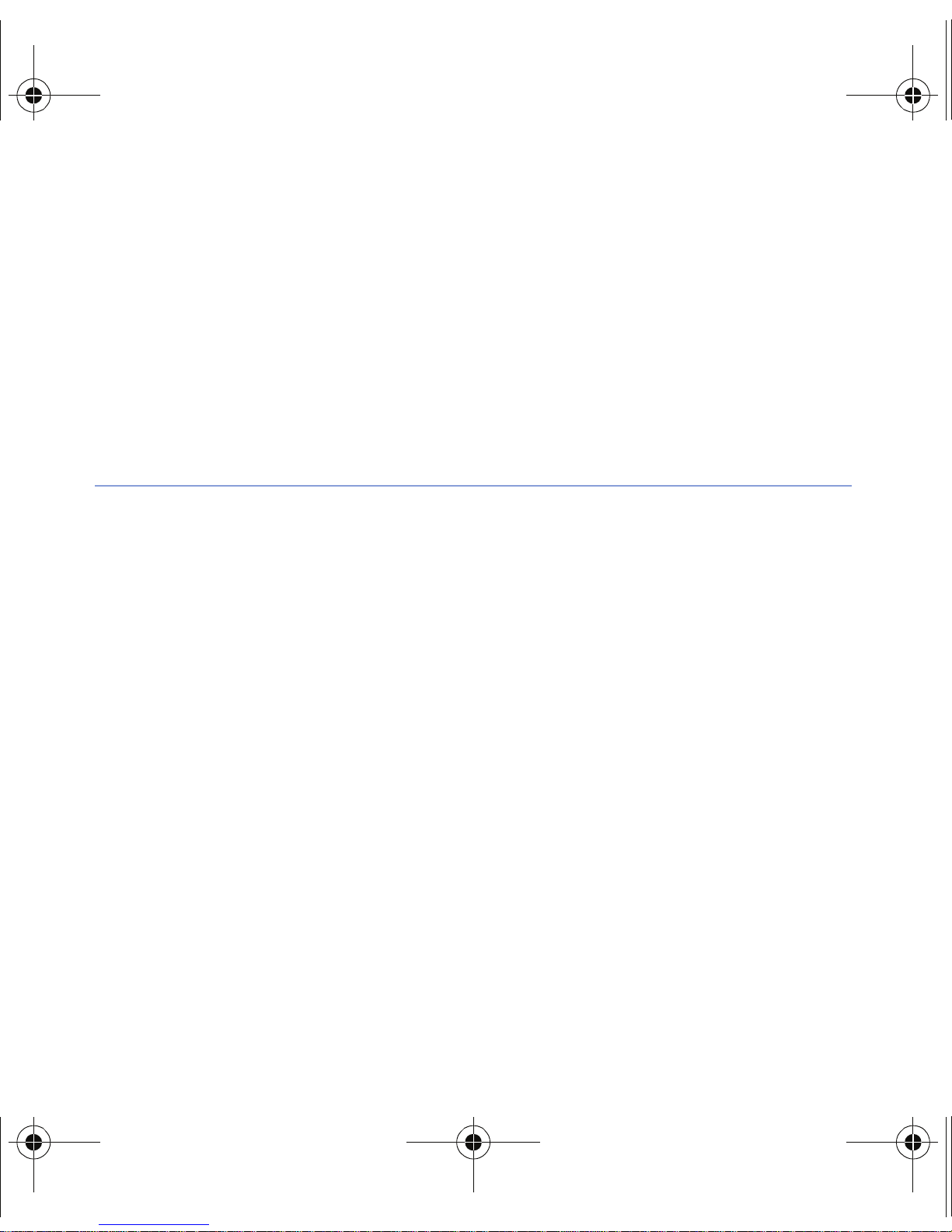
B7300.book Page 23 Wednesday, September 30, 2009 9:32 AM
Customise your device
Learn to change themes and background images, add or
remove items, and adjust the system volume from the Today
screen.
Change your theme or background image
1
Ta p
Start
>
Settings
.
2
On the
3
Ta p
customise the display.
4
Ta p
5
When you are finished, tap
Basic Settings
Theme
Yes
or
Wallpaper
(if necessary).
tab, tap
and select the desired option to
Display and Light
Done
.
.
23
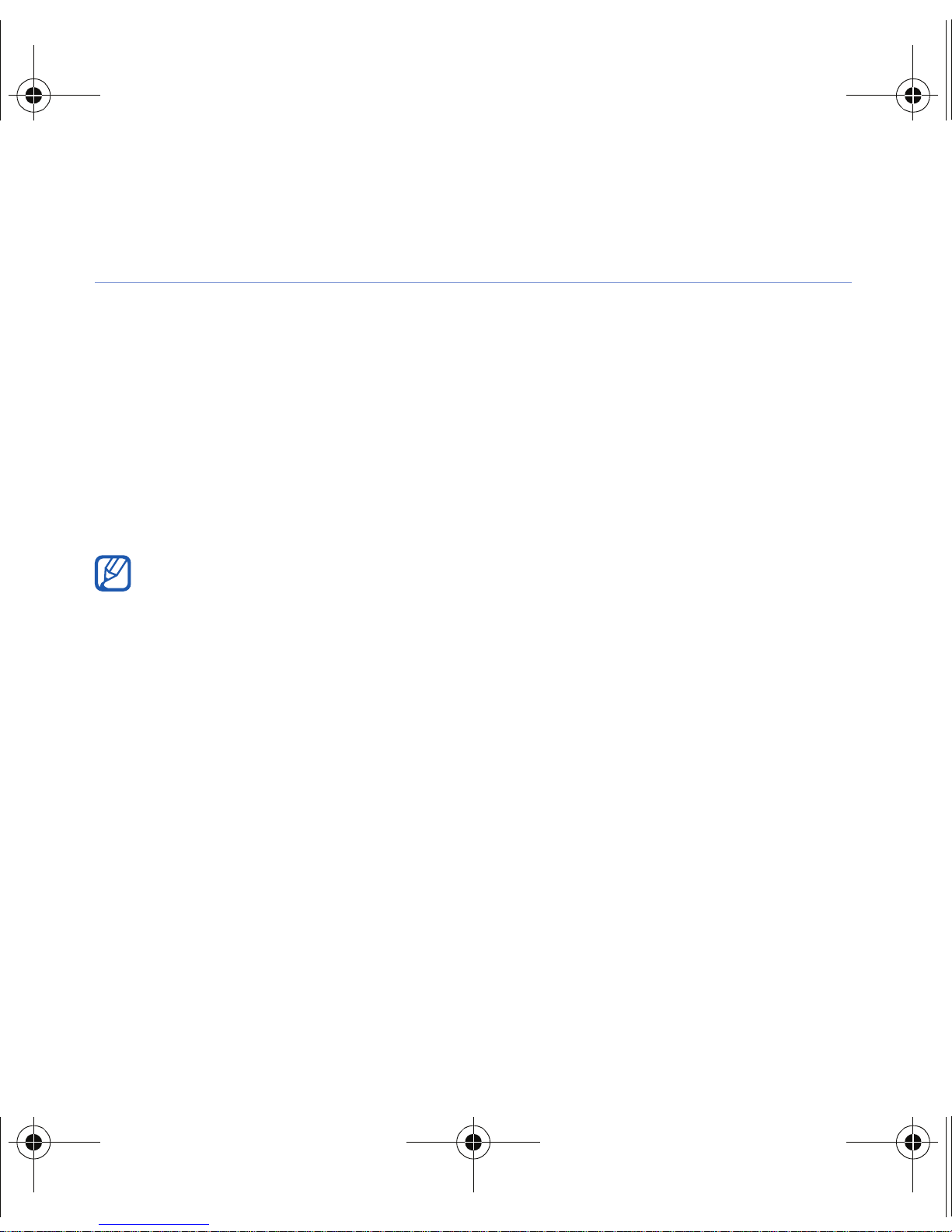
B7300.book Page 24 Wednesday, September 30, 2009 9:32 AM
Add or remove items on the Today screen
1
Ta p
2
On the
3
Ta p
4
Tap the check boxes next to each item to add or remove
items.
Start
Items on Today
>
Settings
Basic Settings
.
tab, tap
.
Display and Light
.
Some items are not compatible with Samsung widgets. If you
choose to add
work simultaneously are
5
Ta p
6
When you are finished, tap
Done
.
Samsung WidgetPlus
, the only other items that will
Windows Live
Done
.
and
Windows Live Search
.
24
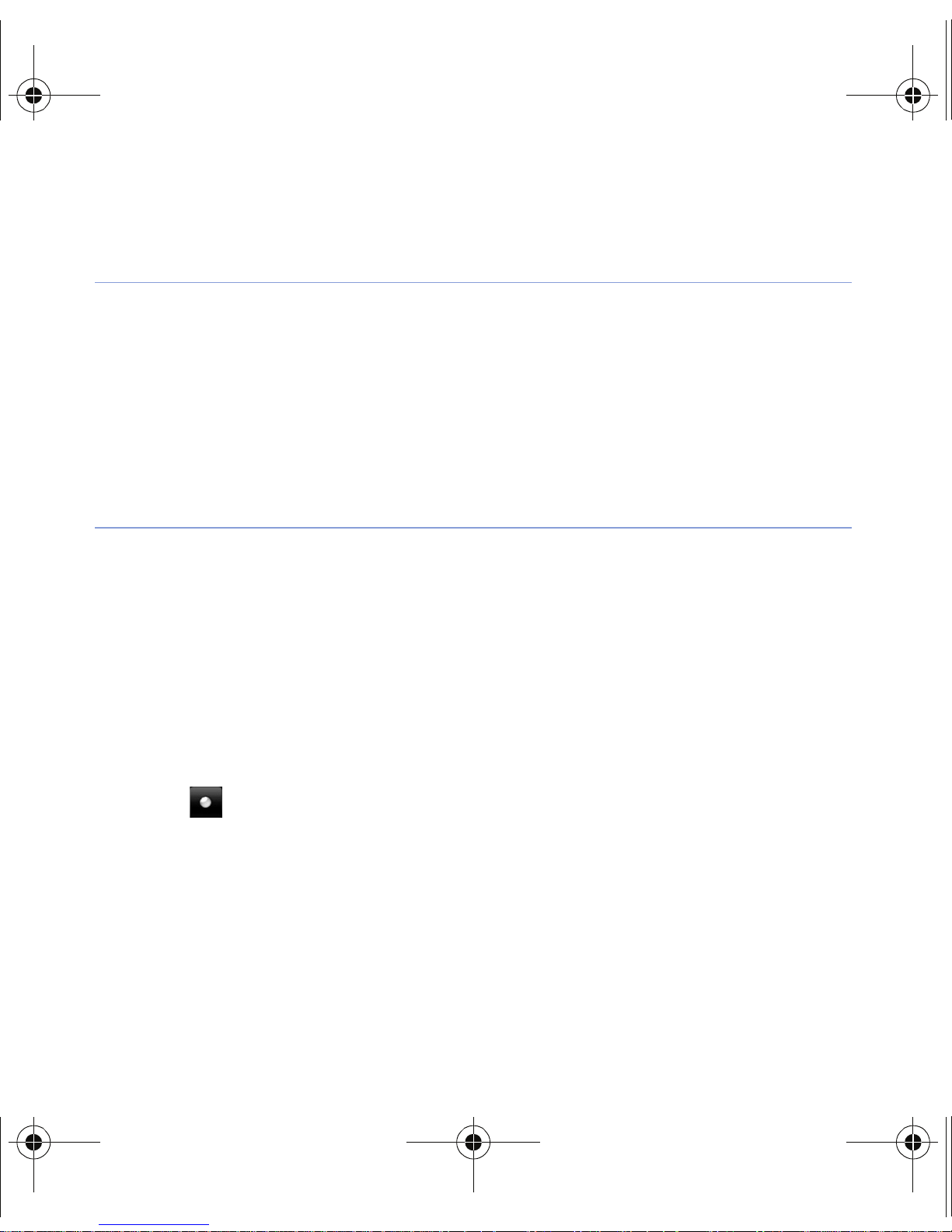
B7300.book Page 25 Wednesday, September 30, 2009 9:32 AM
Adjust the system volume
To adjust the system volume, press the Volume key up or
down. To set the device to vibrate, press and hold the Volume
key down. To deactivate the vibrate feature, press and hold the
Volume key down again.
Activate Etiquette pause
You can temporarily pause the music player or mute event
alarms by placing the device face down when Etiquette pause
is activated. To activate Etiquette pause,
1
Ta p
2
On the
3
Ta p next to
4
Ta p
Start
Done
>
Settings
Basic Settings
Enable etiquette pause
.
.
tab, tap
Motion Settings > Etiquette
.
.
25
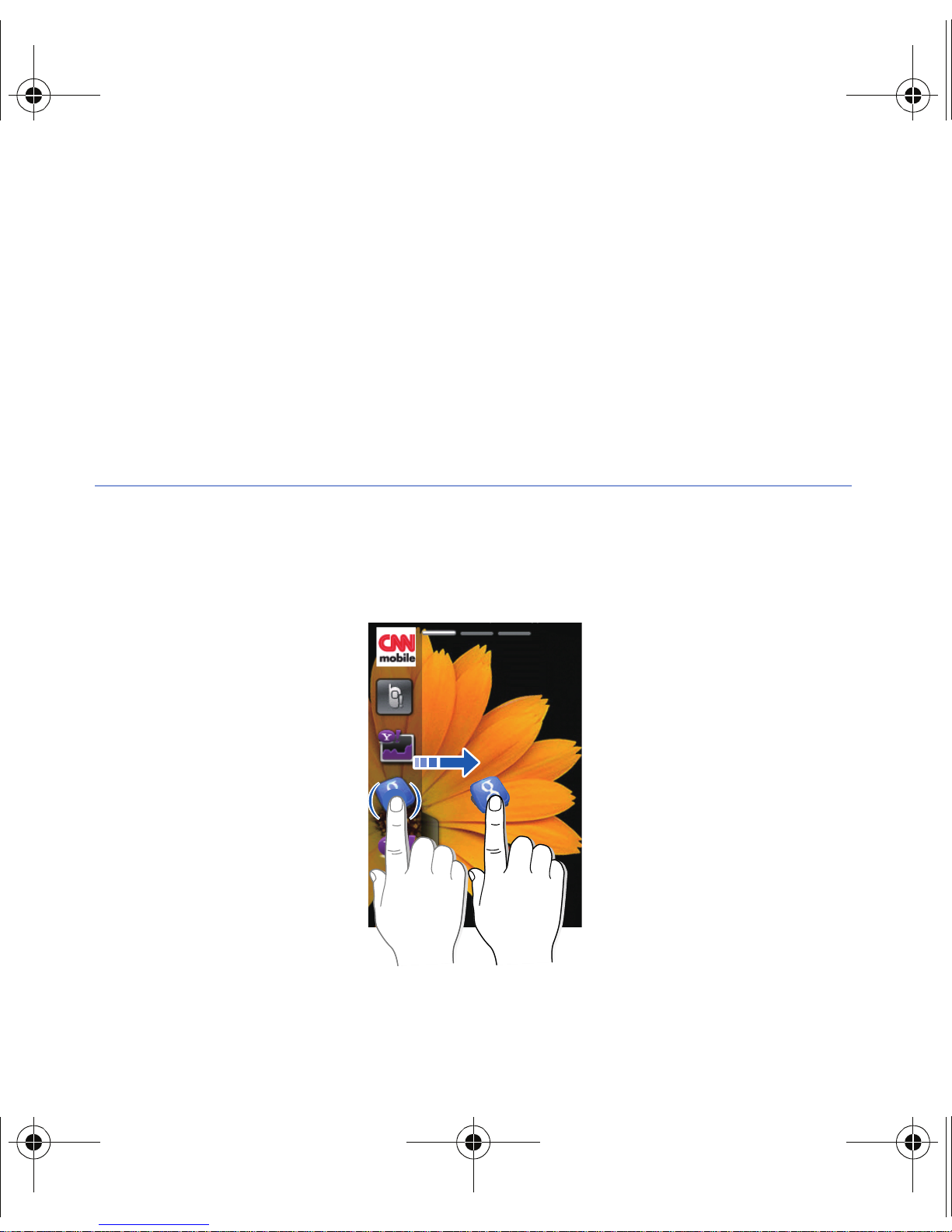
B7300.book Page 26 Wednesday, September 30, 2009 9:32 AM
Use Widgets
Use widgets on the Today screen. Widgets are user friendly
shortcuts to commonly used applications allowing you to
customise the Today screen.
Open the toolbar
Tap the arrow at the bottom left of the Today screen to open
the toolbar. You can rearrange widgets on the toolbar or drag
them to the Today screen.
26
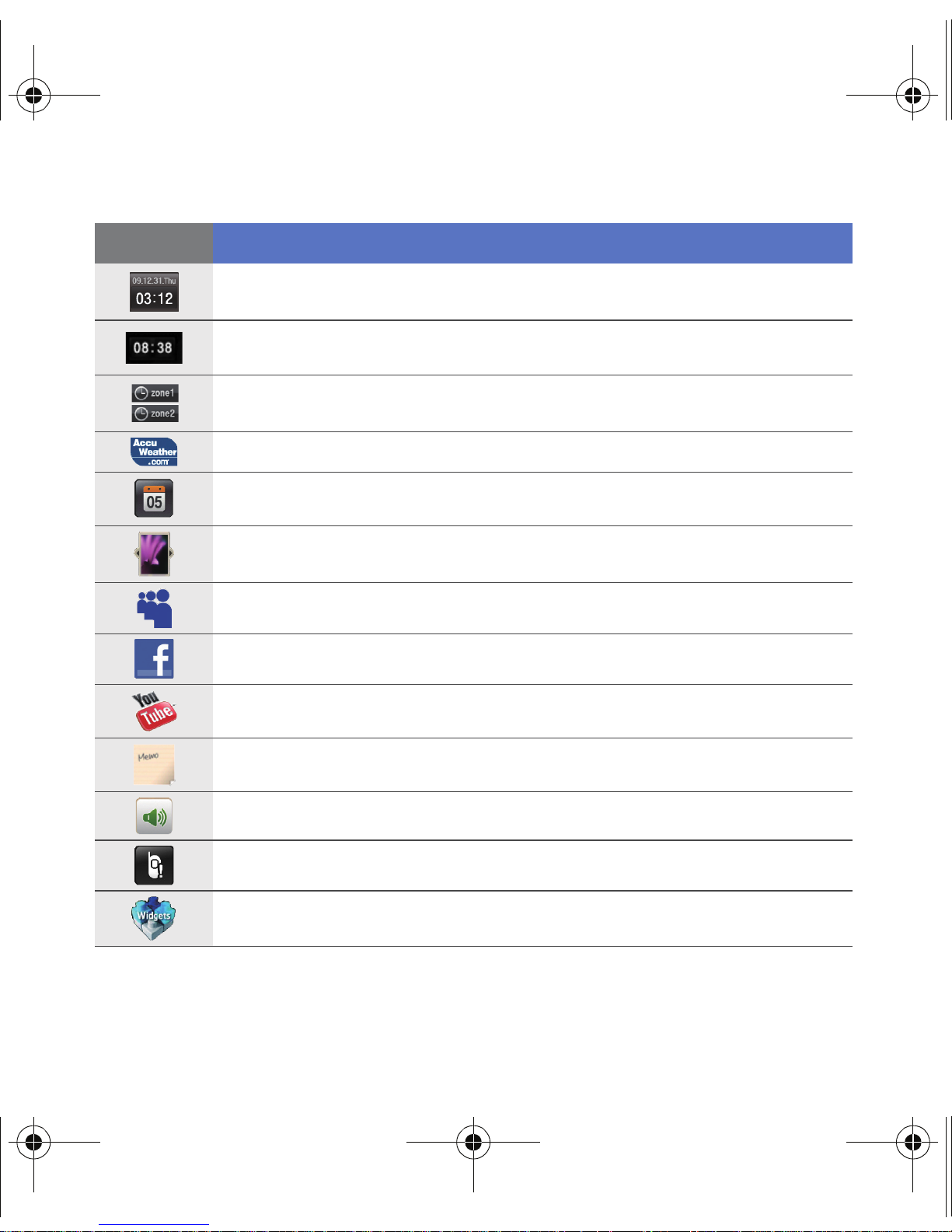
B7300.book Page 27 Wednesday, September 30, 2009 9:32 AM
Widget Function
View the current time and date
View the current time
View the time in other cities or regions
Get the latest weather updates from AccuWeather
*
View the calendar
Browse your photos and set a photo as the wallpaper
Use services from MySpace*
Use services from FaceBook*
Search the web with YouTube*
Create and view memos
Change the current sound profile
View a new message or missed calls
Download new widgets from a website
27
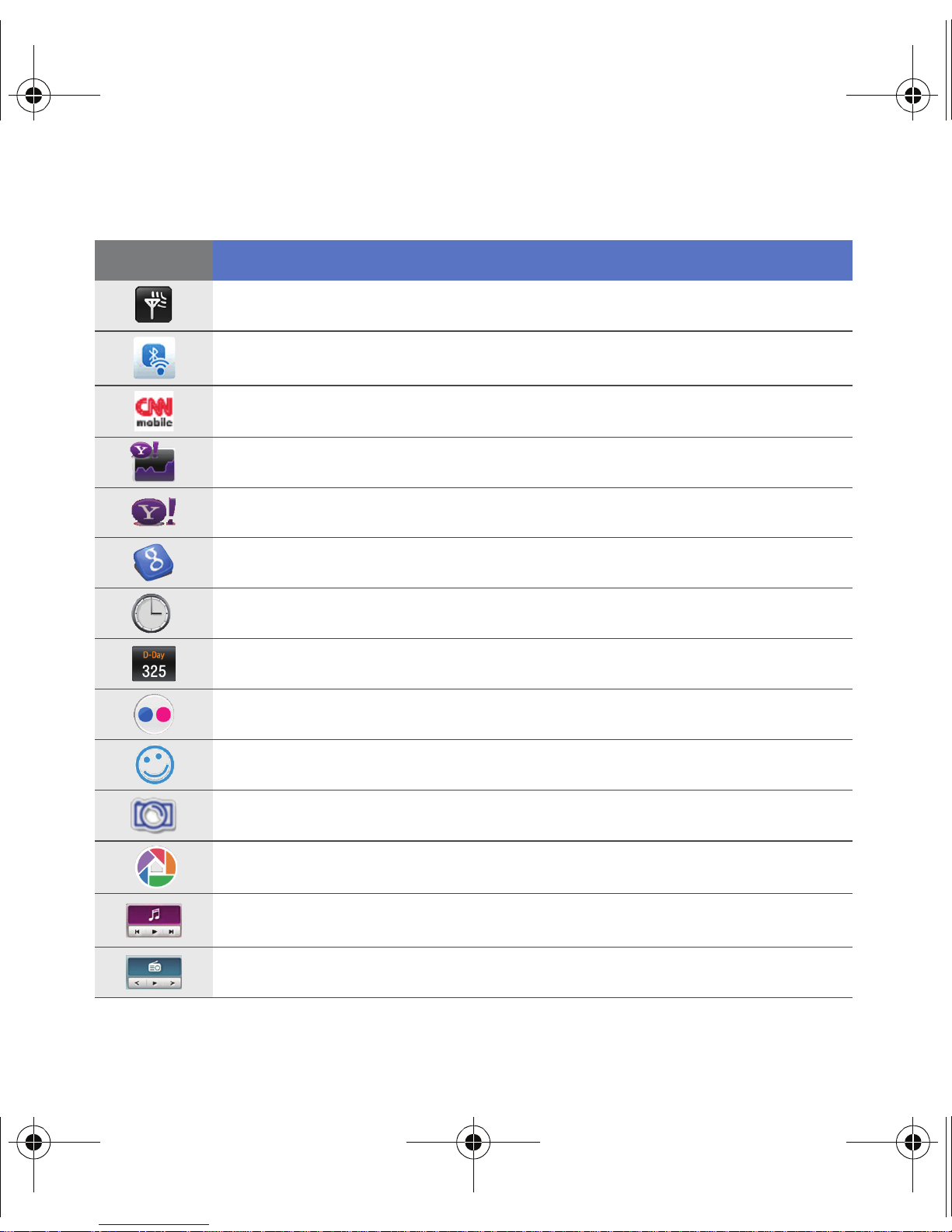
B7300.book Page 28 Wednesday, September 30, 2009 9:32 AM
Widget Function
View the network connection status
Monitor your wireless connections
Get news updates from CNN*
Get updates from Yahoo! Finance*
Search the web with Yahoo!*
Search the web with Google*
View the current time
View or set an countdown timer
Use services from Flickr*
Use services from Friendster*
Use services from Photobucket*
Use services from Picasa*
Listen to music via the mini player
Listen to the FM radio
28
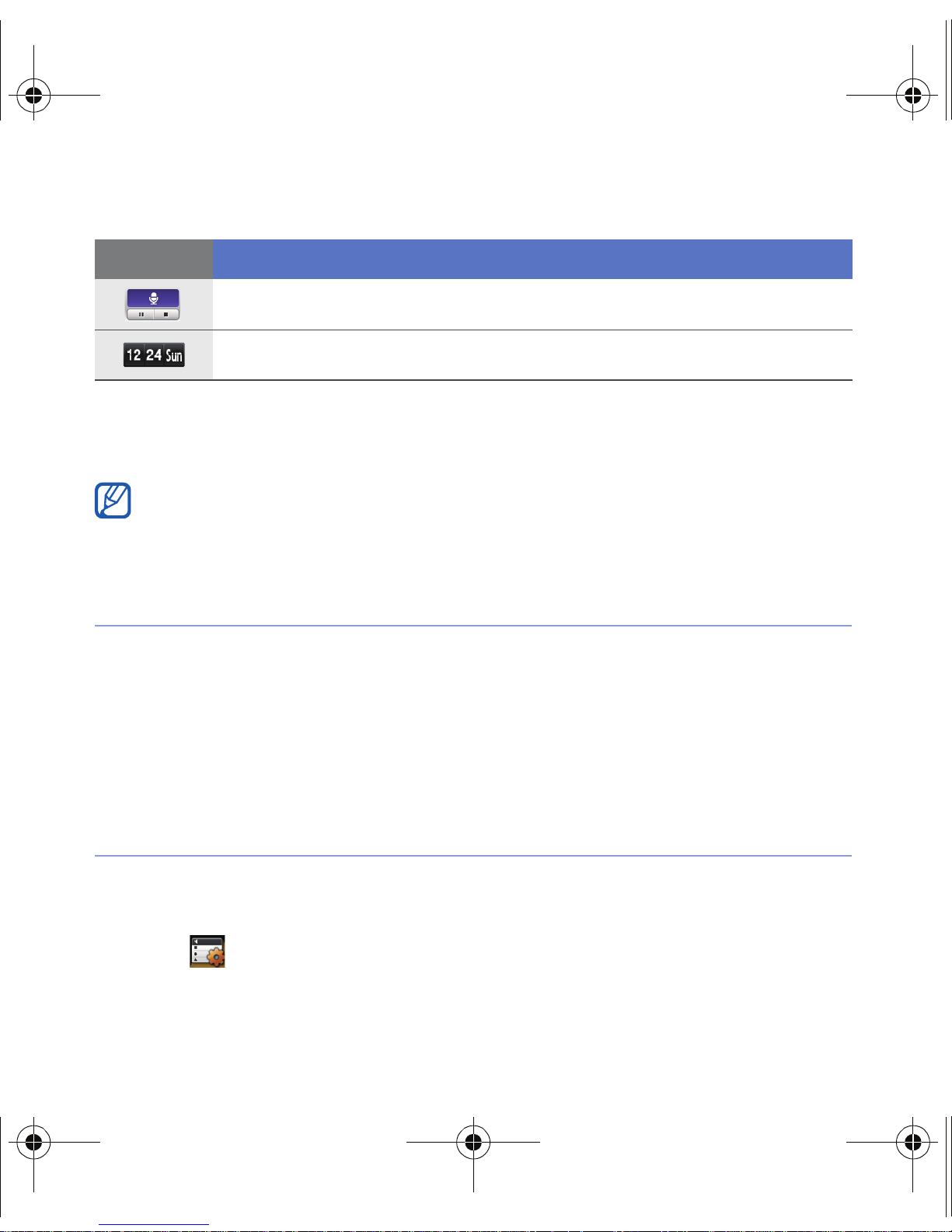
B7300.book Page 29 Wednesday, September 30, 2009 9:32 AM
Widget Function
Create and listen to audio notes
View the current day and date
* These widgets require a connection to the internet, which may result
in additional charges.
Depending on your region or service provider, available widgets may
vary.
Drag the widgets to the Today screen
1
Open the toolbar.
2
Drag a widget from the toolbar to the Today screen. You
can position the widget anywhere on the screen.
Customise widgets
1
Open the toolbar.
2
Ta p at the top of the toolbar.
29
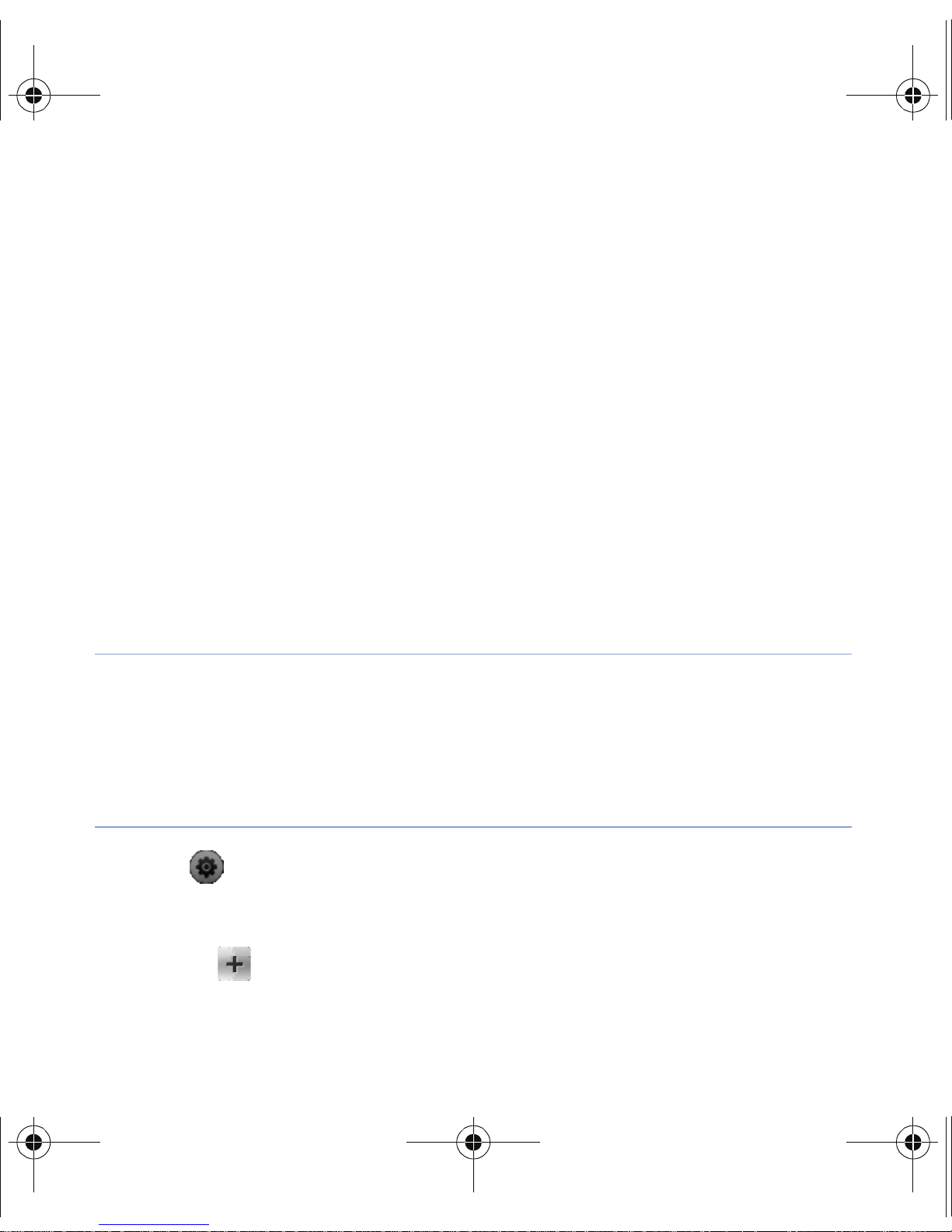
B7300.book Page 30 Wednesday, September 30, 2009 9:32 AM
3
Tap the check boxes next to items that you want to appear
on the toolbar.
4
When you are finished, tap
Done
.
Use the shortcut toolbar
Your device provides you with a shortcut toolbar on the Home
screen. You can set shortcuts to your favourite applications to
access them more quickly.
Access items on the shortcut toolbar
From the Home screen, tap an application on the shortcut
toolbar.
Edit items on the shortcut toolbar
1
Ta p at the top right corner of the shortcut toolbar.
2
Customise the shortcut toolbar as desired.
•Tap and select an application to add a shortcut to the
toolbar.
30
 Loading...
Loading...