Page 1
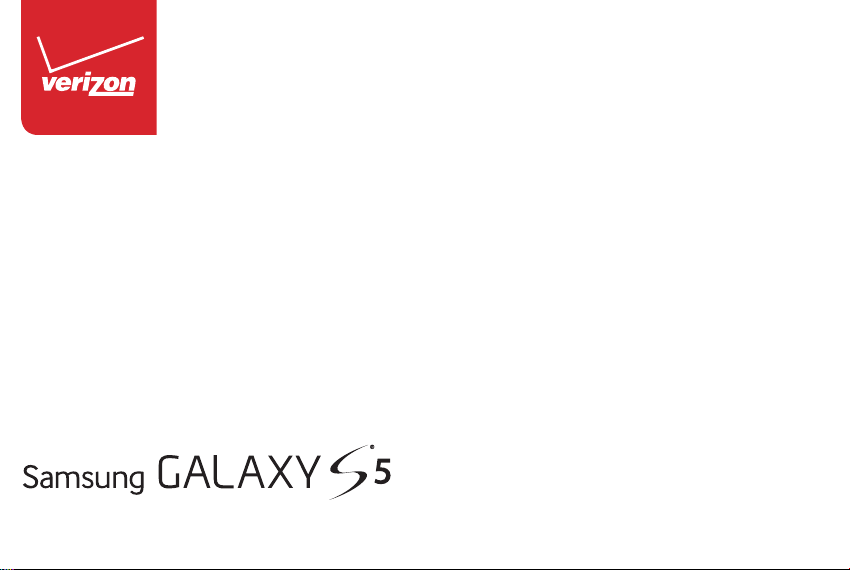
User Guide
Page 2

ANDROID SMARTPHONE
User Manual
Please read this manual before operating your
phone and keep it for future reference.
GH68-40785A Printed in China
Page 3
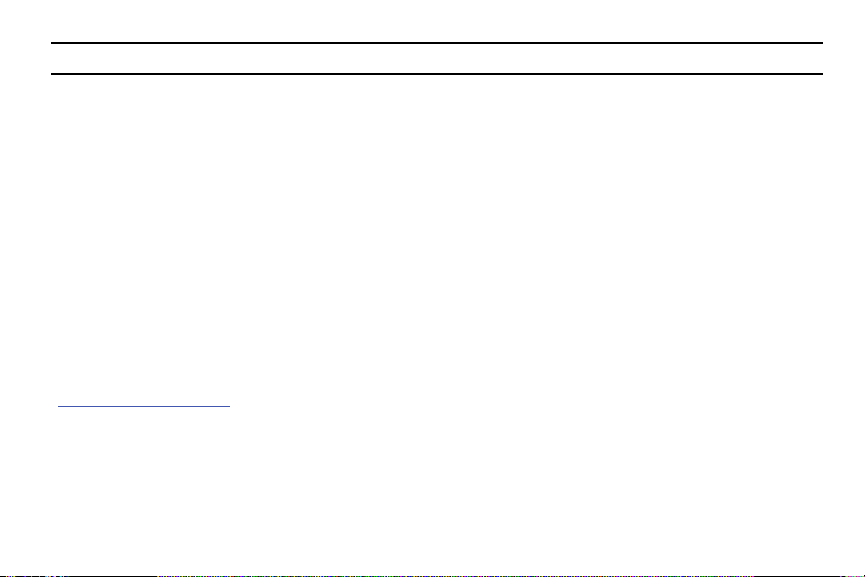
Warning!
This product contains chemicals known to the State of California to cause cancer and reproductive toxicity.
Intellectual Property
All Intellectual Property, as defined below, owned by or which is otherwise the property of Samsung or its respective suppliers
relating to the SAMSUNG Phone, including but not limited to, accessories, parts, or software relating there to (the “Phone
System”), is proprietary to Samsung and protected under federal laws, state laws, and international treaty provisions. Intellectual
Property includes, but is not limited to, inventions (patentable or unpatentable), patents, trade secrets, copyrights, software,
computer programs, and related documentation and other works of authorship. You may not infringe or otherwise violate the
rights secured by the Intellectual Property. Moreover, you agree that you will not (and will not attempt to) modify, prepare
derivative works of, reverse engineer, decompile, disassemble, or otherwise attempt to create source code from the software. No
title to or ownership in the Intellectual Property is transferred to you. All applicable rights of the Intellectual Property shall remain
with SAMSUNG and its suppliers.
Open Source Software
Some software components of this product, including but not limited to 'PowerTOP' and 'e2fsprogs', incorporate source code
covered under GNU General Public License (GPL), GNU Lesser General Public License (LGPL), OpenSSL License, BSD License and
other open source licenses. To obtain the source code covered under the open source licenses, please visit:
http://opensource.samsung.com
VZW_SM-G900V_UM_Eng_NBN_TE_040714_F4
.
Page 4
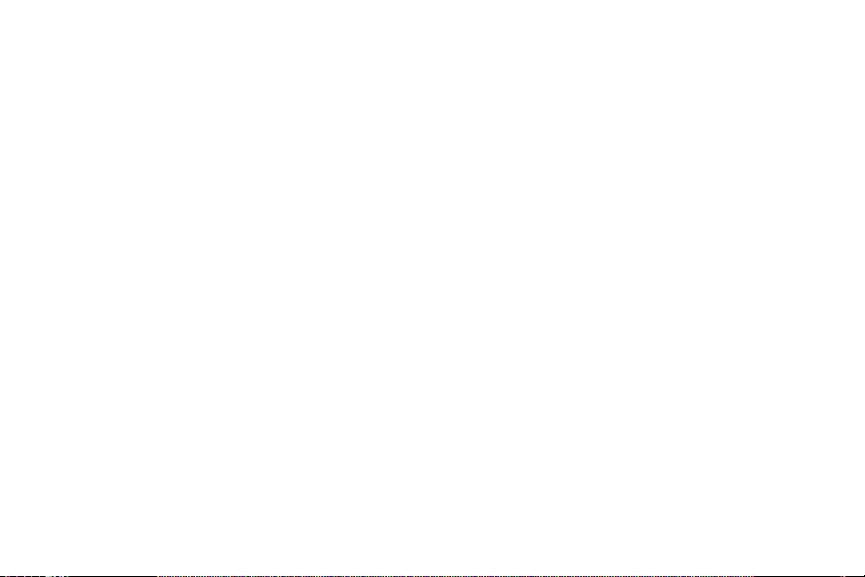
Disclaimer of Warranties; Exclusion of Liability
EXCEPT AS SET FORTH IN THE EXPRESS WARRANTY CONTAINED ON THE WARRANTY PAGE ENCLOSED WITH THE PRODUCT, THE
PURCHASER TAKES THE PRODUCT "AS IS", AND SAMSUNG MAKES NO EXPRESS OR IMPLIED WARRANTY OF ANY KIND
WHATSOEVER WITH RESPECT TO THE PRODUCT, INCLUDING BUT NOT LIMITED TO THE MERCHANTABILITY OF THE PRODUCT OR
ITS FITNESS FOR ANY PARTICULAR PURPOSE OR USE; THE DESIGN, CONDITION OR QUALITY OF THE PRODUCT; THE
PERFORMANCE OF THE PRODUCT; THE WORKMANSHIP OF THE PRODUCT OR THE COMPONENTS CONTAINED THEREIN; OR
COMPLIANCE OF THE PRODUCT WITH THE REQUIREMENTS OF ANY LAW, RULE, SPECIFICATION OR CONTRACT PERTAINING
THERETO. NOTHING CONTAINED IN THE INSTRUCTION MANUAL SHALL BE CONSTRUED TO CREATE AN EXPRESS OR IMPLIED
WARRANTY OF ANY KIND WHATSOEVER WITH RESPECT TO THE PRODUCT. IN ADDITION, SAMSUNG SHALL NOT BE LIABLE FOR
ANY DAMAGES OF ANY KIND RESULTING FROM THE PURCHASE OR USE OF THE PRODUCT OR ARISING FROM THE BREACH OF
THE EXPRESS WARRANTY, INCLUDING INCIDENTAL, SPECIAL OR CONSEQUENTIAL DAMAGES, OR LOSS OF ANTICIPATED PROFITS
OR BENEFITS.
Modification of Software
SAMSUNG IS NOT LIABLE FOR PERFORMANCE ISSUES OR INCOMPATIBILITIES CAUSED BY YOUR EDITING OF REGISTRY SETTINGS,
OR YOUR MODIFICATION OF OPERATING SYSTEM SOFTWARE.
USING CUSTOM OPERATING SYSTEM SOFTWARE MAY CAUSE YOUR DEVICE AND APPLICATIONS TO WORK IMPROPERLY. YOUR
CARRIER MAY NOT PERMIT USERS TO DOWNLOAD CERTAIN SOFTWARE, SUCH AS CUSTOM OS.
IF YOUR CARRIER PROHIBITS THIS, IF YOU ATTEMPT TO DOWNLOAD SOFTWARE ONTO THE DEVICE WITHOUT AUTHORIZATION,
YOU WILL BE NOTIFIED ON THE SCREEN THAT THE PHONE WILL NO LONGER OPERATE AND BE INSTRUCTED TO POWER DOWN
THE DEVICE. YOU MUST THEN CONTACT YOUR CARRIER TO RESTORE THE DEVICE TO THE CARRIER AUTHORIZED SETTINGS.
Page 5
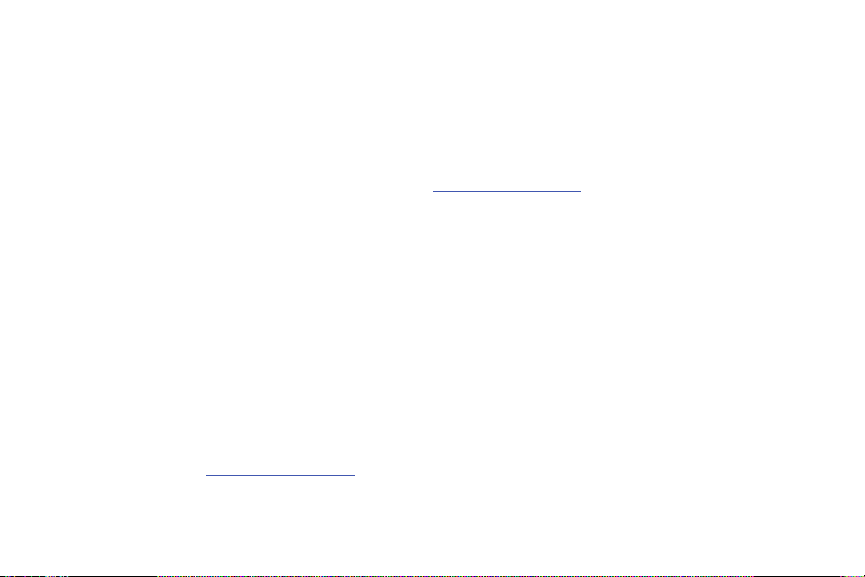
SAFE™ (Samsung Approved For Enterprise)
SAFE™: "SAFE™" (Samsung for Enterprise) is a mark for a Samsung device which has been tested against Samsung's own
internal criteria for interoperability with certain third party security-related solutions for MDM and VPN. The testing includes field
testing with local network connection and menu tree testing which tests functionality of the solutions in conjunction with the
Samsung device. During the testing, the device is tested with the security solutions to see if the solutions work with the device as
described by the third party security solution providers. The testing, for example, includes field testing with local network
connection and menu tree testing which tests functionality of the solutions in conjunction with the Samsung device. For more
information about Samsung's SAFE™ program, please refer to
Disclaimer of Warranties: EXCEPT AS OTHERWISE PROVIDED IN THEIR STANDARD END USER LICENSE AND WARRANTY, TO THE
FULL EXTENT PERMITTED BY LAW SAMSUNG ELECTRONICS CO., LTD., SAMSUNG TELECOMMUNICATIONS AMERICA, LLC, AND
THEIR AFFILIATES (COLLECTIVELY REFERRED TO HEREIN AS THE "SAMSUNG ENTITIES") EXPRESSLY DISCLAIM ANY AND ALL
WARRANTIES, EXPRESS OR IMPLIED, INCLUDING ANY WARRANTY OF MERCHANTABILITY, FITNESS FOR A PARTICULAR PURPOSE,
INTEROPERABILITY OR NON-INFRINGEMENT, WITH RESPECT TO INFORMATION TECHNOLOGY SECURITY PROTECTION, SAFE™
DEVICES AND APPLICATIONS TESTED WITH SAFE™ DEVICES. IN NO EVENT SHALL THE SAMSUNG ENTITIES BE LIABLE FOR ANY
DIRECT, INDIRECT, INCIDENTAL, PUNITIVE, OR CONSEQUENTIAL DAMAGES OF ANY KIND WHATSOEVER WITH RESPECT TO
INFORMATION TECHNOLOGY SECURITY PROTECTION, SAFE™ DEVICES OR APPLICATIONS TESTED WITH SAFE™ DEVICES. In
addition, information technology security protection will be affected by features or functionality associated with, among other
things the e-mail platform, master data management, and virtual private network solutions selected by the software provider,
solution provider or user. Choice of an e-mail, master data management, and virtual private network solution is at the sole
discretion of the software provider, solution provider or user and any associated effect on information technology security
protection is solely the responsibility of the software provider, solution provider or user. For complete statement of limited
warranty, please refer to
devices are sold. [101212]
www.samsung.com/us/safe
, available on the web and where Samsung smartphone and Galaxy Tab™
www.samsung.com/us/safe
.
Page 6
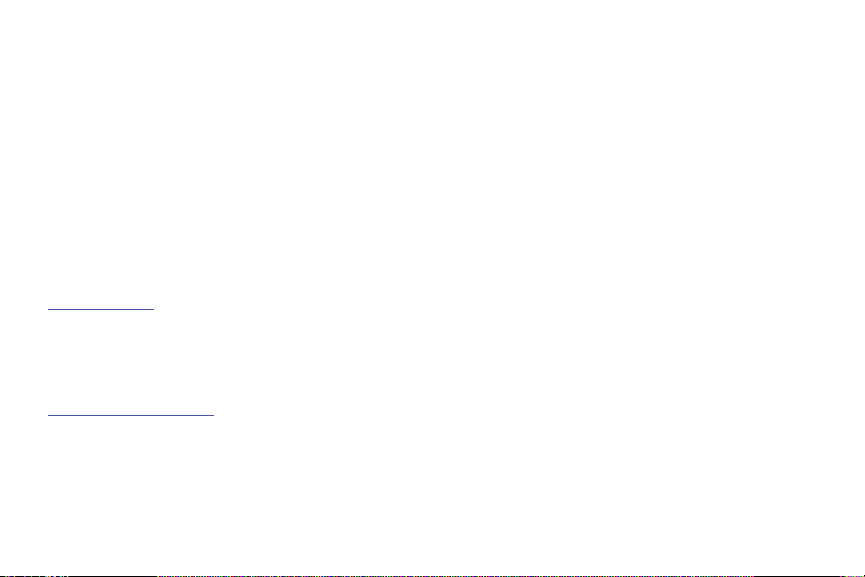
Samsung Telecommunications America (STA), LLC
Headquarters:
1301 E. Lookout Drive
Richardson, TX 75082
Customer Care Center:
1000 Klein Rd.
Plano, TX 75074
Toll Free Tel: 1.888.987.HELP (4357)
Internet Address:
www.samsung.com
©
2014 Samsung Telecommunications America, LLC. Samsung is a registered trademark of Samsung Electronics Co., Ltd.
Do you have questions about your Samsung Mobile Phone?
For 24 hour information and assistance, we offer a new FAQ/ARS System (Automated Response System) at:
www.samsung.com/us/support
The actual available capacity of the internal memory is less than the specified capacity because the operating system and default
applications occupy part of the memory. The available capacity may change when you upgrade the device.
Page 7
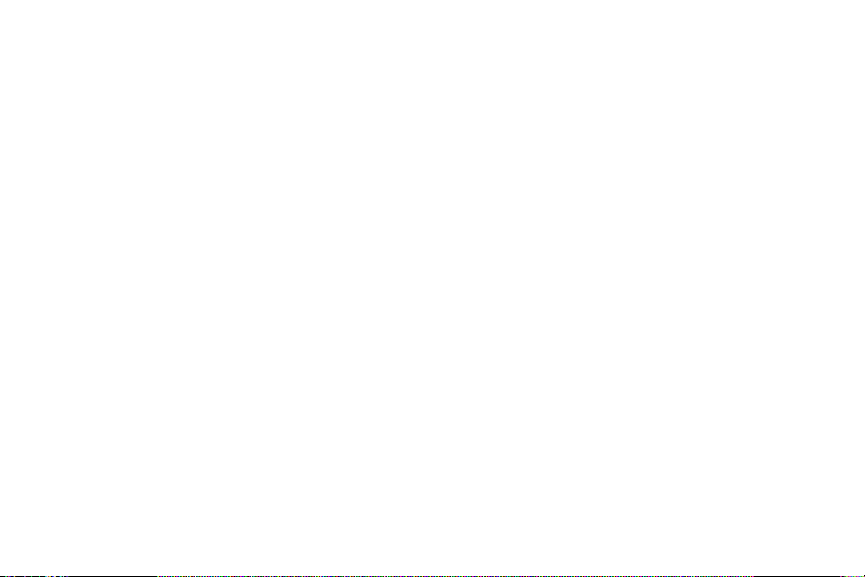
Google, the Google logo, Android, the Android logo, Google Play, Gmail, Google Mail, Google Maps, Google Music, Google Talk,
Hangouts, Picasa, YouTube and other marks are trademarks of Google Inc.
©Samsung Telecommunications America, LLC (“Samsung”). Samsung, Galaxy S, S Health and Super AMOLED are all trademarks
of Samsung Electronics Co., Ltd. and/or its related entities. Other company names, product names and marks mentioned herein
are the property of their respective owners and may be trademarks or registered trademarks. Appearance of device may vary.
©Verizon Wireless. Verizon Wireless and the Verizon Wireless logos are trademarks of Verizon Trademark Services LLC. All
company names, trademarks, logos and copyrights not property of Verizon Wireless are the property of their respective owners.
Page 8
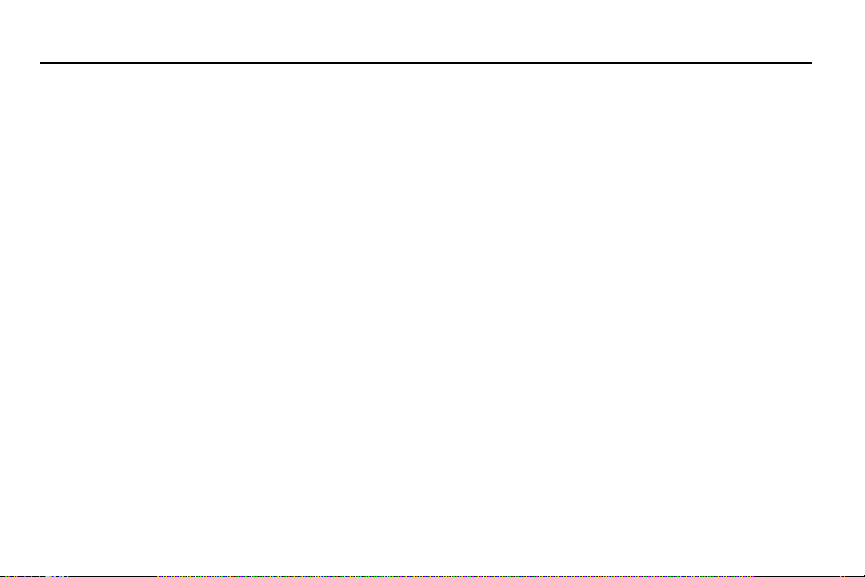
Table of Contents
Section 1: Getting Started .......................... 5
Understanding this User Manual . . . . . . . . . . . . 5
Setting Up Your device . . . . . . . . . . . . . . . . . . . 7
Turning Your Phone On and Off . . . . . . . . . . . 11
Smart Switch . . . . . . . . . . . . . . . . . . . . . . . . . 12
Your Google Account . . . . . . . . . . . . . . . . . . . 12
Your Samsung Account . . . . . . . . . . . . . . . . . 12
Setup Wizard . . . . . . . . . . . . . . . . . . . . . . . . . 13
Help . . . . . . . . . . . . . . . . . . . . . . . . . . . . . . . . 13
Your Phone Number . . . . . . . . . . . . . . . . . . . . 13
Voice Mail . . . . . . . . . . . . . . . . . . . . . . . . . . . 13
Securing Your Device . . . . . . . . . . . . . . . . . . . 14
Section 2: Understanding Your Device .... 15
Features . . . . . . . . . . . . . . . . . . . . . . . . . . . . 15
Front View . . . . . . . . . . . . . . . . . . . . . . . . . . . 16
Back View . . . . . . . . . . . . . . . . . . . . . . . . . . . 17
Features . . . . . . . . . . . . . . . . . . . . . . . . . . . . 18
Home Screen . . . . . . . . . . . . . . . . . . . . . . . . . 21
Entering Text . . . . . . . . . . . . . . . . . . . . . . . . . 27
Using the Samsung Keyboard . . . . . . . . . . . . . 28
Section 3: Contacts and Accounts ...........30
Accounts . . . . . . . . . . . . . . . . . . . . . . . . . . . . 30
Contacts . . . . . . . . . . . . . . . . . . . . . . . . . . . . . 30
Section 4: Calling ......................................38
Making a Call . . . . . . . . . . . . . . . . . . . . . . . . . 38
Receiving Phone Calls . . . . . . . . . . . . . . . . . . 39
Ending a Call . . . . . . . . . . . . . . . . . . . . . . . . . 41
Calling Options . . . . . . . . . . . . . . . . . . . . . . . . 41
Voicemail . . . . . . . . . . . . . . . . . . . . . . . . . . . . 42
Visual Voicemail . . . . . . . . . . . . . . . . . . . . . . . 43
Recent . . . . . . . . . . . . . . . . . . . . . . . . . . . . . . 44
Call Settings . . . . . . . . . . . . . . . . . . . . . . . . . . 46
Section 5: Messaging ................................47
Messages . . . . . . . . . . . . . . . . . . . . . . . . . . . . 47
Message + . . . . . . . . . . . . . . . . . . . . . . . . . . . 50
Section 6: Applications .............................52
Managing Applications . . . . . . . . . . . . . . . . . . 52
Accessories . . . . . . . . . . . . . . . . . . . . . . . . . . 53
1
Page 9
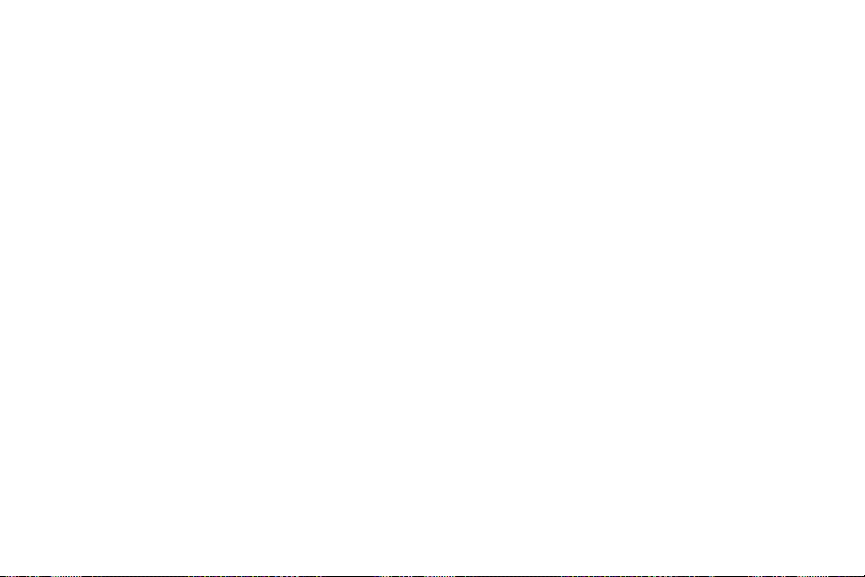
Amazon . . . . . . . . . . . . . . . . . . . . . . . . . . . . . . 53
Amazon Kindle . . . . . . . . . . . . . . . . . . . . . . . . 54
Amazon MP3 . . . . . . . . . . . . . . . . . . . . . . . . . . 54
Amazon Appstore . . . . . . . . . . . . . . . . . . . . . . 54
Audible . . . . . . . . . . . . . . . . . . . . . . . . . . . . . . 54
Calculator . . . . . . . . . . . . . . . . . . . . . . . . . . . . 54
Calendar . . . . . . . . . . . . . . . . . . . . . . . . . . . . .54
Caller Name ID . . . . . . . . . . . . . . . . . . . . . . . . 56
Camera . . . . . . . . . . . . . . . . . . . . . . . . . . . . . . 57
Chrome . . . . . . . . . . . . . . . . . . . . . . . . . . . . . . 62
Clock . . . . . . . . . . . . . . . . . . . . . . . . . . . . . . . . 62
Cloud . . . . . . . . . . . . . . . . . . . . . . . . . . . . . . .63
Contacts . . . . . . . . . . . . . . . . . . . . . . . . . . . . . 63
Drive . . . . . . . . . . . . . . . . . . . . . . . . . . . . . . . . 63
Email . . . . . . . . . . . . . . . . . . . . . . . . . . . . . . . . 64
Emergency Alerts . . . . . . . . . . . . . . . . . . . . . . 67
Flipboard . . . . . . . . . . . . . . . . . . . . . . . . . . . . . 68
Gallery . . . . . . . . . . . . . . . . . . . . . . . . . . . . . . .68
Gmail . . . . . . . . . . . . . . . . . . . . . . . . . . . . . . .71
Google . . . . . . . . . . . . . . . . . . . . . . . . . . . . . . .71
Google Settings . . . . . . . . . . . . . . . . . . . . . . . . 72
Google+ . . . . . . . . . . . . . . . . . . . . . . . . . . . . . 72
2
Hangouts . . . . . . . . . . . . . . . . . . . . . . . . . . . . .72
Help . . . . . . . . . . . . . . . . . . . . . . . . . . . . . . . . .72
IMDb . . . . . . . . . . . . . . . . . . . . . . . . . . . . . . . .72
Isis Mobile Wallet . . . . . . . . . . . . . . . . . . . . . . .73
Maps . . . . . . . . . . . . . . . . . . . . . . . . . . . . . . . .73
Memo . . . . . . . . . . . . . . . . . . . . . . . . . . . . . . .74
Message + . . . . . . . . . . . . . . . . . . . . . . . . . . .74
Messages . . . . . . . . . . . . . . . . . . . . . . . . . . . .74
Music . . . . . . . . . . . . . . . . . . . . . . . . . . . . . . .75
My Files . . . . . . . . . . . . . . . . . . . . . . . . . . . . . .76
My Verizon Mobile . . . . . . . . . . . . . . . . . . . . . .76
NFL Mobile . . . . . . . . . . . . . . . . . . . . . . . . . . .76
Phone . . . . . . . . . . . . . . . . . . . . . . . . . . . . . . .76
Photos . . . . . . . . . . . . . . . . . . . . . . . . . . . . . . .77
Play Books . . . . . . . . . . . . . . . . . . . . . . . . . . . .77
Play Games . . . . . . . . . . . . . . . . . . . . . . . . . . .77
Play Movies & TV . . . . . . . . . . . . . . . . . . . . . . .77
Play Music . . . . . . . . . . . . . . . . . . . . . . . . . . . .78
Play Newsstand . . . . . . . . . . . . . . . . . . . . . . . .78
Play Store . . . . . . . . . . . . . . . . . . . . . . . . . . . .78
POLARIS Office 5 . . . . . . . . . . . . . . . . . . . . . . .78
S Health . . . . . . . . . . . . . . . . . . . . . . . . . . . . . .78
Page 10
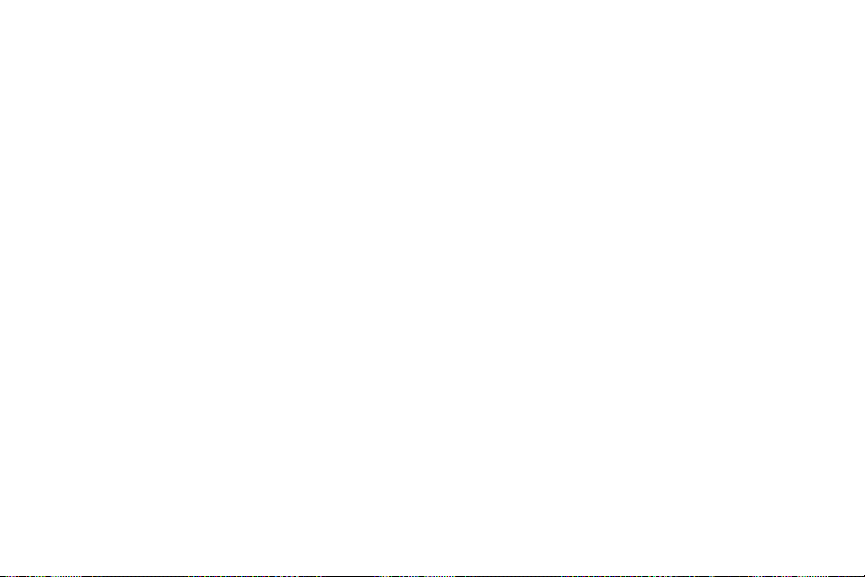
S Voice . . . . . . . . . . . . . . . . . . . . . . . . . . . . . 80
Settings . . . . . . . . . . . . . . . . . . . . . . . . . . . . . 80
Setup Wizard . . . . . . . . . . . . . . . . . . . . . . . . . 80
Slacker . . . . . . . . . . . . . . . . . . . . . . . . . . . . . 80
Smart Remote . . . . . . . . . . . . . . . . . . . . . . . . 81
Task Manager . . . . . . . . . . . . . . . . . . . . . . . . 83
Video . . . . . . . . . . . . . . . . . . . . . . . . . . . . . . . 83
Voice Recorder . . . . . . . . . . . . . . . . . . . . . . . . 84
Voice Search . . . . . . . . . . . . . . . . . . . . . . . . . 84
VZ Navigator . . . . . . . . . . . . . . . . . . . . . . . . . 84
YouTube . . . . . . . . . . . . . . . . . . . . . . . . . . . . 84
Section 7: Connections ............................ 85
PC Connections . . . . . . . . . . . . . . . . . . . . . . . 85
Wi-Fi . . . . . . . . . . . . . . . . . . . . . . . . . . . . . . . 86
NFC . . . . . . . . . . . . . . . . . . . . . . . . . . . . . . . . 87
Bluetooth . . . . . . . . . . . . . . . . . . . . . . . . . . . . 88
Tethering . . . . . . . . . . . . . . . . . . . . . . . . . . . . 90
Mobile Hotspot . . . . . . . . . . . . . . . . . . . . . . . . 91
VPN . . . . . . . . . . . . . . . . . . . . . . . . . . . . . . . . 92
Section 8: Settings ...................................93
Accessing Settings . . . . . . . . . . . . . . . . . . . . . 93
Airplane Mode . . . . . . . . . . . . . . . . . . . . . . . . 93
Wi-Fi . . . . . . . . . . . . . . . . . . . . . . . . . . . . . . . 94
Bluetooth Settings . . . . . . . . . . . . . . . . . . . . . 95
Data Usage Settings . . . . . . . . . . . . . . . . . . . . 96
More Networks Settings . . . . . . . . . . . . . . . . . 97
Sound Settings . . . . . . . . . . . . . . . . . . . . . . . 103
Display Settings . . . . . . . . . . . . . . . . . . . . . . 109
Lock Screen Settings . . . . . . . . . . . . . . . . . . 112
Multi Window Settings . . . . . . . . . . . . . . . . . 117
Notification Panel Settings . . . . . . . . . . . . . . 118
Toolbox . . . . . . . . . . . . . . . . . . . . . . . . . . . . 118
One-handed Operation Settings . . . . . . . . . . 118
Storage Settings . . . . . . . . . . . . . . . . . . . . . . 119
Battery Settings . . . . . . . . . . . . . . . . . . . . . . 119
Power Saving Mode Settings . . . . . . . . . . . . 119
Applications Settings . . . . . . . . . . . . . . . . . . 120
Easy Mode . . . . . . . . . . . . . . . . . . . . . . . . . . 133
Blocking Mode . . . . . . . . . . . . . . . . . . . . . . . 133
Private Mode . . . . . . . . . . . . . . . . . . . . . . . . 134
Location Settings . . . . . . . . . . . . . . . . . . . . . 135
Security Settings . . . . . . . . . . . . . . . . . . . . . 136
Fingerprint Settings . . . . . . . . . . . . . . . . . . . 139
Language and Input Settings . . . . . . . . . . . . 139
3
Page 11
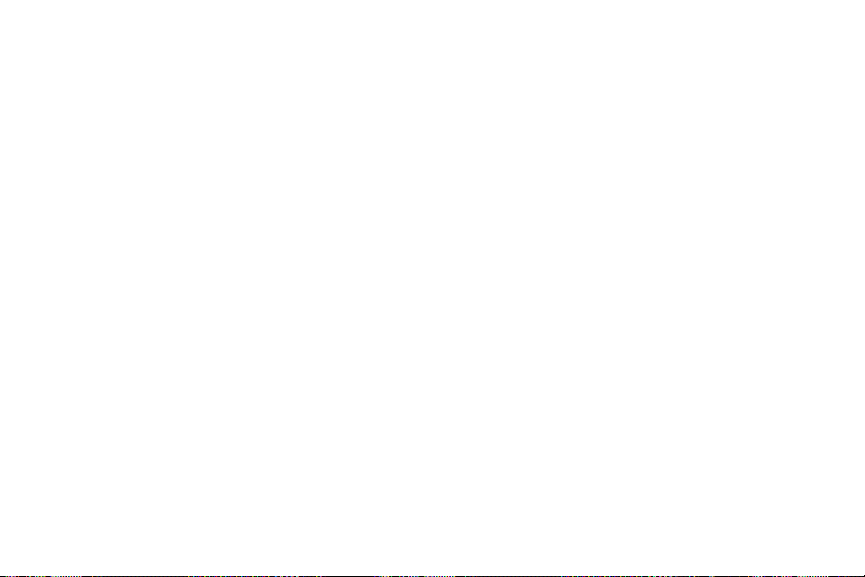
Backup and Reset Settings . . . . . . . . . . . . . . 146
Motions and Gestures Settings . . . . . . . . . . . 147
Air View Settings . . . . . . . . . . . . . . . . . . . . . . 148
Accounts Settings . . . . . . . . . . . . . . . . . . . . .148
Date and Time Settings . . . . . . . . . . . . . . . . . 149
Accessibility Settings . . . . . . . . . . . . . . . . . . .149
Help . . . . . . . . . . . . . . . . . . . . . . . . . . . . . . .156
Software Update . . . . . . . . . . . . . . . . . . . . . .157
Index .........................................................158
4
Page 12
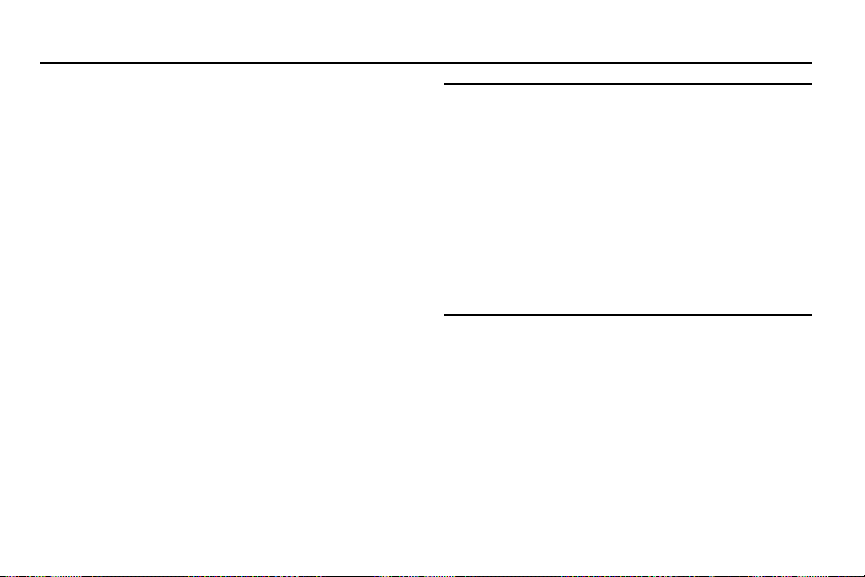
Section 1: Getting Started
Understanding this User Manual
The sections of this manual generally follow the features of
your device. A robust index for features begins on page 158.
This manual gives navigation instructions according to the
default display settings. If you select other settings,
navigation steps may be different.
Unless otherwise specified, all instructions in this manual
assume that you are starting from the home screen. To get to
the home screen, you may need to unlock the device. For
more information, see “Securing Your Device” on page 14.
Note:
Instructions in this manual are based on default settings,
and may vary from your device, depending on the
software version on your device, and any changes to the
device’s Settings.
Unless stated otherwise, instructions in this User Manual
start with the device unlocked, at the Home screen.
All screen images in this manual are simulated. Actual
displays may vary, depending on the software version of
your device and any changes to the device’s Settings.
Getting Started 5
Page 13
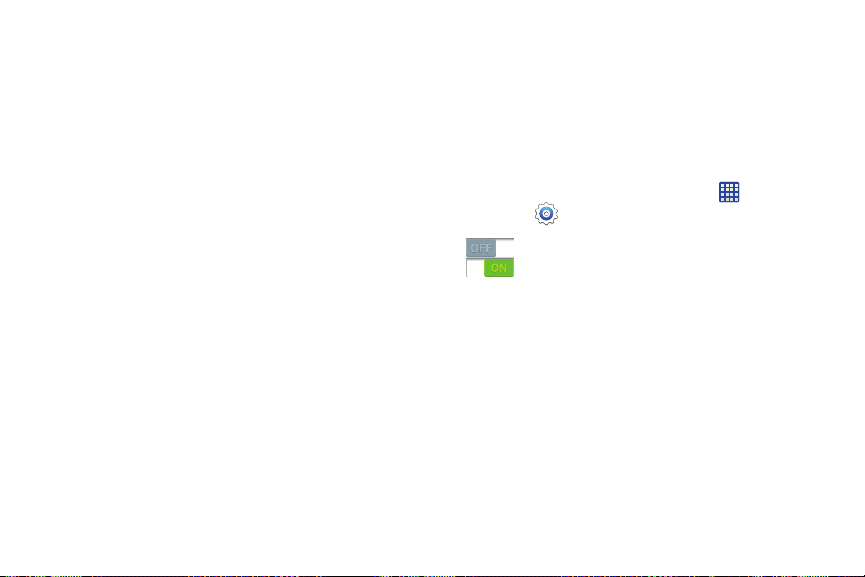
Special Text
In this manual, you’ll find text that is set apart from the rest.
These are intended to point out important information, share
quick methods for activating features, to define terms, and
more. The definitions for these methods are as follows:
•
Notes
: Presents alternative options for the current feature or
menu.
•
Tips
: Provides quick or innovative methods, or useful shortcuts.
•
Important
: Points out important information about the current
feature that could affect performance.
•
Warning
: Brings to your attention important information to
prevent loss of data or functionality, or even prevent damage to
your device.
6
Text Conventions
This manual provides condensed information about how to
use your device. To make this possible, the following text
conventions are used to represent frequently-used steps:
➔
Arrows are used to represent the sequence of
selecting successive options in procedures. For
example:
“From the Home screen, touch
Settings ➔
Many settings use an On/Off switch. Touch the
On/Off switch to turn a setting On or Off. This
graphic is used to represent the On/Off switch.
Wi-Fi
.”
Apps
➔
Page 14
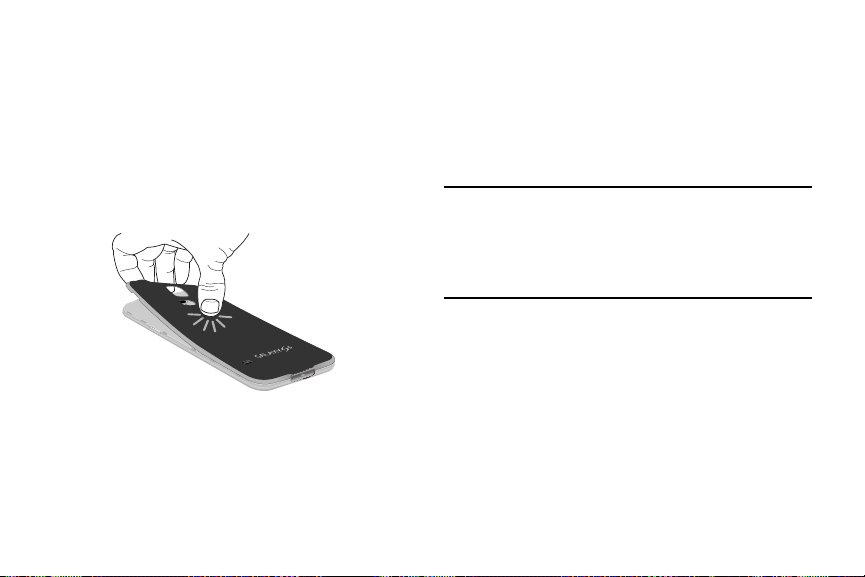
Setting Up Your device
Install the 4G LTE SIM (Subscriber Identity Module) card,
battery, and an optional memory card (if desired, not
included), and then charge the battery to begin using your
device.
Back Cover
The battery, SIM card, and optional memory card are
installed under a removable cover on the back of the device.
Removing the battery cover
Pull up using the slot provided, while lifting the cover
off the device.
Installing the battery cover
Align the cover and press it firmly into place, making
sure it snaps into place.
Important!
Ensure that the back cover and the multipurpose
jack cover are closed tightly to prevent water and
dust entering the device. Open or loose covers may
allow water and dust to enter the device and cause
damage.
Getting Started 7
Page 15
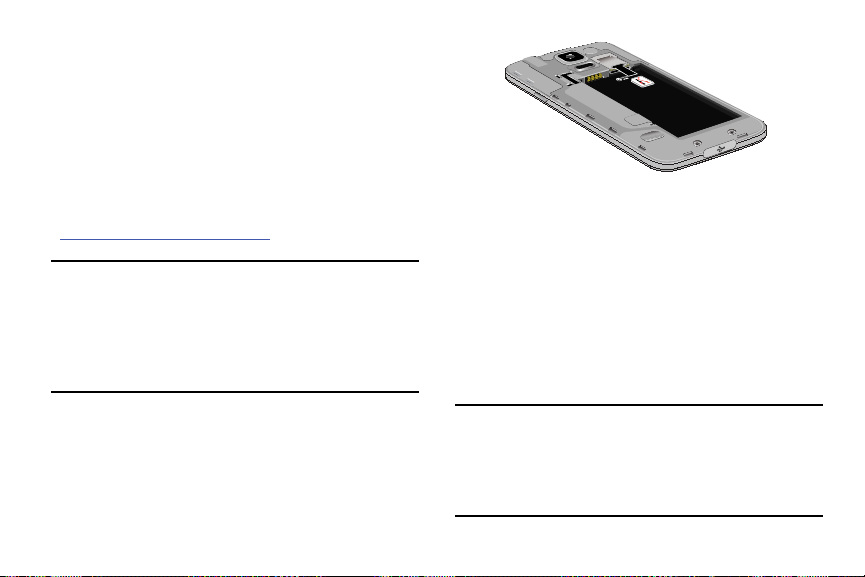
SIM Card
Your device uses a 4G LTE SIM (Subscriber Identity Module).
The 4G LTE SIM is a small, rectangular plastic card that
stores your phone number and information about your
wireless service.
If you purchased your device at a Verizon Wireless store, the
SIM card is activated and ready to use. If you ordered a new
device, the card may need to be activated before you can use
it. For more information about activating the SIM card, visit:
http://www.verizonwireless.com/4GSIM
Caution!
Turn the device off before installing or removing the
SIM card. Do not bend or scratch the SIM card. Take
care when handling, installing, or removing the SIM
card, and avoid exposing the SIM card to static
electricity, water, or dirt. Keep the SIM card out of
reach of small children.
.
Installing the 4G LTE SIM Card
1. Turn off the device, then remove the back cover.
2. With the Verizon Wireless logo facing up, carefully slide
the SIM Card into the slot.
3. Install the back cover.
Removing the 4G LTE SIM Card
1. Turn off the device, then remove the back cover.
2. Using your finger, slide the SIM card out of the slot.
3. Install the back cover.
Important!
8
Ensure that the back cover and the multipurpose
jack cover are closed tightly to prevent water and
dust entering the device. Open or loose covers may
allow water and dust to enter the device and cause
damage.
Page 16
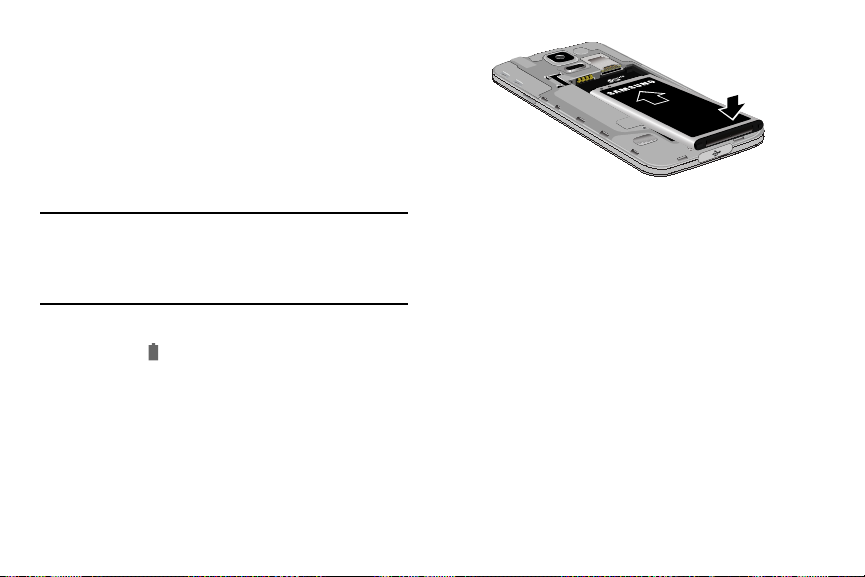
Battery
Your device is powered by a rechargeable, standard Li-Ion
battery. A Charging Head and USB cable is included with the
device, for charging the battery.
The battery comes partially charged. You must fully charge
the battery before using your device for the first time. A fully
discharged battery requires up to 4 hours of charge time.
After the first charge, you can use the device while charging.
Warning!
Use only Samsung-approved charging devices and
batteries. Samsung accessories are designed to
maximize battery life. Using other accessories may
invalidate your warranty and may cause damage.
Battery Indicator
The battery icon in the Status Bar shows battery power
level. Before the battery becomes too low to operate, the
battery icon flashes and a tone plays. If you continue using
the device without charging, the device will power off.
Installing the battery
1. Remove the battery cover.
2. Insert the battery into the device, aligning the gold
contacts on the battery with the gold contacts in the
device.
3. Replace the battery cover.
Removing the Battery
1. Remove the battery cover.
2. Lift the battery up and out of the device, using the slot
provided.
3. Replace the battery cover.
Getting Started 9
Page 17
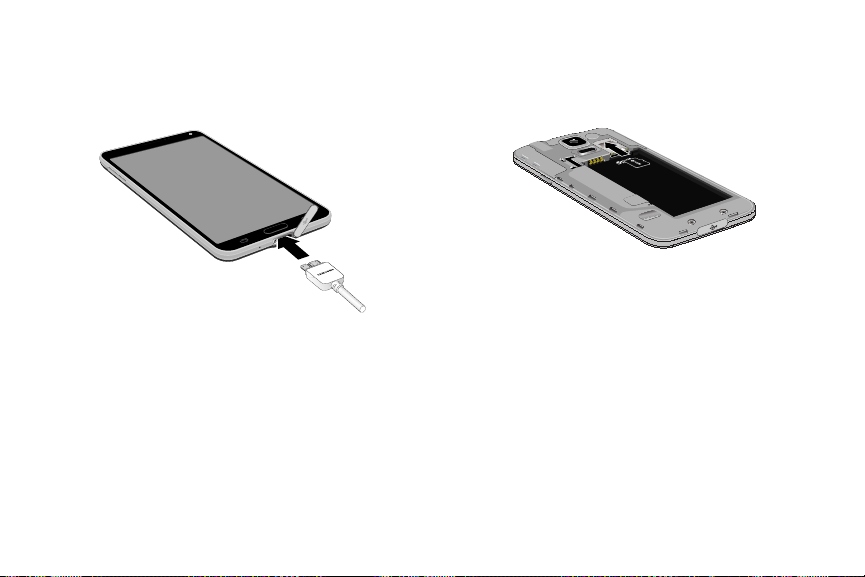
Charging the Battery
Your device comes with a Charging Head and USB cable to
charge your device from any standard outlet.
1. Insert the USB cable into the port.
2. Connect the USB cable to the charging head, then plug
the charging head into a standard AC power outlet.
3. When charging is complete, unplug the charging head
from the power outlet and remove the USB cable from
the device.
10
Memory Card
Your device supports optional, removable, microSD™ or
microSDHC™ memory cards of up to 128GB capacity (not
included), for storage of music, pictures, and other files.
Installing a Memory Card
1. Remove the back cover.
2. With the gold contacts facing down, slide the memory
card into the slot, pushing gently until it locks into
place.
3. Install the back cover.
Page 18
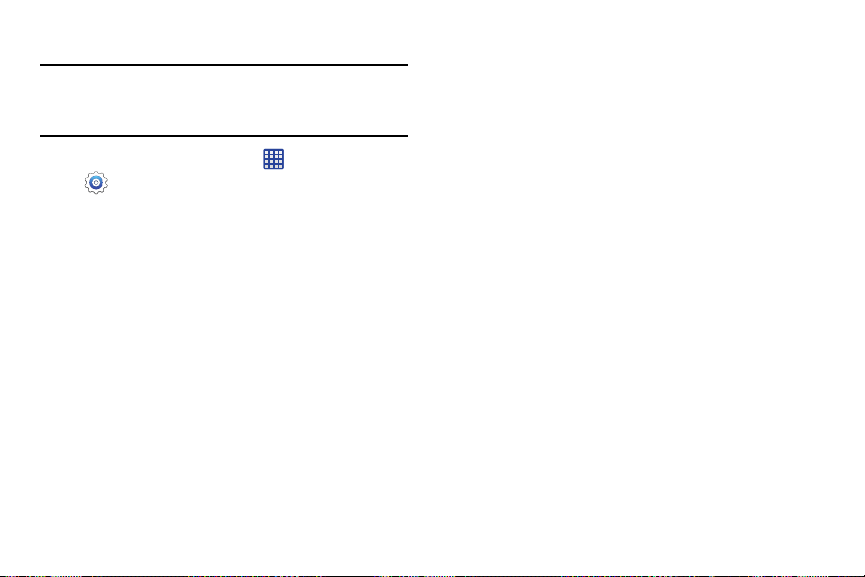
Removing a Memory Card
Important!
To prevent damage to data stored on the memory
card, unmount the card before removing it from the
device.
Apps
1. From the Home screen, touch
Settings ➔
2. At the prompt, read the warning and select
continue. Wait for
the Status bar and Notifications.
3. Remove the back cover.
4. Using your finger, gently slide the card out of the slot.
5. Install the back cover.
Storage
➔ Unmount SD card
SD card safe to remove
➔
.
OK
to appear in
to
Turning Your Phone On and Off
Tur nin g the Device O n
Press and hold the
vibrates and starts up.
Turning the Device Off
1. Press and hold the
vibrates and the Device Options menu displays.
2. At the prompt, tap
Power/Lock Key
Power/Lock Key
Power off
, and then tap OK.
Getting Started 11
until the device
until the device
Page 19
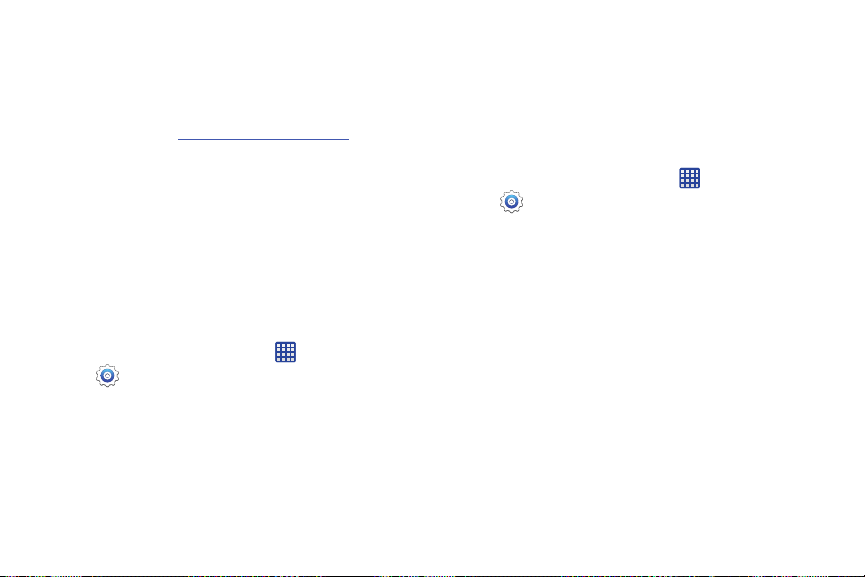
Smart Switch
Now you have nothing to lose. Easily transfer your photos,
videos, music, apps and more from your old device to your
new phone.
Get started today at
www.samsungsmartswitch.com
Your Google Account
Your new device uses your Google account to fully utilize its
Android features, including Gmail, Google Talk and the Play
Store. When you turn on your device for the first time, set up
a connection with your existing Google account, or create a
new Google account.
To create a Google account, or set up your Google account on
your device, use Accounts settings. For more information,
see “Accounts Settings” on page 148.
From the Home screen, touch Apps
Settings ➔
12
Accounts
.
➔
Your Samsung Account
Create a Samsung account, for access to Samsung content
and apps on your device.
To create a Google account, or set up your Google account on
your device, use Accounts settings. For more information,
see “Accounts Settings” on page 148.
From the Home screen, touch Apps
Settings ➔
Accounts
.
➔
Page 20
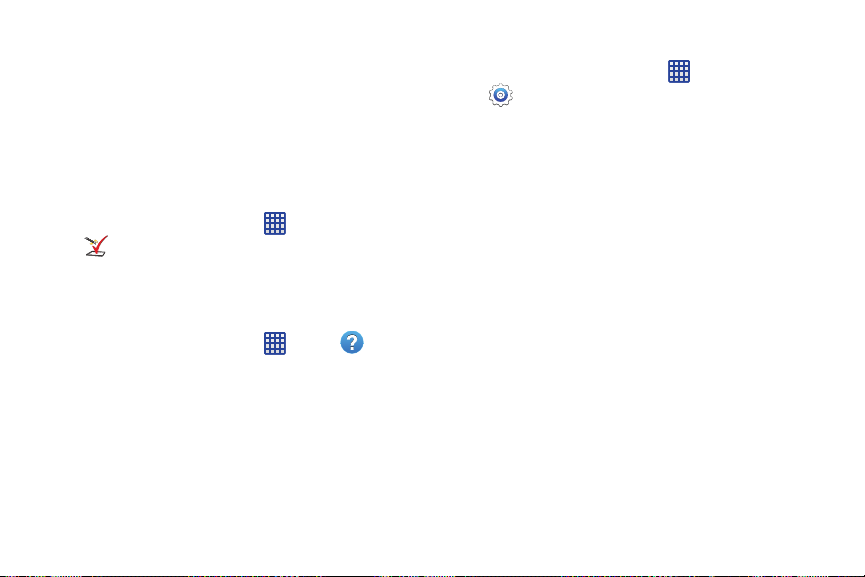
Setup Wizard
The first time you turn your device on, Setup Wizard will
guide you through the basics of setting up your device.
Follow the prompts to choose a default language, set up
accounts, choose location services, and learn more about
your device.
You can also use the Setup Wizard to quickly configure your
device at any time.
From the Home screen, touch
Setup Wizard
.
Apps
➔
Help
Get information about using your device, including videos,
useful tips, and other information.
From the Home screen, touch
Apps
➔
Help
Your Phone Number
From the Home screen, touch Apps
Settings ➔ About phone ➔ Status ➔ My phone
number
.
Voice Mail
All unanswered calls to your device are sent to voicemail,
even if your device is turned off, so you’ll want to set up your
voicemail and personal greeting as soon as you activate your
device.
For more information, see “From the Home screen, tap
> Voice Search
.
.Visual Voicemail” on page 84.
Getting Started 13
➔
Apps
Page 21
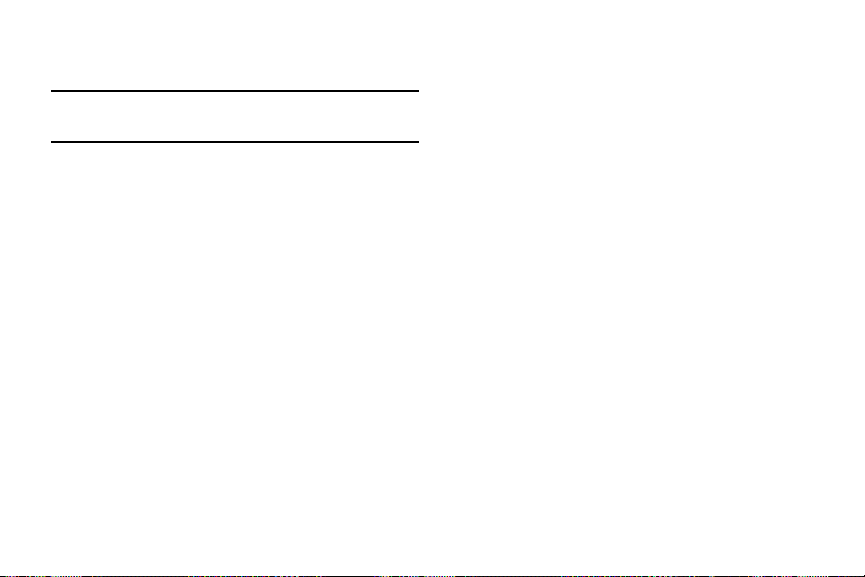
Securing Your Device
Use your device’s screen lock features to secure your device.
Note:
Unless stated otherwise, instructions in this User Manual
start with the device unlocked, at the Home screen.
To set a personal screen lock, use the Screen lock option. For
more information, see “Lock Screen Settings” on page 112.
Locking the Device
By default, the device locks automatically when the
screen times out.
– or –
Press the
Power/Lock Key
Unlocking the Device
Unlock the device using one of the default unlock screens, or
use Screen lock options for increased security.
Press the
Power/Lock Key
finger across the screen.
14
.
, then touch and drag your
Page 22
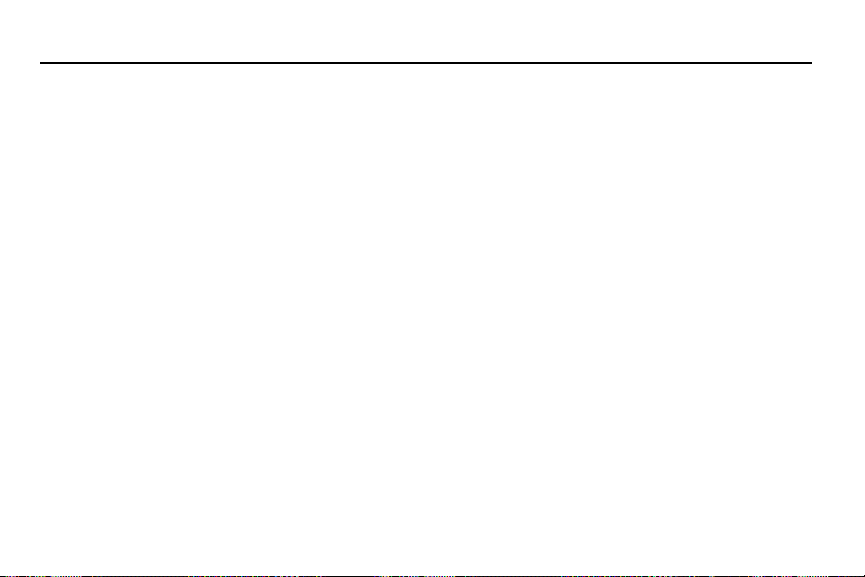
Section 2: Understanding Your Device
Features
•
5.1” Full HD sAMOLED (1080x1920) display, 432 ppi
•
Android 4.4 KitKat
•
Memory:
–
Internal: 16GB (The actual available capacity of the internal
memory is less than the specified capacity because the
operating system and default applications occupy part of the
memory. The available capacity may change when you upgrade
the device.)
–
Memory card: Up to 128GB
•
Camera:
–
Main (rear): 16MP Auto Focus with LED flash, Front: 2MP
•
Features:
–
Use two apps simultaneously with the Multi Window feature
–
Replace your TV remote control with Smart Remote
–
Use Polaris Office with your Microsoft Office documents while
on the go
–
Amazon Suite offers a variety of multimedia and shopping
experiences
–
Use Ultra Power Saving Mode to turn the Galaxy S® 5 screen to
black and white and shut off nonessential apps, so you get the
maximum battery life for your device
–
Unlock your phone with the touch of a finger with Fingerprint
Scanner on the home button
–
Built-in heart monitor allows you to record your heart rate when
working out
–
S Health lets you track your steps, challenge friends, earn
medals and get on-demand nutrition advice
–
Dustproof and water-resistant (IP67 rating), the device is
engineered to withstand the rigors of everyday life
•
Connectivity:
–
Wi-Fi 802.11 a/b/g/n/ac (2.4 GHz/5GHz), MIMO
–
Wi-Fi Direct
–
Mobile Hotspot
–
Bluetooth 4.0 LE
–
DLNA
–
MHL 2.1
–
USB 2.0 and 3.0
–
3.5mm Headset Port
Understanding Your Device 15
Page 23

Front View
Home Key / Finger Print Scanner
Front Camera
Power/Lock
Key
Back Key
Recent Key
Volume Key
LED Indicator
Earpiece
Proximity and
Light Sensors
•
LED indicator
: Glows or blinks in different colors to show status
when the screen is turned off. The LED glows red when charging,
and blinks red when the battery is low; blue when there’s a new
notification, or when you are recording voice with the screen
turned off; and glows green when the battery is fully charged and
the phone is attached to a charger.
•
Earpiece
: Lets you hear the caller during calls.
•
Light Sensor
: Detects the ambient light level, such as when
setting screen brightness when automatic brightness is enabled,
and when using the Camera.
•
Proximity and Gesture Sensors
: Detects the presence of objects
near the phone. For example, while talking on the phone the
sensor detects when it’s near your ear and turns off the screen to
prevent accidental key presses.
•
Front Camera
•
Power/Lock Key
: Allows you to take pictures and videos of yourself.
: Press and hold to turn the phone on or off, or
press to lock or wake up the screen. Press and hold for a menu,
to turn the phone off or restart it, or for easy access to Airplane or
Emergency Mode, and to Mute, Vibrate, and Sound modes.
•
Back Key
: Touch to return to the previous screen, or close a
dialog box, menu, the Notification panel, or onscreen keyboard.
•
Home/Finger Print Scanner
: Touch to return to the home
screen.Press and hold to launch Google search. Activate the
Fingerprint security feature to use as a fingerprint reader.
•
Recent Apps
: Touch to display recent apps, or touch and hold for
home screen options.
16
Page 24
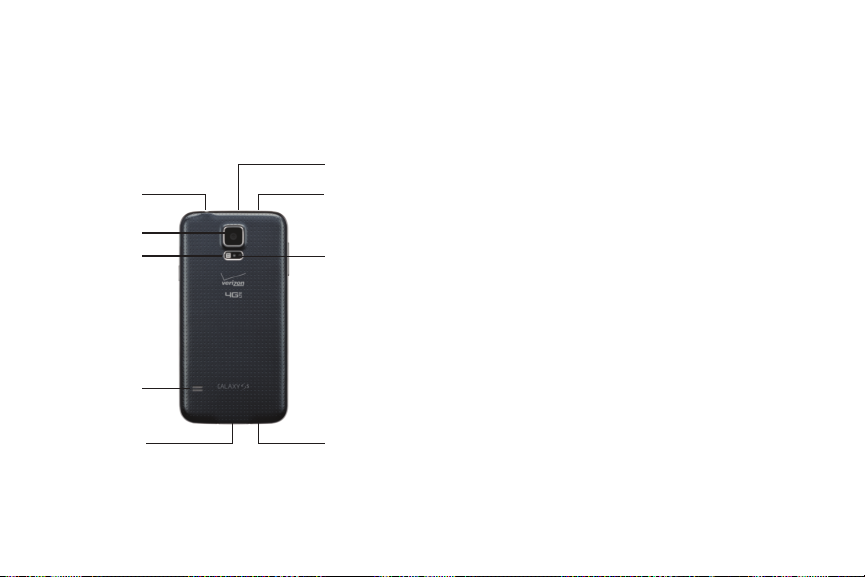
•
Volume
: Press to adjust the volume of your phone’s sounds. From
the home screen, press to adjust master volume. During calls or
playback, press to adjust volume. Press to mute the ringtone of an
incoming call.
Back View
Microphone
3.5mm Headset
Jack
Camera
Flash
Speaker
USB / Accessory
Port
Infrared
Transmitter
Heart Rate
Sensor
Microphone
•
3.5 mm Headset Jack
: Allows you to plug in either a stereo
headset or an optional headset for convenient, hands-free
conversations.
•
Microphones
: Allow other callers to hear you when you are using
the speakerphone, and captures sound during recording.
•
Infrared transmitter
: Allows you to control other devices, such
as a TV.
•
Heart rate sensor
: Hold your finger over the sensor to measure
heart rate, for use with apps like S Health.
•
USB Charger/Accessory Port
: Allows you to connect the phone
charger/USB cable (included) and other optional accessories (not
included).
•
Speaker
: Plays ringtones and sounds. The speaker also lets you
hear the caller’s voice in speakerphone mode.
•
Flash
: Helps illuminate subjects in low-light environments when
the camera is focusing and capturing a photo or video.
•
Camera
: Lets you take pictures and record videos.
Understanding Your Device 17
Page 25
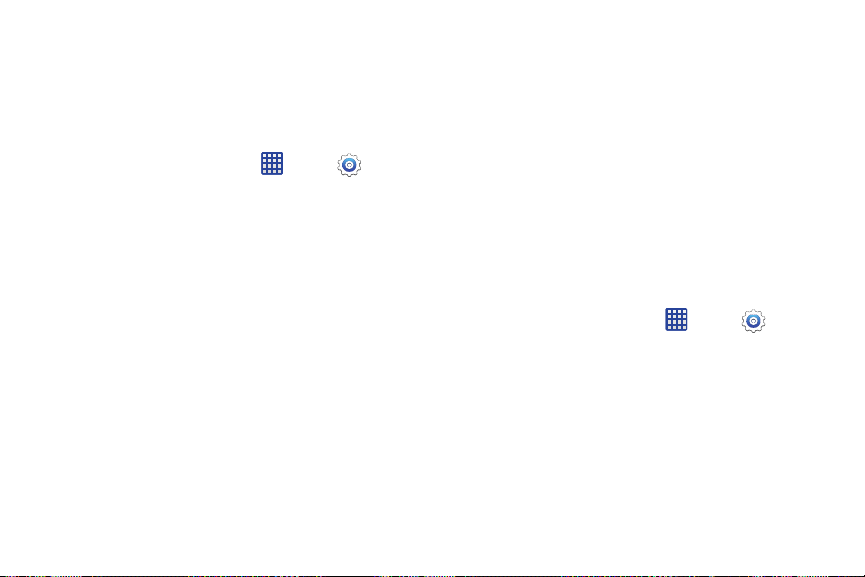
Features
Motions and Gestures
Control your phone by making specific gestures with your
hand above the phone’s screen.
Enable Motions and Gestures
From the Home screen, tap
➔
Motions and gestures
•
Air browse
the previous or next item, by moving your hand up and down, or
left and right, over the screen.
•
Direct call
log, message, or contact details are displayed by lifting the phone
to your ear.
•
Smart alert
missed calls and notifications that occurred since the last time
you picked up your phone.
•
Mute/pause
playback by turning the phone screen-side down, or by covering
the screen with your hand. You can also use Smart pause, to have
the phone pause video playback when you look away from the
screen.
18
: When on, you can scroll through pages, or move to
: When on, you can call the contact whose recent call
: When on, your phone will vibrate to alert you to
: When on, you can mute incoming calls and pause
.
Apps ➔
Settings
•
Palm swipe to capture screen
of the current screen by swiping the side of your hand across the
screen, from left to right or right to left. The screen shot is saved
to the clipboard, and to the Screenshots folder.
: When on, you can create a copy
Air View
Air view allows you to hover your finger over items on the
screen to display more information.
•
Information preview: Hover over items to display information
previews, extended text, or enlarged images, depending on the
type of item.
Configure Air View
Enable Air view features, and learn about using them.
From the Home screen, tap
➔
Air view
.
Apps ➔
Settings
Page 26
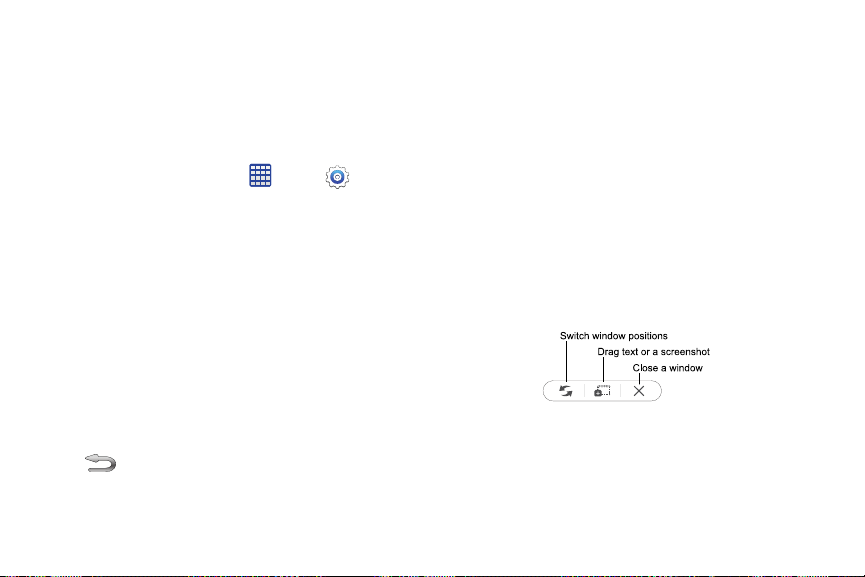
Multi Window
Multi window allows you to use two apps on the same
screen, in separate, resizable windows. You can copy text, or
a screenshot from one window to the other.
Turn Multi Window On or Off
Turn Multi window on or off in Settings.
1. From the Home screen, tap
➔
Multi window
2. Tap t he
or disable the option.
Display Multi Window
After you turn Multi window on in Settings, you can control
whether the Multi window tray displays on the screen, for
easy access to its features.
By default, the Multi window tray tab displays on the left side
of the screen. You can drag the tab along the side of the
screen, or tap the tab to open Multi Window, and then drag
Multi window to the right side of the screen, or the bottom.
To display the Multi window tab, touch and hold the
.
ON/OFF
switch beside Multi window to enable
Back Key
.
Apps ➔
Settings
Work With Multi Window
After enabling Multi Window, you can use it to run two apps
at the same time.
The apps display together on a split screen. You can switch
between the apps, adjust the size of their display on the
screen, and copy information from one app to the other.
1. Tap the Multi window tab to display the tray, and then
drag apps to the windows.
2. You can also use these Multi window options:
• Adjust the Size of Apps in Multi Window
between the windows to a new position.
• Toolbar
: Tap the circle at the center of the border between the
windows to display the Multi window toolbar:
–
Switch window positions
windows on the screen.
Understanding Your Device 19
: Switches the position of the app
: Drag the border
Page 27
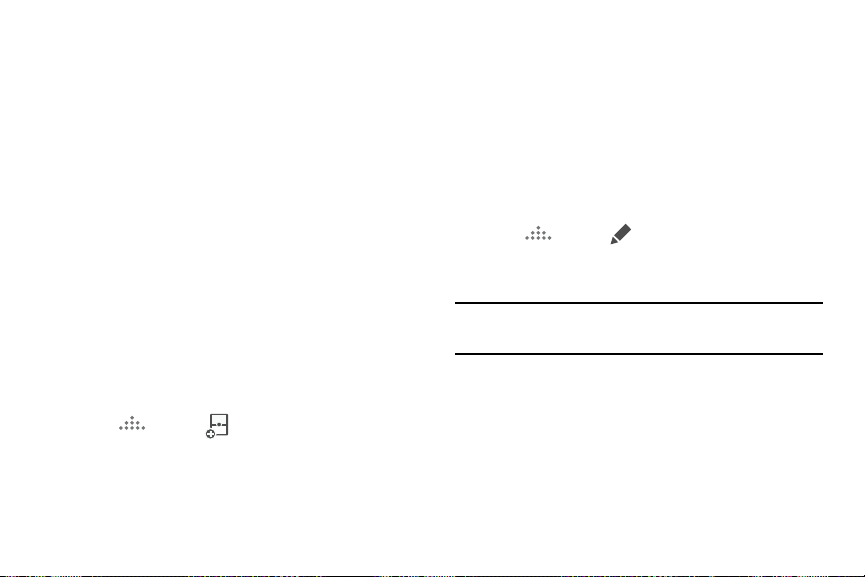
–
Drag text or a screenshot
: Enables drag and drop. In
selected apps, you can you can touch text in a window, or tap
the window, and then drag to copy content to the app in the
other window.
–
Close a window
: Closes the active window. The active
window is the window you touched last.
Customize Multi Window
You can customize Multi window to suit your preferences.
Create a Window Group
If you like to use two apps together in Multi window often,
you can create a window group to quickly display the two
apps in Multi window.
The window group will be stored in the Multi window tray, so
you can choose it any time to display the two apps.
1. Tap the Multi window tab to display the tray, and then
drag apps to the windows.
2. Scroll to the bottom of the Multi window tray, and then
tap
More
➔
Create
.
20
Change the order of apps in the Multi window tray
1. Tap the Multi window tab to display the tray.
2. Touch and hold an app, drag it to a new position in the
tray and then drop it.
Choose apps to display in the Multi window tray
You can choose the apps you want to display in the Mult
window tray.
1. Tap the Multi window tab to display the tray.
2. Tap
More
➔
Edit
.
3. Drag and drop apps between the tray and the staging
area.
Note:
All apps can’t be used in Multi window. You won’t be
able to add any apps from outside the staging area.
Page 28
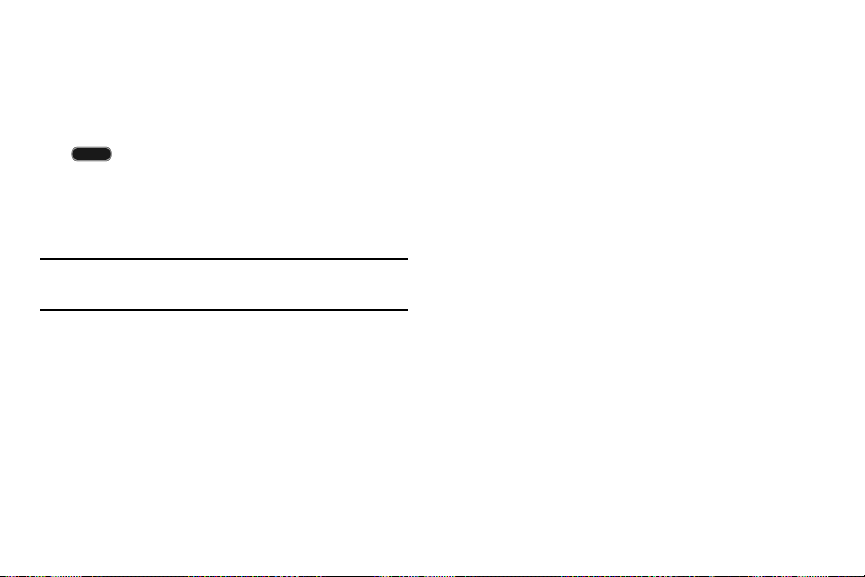
Home Screen
The home screen is the starting point for using your phone.
You can customize the home screen by adding shortcuts,
folders, or widgets to give you quick access.
You can return to the home screen at any time by pressing
the
The home screen extends beyond the initial screen. Swipe
the screen left or right to display additional screens. The
indicator near the bottom of the screen shows your current
screen position.
Tip:
Touchscreen Navigation
Tap
Lightly touch items to select or launch them.
•
•
•
Home Key
.
My Magazine is available on the far-left home screen.
Scroll to the left to access it.
Tap the on screen keyboard to enter characters or text.
Tap an item to select it.
Tap an app icon to launch the application.
Touch and Hold
Activate on-screen items by a touch and hold gesture. For
example:
•
Touch and hold a widget on the home screen to move it.
•
Touch and hold on a field to display a pop-up menu of options.
Swipe or Slide
To swipe, lightly drag your finger vertically or horizontally
across the screen.
•
Unlock the screen
•
Scroll through the home screen or a menu
Drag
To drag, touch and hold on an item, and then move it to a
new location.
•
Add a shortcut to the home screen
•
Move a widget on the home screen
Pinch and Spread
“Pinch” the screen using your thumb and forefinger, or
“spread” by moving your fingers apart.
•
Zoom in or out while viewing a picture or a Web page.
•
Zoom in or out while composing a picture in Camera.
Understanding Your Device 21
Page 29
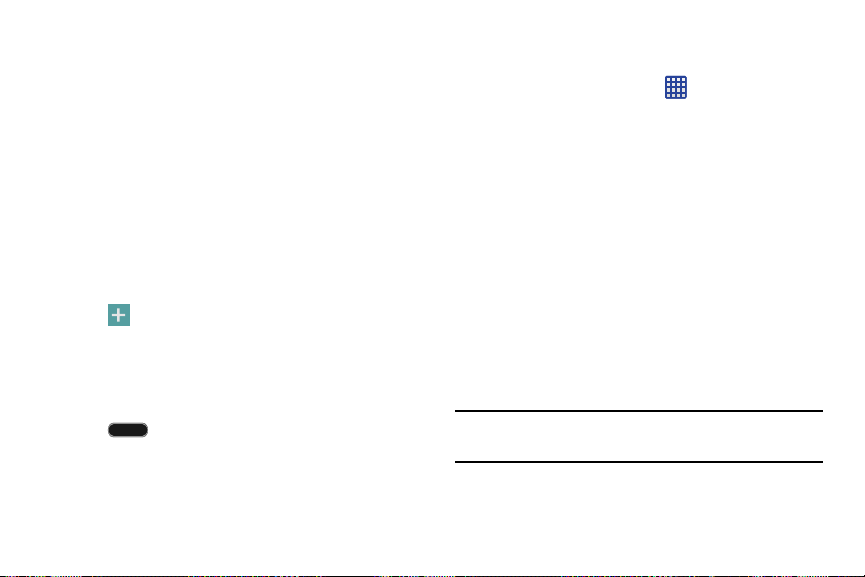
Customize the Home Screen
Customize your home screen by adding application icons,
shortcuts, folders, widgets, and more.
Manage Home Screens
Your phone comes with four home screens by default, and
you can add more, up to a total of seven. You can also
rearrange the home screens in a different order.
1. From the Home screen, pinch the screen.
– or –
Touch and hold an empty space on the screen.
2. Use these options to manage screens:
•Add a screen
• Remove a screen
drag it to the
• Set a screen as the main home screen
top of a screen. This screen display when you press the
• Change the order of screens
and then drag to a new position.
22
: Scroll to the end of the screens, and then tap
on a screen to add it.
: Touch and hold on a screen, and then
Remove
icon.
Home Key
.
: Touch and hold on a screen,
: Tap at the
Create a Shortcut
Use shortcuts to launch an app from the home screen.
Apps
1. From the Home screen, tap
2. Touch and hold an app icon, and then drag it to a home
screen and release it.
Move a Shortcut
Move a shortcut to another home screen.
1. From the Home screen, touch and hold a shortcut to
undock it.
2. Drag the icon to a different location, and then release
it.
Remove a Shortcut
Remove a shortcut from the home screen.
1. From the Home screen, touch and hold a shortcut to
undock it.
2. Drag the icon to the
Note:
Removing a shortcut does not delete the app, it just
removes the shortcut from the home screen.
Remove
.
icon and then release it.
Page 30
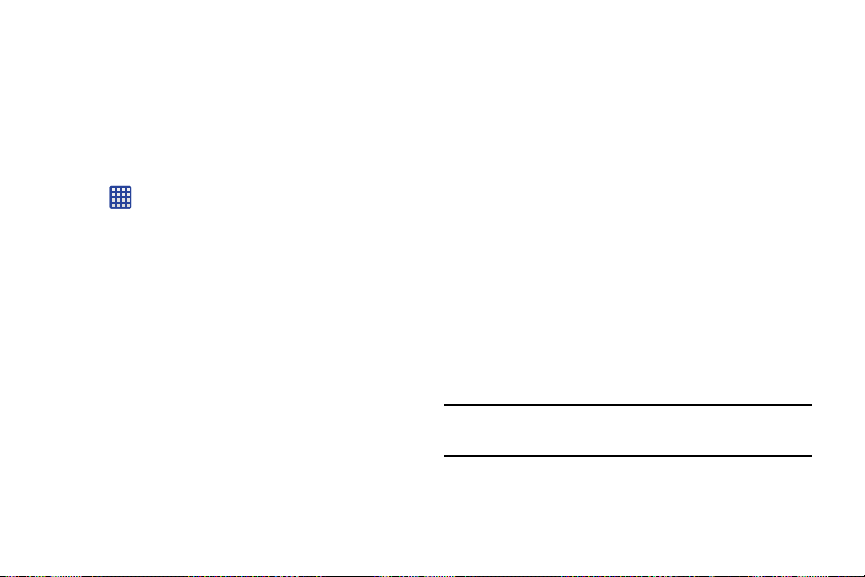
Create a Primary Shortcut
Primary shortcuts appear at the bottom of the home screen
by default. You can remove or replace any of the primary
shortcuts, except the Apps shortcut.
1. From the Home screen, touch and hold a shortcut to
undock it.
– or –
Tap
Apps
, and then touch and hold an app icon.
2. Drag the shortcut to a new position in the primary
shortcuts.
Remove a Primary Shortcut
Primary shortcuts are the Phone, Contacts, Verizon
Messages, Chrome, and Apps shortcuts that appear at the
bottom of the home screen by default. You can remove or
replace any of your primary shortcuts, except the Apps
shortcut.
1. From the Home screen, touch and hold a shortcut to
undock it.
2. Drag it to another screen, or to the
Remove
icon.
Add a Widget
Widgets are self-contained apps that display on a home
screen. Unlike a shortcut, a widget operates right on the
home screen. There are all kinds of widgets, including links
to a specific contact, Internet bookmarks, Gmail and email
accounts, and many others.
1. From the Home screen, pinch the screen.
– or –
Touch and hold an empty space on the screen.
2. Ta p
Widgets
, and then scroll to find one.
3. Touch and hold the widget, and then drag it to a home
screen and release it.
Remove a Widget
1. From the Home screen, touch and hold on a widget to
undock it.
Remove
2. Drag the widget to the
Note:
Removing a widget does not delete the widget, it just
removes the widget from the home screen.
Understanding Your Device 23
icon and release it.
Page 31

Choose Wallpapers
Change the look of the home and lock screens with
wallpaper. You can display a favorite picture, or choose from
preloaded wallpapers.
1. From the Home screen, pinch the screen.
– or –
Touch and hold an empty space on the screen.
2. Ta p
Wallpapers
screen
3. Tap a wallpaper to see a sample, and then tap
wallpaper
Tip:
If you choose
Gallery or Photos, and adjust the crop box to decide
what’s displayed.
24
, and then choose
, or
Home and lock screens
.
More images
Home screen, Lock
.
Set
, you can select an image from
Configure Home Screen Settings
Choose options for the home screen.
1. From the Home screen, pinch the screen.
– or –
Touch and hold an empty space on the screen.
Home screen settings
2. Tap
these options:
• Transition effect
displays as you scroll through the home screens.
• My Magazine
far-left home screen. For more information, see My Magazine.
: When enabled, My Magazine displays on the
, and then enable or disable
: When enabled, a page-turning effect
Page 32

Status Bar and Notification Panel
The Status Bar displays icons to show information about
connection status, signal strength, battery level, time, and
other notifications.
Status Icons
This is a list of common status icons. For a full icon glossary,
tap
Apps
➔
Battery Level
Battery Level
3G Connection
Help ➔ Icon glossary
: Shown fully charged.
: Battery is charging.
: Device is active on a 3G system. The
arrows display in color when transferring data.
4G LTE Connection
: Device is active on a 4G LTE
system. The arrows display in color when
transferring data.
Signal Strength
: Current signal strength. The
greater the number of bars, the stronger the signal.
.
Signal Strength, CDMA roaming
: Current signal
strength, when the device is roaming on a CDMA
network. The greater the number of bars, the
stronger the signal.
Wi-Fi Active
: Wi-Fi is active, and connected to a
Wi-Fi network. The greater the number of rays, the
stronger the signal.
Wi-Fi Connected
: Wi-Fi is connect to a Wi-Fi
network.
Wi-Fi Action Needed
: Action needed to connect to
Wi-Fi network.
Airplane mode
: Airplane mode is active. You cannot
send or receive any calls or access online
information.
Downloading
Emergency Alert
: A file is downloading.
: There is an Emergency Alert
Notification pending.
GPS Location Active
: One or more GPS location
services are active.
Understanding Your Device 25
Page 33

Update Available
installed app.
Missed Call
New message
message.
Voicemail
Blocking mode activated
features are disabled. You receive only notifications
of incoming calls from people on the allowed list.
Private mode activated
on certain applications from anyone else using this
device.
Smart Stay activated
as you are looking at it.
26
: An update is available for an
: Displays when there is a missed call.
: Displays when there is a missed
: You have a voicemail message.
: Notifications for selected
: Personal content is hidden
: Your screen stays on as long
Notification Panel
The Notification panel displays details about your phone’s
status, plus easy access to common settings and features.
1. From the Home screen, swipe your finger down from
the Status bar at the top of the screen to display the
Notification panel.
2. From the Notification panel, you have these options:
•
Tap a notification for more information, or to launch the app
that triggered the notification.
•
Tap
Clear
to remove all notifications from the panel.
•
Touch and slide the scale to set the screen brightness, or tap
Auto
to allow your device to set brightness automatically based
on available light.
•
Tap
Settings
to configure settings. For more information
about settings, see
•
Tap a Quick setting to turn it on or off. You can swipe your finger
across the settings to see all available settings.
•
Tap
setting to turn it on or off, or tap
display on the Notifications panel.
“Settings”
Grid
to display all quick settings. You can tap a
on page 93.
Edit
to choose settings to
Page 34

Entering Text
Your device comes equipped with an orientation detector that
can tell if the phone is being held in an upright (Portrait) or
sideways (Landscape) orientation. This is useful when
entering text.
Your device also provides several on-screen keypad text
entry options to make the task of text entry that much easier.
Text Input Methods
Your device offers several methods to input text:
•
Samsung keyboard
a virtual QWERTY keyboard. You can also enable predictive text,
which matches your key touches to common words so you can
select a word to insert it into your text.
•
Swype
lets you enter words by swiping across the virtual
QWERTY keyboard. Instead of tapping each key, use your finger to
trace over each letter of a word. You can also tap letters to enter
words.
•
Google voice typing
allows you to enter text by touching keys on
allows you to speak your entries.
Selecting a DefaultText Input Method
You can select a default Text Input Method from Settings, or
choose on at any time while entering text.
From Settings:
From the Home screen, tap
➔
Language and input
While entering text:
1. From a screen where you can enter text, drag down
from the top of the screen to open the Notification
panel.
2. Ta p
Choose input method
method.
>
Understanding Your Device 27
Apps
➔
Settings
Default
.
, and then choose a text entry
Page 35

Using Google Voice Typing
This feature uses Google voice recognition to convert your
spoken words into text.
Use Google Voice Typing to Enter Text
1. From a screen where you can enter text, drag down
from the top of the screen to open the Notification
panel, and then tap
voice typing
2. Speak into the microphone and watch your text being
entered onscreen. If the text is incorrect, tap
Note:
Select a language from the menu at the top of the
Listening area. Tap
language. Remove the check mark from the Automatic
field to select additional languages.
Configure Google Voice Typing
From the Home screen, tap
➔
Language and input
voice typing.
28
Choose input method
.
Add more languages
, then tap beside Google
➔
to assign a new
Apps
➔
Google
DELETE
Settings
Using the Samsung Keyboard
Use Samsung Keyboard to enter text, symbols, and numbers.
1. From a screen where you can enter text, drag down
from the top of the screen to open Notification panel,
then tap
Choose input method
2. Tap keys to enter text. You can use these options:
•
If you make a mistake, tap to delete incorrect characters.
Touch and hold
•
.
Tap to change the case of the text (the arrow will turn
twice to switch to all capitals (the key will turn blue).
blue). Tap
•
Tap to switch to a symbols keyboard, to enter symbols.
There are two symbol keyboards.
•
Tap , and then tap the microphone, to switch to Google
Voice typing to enter text by speaking.
•
If you have more than one language selected in Samsung
Keyboard settings, you can swipe your finger over
switch between languages.
➔
to delete a whole word or field.
Samsung keyboard
.
to
Page 36

Configure Samsung Keyboard
From the Home screen, tap
➔
Language and input
keyboard.
, then tap beside Samsung
Apps
➔
Settings
Swype
Swype lets you enter words by tracing over the letters on the
virtual QWERTY keyboard. Instead of tapping each key, use
your finger to trace over each letter of a word. You can also
tap letters to enter words.
Swype provides next-letter prediction and regional error
correction, which can compensate for tapping the wrong
keys on the virtual QWERTY keyboards.
Use Swype to Enter Text
1. From a screen where you can enter text drag down
from the top of the screen to open the Notification
panel, and then tap
2. Swipe your finger over the letters to form a word. As
you swipe over letters, matching words display at the
top of the Swype keyboard. To enter a word, lift your
finger, or tap a word at the top of the keyboard.
3. While entering text, use these options:
Choose input method ➔ Swype
•
If you make a mistake, tap to delete a single character. Touch
and hold to delete an entire word or field.
•
By default, Swype starts with a capital at the beginning of text.
Tap to start with a capital letter, or tap twice to enter all capitals.
•
Tap to switch to a symbols keyboard, and then tap keys
to enter symbols.
•
Tap , and then tap the microphone, to switch to Google
Voice typing to enter text by speaking.
Configure Samsung Keyboard
From the Home screen, tap
➔
Language and input
.
, then tap beside Swype.
Understanding Your Device 29
Apps
➔
Settings
Page 37

Section 3: Contacts and Accounts
Accounts
Your device provides the ability to synchronize information,
from a variety of accounts, including Google, Email,
Facebook, and your Samsung account. Depending on the
account, you can choose to synchronize your calendar,
contacts, and other types of content.
Contacts from your accounts appear in your device’s
Contacts app.
Adding an account
1. From the Home screen, tap
➔
Accounts ➔ Add account
2. Select an account provider, then follow the prompts to
enter your credentials and sign in.
Managing accounts
1. From the Home screen, tap
2. Select an account, then tap a setting to enable or
disable synchronization. When enabled, a check mark
displays in the check box.
30
.
Apps ➔
Apps ➔
Settings
Settings
Contacts
The Contacts app lets you store and manage contacts from a
variety of sources, including contacts you enter and save
directly in your phone as well as contacts synchronized with
your Google account, compatible email programs (including
Microsoft Exchange Server), and your Facebook friends.
Accessing Contacts
There are a couple of ways to access Contacts.
From the Home screen, tap
– or –
From the Home screen, tap
.
Contacts
Phone > Contacts
.
.
Page 38

Finding a Contact
You can search for a contact, or scroll the list to find one by
name.
1. From the Home screen, tap
2. Tap the Search field, and then enter characters to find
contacts that match.
– or –
Tap a letter on the side of the list to go directly to that
letter in the alphabetical list.
Contacts
.
Adding a Contact
Use the following procedure to add a new contact.
1. From the Home screen, tap
Add
2. Tap
information.
•
Choose a storage account for the contact. You can choose
Phone to store the contact on the phone (synced with Verizon
Cloud), or choose an account.
•
Tap to assign a picture to the new contact:
–
–
–
, and then touch contact fields to enter
Image
: Choose a picture from Gallery.
Tagged pictures
Take picture
: Choose a tagged photo from Gallery.
: Take a new picture with the Camera.
Contacts
.
•
Tap the
Name
field to use the onscreen keyboard to enter the
full name. Tap for additional name fields.
•
Tap the
Phone number
number. Tap to add another Phone number. Tap
to choose a label for the number. If you add more than one
phone number, you'll be prompted to choose a default phone
number. The default phone number is the one your phone will
use in most cases.
•
Tap beside
more than one email address, you'll be prompted to choose a
default email address. The default email address is the one
your phone will use in most cases.
•
Tap
Groups
to assign the contact to a group.
•
Tap
Ringtone
contact.
•
Tap
Add another field
3. Ta p
Save
to save the new contact.
field, and then enter the phone
Email
to enter an email address. If you add
to choose a ringtone to play for calls from the
to add new fields for the contact.
Contacts and Accounts 31
Page 39

Saving a Phone Number as a Contact
You can save a phone number to Contacts directly from the
phone keypad.
1. From the Home screen, tap
2. Enter a phone number using the onscreen keypad.
Add to contacts
3. Ta p
Update existing
4. Continue adding information for the contact, as
desired.
Save
5. Ta p
to save the contact.
, and then tap
.
Phone.
Create contact
or
Editing a Contact
When editing a contact, you can tap a field and change or
delete the information, or you can add additional fields to the
contact’s list of information.
1. From the Home screen, tap
2. Tap the contact to display it, and then tap
3. Tap any of the fields to add, change, or delete
information.
Save
4. Ta p
32
to save the contact.
Contacts
.
Edit
Assigning a Picture to a Contact
When you add a picture to a contact, the picture displays
when the contact calls you or sends a message.
1. From the Home screen, tap
2. Tap the contact to display it, and then tap
3. Tap
4. Follow the prompts to save the picture to the contact.
to assign a picture to the contact:
•Image
: Choose a picture from Gallery.
• Tagged pictures
• Take picture
: Choose a tagged photo from Gallery.
: Take a new picture.
Contacts
.
Edit
.
Assigning a Ringtone to a Contact
You can assign a special ringtone to individual contacts for
more personalization.
Contacts
1. From the Home screen, tap
.
2. Tap the contact to display it, and then tap the
field.
3. Choose a ringtone preloaded on your phone, or tap
to choose a song from Music.
OK
4. Tap
to assign the ringtone.
.
Ringtone
Add
Page 40

Saving a Business Card as a Contact
1. From the Home screen, tap
2. Tap
3. When the camera opens, center the business card in
4. Your phone analyzes the picture of the business card,
5. Ta p
Tip:
You can view all your business cards by tapping
More > Business cards > Add
the guidelines on the screen. If the Camera can
recognize the business card, it will take the picture
automatically, or you can take the picture manually.
and uses information it recognizes to create a new
contact. You can also add more information to the
contact.
Save
to save the new contact. The business card is
displayed as the picture for the contact.
More > Business cards
Contacts
.
.
.
Linking Contacts
When you have contacts from various sources (Gmail, phone,
Facebook, etc.), you may have multiple similar entries for a
single contact. Your phone's Contacts application lets you
link multiple entries into a single contact.
1. From the Home screen, tap
2. Tap the contact to display it, and then tap
Link another contact
3. Ta p
link to the original contact.
Done
4. Ta p
to save the linked contact.
Contacts
.
Link
, and then select contact(s) to
Unlinking Contacts
1. From the Home screen, tap
2. Tap the contact to display it, and then tap
3. Tap beside contacts to unlink them from the main
contact.
Contacts and Accounts 33
Contacts
.
Link
.
.
Page 41

Speed Dials
Speed dials are 1-to-3 digit shortcuts you can assign to
contacts, to make dialing faster. Speed dial 1 is reserved for
Voicemail.
Assigning Speed Dials
1. From the Home screen, tap
2. Tap
3. Tap an unused speed dial, and then select a contact to
Deleting Speed Dials
1. From the Home screen, tap
2. Tap
More > Speed dial
assign to the number.
More > Speed dial
speed dials you want to delete.
Contacts
.
.
Contacts
.
, and then tap X beside the
Deleting Contacts
You can delete a single contact, or choose multiple contacts
to delete.
1. From the Home screen, tap
2. Touch and hold on a contact to select it. You can also
tap other contacts, or choose
contacts.
Delete
3. Ta p
34
, and then tap OK to confirm.
Contacts
Select all
.
to select all
Favorites
When you mark contacts as favorites, they are easily
accessible from other apps. Favorites display together on the
Favorites tab in Contacts.
Marking Contacts as Favorites
1. From the Home screen, tap
2. Tap a contact to display it, and then tap
turn the star yellow.
Removing Contacts from Favorites
1. From the Home screen, tap
Favorites
2. Tap
select it. You can also tap other contacts, or choose
Select all
3. Tap
, and then touch and hold on a contact to
to select all contacts.
Delete
.
Contacts
Contacts
.
Favorite
.
to
Page 42

Create a Shortcut to a Favorite
You can create a shortcut to a favorite on the home screen, to
access their information directly from the home screen.
1. From the Home screen, tap
Favorites
2. Ta p
select it.
3. Tap
shortcut displays in an empty area of the home screen.
, and then touch and hold on a contact to
More > Add shortcut to home screen
Contacts
.
. The new
Groups
You can use groups to organize your contacts. Your phone
comes with preloaded groups, and you can create your own.
You might create a group for your family, for coworkers, or a
team. Groups make it easy to find contacts, and you can
send messages to the members of a group.
Creating a Group
1. From the Home screen, tap
Groups
2. Tap
3. Tap fields to enter information about the group:
•
Tap
Create group in
can save it to a specific account, to the device memory, or t o all
accounts.
, and then tap
to choose where to save the group. You
Contacts
Add
.
.
•
Tap
Group name
•
Tap
Group ringtone
incoming calls from group members.
•
Tap
Group message tone
for new messages from group members.
•
Tap
Group vibration pattern
alerts to incoming calls or messages from group members.
4. Ta p
Add member
new group, and then tap
Save
5. Ta p
Adding Contacts to a Group
1. From the Home screen, tap
2. Tap
3. Tap
add.
Done
4. Ta p
to enter a name for the new group.
to select a ringtone for notifications for
to select a ringtone for notifications
to select a vibration pattern for
and select contact(s) to add to the
Done
.
to save the new group.
Groups
, and then tap a group.
Add
, and then tap the contact(s) you want to
.
Contacts and Accounts 35
Contacts
.
Page 43

Sending a Message to a Group
You can send a message to members of a group, if the
members have a telephone number stored in their contact
record.
A message to multiple recipients is treated as a group
conversation.
1. From the Home screen, tap
Groups
2. Tap
3. Tap
4. Tap contacts to select them, or tap
Done
.
5. Continue to enter your message and send it.
36
, and then tap a group.
More > Send message or email > Message
Contacts
Select all
.
and tap
Sending an Email to a Group
You can send an email to members of a group, if the
members have an email address stored in their contact
record.
1. From the Home screen, tap
2. Tap
3. Tap
4. Tap contacts to select them, or tap
.
Done
. Note that you'll only see group members that
have email addresses in their contact records.
5. Continue to choose an email account, or Gmail, and
then enter your email and send it.
Contacts
.
Groups
, and then tap a group.
More > Send message or email > Email
Select all,
.
and tap
Page 44

Sharing Contacts
You can quickly share contacts via Bluetooth, Email, Gmail,
Messages, or Wi-Fi Direct, or you can add them to Dropbox
or send them to print.
Sending Contact Information
You can copy a contact's information into a text message and
send it.
Contacts
1. From the Home screen, tap
2. Tap a contact to display it, and then tap
Send contact information
3. Choose information to send, and then tap
4. Enter a recipient, and then continue with the text
message.
.
.
Done
More >
.
Sharing a Name Card
When you share a name card, the contact's information is
sent as a vCard file (.vcf). You can share a vCard wirelessly vi
Bluetooth or Wi-Fi Direct, attach it to a message, or save it to
a storage location.
1. From the Home screen, tap
2. Tap a contact to display it, and then tap
Share name card
3. Choose a sharing method:
•Bluetooth
•Drive
•Email
prompted, select an email account.
•Gmail
• Messages
attachment converts the message to MMS).
• Message +
attachment converts the message to MMS).
•Wi-Fi Direct
connection.
.
: Send the information via Bluetooth.
: Save the contact to Google Drive.
: Attach the contact to a new Email message. If
: Send the information as a Gmail attachment.
: Attach the contact to a message (adding an
: Attach the contact to a message (adding an
: Transfer the contact via a peer-to-peer Wi-Fi
Contacts and Accounts 37
Contacts
.
More >
Page 45

Section 4: Calling
This section describes how to make or answer a call, and
other options related to calling.
Making a Call
There are several convenient ways to place calls from your
phone.
Calling Using the Keypad
The “traditional" way to place a call is by using the phone's
keypad screen.
1. From the Home screen, tap
2. Tap the number keys to enter the phone number.
•
As you enter digits, matching numbers from recent calls or
contacts display. If you see the number you want, tap it to call it
without having to enter the rest of the number.
•
To use a Speed Dial, tap the numbers of the speed dial, holding
the last number until it dials.
3. Tap to call the number.
38
Phone
.
Calling from Recent
All incoming and outgoing calls are recorded on the Recent
tab in the Phone app. You can call a number from a recent
call record
1. From the Home screen, tap
2. Tap a call record, and then tap
Calling from Contacts
You can place a call directly from Contacts.
1. From the Home screen, tap
2. Tap a contact, and then tap
– or –
Touch the contact's picture icon, and then tap
– or –
Swipe your finger across the contact from left to right.
Phone > Recent
Call
.
Contacts
.
Call
.
.
Call
.
Page 46

Making an Emergency Call
You can place calls to 911 even if the phone's screen is
locked or your account is restricted.
Note:
To call the 911 emergency number when the phone's
screen is locked, press the
screen on, and then touch
screen.
1. From the Home screen, tap
2. Enter the digits for emergency services, and then tap
Call
.
Power/Lock key
Emergency call
Phone
to turn the
on the lock
.
Receiving Phone Calls
When you receive a call, you can accept the call, or reject the
call to send it to voicemail. You can also reject a call with a
message, to send a text message to the caller.
Note:
If your phone is turned off, all calls automatically go to
voicemail.
Answering an Incoming Call
When you receive a phone call from a number stored in
Contacts, the contact's information displays on the screen.
When you receive a phone call from a number that is not
stored in Contacts, the phone number displays on the
screen.
When your phone notifies you of an incoming call, drag
to the right to answer the call.
Muting the Ringing Sound
You can mute the ringtone without rejecting the call by doing
one of the following.
•
Press the
Volume
key.
•
Cover the screen with your hand, or place the phone screen-down
on a level surface. For more information about using the Mute/
pause Motion, see
“Motions and Gestures”
on page 18.
Calling 39
Page 47

Rejecting an Incoming Call
When you reject a call, the caller is sent to voicemail, where
they can leave a voice message.
•
When your phone notifies you of an incoming call, drag to
the left to reject the call.
Rejecting an Incoming Call with a Text Message
You can reject an incoming call and send a text message to
the caller.
1. When your phone notifies you of an incoming call, drag
Reject with message
2. Select an existing message.
– or –
Compose a new message
Tap
message.
40
toward the top of the screen.
to compose a new text
Options While on a Call
While you're on a call, you can use options to find
information or multitask during the call.
1. From the Home screen,
tap
Phone
.
2. Enter the phone number
Call
and tap
3. While on a call, you
have these options:
• Add call
Keypad to dial another
call.
•Keypad
: Display the
Keypad, to enter numbers
to use DTMF tones (Dualtone Multi-Frequency).
This can be useful if you
need to enter an access code or
other information while on a call.
• End call
.
: Display the
: Hang up the call.
Page 48

•Speaker
: Control whether call audio plays through the speaker
or the earpiece.
Warning!
Because of higher volume levels, do not place the
phone near your ear while using the speaker.
•Mute
: Control whether the other party can hear your side of the
call.
•Bluetooth
•
• Settings
: Connect to a Bluetooth device, or disconnect from
a device.
Tap More
–
Contacts
–
Memo
–
Messages
–
Personalize call sound
preferences.
“Call Settings”
for options:
: Launch Contacts.
: Launch Memo, to create memo during a call.
: Launch Messages, to create a new message.
: Adjust sounds on the call to your
: Launch Call Settings. For more information, see
on page 122.
Ending a Call
When you are ready to end a call, tap
End call
Calling Options
The Phone app provides many useful features and options to
help you make the most of your calling experience.
Dialing Options
1. From the Home screen, tap
2. While dialing a call, tap
• Add 2-sec pause
you are dialing. This can be useful when storing numbers for
automated phone menus.
• Add wait
wait for input from you. This can be useful when storing
numbers for automated phone menus.
• Add to Contacts
update an existing contact.
• Send message
• Speed dial
“Speed Dials”
• Settings
see
.
“Call Settings”
•Help
: Learn about using the Phone app.
: Insert a 2-second pause into the number
: Insert a pause into the number you are dialing, to
: Save the number to a new contact, or
: Send a text message to the number.
: View speed dials. For more information, see
on page 34.
: Configure call settings. For more information, see
More
on page 122.
Phone
.
for options:
Calling 41
Page 49

Call Waiting
When you're on a call, your phone notifies you by displaying
the call information on the screen, and vibrating, if you've set
up vibration for incoming calls.
•
Slide to the right. This puts the first caller on hold and
answers the incoming call.
•
To switch between calls, tap
Swap
.
3-way Calling
With 3-Way Calling, you can talk to two people at the same
time. When using this feature, the normal airtime rates will
be charged for each of the two calls.
1. From the Home screen, tap
2. Make the first call by entering the phone number and
Call
tapping
3. When the first call is established, tap
first call on hold, and then dial the second number.
4. When the second call is established, tap
If one of the people you called hangs up during your call, you
and the remaining caller stay connected.
If you set up the call and are the first to end the call, all
callers are disconnected.
42
.
Phone
.
Add call
Merge
to put the
.
Voicemail
The following topics outline your phone's voicemail service.
Note:
Your phone also supports the
For information on setting up and using Visual Voicemail,
see Visual Voicemail.
Set up Voicemail
You should set up your voicemail and personal greeting as
soon as your phone is activated.
1. From the Home screen, tap
2. Touch and hold to dial your voicemail access
number.
3. Follow the system prompts to:
•
Create your password.
•
Record your name announcement.
•
Record your greeting.
Visual Voicemail
Phone
.
app.
Page 50

Retrieve Voicemail Messages
You can review your messages directly from your phone
(using either traditional voicemail or Visual Voicemail), or
from any other touch-tone phone.
1. From the Home screen, tap
2. Touch and hold .
3. Follow the system prompts to enter your voicemail
password and manage voicemail.
Phone
.
Voicemail Notification
There are several ways your phone alerts you to a new
message:
•
By sounding the notification ringtone.
•
By displaying in the Status bar. If you have more than one
message, the number of messages displays as well.
Note:
Your phone accepts messages even when it is turned
off. However, your phone notifies you of new messages
only when it is turned on and you are in a network
service area.
Visual Voicemail
Visual Voicemail gives you a quick and easy way to access
your voicemail. Now you can find exactly the message you
are looking for without having to listen to every voicemail
message first. Visual Voicemail periodically caller information
from all of the current voicemails, to create a list with the
caller name and number, along with the length of time and
priority level of the voicemail message.
Set up Visual Voicemail
Setting up Visual Voicemail follows many of the same
procedures as setting up traditional voicemail. You should set
up your voicemail and personal greeting as soon as your
phone is activated. Your phone automatically transfers all
unanswered calls to your voicemail, even if your phone is in
use or turned off.
1. From the Home screen, tap
Voicemail
.
2. To uc h
Personalize now
•
Create a password (part of standard voicemail).
•
Record your name announcement.
•
Record your greeting.
Apps >
and follow the prompts to:
Calling 43
Page 51

Access Your Messages
1. From the Home screen, tap
Voicemail
.
2. Touch a message to listen to it. To listen to other
messages, swipe your finger left or right to display the
next or previous message.
Note:
You are charged for airtime minutes when you access
voicemail from your wireless phone.
44
Apps >
Recent
The Recent tab of the Phone app lists all calls and messages
to and from your phone.
View Recent
From Recent, you can manage the list of recent calls.
1. From the Home screen, tap
2. While viewing the list of calls, you can use these
options:
•
"Tap the menu to choose items to display.
•
"Tap a call to display the record, where you can tap to
return the call, or
•
"Touch and hold on a call record to select it. You can save the
number to a contact, or continue selecting calls to delete
records or for other options.
to send a message to the caller.
Phone > Recent
.
Page 52

Make a Call from Recent
You can return a call from a recent call record.
1. From the Home screen, tap
2. Tap a call record, and then tap to call the number.
Tip:
You can also swipe across a call record from left to right to
call the number.
Phone > Recent
Send a Message from Recent
You can send a message to a number from a recent call
record.
1. From the Home screen, tap
2. Tap a call record, and then tap to create a
message to the number.
Tip:
You can also swipe across a call record from right to left to
create a message.
Phone > Recent
Save a Number to Contacts from Recent
You can save a number from a recent call record to create a
.
new contact, or update an existing contact.
1. From the Home screen, tap
2. Tap a call record, and then tap
contact
or
Update existing
Phone > Recent
.
.
Add > Create
Search Recent
Enter criteria to search for call records. You can enter
numbers to find a phone number, or letters to find a contact
name or caller ID.
.
1. From the Home screen, tap
2. Ta p
3. Enter criteria to display matching records.
More > Search
.
Phone > Recent
.
Send a Number from Recent
You can send a number from a call record in a text message.
1. From the Home screen, tap
2. Tap a call record, and then tap
number
.
3. Enter recipients for the message, and then tap
Phone > Recent
More > Send
Calling 45
.
Send
.
Page 53

Add Numbers to the Reject List from Recent
You can save numbers from recent calls to the reject list, to
automatically reject incoming calls from the number. For
more information about rejecting calls automatically, see
“Call Rejection” on page 122.
1. From the Home screen, tap
2. Tap a call record, and then tap
.
reject list
Phone > Recent
More > Add to
.
Delete Recent Records
Follow these steps to clear the Recent list.
1. From the Home screen, tap
2. To delete a single call record, touch and hold on a call
record to mark it, and then tap
– or –
To delete multiple call records, touch and hold on a call
record to mark it, and continue tapping call records to
mark them for deletion. Tap
all the marked calls.
46
Phone > Recent
Delete > OK
Delete > OK
to delete
.
.
Call Settings
You can customize many of your phone’s calling features.
From the Home screen, tap
.
Settings
– or –
From the Home screen, tap
Applications > Call
For detailed information about call settings, see “Call
Settings” on page 122.
Phone > More >
Apps > Settings >
.
Page 54

Section 5: Messaging
This section describes how to send and receive messages
using messaging apps on your phone.
Choosing a Default Messaging App
If you have multiple messaging apps installed on your phone,
you can choose the app your phone uses for messaging. The
app you select here will be used when you choose Messages
in other apps, such as when sharing items like pictures or
video.
1. From the Home screen, tap
More networks > Default messaging app
2. Choose a messaging app.
Apps >
Settings >
.
Messages
Creating and Sending Messages
This section describes how to create a send a message using
the Messages app.
1. From the Home screen, tap
> New message
Enter recipients
2. Ta p
mobile phone number, or an email address using the
onscreen keyboard. As you enter letters, possible
matches from your accounts and contacts display on
the screen. Touch a match to add it to the message.
3. Ta p
Enter message
entering a message, you can also use these options:
•
Tap
Attach
audio recording, event, location, or contact.
•
Tap
Emoticons
4. Review your message and tap
.
, and then enter a contact name, a
and enter your message. While
to attach an item, such as a picture, video,
to add an emoticon.
Apps > Messages
Send
Messaging 47
.
Page 55

Reading Messages
When you receive a message, your phone notifies you by
displaying the
Message icons display in the Status bar to alert you to new
messages. For more information, refer to “Status Icons” on
page 25.
To access a new message:
1. Drag your finger down from the Status bar to display
the Notification panel, and then tap the message
notification to open the message.
2. From the Home screen, tap
Messages
New message
, and then tap the message to open it.
icon in the Status bar.
Apps >
Replying to Messages
Messages you exchange with another person are displayed
as conversations in the Messages app, so you can see all the
messages in one place.
1.
From the Home screen, tap
2. Tap a conversation to display it.
3. Tap t he
4. When the message is complete, tap
48
Enter message
message.
Apps > Messages
field and then type your reply
Send
.
Protecting a Message from Deletion
You can lock a message so that it will not be deleted even if
you delete the other messages in the conversation.
1.
From the Home screen, tap
2. Tap a conversation to display it.
3. Touch and hold on the message that you want to lock,
and then tap Lock on the pop-up menu. A lock icon
displays on the message.
Apps > Messages
Deleting Messages
1.
From the Home screen, tap
2. Tap a conversation to display it.
3. Touch and hold the message you want to delete, and
Delete
then tap
prompts to confirm the deletion.
.
on the pop-up menu.Follow the
Apps > Messages
.
.
Page 56

Deleting Conversations
You can delete all the messages you’ve exchanged with
another person.
1.
From the Home screen, tap
2. Touch and hold a conversation you want to delete. If
you want to delete other conversations, tap them to
select them, or tap
conversations.
3. Tap
Delete > OK
Select all
Apps > Messages
to delete all
.
Messages Settings
You can customize many of your phone’s messaging
features.
.
From the Home screen, tap
➔
Settings
Menu
– or –
From the Home screen, tap
Applications > Messages
For detailed information about Messages settings, see
“Messages Settings” on page 130.
.
Apps > Messages >
Apps > Settings >
.
Messaging 49
Page 57

Message +
This section describes how to create a send a message using
the Verizon Messages app.
Creating and Sending Messages
Use the Verizon Messages app to send and receive
messages with your friends and family.
1.
From the Home screen, tap
message
.
2. Tap the To: field and then enter a contact name, a
mobile phone number, or an email address using the
onscreen keyboard. As you enter letters, possible
matches from your accounts and contacts display on
the screen. Touch a match to add it to the message.
Type a message
3. Ta p
entering a message, you can also use these options:
•
Tap
picture, video, audio recording, Glympse location, location,
contact card, or song. You can also choose emoticons to insert
into your message.
4. Review your message and tap .
50
and enter your message. While
Attach
to attach an item, such as a postcard,
Message +
>
New
Reading Messages
When you receive a message, your phone notifies you by
displaying the
To access a new message:
•
Drag your finger down from the Status bar to display the
Notification panel, and then tap the message notification to open
the message.
•
From the Home screen, tap
message to open it.
New message
Message +
icon in the Status bar.
, and then tap the
Replying to Messages
Messages you exchange with another person are displayed
as conversations in the Messages app, so you can see all the
messages in one place.
1.
From the Home screen, tap
2. Tap a conversation to display it.
3. Tap t he
4. When the message is complete, tap
Type a message
message.
Message +
field and then type your reply
.
Send
.
Page 58

Protecting a Message from Deletion
You can lock a message so that it will not be deleted even if
you delete the other messages in the conversation.
1.
From the Home screen, tap
2. Tap a conversation to display it.
3. Touch and hold on the message that you want to lock,
and then tap
icon displays on the message.
Lock message
Message +
on the pop-up menu. A lock
.
Deleting Messages
1.
From the Home screen, tap
2. Tap a conversation to display it.
3. Touch and hold the message you want to delete, and
Delete message
then tap
the prompts to confirm the deletion.
Message +
on the pop-up menu.Follow
.
Deleting Conversations
You can delete all the messages you’ve exchanged with
another person.
1.
From the Home screen, tap
2. Touch and hold a conversation you want to delete and
Delete Conversation > Delete
tap
Note:
Locked messages will not be deleted, unless you select
the
Include protected messages
deletion.
Message +
before confirming the
.
.
Messaging 51
Page 59

Section 6: Applications
Managing Applications
Apps displays all applications installed on your phone,
including apps you download and install.
From Apps, you can change the way apps appear on the
screen, uninstall apps you’ve downloaded, and share apps
with friends. When you install new apps, new screens are
added to hold them.
Tip:
You can place shortcuts to apps on the home screen, for
quick access to the application. For more information, see
“Create a Shortcut” on page 22.
Downloading and Installing Apps
Find new apps to download and install on your device:
•
Amazon Appstore
on page 54.
Appstore”
•
Play Store
page 78.
•
GALAXY Essentials
apps panel, tap
52
: For more information, see
: For more information, see
: Optimize apps for your device. From the
Menu > GALAXY Essentials
“Play Store”
.
“Amazon
on
Uninstalling or Disabling Apps
You can uninstall apps you download and install. Certain preloaded apps cannot be uninstalled, but they can be disabled
to prevent them from running.
1. From the Home screen, tap
2. Tou ch
3. Apps that can be uninstalled or disabled show on
their icon. Touch ; then follow the prompts to hide
or uninstall the app.
Menu > Uninstall/disable apps
Apps
.
.
Customizing the Apps Screens
Choosing a view
By default, app icons appear in a grid view. You can
rearrange the icons on the grid, or sort them alphabetically.
1. From the Home screen, tap
2. Tou ch
3. Choose an option:
•Custom
• Alphabetical order
Menu > View as
: The default view, which allows you to touch and hold
on apps to move them from screen to screen.
: Icons are arranged in A-to-Z order.
Apps
.
.
Page 60

Apps screen options
1. From the Home screen, tap
Menu
2. Touch
•Edit
: Touch and hold an app icon then drag it to an option:
–
Create page
on it.
–
Create folder
–
App info
–
Disable
longr display on the apps screen.
•Create folder
•View as
alphabetically.
• Downloaded apps
• Uninstall/disable apps
from your phone, or disable certain preloaded apps. Preloaded
apps cannot be uninstalled, but disabling prevents them from
running.
•Hide apps
apps are still installed, just are no longer visible.
for these options:
: Creates a new apps screen and places the icon
: Creates a new folder to hold the icon.
: View information about the app.
: Disables the app. The app will not run, and will no
: Create a new folder to hold the app icon.
: Choose how icons display, in a customizable grid, or
: View downloaded apps.
: Remove an app that you downloaded
: Remove app icons from the apps screens. The
Apps
• Show disabled apps/Show hidden apps
.
you hidden or disabled.
• GALAXY Essentials
chosen for your device.
•Help
: Learn about using your device.
: Find and install apps that are specially
: Display apps that
Accessories
Verizon Accessories allow you to shop for and purchase
accessories for your new device. You can also track your
orders.
From the Home screen, tap
Accessories
.
Apps >
Amazon
Shop with Amazon.
From the Home screen, tap
Apps > Amazon
Applications 53
.
Page 61

Amazon Kindle
Use the Amazon KindleTM application to download books for
reading, right on your phone.
Note:
You must be registered with Amazon to use the Kindle
application. At the prompt, enter your Amazon account
credentials.
From the Home screen, tap
Kindle
.
Apps > Amazon
Amazon MP3
Shop for music with Amazon.
From the Home screen, tap
.
MP3
Apps > Amazon
Amazon Appstore
Browse and download applications, games and more from
the Amazon apps store.
From the Home screen, tap
Note:
Airtime or download charges may apply when using
Appstore.
54
Apps > Appstore
Audible
Download audio books to enjoy on your phone.
From the Home screen, tap
Apps > Audible
Calculator
Use your phone’s Calculator to perform mathematical
calculations.
From the Home screen, tap
Calculator
.
Apps >
Calendar
Record events and appointments to manage your schedule.
From the Home screen, tap
.
Apps >
Calendar
.
.
Page 62

Choose a calendar view
You can view your calendar by day, week, month or year, and
display events too.
1. From the Home screen, tap
2. Tap , and then select a view:
•Year
: Display the entire year.
•Month
: Display the current month.
• Month and agenda
the bottom.
• Week
: Display the current week.
•Day
: Display the current day.
• Agenda
: Display the month, with events listed at
: Display a list of upcoming events.
Apps >
Calendar
Creating Events
Create new events on your calendar.
1. From the Home screen, tap
2. Ta p
3. If you have accounts set up on your phone, you can
Create event
assign the new event to an account by tapping the
My calendar field and then selecting an account.
to create a new Calendar event.
Apps >
Calendar
• My calendar
phone and not part of an account.
• Samsung Calendar
.
.
between your phone and your Samsung account.
• Google/Gmail
between your phone and your Google account.
• Microsoft Exchange ActiveSync
synchronized between your phone and a Microsoft Exchange
ActiveSync account.
4. Enter information about the event:
•
Tap the
•
Tap the
Location field or tap the icon to select the location on the a
map.
•
Select a
the corresponding fields, and adjusting the month, day, and
year. Tap the
as an all-day event, the time fields are removed.
5. Ta p
information about the event. Available options depend
on the type of event, and the account it's assigned to:
: Calendar entries that are stored locally on the
: Calendar entries that are synchronized
: Calendar entries that are synchronized
Title
field and enter a title for the event.
Location
field to enter a location for the event in the
Start
and
End
date and time for the event by tapping
All day
field to set this as an all-day event. If set
Save
, or tap
View more options
: Calendar entries that are
to enter more
Applications 55
Page 63

•
Select an alarm time by tapping the
•
Enter participants in the
•
Tap
Show me as
calendar to other event organizers.
•
Tap
Privacy
allows only the participants to see the event. Public allows
anyone with access to your calendar to see the event.
•
Select a recurrence cycle for the event by tapping the
field.
•
Enter a description for the event in the
•
Tap a sticker to add an sticker to the event.
•
Tap the Time zone to adjust the time zone.
6. Ta p
Save
your selected account.
56
to choose how the event shows on your
to select who is allowed to see this event. Private
to store the new event and synchronize it with
Participants
Reminder
field.
Description
field.
Repeat
field.
Sharing Events
Send events as vCalendar files to other Bluetooth devices, as
message attachments, or via Wi-Fi Direct.
1. From the Home screen, tap
2. Touch an event to display its details.
3. Tou ch
select a sharing method and share the event.
Caller Name ID
Subscribe to Caller Name ID to identify unknown callers by
Name, Picture, and City & State.
Note:
Caller Name ID requires a subscription.
From the Home screen, tap
Name ID
Menu > Share via
.
Apps >
. Follow the prompts to
Apps > Caller
Calendar
.
Page 64

Camera
This section explains how to take pictures, record video, and
share your photos and videos using the Camera.
From the Home screen, tap
Switch between front
and back camera
Customizable
shortcuts
Settings
Mode Indicator
Camera
.
Gallery
Record
Video
Capture
Picture
Mode
Selector
•
Front/Back Camera
: Switch between the front and back
cameras.
•
Selective Focus
: Add depth to your pictures by adjusting them so
that only the objects you choose are in focus.
•
Customizable shortcuts
: Shortcuts to favorite settings, which
you can customize. The defaults shown here are Selective focus
and HDR (Rich tone).
•
Settings
: Access camera settings.
•
Mode Indicator
: Shows the current Mode, which you can choose
with Mode Selector.
•
Record
: Tap to start recording.
•
Capture
: Tap to take a picture.
•
Mode Selector
: Tap to choose a shooting mode. The current
mode displays on the camera screen. Shooting modes allow you
to choose modes for automatically adjusting settings to suit
conditions, or to access special features like panorama or other
specialty shots.
•
Gallery
: View your pictures or video, and access picture sharing
and editing options.
Applications 57
Page 65

Taking Pictures
You can take pictures with your phone's front or back
camera, or combine shots with Dual mode.
1. From the Home screen, tap
2. Using the phone's screen as a viewfinder, compose
your shot by aiming the camera at the subject. While
composing your picture, use the onscreen options, or
these gestures:
•
Touch the screen with two fingers and pinch or spread them on
the screen to zoom.
•
Tap the screen to focus on the area you tapped.
3. Tap
Tip:
To include your location in photos, turn on Location tags in
Settings.
58
picture.
Capture
or press the
Camera
Volume key
.
to take the
Recording Videos
In addition to taking pictures, you can record with your
phone's front or back camera, and then view and send
videos.
1. From the Home screen, tap
2. Using the phone's screen as a viewfinder, compose
your shot by aiming the camera at the subject. While
composing your shot, use the onscreen options, or
these gestures:
•
Touch the screen with two fingers and pinch or spread them on
the screen to zoom.
•
Tap the screen to focus on the area you tapped.
3. Tap
Record
to begin recording. While recording,
you can use these options:
•
Tap the screen to change the focus area to the area you
tapped.
•
Tap
Capture
to take a still picture while continuing
recording.
•
Tap Pause
•
Tap Stop
to temporarily stop recording.
to stop recording.
Camera
.
Page 66

Review Pictures and Videos from the Camera
After you take a picture or record a video, you can review and
edit it right from the camera, using special Studio options.
Review and Edit a Picture from the Camera
1. From the Home screen, tap
2. Take a picture, and then tap the
the bottom right corner of the screen.
3. While reviewing a picture or video, you can use these
options:
• Screen mirroring
via Group Play.
• Share
: Choose an option for sharing the picture.
: Choose a device to share the picture
Camera
Gallery
.
thumbnail at
• Studio
include:
–
–
–
–
–
–
• Delete
• Menu
: Edit the picture using the Studio tool. Options
Enhance
: Have the Camera enhance your photo
automatically.
Adjustment
Ton e
green/blue color, the color temperature, or the Hue.
Effect
Portrait
redeye, brighten faces, airbrush, or adjust the focus on faces in
the picture.
Decoration
labels, frames, drawings, or another picture.
: Rotate, crop, or resize the photo.
: Adjust the brightness, contrast, saturation, the red/
: Add an effect to the picture.
: Adjust pictures of faces. You can remove
: Add to your picture, including stickers,
: Erase the current picture.
: Choose other options.
Applications 59
Page 67

Review and Edit a Video from the Camera
MODE
1. From the Home screen, tap
2. Record video, and then tap the
Gallery
bottom right corner of the screen.
3. While reviewing a video, you can use these options:
• Share
• Video trimmer
: Choose an option for sharing the picture.
: Edit the length of the video. Drag the
trimmer from the end of the video (the right side of the screen),
to shorten the video.
• Delete
• Menu
: Erase the current video.
: Choose other options.
Configure the Camera
Camera settings are special options that you can choose,
right on the camera screen, to make taking pictures or
recording videos easy, and to make your pictures or videos
special.
60
Camera
.
thumbnail at the
Customize Shortcuts
The Camera screen offers two customizable shortcuts, to
give you the ability to choose favorite settings on the fly.
1. From the Home screen, tap
Settings
2. Tap
, and then touch and drag settings to
Camera
.
or from the two shortcuts.
Choose a Shooting Mode
Your phone's camera offers many shooting modes, to make
your pictures or videos special.
Camera
1. From the Home screen, tap
2. On the Camera screen, tap to choose a shooting
MODE
.
mode. Scroll available modes, and then tap a mode to
select it. Modes include:
•Auto
: Automatically adjusts the exposure to optimize the color
and brightness of pictures. In Auto mode, you can take single
or burst shots (take burst shots by holding Capture to take
multiple shots until you lift your finger).
• Beauty face
•Shot & more
: Automatically enhances facial features.
: Explore the various effects available for burst
shots. You can apply effects right after taking the pictures, or in
Studio.
Page 68

• Panorama
• Virtual tour
•Dual camera
•Download
Choose Camera Settings
1. From the Home screen, tap
2. Tap
• Picture size
• Burst shots
• Picture stabilization
: Take multiple pictures to merge into one expansive
picture. You can create a horizontal or vertical panorama
picture.
: Create an interactive virtual tour of your
surroundings.
: Take pictures and record videos using the front
and rear cameras at the same time, to create a picture-inpicture shot. You can switch between the front and rear camera
to control which picture appears in the smaller shot.
: Browse and download additional modes to use
with Camera. Read and accept the terms, and then browse for
new modes.
Camera
Settings
to configure options:
: Choose a default size for the pictures you take.
: When on, you can take multiple pictures when
you touch and hold the Capture button.
: When on, the Camera adjusts settings
to minimize the effect of camera movement while shooting.
•Face detection
adjust settings for taking pictures of faces.
•ISO
: Set the sensitivity of the camera's light meter.
• Metering modes
light source.
• Tap to take pics
picture.
• Selective focus
screen to focus on.
• Video size
• Recording mode
to limit a video to a size that can be attached to a message, or
.
record in slow, fast, or smooth motion.
• Video stabilization
minimize the effect of camera movement while recording.
• Audio zoom
will amplify sound from that area and diminish other
surrounding sound.
•Effects
•Flash
: When on, the Camera will automatically
: Choose how the Camera measures the
: When on, you can tap the screen to take a
: When on, you can choose areas of the
: Choose a default size for videos.
: Choose a recording mode. You can choose
: When on, the Camera adjusts settings to
: While recording videos, zooming in on an object
: Choose an effect to add to pictures.
: Choose a flash setting.
Applications 61
Page 69

•Timer
: Choose a timer setting to delay the taking of pictures or
recording.
• HDR (Rich tone)
exposures and merge them to create pictures with rich color.
• Location tags
picture files.
•Storage
included), you can choose whether to save files to device
memory or to the memory card.
• Review pics/videos
briefly after you take them so you can review them.
• Remote viewfinder
using the viewfinder of a connected device. Your device and the
remove device must be connected via Wi-Fi Direct connection
to use this option.
• White balance
•Exposure value
• Guidelines
in composition.
• Voice control
videos by speaking commands.
62
: When on, you can take pictures in various
: When on, GPS location information is stored in
: If you have an optional memory card installed (not
: When on, pictures and videos display
: When turned on, you can take pictures
: Choose a setting for current light conditions.
: Adjust the brightness of pictures.
: When on, guidelines display on the screen to aid
: When on, you can take pictures or record
•Help
: Learn about using the Camera.
•Reset
: Return settings to the defaults.
Chrome
Use Google Chrome to browse the web.
From the Home screen, tap
Apps > Chrome
Clock
The Clock application includes these features:
The Clock app offers features for keeping track of time and
setting alarms.
1. From the Home screen, tap
2. Tap a tab to use a feature:
•Alarm
: This feature allows you to set an alarm to ring at a
specific time.
• World clock
other parts of the world. World Clock displays time in hundreds
of different cities, within all 24 time zones around the world.
•Stopwatch
time.
•Timer
timer to count down to an event based on a preset time length
(hours, minutes, and seconds).
: allows you to view the time of day or night in
: You can use this option to measure intervals of
: You can use this option to set a countdown timer. Use a
Apps >
Clock
.
.
Page 70

Create an Alarm
Create an alarm event. You can set one-time or recurring
alarms, and choose options for how to be notified.
1. From the Home screen, tap
Create alarm.
: Choose a time for the alarm.
•Time
•Days
: Choose the days to use this alarm.
• Repeat weekly
week.
• Alarm type
vibration, or vibration and sound to alert you.
• Alarm tone
sound, choose a sound to play for the alarm.
• Alarm volume
sound, drag the slider to set the volume of the alarm.
• Snoonze
•Smart alarm
low volume at an interval before the alarm time, and slowly
increase in volume. Choose a time interval and a tone to use
with smart alarm. Available when you have chosen an alarm
type that includes sound.
•Name
2. Ta p
Save
: When enabled, the alarm repeats every
: Choose whether the alarm will use sound,
: If you have chosen an alarm type that includes
: If you have chosen an alarm type that includes
: Assign time intervals for snooze.
: When on, the alarm will start playing a tone at a
: Enter a name for the alarm.
.
Apps >
Clock >
Delete an Alarm
1. From the Home screen, tap
2. Touch and hold an alarm, and then tap
Apps >
Clock
Delete
Cloud
Use Verizon Cloud to back up and access information. You
can use Verizon Cloud to transfer content between other
devices that are sometimes running on different operating
systems.
From the Home screen, tap
Apps >
Cloud
Contacts
Use Contacts to store information for your friends, family and
colleagues, to make contacting them easy.
For more information, see “Contacts” on page 30.
From the Home screen, tap
Contacts
.
Drive
With the Google Drive application, everything that you add to
your Drive from work or home is also available on your
device. You can create and edit documents on your device
and the changes are saved everywhere.
From the Home screen, tap
Apps >
Drive
Applications 63
.
.
.
.
Page 71

Email enables you to review and create email using various
email services. You can also receive message alerts when
you receive an important email.
Adding an Email Account
The first time you launch Email, the app will prompt you to
set up an email account on your phone.
1. From the Home screen, tap
2. Enter your email address in the
3. Enter your password in the
password as you enter it, tap Show password.
Next
4. Ta p
5. Follow the onscreen prompts to configure options for
6. Ta p
64
to start automatic email setup.
– or –
If you need to configure custom settings, tap
setup
and then enter your settings. These may include
mail type, user name, password, server, security type,
etc.
the account.
Done
to complete setup.
Apps >
Email address
Password
Email
field.
field. To see your
Manual
Adding Additional Email Accounts
If you already have an email account set up on your phone,
you can still add a new account from Email.
1. From the Home screen, tap
2. Tap
3. Tap
.
Menu > Settings > Manage accounts
Add
, and then follow the prompts to enter
your log in credentials and configure options for the
account.
Creating a Microsoft Exchange Email Account
Use the following procedure to configure your phone to
synchronize with a Microsoft Exchange email account.
Note:
Before setting up a Microsoft Exchange ActiveSync
Account, contact your company's Exchange Server
administrator for information you'll need while setting
up the account.
1. From the Home screen, tap
2. Tap
3. Tap
4. Enter your email address in the
Menu > Settings > Manage accounts
Add > Corporate
.
Email address
Apps >
Apps >
Email
.
Email
.
field.
.
.
Page 72

5. Enter your password in the
password as you enter it, tap Show password.
Manual setup
6. Ta p
may need to consult your network administrator for
this information:
• Domain\username
username, separated by "\".
• Password
• Exchange server
• Use secure connection (SSL)
• Use client certificate
7. Follow the onscreen prompts to configure options for
the account.
8. Ta p
: Enter your network access password (case-
sensitive).
remote email address. Obtain this information from your
company network administrator.
the box, if your system requires SSL encryption.
your system requires certification.
Done with accounts
Password
field. To see your
and then enter your settings. You
: Enter your network domain and
: Enter your system's Exchange server
: Tap to place a checkmark in
: Tap to place a checkmark in the box, if
to complete setup.
Composing and Sending Email
Compose and send email using any account you have set up
on your phone. Increase your productivity by attaching files
such as pictures, videos, or documents to your email
messages.
1. From the Home screen, tap
2. From the Inbox, tap
3. Tap fields to compose your message:
•
Tap the To field and enter the recipient's email address. You
can add multiple message recipients.
•
To send a carbon copy (Cc) or a blind carbon copy (Bcc) of the
email to other recipients, tap , and then tap
•
Tap the
Subject
field and enter the email subject.
•
Tap the text entry field and compose your email.
–
To add an attachment, tap
Files, Images, Take picture, Video, Record video, Audio, Record
audio, Memo, Calendar, Contacts, or Maps.
–
Tap
Menu
for more options, including Send email to
myself, Scheduled email, Priority, and Security options.
4. To send the message, tap
Apps >
Compose
Attach
Send
Applications 65
.
Cc
or
, and then choose My
.
Email
Bcc
.
.
Page 73

Replying To or Forwarding Email
Reading and replying to email on your phone is as simple as
on your computer.
1. From the Home screen, tap
2. On the email account Inbox, tap a message to view it.
3. Choose an option:
• Reply
• Reply all
• Forward
4. Enter a message (if desired) and then tap
66
: Send a message to the original sender.
: Send a reply to the original recipient list.
: Send the message to new recipient(s).
Apps >
Email
Send
Managing Your Email Inbox
The following procedures allow you to view, refresh, sort,
and delete your email messages.
.
View Your Email Inbox
1. From the Home screen, tap
2. If you have multiple accounts set up on your phone, tap
the toolbar at the top of the screen and then choose
one from the menu.
Synchronizing an Email Account
.
Whatever your automatic synchronization settings are, you
can also synchronize your sent and received email messages
manually at any time.
1. From the Home screen, tap
2. If you have multiple accounts set up on your phone, tap
the toolbar at the top of the screen and then choose
one from the menu.
3. Tap
Sync
Apps >
Apps >
.
Email
Email
.
.
Page 74

Filtering Email Messages
1. From the Home screen, tap
2. On the email account Inbox, tap
3. Select an option, to display messages that match the
filter.
Deleting Email Messages
1. From the Home screen, tap
2. Touch and hold a message to select it. To delete
multiple messages, continue selecting messages by
tapping the check boxes.
Delete
3. Tap
the deletion.
, and then follow the prompts to confirm
Apps >
Menu > Filter by
Apps >
Email Settings
You can customize many of your phone’s email settings.
From the Home screen, tap
Menu > Settings
– or –
From the Home screen, tap
Applications > Email
For detailed information about call settings, see “Email
Settings” on page 129.
.
Apps >
Apps > Settings >
.
Email
Email
Email >
Emergency Alerts
.
.
This device is designed to receive wireless emergency alerts
.
from the Commercial Mobile Alerting System (CMAS). If your
wireless provider has chosen to participate in CMAS, alerts
are available while in the provider's coverage area. If you
travel outside your provider's coverage area, wireless
emergency alerts may not be available. For more
information, please contact your wireless provider.
Emergency Alerts allows customers to receive
geographically-targeted messages. Alert messages are
provided by the US Department of Homeland Security and
will alert customers of imminent threats to their safety within
their area. There is no charge for receiving an Emergency
Alert message.
There are three types of Emergency Alerts:
•
Alerts issued by the President
•
Alerts involving imminent threats to safety or life (Extreme and
Severe)
•
AMBER Alerts (missing child alert)
Applications 67
Page 75

Note:
Presidential alerts cannot be disabled.
From the Home screen, tap
Emergency Alerts
.
Apps >
Configure Emergency Alert Settings
1. From the Home screen, tap
Emergency Alerts
2. Ta p
•Alert types
be disabled. Tap Emergency alert text messages to receive test
alerts.
• Emergency alert tone
alert.
•Vibrate
alerts.
• Alert reminder
you of an emergency alert, or choose Off for no reminders.
• Speak alert message
text-to-speech to read out emergency alerts.
68
.
Menu > Settings
: Enable or disable alerts. Presidential alerts cannot
: Tap to hear a sample emergency
: When enabled, your phone will vibrate for emergency
: Choose an interval for your phone to remind
: When enabled, your phone will use
Apps >
for these options:
Use Flipboard to create a personalized digital "magazine" out
of everything being shared with you. Access news stories,
personal feeds and other related material. Flip through your
Facebook newsfeed, tweets from your Twitter account,
photos from friends and much more.
From the Home screen, tap
Apps > Flipboard
Gallery
The Gallery is where you view photos and play back videos.
For photos, you can also perform basic editing tasks, view a
slideshow, set photos as wallpaper or contact image, and
share as a picture message.
1. From the Home screen, tap
2. Select a folder location (such as Camera) and tap a
thumbnail to view the picture or video.
3. From the Gallery screen, you can use these options:
•
Tap a picture or video to display it in full screen view.
•
Touch and hold thumbnails to select them (indicated by a check
mark).
•
Tap
View by/Filter
view by Time or Album, or Filter to show only documents.
Apps >
Gallery
by to choose a display style. You can
.
.
Page 76

•
Tap
Search
to enter keywords to search for items, or
choose a view or filter.
•
Tap
Camera
to launch the Camera to take pictures or
record video.
•
Tap
Menu
for options. Available options depend on
which gallery screen you are viewing, and may include:
–
Select album/Select item
albums or items to select them. After selection, you can tap
Menu again for options you can use with the selected item.
–
Delete
: Erase item(s).
–
Sort by oldest/Sort by latest
by time.
–
Create album
–
Content to display
only pictures stored on your device, or from Dropbox, Facebook,
or Picasa (if you have those accounts set up on your device).
–
Slideshow
your pictures and videos.
–
Studio
–
Settings
: Create a new album to group pictures.
: Choose options to create a slideshow for viewing
: Edit the item using the Studio tool.
: Configure Gallery settings.
: Depending on the view, tap
: Choose how items are listed
: Choose whether to display all content, or
Viewing Photos and Videos
After selecting an album from the Albums tab, you can
browse the photos and videos of that album in either photo
pile or grid view. Tap a photo or video to view it in full screen.
Viewing Photos
1. From the Home screen, tap
2. Tap a thumbnail to view the picture. While viewing a
picture full-screen you can use these options:
• Screen mirroring
via Group Play.
• Share
may include Dropbox, Bluetooth, Drive, Email, Flipboard, Gmail,
Google+, Hangouts, Memo, Messages, Photos, Picasa, or WiFi Direct.
• Delete
•
Tap
record video.
• Menu
–
–
: Choose an option for sharing the picture. Options
: Erase the current picture.
Camera
to launch the Camera to take pictures or
: Choose other options.
Edit
: Modify the picture.
More info
: View information about the video.
Apps >
Gallery
: Choose a device to share the picture
Applications 69
.
Page 77

–
Copy to clipboard
clipboard, so you can paste it into another app.
–
Rotate left/Rotate right:
picture.
–
Crop
: Adjust the size of the picture.
–
Rename
–
Slideshow
–
Set as
: Set the picture as wallpaper on the lock or home
screen.
–
Print
: Print the picture to a compatible Wi-Fi printer
(not included).
–
Settings
Viewing Videos
1. From the Home screen, tap
2. Tap a video to select it. When the video is displayed
full-screen, you can use these options:
• Share
may include Dropbox, Bluetooth, Drive, Email, Flipboard, Gmail,
Google+, Hangouts, Memo, Messages, Photos, Picasa, or WiFi Direct.
70
: Save a copy of the picture to the
Change the orientation of the
: Change the name of the video file.
: Create a slideshow.
: Configure Gallery settings.
Apps >
: Choose an option for sharing the picture. Options
Gallery
• Video trimmer
trimmer from the end of the video (the right side of the screen),
to shorten the video.
• Delete
• Menu
–
More info
–
Rename
–
Slideshow
–
Settings
Note:
If no icons appear on the screen, tap anywhere on the
screen to display them.
.
: Edit the length of the video. Drag the
: Erase the current video.
: Choose other options, including:
: View information about the video.
: Change the name of the video file.
: Create a slideshow.
: Configure Gallery settings.
Page 78

Gallery Settings
You can customize many of your phone’s calling features.
From the Home screen, tap
Menu > Settings
– or –
From the Home screen, tap
Applications > Gallery
For detailed information about call settings, see “Gallery
Settings” on page 130.
.
Apps >
Apps > Settings >
.
Gallery >
Gmail
Gmail is a web-based email service. Gmail is configured
when you first set up your phone. Depending on your
synchronization settings, Gmail can automatically
synchronize with your Gmail account on the web.
Sending a Gmail Message
1. From the Home screen, tap
2. From the Inbox, tap
email address(s) in the
•
To send a carbon copy (Cc) or a blind carbon copy (Bcc) of the
email to other recipients, tap
3. Tap t he
Subject
field and enter the email subject.
Compose
To
field.
Menu > Add Cc/Bcc
Apps > Gmail
, and then enter
4. Tap the
5. To send the message, tap
Compose email
To add an attachment, tap
•
To save the current email as a draft, tap Menu > Save
draft
. To view your draft email messages, from the Inbox, tap
Inbox
and then tap
•
To delete the current email message, tap
Discard
.
field and compose your email.
Menu > Attach file
Send
.
Drafts
.
Menu >
.
Use Google to search the Web.
From the Home screen, tap
Tip:
You can also access Google Search from the Google
widget on the home screen.
.
Apps > Google
Applications 71
.
Page 79

Google Settings
Google Settings provides a quick access to settings for
Google+, Location, Search, Ads and Android Device
Manager.
This application icon does not display on initial start-up of the
phone. The first time you access a Google account (Gmail,
Store, or other application) this app icon displays on the
home screen.
You must be signed in to the application in which you want to
configure (ex: Google+ to configure Google+ settings).
From the Home screen, tap
.
Settings
Apps > Google
Google+
Google+ makes sharing with your friends a lot easier. You
can set up Circles of friends, visit the Stream to get updates
from your Circles, or use Instant Upload to automatically
upload videos and photos to your own private album on
Google+.
From the Home screen, tap
72
Apps > Google+
Hangouts
Hangouts is an application for text messaging, instant
messaging and video messaging offered by Google. You can
connect with your friends across computers and various
Android devices. Have conversations or video calls with up to
10 friends.
From the Home screen, tap
Apps > Hangouts
Help
The Help application provides detailed help for using your
phone and the included features and applications.
From the Home screen, tap
Apps >
IMDb
Search movies and actors, view trailers and showtimes,
explore top charts and box office information, and add
movies and TV to your personal Watchlist.
From the Home screen, tap
.
Apps > IMDb
.
.
.
Page 80

Isis Mobile Wallet
Isis Mobile Wallet uses NFC technology to let you pay for
purchases with just a tap of your phone. The Wallet holds
credit, debit, and loyalty cards while organizing offers, deals,
and promotions. Isis helps you manage your spending by
showing you card balances and recent purchases for most of
the cards in your Wallet.
Note:
Isis Mobile Wallet requires a special SIM card. See your
Customer Service representative for more information.
1. Make sure NFC is activated on your phone.
2. From the Home screen, tap
Mobile Wallet
3. Sign into your Google Account if you haven’t already
done so.
4. The first time you access Isis Wallet, the Play Store app
launches. Tap
download and install the app.
5. After the app is downloaded, tap
.
Update
, and then follow the prompts to
Apps > Isis
Open
to open the app.
Maps
Use Google Maps to find your current location, plus get
directions and other location-based information.
Note:
You must enable location services to use Maps, and
some features require Standalone or Google location
services. For more information, refer to “Location
Settings” on page 135.
From the Home screen, tap
Navigating the Map
Zooming
•
Double-tap on the screen to zoom in.
•
Touch Zoom in or Zoom out.
Scrolling
•
Touch and drag on the screen to reposition the map in the display.
Touch
•
Touch an icon on the map to display information about the
location.
Apps > Maps
Applications 73
.
Page 81

Memo
Record ideas instantly and freely with memos containing
text, pictures, or voice recordings.
1. From the Home screen, tap
2. In Memo, you can use these options:
•
"Tap
Add
to create a new memo.
•
"Tap
Options
for available categories.
•
"Tap
Search
to enter key words to find a memo.
•
"Tap
Menu
and select one of the following options:
–
Select
: Choose memo(s), to delete them or for other options
like sharing or printing.
–
Delete
: Select memo(s) to erase.
–
Account
: Access your Samsung account, to sync memos with
your account.
Sharing a memo
You can share a memo using a variety of applications.
1. From the Home screen, tap
2. Tap a memo from the list or category.
3. Ta p
74
Menu > Share via
sharing.
Apps > Memo
Apps > Memo
and select an application for
.
.
Message +
Verizon Messages provides multi-device messaging,
personalized conversations, location sharing, and a built-in
content finder.
For more information, see “Message +” on page 50.
From the Home screen, touch
Message +
.
Apps >
Messages
Send and receive text or multimedia messages.
For more information, refer to “Messaging” on page 47.
From the Home screen, tap
Messages
.
Apps >
Page 82

Music
The Music app plays music files. Use Music to browse your
music library, play songs, and create playlists. You can also
set songs as ringtones for incoming calls, or as alarm tones.
Note:
For information about loading music onto your phone,
see Transfer Files Between Your Phone and a Computer.
When you close the Music screen, playback will continue in
the background, so you can listen to music while you use
other features of your phone. When music is playing in the
background, you can access playback controls from the
Notification panel.
Playing Music
1. From the Home screen, tap
2. Tap a library category at the top of the screen (Songs,
Playlists, Tracks, Albums, Artists, Music square, or
Folders) to view the available music files, and then
scroll through the list of songs and tap an entry to
begin playback.
3. During playback, you can use these controls:
Pause the song.
Start the song after pausing.
Start the song after pausing.
Press and hold to fast-forward the song. Tap to go
to the next song.
Volume control and SoundAlive.
Plays the entire song list once.
Repeats the current list.
Repeats the current song.
Apps > Music
Applications 75
.
Page 83

Shuffles the current list of songs randomly.
Songs play in order and are not shuffled.
Mark the song as a favorite.
Stream the current music file to another device
via Group Play.
My Files
Find, view and manage files stored in your phone’s memory,
or on an optional installed memory card (not included).
1. From the Home screen, tap
2. Folders display, including:
• Recent files
•Images
•Videos
•Audio
•Documents
• Downloaded apps
Note:
Different folders may appear depending on how your
phone is configured.
76
: Recently downloaded files.
: Pictures stored on your phone.
: Videos stored on your phone.
: Songs stored on your phone.
: Other files stored on your phone.
: Apps you've downloaded and installed.
Apps > My Files
My Verizon Mobile
My Verizon Mobile makes managing your account easier and
more convenient. Use your mobile device to access all the
account feature that are available in My Verizon online.
From the Home screen, tap
Verizon Mobile
.
Apps > My
NFL Mobile
Play the popular game on your phone.
From the Home screen, tap
.
Phone
Place calls, review recent calls, or dial a number to send a
message.
For more information, see “Calling” on page 38.
NFL Mobile
From the Home screen, tap
.
Apps >
Phone
.
Page 84

Photos
Use this application to view and share images or videos
using Google’s social network services.
1. From the Home screen, tap
2. Select one of the following categories:
•CAMERA
: View all the images or videos that are taken or
downloaded to the device.
• HIGHLIGHTS
album. Touch to view all of the images or videos in the group.
3. Select an image or video.
4. While viewing the image or video, use one of the
following options:
: View images or videos grouped by date or
Modify the image.
Share the image or video with others.
Delete the image or video.
Apps > Photos
Play Books
Google Books is now Google Play™ Books. Discovering your
favorite books and authors has never been easier. With
Google Play Books, you can shop the world's largest
.
selection of e-books and read them anywhere you like - on a
tablet, phone, e-reader, or the Web.
From the Home screen, tap
Books
.
Play Games
This application takes you directly to the Play Store Games
area where you can download games.
From the Home screen, tap
Games
.
Play Movies & TV
With Google Play™ Movies & TV, you can rent thousands of
different movies, to watch instantly, or download for offline
viewing later. You’ll need to have a Google account set up on
your device to download content.
From the Home screen, tap
Movies & TV
.
Apps > Play
Apps > Play
Apps > Play
Applications 77
Page 85

Play Music
With Google Play™ Music, you can play music you’ve
downloaded, and music you copied from your computer.
From the Home screen, tap
Music
.
Apps > Play
Play Newsstand
With Google Play Newsstand, subscribe to your favorite
magazines and news sources and have them available to
read on your phone at any time or any place.
From the Home screen, tap
Newsstand
.
Apps > Play
Play Store
Android Market is now Google Play™ Store, where all your
favorite books, movies, apps, and games are all in one place
that’s accessible from the Web and your Android device.
You’ll need to have a Google account set up on your phone to
download a new application.
From the Home screen, tap
Store
.
78
Apps > Play
POLARIS Office 5
Polaris® Office Mobile is a Microsoft Office compatible office
suite. This application provides a central place for managing
your documents online or offline. The application can also
open Adobe PDF (Portable Document Format) files.
From the Home screen, tap
.
Office 5
Apps > Polaris
S Health
Use S Health to manage your wellness. S Health records
activity level, food consumption, heart rate, and other
health-related issues like blood glucose level, blood pressure
and weight from external devices.
1. From the Home screen, tap
2. Follow the prompts to read the introduction and tap
Next
.
3. Follow the prompts to read and agree to the terms and
conditions, and then tap
4. Sign in to your Samsung account if you have not
already done so.
5. Follow the on-screen instructions to use S Health.
Apps > S Health
Next
.
.
Page 86

Before You Start Exercising
This app can be used to monitor your exercise. While
moderate physical activity, such as brisk walking, is safe for
most people, health experts suggest that you talk with your
doctor before you start an exercise program, particularly if
you have any of the following conditions:
•
Heart disease;
•
Asthma or lung disease;
•
Diabetes, or liver or kidney disease;
•
Arthritis.
You should also check with your doctor if you have symptoms
suggestive of heart, lung, or other serious disease, such as:
•
Pain or discomfort in your chest, neck, jaw, or arms during
physical activity;
•
Dizziness or loss of consciousness;
•
Shortness of breath with mild exertion or at rest, or when lying
down or going to bed;
•
Ankle swelling, especially at night;
•
A heart murmur or a rapid or pronounced heartbeat;
•
Muscle pain when walking upstairs or up a hill that goes away
when you rest.
Finally, the American College of Sports Medicine
recommends that you see your doctor before engaging in
vigorous exercise if two or more of the following apply:
•
You are a man older than age 45 or a woman older than age 55;
•
You have a family history of heart disease before age 55;
•
You smoke or quit smoking in the past six months;
•
You have not exercised for three months or more;
•
You are overweight or obese;
•
You have high blood pressure or high cholesterol;
•
You have impaired glucose tolerance, also called pre-diabetes.
When in Doubt - Check it Out
If you are unsure of your health status, have several health
problems, or are pregnant, you should speak with your
doctor before starting a new exercise program. Working with
your doctor ahead of time is a good way to plan an exercise
program that is right and safe for you. Consider it the first
step on your path to physical fitness.
Applications 79
Page 87

S Voice
Use S Voice to speak commands to perform operations on
your phone, and to speak criteria for searches and other
operations. Just speak naturally, and S Voice understands
what you’re looking for. use the power of S Voice to find
everything from directions to trivia answers to the current
weather forecast.
1. From the Home screen, touch
.
SVoice
2. Follow the prompts to learn about S Voice, and to
review and accept the terms and conditions.
Tut or ia l
3. Ta p
to skip the tutorial and start using S Voice.
4. Speak a command. The screen gives you some
examples.
5. Tap the microphone icon if the phone does not hear
you, or to give it a command.
80
to learn about S Voice, or tap
Apps >
Start S Voice
Settings
Configure your phone to your preferences. For more
information, see “Settings” on page 93.
From the Home screen, touch
Settings
.
Apps >
Setup Wizard
Use the Setup wizard to quickly configure your phone.
From the Home screen, touch
Setup wizard
.
Apps >
Slacker
Listen to your personal Slacker radio station on your phone.
Note:
You must have a Slacker account to use the Slacker
Radio app. For more information, visit
http://www.slacker.com
From the Home screen, touch
Slacker
.
.
Apps >
Page 88

Smart Remote
Use your phone to control your TV, Set-top box, DVR, Stereos,
and other electronic devices.
Configure Smart Remote
Choose your TV service and personalize your selections.
1. From the Home screen, touch
.
remote
2. Follow the prompts to configure the service:
• Find your TV service
country or region, enter your ZIP code, and then select your TV
service provider from the list.
• Personalize
based on what you like to watch. Personalize your top picks by
answering a few questions, and then tap the star on shows you
like. Smart Remote will suggest similar programs. You can skip
personalization and continue with configuration.
3. Continue following the prompts to read and agree to
the disclaimer and complete configuration.
: Follow the prompts to select your
: Smart Remote offers Just For You suggestions
Apps > Smart
Customize Your Smart Remote
Set up your phone to control your TV, Set-top box, DVR,
Stereos, and other electronic devices.
Note:
Your TV or other device must be turned off to customize
Smart Remote.
1. From the Home screen, touch
remote
.
2. Tap
3. Tap Select your TV brand, and then choose the brand of
4. Aim your phone at the TV, and then tap
5. Confirm the codes:
Universal Remote Control > Continue
your TV.
•
If your TV is not listed, tap
a full list of brands.
•
If you are using a projector, tap
then choose the brand of projector.
on your TV. Be sure the Infrared Transmitter on the top
of your phone is pointed at the TV.
•
If the TV turned on, tap
Show other brands
Yes, this code 1 works
Apps > Smart
.
to choose from
I have a home projector
Power
to turn
.
Applications 81
, and
Page 89

•
If the TV did not turn on, tap
this code 1 agai
may need to try several codes to find the one that works.
6. From the Select your channel source screen, select the
entry that matches your current method for changing
channels:
• Set-top Box
TV service provider to change channels. Continue to choose
the brand of your set-top box, and then tap Enable IR to
configure your set-top box to receive commands from your
phone's Infrared Transmitter.
• My (TV brand) TV
directly into the TV, and you currently use your TV remote to
change channels.
82
: Choose this if you use a set-top box from your
No, text next code 2
n. Depending on the model of your TV, you
: Choose this when your TV signal is fed
, or
Send
Use your Smart Remote to Control Your TV
After customizing Smart Remote, you can use it to control
your TV.
1. From the Home screen, touch
remote
.
2. From the Smart Remote screen, tap
Remote Control
•Easy remote
features. Scroll down to view additional functions.
•
In a single motion touch and drag up from the bottom right of
the screen to access additional remote options, including:
–
TV
–
Set top box
for options:
: provides the most common used control
: Control functions for your TV.
: Control your set-top box.
Apps > Smart
Universal
Page 90

Task Manager
Your device can run apps simultaneously, with some apps
running in the background. Use Task Manager to see which
apps are running on your device, and to end running apps to
extend battery life. You can also uninstall apps from your
device and check memory usage.
1. From any unlocked screen, tap
select
Task manager
2. On the
Preview, purchase, and download ringtones and ringback
tones.
Note:
1. From the Home screen, touch
2. The first time you launch the app, you’ll be prompted to
Active applications
on your device. Touch
apps.Verizon Tones
Airtime or download charges may apply.
Ton es
.
create a profile. Follow the prompts to install and use
the app.
.
screen, view apps running
End
, or
Recent
End all
to close
Apps > Verizon
, and then
Video
Play videos stored on your phone, or from your other devices
(you must sign in to your Samsung account to play videos
synced from your other devices).
1. From the Home screen, tap
2. Scroll through the videos stored on your device. After a
few seconds, each video thumbnail begins playing a
preview of the clip.
3. Tap a video to view it.
Use Pop-up Play
Multitask with Pop-up Play - transform your video player into
a pop-up window floating on the screen. The video will
continue to play, and the pop-up window can be resized or
moved anywhere on the screen.
1. From the Home screen, tap
2. Tap a video to view it.
3. Tap to continue playing the video in a floating
window. Drag the window to any location on the
screen, and use two fingers to pinch or spread to resize
the floating window.
Apps > Video
Apps > Video
Applications 83
.
.
Page 91

Voice Recorder
Record your voice or other sounds, and share recordings via
Bluetooth, Messaging, or Gmail.
From the Home screen, tap
Voice Recorder
.
Apps >
Voice Search
Use voice commands to search the web with Google.
From the Home screen, tap
.Visual Voicemail
Search
All unanswered calls to your phone are sent to voicemail,
even if your phone is turned off, so you’ll want to set up your
voicemail and personal greeting as soon as you activate your
phone.
From the Home screen, tap
Voicemail
.
Note:
For more information about setting up and checking
voicemail, see “Voice Mail” on page 13.
84
Apps > Voice
Apps >
VZ Navigator
Use VZ Navigator® to find, share and navigate to millions of
locations, avoid traffic and drive or walk with ease.
Note:
VZ Navigator requires service activation. Contact Verizon
Wireless for more information.
From the Home screen, touch
.VZ Protect
Navigator
VZ Protect is an Android security app that safeguards your
personal data, protects your privacy, and locates your
missing smartphone.
From the Home screen, touch
.
Protect
Apps ➔
Apps ➔
VZ
VZ
YouTube
View and upload YouTube videos, right from your phone.
From the Home screen, tap
Apps > YouTube
.
Page 92

Section 7: Connections
This section describes connections between your phone and
other devices.
PC Connections
You can connect your device to a PC using your PC data
cable using various USB connection modes.
Media device (MTP)
Windows, or using an Android file transfer app on a Mac.
Camera (PTP)
software, and transfer any files onto a PC that does not
support MTP.
Note:
To sync your device to your computer you can install
Samsung Kies which is available at
www.samsung.com/kies
: allows you to transfer media files in
: allows you to transfer photos using the camera
http://
(for Windows/Mac).
Connecting as a Storage Device
You can connect your device to a PC as a removable disk and
access the file directory. If you insert a memory card in the
device, you can also access the files directory from the
memory card by using the device as a memory card reader.
1. Connect the USB cable to the device and connect the
cable to the computer. After a few seconds, a pop-up
window displays on the PC when connected.
2. On the PC pop-up, click
Card
3. Ta p
4. You can now copy and move files back and forth
to see the contents on your memory card or
Phone
to see the contents on your phone.
tap
between your PC and your phone.
Open device to view files
Connections 85
.
Page 93

Wi-Fi
About Wi-Fi
Wi-Fi (short for "wireless fidelity"and sometimes referred to
as Wi-Fi) is a term used for certain types of Wireless Local
Area Networks (WLAN). Wi-Fi communication requires
access to a Wireless Access Point (WAP). These WAPs can
either be Open (unsecured) as with many Hot Spots, or
Secured, meaning you need to sign in with a password.
Turning Wi-Fi On or Off
Turning Wi-Fi on makes your device able to discover and
connect to compatible in-range WAPs.
1. From the Home screen, tap
Wi-Fi
2. Tap
Wi-Fi to turn Wi-Fi on or off.
86
, and then tap the
Apps > Settings
ON/OFF
switch beside
Scanning and Connect to a Wi-Fi Network
1. From the Home screen, tap
Wi-Fi
2. Tap
connect to.
•
When you select an open network, you are automatically
connected to the network.
•
Enter a wireless password if necessary.
, and then tap the network you want to
Manually Connect to a Wi-Fi Network
1. From the Home screen, tap
2. Tap
.
3. Enter information about the Wi-Fi network:
4. Tap
Wi-Fi > Add Wi-Fi network
•
Tap
Network SSID
•
Tap the
match the current security setting on your target WAP. If
secured, you will also need to enter your WAP’s password.
•
Tap
Show advanced options
options such as Proxy settings, IP settings, or Key
management.
Connect
to your target WAP.
to enter the name of the Wi-Fi network.
Security
field and select a security option. This must
, if you need to add advanced
to store the new information and connect
Apps > Settings
Apps > Settings
.
.
.
Page 94

Wi-Fi Direct
Wi-Fi Direct allows direct device-to-device connections via
Wi-Fi, without having to connect to a Wi-Fi network.
1. From the Home screen, tap
Wi-Fi
2. Tap
Wi-Fi to turn Wi-Fi on. Wi-Fi must be on to configure
settings.
3. Tap
scans for nearby Wi-Fi Direct devices, or you can tap
Scan
4. After scanning for devices, select a device, and then
follow the prompts to complete the connection.
– or –
Tap
support multi connect. Select the devices and follow
the prompts to establish the connections.
, and then tap the
More > Wi-Fi Direct
to start scanning.
More > Multi connect
Apps > Settings
ON/OFF
switch beside
. Your device automatically
to scan for devices that
NFC
NFC (Near Field Communication) allows data exchange when
you touch your device with another compatible device. This
is used for applications such as S Beam. To activate NFC on
.
your device, see “NFC” on page 100.
Android Beam
When Android Beam is activated, you can beam app content
to another NFC-capable device by holding the devices close
together. You can beam browser pages, YouTube videos,
contacts, and more. For more information, refer to “Android
Beam” on page 101.
S Beam
When S Beam is activated, you can beam files to another
NFC-capable device by holding the devices close together.
You can beam images and videos from your Gallery, music
files from your Music app, and more. For more information,
refer to “S Beam” on page 101.
Tap and pay
Tap and pay allows you to select the default payment
application you want to use for making on-phone purchases.
For more information, refer to “Tap and Pay” on page 102.
Connections 87
Page 95

Bluetooth
Bluetooth is a short-range communications technology that
allows you to connect wirelessly to a number of Bluetooth
devices, such as headsets and hands-free car Bluetooth
systems, and Bluetooth-enabled computers, printers, and
wireless devices. The Bluetooth communication range is
approximately 30 feet.
Turning Bluetooth On and Off
1. From the Home screen, tap
Bluetooth
2. Tap
Bluetooth on or off.
, and then
Bluetooth Settings
The Bluetooth settings menu allows you to set up many of
the characteristics of your device’s Bluetooth service,
including:
•
Entering or changing the name your device uses for Bluetooth
communication and description
•
Setting your device’s visibility (or “discoverability”) to other
Bluetooth devices
88
Apps > Settings
tap the
ON/OFF
switch to turn
Changing Your Phone’s Name
Device names are used to identify devices during pairing,
and when using Wi-Fi Direct or other Wi-Fi based features.
This is the name others will use when pairing with your
phone via Bluetooth.
1. From the Home screen, tap
2. Tap
3. After the
.
Making Your Phone Visible to Other Bluetooth Devices
When you make your phone visible, other Bluetooth can find
it in a scan and initiate pairing. You can choose the length of
time your phone remains visible.
1. From the Home screen, tap
2. Tap
3. Select a time period for your device to remain visible
Bluetooth > More > Rename device
Rename device
name
, and use the keyboard to edit your device name
and tap
OK
.
Bluetooth > More > Visibility timeout
after you turn on visibility.
Apps > Settings
screen displays, tap
Apps > Settings
.
.
Device
.
.
Page 96

Reviewing Files Received via Bluetooth
When you receive files from another device via Bluetooth,
you can access them from Bluetooth settings.
1. From the Home screen, tap
2. Tap
Scanning For Bluetooth Devices
When you want to pair with another Bluetooth device, you
can scan for nearby devices that are visible.
1. From the Home screen, tap
2. Tap
3. Ta p
Bluetooth > More > Received files
Bluetooth
, and then tap the
turn on Bluetooth.
Scan
. Nearby devices display on the screen.
Apps > Settings
.
Apps > Settings
ON/OFF
switch to
Pairing Bluetooth Devices
The Bluetooth pairing process allows you to establish trusted
connections between your device and another Bluetooth
device.
Pairing between two Bluetooth devices is a one-time
process. Once a pairing is created, the devices will continue
to recognize their partnership and exchange information
without having to re-enter a passcode again.
Pairing with a Bluetooth device:
1. From the Home screen, tap
.
.
2. Tap
3. Make sure that the target device is discoverable, so
4. Ta p
5. When you see the name of the target device displayed
Note:
Due to different specifications and features of other
Bluetooth-compatible devices, display and operations
may be different, and functions such as transfer or
exchange may not be possible with all Bluetooth
compatible devices.
Bluetooth
turn on Bluetooth.
that your phone can find it. Refer to the instructions
that came with the device to find out how to set it to
discoverable mode.
Scan
. Your phone will start to scan for Bluetooth
devices within range.
in the Bluetooth devices section, tap the name. Your
phone then automatically tries to pair with the target
device. If automatic pairing fails, enter the passcode
supplied with the target device.
Apps > Settings
, and then tap the
Connections 89
ON/OFF
.
switch to
Page 97

Disconnecting a Paired Device
Disconnecting a paired device breaks the connection
between the device and your phone, but retains the
knowledge of the pairing. At a later point when you wish to
reconnect the device, there is no need to setup the
connection information again.
1. From the Bluetooth settings page, tap the previously
paired device (from the bottom of the page).
2. Ta p
OK
to confirm disconnection.
Deleting a paired device (unpairing)
When you unpair from a Bluetooth device, the two devices
will no longer recognize each other. To connect again, you’d
need to pair the devices.
1. Verify your Bluetooth is active.
2. From the Bluetooth settings page, tap next to the
previously paired device, and then tap
the paired device.
90
Unpair
to delete
Tet h ering
This option allows you to share your device’s mobile data
connection with a computer via USB or Bluetooth.
Connecting via USB Tethering
1. From the Home screen, tap
2. Tap
3. Attach your device to the PC using the USB cable.
4. Tap
Connecting via Bluetooth Tethering
1. Pair your phone with the computer via Bluetooth. For
2. From the Home screen, tap
3. Tap
More networks > Tethering
USB tethering
more information, see “Pairing Bluetooth Devices” on
page 89.
More networks > Tethering
Bluetooth tethering
to turn tethering on or off.
Apps > Settings
.
Apps > Settings >
.
to turn tethering on or off.
.
Page 98

Mobile Hotspot
This feature allows you to turn your device into a Wi-Fi
hotspot. The feature works best when used in conjunction
with 4G/LTE data services (although 3G service can also be
used).
You can use Mobile Hotspot to share your phone’s Internet
connection with multiple devices.
Note:
Mobile Hotspot requires a subscription to Mobile
Hotspot/Mobile Broadband Connect service. Contact
Verizon Wireless for more information. Mobile Hotspot
consumes battery power and uses data service. While
the Mobile Hotspot is active, your device’s applications
will use the Mobile Hotspot data allowance.
Turning Mobile Hotspot On or Off
1. From home, tap
2. Tap
Note:
Using your Mobile Hotspot drains your device’s battery
much faster.
More networks > Mobile Hotspot
ON/OFF
the
switch to turn the feature On or Off.
Apps > Settings
.
, and then tap
Connecting to Your Mobile Hotspot
1. Enable Wi-Fi functionality on the target device, and
scan for Wi-Fi networks.
2. Select your phone’s name from the list. Your phone’s
Mobile Hotspot name is the SSID name in Mobile
Hotspot settings. For more information, see “Configure
Mobile Hotspot” on page 98.
3. Follow the prompts to connect the devices.
Managing the Allowed Devices List
You can create a list of devices that are allowed to connect to
your device.
1. From the Home screen, tap
2. Tap
3. Ta p
4. Enter the Device name and Mac address.
5. Ta p
More networks > Mobile Hotspot.
More > Allowed devices > Add new device
add devices to the allowed list.
OK
to save the new device.
Apps > Settings
Connections 91
.
to
Page 99

VPN
From your phone, you can add, set up, and manage virtual
private networks (VPNs) that allow you to connect and
access resources inside a secured local network, such as
your corporate network.
Set up a VPN
1. From the Home screen, tap
2. Tap
3. Choose a type of VPN:
92
More networks > VPN
•Basic VPN
• Advanced IPsec VPN
•Type
• Server address
• PPP Encryption (MPPE)
:
–
Tap
Add
, and then enter information about the VPN. Tap
Save to store the VPN settings.
:
–
Tap Add, and then enter the VPN details. Tap Save to
store the VPN settings.
: Choose the type of VPN, from PPTP, L2TP/IPSec PSK,
L2TP/IPSec RSA, IPSec Xauth PSK, IPSec Xauth RSA, or IPSec
Hybrid RSA.
: Enter the VPN server address.
Apps > Settings
.
: Tap to enable, if used by the VPN.
• Show advanced options
depending on the type of VPN.
4. Tap
Save
to save the VPN.
Always-on VPN
You can select a VPN profile to always stay connected.
Network traffic will only be allowed when connected to this
.
VPN.
1. From the Home screen, tap
2. Tap
3. Tap
More networks > VPN
More > Always-on VPN
prompts to choose a profile.
: Tap to set other options,
Apps > Settings
.
, and then follow the
.
Page 100

Section 8: Settings
Use settings to configure your phone to your preferences.
Accessing Settings
From the home screen, tap
– or –
Drag down from the Status bar to display the
Notification panel, and then tap
Search Settings
Enter key words to search for settings.
From the home screen, tap
Search
, and then enter key words.
Settings Options
Configure options to make Settings easy for you to use.
From the home screen, tap
Menu
for these options:
•List view/Grid view
• Edit quick settings
display at the top of the list or grid of Settings.
•Help
: Learn about Settings.
: Display Settings in a list, or grid layout.
: Choose up to twelve quick settings to
Apps >
Settings
Apps >
Apps >
Settings
.
Settings >
Settings >
Airplane Mode
When you turn on Airplane mode, your phone disconnects
from all networks, meaning you cannot use make calls, send
.
or receive messages, or access the Internet. It also turns off
other connectivity features, such as Wi-Fi and Bluetooth.
While in airplane mode, you can use other features, such as
playing music, watching videos, or other applications.
Tip:
To use Wi-Fi and Bluetooth after turning on Airplane
mode, turn them on in Settings, or on the Notification
panel.
1. From the home screen, tap
Airplane mode
2. Tap the
Note:
ON/OFF
You can also control Airplane mode from the Device
options menu. Press and hold the
then tap
Airplane mode
.
switch to enable or disable the option.
.
Apps >
Power/Lock key
Settings >
, and
Settings 93
 Loading...
Loading...