Page 1

ANDROID TABLET
User Manual
Please read this manual before operating your
device and keep it for future reference.
GH68-38783A Printed in Korea
Page 2
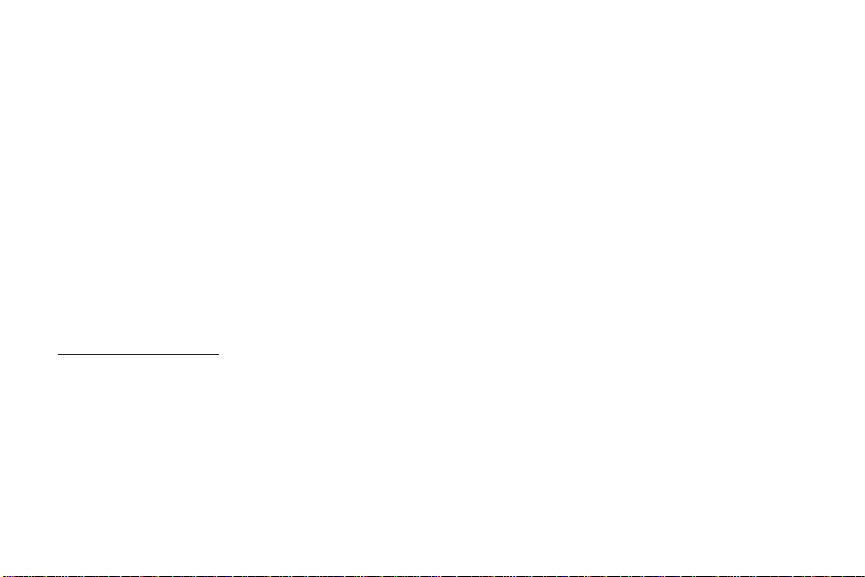
Intellectual Property
All Intellectual Property, as defined below, owned by or which is otherwise the property of Samsung or its respective suppliers
relating to the SAMSUNG Galaxy Tab, including but not limited to, accessories, parts, or software relating there to (the “Galaxy Tab
System”), is proprietary to Samsung and protected under federal laws, state laws, and international treaty provisions. Intellectual
Property includes, but is not limited to, inventions (patentable or unpatentable), patents, trade secrets, copyrights, software,
computer programs, and related documentation and other works of authorship. You may not infringe or otherwise violate the
rights secured by the Intellectual Property. Moreover, you agree that you will not (and will not attempt to) modify, prepare
derivative works of, reverse engineer, decompile, disassemble, or otherwise attempt to create source code from the software. No
title to or ownership in the Intellectual Property is transferred to you. All applicable rights of the Intellectual Property shall remain
with SAMSUNG and its suppliers.
Open Source Software
Some software components of this product, including but not limited to 'PowerTOP' and 'e2fsprogs', incorporate source code covered
under GNU General Public License (GPL), GNU Lesser General Public License (LGPL), OpenSSL License, BSD License and other open
source licenses. To obtain the source code covered under the open source licenses, please visit:
http://opensource.samsung.com
.
Disclaimer of Warranties; Exclusion of Liability
EXCEPT AS SET FORTH IN THE EXPRESS WARRANTY CONTAINED ON THE WARRANTY PAGE ENCLOSED WITH THE PRODUCT, THE
PURCHASER TAKES THE PRODUCT "AS IS", AND SAMSUNG MAKES NO EXPRESS OR IMPLIED WARRANTY OF ANY KIND WHATSOEVER
WITH RESPECT TO THE PRODUCT, INCLUDING BUT NOT LIMITED TO THE MERCHANTABILITY OF THE PRODUCT OR ITS FITNESS FOR ANY
PARTICULAR PURPOSE OR USE; THE DESIGN, CONDITION OR QUALITY OF THE PRODUCT; THE PERFORMANCE OF THE PRODUCT; THE
WORKMANSHIP OF THE PRODUCT OR THE COMPONENTS CONTAINED THEREIN; OR COMPLIANCE OF THE PRODUCT WITH THE
REQUIREMENTS OF ANY LAW, RULE, SPECIFICATION OR CONTRACT PERTAINING THERETO. NOTHING CONTAINED IN THE INSTRUCTION
VZW_i705_UM_Eng_JB_LL2_TN_031413_F1 Rev
Page 3
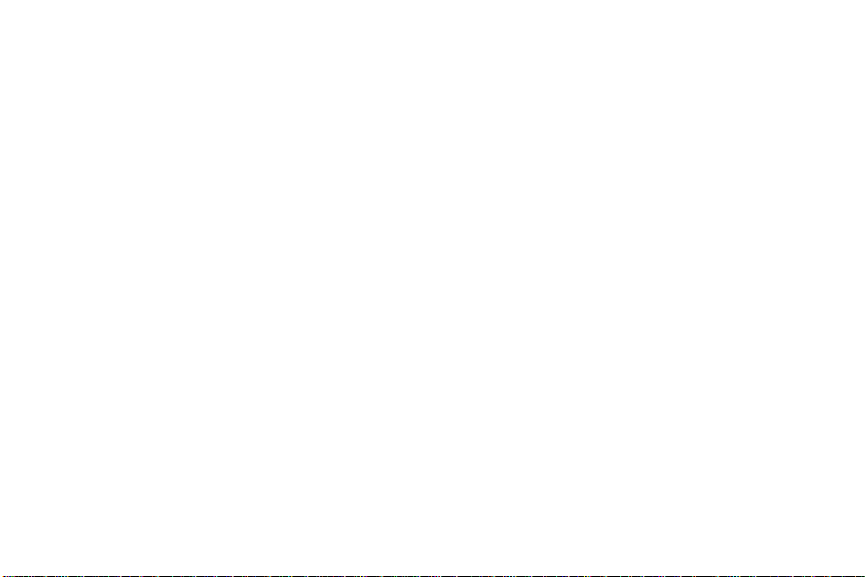
MANUAL SHALL BE CONSTRUED TO CREATE AN EXPRESS OR IMPLIED WARRANTY OF ANY KIND WHATSOEVER WITH RESPECT TO THE
PRODUCT. IN ADDITION, SAMSUNG SHALL NOT BE LIABLE FOR ANY DAMAGES OF ANY KIND RESULTING FROM THE PURCHASE OR USE OF
THE PRODUCT OR ARISING FROM THE BREACH OF THE EXPRESS WARRANTY, INCLUDING INCIDENTAL, SPECIAL OR CONSEQUENTIAL
DAMAGES, OR LOSS OF ANTICIPATED PROFITS OR BENEFITS.
SAMSUNG IS NOT LIABLE FOR PERFORMANCE ISSUES OR INCOMPATIBILITIES CAUSED BY YOUR EDITING OF REGISTRY SETTINGS, OR
YOUR MODIFICATION OF OPERATING SYSTEM SOFTWARE.
USING CUSTOM OPERATING SYSTEM SOFTWARE MAY CAUSE YOUR DEVICE AND APPLICATIONS TO WORK IMPROPERLY. YOUR CARRIER
MAY NOT PERMIT USERS TO DOWNLOAD CERTAIN SOFTWARE, SUCH AS CUSTOM OS. IF YOUR CARRIER PROHIBITS THIS, IF YOU ATTEMPT
TO DOWNLOAD SOFTWARE ONTO THE DEVICE WITHOUT AUTHORIZATION, YOU WILL BE NOTIFIED ON THE SCREEN THAT THE DEVICE WILL
NO LONGER OPERATE AND BE INSTRUCTED TO POWER DOWN THE DEVICE. YOU MUST THEN CONTACT YOUR CARRIER TO RESTORE THE
DEVICE TO THE CARRIER-AUTHORIZED SETTINGS.
SAFE™ ("Samsung Approved For Enterprise"): TO THE FULL EXTENT PERMITTED BY LAW SAMSUNG ELECTRONICS CO., LTD.,
SAMSUNG TELECOMMUNICATIONS AMERICA, LLC, AND THEIR AFFILIATES (COLLECTIVELY REFERRED TO HEREIN AS THE
"SAMSUNG ENTITIES") EXPRESSLY DISCLAIM ANY AND ALL WARRANTIES, EXPRESS OR IMPLIED, INCLUDING ANY WARRANTY OF
MERCHANTABILITY, FITNESS FOR A PARTICULAR PURPOSE, INTEROPERABILITY OR NON-INFRINGEMENT, WITH RESPECT TO
INFORMATION TECHNOLOGY SECURITY PROTECTION, SAFE™ APPROVED DEVICES AND SAFE™ APPROVED APPLICATIONS. IN NO
EVENT SHALL THE SAMSUNG ENTITIES BE LIABLE FOR ANY DIRECT, INDIRECT, INCIDENTAL, PUNITIVE, OR CONSEQUENTIAL
DAMAGES OF ANY KIND WHATSOEVER WITH RESPECT TO INFORMATION TECHNOLOGY SECURITY PROTECTION, SAFE™
APPROVED DEVICES OR SAFE™ APPROVED APPLICATIONS. In addition, information technology security protection will be affected
by features or functionality associated with, among other things the e-mail platform, master data management, and virtual private
network solutions selected by the software provider, solution provider or user. Choice of an e-mail, master data management, and
virtual private network solution is at the sole discretion of the software provider, solution provider or user and any associated
effect on information technology security protection is solely the responsibility of the software provider, solution provider or user.
Page 4

For complete statement of limited warranty, please refer to
www.samsung.com/us/safe
, available on the web and where Samsung
smartphone and Galaxy Tab™ devices are sold.
Samsung Telecommunications America (STA), LLC
Headquarters:
1301 E. Lookout Drive
Richardson, TX 75082
Customer Care Center:
1000 Klein Rd.
Plano, TX 75074
Toll Free Tel: 1.888.987.HELP (4357)
Internet Address:
http://www.samsung.com
©
2012 Samsung Telecommunications America, LLC. Samsung is a registered trademark of Samsung Electronics Co., Ltd.
Do you have questions about your Samsung Mobile Device?
For 24 hour information and assistance, we offer a new FAQ/ARS System (Automated Response System) at:
www.samsung.com/us/support
Page 5

The Bluetooth® word mark, figure mark (stylized “B Design”), and combination mark (Bluetooth word mark and “B Design”) are
registered trademarks and are wholly owned by the Bluetooth SIG.
®
, VSuite™, T9® Text Input, and the Nuance logo are trademarks or registered trademarks of Nuance Communications,
Nuance
Inc., or its affiliates in the United States and/or other countries.
microSD™, microSDHC™ and the microSD logo are Trademarks of the SD Card Association.
®
, DivX Certified® and associated logos are trademarks of Rovi Corporation or its subsidiaries and are used under license.
DivX
DivX Certified
ABOUT DIVX VIDEO: DivX
Certified
®
to play DivX® video up to HD 720p, including premium content.
®
®
device that plays DivX video. Visit
is a digital video format created by DivX, LLC, a subsidiary of Rovi Corporation. This is an official DivX
www.divx.com
for more information and software tools to convert your files into DivX
videos.
®
ABOUT DIVX VIDEO-ON-DEMAND: This DivX Certified
device must be registered in order to play purchased DivX Video-onDemand (VOD) movies. To obtain your registration code, locate the DivX VOD section in License settings under Apps > Settings >
About device > Legal information. Go to
®
, the Wi-Fi CERTIFIED logo, and the Wi-Fi logo are registered trademarks of the Wi-Fi Alliance.
Wi-Fi
vod.divx.com
for more information on how to complete your registration.
LTE is a trademark of ETSI.
Google, Google Play and other marks are trademarks of Google, Inc.
©Samsung Telecommunications America, LLC (“Samsung”). Samsung and AllShare are all trademarks of Samsung Electronics
Co., Ltd. and/or its related entities. Other company names, product names and marks mentioned herein are the property of their
respective owners and may be trademarks or registered trademarks. Appearance of device may vary.
©Verizon Wireless. Verizon Wireless and the Verizon Wireless logos are trademarks of Verizon Trademark Services LLC. All
company names, trademarks, logos and copyrights not property of Verizon Wireless are the property of their respective owners.
Page 6
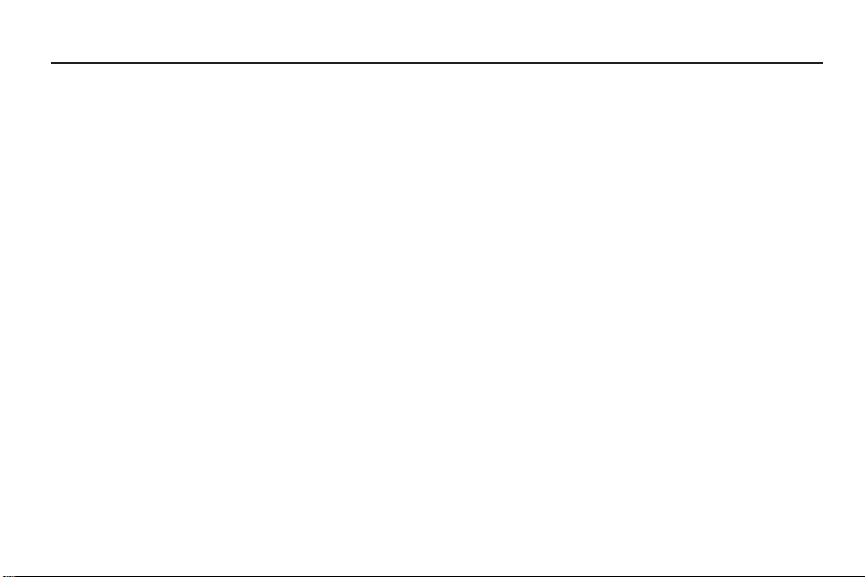
Table of Contents
Section 1: Getting Started ...........................5
Understanding this User Manual . . . . . . . . . . . . 5
SIM Card . . . . . . . . . . . . . . . . . . . . . . . . . . . . . . 7
Battery . . . . . . . . . . . . . . . . . . . . . . . . . . . . . . . 8
Turning Your Device On and Off . . . . . . . . . . . . . 9
Setup Wizard . . . . . . . . . . . . . . . . . . . . . . . . . . . 9
Your Google Account . . . . . . . . . . . . . . . . . . . . 10
Your Samsung Account . . . . . . . . . . . . . . . . . .10
Roaming . . . . . . . . . . . . . . . . . . . . . . . . . . . . . 10
Securing Your Device . . . . . . . . . . . . . . . . . . . 11
Memory Card . . . . . . . . . . . . . . . . . . . . . . . . .12
Section 2: Understanding Your Device .....13
Features . . . . . . . . . . . . . . . . . . . . . . . . . . . . . 13
Front . . . . . . . . . . . . . . . . . . . . . . . . . . . . . . . .14
Back . . . . . . . . . . . . . . . . . . . . . . . . . . . . . . . .14
Sides . . . . . . . . . . . . . . . . . . . . . . . . . . . . . . . . 15
Top and Bottom . . . . . . . . . . . . . . . . . . . . . . . . 15
Home Screen . . . . . . . . . . . . . . . . . . . . . . . . .16
Navigation . . . . . . . . . . . . . . . . . . . . . . . . . . . . 18
1
Action Bar . . . . . . . . . . . . . . . . . . . . . . . . . . . .19
System Bar . . . . . . . . . . . . . . . . . . . . . . . . . . .19
Mini App Tray . . . . . . . . . . . . . . . . . . . . . . . . .20
Status . . . . . . . . . . . . . . . . . . . . . . . . . . . . . . .20
Quick Settings . . . . . . . . . . . . . . . . . . . . . . . . .21
Widgets . . . . . . . . . . . . . . . . . . . . . . . . . . . . . .23
App Shortcuts . . . . . . . . . . . . . . . . . . . . . . . . . 23
Wallpapers . . . . . . . . . . . . . . . . . . . . . . . . . . .24
Folders . . . . . . . . . . . . . . . . . . . . . . . . . . . . . .24
Entering Text . . . . . . . . . . . . . . . . . . . . . . . . . . 25
Editing Text . . . . . . . . . . . . . . . . . . . . . . . . . . .28
Task Manager . . . . . . . . . . . . . . . . . . . . . . . . .30
Section 3: Accounts and Contacts ...........31
Accounts . . . . . . . . . . . . . . . . . . . . . . . . . . . . .31
Contacts . . . . . . . . . . . . . . . . . . . . . . . . . . . . .33
Section 4: Messaging ...............................40
Types of Messages . . . . . . . . . . . . . . . . . . . . .40
Email . . . . . . . . . . . . . . . . . . . . . . . . . . . . . . . .40
Gmail . . . . . . . . . . . . . . . . . . . . . . . . . . . . . . . .42
Page 7
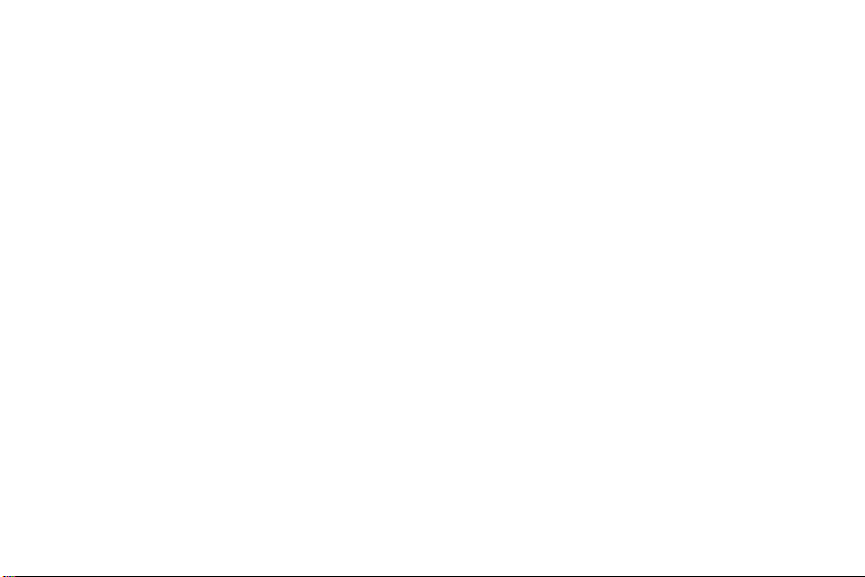
Talk . . . . . . . . . . . . . . . . . . . . . . . . . . . . . . . . 43
Messenger . . . . . . . . . . . . . . . . . . . . . . . . . . . 43
Section 5: Applications ............................ 44
Managing Applications . . . . . . . . . . . . . . . . . . 44
Alarm . . . . . . . . . . . . . . . . . . . . . . . . . . . . . . . 46
AllShare Play . . . . . . . . . . . . . . . . . . . . . . . . . 46
Amazon Kindle . . . . . . . . . . . . . . . . . . . . . . . . 47
Calculator . . . . . . . . . . . . . . . . . . . . . . . . . . . 47
Calendar . . . . . . . . . . . . . . . . . . . . . . . . . . . . 47
Camera . . . . . . . . . . . . . . . . . . . . . . . . . . . . . 47
Contacts . . . . . . . . . . . . . . . . . . . . . . . . . . . . 52
Downloads . . . . . . . . . . . . . . . . . . . . . . . . . . . 52
Email . . . . . . . . . . . . . . . . . . . . . . . . . . . . . . . 53
Gallery . . . . . . . . . . . . . . . . . . . . . . . . . . . . . . 53
Gmail . . . . . . . . . . . . . . . . . . . . . . . . . . . . . . . 53
Google . . . . . . . . . . . . . . . . . . . . . . . . . . . . . . 53
Google+ . . . . . . . . . . . . . . . . . . . . . . . . . . . . . 53
Group Play . . . . . . . . . . . . . . . . . . . . . . . . . . . 54
Help . . . . . . . . . . . . . . . . . . . . . . . . . . . . . . . . 54
Internet . . . . . . . . . . . . . . . . . . . . . . . . . . . . . 54
Let’s Golf 3 . . . . . . . . . . . . . . . . . . . . . . . . . . 54
Local . . . . . . . . . . . . . . . . . . . . . . . . . . . . . . . 55
Maps . . . . . . . . . . . . . . . . . . . . . . . . . . . . . . . 55
Media Hub . . . . . . . . . . . . . . . . . . . . . . . . . . . 55
Memo . . . . . . . . . . . . . . . . . . . . . . . . . . . . . . 56
Messenger . . . . . . . . . . . . . . . . . . . . . . . . . . . 56
Mobile Hotspot . . . . . . . . . . . . . . . . . . . . . . . . 56
Monopoly . . . . . . . . . . . . . . . . . . . . . . . . . . . . 56
Music Player . . . . . . . . . . . . . . . . . . . . . . . . . 56
My Files . . . . . . . . . . . . . . . . . . . . . . . . . . . . . 56
My Verizon Mobile . . . . . . . . . . . . . . . . . . . . . 57
Navigation . . . . . . . . . . . . . . . . . . . . . . . . . . . 57
Netflix . . . . . . . . . . . . . . . . . . . . . . . . . . . . . . 57
Photo Editor . . . . . . . . . . . . . . . . . . . . . . . . . . 57
Play Books . . . . . . . . . . . . . . . . . . . . . . . . . . . 58
Play Magazines . . . . . . . . . . . . . . . . . . . . . . . 58
Play Movies & TV . . . . . . . . . . . . . . . . . . . . . . 58
Play Music . . . . . . . . . . . . . . . . . . . . . . . . . . . 58
Play Store . . . . . . . . . . . . . . . . . . . . . . . . . . . . 59
Polaris Office . . . . . . . . . . . . . . . . . . . . . . . . . 59
S Suggest . . . . . . . . . . . . . . . . . . . . . . . . . . . 59
Settings . . . . . . . . . . . . . . . . . . . . . . . . . . . . . 59
Setup Wizard . . . . . . . . . . . . . . . . . . . . . . . . . 59
Smart Remote . . . . . . . . . . . . . . . . . . . . . . . . 60
2
Page 8
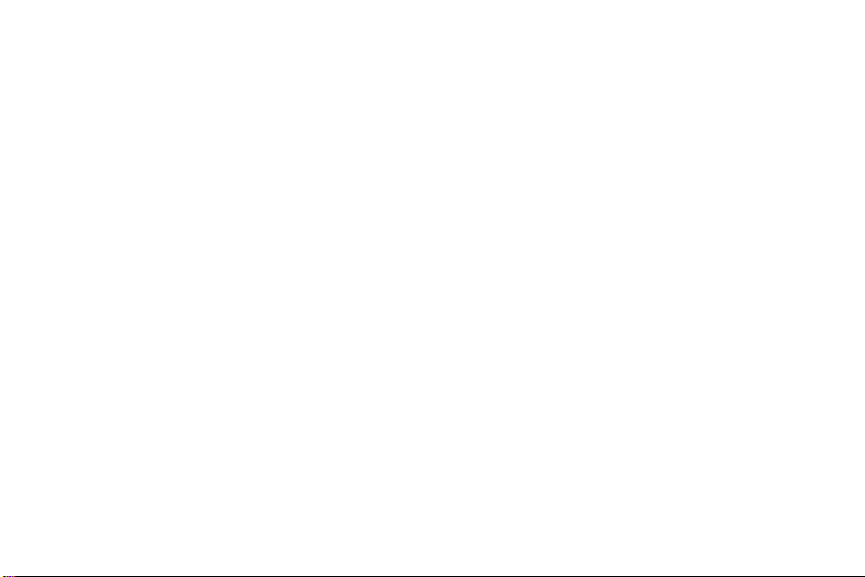
Talk . . . . . . . . . . . . . . . . . . . . . . . . . . . . . . . . . 60
Video Editor . . . . . . . . . . . . . . . . . . . . . . . . . . . 60
Video Player . . . . . . . . . . . . . . . . . . . . . . . . . . 60
Voice Search . . . . . . . . . . . . . . . . . . . . . . . . . . 60
VZ Navigator . . . . . . . . . . . . . . . . . . . . . . . . . . 61
World Clock . . . . . . . . . . . . . . . . . . . . . . . . . . . 61
YouTube . . . . . . . . . . . . . . . . . . . . . . . . . . . . . 61
Section 6: Connections .............................62
Wi-Fi . . . . . . . . . . . . . . . . . . . . . . . . . . . . . . . . 62
Wi-Fi Direct . . . . . . . . . . . . . . . . . . . . . . . . . . . 65
Mobile Hotspot . . . . . . . . . . . . . . . . . . . . . . . . 66
Bluetooth . . . . . . . . . . . . . . . . . . . . . . . . . . . . 68
VPN . . . . . . . . . . . . . . . . . . . . . . . . . . . . . . . . . 70
Tethering . . . . . . . . . . . . . . . . . . . . . . . . . . . . 71
Nearby Devices . . . . . . . . . . . . . . . . . . . . . . . . 72
Connecting to a Computer . . . . . . . . . . . . . . . . 73
Section 7: Settings ....................................74
Wireless and Networks . . . . . . . . . . . . . . . . . . 74
Airplane Mode . . . . . . . . . . . . . . . . . . . . . . . . . 74
Wi-Fi . . . . . . . . . . . . . . . . . . . . . . . . . . . . . . . . 74
Wi-Fi Direct . . . . . . . . . . . . . . . . . . . . . . . . . . . 74
Bluetooth . . . . . . . . . . . . . . . . . . . . . . . . . . . . 75
3
Data Usage . . . . . . . . . . . . . . . . . . . . . . . . . . . 75
Mobile Networks . . . . . . . . . . . . . . . . . . . . . . .76
Mobile Hotspot . . . . . . . . . . . . . . . . . . . . . . . .77
Tethering . . . . . . . . . . . . . . . . . . . . . . . . . . . . . 77
VPN . . . . . . . . . . . . . . . . . . . . . . . . . . . . . . . . .77
Nearby Devices . . . . . . . . . . . . . . . . . . . . . . . .77
View Verizon Account . . . . . . . . . . . . . . . . . . .77
Device Settings . . . . . . . . . . . . . . . . . . . . . . . .78
Sound . . . . . . . . . . . . . . . . . . . . . . . . . . . . . . .78
Display . . . . . . . . . . . . . . . . . . . . . . . . . . . . . .79
Storage . . . . . . . . . . . . . . . . . . . . . . . . . . . . . .80
Power Saving Mode . . . . . . . . . . . . . . . . . . . . .81
Battery . . . . . . . . . . . . . . . . . . . . . . . . . . . . . .82
Application Manager . . . . . . . . . . . . . . . . . . . .82
Personal Settings . . . . . . . . . . . . . . . . . . . . . . .83
Location Services . . . . . . . . . . . . . . . . . . . . . .83
Lock Screen . . . . . . . . . . . . . . . . . . . . . . . . . .85
Security . . . . . . . . . . . . . . . . . . . . . . . . . . . . . .87
Language and Input . . . . . . . . . . . . . . . . . . . . .89
Back Up and Reset . . . . . . . . . . . . . . . . . . . . .94
Accounts Settings . . . . . . . . . . . . . . . . . . . . . . 95
Backup Assistant Plus . . . . . . . . . . . . . . . . . . .95
Page 9
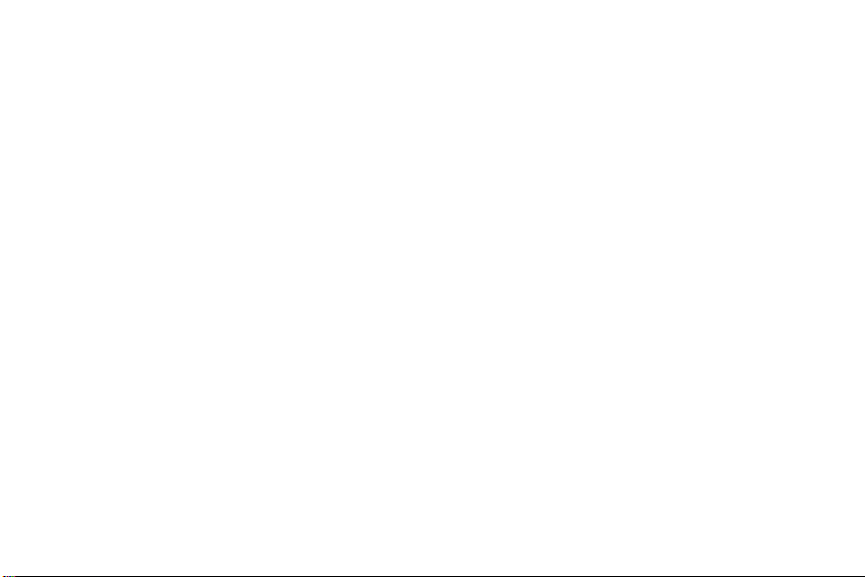
Add Account . . . . . . . . . . . . . . . . . . . . . . . . . 96
System Settings . . . . . . . . . . . . . . . . . . . . . . . 96
Accessory . . . . . . . . . . . . . . . . . . . . . . . . . . . 96
Date and Time . . . . . . . . . . . . . . . . . . . . . . . . 96
Accessibility . . . . . . . . . . . . . . . . . . . . . . . . . . 97
Developer Options . . . . . . . . . . . . . . . . . . . . . 99
About Device . . . . . . . . . . . . . . . . . . . . . . . . 101
Section 8: Health and Safety
Information .......................................... 102
Exposure to Radio Frequency (RF) Signals
Specific Absorption Rate (SAR) Certification
Information . . . . . . . . . . . . . . . . . . . . . . . . 107
FCC Part 15 Information to User . . . . . . . . . . 109
Smart Practices While Driving . . . . . . . . . . . 109
Battery Use and Safety . . . . . . . . . . . . . . . . . 110
Samsung Mobile Products and Recycling . . . 112
UL Certified Travel Charger . . . . . . . . . . . . . 112
Display / Touch-Screen . . . . . . . . . . . . . . . . 112
GPS . . . . . . . . . . . . . . . . . . . . . . . . . . . . . . . 113
Care and Maintenance . . . . . . . . . . . . . . . . . 114
Responsible Listening . . . . . . . . . . . . . . . . . 115
Operating Environment . . . . . . . . . . . . . . . . 117
. . . 102
Restricting Children's Access to
Your Mobile Device . . . . . . . . . . . . . . . . . . 119
FCC Notice and Cautions . . . . . . . . . . . . . . . 119
Other Important Safety Information . . . . . . . . 119
Section 9: Warranty Information ............121
Standard Limited Warranty . . . . . . . . . . . . . . 121
End User License Agreement for Software
. . . 126
Index .........................................................132
4
Page 10
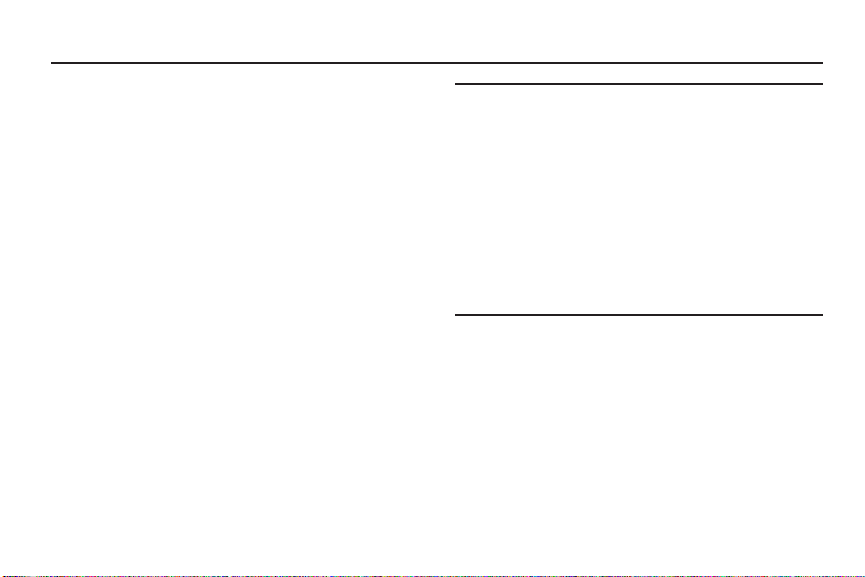
Section 1: Getting Started
This section helps you to quickly start using your device.
Understanding this User Manual
The sections of this manual generally follow the features of
your device. A robust index for features begins on page 132.
Also included is important safety information beginning on
page 102, that you should know before using your device.
This manual gives navigation instructions according to the
default display settings. If you select other settings,
navigation steps may be different.
Unless otherwise specified, all instructions in this manual
assume that you are starting from the Home screen. To get to
the Home screen, you may need to unlock the device. For
more information, see “Securing Your Device” on page 11.
5
Note:
Instructions in this manual are based on default settings,
and may vary from your device, depending on the
software version on your device, and any changes to the
device’s Settings.
Unless stated otherwise, instructions in this User Manual
start with the device unlocked, at the Home screen.
All screen images in this manual are simulated. Actual
displays may vary, depending on the software version of
your device and any changes to the device’s Settings.
Page 11
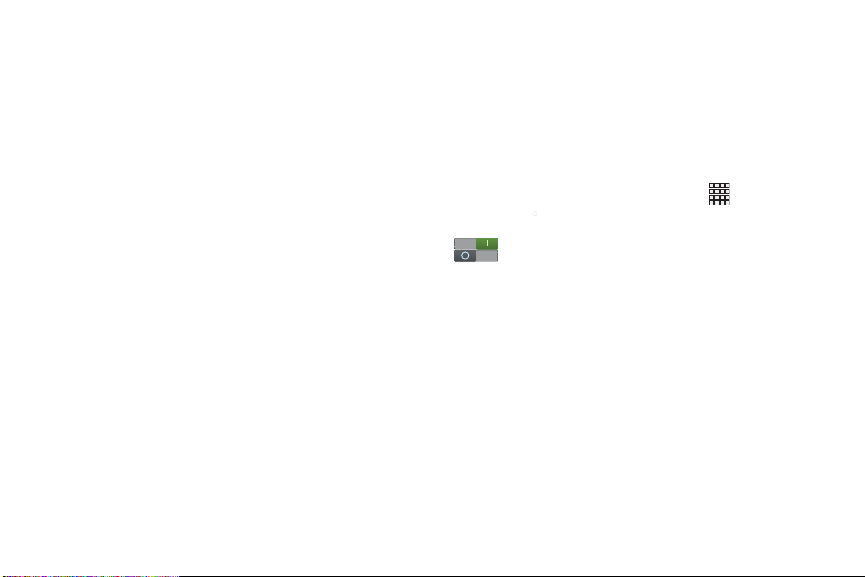
Special Text
In this manual, you’ll find text that is set apart from the rest.
These are intended to point out important information, share
quick methods for activating features, to define terms, and
more. The definitions for these methods are as follows:
•
Notes
: Presents alternative options for the current feature or
menu.
•
Tips
: Provides quick or innovative methods, or useful shortcuts.
•
Important
: Points out important information about the current
feature that could affect performance.
•
Warning
: Brings to your attention important information to
prevent loss of data or functionality, or even damage to your
device.
Text Conventions
This manual provides condensed information about how to
use your device. To make this possible, the following text
conventions are used to represent often-used steps:
➔
Arrows are used to represent the sequence of
selecting successive options in longer, or
repetitive, procedures. For example:
Apps
“From the Home screen, touch
Settings
.”
Many settings use an On/Off toggle. Touch the
On/Off toggle to turn a setting On or Off. This
graphic is used to represent the On/Off toggle.
Getting Started 6
➔
Page 12
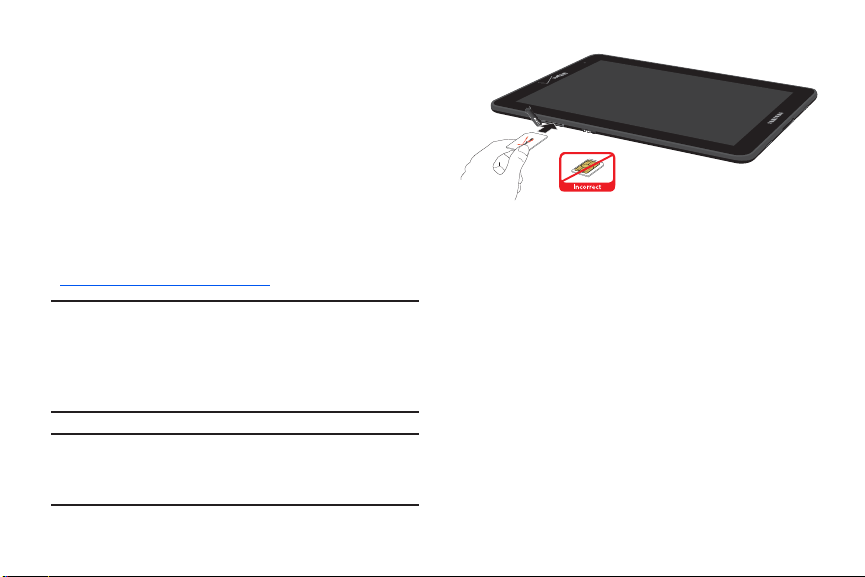
SIM Card
Your device uses a 4G LTE SIM (Subscriber Identity Module).
The 4G LTE SIM is a small, rectangular plastic card that
stores your device number, information about your wireless
service, and may contain other information such as
messages and contacts.
The SIM card is installed in a slot on the side of your device.
If you purchased your device at a Verizon Wireless store, the
SIM card is activated and ready to use. If you ordered a new
device, the card may need to be activated before you can use
it. For more information about activating the SIM card, visit:
http://www.verizonwireless.com/4GSIM
Caution!
Do not bend or scratch the SIM card. Take care when
handling, installing, or removing the SIM card, and
avoid exposing the SIM card to static electricity,
water, or dirt. Keep the SIM card out of reach of small
children.
Important!
Turn the device off before installing or removing
the SIM card. To turn the device off, press and hold
the
Power/Lock Key
7
.
.
Installing the 4G LTE SIM Card
1. Open the SIM card slot and carefully insert the 4G LTE
SIM Card into the slot, with the Verizon Wireless logo
facing up.
2. Push the SIM card in gently until it locks into place.
Removing the 4G LTE SIM Card
1. Turn off the device, then open the SIM card slot.
2. Push the 4G LTE SIM Card in gently to release the lock.
3. Carefully slide the 4G LTE SIM Card out of the slot.
Page 13
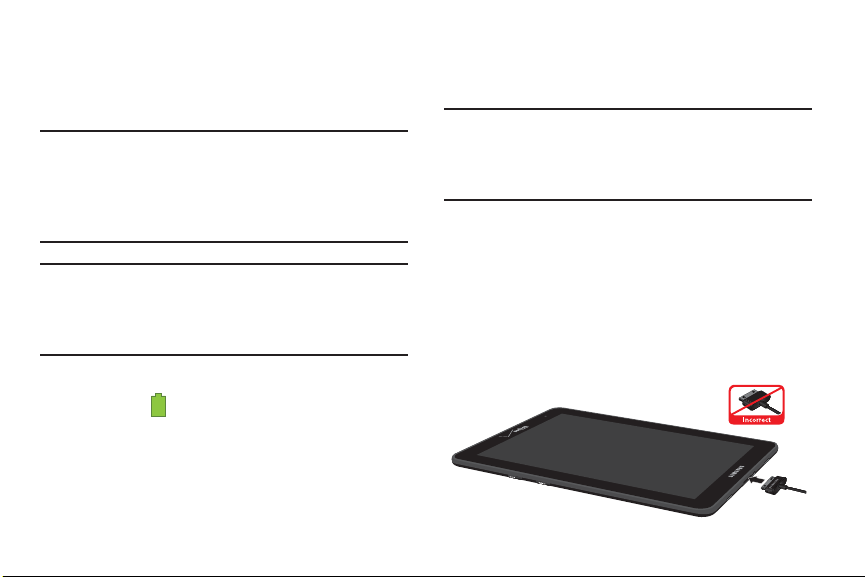
Battery
Your device is powered by a rechargeable, standard Li-Ion
battery. A Charging Head and USB cable are included with
the device, for charging the battery.
Note:
The battery comes partially charged. You must fully
charge the battery before using your device for the first
time. A fully discharged battery can requires up to 4
hours of charge time. After the first charge, you can use
the device while charging.
Warning!
Use only approved charging devices. Approved
accessories are designed to maximize battery life.
Using other accessories may invalidate your
warranty and may cause damage.
Battery Indicator
The battery icon in the System bar shows battery power
level. Before the battery becomes too low to operate, the
empty battery icon will flash and a tone will sound. If you
continue to operate the device without charging, the device
will shut down.
Charging the Battery
Your device comes with a Charging Head and USB cable to
charge your device from any standard outlet.
Note:
When you connect your device to a computer via USB
cable, the data connection takes precedence over
charging, and the device will only charge when it is
turned off.
1. Insert the USB cable into the USB port on the device.
2. Connect the USB cable to the charging head.
3. Plug the charging head into a standard AC power
outlet.
4. When charging is complete, unplug the charging head
from the outlet and remove the USB cable from the
device.
.
Getting Started 8
Page 14
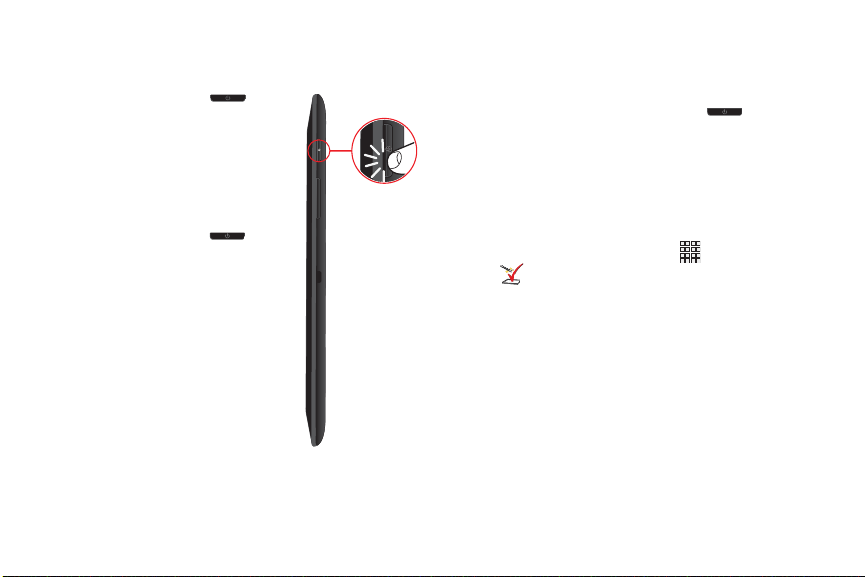
Turning Your Device On and Off
Turning Your Device On
Press and hold the
Key
. While powering on, the
Lock
device connects with the
network, then displays the Home
screen and active alerts.
Turning Your Device Off
1. Press and hold the
Key
.
Lock
2. Follow the prompts to confirm
the shut-down.
9
Power/
Power/
Setup Wizard
The first time you turn on your device, the Setup Wizard will
prompt you to set up the basics on your device.
1. Turn on the device by pressing the
Key
. You may need to swipe the screen with your
Lock
finger to unlock it.
2. Follow the prompts to set up your new device.
You can also use the Setup Wizard to quickly configure your
device at any time.
From the Home screen, touch
Setup Wizard
.
Apps
Power/
➔
Page 15
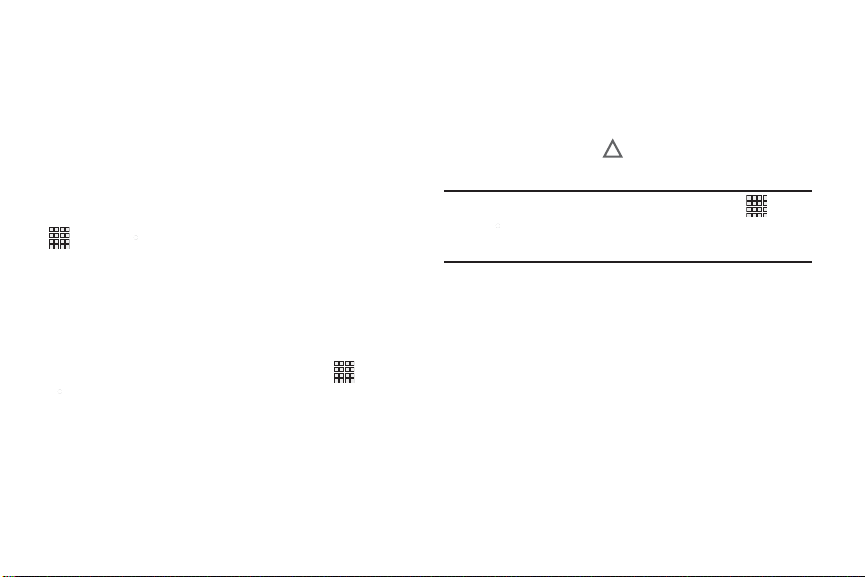
Your Google Account
Your new device uses your Google account to fully utilize its
Android features, including Gmail, Google Talk, and Google
Play Store.
When you turn on your device for the first time, follow the
prompts to set up a connection with your existing Google
account, or create a new Google account.
To create a Google account, or set up your Google account on
your device at any time, use Accounts and sync settings at
Apps
➔
Settings
➔
information, see “Accounts” on page 31.
Add accounts
. For more
Your Samsung Account
Create a Samsung account, for access to Samsung apps on
your device, including Media Hub.
Create a Samsung account, or set up your Samsung account
on your device in Accounts and sync settings at
Settings
➔
“Accounts” on page 31.
Add account
. For more information, see
Apps
➔
Roaming
When you travel outside your home network’s coverage area,
your device can roam to acquire service on other compatible
digital networks. Roaming during trips outside the USA may
result in significantly higher charges. When Roaming is
active, the Roaming icon appears in the System bar of
the display.
Tip:
You can set your device’s roaming behavior at
➔
Settings
➔
More settings
more information, see “Mobile Networks” on page 76.
During roaming, some services may not be available.
Depending on your coverage area and service plan, extra
charges may apply when accessing data networks. Contact
Verizon Wireless for more information about your coverage
area and service plan.
➔
Mobile networks
Getting Started 10
Apps
. For
Page 16
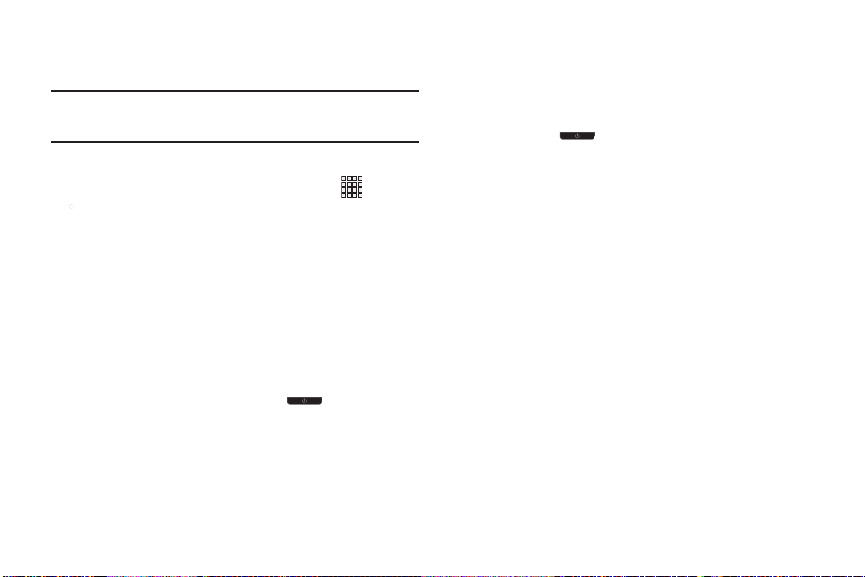
Securing Your Device
Use your device’s screen lock features to secure your device.
Note:
Unless stated otherwise, instructions in this User Manual
start with the device unlocked, at the Home screen.
For lock screen options, use the Configure lock screen
setting under Location and security settings, at
Settings
➔
Security
•
For more information, see
•
For other settings related to securing your device, see
“Accessory”
.
“Lock Screen Options”
on page 96.
Locking the Device
By default, the device locks automatically when the
screen times out.
– or –
Lock the device by pressing the
.
Lock Key
11
Apps
on page 86.
Power/
Unlocking the Device
Unlock the device using the default unlock, or for increased
security, set and use a personal screen lock PIN, password,
or pattern.
➔
Press the
finger across the screen.
Power/Lock Key
, then swipe your
Page 17

Memory Card
Your device supports removable microSD™ or microSDHC™
memory cards of up to 64GB capacity, for storage of music,
pictures, and other files.
Installing a Memory Card
1. Open the memory card slot.
2. With the gold contacts facing down, slide the memory
card into the slot, pushing gently until it locks into
place.
3. Close the memory card slot.
Removing a Memory Card
Important!
To prevent damage to data stored on the memory
card, unmount the card before removing it from the
device.
Apps
1. From the Home screen, touch
Settings ➔ Storage
2. At the prompt, read the warning and select
continue. Wait for the
to appear in the Status bar and Notification panel.
3. Open the memory card slot.
4. Gently press on the memory card to release the lock,
then carefully pull the card out.
5. Close the memory card slot.
➔ Unmount SD card
SD card safe to remove
➔
.
OK
Getting Started 12
to
icon
Page 18
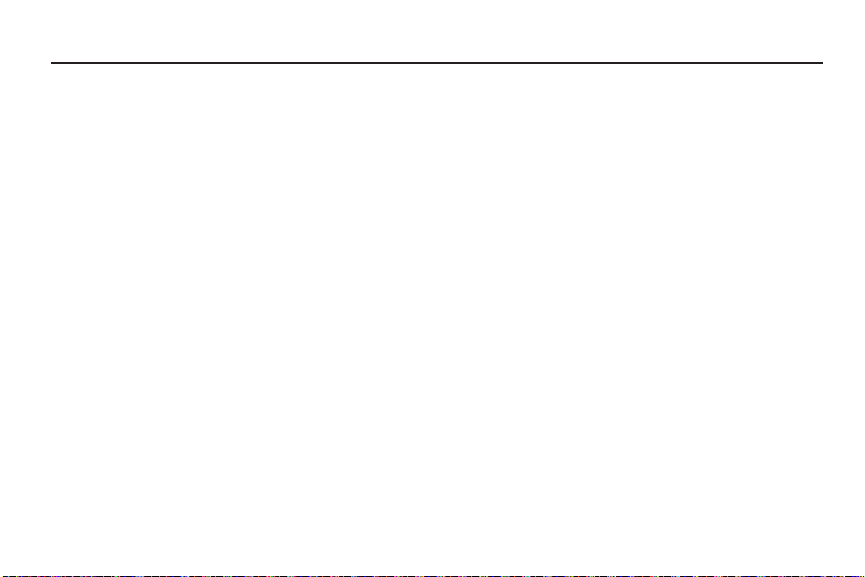
Section 2: Understanding Your Device
Features
•
7-inch WSVGA (1024x600) touchscreen display
•
1.2 GHz dual-core processor
•
8 GB on-device storage (actual formatted capacity is less)
•
Support for microSD™ or microSDHC™ memory cards, up to
64GB capacity (not included)
•
CDMA 1X EV-DO Rev A/LTE Wireless Technology
•
SAFE™ certified
•
Android® 4.1.2, Jelly Bean
•
Samsung TouchWiz
•
Google Play™ Store, plus pre-loaded Google applications
•
Connections
–
Wi-Fi 802.11 b/g/n, including Wi-Fi Direct
–
Mobile Hotspot
–
Bluetooth 4.0
–
Tethering via USB or Bluetooth
–
VPN
13
™
•
Messaging applications
–
Gmail
–
Email
–
Google Talk
–
Google+ Messenger
•
3.2 MP Camera + VGA Front Camera
•
3.5 mm Headset/Accessory Jack
•
Built-in Infrared Blaster, for use with the pre-loaded
Peel Smart Remote app
Page 19
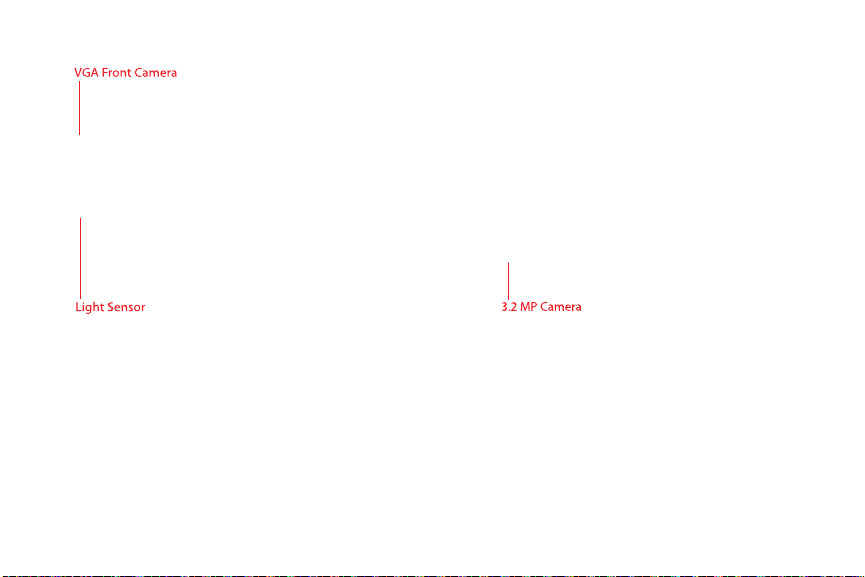
Front
•
VGA Front Camera
video.
•
Light Sensor
or Screen power saving mode is enabled, and when using the
Front Camera.
: Use when taking pictures and recording
: Detects ambient light when Automatic brightness
Back
•
3.2MP Camera
: Use when taking pictures and recording video.
Understanding Your Device 14
Page 20
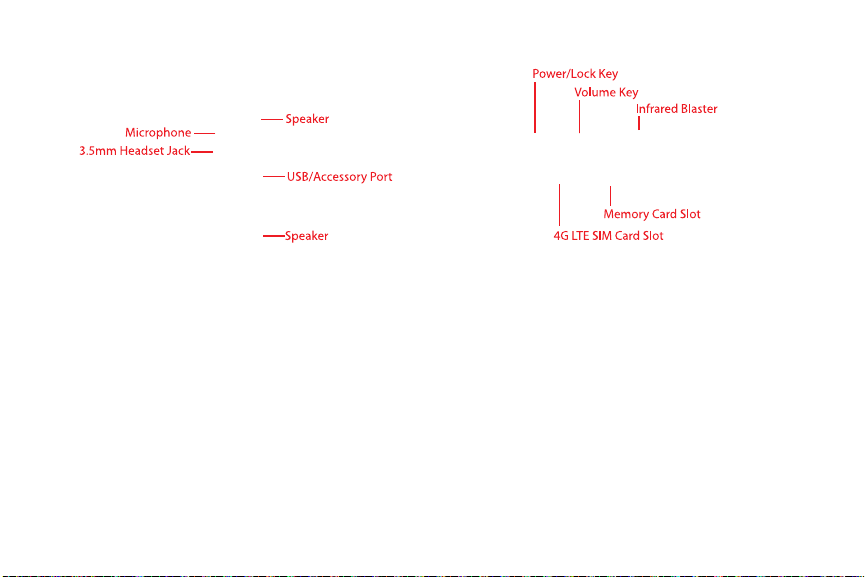
Sides
•
Microphone
features.
•
3.5mm Headset Jack
included).
•
Speakers
: Play alert tones, music, audio, and sounds.
•
USB/Accessory Port
sync music and files.
15
: Capture sound for voice input, recording, and other
: Plug in optional headset or earphones (not
: Connect a USB cable for charging or to
Top and Bottom
•
Power/Lock Key
for quick access to Device options:
Restart, Mute
the screen for unlocking.
•
Volume Key
Volume. During playback, press
an alert notification.
•
Infrared Blaster
app to control other devices (not included).
•
Memory Card Slot
pictures, and other data.
•
4G LTE SIM Card Slot
: Press and hold to turn the device on or off, or
, and
Sound
. Press to lock the device, or to wake
: From the Home screen, press to adjust Master
: Use with the pre-loaded Peel Smart Remote
: Install a microSD card for storage of songs,
: Install the 4G LTE SIM card.
Power off
, A
irplane mode
to adjust volume. Press to mute
,
Page 21
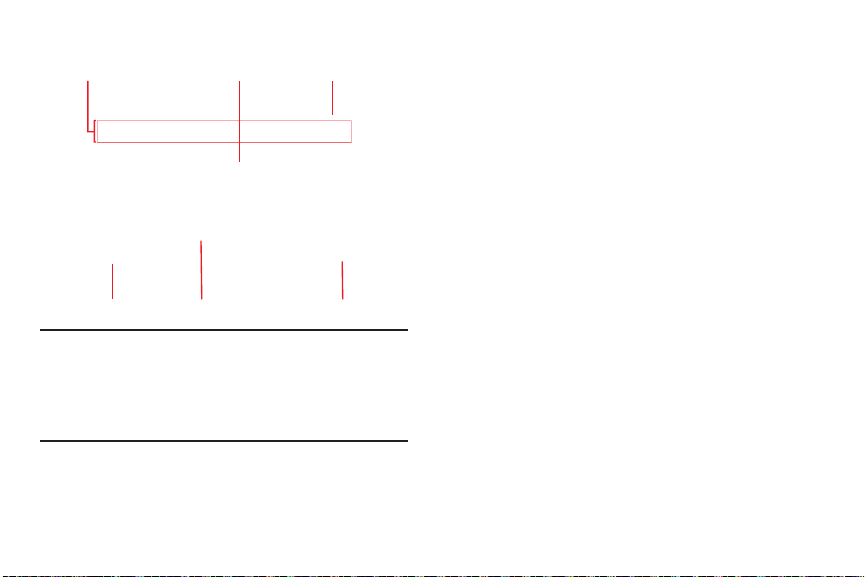
Home Screen
Mini App TrayApps ShortcutsSystem Bar
Action Bar
Widgets Status
Note:
Unless stated otherwise, instructions in this User Manual
start with the device unlocked, at the Home screen. All
screen images in this manual are simulated. Actual
displays may vary, depending on the software version of
your device and any changes to the device’s Settings.
•
Action Bar
automatically to provide options, navigation, and other items for
the current application or screen. For more information, see
“Action Bar”
•
Widgets
widgets are live panels, displaying current information (such as
weather). For more information, refer to
Home Screen”
•
Status
Quick Settings and Notifications. For more information, refer to
“Quick Settings”
•
System Bar
showing soft keys for navigation. For more information, refer to
“System Bar”
•
App Shortcuts
refer to
•
Mini App Tray
more information, refer to
: Displays at the top of the screen. Updates
on page 19.
: Apps that run on the Home screen. These default
“Adding Widgets to the
on page 23.
: Displays status and notification icons. Touch to access
on page 21.
: Always displayed at the bottom of the screen,
on page 19.
: Shortcuts to favorite apps. For more information,
“App Shortcuts”
on page 23.
: Quick shortcuts to apps used with other apps. For
“Mini App Tray”
Understanding Your Device 16
on page 20.
Page 22
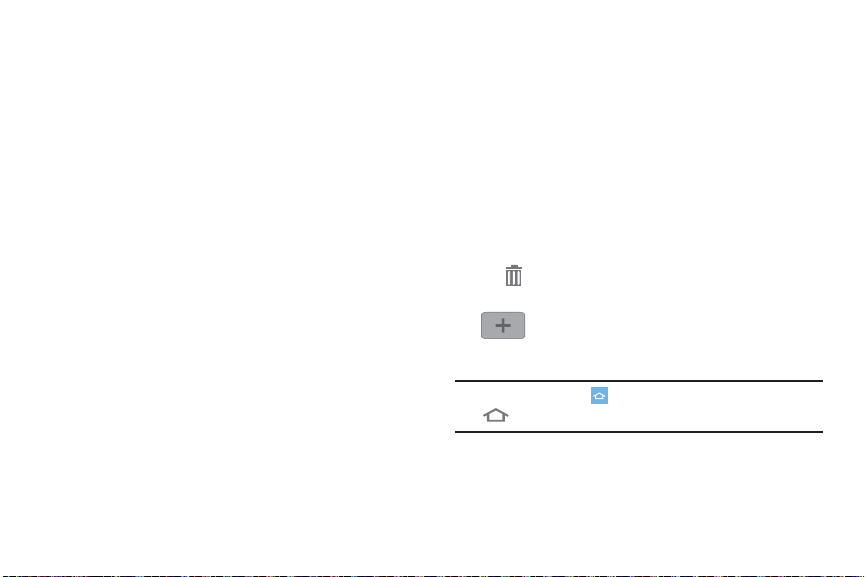
Extended Home Screen
The Home screen consists of the Home page, plus pages that
extend beyond the display width to provide more space for
adding shortcuts, widgets and folders.
Slide your finger horizontally across the screen to scroll to
the left or right side pages. As you scroll, the indicator at the
bottom of the page shows which page you’re on.
Customizing the Home Screen
Customize the Home screen to include your favorite widgets,
shortcuts to applications, wallpaper and more.
•
Apps and widgets
screen. For more information, see
“Widgets”
or see
•
Folders
easy access. For more information, see
•
Page
: Add a page to the Home screen.
•
Wallpapers
still or live wallpapers. For more information, see
on page 24.
17
: Add shortcuts to apps, or widgets, to the
“App Shortcuts”
on page 23.
: Use folders to store information on the Home screen for
“Folders”
: Choose an image from Gallery, or select pre-loaded
on page 23,
on page 24.
“Wallpapers”
Adding and Removing Home Screen Pages
Your device comes with 5 default Home screen pages, and
you can add or remove pages up to total of seven pages.
1. Touch and hold on the Home screen to display the
Home screen
– or –
“Pinch” the Home screen.
2. Touch and drag pages to change their order, and use
these controls to configure pages:
Tip:
The page with the Home
menu, then touch
Remove
: Touch and hold on a page, then drag it
to
Remove
.
Add
: Touch a previously-removed page to add it,
to a total of seven.
Home
in the System Bar.
Page
icon displays when you touch
.
Page 23
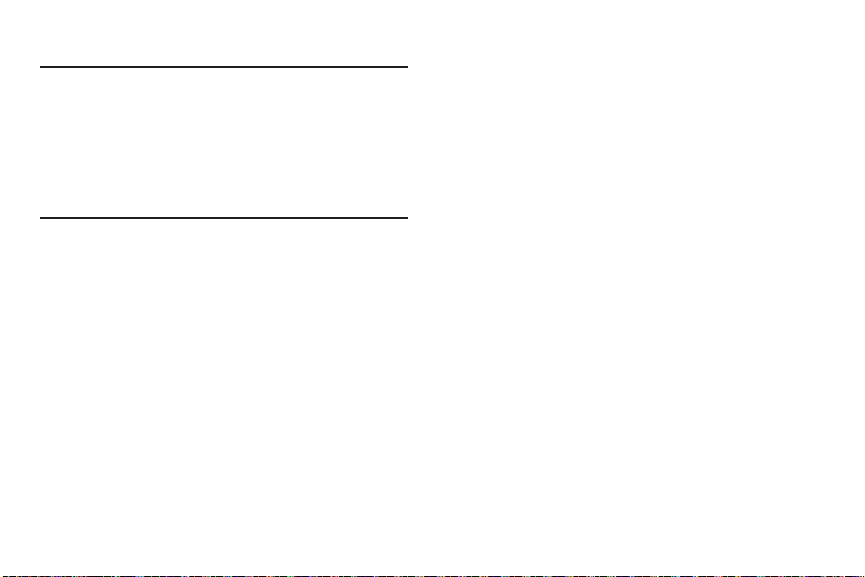
Navigation
Warning!
Please note that a touch screen responds best to a
light touch from the pad of your finger. Using
excessive force or a metallic object when pressing
on the touch screen may damage the tempered
glass surface and void the warranty. For more
information, see “Warranty Information” on
page 121.
Touch
Touch items to select or launch them. For example:
•
Touch the on screen keyboard to enter characters or text.
•
Touch an item to select it.
•
Touch an application’s icon to launch the application.
Touch and Hold
Activate onscreen items by a touch and hold gesture.
For example:
•
Touch and hold a widget or app icon on the Home screen to
move it.
•
Touch and hold on a field to display a pop-up menu of options.
Swipe or Slide
Swipe or slide your finger across the screen. For example:
•
Unlocking the screen
•
Scrolling the Home screen or a menu
Pinch or Spread
Using two fingers, make a pinching motion or spreading
motion on the screen. For example:
•
Pinch the screen to zoom out on pictures or screens.
•
Spread the screen to zoom in on pictures or screens.
Understanding Your Device 18
Page 24
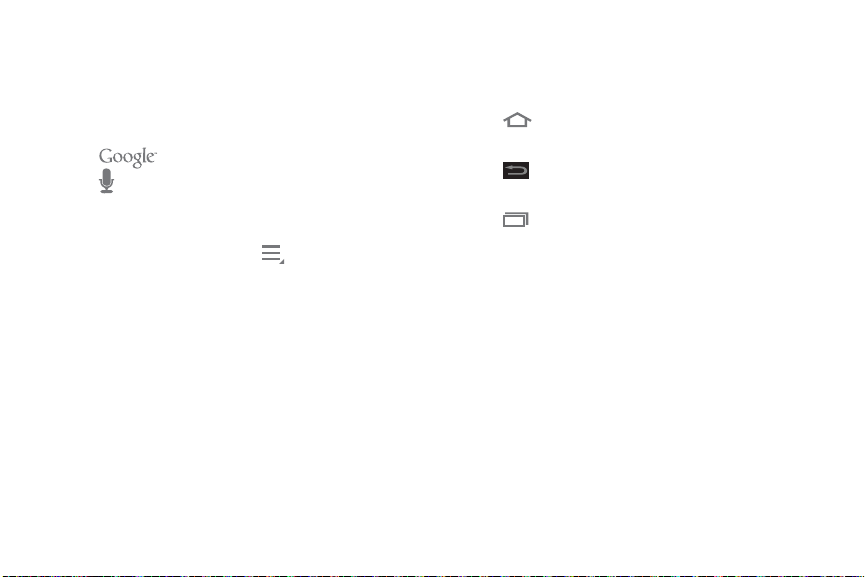
Action Bar
The Action bar displays at the top of the screen, and updates
automatically to provide access to items related to the
current application or screen.
Google Search Bar Widget
Touch to enter criteria to search the web.
Touch to speak your criteria.
Menu
In some cases, a context-sensitive menu is available on the
Menu
right side of the Action bar. Touch
options for the current screen or feature.
19
to display
System Bar
The System Bar offers navigation tools.
Home
Touch Home
Back
Touch
Recent Apps
Touch
launched. From Recent apps, touch an app to return to it.
Or, touch and hold Recent apps to launch the Apps screen for
access to all apps.
to display the Home screen.
Back
to return to the previous screen or step.
Recent apps
to display apps you recently
Page 25
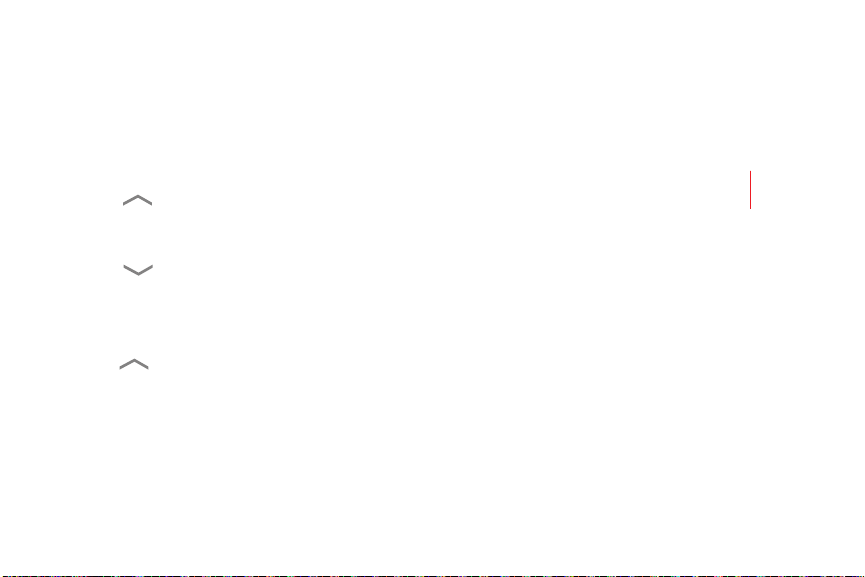
Mini App Tray
Status
The Mini App Tray contains shortcuts for apps that you might
need while working in other apps, such as Alarm, Calculator,
Calendar, Email, etc.
Open
1. Touch
App Tray.
2. Touch one of the icons to display a mini app pop-up.
3. Touch
Customizing the Mini App Tray
You can choose applications to display on the Mini App Tray
and arrange them in any order.
Tou c h
1.
App Tray.
2. Touch Edit.
3. Touch and drag apps in and out of the tray or to
another position in the tray.
4. Touch Done to save your changes.
on the System bar to access the Mini
Close
to close the Mini App Tray.
Open
on the System bar to access the Mini
Status
The Status area at the top of the screen shows notifications,
the current time, and icons that tell you about messages and
device status.
Touch Status to display Quick Settings and Notifications.
Understanding Your Device 20
Page 26
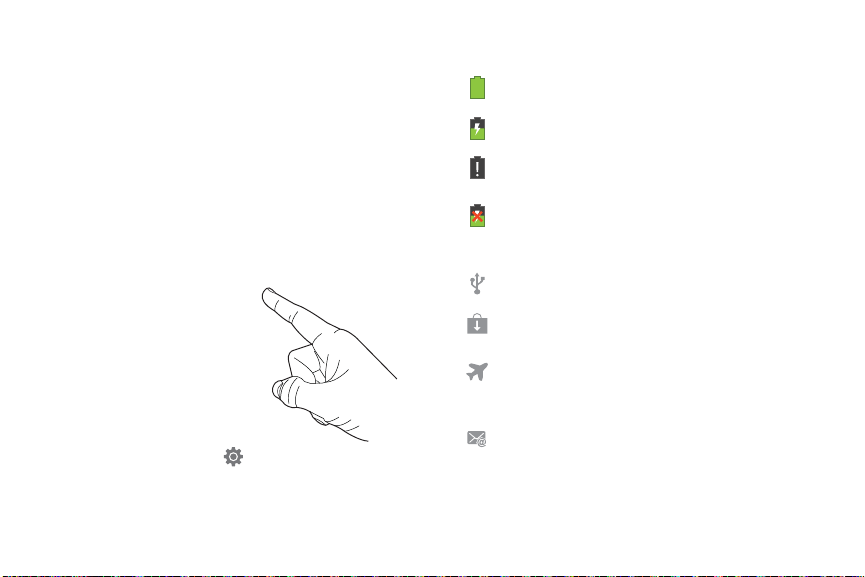
Quick Settings
Quick Settings and Notifications display the current date and
time, network and battery status, Wi-Fi status and
notifications. Touch Status at the top of the screen to display
Quick Settings.
X
Touch items to open them, or touch
notification.
Slide your finger left and right across the settings to find
available settings.
From Quick Settings, touch
settings for your device. For information about all the
Settings available on your device, see “Settings” on page 74.
21
to dismiss the
Settings
to access all
Status and Notification Icons
Battery Level
Charging Indicator
Device Power Critical
charged, device will shut down.
USB Charging Indicator
cable. When connected to a PC, the battery only
charges when the device is turned off.
USB Connected
Updates Available
have downloaded are available.
Airplane Mode
many of your device’s features, but cannot access
online information.
New Email Message
icon to view the notification, then touch a notification
to view the email. Icons vary, depending on the
provider.
: Shown fully charged.
: Battery is charging.
: Charge immediately. If not
: Connected to PC via USB
: Connected to a PC using a USB cable.
: Updates to the applications you
: Airplane Mode is enabled. You can use
: You have new email. Touch the
Page 27
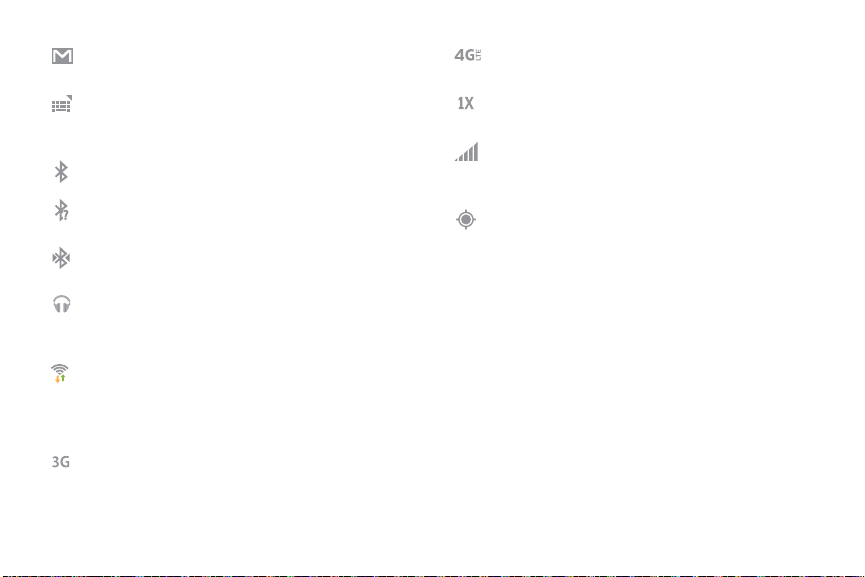
New Gmail Message
icon for additional information.
Configure input methods
displayed, touch for a menu of quick keyboard
settings.
Bluetooth Active
Bluetooth Available
devices are visible nearby.
Bluetooth Paired
device is paired with another Bluetooth device.
Music Player
or Status in the System Bar to see the song title and
controls.
Wi-Fi Active
a Wireless Access Point (WAP). When dormant, the
arrows are gray; when sending or receiving data, the
arrows blink in color.
3G Service Available
wireless network.
: You have new Gmail. Touch the
: When the keyboard is
: Bluetooth is turned on.
: Bluetooth is turned on, Bluetooth
: Bluetooth is turned on, and the
: A song is playing. Touch the Music icon
: Wi-Fi service is active, and connected to
: The device is connected to the 3G
4G LTE Service Available
4G LTE wireless network.
1xRTT Service Available
1xRTT wireless network.
Signal Strength
equal stronger signal, and flashing arrows indicate
activity.
GPS Active
: Device is searching for a GPS signal.
: The device is connected to the
: The device is connected to the
: 4G LTE wireless signal. More bars
Understanding Your Device 22
Page 28
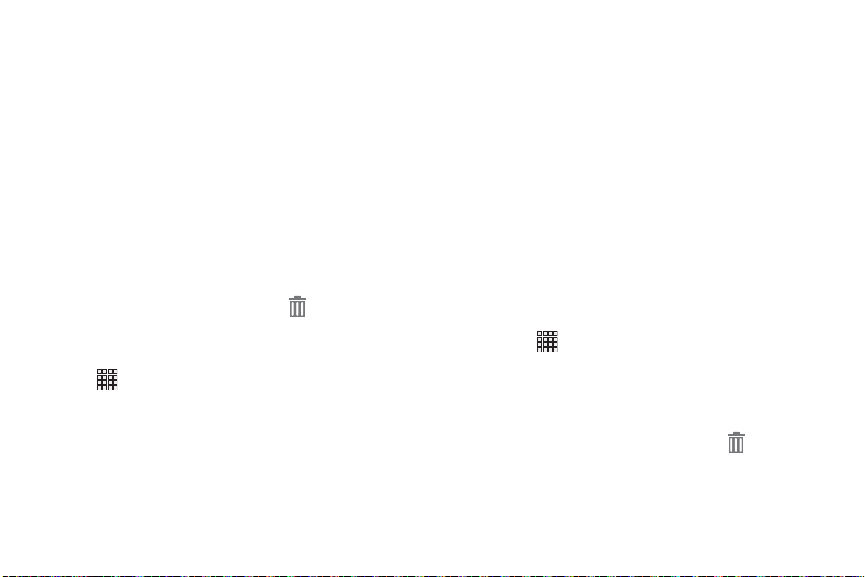
Widgets
Place widgets on the Home screen.
Adding Widgets to the Home Screen
1. Touch and hold on the Home screen, then touch
the
.
Widgets
tab to display available widgets.
and widgets
2. Touch
Scroll by sliding your finger right and left to view more
widgets.
3. Touch and hold a widget, then drag it to any
Home screen and release.
Removing Widgets
Touch and hold the widget until
then drag the widget to the
Remove
Remove
appears,
icon and release.
Apps
Touch
applications.
For information about applications, see “Applications” on
page 44.
Apps
to open the Apps screen to launch
23
Apps
App Shortcuts
Use App shortcuts to quickly access applications from the
Home screen. For information about applications, see
“Applications” on page 44.
Adding Shortcuts from the Home Screen
1. Touch and hold on the Home screen, then touch
and widgets
2. Tou c h the
sliding your finger right and left to view more
applications.
3. Touch and hold an application, then drag it to any
Home screen and release.
Adding Shortcuts from Apps
1. Tou c h
2. Touch and hold an application, then drag it to any
Home screen and release.
Removing Shortcuts
Touch and hold the app shortcut until
appears, then drag the app shortcut to the
and release.
.
Apps
tab to display applications. Scroll by
Apps
.
Remove
Remove
Apps
icon
Page 29
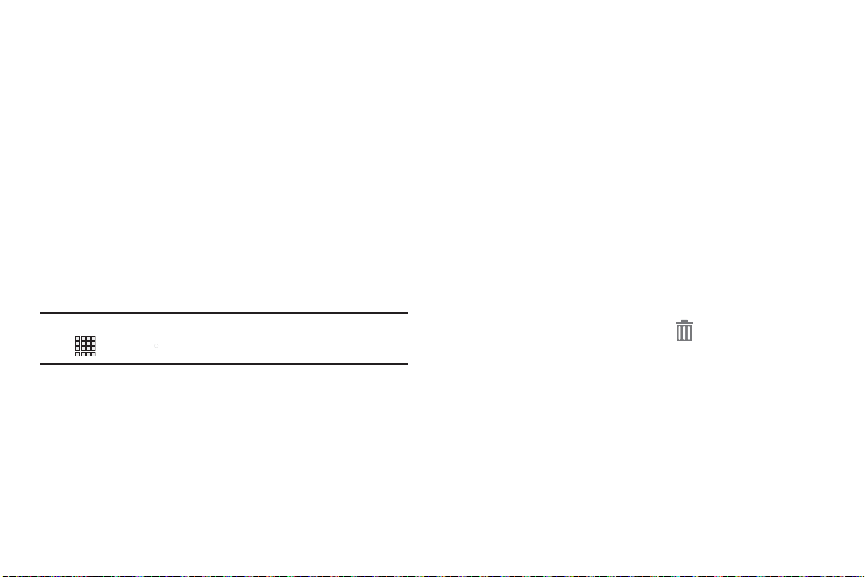
Wallpapers
Choose a picture to display in the background of the Home
screen and Lock screen. You can choose from pre-loaded
wallpapers, or select a picture you’ve taken with the Camera
or downloaded.
, or
, or
Wallpapers
Set
Home and
.
1. Touch and hold on the Home screen, then touch
.
wallpaper
2. Touch to select
lock screens
3. Touch to select
4. Select a photo or wallpaper, then follow the prompts to
update the screen.
Note:
You can also choose wallpapers in Settings. Touch
Apps ➔
Home screen, Lock screen
.
Gallery, Live wallpapers
Settings
➔
Display
➔
Wallpaper
Folders
Place Folders on the Home screen to organize items for easy
access.
Adding Folders from the Home Screen
1. Touch and hold on the Home screen, then touch Folder
2. Enter a name for the folder, then touch
3. To reposition the folder, touch and hold the folder, then
drag it a new location and release.
.
4. Touch the folder to open it.
5. To add items to a folder, touch and hold the item, then
drag it to the folder and release.
Removing Folders
Touch and hold the folder until
then drag the folder to the
Remove
Understanding Your Device 24
Remove
icon.
OK
.
.
appears,
Page 30
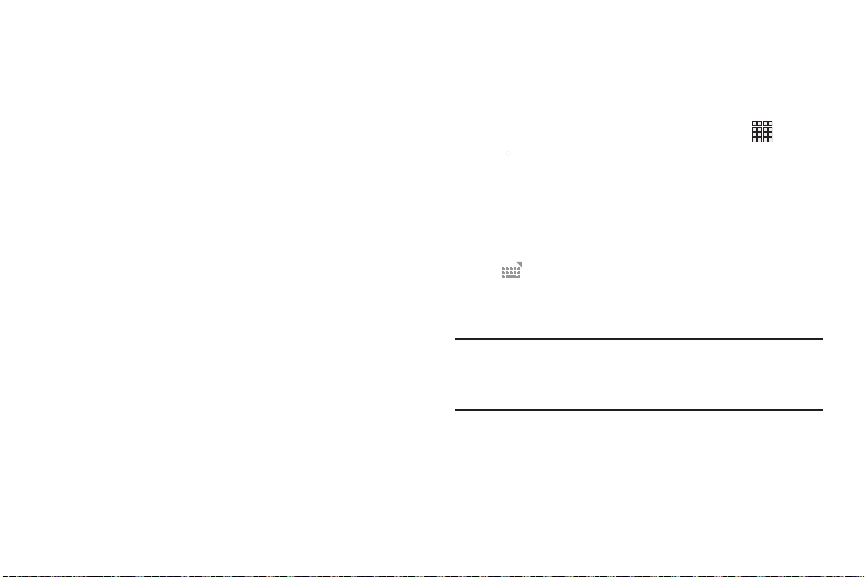
Entering Text
Text Input Methods
Your device offers several text input methods:
•
Samsung keyboard
QWERTY keyboard.
•
Google voice typing
•
Swype
: Enter text by sliding your finger or stylus from letter to
letter, lifting your finger between words.
Virtual QWERTY Keyboard
Your device offers a virtual QWERTY keyboard for text entry.
Use the keyboard to enter letters, punctuation, numbers, and
other characters into text entry fields or applications.
Touch any text entry field to display a keyboard at the bottom
of the screen. By default, when you rotate the device, the
screen updates to display the keyboard at the bottom of the
screen.
25
: Enter text by touching keys on a virtual
: Enter text by speaking.
Choosing the Text Entry Method
You can choose a default entry method in Settings, or choose
a method while you’re entering text from Quick Settings and
Notifications.
To choose the default entry method, touch
Settings
➔
Language and input
information about choosing the default entry method,
see “Default Method for Entering Text” on page 90.
– or –
To change the entry method while entering text, touch
on the Status bar to display Quick Settings and
Notifications, then touch
a new text input method.
Note:
In number fields, such as the Phone field in Contact
records, the keyboard displays a numeric keypad to
make entering numbers easy.
Choose input method
➔
Default
Apps
. For
to select
➔
Page 31

Entering Text Using the Samsung Keyboard
Sym
Sym
1/2
1/2
1/2
2/2
ABC
The Samsung keyboard is a custom virtual QWERTY
keyboard. Input characters by tapping the on-screen keys
with your finger, or use speech recognition.
You can enable predictive text to have the Samsung
keyboard match your key touches to common words and
insert them automatically, or display them for you to choose
the correct word.
Entering Upper and Lower Case Letters
The default letter case is abc (lower case). The first word of
each sentence is automatically capitalized.
To enter an upper case letter, touch
key changes to .
To turn on ALL CAPS, tap twice. The Shift key
changes to . Touch to turn ALL CAPS off.
Entering Accented Letters
• To enter accented letters, touch and hold the letter key to
display a popup menu. Slide your finger from the letter key
to the desired accented letter and release.
Shift
. The Shift
Entering Symbols
There are two screens of common symbols and emoticons.
Touch to switch to a symbols keyboard. The
key changes to to indicate
To enter additional symbols, touch . The key
changes to
Tou ch to return to the letters keyboard.
to indicate
Symbols
Symbols
screen 1 of 2.
screen 2 of 2.
Configuring Samsung Keypad
Configure the Samsung keyboard to your preferences.
Tou c h
then touch
Apps ➔
Settings
Settings
➔
Language and input
next to Samsung keyboard.
For more information, see “Samsung Keyboard” on
page 91.
Understanding Your Device 26
,
Page 32

Using Predictive Text
You can enable predictive text to have the Samsung
keyboard match your key touches to common words and
insert them automatically, or display them for you to choose
the correct word.
To enable predictive text:
Touc h
then touch
To uch
settings, see “Samsung Keyboard” on page 91.
To use predictive text:
As you touch keys, matching words appear at the top
of the keyboard. Touch a word to insert it.
For more matching words, touch .
To improve predictive text’s word suggestions:
You can add custom words to your personal dictionary that
predictive text can use when suggesting words. You can also
have predictive text learn words and names you normally use
from emails, messaging, and contacts. For more information,
refer to “Samsung Keyboard” on page 91.
27
Apps ➔
Settings
Predictive text
Settings
➔
Language and input
next to Samsung keyboard.
to enable. For options and
Using Google Voice Typing
Enter text by speaking. Google voice typing recognizes your
speech and enters text for you.
To enable Google voice typing:
Tou c h
,
Google voice typing
“Google Voice Typing” on page 90.
To display a Google voice typing key on the Samsung keyboard:
Tou c h
Samsung Keyboard
keyboard, then touch
To use Google voice typing to enter text:
On the Samsung keyboard, touch
follow the prompts.
Apps ➔
Apps ➔
Settings
. For options and settings,
Settings
. Touch next to Samsung
Voice input
➔
Language and input
➔
Language and input
.
Voice input
➔
see
➔
, then
Page 33

Using Swype
Swype allows you to enter a word by sliding your finger or
stylus from letter to letter, lifting your finger between words.
Swype uses error correcting algorithms and a language
model to predict the next word. Swype also includes a touch
predictive text system.
Enter words by touching and holding the first letter of a
word, sliding to each subsequent letter to spell out the
word, then releasing the last letter.
To enable Swype:
Tou c h
Swype
page 92.
For an in-depth tutorial on using Swype:
1. Touch
then touch
2. Touch How to Swype.
Apps ➔
. For options and settings,
Apps ➔
Settings
Settings
➔
Settings
next to Swype.
Language and input
see
“Swype” on
➔
Language and input
Editing Text
Use the text selection tools to select text or position a cursor
for inserting text, then use the editing tools in the Action bar
to select, cut, copy, and paste text.
Note:
Inserting New Text
➔
Selecting Text
,
Tip:
To uch
field. Touch on another area of the screen or touch
deselect the text.
Some applications do not support editing, or may offer
other ways to select and modify text.
Touch the text to display the insertion cursor (touch
and drag the cursor into position in the text if needed).
Touch and hold on the text you want to select to display
the selector cursors, then touch and drag the
cursors to highlight the text you want to select.
Select all
in the Action bar to select all text in the
Done
Understanding Your Device 28
to
Page 34

Copying or Cutting Text
1. Touch and hold on the text you want to select to display
the selector cursors, then touch and drag the
cursors to highlight the text you want to cut or copy.
2. Touch
Cut
or
Copy
from the Action bar.
Pasting Copied or Cut Text
1. Touch in a text entry field to display the insertion
cursor (touch and drag the cursor into position in the
text, if needed).
Paste
2. Touch
previously cut or copied text.
Note:
If the Paste popup menu does not appear automatically,
touch the insertion cursor to display it.
29
from the insertion popup menu to insert
Using the Clipboard
The clipboard holds items such as text, images, or other
items you’ve copied.
To attach an item from the clipboard:
On the Samsung keyboard, touch , then touch an
item to insert it.
– or –
Touch and hold in any field. From the insertion popup
Clipboard
menu, touch
, then touch an item to insert it.
Page 35

Task Manager
Your device can run applications simultaneously, with some
applications running in the background. Use Task Manager to
see which applications are running on your device, and to
end running applications to extend battery life.
You can also uninstall applications from your device and
check memory usage.
1. From any unlocked screen, touch and hold
Recent apps
2. Touch the
running on your device. Touch
application to close it, or touch
applications.
3. Touch the
applications. Touch
removed it from your device. (Pre-installed applications
cannot be uninstalled.)
4. Touch the
RAM (Random Access Memory) in use. Touch
memory
➔
Task manager
Active applications
Downloaded
RAM manager
to clear processes to increase available RAM.
tab to view downloaded
Uninstall
.
tab to view applications
End
next to an
End all
to close all
next to an application to
tab to display the amount of
Clear
5. Touch t he
storage free/in use on the device and SD memory card
(if installed).
6. Touch t he
Storage
tab to display the amount of data
Help
tab for additional information.
Understanding Your Device 30
Page 36

Section 3: Accounts and Contacts
Accounts
Your device provides the ability to synchronize information
from a variety of accounts, including Google, a Corporate
Exchange server, and email accounts. With synchronization,
you can ensure that information on your device is updated
with any information that changes in your accounts.
Note:
For more information on setting up your email, visit the
Tablet Resource Center at:
verizonwireless.com/tablets.
31
Setting Up Accounts
Set up and manage your synchronized accounts with the
Accounts and sync setting.
For information about setting up email accounts, see
“Configuring Email Accounts” on page 40.
Adding an Account
1. From the Home screen, touch
then scroll down to
2. Tou ch
3. Select an account type, then follow the prompts to
4. The device communicates with the provider’s server to
Add account
enter your credentials and sign in.
set up your account on the device.
Accounts
.
.
Apps ➔
Settings
,
Page 37

Removing an Account
Important!
Managing Accounts
Removing an account also deletes all of its
messages, contacts and other data from
the device.
1. From the Home screen, touch
then scroll down to
2. Touch an account type (such as Email) to list your
account (or accounts, if you have multiple accounts).
3. Touch the account to display its settings, then touch
Remove account
4. Follow the prompts to remove the account.
Configure synchronization of account details, such as
calendar events and contacts.
1. From the Home screen, touch
then scroll down to
2. Touch an account to display its settings. Available
settings depend on the type of account.
Accounts
.
Accounts
Apps ➔
.
Apps ➔
.
Settings
Settings
Syncing Accounts
Syncing updates the information on your device with
information from the account.
1. From the Home screen, touch
then scroll down to
,
,
2. Touch an account type (such as Email) to list your
account (or accounts, if you have multiple accounts).
3. To uc h
Sync all
– or –
Touch an account to display its settings, then touch
Sync now
.
Accounts
to sync all accounts listed.
Accounts and Contacts 32
.
Apps ➔
Settings
,
Page 38

Contacts
Creating Contacts
1. From the Home screen, touch
➔
Add
.
2. At the prompt, select an account for saving the contact
(options depend on the accounts you have set up, and
whether a memory card is installed). You can also add
a new account here.
3. Touch contact fields to enter information. While
entering information, use these options:
•
Touch to
•
Touch to
•
Touch to
4. Touch
33
add
a field to existing information.
delete
a field.
expand
a field to add more information.
Save
to save the contact.
Apps ➔
Contacts
Updating Contacts
Make changes to update an existing contact.
1. From the Home screen, touch
2. Touch a contact to display it, then touch
Edit
.
3. Touch contact fields to modify information. While
entering information, use these controls:
•
Touch to
•
Touch to
•
Touch to
4. Tou c h
add
a field to existing information.
delete
a field.
expand
a field to add more information.
Save
to save the contact.
Apps ➔
Contacts
Menu
.
➔
Page 39

Marking Default Information
You may have many different methods for contacting a
contact, such as phone numbers, email addresses, and IM
names. You can set defaults, so that interactions with the
contact automatically use one of these methods.
1. From the Home screen, touch
2. Touch a contact to display it, then touch
Mark as default
3. Touch a field to mark it as the default.
4. Touch
.
Done
to save the contact.
Apps ➔
Contacts
Menu
Contact History
View a list of all the communication you’ve had with a
contact.
1. From the Home screen, touch
2. Touch a contact to display it, then touch
History
.
Apps ➔
Contacts
Menu
Sending Email to Contacts
1. From the Home screen, touch
Menu
2. Touch
3. Touch contacts to select them, or touch
.
➔
.
➔
touch
contacts.
4. Continue creating the email. For more information, see
“Composing and Sending Email” on page 41.
➔ Send email
Done
to create an email addressed to the
Accounts and Contacts 34
Apps ➔
.
Contacts
Select all
.
, then
Page 40

My Profile
My Profile contains your own contact information, displayed
as ME in Contacts. You can send My Profile to friends via
Bluetooth, as an attachment in Email or Gmail, or to a Wi-Fi
device via Wi-Fi Direct.
1. From the Home screen, touch
2. In the contacts list, the first contact is
profile
.
3. Touch fields to modify information. While entering
information, use these controls:
•
Touch to
•
Touch to
•
Touch to
•
Tou c h
4. Touch
Sending My Profile
1. From the Home screen, touch
2. Touch your profile in the contacts list to display it.
3. Touch
prompts to send the namecard.
35
add
a field to existing information.
delete
a field.
expand
Add another field
Save
to save the changes.
➔
Share namecard via
a field to add more information.
to create a new field for the contact.
Apps ➔
Apps ➔
Contacts
ME
. Touch
Set up
Contacts
, then follow the
Contacts Settings
Choosing Contacts to Display
1. From the Home screen, touch
2. Tou ch
.
.
•
•
•
•
Choosing How Contacts Display
1. From the Home screen, touch
2. Tou ch
•
•
•
•
Menu
Touch an account to display only contacts from that account.
Touch
Device
to display contacts saved to the device.
Touch
SIM
to display contacts saved to the SIM card.
Touch
Customized list
accounts, the SIM card, and/or the device.
Menu
Touch
Only contact with phones
a stored phone number.
Touch
List by
to sort contacts by first or last name.
Touch
Display contacts by
name.
Touch
Contact sharing settings
are transferred
—
Apps ➔
➔
Contacts to display
to create a custom list of multiple
Apps ➔
➔
Settings
for these options:
to only display contacts with
to show contacts by first or last
to control the way contacts
individually, or all at once.
Contacts
to set options:
Contacts
.
.
Page 41

Joining Contacts
Your device can synchronize contacts with multiple accounts.
When you synchronize contacts with your device, you may
have multiple contacts for one person. When you join
contacts, all the contact’s information displays in one
contact record.
Joining also helps you keep contacts updated, because
changes in the respective accounts are made automatically
when you synchronize with the account.
Joining Contacts
1. From the Home screen, touch
2. Touch a contact to display it, then touch in the
Connection
3. Touch
4. Touch a contact to join it to the original contact.
5. Touch
Tip:
If another contact has a similar name, Contacts displays it
here for you to choose.
area of the contact record
Join another contact
Back
to return to the contact record.
Apps ➔
to find contacts to join.
Contacts
Separating Joined Contacts
1. From the Home screen, touch
2. Touch a contact to display it, then touch in the
Connection
3. Touch to separate a joined contact.
4. Touch
.
area of the contact record.
Back
to return to the contact record.
Accounts and Contacts 36
Apps ➔
Contacts
.
Page 42

Importing and Exporting Contacts
To back up and restore your contact information, you can
export your contact list to device memory (USB storage) or a
memory card. You can import contacts (previously exported)
from device memory (USB storage), a memory card, or the
SIM card.
1. From the Home screen, touch
Menu
➔
2. Touch
3. Touch an option, then follow the prompts to complete
the operation:
• Import from USB storage
• Export to USB storage
• Import from SD card
• Export to SD card
• Share namecard via
37
Import/Export
Apps ➔
.
Contacts
Sending Namecards
You can send contact namecards as vCards via Bluetooth, as
an attachment in Email or Gmail, or to a Wi-Fi device via
Wi-Fi Direct.
Note:
Not all Bluetooth devices will accept contacts, and not
.
all devices support transfers of multiple contacts. Check
the target device’s documentation.
1. From the Home screen, touch
Menu
➔
2. Tou ch
3. Choose a sending method, then follow the prompts.
Share namecard via
Apps ➔
Contacts
.
.
Page 43

Groups
Assign contacts to Groups to make searching for contacts
faster. For more information about displaying contacts by
group, see “Choosing Contacts to Display” on page 35.
Creating a New Group
1. From the Home screen, touch
List
Under
2. Touch
3. Touch
on the Action bar, touch Groups ➔
Group name
Add member
and enter a name.
to choose contacts to add to the
group.
4. Touch
5. Touch
Done
to add members.
Done
again to save the group.
Apps ➔
Contacts
Working with Groups
1. From the Home screen, touch
2. Touch a group to display it.
3. To uc h
.
.
Tip:
Add or remove contacts from groups when you create or
edit the contact. For more information, see “Creating
Contacts” on page 33.
List
Under
•Search
• Delete groups
•Edit
•Add member
• Remove member
• Send email
• Change order
on the Action bar, touch Groups
Menu
, then choose an option:
: Enter criteria to find contacts.
: Erase the group (not the contacts).
: Change the name, or members of the group.
: Add contact(s) to the group.
: Remove contact(s) from the group.
: Create an email to members of the group.
: Touch and drag group names to change the
order they are listed on screen.
Accounts and Contacts 38
Apps ➔
Contacts
.
.
Page 44

Favorites
Favorites are contacts you identify with .
Marking Favorites
1. From the Home screen, touch
2. Touch a contact to display it, then touch the
the contact to mark it. When marked, the star is
colored; when unmarked, the star is gray.
Working with Favorites
1. From the Home screen, touch
List
Under
2. Touch a contact to display it.
3. Touch
•Search
•Add to Favorites
• Remove from Favorites
Favorites list.
• Grid view/List view
39
on the Action bar, touch Favorites
Menu
, then choose an option:
: Enter criteria to find contacts.
: Select contacts to mark them as Favorites.
: Select contacts to remove from the
: Choose how to display Favorites.
Apps ➔
Apps ➔
Contacts
Star
Contacts
.
Backing Up Contacts
Backup Assistant Plus is a new service that integrates the
features and capabilities of Backup Assistant, V CAST Media
Manager, and Sync & Connect. Back up contacts, photos,
.
on
music, documents and videos to a secure, online storage
cloud. Access Backup Assistant Plus from a computer,
mobile phone, tablet, netbook or Web browser. All you need
is an active internet connection.
For more information, visit
.
Note:
Subject to specific terms of use. Results may vary based
on backup schedule and other factors. Contact Verizon
Wireless for more information.
From the Home screen, touch
then touch
www.verizonwireless.com/baplus
Apps ➔
Menu
➔ Backup
.
.
Contacts
,
Page 45

Section 4: Messaging
This section describes how to send and receive messages,
and other features associated with messaging.
Types of Messages
Your device supports these types of messages:
•
Email
•
Gmail
•
Google Talk
•
Google+ Messenger
Note:
Messaging service availability depends on your network
and service plan. Multimedia Messaging charges apply
per your Calling Plan. Monthly plans are available.
Higher rates apply for International Multimedia
Messaging (when available). Compatible device
required. Consult Verizon Wireless for more information.
Email
Send and receive email using popular email services.
Note:
For more information on setting up your email, visit the
Tablet Resource Center at:
verizonwireless.com/tablets.
Configuring Email Accounts
Configure email for most accounts in just a few steps.
1. From the Home screen, touch
2. For the first account, select your email provider, then
follow the prompts to set up your email account.
– or –
For subsequent accounts, touch
Add account
➔
follow the prompts to set up your email account.
, then select your email provider and
Apps
➔
Menu
➔ Settings
Messaging 40
Email
.
Page 46

Composing and Sending Email
1. From the Home screen, touch
2. Select an account, then touch
3. Touch fields to enter recipients, a subject, and the
email text. You can also attach files, and set options for
Priority and Tracking options.
Send
4. Touch
to send the message.
Apps ➔
Compose
.
Email
Managing Email
Combined View
You can view email from all accounts together in the
Combined view.
1. From the Home screen, touch
List
2. Under
on the Action bar, touch
Syncing Your Email Account
Refresh your account to update your device from the servers.
1. From the Home screen, touch
Sync
2. Touch
in the Action bar.
41
Apps ➔
Combined view
Apps ➔
Email
Email
Email Account Settings
.
Use Account settings to configure handling of your email.
Note:
Email settings differ, depending on the provider.
1. From the Home screen, touch
2. Under
3. Tou c h
.
.
.
view it.
Apps ➔
List
on the Action bar, touch an account to
Menu
➔
Settings
.
Email
.
Page 47

Gmail
Send and receive emails using Gmail, Google’s web-based
email.
Setting Up Your Gmail Account
The first time you launch Gmail, your device will prompt you
to set up your Google account if you haven’t already set it up.
1. From the Home screen, touch
2. Follow the prompts to sign in, or create a new account.
3. The device communicates with the Google server to set
up your account and synchronize your email.
Note:
You can use more than one Google account on your
device. To add another account from Gmail, touch
Menu
➔
Settings ➔ ADD ACCOUNT
Apps ➔
Gmail
.
Composing and Sending Gmail
1. From the Home screen, touch
2. Touch New in the Action bar.
3. Touch fields to enter recipients, a subject, and the
email text.
4. Touch
.
Syncing Your Gmail Account
Sync your account to update messages on your device.
1. From the Home screen, touch
2. Touch
SEND
Sync
Managing Your Gmail Account
Use menu options to manage your Gmail.
1. From the Home screen, touch
2. Touch
Menu
to send the message.
in the Action bar.
➔ Settings
.
Messaging 42
Apps ➔
Apps ➔
Apps ➔
Gmail
Gmail
Gmail
.
.
.
Page 48

Talk
Chat with other Google Talk users.
For more information about Google Talk, visit:
www.google.com/talk
Note:
Google Talk requires that you have a Google account set
up on your device. For more information, see “Setting
Up Accounts” on page 31.
From the Home screen, touch
.
Apps ➔
Messenger
Chat with other Google+ Messenger users.
For more information about Google+ Messenger, visit:
www.google.com/mobile/+
From the Home screen, touch
Messenger
43
.
Apps
➔
.
Tal k
.
Page 49

Section 5: Applications
Managing Applications
The Apps screen holds all applications installed on your
wireless device. Applications that you download and install
from Google Play Store or from the web are displayed under
the Downloaded applications tab.
Apps
1. From the Home screen, touch
2. Browse apps by sliding your finger across the screen.
There are multiple app screens; just slide your finger
left or right until the next screen appears. When you
install new apps, additional screens are added to
hold them.
3. Touch the tabs at the top of the Apps screen to display
pre-installed applications, Widgets, or your
downloaded applications.
Tip:
You can place shortcuts to applications on the Home
screen for quick access to the application. For more
information, see “App Shortcuts” on page 23.
.
Downloading and Installing New Apps
Find new apps to download and install on your device using:
•
Google Play Store
•
S Suggest
Browse the app stores and follow the prompts to download
and install new apps on your device.
Uninstalling Apps
You can uninstall apps you download and install. Pre-loaded
apps cannot be uninstalled.
1. From the Home screen, touch
Menu
➔ Uninstall
2. Apps that can be uninstalled show on their icon.
Touch , then follow the prompts to uninstall the app.
.
Apps
➔
Applications 44
Page 50

Customizing the Apps Screen
Configure the Apps screen to suit your preferences.
Choosing a View
1. From the Home screen, touch
Menu ➔
2. Touch
• Customizable grid
touch and hold on apps to move them from screen to screen.
To rearrange icons, drag them to a new location in the Apps
screen. To move an icon between App screens, drag the icon to
the edge of the screen until the next App screen displays, then
release the icon.
• Alphabetical list
Apps Screen Options
1. From the Home screen, touch
2. Touch
•Play Store
apps to download.
•Edit
: Touch and hold an app icon for these options:
–
To relocate the app, drag it to a new location and release.
–
Create folder
45
View type
: The default view, which allows you to
: Icons display in a list, sorted from A to Z.
Menu
for options:
: Launch Google Play Store and browse for new
: Create a new folder to contain the app.
Apps
.
to choose an option:
Apps
.
–
Create page:
icon on it.
–
App info
–
Uninstall (if available): Uninstall the app. Pre-loaded apps
cannot be removed.
• Create folder
• Uninstall
device. Preloaded apps cannot be uninstalled.
• Downloaded applications
downloaded.
•View type
• Share apps
pre-loaded apps) to share via Backup Assistant Plus, Bluetooth,
Email, Gmail, Google+, or Wi-Fi Direct.
• Hide applications/Show hidden applications
whether app icons are visible in Apps. Hiding an icon does not
remove the app from your device.
Create a new apps screen and place the app
: View information about the app.
: Create a new folder to contain apps.
: Remove an app that you downloaded from your
: Display all apps you’ve
: Configure the apps screen.
: Select apps you’ve downloaded (not available for
: Control
Page 51

Alarm
Set alarms for reminders, or for wake-up times.
From the Home screen, touch
Apps ➔
AllShare Play
Use AllShare Play to share multimedia content from your
device with other DLNA (Digital Living Network Alliance)
certified devices.
For more information about AllShare Play, visit:
www.allshareplay.com
For more information about DLNA-certified devices, visit:
www.dlna.org/home
Important!
AllShare Play uses your device’s Wi-Fi and DLNA
services. To use AllShare Play, both devices must
be connected to the same Wi-Fi network, and the
target device must have file sharing enabled. For
more information about Wi-Fi on your device, see
“Wi-Fi” on page 62.
.
.
Alarm
Note:
You must sign in to a Samsung account to use the
AllShare Play application. For more information, refer to
.
“Your Samsung Account” on page 10.
1. From the Home screen, touch
AllShare Play
2. Sign in using your Samsung account information.
3. Nearby DLNA devices on the same Wi-Fi network
display, or you can touch
for devices.
4. To find nearby devices, touch
devices
sharing enabled will be listed.
5. Touch a device to view files on the nearby device.
6. Select files to download, and touch
.
. Devices on the same Wi-Fi network with file
Apps ➔
Menu ➔
Refresh
Menu ➔
Download
Applications 46
to scan
Nearby
.
Page 52

Amazon Kindle
Amazon Kindle links you to more than one million eBooks
available in the Kindle store. Enjoy personalized
recommendations, customer reviews, and automatic syncing
with other Kindle-capable devices you own.
From the Home screen, touch
Amazon Kindle
.
Apps
➔
Calculator
Use your device’s Calculator to perform mathematical
calculations.
From the Home screen, touch
Calculator
.
•
For a standard calculator, hold the device portrait.
•
For a scientific calculator, hold the device landscape.
47
Apps
➔
Calendar
Record events and appointments to manage your schedule.
Tip:
A Calendar widget is available in Widgets. For more
information about placing widgets on the Home screen,
see “Widgets” on page 23.
From the Home screen, touch
Calendar
.
Apps
➔
Camera
Take pictures and record video with your device’s built in
Camera.
Important!
Do not take videos of people without their
permission.
Do not take videos in places where cameras are
not allowed.
Do not take videos in places where you may
interfere with another person’s privacy.
Page 53

Taking Pictures
1. From the Home screen, touch
2. Configure options, if desired. For more information, see
“Picture Options” on page 48.
3. Using the display as a viewfinder, compose your
picture by aiming the camera at the subject. Rotate the
device to any position; the screen controls rotate to
make picture-taking easy.
4. To take the picture, touch
Capture
Camera
.
.
Picture Options
1. From the Home screen, touch
2. Use these options to configure the camera:
• Self-portrait
front camera, for self-portraits.
• Shooting mode
Some modes are not available for self-portraits.
–
Single shot
–
Panorama
use the on-screen guideline to move the viewfinder and take the
next 7 shots automatically.
–
Share shot
–
Smile shot
face. If a smile is detected, the picture is taken automatically.
• Timer
button and taking a picture.
• Effects
• White balance
: Switch between the back camera and the
: Choose an automatic shooting mode.
: Take a single photo.
: Touch the camera button to take a picture, then
: Share photos with other users via Wi-Fi Direct.
: Touch the camera button to focus on the subject’s
: Set a delay to wait between touching the Camera
: Apply an effect to pictures.
: Choose a setting for the light source.
Applications 48
Camera
.
Page 54

• Settings
–
Edit shortcuts
Touch and drag shortcuts between the toolbar and the list.
–
Self-portrait
front Camera.
–
Shooting mode
–
Effects
–
Scene mode
you’re taking.
–
Exposure value
–
Timer
and taking a picture.
–
Resolution
–
White balance
–
Metering
49
: Choose shortcuts to appear on the toolbar.
: When On, the Camera takes pictures with the
: Choose the default mode for taking pictures.
: Set the default effect to apply to pictures.
: Choose a mode to match the kind of pictures
: Set the default brightness level.
: Set a delay to wait between touching the Camera button
: Choose a size for the pictures.
: Choose a setting for the light source.
: Select a method for measuring light.
–
Guidelines
: Enable or disable an on-screen grid to aid in photo
composition.
–
GPS Tag
: Add GPS location information to photo details.
–
Storage
: Set the default location for saving new pictures.
–
Reset
: Set all Camera settings to the defaults.
Recording Videos
Use the Camcorder to record video.
Important!
Do not take videos of people without their
permission.
Do not take videos in places where cameras are
not allowed.
Do not take videos in places where you may
interfere with another person’s privacy.
Page 55

1. From the Home screen, touch
Camera/Camcorder
2. Configure options, if desired. For more information, see
“Video Options” on page 50.
3. Using the display as a viewfinder, compose your shot
by aiming the camera at the subject. You can rotate the
device to any position, and the screen controls rotate to
make recording easy.
4. To start recording, touch
5. To stop recording, touch
.
Record
Record
Camera
.
again.
➔
Video Options
Configure the camcorder.
1. From the Home screen, touch
Camera/Camcorder
2. Use these options to configure the camera:
• Self recording
• Recording mode
–
Normal
–
Limit for email
sent as a message attachment.
• Timer
button and starting recording.
• Effects
• White balance
: Record video with the front lens.
: Record a video of any length.
: Restrict the length of the video so it can be
: Set a delay to wait between touching Record
: Apply an effect to videos.
: Choose a setting for the light source.
Camera
.
: Choose a recording mode, from:
Applications 50
➔
Page 56

• Settings
–
–
–
–
–
–
–
–
–
–
–
51
:
Edit shortcuts
Touch and drag shortcuts between the toolbar and the list.
Self-recording
Camera.
Recording mode
Effects
Exposure value
Timer
and starting recording.
Resolution
White balance
Guidelines
composition.
Storage
optional memory card is installed.
Reset
: Choose shortcuts to appear on the toolbar.
: When On, the Camera records with the front
: Choose the default recording mode.
: Apply an effect to pictures.
: Set the default brightness level.
: Set a delay to wait between touching the Record button
: Choose a size for the image.
: Choose a setting for the light source.
: Enable or disable an on-screen grid to aid in photo
: Choose the default save location for videos, if an
: Set all settings to the defaults.
Gallery
After taking a picture or recording video, review it in Gallery,
and use options to modify or share it.
Camera
1. From the Home screen, touch
2. Touch the thumbnail of the last picture or video you
captured, at the bottom right of the camera screen, to
launch
Gallery
. Use these options:
•
For pictures, “pinch” or “stretch” the screen to zoom in or out,
or double-tap to zoom all the way in or out. When zoomed in,
touch and drag your finger on the screen to move the picture
around on the screen.
•
Tou c h
•
Tou c h
•
Tou c h
•
Touch
Camera
to return to the Camera app.
Share
to share or back up the picture or video.
Slideshow
to photos as a slideshow.
Delete
to delete the picture or video.
.
Page 57

•
Touch Menu
for videos):
–
Face tag
–
Copy to clipboard
–
Rotate left
–
Rotate right
–
Crop
–
Edit
–
Set as
the Home screen and Lock Screen.
–
Buddy photo share
who have been face tagged.
–
Print
–
Rename
–
Scan for nearby devices
devices.
–
Details
for options (some options are not available
: Turns the photo’s face recognition tag On or Off.
: Copy the current photo to the clipboard.
: Rotate the photo 90° to the left.
: Rotate the photo 90° to the right.
: Allows you to crop the image.
: Use Photo Editor or Video Editor to edit your photo or video.
: Assign the photo as a Contact photo, or as wallpaper for
: Share the photo directly with friends
: Print the photo to a Samsung printer.
: Enter an new file name.
: Share the photo directly with nearby
: View information about the photo.
Contacts
Store contact information for your friends, family and
colleagues, to quickly access information or to send a
message.
For more information, see “Contacts” on page 33.
From the Home screen, touch
Contacts
.
Apps
➔
Downloads
Files, apps, and other items you download in from the Web,
Gmail, Email, or in other ways, are stored in your device’s
internal storage. Use Downloads to view, reopen, or delete
what you have downloaded.
From the Home screen, touch
Downloads
.
Apps ➔
Applications 52
Page 58

Email
Send and receive email using popular email services.
For more information, see “Email” on page 40.
From the Home screen, touch
Apps ➔
Gallery
Use Gallery to view, capture, and manage pictures
and videos.
For more information, refer to “Gallery” on page 51.
From the Home screen, touch
Apps ➔
Gmail
Send and receive emails via Gmail, Google’s web-based
email.
For more information, see “Gmail” on page 42.
From the Home screen, touch
53
Apps ➔
Email
Gallery
Gmail
.
.
.
Google
Search the Internet.
1. From the Home screen, touch
2. Enter search criteria. Search results display
automatically. Touch a search result to display it in a
browser window.
Tip:
A Google Search widget is available for your Home screen.
For more information, refer to “Adding Widgets to the
Home Screen” on page 23.
Apps ➔
Google
Google+
Stay connected and share life as it happens with Google+ on
your device. Join a Hangout, post a photo, or see what
friends are sharing while you’re on the go.
From the Home screen, touch
Google+
.
Apps
➔
.
Page 59

Group Play
Group Play is an easy way to share files in real time with
others who are on the same Wi-Fi network. Group Play can
be used when you want to share documents, images, music,
and so on.
Apps
1. From the Home screen, touch
Group Play
2. Touch
files with others.
.
Start
and follow the prompts to begin sharing
➔
Help
Get information, including videos, a user manual, and useful
tips about using your device.
From the Home screen, touch
Help
.
Apps ➔
Internet
Your device includes a full HTML Browser, to access the
internet.
From the Home screen, touch
Internet
.
Apps ➔
Let’s Golf 3
Play the popular game on your device.
From the Home screen, touch
Let’s Golf 3
.
Apps
➔
Applications 54
Page 60

Local
Google Local uses your location to help you find nearby
destinations, such as restaurants, bars, hotels, attractions,
ATMs and gas stations, or you can enter a location.
Note:
You must enable location services to this app, and some
features require Standalone GPS or Google location
services. For more information, see “Location Services”
on page 83.
From the Home screen, touch
Apps
➔
Local
Maps
Use Google Maps to find your current location, get directions,
and other location-based information.
Note:
You must enable location services to this app, and some
features require Standalone GPS or Google location
services. For more information, see “Location Services”
on page 83.
From the Home screen, touch
55
Apps ➔
Maps
.
.
Media Hub
Samsung Media Hub is your one stop for the hottest movie
and TV content. With hundreds of titles available at your
fingertips, entertaining on the go has never been easier. You
can rent or purchase your favorite content and watch from
the convenience of anywhere.
Featuring the stunning viewing quality Samsung is known
for, Samsung Media Hub is your gateway to mobile video like
you've never experienced it before.
Note:
Media Hub service requires a Media Hub account, and
depends on service availability.
The device must be in 4G LTE or Wi-Fi coverage to
download content.
From the Home screen, touch
Media Hub
.
Apps
➔
Page 61

Memo
Create text notes, for updating your status, sharing with
friends, or printing on a Samsung printer via Wi-Fi.
From the Home screen, touch
Apps ➔
Memo
Messenger
Google+ Messenger lets you chat and coordinate with any of
your friends, all at the same time.
From the Home screen, touch
Messenger
.
Apps ➔
Mobile Hotspot
Use Mobile Hotspot to share your device’s internet
connection with a PC or other device via Wi-Fi.
For more information about connecting devices,see “Mobile
Hotspot” on page 66.
From the Home screen, touch
Mobile Hotspot
.
Apps
➔
Monopoly
Play the popular game on your device.
From the Home screen, touch
.
Monopoly
.
Music Player
Music player plays music and other audio files that you copy
from your computer.
You can listen to music from your device’s built-in speakers,
through a wired headset or via Bluetooth stereo headset or
speakers.
From the Home screen, touch
Music player
.
My Files
Find, view and manage files stored on your device. If the file
is associated with an application on your device, you can
launch the file in the application.
From the Home screen, touch
My Files
.
Apps
➔
Apps
➔
Apps
➔
Applications 56
Page 62

My Verizon Mobile
Use My Verizon Mobile to access self-serve functionality for
managing your wireless account directly from your device.
Note:
You can use My Verizon Mobile free of charge. You will
not incur any airtime or data charges when you use My
Verizon Mobile in the national Enhanced Service Area.
From the Home screen, touch
My Verizon Mobile
.
Apps
➔
Navigation
Use Google Navigation to search for locations, and get
turn-by-turn directions.
Note:
You must enable location services to use this app, and
some features require Standalone GPS or Google
location services. For more information, see “Location
Services” on page 83.
From the Home screen, touch
Navigation
57
.
Apps
➔
Netflix
Instantly watch TV shows and movies, streaming from
Netflix.
Note:
The Netflix app works as part of your Netflix
membership. For more information, about membership,
visit www.netflix.com.
From the Home screen, touch
Netflix
.
Apps
➔
Photo Editor
Modify pictures by cropping, resizing, adjusting the color and
other attributes, adding effects, and more. Share your
creation with friends, or set it as a contact photo or
wallpaper.
From the Home screen, touch
Photo Editor
.
Apps
➔
Page 63

Play Books
Discovering your favorite books and authors has never been
easier. With Google Play Books, you can shop the world's
largest selection of eBooks and read them anywhere you
like—on a tablet, phone, e-reader, or the Web. You’ll
need to have a Google account set up on your device
to download books.
From the Home screen, touch
Play Books
.
Apps
➔
Play Magazines
With Google Play Magazines, you can subscribe to your
favorite magazines and have them available to read on your
device at any time or any place. You’ll need to have a Google
account set up on your device to download magazines.
From the Home screen, touch
Play Magazines
.
Apps
➔
Play Movies & TV
With Google Play Movies & TV, you can rent thousands of
different movies and tv shows, to watch instantly, or
download for offline viewing later. You’ll need to have a
Google account set up on your device to download movies
and tv shows.
From the Home screen, touch
Play Movies & TV
.
Apps
➔
Play Music
With Google Play Music, you can shop for millions of songs
from your favorite artists, including hundreds of free tracks
from the biggest names in Rock, Pop, Hip-Hop, and more.
Add up to 20,000 songs from your personal music library
free. Listen anywhere. You’ll need to have a Google account
set up on your device to download new music.
From the Home screen, touch
Play Music
.
Apps
➔
Applications 58
Page 64

Play Store
Explore Google Play Store, where all your favorite books,
movies, apps, and games are all in one place that’s
accessible from the Web and your Android device. You’ll need
to have a Google account set up on your device to download
new applications.
From the Home screen, touch
Play Store
.
Apps
➔
Polaris Office
Read and edit documents in various formats on your device.
From the Home screen, touch
Polaris Office
.
Apps ➔
S Suggest
S Suggest presents recommendations for popular
applications you can install on your device.
From the Home screen, touch
S Suggest
.
59
Apps ➔
Settings
Configure your device to your preferences.
For more information, see “Settings” on page 74.
From the Home screen, touch
Settings
.
Apps
➔
Setup Wizard
Follow prompts to quickly get started using your new device.
Setup Wizard launches automatically the first time you turn
on your device, or you can return to it any time to step
through setup.
From the Home screen, touch
Setup Wizard
.
Apps
➔
Page 65

Smart Remote
Peel Smart Remote frees you from flipping through hundreds
of channels, and from scrolling through your never-ending
channel listing. Peel Smart Remote suggests top picks for
you based on what you like to watch, and elegantly puts
them all at your fingertips.
From the Home screen, touch
Smart Remote
.
Apps
➔
Talk
Chat with other Google Talk users. You’ll need to have a
Google account set up on your device to use Talk.
For more information about Google Talk, visit:
www.google.com/talk
From the Home screen, touch
.
Apps ➔
Tal k
Video Editor
Video Maker lets you custom-make your own videos. You can
add themes, music, pictures, and other videos to your video.
From the Home screen, touch
Video Editor
.
Apps
➔
Video Player
Shop for new videos, or view and manage videos that are
stored on an installed memory card.
From the Home screen, touch
Video Player
.
Apps
➔
Voice Search
Search the Web by speaking your search criteria.
From the Home screen, touch
Voice Search
.
.
Apps
➔
Applications 60
Page 66

VZ Navigator
Use VZ Navigator to find, share and navigate to millions of
locations, avoid traffic and drive or walk with ease.
Note:
Download, subscription, and airtime required for use;
airtime and data usage for download only. Roaming
rates may apply. VZ Navigator only available in National
Enhanced Services Coverage Area; accuracy and
completeness of information is not guaranteed;
information about location of device will be used to
deliver service. You must have VZ Navigator added to
your account in order for GPS features to work.
From the Home screen, touch
VZ Navigator
61
.
Apps
➔
World Clock
View the date and time in any city.
From the Home screen, touch
World Clock
.
Apps
➔
YouTube
View and upload YouTube videos, right from your device.
From the Home screen, touch
YouTube
.
Apps
➔
Page 67

Section 6: Connections
Your device includes features to connect to the internet and
to other devices.
Wi-Fi
Wi-Fi is a wireless networking technology that provides
access to local area networks, and to other Wi-Fi Direct
devices.
Wi-Fi networks, or Access Points (WAPs) can be Open
(unsecured), or Secured (requiring you to provide login
credentials). Your device supports Wi-Fi 802.11 b/g/n.
By default, your device will notify you of nearby Wi-Fi
networks when you launch a high data usage application.
You can also configure your device to automatically connect
to known Wi-Fi networks when you launch a high data usage
application.
Turning Wi-Fi On or Off
Turn your device’s Wi-Fi service on or off. When you turn
Wi-Fi service on, your device automatically searches for
available, in-range Wi-Fi networks.
1. From the Home screen, touch
2. Under
Tip:
Wireless and networks,
this service on or off.
To quickly access Wi-Fi settings from any screen, touch
the right side of the
then touch
Status bar
Wireless network available
Apps ➔
touch
Wi-Fi
to display Quick Settings,
.
Connections 62
Settings
to turn
.
Page 68

Scanning and Connecting to a Wi-Fi Network
When you turn on Wi-Fi, your device searches for available
Wi-Fi connections, then displays them on screen.
touch
Apps ➔
Wi-Fi
1. From the Home screen, touch
Wireless and networks,
Under
this service on.
2. Touch
3. Your device automatically scans for nearby Wi-Fi
4. If the Wi-Fi network is open, you will be automatically
63
Wi-Fi
to display available networks.
networks and displays them. Touch a Wi-Fi network to
connect.
connected. If the Wi-Fi network is secured, enter the
password at the prompt to connect.
Settings
to turn
Adding a Wi-Fi Network Manually
1. From the Home screen, touch
Under
Wireless and networks,
.
this service on.
2. Your device automatically scans for nearby Wi-Fi
networks and displays them.
3. Below the list of networks, touch
then enter these fields:
• Network SSID
Point.
• Security
–
If Security is None, continue to set the Proxy settings (optional)
and IP settings (optional).
–
If Security is WEP, WPA/WPA2 PSK, or 802.1x EAP, enter the
Password and continue to set the Proxy settings (optional) and
IP settings (optional).
: Enter the name of the Wi-Fi Wireless Access
: Select the type of security used by the WAP.
Apps ➔
touch
Wi-Fi
to turn
Add Wi-Fi network
Settings
,
.
Page 69

Configuring Wi-Fi Settings
Set up and manage connections to Wi-Fi networks.
1. From the Home screen, touch
Under
Wireless and networks,
this service on.
Wi-Fi
2. Touch
3. Configure settings:
•Notify me
•Scan
• Wi-Fi Direct
• Add Wi-Fi network
4. Tou ch
• Advanced
to display available networks and options.
: When enabled, your device automatically notifies
you about nearby Wi-Fi networks when you launch high data
usage applications.
: Search for available Wi-Fi networks.
: Enables Wi-Fi Direct. For more information, refer
“Wi-Fi Direct”
to
credentials for a new Wi-Fi network.
–
Auto-connect
connect to known Wi-Fi networks when you launch a high-datausage application, even if Wi-Fi is turned off when you launch
the application.
on page 65.
: Enter the Network SSID and security
Menu
to configure these options:
:
: When enabled, your device will automatically
Apps ➔
touch
Wi-Fi
Settings
to turn
–
Keep Wi-Fi on during sleep
turn off Wi-Fi when the backlight goes out and the device locks.
.
This setting can affect the behavior of devices you connect to
your device, such as when tethering or using your device as a
mobile hotspot.
–
Check for Internet service
check for Wi-Fi Internet service when connected to a Wi-Fi
access point.
–
MAC address
connecting to Wi-Fi, or when other devices connect to your
device via Wi-Fi (not configurable).
–
IP address
(not configurable).
• Manage networks
view and edit settings.
• WPS push button
• WPS PIN entry
: View your device’s unique identifier, used when
: View your device’s IP (internet Protocol) address
: Set up WPS on your router.
: Display the WPS PIN for setting up your router.
: Specify whether to automatically
: When enabled, your device will
: Touch each connected Wi-Fi networks to
Connections 64
Page 70

Wi-Fi Direct
Wi-Fi Direct is a standard that allows devices to connect to
each other directly via Wi-Fi, without a Wi-Fi network or
hotspot, and without having to set up the connection. This
type of connection is commonly called peer-to-peer.
For example, your device can use Wi-Fi Direct to share
photos, contacts and other content with other Wi-Fi Direct
devices. Many of the apps on your device provide options for
Menu
touch
Wi-F Direct
.
Apps ➔
Wi-Fi
on the Action bar.
Settings
to turn
sharing via Wi-Fi Direct under
Turning Wi-Fi Direct On or Off
1. From the Home screen, touch
Wireless and networks,
Under
this service on.
Wi-Fi
2. Touch
65
, then touch
Connecting to Wi-Fi Direct Devices
1. From the Home screen, touch
Under
Wireless and networks,
this service on.
Wi-Fi
2. Tou ch
Wi-Fi Direct is now enabled.
3. Enable Wi-Fi Direct on the other device(s). Consult the
other device’s documentation for more information.
4. On your device, touch
.
discover other Wi-Fi Direct device.
5. In list of available devices, touch a device to connect
with it, or touch
devices (not all devices support multi-connect).
6. Follow the prompts on both devices to complete the
connection.
, then touch
Scan
Multi-connect
Apps
➔
touch
Wi-Fi
Wi-F Direct
on the Action bar.
on the Action bar to
to connect to multiple
Settings
.
to turn
Page 71

Mobile Hotspot
Use the Mobile Hotspot feature to share your device’s
internet connection with a PC or other device via Wi-Fi.
Using Mobile Hotspot may require a subscription to Mobile
Hotspot/Mobile Broadband Connect service. For more
information contact Verizon Wireless.
Note:
Using your device as a mobile hotspot consumes battery
power and increases your data usage. Roaming while
using your device as a mobile hotspot will incur extra
data charges.
Tip:
By default, your device’s mobile hotspot has no security
applied, and any device can connect. For more
information about configuring your mobile hotspot, see
“Configuring Mobile Hotspot Settings” on page 67.
Activating Mobile Hotspot
Activate your device’s Mobile Hotspot to allow other devices
to use your device’s internet connection.
Apps
1. From the Home screen, touch
Mobile Hotspot
– or –
From the Home screen, touch
Under
Wireless and networks
Mobile Hotspot
Then touch
service on.
2. Your device establishes a connection to the network for
the mobile hotspot.
3. Activate Wi-Fi on your PC or other device, then follow
the prompts on your devices to connect.
4. When you are finished using Mobile hotspot, touch
Mobile Hotspot
.
, touch
.
Mobile Hotspot
to turn the service off.
to turn this
➔
Apps ➔
Connections 66
Settings
More settings
.
➔
Page 72

Connecting a Device via Mobile Hotspot
Use the other device’s Wi-Fi control to connect to your
device’s Mobile Hotspot.
1. From the Home screen, touch
Wireless and networks
Under
Mobile Hotspot
2. Touch
.
Mobile Hotspot
to turn this service on.
Apps ➔
, touch
3. Activate Wi-Fi on the other device, using the device’s
Wi-Fi control.
4. Let the other device scan for Wi-Fi hotspots, and select
your device from the list. To find your device’s name,
see “Configuring Mobile Hotspot Settings” on page 67.
5. At the prompt, enter your device’s Mobile Hotspot
password, if you have security enabled. For more
information, see “Configuring Mobile Hotspot Settings”
on page 67.
67
Settings
More settings
➔
Allowed Device List
1. From the Home screen, touch
Under
Wireless and networks
.
Mobile Hotspot
2. Tou ch
•
Touch Delete
•
Touch Add
.
Allowed devices
, then select devices to remove from the list.
, then
enter a new device’s details.
Configuring Mobile Hotspot Settings
1. From the Home screen, touch
Wireless and networks
Under
Mobile Hotspot
2. Tou ch
details, including:
• Network SSID
other devices when connecting to your mobile hotspot.
• Hide my device
in other device’s scans for Wi-Fi access points. To connect to
your device, other devices must be in your Allowed device list,
and must know your device’s Network SSID and Password (if
security is enabled).
.
Configure
to configure your Mobile Hotspot’s
: View and edit your device’s name, used by
: When enabled, your device does not appear
Apps ➔
, touch
for options:
Apps ➔
, touch
Settings
More settings
Settings
More settings
.
➔
.
➔
Page 73

•Security
: Choose a security level.
•Password
• Show password
• Show advanced options
3. Touch Menu
• Timeout settings
: If you chose a Security level, enter a password for
other devices to use when accessing your mobile hotspot.
: Touch to enable display of your password in
the Password field. When disabled, the password is not shown.
: Depending on the Security level you
chose, set options for accessing your mobile hotspot.
–
Broadcast Channel
automatically choose a channel for broadcasting, or choose a
channel.
of your mobile hotspot if there is no connection for the time
period.
: Choose Auto to have the device
for options:
: Choose a time period, to automatically turn
Bluetooth
Bluetooth is a short-range wireless communications
technology for exchanging information over a distance of
about 30 feet.
You don’t need to line up the devices to send information
with Bluetooth. If the devices are in range, you can exchange
information between them, even if they are in different
rooms.
Turning Bluetooth On or Off
1. From the Home screen, touch
2. Under
Wireless and networks
Then touch
or off.
Bluetooth
to turn this service on
Apps ➔
, touch
More settings
Connections 68
Settings
.
.
Page 74

Pairing with a Bluetooth Device
Search for a Bluetooth device and pair with it, to exchange
information between your device and the target device. After
pairing, your device and the target device will recognize each
other and exchange information without a passcode or PIN.
Note:
When paired, the
the System bar. If you receive a new request for pairing
while paired with a Bluetooth headset, a new Bluetooth
icon appears in the System bar.
1. From the Home screen, touch
2. Under
3. Activate the target device’s discoverable mode.
4. Touch
5. From the list of scanned devices, touch the target
69
Wireless and networks
Then touch
Bluetooth ➔ Scan
device, then follow the prompts on your device and the
target device to complete the pairing. If the device
allows automatic or smart pairing, your device will
attempt to pair with the device automatically.
Bluetooth paired
, touch
Bluetooth
to turn this service on.
.
icon displays in
Apps ➔
More settings
Settings
.
Bluetooth Settings
Note:
Bluetooth must be turned On to configure some settings.
1. From the Home screen, touch
Under
Wireless and networks
Then touch
or off.
2. Tou ch
3. Touch a setting to configure Bluetooth:
.
• Scan
• Menu
Bluetooth
Bluetooth
to display devices and options.
: Touch to scan for discoverable devices. After
scanning, touch a device to pair with it. For more information,
“Pairing with a Bluetooth Device”
see
:
–
Rename device
change the device name. Available when Bluetooth is On.
–
Visibility timeout
visible to other device’s scans.
–
Received files
from other devices via Bluetooth.
Apps
➔
Settings
, touch
More settings
to turn this service on
on page 69.
: Your device’s default name displays. Touch to
: Set the length of time your device remains
: Display a list of files transferred to your device
.
.
Page 75

Bluetooth Profiles
Bluetooth profiles are specifications for services supported
by individual devices. Profiles improve the ability of different
devices to work together. Your device supports these
Bluetooth profiles:
•
Serial Port
: SPP allows a remote Bluetooth device to act as a
virtual serial port.
•
Stereo/Audio/Video
support delivery of stereo audio to compatible Bluetooth devices.
•
Object Exchange
name cards (vCard 2.1), calendar events (vCalendar), and other
non-DRM items between devices.
•
Human Interface Devices
•
Personal Area Network
between multiple Bluetooth devices.
: A2DP, AVRCP, GAVDP, AVCTP and AVDTP
: OPP allows sending and receiving of contact
: HID supports certain interface devices.
: PAN profile supports connections
VPN
You can use your device’s VPN (Virtual Private Network)
feature to connect to VPNs.
Configuring VPN Settings
Configure your device’s VPN settings. For more information,
see “VPN” on page 77.
Adding a VPN
Note:
You must enable at least Pattern security before setting
up a VPN. If you have not yet enabled security, you’ll be
prompted to do so the first time you launch VPN.
1. From the Home screen, touch
2. Under
3. To uc h
Wireless and networks
VPN
.
➔
Basic VPN
prompts
settings depend on the type of VPN.
or
to set up a connection to a VPN. Available
, touch
Advanced IPsec VPN
Apps ➔
Connections 70
Settings
More settings
and follow the
.
Page 76

Tethering
The tethering features allow you to share your device’s
mobile data network connection with other devices via USB
or Bluetooth.
Help
Touch
tethering, and for links to more information.
Note:
USB Tethering
Use USB tethering to share your device’s network connection
with another device that connects to your device via USB
cable.
under Tethering to view information about
Using Tethering may require a subscription to Mobile
Hotspot/Mobile Broadband Connect service. For more
information, contact Verizon Wireless.
1. From the Home screen, touch
Wireless and networks
Under
➔
Tet h ering
.
2. Connect the other device to your device via USB cable.
3. Touch
71
Mobile Broadband Connection
tethering
On
or
Off
.
, touch
Apps ➔
More settings
to turn USB
Settings
Bluetooth Tethering
Share your device’s network connection with another device
that connects to your device via Bluetooth.
Before starting, pair your computer with your tablet, then
configure your computer to obtain its network connection via
Bluetooth.
1. From the Home screen, touch
Under
Wireless and networks
➔
Tet h ering
.
2. Tou ch
Note:
.
Bluetooth tethering
On
or
Off
.
Tethering consumes battery power and increases your
data usage. Roaming while using tethering will incur
extra data charges.
Apps
, touch
to turn Bluetooth tethering
➔
Settings
More settings
.
Page 77

Nearby Devices
Share files with nearby devices using DLNA (Digital Living
Network Alliance) standards, over Wi-Fi.
To share with nearby devices, you must connect to a Wi-Fi
network. The devices you wish to share files with must also
be connected to the same Wi-Fi network and must support
DLNA.
Important!
Turning File Sharing On or Off
Use care when enabling file sharing for nearby
devices. When this option is enabled, other devices
can access data on your device.
1. From the Home screen, touch
Wireless and networks
Under
Nearby devices
2. Touch
.
File sharing
to turn File sharing on.
Apps ➔
, touch
Settings
More settings
➔
Configuring File Sharing
1. From the Home screen, touch
Under
Wireless and networks
Nearby devices
2. Under
.
Advanced
• Shared contents
Vide os, Photos
•Device name
• Allowed devices list
connect to your device.
• Not-allowed devices list
from connecting to your device.
• Download to
content—either Device memory or SD card.
• Upload from other devices
files from other devices, from
Always reject
Apps ➔
, touch
More settings
.
, touch an option to configure:
: Choose the type of content to share, from
, or
Music
.
: View or modify your device’s name.
: View and manage devices allowed to
: View and manage devices restricted
: Choose a location to save downloaded
: Choose how to handle incoming
Always accept, Always ask
.
Connections 72
Settings
➔
.
, or
Page 78

Connecting to a Computer
You can use a USB cable to connect your device to a
Windows computer, and transfer music, pictures, and other
files between the computer and your device. This connection
uses the MTP protocol, supported by most recent versions of
Windows.
When you connect your device to the USB port on your
computer, its USB storage is mounted as a drive and appears
on your computer screen. You can copy files back and forth
as you would using any other external device.
Note:
If you are using USB tethering, you must turn that off
before using USB to transfer files between your device
and computer.
1. Connect your device to the computer with a USB cable.
Your device recognizes the connection as the last
connection method you used, and displays a
connection alert in the Status bar and Quick settings.
2. Touch the Status bar to open Quick settings, then touch
the alert.
73
3. Select a connection method:
• Media device (MTP):
using Android file transfer on a Mac (see
filetransfer
•Camera (PTP)
transfer files to computers that do not support MTP.
4. On your computer, choose a method for accessing your
device. Available options depend on the programs
installed on your computer.
5. Transfer files to the device. When finished, you can
disconnect the USB cable.
Note:
When you connect your device to a computer via USB
cable, the data connection takes precedence over
charging, and the device will only charge when it is
turned off.
Transfer media files with Windows, or
www.android.com/
).
: Transfer photos using camera software, and
Page 79

Section 7: Settings
Wireless and Networks
Control your device’s wireless connections.
Airplane Mode
When Airplane mode is enabled, all your device’s wireless
connections are disabled, and you cannot make or receive
calls or messages or connect to networks. While in Airplane
mode, you can use other features of your device, such as
playing music, watching downloaded videos, or other
applications.
Apps
➔
1. From the Home screen, touch
2. Under
Tip:
Wireless and networks
setting on or off.
You can quickly access Airplane mode from any screen:
press and hold the
Airplane mode
.
, touch
Power/Lock Key
Settings
to turn the
, then touch
Wi-Fi
Set up and manage Wireless Access Points (WAPs). Your
device supports Wi-Fi 802.11 b/g/n.
For more information about using Wi-Fi, see “Wi-Fi” on
page 62.
Wi-Fi Direct
Wi-Fi Direct allows devices to connect to each other directly
via Wi-Fi, without a Wi-Fi network or hotspot, and without
having to set up the connection.
.
For more information about using Wi-Fi Direct, see “Wi-Fi
Direct” on page 65.
Settings 74
Page 80

Bluetooth
Bluetooth is a short-range wireless communications
technology for exchanging information over a distance of
about 30 feet.
You don’t need to line up the devices to send information
with Bluetooth. If the devices are in range, you can exchange
information between them, even if they are in different
rooms.
For more information about using Bluetooth, see “Bluetooth”
on page 68.
Data Usage
Control your device’s connection to mobile data service, and
monitor your data usage.
Turning Mobile Data On or Off
1. From the Home screen, touch
Wireless and networks
Under
2. Touch
75
Mobile data
to turn this setting on or off.
, touch
Apps
➔
Data usage
Settings
.
Setting a Mobile Data Limit
Set a mobile data limit, to have your device automatically
disable the mobile data connection when the limit is reached.
You can set a warning threshold, to have your device alert
you when data usage nears your set limit.
Data usage is measured by your device. Your service
provider may account for usage differently, so you may want
to consider using a conservative limit. Contact your service
provider for more information on actual data usage.
1. From the Home screen, touch
Under
Wireless and networks
2. Tou ch
3. Tou ch
.
4. Configure the limit by touching and dragging the limit
Limit mobile data usage
Alert me about data usage
alert you when data usage reaches your set limit.
and warning lines on the graph.
Apps
, touch
to enable the limit.
to have your device
➔
Data usage
Settings
.
.
Page 81

Viewing Data Usage by App or Process
1. From the Home screen, touch
Under
Wireless and networks
2. Scroll down the page to see the top three processes or
apps using mobile data service. Touch a process or
app to see data usage for the process or app, and to
configure specific settings.
, touch
Apps
➔
Data usage
Settings
Data Usage Options
1. From the Home screen, touch
Under
Wireless and networks
2. Touch
• Auto sync data
• Mobile hotspots
Menu
to set options:
: When enabled, your device will synchronize
with accounts automatically, at any time.
: Select Wi-Fi networks that are mobile
hotspots. You can restrict apps from using these networks, and
you can configure apps to warn you before using these
networks for large downloads.
, touch
Apps ➔
Data usage
Settings
Mobile Networks
.
.
.
Set options for roaming, networks and Access Point Names.
Important!
.
Depending on your service plan, changes you
make to Mobile networks settings may incur extra
charges. Consult Verizon Wireless for more
information.
1. From the Home screen, touch
Wireless and networks
Under
Mobile networks
2. To uc h
3. Set these options:
• Global Data Roaming Access
data services when your device is roaming on another network.
For more information about roaming, see
page 10.
•Roaming
• Signal strength
(not configurable).
• Access Point Names
.
Mobile data
to turn this setting on.
: View the current roaming status (not configurable).
: View the current signal strength
: Configure wireless network access.
Apps ➔
, touch
: Enable or disable connection to
Settings
More settings
“Roaming”
Settings 76
on
.
➔
Page 82

Mobile Hotspot
Use Mobile Hotspot to share your device’s mobile data
network connection with a PC or other device via Wi-Fi.
For more information about using your device as a mobile
hotspot, see “Mobile Hotspot” on page 66.
Tethering
Use Tethering to share your device’s mobile data network
connection with a computer that attaches to your device by
USB cable or Bluetooth.
For more information about connecting computers to your
device via tethering, see “Tethering” on page 71.
VPN
Set up and manage Virtual Private Networks (VPNs).
For more information about using VPNs, see “VPN” on
page 70.
77
Nearby Devices
Share files with nearby devices using DLNA (Digital Living
Network Alliance) standards, over Wi-Fi.
For more information about file sharing, see “Nearby
Devices” on page 72.
View Verizon Account
Launch the Browser to view information and manage your
Verizon account.
From the Home screen, touch
Wireless and networks
Under
View Verizon Account
.
, touch
Apps ➔
More settings
Settings
.
➔
Page 83

Device Settings
Configure device settings to your preferences.
Sound
Volume
Set default volume for music, video, games, and other
media, notifications, and system volume.
Note:
You can set System volume from the Home screen by
pressing the
setting with the Volume Key.
1. From the Home screen, touch
Under
2. Touch and drag the sliders to set volume for:
• Music, video, games and other media
• Notifications
• System
3. Touch OK to save your setting.
Volume Key
Device
.
. Most apps allow volume
, touch
Sound ➔ Volume
.
Apps ➔
.
.
Settings
Default Notifications
Select a default ringtone for message, alarm, and other
notifications.
1. From the Home screen, touch
Device
, touch
Under
2. Touch a ringtone to hear a sample and select it.
OK
3. To uc h
to save the setting.
Sound ➔ Default notifications
Touch Sounds
When enabled, tones play when you touch the screen to
make selections.
.
1. From the Home screen, touch
Device
, touch
Under
2. To uc h
Touch sounds
Sound.
to enable or disable tones.
Screen Lock Sound
When enabled, tones play when unlocking and locking the
screen.
1. From the Home screen, touch
Under
Device
, touch
Sound.
2. To uc h
Screen lock sound
to enable or disable tones.
Apps ➔
Apps ➔
Apps ➔
Settings 78
Settings
.
Settings
Settings
.
.
.
Page 84

Display
Wallpaper
Choose a background image for the Home and Lock screens.
1. From the Home screen, touch
Device
, touch
Under
2. Touch
3. Choose a source:
4. Select a picture or wallpaper, then follow the prompts
Tip:
79
Home screen, Lock screen
.
screens
Wallpapers
.
to set it as the background.
You can also set wallpaper from the Home screen. Touch
and hold on the Home screen, then choose options from
the Home screen menu.
Display ➔ Wallpaper
Gallery, Live wallpapers
Apps ➔
, or
Home and lock
Settings
.
, or
Brightness
Set the default screen brightness.
1. From the Home screen, touch
Under
.
2. Select
3. Tou ch
Device, touch Display ➔ Brightness
Automatic brightness
Brightness level
slider to set the brightness.
OK
to save the setting.
Apps ➔
, or touch and drag the
Screen Timeout
Set the length of delay between the last key press or screen
touch and the automatic screen timeout (dim, then lock).
1. From the Home screen, touch
Under
Device, touch Display ➔ Screen timeout
2. Touch a setting to select it.
Apps ➔
Font Style
Set the font style for the display.
1. From the Home screen, touch
Under
Device, touch Display ➔ Font style
2. Touch a setting to select it. Touch
browse and download new fonts.
Apps ➔
Get fonts online
Settings
.
.
Settings
.
.
Settings
.
.
to
Page 85

Font Size
Set the size of fonts in the display.
1. From the Home screen, touch
Under
Device, touch Display ➔ Font size
2. Touch a setting to select it.
Apps ➔
Display Battery Percentage
Display the battery percentage on the Status bar.
1. From the Home screen, touch
Under
Device, touch Display
2. Tou ch
Display battery percentage
Apps ➔
.
to turn this setting on.
Storage
Monitor usage for your device’s internal memory, and for
Settings
.
Settings
installed memory cards.
.
Device Memory
1. From the Home screen, touch
2. Under
.
Tip:
Touch
information about applications installed on your device.
Apps ➔
Under
Device, touch Storage
Device memory
space, and view space used by Apps, Pictures and
Videos, Audio, and Miscellaneous files.
Applications
to launch
.
, view Total space and Available
Application manager
Settings
, for more
Settings 80
.
Page 86

SD Card
1. From the Home screen, touch
Under
Device, touch Storage
SD card
2. Under
•
View
memory card.
•
Touch
removal or formatting.
•
Touch
it for use with your device.
, you have these options:
Tot al spa ce
and
Available space
Unmount SD card
Format SD card
to prepare the memory card for safe
to erase the memory card and prepare
Backup Assistant Plus
1. From the Home screen, touch
Device, touch Storage
Under
2. Under
81
Backup Assistant Plus
Backup Assistant Plus account.
Apps ➔
.
on an installed
Apps ➔
.
, view usage for your
Settings
Settings
Power Saving Mode
.
Set actions, including turning off services, that the device
can take automatically to conserve power when battery
power falls below a value you set.
Turning Power Saving Mode On or Off
Enable custom power saving mode to allow the device to
automatically switch to power saving mode when battery
power falls below a value you set.
1. From the Home screen, touch
Under
Device, touch Power saving
2. Tou ch
.
Note: Power saving mode
mode settings.
to turn the setting on or off.
must be On to access Power saving
CPU Pow er Saving
When enabled, limits the maximum performance of the CPU
(Central Processing Unit) to conserve power.
1. From the Home screen, touch
Device, touch Power saving
Under
2. Tou ch
CPU power saving
Apps ➔
.
Apps ➔
.
to turn the setting on or off.
Settings
Settings
.
.
Page 87

Screen Power S aving
When enabled, limits the power used by the screen, to
conserve power.
1. From the Home screen, touch
Device, touch Power saving
Under
2. Touch
Screen power saving
Apps ➔
.
to turn the setting on or off.
Power Saving Tips
View information about steps you can take to conserve
battery power.
1. From the Home screen, touch
Device, touch Power saving
Under
Tou ch Learn about Power saving mode
information.
Apps ➔
.
for more
Settings
Settings
Battery
See what’s using battery power.
.
1. From the Home screen, touch
Device, touch Battery
Under
2. View battery usage for applications and services
currently running. Touch an item for more information,
or to configure options for managing power use.
.
Application Manager
Use Application manager to manage applications on your
.
device. You can download and install applications from
Google Play Store, Verizon Apps, or S Suggest, from other
sources, or create applications using the Android SDK and
install them on your device.
Warning!
Because this device can be configured with system
software not provided by or supported by Google or
any other company, end-users operate these devices
at their own risk.
Apps ➔
Settings 82
Settings
.
Page 88

Manage Applications
Manage and remove applications from your device.
1. From the Home screen, touch
Under
Device, touch Application manager
2. Swipe left and right between the
All
columns to view and update information about
or
applications, including memory usage, default settings
and permissions. Touch an app for more information,
and for app options such as stopping or uninstalling.
Apps ➔
Downloaded, Running
Running Services
View and control services running on your device.
Warning!
Not all services can be stopped, and stopping
services may have undesirable consequences on the
application or Android System.
.
Apps ➔
Running
column, touch the
1. From the Home screen, touch
Device, touch Application manager
Under
2. To stop a service, under the
service, then touch
83
Stop
.
.
Settings
Settings
Personal Settings
Configure personal settings such as security, language,
backup, lock screen, and location services.
.
Location Services
,
Location services control your device's use of GPS signals.
GPS signals may be affected by your surroundings, including
the following:
•
Buildings
•
Tunnels or underground structures
•
Weather conditions
•
High-voltage or electromagnetic fields
•
Tinted windows
Important!
.
Verizon Wireless values your privacy. Because of
this, location services on your device are turned off
by default. To use Location-Based Services, you
must first enable location services on your device.
Page 89

VZW Location Services
Enable or disable location service from Verizon Wireless.
Note:
VZW location services must be enabled to use some
applications.
Standalone GPS Services
Enable or disable location service from GPS satellites.
Note:
Standalone GPS satellite services must be enabled to
use some applications.
Important!
By selecting
enabling Verizon Wireless and third-party
authenticated and validated location-enabled
services to access certain location information
available through this device and/or the network.
1. From the Home screen, touch
Under
2. Touch
Verizon Wireless location services.
VZW location services
Personal, touch Location services
VZW location services
, you are
Apps ➔
to enable or disable
Settings
.
.
Important!
By selecting
allowing access to all location information by any
third party through web access or any software or
peripheral components you chose to install,
download, add or attach to the device or any other
means. Enabling this functionality could pose
certain risks to users of this device.
1. From the Home screen, touch
Personal, touch Location services
Under
2. To uc h
Standalone GPS services
GPS satellite services.
Standalone GPS services
, you are
Apps ➔
to enable or disable
Settings
.
Settings 84
.
Page 90

Google Location Services
Enable or disable use of location services provided by
Google.
Important!
By selecting
allowing Google’s location service to collect
anonymous location data. Some data may be
stored on your device. Collection may occur even
when no apps are running.
1. From the Home screen, touch
Personal, touch Location services
Under
2. Touch
85
Google location services
Google location services.
Google location services
Apps ➔
to enable or disable
, you are
.
Settings
Lock Screen
Choose settings for your Lock screen.
For more information about using the lock and unlock
features, see “Securing Your Device” on page 11.
Lock Screen
1. From the Home screen, touch
Under
Personal, touch Lock screen
Lock screen
2. Tou ch
•Swipe
.
: When this option is enabled, you unlock the device by
swiping your finger across the screen. This is the default screen
lock, and offers no security, but you can set special lock screen
options; see
• Face unlock
device by looking at the screen. This option offers low security,
because someone who looks similar to you could unlock your
device. Touch the option for more information, and to set up
Face unlock.
for settings:
“Lock Screen Options”
: When this option is enabled, you unlock the
Apps ➔
.
on page 86.
Settings
.
Page 91

•Pattern
: When this option is enabled, you draw a pattern,
which you create, on the screen to unlock the device. Touch the
option. Follow the prompts to create or change your screen
unlock pattern.
•PIN
: When this option is enabled, you enter a numeric PIN
(Personal Identification Number), which you create, to unlock
the device.
•Password
: When this option is enabled, you enter an
alphanumeric password, which you create, to unlock the
device.
•None
: Disable all custom screen lock settings, to use the
default swipe unlock screen.
Lock Screen Options
When the Screen lock is set to Swipe or Motion, set options
for unlocking the screen.
1. From the Home screen, touch
Personal, touch Lock screen ➔ Lock screen
Under
options
.
Apps ➔
2. Configure these options:
•Shortcuts
: Touch to control display of app shortcuts at
the bottom of the lock screen. Touch
Shortcuts
shortcuts to display: touch and drag a shortcut to a new
position, or to the trash can to remove it, and touch
a new shortcut.
•Clock
: Touch the check box to control display of a digital clock
on the lock screen.
•Dual clock
: Touch
to control display of a dual clock to
show the time in two zones when you’re traveling. Touch
to set a home city. When you have location services
clock
turned on while traveling, the dual clock will display the time in
your home city and current location.
•Help text
: Touch the check box to control display of tips as you
use the lock screen.
Settings
to choose
+
to select
Settings 86
.
Dual
Page 92

Owner Information
Enter text to display on the Lock screen.
1. From the Home screen, touch
Under
Personal, touch Lock screen ➔ Owner
information
2. Touch
of Owner information on the Lock screen.
3. Enter Owner information text, then touch
87
.
Show owner info on lock screen
Apps ➔
Settings
to enable display
OK
.
Security
Encrypt Device
.
As a security measure, you can encrypt the contents of your
device and require a password to access the contents each
time you turn it on.
Encryption may take an hour or more to complete. Start with
a charged battery, and attach the charger until encryption is
complete. Loss of power or other interruption may cause the
loss of some or all data.
1. From the Home screen, touch
Personal, touch
Under
2. Tou ch
Encrypt device
prompts to complete encryption.
Security
to start encryption. Follow the
Encrypt External SD Card
As a security measure, you can encrypt the contents of an
installed SD card, and require a password each time you
access the card.
1. From the Home screen, touch
Personal, touch
Under
2. Tou ch
Encrypt external SD card
Follow the prompts to complete encryption.
Security
Apps ➔
.
Apps ➔
.
to start encryption.
Settings
Settings
.
.
Page 93

Set Up SIM Card Lock
As a security measure, you can choose to lock the SIM card,
and require a PIN to use the device.
1. From the Home screen, touch
Under
2. Tou ch
•Lock SIM card
device. Set the PIN.
• Change SIM PIN
Personal, touch
Set up SIM card lock
Security
.
for these settings:
: Enable to require a PIN be entered to use the
: Create a PIN for accessing the SIM card.
Apps ➔
Settings
Passwords
When this option is enabled, password characters display
briefly as you enter them.
1. From the Home screen, touch
Under
Personal, touch
2. Touch
Make passwords visible
displays of password characters.
Security
.
to enable or disable brief
Apps ➔
Settings
Device Administration
View, add or remove device administrators.
1. From the Home screen, touch
.
Under
Personal, touch
2. To uc h
Device administrators
administrator to configure settings.
Security
Apps ➔
.
. Touch a device
Unknown Sources
When this option is enabled, you can install applications from
sources other than Google Play Store.
1. From the Home screen, touch
Under
Personal, touch
.
2. To uc h
Warning!
Unknown sources
Because this device can be configured with system
software not provided by or supported by Google or
any other company, end-users operate these devices
at their own risk.
Security
to enable or disable the option.
Apps ➔
.
Settings
Settings
Settings 88
.
.
Page 94

Trusted Credentials
You can install credentials from an installed memory card,
and use the Credential storage settings to allow applications
to access the secure certificates and other credentials.
1. From the Home screen, touch
Under
2. Touch
installed.
Personal, touch
Trusted credentials
Security
Apps ➔
.
to view certificates you’ve
Settings
Install from Device Storage
Install encrypted certificates from an installed memory card.
Note:
You must have installed a memory card containing
encrypted certificates to use this feature.
1. From the Home screen, touch
Personal, touch
Under
2. Touch
89
Install from device storage
and follow the prompts to install.
Security
.
Apps ➔
. Choose a certificate
Settings
Clear Credentials
Clear stored credentials and reset the password.
Note:
This setting is only available if you have installed
.
certificates.
1. From the Home screen, touch
Personal, touch
Under
2. Follow the prompts to clear stored credentials and
reset the password.
Security
.
Language and Input
Select a language for your device’s screens, and configure
other input options.
Language
.
Set the language used by your device’s screens.
1. From the Home screen, touch
Personal, touch
Under
2. Select a language from the list.
Language and input ➔ Language
Apps ➔
Apps ➔
Settings
Settings
.
.
.
Page 95

Personal Dictionary
Manage your personal dictionary of words, used for word
suggestions and correction.
1. From the Home screen, touch
Personal, touch
Under
Personal dictionary
2. Manage your word list:
•
Select
Add
to enter new words.
•
Touch a word to
•
While editing a word, touch
Language and input ➔
.
Edit
the word.
Delete
to remove it.
Apps ➔
Settings
Default Method for Entering Text
Choose the default method for entering text. The device’s
default method is Samsung keyboard. If you install other text
entry apps, you can set them as default here.
1. From the Home screen, touch
Personal, touch
Under
2. Select an input method.
Language and input➔ Default
Apps ➔
Settings
Google Voice Typing
Configure Google voice typing. When you enable Google
voice typing in Settings, it is available for text entry when you
touch a text field to enter text.
.
For more information, see “Using Google Voice Typing” on
page 27.
1. From the Home screen, touch
Under
Personal, touch
2. To uc h
3. Touch beside
.
.
Google voice typing
options:
• Choose input languages
typing. Select
exclusively, or choose other language(s).
• Block offensive words
many people find offensive are not shown in results of Google
voice searches. Offensive words are replaced in results with a
placeholder (####).
• Download offline speech recognition
while offline.
Language and input
Google voice typing
: Select languages for Google voice
Automatic
to use the Default language
: When this option is enabled, words
Apps ➔
to enable it.
: Enables voice input
Settings
.
to configure
Settings 90
.
Page 96

Samsung Keyboard
Configure Samsung keypad settings. When you enable
Samsung keyboard in Settings, it is available for text entry
when you touch a text field to enter text.
For more information, see “Entering Text Using the Samsung
Keyboard” on page 26.
1. From the Home screen, touch
Under
Personal, touch
2. Touch beside
options:
• Input language
Tip:
When you have more than one language selected, you can
slide your finger on the space bar while entering text to
switch languages.
91
Language and input
Samsung keyboard
: Select languages for the Samsung keyboard.
Apps ➔
Settings
.
to configure
• Predictive text
have
and optionally, complete common words automatically. Touch
Predictive text
–
Personalized data: When this option is enabled,
.
words are added to your personal dictionary that predictive text
can use when suggesting words. Predictive text can
automatically learn words, phrases, and names you normally
use when sending emails, messaging, and adding contacts.
–
Learn from Gmail
and names while you are using Gmail.
–
Learn from Facebook
phrases, and names while you are using Facebook.
–
Learn from Twitter
and names while you are using Twitter.
–
Learn from Messaging
phrases, and names while you are using Messaging.
–
Learn from Contacts
words while you are adding or editing Contacts.
–
Clear personalized data
Predictive text.
: Touch to enable Predictive text, to
Predictive text
suggest words matching your text entries
to configure options:
: Allow Predictive text learn words, phrases,
: Allow Predictive text learn words,
: Allow Predictive text learn words, phrases,
: Allow Predictive text learn words,
: Allow Predictive text learn names and
: remove all personalized data from
custom
Page 97

•T9 Trace
: When this option is enabled, you can sweep your
finger over keypad letters to enter words. When you lift your
finger, a word matching your sweep is entered automatically.
Available when Predictive text is turned On.
• Voice input
•Auto capitalization
• Auto-punctuate
• Character preview
•Key-tap sound
•Tutorial
• Reset settings
: When this option is enabled, the voice input key
appears on the keyboard.
: When this option is enabled,
automatically capitalizes words in your text based on common
usage, such as at the beginning of sentences.
: When this option is enabled, a period and
space are automatically entered to end a sentence, when you
tap the space bar twice.
: When this option is enabled, characters
available on the key you touch display briefly as you enter text.
: When this option is enabled, a sound plays for
your key touches.
: View help for using predictive text.
: Touch to reset Samsung keyboard settings to
the defaults, except for your personal dictionary and the Auto
substitution list.
predictive text
Swype
1. From the Home screen, touch
Under
Personal, touch
2. To uc h
3. Touch beside
Swype
•How to Swype
•Gestures
: Learn about using Swype gestures.
• Preferences
–
Sound on keypress
for your Swype touches.
–
Show helpful tips
information as you Swype.
–
Auto-spacing
spaces between words as you complete them.
–
Auto-capitalization
capitalizes the first word of sentences.
–
Show complete trace
trace of each word until you start the next word.
–
Pop-up on keypress
character above each key when typing.
Apps ➔
Language and input
to enable it.
Swype
to configure options:
: Learn about using Swype.
: Set Swype options:
: When enabled, the device plays sounds
: When enabled, Swype displays helpful
: When enabled, Swype automatically inserts
: When enabled, Swype automatically
: When enabled, Swype displays the
: When enabled, Swype displays the
.
Settings 92
Settings
.
Page 98

–
Next word prediction
next word based on the previous word.
–
Reset Swype’s dictionary
to the Swype dictionary.
–
Version
: View information about Swype.
• Language options
and download new languages.
• Swype Connect
and choose whether to contribute your usage data to improve
predictions.
•Personalization
dictionary, used for word completion,. suggestion, and spellchecking. You can also personalize Swype for use with
Facebook, Twitter, and Gmail.
•Updates
: Check for updates to Swype, and install them if
desired.
93
: When enabled, Swype predicts the
: Delete all the words you’ve added
: Choose the current language for Swype,
: Enable personalization from your accounts,
: View and manage words in your Swype
Voice Search
1. From the Home screen, touch
Under
Personal, touch
Voice search
2. Set options:
• Language
• Speech output
• Block offensive words
• Hotword detection
• Download offline speech recognition
: Choose a language for voice searching.
the device hands-free.
many people find offensive are not shown in results of Google
voice searches. Offensive words are replaced in results with a
placeholder (####).
while offline.
Language and input
.
: Always use voice search or only when using
: When this option is enabled, words
: Say Google to launch voice search.
Apps ➔
: Enables voice input
➔
Settings
.
Page 99

Text-to-Speech Output
Text-to-speech (TTS) provides audible readout of text, for
example, the contents of text messages, and the Caller ID for
incoming calls.
1. From the Home screen, touch
Personal, touch
Under
Text-to-speech output
2. Touch a setting to configure:
• Preferred TTS engine
–
Select
Google Text-to-speech Engine
•General
–
Speech rate
–
Listen to an example
–
Driving mode
new notifications are read out automatically. Touch
nable. Touch
e
Driving mode is enabled.
Language and input
.
: Choose a rate at which text readouts are spoken.
: Play a sample of speech synthesis.
: When this option is enabled, incoming calls and
Driving mode
Apps ➔
to choose items for readout when
➔
, or
Samsung TTS
Settings
Mouse/Trackpad
Customize the response of your screen swipes.
1. From the Home screen, touch
Under
.
2. Use the slider to set the pointer speed, then press
Personal, touch
Pointer speed
Language and input
.
Apps ➔
➔
Settings
OK
.
.
Back Up and Reset
Set options for backing up your information and resetting
.
to
your device.
Back Up My Data
When this option is enabled, app data, Wi-Fi passwords, and
other device settings are backed up to Google servers.
1. From the Home screen, touch
Under
2. To uc h
Personal, touch
Back up my data
Back up and reset
to enable or disable back-up.
Apps ➔
.
Settings
Backup Account
Sign in to a Google account to use for backing up settings.
1. From the Home screen, touch
Personal, touch
Under
2. To uc h
Backup account
a Google account.
Back up and reset
. Follow the prompts to sign in to
Apps ➔
.
Settings 94
Settings
.
.
Page 100

Automatic Restore
Use Automatic restore to have previous app settings and
data automatically update from the backup when you
reinstall the app.
1. From the Home screen, touch
Under
2. Touch
setting.
Personal, touch
Automatic restore
Back up and reset
to enable or disable the
Apps ➔
.
Settings
Factory Data Reset
Use Factory data reset to return all settings to the defaults,
and remove all data from the device.
1. From the Home screen, touch
Under
2. Touch
Personal, touch
Factory data reset
Back up and reset
Apps ➔
.
. Follow the prompts.
Settings
Accounts Settings
Set up and manage accounts, including Samsung, Google,
email, and your social networking accounts.
Backup Assistant Plus
.
Backup Assistant Plus is a new service that integrates the
features and capabilities of Backup Assistant, V CAST Media
Manager, and Sync & Connect. Back up contacts, photos,
music, documents and videos to a secure, online storage
cloud.
From the Home screen, touch
Under
Accounts
, touch Backup Assistant Plus
.
Tip:
You can also launch Backup Assistant Plus from
Contacts
. From Contacts, touch Menu
Apps ➔
➔
Settings
.
Backup
.
.
Important!
95
Settings and data erased in a Factory data reset
cannot be recovered. To save your settings, you
can use Back up my data settings before a reset.
 Loading...
Loading...