Page 1
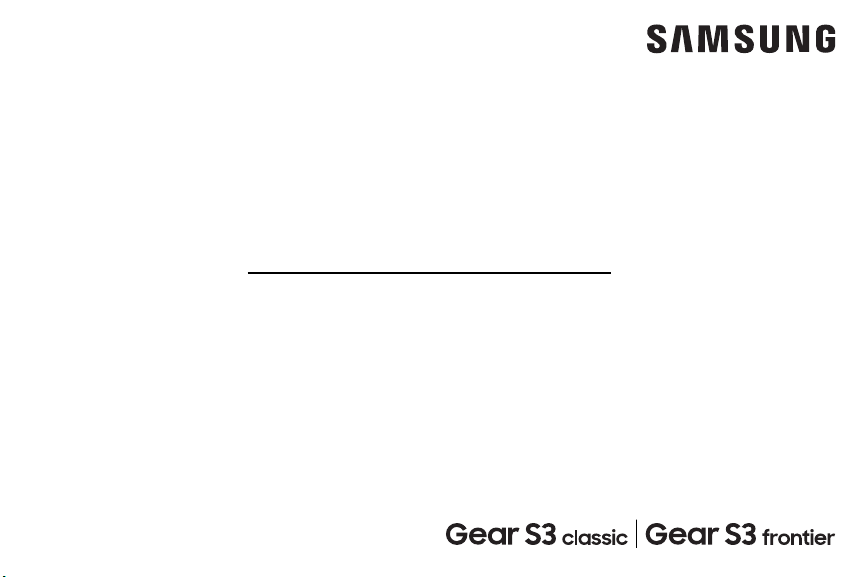
WEARABLE
User Manual
Please read this manual before operating
your device and keep it for future reference.
Page 2
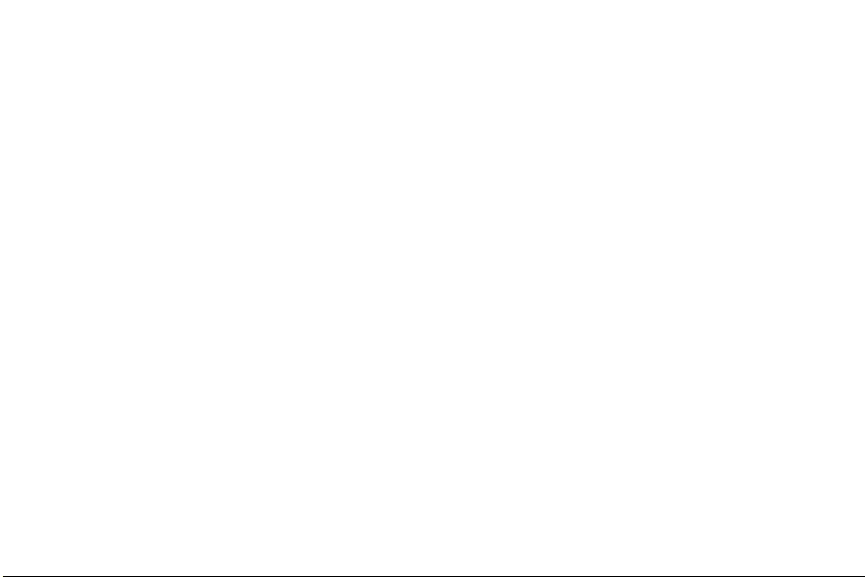
Table of Contents
Special Features ..............................1
Water and Dust Resistance
Military Specification
....................2
.........................2
Getting Started .............................. 3
Set Up Your Device
Assemble Your Device
Start Using Your Device
Set Up Your Device
Samsung Gear App
Learn About YourDevice
Front View
.............................4
........................5
.......................9
..........................10
..........................11
.......................14
..................................15
Back View
Status Panel
Notifications
Customize Your Home Screen
Navigation
Entering Text
..................................17
................................19
............................... 22
............... 24
................................ 26
.............................. 28
Apps .........................................33
Using Apps
Alarm
Alti-Barometer
Contacts
ATT_R765A_R775A_EN_UM_TN_QC5_051517_FINAL
................................34
..................................... 37
............................ 38
..................................40
Page 3
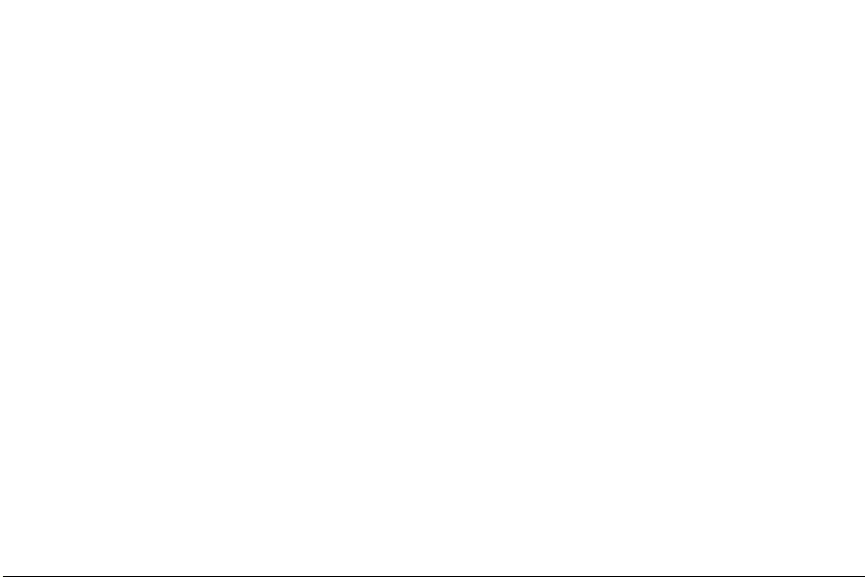
Digital Life
DIRECTV ...................................43
Email .....................................44
Find My Phone ............................. 45
Gallery ....................................46
Messages .................................48
Music Player ............................... 52
News Briefing .............................54
Phone ..................................... 55
Reminders ................................ 59
S Health ...................................60
S Voice ....................................69
Samsung Pay ...............................71
Schedule .................................. 73
Weather ....................................74
................................ 42
World Clock ................................75
Settings ..................................... 76
How to Use Settings .........................77
Connections ................................. 78
Bluetooth ................................. 79
Mobile Networks ...........................80
Wi-Fi ......................................80
NFC ....................................... 82
Alerts ..................................... 83
Airplane Mode ............................. 83
Data Usage ................................ 83
Location ...................................84
Connect to a Phone ........................84
Connect to a New Phone .................... 85
Table of Contents
Page 4
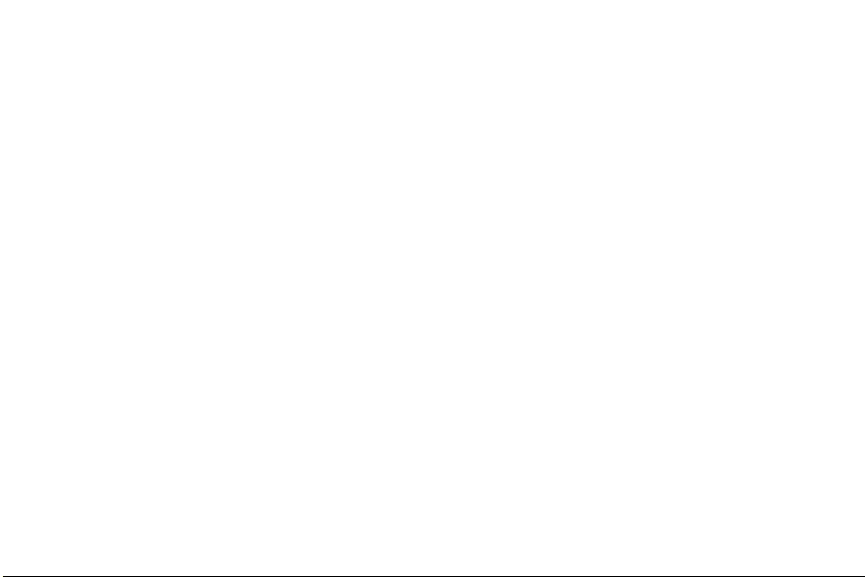
Sounds and Vibration
Sound Mode.. . . . . . . . . . . . . . . . . . . . . . . . . . . . . . . 87
Vibrations ................................. 87
Volume ...................................89
Ringtone .................................. 89
Notification Sound ......................... 89
Touch Sounds ..............................89
Display ......................................90
Style .......................................91
Device Maintenance ......................... 92
Gear Status ................................ 93
Power Saving .............................. 93
Lock Screen and Security ..................... 95
Set a Screen Lock .......................... 96
Reactivation Lock .......................... 96
......................... 86
Control remotely ........................... 97
Accessibility ................................. 98
Vision ..................................... 99
Hearing ................................... 99
Text to Speech ............................100
Direct Access .............................100
Other Settings ...............................101
Device ................................... 102
Gear Info ................................. 102
Getting Help ...............................103
Videos ...................................104
Simulators ...............................104
Tips ...................................... 104
Samsung Support ......................... 104
Table of Contents
Page 5
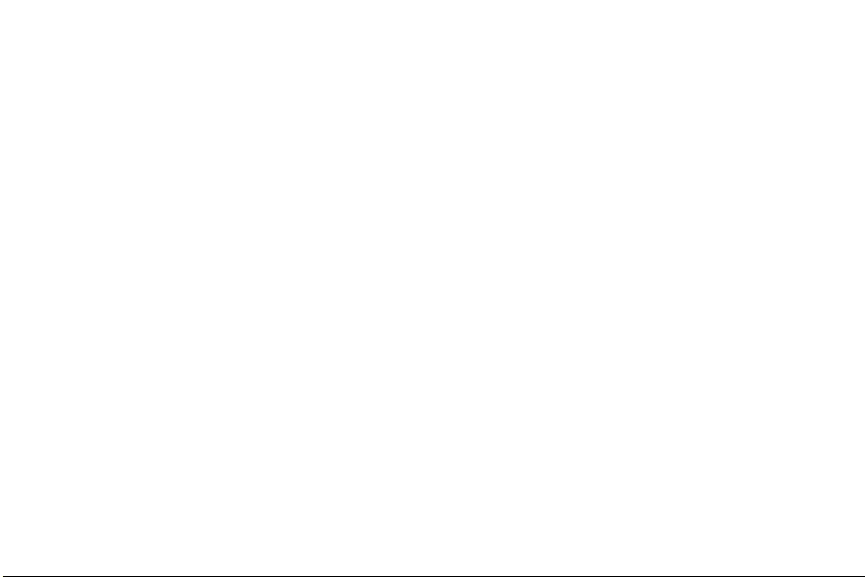
Legal ........................................105
Legal Information ......................... 106
Table of Contents
Page 6
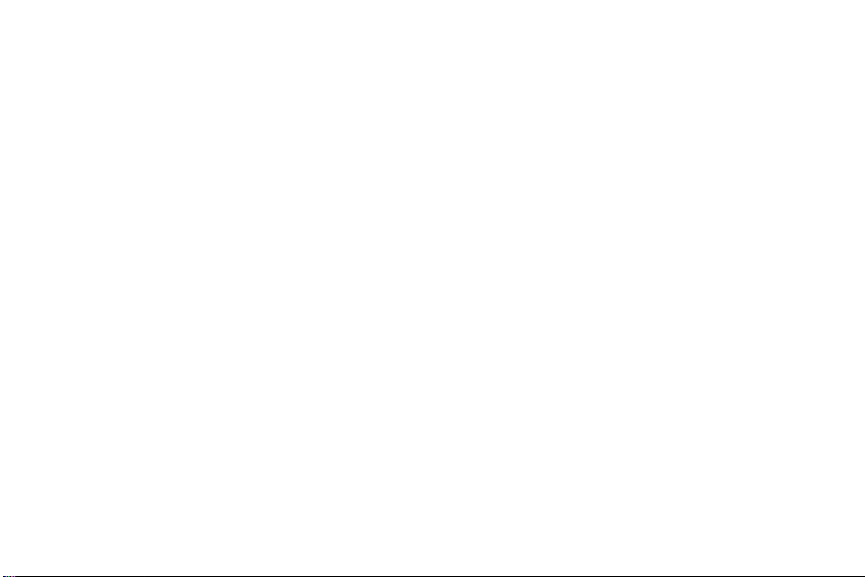
Special Features
Learn about your mobile device’s
special features.
Page 7
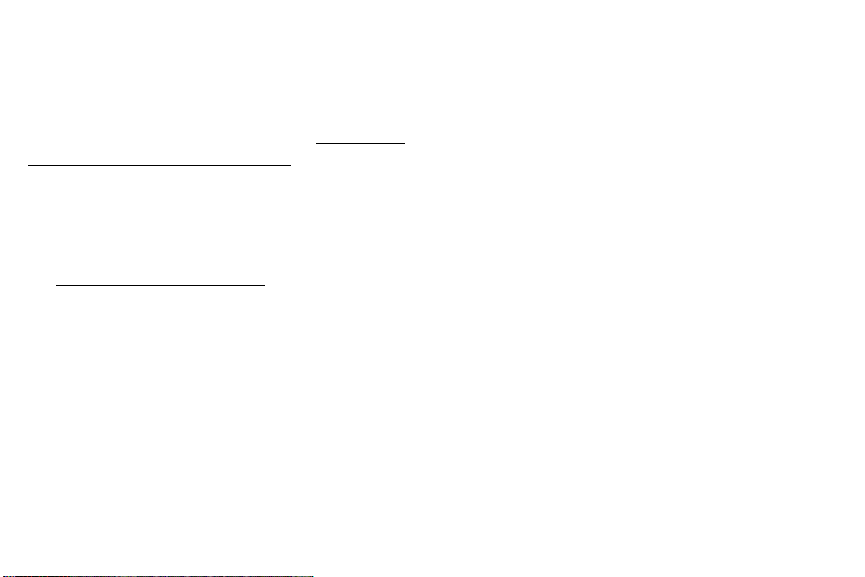
Water and Dust Resistance
This device is rated IP68 using the Ingress Protection
rating system. For more information, see “Maintaining
Water and Dust Resistance” on page110.
Military Specification
This device passed military specification
(MIL‑STD‑810G) testing. For more information,
see “Legal Information” on page106.
2Special Features
Page 8
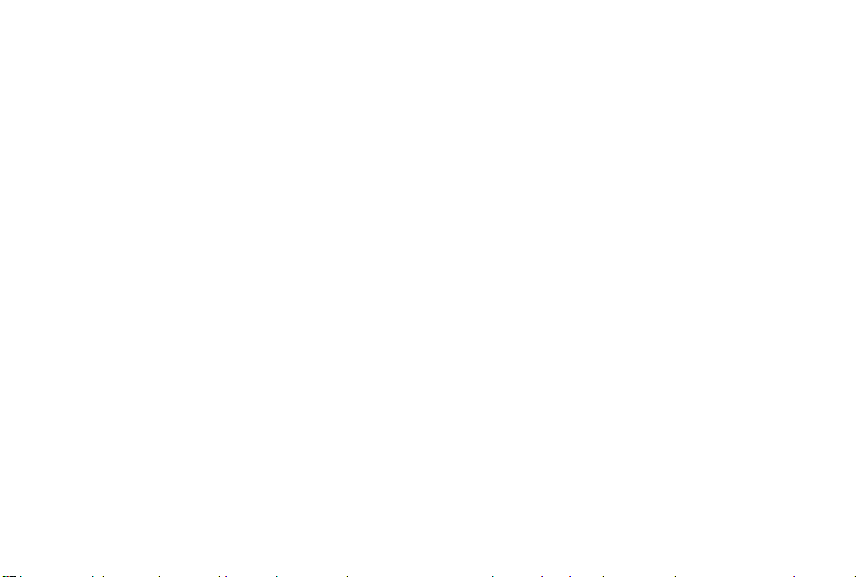
Getting Started
Learn about your mobile device
hardware, assemblyprocedures,
and how to get started usingyour
new device.
Page 9
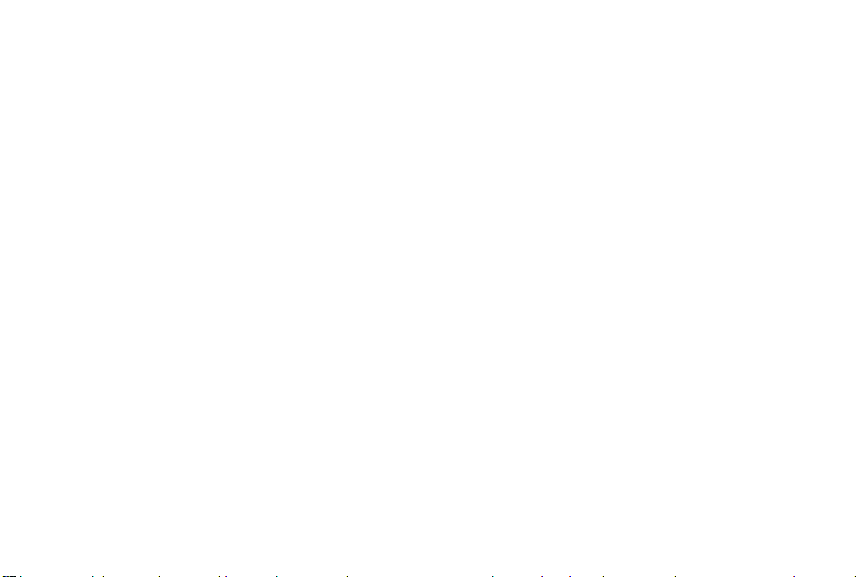
Set Up Your Device
Learn how to set up your device for the firsttime.
Page 10
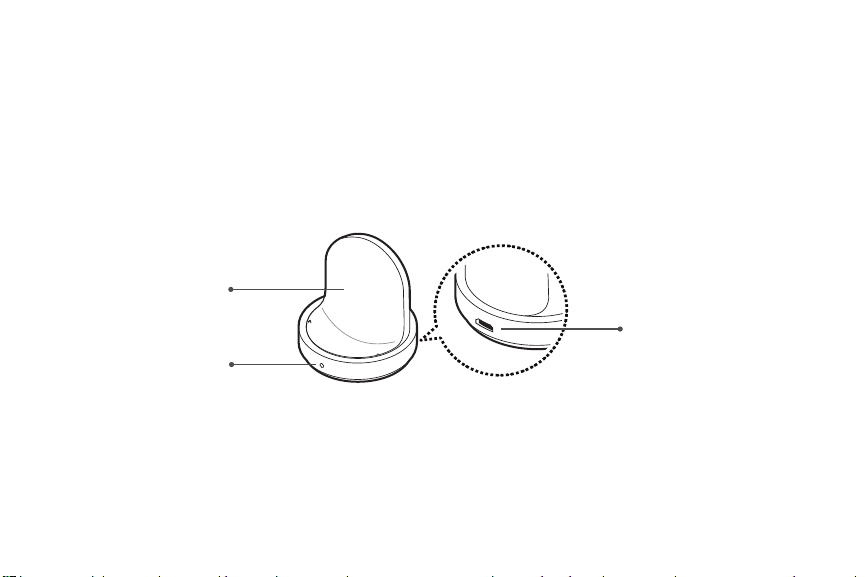
Assemble Your Device
This section helps you to assemble your device.
Wireless Charger
Wireless charging surface
LED indicator
Set Up Your Device 5
USB charger port
*Device s and soft ware are const antly evolving — t he illustra tions you see h ere are for refer ence only.
Page 11
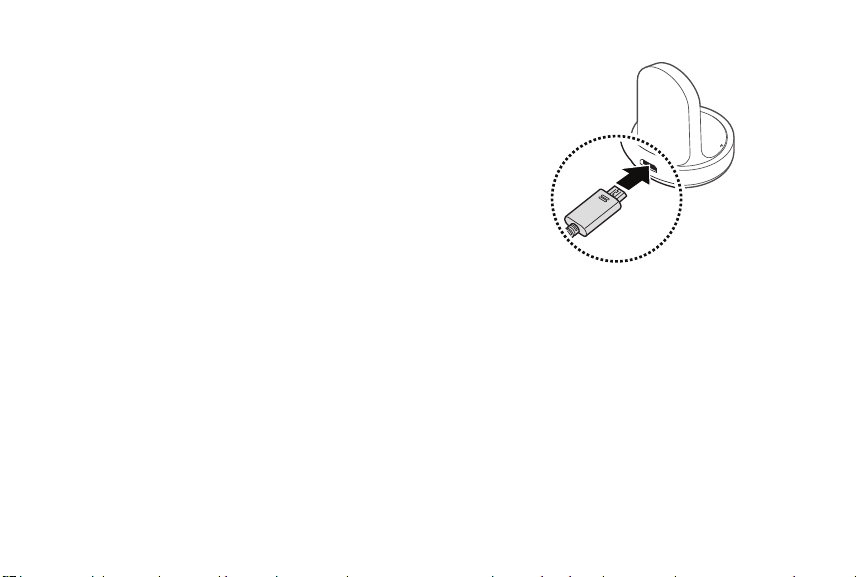
Charge the Battery
Your device is powered by a rechargeable, standard
Li-Ion battery.
Warning: Do not disassemble, modify, or repair your
device. Placing objects, such as magnetic stripe cards,
including credit cards, phone cards, passbooks, and
boarding passes, next to the device or charger may
cause damage from the charger or device’s magnetic
field.
The battery comes partially charged. You can use the
device while charging.
Set Up Your Device 6
1. Insert the USB cable into the USB charger port.
2. Connect the USB cable to the charging head, and
then plug the charging head into a standard outlet.
3. Place the Gear onto the wireless charger dock.
Note: Prevent the USB charger port and the small
end of the charger from coming into contact with
conductive materials, such as liquids, dust, metal
powders, and pencil leads.
Page 12
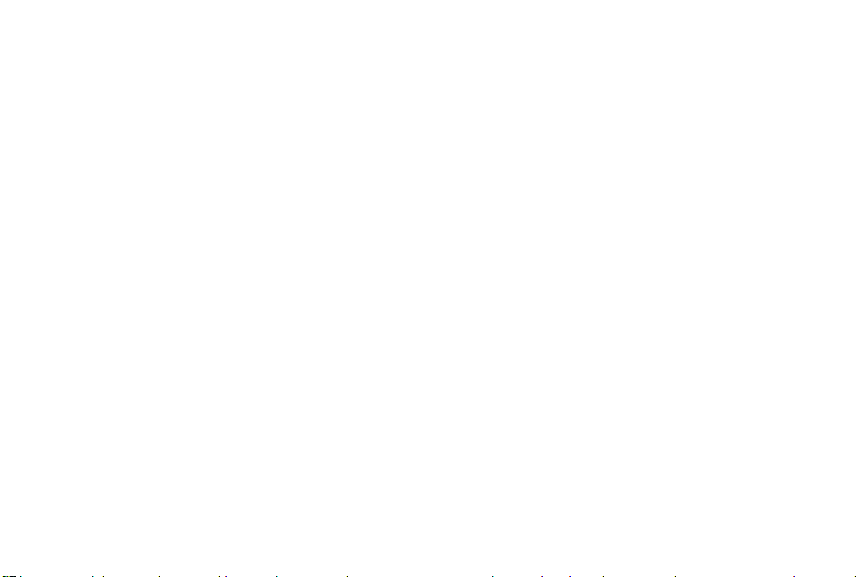
While charging the device and the charger may
become hot. This does not affect the device’s lifespan
or performance and is in the device’s normal range of
operation.
The charger may stop charging if the battery becomes
too hot.
If the device heats up while charging the battery:
1. Disconnect the charger from the device and close
any running apps.
2. Wait for the device to cool down and then begin
charging the device again.
Set Up Your Device 7
Check the Charge Status
When you connect the Gear and the wireless charger
dock, the wireless charger dock’s LED indicator flashes
certain colors to indicate the battery level.
Red > Green > Orange: Standby mode
•
Red: Charging.
•
Green: Fully charged
•
Orange: Connected to a low-charger head
•
Note: When a wireless charger dock error occurs, the
LED indicator flashes red. Disconnect the Gear from the
wireless charger dock, and then reconnect. If the error
occurs again, contact a Samsung Service Center for
service support.
Page 13
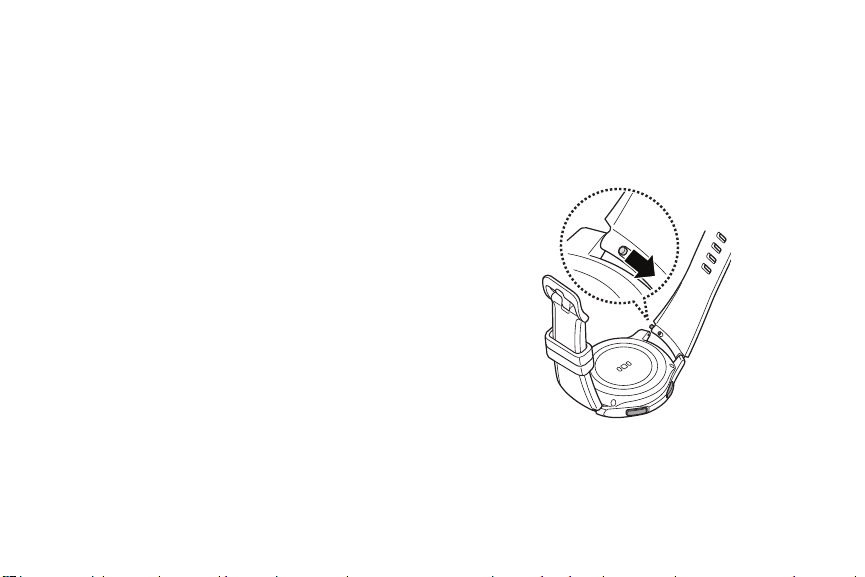
Wear the Gear
1. Open the buckle and place the strap around
yourwrist.
2. Fit the strap to your wrist, insert the pin into an
adjustment hole, and then secure the buckle to
close it.
Strap Tips and Precautions
Some people may experience discomfort when
•
wearing the Gear for prolonged periods.
If you have sensitive skin or fasten the Gear too
•
tightly, you may feel some discomfort.
Do not expose the straps to very wet conditions.
•
Wet straps can cause skin irritations. Dry the straps
first. If you experience skin irritation when wearing
the device, stop wearing the device and consult a
physician.
Set Up Your Device 8
Replace the Strap
Detach the strap from the Gear to replace it with a new
one.
1. Slide the strap’s spring bar inwards and pull the
strap away from the Gear.
Page 14
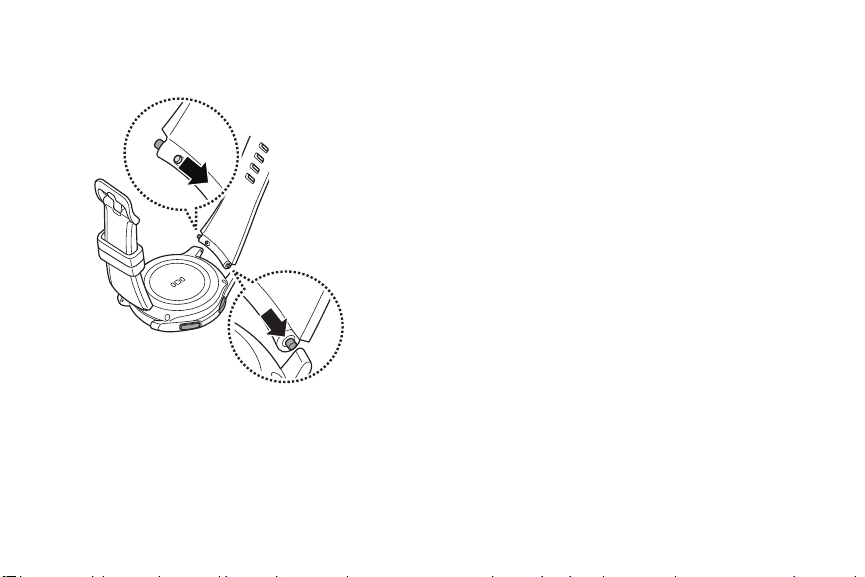
2. Insert one end of the spring bar into the lug, slide
the spring bar inwards, and connect the strap.
Set Up Your Device 9
Start Using Your Device
Turn Your Device On or Off
The instructions below explain how to turn your device
on or off.
To turn the device on:
► Press and hold the Power button until the device
turnson.
To turn the device off:
1. Press and hold the Power button until the
Deviceoptions menu is displayed.
2. Tap Power off, and confirm if prompted.
Page 15
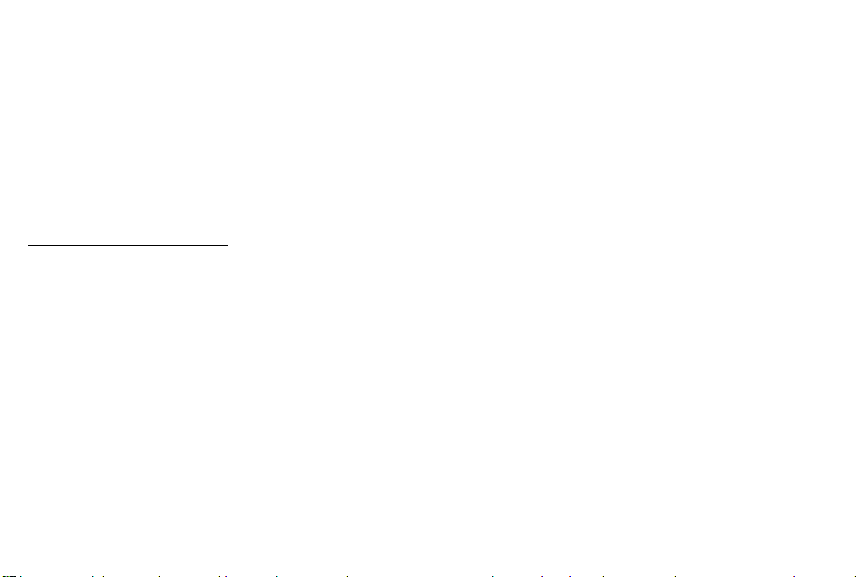
Lock or Unlock Your Device
Use your device’s screen lock features to secure your
device.
To lock the device:
► Press the Power key.
The default Screen lock on your device is None.
Tochoose a more secure screen lock, see
“Set a Screen Lock” on page96.
To unlock the device:
► Press the Power button or Back button.
Set Up Your Device 10
Set Up Your Device
Use the Set Up Wizard
When you turn on the Gear for the first time or reset it,
a pop-up window is displayed.
Follow the prompts to choose a default language,
connect to a Wi-Fi® network, set up accounts, choose
location services, learn about your device’s features,
and more.
Standalone Mode
When you are not connected to the smartphone, this
is called Standalone mode. You will be able to send
and receive calls and messages from the Gear phone
number only.
Page 16
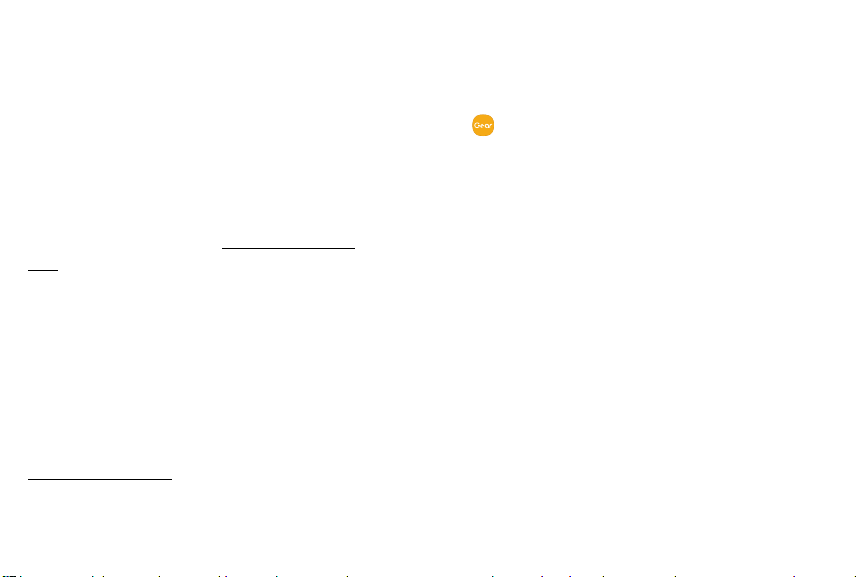
Samsung Gear App
To connect your Gear to a smartphone, install the
SamsungGear app on the smartphone.
Download and Install Gear Manager
To connect your Gear to a smartphone, install the
Samsung Gear app on the smartphone.
Launch Galaxy Apps or visit apps.samsung.com/
gear from your smartphone to downloadit. For
non-Samsung devices, download the Samsung Gear
app from the Google Play™ store.
Compatible with select devices using Android 4.4 and
later or iOS 9.0 and later, with at least 1.5 GB RAM.
Supported devices may vary by carrier and device.
Some features may not be available. For best results,
connect with compatible Samsung Galaxy devices. For
a list of compatible smartphones, please visit
samsung.com/gearS3.
Set Up Your Device 11
Connect the Gear to a Smartphone
1. Turn on the Gear.
2. From the Apps screen of the smartphone, tap
SamsungGear.
If necessary, update the Samsung Gear app to
•
the latest version.
3. Tap Connect to Gear.
4. When the Bluetooth® pairing request window is
displayed, confirm the passkeys displayed on your
Gear and smartphone match, and then tap the
checkmark.
5. Follow the prompts to complete the connection.
When the devices are connected, a tutorial is displayed
on the Gear’s screen. Follow the prompts to learn the
Gear’s basic controls.
Page 17
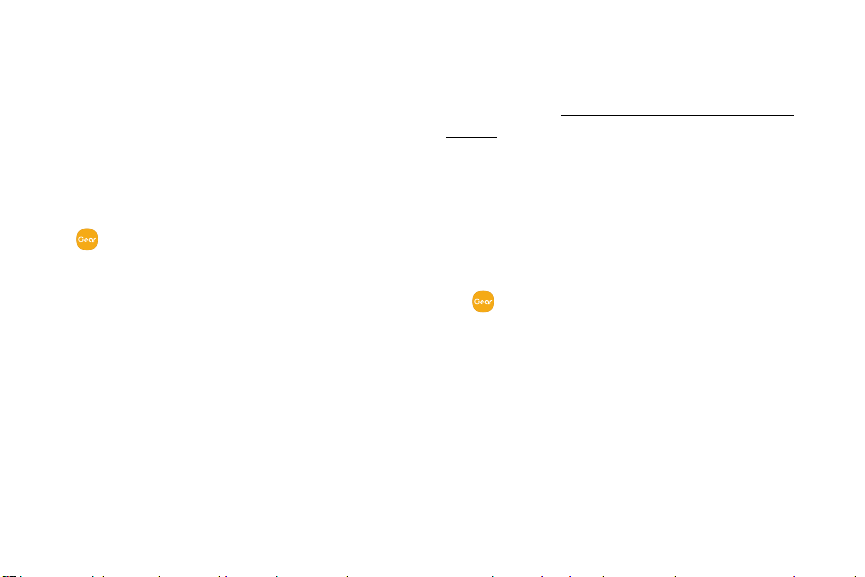
Connect the Gear to a New Smartphone
When you connect the Gear to another smartphone, the
Gear automatically resets and all data is removed from
its memory. Make sure you back up any important data
stored on yourGear.
1. Back up your Gear’s data on your smartphone as
follows:
From the Apps screen of the smartphone, tap
•
SamsungGear > Settings tab > About Gear >
Back up and restore > Backup data.
2. End the connection between your Gear and
smartphone.
3. Connect your Gear to another smartphone.
Set Up Your Device 12
Remote Connection
You can remotely connect the Gear to your smartphone
when a Bluetooth connection is not available. For more
information see “Automatic Remote Connection” on
page79.
Connect a New Gear
If you are currently using another Gear, you can
disconnect it from the smartphone and connect a
newone.
1. From the Apps screen of the smartphone, tap
SamsungGear.
2. Tap More > Connect new Gear, and then select a
new Gear.
Page 18
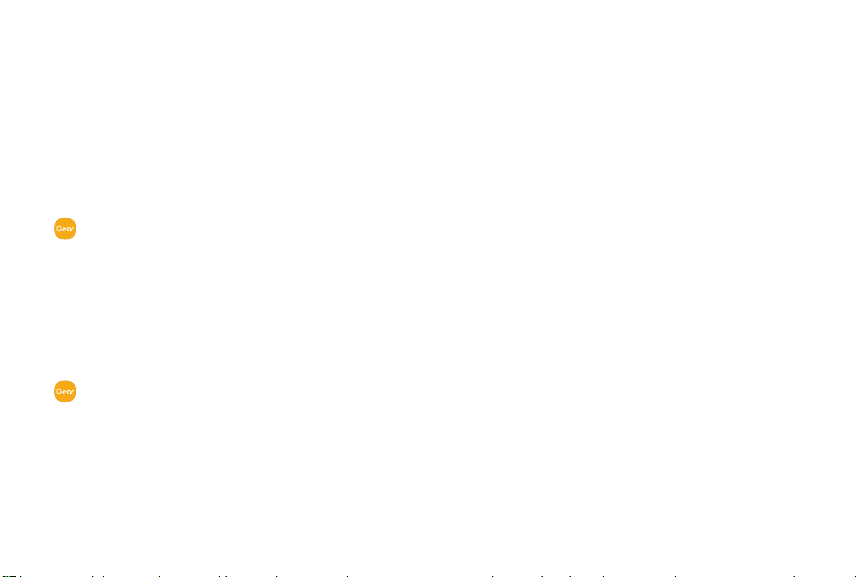
Auto Switch Device
If you have connected two or more wearable devices
to your smartphone, they are remembered in the
Samsung Gear app. If a connected wearable device
is disconnected, the Samsung Gear app searches for
another remembered wearable device and connects
to it.
1. From the Apps screen of the smartphone, tap
SamsungGear.
2. Tap More > Auto switch device, and tap On/Off to
enable the feature.
Disconnect
1. From the Apps screen of the smartphone, tap
SamsungGear.
2. Tap More > Disconnect. The Gear disconnects from
your smartphone.
3. Tap More > Connect to reconnect the Gear.
Set Up Your Device 13
Page 19
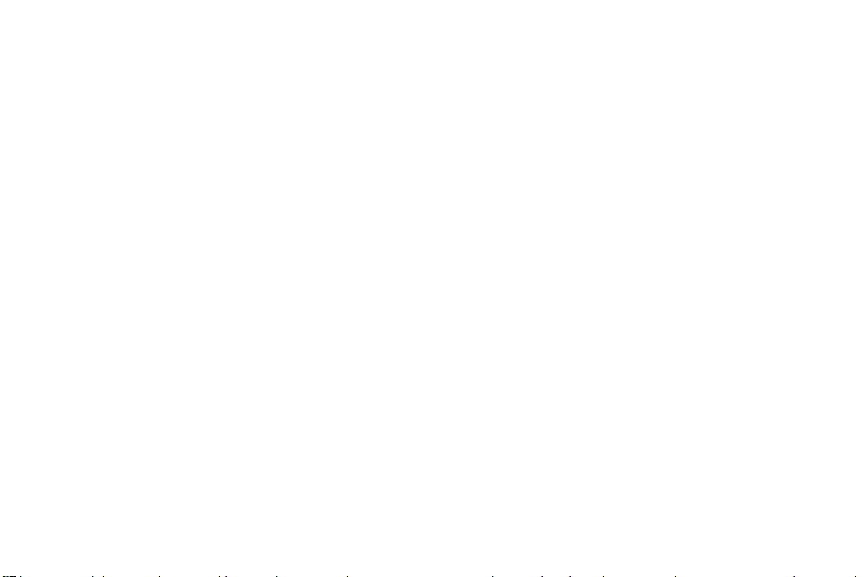
Learn About Your Device
Learn some of the key features of your mobile
device, including the screens and icons, as well
as how to navigate the deviceand enter text
using the keyboard.
Page 20
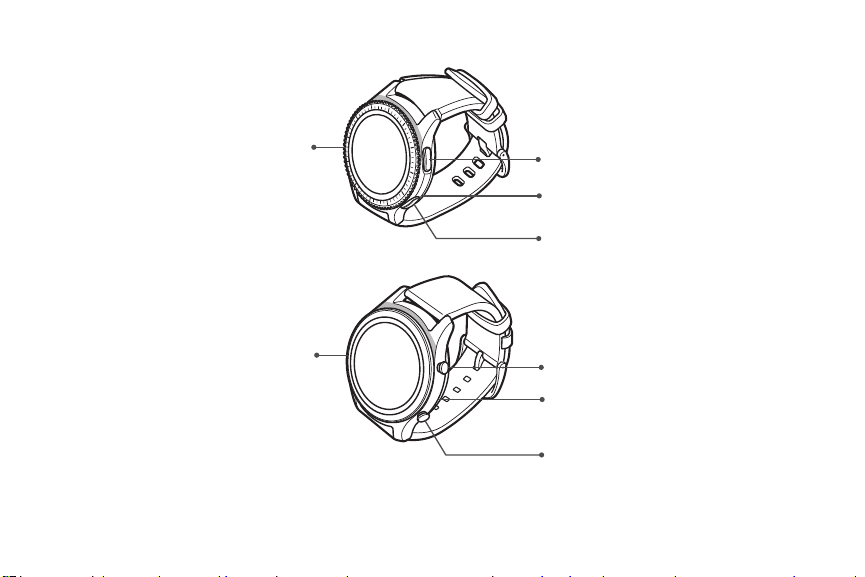
Front View
Bezel
Bezel
Learn About YourDevice 15
Back button
Microphone
(behind)
Power button
Back button
Microphone
(behind)
Power button
*Device s and soft ware are const antly evolving — t he illustra tions you see h ere are for refer ence only.
Page 21
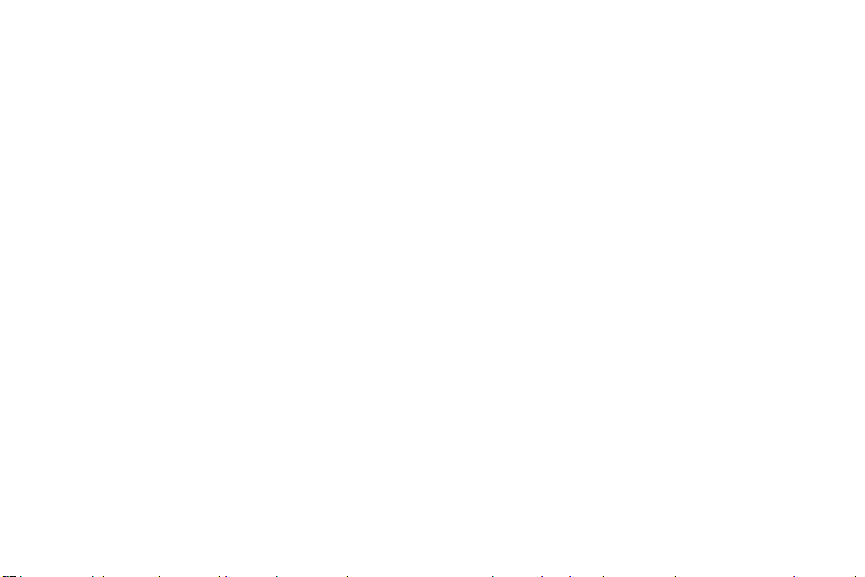
Power key
•
Press and hold to turn the Gear on or off.
-
Press to turn on the screen.
-
Press and hold for more than seven seconds to
-
restart the Gear.
Press to open the Apps screen when you are on
-
the Watch screen.
Press to open the Watch screen when you are on
-
any other screen.
Learn About YourDevice 16
Page 22
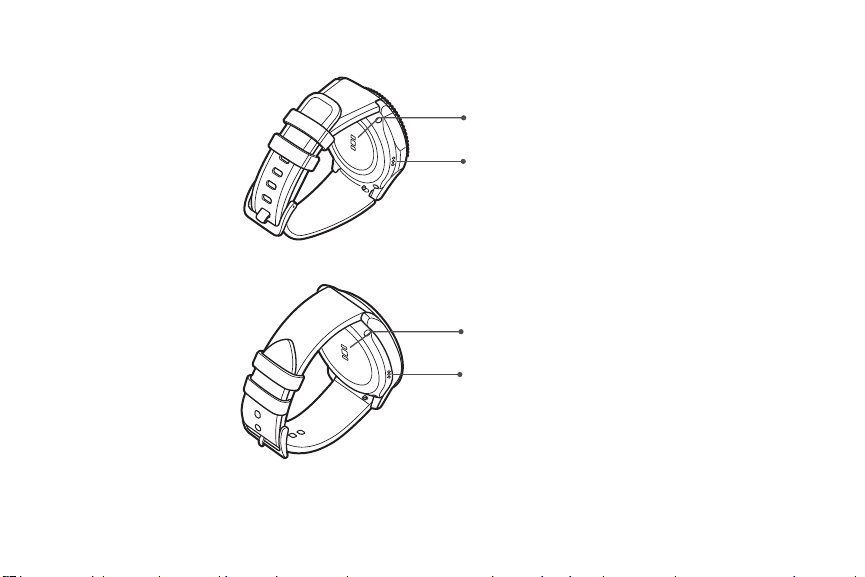
Back View
Learn About YourDevice 17
Heart rate sensor
Speaker
Heart rate sensor
Speaker
*Device s and soft ware are const antly evolving — t he illustra tions you see h ere are for refer ence only.
Page 23
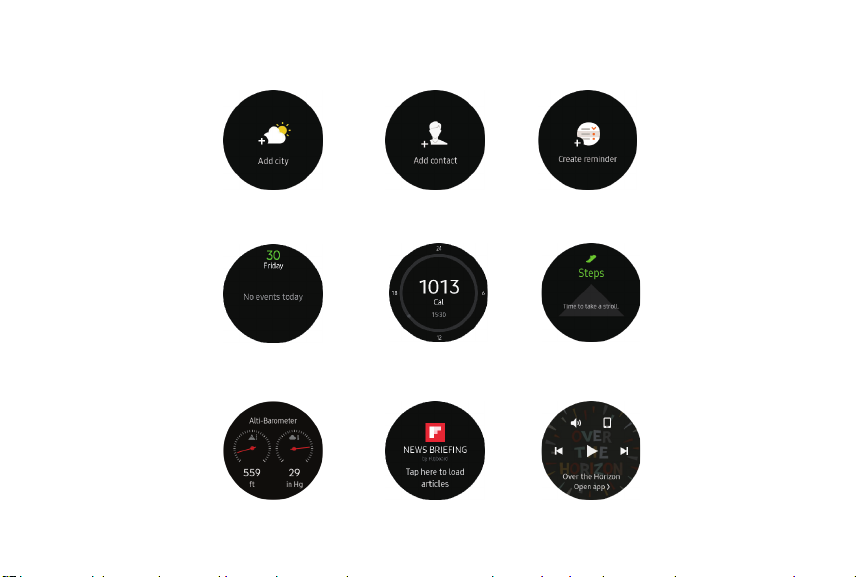
Watch Screen and Widgets
*Device s and soft ware are const antly evolving — t he illustra tions you see h ere are for refer ence only.
Learn About YourDevice 18
Page 24
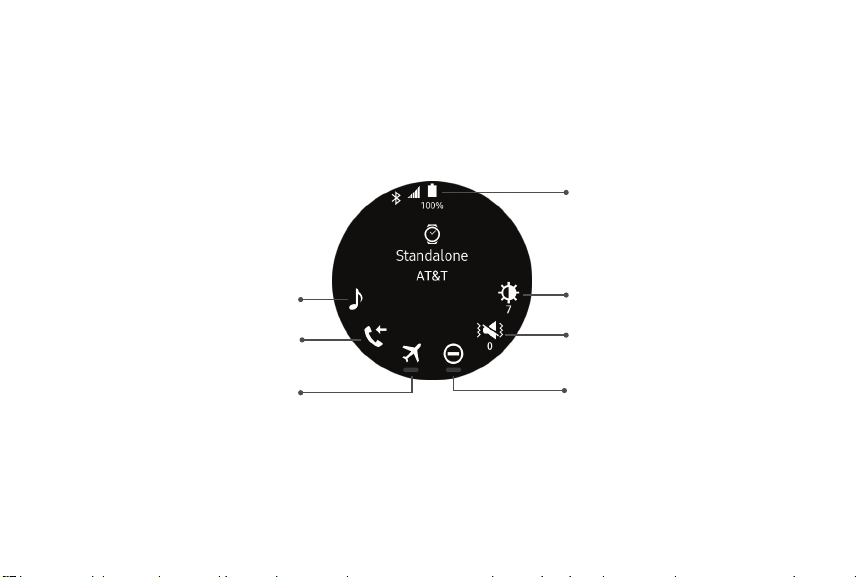
Status Panel
Status bar
Music player
Call forwarding
Airplane mode
Learn About YourDevice 19
Brightness
Sound
Do not disturb
*Device s and soft ware are const antly evolving — t he illustra tions you see h ere are for refer ence only.
Page 25
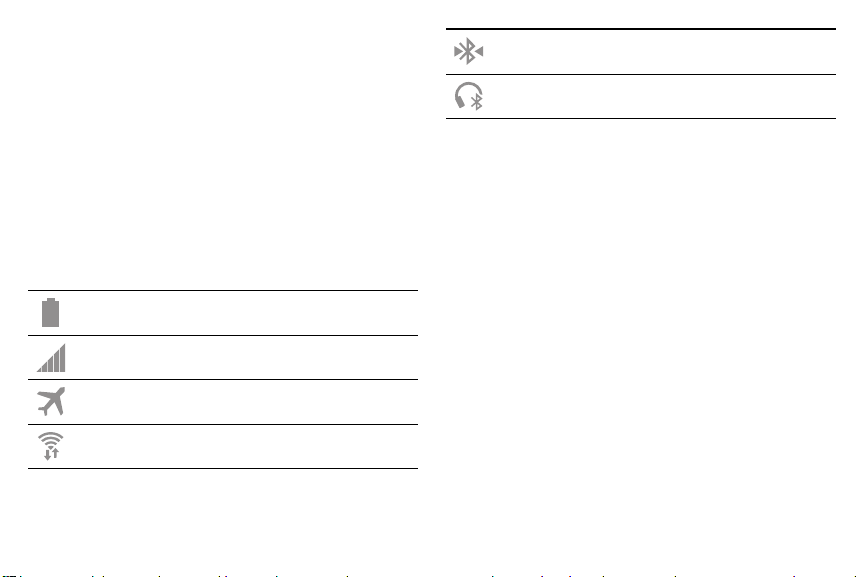
To open the Status panel:
► On the Watch screen, swipe downward from the top
edge of the screen.
Status Bar
Indicator icons display at the top of the screen in the
Status bar. The icons listed in this table are most
common.
Indicator Icons
Battery full
Signal strength
Airplane mode
Wi-Fi connected
Learn About YourDevice 20
Bluetooth connected
Bluetooth headset connected
Page 26
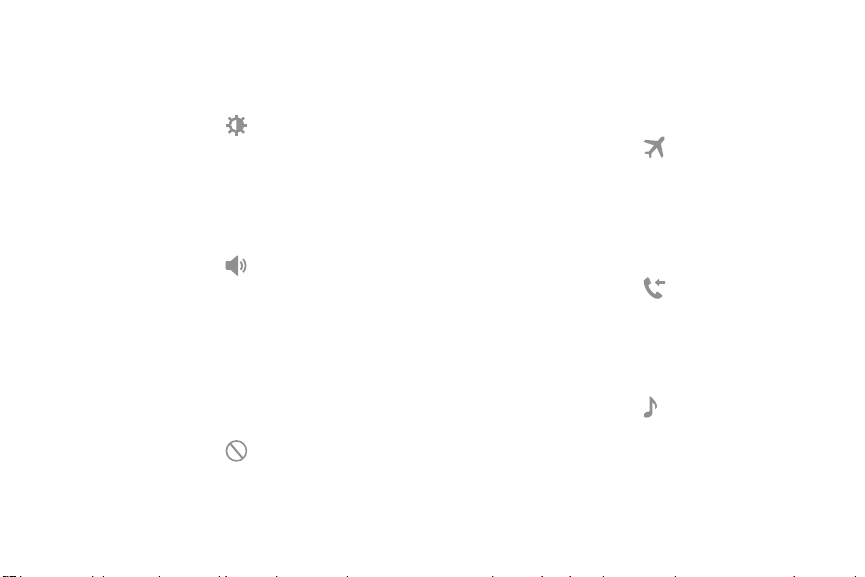
Adjust the Brightness
You can adjust the Gear’s display brightness to suit the
environment.
► On the status panel, tap Brightness and adjust
the brightness by rotating the bezel.
Airplane Mode
Airplane mode disconnects your device from all
networks and turns off connectivity features, such as
phone calls and Wi-Fi.
► On the status panel, tap Airplane mode.
Adjust the Sound
You can adjust the Gear’s sound settings.
► On the status panel, tap Sound and adjust the
sound by rotating the bezel.
Do Not Disturb Mode
You can set the Gear not to vibrate and turn off the
screen when a notification is received (except for
alarms).
► On the status panel, tap Do not disturb.
Learn About YourDevice 21
Call Forwarding
You can forward call from your smartphone to your
Gear.
► On the status panel, tap Call forwarding.
Play Music
You can play music saved on the Gear or smartphone.
► On the status panel, tap Music player.
Page 27
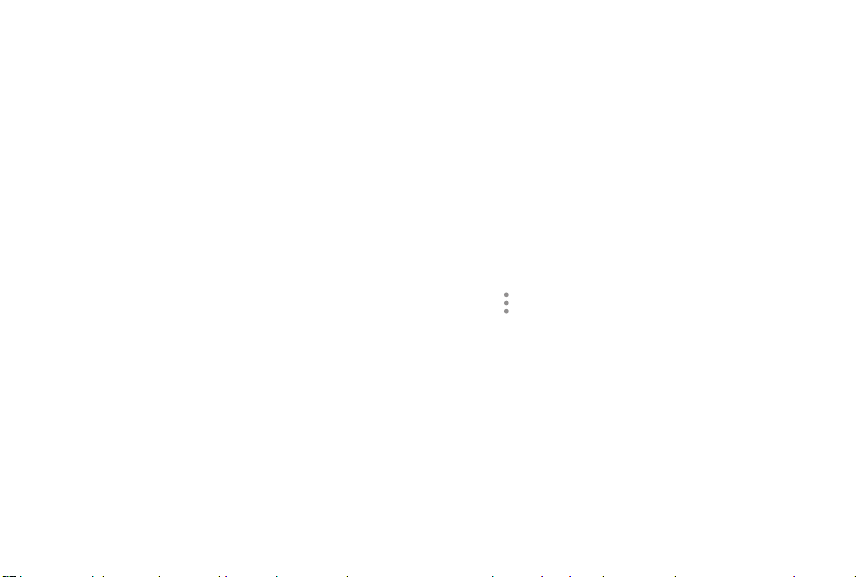
Notifications
Stay up to date with events, notifications, and
messages from your smartphone.
View Notifications
When you receive a notification, it is displayed at the
top of the screen and disappears after a few seconds
and the Gear vibrates.
To view notifications:
1. Rotate the bezel left.
2. Tap the notification screen to view the notification’s
detail.
View Other Notifications
1. Rotate the bezel left to view notifications.
2. Tap the number at the bottom of the screen.
Learn About YourDevice 22
Delete Notifications
1. Rotate the bezel left to view notifications.
2. Swipe upward from the bottom edge of the screen
to delete all notifications.
Block Notifications
1. Select a notification from the app you want to
block.
2. Tap the notification to view the details.
3. Tap More options > Block app.
The Gear no longer receives notifications from
•
the app.
Page 28
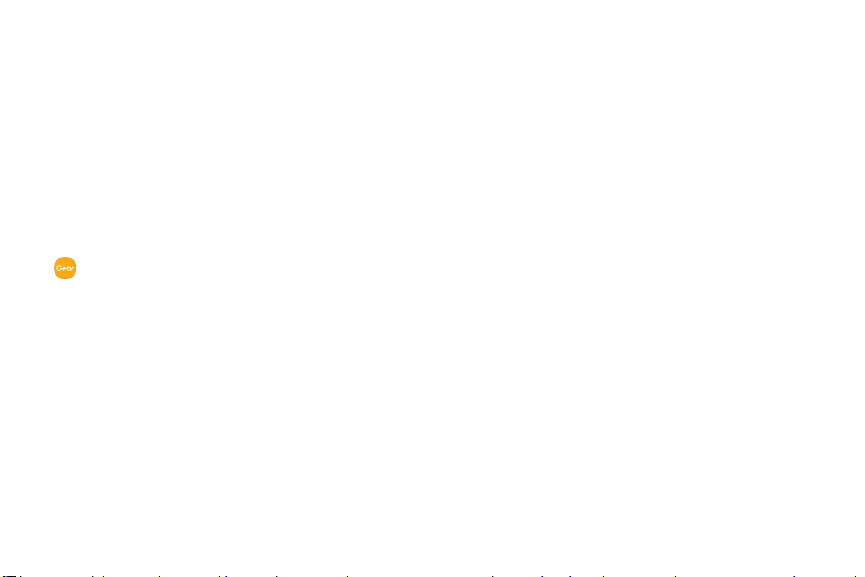
Notification Settings
Change settings for the notification feature. Stay up to
date with a variety of events, such as new messages
received on the smartphone.
This feature is only available when the Gear’s screen
is turned on. Some smartphones do not support this
feature. The smartphone must be unlocked to view
details when the screen is locked.
1. From the Apps screen of the smartphone, tap
SamsungGear > Settings tab > Notifications.
2. Tap On/Off to activate it, and then tap to select
items:
Manage notifications: Select apps on the
•
smartphone to send notifications to the Gear.
Show only while wearing Gear: Show
•
notifications on your Gear only while it is being
worn.
Learn About YourDevice 23
Show while using phone: Show notifications
•
from your phone on your Gear while you are
using your phone.
Turn on screen: Set the Gear to turn on the
•
screen when the notification is received.
Auto show details: Set the Gear to show details
•
for notifications when they are received.
Notification indicator: Show a yellow indicator
•
on the watch face when there are unread
notifications.
Smart relay: Set the smartphone to display
•
notification information from the Gear when you
pick up the smartphone.
Page 29
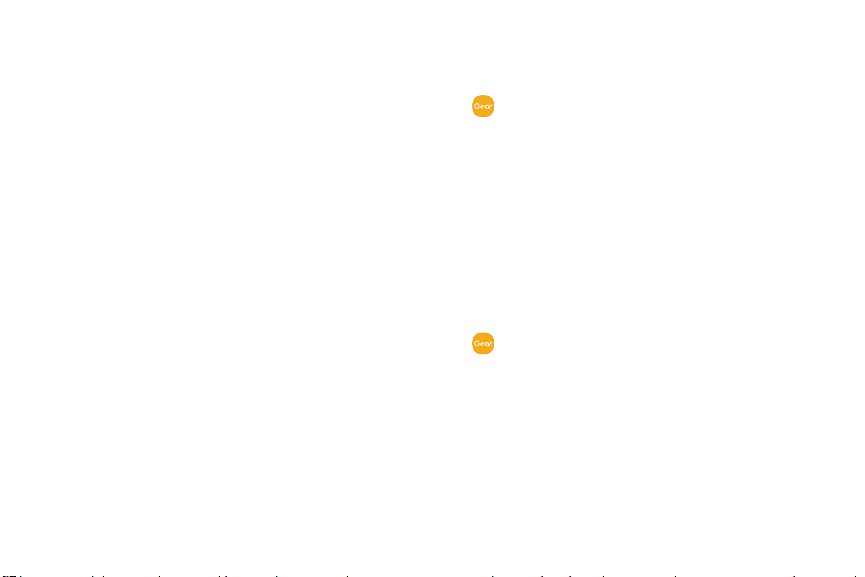
Customize Your Home Screen
The Watch screen is the starting point for the Home
screens. Rotate the bezel to view items on the screen,
such as notifications and widgets.
Change the Watch Face
1. Touch and hold the Watch screen, and then rotate
the bezel to view available watch faces.
You can add more watch faces by rotating to the
•
last screen and tapping Get more watch faces.
2. Tap the watch face to select it.
You can customize the watch face by tapping
•
Stylize.
Learn About YourDevice 24
You can also change the Gear’s watch face on your
smartphone:
1. From the Apps screen of the smartphone, tap
SamsungGear> Settings tab > Watch faces.
2. Tap a desired watch type. The watch face you
selected is applied on the Watch screen.
3. Tap Stylize to select a background and items to
display on the watch face.
Suggested Watch Faces
View recommended watch faces available to download.
1. From the Apps screen of the smartphone, tap
SamsungGear > Info tab.
2. Tap View more watch faces to see options.
Page 30
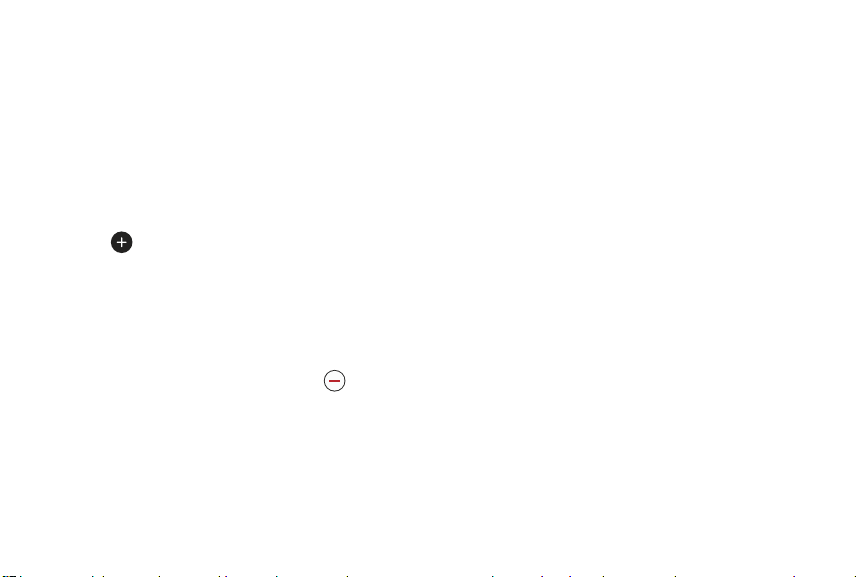
Widgets
You can add widgets to the Home screens. Widgets are
small apps that offer limited functionality to provide
information and convenient access.
Add Widgets
You can add more widgets on the Home screen.
1. Rotate the bezel to the end of the Widget screens,
and tap Add widget.
2. Select a widget.
The selected widget is displayed in a new panel.
•
Remove Widgets
► Touch and hold a widget, and then tap Delete.
Learn About YourDevice 25
Page 31

Navigation
Learn the basics for how to navigate through your
device.
Bezel Navigation
Rotate the bezel to navigate through screens and to
select options.
Learn About YourDevice 26
Touchscreen Navigation
Please note that a touch screen responds best to a
light touch from the pad of your finger or a capacitive
stylus. Using excessive force or a metallic object
when pressing on the touch screen may damage the
tempered glass surface and void the warranty.
Use the following motions and gestures on your
touchscreen to navigate the device.
Tap
Lightly tap items to select or launch them.
Tap the keyboard to enter characters ortext.
•
Tap an item to select it.
•
Tap an app shortcut to launch the application.
•
Page 32

Touch and Hold
Touch and hold items on the screen to activate them.
Touch and hold a widget on a Home screen to
•
moveit.
Touch and hold a field to display a pop-up menu of
•
options.
Swipe
Lightly drag your finger vertically or horizontally across
the screen.
Swipe the screen to unlock the device.
•
Swipe the screen to scroll through the Homescreens
•
or menu options.
Learn About YourDevice 27
Drag
Touch and hold an item, and then move it to a new
location.
Drag an app shortcut to add it to a Home screen.
•
Drag a widget to place it in a new location on a
•
Homescreen.
Page 33

Entering Text
Text can be entered by speaking or by using a keyboard.
You can also select emojis.
A text input screen is displayed automatically when
you are able to enter text. Select an emoticon or text
template to enter a message. You can also use voice
input or the keyboard to type texts.
Learn About YourDevice 28
Default keyboard
Select a default keyboard type for text input.
1. From the Apps screen, rotate the bezel to
Settings.
2. Tap Input and speech > Input > Default keyboard
and select your default keyboard.
Note: This option is only available if you have
downloaded additional keyboards from Galaxy Apps.
Change the Input Mode
► Rotate the bezel to change the input mode.
You can switch between handwriting mode,
•
character mode, number mode, punctuation
mode, and voice input.
Page 34

Voice Input
► Tap Voice input and speak the message you
want to enter. Tap Send when you are finished.
Tap More options > Input languages to
•
change the language.
Learn About YourDevice 29
Voice input is not supported in some languages.
When the Gear is connected to a smartphone using
Bluetooth, the language settings applied on the
smartphone are applied to the Gear.
For better voice recognition:
Speak clearly.
-
Speak in quiet places.
-
The Gear may not recognize your commands or
-
may perform unwanted commands depending on
your surroundings or how you speak.
Page 35

Emojis
You can add emojis to your message.
► Tap Emojis, and select an emoji to include in
your message.
To draw your own image, tap Doodle.
•
Learn About YourDevice 30
Keyboard
Use the keyboard to enter your message.
Handwriting Mode
► Tap Keyboard, and then use your finger to
writetext.
Page 36

Enter Characters
1. Tap Keyboard, and then rotate the bezel to
character mode.
2. Tap the corresponding key repeatedly until the
desired character is displayed.
Learn About YourDevice 31
Add Input Languages
1. Rotate the bezel to change the input mode to
number mode or punctuation mode.
2. Tap Settings > Select input languages and
select a language to add.
You can use up to two languages.
•
You can also add more languages from the
•
Settings screen.
Change the Input Language
► Slide the space key left or right.
Page 37

Keyboard Settings
Change the Samsung keyboard settings.
1. From the Apps screen, rotate the bezel to
Settings.
2. Tap Input and speech > Input > Keyboard settings
and tap options to customize:
English (US): Choose the keyboard layout.
•
Select input languages: Select languages for
•
text input.
Check for updates: Set the Gear to check for
•
and download the latest version of the Samsung
keyboard.
Handwriting: Enable handwriting mode.
•
Smart typing:
•
Predictive text: Activate predictive text
-
mode to predict English words based on
your input and display word suggestions.
Learn About YourDevice 32
Auto capitalize: Set the Gear to
-
automatically capitalize the first character
after a final punctuation mark, such as a
period, question mark, or exclamation mark.
Auto punctuate: Set the Gear to insert a
-
period when you double-tap the space bar.
Key-tap feedback:
•
Sound: Set the Gear to play sounds when
-
you tap a key.
Vibration: Set the Gear to vibrate when you
-
tap a key.
Reset keyboard settings: Reset the Samsung
•
keyboard settings.
Clear personalized data: Clear word predictions
•
and other data.
Page 38

Apps
Learn how to change the way
apps are displayed and uninstall
or disable apps.
Page 39

Using Apps
The Apps list displays all preloaded apps and apps that
you downloaded. You can uninstall, disable, or hide
apps from view.
Access Apps
The Apps screen displays icons for all apps.
1. From the Watch screen, press the Home button to
go to the Apps screen.
2. To view other panels, rotate the bezel. You can also
tap Apps screen or swipe the screen to the left
orright.
Open Apps
On the Apps screen, tap an app icon to open the app.
To open an app from the list of recently used apps:
► From the Apps screen, rotate the bezel to
Recent apps, and select the recent app window.
Close Apps
1. From the Apps screen, rotate the bezel to
Recent apps.
2. Rotate the bezel to highlight the app you want to
close, and then tap Close.
Tap Close all to close all running apps.
•
34Apps
Page 40

Move Items
On the Gear:
► From the Apps screen, touch and hold an app, and
then drag it to the desired location.
From your Smartphone:
1. From the Apps screen of the smartphone, tap
Samsunggear > Settings tab > Apps.
2. Tap More > Reorder.
3. Touch and hold the arrows next to an app, and then
drag the app up or down to another position.
Install Apps
You can purchase and download apps specially
designed for the Gear. To use this feature, your Gear and
smartphone must be connected.
► From the Apps screen, rotate the bezel to
Get more apps.
The Samsung Gear Apps store automatically
•
launches on your Gear.
You can also download apps for your Gear from your
smartphone in the Samsung gear app:
1. From the Apps screen of the smartphone, tap
SamsungGear > Settings tab > Samsung
Galaxy Apps.
2. Browse by category and select an app to download.
35Apps
Page 41

Suggested Apps
View recommended apps available to download in the
Samsung gear app.
1. From the Apps screen of the smartphone, tap
SamsungGear > Info tab.
2. Tap View more apps toview options.
Download History
View your app download history from the Samsung
Gear app.
1. From the Apps screen of the smartphone, tap
Samsunggear > Settings tab >Apps.
2. Tap More > Download history to view your
download history.
UninstallApps
Remove apps that you have installed.
1. From the Apps screen of the smartphone, tap
Samsunggear > Settings tab >Apps.
2. Tap More > Uninstall, and then select apps to
remove from theGear.
36Apps
Page 42

Alarm
Set an Alarm
1. From the Apps screen, rotate the bezel to
Alarm.
2. Tap Add alarm and enter the time.
3. Tap Next, and select the days to repeat the alarm.
4. Swipe the screen to the left, and select an alarm
notification.
5. Tap Save when finished.
Stop an Alarm
► Drag Cancel to the right or rotate the bezel
clockwise to stop an alarm.
Rotate the bezel counterclockwise to snooze.
•
Delete an Alarm
1. From the Apps screen, rotate the bezel to
Alarm.
2. Tap and hold an alarm, and then tap Delete.
37Apps
Page 43

Alti-Barometer
Measure the altitude and atmospheric pressure in your
current location.
Measure Altitude
► From the Apps screen, rotate the bezel to
Alti‑barometer to view the altimeter and
measure the altitude.
Measure Atmospheric Pressure
1. From the Apps screen, rotate the bezel to
Alti‑barometer.
2. Rotate the bezel to the barometer screen to view
the atmospheric pressure.
Customize Settings
1. From the Apps screen, rotate the bezel to
Alti‑barometer.
2. Rotate the bezel to the Settings screen, and then
tap Change.
3. Tap an option to customize:
Auto refresh: Automatically refresh the
•
readings for altitude and pressure.
Manual calibration: Tap to enable manual
•
calibration and enter the altitude and sea level
pressure.
Pressure alerts: Enable pressure alerts when
•
the atmospheric pressure drops more than
4hPA within a 3 hour period.
38Apps
Page 44

Altitude unit: Customize the unit of
•
measurement for altitude.
Pressure unit: Customize the unit of
•
measurement for pressure.
Help: View help topics for the Alti-barometer.
•
39Apps
Page 45

Contacts
View your smartphone’s contact list.
Find a Contact
You can search for a contact or scroll through the list to
find one by name.
1. From the Apps screen, rotate the bezel to
Contacts.
2. Tap Search, and then enter characters to find
contacts that match.
– or –
Rotate the bezel to find the contact.
Add Emergency Contacts
1. From the Apps screen of the smartphone,
tap SamsungGear > Settings tab >
SendSOSrequests.
2. Tap Send SOS messages to.
3. Tap Add > Create contact and enter contact
information.
– or –
Tap Add > Select from contacts to add an existing
contact as a primary contact.
40Apps
Page 46

Call or Message a Contact
You can send a message or make a phone call from
Contacts.
1. From the Apps screen, rotate the bezel to
Contacts.
2. Tap the contact you want to connect with, and tap
an option:
Call: Begin a phone call with the contact.
•
Message: Type a message to the contact.
•
41Apps
Page 47

Digital Life
The Digital Life app lets you receive alerts and manage
your Digital Life home right from your Gear.
Download the app for your smartphone from the
Samsung Galaxy Apps store using the Gear app on your
smartphone.
1. From the Apps screen, rotate the bezel to
Digital Life.
2. Follow the prompts to sync with your AT&T Digital
Lifeaccount.
42Apps
Page 48

DIRECTV
Change channels, adjust the volume and schedule
recordings using the DIRECTV app.
1. From the Apps screen, rotate the bezel to
DIRECTV.
2. Follow the prompts to sync with your
DIRECTVaccount.
43Apps
Page 49

View emails received on the smartphone and reply
tothem.
Read Emails
1. From the Apps screen, rotate the bezel to Email.
2. Tap an email to open the email screen.
3. Tap Moreoptions for additional options:
Reply: Compose a reply email from your Gear.
•
Star: Mark the email as important.
•
Show on phone: View the email on your
•
smartphone.
Delete: Delete the email.
•
Note: You may not be able to reply to emails depending
on the smartphone that you connect to the Gear.
Reply to Emails
1. From the Apps screen, rotate the bezel to Email.
2. Tap an email to open the email screen.
3. Scroll to the bottom of the email and tap Reply.
4. Compose your email and send.
Delete Emails
1. From the Apps screen, rotate the bezel to Email.
2. Scroll through the inbox to the email you want to
delete.
3. Tap Moreoptions > Delete.
4. Select the email again, and then tap Delete.
44Apps
Page 50

Find My Phone
If you misplace your smartphone, the Gear can help you
find it.
1. From the Apps screen, rotate the bezel to
Findmy phone.
2. Tap Start.
The smartphone emits sounds and turns on
•
thescreen.
3. Drag the Stop outwards on the smartphone
– or –
Tap Stop on the Gear.
Find Your Gear
You can also locate your Gear by making it light up and
make sounds from the Samsung gear app.
1. From the Apps screen of the smartphone, tap
SamsungGear > Settings tab > Find my gear.
2. Tap Start.
The Gear vibrates and the screen turns on.
•
3. Rotate the bezel on the Gear, or tap Stop on the
smartphone.
45Apps
Page 51

Gallery
View and manage images stored on the Gear.
View Images
1. From the Apps screen, rotate the bezel to
Gallery.
2. Rotate the bezel to scroll through the image list
and then tap an image to view it.
Zoom In or Out
While viewing an image:
► Double-tap the image to zoom in or out.
Delete Images
1. From the Apps screen, rotate the bezel to
Gallery.
2. Touch and hold an image to delete.
– or –
Tap More options > Delete.
3. Tap Delete, and then tap the checkmark to confirm.
46Apps
Page 52

Import and Export Images
Images can exchanged between your Gear and
smartphone.
Export Images to Your Smartphone
1. From the Apps screen, rotate the bezel to
Gallery.
2. Tap the image you want to send to the smartphone.
3. Tap More options > Send to phone.
Import Images from Your Smartphone
Send images from your smartphone to your Gear.
1. From the Apps screen of the smartphone, tap
SamsungGear > Settings tab.
2. Tap Send content to Gear.
3. Tap Select photos.
4. Select files and tap Done.
To sync images on your smartphone with your Gear:
1. From the Apps screen of the smartphone, tap
SamsungGear > Settings tab.
2. Tap Send content to Gear > Auto sync under Photos
to enable.
3. Tap Albums to sync, and then select albums to
import to theGear.
The selected albums are synchronized while the
•
Gear is charging.
47Apps
Page 53

Messages
View messages and reply to or call the sender using the
Gear.
Send Messages
1. From the Apps screen, rotate the bezel to
Messages.
2. Tap Compose.
3. Tap Gear or Phone to decide which number
you want to send the message from.
In Standalone mode you can only send and
•
receive messages from the Gear phone number,
and the Phone option will not be available.
4. Add recipients and tap Next.
5. Enter text using one of the available methods.
If you use the bezel to view the one-word
•
messages, the message is automatically sent to
the recipients when you tap it.
If you choose an emoticon, the message is
•
automatically sent to the recipients when you
tap it.
If you create a message using voice input or the
•
keyboard, tap Send to send the message.
48Apps
Page 54

Quick Messages
Edit or add templates used for replying to messages.
1. From the Apps screen of the smartphone,
tap SamsungGear > Settings tab >
Quickmessages.
2. Tap Quick responses or Call‑decline messages.
3. Select a template to edit.
To create additional templates, tap Add.
•
4. Edit the template and tap Save.
Send SOS Requests
In an emergency situation, quickly press the Gear’s
Home button three times. The device sends messages
or makes calls to your primary contacts.
The messages includes your location information.
Youcan also send sound recordings along with the
message to the recipients.
1. From the Apps screen of the smartphone,
tap SamsungGear > Settings tab >
SendSOSrequests.
2. Tap On/Off to enable this feature, and then
customize options:
Send SOS messages to: Follow the prompts
•
to add an emergency contact to send SOS
messages to.
Make SOS calls to: Call a selected contact in
•
emergencies.
Count down before sending: Wait 5 seconds
•
before sending SOS requests to allow them to be
cancelled.
49Apps
Page 55

Read Messages
1. From the Apps screen, rotate the bezel to
Messages.
2. Tap a conversation to view it.
3. Tap Moreoptions for additional options:
Reply: Compose a reply message from your Gear.
•
Call: Call the sender.
•
Send my location: Use your GPS to send a map
•
link to your location.
Show on phone: View the message on your
•
smartphone.
Delete: Delete the message.
•
Note: You may not be able to reply to messages
depending on the smartphone that you connect to
theGear.
Reply to Messages
1. From the Apps screen, rotate the bezel to
Messages.
2. Tap a conversation to view it.
3. Scroll to the bottom of the conversation and tap
Reply.
4. Compose your message and send.
50Apps
Page 56

Message Settings
Change the message feature settings.
1. From the Apps screen, rotate the bezel to
Settings.
2. Tap Messages and select an option:
Send as audio: Use voice input to send
•
messages.
Block list: View and edit blocked numbers and
•
messages.
Emergency alerts: Tap Alert types to customize
•
which alerts you want to receive.
51Apps
Page 57

Music Player
Volume
Rewind
Play/Pause
Output
Fast-forward
More options
Playlist
*Device s and soft ware are const antly evolving — t he illustra tions you see h ere are for refer ence only.
52Apps
Page 58

Import Music
Import music saved in your smartphone to your Gear.
1. From the Apps screen of the smartphone, tap
SamsungGear > Settings tab.
2. Tap Send content to Gear > Select tracks.
3. Select files and tap Done.
To sync music in your smartphone with your Gear
automatically:
1. From the Apps screen of the smartphone, tap
SamsungGear > Settings tab.
2. Tap Send content to Gear > Auto sync under Music
to enable.
Play Music from Your Gear
1. From the Apps screen, rotate the bezel to
Music player.
2. Tap Output to change it to the Gear icon.
3. Swipe up from the bottom of the screen to access
your playlist.
4. Tap a category, and select a song to begin playing.
5. Swipe down from the top of the screen to view the
controls.
Control Music on Your Phone
1. Play music on your Phone.
2. From the Apps screen, rotate the bezel to
Music player.
3. Tap Output to change it to the Phone icon.
4. Use the controls on the screen.
53Apps
Page 59

News Briefing
Create and access your personalized magazines.
1. From the Apps screen, rotate the bezel to
NewsBriefing.
2. Rotate the bezel to search through trending
articles.
54Apps
Page 60

Phone
Keypad
Call log
Contacts
More options
*Device s and soft ware are const antly evolving — t he illustra tions you see h ere are for refer ence only.
55Apps
Page 61

Depending on your Call settings, you can use your Gear
device to initiate outgoing calls, answer calls, and to
complete conversations.
Make Calls
In Standalone mode, you can make and receive calls
from the Gear phone number only, and the calls will be
made through your Gear.
If you are connected to a smartphone the call feature
will automatically launch on your smartphone.
1. From the Apps screen, rotate the bezel to
Phone.
2. Use one of the following methods to make a call:
Tap Keypad, enter a number using the
•
keypad, and then tap Call.
Tap Contacts, select a contact, and then tap
•
Dial or select a phone number.
Scroll through the log list, tap a log entry, and
•
then tap Dial.
Receive Calls
Answer a Call
► Drag Answer to the right to answer a call.
– or –
► If the voice control feature is activated, say
“Answer” to answer the call.
– or –
► Rotate the bezel right to answer an incoming call.
56Apps
Page 62

Reject a Call
Reject an incoming call and send a rejection message
to the caller.
► Drag Reject to the left to reject a call. To send
a message when rejecting an incoming call, swipe
upward from Decline messages.
– or –
► If the voice control feature is activated, say“Reject”
to reject the call.
– or –
► Rotate the bezel left to reject an incoming call.
Missed Calls
If a call is missed, a notification is displayed on the
screen.
► From the Watch screen, rotate the bezel left to view
missed call notifications.
– or –
On the Apps screen, rotate the bezel to Phone
to view missed calls in the Call log.
57Apps
Page 63

Call Settings
Change the call feature settings.
1. From the Apps screen, rotate the bezel to
Settings.
2. Tap Call and select an option:
Auto call forwarding: Forward calls from your
•
smartphone to your Gear.
Outgoing number: Display your Gear’s outgoing
•
number.
Voice answer: Set your Gear to answer or reject
•
calls using voice commands.
Show my caller ID: Set up your caller ID.
•
Call waiting: Manage call waiting settings.
•
Voicemail: Access and customize your voicemail.
•
Block list: View and edit blocked numbers.
•
58Apps
Page 64

Reminders
Add reminders for events, and set alarms outside of the
Calendar app.
Create a Reminder
1. From the Apps screen, rotate the bezel to
Reminders.
2. Tap Create reminder and choose a keyboard.
3. Enter the title of your reminder, and then set the
time you want to be reminded.
4. Tap Save when finished.
Complete a Reminder
To mark a reminder as complete:
1. From the Apps screen, rotate the bezel to
Reminders.
2. Tap the reminder you want to complete.
3. Tap the checkbox to mark it as complete.
To delete the reminder, tap More options >
•
Delete.
59Apps
Page 65

S Health
S Health helps you manage your wellness and fitness.
Set fitness goals and regularly record and check your
progress.
When the Gear is synced with the S Health app, you
can use additional features that include checking your
heart rate logs individually, and more.
Only your most recent activity records are stored
on your Gear. You can view previous data on the
smartphone where the SHealth app is installed.
1. From the Apps screen of the smartphone, tap
SamsungGear > Settings tab.
2. Tap Samsung Health to access the S Health app.
Caution: The information gathered from this device, S
Health, or related software is not intended for use in
the diagnosis of disease or other conditions, or in the
cure, mitigation, treatment or prevention of disease.
The accuracy of the information and data provided
by this device and its related software, including
heart rate readings, may be affected by factors such
as environmental conditions, skin condition, specific
activity performed while using/wearing the device,
settings of the device, user configuration/user-
provided information, placement of the sensor on
the body, and other end-user interactions. For more
information on proper wear and use, see:
samsung.com/us/heartratesensor.
60Apps
Page 66

Before You Start Exercising
Although the S Health application is a great companion
to your exercise routine, it is always best to make sure
you consult with your physician before beginning any
exercise regimen. While moderate physical activity,
such as brisk walking, is safe for most people, health
experts suggest that you talk with your doctor before
you start an exercise program, particularly if you have
any of the following conditions:
Heart disease;
•
Asthma or lung disease;
•
Diabetes, or liver or kidney disease;
•
and Arthritis.
•
Before beginning your exercise regimen check with
your doctor if you have symptoms suggestive of heart,
lung, or other serious disease, such as:
Pain or discomfort in your chest, neck, jaw, or arms
•
during physical activity;
Dizziness or loss of consciousness;
•
Shortness of breath with mild exertion or at rest, or
•
when lying down or going to bed;
Ankle swelling, especially at night;
•
A heart murmur or a rapid or pronounced heartbeat;
•
Muscle pain when walking upstairs or up a hill that
•
goes away when you rest.
It is recommended that before engaging in an exercise
routine, you consult with your doctor or medical
practitioner. If you are unsure of your health status,
have several health problems, or are pregnant, you
should speak with your doctor before starting a new
exercise program.
61Apps
Page 67

Wear the Gear Correctly
Wear the Gear firmly around your lower arm just above
your wrist as shown below. Do not fasten the Gear too
tightly.
Warning: If you feel discomfort while using the device,
stop using it. If your device becomes hot, please
remove it until it cools.
24‑Hour Activity Tracker
Your Gear can monitor and record your activities during
the day and encourage you to stay healthy.
1. From the Apps screen, rotate the bezel to
SHealth.
2. Tap the screen and rotate the bezel to view the
details of your activity log.
62Apps
Page 68

Healthy activity: Indicates whether you are
•
walking or running. If you have made more than
100 steps per minute for at least 10consecutive
minutes, the Gear encourages you to keep going.
Light activity: Indicates the time you spend
•
doing light activity, but not doing hard exercise.
Inactive time: Indicates the time you spend
•
not walking or moving at all. If you sit idle for
50 minutes or more, the Gear prompts you to
movemore.
Steps Tracker
The Gear counts the number of steps you have taken
and measures the distance traveled.
1. From the Apps screen, rotate the bezel to
SHealth.
2. Rotate the bezel to the steps tracker panel.
3. Tap the screen to view a graph of your step count
records.
Rotate the bezel to view records by day.
•
Floors
Record and track the number of floors you walk up.
1. From the Apps screen, rotate the bezel to
SHealth.
2. Rotate the bezel right and open the floors panel.
3. Tap the screen to view a graph of your
floor-climbing records.
Rotate the bezel to view records by day.
•
63Apps
Page 69

Exercise Tracker
Record your exercise information and calories burned
using S Health’s exercise feature.
When your Gear and smartphone are connected, this
feature uses your smartphone’s location information.
Exercise with the Gear
1. From the Apps screen, rotate the bezel to
SHealth.
2. Rotate the bezel right to the exercise tracker
screen.
3. Tap the screen and enter the exercise information:
Activity type: Enter the activity you want to
•
track.
Targe t: Set the target duration, calories, or
•
workout type for your activity.
Location: Enable location features to accurately
•
track your workout.
Auto pause: Automatically pause the workout
•
when the Gear detects no movement.
Coaching msgs: Enable coaching messages to
•
display during your exercise.
Guide at intervals: Set an interval for
•
encouragement during your workout.
View log: View your workout log.
•
4. Tap Start to start monitoring your exercise.
Yourheart rate measurement begins.
When you rotate the bezel to the right you can
•
view exercise information, such as calories
burned and current speed.
Rotate the bezel left to listen to music.
•
5. Tap the Back button to pause the workout.
Tap the Back button again to resume the
•
workout.
Tap Finish to complete your workout and view
•
your workout summary.
64Apps
Page 70

Note: Measured distance may differ from the actual
distance due to uneven strides, walking in place, and
pacing around.
Heart Rate Tracker
Measure and record your heart rate. Take heart rate
measurements when you are seated and relaxed.
Warning: Do not look directly at the heart rate sensor’s
lights. Doing so may impair your vision.
Measure Your Heart Rate
1. From the Apps screen, rotate the bezel to
SHealth.
2. Rotate the bezel right and open the heart rate
tracker screen.
3. Tap Measure to begin measuring your
heartrate.
After a moment, your current heart rate is
•
displayed on the screen.
4. Tap Tag to select a status tag for your measured
heart rate.
The Gear displays information about your heart
•
rate in relation to your selected tag.
5. Tap the screen to view a graph of your records.
Rotate the bezel to view records by day.
65Apps
Page 71

Track Your Heart Rate
The Gear can automatically measure and track your
heart rate. Your Gear measures your heart rate at
regular intervals.
Note: This feature may not function properly while you
are moving.
To activate or deactivate this feature:
1. From the Apps screen, rotate the bezel to
SHealth.
2. Rotate the bezel to the settings screen.
3. Tap Options > Auto HR and tap Auto HR.
Water Tracker
Record and track how many glasses of water you drink.
1. From the Apps screen, rotate the bezel to
SHealth.
2. Rotate the bezel right and open the water tracker
screen.
3. Tap Add when you drink a glass of water.
If you accidentally added an incorrect value, tap
•
Remove.
4. Tap the screen to view a graph of your records.
Rotate the bezel to view records by day.
66Apps
Page 72

Caffeine Tracker
Record and track how many cups of caffeinated
beverages you drink each day.
1. From the Apps screen, rotate the bezel to
SHealth.
2. Rotate the bezel right and open the caffeine tracker
screen.
3. Tap Add when you drink a caffeinated beverage.
If you accidentally added an incorrect value, tap
•
Remove.
4. Tap the screen to view a graph of your records.
Rotate the bezel to view records by day.
Together
Compete with other S Health users.
Steps Leaderboard
Add the Steps leaderboard and set challenges through
the S Health app on your smartphone.
► On the Apps screen of the smartphone, tap
SHealth, and then follow the prompts to add
the Steps leaderboard.
Challenges
Set your challenges and view your status on the Steps
leaderboard.
1. From the Apps screen, rotate the bezel to
SHealth.
2. Rotate the bezel to the Together screen.
Your current rank is displayed. Below that is the
•
steps leaderboard.
Tap a list to see your challenges.
•
67Apps
Page 73

Settings
Customize your S Health settings.
1. From the Apps screen, rotate the bezel to
SHealth.
2. Rotate the bezel to the Settings screen.
3. Tap Options, and then tap an item to customize:
Profile: Update your personal profile.
•
Health nudges: Set your Gear to prompt you at
•
set intervals to do certain activities.
Workout detection: Set the Gear to recognize
•
and encourage you when it detects that you are
exercising.
Step target: Set a target goal for steps.
•
Floor target: Set a target goal for climbing
•
floors.
Auto HR: Set your Gear to automatically
•
measure your heart rate throughout the day.
Water target: Set a target water intake.
•
Caffeine limit: Set a limit for caffeine intake.
•
Help: View help topics for S Health.
•
68Apps
Page 74

S Voice
Speak to perform operations or searches on your
device.
Set a Wake‑Up Command
You can launch S Voice™ using your own wake-up
command.
Note: You can only use this feature when your Gear’s
screen is turned on.
1. From the Apps screen, rotate the bezel to
SVoice.
2. Tap Moreoptions > Set wake‑up command to
set a custom wake-up command.
Use S Voice
1. From the Apps screen, rotate the bezel to
SVoice.
– or –
Say the preset wake-up command.
2. Say a voice command.
If the Gear recognizes the command, the Gear
•
performs the corresponding action.
Tap Microphone to repeat a voice command
•
or to speak a different command.
69Apps
Page 75

Tips for Better Voice Recognition
Speak clearly.
•
Speak in quiet places.
•
The Gear may not recognize your commands or may
perform unwanted commands depending on your
surroundings or how you speak.
Set the Language
Customize the language used in the S Voice app. The
selected language is applied to S Voice only (not to the
language displayed on the Gear).
1. From the Apps screen, rotate the bezel to
SVoice.
2. Tap Moreoptions > Language, and then
select a language.
70Apps
Page 76

Samsung Pay
Pay using your Gear almost anywhere you can slide or
tap your card.
Register frequently used cards to Samsung Pay, a
mobile payment service, to make payments quickly and
securely. Samsung Pay is accepted almost anywhere
you can swipe or tap your credit card.
You can view more information, such as cards that
support this feature at www.samsung.com/samsungpay.
Note: You must first register cards to Samsung Pay on
your connected smartphone. For more information,
refer to the mobile device’s user manual.
Set up Samsung Pay on your Gear
You must activate NFC and set Samsung Pay as your
default payment method before using Samsung Pay on
your Gear.
1. From the Apps screen, rotate the bezel to
Settings.
2. Tap Connections > NFC and then tap the NFC to
activate it.
3. Tap Tap and pay > Samsung Pay.
71Apps
Page 77

Make Payments
Use your Gear to make payments using Samsung Pay.
Note: Samsung Pay and your Gear support magnetic
secure transmission (MST) as well as near field
communication (NFC) to allow payment through most
standard credit card readers.
1. From the Apps screen, rotate the bezel to
Samsung Pay.
– or –
Press and hold the Back button.
2. Scroll through the cards list, select a card and then
tap Pay.
3. Touch the top of the Gear to the card reader.
– or –
Place the watch screen close to where you swipe
the card.
Note: Use the Samsung Pay application for up to
5transactions without the smartphone. This may vary
depending on the bank/institution issuing the account.
Top card reader
72Apps
Card swipe reader
Page 78

Schedule
View the events scheduled on the smartphone.
1. From the Apps screen, rotate the bezel to
Schedule.
2. Rotate the bezel to view other months.
3. Tap a day on the monthly calendar.
The day’s events list is displayed.
•
Tap an event to view its details
•
4. Rotate the bezel to view other scheduled events.
73Apps
Page 79

Weather
View weather information on the Gear for locations set
on the smartphone when the devices are connected.
When your Gear and smartphone are connected, this
feature uses your smartphone’s location information.
1. From the Apps screen, rotate the bezel to
Weather.
2. Tap the screen and rotate the bezel to view today’s
weather information.
3. Rotate the bezel right to add other cities’ weather
information.
74Apps
Page 80

World Clock
The World clock lets you keep track of the current time
in multiple cities around the globe.
Add Cities
1. From the Apps screen, rotate the bezel to
Worldclock.
2. Tap Add city to add a city to your World clock.
3. Tap a location on the map.
– or –
Tap All cities to search for the city you want to add.
4. Tap the city to add it to your World clock.
To add more cities, tap Add.
•
Remove Cities
1. From the Apps screen, rotate the bezel to
Worldclock.
2. Tap More options by the city you want to remove.
3. Tap Delete, and select the city again.
4. Tap Delete to confirm.
75Apps
Page 81

Settings
Configure your device’s connections
and settings, addaccounts, and
customize Home screens, apps,
andfeatures.
Page 82

How to Use Settings
Access Settings
You can personalize your device by configuring various
setting options.
To access Settings:
► From the Apps screen, rotate the bezel to
Settings.
Settings 77
Page 83

Connections
Manage connections between your device
and a variety of networks and other devices.
Page 84

Bluetooth
Use Bluetooth to exchange data or media files with
other Bluetooth-enabled devices.
1. From the Apps screen, rotate the bezel to
Settings.
2. Tap Connections > Bluetooth.
Bluetooth: Turn the Bluetooth feature on or off.
•
BT headset: Search for Bluetooth headsets and
•
connect them to the Gear.
Note: The headset can be only used for playing music
on the Gear.
Settings 79
Automatic Remote Connection
Set the Gear to remotely connect to the smartphone
when a Bluetooth connection between the devices is
not available.
With this connection, you can still receive notifications
from your smartphone. This feature is automatically
activated when you connect to your smartphone using
Bluetooth for the first time.
To enable or disable this feature:
1. From the Apps screen of the smartphone, tap
SamsungGear > Settings tab.
2. Tap Gear connection > Remote connection.
Page 85

Mobile Networks
Control your device’s access to networks and mobile
data service.
1. From the Apps screen, rotate the bezel to
Settings.
2. Tap Connections > Mobile networks.
Mobile networks: Turn the Mobile networks
•
feature on or off.
Mobile data: Enable mobile data.
•
Data roaming: Customize options for roaming.
•
Network operators: Choose a preferred
•
network operator.
Access point names: Choose or add APNs.
•
Settings 80
Wi-Fi
Activate the Wi-Fi feature to connect to a Wi-Fi
network.
1. From the Apps screen, rotate the bezel to
Settings.
2. Tap Connections > Wi-Fi.
3. Tap Wi-Fi again, and tap an option:
Auto on/off
•
Always on
•
Always off.
•
Page 86

Connect to a Wi-Fi Network
This feature is available when the Gear is not connected
to the smartphone through Bluetooth.
1. From the Apps screen, rotate the bezel to
Settings.
2. Tap Connections > Wi-Fi.
3. Tap Wi-Fi networks > Scan.
4. Select a network from the Wi-Fi networks list.
Networks that require a password display a
•
lockicon.
5. Tap Connect.
Note: Once the Gear connects to a Wi-Fi network,
the Gear reconnects to that network each time it is
available without requiring a password. To prevent the
Gear connecting to the network automatically, select
the network, and then tap Forget.
Settings 81
Sync Wi-Fi Profiles
Set the device to sync the list of saved Wi-Fi networks
with your Gear.
1. From the Apps screen of the smartphone, tap
SamsungGear > Settings tab.
2. Tap Gear connection > Sync Wi-Fi profiles.
Page 87

NFC
The Gear lets you use the built-in technology to make
payments and buy tickets for transportation or events
after downloading and configuring the requiredapps.
Note: Samsung Pay and your Gear support magnetic
secure transmission (MST) as well as near field
communication (NFC) to allow payment through most
standard credit card readers.
1. From the Apps screen, rotate the bezel to
Settings.
2. Tap Connections > NFC.
NFC: Activate the NFC feature to link your Gear
•
to your credit or debit card.
Tap and pay: Set the default payment app for
•
mobile payments.
Settings 82
Make Payments with the NFC
Feature
Before you can use the NFC feature to make payments,
you must register for the mobile payment service.
Toregister or get more information about the service,
contact your service provider.
1. From the Apps screen, rotate the bezel to
Settings.
2. Tap Connections > NFC.
3. Tap NFC again to enable the feature.
4. Touch the top of the Gear’s touchscreen to the card
reader.
Note: The payment services list may not include all
available payment apps.
Page 88

Alerts
Receive alerts when disconnected from Bluetooth.
1. From the Apps screen, rotate the bezel to
Settings.
2. Tap Connections > Alerts to enable or disable this
option.
Airplane Mode
Airplane mode disconnects your device from all
networks and turns off connectivity features, such as
phone calls and Wi-Fi.
1. From the Apps screen, rotate the bezel to
Settings.
2. Tap Connections > Airplane mode to enable or
disable this option.
Settings 83
Data Usage
Set the Gear to monitor your mobile data usage.
1. From the Apps screen, rotate the bezel to
Settings.
2. Tap Connections > Data usage, and tap an option:
Mobile data: Enable mobile data.
•
Data usage limit: Turn off your mobile data
•
connection once a specified time limit has been
reached.
Data usage cycle: Choose a time period for data
•
usage.
Start date: Select a date to start viewing the
•
data usage.
Usage details: View your data usage.
•
Page 89

Location
Some apps may require location services to be turned
on for full functionality.
1. From the Apps screen, rotate the bezel to
Settings.
2. Tap Connections > Location.
3. Tap Location again to enable, and select a mode.
GPS & wireless networks: Use GPS and wireless
•
networks.
Wireless networks: Use wireless networks only.
•
GPS: Use GPS only.
•
Settings 84
Connect to a Phone
Connecting to your phone is the best way to get the
most out of your Gear.
This option is displayed only if you are in Standalone
mode and not connected to a smartphone.
To connect to a phone:
1. From the Apps screen, rotate the bezel to
Settings.
2. Tap Connect to phone and follow the prompts.
Page 90

Connect to a New Phone
Connect your Gear to a new mobile device. The Gear can
connect to another mobile device after performing a
light reset to delete data.
This option is displayed only if you are already
connected to a mobile device.
To connect to a new phone:
1. From the Apps screen, rotate the bezel to
Settings.
2. Tap Connect to new phone and follow the prompts.
Settings 85
Page 91

Sounds and Vibration
Configure the sounds and vibrations used to
indicate notifications, screen touches, and
other interactions.
Page 92

Sound Mode.
Set the sound mode for the device.
1. From the Apps screen, rotate the bezel to
Settings.
2. Tap Sounds and vibration > Sound mode and select
an option:
Sound: Turn the sound feature on or off.
•
Vibrate: Use vibration for notifications.
•
Mute: Mute all sounds.
•
Settings 87
Vibrations
Set your vibration preferences for the device.
Vibrate with Sound
The device can vibrate and play sounds for calls and
notifications.
1. From the Apps screen, rotate the bezel to
Settings.
2. Tap Sounds and vibration > Vibrate with sound
toenable.
Page 93

Vibration Intensity
Configure the vibration intensity.
1. From the Apps screen, rotate the bezel to
Settings.
2. Tap Sounds and vibration > Vibration intensity,
and select Strongor Light.
Ringtone Vibration
Vibrate for calls.
1. From the Apps screen, rotate the bezel to
Settings.
2. Tap Sounds and vibration > Ringtone vibration and
select a vibration pattern.
Long Buzz
Increase the duration of the vibration.
1. From the Apps screen, rotate the bezel to
Settings.
2. Tap Sounds and vibration > Long buzz to enable.
Settings 88
Notification Vibration
Vibrate for new notifications.
1. From the Apps screen, rotate the bezel to
Settings.
2. Tap Sounds and vibration > Notification vibration
and select a vibration pattern.
Page 94

Volume
Adjust the volume level of your device.
1. From the Apps screen, rotate the bezel to
Settings.
2. Tap Sounds and vibration > Volume and adjust the
volume by rotating the bezel or tapping the icons.
Notification Sound
Customize the sound for new notifications.
1. From the Apps screen, rotate the bezel to
Settings.
2. Tap Sounds and vibration > Notification sound and
select a sound.
Ringtone
Customize the sound for calls.
1. From the Apps screen, rotate the bezel to
Settings.
2. Tap Sounds and vibration > Ringtones and select
a sound.
Settings 89
Touch Sounds
Play sounds while touching options on the screen.
1. From the Apps screen, rotate the bezel to
Settings.
2. Tap Sounds and vibration > Touch sounds to enable
this feature.
Page 95

Display
Configure your display’s brightness, screen
timeout delay, and other displaysettings.
Page 96

Style
Change the style settings.
1. From the Apps screen, rotate the bezel to
Settings.
2. Tap Watch faces and styles, and select an option:
Watch faces: Select a watch type.
•
Watch always on: Set the Gear to display a
•
watch when the screen is turned off.
Notification indicator: Enable or disable the
•
notification indicator.
Background style: Select a background.
•
Font: Change the font type and size.
•
Settings 91
Adjust Screen Brightness
1. From the Apps screen, rotate the bezel to
Settings.
2. Tap Display and select an option:
Brightness: Manually adjust the brightness of
•
the display.
Auto low brightness: Set the Gear to
•
automatically adjust the brightness depending
on ambient light conditions.
Set the Screen Timeout
1. From the Apps screen, rotate the bezel to
Settings.
2. Tap Display > Screen timeout, and set the length of
time the Gear waits before turning off the display’s
backlight.
Page 97

Device Maintenance
Get an overview of the status of your device’s
battery, storage, memory, and device
security. You can also automatically optimize
your device’s system resources.
Page 98

Gear Status
Access information about the Gear.
1. From the Apps screen of the smartphone, tap
SamsungGear > Settings tab > About Gear.
2. Tap the icons at the top of the screen to view
Battery, Storage, and RAM information.
3. Tap an option below for additional information:
Update Gear software: Update the Gear to the
•
latest software.
Back up and restore: Back up the stored data on
•
the Gear or restore backup data.
Legal information: View the legal information
•
for the Gear.
Settings 93
Unknown sources: Set the Gear to allow the
•
installation of apps from unknown sources.
Samsung account: View the Samsung account
•
that is tied to your Gear.
Device name: Change the Gear’s name.
•
Power Saving
Activate power saving mode to save battery power by
limiting the Gear’s functions.
Use the Power saving mode to save battery power by:
Turning off all functions except notifications.
•
Turning off Wi-Fi.
•
Limiting maximum performance.
•
Page 99

To enable Power saving mode:
► From the Apps screen, rotate the bezel to
Settings > Powersaving, and then tap the
checkmark.
– or –
Press the Power key, tap Powersaving, and then
tap the checkmark.
To disable Power saving mode:
► From the Home screen, tap Off, and then tap the
checkmark.
Settings 94
Page 100

Lock Screen and Security
Secure your device and protect your data
with Lock Screen and Security settings.
 Loading...
Loading...