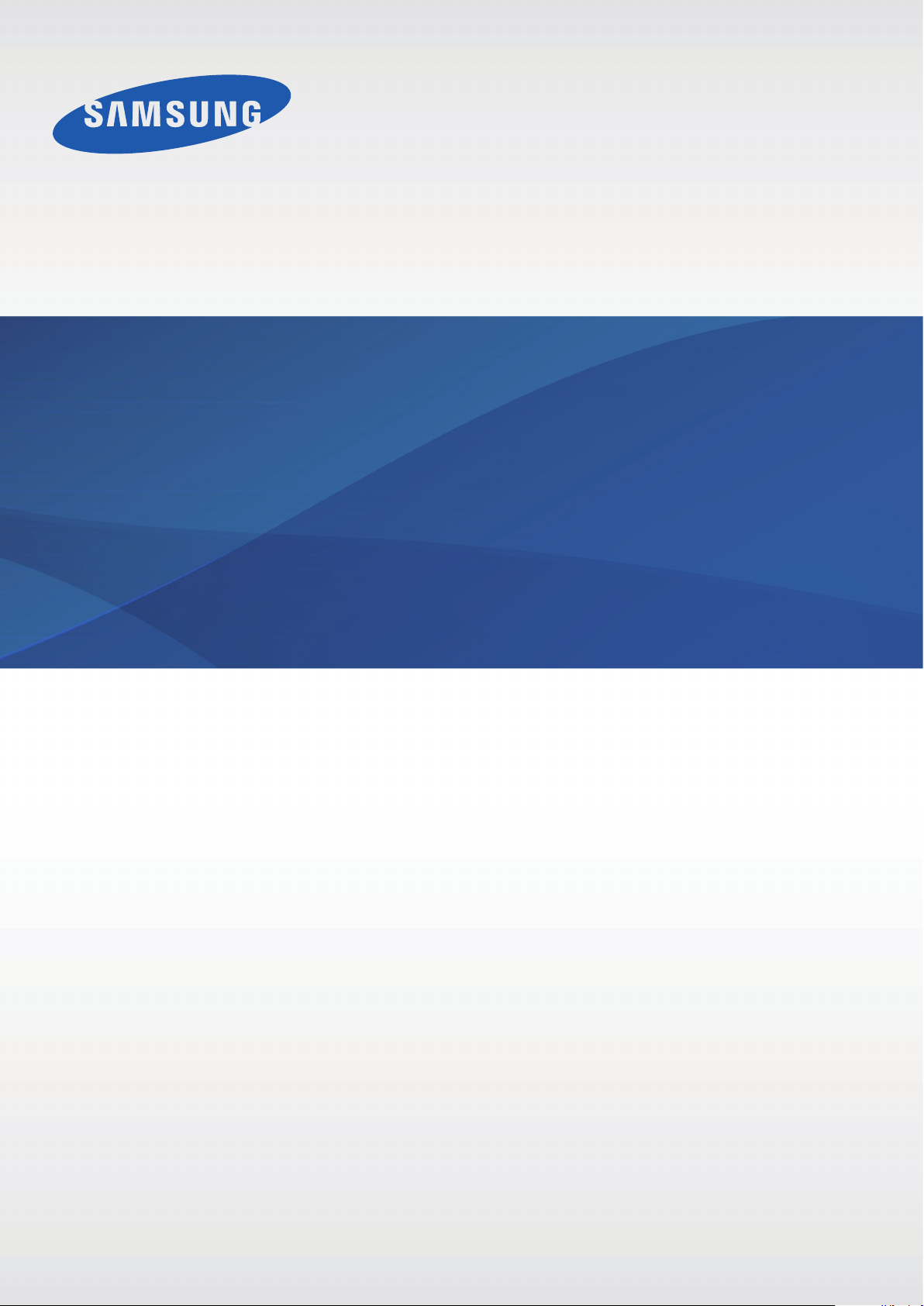
GT-S7580
Benutzerhandbuch
www.samsung.com
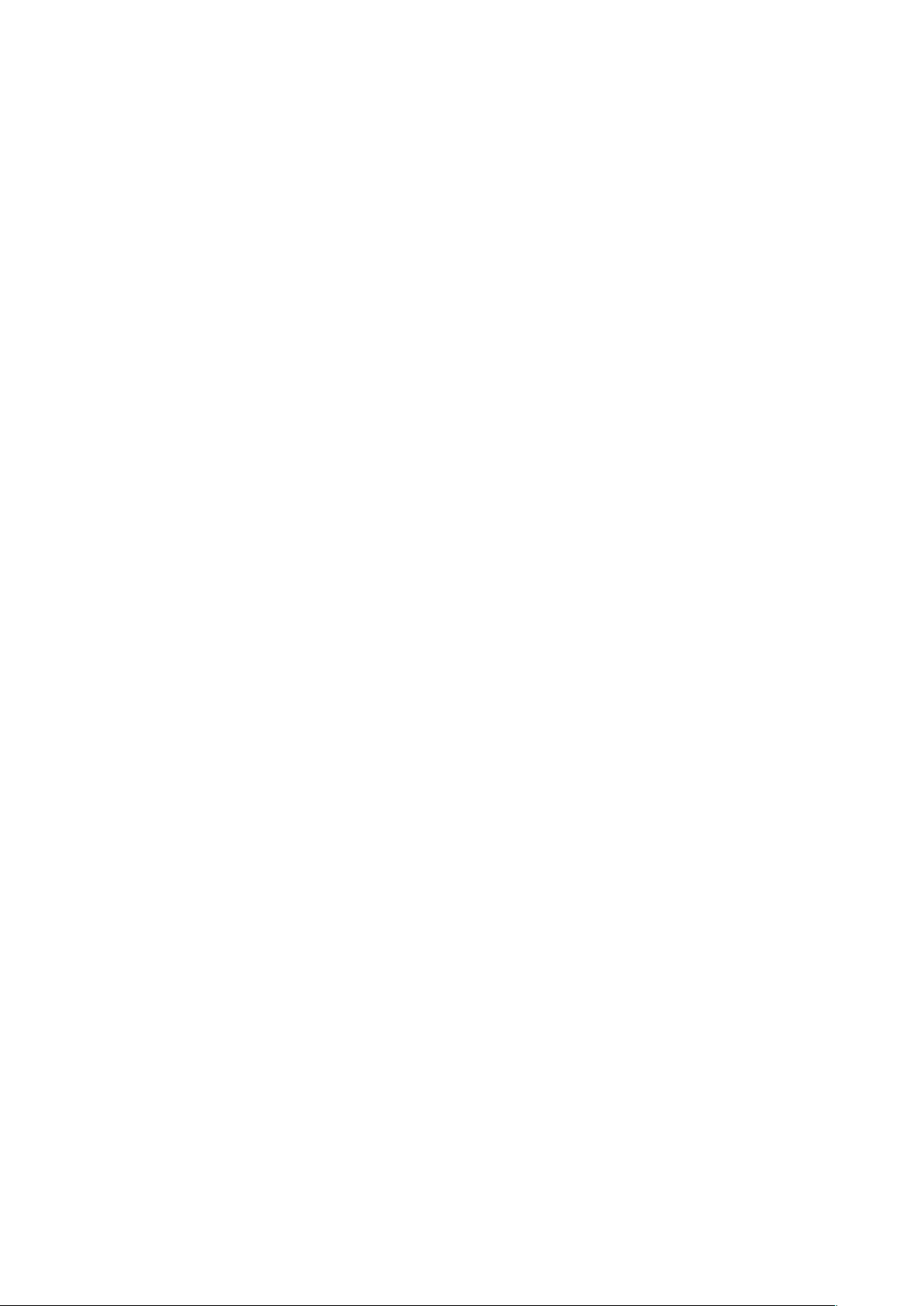
Über dieses Handbuch
Dieses Gerät bietet Ihnen dank der hohen Standards und dem technologischen Know-how von Samsung
mobile Kommunikationsmöglichkeiten und Unterhaltung höchster Qualität. Dieses Benutzerhandbuch
erklärt die Funktionen und Anwendungen des Geräts.
•
Lesen Sie dieses Handbuch vor der Verwendung des Geräts aufmerksam durch, um seine sichere
und sachgemäße Verwendung zu gewährleisten.
•
Beschreibungen basieren auf den Standardeinstellungen des Geräts.
•
Bilder und Screenshots können vom Aussehen des tatsächlichen Produkts abweichen.
•
Der Inhalt unterscheidet sich möglicherweise vom Endprodukt oder von Software, die von
Dienstanbietern oder Netzbetreibern bereitgestellt wird, und Samsung behält sich das Recht vor,
Änderungen ohne vorherige Ankündigung vorzunehmen. Eine aktuelle Version dieses Handbuchs
finden Sie auf der Samsung-Webseite
•
Hochwertige Inhalte, bei denen für die Verarbeitung hohe CPU- und RAM-Leistungen erforderlich
sind, wirken sich auf die Gesamtleistung des Geräts aus. Anwendungen, die mit diesen Inhalten
zusammenhängen, funktionieren abhängig von den technischen Daten des Geräts und der
Umgebung, in der es genutzt wird, möglicherweise nicht ordnungsgemäß.
www.samsung.com.
•
Die verfügbaren Funktionen und zusätzlichen Dienste können sich je nach Gerät, Software und
Netzbetreiber unterscheiden.
•
Anwendungen und ihre Funktionen können sich je nach Land, Region oder
Hardwarespezifikationen unterscheiden. Samsung übernimmt keinerlei Haftung für
Leistungsprobleme, die von Anwendungen verursacht werden, die nicht von Samsung stammen.
•
Samsung ist nicht für Leistungseinbußen oder Inkompatibilitäten haftbar, die durch veränderte
Registrierungseinstellungen oder modifizierte Betriebssystemsoftware verursacht wurden.
Bitte beachten Sie, dass inoffizielle Anpassungen am Betriebssystem dazu führen können, dass das
Gerät oder eine Anwendung nicht mehr ordnungsgemäß funktioniert.
•
Software, Tonquellen, Hintergrundbilder, Bilder sowie andere Medien auf diesem Gerät unterliegen
einer Lizenzvereinbarung für die eingeschränkte Nutzung. Das Extrahieren und Verwenden dieser
Materialien für gewerbliche oder andere Zwecke stellt eine Verletzung von Urheberrechtsgesetzen
dar. Der Benutzer trägt die volle Verantwortung bei illegaler Verwendung von Medien.
•
Es fallen möglicherweise zusätzliche Gebühren für Datendienste wie z. B. Nachrichtenversand,
Hochladen und Herunterladen von Inhalten, automatische Synchronisation oder Verwendung
von Standortdiensten an. Wählen Sie einen geeigneten Datentarif aus, um zusätzliche Kosten zu
vermeiden. Wenden Sie sich für Einzelheiten an Ihren Netzbetreiber.
2
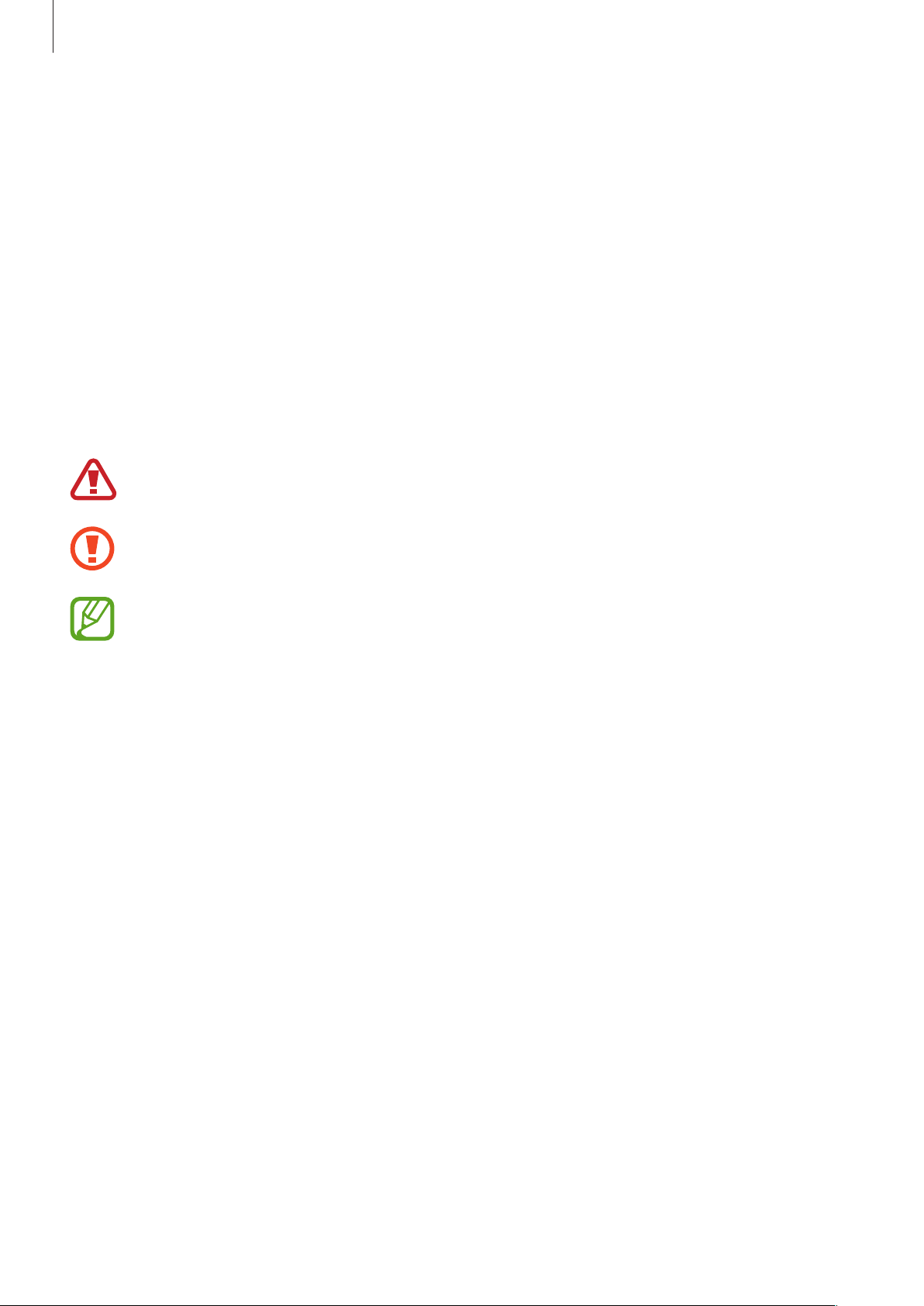
Über dieses Handbuch
•
Standardanwendungen, die bereits auf dem Gerät installiert sind, unterliegen Aktualisierungen und
es kann vorkommen, dass sie ohne vorherige Ankündigung nicht mehr unterstützt werden.
Sollten Sie Fragen zu einer auf dem Gerät vorinstallierten Anwendung haben, wenden Sie sich an
ein Samsung-Kundendienstcenter. Wenden Sie sich bei Anwendungen, die Sie selbst installiert
haben, an den jeweiligen Anbieter.
•
Das Verändern des Betriebssystems des Geräts oder das Installieren von Software von inoffiziellen
Quellen kann zu Fehlfunktionen am Gerät oder zu Beschädigung oder Verlust von Daten führen.
Diese Handlungen stellen Verstöße gegen Ihre Lizenzvereinbarung mit Samsung dar und haben das
Erlöschen der Garantie zur Folge.
Hinweissymbole
Warnung: Situationen, die zu Verletzungen führen könnten
Vorsicht: Situationen, die zu Schäden an Ihrem oder anderen Geräten führen könnten
Hinweis: Hinweise, Verwendungstipps oder zusätzliche Informationen
Copyright
Copyright © 2013 Samsung Electronics
Dieses Benutzerhandbuch ist durch internationale Urheberrechtsgesetze geschützt.
Diese Anleitung darf weder als Ganzes noch in Teilen ohne vorherige schriftliche Genehmigung von
Samsung Electronics reproduziert, vertrieben, übersetzt oder in anderer Form oder mit anderen
Mitteln elektronischer oder mechanischer Art übertragen werden. Dazu zählt auch das Fotokopieren,
Aufzeichnen oder Speichern in jeglicher Art von Informationsspeicher- und -abrufsystem.
3
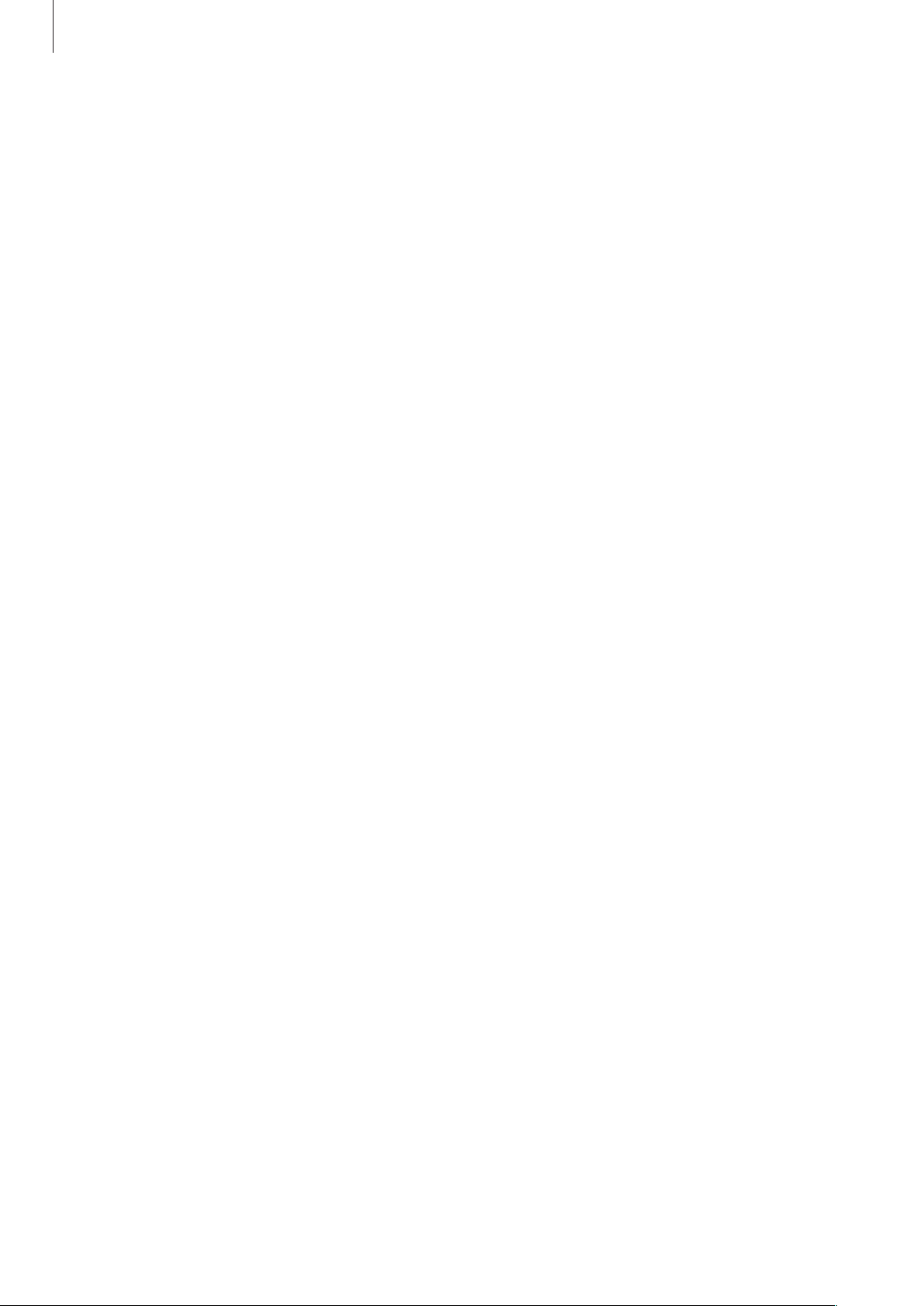
Über dieses Handbuch
Marken
•
SAMSUNG und das SAMSUNG-Logo sind eingetragene Marken von Samsung Electronics.
•
Bluetooth® ist eine weltweit eingetragene Marke von Bluetooth SIG, Inc.
•
Wi-Fi®, Wi-Fi Protected Setup™, Wi-Fi Direct™, Wi-Fi CERTIFIED™ und das Wi-Fi-Logo sind
eingetragene Marken der Wi-Fi Alliance.
•
Alle weiteren Marken und Copyrights sind Eigentum ihrer jeweiligen Besitzer.
4
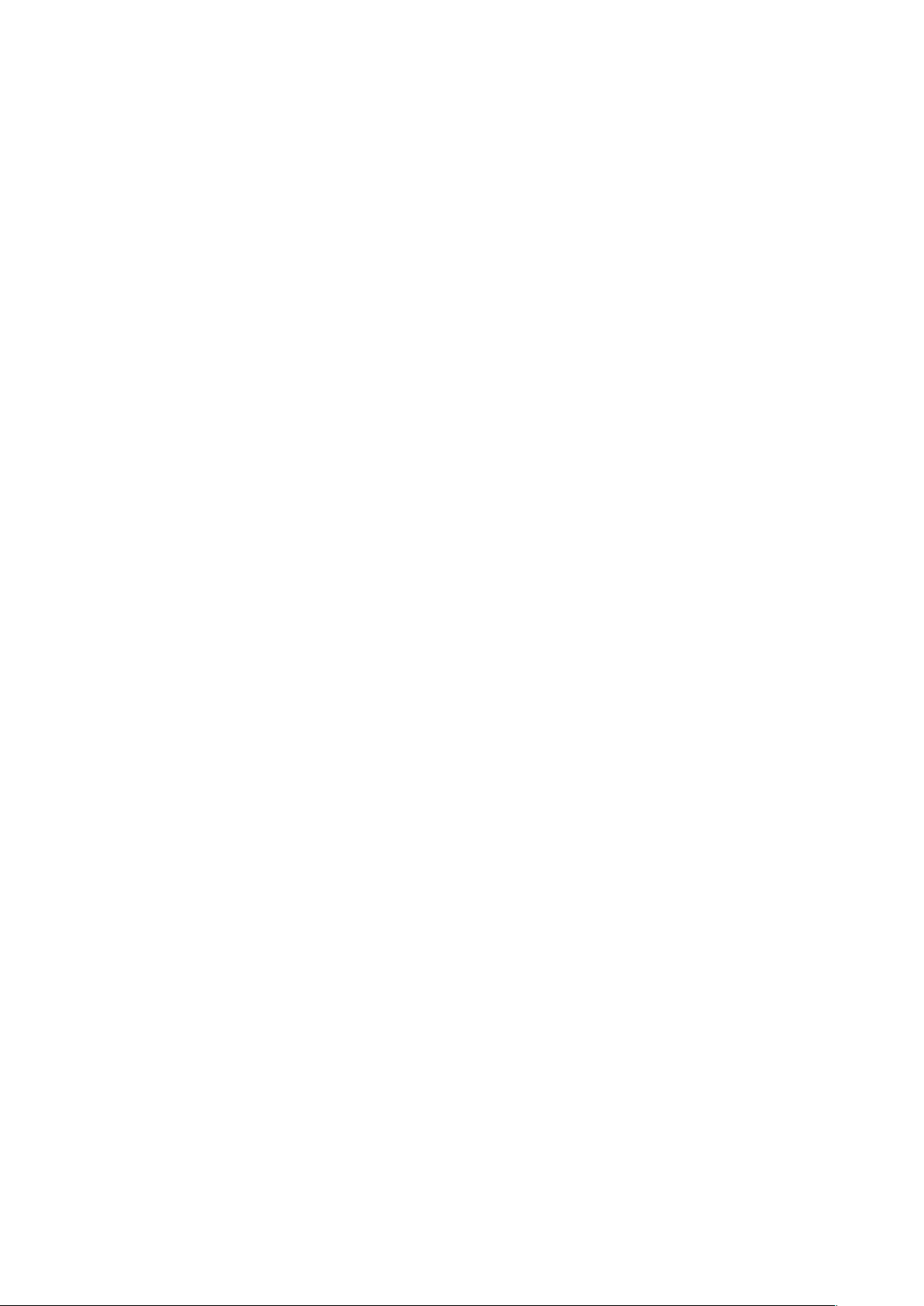
Inhalt
Erste Schritte
7 Geräteaufbau
8 Tasten
9 Lieferumfang
10 SIM- oder USIM-Karte und Akku einlegen
13 Akku aufladen
15 Speicherkarte einsetzen
17 Gerät ein- und ausschalten
18 Handhabung des Geräts
18 Gerät sperren und entsperren
18 Lautstärke einstellen
18 In den Stumm-Modus wechseln
Grundlegende Information
19 Anzeigesymbole
20 Touchscreen verwenden
23 Bewegungssteuerung
31 Verbindung mit einem WLAN-Netzwerk
herstellen
32 Konten einrichten
33 Datenübertragung
34 Gerät sichern
36 Gerät aktualisieren
Kommunikation
37 Telefon
43 Kontakte
47 Nachrichten
48 E-Mail
50 Google Mail
51 Hangouts
52 Google+
52 G+ Fotos
53 ChatON
25 Benachrichtigungen
25 Startbildschirm
28 Anwendungen verwenden
28 Anwendungsbildschirm
30 Text eingeben
Internet und Netzwerk
54 Internet
55 Chrome
56 Bluetooth
5
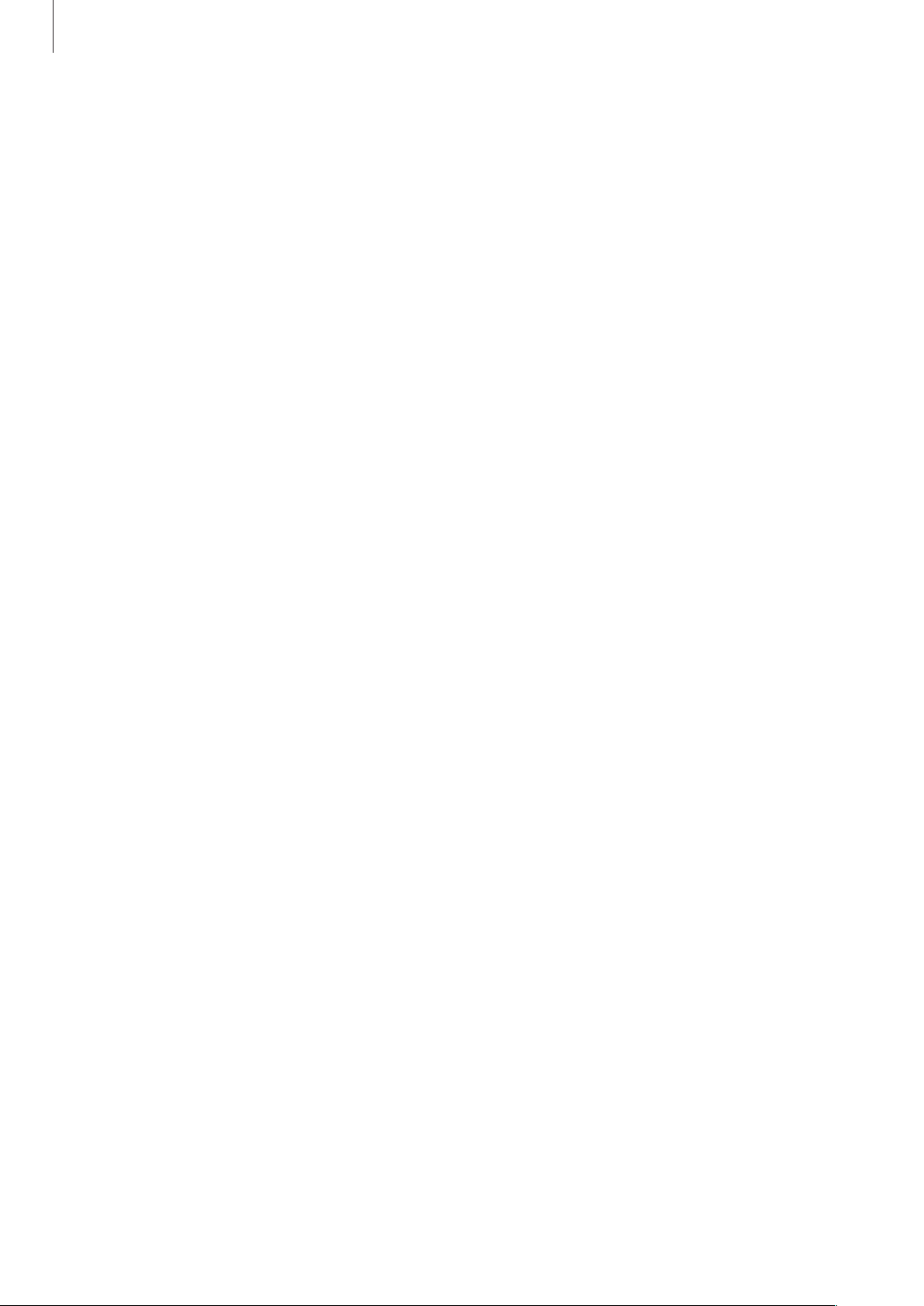
Inhalt
Medien
58 Musik
60 Kamera
65 Galerie
67 Video
69 YouTube
70 Radio
Anwendungs- und
Medienstores
72 Play Store
73 Samsung Apps
73 Play Books
74 Play Games
Auf Reisen und lokal
86 Maps
87 Local
87 Navigation
Einstellungen
88 Über die Einstellungen
88 Verbindungen
91 Mein Gerät
100 Konten
100 Optionen
103 Google Einstellungen
74 Play Music
74 Play Magazines
Dienstprogramme
75 Memo
76 S Planner
78 Dropbox
79 Uhr
81 Rechner
81 Diktiergerät
83 Google
83 Sprachsuche
84 Eigene Dateien
85 Downloads
Problembehebung
6
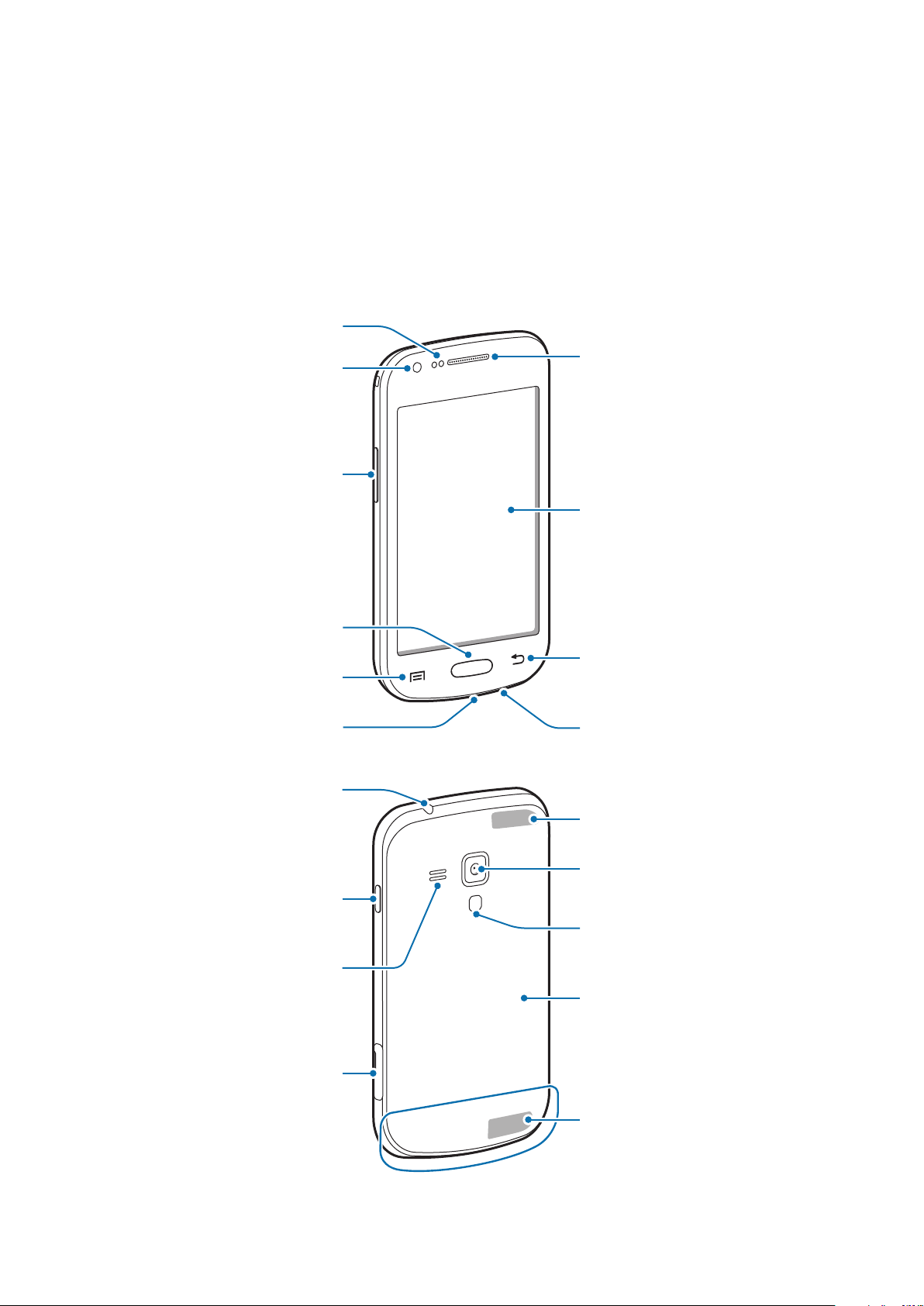
Erste Schritte
Headsetbuchse
Geräteaufbau
Annäherungssensor
Vordere Kamera
Lautstärketaste
Home-Taste
Menü-Taste
Multifunktionsbuchse
Hörer
Touchscreen
Zurück-Taste
Mikrofon
Ein/Aus-Taste
Lautsprecher
Speicherkarteneinschub
GPS-Antenne
Hintere Kamera
Blitz
Rückwärtige Abdeckung
Hauptantenne
7
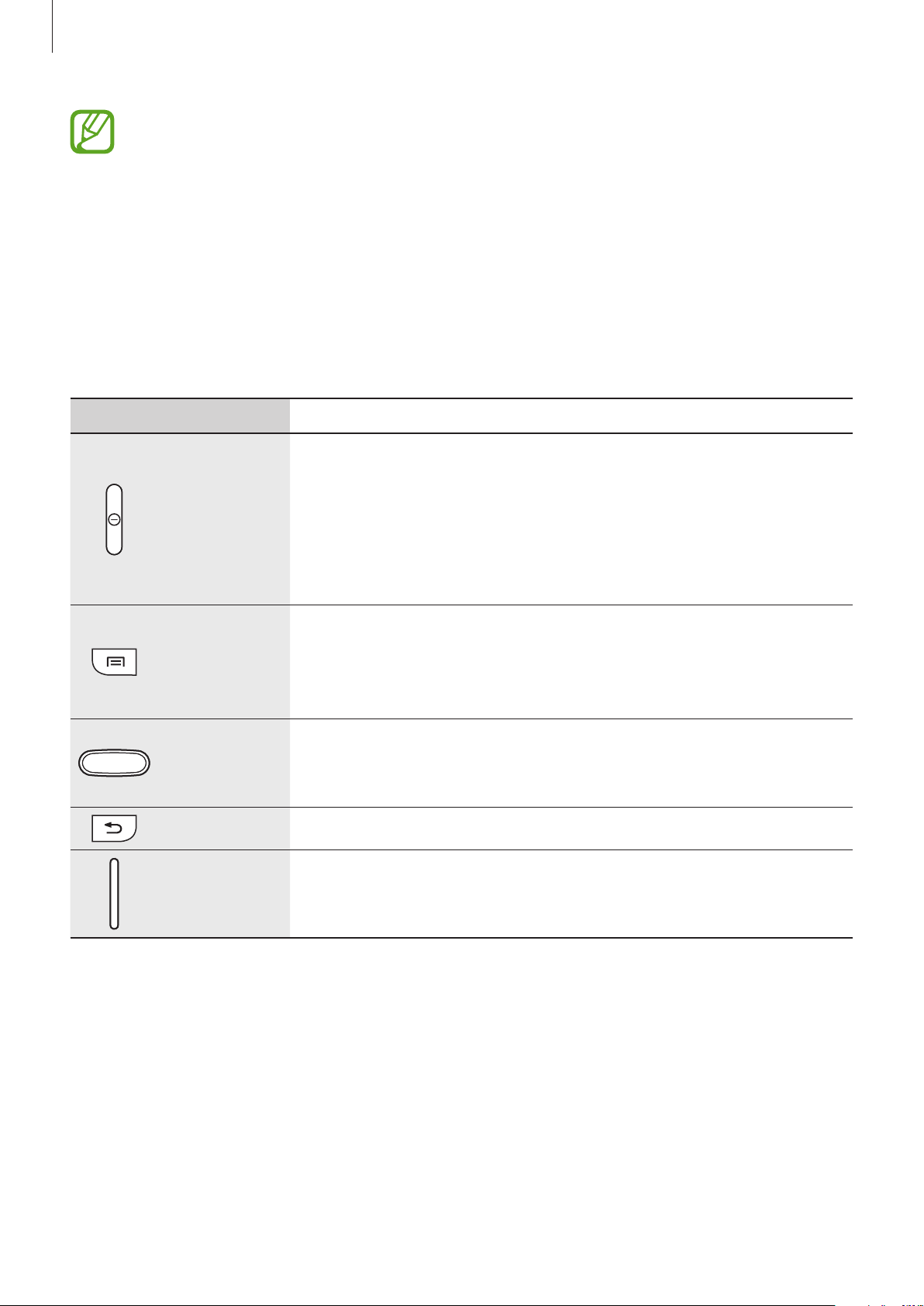
Erste Schritte
•
Verdecken Sie den Antennenbereich weder mit den Händen noch mit anderen
Gegenständen. Dies kann Verbindungsprobleme hervorrufen oder den Akku entladen.
•
Verwenden Sie keinen Bildschirmschutz. Dadurch können Fehlfunktionen des Sensors
verursacht werden.
•
Vermeiden Sie den Kontakt von Wasser mit dem Touchscreen. Durch Feuchtigkeit oder
Kontakt mit Wasser können Fehlfunktionen des Touchscreens verursacht werden.
Tasten
Taste Funktion
•
Gedrückt halten, um das Gerät ein- oder auszuschalten.
•
Für 8-10Sekunden gedrückt halten, um das Gerät zurückzusetzen,
Ein/Aus
falls schwerwiegende Fehler auftreten oder das Gerät abstürzt oder
sich aufhängt.
Menü
Home
Zurück
Lautstärke
•
Drücken, um das Gerät zu sperren oder zu entsperren. Das Gerät wird
in den Sperrmodus versetzt, wenn der Touchscreen ausgeschaltet ist.
•
Antippen, um eine Liste der auf dem aktuellen Bildschirm
verfügbaren Optionen zu öffnen.
•
Auf dem Startbildschirm berühren und halten, um die Google-Suche
zu starten.
•
Drücken, um zum Startbildschirm zurückzukehren.
•
Gedrückt halten, um eine Liste der zuletzt verwendeten
Anwendungen zu öffnen.
•
Antippen, um zum vorherigen Bildschirm zurückzukehren.
•
Drücken, um die Gerätelautstärke einzustellen.
8
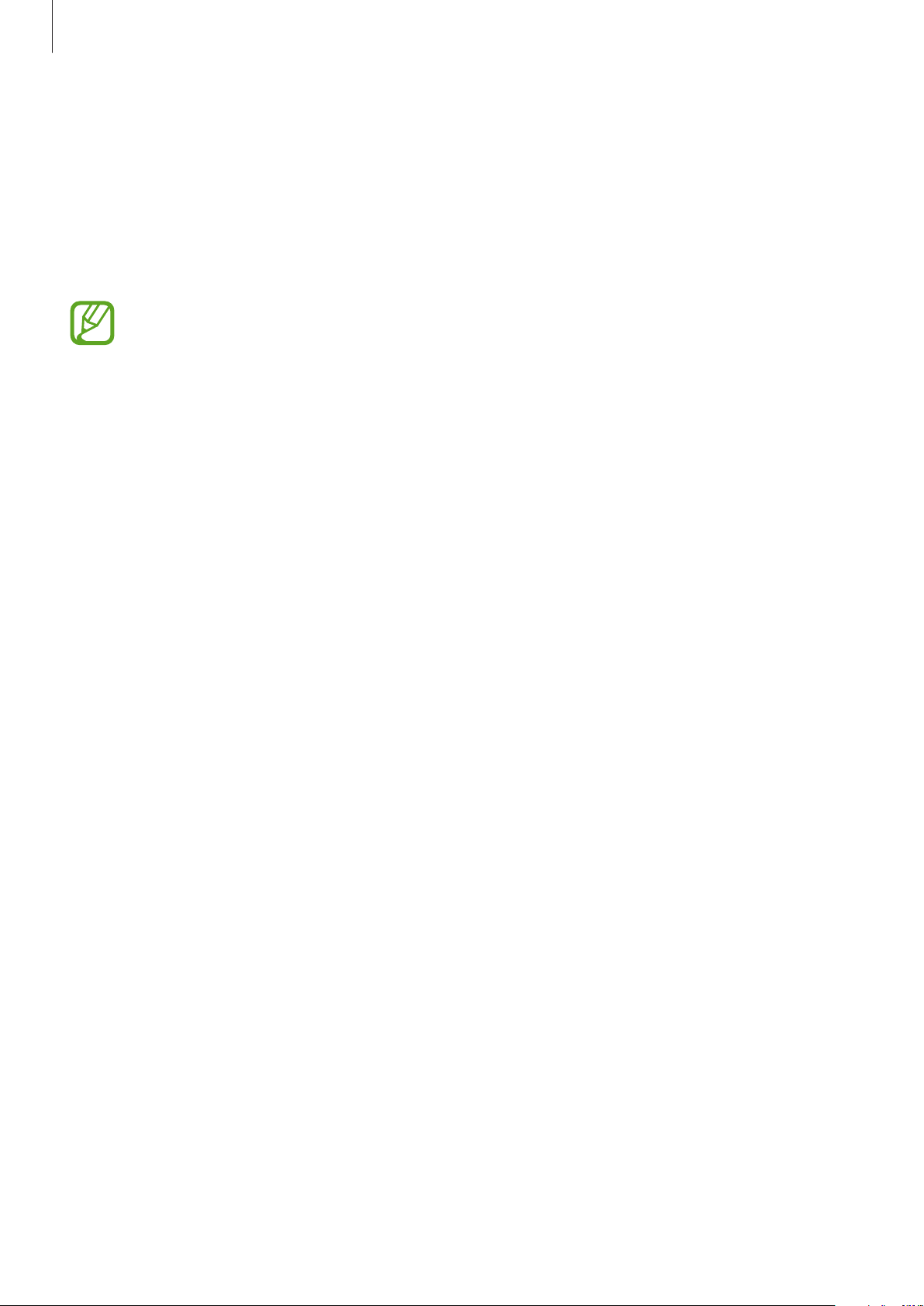
Erste Schritte
Lieferumfang
Vergewissern Sie sich, dass der Produktkarton die folgenden Artikel enthält:
•
Gerät
•
Akku
•
Kurzanleitung
•
Die mit dem Gerät und anderen verfügbaren Zubehörteilen bereitgestellten Artikel können
je nach Region oder Dienstanbieter variieren.
•
Die mitgelieferten Artikel sind nur für die Verwendung mit diesem Gerät vorgesehen und
sind möglicherweise nicht mit anderen Geräten kompatibel.
•
Änderungen am Aussehen und an den technischen Daten sind ohne vorherige
Ankündigung vorbehalten.
•
Weitere Zubehörteile können Sie bei Ihrem örtlichen Samsung-Händler erwerben. Stellen Sie
vor dem Kauf sicher, dass sie mit dem Gerät kompatibel sind.
•
Andere Zubehörteile sind unter Umständen nicht mit Ihrem Gerät kompatibel.
•
Verwenden Sie nur von Samsung zugelassenes Zubehör. Durch die Verwendung von
nicht zugelassenem Zubehör verursachte Fehlfunktionen werden nicht von der Garantie
abgedeckt.
•
Änderungen an der Verfügbarkeit aller Zubehörteile sind vorbehalten und hängen
vollständig von den Herstellerfirmen ab. Weitere Informationen zu verfügbarem Zubehör
finden Sie auf der Samsung-Webseite.
9
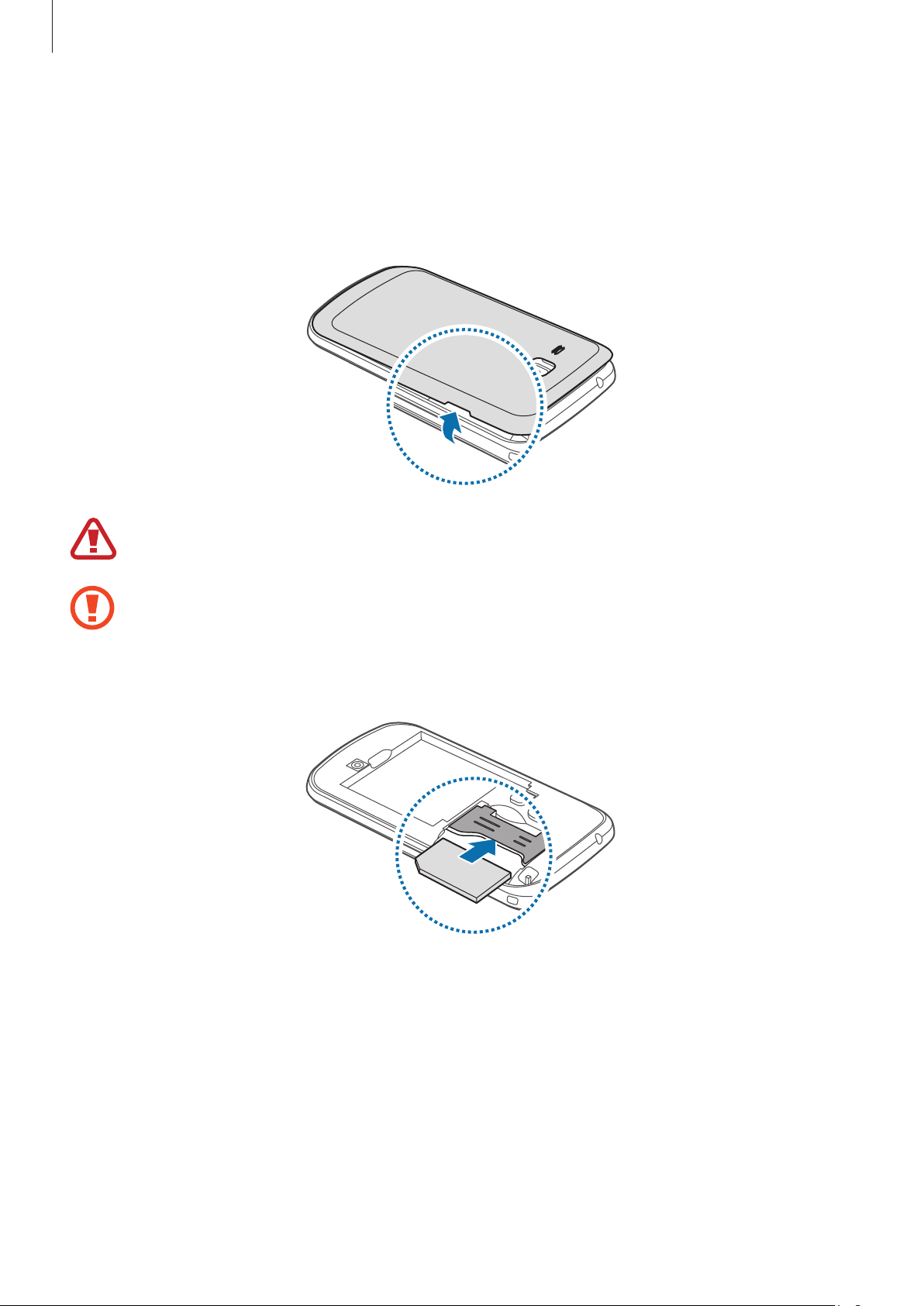
Erste Schritte
SIM- oder USIM-Karte und Akku einlegen
Setzen Sie die SIM- oder USIM-Karte Ihres Mobildienstanbieters und den Akku ein.
Nehmen Sie die rückwärtige Abdeckung ab.
1
Achten Sie beim Abnehmen der rückwärtigen Abdeckung auf Ihre Fingernägel.
Biegen und verdrehen Sie die rückwärtigen Abdeckung nicht. Andernfalls kann die Abdeckung
beschädigt werden.
Legen Sie die SIM- oder USIM-Karte mit den goldfarbenen Kontakten nach unten zeigend ein.
2
10
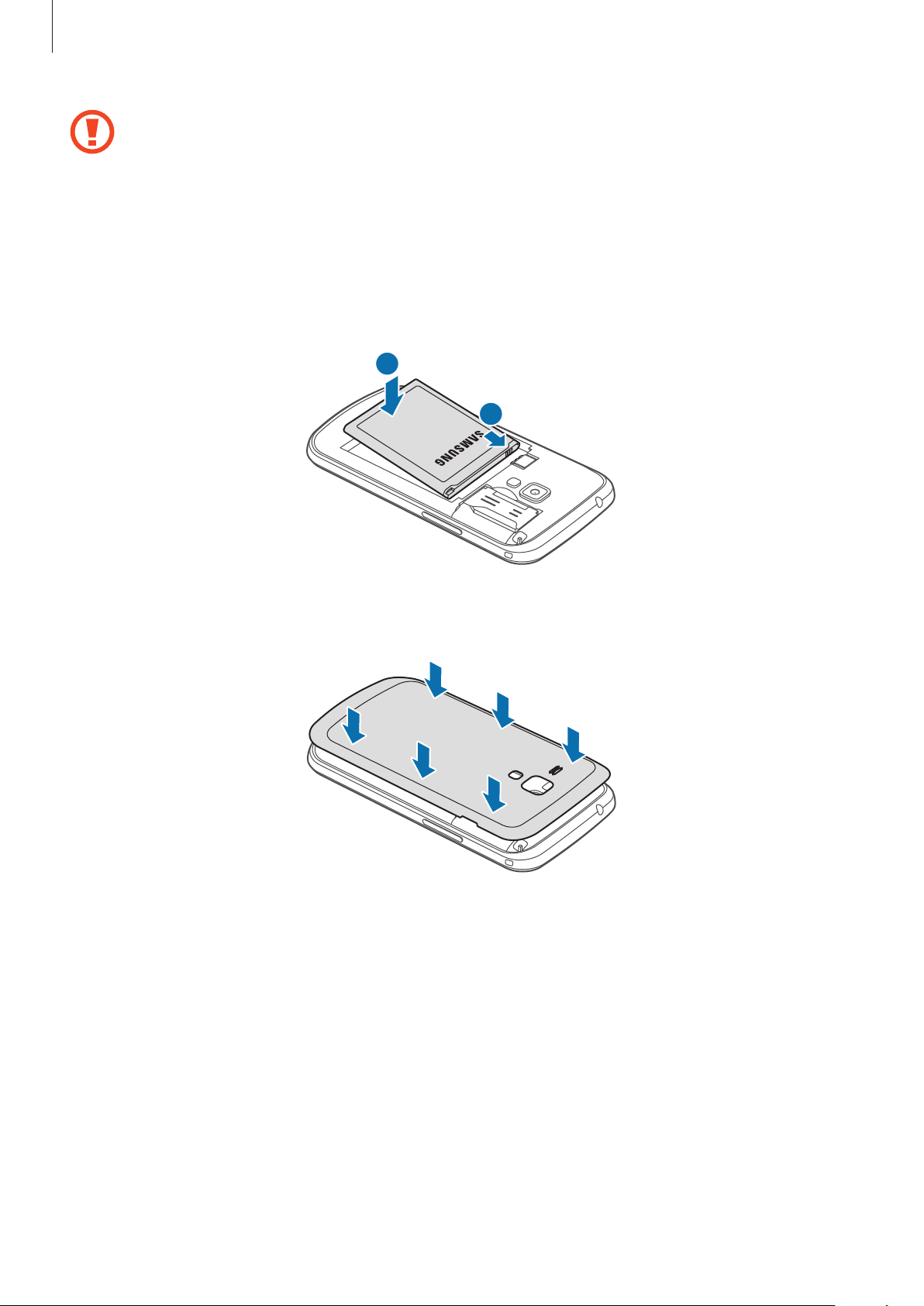
Erste Schritte
•
Setzen Sie keine Speicherkarte in den Karteneinschub für die SIM-Karte ein. Klemmt
die Speicherkarte im SIM-Karteneinschub, bringen Sie das Gerät in ein SamsungKundendienstzentrum, um die Speicherkarte entfernen zu lassen.
•
Achten Sie darauf, dass Sie die SIM- oder USIM-Karte nicht verlieren und dass keine
anderen Personen sie verwenden. Samsung übernimmt keine Haftung für Schäden oder
Unannehmlichkeiten, die durch verlorene oder gestohlene Karten verursacht wurden.
Legen Sie den Akku ein.
3
2
1
Bringen Sie die rückwärtige Abdeckung wieder an.
4
11
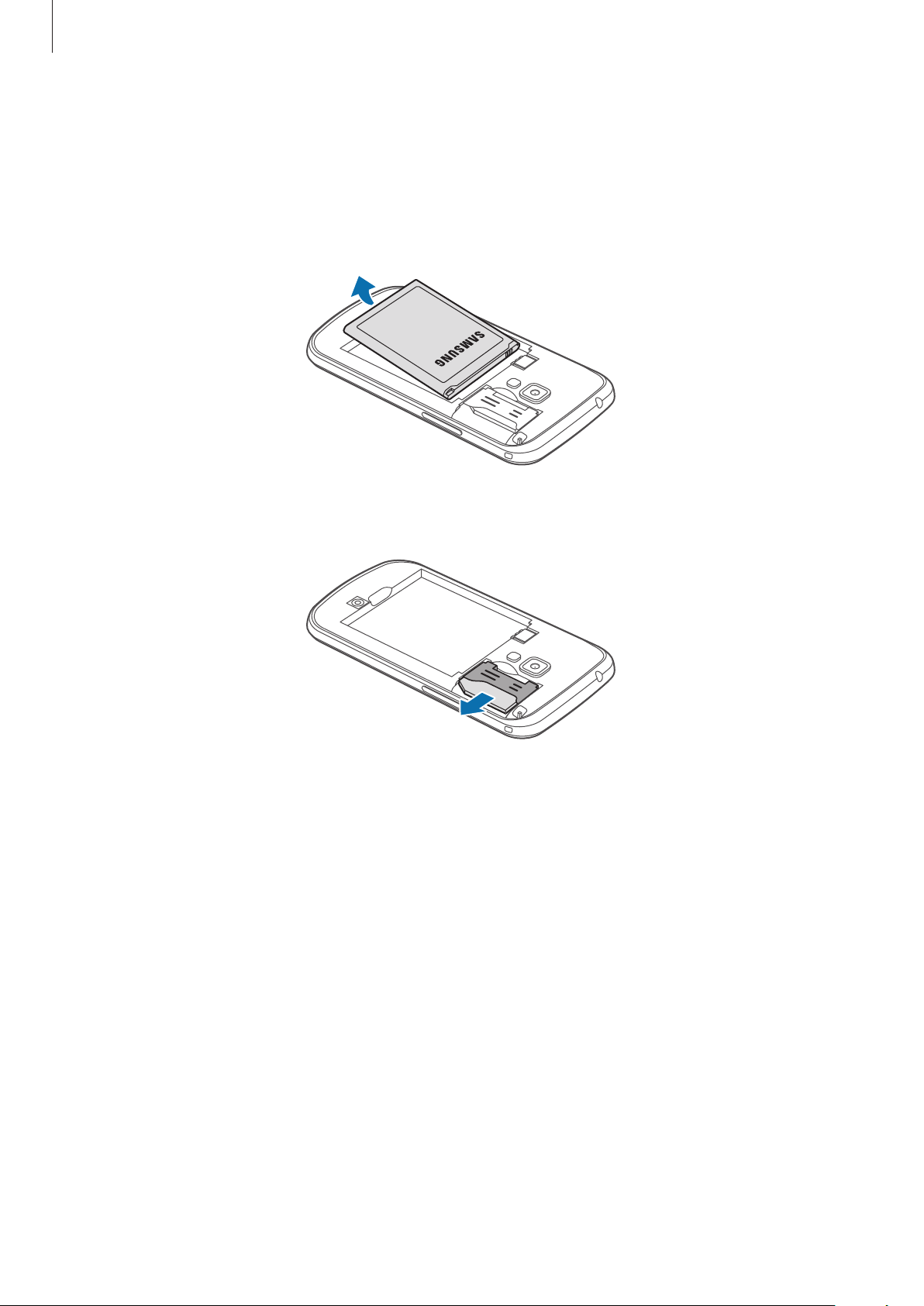
Erste Schritte
SIM- oder USIM-Karte und Akku entfernen
Nehmen Sie die rückwärtige Abdeckung ab.
1
Nehmen Sie den Akku heraus.
2
Entnehmen Sie die SIM- oder USIM-Karte.
3
12
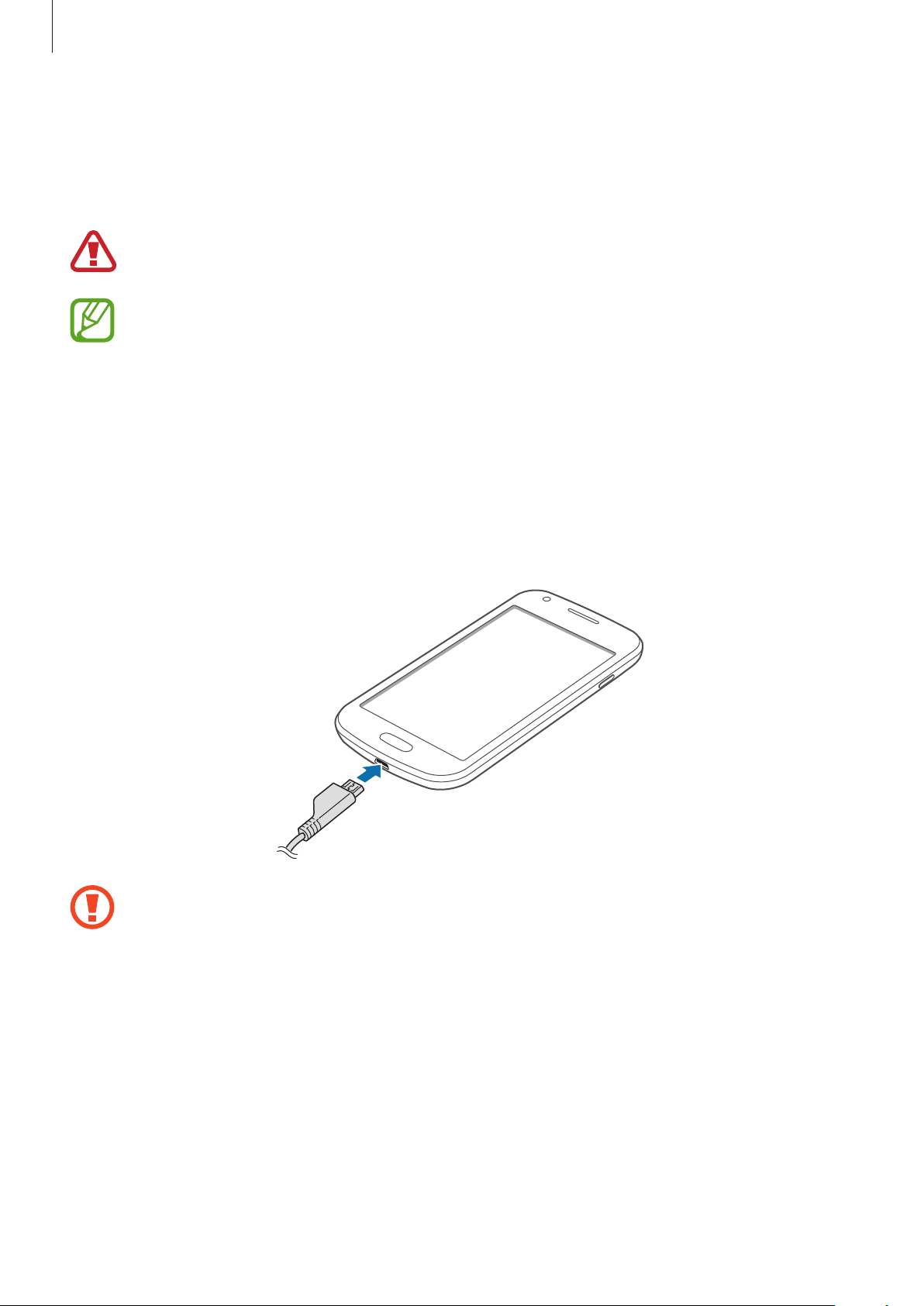
Erste Schritte
Akku aufladen
Verwenden Sie das Ladegerät, um den Akku zu laden, bevor Sie das Gerät erstmals verwenden.
Sie können das Gerät auch mit dem USB-Kabel am Computer anschließen und aufladen.
Verwenden Sie nur von Samsung zugelassene Ladegeräte, Akkus und Kabel. Nicht zugelassene
Ladegeräte oder Kabel können zu einer Explosion des Akkus oder zu Schäden am Gerät führen.
•
Wenn der Akku schwach ist, ertönt ein Warnsignal und es wird eine entsprechende
Warnmeldung angezeigt.
•
Wenn der Akku vollständig entladen ist, kann das Gerät nicht unmittelbar nach dem
Anschluss an das Ladegerät eingeschaltet werden. Laden Sie den leeren Akku ein paar
Minuten lang auf, bevor Sie das Gerät wieder einschalten.
Akku laden mit dem Ladegerät
Stecken Sie das kleine Ende des Ladegeräts in die Multifunktionsbuchse des Geräts und das große Ende
des Ladegeräts an einem Stromanschluss ein.
Ein falsches Anschließen des Ladegeräts kann zu schweren Schäden am Gerät führen.
Schäden durch unsachgemäße Verwendung werden nicht von der Garantie abgedeckt.
13
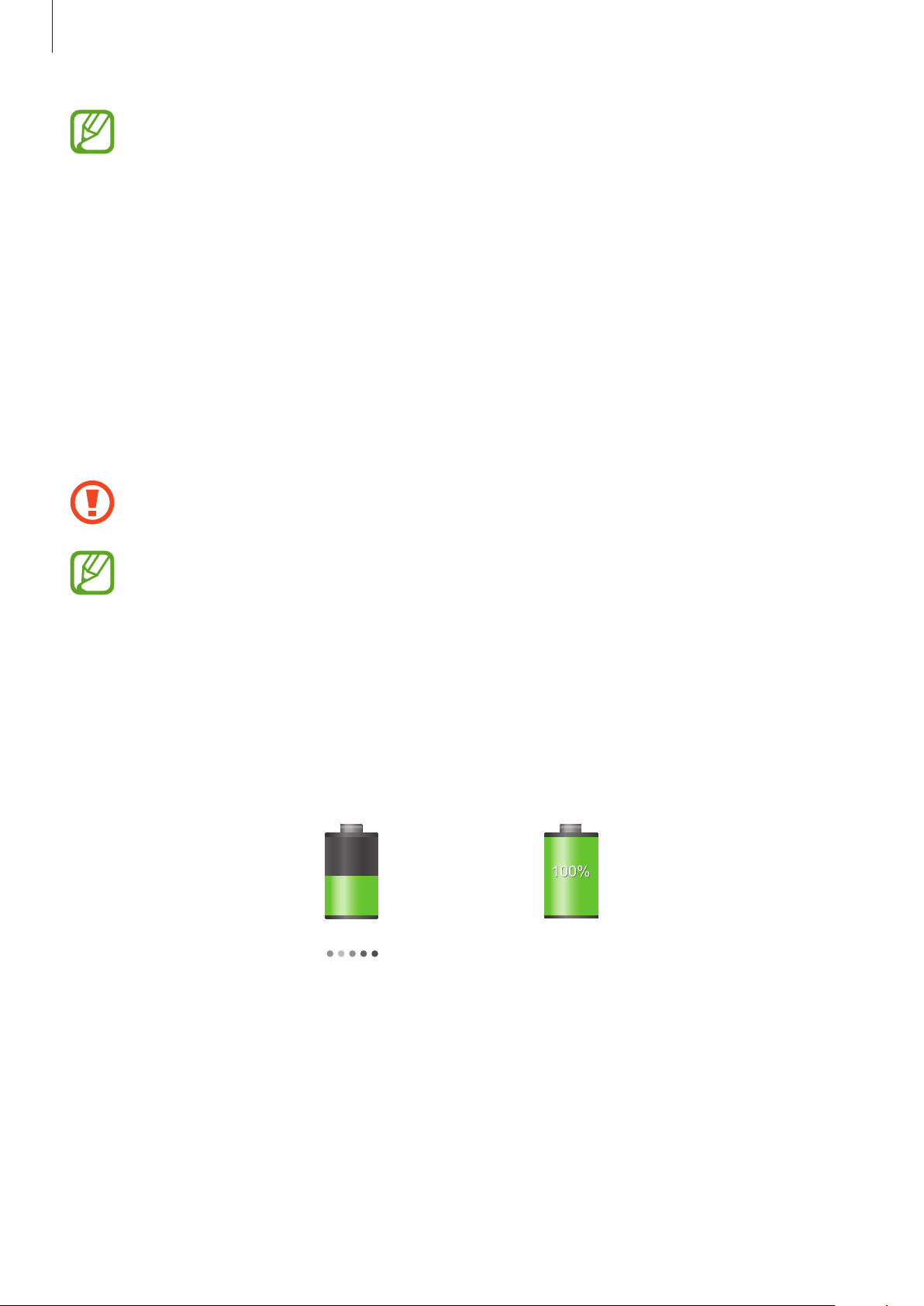
Erste Schritte
•
Sie können das Gerät verwenden, während es aufgeladen wird. In diesem Fall kann der
Ladevorgang jedoch länger dauern.
•
Während das Gerät geladen wird, können aufgrund einer instabilen Stromversorgung
Funktionsstörungen des Touchscreens auftreten. Entfernen Sie in diesem Fall das Ladegerät.
•
Beim Aufladen kann sich das Gerät erwärmen. Das ist üblich und hat keine Auswirkung auf
die Lebensdauer oder Leistungsfähigkeit des Geräts. Erwärmt sich der Akku stärker als üblich,
entfernen Sie das Ladegerät.
•
Falls das Gerät nicht richtig geladen wird, bringen Sie es zusammen mit dem Ladegerät in
eine Samsung-Kundendienstzentrale.
Trennen Sie das Ladegerät vom Gerät, wenn der Akku vollständig geladen ist. Ziehen Sie zuerst das
Ladegerät vom Gerät ab und trennen Sie anschließend die Verbindung zwischen Ladegerät und
Stromanschluss.
Entnehmen Sie den Akku nicht, bevor Sie das Ladegerät abgetrennt haben. Dies kann zu
Schäden am Gerät führen.
Stecken Sie das Ladegerät aus, wenn es nicht verwendet wird, um Energie zu sparen.
Das Ladegerät verfügt über keinen Ein/Aus-Schalter. Sie sollten das Ladegerät vom
Stromanschluss trennen, wenn es nicht verwendet wird, um zu verhindern, dass Energie
verschwendet wird. Das Ladegerät sollte sich während des Aufladens in der Nähe des
Stromanschlusses befinden und leicht zugänglich sein.
Akkuladestatus überprüfen
Wenn Sie den Akku bei ausgeschaltetem Gerät aufladen, zeigen folgende Symbole den aktuellen
Akkuladestatus an:
Wird geladen Vollständig geladen
14
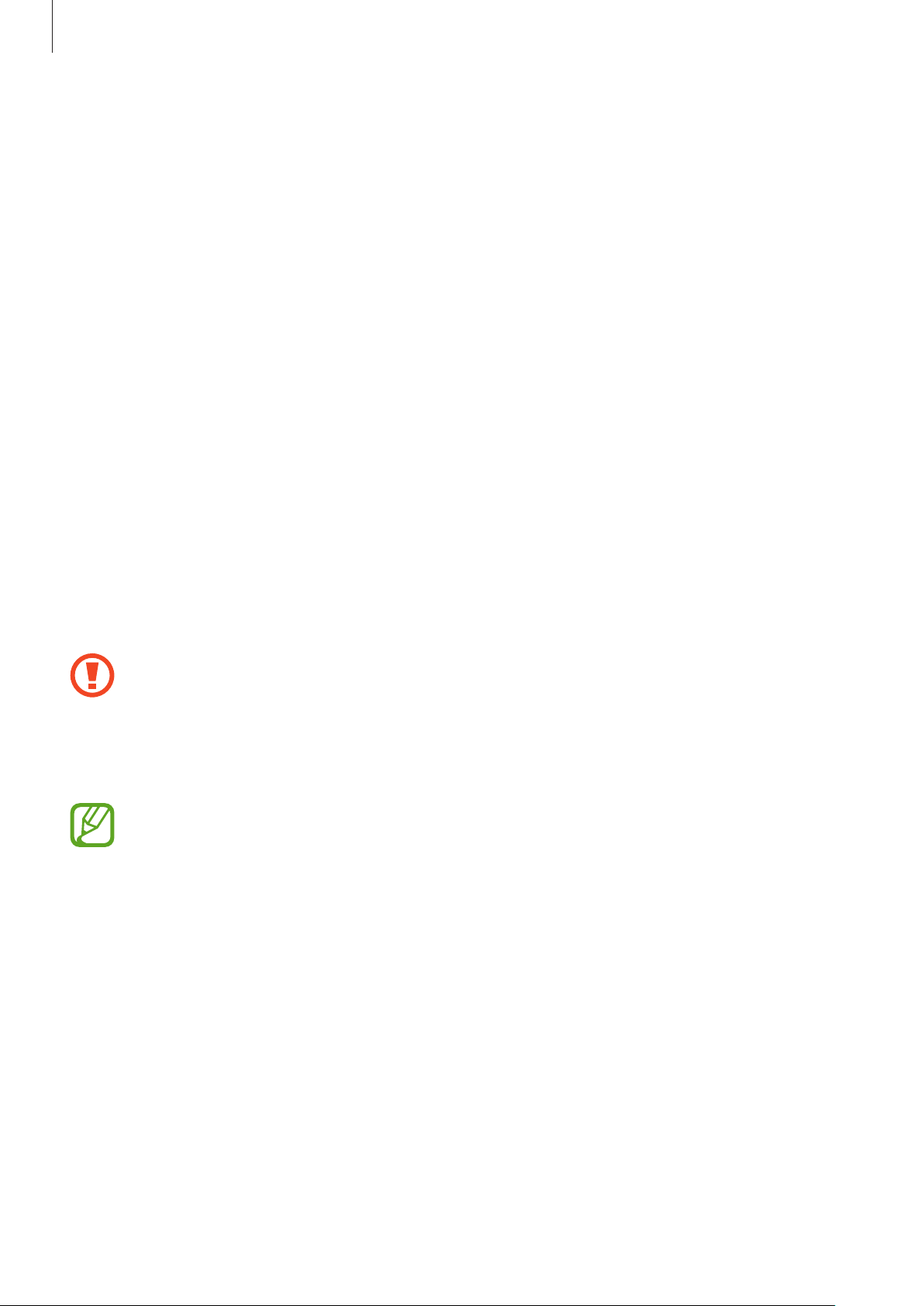
Erste Schritte
Stromverbrauch reduzieren
Ihr Gerät bietet Ihnen Optionen zum Reduzieren des Stromverbrauchs. Indem Sie diese Optionen
anpassen und Hintergrundfunktionen deaktivieren, können Sie das Gerät länger verwenden, ohne den
Akku aufladen zu müssen:
•
Wenn Sie Ihr Gerät nicht benutzen, aktivieren Sie den Schlafmodus, indem Sie die Ein/Aus-Taste
drücken.
•
Verwenden Sie den Task-Manager, um nicht benötigte Anwendungen zu schließen.
•
Deaktivieren Sie die Bluetooth-Funktion.
•
Deaktivieren Sie die WLAN-Funktion.
•
Deaktivieren Sie die automatische Synchronisation von Anwendungen.
•
Reduzieren Sie die Beleuchtungsdauer des Bildschirms.
•
Reduzieren Sie die Helligkeit des Bildschirms.
Speicherkarte einsetzen
Ihr Gerät eignet sich für Speicherkarten mit einem Speicherplatz von maximal 64 GB. Je nach
Speicherkarte, Hersteller und Typ sind manche Speicherkarten mit Ihrem Gerät nicht kompatibel.
•
Manche Speicherkarten sind mit Ihrem Gerät nicht vollständig kompatibel. Die Verwendung
einer inkompatiblen Speicherkarte kann das Gerät, die Speicherkarte und die auf der Karte
gespeicherten Daten beschädigen.
•
Achten Sie darauf, dass Sie die Speicherkarte mit der richtigen Seite nach oben weisend
einsetzen.
•
Das Gerät unterstützt die FAT- und exFAT-Dateistruktur für Speicherkarten. Wenn Sie eine
Speicherkarte einsetzen, die in einer anderen Dateistruktur formatiert wurde, fordert das
Gerät Sie zur Neuformatierung dieser Speicherkarte auf.
•
Häufiges Speichern und Löschen von Daten verringert die Lebensdauer der Speicherkarte.
•
Wenn Sie eine Speicherkarte in das Gerät einlegen, wird diese im Ordner
Alle Dateien
→
SD memory card
angezeigt.
Eigene Dateien
→
15
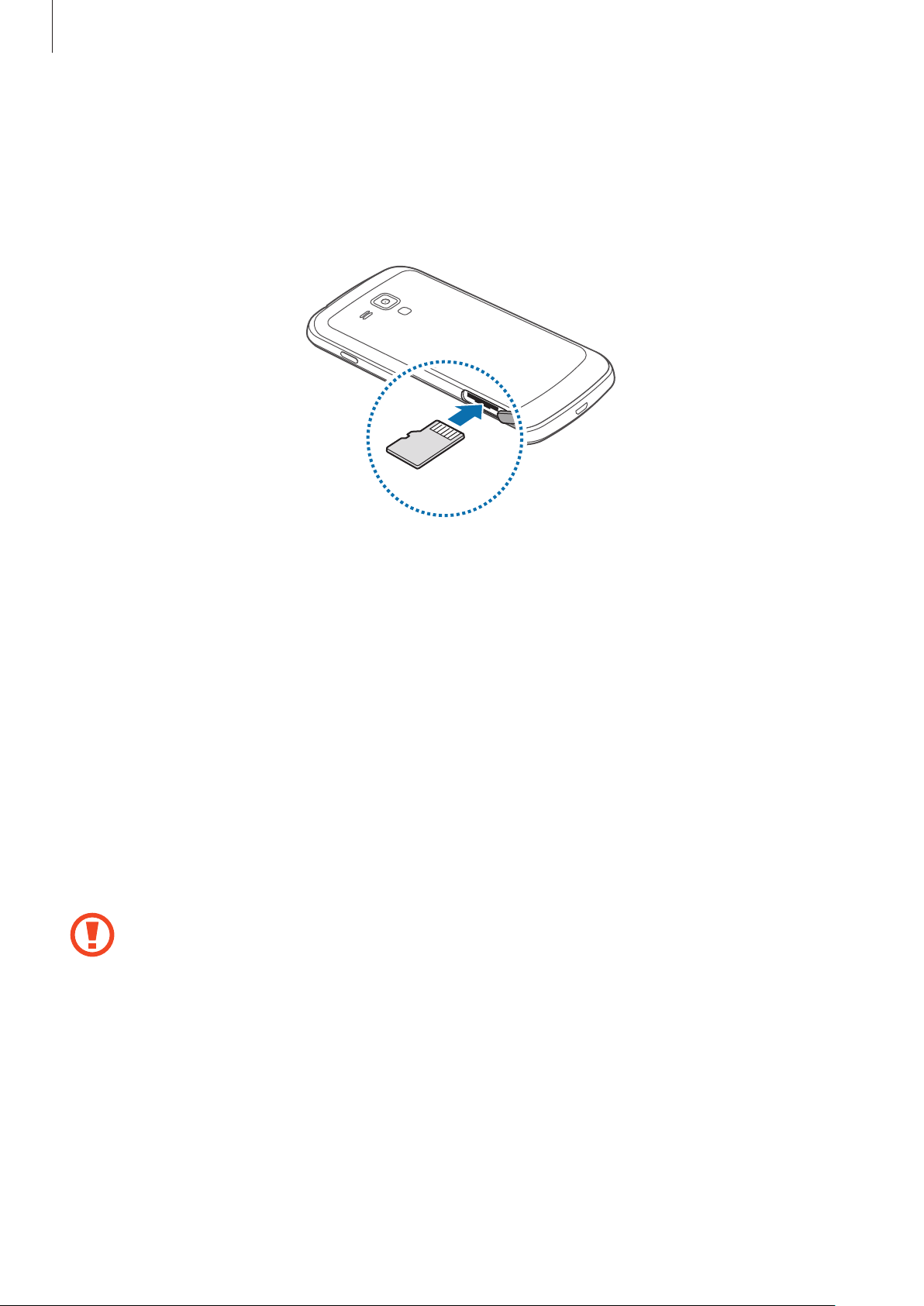
Erste Schritte
Öffnen Sie die Abdeckung des Speicherkarteneinschubs.
1
Setzen Sie eine Speicherkarte mit den goldfarbenen Kontakten nach oben ein.
2
Schieben Sie die Speicherkarte in den Speicherkarteneinschub, bis sie einrastet.
3
Schließen Sie die Abdeckung des Speicherkarteneinschubs.
4
Speicherkarte entfernen
Bevor Sie eine Speicherkarte entnehmen, müssen Sie sie zum sicheren Entfernen im Gerät deaktivieren.
Tippen Sie auf dem Startbildschirm
entfernen
1
2
3
an.
Öffnen Sie die Abdeckung des Speicherkarteneinschubs.
Drücken Sie die Speicherkarte ins Gerät, bis sie sich löst und ziehen Sie sie anschließend heraus.
Schließen Sie die Abdeckung des Speicherkarteneinschubs.
Entfernen Sie die Speicherkarte nicht, wenn das Gerät gerade auf Daten zugreift oder sie
überträgt. Dies kann dazu führen, dass Daten verloren gehen oder beschädigt werden.
Zudem können Schäden an der Speicherkarte oder am Gerät entstehen. Samsung trägt
keinerlei Verantwortung für Verluste, die durch eine falsche Verwendung von beschädigten
Speicherkarten entstehen. Dies schließt auch Datenverluste ein.
Menü
→
Einstellungen
→
Optionen
→
Speicher
→
SD-Karte
16
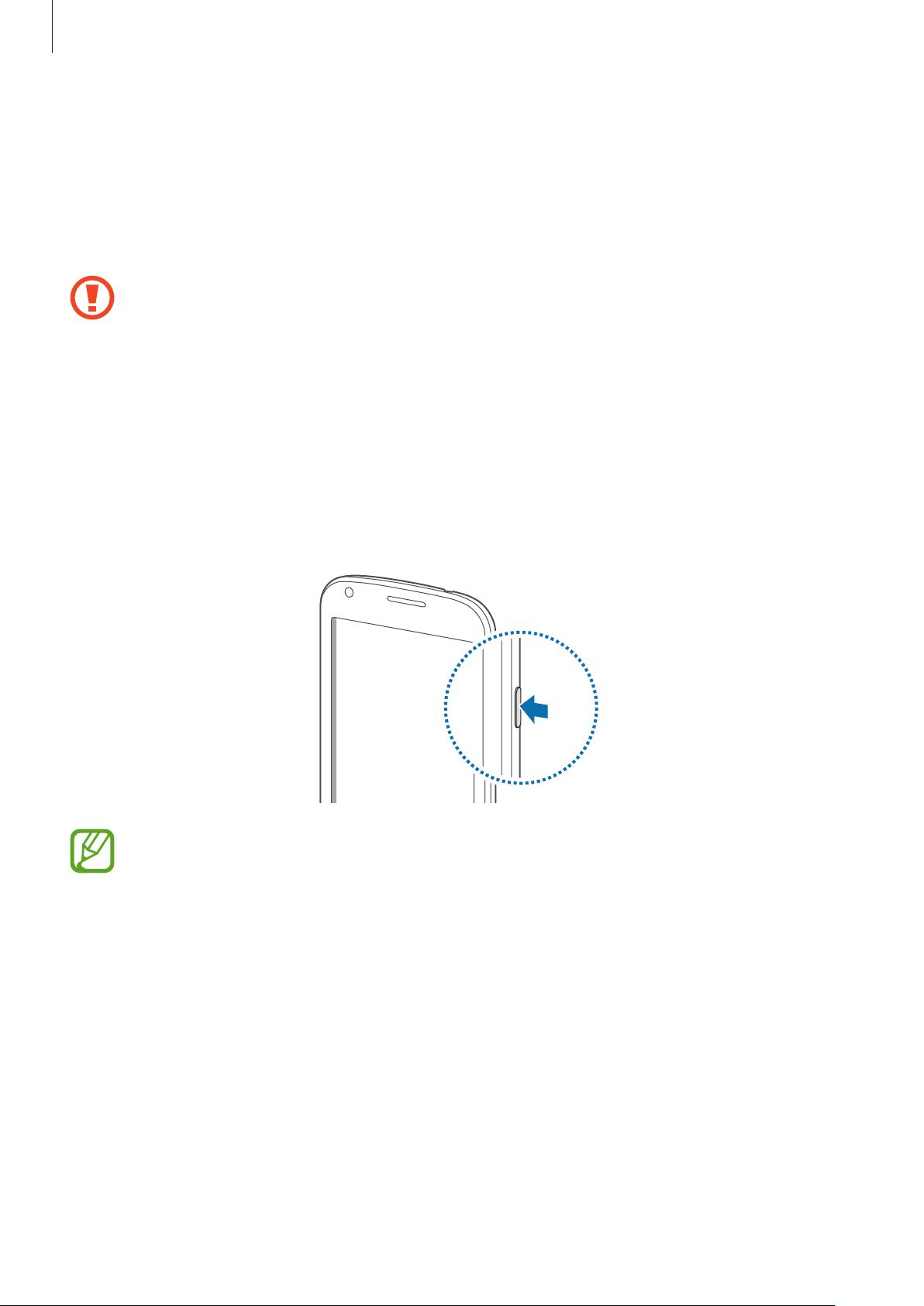
Erste Schritte
Speicherkarte formatieren
Wenn Sie die Speicherkarte auf dem Computer formatieren, ist sie möglicherweise anschließend mit
dem Gerät nicht mehr kompatibel. Formatieren Sie die Speicherkarte nur im Gerät.
Tippen Sie auf dem Startbildschirm
formatieren
→
SD-Karte formatieren
Erstellen Sie vor dem Formatieren der Speicherkarte unbedingt eine Sicherungskopie aller
wichtigen Daten, die auf dem Gerät gespeichert sind. Die Herstellergarantie deckt keine
Datenverluste ab, die durch Anwenderaktionen verursacht werden.
Menü
→
→
Einstellungen
Alles löschen
→
Optionen
.
→
Speicher
→
SD-Karte
Gerät ein- und ausschalten
Befolgen Sie beim erstmaligen Einschalten des Geräts die Anweisungen auf dem Bildschirm, um das
Gerät einzurichten.
Halten Sie die Ein/Aus-Taste einige Sekunden lang gedrückt, um das Gerät einzuschalten.
•
Befolgen Sie alle Warnungen und Anweisungen autorisierter Personen in Bereichen, in denen
drahtlose Geräte verboten sind, z. B. in Flugzeugen und Krankenhäusern.
•
Halten Sie die Ein/Aus-Taste gedrückt und tippen Sie
Verbindungen zu deaktivieren.
Halten Sie zum Ausschalten des Geräts die Ein/Aus-Taste gedrückt und tippen Sie
Offline-Modus
an, um drahtlose
17
Ausschalten
an.
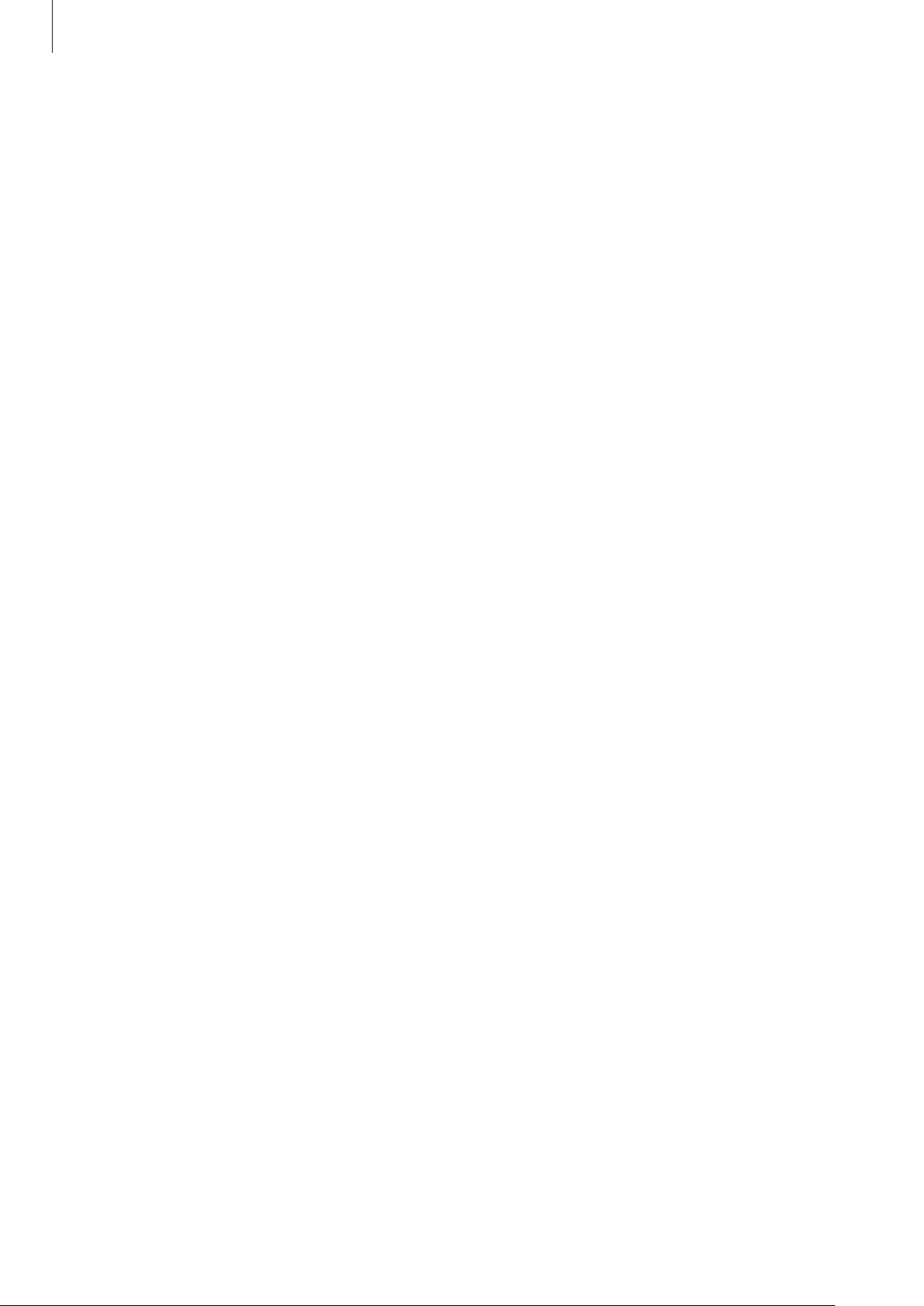
Erste Schritte
Handhabung des Geräts
Verdecken Sie den Antennenbereich weder mit den Händen noch mit anderen Gegenständen. Dies kann
Verbindungsprobleme hervorrufen oder den Akku entladen.
Gerät sperren und entsperren
Sperren Sie das Gerät, wenn Sie es nicht verwenden. So vermeiden Sie die unerwünschte Verwendung
des Geräts. Drücken Sie die Ein/Aus-Taste, schaltet sich der Bildschirm aus und das Gerät befindet sich im
Sperrmodus. Die Sperre wird automatisch aktiviert, wenn Sie das Gerät eine bestimmte Zeit lang nicht
verwenden.
Wenn der Bildschirm ausgeschaltet ist, entsperren Sie das Gerät, indem Sie die Ein-/Aus-Taste oder die
Home-Taste drücken. Tippen Sie anschließend den Bildschirm an und streichen Sie mit dem Finger in
eine beliebige Richtung.
Lautstärke einstellen
Drücken Sie die Lautstärketaste nach oben oder unten, um die Klingeltonlautstärke oder die Lautstärke
bei der Wiedergabe von Musik oder Videos einzustellen.
In den Stumm-Modus wechseln
Verwenden Sie eine der folgenden Methoden:
•
Halten Sie die Lautstärketaste nach unten gedrückt bis das Gerät in den Stumm-Modus wechselt.
•
Halten Sie die Ein/Aus-Taste gedrückt und tippen Sie
•
Öffnen Sie das Benachrichtigungsbedienfeld oben auf dem Bildschirm und tippen Sie anschließend
Ton
oder
Vibrieren
an.
Lautlos
oder
Vibrieren
an.
18
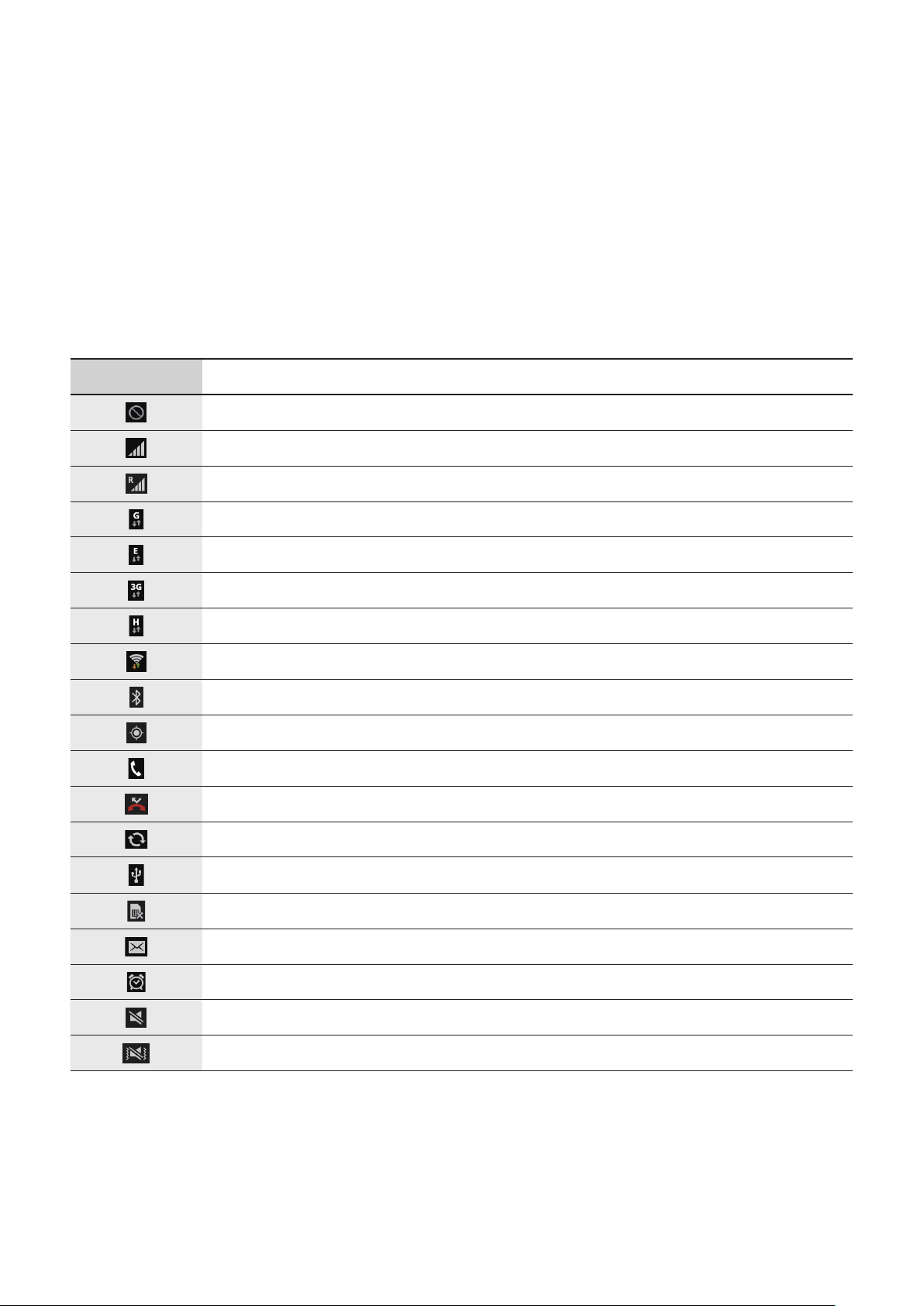
Grundlegende Information
Anzeigesymbole
Die Symbole, die oben auf dem Bildschirm angezeigt werden, informieren Sie über den Gerätestatus.
Die häufigsten Symbole sind in der folgenden Tabelle aufgelistet.
Symbol Bedeutung
Kein Signal
Signalstärke
Roaming (außerhalb des normalen Netzabdeckungsbereichs)
Mit GPRS-Netz verbunden
Mit EDGE-Netz verbunden
Mit UMTS-Netz verbunden
Mit HSDPA-Netz verbunden
Mit WLAN verbunden
Bluetooth-Funktion aktiviert
GPS aktiviert
Laufender Anruf
Anruf in Abwesenheit
Laufende Synchronisierung
Mit Computer verbunden
Keine SIM- oder USIM-Karte
Neue SMS oder MMS
Alarm aktiviert
Lautlos aktiviert
Vibrationsmodus aktiviert
19
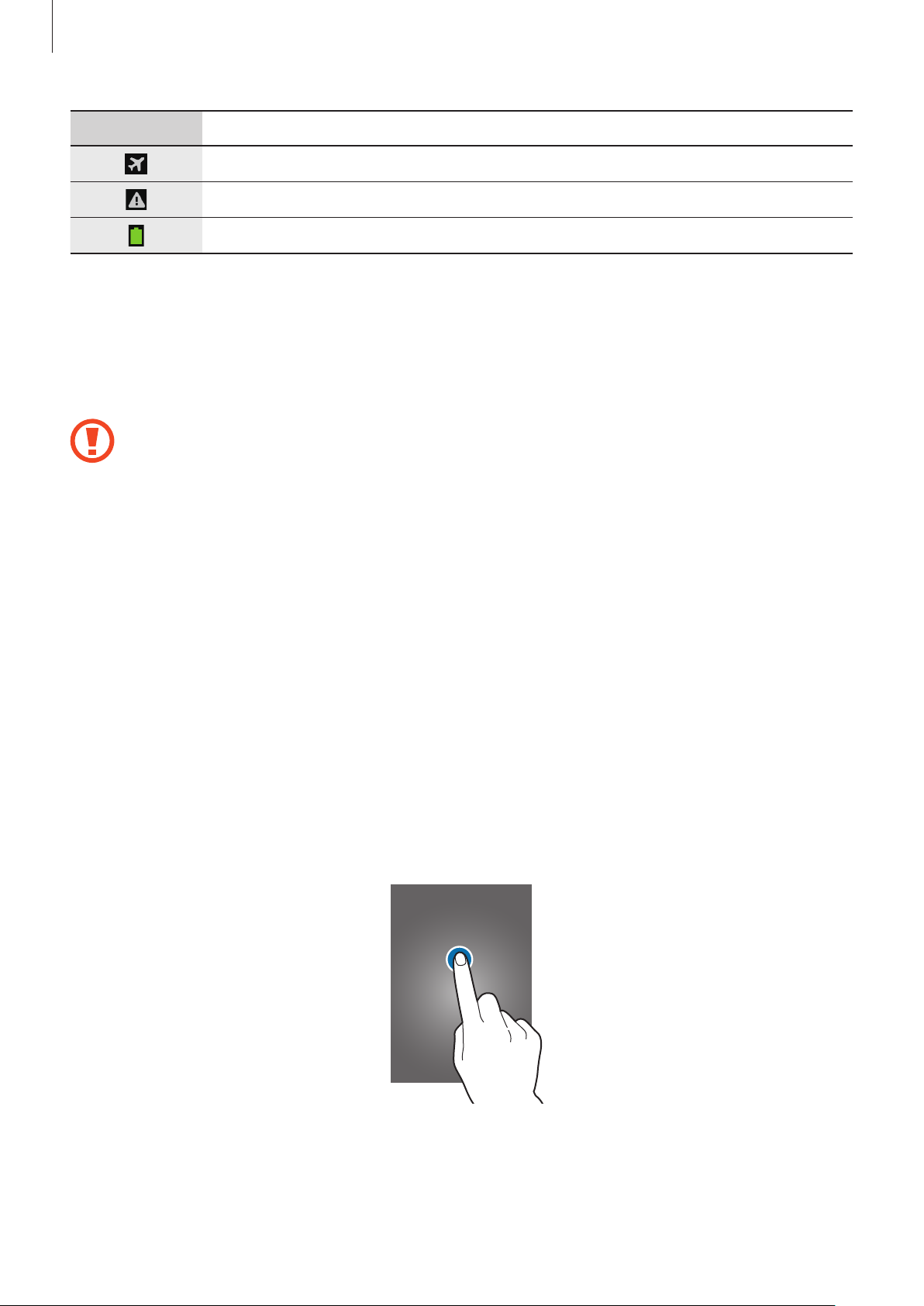
Grundlegende Information
Symbol Bedeutung
Offline-Modus aktiviert
Fehler aufgetreten oder Vorsicht erforderlich
Ladezustand
Touchscreen verwenden
Berühren Sie den Touchscreen nur mit den Fingern.
•
Achten Sie darauf, dass der Touchscreen nicht mit anderen elektrischen Geräten in Kontakt
kommt. Elektrostatische Entladungen können Fehlfunktionen des Touchscreens verursachen.
•
Achten Sie darauf, dass der Touchscreen nicht mit Wasser in Kontakt kommt. Durch Feuchtigkeit
oder Kontakt mit Wasser können Fehlfunktionen des Touchscreens verursacht werden.
•
Um Schäden am Touchscreen zu verhindern, tippen Sie nicht mit einem scharfen
Gegenstand darauf und üben Sie keinen starken Druck mit den Fingerspitzen aus.
•
Befindet sich der Touchscreen über einen längeren Zeitraum im Standby-Modus, kann es zu
Nach- oder Geisterbildern kommen, die sich auf der Anzeige einbrennen. Schalten Sie den
Touchscreen aus, wenn Sie das Gerät nicht verwenden.
Fingergesten
Tippen
Um Anwendungen zu öffnen, Menüsymbole zu wählen, Schaltflächen auf dem Bildschirm zu betätigen
oder mit der Bildschirmtastatur Zeichen einzugeben, tippen Sie diese jeweils mit einem Finger an.
20
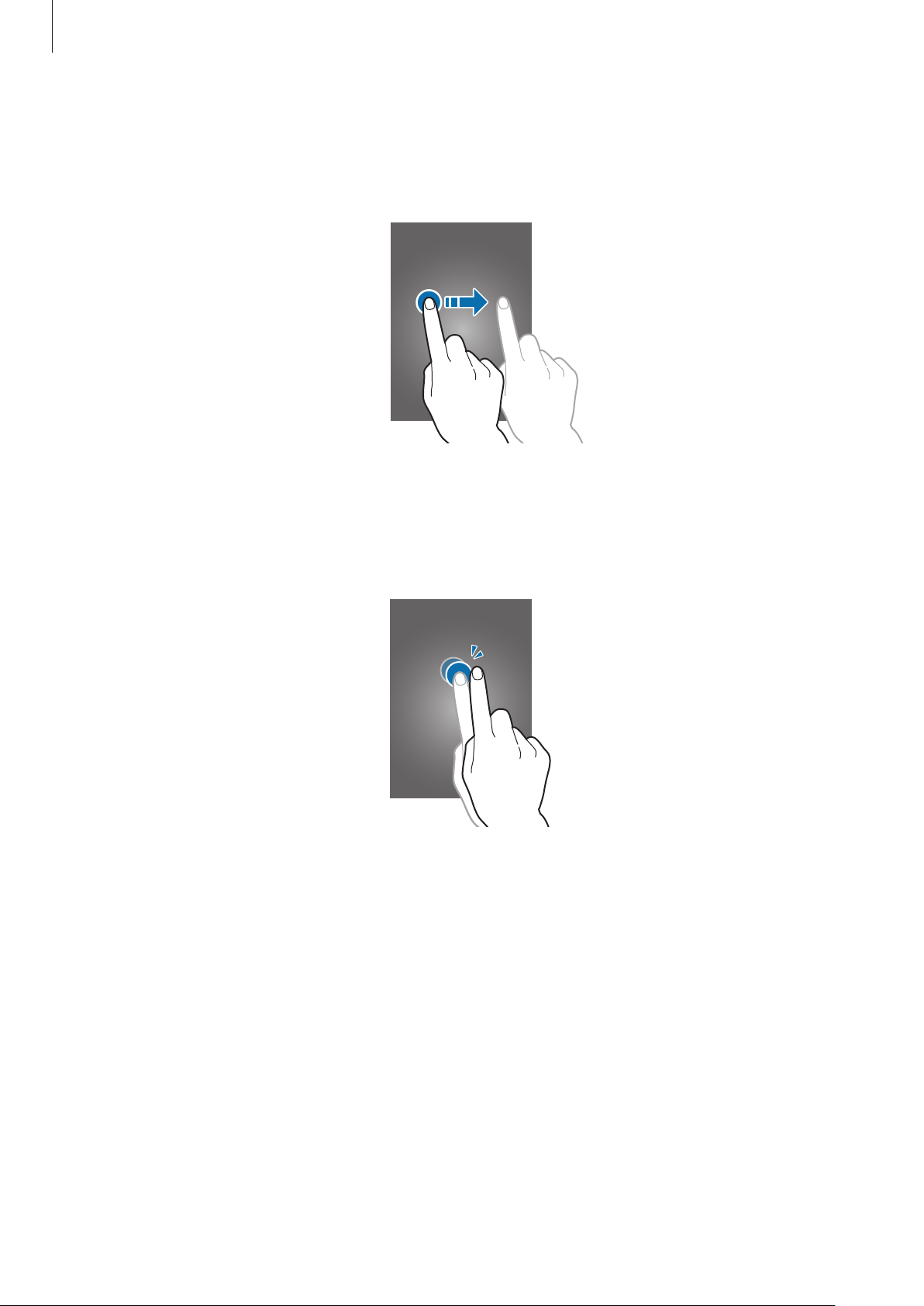
Grundlegende Information
Ziehen
Sie können Elemente oder Miniaturansichten verschieben bzw. eine Vorschau für die neue Position
anzeigen, indem Sie sie jeweils berühren und halten und an die gewünschte Position ziehen.
Doppelt tippen
Sie vergrößern einen Bereich auf einer Webseite einer Karte oder einem Bild, indem Sie doppelt auf ihn
tippen. Sie gelangen zurück, indem Sie erneut doppelt darauf tippen.
21
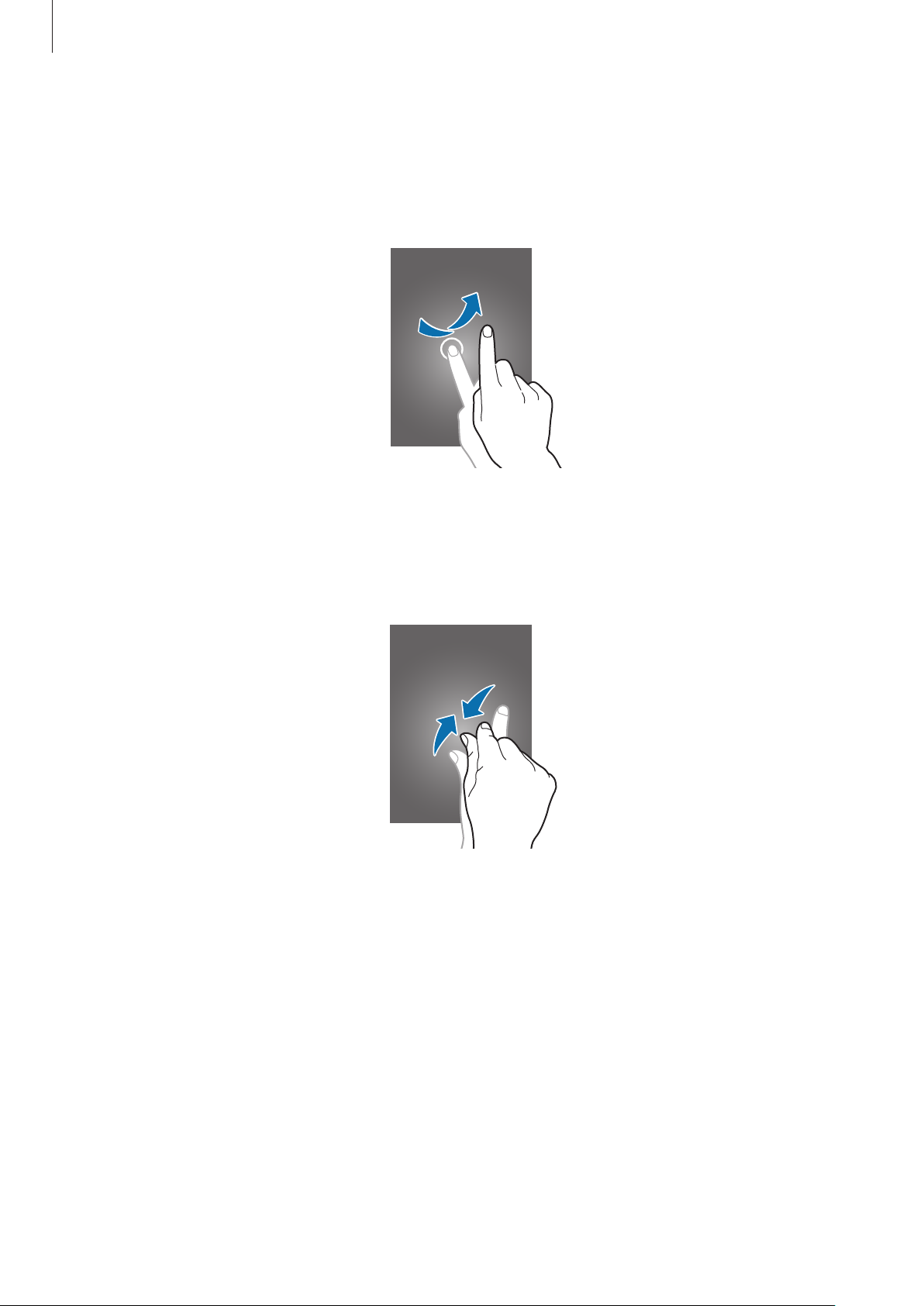
Grundlegende Information
Wischen
Wischen Sie auf dem Startbildschirm oder Anwendungsbildschirm nach rechts oder links, um weitere
Felder anzuzeigen. Um auf einer Webseite, in einer Liste oder durch Ihre Kontakte zu scrollen, wischen
Sie nach oben oder unten.
Finger auseinander- und zusammenbewegen
Sie können einen Bereich auf einer Webseite, einer Karte oder einem Bild vergrößern, indem Sie ihn mit
zwei Fingern auseinander ziehen. Ziehen Sie ihn zusammen, um ihn wieder zu verkleinern.
22
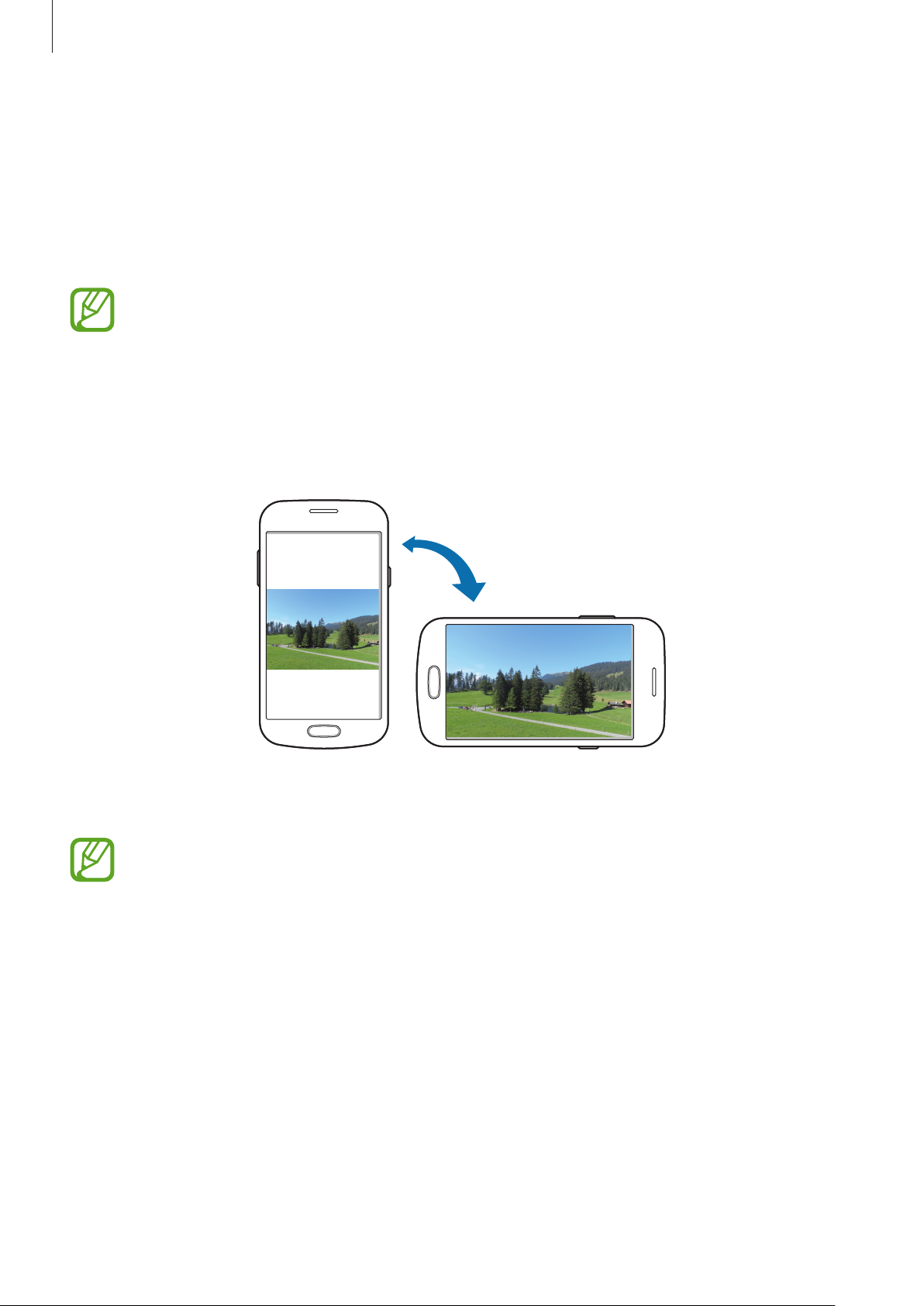
Grundlegende Information
Bewegungssteuerung
Sie können das Gerät mit simplen Bewegungen einfach bedienen.
Vergewissern Sie sich, dass die Bewegungsfunktion aktiviert ist, bevor Sie diese verwenden. Tippen Sie
auf dem Startbildschirm
ziehen Sie anschließend den Schalter
Übermäßige Erschütterungen oder Stöße verursachen auf dem Gerät möglicherweise eine
unbeabsichtigte Eingabe. Achten Sie auf die korrekte Ausführung von Bewegungen.
Bildschirm drehen
Viele Anwendungen lassen sich im Hoch- oder Querformat ausführen. Das Gerät richtet die
Bildschirmanzeige automatisch aus, wenn Sie es drehen.
Menü
→
Einstellungen
Bewegungen und Gesten
→
Mein Gerät
→
Bewegungen und Gesten
nach rechts.
an und
Öffnen Sie das Benachrichtigungsfeld und deaktivieren Sie
Anzeige zu verhindern.
•
Bei einigen Anwendungen kann die Anzeige nicht gedreht werden.
•
Einige Anwendungen zeigen je nach Ausrichtung einen anderen Bildschirm an. Der Rechner
wird im Querformat zu einem wissenschaftlichen Taschenrechner.
Bildschirm drehen
, um das Ausrichten der
23
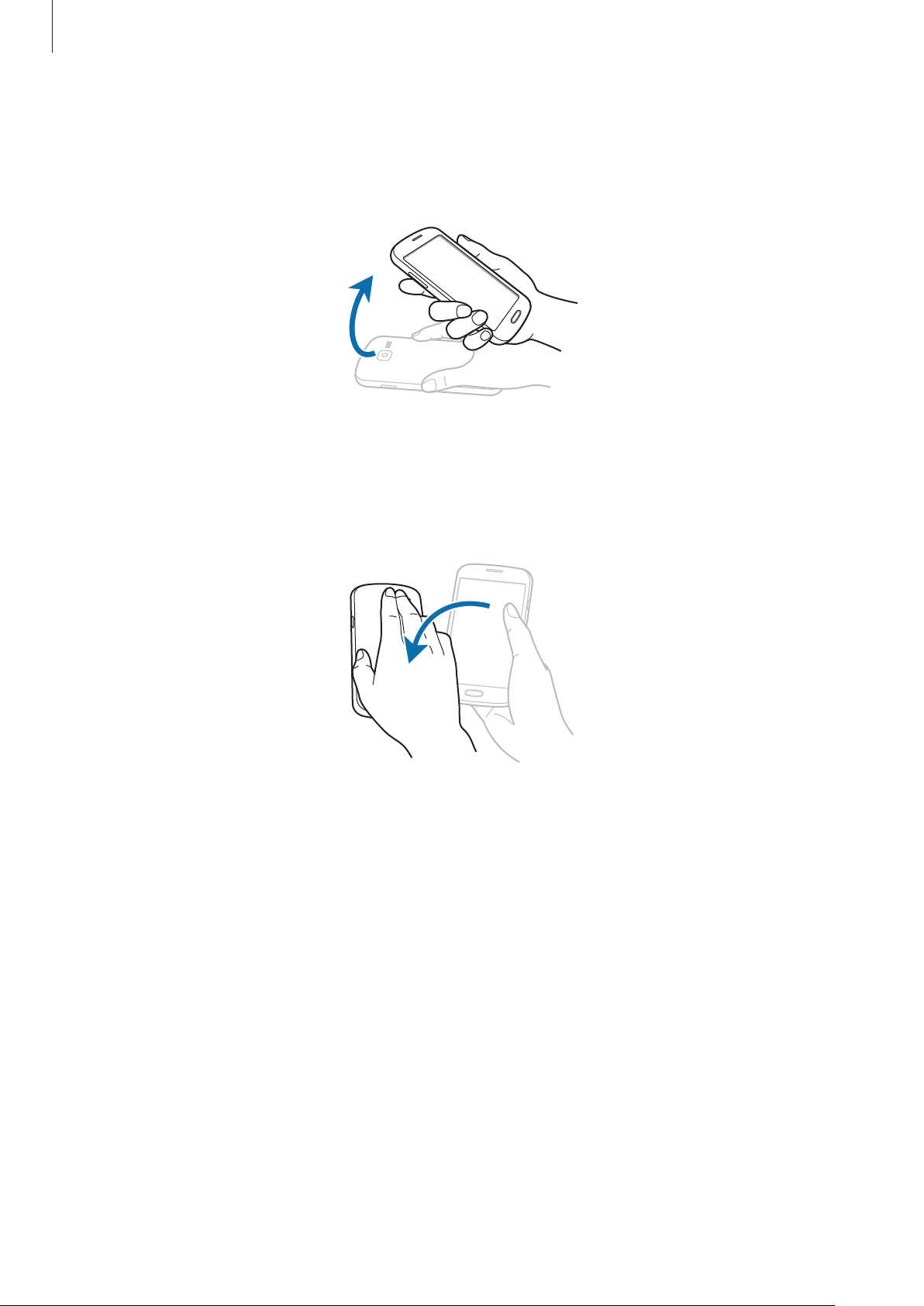
Grundlegende Information
Aufnehmen
War das Gerät eine Zeit lang im Standby-Betrieb oder der Bildschirm ausgeschaltet, vibriert das Gerät bei
entgangenen Anrufen oder neuen Nachrichten, wenn Sie es in die Hand nehmen.
Umdrehen
Schalten Sie den Klingelton oder das UKW-Radio (bei Verwendung des Lautsprechers) stumm,
oder halten Sie die Wiedergabe von Medien an, indem Sie das Gerät umdrehen.
24
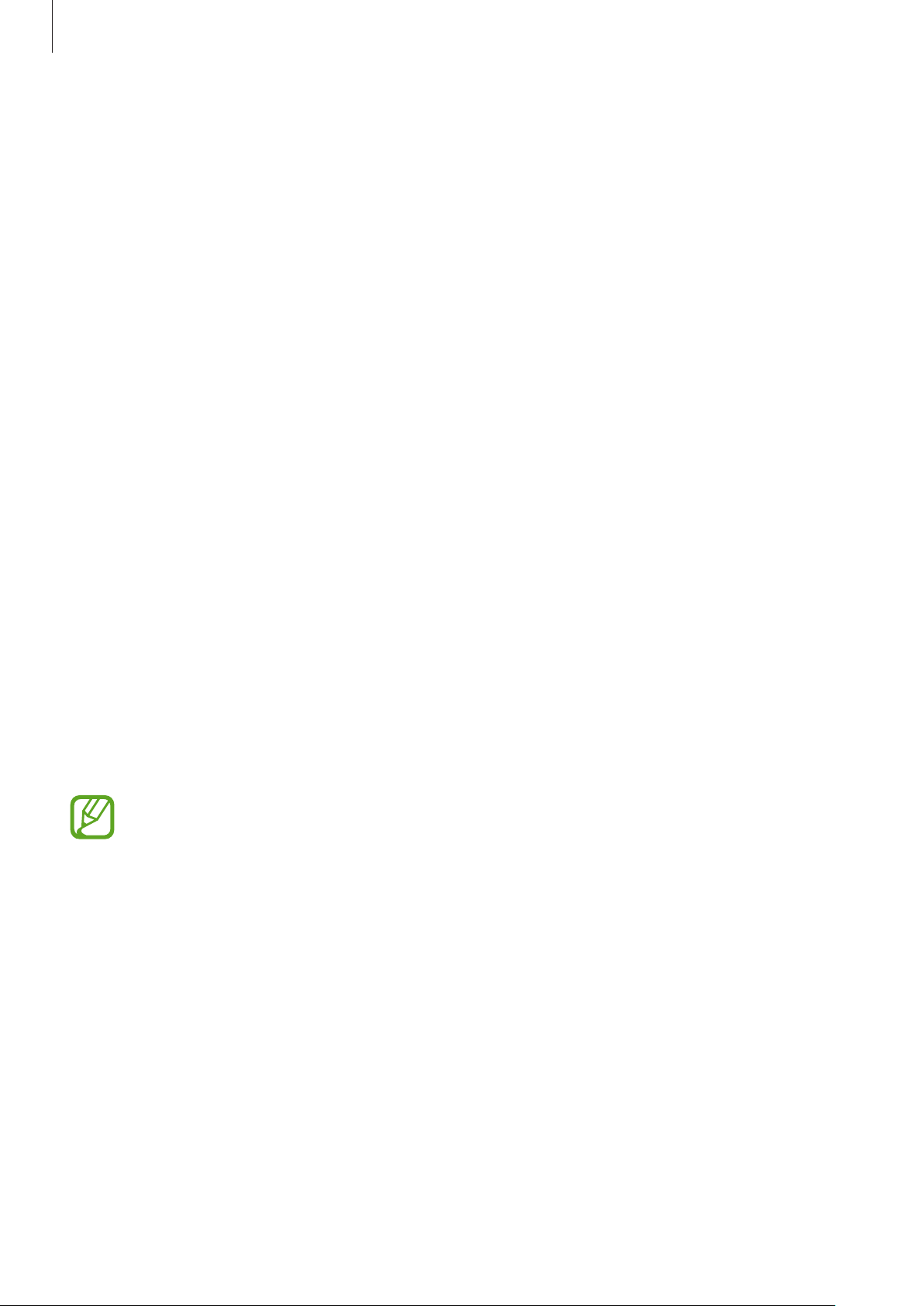
Grundlegende Information
Benachrichtigungen
Benachrichtigungssymbole erscheinen auf der Statusleiste oben auf dem Bildschirm und informieren
über verpasste Anrufe, neue Nachrichten, Kalenderereignisse, den Gerätestatus und Weiteres.
Ziehen Sie die Statusleiste nach unten, um das Benachrichtigungsbedienfeld zu öffnen. Scrollen
Sie in der Liste nach unten, um zusätzliche Meldungen anzuzeigen. Ziehen Sie zum Schließen des
Benachrichtigungsbedienfelds die Leiste, die sich nun unten auf dem Bildschirm befindet, nach oben.
Auf dem Benachrichtigungsfeld sehen Sie den aktuellen Status Ihres Geräts und können die folgenden
Optionen verwenden:
•
WLAN
•
GPS
•
Ton
Gerät stummschalten.
•
Bildschirm drehen
: Aktiviert oder deaktiviert die WLAN-Funktion.
: GPS-Funktion aktivieren/deaktivieren.
: Lautlos aktivieren/deaktivieren. Sie können die Vibration im Stummmodus aktivieren oder Ihr
: Ausrichten der Anzeige beim Drehen des Geräts aktivieren/deaktivieren.
•
Bluetooth
•
Mobile Daten
•
Ruhemodus
Benachrichtigungen vom Gerät gesperrt. Tippen Sie auf
Ruhemodus
•
WLAN-Hotspot
•
Freisprechmodus
•
Sync
•
Offline-Modus
Die verfügbaren Optionen variieren möglicherweise je nach Region oder Dienstanbieter.
: Bluetooth-Funktion aktivieren/deaktivieren.
: Aktiviert oder deaktiviert die Datenverbindung.
: Aktiviert oder deaktiviert den Ruhemodus. Im blockierten Modus werden alle
, um die zu sperrenden Benachrichtigungen auszuwählen.
: WLAN-Tethering Funktion aktivieren oder deaktivieren.
: Aktivieren oder Deaktivieren des Fahrzeugmodus.
: Automatische Synchronisierung von Anwendungen aktivieren oder deaktivieren.
: Flugmodus aktivieren oder deaktivieren.
Startbildschirm
Einstellungen
→
Mein Gerät
→
Vom Startbildschirm aus haben Sie Zugriff auf alle Funktionen des Geräts. Darauf finden Sie
Anzeigesymbole, Widgets sowie den Schnellzugriff für Anwendungen und weitere Optionen.
Der Startbildschirm verfügt über mehrere Felder. Blättern Sie nach links oder rechts, um weitere Felder
anzuzeigen.
25
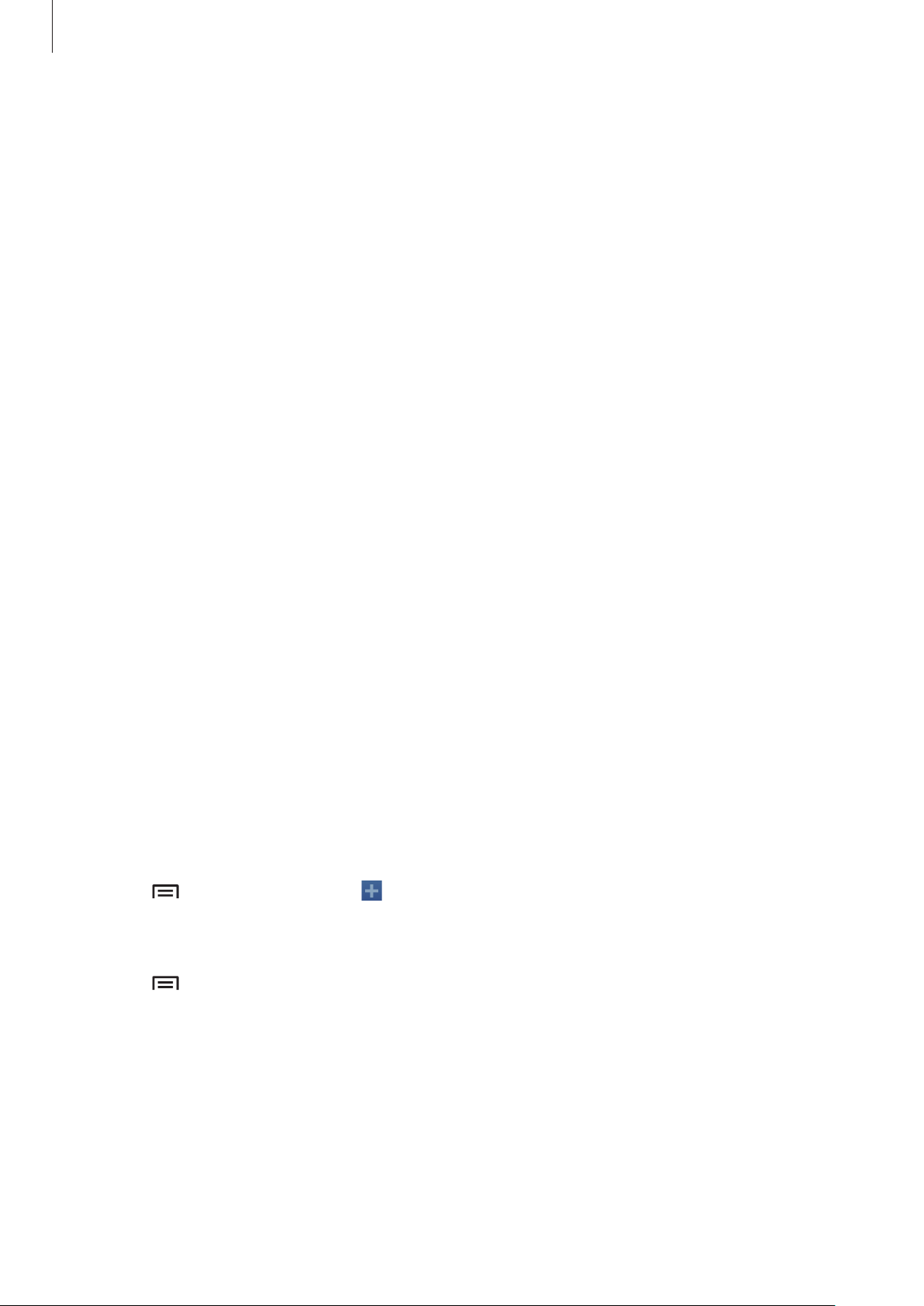
Grundlegende Information
Elemente neu anordnen
Anwendungssymbol hinzufügen
Tippen Sie auf dem Startbildschirm
ziehen Sie es anschließend in eine Anzeigevorschau.
Menü
an, berühren und halten Sie ein Anwendungssymbol und
Element hinzufügen
Passen Sie den Startbildschirm an, indem Sie Widgets, Ordner oder Felder hinzufügen.
Berühren und halten Sie einen leeren Bereich auf dem Startbildschirm und wählen Sie dann eine der
folgenden Kategorien:
•
Apps und Widgets
•
Ordner
•
Seite
: Zum Erstellen eines neuen Ordners.
: Fügen Sie ein neues Feld zum Startbildschirm hinzu.
: Widgets oder Anwendungen zum Startbildschirm hinzufügen.
Elemente verschieben
Berühren und halten Sie ein Element und ziehen Sie es an die gewünschte Position. Ziehen Sie es an den
Bildschirmrand, um es in ein anderes Feld einzufügen.
Elemente löschen
Berühren und halten Sie ein Element und ziehen Sie es in den Papierkorb, der auf dem Startbildschirm
oben erscheint. Lassen Sie das Element los, wenn der Papierkorb rot angezeigt wird.
Seiten neu anordnen
Neue Seite hinzufügen
Tippen Sie →
Seiten bewegen
Tippen Sie →
um sie an eine neue Position zu ziehen.
Seite bearbeiten
Seite bearbeiten
→ an.
an, berühren und halten Sie anschließend eine Anzeigevorschau,
26
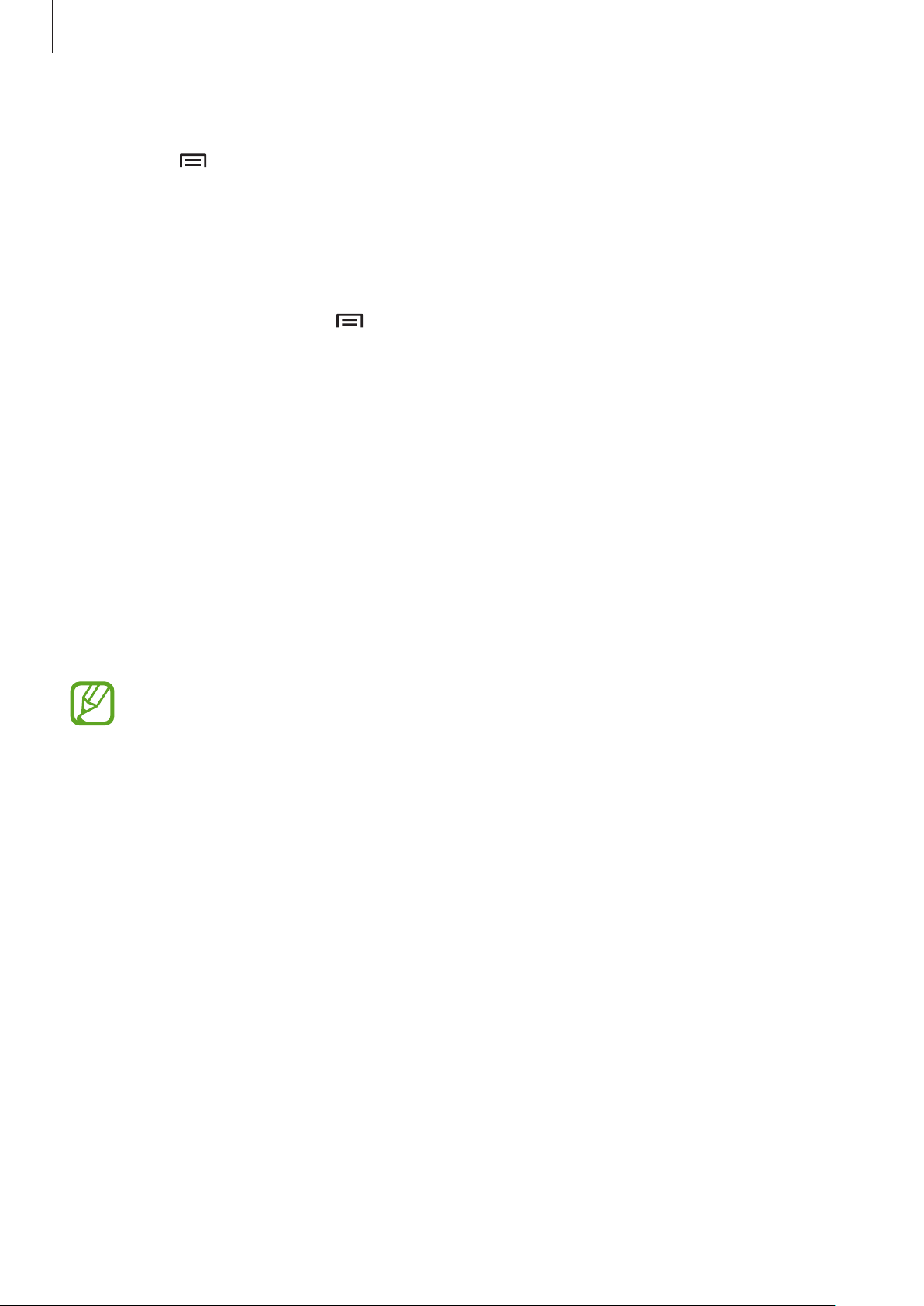
Grundlegende Information
Seiten entfernen
Tippen Sie auf →
sie in den Papierkorb oben auf dem Bildschirm.
Seite bearbeiten
, berühren und halten Sie eine Anzeigevorschau, und ziehen Sie
Hintergrundbild einrichten
Richten Sie ein auf dem Gerät gespeichertes Foto als Hintergrundbild für den Startbildschirm ein.
Tippen Sie auf dem Startbildschirm
wählen Sie anschließend eine der folgenden Optionen aus:
•
Galerie
•
Live-Hintergründe
•
Hintergrund
Wählen Sie ein Bild aus und tippen Sie
Rahmen dafür anpassen und tippen Sie anschließend
: Mit dem Gerät aufgenommene oder aus dem Internet heruntergeladene Bilder anzeigen.
: Zeigt animierte Bilder an.
: Hintergrundbilder anzeigen.
→
Hintergrundbild festlegen
Übernehmen
an. Wählen Sie einen Bildausschnitt, indem Sie den
Fertig
an.
→
Startbildschirm
an und
Widgets verwenden
Widgets sind kleine Anwendungen, die nützliche Funktionen und Informationen auf dem
Startbildschirm bereitstellen. Fügen Sie dafür Widgets aus dem Widgetmenü auf ihrem Startbildschirm
hinzu.
•
Einige der Widgets stellen eine Verbindung mit Internetdiensten her. Durch die Verwendung
eines Internet-basierten Widgets können zusätzliche Gebühren anfallen.
•
Die verfügbaren Widgets hängen vom jeweiligen Netzbetreiber oder von der Region ab.
Widgets zum Startbildschirm hinzufügen
Tippen Sie auf dem Startbildschirm auf
links, berühren und halten Sie ein Widget, um es zum Startbildschirm hinzuzufügen.
Menü
→
Widgets
. Scrollen Sie im Widgetmenü nach rechts oder
Schnellzugriffe für Einstellungen verwenden
Tippen Sie auf dem Startbildschirm
um eine Liste der Einstellungsoptionen zu öffnen. Wählen Sie eine Einstellungsoption und fügen Sie sie
als Schnellzugriff auf dem Startbildschirm hinzu.
Menü
→
Widgets
an, berühren und halten Sie
Einstellungen
,
27
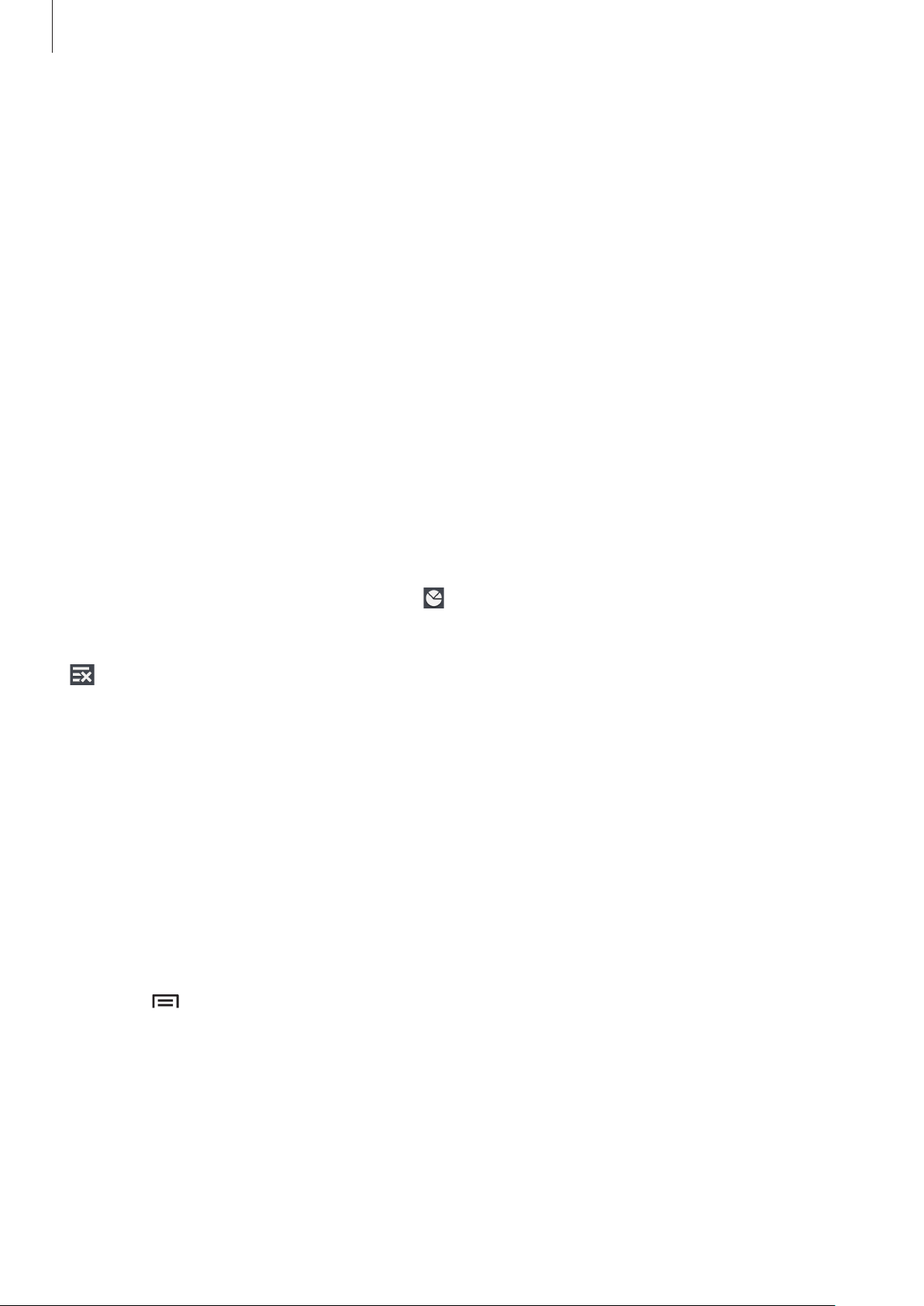
Grundlegende Information
Anwendungen verwenden
Dieses Gerät kann von Medienanwendungen bis hin zu Internetanwendungen viele verschiedene
Anwendungen ausführen.
Anwendungen öffnen
Wählen Sie auf dem Startbildschirm oder Anwendungsbildschirm ein Anwendungssymbol zum Öffnen
der Anwendung.
Kürzlich aufgerufene Anwendungen öffnen
Halten Sie die Home-Taste gedrückt, um eine Liste der kürzlich aufgerufenen Anwendungen zu öffnen.
Zum Öffnen der Anwendung wählen Sie ein Anwendungssymbol.
Anwendungen schließen
Schließen Sie nicht verwendete Anwendungen. So sparen Sie Akku und erhalten die Geräteleistung.
Halten Sie die Home-Taste gedrückt, tippen Sie
an, um sie zu schließen. Tippen Sie
um alle laufenden Anwendungen zu schließen. Sie können auch die Home-Taste gedrückt halten und
antippen.
Alle beenden
und anschließend
neben der Anzahl der aktiven Anwendungen,
Beenden
neben einer Anwendung
Anwendungsbildschirm
Auf dem Anwendungsbildschirm werden auch die kürzlich installierten Anwendungen als Symbole
angezeigt.
Tippen Sie auf dem Startbildschirm
Blättern Sie nach links oder rechts, um weitere Felder anzuzeigen.
Anwendungen neu anordnen
Menü
an, um den Anwendungsbildschirm aufzurufen.
Tippen Sie →
eine neue Position zu ziehen. Ziehen Sie es an den Bildschirmrand, um es in ein anderes Feld einzufügen.
Bearbeiten
an, berühren und halten Sie anschließend eine Anwendung, um sie an
28
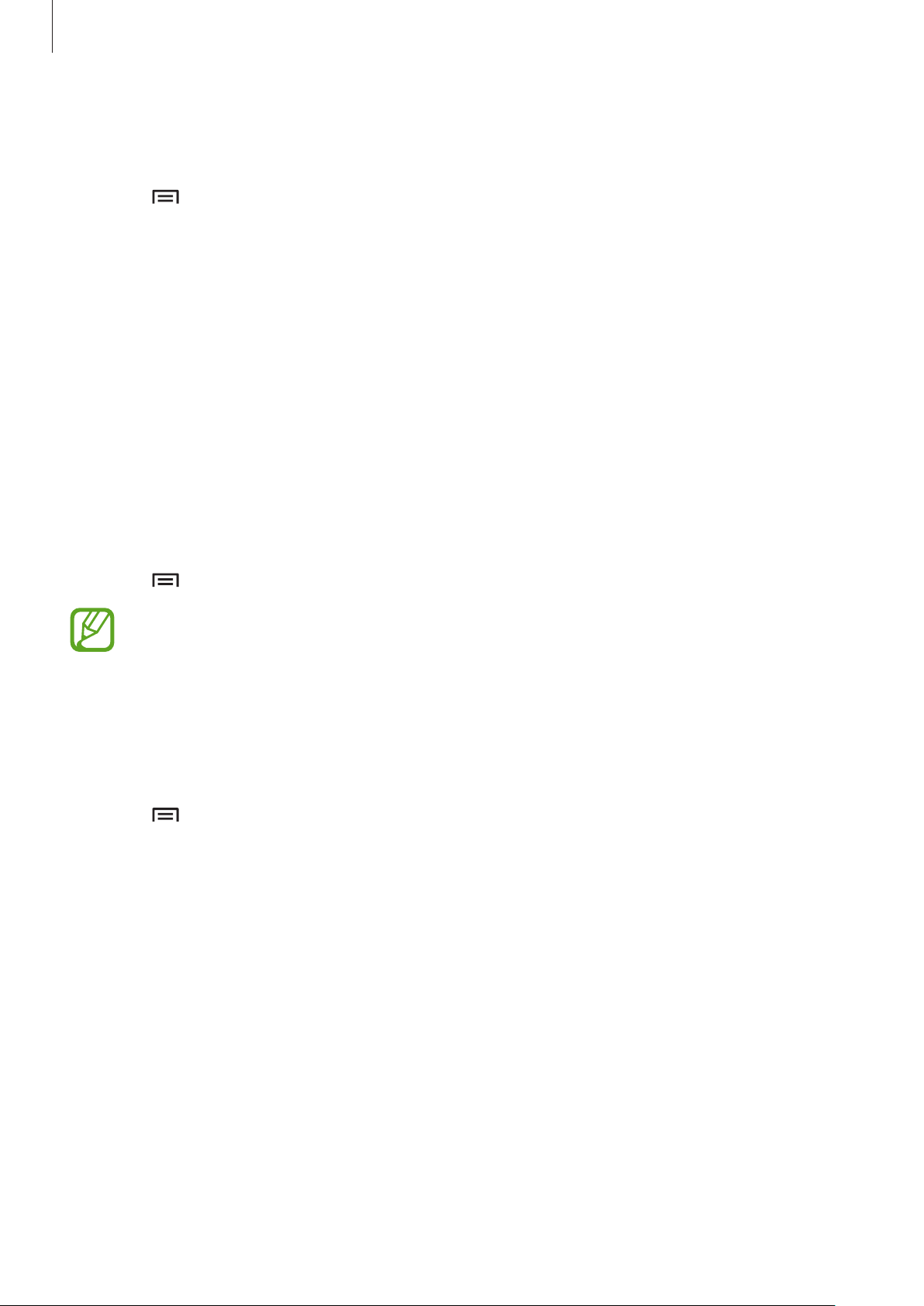
Grundlegende Information
Ordner verwalten
Legen Sie zusammengehörige Anwendungen in einem Ordner ab.
Tippen Sie
zu
Ordner erstellen
Anwendungen in den neuen Ordner ein, indem Sie sie hineinziehen und tippen Sie
→
Bearbeiten
zu ziehen. Geben Sie einen Ordnernamen ein und tippen Sie OK an. Fügen Sie
an, berühren und halten Sie anschließend eine Anwendung, um sie
Speichern
an.
Seiten neu anordnen
Bewegen Sie die Finger auf dem Bildschirm zusammen, berühren und halten Sie anschließend eine
Anzeigevorschau, um sie an eine neue Position zu ziehen.
Anwendungen installieren
Downloaden und installieren Sie Anwendungen mit Application Stores, z. B.
Samsung Apps
.
Anwendungen deinstallieren
Tippen Sie →
Standardanwendungen auf dem Gerät können nicht deinstalliert werden.
Deinstallieren
und eine Anwendung an, um sie zu deinstallieren.
Anwendungen senden
Senden Sie heruntergeladene Anwendungen per E-Mail, Bluetooth oder andere Methoden an weitere
Benutzer.
Tippen Sie
Wählen Sie anschließend eine Freigabemethode. Die nächsten Schritte sind von der Freigabemethode
abhängig.
→
Apps empfehlen
an, wählen Sie eine Anwendung und tippen Sie
Fertig
an.
29
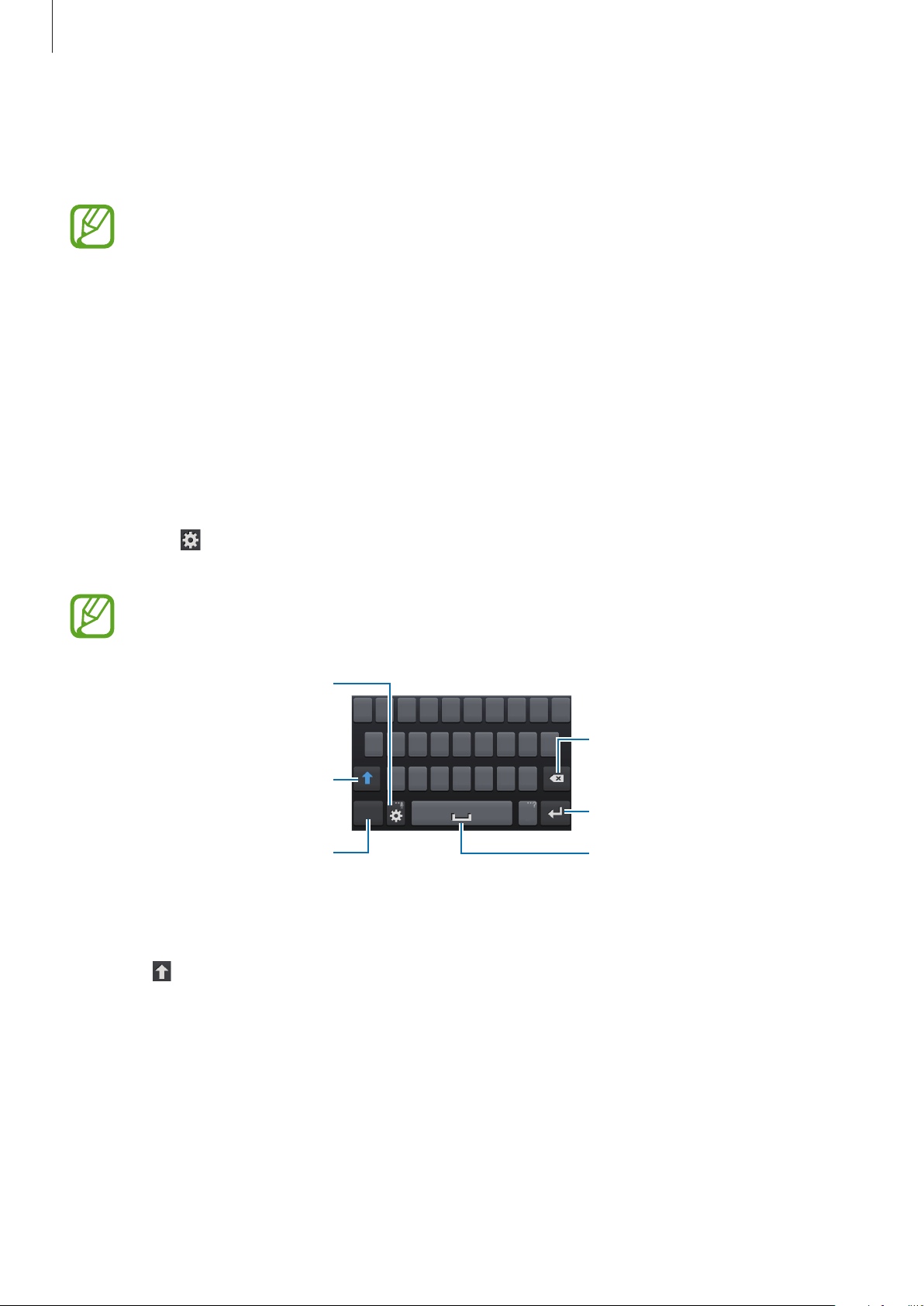
Grundlegende Information
Optionen für die Samsung-Tastatur
Text eingeben
Geben Sie einen Text mithilfe der Samsung-Tastatur oder der Spracheingabefunktion ein.
Die Texteingabe wird nicht für alle Sprachen unterstützt. Zum Eingeben eines Texts müssen Sie
die Eingabesprache in eine der unterstützten Sprachen ändern.
Tastaturtyp ändern
Tippen Sie ein beliebiges Textfeld an, öffnen Sie das Benachrichtigungsfeld, tippen Sie anschließend
Eingabemethode auswählen
Samsung-Tastatur verwenden
an und wählen Sie den gewünschten Tastaturtyp aus.
Tastaturlayout ändern
Tippen Sie auf →
oder
3x4-Tastatur
Auf der 3x4-Tastatur sind einer Taste drei bis vier Zeichen zugeordnet. Tippen Sie wiederholt die
entsprechende Taste an, um ein Zeichen einzugeben.
Großbuchstaben eingeben.
Zahlen und Satzzeichen eingeben.
Alphabet
.
oder
festlegen.
Großbuchstaben eingeben
Nummern und Symbole
und anschließend auf
Vorheriges Zeichen löschen.
In die nächste Zeile wechseln.
Leerzeichen einfügen.
QWERTZ-Tastatur
Tippen Sie an, bevor Sie ein Zeichen eingeben. Tippen Sie zweimal darauf, um den gesamten Text in
Großbuchstaben einzugeben.
Tastatursprache ändern
Fügen Sie Tastatursprachen hinzu und gleiten Sie anschließend mit dem Finger nach links oder rechts
über die Leertaste, um die Tastatursprache zu ändern.
30
 Loading...
Loading...