Samsung Galaxy Tab S4 Manual de Usuario [es]
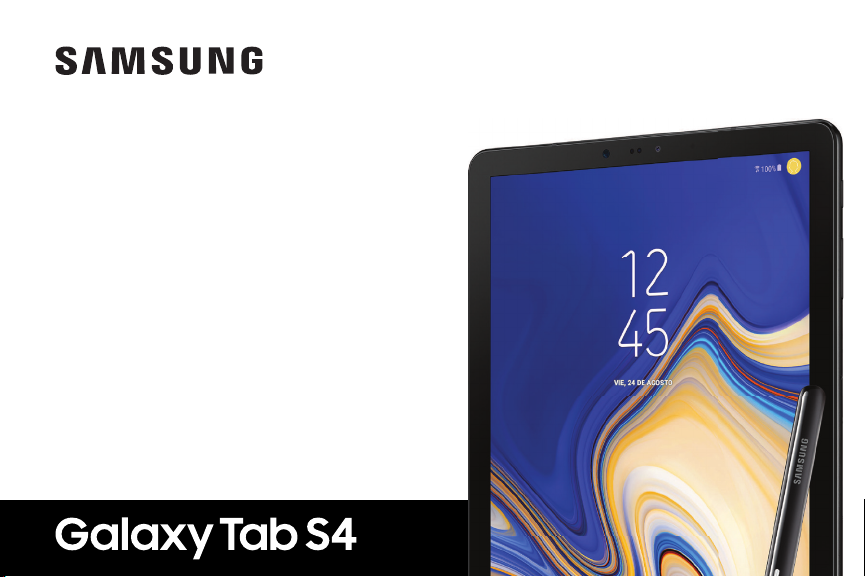
Manual de usuario
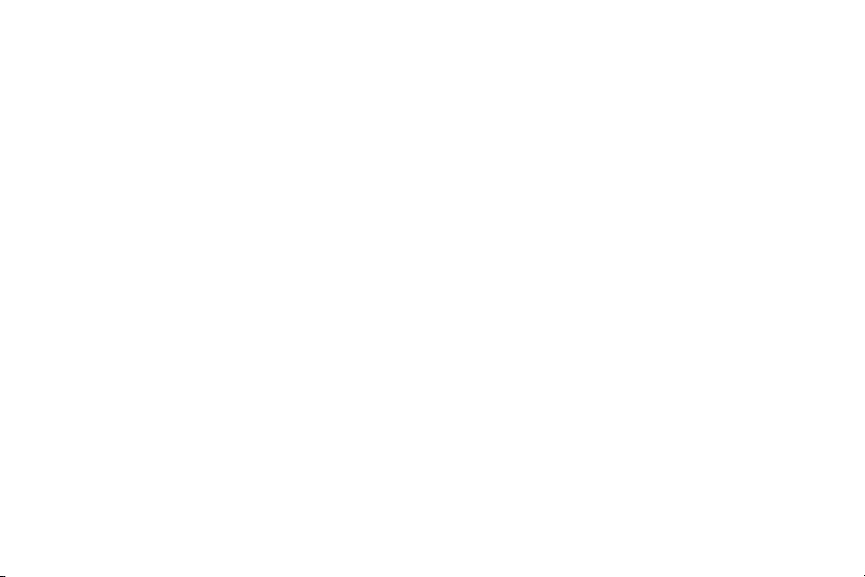
Contenido
Características especiales
Para comenzar
Vistas delantera y trasera
Ensamblaje del dispositivo
Instalación de una tarjeta SIM y una
tarjeta de memoria
Carga de la batería
Cómo comenzar a usar el dispositivo
Uso del asistente de configuración
Bloqueo y desbloqueo del dispositivo
Cómo añadir una cuenta de Google
Cómo añadir una cuenta Samsung
1
2
3
4
5
5
7
7
8
8
9
i
Cómo añadir una cuenta de correo
electrónico
Transferencia de datos desde tu
dispositivo anterior
SPen
Navegación
Opciones comunes
Barra de navegación
Pantalla de inicio
Personalización de la pantalla de inicio
Barra de estado
Panel de notificaciones
Funciones del SPen
SPT_T837P_SP_UM_TN_RGG_080718_FINAL
9
10
10
12
13
14
16
17
22
24
26
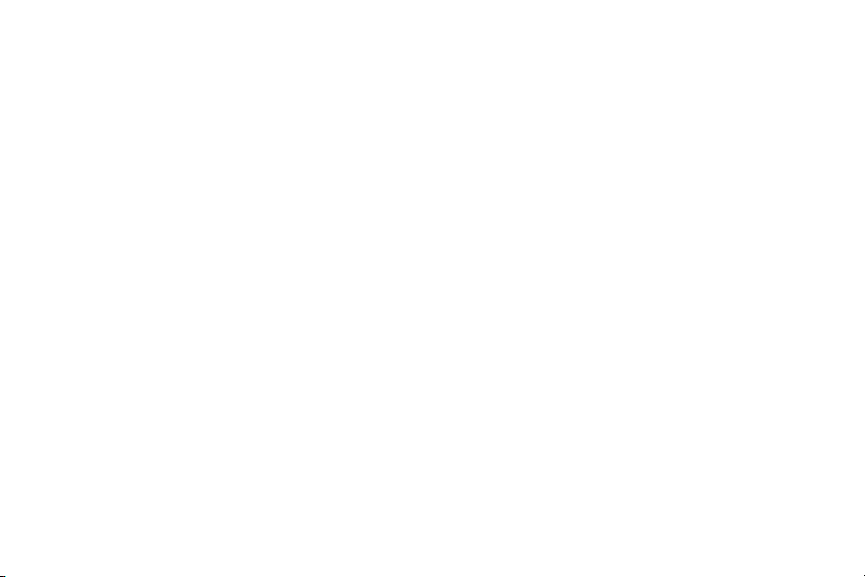
Bixby
Seguridad flexible
Ventana múltiple
Introducción de texto
Aplicaciones
Uso de aplicaciones
Acceso a las aplicaciones
Cómo añadir un atajo de aplicaciones
Búsqueda de aplicaciones
Galaxy Essentials
Desinstalación o desactivación de
aplicaciones
Cómo organizar aplicaciones
Creación y uso de carpetas
Ajustes de aplicaciones
34
35
39
41
45
46
46
46
47
47
47
48
48
49
Aplicaciones de Samsung
Calculadora
Calendario
Cámara y video
Reloj
Contactos
Correo
Galaxy Apps
Galería
Internet
Mensajes
Mis archivos
PENUP
Samsung Flow
Samsung Notes
ii
51
51
52
55
61
65
72
76
77
82
87
90
92
92
93
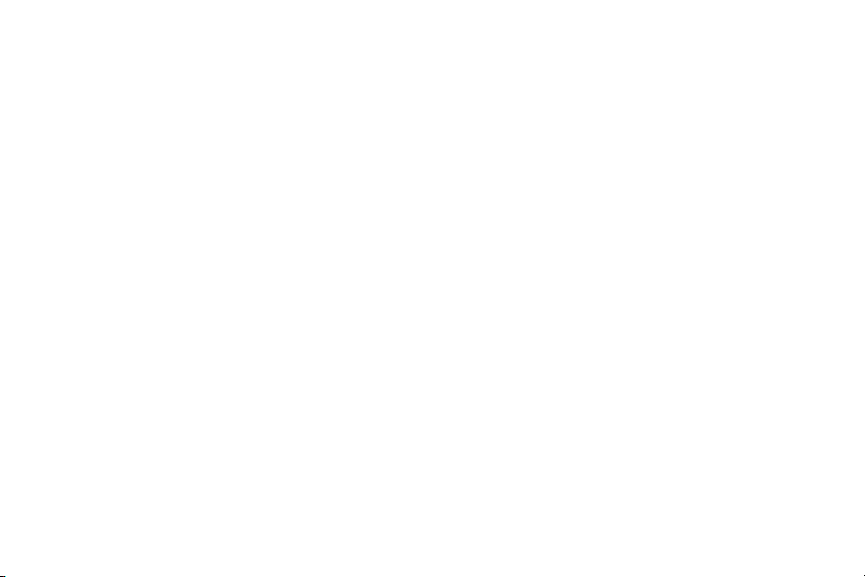
Carpeta segura
SmartThings
Aplicaciones de Google
Chrome
Google Drive
Gmail
Google
Hangouts
Maps
Fotos
Play Películas
Play Música
Play Store
YouTube
95
97
98
98
98
98
98
99
99
99
99
99
100
100
Ajustes
Acceso a los ajustes
Búsqueda de ajustes
Conexiones
Wi-Fi
Bluetooth
Visibilidad de la tableta
Uso de datos
Perfil fuera de línea
Mobile hotspot
Redes móviles
Ubicación
Búsqueda de dispositivos cercanos
Conexión a una impresora
Redes privadas virtuales
iii
101
102
102
103
103
106
108
109
110
111
113
114
116
116
117
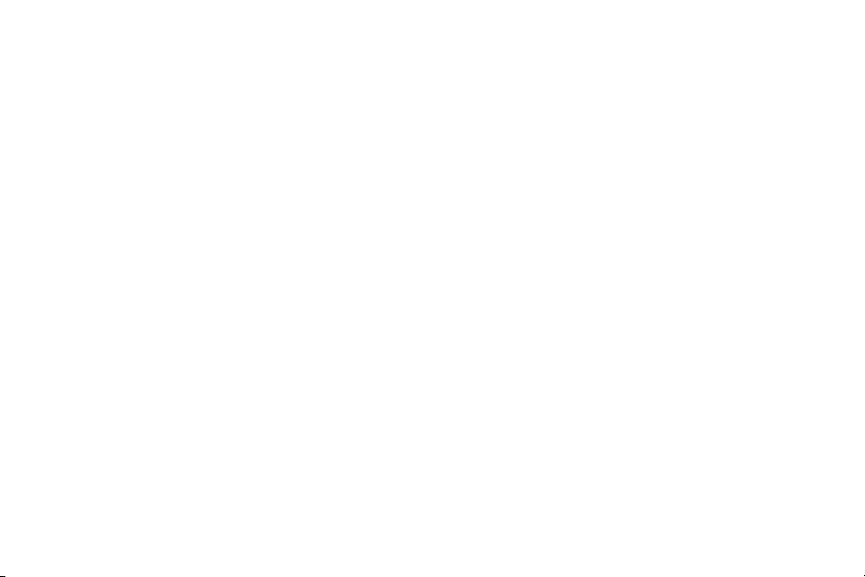
Ethernet
Sonidos y vibración
Modo de sonido
Vibraciones
Volumen
Sonidos de notificación
No molestar
Sonidos del sistema
Respuesta de toque de teclas
Calidad y efectos de sonido
Sonido de aplicación independiente
Notificaciones
Administración de notificaciones
Pantalla
118
119
119
120
120
121
122
122
123
123
124
125
125
126
Brillo de la pantalla
Filtro de luz azul
Fuente y zoom de pantalla
Calidad de la pantalla
Fijación inteligente
Mantenimiento del dispositivo
Optimización rápida
Batería
Almacenamiento
Memoria
Idioma y entrada
Fecha y hora
Envío de informe de diagnóstico
Restablecimiento
126
127
127
128
128
128
128
129
130
132
132
137
137
138
Ajustes de pantalla apagada
126
iv
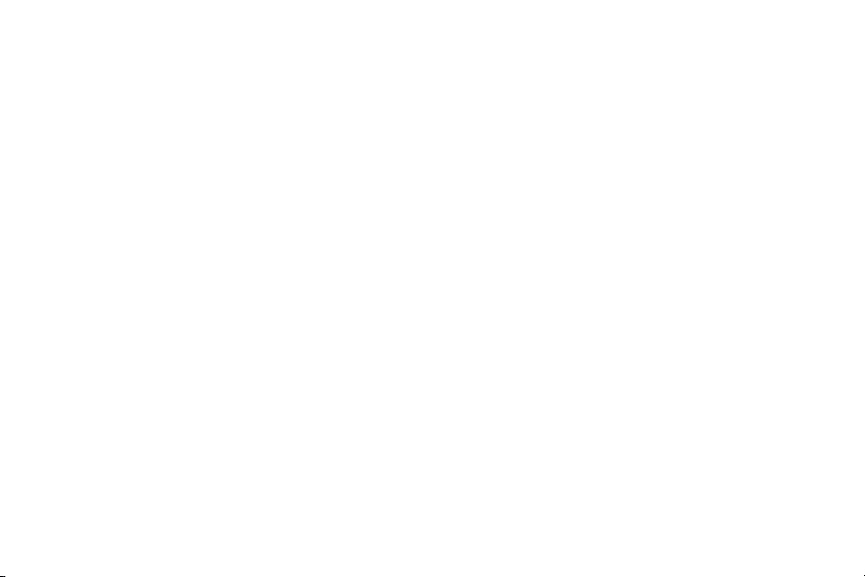
Restablecimiento de valores
predeterminados
Reinicio automático
Actualizaciones del sistema
Bloqueo y seguridad
Tipos de bloqueo de pantalla
Biometríca
Reloj e información
Google Play Protect
Cómo localizar mi móvil
Actualización de seguridad
Instalación de aplicaciones desconocidas
Samsung Pass
Carpeta segura
Monitor de permisos de aplicaciones
139
141
142
143
143
144
145
145
146
147
147
148
148
149
v
Inicio seguro
Cómo encriptar la tarjeta de memoria
Visualización de contraseñas
Servicio de actualización de seguridad
Administración del dispositivo
Almacenamiento de credenciales
Ajustes de seguridad avanzados
Cuentas
Samsung Cloud
Adición de una cuenta
Usuarios
Cómo copiar y restaurar
Ajustes de Google
Accesibilidad
Visión
149
149
150
150
151
151
152
153
153
154
155
157
158
159
159
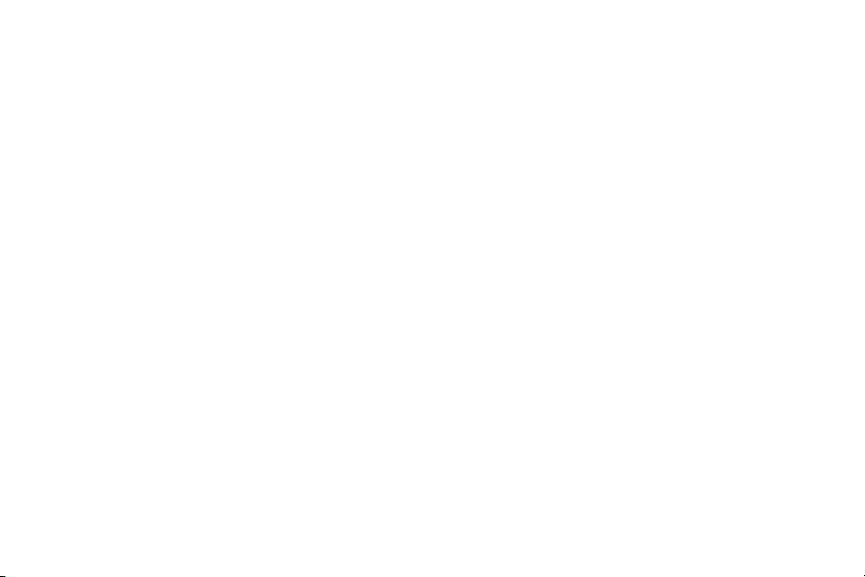
Audición
Habilidad e interacción
Más ajustes de accesibilidad
Servicios de accesibilidad
Otros ajustes
Ayuda
Samsung DeX
Desbloqueo automático
Daily Board
Administración de las características de
juegos
Asistencia de dispositivo
Acerca tableta
Cómo obtener ayuda
160
161
162
163
163
163
164
164
164
165
166
166
167
Simulador inteligente
Consejos y trucos
Samsung Care
Legal
Propiedad intelectual
Software de código abierto
Exención de responsabilidad de las
garantías; exclusión de responsabilidad
Modificación del software
Samsung Knox
Samsung Electronics America, Inc.
167
167
167
168
169
170
171
172
172
172
Videos
167
vi
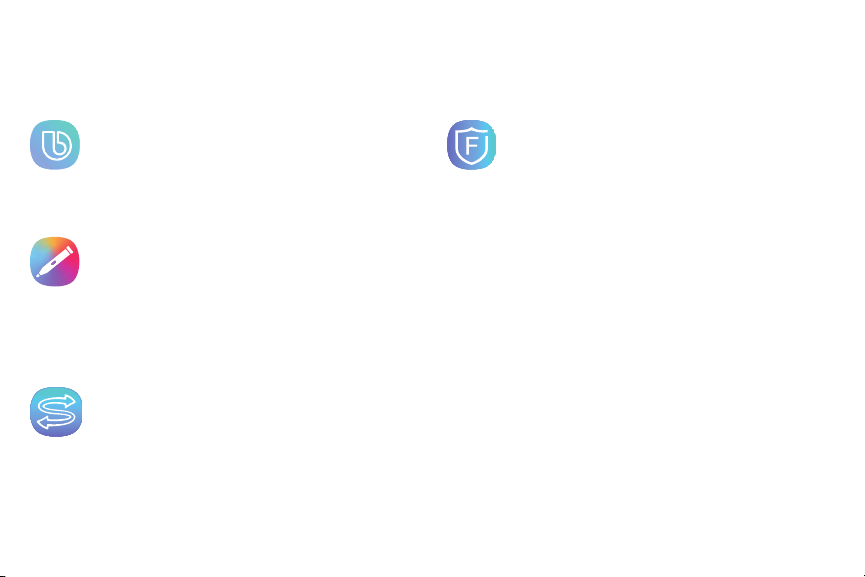
Características especiales
Conoce a Bixby
Bixby puede ayudarte a comprender tus
ajustes y a programar tu dispositivo
Samsung. Consulta Bixb y en la página34.
SPen
El S Pen™ es un apuntador diseñado para
funciones especiales con dispositivos
Samsung Galaxy.
Consulta Funciones del SPen en la página26.
Direct share
Comparte contenido con personas
específicas directamente. Consulta Direct
share en la página71.
Seguridad flexible
Utiliza tu rostro, o iris para desbloquear el
dispositivo. Consulta Segurid ad flexible en la
página35.

Para comenzar
Vistas delantera y trasera
Ensamblaje del dispositivo
Cómo comenzar a usar el dispositivo
3
4
7

Vistas delantera y trasera
Bandeja para
t
arjeta de memoria
Cámara
F
lash
Puerto para accesorios/cargador USB
Conector para audífonos
Escáner
de iris
Encender
Cámara
Volumen
Sensor de proximidad
Para comenzar 3
Los dispositivos y software están enconstanteevolución; las ilustracionesque ves aquísonsól oc omoreferencia.
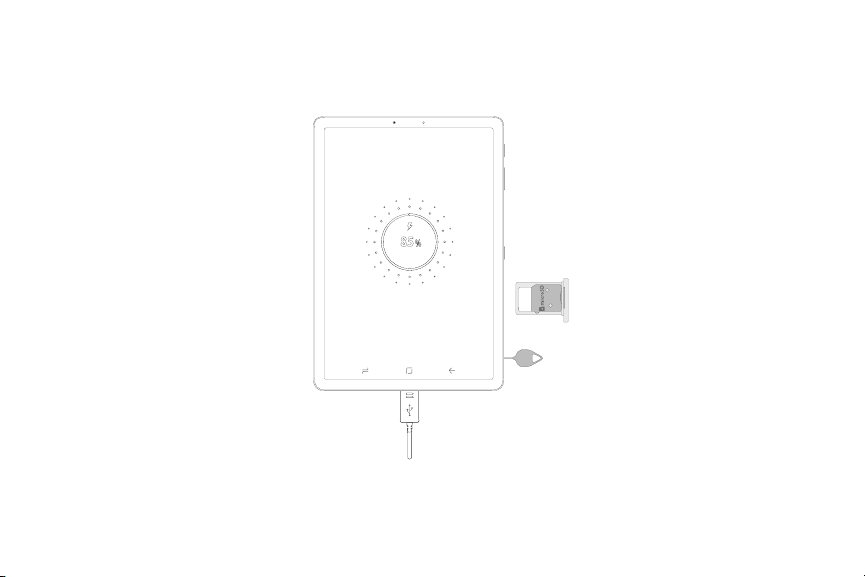
Ensamblaje del dispositivo
Ve información sobre el hardware de este dispositivo móvil, los procedimientos de ensamblaje y cómo
comenzar a utilizar este nuevo dispositivo.
Los dispositivos y software están enconstanteevolución; las ilustracionesque ves aquísonsól oc omoreferencia.
Para comenzar 4
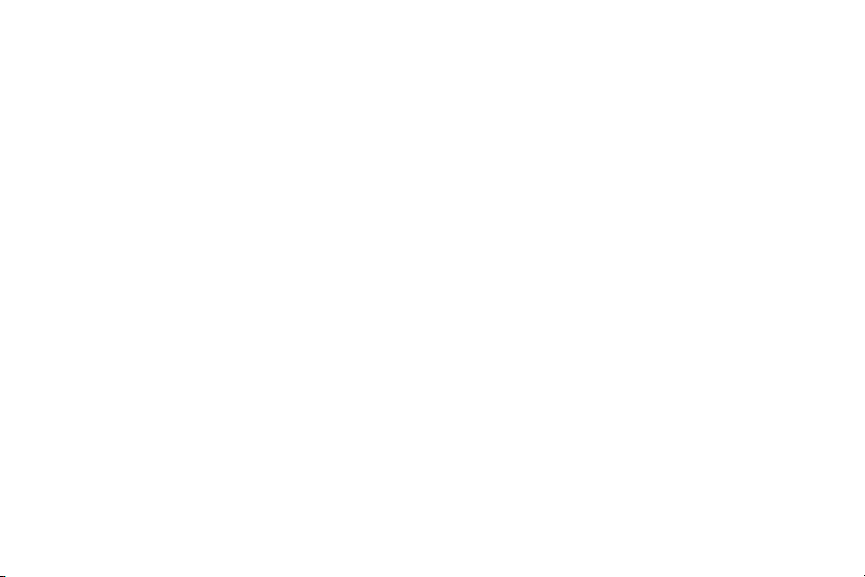
Instalación de una tarjeta SIM y una tarjeta de memoria
Cuando te suscribes a una red celular, se te otorga
una tarjeta SIM. Es posible que puedas usar tu
tarjeta SIM anterior.
Advertencia: Los componentes pequeños como las
tarjetas de memoria pueden constituir un riesgo de
asfixia. Ten cuidado al manipular estas tarjetas para
evitar dañarlas.
Puedes instalar una tarjeta de memoria microSD™
opcional (no se incluye) para añadir más espacio de
memoria al dispositivo. Una tarjeta de memoria
puede instalarse en cualquier momento. No es
necesario instalarla antes de utilizar el dispositivo.
Para comenzar 5
Carga de la batería
El dispositivo se alimenta de una batería recargable.
El dispositivo viene con un cargador (unidad de carga
y cable USB tipo C) para cargar la batería desde
cualquier tomacorriente estándar.
Nota: Antes de introducir un conector de
alimentación para cargar el dispositivo, debes secar
el interior del puerto de carga. Si el puerto de carga
no está completamente seco, es posible que el
dispositivo no funcione correctamente. Por ejemplo,
pudiera cargarse más lentamente o sobrecalentarse.
La batería viene parcialmente cargada. Puedes
utilizar el dispositivo mientras se carga.
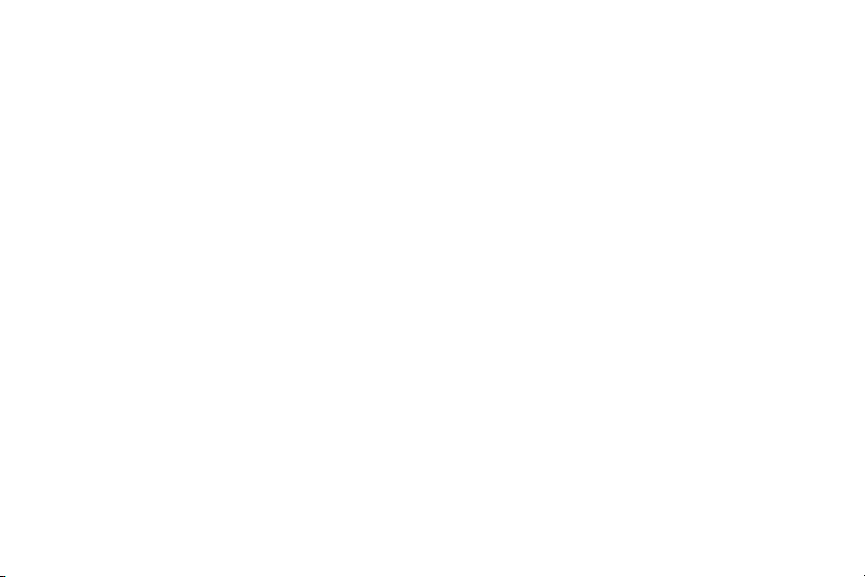
Precaución: Usa sólo dispositivos de carga y baterías
(si corresponde) que estén aprobados por Samsung.
Los dispositivos de carga y las baterías de Samsung
están diseñados para tu dispositivo con el fin de
prolongar la vida de la batería. Usar otros
dispositivos de carga y baterías pudiera anular la
garantía y causar daños.
1. Inserta el cable USB tipo C en el puerto para
accesorios/cargador USB.
2. Conecta el cable USB a la unidad de carga y
después conecta la unidad de carga a un
tomacorriente estándar.
3. Desconecta la unidad de carga desde el
tomacorriente y quita el cable USB del
dispositivo cuando se complete la carga.
Para comenzar 6
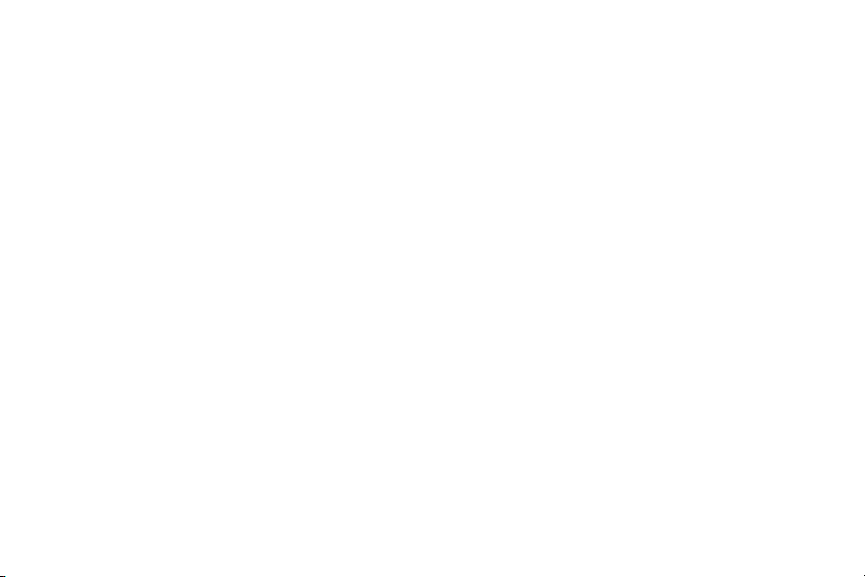
Cómo comenzar a usar el dispositivo
Las instrucciones a continuación explican cómo
encender y apagar el dispositivo.
Para encender el dispositivo:
u Presiona sin soltar la tecla de encender hasta
que el dispositivo se encienda.
Para apagar el dispositivo:
1. Presiona sin soltar la tecla de encender.
2. Pulsa en Apagar y confirma cuando se te indique.
Para comenzar 7
Uso del asistente de configuración
La primera vez que enciendas el dispositivo, el
Asistente de configuración te guiará por el proceso
básico para configurar el dispositivo.
Sigue las indicaciones para elegir un idioma
predeterminado, conectarte a una red Wi-Fi®,
configurar cuentas, elegir servicios de ubicación,
informarte sobre las características del dispositivo y
mucho más.
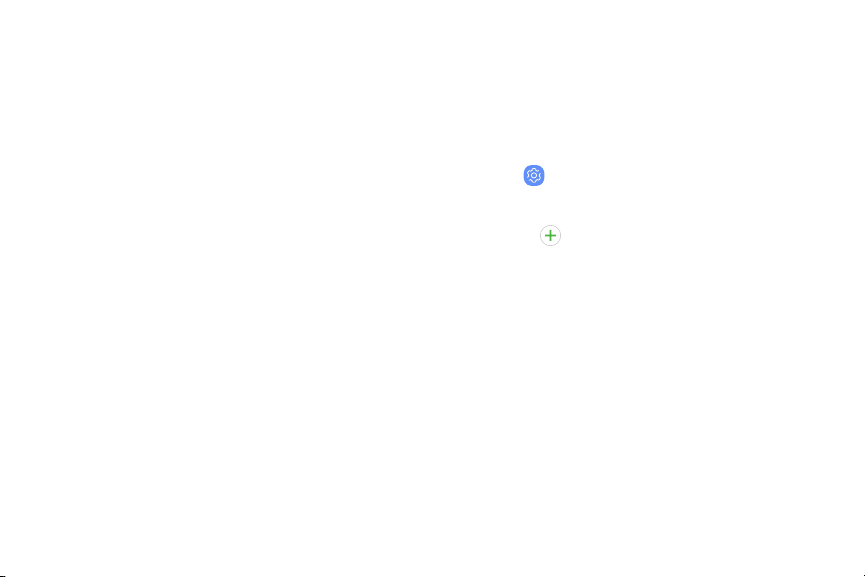
Bloqueo y desbloqueo del dispositivo
Usa las características de bloqueo de pantalla del
dispositivo para proteger el dispositivo. En forma
predeterminada, el dispositivo se bloquea
automáticamente cuando se agota el tiempo de
espera de la pantalla.
Para bloquear el dispositivo:
u Presiona la tecla de encender.
Para desbloquear el dispositivo:
u Presiona la tecla de encender y después arrastra
un dedo por la pantalla.
El bloqueo de pantalla predeterminado del
dispositivo es Deslizar. Para elegir un bloqueo de
pantalla seguro, consulta Programación d e un bloqueo
de pantalla seguro en la página143.
Para comenzar 8
Cómo añadir una cuenta de Google
Este nuevo dispositivo utiliza tu cuenta de Google™
para aprovechar al máximo las características de
Android™.
Desde Ajustes, pulsa en Nube y cuentas >
1.
Cuentas.
Pulsa en Añadir cuenta > Google.
2.
Nota: Cuando te conectas a una cuenta de Google, se
activa la protección en caso de un restablecimiento
de fábrica (FRP). La FRP requiere información de tu
cuenta de Google al restablecer los valores a los
ajustes de fábrica. Para mayor información, consulta
Protección en c aso de restablecimiento a valores de
fábrica en la página140.
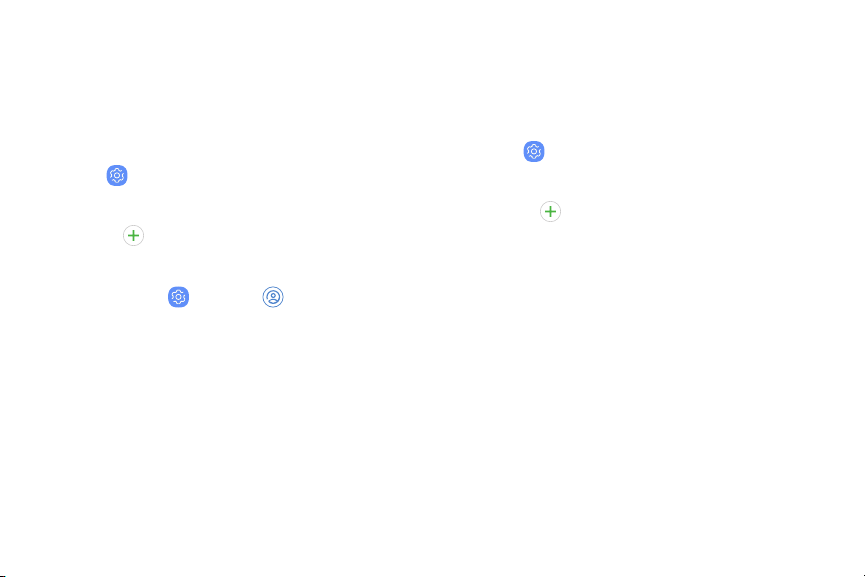
Cómo añadir una cuenta Samsung
Crea una cuenta Samsung para tener acceso a
contenido y aplicaciones de Samsung en el
dispositivo.
Desde Ajustes, pulsa en Nube y cuentas >
1.
Cuentas.
Pulsa en Añadir cuenta> Samsung account.
2.
Note: Para acceder rápidamente a tu cuenta
Samsung, pulsa en Ajustes > Samsung
account.
Para comenzar 9
Cómo añadir una cuenta de correo electrónico
Ve y gestiona todas tus cuentas de correo
electrónico.
Desde Ajustes, pulsa en Nube y cuentas >
1.
Cuentas.
Pulsa en Añadir cuenta > Correo.
2.
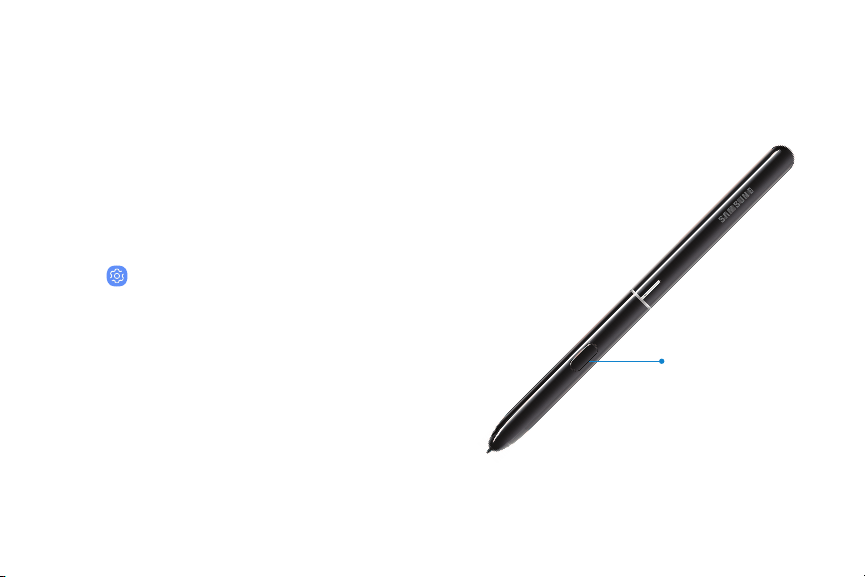
Transferencia de datos
Botón del S Pen
desde tu dispositivo
anterior
Utiliza Smart Switch™ para transferir contactos, fotos
y otro contenido desde tu dispositivo anterior.
Para mayor información, visita samsung.com/us/
sup port/owners/app/sm art-switc h.
Para utilizar Smart Switch:
Desde Ajustes, pulsa en Nube y cuentas >
1.
SmartSwitch.
2. Sigue las indicaciones y selecciona el contenido
que deseas transferir.
Visita sams ung.com/smartswitch para obtener más
información .
Para comenzar 10
SPen
El SPen es un apuntador que te ayuda a realizar
varias funciones. Para mayor información, consulta
Funci ones del SPen en la página26.

Cambio de la punta del SPen
Puedes cambiar la punta del SPen con el kit incluido.
1. Usa pinzas para cejas con el fin de sacar la punta
del SPen.
2. Inserta la nueva punta y presiónala hasta que
haga clic al acomodarse en su lugar.
Para comenzar 11
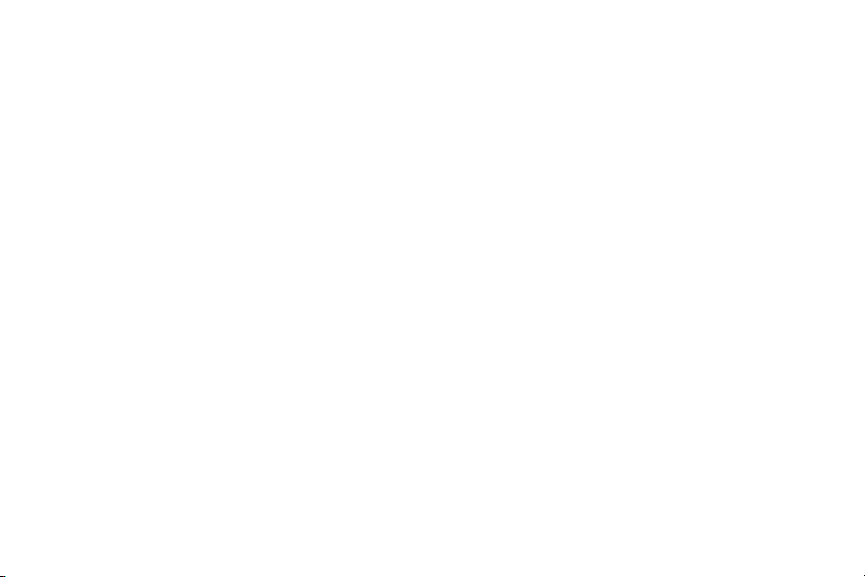
Navegación
Toma en cuenta que una pantalla táctil responde
mejor a un toque ligero del dedo o de un apuntador
capacitivo. El uso de fuerza excesiva o de un objeto
metálico en la pantalla táctil puede dañar la
superficie del cristal templado y anular la garantía.
Pulsar
Pulsa suavemente en elementos para seleccionarlos
o iniciarlos.
l Pulsa en el teclado para introducir caracteres o
texto.
l Pulsa en un elemento para seleccionarlo.
l Pulsa en el atajo de una aplicación para iniciar la
aplicación.
Para comenzar 12
Pulsar dos veces
Pulsa suavemente dos veces en elementos para
seleccionarlos o iniciarlos.
l Pulsa dos veces en una imagen para ampliarla o
reducirla.
Tocar sin soltar
Toca sin soltar elementos para activarlos.
l Toca sin soltar un campo para que aparezca un
menú emergente de opciones.
Deslizar
Arrastra ligeramente un dedo vertical u
horizontalmente por la pantalla.
l Desliza un dedo por la pantalla para desbloquear
el dispositivo.
l Desliza un dedo por la pantalla para recorrer las
pantallas de inicio u opciones de menú.
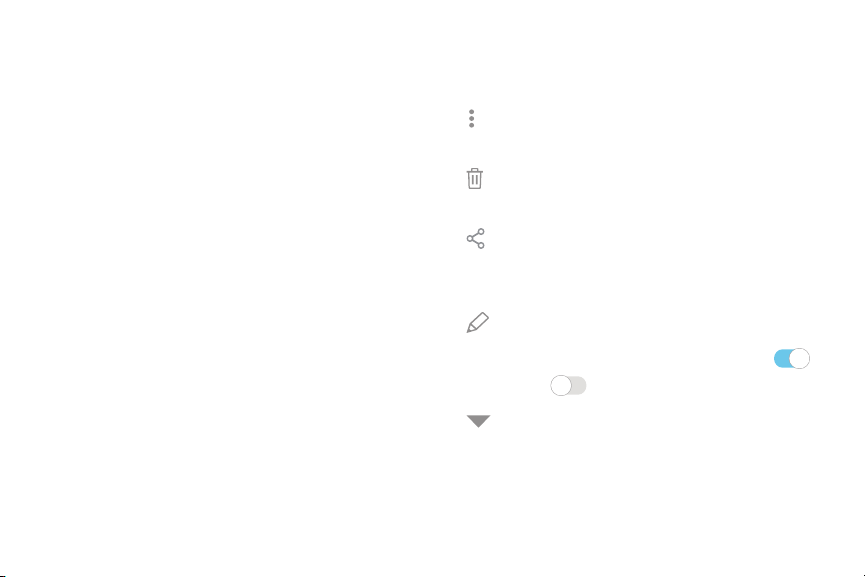
Arrastrar
Toca sin soltar un elemento y después muévelo a una
nueva ubicación.
l Arrastra un atajo de aplicación para añadirlo a
una pantalla de inicio.
l Arrastra un widget para colocarlo en una nueva
ubicación en una pantalla de inicio.
Para comenzar 13
Opciones comunes
El dispositivo utiliza opciones de comandos básicos
para ejecutar acciones comunes.
Más opciones: pulsa para ver más opciones de
l
menú para una pantalla.
Eliminar: pulsa para seleccionar los elementos
l
que deseas eliminar.
Compartir: pulsa en elementos para
l
compartirlos y luego elige un método para
compartirlos.
Editar: pulsa para personalizar la pantalla.
l
Activado/Desactivado: pulsa para activar ( ) o
l
desactivar ( ) la opción.
Menú: pulsa para ver opciones disponibles
l
para el campo.
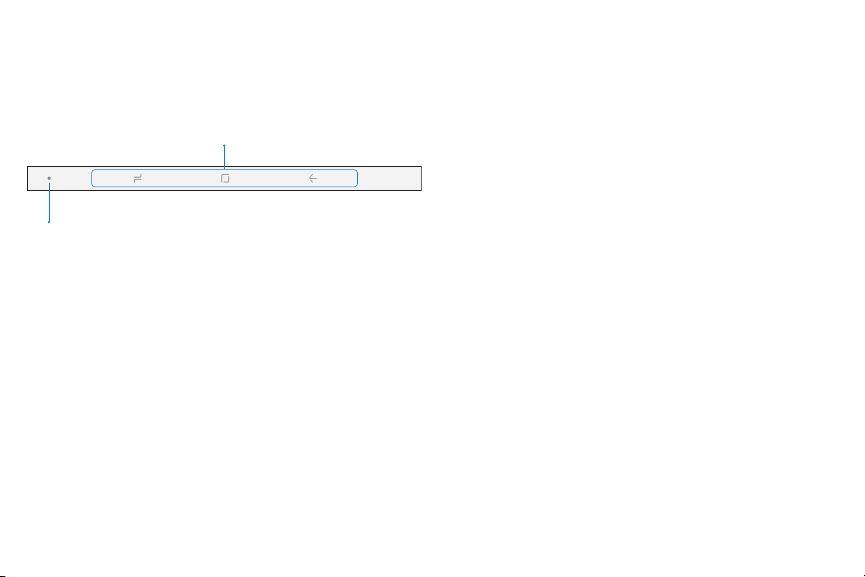
Barra de navegación
Ocultar/Mostrar
Teclas de navegación
La barra de navegación, en la parte inferior de la
pantalla, muestra las teclas de navegación.
Para comenzar 14
Modo de pantalla completa
Las teclas de navegación se ocultan durante el modo
de pantalla completa.
Para ingresar o salir del modo de pantalla completa:
u Pulsa dos veces en el icono Ocultar/Mostrar a la
izquierda de las teclas de navegación.
Para ver las teclas de navegación en el modo de
pantalla completa:
u Desplaza un dedo hacia arriba desde la parte
inferior de la pantalla para mostrar la barra de
navegación.
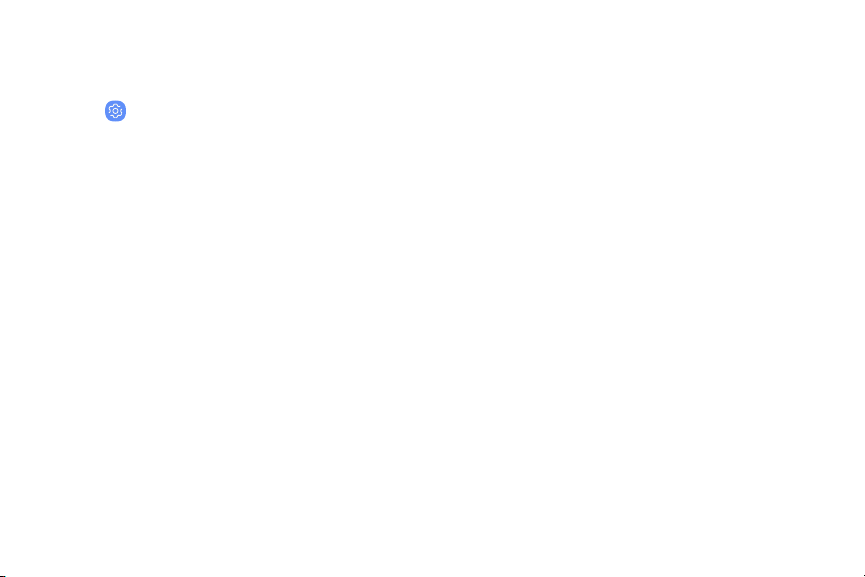
Ajustes de la barra de navegación
Puedes configurar el color de fondo y la distribución
de botones de la barra de navegación.
Desde Ajustes, pulsa en Pantalla > Barra de
u
navegación.
l Botón para mostrar y ocultar: añade un botón
a la izquierda de la barra de navegación para
mostrar u ocultar la barra de navegación.
l Color de fondo: elige un color para el fondo de
la barra de navegación.
l Distribución de botones: elige el orden de las
teclas de navegación.
Para comenzar 15
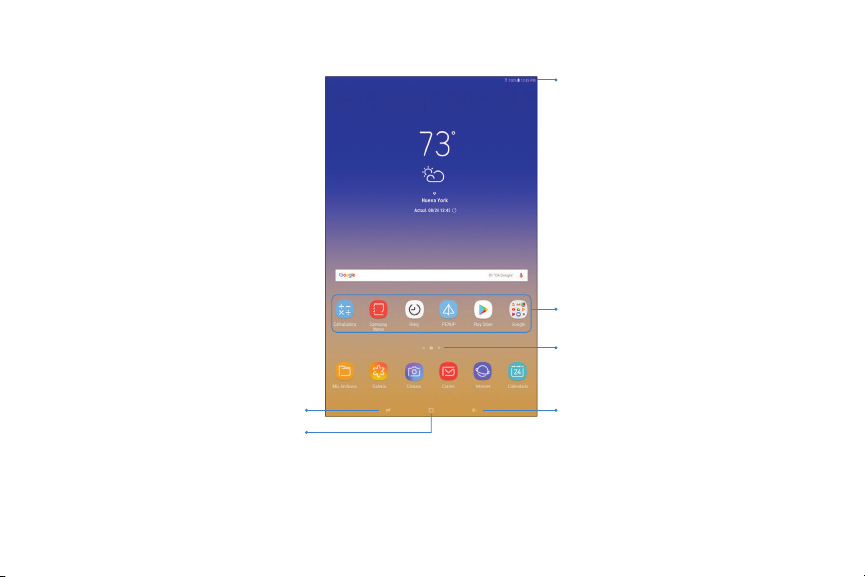
Pantalla de inicio
Barra de estado
Indicador de pantalla
d
e incio
Atajos de aplicaciones
Atrás
A
plicaciones recientes
Inicio
Para comenzar 16
Los dispositivos y software están enconstanteevolución; las ilustracionesque ves aquísonsól oc omoreferencia.
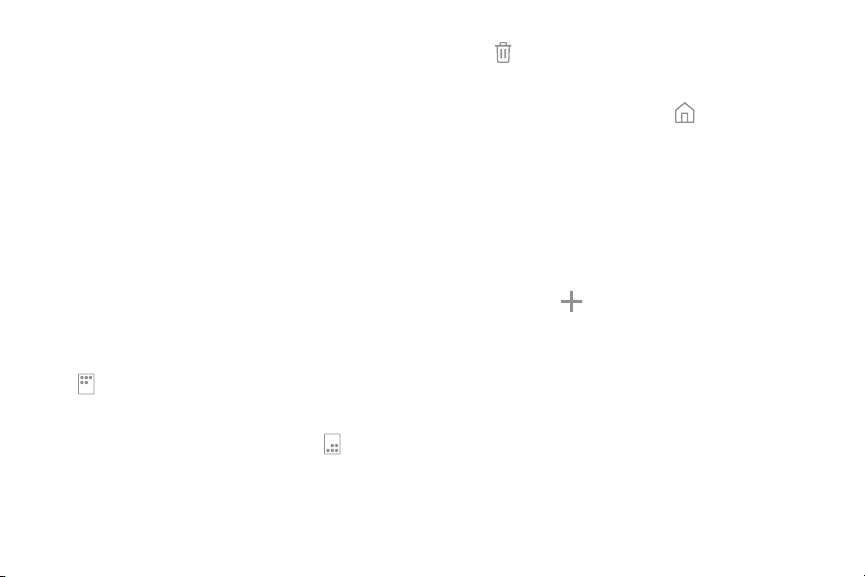
Personalización de la pantalla de inicio
Tu dispositivo tiene múltiples pantallas de inicio para
contener atajos de aplicaciones y widgets. Puedes
añadir, eliminar y cambiar el orden de las pantallas,
así como elegir una pantalla de inicio principal
diferente.
1. Desde una pantalla de inicio, pellizca en la
pantalla.
2. Usa estas opciones para administrar las
pantallas:
• Para alinear atajos en una línea en la
parte superior de una pantalla, pulsa en
Alinear arriba.
• Para alinear atajos en una línea en la parte
inferior de una pantalla, pulsa en Alinear
abajo.
Para comenzar 17
• Para quitar una pantalla de inicio, pulsa en
Eliminar.
• Para asignar una pantalla como la pantalla de
inicio principal, pulsa en Principal. Esta
pantalla se muestra cuando .
• Para cambiar el orden de las pantallas, toca
sin soltar una pantalla y después arrástrala
hasta una nueva posición.
• Para añadir una pantalla, desliza las
pantallas hasta llegar al final y después
pulsa en Añadir.
• Para activar Bixby Home, desliza hacia la
derecha y después pulsa en
Activado/Desactivado.
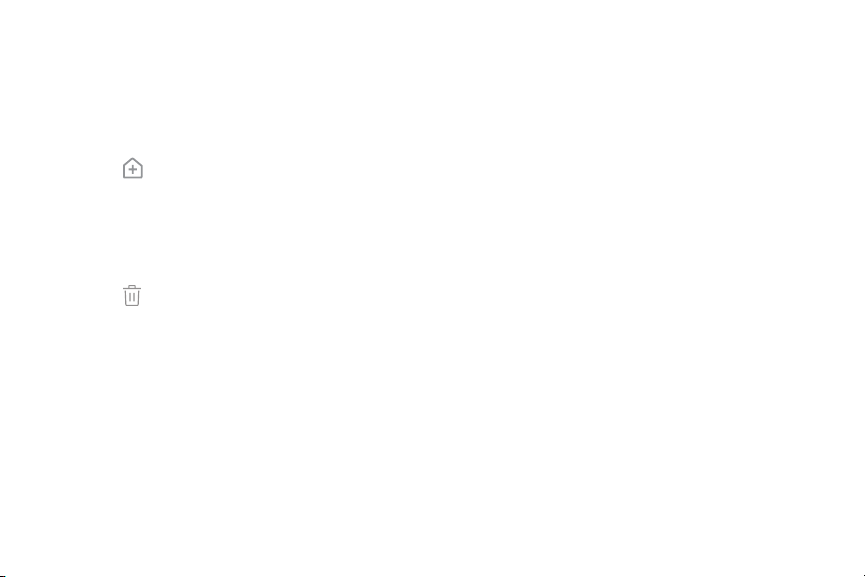
Atajos de aplicaciones
Puedes usar atajos de aplicaciones para iniciar una
aplicación desde cualquier pantalla de inicio.
1. Desde Aplicaciones, toca sin soltar un atajo de
aplicación para abrir el menú de opciones.
Pulsa en Añadir a inicio.
2.
Puedes mover un atajo desde una pantalla de inicio a
otra.
1. Toca sin soltar un atajo de aplicación para
liberarlo.
2. Arrastra el atajo de aplicación a una nueva
pantalla de inicio y luego suéltalo.
Para quitar un atajo:
1. Toca sin soltar un atajo de aplicación para abrir
el menú de opciones.
Pulsa en Eliminar de inicio.
2.
• Eliminar un atajo no elimina la aplicación, tan
sólo quita el atajo de una pantalla de inicio.
Para comenzar 18
Uso de carpetas
Puedes organizar atajos de aplicaciones en carpetas
en una pantalla de aplicaciones y en la pantalla de
inicio.
Para mayor información, consulta Creación y uso de
carpetas en la página48.
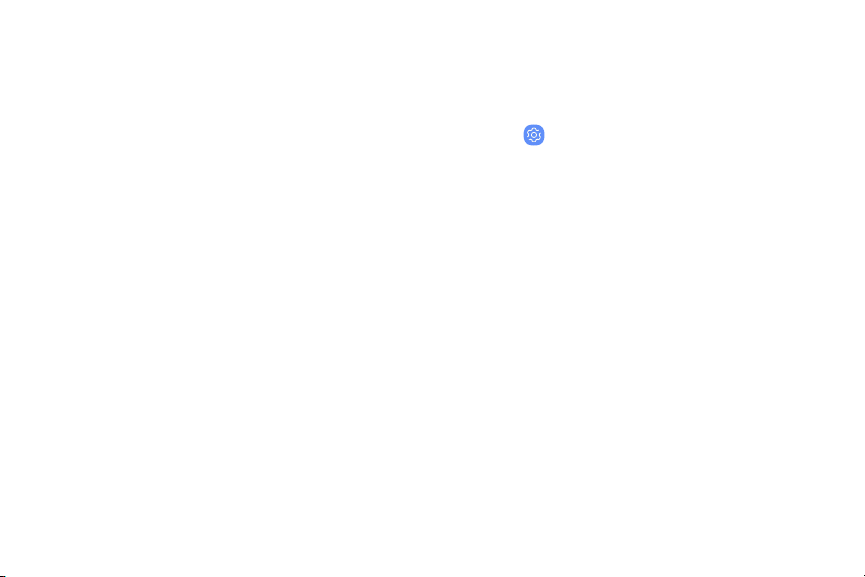
Fondos de pantalla
Cambia la apariencia de las pantallas de inicio y de
bloqueo con un fondo de pantalla. Puedes mostrar
una imagen favorita o elegir entre fondos de
pantalla precargados.
1. Desde una pantalla de inicio, pellizca en la
pantalla.
2. Pulsa en Fondos para personalizarlos.
3. Pulsa en una imagen para elegirla.
• Pulsa en la pantalla o pantallas a las que
deseas aplicarles el fondo de pantalla.
4. Pulsa enDefinir como fondo de pantalla y
confirma cuando se te indique.
Para comenzar 19
Marcos de iconos
Puedes mostrar los iconos con marcos sombreados
para que resalten en la pantalla de inicio y en la
pantalla de aplicaciones.
Desde Ajustes, pulsa en Pantalla > Marcos de
1.
iconos y elige una de las siguientes opciones:
• Iconos solamente: muestra sólo iconos.
• Iconos con borde: muestra iconos con marcos
sombreados.
2. Pulsa en Realizado y confirma cuando se te
indique.
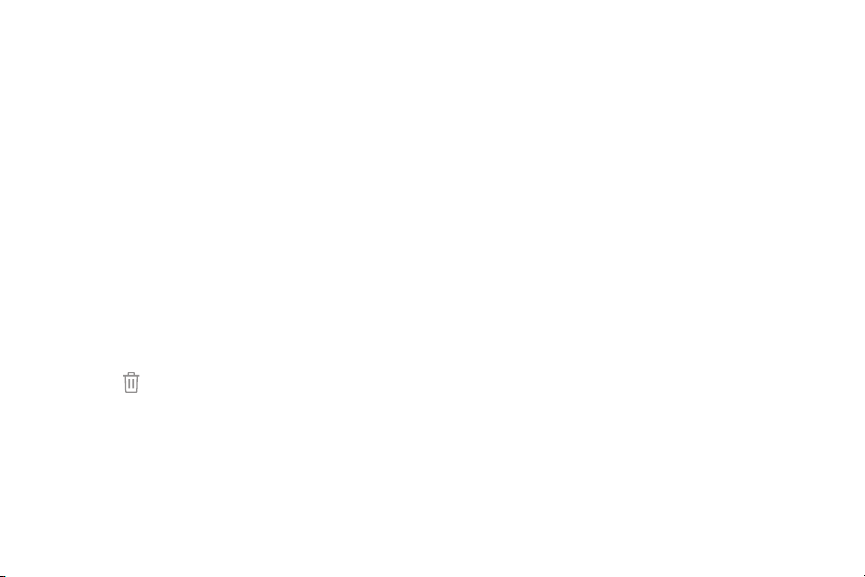
Widgets
Los widgets son extensiones simples de aplicaciones
que se ejecutan en una pantalla de inicio.
Para añadir un widget a una pantalla de inicio:
1. Desde una pantalla de inicio, pellizca en la
pantalla.
2. Pulsa en Widgets.
3. Toca sin soltar un widget, arrástralo a una
pantalla de inicio y suéltalo.
Para eliminar un widget de una pantalla de inicio:
1. Desde una pantalla de inicio, toca sin soltar un
widget para abrir el menú de opciones.
Pulsa en Eliminar de pantalla de inicio.
2.
Para comenzar 20
Ajustes de la pantalla de inicio
Personaliza las pantallas de inicio y de aplicaciones.
1. Desde una pantalla de inicio, pellizca en la
pantalla.
2. Pulsa en Ajustes de pantalla para personalizar:
• Diseño de la pantalla de inicio: configura el
dispositivo para que tenga una pantalla de
inicio y aplicaciones, o solo una pantalla de
inicio donde estarán todas las aplicaciones.
• Botón de aplicaciones: añade un botón de
aplicaciones a la pantalla de inicio para tener
acceso fácil a la pantalla de aplicaciones.
• Globos de notificación de aplicaciones:
selecciona cómo mostrar globos de
notificación cuando las aplicaciones reciban
notificaciones.
• Añadir a pantalla de inicio: automáticamente
añade aplicaciones recientemente
descargadas a la pantalla de inicio.
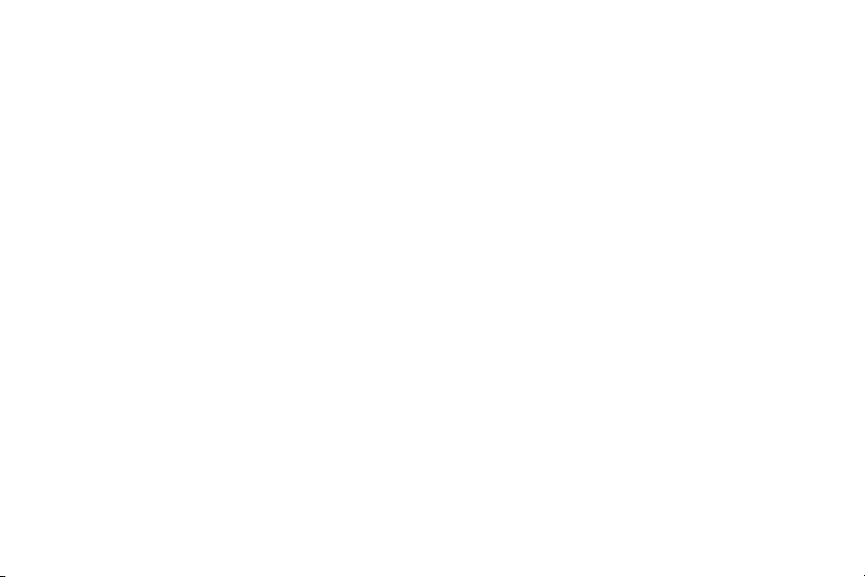
• Abrir rápido el panel de notificaciones: activa
esta característica para abrir el panel de
notificaciones desde la pantalla de inicio con
sólo deslizar hacia abajo.
• Ocultar aplicaciones: selecciona aplicaciones
que desees ocultar.
• Acerca de la pantalla de inicio: ve información
de la versión.
Para comenzar 21
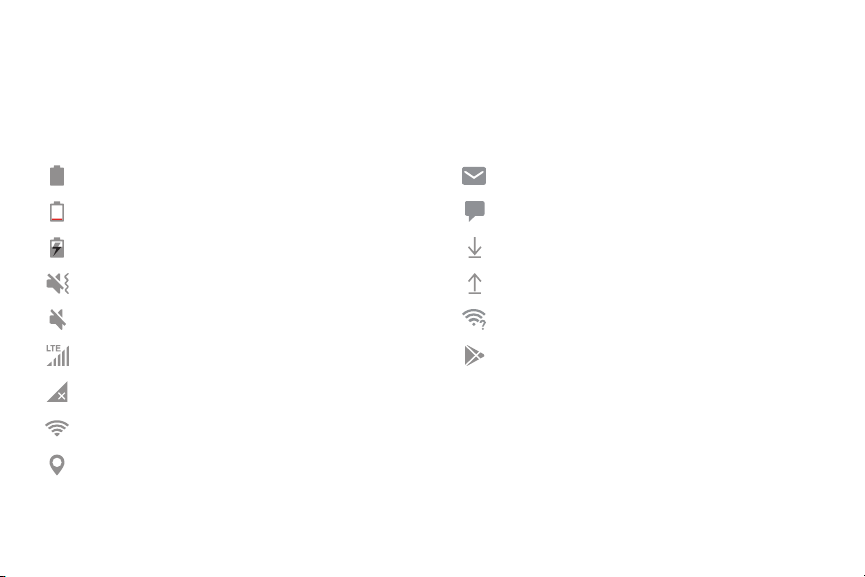
Barra de estado
La barra de estado proporciona información del
dispositivo en el lado derecho y alertas de
notificación en el lado izquierdo.
Iconos de estado
Iconos de notificación
Batería llena
Batería baja
Batería cargándose
Modo de vibración
Modo de silencio
4G LTE™ activo
Red no disponible
Wi-Fi activo
Servicio de ubicación activo
Para comenzar 22
Nuevo correo electrónico
Nuevo mensaje
Descarga de archivo en curso
Carga de archivo en curso
Wi-Fi disponible
Actualizaciones de aplicación disponibles
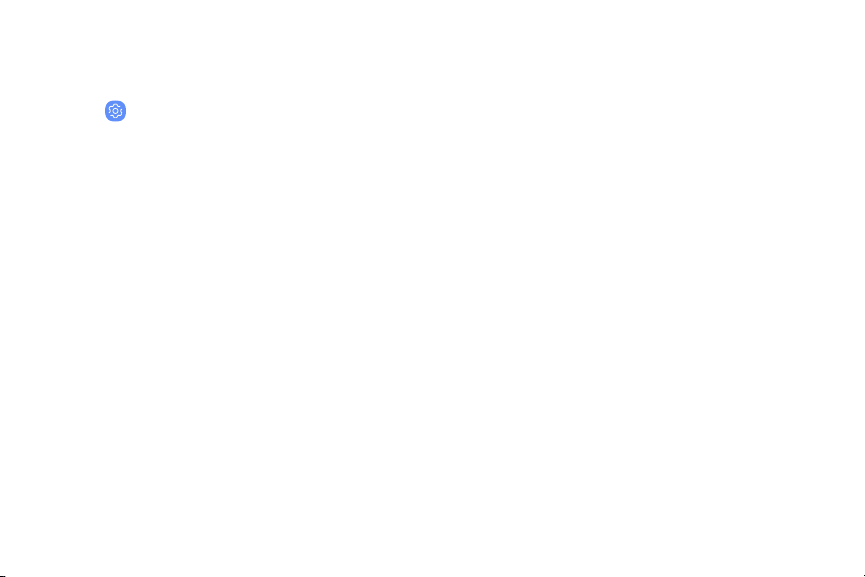
Visualización de la barra de estado
Configura las opciones de visualización para la barra
de estado.
Desde Ajustes, pulsa en Pantalla > Barra de
u
estado.
l Pulsa en Sólo notificaciones recientes para
que en la barra de estado sólo se muestren los
iconos de las tres notificaciones más
recientes.
l Pulsa en Mostrar porcentaje de batería para
ver el porcentaje de carga de la batería junto
al icono de batería en la barra de estado.
Para comenzar 23
 Loading...
Loading...