Page 1

SM-T815
Uživatelská příručka
Czech. 08/2015. Rev.1.0
www.samsung.com
Page 2
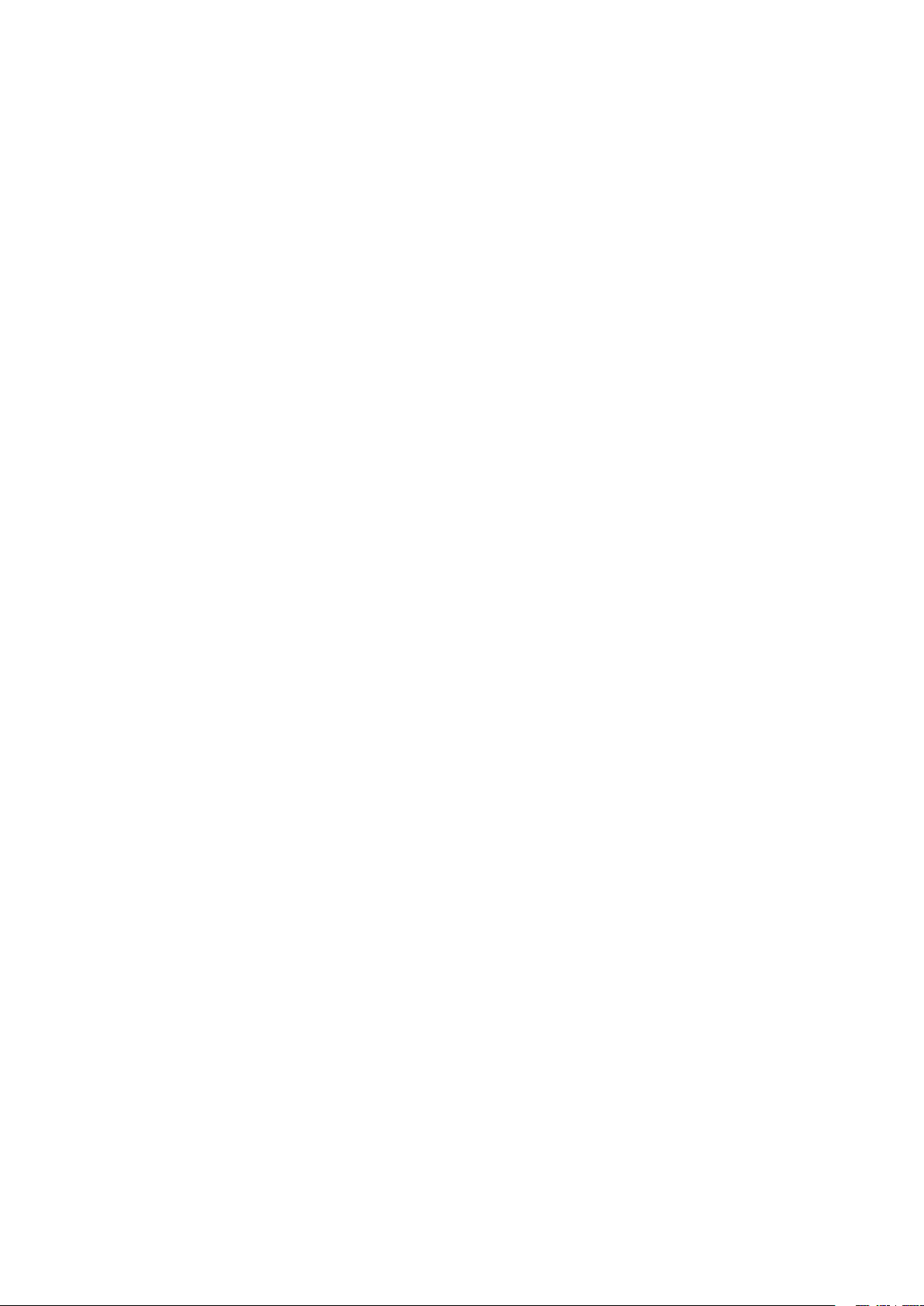
Obsah
Základy
4 Nejdříve si přečtěte
5 Obsah balení
6 Rozvržení zařízení
8 Baterie
11 Karta SIM nebo USIM
13 Paměťová karta
15 Zapínání a vypínání zařízení
15 Dotykový displej
18 Domovská obrazovka
24 Zamknout displej
25 Oznamovací panel
29 Zadávání textu
31 Zachycení obrazovky
31 Spouštění aplikací
32 Více oken
37 Správa zařízení a dat
41 Připojování k televizoru
53 Fotoaparát
62 Galerie
64 Smart Manager
65 S Plánovač
67 SideSync 3.0
72 Hudba
73 Video
74 Poznámka
74 Hodiny
76 Kalkulačka
77 Aplikace Google
Nastavení
79 Úvod
79 Wi-Fi
81 Bluetooth
83 Režim Letadlo
83 Mobilní hotspot a sdílení internetového
připojení
Aplikace
43 Instalace nebo odinstalace aplikací
44 Moje soubory
45 Telefon
48 Kontakty
49 Zprávy
51 Internet
52 E-mail
84 Použití dat
85 Mobilní sítě
85 Další nastavení připojení
87 Zvuky a oznámení
88 Zobrazení
88 Pohyby a gesta
89 Aplikace
89 Pozadí
89 Zamykací obr. a zabezp.
93 Soukromí
2
Page 3

Obsah
96 Usnadnění
97 Účty
98 Záloha a obnovení
98 Jazyk a zadávání
99 Baterie
99 Úložiště
99 Příslušenství
100 Datum a čas
100 Uživatelská příručka
100 O zařízení
Dodatek
101 Řešení problémů
106 Vyjmutí baterie
3
Page 4
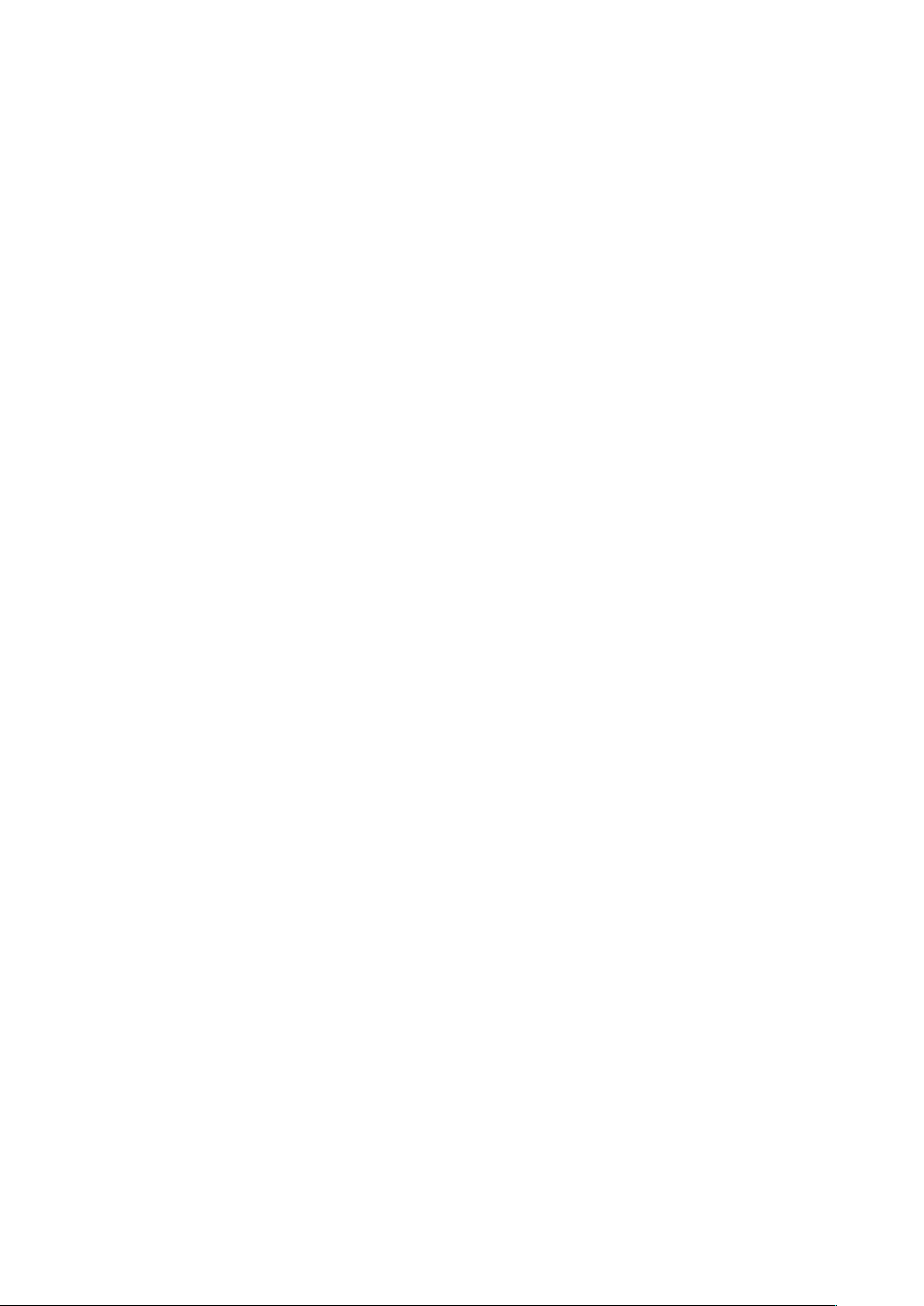
Základy
Nejdříve si přečtěte
Před použitím zařízení si přečtěte tuto příručku, ve které se dozvíte informace o bezpečném a
správném používání zařízení.
•
Popis je založen na výchozím nastavení zařízení.
•
Některý obsah se může od vašeho zařízení lišit v závislosti na oblasti, poskytovateli služeb nebo
softwaru zařízení.
•
Obsah (obsah s vysokou kvalitou), který vyžaduje vysoký výkon procesoru a paměti RAM, ovlivní
celkový výkon zařízení. Aplikace související s obsahem nemusí v závislosti na technických
údajích zařízení a prostředí, ve kterém se používají, správně pracovat.
•
Společnost Samsung neodpovídá za problémy s výkonem způsobené aplikacemi od jiných
dodavatelů než společnosti Samsung.
•
Společnost Samsung neodpovídá za problémy spojené s výkonem nebo za nekompatibilitu
způsobenou úpravou nastavení registru či změnou softwaru operačního systému. Pokus o
přizpůsobení operačního systému může vést k chybné funkčnosti zařízení nebo aplikací.
•
Software, zvukové zdroje, tapety, obrázky a další média dodávaná k tomuto zařízení mohou
být na základě licence používána pouze v omezené míře. Stažení a používání těchto materiálů
pro komerční či jiné účely představuje porušení zákonů o autorských právech. Za nezákonné
používání médií jsou odpovědní výhradně uživatelé.
•
Datové služby, jako například zasílání zpráv, nahrávání a stahování, automatická synchronizace
nebo využívání služeb určování polohy, mohou být vzávislosti na datovém tarifu dále
zpoplatněny. Upřenosů velkého množství dat je doporučeno používat funkci Wi-Fi.
•
Původní aplikace dodané spolu se zařízením mohou být aktualizovány a jejich podpora
může být ukončena bez předchozího upozornění. Máte-li otázky týkající se některé aplikace
dodané se zařízením, kontaktujte servisní středisko společnosti Samsung. V případě uživatelsky
instalovaných aplikací kontaktujte poskytovatele služeb.
•
Úpravy operačního systému zařízení nebo instalace softwaru z neoficiálních zdrojů mohou
způsobit poruchy zařízení a poškození nebo ztrátu dat. Tyto činnosti představují porušení
licenční smlouvy společnosti Samsung a mají za následek ztrátu záruky.
4
Page 5

Základy
•
V závislosti na oblasti a modelu musí některá zařízení získat osvědčení Federální komise pro
telekomunikace (FCC). Má-li vaše zařízení osvědčení FCC, můžete zobrazit ID FCC zařízení.
Chcete-li zobrazit ID FCC, klepněte na
Aplik.
→
Nastavení
→
O zařízení
.
Ikony v pokynech
Výstraha: situace, které by mohly způsobit zranění vás nebo jiných osob
Upozornění: situace, které by mohly způsobit poškození zařízení nebo jiného přístroje
Upozornění: poznámky, rady nebo dodatečné informace
Obsah balení
Zkontrolujte, zda jsou v balení následující položky:
•
Zařízení
•
Průvodce rychlým spuštěním
•
Položky dodané se zařízením a dostupné příslušenství se mohou lišit podle oblasti a
poskytovatele služeb.
•
Dodané položky jsou určeny pouze pro toto zařízení a s jinými zařízeními nemusí být
kompatibilní.
•
Vzhled a specifikace se mohou bez předchozího upozornění změnit.
•
Dodatečné příslušenství můžete zakoupit u místního prodejce výrobků Samsung. Před
zakoupením se ujistěte, že jsou se zařízením kompatibilní.
•
Používejte pouze příslušenství schválené společností Samsung. Použití neschváleného
příslušenství může způsobit problémy s výkonem a poruchy, na které se nevztahuje
záruka.
•
Dostupnost veškerého příslušenství se může změnit a je závislá výhradně na
společnostech, které je vyrábějí. Další informace o dostupném příslušenství naleznete na
webu společnosti Samsung.
5
Page 6
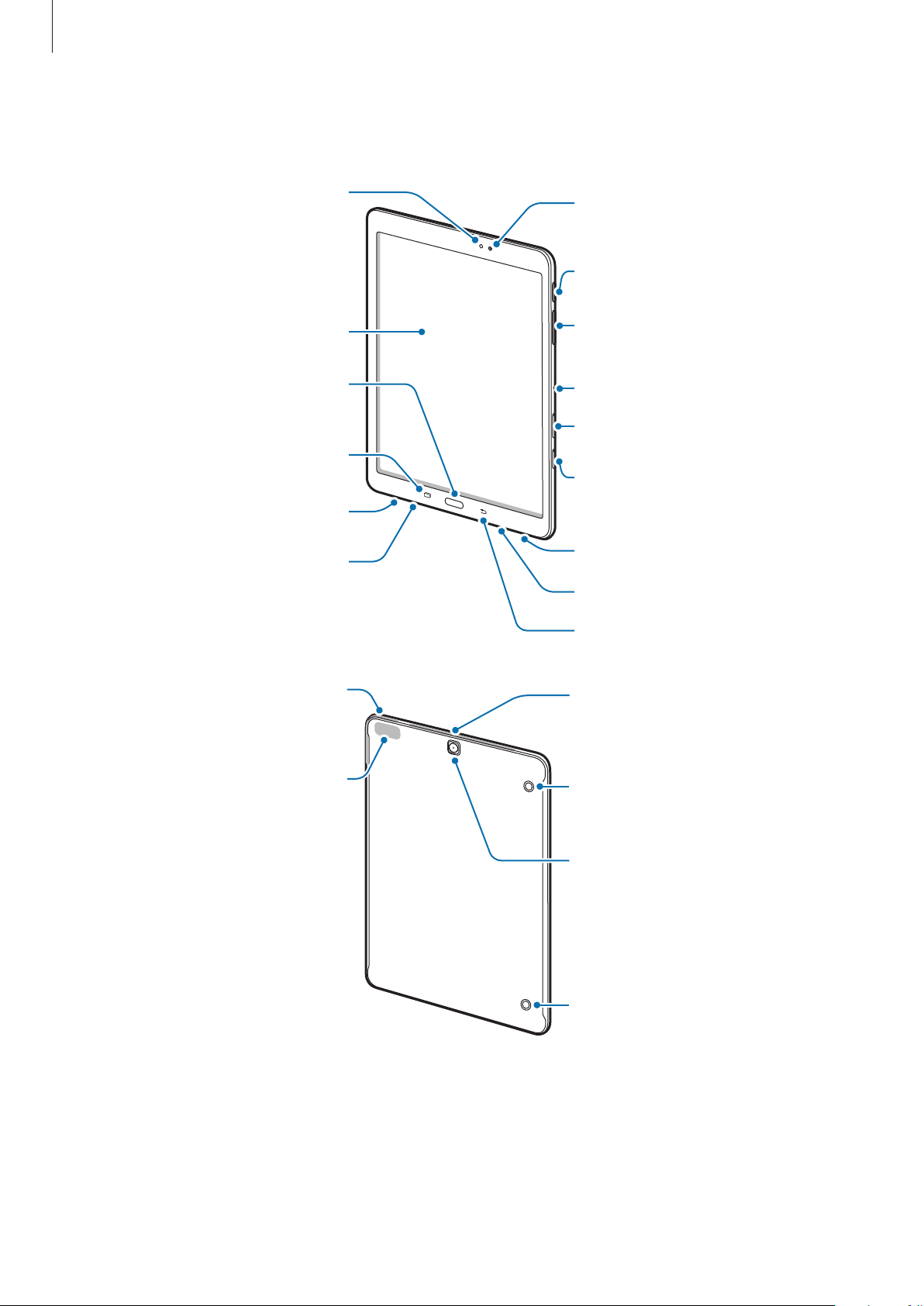
Základy
Světelné čidlo
GPS anténa
Rozvržení zařízení
Přední fotoaparát
Vypínací tlačítko
Dotykový displej
Tlačítko Domů
(snímač otisků prstu)
Tlačítko Nedávné
Hlasitý reproduktor
Konektor pro sluchátka
Tlačítko hlasitosti
Mikrofon
Přihrádka na paměťovou
kartu
Přihrádka na kartu SIM
Hlasitý reproduktor
Univerzální konektor
Tlačítko Zpět
Hlavní anténa
Hlavní anténa
Západka
Zadní fotoaparát
Západka
6
Page 7

Základy
•
Nezakrývejte oblast antény rukama nebo jinými objekty. Mohlo by dojít k problémům s
připojením nebo zvýšenému vybíjení baterie.
•
Doporučuje se používat ochrannou fólii na displej schválenou společností Samsung.
Neschválené ochranné fólie na displej mohou způsobit špatné fungování senzorů.
•
Nedovolte, aby se do kontaktu s dotykovým displejem dostala voda. Vlhké prostředí nebo
styk s vodou může způsobit poruchu dotykového displeje.
Tlačítka
Tlačítko Funkce
•
Chcete-li zařízení zapnout nebo vypnout, stiskněte tlačítko a
Vypínač
Nedávné
Domů
Zpět
Hlasitost
podržte ho.
•
Stisknutím tohoto tlačítka zapnete nebo zamknete obrazovku.
•
Klepnutím otevřete seznam posledních aplikací.
•
Klepnutím a podržením spustíte zobrazení rozdělené
obrazovky.
•
Stisknutím tohoto tlačítka zapnete obrazovku, když je
zamknutá.
•
Stisknutím tlačítka se vraťte na domovskou obrazovku.
•
Pro spuštění stiskněte položku
•
Klepnutím na tlačítko se vraťte na předchozí obrazovku.
•
Stisknutím upravte hlasitosti zařízení.
Google
a podržte ji.
7
Page 8
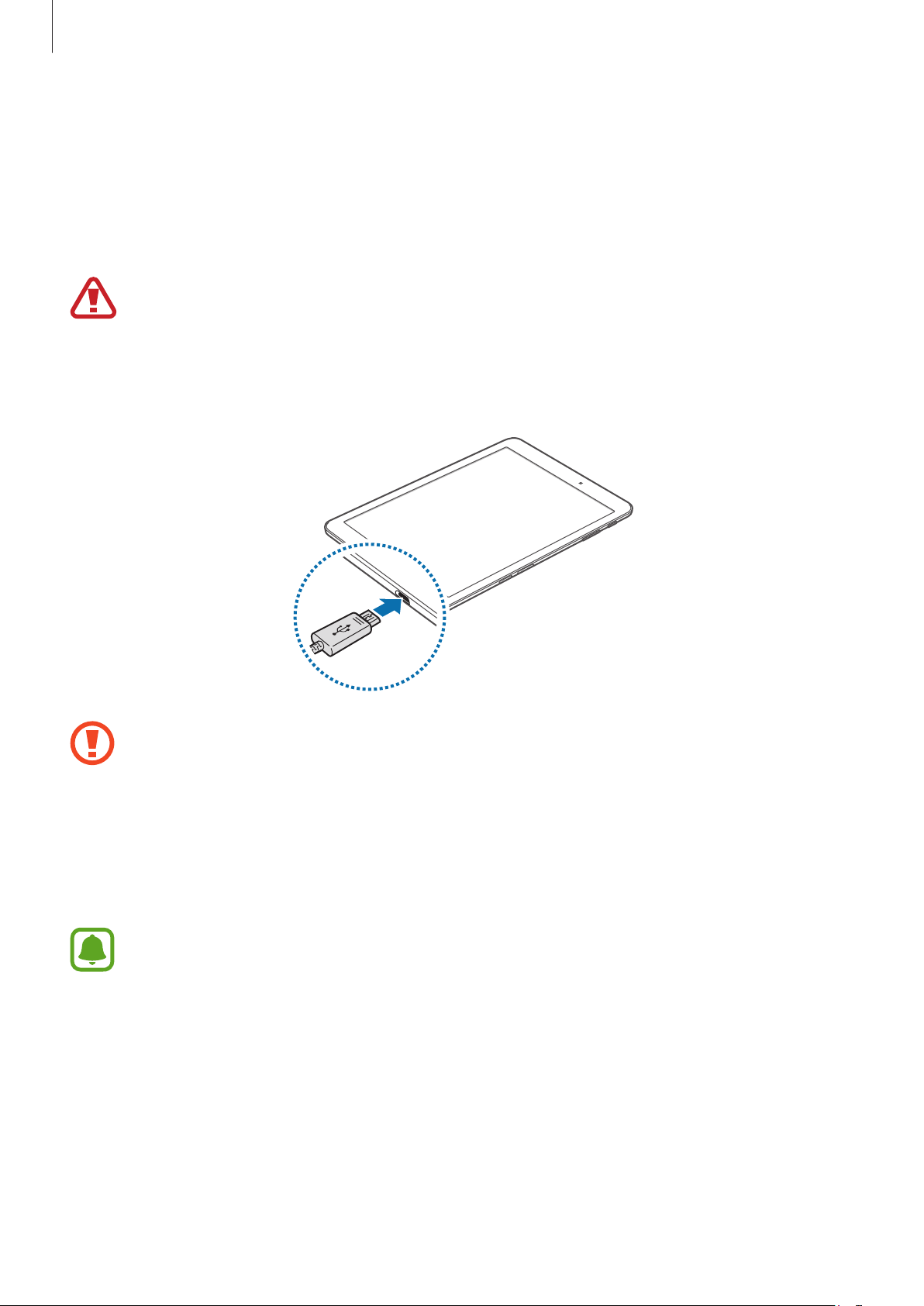
Základy
Baterie
Nabíjení baterie
Před prvním použitím nebo po delší době, kdy jste zařízení nepoužívali, je nutné nabít baterii.
Používejte pouze nabíječky, baterie a kabely schválené společností Samsung. Neschválené
nabíječky nebo kabely mohou způsobit explozi baterie nebo poškození zařízení.
Připojte kabel USB k napájecímu adaptéru USB a zapojte konec kabelu USB do univerzálního
1
konektoru.
Nesprávné připojení nabíječky může způsobit vážné poškození zařízení. Na poškození
způsobená nesprávným použitím se nevztahuje záruka.
Zapojte napájecí adaptér USB do elektrické zásuvky.
2
Po úplném nabití odpojte zařízení od nabíječky. Nejprve odpojte nabíječku od zařízení a pak ji
3
odpojte z elektrické zásuvky.
Pokud přístroj nepoužíváte, odpojte nabíječku, ušetříte tak energii. Nabíječka nemá vypínač,
proto ji musíte odpojit od zásuvky, aby se přerušil přívod energie. Nabíječka by měla během
nabíjení zůstat v blízkosti elektrické zásuvky a měla by být snadno dostupná.
8
Page 9

Základy
Zobrazení zbývající doby nabíjení
Během nabíjení otevřete domovskou obrazovku a klepněte na položku
Baterie
.
Skutečná doba nabíjení se může lišit v závislosti na stavu zařízení a podmínkách nabíjení.
Zbývající doba nabíjení se nemusí zobrazit, pokud nabíjíte zařízení ve velmi chladných nebo
horkých podmínkách.
Aplik.
→
Nastavení
Snížení spotřeby baterie
Zařízení nabízí různé možnosti, které pomáhají šetřit energii baterie.
•
Optimalizujte zařízení pomocí aplikace Smart Manager.
•
Když zařízení nepoužíváte, přepněte je stisknutím vypínacího tlačítka do režimu spánku.
•
Aktivujte úsporný režim.
•
Zavřete aplikace, které nepotřebujete.
•
Když nepoužíváte funkci Bluetooth, vypněte ji.
•
Když nepoužíváte funkci Wi-Fi, vypněte ji.
•
Deaktivujte automatickou synchronizaci aplikací.
→
•
Snižte dobu podsvícení.
•
Snižte jas obrazovky.
Tipy a opatření týkající se nabíjení baterie
•
Pokud je baterie vybitá, zobrazí se ikona prázdné baterie.
•
Pokud je baterie zcela vybitá, zařízení se nemůže zapnout okamžitě po připojení nabíječky. Před
tím, než zařízení zapnete, nechte vybitou baterii několik minut nabíjet.
•
Používáte-li více aplikací najednou, síťové aplikace nebo aplikace, které vyžadují připojení k
jinému zařízení, dojde k rychlému vybití baterie. Chcete-li se vyhnout odpojení od sítě nebo
ztrátě napájení během přenosu dat, vždy používejte tyto aplikace po plném nabití baterie.
•
Použití jiného zdroje napájení, než je napájecí adaptér USB, například počítače, může mít za
následek nižší rychlost nabíjení způsobenou nižším elektrickým proudem.
9
Page 10
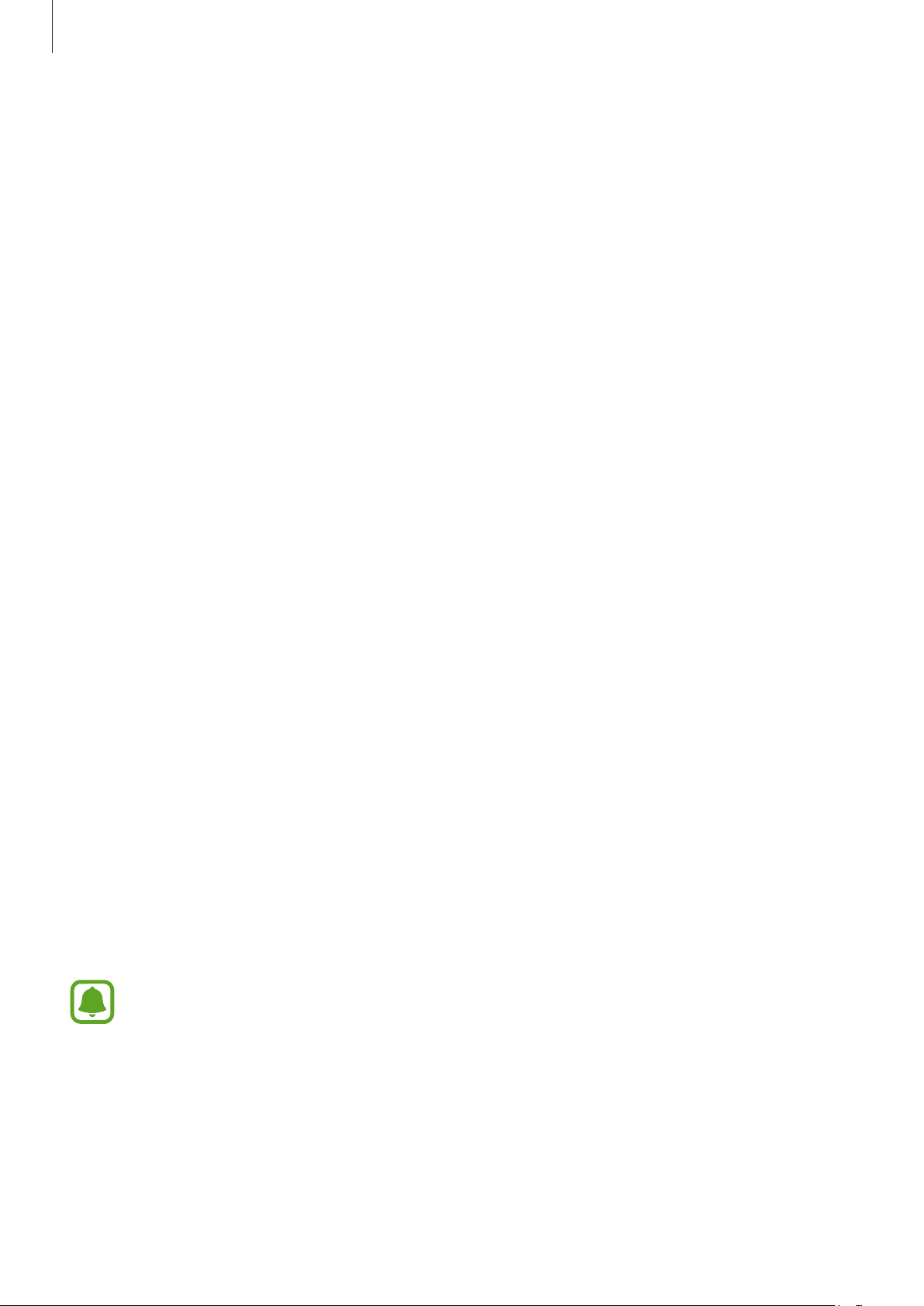
Základy
•
Během nabíjení můžete zařízení používat, ale plné nabití baterie může trvat delší dobu.
•
Pokud je napájení zařízení během nabíjení nestabilní, dotykový displej nemusí fungovat. Pokud
se tak stane, odpojte nabíječku ze zařízení.
•
Během nabíjení může dojít k zahřátí zařízení a nabíječky. To je normální a nemělo by to mít
žádný vliv na životnost ani výkon zařízení. Pokud se baterie zahřeje více, než je obvyklé, může
nabíječka přestat nabíjet.
•
Pokud se zařízení nenabíjí správně, vezměte zařízení a nabíječku do servisního střediska
Samsung.
Úsporný režim
Šetřete energii baterie omezením funkcí zařízení.
Aplik.
→
Na domovské obrazovce klepněte na položku
klepněte na přepínač, abyste funkci aktivovali.
Nastavení
→
Baterie
→
Úsporný režim
a
Pokud chcete, aby se režim úspory energie automaticky aktivoval, když zbývající úroveň nabití
baterie dosáhne předem nastavené úrovně, klepněte na položku
možnost.
Spustit úsporný režim
a vyberte
Ultra úsporný režim
Tento režim použijte k prodloužení doby provozu zařízení na baterii. V ultra úsporném režimu
zařízení provádí následující funkce:
•
Zobrazuje barvy na obrazovce ve stupních šedi.
•
Omezuje dostupné aplikace pouze na nezbytné a vybrané aplikace.
•
Deaktivuje mobilní datové připojení při vypnutí obrazovky.
•
Deaktivuje funkce Wi-Fi a Bluetooth.
Aplik.
→
Na domovské obrazovce klepněte na položku
a klepněte na přepínač, abyste funkci aktivovali.
režim
Chcete-li Ultra úsporný režim deaktivovat, klepněte na položku
.
režim
Nastavení
→
DALŠÍ
Baterie
→
→
Ultra úsporný
Vypnout Ultra úsporný
Zbývající doba používání zobrazuje dobu zbývající do vybití baterie. Zbývající doba
používání se může lišit v závislosti na nastaveních zařízení a na provozních podmínkách.
10
Page 11

Základy
Karta SIM nebo USIM
Instalace karty SIM nebo USIM
Vložte kartu SIM nebo USIM dodávanou poskytovatelem mobilních telefonních služeb.
•
Se zařízením pracují pouze karty nano-SIM.
•
Některé služby LTE nemusí být v závislosti na poskytovateli služby k dispozici. Další
informace o dostupnosti služby získáte od poskytovatele služeb.
Zasunutím kolíčku na vysunutí do otvoru v přihrádce tuto přihrádku na kartu SIM otevřete.
1
Kolíček na vysunutí zasouvejte kolmo k otvoru. Jinak by mohlo dojít k poškození zařízení.
11
Page 12

Základy
Přihrádku na kartu SIM jemně vytáhněte ze slotu.
2
Vložte do přihrádky na kartu SIM kartu SIM nebo USIM tak, aby zlaté kontakty směřovaly dolů.
3
Buďte opatrní, abyste neztratili SIM nebo USIM kartu a neumožnili jiným osobám, aby ji
používaly. Společnost Samsung neodpovídá za žádné škody nebo potíže způsobené ztrátou
nebo odcizením karet.
Přihrádku na kartu SIM zasuňte zpět do slotu.
4
Vyjmutí karty SIM nebo USIM
Zasunutím kolíčku na vysunutí do otvoru v přihrádce tuto přihrádku na kartu SIM otevřete.
1
Přihrádku na kartu SIM jemně vytáhněte ze slotu.
2
Vyjměte kartu SIM nebo USIM.
3
Přihrádku na kartu SIM zasuňte zpět do slotu.
4
12
Page 13

Základy
Paměťová karta
Instalace paměťové karty
Vaše zařízení přijímá paměťové karty s maximální kapacitou 128 GB. V závislosti na výrobci a typu
paměťové karty nemusí být některé paměťové karty kompatibilní s vaším zařízením.
•
Některé paměťové karty nemusí být plně kompatibilní se zařízením. Používání
nekompatibilní karty může způsobit poškození zařízení nebo paměťové karty a poškodit
data uložená na kartě.
•
Dávejte pozor, abyste paměťovou kartu vložili správnou stranou vzhůru.
•
Zařízení podporuje u paměťových karet systémy souborů typu FAT a exFAT. Pokud vložíte
kartu naformátovanou s jiným systémem souborů, zařízení vás vyzve k přeformátování
paměťové karty.
•
Časté zapisování a mazání dat zkracuje životnost paměťových karet.
•
Při vkládání paměťové karty do zařízení se soubory adresáře paměťové karty zobrazí ve
složce
Moje soubory
→
SD karta
.
13
Page 14
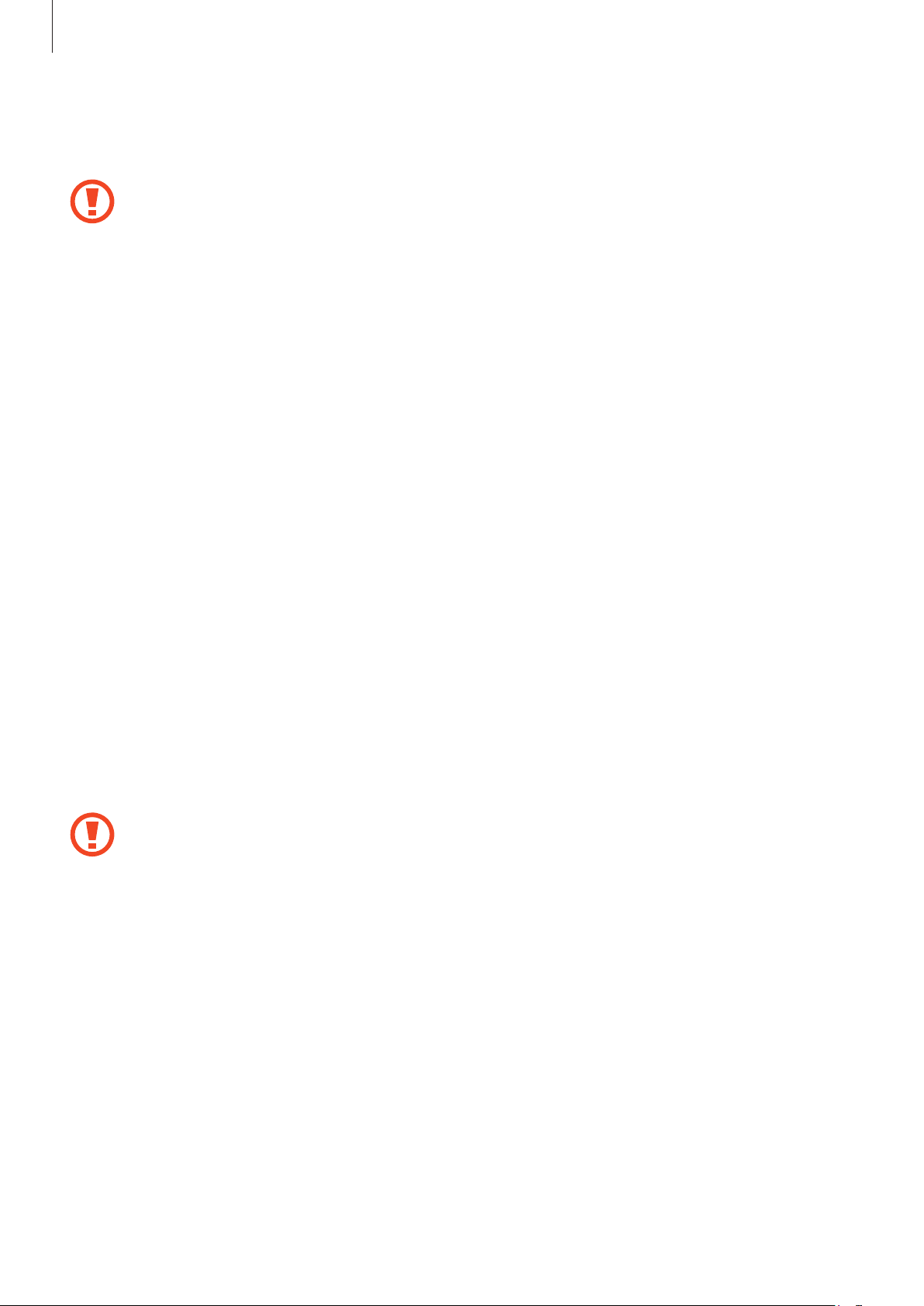
Základy
Zasunutím kolíčku na vysunutí do otvoru v přihrádce na paměťovou kartu tuto přihrádku
1
uvolníte.
Kolíček na vysunutí zasouvejte kolmo k otvoru. Jinak by mohlo dojít k poškození zařízení.
Přihrádku na paměťovou kartu jemně vytáhněte ze slotu.
2
Vložte paměťovou kartu do přihrádky na paměťovou kartu tak, aby zlaté kontakty směřovaly
3
dolů.
Přihrádku na paměťovou kartu zasuňte zpět do slotu.
4
Vyjmutí paměťové karty
Abyste mohli paměťovou kartu bezpečně vyjmout, nejprve ji odpojte.
Aplik.
→
Na domovské obrazovce klepněte na položku
Zasunutím kolíčku na vysunutí do otvoru v přihrádce na paměťovou kartu tuto přihrádku
1
uvolníte.
Přihrádku na paměťovou kartu jemně vytáhněte ze slotu.
2
Vyjměte paměťovou kartu.
3
Přihrádku na paměťovou kartu zasuňte zpět do slotu.
4
Nevysunujte paměťovou kartu, pokud zařízení přenáší nebo získává informace. Mohlo by
dojít ke ztrátě či poškození dat nebo k poškození paměťové karty nebo zařízení. Společnost
Samsung neodpovídá za škody způsobené nesprávným používáním poškozených
paměťových karet včetně ztráty dat.
Nastavení
→
Úložiště
→
Odpojit SD kartu
.
14
Page 15

Základy
Formátování paměťové karty
Paměťová karta naformátovaná v počítači nemusí být se zařízením kompatibilní. Paměťovou kartu
formátujte pouze v zařízení.
Aplik.
→
Na domovské obrazovce klepněte na položku
→
SD
FORMÁTOVAT SD KARTU
Před naformátováním paměťové karty si nezapomeňte zálohovat všechna důležitá data
uložená na paměťové kartě. Záruka výrobce se nevztahuje na ztrátu dat způsobenou
činností uživatele.
→
ODSTRANIT VŠE
Nastavení
.
→
Úložiště
→
Formátovat kartu
Zapínání a vypínání zařízení
Na několik sekund stiskněte a podržte vypínací tlačítko, abyste zařízení zapnuli.
Při prvním zapnutí zařízení nebo po resetování dat nastavte zařízení podle pokynů na obrazovce.
Abyste zařízení vypnuli, stiskněte a podržte vypínací tlačítko, a poté klepněte na položku
•
Pokud zařízení zamrzlo a neodpovídá, stiskněte a přidržte zároveň vypínací tlačítko a
tlačítko hlasitosti po dobu více než 7 sekund, abyste zařízení restartovali.
•
Na místech, na kterých je zakázáno používání bezdrátových zařízení (například v letadle
nebo v nemocnici), dodržujte veškerá upozornění a pokyny zaměstnanců.
Vypnout
Dotykový displej
•
Zabraňte styku dotykového displeje s jinými elektrickými zařízeními. Elektrostatické
výboje mohou způsobit poruchu dotykového displeje.
•
Aby nedošlo k poškození dotykového displeje, neklepejte na něj ostrými předměty a
netlačte příliš silně prsty.
•
Zařízení nemusí rozpoznat dotykové ovládání v blízkosti okrajů obrazovky, které se
.
nachází mimo oblast dotykového vstupu.
•
Ponechání dotykového displeje v nečinnosti po delší dobu může vést ke stínovým
obrazům (vypálení obrazu do obrazovky) nebo duchům. Pokud zařízení nepoužíváte,
vypněte dotykový displej.
•
Při používání dotykového displeje doporučujeme používat prsty.
15
Page 16

Základy
Klepnutí
Chcete-li otevřít aplikaci, vybrat položku menu, stisknout tlačítko na obrazovce nebo zadat znaky
pomocí klávesnice na obrazovce, klepněte na položku prstem.
Klepnutí a podržení
Chcete-li otevřít dostupné možnosti, klepněte a podržte příslušnou položku nebo obrazovku déle
než 2 sekundy.
Přetažení
Chcete-li přesunout určitou položku, klepněte a podržte ji a přetáhněte ji do cílového umístění.
16
Page 17

Základy
Dvojité klepnutí
Chcete-li přiblížit webovou stránku nebo obrázek, dvakrát na ně klepněte. Chcete-li se vrátit zpět,
znovu dvakrát klepněte.
Tažení
Chcete-li zobrazit další panely, táhněte na domovské obrazovce nebo na obrazovce Aplikace doleva
nebo doprava. Chcete-li procházet webovou stránku nebo seznam položek, například kontakty,
táhněte nahoru nebo dolů.
Roztahování a přitahování
Chcete-li přiblížit část webové stránky, mapy nebo obrázku, roztáhněte od sebe dva prsty. Stažením
prstů k sobě položku oddalte.
17
Page 18

Základy
Domovská obrazovka
Domovská obrazovka
Domovská obrazovka představuje počáteční bod přístupu ke všem funkcím zařízení. Zobrazuje
nástroje, zkratky aplikací a další položky.
Chcete-li zobrazit další panely, táhněte doprava nebo doleva, případně klepněte na některý
zindikátorů obrazovky vdolní části obrazovky.
Nástroj
Aplikace
Oblíbené aplikace
Indikátory obrazovky
Složka
Ikona obrazovky Aplikace
18
Page 19
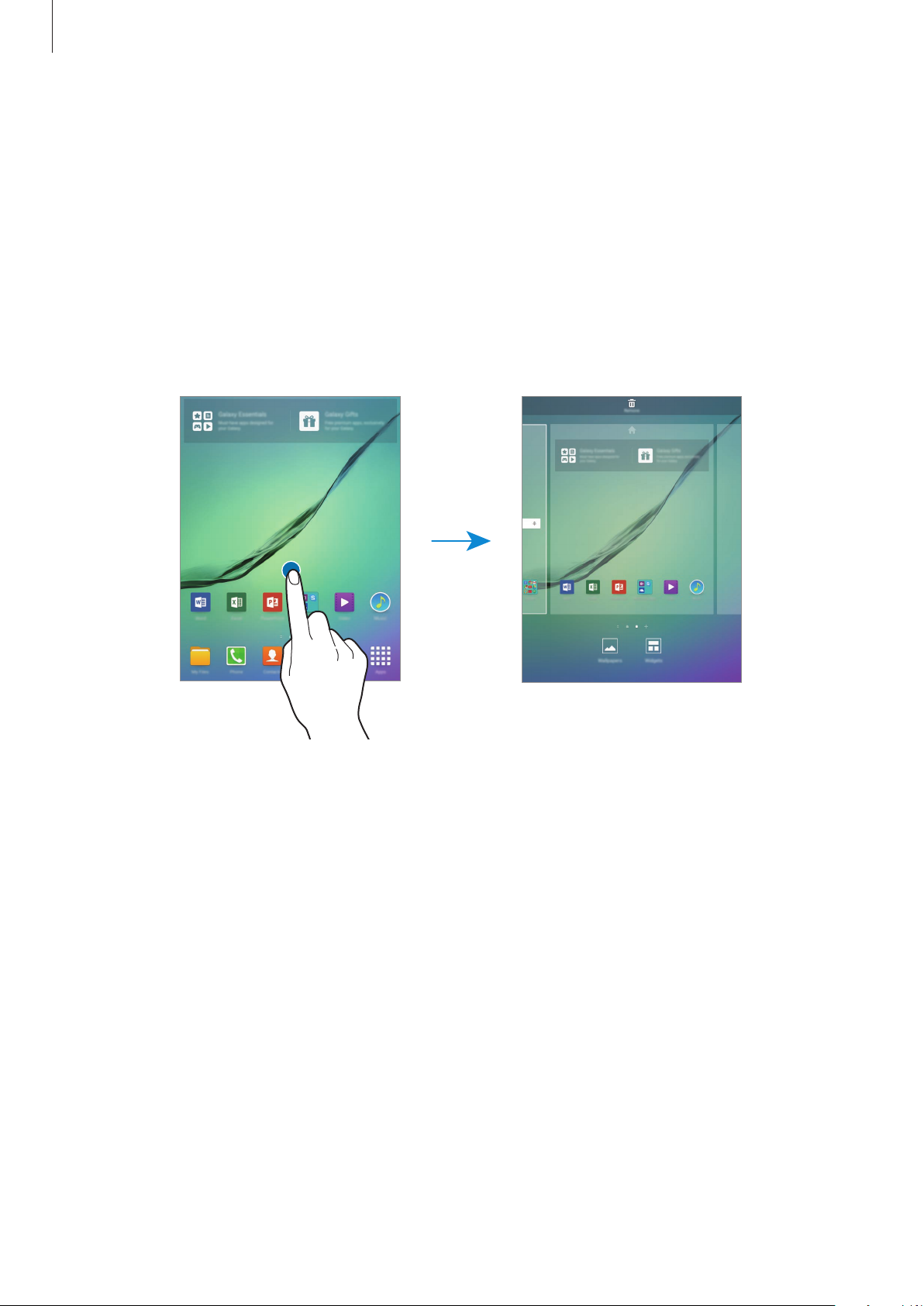
Základy
Možnosti domovské obrazovky
Chcete-li zobrazit dostupné možnosti, klepněte na domovské obrazovce na prázdnou oblast a
podržte ji nebo přitáhněte prsty k sobě. Upravte domovskou obrazovku přidáním, vymazáním nebo
přesunutím panelů domovské obrazovky. Můžete také nastavit tapetu domovské obrazovky, nástroje
pro domovskou obrazovku a další.
•
Pozadí
•
Nástroje
konkrétní funkce aplikací a tak o nich poskytují informace a pohodlný přístup na vaší domovské
obrazovce.
: Změní nastavení tapety domovské obrazovky a zamknuté obrazovky.
: Přidání nástrojů na domovskou obrazovku. Nástroje jsou malé aplikace, které spouštějí
19
Page 20
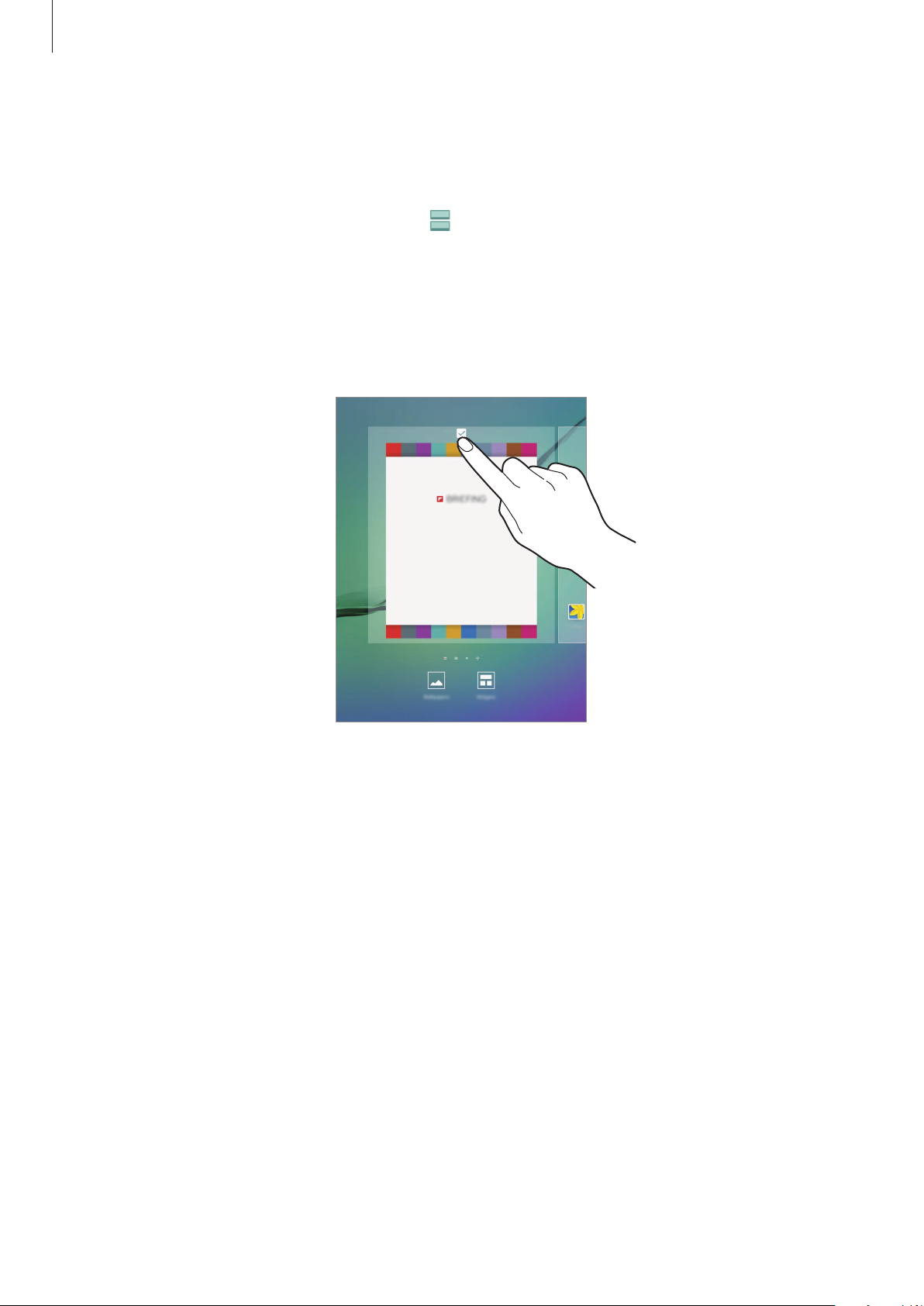
Základy
Přehled Flipboard
Umožňuje zobrazit nejnovější články v různých kategoriích. Pomocí této funkce tak můžete získat
přístup ke zprávám, které vás zajímají.
Na domovské obrazovce klepněte na položku
Přehled Flipboard. Táhnutím nahoru nebo dolů můžete v jednotlivých kategoriích zpráv procházet
články.
Chcete-li aplikaci Přehled Flipboard deaktivovat, klepněte na prázdnou oblast na domovské
obrazovce a podržte ji. Potom táhněte doprava a zrušte zaškrtnutí políčka v horní části panelu
Přehled Flipboard.
nebo táhněte doprava, abyste otevřeli funkci
Přidávání položek
Klepněte a podržte aplikaci nebo složku z obrazovky Aplikace a pak ji přetáhněte na domovskou
obrazovku.
Chcete-li přidat nástroje, klepněte na prázdnou oblast na domovské obrazovce, podržte ji, klepněte
na položku
Nástroje
, klepněte na nástroj, podržte ho a pak ho přetáhněte na domovskou obrazovku.
Přesunutí a odstranění položky
Klepněte a podržte položku na domovské obrazovce a pak ji přetáhněte do nového umístění.
Chcete-li položku přesunout na jiný panel, přetáhněte ji na stranu obrazovky.
Často používané aplikace můžete také přesunout do oblasti zkratek na spodní straně domovské
obrazovky.
Chcete-li položku odstranit, klepněte na ni a podržte ji. Pak ji přetáhněte na položku
části obrazovky.
Odebrat
v horní
20
Page 21

Základy
Vytváření složek
Na domovské obrazovce klepněte na aplikaci a podržte ji a pak ji přetáhněte na jinou aplikaci.
1
Jakmile se kolem aplikací objeví rámeček složky, aplikaci pusťte.
2
Bude vytvořena nová složka obsahující vybrané aplikace.
Klepněte na položku
3
Chcete-li do složky přidat více aplikací, klepněte na další aplikaci, podržte ji a přetáhněte ji do složky.
Zadejte název složky.
a zadejte název složky.
Správa panelů
Chcete-li přidat, přesunout nebo odebrat panel na domovské obrazovce klepněte na prázdnou
oblast a podržte ji.
Chcete-li přidat panel, táhněte doleva a pak klepněte na položku
Chcete-li přesunout panel, klepněte a podržte náhled panelu a pak ho přetáhněte do nového
umístění.
Chcete-li odstranit panel, klepněte a podržte náhled panelu a pak ho přetáhněte na možnost
Odebrat
Chcete-li nastavit panel jako hlavní domovskou obrazovku, klepněte na položku
v horní části obrazovky.
.
.
21
Page 22

Základy
Obrazovka Aplikace
Na obrazovce Aplikace jsou zobrazeny ikony všech aplikací, včetně nově nainstalovaných aplikací.
Aplik.
Na domovské obrazovce klepněte na položku
zobrazit další panely, táhněte doprava nebo doleva, případně vyberte indikátor obrazovky na její
spodní straně.
Přesouvání položek
Dostupnost této funkce závisí na oblasti a poskytovateli služeb.
a otevřete obrazovku Aplikace. Chcete-li
Na obrazovce Aplikace klepněte na položku
jiného místa.
Chcete-li položku přesunout na jiný panel, přetáhněte ji na stranu obrazovky.
UPRAVIT
. Klepněte a podržte položku a přesuňte ji do
Vytváření složek
Dostupnost této funkce závisí na oblasti a poskytovateli služeb.
Na obrazovce Aplikace klepněte na položku
1
Klepněte na aplikaci, podržte ji a pak ji přetáhněte na jinou aplikaci.
2
Jakmile se kolem aplikací objeví rámeček složky, aplikaci pusťte.
3
Bude vytvořena nová složka obsahující vybrané aplikace.
UPRAVIT
.
22
Page 23

Základy
Klepněte na položku
4
Chcete-li do složky přidat více aplikací, klepněte na další aplikaci, podržte ji a přetáhněte ji do složky.
Zadejte název složky.
a zadejte název složky.
Ikony indikátoru
Ikony indikátoru jsou zobrazeny na stavovém řádku vhorní části obrazovky. Ikony uvedené v tabulce
níže se vyskytují nejčastěji.
Stavový řádek se u některých aplikacích nemusí objevit v horní části obrazovky. Chcete-li
zobrazit stavový řádek, přetáhněte dolů z horní části obrazovky.
Ikona Definice
Žádný signál
Síla signálu
Roaming (mimo normální oblast pokrytí)
Připojeno k síti GPRS
/
Připojeno k síti EDGE
Připojeno k síti UMTS
Připojeno k síti HSDPA
Připojeno k síti HSPA+
Připojeno k síti LTE
Připojeno k síti Wi-Fi
Funkce Bluetooth je aktivována
GPS je aktivní
Probíhá volání
Zmeškaný hovor
Nová textová nebo multimediální zpráva
Budík je aktivní
Ztišený režim je aktivní
Vibrační režim je aktivní
23
Page 24

Základy
Ikona Definice
Režim Letadlo je aktivní
Vyskytla se chyba nebo je třeba postupovat opatrně
Stav baterie
Zamknout displej
Stisknutím vypínacího tlačítka dojde kvypnutí a zamknutí obrazovky. Pokud není zařízení používáno
po určitou dobu, obrazovka se vypne a automaticky zamkne.
Chcete-li obrazovku odemknout, stiskněte vypínací tlačítko nebo tlačítko domů, potom prstem
táhněte jakýmkoliv směrem.
Můžete změnit způsob zamykání obrazovky a zabránit tak ostatním v přístupu k vašim soukromým
informacím.
Na obrazovce Aplikace klepněte na položku
zámku displeje
odemknutí kód.
Pokud kód k odemknutí zapomenete, můžete zařízení nechat resetovat v servisním
středisku Samsung.
a pak vyberte metodu zámku obrazovky. Kdykoliv zařízení odemykáte, vyžaduje k
Nastavení
→
Zamykací obr. a zabezp.
→
Typ
Znak
Nakreslete vzor spojením čtyř nebo více teček a pak ho opětovným nakreslením ověřte. Nastavte
záložní kód PIN k odemknutí obrazovky v případě, že zapomenete vzor.
24
Page 25

Základy
PIN
Kód PIN se skládá pouze z čísel. Zadejte alespoň čtyři čísla a pak heslo opětovným zadáním ověřte.
Heslo
Heslo se skládá ze znaků a z čísel. Zadejte alespoň čtyři znaky, včetně čísel a symbolů, a pak heslo
opětovným zadáním ověřte.
Otisky prstů
Zaregistrujte své otisky pro odemknutí obrazovky. Další informace naleznete v části Rozpoznávaní
otisků prstu.
Oznamovací panel
Používání panelu s oznámeními
Když obdržíte nové oznámení, jako jsou zprávy nebo zmeškané hovory, na stavovém řádku se
zobrazí ikony indikátoru. Chcete-li zobrazit více informací o ikonách, otevřete panel s oznámeními a
zobrazte podrobnosti.
Chcete-li otevřít panel s oznámeními, přetáhněte stavový řádek dolů. Chcete-li zavřít panel s
oznámeními, přejeďte prstem přes displej směrem nahoru.
25
Page 26
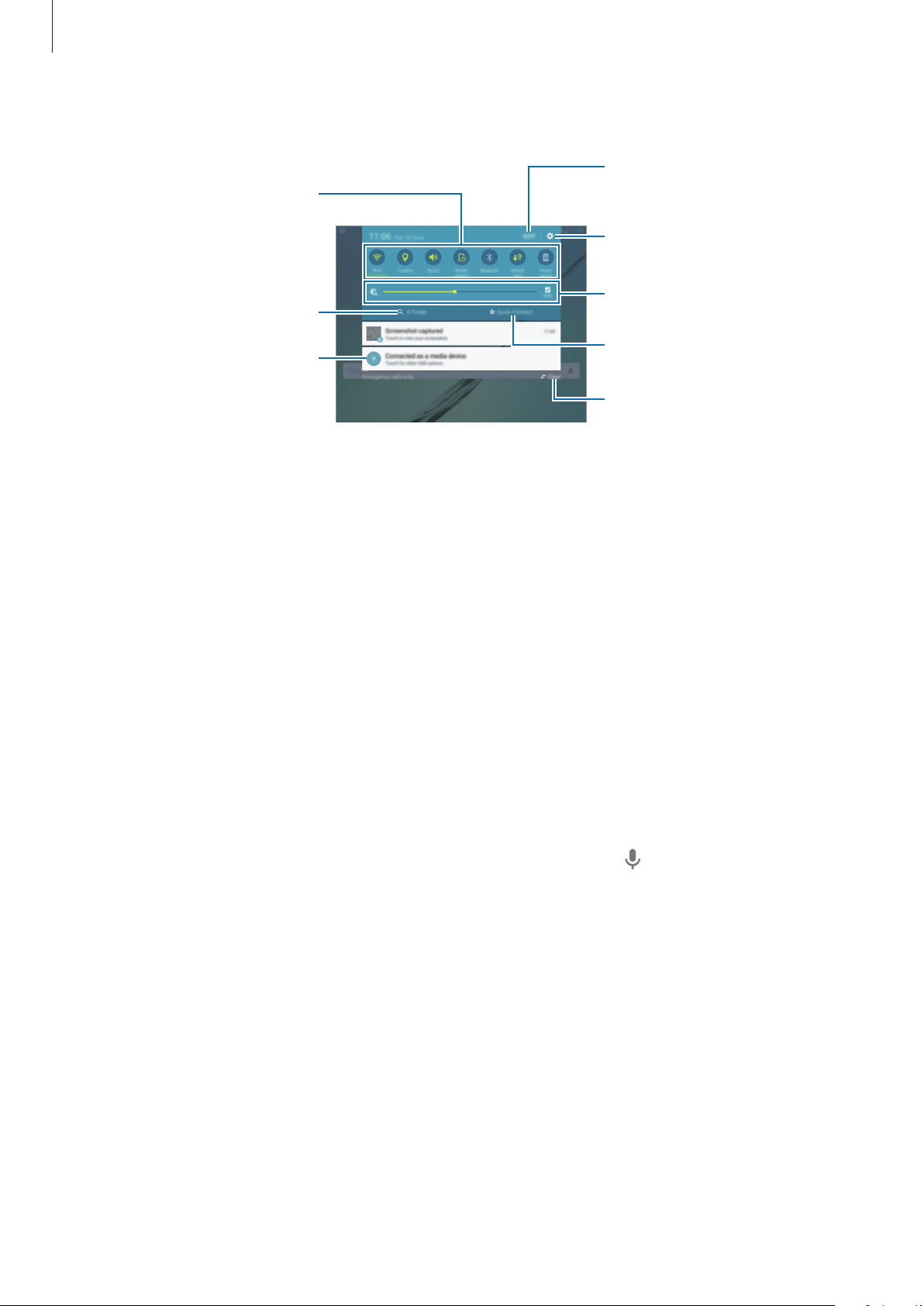
Základy
Změna uspořádání tlačítek
Na panelu s oznámeními můžete používat tyto funkce.
Tlačítka rychlého nastavení
Spuštění aplikace
S vyhledávač.
Klepnout na oznámení a
vykonat rozličné činnosti.
pro rychlé nastavení.
Spuštění Nastavení.
Nastavení jasu.
Spouštění funkce Rychlé přip.
Vymazat všechna oznámení.
Používání tlačítek pro rychlé nastavení
Klepnutím na tlačítka pro rychlé nastavení můžete aktivovat některé funkce. Táhnutím doleva nebo
doprava v oblasti s tlačítky zobrazíte další tlačítka. Pokud klepnete na tlačítko a podržíte jej, můžete
zobrazit podrobnější nastavení.
Chcete-li změnit rozvržení tlačítek, klepněte na položku
pak ho přetáhněte do jiného umístění.
UPRAVIT
, klepněte na tlačítko a podržte jej a
S vyhledávač
Hledání různorodého obsahu pomocí klíčového slova.
Vyhledávání obsahu v zařízení
Otevřete panel s oznámeními a klepněte na položku
Zadejte do vyhledávacího pole klíčové slovo nebo klepněte na položku
Pro získání přesnějších výsledků klepněte na tlačítka filtrování pod vyhledávacím polem a vyberte
podrobnosti filtrování.
Nastavení kategorií pro vyhledávání
Můžete nastavit kategorie pro vyhledávání, abyste vyhledali obsah v určitých oblastech hledání.
Klepněte na položku
DALŠÍ
→
Vyberte hledaná místa
S vyhledávač
a vyberte kategorie.
.
a klíčové slovo řekněte.
26
Page 27

Základy
Rychlé přip.
Automaticky vyhledá nedaleká zařízení a rychle se k nim připojí.
•
Pokud zařízení, ke kterému se chcete připojit, funkci Rychlé připojení nepodporuje,
aktivujte na něm funkci Wi-Fi Direct dříve, než na svém zařízení spustíte funkci
přip.
•
Metody připojení se mohou lišit vzávislosti na typu připojených zařízení nebo sdíleného
obsahu.
Připojování kostatním zařízením
Rychlé
Otevřete panel s oznámeními a klepněte na položku
1
Pokud tuto funkci používáte poprvé, vyberte možnost viditelnosti a klepněte na položku
ZAPNOUT RYCHLÉ PŘIPOJENÍ
Po otevření panelu se automaticky aktivuje funkce Wi-Fi a zařízení vyhledá nejbližší zařízení.
Pokud jste si na zařízení nainstalovali Samsung Link, objeví se seznam zařízení
registrovaných ve službě Samsung Link v horní části obrazovky. Více informací o službě
Samsung Link naleznete na link.samsung.com.
Vyberte zařízení ze seznamu a připojte se kněmu pomocí pokynů na obrazovce.
2
Další kroky se mohou lišit vzávislosti na typu připojených zařízení.
Chcete-li změnit nastavení viditelnosti svého zařízení, klepněte na položku
zařízení
, potom vyberte možnost.
.
Rychlé přip.
NAST.
Opětovné hledání zařízení
Pokud se požadované zařízení neobjeví na seznamu, vyhledejte ho.
→
Viditelnost
Klepněte na položku
OBN.
a vyberte zařízení ze seznamu nalezených zařízení.
27
Page 28

Základy
Sdílení obsahu
Sdílí obsah s připojenými zařízeními.
Otevřete panel s oznámeními a klepněte na položku
1
Vyberte zařízení ze seznamu nalezených zařízení.
2
Klepněte na položku
3
Odešlete obsah do připojeného zařízení podle pokynů na obrazovce.
4
Další kroky se mohou lišit vzávislosti na kategorii vybraných médií.
Sdílet obsah
a vyberte kategorii médií.
Rychlé přip.
Screen Mirroring
Prohlížejte obsah zobrazený na vašem zařízení na větší obrazovce prostřednictvím bezdrátového
připojení.
Pokud velká obrazovka, například televizor, nepodporuje funkci Screen Mirroring, aktivujte funkci
pomocí kompatibilního příslušenství. Mezi kompatibilní příslušenství patří HomeSync a klíček
AllShare Cast.
Chcete-li na svém zařízení tuto funkci aktivovat, otevřete panel s oznámeními aklepněte na položku
UPRAVIT
→
Screen Mirroring
. Více informací o připojení svého zařízení k velké obrazovce naleznete
v uživatelské příručce velké obrazovky nebo příslušenství s aktivovanou funkcí Screen mirroring.
•
Dostupnost této funkce závisí na oblasti a poskytovateli služeb.
•
Některé soubory mohou být během přehrávání uloženy do mezipaměti, v závislosti na
síťovém připojení.
•
Chcete-li ušetřit energii, deaktivujte tuto funkci, když ji nepoužíváte.
•
Pokud určíte frekvenci sítě Wi-Fi, nemusí být hardwarové klíče AllShare Cast nebo
HomeSync detekovány nebo se nemusí připojit.
•
Pokud hrajete videa nebo hry na televizoru, vyberte příslušný režim televizoru, abyste
získali z funkce maximum.
28
Page 29

Základy
Odstranění předcházejícího
Zadávání textu
Rozvržení klávesnice
Když zadáte text pro posílání zpráv, vytváření poznámek a podobně, automaticky se zobrazí
klávesnice.
Zadávání textu není v některých jazycích podporováno. Chcete-li zadat text, musíte změnit
jazyk zadávání textu na jeden z podporovaných jazyků.
Zadávání interpunkčních
znamének.
Zadání pomocí velkých
písmen. Pro všechna velká
písmena klepněte na klávesu
dvakrát.
Změna nastavení klávesnice.
znaku.
Rozdělení na další řádek.
Přesunutí kurzoru.
Vložení mezery.
Změna jazyka zadávání textu
Klepněte na položku →
chcete používat. Pokud vyberete dva nebo více jazyků zadávání textu, můžete mezi nimi přepínat
tak, že přejedete prstem po mezerníku doleva nebo doprava.
Jazyky zadávání
→
Přidat jazyky zadávání
a pak vyberte jazyky, které
Další funkce klávesnice
Pokud chcete používat různé funkce, klepněte na položku a podržte ji. Místo ikony se mohou v
závislosti na poslední použité funkci zobrazit jiné ikony.
•
: Zadávání textu hlasem.
Otevření klávesnice.
Spuštění nebo přerušení
zadávaní textu hlasem.
29
Page 30

Základy
•
: Přepnutí do režimu ručního psaní.
Přepnutí mezi režimem čísel a
režimem znaků.
Přepnutí na standardní
klávesnici.
Dostupnost této funkce závisí na oblasti a poskytovateli služeb.
•
: Vložení položky ze schránky.
•
: Vložení emotikonů.
•
: Přepnutí na plovoucí nebo rozdělenou klávesnici. Klávesnici můžete přesunout na jiné místo
přesunutím jezdce.
•
: Změna nastavení klávesnice.
Kopírování a vkládání
Klepněte na text a podržte.
1
Přetažením nebo vyberte požadovaný text, nebo klepněte na položku
2
vyberte všechen text.
Klepněte na položku
3
Vybraný text se zkopíruje do schránky.
Kopírovat
nebo
Vyjmout
.
Vybrat vše
a
Klepněte a podržte místo, kam chcete text vložit, a klepněte na položku
4
Chcete-li vložit text, který jste již předtím zkopírovali, klepněte na položku
vyberte.
30
Vložit
Schránka
.
a text
Page 31

Základy
Slovník
Při používání určitých funkcí, například při procházení webových stránek, můžete vyhledávat
definice slov.
Klepněte a podržte slovo, které chcete vyhledat.
1
Pokud slovo, které chcete vyhledat, není vybráno, vyberte požadovaný text přetažením symbolu
nebo .
V seznamu možností klepněte na položku
2
Pokud na zařízení není slovník předinstalován, stáhněte ho klepnutím na položku
slovníku.
Zobrazte definici ve vyskakovacím okně slovníku.
3
Chcete-li přepnout na zobrazení celé obrazovky, klepněte na položku
definic, klepněte na definici na obrazovce. V podrobném zobrazení klepněte na položku
abyste přidali slovo do seznamu oblíbených slov, nebo klepněte na položku
abyste slovo použili jako vyhledávaný výraz.
Slovník
.
vedle
. Chcete-li zobrazit více
,
HLEDAT NA WEBU
Zachycení obrazovky
Během používání zařízení můžete pořizovat snímky obrazovky.
Stiskněte a podržte současně tlačítko Domů a vypínací tlačítko. Pořízené snímky můžete zobrazit v
Galerie
.
,
Snímky obrazovky můžete také pořizovat tažením ruky doleva nebo doprava přes obrazovku. Další
informace naleznete v části Pohyby a gesta.
Snímky obrazovky nelze vytvářet při používání některých aplikací a funkcí.
Spouštění aplikací
Na domovské obrazovce nebo obrazovce Aplikace otevřete aplikaci výběrem ikony.
Chcete-li otevřít aplikaci ze seznamu posledních aplikací, klepněte na položku
poslední aplikace.
a vyberte okno
31
Page 32

Základy
Ukončení aplikace
Klepnutím na položku a přetažením ikony poslední aplikace doleva nebo doprava ji zavřete. Pro
zavření všech spuštěných aplikací klepněte na položku
ZAVŘÍT VŠE
.
Více oken
Úvod
Funkce Více oken umožňuje spustit dvě aplikace zároveň v zobrazení rozdělené obrazovky. V
zobrazení v novém okně můžete také spouštět více aplikací zároveň.
Některé aplikace nemusí tuto funkci podporovat.
Zobrazení rozdělené
obrazovky
Zobrazení v novém okně
32
Page 33
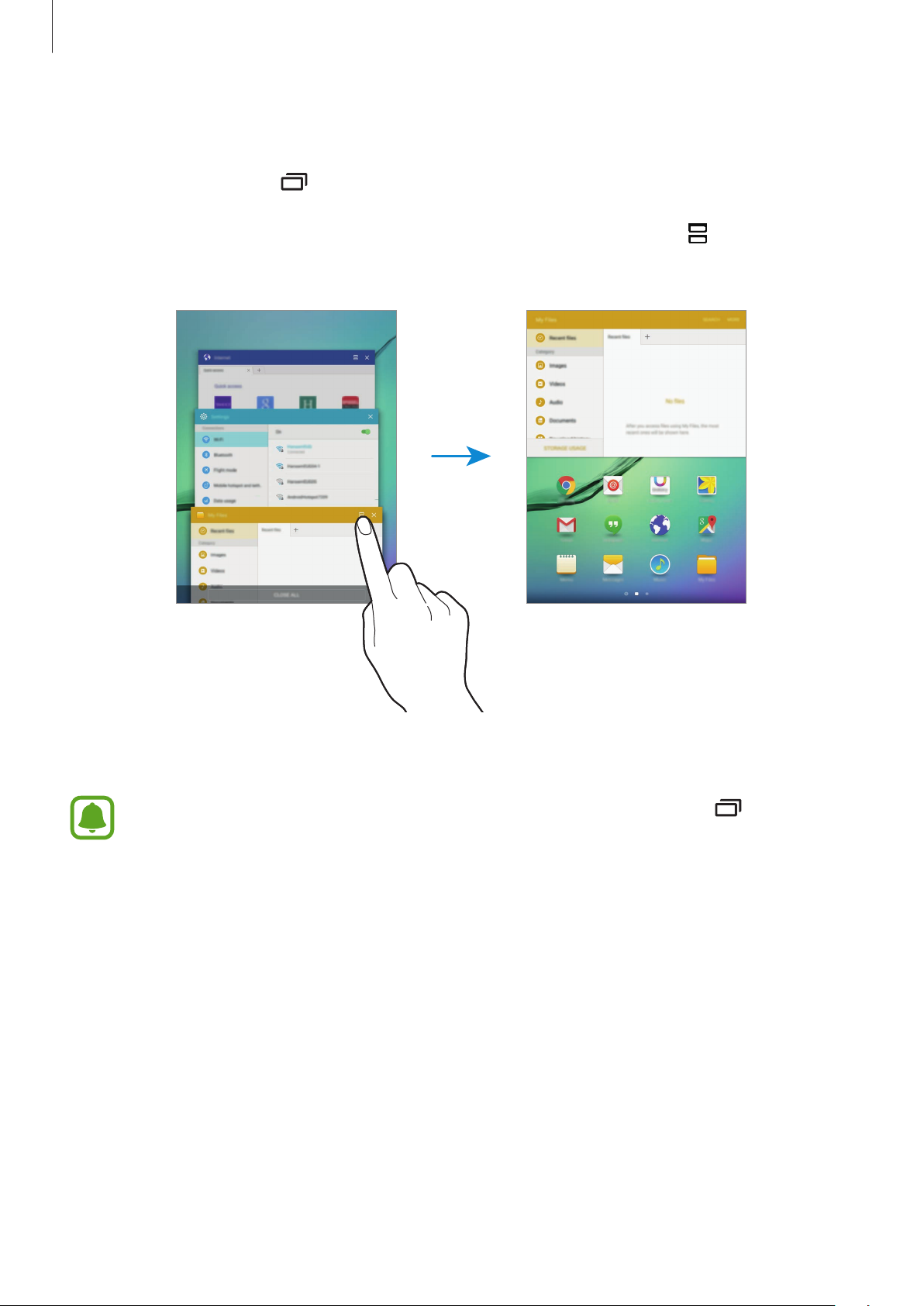
Základy
Zobrazení rozdělené obrazovky
Klepnutím na položku otevřete seznam posledních aplikací.
1
V okně poslední aplikace táhněte nahoru nebo dolů a klepněte na položku .
2
Zvolená aplikace se spustí v horním okně.
Vyberte další aplikaci, která se má spustit.
3
Zobrazení rozdělené obrazovky můžete také spustit klepnutím na položku a jejím
přidržením.
33
Page 34

Základy
Používání dalších možností
Pokud používáte aplikace v zobrazení rozdělené obrazovky, vyberte okno aplikace a klepněte na
kruh mezi okny aplikací, aby se otevřely následující možnosti:
•
: Přepínání poloh mezi okny aplikací.
•
: Přetáhněte a vložte text nebo zkopírované snímky zjednoho okna do druhého. Klepněte na
položku a podržte ji ve vybraném okně a přetáhněte ji do umístění v jiném okně.
Některé aplikace nemusí tuto funkci podporovat.
•
: Minimalizace okna.
•
: Maximalizace okna.
•
: Uzavření aplikace.
34
Page 35

Základy
Nastavení velikosti okna
Tažením kruhu mezi okny s aplikacemi nahoru a dolů změníte velikost oken.
Zobrazení v novém okně
Na obrazovce Aplikace spusťte aplikaci, kterou chcete zobrazit v novém okně.
1
Táhněte diagonálně směrem dolů z jednoho z horních rohů.
2
Obrazovka aplikace se zobrazí v novém okně.
Přetažení obsahu.
Minimalizovat okno.
Uzavření aplikace.
Maximalizovat okno.
35
Page 36

Základy
Přesouvání nových oken
Chcete-li přesunout nové okno, klepněte na kruh na okně, přidržte jej a přesuňte do nové polohy.
Spouštění zobrazení v novém okně ze zobrazení rozdělené obrazovky
V zobrazení rozdělené obrazovky klepněte na okno aplikace, kterou chcete zobrazit v novém
1
okně.
Klepněte na kruh mezi okny aplikací a podržte jej.
2
Zvolená aplikace se spustí v novém okně.
36
Page 37

Základy
Správa zařízení a dat
Přenos dat z předchozího zařízení
Data můžete přenášet z předchozího do nového zařízení pomocí aplikace Samsung Smart Switch.
K dispozici jsou následující verze aplikace Samsung Smart Switch.
•
Mobilní verze: Přenos dat mezi mobilními zařízeními. Aplikaci si můžete stáhnout z obchodu
Galaxy Apps
•
Počítačová verze: Přenos dat mezi zařízením a počítačem. Aplikaci si můžete stáhnout na stránce
www.samsung.com/smartswitch.
•
Aplikace Samsung Smart Switch není na některých zařízeních nebo počítačích
podporována.
•
Platí jistá omezení. Podrobnosti získáte na adrese www.samsung.com/smartswitch.
nebo
Obchod Play
.
Společnost Samsung bere autorská práva vážně. Přenášejte pouze takový obsah, který
máte ve svém vlastnictví nebo na jehož přenos máte právo.
Přenos dat z mobilního zařízení
Můžete přenést data z předchozího zařízení do nového zařízení.
Když své nové zařízení zapnete poprvé, klepněte na položku
instalačním okně aplikace Smart Switch, abyste aplikaci nainstalovali. Případně si aplikaci Smart
Switch stáhněte a nainstalujte z obchodu
Spusťte
Smart Switch
a přeneste ze svého předchozího zařízení data podle pokynů na obrazovce.
Galaxy Apps
STÁHNOUT A SPUSTIT
nebo
Obchod Play
.
v novém
Přenos dat z počítače
Data z předchozího zařízení si můžete zazálohovat do počítače a potom je importovat do nového
zařízení.
Na počítači otevřete www.samsung.com/smartswitch, odkud si můžete stáhnout aplikaci Smart
1
Switch.
V počítači spusťte aplikaci Smart Switch.
2
Pokud předchozí zařízení není zařízení Samsung, zazálohujte si data do počítače pomocí
programu dodaného výrobcem daného zařízení. Následně přeskočte k pátému kroku.
37
Page 38
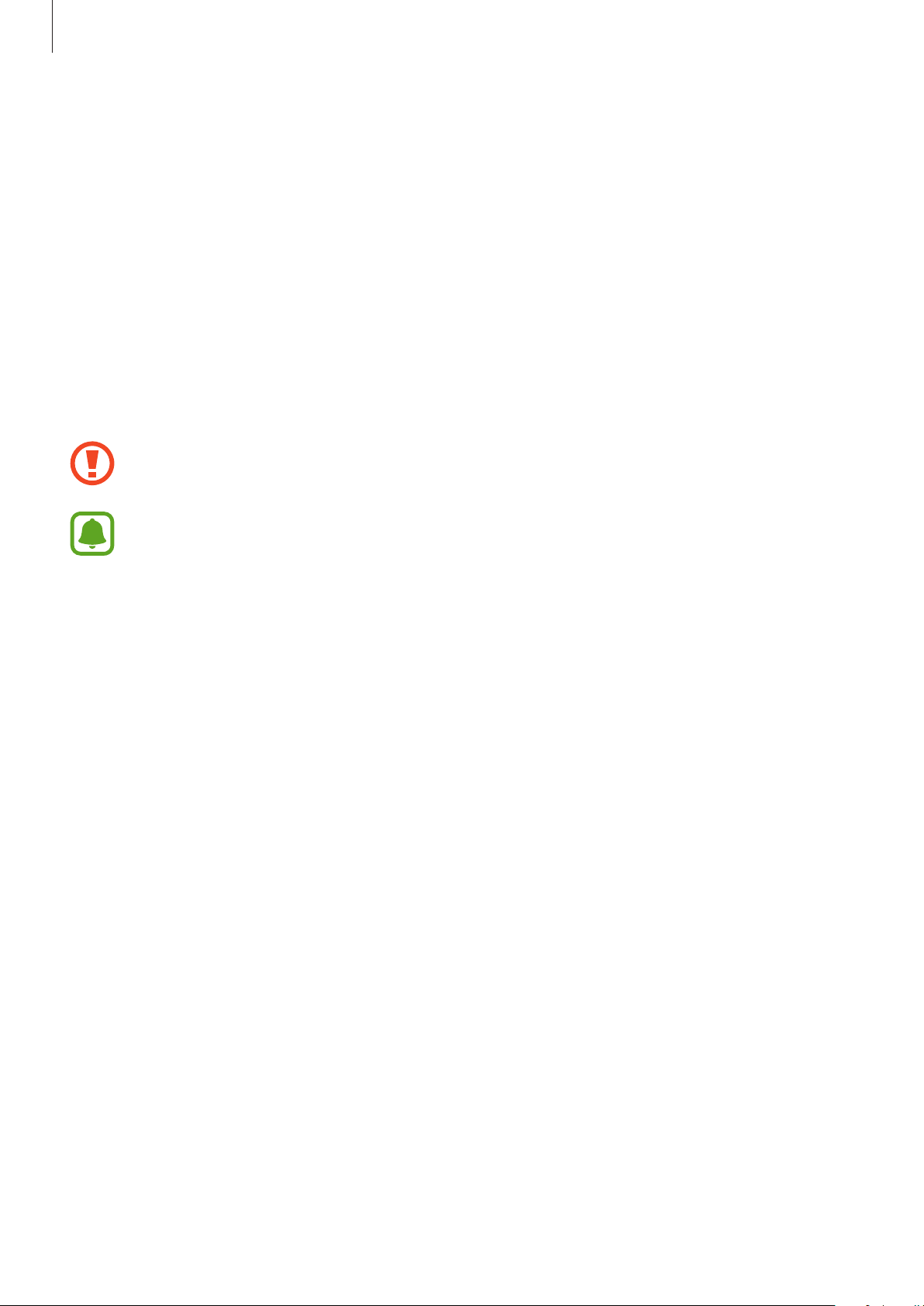
Základy
Připojte své předchozí zařízení k počítači pomocí kabelu USB.
3
Na počítači si zazálohujte data ze zařízení podle pokynů na obrazovce. Poté odpojte své
4
předchozí zařízení od počítače.
Připojte své nové zařízení k počítači pomocí kabelu USB.
5
Na počítači přeneste data do nového zařízení podle pokynů na obrazovce.
6
Používání zařízení jako výměnného disku pro přenos dat
Přesunujte zvuky, videa, obrázky nebo jiné typy souborů ze zařízení do počítače a naopak.
Během přenosu souborů neodpojujte kabel USB od zařízení. Mohlo by dojít ke ztrátě dat
nebo poškození zařízení.
Zařízení se nemusí správně připojit, pokud jsou připojena pomocí USB rozbočovače. Připojte
zařízení přímo ke konektoru USB počítače.
Připojte zařízení k počítači pomocí kabelu USB.
1
Otevřete panel s oznámeními a pak klepněte na položku
2
→
Mediální zařízení (MTP)
Pokud váš počítač nepodporuje protokol Media Transfer Protocol (MTP) nebo neobsahuje
nainstalovaný žádný odpovídající ovladač, klepněte na položku
Přesunujte soubory mezi zařízením a počítačem.
3
.
Připojeno jako multimediální zařízení
Fotoaparát (PTP)
.
38
Page 39

Základy
Aktualizace zařízení
Zařízení lze aktualizovat na nejnovější software.
Aktualizace pomocí bezdrátového připojení
Zařízení lze přímo aktualizovat na nejnovější software pomocí služby bezdrátového zasílání firmwaru
(FOTA).
Na obrazovce Aplikace klepněte na položku
Aktualizovat
.
Chcete-li automaticky kontrolovat dostupné aktualizace, aktivujte klepnutím přepínač
Automatická aktualizace
aktivujte klepnutím přepínač
. Chcete-li stáhnout aktualizace pouze po aktivaci připojení Wi-Fi,
Pouze Wi-Fi
Nastavení
→
O zařízení
.
→
Aktualizace softwaru
Aktualizace pomocí aplikace Smart Switch
Připojte zařízení k počítači a aktualizujte zařízení na nejnovější software.
Na počítači otevřete www.samsung.com/smartswitch, odkud si můžete stáhnout a nainstalovat
1
aplikaci Smart Switch.
V počítači spusťte aplikaci Smart Switch.
2
Připojte zařízení k počítači pomocí kabelu USB.
3
→
Pokud je k dispozici aktualizace softwaru, aktualizujte zařízení podle pokynů na obrazovce.
4
•
Nevypínejte počítač a neodpojujte kabel USB, pokud probíhá aktualizace zařízení.
•
Během aktualizace zařízení nepřipojujte k počítači další mediální zařízení. Mohlo by to
způsobit narušení procesu aktualizace. Před aktualizací odpojte všechna ostatní mediální
zařízení od počítače.
39
Page 40

Základy
Zálohování nebo obnovení dat
Udržujte své osobní údaje, údaje aplikací a nastavení v bezpečí ve vašem zařízení. Citlivé údaje
můžete zálohovat na záložní účet a použít je později. Chcete-li zálohovat nebo obnovit data, musíte
se přihlásit ke svému účtu Google nebo Samsung. Další informace naleznete v části Účty.
Používání účtu Samsung
Na obrazovce Aplikace klepněte na položku
, vyberte položky, které chcete zálohovat, potom klepněte na položku
data
Chcete-li zařízení nastavit tak, aby data zálohovalo automaticky, klepněte na přepínač
zálohovat
Chcete-li obnovit data pomocí účtu Samsung, klepněte na položku
zařízení vymazána, aby mohly být obnoveny zvolené položky.
, abyste funkci aktivovali.
Nastavení
→
Záloha a obnovení
Obnovit
→
Zálohovat moje
ZÁLOHOVAT
. Aktuální data budou ze
.
Automaticky
Používání účtu Google
Na obrazovce Aplikace klepněte na položku
přepínač
účet jako záložní účet.
Chcete-li obnovit data pomocí účtu Google, klepněte na přepínač
funkci aktivovali. Když přeinstalujete aplikace, budou obnovena zálohovaná nastavení a data.
Zálohovat moje data
tuto funkci aktivujete. Klepněte na položku
Nastavení
→
Záloha a obnovení
Automatické obnovení
a poté klepnutím na
Zálohovat účet
a vyberte
, abyste
Provádění obnovení dat
Vymaže všechna nastavení a data na zařízení. Před provedením obnovení do továrního nastavení
ověřte, zda jste zálohovali všechna důležitá data uložená v zařízení. Další informace naleznete v části
Zálohování nebo obnovení dat.
Na obrazovce Aplikace klepněte na položku
→
data
RESETOVAT ZAŘÍZENÍ
→
ODSTRANIT VŠE
Nastavení
→
Záloha a obnovení
. Zařízení se automaticky restartuje.
→
Obnovit tovární
40
Page 41

Základy
Připojování k televizoru
Úvod
Zaregistrujte televizor v zařízení, abyste mohli mezi oběma zařízeními snadno sdílet obsah.
•
Tato funkce je kompatibilní s modely Smart TV společnosti Samsung uvedenými na trh v
roce 2015 nebo později, které podporují funkci Bluetooth Low Energy (BLE).
•
Některé soubory mohou být během přehrávání uloženy do mezipaměti, v závislosti na
síťovém připojení.
Registrace televizoru
Zaregistrujte televizor v zařízení. Jakmile zaregistrujete televizor, budete moci snadno sdílet
obrazovku mezi zařízením a televizorem a používat funkci Briefing na televizoru.
Zapněte televizor a umístěte zařízení do blízkosti televizoru.
1
Otevřete panel s oznámeními a klepněte na položku
2
Vyberte televizor a klepněte na položku
3
Zaregistrovat TV
Rychlé přip.
.
Sdílení obrazovky
Obrazovku svého zařízení můžete zrcadlit na televizoru a obráceně.
Zrcadlení obrazovky zařízení na televizoru
Když vaše zařízení rozpozná zaregistrovaný televizor, zatímco sledujete video, objeví se na zařízení
ikona
Pokud je televizor vypnutý a zaregistrovaný ve funkci
obrazovce televizoru se objeví obrazovka vašeho zařízení.
. Klepnutím na ikonu můžete streamovat video ze zařízení do televizoru.
Rychlé přip.
, automaticky se zapne a na
Tuto funkci podporuje pouze výchozí aplikace přehrávače videa.
41
Page 42

Základy
Zrcadlení obrazovky televizoru na zařízení
Otevřete panel s oznámeními a klepněte na položku
1
Registrovaný televizor se objeví v seznamu.
Vyberte zaregistrovaný televizor.
2
Klepněte na
3
Na zařízení se objeví obrazovka televizoru.
TV k mobilnímu zařízení
.
Rychlé přip.
Používání funkce Přehled na televizoru
Zaregistrovaný televizor se automaticky zapne v předem nastavenou dobu nastavenou na zařízení a
zobrazí na obrazovce čas, počasí a informace o vašem programu. Abyste mohli tuto funkci používat,
musí být zařízení i televizor připojeny ke stejnému přístupovému bodu.
Otevřete panel s oznámeními a klepněte na položku
1
Registrovaný televizor se objeví v seznamu.
Rychlé přip.
Vyberte zaregistrovaný televizor.
2
Klepněte na položku
3
Na pravé straně obrazovky televizoru se zobrazí aktuální čas, informace o počasí a o vašem
programu.
Přehled v TV
a nastavte den a čas pro použití funkce Přehled na televizoru.
42
Page 43

Aplikace
Instalace nebo odinstalace aplikací
Galaxy Apps
Kupujte a stahujte aplikace. Stahovat lze aplikace, které jsou speciálně určeny pro zařízení Samsung
Galaxy.
Na obrazovce Aplikace klepněte na položku
Dostupnost této aplikace závisí na oblasti a poskytovateli služeb.
Galaxy Apps
.
Instalace aplikací
Procházejte aplikace podle kategorií nebo klepněte na položku
klíčových slov.
Chcete-li zobrazit informace o aplikaci, vyberte ji. Chcete-li stáhnout aplikace zdarma, klepněte na
položku
cenou aplikace a postupujte podle pokynů na obrazovce.
INSTALOVAT
Chcete-li změnit nastavení automatické aktualizace, klepněte na položku →
→
Automaticky aktualizované aplikace
. Chcete-li zakoupit a stáhnout zpoplatněné aplikace, klepněte na tlačítko s
a pak vyberte vhodnou možnost.
HLEDAT
a vyhledávejte je pomocí
Nastavení
Obchod Play
Kupujte a stahujte aplikace.
Na obrazovce Aplikace klepněte na položku
Obchod Play
.
Instalace aplikací
Procházejte aplikace podle kategorií nebo klepněte na položku a vyhledávejte je pomocí
klíčových slov.
Chcete-li zobrazit informace o aplikaci, vyberte ji. Chcete-li stáhnout aplikace zdarma, klepněte na
položku
cenou aplikace a postupujte podle pokynů na obrazovce.
INSTALOVAT
Chcete-li změnit nastavení automatické aktualizace, klepněte na položku →
→
Automatické aktualizace
. Chcete-li zakoupit a stáhnout zpoplatněné aplikace, klepněte na tlačítko s
Nastavení
a pak vyberte vhodnou možnost.
43
Page 44

Aplikace
Správa aplikací
Odinstalace nebo zakázání aplikací
Na obrazovce Aplikace klepněte na položku
nebo odinstalovat, se objeví ikona
ODINSTALOVAT
Správce aplikací
•
VYPNOUT
•
ODINSTALOVAT
. Případně na obrazovce Aplikace klepněte na položku
, vyberte aplikaci a pak klepněte na položku
: Zakáže vybrané výchozí aplikace, které ze zařízení nemohou být odinstalovány.
: Odinstaluje stažené aplikace.
. Vyberte aplikaci a klepněte na položku
UPRAVIT
. Vedle aplikací, které můžete zakázat
VYPNOUT
VYPNOUT
Nastavení
nebo
ODINSTALOVAT
→
nebo
Aplikace
→
.
Povolení aplikací
Na obrazovce Aplikace klepněte na položku
VYPNUTO
, vyberte aplikaci a pak klepněte na položku
Nastavení
→
Aplikace
ZAPNOUT
→
Správce aplikací
.
, přejděte na
Moje soubory
Získejte přístup a spravujte různé soubory uložené vzařízení nebo vjiných umístěních, jako jsou
služby cloudového úložiště.
Na obrazovce Aplikace klepněte na položku
•
Poslední soubory
•
Kategorie
•
Místní úložiště
•
Úložiště cloud
•
VYUŽITÍ PAMĚTI
Chcete-li vyhledávat soubory nebo složky, klepněte na položku
: Zobrazení souborů podle kategorie.
: Zobrazení nedávných souborů.
: Zobrazení souborů uložených vzařízení.
: Zobrazení souborů uložených ve službě cloudového úložiště.
: Zobrazení informací o paměti vašeho zařízení.
Moje soubory
.
HLEDAT
.
44
Page 45

Aplikace
Telefon
Úvod
Umožňuje volat a přijímat hlasové a video hovory.
Volání
Na obrazovce Aplikace klepněte na položku
1
Zadejte telefonní číslo.
2
Pokud se na obrazovce neobjeví klávesnice, otevřete klávesnici klepnutím na položku
Klepnutím na položku uskutečníte hlasový hovor, klepnutím na položku uskutečníte
3
video hovor.
Přidání čísla do seznamu
kontaktů.
Ukázka telefonního čísla.
Telefon
.
Otevření dalších možností.
Odstranění předcházejícího
znaku.
.
Volání ze zamčené obrazovky
Na zamčené obrazovce přetáhněte položku mimo velký kruh.
45
Skrytí klávesnice.
Page 46

Aplikace
Volání ze záznamu hovorů nebo seznamu kontaktů
Klepněte na položku
telefonní číslo auskutečněte hovor.
PROTOKOL
nebo
KONTAKTY
, potom táhněte doprava na kontakt nebo
Mezinárodní volání
Klepnutím na položku zobrazte klávesnici, pokud se klávesnice na obrazovce neobjeví.
1
Klepněte na položku 0 a podržte ji, dokud se nezobrazí znak +.
2
Zadejte kód země, kód oblasti a telefonní číslo a pak klepněte na položku .
3
Přijímání hovorů
Přijímání hovorů
V případě příchozího volání přetáhněte položku mimo velký kruh.
Odmítnutí hovoru
V případě příchozího volání přetáhněte položku mimo velký kruh.
Chcete-li při odmítnutí příchozího hovoru odeslat zprávu, přetáhněte panel zpráv nahoru.
Chcete-li vytvořit různé zprávy odmítnutí, otevřete obrazovku Aplikace a klepněte na položku
Telefon
potom klepněte na položku
→
DALŠÍ
→
Nastavení
→
Odmítnutí hovoru
.
→
Zprávy při odmítnutí
, zadejte zprávu,
Zmeškané hovory
Zmeškáte-li hovor, zobrazí se na stavovém řádku ikona . Otevřete panel s oznámeními a zobrazte
seznam zmeškaných hovorů. Případně klepněte na obrazovce Aplikace na položku
PROTOKOL
a zobrazte zmeškané hovory.
Telefon
→
46
Page 47

Aplikace
Možnosti během hovorů
Během hlasového hovoru
K dispozici jsou následující akce:
•
HLASITOST
•
Přidat hovor
•
Dodat. hlas.
•
Bluetooth
•
Podržet
hovor.
•
Klávesnice
•
Ztlumit
: Nastavení hlasitosti.
: Vytočí druhý hovor.
: Zvýšení hlasitosti.
: Přepne na sluchátka s podporou funkce Bluetooth, pokud jsou k zařízení připojena.
: Podržení hovoru. Klepněte na položku
/
Skrýt
: Otevřete nebo zavřete klávesnici.
: Vypne mikrofon, aby vás druhá strana neslyšela.
Pokračovat
, pokud chcete obnovit podržený
•
E-mail
•
Zpráva
•
Internet
•
Kontakty
•
S plánovač
•
Poznámka
•
: Odešle e-mail.
: Odešle zprávu.
: Procházení internetových stránek.
: Otevře seznam kontaktů.
: Otevře kalendář.
: Vytvoří poznámku.
: Ukončí aktuální hovor.
Během video hovoru
Klepněte na obrazovku a použijte následující možnosti:
•
: Přepínání mezi předním a zadním fotoaparátem.
•
: Ukončí aktuální hovor.
•
: Vypne mikrofon, aby vás nemohla slyšet druhá strana.
47
Page 48

Aplikace
Kontakty
Úvod
Umožňuje vytvářet nové kontakty nebo spravovat kontakty v zařízení.
Přidávání kontaktů
Ruční vytváření kontaktů
Na obrazovce Aplikace klepněte na položku
1
Klepněte na položku a vyberte místo pro uložení.
2
Zadejte informace kontaktu.
3
•
•
Klepněte na položku
4
Chcete-li do seznamu kontaktů přidat telefonní číslo z klávesnice, otevřete obrazovku Aplikace
a klepněte na položku
klepnutím na položku
Chcete-li do seznamu kontaktů přidat telefonní číslo z přijatých hovorů nebo zpráv, otevřete
obrazovku Aplikace, klepněte na položku
: Přidat obrázek.
/ : Přidat nebo odstranit pole kontaktu.
ULOŽIT
Telefon
. Zadejte číslo a klepněte na položku
.
. Pokud se na obrazovce neobjeví klávesnice, otevřete klávesnici
Telefon
Kontakty
→
PROTOKOL
.
Přidat do Kontaktů
→ kontakt.
.
Import kontaktů
Importujte kontakty z úložných služeb do vašeho zařízení.
Na obrazovce Aplikace klepněte na položku
1
V seznamu kontaktů klepněte na položku
2
IMPORT
a pak vyberte možnost importu.
Kontakty
DALŠÍ
48
→
Nastavení
.
→
Import/export kontaktů
→
Page 49

Aplikace
Hledání kontaktů
Na obrazovce Aplikace klepněte na položku
Použijte jednu z následujících metod hledání:
•
Přejděte nahoru nebo dolů v seznamu kontaktů.
•
Tažením prstu po rejstříku na levé straně seznamu kontaktů můžete seznamem rychle
procházet.
•
Klepněte na pole hledání v horní části seznamu kontaktů a zadejte kritéria hledání.
Po výběru kontaktu proveďte jednu z následujících akcí:
•
: Přidat do oblíbených kontaktů.
•
/ : Zahájit hlasový nebo video hovor.
•
: Vytvořit zprávu.
•
: Napsat e-mail.
Kontakty
.
Zprávy
Úvod
Odesílejte a prohlížejte zprávy podle konverzací.
Odesílání zpráv
Během roamingu může být odesílání zpráv dodatečně zpoplatněno.
Na obrazovce Aplikace klepněte na položku
1
Klepněte na položku .
2
Zprávy
.
49
Page 50

Aplikace
Přidejte příjemce a zadejte zprávu.
3
Vložení adresátů.
Otevření dalších možností.
Vybrat kontakty ze seznamu
kontaktů.
Vložení zprávy.
Přiložit soubory.
Klepněte na položku
4
ODES.
a zprávu odešlete.
Zobrazení zpráv
Zprávy jsou seskupeny do vláken podle kontaktu.
Během roamingu může být přijímání zpráv dodatečně zpoplatněno.
Na obrazovce Aplikace klepněte na položku
1
V seznamu zpráv vyberte kontakt.
2
Zobrazit konverzaci.
3
Zprávy
Vložení emotikonů.
Poslat zprávu.
.
50
Page 51

Aplikace
Přechod na dříve navštívenou
Otevření dalších možností.
Internet
Hledejte informace procházením internetu a vytvářejte si záložky oblíbených internetových stránek,
abyste je mohli příště pohodlně otvírat.
Na obrazovce Aplikace klepněte na položku
1
Klepněte na pole pro zadávání adresy.
2
Zadejte webovou adresu nebo klíčové slovo a pak klepněte na položku
3
Chcete-li zobrazit panely nástrojů, potáhněte prstem mírně dolů po obrazovce.
stránku.
Zavření záložky.
Otevření nové záložky.
Internet
.
Přejít na
Zobrazí záložky, uložené
internetové stránky a
nedávnou historii.
Otevření domovské stránky.
Obnovení aktuální webové
stránky.
.
51
Page 52

Aplikace
E-mail
Nastavení e-mailových účtů
Nastavte e-mailový účet při prvním otevírání položky
Na obrazovce Aplikace klepněte na položku
1
Zadejte e-mailovou adresu a heslo, potom klepněte na položku
2
Pokud chcete ručně zaregistrovat e-mailový účet společnosti, klepněte na položku
NASTAVENÍ
Nastavení dokončete podle pokynů na obrazovce.
3
Chcete-li nastavit jiný e-mailový účet, klepněte na položku
Máte-li více než jeden e-mailový účet, můžete některý znich nastavit jako výchozí. Klepněte na
položku
DALŠÍ
.
→
Nastavení
→
NASTAVIT VÝCHOZÍ ÚČET
E-mail
E-mail
.
.
DALŠÍ
.
DALŠÍ
→
Nastavení
.
RUČNÍ
→
Přidat účet
Odesílání e-mailů
Klepněte na položku a vytvořte e-mail.
1
.
Přidejte příjemce a zadejte text e-mailu.
2
Klepněte na položku
3
ODESLAT
a odešlete e-mail.
Čtení e-mailů
V seznamu e-mailů klepněte na e-mail a přečtěte si ho.
52
Page 53
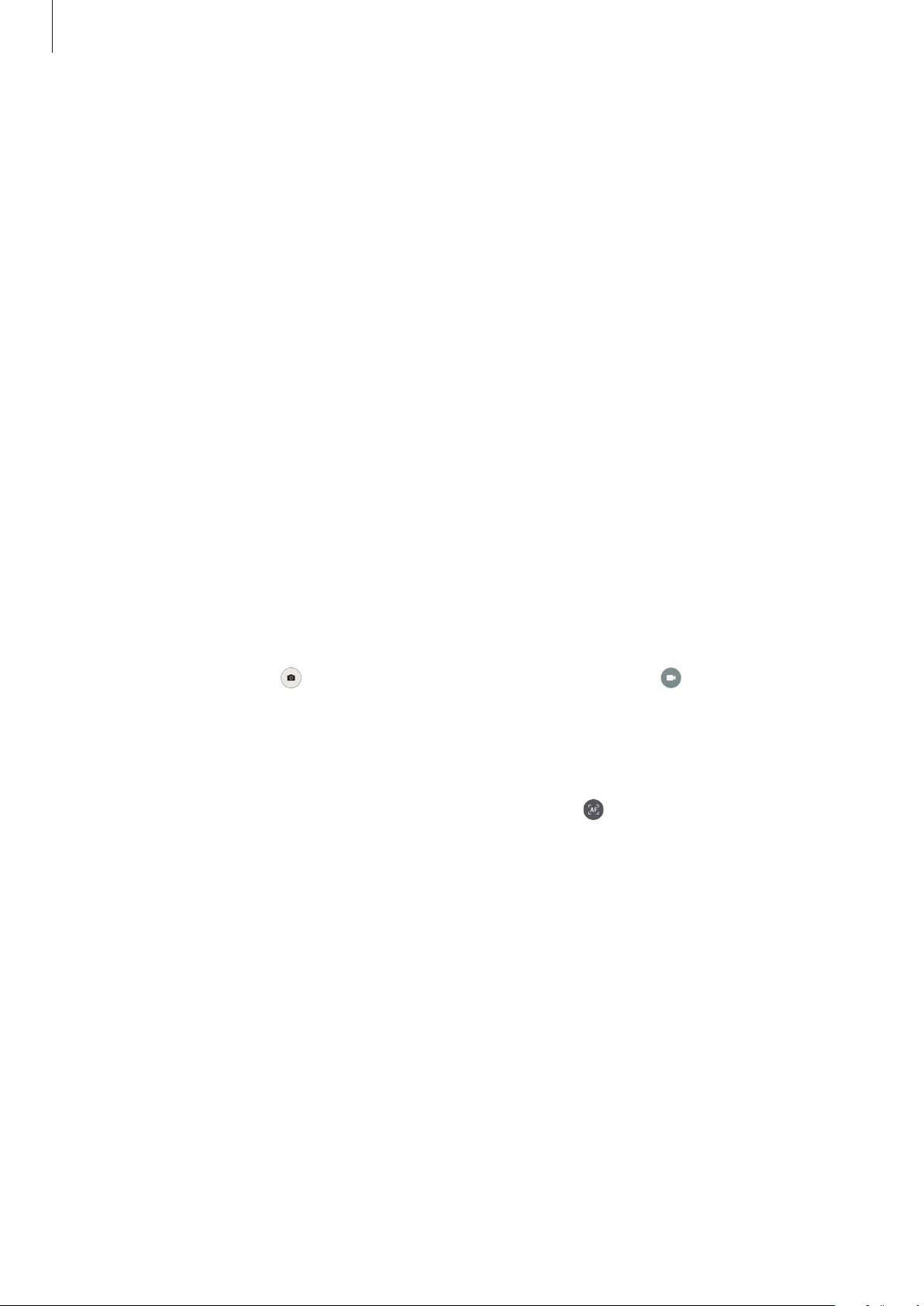
Aplikace
Fotoaparát
Úvod
Umožňuje pořizovat fotografie a nahrávat videa pomocí různých režimů a nastavení.
Základní fotografování a filmování
Můžete pořizovat fotografie a nahrávat videa. Své fotografie a videa prohlížejte v aplikaci
Na obrazovce Aplikace klepněte na položku
Etiketa fotoaparátu
•
Nefoťte ani nenatáčejte ostatní osoby bez jejich svolení.
•
Nefoťte nebo nefilmujte vmístech, kde je to zakázáno zákonem.
•
Nefoťte ani nefilmujte vmístech, kde byste mohli porušit soukromí ostatních osob.
Fotoaparát
.
Galerie
Pořizování fotografií a nahrávání videí
Klepněte na obrázek na obrazovce náhledu, kam chcete fotoaparát zaostřit.
1
Klepnutím na položku pořiďte fotografii nebo klepnutím na položku zaznamenejte video.
2
•
Na obrazovce roztažením dvou prstů od sebe zobrazení přibližte a stažením oddalte.
•
Chcete-li během nahrávání zachytit obrázek z videa, klepněte na položku
•
Chcete-li změnit zaostření při nahrávání videa, klepněte na místo, kam chcete zaostřit.
Chcete-li zaostřit na střed obrazovky, klepněte na položku
.
Kopie
.
.
53
Page 54
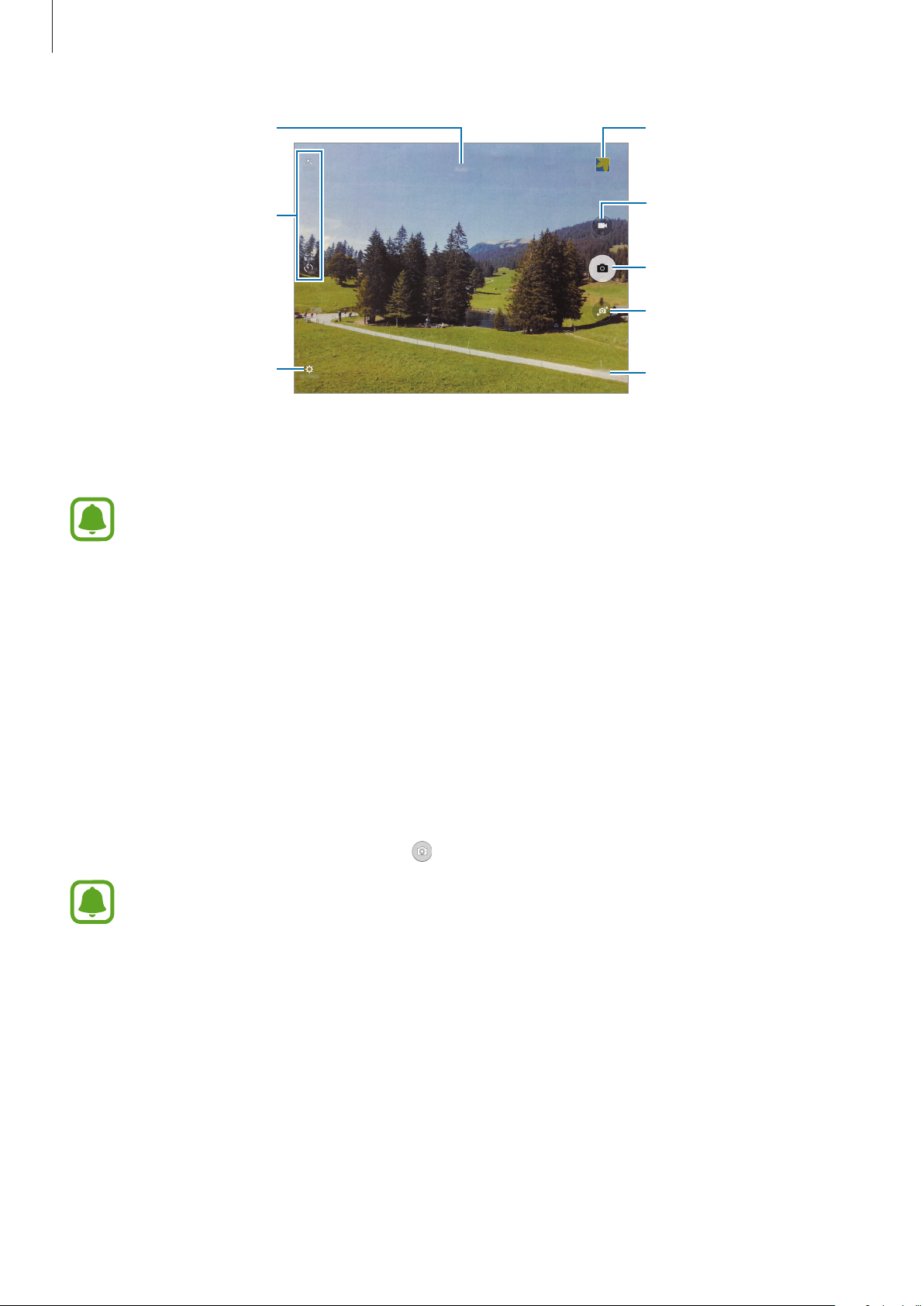
Aplikace
Náhled miniatury
Aktuální režim
Rychlá nastavení
Nastavení fotoaparátu
Nahrávání videa.
Pořízení fotografie.
Přepínání mezi předním
a zadním fotoaparátem.
Režimy fotografování a
filmování
Na obrazovce náhledu táhněte doprava, abyste otevřeli seznam režimů snímání. Nebo táhněte
doleva, pokud chcete zobrazit fotografie a videa, které jste pořídili.
•
Obrazovka náhledu se může lišit v závislosti na režimu snímání a na používaném
fotoaparátu.
•
Fotoaparát se při nečinnosti automaticky vypne.
•
Ujistěte se, že je objektiv čistý. V opačném případě nemusí zařízení v některých režimech
vyžadujících vyšší rozlišení správně pracovat.
•
Přední fotoaparát je vybaven širokoúhlým objektivem. U širokoúhlých fotografií může
dojít k jemnému zkreslení, které neindikuje zhoršenou funkčnost zařízení.
•
Maximální doba nahrávání se může zkrátit, budete-li nahrávat videa ve vysokém rozlišení.
Spouštění fotoaparátu na uzamčené obrazovce
Chcete-li rychle pořizovat fotografie, spusťte
Na zamčené obrazovce přetáhněte položku
•
Dostupnost této funkce závisí na oblasti a poskytovateli služeb.
•
Když spustíte
Fotoaparát
na zamčené obrazovce s aktivovanými bezpečnostními
funkcemi, nebudou některé funkce fotoaparátu k dispozici.
Fotoaparát
na zamčené obrazovce.
mimo velký kruh.
54
Page 55

Aplikace
Zamknutí ostření a expozice
Pokud je kontrast světla/stínu silný a pokud se objekt nachází mimo oblast automatického ostření,
může být obtížné dosáhnout vhodné expozice. Zamkněte ostření nebo expozici a potom pořiďte
fotografii. Klepněte na oblast, na kterou chcete zaostřit a podržte ji, na dané oblasti se objeví
rámeček AF/AE na nastavení ostření a expozice budou zamčena. Nastavení zůstane zamknuto i poté,
co pořídíte fotografii.
Tato funkce je dostupná pouze v některých režimech snímání.
Automatický režim
Automatický režim použijte, chcete-li nechat fotoaparát vyhodnotit okolí a určit ideální režim pro
fotografování.
Na obrazovce náhledu klepněte na položku
REŽIM
→
Automaticky
.
Profesionální režim
Při fotografování můžete upravit různé možnosti snímání, například hodnotu expozice a hodnotu
ISO.
Na obrazovce náhledu klepněte na položku
nastavení, potom pořiďte fotografii klepnutím na položku
•
•
•
: Vyberte vhodné vyvážení bílé, aby měly snímky realistické barevné podání.
: Vybere hodnotu ISO. Ovládá citlivost fotoaparátu na světlo. Nízké hodnoty se používají pro
nehybné nebo jasně osvícené objekty. Vyšší hodnoty se používají pro rychle se pohybující nebo
špatně osvětlené objekty. Nicméně vyšší hodnota citlivosti ISO může způsobit objevení šumu na
fotografiích.
: Změňte hodnotu expozice. Toto nastavení určuje, kolik světla čidlo fotoaparátu pojme. Pro
slabě osvětlené situace použijte vyšší hodnotu expozice.
REŽIM
→
Pro
. Vyberte možnosti a přizpůsobte
.
55
Page 56

Aplikace
Panoráma
Pořídí sérii fotografií vodorovně nebo svisle a pak je spojí dohromady a vytvoří širokoúhlou scénu.
Na obrazovce náhledu klepněte na položku
Chcete-li získat nejlepší snímky při používání panoramatického režimu, využijte tyto rady:
•
Posuňte fotoaparát pomalu jedním směrem.
•
Udržujte snímek vrámečku hledáčku fotoaparátu.
•
Neměli byste fotit neurčité pozadí, například prázdnou oblohu nebo holou stěnu.
REŽIM
→
Panoráma
.
Virtuální snímek
Obejděte objekt a pořiďte řadu snímků, abyste vytvořili pohled na objekt z více úhlů. Objekt můžete
prohlížet z různých úhlů tažením prstu po fotografii doleva nebo doprava.
Na obrazovce náhledu klepněte na položku
1
Umístěte objekt doprostřed obrazovky náhledu a klepněte na položku .
2
Pomalu pohybujte zařízením jedním směrem kolem objektu, abyste pořídili více fotografií.
3
REŽIM
→
Virtuální snímek
.
Jakmile bude šipka zcela žlutá nebo pokud přestanete objekt obcházet, zařízení přestane
automaticky pořizovat fotografie.
56
Page 57

Aplikace
Prohlížení fotografií virtuálního snímku
Na obrazovce náhledu klepněte na miniaturu náhledu.
1
Klepněte na položku .
2
Táhněte prstem po obrazovce doleva nebo doprava nebo pomalu naklánějte zařízení doleva
3
nebo doprava, abyste si mohli prohlédnout objekt z různých úhlů.
HDR (Sytý tón)
Fotografujte s bohatými barvami a reprodukujte detaily, a to i ve světlých a tmavých prostorech.
Na obrazovce náhledu klepněte na položku
Bez efektu Sefektem
REŽIM
→
HDR (Sytý tón)
.
57
Page 58

Aplikace
Sn. a další
Tento režim použijte k pořízení série fotografií a jejich úpravě pomocí různých efektů využívajících
režimy snímání.
Funkce přiblížení není při pořizování fotografií v tomto režimu dostupná.
Na obrazovce náhledu klepněte na položku
1
Klepněte na položku .
2
Zařízení pořídí sérii fotografií a zobrazí dostupné režimy snímání.
Vyberte režim snímání a použijte efekt na fotografie.
3
•
Nej. fotografie
táhněte doleva nebo doprava. Zařízení doporučí nejlepší fotografii a identifikuje ji pomocí
.
•
Guma
pohybující se objekty. Klepněte na položku
•
Dram. snímek
pohybu. Rozšiřte stopu pohybu na snímku výběrem více fotografií zdolní části obrazovky.
•
Posouvání snímku
vypadat, jako by se pohyboval velkou rychlostí. Klepněte na položku
objekt. Klepněte na položku
pozadí. Klepněte na položku
kolem velkého kruhu. Chcete-li upravit úroveň rozmazání pozadí, přetáhněte lištu nastavení.
: Maže nežádoucí pohybující se objekty. Klepněte na položku a vymažte nežádoucí
: Uložte nejlepší fotografii ze série. Chcete-li zobrazit další fotografie v sérii,
: Zkombinuje sérii fotografií, čímž vytvoří snímek, který zobrazuje stopy
: Použijete efekt na pozadí objektu, který způsobí, že bude objekt
Roz. pohyb
a upravte úhel rozmazání tak, že prstem nakreslíte kruh
REŽIM
a změňte úhel rozmazání, který bude použit na
→
Sn. a další
a obnovte původní fotografii.
.
Objekty
a vyberte
Jakmile dokončíte úpravy fotografií, klepněte na položku
4
58
ULOŽIT
.
Page 59

Aplikace
Oboustranné snímání
Pokud snímáte fotografii krajiny pomocí zadního fotoaparátu, zobrazí se fotografie nebo video
zachycené předním fotoaparátem ve vložením okně a podobně. Tuto funkci použijte k vytváření
fotografií nádherných krajin a zároveň autoportrétů.
Na obrazovce náhledu klepněte na položku
pořiďte fotografii nebo klepnutím na položku začněte nahrávat.
Vyberte typ rámu pro
vložené okno.
V režimu Oboustranného snímání můžete nahrávat videa dlouhá až 5 minut v rozlišení Full
HD a až 10 minut v rozlišení HD nebo VGA.
REŽIM
→
Oboustranné snímání
. Klepnutím na položku
Samospoušť
Pořizujte autoportréty předním fotoaparátem.
Na obrazovce náhledu klepněte na položku a přepněte přední fotoaparát na autoportréty.
1
Klepněte na položku
2
REŽIM
→
Samospoušť
.
59
Page 60
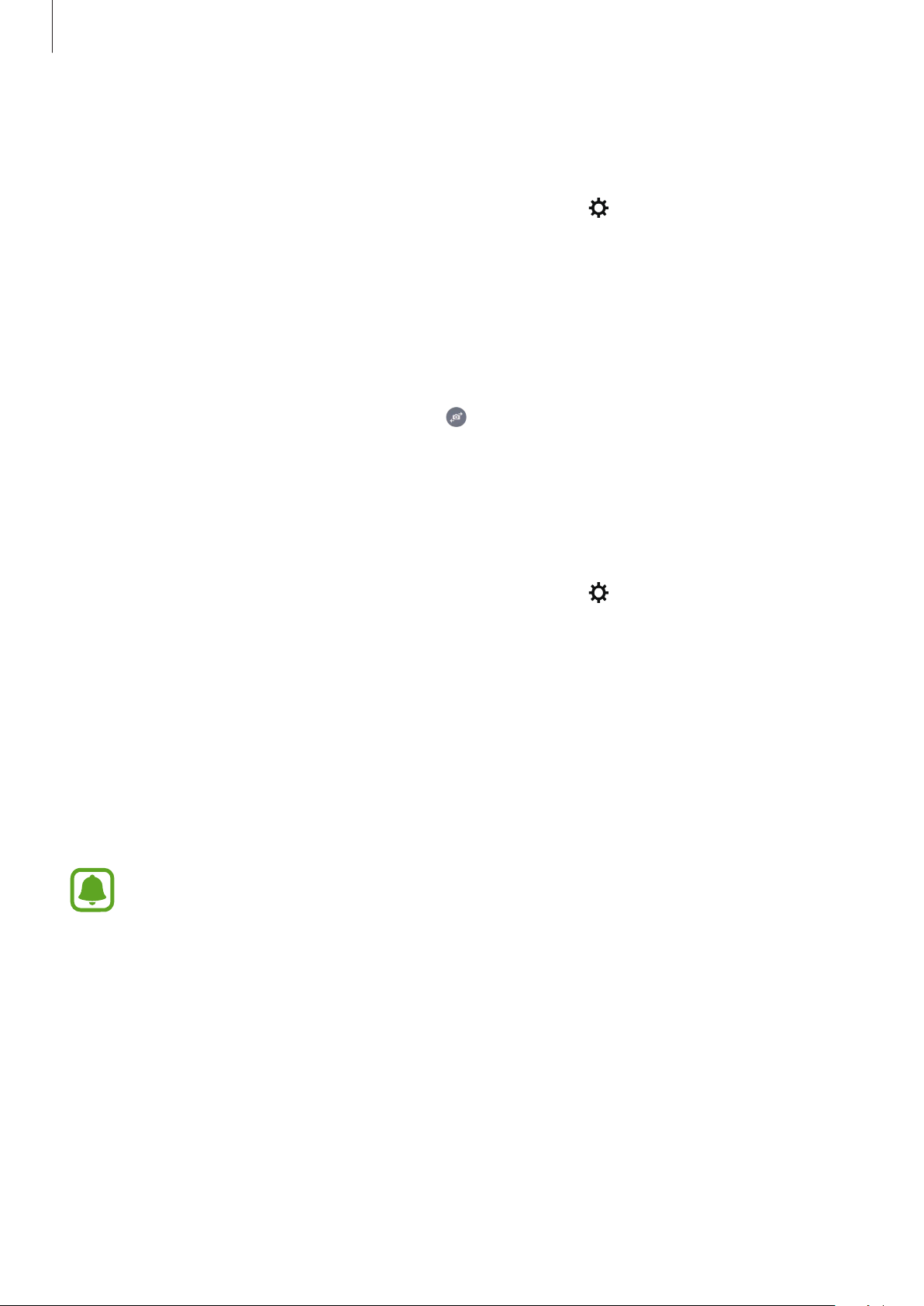
Aplikace
Obraťte se k přednímu objektivu fotoaparátu.
3
Když zařízení rozpozná váš obličej, klepněte na displej, abyste pořídili fotografii sebe sama.
4
Chcete-li pořídit fotografii pomocí dlaně, klepněte na položku
Ovládání gestem
Jakmile zařízení vaši dlaň rozpozná, pořídí fotografii po uplynutí několika sekund.
, abyste funkci aktivovali. Ukažte směrem k přednímu fotoaparátu svou dlaň.
, potom klepněte na přepínač
Intervalový snímek
Pořiďte sérii autoportrétů v určitém intervalu a uložte si fotografie, které budete chtít.
Na obrazovce náhledu klepněte na položku a přepněte přední fotoaparát na autoportréty.
1
Klepněte na položku
2
Když zařízení rozpozná váš obličej, klepněte na displej, abyste pořídili fotografii sebe sama.
3
Zařízení pořídí čtyři fotografie ve dvousekundovém intervalu.
Chcete-li pořídit fotografii pomocí dlaně, klepněte na položku
Ovládání gestem
Jakmile zařízení vaši dlaň rozpozná, pořídí fotografii po uplynutí několika sekund.
REŽIM
, abyste funkci aktivovali. Ukažte směrem k přednímu fotoaparátu svou dlaň.
→
Intervalový snímek
.
, potom klepněte na přepínač
Zaškrtněte fotografie, které chcete uložit, a klepněte na položku
4
Stahování režimů
Další režimy fotografování si můžete stáhnout ze služby
Na obrazovce náhledu klepněte na položku
Některé stažené režimy snímání nemají přístup ke všem funkcím. Táhnutí doprava, abyste
zobrazili seznam režimů, a táhnutí doleva, abyste zobrazili pořízení snímky a vide, nemusí
být k dispozici.
REŽIM
Galaxy Apps
→
Stáhnout
.
ULOŽIT
.
.
60
Page 61

Aplikace
Nastavení fotoaparátu
Rychlá nastavení
Na obrazovce náhledu používejte následující rychlá nastavení.
Dostupné možnosti se mohou lišit v závislosti na režimu snímání a na používaném
fotoaparátu.
•
: Vyberte efekt filtru, který se použije při pořizování fotografií nebo nahrávání videí. Chcete-li
stáhnout další efekty, klepněte na položku
•
: Vyberte metodu měření. Hodnota určuje výpočet hodnot osvětlení.
expozici snímku podle světla v prostřední části snímku.
v prostředním bodu snímku.
•
: Vyberte délku prodlevy, než fotoaparát automaticky pořídí fotografii.
Matice
průměruje celou scénu.
Stáhnout
.
Bod
Ve středu
počítá expozici snímku podle světla
počítá
•
: Upravte posuvný panel, abyste pořídili fotografii sosvětlenými tvářemi pro jemnější
obrázky.
Nastavení fotoaparátu
Na obrazovce náhledu klepněte na položku .
Dostupné možnosti se mohou lišit v závislosti na režimu snímání a na používaném
fotoaparátu.
•
Velikost obrázku (zadní)
vyššího rozlišení bude mít za následek vyšší kvalitu fotografií, video ale v paměti zabere více
místa.
•
Velikost videa (zadní)
rozlišení bude mít za následek vyšší kvalitu videa, video ale v paměti zabere více místa.
•
Ovládání gestem
pořizování autoportrétů.
•
Uložit obr. jako v náhledu
: Nastaví zařízení tak, aby detekovalo vaši dlaň, kterou pak můžete použít k
/
Velikost obrázku (přední)
/
Velikost videa (přední)
: Převrátí obraz a vytvoří zrcadlový obraz původní scény při pořizování
: Vyberte rozlišení pro fotografie. Použití
: Vyberte rozlišení pro videa. Použití vyššího
fotografií pomocí předního fotoaparátu.
•
Stabilizace videa
vyplývající z otřesů fotoaparátu během záznamu videa.
: Aktivuje funkci proti otřesům a omezuje nebo odstraňuje rozmazání
61
Page 62

Aplikace
•
Režim zobrazení
•
Dělicí čáry
•
Značky polohy
•
•
•
Zkontrolovat obrázky
•
Místo uložení
•
Funkce tl. hlasitosti
funkce zoomu.
•
Obnovit nastavení
: Zobrazí vodítka hledáčku a pomůže s kompozicí při výběru předmětů.
Síla signálu GPS se může snížit v místech, kde může být signál stíněn, například mezi
budovami, v nízko položených oblastech či za špatného počasí.
Vaše umístění může být vidět na fotografiích, když je nahrajete na internet. Chcete-li
tomu zabránit, deaktivujte nastavení značky polohy.
: Slouží ke změně poměru stran obrazovky náhledu.
: Připojí k fotografii značku polohy GPS.
: Nastavení zařízení na zobrazení fotografií po jejich pořízení.
: Vybere umístění úložiště v paměti.
: Nastavení zařízení na použití tlačítka hlasitosti k ovládání spouště nebo
: Obnovení nastavení fotoaparátu.
Galerie
Úvod
Umožňuje zobrazení a správu fotografií a videí uložených vzařízení.
Prohlížení snímků nebo videí
Na obrazovce Aplikace klepněte na položku
1
Galerie
.
62
Page 63

Aplikace
Přechod na předchozí
Vyberte snímek nebo video.
2
Video soubory zobrazují ikonu
položku
Sdílejte snímek s ostatními.
Přidá obrázek do oblíbených
.
obrazovku.
položek.
v miniatuře náhledu. Chcete-li přehrát video, klepněte na
Další možnosti
Úpravy snímku.
Odstranění snímku.
Chcete-li skrýt nebo zobrazit menu, klepněte na obrazovku.
Mazání snímků nebo videí
Mazání snímku nebo videa
Vyberte snímek nebo video a klepněte na položku
Mazání více snímků nebo videí
Na hlavní obrazovce Galerie klepněte na snímek nebo video, které chcete vymazat, a podržte je.
1
Zaškrtněte snímky nebo videa, které chcete vymazat.
2
Klepněte na položku
3
ODSTR.
Odstr.
v dolní části obrazovky.
63
Page 64
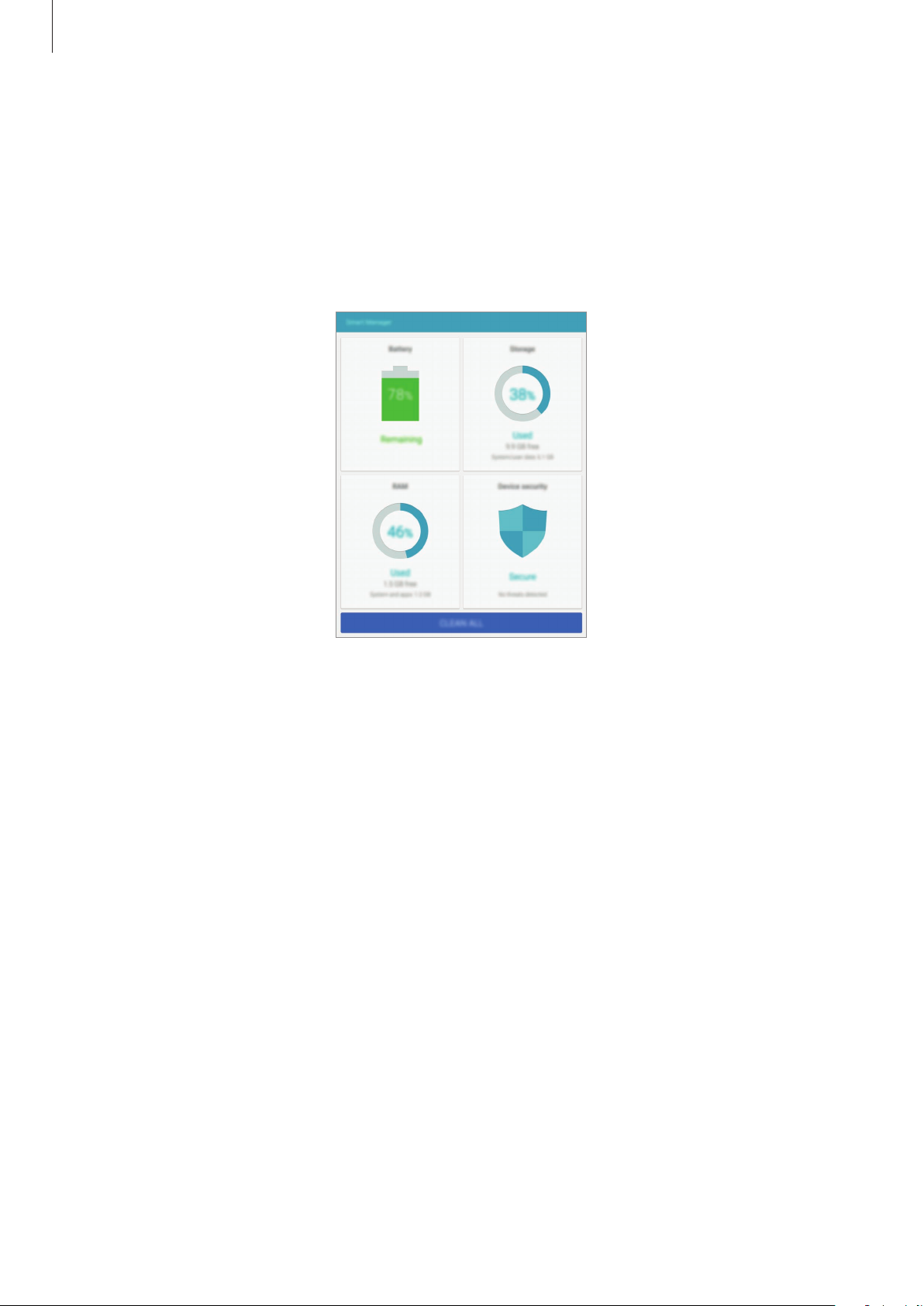
Aplikace
Smart Manager
Úvod
Úvod Smart Manager poskytuje přehled o stavu baterie, úložiště paměti RAM a zabezpečení systému
vašeho zařízení. Můžete také zařízení automaticky optimalizovat jedním klepnutím prstu.
Používání funkce rychlé optimalizace
Na obrazovce Aplikace klepněte na položku
Funkce rychlé optimalizace zvyšuje výkon zařízení prostřednictvím následujících akcí.
•
Identifikace aplikací, které využívají nadměrné množství elektrické energie, a částečné vyčištění
paměti.
•
Vymazání nepotřebných souborů a zavření aplikací spuštěných na pozadí.
•
Hledání škodlivého softwaru.
Smart Manager
→
SMAZAT VŠE
.
Používání aplikace Smart Manager
Na obrazovce Aplikace klepněte na položku
Smart Manager
a vyberte funkci.
64
Page 65

Aplikace
Baterie
Zkontrolujte zbývající úroveň nabití baterie a dobu, po kterou lze zařízení používat. U zařízení s
nízkou zbývající úrovní nabití baterie můžete energii baterie šetřit aktivací funkcí úsporného režimu a
zavřením aplikací, které spotřebovávají nadměrné množství energie baterie.
Zbývající doba používání zobrazuje dobu zbývající do vybití baterie. Zbývající doba
používání se může lišit v závislosti na nastaveních zařízení a na provozních podmínkách.
Úložiště
Zkontrolujte stav použité a dostupné kapacity paměti. Můžete vymazat nepoužívané a zbytkové
soubory nebo odinstalovat aplikace, které již nepoužíváte.
RAM
Zkontrolujte množství dostupné paměti RAM. Můžete zavřít aplikace na pozadí a omezit množství
používané paměti RAM, abyste zařízení zrychlili.
Zabezpečení zařízení
Zkontrolujte stav zabezpečení zařízení. Tato funkce vyhledá ve vašem zařízení škodlivý software.
S Plánovač
Úvod
Spravujte svůj rozvrh zadáním nadcházejících událostí nebo úloh v plánovači.
Vytváření událostí
Na obrazovce Aplikace klepněte na položku
1
S Plánovač
.
Klepněte na položku nebo poklepejte na datum.
2
Pokud datum již má uložené události nebo úlohy, klepněte na datum a klepněte na
65
.
Page 66

Aplikace
Zadejte podrobnosti události.
3
Vložení názvu.
Vyberte kalendář, který chcete
použít nebo který se má
synchronizovat.
Nastavení alarmu.
Zadejte místo události.
Přidat další podrobnosti.
Nastavte pro tuto událost
počáteční a konečné datum.
Připojte mapu zobrazující
polohu události.
Uložte událost klepnutím na položku
4
ULOŽIT
.
Vytváření úloh
Na obrazovce Aplikace klepněte na položku
1
Klepněte na položku
2
Zadejte podrobnosti úlohy a klepněte na položku
3
splnění.
Chcete-li přidat více podrobností, klepněte na položku
Uložte úlohu klepnutím na položku
4
ÚKOLY
.
ULOŽIT
S Plánovač
DNES
.
.
nebo
.
ZÍTRA
, abyste nastavili datum
Synchronizovat události nebo úlohy s vašimi účty
Na obrazovce Aplikace klepněte na položku
klepněte na přepínač
Chcete-li přidat účty pro synchronizaci, otevřete obrazovku Aplikace a klepněte na položku
→
Plánovač
synchronizaci, a přihlaste se. Po přidání účtu se vedle názvu účtu zobrazí zelený kroužek.
DALŠÍ
Synchronizovat Kalendář
→
Správa kalendářů
Nastavení
→
Přidat účet
→
Účty
, vyberte službu účtu, potom
, abyste události a úlohy synchronizovali s účtem.
. Pak vyberte účet, se kterým chcete provést
66
S
Page 67

Aplikace
SideSync 3.0
Úvod
SideSync vám umožňuje snadno sdílet obrazovku a data mezi chytrými telefony nebo tablety
Samsung se systémem Android a libovolnými počítači.
Aplikace SideSync musí být nainstalována na obou zařízeních, která chcete připojit. Pokud aplikaci
SideSync nainstalovanou nemáte, můžete ji stáhnout a nainstalovat jedním z následujících způsobů:
•
Pokud chcete stáhnout a nainstalovat aplikaci SideSync na chytrém telefonu nebo tabletu
Samsung se systémem Android, vyhledejte SideSync v obchodě
. Pokud vaše zařízení aplikaci SideSync nepodporuje, je možné, že aplikaci nenajdete.
Play
•
Chcete-li aplikaci SideSync stáhnout a nainstalovat na počítači, navštivte stránky
www.samsung.com/sidesync. Na těchto webových stránkách také naleznete informace o
Galaxy Apps
nebo
Obchod
systémových požadavcích aplikace SideSync.
Připojení tabletu a chytrého telefonu
Tablet a chytrý telefon musí podporovat funkci Wi-Fi Direct.
Spusťte na tabletu i na chytrém telefonu aplikaci
1
Na tabletu vyberte ze seznamu rozpoznaných zařízení svůj chytrý telefon.
2
Na chytrém telefonu přijměte požadavek na připojení.
3
V tabletu se zobrazí virtuální obrazovka a obrazovka chytrého telefonu se vypne.
SideSync 3.0
.
67
Page 68
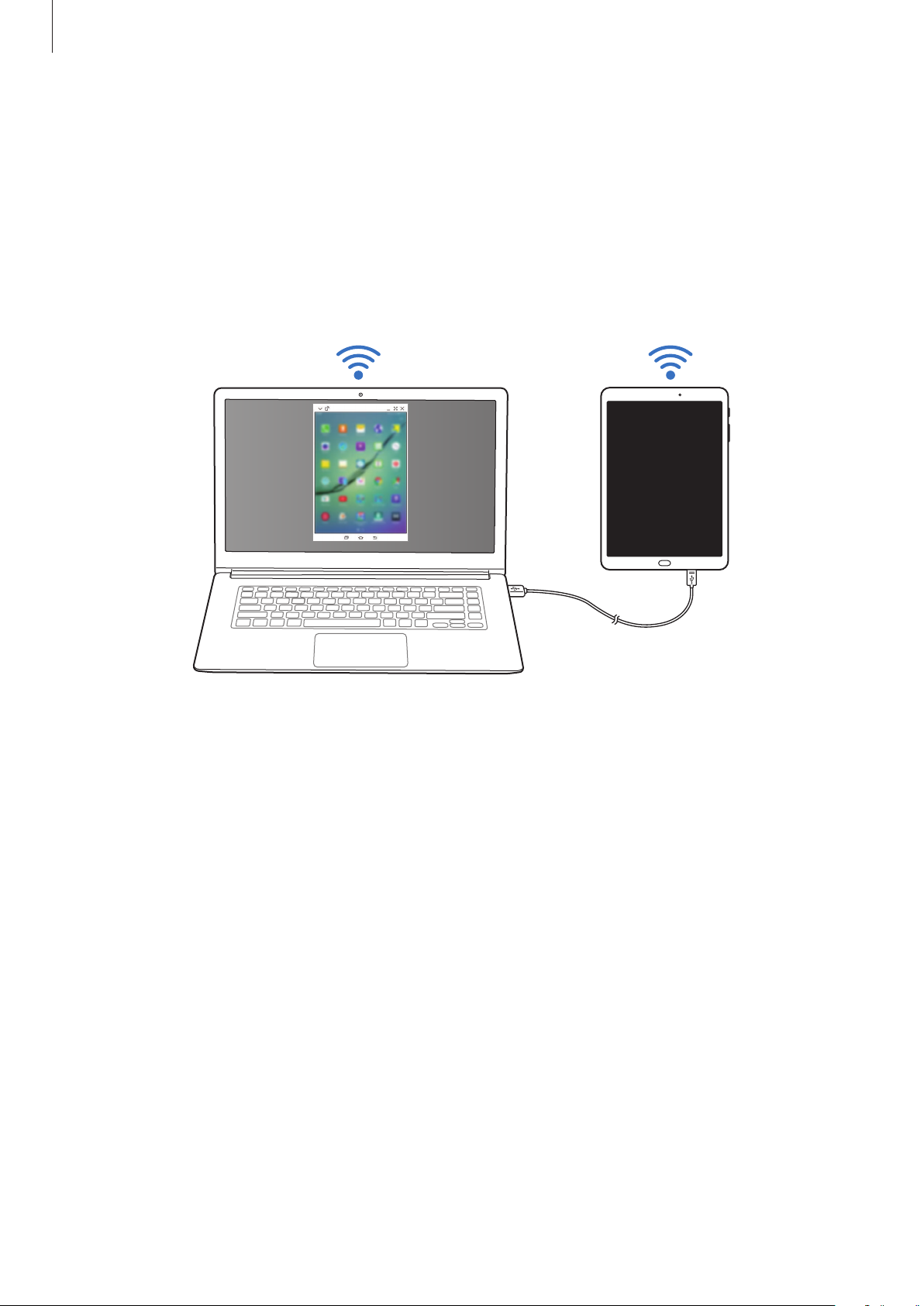
Aplikace
Připojení tabletu a počítače
Připojte tablet k počítači pomocí kabelu USB.
1
Případně můžete obě zařízení připojit ke stejnému přístupovému bodu.
Na obou zařízeních spusťte aplikaci
2
Na počítači se zobrazí virtuální obrazovka a obrazovka tabletu se vypne.
SideSync 3.0
.
68
Page 69

Aplikace
Minimalizace virtuální
Používání virtuální obrazovky
Aplikace SideSync zrcadlí obrazovku zařízení na jiném zařízení. Prostřednictvím virtuální obrazovky
můžete používat funkce zařízení, například navazovat hovory a spouštět aplikace. Následující
obrázek představuje snímek virtuální obrazovky tabletu.
•
Některé funkce nemusí prostřednictvím virtuální obrazovky fungovat.
•
Vzhled a funkce virtuální obrazovky se mohou lišit v závislosti na připojeném zařízení.
obrazovky.
Ukončení připojení.
Sdílení mobilního datového
připojení tabletu s počítačem.
Maximalizace virtuální
obrazovky.
Klepněte na položku a použijte následující možnosti:
•
: Sdílejte klávesnici a myš počítače s tabletem.
•
: Nastavte virtuální obrazovku tak, aby zůstávala stále v popředí.
•
: Otočte obrazovku.
•
•
•
Chcete-li virtuální obrazovku přesunout, klikněte na horní část virtuální obrazovky a přetáhněte ji na
nové umístění.
Chcete-li upravit velikost virtuální obrazovky, umístěte ukazatel myši nad okraj virtuální obrazovky,
potom klikněte a přetáhněte jej.
: Pořiďte snímek obrazovky.
: Zapněte obrazovku tabletu, abyste ji mohli ovládat z počítače i z tabletu. Tato funkce
nemusí být dostupná v závislosti na připojeném zařízení.
: Otevřete stejnou webovou stránku v internetovém prohlížeči počítače.
69
Page 70

Aplikace
Přepínání mezi obrazovkami
Chcete-li použít vlastní obrazovku připojeného zařízení, stiskněte vypínací tlačítko nebo tlačítko
Domů připojeného zařízení. Virtuální obrazovka se vypne a obrazovka připojeného zařízení se zapne.
Pokud je váš tablet připojen k počítači, klikněte na virtuální obrazovku tabletu na počítači, abyste
se na ni vrátili. Pokud máte chytrý telefon připojen k tabletu, klepněte na tabletu na položku
PŘEPNOUT NA TABLET
Virtuální obrazovku a obrazovku připojeného zařízení můžete zobrazovat a ovládat
současně. Na virtuální obrazovce klepněte na položku
připojeného zařízení. Tato funkce nemusí být dostupná v závislosti na připojeném zařízení.
.
→ , abyste zapnuli obrazovku
Sdílení souborů a schránky
Mezi připojenými zařízeními můžete snadno sdílet soubory.
Na virtuální obrazovce nebo mimo virtuální obrazovku vyberte soubory. Potom vybrané soubory
přeneste do virtuální obrazovky nebo z ní. Zvolené položky budou zkopírovány do požadovaného
zařízení.
Mezi oběma připojenými zařízeními můžete také pohodlně kopírovat a vkládat text prostřednictvím
funkce sdílení schránky. Zkopírujte nebo vyjměte text z virtuální obrazovky a vložte jej do pole mimo
virtuální obrazovku, nebo naopak.
Sdílení klávesnice a myši počítače
Obrazovku tabletu můžete využít jako druhý monitor a ovládat ji pomocí klávesnice a myši počítače.
Na virtuální obrazovce klepněte na položku → .
1
Virtuální obrazovka z obrazovky počítače zmizí.
70
Page 71
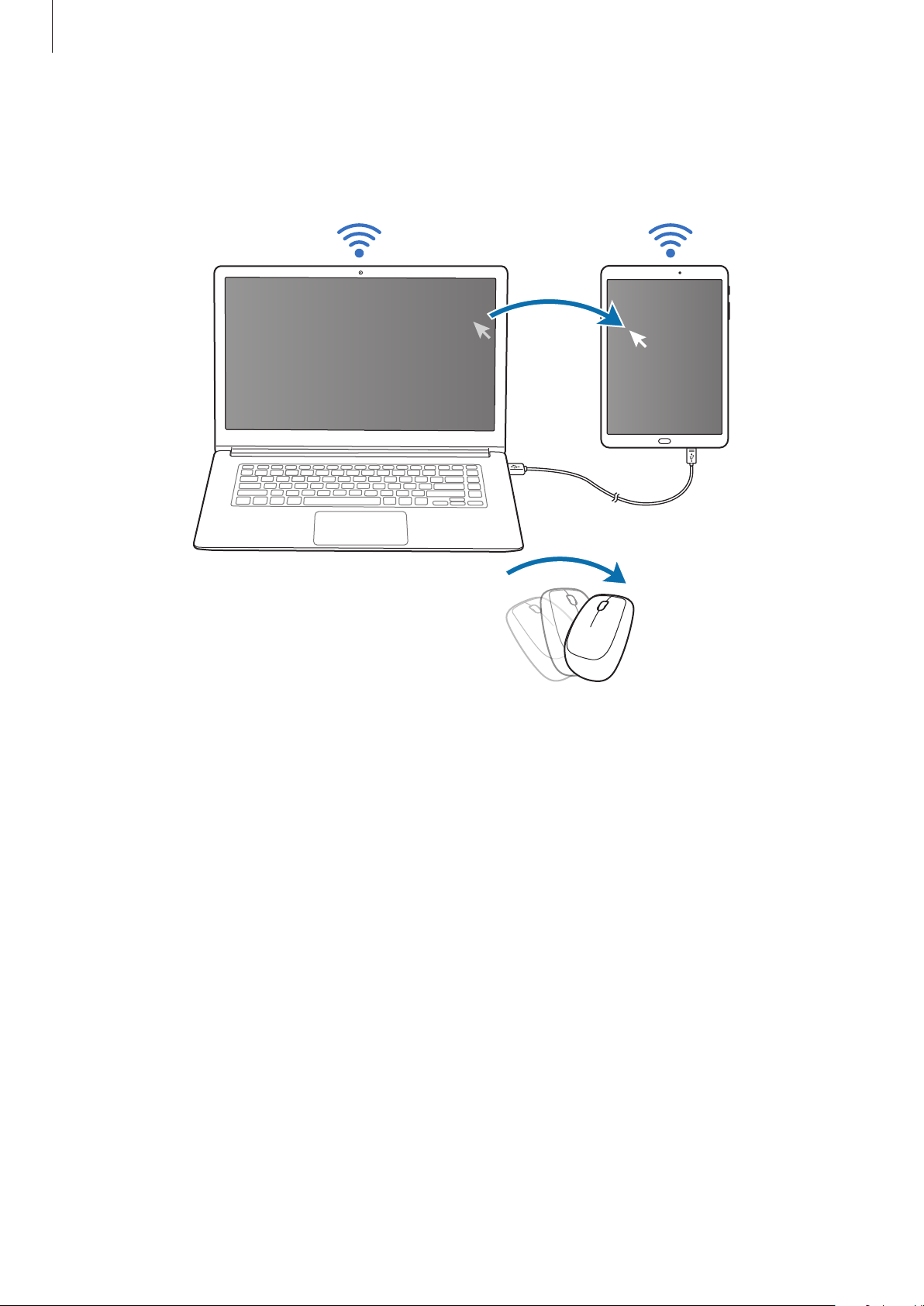
Aplikace
Přesuňte ukazatel myši k levému nebo pravému okraji obrazovky počítače, abyste přešli na
2
obrazovku tabletu.
Ukazatel myši se objeví na obrazovce tabletu.
Na tabletu můžete pomocí klávesnice a myši počítače provádět činnosti, jako je zadávání textu,
3
kopírování a vkládání nebo výběr položek.
Pokud budete zase chtít pomocí myši ovládat počítač, vraťte ukazatel na obrazovku počítače.
71
Page 72

Aplikace
Otevření dalších možností.
Hudba
Poslouchejte hudbu roztříděnou do kategorií a přizpůsobte nastavení přehrávání.
Na obrazovce Aplikace klepněte na položku
Hudba
.
Vyberte kategorii a pak vyberte skladbu, kterou chcete přehrát.
Klepněte na snímek alba v dolní části obrazovky a otevřete obrazovku hudebního přehrávače.
Otevření seznamu skladeb.
Pozastavení a obnovení
přehrávání.
Nastavení souboru jako
oblíbené skladby.
Zapnutí režimu náhodného
přehrávání.
Nastavení hlasitosti.
Změna režimu opakování.
Přecházení na předcházející
skladbu. Klepnutím a
podržením přetočíte obsah
dozadu.
Přecházení na další skladbu.
Klepnutím a podržením
přetočíte obsah dopředu.
72
Page 73

Aplikace
Otevření seznamu
Video
Sledujte videa uložená v zařízení a přizpůsobte si nastavení přehrávání.
Na obrazovce Aplikace klepněte na položku
Vyberte video, které chcete přehrát.
skladeb.
Převíjet nebo rychle
vpřed přetažením
panelu.
Přesun ovládacího
panelu doleva.
Změnit poměr stran
obrazovky.
Přejít na předcházející
video. Klepnutím a
podržením přetočíte
obsah dozadu.
Video
.
Otevření dalších
možností.
Pozastavení a obnovení
přehrávání.
Nastavení hlasitosti.
Přesun ovládacího
panelu doprava.
Přepnout na rozevírací
přehrávač videí.
Přejít na další video.
Klepnutím a podržením
přetočíte obsah
dopředu.
Táhněte prstem nahoru nebo dolů na levé straně obrazovky přehrávání, abyste upravili jas, nebo
táhněte prstem nahoru nebo dolů na pravé straně obrazovky přehrávání, abyste upravili hlasitost.
Chcete-li přetáčet rychle vzad nebo vpřed, potáhněte prstem doleva nebo doprava po obrazovce
přehrávání.
73
Page 74

Aplikace
Poznámka
Vytvářejte poznámky a organizujte je podle kategorií.
Na obrazovce Aplikace klepněte na položku
Poznámka
.
Vytváření poznámek
Klepněte na položku v seznamu poznámek a zadejte poznámku. Při vytváření poznámky použijte
jednu z následujících možností:
•
Kateg.
•
Obrázek
•
Hlasová
•
Úkoly
Chcete-li poznámku uložit, klepněte na položku
Chcete-li upravit poznámku, klepněte na poznámku a pak klepněte na obsah poznámky.
: Vytvoření nebo nastavení kategorie.
: Vložení obrázků.
: Vytvoření a vložení hlasového záznamu.
: Přidáním zaškrtávacích políček na začátek každé řádky můžete vytvořit seznam úloh.
ULOŽIT
.
Hledání poznámek
Klepněte na položku
poznámkách vyhledat.
HLEDAT
v seznamu poznámek a zadejte klíčové slovo, které se má v
Hodiny
Úvod
Nastavujte budíky, kontrolujte aktuální čas v mnoha různých městech po celém světě, určete čas
události nebo nastavte konkrétní trvání.
UPOZORNĚNÍ
Na obrazovce Aplikace klepněte na položku
Hodiny
→
UPOZORNĚNÍ
.
74
Page 75

Aplikace
Nastavení upozornění
Nastavte čas upozornění a klepněte na položku
Chcete-li otevřít klávesnici, abyste mohli zadat čas výstrahy, klepněte na položku
Chcete-li nastavit upozornění s různými možnostmi upozornění, klepněte na položku
nastavte možnosti upozornění, potom klepněte na položku
Chcete-li aktivovat nebo deaktivovat upozornění, klepněte na ikonu vedle upozornění v seznamu
upozornění.
ULOŽIT
.
ULOŽIT
KLÁVESNICE
MOŽNOSTI
.
.
Zastavení upozornění
Klepnutím na tlačítko
upozornění, klepněte na položku
dobu.
KONEC
upozornění vypnete. Pokud jste dříve aktivovali možnost posunutí
POSUNOUT BUDÍK
a nastavte opakování upozornění za určitou
Odstraňování upozornění
Klepněte na položku a upozornění v seznamu upozornění.
,
SVĚTOVÉ HODINY
Na obrazovce Aplikace klepněte na položku
Vytvoření hodin
Zadejte název města nebo vyberte světové město a potom klepněte na položku .
Odstraňování hodin
Klepněte na položku na hodinách.
Hodiny
→
SVĚTOVÉ HODINY
.
75
Page 76

Aplikace
STOPKY
Na obrazovce Aplikace klepněte na položku
1
Pro spuštění měření času klepněte na položku
2
Chcete-li při měření události zaznamenávat časy kol, klepněte na položku
Klepnutím na položku
3
Chcete-li měření obnovit, klepněte na položku
Chcete-li stopky vynulovat, klepněte na položku
ZASTAVIT
měření času zastavte.
Hodiny
→
ZAČÁTEK
POKRAČOVAT
VYNULOVAT
STOPKY
.
.
.
.
ČASOVAČ
Na obrazovce Aplikace klepněte na položku
1
Nastavte dobu trvání a pak klepněte na položku
2
Chcete-li otevřít klávesnici, abyste mohli zadat dobu trvání, klepněte na položku
Hodiny
ZAČÁTEK
→
ČASOVAČ
.
.
KOLO
.
KLÁVESNICE
.
Po uplynutí nastaveného času časovače klepněte na položku
3
Kalkulačka
Provádějte jednoduché nebo komplexní výpočty.
Na obrazovce Aplikace klepněte na položku
Historie výpočtů se zobrazuje v horní části obrazovky.
Chcete-li odstranit historii, klepněte na položku
Kalkulačka
SMAZAT HISTORII
KONEC
.
.
.
76
Page 77

Aplikace
Aplikace Google
Google nabízí aplikace voblasti zábavy, sociálních sítí a obchodu. Pro přístup kněkterým aplikacím
budete pravděpodobně potřebovat účet Google. Další informace naleznete v části Účty.
Chcete-li zobrazit více informací o aplikaci, otevřete menu nápovědy jednotlivých aplikací.
Některé aplikace nemusí být dostupné nebo mohou mít jiné označení vzávislosti na oblasti
nebo poskytovateli služeb.
Chrome
Vyhledávejte informace a procházejte webové stránky.
Gmail
Odesílejte a přijímejte e-maily prostřednictvím služby Google Mail.
Mapy
Najděte na mapě svoji lokalitu, vyhledávejte různé lokality a prohlížejte si informace orůzných
místech.
Hudba Play
Vyhledávejte, poslouchejte a sdílejte hudbu ve svém zařízení.
Filmy Play
Ve svém zařízení můžete přehrávat videa a stahovat různý obsah ke sledování zwebu
Obchod Play
Disk
Ukládejte svůj obsah do cloudu, kde kněmu budete mít přístup odkudkoli a budete jej moci sdílet
sostatními.
.
YouTube
Sledujte a vytvářejte videa a sdílejte je sostatními.
77
Page 78

Aplikace
Fotky
Vyhledávejte, spravujte a upravujte všechny své fotografie a videa z různých zdrojů na jednom místě.
Hangouts
Chatujte se svými přáteli sami nebo ve skupinách a při chatování používejte obrázky, emotikony a
videohovory.
Google
Můžete rychle vyhledávat položky na Internetu nebo ve svém zařízení.
Hlasové vyhledávání
Po vyslovení klíčového slova nebo fráze můžete rychle vyhledat příslušnou položku.
Nastavení Google
Nakonfigurujte nastavení pro určité funkce poskytované Googlem.
78
Page 79

Nastavení
Úvod
Přizpůsobte nastavení pro funkce a aplikace. Můžete si své zařízení lépe přizpůsobit
nakonfigurováním různých možností nastavení.
Na obrazovce Aplikace klepněte na položku
Chcete-li hledat nastavení zadáváním klíčových slov, klepněte na položku
Nastavení
.
HLEDAT
.
Wi-Fi
Připojování k síti Wi-Fi
Funkci Wi-Fi aktivujte, chcete-li se připojit k síti Wi-Fi a k internetu nebo jiným síťovým zařízením.
•
Zařízení využívá neharmonizovanou frekvenci a je určeno k použití ve všech evropských
zemích. Sítě WLAN mohou být v budovách provozovány bez omezení v celé Evropské
unii, ale nemohou být provozovány mimo budovy.
•
Nepoužíváte-li síť Wi-Fi, vypněte ji a šetřete energii baterie.
Na obrazovce Nastavení klepněte na položku
1
Wi-Fi
a pak funkci aktivujte klepnutím na přepínač.
Ze seznamu sítí Wi-Fi vyberte požadovanou síť.
2
U sítí, které vyžadují heslo, se zobrazuje ikona zámku.
79
Page 80
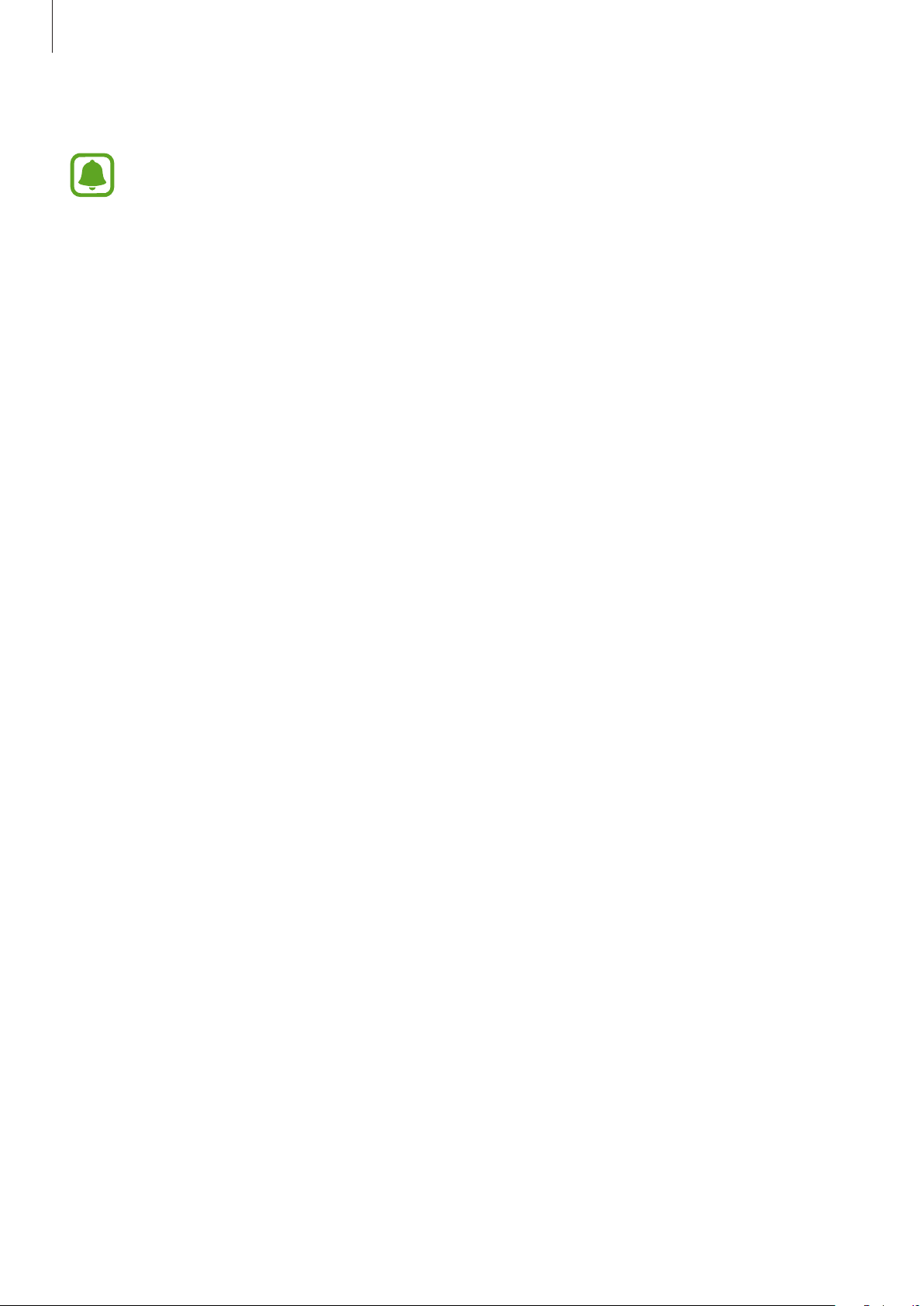
Nastavení
Klepněte na položku
3
Jakmile se zařízení připojí k síti Wi-Fi, zařízení se k této síti bude znovu připojovat
pokaždé, když bude k dispozici – aniž by bylo třeba vyplňovat heslo. Chcete-li zabránit
automatickému připojování zařízení kurčité síti, vyberte ji ze seznamu sítí a klepněte na
položku
ODSTRANIT
PŘIPOJIT
.
.
Wi-Fi Direct
Wi-Fi Direct připojí zařízení přímo prostřednictvím sítě Wi-Fi bez požadavku na přístupový bod.
Na obrazovce Nastavení klepněte na položku
1
Klepněte na
2
Uvedena jsou nalezená zařízení.
Pokud se zařízení, ke kterým se chcete připojit, nenachází na seznamu, požadujte, aby zařízení
zapnulo funkci Wi-Fi Direct.
Wi-Fi Direct
.
Wi-Fi
a pak funkci aktivujte klepnutím na přepínač.
Vyberte zařízení, ke kterému se chcete připojit.
3
Zařízení se připojí, jakmile druhé zařízení přijme požadavek na připojení pomocí Wi-Fi Direct.
Odesílání a příjem dat
S dalšími zařízeními můžete sdílet data, například kontakty nebo multimediální soubory. Následující
akce představují příklad odeslání snímku do jiného zařízení.
Na obrazovce Aplikace klepněte na položku
1
Vyberte snímek.
2
Klepněte na položku
3
a pak klepněte na položku
Přijměte požadavek připojení funkce Wi-Fi Direct vdruhém zařízení.
4
Pokud jsou zařízení již připojená, bude snímek do druhého zařízení odeslán bez procedury
Sdílet
→
Wi-Fi Direct
SDÍLET
.
Galerie
, vyberte zařízení, do kterého chcete obrázek odeslat,
.
požadavku na připojení.
80
Page 81
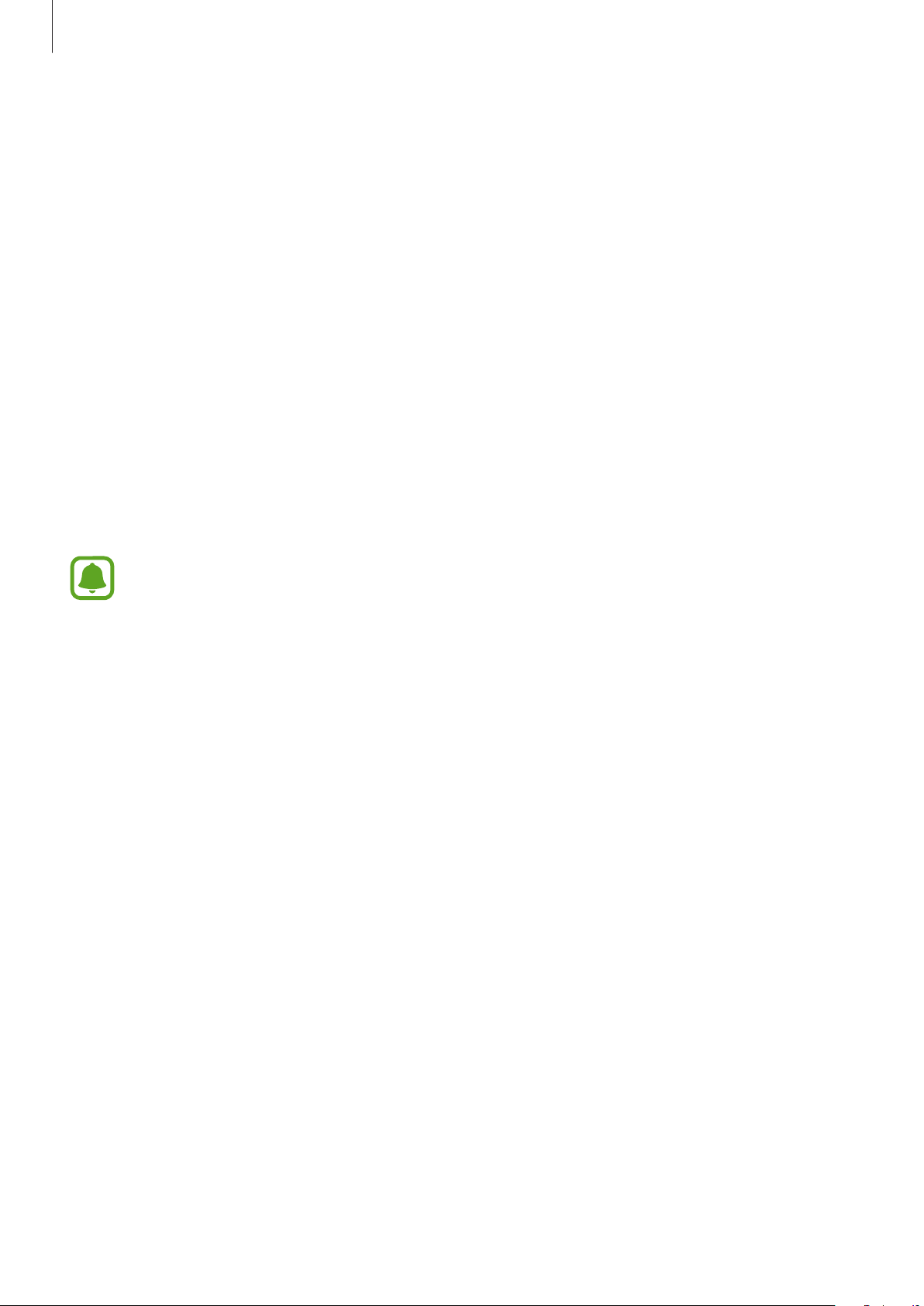
Nastavení
Ukončení připojení kzařízení
Na obrazovce Nastavení klepněte na položku
1
Klepněte na
2
Zařízení zobrazí připojená zařízení v seznamu.
Odpojte zařízení klepnutím na název zařízení.
3
Wi-Fi Direct
.
Wi-Fi
.
Bluetooth
Úvod
K výměně dat nebo mediálních souborů s dalšími zařízeními Bluetooth použijte rozhraní Bluetooth.
•
Společnost Samsung nenese odpovědnost za případnou ztrátu, zachycení nebo zneužití
dat odeslaných nebo přijatých pomocí funkce Bluetooth.
•
Vždy se přesvědčte, že zařízení, se kterými sdílíte a vyměňujete data, jsou důvěryhodná
a řádně zabezpečená. Pokud se mezi zařízeními nacházejí překážky, může být provozní
dosah snížen.
•
Některá zařízení, obzvláště ta, která nejsou testována nebo schválena společností
Bluetooth SIG, nemusejí být se zařízením kompatibilní.
•
Nepoužívejte Bluetooth k nezákonným účelům (například pirátské kopie souborů nebo
ilegální odposlouchávání hovorů pro komerční účely).
Společnost Samsung není zodpovědná za případné následky ilegálního zneužití funkce
Bluetooth.
81
Page 82

Nastavení
Párování s dalšími zařízeními Bluetooth
Na obrazovce Nastavení klepněte na položku
1
přepínač.
Uvedena jsou nalezená zařízení.
Vyberte zařízení, se kterým chcete provést párování.
2
Pokud se vaše zařízení již předtím spárovalo, klepněte na název zařízení bez potvrzení
automaticky vygenerovaného klíče.
Pokud se zařízení, se kterým chcete provést párování, nenachází na seznamu, požadujte, aby
zařízení zapnulo možnost viditelnosti. Postup najdete v uživatelských příručkách druhého
zařízení.
Vaše zařízení je viditelné pro ostatní zařízení, zatímco je otevřená obrazovka nastavení
Bluetooth.
Potvrďte připojení přijetím požadavku na připojení Bluetooth na svém zařízení.
3
Zařízení se připojí, jakmile druhé zařízení přijme požadavek na připojení pomocí Bluetooth.
Bluetooth
a pak funkci aktivujte klepnutím na
Odesílání a příjem dat
Mnoho aplikací podporuje přenos dat pomocí funkce Bluetooth. S dalšími zařízeními Bluetooth
můžete sdílet data, například kontakty nebo soubory médií. Následující akce představují příklad
odeslání snímku do jiného zařízení.
Na obrazovce Aplikace klepněte na položku
1
Vyberte snímek.
2
Klepněte na položku
3
odeslat.
Pokud se zařízení, se kterým chcete provést párování, nenachází na seznamu, požadujte, aby
zařízení zapnulo možnost viditelnosti.
Potvrďte požadavek připojení Bluetooth na druhém zařízení.
4
Sdílet
→
Bluetooth
Galerie
a pak vyberte zařízení, do kterého chcete obrázek
.
82
Page 83

Nastavení
Zrušení párování zařízení Bluetooth
Na obrazovce Nastavení klepněte na položku
1
Zařízení zobrazí spárovaná zařízení v seznamu.
Klepněte na položku vedle názvu zařízení a zrušte jeho spárování.
2
Klepněte na položku
3
Ukončit párování
.
Bluetooth
.
Režim Letadlo
V tomto režimu budou všechny bezdrátové funkce zařízení vypnuty. Budete moci používat pouze
služby, které nevyužívají připojení k síti.
Na obrazovce Nastavení klepněte na položku
Režim Letadlo
.
Mobilní hotspot a sdílení internetového připojení
Umožní používat zařízení jako mobilní přístupový bod a sdílet datové připojení k síti s dalšími
zařízeními, pokud není dostupné síťové připojení. Připojení lze vytvořit prostřednictvím Wi-Fi, USB
nebo Bluetooth.
Na obrazovce Nastavení klepněte na položku
Za využívání této funkce mohou být účtovány další poplatky.
•
Mobile hotspot
nebo jinými zařízeními.
•
Sdílení připojení Bluetooth
zařízení k datové síti pomocí počítačů nebo dalších zařízení pomocí funkce Bluetooth.
•
Sdílení přip. přes USB
mobilního zařízení spočítačem přes USB. Po připojení k počítači je zařízení využíváno jako
bezdrátový modem počítače.
: Mobilní aktivní bod použijte ke sdílení datového připojení zařízení s počítači
: Sdílení připojení přes Bluetooth použijte ke sdílení připojení
: Sdílení připojení přes USB použijte ke sdílení datového připojení
Mobilní hotspot a sdílení internetového připojení
.
83
Page 84
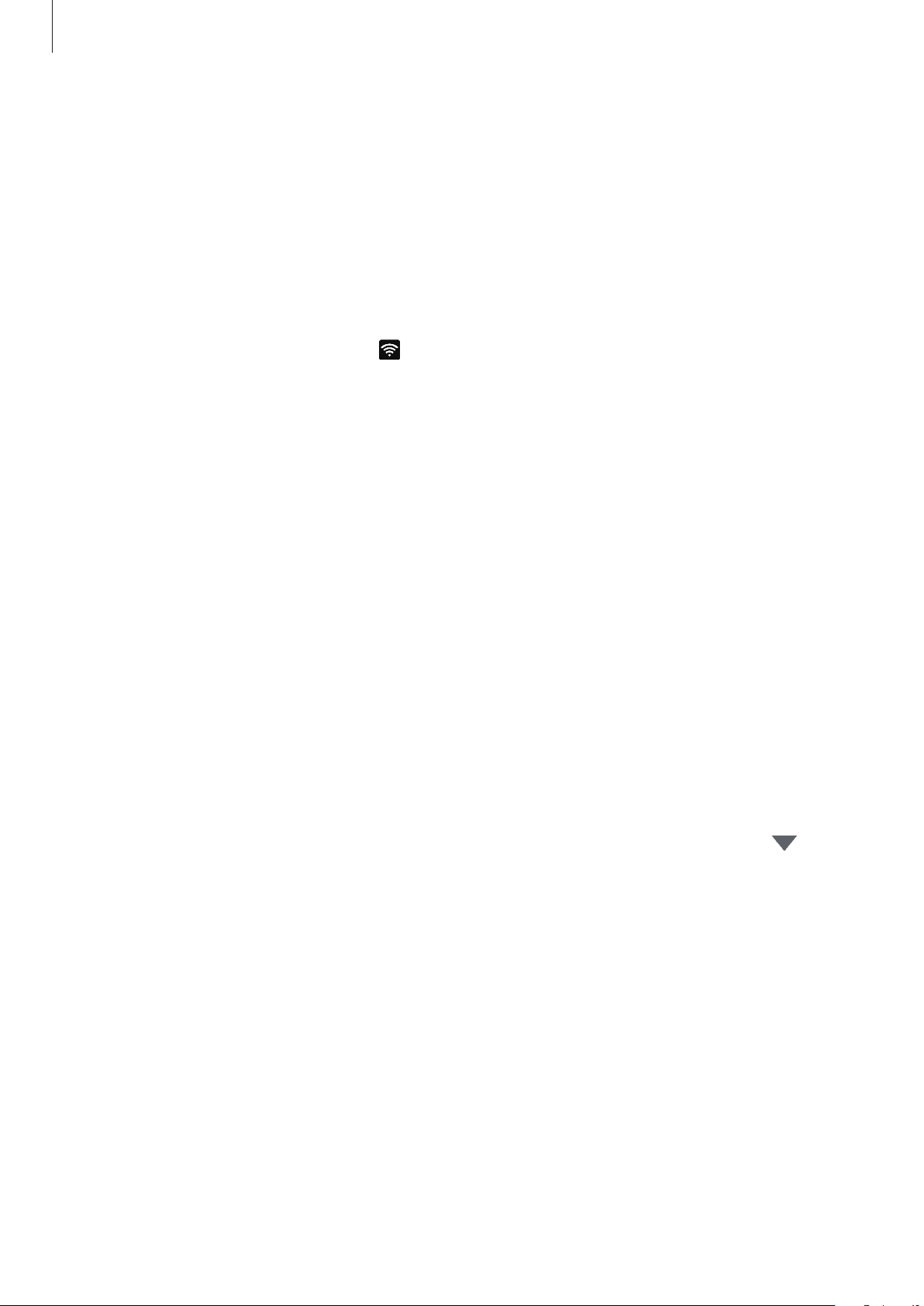
Nastavení
Používání přístupového bodu mobilní sítě
Umožní používat zařízení jako mobilní přístupový bod a sdílet datové připojení k síti s dalšími
zařízeními.
Na obrazovce Nastavení klepněte na položku
1
→
připojení
Klepnutím aktivujte přepínač.
2
Na stavovém řádku se objeví ikona
vseznamu sítí Wi-Fi.
Chcete-li nastavit heslo mobilního aktivního bodu, klepněte na položku
Mobile hotspot
ULOŽIT
Na obrazovce druhého zařízení hledejte a vyberte své zařízení ze seznamu sítí Wi-Fi.
3
V připojeném zařízení použijte datové připojení k mobilní síti zařízení pro přístup na Internet.
4
Mobile hotspot
a vyberte úroveň zabezpečení. Pak zadejte heslo a klepněte na položku
.
.
. Ostatní zařízení budou moci najít vaše zařízení
Mobilní hotspot a sdílení internetového
DALŠÍ
→
Konfigurovat
Použití dat
Přehled o množství využívaných dat a přizpůsobení nastavení pro omezení.
Na obrazovce Nastavení klepněte na položku
•
Mobilní data
•
Nastavit limit mobilních dat
Chcete-li změnit datum vynulování období sledování v rámci měsíce, klepněte na položku
Změnit cyklus
: Nastavení zařízení na používání datového připojení v jakékoli mobilní síti.
: Nastavení omezení využívání mobilních dat.
.
Použití dat
.
Omezení používání dat
Na obrazovce Nastavení klepněte na položku
1
limit mobilních dat
Nastavte limit přetažením panelu přizpůsobení směrem nahoru nebo dolů.
2
Nastavte úroveň výstrahy využití dat přetažením panelu přizpůsobení varování směrem nahoru
3
nebo dolů.
, abyste funkci aktivovali.
Použití dat
, potom klepněte na přepínač
→
Nastavit
Zařízení vás bude varovat, jakmile bude dosaženo úrovně varování.
84
Page 85

Nastavení
Mobilní sítě
Nakonfigurujte si nastavení mobilních sítí.
Na obrazovce Nastavení klepněte na položku
•
Datový roaming
•
Názvy přístupových bodů
•
Režim sítě
•
Síťoví operátoři
: Výběr typu sítě.
: Nastavení zařízení na používání datových připojení během roamingu.
: Nastavení názvů přístupových bodů (APN).
: Vyhledávání dostupných sítí a ruční registrace sítě.
Mobilní sítě
.
Další nastavení připojení
Možnosti
Přizpůsobte nastavení pro ovládání dalších funkcí.
Na obrazovce Nastavení klepněte na položku
•
Tisk
: Konfiguruje nastavení pro moduly plug-in tiskáren nainstalovaných v zařízení. Dostupné
tiskárny můžete hledat nebo přidat tiskárnu ručně pro tisk souborů. Další informace naleznete v
Další nastavení připojení
.
části Tisk.
•
Podpora stahování
mobilních sítí zároveň. Další informace naleznete v části Podpora stahování.
•
VPN
: Nastavení a připojení k virtuálním soukromým sítím (VPN).
•
Výchozí aplikace zpráv
•
Ethernet
Tuto možnost použijte k aktivaci funkce sítě Ethernet a konfiguraci nastavení sítě.
: Možnost sítě Ethernet je dostupná, pokud je k zařízení připojen adaptér sítě Ethernet.
: Nastaví zařízení na stahování souborů větších než 30MB pomocí sítí Wi-Fi a
: Vybere výchozí aplikaci používanou k zasílání zpráv.
85
Page 86

Nastavení
Tisk
Konfiguruje nastavení pro moduly plug-in tiskáren nainstalovaných v zařízení. Můžete zařízení
připojit ktiskárně pomocí Wi-Fi nebo Wi-Fi Direct a tisknout snímky či dokumenty.
Některé tiskárny nemusí být se zařízením kompatibilní.
Přidávání zásuvných modulů tiskárny
Přidání zásuvných modulů tiskáren pro tiskárny, ke kterých chcete připojit zařízení.
Na obrazovce Nastavení klepněte na položku
1
modul plug-in
Vyhledejte zásuvný modul tiskárny ve službě
2
Vyberte zásuvný modul tiskárny a nainstalujte jej.
3
Vyberte plug-in tiskárny a pak funkci aktivujte klepnutím na přepínač.
4
Zařízení vyhledá tiskárny, které jsou připojeny ke stejné síti Wi-Fi jako vaše zařízení.
Chcete-li přidat tiskárny ručně, klepněte na položku
Chcete-li změnit nastavení tisku, klepněte na položku
.
Další nastavení připojení
Obchod Play
DALŠÍ
DALŠÍ
.
→
Přidat tiskárnu
→
Nastavení tisku
→
→
Tisk obsahu
Při prohlížení obsahu, jako jsou obrázky nebo dokumenty, klepněte na položku
→
Všechny tiskárny
a pak vyberte tiskárnu.
Tisk
→
Stáhnout
ADD PRINTER
.
Sdílet
→
Tisk
.
→
86
Page 87

Nastavení
Podpora stahování
Nastavte zařízení na rychlejší stahování souborů větších než 30MB pomocí sítí Wi-Fi a mobilních sítí
zároveň. Silnější signál sítě Wi-Fi zaručí lepší rychlost stahování.
Na obrazovce Nastavení klepněte na položku
•
Při stahování souborů pomocí mobilní sítě mohou být účtovány další poplatky.
•
V průběhu stahování velkých souborů se může zařízení zahřívat. Pokud zařízení překročí
nastavenou teplotu, funkce se deaktivuje.
•
Pokud jsou síťové signály nestabilní, může dojít k ovlivnění rychlosti a výkonu této funkce.
•
Pokud mají připojení k síti Wi-Fi a mobilní síti významně rozdílné rychlosti přenosu dat,
může zařízení využívat pouze nejrychlejší připojení.
•
Tato funkce podporuje protokoly Hypertext Transmission Protocol (HTTP) 1.1 a Hypertext
Transmission Protocol Secure (HTTPS). Funkci nelze použít s ostatními protokoly,
například FTP.
Zvuky a oznámení
Změna nastavení pro různé zvuky v zařízení.
Další nastavení připojení
→
Podpora stahování
.
Na obrazovce Nastavení klepněte na položku
•
Režim zvuku
•
Hlasitost
oznámení.
•
Vyzváněcí tóny a zvuky
•
Vibrace
•
Kvalita zvuku a efekty
•
Nerušit
povolených výjimek.
•
Upozorňování na zamykací obrazovce
obsah upozornění, nebo ne.
•
Oznámení aplikací
: Nastavení zařízení na použití režimu zvuku nebo tichého režimu.
: Nastavení úrovně hlasitosti vyzváněcích tónů, hudby a videa, systémových zvuků a
: Změní nastavení vyzváněcích tónů a zvuků systému.
: Změní nastavení vibrací.
: Nakonfiguruje další nastavení zvuku.
: Nastaví zařízení tak, aby tlumilo zvuky příchozích hovorů a upozornění kromě
: Změní nastavení upozornění pro jednotlivé aplikace.
Zvuky a oznámení
: Nastaví, zda se na obrazovce zámku bude zobrazovat
.
87
Page 88

Nastavení
Zobrazení
Změna nastavení zobrazení.
Na obrazovce Nastavení klepněte na položku
•
Jas
: Úprava jasu displeje.
•
Písmo
•
Časový limit displeje
•
Inteligentní pohotovostní režim
displeje zařízení.
•
Režim displeje
•
Spořič displeje
nabíjení.
: Změní velikost a typ písma.
: Nastavení prodlevy, než zařízení vypne podsvícení displeje.
: Nastavení bránění vypnutí podsvícení displeje při sledování
: Změní režim obrazovky a upraví barvy a kontrast displeje.
: Nastavení spuštění spořiče obrazovky zařízení po připojení k doku nebo během
Zobrazení
.
Pohyby a gesta
Aktivuje funkci rozpoznávání pohybu a mění nastavení, která ovládají rozpoznávání pohybu zařízení.
Na obrazovce Nastavení klepněte na položku
Pohyby a gesta
.
Nadměrné otřesy nebo nárazy zařízení mohou vést k nechtěnému zadání textu. Ovládejte
pohyby správně.
•
Ztlumit
nebo budíky.
•
Dlaní uložit obrazovku
nebo doprava přes obrazovku. Pořízené snímky můžete zobrazit v
: Nastaví vaše zařízení tak, abyste pomocí pohybů dlaní mohli ztlumit příchozí hovory
: Nastavení zařízení na zachycení snímku obrazovky přejetím ruky doleva
Snímky obrazovky nelze vytvářet při používání některých aplikací a funkcí.
Galerie
.
88
Page 89

Nastavení
Aplikace
Spravujte aplikace zařízení a měňte jejich nastavení.
Na obrazovce Nastavení klepněte na položku
•
Správce aplikací
•
Výchozí aplikace
•
Nastavení aplikací
: Zobrazování a správa aplikací v zařízení.
: Vyberte výchozí nastavení pro používání aplikací.
: Přizpůsobte nastavení jednotlivých aplikací.
Aplikace
.
Pozadí
Změňte nastavení pozadí pro domovskou obrazovku a zamknutou obrazovku.
Na obrazovce Nastavení klepněte na položku
Pozadí
.
Zamykací obr. a zabezp.
Možnosti
Změňte nastavení tak, abyste zařízení a kartu SIM nebo USIM zabezpečili.
Na obrazovce Nastavení klepněte na položku
Dostupné možnosti se mohou lišit v závislosti na vybrané metodě zámku obrazovky.
•
Typ zámku displeje
•
Zobrazit informace
•
Efekt odemknutí
•
Otisky prstů
přihlásili ke svému účtu Samsung. Další informace naleznete v části Rozpoznávaní otisků prstu.
•
Zabezpečení zařízení
neobsahuje škodlivý software.
: Zaregistrujte své otisky prstů do zařízení, abyste zařízení zabezpečili nebo se
: Změna metody zámku obrazovky.
: Změna nastavení pro položky zobrazené na zamknuté obrazovce.
: Vybere efekt, který se zobrazí při odemknutí obrazovky.
: Zkontrolujte stav zabezpečení zařízení a zkontrolujte, zda zařízení
Zamykací obr. a zabezp.
89
Page 90

Nastavení
•
Najít moje mobilní zařízení
vám může pomoci najít své zařízení, pokud je ukradené nebo ztracené. Můžete také navštívit
internetové stránky Find my mobile (findmymobile.samsung.com), které vám umožní sledovat a
ovládat své ukradené nebo ztracené zařízení.
•
Neznámé zdroje
•
Další nastavení zabezpečení
: Nastavení zařízení umožňující instalaci aplikací z neznámých zdrojů.
: Aktivujte nebo deaktivujte funkci Najít můj mobil. Tato funkce
: Nakonfigurujte další bezpečnostní nastavení.
Rozpoznávaní otisků prstu
Aby funkce rozpoznávání otisků prstů fungovala, je nutné údaje ootiscích prstů zaregistrovat a uložit
do zařízení. Po registraci můžete zařízení nastavit na používání otisků prstů pro níže uvedené funkce:
•
Zamknout displej
•
Přihlašování na weby
•
Ověřování účtu Samsung
•
Dostupnost této funkce závisí na oblasti a poskytovateli služeb.
•
Rozpoznání otisků prstů využívá jedinečných vlastností každého otisku prostu k posílení
bezpečnosti vašeho zařízení. Pravděpodobnost, že snímač otisků prstů zamění dva různé
otisky prstů, je velice malá. Ve vzácných případech, kdy jsou jednotlivé otisky prstů velice
podobné, je může snímač rozpoznat jako totožné.
Pro lepší rozpoznávání otisků prstů
Pokud skenujete otisky prstů v zařízení, vezměte na vědomí následující podmínky, které mohou
ovlivňovat výkon funkce:
•
Tlačítko Domů obsahuje senzor pro rozpoznání otisku prstu. Dbejte na to, abyste tlačítko Domů
nepoškrábali nebo nepoškodili kovovými předměty, například mincemi, klíči a náhrdelníky.
•
Ochrana obrazovky, která je dodávána spolu se zařízením, může způsobit nesprávné fungování
senzoru rozpoznávání otisků. Chcete-li zlepšit citlivost rozpoznávání otisků prstů, odstraňte
ochranu obrazovky.
•
Ověřte, zda jsou oblast rozpoznávání otisku prstu a vaše prsty čisté a suché.
•
Zařízení nemusí rozpoznat otisky prstů, které obsahují vrásky nebo jizvy.
90
Page 91

Nastavení
•
Zařízení nemusí správně rozpoznat otisky prstů z malých nebo tenkých prstů.
•
Pokud prst ohnete nebo použijete koneček prstu, zařízení nemusí váš otisk rozpoznat. Dbejte na
to, abyste prstem přejeli celé tlačítko Domů.
•
Abyste zlepšili rozpoznávání, zaregistrujte otisky prstů na ruce, kterou při ovládání zařízení
používáte nejčastěji.
•
V suchém prostředí se může v zařízení tvořit statická elektřina. Tuto funkci nepoužívejte v
suchých prostředích nebo se před použitím funkce zbavte statické elektřiny tak, že se dotknete
kovového předmětu.
Registrace otisků prstů
Na obrazovce Nastavení klepněte na položku
1
Přidat otisk prstu
Umístěte prst na tlačítko Domů.
2
Jakmile zařízení rozpozná váš prst, zdvihněte jej a znovu jej položte na tlačítko Domů.
3
Opakujte tuto akci stejným prstem, dokud se otisk prstu nezaregistruje.
Když se objeví obrazovka, která vás vyzve, abyste zadali záložní heslo, zadejte záložní heslo a
4
potom klepněte na položku
.
POKRAČOVAT
Zamykací obr. a zabezp.
.
→
Otisky prstů
→
Znovu zadejte záložní heslo, abyste je ověřili, potom klepněte na položku OK.
5
Namísto skenování otisků prstů můžete použít záložní heslo.
Když se zobrazí vyskakovací okno zámku pomocí otisků prstů, klepněte na položku OK. K
6
odemknutí obrazovky můžete použít otisky prstů.
91
Page 92

Nastavení
Mazání otisků prstů
Pomocí správce otisků prstů můžete registrované otisky prstů vymazat.
Na obrazovce Nastavení klepněte na položku
1
Načtěte registrovaný otisk prstu nebo klepněte na položku
2
Klepněte na položku
3
Zaškrtněte otisky prstů, pro které vymazat, a klepněte na položku
4
UPRAVIT
.
Zamykací obr. a zabezp.
Záložní heslo
ODEBRAT
→
Otisky prstů
a zadejte záložní heslo.
.
Změna záložního hesla
Heslo, které používáte jako záložní heslo ke skenovaní otisků prstů, můžete změnit.
Na obrazovce Nastavení klepněte na položku
1
Načtěte registrovaný otisk prstu nebo klepněte na položku
2
Klepněte na položku
3
Změnit heslo zál.
Zamykací obr. a zabezp.
Záložní heslo
→
Otisky prstů
a zadejte záložní heslo.
.
.
Zadejte nové heslo a klepněte na položku
4
Znovu zadejte heslo a klepněte na položku OK.
5
POKRAČOVAT
.
Ověření hesla od účtu Samsung
Své heslo do účtu Samsung ověříte pomocí otisků prstů. Namísto zadávání hesla můžete použít otisk
prstu, například když kupujete obsah z
Na obrazovce Nastavení klepněte na položku
1
Načtěte registrovaný otisk prstu nebo klepněte na položku
2
Galaxy Apps
.
Zamykací obr. a zabezp.
Záložní heslo
→
Otisky prstů
a zadejte záložní heslo.
.
92
Page 93

Nastavení
Klepnutím na přepínač
3
Přihlaste se do účtu Samsung.
4
Ověřit Samsung účet
tuto funkci aktivujete.
Používání otisků prstů k přihlášení do účtů
Otisky prstů můžete používat k přihlášení na webové stránky, které podporují ukládání hesel.
Na obrazovce Nastavení klepněte na položku
1
Načtěte registrovaný otisk prstu nebo klepněte na položku
2
Klepnutím na přepínač
3
Otevřete webovou stránku, na kterou se chcete přihlásit, pomocí otisku prstu.
4
Zadejte uživatelské jméno a heslo a pak klepněte na tlačítko přihlášení na webové stránce.
5
Přihlášení na web
Zamykací obr. a zabezp.
Záložní heslo
tuto funkci aktivujete.
→
Otisky prstů
a zadejte záložní heslo.
.
Zaškrtněte položku
6
Pomocí otisků prstů můžete ověřit svůj účet a heslo a přihlásit se tak k internetovým stránkám.
Přihlaste se pomocí otisků prstů
a klepněte na položku
ZAPAMATOVAT
Soukromí
Možnosti
Změňte nastavení pro zachování soukromí.
Na obrazovce Nastavení klepněte na položku
•
Umístění
•
Soukromý režim
obsahu. Další informace naleznete v části Soukromý režim.
•
Hlásit diagn. informace
diagnostické informace a informace o používání zařízení.
: Změna nastavení oprávnění poskytování informací o poloze.
: Aktivujte soukromý režim, aby ostatní neměli přístup k vašemu soukromému
: Nastavte zařízení tak, aby společnosti Samsung automaticky odesílalo
Soukromí
.
.
93
Page 94

Nastavení
Soukromý režim
Pomocí této funkce můžete ve svém zařízení skrýt osobní obsah tak, aby k němu ostatní neměli
přístup.
Aktivace soukromého režimu
Na obrazovce Nastavení klepněte na položku
1
aktivujte klepnutím na přepínač.
Pokud soukromý režim aktivujete poprvé, nastavte si kód přístupu do soukromého režimu podle
pokynů na obrazovce.
Dodržujte pokyny na obrazovce a zadejte přednastavený kód přístupu soukromého režimu.
2
Soukromý režim se aktivuje a na stavové liště se objeví ikona
Skryté položky je možno zobrazovat a otvírat, jen když máte aktivován soukromý režim.
Pokud chcete skrýt položky uložené v soukromé složce, deaktivujte soukromý režim.
Soukromí
→
Soukromý režim
.
a pak funkci
Skrytí obsahu
Na obrazovce Aplikace spusťte aplikaci pro skrytí položek.
1
Vyberte položku a pak klepněte na položku
2
DALŠÍ
→
Přesunout do složky Soukromé
.
Pokud není soukromý režim aktivovaný, řiďte se pokyny na obrazovce a zadejte přednastavený
kód přístupu do soukromého režimu.
Zvolené položky budou přesunuty do soukromé složky.
94
Page 95

Nastavení
Zobrazování skrytého obsahu
Skryté položky je možno zobrazovat, jen když máte aktivován soukromý režim.
Na obrazovce Nastavení klepněte na položku
1
aktivujte klepnutím na přepínač.
Dodržujte pokyny na obrazovce a zadejte přednastavený kód přístupu soukromého režimu.
2
Na obrazovce Aplikace klepněte na položku
3
Položky přesunuté do soukromé složky se objeví na obrazovce. Záložky můžete zobrazit pomocí
aplikace
Zrušení skrytí obsahu
V soukromé složce klepněte na položku, podržte ji a zaškrtněte položky, u kterých chcete zrušit
1
skrytí.
Klepněte na položku
2
Vyberte složku, do které chcete položky uložit, a klepněte na položku
3
Internet
.
DALŠÍ
→
Odebrat ze složky Soukromé
Soukromí
Moje soubory
→
Soukromý režim
→
Soukromé
.
.
PŘESUNOUT SEM
a pak funkci
.
Položky budou přesunuty do zvolené složky.
Automatická deaktivace soukromého režimu
Můžete zařízení nastavit, aby automaticky deaktivovalo soukromý režim při každém vypnutí
obrazovky.
Na obrazovce Nastavení klepněte na položku
1
aktivujte klepnutím na přepínač.
Dodržujte pokyny na obrazovce a zadejte přednastavený kód přístupu soukromého režimu.
2
Klepnutím na přepínač
3
Když je aktivovaná možnost
soukromé složky, pokud se během přenosu vypne obrazovka.
Automaticky vypnout
Automaticky vypnout
Soukromí
tuto funkci aktivujete.
→
Soukromý režim
, zařízení nepřenese soubory do
a pak funkci
95
Page 96

Nastavení
Usnadnění
Nakonfigurujte různá nastavení pro usnadnění přístupu kzařízení.
Na obrazovce Nastavení klepněte na položku
•
Zrak
: Úprava nastavení pro usnadnění používání zrakově postiženým uživatelům.
•
Sluch
: Úprava nastavení pro usnadnění používání sluchově postiženým uživatelům.
•
Obratnost a interakce
obratností.
•
Směrový zámek
•
Přímý přístup
trojnásobném stisknutí tlačítka Domů.
•
Připomenutí oznámení
nepřečetli.
•
Příjem a ukončování hovorů
•
Režim jednoho klepnutí
klepnutím na tlačítko, místo přetažením.
•
Správa usnadnění
•
Služby
: Zobrazí služby usnadnění nainstalované v zařízení.
: Nastavení zařízení na otevření zvolených menu usnadnění při rychlém
: Úprava nastavení pro usnadnění ovládání uživatelům se sníženou
: Změňte nastavení kombinace směru pro odemknutí obrazovky.
: Použijte tuto funkci na upozornění o oznámeních, které jste si ještě
: Můžete změnit způsob přijímání nebo ukončování hovorů.
: Nastavením zařízení na ovládání příchozího volání nebo oznámení
: Export nebo import nastavení usnadnění ke sdílení s dalšími zařízeními.
Usnadnění
.
96
Page 97

Nastavení
Účty
Přidá účty Samsung a Google nebo jiné účty do seznamu ksynchronizaci.
Přidávání účtů
Některé aplikace používané v zařízení vyžadují zaregistrovaný účet. Chcete-li maximálně využívat
možnosti zařízení, vytvořte si účty.
Na obrazovce Nastavení klepněte na položku
1
Vyberte službu účtu.
2
Nastavení účtu dokončete podle pokynů na obrazovce.
3
Chcete-li synchronizovat obsah se svými účty, vyberte účet a vyberte položky, které se mají
synchronizovat.
Účty
→
Přidat účet
.
Registrace účtu Samsung
K používání některých aplikací Samsung potřebujete účet Samsung. Na svůj účet Samsung můžete
zálohovat data uložená v zařízení nebo je z něj obnovit. Zaregistrujte si svůj účet Samsung v zařízení,
abyste mohli pohodlně používat služby Samsung.
Na obrazovce Nastavení klepněte na položku
1
Klepněte na položku
2
Účet Samsung account
Účty
.
→
Přidat účet
.
Nastavení účtu dokončete podle pokynů na obrazovce.
3
Jakmile bude váš účet Samsung zaregistrován, můžete používat aplikace, které vyžadují účet
Samsung, aniž byste se v nich museli přihlašovat.
Odebírání účtů
Na obrazovce Nastavení klepněte na položku
odebrat, a pak klepněte na položku
DALŠÍ
Účty
, vyberte název účtu, vyberte účet, který chcete
→
Odebrat účet
97
.
Page 98

Nastavení
Záloha a obnovení
Změňte nastavení pro správu nastavení a dat.
Na obrazovce Nastavení klepněte na položku
•
Zálohovat moje data
Můžete také nastavit zařízení, aby data zálohovalo automaticky.
•
Obnovit
•
Zálohovat účet
•
Zálohovat moje data
server Google.
•
Automatické obnovení
aplikací ze serveru Google při opětovné instalaci aplikací.
•
Obnovit tovární data
vašich dat.
: Obnova dříve zálohovaných osobních informací a dat aplikací z vašeho účtu Samsung.
: Nastavení nebo úprava účtu zálohování Google.
: Zálohujte své osobní informace a data aplikací na server Samsung.
: Nastavení zařízení, aby provádělo zálohování nastavení a dat aplikací na
: Nastavení zařízení, aby automaticky obnovovalo nastavení a data
: Obnovení výchozích továrních hodnot nastavení a odstranění všech
Záloha a obnovení
.
Jazyk a zadávání
Změňte nastavení pro zadání textu. Některé možnosti nemusí být v závislosti na vybraném jazyku k
dispozici.
Na obrazovce Nastavení klepněte na položku
•
Jazyk
: Výběr jazyka displeje, ve kterém se budou zobrazovat všechna menu a aplikace.
•
Výchozí klávesnice
•
Klávesnice Samsung
•
Hlasové zadávání Google
•
Hlasový vstup
jednotlivých služeb.
•
Možnosti převodu text-řeč
•
Rychlost ukazatele
: Vyberte výchozí typ klávesnice pro vkládání textu.
: Změňte nastavení klávesnice Samsung.
: Změňte nastavení hlasového vstupu.
: Vyberte výchozí službu hlasového vstupu. Můžete také změnit nastavení
: Změňte nastavení Možnosti převodu textu na řeč.
: Nastavení rychlosti ukazatele myši nebo trackpadu připojeného k zařízení.
Jazyk a zadávání
.
98
Page 99

Nastavení
Baterie
Zobrazte informace o spotřebě energie baterie a změňte možnosti úspory energie.
Na obrazovce Nastavení klepněte na položku
Zbývající doba používání zobrazuje dobu zbývající do vybití baterie. Zbývající doba
používání se může lišit v závislosti na nastaveních zařízení a na provozních podmínkách.
•
Úsporný režim
režimu. Další informace naleznete v části Úsporný režim.
•
Ultra úsporný režim
jednoduššího rozvržení a omezeného přístupu k aplikaci. Další informace naleznete v části Ultra
úsporný režim.
•
Zobrazit kapacitu baterie
: V této části můžete aktivovat úsporný režim a změnit nastavení úsporného
: Prodlouží dobu pohotovostního režimu a omezí spotřebu baterie pomocí
: Nastavení zobrazení zbývající kapacity baterie zařízení.
Baterie
.
Úložiště
Zobrazit informace o paměti vašeho zařízení.
Na obrazovce Nastavení klepněte na položku
Úložiště
.
Skutečná dostupná kapacita vnitřní paměti je menší, než je uváděno, protože operační
systém a výchozí aplikace zabírají část této paměti. Dostupná kapacita se může změnit po
aktualizaci zařízení.
Příslušenství
Změna nastavení příslušenství.
Na obrazovce Nastavení klepněte na položku
•
Automaticky odemknout
otevření krytu. Tuto funkci můžete používat pouze s některými způsoby zamčení obrazovky.
: Nastavení zařízení na automatické odemknutí, pokud dojde k
Příslušenství
.
99
Page 100

Nastavení
Datum a čas
Přístup a změna následujících nastavení pro řízení zobrazení data a času v zařízení.
Na obrazovce Nastavení klepněte na položku
Pokud se baterie zcela vybije nebo je vyjmuta ze zařízení, datum a čas se resetuje.
•
Automatická aktualizace data a času
různých časových pásmech.
•
Automatické časové pásmo
pohybu časovými pásmy ze sítě.
•
Nastavit datum
•
Nastavit čas
•
Vybrat časové pásmo
•
Použít 24hodinový formát
•
Vyberte formát data
: Ruční nastavení data.
: Ruční nastavení času.
: Nastavení výchozího časového pásma.
: Výběr formátu data.
: Nastavení zařízení na příjem informací o časovém pásmu při
: Zobrazení času ve 24hodinovém formátu.
: Automatické aktualizace data a času při pohybu v
Datum a čas
.
Uživatelská příručka
Zobrazí informace nápovědy, kde se naučíte používat zařízení a aplikace nebo konfigurovat důležité
nastavení.
Na obrazovce Nastavení klepněte na položku
Uživatelská příručka
.
O zařízení
Otevření informací o zařízení, úprava názvu zařízení nebo aktualizace softwaru zařízení.
Na obrazovce Nastavení klepněte na položku
O zařízení
.
100
 Loading...
Loading...