Samsung Galaxy Tab Pro 12.2 Wi-Fi Manual de Usuario [es]

SM-T900
Manual de usuario
www.samsung.com

Acerca de este manual
Este dispositivo ofrece servicios de comunicación y entretenimiento bajo los altos estándares y la
experiencia tecnológica de Samsung. Este manual de usuario está diseñado específicamente para
describir en detalle las funciones del dispositivo.
•
Lea este manual antes de usar el dispositivo a fin de garantizar el uso correcto y seguro.
•
Las descripciones se basan en los ajustes predeterminados del dispositivo.
•
Es posible que las imágenes y las capturas de pantalla no sean exactamente iguales al producto
real.
•
El contenido puede diferir del producto final o del software proporcionado por los proveedores
de servicios o transmisores, y se encuentra sujeto a cambio sin previo aviso. Para acceder a la
última versión del manual, consulte el sitio Web de Samsung,
•
El contenido (contenido de alta calidad) que exija un alto uso del CPU y la memoria RAM
afectará el rendimiento general del dispositivo. Las aplicaciones relacionadas con el contenido
podrían no funcionar correctamente, según las especificaciones del dispositivo y el entorno en
el cual lo use.
www.samsung.com
.
•
Las funciones disponibles y los servicios adicionales pueden variar según el dispositivo, el
software o el proveedor de servicios.
•
Las aplicaciones y sus funciones pueden variar según el país, la región o las especificaciones de
hardware. Samsung no se hace responsable por los problemas de rendimiento provocados por
aplicaciones de cualquier proveedor aparte de Samsung.
•
Samsung no se hace responsable por los problemas de rendimiento o las incompatibilidades
provocados por la edición de los ajustes de registro o la alteración del software del sistema
operativo. El intento de personalizar el sistema operativo puede provocar que el dispositivo o las
aplicaciones funcionen en forma incorrecta.
•
El software, las fuentes de sonido, los fondos de pantalla, las imágenes y los demás contenidos
multimedia que vienen con el dispositivo poseen una licencia de uso limitado. Extraer y usar
estos materiales para propósitos comerciales o de otra naturaleza constituye una violación a las
leyes de derechos de autor. Los usuarios son completamente responsables por el uso ilegal de
los recursos multimedia.
2

Acerca de este manual
•
Las aplicaciones predeterminadas que vienen con el dispositivo se encuentran sujetas a
actualizaciones y podrían dejar de ser compatibles sin previo aviso. En caso de tener alguna
pregunta acerca de una de las aplicaciones incluidas con el dispositivo, comuníquese con
un centro de servicios de Samsung. En el caso de las aplicaciones instaladas por el usuario,
comuníquese con los proveedores de servicios correspondientes.
•
Si modifica el sistema operativo del dispositivo o instala software de fuentes no oficiales, podría
provocar el mal funcionamiento del dispositivo y la corrupción o la pérdida de datos. Estas
acciones constituyen una violación del acuerdo de licencia de Samsung y anularán la garantía.
Iconos instructivos
Advertencia: Situaciones que pueden provocarle lesiones a usted o a otras personas
Precaución: Situaciones que pueden provocar daños al dispositivo o a otros equipos
Nota: Notas, consejos de uso o información adicional
Copyright
Copyright © 2014 Samsung Electronics
Esta guía se encuentra protegida por las leyes internacionales de derechos de autor.
No está permitido reproducir, distribuir, traducir o transmitir ninguna parte de esta guía de ningún
modo o por ningún medio, ya sea electrónico o mecánico, incluyendo fotocopias, grabaciones o
almacenamiento en cualquier sistema de almacenamiento y recuperación de información, sin el
permiso previo por escrito de Samsung Electronics.
3

Acerca de este manual
Marcas comerciales
•
SAMSUNG y el logotipo de SAMSUNG son marcas comerciales registradas de Samsung
Electronics.
•
Bluetooth® es una marca comercial registrada de Bluetooth SIG, Inc. en todo el mundo.
•
Wi-Fi®, Wi-Fi Protected Setup™, Wi-Fi CERTIFIED Passpoint™, Wi-Fi Direct™, Wi-Fi CERTIFIED™,
y el logotipo de Wi-Fi son marcas comerciales registradas de Wi-Fi Alliance.
•
El resto de las marcas comerciales y derechos de autor son propiedad de sus respectivos dueños.
4

Contenido
Para comenzar
7 Diseño del dispositivo
8 Botones
9 Contenidos de la caja
10 Cargar la batería
12 Insertar una tarjeta de memoria
14 Encender y apagar el dispositivo
15 Al sostener el dispositivo
15 Bloquear y desbloquear el dispositivo
15 Ajustar el volumen
15 Cambiar al modo Silencio
Nociones básicas
16 Iconos indicadores
42 Configurar cuentas
42 Configurar perfiles de usuario
43 Transferir archivos
45 Proteger el dispositivo
46 Actualizar el dispositivo
Comunicación
48 Contactos
52 Correo electrónico
54 Google Mail
56 Hangouts
56 Google+
57 Fotos
57 Twitter
17 Usar la pantalla táctil
20 Movimientos de control
22 Movimiento con la palma
23 Samsung Smart Pause
23 Uso de las ventanas múltiples
29 Notificaciones
30 Pantalla de inicio
36 Pantalla de aplicaciones
37 Utilizar las aplicaciones
38 Ayuda
38 Introducir texto
40 Conectarse a una red Wi-Fi
Redes e Internet
58 Internet
59 Chrome
60 Bluetooth
61 Screen Mirroring
62 e-Meeting
68 WebEx
75 Remote PC
81 SideSync 3.0
87 WatchON
5

Contenido
Recursos multimedia
88 Música
90 Cámara
97 Galería
101 Vídeo
102 YouTube
103 Flipboard
103 Businessweek+
103 NYTimes
104 SketchBook for Galaxy
Tiendas de aplicaciones y
contenidos multimedia
105 Play Store
106 Samsung Apps
106 Play Books
107 Play Movies
107 Play Music
122 Google
123 Búsqueda por voz
123 Mis Archivos
125 Descargas
126 Evernote
126 KNOX
Viajes e información local
127 Maps
Ajustes
128 Acerca de los ajustes
128 Conexiones
131 Dispositivo
136 Controles
140 General
143 Ajustes de Google
107 Play Games
107 Play Kiosco
Utilidades
108 S Note
113 Calendario
115 Dropbox
115 Cloud
116 Drive
116 Hancom Viewer
119 Alarma
120 Reloj mundial
121 Calculadora
121 S Voice
Solución de problemas
122 S Finder
6

Para comenzar
Cámara frontal
Diseño del dispositivo
Botón Volumen
Botón Encendido
Sensor de luz
Pantalla táctil
Botón Aplicaciones
recientes
Botón Inicio
Cámara trasera
IrLED
Altavoz
Clavija multifunción
Ranura de la tarjeta de
memoria
Botón Atrás
Micrófono
Antena GPS
Toma de auriculares
Flash
Altavoz
7

Para comenzar
•
No cubra el área de la antena con las manos u otros objetos. Esto podría provocar
problemas de conectividad o agotar la batería.
•
No use un protector para la pantalla. Esto provoca fallos en el sensor.
•
No permita que la pantalla táctil entre en contacto con el agua. Es posible que la pantalla
táctil no funcione correctamente en ambientes húmedos o si se moja.
Botones
Botón Función
•
Manténgalo pulsado para encender o apagar el dispositivo.
•
Manténgalo pulsado durante más de 7 segundos para restablecer
Encendido
el dispositivo si este comete errores fatales, se cuelga o se congela.
Aplicaciones
recientes
Inicio
Atrás
Volumen
•
Púlselo para bloquear o desbloquear el dispositivo. Cuando se
apaga la pantalla táctil, el dispositivo entra en modo de bloqueo.
•
Púlselo para abrir la lista de aplicaciones recientes.
•
Púlselo para regresar a la pantalla de inicio.
•
Manténgalo pulsado para iniciar la búsqueda de Google.
•
Púlselo para regresar a la pantalla anterior.
•
Púlselo para ajustar el volumen del dispositivo.
8

Para comenzar
Contenidos de la caja
Busque los siguientes elementos en la caja del producto:
•
Dispositivo
•
Guía de inicio rápido
•
Los elementos que vienen con el dispositivo y cualquier accesorio disponible pueden
variar según la región o el proveedor de servicios.
•
Los elementos suministrados están diseñados sólo para este dispositivo y podrían no ser
compatibles con otros.
•
La apariencia y las especificaciones están sujetas a cambio sin previo aviso.
•
Podrá comprar accesorios adicionales en su distribuidor local de Samsung. Asegúrese de
que sean compatibles con el dispositivo antes de comprarlos.
•
Otros accesorios podrían no ser compatibles con el dispositivo.
•
Use sólo accesorios aprobados por Samsung. Los fallos de funcionamiento provocadas
por el uso de accesorios no aprobados no están cubiertas por el servicio de garantía.
•
La disponibilidad de todos los accesorios se encuentra sujeta a cambio según las
empresas fabricantes. Para obtener más información acerca de los accesorios disponibles,
consulte el sitio Web de Samsung.
9

Para comenzar
Cargar la batería
Use el cargador para cargar la batería antes de usarla por primera vez.
Utilice sólo cargadores, baterías y cables aprobados por Samsung. Los cargadores o cables
no aprobados pueden provocar que la batería explote o dañe el dispositivo.
•
Cuando el nivel de batería sea bajo, el icono de la batería estará vacío.
•
Si la batería está completamente descargada, no podrá encender el dispositivo
inmediatamente después de conectar el cargador. Espere a que la batería agotada se
cargue durante algunos minutos antes de encender el dispositivo.
•
Si utiliza varias aplicaciones a la vez, aplicaciones de red o aplicaciones que requieran
una conexión con otro dispositivo, la batería se agotará rápidamente. Para evitar
desconectarse de la red o perder energía durante la transferencia de datos, siempre use
estas aplicaciones después de cargar la batería por completo.
Cargar con el cargador
Conecte el cable USB al adaptador de corriente USB, y después conecte el extremo del cable USB a la
clavija multifunción.
Si conecta el cargador de forma incorrecta, podría provocar daños serios al dispositivo. La
garantía no cubre ningún daño provocado por el mal uso.
10

Para comenzar
•
Puede utilizar el dispositivo mientras se está cargando, pero puede tardar más en
cargarse por completo.
•
Si el dispositivo recibe una alimentación inestable mientras se carga, la pantalla táctil
podría no funcionar. Si esto sucede, desconecte el cargador del dispositivo.
•
Es posible que el dispositivo se caliente mientras se está cargando. Esto es normal y no
afecta la vida útil ni el rendimiento del dispositivo. Si la batería se calienta más de lo
normal, el cargador podría dejar de cargar.
•
Si el dispositivo no se carga correctamente, llévelo junto con el cargador a un centro de
servicios de Samsung.
Después de cargarlo por completo, desconecte el dispositivo del cargador. Desconecte el cargador
del dispositivo primero, y luego de la toma eléctrica.
El cargador no tiene interruptor de encendido y apagado, por tanto, para cortar el
suministro eléctrico, el usuario debe quitar el cargador de la red, además cuando está
conectado debe permanecer cerca del enchufe. Para ahorrar energía, desenchufe el
cargador cuando no esté en uso.
Comprobar el estado de carga de la batería
Cuando el dispositivo esté apagado o cargándose, los siguientes iconos mostrarán el estado de carga
actual de la batería:
Cargando Carga completa
11

Para comenzar
Reducir el consumo de batería
El dispositivo ofrece opciones que ayudan a ahorrar batería. Al personalizar estas opciones y
desactivar la funciones en segundo plano, podrá utilizar el dispositivo durante más tiempo entre una
carga y otra:
•
Cuando no esté usando el dispositivo, cambie al modo inactivo pulsando el botón Encendido.
•
Cierre las aplicaciones innecesarias con el administrador de tareas.
•
Desactive la función Bluetooth.
•
Desactive la función Wi-Fi.
•
Desactive la sincronización automática de las aplicaciones.
•
Disminuya el tiempo de retroiluminación.
•
Disminuya el brillo de la pantalla.
Insertar una tarjeta de memoria
El dispositivo admite tarjetas de memoria con capacidades máximas de 64 GB. Según el fabricante y
el tipo de tarjeta de memoria, algunas tarjetas podrían no ser compatibles con el dispositivo.
•
Algunas tarjetas de memoria podrían no ser completamente compatibles con el
dispositivo. El uso de una tarjeta de memoria no compatible puede dañar el dispositivo o
la tarjeta de memoria y puede dañar los datos almacenados en la tarjeta.
•
Asegúrese de insertar la tarjeta de memoria del lado correcto.
•
El dispositivo admite los sistemas de archivos FAT y exFAT para las tarjetas de memoria.
Si inserta una tarjeta formateada con un sistema de archivos diferente, el dispositivo le
solicitará que reformatee la tarjeta de memoria.
•
La escritura y el borrado frecuentes de datos acortarán la vida útil de la tarjeta de
memoria.
•
Cuando inserte una tarjeta de memoria en el dispositivo, el directorio de archivos de la
tarjeta de memoria aparecerá en la carpeta
SD Memory card
.
12
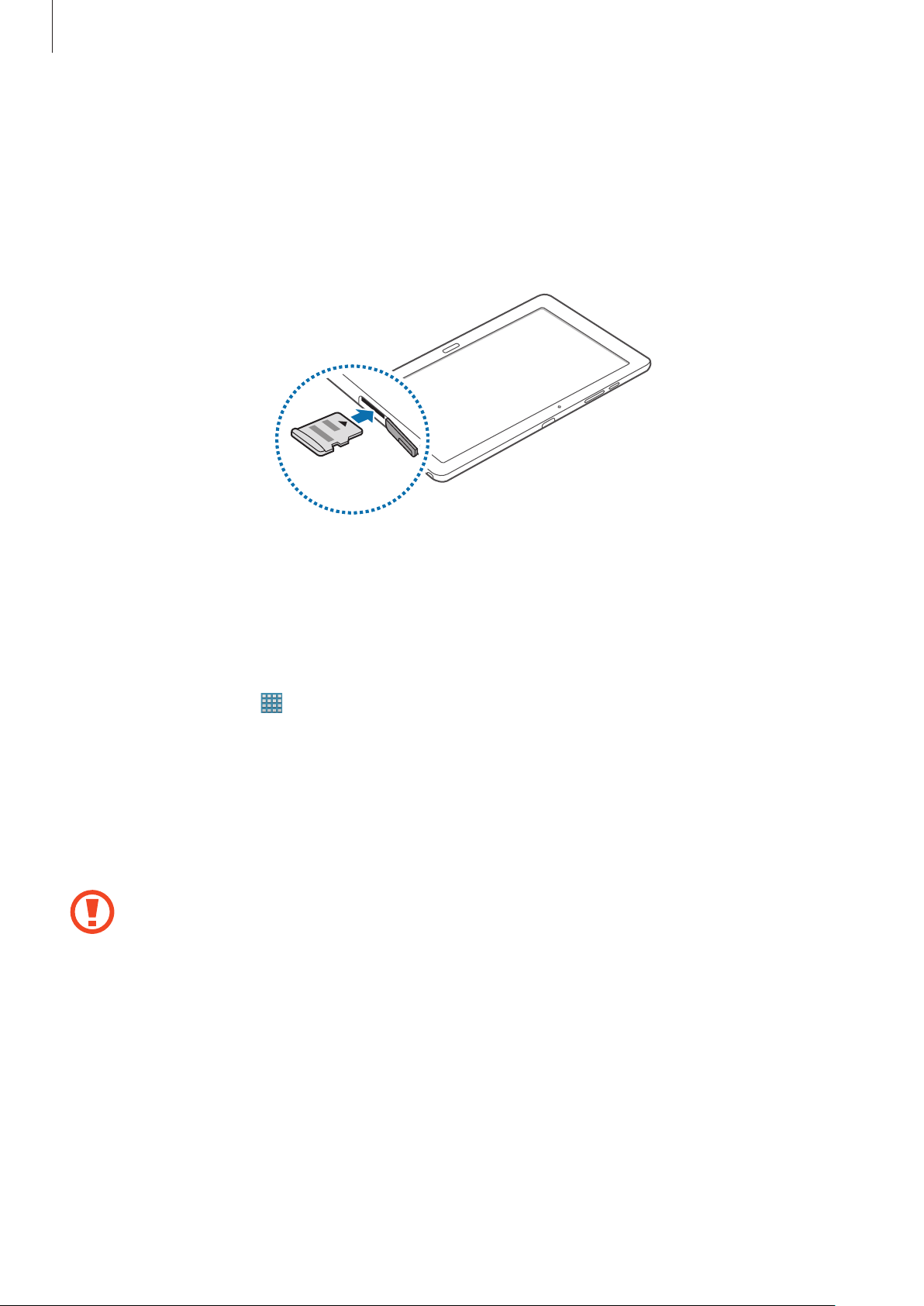
Para comenzar
Abra la cubierta de la ranura de la tarjeta de memoria.
1
Inserte una tarjeta de memoria de modo que los contactos dorados queden orientados hacia
2
abajo.
Inserte la tarjeta de memoria en la ranura hasta que se ajuste en su sitio.
3
Cierre la cubierta de la ranura de la tarjeta de memoria.
4
Retirar la tarjeta de memoria
Antes de retirar una tarjeta de memoria, desmóntela para realizar una extracción segura. En la
→
pantalla de inicio, toque
Abra la cubierta de la ranura de la tarjeta de memoria.
1
Empuje la tarjeta de memoria hasta que salga del dispositivo, y luego retírela.
2
Cierre la cubierta de la ranura de la tarjeta de memoria.
3
No retire la tarjeta de memoria mientras el dispositivo esté transfiriendo información o
accediendo a ella. Si lo hace, podría provocar la pérdida o la corrupción de los datos, o
podría dañar la tarjeta de memoria o el dispositivo. Samsung no se hace responsable por
pérdidas provocadas por el mal uso de tarjetas de memoria dañadas, incluyendo la pérdida
de datos.
Ajustes
→
General
→
Almacenamiento
→
Retirar tarjeta SD
.
13

Para comenzar
Formatear la tarjeta de memoria
Una tarjeta de memoria formateada en un ordenador podría no ser compatible con el dispositivo.
Formatee la tarjeta de memoria en el dispositivo.
→
En la pantalla de inicio, toque
→
SD
Formatear tarjeta SD
Antes de formatear la tarjeta de memoria, recuerde realizar copias de seguridad de todos
los datos importantes almacenados en el dispositivo. La garantía del fabricante no cubre la
pérdida de datos ocasionada por las acciones del usuario.
→
Ajustes
Eliminar todo
→
.
General
→
Almacenamiento
→
Formatear tarjeta
Encender y apagar el dispositivo
Cuando encienda el dispositivo por primera vez, siga las instrucciones de la pantalla para
configurarlo.
Mantenga pulsado el botón Encendido durante algunos segundos para encender el dispositivo.
•
Respete todas las advertencias publicadas y las indicaciones del personal oficial cuando
se encuentre en áreas en las que el uso de dispositivos inalámbricos esté restringido,
como aviones y hospitales.
•
Mantenga pulsado el botón Encendido y toque
funciones inalámbricas.
Para apagar el dispositivo, mantenga pulsado el botón Encendido y después toque
Modo avión
para desactivar las
14
Apagar
.

Para comenzar
Al sostener el dispositivo
No cubra el área de la antena con las manos u otros objetos. Esto podría provocar problemas de
conectividad o agotar la batería.
Bloquear y desbloquear el dispositivo
Cuando no esté usándolo, bloquee el dispositivo para evitar la operación accidental. Al pulsar el
botón Encendido, la pantalla se apagará y el dispositivo pasará al modo de bloqueo. Si no usa el
dispositivo durante un tiempo específico, este se bloqueará automáticamente.
Para desbloquear el dispositivo, pulse el botón Encendido o el botón Inicio con la pantalla táctil
apagada, toque cualquier parte de la pantalla, y después deslice la pantalla en cualquier dirección.
Ajustar el volumen
Pulse el botón Volumen hacia la izquierda o hacia la derecha para ajustar el volumen de la melodía o
el volumen del sonido mientras reproduce música o vídeos.
Cambiar al modo Silencio
Use uno de los siguientes métodos:
•
Mantenga pulsado el botón Volumen hacia la izquierda hasta que cambie al modo Silencio.
•
Mantenga pulsado el botón Encendido, y después toque
•
Abra el panel de notificaciones desde la parte superior de la pantalla y después toque
Vibración
.
Silencio
o
Vibración
.
Sonido
o
15

Nociones básicas
Iconos indicadores
Los iconos que aparecen en la parte superior de la pantalla contienen información acerca del estado
del dispositivo. Los iconos que aparecen en la siguiente tabla son los más comunes.
Icono Significado
Wi-Fi conectado
Función Bluetooth activada
GPS activado
Función Smart screen activada
Sincronizado con la Web
Conectado con un ordenador
Alarma activada
Modo silencioso activado
Modo de vibración activado
Modo avión activado
Se produjo un error o se requiere precaución
Nivel de carga de la batería
16

Nociones básicas
Usar la pantalla táctil
Para operar la pantalla táctil, use solo los dedos.
•
No permite que la pantalla táctil entre en contacto con otros dispositivos eléctricos. Las
descargas electrostáticas pueden hacer que la pantalla táctil no funcione correctamente.
•
Para evitar dañar la pantalla táctil, no la toque con elementos puntiagudos ni la presione
excesivamente con los dedos.
•
El dispositivo podría no reconocer las entradas táctiles que realice cerca de los bordes de
la pantalla, dado que estos se encuentran fuera del área de entradas táctiles.
•
Si deja la pantalla táctil inactiva durante mucho tiempo, podrían aparecer imágenes
reflejadas (quemadas) o fantasmales. Cuando no use el dispositivo, apague la pantalla
táctil.
Gestos con el dedo
Tocar
Para abrir una aplicación, seleccionar un elemento del menú, pulsar un botón de la pantalla o
introducir un carácter con el teclado de la pantalla, tóquela con el dedo.
17

Nociones básicas
Mantener pulsado
Mantenga pulsado un elemento durante más de 2 segundos para acceder a las opciones
disponibles.
Arrastrar
Para mover un icono, una miniatura, o para previsualizar una ubicación nueva, mantenga pulsado el
elemento y arrástrelo hasta la ubicación que desee.
18
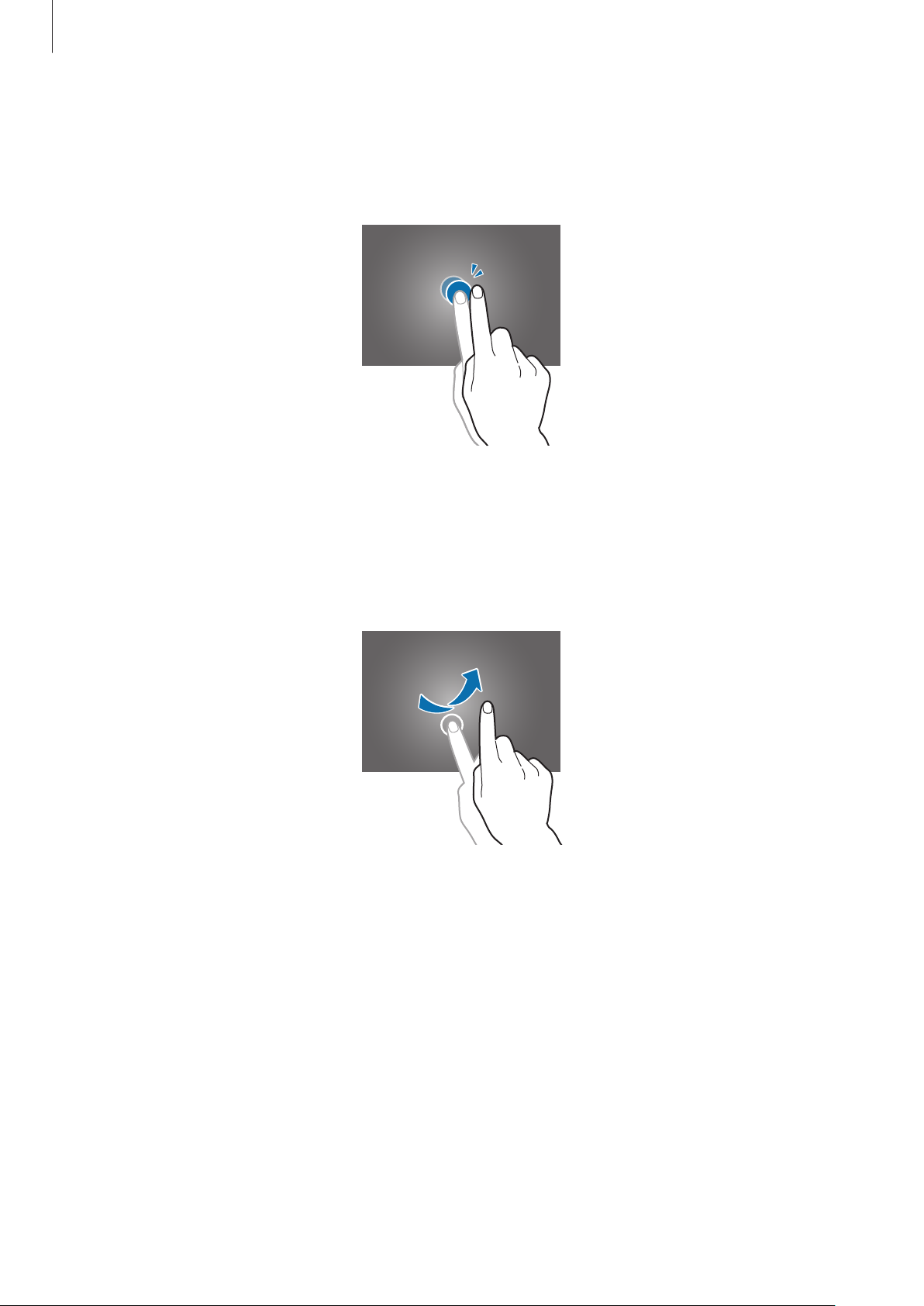
Nociones básicas
Doble pulsación
Pulse dos veces una página Web o una imagen para aumentar el zoom. Pulse dos veces nuevamente
para regresar al tamaño original.
Deslizar
Deslice la pantalla de inicio o la pantalla de aplicaciones hacia la izquierda o derecha para ver otro
panel. Deslice la pantalla hacia arriba o abajo para desplazarse a lo largo de una página Web o una
lista, como por ejemplo la lista de contactos.
19

Nociones básicas
Pellizcar
Separe dos dedos en una página Web, un mapa o una imagen para aumentar el zoom. Júntelos para
reducir el zoom.
Movimientos de control
Los movimientos simples permiten controlar el dispositivo en forma sencilla.
Antes de usar movimientos, asegúrese de que la función de movimiento esté activada. En la pantalla
→
de inicio, toque
Movimientos
hacia la derecha.
Si agita demasiado el dispositivo o lo somete a impactos, podría provocar entradas
accidentales. Controle los movimientos correctamente.
Ajustes
Girar la pantalla
Muchas aplicaciones permiten la visualización en la orientación vertical u horizontal. Si gira el
dispositivo, la pantalla se ajustará automáticamente para adaptarse a la nueva orientación.
→
Controles
→
Movimientos
, y después arrastre el interruptor
20

Nociones básicas
Para evitar que la pantalla gire automáticamente, abra el panel de notificaciones y anule la selección
Rotar pantalla
de
•
•
Algunas aplicaciones no permiten la rotación de la pantalla.
Algunas aplicaciones muestran pantallas diferentes según la orientación.
.
Desplazar para navegar
Cuando una imagen esté ampliada, mantenga pulsado un punto de la pantalla y después mueva el
dispositivo en cualquier dirección para desplazarse a lo largo de la imagen.
Inclinar
Mantenga pulsados dos puntos de la pantalla y después incline el dispositivo hacia atrás y hacia
adelante para aumentar o reducir el zoom.
21

Nociones básicas
Movimiento con la palma
Use los movimientos de la palma de la mano para controlar el dispositivo tocando la pantalla.
Antes de usar movimientos, asegúrese de que la función de movimiento de la palma esté activada.
→
En la pantalla de inicio, toque
arrastre el interruptor
Movimiento de palma
Ajustes
Deslizar
Deslice la mano a lo largo de la pantalla para capturar una imagen. La imagen se guardará en
Galería
aplicaciones.
→
Screenshots
. No se pueden capturar imágenes de la pantalla mientras se usan ciertas
→
Controles
hacia la derecha.
→
Movimiento de palma
, y después
Cubrir
Cubra la pantalla con la palma para pausar la reproducción multimedia.
22

Nociones básicas
Samsung Smart Pause
Use esta función para pausar los vídeos al retirar la vista de la pantalla.
→
En la pantalla de inicio, toque
Smart pause
Durante la reproducción de vídeo, retire la vista de la pantalla para pausar. Para reanudar la
reproducción, vuelva a mirar la pantalla.
.
Ajustes
→
Controles
→
Smart screen
, y después seleccione
Uso de las ventanas múltiples
Use esta función para ejecutar varias aplicaciones en la pantalla a la vez.
•
Sólo podrá ejecutar las aplicaciones que se encuentren en el panel de la ventana
múltiple.
•
Es posible que esta función no esté disponible según su región o su proveedor de
servicios.
Para usar la ventana múltiple, en la pantalla de aplicaciones, toque
Multi window
, y después arrastre el interruptor
Multi window
hacia la derecha.
→
Ajustes
→
Dispositivo
→
23

Nociones básicas
Podrá usar dos tipos de ventanas múltiples.
<Ventana múltiple dividida>
<Ventana múltiple emergente>
Usar una ventana múltiple dividida
Use esta función para ejecutar aplicaciones en una pantalla dividida.
Podrá usar hasta cuatro aplicaciones en la pantalla a la vez.
Iniciar aplicaciones en una ventana múltiple dividida
Arrastre el dedo desde el extremo derecho hacia el centro de la pantalla. O mantenga pulsado
1
.
El panel de la ventana múltiple aparecerá en la parte derecha de la pantalla.
24
Panel de la ventana
múltiple

Nociones básicas
Mantenga pulsado el icono de una aplicación en el panel de ventanas múltiples, y después
2
arrástrela hacia la pantalla.
Suelte el icono de la aplicación cuando la pantalla se vuelva azul.
Mantenga pulsado el icono de otra aplicación en el panel de ventanas múltiples, y después
3
arrástrelo hacia una nueva ubicación.
Podrá iniciar la misma aplicación en una ventana dividida al mismo tiempo. Solo las
aplicaciones con el símbolo
junto al icono admiten esta función.
25

Nociones básicas
Compartir contenidos entre las aplicaciones
Podrá compartir contenido fácilmente entre las aplicaciones tales como
Internet
1
arrastrando y soltando elementos.
Algunas aplicaciones podrían no ser compatibles con esta función.
Inicie el
Correo electrónico
e
Internet
en una ventana múltiple dividida.
Correo electrónico
Permite acceder a las
opciones de la
ventana múltiple
e
Toque el círculo entre las ventanas de las aplicaciones, y después toque .
2
Toque el círculo entre las ventanas de las aplicaciones para acceder a las siguientes
opciones:
•
•
•
•
•
: Permite abrir una lista de las aplicaciones que usó recientemente en la ventana
seleccionada.
: Permite alternar la ubicación de las aplicaciones de ventanas múltiples.
: Permite compartir elementos tales como imágenes, texto o enlaces entre las ventanas
de las aplicaciones arrastrándolos y soltándolos.
: Permite maximizar la ventana.
: Permite cerrar la aplicación.
26

Nociones básicas
Mantenga pulsado un elemento en la ventana de Internet y arrástrelo hasta una ubicación en la
3
ventana de Correo electrónico.
Crear una combinación de ventanas múltiples
Use esta función para guardar las aplicaciones que se estén ejecutando en las ventanas múltiples
como una combinación.
Inicie varias aplicaciones en una ventana múltiple dividida.
1
Abra el panel de ventanas múltiples y toque →
2
Introduzca un título y toque
3
La combinación de ventanas múltiples que se esté ejecutando actualmente se añadirá al panel
de ventanas múltiples.
Para iniciar aplicaciones con una combinación guardada, seleccione la combinación desde el
panel de ventanas múltiples.
Aceptar
.
Crear
.
27

Nociones básicas
Permite
minimizar la
ventana.
Permite
maximizar la
ventana.
Permite cerrar la
ventana.
Usar una ventana múltiple emergente
Use esta función para iniciar aplicaciones en ventanas emergentes.
Arrastre el dedo desde el extremo derecho hacia el centro de la pantalla. O mantenga pulsado
1
.
El panel de la ventana múltiple aparecerá en la parte derecha de la pantalla.
Panel de la ventana
múltiple
Toque el icono de una aplicación en el panel de ventanas múltiples.
2
Aparecerá una ventana emergente en la pantalla.
Podrá iniciar la misma aplicación en varias pantallas emergentes al mismo tiempo. Solo las
aplicaciones con el símbolo
junto al icono admiten esta función.
28
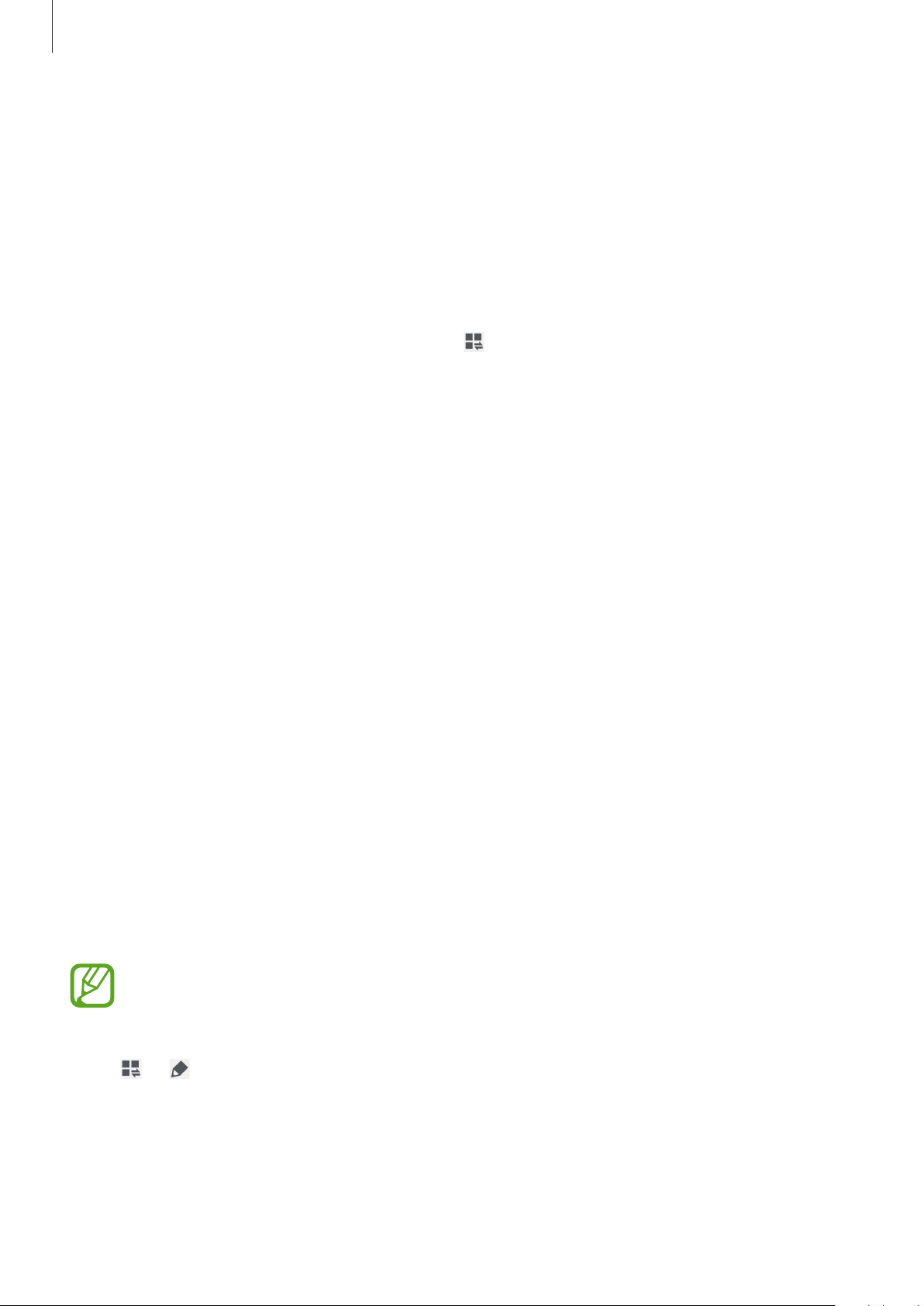
Nociones básicas
Notificaciones
Los iconos de notificación aparecen en la barra de estado que se encuentra en la parte superior de la
pantalla para avisarle acerca de nuevos mensajes, eventos del calendario, el estado del dispositivo,
y muchas cosas más. Arrastre el cursor hacia abajo desde la barra de estado para abrir el panel de
notificaciones. Desplace la lista para ver más alertas. Para cerrar el panel de notificaciones, arrastre
hacia arriba la barra que se encuentra en la parte inferior de la pantalla.
Desde el panel de notificaciones, podrá ver los ajustes actuales del dispositivo. Arrastre la barra de
estado hacia arriba o hacia abajo, y después toque
•
Wi-Fi
: Permite activar o desactivar la función Wi-Fi.
•
GPS
: Permite activar o desactivar la función GPS.
•
Sonido
dispositivo para que vibre o para que no emita ninguna alerta.
: Permite activar o desactivar el modo Silencio. En el modo Silencio, puede definir el
para usar las siguientes opciones:
•
Rotar pantalla
•
Bluetooth
•
Modo lectura
dispositivo protege sus ojos al leer por la noche. Para seleccionar las aplicaciones que se
utilizarán, toque
•
Modo bloqueo
dispositivo bloqueará las notificaciones. Para seleccionar las notificaciones que desea bloquear,
toque
•
Ahorro energía
•
Multi window
•
Screen Mirroring
•
Smart stay
•
Smart pause
•
Sinc
•
Modo avión
Ajustes
: Permite activar o desactivar la sincronización automática de aplicaciones.
: Permite permitir o evitar que la interfaz gire al girar el dispositivo.
: Permite activar o desactivar la función Bluetooth.
: Permite activar o desactivar el modo de lectura. En el modo de lectura, el
Ajustes
: Permite activar o desactivar el modo de bloqueo. En el modo de bloqueo, el
→
Dispositivo
: Permite activar o desactivar el modo de ahorro de energía.
: Permite configurar el dispositivo para usar la ventana múltiple.
: Permite activar o desactivar la función Screen Mirroring.
: Permite activar o desactivar la función Estancia inteligente.
: Permite activar o desactivar la función Smart pause.
: Permite activar o desactivar el modo avión.
→
Dispositivo
→
→
Pantalla
Modo de bloqueo
→
Modo de lectura
.
.
Las opciones disponibles pueden variar según la región o el proveedor de servicios.
Para volver a organizar las opciones del panel de notificaciones, abra el panel de notificaciones,
toque
→ , mantenga pulsado un elemento, y después arrástrelo hacia otra ubicación.
29

Nociones básicas
Pantalla de inicio
La pantalla de inicio es el punto de partida para acceder a todas las funciones del dispositivo.
La pantalla de inicio posee dos tipos de paneles diferentes. El panel te la pantalla de inicio clásica
exhibe accesos directos a aplicaciones y widgets, y el panel de la pantalla de inicio de Contenidos
exhibe widgets de contenido.
La pantalla de inicio puede tener varios paneles. Desplácese hacia la izquierda o hacia la derecha
para ver más paneles.
<Pantalla de inicio de Contenido><Pantalla de inicio de Clásicos>
Ver todas las aplicaciones
En la pantalla de inicio, toque para ver todas las aplicaciones.
<Pantalla de aplicaciones><Pantalla de inicio>
30
 Loading...
Loading...