Samsung GALAXY S INFUSE SGH-I997R, GALAXY S INFUSE 4G SGH-I997R, GALAXY S INFUSE SGH-I997 User Manual
Page 1

PORTABLE QUAD-BAND
MOBILE PHONE
User Manual
Please read this manual before operating your
phone, and keep it for future reference.
Page 2
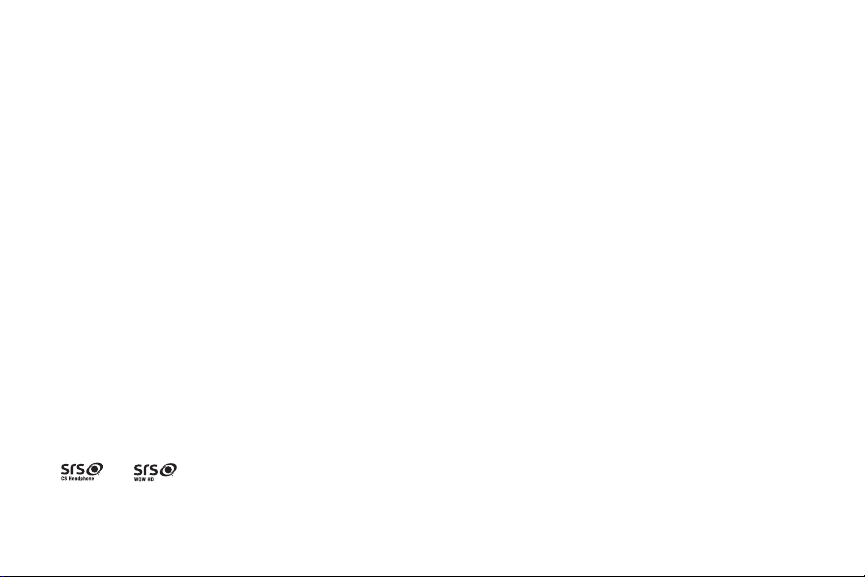
Intellectual Property
All Intellectual Property, as defined below, owned by or which is otherwise the property of Samsung or its respective suppliers relating to the
SAMSUNG Phone, including but not limited to, accessories, parts, or software relating there to (the “Phone System”), is proprietary to
Samsung and protected under federal laws, state laws, and international treaty provisions. Intellectual Property includes, but is not limited to,
inventions (patentable or unpatentable), patents, trade secrets, copyrights, software, computer programs, and related documentation and
other works of authorship. You may not infringe or otherwise violate the rights secured by the Intellectual Property. Moreover, you agree that
you will not (and will not attempt to) modify, prepare derivative works of, reverse engineer, decompile, disassemble, or otherwise attempt to
create source code from the software. No title to or ownership in the Intellectual Property is transferred to you. All applicable rights of the
Intellectual Property shall remain with SAMSUNG and its suppliers.
©2011 Samsung Electronics Canada, Inc.
SAMSUNG is a registered trademark of Samsung Electronics Co., Ltd. and its related entities.
Nuance®, VSuite™, T9® Text Input, and the Nuance logo are trademarks or registered trademarks of Nuance Communications, Inc., or its
affiliates in the United States and/or other countries.
ACCESS® and NetFront™ are trademarks or registered trademarks of ACCESS Co., Ltd. in Japan and other countries.
The Bluetooth® word mark, figure mark (stylized “B Design”), and combination mark (Bluetooth word mark and “B Design”) are registered
trademarks and are wholly owned by the Bluetooth SIG.
microSD™ and the microSD logo are Trademarks of the SD Card Association.
Openwave® is a registered Trademark of Openwave, Inc.
and are trademarks of SRS Labs, Inc. CS Headphone and WOW HD technologies are incorporated under license from
SRS Labs, Inc.
Page 3
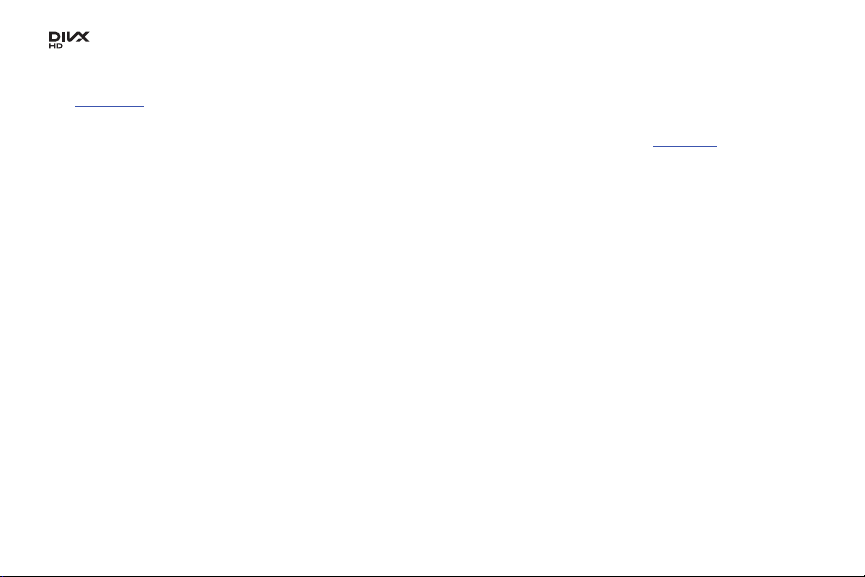
TM
, DivX®, DivX Certified® and associated logos are registered trademarks of DivX, Inc. and are used under license. DivX Certified®
to play DivX® video up to HD 720p, including premium content.
ABOUT DIVX VIDEO: DivX® is a digital video format created by DivX, Inc. This is an official DivX Certified® device that plays DivX video.
Visit
www.divx.com
for more information and software tools to convert your files into DivX video.
ABOUT DIVX VIDEO-ON-DEMAND: This DivX Certified® device must be registered in order to play purchased DivX Video-on-Demand
(VOD) movies. To obtain your registration code, locate the DivX VOD section in your device setup menu. Go to
vod.divx.com
for more
information on how to complete your registration.
Google, the Google logo, Android, the Android logo, Android Market, Gmail, Google Mail, Google Apps, Google Calendar, Google Checkout,
Google Earth, Google Latitude, Google Maps, Google Talk, Picasa, and YouTube are trademarks of Google Inc.
Wi-Fi is a registered trademark of the Wireless Fidelity Alliance, Inc.
Swype and the Swype logos are trademarks of Swype, Inc. © 2011 Swype, Inc. All rights reserved.
Dynamic Noise Suppression from Audience™
Your phone is equipped with an advanced voice processing chip that delivers clear mobile calls by suppressing background noise,
intermittent sounds (like a siren or nearby conversation), and echoes, allowing you to hear and be heard nearly anywhere.
How Does It Work?
Based on the intelligence of the human hearing system, the technology:
•
Captures, evaluates and distinguishes all the sound signals surrounding your phone, and the person you're speaking with.
•
Then isolates the primary voice in conversation and filters out the background noise - so the person you're calling hears only your voice, without disturbing
background noise.
•
Dynamically equalizes and adjusts voice volume to optimize your calling experience, so you can hear clearly and don't need to speak louder to overcome
surrounding noise.
The noise suppression technology is built-in and already enabled in your new mobile phone. So it's ready to provide unsurpassed voice
clarity with every call.
Page 4
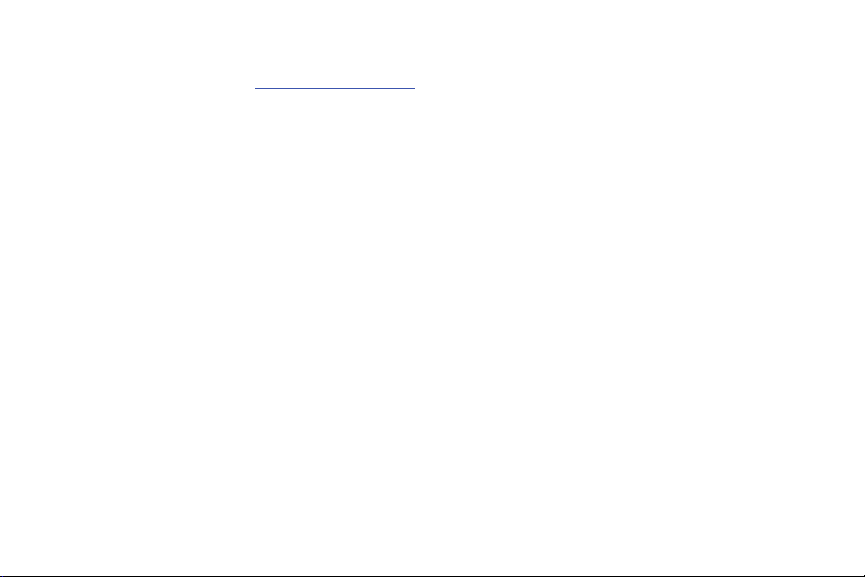
Open Source Software
This product includes certain free/open source software. The exact terms of the licenses, disclaimers, acknowledgements and notices are
available on the Samsung's website
http://opensource.samsung.com
.
Disclaimer of Warranties; Exclusion of Liability
EXCEPT AS SET FORTH IN THE EXPRESS WARRANTY CONTAINED ON THE WARRANTY PAGE ENCLOSED WITH THE PRODUCT,
THE PURCHASER TAKES THE PRODUCT "AS IS", AND SAMSUNG MAKES NO EXPRESS OR IMPLIED WARRANTY OF ANY KIND
WHATSOEVER WITH RESPECT TO THE PRODUCT, INCLUDING BUT NOT LIMITED TO THE MERCHANTABILITY OF THE PRODUCT
OR ITS FITNESS FOR ANY PARTICULAR PURPOSE OR USE; THE DESIGN, CONDITION OR QUALITY OF THE PRODUCT; THE
PERFORMANCE OF THE PRODUCT; THE WORKMANSHIP OF THE PRODUCT OR THE COMPONENTS CONTAINED THEREIN; OR
COMPLIANCE OF THE PRODUCT WITH THE REQUIREMENTS OF ANY LAW, RULE, SPECIFICATION OR CONTRACT PERTAINING
THERETO. NOTHING CONTAINED IN THE INSTRUCTION MANUAL SHALL BE CONSTRUED TO CREATE AN EXPRESS OR IMPLIED
WARRANTY OF ANY KIND WHATSOEVER WITH RESPECT TO THE PRODUCT. IN ADDITION, SAMSUNG SHALL NOT BE LIABLE FOR
ANY DAMAGES OF ANY KIND RESULTING FROM THE PURCHASE OR USE OF THE PRODUCT OR ARISING FROM THE BREACH OF
THE EXPRESS WARRANTY, INCLUDING INCIDENTAL, SPECIAL OR CONSEQUENTIAL DAMAGES, OR LOSS OF ANTICIPATED
PROFITS OR BENEFITS.
Page 5
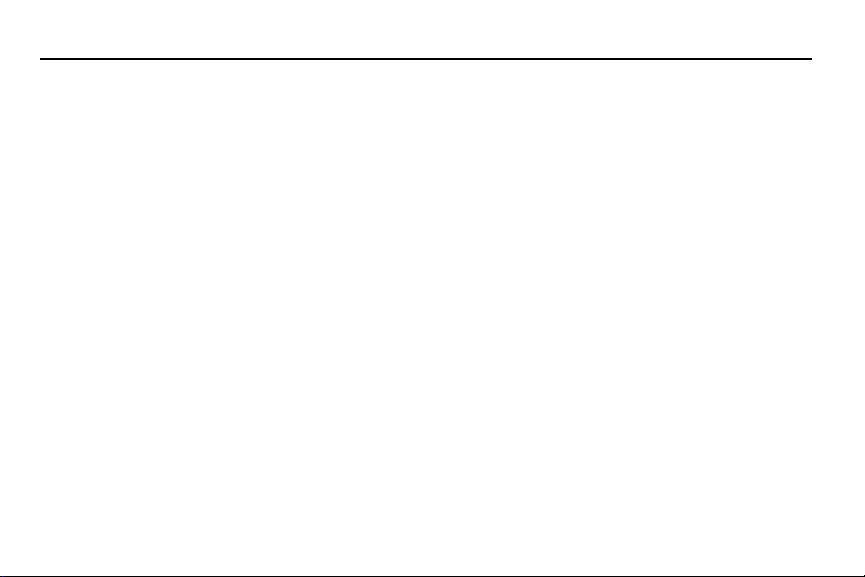
Table of Contents
Section 1: Getting Started ................................................ 1
Setting Up Your Phone . . . . . . . . . . . . . . . . . . . . . . . . . . . . . . . . 1
Charging a Battery . . . . . . . . . . . . . . . . . . . . . . . . . . . . . . . . . . . . 5
Switching the Phone On or Off . . . . . . . . . . . . . . . . . . . . . . . . . . 6
Locking and Unlocking the Touch Screen . . . . . . . . . . . . . . . . . . 6
Setting up your Phone . . . . . . . . . . . . . . . . . . . . . . . . . . . . . . . . . 6
Creating a New Google Account . . . . . . . . . . . . . . . . . . . . . . . . . 7
Retrieving your Google Account Password . . . . . . . . . . . . . . . . . 8
Setting Up Your Voice Mail . . . . . . . . . . . . . . . . . . . . . . . . . . . . . 8
Section 2: Understanding Your Phone ............................ 9
Features of Your Phone . . . . . . . . . . . . . . . . . . . . . . . . . . . . . . . . 9
Front View of Your Phone . . . . . . . . . . . . . . . . . . . . . . . . . . . . . . 9
Side Views of Your Phone . . . . . . . . . . . . . . . . . . . . . . . . . . . . . 11
Rear View of Your Phone . . . . . . . . . . . . . . . . . . . . . . . . . . . . . 12
Display Layout . . . . . . . . . . . . . . . . . . . . . . . . . . . . . . . . . . . . . . 12
Menu Navigation . . . . . . . . . . . . . . . . . . . . . . . . . . . . . . . . . . . . 21
Customizing Your Home Screen . . . . . . . . . . . . . . . . . . . . . . . . 22
Notification Bar . . . . . . . . . . . . . . . . . . . . . . . . . . . . . . . . . . . . . 28
Memory Card . . . . . . . . . . . . . . . . . . . . . . . . . . . . . . . . . . . . . . . 29
Section 3: Call Functions ................................................ 31
Displaying Your Phone Number . . . . . . . . . . . . . . . . . . . . . . . . 31
Making a Call . . . . . . . . . . . . . . . . . . . . . . . . . . . . . . . . . . . . . . . 31
Using Speed Dial . . . . . . . . . . . . . . . . . . . . . . . . . . . . . . . . . . . . 32
Making a Call from the Address Book . . . . . . . . . . . . . . . . . . . . 33
Answering a Call . . . . . . . . . . . . . . . . . . . . . . . . . . . . . . . . . . . . .33
Dialing Options . . . . . . . . . . . . . . . . . . . . . . . . . . . . . . . . . . . . . .34
Fixed Dialing Numbers . . . . . . . . . . . . . . . . . . . . . . . . . . . . . . . .34
Call Log . . . . . . . . . . . . . . . . . . . . . . . . . . . . . . . . . . . . . . . . . . . .35
Call Duration . . . . . . . . . . . . . . . . . . . . . . . . . . . . . . . . . . . . . . . .38
Options During a Call . . . . . . . . . . . . . . . . . . . . . . . . . . . . . . . . .38
Using the Speakerphone During an Active Call . . . . . . . . . . . . . 39
Section 4: Entering Text .................................................. 42
Text Input Methods . . . . . . . . . . . . . . . . . . . . . . . . . . . . . . . . . . .42
Entering Text Using the Samsung QWERTY Keypad . . . . . . . . 42
Changing the Text Input Mode - Keypad . . . . . . . . . . . . . . . . . .43
Using Abc Mode . . . . . . . . . . . . . . . . . . . . . . . . . . . . . . . . . . . . .43
Using Symbol/Numeric Mode . . . . . . . . . . . . . . . . . . . . . . . . . . .43
Using XT9 Predictive Text . . . . . . . . . . . . . . . . . . . . . . . . . . . . .44
Entering Text Using the Android Keyboard . . . . . . . . . . . . . . . . .44
Entering Text Using Swype . . . . . . . . . . . . . . . . . . . . . . . . . . . . . 45
Using the Handwriting Feature . . . . . . . . . . . . . . . . . . . . . . . . . .46
Using the Voice to Text Feature . . . . . . . . . . . . . . . . . . . . . . . . .48
Section 5: Contacts and Your Address Book ............... 49
Adding a New Contact . . . . . . . . . . . . . . . . . . . . . . . . . . . . . . . .49
Editing an Existing Contact . . . . . . . . . . . . . . . . . . . . . . . . . . . . .51
Using Contacts . . . . . . . . . . . . . . . . . . . . . . . . . . . . . . . . . . . . . .52
Joining Contacts . . . . . . . . . . . . . . . . . . . . . . . . . . . . . . . . . . . . .53
Synchronizing Accounts . . . . . . . . . . . . . . . . . . . . . . . . . . . . . . .55
i
Page 6
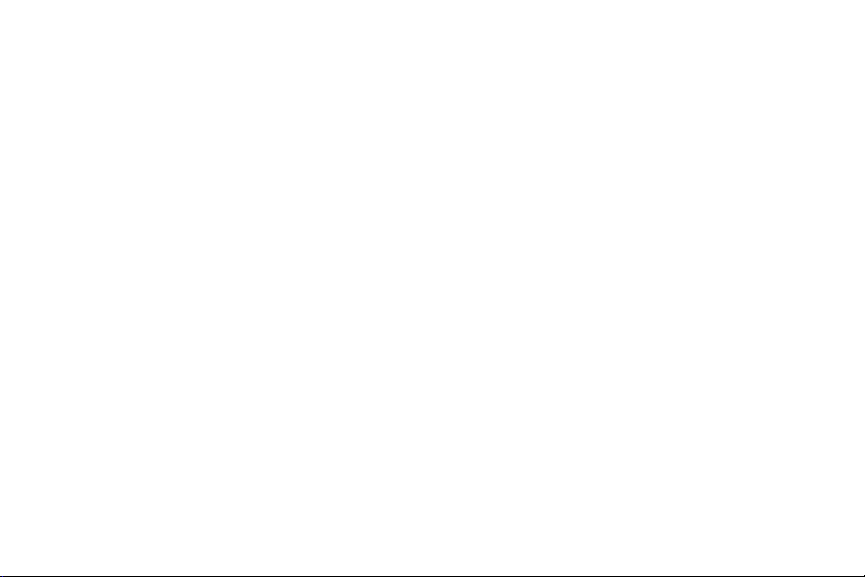
Address Book Options . . . . . . . . . . . . . . . . . . . . . . . . . . . . . . . . 55
Groups . . . . . . . . . . . . . . . . . . . . . . . . . . . . . . . . . . . . . . . . . . . . 56
History . . . . . . . . . . . . . . . . . . . . . . . . . . . . . . . . . . . . . . . . . . . . 57
Activities . . . . . . . . . . . . . . . . . . . . . . . . . . . . . . . . . . . . . . . . . . . 58
Address Book Favorites . . . . . . . . . . . . . . . . . . . . . . . . . . . . . . . 58
Managing Address Book Entries . . . . . . . . . . . . . . . . . . . . . . . . 58
Section 6: Multimedia .......................................................61
Music Player . . . . . . . . . . . . . . . . . . . . . . . . . . . . . . . . . . . . . . . . 61
Using Playlists . . . . . . . . . . . . . . . . . . . . . . . . . . . . . . . . . . . . . . 63
Gallery . . . . . . . . . . . . . . . . . . . . . . . . . . . . . . . . . . . . . . . . . . . . 64
Camera . . . . . . . . . . . . . . . . . . . . . . . . . . . . . . . . . . . . . . . . . . . 65
Using the Camera . . . . . . . . . . . . . . . . . . . . . . . . . . . . . . . . . . . 65
Camera Options . . . . . . . . . . . . . . . . . . . . . . . . . . . . . . . . . . . . . 66
Using the Camcorder . . . . . . . . . . . . . . . . . . . . . . . . . . . . . . . . . 72
Camcorder Options . . . . . . . . . . . . . . . . . . . . . . . . . . . . . . . . . . 73
Section 7: Messaging .......................................................76
Types of Messages . . . . . . . . . . . . . . . . . . . . . . . . . . . . . . . . . . 76
Creating and Sending Messages . . . . . . . . . . . . . . . . . . . . . . . . 76
Message Options . . . . . . . . . . . . . . . . . . . . . . . . . . . . . . . . . . . . 77
Viewing New Received Messages . . . . . . . . . . . . . . . . . . . . . . . 79
Deleting Messages . . . . . . . . . . . . . . . . . . . . . . . . . . . . . . . . . . . 79
Message Search . . . . . . . . . . . . . . . . . . . . . . . . . . . . . . . . . . . . 80
Messaging Settings . . . . . . . . . . . . . . . . . . . . . . . . . . . . . . . . . . 80
Using Email . . . . . . . . . . . . . . . . . . . . . . . . . . . . . . . . . . . . . . . . 81
Using Gmail . . . . . . . . . . . . . . . . . . . . . . . . . . . . . . . . . . . . . . . . 82
Google Talk . . . . . . . . . . . . . . . . . . . . . . . . . . . . . . . . . . . . . . . . 83
ii
Section 8: Changing Your Settings ................................ 85
Wireless and Network . . . . . . . . . . . . . . . . . . . . . . . . . . . . . . . . 85
Call Settings . . . . . . . . . . . . . . . . . . . . . . . . . . . . . . . . . . . . . . . 91
Sound Settings . . . . . . . . . . . . . . . . . . . . . . . . . . . . . . . . . . . . . 93
Display Settings . . . . . . . . . . . . . . . . . . . . . . . . . . . . . . . . . . . . . 95
Location and Security . . . . . . . . . . . . . . . . . . . . . . . . . . . . . . . . 96
Applications . . . . . . . . . . . . . . . . . . . . . . . . . . . . . . . . . . . . . . . . 99
Accounts and Synchronization . . . . . . . . . . . . . . . . . . . . . . . . 101
Privacy . . . . . . . . . . . . . . . . . . . . . . . . . . . . . . . . . . . . . . . . . . . 101
SD card and phone storage . . . . . . . . . . . . . . . . . . . . . . . . . . 102
Locale and text . . . . . . . . . . . . . . . . . . . . . . . . . . . . . . . . . . . . 102
Voice Input and Output . . . . . . . . . . . . . . . . . . . . . . . . . . . . . . 105
Accessibility Settings . . . . . . . . . . . . . . . . . . . . . . . . . . . . . . . . 106
Date and Time . . . . . . . . . . . . . . . . . . . . . . . . . . . . . . . . . . . . . 107
About Phone . . . . . . . . . . . . . . . . . . . . . . . . . . . . . . . . . . . . . . 107
Section 9: Connections ................................................. 109
Internet . . . . . . . . . . . . . . . . . . . . . . . . . . . . . . . . . . . . . . . . . . 109
Wi-Fi . . . . . . . . . . . . . . . . . . . . . . . . . . . . . . . . . . . . . . . . . . . . 114
Bluetooth . . . . . . . . . . . . . . . . . . . . . . . . . . . . . . . . . . . . . . . . . 116
PC Connections . . . . . . . . . . . . . . . . . . . . . . . . . . . . . . . . . . . 119
Section 10: Applications ............................................... 121
AllShare . . . . . . . . . . . . . . . . . . . . . . . . . . . . . . . . . . . . . . . . . . 121
Calculator . . . . . . . . . . . . . . . . . . . . . . . . . . . . . . . . . . . . . . . . 122
Calendar . . . . . . . . . . . . . . . . . . . . . . . . . . . . . . . . . . . . . . . . . 122
Camera . . . . . . . . . . . . . . . . . . . . . . . . . . . . . . . . . . . . . . . . . . 124
Clock . . . . . . . . . . . . . . . . . . . . . . . . . . . . . . . . . . . . . . . . . . . . 124
Page 7
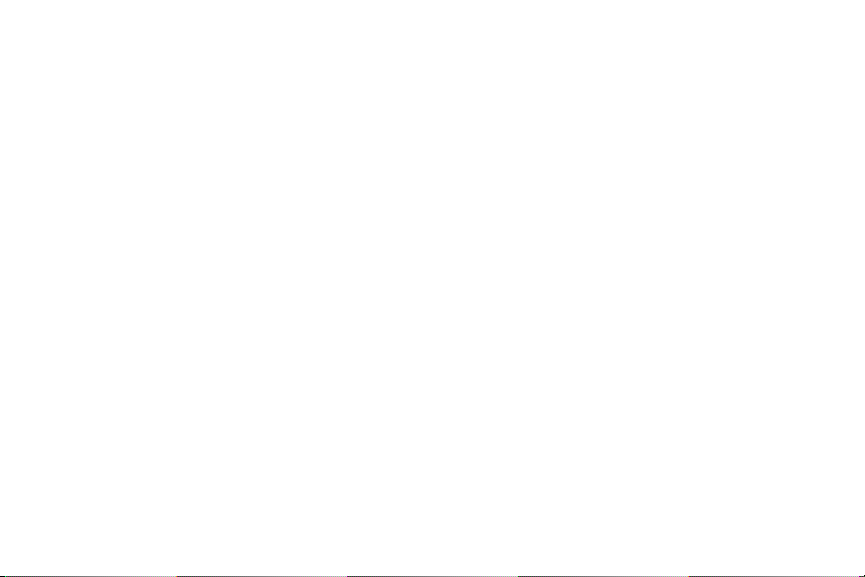
Contacts . . . . . . . . . . . . . . . . . . . . . . . . . . . . . . . . . . . . . . . . . . 126
Email . . . . . . . . . . . . . . . . . . . . . . . . . . . . . . . . . . . . . . . . . . . . 126
Facebook . . . . . . . . . . . . . . . . . . . . . . . . . . . . . . . . . . . . . . . . . 127
Gallery . . . . . . . . . . . . . . . . . . . . . . . . . . . . . . . . . . . . . . . . . . . 127
Gmail . . . . . . . . . . . . . . . . . . . . . . . . . . . . . . . . . . . . . . . . . . . . 127
Google Search . . . . . . . . . . . . . . . . . . . . . . . . . . . . . . . . . . . . . 127
Internet . . . . . . . . . . . . . . . . . . . . . . . . . . . . . . . . . . . . . . . . . . . 127
Latitude . . . . . . . . . . . . . . . . . . . . . . . . . . . . . . . . . . . . . . . . . . 127
Maps . . . . . . . . . . . . . . . . . . . . . . . . . . . . . . . . . . . . . . . . . . . . 129
Market . . . . . . . . . . . . . . . . . . . . . . . . . . . . . . . . . . . . . . . . . . . 132
Memo . . . . . . . . . . . . . . . . . . . . . . . . . . . . . . . . . . . . . . . . . . . . 132
Messaging . . . . . . . . . . . . . . . . . . . . . . . . . . . . . . . . . . . . . . . . 133
Mini Diary . . . . . . . . . . . . . . . . . . . . . . . . . . . . . . . . . . . . . . . . . 133
Music Player . . . . . . . . . . . . . . . . . . . . . . . . . . . . . . . . . . . . . . 134
My Files . . . . . . . . . . . . . . . . . . . . . . . . . . . . . . . . . . . . . . . . . . 134
Navigation . . . . . . . . . . . . . . . . . . . . . . . . . . . . . . . . . . . . . . . . 134
News & Weather . . . . . . . . . . . . . . . . . . . . . . . . . . . . . . . . . . . 135
Places . . . . . . . . . . . . . . . . . . . . . . . . . . . . . . . . . . . . . . . . . . . 136
Quickoffice . . . . . . . . . . . . . . . . . . . . . . . . . . . . . . . . . . . . . . . . 136
Samsung Apps . . . . . . . . . . . . . . . . . . . . . . . . . . . . . . . . . . . . 137
Settings . . . . . . . . . . . . . . . . . . . . . . . . . . . . . . . . . . . . . . . . . . 138
Talk . . . . . . . . . . . . . . . . . . . . . . . . . . . . . . . . . . . . . . . . . . . . . 138
Task Manager . . . . . . . . . . . . . . . . . . . . . . . . . . . . . . . . . . . . . 138
Videos . . . . . . . . . . . . . . . . . . . . . . . . . . . . . . . . . . . . . . . . . . . 138
Voice Recorder . . . . . . . . . . . . . . . . . . . . . . . . . . . . . . . . . . . . 138
Voice Search . . . . . . . . . . . . . . . . . . . . . . . . . . . . . . . . . . . . . . 139
Write and Go . . . . . . . . . . . . . . . . . . . . . . . . . . . . . . . . . . . . . . 140
YouTube . . . . . . . . . . . . . . . . . . . . . . . . . . . . . . . . . . . . . . . . . .140
Section 11: Health and Safety Information .................. 141
Safety Warnings . . . . . . . . . . . . . . . . . . . . . . . . . . . . . . . . . . . .141
Safety Precautions . . . . . . . . . . . . . . . . . . . . . . . . . . . . . . . . . .142
Warranty Disclaimer: Proper use of a touch screen handset . .143
UL Certified Travel Adapter . . . . . . . . . . . . . . . . . . . . . . . . . . .143
Important usage information . . . . . . . . . . . . . . . . . . . . . . . . . . .144
Radio frequency safety . . . . . . . . . . . . . . . . . . . . . . . . . . . . . . .145
Section 12: Warranty Information ................................ 147
Standard Limited Warranty . . . . . . . . . . . . . . . . . . . . . . . . . . . .147
iii
Page 8
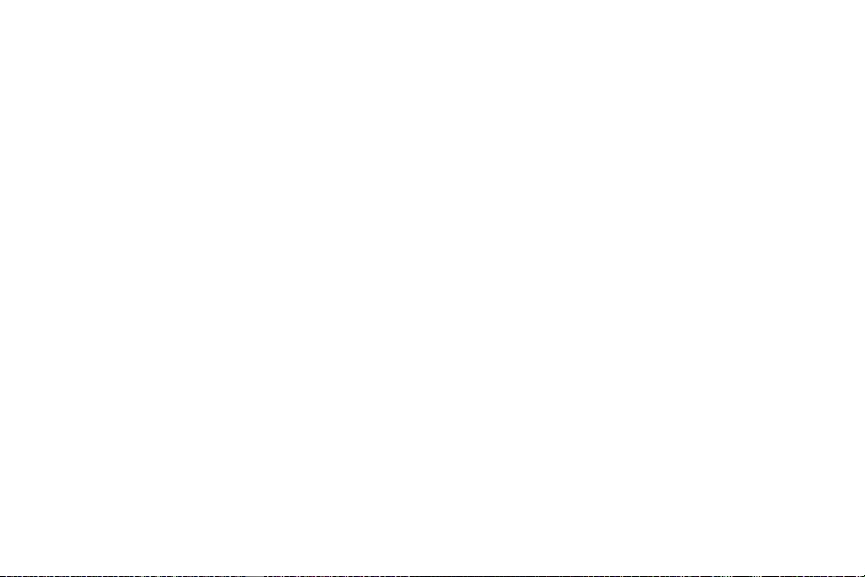
iv
Page 9
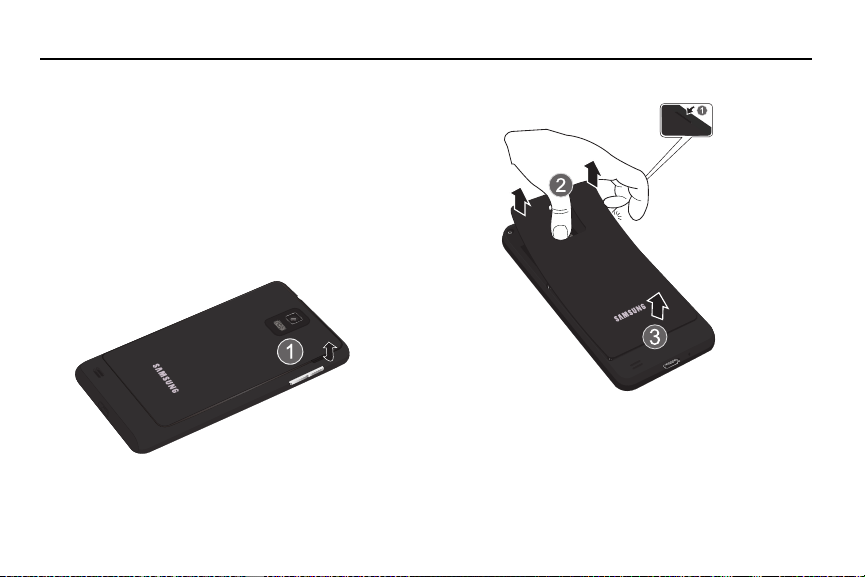
Section 1: Getting Started
This section explains how to start using your phone by first
configuring your hardware, activating your service, and then
setting up your voice mail.
Setting Up Your Phone
Prior to use it is necessary to install both the battery and SIM into
their corresponding internal compartments. The microSD™ card
slot is also located in this same internal area.
1. Remove the back cover by inserting a fingernail into the slot
on the bottom side of your phone (1).
2. Lift the cover up (2) and away from the phone (3).
Installing the SIM Card
When you subscribe to a cellular network, you are provided with a
plug-in SIM card loaded with your subscription details, such as
your PIN, available optional services, and many others features.
Getting Started 1
Page 10
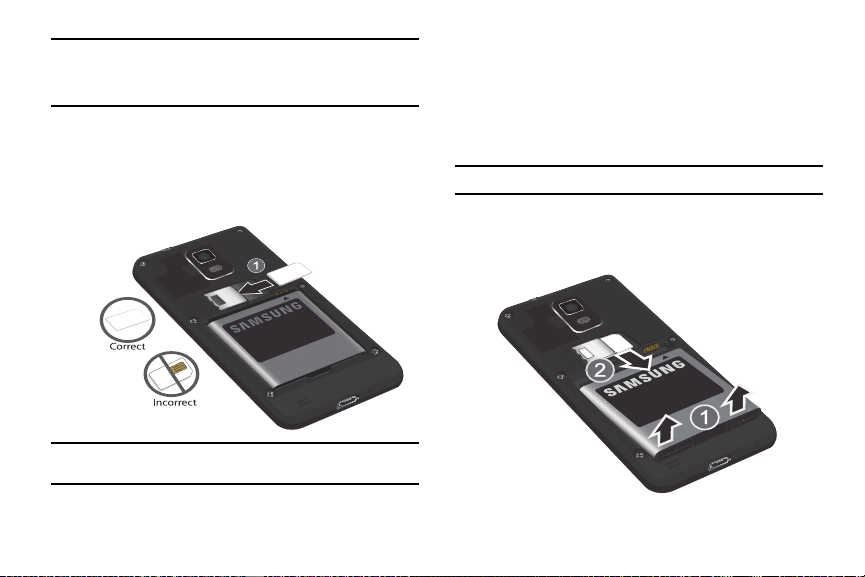
Important!:
The plug-in SIM card information and its contacts can be easily
damaged by scratching or bending, so be careful when handling,
inserting, or removing the card. Keep all SIM cards out of reach of
small children.
䊳
Carefully slide the SIM card into the SIM card socket (as
shown) until the card locks into place.
•
Make sure that the card’s gold contacts face into the phone and
that the upper-left angled corner of the card is positioned as
shown.
Note:
If the card is not inserted correctly, the phone will not detect the SIM
card. Re-orient the card back into the slot if the SIM is not detected.
2
Removing and Installing the Memory Card
Your device comes with a 2GB memory card already inserted. You
can use another microSD (SD) or microSDHC card to expand
available memory space if you desire. This secure digital card
enables you to exchange images, music, and data between SDcompatible devices.
Note:
Your phone has been tested to support up to a 32GB memory card.
Removing the Memory Card
1. Remove the battery. Use your thumbnail or a sharp object to
lift the battery up (1) and then away from the device (2).
Page 11
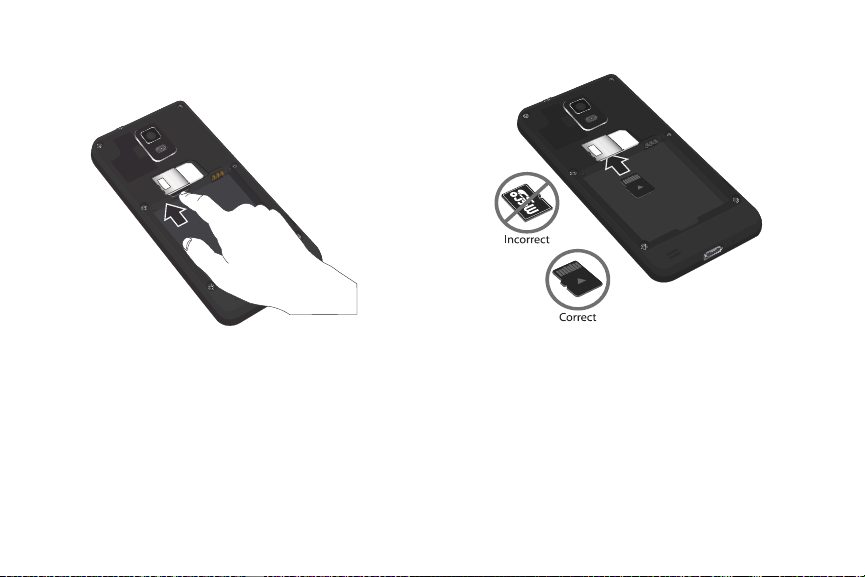
Push on the memory card until it clicks and is released.
2.
3. Grasp the memory card and remove it from the phone.
•
Make sure the microSD’s gold contact pins face upward and the
card is securely inserted.
Installing the Memory Card
1. Remove the battery. For more information, refer to
“Removing the Memory Card” on page 2.
2. Push the microSD card into the slot until it clicks (as shown).
For more information on Memory Cards, see “Memory Card” on
page 29.
Getting Started 3
Page 12

Installing the Battery
1. Insert the battery into the opening on the back of the phone,
making sure the connectors align (1).
2. Gently press down to secure the battery (2).
4
Installing the Back Cover
1. Place the battery cover onto the back of the phone (1) and
press down (2).
Page 13
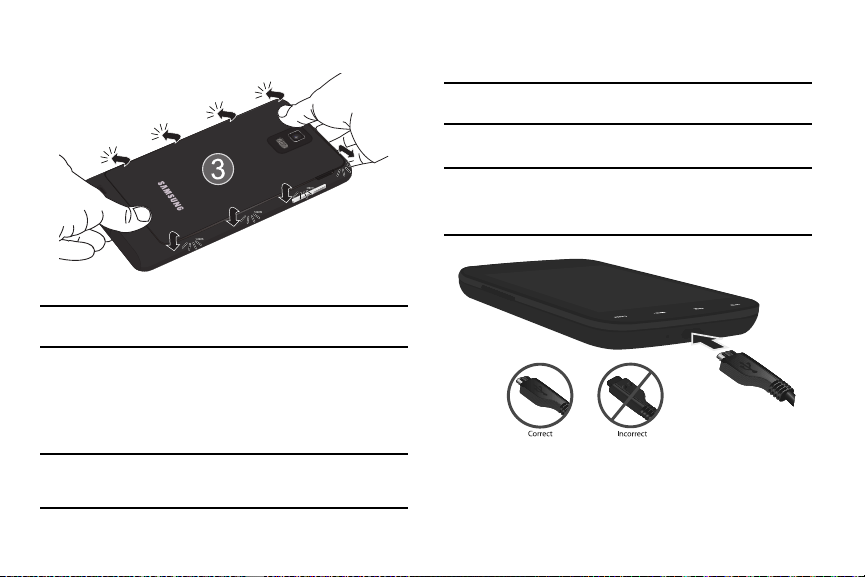
Press along the edge of the back cover (3) until you have a
2.
secure seal.
Note:
Make sure the battery is properly installed before switching on the
phone.
Charging a Battery
Your device is powered by a rechargeable Li-ion battery. The
travel charger that is used to charge the battery is included with
your device. Use only Samsung-approved batteries and chargers.
Note:
Long backlight settings, searching for service, vibrate mode, web
browser use, and other variables may reduce the battery’s talk and
standby times.
Although you can use the phone while the battery is charging,
doing so will require additional charging time.
Note:
You must fully charge the battery before using your phone for the first
time. A discharged battery recharges fully in approximately four hours.
Using the Travel Charger
Important!:
Verify that the handset battery is installed prior to connection. If the
battery is not properly installed and the wall charger is connected,
the handset may power off and on continuously, preventing proper
operation.
1. Plug the flat end of the travel charger into the Power/
Accessory Interface connector and the other end into a
standard AC wall outlet.
Getting Started 5
Page 14
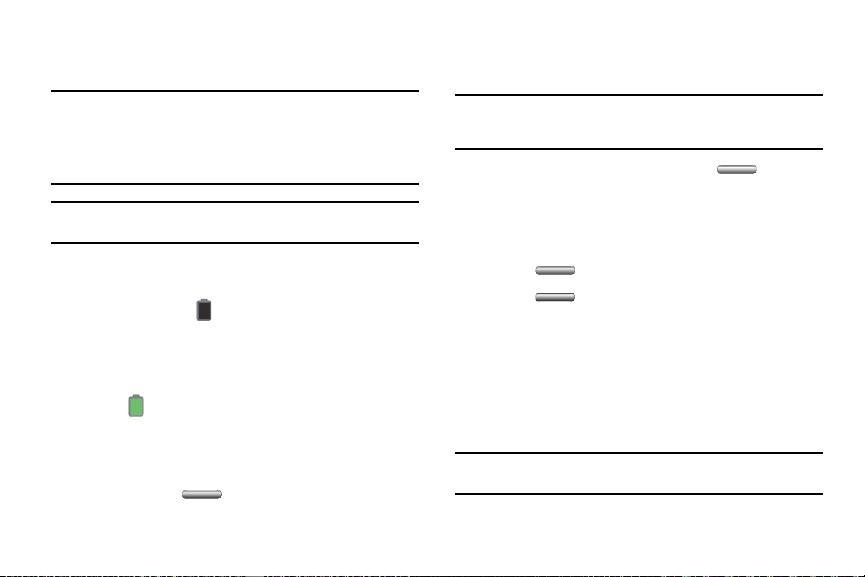
2.
When charging is finished, remove the flat end from the
interface connector jack on the phone.
Warning!:
If your handset has a touch screen display, note that a touch screen
responds best to a light touch from the pad of your finger. Using
excessive force or a metallic object when pressing on the touch
screen may damage the tempered glass surface and void the
warranty. For more information, refer to “Warranty Information” on
page 147.
Note:
Failure to unplug the wall charger before you remove the battery can
damage the phone.
Low Battery Indicator
When the battery is weak and only a few minutes of talk time
remain, the battery icon ( ) blinks and the device sounds a
warning tone at regular intervals. In this condition, your phone
conserves its remaining battery power by entering the dimming
mode. The battery charge indicator located in the upper-right
corner of your device’s display provides a quick check of the level.
Solid color ( ) indicates a full charge.
When the battery level becomes too low, the phone automatically
turns off.
Switching the Phone On or Off
1. Press and hold (on the upper right side of the
6
phone) until the phone switches on.
2. Sweep your finger across the screen to unlock the phone.
Note:
The display language is preset to English at the factory. To change the
language, use the Language menu. For more information, refer to
“Changing Your Settings” on page 85.
3. To switch off the phone, press and hold until the
Phone options
4. Tap
Power off
screen displays.
.
Locking and Unlocking the Touch Screen
1. Press to lock the touch screen.
2. Press again to display the main screen then sweep
your finger across the screen to unlock the touch screen.
Setting up your Phone
When you first turn on your phone, you will need to set up a few
things. Make selections on each of the following screens and
touch Next to move to the next screen, Finish to complete the
setup.
Note:
Sim card must be inserted to make a call. (see see “Installing the SIM
Card” on page 1.
Page 15
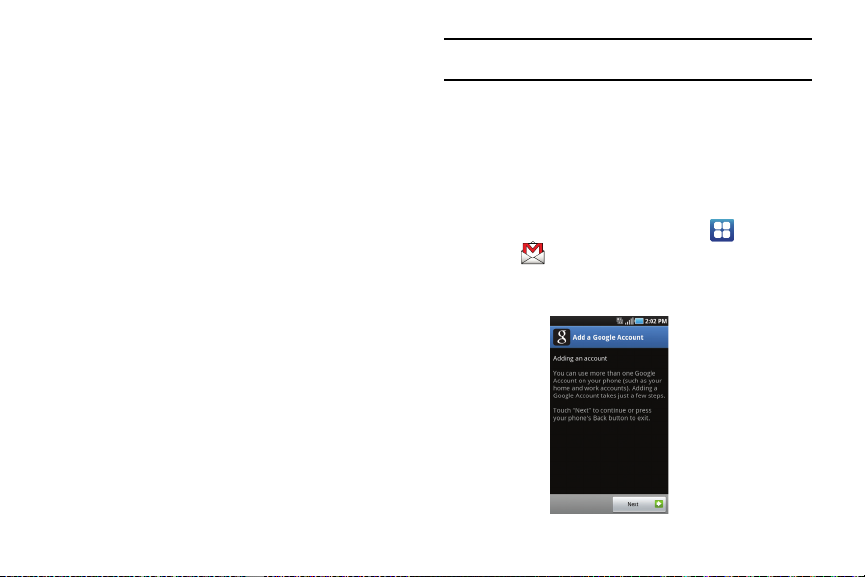
Select locale: choose a language for using the phone.
1.
2. On-screen keyboard settings: shows how to change
keyboard settings.
3. Internet connection: lets you select whether to use packet
data. Data service will be connected automatically.
4. Set up Wi-Fi: lets you set up your Wi-Fi connection. If you
select Connect to Wi-Fi, the available Wi-Fi networks are
displayed on the next screen. Tap the network you want to
connect to. For more information, refer to “Wi-Fi” on
page 114.
5. Use Google location: let Google’s location service provide
applications with your approximate location without using
GPS. This service collects anonymous location data even
when no applications are running.
6. Set up accounts: automatically sync email, contacts and
calendar events by setting up one or more of the following
account types: Google account, Exchange account, or
Other email account. Tap the type of account and follow the
on-screen instructions to enter your information.
7. Learn more: learn more about how to use your phone.
Note:
If you do not have a network connection, the
be skipped.
Set up accounts
screen will
Creating a New Google Account
In order to utilize your device to the fullest extent, you will need to
create a Google™ Account when you first use your device. With a
Google Account, Google applications will always be in sync
between your phone and computer.
After you start your phone for the first time, follow these steps:
1. From the Home screen, tap
Gmail
.
The
Add a Google Account
Applications
screen displays.
Getting Started 7
Page 16
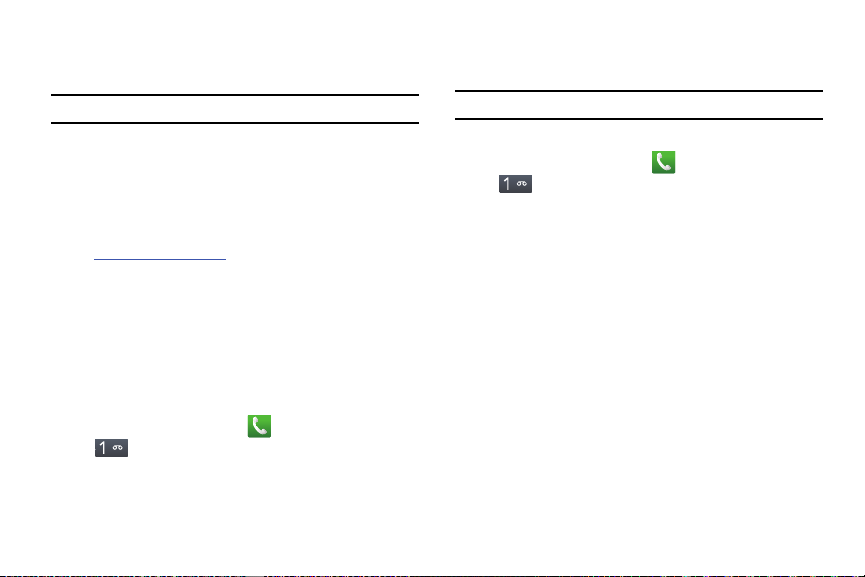
2.
Tap
Next
to continue.
3. Follow the on-screen instructions to create Google Account.
Note:
If you already have a Google account, you only need to sign in.
Retrieving your Google Account Password
A Google account password is required for Google applications. If
you forget your Google Account password, follow these
instructions to retrieve it:
1. From your computer, use an Internet browser to navigate to
http://google.com/accounts
2. Once the URL loads, click on the
account?
link.
3. On the
Forgot your password?
address and click
.
Submit
to reset your password.
Can’t access your
screen, enter your email
You will
receive a new password in your email.
Setting Up Your Voice Mail
1. From the Home screen, tap , then touch and hold
.
You may be prompted to enter a password.
8
2. Follow the tutorial to create a password, record a greeting,
and record your name.
Note:
These steps may be different depending on your network.
Accessing Your Voice Mail
1. From the Home screen, tap , then touch and hold
.
2. When connected, follow the voice prompts from the voice
mail center.
Page 17
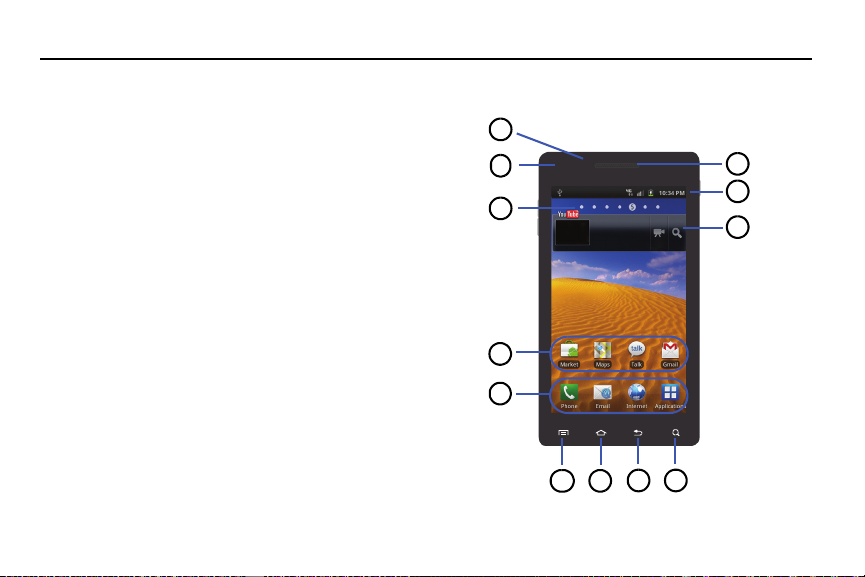
Section 2: Understanding Your Phone
7
3
2
4
5
8 9
6
1
10
11
12
This section outlines some key features of your phone and
describes the screen and the icons that appear when the phone is
in use. It also shows how to navigate through the phone and
provides information on using a memory card.
Features of Your Phone
Your phone is lightweight, easy-to-use and offers many useful
features. The following list outlines a few of the features included
in your phone.
•
HSPA+ (4G) device with HSDPA CAT 14 (21.1 Mbps) and HSUPA CAT 6
(5.76 Mbps) high speed download capability
•
Touch screen provides quick response to in-phone menus and options,
including applications and seven home screens
•
Android 2.3.3 platform
•
Full HTML Web browser with Adobe® Flash® 10.1 support
•
Built-in Bluetooth and Wi-Fi technology
•
Brilliant 4.5" Super AMOLED™ Plus screen
•
Ultra-thin design
•
8 megapixel camera and camcorder
•
GPS navigation functionality provides real-time navigation
•
Up to 32GB expandable memory slot
•
Sync and update social network applications
Front View of Your Phone
Understanding Your Phone 9
Page 18
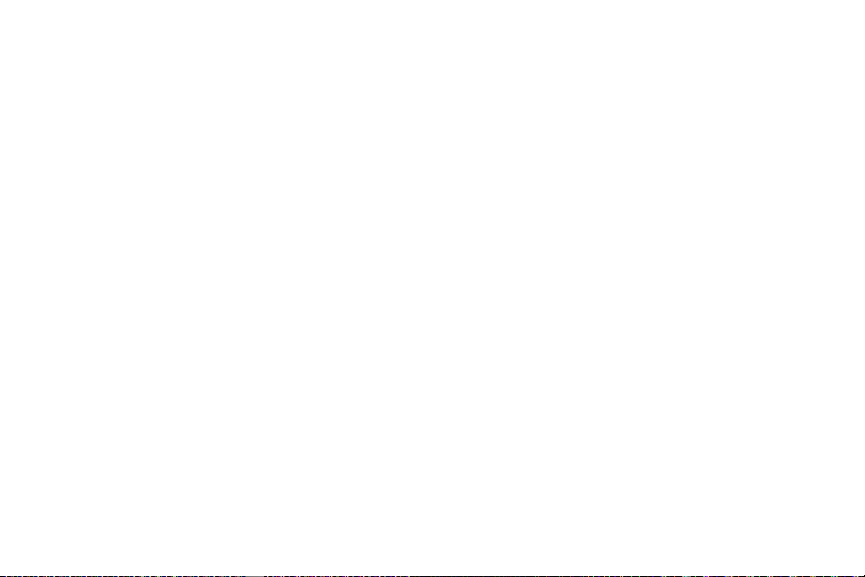
1.
Proximity sensors
: use the ambient light level to adjust
‘keypad access. If the light path is blocked, for example,
when holding the phone close to your ear, the touch screen
will turn off.
2.
Front-facing camera
: allows you to take pictures and videos
of yourself and to video chat.
3.
Home screen indicator
: shows which Home screen is
presently displayed.
4. Application icons: you can place shortcuts to your
favourite applications on the Home screen.
5. Primary shortcuts: allows quick access to important
features such as Phone, Email, Internet, and Applications.
For more information, refer to “Primary Shortcuts” on
page 12.
6. Menu key: allows you to access sub-menus with additional
options.
10
7. Home key: allows you to return to the Home screen from
any screen or menu. Touch and hold to display the Recent
application list and access the Task Manager.
8. Back key: allows you step backwards when navigating a
menu or web page.
9. Search key: allows you to access the Google Search
feature where you can search for items on the Web.
10. YouTube: a shortcut to YouTube.
11. Indicator icons: shows the information needed to operate
your phone, such as the received signal strength, battery
level, time, unread Emails, missed calls, etc.
12.
Speaker
: allows you to hear other call participants.
Page 19
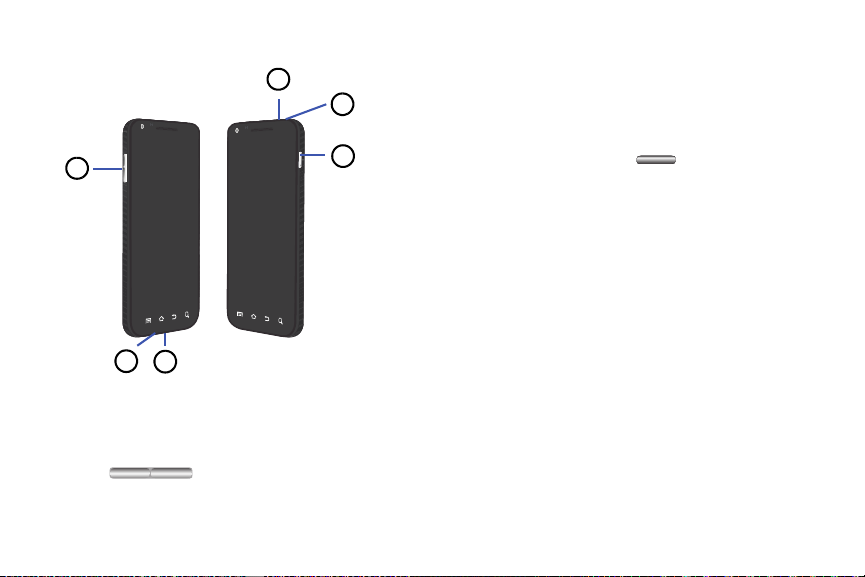
Side Views of Your Phone
4
3
2
1
5
6
2.
Microphone
: allows other callers to hear you when you are
speaking to them.
3. Power/Accessory Interface port: allows you to connect a
travel charger or other optional accessories such as a USB/
data cable or a hands-free headset.
4.
Power on/off and Lock key
: ( ) lets you turn the power
on or off. This key is also used to lock or unlock the touch
screen. For more information on locking your phone, see
“Locking and Unlocking the Phone” on page 21.
5.
Microphone
speaking to them using the speakerphone.
6.
3.5mm Headset jack
: allows other callers to hear you when you are
: allows you to plug in headphones.
1.
Volume keys
: allow you to adjust the ringer volume while in
standby mode or adjust the voice volume during a call.
When receiving an incoming call, briefly press either volume
key ( ) to mute the ring tone.
Understanding Your Phone 11
Page 20
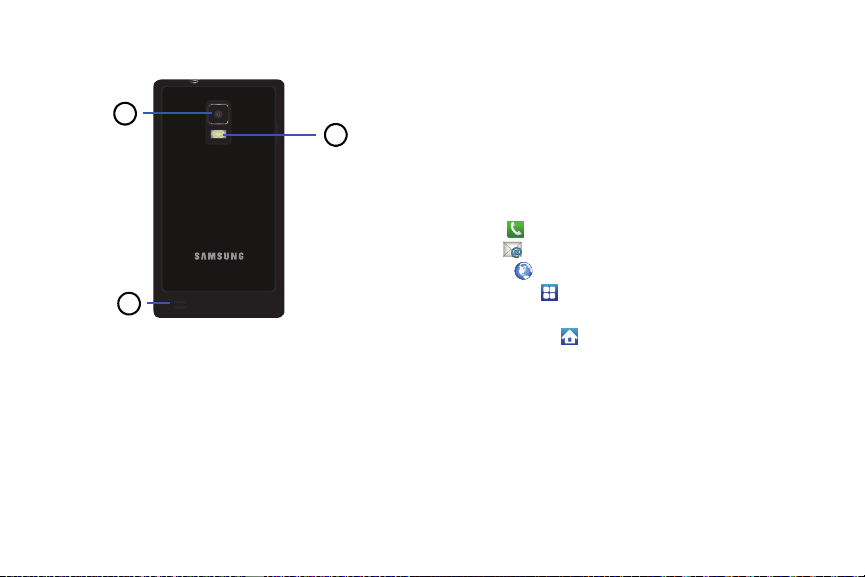
Rear View of Your Phone
1
2
3
1.
Camera lens
2.
Flash
: is used to take pictures and shoot videos.
: is used to take pictures when existing lighting is not
adequate.
3.
External speaker
: allows you to hear when the
Speakerphone is turned on.
12
Display Layout
Your display screen provides a wealth of information about the
phone’s status and options, as well as providing access to
application icons. For more information, refer to “Front View of
Your Phone” on page 9.
Primary Shortcuts
There are four non-movable Application Shortcuts that appear at
the bottom of all Home screens. The default shortcuts are:
•
Phone
for dialing a number.
•
Email
for creating and viewing Email.
•
Internet
for surfing the Internet.
•
Applications
for accessing the applications on your phone.
While viewing the Applications Menu, the Application shortcut
changes to
Home
, which returns you to the Home screen.
You can change the Phone, Email, and Internet application
shortcuts to any icon that is displayed in the Applications menu.
For more information, refer to “Adding and Removing Primary
Shortcuts” on page 24.
Page 21
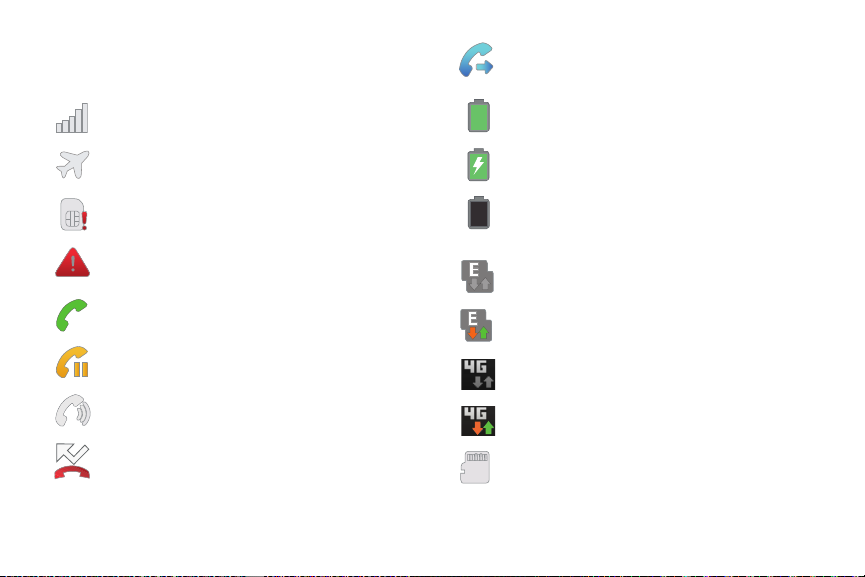
Indicator Icons
This list identifies the symbols you’ll see on your phone’s display
and Indicator area:
Displays your current signal strength. The greater the
number of bars, the stronger the signal.
Indicates that Flight Mode is active. You cannot send or
receive any calls or access online information.
Displays when there is no SIM card in the phone.
Displays when there is a system error or alert.
Displays when there is an active call.
Displays when a call is on hold.
Displays when the speakerphone is on.
Displays when a call has been missed.
Displays when Call forwarding is set to Forward always.
For more information, refer to “Call Settings” on page 91.
Displays your battery charge level. Icon shown is fully
charged.
Displays when your battery is charging.
Device Power Critical – Shows your current battery only
has three percent power remaining and will immediately
shutdown.
Displays when your connection to an EDGE network is
active.
Displays when your phone is communicating with the
EDGE network.
Displays when your connection to an HSPA+ network is
active.
Displays when your phone is communicating with the
HSPA+ network.
Displays when an external microSD memory card is
safe to remove.
Understanding Your Phone 13
Page 22
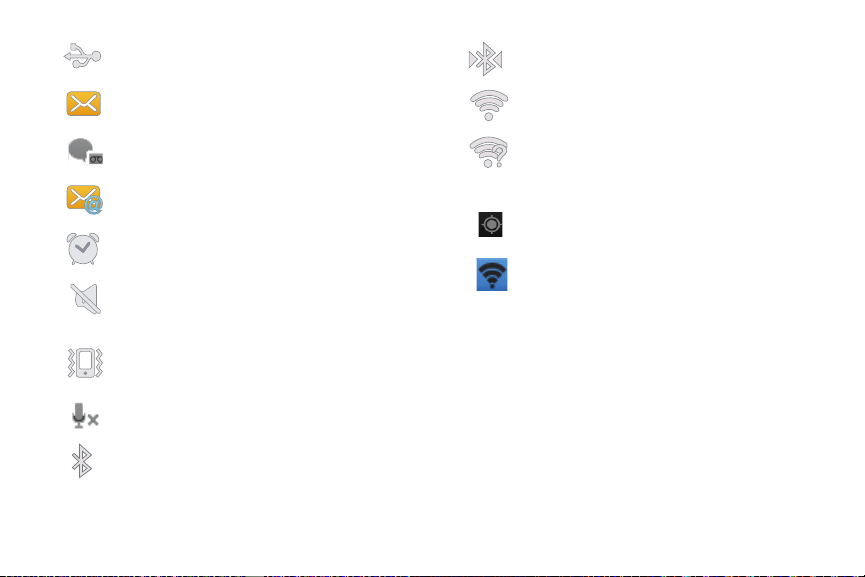
Displays when the phone is connected to a computer via
a supported USB cable connection.
Displays when a new text or multimedia message is
received.
Displays when a new voice mail is received.
Displays when a Bluetooth device has been paired
with the phone.
Displays when Wi-Fi is connected, active, and
communicating with a Wireless Access Point (WAP).
Displays when Wi-Fi is active but there is a
communication issue with the target Wireless Access
Displays when Email is received.
Point (WAP).
Displays when GPS is active (blinks).
Displays when you set an alarm to ring at a specified time.
For more information, refer to “Alarm” on page 124.
Displays when the Sound profile is set to Silent mode
Displays when Mobile AP has been activated. For more
information, refer to “Mobile AP settings” on page 87.
and Vibrate is set to Never or Only when not in silent
mode.
Displays when the Sound profile is set to Silent mode
and Vibrate is set to Always or Only in silent mode.
Displays when you activate the Mute feature during an
active call.
Displays when Bluetooth is activated.
For more details on configuring your phone’s settings, see
“Changing Your Settings” on page 85.
Application Icons
The Application menu provides quick access to the items you use
most frequently.
The following table contains a description of each application. If
the application is already described in another section of this user
manual, then a cross reference to that particular section is
provided.
14
Page 23
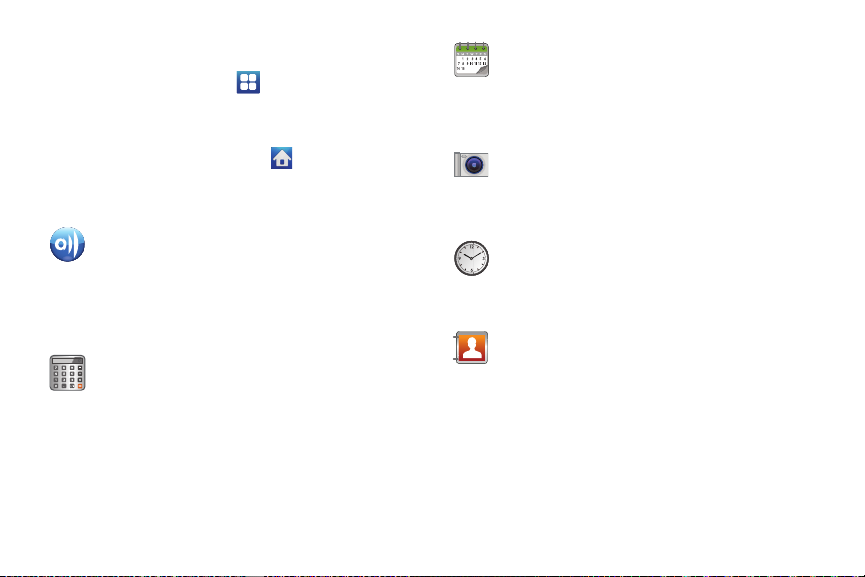
For information on navigating through the Applications icons, see
“Navigating Through the Application Menus” on page 22.
1. From the Home screen, tap , then tap one of the
application icons.
2. Follow the on-screen instructions.
3. To return to the Home screen, tap .
The following applications are available:
AllShare
:
AllShare allows your phone to stream photos, music and
videos from its memory to other Digital Living Network
Alliance (DLNA) certified devices. Your phone can also play
digital content streamed from other DLNA certified devices.
For more information, refer to “AllShare” on page 121.
Calculator
:
Using this feature you can use the phone as a calculator.
The calculator provides the basic arithmetic functions;
addition, subtraction, multiplication, and division. You can
also use this as a scientific calculator. For more information,
refer to “Calculator” on page 122.
Calendar
:
With the Calendar feature, you can consult the calendar by
day, week, or month, create events, and set an alarm to act
as a reminder, if necessary. For more information, refer to
“Calendar” on page 122.
Camera
:
Use your 8M megapixel camera feature to produce
photos in a JPEG format. For more information, refer to
“Camera” on page 65.
Clock
:
The Clock application allows you to access alarms, view the
World Clock, set a stopwatch, and use a timer. For more
information, refer to “Clock” on page 124.
Contacts
:
You can manage your daily contacts by storing their name
and number in your Address Book. Address Book entries
can be sorted by name, entry, or group. For more
information, refer to “Contacts and Your Address Book” on
page 49.
Understanding Your Phone 15
Page 24
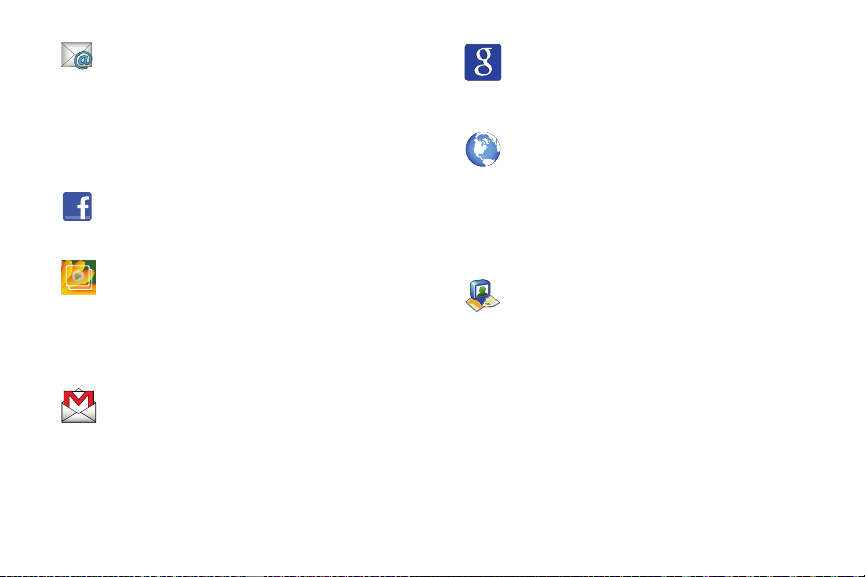
Email
:
Provides access to both your Outlook (Exchange Serverbased) work email and Internet email accounts (such as
Gmail and Yahoo! Mail). For more information, refer to
“Using Email” on page 81. This icon only displays in the
Applications menu when Email has been removed as a
primary shortcut.
Facebook:
Facebook is a social networking service. For more
information, refer to “Facebook” on page 127.
Gallery
:
The Gallery is where you view photos and play back
videos. For photos, you can also perform basic editing
tasks, view a slideshow, set photos as wallpaper or contact
image, and share as a picture message. For more
information, refer to “Gallery” on page 64.
Gmail
:
Gmail is a web-based email service. Gmail is configured
when you first set up your phone. Depending on your
synchronization settings, Gmail can automatically
synchronize with your Gmail account on the web. For more
information, refer to “Using Gmail” on page 82.
16
Google Search
:
The Google Search Bar provides you an on-screen
Internet search engine powered by Google™. For more
information, refer to “Google Search Bar” on page 19.
Internet
:
Open the web browser to start surfing the web. The browser
is fully optimized and comes with advanced functionality to
enhance the Internet browsing feature on your phone. For
more information, refer to “Internet” on page 109. This icon
only displays in the Applications menu when Internet has
been removed as a primary shortcut.
Latitude
:
With Google Latitude, you can see the location of all of your
friends on a map or on a list. You can also share or hide your
location. For more information, refer to “Latitude” on
page 127.
Page 25
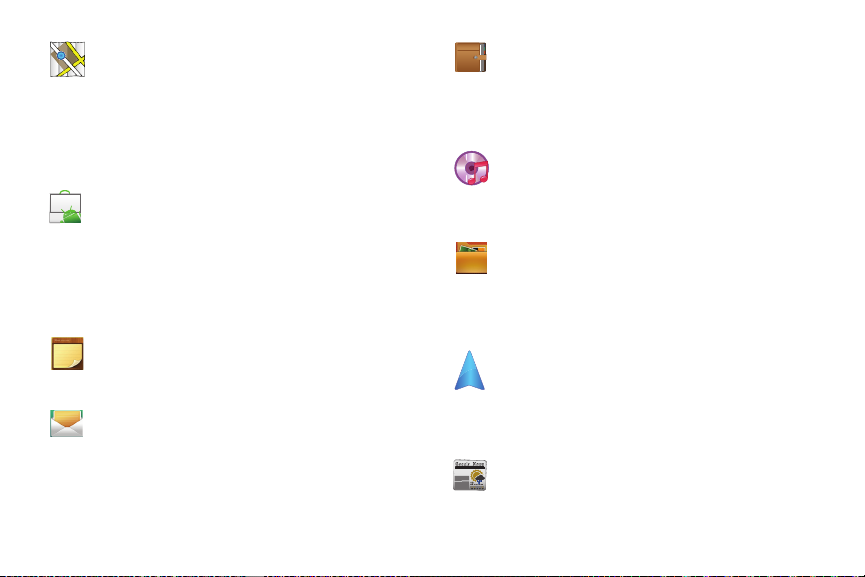
Maps
Now is the time for all good
men to come to the aid of their
country. The quick brown fox
jumps over the lazy dog.
:
Depending on your location, you can view basic, custom,
and satellite maps and local business information, including
locations, contact information, and driving directions. You
can also post public messages about a location and track
your friends. For more information, refer to “Maps” on
page 129.
Market
:
Android Market provides access to downloadable
applications and games to install on your phone. Android
Market also allows you to provide feedback and comments
about an application, or flag an application that might be
incompatible with your phone. For more information, refer to
“Market” on page 132.
Memo
:
This feature allows you to create a memo. For more
information, refer to “Memo” on page 132.
Messaging
:
You can send and receive different types of messages. For
more information, refer to “Messaging” on page 76.
Mini Diary
:
The Mini Diary allows you to keep a diary of your daily
activities and also attach pictures. You can publish your
diary entries to Facebook and MySpace. For more
information, refer to “Mini Diary” on page 133.
Music Player
:
Music Player allows you to play music files that you have
stored on your microSD card. You can also create playlists.
For more information, refer to “Music Player” on page 61.
My Files
:
My Files allows you to manage your sounds, images,
videos, bluetooth files, Android files, and other memory card
data in one convenient location. For more information, refer
to “My Files” on page 134.
Navigation
:
Navigation is an internet-connected GPS navigation
system with voice guidance. You can type or speak your
destination. For more information, refer to “Navigation”
on page 134.
News & Weather
:
Displays current news and weather for your location. For
more information, refer to “News & Weather” on page 135.
Understanding Your Phone 17
Page 26
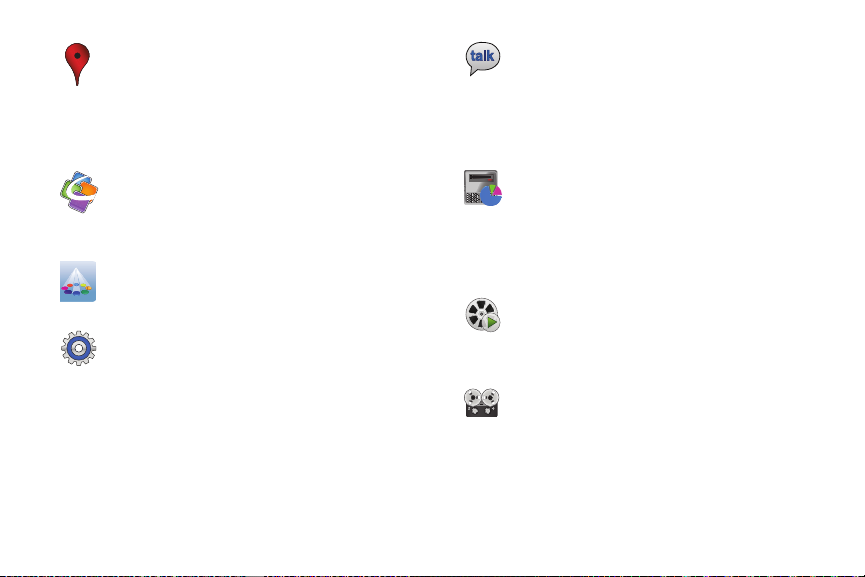
Places
:
Places is an application that uses Google Maps and your
location to help you find Restaurants, Coffee, Bars,
Attractions, ATMs, Gas Stations and Explore Nearby. You
can also add your own locations. For more information, refer
to “Places” on page 136.
QuickOffice:
The Quickoffice application allows you to create and save
Microsoft Word and Excel documents. You can also view
existing Powerpoint presentations and PDFs.
Samsung Apps:
Samsung Apps allows you to easily download an
abundance of useful applications to your phone.
Settings
:
This icon navigates to the sound and phone settings for your
phone. It includes such settings as: display, security,
memory, and any extra settings associated with your phone.
For more information, refer to “Changing Your Settings” on
page 85.
18
Tal k
:
Google Talk is a free Windows and web-based application
for instant messaging offered by Google. Conversation logs
are automatically saved to a Chats area in your Gmail
account. For more information, refer to “Google Talk” on
page 83.
Task Manager
:
The Task Manager application provides information about
the processes and programs running on your tablet, as well
as the memory status. It can also be used to terminate
processes and applications. For more information, refer to
“Task Manager” on page 138.
Videos
:
The Videos application plays video files you have taken or
downloaded. For more information, refer to “Viewing
Videos” on page 64.
Voice Recorder
:
The Voice Recorder allows you to record an audio file up to
one minute long and then immediately send it as a message.
For more information, refer to “Voice Recorder” on
page 138.
Page 27
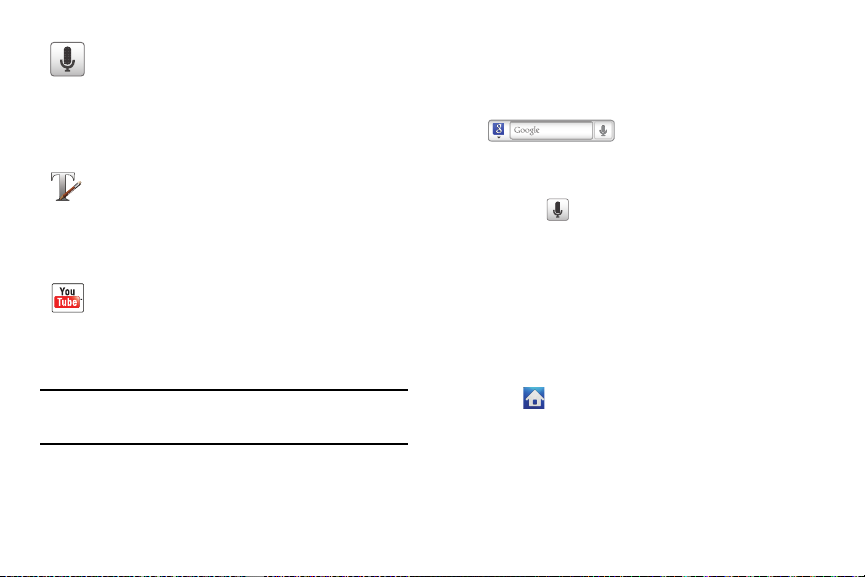
Voice Search
:
The Voice Search feature is a voice-activated application
that allows you to tell the phone what to search for and then
the phone activates a Google search based on what you
said. For more information, refer to “Voice Search” on
page 139.
Write and Go
:
You can use Write and go to jot down an idea first and later
decide on a format such as SMS/ MMS, email, calendar or
memo. For more information, refer to “Write and Go” on
page 140.
YouTube
:
YouTube is a video sharing website on which users can
upload and share videos, and view them in MPEG-4 format.
For more information, refer to “YouTube” on page 140.
Tip:
To open applications quickly, add the icons of frequently-used applications
to the Home screen or to the folders you created. For details, see
“Customizing Your Home Screen” on page 22.
Google Search Bar
The Google Search Bar provides you an on-screen Internet search
engine powered by Google™.
1. From the main home screen, tap the Google Search bar
.
2. Use the on-screen keypad to enter the item you want to
search for, then tap Go.
You can also tap to use Google Voice Search. For more
information, refer to “Voice Search” on page 139.
Buddies Now
The Buddies now application allows you to keep your contact and
social network favorites on a circular rolodex-like display. If your
contacts are sync’ed with your social network applications, the
information and pictures will be updated on Buddies now
whenever your contacts update their information. You can
comment on their status or call them with one touch.
1. Press to activate the Home screen.
2. Navigate to the desired empty Home screen.
3. Touch and hold on an empty area of the screen.
4. From the
Add to Home screen
window tap
Understanding Your Phone 19
Widgets
.
Page 28
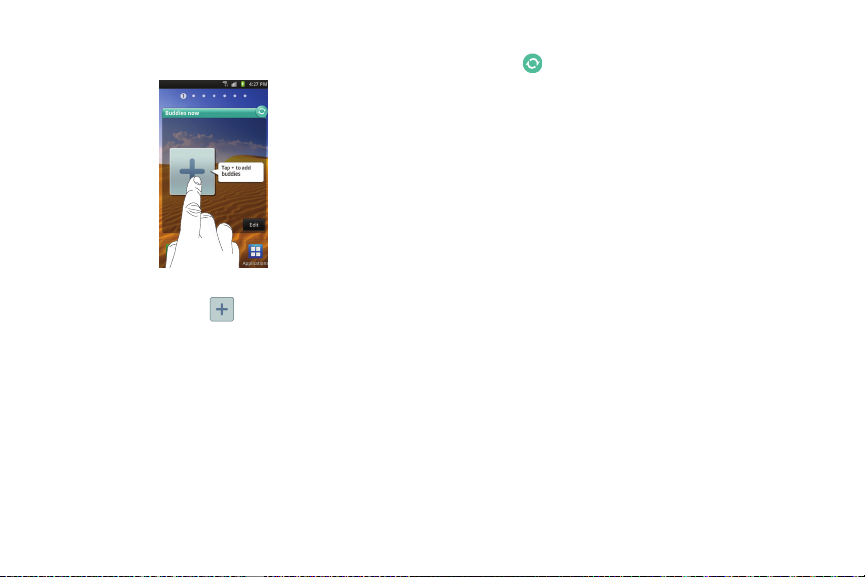
5.
Tap
Buddies now
. The Buddies now screen will be displayed
on the selected Home screen.
Adding Buddies
1. Tap the add symbol ( ) as shown in the above diagram.
2. Tap a contact from the Contact list to add to the Buddies
now list.
The contact will appear in your Buddies now list.
3. To add more contacts, sweep the rolodex display up or
down until the add symbol is displayed again. Repeat steps
1
and 2.
20
Using Buddies now
1. Tap in the top right corner of the Buddies now screen to
automatically refresh your social networking feeds and
content.
2. Sweep the rolodex display until the desired Buddy appears.
3. Tap
Message
to send a message to you contact's social
networking application.
4. Tap
Call
to call the contact.
5. Tap the contact photo or image to display the contact’s
information.
Removing Buddies
To change or remove a contact from the Buddies now list:
1. Tap
Edit
on the Buddies Now screen.
2. Scroll to the Buddy you want to delete and tap
3. To remove a Buddy and replace with another, tap
Remove
Change
and then select another contact from the Contact list.
4. Tap
Done
when you are finished.
.
Page 29
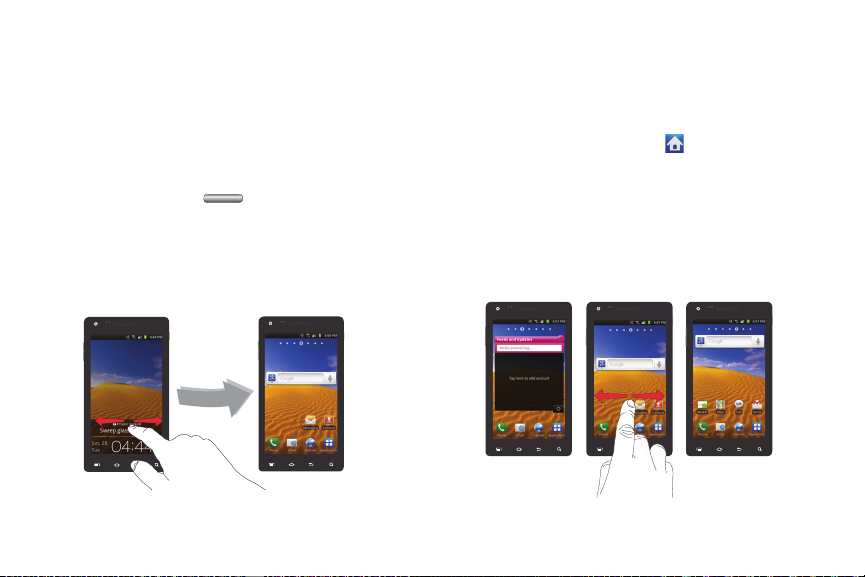
Menu Navigation
You can tailor the phone’s range of functions to fit your needs
using both menus and widgets. Menus, sub-menus, and features
can be accessed by scrolling through the available on-screen
menus. Your phone originally has seven home screens.
Locking and Unlocking the Phone
To unlock your phone:
1. Press the lock button located on the upper right
side of your phone.
2. The main home screen will display with
Phone locked
displayed at the bottom of the screen.
3. Sweep the touch screen in any direction.
4. The Home screen will display as shown above.
Home Screen Overview
The main home screen is the starting point for many applications
and functions, and it allows you to add items like application icons,
shortcuts, folders, or Google widgets to give you instant access to
information and applications. This is the default page and
accessible from any menu by pressing .
Navigating Through the Home Screens
Your phone originally has seven home screens. If you like, you can
place different applications on each of the home screens.
䊳
From the main Home screen, sweep the screen with your
finger in either direction. The main Home Screen is located
in the middle with three Home screens on each side.
Understanding Your Phone 21
Page 30
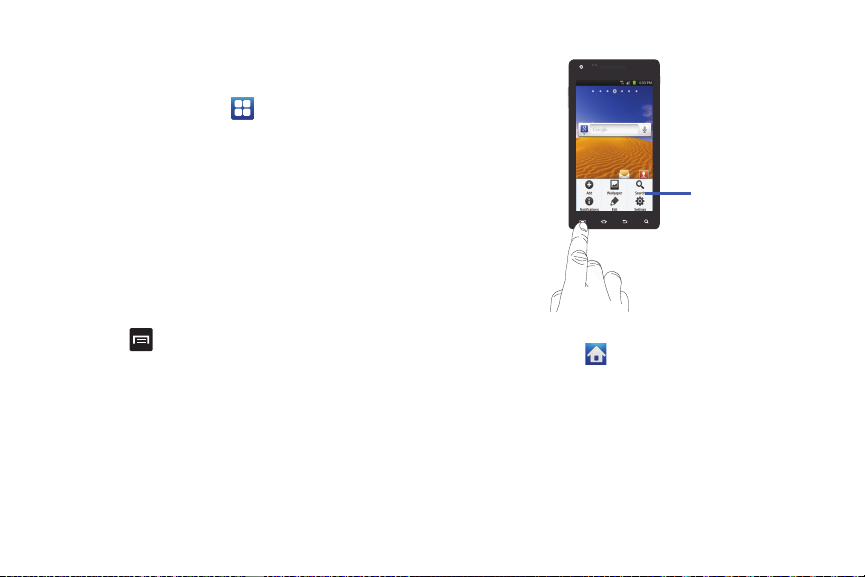
Navigating Through the Application Menus
Sub-Menu items
There are three Application Menus available. Follow these steps to
navigate through the Application Menus:
1. At the Home screen, tap . The last Application Menu
accessed is displayed.
2. Sweep the screen to access the other two menus.
3. Tap one of the application icons.
Navigating Using Sub-Menus
Sub-menus are available when you are at any Home screen or
have selected a feature or application such as Phone, Contacts,
Messaging, or Internet.
To access a sub-menu:
1. Press .
A sub-menu will appear at the bottom of the phone screen.
22
2. Tap an option.
Accessing Recently-Used Applications
1. Press and hold from any screen to open the
recently-used applications window.
2. Tap an icon to open the selected application.
Customizing Your Home Screen
You can customize your Home screen by doing the following:
•
Creating Shortcuts
•
Adding and Removing Widgets on the Home Screen
Page 31

Repositioning Widgets
•
•
Creating Folders
•
Changing the Wallpaper
•
Adding and Deleting Home Screens
Creating Shortcuts
Shortcuts are different than the current Home screen Widgets that
launch an application. Shortcuts activate a feature, action, or
launch an application.
Note:
To move a shortcut from one screen to another, it must first be deleted
from its current screen. Navigate to the new screen, then add the
shortcut.
Adding a shortcut from the Applications Menu
1. Press to activate the Home screen.
2. Navigate to the desired Home Page.
3. Tap to display your current applications.
4. Scroll through the list and locate your desired application.
5. Touch and hold the on-screen icon. This creates an
immediate shortcut of the selected icon and closes the
Applications tab. The new shortcut then appears to hover
over the chosen Home screen.
6. While still holding the on-screen icon, position it on the
current page. Once complete, release the screen to lock the
new shortcut into its new position on the current screen.
Adding a shortcut via the Add to Home screen
1. Press to activate the Home screen.
2. Touch and hold on an empty area of the Home screen.
3. From the
4. Tap a selection from the available list:
5. Follow the on-screen instructions to add the new shortcut to
Add to Home screen
•
Applications
•
Bookmark
•
Contact
•
Direct dial
•
Direct message
•
Directions & Navigation
•
Email (only displays after you create an email account)
•
Gmail label
•
Latitude
•
Settings
window tap
Shortcuts
your current Home screen.
Understanding Your Phone 23
.
Page 32

Deleting a shortcut
1. Press to activate the Home screen.
2. Touch and hold the desired shortcut. This unlocks it from its
location on the current screen.
3. Drag the icon over the Delete tab and release it.
As you place the shortcut into the Trash, both items turn
red.
Note:
This action does not delete the application, it just removes the shortcut
from the current screen.
Adding and Removing Primary Shor tcuts
You can change any of your primary shortcuts with the exception
of the
Applications
1. Press to activate the Home screen.
2. Tap to display your current applications.
3. Press and tap
4. Tap
5. Press and tap
6. Scroll through the list and locate your desired application.
24
and
Customizable grid
Home
View type
.
Edit
.
shortcuts.
.
7. Touch and hold the on-screen icon, then drag it over the
primary shortcut that you want to replace. The new primary
shortcut then appears at the bottom of the screen. The old
primary shortcut will return to the menu.
8. Press and tap
9. Press to return to the Home screen.
Save
.
The new primary shortcut will now appear on all Home
screens.
Note:
When a primary shortcut is removed, it will then appear as an option in
the Application menu.
Adding and Removing Widgets
Widgets are self-contained applications that reside in either your
Applications tab or on the main or extended Home screens. Unlike
a shortcut, the Widget appears as an on-screen application.
Note:
To move a Widget from one screen to another, it must first be deleted
from its current screen. Activate the new screen, then add the Widget.
Adding a Widget
1. Press to activate the Home screen.
2. Navigate to the desired Home Page.
Page 33

Touch and hold on an empty area of the screen.
3.
4. From the
5. Tap an available Widget to place it on your current screen.
Add to Home screen
window tap
Widgets
Choices include Buddies now, Calendar, Calendar Clock,
Days, Dual clock, Facebook, Feeds and Updates, Google
Search, Home screen tips, Latitude, Market, News &
Weather, Picture frame, Power control, Program Monitor,
Rate Places, Traffic, Y! Finance Clock and YouTube.
Removing a Widget
1. Touch and hold a Widget until you can move it around on
the screen.
2. Drag the Widget over the Delete tab and release it.
As you place the Widget into the Trash, both items turn red.
Note:
This action does not actually delete the Widget, it just removes it from
the current Home screen.
Moving Icons in the Applications Menu
1. Press to activate the Home screen.
2. Tap to display your current applications.
3. Press and tap
.
4. Tap
Customizable grid
View type
.
. A green circle will appear next to the
option.
5. Press and tap
6. Scroll through the list and locate the icon you wish to move.
7. Touch and drag the icon to the position that you want. To
Edit
.
move to a different page, drag the icon to the edge of the
page until the page scrolls to the desired page.
8. Press and tap
Cancel
to exit without saving your changes.
9. Press to return to the Home screen.
Save
to save your changes, or tap
Creating and Managing Folders
Folders are located on any of the seven available Home screens
and can contain both files (such as data and images) and Contact
information or entries.
To create a folder on-screen follow these steps:
1. Press to activate the Home screen.
2. Navigate to the desired Home Page.
3. Touch and hold on an empty area of the screen.
Understanding Your Phone 25
Page 34

4.
From the
Add to Home screen
5. Tap an available folder type to place it on your current
window tap
Folders
screen.
•
Choices include New folder, All contacts, Contacts with phone
numbers, Received list from Bluetooth, and Starred contacts.
Note:
Starred contacts are those Contact entries tagged as very important.
Changing the Wallpaper
You can change the Wallpaper (background) of your home
screens by following these steps:
1. Press to activate the Home screen.
2. Touch and hold on an empty area of the screen.
3. From the
4. Tap one of the following options:
Add to Home screen
•Gallery
: select a wallpaper from photographs you have taken with
window tap
Wall pape rs
your camera or from other graphics you have stored in your
Gallery.
• Live wallpapers
• Wallpaper gallery
5. Select a wallpaper and tap the
26
: select an animated wallpaper.
: select from many still-life wallpapers.
Save
or
Set wallpaper
.
Moving Home Screens
Your phone comes with seven Home screens. You can arrange the
screens in any order that you want.
To move a Home screen, follow these steps:
1. Press to activate the Home screen.
2. Press and tap
3. Touch and hold the Home screen you want to move.
Edit
.
.
4. Drag it to the location that you would like to place it.
In the following example, the second Home screen is moved
icon.
to the last position.
When you move a Home screen, the other Home screens
will be re-ordered automatically.
Page 35

Press to return to the main Home screen.
5.
Adding and Deleting Home Screens
You can delete Home screens and then add Home screens later if
you want.
To delete a Home screen, follow these steps:
1. Press to activate the Home screen.
2. Press and tap
3. Touch and hold the Home screen you want to delete.
Edit
.
4. Drag it to the trash can located at the bottom of the screen.
5. If there are items on the Home screen that you want to
delete, the
This page has items, remove?
prompt is
displayed.
6. Tap
OK
to remove the page, otherwise, tap
7. Press to return to the main Home screen.
Cancel
.
To add a Home screen, follow these steps:
1. Press to activate the Home screen.
2. Press and tap
Edit
.
Understanding Your Phone 27
Page 36

3.
Tap the Home screen that contains and a new screen
will appear. Drag it to the location you want.
4. Press to return to the main Home screen.
You can now add items to your new Home screen.
Notification Bar
The Notification Bar includes a pull-down list to show information
about processes that are running, recent notifications, and alerts.
To display the Status indicator:
䊳
On the Home screen, touch and hold the Notification Bar
28
until the pull-down displays, then drag down vertically.
Clearing Notifications
To clear all notifications from the Notification panel:
1. From the Home screen, touch and hold the Notification Bar
until the pull-down displays, then drag down vertically.
Page 37

2.
Clear Button
Tap the
Clear
button.
The notifications are cleared and the panel closes.
Memory Card
Your device lets you use a microSD (SD) or microSDHC card
to expand available memory space. This secure digital card
enables you to exchange images, music, and data between
SD-compatible devices. This section addresses the features and
options of your device’s SD functionality.
SD Card Overview
After mounting an SD card in the device you can use your
computer to access and manage the SD card.
Important!:
If access to the external SD card is not available, download and
install the USB drivers.
Mounting the SD Card
You must mount (install) the SD card prior to use.
Important!:
You must disable USB storage to mount the SD card.
To mount the SD card:
1. Insert the SD card into the SD card slot. For more
information, refer to “Removing and Installing the Memory
Card” on page 2.
2. Your SD card is scanned to see the available information on
it.
Unmounting the SD card
Unmounting the SD card prevents corruption and damage to the
SD card while removing it from the slot.
1. From the Home screen, tap
phone storage
.
Settings
SD card and
Understanding Your Phone 29
Page 38

2.
Tap
Unmount SD card
3. At the
Unmount SD card
4. Open the phone and remove the SD card. For more
.
prompt, tap OK.
information, refer to “Removing and Installing the Memory
Card” on page 2.
SD card Available Memory Status
To view the memory allocation for your external SD card:
1. From the Home screen, tap Settings
and phone storage
2. The available memory displays under the
Available space
.
Total space
headings.
Erasing All Files from the SD card
You can format the SD card to erase all files.
1. Unmount the SD card. For more information, refer to
“Unmounting the SD card” on page 29.
2. From the Home screen, tap
phone storage
3. Tap
30
.
Format SD card
.
Settings
SD card
and
SD card and
4. At the
Format SD Card
Card
.
Warning!:
Performing the next step erases all data stored on the SD card.
5. Tap
Erase everything
confirmation prompt, tap
to format or press to cancel.
Format SD
Page 39

Section 3: Call Functions
This section describes how to make or answer a call. It also
includes the features and functionality associated with making or
answering a call.
For more information, refer to “Call Settings” on page 91.
Displaying Your Phone Number
䊳
Tap
number is displayed in the
Settings About phone Status
Phone number
field.
. Your phone
Making a Call
1. From the Home screen, tap and use the on-screen
keypad to enter the number you wish to dial.
•
If you make a mistake, tap until the desired numbers have
been deleted.
2. Tap to make the call.
Note:
When you activate the
phone will automatically redial up to 10 times when the person does not
answer the call or is already on the phone. For mo re information, refer to
“Call Settings” on page 91.
Auto redial
option in the Voice Call menu, the
Making an International Call
1. From the Home screen, tap , then touch and hold
. The + character appears.
2. Use the on-screen keypad to enter the country code, area
code, and phone number.
3. Tap to make the call.
Manual Pause Dialing
To manually call a number with pause(s) without storing it in your
Contacts list:
1. From the Home screen, tap and use the on-screen
keypad to enter the phone number.
2. Press to display the dialer sub-menu.
3. Tap
Add 3 sec pause
to add a three-second pause, and use
the keypad to enter the additional numbers.
Tip:
You can create pauses longer than three seconds by entering multiple
3 sec pauses.
– or –
Call Functions 31
Page 40

Tap
Call
Add wait
to add a wait. A wait will pause the calling
sequence until you enter a number or press a key.
4. Tap to make the call.
For more information, refer to “Adding Pauses to Contact
Numbers” on page 51.
Correcting an Entered Number
Use the following steps to correct a mis-typed entry when dialing.
䊳
After entering a number using the keypad:
•
If you make a mistake, tap to erase a single character.
•
Press and hold to erase the entire string of numbers.
Ending a Call
䊳
Tap the key.
Dialing a Recent Number
All incoming, outgoing and missed calls are recorded in the Call
log. If the number or caller is listed in your Address Book, the
associated name also displayed.
1. From the Home screen, tap .
2. Tap Logs.
A list of recent calls is displayed.
32
3. Select the Contact to enter the
Details
page, then tap
.
Using Speed Dial
You can assign a short cut number to a phone number in your
Contacts List for speed dialing.
Adding Numbers to Speed Dial
1. Tap to display your Contacts List.
2. Press to display the Contacts List sub-menu.
3. Tap
4. The
More Speed dial
Speed dial
.
screen displays showing the numbers 1
through 9. The number 1 is reserved for Voicemail.
5. Tap an unused number and the
6. Select a contact to assign to the number. The selected
Contacts
screen displays.
contact number will display in the speed dial number box.
7. To remove a speed dial number or change the order, press
to display the Speed Dial sub-menu.
8. Tap
Change order
or
Remove
.
Making a Call From Speed Dial
䊳
To make a call using Speed Dial, tap and from the
Page 41

Dialer, touch and hold the speed dial number.
Making a Call from the Address Book
You can store phone numbers that you use regularly on the SIM
card or in the phone’s memory. These entries are collectively
called the Address Book.
For further details about the Address Book feature, see “Finding
an Address Book Entry” on page 52.
Answering a Call
When a call is received, the phone rings and displays the caller’s
phone number, or name if stored in the Address Book.
1. At the incoming call screen:
•
Touch and slide
•
Touch and slide
to the right to answer the call.
to the left to reject the call and send it
to your voicemail.
•
Touch and slide the
Reject call with message
tab upward and tap
a predefined text message to send to the caller.
–
Sorry, I am busy. Call back later
–
I am in a meeting
–
I am in class now
–
I am at the cinema
–
I am driving
2. Tap to end the call.
Note:
You can answer a call while using the Address Book or other menu
feature. After ending the call, the phone returns to the previously active
function screen.
Call Functions 33
Page 42

Dialing Options
From the Home screen and Application menus, you have the
option to access the Dialer and initiate a call by tapping .
When you manually enter numbers from the Dialer, you will see
four dialing options displayed on the screen.
•
Keypad
: lets you dial a number using the on-screen keypad.
•
Logs
: displays a list of all dialed, received, and missed calls.
•
Favourites
: displays your contacts that you have marked as Favourites.
Also displays frequently called numbers.
•
Contacts
: takes you to your Address Book where you can select a
contact to call.
After you begin to enter numbers, the
Add to Contacts
option
appears so you can save the Contact if needed.
Fixed Dialing Numbers
When activated, this feature automatically prepends a string of
numbers (such as an area code) to any dialed number. This
feature is useful for international dialing, or dialing within an area
code where all the calls you make for a period of time use one
prefix.
34
1. From the Home screen, tap
All calls Prefix dialing
2. Tap the
Enable prefix dialing
Settings
Call settings
.
field. A green checkmark will
appear next to the field.
3. Tap
Prefix dialing list
.The list will be empty until you add a
prefix.
4. Tap
Create
.
5. Enter a prefix number (for example, 214) using the keypad
and tap
Save
.
6. The prefix will appear in the
7. Tap the white circle icon next to the prefix to activate it. The
Prefix dialing list
.
icon will turn green.
Now, whenever you dial a number, the prefix that you
activated will be automatically placed in front of the numbers
that you dial.
8. To change prefixes, just tap another prefix in the
dialing list
and the icon next to it will turn green.
9. To delete a prefix, press then tap
the prefixes that you wish to delete and tap
Delete
. Then tap all of
Delete.
Prefix
Page 43

Call Log
The phone stores the numbers of the calls you’ve dialed, received,
or missed in the Call log. The Call log displays the details of the
call.
1. From the Home screen, tap .
2. Tap Logs.
A list of recent calls is displayed. If the number or caller is
listed in your Address Book, the associated name is
displayed.
All calls made, received, and missed are listed. Types of calls are
identified by the following icons:
•
Incoming Calls
•
Outgoing Calls
•
Missed Calls
:
:
:
Viewing Missed Calls from the Home Screen
The number of calls you have missed is displayed on the Home
screen.
1. Tap the puzzle piece with the number of missed calls on it
and move it to the area where the piece is missing.
Note:
If there is a voicemail sent by the same number, associated icons are
displayed and can then be selected.
2. The Call log is displayed. Missed calls are identified by the
icon next to the number
.
Call Functions 35
Page 44

Calling Back a Missed Call
Save to
Call the number
Send a message
Contacts
To call back a missed call number:
1. From the Home screen, tap Logs.
A list of recent calls is displayed. If the number or caller is
listed in your Address Book, the associated name is
displayed.
2. Tap the desired missed call.
3. Tap
Call
.
Saving a Recent Call to your Address Book
1. From the Home screen, tap Logs.
A list of recent calls is displayed.
2. Tap the call you want to save to your Address Book.
3. The call detail page is displayed. Tap
the call to your Address Book.
The Contacts screen is displayed.
36
Add to Contacts
to add
4. If you want to replace the number for an existing contact,
tap on the contact name.
– or –
If this is a new contact, tap .
5. Enter information into the various fields using the keypad.
6. Tap Save when you are finished.
Page 45

Note:
By default, your contacts are automatically saved to your phone. To
change the location where your contacts are saved, from the main
Contacts screen, press
contacts to. Select
More Settings Save new
Always ask, Phone, SIM
, or
Account
.
For further details about the Address Book feature, see “Adding a
New Contact” on page 49.
Sending a Message to a Recent Call
1. From the Home screen, tap Logs.
A list of recent calls is displayed.
2. Tap the call you want to send a message to.
3. The call detail page is displayed. Tap Send message.
– or –
From the Call log, touch and hold the call you want to send
a message to, then tap Send message.
4. At the “Create” screen, tap the empty text field and use the
on-screen keypad to type in a message.
5. To add additional recipients, tap the recipients field at the
top of the screen. Insert new recipients by:
•
Pressing the recipients field and then entering the number
manually. Insert a semi-colon between multiple recipients.
•
Selecting from
•
Select an entry from your
•
Selecting members of a
6. When you are done with your message, tap Send.
Recent
to choose your recipient from recent calls.
Contacts
list.
Group
.
For more information, refer to “Creating and Sending Messages”
on page 76.
Deleting a Call from the Call Log
1. From the Home screen, tap Logs.
A list of recent calls is displayed.
2. Touch and hold the call you want to delete from the Call log.
3. Tap Delete.
The call is deleted from the Call log.
Adding a Call to the Reject List
1. From the Home screen, tap Logs.
A list of recent calls is displayed.
2. Touch and hold the call you want to add to the Reject List.
3. Tap Add to reject list.
Future calls from this number will be rejected and sent to
your voicemail.
Call Functions 37
Page 46

Call Duration
1. From the Home screen, tap .
2. Tap Logs.
3. Press to display the Call log sub-menu.
4. Tap
Call duration
5. The following times are displayed for Voice and Data:
• Last call
• Dialed calls
• Received calls
• All calls
.
: shows the length of time for the last call.
: shows the total length of time for all calls made.
: shows the total length of time for all calls received.
: shows the total length of time for all calls made and
received.
6. You may reset these times to zero by pressing
then tapping
Reset
.
Options During a Call
Your phone provides a number of control functions that you can
use during a call.
Adjusting the Call Volume
During a call, to adjust the earpiece volume, use the
Vol ume
on the left side of the phone.
䊳
Press the Up volume key to increase the volume level and
38
keys
press the
Down
volume key to decrease the volume level.
From the Home screen, you can also adjust the ringer volume
using these same keys.
In-Call Options
During an active call there are several functions available by
tapping a corresponding on-screen button.
•
Hold: place the current active call on hold.
•
Add call
: displays the dialer so you can call another person.
•
Dialpad
: displays the on-screen keypad, where you can enter
number using DTMF (Dual Tone Multi-Frequency).
•
End call
: terminates the call.
•
Speaker
: routes the phone’s audio through either the speaker or through
the earpiece.
–
Tap
Speaker
to route the audio through the speaker. (You can adjust the
speaker volume using the volume keys.) A green line will appear under
the Speaker button.
–
Tap
Speaker
again to use the phone’s earpiece (see
Speakerphone During an Active Call”
will turn grey when Speaker is not activated.
•
Mute/Unmute
–
–
: turns the onboard microphone either on or off.
Tap
Mute
during a call to mute the microphone. A green line will appear
under the Mute button.
Tap
Mute
again to unmute the microphone. The green line will turn grey
when Mute is not activated.
“Using the
on page 39.) The green line
Page 47

Headset
: connects to a Bluetooth headset.
•
–
Tap
Headset
during a call to activate a Bluetooth headset. A green line
will appear under the Headset button.
–
Tap
Headset
will turn grey when the Headset is not activated.
•
Press for more options:
–
Contacts
–
Memo
again to de-activate the Bluetooth headset. The green line
: allows you to go to your Contact list.
: allows you to jot down a memo during a call.
Placing a Call on Hold
You can place the current call on hold at any point during a
conversation. You can also make another call while you have a
call in progress if your network supports this service.
1. While on a call, tap Hold . This action places the
current caller on hold.
2. You can later reactivate this call by tapping Unhold.
To make a new call while you have a call in progress
1. Tap Hold .
2. Tap
Add call
3. Enter the new number and tap .
to display the dialer.
Once connected, the active call will appear in a green box
and the call on hold will appear in a gray box.
Switching Between Calls
When you have an active call and a call on hold, you may switch
between the two calls, changing the one on hold to active and
placing the other on hold.
1. Tap Swap.
The current call (caller #2) is placed on hold and the
previous call on hold (caller #1) is then reactivated so that
you can continue conversing with that person. The active
call will appear in a green box.
2. Tap to end the currently active call.
To end a specific call
1. Tap
Swap
until the call you want to end appears in a green
box.
2. Tap to end the specific call.
3. Tap to end the remaining call.
Using the Speakerphone During an Active Call
While in an active call, it is possible to enable the speakerphone
feature.
1. Tap
Speaker
.
Call Functions 39
Page 48

The
Mute
Mute
Mute
Headset
Headset
Speaker
button now appears as and the
speakerphone is activated.
2. Use the
Vol ume
keys (located on the left side of your phone)
to adjust the volume.
3. To deactivate the speakerphone, tap
Speaker
Switching off the Microphone (Mute)
You can temporarily switch your phone’s microphone off, so that
the other person cannot hear you.
Example:
You wish to say something to person in the room, but do not want
the person on the phone to hear you.
To mute your phone during a call
1. Tap Mute . The option is then replaced with
Unmute.
The
Mute
button now appears as and Mute is
activated.
2. Tap Mute to deactivate the Mute function and
reactivate the microphone.
Bluetooth headset
1. Tap Headset .
40
2. The phone will scan for your Bluetooth headset and, when
found, connect to the headset.
The
Headset
button now appears as and the
Headset
Bluetooth headset is activated.
.
3. Tap Headset to deactivate the Bluetooth headset
and reactivate the phone speaker.
Searching for a Number in Address Book
1. During the active call, press then tap
Contacts
2. Tap the Address Book entry.
For further details about the Address Book feature, see “Finding
an Address Book Entry” on page 52.
Call Waiting
The Call Waiting feature allows you to answer an incoming call
while you have a call in progress, if this service is supported by the
network, and you must first activate the Call Waiting feature:
䊳
Tap
Call waiting
Settings Call settings Voice call
.
You are notified of an incoming call by a call waiting tone.
Page 49

To answer a call while you have a call in progress
1. Tap and slide to the right to answer another call.
The first call is automatically put on hold.
2. To switch between the two calls, tap Swap.
•Swap
: Places the current call on hold and then activates the
previous call. The active call will appear in a green box. Tap
again to switch back.
To end a call on hold
1. Tap to disconnect the active call.
2. The call on hold, will now become the active call. Tap
to end the call.
3-Way Calling (Multi-Party Calling)
The 3-Way or Multi-Party feature allows you to answer a series of
incoming calls and place them on hold. If this service is supported
by the network, all calls can be joined together. You are notified of
an incoming call by a call waiting tone.
Note:
The Join option combines all of the calls you have established with your
phone (both active and on hold).
Swap places the current call on hold and then activates the previous
call.
Swap
This feature joins all of the calls you have established with your
phone (both active and on hold) into a multi-party call.
1. Tap and slide to the right to answer the call.
2. Tap and slide to the right to answer the next call.
The first call is put on hold.
3. Join the first two callers into a single multi-party call by
tapping Merge.
4. To disconnect one of the callers, press then tap
Manage Conference Call
.
All calls on the conference call will be displayed.
5. Tap next to the call you want to disconnect.
6. Tap
Back to call
7. Tap to end the call.
to return to the call screen.
Call Functions 41
Page 50

Section 4: Entering Text
Next/New
Paragraph
Text Input Mode
Keypad Settings
Shift
Key
Delete
Key
Space Bar
Voice to Text
This section describes how to select the desired text input method
when entering characters into your phone. This section also
describes the predictive text entry system that reduces the amount
of key strokes associated with entering text.
Your phone comes equipped with an orientation detector that can
tell if the phone is being held in an upright (Portrait) or sideways
(Landscape) orientation. This is useful when entering text.
Your phone not only provides several on-screen keypad text entry
options, but also provides handwriting recognition to make the task
of text entry that much easier.
Text Input Methods
There are three text input methods available:
•
•
•
42
Android keyboard
used in both portrait and landscape orientation.
Samsung keyboard (default)
keypad that can be used in both portrait and landscape
orientation.
Swype
tapping each key, use your finger to trace over each letter of a
word.
: an on-screen QWERTY keypad that can be
: Samsung’s on-screen QWERTY
: a new way to enter text on touch screens. Instead of
To change the input method, see “Select input method” on
page 102.
Entering Text Using the Samsung QWERTY Keypad
From a screen where you can enter text, rotate your phone
counterclockwise to a Landscape orientation. The on-screen
QWERTY keypad will display.
Page 51

Changing the Text Input Mode - Keypad
?123
ABC
?123
There are two main keypad layout keys that will change the onscreen keys within the QWERTY keypad.
The available Text Input modes are:
Sym
and
ABC
.
Symbol/Numeric Mode
and emoticon keys.
ABC Mode
: activates the default alphabet keys. Can
Note:
When in
ABC
Abc/ABC/abc
also be set to
mode, the
button will appear.
ABC
or
Sym
button will appear. When in
Using Abc Mode
1. If desired, rotate your phone counterclockwise to a
Landscape orientation.
2. The following screen displays:
: activates the number, symbol,
abc
by using the shift ( ) key.
Sym
mode, the
3. Tap the desired alphabetic characters.
4. The screen initially opens in Abc mode. After typing the first
letter, the shift key ( ) will change to and following
letters will be lowercase.
5. Tap to input another upper-case letter or press and
hold to switch to ABC mode. The shift key will
change to in ABC mode. All following letters will be
uppercase until you tap the shift key again.
Using Symbol/Numeric Mode
Use Symbol/Numeric Mode to add numbers, symbols, or
emoticons. In either portrait or landscape orientation:
1. Tap at the bottom of the screen. The following
keyboard displays:
Entering Text 43
Page 52

Tap the desired number, symbol, or emoticon characters.
1/3
ABC
2.
3. Tap the button to cycle through additional pages.
4. Tap to return to Abc mode.
Using XT9 Predictive Text
XT9 is a predictive text system that has next-letter prediction and
regional error correction, which compensates for users pressing
the wrong keys on QWERTY keyboards. XT9 is the default setting.
To turn XT9 on or off, select
1. Begin typing a word. A list of word options is displayed. Tap
XT9.
one of the words to replace the word that has already been
typed or tap for more word choices.
44
2. Continue typing your message. Tap
Send
to send the
message or press for more options. For more
information, refer to “Creating and Sending Messages” on
page 76.
Note:
You can use XT9 mode in portrait or landscape orientation.
3. Tap
XT9 advanced settings
to modify XT9
associated settings. For more information, refer to
“Samsung Keypad settings” on page 103.
Entering Text Using the Android Keyboard
The Android keyboard is an on-screen QWERTY keyboard similar
to the Samsung keyboard with several minor differences.
1. From the Home screen, tap
Applications
Settings
Page 53

Locale and text Select input method
2. Tap the
Android keyboard
appear next to
Android keyboard
option. A green circle should
.
.
For information on changing Android Keyboard settings, see
“Android Keyboard settings” on page 103.
Entering Text Using Swype
Swype™ is a text input method that allows you to enter a word by
sliding your finger or stylus from letter to letter, lifting your finger
between words. Swype uses error correcting algorithms and a
language model to predict the next word. Swype also includes a
tapping predictive text system.
Enabling and Configuring Swype
The Samsung keypad is the default text input method, so to use
Swype, you must first change the default keyboard setting.
To enable Swype:
1. From the Home screen, tap
Locale and text Select input method
2. Tap the
3. Press to return to the previous menu.
Swype
Swype
option. A green circle should appear next to
.
Applications
.
Settings
Swype Settings
To configure Swype settings:
1. From the Home screen, tap
Locale and text Swype
2. Tap one of the following Swype settings to activate the
Applications
.
setting:
Preferences
• Language
: allows you to select the current text input language.
Default language is US English.
• Audio feedback
: turns on sounds generated by the Swype
application.
• Vibrate on keypress
: activates a vibration sensation as you enter
text using the keypad.
Swype Advanced Settings
• Word suggestion
: uses a built-in word database to predict words
while entering text in Swype.
• Auto-spacing
: automatically inserts a space between words.
When you finish a word, just lift your finger or stylus and start the
next word.
• Auto-capitalization
: automatically capitalizes the first letter of a
sentence.
• Show complete trace
: displays the complete trace as you swipe
across the screen.
Entering Text 45
Settings
Page 54

• Speed vs. accuracy
: sets how quickly Swype responds to
onscreen input. Move the slider between Fast Response (speed)
or Error Tolerance (accuracy) and tap OK.
Help
• Swype help
• Tutorial
About
: displays Swype Help information.
: provides an on-screen tutorial.
• Version: provides the current software version for the Swype
application.
Swype Text Entry Tips
You can access the SwypeTips application and watch a video or
tutorial on using Swype. You can also use the following Swype text
entry tips.
•
Create a squiggle (like an S shape) to create a double letter (such as pp
in apple).
•
Touch and hold a key to view the punctuation menu then make a
selection.
•
Move your finger or stylus over the apostrophe to enter contractions.
•
Double-tap on the word you want to change to correct a misspelled word,
then tap the delete key to erase one character. Touch and hold the
delete key to erase an entire word.
46
Using the Handwriting Feature
You can enter text simply by using your finger to handwrite letters
on your screen.
To use the Handwriting feature, you must be in Samsung Keypad
mode. To change the input method, see “Select input method” on
page 102.
1. From a screen where you can enter text, hold the phone in
the portrait orientation and tap
types
.
2. Tap one of the following Handwriting options:
• Handwriting box 1
: allows you to write on the lower half of the
Portrait keypad
screen. The screen is divided into four sections.
• Handwriting box 2
: allows you to write on the lower half of the
screen. The screen is not divided.
3. Use your finger tip to write out each character.
Note:
To properly recognize the written characters and to prevent scratching of
the LCD, do not use script.
Page 55

After writing each character, suggestions will be offered in case the
Handwriting area
Keypad settings
Text input mode
Delete key
Line return
Send key
Space key
character suggestions
123
correct letter was not recognized.
Handwriting Tips
•
For uppercase letters, write the letter larger than the lowercase letters.
•
Write a dash (horizontal line) to add a space.
•
To change from letters to numbers, tap
•
To change from numbers to symbols, tap
.
?#+
.
Entering Text 47
Page 56

Handwriting Settings
1. To change your Handwriting settings, tap , then tap on
Handwriting settings
2. The following settings can be changed:
–
Recognition time
character. The longer the time, the more accurate the reading will be.
–
About
handwriting software.
3. Press twice to return to your message.
.
: is the time your phone takes to recognize each
: describes the version, date, and manufacturer of the
Using the Voice to Text Feature
You can use your voice to enter text using the Voice to Text
feature.
1. From any keyboard, tap .
2. At the
Speak now
prompt, speak clearly and distinctly into
the microphone.
3.
Working...
is displayed while the software is converting your
voice to text.
4. The text is displayed in the message.
48
5. To add punctuation, speak the name of the punctuation
mark. For example, if you wanted to write “How are you
today?”, you would speak, “How are you today question
mark”.
Note:
The feature works best when you break your message down into
smaller segments.
Page 57

Section 5: Contacts and Your Address Book
This section allows you to manage your daily contacts by storing
their name and number in your Address Book. Address Book
entries can be sorted by name, entry, or group.
Note:
When storing an Address Book entry into your SIM card, note that only
the name, phone number, group, and slot location are initially offered as
fields (some SIM cards may allow an address as well). Although you
may add additional fields to a SIM entry; if yo u move that same SIM card
to another model phone, it is possible that only the basic information will
be transferred.
Adding a New Contact
Use the following procedure to add a new contact to your Address
Book.
Saving a Number from the Home screen
1. From the main Home screen, tap
Note:
When adding contacts to your SIM, only
address
fields are displayed. The following steps describe adding a new
contact entry to your phone.
2. Tap the image icon and assign a picture to the new entry by
Contacts
Name, Phone number
.
, and
choosing one of three options:
Email
• Album
to retrieve a previously stored image from your folder and
assign it to this entry. Tap an image to assign the image to the
contact, then tap
Save
.
• Take photo to use the camera to take a new picture and assign it
to this entry.
• Remove icon
although not an option with a new entry, deletes any
previously assigned image on an existing contact.
3. Tap the
Given name
and
Family name
fields and use the on-
screen keypad to enter names for each entry. For more
information, refer to “Entering Text” on page 42.
4. Tap next to the
Family name
field to display additional
name fields.
5. Tap the
Phone
field.
The numerical keypad is displayed.
The
Mobile
Phone
field. If you want to add a phone number that is not a
mobile number, tap the
Mobile
button initially displays next to the
Mobile
button and select from
Mobile, Home, Work, Work Fax, Home Fax, Pager, Other,
Custom (add your own label), or Callback.
Contacts and Your Address Book 49
Page 58

6.
Enter the phone number.
Tap to add another Phone number field or tap to
delete a field.
7. Tap the
Email
field.
The keypad is displayed.
The
Work
Work
button initially displays next to the
field. If you want to add an Email address that is not a Work
email address, tap the
Work
button and select from Work,
Home, Mobile, Other, or Custom (add your own label).
8. Enter the Email address.
Tap to add another Email address field or tap to
delete a field.
9. Tap the
IM
field.
The keypad is displayed.
The
Google Talk
IM
field. If you want to add an instant message address that
is not
Google Talk
Google Talk
button initially displays next to the
, tap the
Google Talk
button and select
from Google Talk, AIM, Windows Live, Yahoo, Skype, QQ,
ICQ, Jabber, or Custom (add your own label).
50
Email
10. Enter the Instant msg address.
Tap to add another Instant msg address field or tap
to delete a field.
11. Tap any of the following fields that you want to add to your
new contact:
• Groups
12. Tap
: assign the contact to Family, Friends, or Work group.
• Ringtone
: adds a field used to assign a message tone that will
sound when messages are received from this contact. Choose
between Default ringtone, Sound, or Phone ringtone.
• Postal address
: adds a field used to assign a physical
postal address for this entry.
• Organization
•More
–
–
–
–
–
: adds an organization field for this entry.
: Tap to add the following fields:
Notes
: adds a field that allows you to jot down notes.
Nickname
: adds a field that can be used to enter a nickname for the
entry. The NickName is not displayed when calls are made to or
received from the contact.
Websit e
: adds a field for the contact’s Web site URL.
Birthday
: adds a field for the contact’s birthday.
Anniversary
: adds a field for the contact’s anniversary.
Save
to save the new contact.
Page 59

Note:
?#+
By default, your contacts are automatically saved to your phone. To
change where your contacts are saved to, from the main Contacts
screen, press
Select
More Settings Save new contacts to.
Always ask, Phone, SIM
, or
Account
.
Adding Pauses to Contact Numbers
When you call automated systems, you are often required to enter
a password or account number. Instead of manually entering the
numbers each time, you can store the numbers in your Contacts
along with special characters called pauses and waits. A pause
will stop the calling sequence for two seconds and a wait will
pause the calling sequence until you enter a number or press a
key.
To add a pause or a wait to a Contact:
1. From the main Home screen, tap
Contacts
tap the name or number to open the Contact.
2. Press
3. Tap the phone number field.
4. Tap the screen at the position where the pause or wait
Edit
.
needs to be added.
5. Tap .
, and then
6. Tap
Pause
to add a two-second pause or tap
Wait
to add a
wait, and use the keypad to enter the additional numbers. A
pause will be displayed as a comma (,) and a wait will be
displayed as a semi-colon (;).
Note:
If more than a two-second pause is required, tap
as needed to add additional two-second pauses.
7. Tap
Save
to store your changes.
Pause
as many times
Editing an Existing Contact
When editing an existing contact, you can tap a field and change
or delete the information, or you can add additional fields to the
contact’s list of information.
1. From the main Home screen, tap
Contacts
then tap the
Contact that you want to edit.
2. Press
3. Tap to add a new field and tap to delete a field.
4. Tap any of the following fields to add, change, or delete
Edit
.
information:
• Mobile
: adds a Mobile number field for the entry.
•Email
: adds an Email address field for the entry.
Contacts and Your Address Book 51
Page 60

•IM
: adds an IM address field for Google Talk, AIM, Windows Live,
Yahoo, Skype, QQ, ICQ, or Jabber. Tap
Custom
to create your
own IM label.
• Groups
: assign the contact to Family, Friends, or Work group.
• Ringtone
: adds a field used to assign a message tone that will
sound when messages are received from this contact. Choose
between Default ringtone, Sound, or Phone Ringtone.
• Postal address
: adds a field used to assign a physical
postal address for this entry.
• Organization
•More
–
–
–
–
–
5. Tap
: adds an organization field for this entry.
: Tap to add the following fields:
Notes
: adds a field that allows you to jot down notes.
Nickname
: adds a field that can be used to enter a nickname for the
entry. The Nickname is not displayed when calls are made to or
received from the contact.
Websit e
: adds a field for the contact’s Web site URL.
Birthday
: adds a field for the contact’s birthday.
Anniversary
: adds a field for the contact’s anniversary.
Save
to save the edited information.
Using Contacts
Dialing or Messaging from Address Book
Once you have stored phone numbers in the Address Book, you
can dial them easily and quickly and you can also send messages.
52
Finding an Address Book Entry
You can store phone numbers and their corresponding names
onto your SIM card and in the phone’s onboard memory. The two
locations are physically separate but are used as a single entity,
called the Address Book.
Depending on your particular SIM card, the maximum number of
phone numbers the SIM card can store and how they are stored
may differ.
1. From the main Home screen, tap
2. Within the Contacts list (sorted alphabetically), tap a letter
Contacts
.
on the right side of the display to quickly jump to the
contacts beginning with that letter.
Page 61

Tap the contact you wish to call or message.
3.
4. Tap Message to send a message or tap a phone number
to call that number. The type of phone number is indicated
above the number.
For more information, refer to “Creating and Sending
Messages” on page 76.
Tip:
From the Contact list, sweep right over a listing to make a call. Sweep left
over a listing to send a message.
Joining Contacts
Joining Contact Information
Many people now maintain multiple email accounts, social
networking logins, and other similar account information.
This device can synchronize with multiple accounts such as
Facebook, Twitter, MySpace, Corporate email, and Google. When
you synchronize your phone with these accounts, each account
creates a separate contact entry in the Contacts list.
If one of your contacts (Amy Smith, for example) has a regular
email account that you maintain in Gmail, but also has a Facebook
account under her maiden and married name, as well as a Yahoo!
chat account, when you merge these accounts into your Contacts
list you can join all of her entries and view the information in one
record.
The next time you synchronize your phone with your accounts,
any updates that contacts make to email account names, email
addresses, etc. automatically update in your contacts list.
For more information about synchronizing accounts, see
“Synchronizing Accounts” on page 55.
1. From the main Home screen, tap
Contacts and Your Address Book 53
Contacts
.
Page 62

2.
Tap a contact name (the name you want to join to another
entry).
Note:
Typically this is the same contact with a different name or account
information.
3. Press
4. Tap the second contact entry (the entry in which to join). The
Join contact
.
second contact is now joined with the first and the account
information is merged into one screen.
Note:
The information is still maintained in both entries, but displays in one
record for easier viewing when you join the contacts.
5. Tap the joined contacts to view the contact information you
joined. The contacts and information displays with an icon
next to the contact name to indicate what type of account
information is contained in the entry.
Unjoining a Contact
1. From the main Home screen, tap
2. Tap a contact name (the account name from which you want
Contacts
.
to unlink an entry).
3. Tap the
54
Joined contacts
bar at the bottom of the display.
4. Tap the minus sign next to the entry that you want to
unjoin. The contact is now unjoined and no longer displays
in the merged record screen.
Marking a Contact as Default
When you use messaging type applications, the application needs
to know which information is primary (default) in a contact entry
list. For example, you may have three different contact records for
John Smith, so the application will be looking for the “default”
number or entry.
1. From the main Home screen, tap
2. Tap a Contact name.
3. Press
Mark as default
Contacts
.
. The Mark as default screen
displays radio buttons next to the contact names or phone
numbers of all the linked contacts. The radio button next to
the default contact will be green.
Note:
Only contacts that have been created on the phone can be marked as
Mark as default
default. The
from your SIM card.
4. To change the default contact, tap the radio button next to
option will not display on contacts imported
another entry that you want to be the default. The radio
button will turn green, then tap
Save
.
Page 63

Synchronizing Accounts
From the Accounts menu you decide if you want applications to
synchronize, send, and receive data at any given time, or if you
want the applications to synchronize automatically. After
determining how you want the accounts to synchronize, indicate
which account to synchronize with your Contacts list.
1. From the main Home screen, tap
2. Press then tap
Accounts
Contacts
.
. Your profile auto-generated
name and number displays.
3. Determine how you want to accounts to synchronize with
your Contact list. Selections are:
• Background data
: allow applications to sync, send, and receive
data any time.
• Auto-sync
4. Tap
5. Tap an account type to add.
6. Follow the on-screen instructions. The selected account
: allows applications to automatically synchronize.
Add account
.
type synchronizes with your Contacts list.
Address Book Options
You can access Address Book options while at the main Address
Book page or while in the details page for a specific entry.
Options in Address Book
1. From the main Home screen, tap
Contacts
.
2. The following options display:
• Delete:
allows you to delete 1 or more of your contacts.
•My profile
: allows you to set up a profile for yourself. The
information will be the same that you can add for a new contact.
For more information, refer to
“Adding a New Contact”
page 49.
• Import/Export
: allows you to move contacts to or from your
memory card. You can also send a namecard via Bluetooth,
Email, Gmail, or Messaging.
• Get friends
: allows you to get contacts from your friends on
Facebook, Twitter, or MySpace. You can also get contacts from
Corporate or Google accounts. Tap
Add account
the on-screen instructions. For more information, refer to
“Synchronizing Accounts”
• Accounts
: allows you to add and manage mobile accounts on
on page 55.
Facebook, Twitter, or MySpace. You can also add Corporate or
Google accounts. Tap Add account and then follow the on-screen
instructions.
•More
: the following additional options are displayed:
–
Speed dial
: allows you to set up speed-dialing. For more information,
refer to
–
Send email
“Using Speed Dial”
: allows you to send an email using your Google account.
on page 32.
Contacts and Your Address Book 55
then press
on
and then follow
Page 64

Send message
Groups
–
–
Display options
phone numbers, sort by given or family name, display contacts given
name first or family name first, display contacts stored to your SIM
card, display contacts stored on your phone, and/or display contacts
stored to other accounts. Tap a selection and tap Done.
–
Settings
: allows you to choose where to save your new contacts,
display or edit your own numbers, and display or edit your service
numbers.
Options at Selected Contact Screen
1. From the main Home screen, tap
2. Touch and hold a contact.
– or –
Tap a contact and at the contact’s display screen, press
.
3. The following options display (some depending on whether
your contact is saved to your phone or your SIM card):
•Edit
: allows you to edit the selected contact’s information.
• Delete
: allows you to delete the contact from your Address Book.
• Join contact
displays when contact is saved to SIM).
• Send contact information
information in a message.
56
: allows you to join contacts with other contacts (only
: allows you to send a text or picture message.
: You can choose to only display contacts that have
Contacts
.
: allows you to send a contact’s
• Add to favorites
: allows you to add the contact to your favorites
list. This option only displays when you press and hold the contact
as described in step 2.
• Add to group
: allows you to add the contact to a pre-defined
group such as Family, Friends, or Work. For more information,
refer to
“Adding an Entry to a Group”
• Mark as default
: when you have multiple contacts linked together,
you can mark one of them as default (only displays when contact
is saved to the phone). For more information, refer to
Contact as Default”
• Send namecard via
on page 54.
: allows you to send the contact’s information
via Bluetooth, Email, Gmail, or Messaging.
Groups
Creating New Group
1. From the main Home screen, tap
2. Tap the
Create
Group name
field and use the on-screen keypad to
Contacts
.
enter a new group name. For more information, refer to
“Entering Text” on page 42.
3. Tap
Ringtone
to choose an audio file for assignment to this
new group. Choose from
ringtone
categories.
Default ringtone, Sound
on page 57.
“Marking a
Groups
, or
Phone
Page 65

•
Groups
Groups
Tap a music file to play a short sample and then tap OK to
complete the assignment.
4. Tap
Save
to store the new Group category.
Adding an Entry to a Group
1. From the main Home screen, tap
Contacts
.
2. Tap a group entry.
3. Press
4. Tap all of the contacts you want to add to this group.
Add member
.
A green checkmark will appear next to their name.
5. Tap
Add
.
The contacts are now added to the group.
Removing an Entry From a Group
1. From the main Home screen, tap
Contacts
.
2. Tap a group entry.
3. Press
4. Tap all of the contacts you want to remove from this group.
Remove member
.
A green checkmark will appear next to their name.
Groups
Groups
5. Tap
Remove
.
The contacts are now removed from the group.
Editing a Caller Group
To edit a Group entry, there must be at least one member as part
of the selected group.
1. From the main Home screen, tap
.
Groups
2. Tap a group entry.
3. Press
4. Make modifications to the
Edit group
Contacts
.
Group Name
For more information, refer to “Creating New Group” on
page 56.
5. Tap
Save
to store your changes.
History
The history option allows you to see the calls, messages, and
emails that have been sent to and received from your contacts.
1. From the main Home screen, tap
.
History
Contacts
A call and message history for your contacts is displayed.
Contacts and Your Address Book 57
or
Ringtone
Groups
fields.
History
Page 66

2.
Activities
Press . The following options are available:
• Delete
: allows you to delete calls or messages from your History.
Select a call or message and tap
•View by
: allows you to select what type of calls, messages, or
Delete
emails that are displayed. You can choose Call, Message, Email,
IM, Facebook, MySpace, Twitter, or Select all. Tap the items you
want to see displayed then tap
Done
Activities
The Activities option allows you to view updated contact
information that was synchronized with Facebook, MySpace, or
Twit ter.
1. From the main Home screen, tap
Activities
.
Note:
You must log in to an SNS account (Facebook, MySpace, or Twitter)
before you can view the updates.
2. The updates are displayed.
Note:
Activity updates will not appear unless you have synchronized your
phone with your accounts. For more informat ion, refer to “Synchronizing
Accounts” on page 55.
58
Contacts
Address Book Favorites
.
Once you have stored phone numbers in the Address Book, you
can add them to your Favourites list.
Adding Favourites to your Address Book
.
1. From the main Home screen, tap
2. Within the Contacts list, touch and hold a contact that you
Contacts
.
want to add to your favourites list.
3. Tap
Add to favourites
4. A star will appear next to the contact in the Address Book.
Removing Favourites from your Address Book
1. From the main Home screen, tap
2. Within the Contacts list, touch and hold a contact that you
on the displayed list.
Contacts
.
want to remove from your favourites list.
3. Tap
Remove from favourites
4. The star will no longer appear next to the contact in the
on the displayed list.
Address Book.
Managing Address Book Entries
You can copy, delete, and view the memory status for the Phone
and SIM entries on your phone.
Page 67

Copying an Entry to the SIM Card
Note:
When storing an Address Book entry into the SIM card, note that only
the name, phone number, group, and slot location are initially offered as
fields (some SIM cards may allow an address as well). To save
additional information for a particular contact, such as other phone
numbers, or e-mail, it is important to add new fields to that Contact
information. It is also important to note that if you move the SIM card to
another phone that does not support additional fields on the SIM card,
this additional information may not be available.
1. From the main Home screen, tap
Import/Export
2. Tap
.
Export to SIM card
.
Contacts
The phone then displays a list of your current phone
contacts.
3. Tap the contacts to place a checkmark adjacent to those
entries you wish to have copied to the SIM card.
•
Repeat this step for all individual entries you wish copied to the
SIM or tap
Select all
to place a checkmark alongside all entries.
4. Tap
Export
.
The selected numbers are copied to the SIM card.
Copying an Entr y to the Phone
1. From the main Home screen, tap
Import/Export
2. Tap
.
Import from SIM card
Contacts
.
The phone then displays a list of your current contacts
stored on your SIM card.
3. Tap the contacts to place a checkmark adjacent to those
entries you wish to have copied to your phone.
Contacts and Your Address Book 59
Page 68

•
Repeat this step for all individual entries you wish copied to your
phone or tap
4. Tap
Import
.
Select all
to place a checkmark alongside all entries.
The selected numbers are copied to your phone.
Deleting Address Book Entries
You can delete Phone or SIM entries from your phone’s memory.
1. From the main Home screen, tap
2. Within the Contacts list, touch and hold a contact that you
Contacts
.
want to delete.
3. Tap
Delete
on the displayed list.
4. At the
60
This contact will be deleted
the contact or
Cancel
to exit.
prompt, tap OK to delete
Using the Service Dialing Numbers
You can view the list of Service Dialing Numbers (SDN) assigned
by your service provider. These numbers may include emergency
numbers, customer service numbers, and directory inquiries.
1. From the main Home screen, tap
More Settings
2. Tap
Service numbers
3. Scroll through the available numbers.
4. To make a call, tap one of the Service Dialing Numbers.
Note:
This menu is available only when your SIM card supports Service
Dialing Numbers.
.
.
Contacts
Page 69

Section 6: Multimedia
This section explains how to use the multimedia features of your
phone, including Music Player, Video Player, Gallery, Camera, and
Camcorder.
Music Player
The Music Player is an application that can play music files. The
music player supports files with extensions AAC, AAC+, eAAC+,
MP3, WMA, 3GP, MP4, and M4A. Launching the Music Player
allows you to navigate through your music library, play songs, and
create playlists (music files bigger than 300 KB are displayed).
Playing Music
1. Tap
2. Tap a library category at the top of the screen (All, Playlists,
Music Player
.
Albums, Artists, or Genres) to view the available music files.
3. Scroll through the list of songs and tap an entry to begin
playback.
4. The following Music Player controls are available:
Pause the song.
Start the song after being paused.
Press and hold to rewind the song. Tap to go to
previous song.
Press and hold to fast-forward the song. Tap to go
to next song.
Volume control.
Repeat one: repeats the currently playing song.
Repeat all: replays the current list when the list ends.
Play All: plays the current song list once.
Shuffle On: the current list of songs are randomly
shuffled for playback.
Shuffle Off: songs play in order and are not shuffled.
Displays your list of songs.
List
Multimedia 61
Page 70

Note:
The 5.1 channel sound effect works in earphone mode only.
Music Player Options
To access additional options, follow these steps:
1. While in the Music Player, press .
2. The follow options are available:
• Add to quick list
• Via Bluetooth
: adds the current music file to the Quick list.
: scans for devices and pairs with a Bluetooth
headset.
• Share music via
: allows you to share your music by using
AllShare, Messaging, Bluetooth, Gmail, or Email.
•
Set as
: lets you set the music file as ringtone.
• Go to disc view
: allows you to see your music on a carousel of
diskettes.
•More
: allows you to access the following additional options:
–
Add to playlist:
playlist.
–
Settings
information, refer to
–
Details
Track Length, Genre, Recording date, Track number, Format, SIze.
62
allows you to add the current music file to a selected
: allows you to change your music player settings. For more
“Music Player Settings”
: allows you to view media information: Artist, Title, Album,
on page 62.
Music Player Settings
The Music Player Settings menu allows you to set preferences for
the music player such as whether you want the music to play in the
background, sound effects, and how the music menu displays.
1. From the Home screen, tap
2. Press
3. Select one of the following settings:
• Equalizer
Settings
.
: set a type of equalization. Selections are: Auto,
Music Player
.
Normal, Pop, Rock, Jazz, Dance, Classic, Live, or Custom.
• Effect
: configure the music effects. Selections are: Normal, Wide,
Concert Hall, Music clarity, Bass enhancement, or Externalisation.
• Music menu
: this menu allows you to select which categories you
want to display. Choices are: Albums, Artists, Genres, Folders,
Composers, Years, Most played, Recently played, or Recently
added. Tap each item that you want to display in the Music menu.
• Visualization
: when activated the music player displays an
animated display.
Page 71

Using Playlists
Playlists are used to assign songs to a list of preferred media
which can then be grouped into a list for later playback. These
Playlists can be created via either the handset’s Music Player
options menu or from within a 3rd party music application (such as
Windows Media Player) and then downloaded to the handset.
Creating a Playlist
1. From the Home screen, tap
2. Tap the
3. Press
4. Type a name for this playlist in the field and tap
Playlists
tab.
Create
.
Music Player
Save
.
.
Adding Music to a Playlist
To add files to the playlist:
1. From the Home screen, tap
2. Tap the
3. Tap the playlist to which you want to add music.
4. Tap
5. Tap a music file, or tap
Playlists
tab.
Add music
.
this playlist then tap
Select all
Add
.
Music Player
.
to add all the music files to
Removing Music from a Playlist
To remove music files from a playlist:
1. From the Home screen, tap
2. Tap the
3. Tap the playlist name in which to delete music.
4. Press
5. Tap the music file you want to remove from this playlist, or
tap
Playlists
tab.
Remove
.
Select all
to remove all the music files, then tap
Music Player
Editing a Playlist
You can also rename the playlist.To edit a playlist name:
1. From the Home screen, tap
2. Tap the
3. Press
4. Tap a playlist name to edit.
5. Tap the
Playlists
tab.
Edit
title.
Name
field for the selected playlist, enter a new
name for the playlist then tap
Save
Music Player
.
For information on downloading music for your phone, see
“Market” on page 132.
Multimedia 63
.
Remove
.
.
Page 72

Gallery
The Gallery is where you view photos and play back videos. For
photos, you can also perform basic editing tasks, view a
slideshow, set photos as wallpaper or contact image, and share as
a picture message.
1. Tap
Gallery
.
All of the Albums that hold your pictures and videos will be
displayed with folder name and number of files.
2. Tap an Album and thumbnails of the contents will be
displayed.
Note:
If your device displays that the memory is full when you access Gallery,
delete some of the files by using
applications and try again. For more information, refer to “My Files” on
page 134.
My Files
or other file management
Viewing Pictures
1. Tap a thumbnail to view the picture.
Note:
If no control icons are displayed on the screen in addition to the picture,
tap anywhere on the screen to display them.
2. Tap
Slideshow
to see a slideshow of all the pictures in the
folder.
64
3. Tap
Menu
for the following options:
•Share
: allows you to share the picture via AllShare, Facebook,
Picasa, Messaging, Bluetooth, or Gmail.
• Delete
: allows you to delete the picture. Tap
Confirm deletions
and the picture will be deleted.
•More
: displays the following additional options:
–
Details
: provides details about the picture such as Title, Type, Date
taken, name of the Album it is in, Location, Latitude and Longitude
(GPS coordinates), Size, and Resolution.
–
Set as
: allows you to set the picture as Home screen Wallpaper, Lock
screen Wallpaper or as a Contact icon.
–
Crop
: allows you to crop the picture. Tap the orange box and move it
to the desired location and tap
Save
. The area within the orange box
will be the area cropped and will be saved in place of the old picture.
–
Rotate left
: rotates the picture to the left.
–
Rotate right
: rotates the picture to the right.
Viewing Videos
Note:
If no control icons are displayed on the screen in addition to the picture,
tap anywhere on the screen to display them.
1. Touch and hold a video to select it. A checkmark will appear
on the thumbnail.
2. The following options are available:
Page 73

•Share
: allows you to share the picture via AllShare, YouTube,
Messaging, Bluetooth, or Gmail.
• Delete
: allows you to delete the picture. Tap
Confirm deletions
and the picture will be deleted.
•More
: displays the following additional options:
–
Details
: provides details about the picture such as Title, Type, Date
taken, name of the Album it is in, Location, Latitude and Longitude
(GPS coordinates), Size, and Resolution.
3. Tap a thumbnail to play the video.
For video player controls, see “Accessing Videos” on
page 74.
Camera
This section explains how to use the camera on your phone. You
can take photographs and shoot video by using the built-in camera
functionality. Your 8 megapixel camera produces photos in JPEG
format.
Important!:
Do not take photos of people without their permission.
Do not take photos in places where cameras are not allowed.
Do not take photos in places where you may interfere with another
person’s privacy.
Using the Camera
Taking Photos
Taking pictures with your device’s built-in camera is as simple as
choosing a subject, pointing the camera, then pressing the camera
key.
1. Tap
2. Using the phone’s main display screen as a viewfinder,
Camers
to activate the camera mode.
adjust the image by aiming the camera at the subject.
3. Before you take a picture, use the
Up
keys to zoom in or out. You can magnify the picture up to x4
(400 percent). You can also pinch the screen inwards to
zoom out and pinch the screen outwards to zoom in.
4. If desired, before taking the photo, you can tap on-screen
icons to access various camera options and settings.
5. You can also tap the screen to move the focus to the area
you touch.
and
Down
Multimedia 65
Volu me
Page 74

Display Image Resolution
Settings
Pictures Remaining
Camera
Key
Image
Viewer
Mode
Self shot
Shooting
Flash
Exposure
Val ue
Mode
6.
Press the Camera key until the shutter sounds. (The picture
is automatically stored within your designated storage
location. If no microSD is installed, all pictures are stored on
the Phone.) For more information, refer to “Camera
Options” on page 66.
Note:
The number of JPEG pictures remaining on the selected media appears
in the upper-right of the screen. This is an approximate number of total
pictures that can be taken at the current image size.
66
7. To view the photo you have just taken, tap the thumbnail
image of the photo at the lower right corner of the screen
(see Image Viewer in the diagram above).
8. While viewing a picture, after you have taken it, tap to
zoom in or to zoom out.
– or –
Place two fingers on the screen and move them apart or
together to zoom in or out.You can magnify the picture up
to x4.
9. Press to return to the viewfinder.
Camera Options
Options are represented by icons across both sides of the screen.
Note:
The options disappear after a few seconds. Tap the screen to make
them reappear.
Camera / Camcorder Mode
: allows you to take a photo or
video. Once you change the mode, the corresponding
indicator appears at the top left of the display.
Page 75

Self shot
A
: allows you to switch to the front camera so you can
take pictures of yourself or video chat.
•
Add me
: lets you take two halves of the photo
separately, so the person taking the photo can be
added. Tap the screen to pick which side of the screen
Shooting mode
Options are:
•
Single shot
returning to the shooting mode.
•
Smile shot
subject. Once the camera detects the person’s smile, it
: allows you to set the shooting mode.
: take a single photo and view it before
: the camera focuses on the face of your
to focus on. Press the camera key. Tap the other side
of the screen. Press the camera key a second time to
take the other half.
•
Action shot
: detects action and creates a panorama of
the moving object.
•
Cartoon
: gives your photo a cartoon look.
takes the picture.
Flash
•
Continuous
: takes a succession of consecutive photos
by pressing and holding the Camera key.
•
Panorama
: takes a landscape photo by taking an initial
photo and then adding additional images to the file.
Slowly move the phone in any direction and align the
: allows you to set the flash options to Off, On, or Auto
flash (camera determines when the flash is needed).
Exposure value
: allows you to adjust the brightness level by
moving the slider across the screen.
green guide box with the viewfinder. When you have
aligned the frame and viewfinder, the camera will
automatically take the next photo.Repeat this step for
up to 8 segments.
Multimedia 67
Page 76

Settings
: allows you to customize your camera settings.
Tap the tab for the following options:
•
Outdoor visibility
: allows you to take better pictures
when outdoors.
•
Focus mode
: allows you to set the focus to Auto focus,
Macro, or Face detection. Use Macro mode to take
close-up pictures. Face detection causes the camera
to automatically recognize if there is a face in the shot.
It then optimizes the focus and exposure the face. Use
Auto focus for all other scenes.
•
Scene mode
: customizes the camera settings to help
take the best pictures possible under various
conditions. Options include None, Portrait, Landscape,
Night, Sports, Party/Indoor, Beach/Snow, Sunset,
Dawn, Fall colour, Firework, Text, Candlelight, and
Backlight. Helpful tips are shown for each scene mode
at the bottom of the display screen.
•
Timer
: allows you to set a timer for how long to wait
before taking a picture. Options include: Off, 2 sec, 5
sec, and 10 sec.
68
•
Resolution
: allows you to set the image size to either:
8M (3264x2448), W7.8M (3264x1968),
5M (2560x1920), W4M (2560x1536),
3.2M (2048x1536), W2.4M (2048x1232),
2M (1600x1200), W1.5M (1600x960), 0.3M (640x480),
or W0.4M(800x480).
•
White balance
: allows you to set this option to one of
the following choices: Auto, Daylight, Cloudy,
Incandescent, or Fluorescent.
•
Effects
: allows you to change the color tone or apply
special effects to the photo. Options include: Normal,
Negative, Black and White, or Sepia.
•
ISO
: ISO determines how sensitive the light meter is on
your digital camera. Choose from Auto, 100, 200, 400,
or 800. Use a lower ISO number to take photos in
bright light, a higher ISO number to take photos with
less light, or Auto to let the camera automatically adjust
the ISO for each of your shots.
•
Metering
: allows you to set how the camera measures
or meters the light source: Center-weighted, Spot, or
Matrix.
Page 77

Anti-shake
•
: reduces image blur due to hand movement
of the person taking the photo.
•
Auto contrast
: adjusts the image contrast to produce
the best possible image.
•
Blink detection
: detects the blinking of human eyes and
give you a warning.
•
Image quality
: allows you to set the image quality to:
Superfine, Fine, or Normal.
•
Adjust
: allows you to adjust Contrast, Saturation, and
Sharpness.
Tap the tab for the following options:
•
Guidelines
: allows you to turn the guidelines On or Off.
•
Review
: allows you to activate the instant review
feature where images are displayed immediately after
review.
•
GPS
tag: allows you to use the GPS to record the
location where the picture was taken in the image file
(also known as Geotagging).
•
Shutter Sound
: allows you to set the Shutter sound to 3
different shutter sounds. Or, you can turn it off.
•
Storage
: allows you to configure the default storage
location for images or videos as either Phone or
Memory card (if inserted).
•
Reset
: allows you to reset all camera or camcorder
settings.
Image viewer
: allows you to access the Image viewer and the
various viewing options for a selected picture. Image viewer
options are described in the following section. The last
picture you took is displayed as a thumbmail in the Image
viewer icon.
Multimedia 69
Page 78

Pictures and Videos Image Viewer Options
Share
Zoom in
More
or out
Image or
Video
Set as
Next Picture
or Video
or Play
After you take a photo or shoot a video, you can access various
options from the Pictures and Videos Image Viewer.
Available options are:
•
Next Picture or Video
•
Share
: offers several ways to share your picture or video. Options are:
: displays the next picture or video.
AllShare, Facebook (picture only), Bluetooth, Gmail, Messaging, Picasa
(picture only), YouTube (video only), and Email.
70
•
Set as
(picture only)
: allows you to assign the current image as a
Contact icon, your Home screen Wallpaper or as your Lock screen
Wallpaper.
•
Play
(video only)
•
More
: allows you to do the following:
–
Delete
delete or
•
Return to previous page
: allows you to play the current video.
: allows you to delete the current picture or video. Tap
Cancel
.
( ): takes you back to the previously active
OK
to
camera or camcorder page where you can take another photo or shoot
a new video.
Accessing Picture Files
When you take a picture, the file is saved in the Camera folder.
You can access the files and view your pictures in the Camera
folder.
1. From the Home screen, tap
DCIM
Camera
.
2. Tap a photo file to open it in the Image viewer.
My Files
Touch and drag a picture to the left to see the next picture or to the
right to see the previous picture.
Before you select a picture, press in the Camera folder to see
the following options:
•
Share
: lets you share selected pictures with AllShare, Facebook, Picasa,
Messaging, Bluetooth, Gmail, Email or YouTube.
Page 79

Create folder
•
: create a new sub-folder in the current folder. Can be on
either the Phone or Memory Card.
•
Delete
:
allows you to delete selected pictures. Tap the checkmark, to turn it
green, next to any file or folder you want to delete, then tap Delete.
•
View by
: allows you to view the contents of the current folder as a list, as
a list and details, or as thumbnails.
•
List by
: allows you to view the contents of the current folder sorted by
Time, Type, Name, or Size.
•
More
: provides you with the additional options: Move, Copy, Rename,
Bluetooth visibility, and Settings.
–
Move
: allows you to move one or more pictures to a different folder.
–
Copy
: allows you to copy one or more pictures to a different folder.
–
Rename
: allows you to rename one or more picture files.
–
Bluetooth visibility
Bluetooth devices.
–
Settings
• Show hidden files
: allows you to make one or more pictures visible to
: lets you set several general folder options:
: causes files and folders that would normally
be hidden to be displayed.
• Show file extension
: causes file extensions to be displayed. For
example, jpg.
• Set home directory
: allows you to choose and set the Home
directory.
Selecting and Using the Pictures
From the Image viewer, you have access to both macro functions
(zoom, crop, and rotate) and menu options. For more information,
refer to “Pictures and Videos Image Viewer Options” on page 70.
Editing a Photo
1. From the Home screen, tap
<image>
.
2. Tap
Menu More
• Details:
to access the following editing options:
Displays details of the image, including: Title, Type, Date
Gallery
< folder>
taken, Album, Location, Latitude, Longitude, Size and Resolution.
• Set as:
Lets you set the image as Home screen Wallpaper, Lock
screen Wallpaper, or Contafct icon.,
•Crop
: allows you to crop the image. Touch and drag the sides of
the crop box to create the crop area, then tap
Save
. Tap
Discard
to stop without cropping the picture.
• Rotate left
: allows you to rotate the picture counterclockwise 90
degrees.
• Rotate right
: allows you to rotate the picture clockwise 90
degrees.
Assigning an Image to an Address Book Entry
1. From the Home screen, tap
<image>
.
Gallery <folder>
Multimedia 71
Page 80

2.
Tap
Menu More Set as Contact icon
. Tap a contact
entry and tap Save.
– or –
Tap
Menu More Set as Contact icon
to create
a new Address Book entry with the image already assigned.
For more information, refer to “Contacts and Your Address
Book” on page 49.
Assigning an Image as a Wallpaper
1. From the Home screen, tap
<image>
.
2. Tap
Menu More Set as
3. Tap
Home screen Wallpaper
4. Touch and drag the crop box anywhere on the picture.
Gallery
.
or
Lock screen Wallpaper
<folder>
Touch and drag the sides of the crop box to zoom in or out
to create a cropped area.
5. Tap
Save
to assign the wallpaper image. Tap
Discard
without updating the wallpaper image.
Using the Camcorder
In addition to taking photos, the camera also functions as a
camcorder that allows you to record, view, and send videos.
72
.
to stop
Note:
The camera may not be able to properl y record videos to a memory card
with a slow transfer speed.
Shooting Video
Tip:
When shooting video in direct sunlight or in bright conditions, it is
recommended that you keep the light source behind you.
1. From the main Home screen, tap
Camera
to
activate the camera mode.
2. Tap the Camera mode icon ( ) to switch to Camcorder
mode ( ).
3. Using the phone’s main display screen as a viewfinder,
adjust the image by aiming the camcorder at the subject.
4. Press the Video key ( ) to begin shooting video.
5. Tap to pause the recording or tap to stop the
recording and save the video file to your Camera folder.
6. Once the file has been saved, tap the thumbnail image of
the video at the lower right corner of the screen to play your
video for review.
7. Press to return to the viewer.
Page 81

Camcorder Options
12801280
720720
Options are represented by icons across both sides of the screen.
Note:
The options disappear after a few seconds. Tap the screen to make
them reappear.
Camera / Camcorder Mode
: allows you to take a photo in
various modes. Once you change the mode, the
corresponding indicator appears at the top left of the display.
Choose from Camera or Camcorder.
Recording mode
: allows you to set the recording mode to
Normal, which is limited only by available space on the
destination location, or Limit for MMS, which is limited by
MMS size restrictions.
Flash
: allows you to set the flash options to Off or On.
Exposure value
: allows you to adjust the brightness level by
moving the slider across the screen.
Resolution
: allows you to set the video size to either:
1280x720, 720x480, 640x480, 320x240, or 176x144.
Settings
: allows you to customize your camcorder settings.
Choose from the following options:
Tap the tab for the following options:
•
Outdoor visibility
: allows you to take better videos
when outdoors.
•
Timer
: allows you to set a timer for how long to wait
before taking a video. Options include: Off, 2 Seconds,
5 Seconds, and 10 Seconds.
•
White balance
: allows you to set this option to one of
the following choices: Auto, Daylight, Cloudy,
Incandescent, or Fluorescent.
•
Effects
: allows you to change the color tone or apply
special effects to the photo. Options include: Normal,
Negative, Black and White, or Sepia.
•
Video quality
: allows you to set the video quality to:
Superfine, Fine, or Normal.
•
Adjust
: allows you to adjust Contrast, Saturation, and
Sharpness.
Multimedia 73
Page 82

Tap the tab for the following options:
•
Guidelines
: allows you to turn the guidelines On or Off.
•
Audio recording
: allows you to record audio while
recording video. Selecting Off, temporarily mutes the
microphone and records only video. (Only available in
Camcorder mode).
•
Review
: allows you to activate the instant review
feature where videos are displayed immediately they
are taken so you can review them.
•
Storage
: allows you to configure the default storage
location for videos as either Phone or Memory card (if
inserted).
•
Reset
: allows you to reset all camcorder settings.
Image viewer
: allows you to access the Image viewer and the
various viewing options for a selected video. Image viewer
options are described in the following section. The last video
you took is displayed as a thumbmail in the Image viewer
icon.
74
Camcorder Options after a Video is Taken
After you shoot a video, you can access various options from the
Pictures and Videos Image Viewer
䊳
The following options are available:
•
Share
: offers several ways to share your video. Options are: AllShare,
Bluetooth, Email, Gmail, Messaging, and YouTube.
•
Play
: allows you to play the video.
•
More
: allows you to access the following additional options:
–
Delete
: allows you to delete the current video. Tap OK to delete or
Cancel
.
Accessing Videos
When you shoot a video, the file is saved in the Camera folder.
You can view your videos immediately or view them anytime in the
Camera folder.
1. From the Home screen, tap
Camera
.
2. Tap a video file to open it in the viewer and initiate playback.
3. To pause the video, tap . To play the video, tap .
My Files
DCIM
Before you select a video to play, press in the Camera folder
to see the following options:
•
Share
: lets you share the selected videos with AllShare, Facebook,
Picasa, Messaging, Bluetooth, Gmail, Email or YouTube.
Page 83

Create folder
•
: create a new sub-folder in the current folder. Can be on
either the Phone or Memory Card.
•
Delete
:
allows you to delete selected videos. Tap the checkmark, to turn it
green, next to any file or folder you want to delete, then tap Delete.
•
View by
: allows you to view the contents of the current folder as a list, as
a list and details, or as thumbnails.
•
List by
: allows you to view the contents of the current folder sorted by
Time, Type, Name, or Size.
•
More
: provides you with the additional options: Move, Copy, Rename,
Bluetooth visibility, and Settings.
–
Move
: allows you to move one or more videos to a different folder.
–
Copy
: allows you to copy one or more videos to a different folder.
–
Rename
: allows you to rename one or more video files.
–
Bluetooth visibility
Bluetooth devices.
–
Settings
• Show hidden files
: allows you to make one or more videos visible to
: lets you set several general folder options:
: causes files and folders that would normally
be hidden to be displayed.
• Show file extension
: causes file extensions to be displayed. For
example, 3gp.
• Set Home Directory
: allows you to choose and set the Home
directory.
Once you have selected a video to play, press to display the
following options:
•
Share video
: to share the current video by way of AllShare, YouTube,
Messaging, Bluetooth, or Gmail.
•
Details
: displays file information such as File name, Format, Resolution,
File size, Date & Time, and Forwarding.
•
Via Bluetooth
•
Subtitles
: scans for a Bluetooth device on which to play the video.
: Turn subtitle display on or off.
Use the following icons to control video playback:
•
Pause/Resume
: tap to pause the video being played. Tap
resume playing.
•
Previous/Next: tap
to jump to
•
Exit
: to return to the videos list, tap the icon in the top right corner
to jump to the previously played video or tap
the next video file in the Camera folder.
of the screen.
Multimedia 75
to
Page 84

Section 7: Messaging
This section describes how to send and receive different types of
messages. It also includes the features and functionality
associated with messaging.
Types of Messages
Your phone provides the following message types:
•
Text Messages
•
Multimedia (Picture, Video, and Audio) Messages
•
Email and Gmail Messages
•
Google Talk
The Short Message Service (SMS) lets you send and receive text
messages to and from other mobile phones or email addresses. To
use this feature, you may need to subscribe to your service
provider’s message service.
The Multimedia Messaging Service (MMS) lets you send and
receive multimedia messages (such as picture, video, and audio
messages) to and from other mobile phones or email addresses.
To use this feature, you may need to subscribe to your service
provider’s multimedia message service.
Important!:
When creating a message, adding an image, a sound file, or a
video clip to a text message changes the message from a text
message to a multimedia message.
76
Messaging icons are displayed at the top of the screen and
indicate when messages are received and their type. For more
information, refer to “Indicator Icons” on page 13.
Creating and Sending Messages
1. From the main Home screen, tap
New message
Note:
The main Home screen initially contains the
delete it, or if you want to access Messaging from another Home screen,
tap
Applications
2. Tap on the
.
Messaging
To
field to manually enter a recipient or tap on
Messaging
Messaging
.
icon. If you
one of the following buttons:
• Recent
: to select a recipient from a list of recently sent messages.
• Contacts
: to select a recipient from your Contacts list (valid
entries must have a wireless phone number or email address).
• Group
: to select a recipient from the Group list.
3. If adding a recipient from Recent, Contacts, or Group, tap
the contact to place a checkmark then tap
Add
.
The contact will be placed in the recipient field.
Page 85

Note:
For the Group option, if the number of recipients is less than 10, all
members in the group will be added. You will need to delete any
unnecessary members in the list by selecting the trash can icon and
deleting unwanted entries.
Note:
Enter additional recipients by separating each entry with a semicolon (;)
then using the previous procedure.
4. Tap the
Type to compose
field and use the on-screen
keypad to enter a message. For more information, refer to
“Entering Text” on page 42.
5. Add more recipients by tapping the recipient field.
6. Review your message and tap .
Note:
If you exit a message before you send it, i t will be automatically saved as
a draft.
Send
Message Options
Options before composing a message
1. From the main Home screen, tap
2. Before composing a message, press to reveal
Messaging
.
additional messaging options.
•Compose
: allows you to compose a new message.
• Delete threads
: allows you to delete any message thread. Select
the messages to delete and a green checkmark will appear next
to the message. Tap
• Search
: allows you to search through all of your messages for a
Delete
.
certain word or string of words. Enter a search string in the
Messaging Search window and tap .
• Settings
: allows you to access Messaging settings. For more
information, refer to
“Messaging Settings”
Options while composing a message
1. While composing a message, press to reveal
additional messaging options.
• Add subject
• Attach
: lets you add a subject.
: allows you to attach the following:
–
Slideshow
: allows you to create up to a 10 page slideshow to
attach to the message.
–
Pictures
: allows you to tap an existing image from your Pictures list to
add it to your message.
–
Videos
: allows you to choose an existing video from the Videos list,
then add it to your message
–
Audio
: allows you to choose an existing audio file from the Audio
.
list, then add it to your message by tapping the circle to the right of
the audio so that it turns green, then tapping
–
Capture picture
: allows you to temporarily exit the message, take a
photo with phone’s camera, and then add it to your message by
tapping
Save
.
on page 80.
OK
.
Messaging 77
Page 86

Capture video
–
a video clip using the phone’s camera, and then add it to your
message by tapping
–
Record audio
audio clip using the phone’s microphone, and then add it to your
message by tapping
–
Contacts
then add it to your message by tapping
–
Calendar
add it to your message by tapping
–
Memo
message by tapping
• Add text:
: allows you to temporarily exit the message, record
Save
.
: allows you to temporarily exit the message, record an
Add
.
: allows you to tap on an existing Address Book entry,
: allows you to tap on an existing Calendar event, then
: allows you to tap on an existing Memo, then add it to your
Attach
Select
.
Add
.
.
you can copy and paste text such as names, phone
numbers, and events.
• Insert smiley:
• Discard
lets you insert an emoticon into the message.
: allows you to delete the message without saving it to
your Drafts folder.
Adding Additional Text
You can copy text such as names, phone numbers, and events
from your Contacts, Calendar or a Memo.
1. While composing a message, press
2. At the Add text screen, select one of the following:
• Contacts
: allows you to add the name and phone number of any
Add text
of your contacts to your message.
78
• Calendar
: allows you to add the name, date, and time of a
calendar event to your message.
•Memo
: allows you to add an entire memo to your message.
3. Tap the information you want to send. This will place a
checkmark next to the item.
4. Tap Submit if adding text from
Calendar
and tap
Attach
if adding
Contacts
, Add if add text from
Memo
to your message.
The text is added to your message.
Attaching a Namecard to a Message
To attach a Namecard containing the name and number of another
contact, follow these steps:
1. Press
2. Tap
3. Select a contact or contacts that you want to attach a
Contacts
Attach
.
.
namecard for. This will place a checkmark next to the
contact.
4. Tap
Select
.
5. A namecard will be added to your message for each contact
.
selected. Tap if you want to delete the namecard.
Page 87

Viewing New Received Messages
1. When you receive a new message, the new message
icon will appear at the top of your screen.
2. Open the Notification Bar and select the message. For more
information, refer to “Notification Bar” on page 28.
– or –
From the main Home screen, tap
Messaging
then tap
the new message to view it.
The selected message appears in the display.
3. To play a multimedia message, tap .
•
To pause playback of the multimedia message, tap .
4. To scroll through the message (if additional text pages have
been added), touch the screen and in a single motion, scroll
up or down the page.
Message Threads
Sent and received text and picture messages are grouped into
message threads. Threaded messages allow you to see all the
messages exchanged (similar to a chat program) and displays a
contact on the screen. Message threads are listed in the order in
which they were received, with the latest message displayed at the
top.
To open a threaded message:
䊳
From the main Home screen, tap
Messaging
.
Tap the message thread you want to view.
– or –
Touch and hold the message thread to display the following
options:
• View contact
: displays the contact’s information. This option only
displays if the sender is in your Contacts list.
• Add to Contacts
: displays the Contacts information screen. This
option only displays if the sender is not in your Contacts list.
• Delete thread
: displays a confirmation dialog box that when
pressed, deletes the entire thread.
Deleting Messages
Deleting a single message
1. From the main Home screen, tap
2. Touch and hold a message, then tap
3. At the
Delete
prompt, tap OK to delete or
Messaging
Delete thread
Cancel
.
.
to cancel.
Messaging 79
Page 88

Deleting multiple messages
1. From the main Home screen, tap
2. Press
3. Tap each message you want to delete. A checkmark will
Delete threads
.
Messaging
.
appear beside each message you select.
4. Tap
Delete
.
5. At the
Delete
prompt, tap OK to delete or
Tap
Include locked messages
to create a checkmark if you
Cancel
to cancel.
also want to delete locked messages.
Message Search
You can search through your messages by using the Message
Search feature.
1. From the main Home screen, tap
2. Tap
3. Use the on-screen keypad to enter a word or phrase to
Search
.
Messaging
.
search for, then tap .
4. All messages that contain the search string you entered are
displayed. If no results are found,
80
No matches
is displayed.
Messaging Settings
To configure the settings for text messages, multimedia messages,
Voice mails, and Push messages.
1. From the main Home screen, tap
Settings
.
2. The following Messaging settings are available:
• Delete old messages
: deletes old messages when the storage
Messaging
limit is reached, rather than causing an error message.
• Text message limit
: allows you to set a limit on how many text
messages can be in one conversation.
• Multimedia message limit
: allows you to set a limit on how many
multimedia messages can be in one conversation.
• Delivery reports:
lets you request a delivery report for each message
you send.
• Manage SIM card messages
: allows you to manage the
messages that you have stored on your SIM card.
• Message centre
: allows you to enter the number of your message
center where your messages reside while the system is
attempting to deliver them.
• Input mode
: allows you to set the input mode for your text
messages. Choose between GSM Alphabet, Unicode, or
Automatic.
•
Reply path
: set a reply path for sent messages.
•
Expiry date:
set an expiry date for SMS.
Page 89

•
Delivery reports
•
Read reports
• Auto-retrieve
:request a delivery report for sent messages.
: request a read report for sent messages.
: allows the message system to retrieve messages
automatically.
• Roaming auto-retrieve
: allows the message system to retrieve
messages automatically while you are roaming.
• Creation mode
: allows you to select the creation mode,
Restricted, Warning or free.
–
Restricted
: you can only create and submit messages with content
belonging to the Core MM Content Domain.
–
Warni ng
: the phone will warn you via pop up messages that you are
creating a multimedia message which does not fit the Core MM
Content Domain.
–
Free
: you may add any content to the message.
• CB activation
: allows you to receive Cell Broadcast (CB)
messages.
• Channel configuration
: allows you to set up the channel that you
will receive CB messages on.
• Language
: allows you to select all of the languages that you want
to receive CB messages in.
• Notifications
: allows you to see message notifications on your
status bar.
• Select ringtone
: allows you to set the ringtone for your message
notifications.
Using Email
Email enables you to review and create email using various email
services. You can also receive text message alerts when you
receive an important email.
Signing into Your Email
1. From the Home screen, tap
Email
.
Your accounts screen displays with an Email setup screen
displayed.
2. Enter you email address in the
3. Enter your password in the
4. Enter an Account name for your own identification (optional)
then tap
Done
.
Email address
Password
field.
field, then press
Synchronizing a Corporate Email Account
Use the following procedure to configure your phone to
synchronize with a corporate email account.
1. From the Home screen, tap
Email
.
The Email setup screen is displayed.
2. Tap the
Email address
and
Password
fields and enter the
information.
Messaging 81
Next
.
Page 90

3.
Tap
Manual setup
4. From the Add email account screen, tap
ActiveSync
5. Enter the Domain\username, Password, and Exchange
.
Microsoft Exchange
.
server information.
6. Scroll down and tap
7. At the Activation prompt, tap
8. Enter an Account name for your own identification (optional)
and tap
Done
9. Press
Next
.
Yes
.
.
More Account Settings
to change account
settings such as Account Name, Amount to synchronize,
Out of office settings, and other options.
Using Gmail
Gmail is Google’s web-based email. When you first setup the
phone, Gmail is configured. Depending on the synchronization
settings, Gmail is automatically synchronized with your Gmail
account.
Signing into Your Gmail
1. From the Home screen, tap
2. Tap
Next
.
82
Gmail
.
3. If you have not created a Google account yet, tap
and follow the on-screen instructions. For more information,
refer to “Creating a New Google Account” on page 7.
– or –
If you have a Google account, tap
Note:
You must sign in to your Gmail account in order to access Gmail.
4. Follow the on-screen instructions.
Sign in
The Inbox loads conversations and email.
Refreshing Gmail
䊳
Press
Refresh
to send and receive new emails and
synchronize your email with the Gmail account.
Creating a Gmail Message
1. From the Gmail Inbox, press
2. Enter the recipients Email address in the
Compose
Separate multiple recipient email addresses with a comma.
3. Tap and select
Add Cc/Bcc
to add a carbon or blind
copy.
4. Enter the subject of this message in the
Subject
Create
.
.
To
field.
field.
Page 91

Tap the
5.
Compose Mail
field and begin composing your
message.
6. Tap to send the email when you are done.
– or –
Tap to save the email as a draft.
Viewing a Gmail Message
1. From the Gmail Inbox, tap a message to view it.
2. The following options are available:
•Archive
: archives the selected Email.
• Delete
: deletes the Email.
• Previous
: displays the previous Email in your inbox.
• Next
: displays the next Email in your inbox.
3. Press to select one of the following additional options:
• Change labels
• Mark unread
: changes the label on the email or conversation.
: unread messages or threads with unread
messages display in boldface text in the Inbox.
• Mark important
• Go to inbox
•Mute
•More
: marks a message as important or not important.
: returns you to your Gmail Inbox.
: mutes the conversation (Email thread).
:
–
Add/Remove star
: click a message's star to add or remove the
star (just like clicking flags in Outlook).
–
Report spam
–
Settings
–
Help
for help.
–
Select text
: reports the Email message as spam.
: displays Email settings that you can modify.
: displays the Google.com webpage so you can search the web
: allows you to copy text to your clipboard.
Google Talk
Google Talk is a free Windows and web-based application for
instant messaging offered by Google. Conversation logs are
automatically saved to a Chats area in your Gmail account. This
allows you to search a chat log and store them in your Gmail
accounts.
1. From the Home screen, tap
2. Press
Next
to set up a Google account or to Sign in.
3. Tap
Create
to create a new Google account.
Tal k
.
– or –
Tap
Sign in
if you have an existing Google account.
4. After entering your user name and password, tap
Note:
After signing into your Google account, the next time you access the
Talk application,
steps 2-5
are no longer necessary.
Sign in
Messaging 83
.
Page 92

5.
Begin using Google Talk.
Note:
The Network confirms your login and processes. This could take up to 5
minutes to complete.
84
Page 93

Section 8: Changing Your Settings
This section explains the sound and phone settings for your
phone. It includes such settings as: display, security, and memory.
Wireless and Network
Flight mode
Flight mode allows you to use many of your phone’s features, such
as Camera and Calendar, when you are in an airplane or in any
other area where making or receiving calls or data is prohibited.
Important!:
When your phone is in Airplane Mode, it cannot send or receive
any calls or access online information or applications.
1. From the Home screen, tap
and network
2. Tap
.
Flight mode
. A check mark displayed next to the feature
Settings
Wireless
indicates Flight mode is active.
Activating Wi-Fi
1. From the Home screen, tap
and network
2. Tap
Wi-Fi settings
Wi-Fi
. A check mark displayed indicates Wi-Fi is active.
Settings
Wireless
.
For more information, refer to “Wi-Fi” on page 114.
Network Notification
By default, when Wi-Fi is on, you receive notifications in the Status
bar anytime your phone detects an available Wi-Fi network. You
can deactivate this feature if you do not want to receive
notifications.
1. From the Home screen, tap
and network
2. Tap
Wi-Fi settings
Network notification
. A check mark displayed next to the
Settings
Wireless
.
feature indicates Network notification is active.
3. Tap
Network notification
again to remove the checkmark
and deactivate this feature.
WPS Button Connection
The WPS (Wi-Fi Protected Setup) button is a standard for easy
and secure wireless network set up and connections. To use WPS,
the connecting device must support WPS and be compatible with
Wi-Fi Protected Access (WPA) security. WPS can automatically
set up a random network name and WPA wireless security for
wireless Wi-Fi phones, routers, access points, computers,
adapters, and other electronic devices.
Changing Your Settings 85
Page 94

WPS allows you to push buttons instead of entering a network
name and wireless security PIN.
1. From the Home screen, tap
and network
2. Tap
3. Press the WPS button on your Wi-Fi access point within 2
Wi-Fi settings
WPS button connection
Settings
Wireless
.
.
minutes.
Bluetooth settings
In this menu you can activate Bluetooth, view or assign a device
name, activate your phone so other Bluetooth devices can
discover it, or scan for other, available Bluetooth devices with
which to pair.
Activating Bluetooth
䊳
From the Home screen, tap
and network
Bluetooth settings
Settings
and tap
Wireless
Bluetooth
to turn
it on.
Note:
Bluetooth must be enabled prior to use.
Device Name
1. Activate Bluetooth. For more information, refer to “Turning
Bluetooth On and Off” on page 116.
86
2. From the Home screen, tap
and network
Bluetooth settings
Settings
and tap
Wireless
Device name
assigned device name displays.
3. Press to erase the current device name and enter a
new name for this device using the keyboard.
4. Press
OK
to confirm your setting.
Visible
䊳
From the Home screen, tap
and network
Bluetooth settings
Settings
and tap
Visible
Wireless
.
The phone is now activated for discovery for 119 seconds
so you can pair with another device. After 119 seconds the
phone becomes invisible again.
Scan Devices
This option allows you to scan for active Bluetooth devices so you
can pair with them.
1. From the Home screen, tap
and network
Bluetooth settings
Settings
and tap
Wireless
Scan devices
Your phone begins scanning and lists any discovered
devices in the Bluetooth devices section.
2. Tap a device name to pair with the device.
. The
.
Page 95

Important!:
Some Bluetooth devices are secured and require a PIN number to
confirm and pair with them.
3. Enter a PIN to pair with the device, if one is required, and
tap OK.
USB Settings
1. tap
settings
2. Select one of the following USB settings:
• Samsung EZUpdater
.
Settings
Wireless and network
: Enables you to update your device
firmware.
• Media player
: connects your device to a PC in order to
synchronize files with Windows Media Player. For more
information, refer to
Player”
• Mass storage
“Synchronizing with Windows Media
on page 119.
: allows you to use the onboard storage capacity of
the phone to store and upload files. This option allows your
computer to detect the phone as a removable storage drive. For
more information, refer to
Device”
on page 120.
• Ask on connection
“Connecting as a Mass Storage
: allows you to make a USB setting selection
when the USB cable from your phone is connected with a PC.
USB
Note:
To use any downloaded market application that requires a USB
connection between your phone and your PC, you should first set the
USB setting to
Mass storage
.
Tethering & portable hotspot
This option allows you to share your phones’s mobile data
connection via USB or as a portable Wi-Fi hotspot.
Important!:
A Tethering/Mobile Hotspot service is required to use this service.
Contact your service provider if you do not already have this
service provisioned.
USB Tethering
1. From the Home screen, tap
and network
2. Tap
USB tethering
Tethering and portable hotspot
to add a checkmark and activate the
Settings
.
Wireless
feature.
Mobile AP settings
You can use your phone as an Internet AP (Access Point) using
Mobile AP. This allows other devices (maximum of 5) to connect to
it via Wi-Fi. The Internet will be available on connected devices to
share your 3G network.
Changing Your Settings 87
Page 96

Important!:
A Tethering/Mobile Hotspot is required to use this service. Contact
your service provider if you do not already have this service
provisioned.
To set up Mobile AP, follow these steps:
1. From the Home screen, tap
and network
Mobile AP
2. Tap
Tethering and portable hotspot
settings.
Mobile AP
to make a checkmark and activate the
Settings
Wireless
feature.
3. If Wi-Fi is activated, tap
4. Tap
Configure Mobile AP
• Network SSID
Yes
to deactivate it.
to configure the following options:
: the ID number that Identifies your wireless
network.
• Security
: select Open or WPA2 PSK.
• Password
• Hide my device
: allows you to set a password for Mobile AP accc.
: tap to create a checkmark if you want your
device hidden.
Connecting to Mobile AP from other devices.
1. Activate Wi-Fi on the device that wants to connect to your
phone.
2. Find
[AndroidAP]
88
in the Wi-Fi network list and connect to it.
The connected device can now use internet with Mobile AP.
The icon will display at the top of your screen.
Activating Wi-Fi and connecting to your phone will be different depending on
the type of device.
VPN settings
The VPN settings menu allows you to set up and manage Virtual
Private Networks (VPNs).
Important!:
Before you can use a VPN you must establish and configure one.
Adding a VPN
Before you add a VPN you must determine which VPN protocol to
use: PPTP (Point-to-Point Tunneling Protocol), L2TP (Layer 2
Tunneling Protocol), L2TP/IPSec PSK (Pre-shared key based
L2TP/IPSec), or L2TP/IPSec CRT (Certificate based L2TP/IPSec).
1. From the Home screen, tap
and network
2. Tap
Add VPN
VPN settings
.
Settings
Wireless
.
To establish a PPTP (Point-to-Point Tunneling Protocol):
1. Tap
Add PPTP VPN.
Page 97

Tap
VPN name
2.
, add a name for this connection using the
keypad, then tap OK.
3. Tap
Set VPN server
OK
.
4. Tap
Enable Encryption
5. Tap
DNS search domains
, add a name using the keypad, then tap
to make a checkmark (if desired).
, add a name for DNS search using
the keypad, then tap OK.
To establish a L2TP (Layer 2 Tunneling Protocol):
1. Tap
Add L2TP VPN.
2. Tap
VPN name
, add a name for this connection using the
keypad, then tap OK.
3. Tap
OK
4. Tap
5. Tap
Set VPN server
.
Enable L2TP Secret
Set L2TP Secret
, add a name using the keypad, then tap
to make a checkmark (if desired).
and enter a password (if desired), then
tap OK.
6. Tap
DNS search domains
, add a name for DNS search using
the keypad, then tap OK.
To establish a L2TP/IPSec PSK (Pre-shared key based L2TP/
IPSec):
1. Tap
Add
2. Tap
L2TP/IPSec PSK
VPN name
, add a name for this connection using the
VPN.
keypad, then tap OK.
3. Tap
Set VPN server
OK
.
4. Tap
Set IPsec pre-shared key
5. Tap
Enable L2TP Secret
6. Tap
Set L2TP Secret
, add a name using the keypad, then tap
, enter a key and tap OK.
to make a checkmark (if desired).
and enter a password (if desired), then
tap OK.
7. Tap
DNS search domains
, add a name for DNS search using
the keypad, then tap OK.
To establish a L2TP/IPSec CRT (Certificate based L2TP/
IPSec):
1. Tap
Add
2. Tap
L2TP/IPSec CRT
VPN name
, add a name for this connection using the
VPN.
keypad, then tap OK.
3. Tap
Set VPN server
OK
.
, add a name using the keypad, then tap
Changing Your Settings 89
Page 98

4.
Tap
5. Tap
Enable L2TP Secret
Set L2TP Secret
to make a checkmark (if desired).
and enter a password (if desired), then
tap OK.
6. Tap
7. Tap
8. Tap
Set user certificate
Set CA certificate
DNS search domains
, then tap OK.
, then tap OK.
, add a name for DNS search using
the keypad, then tap OK.
Mobile networks
Before you use applications such as Google Maps and find your
location or search for places of interest, you must enable the
Mobile networks options.
䊳
From the Home screen, tap
and network
Mobile networks
.
Settings
Wireless
The following options display:
Use Packet Data
To activate the data network, this option must be selected. It is set
on by default.
1. From the Home screen, tap
and network
2. Tap
90
Mobile networks
Use packet data
.
.
Settings
Wireless
Data Roaming
Data roaming allows you to connect to your service provider’s
partner networks and access data services when you are out of
your service providers area of coverage.
1. From the Home screen, tap
and network
2. Tap
Access Point Names
Data roaming
Mobile networks
.
.
Settings
Wireless
To use Wi-Fi you need access to a wireless access point (hotspot).
䊳
From the Home screen, tap
and network
Mobile networks Access Point Names
Settings
Wireless
.
A list of the Access Point names display. The active access
point displays a green, filled circle to the right of the name.
Network Mode
Select type of network for phone operation: GSM/HSPA (auto mode),
GSM only, HSPA only.
Network Operators
Using this feature you can view the current network connection.
You can also scan and select a network operator manually, or set
the network selection to Automatic.
1. From the Home screen, tap
Settings
Wireless
Page 99

and network
2. Tap
Mobile networks
Network operators
.
.
The current network connection displays at the bottom of
the list.
Important!:
You must deactivate data service prior to searching for an
available network.
3. Tap
4. Tap
Search networks
Select automatically
to manually search for a network.
to automatically select a network
connection.
Note:
Connecting to 2G networks slows the data transfer speed and time.
Default setup options
Your phone default is set to Automatic (to automatically search for
an available network. You can set this option to Manual to select a
network each time you connect.
1. From the Home screen, tap
and network
2. Tap
3. Tap
Mobile networks
Network operators
Default setup
.
.
.
Settings
Wireless
4. Tap
Manual
to locate and connect to a network manually, or
tap
Automatic
to allow the device to automatically select a
network.
Call Settings
To access the Call settings menu:
䊳
From the Home screen, tap
settings
.
Settings
All calls
Configure the general call settings using this option.
1. From the Home screen, tap
All calls
.
2. Tap one of the following options:
• Show my number
: allows you to select how your ID is handled
Settings
when an outgoing call is initiated.
• Auto reject
• Answering call
: sets the phone to automatically reject incoming calls.
: selects how your phone answers incoming calls.
Enable Answering mode, then select one of the following
methods for answering the phone:
–
Answering mode
–
Answering key
phone.
allows you to answer calls.
allows you to press the Home key to answer the
Changing Your Settings 91
Call
Call settings
Page 100

Automatic answering
–
Selections are: Off, After 1 second, After 2 seconds, After 3 seconds,
After 4 seconds, or After 5seconds. This option is used when using a
Bluetooth headset or earphone.
• Prefix dialing
automatically answers after a period of time.
: when activated, this feature automatically
prepends a string of numbers (such as an area code) to any
dialed number. This feature is useful for international dialing, or
dialing within an area code where all the calls you make for a
period of time use one prefix. For more information, refer to
“Fixed Dialing Numbers”
• Reject call with message
on page 34.
: allows you to send a message
immediately after rejecting a call.
• Call status tones
: sets a tone to play for the following status
tones: Call connect tone, Minute minder or Call end tone. Tap
each type of status tone you want to play.
• Outgoing call vibration
: allows the caller’s phone to vibrate when
the called party answers the call.
• Alerts on call
: activates an alert tone for new messages being
received during an active call.
Voice call
To configure voice calls:
1. From the Home screen, tap
Voice call
2. Tap one of the following options:
92
.
Settings
Call settings
• Call forwarding
: incoming calls are re-routed to a secondary
number that you specify.
• Call barring
: restricts specific types of incoming and outgoing
calls on your phone.
• Call waiting
: this network service informs you when someone is
trying to reach you during another call. Specify individual call
waiting options for voice calls.
• Auto redial
: automatically redials the last number if the call was
either cut off or was unable to connect.
Fixed Dialing Numbers
Fixed Dial Number (FDN), allows you to restrict outgoing calls to a
limited set of phone numbers.
Enabling FDN
1. From the Home screen, tap
Fixed Dialing Numbers
2. Tap
Enable FDN
3. At the prompt, enter your PIN2 code and tap
.
Settings
.
FDN is enabled.
4. To enable FDN after it has been disabled, tap
enter your PIN2 code and tap OK.
Call settings
OK
.
Disable FDN
,
 Loading...
Loading...