SAMSUNG Galaxy S Captivate User Manual [fr]

TABLETTE ANDROID
Guide d’utilisation
Veuillez lire ce guide avant d’utiliser votre appareil
et conservez-le à titre de référence.
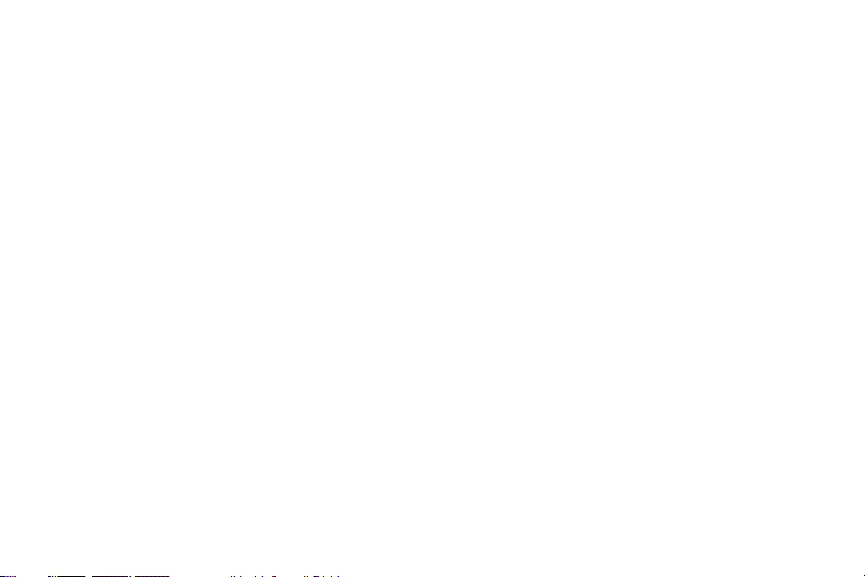
Propriété intellectuelle
Tous les éléments de propriété intellectuelle définis ci-dessous, qui sont la possession ou la propriété de SAMSUNG ou de ses fournisseurs,
et qui ont trait à l’appareil Galaxy Tab de SAMSUNG, incluant, de façon non limitative, les accessoires, les pièces ou les logiciels s’y
rattachant (le « système Galaxy Tab »), sont des propriétés exclusives de SAMSUNG et sont protégés conformément aux lois fédérales et
provinciales, et aux dispositions de traités internationaux. Les éléments de propriété intellectuelle comprennent, de façon non limitative, les
inventions (brevetables ou non brevetables), les brevets, les secrets commerciaux, les droits d’auteur, les logiciels, les programmes
informatiques et les documents qui s’y rattachent, ainsi que toute autre oeuvre de création. En aucun cas, vous ne pouvez enfreindre ou
autrement violer les droits garantis par la propriété intellectuelle. De plus, vous acceptez de ne pas modifier, préparer d’oeuvres dérivées,
rétroconcevoir, décompiler, désassembler ou essayer de quelque manière que ce soit de créer un code source à partir des logiciels, ni même
de faire toute tentative dans ce sens. Aucun droit ni titre de propriété à l’égard des éléments de propriété intellectuelle ne vous est cédé par
la présente. Tous les droits applicables de propriété intellectuelle demeureront la propriété de SAMSUNG et de ses fournisseurs.
Droits d’auteur
© 2010 Samsung Electronics Canada, inc. SAMSUNG est une marque déposée de SAMSUNG Electronics Co., Ltd. et de ses sociétés
affiliées.
T9 Text Input est sous licence de Tegic Communications et couvert par les brevets U.S. Pat. 5,818,437; U.S. Pat.5,953,541; U.S. Pat.
6,011,554 et d’autres brevets en instance.
ACCESSMD et NetFrontMC sont des marques de commerce ou des marques déposées d’ACCESS Co., Ltd. au Japon et dans les autres
pays.
La lettre de marque, le logo stylisé et la combinaison de la lettre de marque et du logo stylisé Bluetooth
sont des propriétés de Bluetooth SIG Inc.
microSDMC et le logo microSD sont des marques déposées de SD Card Association.
OpenwaveMD est une marque déposée de Openwave, Inc.
MD
sont des marques déposées et
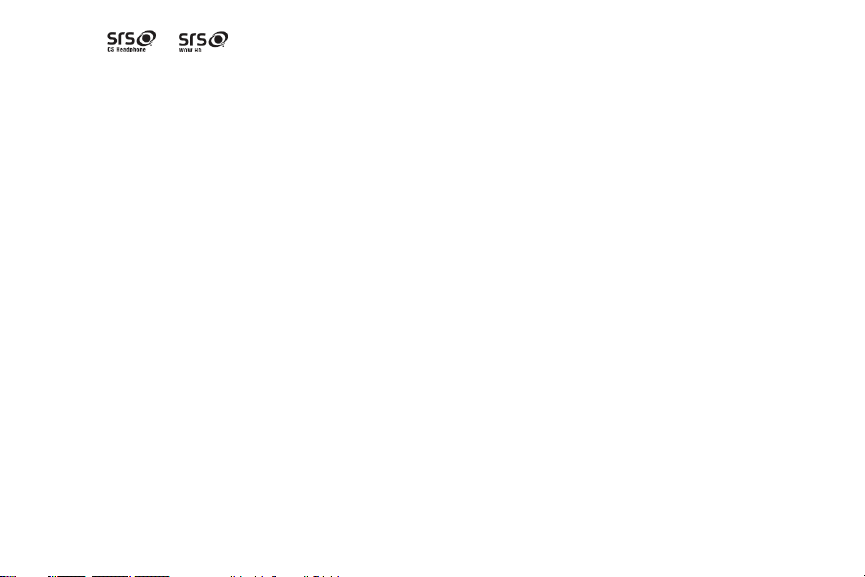
Les logos et sont des marques de commerce de SRS Labs, Inc. Les technologies CS Headphone et WOW HD sont
incorporées sous licence de SRS Labs, Inc.
Wi-FiMD, le logo Wi-Fi CERTIFIED et le logo Wi-Fi sont des marques déposées de Wireless Fidelity Alliance, Inc
Google, le logo Google, Android, le logo Android, Android Market, Gmail, Google Mail, Google Apps, Google Agenda, Google Checkout,
Google Earth, Google Latitude, Google Maps, Google Talk, Picasa et YouTube sont des marques déposées de Google inc.
Swype et les logos Swype sont des marques déposées de Swype, Inc. © 2010 Swype, Inc. Tous droits réservés.
JavaMC est une marque de commerce de Sun Microsystems, Inc.
Lecteur Windows MediaMD est une marque déposée de Microsoft Corporation.
Logiciels libres
Ce produit comprend des logiciels gratuits ou libres. Pour connaitre les conditions d’utilisation des licences, les clauses de nonresponsabilité, les attestations et les notices, visitez le site Web de Samsung : http://opensource.samsung.com.
Dénégation de garantie; exclusion de responsabilité
Sauf tel que stipulé dans la garantie expresse figurant à la page de garantie accompagnant le produit, l'acheteur prend le produit « tel quel »,
et Samsung ne donne aucune garantie expresse ou tacite que ce soit à l'égard du produit, y compris notamment à propos de la qualité
marchande du produit ou de sa convenance à un usage particulier; de la conception, de l'état ou de la qualité du produit; du rendement du
produit; de la fabrication du produit ou des composantes qu'il renferme; ou de la conformité du produit aux exigences de tout règlement, toute
loi, toute spécification ou tout contrat. Rien, dans le guide d'utilisation, ne pourra être interprété comme créant une garantie expresse ou
tacite de quelque nature que ce soit par rapport au produit. De plus, Samsung ne pourra être tenue responsable de quelque dommage que
ce soit pouvant résulter de l'achat ou de l'utilisation du produit, ou du non-respect de la garantie expresse, y compris les dommages indirects,
spéciaux ou accessoires, ou encore la perte de profits ou d'avantages prévus.
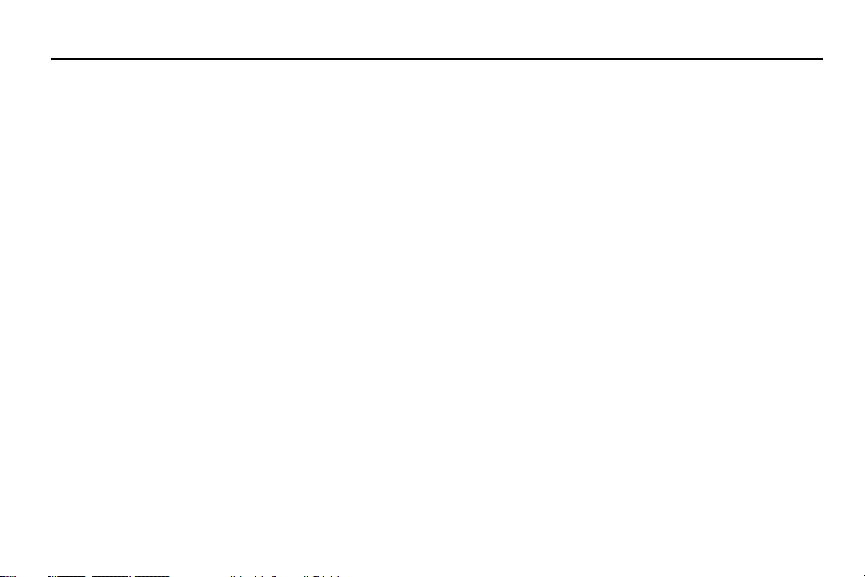
Table des matières
Chapitre 1 : Mise en route ..................................................1
Configurer votre tablette . . . . . . . . . . . . . . . . . . . . . . . . . . . . . . . . 1
Charger la pile . . . . . . . . . . . . . . . . . . . . . . . . . . . . . . . . . . . . . . . 2
Allumer et éteindre la tablette . . . . . . . . . . . . . . . . . . . . . . . . . . . 3
Verrouiller et déverrouiller l’écran tactile . . . . . . . . . . . . . . . . . . . 4
Créer un nouveau compte Google . . . . . . . . . . . . . . . . . . . . . . . . 4
Récupérer le mot de passe de votre compte Google . . . . . . . . . . 5
Chapitre 2 : Votre tablette ..................................................6
Fonctionnalités de votre tablette . . . . . . . . . . . . . . . . . . . . . . . . . 6
Vue avant de la tablette . . . . . . . . . . . . . . . . . . . . . . . . . . . . . . . . 6
Vues latérales de votre tablette . . . . . . . . . . . . . . . . . . . . . . . . . . 8
Vue arrière de votre tablette . . . . . . . . . . . . . . . . . . . . . . . . . . . . . 9
Écran d’affichage . . . . . . . . . . . . . . . . . . . . . . . . . . . . . . . . . . . . . 9
Navigation dans les menus . . . . . . . . . . . . . . . . . . . . . . . . . . . . 17
Personnaliser l’écran d’accueil . . . . . . . . . . . . . . . . . . . . . . . . . . 18
Barre de notification . . . . . . . . . . . . . . . . . . . . . . . . . . . . . . . . . . 21
Carte mémoire . . . . . . . . . . . . . . . . . . . . . . . . . . . . . . . . . . . . . . 22
Chapitre 3 : Entrée de texte .............................................24
Méthodes de saisie de texte . . . . . . . . . . . . . . . . . . . . . . . . . . . 24
Entrer du texte au moyen du clavier Samsung . . . . . . . . . . . . . 24
Changer le mode de saisie des caractères . . . . . . . . . . . . . . . . 24
Mode alphabétique . . . . . . . . . . . . . . . . . . . . . . . . . . . . . . . . . . . 25
Mode chiffres et symboles . . . . . . . . . . . . . . . . . . . . . . . . . . . . . 25
Sélectionner la langue de saisie . . . . . . . . . . . . . . . . . . . . . . . . 26
i
Mode de texte intuitif XT9 . . . . . . . . . . . . . . . . . . . . . . . . . . . . . 26
Entrer du texte au moyen du clavier Swype . . . . . . . . . . . . . . . 27
Chapitre 4 : Contacts ...................................................... 29
Ajouter un nouveau contact . . . . . . . . . . . . . . . . . . . . . . . . . . . . 29
Modifier le profil d’un contact existant . . . . . . . . . . . . . . . . . . . . 31
Utiliser la liste de contacts . . . . . . . . . . . . . . . . . . . . . . . . . . . . . 31
Lier des contacts . . . . . . . . . . . . . . . . . . . . . . . . . . . . . . . . . . . . 31
Synchroniser les comptes . . . . . . . . . . . . . . . . . . . . . . . . . . . . . 33
Options des contacts . . . . . . . . . . . . . . . . . . . . . . . . . . . . . . . . . 33
Groupes . . . . . . . . . . . . . . . . . . . . . . . . . . . . . . . . . . . . . . . . . . . 34
Liste de favoris . . . . . . . . . . . . . . . . . . . . . . . . . . . . . . . . . . . . . 35
Gérer les profils de contact . . . . . . . . . . . . . . . . . . . . . . . . . . . . 36
Chapitre 5 : Multimédias ................................................. 38
Lecteur de musique . . . . . . . . . . . . . . . . . . . . . . . . . . . . . . . . . . 38
Utiliser les listes de lecture . . . . . . . . . . . . . . . . . . . . . . . . . . . . 39
Lecteur vidéo . . . . . . . . . . . . . . . . . . . . . . . . . . . . . . . . . . . . . . . 40
Galerie . . . . . . . . . . . . . . . . . . . . . . . . . . . . . . . . . . . . . . . . . . . . 41
Appareil photo . . . . . . . . . . . . . . . . . . . . . . . . . . . . . . . . . . . . . . 42
Utiliser l’appareil photo . . . . . . . . . . . . . . . . . . . . . . . . . . . . . . . 43
Utiliser l’appareil vidéo . . . . . . . . . . . . . . . . . . . . . . . . . . . . . . . 44
Options de l’appareil photo/vidéo . . . . . . . . . . . . . . . . . . . . . . . 45
Chapitre 6 : Messages ..................................................... 51
Types de messages . . . . . . . . . . . . . . . . . . . . . . . . . . . . . . . . . 51
Rédiger et envoyer un message . . . . . . . . . . . . . . . . . . . . . . . . 51
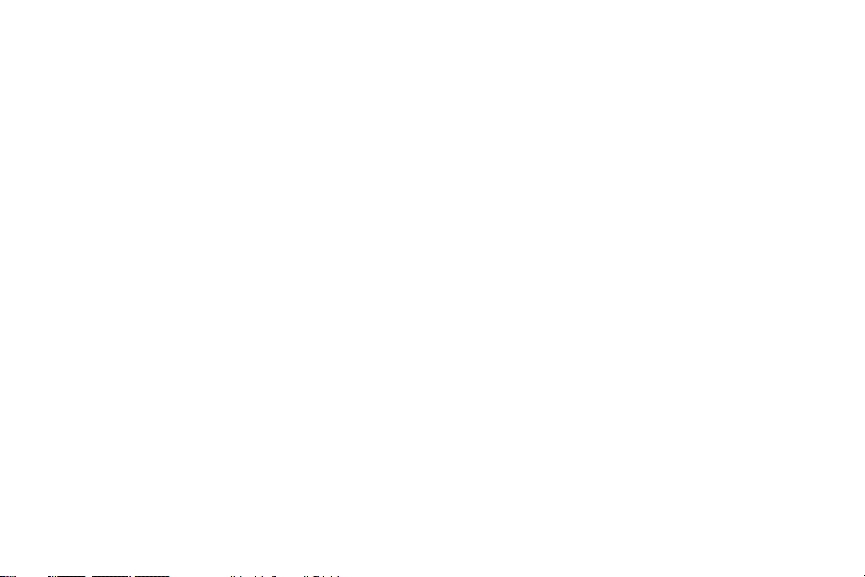
Options des messages . . . . . . . . . . . . . . . . . . . . . . . . . . . . . . . 52
Visualiser les nouveaux messages reçus . . . . . . . . . . . . . . . . . 53
Supprimer des messages . . . . . . . . . . . . . . . . . . . . . . . . . . . . . 54
Paramètres de messagerie . . . . . . . . . . . . . . . . . . . . . . . . . . . . 55
Courriel . . . . . . . . . . . . . . . . . . . . . . . . . . . . . . . . . . . . . . . . . . . 56
Gmail . . . . . . . . . . . . . . . . . . . . . . . . . . . . . . . . . . . . . . . . . . . . . 57
Talk . . . . . . . . . . . . . . . . . . . . . . . . . . . . . . . . . . . . . . . . . . . . . . 59
Chapitre 7 : Paramètres .................................................. 60
Sans fil et réseau . . . . . . . . . . . . . . . . . . . . . . . . . . . . . . . . . . . . 60
Paramètres du son . . . . . . . . . . . . . . . . . . . . . . . . . . . . . . . . . . 66
Paramètres d’affichage . . . . . . . . . . . . . . . . . . . . . . . . . . . . . . . 68
Localisation et sécurité . . . . . . . . . . . . . . . . . . . . . . . . . . . . . . . 69
Applications . . . . . . . . . . . . . . . . . . . . . . . . . . . . . . . . . . . . . . . . 71
Comptes et synchronisation . . . . . . . . . . . . . . . . . . . . . . . . . . . 73
Confidentialité . . . . . . . . . . . . . . . . . . . . . . . . . . . . . . . . . . . . . . 73
Carte SD et mémoire . . . . . . . . . . . . . . . . . . . . . . . . . . . . . . . . . 74
Rechercher . . . . . . . . . . . . . . . . . . . . . . . . . . . . . . . . . . . . . . . . 74
Paramètres de langue et de texte . . . . . . . . . . . . . . . . . . . . . . . 75
Appel vocal entrant et sortant . . . . . . . . . . . . . . . . . . . . . . . . . . 77
Accessibilité . . . . . . . . . . . . . . . . . . . . . . . . . . . . . . . . . . . . . . . . 78
Date et heure . . . . . . . . . . . . . . . . . . . . . . . . . . . . . . . . . . . . . . . 78
À propos de la tablette . . . . . . . . . . . . . . . . . . . . . . . . . . . . . . . . 79
Chapitre 8 : Connexions .................................................80
Navigateur . . . . . . . . . . . . . . . . . . . . . . . . . . . . . . . . . . . . . . . . . 80
Wi-Fi . . . . . . . . . . . . . . . . . . . . . . . . . . . . . . . . . . . . . . . . . . . . . 85
Bluetooth . . . . . . . . . . . . . . . . . . . . . . . . . . . . . . . . . . . . . . . . . . 87
Se connecter à un ordinateur . . . . . . . . . . . . . . . . . . . . . . . . . . 90
Chapitre 9 : Applications ................................................ 93
Réveil . . . . . . . . . . . . . . . . . . . . . . . . . . . . . . . . . . . . . . . . . . . . .93
AllShare . . . . . . . . . . . . . . . . . . . . . . . . . . . . . . . . . . . . . . . . . . .94
Navigateur . . . . . . . . . . . . . . . . . . . . . . . . . . . . . . . . . . . . . . . . . .95
Calendrier . . . . . . . . . . . . . . . . . . . . . . . . . . . . . . . . . . . . . . . . . .95
Appareil photo . . . . . . . . . . . . . . . . . . . . . . . . . . . . . . . . . . . . . . .97
Contacts . . . . . . . . . . . . . . . . . . . . . . . . . . . . . . . . . . . . . . . . . . .97
Mon quotidien . . . . . . . . . . . . . . . . . . . . . . . . . . . . . . . . . . . . . . .97
Image numérique . . . . . . . . . . . . . . . . . . . . . . . . . . . . . . . . . . . .98
Courriel . . . . . . . . . . . . . . . . . . . . . . . . . . . . . . . . . . . . . . . . . . .100
Galerie . . . . . . . . . . . . . . . . . . . . . . . . . . . . . . . . . . . . . . . . . . .100
Gmail . . . . . . . . . . . . . . . . . . . . . . . . . . . . . . . . . . . . . . . . . . . . .100
Recherche Google . . . . . . . . . . . . . . . . . . . . . . . . . . . . . . . . . .100
MI . . . . . . . . . . . . . . . . . . . . . . . . . . . . . . . . . . . . . . . . . . . . . . .100
Latitude . . . . . . . . . . . . . . . . . . . . . . . . . . . . . . . . . . . . . . . . . . .100
Maps . . . . . . . . . . . . . . . . . . . . . . . . . . . . . . . . . . . . . . . . . . . . .103
Market . . . . . . . . . . . . . . . . . . . . . . . . . . . . . . . . . . . . . . . . . . . .104
Note . . . . . . . . . . . . . . . . . . . . . . . . . . . . . . . . . . . . . . . . . . . . .104
Messages . . . . . . . . . . . . . . . . . . . . . . . . . . . . . . . . . . . . . . . . .105
Lecteur de musique . . . . . . . . . . . . . . . . . . . . . . . . . . . . . . . . .105
Music Hub . . . . . . . . . . . . . . . . . . . . . . . . . . . . . . . . . . . . . . . . .105
Mes fichiers . . . . . . . . . . . . . . . . . . . . . . . . . . . . . . . . . . . . . . . .106
Navigation . . . . . . . . . . . . . . . . . . . . . . . . . . . . . . . . . . . . . . . . .106
Actualités et météo . . . . . . . . . . . . . . . . . . . . . . . . . . . . . . . . . .108
Adresses . . . . . . . . . . . . . . . . . . . . . . . . . . . . . . . . . . . . . . . . . .108
Readers Hub . . . . . . . . . . . . . . . . . . . . . . . . . . . . . . . . . . . . . . .109
Samsung Apps . . . . . . . . . . . . . . . . . . . . . . . . . . . . . . . . . . . . .110
ii
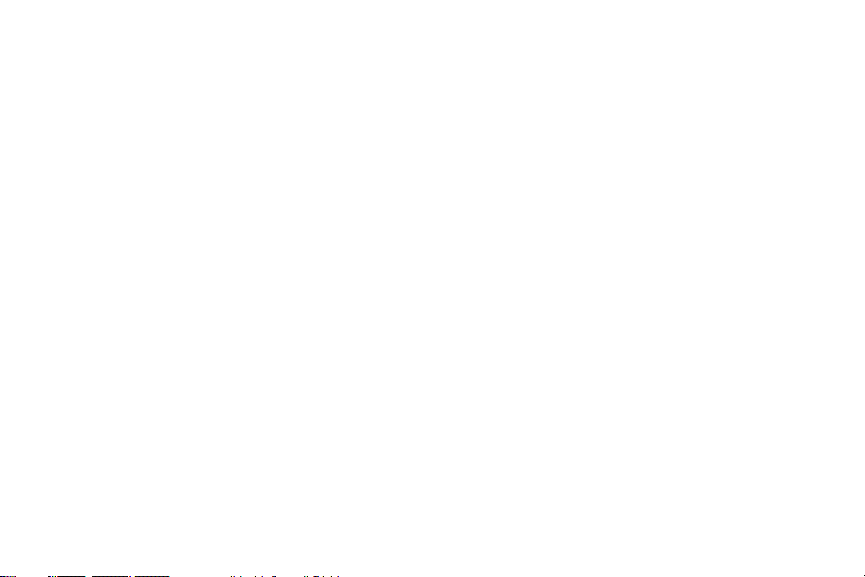
Paramètres . . . . . . . . . . . . . . . . . . . . . . . . . . . . . . . . . . . . . . . . 111
Talk . . . . . . . . . . . . . . . . . . . . . . . . . . . . . . . . . . . . . . . . . . . . . 111
Gestionnaire de tâches . . . . . . . . . . . . . . . . . . . . . . . . . . . . . . 111
ThinkFree Office . . . . . . . . . . . . . . . . . . . . . . . . . . . . . . . . . . . . 111
Lecteur vidéo . . . . . . . . . . . . . . . . . . . . . . . . . . . . . . . . . . . . . . 112
Recherche vocale . . . . . . . . . . . . . . . . . . . . . . . . . . . . . . . . . . 112
Fuseaux horaires . . . . . . . . . . . . . . . . . . . . . . . . . . . . . . . . . . . 113
YouTube . . . . . . . . . . . . . . . . . . . . . . . . . . . . . . . . . . . . . . . . . . 114
Chapitre 10 : Renseignements sur la santé et la sécurité 115
Avertissements . . . . . . . . . . . . . . . . . . . . . . . . . . . . . . . . . . . . . 115
Sécurité . . . . . . . . . . . . . . . . . . . . . . . . . . . . . . . . . . . . . . . . . . 116
Exonération de garantie : Utilisation conforme d’un appareil à écran
tactile . . . . . . . . . . . . . . . . . . . . . . . . . . . . . . . . . . . . . . . . . . 117
Adaptateur de voyage certifié UL . . . . . . . . . . . . . . . . . . . . . . . 118
Information sur l’utilisation . . . . . . . . . . . . . . . . . . . . . . . . . . . . 118
Sécurité en matière de fréquences radioélectriques . . . . . . . . 119
Chapitre 11 : Garantie du fabricant ...............................121
Index .................................................................................125
iii
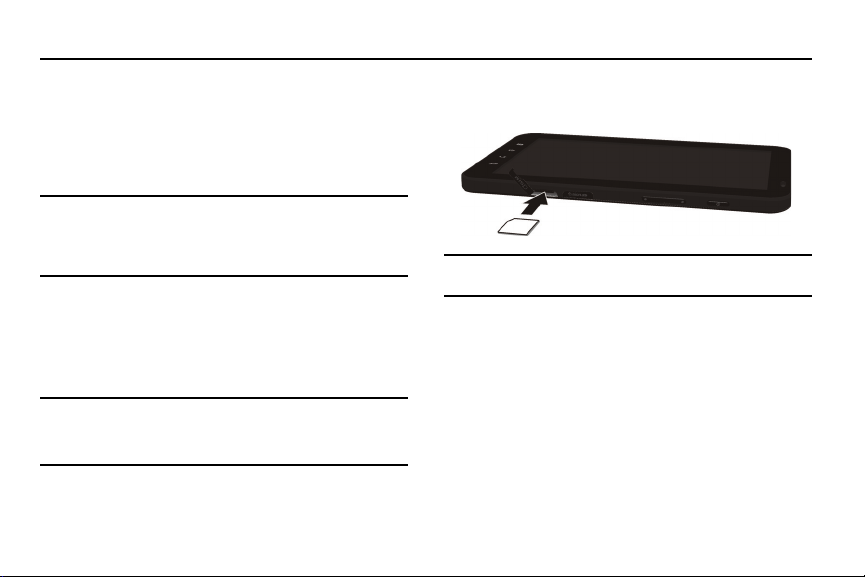
Chapitre 1 : Mise en route
Ce chapitre explique comment démarrer votre tablette, configurer
votre matériel et activer votre service.
Configurer votre tablette
Avant de pouvoir utiliser votre tablette, vous devez insérer la carte
SIM et la carte mémoire, dans leurs logements respectifs.
Avertissement!
L’écran tactile de votre appareil répond mieux à une touche
légère du doigt. L’application d’une force excessive peut
endommager la surface de verre, ce qui annulera la garantie. Pour
tout renseignement, consultez «Garantie du fabricant» à la
page 121.
Insérer la carte SIM
Lorsque vous vous abonnez à un réseau cellulaire, vous recevez
une carte SIM enfichable contenant toute l’information relative à
votre abonnement, comme votre NIP, les services optionnels
disponibles et diverses autres fonctionnalités.
Important!
La carte SIM peut facilement être endommagée si on l’égratigne
ou la plie. Il faut procéder avec soin lorsque vous manipulez,
insérez ou retirez cette carte. Gardez la carte SIM hors de la
portée des jeunes enfants.
Insérez doucement la carte SIM dans son logement
l’illustration)
jusqu’à ce qu’elle soit bien en place.
(voir
•
Assurez-vous de placer les contacts métalliques vers le bas et
l’encoche de la carte vers l’appareil (voir l’illustration).
Nota :
Si la carte SIM n’est pas insérée correctement, la tablette ne peut la
détecter. Replacez-la correctement dans son logement.
Insérer la carte mémoire
Votre tablette peut prendre en charge des cartes mémoire
microSDMD ou microSDHCMD pour augmenter l’espace mémoire
disponible. Cette carte mémoire flash vous permet d’échanger des
images, de la musique et des données avec des appareils
compatibles à la technologie SD. Ce type de carte mémoire est
conçu pour cette tablette et d’autres appareils.
Mise en route 1
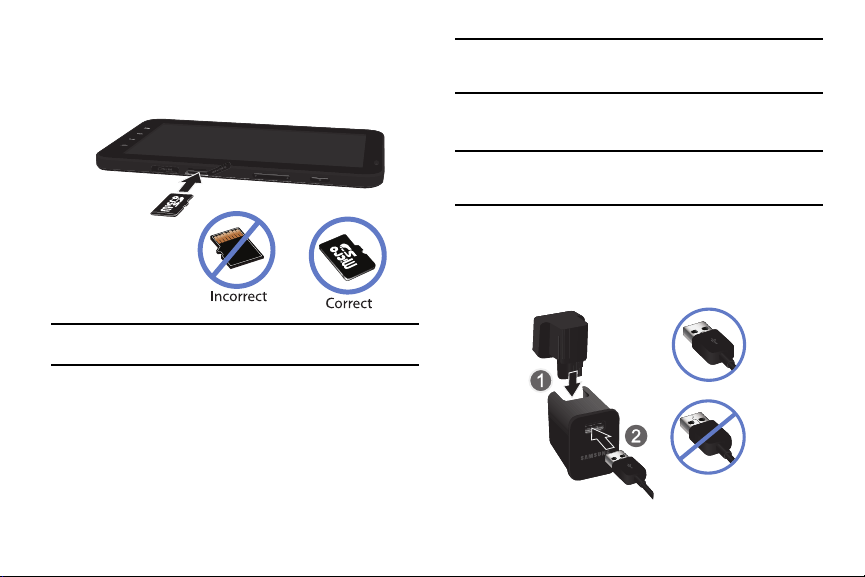
Correct
Incorrect
Poussez la carte mémoire jusqu’à ce qu’elle soit verrouillée
dans son logement (voir l’illustration).
•
Assurez-vous d’insérer la carte mémoire avec les contacts
métalliques vers le bas
Nota :
Votre tablette peut prendre en charge une carte mémoire d’une
capacité allant jusqu’à 32 Go de mémoire.
.
Pour tout renseignement sur les cartes mémoire, consultez «Carte
mémoire» à la page 22.
Charger la pile
Votre tablette est alimentée par une pile au lithium-ion
rechargeable au moyen d’un chargeur, inclus avec votre tablette.
Nota :
L'utilisation prolongée du rétroéclairage, la recherche de service, le
mode vibreur, l'utilisation du navigateur et d’autres applications peuvent
diminuer l'autonomie de la pile en modes conversation et veille.
Vous pouvez utiliser l’appareil pendant la recharge de la pile, mais
la recharge se fera alors plus lentement.
Nota :
Vous devez charger la pile complètement avant d’utiliser votre tablette
pour la première fois. Une pile déchargée met environ quatre heures à
se recharger complètement.
Utiliser le chargeur
1. Insérez délicatement le connecteur dans le chargeur (1).
2. Branchez la petite extrémité du câble USB dans le chargeur
(2).
2
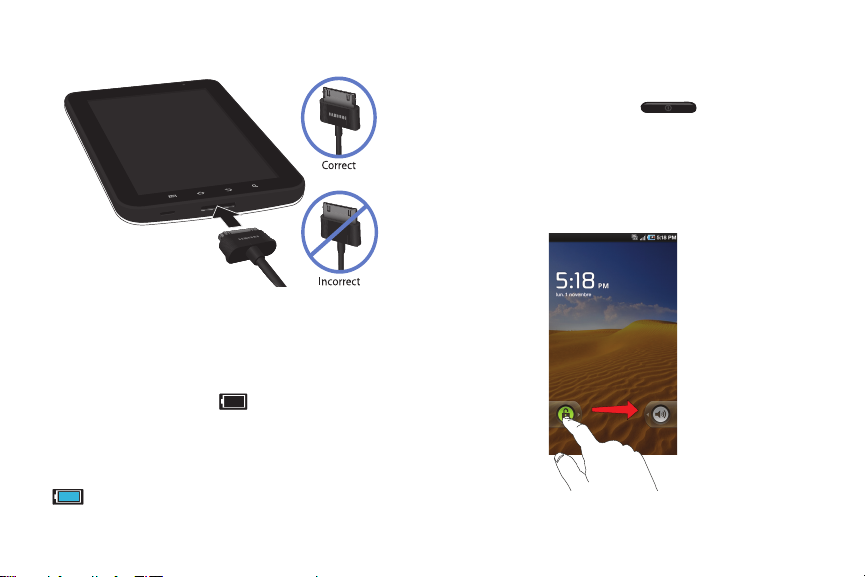
Branchez l’autre extrémité du câble USB dans la prise
3.
d’alimentation de la tablette.
4. Branchez la fiche du chargeur dans une prise de courant
c. a. ordinaire.
Témoin de pile faible
Lorsqu’il ne reste plus que quelques minutes d’autonomie pour la
conversation, l’icône de la pile ( ) clignote et l’appareil émet
une tonalité d’avertissement à intervalles réguliers. Votre tablette
conserve alors l’énergie de la pile en tamisant le rétroéclairage.
Pour connaitre le niveau de la pile, vérifiez l’indicateur de charge
de la pile dans le coin supérieur droit de l’écran. Une pile pleine
( ) indique une pleine charge.
Lorsque la pile devient trop faible, la tablette s’éteint
automatiquement.
Allumer et éteindre la tablette
1. Tenez fermement la touche (sur le côté
supérieur droit de la tablette) jusqu’à ce que la tablette
s’allume.
2. Déplacez l’icône de verrouillage vers la droite pour
déverrouiller la tablette.
Mise en route 3
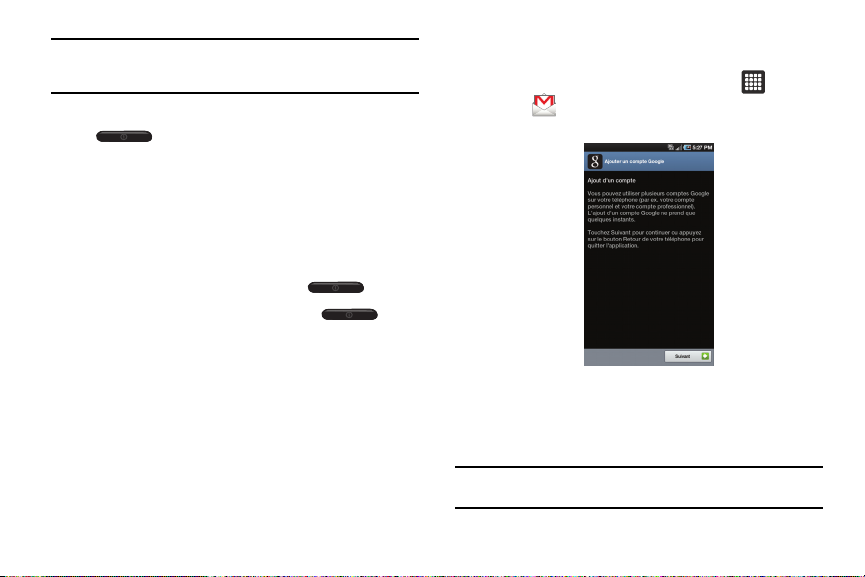
Nota :
La langue d’affichage est réglée par défaut à English. Pour changer la
langue, utilisez le menu Langue. Pour tout renseignement, consultez
«Paramètres» à la page 60.
3. Pour éteindre la tablette, tenez fermement la touche
, jusqu’à ce que les Options de la tablette
apparaissent.
4. Touchez
5. Dans l’écran
Mise hors tension
Mise hors tension
.
, touchez OK pour éteindre la
tablette.
Verrouiller et déverrouiller l’écran tactile
Pour verrouiller l’écran tactile, pressez .
Pour déverrouiller l’écran tactile, pressez pour
afficher l’écran principal, puis déplacez l’icône de
verrouillage vers la droite.
Créer un nouveau compte Google
Afin d’utiliser toutes les fonctionnalités de votre appareil, vous
devrez créer un compte GoogleMD lors de votre première
utilisation. Grâce au compte Google, vos applications Google sur
votre tablette et votre ordinateur seront toujours synchronisées.
4
Après le premier démarrage de votre tablette, suivez les étapes
suivantes :
1. Dans l’écran d’accueil, touchez
Gmail
.
L’écran
Ajouter un compte Google
2. Touchez
3. Suivez les instructions à l’écran pour créer un compte
Suivant
pour continuer.
Applications
s’ouvre.
Google.
Nota :
Si vous disposez d’un compte Google, vous n’avez qu’à vous y
connecter.
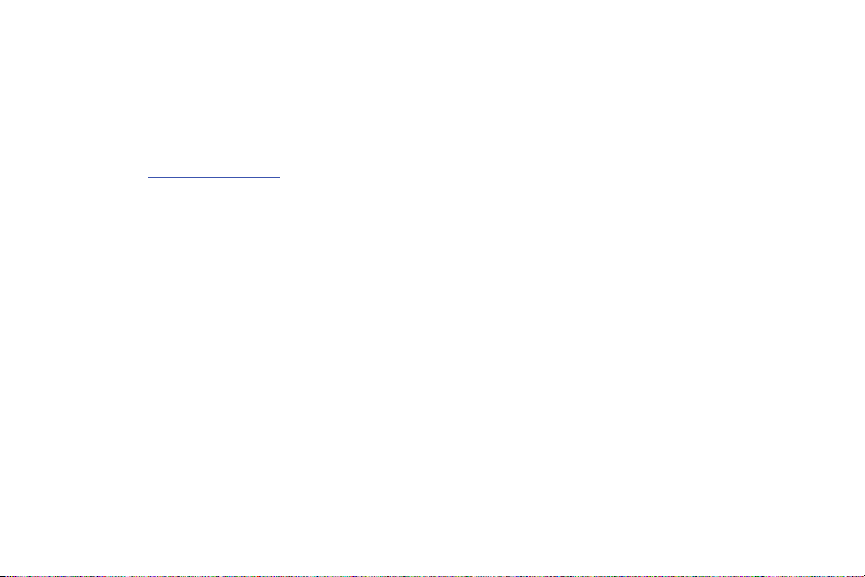
Récupérer le mot de passe de votre compte Google
Le mot de passe du compte Google est nécessaire dans les
applications Google. Si vous l’oubliez, suivez ces instructions pour
le récupérer :
1. À partir de votre ordinateur, utilisez le navigateur Internet
pour aller à
2. Lorsque la page s’ouvre, cliquez sur le lien
pas à vous connecter à votre compte ?
3. Suivez les instructions à l’écran pour récupérer votre mot de
http://google.com/accounts
.
Vous n’arrivez
.
passe.
Mise en route 5
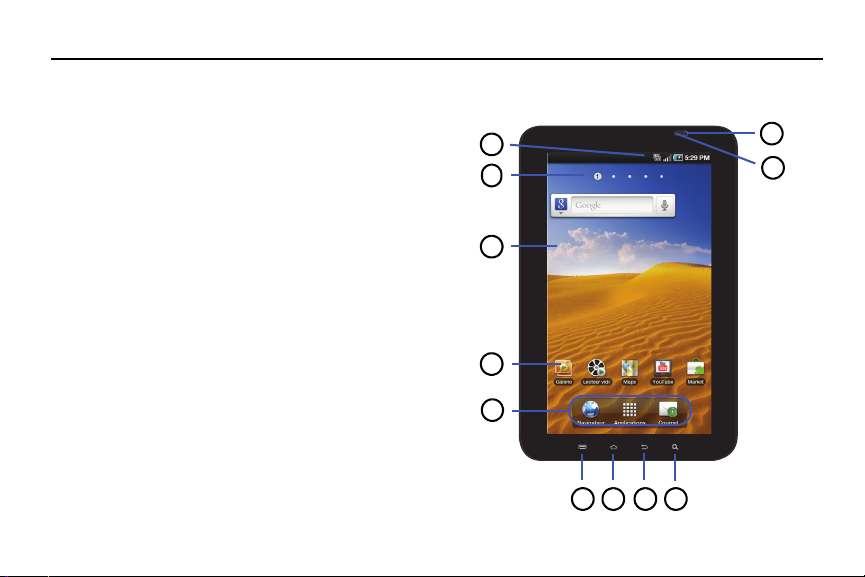
Chapitre 2 : Votre tablette
7
3
2
4
5
8 96
1
10
11
Ce chapitre décrit les principales fonctionnalités de votre tablette.
Vous y trouverez également une explication de l’écran d’affichage
et des icônes qui s’y affichent lorsque vous l’utilisez. ll explique
aussi comment parcourir les menus de votre tablette et utiliser la
carte mémoire.
Fonctionnalités de votre tablette
Votre tablette est légère, facile à utiliser et offre de nombreuses
fonctionnalités, dont les suivantes :
•
Écran tactile permettant d’accéder rapidement aux divers menus et
options de la tablette, comme les applications et les cinq écrans
d’accueil.
•
Plateforme Android robuste
•
Accès immédiat à l’Internet
•
Application Readers Hub pour la lecture de livres, de journaux et de
magazines
•
Technologies Bluetooth et wifi intégrées
•
Écran large TFT lumineux
•
Appareil photo/vidéo de 3 mégapixels
• Logement de carte mémoire d’une capacité allant jusqu’à 32 Go
de mémoire
•
Applications de synchronisation et de mise à jour de réseaux sociaux
6
Vue avant de la tablette
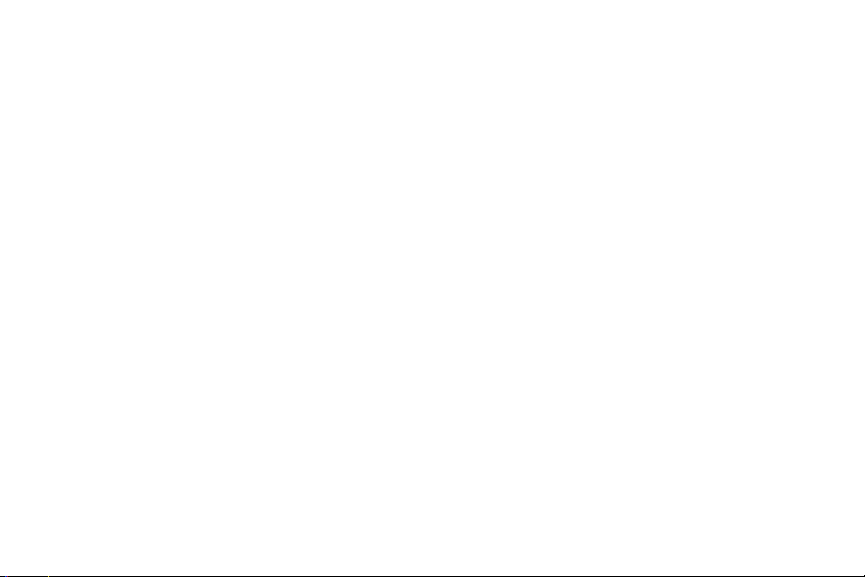
Icônes : affiche toute l'information requise pour l'utilisation
1.
de votre tablette, comme l’intensité du signal capté, le
niveau de charge de la pile et les courriels non lus.
2.
Indicateur de l’écran d’accueil
: indique lequel des écrans
d’accueil est affiché.
3. Barre de recherche Google : raccourci vers la recherche
Google à partir de laquelle vous pouvez effectuer des
recherches sur le Web.
4. Icônes des applications : offre des raccourcis vers vos
applications favorites sur l’écran d’accueil. Il est possible de
supprimer les icônes des applications par défaut que vous
n’utilisez pas.
5. Principaux raccouris : permet d’accéder rapidement à
Navigateur, Applications et Courriel. Pour tout
renseignement, consultez «Principaux raccourcis» à la
page 9.
6. Touche Menu : permet d’accéder aux sous-menus offrrant
des options supplémentaires.
7. Touche Accueil : permet de revenir à l’écran d’accueil
principal à partir de tout écran d’accueil ou menu.
8. Touche Retour : permet de revenir au menu précédent ou
à la page précédente dans le navigateur Web.
9. Touche de recherche
: raccourci vers la recherche Google
d’où vous pouvez effectuer des recherches sur le Web.
10.
Capteur de luminosité
: ce capteur utilise la lumière
ambiante pour régler la luminosité et le contraste de l’écran
et l’accès au pavé.
•
Dans des conditions d’éclairage intense (extérieur), la luminosité
et le contraste de l’écran augmentent pour une meilleure visibilité.
•
Dans des conditions de faible éclairage, la capteur verrouille le
clavier pour éviter de presser des touches accidentellement.
11.
Objectif avant de l’appareil photo
: permet de prendre des
photos et de saisir des vidéos et d’utiliser l’application de
clavardage vidéo.
Votre tablette 7
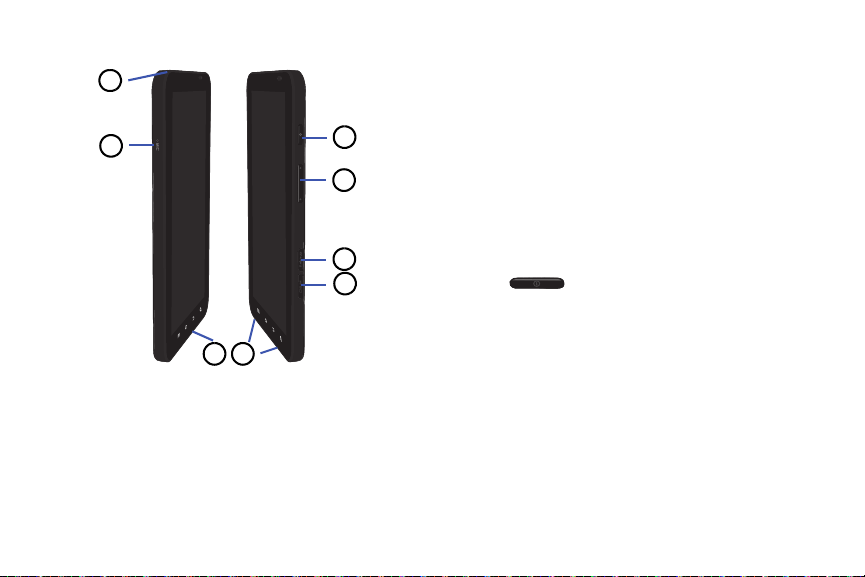
Vues latérales de votre tablette
1
2
3
4
5
7
6
4
1. Prise pour casque d’écoute : permet de brancher un
casque d’écoute de 3,5 mm.
2.
Microphone
3. Prise pour câble d'alimentation et accessoires : permet
de brancher un câble d’alimentation (chargeur) ou des
: sert aux applications vocales.
accessoires, comme un câble USB ou de données.
8
4.
Hautparleur
: permet d’entendre les signaux audios, comme
les tonalités, les alarmes, la musique et les sons des
vidéos.
5.
Logement carte SIM
: permet d’insérer votre carte SIM afin
d’établir une connexion réseau.
6. Logement carte mémoire
mémoire externe microSD
7.
Touches de volume
: permet d’insérer une carte
MD
ou
microSDHCMD.
: permet d’ajuster le niveau de volume
des sons.
8. Touche Allumer/Éteindre/Verrouillage :
( ) permet d’allumer et d’éteindre la tablette et de
verrouiller ou de déverrouiller l’écran tactile. Pour tout
renseignement sur le verrouillage de la tablette, consultez
«Verrouiller et déverrouiller la tablette» à la page 17.
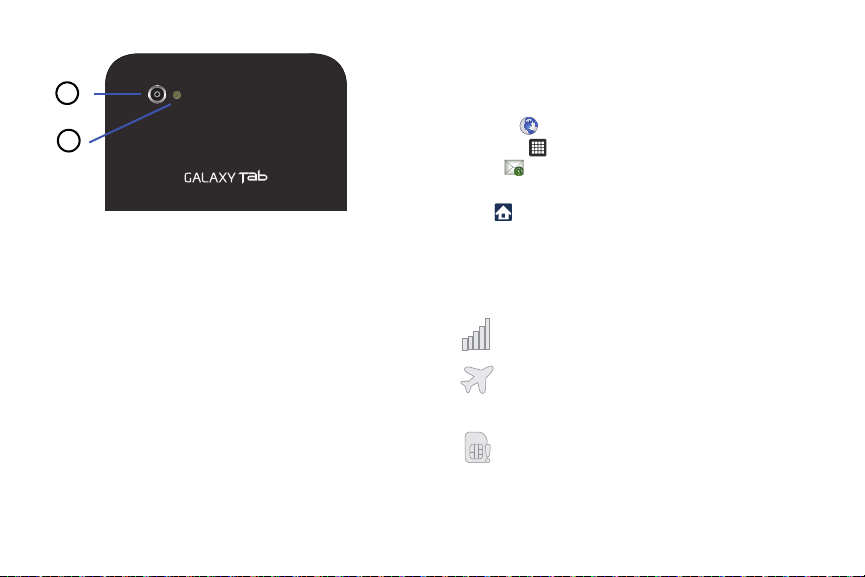
Vue arrière de votre tablette
1
2
1. Objectif arrière de l’appareil photo : sert à prendre des
photos et enregistrer des vidéos.
2.
Flash
: permet de prendre des photos lorsque l’éclairage est
insuffisant.
Écran d’affichage
Votre écran d’affichage fournit une foule d’information sur l’état et
les options de la tablette, en plus de permettre d’accéder aux
icônes d’application. Pour tout renseignement, consultez «Vue
avant de la tablette» à la page 6.
Principaux raccourcis
Vous trouverez au bas des écrans d’accueil trois raccourcis
d’application que vous ne pouvez déplacer. Ces raccourcis par
défaut sont :
•
Navigateur
•
Applications
•
Courriel
permet d’accéder à Internet.
permet d’accéder aux applications de votre tablette.
permet de rédiger et lire des courriels.
Dans le menu des applications, le raccourci Menu change à
Accueil
, ce qui vous permet de revenir à l’écran d’accueil
principal.
Icônes
La liste suivante présente les symboles qui s’affichent à l’écran de
votre tablette :
Indique l’intensité du signal capté. Plus il y a de barres,
meilleur est le signal.
S’affiche si le mode Hors-ligne est activé. Vous ne
pouvez envoyer ni recevoir d’appel ou accéder à
l’information en ligne.
S’affiche si aucune carte SIM n’est insérée dans la
tablette.
Votre tablette 9
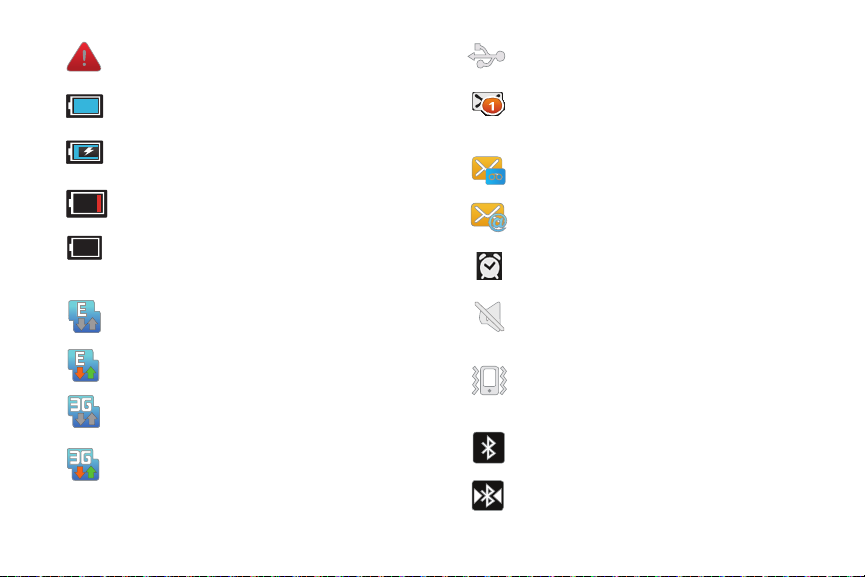
S’affiche s’il y a une erreur du système ou une alerte.
S’affiche si la tablette est connectée à un ordinateur via
un câble USB.
Indique le niveau de charge de la pile. L’icône indique
que la pile est complètement chargée.
S’affiche lors de la recharge de la pile et indique le
niveau de charge.
S’affiche si le niveau de charge de la pile est faible.
S’affiche si le niveau de charge est très faible (3%). La
pile doit être rechargée bientôt, sinon la tablette va
s’éteindre.
S’affiche si votre connexion au réseau EDGE est active.
S’affiche lors de la réception d’un nouveau message
texte ou multimédia. Le nombre de nouveaux messages
est indiqué dans le cercle.
S’affiche lors de la réception d’un nouveau message
vocal.
S’affiche lors de la réception d’un courriel.
S’affiche si une alarme est programmée. Pour tout
renseignement, consultez «Réveil» à la page 93.
S’affiche si le mode Vibreur est réglé à Jamais ou Uniq.
qd mode silencieux est désactivé et si le profil de son est
S’affiche si une communication est établie entre votre
tablette et le réseau EDGE.
S’affiche si votre connexion au réseau 3G est active.
réglé à Silencieux.
S’affiche si le paramètre du son est réglé à Toujours ou
Uniquement en mode silencieux est désactivé et si le
profil de son est réglé à Silencieux.
S’affiche si la fonctionnalité Bluetooth est activée.
S’affiche si une communication est établie entre votre
tablette et le réseau 3G.
10
S’affiche si un casque Bluetooth est branché.
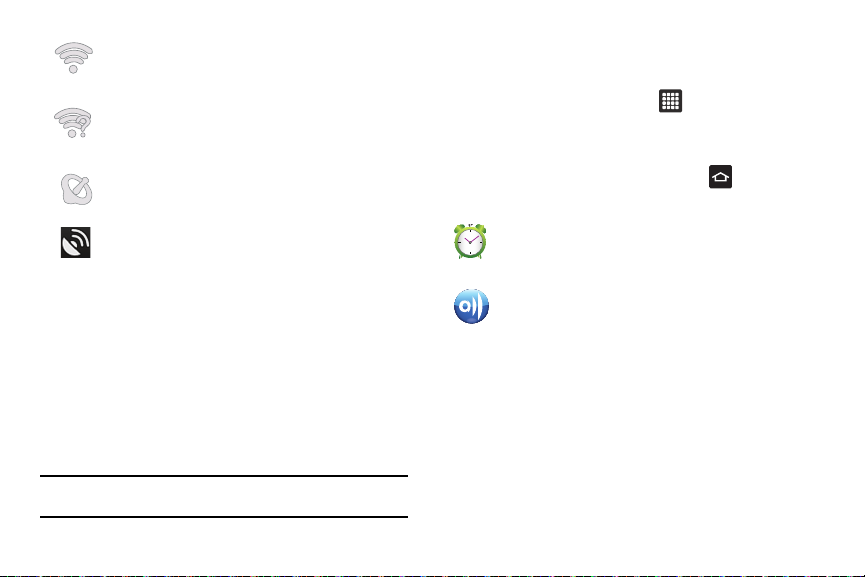
S’affiche si la fonctionnalité Wi-Fi est connectée, active
et en communication avec un point d’accès sans fil
(WAP).
S’affiche si la fonctionnalité Wi-Fi est active, mais qu’il y
a un problème de communication avec le point d’accès
sans fil (WAP).
S’affiche lors de l’acquisition d’un signal GPS.
S’affiche si le GPS est actif.
Pour tout renseignement sur la configuration des paramètres de
votre tablette, consultez «Paramètres» à la page 60.
Icônes du menu des applications
Le menu des applications vous permet d’accéder rapidement à
vos éléments les plus utilisés.
Le tableau suivant donne une description de chacune des
applications. Si l'application est déjà décrite dans un autre chapitre
du guide d'utilisation, seule la référence est fournie.
Nota :
Votre tablette peut contenir d’autres applications non décrites dans ce
guide, selon votre fournisseur de services.
Pour tout renseignement sur la navigation des icônes des
applications, consultez «Naviguer dans le menu des applications»
à la page 18.
1. Dans l’écran d’accueil, touchez , puis touchez l’une des
icônes.
2. Suivez les instructions à l’écran.
3. Pour revenir à l’écran d’accueil, pressez .
Les applications suivantes sont offertes :
Réveil
: permet d’accéder aux alarmes et d’en définir de
nouvelles. Pour tout renseignement, consultez «Réveil» à
la page 93.
AllShare
: permet de transmettre des fichiers image,
musicaux et vidéos de la mémoire de la tablette vers
d’autres appareils certifiés DLNA (Digital Living Network
Alliance) et de faire jouer le contenu numérique provenant
de ces appareils. Pour tout renseignement, consultez
«AllShare» à la page 94.
Votre tablette 11
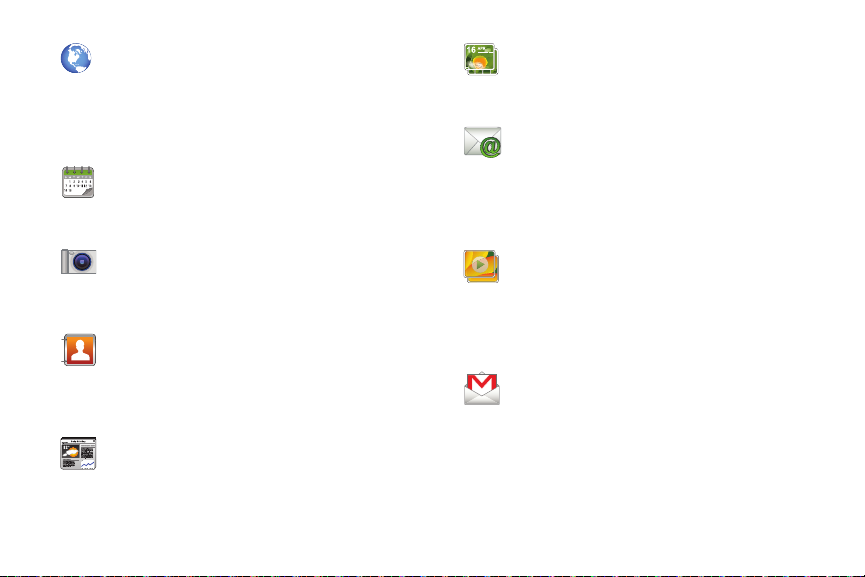
Navigateur
: permet de naviguer sur le Web. Le navigateur
est optimisé et comprend les fonctionnalités avancées afin
de faciliter la navigation sur Internet. Pour tout
renseignement, consultez «Navigateur» à la page 80.
Cette icône ne s’affiche dans le menu des Applications que
si le navigateur a été supprimé comme raccourci principal.
Calendrier
: permet de consulter votre agenda par jour,
semaine ou mois, d’ajouter des rendez-vous et de régler
des alarmes qui serviront de rappel, au besoin. Pour tout
renseignement, consultez «Calendrier» à la page 95.
Appareil photo
: permet d’utiliser l’appareil photo de
3 mégapixels pour prendre des photos en format JPEG.
Pour tout renseignement, consultez «Appareil photo» à la
page 42.
Contacts
: permet de gérer les profils de contacts en
stockant les nom s et numéros de téléphone dans la liste
des contacts. Les profils de la liste des contacts peuvent
être triés selon le nom, le profil ou le groupe. Pour tout
renseignement, consultez «Contacts» à la page 29.
Mon quotidien
: permet d’afficher la météo, les manchettes
et vos indices boursiers favoris en un clin d’oeil. Pour tout
renseignement, consultez «Mon quotidien» à la page 97.
12
Image numérique
: permet de visionner un diaporama de vos
photos, de définir une horloge ou de faire jouer de la
musique. Pour tout renseignement, consultez «Image
numérique» à la page 98.
Courriel
: permet de lire et de rédiger des courriels au moyen
des services de courriel (AIMMD, AOLMD, Yahoo!MD Mail,
Hotmail, Windows Live, NetZero, SBC Yahoo! et autres).
Vous pouvez également recevoir des courriels de comptes
de serveur Exchange. Pour tout renseignement, consultez
«Courriel» à la page 56.
Galerie
: permet de visualiser les photos et de visionner les
vidéos. Pour les photos, vous pouvez faire des retouches de
base, visionner un diaporama, définir une photo comme
papier peint ou image du contact ou envoyer une photo dans
un message photo. Pour tout renseignement, consultez
«Galerie» à la page 41.
Gmail
: est un service courriel Web. Gmail est configuré dès
la mise en route de votre tablette. Selon vos paramètres de
synchronisation, Gmail peut automatiquement se
synchroniser avec votre compte Gmail Web. Pour tout
renseignement, consultez «Gmail» à la page 57.
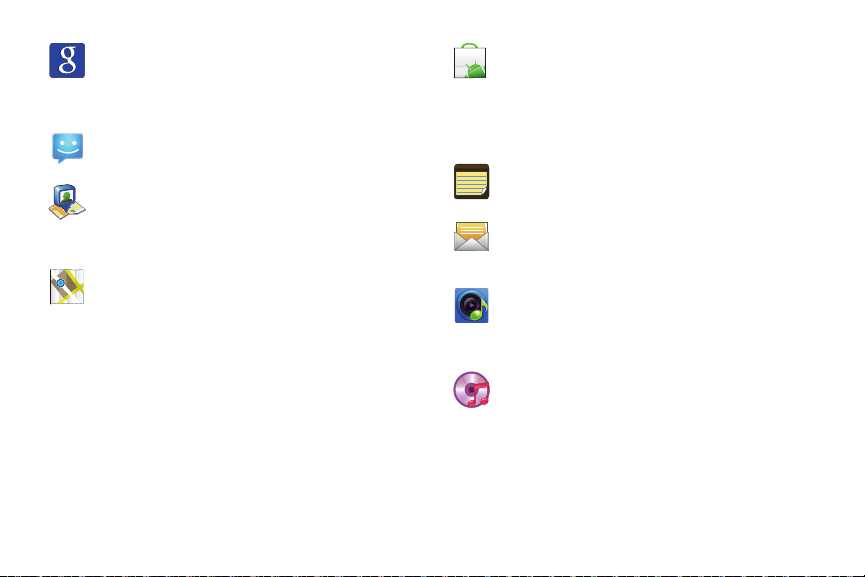
Recherche Google
: permet d’effectuer des recherches sur
le Web au moyen du moteur de recherche GoogleMD. Pour
tout renseignement, consultez «Barre de recherche
Google» à la page 15.
MI : permet d’envoyer et de recevoir des messages
instantanés.
Latitude
: permet de voir la position de tous vos amis sur une
carte ou une liste. Vous pouvez aussi afficher ou masquer
votre position. Pour tout renseignement, consultez
«Latitude» à la page 100.
Maps
: selon votre position, vous pouvez afficher des cartes
de base, personnalisées et satellites, de l’information sur
les entreprises locales, comme l’adresse, les coordonnées
et l’itinéraire. Vous pouvez également publier des
messages à propos d’un attrait touristique et cherchez vos
amis. Pour tout renseignement, consultez «Maps» à la
page 103.
Market
: permet d’accéder aux applications et aux jeux
téléchargeables que vous installez sur votre tablette.
Android Market vous permet d’envoyer des commentaires
à propos d’une application ou de signaler une application
incompatible avec votre tablette. Pour tout renseignement,
consultez «Market» à la page 104.
Note
: permet de rédiger une note. Pour tout
renseignement, consultez «Note» à la page 104.
Messages
: permet d’envoyer et de recevoir différents types
de messages. Pour tout renseignement, consultez
«Messages» à la page 51.
Music Hub : ouvre l’application 7digital afin de rechercher,
de découvrir, d’acheter et de télécharger parmi plus de dix
millions de fichiers musicaux de haute qualité et d’utiliser le
lecteur de musique intégré.
Lecteur de musique
: permet de faire jouer les fichiers
musicaux stockés dans votre carte microSD. Vous pouvez
également créer des listes de lecture. Pour tout
renseignement, consultez «Lecteur de musique» à la
page 38.
Votre tablette 13
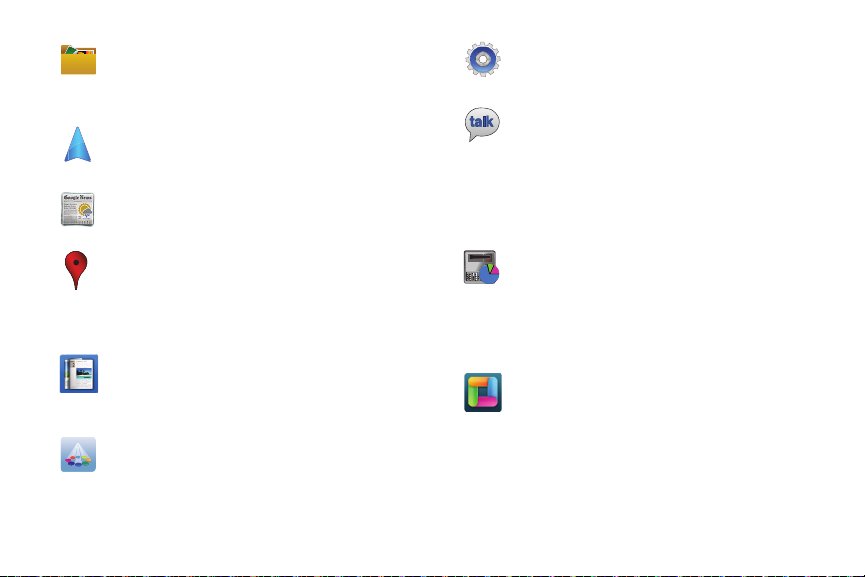
Mes fichiers
: permet des gérer les fichiers audios, images,
vidéos, Bluetooth, Android et les données de la carte
microSD à partir d’un même emplacement. Pour tout
renseignement, consultez «Mes fichiers» à la page 106.
Navigation
: est un système vocal de navigation. Vous
pouvez saisir ou dire votre destination. Pour tout
renseignement, consultez «Navigation» à la page 106.
Actualités et météo : ouvre la page Actualités et météo de
Google afin de lire les plus récentes informations.
Adresses
: permet d’utiliser l’application Maps pour vous
aider à trouver des restaurants, des cafés, des bars, des
hôtels, des attractions, des distributeurs ou des stationsservices. Vous pouvez aussi saisir votre adresse. Pour tout
renseignement, consultez «Adresses» à la page 108.
Readers Hub
: permet de lire des livres, des journaux et des
magazines en ligne transmis sur votre tablette par une
connexion sans fil 3G ou Wi-Fi. Pour tout renseignement,
consultez «Readers Hub» à la page 109.
Samsung Apps : permet de télécharger un grand choix
d’applications mobiles sur votre tablette; entre autres, des
jeux, des widgets, des sites d’informations, de référence et
de réseautage.
14
Paramètres
: permet d’accéder au menu des paramètres du
son et de la tablette. Pour tout renseignement, consultez
«Paramètres» à la page 60.
Tal k
: est une application Web gratuite de messagerie
instantanée de Google. Les conversations sont
automatiquement sauvegardées dans le dossier Chat de
votre compte Gmail. Vous pouvez ainsi effectuer une
recherche de vos conversations et les archiver dans votre
compte Gmail. Pour tout renseignement, consultez «Talk»
à la page 59.
Gestionnaire de tâches
: fournit l’information sur les
processus et les programmes en cours sur votre tablette, de
même que sur l’utilisation de la mémoire. Vous pouvez
aussi mettre fin à un processus ou une application. Pour tout
renseignement, consultez «Gestionnaire de tâches» à la
page 111.
Thinkfree Office : permet de créer et d’enregistrer des
documents Word et Excel de Microsoft. Vous pouvez
également ouvrir des présentations PowerPoint et des
PDF. Pour tout renseignement, consultez «ThinkFree
Office» à la page 111.
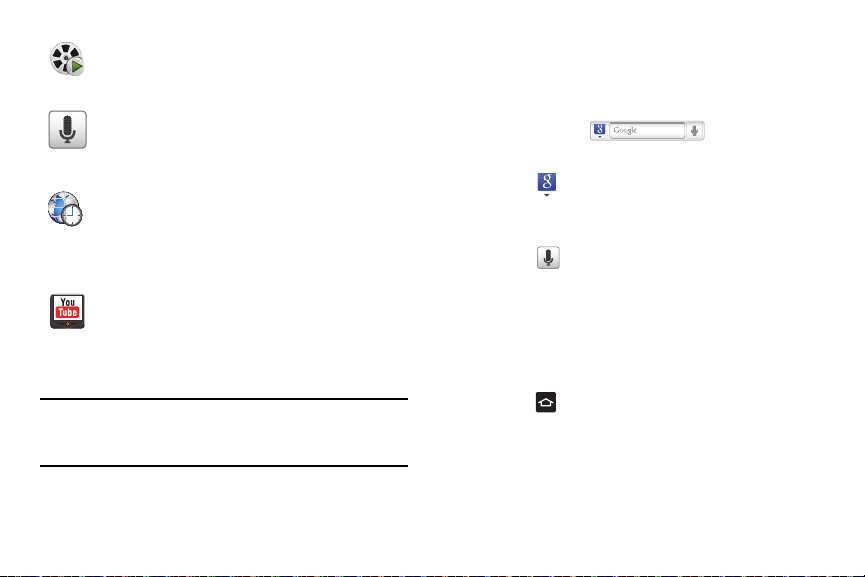
Lecteur vidéo
: permet de faire jouer des fichiers vidéos
stockés dans votre carte microSD. Pour tout
renseignement, consultez «Lecteur vidéo» à la page 40.
Recherche vocale
: est une application vocale vous
permettant de nommer des termes à rechercher au moyen
du moteur de recherche Google. Pour tout renseignement,
consultez «Recherche vocale» à la page 112.
Fuseaux horaires
: permet de voir l’heure dans les autres
régions du monde. Vous pouvez sélectionnez un lieu parmi
des centaines de villes de tous les fuseaux horaires. Pour
tout renseignement, consultez «Fuseaux horaires» à la
page 113.
YouTube
: est un site d’hébergement de vidéos gratuit. Vous
pouvez mettre en ligne et partager des vidéos ou les
visionner en format MPEG-4. Pour tout renseignement,
consultez «YouTube» à la page 114.
Astuce :
Pour ouvrir une application rapidement, ajoutez les icônes des
applications les plus utilisées dans l’écran d’accueil ou dans les dossiers
que vous avez créés. Pour tou t renseignement, consultez «Personnaliser
l’écran d’accueil» à la page 18.
Barre de recherche Google
La barre de recherche Google permet d’effectuer une recherche
sur Internet au moyen du moteur de recherche GoogleMD.
1. Dans l’écran d’accueil principal, touchez la barre de
recherche Google .
2. Utilisez le pavé pour saisir le mot clé, puis touchez
3. Touchez pour limiter les résultats de la recherche.
Touchez
Tout, Web
ou
Application
pour limiter la recherche
Aller à
à ces options.
4. Touchez pour utiliser la recherche vocale Google. Pour
tout renseignement, consultez «Recherche vocale» à la
page 112.
Flux et mises à jour
Cette application permet de recevoir les flux et les mises à jour de
Facebook, MySpace et Twitter et de les afficher sur votre tablette.
1. Pressez pour ouvrir l’écran d’accueil.
2. Sélectionnez un écran d’accueil vide.
3. Touchez fermement une zone vide de l’écran.
4. Dans la fenêtre
Ajouter à l’écran d’accueil
, touchez
Widgets
Votre tablette 15
.
.
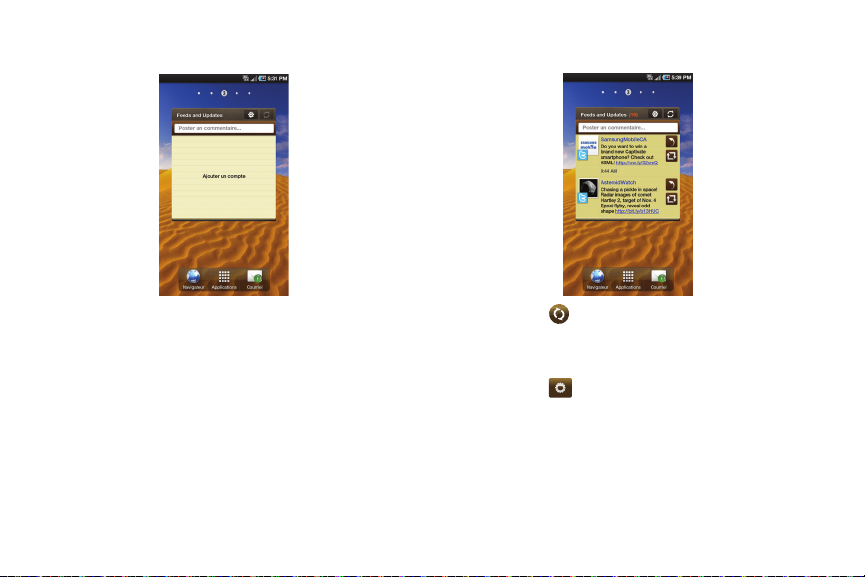
5.
Touchez
Feeds and Updates
. L’écran Feeds and Undates
s’affiche dans l’écran d’accueil sélectionné.
9. L’écran Feeds and Updates affichera les flux et mises à jour
de votre réseau social.
6. Touchez le champ
7. Sélectionnez le réseau social que vous souhaitez ajouter
dans vos Flux et mises à jour :
Twi tt er
.
8. Vous devez d’abord vous connecter au réseau social
Ajouter un compte
Facebook, MySpace
.
désiré.
16
Saisissez votre
connecter
E-mail
et
Mot de passe
et touchez
.
Se
ou
10. Touchez dans le coin supérieur droit de l’écran pour
actualiser automatiquement le contenu de votre réseau
social.
11. Touchez pour afficher les paramètres suivants :
• Actualisation auto
: permet de définir la fréquence de mise à jour
de vos réseaux sociaux. Les options sont Aucun(e), Toutes les
heures, Toutes les 4 heures, Toutes les 8 heures ou Une fois par
jour.
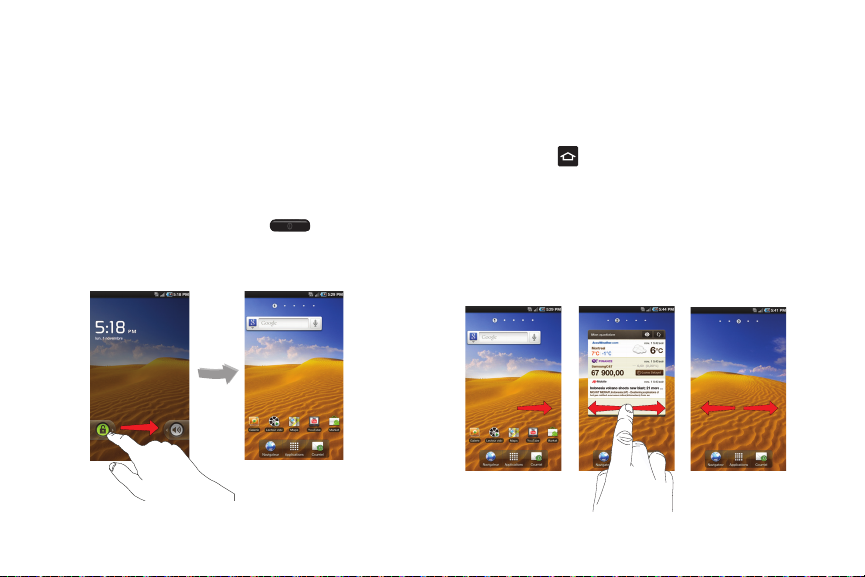
• Sélectionner un service
réseaux sociaux. Touchez le nom d’un réseau social pour activer
(vert) ou désactiver (gris) les flux et mises à jour.
: permet d’activer ou de désactiver vos
Navigation dans les menus
Vous pouvez accéder aux menus, sous-menus et fonctionnalités
en parcourant les menus affichés à l’écran. Votre tablette est
dotée de cinq écrans d’accueil.
Verrouiller et déverrouiller la tablette
Pour déverrouiller la tablette :
1. Pressez le bouton de verrouillage , situé sur le côté
supérieur droit de la tablette.
2. Déplacez l’icône de verrouillage vers la droite pour
déverrouiller la tablette.
3. L’écran d’accueil s’affiche.
Vue d’ensemble de l’écran d’accueil
L’écran d’accueil principal est le point d’accès à diverses
applications et fonctionnalités. Vous pouvez y ajouter des
éléments comme les icônes d’application, les raccourcis, les
dossiers ou des widgets Google pour en faciliter l’accès. C’est
l’écran par défaut et vous pouvez y accéder à partir de tout menu
en touchant l’icône .
Naviguer dans les écrans d’accueil
Votre tablette est doté de cinq écrans d’accueil. Si vous le
souhaitez, vous pouvez placer différentes applications sur chacun
des écrans d’accueil.
Pour aller d’un écran d’accueil à l’autre, glissez un doigt
vers la gauche ou la droite. L’écran d’accueil principal est
situé dans l’écran d’accueil 1.
Votre tablette 17
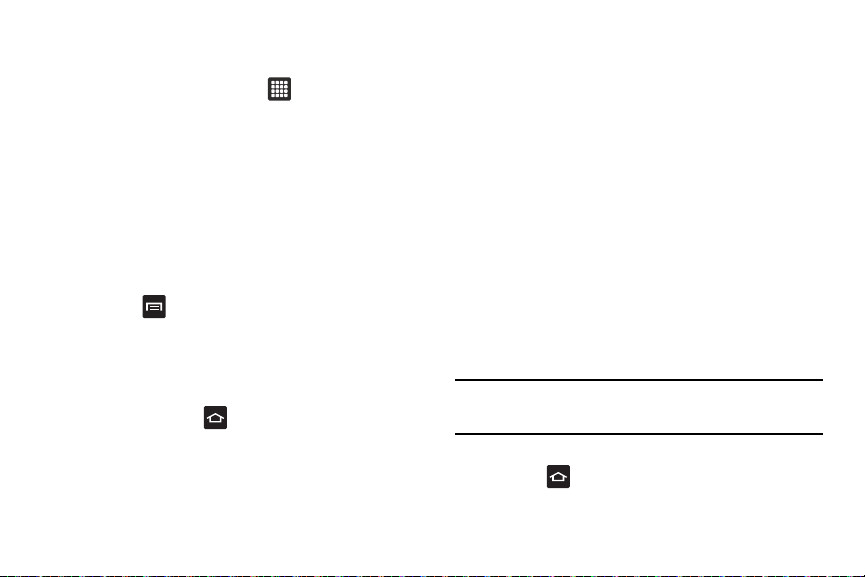
Naviguer dans le menu des applications
Pour naviguer dans le menu des applications :
1. Dans l’écran d’accueil, touchez . Le premier menu des
applications s’affiche.
2. Faites glisser l’écran pour afficher l’autre menu.
3. Touchez l’une des icônes.
Naviguer dans les sous-menus
Des sous-menus sont offerts dans tout écran d’accueil ou si vous
avez sélectionné une fonctionnalité ou une application, comme
Courriel, Contacts, Messages ou Navigateur.
Pour accéder à un sous-menu :
1. Pressez .
Un sous-menu apparait au bas de l’écran.
2. Touchez une option.
Accéder aux applications récentes
1. Pressez fermement à partir de tout écran pour ouvrir la
fenêtre des applications récentes (Récents).
18
2. Touchez une icône pour ouvrir l’application sélectionnée ou
touchez
Gestion tâches
pour accéder au gestionnaire de
tâches. Pour tout renseignement, consultez «Gestionnaire
de tâches» à la page 111.
Personnaliser l’écran d’accueil
Vous pouvez personnaliser l’écran d’accueil en effectuant l’une
des actions suivantes :
•
Créer des raccourcis
•
Ajouter ou supprimer des widgets dans l’écran d’accueil
•
Repositionner des widgets
•
Créer des dossiers
•
Changer le papier peint
Créer des raccourcis
Les raccourcis permettent d’activer une fonctionnalité, d’exécuter
une action ou de lancer une application.
Nota :
Pour déplacer un raccourci d’un écran vers un autre, vous devez
d’abord le supprimer de l’écran actuel, activer le nouvel écran, puis y
ajouter le raccourci.
Ajouter un raccourci à partir de l’onglet Applications
1. Pressez pour ouvrir l’écran d’accueil.
2. Sélectionnez l’écran d’accueil désiré.
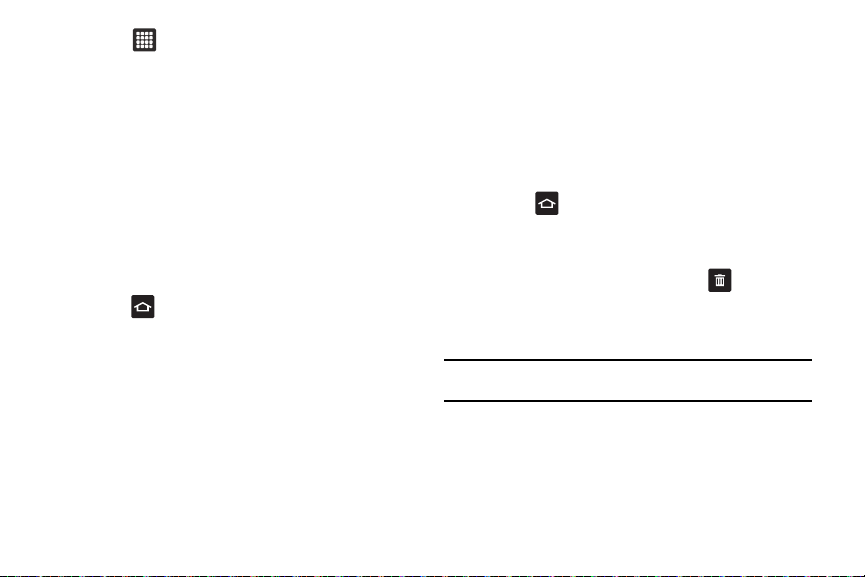
Touchez pour afficher le menu des applications.
3.
4. Parcourez la liste et sélectionnez l’application désirée.
5. Touchez fermement l’icône. Un raccourci est
immédiatement créé pour cette icône, le menu des
applications se ferme. Le nouveau raccourci apparait dans
l’écran d’accueil sélectionné.
6. Tout en touchant fermement l’icône, déplacez-la où vous
voulez dans l’écran, puis relâchez-la pour verrouiller le
nouveau raccourci dans l’écran sélectionné.
Ajouter un raccourci à partir de l’écran Ajouter à l'écran
d'accueil
1. Pressez pour ouvrir l’écran d’accueil.
2. Touchez fermement une zone vide de l’écran.
3. Dans la fenêtre
Raccourcis
4. Touchez une application :
•
Applications
•
Contact
•
Itinéraires et navigation
•
Latitude
Ajouter à l’écran d’accueil
.
, touchez
•
Libellé Gmail
•
Message automatique
•
Paramètres
•
Signet
5. Suivez les instructions à l’écran pour ajouter le nouveau
raccourci dans l’écran d’accueil sélectionné.
Supprimer un raccourci
1. Pressez pour ouvrir l’écran d’accueil.
2. Touchez fermement le raccourci à supprimer. Le raccourci
est alors déverrouillé.
3. Déplacez l’icône vers l’onglet Supprimer et relâchez-la.
Lorsque vous placez le raccourci dans la corbeille, il devient
rouge.
Nota :
Cette action ne supprime pas l’application du raccourci, elle supprime
seulement l’icône du raccourci de l’écran d’accueil actuel.
Ajouter ou supprimer des widgets
Les widgets sont des applications autonomes qui se trouvent dans
l’onglet Applications ou dans l’un des écrans d’accueil.
Contrairement à un raccourci, le widget apparait comme une
application à l’écran.
Votre tablette 19
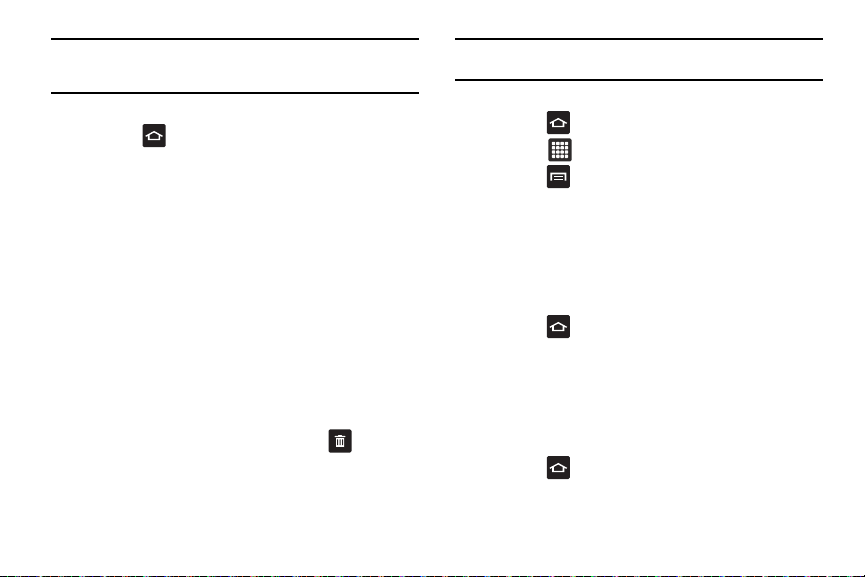
Nota :
Pour déplacer un widget d’un écran vers un autre, vous devez d’abord
le supprimer de l’écran actuel, activer le nouvel écran, puis y ajouter le
widget.
Ajouter un widget
1. Pressez pour ouvrir l’écran d’accueil.
2. Sélectionnez l’écran d’accueil désiré.
3. Touchez fermement une zone vide de l’écran.
4. Dans la fenêtre
5. Touchez un widget pour le placer sur l’écran actuel.
•
Les options sont Actualités et météo,
Ajouter à l’écran d’accueil
Android Market, Astuces de
, touchez
l’écran d’accueil, Cadre de l’image, Calendrier, Contrôle de
l’énergie, Contrôle des programmes, Flux et mises à jour, Horloge
AccuWeather, Horloge analogique, Horloge du calendrier,
Horloge Y! Finance,
Latitude,
Mon quotidien, Recherche et
YouTube.
Retirer un widget
1. Touchez fermement le widget jusqu’à ce qu’il soit
déverrouillé.
2. Déplacez le widget vers l’onglet Supprimer et relâchez-
le.
Lorsque vous placez le widget dans la corbeille, il devient
rouge.
20
Widgets
Nota :
Cette action ne supprime pas le widget, elle supprime seulement e
widget de l’écran d’accueil actuel.
Repositionner les icônes dans le menu des applications
1. Pressez pour ouvrir l’écran d’accueil.
2. Touchez pour afficher le menu des applications.
3. Pressez
4. Sélectionnez l’icône que vous souhaitez déplacer.
.
5. Touchez fermement l’icône pour la déverrouiller, déplacez-
Modifier
.
la vers sa nouvelle position. Pour la déplacer vers une autre
page, déplacez l’icône jusqu’à la marge de la page afin de
changer de page.
6. Pressez pour revenir à l’écran d’accueil.
Créer et gérer des dossiers
Les dossiers peuvent se trouver dans n’importe quel écran
d’accueil. Vous pouvez y ajouter des fichiers (données et images)
et les coordonnées et profils de vos contacts.
Pour créer un dossier dans un écran d’accueil :
1. Pressez pour ouvrir l’écran d’accueil.
2. Sélectionnez l’écran d’accueil désiré.
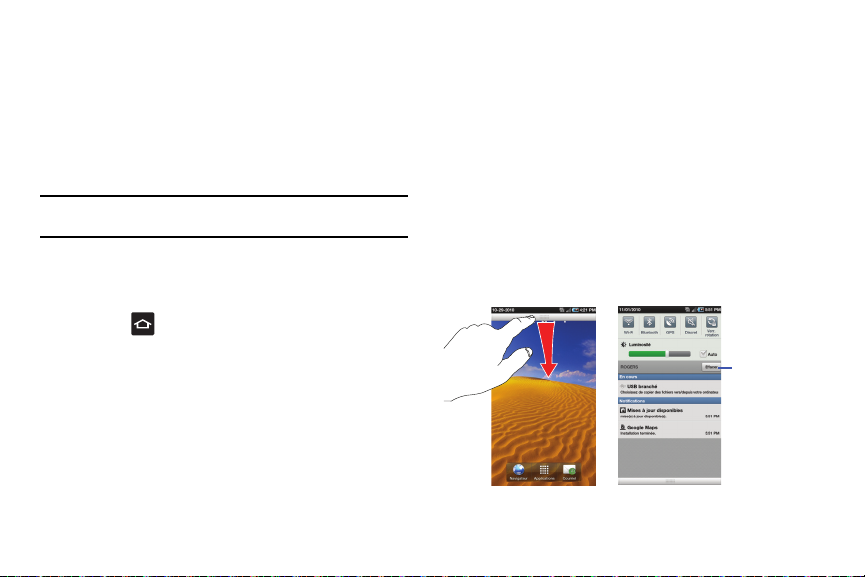
Touchez fermement une zone vide de l’écran.
To uc h e
Effacer
3.
4. Dans la fenêtre
5. Touchez le type de dossier que vous souhaitez créer pour
Ajouter à l’écran d’accueil
, touchez
Dossiers
l’ajouter à l’écran actuel.
•
Les options sont Nouveau dossier, Contacts avec numéro de
téléphone, Contacts suivis, Documents récents, Liste reçue par
Bluetooth et Tous les contacts.
Nota :
Les contacts suivis sont les profils de contact libellés comme très
importants.
Changer le papier peint
Vous pouvez changer le papier peint (fond d’écran) de vos écrans
d’accueil.
1. Pressez pour ouvrir l’écran d’accueil.
2. Touchez fermement une zone vide de l’écran.
3. Dans la fenêtre
peints
4. Touchez l’une des options suivantes :
• Galerie
photos que vous avez prises.
• Fonds d’écran animés
Ajouter à l’écran d’accueil
, touchez
.
: permet de sélectionner un papier peint à partir des
: permet de sélectionner un papier peint
Papiers
animé.
• Galerie de papiers peints
.
de natures mortes.
5. Sélectionnez un papier peint et touchez
papier peint
.
: permet de sélectionner un papier peint
Barre de notification
La barre de notification est une liste déroulante permettant
d’afficher l’information sur les processus en cours, les notifications
récentes et les alertes.
Pour afficher la barre :
Dans l’écran d’accueil, touchez fermement la barre de
notification jusqu’à ce que la liste déroulante s’affiche et
tirez-la vers le bas.
Sélectionner un
Votre tablette 21
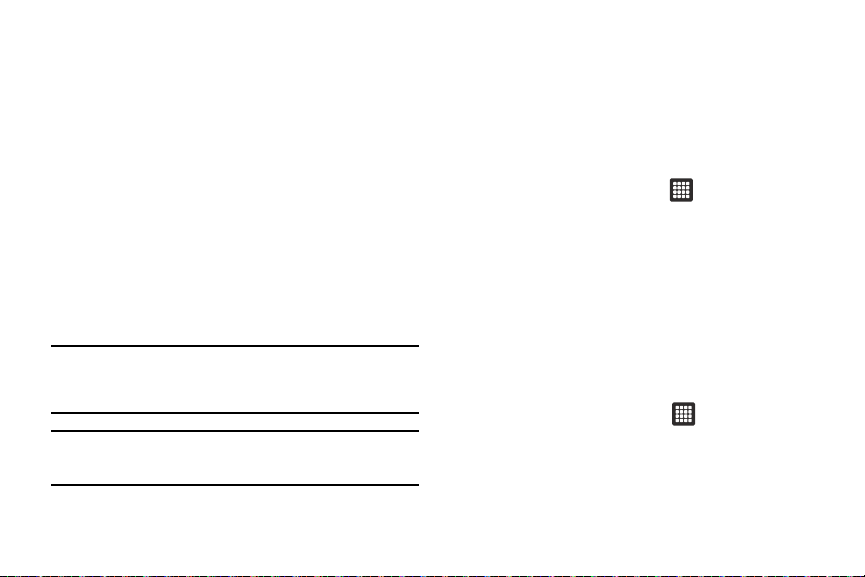
Effacer les notifications
Pour effacer toutes les notifications :
1. Dans l’écran d’accueil, touchez fermement la barre de
notification jusqu’à ce que la liste déroulante s’affiche et
tirez-la vers le bas.
2. Touchez
Effacer
.
Toutes les notifications sont effacées et l’écran se ferme.
Carte mémoire
Votre tablette peut prendre en charge des cartes mémoire
microSDMD ou microSDHCMD pour augmenter l’espace de
stockage disponible. Cette carte mémoire flash vous permet
d’échanger des images, de la musique et des données avec des
appareils compatibles à la technologie SD.
Nota :
Votre tablette ne prend en charge que la structure de fichier FAT pour
les cartes mémoire. Si vous insérez une carte mémoire formatée avec
une autre structure de fichier, votre tablette vous demandera de la
reformater.
Nota :
Lorsque vous insérez une carte mémoire dans votre tablette, le
répertoire de la carte mémoire apparait dans Mes fichiers sous le
dossier /sd.
22
Si vous insérez une carte SD avec une structure de fichier FAT,
elle sera automatiquement activée dans la tablette et analysée
pour trouver toute l’information qui y est stockée.
Désactiver la carte SD
La désactivation de la carte SD permet d’éviter de corrompre les
données ou d’endommager la carte lors de son retrait de la
tablette.
1. Dans l’écran d’accueil, touchez
SD et mémoire
2. Touchez
3. Lorsque le message «
sécurité »
.
Désactiver la carte SD
La carte SD peut être retirée en toute
apparait au haut de l’écran, vous pouvez retirer la
Paramètres
.
carte SD de la tablette. Pour tout renseignement, consultez
«Insérer la carte mémoire» à la page 1.
Espace disponible dans la carte SD
Pour voir l’espace disponible et utilisé dans la carte SD :
1. Dans l’écran d’accueil, touchez Paramètres
Carte SD et mémoire
2. L’espace disponible s’affiche sous les champs
et
Espace disponible
.
Espace total
.
Carte
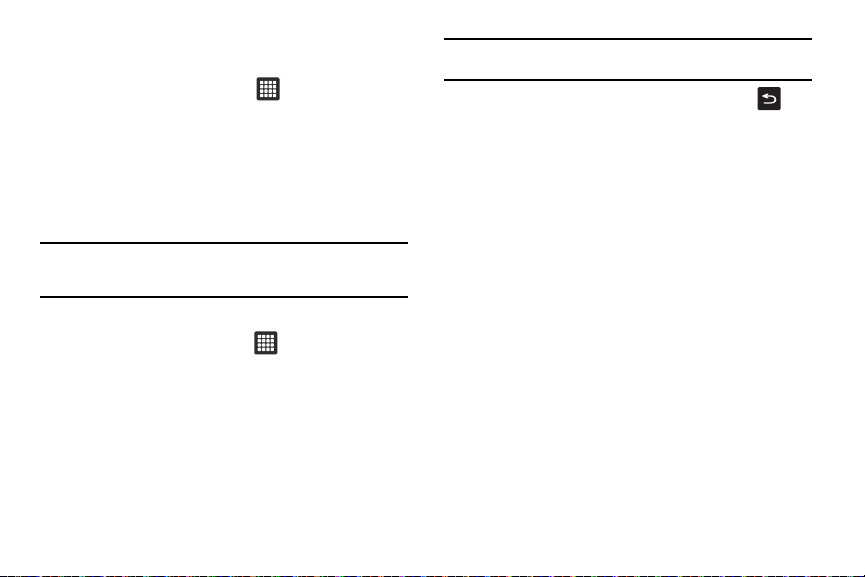
Effacer des fichiers de la carte SD
Pour effacer des fichiers de la carte SD :
1. Dans l’écran d’accueil, touchez Mes fichiers
external_SD
2. Touchez Sélectionner et cochez le dossier ou le fichier à
.
supprimer.
3. Touchez Supprimer Supprimer.
Formater la carte SD
Nota :
Le formatage de votre carte mémoire dans votre ordinateur peut
entrainer une incompatibilité entre la carte et la tablette. Ne formatez la
carte mémoire que lorsqu’elle est insérée dans la tablette.
1. Assurez-vous d’activer la carte SD.
2. Dans l’écran d’accueil, touchez
SD et mémoire
3. Touchez
4. Touchez
5. Lorsque le message
Formater la carte SD
.
Désactiver la carte SD
Formater la carte SD
de confirmation s’affiche
.
Paramètres
.
.
, touchez
Carte
Avertissement !
6. Touchez
Si vous exécutez la prochaine étape, toutes les données
stockées sur la carte SD seront effacées.
Supprimer tout
annuler.
pour formater ou pressez pour
Votre tablette 23
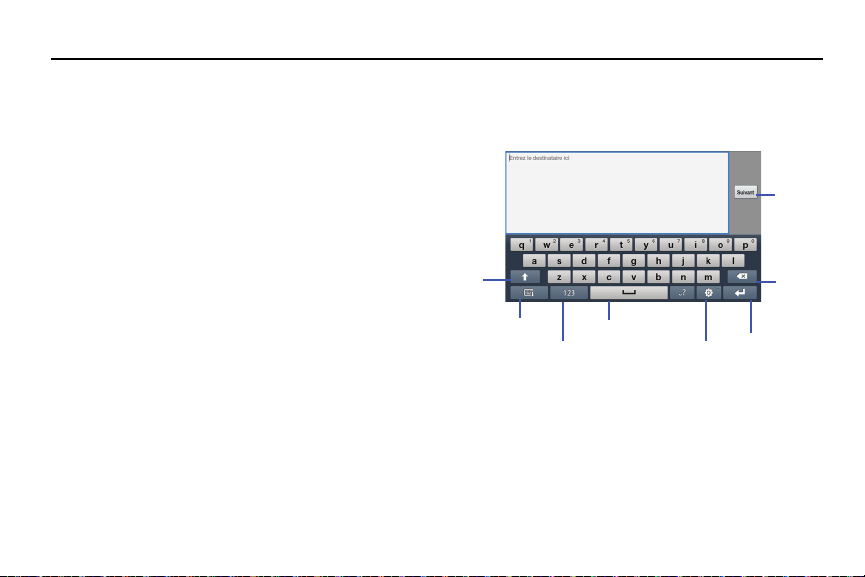
Chapitre 3 : Entrée de texte
Ligne
Mode de saisie
Paramètres
Touche
Maj.
Touche
Suppr.
Barre d’espacement
Masquer le
Touche
Envoyer
clavier
suivante
Ce chapitre explique comment sélectionner le mode d’entrée de
texte désiré lors de la saisie de caractères sur votre tablette. Il
explique aussi comment utiliser le mode d'entrée de texte intuitif
qui réduit le nombre de frappes nécessaires à l'entrée de texte.
Votre tablette est munie d’un détecteur d’orientation qui perçoit si
la tablette est orientée en mode portrait (vertical) ou en mode
paysage (horizontal) et pivote l’écran selon l’orientation. Le clavier
à l’écran fonctionne de la même façon, qu’il soit en mode portrait
ou paysage.
Méthodes de saisie de texte
Deux modes de saisie de texte sont offerts :
•
Clavier Samsung
•
Clavier Swype
écran tactile. Au lieu de toucher successivement chacune des
touches, vous glissez un doigt sur l’écran afin de relier chacune
des lettres du mot.
Vous pouvez changer le type de clavier utilisé pour la saisie de
texte. Touchez fermement le champ de saisie de texte,
sélectionnez Méthode de saisie, puis sélectionnez un type de
clavier (Clavier Swype ou Clavier Samsung).
24
(par défaut)
: est une nouvelle façon de saisir du texte sur un
: est un clavier QWERTY.
Entrer du texte au moyen du clavier Samsung
Le clavier QWERTY s’affiche par défaut dans tout écran où vous
pouvez saisir du texte.
Changer le mode de saisie des caractères
Les modes de saisie offerts sont :
Sym
et
Abc
.
 Loading...
Loading...