Samsung Galaxy S 10 Installation Manual [es]
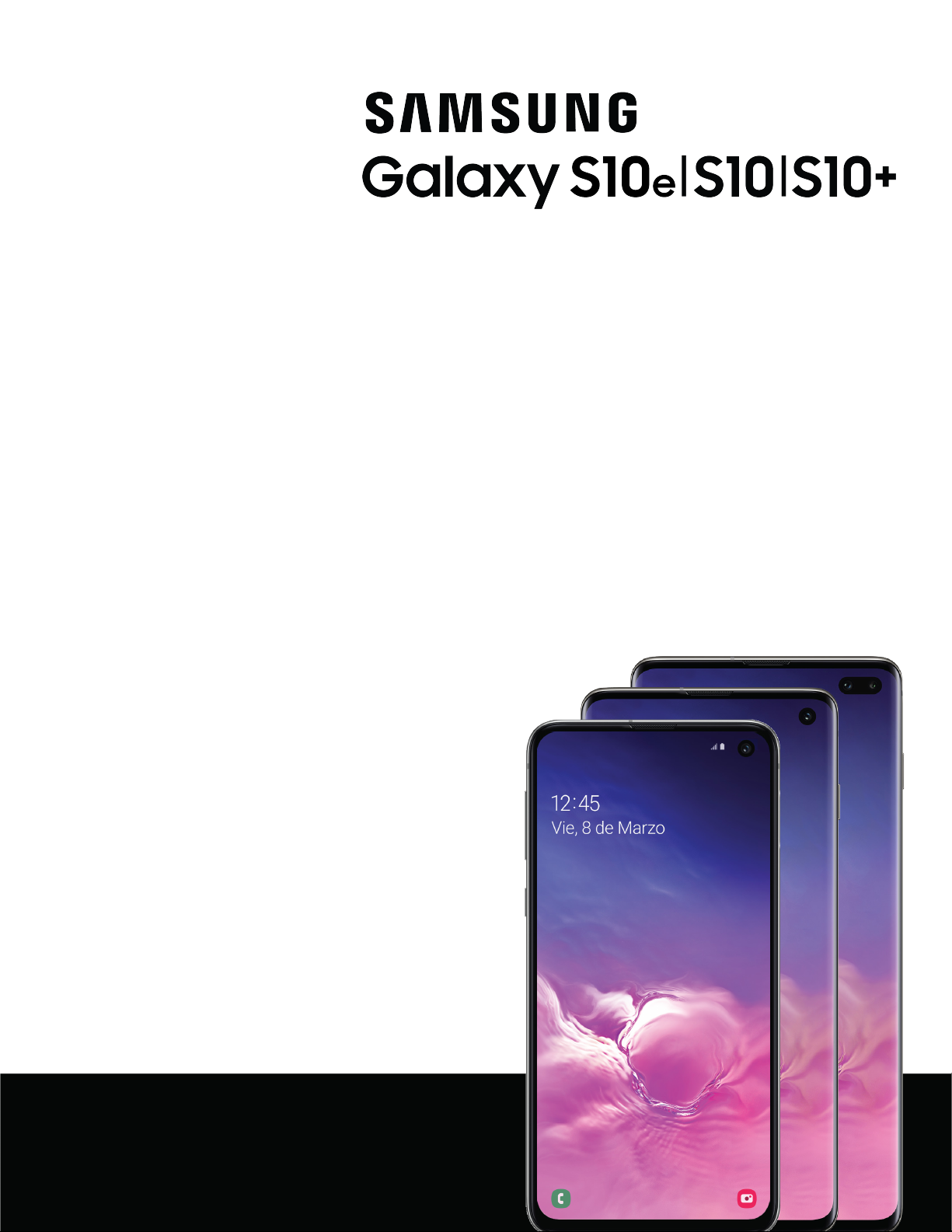
Manual del usuario
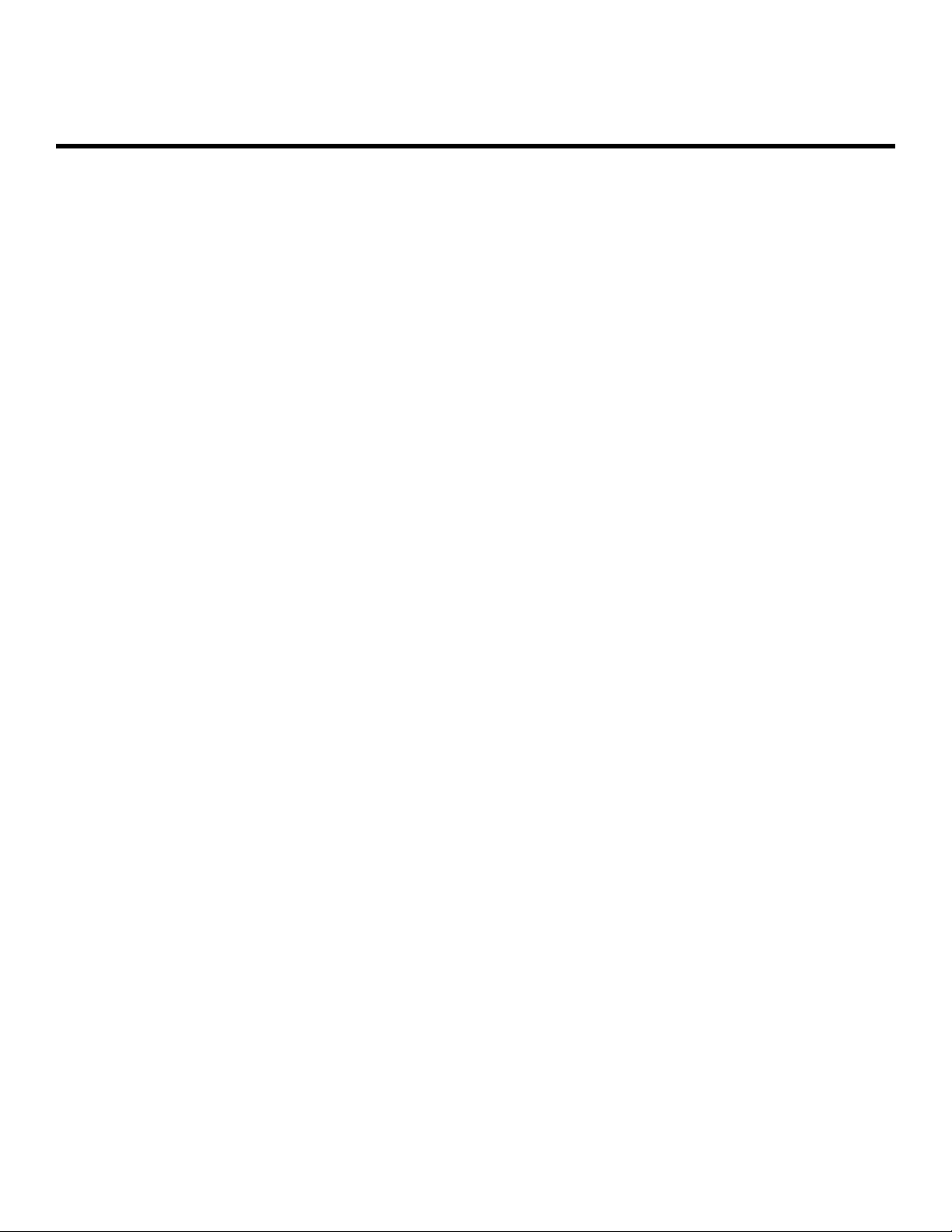
Contenido
Características del dispositivo 1
Wireless PowerShare 1
Conozca a Bixby 1
Cámara 1
Seguridad 1
Almacenamiento expandible 1
Modo de noche 2
Navegación con movimientos de la mano solamente 2
Resistencia al agua y al polvo 2
Pantalla de infinidad 2
Cómo empezar 3
Galaxy S10e 4
Galaxy S10 5
Galaxy S10+ 6
Ensamblaje del dispositivo 7
Wireless PowerShare 9
Cómo empezar a usar el dispositivo 11
Uso del asistente para la configuración 11
SPT_G970U_G973U_G975U_SP_UM_TN_SAT_ 022219_FINAL
i
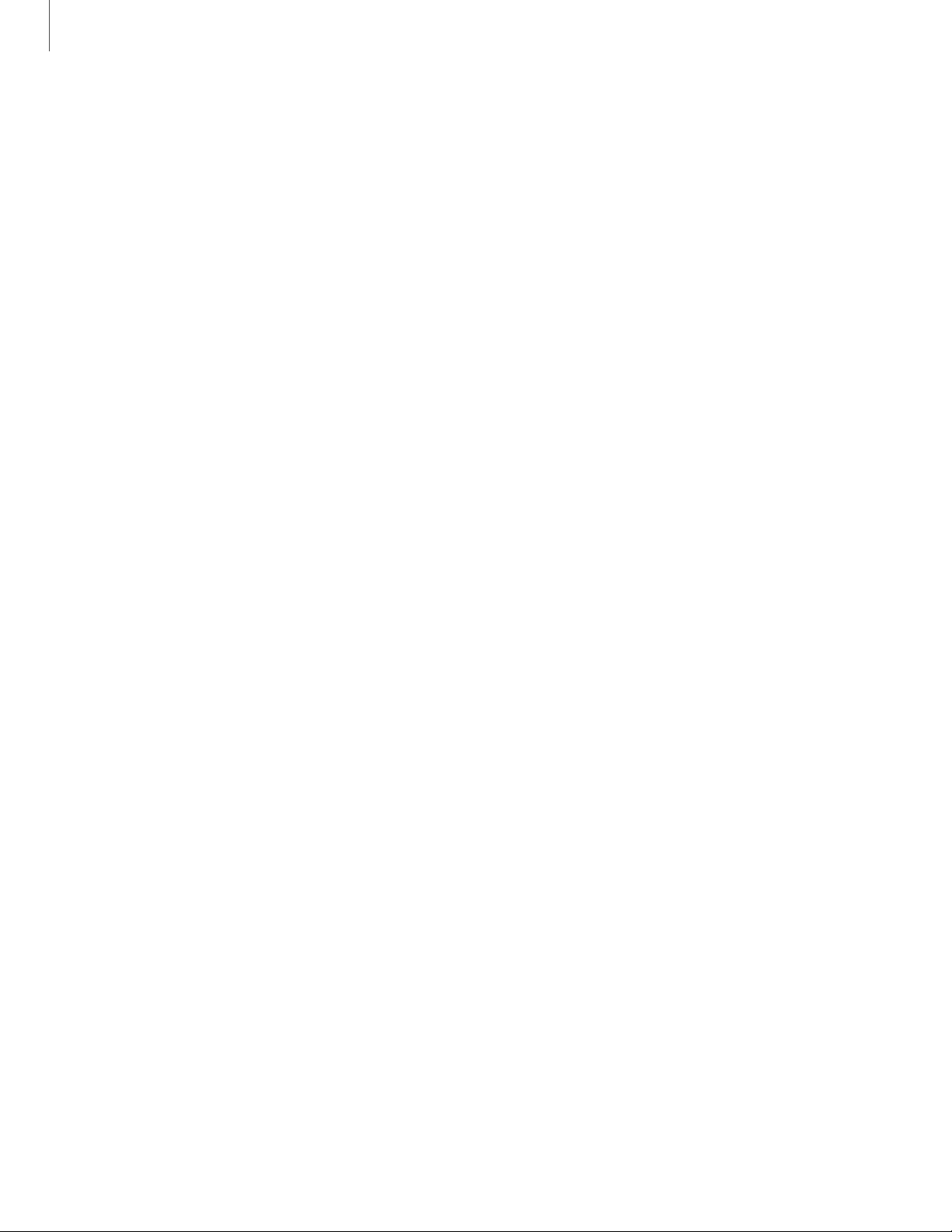
Contenido
Transferencia de datos desde un dispositivo antiguo 11
Bloqueo o desbloqueo del dispositivo 13
Cuentas 14
Programación del buzón de voz 15
Navegación 16
Barra de navegación 21
Personalización de la pantalla de inicio 23
Bixby 31
Bienestar digital 32
Always On Display 33
Seguridad flexible 34
Ventana múltiple 38
Pantalla Edge 39
Entrada de texto 43
Modo de emergencia 47
Aplicaciones 50
Uso de aplicaciones 51
Desinstalación o desactivación de aplicaciones 51
Búsqueda de aplicaciones 51
ii
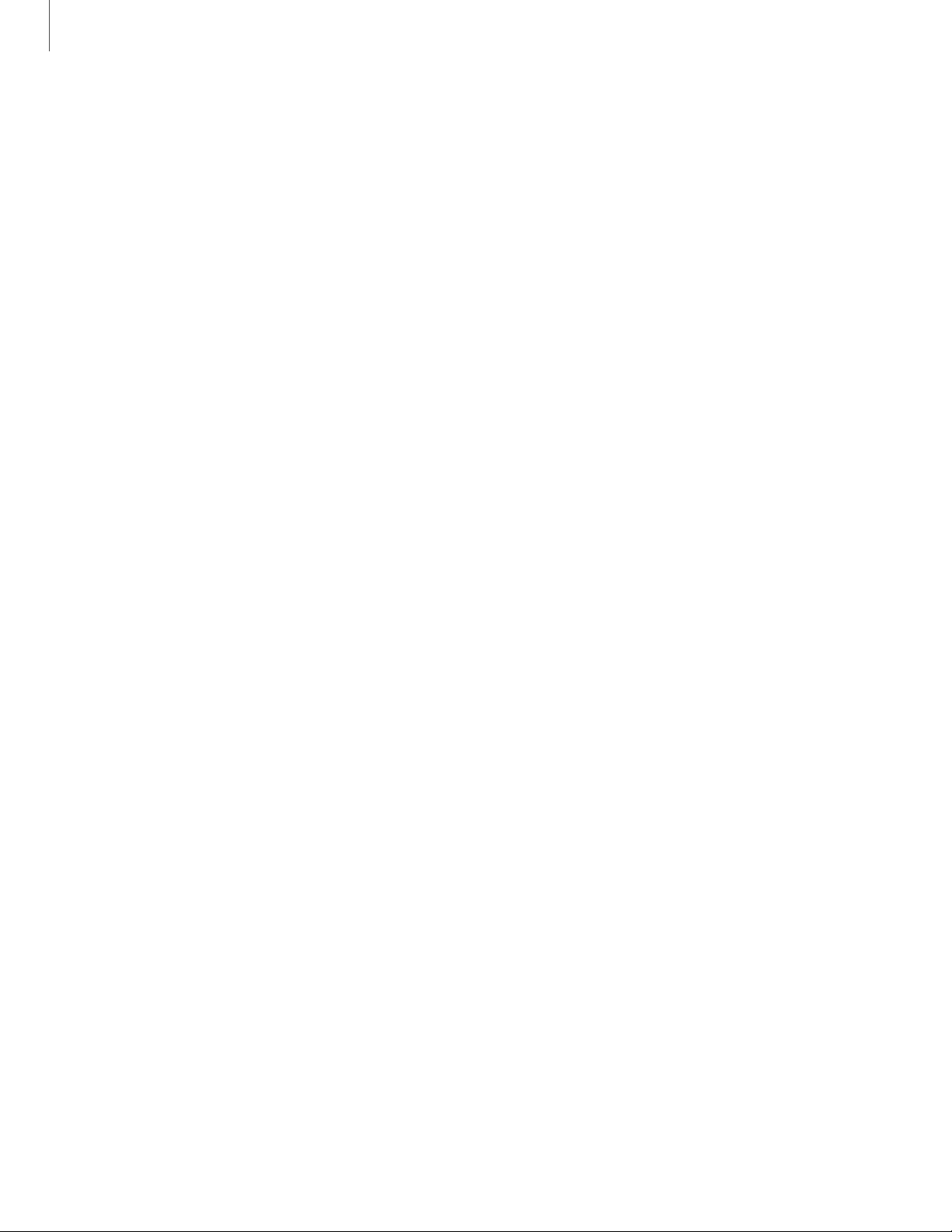
Contenido
Clasificación de aplicaciones 52
Creación y uso de carpetas 52
Aplicaciones de Samsung 54
Galaxy Essentials 54
Galaxy Store 54
Galaxy Wearable 54
Samsung Health 54
Samsung Members 56
SamsungNotes 57
Samsung Pay 58
SmartThings 60
Calculadora 61
Calendario 62
Cámara 64
Contactos 70
Reloj 76
Correo electrónico 81
Galería 84
Internet 89
iii
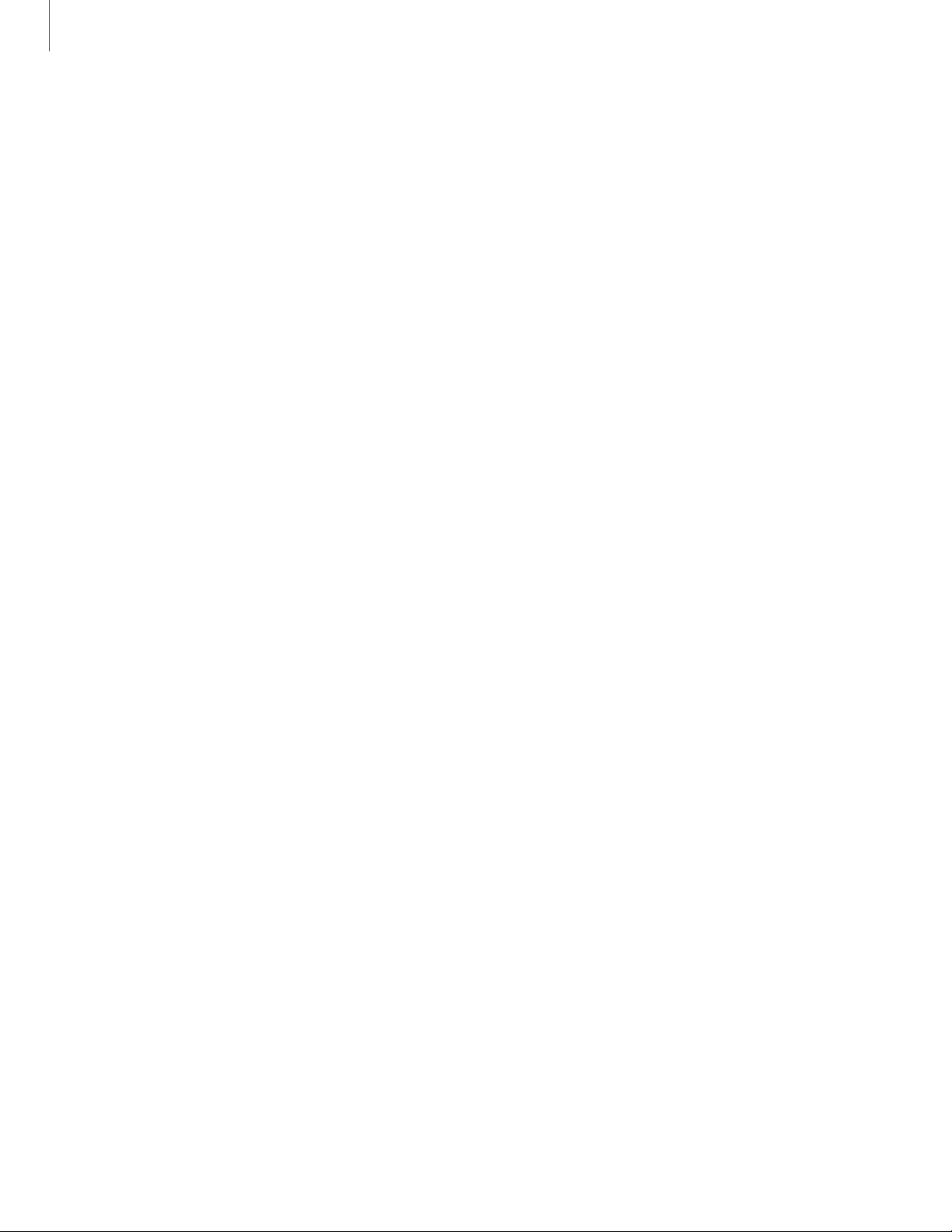
Contenido
Mensajes 92
Mis archivos 95
Teléfono 97
Aplicaciones de Google 106
Chrome 106
Google Drive 106
Duo 106
Gmail 106
Google 106
Maps 107
Fotos 107
Play Películas 107
Play Música 107
Play Store 107
YouTube 107
Ajustes 108
Acceso a los ajustes 109
Búsqueda de los ajustes 109
Conexiones 109
iv
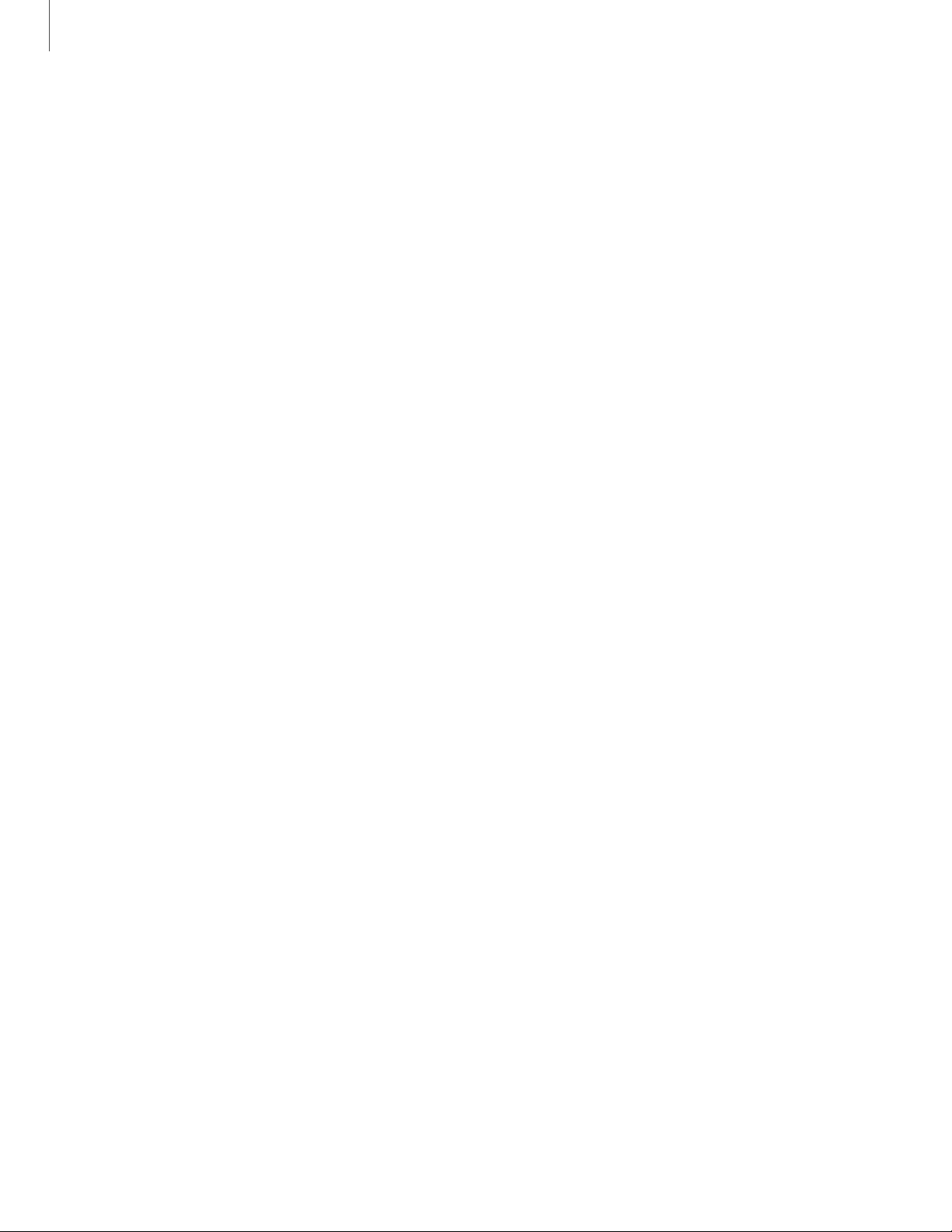
Contenido
Wi-Fi 109
Bluetooth 111
Visibilidad del teléfono 113
NFC y pago 113
Perfil fuera de línea 114
Redes móviles 115
Uso de datos 115
Mobile hotspot 117
Anclaje a red 119
Búsqueda de dispositivos cercanos 119
Conexión a una impresora 120
MirrorLink 120
Refuerzo de descarga 120
Redes privadas virtuales 121
DNS privado 121
Ethernet 122
Sonidos y vibración 122
Modo de sonido 122
Vibraciones 123
v
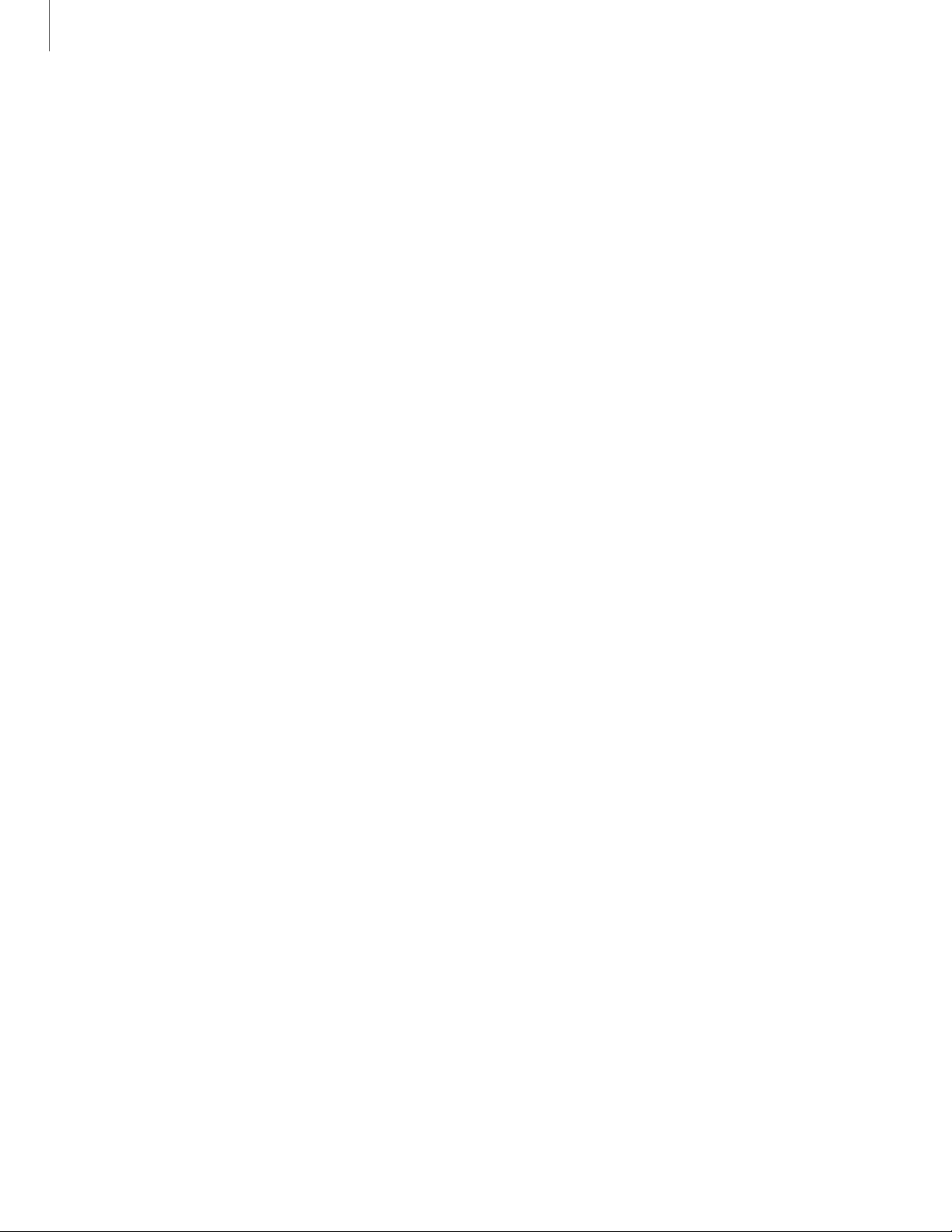
Contenido
Volumen 123
Tono de llamada 124
Sonidos de notificación 124
Sonidos del sistema y vibración 125
Dolby Atmos 125
Ecualizador 126
Opciones para el audio de audífonos 126
Adapt sound 126
Sonido de aplicación independiente 127
Notificaciones 127
Administración de notificaciones 127
Personalización de notificaciones de aplicaciones 128
Alerta inteligente 128
Vista emergente inteligente 128
Pantalla 128
Brillo de la pantalla 129
Filtro de luz azul 129
Modo de noche 130
Modo de pantalla 130
vi
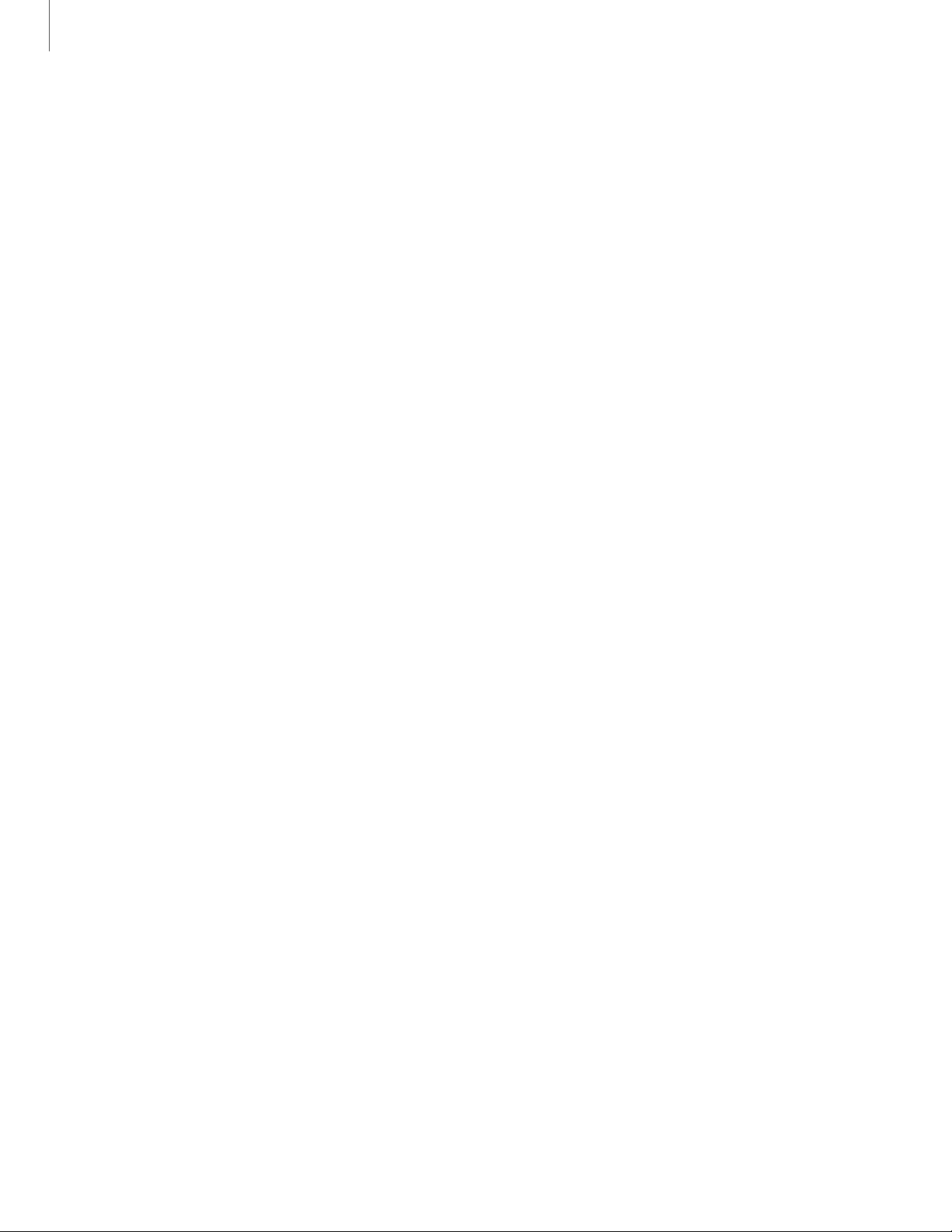
Contenido
Tamaño y estilo de fuente 130
Zoom de pantalla 130
Resolución de la pantalla 131
Aplicaciones de pantalla completa 131
Tiempo de espera de la pantalla 131
Protección frente a toques accidentales 131
Sensibilidad táctil 131
Salvapantallas 132
Reducción de animaciones 132
Levantar para activar 132
Pulsación doble para reactivar 132
Fijación inteligente 133
Modo de operación con una mano 133
Mantenimiento del dispositivo 133
Optimización rápida 133
Batería 134
Tarjeta de almacenamiento y memoria 134
Memoria 136
Idioma y entrada 136
vii
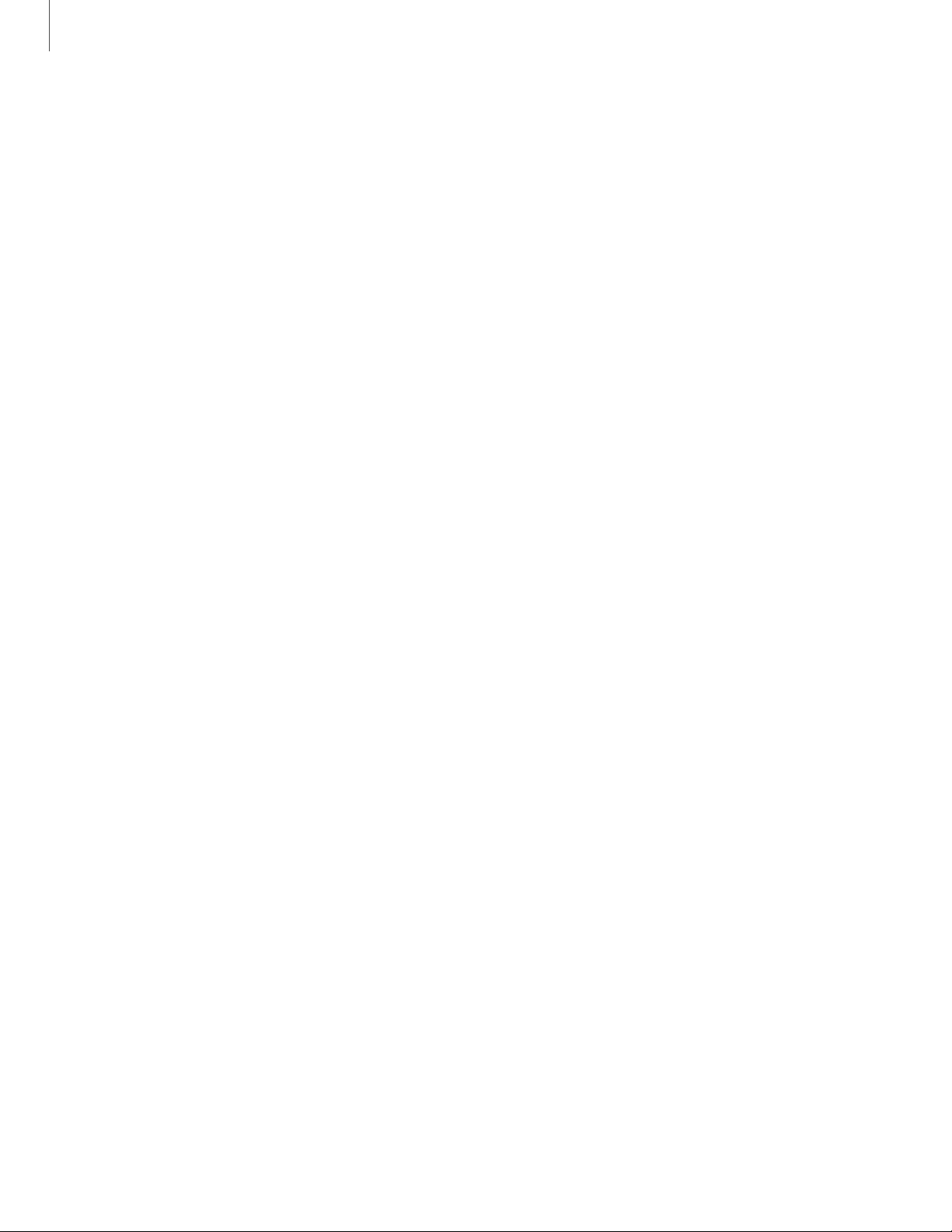
Contenido
Fecha y hora 139
Solución de problemas 139
Bloqueo y seguridad 143
Tipos de bloqueo de pantalla 143
Reloj e información 144
Google Play Protect 144
Localizar mi móvil 145
Actualización de seguridad 145
Samsung Pass 146
Samsung Blockchain Keystore 146
Instalación de aplicaciones desconocidas 146
Carpeta segura 146
Encriptación de tarjeta de memoria 147
Configuración de bloqueo de tarjeta SIM 147
Visualización de contraseñas 148
Servicio de actualización de seguridad 148
Administración del dispositivo 148
Almacenamiento de credenciales 149
Protección fuerte 149
viii
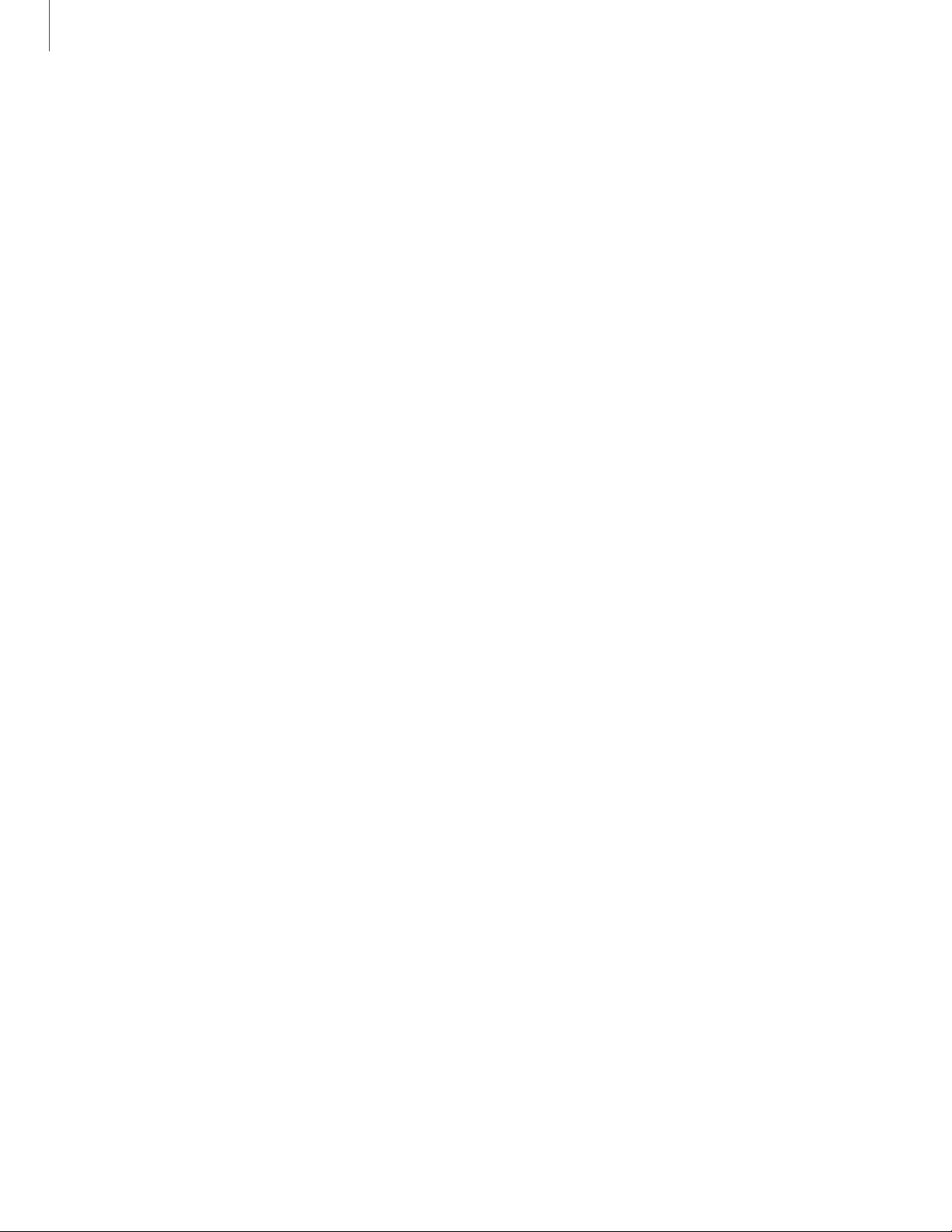
Contenido
Ajustes de seguridad avanzados 149
Ubicación 150
Permisos de aplicaciones 151
Envío de datos de diagnóstico 151
Anuncios de Samsung 152
Cuentas 152
Samsung Cloud 152
Adición de una cuenta 152
Ajustes de las cuentas 153
Sincronización de cuentas 153
Eliminación de una cuenta 153
Copiar y restaurar 153
Ajustes de Google 154
Accesibilidad 155
Lector de pantalla 155
Mejoras de la visibilidad 155
Mejoras para la audición 156
Interacción y habilidad 158
Ajustes avanzados 159
ix
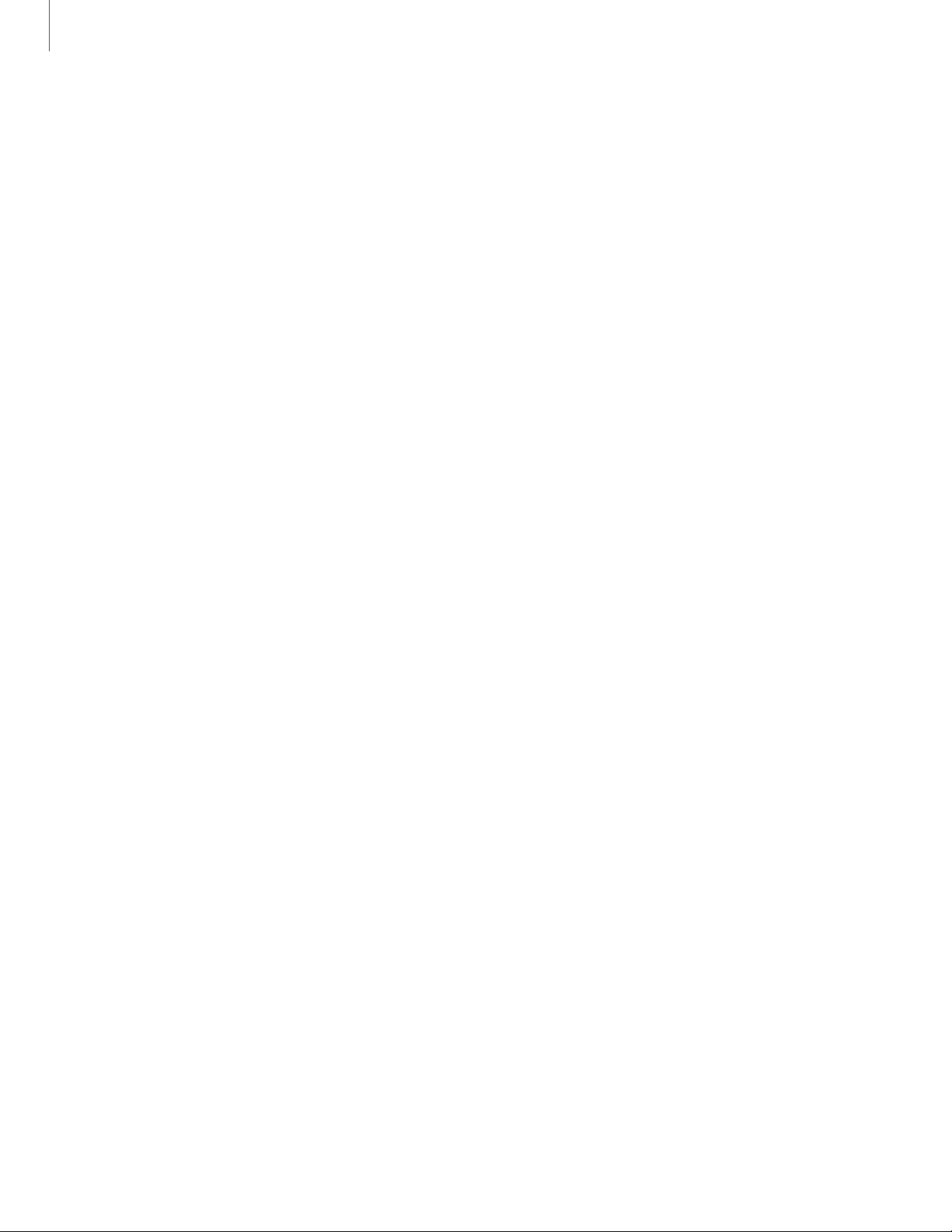
Contenido
Servicios instalados 160
Otros ajustes 160
Ayuda 160
Gestión de funciones de juegos 160
Dual messenger 161
Acerca del teléfono 161
Más información 162
Videos 162
Simulador inteligente 162
Consejos 162
Samsung Care 162
Hable con un agente 162
Información legal 163
Propiedad intelectual 164
Software de fuente abierta 165
Limitaciones de garantías; exclusión de responsabilidad 165
Modificación de software 166
Samsung Knox 166
Mantenimiento de resistencia al agua y polvo 167
x
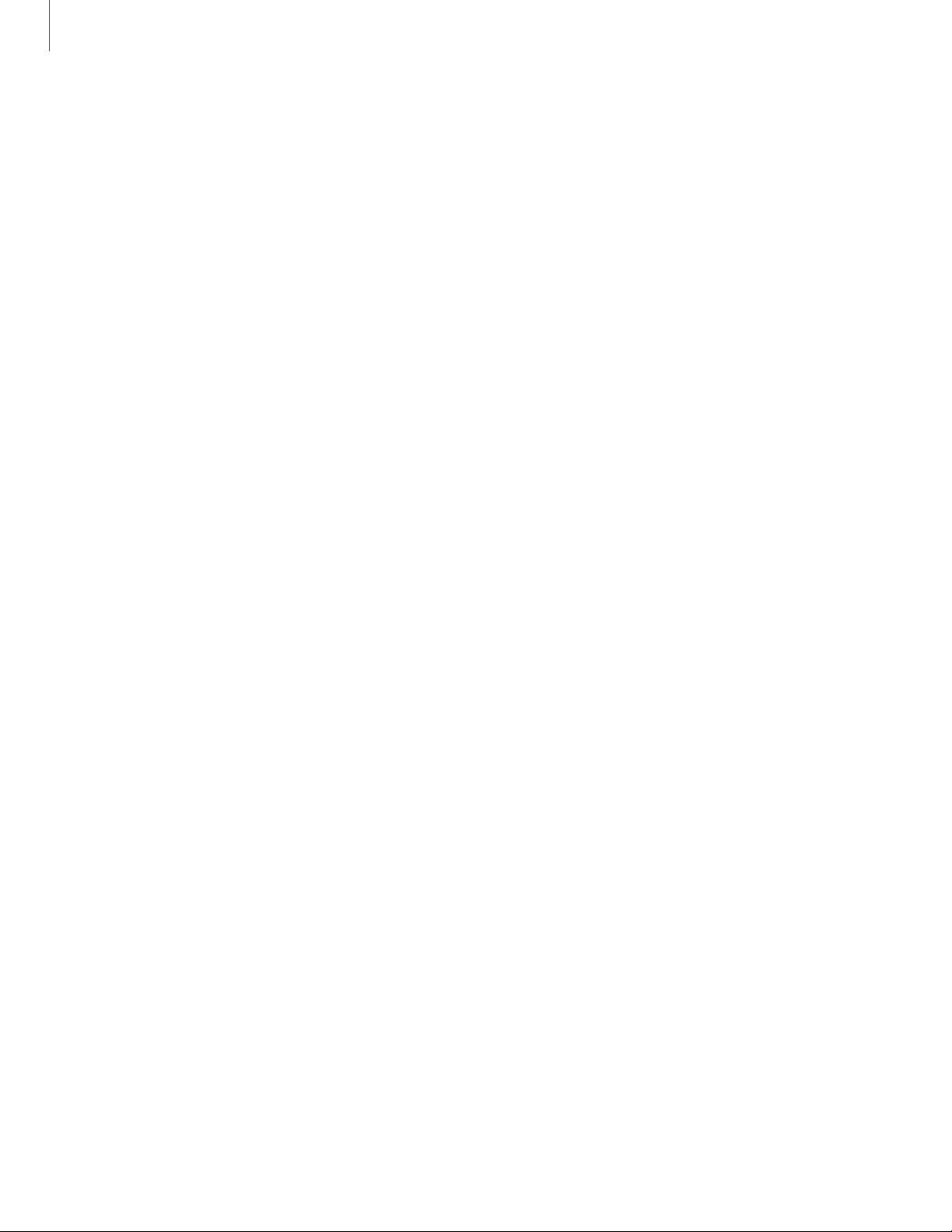
Contenido
Restricción de acceso de los niños a su dispositivo móvil 168
Samsung Electronics America, Inc. 169
xi
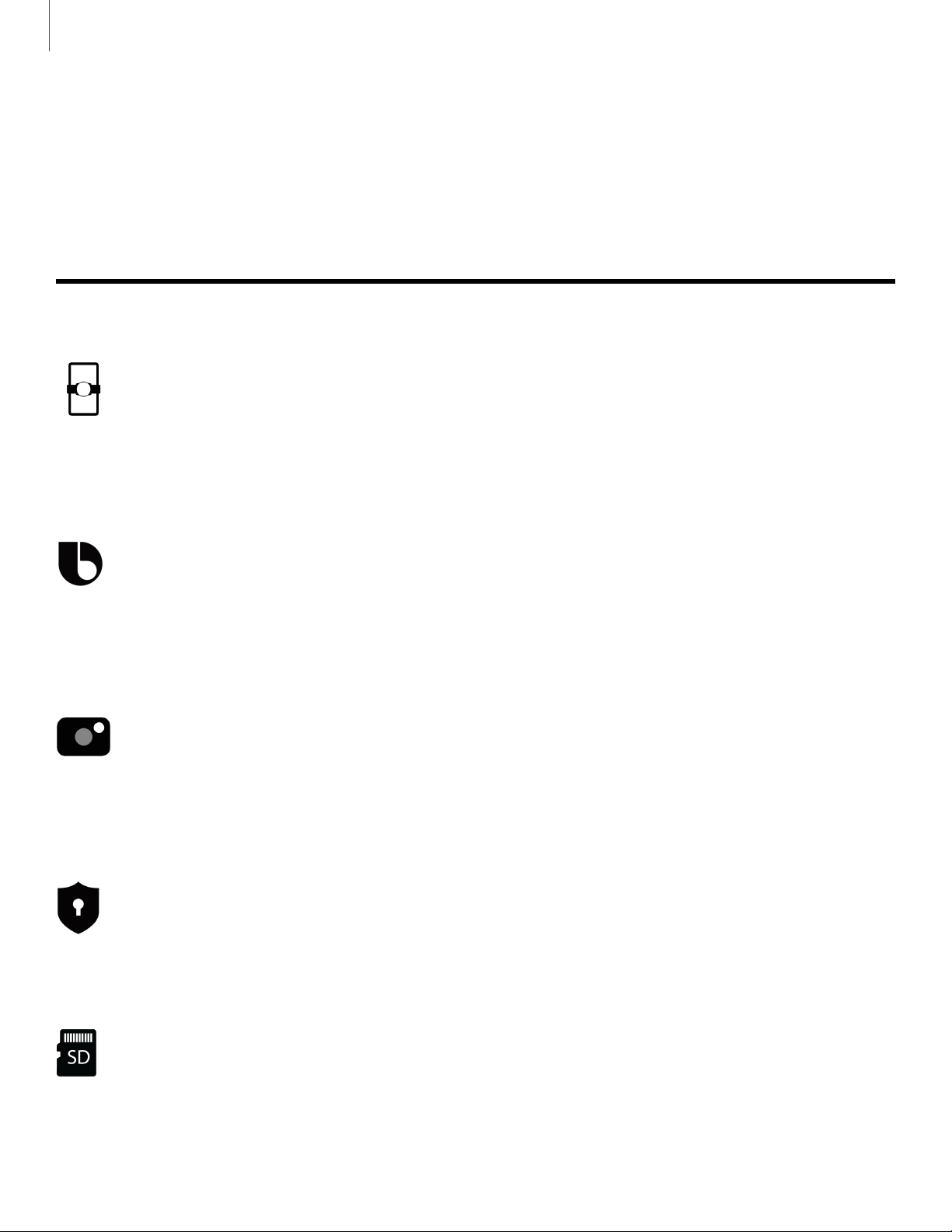
Características del dispositivo
Características del
dispositivo
Wireless PowerShare
Cargue de manera inalámbrica sus Galaxy Buds, Galaxy Watch o incluso el
teléfono de un amigo directamente desde su dispositivo. Consulte Wireless
PowerShare en la página9.
Conozca a Bixby
Bixby aprende lo que a usted le gusta hacer y trabaja con sus aplicaciones y
servicios favoritos para ayudarle a realizar más cosas. Consulte Bixby en la
página31.
Cámara
Disfrute una variedad de lentes profesionales con un lente ultraamplio que
provee un campo de visión completo, igual que el ojo humano. Consulte
Cámara en la página64.
Seguridad
Use su rostro o huella digital para desbloquear el dispositivo. Consulte
Seguridad flexible en la página34.
Almacenamiento expandible
Amplíe el almacenamiento con una tarjeta microSD compatible. Consulte
Tarjeta de memoria en la página134.
1
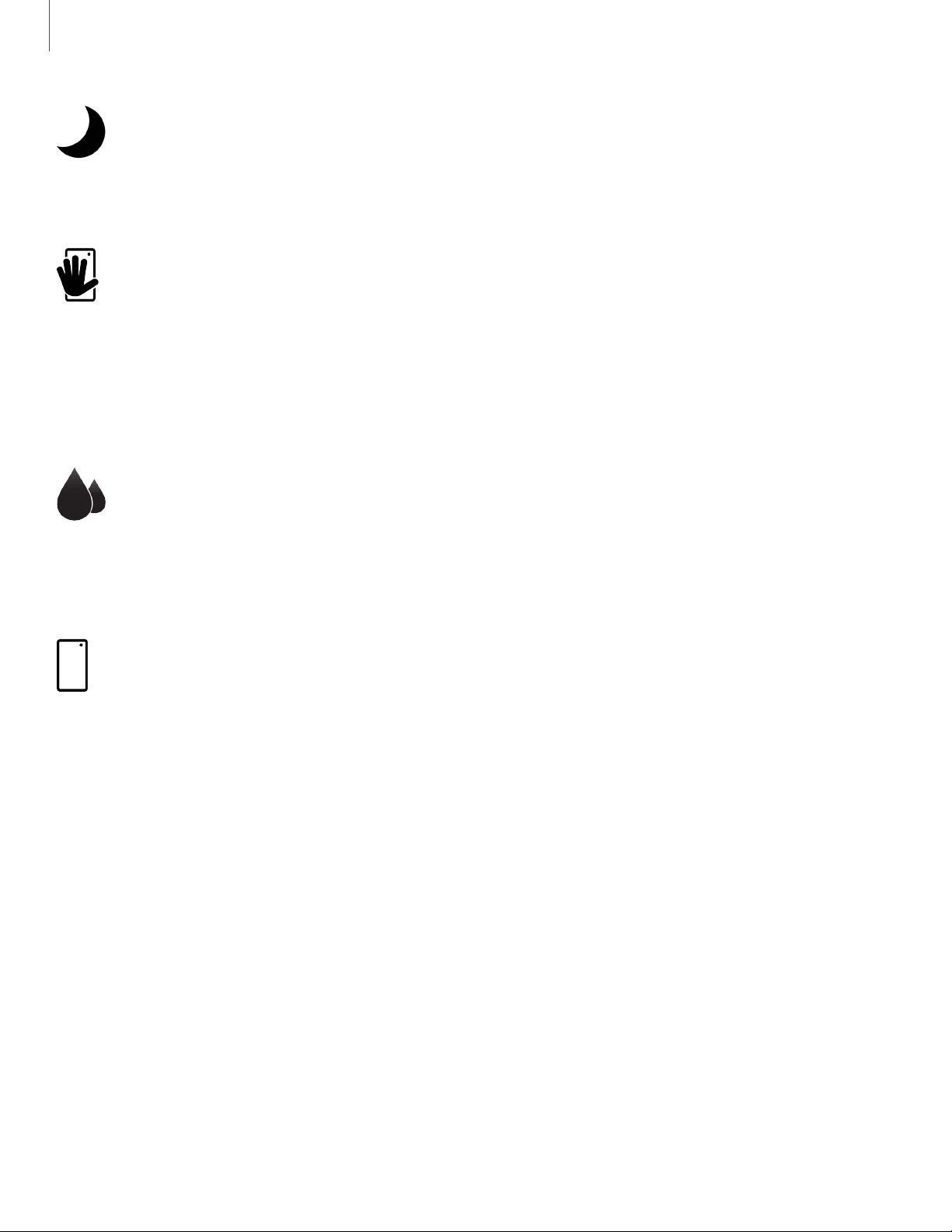
Características del dispositivo
Modo de noche
Use un tema más oscuro para mantener sus ojos cómodos en la noche. Consulte
Modo de noche en la página130.
Navegación con movimientos de la mano solamente
¿No le gustan los botones de navegación en la pantalla? ¡Use movimientos de
la mano en vez de botones! Para obtener más información, consulte Barra de
navegación en la página21.
Resistencia al agua y al polvo
Este dispositivo cuenta con una clasificación IP68 de acuerdo con el sistema de
calificación Ingress Protection (protección contra ingreso). Consulte
Mantenimiento de resistencia al agua y polvo en la página167.
Pantalla de infinidad
Disfrute cada centímetro de la pantalla dinámica AMOLED sin la interrupción
de teclas o botones.
2
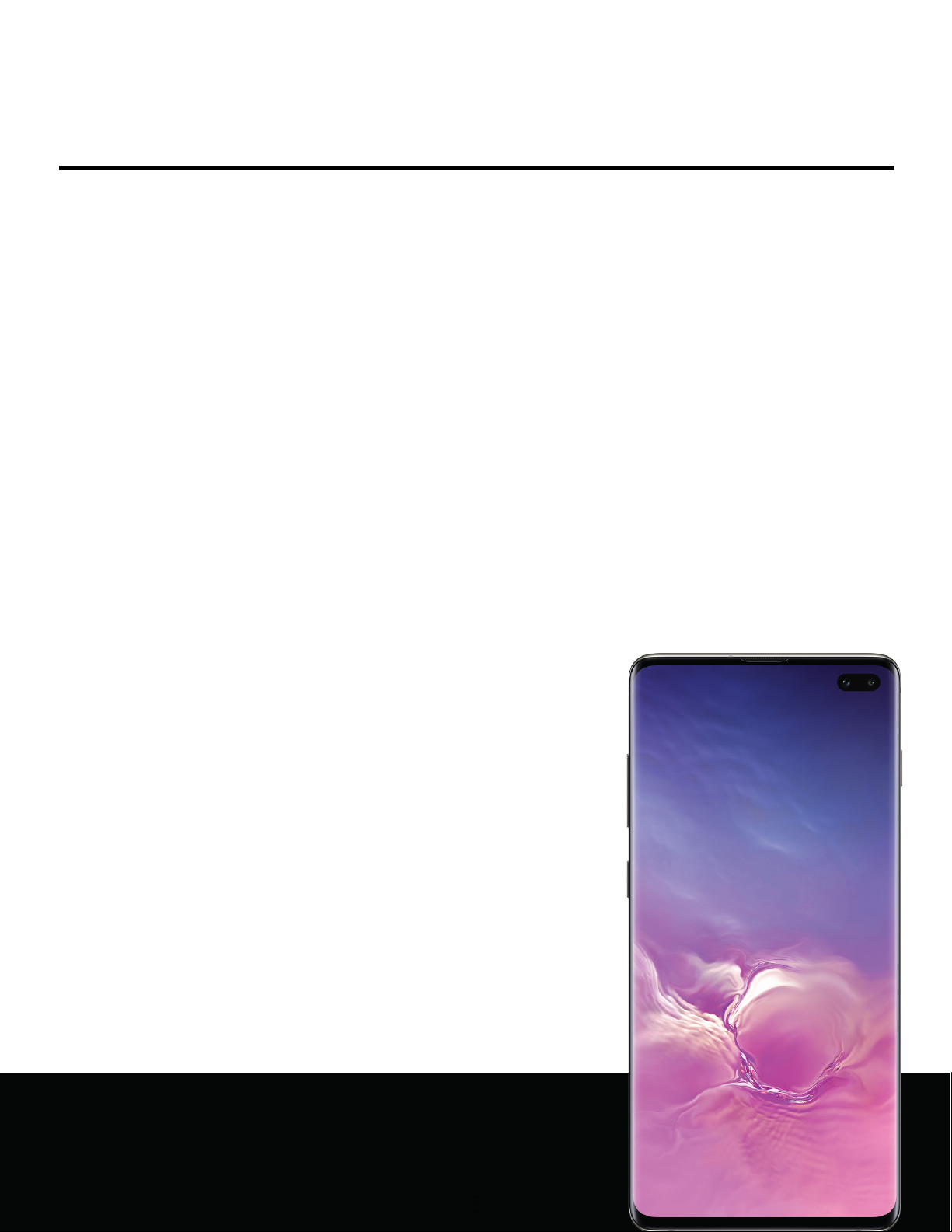
Cómo empezar
Galaxy S10e
Galaxy S10
Galaxy S10+
Ensamblaje del dispositivo
Cómo empezar a usar el dispositivo
3
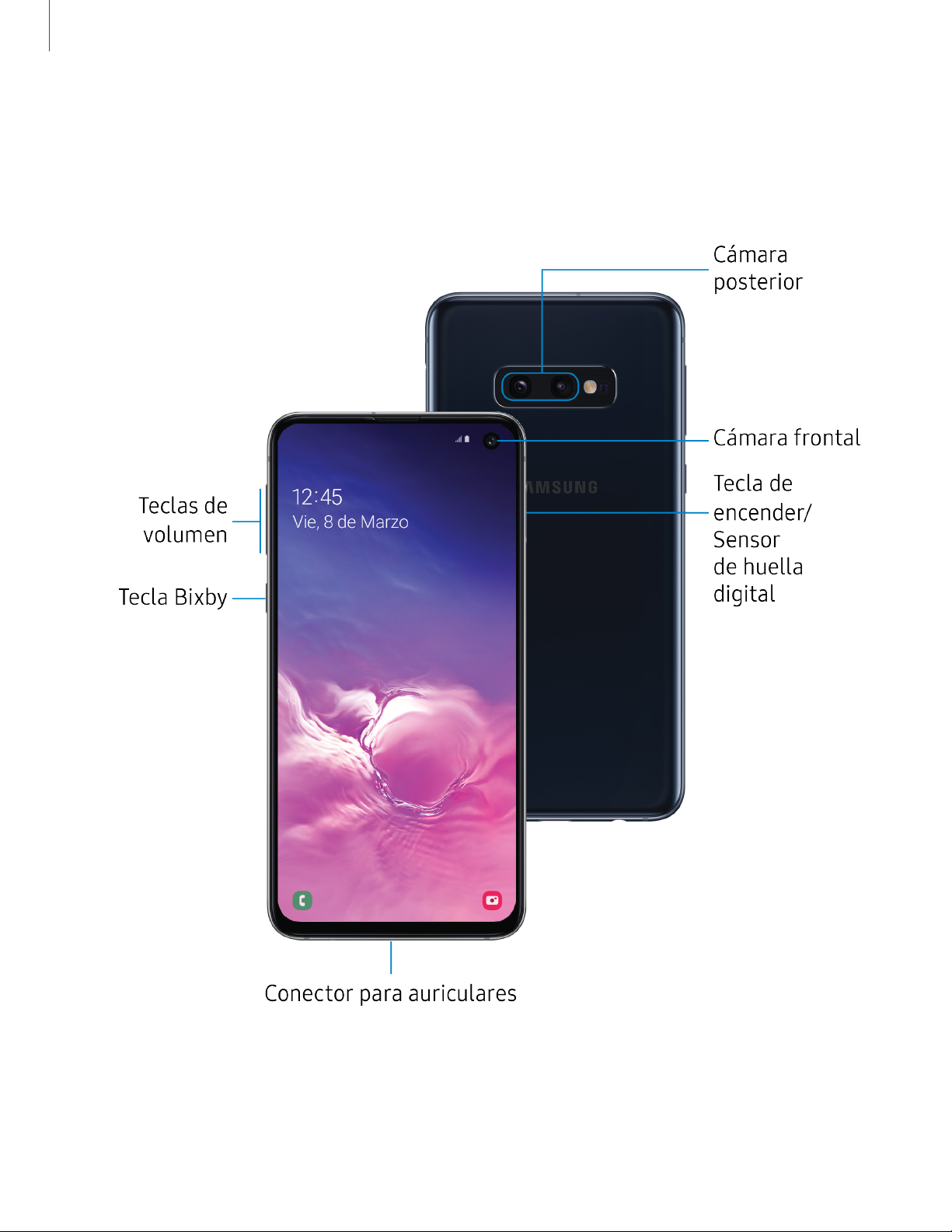
Cómo empezar
Galaxy S10e
Los dispositivos y el software están en constante evolución; las ilustraciones queve aquí son sólo como referencia.
4
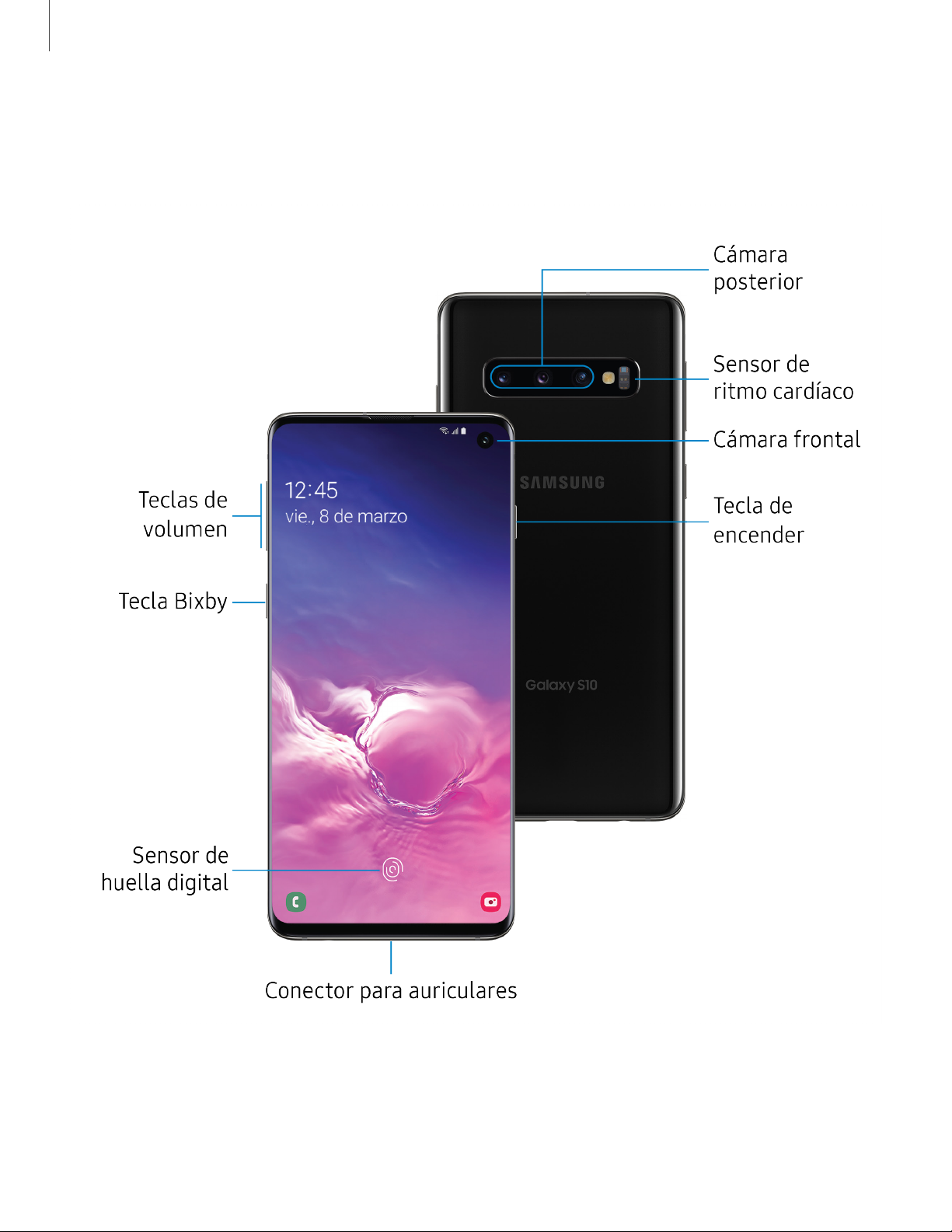
Cómo empezar
Galaxy S10
Los dispositivos y el software están en constante evolución; las ilustraciones queve aquí son sólo como referencia.
5
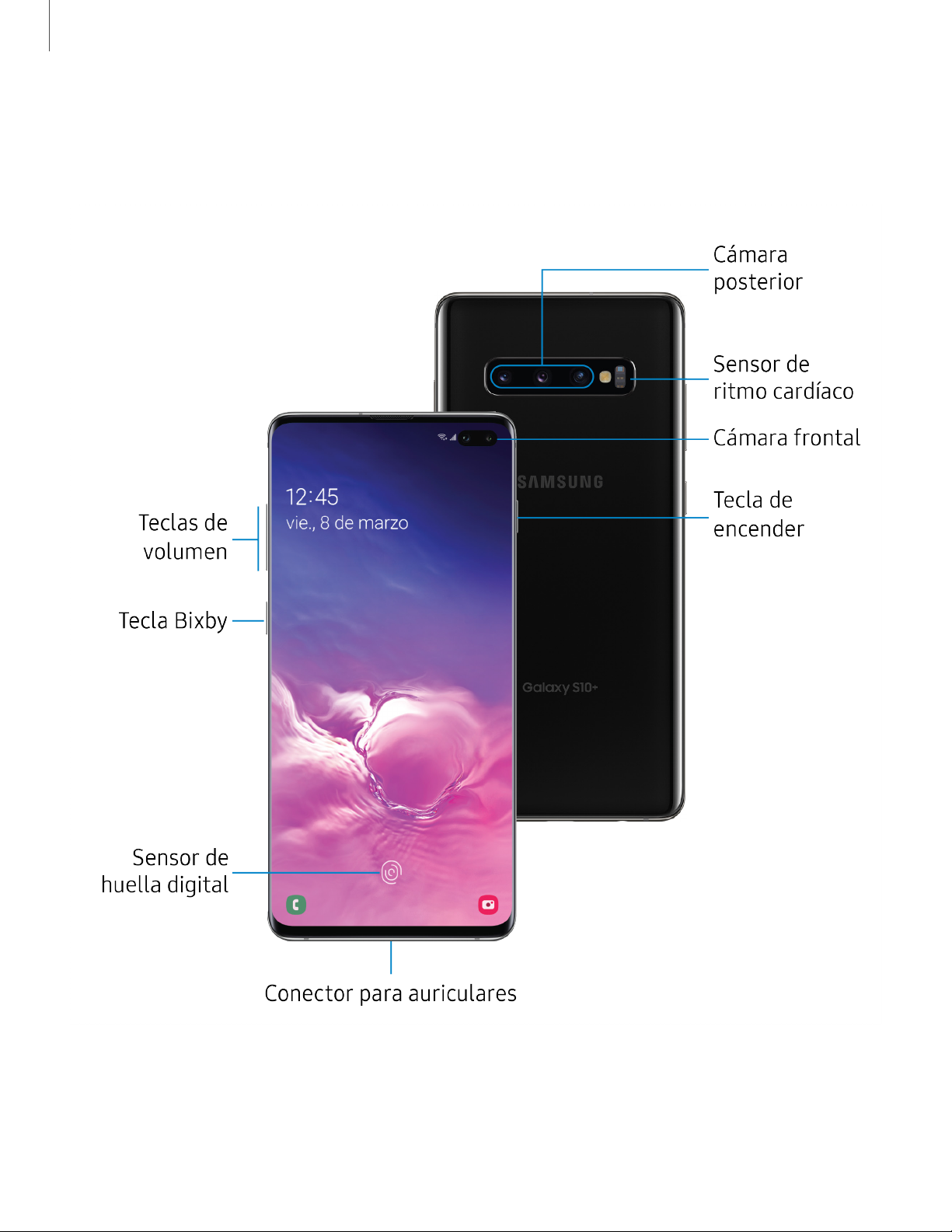
Cómo empezar
Galaxy S10+
Los dispositivos y el software están en constante evolución; las ilustraciones queve aquí son sólo como referencia.
6
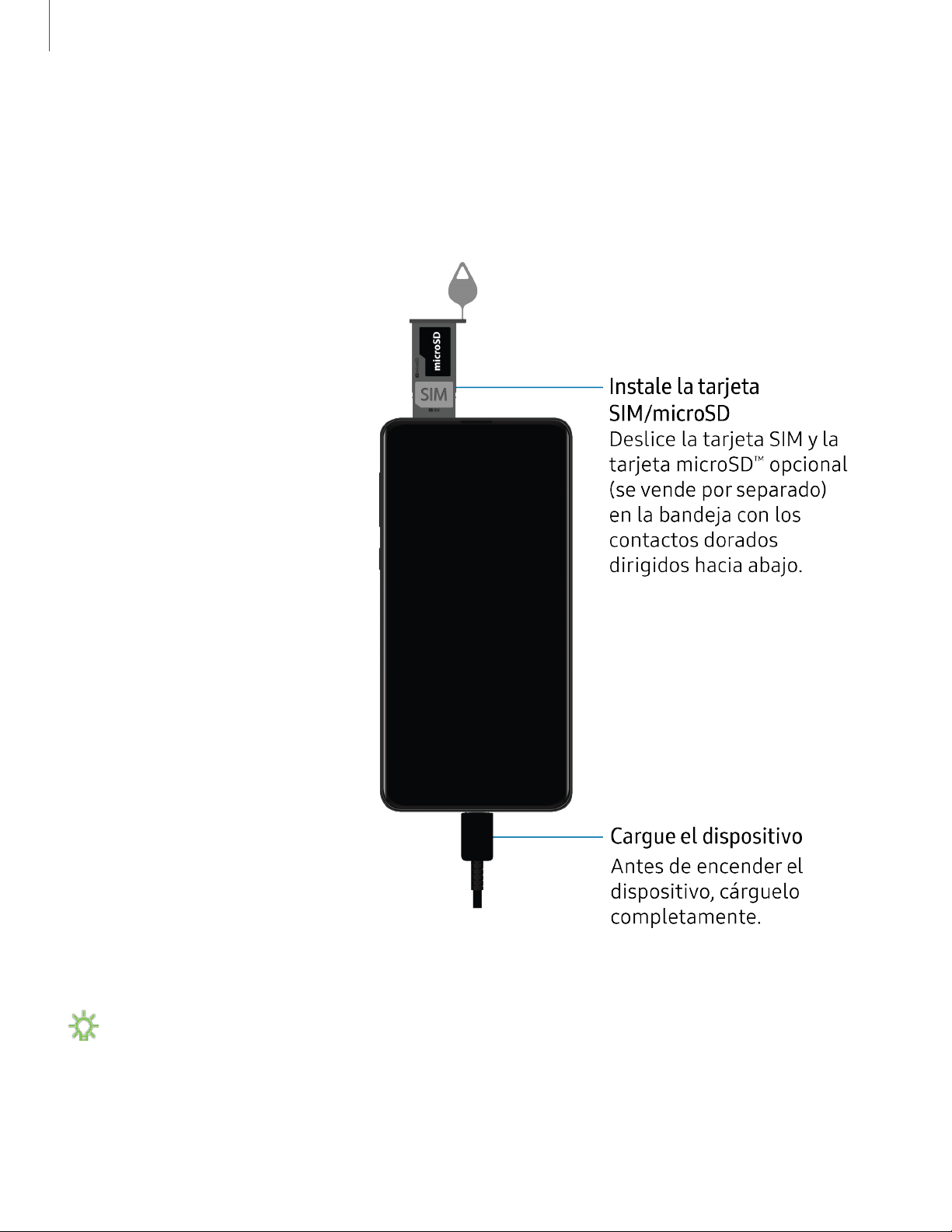
Cómo empezar
Ensamblaje del dispositivo
Su dispositivo usa una tarjeta nano SIM. Su tarjeta SIM puede venir preinstalada o
quizás tenga la opción de usar su tarjeta SIM anterior. Comuníquese con su proveedor
para obtener detalles.
NOTA Use sólo dispositivos de carga que estén aprobados por Samsung. Los
dispositivos de carga y baterías Samsung fueron diseñados para maximizar la vida
de la batería de su dispositivo. Usar otros dispositivos de carga y baterías pudiera
anular la garantía y causar daños.
Los dispositivos y el software están en constante evolución; las ilustraciones queve aquí son sólo como referencia.
7
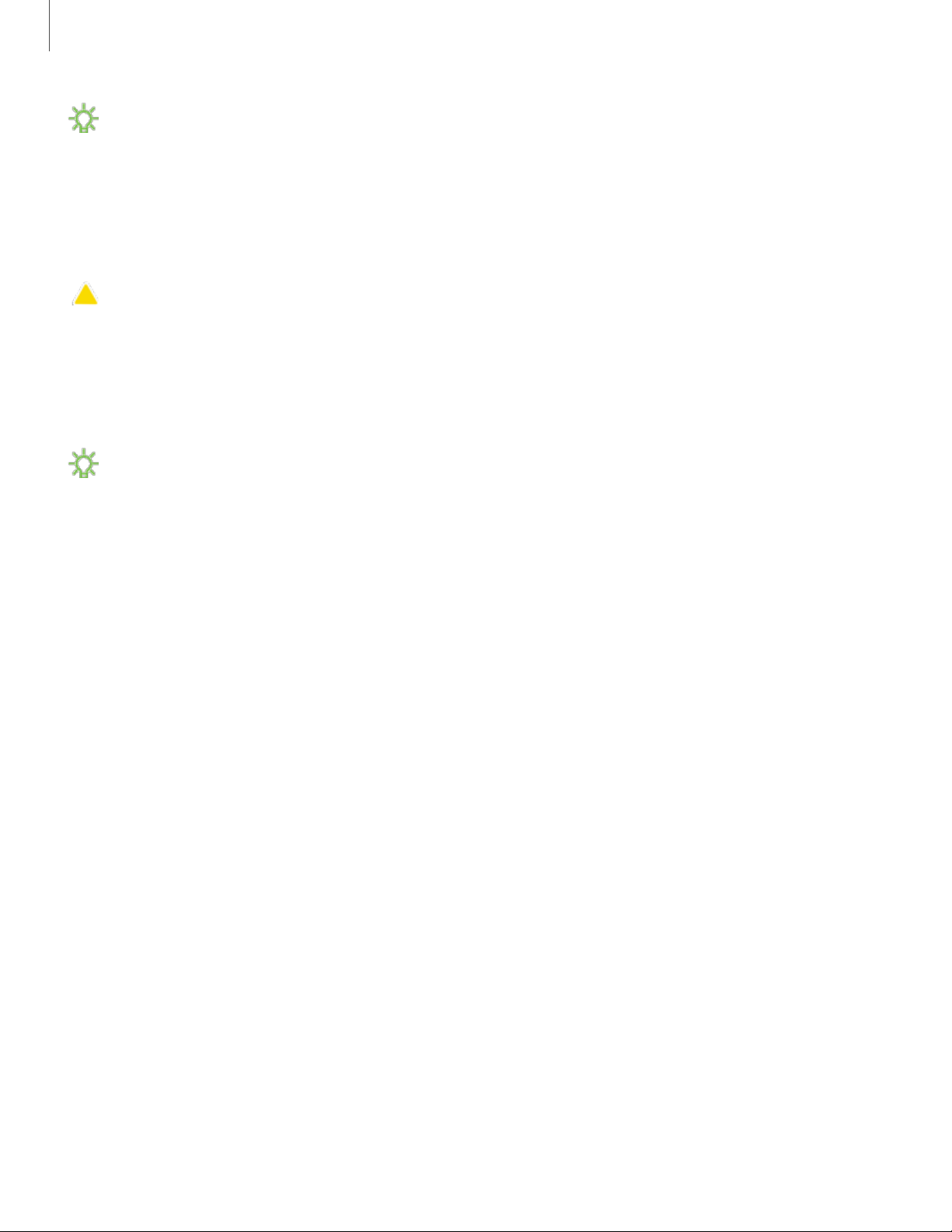
Cómo empezar
NOTA Este dispositivo cuenta con la clasificación IP68 para resistencia al agua y
al polvo. Para mantener las características de resistencia al agua y al polvo del
dispositivo, asegúrese de que las aberturas de la bandeja para tarjeta SIM/tarjeta
de memoria se mantengan libres de polvo y agua, y que la bandeja esté insertada
de forma segura antes de cualquier exposición a líquidos.
PRECAUCIÓN Para evitar una descarga eléctrica y daños al dispositivo, no cargue
el dispositivo mientras esté mojado o en un área donde pudiese mojarse. No
toque el dispositivo, cargador o cordones con las manos mojadas mientras se
carga. Para obtener más información, consulte Mantenimiento de resistencia al
agua y polvo en la página167.
NOTA Durante la carga, es posible que el dispositivo y el cargador se pongan
calientes y dejen de cargar. Esto normalmente no afecta la vida útil o el
desempeño del dispositivo y se encuentra dentro del rango normal de operación.
Desconecte el dispositivo del cargador y espere a que el dispositivo se enfríe.
Para mayor información, visite samsung.com/us/support/answer/ANS00076952/.
8

Cómo empezar
Wireless PowerShare
Cargue de manera inalámbrica sus dispositivos Samsung compatibles usando su
teléfono. Algunas funciones no están disponibles mientras se comparte energía.
Para obtener mejores resultados al usar Wireless PowerShare:
Quite cualquier accesorio o cobertura que exista antes de usar la opción.
Dependiendo del tipo de accesorio o cubertura, es posible que Wireless PowerShare
no funcione correctamente.
La ubicación de la bobina de carga inalámbrica puede variar según el dispositivo,
por lo que tal vez sea necesario ajustar la colocación para lograr una conexión.
Cuando empiece la carga, ocurrirá una notificación o vibración, así la notificación le
ayudará a saber que se logró una conexión.
Los dispositivos y el software están en constante evolución; las ilustraciones queve aquí son sólo como referencia.
9
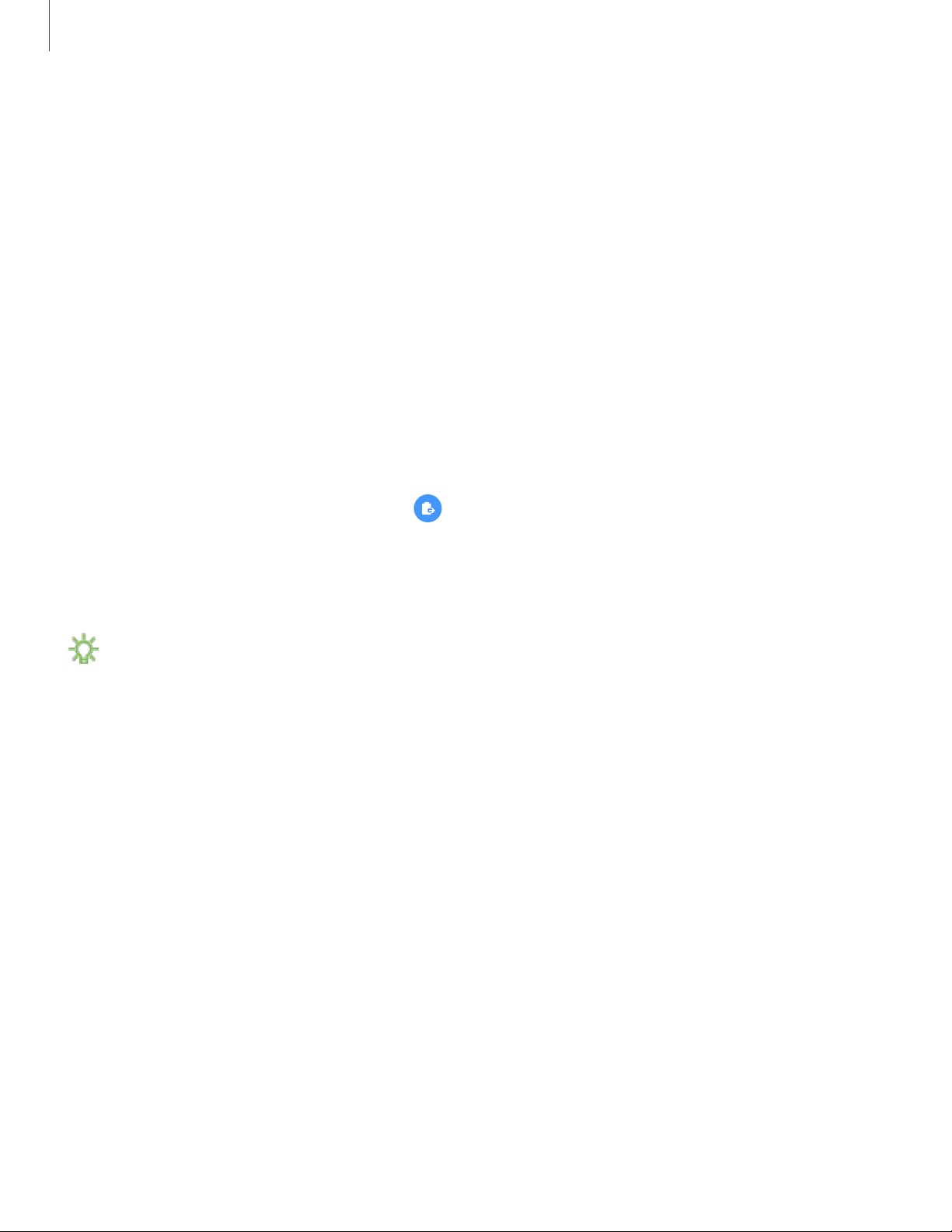
Cómo empezar
Quizás se afecte la recepción de llamadas o los servicios de datos, dependiendo del
entorno de la red.
La velocidad o eficiencia de la carga puede variar según la condición del dispositivo
o el entorno de los alrededores.
No utilice audífonos.
Sólo los dispositivos que apoyan la función de carga inalámbrica pueden cargarse
usando esta función. Es posible que algunos dispositivos no se carguen.
Para cargar correctamente, no mueva ni use ninguno de los dos dispositivos durante
la carga.
Si la carga de batería restante baja más allá de cierto nivel, se dejará de compartir
energía.
1.
Desde Ajustes rápidos, pulse en Wireless PowerShare.
2. Con la pantalla del teléfono orientada hacia abajo, coloque el dispositivo
compatible en la parte trasera del teléfono para cargarlo. Un sonido de
notificación o vibración ocurre cuando empieza la carga.
NOTAWireless PowerShare está limitado a teléfonos inteligentes y accesorios
de Samsung o de otras marcas con carga inalámbrica Qi de WPC. Consulte
samsung.com para ver los detalles de compatibilidad. Quizás no funcione con
ciertos accesorios, coberturas o dispositivos de otras marcas. Puede afectar los
servicios de recepción de llamadas o datos en su entorno de red. La velocidad y
eficiencia de energía de la carga varía según el dispositivo.
10
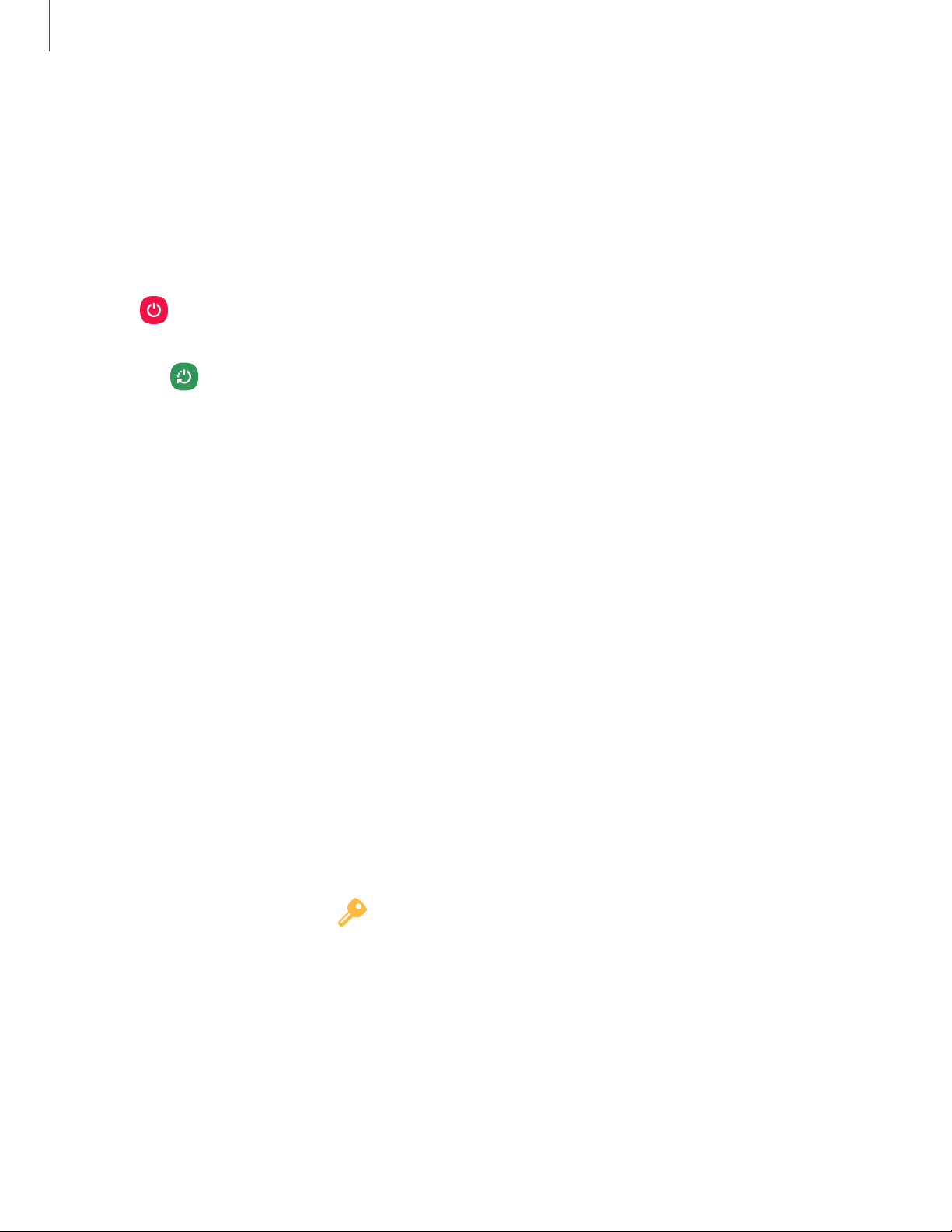
Cómo empezar
Cómo empezar a usar el dispositivo
Use la tecla de encender para encender y apagar el dispositivo. No use el dispositivo si
la carcasa está rajada o rota. Use el dispositivo sólo después de que se haya reparado.
◌
Presione sin soltar la tecla de encender.
•Para apagar el dispositivo, presione sin soltar la tecla de encender y pulse en
Apagar
•Para reiniciar el dispositivo, presione sin soltar la tecla de encender y pulse
en
. Confirme cuando se le indique.
Reiniciar
.
Uso del asistente para la configuración
La primera vez que encienda el dispositivo, el Asistente para la configuración le
guiará por el proceso básico para configurar el dispositivo.
Siga las indicaciones para elegir un idioma predeterminado, conectarse a una red
Wi-Fi®, configurar cuentas, elegir servicios de ubicación, informarse sobre las
características del dispositivo y mucho más.
Transferencia de datos desde un dispositivo antiguo
Use Smart Switch™ para transferir contactos, fotos, música, videos, mensajes, notas,
calendarios y más desde el dispositivo anterior. Smart Switch puede transferir sus
datos mediante cable USB, Wi-Fi o computadora. También puede usar el adaptador
portátil que se incluye para transferir contenido rápida y fácilmente desde su
dispositivo anterior sin instalar la aplicación Smart Switch.
Visite samsung.com/us/support/owners/app/smart-switch para mayor información.
1.
Desde Ajustes, pulse en Cuentas y respaldo > Smart Switch.
2. Siga las indicaciones y seleccione el contenido que desea transferir.
11
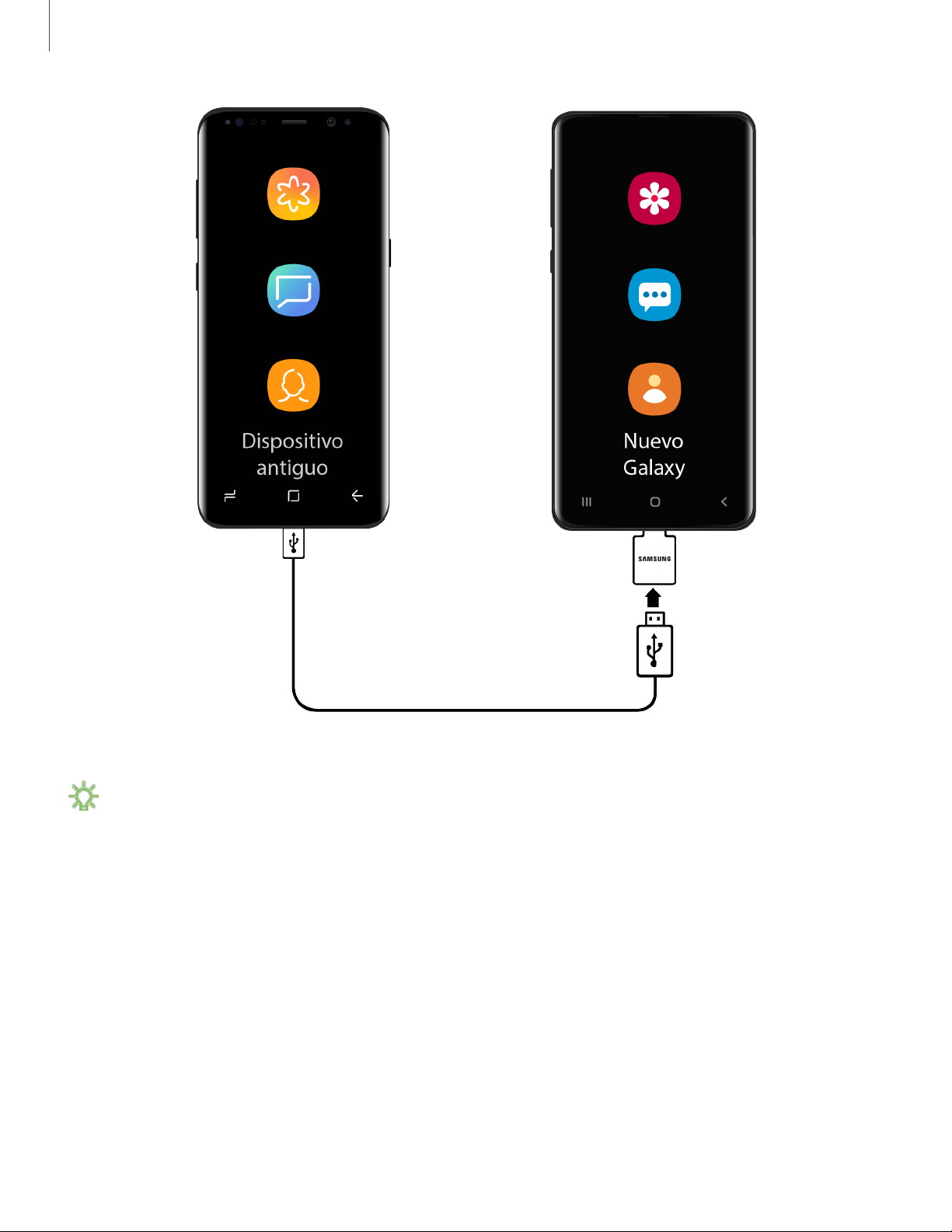
Cómo empezar
NOTA La opción USB debe estar establecida como un dispositivo multimedia
(MTP) en el otro dispositivo. La transferencia de contenido con un cable USB
pudiera aumentar el consumo de la batería. Asegúrese de que la batería esté
completamente cargada.
Visite samsung.com/smartswitch para mayor información y para aprender cómo usar
el adaptador portátil para transferir contenido más rápido.
Los dispositivos y el software están en constante evolución; las ilustraciones queve aquí son sólo como referencia.
12

Cómo empezar
Bloqueo o desbloqueo del dispositivo
Use las características de bloqueo de pantalla del dispositivo para proteger el
dispositivo. En forma predeterminada, el dispositivo se bloquea automáticamente
cuando se agota el tiempo de espera de la pantalla. Para más información sobre los
bloqueos de pantalla, consulte Bloqueo y seguridad en la página143.
Los dispositivos y el software están en constante evolución; las ilustraciones queve aquí son sólo como referencia.
13
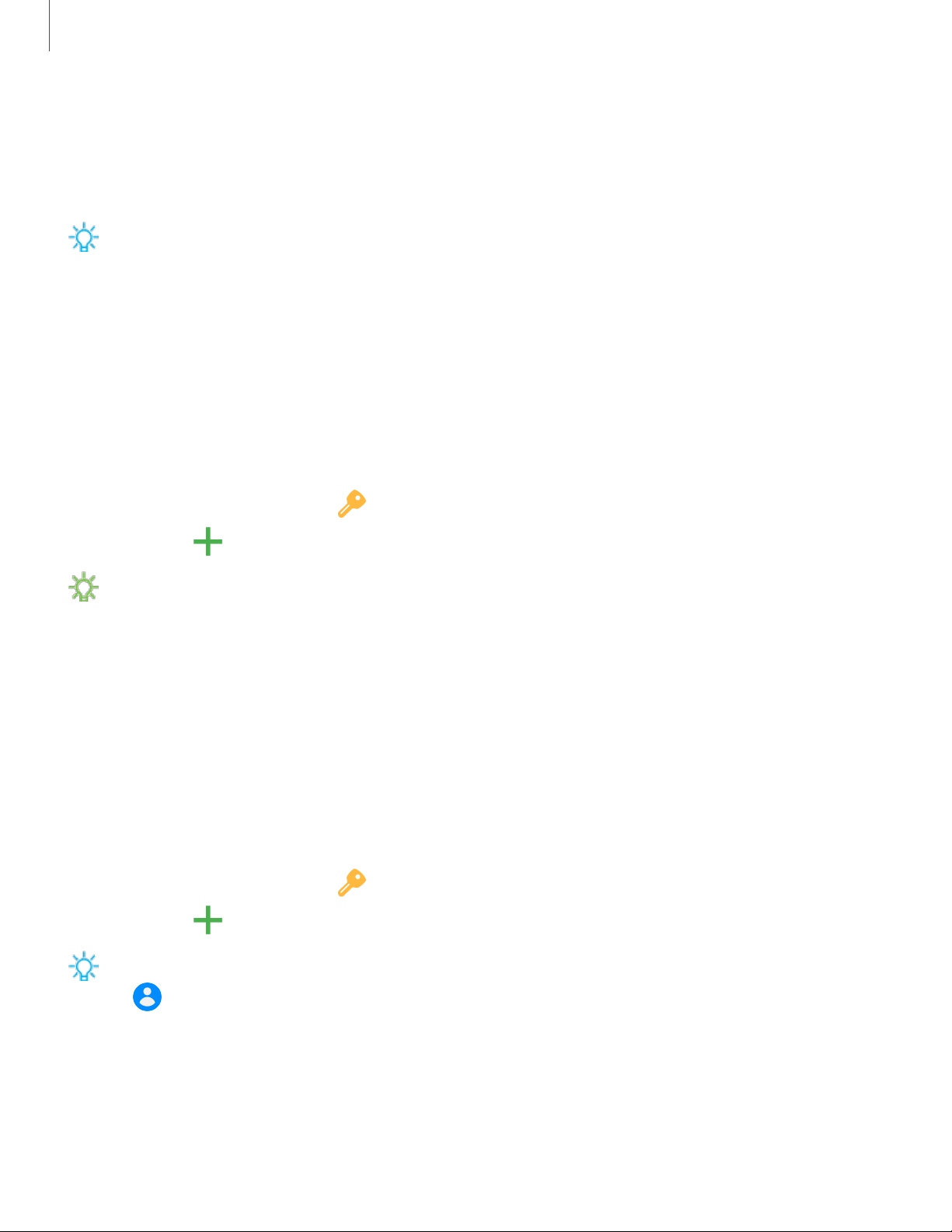
Cómo empezar
Cuentas
Configure y administre cuentes de correo electrónico, su cuenta de Google™ y cuenta
Samsung.
CONSEJO Las cuentas pueden apoyar el correo electrónico, calendarios,
contactos y otras funciones. Consulte a su proveedor para obtener más
información.
Cómo añadir una cuenta de Google
Conéctese a su cuenta de Google para acceder al almacenamiento en su cuenta de
Google, a aplicaciones instaladas desde su cuenta y para aprovechar al máximo las
funciones Android™ del dispositivo.
1.
Desde Ajustes, pulse en Cuentas y respaldo > Cuentas.
2.
Pulse en Añadir cuenta > Google.
NOTA Cuando se conecta a una cuenta de Google, se activa la Protección en
caso de un restablecimiento de fábrica (FRP). FRP requiere información de su
cuenta de Google al restablecer los valores a los ajustes de fábrica. Para mayor
información, consulte Protección en caso de un restablecimiento de fábrica en la
página142.
Adición de una cuenta Samsung
Conéctese a su cuenta Samsung para acceder a contenido exclusivo de Samsung y
aprovechar al máximo las aplicaciones de Samsung.
1.
Desde Ajustes, pulse en Cuentas y respaldo > Cuentas.
2.
Pulse en Añadir cuenta > Samsung account.
CONSEJO Para acceder rápidamente a su cuenta Samsung, desde Ajustes pulse
en Samsung account.
14
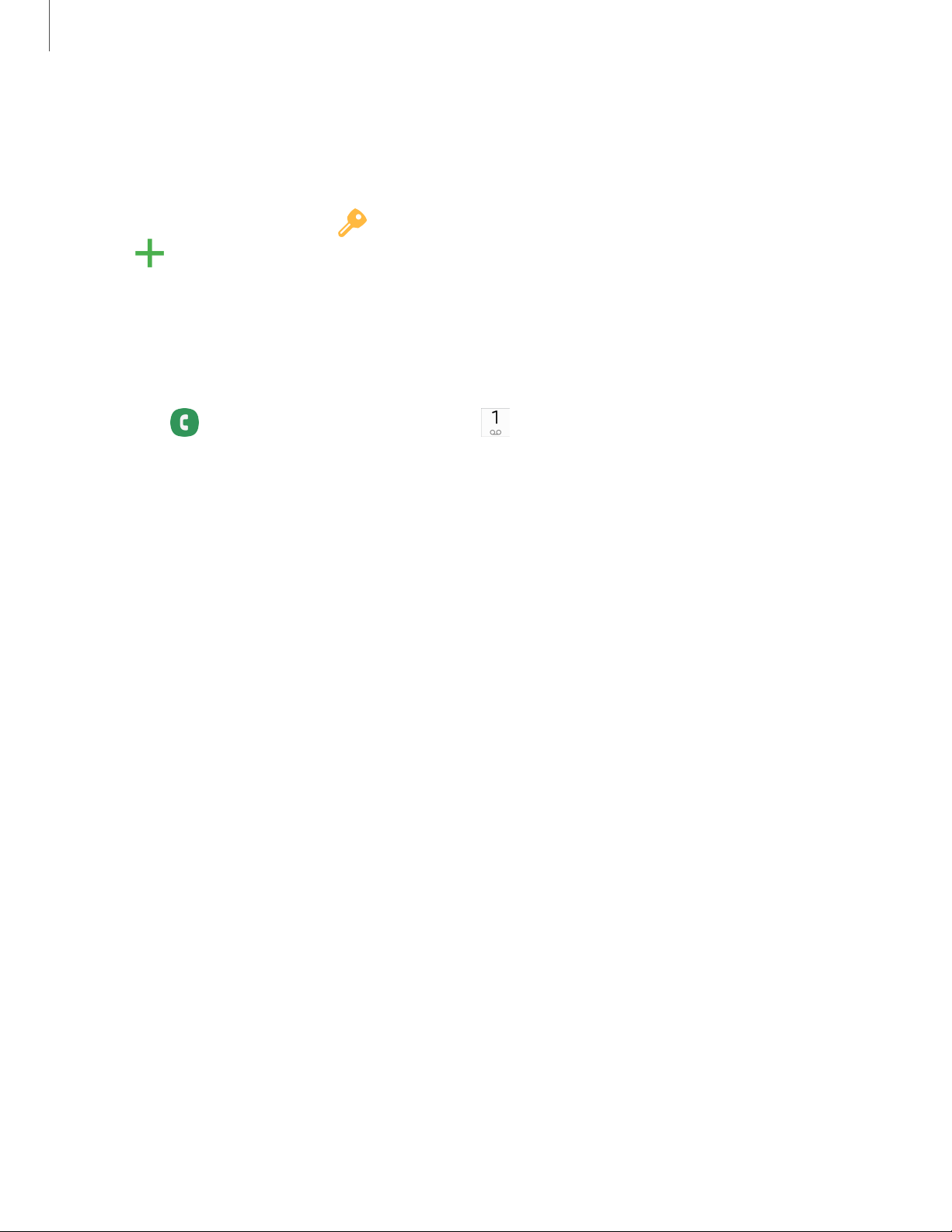
Cómo empezar
Adición de una cuenta de correo electrónico
Conéctese a una o más de sus cuentas de correo electrónico para ver y administrar los
mensajes de correo electrónico.
◌
Desde Ajustes, pulse en Cuentas y respaldo > Cuentas y después pulse
en Añadir cuenta > Correo.
Programación del buzón de voz
Puede configurar el servicio de buzón de voz cuando lo use por primera vez. Puede
acceder al buzón de voz a través de la aplicación Teléfono.
1.
Desde Teléfono, toque sin soltar la tecla 1.
2. Siga el tutorial para crear una contraseña, grabar un saludo y grabar su nombre.
15
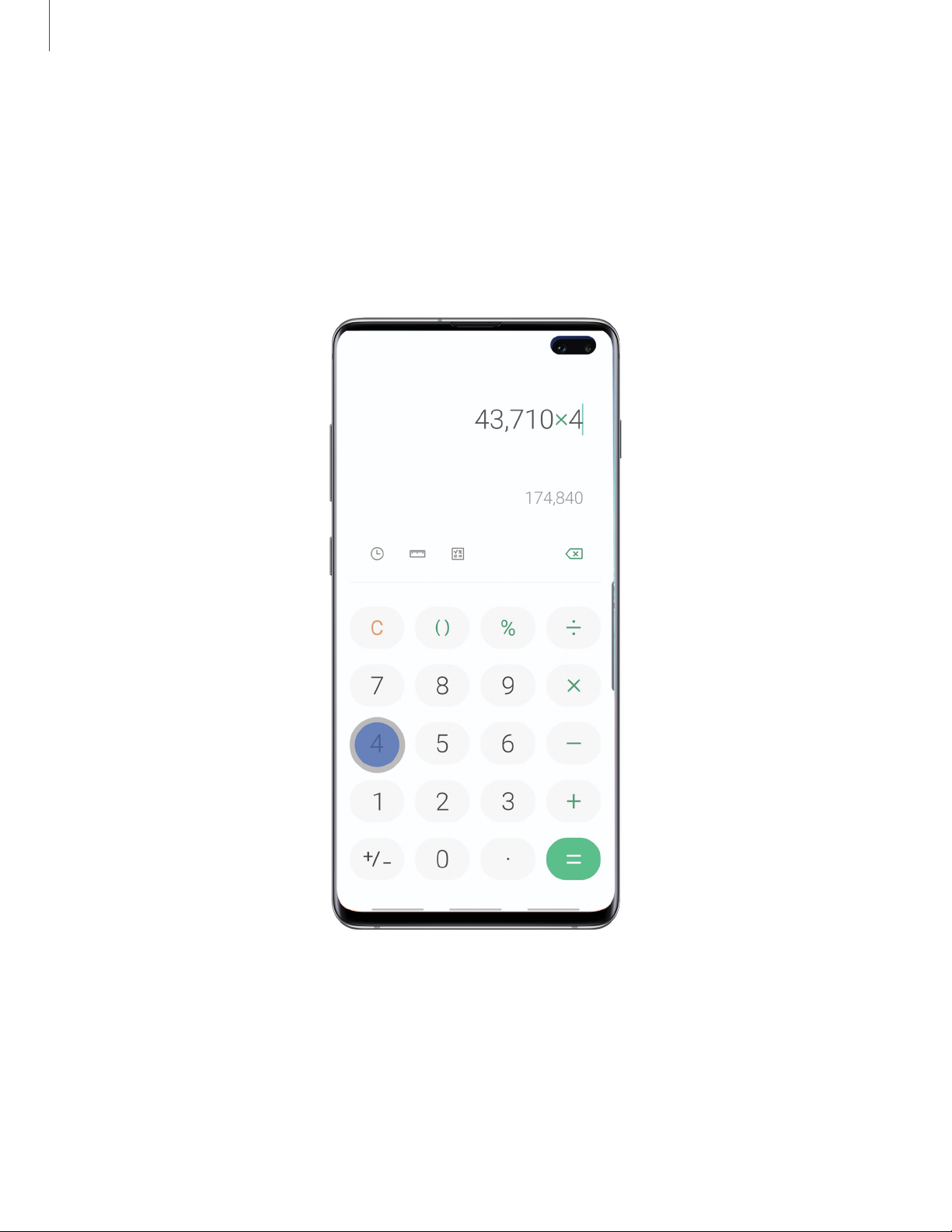
Cómo empezar
Navegación
Una pantalla táctil responde mejor a un toque ligero de la yema del dedo o de un lápiz
óptico capacitivo. El uso de fuerza excesiva o de un objeto metálico en la pantalla
táctil puede dañar la superficie del cristal templado y anular la garantía.
Pulsar
Toque suavemente en elementos para seleccionarlos o iniciarlos.
l Pulse en un elemento para seleccionarlo.
l Pulse dos veces en una imagen para ampliarla o reducirla.
Los dispositivos y el software están en constante evolución; las ilustraciones queve aquí son sólo como referencia.
16
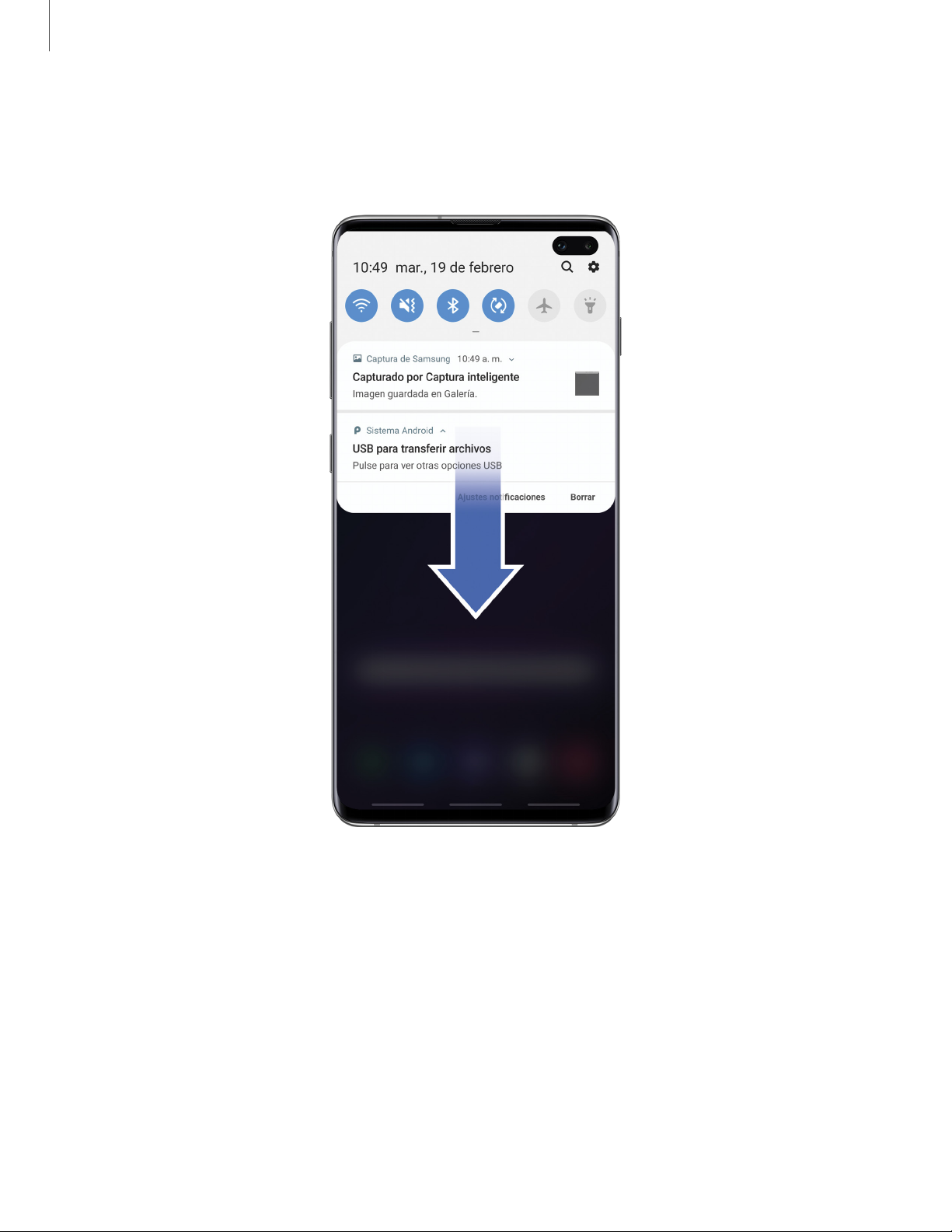
Cómo empezar
Deslizar
Arrastre ligeramente un dedo por la pantalla.
l Deslice un dedo por la pantalla para desbloquear el dispositivo.
l Deslice un dedo por la pantalla para recorrer las pantallas de inicio o las opciones
de menú.
Los dispositivos y el software están en constante evolución; las ilustraciones queve aquí son sólo como referencia.
17

Cómo empezar
Arrastrar y soltar
Toque sin soltar un elemento y después muévalo a una nueva ubicación.
l Arrastre un atajo de aplicación para añadirlo a una pantalla de inicio.
l Arrastre un widget para colocarlo en una nueva ubicación.
Los dispositivos y el software están en constante evolución; las ilustraciones queve aquí son sólo como referencia.
18
 Loading...
Loading...