Samsung Galaxy J5, Galaxy J7, SM-J510FN, SM-J510FN/DS, SM-J710FN User guide
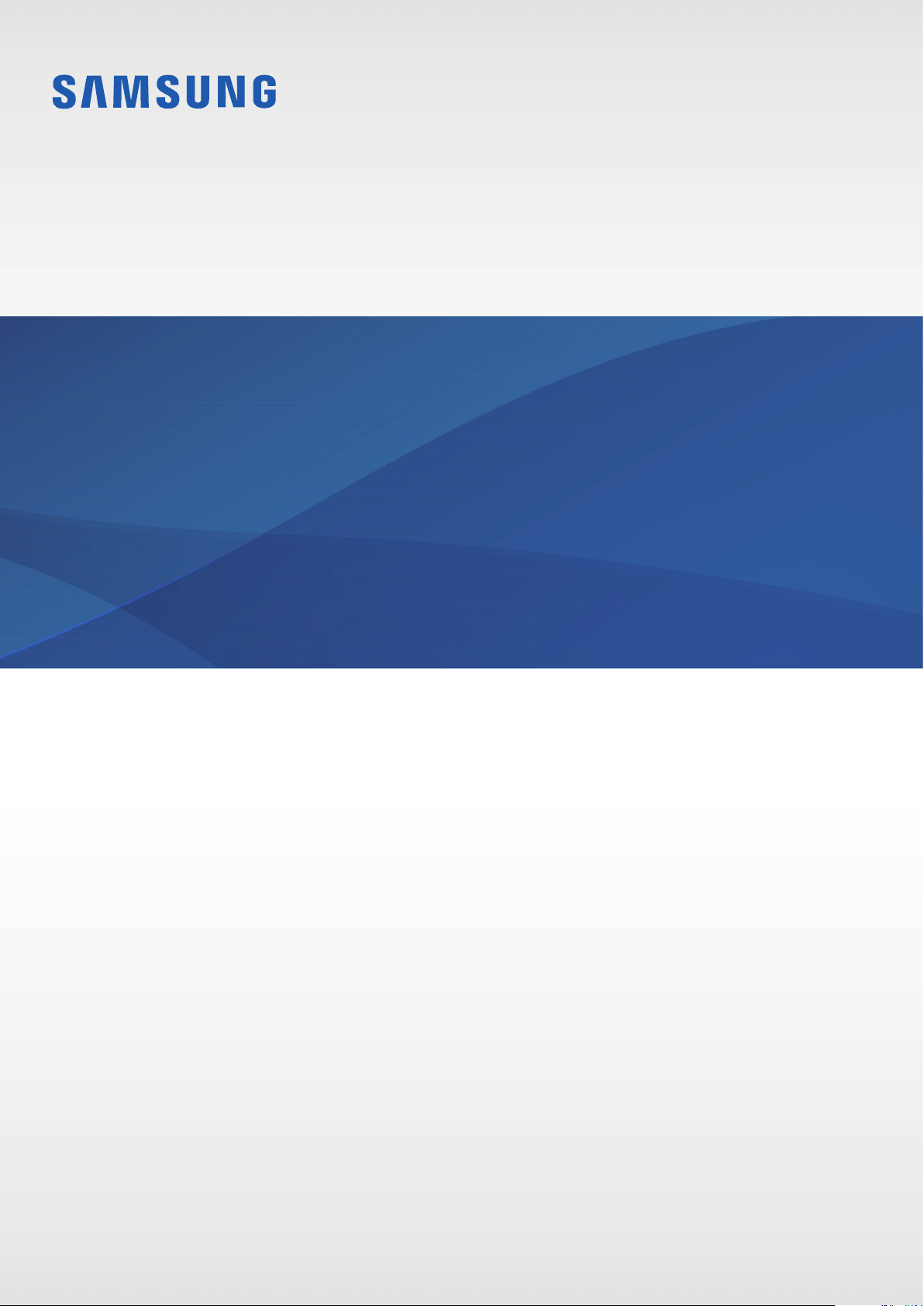
SM-J510FN
SM-J510FN/DS
SM-J710FN
Používateľská príručka
Slovak. 05/2016. Rev.1.0
www.samsung.com
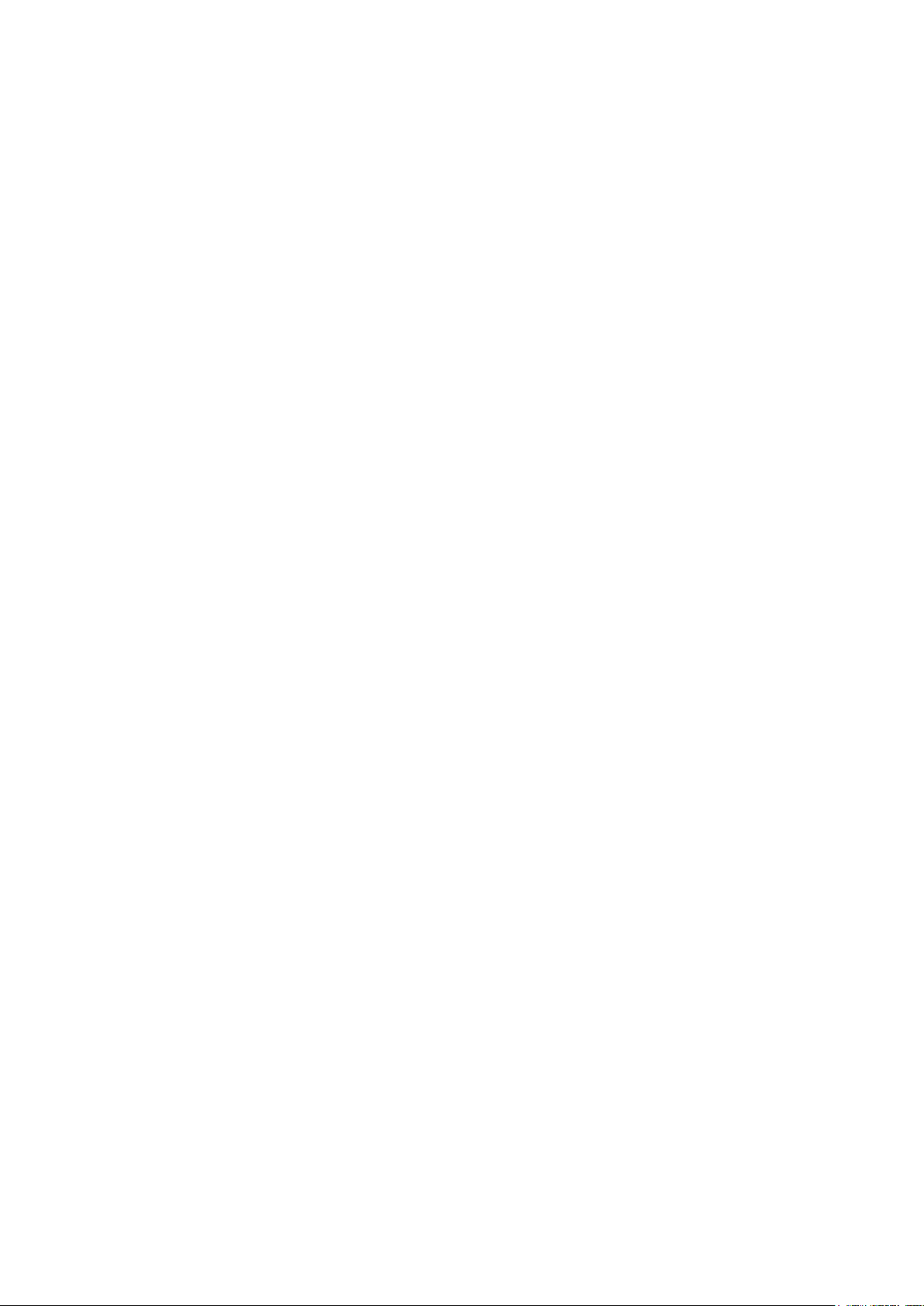
Obsah
Základy
4 Informácie o tejto príručke
5 Obsah balenia
6 Popis zariadenia
8 Batéria
13 Karta SIM alebo USIM
18 Pamäťová karta (karta microSD)
19 Zapnutie a vypnutie zariadenia
20 Dotykový displej
23 Domovská obrazovka
29 Zamknutá obrazovka
30 Panel oznámení
32 Zadávanie textu
33 Zachytenie obsahu obrazovky
34 Otváranie aplikácií
Aplikácie
43 Inštalovanie a odinštalovanie aplikácií
45 Telefón
49 Kontakty
51 Správy
54 Internet
56 E-mail
57 Fotoaparát
66 Galéria
68 Plánovač S
70 S Health
73 Hlasový záznamník
74 Moje súbory
74 Poznámka
75 Hodiny
34 Konto Samsung
36 Prenos údajov z predchádzajúceho
zariadenia
38 Správa zariadenia a údajov
41 Funkcie zdieľania
42 Tiesňový režim
76 Kalkulačka
77 Rádio
78 Aplikácie Google
2
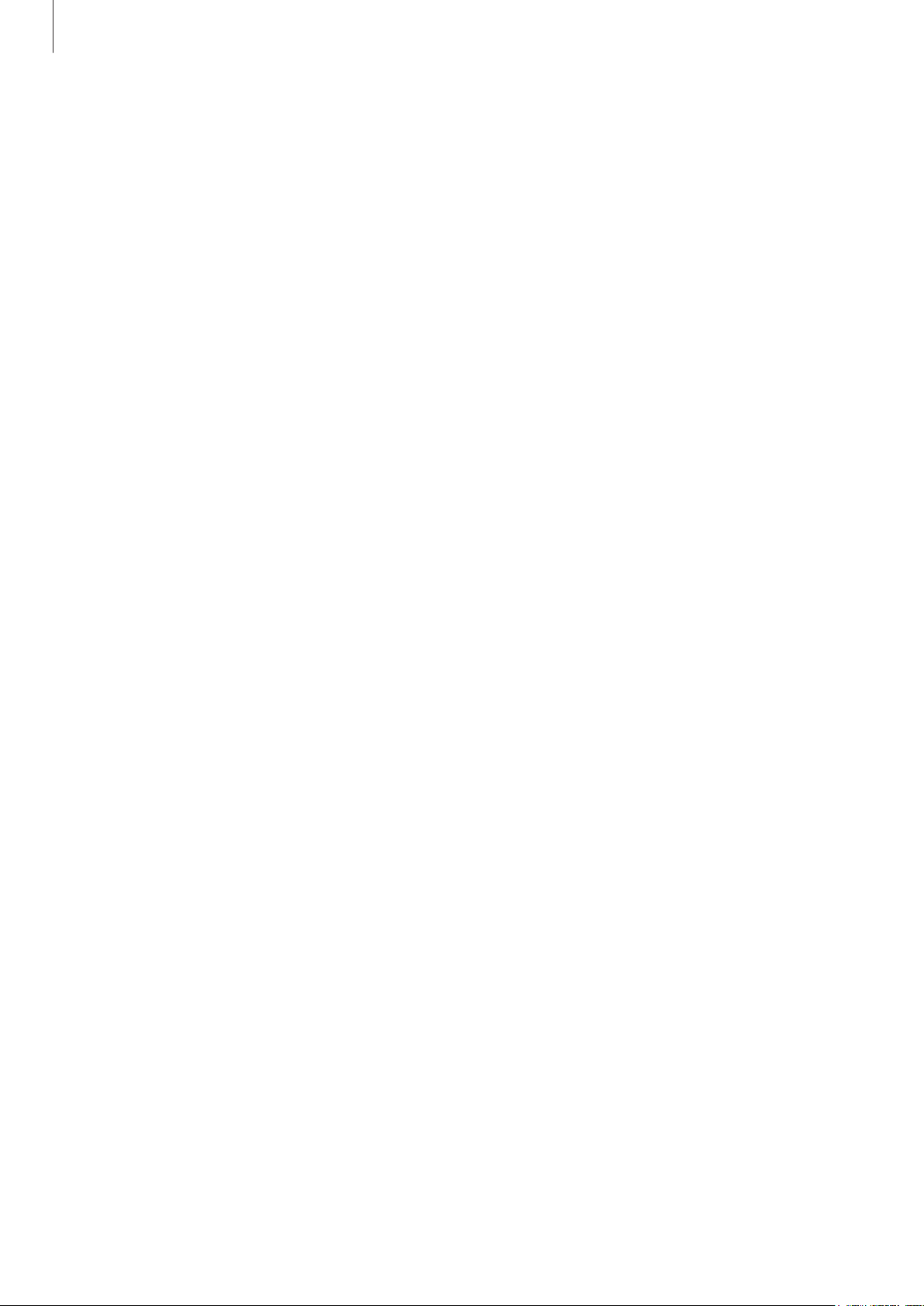
Obsah
Nastavenia
80 Úvod
80 Wi-Fi
82 Bluetooth
83 Letový režim
84 Zdieľanie pripojenia
85 Využitie dát
85 Správca kariet SIM (modely s dvoma
kartami SIM)
86 Mobilné siete
86 NFC a platba
89 Ďalšie nastavenia pripojenia
90 Inteligentný správca
92 Aplikácie
92 Zvuky a vibrovanie
99 Kontá
100 Zálohovanie a resetovanie
100 Jazyk a vstup
101 Batéria
101 Ukladací priestor
101 Príslušenstvo
102 Dátum a čas
102 Používateľská príručka
102 Informácie o zariadení
Príloha
103 Riešenie problémov
93 Oznámenia
93 Nerušiť
94 Zobrazenie
94 Pokročilé funkcie
95 Pozadie
95 Témy
95 Domovská obrazovka
95 Zamknutie a zabezpečenie
97 Súkromie a bezpečnosť
98 Jednoduchý režim
98 Zjednodušenie ovládania
3
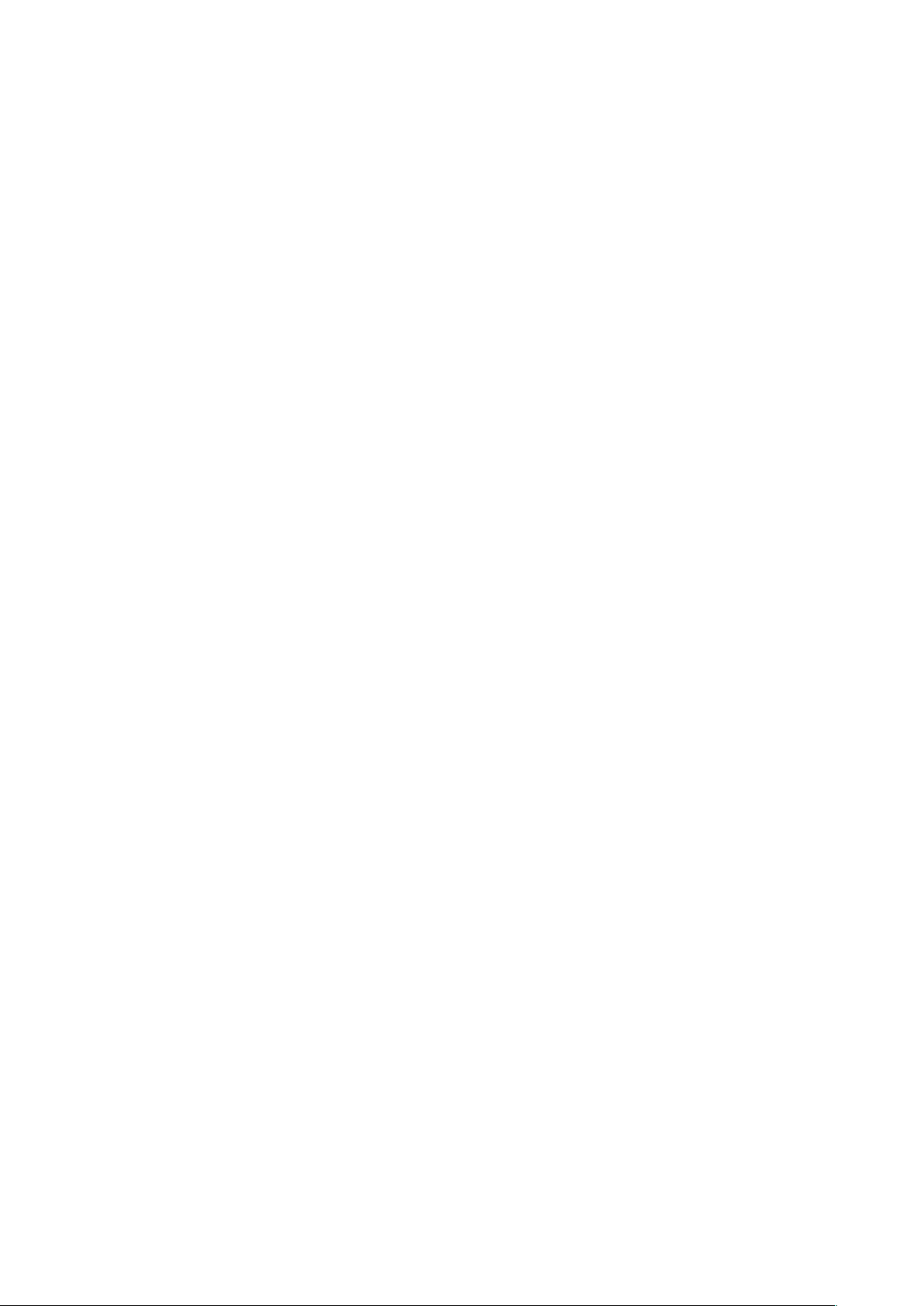
Základy
Informácie o tejto príručke
Pred používaním zariadenia si prečítajte túto príručku, aby ste zaistili jeho bezpečné a správne
používanie.
•
Popisy vychádzajú z predvolených nastavení zariadenia.
•
Časť obsahu vášho zariadenia sa môže líšiť v závislosti od oblasti, poskytovateľa služieb,
technických parametrov modelu alebo softvéru v zariadení.
•
Obsah (obsah vysokej kvality), ktorý vyžaduje vysoký výkon procesora a pamäte RAM, ovplyvní
celkový výkon zariadenia. Aplikácie súvisiace s obsahom nemusia v závislosti od parametrov
zariadenia a prostredia, v ktorom sa používa, fungovať správne.
•
Spoločnosť Samsung nezodpovedá za problémy s výkonom spôsobené aplikáciami od
akýchkoľvek iných poskytovateľov ako od spoločnosti Samsung.
•
Spoločnosť Samsung nie je zodpovedná za problémy s výkonom, ani nekompatibilitu
v dôsledku úpravy nastavení registra alebo softvéru operačného systému. Pokus o
prispôsobenie operačného systému môže spôsobiť nesprávnu funkčnosť zariadenia alebo
aplikácií.
•
Softvér, zvukové zdroje, tapety, obrázky a ostatné médiá, ktoré sú súčasťou tohto zariadenia,
sú licencované na obmedzené používanie. Extrahovanie a používanie týchto materiálov na
komerčné či iné účely predstavuje porušenie zákonov o autorských právach. Používatelia sú v
plnom rozsahu zodpovední za zákonné používanie médií.
•
Za služby prenosu dát, ako je napríklad odosielanie správ, nahrávanie a preberanie dát,
automatická synchronizácia alebo používanie lokalizačných služieb, sa môžu v závislosti od
vášho dátového plánu účtovať dodatočné poplatky. Na prenos veľkého objemu údajov sa
odporúča používať funkciu Wi-Fi.
•
Predvolené aplikácie nainštalované v zariadení sú predmetom aktualizácií a bez
predchádzajúceho upozornenia nemusia byť podporované. Ak máte otázky týkajúce sa
aplikácií nainštalovaných v zariadení, obráťte sa na servisné stredisko spoločnosti Samsung.
Informácie o aplikáciách inštalovaných používateľom vám poskytnú poskytovatelia služieb.
•
Úprava operačného systému zariadenia alebo inštalácia softvéru z neoficiálnych zdrojov
môže mať za následok poruchu zariadenia a poškodenie alebo stratu údajov. Tieto činnosti
predstavujú porušenie licenčnej zmluvy so spoločnosťou Samsung a sú dôvodom na zrušenie
záruky.
4
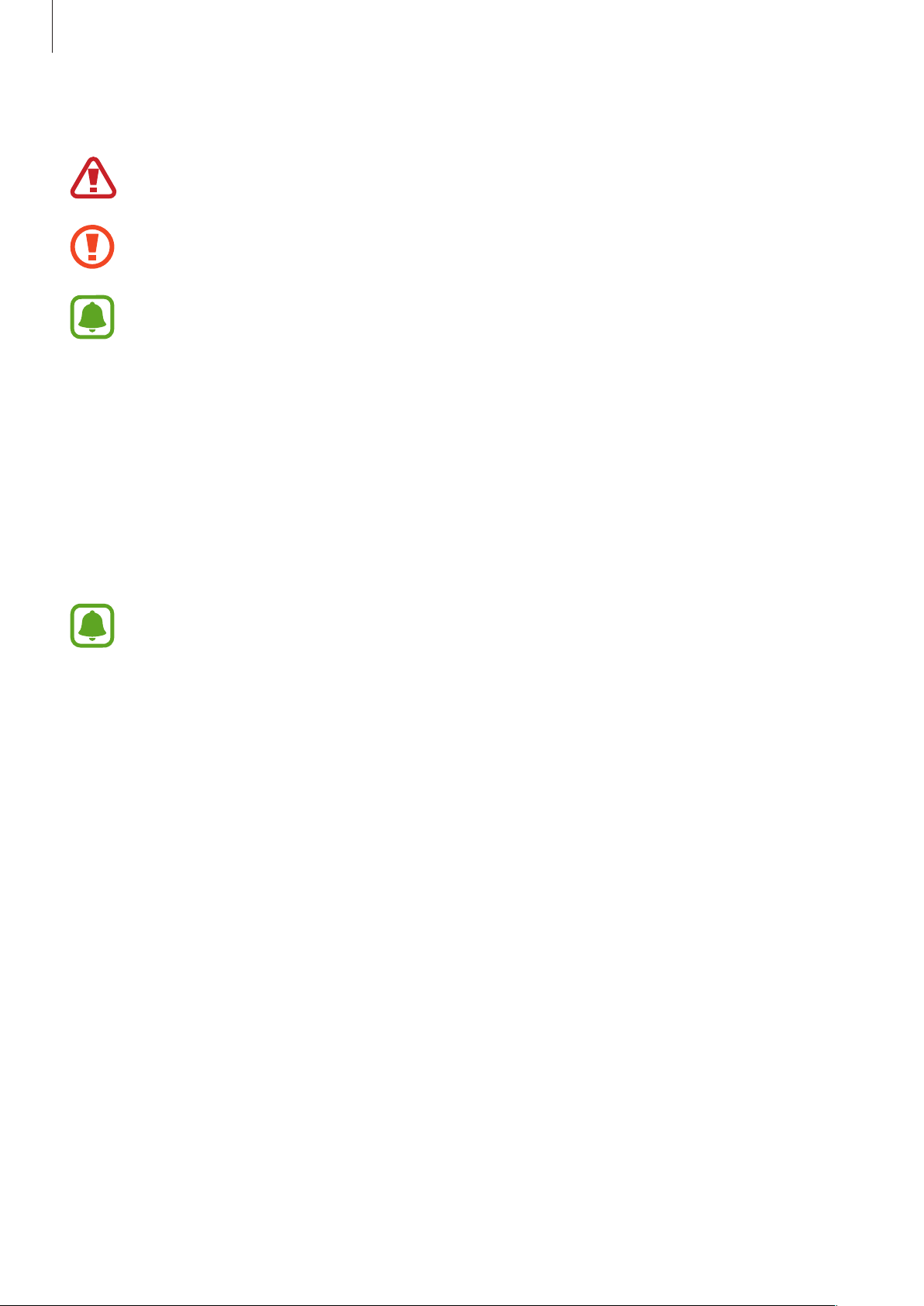
Základy
Ikony s pokynmi
Upozornenie: Situácie, v ktorých môže dôjsť k poraneniu používateľa alebo iných osôb
Výstraha: Situácie, v ktorých môže dôjsť k poškodeniu zariadenia alebo iného vybavenia
Poznámka: Poznámky, tipy týkajúce sa používania alebo ďalšie informácie
Obsah balenia
Skontrolujte, či balenie produktu obsahuje nasledujúce položky:
•
Zariadenie
•
Batéria
•
Stručná príručka
•
Položky dodávané so zariadením a dostupné príslušenstvo sa môžu líšiť v závislosti od
oblasti alebo poskytovateľa služieb.
•
Dodávané príslušenstvo je navrhnuté len pre toto zariadenie a nemusí byť kompatibilné
s inými zariadeniami.
•
Vzhľad a technické parametre sa môžu zmeniť bez predchádzajúceho upozornenia.
•
Ďalšie príslušenstvo si môžete kúpiť u miestneho predajcu produktov spoločnosti
Samsung. Pred nákupom sa uistite, že príslušenstvo je kompatibilné s vaším zariadením.
•
Používajte iba príslušenstvo schválené spoločnosťou Samsung. Používanie
neschváleného príslušenstva môže mať za následok problémy s fungovaním a poruchy,
na ktoré sa nevzťahuje záruka.
•
Dostupnosť všetkého príslušenstva sa môže zmeniť, čo závisí výlučne od výrobcov.
Ďalšie informácie o dostupnom príslušenstve nájdete na webovej lokalite spoločnosti
Samsung.
5
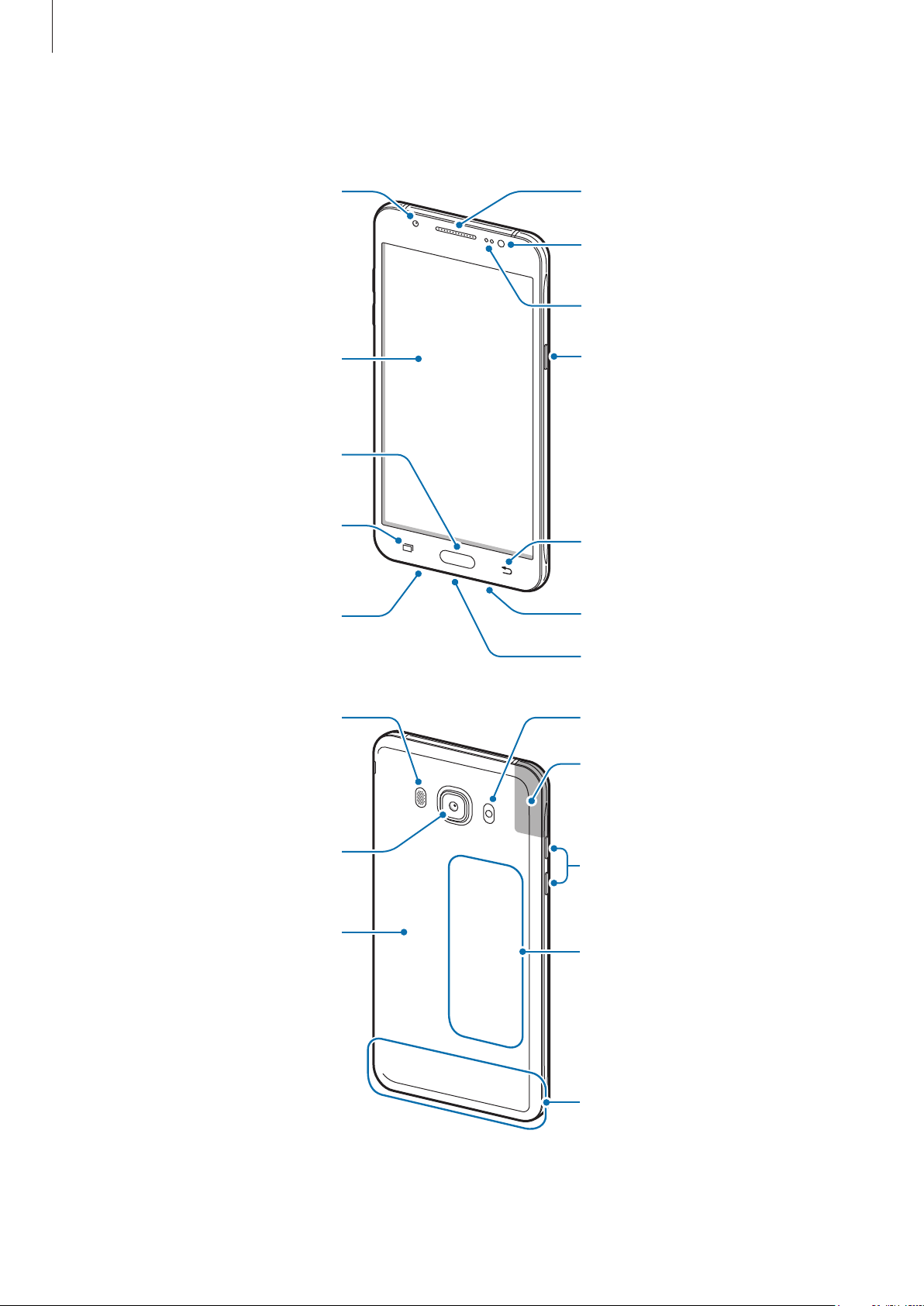
Základy
Predný fotoaparát
Prijímač
Reproduktor
Blesk
Popis zariadenia
Blesk
Snímač vzdialenosti
Dotykový displej
Tlačidlo Domov
Tlačidlo Naposledy
spustené aplikácie
Mikrofón
Vypínacie tlačidlo
Tlačidlo Späť
Konektor pre slúchadlá
Multifunkčný konektor
GPS anténa
Zadný fotoaparát
Tlačidlá hlasitosti
Zadný kryt
Anténa NFC
Vnútorná anténa
6
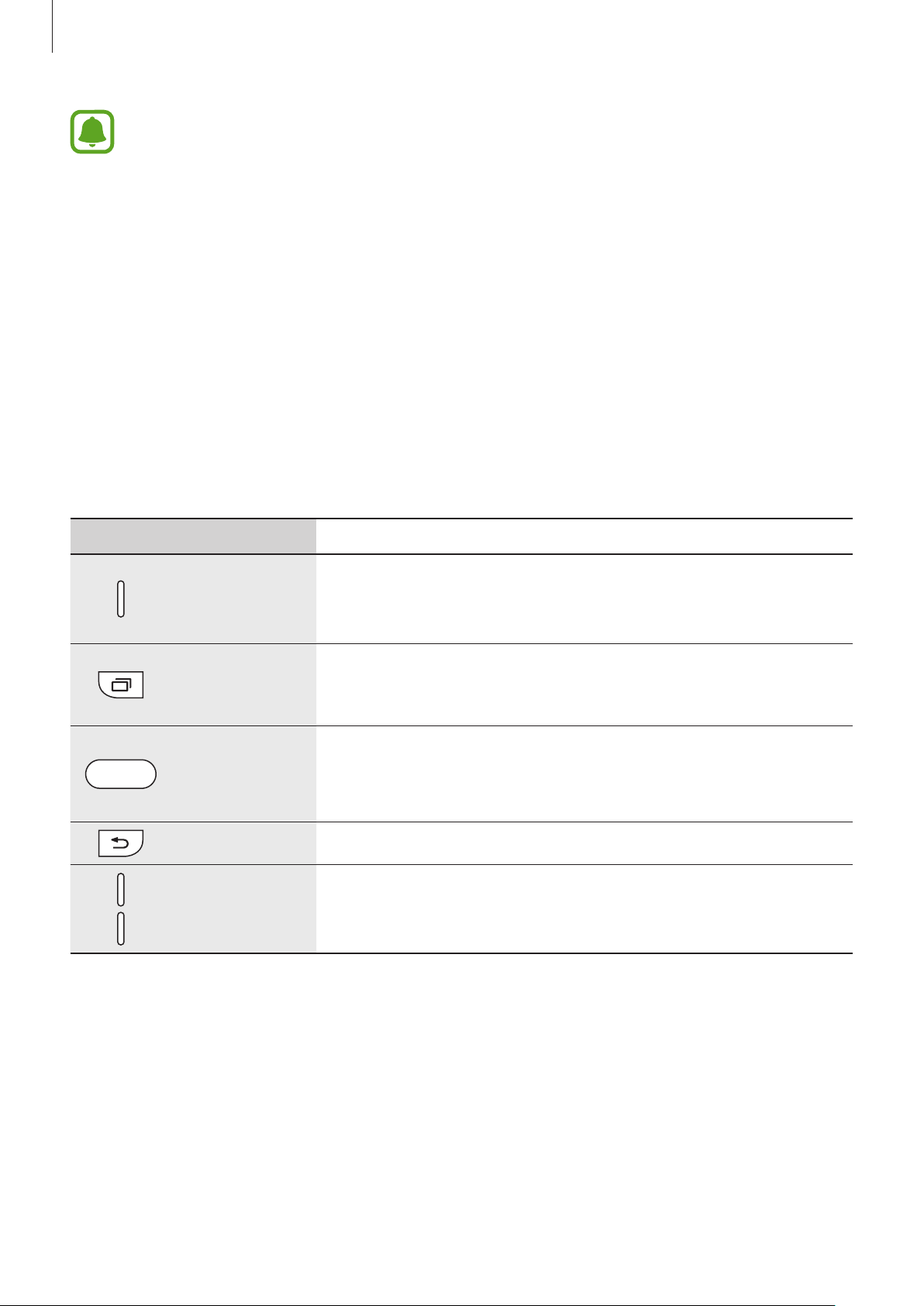
Základy
•
•
•
Klávesy
V nasledujúcich situáciách sa môžu vyskytnúť problémy s pripojením a vybíjaním
batérie:
–
Ak na oblasť antény zariadenia nalepíte kovovú nálepku
–
Ak k zariadeniu pripevníte kryt zariadenia vyrobený z kovového materiálu
–
Ak zakryjete oblasť antény zariadenia rukami alebo inými predmetmi počas
používania určitých funkcií, napríklad počas telefonovania alebo používania
mobilného dátového pripojenia
Odporúča sa používať ochranné prvky schválené spoločnosťou Samsung. Neschválené
ochranné prvky môžu spôsobiť nesprávne fungovanie snímačov.
Zabráňte kontaktu dotykového displeja s vodou. Vo vlhkých podmienkach alebo pri
vystavení vode môže dôjsť k zlyhaniu funkcie dotykového displeja.
Kláves Funkcia
•
Stlačením a podržaním tlačidla zapnete alebo vypnete
Vypínacie
tlačidlo
Naposledy
spustené
aplikácie
Domov
Späť
Hlasitosť
zariadenie.
•
Stlačením tlačidla zapnete alebo zamknete obrazovku.
•
Ťuknutím otvoríte zoznam spustených aplikácií.
•
Stlačením tlačidla zapnete zamknutú obrazovku.
•
Stlačením tlačidla sa vrátite na domovskú obrazovku.
•
Stlačením a podržaním tlačidla spustíte aplikáciu
•
Ťuknutím sa vrátite na predchádzajúcu obrazovku.
•
Stlačením tlačidla upravíte hlasitosť zariadenia.
Google
.
7
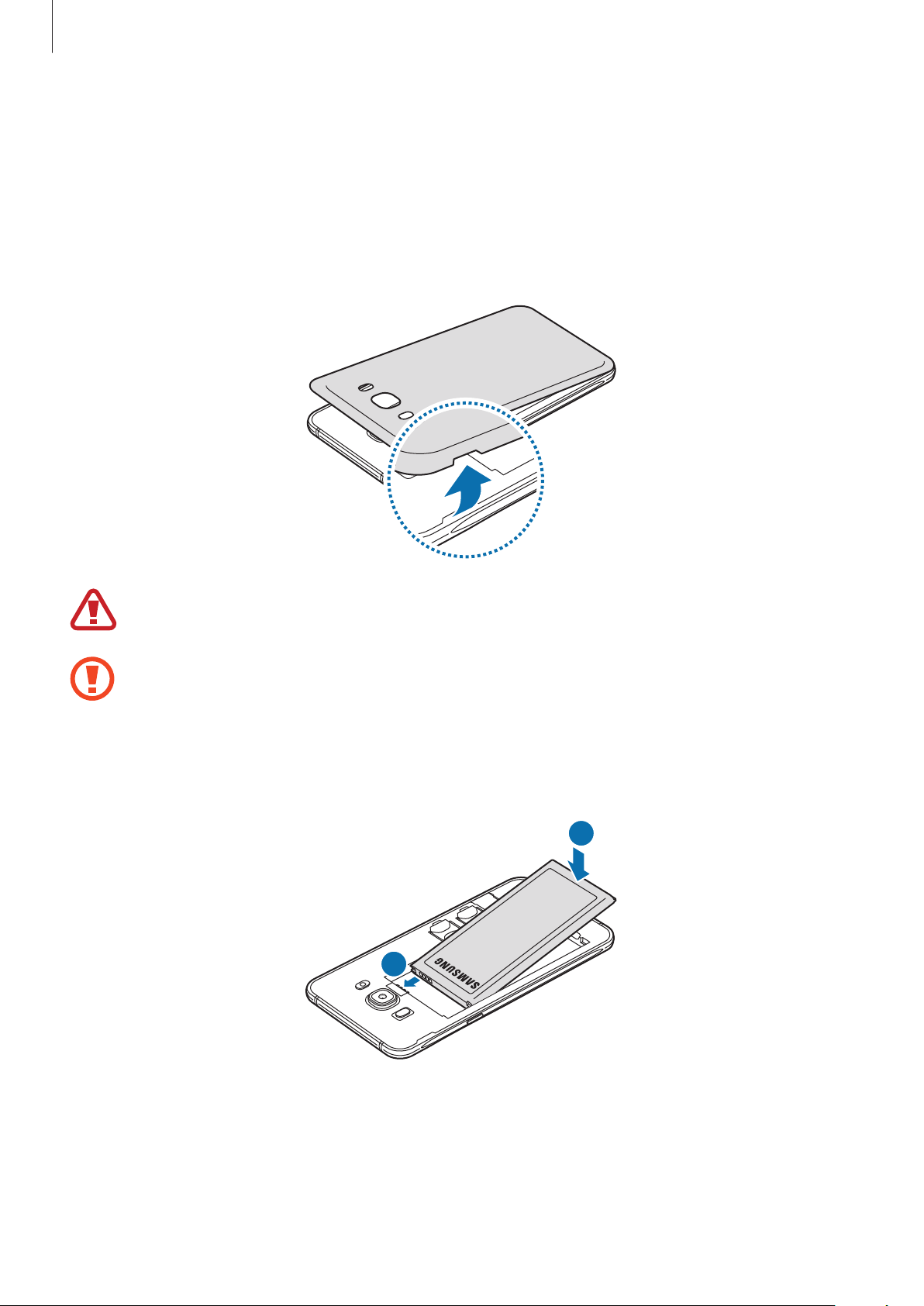
Základy
Batéria
Inštalácia batérie
Odstráňte zadný kryt.
1
Pri odstraňovaní zadného krytu dávajte pozor, aby ste si neporanili nechty.
Zadný kryt príliš neohýbajte ani nedeformujte. Mohli by ste ho tým poškodiť.
Vložte batériu tak, aby boli pozlátené kontakty batérie správne zarovnané s kontaktmi
2
zariadenia.
2
1
8
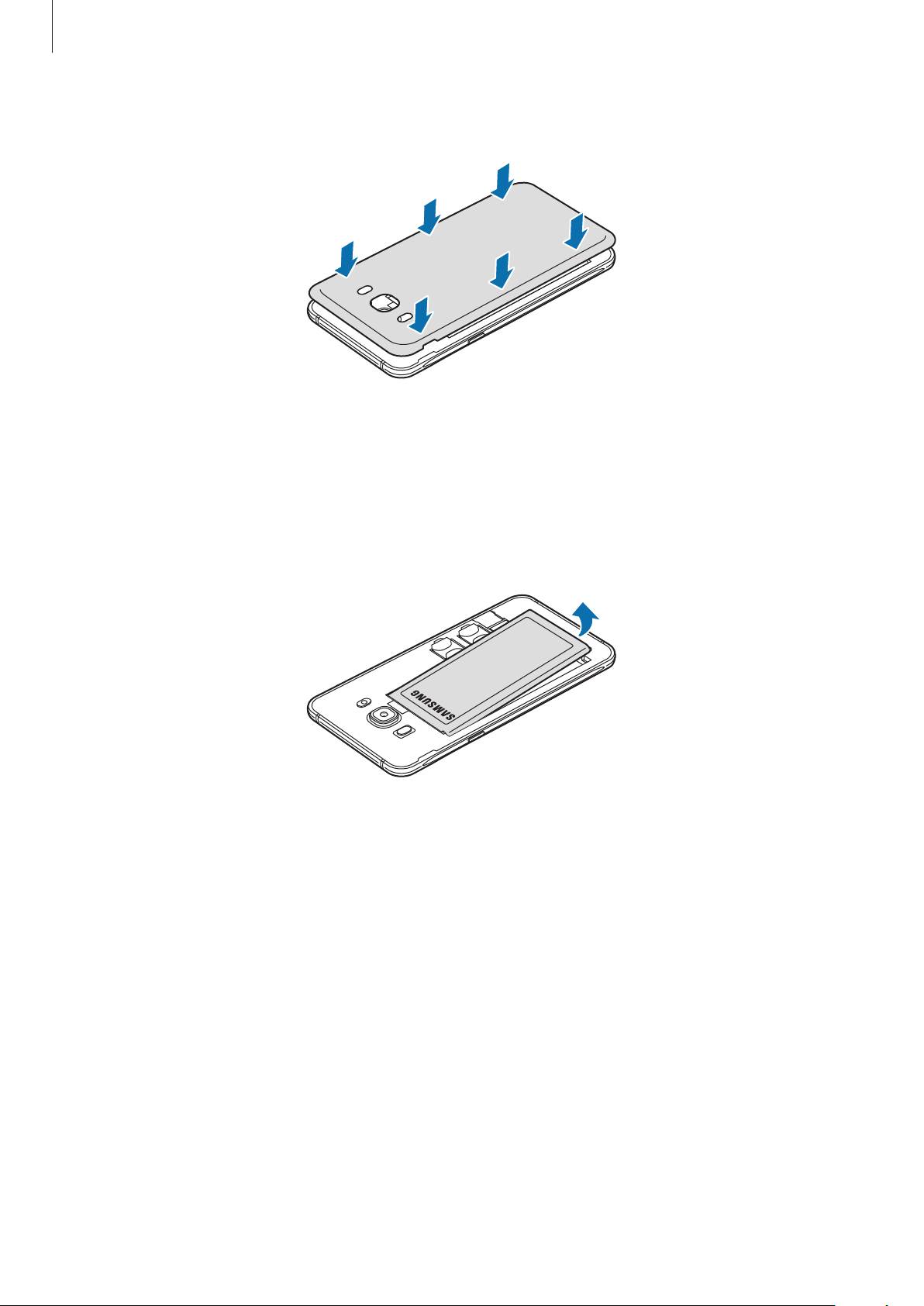
Základy
Znova nasaďte zadný kryt.
3
Vyberanie batérie
Odstráňte zadný kryt.
1
Vyberte batériu.
2
9
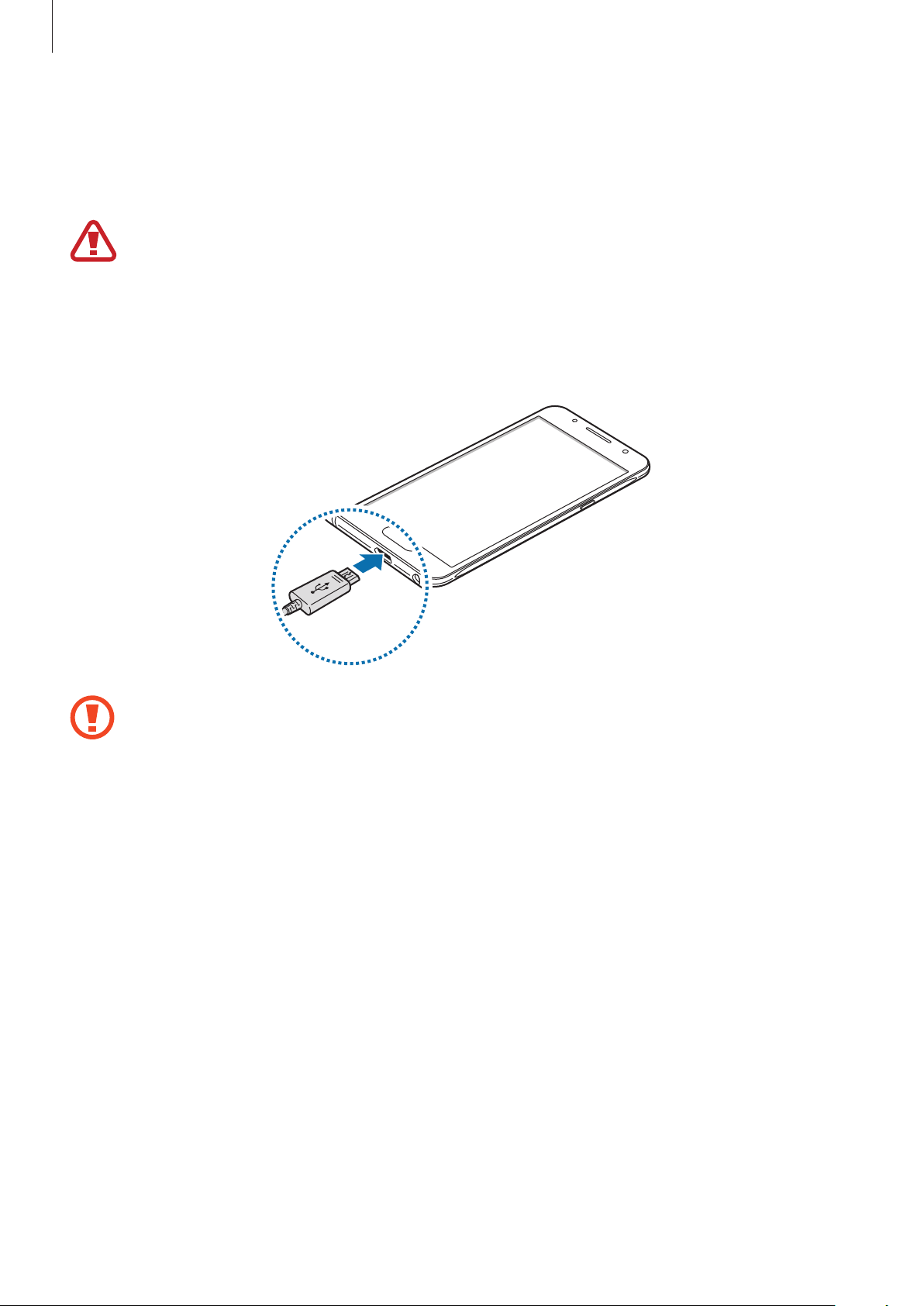
Základy
Nabíjanie batérie
Pred prvým použitím batérie alebo v prípade, že sa batéria dlhšiu dobu nepoužívala, je potrebné ju
nabiť.
Používajte len nabíjačky, batérie a káble schválené spoločnosťou Samsung. Použitie
neschválených nabíjačiek alebo káblov môže spôsobiť explóziu batérie alebo poškodenie
zariadenia.
Kábel USB zapojte do nabíjacieho adaptéra USB a druhý koniec kábla USB zapojte do
1
multifunkčného konektora.
Nesprávne pripojenie nabíjačky môže spôsobiť závažné poškodenie zariadenia. Na
poškodenie spôsobené nesprávnym použitím sa nevzťahuje záruka.
Zapojte nabíjací adaptér USB do elektrickej zásuvky.
2
10
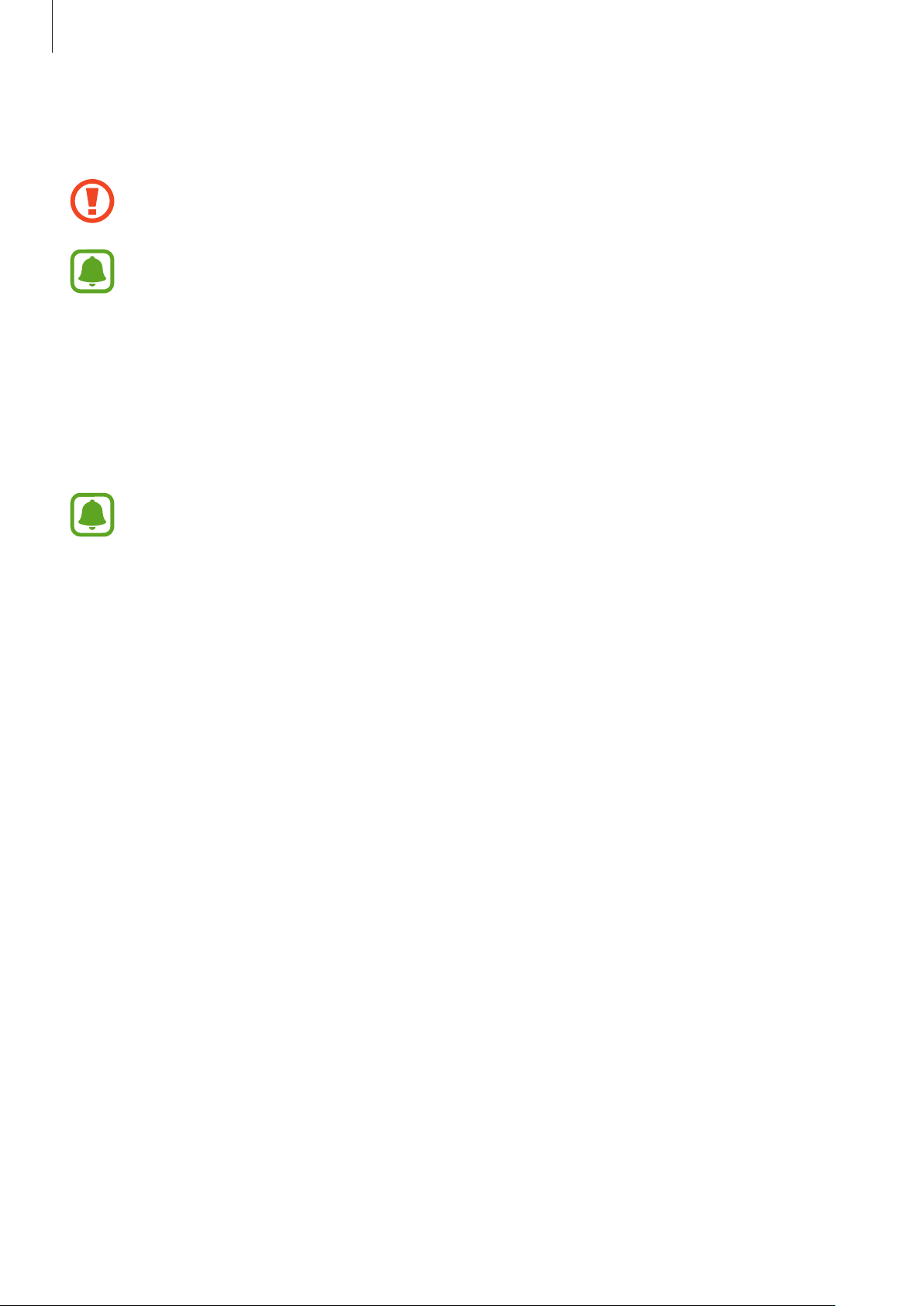
Základy
Po úplnom nabití batérie odpojte zariadenie od nabíjačky. Nabíjačku najskôr odpojte od
3
zariadenia a potom ju odpojte z elektrickej zásuvky.
Pred odpojením nabíjačky nevyberajte batériu. Môže sa tým poškodiť zariadenie.
Keď sa nabíjačka nepoužíva, odpojte ju, aby sa šetrila elektrická energia. Nabíjačka nemá
vypínač, takže keď sa nepoužíva a nechcete zbytočne plytvať elektrickou energiou, mali by
ste ju odpojiť z elektrickej zásuvky. Pri nabíjaní by sa mala nabíjačka nachádzať v blízkosti
elektrickej zásuvky a mala by byť ľahko dostupná.
Zobrazenie zostávajúceho času nabíjania
Počas nabíjania otvorte domovskú obrazovku a ťuknite na položky
Batéria
.
Skutočný čas nabíjania sa môže líšiť v závislosti od stavu zariadenia a podmienok pri
nabíjaní. Zostávajúci čas nabíjania sa nemusí zobraziť, ak zariadenia nabíjate v príliš
veľkom chlade alebo teple.
Menu
→
Nastavenia
Zníženie spotreby energie batérie
Zariadenie poskytuje rôzne možnosti, ktoré pomáhajú šetriť energiu batérie.
•
Zariadenie optimalizujte pomocou aplikácie Inteligentný správca.
•
Keď zariadenie nepoužívate, prepnite ho stlačením vypínacieho tlačidla do režimu spánku.
•
Zapnite režim úspory energie.
•
Zatvorte nepoužívané aplikácie.
•
Keď zariadenie nepoužívate, vypnite funkciu Bluetooth.
•
Keď zariadenie nepoužívate, vypnite funkciu Wi-Fi.
•
Vypnite automatickú synchronizáciu aplikácií, ktoré sa majú synchronizovať, napríklad e-maily.
→
•
Znížte dobu podsvietenia.
•
Znížte jas displeja.
11

Základy
Tipy a bezpečnostné opatrenia pre nabíjanie batérie
•
Keď je úroveň nabitia batérie nízka, ikona batéria bude prázdna.
•
Ak je batéria úplne vybitá, zariadenie nemožno zapnúť ihneď po pripojení nabíjačky. Pred
zapnutím zariadenia nechajte vybitú batériu niekoľko minút nabíjať.
•
Ak používate viacero aplikácií súčasne, sieťové aplikácie alebo aplikácie, ktoré vyžadujú
pripojenie k inému zariadeniu, batéria sa vybije rýchlo. Ak chcete pri prenose dát zabrániť
strate napájania, tieto aplikácie vždy používajte po úplnom nabití batérie.
•
Používanie zdroja napájania iného ako nabíjačky, napríklad počítača, môže mať za následok
pomalšie nabíjanie z dôvodu slabého elektrického prúdu.
•
Zariadenie možno používať aj počas nabíjania, no úplné nabitie batérie môže trvať dlhšie.
•
Ak je do zariadenia počas nabíjania privádzané nestabilné napájanie, dotykový displej nemusí
fungovať. V takom prípade odpojte nabíjačku od zariadenia.
•
Počas nabíjania sa zariadenie a nabíjačka môžu zahrievať. Je to normálne a nemalo by to
mať žiadny vplyv na životnosť ani výkon zariadenia. Ak sa batéria zahrieva viac než zvyčajne,
nabíjačka ju môže prestať nabíjať.
•
Ak sa zariadenie nenabíja správne, zaneste ho spolu s nabíjačkou do servisného strediska
spoločnosti Samsung.
Režim šetrenia energie
Energiu batérie môžete ušetriť obmedzením funkcií zariadenia.
Na domovskej obrazovke postupne ťuknite na položky
Režim šetrenia energie
Ak chcete režim úspory energie automaticky aktivovať, keď nabitie batérie dosiahne predvolenú
úroveň, ťuknite na položku
a potom ťuknutím na prepínač ho aktivujte.
Spustiť šetrenie energie
Menu
a vyberte niektorú možnosť.
→
Nastavenia
→
Batéria
→
12

Základy
Režim extrémneho šetrenia energie
Ak chcete predĺžiť výdrž batérie v zariadení, použite tento režim. Zariadenie vykonáva v režime
extrémneho šetrenia energie nasledovné funkcie:
•
Farby na displeji zobrazuje v odtieňoch sivej.
•
Dostupné aplikácie obmedzuje iba na základné a vybrané aplikácie.
•
Keď sa displej vypne, deaktivuje pripojenie k mobilnému zariadeniu.
•
Deaktivuje funkcie Wi-Fi a Bluetooth.
Na domovskej obrazovke postupne ťuknite na položky
extrémneho šetrenia energie
Ak chcete deaktivovať funkciu extrémneho šetrenia energie, postupne ťuknite na položky
→
Vypnúť extrémne šetrenie
Zostávajúci čas používania ukazuje čas do úplného vybitia batérie. Zostávajúci čas sa môže
líšiť v závislosti od nastavení zariadenia a prevádzkových podmienok.
a potom ťuknutím na prepínač ho aktivujte.
.
Menu
→
Nastavenia
→
Batéria
→
ĎALŠIE
Karta SIM alebo USIM
Inštalácia karty SIM alebo USIM
Vložte do zariadenia kartu SIM alebo USIM od svojho poskytovateľa mobilných telefonických
služieb.
Dbajte na to, aby ste nestratili svoju kartu SIM alebo USIM a aby ich nepoužívali iné osoby.
Spoločnosť Samsung nezodpovedá za škody, ani nepríjemnosti spôsobené stratenými
alebo ukradnutými kartami.
Režim
•
So zariadením možno používať len karty microSIM.
•
Modely s dvoma kartami SIM: V niektorých oblastiach môžu byť rýchlosti prenosu
údajov nižšie, ak sú v zariadení vložené dve karty SIM, v porovnaní so situáciou, kedy je
v zariadení vložená jedna karta SIM.
•
Niektoré služby LTE nemusia byť dostupné v závislosti od poskytovateľa služieb. Ďalšie
informácie o dostupnosti služby získate od svojho poskytovateľa služieb.
Odstráňte zadný kryt a batériu.
1
13

Základy
►
2
Modely s jednou kartou SIM: Kartu SIM alebo USIM vložte pozlátenými kontaktmi nadol.
–
Typ 1 (SM-J510FN):
–
Typ 2 (SM-J710FN):
14
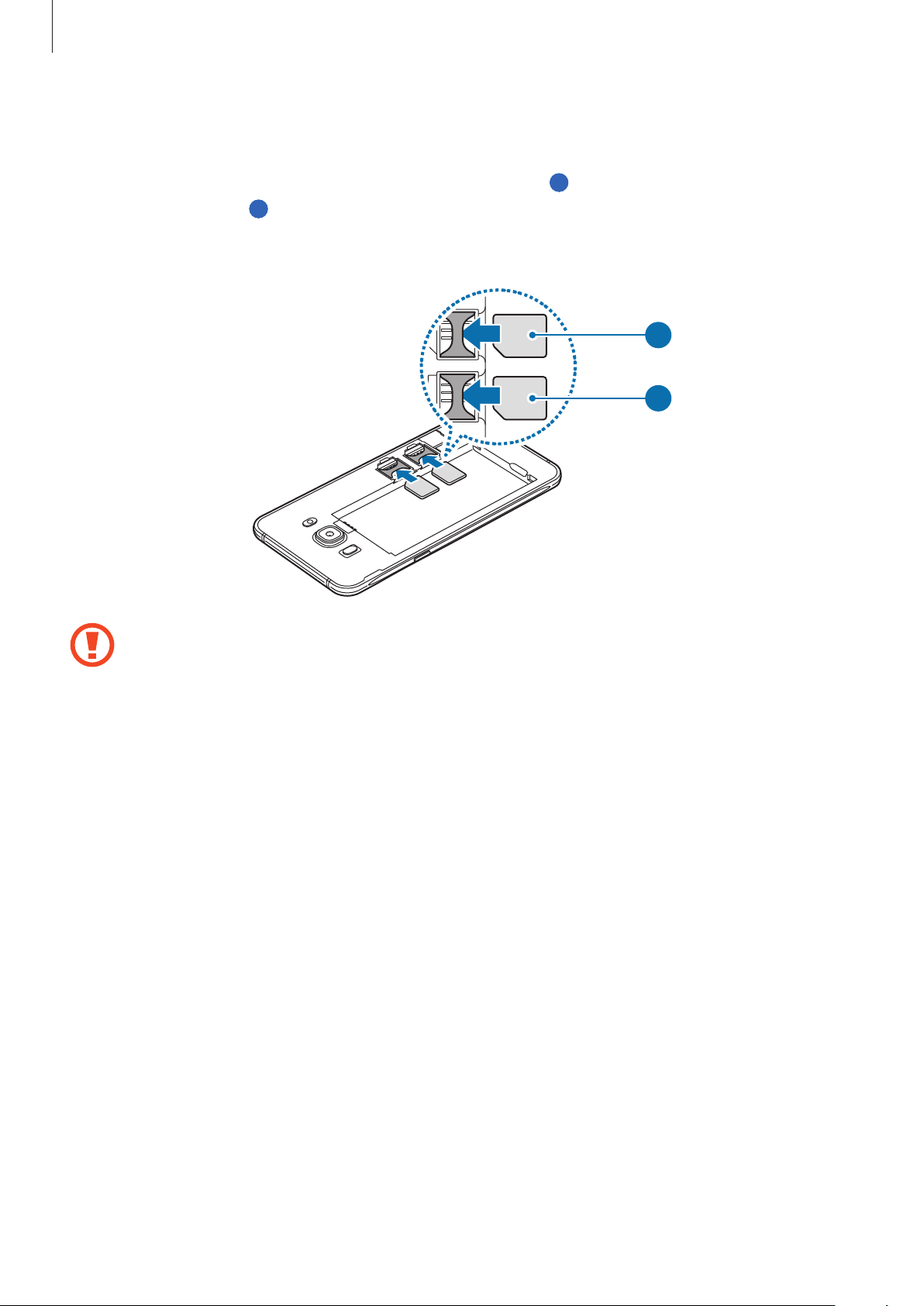
Základy
►
Modely s dvoma kartami SIM: Kartu SIM alebo USIM vložte pozlátenými kontaktmi
nadol.
Vložte prvú kartu SIM alebo USIM do slotu SIM karty 1 (
slotu SIM karty 2 (
–
Typ 1 (SM-J510FN/DS):
Nevkladajte pamäťovú kartu do slotu pre kartu SIM. Ak sa vám pamäťová karta zasekne
v slote karty SIM, zaneste zariadenie do servisného strediska spoločnosti Samsung a
požiadajte o jej vybratie.
2
).
) a druhú kartu SIM alebo USIM do
1
2
1
Znova vložte batériu a nasaďte zadný kryt.
3
15
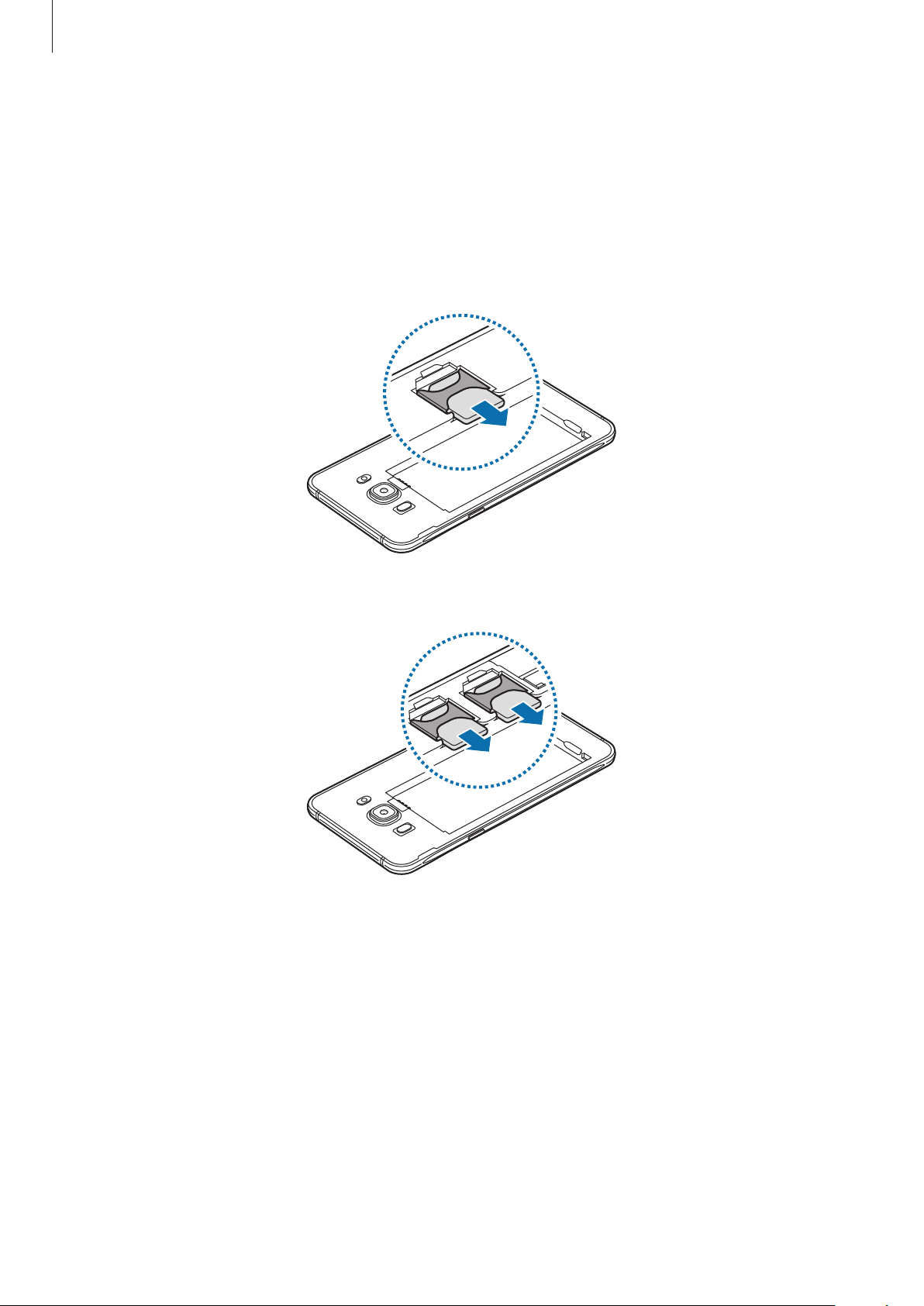
Základy
Vybratie karty SIM alebo USIM
Odstráňte zadný kryt a batériu.
1
Vyberte kartu SIM alebo USIM.
2
►
Modely s jednou kartou SIM:
►
Modely s dvoma kartami SIM:
16
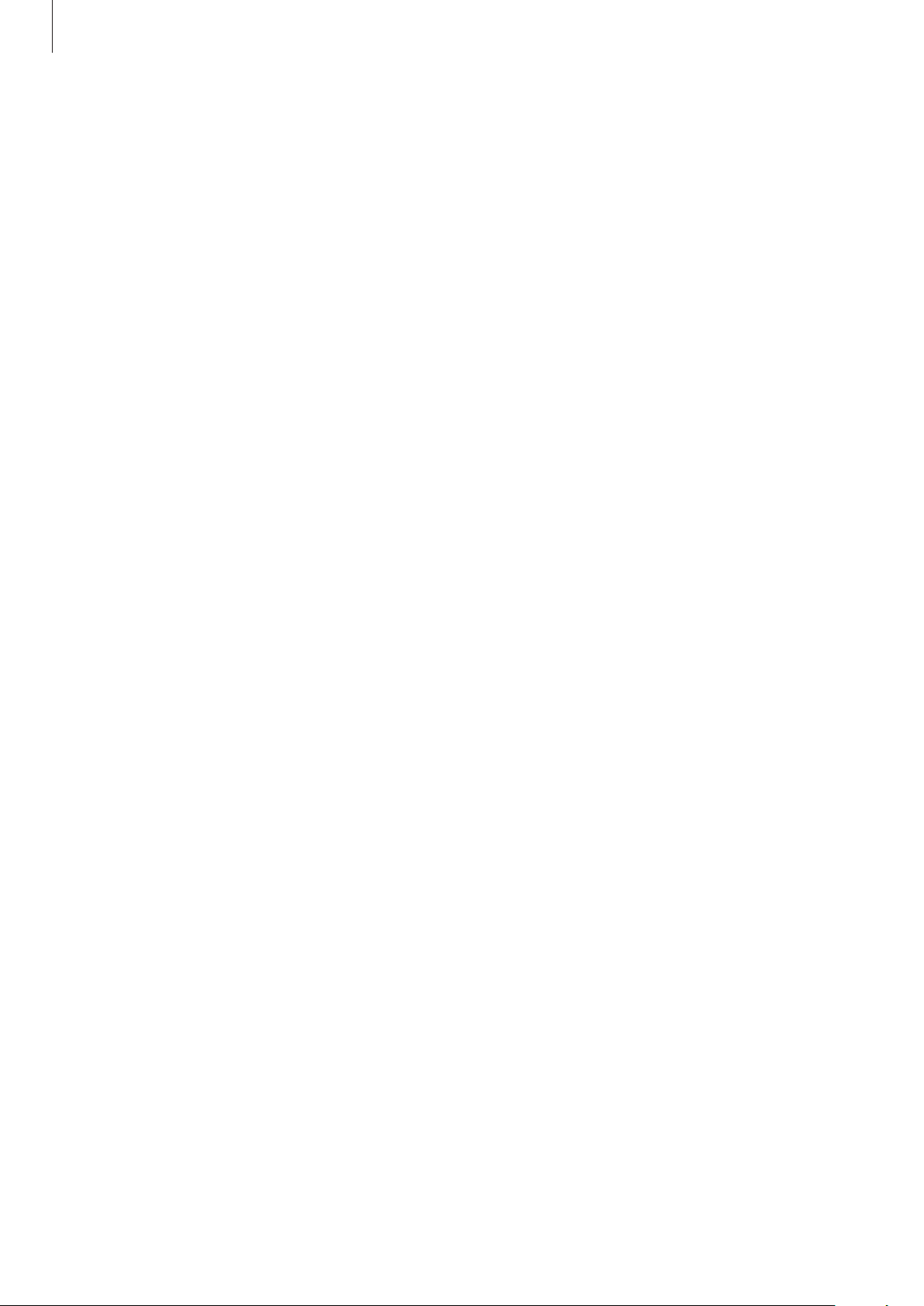
Základy
Používanie dvoch kariet SIM alebo USIM (modely s dvoma
kartami SIM)
Ak vložíte dve karty SIM alebo USIM, pre jedno zariadenie budete mať dve telefónne čísla alebo
poskytovateľov služieb.
Aktivácia kariet SIM alebo USIM
Na domovskej obrazovke postupne ťuknite na položky
SIM
. Vyberte kartu SIM alebo USIM a ťuknutím na prepínač kartu aktivujte.
Menu
→
Nastavenia
→
Správca kariet
Prispôsobenie kariet SIM alebo USIM
Na domovskej obrazovke postupne ťuknite na položky
SIM
a vyberte kartu SIM alebo USIM na prístup k nasledujúcim možnostiam:
•
Ikona
•
Názov
•
Režim siete
: Zmena ikony karty SIM alebo USIM.
: Zmena zobrazovaného názvu karty SIM alebo USIM.
: Vyberte typ siete, ktorá sa má používať s kartou SIM alebo USIM.
Menu
→
Nastavenia
→
Správca kariet
Nastavenie preferovanej karty SIM alebo USIM
Ak sú aktivované dve karty, služby hlasových hovorov, správ a údajov je možné priradiť
konkrétnym kartám.
Na domovskej obrazovke postupne ťuknite na položky
SIM
a nastavte preferencie funkcií pre karty v časti
Menu
Preferovaná karta SIM
→
Nastavenia
→
Správca kariet
.
17

Základy
Pamäťová karta (karta microSD)
Vloženie pamäťovej karty
So zariadením možno používať pamäťové karty s maximálnou kapacitou 128 GB. V závislosti
od výrobcu a typu pamäťovej karty nemusia byť niektoré pamäťové karty kompatibilné s vaším
zariadením.
•
Niektoré pamäťové karty nemusia byť úplne kompatibilné so zariadením. Používanie
nekompatibilnej pamäťovej karty môže poškodiť zariadenie alebo samotnú kartu a
poškodiť dáta uložené na karte.
•
Pri vkladaní karty dajte pozor, aby ste ju vložili správnou stranou podľa popisu nižšie.
•
Zariadenie podporuje systémy súborov FAT a exFAT pre pamäťové karty. Ak vložíte
kartu naformátovanú pomocou iného systému súborov, zariadenie zobrazí výzvu na
preformátovanie pamäťovej karty.
•
Časté zapisovanie a mazanie dát skracuje životnosť pamäťových kariet.
•
Keď do zariadenia vložíte pamäťovú kartu, v priečinku
zobrazí adresár so súbormi na pamäťovej karte.
Odstráňte zadný kryt.
1
Vložte pamäťovú kartu tak, aby zlaté kontakty smerovali nadol.
2
Moje súbory
→
Karta SD
sa
Znova nasaďte zadný kryt.
3
18
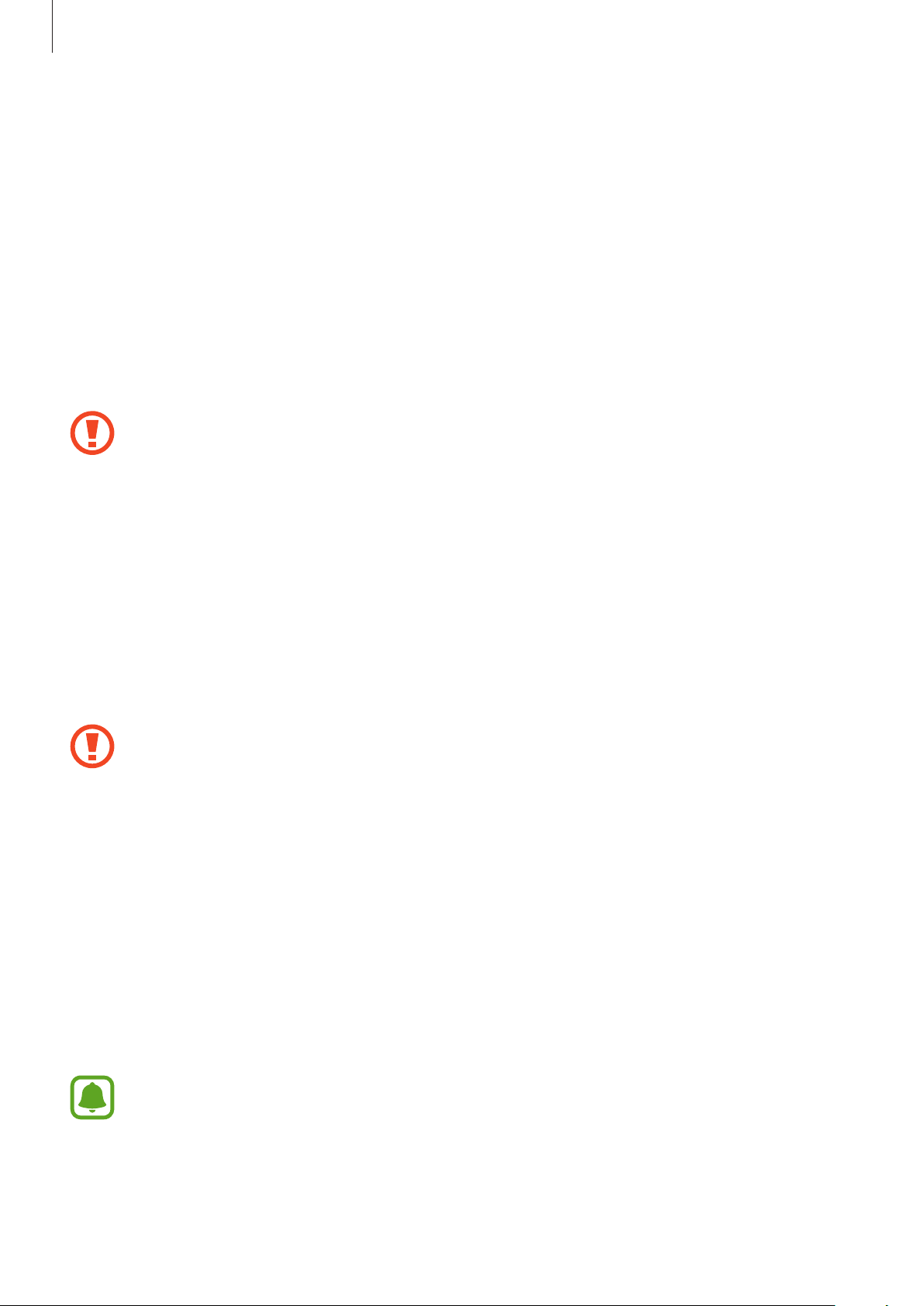
Základy
Vybratie pamäťovej karty
Ak chcete pamäťovú kartu bezpečne vybrať, najskôr ju odpojte.
Na úvodnej obrazovke postupne ťuknite na položky
→
Karta SD
Odstráňte zadný kryt.
1
Vytiahnite pamäťovú kartu.
2
Znova nasaďte zadný kryt.
3
→
Odpojiť
Nevyberajte pamäťovú kartu, keď zariadenie prenáša alebo získava prístup k údajom.
V opačnom prípade by sa mohli údaje stratiť alebo poškodiť, alebo by mohlo dôjsť k
poškodeniu pamäťovej karty alebo zariadenia. Spoločnosť Samsung nezodpovedá za
straty spôsobené zneužitím poškodených pamäťových kariet vrátane straty údajov.
.
Menu
→
Nastavenia
→
Ukladací priestor
Formátovanie pamäťovej karty
Pamäťová karta naformátovaná v počítači nemusí byť kompatibilná so zariadením. Pamäťovú
kartu naformátujte v zariadení.
Na domovskej obrazovke ťuknite na položky
SD
→
Formát
Pred formátovaním pamäťovej karty si nezabudnite vytvoriť záložné kópie všetkých
dôležitých dát uložených na pamäťovej karte. Záruka výrobcu sa nevzťahuje na stratu dát
v dôsledku činnosti používateľa.
→
FORMÁTOVAŤ
.
Menu
→
Nastavenia
→
Ukladací priestor
→
Zapnutie a vypnutie zariadenia
Ak chcete zariadenie zapnúť, stlačte a niekoľko sekúnd podržte vypínacie tlačidlo.
Zariadenie pri prvom zapnutí alebo po obnovení dát nastavte podľa pokynov zobrazených na
obrazovke.
Ak chcete zariadenie vypnúť, stlačte a podržte vypínacie tlačidlo a potom ťuknite na položku
Vypnúť zariadenie
•
Ak zariadenie zamrzlo a nereaguje, podržte naraz stlačené vypínacie tlačidlo a tlačidlo
zníženia hlasitosti dlhšie ako 7 sekúnd, čím sa zariadenie reštartuje.
.
Karta
•
Na miestach, na ktorých je zakázané používanie bezdrôtových zariadení, ako sú
napríklad paluby lietadiel a nemocnice, dodržiavajte všetky upozornenia a pokyny
zodpovedného personálu.
19
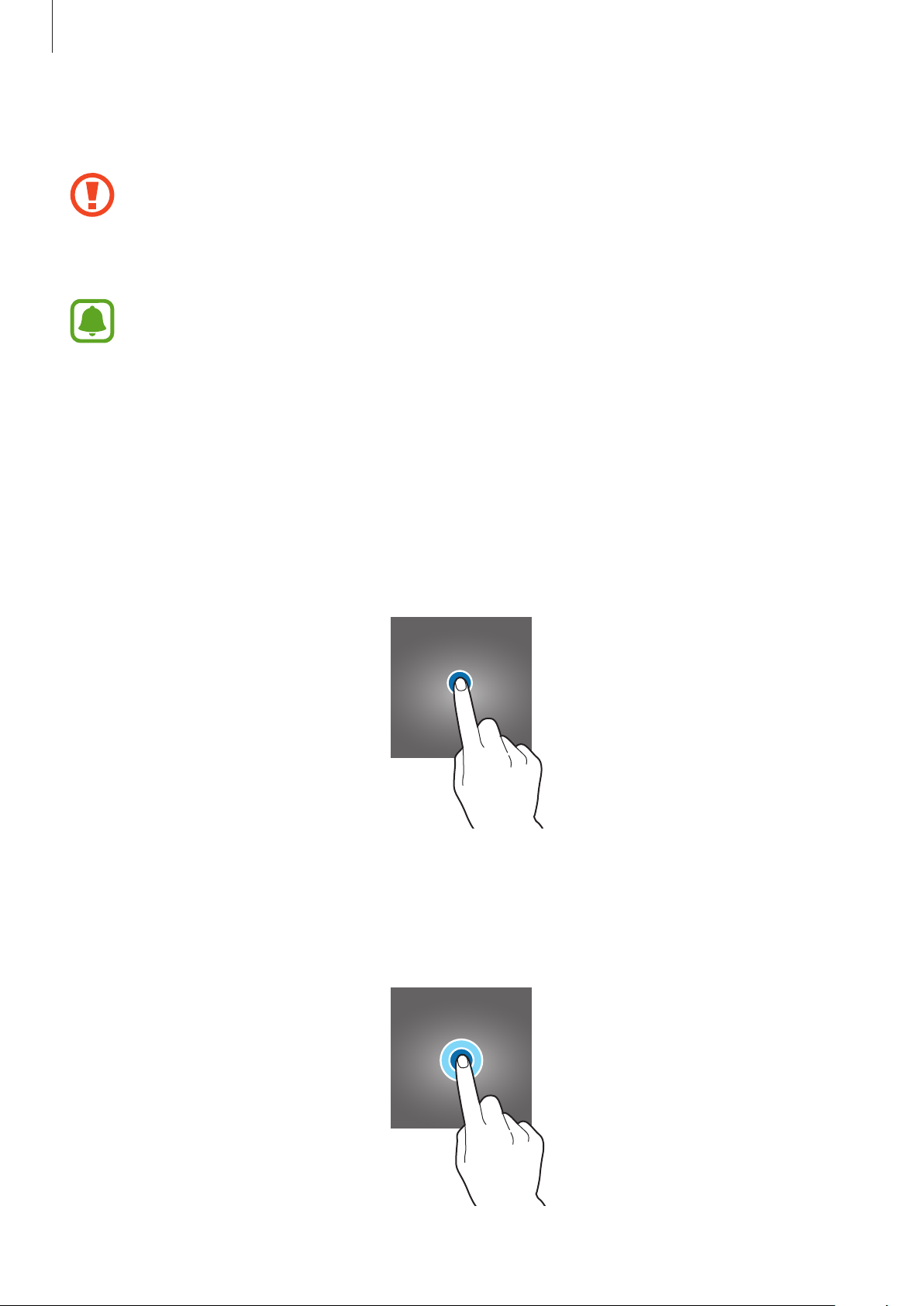
Základy
Dotykový displej
•
Zabráňte kontaktu dotykového displeja s inými elektrickými zariadeniami.
Elektrostatické výboje môžu spôsobiť, že dotykový displej nebude fungovať.
•
Na dotykový displej neťukajte žiadnymi ostrými predmetmi ani naň príliš silno netlačte
prstami, aby sa nepoškodil.
•
Zariadenie nemusí rozpoznať dotykové vstupy v blízkosti okrajov obrazovky, ktoré sa
nachádzajú mimo oblasti dotykového vstupu.
•
Ak necháte dotykový displej príliš dlho nečinný, môže dôjsť k efektu zvyškového obrazu
(vypálenie obrazu) alebo zobrazeniu duchov. Ak zariadenie nepoužívate, dotykový
displej vypnite.
•
Pri používaní dotykového displeja sa odporúča používať prsty.
Ťuknutie
Ak chcete otvoriť aplikáciu, vybrať položku ponuky, stlačiť tlačidlo na displeji alebo zadať znak
pomocou klávesnice na displeji, ťuknite na danú položku prstom.
Ťuknutie a podržanie
Ťuknutím a podržaním položky alebo obrazovky dlhšie než 2 sekundy získate prístup k dostupným
možnostiam.
20
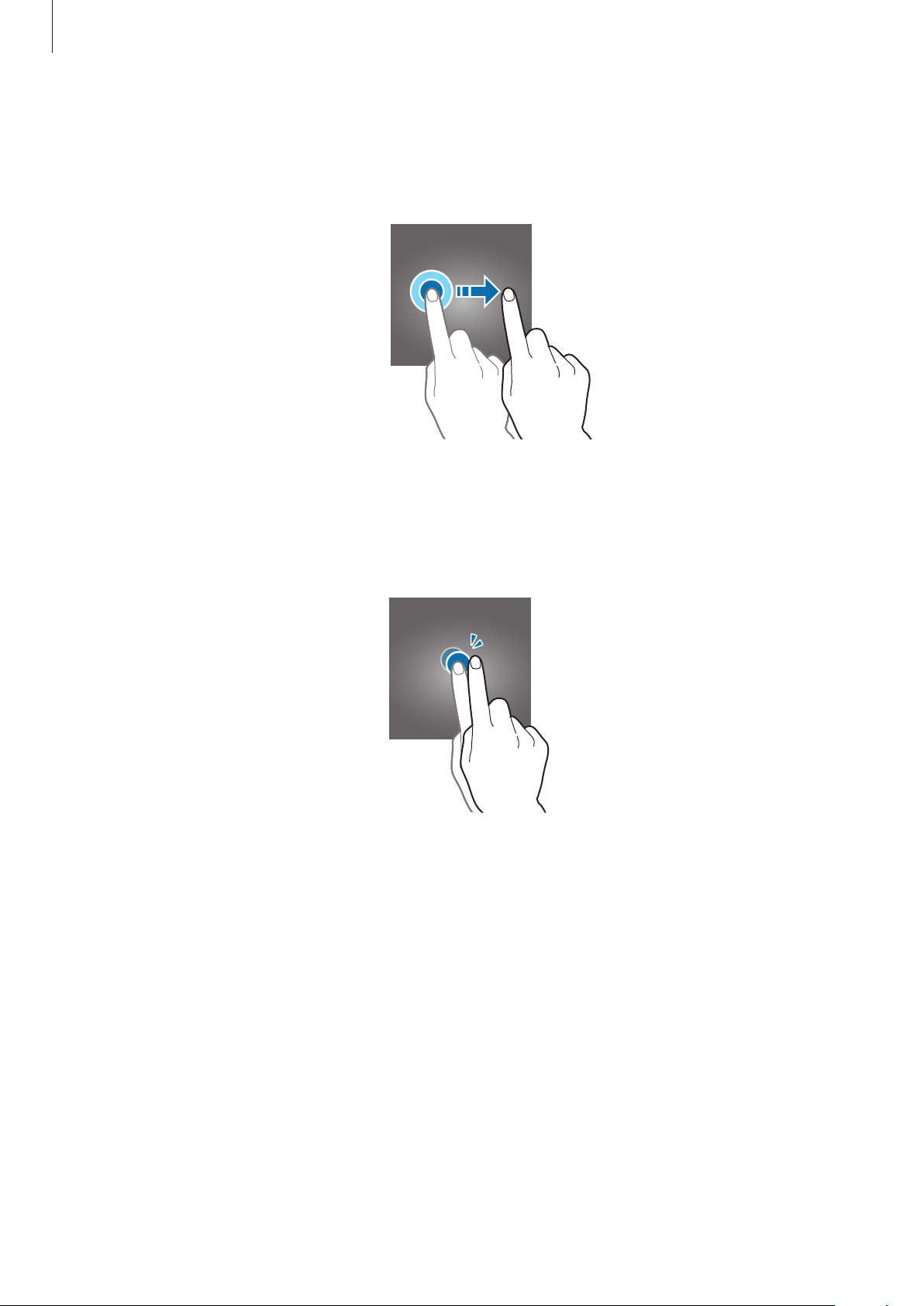
Základy
Potiahnutie
Ak chcete položku presunúť na nové miesto, ťuknite na ňu, podržte ju a potiahnite ju na cieľové
miesto.
Dvojité ťuknutie
Ak chcete zväčšiť webovú stránku alebo obrázok, dvakrát ťuknite na dané miesto. Opätovným
dvojitým ťuknutím sa vrátite na predchádzajúce zobrazenie.
21
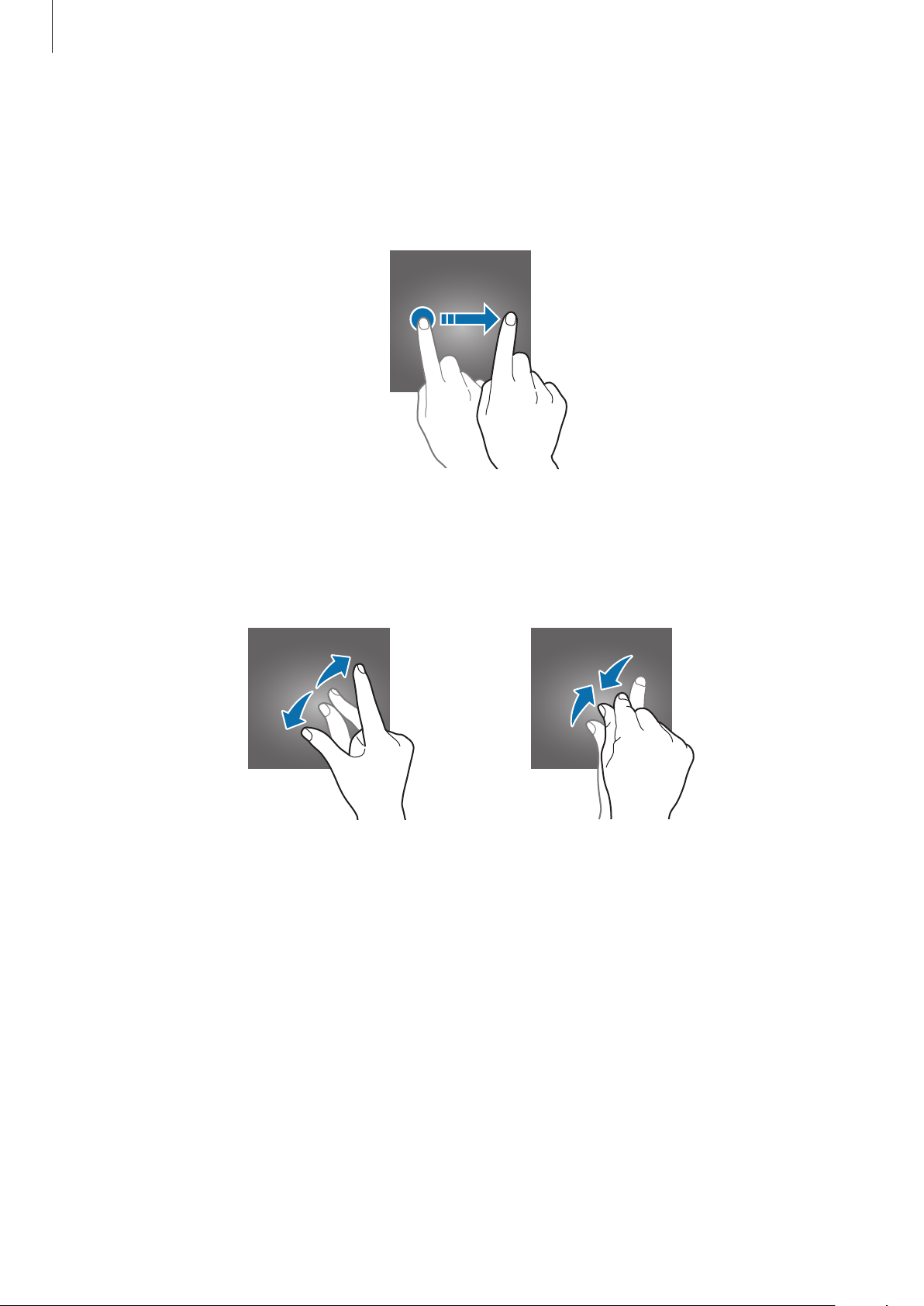
Základy
Potiahnutie prstom
Rýchlym potiahnutím prstom doľava alebo doprava na domovskej obrazovke alebo na obrazovke
aplikácií zobrazíte ďalšie panely. Rýchlym potiahnutím prstom nahor alebo nadol môžete posúvať
webovú stránku alebo zoznam položiek, ako sú napríklad kontakty.
Roztiahnutie alebo stiahnutie prstov
Ak chcete zväčšiť časť webovej stránky, mapy alebo obrázka, roztiahnite dva prsty. Ak chcete danú
položku zmenšiť, stiahnite prsty k sebe.
22

Základy
Domovská obrazovka
Domovská obrazovka
Domovská obrazovka je východiskom na získanie prístupu ku všetkým funkciám zariadenia.
Zobrazujú sa na nej widgety, odkazy na aplikácie a ďalšie položky.
Ak chcete zobraziť ďalšie panely, potiahnite prstom doľava alebo doprava alebo ťuknite na jeden z
indikátorov obrazovky v spodnej časti obrazovky.
V závislosti od oblasti alebo poskytovateľa služieb sa môže domovská obrazovka zobraziť
inak.
Widget
Aplikácia
Indikátor obrazovky Flipboard
Briefing. Zobrazenie najnovších
článkov v rôznych kategóriách.
Obľúbené aplikácie
Priečinok
Indikátory na obrazovke
Ikona obrazovky aplikácií
Možnosti domovskej obrazovky
Na domovskej obrazovke postupným ťuknutím na položky
obrazovka
oblasť a podržte ju. Domovskú obrazovku môžete prispôsobiť pridaním, odstránením alebo
presúvaním panelov na domovskej obrazovke. Môžete tiež nastaviť tapetu domovskej obrazovky,
pridať widgety na domovskú obrazovku a viac.
zobrazte dostupné možnosti. Prípadne na domovskej obrazovke ťuknite na prázdnu
Menu
→
Nastavenia
→
Domovská
•
Tapety
: Zmena nastavení tapety pre domovskú obrazovku a uzamknutú obrazovku.
23
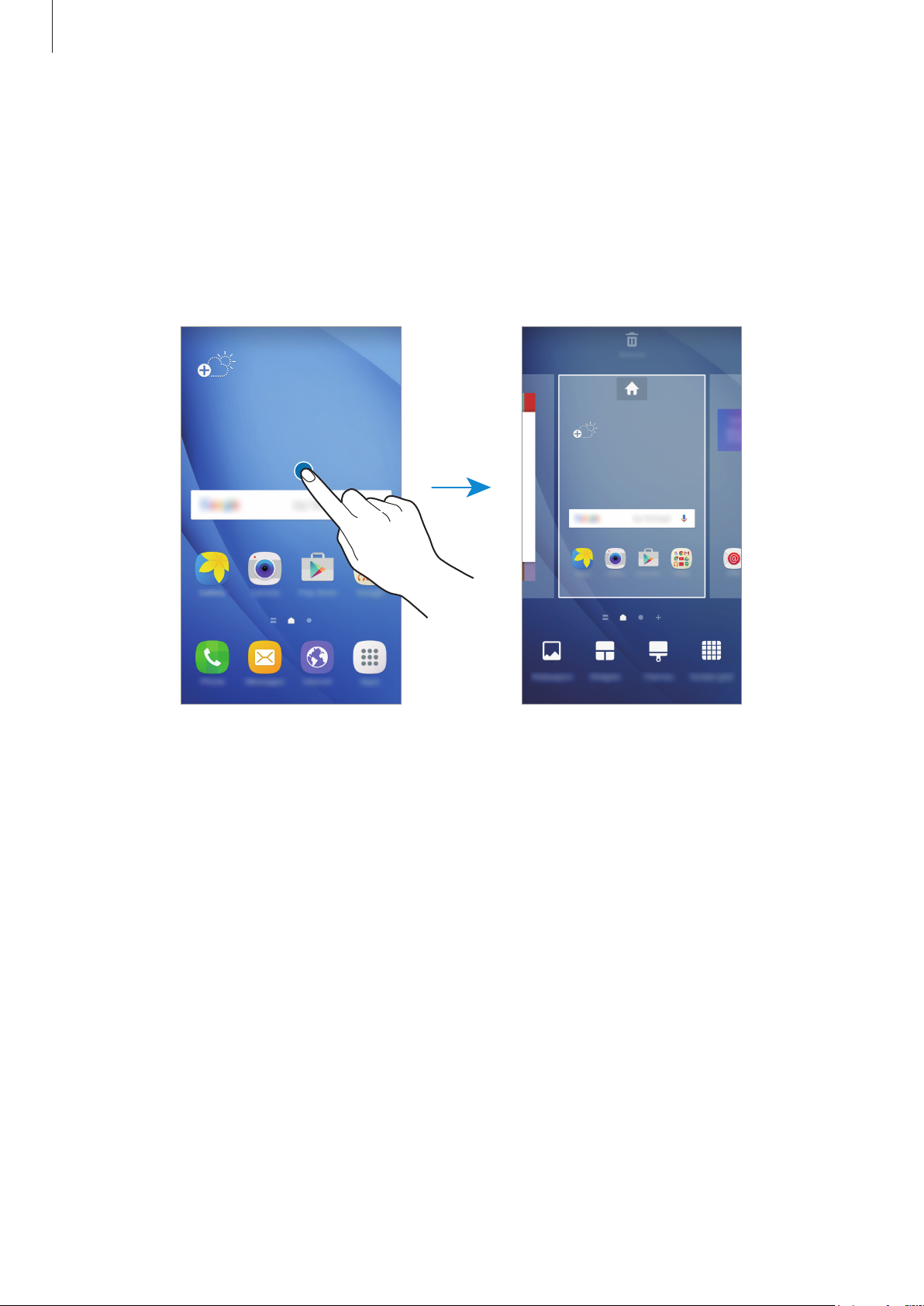
Základy
•
Widgety
spúšťajú konkrétne funkcie aplikácií a poskytujú informácie a pohodlný prístup k domovskej
obrazovke.
•
Témy
sa zmenia v závislosti od vybratej témy.
•
Veľkosť mriežky
domovskej obrazovke a obrazovke aplikácií.
: Pridanie widgetov na domovskú obrazovku. Widgety sú malé aplikácie, ktoré
: Zmena témy v zariadení. Vizuálne prvky rozhrania, ako napríklad farby, ikony a tapety,
: Zmeňte veľkosť mriežky na zobrazenie viac alebo menej položiek na
Pridávanie položiek
Na obrazovke aplikácií ťuknite na aplikáciu alebo priečinok a podržte ich a potom ho presuňte na
domovskú obrazovku.
Ak chcete pridať widgety, na domovskej obrazovke ťuknite na prázdnu oblasť a podržte na nej
prst, ťuknite na položku
na domovskú obrazovku.
Widgety
, ťuknite na widget, podržte na ňom prst a potom ho presuňte
Presúvanie položiek
Ťuknite na položku na domovskej obrazovke, podržte ju a presuňte ju na nové miesto.
Okrem toho môžete presunúť často používané aplikácie do oblasti odkazov v spodnej časti
domovskej obrazovky.
Ak chcete položku presunúť na iný panel, potiahnite ju na okraj obrazovky.
Ak chcete položku presunúť jednoduchšie, ťuknite na ňu, podržte ju a presuňte ju do časti
Premiestniť aplikácie
obrazovky. Posunutím doľava alebo doprava sa presuniete na ďalší panel a potiahnutím položku
posuniete na nové miesto.
v hornej časti obrazovky. Položka sa presunie na panel v hornej časti
24
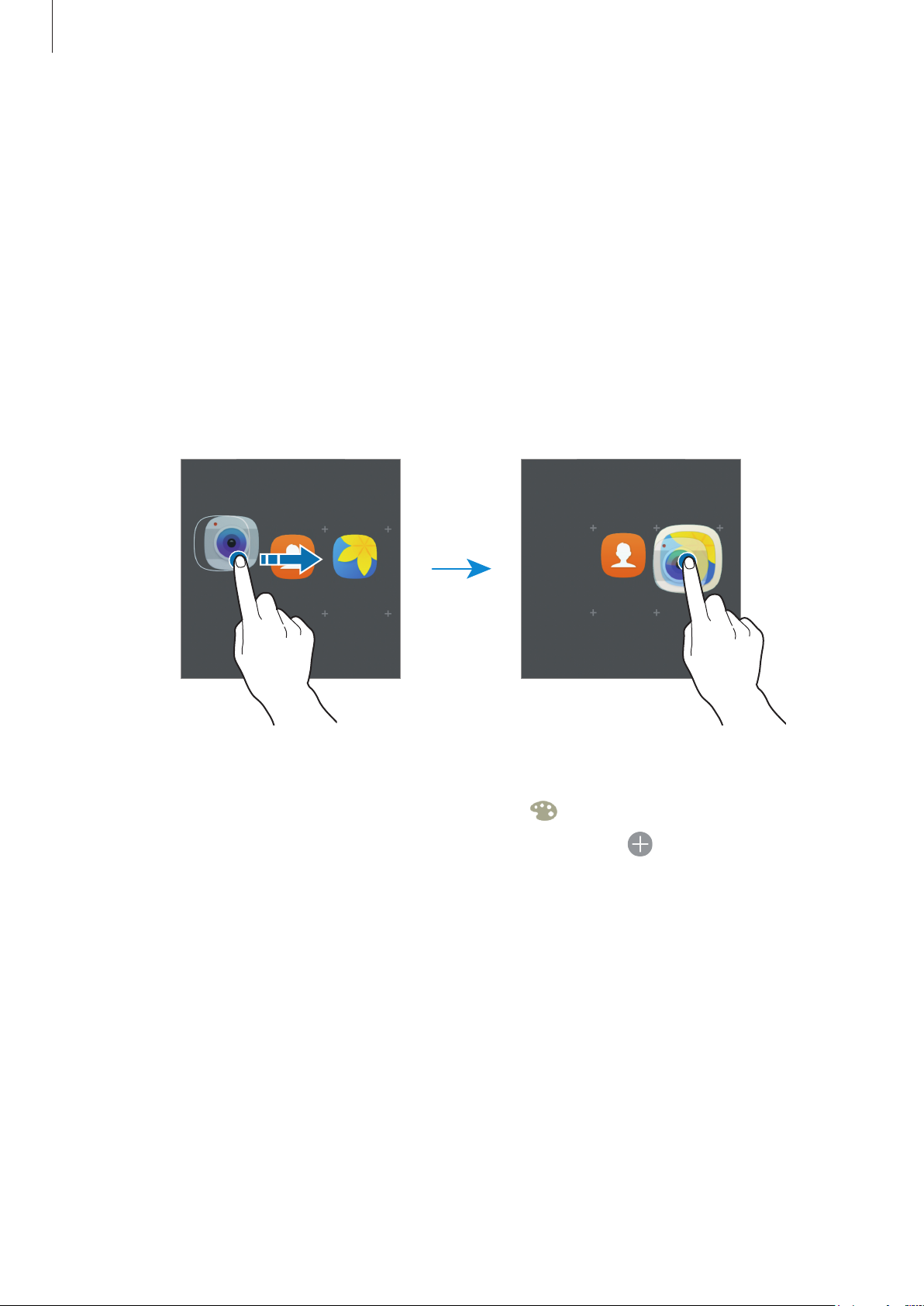
Základy
Odstraňovanie položiek
Ťuknite na položku, podržte ju a potiahnite ju na položku
Odstrániť
v hornej časti obrazovky.
Vytváranie priečinkov
Môžete vytvárať priečinky a zhromažďovať podobné aplikácie, a tým získať rýchly prístup k
aplikáciám a možnosť rýchlo ich spúšťať.
Na domovskej obrazovke ťuknite na aplikáciu, podržte ju a potiahnite ju na inú aplikáciu.
1
Keď sa okolo aplikácie objaví rámik priečinka, aplikáciu pustite.
2
Vytvorí sa nový priečinok, ktorý obsahuje vybraté aplikácie.
Ťuknite na položku
3
Ak chcete zmeniť farbu priečinka, ťuknite na položku
Ak chcete pridať do priečinka ďalšie aplikácie, ťuknite na položku
aplikácie a potom ťuknite na položku
do priečinka na domovskej obrazovke.
Ak chcete presunúť aplikácie z priečinka na domovskú obrazovku, ťuknite na priečinok a potom
potiahnite aplikáciu na domovskú obrazovku.
Ak chcete odstrániť aplikácie z priečinka, ťuknite na priečinok a potom presuňte aplikáciu, ktorú
chcete odstrániť, do časti
Zadajte názov priečinka
PRIDAŤ
Odstrániť
v spodnej časti obrazovky.
a zadajte názov priečinka.
.
, začiarknutím vyberte
. Aplikáciu možno pridať aj tak, že ju presuniete
25
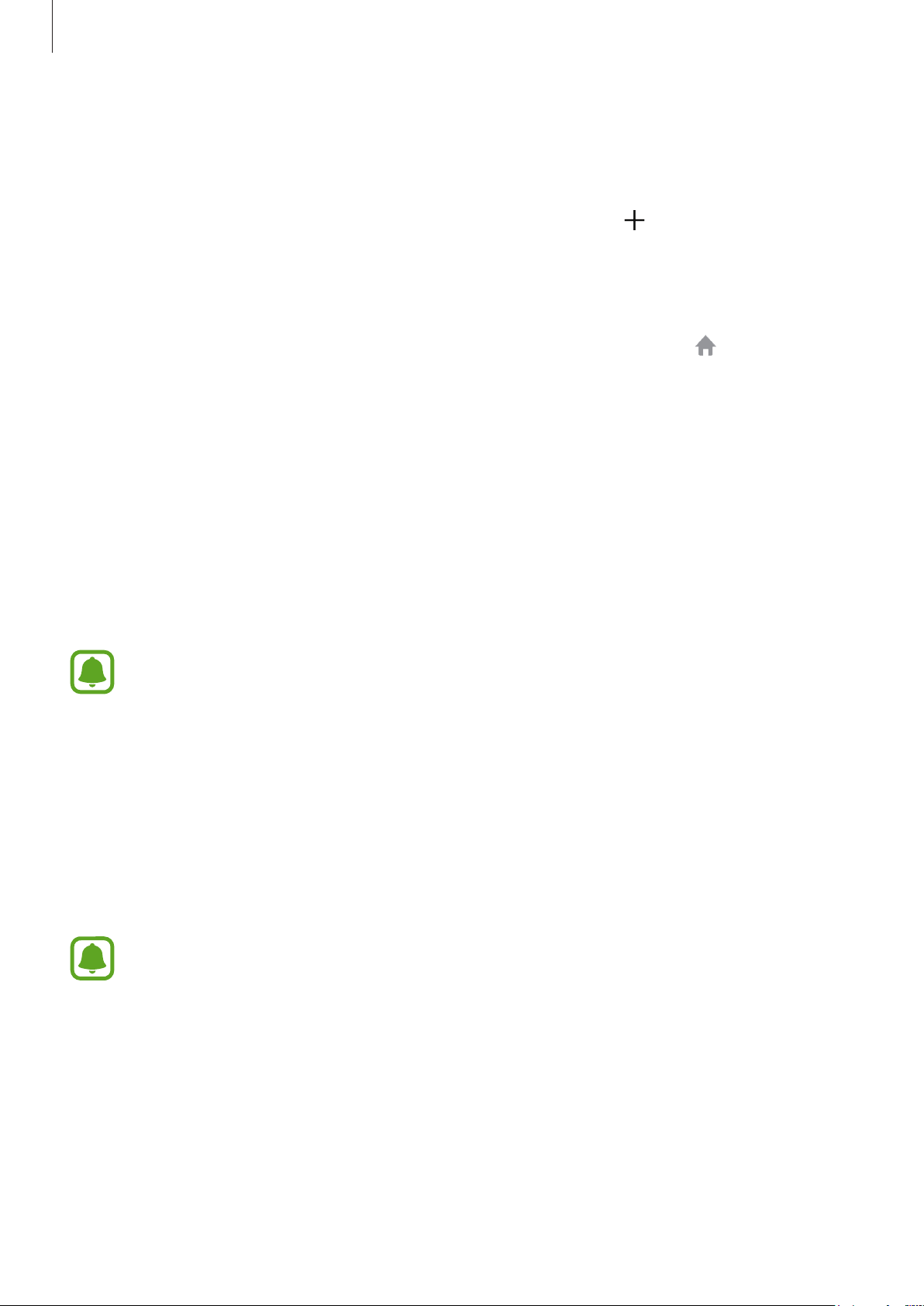
Základy
Spravovanie panelov
Ak chcete panel pridať, presunúť alebo odstrániť, na domovskej obrazovke ťuknite na prázdnu
oblasť a podržte na nej prst.
Ak chcete pridať panel, posúvajte doľava a potom ťuknite na položku
Ak chcete presunúť panel, ťuknite na ukážku panela, podržte ju a presuňte na nové miesto.
Ak chcete odstrániť panel, ťuknite na ukážku panela, podržte ju a presuňte na položku
v hornej časti obrazovky.
Ak chcete panel nastaviť ako hlavnú domovskú obrazovku, ťuknite na položku
.
Odstrániť
.
Obrazovka aplikácie
Na obrazovke aplikácií sa zobrazujú ikony všetkých aplikácií vrátane nových nainštalovaných
aplikácií.
Ak chcete otvoriť obrazovku aplikácií, na domovskej obrazovke ťuknite na položku
chcete zobraziť ďalšie panely, prstom potiahnite doľava alebo doprava alebo vyberte indikátor
obrazovky v spodnej časti obrazovky.
Presúvanie položiek
Menu
. Ak
V závislosti od oblasti alebo poskytovateľa služieb nemusí byť táto funkcia dostupná.
Na obrazovke aplikácií ťuknite na položku
na nové miesto.
Ak chcete položku presunúť na iný panel, potiahnite ju na okraj obrazovky.
UPRAVIŤ
. Ťuknite na položku, podržte ju a potiahnite ju
Vytváranie priečinkov
Môžete vytvárať priečinky a zhromažďovať podobné aplikácie, a tým získať rýchly prístup k
požadovaným aplikáciám a možnosť rýchlo ich spúšťať.
V závislosti od oblasti alebo poskytovateľa služieb nemusí byť táto funkcia dostupná.
Na obrazovke aplikácií ťuknite na položku
1
Ťuknite na aplikáciu, podržte ju a potom ju presuňte na inú aplikáciu.
2
UPRAVIŤ
.
26
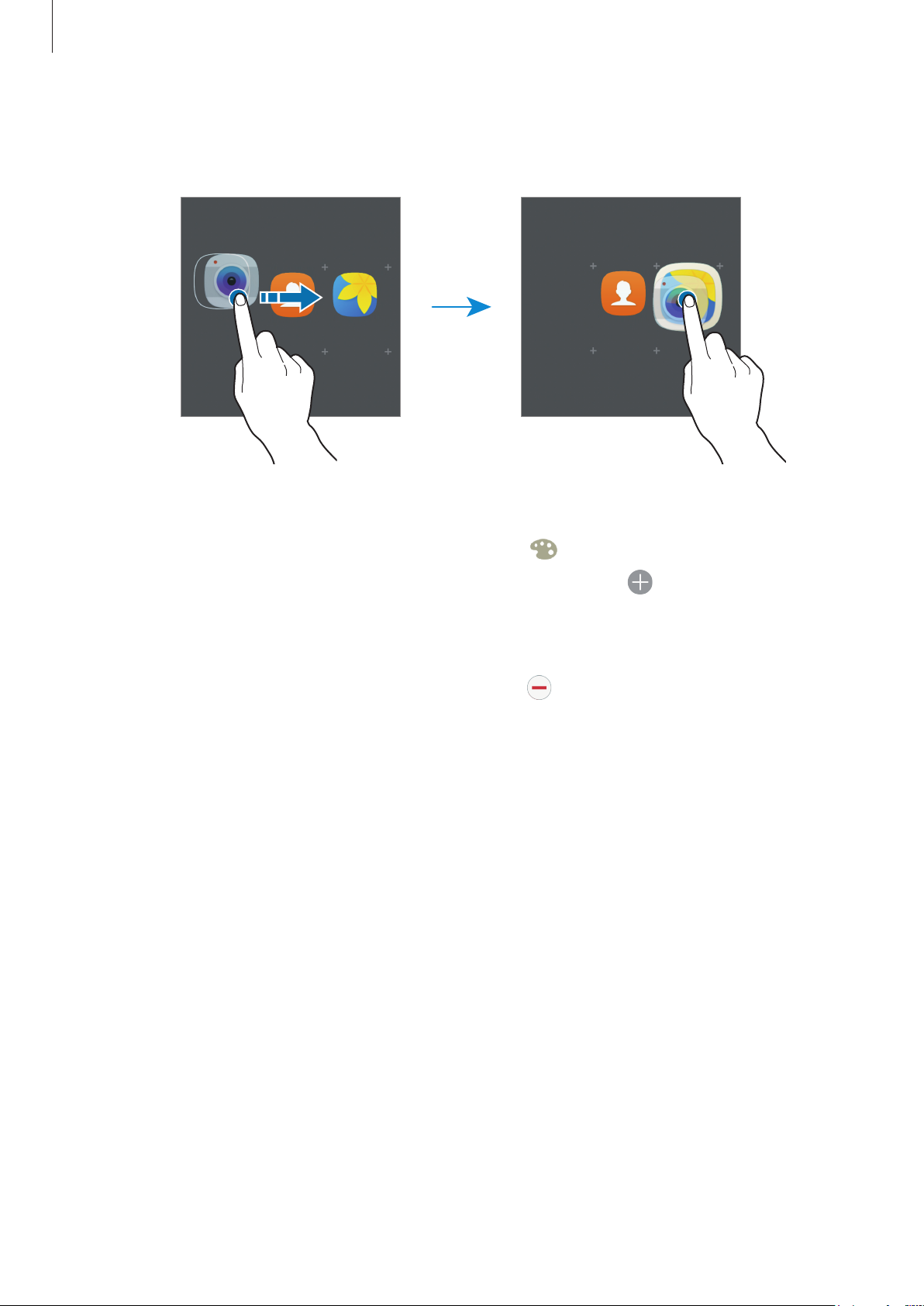
Základy
Keď sa okolo aplikácie objaví rámik priečinka, aplikáciu pustite.
3
Vytvorí sa nový priečinok, ktorý obsahuje vybraté aplikácie.
Ťuknite na položku
4
Ak chcete zmeniť farbu priečinka, ťuknite na položku
Ak chcete pridať do priečinka ďalšie aplikácie, ťuknite na položku
aplikácie a potom ťuknite na položku
do priečinka na obrazovke aplikácií.
Ak chcete odstrániť priečinok, vyberte priečinok s ikonou
Aplikácie z priečinka sa premiestnia na obrazovku aplikácií.
Zadajte názov priečinka
PRIDAŤ
a zadajte názov priečinka.
.
. Aplikáciu možno pridať aj tak, že ju presuniete
. Odstráni sa len daný priečinok.
Zmena usporiadania položiek
Položky na obrazovke aplikácií môžete usporiadať v abecednom poradí.
Na obrazovke aplikácií postupne ťuknite na položky
A-Z
→
ULOŽIŤ
.
Vyhľadávanie položiek
Môžete vyhľadávať položky na obrazovke aplikácií.
, začiarknutím vyberte
Na obrazovke aplikácií ťuknite na položku
zobrazí položky obsahujúce zadané znaky.
VYHĽADÁVANIE
27
a zadajte znaky. Zariadenie vyhľadá a

Základy
Indikačné ikony
Ikony indikátorov sa zobrazia v stavovom riadku v hornej časti obrazovky. Najčastejšie používané
ikony sú uvedené v nasledujúcej tabuľke.
Stavový riadok sa v niektorých aplikáciách v hornej časti obrazovky zobraziť nemusí. Ak
chcete zobraziť stavový riadok, potiahnite hornú časť obrazovky smerom nadol.
Ikona Význam
Žiadny signál
/
/
/
Intenzita signálu
Práve používaná karta SIM alebo USIM (modely s dvoma kartami SIM)
Roaming (mimo obvyklej oblasti služby)
Pripojené k sieti GPRS
Pripojené k sieti EDGE
Pripojené k sieti UMTS
Pripojené k sieti HSDPA
Pripojené k sieti HSPA+
Pripojené k sieti LTE
Pripojené k sieti Wi-Fi
Aktivovaná funkcia Bluetooth
Aktivované GPS
Prebiehajúci hovor
Zmeškaný hovor
Nová textová alebo multimediálna správa
Aktivovaný budík
Aktivovaný tichý režim
Aktivovaný vibračný režim
Aktivovaný letový režim
Vyskytla sa chyba alebo je potrebné postupovať opatrne
Úroveň nabitia batérie
28
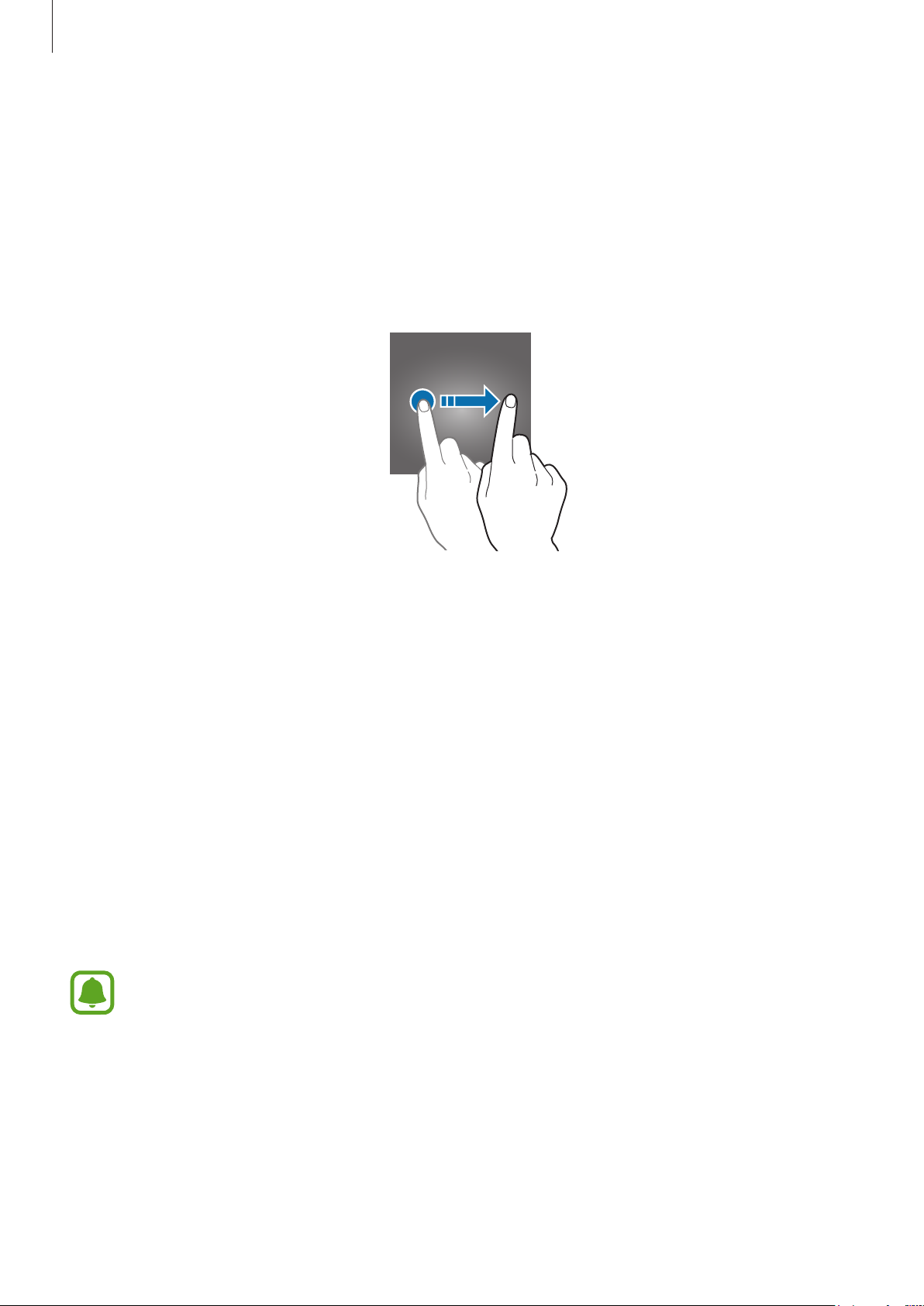
Základy
Zamknutá obrazovka
Stlačením vypínacieho tlačidla sa displej vypne a zamkne. Ak zariadenie po určitú dobu
nepoužívate, displej sa tiež automaticky uzamkne.
Obrazovka sa zamyká
Stlačte vypínacie tlačidlo alebo tlačidlo Domov a prstom potiahnite ľubovoľným smerom
odomknite obrazovku.
Ak chcete zmeniť metódu uzamknutia obrazovky, na obrazovke aplikácií postupne ťuknite na
položky
vyberte metódu.
Ak ako metódu uzamknutia obrazovky nastavíte vzor, kód PIN alebo heslo, môžete chrániť svoje
osobné údaje tým, že zabránite ďalším osobám v prístupe k vášmu zariadeniu. Po nastavení
metódy uzamknutia obrazovky bude zariadenie vyžadovať kód odomknutia pri každom
odomknutí.
Nastavenia
Potiahnuť
→
Zamknutie a zabezpečenie
, čo je predvolená metóda uzamknutia obrazovky.
→
Typ zamknutia obrazovky
a potom
•
Potiahnuť
•
Vzor
•
Kód PIN
•
Heslo
symbolmi.
•
Žiadne
•
•
: Odomknutie obrazovky posunutím prstom po obrazovke v ľubovoľnom smere.
: Odomknutie obrazovky nakreslením vzoru pomocou najmenej štyroch bodov.
: Odomknutie obrazovky zadaním kódu PIN s najmenej štyrmi číslicami.
: Odomknutie obrazovky zadaním hesla s najmenej štyrmi znakmi, číslicami alebo
: Metóda zamknutia obrazovky sa nenastaví.
Ak zabudnete svoj kód odomknutia, odneste zariadenie do servisného strediska
spoločnosti Samsung a nechajte kód resetovať.
Svoje zariadenie môžete nastaviť tak, aby sa obnovili továrenské nastavenia, ak
do riadku viackrát zadáte nesprávny kód odblokovania dosiahnete limit pokusov.
Na obrazovke s aplikáciami ťuknite na položky
zabezpečenie
Aut. obnov. továr. nast.
→
Nastavenia bezpečného zámku
ho aktivujte.
Nastavenia
a potom ťuknutím na prepínač
→
Zamknutie a
29
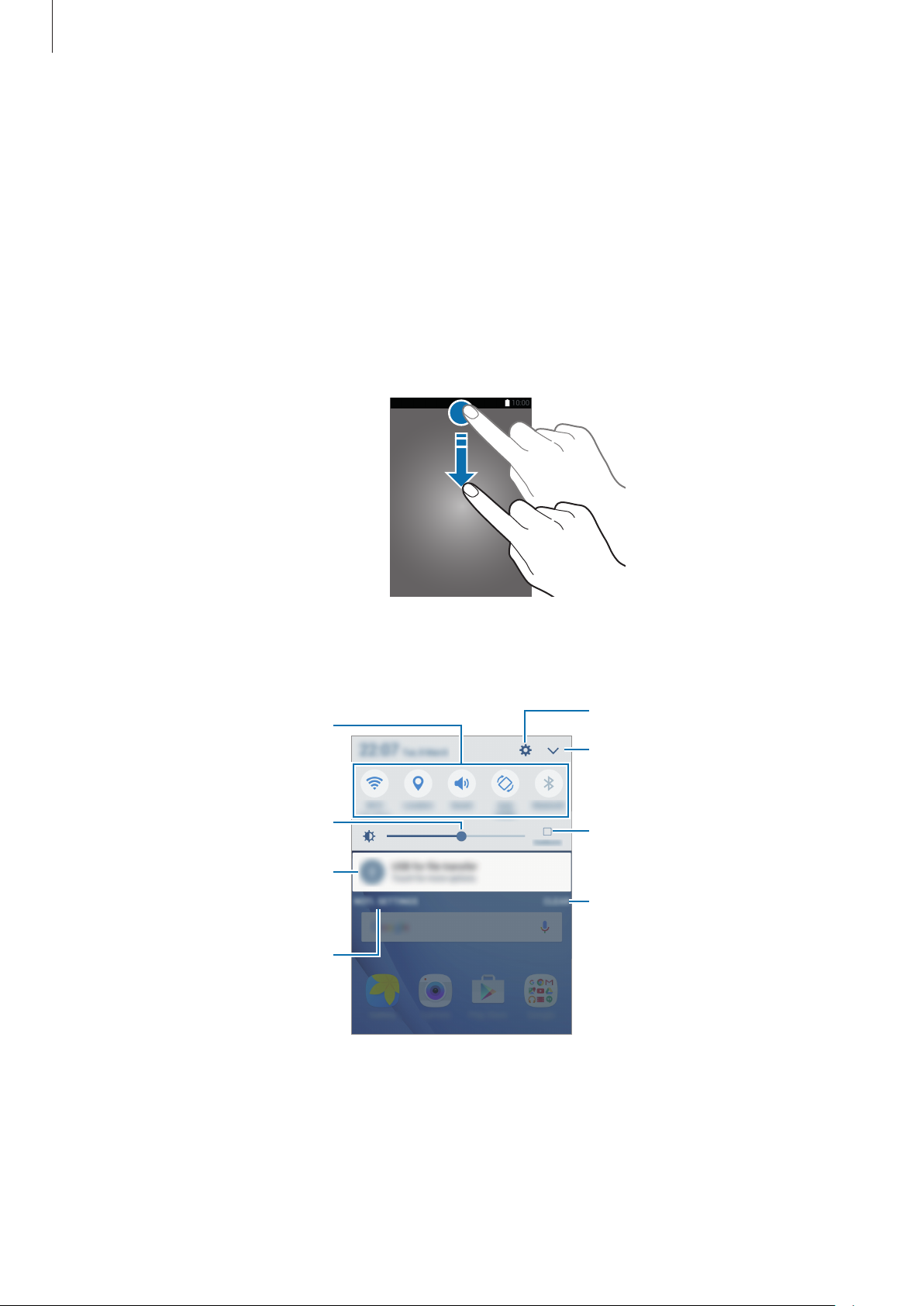
Základy
Otvorenie položky Nastavenia.
Panel oznámení
Používanie panelu oznámení
Keď dostanete nové oznámenia, napríklad o správach alebo zmeškaných hovoroch, v stavovom
riadku sa zobrazia indikačné ikony. Ak chcete zobraziť ďalšie informácie o ikonách, otvorte panel
oznámení a zobrazte podrobnosti.
Ak chcete panel oznámení otvoriť, dvoma prstami potiahnite stavový riadok nadol. Ak chcete
panel oznámení zatvoriť, prstom potiahnite po displeji nahor.
Na paneli oznámení môžete používať nasledujúce funkcie.
►
Modely s jednou kartou SIM:
Tlačidlá rýchleho nastavenia
Nastavenie jasu.
Ťuknite na oznámenie a vykonajte
rôzne postupy.
Prístup k nastaveniam oznámení.
Zobrazenie ďalších tlačidiel
rýchlych nastavení.
Nastavenie maximálneho jasu pre
lepšiu viditeľnosť na jasnom svetle.
Vymazať všetky oznámenia.
30
 Loading...
Loading...