Page 1

DVD Player
DVD Player
Lecteur DVD
Lecteur DVD
DVD-Speler
DVD-Speler
DVD-FP580 / FP580W
DVD-F1080 / F1080W
AK68-01464L
Page 2
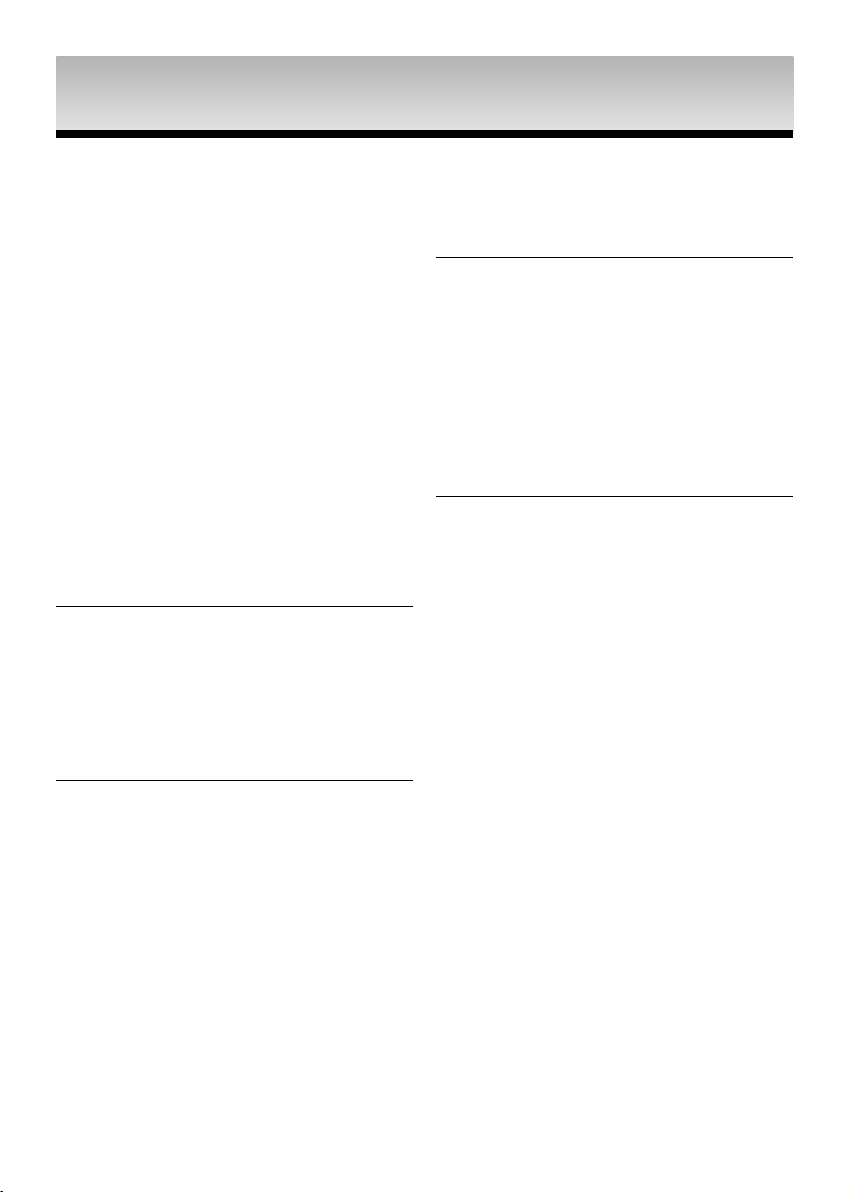
PRECAUTIONS
PRECAUTIONS
1. Setting up
- Refer to the identification label located on
the rear of your player for its proper operating voltage.
- Install your player in a cabinet with adequate ventilation holes. (7~10cm) Do not
block ventilation holes on any of the components for air circulation.
- Do not push the disc tray in by hand.
- Do not stack components.
- Be sure to turn all components off before
moving the player.
- Before connecting other components to this
player, be sure to turn them off.
- Be sure to remove the disc and turn off the
player after use, especially if you are not
going to use it for a long time.
- The mains plug is used as a disconnect
device and shall stay readily operable at
any time.
2. For your safety
- This product utilizes a laser. Use of controls
or adjustments or performance of procedures other than those specified herein may
result in hazardous radiation exposure.
- Do not open covers and do not repair yourself. Refer servicing to qualified personal.
3. Caution
- Your player is not intended for industrial use
but for domestic purposes. Use of this product is for personal use only.
- Apparatus shall not be exposed to dripping
or splashing and no objects filled with liquids, such as vases, shall be placed on the
apparatus.
- Exterior influences such as lightning and
static electricity can affect normal operation
of this player. If this occurs, turn the player
off and on again with the POWER button, or
disconnect and then reconnect the AC
power cord to the AC power outlet. The
player will operate normally.
- When condensation forms inside the player
due to sharp changes in temperature, the
2
player may not operate correctly. If this
occurs, leave the player at room temperature until the inside of the player becomes
dry and operational.
4. Disc
- Do not clean disc using record-cleaning
sprays, benzene, thinner, or other volatile
solvents that may cause damage to the disc
surface.
- Do not touch the disc’s signal surface. Hold
by the edges or by one edge and the hole
in the center.
- Wipe the dirt away gently; never wipe a
cloth back and forth over the disc.
5. Environmental info
- The battery used in this product contains
chemicals that are harmful to the environ
ment.
- So, dispose of batteries in the proper man
ner, according to federal, state, and local
regulations.
The product unit accompanying this user manual is
licensed under certain intellectual property rights of
certain third parties. This license is limited to private
non-commercial use by end-user consumers for
licensed contents. No rights are granted for
commercial use. The license does not cover any
product unit other than this product unit and the
license does not extend to any unlicensed product
unit or process conforming to ISO/OUR 11172-3 or
ISO/OUR 13818-3 used or sold in combination with
this product unit. The license only covers the use of
this product unit to encode and/or decode audio files
conforming to the ISO/OUR 11172-3 or ISO/OUR
13818-3. No rights are granted under this license for
product features or functions that do not conform to
the ISO/OUR 11172-3 or ISO/OUR 13818-3.
CAUTION: USE OF ANY CONTROLS,
ADJUSTMENTS, OR PROCEDURES OTHER
THAN SPECIFIED HEREIN MAY RESULT IN
HAZARDOUS RADIATION EXPOSURE.
Page 3

BEFORE
BEFORE
ST
ARTT
ST
AR
YOU
YOU
ABLE OF
TTABLE OF
CONTENTS
CONTENTS
Accessories
Remote Control
User’s Manual
Install Batteries in the Remote control
1. Open the battery cover on the bottom side of the
remote control.
2. Insert a battery (CR2025).
Make sure that the
polarities (+ and -) are aligned correctly.
3. Replace the battery cover.
If remote control doesn’t operate
properly:
- Check the polarity + - of the battery (Dry-Cell)
- Check if the battery is drained.
- Check if remote control sensor is blocked by
obstacles.
- Check if there is any fluorescent lighting nearby.
A Battery for Remote
Control (CR2025)
Video/Audio
Cable
AC IN Cable
Precautions. . . . . . . . . . . . . . . . . . . . . . . . . . . . . . . 2
Before you start . . . . . . . . . . . . . . . . . . . . . . . . . . . 3
Setup
General Features . . . . . . . . . . . . . . . . . . . . . . . . . . 4
Disc Type and Characteristics . . . . . . . . . . . . . . . . 5
Description . . . . . . . . . . . . . . . . . . . . . . . . . . . . . . . 6
Tour of the Remote Control . . . . . . . . . . . . . . . . . . 8
Connections
Choosing a Connection . . . . . . . . . . . . . . . . . . . . . 9
Basic Functions
Playing a Disc . . . . . . . . . . . . . . . . . . . . . . . . . . . 15
Using the Search and Skip Functions . . . . . . . . . 16
Using the Display Function . . . . . . . . . . . . . . . . . 16
Using the Disc and Title Menu . . . . . . . . . . . . . . 17
Using the Function Menu . . . . . . . . . . . . . . . . . . 17
Repeat Play . . . . . . . . . . . . . . . . . . . . . . . . . . . . . 17
Slow Play . . . . . . . . . . . . . . . . . . . . . . . . . . . . . . . 18
Advanced Functions
Adjusting the Aspect Ratio (EZ View) . . . . . . . . . 18
Selecting the Audio Language . . . . . . . . . . . . . . . 19
Selecting the Subtitle Language. . . . . . . . . . . . . . 19
Changing the Camera Angle . . . . . . . . . . . . . . . . 20
Using the Bookmark Function . . . . . . . . . . . . . . . 20
Using the Zoom Function . . . . . . . . . . . . . . . . . . . 21
Clips Menu for MP3/WMA/JPEG/MPEG4/
CD Audio . . . . . . . . . . . . . . . . . . . . . . . . . . . . . . . 21
Folder Selection . . . . . . . . . . . . . . . . . . . . . . . . . . 21
MP3/WMA/CD Audio Playback. . . . . . . . . . . . . . . 22
MPEG4 Playback . . . . . . . . . . . . . . . . . . . . . . . . . 22
Picture CD Playback. . . . . . . . . . . . . . . . . . . . . . . 24
Changing Setup Menu
Using the Setup Menu . . . . . . . . . . . . . . . . . . . . . 25
Setting Up the Language Features . . . . . . . . . . . 25
Setting Up the Audio Options . . . . . . . . . . . . . . . . 26
Setting Up the Display Options . . . . . . . . . . . . . . 27
Setting Up the Parental Control . . . . . . . . . . . . . . 29
Setting Up the Anynet+(HDMI-CEC)
(DVD-F1080 only) . . . . . . . . . . . . . . . . . . . . . . . . . . 30
Reference
Firmware Upgrade . . . . . . . . . . . . . . . . . . . . . . . . 31
Troubleshooting . . . . . . . . . . . . . . . . . . . . . . . . . . 32
Specifications . . . . . . . . . . . . . . . . . . . . . . . . . . . . 33
3
English
Page 4
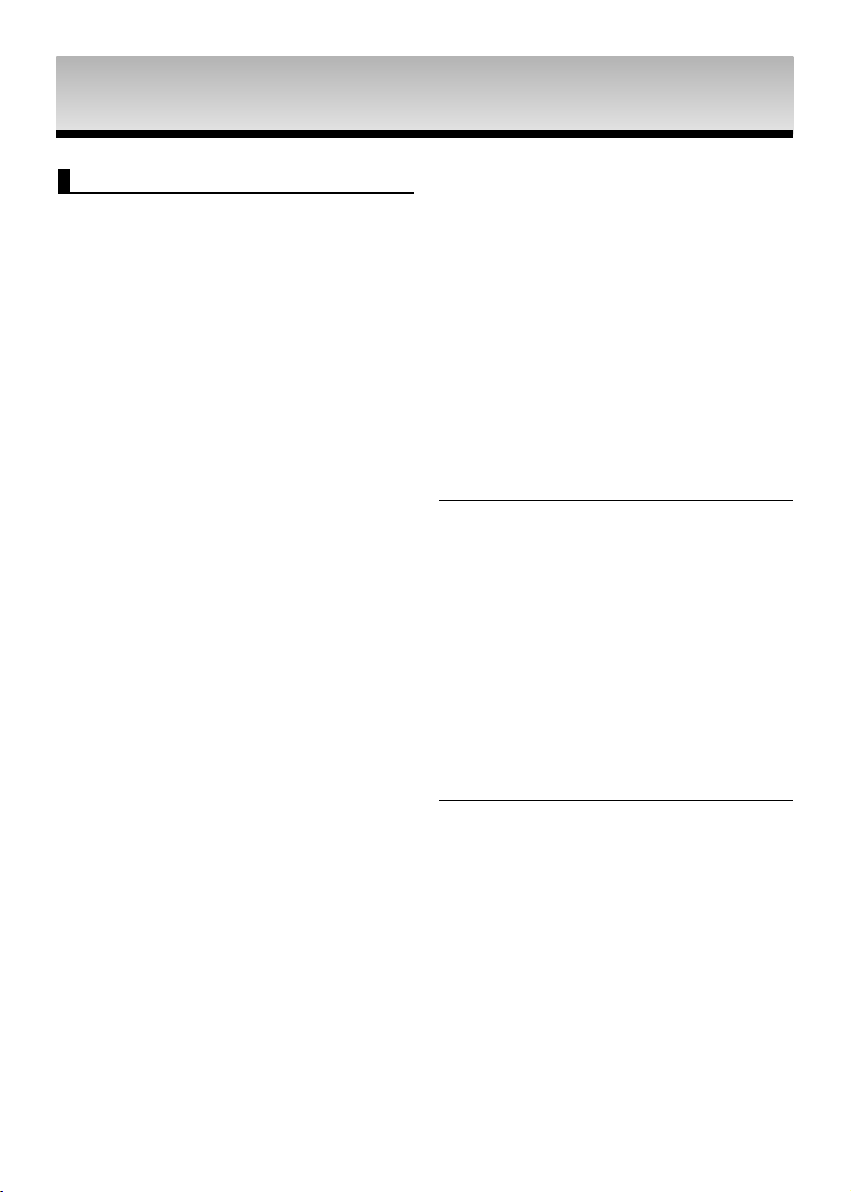
SETUP
SETUP
General Features
Excellent Sound
Dolby Digital, a technology developed by Dolby
Laboratories, provides crystal clear sound reproduction.
Screen
Both regular and widescreen(16:9) pictures can be
viewed.
Slow Motion
An important scene can be viewed in slow motion.
1080p Playback
This player upconverts regular DVDs for playback
on 1080p TVs (DVD-F1080 only).
Parental Control (DVD)
The parental control allows users to set the level
necessary to prohibit children from viewing harmful
movies such as those with violence, adult subject
matter, etc.
Various On-Screen Menu Functions
You can select various languages (Audio/Subtitle)
and screen angles while enjoying movies.
Progressive Scan
Progressive scanning creates an improved picture
with double the scan lines of a conventional interlaced picture.
EZ VIEW (DVD)
Easy View enables picture adjustment to match
your TV's screen size (16:9 or 4:3).
Digital Photo Viewer (JPEG)
You can view Digital Photos on your TV.
Repeat
You can repeat a song or movie simply by pressing
the REPEAT button.
MP3/WMA
This unit can play discs created from MP3/WMA
files.
MPEG4
This unit can play MPEG4 formats within an avi file.
HDMI (High Definition Multimedia
Interface)
HDMI reduces picture noise by allowing a pure
digital video/audio signal path from the player to
your TV (DVD-F1080 only) .
Note
- Discs which cannot be played with this
player.
• DVD-ROM • DVD-RAM
• CD-ROM • CDV
• CDI • CVD
• CDGs play audio only, not graphics.
- Ability to play back may depend on recording
conditions.
• DVD-R, +R
• CD-RW
• DVD+RW, -RW (V mode)
- The unit may not play certain CD-R, CD-RW
and DVD-R due to the disc type or recording
conditions.
COPY PROTECTION
Many DVD discs are encoded with copy protection.
Because of this, you should only connect your DVD
player directly to your TV, not to a VCR. Connecting
to a VCR results in a distorted picture from copyprotected DVD discs.
This product incorporates copyright protection
technology that is protected by methods claims of
certain U.S. patents and other intellectual property
rights owned by Macrovision Corporation and other
rights owners. Use of this copyright protection technology must be auzthorized by Macrovision
Corporation, and is intended for home and other
limited viewing uses only unless otherwise authorized by Macrovision Corporation. Reverse engineering or disassembly is prohibited.
PROGRESSIVE SCAN OUTPUTS
DVD-FP580 (525p)/
DVD-F1080 (525p,720p,1080p)
“CONSUMERS SHOULD NOTE THAT NOT ALL
HIGH DEFINITION TELEVISION SETS ARE FULLY
COMPATIBLE WITH THIS PRODUCT AND MAY
CAUSE ARTIFACTS TO BE DISPLAYED IN THE
PICTURE, IN CASE OF 525, 720, 1080 PROGRESSIVE SCAN PICTURE PROBLEMS, IT IS
RECOMMENDED THAT THE USER SWITCH THE
CONNECTION TO THE ‘STANDARD DEFINITION’
OUTPUT. IF THERE ARE QUESTIONS
REGARDING YOUR TV SET COMPATIBILITY
WITH THIS MODEL 525p, 720p, 1080p DVD PLAYER, PLEASE CONTACT SAMSUNG'S CUSTOMER
SERVICE CENTER.”
4
Page 5
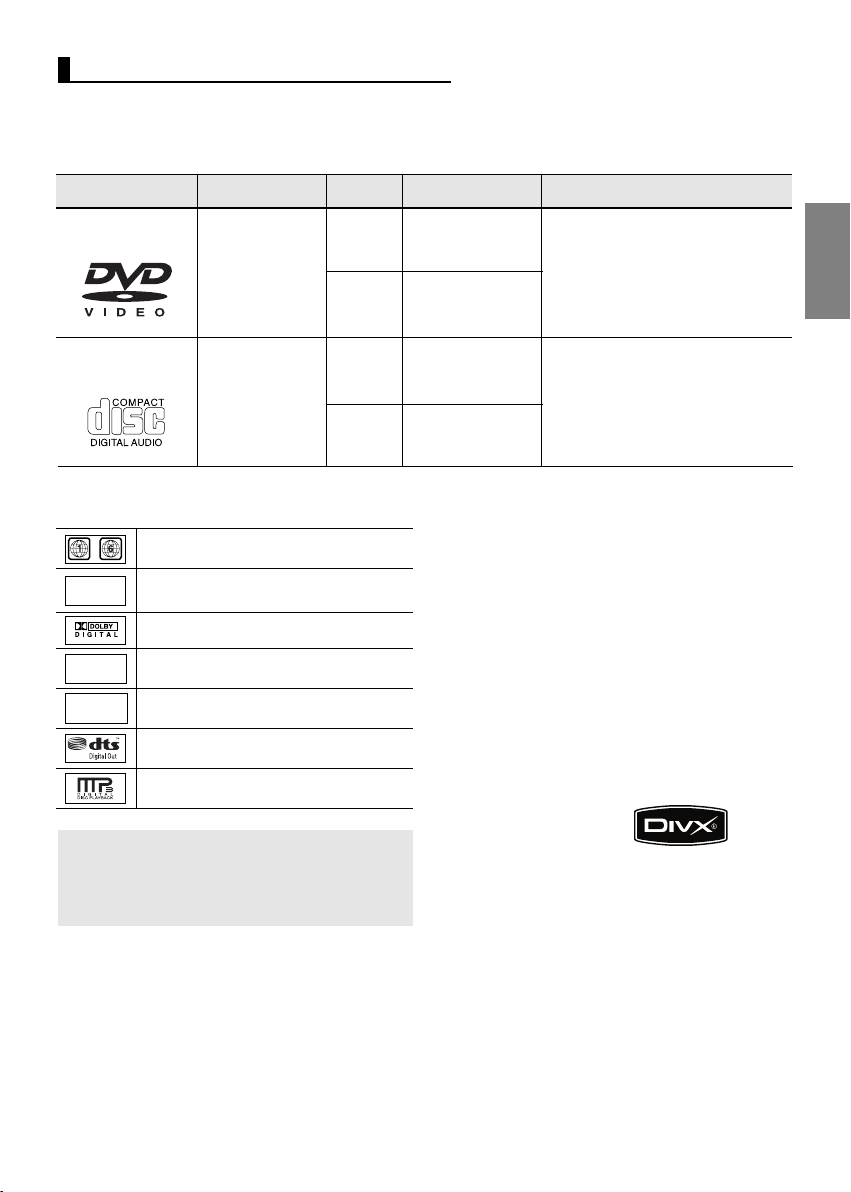
Disc Type and Characteristics
This DVD player is capable of playing the following types of discs with the corresponding logos:
Disc Types (Logos)
DVD
AUDIO-CD
Disc Markings
~
Play Region Number
PAL
STEREO
DIGITAL
SOUND
PAL broadcast system in U.K, France,
Germany, etc.
Dolby Digital disc
Stereo disc
Digital Audio disc
DTS disc
Recording Types Disc Size Max. Playing Time Characteristics
- DVD contains excellent sound and
video due to Dolby Digital and MPEG2 system.
- Various screen and audio functions
can be easily selected through the onscreen menu.
- CD is recorded as a Digital Signal
with better audio quality, less distortion and less deterioration of audio
quality over time.
Audio
+
Video
Audio
12 Cm
8 Cm
12 Cm
8 Cm
Single-sided 240 min.
Double-sided 480 min.
Single-sided 80 min.
Double-sided 160 min.
74 min.
20 min.
Region Number
Both the DVD player and the discs are coded
by region. These regional codes must match in
order for the disc to play. If the codes do not
match, the disc will not play.
The Region Number for this player is
described on the bottom panel of the player.
English
MP3 disc
You must only insert one DVD disc at a time.
Inserting two or more discs will not allow to
play them back and it may cause damage to
the DVD player.
DivX Certification
DivX, DivX Certified,
and associated logos are trademarks of
DivXNetworks, Inc and are used under
license
5
Page 6
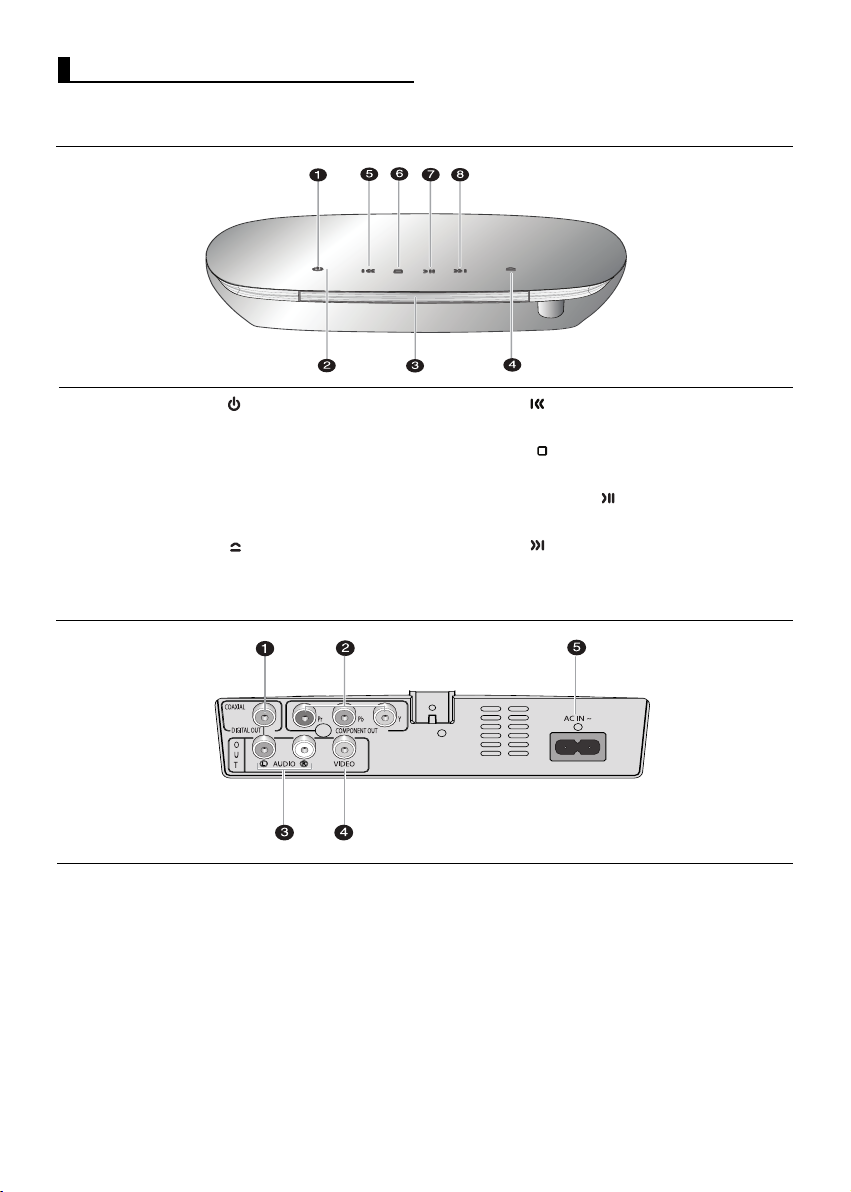
Description
Front Panel Controls
1. STANDBY/ON ( )
When STANDBY/ON is pressed on, the indicator goes
out and the player is turned on.
2. STANDBY Indicator
When the unit is first plugged in, the indicator lights.
3. DISC TRAY
Place the disc here.
4. OPEN/CLOSE ( )
Press to open and close the disc tray.
Rear Panel (DVD-FP580)
1. DIGITAL AUDIO OUT JACKS
- Use coaxial digital cable to connect to a compatible
Dolby Digital receiver.
- Use coaxial digital cable to connect to an A/V
Amplifier that contains a Dolby Digital, MPEG2 or
DTS decoder.
2. COMPONENT VIDEO OUT JACKS
- Use these jacks if you have a TV with Component
Video in jacks. These jacks provide PR, PBand Y video.
- If P-SCAN Video Output is selected in Setup Menu,
progressive scan mode will work.
- If I-SCAN Video Output is selected in Setup Menu,
interlaced scan mode will work.
5. SKIP ( ) / SEARCH
Use to reverse skip a scene or music..
6. STOP ( )
Stops disc play.
7. PLAY/PAUSE ( )
Begin or pause disc play.
8. SKIP ( ) / SEARCH
Use to forward skip a scene or music.
3. AUDIO OUT JACKS
- Connect to the Audio input jacks of your television or
audio/video receiver.
4. VIDEO OUT JACK
- Use a video cable to connect to the Video input jack
on your television.
5. AC IN JACK
- Use AC IN cable(Included) to connect this jack into
the power outlet.
6
Page 7
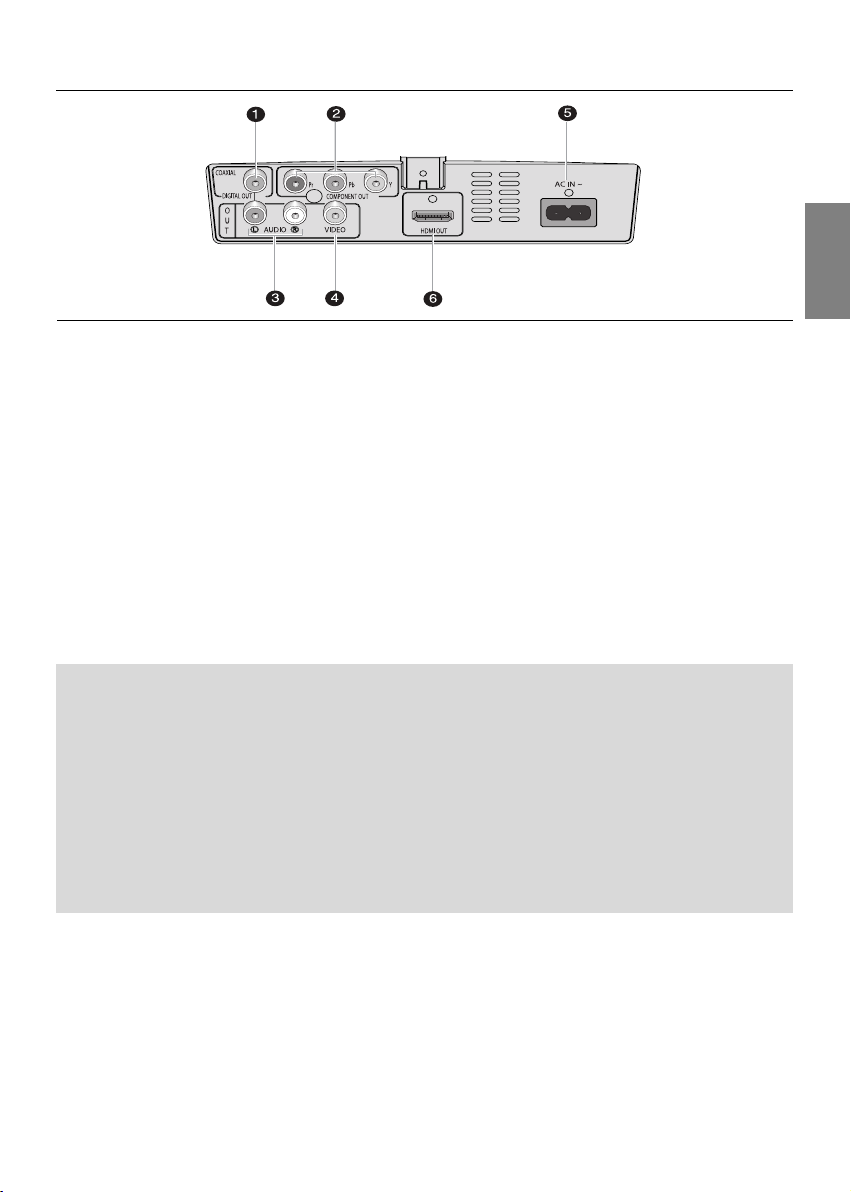
Rear Panel (DVD-F1080)
English
1. DIGITAL AUDIO OUT JACKS
- Use coaxial digital cable to connect to a compatible
Dolby Digital receiver.
- Use coaxial digital cable to connect to an A/V
Amplifier that contains a Dolby Digital, MPEG2 or
DTS decoder.
2. COMPONENT VIDEO OUT JACKS
- Use these jacks if you have a TV with Component
Video in jacks. These jacks provide P
- If P-SCAN Video Output is selected in Setup Menu,
progressive scan mode will work.
- If I-SCAN Video Output is selected in Setup Menu,
interlaced scan mode will work.
3. AUDIO OUT JACKS
- Connect to the Audio input jacks of your television or
audio/video receiver.
R
, PBand Y video.
4. VIDEO OUT JACK
- Use a video cable to connect to the Video input jack
on your television.
5. AC IN JACK
- Use AC IN cable(Included) to connect this jack into
the power outlet.
6. HDMI OUT JACK
- Use the HDMI cable to connect this jack to the HDMI
jack on your television for the best quality picture.
- If an HDMI cable is connected to an HDMI-compatible TV, HDMI will be output automatically within 10
seconds.
Note
- Consult your TV User’s Manual to find out if your TV supports Progressive Scan (P-SCAN).
If Progressive Scan is supported, follow the TV User’s Manual regarding Progressive Scan settings in
the TV’s menu system.
- The HDMI output of this unit can be connected to a DVI jack on a TV or other device using a conversion adapter. In this case, it is necessary to use a TV or display with an HDCP-compatible DVI input
(DVD-F1080 only).
- There may be no image output if the DVD player is connected to a TV or display that is not compatible
with the above format.
- Refer to the TV's instruction manual for detailed information regarding the HDMI terminal (DVD-F1080
only).
- See pages 27 ~ 28 to get more information on how to use the setup menu.
7
Page 8
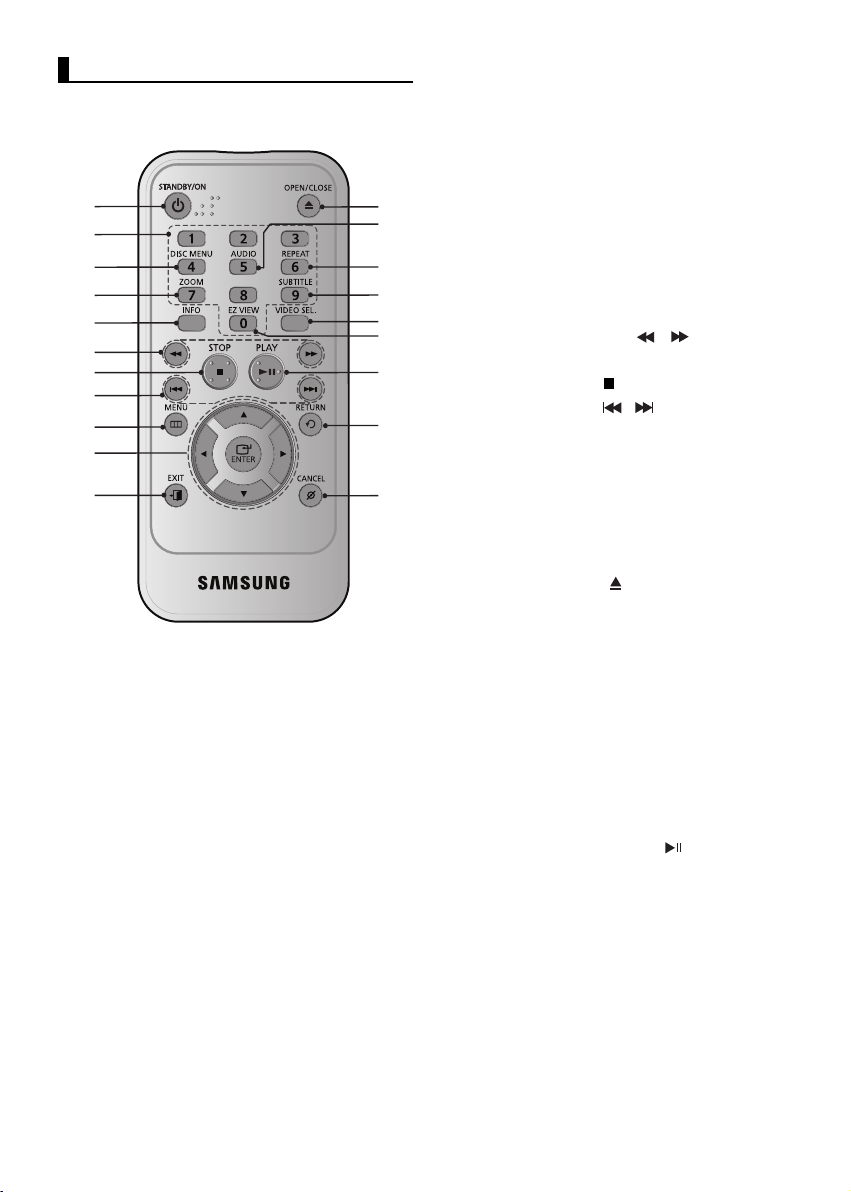
Tour of the Remote Control
1
2
3
4
5
6
7
8
9
10
11
1. STANDBY/ON Button
Turns the power on or standby.
2. NUMBER Buttons
12
3. DISC MENU (NUMBER 4) Button
13
14
15
16
17
18
19
20
Brings up the Disc menu.
4. ZOOM (NUMBER 7) Button
Enlarge DVD Picture.
5. INFO Button
Displays the current disc mode.
6. SEARCH Buttons (
Allow you to search forward/backward through a disc.
7. STOP Button ( )
8. SKIP Buttons (
Use to skip the title, chapter or track.
9. MENU Button
Brings up the DVD player’s menu.
10. ENTER//,¦¦/Buttons
This button functions as a toggle switch.
11. EXIT Button
Exit the on-screen menu.
12. OPEN/CLOSE ( ) Button
To open and close the disc tray.
13. AUDIO (NUMBER 5) Button
Use this button to access various audio functions on a disc.
14. REPEAT (NUMBER 6) Button
Allows you to repeat play a title, chapter, track or disc.
15. SUBTITLE (NUMBER 9) Button
16. VIDEO SEL. Button
Change Video output mode.
17. EZ VIEW (NUMBER 0) Button
The aspect ratio of a picture can easily be adjusted
according to the screen size of your TV (16:9 or 4:3).
18. PLAY/PAUSE Button ( )
Begin/Pause disc play.
19. RETURN Button
Returns to a previous menu.
20. CANCEL Button
Use to remove menus or status displays from the
screen.
)
/
)
/
8
Page 9
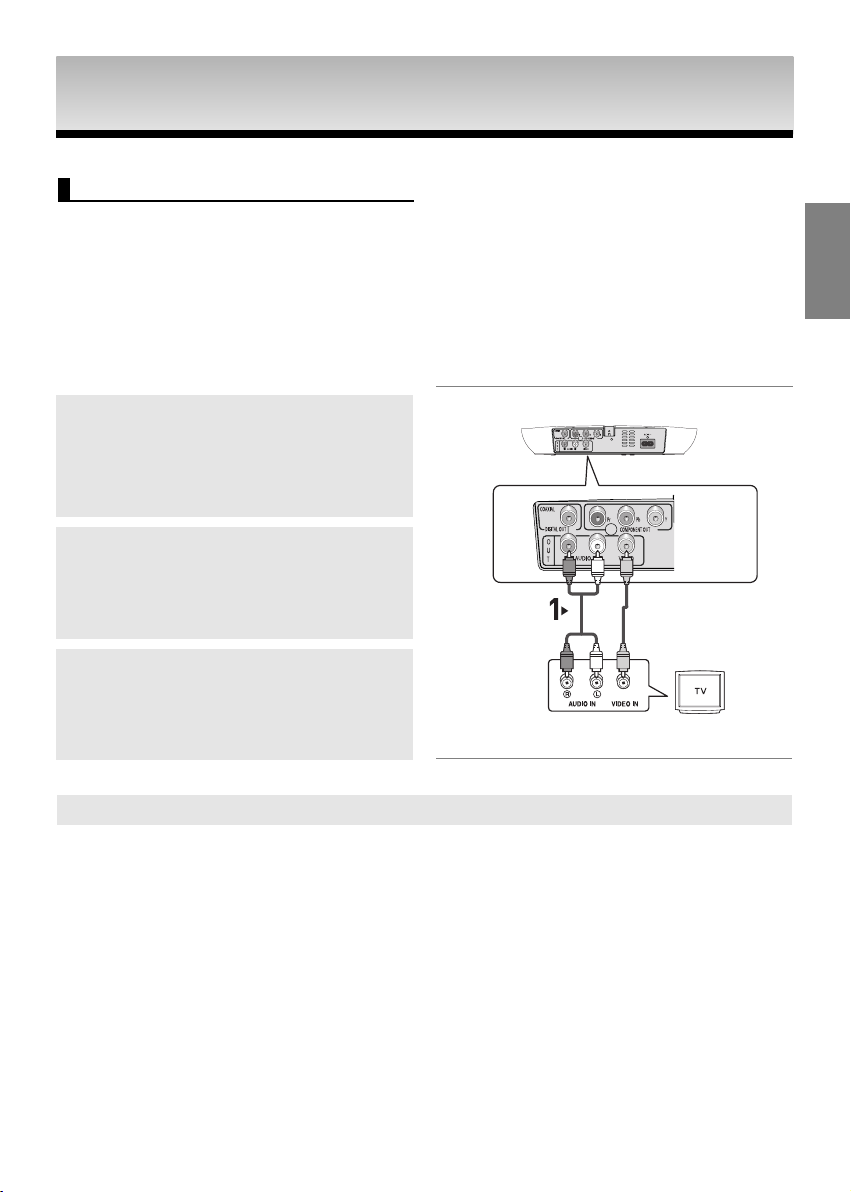
CONNECTIONS
CONNECTIONS
Choosing a Connection
The following shows examples of connections commonly used to connect the DVD player with a TV and
other components.
Before Connecting the DVD Player
- Always turn off the DVD player, TV, and other components before you connect or disconnect any cables.
- Refer to the user’s manual of the additional components you are connecting for more information on those
particular components.
Connecting to a TV (VIDEO CVBS)
1
Using video/audio cables, connect the VIDEO
(yellow)/AUDIO (red and white) OUT terminals on the rear
of the DVD player to the VIDEO (yellow)/AUDIO (red and
white) IN terminals of TV.
2
Turn on the DVD player and TV.
RED
WHITE
YELLOW
Audio
Cable
Video Cable
YELLOW
WHITE
RED
3
Press the input selector on your TV remote control until the
Video signal from the DVD player appears on the TV
screen.
English
Note
- Noise may be generated if the audio cable is too close to the power cable.
- If you want to connect to an Amplifier, please refer to the Amplifier connection page. (See pages 13 to 14)
- The number and position of terminals can vary depending on your TV set. Please refer to the user's manual of the TV.
- If there is one audio input terminal on the TV, connect it to the [AUDIO OUT][left] (white) terminal of the
DVD player.
- If you press the VIDEO SEL. button when DVD Player is in stop mode or no disc is inserted, the Video Output
mode changes in the following sequence: (I-SCAN ➝ P-SCAN).
9
Page 10
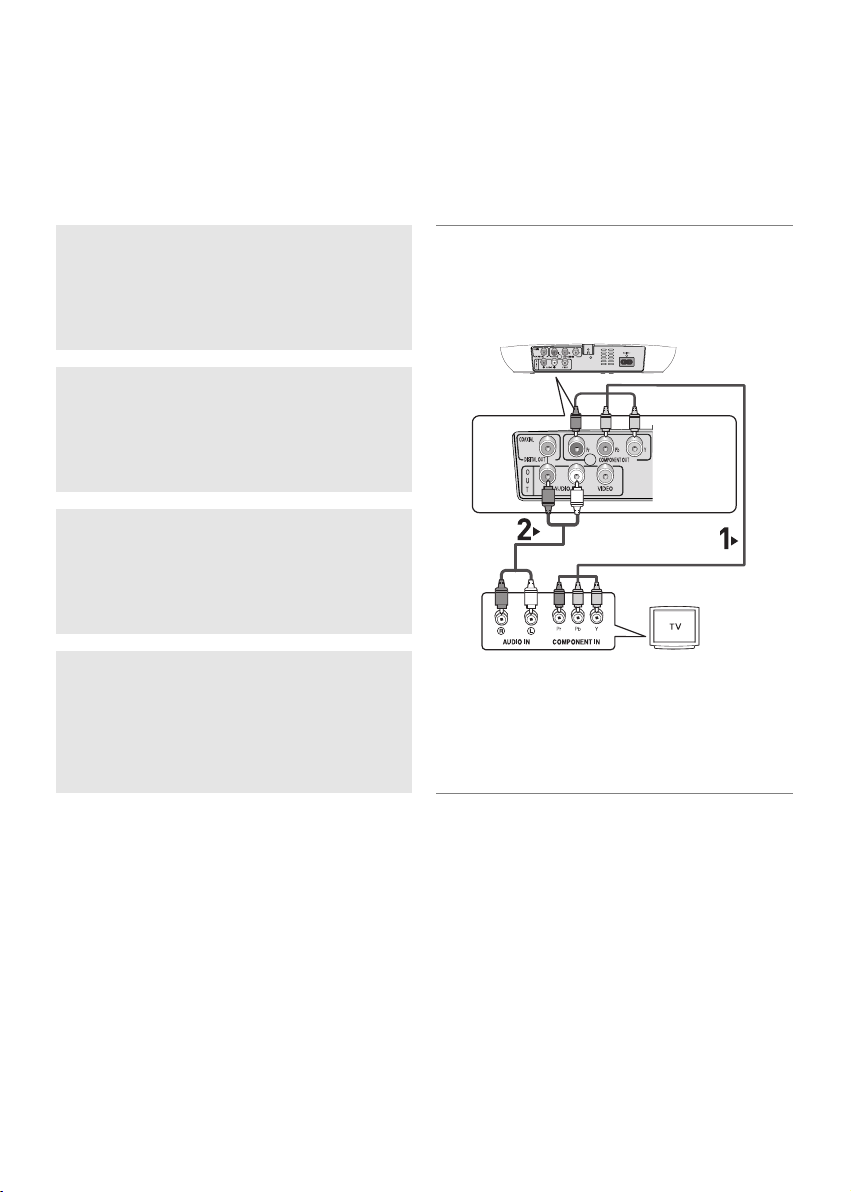
Connection to a TV (Interlace)
- Connecting to your TV using Component video cables.
- You will enjoy high quality and accurate color reproduction images. Component video separates the picture element into black and white(Y), blue(PB), red(PR) signals to present clear and clean images. (Audio
signals are delivered through the audio output.)
1
Using component video cables (not included), connect the
COMPONENT VIDEO OUT terminal on the rear of the
DVD player to the COMPONENT IN terminal of TV.
2
GREEN
RED
BLUE
Using the audio cables, connect the AUDIO (red and
white) OUT terminals on the rear of the DVD player to the
AUDIO (red and white) IN terminals of TV. Turn on the
DVD player and TV.
RED
WHITE
3
Press the input selector on your TV remote control until the
Component signal from the DVD player appears on the TV
RED
Audio Cable
WHITE
GREEN
BLUE
RED
Component cable
(not included)
screen.
4
Set the Video Output to I-SCAN in the Display Setup
menu. (See pages 28)
You can use the VIDEO SEL. button to change the Video
Output mode. (See page 9)
Note
- If you want to connect to an Amplifier, please refer to the Amplifier connection page. (See pages 13 to 14)
R
- The component terminal of TV can be marked by “R-Y, B-Y, Y” or “Cr, Cb, Y” instead of “P
depending on the manufacturer. The number and position of terminals can vary depending on the TV set.
Please refer to the user's manual of the TV.
, PB, Y”
10
Page 11

Connection to a TV (Progressive)
1
Using component video cables (not included), connect the
COMPONENT VIDEO OUT terminal on the rear of the
DVD player to the COMPONENT IN terminal of TV.
2
GREEN
RED
BLUE
Using the audio cables, connect the AUDIO (red and
white) OUT terminals on the rear of the DVD player to the
AUDIO (red and white) IN terminals of TV. Turn on the
DVD player and TV.
RED
3
Press the input selector on your TV remote control until the
Component signal from the DVD player appears on the TV
RED WHITE
Audio Cable
WHITE
GREEN
BLUE
RED
Component cable
(not included)
screen.
4
Set the Video Output to P-SCAN in the Display Setup
menu. (See pages 28)
You can use the VIDEO SEL. button to change the Video
Output mode. (See page 9)
To see the progressive video output,
- Consult your TV User’s Manual to find out if your TV supports Progressive Scan. If Progressive
You need a TV set supporting the progressive scan
Scan is supported, follow the TV User’s Manual regarding Progressive Scan settings in the TV’s
input function. And you have to set up the TV
menu system.
- Depending on your TV, the connection method may differ from the illustration above.
Note
- What is "Progressive Scan"?
Progressive scan has twice as many scanning lines as the interlace output method has. Progressive
scanning method can provide better and clearer picture quality.
English
11
Page 12
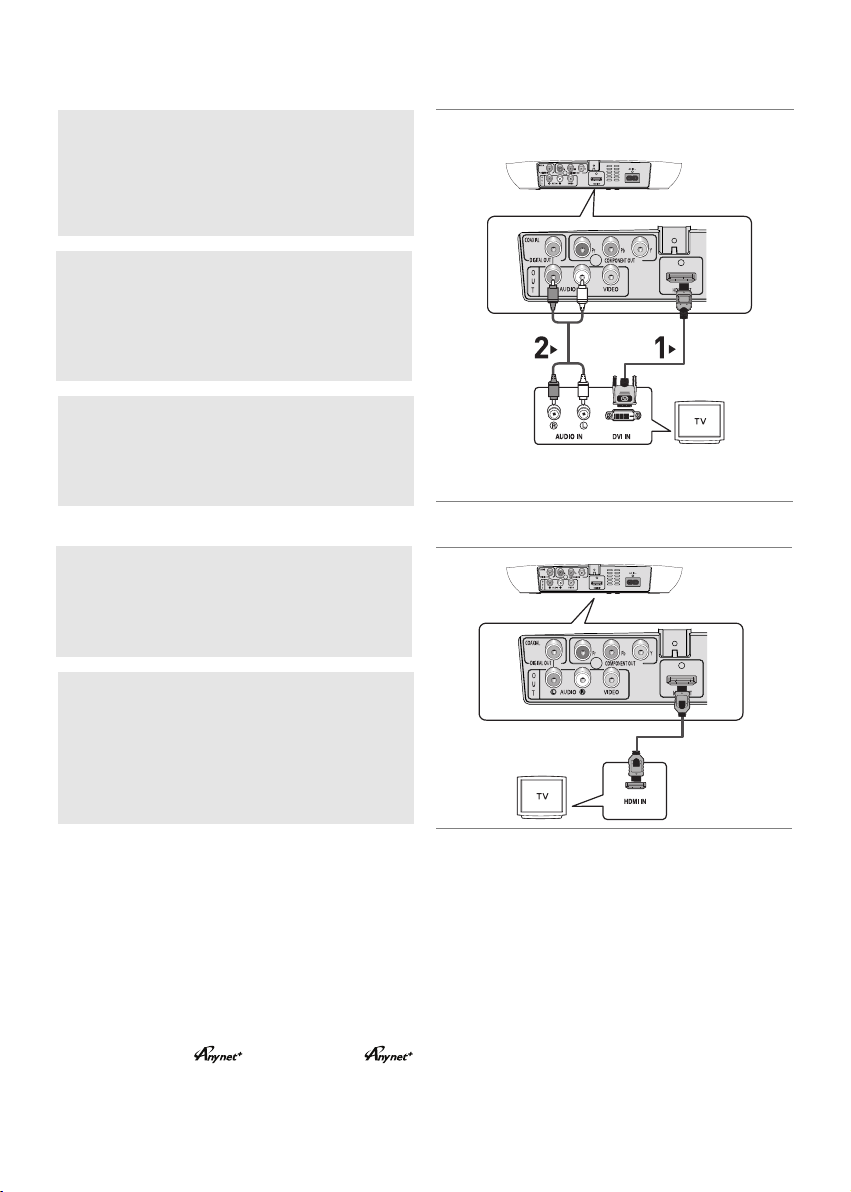
Connecting to a TV with DVI Jack (DVD-F1080 only)
1
Using the HDMI-DVI cable (not included), connect the
HDMI OUT terminal on the rear of the DVD player to the
DVI IN terminal of your TV.
2
Using the audio cables, connect the AUDIO (red and
white) OUT terminals on the rear of the DVD player to the
AUDIO (red and white) IN terminals of your TV.
Turn on the DVD player and TV.
3
Press the input selector on your TV remote control until the
DVI signal from the DVD player appears on your TV
screen.
Connecting to a TV with HDMI Jack (DVD-F1080 only)
1
Using the HDMI-HDMI cable connect the HDMI OUT termi-
nal on the rear of the DVD player to the HDMI IN terminal
of your TV.
RED
WHITE
Audio Cable
RED
WHITE
HDMI-DVI cable
(Not Included)
2
Press the input selector on your TV remote control until the
HDMI signal from the DVD player appears on your TV
screen.
HDMI VIDEO Specifications
- Depending on your TV, certain HDMI output resolutions may not work.
- Please refer to the user's manual of your TV.
- If HDMI or HDMI-DVI cable is plugged into TV, the DVD player’s output is set to HDMI/DVI within 10
seconds.
- If you set the HDMI output resolution 720p,1080p or 1080i, HDMI output provides better picture
quality.
- If you connect an HDMI cable between Samsung TV and this DVD player, you can operate this DVD player
using your TV remote control. This is only available with Samsung TVs that support Anynet+(HDMI-CEC).
(See page 30).
- If your TV has an logo, then it will Supports the Anynet+ Function.
12
HDMI cable
(Not Included)
Page 13
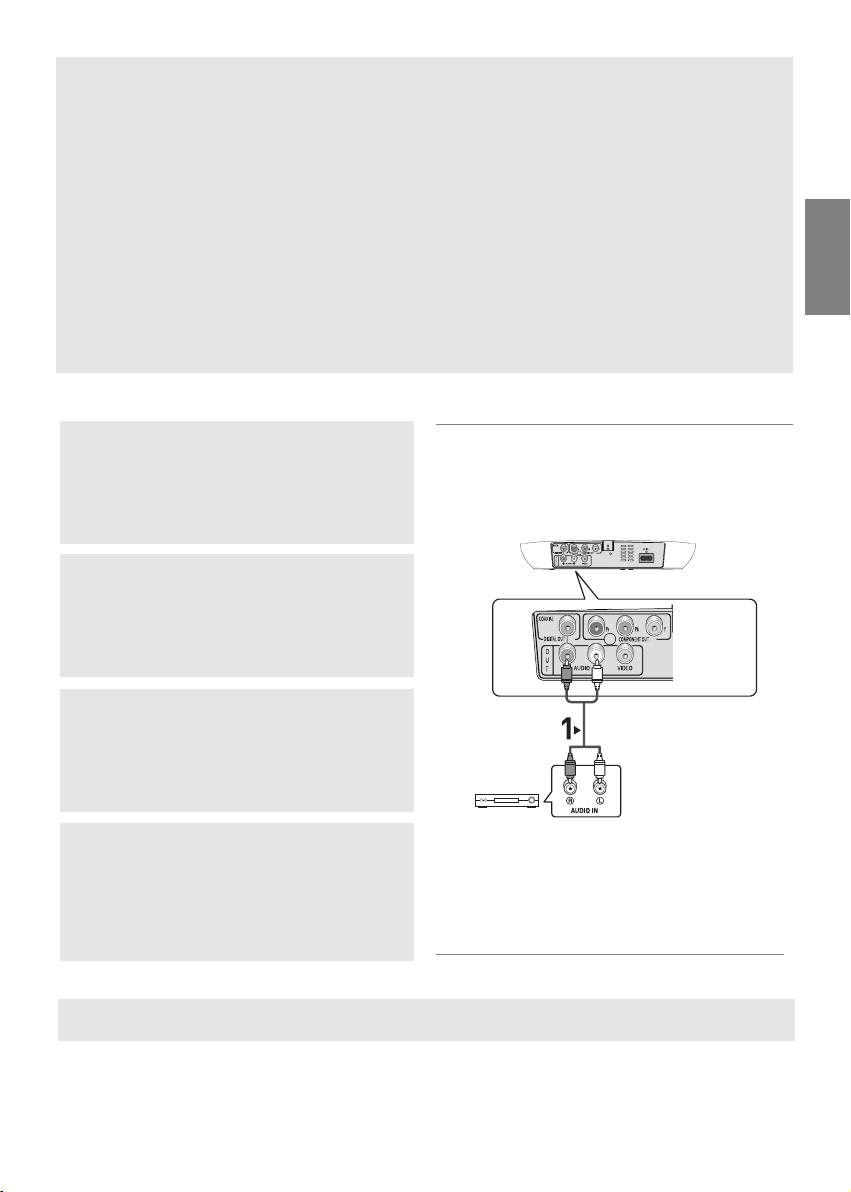
• HDMI (High Definition Multimedia Interface)
HDMI is an interface to enable the digital transmission
of video and audio data with just a single connector.
Using HDMI, the DVD player transmits a digital video
and audio signal and displays a vivid picture on a TV
having an HDMI input jack.
• HDMI connection description
HDMI connector - Both uncompressed video data and
digital audio data (LPCM or Bit Stream data).
- Though the player uses a HDMI cable, the player
outputs only a pure digital signal to the TV.
- If TV does not support HDCP (High-bandwidth
Digital content protection), snow noise appears on
the screen.
• Why does Samsung use HDMI?
Analog TVs require an analog video/audio signal.
However, when playing a DVD, the data transmitted
to a TV is digital. Therefore either a digital-to-analog
converter (in the DVD player) or an analog-to-digital
converter (in the TV) is required. During this conversion, the picture quality is degraded due to noise and
signal loss. DVI technology is superior because it
requires no D/A conversion and is a pure digital signal from the player to your TV.
• What is the HDCP?
HDCP (High-bandwidth Digital Content Protection) is
a system for protecting DVD content outputted via
DVI from being copied. It provides a secure digital
link between a video source (PC, DVD. etc) and a
display device (TV, projector . etc). Content is
encrypted at the source device to prevent unauthorized
Connection to an Audio System (2 Channel Amplifier)
1
Using the audio cables, connect the AUDIO (red and
white) OUT terminals on the rear of the DVD player to the
AUDIO (red and white) IN terminals of the Amplifier.
2
Using the video signal cable(s), connect the VIDEO or
COMPONENT OUT terminals on the rear of the DVD play-
er to the VIDEO or COMPONENT IN terminal of your TV as
described on pages 9 to 12.
English
RED
3
Turn on the DVD player, TV, and Amplifier.
2-Channel stereo amp
WHITE
Audio Cable
WHITE
RED
4
Press the input select button of the Amplifier to select
external input in order to hear sound from the DVD player.
Note
- Please turn the volume down when you turn on the Amplifier. Sudden loud sound may cause
damage to the speakers and your ears.
- Please set the audio in the menu screen according to the Amplifier. (See pages 26 to 27)
- The position of terminals can vary depending on the Amplifier.
Please refer to the user's manual of the Amplifier.
13
Page 14
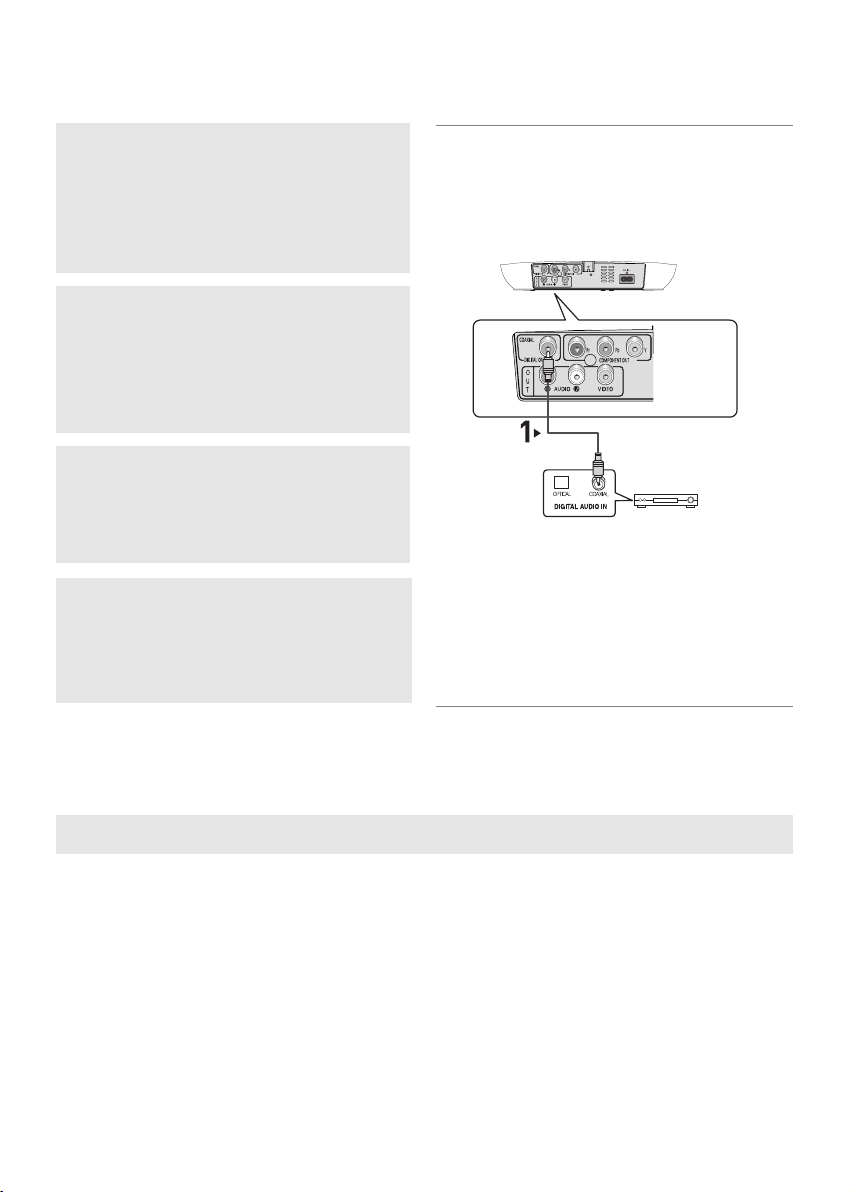
Connection to an Audio System (Dolby digital, MPEG2 or DTS Amplifier)
1
If using a coaxial cable (not included), connect the DIGITAL AUDIO OUT (COAXIAL) terminal on the rear of the
DVD player to the DIGITAL AUDIO IN (COAXIAL) terminal of the Amplifier.
2
Using the video signal cable(s), connect the VIDEO,
COMPONENT or HDMI OUT (DVD-F1080 only) terminals
on the rear of the DVD player to the VIDEO, COMPONENT or DVI IN terminals of your TV as described on
pages 9 to 12.
Coaxial Cable
(not included)
3
Turn on the DVD player, TV, and Amplifier.
Dolby digital or
DTS amp
4
Press the input select button of the Amplifier to select
external input in order to hear sound from the DVD player.
Refer to your Amplifier's user manual to set the Amplifier's
audio input.
Note
- Please turn the volume down when you turn on the Amplifier. Sudden loud sound may cause
damage to the speakers and your ears.
- Please set the audio in the menu screen according to the Amplifier. (See pages 26 to 27)
- The position of terminals can vary depending on the Amplifier.
Please refer to the user's manual of the Amplifier.
14
Page 15

BASIC
BASIC
FUNCTIONS
FUNCTIONS
Playing a Disc
Before Play
- Turn on your TV and set it to the correct Video
Input by pressing TV/VIDEO button on the TV
remote control.
- If you connected an external Audio System, turn
on your Audio System and set it to the correct
Audio Input.
After plugging in the player, the first time you press the DVD
POWER button, this screen comes up: If you want to select
a language, press a NUMBER button. (This screen will only
appear when you plug in the player for the first time.)
If the language for the startup screen is not set, the settings
may change whenever you turn the power on or off.
Therefore, make sure that you select the language you want
to use.
Once you select a menu language, you can change it by
pressing the ( ) button on the front panel of the unit for
more than 5 seconds with no disc in the unit. Then the
SELECT MENU LANGUAGE window appears again where
you can reset your preferred language.
Press 1 for English
Touche 2 pour Français
Drücken Sie 3 für Deutsch
Pulsar 4 para Español
Premere 5 per Italiano
Druk op 6 voor Nederlands
Playback
1. Press the OPEN/CLOSE ( ) button. The STANDBY
indicator light goes out and the tray opens.
2. Place a disc gently into the tray with the disc’s label facing
up.
3. Press the PLAY/PAUSE ( ) button or OPEN/ CLOSE
()button to close the disc tray.
When you stop disc play, the player remembers
-
where you stopped, so when you press
PLAY/PAUSE ( ) button again, it will pick up where
you left off.
4. Stopping Play
Press the STOP ( ) button during play.
5. Removing Disc
Press the OPEN/CLOSE ( ) button.
6. Pausing Play
Press the PLAY/PAUSE ( ) button on the
remote control during play.
- Screen stops, no sound.
To resume, press the PLAY/PAUSE ( )
button once again.
7. Slow Motion Play
Press the SEARCH (/) button to choose the play
speed between 1/8, 1/4 and 1/2 of normal during PAUSE
mode.
- No sound is heard during slow mode.
- Press the PLAY/PAUSE ( ) button to resume
normal play.
Note
- If the player is left in the stop mode for more
than one minute without any user interaction, a
screen saver will be activated. Press the
PLAY/PAUSE ( ) button to resume normal play.
- If the player is left in the stop mode for more than
about 30 minutes, the power will automatically
shut off.(Automatic Power-Off Function)
- If the player is left for about 5 minutes in pause
mode, it will stop.
- This ( ) icon indicates an invalid button press.
English
15
Page 16
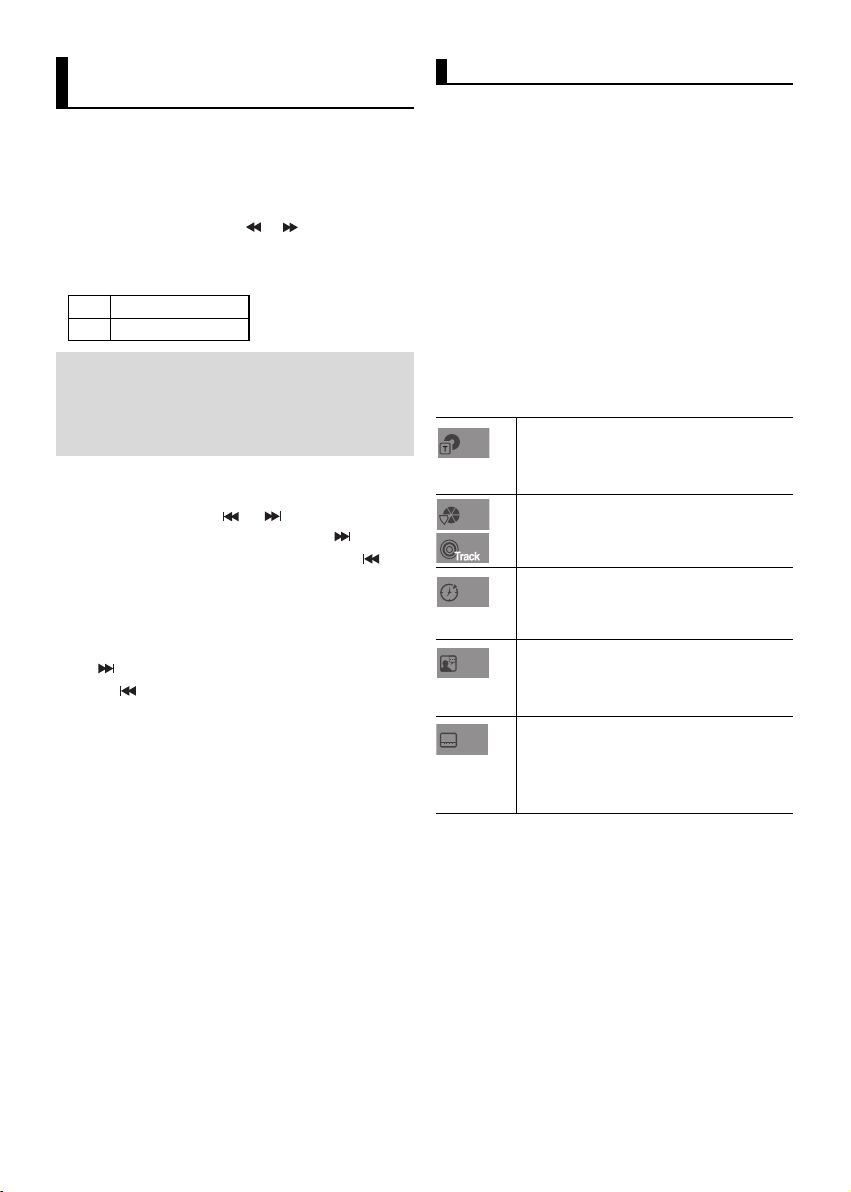
Using the Search and Skip
Title
Chapter
Time
Audio
Subtitle
Functions
During play, you can search quickly through a chapter or
track, and use the skip function to jump to the next selection.
Searching through a Chapter or
Track
During play, press the SEARCH ( or ) button on the
remote control for more than 1 second.
DVDCD2X, 4X, 64X, 128X
2X, 4X, 8X
Note
- The speed marked in this function may be
different from the actual playback speed.
- No sound is hearing during search mode
(Except CD).
Skipping Tracks
During play, press the SKIP ( or ) button.
- When playing a DVD, if you press the SKIP ( ) button, it
moves to the next chapter. If you press the SKIP ( )
button, it moves to the beginning of the chapter. One more
press makes it move to the beginning of the previous
chapter.
- When playing a CD in Menu Off mode, if you press the
SKIP ( ) button, it moves to the next track. If you press
the SKIP ( ) button, it moves to the beginning of the
track. One more press makes it move to the beginning of
the previous track.
Using the Display Function
When Playing a DVD/MPEG4
1. During play, press the INFO button on the remote control.
- You can select Info in the function menu by pressing
the MENU button.
2. Press the /buttons to select the desired item.
3. Press the ¦/ buttons to make the desired setup and then
press the ENTER button.
- You may use the number buttons of the remote control
to directly access a title, chapter or to start the play
back from a desired time.
4. To make the screen disappear, press the INFO button
again.
Note
To access the desired title when there is
more than one in the disc. For example, if
there is more than one movie on a DVD,
each movie will be identified.
Most DVD discs are recorded in chapters so
that you can quickly find a specific passage.
Allows playback of the film from a desired
time. You must enter the starting time as a
reference.The time search function does not
operate on some disc.
Refers to the language of the film soundtrack.
In the example, the soundtrack is played in
English 5.1CH. A DVD disc can have up to
eight different soundtracks.
Refers to the subtitle languages available in
the disc. You will be able to choose the
subtitle languages or, if you prefer, turn them
off from the screen. A DVD disc can have up
to 32 different subtitles.
16
Page 17
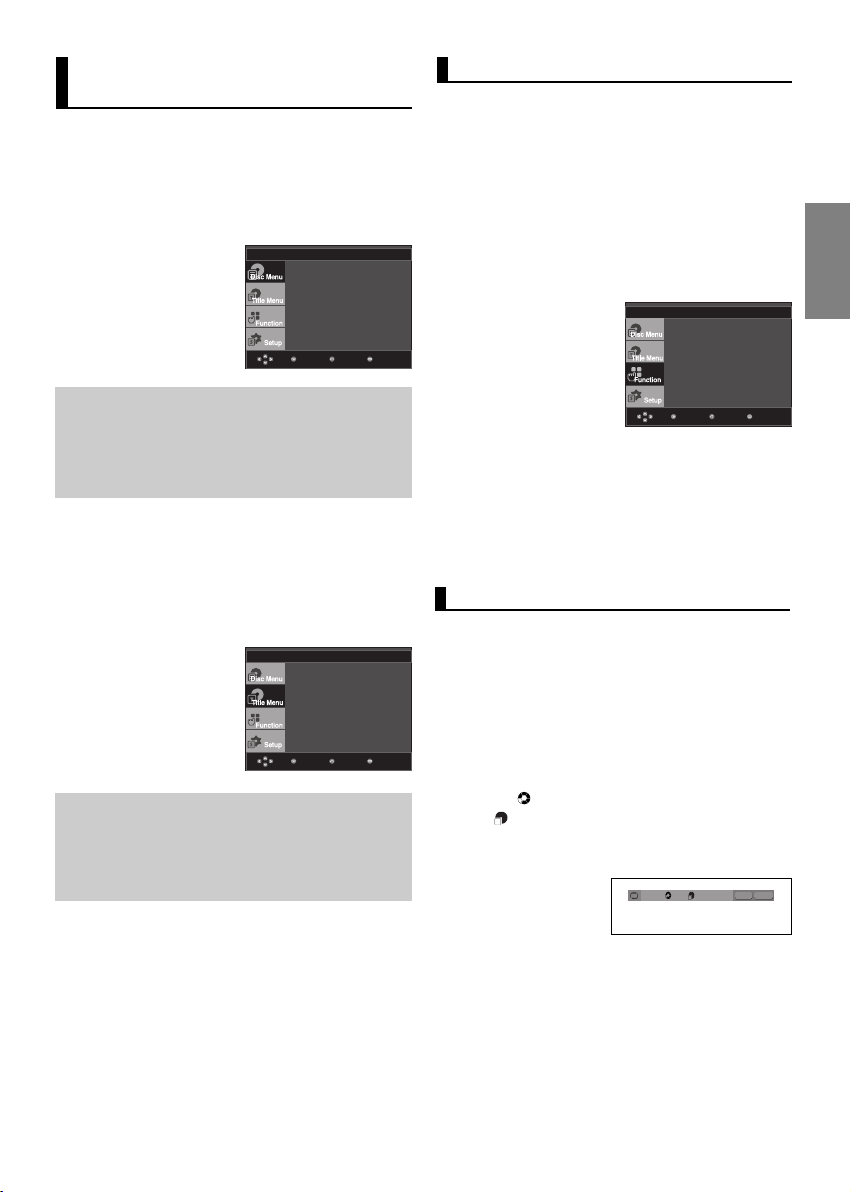
T
Using the Disc and Title
Menu
Using the Disc Menu
1. During the playback of a DVD disc, press the MENU button
on the remote control.
2. Press the / buttons to select Disc Menu, then press the
or ENTER button.
Press ENTER key
for Disc Menu
MenuReturnEnter
Note
- Depending on a disc, the Disc Menu may not
work.
- You can also use the Disc Menu, using the
DISC MENU button on the remote control.
Using the Title Menu
1. During the playback of a DVD disc, press the MENU button
on the remote control.
2. Press the / buttons to select Title Menu, then press the
or ENTER button.
Press ENTER key
for Title Menu
MenuReturnEnter
Note
- Depending on a disc, the Title Menu may not
work.
- Title Menu will only be displayed if there are at
least two titles in the disc.
Using the Function Menu
Using the Function Menu (DVD)
1. Press the MENU button during playback.
2. Press the / buttons to select Function, then press the
or ENTER button.
- Info (See pages 16)
- Zoom (See page 21)
- Bookmark (See pages 20 to 21)
- Repeat (See pages 17 to 18)
- EZ View (See pages 18 to 19)
- Angle (See pages 20)
Info
Zoom
Bookmark
Repeat
EZ View
Angle
MenuReturnEnter
3. Press the / buttons to select one of the six functions.
Then press the or ENTER button to access the function.
You can also directly select these functions using their
respective buttons on the remote control.
- INFO - ZOOM
- EZ VIEW - REPEAT
Repeat Play
Repeat the current track, chapter, title, a chosen
section (A-B), or all of the disc.
When playing a DVD
1. Press the REPEAT button on the remote control.
Repeat screen appears.
2. Press the ¦/ buttons to select Chapter, Title or A-B,
then press the ENTER button.
- DVD repeats play by chapter or title.
- Chapter ( ): repeats the chapter that is playing.
- Title ( ): repeats the title that is playing.
- A-B: repeats a segment of the disc that you select.
DVD
REPEAT
Off 01 01 A - B
ENTER
T
English
17
Page 18
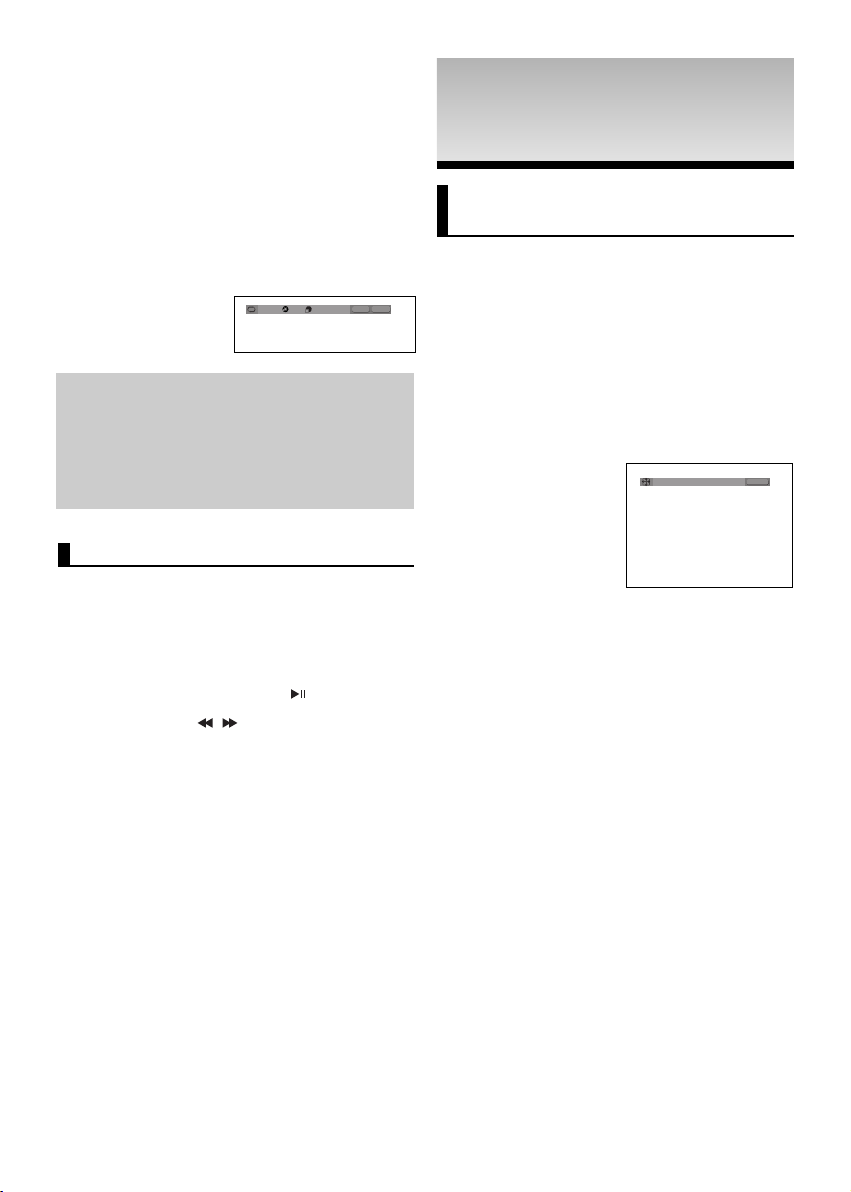
Using the A-B Repeat function
1. Press the REPEAT button on the remote control.
¦/
2. Press the
3. Press the ENTER button at the point where you
want repeat play to start (A). B is automatically highlighted.
4. Press the ENTER button at the point where you
want the repeat play to stop (B).
- To return to normal play, press the CANCEL button.
3. To return to normal play, press REPEAT button again, then
press the ¦/ buttons to select Off and press ENTER
button.
buttons to select A-B button.
DVD
Off 01 01 A - B
T
REPEAT
ENTER
Note
- A-B REPEAT allows you to set point (B) until at
least 5 seconds of play back time has elapsed
after point (A) has been set.
- Depending on a disc, the Repeat function may
not work.
Slow Play
ADV
ADV
FUNCTIONS
FUNCTIONS
ANCED
ANCED
Adjusting the Aspect Ratio
(EZ View)
To play back using aspect ratio
(DVD)
Press the EZ VIEW button.
- The screen size changes when the button is pressed
repeatedly.
- The screen zoom mode operates differently depending on the
screen setting in the Display Setup menu.
- To ensure correct operation of the EZ VIEW button, you
should set the correct aspect ratio in the Display Setup
menu. (See pages 27 to 28).
WIDE SCREEN
EZ VIEW
This feature allows you slowly to repeat scenes containing sports, dancing, musical instruments being
played etc., so you can study them more closely.
When playing a DVD
1. During play, press the PLAY/PAUSE ( ) button.
2. Press the SEARCH (/) button to choose the play
speed between 1/8, 1/4 and 1/2 of normal during PAUSE
mode.
18
If you are using a 16:9 TV
For 16:9 aspect ratio discs
- WIDE SCREEN
Displays the content of the DVD title in 16:9 aspect ratio.
- SCREEN FIT
The top and bottom portions of the screen are cut off.
When playing a 2.35:1 aspect ratio disc, the black bars at
the top and bottom of the screen will disappear. The picture
will look vertically stretched. (Depending on a type of disc,
the black bars may not disappear completely.)
- ZOOM FIT
The top, bottom, left and right of the screen are cut off and
the central portion of the screen is enlarge
For 4:3 aspect ratio discs
- Normal Wide
Displays the content of the DVD title in 16:9 aspect ratio.
The picture will look horizontally stretched.
- SCREEN FIT
The top and bottom portions of the screen are cut off and
the full screen appears.
The picture will look vertically stretched.
- ZOOM FIT
The top, bottom, left and right portions of the screen are
cut off and the central portion of the screen is enlarged.
- Vertical Fit
When a 4:3 DVD is viewed on a 16:9 TV, black bars will
appear at the left and right of the screen in order to prevent
the picture from looking horizontally stretched.
Page 19
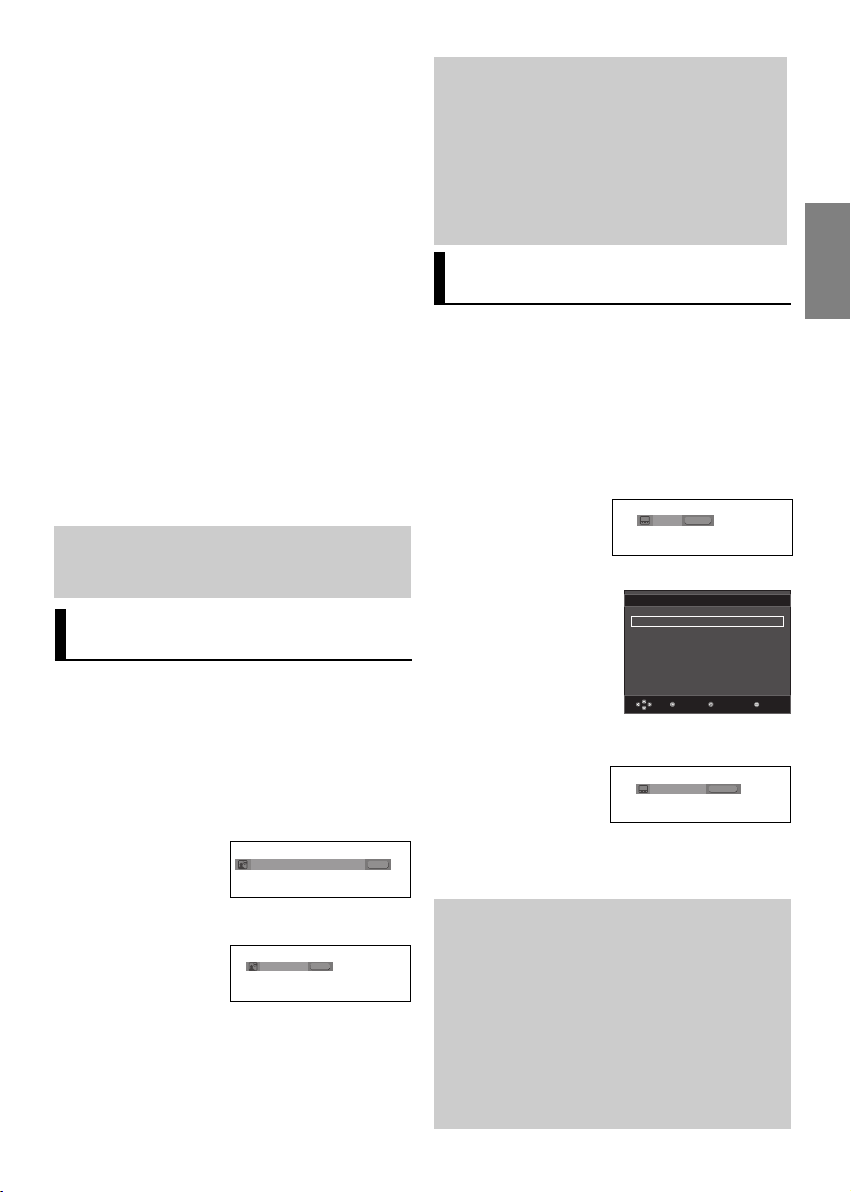
If you are using a 4:3 TV
For 16:9 aspect ratio discs
- 4:3 Letter Box
Displays the content of the DVD title in 16:9 aspect ratio. The
black bars will appear at the top and bottom of the screen.
- 4:3 Pan Scan
The left and right portions of the screen are cut off and the
central portion of the 16:9 screen is displayed.
- SCREEN FIT
The top and bottom portions of the screen are cut off and a
full screen appears. The picture will look vertically stretched.
- ZOOM FIT
The top, bottom, left and right of the screen are cut off and
the central portion of the screen is enlarged.
For 4:3 aspect ratio discs
- Normal Screen
Displays the content of the DVD title in 4:3 aspect ratio.
- SCREEN FIT
The top and bottom portions of the screen are cut off and the
full screen appears. The picture will look vertically stretched.
- ZOOM FIT
The top, bottom, left and right portions of the screen are cut
off and the central portion of the screen is enlarged.
Note
This function may behave differently depending on
the type of disc.
Selecting the Audio
Language
You can select a desired audio language quickly and
easily with the AUDIO button.
Using the AUDIO button
(DVD/MPEG4)
1. Press the AUDIO button. The Audio changes when the
button is pressed repeatedly.
The audio languages are
represented by
abbreviations.
Press AUDIO button at
remote control repeatedly to select the desired
Audio on MPEG4 then
press the ENTER .
2. To remove the AUDIO icon, press the CANCEL or RETURN
button.
DVD
ENG
MPEG4
PCM 1/2
DOLBY DIGITAL 5.1CH
AUDIO
AUDIO
Note
- This function depends on audio languages are
encoded on the disc and may not work.
- A DVD disc can contain up to 8 audio languages.
- To have the same audio language come up
whenever you play a DVD;
Refer to “Using the Audio Language” on page 26.
Selecting the Subtitle
Language
You can select a desired subtitle quickly and
easily with the SUBTITLE button.
Using the SUBTITLE button
(DVD/MPEG4)
1. Press the SUBTITLE button. The subtitle languages are
represented by abbreviations.
The subtitle changes when
the button is pressed
repeatedly.
External subtitle option will
appear, depends the DivX
Disc.
Press SUBTITLE button
at remocon repeatedly to
select the desired subtitle language on a
MPEG4 then press the
ENTER .
2. To remove the SUBTITLE icon, press the CANCEL or
RETURN button.
Note
- You have to change the desired subtitle in the
Disc Menu, according to discs. Press the DISC
MENU button.
- This function depends on what subtitles are
encoded on the disc and may not work on all DVDs.
- A DVD disc can contain up to 32 subtitle
languages.
- To have the same subtitle language come up
whenever you play a DVD; Refer to “Using the
Subtitle Language” on page 26.
DVD
Off
MPEG4
Subtitle Selection
External Subtitle Off
Non-standard fonts are not supported
MPEG4
Off
SUBTITLE
readme.TXT
ReturnEnter
SUBTITLE
Menu
English
19
Page 20
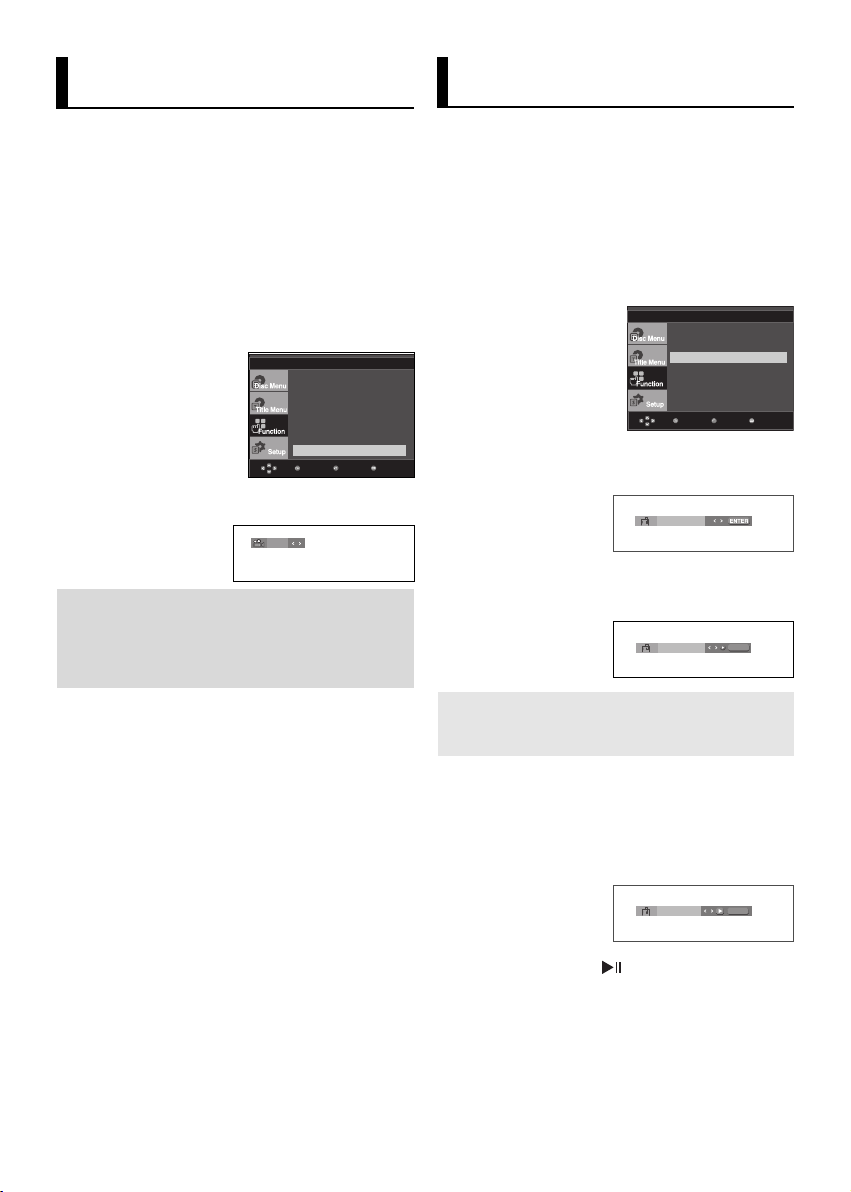
Changing the Camera
CANCEL
CANCEL
Angle
Using the Bookmark
Function
When a DVD contains multiple angles of a particular
scene, you can use the ANGLE function.
Using the ANGLE function (DVD)
If the disc contains multiple angles, the ANGLE
appears on the screen.
1. During play or pause mode, press the MENU button on the
remote control.
/
2. Press the
or ENTER button.
buttons to select Function, then press the
3. Press the / buttons to select Angle, then press the
or ENTER button.
Info
Zoom
Bookmark
Repeat
EZ View
4. Press the
Angle
¦/
buttons on the remote control to select the
MenuReturnEnter
desired angle.
4/6
Note
- If the disc has only one angle, this feature won’t
work. Currently, very few discs have this feature.
- Depending on the disc, these functions may not
work.
This feature lets you bookmark sections of a DVD
so you can quickly find them at a later time.
Using the Bookmark Function
(DVD)
1. During play, press the MENU button on the remote control.
2. Press the / buttons to select Function, then press the
or ENTER button.
Info
Zoom
Bookmark
Repeat
EZ View
Angle
MenuReturnEnter
3. Press the / buttons to select Bookmark, then press the
or ENTER button.
- - -
4. When you reach the scene you want to mark, press the
ENTER button. Up to three scenes may be marked at a time.
1 - -
Note
- Depending on a disc, the Bookmark
function may not work.
20
Recalling a Marked Scene
1~3. The first 1~3 steps are the same as those for “Using the
Bookmark Function” on page 20.
¦/
4. Press the
buttons to select a marked scene.
1 2 3
5. Press the PLAY/PAUSE ( ) button to skip to the marked
scene.
Clearing a Bookmark
1~3. The first 1~3 steps are the same as those for “Using the
Bookmark Function” on page 20.
¦/
4. Press the
want to delete.
buttons to select the bookmark number you
Page 21
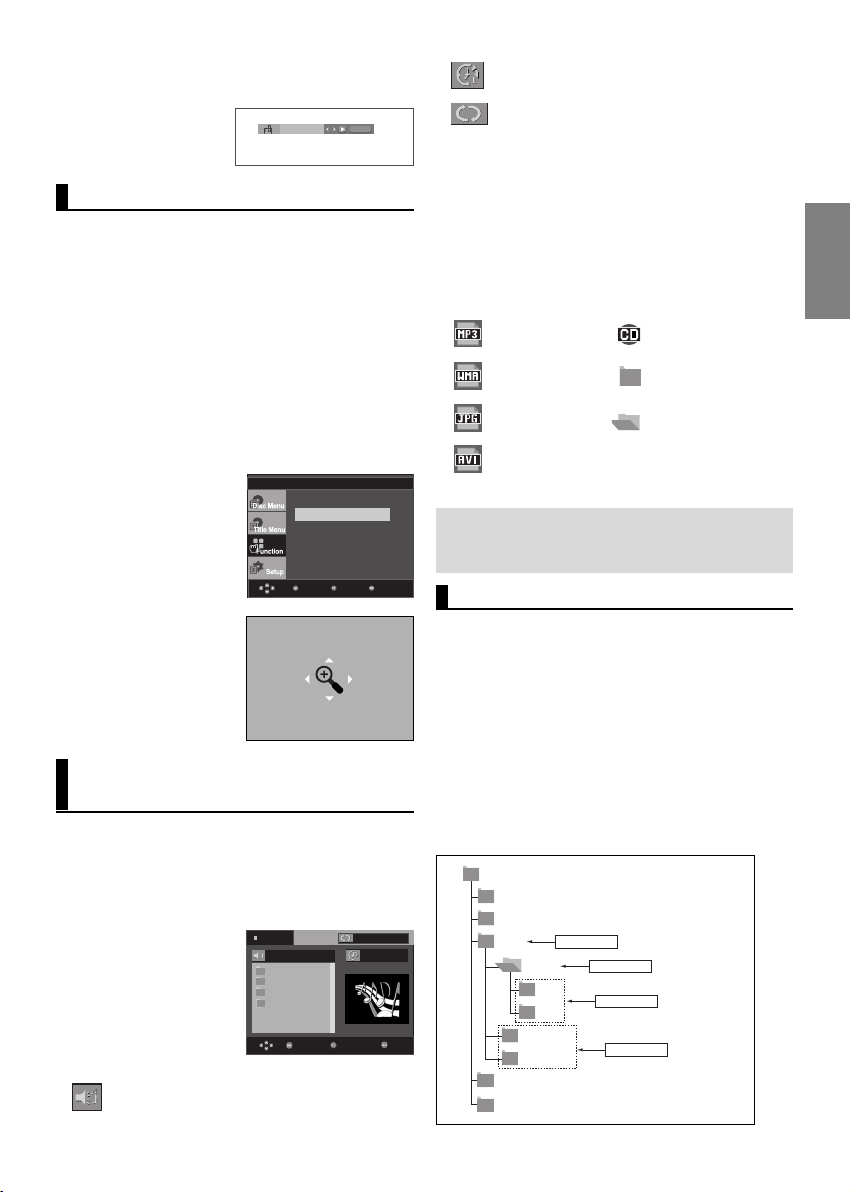
5. Press the CANCEL button to delete a bookmark number.
CANCEL
- : Current Playback Time.
1 2 3
Using the Zoom Function
Using the Zoom Function (DVD)
1. During play or pause mode, press the MENU button on the
remote control.
/
2. Press the
or ENTER button.
3. Press the
or ENTER button.
4. Press the
screen you want to zoom in on. Press the ENTER button.
- During DVD play, press ENTER to zoom in
2X/4X/2X/Normal in order.
buttons to select Function, then press the
/
buttons to select Zoom, then press the
/
or
¦/
buttons to select the part of the
Info
Zoom
Bookmark
Repeat
EZ View
Angle
MenuReturnEnter
Clips Menu for MP3/WMA/
JPEG/ MPEG4/CD Audio
CD Audio or discs with MP3/WMA/JPEG contain
individual songs and/or pictures that can be organized into folders as shown below. They are similar
to how you use your computer to put files into different folders.
Open the disc tray.
Place the disc on the tray.
Close the tray.
The tray closes and this
Stop
WMA
JPEG
MP3
MPEG4
screen displays.
- : Name of currently playing file.
Enter Return
Off
00:00:00
T
T
Menu
- : Current Playback Mode : There are four
modes. They can be selected in order by
pressing the REPEAT button.
- Off: Normal Playback
- Track: Repeats the current track.
- Folder: Repeats the current folder
- Random: Files in the disc will be played in
random order.
- : MP3 file icon. - : CD Audio file icon.
- : WMA file icon. - : Folder icon.
- : JPEG file icon - : Current Folder icon.
- : AVI file icon.
Note
- When playing MPEG4 file, the VIDEO SEL. only
work in stop mode.
Folder Selection
The folder can be selected both in Stop or Play mode.
- To select the Parent Folder
Press the RETURN button to go to parent folder, or press the
/
buttons to select “..” and press ENTER to go to the
parent folder.
- To select the Peer Folder
- To select the Sub-Folder
/
Press the
buttons to select the desired folder, then
press ENTER.
/
Press the
buttons to select the desired folder,
then press ENTER.
Root
WMA
JPEG
MP3
MUSIC
1st
2nd
SONG FILE 1
SONG FILE 2
SONG FILE 3
MPEG4 FILES
Parent Folder
Current Folder
Sub-Folders
Peer Folders
English
21
Page 22
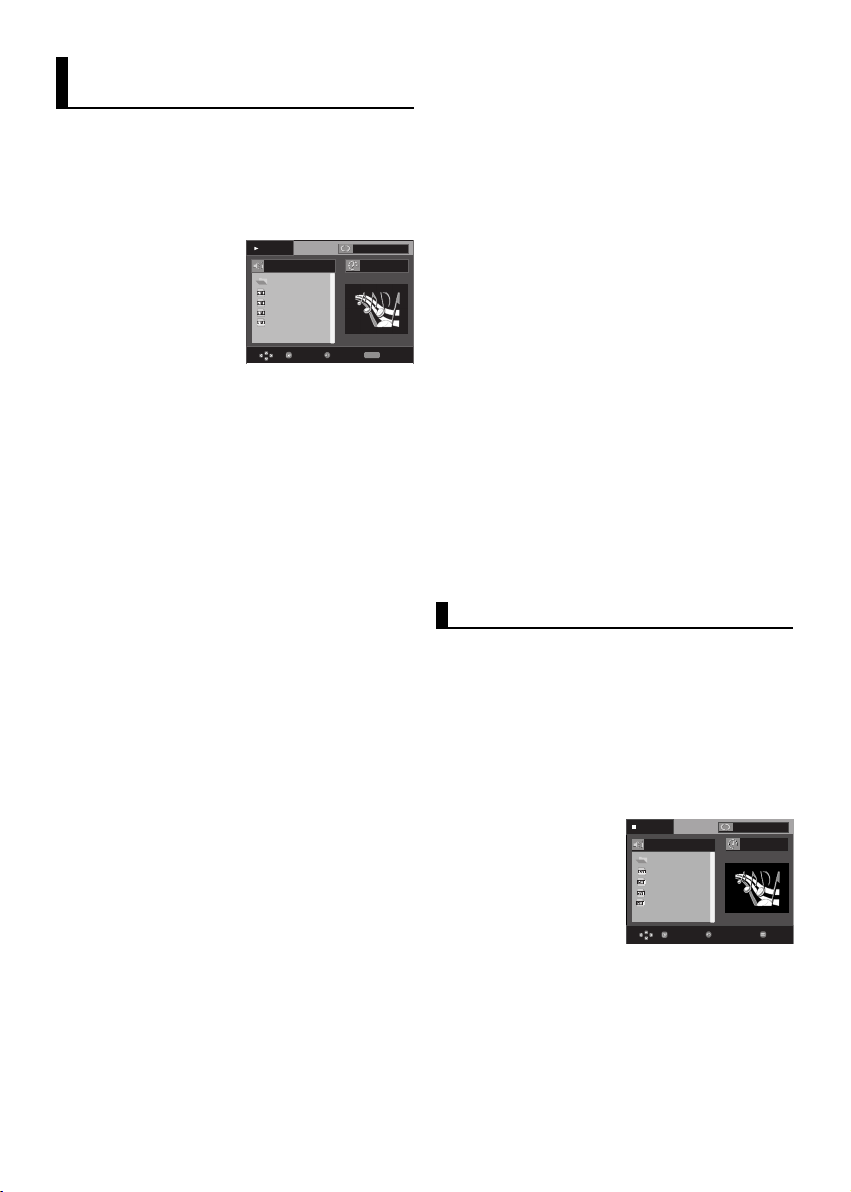
MP3/WMA/CD Audio
Playback
1. Open the disc tray. Place the disc on the tray. Close the tray.
- Only one kind of file is played back when a disc or a
folder contains both MP3 and WMA files.
2. Press the /buttons to select a song file.
Press ENTER to begin playback of the song file.
Play
Because You
...
Because You
Cactus
Sad Dayu
Wonderful
Enter
Repeat/Random playback
Press the REPEAT button to change the playback mode. There
are four modes, such as Off, Track, Folder and Random.
- Off: Normal Playback
- Track: Repeats the current song file.
- Folder: Repeats the song files which have the same
extension in the current folder.
- Random: Song files which have the same extension will be
played in random order.
Return
Off
00:00:23
T
T
REPEAT
Repeat
- Use a decompression transfer rate of at least 64Kbps
when recording WMA files.
Sound quality with WMA files basically depends on the rate of
compression/decompression you choose.
Getting CD audio sound requires an analog/digital sampling
rate, that is conversion to WMA format, of at least 64Kbps
and up to 192Kbps. Conversely, files with decompression
rates below 64Kbps or over 192Kbps will not be played
properly.
- Do not try recording copyright protected MP3 files.
Certain "secured" files are encrypted and code protected to
prevent illegal copying. These files are of the following types:
Windows Media
SDMI
TM
TM
(registered trade mark of Microsoft Inc) and
(registered trade mark of The SDMI Foundation). You
cannot copy such files.
- Important:
The above recommendations cannot be taken as a
guarantee that the DVD player will play MP3 recordings, or as
an assurance of sound quality. You should note that certain
technologies and methods for MP3 file recording on CD-Rs
prevent optimal playback of these files on your DVD player
(degraded sound quality and in some cases, inability of the
player to read the files).
- This unit can play a maximum of 500 files and 500 folders
per disc.
To resume normal play, press the CANCEL button.
CD-R MP3/WMA file
When you record MP3 or WMA files on CD-R, please refer
to the following.
- Your MP3 or WMA files should be ISO 9660 or JOLIET
format.
ISO 9660 format and Joliet MP3 or WMA files are
compatible with Microsoft's DOS and Windows, and with
Apple's Mac. This format is the most widely used.
- When naming your MP3 or WMA files, do not exceed 8
characters, and enter “.mp3, .wma” as the file extension.
General name format : Title.mp3. or Title.wma. When
composing your title, make sure that you use 8 characters or
less, have no spaces in the name, and avoid the use of
special characters including: (.,/,\,=,+).
- Use a decompression transfer rate of at least 128 Kbps
when recording MP3 files.
Sound quality with MP3 files basically depends on the rate of
compression/decompression you choose. Getting CD audio
sound requires an analog/digital sampling rate, that is
conversion to MP3 format, of at least 128 Kbps and up to 160
Kbps. However, choosing higher rates, like 192 Kbps or more,
only rarely give better sound quality. Conversely, files with
decompression rates below 128 Kbps will not be played
properly.
22
MPEG4 Playback
MPEG4 Play Function
AVI files are used to contain the audio and video data. Only
AVI format files with the “.avi” extensions can be played.
1. Open the disc tray. Place the disc on the tray.
Close the tray.
/
¦¦/
or
2. Press the
(DivX/XiviD) and then press ENTER button.
Repeat playback
Press the REPEAT button to change playback mode. There are
3 modes, such as Off, Folder and Title.
- Folder : repeats the AVI files which have the same extension
in the current folder.
- Title : repeats the title that is playing.
buttons to select an avi file
Stop
/MPEG4
...
a01_divx51b-8
a02_divx505b-8
a03_divx502sp-8
a04_divx412-8
Enter Return
T
T
Off
00:00:00
Menu
Page 23
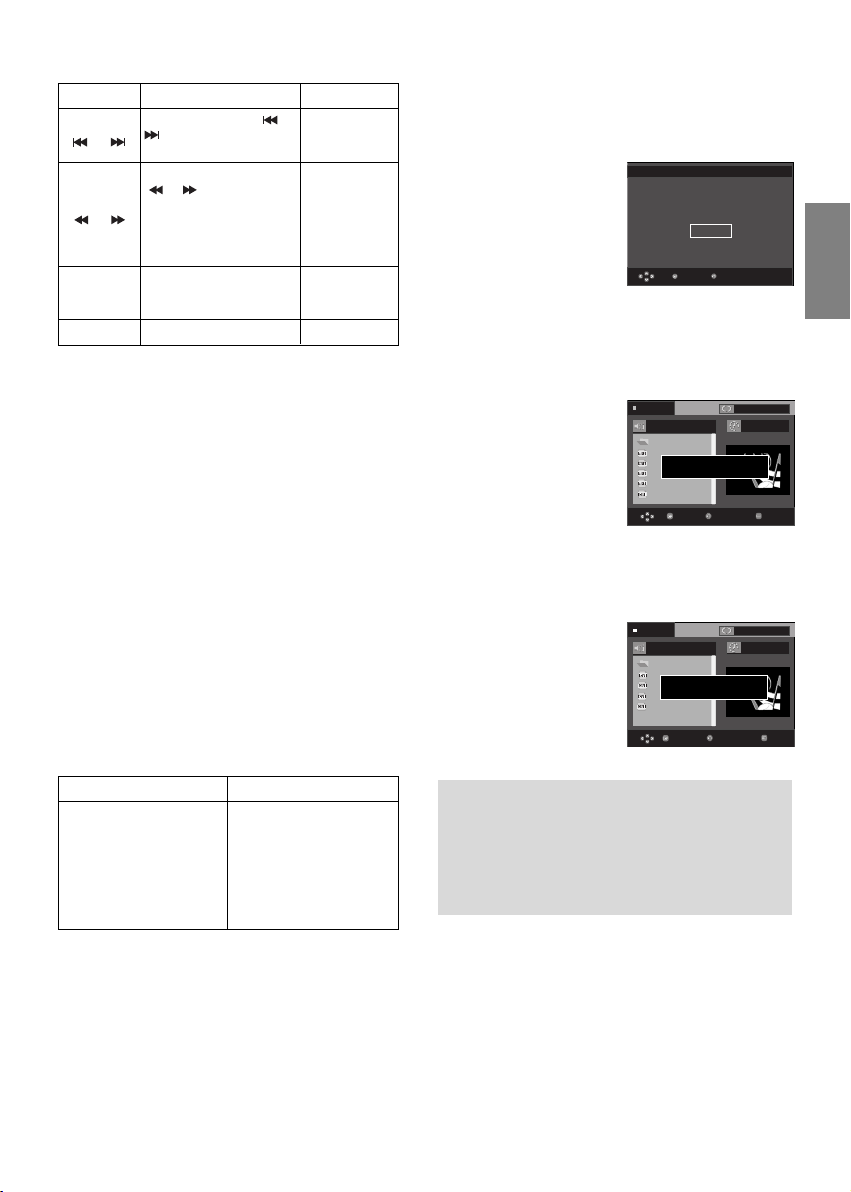
MPEG4 Function Description
Function Description Reference page
During play, press the or
Skip
( or )
button, it moves forward
or backward 5 minutes.
-
During play, press the SEARCH
Search
( or )
( or ) button and press
again to search at a faster
Allows you to search
speed.
-
at a faster speed in an AVI
file. (2X, 4X, 8X)
Slow Motion
ZOOM
Allows you to search at a
slower speed in an AVI file.
Play
(1/8X, 1/4X, 1/2X)
2X/4X/2X/Normal in order
P15
P21
- These functions may not work depending on MPEG4 file.
CD-R AVI file
This unit can play the following video compression formats
within the AVI file format:
- DivX 3.11 contents
- DivX 4 contents (Based on MPEG-4 Simple Profile)
- DivX 5 contents (MPEG-4 simple profile plus additional
features such as bi-directional frames. Qpel and GMC are
also supported.)
- XviD MPEG-4 compliant Contents.
DVD-RW & DVD+R
Format that support for DivX file :
- Basic DivX format DivX3.11 / 4.12/ 5.x
- Xvid (MPEG-4 compliant video codec) and DivX Pro
- File format : *.avi, *.div, *.divx.
This unit supports all resolutions up to maximum below.
DivX3.11 & DivX4 & XviD DivX5
Bitrate may fluctuate:
Device may skip decoding
the high bitrate portions
720 x 480 @30fps
720 x 576 @25fps
: Maximum bitrate : 4Mbps
and begin decoding again
when Bitrate returns to
normal.
Possible warning messages that may appear when trying to
play DivX/AVI files are :
1. No Authorization
- File with bad registration code.
Authorization Error
This player is not authorized
to play this video
OK
ReturnEnter
2. Unsupported Codec
- Files with certain Codec Types, Versions
(ex. MP4, AFS and other proprietary codecs) are not
suppoerted by this player.
Stop
Sweet Vol 3
...
Because You
File you attempt to play
Cactus
has un supported codec.
Sad Dayu
Wonderful
Sweet Vol 3
Enter
Return
T
T
Off
00:00:20
Menu
3. Unsupported Resolution
- Files containing resolutions higher than the player’s
specification are not supported.
Stop
/a01_divx51b-8
...
a01_divx51b-8
File you attempt to play
a02_divx505b-8
has unsupported resolution.
a03_divx502sp-8
a04_divx412-8
Enter Return
T
T
Off
00:00:00
Menu
Note
• The resolution that can be supported by DVDFP580/DVD-F1080 model up to 720 x 480 @30
frames/ 720 x 576 @25 frames
• This unit supports CD-R/RW written in MPEG4 in
accordance with the “ISO9660 format”.
English
23
Page 24
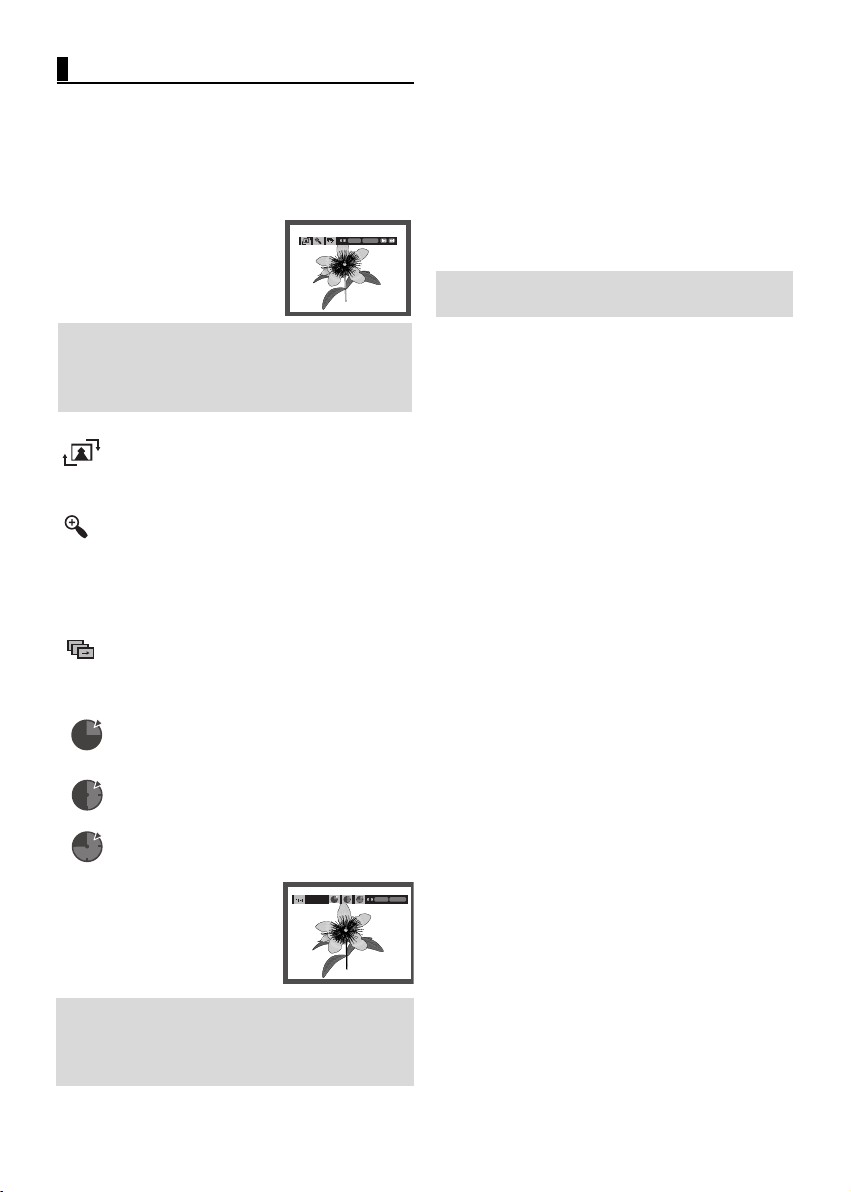
Picture CD Playback
1. Select the desired folder.
2. Press the
3. Press the INFO button on the remote control to select the
/
buttons to select a Picture file in the clips
menu and then press the ENTER button.
menu you want to view and then press the ENTER button.
ENTER RETURN
MP3-JPEG Playback
You can play JPEG using music as a backgound.
1.
Press the /buttons to select an MP3 file in the clips
menu and then press the ENTER button.
2.
Press the /buttons to select a JPEG file in the
clips menu and then press the ENTER button.
- Music will play from the beginning
3. Press Stop button when you want to stop the
playback.
Note
MP3 and JPEG files have to be on the same disc.
Note
- Press the STOP button to return to the clips menu.
- When playing a Kodak Picture CD, the unit
displays the Photo directly, not the clips menu.
Rotation
: Each time the ENTER button is pressed, the
picture rotates 90 degrees clockwise.
Zoom
/
: Press the
screen you want to zoom in on.
Press the ENTER button. Each time the ENTER but-
ton is pressed, the picture is enlarged up to 2X.
Slide Show
• : The unit enters slide show mode.
• Before beginning the Slide Show, the picture interval must
be set.
• : When this icon is selected and ENTER is
pressed, the pictures change automatically
with about a 6 second interval.
• : The pictures change automatically with
about a 12 second interval.
• : The pictures change automatically with
about a 18 second interval.
buttons to select the part of the
TIMER:
ENTER
RETURN
CD-R JPEG Disc
- Only files with the “.jpg” and “.JPG” extensions can be played.
- If the disc is not closed, it will take longer to start playing and
not all of the recorded files may be played.
- Only CD-R discs with JPEG files in ISO 9660 or Joliet format
can be played.
- The name of the JPEG file may not be longer than 8
characters and should contain no blank spaces or special
characters (. / = +).
- Only a consecutively written multi-session disc can be played.
If there is a blank segment in the multi-session disc, the disc
can be played only up to the blank segment.
- A maximum of 3000 images can be stored on a single CD.
- Kodak Picture CDs are recommended.
- When playing a Kodak Picture CD, only the JPEG files in the
pictures folder can be played.
- Kodak Picture CD: The JPEG files in the pictures folder can
be played automatically.
- Konica Picture CD: If you want to see the Picture, select the
JPEG files in the clips menu.
- Fuji Picture CD: If you want to see the Picture, select the
JPEG files in the clips menu.
- QSS Picture CD: The unit may not play QSS Picture CD.
- If the number of files in 1 Disc is over 500, only 500 JPEG
files can be played.
- If the number of folders in 1 Disc is over 500, only JPEG
files in 500 folders can be played
Note
- Depending on a file size, the amount of time
between each picture may be different from the
manual.
24
Page 25
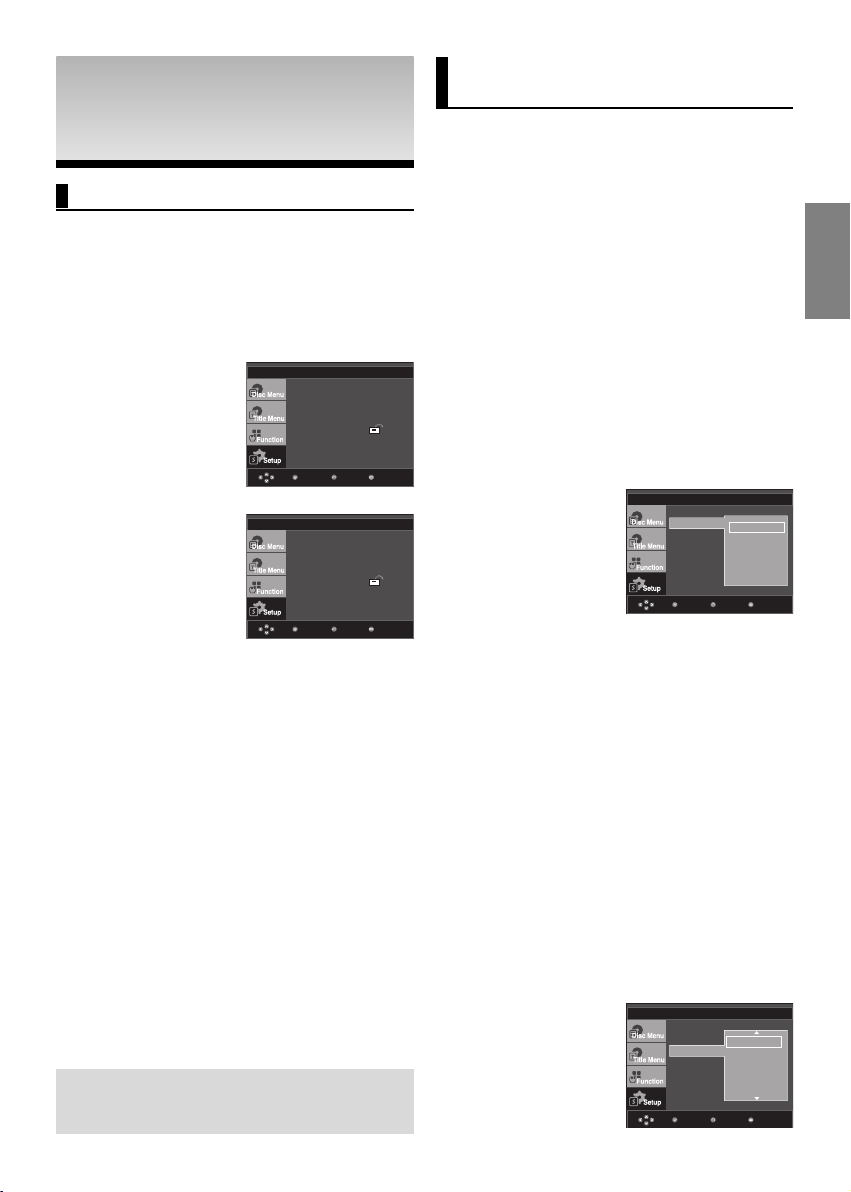
MenuReturnEnter
CHANGING SETUP
CHANGING SETUP
MENU
MENU
Using the Setup Menu
The Setup menu lets you customize your DVD player by
allowing you to select various language preferences, set up
a parental level, even adjust the player to the type of
television screen you have.
1. With the unit in Stop mode, press the MENU button on the
remote control. Use the /
press the
or ENTER button.
Language Setup: Setup of the Language.
❶
Audio Setup : Setup of the Audio Options.
❷
Display Setup : Setup of the Display Options. Use to
❸
select which type of screen you want to
watch and several display options.
Parental Setup : Setup of the Parental Level. Allows
❹
users to set the level necessary to
prevent children from viewing unsuitable
movies such as those with violence,
adult subject matter, etc.
❺
Divx(R) Registration : Please use the Registration code
Anynet+(HDMI-CEC): Setup of the Anynet+(HDMI-CEC)
❻
2. Press the /buttons to access the different features.
Press the
or ENTER button to access the sub features.
3. To make the setup screen disappear after setting up, press
the MENU button again.
Note
Depending on the disc, some Setup Menu
selections may not work.
buttons to select Setup, then
Language Setup
Audio Setup
Display Setup
Parental Setup :
DivX(R) Registration
MenuReturnEnter
DVD-FP580 Setup Menu
Language Setup
Audio Setup
Display Setup
Parental Setup :
DivX(R) Registration
Anynet+(HDMI-CEC):On
MenuReturnEnter
DVD-F1080 Setup Menu
to register this player with the
DivX(R) Video On Demand
format. To learn more go to
www.divx.com/vod.
Options (DVD-F1080 only).
Setting Up the Language
Features
If you set the player menu, disc menu, audio and subtitle
language in advance, they will come up automatically every
time you watch a movie.
Using the Player Menu Language
1. With the unit in Stop mode, press the MENU button.
2. Press the
3. Press the
4. Press the
5. Press the
- The language is selected and the screen
- To make the setup menu disappear, press the MENU
Using the Disc Menu Language
This function changes the text language only on the disc
menu screens.
1. With the unit in Stop mode, press the MENU button.
2. Press the
3. Press the
4. Press the
5. Press the
/
buttons to select Setup, then press the
or ENTER button.
/
buttons to select Language Setup, then
press the
the
then press the
or ENTER button.
/
or ENTER button.
/
buttons to select Player Menu, then press
buttons to select the desired language,
or ENTER button.
returns to Language Setup menu.
button.
/
buttons to select Setup, then press the
LANGUAGE SETUP
Player Menu : English
Player Menu
√ English
Disc Menu
Audio
Subtitle
DivX Subtitle
Enter
Français
Deutsch
Español
Italiano
Nederlands
Return Menu
or ENTER button.
/
buttons to select Language Setup, then
press the
the
then press the
or ENTER button.
/
or ENTER button.
/
buttons to select the desired language,
buttons to select Disc Menu, then press
or ENTER button.
- If the selected language is not recorded on the disc,
the original pre-recorded language is selected.
- The language is selected and the screen returns to
Language Setup menu.
- To make the setup menu disappear, press the MENU
button.
Player Menu
Disc Menu
Audio
Subtitle
DivX Subtitle
LANGUAGE SETUP
√ English
Français
Deutsch
Español
Italiano
Nederlands
25
English
Page 26

Using the Audio Language
MenuReturnEnter
MenuReturnEnter
MenuReturnEnter
1. With the unit in Stop mode, press the MENU button.
2. Press the
3. Press the
4. Press the
5. Press the
/
buttons to select Setup, then press the
or ENTER button.
/
buttons to select Language Setup, then
press the
or ENTER button.
/
buttons to select Audio, then press the
or ENTER button.
/
buttons to select the desired language,
then press the
or ENTER button.
- Select “Original” if you want the default soundtrack
language to be the original language the disc is
recorded in.
- If the selected language is not recorded on the disc, the
original pre-recorded language is selected.
- The language is selected and the screen returns to
Language Setup menu.
- To make the setup menu disappear, press the
MENU button.
LANGUAGE SETUP
Player Menu
Disc Menu
Audio
Subtitle
DivX Subtitle
Original
√ English
Français
Deutsch
Español
Italiano
Using the Subtitle Language
1. With the unit in Stop mode, press the MENU button.
2. Press the
3. Press the
4. Press the
5. Press the
- Select “Automatic” if you want the subtitle language to
- Some discs may not contain the language you select as
- The language is selected and the screen returns to
- To make the setup menu disappear, press the MENU
/
buttons to select Setup, then press the
or ENTER button.
/
buttons to select Language Setup, then
press the
then press the
or ENTER button.
/
buttons to select Subtitle, then press the
or ENTER button.
/
buttons to select the desired language,
or ENTER button.
be the same as the language selected as the audio
language.
your initial language; in that case the disc will use its
original language setting.
setup menu.
button.
LANGUAGE SETUP
Player Menu
√ Automatic
Disc Menu
Audio
Subtitle
DivX Subtitle
English
Français
Deutsch
Español
Italiano
Using the DivX Subtitle Language
1. With the unit in Stop mode, press the MENU button.
2. Press the
/
buttons to select Setup, then press the
or ENTER button.
/
buttons to select Language Setup, then
or ENTER button.
/
buttons to select DivX Subtitle, then press
or ENTER button.
/
buttons to select the desired language,
or ENTER button.
3. Press the
press the
4. Press the
the
5. Press the
then press the
- The language is selected and the screen returns to
Language Setup menu.
- To make the setup menu disappear, press the
MENU button.
Player Menu : English
Disc Menu : English
Audio
Subtitle
DivX Subtitle
Setting Up the Audio
Options
Audio Options allows you to setup the audio device
and sound status settings depending on the audio
system in use.
1. With the unit in Stop mode, press the MENU button.
2. Press the
or ENTER button.
3. Press the
4. Press the
❶
- PCM : Converts to PCM(2CH) audio.
- Bitstream : Outputs Dolby Digital via the digital
the
or ENTER button.
press the
Digital Out
/
buttons to select Setup, then press the
/
buttons to select Audio Setup, then press
/
buttons to select the desired item, then
or ENTER button.
Language Setup
Audio Setup
Display Setup
Parental Setup :
DivX(R) Registration
Digital Out : PCM
MPEG-2 Digital Out : PCM
Dynamic Compression : On
PCM Down Sampling : On
output. Select Bitstream when connecting to a
Dolby Digital Decoder.
LANGUAGE SETUP
√ Unicode
Western
Turkish
Central
Cyrillic
Greek
MenuReturnEnter
AUDIO SETUP
MenuReturnEnter
26
Page 27
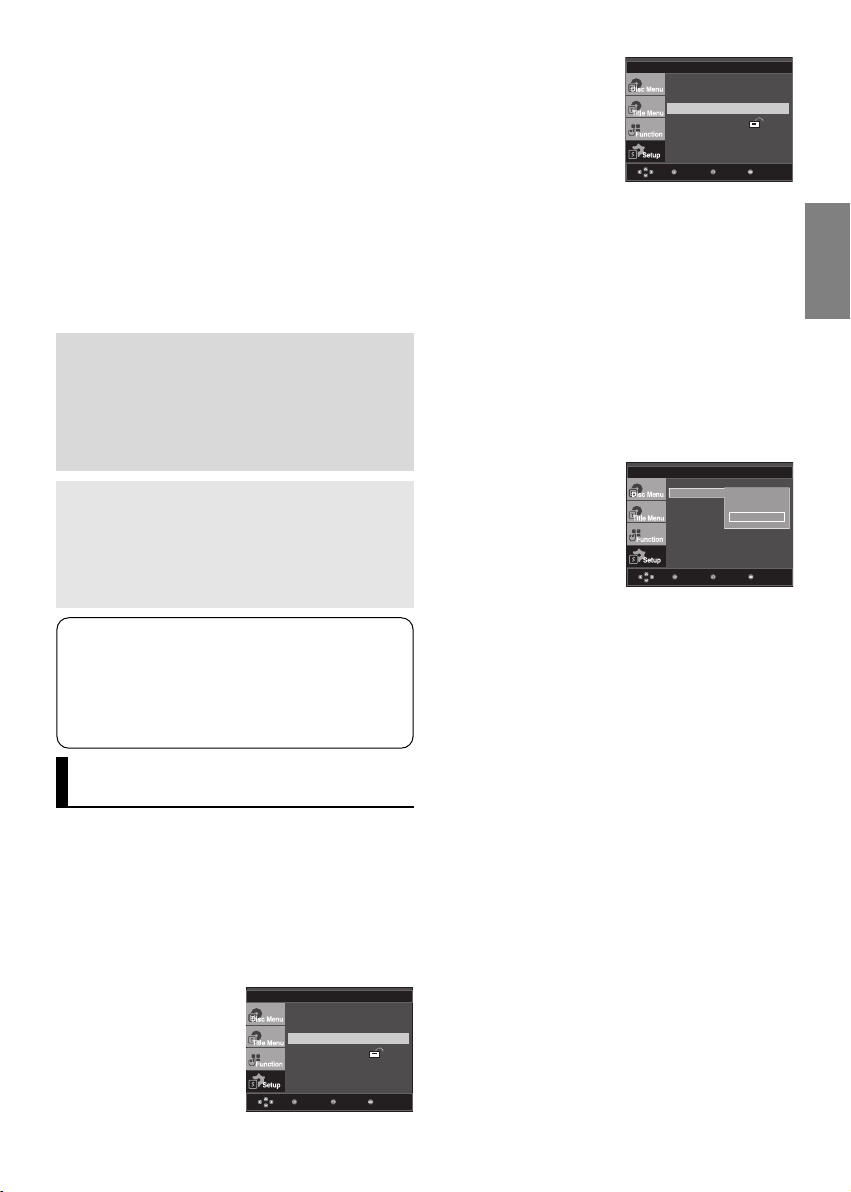
❷
MPEG-2 Digital Out
- PCM : Converts to PCM(2CH) audio.
- Bitstream : Converts to MPEG-2 Digital Bitstream
(5.1CH or 8CH). Select Bitstream when using the
Digital Audio Output.
❸
Dynamic Compression
- On : To select dynamic compression.
- Off : To select the standard range.
❹
PCM Down Sampling
- On : Select this when the Amplifier connected to the
player is not 96KHz compatible. In this case, the
96KHz signals will be down converted to 48KHZ.
- Off : Select this when the Amplifier connected to the
player is 96KHz compatible. In this case, all signals will
be output without any changes.
Note :
- Even when PCM Down sampling is Off
• Some discs will only output down sampled audio
through the digital outputs.
- There is no analog audio output when you play a DTS
sound disc.
- To make the Setup menu disappear, press the
MENU button.
HDMI (DVD-F1080 only)
- If your TV is not compatible with compressed multichannel formats (Dolby Digital, DTS, MPEG), you
should set Digital Audio to PCM.
- If your TV is not compatible with LPCM sampling
rates over 48kHz, you should set PCM Down sampling to On.
Manufactured under license from Dolby
Laboratories. “Dolby” and the double-D symbol
are trademarks of Dolby Laboratories.
“DTS” and “DTS Digital Out” are trademarks of
Digital Theater Systems, Inc.
Setting Up the Display
Options
Display options enable you to set various video functions of
the player.
1. With the unit in Stop mode, press the MENU button.
2. Press the
3. Press the
4. Press the
/
or ENTER button.
/
press the
or ENTER button.
/
press the
or ENTER button.
buttons to select Setup, then press the
buttons to select Display Setup, then
buttons to select the desired item, then
Language Setup
Audio Setup
Display Setup
Parental Setup :
DivX(R) Registration
MenuReturnEnter
DVD-FP580 Dispay Setup
Language Setup
Audio Setup
Display Setup
Parental Setup :
DivX(R) Registration
Anynet+(HDMI-CEC):On
DVD-F1080 Dispay Setup
TV Aspect
❶
Depending on a type of television you have, you may want
to adjust the screen setting (aspect ratio).
- 4:3 Letter Box : Select when you want to see the total
16:9 ratio screen DVD supplies, even though you
have a TV with a 4:3 ratio screen. Black bars will
appear at the top and bottom of the screen.
- 4:3 Pan&Scan : Select this for conventional size TVs
when you want to see the central portion of the 16:9
screen. (Extreme left and right side of movie picture
will be cut off.)
- 16:9 Wide : You can view the full 16:9 picture on your
wide screen TV.
DISPLAY SETUP
Aspect Ratio : 16:9 Wide
Still Mode
❷
TV Aspect
Still Mode
Screen Message
TV System
Video Output : I-SCAN
Black Level : Off
4:3 Letter Box
4:3 Pan&Scan
√ 16:9 Wide
These options will help prevent picture shake in still
mode and display small text clearer.
- Auto : When selecting Auto, Field/Frame mode will be
automatically converted.
- Field : Select this feature when the screen shakes in
the Auto mode.
- Frame : Select this feature when you want to see
small letters more clearly in the Auto mode.
Screen Messages
❸
Use to turn on-screen messages On or Off.
TV System
❹
- NTSC : In case of using NTSC disc
• If your TV system only has PAL-Video input, you must
choose “PAL”. When you choose “PAL”, Interlace output format is PAL 60 Hz output.
• If your TV system only has NTSC, input you must
choose “NTSC ”.
• If you set up the NTSC TV, HDMI output frame rate is 60 Hz.
- PAL : In case of using PAL disc
• If your TV system only has NTSC-Video input, you
must choose “NTSC”.
• If your TV system only has PAL input, you must
choose “PAL ”.
• If you set up the PAL TV, HDMI output frame rate is 50 Hz .
MenuReturnEnter
English
MenuReturnEnter
27
Page 28
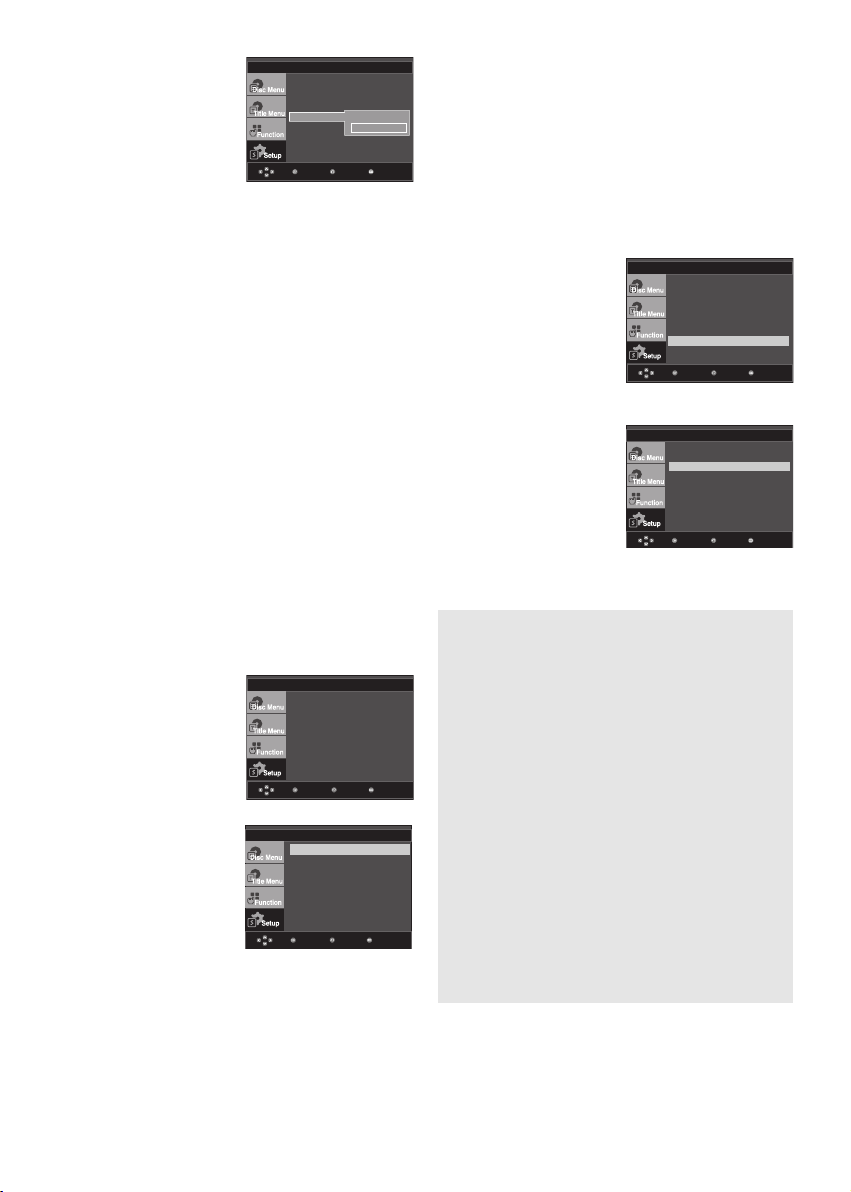
DISPLAY SETUP
MenuReturnEnter
MenuReturnEnter
TV Aspect :Wide
Still Mode :Auto
Screen Messages : On
Video Output
❺
TV System
Video Output
Black Level : Off
√ PAL
NTSC
Select Video Output.
- I-SCAN : Select when you want to use Component
Interlace (525i) Out.
- P-SCAN : Select when you want to use Component
Progressive (525p) Out.
• If you press the VIDEO SEL. button when DVD
Player is in play mode, stop mode or no disc is
inserted, the Video Output mode changes in the
following sequence:
(I-SCAN ➝ P-SCAN)
❻
HDMI (DVD-F1080 only)
This setting is used when the unit is connected by HDMI
to Display devices (TV, Projector, etc.).
- Resolution Setting
- Auto : Resolution setting automatically
- Manual : Resolution setting manually
- Resolution
•
480p/576p : 720 x 480, 720 x 480
•
720p : 1280 x 720
•
1080i : 1920 x 1080
•
1080p : 1920 x 1080
DISPLAY SETUP
TV Aspect :Wide
Still Mode :Auto
Screen Messages : On
TV System : PAL
Video Output : I-SCAN
HDMI
Picture Quality
Resolution Setting : Manual
Resolution : 720p
HDMI SETUP
❼
Picture Quality / Black Level
- Black Level (DVD-FP580 and DVD-F1080) : Adjusts
the brightness of the screen.(On or Off) It does not
function in Progressive mode.
MenuReturnEnter
- Brightness : Level 1 ~ Level 5
- Contrast : Level 1 ~ Level 5
- Color Saturation : Level 1 ~ Level 5
DISPLAY SETUP
TV Aspect :Wide
Still Mode :Auto
Screen Messages : On
TV System : PAL
Video Output : I-SCAN
Black Level : Off
MenuReturnEnter
DVD-FP580
Black Level Menu
PICTURE QUALITY
Black Level : Off
Brightness : Level 3
Contrast : Level 3
Color Saturation : Level 3
DVD-F1080
Picture Quality Menu
• Consult your TV User’s Manual to find
out if your TV supports Progressive Scan. If
Progressive Scan is supported, follow the
TV User’s Manual regarding Progressive
Scan settings in the TV’s menu system.
• If Video Output is set incorrectly, the screen
MenuReturnEnter
may be blocked.
• The resolutions available for HDMI output
depend on the connected TV or projector.
For details, see the user’s manual of your
TV or projector (DVD-F1080 only).
• When the resolution is changed during playback, it may take a few seconds for a normal image to appear.
• If you set the HDMI output resolution 720p,
1080p or 1080i, HDMI output provides better
picture quality (DVD-F1080 only).
28
Page 29
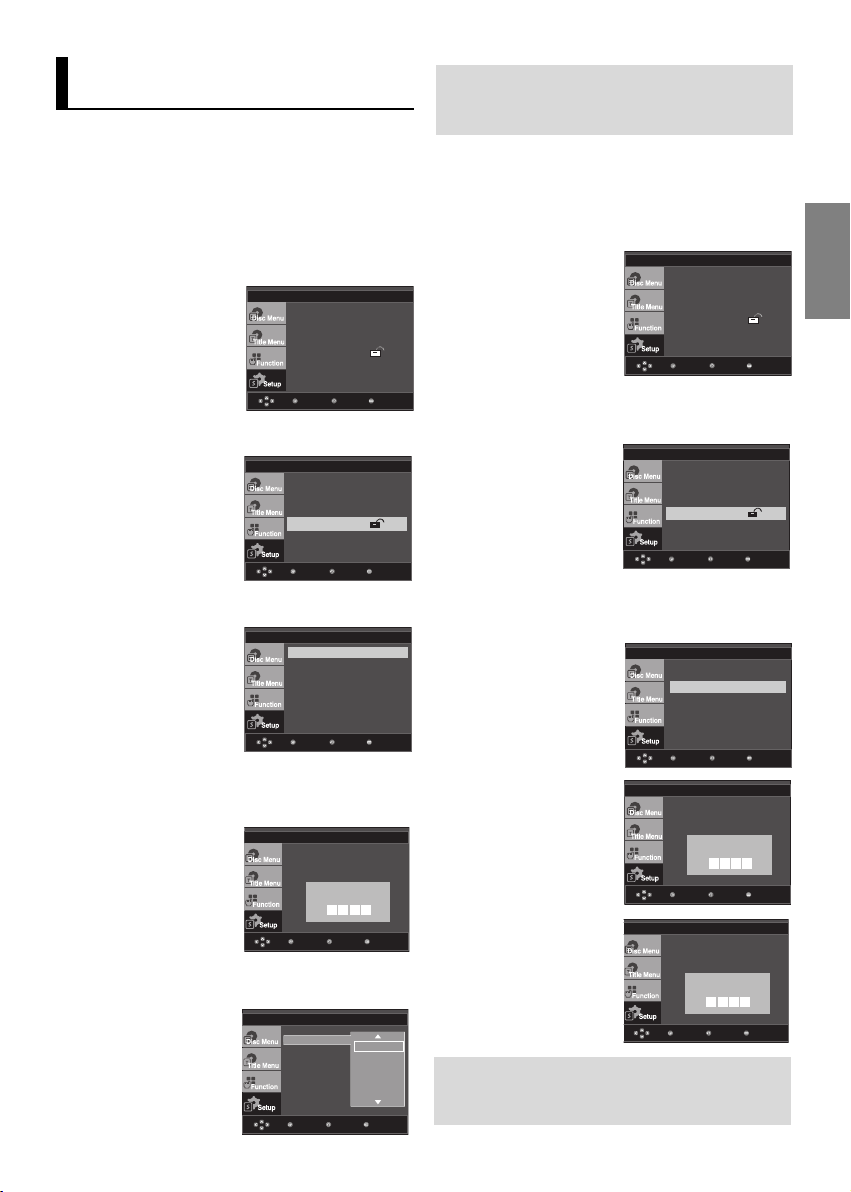
MenuReturnEnter
Setting Up the Parental
MenuReturnEnter
MenuReturnEnter
Rating Level : Kids Safe
MenuReturnEnter
Control
The Parental Control function works in conjunction
with DVDs that have been assigned a rating, which
helps you control the types of DVDs that your family
watches. There are up to 8 rating levels on a disc.
Setting Up the Rating Level
1. With the unit in Stop mode, press the MENU button.
2. Press the
3. Press the /buttons to select Parental Setup, then
4. Press the /buttons to select Rating Level, then press
/
or ENTER button.
press the
or ENTER button.
the
or ENTER button.
buttons to select Setup, then press the
Language Setup
Audio Setup
Display Setup
Parental Setup :
DivX(R) Registration
MenuReturnEnter
Language Setup
Audio Setup
Display Setup
Parental Setup :
DivX(R) Registration
PARENTAL SETUP
Rating Level : Kids Safe
Change Password
To make the setup menu disappear, press the MENU
button. For example, if you select up to Level 6, discs
that contain Level 7,8 will not play.
Changing the Password
1. With the unit in Stop mode, press the MENU button.
2. Press the
3. Press the /buttons to select Parental Setup, then
4. Press the
/
buttons to select Setup, then press the
or ENTER button.
press the
press the
or ENTER button.
/
button to select Change Password, then
or ENTER button. Enter your new password.
Re-enter the new password again.
Language Setup
Audio Setup
Display Setup
Parental Setup :
DivX(R) Registration
Language Setup
Audio Setup
Display Setup
Parental Setup :
DivX(R) Registration
PARENTAL SETUP
Rating Level :Kids Safe
Change Password
English
MenuReturnEnter
MenuReturnEnter
MenuReturnEnter
5. Enter your password.
- By default, password is set to 0000.
- Please change password to other than 0000 to
activate parental control function.
PARENTAL SETUP
Rating Level : Kids Safe
Change Password
Enter Password
6. Press the /buttons to select the Rating Level you want,
then press the
or ENTER button.
e.g) Setting up in Kids Safe.
PARENTAL SETUP
Rating Level
Change Passwor
√ Kids Safe
Level 2
Level 3
Level 4
Level 5
Level 6
MenuReturnEnter
PARENTAL SETUP
Rating Level :Kids Safe
Change Password
Enter Password
PARENTAL SETUP
Rating Level :Kids Safe
Change Password
Enter New Password
MenuReturnEnter
Note
If you have forgotten your password, see
“Forgot Password” in the Troubleshooting Guide.
29
Page 30
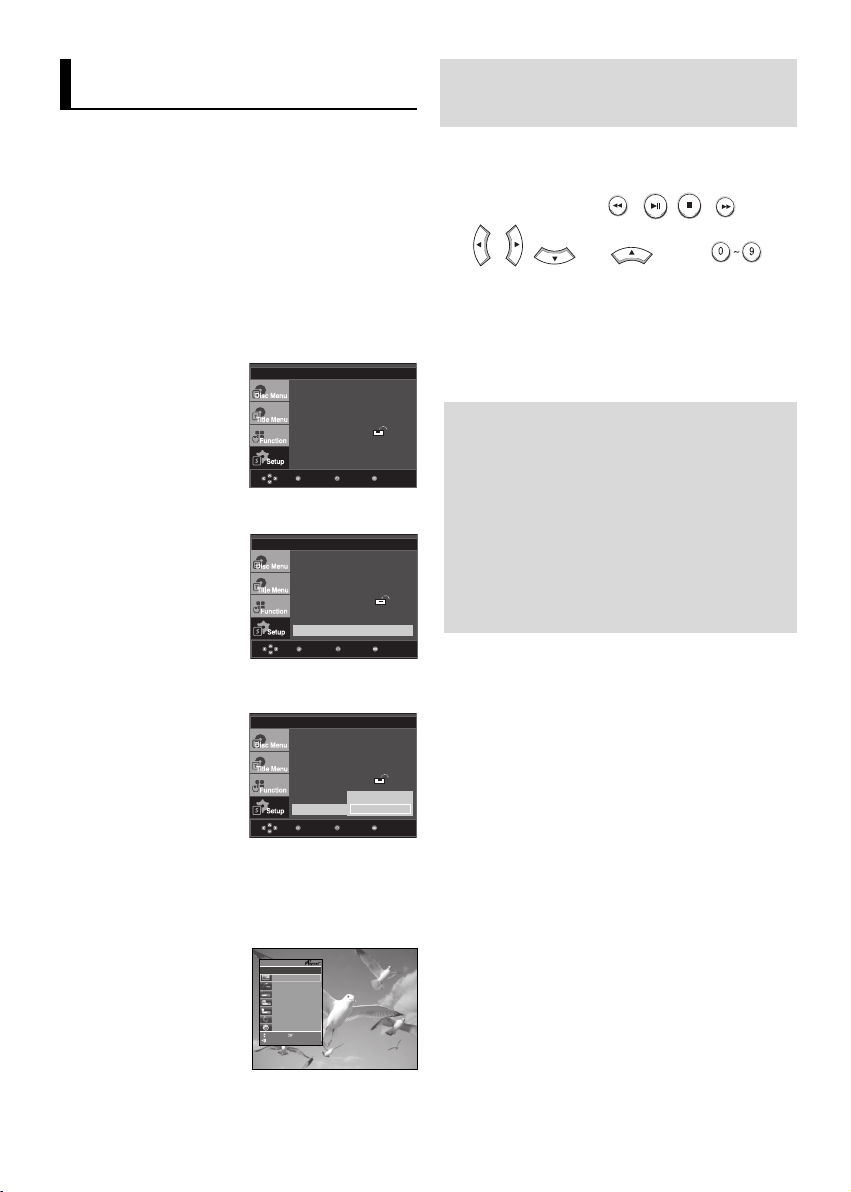
Setting Up the Anynet+
MenuReturnEnter
i
TV
®
(HDMI-CEC) (DVD-F1080 only)
Anynet+ is a function that can be used to operate
the unit using a Samsung TV remote control, by
connecting the DVD-F1080 to a SAMSUNG TV
using a HDMI Cable. (see page 12) (This is only
available with SAMSUNG TVs that support
Anynet+).
Select On when you connecting the DVD-F1080
with Samsung TV that support Anynet+.
1. With the unit in Stop mode, press the MENU button.
2. Press the
3. Press the /buttons to select Anynet+(HDMI-CEC),
4. Set the Anynet+(HDMI-CEC) to “On” on your DVD Player,
/
or ENTER button.
then press the
then press the
buttons to select Setup, then press the
Language Setup
Audio Setup
Display Setup
Parental Setup :
DivX(R) Registration
Anynet+(HDMI-CEC):On
or ENTER button.
Language Setup
Audio Setup
Display Setup
Parental Setup :
DivX(R) Registration
Anynet+(HDMI-CEC):On
MenuReturnEnter
or ENTER button.
Note
To make the Setup menu disappear, press the
MENU button.
• You can operate the DVD Player by using TV
remote control. (TV buttons that can be used to con
trol the DVD Player : , , , ,
, , ,and buttons,
buttons.).
- Select Device : Use this option to select device.
- Menu on Device : Same as MENU button on the
DVD Player remote control.
- Device Operation : Same as INFO button on the
DVD Player remote control.
Note
• By pressing the PLAY button of the unit while watch-
ing TV, the TV screen will change to the play screen.
• If you play a DVD when the TV power is off, the TV
will power On.
• If you turn the TV off , the DVD Player will power
off automatically.
• If you change the HDMI to other sources
(Composite,Component,... etc) in TV while play
ing the DVD disc, the DVD Player will stop play
ing.
5. Set the Anynet+ function at your TV. (See the TV instruction
manual for more information.).
• When you press Anynet+ button on the TV remote
control, the below OSD will appear.
DVDP
View TV
ew
Select Device
Record
Menu on Device
Device Operation
Receiver : Off
Setup
Move
Exit
30
Language Setup
Audio Setup
Display Setup
Parental Setup :
DivX(R) Registration
Anynet+(HDMI-CEC):On
ENTER
Off
√ On
®
®
®
®
®
®
®
TV Menu
MenuReturnEnter
Page 31

REFERENCE
REFERENCE
Firmware upgrade
Introduction
Samsung will often support the software upgrade to
improve the performance of this unit to the latest
status, through Samsung Internet Site
(www.samsung.com).
Because the specially new mpeg4 codec continues and
it is appearing. What improvements are made depends
on the upgrade software you are using as well as the
software that your DVD-player contained before the
upgrade.
How to make an upgrade disc
Write the downloaded file onto a blank CD-R or CDRW disc, using the following settings:
1. You have to download a new file through Download Center
of Samsung Internet Site (www.samsung.com).
2. Write the file to Disc using CD-RW of your computer.
Note
- File System CD-ROM ISO Level
- Character set ISO 9660
- Finalized, single session
- Write speed low
Upgrade procedure
1. Open the disc tray. Place the disc on the tray. Close the
tray. The Firmware upgrade screen appears.
2. Press the ¦/ buttons to select Total, then press the
ENTER button.
Firmware upgrade starts
- In the middle of the writing, the tray will open
automatically. After taking out the disc, please wait for
about 2 minutes.
- If the unit was succesfully updated, the unit will turn off
and on after closing the tray automatically. When the
unit turns on, this screen will display.
3. Press the number buttons to select the desired language
Press 1 for English
Touche 2 pour Français
Drücken Sie 3 für Deutsch
Pulsar 4 para Español
Premere 5 per Italiano
Druk op 6 voor Nederlands
Note
- If the “Select Menu Language” doesn’t appear,
please contact to “Samsung Service Center”.
- Do not press any button and unplug the power
code during upgrade.
- The upgrade procedure may change, refer to
the web site (www.samsung.com).
English
Firmware upgrade
appears on the display
31
Page 32

Troubleshooting
Before requesting service (troubleshooting), please check the following.
Problem
No operations can be
performed with the
remote control.
Disc does not play.
5.1 channel sound is
not being reproduced.
The icon appears
on screen.
Disc Menu doesn’t appear.
Play mode differs from the
Setup Menu selection.
The screen ratio
cannot be changed.
No audio.
The screen is blocked
Forgot password
If you experience
other problems.
The picture is noisy or
distorted
Action
• Check the batteries in the remote control.
They may need replacing.
• Operate the remote control at a distance of no more than 20 feet.
• Remove batteries and hold down one or more buttons for several minutes to drain
the microprocessor inside the remote control to reset it. Reinstall batteries and try
to operate the remote control again.
• Ensure that the disc is installed with the label side facing up.
• Check the region number of the DVD.
• 5.1 channel sound is reproduced only when the following conditions are met. :
1) The DVD player is connected with the proper Amplifier
2) The disc is recorded with 5.1 channel sound.
• Check whether the disc being played has the “5.1 ch” mark on the outside.
• Check if your audio system is connected and working properly.
• In a SETUP Menu, is the Audio Output set to Bitstream?
• The features or action cannot be completed at this time because:
1. The DVD’s software restricts it.
2. The DVD’s software doesn’t support the feature (e.g., angles).
3. The feature is not available at the moment.
4. You’ve requested a title or chapter number or search time that is out of range.
• Check if the disc has a Menu.
• Some of the functions selected in the Setup Menu may not work properly if the
disc is not encoded with the corresponding function.
• The Screen Ratio is fixed on your DVDs.
• Make sure you have selected the correct Digital Output in the Audio Options
Menu.
•
Press the button (in front panel) for more than 5 seconds under no disc
inside. All settings will revert to the factory settings.
• Press the button
under no disc inside. All settings including the password will revert to the factory
settings. Don't use this unless absolutely necessary.
• Go to the contents and find the section of the instruction book that contains the
explanations regarding the current problem, and follow the procedure once again.
• If the problem still cannot be solved, please contact your nearest authorized ser-
vice center.
• Make sure that the disc is not dirty or scratched.
• Clean the disc.
(in front panel)
for more than 5 seconds
Page
P3
P5
P13-14
P26~27
P25~30
P27~28
P26~27
P15
P29
P2
No HDMI output.
(DVD-F1080 only)
Abnormal HDMI output
screen. (DVD-F1080
only)
HDMI output Jitter
(DVD-F1080 only)
32
• Check the Video output is HDMI enabled.
• Check the connection between the TV and the HDMI jack of DVD player.
• See if the TV supports this 480p/576p/720p/1080i/1080p DVD player.
• If snow noise appears on the screen, it means that TV does not support HDCP
(High-bandwidth Digital Content Protection).
• Check your TV system setup correctly.
• The screen Jitter phenomenon may occur when frame rate is converted from
50Hz to 60Hz for 720P/1080i/1080p HDMI (High Definition Multimedia Interface)
Output.
• Please refer to the user’s manual of your TV.
P12~13
P12~13
P27~28
Page 33

Specifications
General
Disc
Video
Output
Audio
Output
Power Requirements
Power Consumption
Weight
Dimensions
Operating Temperature Range
Operating Humidity Range
DVD
(DIGITAL VERSATILE DISC)
CD : 12Cm
(COMPACT DISC)
CD : 8Cm
(COMPACT DISC)
VCD : 12Cm
Composite Video
Component Video
HDMI
2 Channel
*Frequency Response
*S/N Ratio
*Dynamic Range
*Total Harmonic Distortion
AC 110-240V ~ 50/60 Hz
7 W
0.976 Kg
240mm (W) X 240mm (D) X 50.5mm (H)
+5°C to +35°C
10 % to 75 %
Reading Speed : 3.49 ~ 4.06 m/sec.
Approx. Play Time
(Single Sided, Single Layer Disc) : 135 min.
Reading Speed : 4.8 ~ 5.6 m/sec.
Maximum Play Time : 74 min.
Reading Speed : 4.8 ~ 5.6 m/sec.
Maximum Play Time : 20 min.
Reading Speed : 4.8 ~ 5.6 m/sec.
Maximum Play Time : 74 min. (Video + Audio)
1 channel : 1.0 Vp-p (75 Ω load)
Y : 1.0 Vp-p (75 Ω load)
Pr : 0.70 Vp-p (75 Ω load)
Pb : 0.70 Vp-p (75 Ω load)
480p/576p. 720p. 1080i. 1080p (DVD-F1080 only)
L(1/L), R(2/R)
48 kHz Sampling : 4 Hz to 22 kHz
96 kHz Sampling : 4 Hz to 44 kHz
110 dB
100 dB
0.004 %
*: Nominal specification
English
- Samsung Electronics Co., Ltd reserves the right to change the specifications with out notice.
- Weight and dimensions are approximate.
33
Page 34

Page 35
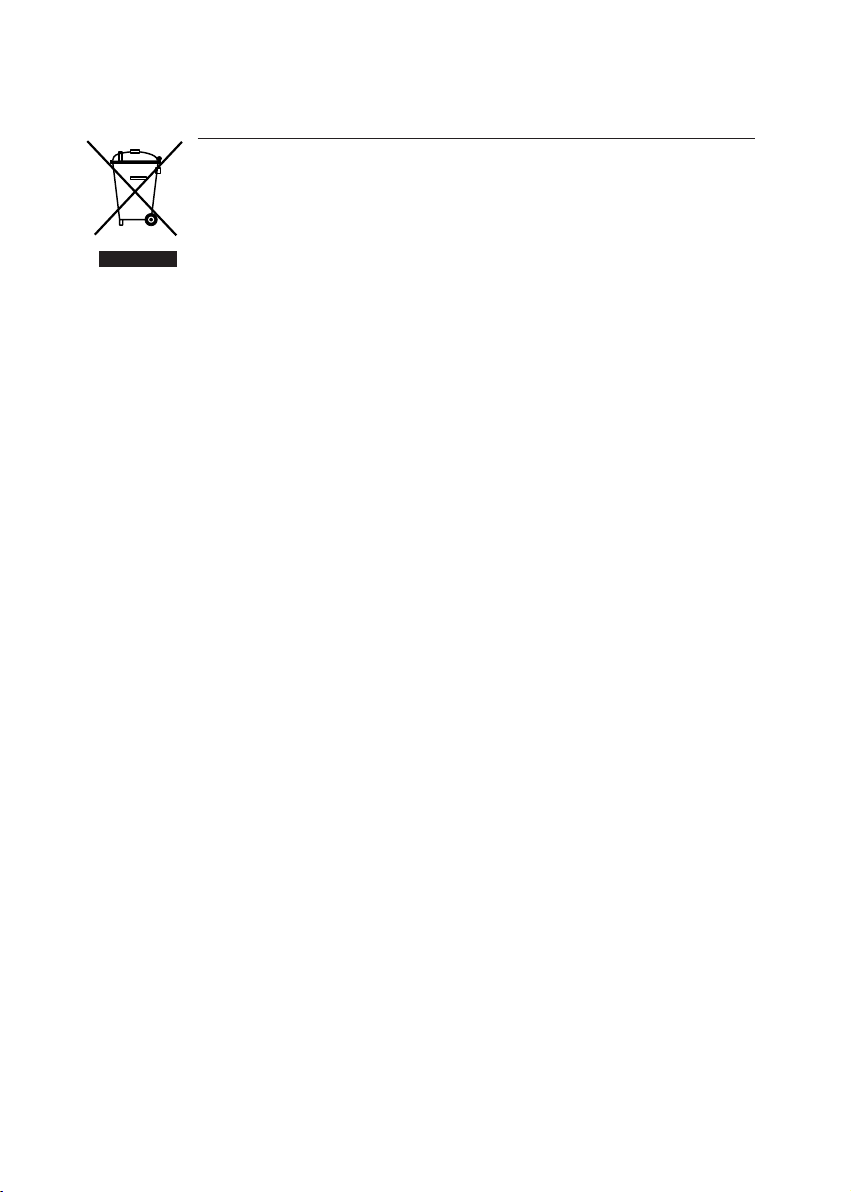
Correct Disposal of This Product
(Waste Electrical & Electronic Equipment)
(Applicable in the European Union and other European countries with separate collection systems)
This marking shown on the product or its literature, indicates that it should not be disposed with other household
wastes at the end of its working life. To prevent possible harm to the environment or human health from uncontrolled
waste disposal, please separate this from other types of wastes and recycle it responsibly to promote the sustainable
reuse of material resources.
Household users should contact either the retailer where they purchased this product, or their local government
office, for details of where and how they can take this item for environmentally safe recycling.
Business users should contact their supplier and check the terms and conditions of the purchase contract. This product should not be mixed with other commercial wastes for disposal.
Page 36

Memo
Memo
Page 37

PRÉCAUTIONS
PRÉCAUTIONS
1. Installation
Assurez-vous que l’alimentation secteur de votre
domicile corresponde bien à celle indiquée sur la
plaque d’identification apposée au dos de votre
appareil. Installez celui-ci sur un support adapté plat,
en lui ménageant suffisamment d’espace libre pour
une bonne ventilation (7 à 10 cm). Assurez-vous que
les fentes de ventilation ne soient pas recouvertes.
Ne placez pas d’autres appareils ni des appareils
lourds sur votre lecteur DVD. Ne le placez pas sur
des amplificateurs ou sur tout autre équipement pouvant dégager de la chaleur. Avant de déplacer le
lecteur, assurez-vous que le tiroir à disque est vide.
Ce lecteur DVD est conçu pour un usage continu.
Laisser l’appareil en mode veille n’interrompt pas son
alimentation électrique. Pour déconnecter complètement le lecteur du secteur, il doit être débranché de
sa prise murale, ce qui est conseillé si vous ne l’utilisez pas pendant un certain temps. La prise d’alimentation fait office de système de déconnexion; elle
doit donc rester disponible en permanence.
2. Pour votre sécurité
N’ouvrez jamais l’appareil et ne démontez aucun de
ses éléments. Cela peut être dangereux pour vous et
pour certaines pièces fragiles. Vous risquez de
recevoir une décharge électrique ou d’entrer en contact avec le rayon laser. N’essayez pas de regarder à
l’intérieur de l’appareil, ni par l’ouverture du tiroir, ni
par toute autre fente.
3. Attention
Protégez le lecteur de l’humidité et de la chaleur
excessive, ainsi que de tout équipement créant de
puissants champs magnétiques ou électriques (hautparleurs). Veillez à éviter toute projection sur i’appareil et ne placez jamais de récipients contenant un
liquide (ex. : vase) dessus. Déconnectez le câble d’alimentation du secteur si le lecteur fonctionne mal.
Votre lecteur n’est pas conçu pour une utilisation
dans un but industriel ni commercial, mais pour une
utilisation familiale. L’usage de ce produit est destiné
à des fins purement privées. Copier ou télécharger
des fichiers musicaux à des fins de commercialisation
ou pour tout autre but lucratif constitue ou pourrait
constituer une violation du code de la propriété
Intellectuelle. exclusion de garantie : dans la mesure
permise par la loi, toute déclaration ou toute contrefaçon de droits d’auteurs ou de tous autres droits de
propriété intellectuelle résultant de l’utilisation du produit dans des conditions autres que celles visées cidessus est exclue.
Condensation : Si votre appareil et/ou un disque a
passé un certain temps dans une température
ambiante froide, par ex. pendant un transport en
hiver, attendez environ 2 heures qu’il ait atteint la
température ambiante afin d’éviter de l'endommager.
4. Disques
Manipulez vos disques avec précaution. Prenez les
disques avec les doigts sur le bord ou sur l'ouverture.
Placez toujours le disque avec l'étiquette vers le haut
(dans le cas d'un disque à une seule face). Utilisez
toujours un chiffon souple pour nettoyer le disque si
nécessaire, et essuyez du centre vers le bord. Placez
toujours les disques dans leur emballage après leur
lecture et conservez-les en position verticale. Placez
toujours le disque correctement dans son logement.
N'utilisez jamais d'atomiseurs de nettoyage, benzine,
liquides à électricité statique ou d'autres types de
solvants si la surface du disque est sale. Essuyez
délicatement avec un chiffon souple et humide
(uniquement de l'eau), n'essuyez jamais le disque
avec un mouvement circulaire car les rayures
circulaires peuvent facilement marquer et provoquer
des parasites pendant la lecture.
5. Piles
Les piles utilisées dans cet appareil contiennent des
produits chimiques nuisibles à l'environnement. Ne
jetez pas les piles avec les déchets domestiques.
Nous recommandons de les déposer dans un lieu
pouvant accepter ce type de déche
L’unité qui se trouve avec ce manuel de l’utilisateur est
fournie sous licence sous certains droits de propriété
intellectuelle de parties tierces. Cette licence est limitée à
une utilisation privée non commerciale par l’utilisateur final
pour les contenus sous licence. Aucun droit n’est concédé
pour une utilisation commerciale. Cette licence ne couvre
aucun produit autre que celui-ci et ne peut être étendue à
un produit ou processus qui n’est pas sous licence selon
la norme ISO/IEC 11172-3 ou ISO/IEC 13818-3 utilisé ou
vendu avec ce produit. La licence couvre uniquement l’utilisation de ce produit pour encoder et/ou décoder des
fichiers audio selon la norme ISO/IEC 11172-3 ou ISO/IEC
13818-3. Aucun droit n’est cédé sous cette licence pour
des caractéristiques ou des fonctions du produit qui ne
sont pas conformes à la norme ISO/IEC 11172-3 ou
ISO/IEC 13818-3.
Attention : Les contrôles, les ajustements ou les
procédures autres que ceux spécifiés dans ce
manuel peuvent provoquer une explosion avec
émission de radiations dangereuses.
2
Page 38

ANT
AAVVANT
DE
DE
ABLE DES
TTABLE DES
COMMENCER
COMMENCER
Accessoires
Télécommande
Mode d’emploi
Câble AC IN
Installation des piles dans la
télécommande
1. Retirez le cache du compartiment à piles situé dans
la partie inférieure de la télécommande.
2. Insérez une pile (CR2025).
Assurez-vous qu’elles sont bien placées en
accord avec la polarité indiquée.
3. Refermez le couvercle du compartiment.
Si la télécommande ne fonctionne
pas:
- Vérifiez la polarité des piles.
- Vérifiez l’état d’usure des piles.
- Vérifiez que le capteur de la télécommande n’est
pas obstrué.
- Vérifiez l’absence de lumière fluorescente à
proximité.
Piles pour la
télécommande (CR2025)
Câble de
connexion
Vidéo/Audio
MA
TIÈRES
MA
TIÈRES
Précautions. . . . . . . . . . . . . . . . . . . . . . . . . . . . . . . 2
Avant de commencer . . . . . . . . . . . . . . . . . . . . . . 3
Configuration
Caractéristiques des disques . . . . . . . . . . . . . . . . 4
Types et caractéristiques des disques . . . . . . . . . 5
Description . . . . . . . . . . . . . . . . . . . . . . . . . . . . . . . 6
Télécommande. . . . . . . . . . . . . . . . . . . . . . . . . . . . 8
Branchements
Choix de la connexion . . . . . . . . . . . . . . . . . . . . . . 9
Fonctions Elemetaires
Lecture des disques . . . . . . . . . . . . . . . . . . . . . . 15
Recherche et saut de chapitre ou de plage . . . . 16
Utilisation de la fonction d’affichage . . . . . . . . . . 16
Utilisation du menu Disque et du menu Titres . . 17
Utilisation du menu des fonctionnalités . . . . . . . . 17
Lecture répétée . . . . . . . . . . . . . . . . . . . . . . . . . . 17
Lecture lente. . . . . . . . . . . . . . . . . . . . . . . . . . . . . 18
Fonctions Avancees
Réglage du rapport d’aspect hauteur-largeur de
l’écran (EZ View) . . . . . . . . . . . . . . . . . . . . . . . . . 18
Sélection de la langue d’écoute . . . . . . . . . . . . . . 19
Sélection de la langue des sous-titres . . . . . . . . . 19
Sélection de l’angle de prise de vue à l’écran . . . 20
Utilisation des repères . . . . . . . . . . . . . . . . . . . . . 20
Utilisation des fonctions avancées . . . . . . . . . . . . 21
Menu Clips pour
CD Audio . . . . . . . . . . . . . . . . . . . . . . . . . . . . . . . 21
Modifier un Dossier. . . . . . . . . . . . . . . . . . . . . . . . 21
Lecture de MP3/WMA/CD Audio . . . . . . . . . . . . . 22
Lecture de MPEG4 . . . . . . . . . . . . . . . . . . . . . . . . 22
Lecture de CD image . . . . . . . . . . . . . . . . . . . . . . 24
Changement du Menu Configuration
Utilisation du menu de configuration . . . . . . . . . . 25
Configuration des options de langue . . . . . . . . . . 25
Configuration des options audio. . . . . . . . . . . . . . 26
Configuration des options d’affichage . . . . . . . . . 27
Configuration du contrôle parental . . . . . . . . . . . . 29
Configuration de la fonction Anynet+(HDMI-CEC)
(DVD-F1080 uniquement). . . . . . . . . . . . . . . . . . . . . 30
Fiche Technique
Mise à jour du micrologiciel . . . . . . . . . . . . . . . . . 31
Problèmes et solutions . . . . . . . . . . . . . . . . . . . . . 32
Spécifications . . . . . . . . . . . . . . . . . . . . . . . . . . . . 33
MP3/WMA/JPEG/MPEG4/
3
Français
Page 39

CONFIGURA
CONFIGURA
TION
TION
Caractéristiques des disques
Excellente qualité sonore
Le système Dolby Digital mis au point par Dolby Laboratories,
vous garantit une reproduction sonore de haute qualité.
Format écran
Vous permettant de choisir entre le format écran normal
(4/3) ou bien le format grand écran (16/9).
Ralenti variable
Vous pouvez visionner une séquence importante en
faisant varier la vitesse du ralenti.
Lecture 1080p
Ce lecture adapte les DVD standard à la lecture sur des
téléviseur 1080p (DVD-F1080 uniquement).
Contrôle parental (DVD)
Le contrôle parental permet aux utilisateurs de fixer le
seuil au-delà duquel ils interdisent à leurs enfants de
regarder des films de violence ou réservés aux adu.
Fonctions variées du menu affiché
Vous pouvez sélectionner la langue d’écoute et des sous-titres,
ainsi que l’angle de vue que vous préférez pendant la lecture.
Balayage progressif
Le balayage progressif améliore l’image en doublant le
nombre de lignes de balayage associé à l’affichage classique par balayage entrelacé.
EZ VIEW (Visionnement facile) (DVD)
La fonction Easy View permet de régler l’image en fonction du format de votre écran de télévision (16/9 ou 4/3).
Digital Photo Viewer (JPEG) (visionneur de photos numériques)
Grâce à ce visionneur, vous pouvez voir des images
numériques sur votre téléviseur.
Répétition
Vous pouvez écouter une chanson ou visionner un film
plusieurs fois par une simple pression sur la touche REPEAT.
MP3/WMA
Cet appareil peut lire des disques gravés à partir de
fichiers MP3/WMA.
MPEG4
Cet appareil peut lire les fichiers avi enregistrés au format MPEG-4.
HDMI (High Definition Multimedia
Interface)
HDMI diminue le bruit d’image en permettant un
cheminement pur du signal vidéo/audio numérique
entre le lecteur et votre TV (DVD-F1080 uniquement).
Remarque
PROTECTION CONTRE LA COPIE
Nombreux sont les disques DVD protéges contre la
copie. Ainsi vous ne pouvez connecter votre lecteur
DVD que directement à la télévision et non au magnétoscope. Si vous le connectez à un magnétoscope, vous n’obtiendrez que des images déformées par le système de protection MACROVISION.
Ce lecteur DVD intègre des technologies destinées
à respecter la propriété intellectuelle dont les droits
sont protégés par des brevets américains et des
procédés de contrôle de la propriété de Macrovision
Corporation et d’autres compagnies. L’utilisation de
cette technologie doit être autorisée par
Macrovision Corporation. Elle est limitée à l’usage
domestique ou aux utilisations strictement définies
par Macrovision Corporation. Les modifications
techniques ou le démontage sont interdits.
SORTIES DE RECHERCHE
PROGRESSIVE
DVD-FP580(525p) /
DVD-F1080(525p,720p,1080p)
“LES CONSOMMATEURS DOIVENT NOTER QUE
TOUS LES TÉLÉVISEURS À HAUTE DÉFINITION
NE SONT PAS TOTALEMENT COMPATIBLES
AVEC CET APPAREIL ET QU’UNE ERREUR PEUT
SURVENIR SUR L’IMAGE AU MOMENT DU BALAYAGE PROGRESSIF DES APPAREILS 525, 720
OU 1080. IL EST RECOMMANDÉ À L’UTILISATEUR DE BASCULER LA CONNEXION VERS LA
SORTIE ‘DÉFINITION STANDARD’. SI VOUS AVEZ
DES QUESTIONS CONCERNANT LA
COMPATIBILITÉ DES MODÈLES 525P, 720P ET
1080P DE NOTRE LECTEUR DVD, VEUILLEZ
CONTACTER NOTRE CENTRE DE SAMSUNG
SERVICE CONSOMMATEURS.”
4
- Disques ne pouvant être lus avec ce lecteur.
• DVD-ROM • DVD-RAM
• CD-ROM • CDV
• CDI • CVD
• CDG en lecture audio uniquement (pas d’images).
- La capacité de lecture peut dépendre des
conditions d’enregistrement.
• DVD-R, +R
• CD-RW
• DVD+RW, DVD-RW (mode vidéo)
- Ce lecteur peut ne pas lire certains CD-R,
CD-RW et DVD-R en raison du type de
disque ou des conditions d’enregistrement.
Page 40

Types et caractéristiques
des disques
Ce lecteur DVD peut lire les disques de types suivants qui sont identifiables par leur logo.
Type de disque
DVD
AUDIO-CD
Notation sur le dsque
~
Code régional de lecture
PAL
STEREO
DIGITAL
SOUND
Système de diffusion adopté au Royaume Uni,
France, Allemagne, etc
Disque Dolby numérique
Disque stéréo
Disque audio numérique
Disque DTS
ype d’enregistrement
Audio
+
Video
Audio
Taille des disques
12 Cm
8 Cm
12 Cm
8 Cm
Durée maximale de lecture
Face unique 240 min.
Double face 480 min.
Face unique 80 min.
Double face 160 min.
74 min.
20 min.
- Grâce aux systèmes Dolby Digital,
- Les fonctions vidéo et audio peuvent
- Les disques compacts étant enreg-
Caractéristiques
MPEG-2 et DTS, le DVD offre une
excellente qualité audio et vidéo.
être facilement sélectionnées sur le
menu à l’écran.
istrés avec un signal numérique, la
qualité sonore est irréprochable, avec
moins de distorsion et sans risque
d’usure ou de détérioration.
Code régional de lecture
Le lecteur DVD et les disques sont codés différemment selon les parties du monde. Il faut
donc le code correspondant à chaque région
pour un bon fonctionnement du lecteur. Si
vous tentez de lire un disque DVD avec un
code incorrect, le lecteur ne fonctionnera pas
et un message d’erreur apparaîtra.
Le code régional du lecteur figure sur la partie
inférieure de l’appareil.
Français
Disque encodé en MP3
N’insérez qu’un DVD à la fois. Si vous en
insérez plusieurs, ils ne pourront être lus et
risqueront d’endommager le lecteur.
DivX Certification
DivX, DivX Certified et les
logos qui leur sont associés
sont des marques déposées de DivX
Networks, Inc. et font l’objet d’une licence
5
Page 41

Description
Face avant
1. STANDBY/ON ( )
Le voyant s’éteint et le lecteur se met en marche lorsque
vous appuyez sur le bouton STANDBY/ON.
2. Voyant STANDBY
Le voyant s’allume lorsque l’appareil est branché pour la
première fois sur une prise de courant.
3. Tiroir à disque
Permet de charger un disque.
4. Touche OPEN/CLOSE ( )
Pour ouvrir ou fermer le tiroir à disque.
Face arrière (DVD-FP580)
1. SORTIE DIGITAL AUDIO OUT
- Utilisez un coaxial numérique pour le raccordement à
un amplificateur Dolby Digital compatible.
- Munissez-vous d’un câble numérique coaxial pour
effectuer le raccordement à un amplificateur A/V
équipé d’un décodeur Dolby Digital, MPEG2 ou DTS.
2. SORTIE COMPONENT VIDEO OUT
- Utilisez ces prises si vous possédez un téléviseur
avec prises. Élément vidéo Pr, Pb et Y.
- Si P-SCAN est sélectionné dans le menu
Configuration, le mode P-SCAN fonctionnera.
- Si I-SCAN est sélectionné dans le menu
Configuration, le mode I-SCAN fonctionnera.
6
5. SKIP ( ) / SEARCH
Permet une recherche arrière. Utilisez pour sauter un
titre, chapitre ou piste
6. Touche STOP ( )
Pour arrêter la lecture du disque.
7. LECTURE/PAUSE ( )
Permet de lancer la lecture d’un disque ou de la mettre
en pause.
8. Touche SKIP ( ) / SEARCH
Permet une recherche avant. Utilisez pour sauter un
titre, chapitre ou piste.
3. SORTIE ANALOG AUDIO OUT
- Branchez aux prises femelles audio de votre
téléviseur, récepteur audio/vidéo.
4. SORTIE VIDEO OUT (signal vidéo)
- Connectez le lecteur à l’entrée vidéo de votre
téléviseur à l’aide d’un cordon coaxial.
5. PRISE AC IN (ENTRÉE CA)
- Utilisez le câble AC IN (ENTRÉE CA) pour connecter
cette prise à la prise murale.
Page 42

Face arrière (DVD-F1080)
Français
1. SORTIE DIGITAL AUDIO OUT
- Utilisez un coaxial numérique pour le raccordement à
un amplificateur Dolby Digital compatible.
- Munissez-vous d’un câble numérique coaxial pour
effectuer le raccordement à un amplificateur A/V
équipé d’un décodeur Dolby Digital, MPEG2 ou DTS.
2. SORTIE COMPONENT VIDEO OUT
- Utilisez ces prises si vous possédez un téléviseur
avec prises. Élément vidéo Pr, Pb et Y.
- Si P-SCAN est sélectionné dans le menu
Configuration, le mode P-SCAN fonctionnera.
- Si I-SCAN est sélectionné dans le menu
Configuration, le mode I-SCAN fonctionnera.
3. SORTIE ANALOG AUDIO OUT
- Branchez aux prises femelles audio de votre
téléviseur, récepteur audio/vidéo.
4. SORTIE VIDEO OUT (signal vidéo)
- Connectez le lecteur à l’entrée vidéo de votre
téléviseur à l’aide d’un cordon coaxial.
5. PRISE AC IN (ENTRÉE CA)
- Utilisez le câble AC IN (ENTRÉE CA) pour connecter
cette prise à la prise murale.
6. PRISE DE SORTIE HDMI
- Utilisez le câble HDMI ou HDMI-DVI pour relier cette
prise à la prise HDMI ou DVI de votre téléviseur pour
augmenter la qualité de l’image.
- Si le câble HDMI est branché sur un téléviseur doté
d’une sortie HDMI, le mode HDMI s’active automatiquement au bout de 10 secondes.
Remarque
Référez-vous au manuel de l'utilisateur de votre récepteur pour savoir si votre TV prend en charge le balayage
-
progressif(P-SCAN). Si le mode Balayage progressif est pris en charge, suivez les instructions du manuel d’utilisation du téléviseur relatives aux réglages du balayage progressif dans les menus du téléviseur.
- La sortie HDMI de cet appareil ne peut être connectée au jack DVI d’une TV ou d’un autre dispositif en
utilisant un adaptateur de conversion. Pour cela, il est nécessaire d’utiliser une TV ou un dispositif d’affichage ayant une entrée compatible HDCP (DVD-F1080 uniquement).
- Il peut n'y avoir aucune sortie d’image si le lecteur DVD est connecté à une TV ou à un dispositif d’affichage non compatible avec le format ci-dessus.
- Pour plus de détails sur la prise HDMI, reportez-vous au manuel d’instructions du téléviseur (DVD-F1080
uniquement).
- Voir page 27 ~ 28 pour obtenir plus d’informations à propos de l’utilisation du menu Paramétrage.
7
Page 43

Télécommande
1
2
3
4
5
6
7
8
9
10
11
1. Touche STANDBY/ON
Pour mettre l’appareil sous tension ou hors tension.
2. Touches numériques
12
3. Touche DISC MENU (Numéro 4)
13
14
15
16
17
18
19
20
Affiche le menu disque.
4. Touche ZOOM (Numéro 7)
Permet d’agrandir l’image DVD.
5. Touche INFO
Pour afficher le mode du disque courant.
6. Touches SEARCH ( / )
Permet une recherche avant ou arrière.
7. Touche STOP ( )
8. Touches SKIP ( / )
Utilisez pour sauter un titre, chapitre ou piste.
9. Touche MENU
Pour afficher le menu des réglages du lecteur DVD.
10. Touche ENTER/
Déplacez la touche ENTER vers le haut/bas ou vers la
gauche/droite pour choisir des options de menus.
11. Touche EXIT
Permet de quitter le menu affiche à l’écran.
12. Touche OPEN/CLOSE ( )
Pour ouvrir et fermer le tiroir à disque.
13. Touche AUDIO (Numéro 5)
Appuyez sur cette touche pour modifier les options audio.
14. Touche REPEAT (Numéro 6)
Pour répéter un titre ou tous les titres.
15. Touche SUBTITLE (Numéro 9)
16. Touche VIDEO SEL.
Changement du mode Video output (Sortie vidéo).
17. Touche EZ VIEW (Numéro 0)
Le format d’image peut facilement être adapté au format
de votre écran de télévision (16/9 ou 4/3).
18. Touche PLAY/PAUSE ( )
Pour commencer/suspendre la lecture.
19. Touche RETURN
Pour revenir au menu précédent.
20. Touche CANCEL
Pour supprimer le menu ou l’affichage à l’écran.
¦¦
8
Page 44

BRANCHEMENTS
BRANCHEMENTS
Choix de la connexion
Cette page présente quelques exemples de connexions généralement utilisées pour raccorder le lecteur
DVD au téléviseur ou à d’autres appareils.
Avant de connecter le lecteur DVD
- Avant de connecter ou de déconnecter les câbles, assurez-vous que le lecteur DVD, le téléviseur et les
autres appareils sont bien débranchés de la prise secteur.
- Pour obtenir des informations supplémentaires relatives aux éléments ajoutés (un téléviseur, par exemple), reportez-vous aux modes d’emploi de ces éléments.
Raccordement à un téléviseur (CVBS Video)
1
A l’aide des câbles vidéo/audio, raccordez les sorties VIDEO
(jaune)/AUDIO (rouge et blanche) OUT situées à l’arrière
du lecteur DVD aux entrées VIDEO (jaune)/AUDIO (rouge
et blanche) IN de votre téléviseur.
2
Allumez le lecteur DVD et le téléviseur.
ROUGE
ROUGE
Câble
audio
BLANC
BLANC
JAUNE
Câble vidéo
JAUNE
3
Appuyez sur le sélecteur d’entrée de la télécommande de
votre téléviseur jusqu’à ce que le signal vidéo du lecteur
DVD apparaisse à l’écran.
Français
Remarque
- Un bruit peut se faire entendre si le câble audio est trop proche du cordon d’alimentation.
- Si vous souhaitez relier l’appareil à un amplificateur, reportez-vous à la rubrique Raccordement d’un amplificateur. (voir pp. 13-14).
- Le nombre et l’implantation des prises peuvent varier en fonction de votre téléviseur. Veuillez vous reporter au manuel d’utilisation de celui-ci pour plus de détails.
- Si votre téléviseur est équipé d’une entrée audio, raccordez-la à la sortie [AUDIO OUT] (prise blanche de gauche) du
lecteur DVD.
- Si vous appuyez sur le bouton VIDEO SEL. (SÉL. VIDÉO) lorsque le lecteur DVD est en mode Play (Lecture) ou Stop
(Arrêt) ou si aucun disque n’est inséré, le mode Video Output (Sortie vidéo) passe d’une fonction à une autre dans l’ordre
suivant : ( I-SCAN ➝ P-SCAN).
9
Page 45

Raccordement à un téléviseur (affichage entrelacé)
- Connexion à un téléviseur à l’aide des câbles vidéo composante (Component).
- Profitez d’images en haute définition dotées d’un rendu des couleurs parfait. Le procédé Component
video sépare les composantes de l’image en signaux noir et blanc (Y), bleu (PB) et rouge (PR) afin d’offrir
des images nettes et propres. (les signaux audio sont transmis par l’intermédiaire de la sortie audio).
1
À l’aide de câbles de composant vidéo (non compris), raccordez les prises COMPONENT VIDEO OUT situées à
l’arrière du lecteur DVD aux prises COMPONENT IN de
votre téléviseur.
2
A l’aide des câbles audio, raccordez les sorties AUDIO
OUT (rouge et blanche) situées à l’arrière du lecteur DVD
aux entrées AUDIO IN (rouge et blanche) de votre
téléviseur. Allumez le lecteur DVD et le téléviseur.
3
Appuyez sur le sélecteur d’entrée de la télécommande de
votre téléviseur jusqu’à ce que le signal de composant du
lecteur DVD apparaisse à l’écran.
ROUGE
Câble audio
BLANC
ROUGE
ROUGE
ROUGE
BLANC
BLEU
VERT
BLEU
VERT
Cable Component
(non fourni)
4
Réglez la sortie Video Out sur I-SCAN dans le menu
Configuration de l’affichage. (voir pp. 28).
Vous pouvez utiliser la touche VIDEO SEL. pour changer
le mode de ”Video Output(sortie vidéo)”. (voir pp. 9).
Remarque
- Si vous souhaitez relier l’appareil à un amplificateur, reportez-vous à la rubrique Raccordement d’un
amplificateur. (voir pp. 13-14).
- Selon la marque de votre téléviseur, la prise Component peut être repérée par “R-Y, B-Y, Y” ou “Cr, Cb, Y”
et non par “P
téléviseur. Veuillez vous reporter au manuel d’utilisation de celui-ci pour plus de détails.
10
R
, PB, Y”. Le nombre et l’implantation des prises peuvent varier en fonction de votre
Page 46

Raccordement à un téléviseur (balayage progressif)
1
À l’aide de câbles de composant vidéo (non compris), raccordez les prises COMPONENT VIDEO OUT situées à
l’arrière du lecteur DVD aux prises COMPONENT IN de
votre téléviseur.
2
A l’aide des câbles audio, raccordez les sorties AUDIO
ROUGE
BLEU
VERT
OUT (rouge et blanche) situées à l’arrière du lecteur DVD
aux entrées AUDIO IN (rouge et blanche) de votre
téléviseur. Allumez le lecteur DVD et le téléviseur.
ROUGE
Câble audio
BLANC
ROUGE
BLANC
BLEU
VERT
Cable Component
(non fourni)
3
Appuyez sur le sélecteur d’entrée de la télécommande de
votre téléviseur jusqu’à ce que le signal de composant du
lecteur DVD apparaisse à l’écran.
ROUGE
4
Réglez la sortie Video Out sur P-SCAN dans le menu
Configuration de l’affichage. (voir pp. 28). Vous pouvez
utiliser la touche VIDEO SEL. pour changer le mode de
”Video Output(sortie vidéo)”. (voir pp. 9).
Affichage en mode Balayage progressif,
- Reportez-vous au manuel d’utilisation de votre téléviseur pour vérifier si celui-ci prend en charge
le balayage progressif. Si tel est le cas, suivez les instructions du manuel d’utilisation du
téléviseur relatives aux réglages du balayage progressif dans les menus du téléviseur.
- En fonction du modèle de votre téléviseur, le branchement peut différer de celui représenté sur le
schéma ci-dessus.
Français
Remarque
- Qu’est-ce que le balayage progressif ?
Le balayage progressif se caractérise par deux fois plus de lignes que le mode de balayage entrelacé.
Le mode Balayage progressif offre une meilleure qualité d’image.
11
Page 47

Connexion à un téléviseur (prise DVI) (DVD-F1080 uniquement)
1
À l’aide d’un câble HDMI-DVI (non compris), raccordez la
prise HDMI OUT située à l’arrière du lecteur DVD à la
prise DVI IN de votre téléviseur.
2
A l’aide des câbles audio, raccordez les sorties AUDIO
OUT (rouge et blanche) situées à l’arrière du lecteur DVD
aux entrées AUDIO IN (rouge et blanche) de votre
téléviseur. Allumez le lecteur DVD et le téléviseur.
ROUGE
ROUGE
3
Appuyez sur le sélecteur d’entrée de la télécommande de
votre téléviseur jusqu’à ce que le signal DVI du lecteur
DVD apparaisse à l’écran.
Connexion à un téléviseur (prise HDMI) (DVD-F1080 uniquement)
1
À l’aide du câble HDMI-HDMI, raccordez la prise HDMI
OUT située à l’arrière du lecteur DVD à la prise HDMI IN
de votre téléviseur.
BLANC
Câble audio
BLANC
câble HDMI-DVI
(non fourni)
2
Appuyez sur le sélecteur d’entrée de la télécommande de
votre téléviseur jusqu’à ce que le signal HDMI du lecteur
DVD apparaisse à l’écran.
Spécifications Vidéo HDMI
- Il se peut que certaines résolutions de sortie HDMI ne soient pas disponibles sur votre TV.
- Référez-vous au manuel de l’utilisateur de votre TV.
- Si un câble HDMI ou HDMI-DVI est branché sur le téléviseur, la sortie du lecteur DVD bascule automatiquement sur HDMI/DVI au bout de 10 secondes.
- Si vous réglez la résolution de sortie HDMI 720p, 1080i ou 1080p, la sortie HDMI offre une meilleure qualité
d’image.
- Si vous reliez le câble HDMI au téléviseur Samsung, vous pouvez facilement régler le lecteur DVD à l’aide
de la télécommande du téléviseur (uniquement disponible sur les téléviseur Samsung prenant en charge
la fonction Anynet+(HDMI-CEC) (reportez-vous à la page 30)
- Vérifiez que le logo se trouve sur le téléviseur (si votre téléviseur comporte le logo ,
c’est qu’il prend en charge la fonction Anynet+.
12
câble HDMI
(non fourni)
Page 48

• HDMI (High Definition Multimedia Interface)
HDMI est une interface qui permet une transmission
numérique des données vidéo et audio par un seul
connecteur. En utilisant HDMI, le lecteur DVD transmet un signal vidéo et audio numérique et affiche une
image vive sur un téléviseur muni d’une prise HDMI.
• Description de la connexion HDMI
Connecteur HDMI – les données vidéos non compressées et les données audio numériques (données
LPCM par trames).
- Bien que le lecteur utilise un câble HDMI, il n’émet
qu’un signal numérique pur vers la TV.
- Si la TV ne supporte pas HDCP (High-bandwidth
Digital content protection), le bruit d’écran apparaît
à l’écran.
• Pourquoi Samsung utilise HDMI?
Les TV analogiques nécessitent un signal vidéo/audio
analogique. Cependant, les données transmises à la TV
lors de la lecture d’un DVD sont numériques. De ce fait,
un convertisseur numérique vers analogique (sur le lecteur
dvd) ou un convertisseur analogique vers numérique (sur
la TV) est nécessaire. Pendant cette conversion, la qualité
d’image se dégrade à cause du bruit ou de la perte du signal. DVI est une technologie plus avancée car elle ne
nécessite aucune conversion N/A : c’est un signal
numérique pur depuis le lecteur jusqu’à votre TV.
• Qu’est-ce HDCP?
HDCP (High-bandwidth Digital Content Protection) est un
système de protection contre la copie du contenu du DVD
émis par DVI. Il fournit un lien numérique sécurisé entre la
source (PC, DVD, etc.) et le dispositif d’affichage (TV, projecteur, etc.). Le contenu est encrypté sur le dispositif
source afin d’empêcher des copies non autorisées.
Connexion à un système audio (amplificateur deux canaux)
1
A l’aide des câbles audio, raccordez les sorties AUDIO
OUT (rouge et blanche) situées à l’arrière du lecteur DVD
aux entrées AUDIO IN (rouge et blanche) de votre
téléviseur.
2
À l’aide du ou des câble(s) vidéo, raccordez les prises
VIDEO, COMPONENT ou HDMI OUT (DVD-F1080
uniquement)) situées à l’arrière du lecteur DVD à la prise
VIDEO, COMPONENT ou DVI IN de votre téléviseur, de la
façon décrite aux pages 9 à 12.
3
Allumez le lecteur DVD, le téléviseur et l’amplificateur.
ROUGE
BLANCO
Cable Audio
ROUGE BLANCO
Français
4
2-Channel stereo amp
Appuyez sur le bouton de sélection d’entrée de l’amplificateur et choisissez source externe pour entendre le son
transmis par le lecteur DVD.
Pour régler l’entrée audio de l’amplificateur, reportez-vous
au mode d’emploi de l’amplificateur.
Remarquez
- Veillez à baisser le volume avant d’allumer l’amplificateur afin d’éviter tout “claquement” des
haut-parleurs. Celui-ci pourrait endommager les enceintes et provoquer des lésions auditives
chez les personnes.
- Veillez également à régler les paramètres audio du menu en fonction des caractéristiques de l’amplificateur (voir pages 26-27).
- L’implantation des prises peut varier en fonction de l’amplificateur. Veuillez vous reporter au manuel d’utilisation de celui-ci pour plus de détails.
13
Page 49

Connexion à un système audio (amplificateur Dolby digital, MPEG2 ou
DTS)
1
Si vous utilisez un câble coaxial (non fourni), raccordez la
sortie DIGITAL AUDIO OUT (COAXIAL) située à l’arrière
du lecteur DVD à l’entrée DIGITAL AUDIO IN (COAXIAL)
de votre amplificateur.
2
À l’aide du ou des câble(s) vidéo, raccordez les prises
VIDEO, COMPONENT ou HDMI OUT (DVD-F1080
uniquement) situées à l’arrière du lecteur DVD à la prise
VIDEO, COMPONENT ou DVI IN de votre téléviseur, de la
façon décrite aux pages 9 à 12.
3
Allumez le lecteur DVD, le téléviseur et l’amplificateur.
4
Appuyez sur le bouton de sélection d’entrée de l’amplificateur et choisissez source externe pour entendre le son
transmis par le lecteur DVD.
Pour régler l’entrée audio de l’amplificateur, reportez-vous
au mode d’emploi de l’amplificateur.
Cable coaxial
(non fourni)
amplificateur Dolby
digital ou DTS
Remarque
- Veillez à baisser le volume avant d’allumer l’amplificateur.
Un bruit fort et soudain pourrait endommager les enceintes et provoquer des lésions auditives
chez les personnes.
- Veillez à régler l’audio dans l’écran du menu en fonction de l’amplificateur (voir pages 26-27).
- La position des prises peut varier en fonction de l’amplificateur.
Veuillez vous reporter au mode d’emploi de l’amplificateur.
14
Page 50

FONCTIONS ELEMET
FONCTIONS ELEMET
AIRES
AIRES
Lecture des disques
Avant la lecture
- Allumez votre téléviseur et réglez-le sur l’entrée
vidéo qui convient à l’aide de la télécommande du
téléviseur.
- Si vous avez branché le système audio externe,
allumez votre système audio et réglez-le sur le
bon canal d’entrée audio.
Dès que vous appuyez sur la touche DVD POWER, après
branchement du lecteur, l’écran suivant apparaît : Pour
choisir une langue, appuyez sur une touche numérique. (Cet
écran s’affiche uniquement lorsque vous branchez le lecteur
DVD pour la première fois.) Si vous ne définissez pas la
langue dans l’écran de démarrage, les réglages peuvent
changer à chaque mise sous ou hors tension de l’appareil.
Veillez par conséquent à sélectionner la langue d’affichage
souhaitée. Après validation, vous pouvez néanmoins la modifier en appuyant sur le bouton ( ) situé en façade de
l’appareil pendant plus de cinq secondes, aucun disque n’étant chargé. L’écran SELECT MENU LANGUAGE (SELECTION DE LA LANGUE D’AFFICHAGE) réapparaît afin que
vous puissiez activer la langue de votre choix.
Press 1 for English
Touche 2 pour Français
Drücken Sie 3 für Deutsch
Pulsar 4 para Español
Premere 5 per Italiano
Druk op 6 voor Nederlands
Lecture
1. Appuyez sur la touche OPEN/CLOSE ( ).
Le voyant STANDBY s’éteint et le tiroir à disque s’ouvre.
4. Arrêt de la lecture
Appuyez sur la touche STOP ( ) pendant la lecture.
5. Retrait du disque
Appuyez sur OPEN/CLOSE ( ).
6. Interruption de la lecture
Appuyez sur la touche PLAY/PAUSE ( ) sur
la télécommande durant la lecture.
- L’image devient fixe et il n’y a plus de son.
Pour reprendre appuyez à nouveau sur la touche
PLAY/PAUSE ( ) .
7. Lecture au ralenti
Appuyez sur le bouton SEARCH (/ ) et maintenez-le
enfoncé pour choisir la vitesse de lecture (1/8, 1/4 ou 1/2
de la vitesse normale) en mode PAUSE.
- En mode ralenti, le son est coupé.
- Appuyez sur PLAY/PAUSE ( ) pour revenir au
mode normal.
Remarque
- Si le lecteur n’est pas utilisé pendant plus d’une
minute, l’économiseur d’écran apparaît et l’écran
s’ouvre et se ferme en fondu de façon continue.
Appuyez sur PLAY/PAUSE ( ) (Lecture) pour
poursuivre la lecture.
- Si le lecteur reste en mode arrêt pendant plus de
30 minutes, il se met automatiquement hors tension.
(Fonction de mise hors tension automatique)
- Si vous laissez le lecteur en pause, l’appareil se
met en position arrêt après 5 minutes.
- Le symbole ( ) indique une pression sur un
touche invalide.
Français
2. Placez le disque avec soin sur le tiroir, étiquette de
présentation du disque vers le haut.
3. Appuyez sur la touche PLAY/PAUSE ( ) ou
OPEN/CLOSE ( ) pour
Lorsque vous arrêtez la lecture, l’appareil mémorise
l’endroit où vous l’avez arrêtée. Si vous appuyez sur
PLAY/PAUSE ( ) pour recommencer, il reprendra
la lecture là où vous l’avez quittée.
15
Page 51

Recherche et saut de
Title
Chapter
Time
Audio
Subtitle
chapitre ou de plage
Vous pouvez rechercher rapidement un chapitre ou
une plage que vous appréciez pendant la lecture.
Recherche par chapitre ou plage
En cours de lecture, appuyez sur les touches
SEARCH ( ou ) de cette dernière pendant plus
d’une seconde.
DVDCD2X, 4X, 64X, 128X
2X, 4X, 8X
Remarque
- La vitesse de lecture réelle peut être différente
de la vitesse indiquée pour cette fonction.
- Aucun son n’est émis en mode Recherche (sauf
si l’appareil lit un CD).
Saut des plages
Appuyez sur les touches SKIP ( ou ) pendant la
lecture.
- Si vous appuyez sur SKIP ( ) pendant la lecture d’un DVD,
vous passerez au chapitre suivant. Si vous appuyez sur SKIP
( ), vous retournerez au début du chapitre. En appuyant de
nouveau sur la touche, vous passerez au début du chapitre
précédent.
- Lors de la lecture d’un CD, si vous appuyez sur SKIP ( ),
vous passerez à la plage suivante. Si vous appuyez sur SKIP
( ), vous retournerez au début de la plage. Une nouvelle
pression vous permettra d’avoir le début de la plage précédente.
Utilisation de la fonction
d’affichage
Lecture d’un DVD/MPEG4
1. Lors de la lecture, appuyez sur la touche INFO de
la télécommande.
- Vous pouvez sélectionner Info dans le menu de
fonctions en appuyant sur le bouton MENU.
2. Servez-vous des boutons / pour sélectionner l’élément
souhaité.
3. Utilisez les boutons ¦/ pour effectuer le réglage souhaité
et appuyez sur ENTER.
- Vous pouvez vous servir des touches numériques de la
télécommande pour accéder directement à un titre, à
un chapitre ou pour démarrer la lecture à l’heure
souhaitée.
4. Pour fermer l’écran, appuyez à nouveau sur la
touche INFO.
Remarque
Permet de sélectionner le titre souhaité parmi
plusieurs titres sur le disque.
Par exemple si un DVD contient plus d’un film,
chacun des films porte un titre d’identification.
Le contenu de la plupart des disques DVD est
divisé en chapitres qui vous permettent de
repérer rapidement un passage particulier
Permet la lecture du film à l’heure désirée. Pour
cela, vous devez indiquer l’heure de début comme
référence. La fonction de recherche temporelle n’est
pas compatible avec certains disques.
Indique la langue de la piste sonore du film.
Dans l’exemple, la piste sonore en lecture en
mode 5.1CH est en anglais.
Un disque DVD peut comporter un maximum de
huit pistes sonores.
Indique la langue des sous-titres sur le disque.
Vous pouvez choisir cette langue ou, si vous le
préférez, désactiver la fonction des sous-titres.
Un disque DVD peut comporter un maximum de
32 sous-titres.
16
Page 52

T
MenuReturnEnter
MenuReturnEnter
Utilisation du menu Disque
et du menu Titres
Utilisation du menu Disque
1. Lors de la lecture d’un disque DVD, appuyez sur la touche
MENU de la télécommande.
2. Utilisez les boutons / pour sélectionner Disc Menu puis
appuyez sur ou sur ENTER.
Appuyez sur la touche
ENTREE pour accéder
au Menu Disque
Remarque
- Le menu Disque peut ne pas être compatible
avec certains disques.
- Vous pouvez également accéder au menu
Disque par l’intermédiaire du bouton DISC
MENU de la télécommande.
Utilisation du menu Titres
1. Lors de la lecture d’un disque DVD, appuyez sur la touche
MENU de la télécommande.
2. Utilisez les boutons / pour sélectionner Title Menu puis
appuyez sur ou sur ENTER.
Appuyez sur la touche
ENTREE pour accéder
au Menu Titres
MenuReturnEnter
Remarque
- Le menu Titres peut ne pas être compatible
avec certains disques.
- Le menu Titres ne s’affiche que si le disque contient au moins deux titres.
Utilisation du menu des
fonctionnalités
Utilisation du menu des
fonctionnalités (DVD)
1. Lors de la lecture, appuyez sur la touche MENU.
2. Utilisez les boutons / pour sélectionner Function puis
appuyez sur ou sur ENTER.
- Info (voir pp. 16)
- Zoom (voir pp. 21)
- Signet (voir pp. 20 - 21)
- Répétition (voir pp 17 - 18)
- EZ View (voir pp. 18 - 19)
- Angle (voir pp. 20)
Info
Zoom
Signet
Répétition
EZ View
Angle
3. Utilisez les boutons / pour sélectionner l’une des cinq
fonctions. Ensuite, appuyez sur la touche ou ENTER
pour accéder à la fonction choisie.
Vous pouvez également sélectionner directement les
parties de ces fonctions en utilisant les touches corre
spondantes de la télécommande.
- INFO - ZOOM
- EZ VIEW - REPEAT
Lecture répétée
Reprenez la lecture de la piste, du chapitre, du titre
actuel ou d’une section (p. ex., A-B) ou encore du
disque au complet.
Lecture en DVD
1. Pressez la touche REPEAT. Le menu répétition apparaît à
l'écran.
2. Utilisez les boutons ¦/ pour sélectionner Chapter, Title
ou A-B puis appuyez sur ENTER.
- La répétition d’un DVD se fait par chapitre ou par titre
tandis que celle.
- Chapitre ( ): répète le chapitre en cours de lecture.
- Title ( ): répète le titre en cours de lecture.
- A-B: répète un segment du disque que vous avez
sélectionné.
Français
DVD
REPEAT
Non
01 01 A - B
ENTER
T
17
Page 53

Fonction A-B Repeat
1. Appuyez sur la touche REPEAT de la télécommando.
¦/
2. Appuyez sur la touche
3. Appuyez sur le bouton ENTER à l’instant (A) où vous
souhaitez faire démarrer la lecture répétée. B s’affiche
automatiquement en surbrillance.
4. Appuyez sur le bouton ENTER à l’instant (B) où la
lecture répétée doit s’arrêter.
- Pour repasser en lecture normale, appuyez sur le
bouton CANCEL.
3. Pour revenir en mode lecture normale, appuyez de nouveau
sur la touche REPEAT. Appuyez ensuite sur la touche ¦/
pour choisir Non et puis appuyez sur la touche ENTER.
pour sélectionner A-B.
DVD
01 01 A - B
T
Non
ENTER
REPEAT
Remarque
- La fonction A-B REPEAT ne vous permet pas
de choisir un instant (B) étant postérieur à l’instant (A) de moins de cinq secondes.
- La lecture répétée peut ne pas s’appliquer sur
certains disques.
Lecture lente
Cette option permet de revoir les scènes contenant
du sport, de la danse, de la musique, etc., de façon
à pouvoir les visualiser plus précisément.
Pendant la lecture d’un DVD
1. Lors de la lecture, appuyez sur la touche PLAY/PAUSE ( ).
2. Appuyez sur la touche SEARCH (/) et maintenez-le
enfoncé pour choisir la vitesse de lecture (1/8, 1/4 ou 1/2
moitié de la vitesse normale) en mode PAUSE.
18
FONCTIONS
FONCTIONS
ANCEES
AAVVANCEES
Réglage du rapport
d’aspect hauteur-largeur de
l’écran (EZ View)
La lecture d’un DVD et choix du
rapport d’aspect (DVD)
Appuyez sur la touche EZ VIEW.
- La taille de l’écran se modifie lorsque la touche est actionnée
à plusieurs reprises.
- Le mode écran zoom fonctionne différemment selon la confi-
guration de l'écran dans le menu Configuration de l'affichage.
- Pour que le bouton EZ VIEW fonctionne correctement, vous
devez régler le format d'image correct dans le menu
Configuration de l'affichage. (voir pp. 27 - 28).
Ecran Large
Connexion à un téléviseur 16:9
Les disques au rapport d’aspect 16:9
- Ecran Large
Le contenu des DVD s’affiche au rapport 16:9.
- Ajustement à l’écran
Des bandes noires cachent les parties supérieure et
inférieure de l’écran. Lors de la lecture d’un disque au rapport d’aspect de 2.35:1, les bandes noires au haut et au
bas de l’écran disparaissent, et l’image s’étire verticalement. (Dans le cas de certains disques, il se peut que les
bandes noires ne disparaissent pas complètement.)
- Elargissement
Les extrémités et les parties supérieure et inférieure de
l’écran sont amputées, alors que la partie centrale de
l’écran s’agrandit.
Les disques au rapport d’aspect 4:3
- Format Large
Affichage du DVD au rapport 16:9. L’image s’étire verticalement.
- Ajustement à l’écran
Des bandes noires cachent les parties supérieure et
inférieure de l’écran. L’image remplit l’espace entre les
deux bandes et a l’apparence étirée à la verticale.
- Elargissement
Les extrémités et les parties supérieure et inférieure de
l’écran sont amputées, alors que la partie centrale de
l’écran s’agrandit.
- Ajustement Vertical
Lors du visionnement d’un DVD au rapport d’aspect 4:3 sur
un téléviseur au rapport hauteur-largeur 16:9, l’image est
délimitée d’une bande noire des deux extrémités pour
qu’elle n’ait pas d’apparence étirée horizontalement.
EZ VIEW
Page 54

Connexion à un téléviseur 4:3
ReturnEnter
External Subtitle Off
readme.TXT
Menu
Les disques au rapport d’aspect 16:9
- 4:3 Letter Box
Le contenu des DVD s’affiche au rapport 16:9, et une
bande noire apparaît au haut et au bas de l’écran.
- 4:3 Pan Scan
Les parties gauche et droite de l'écran sont coupées et la
partie centrale de l'écran 16/9 s'affiche.
- Ajustement à l’écran
Des bandes noires cachent les parties supérieure et
inférieure de l’écran. L’image remplit l’espace entre les
deux bandes et a l’apparence étirée à la verticale.
- Elargissement
Les extrémités et les parties supérieure et inférieure de
l’écran sont amputées, alors que la partie centrale de
l’écran s’agrandit.
Les disques au rapport d’aspect 4:3
- Format Classique
Le contenu des DVD s’affiche au rapport 4:3.
- SCREEN FIT
Des bandes noires cachent les parties supérieure et
inférieure de l'écran. L'image remplit l'espace entre les
deux bandes et a l’apparence étirée à la verticale.
- Elargissement
Les extrémités et les parties supérieure et inférieure de
l’écran sont amputées, alors que la partie centrale de
l’écran s’agrandit.
Remarque
Dans le cas de certains disques, le comportement
du rapport hauteur-largeur de l’écran pourrait différer de celui décrit ci-dessus.
Sélection de la langue d’écoute
Le bouton AUDIO vous permet de sélectionner rapidement et facilement la langue audio
Utilisation du bouton AUDIO
(DVD/MPEG4)
1. Appuyez sur le bouton AUDIO. Le son change à chaque fois
que vous appuyez sur le bouton.
Les langues audio sont
représentées par des
abréviations.
DVD
ENG
DOLBY DIGITAL 5.1CH
AUDIO
Remarque
- Cette fonction varie en fonction des langues audio
présentes sur le disque et peut ne pas fonctionner.
- Un DVD peut contenir jusqu’à 8 langues audio différentes.
- Pour que la même langue audio soit automatiquement sélectionnée chaque fois que vous souhaitez
lire un DVD, reportez-vous à la rubrique “Utilisation
de la langue audio” en page 26.
Sélection de la langue des
sous-titres
Vous pouvez sélectionner rapidement et facilement
un sous-titre avec le bouton SUBTITLE.
Utilisation du bouton SUBTITLE
(DVD/MPEG4)
1. Appuyez sur le bouton SUBTITLE.
Le sous-titre change lorsque vous appuyez de façon répétée
sur le bouton.
Les langues de sous-titrage
sont représentées par des
abréviations.
En fonction du type de
DivX, une option de soustitrage externe s’affiche.
Appuyez sur le bouton
Subtitle situé sur la télécommande de façon
répétée pour sélectionner
la langue des sous-titres
souhaitée sur un MPEG4,
puis appuyez sur ENTER.
2. Pour retirer l'icône SUBTITLE, appuyez sur le bouton
CANCEL ou RETURN.
DVD
MPEG4
MPEG4
SUBTITLE
Non
SUBTITLE
Non
Français
Appuyez sur le bouton
Audio situé sur la télécommande de façon répétée
pour sélectionner le type
de son souhaité pour la
lecture d'un disque
MPEG4, puis appuyez sur
le bouton ENTER.
2. Pour que l'icône AUDIO disparaisse de l'écran, appuyez sur
le bouton CANCEL ou RETURN.
MPEG4
PCM 1/2
AUDIO
Remarque
- Selon les types de DVD, vous devrez modifier
le sous-titre souhaité dans le Disc Menu (Menu
disque). Appuyez sur le bouton DISC MENU.
- Cette fonction varie en fonction des sous-titres
présents sur le disque et peut ne pas fonctionner avec tous les DVD.
- Un DVD peut contenir jusqu’à 32 langues de
sous-titrage différentes.
- Pour avoir la même langue de sous-titrage lors
de la lecture de DVD, reportez-vous à la
rubrique “Utilisation de la langue de soustitrage” en page 26.
19
Page 55

Sélection de l’angle de
CANCEL
CANCEL
MenuReturnEnter
ou ENTER.
ou ENTER.
¦/
à l’écran
pour sélectionner Function,
pour sélectionner Angle,
Info
Zoom
Signet
Répétition
EZ View
Angle
de la télécommande pour
4/6
prise de vue
Lorsqu’un DVD contient plusieurs angles pour une
scène donnée, vous pouvez utiliser la fonction ANGLE.
Utilisationde la fonction ANGLE (DVD)
Si le DVD contient plusieurs angles, ANGLE s’affiche à l’écran.
1. Appuyez sur le bouton MENU de votre télécommande
pendant la lecture.
2. Appuyez sur les boutons
puis appuyez sur
3. Appuyez sur les boutons
puis appuyez sur
4. Appuyez sur le boutons
sélectionner l’angle de votre choix.
Utilisation des repères
Cette fonction vous permet de marquer les sections
d’un DVD à l’aide d’un signet pour les retrouver facilement ensuite.
Utilisation des repéres
1. Appuyez sur le bouton MENU de votre télécommande
pendant la lecture.
2. Appuyez sur les boutons
puis appuyez sur
3. Appuyez sur les boutons pour sélectionner Signet,
puis appuyez sur
4. Une fois que vous avez atteint la scène à marquer d’un
signet, appuyez sur le bouton ENTER. Vous pouvez mar
quer jusqu’à trois scènes différentes à la fois.
ou ENTER.
ou ENTER.
pour sélectionner Function,
Info
Zoom
Signet
Répétition
EZ View
Angle
- - -
MenuReturnEnter
Remarque
- Cette fonction ne pourra pas être activée si le
disque ne comporte qu’un seul angle. Peu de dis
ques sont actuellement équipés de cette fonction.
- Selon le disque, ces fonctions peuvent ne pas
fonctionner
20
1 - -
Remarque
- Selon le disque, la fonction Signet peut ne pas
être disponible.
Rappel d’une scène marquée
1~3. Les trois premières étapes sont identiques à celles de la
rubrique “Utilisation de la fonction Signet” en page 20.
¦/
4. Appuyez sur les boutons
pour sélectionner une scène
marquée.
1 2 3
5. Press the PLAY/PAUSE ( ) button to skip to the marked
scene.
Effacement d’un signet
1~3. Les trois premières étapes sont identiques à celles de la
rubrique “Utilisation de la fonction Signet” en page 20.
4. Appuyez sur les boutons ¦/pour sélectionner le numéro
du signet à supprimer.
Page 56

5. Appuyez sur le bouton CANCEL pour supprimer un numéro
CANCEL
WMA
JPEG
MP3
MPEG4
00:00:00
Enter Return
T
T
Menu
de signet.
1 2 3
- : Nom du fichier en cours de lecture.
- : Durée actuelle de lecture.
Utilisation des fonctions
avancées
Utilisation de la fonction Zoom
(DVD)
1. En mode lecture ou en mode pause, appuyez sur le bouton
MENU de votre télécommande.
2. Appuyez sur les boutons
puis appuyez sur
3. Appuyez sur les boutons
puis appuyez sur
4. Appuyez sur les boutons
a partie de l’écran sur laquelle vous souhaitez faire un zoom
avant. Appuyez sur le bouton ENTER.
En cours de lecture d’un DVD, appuyez sur ENTER
pour effectuer un zoom avant de 2X/4X/2X/Normal
dans l’ordre.
ou ENTER.
ou ENTER.
pour sélectionner Function,
pour sélectionner Zoom,
ou ¦¦pour sélectionner
Info
Zoom
Signet
Répétition
EZ View
Angle
Menu clips pour MP3/WMA/
JPEG/ MPEG4/CD Audio
Les CD Audio ou disques au format MP3/WMA/
JPEG/MPEG4 contiennent des chansons individuelles et/ou des images qui peuvent être organisées
dans des dossiers comme indiqué ci-dessous. Vous
pouvez les manipuler de la même façon que vous
classez des fichiers dans différents dossiers sur
votre ordinateur.
Ouvrez le tiroir disque.
Placez le disque dans
le tiroir. Fermez le tiroir.
Le tiroir se ferme et cet
écran s’affiche.
Arrêt
- : Mode actuel de lecture: Il existe quatre modes. Ils
peuvent être sélectionnés dans cet ordre en
appuyant sur le bouton REPEAT.
- Off (Non): Lecture normale
Plage: Permet de répéter la plage en cours.
-
-
Folder (Dossier) : Permet de répéter le dossier actuel.
- Aléatoire: Les fichiers du disque sont lus dans
un ordre aléatoire.
- : Icône de fichier MP3. - : Icône de dossier.
- : Icône de fichier WMA. - :
- : Icône de fichier JPEG.
Icône du dossier
actuel.
- : Icône de fichier AVI.
- : Icône de fichier CD Audio.
Remarque
- Lorsque vous lisez un fichier MPEG4, la fonction
VIDEO SEL. ne fonctionne qu’en mode stop
(Arrêt).
MenuReturnEnter
Modifier un Dossier
Le dossier peut être sélectionné á la fois en mode
Stop (Arrêt) et en mode Play (Lecture).
- Pour sélectionner le dossier parent
Appuyez sur le bouton RETURN pour accéder au dossier
parent, ou bien sur les boutons
puis sur ENTER.
- Pour sélectionner le dossier homologue
Appuyez sur les boutons
souhaité, puis appuyez sur ENTER.
- Pour sélectionner le sous-dossier
Appuyez sur les boutons
souhaité, puis appuyez sur ENTER.
Root
WMA
JPEG
MP3
Non
SONG FILE 3
MPEG4 FILES
Dossier parent
MUSIC
1st
2nd
SONG FILE 1
SONG FILE 2
pour sélectionner ".."
pour sélectionner le dossier
pour sélectionner le dossier
Dossier actuel
Sous-dossiers
Dossiers homologues
Français
21
Page 57

Lecture de MP3/WMA/CD
Audio
1. Ouvrez le tiroir disque. Placez le disque dans le tiroir.
Fermez le tiroir.
- Pour les disques contenant des fichiers aux formats
MP3 et WMA, seul un type de fichier peut être lu et non
les deux.
2. Appuyez sur les boutons ¦pour sélectionner un
fichier musical. Appuyez sur ENTER pour démarrer la
lecture du fichier musical.
Lecture répétée / aléatoire
Appuyez sur le bouton REPEAT pour modifier le mode de lecture. Il existe quatre modes : Non, Track, Folder et Random.
- Off (Non): Lecture normale
- Track (Plage): Permet de répéter le fichier musical actuel.
- Folder (Dossier): Permet de répéter les fichiers musicaux
ayant la même extension dans le dossier actuel.
- Random(Aléatoire): Les fichiers musicaux ayant la même
extension sont lus dans un ordre aléatoire.
Pour reprendre une lecture normale, appuyez sur le bouton
CANCEL.
Fichier CD-R MP3/WMA
Lorsque vous enregistrez des fichiers MP3 ou WMA sur un
CD-R, veuillez vous reporter à ce qui suit.
- Vos fichiers MP3 ou WMA doivent être au format ISO
9660 ou JOLIET.
Les fichiers au format ISO 9660 et les fichiers MP3 ou WMA
Joliet sont compatibles avec les systèmes DOS et Windows
de Microsoft et avec le système Mac d’Apple. Ceci est le
format le plus couramment utilisé.
- Pour nommer vos fichiers MP3 ou WMA, ne dépassez
pas 8 caractères et utilisez “.mp3, .wma” comme
extension de fichier.
Format de nom général : “Titre.mp3” ou “Titre.wma”. En
composant votre titre, ne dépassez pas 8 caractères,
n’utilisez pas d’espaces dans le nom ni de caractères
spéciaux, dont : (.,/,\,=,+).
- Utilisez un taux de transfert de décompression d’au
moins 128 Kbps pour enregistrer des fichiers MP3.
La qualité sonore des fichiers MP3 dépend essentiellement
du taux de compression / décompression que vous choisis
sez. Pour obtenir un son CD audio, il faut un taux d’échantil
lonnage analogique / numérique (conversion au format MP3)
d’au moins 128 Kbps et de 160 Kbps maximum. Cependant,
des taux supérieurs, tels que 192 Kbps ou plus, ne pro
duisent que rarement une meilleure qualité sonore.
Inversement, des fichiers avec des taux de décompression
inférieurs à 128 Kbps ne sont pas lus correctement.
Lecture
Because You
...
Because You
Cactus
Sad Dayu
Wonderful
Non
00:00:23
T
T
Return
REPEAT
Repeat
Enter
- Utilisez un taux de transfert de décompression d’au
moins 64 Kbps pour enregistrer des fichiers WMA.
La qualité sonore des fichiers WMA dépend essentiellement
du taux de compression / décompression que vous choisis
sez.Pour obtenir un son CD audio, il faut un taux d’échantil
lonnage analogique / numérique (conversion au format
WMA) d’au moins 64 Kps et de 192 Kps maximum.
Inversement, des fichiers avec des taux de décompression
inférieurs à 64 Kbps ou supérieurs à 192 Kps ne sont pas lus
correctement.
Le débit d'échantillonnage pris en charge pour les fichiers
WMA est de >30 Khz.
- N’essayez pas d’enregistrer des fichiers MP3 protégés
par les droits d’auteur.
Certains fichiers “sécurisés” sont cryptés et protégés par
code afin de les protéger des copies illégales. Ces types de
fichiers sont les suivants : Windows Media
déposée de Microsoft Inc) et SDMI
TM
(marque
TM
(marque déposée de
The SDMI Foundation). Vous ne pouvez pas copier ces
fichiers
- Important :
Les recommandations ci-dessus ne garantissent pas que
le lecteur DVD lira les enregistrements MP3 ni que le son
sera de bonne qualité. Notez que certaines technologies et
méthodes utilisées pour l’enregistrement de fichiers MP3 sur
des CD-R ne permettent pas une lecture optimale de ces
fichiers sur votre lecteur DVD (qualité sonore détériorée et
dans certains cas le lecteur ne peut pas lire les fichiers).
- Ce lecteur peut lire jusqu’à 500 fichiers et 500 dossiers par
disque.
Lecture de MPEG4
Fonction lecture de fichiers MPEG4
Les fichiers AVI permettent de stocker les données
audio et vidéo. Seuls les fichiers au format AVI
dotés d’une extension “.avi” peuvent être lus
1. Ouvrez le tiroir disque. Placez le disque dans le tiroir.
Fermez le tiroir.
2. Appuyez sur les boutons
un fichier avi (DivX/XviD), puis appuyez sur ENTER.
Lecture répétée
Appuyez sur le bouton REPEAT pour modifier le mode
de lecture. Il existe 3 modes, Non, Folder et Title.
- Folder (Dossier) : Permet de répéter les fichiers AVI ayant la
même extension dans le dossier actuel.
- Title (Titre) : permet de répéter le titre en cours de lecture.
ou ¦pour sélectionner
Arrêt
/MPEG4
...
a01_divx51b-8
a02_divx505b-8
a03_divx502sp-8
a04_divx412-8
Enter Return
T
T
Non
00:00:00
Menu
22
Page 58

Description de la fonction MPEG4
Fonction Description
Sauter
( ou )
Pour avancer ou reculer de
5 minutes, appuyez sur le
bouton ou pendant
la lecture.
Appuyez sur le bouton
RECHERCHE ( ou )
pendant la lecture, puis
Recherche
( ou )
appuyez à nouveau pour
accélérer la vitesse de
recherche. Permet d’accélérer
la vitesse de recherche dans un
fichier AVI. (2X, 4X, 8X)
Lecture lente
Permet de ralentir la vitesse
de recherche dans un fichier
AVI. (1/8X, 1/4X, 1/2X)
ZOOM
2X/4X/2X/Normal dans
l’ordre
Page de référence
-
-
P15
P21
- Selon le fichier MPEG4, ces fonctions peuvent ne pas
fonctionner.
Fichier CD-R AVI
Ce lecteur permet de lire les fichiers vidéo compressés suivants, contenus dans un fichier au format AVI :
- Contenus DivX 3.11
- Contenus DivX 4 (basés sur le profil simple MPEG4)
- Contenus DivX 5 (profil simple MPEG4 en plus d’autres
caractéristiques comme des images bidirectionnelles. Les
fonctions Qpel et GMC sont également prises en charge).
- Contenus compatibles XviD MPEG4.
DVD-RW et DVD+R
Format pris en charge pour les fichiers DivX :
- Format DivX de base DivX3.11 / 4.12/ 5.x
- Xvid (codec vidéo compatible MPEG-4) et DivX Pro
- Format du fichier : *.avi, *.div, *.divx.
Ce lecteur prend en charge toutes les résolutions jusqu’aux
valeurs maximales ci-dessous.
DivX3.11 & DivX4 & XviD DivX5
Le débit binaire peut être
variable :
L’appareil peut sauter les
parties à décoder ayant un
débit binaire élevé et
reprendre le décodage
lorsque celui-ci revient à la
normale.
720 x 480 @30ips
720 x 576 @25ips
: Débit binaire maximum :
4Mbps
Les messages d’avertissement susceptibles de s’afficher lors de
la tentative de lecture d’un fichier DivX/AVI sont les suivante :
1. No Authorization (Aucune autorisation)
- Fichier généré avec un code d’enregistrement incorrect.
Erreur d' autorisation
lecteur non autorisé
á lire cette vidéo
OK
ReturnEnter
2. Unsupported Codec (Codec non pris en charge)
- Les fichiers associés à certains types de codec ou certain
versions (ex. MP4, AFS et autres codecs privés) ne sont
pas pris en charge par ce lecteur.
Non
Return
T
T
00:00:20
Menu
Sweet Vol 3
...
Because You
Le fichier que vous souhitez lire com-
Cactus
porte des codecs non pris en charge
Sad Dayu
Wonderful
Sweet Vol 3
Enter
3. Unsupported Resolution (Résolution non prise en charge)
- Les fichier dont les résolution sont supérieures à celles
prises en charge par le lecteur ne sont pas pris en charge.
Non
/a01_divx51b-8
...
a01_divx51b-8
La résolution du fichier que vous tentez
a02_divx505b-8
de lire n’est pas prise en charge
a03_divx502sp-8
a04_divx412-8
Enter Return
T
T
00:00:00
Menu
Remarque
- Le modèle DVD-FP580/DVD-F1080 est susceptible de prendre en charge une résolution maximale de @30 cadres/ 720 x 576 @25 cadres.
- Cet appareil prend en charge les CD-R/RW au
format MPEG4 qui respectent le “format
ISO9660”.
Français
23
Page 59

Lecture De CD Image
1. Sélectionnez le dossier souhaité.
2. Appuyez sur les boutons
image dans le menu des séquences animées puis appuyez
sur le bouton ENTER.
3. Appuyez sur les bouton INFO pour sélectionner le menu que
vous souhaitez voir, puis appuyez
sur le bouton ENTER.
Remarque
- Appuyez sur le bouton ARRET pour revenir au
menu des séquences animées.
- Lorsque vous lisez un CD Kodak Picture, le
lecteur affiche directement la photo sans afficher le menu des séquences animées.
Rotation
: Chaque fois que vous appuyez sur le bouton ENTER,
l'image effectue une rotation de 90° dans le sens des
aiguilles d'une montre.
Zoom
: Appuyez sur les boutons
partie de l’écran sur laquelle vous souhaitez faire un
zoom avant. Appuyez sur le bouton ENTER. Chaque
fois que vous appuyez sur le bouton ENTER, l’image
est agrandie par quatre (2X).
Diaporama
• : Le lecteur passe en mode Diaporama.
• Vous devez régler l’intervalle entre chaque image avant de
commencer le diaporama.
• : Les images changent automatiquement toutes les 6
secondes environ.
• : Les images changent automatiquement toutes les 12
secondes environ.
• : Les images changent automatiquement toutes les 18
secondes environ.
pour sélectionner un fichier
pour sélectionner la
VITESSE:
ENTER RETURN
RETURN
ENTER
Lecture de fichiers MP3-JPEG
Vous pouvez lire un fichier JPEG en ajoutant de la
musique en fond sonore.
1.
Appuyez sur les boutons /pour sélectionner un fichier
MP3 dans le menu des mélodies, puis appuyez sur le
bouton ENTER.
2.
Appuyez sur les boutons /pour sélectionner un fichier
JPEG dans le menu des mélodies, puis appuyez sur le
bouton ENTER.
- La musique est lue dés le début.
3. Appuyez sur le bouton Stop (Arrêt) lorsque vous
souhaitez arrêter la lecture.
Remarque
Les fichier MP3 et JPEG doivent se trouver sur le même
disque.
Disques CD-R JPEG
- Seuls les fichiers avec une extension “.jpg” et “.JPG” peuvent
être lus.
- Si le disque n’est pas fermé, le démarrage de la lecture sera
plus lent et certains fichiers ne pourront pas être lus.
- Seuls les CD-R contenant des fichiers JPEG au format ISO
9660 ou au format Joliet peuvent être lus.
- Le nom du fichier JPEG ne doit pas contenir plus de 8
caractères, il ne doit pas inclure d’espaces ou de caractères
spéciaux (. / = + par exemple).
- Seuls les disques multisession contenant des données
enregistrées sur des pistes consécutives peuvent être lus. Si
le disque multisession comporte un segment vide, la lecture
se fait jusqu’à ce segment uniquement.
- Un maximum de 3000 images peut être stocké sur un seul CD.
- Nous vous recommandons les CD Kodak Picture.
- Lors de la lecture d’un CD Kodak Picture, seuls les fichiers
au format JPEG contenus dans le dossier images peuvent
être lus.
- CD Kodak Picture : La lecture des fichiers JPEG du dossier
images peut être lancée automatiquement.
- CD Konica Picture : Vous devez sélectionner les fichiers
JPEG dans le menu des séquences animées pour visualiser
une image.
- CD Fuji Picture : Vous devez sélectionner les fichiers JPEG
dans le menu des séquences animées pour visualiser une
image.
- CD QSS Picture : Cet appareil ne lit pas les CD QSS Picture.
- Si le disque comporte plus de 500 fichiers, seuls 500
fichiers JPEG seront lus.
- Si le disque comporte plus de 500 dossiers, seuls les fichiers
JPEG de 500 dossiers seront lus.
Remarque
- Selon la taille du fichier, le temps entre chaque
image peut varier par rapport à celui que vous avez
déterminé.
24
Page 60

CHANGEMENT
CHANGEMENT
MENU
MENU
TION
TION
CONFIGURA--
CONFIGURA
DU
DU
Utilisation du menu de configuration
Le menu Configuration vous permet de personnaliser
votre lecteur DVD en sélectionnant vos langues
préférées et en réglant le niveau de censure parentale,
il vous permet également de configurer le lecteur en
fonction de la taille de l’écran de votre téléviseur.
1. Appuyez sur le bouton MENU de votre télécommande,
appareil en mode arrêt. Appuyez sur les boutons
sélectionner Setup, puis appuyez sur
❶
Réglage de la langue : Configuration de la langue.
❷
Options Audio : Configuration des options audio.
❸
Options D'affichage : Configuration des options
d’affichage. Utilisez cette fonction pour détermin
er le type d’écran que vous souhaitez et les dif
férentes options d’affichage disponibles.
❹
Cont. Parental : Configuration du niveau de
censure parentale. Elle permet aux utilisateurs
de définir un niveau au-delà duquel les enfants
ne peuvent pas visionner de films non adaptés à
leur âge, car comportant entre autre des scènes
de violence ou à caractère pornographique.
❺
DivX(R) Immatriculation : Veuillez enregistrer votre
lecteur auprès du service Vidéo à la demande DivX(R)
à l'aide de votre code d'enregistrement. Pour davantage
d'informations, rendez-vous sur www.divx.com/vod.
➏
Anynet+(HDMI-CEC) : Configuration des
Anynet+(HDMI-CEC) (DVD-F1080 uniquement).
2. Appuyez sur les boutons pour accéder aux différentes
fonctions. Puis appuyez sur
sous-fonctions.
DVD-FP580 Menu Setup
DVD-F1080 Menu Setup
ou ENTER pour accéder aux
ou ENTER.
Réglage de la langue
Options Audio
Options D’affichage
Cont. Parental :
DivX(R) Immatriculation
Réglage de la langue
Options Audio
Options D’affichage
Cont. Parental :
DivX(R) Immatriculation
Anynet+(HDMI-CEC) : Oui
pour
MenuReturnEnter
MenuReturnEnter
3. Pour que l’écran disparaisse après la configuration, appuyez
de nouveau sur le bouton MENU.
Remarque
En fonction du disque, certaines sélections du menu
Setup (Configuration) peuvent ne pas fonctionner.
Configuration des options
de langue
Si vous avez réglé préalablement les options menu
lecteur, menu disque, audio et langue des soustitres, elles apparaissent automatiquement à
chaque fois que vous visionnez un film.
Utilisation de la langue du Menu
Lecteur
1. Appuyez sur le bouton MENU, appareil en mode Arrêt.
2. Appuyez sur les boutons
puis appuyez sur
3. Appuyez sur les boutons
de la langue, puis appuyez sur
4. Utilisez les boutons
lecteur puis appuyez sur
5. Appuyez sur les boutons
souhaitée, puis appuyez sur le bouton
- La langue est sélectionnée et l’écran revient au menu
Configuration de la langue.
- Pour que le menu de configuration disparaisse,
appuyez sur le bouton MENU.
Utilisation de la langue du Disc
Menu (Menu Disque)
Cette fonction permet de modifier la langue du texte qui
s’affiche sur les écrans du menu disque uniquement.
1. Appuyez sur le bouton MENU, appareil en mode Arrêt.
2. Appuyez sur les boutons
puis appuyez sur
3. Appuyez sur les boutons
de la langue, puis appuyez sur
4. Utilisez les boutons
disque puis appuyez sur
5. Appuyez sur les boutons
souhaitée, puis appuyez sur le bouton
- Si la langue sélectionnée n’est pas enregistrée sur le
disque, la langue originale pré-enregistrée est
sélectionnée.
- La langue est sélectionnée et l’écran revient au menu
Configuration de la langue.
- Pour que le menu de configuration disparaisse,
appuyez sur le bouton MENU.
ou ENTER.
ou ENTER.
pour sélectionner Setup,
pour sélectionner Réglage
ou ENTER.
pour sélectionner Menus du
ou sur ENTER.
pour sélectionner la langue
pour sélectionner Setup,
pour sélectionner Réglage
ou ENTER.
pour sélectionner Menus du
ou sur ENTER.
pour sélectionner la langue
ou ENTER.
RÉGLAGE DE LA LANGUE
Return Menu
ou ENTER.
English
√ Français
Deutsch
Español
Italiano
Nederlands
Player Menu : English
Menus du lecte
Menus du disqu
Audio
Sous-Titre
Divx Sous-Titre
Enter
25
Français
Page 61

MenuReturnEnter
MenuReturnEnter
RÉGLAGE DE LA LANGUE
Menus du lecte
Menus du disqu
Audio
Sous-Titre
Divx Sous-Titre
English
√ Français
Deutsch
Español
Italiano
Nederlands
MenuReturnEnter
Utilisation de la langue audio
1. Appuyez sur le bouton MENU, appareil en mode Arrêt.
2. Appuyez sur les boutons
puis appuyez sur
3. Appuyez sur les boutons
de la langue, puis appuyez sur
4. Utilisez les boutons
appuyez sur
5. Appuyez sur les boutons
souhaitée, puis appuyez sur le bouton
- Sélectionnez “Originale”, si vous souhaitez que la
langue de la bande son par défaut soit la langue originale d’enregistrement du disque.
- Si la langue sélectionnée n’est pas enregistrée sur le
disque, la langue originale pré-enregistrée est
sélectionnée.
- La langue est sélectionnée et l’écran revient au menu
Configuration de la langue.
- Pour que le menu de configuration disparaisse,
appuyez sur le bouton MENU.
ou ENTER.
pour sélectionner Audio puis
ou sur ENTER.
pour sélectionner Setup,
pour sélectionner Réglage
ou ENTER.
pour sélectionner la langue
ou ENTER.
RÉGLAGE DE LA LANGUE
Menus du lecte
Menus du disqu
Audio
Sous-Titre
Divx Sous-Titre
Originale
English
√ Français
Deutsch
Español
Italiano
MenuReturnEnter
Utilisation de la langue des soustitres
1. Appuyez sur le bouton MENU, appareil en mode Arrêt.
2. Appuyez sur les boutons
puis appuyez sur
3. Appuyez sur les boutons
de la langue, puis appuyez sur
4. Utilisez les boutons
appuyez sur
5. Appuyez sur les boutons
souhaitée, puis appuyez sur le bouton
- Sélectionnez “Automatique” si vous souhaitez que la
langue des sous-titres soit la même que la langue
sélectionnée pour la langue audio.
- Certains disques peuvent ne pas contenir la langue que
vous avez sélectionnée comme langue initiale. Dans ce
cas, le disque utilise son paramètre linguistique d’origine.
- La langue est sélectionnée et l’écran revient au menu
de configuration.
- Pour que le menu de configuration disparaisse,
appuyez sur le bouton MENU.
ou ENTER.
pour sélectionner Sous-Titre puis
ou sur ENTER.
pour sélectionner Setup,
pour sélectionner Réglage
ou ENTER.
pour sélectionner la langue
ou ENTER.
26
RÉGLAGE DE LA LANGUE
Menus du lecte
√ Automatique
Menus du disqu
Audio
Sous-Titre
Divx Sous-Titre
English
Français
Deutsch
Español
Italiano
Utilisation de la langue des soustitres de fichiers DivX
1. Appuyez sur le bouton MENU, appareil en mode Arrêt.
2. Appuyez sur les boutons
puis appuyez sur
3. Appuyez sur les boutons
de la langue, puis appuyez sur
4. Utilisez les boutons
Titre puis appuyez sur
5. Appuyez sur les boutons
souhaitée, puis appuyez sur le bouton
- La langue est sélectionnée et l’écran revient au menu
de configuration.
- Pour que le menu de configuration disparaisse,
appuyez sur le bouton MENU.
ou ENTER.
pour sélectionner Setup,
pour sélectionner Réglage
ou ENTER.
pour sélectionner DivX Sous-
ou sur ENTER.
pour sélectionner la langue
ou ENTER.
RÉGLAGE DE LA LANGUE
Menus du lecteur : Français
Menus du disq
Audio
Sous-Titre
Divx Sous-Titre
√ Unicode
Western
Turkish
Central
Cyrillic
Greek
Configuration des options
audio
Les options audio vous permettent de configurer le
dispositif audio et les paramètres de son en fonction
du système audio en cours d'utilisation.
1. Appuyez sur le bouton MENU, appareil en mode Arrêt.
2. Appuyez sur les boutons
puis appuyez sur
3. Appuyez sur les boutons
Audio, puis appuyez sur
4. Appuyez sur les boutons
souhaité, puis appuyez sur
ou ENTER.
pour sélectionner Setup,
pour sélectionner Options
ou ENTER.
pour sélectionner l'élément
ou ENTER.
Réglage de la langue
Options Audio
Options D’affichage
Cont. Parental :
DivX(R) Immatriculation
Sortie Digital : PCM
MPEG-2 Digital : PCM
Compression Dynamique: Oui
Echantillonnage PCM : O ui
MenuReturnEnter
OPTIONS AUDIO
MenuReturnEnter
Page 62

Sortie Digital
❶
- PCM : Conversion en audio PCM(2CH).
- Bitstream : Emet un son Dolby Digital ou Bitstream via la
sortie numérique. Sélectionnez Bitstream lors
❷
de la connexion au décodeur Dolby Digital.
MPEG-2 Digital
- PCM : Conversion en audio PCM(2CH).
- Bitstream : Conversion en Bitstream MPEG-2 Digital
(5.1CH ou 8CH). Sélectionnez Bitstream
lorsque vous utilisez la sortie audio numérique.
❸
Compression Dynamique
- Oui : Pour sélectionner la compression dynamique.
- Non : Pour sélectionner la gamme standard.
❹
Echantillonnage PCM
- Oui : Sélectionnez cette option lorsque l’amplificateur relié
au lecteur ne supporte pas une fréquence de 96
KHz. Dans ce cas, les signaux de 96 KHz sont convertis en signaux de 48 KHz.
- Non : Sélectionnez cette option lorsque l’amplificateur relié
au lecteur supporte une fréquence de 96 KHz. Dans
ce cas, tous les signaux sont transmis sans aucune
modification.
Remarque
Il n'y a pas de sortie audio analogique lorsque
vous lisez un disque DTS.
Même si l’échantillonnage bas PCM est Non,
• Certains disques ne peuvent émettre un signal
audio à échantillonnage bas que via les
sorties numériques.
• Pour que le menu de configuration
disparaisse, appuyez sur le bouton MENU.
HDMI
- Si votre TV n’est pas compatible avec des formats
multicanaux non compressés (Dolby Digital, DTS,
MPEG), vous devez paramétrer Audio sur PCM.
- Si votre TV n’est pas compatible avec le taux
d’echantillonnage LPCM supérieur à 48kHz, vous
devez choisir un taux d’echantillonnage PCM
inférieur.
Fabriqué sous licence de Dolby Laboratories.
“Dolby” et le symbole du double D sont des
marques déposées des laboratoires Dolby.
“DTS” et “DTS Digital Out” sont des marques
déposées de Digital Theater Systems, Inc.
Configuration des options
d’affichage
Les options d'affichage vous permettent de régler
les différentes fonctions vidéo du lecteur.
1. Appuyez sur le bouton MENU, appareil en mode Arrêt.
2. Appuyez sur les boutons
puis appuyez sur
3. Appuyez sur les boutons
D'affichage, puis appuyez sur
ou ENTER.
pour sélectionner Setup,
pour sélectionner Options
ou ENTER.
4. Appuyez sur les boutons pour sélectionner l'élément
souhaité, puis appuyez sur
Format écran (TV Aspect)
❶
Selon le type de téléviseur, il se peut que vous soyez
ou ENTER.
Réglage de la langue
Options Audio
Options D’affichage
Cont. Parental :
DivX(R) Immatriculation
Menu
Options D'affichage
Réglage de la langue
Options Audio
Options D’affichage
Cont. Parental :
DivX(R) Immatriculation
Anynet+(HDMI-CEC) : Oui
Menu
Options D'affichage
MenuReturnEnter
DVD-FP580
MenuReturnEnter
DVD-F1080
obligé d’ajuster le réglage de l’écran (format de l’image).
- 4:3 Letter Box : Sélectionnez cette option pour voir
l’ensemble de l’écran au format 16/9 que propose le
DVD, même si l’écran de votre téléviseur est au format
4:3. Des barres noires apparaissent en haut et en bas de
l’écran.
- 4:3 Pan&Scan : Sélectionnez cette option pour les
téléviseurs de taille classique lorsque vous souhaitez voir
la partie centrale de l’image au format 16:9 (les côtés
gauche et droit de l’image sont coupés).
- 16:9 Large : Vous pouvez voir l’image 16:9 en entier sur
votre téléviseur à écran large.
OPTIONS D’AFFICHAGE
Aspect Ratio : 16:9 Wide
Format écran
Mode arrêt sur I
Messages écran
Systéme TV
Sortie Vidéo : I-SCAN
Niveau des Noirs : Non
Mode arrêt sur image (Still Mode)
❷
Ces options évitent le tremblement des images en mode Pause
4:3 Letter Box
4:3 Pan&Scan
√ 16:9 Large
MenuReturnEnter
et permettent un affichage plus lisible de textes.
- Auto : Lorsque vous sélectionnez le mode Auto, le mode
Champ/Image s’active automatiquement.
- Trame : Sélectionnez cette fonction lorsque l’écran tremble
alors que vous êtes en mode Auto.
- Vue : Sélectionnez cette fonction lorsque vous souhaitez
déchiffrer de petits caractères alors que vous êtes en
mode Auto.
Messages écran (Screen Messages)
❸
Utilisez ces options pour placer les messages à l’écran sur
Oui ou Non.
27
Français
Page 63

MenuReturnEnter
MenuReturnEnter
Systéme TV (TV System)
❹
-
NTSC : Si vous utilisez des disques NTSC.
• Si votre téléviseur ne comporte qu’une entrée vidéo PAL,
vous devez sélectionner “PAL”. Lorsque vous sélectionnez “PAL”, le format de sortie entrelacé est PAL 60 Hz.
• Si votre téléviseur ne comporte qu’une entrée NTSC,
vous devez sélectionner “NTSC”.
• Si vous avez paramétré le systéme TV NTSC, La
sortie HDMI est de 60 Hz.
PAL : Si vous utilisez des disques PAL.
-
• Si votre téléviseur ne comporte qu’une entrée vidéo
NTSC, vous devez sélectionner “NTSC”.
• Si votre téléviseur ne comporte qu’une entrée PAL, vous
devez sélectionner “PAL”.
• Si vous avez paramétré le systéme TV PAL, La
sortie HDMI est de 50 Hz.
OPTIONS D’AFFICHAGE
Format écran : Large
Mode arrêt sur Image : Auto
Messages écran : Oui
Sortie Vidéo (Video Output)
➎
Systéme TV
Sortie Vidéo
Niveau des Noirs : Non
√ PAL
NTSC
MenuReturnEnter
Sélectionnez la sortie vidéo.
- I-SCAN : Sélectionnez cette option lorsque vous voulez
utiliser la sortie composant entrelacé (525i).
- P-SCAN : Sélectionnez cette option lorsque vous voulez
utiliser la sortie composant progressif (525p) ou HDMI.
• Si vous appuyez sur le bouton VIDEO SEL. (SÉL.
VIDÉO) lorsque le lecteur DVD est en mode Play
(Lecture) ou Stop (Arrêt) ou si aucun disque n’est
inséré, le mode Video Output (Sortie vidéo) passe
d’une fonction à une autre dans l’ordre suivant :
( I-SCAN ➝ P-SCAN )
HDMI (DVD-F1080 uniquement)
➏
Ce réglage est disponible lorsque l’appareil connecté aux
dispositifs d’affichage (TV, projecteur, etc.) par HDMI.
- Résolution Setting
- Auto : Permet de régler la résolution automatiquement
- Manuel : Permet de régler la résolution manuellement
- Résolution
- 480p/576p : 720 x 480 / 720 x 576
- 720p : 1280 x 720
- 1080i : 1920 x 1080
- 1080p : 1920 x 1080
OPTIONS D’AFFICHAGE
Format écran : Large
Mode arrêt sur Image : Auto
Messages écran : Oui
Systéme TV : PAL
Sortie Vidéo : P-SCAN
HDMI
Qualité image
MenuReturnEnter
28
❼
Qualité Image / Niveau des Noirs
- Niveau des noirs (DVD-FP580/DVD-F1080) : ajuste la
luminosité de l’écran Oui (Activé) ou NON
(Désactivé). Ne fonctionne pas en mode Balayage
progressif.
- Luminosité : Niveau 1 ~ Niveau 5
- Contrast : Niveau 1 ~ Niveau 5
- Saturation des couleurs : Niveau 1 ~ Niveau 5
Format écran : Large
Mode arrêt sur Image : Auto
Messages écran : Oui
Systéme TV : PAL
Sortie Vidéo : I-SCAN
Niveau des Noirs : Non
Menu Niveau des Noirs
Menu
• Affichage en mode Balayage progressif
Reportez-vous au manuel d’utilisation de votre
téléviseur pour vérifier si celui-ci prend en
charge le balayage progressif. Si tel est le cas,
suivez les instructions du manuel d’utilisation
du téléviseur relatives aux réglages du balayage progressif dans les menus du téléviseur.
• Si la sortie Vidéo n’est pas correctement réglée,
l’écran peut être bloqué.
• Les résolutions disponibles pour les sorties
HDMI varient selon la TV ou le projecteur connecté(e). Pour plus de détails, référez-vous au
manuel de votre TV ou projecteur(DVD-F1080
uniquement).
• Lorsque la résolution change pendant la lecture, quelques secondes peuvent s’écouler
avant que l’image n’apparaisse.
• Vous obtiendrez une meilleure qualité d’image
si vous réglez la résolution de sortie HDMI à
720p, 1080p ou 1080i (DVD-F1080 uniquement).
Résolution Setting : Manual
Résolution : 720p
OPTION HDMI
OPTIONS D’AFFICHAGE
MenuReturnEnter
DVD-FP580
QUALITÉ IMAGE
Niveau des Noirs : Non
Luminosité : Niveau 3
Contrast : Niveau 3
Satur. couleurs : Niveau 3
DVD-F1080
Qualité Image
Page 64

Configuration du contrôle
Rating Level : Kids Safe
MenuReturnEnter
parental
Le contrôle parental fonctionne avec certains DVD
sur lesquels le niveau de contrôle est enregistré. Cela
vous permet de contrôler les DVD que votre famille
regarde. Huit niveaux différents sont disponibles.
Configuration du niveau d’évaluation
1. Appuyez sur le bouton MENU, appareil en mode Arrêt.
2. Appuyez sur les boutons
puis appuyez sur
3. Appuyez sur les boutons pour sélectionner Cont.
Parental, puis appuyez sur
4. Utilisez les boutons / pour sélectionner Niveau de
Contrôle puis appuyez sur ou sur ENTER.
ou ENTER.
pour sélectionner Setup,
Réglage de la langue
Options Audio
Options D’affichage
Cont. Parental :
DivX(R) Immatriculation
ou ENTER.
Réglage de la langue
Options Audio
Options D’affichage
Cont. Parental :
DivX(R) Immatriculation
Niveau de Contrôle : Tout Public
Modif. Code Secret
MenuReturnEnter
MenuReturnEnter
CONTROLE PARENTAL
Pour faire disparaître le menu de configuration,
appuyez sur le bouton MENU. En exemple, si
vous choisissez niveau 6, les niveaux 7 et 8 ne
seront pas lus.
Changement du mot de passe
1. Appuyez sur le bouton MENU, appareil en mode Arrêt.
2. Appuyez sur les boutons
puis appuyez sur
3. Utilisez les boutons / pour sélectionner Cont. Parental
puis appuyez sur ou sur ENTER.
4. Utilisez les boutons / pour sélectionner Modif. Code
Secret puis appuyez sur ou sur ENTER. Saisissez votre
nouveau mot de passe. Réintroduisez le nouveau mot de
passe.
ou ENTER.
pour sélectionner Setup,
Réglage de la langue
Options Audio
Options D’affichage
Cont. Parental :
DivX(R) Immatriculation
Réglage de la langue
Options Audio
Options D’affichage
Cont. Parental :
DivX(R) Immatriculation
Niveau de Contrôle : Tout Public
Modif. Code Secret
MenuReturnEnter
MenuReturnEnter
CONTROLE PARENTAL
Français
5. Composez un code secret.
MenuReturnEnter
- Par défault, le mot de passe est réglé sur 0000.
- Veuillez modifier le mot de passe actuel (0000) pour
activer la fonction de contrôle parental.
CONTROLE PARENTAL
Niveau de Contrôle : Tout Public
Modif. Code Secret
Entrer Code Secret
6. Appuyez sur les boutons / pour sélectionner le Niveau
de contrôle souhaité puis appuyez sur le bouton ou
ENTER. Ex) Configuration
du Tout Public.
CONTROLE PARENTAL
Niveau de Contrô
Modif. Code Secr
√ Tout Public
Niveau 2
Niveau 3
Niveau 4
Niveau 5
Niveau 6
MenuReturnEnter
CONTROLE PARENTAL
Niveau de Contrôle : Tout Public
Modif. Code Secret
Entrer Code Secret
MenuReturnEnter
CONTROLE PARENTAL
Niveau de Contrôle : Tout Public
MenuReturnEnter
Modif. Code Secret
Entrer le nouveau Code Secret
MenuReturnEnter
Remarque
Si vous avez oublié votre mot de passe, reportezvous à la rubrique “Mot de passe oublié” dans le
Guide de dépannage (Problèmes et solutions).
29
Page 65

i
TV
®
Configuration de la fonction
Anynet+(HDMI-CEC)
(DVD-F1080 uniquement)
Anynet+ est une fonction qui permet de faire fonctionner l’appareil à l’aide d’une télécommande pour
téléviseur Samsung en reliant le lecteur DVD-F1080
à un téléviseur Samsung à l’aide d’une câble HDMI
(reportez vous aux pages 12) (Uniquement
disponible avec les téléviseurs Samsung prenant en
charge la fonction Anynet+).
Sélectionnez Oui (Activer) lorsque vous reliez le
DVD F1080 au téléviseur Samsung prenant en
charge la fonction Anynet+.
1. Appuyez sur le bouton MENU, appareil en mode Arrêt.
2. Appuyez sur les boutons
puis appuyez sur
ou ENTER.
pour sélectionner Setup,
DVDP
®
View TV
ew
Select Device
®
®
Record
Menu on Device
®
Device Operation
®
Receiver : Off
®
Setup
®
ENTER
Move
Exit
Menu TV
Pour faire disparaître le menu de configuration,
appuyez sur le bouton MENU.
• Vous pouvez faire fonctionner le lecteur DVD à l’aide de
la télécommande du téléviseur. (Boutons du téléviseur utilisables pour régler le lecteur DVD :
les boutons , , , , , ,
Réglage de la langue
Options Audio
Options D’affichage
Cont. Parental :
DivX(R) Immatriculation
Anynet+(HDMI-CEC) : Oui
MenuReturnEnter
3. Utilisez les boutons /pour sélectionner
Anynet+(HDMI-CEC), puis appuyez sur
ou sur ENTER.
Réglage de la langue
Options Audio
Options D’affichage
Cont. Parental :
DivX(R) Immatriculation
Anynet+(HDMI-CEC) : Oui
MenuReturnEnter
4. Sur votre lecteur DVD, réglez Anynet+(HDMI-CEC) sur “Oui”
(Activer) et appuyez sur le bouton
ou ENTER.
Réglage de la langue
Options Audio
Options D’affichage
Cont. Parental :
DivX(R) Imma
Anynet+(HD
√ Oui
Non
MenuReturnEnter
5. Réglez la fonction Anynet+ sur votre téléviseur. (Pour plus
d’informations, reportez vous au manuel d’utilisation du
téléviseur.)
• Lorsque vous appuyez sur le bouton Anynet+ de la télé
commande, les éléments d’affichage ci-dessous apparaissent.
30
et , les boutons .
- Select Device (Sélectionner un périphérique) :
Option permettant de choisir un périphérique.
- Menu on Device (Menu du périphérique) : Même
bouton que le bouton MENU de la télécommande du
lecteur DVD.
- Device Operation (Fonctionnement périph) : Même
bouton que le bouton INFO de la télécommande du
lecteur DVD.
Remarque
• Si vous appuyez sur le bouton PLAY (LECTURE) de
l’appareil pendant que vous regardez la télévision,
l’écran de lecture s’affiche sur le téléviseur.
• Si vous démarrez la lecture d’un DVD alors que le
téléviseur est hors tension, ce dernier se met sous
tension.
• Si vous mettez le téléviseur hors tension, le lecteur
DVD s’éteint automatiquement.
• Si vous passez du HDMI à une autre source
(Composite,Composant,... etc) sur le téléviseur pendant la lecture d’un DVD, la lecture du lecteur DVD
s’arrête.
Page 66

FICHE
FICHE
TECHNIQUE
TECHNIQUE
Mise à jour du micrologiciel
Introduction
Samsung prend souvent en charge la mise à jour du
logiciel afin d’accroître les performances de l’appareil et d’apporter les dernières modifications, via
son site Internet (www.samsung.com/fr).
En effet, un nouveau codec mpeg4 a été mis au
point et est sujet à des améliorations constantes.
Les améliorations apportées dépendent de la mise à
jour du logiciel que vous utilisez ainsi que du logiciel
fourni avec votre lecteur DVD avant cette mise à
jour.
Comment créer un disque de mise
à jour
1. Vous devez télécharger un nouveau fichier depuis le centre
de téléchargement Samsung disponible sur Internet
(www.samsung.com/fr).
2. Enregistrez le fichier sur votre ordinateur en utilisant un
CD-RW.
Remarque
- Système de fichiers niveau CD-ROM ISO
- Configuration des caractères ISO 9660
- Dernière mise au point, session unique
- Vitesse d’écriture lente
Procédure de mise à jour
1. Ouvrez le tiroir disque. Placez le disque dans le tiroir.
Fermez le tiroir. L’écran de mise à jour du micrologiciel
apparaît.
2. Appuyez sur les boutons ¦¦
puis appuyez sur le bouton ENTER.
- Le tiroir s’ouvre automatiquement pendant l’écriture.
Attendez 2 minutes après avoir retiré le disque.
- Lorsque la mise à jour est réussie, le lecteur s’éteint et se
remet en marche après la
fermeture automatique du tiroir.
3. Appuyez sur les touches numériques pour sélectionner la
langue souhaitée.
pour sélectionner Total,
La mise à jour du micrologiciel
démarre
Press 1 for English
Touche 2 pour Français
Drücken Sie 3 für Deutsch
Pulsar 4 para Español
Premere 5 per Italiano
Druk op 6 voor Nederlands
Remarque
- Veuillez contacter votre “Centre de service technique Samsung” si le message “Sélectionnez une
langue de menu” ne s’affiche pas.
- N’appuyez sur aucun bouton ni ne débranchez pas
le cordon d’alimentation pendant la mise à jour.
- La procédure de mise à jour peut varier,
reportez-vous au site Web (www.samsung.com/fr).
Français
La mise à jour du micrologiciel
s’affiche
31
Page 67

Problèmes et solutions
Avant de demander une assistance auprès de votre revendeur ou d’un service après vente, veuillez vérifier
les points suivants.
Problèmes
La télécommande ne
fonctionne pas.
La lecture du disque e
se fait pas.
Aucun son avec le
canal 5.1
L’icône s’affiche
sur l’écran.
Le Menu disque nes’affiche pas.
Le mode Lecture est
différent de la sélection
du Menu installation.
Le rapport d’écran ne
peut être modifié.
Aucun son.
Résolution
• Vérifiez les piles de la télécommande.
Changez-les au besoin.
• Utilisez la télécommande à une distance inférieure à 6 mètres.
• Retirez les piles et maintenez une ou plusieurs touches pendant quelques minutes
pour réinitialiser le microprocesseur dans la télécommande. Remettez les piles et
essayez de nouveau.
• Vérifiez l’installation du disque : étiquette sur le dessus.
• Vérifiez le numéro de région du DVD.
• Le son du canal 5.1 ne s’entend que dans les conditions suivantes :
1) Le lecteur de DVD est correctement raccordé à un amplificateur 5.1.
2) Le disque est enregistré avec un son 5.1.
• Vérifiez si le disque porte la mention "Dolby ou DTS 5.1 ch"
• Vérifiez si votre système audio est branché et fonctionne correctement.
Dans le menu CONFIGURATION, la sortie audio est-elle réglée sur Bitstream ?
•
• Impossible de terminer les options ou l’action en cours car :
1. Le logiciel du DVD s’y oppose.
2. Le logiciel du DVD n’accepte pas cette option (ex : pas de multi-angles)
3. L’option n’est pas disponible à cet instant.
4. Vous avez demandé un titre ou un chapitre ou cherché une durée, ne corre-
spondant pas aux données.
• Vérifiez si le disque possède un Menu.
• Certaines fonctions sélectionnées dans le Menu installation peuvent ne pas fonctionner correctement si le code du disque ne correspond pas à la fonction.
• Le format d’écran est fixé en fonction de son enregistrement sur le DVD.
• Vérifiez si la sélection Sortie numérique dans le Menu options audio est correcte.
Page
P3
P5
P13-14
P26-27
P25~30
P27~28
P26-27
L’écran est bloqué.
Mot de passe oublié.
Autres problèmes.
L'image est brouillée
ou déformée.
Pas de sortie HDMI
(DVD-F1080 uniquement).
Écran HDMII anormal
(DVD-F1080 uniquement).
Vibrations de la sortie HDMI (DVDF1080 uniquement).
32
• Appuyez sur le bouton pendant plus de 5 secondes en l'absence de disque.
Tous les réglages sont réinitialisés sur les valeurs usine.
• Appuyez sur le bouton pendant plus de 5 secondes en l'absence de disque.
Tous les réglages y compris le mot de passe sont réinitialisés sur les valeurs
usine. Ne l'utilisez qu'en cas d'absolue nécessité.
• Dans le manuel d’instructions, recherchez la section contenant les explications du
problème rencontré et suivez de nouveau le processus.
• Si le problème n’est pas résolu, veuillez contacter votre revendeur ou le service
après-vente agréé le plus proche.
• Assurez-vous que le disque ne soit pas sale ou rayé.
• Nettoyez le disque.
• Vérifiez la sortie vidéo et activez le mode HDMI.
• Vérifiez la connexion entre le téléviseur et le lecteur DVD.
• Vérifiez si le téléviseur est compatible au lecteur DVD 576p/720p/1080i/1080p.
• S’il y a un bruit de neige à l’écran, cela veut dire que le téléviseur n’est pas compatible au HDCP (High-bandwidth Digital Content Protection).
• Vérifiez que l'installation de votre téléviseur est correcte.
• Le phénomène de vibrations de l'écran peut se produire lorsque la fréquence de
l'image passe de 50Hz à 60Hz pour une sortie 720P/1080i/1080p HDMI (Interface
Multimédia Haute Définition).
• Référez-vous au manuel de l’utilisateur de votre TV.
P15
P29
P2
P12~13
P12~13
P27~28
Page 68

Spécifications
Général
Disque
Sortie
Vidéo
Sortie
Audio
Alimentation
Consommation électrique
Poids
Dimensions
Température de fonctionnement
Humidité ambiante
DVD
(DIGITAL VERSATILE DISC)
CD : 5"
(Disque compact)
CD : 31/2"
(Disque compact)
Vidéo composite
Vidéo Composant
HDMI
2
CANAUX
*RÉPONSE EN FRÉQUENCE
*RAPPORT SIGNAL/BRUIT
*LIMITES DYNAMIQUES
*DISTORSION HARMONIQUE TOTALE
AC 110-240V ~ 50/60 Hz
7 W
0.976 Kg
240mm (W) X 240mm (D) X 50.5mm (H)
+5°C to +35°C
10 % to 75 %
Vitesse de lecture : 3.49 ~ 4.06 m/sec.
Durée approximative de lecture
(Disque mono face, Disque mono couche) : 135 min.
Vitesse de lecture : 4.8 ~ 5.6 m/sec.
Durée maximale de lecture : 74 min.
Vitesse de lecture : 4.8 ~ 5.6 m/sec.
Durée maximale de lecture : 20 min.
1,0 Vp-p (impédance de75 Ω)
Y : 1,0 Vp-p (impédance de 75 Ω)
Pr : 0,70 Vp-p (impédance de 75 Ω)
Pb : 0,70 VVp-p (impédance de 75 Ω)
480p/576p, 720p, 1080i, 1080p (DVD-F1080 uniquement)
L (1/L), R (2/R)
4 Hz à 22 kHz (échantillonnage à 48 kHz)
4 Hz à 44 kHz (échantillonnage à 96 kHz)
110 dB
100 dB
0.004 %
Français
*: Spécifications nominales
- Samsung Electronics Co., Ltd se réserve le droit de modifier les spécifications sans préavis.
- Les poids et dimensions sont approximatifs.
33
Page 69

FRANCE
Chers clients, nous vous remercions d'avoir acheté un produit SAMSUNG.
La présente carte à pour objet de préciser les modalités de la garantie que la société Samsung Electronics France vous
offre indépendamment des garanties qui vous sont déjà offertes par le revendeur à qui vous avez acheté votre produit,
et des garanties prévues par la loi (notamment la garantie des vices cachés prévue aux articles 1641 et suivants du
Code civil, et la garantie légale de conformité prévue aux articles L.211-1 et suivants du Code de la consommation).
Aussi, si vous rencontrez un problème avec votre produit SAMSUNG, nous vous invitons :
- soit à contacter directement notre service consommateur :
Samsung Service Consommateurs
66 rue des Vanesses
BP 50116 - Villepinte - 95950 ROISSY cedex
France
TEL : 3260 SAMSUNG(726-7864)
08 25 08 65 65 (€ 0,15/Min)
Fax : 01 48 63 06 38
ou encore sur notre site Internet à l'adresse suivante :
www.samsung.com/fr rubrique Support SAV ;
- soit à vous adresser au revendeur à qui vous l'avez acheté.
ETENDUE DE LA GARANTIE DE SAMSUNG ELECTRONICS FRANCE
Samsung Electronics France garantit le produit contre tout défaut de matière ou de fabrication (pièces et main
d'oeuvre) pendant le délai de 1 (un) an pour les caméscopes et de 1(an) pour les MP3.
La période de garantie commence le jour ou vous avez acheté l'appareil au revendeur.
En cas de défaut de matière ou de fabrication, et à condition de respecter les modalités indiquées ci-dessous,
Samsung Electronics France s'engage à réparer ou faire réparer le produit sous garantie, ou à le remplacer si la
réparation n'est pas possible ou apparaît disproportionnée.
Les réparations ou les échanges de produits sous garantie n'ont pas pour effet de prolonger la durée initiale de la garantie.
MODALITES
Si le produit que vous avez acheté s'avère défectueux pendant la période de garantie du fait d'un défaut visé
ci-dessus, adressez vous à notre service consommateurs à l'adresse indiquée ci-dessus.
Celui-ci vous expliquera les démarches à effectuer ; étant d'ores et déjà précisé que vous aurez besoin de votre
facture d'achat, et de la présente carte de garantie dument remplie.
Le produit qui nous sera retourné fera alors l'objet d'un contrôle par notre centre de réparation agréé et sera alors
soit réparé gratuitement, soit échangé si la réparation n'est pas possible, et vous sera retourné sans frais.
(Vous conservez bien sûr la possibilité de vous adresser au revendeur à qui vous avez acheté votre produit.)
EXCLUSIONS
La présente garantie ne couvre pas les produits consommables tels que les piles, les ampoules, les cartouches d'encre, etc.
Par ailleurs, la garantie ne pourra pas jouer :
- en cas de casse du produit par l'utilisateur ;
- si le défaut est causé par une utilisation du produit non conforme à la notice d'utilisation ;
- dans le cas ou le produit aurait été modifié, démonté ou réparé par une personne autre que Samsung
Electronics France ou ses centres de service agréés,
- pour les produits dont le numéro de série a été retiré ;
- lorsqu'un équipement auxiliaire non fourni ou non recommandé par Samsung est fixé sur le produit ou utilisé en
conjonction avec celui-ci ;
- au cas où la facture d'achat et/ou la carte de garantie ne seraient pas retournées ;
- au cas où la carte de garantie ne serait pas dument remplie ".
Page 70

Comment contacter Samsung dans le monde
Si vous avez des suggestions ou des questions concernant les produits Samsung, veuillez contacter
le Service Consommateurs Samsung.
Page 71

Elimination s par e des appareils lectriques et lectroniques (applicable dans l’Union
europ enne et les pays europ ens requ rant une collecte s par e des d chets)
Le symbole figurant sur le produit ou son emballage/garantie indique qu’il ne doit pas tre trait comme
un d chet m nager non soumis au tri s lectif. Il devra tre rapport au centre de recyclage des
appareils lectriques et lectroniques. En vous d barrassant de ce produit de mani re appropri e, vous
contribuerez sa r utilisation, son recyclage et sa r cup ration. Cela permet de prot ger les
ressources naturelles et de r duire les effets nocifs sur l’environnement et la sant . Pour plus d’informations concernant les services de retour et de collecte de d chets votre disposition, veuillez contacter
les services municipaux responsables de la collecte des ordures ou votre revendeur.
Page 72

VORSICHTSMAßNAHMEN
VORSICHTSMAßNAHMEN
1. Gerät aufstellen
- Die korrekte Betriebsspannung für den
Player ist auf dem Etikett an der Rückseite
des Gerätes angegeben.
- Platzieren Sie den Player in einem Schrank
mit ausreichend Platz zur Belüftung (7~10 cm).
Die Belüftungsöffnungen an den
Gerätekomponenten dürfen nicht verdeckt
werden.
- Schieben Sie das CD-Fach nicht mit der
Hand ein.
- Stapeln Sie die Komponenten nicht
übereinander.
- Schalten Sie alle Komponenten aus, bevor
Sie den Player transportieren oder bewegen.
- Wenn Sie andere Komponenten an diesen
Player anschließen, müssen diese vorher
abgeschaltet werden.
- Nach Gebrauch muss die DVD aus dem
CD-Fach entnommen und der Player
abgeschaltet werden. Dies gilt insbesondere, wenn der Player längere Zeit nicht
verwendet wird.
- Der Netzstecker dient zum Trennen des
Geräts vom Stromnetz und sollte daher jederzeit leicht zugänglich sein.
2. Sicherheitshinweise
- In diesem Produkt kommt ein Laser zum
Einsatz. Bei Verwendung von Befehlen und
Einstellungen sowie bei Vorgehensweisen,
die von den Anweisungen dieses
Handbuchs abweichen, kann der Benutzer
gefährlicher Strahlung ausgesetzt werden.
- Öffnen Sie keine Gehäuse und führen Sie
keine Reparaturarbeiten selbst aus. Lassen
Sie Reparaturen stets von qualifiziertem
Fachpersonal durchführen.
3. Vorsicht
- Der Player ist nicht für den gewerblichen
Einsatz vorgesehen. Verwenden Sie dieses
Produkt nur für den privaten Bereich.
- Achten Sie darauf, dass das Gerät nicht mit
flüssigkeiten bespritzt werden kann. Auf
dem Gerät dürfen daher keine Behälter mit
flüssigkeit (z, B. Blumensaven) abgestellt
werden.
- Äußere Einflüsse wie Blitzschlag oder elektrostatische Aufladung können den normalen Betrieb das Players beeinträchtigen.
Schalten Sie in diesem Fall den Player mit
der Taste POWER aus und wieder ein, oder
ziehen Sie den Netzstecker aus der
Steckdose und stecken Sie ihn
anschließend wieder ein. Anschließend
2
funktioniert der Player wieder normal.
- Wenn bei plötzlichen
Temperaturveränderungen im Inneren des
Players Feuchtigkeit kondensiert, kann die
Funktion des Players beeinträchtigt werden.
Bewahren Sie in diesem Fall den Player so
lange bei Zimmertemperatur auf, bis das
Innere vollständig getrocknet ist und das
Gerät wieder normal betrieben werden kann.
4. CDs/DVDs
- Zur Reinigung von CDs/DVDs dürfen kein
CD-Reinigungsspray, kein Benzol, kein
Verdünner und keine anderen flüchtigen
Lösungsmittel verwendet werden, da diese
Substanzen die Oberfläche von CDs/DVDs
beschädigen könnten.
- Berühren Sie niemals die Datenseite von
CDs/DVDs. Fassen Sie CDs/DVDs an den
Rändern oder am Rand und dem Mittelloch an.
- Entfernen Sie Schmutz vorsichtig mit einem
Tuch. Wischen Sie dabei niemals mit
Vorwärts- und Rückwärtsbewegungen über
CDs/DVDs.
5. Entsorgung und Umweltschutz
- Die in diesem Produkt verwendete Batterie
enthält umweltschädliche Chemikalien.
- Entsorgen Sie die Batterien deshalb
umweltgerecht und entsprechend der
behördlichen Bestimmungen.
Die zu diesem Benutzerhandbuch gehörige
Produkteinheit ist unter geistigen Eigentumsrechten
Dritter lizenziert. Diese Lizenz beschränkt sich auf die
private, nicht gewerbliche Verwendung durch
Endbenutzer und auf die in dieser Lizenz enthaltenen
Inhalte. Die gewerbliche Verwendung ist nicht gestattet. Die Lizenz gilt ausschließlich für diese
Produkteinheit und umfasst keine unlizenzierten oder
den Normen ISO/IEC 11172-3 oder ISO/IEC 13818-3
entsprechenden Produkteinheiten oder Verfahren, die
zusammen mit dieser Produkteinheit verwendet oder
verkauft werden. Die Lizenz gilt lediglich für die
Verwendung dieser Produkteinheit zum Kodieren
und/oder Dekodieren von Audiodateien, die den
Normen ISO/IEC 11172-3 oder ISO/IEC 13818-3
entsprechen. Unter dieser Lizenz werden keine
Rechte an Leistungsmerkmalen und Funktionen von
Produkten vergeben, die diesen Normen nicht
entsprechen.
VORSICHT: BEI VERWENDUNG VON BEFEHLEN
UND EINSTELLUNGEN SOWIE BEI VORGEHENSWEISEN, DIE VON DIESEM HANDBUCH
ABWEICHEN, KANN DER BENUTZER
GEFÄHRLICHER STRAHLUNG AUSGESETZT
WERDEN.
Page 73

BEVOR SIE
BEVOR SIE
INHAL
INHAL
TSVER
TSVER
BEGINNEN
BEGINNEN
Zubehör
Batterien für die
Fernbedienung
Benutzerhand-buch
Legen Sie die Batterien in die
Fernbedienung ein.
1. Entfernen Sie die Abdeckung des Batteriefachs auf
der Unterseite der Fernbedienung.
2. Legen Sie eine Batterie ein (CR2025). Die
Batteriepole (+/-) müssen korrekt ausgerichtet sein.
3. Schieben Sie die Abdeckung wieder auf die
Fernbedienung.
Falls die Fernbedienung nicht ordnungsgemäß funktioniert
- Überprüfen Sie die Ausrichtung (+/-) der
Batteriepole (Trockenzelle)
- Überprüfen Sie, ob die Batterien leer sind.
- Überprüfen Sie, ob der Sensor der Fernbedienung
verdeckt ist.
- Überprüfen Sie, ob sich Leuchtstofflampen in der
Nähe befinden.
Fernbedienung (Größe
CR2025)
Video-/
Audiokabel
AC-IN-Kabel
ZEICHNIS
ZEICHNIS
Vorsichtsmaßnahmen. . . . . . . . . . . . . . . . . . . . . . . 2
Bevor Sie beginnen . . . . . . . . . . . . . . . . . . . . . . . . 3
Einführung
Allgemeine Funktionen . . . . . . . . . . . . . . . . . . . . . 4
Merkmale der einzelnen Datenträger . . . . . . . . . . 5
Beschreibung . . . . . . . . . . . . . . . . . . . . . . . . . . . . . 6
Überblick über die Fernbedienung . . . . . . . . . . . . . 8
Anschlüsse
Anschlüsse wählen . . . . . . . . . . . . . . . . . . . . . . . . 9
Grundfunktionen
DVDs wiedergeben . . . . . . . . . . . . . . . . . . . . . . . 15
Such- und SKIP-Funktionen verwenden . . . . . . . 16
Anzeigefunktion verwenden . . . . . . . . . . . . . . . . 16
Disc- und Titelmenü verwenden . . . . . . . . . . . . . 17
Funktionsmenü verwenden . . . . . . . . . . . . . . . . . 17
Wiedergabe wiederholen . . . . . . . . . . . . . . . . . . . 17
Zeitlupe . . . . . . . . . . . . . . . . . . . . . . . . . . . . . . . . 18
Erweiterte Funktionen
Bildformat anpassen (EZ VIEW) . . . . . . . . . . . . . 18
Audio-Sprache wählen . . . . . . . . . . . . . . . . . . . . . 19
Untertitel-Sprache wählen . . . . . . . . . . . . . . . . . . 19
Kamerawinkel ändern. . . . . . . . . . . . . . . . . . . . . . 20
Lesezeichen-Funktion verwenden . . . . . . . . . . . . 20
Zoom-Funktion verwenden. . . . . . . . . . . . . . . . . . 21
Clip-Menü für MP3/WMA/JPEG/MPEG4/
CD Audio . . . . . . . . . . . . . . . . . . . . . . . . . . . . . . . 21
Ordner auswählen . . . . . . . . . . . . . . . . . . . . . . . . 21
MP3/WMA/CD Audio-Dateien wiedergeben. . . . . 22
MPEG4-Dateien wiedergeben . . . . . . . . . . . . . . . 22
Picture CD wiedergeben. . . . . . . . . . . . . . . . . . . . 24
Setup-Menü ändern
Setup-Menü verwenden . . . . . . . . . . . . . . . . . . . . 25
Sprachfunktionen einstellen . . . . . . . . . . . . . . . . . 25
Tonwiedergabeoptionen einstellen . . . . . . . . . . . . 26
Anzeigeoptionen einstellen. . . . . . . . . . . . . . . . . . 27
Kindersicherung einstellen . . . . . . . . . . . . . . . . . . 29
Einrichten des Anynet+(HDMI-CEC) (nur DVD-
F1080). . . . . . . . . . . . . . . . . . . . . . . . . . . . . . . . . . 30
Weitere Informationen
Firmware-Aktualisierung. . . . . . . . . . . . . . . . . . . . 31
Fehlersuche . . . . . . . . . . . . . . . . . . . . . . . . . . . . . 32
Technische Daten. . . . . . . . . . . . . . . . . . . . . . . . . 33
Deutsch
3
Page 74

EINFÜHRUNG
EINFÜHRUNG
Allgemeine Funktionen
Exzellenter Sound
Dolby Digital, eine von Dolby Laboratories entwickelte
Technologie, garantiert eine kristallklare
Tonwiedergabe.
Bildschirm
Filme können sowohl im normalen als auch im
Breitbild-Format wiedergegeben werden.
Zeitlupe
Wichtige Szenen können in Zeitlupe wiedergegeben
werden.
Wiedergabe im 1080p-Modus
Herkömmliche DVDs werden zur Wiedergabe auf
Fernseher, die den 1080p- Modus unterstützen,
hochskaliert (nur DVD-F1080).
Kindersicherung (DVD)
Durch Wahl eines geeigneten Sicherheitsniveaus der
Kindersicherung kann der Benutzer verhindern, dass
Kinder jugendgefährdende Filme auf dem Gerät
abspielen.
Verschiedene BildschirmmenüFunktionen
Sie können bei der Wiedergabe von Filmen zwischen
verschiedenen Sprachen (Audio/Untertitel) und
Kamerawinkeln wählen.
Progressive Abtastung
Bei der progressiven Abtastung wird im Vergleich zur
Bilderzeugung mit dem herkömmlichen
Zeilensprungverfahren die doppelte Anzahl an Zeilen
abgetastet und somit die Bildqualität verbessert.
EZ VIEW (DVD)
Mit Easy View kann das Bild an das
Bildseitenverhältnis Ihres Fernsehgeräts angepasst
werden (16:9 oder 4:3).
Digitaler Foto-Betrachter (JPEG)
Sie können digitale Fotos auf dem Fernsehgerät
wiedergeben.
Wiederholen
Sie können ein Musikstück oder Film einfach wiederholen
lassen, indem Sie die Taste REPEAT drücken.
MP3/WMA
Mit diesem Gerät können DVDs mit MP3- oder WMADateien wiedergegeben werden.
MPEG4
Diese Funktion dient der Wiedergabe von MPEG4Daten innerhalb einer AVI-Datei.
HDMI (High Definition Multimedia
Interface)
Über HDMI werden digitale Audio- und Videodaten ohne
Wandlung direkt vom DVD-Player zum Fernsehgerät übertragen. Da keine Wandlung erforderlich ist, ergeben sich
keine Qualitätsverluste
4
(nur DVD-F1080).
Hinweis
- Datenträger, die nicht auf diesem Player abgespielt
werden können.
• DVD-ROM • DVD-RAM
• CD-ROM • CDV
• CDI • CVD
• Super Audio CD (außer CD-Layer)
• Bei CDGs nur Tonwiedergabe (kein Bild).
- Ob die Wiedergabe möglich ist, hängt von den
Aufnahmebedingungen ab.
• DVD-R, +R
• CD-RW
• DVD+RW, -RW (V-Modus)
- Abhängig von Datenträgertyp und
Aufnahmebedingungen können bestimmte CD-Rs,
CD-RWs und DVD-Rs möglicherweise nicht auf
dem Gerät wiedergegeben werden.
Kopierschutz
Viele DVD sind durch Kodierung gegen Kopieren
geschützt. Deshalb sollten Sie den DVD-Player nur
direkt an das Fernsehgerät, und nicht über den
Videorekorder anschließen. Bei DVDs mit Kopierschutz
erzeugt die Wiedergabe über Videorekorder ein verzerrtes Bild. Dieses Produkt verwendet Technologien zum
Urheberrechtsschutz, die durch Verfahrensansprüche
bestimmter US-Patente und sonstiger Rechte zum
Schutz geistigen Eigentums der Macrovision
Corporation und anderer Rechteinhaber geschützt sind.
Der Gebrauch dieser Technologien im Rahmen des
Urheberrechtsschutzes muss von der Macrovision
Corporation genehmigt werden und gilt nur für den privaten oder anderen eingeschränkten Gebrauch, es sei
denn, es liegt eine spezielle Genehmigung der
Macrovision Corporation vor. Nachentwicklung
(Reverse Engineering) und Demontage sind verboten.
PROGRESSIVE SCAN OUTPUTS
DVD-FP580(525p) /
DVD-F1080(525p, 720p, 1080p)
WIEDERGABE MIT PROGRESSIVER ABTASTRATE
(525p) “DER BENUTZER WIRD DARAUF
HINGEWIESEN, DASS NICHT ALLE
HOCHAUFLÖSENDEN FERNSEHGERÄTE
VOLLSTÄNDIG MIT DIESEM PRODUKT KOMPATIBEL SIND, UND DASS ES DAHER BEI DER WIEDERGABE ZUM AUFTRETEN VON ARTEFAKTEN KOMMEN KANN. FALLS BEI DEN MODELLEN 525, 720
ODER 1080 PROBLEME BEI DER WIEDERGABE
MIT PROGRESSIVER ABTASTUNG AUFTRETEN,
WIRD EMPFOHLEN, DIE AUSGABE AUF “STANDARD
DEFINITION” UMZUSCHALTEN.
BEI FRAGEN ZUR KOMPATIBILITÄT IHRES
FERNSEHGERÄTES MIT DEN DVD-PLAYER-MODELLEN 525p, 720p UND 1080p WENDEN SIE SICH
BITTE AN DEN KUNDENDIENST VON SAMSUNG.”
Page 75

Merkmale der einzelnen
Datenträger
Folgende Datenträger mit den dazugehörigen Logos können mit diesem DVD-Player wiedergegeben
werden:
Datenträger (mit Logo)
DVD
AUDIO-CD
Symbole
~
DVD-Regionalcodes
PAL
STEREO
DIGITAL
SOUND
PAL-Fernsehsystem in Großbritannien,
Frankreich, Deutschland etc.
Dolby Digital-Ton
Stereoaufnahme
Digital Audio Disc
Aufnahmearten
Audio
+
Video
Audio
Abmessungen
12 Cm
8 Cm
12 Cm
8 Cm
max. Spieldauer Merkmale
Einseitig 240 min
Doppelseitig 480 min
Einseitig 80 min
Doppelseitig 160 min
74 min.
20 min.
- DVD bietet hervorragende Ton- und
Bildwiedergabe durch Dolby Digital
und MPEG2-System.
- Einfache Einstellung verschiedener
Bild- und Audiofunktionen über
Bildschirmmenü.
- CD-Aufnahme über Digitalsignal,
daher bessere Audioqualität und
weniger verschleißbedingte
Verschlechterung der Klangqualität.
Regionalcodes
DVD-Player und DVDs sind nach Regionen
codiert. Für die Wiedergabe müssen die Codes
von Player und Datenträger zusammenpassen.
Wenn dies nicht der Fall ist, kann der
Datenträger nicht wiedergegeben werden.
Den Regionalcode des Players finden Sie auf
der Unterseite des Geräts.
Deutsch
DTS-Disc
MP3-Disc
Sie können jeweils nur eine DVD einlegen.
Wenn zwei oder mehrere Datenträger eingelegt werden, erfolgt keine Wiedergabe und
es kann zu Schäden am DVD-Player kommen.
DivX-Zertifizierung
DivX, DivX Certified und
zugehörige Logos sind
Marken von DivXNetworks, Inc und
werden unter Lizenz verwendet.
5
Page 76
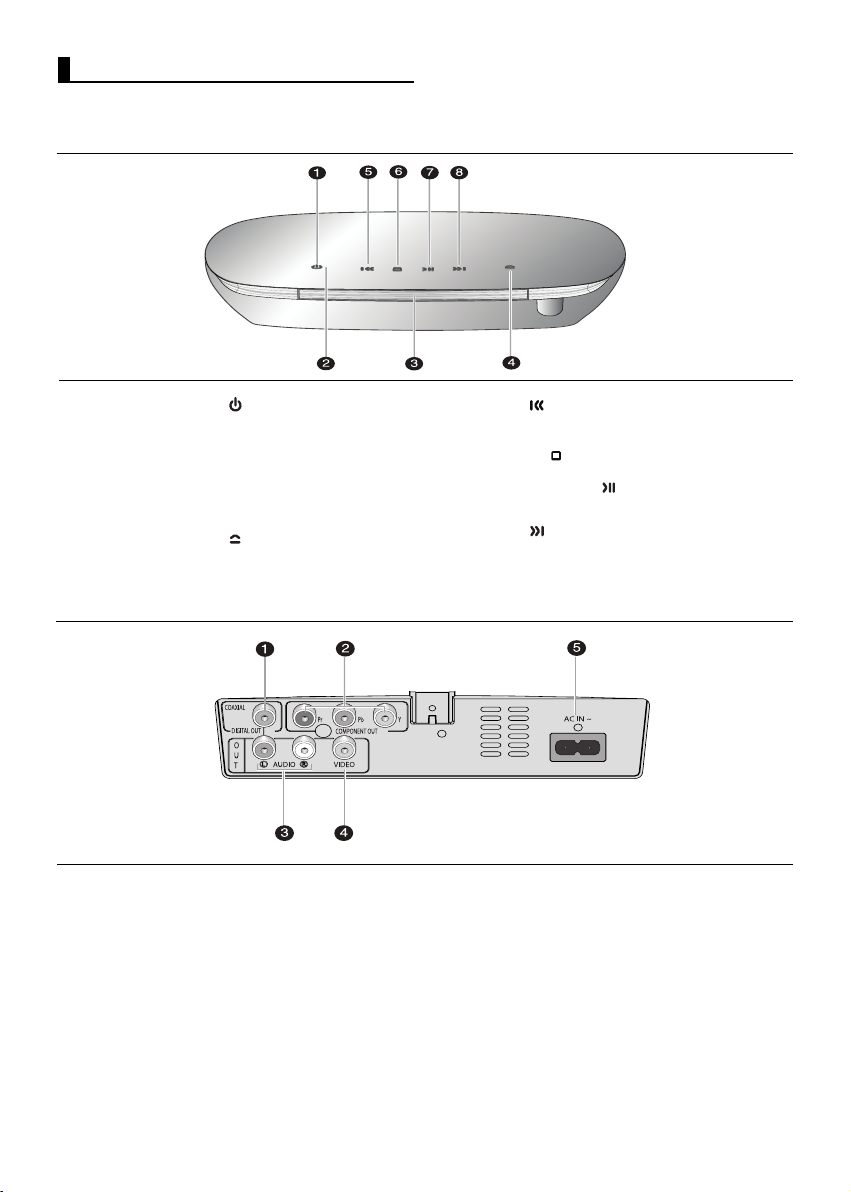
Beschreibung
Bedienelemente an der Vorderseite
1. STANDBY/ON ( )
Bei Drücken der Taste STANDBY/ON erlischt die
Anzeige und der Player wird eingeschaltet.
2. STANDBY-Anzeige
Diese Anzeige leuchtet, wenn das Gerät an das
Stromnetz angeschlossen ist.
3. DISC-FACH
Legen Sie hier den Datenträger ein.
4. OPEN/CLOSE ( )
Drücken Sie diese Taste, um das CD-Fach zu öffnen
und zu schließen.
Rückseite (DVD-FP580)
1. DIGITALE AUDIO-AUSGÄNGE
- Verwenden Sie ein koaxiales Digitalkabel zum
Anschluss des Geräts an einen A/V-Verstärker
mit Dolby Digital-, MPEG2- oder DTS-Decoder.
- Verwenden Sie ein koaxiales Digitalkabel zum
Anschluss des Geräts an einen kompatiblen Dolby
Digital-Receiver.
2. COMPONENT VIDEO-AUSGÄNGE
- Verwenden Sie diese Ausgänge, wenn Ihr
Fernsehgerät über Component Video-Eingänge verfügt. Diese Anschlüsse verarbeiten PR, PB und YSignale.
- Wenn im Setup-Menü P-SCAN gewählt wurde, ist die
Progressive Abtastung aktiv.
6
5. SKIP ( ) SUCHE
Zum Uberspringen einer Szene oder eines Musikstücks
in Rückwärtsrichtung.
6. STOPP ( )
Wiedergabe stoppen.
7. PLAY/PAUSE ( )
Wiedergabe starten oder unterbrechen.
8. SKIP ( ) SUCHE
Zum Uberspringen einer Szene oder eines Musikstücks
in Vorwärtsrichtung.
- Wenn im Setup-Menü I-SCAN gewählt wurde, erfolgt
die Abtastung im Zeilensprungverfahren.
3. AUDIO-AUSGÄNGE
Verbinden Sie diese Ausgänge mit den Audio-Eingängen
des Fernsehgerätes oder Audio-/Video-Receivers.
4. VIDEO-AUSGANG
- Verbinden Sie diesen Ausgang über ein Videokabel
mit dem Video-Eingang des Fernsehgerätes.
5. AC-IN-Eingang
Verbinden Sie den AC-IN-Eingang über das im
Lieferumfang enthaltene AC-IN-Kabel.
Page 77

Rückseite (DVD-F1080)
Deutsch
1. DIGITALE AUDIO-AUSGÄNGE
- Verwenden Sie ein koaxiales Digitalkabel zum
Anschluss des Geräts an einen A/V-Verstärker
mit Dolby Digital-, MPEG2- oder DTS-Decoder.
- Verwenden Sie ein koaxiales Digitalkabel zum
Anschluss des Geräts an einen kompatiblen Dolby
Digital-Receiver.
2. COMPONENT VIDEO-AUSGÄNGE
- Verwenden Sie diese Ausgänge, wenn Ihr
Fernsehgerät über Component Video-Eingänge verfügt. Diese Anschlüsse verarbeiten PR, PB und YSignale.
- Wenn im Setup-Menü P-SCAN gewählt wurde, ist die
Progressive Abtastung aktiv.
- Wenn im Setup-Menü I-SCAN gewählt wurde, erfolgt
die Abtastung im Zeilensprungverfahren.
3. AUDIO-AUSGÄNGE
Verbinden Sie diese Ausgänge mit den Audio-Eingängen
des Fernsehgerätes oder Audio-/Video-Receivers.
4. VIDEO-AUSGANG
- Verbinden Sie diesen Ausgang über ein Videokabel
mit dem Video-Eingang des Fernsehgerätes.
5. AC-IN-Eingang
Verbinden Sie den AC-IN-Eingang über das im
Lieferumfang enthaltene AC-IN-Kabel.
6. HDMI-AUSGANG
- Gebruik de HDMI kabel om deze aansluiting met de
HDMI of DVi-aansluiting op uw televisie te verbinden.
Dit biedt een hogere beeldkwalitteit.
- Als de HDMI-kabel verbonden wordt met ee tv die
een HDMI-uitgang heeft, zal de HDMI automatisch
werken.
Hinweise
- Sehen Sie in der Bedienungsanleitung Ihres Fernsehers nach, ob das Gerät Progressive Abtastung
(P-SCAN) unterstützt.
Falls dies der Fall ist, folgen Sie den Anweisungen in der Bedienungsanleitung des Fernsehgerätes, um
die Einstellungen zur progressiven Abtastung im Menüsystem des Fernsehers vorzunehmen.
- Der HDMI-ausgang dieses Geräts kann über einen Konvertierungsadapter an die DVI-Buchse eines
Fernsehers oder eines anderen Geräts angeschlossen werden. In diesem Fall ist es erforderlich, ein
Fernsehgerät oder einen Anzeige mit einem HDCP-kompatiblen DVI-Eingang zu verwenden (nur DVDF1080).
- Wenn der DVD-Player an ein Fernsehgerät oder an ein anderes Anzeigegerät angeschlossen wird, das
nich mit dem oben genannten Format kompatibel ist, wird möglicherweise kein Bild ausgegeben.
- Weitere Informationen zum HDMI-Anschluss finden Sie in der Bedienungsanleitung des Fernsehgeräts
(nur DVD-F1080).
- Weitere Informationen zur Verwendung des Setup-Menüs finden Sie auf den Seiten 27 ~ 28.
7
Page 78

Überblick über die Fernbedienung
1
2
3
4
5
6
7
8
9
10
11
12
13
14
15
16
17
18
19
20
1. Taste STANDBY/ON
Zum Ein- und Ausschalten des DVD-Players.
2. Zifferntasten
3. Taste DISC MENU (Ziffer 4)
Disc-Menü anzeigen.
4. Taste ZOOM (Ziffer 7)
Zum Vergrößern des DVD-Bilds.
5. Taste INFO
Aktuellen Disc-Modus anzeigen.
5. Taste BOOKMARK.
6. Die Tasten SUCHEN (
Mit diesen Tasten kann der Datenträger
vorwärts/rückwärts durchsucht werden.
7. Taste STOP ( )
8. Die Tasten SKIP (
Mit der SKIP-Taste können Sie zwischen Titeln,
Kapiteln oder Tracks springen.
9. Taste MENU
DVD-Player-Menü anzeigen.
10. Tasten ENTER/
Optionen auswählen.
11. Taste EXIT (BEENDEN)
Bildschrimmenü scließen.
12. Taste OPEN/CLOSE ( )
Disc-Fach öffnen und schließen.
13. Taste AUDIO (Ziffer 5)
Zur Auswahl der verschiedenen Audio-Funktionen,
die vom eingelegten Datenträger unterstützt werden.
14. Taste REPEAT (Ziffer 6)
Mit dieser Taste können Titel, Kapitel, Tracks oder
Datenträger wiederholt wiedergegeben werden.
15. Taste SUBTITLE (Ziffer 9)
16. Taste VIDEO SEL.
Videoausgangsmodus ändern.
17. Taste EZ VIEW (Ziffer 0)
Bildseitenverhältnis an die Bildschirmgröße des
Fernsehgerätes anpassen (16:9 oder 4:3).
18. Taste PLAY/PAUSE ( )
Wiedergabe starten/unterbrechen.
19. Taste RETURN
Zum vorherigen Menü zurückkehren.
20. Taste CANCEL
Menüs oder Statusanzeigen am Bildschirm ausblenden.
/
¦¦
)
/
)
8
Page 79

ANSCHLÜSSE
ANSCHLÜSSE
Anschlüsse wählen
Im Folgenden werden Beispiele gezeigt, die demonstrieren, wie der DVD-Player an Fernsehgeräte und
andere Komponenten angeschlossen werden kann.
Vor dem Anschließen des DVD-Players
- Schalten Sie den DVD-Player, das Fernsehgerät und sonstige Komponenten stets aus, bevor Sie Kabel
anschließen oder entfernen.
- Weitere Informationen zu den Komponenten, die Sie anschließen möchten (z. B. Fernsehgeräte), finden
Sie in der Bedienungsanleitung des entsprechenden Gerätes.
An Fernsehgerät anschließen (Video)
1
Verbinden Sie über Video-/Audiokabel die VIDEO OUTAnschlüsse (gelb) / AUDIO OUT-Anschlüsse (rot und
weiß) auf der Rückseite des DVD-Players mit den VIDEO
IN-Anschlüssen (gelb) / AUDIO IN-Anschlüssen (rot und
weiß) des Fernsehgerätes.
2
Schalten Sie DVD-Player und Fernsehgerät ein.
ROT
WEISS
GELB
Audio-
Videokabel
kabel
ROT
WEISS
GELB
3
Drücken Sie auf der Fernbedienung des Fernsehgerätes die
Taste zur Auswahl der Eingangsquelle, bis das Video-Signal
des DVD-Players auf dem TV-Bildschirm angezeigt wird.
Deutsch
Hinweis
- Wenn Audiokabel und Netzkabel zu nahe aneinander liegen, kann es zu Signalstörungen kommen.
- Informationen zum Anschließen eines Verstärkers finden Sie auf den Seiten 13–14.
- Die Anzahl und Lage der Anschlüsse kann je nach Fernsehgerät unterschiedlich sein.
Informationen dazu finden Sie in der Bedienungsanleitung des Fernsehgerätes.
- Falls das Fernsehgerät nur über eine Audio-Eingangsbuchse verfügt, verbinden Sie diese mit dem
[AUDIO OUT]-[links]-Anschluss (weiß) des DVD-Players.
- Wenn Sie die Taste VIDEO SEL. drücken, während sich der DVD-Player im Wiedergabe- oder Stoppmodus
befindet oder wenn keine Disk eingelegt ist, ändert sich der Modus für den Videoausgang wie folgt: ( I-SCAN
➝ P-SCAN )
9
Page 80

An ein Fernsehgerät anschließen (Zeilensprung)
- DVD-Player über Component Video-Kabel an das Fernsehgerät anschließen.
- Eine Component Video-Verbindung sorgt für hohe Bildqualität und präzise Farbwiedergabe. Bei der
Component-Video-Übertragung werden die Bilddaten in Schwarz- und Weiß- (Y), in Blau- (PB) sowie in
Rot- (PR) Signale zerlegt und damit ein klareres Bild erzeugt. (Die Übertragung der Audiosignale erfolgt
über den Audioausgang.)
1
Verbinden Sie mit Hilfe eines Component Video-Kabels
(nicht im Lieferumfang enthalten) den COMPONENT
VIDEO OUT-Anschluss an der Rückseite des DVD-Players
mit dem COMPONENT IN-Anschluss am Fernsehgerät.
2
ROT
GRÜN
BLAU
Verbinden Sie mit Hilfe der Audiokabel die AUDIO OUTAnschlüsse (rot und weiß) auf der Rückseite des DVDPlayers mit den AUDIO IN-Anschlüssen (rot und weiß) am
Fernsehgerät. Schalten Sie DVD-Player und Fernsehgerät ein.
ROT
WEISS
3
Drücken Sie auf der Fernbedienung des Fernsehgerätes
die Taste zur Auswahl der Eingangsquelle, bis das
Audiokabel
ROT
WEISS
ROT
Component-Kabel
(nicht im Lieferumfang enthalten)
BLAU
GRÜN
Component-Signal des DVD-Players auf dem Bildschirm
Ihres Fernsehers angezeigt wird.
4
Stellen Sie den Video-Ausgang im Setup-Menü auf
I-SCAN (siehe Seiten 28).
Drücken Sie die Taste VIDEO SEL., um den
Videoausgabemodus zu wechseln. (Siehe Seite 9)
Hinweis
- Informationen zum Anschließen eines Verstärkers finden Sie auf den Seiten 13~14.
R
- Abhängig vom Hersteller kann der Komponentenanschluss Ihres Fernsehgerätes anstelle von “P
mit “R-Y, B-Y, Y” oder “Cr, Cb, Y” gekennzeichnet sein. Anzahl und Lage der Anschlüsse können je nach
Fernsehgerät unterschiedlich sein. Informationen dazu finden Sie in der Bedienungsanleitung Ihres
Fernsehgerätes.
, PB, Y”
10
Page 81
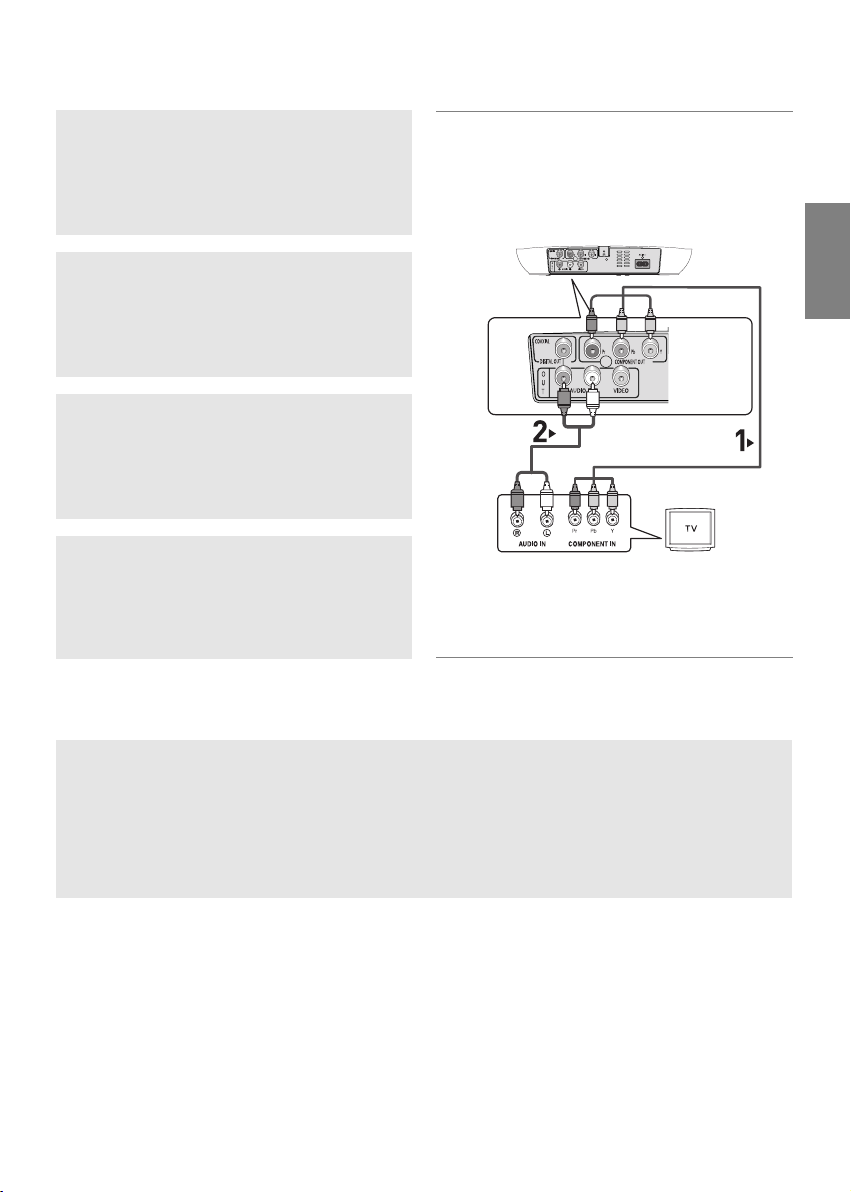
An ein Fernsehgerät anschließen (Progressiv)
1
Verbinden Sie mit Hilfe eines Component Video-Kabels
(nicht im Lieferumfang enthalten) den COMPONENT
VIDEO OUT-Anschluss an der Rückseite des DVD-Players
mit dem COMPONENT IN-Anschluss am Fernsehgerät.
2
BLAU
GRÜN
Audiokabel
WEISS
ROT
ROT
WEISS
Component-Kabel
GRÜN
(nicht im Lieferumfang enthalten)
BLAU
ROT
Verbinden Sie mit Hilfe der Audiokabel die AUDIO OUTAnschlüsse (rot und weiß) auf der Rückseite des DVDPlayers mit den AUDIO IN-Anschlüssen (rot und weiß) am
Fernsehgerät. Schalten Sie DVD-Player und Fernsehgerät ein.
3
Drücken Sie auf der Fernbedienung des Fernsehgerätes
die Taste zur Auswahl der Eingangsquelle, bis das
Component-Signal des DVD-Players auf dem Bildschirm
Ihres Fernsehers angezeigt wird.
ROT
4
Stellen Sie den Video-Ausgang im Setup-Menü auf
P-SCAN (siehe Seiten 28).
Drücken Sie die Taste VIDEO SEL., um den
Videoausgabemodus zu wechseln. (Siehe Seite 9)
Videos mit progressiver Abtastung wiedergeben
- Sehen Sie in der Bedienungsanleitung Ihres Fernsehers nach, ob das Gerät Progressive
Abtastung unterstützt.
Falls dies der Fall ist, befolgen Sie die Anweisungen in der Bedienungsanleitung des
Fernsehgerätes, um die Einstellungen zur progressiven Abtastung im Menüsystem des
Fernsehers vorzunehmen.
- Abhängig von Ihrem Fernsehgerät kann die Anschlussmethode von der in obiger Abbildung
gezeigten abweichen.
Deutsch
Hinweis
- Was bedeutet “Progressive Abtastung”?
Bei der Progressiven Abtastung werden zur Bilderzeugung doppelt so viele Zeilen abgetastet, wie beim
Zeilensprungverfahren. Progressive Abtastung sorgt für eine bessere Bildqualität.
11
Page 82

Anschließen an ein Fernsehgerät mit DVI-Stecker (nur DVD-F1080)
1
Verbinden Sie den HDMI OUT-Anschluss an der Rückseite
des DVD-Spielers mit Hilfe eines HDMI-DVI-Kabels (nicht
mitgeliefert) mit dem DVI IN-Anschluss des Fernsehgeräts.
2
Verbinden Sie die AUDIO OUT-Anschlüsse (rot und weiß)
an der Rückseite des DVD-Spielers mit Hilfe der
Audiokabel mit den AUDIO IN-Anschlüssen (rot und weiß)
des Fernsehgeräts.
Schalten Sie den DVD-Spieler und das Fernsehgerät ein.
ROT
Audiokabel
ROT
3
Wechseln Sie zwischen den verschiedenen
Eingangsquellen des Fernsehgeräts, bis das DVI-Signal
des DVD-Spielers auf dem Fernsehbild erscheint.
Anschließen an ein Fernsehgerät mittels HDMI-Stecker (nur DVD-F1080)
1
Verbinden Sie den HDMI OUT-Anschluss an der Rückseite
des DVD-Spielers mit Hilfe des HDMI-HDMI-Kabels mit
dem HDMI IN-Anschluss Ihres Fernsehgeräts.
WEISS
WEISS
HDMI-DVI Kabel
(nicht im Lieferumfang enthalten)
2
Wechseln Sie zwischen den verschiedenen
Eingangsquellen des Fernsehgerätes, bis das HDMI-Signal
des DVD-Spielers auf dem Fernsehbildschirm angezeigt
wird.
HDMI VIDEO-Spezifikationen
- Je nach Typ Ihres Fernsehgerätes sind einige HDMI-Auflösungen möglicherweise nicht darstellbar.
- Lesen Sie hierzu die Bedienungsanleitung des Fernsehgerätes.
- Wenn der DVD-Spieler mit einem HDMI- oder HDMI-DVI-Kabel an ein Fernsehgerät angeschlossen wird,
wechselt der Ausgabemodus innerhalb von 10 Sekunden automatisch auf HDMI/DVI.
- Die HDMI-Auflösungen 720p, 1080p und 1080i bieten verbesserte Bildqualität.
- Wenn Sie den DVD-Player über ein HDMI-Kabel an einen SAMSUNG-Fernseher anschließen, können Sie
den DVD-Player bequem mit der Fernbedienung steuern (nur bei SAMSUNG-Fernsehern mit Anynet+Unterstützung möglich). (Siehe Seite 30).
- Überprüfen Sie, ob Ihr Fernsehgerät das -logo aufweist. (Wenn das Logo vorhanden ist, wird die
-Funktion unterstützt.)
12
HDMI kabel
(nicht im Lieferumfang enthalten)
Page 83
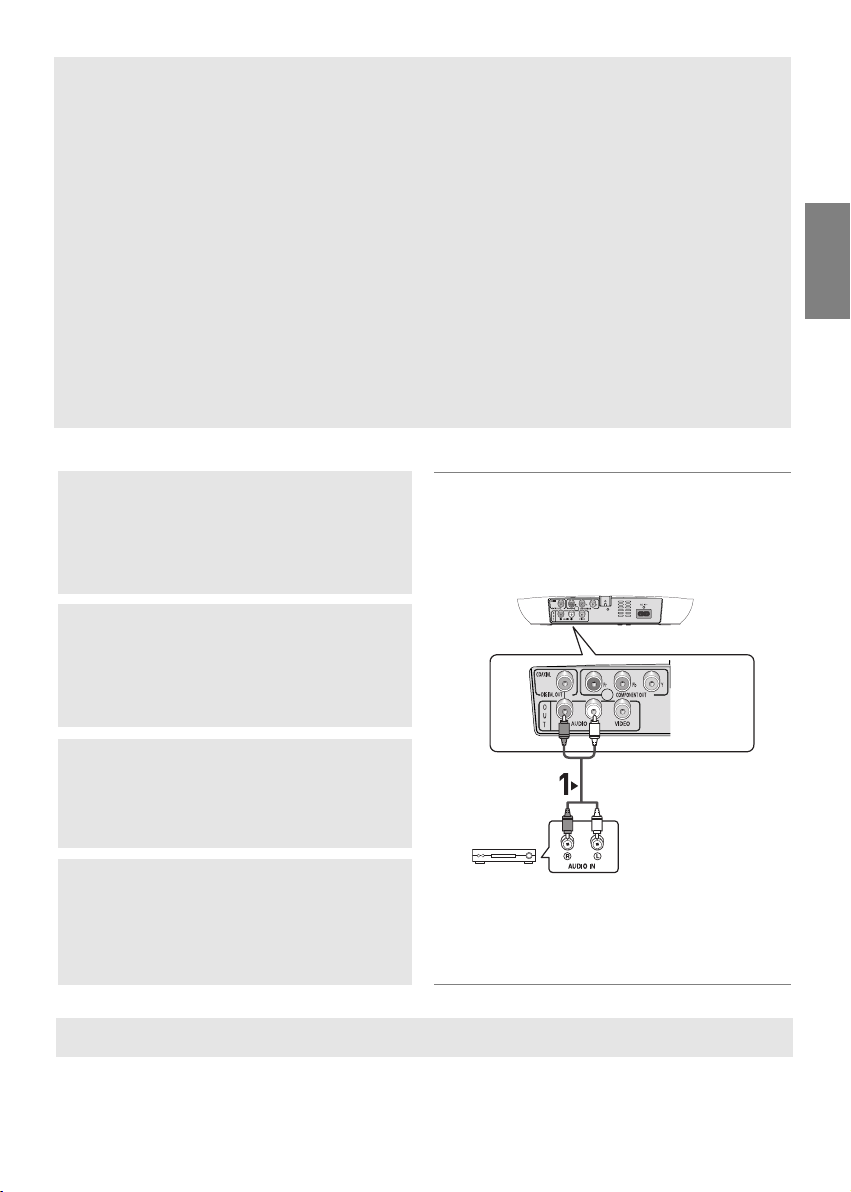
• HDMI (High Definition Multimedia Interface)
Die HDMI-Schnittstelle dient zur digitalen Übertragung
von Video- und Audiodaten über ein einziges Kabel.
Über die HDMI-Schnittstelle überträgt der DVD-Player
ein digitales Video- und Audiosignal zum Fernsehgerät
und erzielt so eine besonders gute Bild- und Tonqualität.
Voraussetzung: Das Fernsehgerät muss mit einem
HDMI-Eingang ausgestattet sein.
•
HDMI-Anschluss:
Über HDMI werden sowohl dekomprimierte Videodaten
als auch digitale Audiodaten (LPCM oder Bitstream)
übertragen.
-
Der DVD-Player gibt über HDMI ausschließlich digitale Signale aus.
-
Wenn das Fernsehgerät nicht HDCP-kompatibel
(High Bandwidth Digital Content Protection, siehe
unten) ist, erscheint ein verrauschtes Bild.
•
Vorteile von HDMI
Bei analogen Fernsehgeräten wird am Videoeingang normalerweise ein analoges Signal zugeführt. Bei der
Wiedergabe von DVDs werden jedoch digitale Daten an
das Fernsehgerät übertragen. Deshalb ist entweder ein
Digital/Analog-Wandler im DVD-Player oder ein
Analog/Digital-Wandler im Fernsehgerät erforderlich. Bei
der Signalumwandlung verschlechtert sich die
Bildqualität aufgrund von Signalverlust und Rauschen
geringfügig. Bei Verwendung der HDMI-Schnittstelle ist
keine solche Wandlung erforderlich; das digitale Signal
wird ohne Veränderung an das Fernsehgerät übertragen.
•
Erläuterungen zu HDCP
Bei HDCP (High Bandwidth Digital Content Protection)
handelt es sich um einen digitalen Kopierschutz, mit
dem DVD-Daten vor dem Kopieren über den HDMIAusgang geschützt werden. Dieser Kopierschutz sichert
eine geschützte digitale Verbindung zwischen einer
Videosignalquelle (PC, DVD usw.) und einem
Anzeigegerät (Fernsehgerät, Projektor usw.). Dazu werden die Daten an der Videosignalquelle verschlüsselt
und verhindern so unerlaubtes Kopieren.
An ein Audiogerät anschließen (2-Kanal-Verstärker)
1
Verbinden Sie mit Hilfe der Audiokabel die AUDIO OUTAnschlüsse (rot und weiß) auf der Rückseite des DVDPlayers mit den AUDIO IN-Anschlüssen (rot und weiß)
am Verstärker.
2
Verbinden Sie mit Hilfe des/der Videokabel den VIDEO-
oder COMPONENT OUT-Anschluss an der Rückseite des
DVD-Players mit dem VIDEO- oder COMPONENT INAnschluss des Fernsehgerätes.
Eine Beschreibung dazu finden Sie auf den Seiten 9~12.
Deutsch
WEISS
3
Schalten Sie DVD-Player, Fernsehgerät und Verstärker
ein.
2-Kanal Stereo-Verstärker
ROT
Audiokabel
WEISS
ROT
4
Wählen Sie am Verstärker über die Taste zur Auswahl der
Eingangsquelle die Option Externer Eingang, damit das
Tonsignal des DVD-Players wiedergegeben wird.
Hinweis
- Regeln Sie die Lautstärke am Verstärker herunter, bevor Sie ihn einschalten.
Plötzliche laute Töne können die Lautsprecher und Ihre Ohren schädigen.
- Wählen Sie die Audio-Einstellungen im Bildschirmmenü passend zu Ihrem Verstärker (siehe Seiten 26-27).
- Abhängig vom jeweiligen Verstärker kann die Lage der Anschlüsse unterschiedlich sein. Informationen
dazu finden Sie in der Bedienungsanleitung des Verstärkers.
13
Page 84
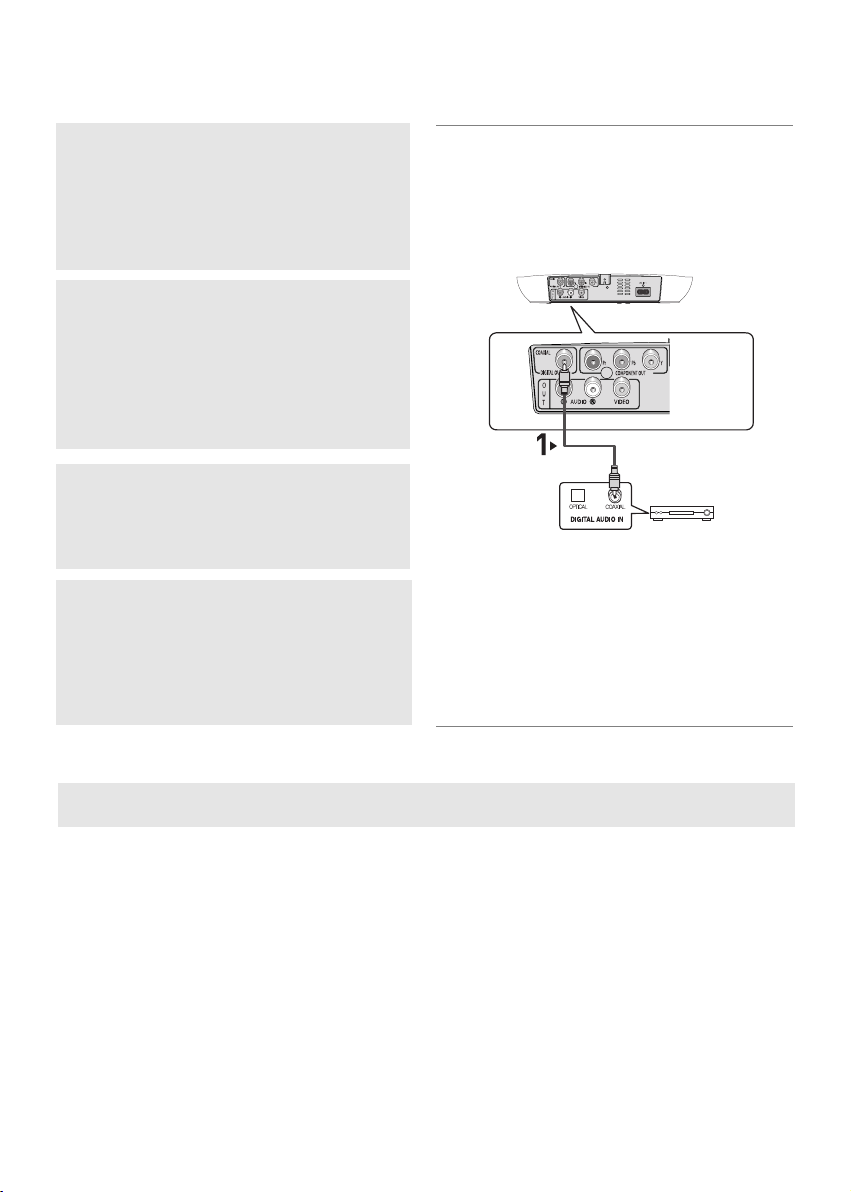
An ein Audiosystem anschließen (Dolby Digital-, MPEG2- oder DTSVerstärker)
1
Bei Verwendung eines Koaxialkabels (nicht im
Lieferumfang enthalten) verbinden Sie dieses mit dem
Anschluss DIGITAL AUDIO OUT (COAXIAL) an der
Rückseite des DVD-Players mit dem Anschluss DIGITAL
AUDIO IN (COAXIAL) am Verstärker.
2
Verbinden Sie mit Hilfe des/der Videokabel den VIDEO-,
COMPONENT OUT- oder HDMI-OUT-(nur DVD-F1080)
Anschluss an der Rückseite des DVD-Players mit dem
VIDEO-, COMPONENT IN oder DVI IN-Anschluss des
Fernsehgerätes. Eine Beschreibung dazu finden Sie auf
den Seiten 9~12.
3
Schalten Sie DVD-Player, Fernsehgerät und Verstärker
ein.
4
Wählen Sie am Verstärker über die Taste zur Auswahl der
Eingangsquelle die Option Externer Eingang, damit das
Tonsignal des DVD-Players wiedergegeben wird.
Informationen zur Auswahl des Audio-Eingangs an Ihrem
Verstärker finden Sie in dessen
Bedienungsanleitung.
Koaxialkabel
(nicht im Lieferumfang enthalten)
Dolby Digital- oder
DTS-Verstärker
Hinweis
- Regeln Sie die Lautstärke am Verstärker herunter, bevor Sie ihn einschalten. Plötzliche laute
Töne können die Lautsprecher und Ihre Ohren schädigen.
- Wählen Sie die Audio-Einstellungen im Bildschirmmenü passend zu Ihrem Verstärker (siehe Seiten 26-27).
- Abhängig vom jeweiligen Verstärker kann die Lage der Anschlüsse unterschiedlich sein.
Informationen dazu finden Sie in der Bedienungsanleitung des Verstärkers.
14
Page 85

GRUNDFUNKTIONEN
GRUNDFUNKTIONEN
DVDs wiedergeben
Vor der Wiedergabe
- Schalten Sie das Fernsehgerät ein, und wählen
Sie über dessen Fernbedienung den korrekten
Video-Eingang.
- Wenn Sie ein externes Audiosystem
angeschlossen haben, schalten Sie dieses ein,
und wählen Sie den richtigen Audio-Eingang.
Wenn Sie nach Anschließen des Players an die
Stromversorgung zum ersten Mal die Taste DVD POWER
drücken, wird nebenstehender Bildschirm angezeigt: Wenn
Sie eine Sprache wählen möchten, drücken Sie die
entsprechende ZIFFERN-Taste.
(Dieser Bildschirm wird nur angezeigt, wenn Sie das Gerät
zum ersten Mal an die Stromversorgung anschließen.)
Wenn keine Sprache im Begrüßungsbildschirm gewählt wird,
können sich die Einstellungen bei jedem Ein- und
Ausschalten des Gerätes ändern. Wählen Sie die von Ihnen
bevorzugte Sprache.
Nachdem Sie eine Sprachauswahl getroffen haben, können
Sie diese ändern, indem Sie die Taste ( ) an der
Vorderseite des Gerätes mehr als 5 Sekunden lang gedrückt
halten. Dabei darf sich keine DVD im Gerät befinden. Der
Bildschirm SELECT MENU LANGUAGE wird angezeigt,
und Sie können die Sprachauswahl ändern.
Press 1 for English
Touche 2 pour Français
Drücken Sie 3 für Deutsch
Pulsar 4 para Español
Premere 5 per Italiano
Druk op 6 voor Nederlands
Wiedergabe
1. Drücken Sie die Taste OPEN/CLOSE ().
Die STANDBY-Anzeige erlischt, und das CD-Fach wird
geöffnet.
2. Legen Sie die Disc vorsichtig mit der bedruckten Seite
nach oben in das Fach ein.
3. Drücken Sie die Taste PLAY/PAUSE ( ) oder
OPEN/CLOSE ( ), um das CD-Fach zu schließen.
-
Wenn Sie die DVD-Wiedergabe mit der Taste
PLAY/PAUSE ( ) unterbrechen, wird die
Wiedergabe durch nochmaliges Drücken der Taste
PLAY/PAUSE ( ) an der Stelle, an der die
Wiedergabe unterbrochen wurde, fortgesetzt
4. Wiedergabe beenden
Drücken Sie die Taste STOP ( ), um die Wiedergabe zu
beenden.
5. Disc entnehmen
Drücken Sie die Taste OPEN/CLOSE ().
6. Wiedergabe unterbrechen
Drücken Sie während der Wiedergabe die Taste
PLAY/PAUSE ( ) auf der Fernbedienung.
- Das Bild wird angehalten, der Ton wird ausgeschaltet.
Um die Wiedergabe fortzusetzen, drücken Sie die
Taste PLAY/PAUSE ( ) erneut.
7. Zeitlupe
Halten Sie im Modus PAUSE die Taste
SEARCH ( / ) gedrückt, um die
Wiedergabegeschwindigkeit auf 1/8, 1/4 oder 1/2 der
Normalgeschwindigkeit einzustellen.
- Im Zeitlupenmodus erfolgt keine Tonwiedergabe.
- Drücken Sie die Taste PLAY/PAUSE ( ), um in den
normalen Wiedergabemodus zurückzukehren.
Hinweis
- Wenn sich der Player im Stoppmodus befindet
und länger als eine Minute nicht benutzt wird,
schaltet sich automatisch ein Bildschirmschoner
ein. Drücken Sie die Taste PLAY/PAUSE ( ),
um in den normalen Wiedergabemodus
zurückzukehren.
- Wenn sich der Player länger als 30 Minuten im
Stoppmodus befindet, wird er automatisch aus
geschaltet (automatische Abschaltfunktion).
- Wenn sich der Player länger als fünf Minuten im
Pausemodus befindet, wird die Wiedergabe
beendet.
- Das Symbol ( ) zeigt einen ungültigen
Tastendruck an.
Deutsch
15
Page 86

Such- und SKIP-
Title
Chapter
Time
Audio
Subtitle
Funktionen verwenden
Sie können einzelne Kapitel oder Tracks während
der Wiedergabe schnell durchsuchen und mit der
Funktion SKIP zum nächsten Kapitel/Track springen.
Kapitel oder Tracks durchsuchen
Halten Sie während der Wiedergabe die Taste SEARCH (
oder ) auf der Fernbedienung länger als eine Sekunde
gedrückt.
DVDCD2X, 4X, 64X, 128X
2X, 4X, 8X
Hinweis
- Die mit dieser Funktion eingestellte Geschwindigkeit
entspricht unter Umständen nicht der tatsächlichen
Wiedergabegeschwindigkeit.
- Im Suchmodus erfolgt keine Tonwiedergabe (außer
bei CDs).
Tracks überspringen
Drücken Sie während der Wiedergabe die Taste SKIP (
oder ).
- Wenn Sie eine DVD abspielen und die Taste SKIP ( )
drücken, springt der Player zum nächsten Kapitel. Wenn
Sie die Taste SKIP ( ) drücken, springt der Player zum
Anfang des aktuellen Kapitels. Durch nochmaliges
Drücken springt der Player zum Anfang des vorhergehenden Kapitels.
- Wenn Sie eine eine CD bei deaktiviertem Menu Off
abspielen und die Taste SKIP ( ) drücken, springt der
Player zum nächsten Track. Wenn Sie die Taste SKIP
( ) drücken, springt der Player zum Anfang des
aktuellen Tracks. Durch nochmaliges Drücken springt der
Player zum Anfang des vorhergehenden Tracks.
Anzeigefunktion verwenden
Bei der Wiedergabe von
DVD/MPEG4
1. Drücken Sie während der Wiedergabe die Taste INFO auf
der Fernbedienung.
- Sie können INFO im Funktionsmenü wählen, indem
Sie die Taste MENU drücken.
2. Wählen Sie mit den Tasten den gewünschten
Menüpunkt.
3. Drücken Sie die Tasten ¦, um die gewünschte
Einstellung vorzunehmen, und drücken Sie anschließend
die Taste ENTER.
- Sie können die Zifferntasten auf der Fernbedienung
verwenden, um einen Titel oder ein Kapitel direkt
anzuwählen oder um die Wiedergabe von einem
bestimmten Zeitpunkt ab zu starten.
4. Drücken Sie die Taste INFO erneut, um die Anzeige
auszublenden.
Hinweis
Gewünschten Titel auf einem Datenträger
auswählen, auf dem sich mehrere Titeln
befinden. Wenn sich mehr als ein Film auf
einem Datenträger befindet, wird jeder Film
einzeln erkannt.
Die meisten DVDs sind in Kapitel aufgeteilt.
So können einzelne Passagen schneller
gefunden werden.
Film ab einem bestimmten Zeitpunkt
wiedergeben. Als Bezugspunkt muss eine
Startzeit eingegeben werden. Bei einigen
Datenträgern funktioniert die zeitbezogene
Suchfunktion nicht.
Zeigt an, in welcher Sprache der Soundtrack
wiedergegeben wird.
In diesem Beispiel wird der Soundtrack in der
Sprache „English 5.1CH" wiedergegeben.
Auf einer DVD können sich bis zu acht verschiedene Soundtracks befinden.
Anzeige der verfügbaren Sprachen für die
Untertitel der DVD. Untertitel können in der
von Ihnen gewünschten Sprache angezeigt,
wahlweise aber auch komplett abgeschaltet
werden. Eine DVD kann bis zu 32 verschiedene Untertitel enthalten.
16
Page 87

T
Disc- und Titelmenü
verwenden
Disc Menu (Disc-Menü) verwenden
1. Drücken Sie während der Wiedergabe einer DVD die Taste
MENU auf der Fernbedienung.
2. Wählen Sie mit den Tasten den Menüpunkt
Diskmenü, und drücken Sie die Tasten oder ENTER.
Drücken Sie die
Eingabetaste, um das
Diskmenü aufzurufen.
MenuReturnEnter
Hinweis
- Je nach Datenträger ist der Menüpunkt
Diskmenü nicht verfügbar.
- Sie können den Menüpunkt Diskmenü auch
über die Taste DISC MENU auf der
Fernbedienung wählen.
Titelmenü verwenden
1. Drücken Sie während der Wiedergabe einer DVD die Taste
MENU auf der Fernbedienung.
2. Wählen Sie mit den Tasten den Menüpunkt
Titelmenü, und drücken Sie anschließend die Taste n
oder ENTER.
Drücken Sie die
Eingabetaste, um das
Titelmenü aufzurufen.
MenuReturnEnter
Hinweis
- Je nach Datenträger ist der Menüpunkt
Titelmenü nicht verfügbar.
- Der Menüpunkt Titelmenü wird nur angezeigt,
wenn sich mindestens zwei Titel auf dem
Datenträger befinden.
Funktionsmenü verwenden
Funktionsmenü verwenden (DVD)
1. Drücken Sie während der Wiedergabe die Taste MENU.
2. Wählen Sie mit den Tasten den Menüpunkt
Function, und drücken Sie anschließend die Tasten oder
ENTER.
- Info (Siehe Seiten 16)
- Zoom (Siehe Seite 21)
- Lesezeichen (Bookmark) (Siehe Seiten 20 ~ 21)
- Wiederholfunktion (Repeat) (Siehe Seiten 17 ~ 18)
- EZ VIEW (Siehe Seiten 18 ~ 19)
- Winkel (Siehe Seiten 20)
Info
Zoom
Lesezeichen
Wiederholfunktion
EZ View
Winkel
MenuReturnEnter
3. Wählen Sie mit den Tasten eine der fünf Funktionen.
Drücken Sie anschließend die Tasten oder ENTER, um
die Funktion aufzurufen.
Sie können die Funktionen auch direkt aufrufen, indem
Sie die entsprechende Ziffer auf der Fernbedienung
drücken.
- INFO - ZOOM
- EZ VIEW - REPEAT
Wiedergabe wiederholen
Wiederholung des aktuellen Titels, Kapitels, ausgewählten Abschnitts (A-B) oder des gesamten
Datenträgers.
Bei der Wiedergabe von DVD
1. Drücken Sie die Taste REPEAT auf der Fernbedienung.
Das Dialogfeld “Wiederholen" wird angezeigt.
2. Wählen Sie mit den Tasten ¦ die Option Chapter
(Kapitel), Title (Titel) oder A-B, und drücken Sie
anschließend die Taste ENTER.
- Bei einer DVD können Kapitel und Titel wiederholt
werden.
- Chapter (Kapitel) ( ): Das aktuell wiedergegebene
Kapitel wird wiederholt.
- Title (Titel) ( ): Der aktuell wiedergegebene Titel wird
wiederholt
wiederholt.
- A-B : Ein gewähltes Segment des Datenträgers wird
wiederholt
DVD
REPEAT
Aus
01 01 A - B
ENTER
T
Deutsch
17
Page 88

Funktion “A-B Wiederholung” verwenden
1.
Drücken Sie die Taste REPEAT auf der Fernbedienung.
2.
Drücken Sie die Tasten ¦/ die Option
3. Drücken Sie die Taste ENTER, um den Punkt zu
markieren, an dem die Wiederholung starten soll (A).
B wird automatisch hervorgehoben.
4. Drücken Sie die Taste ENTER, um den Punkt zu
markieren, an dem die Wiederholung stoppen soll (B).
- Drücken Sie die Taste CANCEL, um in den normalen
Wiedergabemodus zurückzukehren.
3. Um zur normalen Wiedergabe zurückzukehren, drücken Sie
erneut die Taste REPEAT, wählen Sie mit den Tasten ¦
Aus, und drücken Sie anschließend die Taste ENTER.
DVD
Aus
A-B.
01 01 A - B
T
ENTER
Bildformat für die Wiedergabe einstellen (DVD)
Drücken Sie die Taste EZ VIEW.
- Bei jedem Drücken der Taste ändert sich die Bildgröße.
- Die Funktion des Bildvergrößerungsmodus hängt von den
REPEAT
- Um die ordnungsgemäße Funktion von EZ VIEW
Hinweis
- Zwischen Punkt (A) und Punkt (B) müssen
mindestens fünf (Wiedergabe-) Sekunden liegen.
- Je nach Datenträger ist die
Wiederholungsfunktion nicht möglicherweise
verfügbar.
ER
WEITER
ER
WEITER
FUNKTIONEN
FUNKTIONEN
TE
TE
Bildformat anpassen (EZ
View)
Bildschirmeinstellungen im Menü Display Setup
(Bildschirmeinstellungen) ab.
sicherzustellen, müssen Sie im Menü Display Setup
(Bildschirmeinstellungen) das korrekte Bildformat wählen
(siehe Seiten 27~28).
Breit
EZ VIEW
Zeitlupe
Mit dieser Funktion können Sie Szenen, die Sie
genauer betrachten möchten (Sportszenen,
Konzertmitschnitte usw.), verlangsamt wiederholen
lassen.
Bei der Wiedergabe von DVD
1. Drücken Sie während der Wiedergabe die Taste
PLAY/PAUSE ().
2. Halten Sie im Modus PAUSE die Taste SEARCH
(
) gedrückt, um die Wiedergabegeschwindigkeit auf
/
1/8, 1/4 oder 1/2 der Normalgeschwindigkeit einzustellen.
18
Bei Verwendung eines 16:9Fernsehgerätes
Für Datenträger mit 16:9-Bildformat
- WIDE SCREEN (Breit)
Gibt den Inhalt der DVD im Bildformat 16:9 wieder.
- SCREEN FIT (Passend)
Der obere und untere Rand des Bildes wird abgeschnitten. Beim Abspielen von DVDs mit Bildformat 2,35:1 verschwinden der obere und untere schwarze Rand. Das Bild
wird leicht vertikal verzerrt. (Je nach DVD werden die
schwarzen Ränder nicht vollständig ausgeblendet.)
- ZOOM FIT (Aufzoomen)
Der obere, untere, linke und rechte Rand des Bildes wird
abgeschnitten und der zentrale Bildbereich vergrößert.
Für DVDs mit 4:3-Bildformat
- Normal Wide (Normale Breite)
Gibt den Inhalt der DVD im Bildformat 16:9 wieder.
Das Bild wird leicht horizontal verzerrt.
- SCREEN FIT (Passend)
Der obere und untere Rand des Bildes wird abgeschnitten
und das Bild auf dem gesamten Bildschirm
wiedergegeben. Das Bild wird leicht vertikal verzerrt.
- ZOOM FIT (Aufzoomen)
Der obere, untere, linke und rechte Rand des Bildes wird
abgeschnitten und der zentrale Bildbereich vergrößert.
- Vertical Fit (Vertikale Anpassung)
Beim Abspielen einer 4:3-DVD auf einem 16:9Fernsehgerät werden auf der linken und rechten Seite
schwarze Ränder eingeblendet, damit das Bild nicht in die
Breite gezogen wird.
Page 89

Bei Verwendung eines 4:3-
ReturnEnter
Untertitel-Auswahl
External Subtitle Off
readme.TXT
Menu
Fernsehgerätes
Für DVDs mit 16:9-Bildformat
- 4:3 Letterbox
Gibt den Inhalt der DVD im Bildformat 16:9 wieder. Am
oberen und unteren Rand sind schwarze Balken zu sehen.
- 4:3 Pan Scan
Linker und rechter Bildrand werden abgeschnitten und der
zentrale Bereich des 16:9-Bildes vergrößert.
- SCREEN FIT (BILDSCHIRMANPASSUNG)
Der obere und untere Rand des Bildes wird abgeschnitten
und das Bild auf dem gesamten Bildschirm
wiedergegeben. Das Bild wird leicht vertikal verzerrt.
- ZOOM FIT (ZOOMANPASSUNG)
Der obere, untere, linke und rechte Rand des Bildes wird
abgeschnitten und der zentrale Bildbereich vergrößert.
Für DVDs mit 4:3-Bildformat
- Normal Screen (Normale Wiedergabe)
Gibt den Inhalt der DVD im Bildformat 4:3 wieder.
- SCREEN FIT (BILDSCHIRMANPASSUNG)
Oberer und unterer Bildrand werden abgeschnitten und
das Bild auf dem gesamten Bildschirm wiedergegeben.
Das Bild wird leicht vertikal verzerrt.
- ZOOM FIT (ZOOMANPASSUNG)
Der obere, untere, linke und rechte Rand des Bildes wird
abgeschnitten und der zentrale Bildbereich vergrößert.
Hinweis
Je nach DVD haben diese Funktionen unterschiedliche Auswirkungen.
Audio-Sprache wählen
Sie können die gewünschte Audio-Sprache schnell
und einfach mit der Taste AUDIO wählen.
Taste AUDIO verwenden
(DVD/MPEG4)
1. Drücken Sie die Taste AUDIO. Bei jedem Drücken der Taste
ändert sich die Sprache für die Wiedergabe.
Die Audiosprachen werden durch Abkürzungen dargestellt.
DVD
ENG
DOLBY DIGITAL 5.1CH
Drücken Sie wiederholt die
Taste Audio auf der
Fernbedienung die gewünschte Audio-Einstellung für
die Wiedergabe von
MPEG4-Dateien, und
drücken Sie anschließend
die Taste ENTER.
MPEG4
PCM 1/2
2. Zum Ausblenden des AUDIO-Symbols drücken Sie die Taste
CANCEL oder RETURN.
AUDIO
AUDIO
Hinweis
- Die Verfügbarkeit dieser Funktion hängt von
den auf der DVD gespeicherten Sprachen ab.
- Eine DVD kann bis zu 8 verschiedene
Audiosprachen enthalten.
- Hinweise zum dauerhaften Festlegen einer
Audiosprache finden Sie im Abschnitt
“Audiosprachen verwenden” auf Seite 26.
Untertitel-Sprache wählen
Sie können die gewünschte Untertitel-Sprache
schnell und einfach mit der Taste SUBTITLE wählen.
Taste SUBTITLE verwenden
(DVD/MPEG4)
1. Drücken Sie die Taste SUBTITLE. Bei jedem Drücken der
Taste ändert sich die Sprache für den Untertitel.
Die Untertitel-Sprachen werden durch Abkürzungen dargestellt.
DVD
SUBTITLE
Aus
Wenn auf der DivX-Disk
externe Untertitel verfügbar
sind, wird die
entsprechende Option
angezeigt.
Drücken Sie wiederholt die
Taste Subtitle auf der
Fernbedienung die gewünschte Untertitel-Sprache
für die Wiedergabe von
MPEG4-Dateien, und
drücken Sie anschließend
die Taste ENTER.
2. Zum Ausblenden des SUBTITLE-Symbols drücken Sie
CANCEL oder RETURN.
Hinweis
- Je nach DVD müssen Sie die gewünschte
Untertitel-Sprache im Disc Menu (Disc-Menü)
einstellen. Drücken Sie die Taste DISC MENU.
- Die Verfügbarkeit dieser Funktion hängt von
den auf der DVD gespeicherten UntertitelSprachen ab.
- Eine DVD kann bis zu 32 verschiedene
Untertitelsprachen enthalten.
- Hinweise zum dauerhaften Festlegen einer
Untertitelsprache finden Sie im Abschnitt
“Untertitelsprache verwenden” auf Seite 26.
MPEG4
MPEG4
SUBTITLE
Aus
Deutsch
19
Page 90

Kamerawinkel ändern
CANCEL
CANCEL
Wenn eine Szene einer DVD aus mehreren
Kamerawinkeln aufgenommen wurde, können Sie
diese mit der Funktion ANGLE auswählen.
ANGLE-Funktion verwenden (DVD)
Wenn die DVD mehrere Kameraperspektiven bietet,
wird ANGLE am Bildschirm angezeigt.
1. Drücken Sie während der Wiedergabe die Taste MENU auf
der Fernbedienung.
2. Wählen Sie mit den Taste
und drücken Sie die Taste
3. Wählen Sie mit den Taste
und drücken Sie die Taste
4. Drücken Sie die Tasten ¦¦auf der Fernbedienung, um
den gewünschten Bildwinkel auszuwählen.
den Menüpunkt Function,
oder ENTER.
den Menüpunkt Winkel,
oder ENTER.
Info
Zoom
Lesezeichen
Wiederholfunktion
EZ View
Winkel
4/6
MenuReturnEnter
Lesezeichen-Funktion
verwenden
Mit dieser Funktion können Sie Abschnitte einer
DVD \ mit Lesezeichen versehen, um sie später
schneller wiederzufinden.
Lesezeichen-Funktion verwenden
(DVD)
1. Drücken Sie während der Wiedergabe die Taste MENU auf
der Fernbedienung.
2. Wählen Sie mit den Taste
und drücken Sie die Taste
3. Wählen Sie mit den Tasten die Option Lesezeichen,
und drücken Sie die Taste
4. Drücken Sie zum Markieren der gewünschten Szene die
Taste ENTER. Bis zu drei Szenen können gleichzeitig mit
Lesezeichen versehen werden.
den Menüpunkt Function,
oder ENTER.
Info
Zoom
Lesezeichen
Wiederholfunktion
EZ View
Winkel
oder ENTER.
- - -
MenuReturnEnter
Hinweis
- Wenn die DVD nur eine einzigeKameraperspektive
bietet, ist diese Funktion nicht verfügbar. Zur Zeit
bieten nur sehr wenige DVDs diese Funktion.
- Je nach Datenträger ist die Lesezeichenfunktion
nicht verfügbar.
20
1 - -
Hinweis
- Je nach Datenträger ist die Lesezeichenfunktion
nicht verfügbar.
Mit Lesezeichen versehene Szene
wieder aufrufen.
1~3. Die Schritte 1~3 stimmen mit den unter “Lesezeichen-
Funktion verwenden” auf Seite 20 aufgeführten Schritten
überein.
4. Drücken Sie die Tasten
¦/
, um eine mit Lesezeichen
versehene Szene auszuwählen.
1 2 3
5. Drücken Sie die Taste PLAY/PAUSE ( ), um zu der
markierten Szene zu springen (SKIP).
Lesezeichen löschen
1~3. Die Schritte 1~3 stimmen mit den unter “Lesezeichen-
Funktion verwenden” auf Seite 20 aufgeführten Schritten
überein
Page 91

4. Wählen Sie mit den Tasten
CANCEL
¦/
die Nummer des
Lesezeichens, das Sie löschen möchten.
5. Drücken Sie die Taste CANCEL, um das Lesezeichen zu löschen.
1 2 3
Zoom-Funktion verwenden
Zoom-Funktion verwenden (DVD)
1. Drücken Sie im Wiedergabe- oder Pausemodus die Taste
MENU auf der Fernbedienung.
2. Wählen Sie mit den Taste
und drücken Sie die Taste
3. Wählen Sie mit den Tasten
drücken Sie die Taste
4. Wählen Sie mit den Tasten
Bildschirmbereich aus, der vergrößert werden soll.
Drücken Sie die Taste ENTER.
Wenn Sie beim Abspielen einer DVD auf ENTER drück
en, wird das Bild in der Abfolge 2x/4x/2x/Normal
vergrößert und wieder verkleinert.
den Menüpunkt Function,
oder ENTER.
die Option Zoom, und
oder ENTER.
oder
¦
den
Info
Zoom
Lesezeichen
Wiederholfunktion
EZ View
Winkel
MenuReturnEnter
Clips-Menü für MP3/WMA/
JPEG/ MPEG4/CD Audio
CD Audio oder MP3/WMA/JPEG/MPEG4Datenträger enthalten einzelne Musiktitel und/oder
Bilder, die wie nachfolgend dargestellt in Ordner
sortiert werden können. Dies funktioniert ähnlich wie
das Anlegen von Dateiordnern auf einem Computer.
Öffnen Sie das CD-Fach.
Legen Sie den Datenträger
ein. Schließen Sie das
Fach. Das Fach schließt
sich, und das folgende
Fenster wird angezeigt.
Stopp
WMA
JPEG
MP3
MPEG4
Enter Return
Aus
00:00:00
T
T
Menu
- : Name der aktuell wiedergegebenen Datei.
- : Aktuelle Wiedergabezeit.
- : Aktueller Wiedergabemodus. Es gibt vier Modi. Sie
können mit der Taste REPEAT ausgewählt werden.
- Aus (Off): Normale Wiedergabe
- Track (Title): Wiederholung des aktuellen Titels.
- Verzeichnis (Folder): Wiederholung des aktuellen Ordners.
- Zufall (Random): Wiedergabe der Dateien in
zufälliger Reihenfolge.
- : MP3-Dateisymbol - : CD Audio-Dateisymbol
- : WMA-Dateisymbol - : Ordnersymbol
- : JPEG-Dateisymbol - : Symbol für aktuellen
Ordner
- : AVI-Dateisymbol
Hinweis
- Bei der Wiedergabe von Dateien im MPEG4-Format ist
die Videoauswahl (VIDEO SEL.) nur im Stoppmodus
möglich.
Ordner auswählen
Der ordner kan sowohl im stoppmodus als auch im
Wiedergabemodus ausgewählt werden.
- Übergeordneten auswählen
Drücken Sie die Taste RETURN, um den übergeordneten Ordner
zu öffnen, oder wählen Sie “..” mit den Tasten
en Sie ENTER, um den übergeordneten Ordner zu öffnen.
- Nebenordner auswählen
Wählen Sie mit den Tasten
aus, und drücken Sie die Taste ENTER.
- Unterordner auswählen
Wählen Sie mit den Tasten
aus, und drücken Sie die Taste ENTER.
Root
WMA
JPEG
MP3
SONG FILE 3
MPEG4 FILES
MUSIC
1st
2nd
SONG FILE 1
SONG FILE 2
Übergeordneter Ordner
Aktueller Ordner
Unterordner
Nebenordner
, und drück-
den gewünschten Ordner
den gewünschten Ordner
21
Deutsch
Page 92

MP3/WMA/CD AudioDateien wiedergeben
1. Öffnen Sie das CD-Fach. Legen Sie den Datenträger ein.
Schließen Sie das Fach.
- Wenn ein Datenträger MP3- und WMA-Dateien enthält,
wird nur ein Dateityp wiedergegeben.
2. Wählen Sie mit den Tasten
aus. Starten Sie die Wiedergabe der Musikdatei mit der
Taste ENTER.
Wiederholte/Zufällige Wiedergabe
Drücken Sie die Taste REPEAT, um den Wiedergabemodus zu
ändern. Es gibt vier Modi: Aus (Off), Track, Ordner (Folder)
und Zufall (Random).
- Aus (Off): Normale Wiedergabe
- Track: Wiederholung der aktuellen Musikdatei.
- Verzeichnis (Folder): Wiederholung aller Musikdateien mit gleicher Erweiterung im aktuellen Ordner.
- Zufall (Random): Musikdateien mit gleicher Erweiterung wer-
den in zufälliger Reihenfolge wiedergegeben
.
Mit der Taste CANCEL kehren Sie zur normalen Wiedergabe
zurück.
MP3/WMA-Dateien auf CD-R
Wenn Sie MP3- oder WMA-Dateien auf CD-R aufnehmen,
beachten Sie bitte Folgendes.
- Für MP3- oder WMA-Dateien werden die Formate JOLIET
und ISO 9660 empfohlen.
MP3- und WMA-Dateien in den Formaten ISO 9660 und Joliet
sind mit MS-DOS, MS Windows und mit Apple Macintosh kompatibel. Dieses Format ist das am häufigsten verwendete.
- Achten Sie bei der Benennung von MP3- oder WMADateien darauf, dass der Dateiname 8 Zeichen nicht überschreitet und die Dateinamenserweiterung “.mp3” bzw.
“.wma” lautet.
Benennen Sie die Datei nach folgendem Muster: “Titel.mp3”
oder “Titel.wma”. Der Dateiname sollte aus maximal 8 Zeichen
bestehen und keine Leerzeichen und Sonderzeichen enthalten
(.,/,\,=,+).
- Bei der Aufnahme von MP3-Dateien sollte die Datenrate
mindestens 128 kbit/s betragen.
Die Klangqualität von MP3-Dateien hängt wesentlich von der
gewählten Datenrate ab. Um eine Klangqualität wie bei einer
Audio-CD zu erreichen, ist eine analoge/digitale Samplingrate
(Konvertierung zu MP3) von 128 kbit/s bis 160 kbit/s erforderlich. Eine höhere Rate als diese (z. B. über 192 kbit) bewirkt
nicht unbedingt eine Verbesserung der Klangqualität. Bei einer
Datenrate unter 128 kbit/s können Audiodateien nicht
zufriedenstellend wiedergegeben werden.
22
¦
eine Musikdatei
Wiedergabe
Because You
...
Because You
Cactus
Sad Dayu
Wonderful
Enter
Return
Aus
00:00:23
T
T
REPEAT
Repeat
- Bei der Aufnahme von WMA-Dateien sollte die Datenrate
mindestens 64 kbit/s betragen.
Die Klangqualität von WMA-Dateien hängt wesentlich
von der gewählten Datenrate ab. Um eine
Klangqualität wie bei einer Audio-CD zu erreichen, ist
eine analoge/digitale Samplingrate (Konvertierung zu
WMA) von 64 kbit/s bis 192 kbit/s erforderlich. Bei
einer Datenrate unter 64 kbit/s oder über 192 kbit/s
können Audiodateien nicht zufriedenstellend
wiedergegeben werden. Bei WMA-Dateien wird eine
Samplingrate von > 30 kHz unterstützt.
- Urheberrechtlich geschützte MP3-Dateien dürfen nicht
aufgenommen werden.
Zur Vermeidung unrechtmäßiger Vervielfältigung sind
einige Dateien verschlüsselt und durch einen Code
geschützt. Solche Dateien sind zum Beispiel:
Windows Media™-Dateien (eingetragene Marke von
Microsoft) oder SDMI™-Dateien (eingetragene Marke
der SDMI Foundation). Dateien dieses Typs können
nicht vervielfältigt werden.
- Wichtig:
Diese Empfehlungen sind keine Garantie für die Wiedergabe
von MP3-Aufnahmen durch den DVD-Player oder für eine gute
Klangqualität. Beachten Sie, dass bestimmte Bedingungen
beim Brennen von MP3-Dateien auf CD-R die optimale
Wiedergabe auf Ihrem DVD-Player möglicherweise beeinträchtigen (schlechte Klangqualität, Gerät erkennt Dateien
nicht).
- Dieses Gerät kann pro Datenträger maximal 500 Dateien und
500 Ordner wiedergeben.
MPEG4-Dateien wiedergeben
MPEG4-Wiedergabefunktion
AVI-Dateien enthalten Audio- und Videodaten. Nur
AVI-Dateien mit der Erweiterung “.avi” können
wiedergegeben werden.
1. Öffnen Sie das CD-Fach. Legen Sie den Datenträger ein.
Schließen Sie das Fach.
2. Wählen Sie mit den Tasten
aus (DivX/XviD), und drücken Sie die Taste ENTER.
Wiederholen Sie
Drücken Sie die Taste REPEAT, um den Wiedergabemodus zu
ändern. Es gibt vier Modi: Aus (Off), Ordner (Folder) und Titel
(Title).
- Ordner (Folder): Wiederholung aller AVI-Dateien mit gleicher
- Titel (Title): Wiederholung des aktuellen Titels.
oder
¦
eine AVI-Datei
Stopp
/MPEG4
...
a01_divx51b-8
a02_divx505b-8
a03_divx502sp-8
a04_divx412-8
Enter Return
Erweiterung im aktuellen Ordner.
Aus
00:00:00
T
T
Menu
Page 93

MPEG4-Funktionsbeschreibung
Funktion Beschreibung Seite
Überspringen
( oder )
Wenn Sie die Tasten oder
drücken, springt der Player
5 Minuten nach vor oder
-
zurück.
Drücken Sie während der
Wiedergabe die Taste SUCH-
Suchlauf
( oder )
LAUF ( oder ). Durch
erneutes Drücken wird die
Geschwindigkeit des Suchlaufs
-
erhöht. In AVI-Dateien kann mit
höherer Geschwindigkeit
gesucht werden (2X, 4X, 8X).
Suchlauf mit geringer
Zeitlupe
ZOOM
Geschwindigkeit in AVI-Dateien
(1/8X, 1/4X, 1/2X).
2X/4X/2X/Normal (in dieser
Reihenfolge)
P15
P21
- Bei manchen MPEG4-Dateien sind diese Funktionen
möglicherweise nicht verfügbar.
AVI-Dateien auf CD-R
Dieses Gerät kann folgende Video-Kompressionsformate im
AVI-Dateiformat wiedergeben:
- DivX 3.11
- DivX 4 (Auf der Basis von MPEG4 Simple Profile)
- DivX 5 (MPEG4 Simple Profile plus zusätzliche Funktionen
wie B-Frames. Qpel und GMC werden ebenfalls unterstützt.)
- XviD MPEG4-konforme Inhalte.
DVD-RW und DVD+R
Unterstützte DivX-Formate:
- DivX Basic-Format DivX 3.11 / 4.12 / 5.x
- Xvid (mit MPEG-4 konformem Video-Codec) und DivX Pro
- Dateiformat: *.avi, *.div, *.divx.
Dieses Gerät unterstützt folgende maximale Auflösungswerte:
DivX 3.11, DivX 4, XviD DivX 5
Die Bitrate schwankt
möglicherweise:
Das Gerät kann die
Dekodierung höherer
Bitrate-Bereiche
ÜBERSPRINGEN und
erneut mit der Dekodierung
beginnen, wenn die Bitrate
normal ist.
720 x 480 bei 30 Bildern pro
Sekunde
720 x 576 bei 25 Bildern pro
Sekunde
: Maximale Bitrate: 4 Mbit/s
Mögliche Fehlermeldungen beim Versuch, eine DivX/AVI-Datei
abzuspielen :
1. Keine Berechtigung
- Datei wurde mit einem ungültigen Registrierungscode
erstellt.
Autorisierungsfehler
Nicht autorisiert für die
wiedergabe dieses videos
OK
ReturnEnter
2. Codec wird nicht unterstützt
- Bestimmte Codec-Typen oder Versionen
(z. B. MP4, AFS und andere proprietäre Codecs) werden
von diesem Player nicht unterstützt.
Stopp
Sweet Vol 3
...
Because You
Codec dieser Datei wird
Cactus
nicht unterstützt.
Sad Dayu
Wonderful
Sweet Vol 3
Enter
Return
Aus
00:00:20
T
T
Menu
3. Auflösung wird nicht unterstützt.
- Es handelt sich um Dateien, deren Auflösung der Player
nicht wiedergeben kann (s. “Technische Daten” des Player).
Stopp
/a01_divx51b-8
...
a01_divx51b-8
Auflösung dieser Datei
a02_divx505b-8
wird nicht unterstützt.
a03_divx502sp-8
a04_divx412-8
Enter Return
Aus
00:00:00
T
T
Menu
Hinweis
- Das Modell DVD-FP580/DVD-F1080 unterstützt
Auflösungen von 720 x 480 bei 30 Bildern pro
Sekunde und 720 x 576 bei 25 Bildern pro
Sekunde.
- Diese Gerät unterstützt im MPEG4-Format in
Übereinstimmung mit dem Format ISO 9660
beschriebene CD-R/RW.
Deutsch
23
Page 94

Picture CD wiedergeben
1. Wählen Sie den gewünschten Ordner aus.
2. Wählen Sie mit den Tasten
Clip-Menü, und drücken Sie die Taste ENTER.
3. Wählen Sie mit den Tasten INFO das gewünschte Menü
aus, und drücken Sie die Taste ENTER.
Hinweis
- Durch Drücken der Taste STOP gelangen Sie
zurück ins Clip-Menü.
- Bei Wiedergabe einer Kodak Picture CD werden sofort Fotos angezeigt, und nicht das ClipMenü.
Drehen
: Bei jedem Drücken der Taste ENTER wird das Bild
um 90 Grad gedreht.
Zoom
: Wählen Sie mit den Tasten
Bildschirmbereich aus, der vergrößert werden soll.
Drücken Sie die Taste ENTER. Bei jedem Drücken der
Taste ENTER wird das Bild bis zu 2X vergrößert.
Diashow
• : Der Diashow-Modus wird aufgerufen.
• Vor dem Starten der Diashow muss das Bildintervall
eingestellt werden.
• : Der Bildwechsel erfolgt automatisch alle 6
Sekunden.
• : Der Bildwechsel erfolgt automatisch alle 12
Sekunden.
• : Der Bildwechsel erfolgt automatisch alle 18
Sekunden.
Hinweis
- Die Zeit zwischen den einzelnen Bildern kann,
abhängig von der Dateigröße, vom eingestellten
Intervall abweichen.
eine Bilddatei aus dem
den
Zeit:
ENTER RETURN
ENTER
MP3- und JPEG-wiedergabe
Sie können JPEG-Dateien mit Hintergrundmusik abspielen
1.
Wählen Sie mit den Tasten /eine MP3-Datei aus dem
Clip-Menü, und drücken Sie die Taste ENTER.
2.
Wählen Sie mit den Tasten /eine JPEG-Datei aus dem
Clip-Menü, und drücken Sie die Taste ENTER.
- Die Musik wird von Anfang an wiedergegeben.
3. Drücken Sie die Taste Stop, um die Wiedergabe
anzuhalten.
Hinweis
MP3- und JPEG-Dateien müssen sich auf derselben
Disk befinden
JPEG-Dateien auf CD-R
- Nur Dateien mit einer der Erweiterungen “.jpg” und “.JPG”
können wiedergegeben werden.
- Wenn der Datenträger beim Brennen nicht “geschlossen”
wurde, wird der Start der Wiedergabe verzögert, und
eventuell werden nicht alle Dateien wiedergegeben.
- Nur CD-R-Datenträger mit JPEG-Dateien in den Formaten
ISO 9660 oder Joliet können wiedergegeben werden.
- Der Name der JPEG-Datei sollte aus maximal 8 Zeichen
bestehen und keine Leerzeichen und Sonderzeichen (. / = +)
enthalten.
- Nur eine durchgehend beschriebene Multisession-CD kann
wiedergegeben werden. Wenn die Multisession-CD ein leeres
Segment enthält, erfolgt die Wiedergabe nur bis zu diesem
Segment.
- Auf einer CD können maximal 3000 Bilder gespeichert werden.
- Es wird empfohlen, Kodak Picture CDs zu verwenden.
- Bei der Wiedergabe von Kodak Picture CDs können nur die
JPEG-Dateien im Bildordner wiedergegeben werden.
- Kodak Picture CD: Die JPEG-Dateien im Bildordner können
automatisch wiedergegeben werden.
- Konica Picture CD: Wählen Sie die JPEG-Dateien aus dem
Clip-Menü aus, um die Bilder anzuzeigen.
- Fuji Picture CD: Wählen Sie die JPEG-Dateien aus dem ClipMenü aus, um die Bilder anzuzeigen.
- QSS Picture CD: QSS Picture CDs können eventuell nicht
korrekt wiedergegeben werden.
RETURN
- Wenn die CD mehr als 500 Dateien enthält, können nur
500 JPEG-Dateien wiedergegeben werden.
- Wenn die CD mehr als 500 Ordner enthält, können nur
JPEG-Dateien aus 500 Ordnern wiedergegeben werden.
24
Page 95

SETUP-MENÜ
SETUP-MENÜ
ÄNDERN
ÄNDERN
Setup-Menü verwenden
Mit dem Setup-Menü können Sie benutzerdefinierte
Einstellungen für Ihren DVD-Player vornehmen. Sie
können beispielsweise verschiedene
Spracheinstellungen auswählen, eine
Kindersicherung einrichten oder den DVD-Player an
Ihren Fernsehbildschirm anpassen.
1. Drücken Sie im Stoppmodus die Taste MENU auf der
Fernbedienung. Wählen Sie mit den Tasten
Option Setup, und drücken Sie die Taste
DVD-FP580
DVD-F1080
❶
Spracheneinstellung : Sprache einstellen.
❷
Audio-Optionen : Tonwiedergabeoptionen einstellen.
❸
Anzeigeoptionen : Anzeigeoptionen einstellen.
Bildformat und anderer Anzeigeoptionen auswählen.
❹
Kindersicherung : Kindersicherung einstellen. Durch
Auswahl einer entsprechenden Alterseinstufung für die
Kindersicherung können Sie verhindern, dass Kinder für
sie nicht geeignete Filme ansehen.
➎
DivX(R) Registrationen : Registrieren Sie diesen Player
mit Hilfe des Registrierungscodes mit dem DivX(R)
Video-On-Demand-Format. Weitere Informationen finden
Sie unter www.divx.com/vod.
➏
Anynet+(HDMI-CEC) : Einstellung der Anynet+(HDMICEC) Wahlen (nur DVD-F1080).
2. Wählen Sie mit den
Drücken Sie die Taste
die einzelnen Funktionen aus.
oder ENTER, um Unterfunktionen
auszuwählen.
3. Drücken Sie erneut die Taste MENU, um das Setup-Fenster
auszublenden, nachdem Sie die gewünschten Einstellungen
vorgenommen haben.
Hinweis
Je nach Datenträger sind einige Optionen des
Setup-Menüs möglicherweise nicht verfügbar.
die
oder ENTER.
Spracheneinstellung
Audio-Optionen
Anzeigeoptionen
Kindersicherung :
DivX(R) Registrationen
MenuReturnEnter
Setup-Menü
Spracheneinstellung
Audio-Optionen
Anzeigeoptionen
Kindersicherung :
DivX(R) Registrationen
Anynet+(HDMI-CEC) : Ein
MenuReturnEnter
Setup-Menü
Sprachfunktionen
einstellen
Wenn Sie Voreinstellungen für Player-Menü, DiscMenü, Audio und Untertitel vornehmen, gelten diese
fortan bei jeder Wiedergabe eines Films.
Sprache für das Player-Menü wählen
1. Drücken Sie im Stoppmodus die Taste MENU.
2. Wählen Sie mit den Tasten
drücken Sie die Taste
3. Wählen Sie mit den Tasten
Spracheneinstellung aus, und drücken Sie die Taste
oder ENTER.
4. Wählen Sie mit den Tasten
aus, und drücken Sie die Taste
5. Wählen Sie mit den Tasten
aus, und drücken Sie die Taste
- Die Sprache ist ausgewählt, und das Menü pracheneinstellung wird erneut angezeigt.
- Drücken Sie die Taste MENU, um das Setup-Menü
auszublenden.
Sprache für das Disc Menu (DiscMenü) wählen
Mit dieser Funktion wird die Anzeigesprache für das
Disc-Menü eingestellt.
1. Drücken Sie im Stoppmodus die Taste MENU.
2. Wählen Sie mit den Tasten
drücken Sie die Taste
3. Wählen Sie mit den Tasten
Spracheneinstellung aus, und drücken Sie die Taste
oder ENTER.
4. Wählen Sie mit den Tasten
drücken Sie die Taste
5. Wählen Sie mit den Tasten
aus, und drücken Sie die Taste
- Ist eine gewählte Sprache nicht verfügbar, wird
automatisch die Originalsprache der DVD ausgewählt.
- Die Sprache ist ausgewählt, und das Menü
Spracheinstellung wird erneut angezeigt.
- Drücken Sie die Taste MENU, um das Setup-Menü
auszublenden.
oder ENTER.
oder ENTER.
oder ENTER.
die Option Setup, und
die Option
das DVD-Player-Menü
oder ENTER.
die gewünschte Sprache
oder ENTER.
SPRACHENEINSTELLUNG
Player Menu : English
DVD-Player-M
Diskmenü
Wiedergabe
Untertitel
DivX Untertite
Enter
English
Français
√ Deutsch
Español
Italiano
Nederlands
Return Menu
die Option Setup, und
die Option
das Diskmenü aus, und
die gewünschte Sprache
oder ENTER.
SPRACHENEINSTELLUNG
DVD-Player-M
Diskmenü
Wiedergabe
Untertitel
DivX Untertite
English
Français
√ Deutsch
Español
Italiano
Nederlands
MenuReturnEnter
25
Deutsch
Page 96
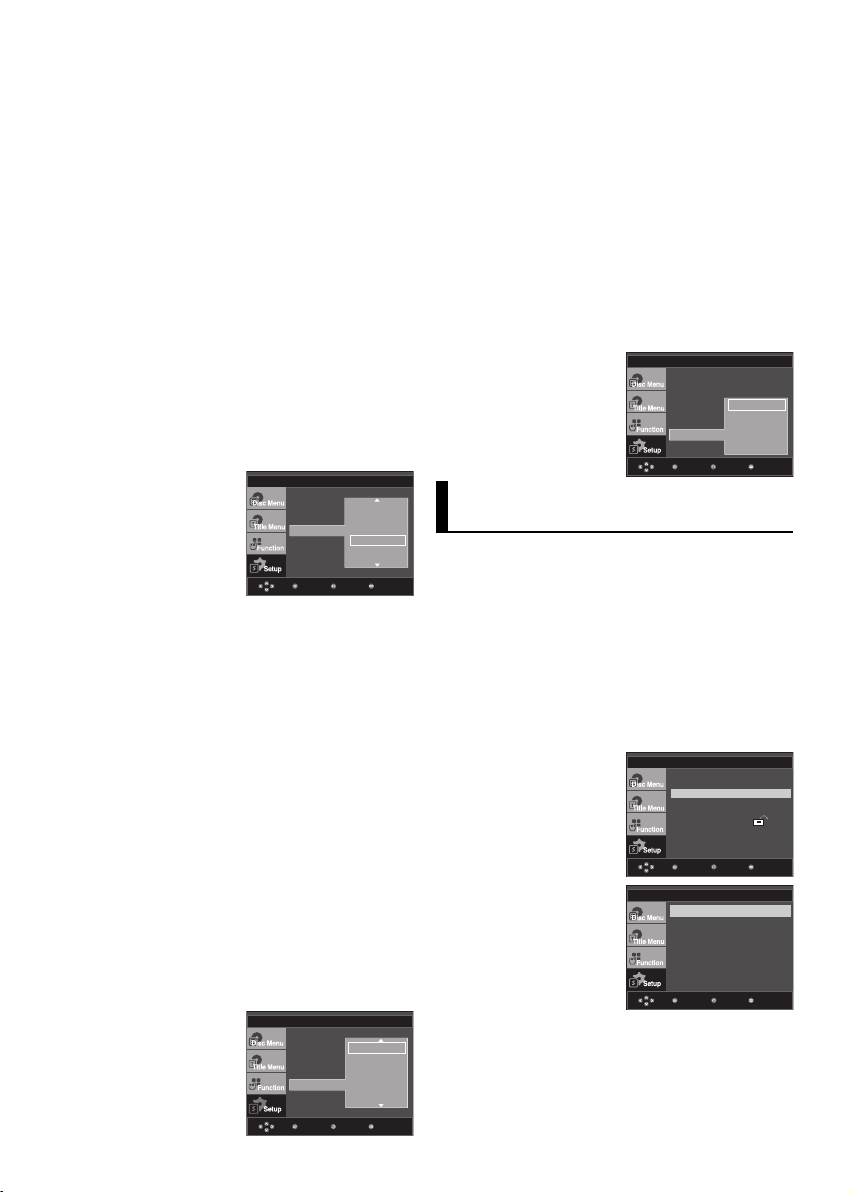
Audio-Sprache wählen
MenuReturnEnter
1. Drücken Sie im Stoppmodus die Taste MENU.
2. Wählen Sie mit den Tasten
drücken Sie die Taste
3. Wählen Sie mit den Tasten
Spracheneinstellung aus, und drücken Sie die Taste
oder ENTER.
4. Wählen Sie mit den Tasten
und drücken Sie die Taste
5. Wählen Sie mit den Tasten
aus, und drücken Sie die Taste
- Wählen Sie “Original”, wenn Sie den Originalton als
Standardsprache auswählen wollen.
- Ist eine gewählte Sprache nicht verfügbar, wird
automatisch die Originalsprache der DVD ausgewählt.
- Die Sprache ist ausgewählt, und das Menü
Spracheinstellung wird erneut angezeigt.
- Drücken Sie die Taste MENU, um das Setup-Menü
auszublenden.
oder ENTER.
oder ENTER.
die Option Setup, und
die Option
die Option Wiedergabe,
die gewünschte Sprache
oder ENTER.
SPRACHENEINSTELLUNG
DVD-Player-M
Diskmenü
Wiedergabe
Untertitel
DivX Untertite
Original
English
Français
√ Deutsch
Español
Italiano
MenuReturnEnter
Untertitel-Sprache wählen
1. Drücken Sie im Stoppmodus die Taste MENU.
2. Wählen Sie mit den Tasten
drücken Sie die Taste
3. Wählen Sie mit den Tasten
Spracheneinstellung aus, und drücken Sie die Taste
oder ENTER.
4. Wählen Sie mit den Tasten
drücken Sie die Taste
5. Wählen Sie mit den Tasten
aus, und drücken Sie die Taste
- Wählen Sie “Automatisch”, wenn Audio und Untertitel in
der gleichen Sprache wiedergegeben werden sollen.
- Auf einigen Datenträgern sind möglicherweise nicht
alle Sprachen verfügbar. Ist eine gewählte Sprache
nicht verfügbar, wird automatisch die Originalsprache
der DVD ausgewählt.
- Die Sprache ist ausgewählt, und das Setup-Menü wird
erneut angezeigt.
- Drücken Sie die Taste MENU, um das Setup-Menü
auszublenden.
oder ENTER.
oder ENTER.
die Option Setup, und
die Option
die Option Untertitel, und
die gewünschte Sprache
oder ENTER.
SPRACHENEINSTELLUNG
DVD-Player-M
√ Automatisch
Diskmenü
Wiedergabe
Untertitel
DivX Untertite
English
Français
Deutsch
Español
Italiano
DivX-Untertitel-Sprache wählen
1. Drücken Sie im Stoppmodus die Taste MENU.
2. Wählen Sie mit den Tasten
drücken Sie die Taste
3. Wählen Sie mit den Tasten
Spracheneinstellung aus, und drücken Sie die Taste
oder ENTER.
4. Wählen Sie mit den Tasten
Untertitel, und drücken Sie die Taste
5. Wählen Sie mit den Tasten
aus, und drücken Sie die Taste
- Die Sprache ist ausgewählt, und das Setup-Menü wird
erneut angezeigt.
- Drücken Sie die Taste MENU, um das Setup-Menü
auszublenden.
oder ENTER.
die Option Setup, und
die Option
die Option DivX
oder ENTER.
die gewünschte Sprache
oder ENTER.
SPRACHENEINSTELLUNG
DVD-Player-Menü : Deutsch
Diskmenü : Deutsch
Wiedergabe
Untertitel
DivX Untertite
√ Unicode
Western
Turkish
Central
Cyrillic
Greek
Tonwiedergabeoptionen
einstellen
Mit den Tonwiedergabeoptionen können Sie
Toneinstellungen ändern und an Ihr Audiosystem
anpassen.
1. Drücken Sie im Stoppmodus die Taste MENU.
2. Wählen Sie mit den Tasten
drücken Sie die Taste
3. Wählen Sie mit den Tasten
Optionen, und drücken Sie die Taste
4. Wählen Sie mit den Tasten
aus, und drücken Sie die Taste
❶
Dig. Ausgang
- PCM: Konvertierung zu PCM(2CH)-Ton.
- Bitstream: Dolby Digital- Bitstream über
Digitalausgang. Wählen Sie Bitstream bei Verwendung
eines Dolby Digital-Decoders.
oder ENTER.
die Option Setup, und
die Option Audio-
oder ENTER.
die gewünschte Option
oder ENTER.
Spracheneinstellung
Audio-Optionen
Anzeigeoptionen
Kindersicherung :
DivX(R) Registrationen
AUDIO-OPTIONEN
Dig. Ausgang : PCM
MPEG-2 Dig. Ausgang : PCM
Dynam. Kompression : Ein
PCM DownSampling : Ei n
MenuReturnEnter
MenuReturnEnter
MenuReturnEnter
26
Page 97

❷
MPEG-2 Dig. Ausgang
- PCM: Konvertierung zu PCM(2CH)-Ton.
- Bitstream: Konvertierung zu MPEG-2 Digital Bitstream
(5.1CH oder 8CH). Wählen Sie Bitstream, wenn Sie
einen digitalen Audioausgang verwenden.
❸
Dynam. Kompression
- Ein : Dynamische Kompression aktivieren.
- Aus : Standardwert einstellen.
❹
PCM Downsampling
- Ein : Wählen Sie diese Option, wenn der verwendete
Verstärker nicht für 96 kHz geeignet ist.
In diesem Fall werden 96-kHz-Signale zu 48-kHzSignalen konvertiert.
- Aus : Wählen Sie diese Option, wenn der verwendete
Verstärker für 96 kHz geeignet ist. In diesem Fall wer
den alle Signale unverändert ausgegeben.
Hinweis
- Beim Abspielen von DTS-DVDs ist keine analoge
Tonwiedergabe möglich.
- Auch bei deaktiviertem PCM-Down-Sampling gilt:
•Bei einigen DVDs wird für die Tonwiedergabe
über den Digitalausgang automatisch DownSampling durchgeführt.
- Drücken Sie die Taste MENU, um das Setup-Menü
auszublenden.
HDMI (nur DVD-F1080)
-
Wenn das angeschlossene Fernsehgerät nicht kompati-
bel mit komprimierten Mehrkanalformaten (Dolby Digital,
DTS, MPEG) ist, stellen Sie den digitalen Audioausgang
auf PCM ein.
-
Wenn das angeschlossene Fernsehgerät nicht kompati-
bel mit LPCM-Abtastraten über 48 kHz ist, aktivieren Sie
PCM Downsampling (Ein).
Hergestellt unter Lizenz von Dolby® Laboratories.
“Dolby” sowie das Doppel-D-Symbol sind Warenzeichen
der Dolby® Laboratories.
“DTS” und “DTS Digital Surround” sind eingetragene
Marken von Digital Theater Systems, Inc.
Anzeigeoptionen einstellen
Über die Anzeigeoptionen können Sie verschiedene
Videofunktionen des Players einstellen.
1. Drücken Sie im Stoppmodus die Taste MENU.
2. Wählen Sie mit den Tasten
drücken Sie die Taste
3. Wählen Sie mit den Tasten
Anzeigeoptionen aus, und drücken Sie die Taste
ENTER.
4. Wählen Sie mit den Tasten
aus, und drücken Sie die Taste
/
die Option Setup, und
oder ENTER.
/
die Option
/
die gewünschte Option
oder ENTER.
Spracheneinstellung
Audio-Optionen
Anzeigeoptionen
Kindersicherung :
DivX(R) Registrationen
oder
MenuReturnEnter
DVD-FP580 Option Anzeigeoptionen
Spracheneinstellung
Audio-Optionen
Anzeigeoptionen
Kindersicherung :
DivX(R) Registrationen
Anynet+(HDMI-CEC) : Ein
DVD-F1080 Option Anzeigeoptionen
❶
Bildformat
Sie können ein Bildformat wählen, das zum
Bildseitenverhältnis Ihres Fernsehgerätes passt.
- 4:3 Normal (4:3 Letterbox) : Mit dieser Einstellung können
Sie auf einem Fernseher mit dem Bildformat 4:3 eine
DVD im Breitbildformat 16:9 wiedergeben. Am oberen
und unteren Rand sind schwarze Balken zu sehen.
- 4:3 Passend (4:3 Pan&Scan): Wenn Sie diese Einstellung
wählen, wird nur der zentrale Bereich von 16:9-Filmen auf
Ihrem konventionellen Fernseher angezeigt. Rechter und
linker Bildrand werden abgeschnitten.
- 16:9 Breit (16:9 Wide): Mit dieser Einstellung wird auf
Breitbildfernsehern das volle Breitbildformat 16:9
angezeigt.
ANZEIGEOPTIONEN
Aspect Ratio : 16:9 Wide
❷
Standbild
Bildformat
Standbild
Bildschirmmeld
TV-System
Videoausgang : I-SCAN
Schwarzpegel : Aus
4:3 Normal
4:3 Passend
√ 16:9 Breit
Mit diesen Optionen kann das Bildflimmern im
Standbildmodus beseitigt und kleine Schrift besser
dargestellt werden.
- Auto: Wenn Sie Auto auswählen, werden Halbbild- und
Vollbildmodus automatisch eingestellt.
- Bereich (Field): Wählen Sie diese Option, wenn das Bild
im Auto-Modus flimmert.
- Einzelbild (Frame): Wählen Sie diese Option, wenn Sie
kleine Schrift im Auto-Modus besser darstellen möchten.
❸
Bildschirmmeldungen
Die Anzeige von Bildschirmmeldungen auf Ein oder
stellen.
❹
TV-System
- NTSC: Bei Verwendung von NTSC-Datenträgern ist zu
beachten:
• Wenn Ihr Fernseher nur über einen PAL-Videoeingang
verfügt, müssen Sie “PAL” auswählen. Bei Auswahl von
“PAL” ist das Ausgabeformat PAL 60 Hz.
• Wenn Ihr Fernseher über einen NTSC-Eingang verfügt,
wählen Sie “NTSC”.
• Bei Einstellung des NTSC-Fernsehsystems beträgt die
Bildfrequenz am HDMI-Ausgang 60 Hz.
- PAL: Bei Verwendung von PAL-Datenträgern ist zu
beachten:
• Wenn Ihr Fernseher nur über einen NTSC-Videoeingang
verfügt, müssen Sie “NTSC” auswählen.
• Wenn Ihr Fernseher nur über einen PAL-Eingang verfügt, wählen Sie “PAL”.
• Bei Einstellung des PAL-Fernsehsystems beträgt die
Bildfrequenz am HDMI-Ausgang 50 Hz
MenuReturnEnter
Deutsch
MenuReturnEnter
27
Page 98

MenuReturnEnter
MenuReturnEnter
ANZEIGEOPTIONEN
MenuReturnEnter
Bildformat : Breit
Standbild : Auto
Bildschirmmeldungen : Ein
❺
Videoausgang
TV-System
Videoausgang
Schwarzpegel : Aus
√ PAL
NTSC
Videoausgang wählen.
- I-SCAN: Wählen Sie diese Option für Ausgabe im
Zeilensprungverfahren (525i).
- P-SCAN: Wählen Sie diese Option für Ausgabe mit
Progressiver Abtastung (525p).
•
Wenn Sie die Taste VIDEO SEL. drücken, wechselt der
Videoausgang in dieser Reihenfolge (wenn keine Disk
eingelegt ist):
❻
HDMI (nur DVD-F1080)
(
I-SCAN ➝ P-SCAN )
Verwenden Sie dieses Untermenü, wenn der DVD-Player
an den HDMI- Eingang eines Ausgabegeräts
(Fernsehgerät, Projektor usw.) angeschlossen ist.
- Resolution Setting (Auflösung Einstellung)
- Auto (Automatisch) : Automatisch Auflösungseintellung
- Manual (Manuell) : Manuelle Auflösungseintellung
Auflösung
-
480p/576p : 720 x 480, 720 x 576
•
•
720p : 1280 x 720
•
1080i : 1920 x 1080
•
1080p : 1920 x 1080
ANZEIGEOPTIONEN
Bildformat : Breit
Standbild : Auto
Bildschirmmeldungen : Ein
TV-System : PAL
Videoausgang : P-SCAN
HDMI
Bildqualität
HDMI OPTIONEN
Resolution Setting : Manual
Auflosung : 720p
❼
Bildqualität /
- Schwarzpegel (DVD-FP580
Schwarzpegel
und DVD-F1080)
: Regelt
die Helligkeit des Bildschirms.(Ein oder Aus)
Funktioniert nicht im Progressive-Modus.
- Helligkeit : Stufe 1 ~ Stufe 5
MenuReturnEnter
- Contrast : Stufe 1 ~ Stufe 5
- Farbsättigung : Stufe 1 ~ Stufe 5
ANZEIGEOPTIONEN
Bildformat : Breit
Standbild : Auto
Bildschirmmeldungen : Ein
TV-System : PAL
Videoausgang : I-SCAN
Schwarzpegel : Aus
MenuReturnEnter
DVD-FP580
Schwarzpegel-Menü
BILDQUALITÄT
Schwarzpegel : Aus
Helligkeit : Stufe 3
Contrast : Stufe 3
Farbsättigung : Stufe 3
DVD-F1080
ä
Bildquali
•
Schlagen Sie in der Bedienungsanleitung Ihres
t-Menü
Fernsehgeräts nach, ob das Fernsehgerät den
Progressive Scan-Modus unterstützt. Folgen Sie
ggf. den entsprechenden Anweisungen zur
Einstellung des Fernsehgeräts.
•
Wenn aufgrund einer falschen Einstellung des
Videoausgangs am Fernsehbildschirm keine
Anzeige des Bilds vom DVD-Player erscheint,
setzen Sie den DVD-Player zurück - siehe
“Keine Bildanzeige vom DVD-Player aufgrund
falscher Einstellung des Videoausgangs im
Setup-Menü”.
•
Die für den HDMI-Ausgang wählbaren
Auflösungsoptionen hängen vom
angeschlossenen Fernsehgerät bzw.
Ausgabegerät ab. Weitere Informationen dazu
finden Sie in der Bedienungsanleitung des
Fernsehgeräts bzw. des Ausgabegeräts (nur
DVD-F1080).
• Wenn Sie die Auflösung während der
Wiedergabe verändern, kann es kurzzeitig zu
Bildstörungen kommen.
• Die HDMI-Auflösungen 720p und 1080i bieten
eine verbesserte Bildqualität
(nur DVD-F1080).
28
Page 99
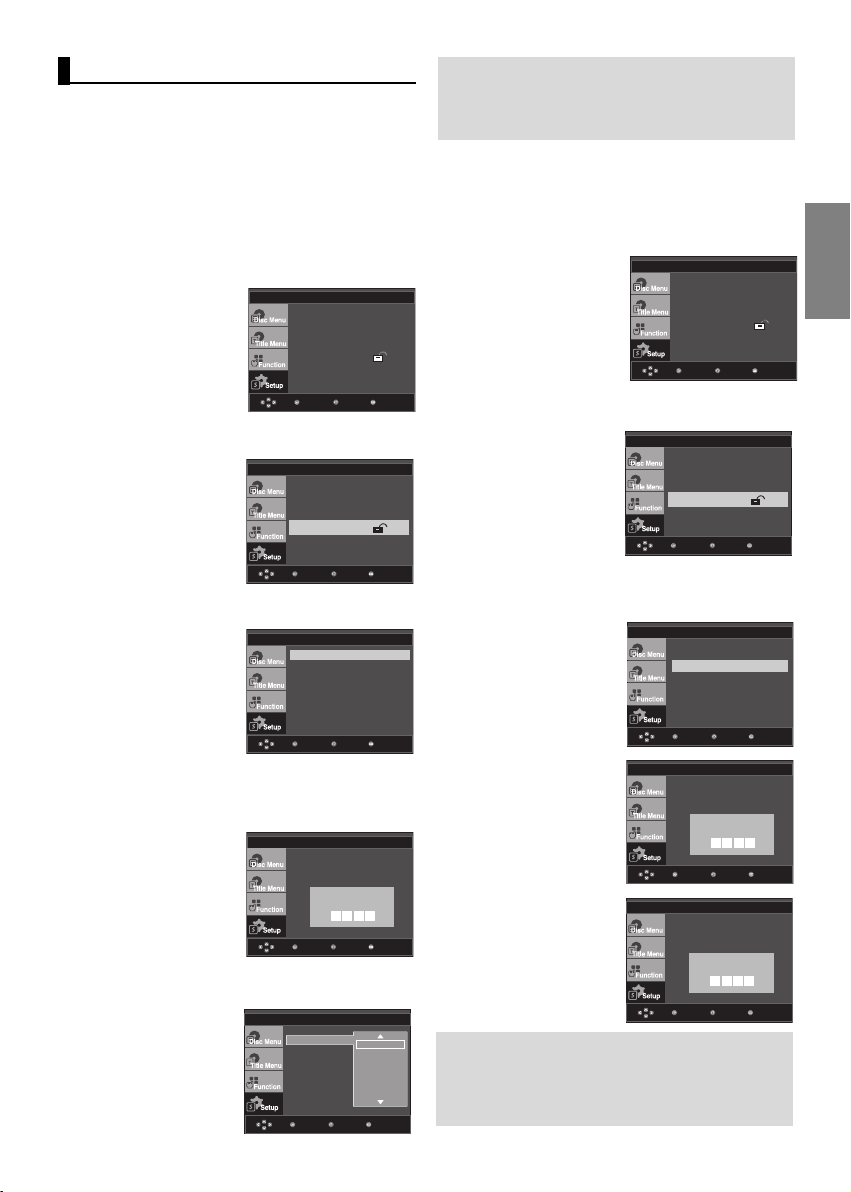
Kindersicherung einstellen
Rating Level : Kids Safe
MenuReturnEnter
Die Kindersicherung funktioniert in Verbindung mit
der entsprechenden Einstellung auf der DVD und
verhindert, dass Ihre Kinder für sie nicht geeignete
Filme ansehen. Eine DVD kann bis zu 8
Alterseinstufungen enthalten.
Alterseinstufung einstellen
1. Drücken Sie im Stoppmodus die Taste MENU.
2. Wählen Sie mit den Tasten
drücken Sie die Taste
3. Wählen Sie mit den Tasten die Option
Kindersicherung, und drücken Sie die Taste
4. Wählen Sie mit den Tasten die Option
Sicherungsstufe, und drücken Sie die Taste
oder ENTER.
die Option Setup, und
Spracheneinstellung
Audio-Optionen
Anzeigeoptionen
Kindersicherung :
DivX(R) Registrationen
MenuReturnEnter
oder ENTER.
Spracheneinstellung
Audio-Optionen
Anzeigeoptionen
Kindersicherung :
DivX(R) Registrationen
MenuReturnEnter
oder ENTER.
KINDERSICHERUNG
Sicherungsstufe :Kinder
Passwort ändern
Drücken Sie die Taste MENU, um das SetupMenü auszublenden. Wenn Sie beispielsweise
Level 6 auswählen, werden DVDs mit Level 7 und
8 nicht wiedergegeben.
Kennwort ändern
1. Drücken Sie im Stoppmodus die Taste MENU.
2.Wählen Sie mit den Tasten
drücken Sie die Taste
3.
Wählen Sie mit den Tasten die Option
und drücken Sie die Taste
4. Wählen Sie mit den Tasten die Option Passwort
ändern, und drücken Sie die Taste
Sie das neue Kennwort ein. Geben Sie das neue Kennwort
nochmals ein.
oder ENTER.
oder ENTER.
die Option Setup, und
Spracheneinstellung
Audio-Optionen
Anzeigeoptionen
Kindersicherung :
DivX(R) Registrationen
Kindersicherung
Spracheneinstellung
Audio-Optionen
Anzeigeoptionen
Kindersicherung :
DivX(R) Registrationen
MenuReturnEnter
oder ENTER. Geben
KINDERSICHERUNG
Sicherungsstufe :Kinder
Passwort ändern
MenuReturnEnter
Deutsch
,
5. Geben Sie Ihr Kennwort ein.
- Die Standardeinstellung für das kenwort ist 0000.
- Um die Kindersicherung zu aktivieren, müssen Sie
das Kennwort 0000 ändern.
Sicherungsstufe :Kinder
Passwort ändern
Passwort einstellen
6. Wählen Sie mit den Tasten die gewünschte
Alterseinstufung, und drücken Sie die Taste
Z. B. Kinder einstellen.
Sicherungsstu
Passwort ände
MenuReturnEnter
KINDERSICHERUNG
MenuReturnEnter
oder ENTER.
KINDERSICHERUNG
√ Kinder
Stufe 2
Stufe 3
Stufe 4
Stufe 5
Stufe 6
MenuReturnEnter
KINDERSICHERUNG
Sicherungsstufe :Kinder
Passwort ändern
Passwort einstellen
MenuReturnEnter
KINDERSICHERUNG
Sicherungsstufe :Kinder
Passwort ändern
Neues Passwort einstellen
MenuReturnEnter
Hinweis
Falls Sie Ihr Kennwort vergessen haben, gehen
Sie wie im Kapitel “Kennwort vergessen” in der
Anleitung zur Fehlerbehebung vor.
29
Page 100

i
TV
®
Einrichten des Anynet+
(HDMI-CEC) (nur DVD-F1080)
Mit Anynet+ können Sie das Gerät über die
Fernbeidenung eines Samsung Fernsehgeräts bedienen. Dazu müssen Sie lediglich den DVD-F1080
über ein HDMI-Kabel an einen SAMSUNGFernseher anschließen. (Siehe Seite 12) (SAMSUNG-Ferensehet mit Anynet+iUnterstützung
erforderlich.)
Wählen Sie die Option Ein, um den DVD-F1080 an
einen Samsung-Fernseher mit Anynet+Unterstützung anzuschließen.
1. Drücken Sie im Stoppmodus die Taste MENU.
2.Wählen Sie mit den Tasten
drücken Sie die Taste
oder ENTER.
die Option Setup, und
DVDP
®
View TV
ew
Select Device
®
®
Record
Menu on Device
®
Device Operation
®
Receiver : Off
®
Setup
®
ENTER
Move
Exit
TV Menü
Drücken Sie die Taste MENU, um das SetupMenü auszublenden.
• Si können den DVD-Player über die Fernbedienung Ihres
Ferensehers steuern. (Tasten auf der TV-Fernbedienung,
über die der DVD-Player bedient werden :
die Tasten , , , , , ,
MenuReturnEnter
MenuReturnEnter
3.
Wählen Sie mit den Tasten /die Option
und drücken Sie die Taste oder ENTER.
CEC),
Spracheneinstellung
Audio-Optionen
Anzeigeoptionen
Kindersicherung :
DivX(R) Registrationen
Anynet+(HDMI-CEC) : Ein
Anynet+(HDMI-
Spracheneinstellung
Audio-Optionen
Anzeigeoptionen
Kindersicherung :
DivX(R) Registrationen
Anynet+(HDMI-CEC) : Ein
4. Stellen Sie die funktion Anynet+(HDMI-CEC) Ihres DVD-
Players auf “Ein” und drücken anschießen die Taste
oder
ENTER.
√ Ein
Aus
MenuReturnEnter
Spracheneinstellung
Audio-Optionen
Anzeigeoptionen
Kindersicherung :
DivX(R) Regi
Anynet+(HD
5. Konfigurieren Sie die Anynet+-Funktion Ihres Fernsehers.
(Weitere Informationen hierzu finden Sie in der
Bedienungsanleitung Ihres Fernsehers.)
• Wenn Sie die Schaltfläche Anynet+ auf der
Fernbedienung drücken, erscheint die folgende
Bildschirmanzeige.
und , sowie die tasten .
- Geräteauswahl : Wählen Sie hier ein Gerät aus.
- Menü im Gerät : Entspricht der Taste MENU auf der
Fernbedienung des DVD-Players.
- Gerätebetrieb : Entspricht der Taste INFO auf der
Fernbedienung des DVD-Players.
Hinweis
• Wenn das Fernsehgerät eingeschaltet ist, und Sie
die Taste PLAY (WIEDERGABE) des Geräts drück
en, wird zum Wiedergabebildschirm gewechselt.
• Wenn sie bei ausgeschaltetem Fernsehgerät eine
DVD abspielen, schaltet sich der Fernseher
automatisch ein.
• Wenn Sie den Fernseher ausschalten, schaltet sich
auch der DVD-Player automatisch aus.
• Wenn Sie beim Abspielen eine DVD den
Fernseheingang von HDMI auf eine andere Quelle
(Composite, Komponente,... usw) umstellen, wird
die Wiedergabe angehalten. Wenn die DVD jedoch
entsprechende Navigationsmöglichkeiten unteratützt, spielt der DVD- und Videorekorder die Disk
ohne Unterbrechung ab.
30
 Loading...
Loading...