Samsung ETWV531 Users Manual

User manual
DRAFT, not Final
ET-WV531
Draft Manual: The Manual is preliminary and some features discussed may not be applicable or complete and are
not final. (i.e. Network/Comput er/So ftw are/S ystem Requir ement s and features, Pac ket Contents, Installation Descr iption,
User Interface and .etc.)
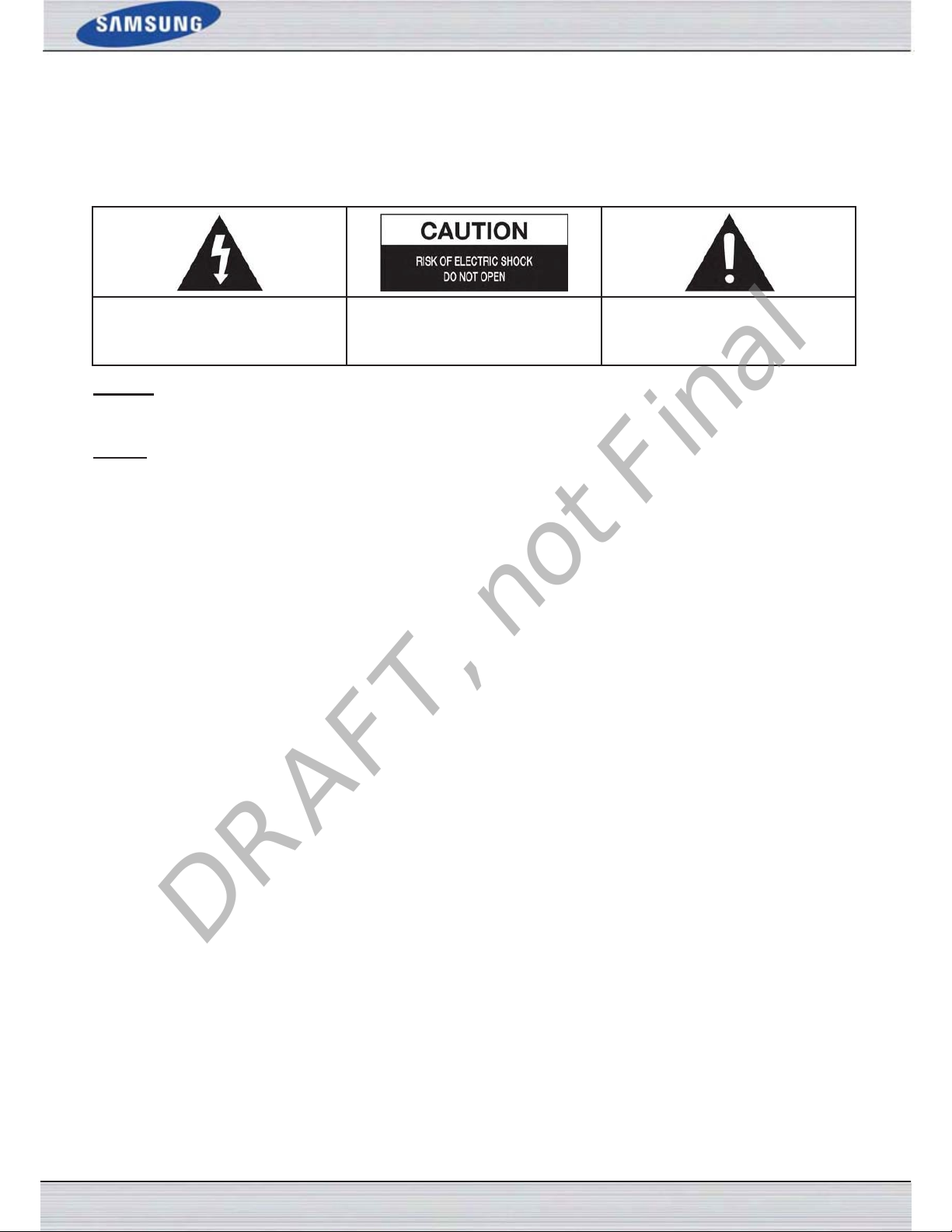
DRAFT, not Final
S
AFETY INFORMATION
S
AFETY
To reduce the risk of electric shock, do not remove the cover (or back).
No user serviceable parts are inside. Refer to qualified service personnel.
W
ARNINGS
This symbol indicates “dangerous voltage” inside the product that presents a
risk of electric shock or personal injury.
Warning
•
To reduce the risk of fire or electric shock, do not expose this appliance to rain or moisture.
Caution: To prevent electric shock,
match wide blade of plug to the wide
slot, fully insert.
This symbol indicates important instructions accompanying the product.
Caution
•
Apparatus shall not be exposed to dripping or splashing and no objects filled with liquids, such as vases, shall be placed
on the apparatus.
•
The Mains plug is used as a disconnect device and shall stay readily operable at any time.
•
This apparatus shall always be connected to an AC outlet with a protective grounding connection.
•
To disconnect the apparatus from the mains, the plug must be pulled out from the mains socket, therefore the mains plug
shall be readily operable.
•
Ensure that the AC power supply in your house complies with the identification sticker located on the back of your product.
•
Install your product horizontally or vertically, on a suitable base (furniture), with enough space around it for ventilation
(7.5~10cm).
•
Do not place the product on amplifiers or other equipment which may become hot.
•
Do not stack anything on top of the product.
•
In order to disconnect the product completely from the power supply, remove the main plug from the wall outlet, especially when left unused for a long period of time.
•
During thunderstorms, disconnect the AC main plug from the wall outlet. Voltage peaks due to lightning could damage
the product.
•
Do not expose the product to direct sunlight or other heat sources. This could lead to overheating and malfunction of the
product.
•
Protect the product from moisture, and excess heat or equipment creating strong magnetic or electric fields (i.e. speakers.).
•
Disconnect the power cable from the AC supply if the product malfunctions.
•
Your product is not intended for industrial use. Use of this product is for personal use only.
•
Condensation may occur if your product has been stored in cold temperatures. If transporting the product during the
winter, wait approximately 2 hours until the product has reached room temperature before using.
P
RECAUTIONS
S
AMSUNG WIRELESS ROUTER USER MANUAL
P
AGE
2
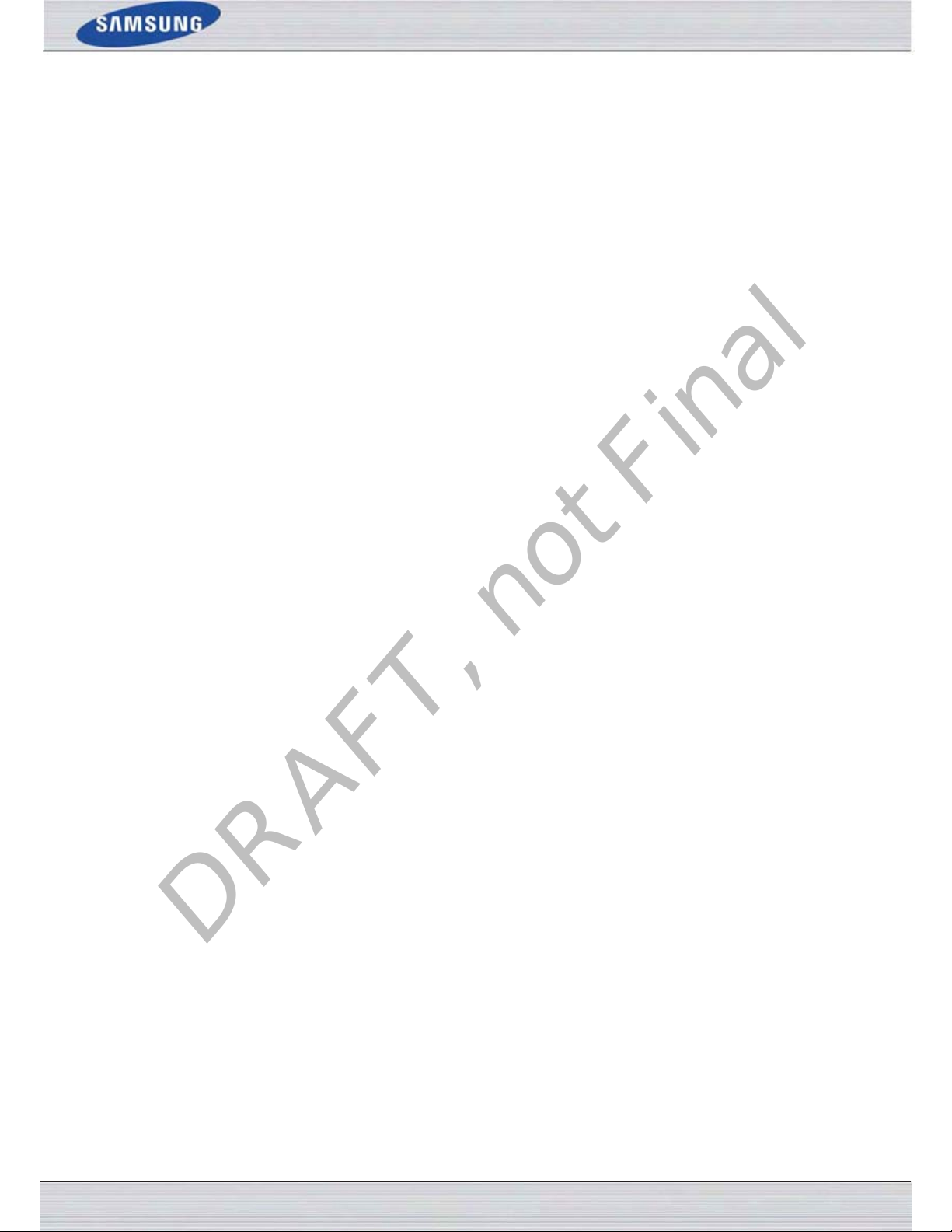
DRAFT, not Final
T
ABLE OF
Safety Information ................................................ 2
Safety Warnings ................................................................. 2
Precautions ...................................................................... 2
Getting Started ...................................................... 4
Package Contents ............................................................... 4
System Requirements .......................................................... 4
About this Product .............................................................. 5
Features .......................................................................... 5
Description ....................................................................... 6
Front View .................................................................... 6
Back View .................................................................... 6
Installation ....................................................................... 7
Before you Begin ............................................................ 7
Wireless Installation Considerations ..................................... 7
Connect to Cable/DSL/Satellite Modem. ................................ 7
Connect to Another Router ................................................ 8
Connecting to the Web UI ..................................................... 9
Router’s Defaults ............................................................ 9
Connecting using the Browser ............................................ 9
C
ONTENTS
Knowledge Base .............................................................90
One Foot Connection (OFC) Method ...................................................... 90
Connect my Samsung TV to the router using OFC. ......................... 90
Plug & Access Connection Method .................................................. 91
Connect my Samsung TV to the router using Plug & Access. ......... 91
Priority Quality of Service ................................................................. 91
Wireless Basics ...................................................................................... 92
Wireless Modes ............................................................................... 94
Wireless Security ............................................................................. 94
What is WPA? ................................................................................... 94
Networking Basics ........................................................................... 95
Connect to a Wireless Network .............................................................. 96
Using Windows® 7 ....................................................................... 96
Configuration WPS ............................................................................ 97
Using Windows Vista
Using Windows® XP .................................................................. 101
Troubleshooting ..................................................... 102
Technical Specifications ........................................ 104
® .................................................................................................................... 100
Web User Interface ............................................. 10
Setup Category ................................................................ 11
Internet - Wizard ........................................................... 12
Internet - Manual Internet Connection ................................. 18
Wireless Settings .......................................................... 27
Network Settings .......................................................... 35
Advanced Category ........................................................... 37
Virtual Server .............................................................. 38
Port Forwarding ........................................................... 39
Application Rules ......................................................... 40
Quality of Service (QoS) ................................................. 41
Network Filter .............................................................. 43
Access Control ............................................................ 44
Website Filter .............................................................. 47
Inbound Filter .............................................................. 48
Firewall Settings ........................................................... 49
Routing ..................................................................... 50
Advanced Wireless ........................................................ 51
Wi-Fi Protected Setup .................................................... 53
Advanced Network Settings. ............................................. 55
Guest Zone ................................................................. 57
IPv6 ......................................................................... 59
IPv6 Firewall ............................................................... 72
Tools Category ................................................................. 73
Admin ....................................................................... 74
Time ......................................................................... 75
Syslog ...................................................................... 76
Email Settings ............................................................. 77
System ...................................................................... 78
Firmware ................................................................... 79
Dynamic DNS .............................................................. 80
System Check .............................................................. 81
Schedules .................................................................. 82
Status Category ................................................................ 83
Device Info ................................................................. 84
Logs ......................................................................... 86
Statistics ................................................................... 87
Internet Sessions .......................................................... 87
Wireless .................................................................... 88
IPv6 ......................................................................... 88
Support Category ............................................................. 89
S
AMSUNG WIRELESS ROUTER USER MANUAL
P
AGE
3
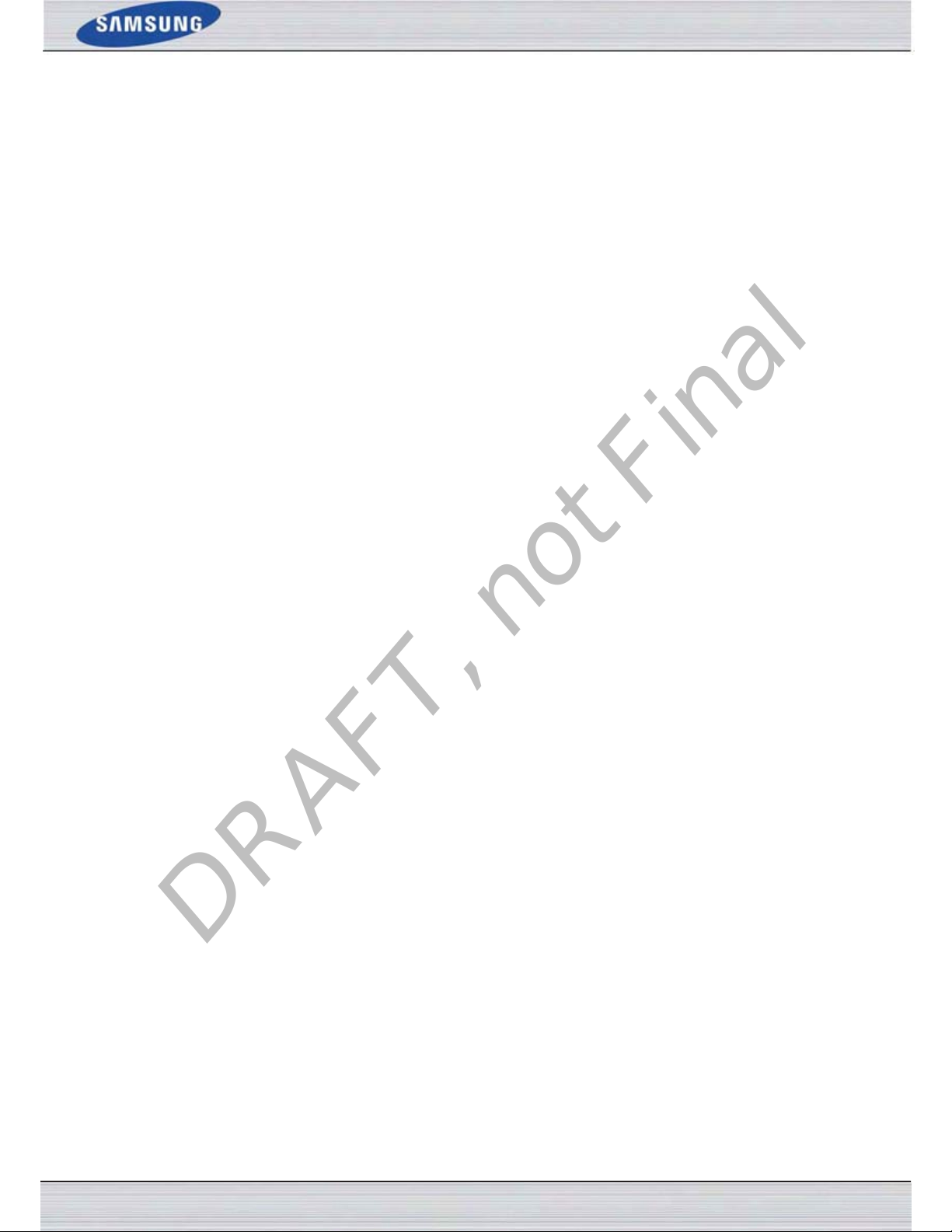
DRAFT, not Final
G
ETTING STARTED
P
ACKAGE CONTENTS
Check for the supplied accessories below:
•
Wireless 802.11ac Dual Band Router
•
Power Adapter with extra Power Cable
•
Ethernet Cable
•
CD-ROM (with installation software and manuals)
•
Quick Installation Guide
•
Stand
•
Mounting Kit
Network Requirements:
•
10/100Mbps Ethernet LAN adapter
•
802.11a/g/n/ac Wireless Adapter
•
Ethernet-based Cable or DSL Modem
S
YSTEM REQUIREMENTS
Computer Requirements:
•
Window 7/Vista/XP (with SP3)
•
10/100 Ethernet LAN adapter
•
CD-ROM drive
Software Requirements:
•
Operating System like Microsoft Windows, Macintosh, or Linux
•
Browser like Internet Explorer (6 or higher), Mozilla Firefox (3.0 or higher), Safari (3.0 or higher), or Chrome (2.0 or
higher)
S
AMSUNG WIRELESS ROUTER USER MANUAL
P
AGE
4
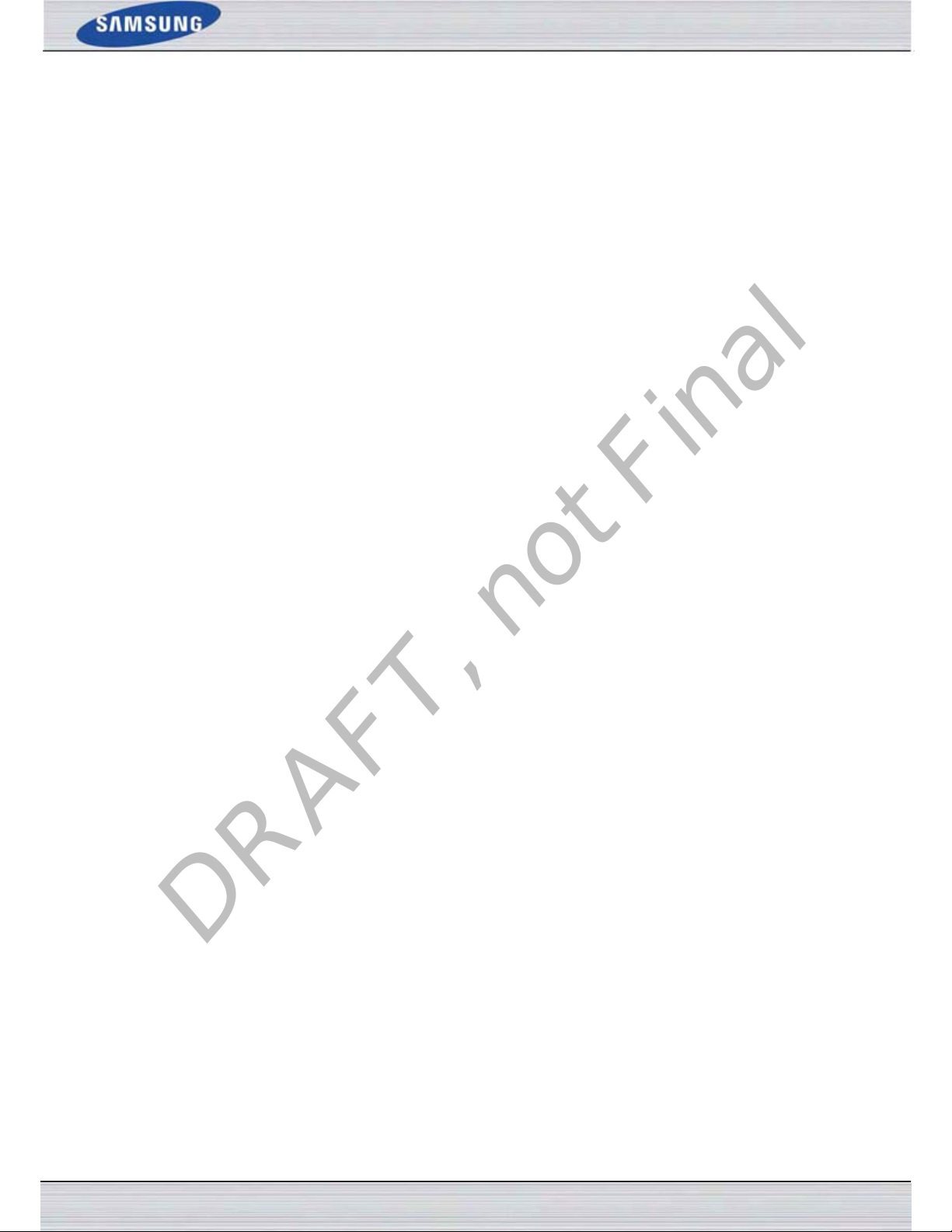
A
DRAFT, not Final
BOUT THIS PRODUCT
This user’s guide provides a wonderful insight into the functionality of the product called the Samsung ET-WV531. This guide
is based on the current running firmware/software version available for this product and might touch on some new and
exciting topics never seen on this product line before providing a rewarding reading experience and in the end acts as a guide
when installing and maintaining this product.
The Samsung wireless router is packed with a load of features. Most of these features are what is expected from an Internet
Wireless router, and then there are the features that are unique to Samsung products.
•
Internet Connectivity
Cable
Modem, this device can act as the Internet Gateway
local network. Connections like, PPPoE, Static
to your
and Dynamic
tion can be made.
•
Wireless LAN functionality
full package of what the 802.11n protocol has to offer.
Other remarkable features are WMM, Automatic Fallback, RF Output Level Control, Latest Wireless Security
requirements, WPS and much more.
•
Networking
10/100Mbps LAN port and 1 10/100Mbps Internet port.
This device can handle a network of up to 1000 MAC
addresses.
•
Multicasting
•
DHCP
functionality.
•
Quality of Service
traffic based on weight or priority. IP Pools can be managed based on application port numbers.
•
Advanced Security
a list of security features like Network Filtering, Access
Control, Website Filtering, Inbound Filtering and SPI.
•
IPv6
. One of the most attractive features of this router is
the fact that not only does it support local IPv6 support,
but also IPv6 Internet Connection support. This is truly
an Internet Gateway ahead of it’s time.
•
More
. Other features like DDNS, System Checking,
Firmware Updates, Email Settings (for notification), and
Schedules are also available on this device.
IP Connections, PPTP, and L2TP connec-
. This router is equipped with 4
. Supports IGMPv2.
. This device supports both Server and Client
. In conjunction with a DSL or
. This router supports the
. QoS rules can be created to shape
. The Samsung router supports also
F
EATURES
•
One Foot Connection
unique, feature allows you to connect your Samsung TV
automatically to this router, using the OFC connection
method.
•
Plug & Access
feature allows you to connect this router to any Samsung
wireless device easily by using USB memory stick.
•
Samsung Priority QoS
unique, feature will identify any Samsung networking
device in your network and give it the higher wireless
network traffic priority. The is perfect for video steaming
to your Samsung TV.
. This powerful, Samsung
. This powerful, Samsung unique,
. This powerful, Samsung
S
AMSUNG WIRELESS ROUTER USER MANUAL
P
AGE
5
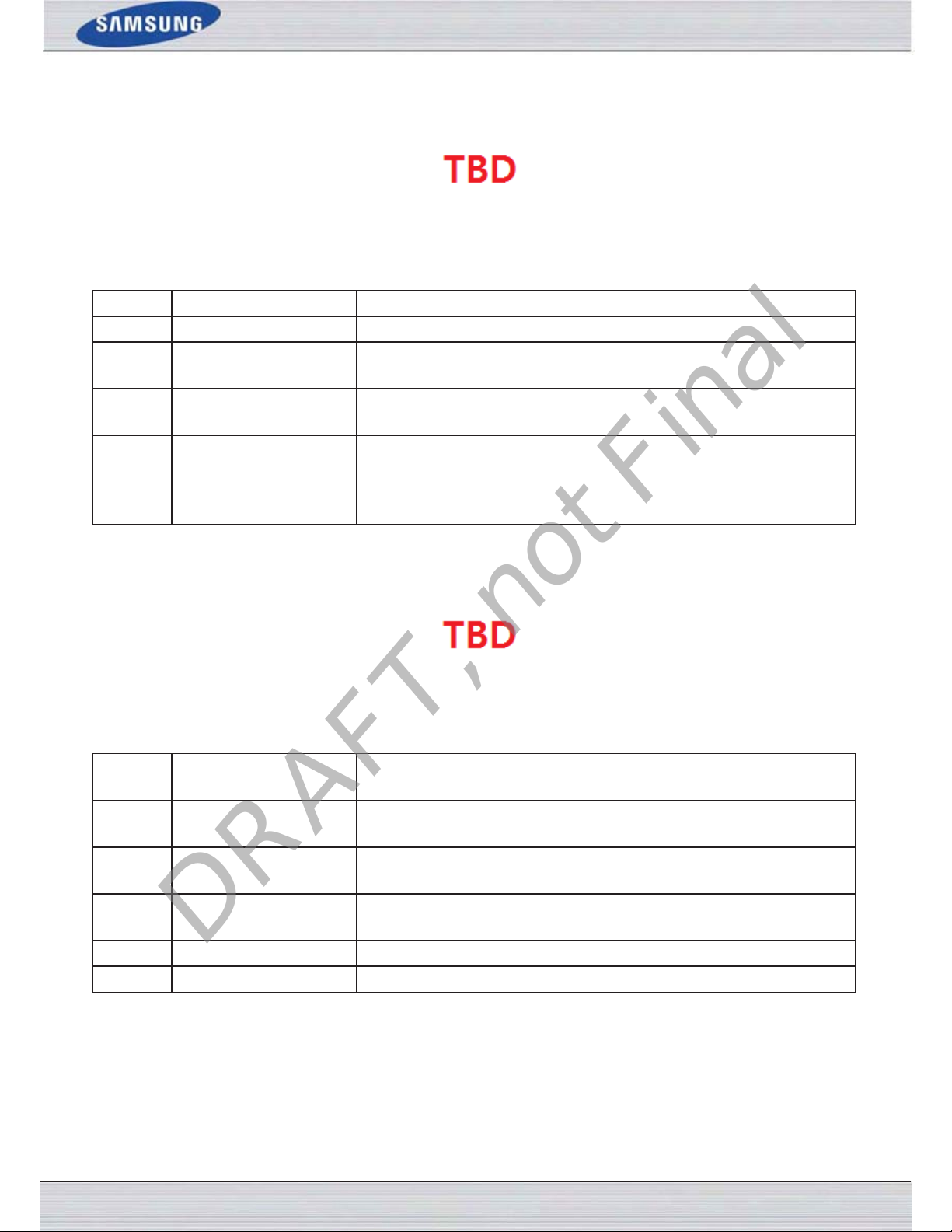
DRAFT, not Final
D
ESCRIPTION
F
ONT VIEW
1
POWER LED
2
INTERNET LED
3
2.4Ghz LED
4
5Ghz LED
5
WPS BUTTON
A solid blue light indicates a proper connection to the power supply.
A solid blue light indicates the PPP negotiation has successfully completed.
A solid light indicates that the 2.4GHz wireless segment is ready. This LED
blinks during wireless data transmission.
A solid light indicates that the 5.0GHz wireless segment is ready. This LED
blinks during wireless data transmission.
Press the WPS button for 1 second to initiate the WPS process. The button will
flash blue while a WPS connection is being established. The button will light
solid blue for 5 seconds when the device has successfully been added to the
network.
B
ACK VIEW
1
USB PORT
2
LAN PORTS
3
INTERNET PORT
4
RESET BUTTON
5
POWER SWITCH
6
POWER RECEPTOR
The USB port can be used for WPS enabled Wireless USB adapters. One other
feature this port is used for is called the
The 4 x RJ-45 LAN ports can be used for 10/100Mbps LAN connections like
computers.
The RJ-45 Internet (WAN) port can be used for connections like a DSL/Cable
modem.
Pressing the Reset button restores the router to its original factory default settings.
Use this switch to power on/power off the device.
Receptor for the supplied power adapter.
Plug & Access
feature.
S
AMSUNG WIRELESS ROUTER USER MANUAL
P
AGE
6
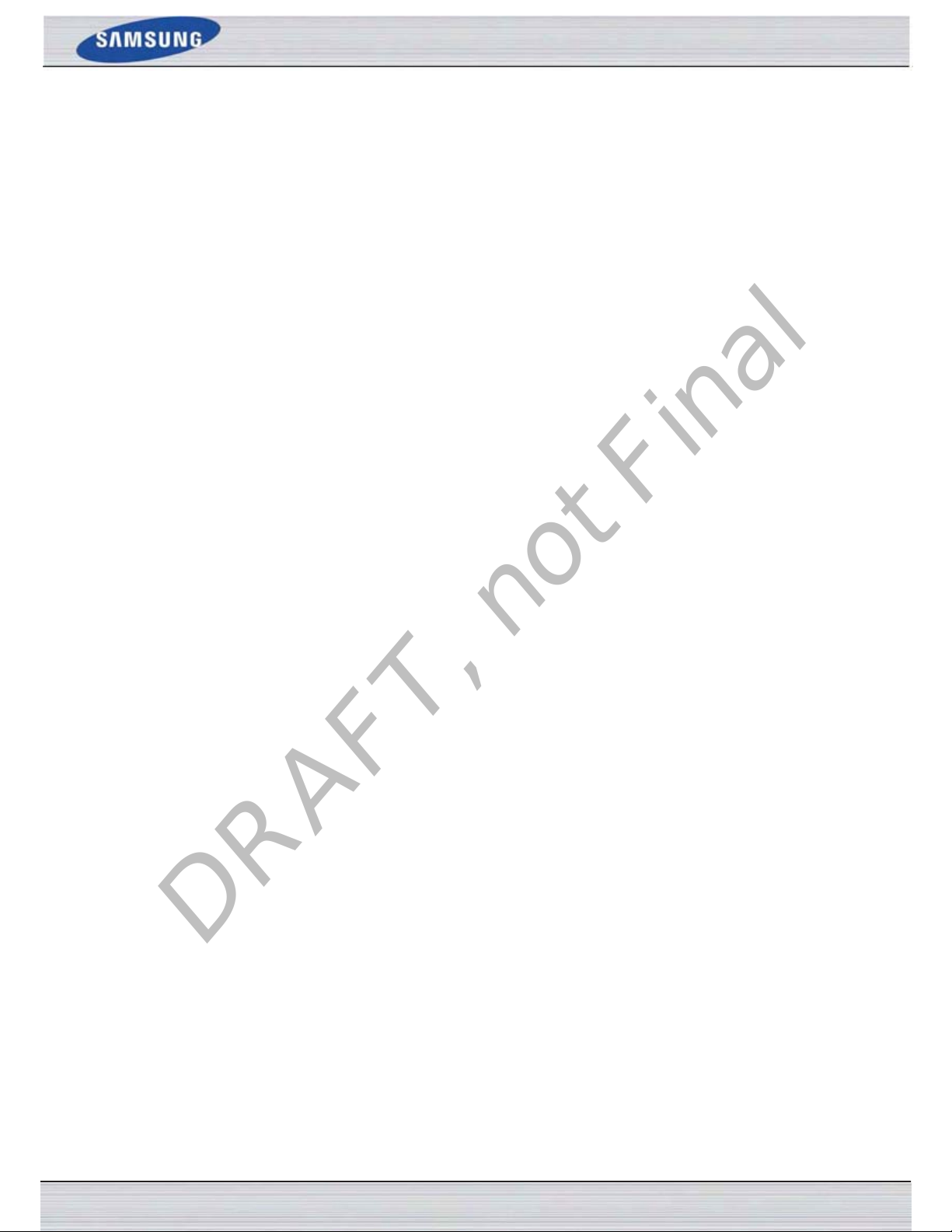
DRAFT, not Final
I
NSTALLATION
This section will walk you through the installation process. Placement of the router is very important. Do not place the router
in an enclosed area such as a closet, cabinet, attic or garage.
B
EFORE YOU BEGIN
•
Please configure the router with the computer that was last connected directly to your modem.
•
You can only use the Ethernet port on your modem. If you were using the USB connection before using the router, then
you must turn off your modem, disconnect the USB cable and connect an Ethernet cable to the Internet port on the router,
and then turn the modem back on. In some cases, you may need to call your ISP to change connection types (USB to
Ethernet).
•
If you have DSL and are connecting via PPPoE, make sure you disable or uninstall any PPPoE software such as WinPoet,
Broadjump, or Enternet 300 from your computer or you will not be able to connect to the Internet.
•
When running the Setup Wizard from the CD, make sure the computer you are running the CD from is connected to the
Internet and online or the wizard will not work. If you have disconnected any hardware, reconnect your computer back to
the modem and make sure you are online.
The wireless router lets you access your network using a wireless connection from virtually anywhere within the operating
range of your wireless network. Keep in mind, however, that the number, thickness and location of walls, ceilings, or other objects that the wireless signals must pass through, may limit the range. Typical ranges vary depending on the types of materials and background RF (radio frequency) noise in your home or business. The key to maximizing wireless range is to follow
these basic guidelines:
W
IRELESS INSTALLATION CONSIDERATIONS
1.
Keep the number of walls and ceilings between the router and other network devices to a minimum - each wall or ceiling
can reduce your adapter’s range from 3-90 feet (1-30 meters.) Position your devices so that the number of walls or ceilings is minimized.
2.
Be aware of the direct line between network devices. A wall that is 1.5 feet thick (.5 meters), at a 45-degree angle appears
to be almost 3 feet (1 meter) thick. At a 2-degree angle it looks over 42 feet (14 meters) thick! Position devices so that the
signal will travel straight through a wall or ceiling (instead of at an angle) for better reception.
3.
Building Materials make a difference. A solid metal door or aluminum studs may have a negative effect on range. Try to
position access points, wireless routers, and computers so that the signal passes through drywall or open doorways.
Materials and objects such as glass, steel, metal, walls with insulation, water (fish tanks), mirrors, file cabinets, brick,
and concrete will degrade your wireless signal.
4.
Keep your product away (at least 3-6 feet or 1-2 meters) from electrical devices or appliances that generate RF noise.
5.
If you are using 2.4GHz cordless phones or X-10 (wireless products such as ceiling fans, lights, and home security
systems), your wireless connection may degrade dramatically or drop completely. Make sure your 2.4GHz phone base is
as far away from your wireless devices as possible. The base transmits a signal even if the phone in not in use.
C
ONNECT TO CABLE
If you are connecting the router to a cable/DSL/satellite modem, please follow the steps below:
1.
Place the router in an open and central location. Do not plug the power adapter into the router.
2.
Unplug the modem’s power adapter. Shut down your computer.
3.
Unplug the Ethernet cable (that connects your computer to your modem) from your computer and place it into the Internet
port on the router.
4.
Plug an Ethernet cable into one of the four LAN ports on the router. Plug the other end into the Ethernet port on your
computer.
5.
Plug in your modem. Wait for the modem to boot (about 30 seconds).
6.
Plug the power adapter to the router and connect to an outlet or power strip.
7.
Use the power switch to power on the router. Wait about 30 seconds for the router to boot.
8.
Turn on your computer.
S
AMSUNG WIRELESS ROUTER USER MANUAL
/DSL/S
ATELLITE MODEM
P
AGE
7
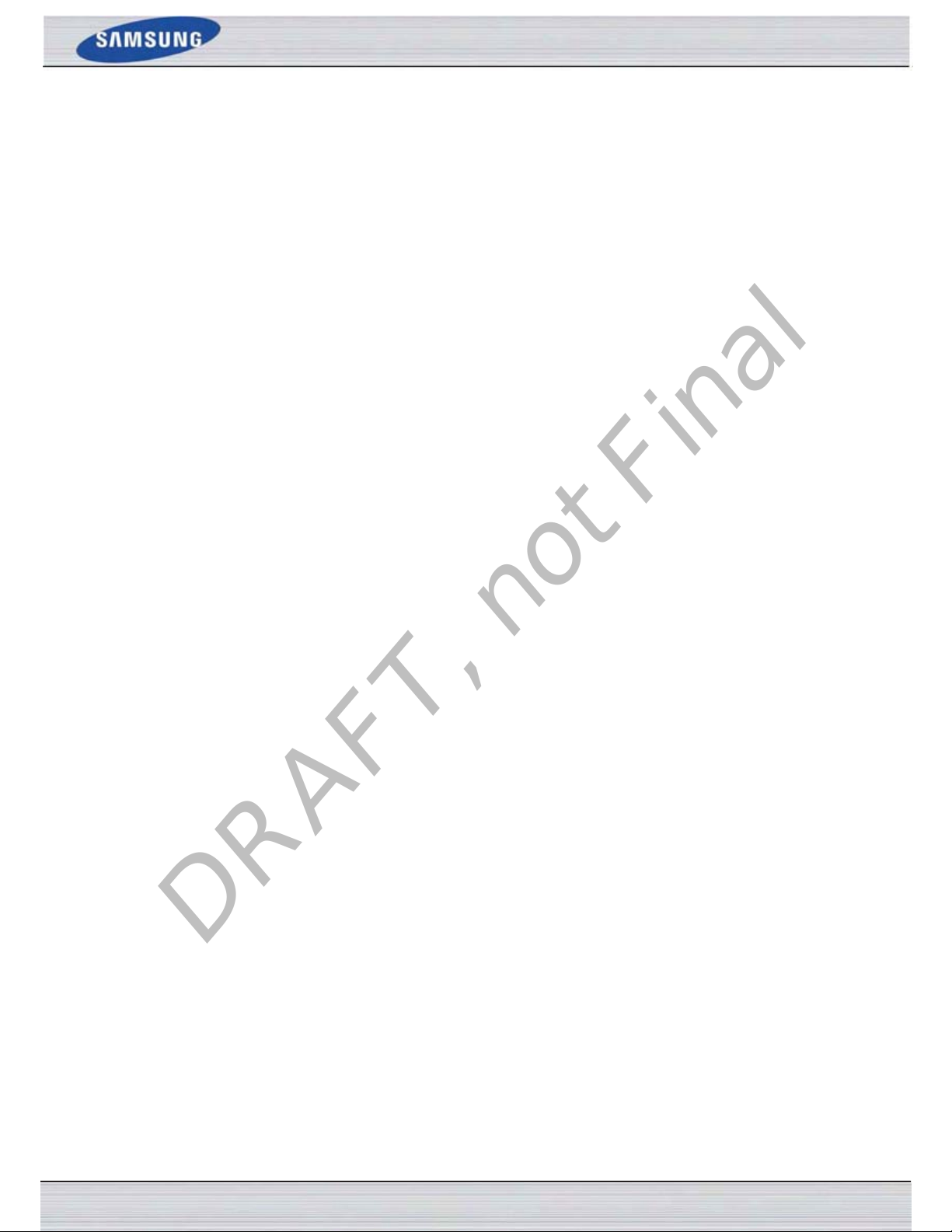
DRAFT, not Final
C
If you are connecting the router to another router to use as a wireless access point and/or switch, you will have to do the following before connecting the router to your network:
•
Disable UPnP™
•
Disable DHCP
•
Change the LAN IP address to an available address on your network. The LAN ports on the router cannot accept a DHCP
address from your other router.
ONNECT TO ANOTHER ROUTER
To connect to another router, please follow the steps below:
1.
Plug the power into the router and use the power switch to power up the router. Connect one of your computers to the
router (LAN port) using an Ethernet cable. Make sure your IP address on the computer is 192.168.0.xxx (where xxx is
between 2 and 254). If you need to change the settings, write down your existing settings before making any changes. In
most cases, your computer should be set to receive an IP address automatically in which case you will not have to do
anything to your computer.
2.
Open a web browser and enter http://192.168.0.1 and press Enter. When the login window appears, set the user name to
‘
admin
’ and leave the password box empty. Click
3.
Click on Advanced and then click Advanced Network. Uncheck the Enable UPnP checkbox. Click Save Settings to continue.
4.
Click Setup and then click Network Settings. Uncheck the Enable DHCP Server checkbox. Click Save Settings to continue.
5.
Under Router Settings, enter an available IP address and the subnet mask of your network. Click Save Settings to save
your settings. Use this new IP address to access the configuration utility of the router in the future. Close the browser and
change your computer’s IP settings back to the original values as in Step 1.
6.
Disconnect the Ethernet cable from the router and reconnect your computer to your network.
7.
Connect an Ethernet cable in one of the LAN ports of the router and connect it to your other router. Do not plug anything
into the Internet (WAN) port of the router.
8.
You may now use the other 3 LAN ports to connect other Ethernet devices and computers. To configure your wireless
network, open a web browser and enter the IP address you assigned to the router. Refer to the Configuration and Wireless
Security sections for more information on setting up your wireless network.
Login
to continue.
S
AMSUNG WIRELESS ROUTER USER MANUAL
P
AGE
8
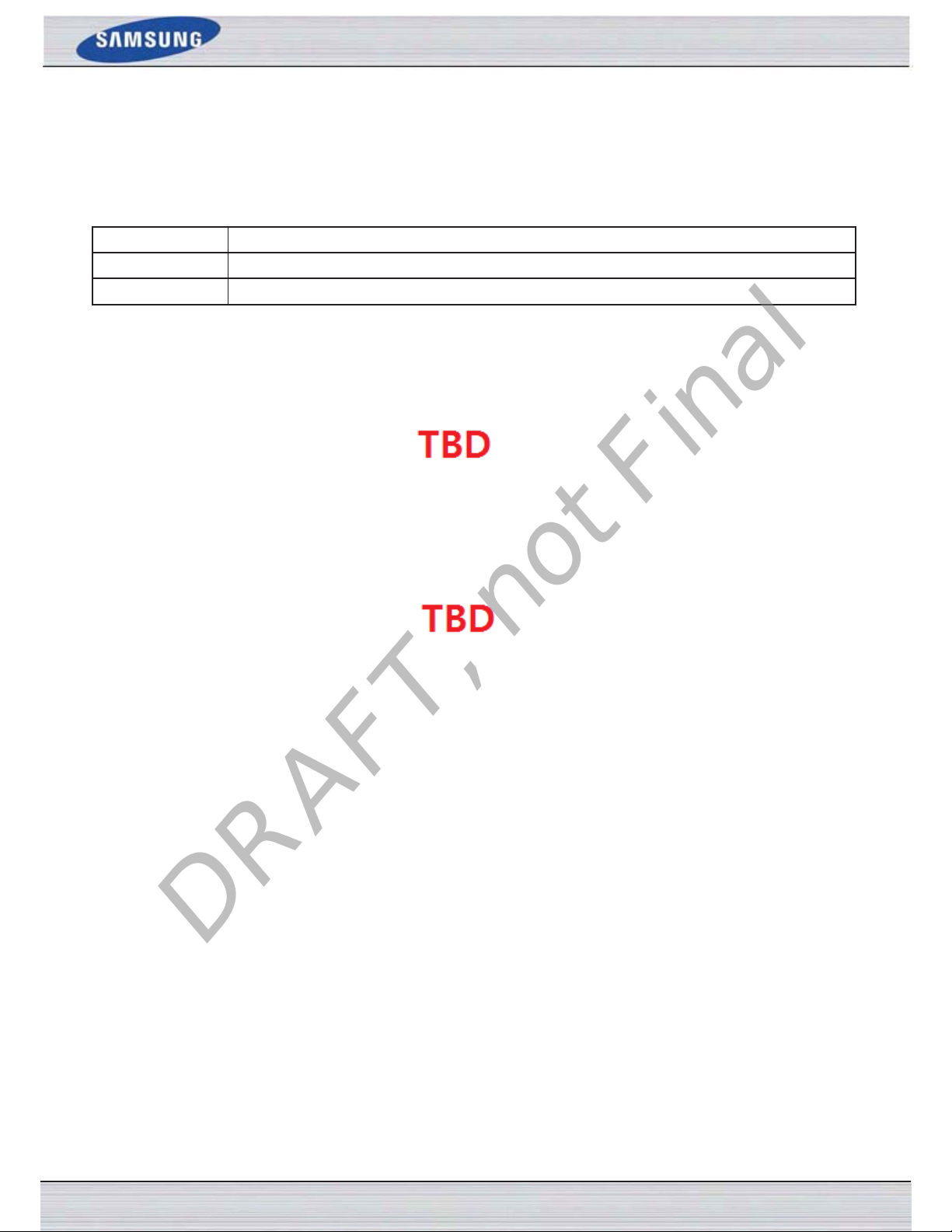
DRAFT, not Final
C
ONNECTING TO THE
This section will help you to connect to your router’s Web User Interface (Web UI) for the first time.
R
The router’s default values are as follows:
IP Address:
Username:
Password:
To connect the router’s Web UI, you’ll need to use your Internet Browser. Open you Internet browser, like Internet Explorer, and
enter the router’s default IP address in the address bar as follows.
192.168.0.1
admin
(blank)
C
ONNECTING USING THE BROWSER
OUTER’S DEFAULTS
W
EB
UI
After entering the IP address (default is 192.168.0.1), press <enter> or click on the ‘Go’ option. This will open a page called
the login page, which will look like this:
Enter the username and password in the spaces provided and click on the
Login
button.
S
AMSUNG WIRELESS ROUTER USER MANUAL
P
AGE
9

DRAFT, not Final
W
EB
U
SER INTERFACE
This Web User Interface is divided into categories, found in the top menu, and pages, found in the left menu.
The Samsung Wireless router Web UI provides five categories to edit.
Setup:
Advanced:
Tools:
Status:
Support:
In this category the user will be able to configure the basic features for this router to function properly on a network. Features like Internet Connectivity, Local Area Network Connectivity and Wireless
Connectivity.
In this category the user will be able to configure the more advanced features that can be done by this
router. Features like Port Forwarding, Firewall settings, Quality of Service settings and more.
In this category the user will be able to configure features that are related to the router itself. Features
like the time settings, login accounts, firmware update and more.
In this category the user will be able to view information regarding the configuration and functionality of this device. Displays like WAN, LAN and Wireless configurations, System, Firewall and Router
logs, and more.
In this category the user will have access to a portal of information regarding each and every page
that exists on this device. This information gives the basic description of parameter and uses for the
pages.
S
AMSUNG WIRELESS ROUTER USER MANUAL
P
AGE
10
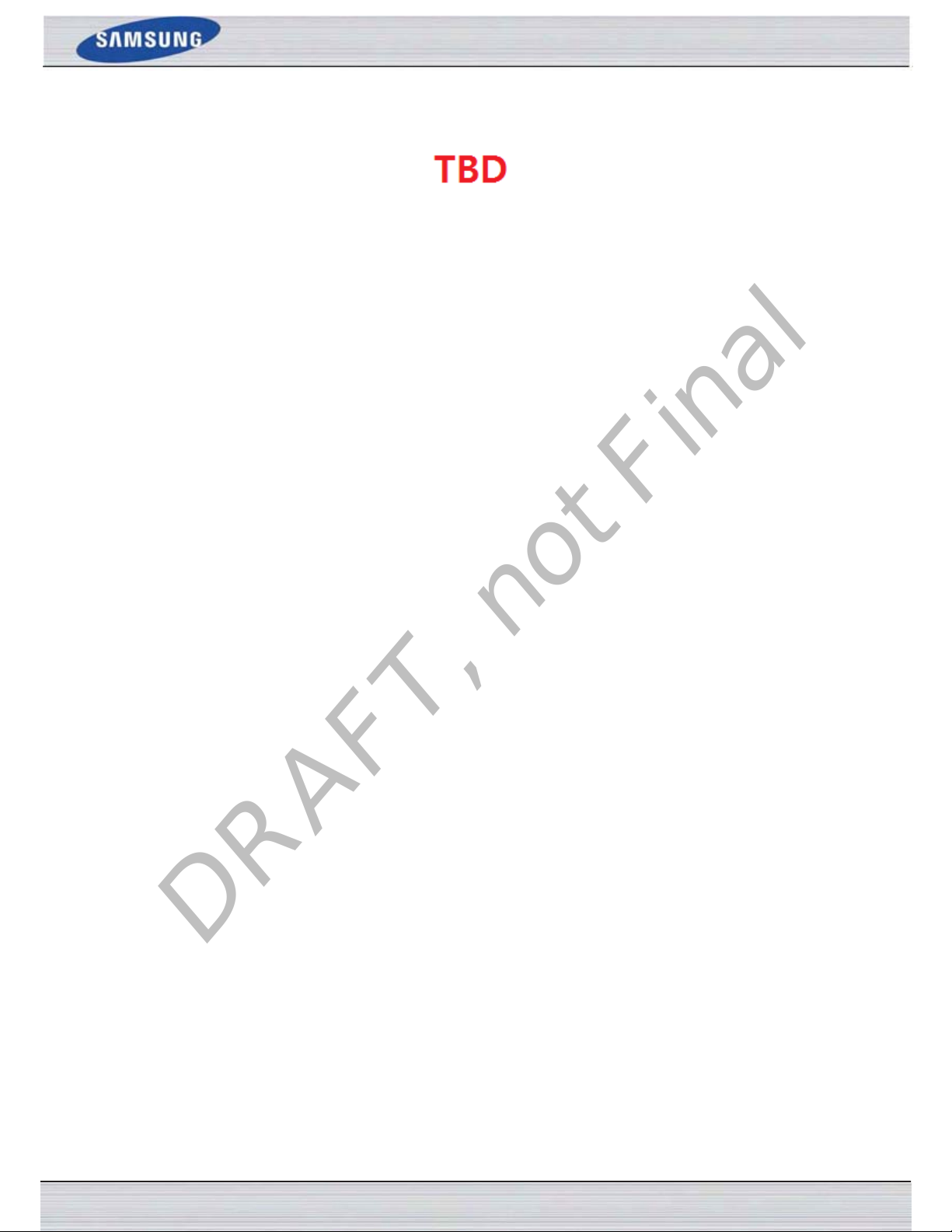
DRAFT, not Final
S
ETUP CATEGORY
In this category the user will be able to configure the basic features for this router to function properly on a network. Features
like Internet Connectivity, Local Area Network Connectivity and Wireless Connectivity.
Pages that can be configured in the
Internet:
Wireless Settings:
Network Settings:
On this page the user can configure the Internet settings for this router.
On this page the user can configure the Wireless settings for this router.
On this page the user can configure the Network settings for this router.
Setup
category are as follows:
S
AMSUNG WIRELESS ROUTER USER MANUAL
P
AGE
11
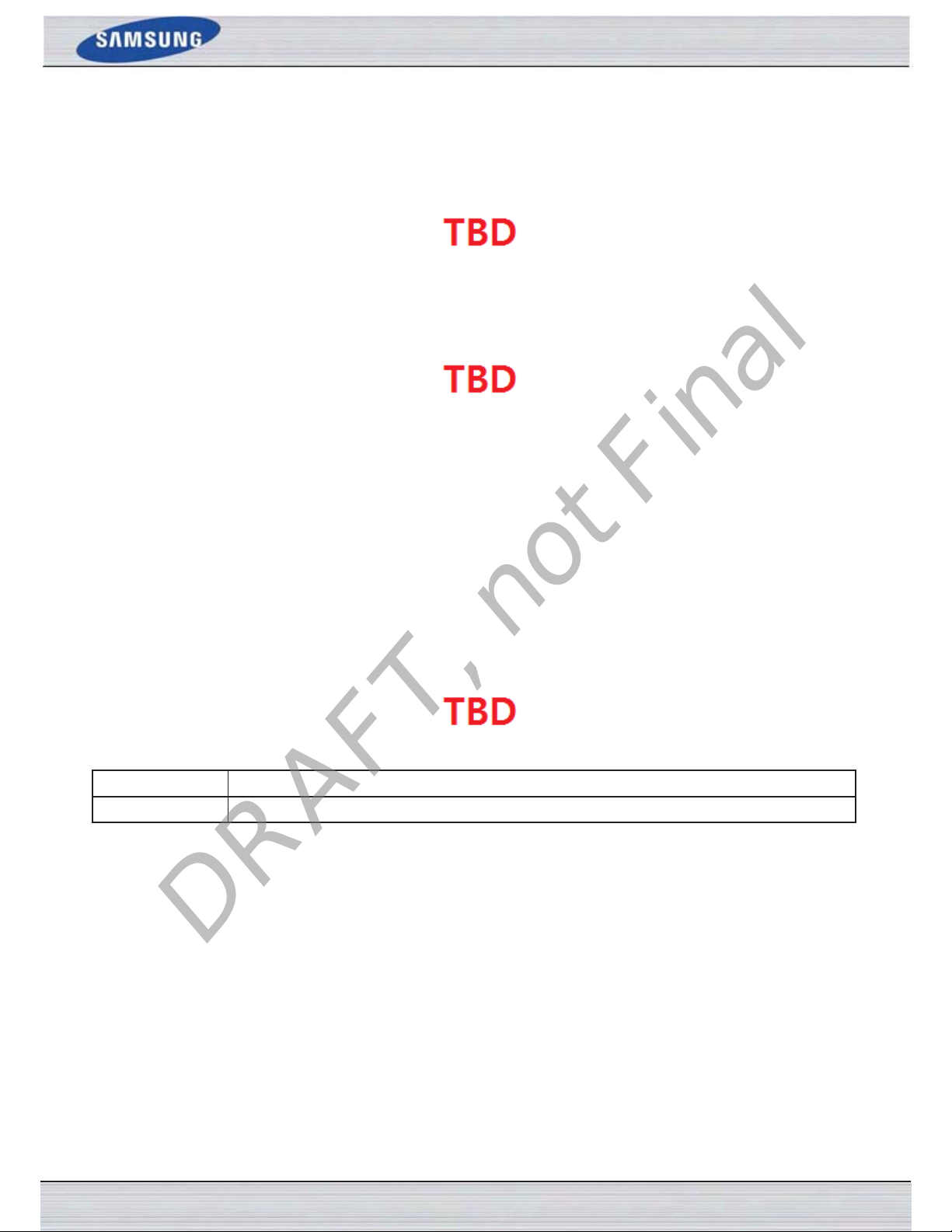
DRAFT, not Final
I
When configuring the device for the first time, we recommend that you click use the
Wizard
, and follow the instructions on the screen. This wizard is designed to assist user with a quick and easy method to
configure the Internet Connectivity of this router.
NTERNET
- W
IZARD
Internet Connection Setup
To initiate the quick and easy Internet connection wizard, click on the
start a 4 step configuration process.
This wizard will guide you through a step-by-step process to configure your new Samsung router and connect to the Internet.
Step 1:
Step 2:
Step 3:
Step 4:
Click on the
Click on the
Step 1:
based configuration pages. To secure the new networking device, please set and verify a password here.
The following parameters can be configured:
Click on the
Click on the
In this step the user will be able to re-configure the
In this step the user will be able to configure the
In this step the user will be able to configure the
In this step the user will be able to save the settings and initiate the connection process.
Prev
button to return to the previous window. Click on the
Cancel
By default, the new Samsung Router does not have a password configured for administrator access to the Web-
Password:
Verify Password:
Prev
Cancel
button to discard the changes made and return to the Internet home page.
Enter the new login password used here.
Re-enter the new login password used here.
button to return to the previous window. Click on the
button to discard the changes made and return to the Internet home page.
Login Password
Time Zone
Internet Connectivity
Internet Connection Setup Wizard
for this device.
used by this device.
Next
button to continue to the next step.
Next
button to continue to the next step.
of this device.
button. This will
S
AMSUNG WIRELESS ROUTER USER MANUAL
P
AGE
12
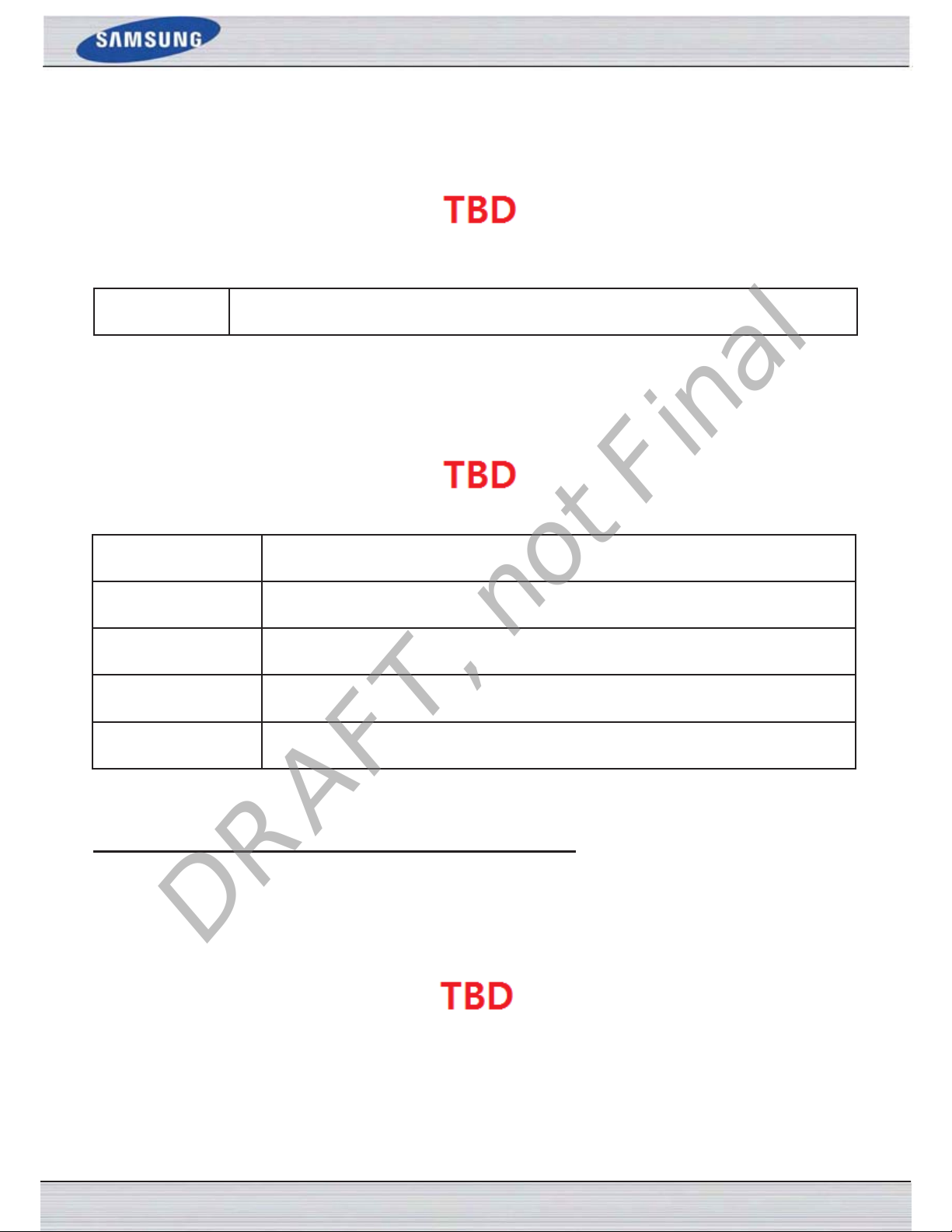
DRAFT, not Final
Step 2:
for the router.
Select the appropriate time zone for your location. This information is required to configure the time-based options
The following parameters can be configured:
Time Zone:
Click on the
Click on the
Step 3:
The following parameters can be configured:
Prev
Cancel
On this page the user will be able to configure the Internet Connectivity used by this device.
Dynamic IP Address:
PPPoE
PPTP
L2TP
Static IP Address:
Click on the
Click on the
Configure your Internet Connection: Dynamic IP Address Connection
Prev
Cancel
Select the appropriate Time Zone used. This information will be used by the time-based options on
this router.
button to return to the previous window. Click on the
button to discard the changes made and return to the Internet home page.
Next
button to continue to the next step.
Choose this if your Internet connection automatically provides you with an IP Address. Most
Cable Modems use this type of connection.
Choose this option if your Internet connection requires a PPPoE username and password to get
online. Most DSL modems use this type of connection.
Choose this option if your Internet connection requires a PPTP username and password to get
online.
Choose this option if your Internet connection requires an L2TP username and password to get
online.
Choose this option if your Internet Setup Provider provided you with IP Address information
that has to be manually configured.
button to return to the previous window. Click on the
button to discard the changes made and return to the Internet home page.
Next
button to continue to the next step.
S
AMSUNG WIRELESS ROUTER USER MANUAL
P
AGE
13
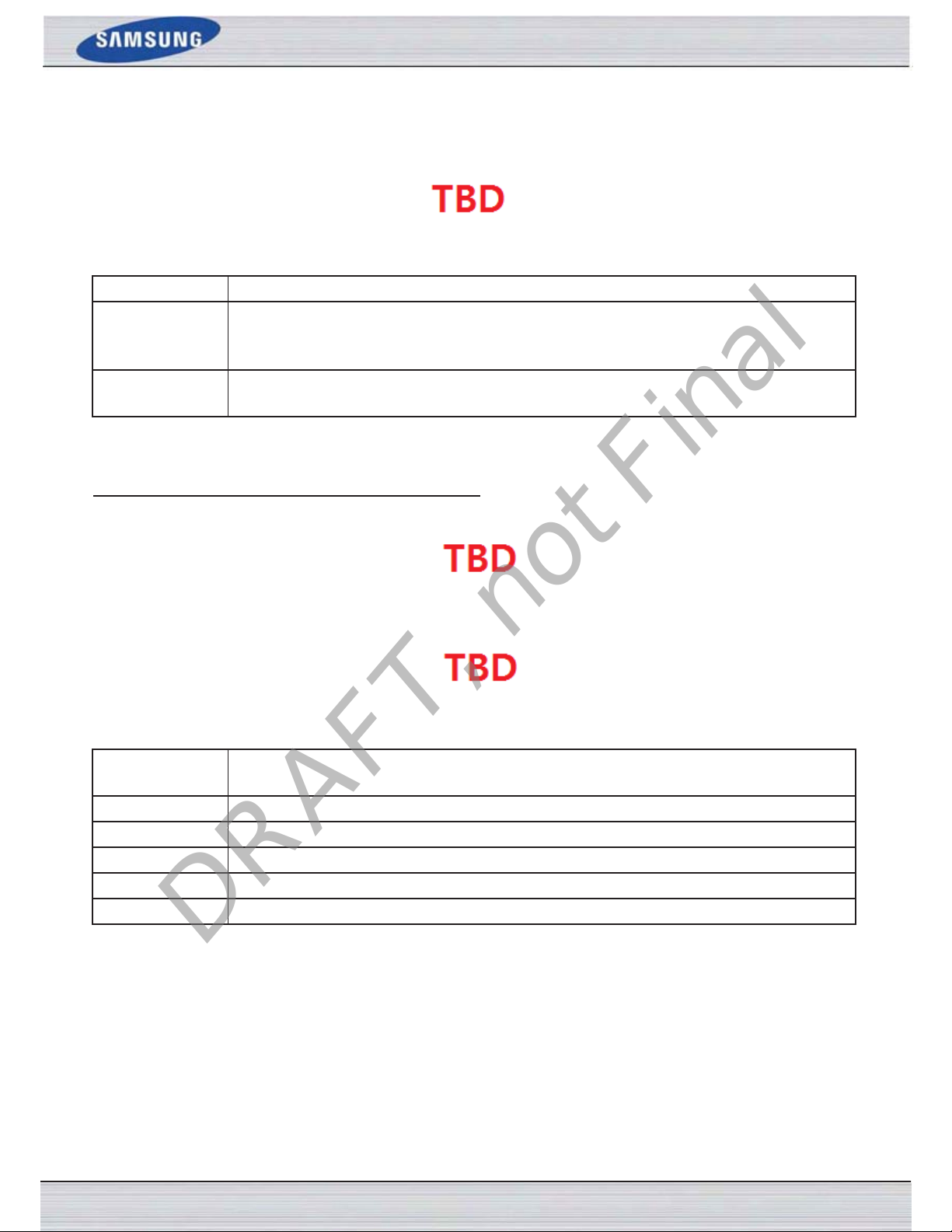
DRAFT, not Final
After selecting the
Dynamic IP Address
Internet connection method, the following page will appear:
The following parameters can be configured:
MAC Address:
Clone Button:
Host Name:
Click on the
Click on the
Prev
Cancel
Configure your Internet Connection: PPPoE Connection
After selecting the
Enter the MAC address of the Internet gateway (plugged into the Internet port of this device) here.
If the configuration PC also acts as the Internet gateway, then click on the
Address
MAC Address field blank.
button to copy the PC’s MAC address into the space provided. If you’re not sure, leave the
Clone Your PC’s MAC
Enter the host name used here. You may also need to provide a Host Name. If you do not have or
know this information, please contact your ISP.
button to return to the previous window. Click on the
button to discard the changes made and return to the Internet home page.
Next
button to continue to the next step.
PPPoE
Internet connection method, the following page will appear:
The following parameters can be configured:
Address Mode:
IP Address:
User Name:
Password:
Verify Password:
Service Name:
Click on the
Click on the
Prev
Cancel
Here the user can specify whether this Internet connection requires the use of a Dynamic or Static IP
address. PPPoE usually requires a Dynamic IP configuration.
Enter the PPPoE IP address used here. This option is only available if Static IP is selected.
Enter the PPPoE account user name used here. This information is given by the ISP.
Enter the PPPoE account password used here. This information is given by the ISP.
Re-enter the PPPoE account password used here.
This optional field enables the user to enter a service name to identify this Internet connection here.
button to return to the previous window. Click on the
button to discard the changes made and return to the Internet home page.
Next
button to continue to the next step.
S
AMSUNG WIRELESS ROUTER USER MANUAL
P
AGE
14
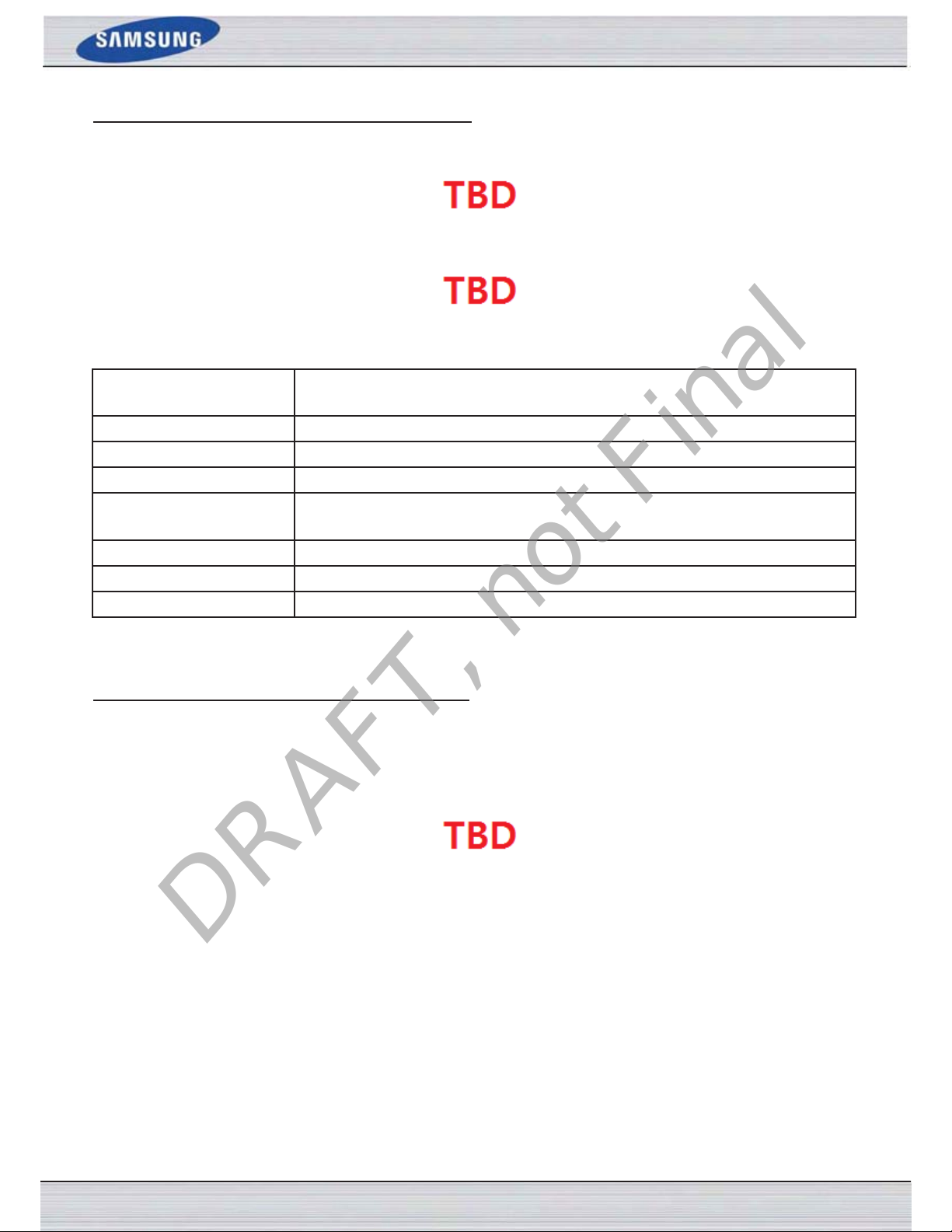
DRAFT, not Final
Configure your Internet Connection: PPTP Connection
After selecting the
The following parameters can be configured:
Address Mode:
PPTP IP Address:
PPTP Subnet Mask:
PPTP Gateway IP Address:
PPTP Server IP Address:
User Name:
Password:
Verify Password:
Click on the
Click on the
Configure your Internet Connection: L2TP Connection
PPTP
Internet connection method, the following page will appear:
Prev
button to return to the previous window. Click on the
Cancel
button to discard the changes made and return to the Internet home page.
Here the user can specify whether this Internet connection requires the use of a Dynamic
or Static IP address. PPTP usual requires a Dynamic IP configuration.
Enter the PPTP IP address used here. This option is only available if Static IP is selected.
Enter the PPTP Subnet Mask used here.
Enter the PPTP Gateway IP address used here.
Enter the PPTP Server IP address used here. This is normally the same a the PPTP Gateway IP address.
Enter the PPTP username used here.
Enter the PPTP password used here.
Re-enter the PPTP password used here.
Next
button to continue to the next step.
S
AMSUNG WIRELESS ROUTER USER MANUAL
P
AGE
15
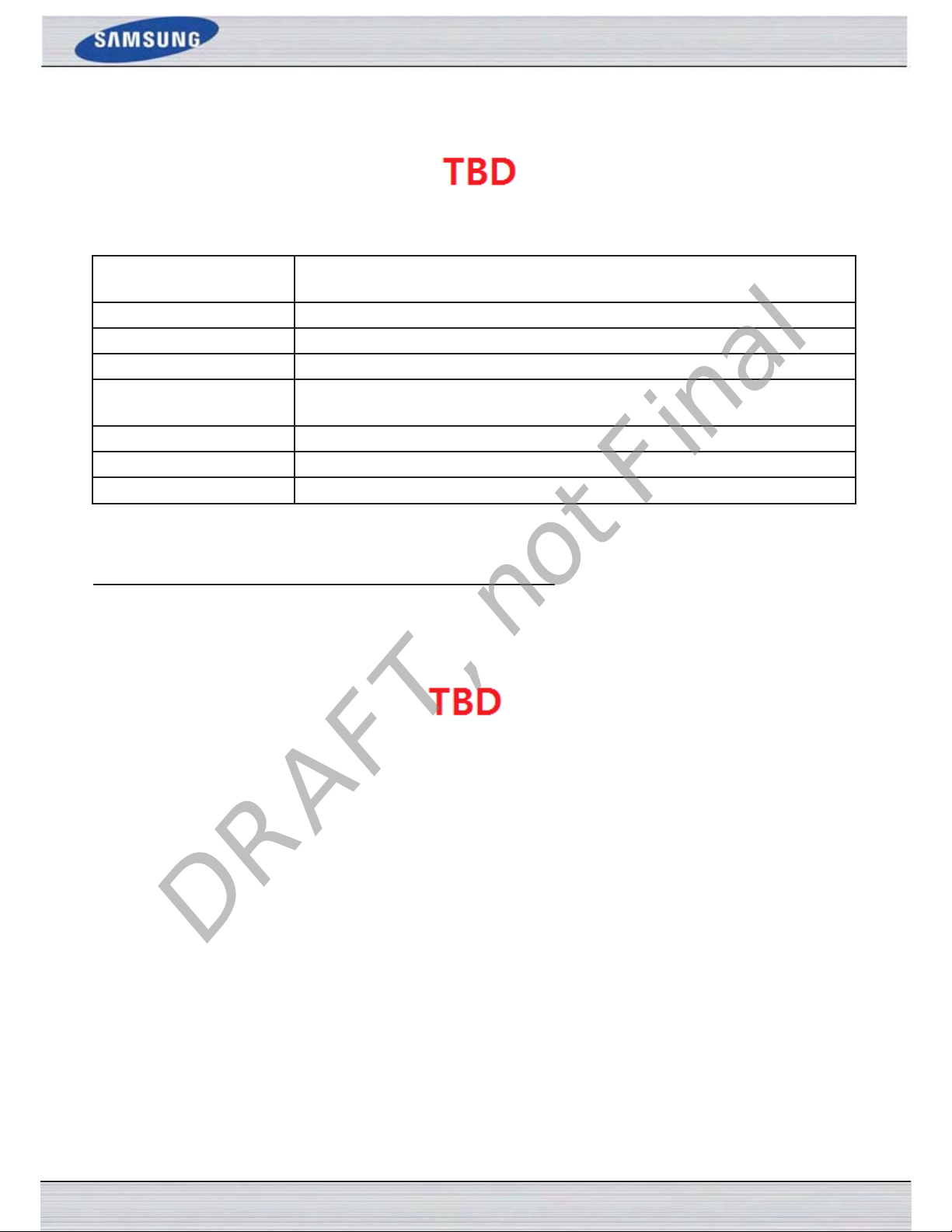
DRAFT, not Final
After selecting the
The following parameters can be configured:
Address Mode:
L2TP IP Address:
L2TP Subnet Mask:
L2TP Gateway IP Address:
L2TP Server IP Address:
User Name:
Password:
Verify Password:
Click on the
Click on the
Configure your Internet Connection: Static IP Address Connection
L2TP
Internet connection method, the following page will appear:
Prev
button to return to the previous window. Click on the
Cancel
button to discard the changes made and return to the Internet home page.
Here the user can specify whether this Internet connection requires the use of a Dynamic
or Static IP address. L2TP usual requires a Dynamic IP configuration.
Enter the L2TP IP address used here. This option is only available if Static IP is selected.
Enter the L2TP Subnet Mask used here.
Enter the L2TP Gateway IP address used here.
Enter the L2TP Server IP address used here. This is normally the same a the L2TP Gateway IP address.
Enter the L2TP username used here.
Enter the L2TP password used here.
Re-enter the L2TP password used here.
Next
button to continue to the next step.
S
AMSUNG WIRELESS ROUTER USER MANUAL
P
AGE
16
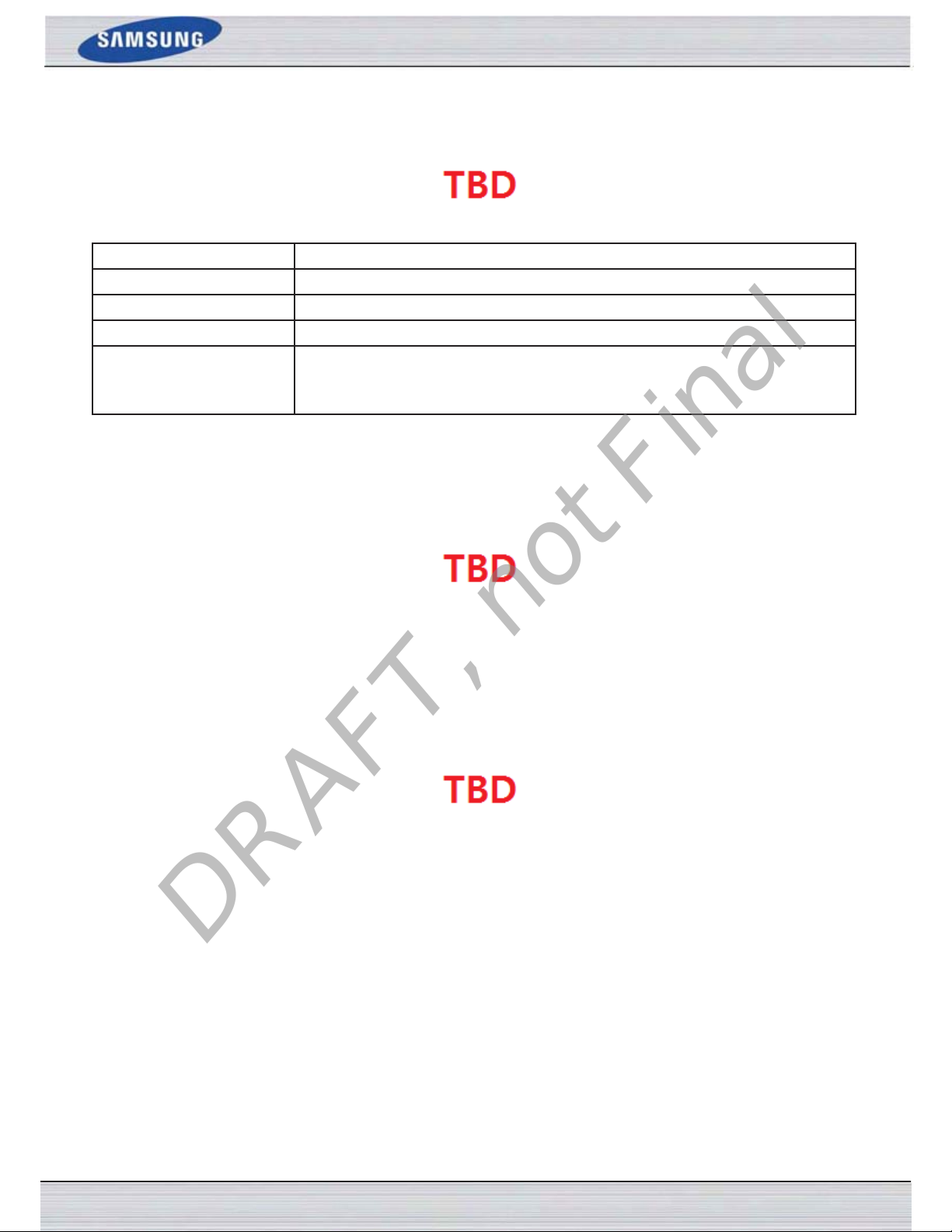
DRAFT, not Final
After selecting the
The following parameters can be configured:
IP Address:
Subnet Mask:
Gateway Address:
Primary DNS Address:
Secondary DNS Address:
Click on the
Click on the
Step 4:
The Internet Connection Setup Wizard has completed. Click the
Static IP Address
Prev
button to return to the previous window. Click on the
Cancel
button to discard the changes made and return to the Internet home page.
Internet connection method, the following page will appear:
Enter the Static IP address provided by the ISP here.
Enter the Subnet Mask provided by the ISP here.
Enter the Gateway IP address provided by the ISP here.
Enter the Primary DNS IP address used here.
Enter the Secondary DNS IP address used here. This field is normally optional. Only one
DNS address is required for a functional Internet connection, but using a second DNS
address provides more stability.
Next
button to continue to the next step.
Connect
button to save your settings.
Click on the
Click on the
After clicking the
Internet page.
Prev
button to return to the previous window. Click on the
Cancel
button to discard the changes made and return to the Internet home page.
Connect
button to following window will appear. The device will save the settings and return to the main
Next
button to continue to the next step.
S
AMSUNG WIRELESS ROUTER USER MANUAL
P
AGE
17
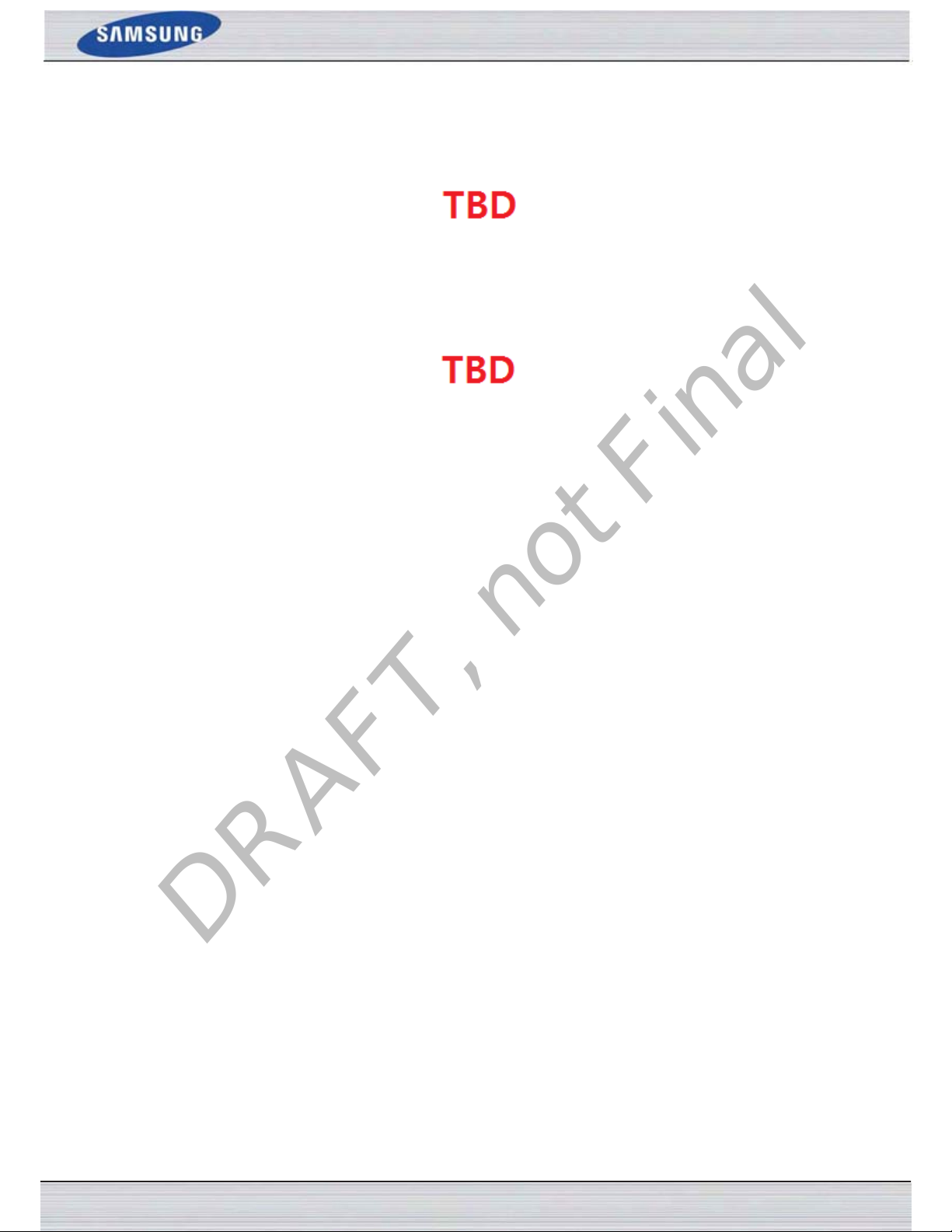
DRAFT, not Final
I
On this page the user can configure the Internet Connection settings manually. To access the Manual Internet Connection
page, click on the
Manual Internet Connection Setup
NTERNET
- M
ANUAL INTERNET CONNECTION
button.
On this page there a multiple parameter that can be configured regarding the Internet Connection setup. We’ll discuss them
from top to bottom.
At any given point the user can save the configurations done, on this page, by clicking on the
choose to discard the changes made, them click on the
Don’t Save Settings
button.
Save Settings
button. If you
S
AMSUNG WIRELESS ROUTER USER MANUAL
P
AGE
18
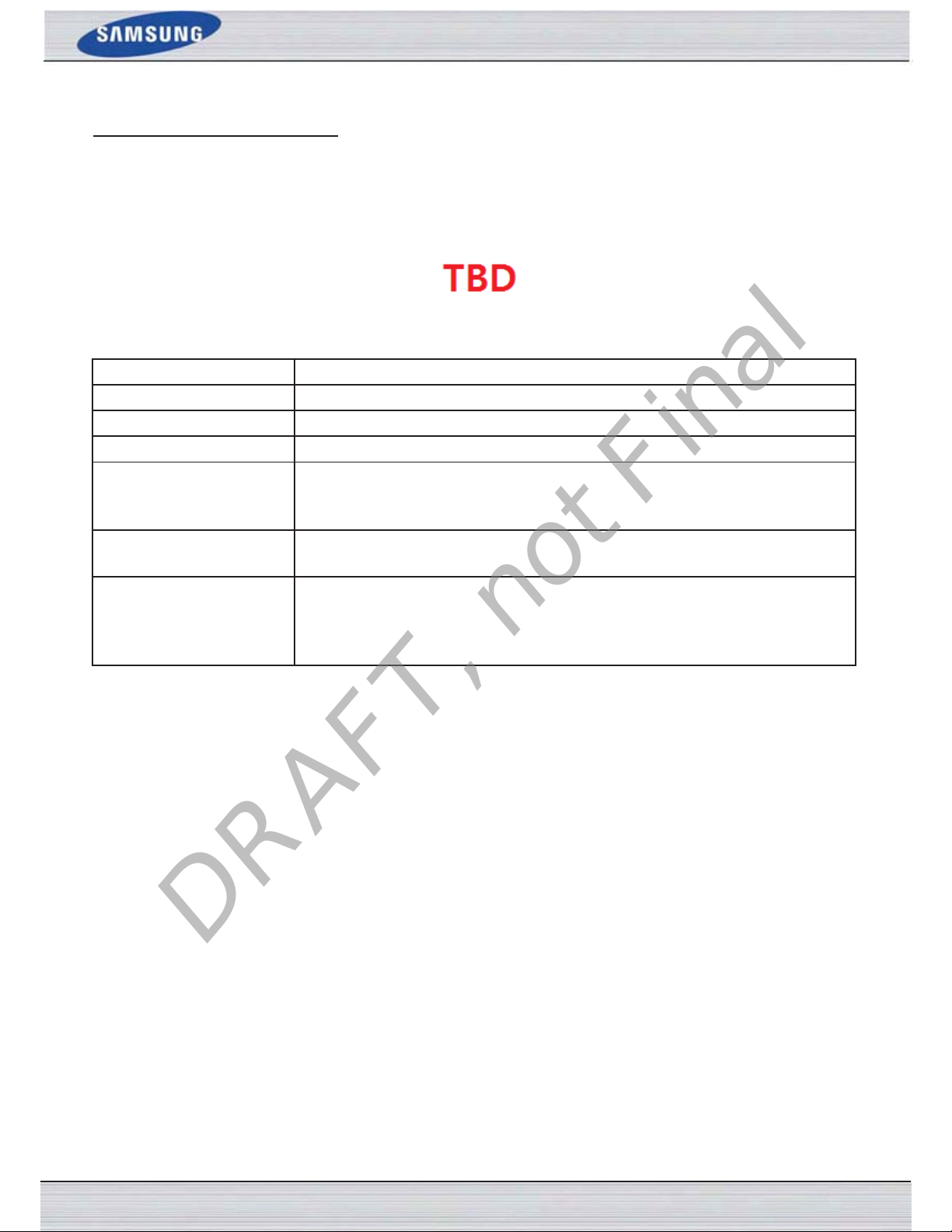
DRAFT, not Final
Internet Connection Type: Static IP
Select Static IP from the drop-down menu if all the Internet port’s IP information is provided to you by your ISP. You will need
to enter in the IP address, subnet mask, gateway address, and DNS address(es) provided to you by your ISP. Each IP address
entered in the fields must be in the appropriate IP form, which are four octets separated by a dot (x.x.x.x). The Router will not
accept the IP address if it is not in this format.
The following parameters can be configured:
IP Address:
Subnet Mask:
Gateway Address:
Primary DNS Address:
Secondary DNS Address:
MTU:
MAC Address:
Click on the
Click on the
Save Settings
Don’t Save Settings
Enter the Static IP address provided by the ISP here.
Enter the Subnet Mask provided by the ISP here.
Enter the Gateway IP address provided by the ISP here.
Enter the Primary DNS IP address used here.
Enter the Secondary DNS IP address used here. This field is normally optional. Only one
DNS address is required for a functional Internet connection, but using a second DNS
address provides more stability.
Maximum Transmission Unit - you may need to change the MTU for optimal performance
with your specific ISP. 1500 is the default MTU.
The default MAC Address is set to the Internet port’s physical interface MAC address on
the Broadband Router. It is not recommended that you change the default MAC address
unless required by your ISP. You can use the
replace the Internet port’s MAC address with the MAC address of your Ethernet card.
button to accept the changes made.
button to discard the changes made.
Clone Your PC’s MAC Address
button to
S
AMSUNG WIRELESS ROUTER USER MANUAL
P
AGE
19

DRAFT, not Final
Internet Connection Type: Dynamic IP (DHCP)
Select Dynamic IP (DHCP) from the drop-down menu to obtain IP Address information automatically from your ISP. Select
this option if your ISP does not give you any IP numbers to use. This option is commonly used for cable modem services.
The following parameters can be configured:
Host Name:
Primary DNS Server:
Secondary DNS Server:
MTU:
MAC Address:
Click on the
Click on the
Save Settings
Don’t Save Settings
The Host Name is optional but may be required by some ISPs. Leave blank if you are not
sure.
Enter the Primary DNS IP address used here.
Enter the Secondary DNS IP address used here. This field is normally optional. Only one
DNS address is required for a functional Internet connection, but using a second DNS
address provides more stability.
Maximum Transmission Unit - you may need to change the MTU for optimal performance
with your specific ISP. 1500 is the default MTU.
The default MAC Address is set to the Internet port’s physical interface MAC address on
the Broadband Router. It is not recommended that you change the default MAC address
unless required by your ISP. You can use the
replace the Internet port’s MAC address with the MAC address of your Ethernet card.
button to accept the changes made.
button to discard the changes made.
Clone Your PC’s MAC Address
button to
S
AMSUNG WIRELESS ROUTER USER MANUAL
P
AGE
20
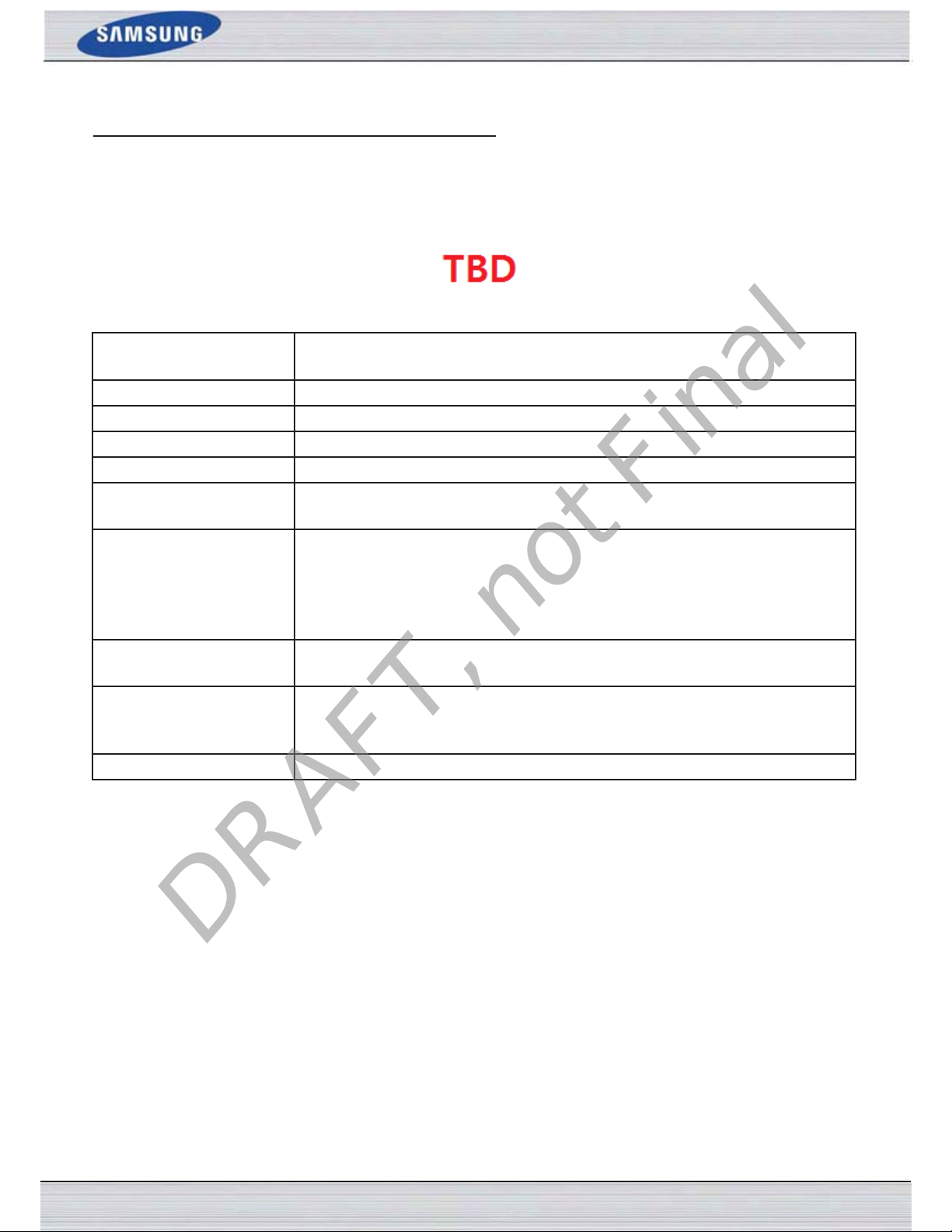
DRAFT, not Final
Internet Connection Type: PPPoE (Username / Password)
Select PPPoE (Username/Password) from the drop-down menu if your ISP uses a PPPoE connection. Your ISP will provide
you with a username and password. This option is typically used for DSL services. Make sure to remove your PPPoE software
from your computer. The software is no longer needed and will not work through a router.
The following parameters can be configured:
Address Mode:
IP Address:
Username:
Password:
Verify Password:
Service Name:
Reconnect Mode:
Maximum Idle Time:
DNS Mode:
Primary DNS Server:
Here the user can specify whether this Internet connection requires the use of a Dynamic
or Static IP address. PPPoE usually requires a Dynamic IP configuration.
Enter the PPPoE IP address used here. This option is only available if Static IP is selected.
Enter the PPPoE account user name used here. This information is given by the ISP.
Enter the PPPoE account password used here. This information is given by the ISP.
Re-enter the PPPoE account password used here.
This optional field enables the user to enter a service name to identify this Internet connection here.
Use the radio buttons to specify the reconnect mode. The user can specify a custom
schedule or specify the
ule, use the drop-down menu to select one of the schedules that has been defined in the
Schedules page. To create a new schedule, click the
Schedules page. Schedules will be discussed later.
Enter a maximum idle time during which the Internet connection is maintained during
inactivity. To disable this feature, enable Auto-reconnect.
This option allow the router to obtain the DNS IP addresses from the ISP, when
DNS from ISP
Enter DNS Manually
Enter the Primary DNS IP address used here.
On Demand
is selected, or allows the user to enter DNS IP address manually, whe n
is selected.
, or
Manual
option. To specify a custom sched-
New Schedule
button to open the
Receive
S
AMSUNG WIRELESS ROUTER USER MANUAL
P
AGE
21
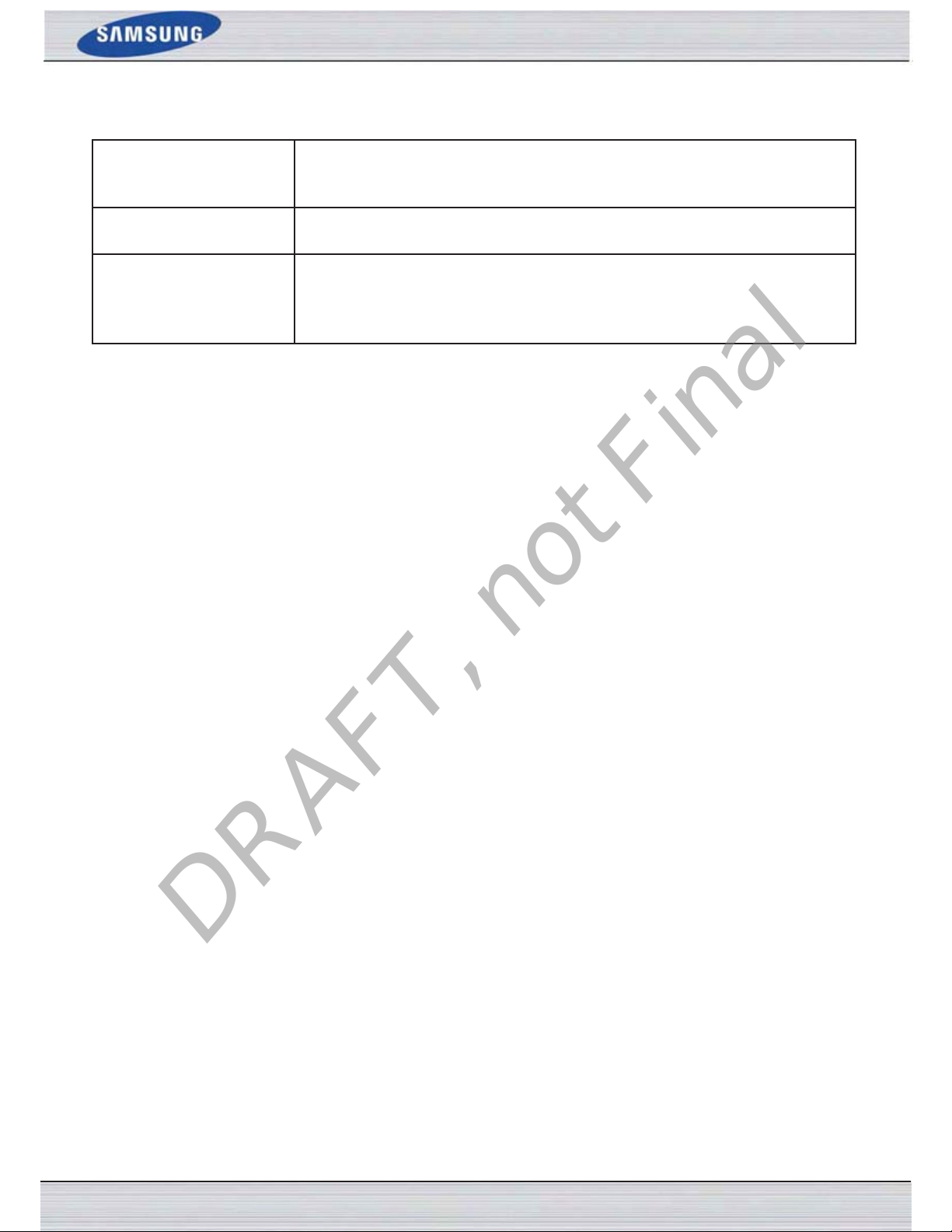
DRAFT, not Final
This page is a continue from the PPPoE Internet Connection Type:
Secondary DNS Server:
MTU:
MAC Address:
Click on the
Click on the
Save Settings
Don’t Save Settings
Enter the Secondary DNS IP address used here. This field is normally optional. Only one
DNS address is required for a functional Internet connection, but using a second DNS
address provides more stability.
Maximum Transmission Unit - you may need to change the MTU for optimal performance
with your specific ISP. 1492 is the default MTU.
The default MAC Address is set to the Internet port’s physical interface MAC address on
the Broadband Router. It is not recommended that you change the default MAC address
unless required by your ISP. You can use the
replace the Internet port’s MAC address with the MAC address of your Ethernet card.
button to accept the changes made.
button to discard the changes made.
Clone Your PC’s MAC Address
button to
S
AMSUNG WIRELESS ROUTER USER MANUAL
P
AGE
22
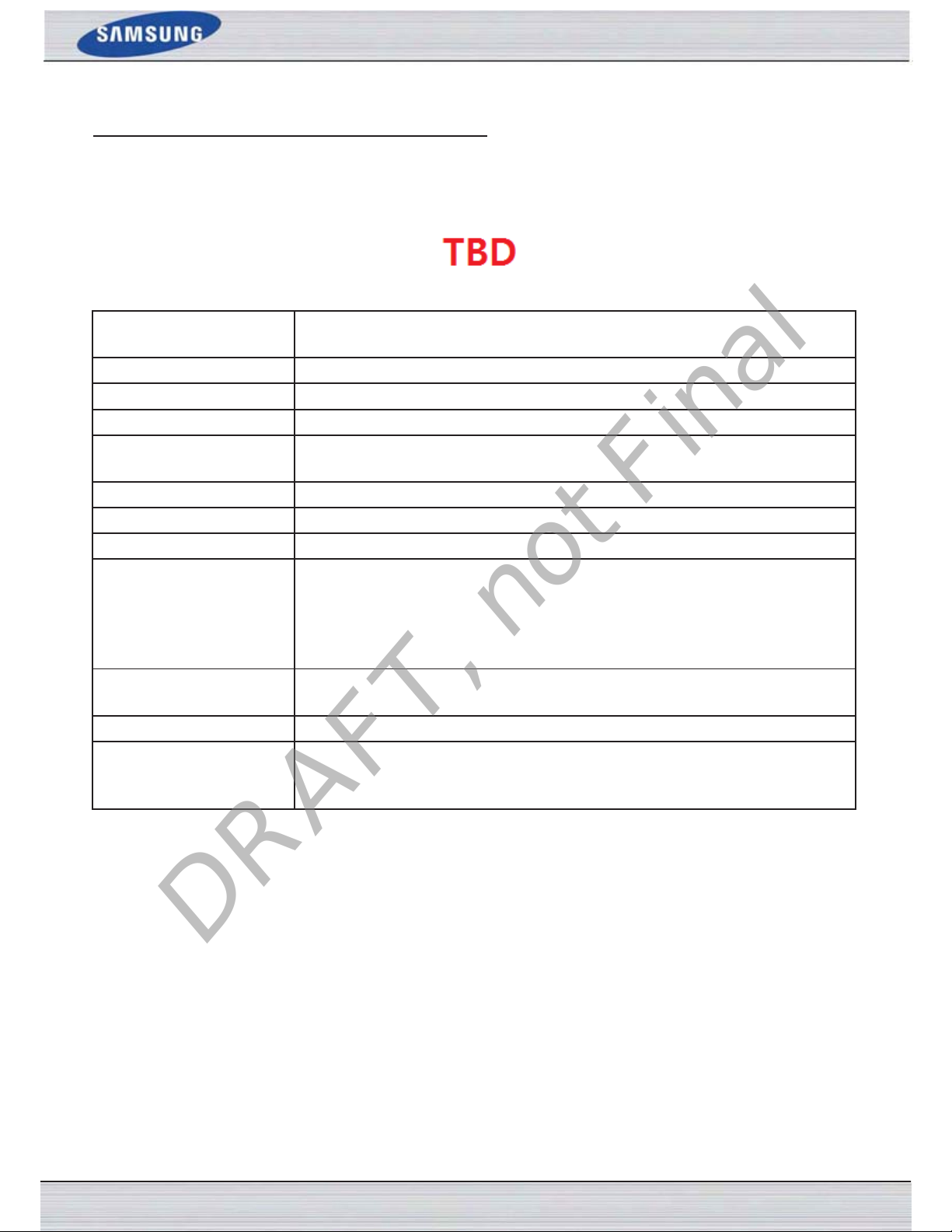
DRAFT, not Final
Internet Connection Type: PPTP (Username / Password)
Select PPTP (Point-to-Point Tunneling Protocol) from the drop-down menu if your ISP uses a PPTP connection. Your ISP
will provide you with a username and password. This option is typically used for DSL services.
The following parameters can be configured:
Address Mode:
PPTP IP Address:
PPTP Subnet Mask:
PPTP Gateway IP Address:
PPTP Server IP Address:
Username:
Password:
Verify Password:
Reconnect Mode:
Maximum Idle Time:
Primary DNS Server:
Secondary DNS Server:
Here the user can specify whether this Internet connection requires the use of a Dynamic
or Static IP address. PPTP usual requires a Dynamic IP configuration.
Enter the PPTP IP address used here. This option is only available if Static IP is selected.
Enter the PPTP Subnet Mask used here.
Enter the PPTP Gateway IP address used here.
Enter the PPTP Server IP address used here. This is normally the same a the PPTP Gateway IP address.
Enter the PPTP username used here.
Enter the PPTP password used here.
Re-enter the PPTP password used here.
Use the radio buttons to specify the reconnect mode. The user can specify a custom
schedule or specify the
ule, use the drop-down menu to select one of the schedules that has been defined in the
Schedules page. To create a new schedule, click the
Schedules page. Schedules will be discussed later.
Enter a maximum idle time during which the Internet connection is maintained during
inactivity. To disable this feature, enable Auto-reconnect.
Enter the Primary DNS IP address used here.
Enter the Secondary DNS IP address used here. This field is normally optional. Only one
DNS address is required for a functional Internet connection, but using a second DNS
address provides more stability.
On Demand
, or
Manual
option. To specify a custom sched-
New Schedule
button to open the
S
AMSUNG WIRELESS ROUTER USER MANUAL
P
AGE
23
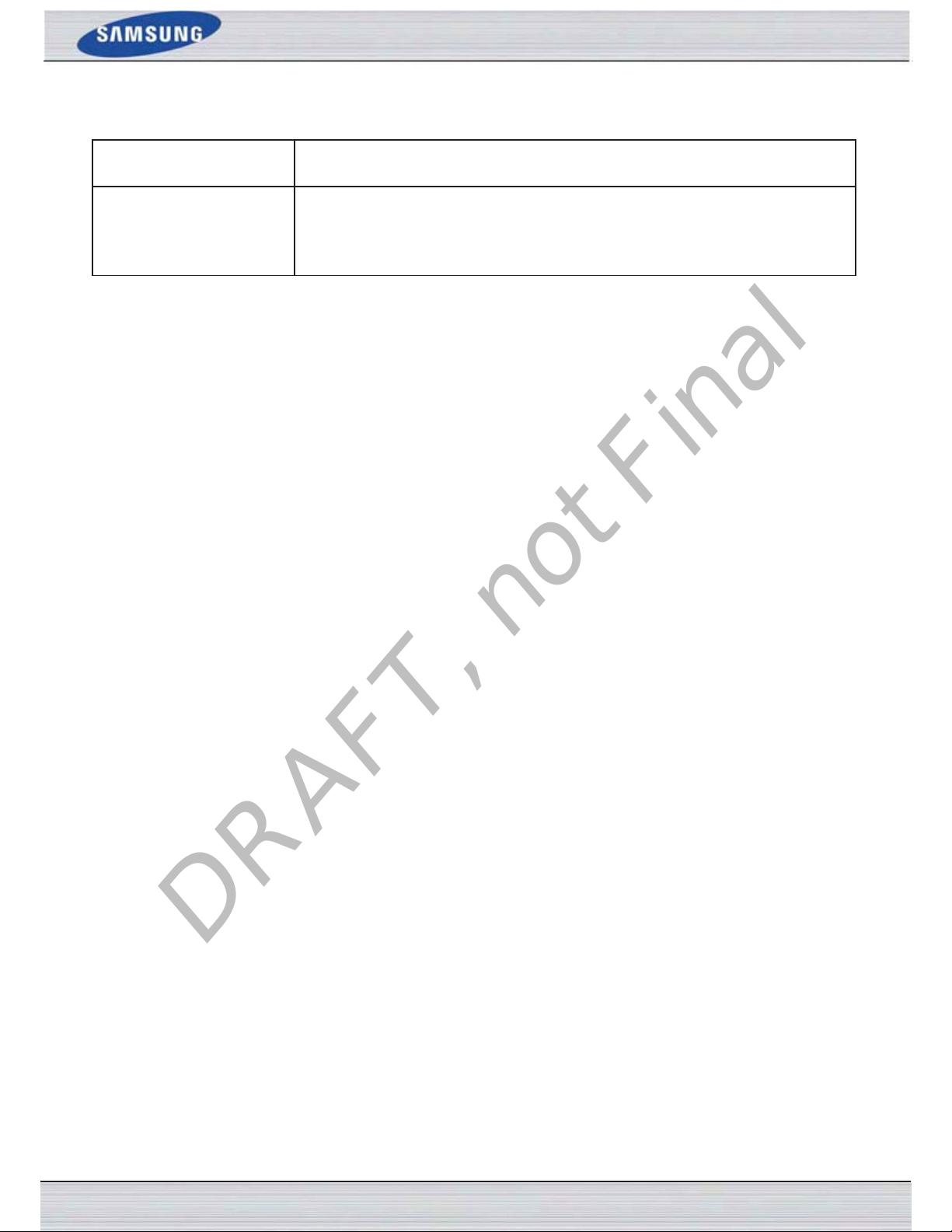
DRAFT, not Final
This page is a continue from the PPTP Internet Connection Type:
MTU:
MAC Address:
Click on the
Click on the
Save Settings
Don’t Save Settings
Maximum Transmission Unit - you may need to change the MTU for optimal performance
with your specific ISP. 1400 is the default MTU.
The default MAC Address is set to the Internet port’s physical interface MAC address on
the Broadband Router. It is not recommended that you change the default MAC address
unless required by your ISP. You can use the
replace the Internet port’s MAC address with the MAC address of your Ethernet card.
button to accept the changes made.
button to discard the changes made.
Clone Your PC’s MAC Address
button to
S
AMSUNG WIRELESS ROUTER USER MANUAL
P
AGE
24
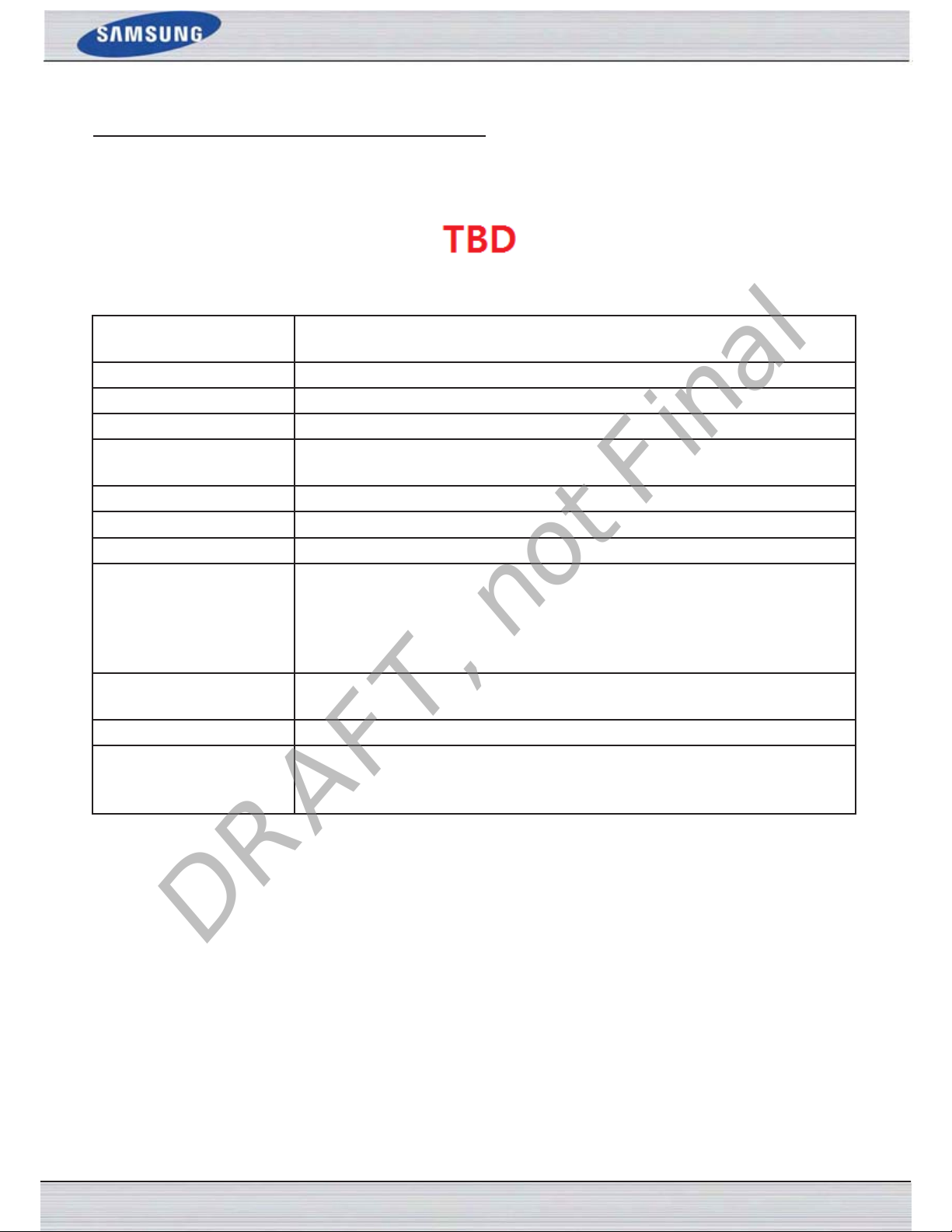
DRAFT, not Final
Internet Connection Type: L2TP (Username / Password)
Choose L2TP (Layer 2 Tunneling Protocol) if your ISP uses a L2TP connection. Your ISP will provide you with a username
and password. This option is typically used for DSL services.
The following parameters can be configured:
Address Mode:
L2TP IP Address:
L2TP Subnet Mask:
L2TP Gateway IP Address:
L2TP Server IP Address:
Username:
Password:
Verify Password:
Reconnect Mode:
Maximum Idle Time:
Primary DNS Server:
Secondary DNS Server:
Here the user can specify whether this Internet connection requires the use of a Dynamic
or Static IP address. L2TP usual requires a Dynamic IP configuration.
Enter the L2TP IP address used here. This option is only available if Static IP is selected.
Enter the L2TP Subnet Mask used here.
Enter the L2TP Gateway IP address used here.
Enter the L2TP Server IP address used here. This is normally the same a the PPTP Gateway IP address.
Enter the L2TP username used here.
Enter the L2TP password used here.
Re-enter the L2TP password used here.
Use the radio buttons to specify the reconnect mode. The user can specify a custom
schedule or specify the
ule, use the drop-down menu to select one of the schedules that has been defined in the
Schedules page. To create a new schedule, click the
Schedules page. Schedules will be discussed later.
Enter a maximum idle time during which the Internet connection is maintained during
inactivity. To disable this feature, enable Auto-reconnect.
Enter the Primary DNS IP address used here.
Enter the Secondary DNS IP address used here. This field is normally optional. Only one
DNS address is required for a functional Internet connection, but using a second DNS
address provides more stability.
On Demand
, or
Manual
option. To specify a custom sched-
New Schedule
button to open the
S
AMSUNG WIRELESS ROUTER USER MANUAL
P
AGE
25
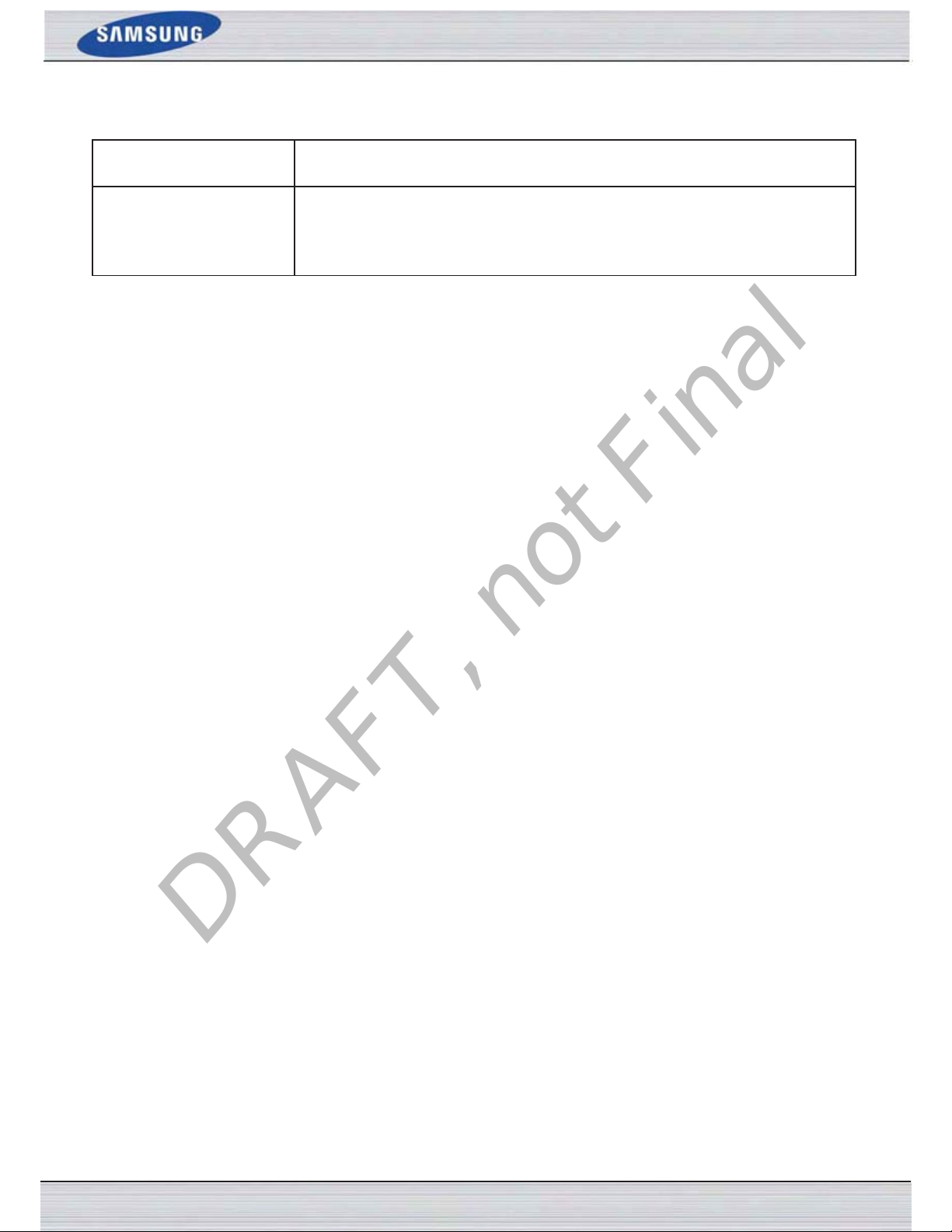
DRAFT, not Final
This page is a continue from the L2TP Internet Connection Type:
MTU:
MAC Address:
Click on the
Click on the
Save Settings
Don’t Save Settings
Maximum Transmission Unit - you may need to change the MTU for optimal performance
with your specific ISP. 1400 is the default MTU.
The default MAC Address is set to the Internet port’s physical interface MAC address on
the Broadband Router. It is not recommended that you change the default MAC address
unless required by your ISP. You can use the
replace the Internet port’s MAC address with the MAC address of your Ethernet card.
button to accept the changes made.
button to discard the changes made.
Clone Your PC’s MAC Address
button to
S
AMSUNG WIRELESS ROUTER USER MANUAL
P
AGE
26
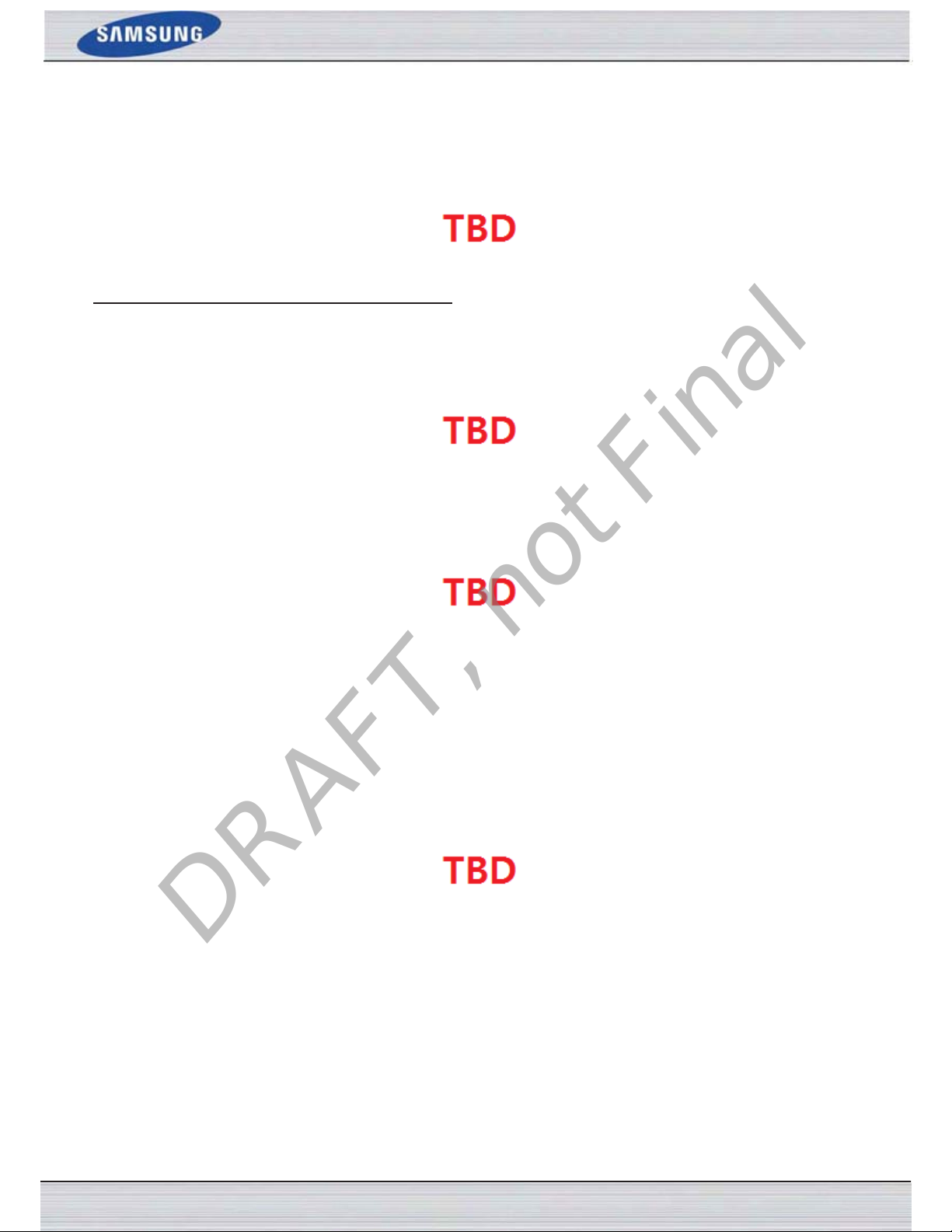
DRAFT, not Final
W
On this page the user can configure the Wireless settings for this device. There are 3 ways to configure Wireless using this
router. Firstly, the user can choose to make use for the quick and easy Wireless Connection Wizard. Secondly, the user can
choose to make use Wi-Fi Protected Setup. Lastly, the user can configure the Wireless settings manually.
IRELESS SETTINGS
Wireless Settings: Wireless Network Setup Wizard
The Wireless Network Setup Wizard is specially designed to assist basic network users with a simple, step-by-step set of
instructions to configure the wireless settings of this router. It is highly recommended to customized the wireless network
settings to fit into your environment and to add higher security.
To initiate the Wireless Network Setup Wizard click on the
Step 1:
Enter the new SSID names in the appropriate spaces provided. Secondly the user can choose between two wireless security
wizard configurations. The user can select ‘
generate a WPA/WPA2 pre-shared key using the TKIP and AES encryption methods; or the user can select ‘
sign a network key
AES encryption methods.
In this step, the user must enter a custom Wireless Network Name or SSID for the frequency band 2.4GHz and 5Ghz.
Wireless Connection Setup Wizard
Automatically assign a network key
’, by which the user will be prompt to manually enter a WPA/WPA2 pre-shared key using the TKIP and
’, by which the router will automatically
button.
Manually as-
Click on the
Click on the
Prev
button to return to the previous page. Click on the
Cancel
button to discard the changes made and return to the main wireless page.
Next
button to continue to the next page.
Step 2:
the user can manually enter the WPA/WPA2 pre-shared key in the
user chooses to use the same key for both frequency bands, then select the ‘
S
This step will only be available if the user selected ‘
AMSUNG WIRELESS ROUTER USER MANUAL
Manually assign a network key
Wireless Security Password
Use the same Wireless Security Password
’ in the previous step. Here
space provided. If the
P
AGE
27
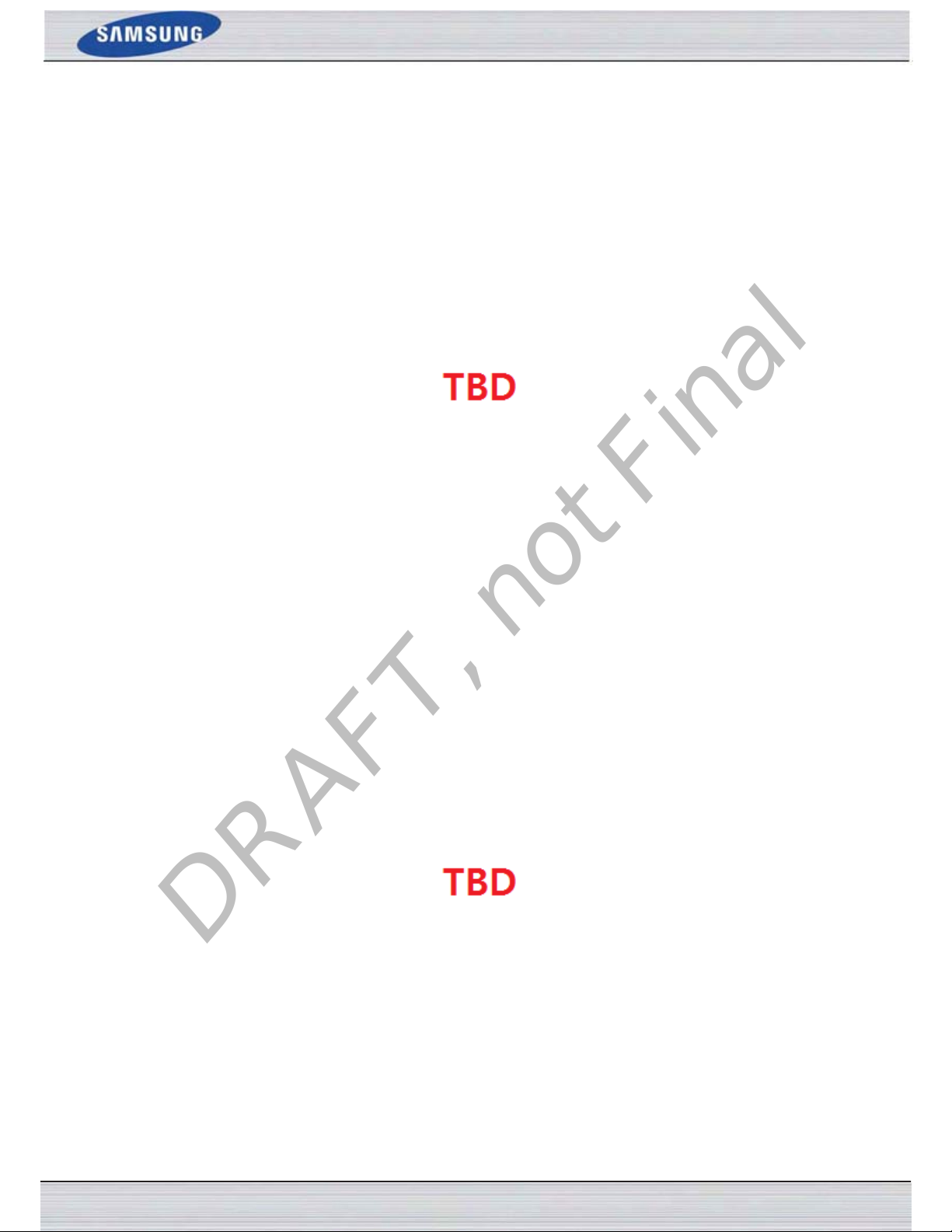
DRAFT, not Final
on both 2.4GHz and 5GHz band
for both individual frequency bands. The key entered must be between 8 and 63 characters long.
Remember
prevent future troubleshooting.
, this key will be used when wireless clients wants to connect to this device. So please remember this key to
’ option. Un-selecting this option will allow the user to manually enter a pre-shared key
Click on the
Click on the
Prev
button to return to the previous page. Click on the
Cancel
button to discard the changes made and return to the main wireless page.
Next
button to continue to the next page.
Setup Complete:
Click on the
Click on the
Click on the
On this page the user can view the configuration made and verify whether they are correct.
Prev
button to return to the previous page.
Cancel
Save
button to discard the changes made and return to the main wireless page.
button to accept the changes made.
After click the
Save
button the device will save the settings made and return to the main wireless page.
S
AMSUNG WIRELESS ROUTER USER MANUAL
P
AGE
28
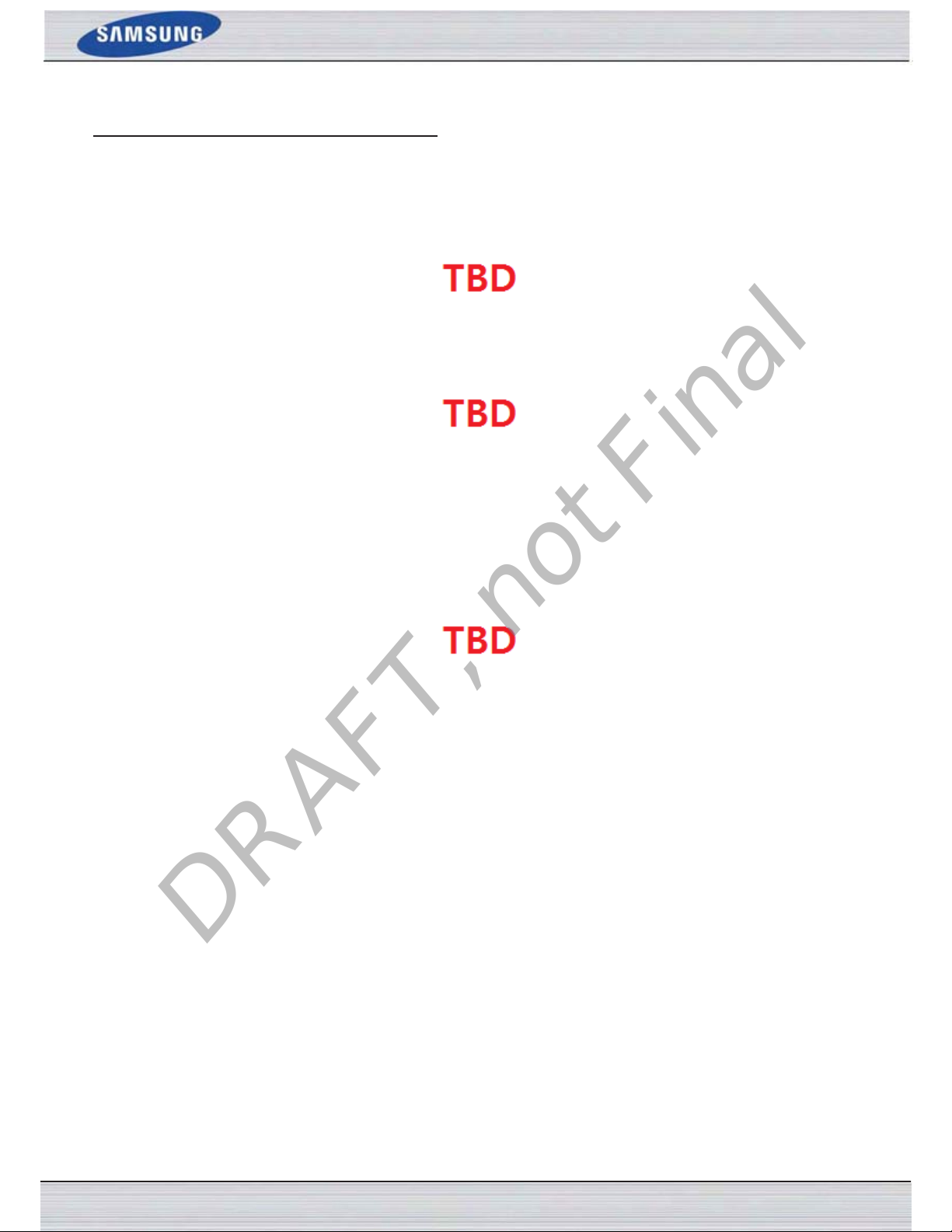
DRAFT, not Final
Wireless Settings: Wi-Fi Protected Setup Wizard
If your Wireless Clients support the WPS connection method, this Wi-Fi Protected Setup Wizard can be used to initiate a
wireless connection between this device and Wireless clients with a simple click of the WPS button. The Wi-Fi Protected
Setup Wizard is specially designed to assist basic network users with a simple, step-by-step set of instructions to connect
wireless clients to this router using the WPS method.
To initiate the Wi-Fi Protected Setup Wizard click on the
Step 1:
Manual
In this step the user have two options to choose from. You can choose
if the wireless client does not support WPS.
Add Wireless Device with WPS
Auto
if the wireless client supports WPS, or
button.
Click on the
Click on the
Step 2:
Firstly, there is the
code. This PIN code should be identical on the wireless client.
Secondly, there is the
nect to this device by similarly pressing the PBC button on it.
Click on the
Click on the
Prev
button to return to the previous page. Click on the
Cancel
After selecting
Prev
Cancel
button to discard the changes made and return to the main wireless page.
Personal Identification Number (PIN)
button to return to the previous page. Click on the
button to discard the changes made and return to the main wireless page.
Next
button to continue to the next page.
Auto
, the following page will appear. There are two ways to add a wireless device, that supports WPS.
method. Using this method will prompt the user to enter a
Push Button Configuration (PBC)
method. Using this method will allow the wireless client to con-
Next
button to continue to the next page.
PIN
S
AMSUNG WIRELESS ROUTER USER MANUAL
P
AGE
29
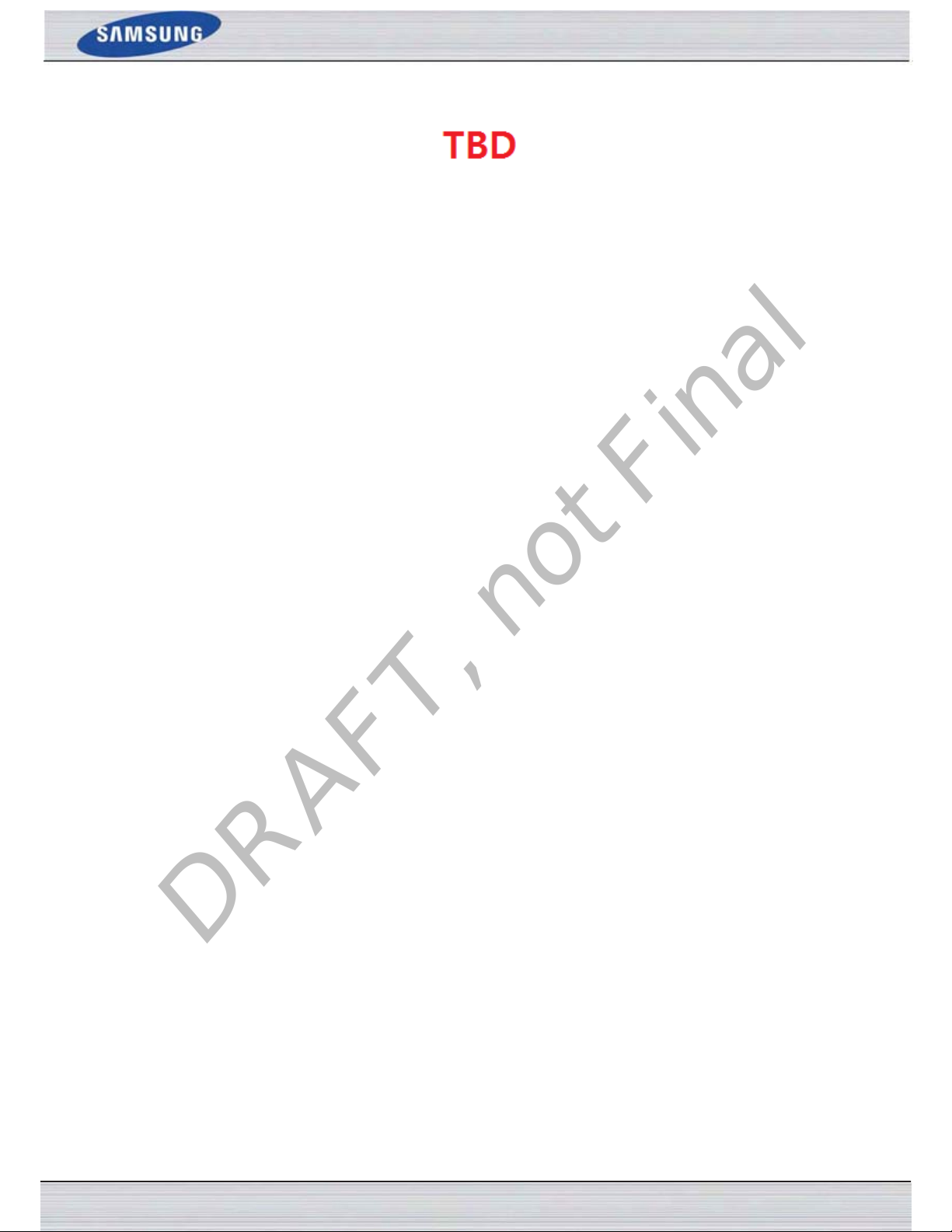
DRAFT, not Final
Step 2:
this router. The wireless clients should configure their wireless settings to be identical to the settings displayed on this page
for a successful connection. This option is for wireless clients that can’t use the WPS method to connect to this device.
After selecting
Click on the
Click on the
Click on the
this device.
Prev
Cancel
Wireless Status
Manual
button to return to the previous page. Click on the
button to discard the changes made and return to the main wireless page.
, the following page will appear. On this page to user can view the wireless configuration of
Next
button to continue to the next page.
button to navigate to the Status > Wireless page to view what wireless client are connected to
S
AMSUNG WIRELESS ROUTER USER MANUAL
P
AGE
30
 Loading...
Loading...