Samsung CT-21K40ML, CT-21Z40ML, CT-21M40ML, CT-21Z45ML User Manual
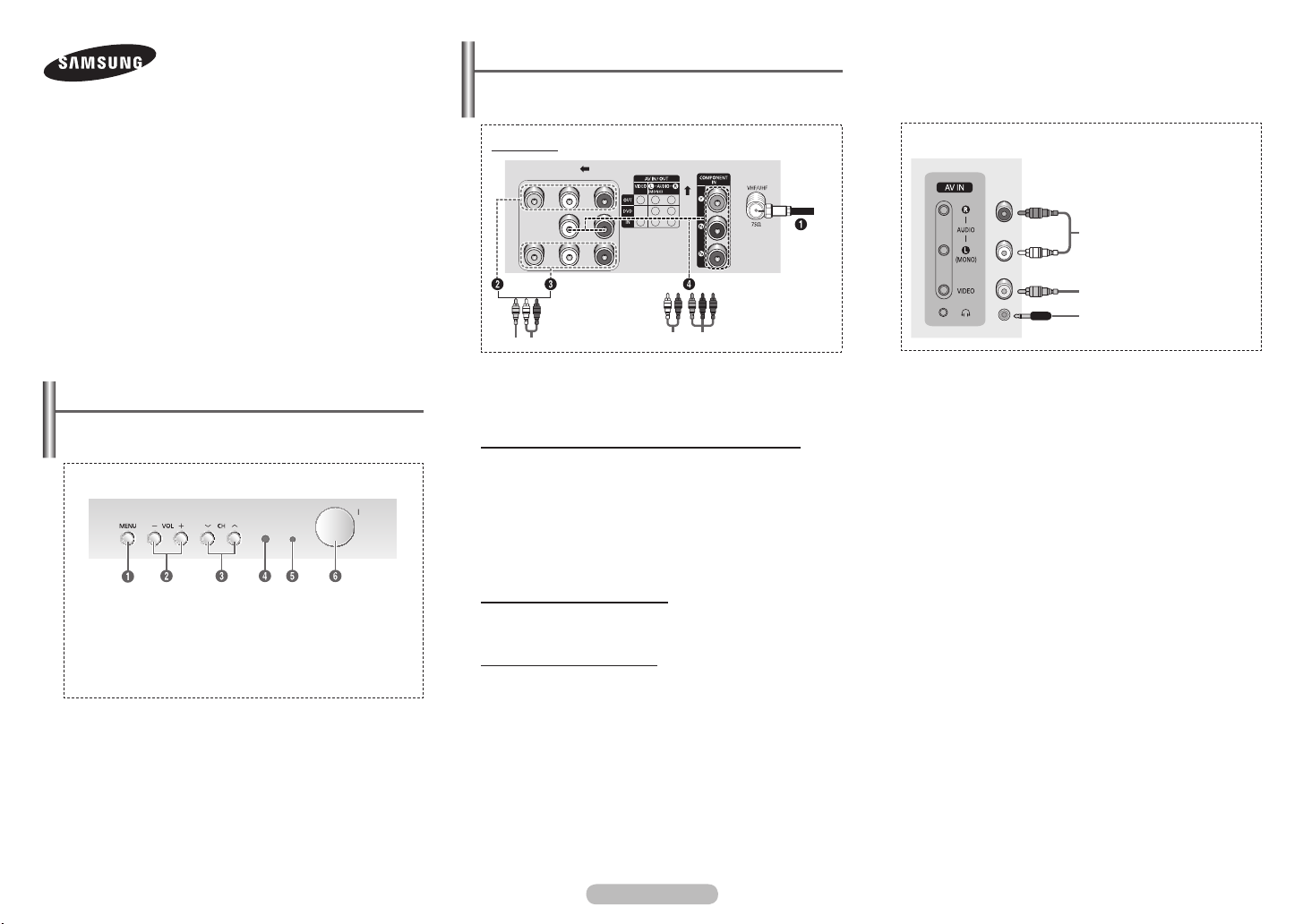
COLOUR TELEVISION
CT-21Z40ML / CT-21Z45ML
CT-21M40ML / CT-21K40ML
Owner’s Instructions
Connection Panel (depending on the model)
The product colour and shape may vary depending on the
➢
model.
Side Jack
Rear Panel
Before operating, please read this manual thoroughly,
Register your product at www.samsung.com/global/register.
and retain it for future reference.
Record your Model and Serial number.
▪ Model __________ ▪ Serial No. __________
Control Panel (depending on the model)
The product colour and shape may vary depending on the
➢
model.
Front (or Side) Panel
1 On-screen menu display
2 Volume adjustment
3 Channel selection
4 Remote control sensor
5 Standby indicator
6 Power on/off
You can use the 3 buttons to switch the TV on when it is
in standby mode depending on the model.
The 2 and 3 buttons also have the same function as the
◄/►/▲/▼ buttons on the remote control.
If the remote control no longer works or you have
misplaced it, you can use the controls on the panel of the
television.
Whenever you connect an audio or video system to your
☛
television, ensure that all elements are switched off.
Please be sure to match the colour coded input terminals
☛
and cable jacks.
Connecting to an Aerial or Cable Television Network
Connect the aerial or network input cable to the
coaxial socket).
To view television channels correctly, a signal must be
received by the set from one of the sources: an outdoor aerial,
cable television network, or satellite network.
If you are using an indoor aerial, you may need to adjust it
when tuning your television until you obtain a picture that is
both sharp and clear.
Connecting to the RCA Output
The RCA
2 connectors are used for equipment, such as a
recording VCR or audio system.
Connecting to the RCA Input
The RCA
3 connectors are used for equipment, such as a
VCR, DVD, decoder, satellite receiver, video game device, or
video disc player. (When using the mono equipment, connect
to the
AUDIO-L input connector.)
The RCA
4 connectors are used for equipment such as a
DVD with component output (480i only).
1 (75 Ω
1 Audio input
2 Video input
3 Headphone jack
Please be sure to match the color coded input terminals
➢
and cable jacks.
When both the side and rear jacks (AV IN) are connected
to external equipment, the side receives priority.
1 Audio Input Jacks
Connect audio signals from a camcorder or video game.
2 Video Input Jack
Connect a video signal from a camcorder or video game.
3 Headphone Jack
Connect a set of external headphones to this jack for private
listening.
English - 1
AA68-03905G-01
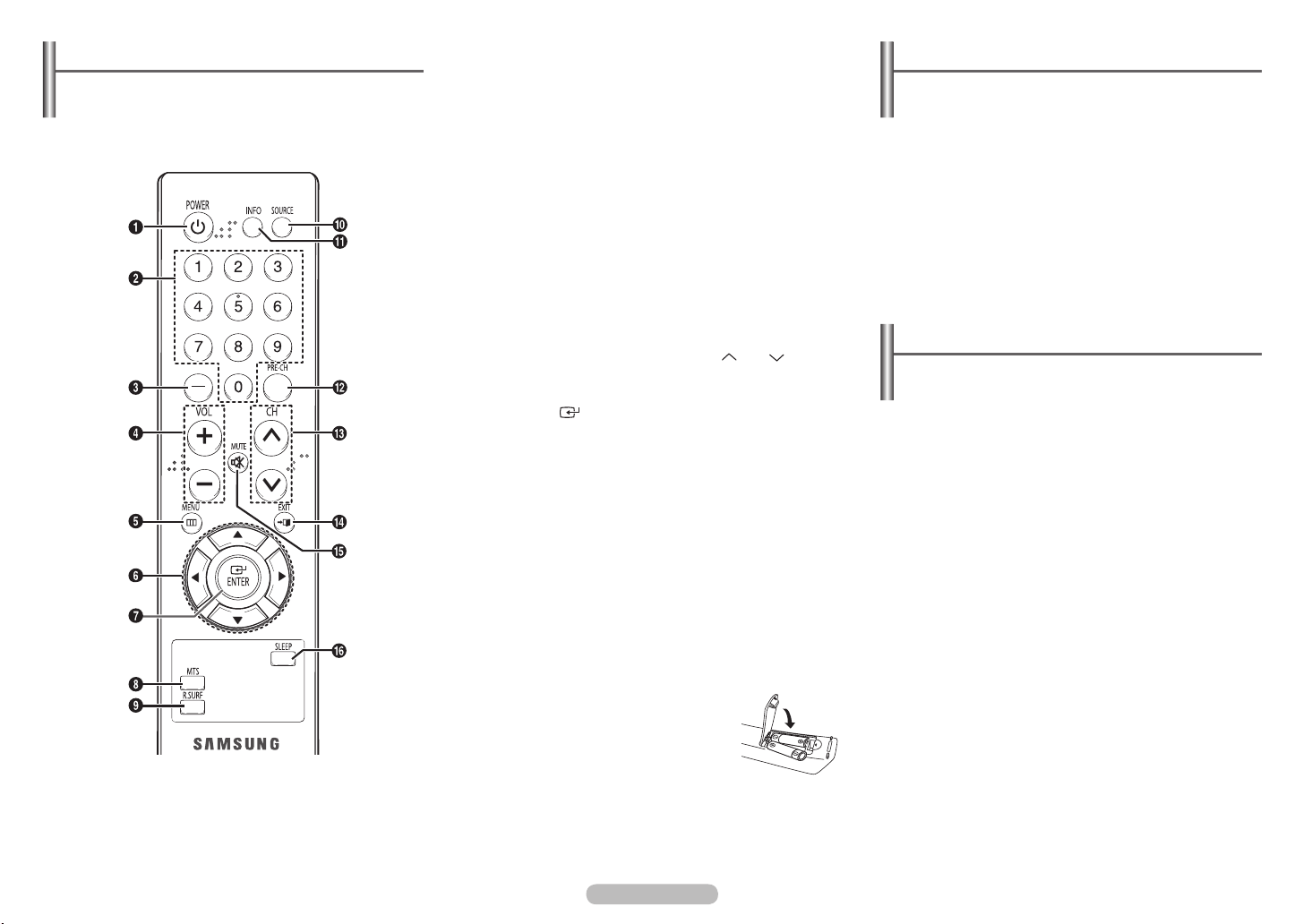
Remote Control (depending on the model)
Turning the TV On and Off
Operation of remote control may be affected by bright
➢
artificial light near to the TV.
This is a special remote control for the visually impaired,
➢
and has Braille points on the POWER, Channel and
Volume buttons.
1 POWER
Turns the TV on and off.
2 Number buttons
Press to select channels
directly on the TV.
3 –
Press to select channels
over 100. For example,
for channel 122, press
“-”, then “2”, then “2”.
4 VOL +, VOL -
Press to increase or
decrease the volume.
5 MENU
Displays the main
on-screen menu.
6 ▲/▼/◄/►
Controls the cursor in
the menu.
7 ENTER
While using the
on-screen menus, press
ENTER to activate
(or change) a particular
item.
8 MTS
(Multi-channel Television
Sound)
Press to choose
“Stereo”, “Mono”, or
“SAP” (Secondary Audio
Program).
This key has a function only when
➢
you have selected AV or Component
mode
9 R.SURF
0 SOURCE
! INFO
@ PRE-CH
# CH , CH
$ EXIT
% MUTE
^ SLEEP
Press to automatically
return to a preferred
channel after a
userpreset time delay.
Press to display all
of the available video
sources.
Press to display
information on the TV
screen.
Tunes to the previous
channel.
Press to change
channels.
Press to exit the menu.
Press to temporarily cut
off the sound.
Press to select a
preset time interval for
automatic shut off.
Press the POWER button on the remote control.
You can also use the
POWER button on the TV.
Viewing the Menus
1 Press the MENU button.
The main menu is displayed on the screen. Its left side
has five icons: “Input”, “Picture”, “Sound”, “Channel”, and
“Setup”.
2 Press the ▲ or ▼ button to select one of the icons.
Press the
3 Press the ▲ or ▼ button to move to items in the menu.
Press the
4 Press the ▲/▼/◄/► button to change the selected items.
Press the
5 Press the EXIT button to exit from the menu.
ENTER button to access the icon’s sub-menu.
ENTER button to enter items in the menu.
MENU button to return to the previous menu.
Installing Batteries
Remove the cover. Install two AAA size
batteries, then replace the cover.
When the remote control does not operate
normally, check that the “+” and “–” ends of
the batteries are inserted correctly or the
batteries are drained.
Do not mix battery types, i.e. alkaline and manganese.
➢
English - 2
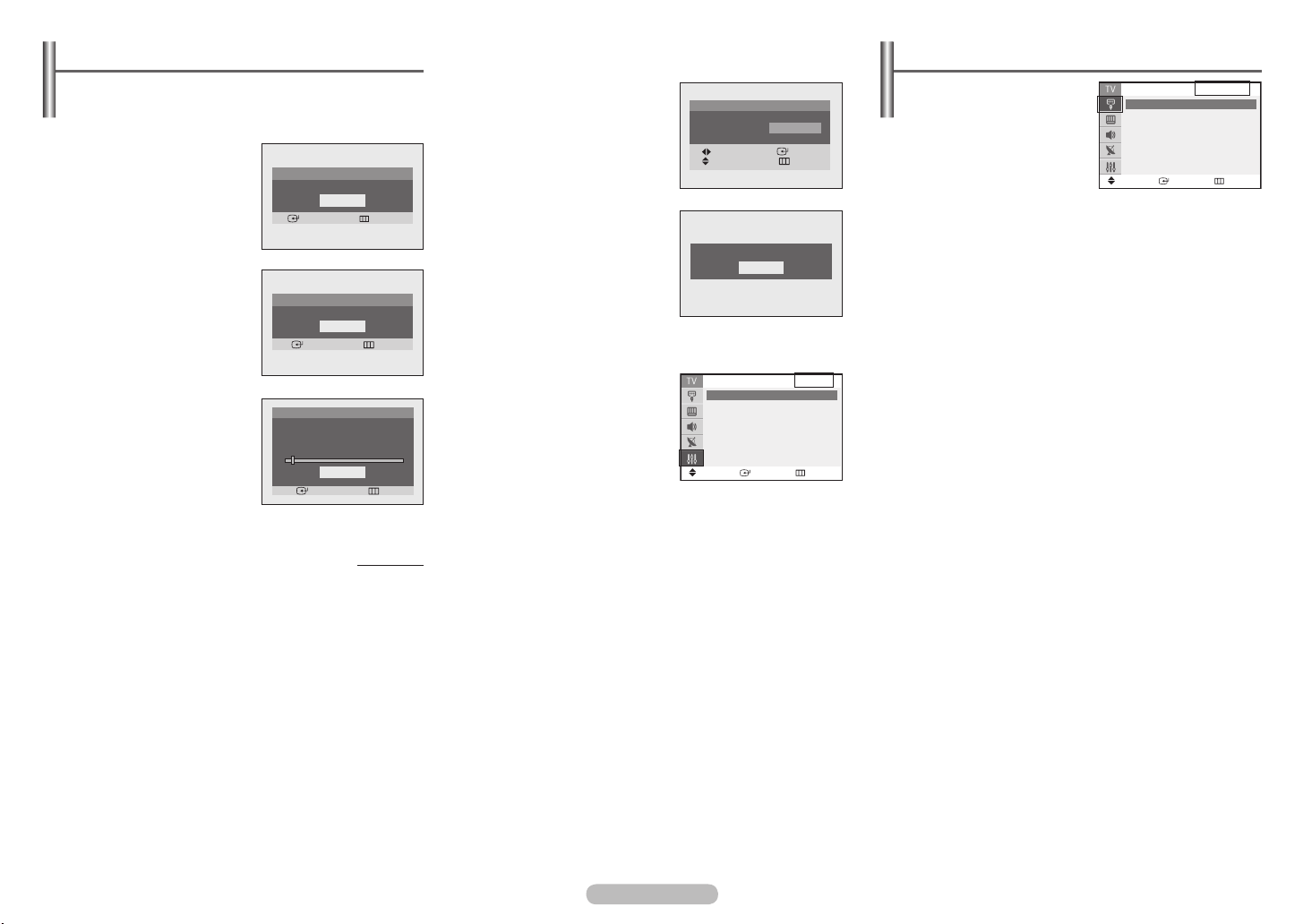
English - 3
Setup - Plug & Play
Input - Source List
(depending on the model)
When the TV is initially powered on, several basic customer
settings proceed automatically and subsequently.
The following settings are available.
1 Press the POWER button on
the remote control.
The “Start Plug & Play” is
displayed. Press the
button, then the “Check
antenna input.” is displayed.
ENTER
Plug & Play
Start Plug & Play.
OK
Enter Return
2 Make sure that the antenna
is connected to the TV.
Press the
ENTER button,
then the “Auto Program” is
displayed.
3 Press the ENTER button
to start. The TV begins
memorizing all available
channels. Press the
button to stop.
ENTER
Plug & Play
Check antenna input.
OK
Enter Skip
Plug & Play
Auto Program
Air 3
Stop
Enter Skip
3%
continued...
4 After all available channels
are stored, the “Clock Set”
is displayed.
Press the ◄ or ► button to
move to the hour or minute.
Set the clock by pressing
the ▲ or ▼ button.
5 When you have finished,
press the
MENU button.
The “Enjoy your watching.”
is displayed.
Plug & Play feature
➢
doesn’t work in the AV
mode.
Re-setting the Plug & Play
Method:
MENU ▲/▼ (Setup)
ENTER ▲/▼ (Plug & Play)
ENTER
Plug & Play
Clock Set 12 : 00 am
Move
Adjust Skip
Enjoy your watching.
Plug & Play ►
Time ►
Child Lock ►
Blue Screen : Off ►
Move Enter Return
Enter
OK
Setup
Source List
You can switch between
viewing signal from
TV
AV
Component
connected equipment, such
as a VCR, DVD, set-top
box, and the TV source
(broadcast or cable).
Press the SOURCE button on the remote control
➢
repeatedly to select the desired signal source.
Move Enter Return
Source List
 Loading...
Loading...