Samsung CONNECTHOME ET-WV522, ET-WV520, ET-WV521, ET-WV530, ET-WV531 User Manual
...
User Manual
www.samsung.comEnglish (USA). 06/2017. Rev.1.0
ET-WV522
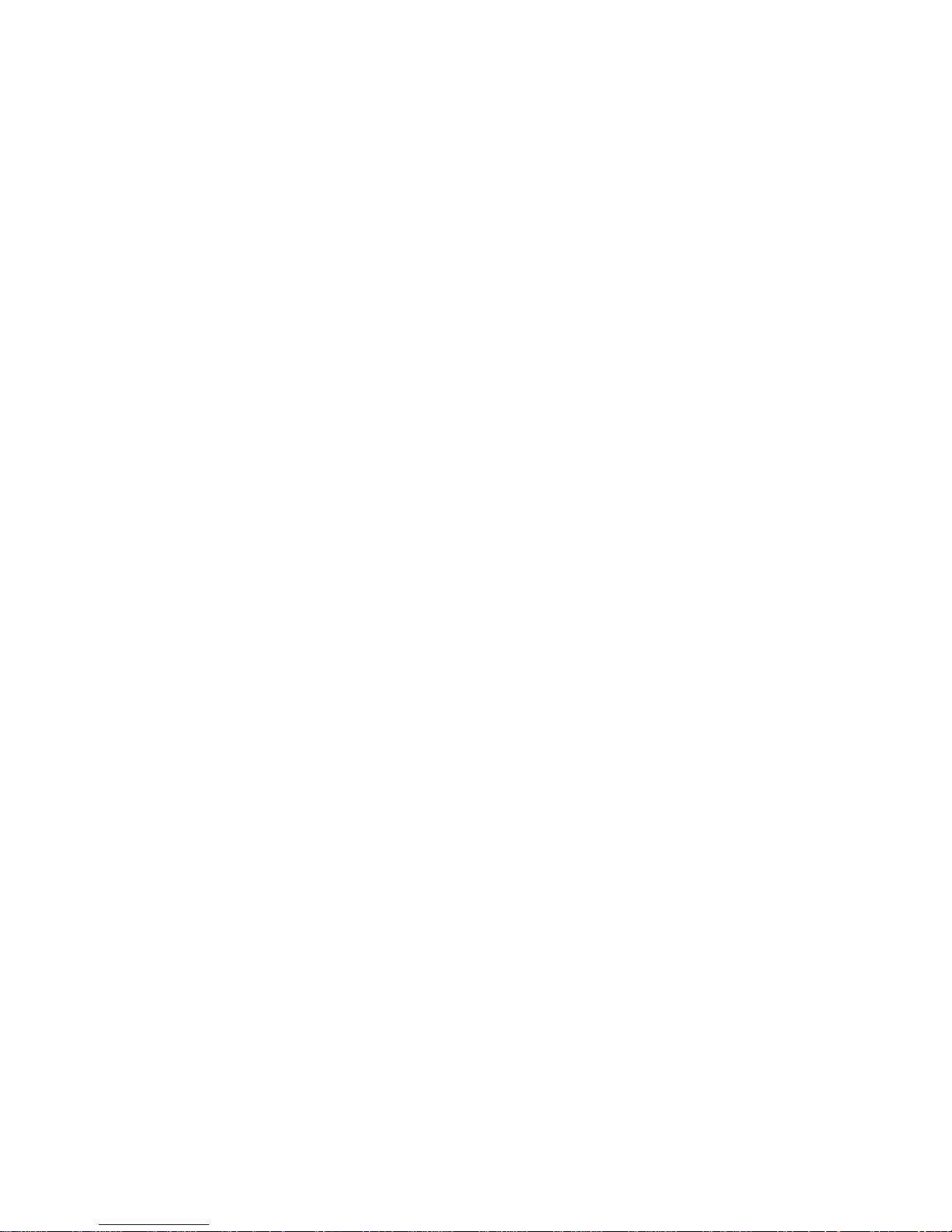
2
Getting started
3 Read me first
4 About SAMSUNG Connect Home
4 Package contents
5 Device layout
Using the Wi-Fi hub
7 Connecting with a mobile device
10 Configuring the Wi-Fi router feature
Samsung Connect app
12 Introduction
13 Registering devices
14 Controlling the registered devices
14 Creating locations
15 Setting and running modes
19 Setting rules
21 Managing devices and locations
22 Configuring the Samsung Connect
app
23 Practical usage of the Samsung
Connect app
Table of Contents
Appendix
24 Troubleshooting
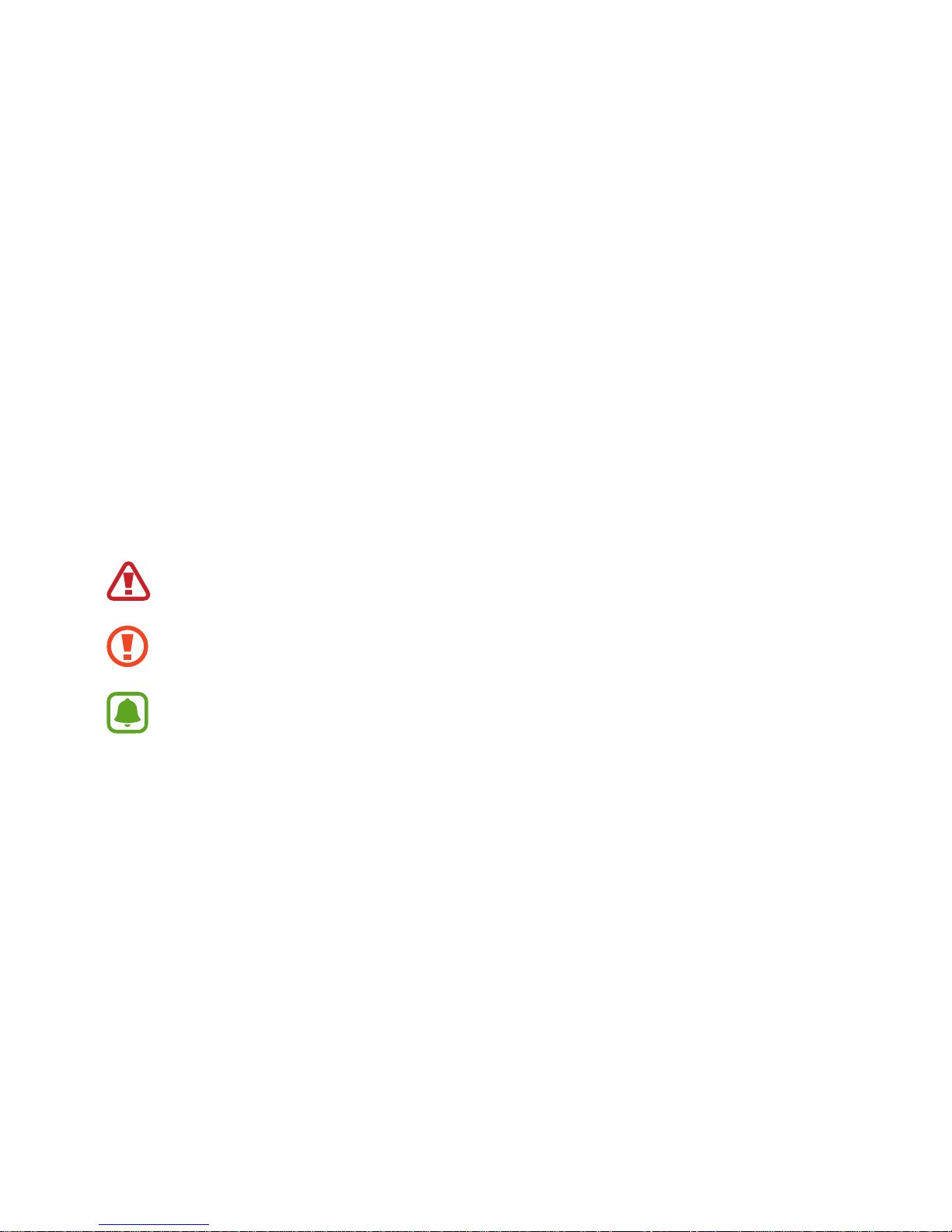
3
Getting started
Read me first
Please read this manual before using the device to ensure safe and proper use.
•
Images may differ in appearance from the actual product. Content is subject to change
without prior notice.
•
Before using the Wi-Fi hub, make sure it is compatible with your device.
•
The Wi-Fi hub’s performance may differ depending on the environment.
•
This product includes certain free/open source software. To see the instructions for
viewing the open source license, go to the Samsung website (opensource.samsung.com).
Instructional icons
Warning: situations that could cause injury to yourself or others
Caution: situations that could cause damage to your device or other equipment
Notice: notes, usage tips, or additional information

Getting started
4
About SAMSUNG Connect Home
The Samsung Connect Home is a Wi-Fi router that can connect your smartphone to your
smart home appliances via Wi-Fi. You can also connect Internet of Things (IoT) devices to this
Wi-Fi hub via the Samsung SmartThings Hub feature.
For larger homes, you can connect more Wi-Fi hubs.
Package contents
Check the product box for the following items:
•
Wi-Fi hub
•
Ethernet cable
•
AC/DC adapter (hereafter “adapter”)
•
Quick start guide
•
The items supplied with the device and any available accessories may vary
depending on the region or service provider.
•
The supplied items are designed only for this device and may not be compatible
with other devices.
•
Appearances and specifications are subject to change without prior notice.
•
You can purchase additional accessories from your local Samsung retailer. Make
sure they are compatible with the device before purchase.
•
Use only Samsung-approved accessories. Using unapproved accessories may cause
the performance problems and malfunctions that are not covered by the warranty.
•
Availability of all accessories is subject to change depending entirely on
manufacturing companies. For more information about available accessories, refer
to the Samsung website.
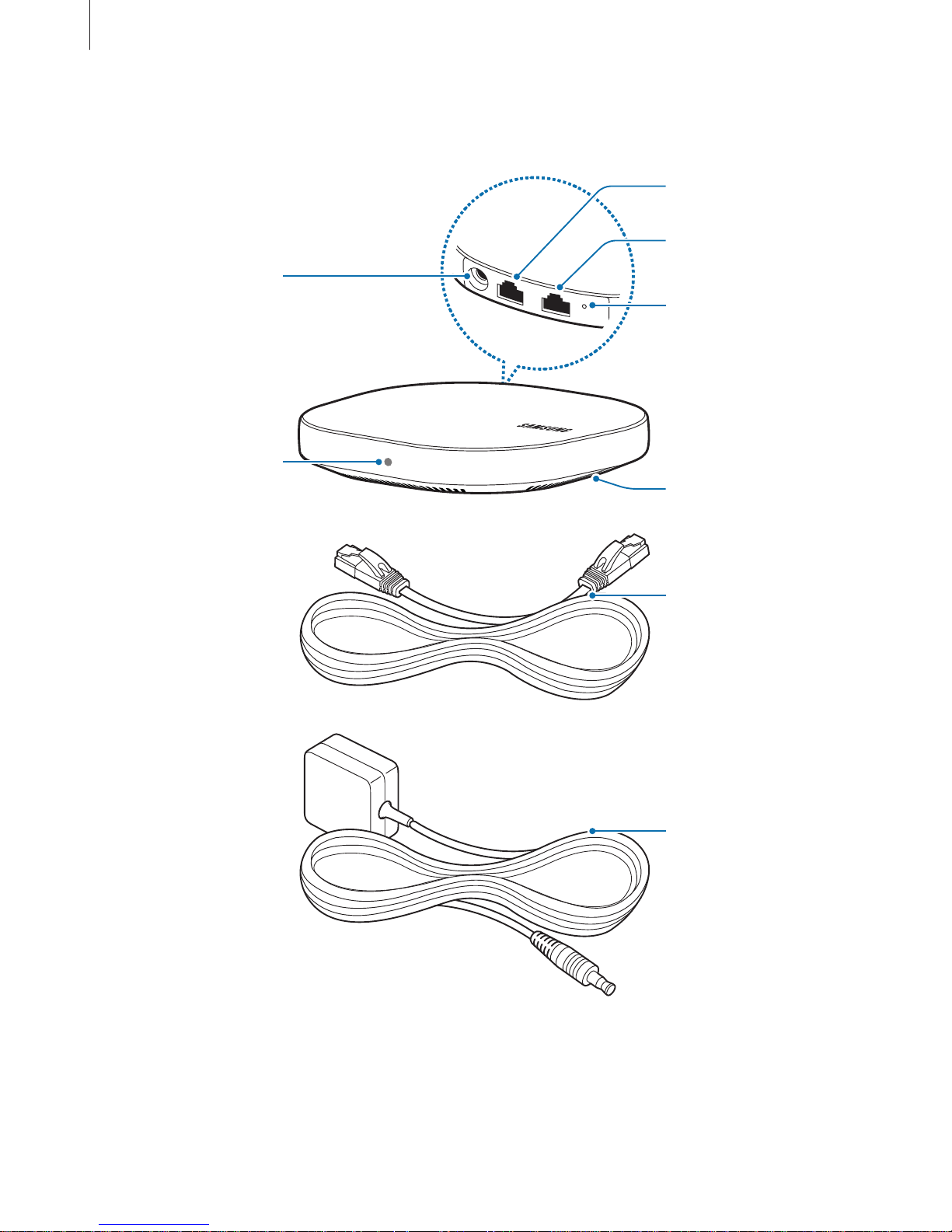
Getting started
5
Device layout
AC/DC adapter
connector
WAN port (IN)
LAN port (OUT)
Reset hole
Fan vent
Indicator light
Ethernet cable
AC/DC adapter

Getting started
6
Indicator light
The indicator light alerts you to the Wi-Fi hub status.
Color Status
Green Power on, Working
Flashes green Booting/resetting the system
Flashes green and red Waiting for devices to connect
Flashes red Function error

7
Using the Wi-Fi hub
Connecting with a mobile device
To connect the Wi-Fi hub with a mobile device, you must install the Samsung Connect app on
the mobile device. You can download the app from
Galaxy Apps, Play Store
, or
App Store
.
•
Visit www.samsung.com to see compatible devices with the Samsung Connect
app.
•
You must register and sign in to your Samsung account to use the Samsung
Connect app.
•
Supported features may vary depending on your mobile device and its operating
system.
Wi-Fi hub
1
Connect one end of the Ethernet cable to the hub’s WAN port (IN) and the other end to
the modem’s LAN port.
2
Connect the adapter to the Wi-Fi hub.
The Wi-Fi hub will turn on and the indicator light will flash green.
Use only Samsung-approved adapters (12 V/2.1 A or higher).
•
You can use the Wi-Fi hub only when you connect the Wi-Fi hub to an adapter.
•
If the Wi-Fi hub’s temperature exceeds 55 °C, the Wi-Fi hub’s internal fan will
automatically activate. If the Wi-Fi hub overheats for a prolonged period, the Wi-Fi
hub may automatically turn off or reset. When this happens continually, disconnect
the adapter from the Wi-Fi hub and contact a Samsung Service Center.
•
To save energy, unplug the adapter when not in use. The adapter does not have a
power switch, so you must unplug the adapter from the electric socket when not in
use to avoid wasting power. The adapter should remain close to the electric socket
and be easily accessible while using it.

Using the Wi-Fi hub
8
Mobile device
3
Launch the
Samsung Connect
app on the mobile device.
The Wi-Fi and Bluetooth features will activate automatically and search for available
devices.
4
The Wi-Fi hub will be detected automatically. Tap
ADD NOW
.
If the Wi-Fi hub is not detected, tap
→
ADD DEVICE MANUALLY
→
Wi-Fi Hub
,
and tap your Wi-Fi hub’s name.
5
Enter a network name and password to assign to the Wi-Fi hub.
To register IoT devices via the Samsung SmartThings Hub feature, tick
Set up
SmartThings Hub
to activate it.
6
Follow the on-screen instructions to complete the connection.
Adding additional Wi-Fi hubs
One Wi-Fi hub can cover a 140 m2 connection range (based on timber buildings) but can
differ depending on the usage environment.
Install an additional Wi-Fi hub to connect to a larger area beyond the connection range with a
Wi-Fi network.
 Loading...
Loading...