
User Guide

Sprint PCS.
SM
It’s not just a better phone.
It’s a better connection.
SM

This phone will work only with service from Sprint PCS, which must be
purchased separately. See Terms and Conditions of Services. Use only Sonyapproved accessories with your CM-D600S phone.
©1996 Sprint Spectrum L.P. All rights reserved. No reproduction in whole or in
part allowed without prior written approval. Sprint and the diamond logo are registered service marks of Sprint Communications Company L.P. Sprint PCS
and Sprint Personal Communication Services are service marks of Sprint
Communications Company L.P., used under license. Smart Key is a trademark
of QUALCOMM, Inc. Features and specifications subject to change without notice.
Non-metric weights and measures are approximate.
Made in the U.S.A. with U.S. and Japanese components.
Sony Electronics, Inc.

First things first:
Call us to get activated.
Before you can use your new Sprint PCS Phone, you need
to open your Sprint PCS Account – in other words, activate your
phone. You do that by calling 1-888-715-4588 (in southern
California, call 1-800-PCS-6699) from any phone other than your
new Sprint PCS Phone. Don’t worry. This call is on us.
Note: If a Sprint PCS Sales Representative has already activated
your phone, then there’s no need to place this call. Instead, see
“How to unlock your phone” on the next page.
What you should know before you call.
þ The call may take up to 30 minutes.
þ Your Sprint PCS Phone will be ready for use about an hour
after this call is finished.
What you should have handy.
þ Your new Sprint PCS Phone
þ The original packaging for your new phone
þ Your billing address
þ Your social security number or tax ID number
1

þ Your driver’s license number
þ Pen and paper to write down your new
Sprint PCS Phone Number
During this call, a Sprint PCS Customer Advocate will collect your
information as well as help you select your Sprint PCS Service
Features and a calling plan. Once you’ve made all your selections,
they’ll guide you through the activation process.
How to unlock your phone.
If you received your phone in the mail, you need to unlock your
phone before you can begin making calls. Just follow these four
simple steps:
1. Raise the earpiece.
2. Press to turn on the phone.
3. Press under [UNLOCK].
4. Enter the four-digit lock code you selected when you placed
your order. (If you can't recall your code, call Customer Care
at the numbers listed on page 3.)
2
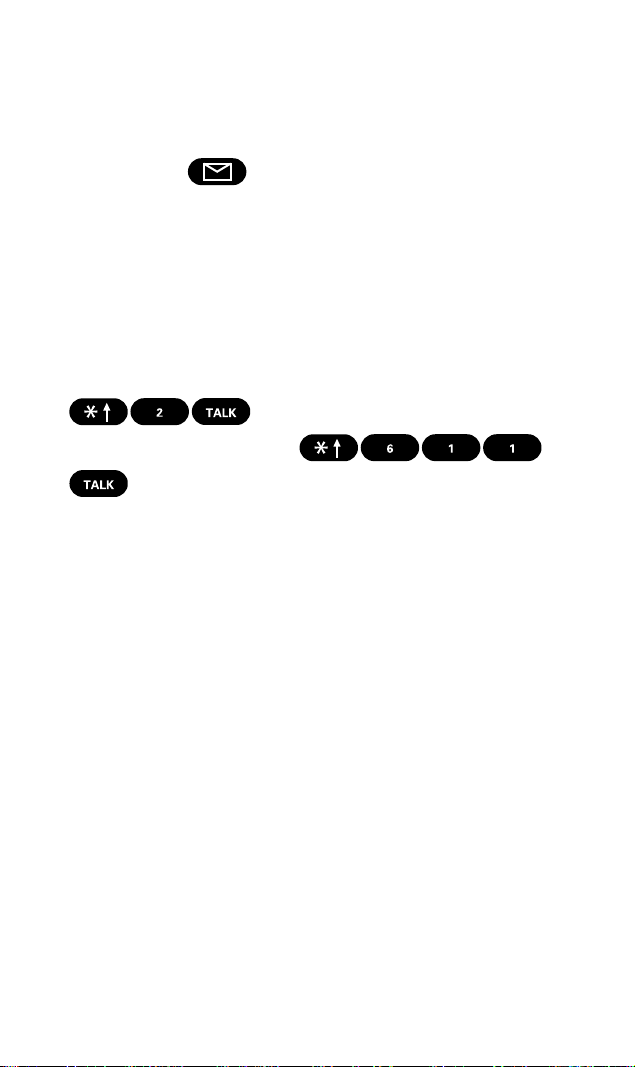
Set up voicemail.
As soon as your account is up and running, we suggest that you
press and hold to set up your voicemail box. To learn
about setting it up, please see page 27.
How to get help.
If you need help with this or anything else, we hope you’ll
call Sprint PCS Customer Care at 1-888-211-4PCS (4727).
In southern California, call 1-800-455-4551. You can also press
from your activated Sprint PCS Phone
(in southern California, press
). A Sprint PCS Customer Advocate will answer (24 hours
a day) and be happy to assist you.
Oh, one more important detail: Our services are provided to you
under certain terms and conditions – all of which are listed in
the brochure included in the box your phone came in.
3
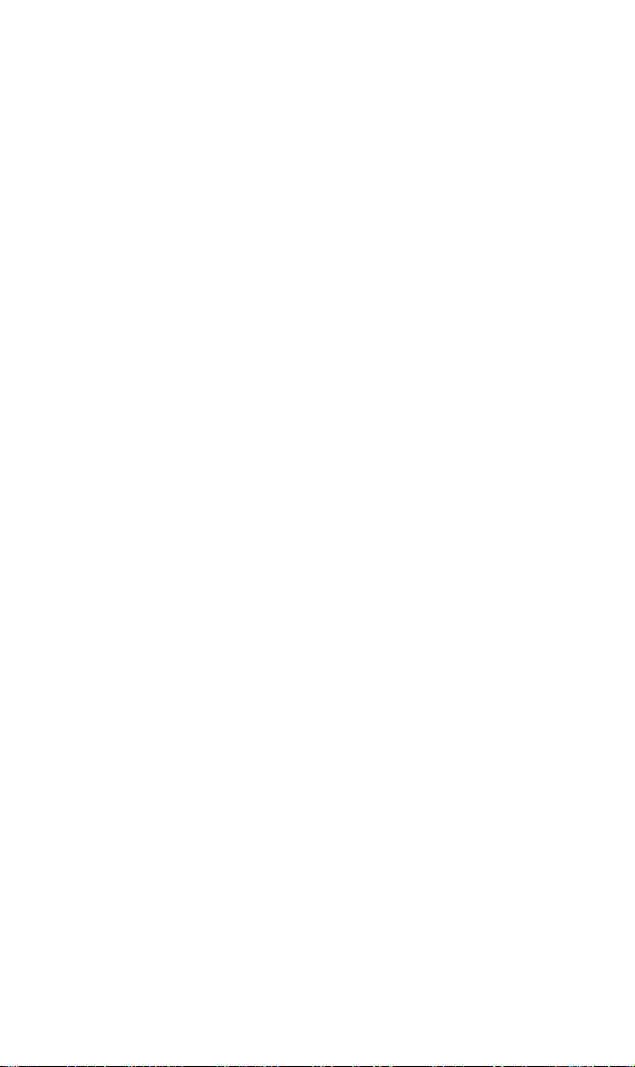
Table of Contents
First things first: Call us to get activated. 1
What you should know before you call. 1
What you should have handy. 1
How to unlock your phone. 2
Set up voicemail. 3
How to get help. 3
Getting to know your phone. 10
Display icons: What they tell you. 12
Battery pack: Putting in the power. 13
Installing your battery pack. 13
Turning your phone on and off. 14
Taking your battery pack out. 15
Charging your battery pack. 16
Using the desktop charger. 17
Function keys: What they make happen. 18
Phone calls: How to make and receive them. 20
Correcting a misdial. 20
Remembering your phone number. 21
Adjusting the volume. 21
Answering calls. 21
Using Caller ID. 22
Responding to Call Waiting. 23
Redialing calls. 23
Setting up Three-Way Calling. 24
Using Call Forwarding. 24
4

Saving or editing your own emergency numbers. 25
Dialing 911 or other emergency numbers. 26
Dialing Sprint PCS Directory Assistance. 26
Dialing Sprint PCS Operator Services. 26
Voicemail: The ins and outs. 27
Setting up your voicemail. 27
Finding out you have a message. 28
Retrieving your messages. 29
Using special Sprint PCS Phone Features. 31
Internal phone book:
The little black book on a microchip. 33
Understanding your phone’s memory. 33
Saving and storing a phone number. 33
Looking up a phone number. 35
Finding a number using a person’s name. 35
Finding a number when you know at least three digits. 36
Editing a phone number. 37
Erasing a phone number. 38
Finding a number using its memory location. 38
Using One-Touch Dialing. 39
Using Speed Dial. 39
Reviewing your Recent Call History. 39
Advanced features: And some handy tips. 41
Using the pause feature to dial faster. 41
Inserting a pause in a number. 42
Punctuating names. 43
Using uppercase and lowercase letters. 43
Dialing from your phone book to a different area code. 44
5

Main menu:
A window to everything that’s going on. 45
Accessing the menu. 45
Taking a menu shortcut. 46
Understanding menu items: A glossary of powerful words. 46
Adjusting your phone’s volume. 46
Keeping track of calls. 47
Maintaining phone security. 48
Customizing the way your phone works. 50
Choosing what you see on the screen. 52
Choosing the right alerts. 54
Usage guidelines:
All about performance and safety. 55
Keeping tabs on signal strength. 55
Understanding Power Save mode. 55
Understanding how your phone operates. 56
Radio frequency safety. 56
Maintaining your phone’s peak performance. 57
Protecting your battery. 58
Using your phone while driving. 59
Disposal of Lithium Ion batteries. 60
Following safety guidelines. 60
Using your phone near other electronic devices. 60
Turn off your phone before flying. 61
Restricting children’s access to your phone. 61
Turn off your phone in dangerous areas. 62
Cautions. 63
FCC notice. 63
Index 65
6


To start connecting,
just press .
If we’ve done our job as well as we think, you’ll seldom have to
refer to this small book – although it has very easy-to-follow steps
for getting the most out of your new Sprint PCS Service.
The truth of the matter is this: We realize that you have been
using phones all your life and take them pretty much for granted.
You expect to clearly hear the voice on the other end, talk as long
as you want, feel your conversation is private and not have to
work hard merely to listen to a message.
That’s partly why people are so intrigued with the new Sprint
PCS Network and the phone you just purchased. Together, they
could change the way you perceive wireless communications –
especially when it comes to important things like really clear
sound, privacy and time-saving features. Sprint PCS also has the
potential to do something even more far-reaching – and that’s to
change the way people think about communicating.
8
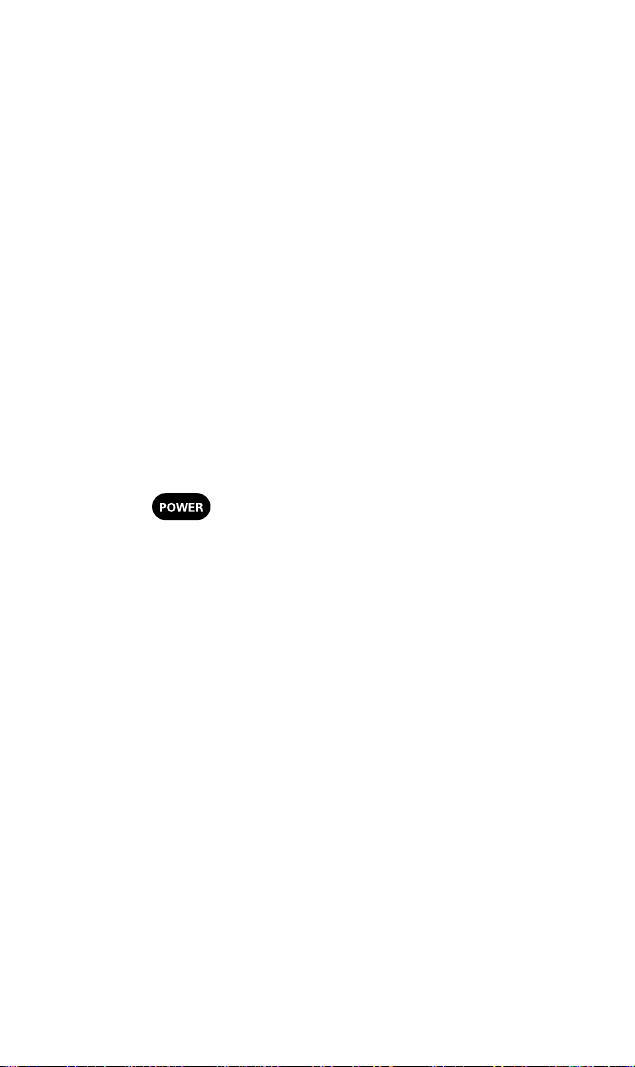
One day you’ll use a phone (even this phone) to download your
faxes, turn on your home sprinkler system, reroute your e-mail,
program your VCR or connect to your PC.
We honestly believe that we are closer to making all of these
connections than anyone else. And well we should be. That’s why
we’ve built our Sprint PCS Network from the ground up. That’s
what our products and services are all about. And that’s the kind
of technology this phone is based on.
Thanks for choosing Sprint PCS.
As we said – to start connecting just slide the earpiece up and
then press .
9

Getting to know
your phone.
1. Red Light: Illuminates when is pressed and
when you’ve got incoming calls and messages.
2. Volume: Lets you adjust the sound level and scroll through the
menu options.
3. Smart Key
the Smart Keys.
4. Smart Keys: Used to choose the option that is currently displayed
above that key.
5. TALK: Lets you place a call and answer Call Waiting.
6. Scroll Keys: Allow you to scroll through the menu options and displays.
7. INFO: Provides additional information about your calls and displays your
phone number.
8. POWER: Turns the phone on and off. Remember, your earpiece
must be up to turn the phone on and off.
9. CLEAR: Allows you to clear the last entry.
10. END: Lets you disconnect a call and return to standby mode.
11. Message Key: Lets you access your voicemail box and listen to
your messages.
12. Earpiece: Sliding it down locks the keypad or ends your call.
Sliding it up unlocks the keypad and answers incoming calls.
13. Antenna: Makes the voice on the other end sound clearest when
it’s all the way up.
™
Labels: Tell you what the current options are for
10

1. Red Light
13. Antenna
2. Volume
3. Smart Key
Labels
4. Smart Keys
5. TALK
12. Earpiece
11. Message
Key
10. END
9. CLEAR
6. Scroll Key
6. Scroll Key
7. INFO
8. POWER
11
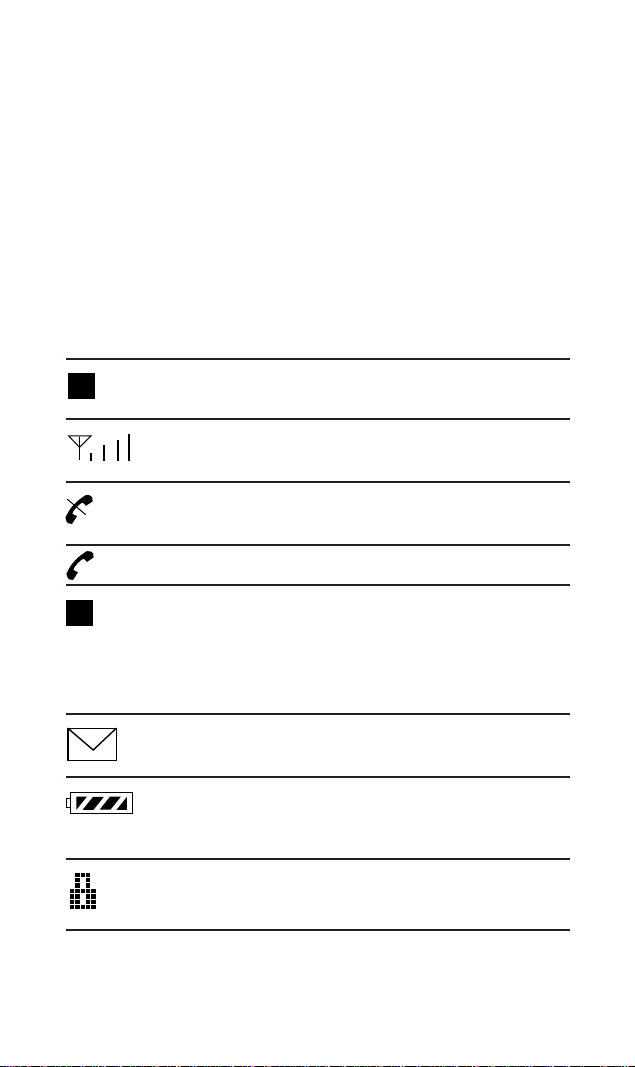
Display icons:
D
R
What they tell you.
Display icons are all the graphic symbols that show up on
your display screen. In short, they tell you what’s going on.
Just look below.
Digital Indicates that your Sprint PCS Phone is
Indicator receiving a digital signal.
Signal
No Service Shows that you are outside a Sprint PCS
In Use
Roaming If the icon is not displayed, you are in the Sprint PCS
Messages Indicates when you have messages waiting in
Battery Shows the level of your battery charge. The more
Lock Icon Displayed when the phone is on and the earpiece is
Measures your current signal strength. The more
lines there are, the stronger the signal.
coverage area and cannot use your phone.
Tells you a call is in progress.
Network. If the icon is displayed (not flashing), you
are in a PCS network with which Sprint PCS has a
roaming agreement. If the icon is flashing, you are in
an unknown service area.
voicemail.
thick, diagonal lines you see, the more power you
have left. When the charge is low, this icon blinks.
down to indicate that the keypad is locked.
12
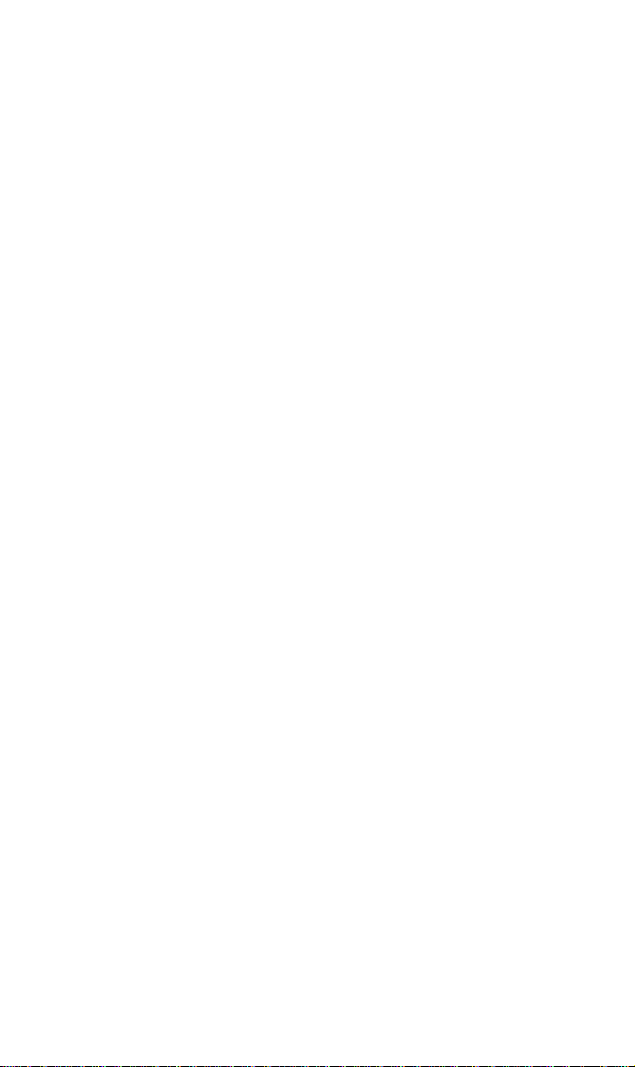
Battery pack:
Putting in the power.
Your new Sprint PCS Phone comes with a rechargeable battery
pack that is partially charged – so you can use it immediately
after you activate, without any hassle. If you have the time,
however, you should charge the battery as soon as possible,
to get the most out of it.
Installing your battery pack.
To install your battery just follow these simple steps:
1. Press down on the battery release latch while sliding the back
cover down and out.
2. Remove the battery cover.
3. Place the battery in the opening at a 45-degree angle with the
metal contacts at the top, facing downward. (See next page.)
4. Gently press down on the battery until it’s in place.
5. Replace the battery cover by sliding it toward the battery
release latch.
13

Turning your phone on and off.
Insert battery
at 45
°
angle
Slide back cover
over battery
When you’re ready to turn your Sprint PCS Phone on, check to
see that the charged battery pack has been installed in the back of
the phone or that you have an external power source (the rapid
cigarette lighter adapter or the Hands-Free Car Kit). Then, simply
raise the earpiece and press until the red light at the top
of the earpiece is lit. Now you’re ready to make a call.
14

Turning off the phone is just as simple. With the earpiece raised,
press for a few seconds until “Powering Off” is
displayed. The display will be blank when the power is off.
When turning your Sprint PCS Phone off, two rules apply:
þ If you press for less than one second, your phone
will not turn off.
þ If the earpiece is down, your phone will not turn off.
Taking your battery pack out.
1. First, turn the power off to avoid losing stored numbers
and messages.
2. Press the battery release latch while sliding the battery cover
down and out.
3. Hold the battery pack at the lower-right corner. Then, pull
it up and out at a 45-degree angle.
15

Charging your battery pack.
You can tell whether or not your battery needs to be recharged
just by checking the upper-right corner of your phone’s display,
where the battery charge indicator is located. When the battery
charge level is low, the battery icon will blink and the phone
will sound a tone.
If you continue to use your phone without recharging and
the battery level becomes too low, the phone will turn off
automatically. If this happens, unfortunately, you’ll lose whatever
you were just doing. So, watch that indicator and make sure your
level is okay.
To charge your batteries, you should use the standard Sprint PCS
desktop charger, travel charger or rapid cigarette lighter adapter.
(The desktop charger is described in the next section. For more
information on the travel charger and rapid cigarette lighter
adapter, see the product user guide for each.)
16

Using the desktop charger.
First of all, a few words of wisdom or warning: You should only
use Sony-approved desktop chargers and AC adapters with your
Sprint PCS Phone. Using the wrong one could cause damage.
1. Plug one end of the AC adapter into the charger holder
and the other end into a wall outlet.
2. Insert either the battery pack alone or the phone with
the battery pack installed into the slot.
A red light on the charger will let you know the battery is
charging. A green light tells you when the battery is at least
90 percent charged.
If your battery’s charge is completely run down, it’ll take about
five to six hours to fully recharge. With the Sony-approved
Lithium Ion battery pack, you don’t have to completely discharge
the battery before recharging it.
17

Function keys:
What they make happen.
This key lets you do lots of things:
þ To erase one character from the display
screen, briefly press it once.
þ To erase all of them, hold it down for one second.
þ To back up one menu level when you’re accessing
menu options, press it once.
þ To revert back to the standby display, hold it down
for two seconds.
Press this key to disconnect a call. You can
also press it to exit out of a menu and return to
the phone’s standby display.
18
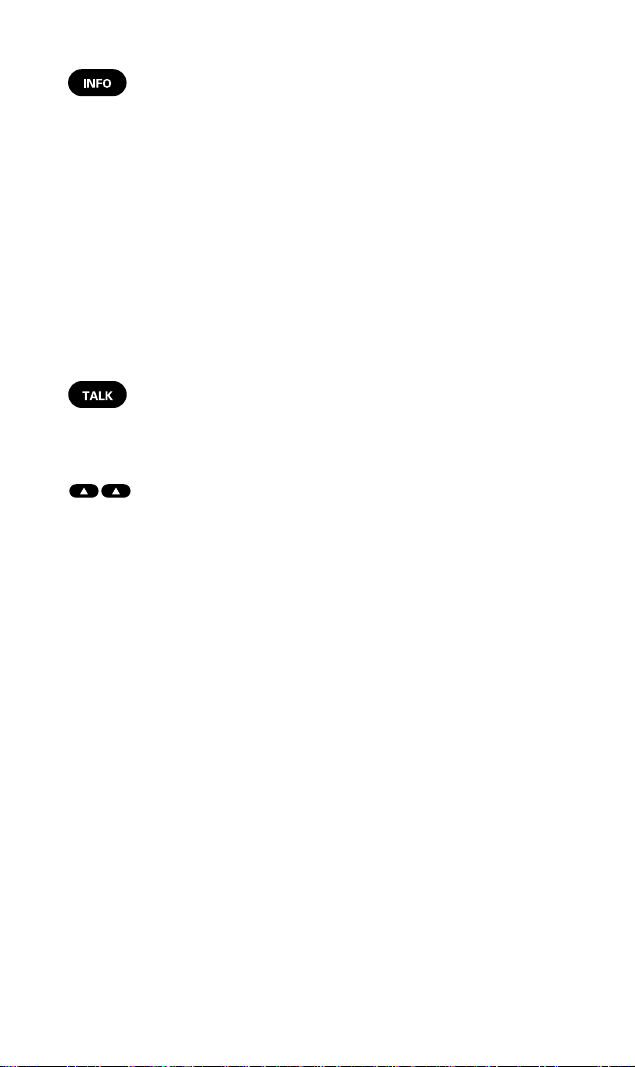
Press this key to insert hyphens as well as hard or
timed pauses when you’re programming a number
in your phone’s memory. (See page 41.) This key
also helps you access special characters when you’re
entering text, and gives you additional information
and functions. You can press this key to display your
Sprint PCS Phone Number when the main screen is
displayed (the earpiece must be up).
Press this key to place a call, to access a second
incoming call or to initiate Three-Way Calling.
Press either Smart Key to choose the operation
displayed in the Smart Key Label directly above that
key. Different labels will be displayed above the
Smart Keys depending on the menu you’re in or
the task you’re performing. Each time you press
a Smart Key, a new label may be displayed.
19
 Loading...
Loading...