Samsung CLX-9252NA User Manual [ru]

CLX-9252 9352 Series
SCX-8230 8240 Series
Цветной
многофункциональный
принтер
Руководство пользователя
imagine the possibilities
Благодарим вас за покупку устройства
Samsung.

Авторские права
© 2010 Samsung Electronics Co., Ltd. Все права защищены.
Данное руководство пользователя предназначено только для ознакомления. Любая информация, содержащаяся в нем, может быть изменена без
предупреждения.
Корпорация Samsung Electronics не несет ответственности за какие бы то ни было убытки, прямые или косвенные, вызванные использованием данного
Руководства пользователя или связанные с ним.
• Наименование Samsung и логотип Samsung являются товарными знаками компании
• PCL и PCL 6 являются товарными знаками компании Hewlett-Packard.
• Microsoft, Windows, Windows Vista, Windows 7 и Windows 2008 Server R2 являются зарегистрированными товарными знаками корпорации Microsoft.
• PostScript 3 является товарным знаком компании Adobe System, Inc.
• Данный продукт содержит программное обеспечение, разработанное в Калифорнийском Университете, Ирвин, для использования в проекте DAV
Explorer (http://www.ics.uci.edu/~webdav/).
• ABBYY® FineReader® Engine for Embedded OS © 2009 ABBYY. ABBYY FineReader – the keenest eye in OCR. ABBYY, FINEREADER и ABBYY
FineReader являются зарегистрированными торговыми марками ABBYY Software Ltd.
• Все другие товарные знаки и названия продуктов являются собственностью их
Лицензионное соглашение об использовании открытого кода приведено в файле LICENSE.txt, который находится на компакт-диске, входящем в
комплект поставки.
ИСПОЛЬЗОВАНИЕ ДАННОГО УСТРОЙСТВА В ЦЕЛЯХ ПРОИЗВОДСТВА ФАЛЬШИВЫХ ДЕНЕЖНЫХ ЗНАКОВ И ИХ ДАЛЬНЕЙШЕЕ
РАСПРОСТРАНЕНИЕ БУДУТ ПРЕСЛЕДОВАТЬСЯ ПО ЗАКОНУ.
REV. 1.00
Samsung Electronics Co., Ltd.
законных владельцев — компаний или организаций.
Авторские права_2

Содержание
АВТОРСКИЕ ПРАВА
2
СОДЕРЖАНИЕ
3
ВВЕДЕНИЕ
15
11 О Руководстве пользователя
13 Функции вашего нового устройства
15 Обзор устройства
15 Вид спереди 1
16 Вид спереди 2
17 Вид сзади
18 Вид изнутри (CLX-9252 9352 Series)
19 Вид изнутри (SCX-8230 8240 Series)
20 Вид со стандартным финишером (дополнительно)
21 Вид с финишером для буклетов 1 (дополнительно)
22 Вид с финишером для буклетов 2 (дополнительно)
23 Вид с подставкой и податчиком бумаги повышенной емкости
(дополнительно)
24 Обзор панели управления
25 Описание индикаторов состояния
26 Включение устройства
27 Выключение устройства.
28 Подключение кабеля принтера
28 Использование сетевого кабеля
28 Регулировка угла наклона панели управления
29 Обзор возможностей дисплея и полезных кнопок
29 Дисплей
29 Кнопка Счетчик
30 Кнопка Экономия
30 Кнопка Состояние задания
32 Кнопка Справка
32 Прервать
32 Кнопка Энергосбер.
33 Об экранной клавиатуре
33 Использование ручного степлера
34 Использование держателя для ручек и скрепок
35 Просмотр анимированных инструкций по устранению
неисправностей
МАТЕРИАЛЫ И ЛОТКИ
36
Содержание_ 3
36 Загрузка оригиналов
36 На стеклe экспонирования
37 В дуплексный автоподатчик
38 Выбор материала для печати
38 Рекомендации по выбору материалов для печати
39 Загрузка бумаги в лоток
39 Стандартный лоток / дополнительный двойной кассетный лоток
41 Дополнительный податчик бумаги повышенной емкости
43 Многоцелевой лоток
45 Формат бумаги определяется автоматически
46 Печать на специальных материалах
46 Конверт
47 Прозр. пленка

Содержание
47 Наклейки
48 Картон / Бумага нестандартного размера
48 Бумага для фирменных бланков / Готовые формы
48 Глянцевая бумага
49 Настройка лотков
49 Выбор размера бумаги
49 Выбор типа бумаги
49 Переключатель автовыбора лотка
50 Автопродолжение
50 Замена бумаги
50 Настройка приоритета лотков
50 Настройка сообщения о подтверждении лотка
КОПИРОВАНИЕ
52
52 Содержание окна «Копирование»
52 Вкладка Основные
53 Вкладка Дополнит.
53 Вкладка Изображение
54 Основные операции копирования
55 Копирование оригиналов различных размеров
56 Изменение параметров для каждой копии
56 Выбор лотка подачи бумаги
57 Уменьшение и увеличение копий
57 Копирование нескольких сторон
58 Выбор цветового режима (только для моделей CLX-9252 9352
59 Выбор формы копий
64 Изменение яркости
64 Пробное копирование
65 Специальные функции копирования
65
66 Выбор ориентации оригиналов
66 Копирование удостоверений личности
68 Несколько копий на странице
71 Повтор изображения
71 Копирование со смещением изображения
72 Копирование буклета
73 Копирование книги
74 Копирование обложек
75 Копирование прозрачных пленок
75 Водян. зн.
76 Наложения
76 Штамп
77 Копирование плакатов
78 Выбор скорости двустороннего сканирования
78 Настройка уведомления о завершении задания
78 Сборка задания
79 Выбор типа оригинала
79 Удаление краев
80
80 Изменение контрастности
80 Копирование зеркального изображения
81 Настройка фона
81 Удаление просвечивающих изображений
81 Копирование негативного изображения
83 Использование настройки программы
83 Сохранение параметра Программы
83 Настройка сообщения Программы
83 Управление параметром Программы
Series)
Выбор размера оригиналов
Изменение резкости
Содержание_ 4

Содержание
83 Использование предыдущих настроек
84 Сохранение документов
84 Использование меню Быстрое копирование
СКАНИР.
86
86 Основной Метод сканирования
86 Способы сканирования
87 Сканирование оригиналов и отправка результатов по
электронной почте (Сканир. в эл. почту)
87 Экран Скан.в сооб.
88 Отправка отсканированного изображения нескольким адресатам в
виде вложения
89 Ввод адресов электронной почты
89 Повторная отправка данных на недавно использованный адрес
электронной почты
90 Печать отчета о подтверждении отправления электронной почты
Сканирование оригиналов и отправка результатов через SMB/
90
WEBDAV/FTP (Сканирование на сервер)
90 Экран Сканировать на сервер
92 Сканирование и отправка изображений на сервер SMB/WEBDAV/
92 Ввод адресов сервера
94 Повторная отправка данных на недавно использованный адрес
94 Пример конфигурации безопасности для анонимного пользователя
96 Сканирование оригиналов и отправка на флэш-накопитель USB
96 Экран
97 Сканирование на флэш-накопитель USB
97 Присоединение сохраненных документов
97 Отправка сохраненного документа
98 Предварительный просмотр сканируемого изображения
98 Использование кнопки Предварительный просмотр
98 Изменение параметров функции сканирования
98 Сканирование оригинала с обеих сторон
99 Изменение разрешения
99 Выбор размера оригиналов
99 Выбор ориентации оригиналов
100 Задержка отправки отсканированного изображения
100 Сканирование книги
101 Сборка задания
102 Настройка уведомления о завершении задания
102 Выбор типа оригинала
102 Выбор цветового режима
103 Изменение Яркость
103 Изменение резкости
103 Изменение контрастности
103 Настройка фона
104 Удаление просвечивающих изображений
104 Скан. до края
104 Качес.
104 Наб.пар.ск.
105 Формат
105 Имя файла
106 Полит. файлов
106 Создание папки
106 Использование настройки программы
FTP
сервера
SMB-сервера
(сканировать на USB)
Сканир. на USB
Содержание_ 5

Содержание
106 Сохранение параметра Программы
106 Настройка параметра Программы
107 Управление параметром Программы
107 Использование предыдущих настроек
107 Сохранение документов
108 Сканирование оригиналов и отправка их на компьютер
(сканирование на ПК)
108 Для устройства, подключенного через сеть
109 Использование программы Диспетчер сканирования и работы с
факсимильными сообщениями 2 Samsung
110 Средство сканирования
111 Сканирование с помощью TWAIN-совместимых приложений
111 Сканирование в среде Macintosh
111
111 Сканирование в среде Linux
111 Сканирование
112 Добавление параметров типа задания
112 Использование приложения Image Manager
Сканирование по сети
ОБРАБОТКА ФАКСОВ (ДОПОЛНИТЕЛЬНАЯ
ВОЗМОЖНОСТЬ)
114
114 Подготовка к отправке факса
114 Использование функций факса на компьютере
114 Отправка факса (Windows)
115 Просмотр списка отправленных факсов (Windows)
115 Отправка факса (Macintosh)
116 Описание экрана «Факс»
116 Вкладка Основные
116 Вкладка Дополнит.
117 Вкладка Изображение
117 Отправка факса
117 Параметры заголовок факса
117 Отправка факса
118 Отправка факса с использованием номеров быстрого набора
118 Отправка факса вручную с помощью функции Без
118 Отправка факсов вручную с дополнительного телефона
119 Автоматический повтор отправки
119 Повторный вызов последнего набранного номера
119 Отложенная передача факса
120 Отправка приоритетный факс
120 Прием факса
120 Смена режимов приема
120 Прием факсов вручную в режиме «Телефон»
120 Автоматический прием в режиме Автоответчик / факс
121 Прием факсов вручную с дополнительного дополнительный
121 Прием в режиме безопасного
121 Выбор выходного лотка для полученного факса
122 Печать полученногоd факсов на обеих сторонах листа бумаги
122 Прием факсов в память
122 Установка параметров документа
122 Выбор размера оригиналов
122 Факс на двух сторонах оригинала
123 Выбор ориентации оригиналов
123 Изменение разрешения
124 Выбор типа оригинала
124 Выбор цветового режима
124 Изменение яркости
124 Настройка фона
телефон
приема
снятия трубки
Содержание_ 6

Содержание
125 Удаление просвечивающих изображений
125 Пересылка факсов другому получателю
125 О параметрах Парам.перенапр.фкс.
125 Настройка параметров перенаправления факса
126 Настройка параметров нежелательных факсов
126 Печать отчет о факсах
127 Использование настройки программы
127 Сохранение параметра Программы
127 Настройка сообщения Программы
128 Управление параметром Программы
128 Использование предыдущих настроек
128 Сохранение документов
НАСТРОЙКА АДРЕСНОЙ КНИГИ
130
ПЕЧАТЬ
139
130 Настройка адресной книги с помощью панели управления
130 Сохранение индивидуальных адресов (Факс, Эл. почта)
130 Сохранение индивидуальных адресов (SMB, FTP, WebDAV)
131 Редактирование индивидуального адреса
132 Сохранение адреса группы
132 Редактирование адреса группы
132 Поиск записи в адресной книге
133 Удаление записи адресной книги
133 Проверка записи в адресной книге
133 Настройка телефонной книги с помощью приложения SyncThru™
Web Service
133 Сохранение на локальном
139 Системные требования
139 ОС Windows
139 Macintosh
140 Linux
140 UNIX
140 Знакомство с полезными программами
140 Samsung Anyweb Print
140 Характеристики драйвера принтера
140 Драйвер принтера PCL
140 драйвер XPS
141 Драйвер принтера PostScript
141 Основные операции печати
142 Отмена задания печати
142 Доступ к настройкам печати
143 Режим печати
144 Вкладка Основные
144 Вкладка Бумага
145 Вкладка Графика
147 Вкладка Отделка
148 Вкладка Дополнительно
149 Вкладка Экономия
149 Вкладка Samsung
149 Использование набора параметров
150 Использование справки
150 Настройка
152 Специальные функции печати
152 Печать несколько страниц на одной стороне листа бумаги
152 Печать плакатов
152 Печать брошюр
153 Печать на двух сторонах листа
меню Параметры устройства
устройстве
Содержание_ 7

Содержание
153 Изменение размера печати документа
154 Масштабирование документа по размеру бумаги
154 Использование водяных знаков
155 Использование наложений
156 печать транспарантов
156 Настройка Direct Printing Utility
156 Что такое Direct Printing Utility?
156 Печать
156 Из контекстного меню
157 Изменение стандартных параметров печати
157 Выбор устройства по умолчанию
157 Печать в файл (PRN)
157 Печать в Macintosh
157 Печать документа
158 Включение дополнительных устройств или компонентов
158 Изменение настроек принтера
161 Печать несколько страниц на одной стороне листа бумаги
161 Печать на обеих сторонах листа
162 Печать в Linux
162 Печать из приложений
162 Печать файлов
162 Настройка свойств принтера
163 Печать в UNIX
163 Запуск задания печати
163 Изменение настроек принтера
ИСПОЛЬЗОВАНИЕ ФЛЭШ-НАКОПИТЕЛЯ USB
165
ПАПКА ДОКУМЕНТОВ
168
165 Содержание экрана USB
165 Об устройстве для работы с USB-накопителями
166 Печать с флэш-накопителя USB
167 Управление флэш-накопителем USB
167 Удаление файла изображения
167 Форматирование флэш-накопителя USB
167 Просмотр емкости флэш-накопителя USB
168 Об экране папки документов
169 Настройка папки
169 Создать папку
169 Изменить папку
170 Удалить папку
170 Сохранение документов
171 Подробные сведения об экране папки документов
171 Использование функций папки документов
171 Выбор типа задания
171 Предварительный просмотр сохраненных данных
172 Добавление отсканированных данных
173 Просмотр подробной информации
173 Редактирование сохраненных данных
173 Удаление сохраненных данных
174 Отправка сохраненных данных
177 Печать сохраненных данных
177 Печать
178 Объединение сохраненных данных
178 Использование папки с SyncThru™ Web Service
178 Настройки папки
сведений о сохраненных данных
Содержание_ 8
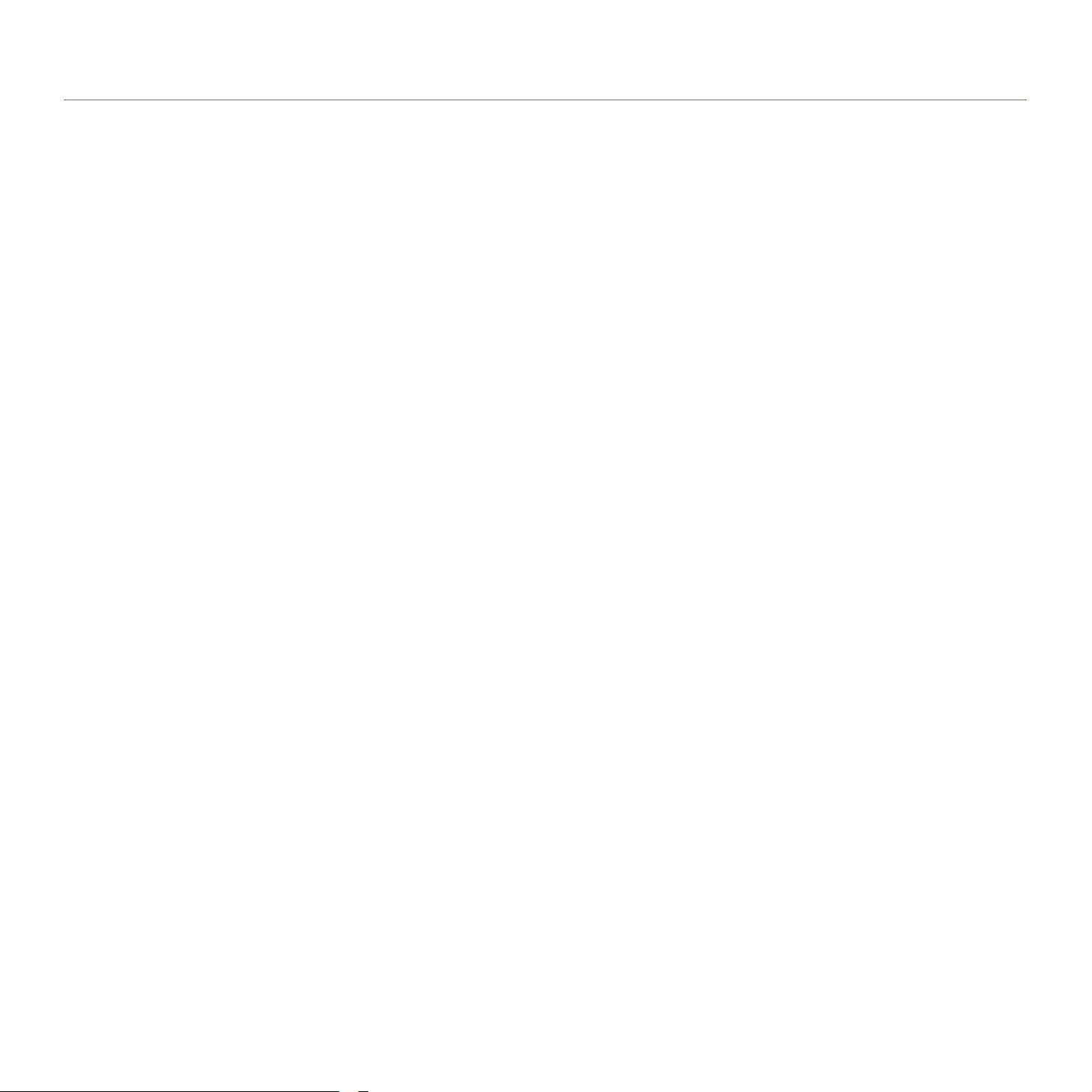
Содержание
ИНСТРУМЕНТЫ УПРАВЛЕНИЯ
183
УСТРАНЕНИЕ НЕИСПРАВНОСТЕЙ
190
183 Easy Capture Manager
183 Samsung AnyWeb Print
183 Easy Eco Driver
183 Работа с Samsung Easy Printer Manager
183 Знакомство с приложением Samsung Easy Printer Manager
184 Обзор расширенного интерфейса
185 Работа с приложением Samsung Printer Status
185 Обзор приложения Samsung Printer Status
185 Работа с Samsung Easy Document Creator
185 Знакомство с программой Samsung Easy Document Creator
187 Использование функций
188 плагины
188 Работа в Linux с Unified Driver Configurator
188 Открытие Unified Driver Configurator
188 Printers configuration
189 Scanners configuration
189 Ports configuration
190 Перераспределение тонера
192 Замена картриджа с тонером
194 Очистка пылесборной планки и зарядных устройств блоков
переноса изображения
198 Замена блока переноса изображения
202 Замена контейнера для отработанного тонера
204 Устранение замятия документа
204 Замятие оригинала в передней части сканера
205 Замятие оригинала внутри сканера
207 Замятие оригинала во время переворота бумаги в сканере
208 Замятие оригинала в передней части
210 Замятие оригинала в области выхода сканера
212 Замятие оригинала в области выхода двусторонней печати сканера
215 Рекомендации по предотвращению замятия бумаги
215 Удаление замятой бумаги
215 Замятие бумаги в лотке 1
217 Замятие бумаги в лотке 2
218 Замятие бумаги в лотке 3
219 Замятие бумаги в лотке 4
220 Замятие бумаги в податчике бумаги повышенной емкости
221 Замятие бумаги в многоцелевом лотке
221 Замятие бумаги внутри устройства (область подачи 1)
222 Замятие бумаги внутри устройства (область подачи 2)
223 Замятие бумаги внутри устройства (область подачи 3)
223 Замятие бумаги внутри устройства (область подачи 4)
224 Замятие бумаги внутри устройства (замятие при выравнивании)
225 Замятие бумаги внутри устройства (замятие на выходе
термофиксатора)
225 Замятие бумаги в верхней
(замятие при возврате в блок двусторонней печати)
226 Замятие бумаги в верхней части блока двусторонней печати
(замятие в блоке двусторонней печати 1)
227 Замятие бумаги внутри блока двусторонней печати (замятие в блоке
двусторонней печати 2)
228 Замятие бумаги в нижней части блока двусторонней печати
(замятие в блоке двусторонней печати
228 Замятие бумаги в области выхода (замятие на выходе, лицевая
сторона вниз)
229 Замятие бумаги в области выхода (замятие на выходе, лицевая
части блока двусторонней печати
сканера: двусторонняя печать
)
Содержание_ 9

Содержание
сторона вверх)
230 Замятие бумаги внутри финишера при перемещении в верхний
230 Замятие бумаги в области выхода финишера при перемещении в
231 Замятие бумаги внутри финишера при перемещении в главный
231 Замятие бумаги в области выхода финишера при перемещении в
233 Замятие внутри переходного блока финишера
234 Замятие бумаги в
235 Замятие бумаги в области дырокола финишера
236 Замятие бумаги в области входа финишера для брошюр (только
237 Замятие бумаги внутри финишера для брошюр (только финишер
239 Замятие бумаги перед областью сгиба брошюр (только финишер
241 Замятие бумаги
242 Значение сообщений на дисплее
251 Устранение других неполадок
251 Неполадки кабеля или источника питания
251 Неполадки в работе дисплея
252 Проблемы при подаче бумаги
253 Неполадки при печати
255 Проблемы качества печати
258 Неполадки при копировании
258 Неполадки при сканировании
259 Неисправности программы Диспетчер сканирования и работы с
259 Неполадки факса (дополнительно)
260 Обычный проблемы при использовании PostScript
260 Обычный проблемы в операционной системе Windows
261 Типичные проблемы в операционной системе Linux
262 Обычный проблемы в Macintosh
263 Технические характеристики
лоток
верхний лоток
лоток
главный лоток
области входа финишера
финишер для брошюр на 3250 листов)
для брошюр на 3250 листов)
для брошюр на 3250 листов)
брошюр на 3250 листов)
факсимильными
за областью сгиба брошюр (только финишер для
сообщениями 2
CONTACT SAMSUNG WORLDWIDE
268
АЛФАВИТНЫЙ УКАЗАТЕЛЬ
277
Содержание_ 10
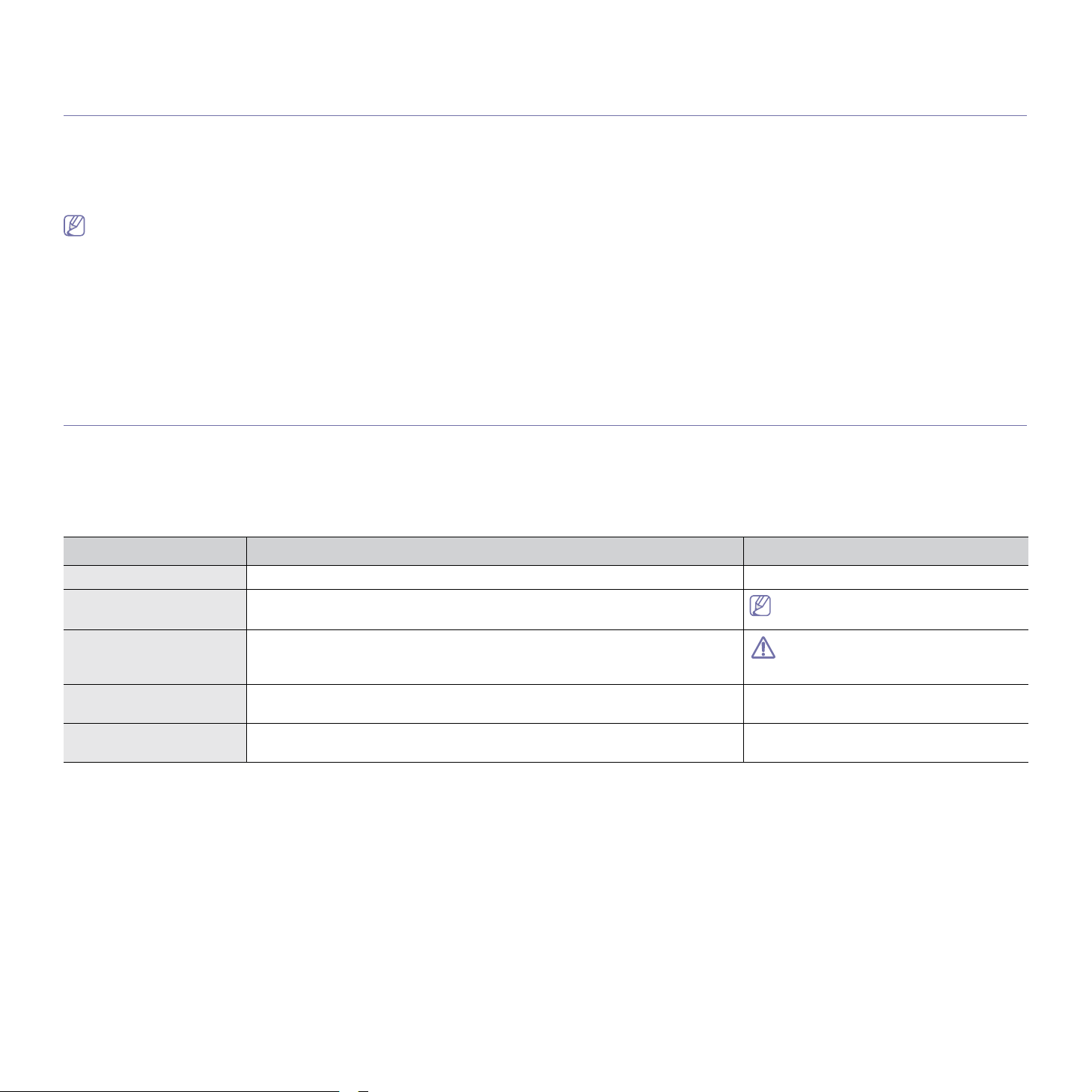
О Руководстве пользователя
В настоящем Руководстве пользователя приведены основные сведения об устройстве, а также детальное
описание порядка его использования. Руководство по установке и использованию устройства предназначено как
для начинающих, так и для опытных пользователей.
• Перед началом эксплуатации устройства следует ознакомиться с информацией о безопасности.
• Решения проблем, связанных с эксплуатацией устройства, приведены в разделе по устранению неисправностей (см. «Устранение
неисправностей» на стр. 190).
• Объяснение терминов, используемых в данном руководстве пользователя, содержится в глоссарии (см. «Глоссарий» на стр.271).
• Для поиска информации можно использовать указатель.
• В
зависимости от модели и комплектации конкретного устройства его вид может отличаться от приведенного на иллюстрациях в данном
Руководстве пользователя.
• В зависимости от модели и комплектации устройства вид дисплея может отличаться от приведенного на иллюстрациях в данном Руководстве
пользователя.
• Операции, приведенные в данном Руководстве пользователя, в основном предназначены для выполнения в
Условные обозначения
Некоторые термины настоящего руководства имеют одинаковое значение, например:
• «документ» и «оригинал»;
• «бумага», «материал» и «материал для печати»;
• «устройство», «принтер» и «МФУ».
В следующей таблице приведены условные обозначения, используемые в данном руководстве.
среде Windows XP.
Условные обозначения Описание Пример
Полужирный Для отображения текста на дисплее или названий кнопок на устройстве. Старт
Примечание Содержит дополнительные сведения или подробные описания функций и
возможностей устройства.
Внимание! Содержит инструкции по защите устройства от возможных механических
повреждений и неисправностей.
Сноска Содержит дополнительные сведения, поясняющие отдельные слова или
фразу.
(Перекрестная ссылка) Ссылка на страницу с дополнительной подробной информацией.(см. «Дополнительные сведения» на
Формат вывода даты в разных
странах может различаться.
Не прикасайтесь к нижней части
картриджа, окрашенной в зеленый
цвет.
a. страниц в минуту
стр.12).
О Руководстве пользователя_11

Дополнительные сведения
Сведения об установке и эксплуатации устройства см. в следующих печатных и электронных документах.
Наименование
документа
Руководство по
установке
Краткое
справочное
руководство
Интерактивное
Руководство
пользователя
Справка по
драйверу
устройства
Описание
Содержит инструкции по настройке устройства. Следуйте данным инструкциям при подготовке устройства к работе.
В данном руководстве содержатся описания действий и наиболее часто используемых функций, после ознакомления с
которыми можно непосредственно приступить к работе с устройством.
Содержит пошаговые инструкции по использованию всех функций устройства, сведения по его обслуживанию, выявлению и
устранению неполадок и установке дополнительных компонентов.
Справка содержит информацию о драйвере принтера, а также инструкции по настройке параметров печати (см. Руководство
пользователя).
Веб-сайт Samsung При наличии доступа в Интернет получить справку, поддержку, а также драйверы принтера, руководства и информацию о
заказе материалов можно на веб-сайте корпорации Samsung (www.samsung.com/printer).
Загружаемое
программное
обеспечение
С веб-сайта Samsung можно загрузить полезное программное
• SyncThru
несколько устройств одновременно. Это ПО предназначено только для сетевых моделей (http://
solution.samsungprinter.com).
• Samsung AnyWeb Print: позволяет пользователям производить снимки экрана веб-сайта в Windows Internet Explorer (http:/
/solution.samsungprinter.com/personal/anywebprint).
• Драйвер XPS: предназначен для печати документов в формате XPS. Драйвер принтера, поддерживающего формат XPS,
может быть установлен только в ОС Windows Vista или более
TM
Web Admin Service: программа, которая может быть полезна для сетевых администраторов, обслуживающих
обеспечение.
поздних версиях (www.samsung.com/printer).
О Руководстве пользователя_12
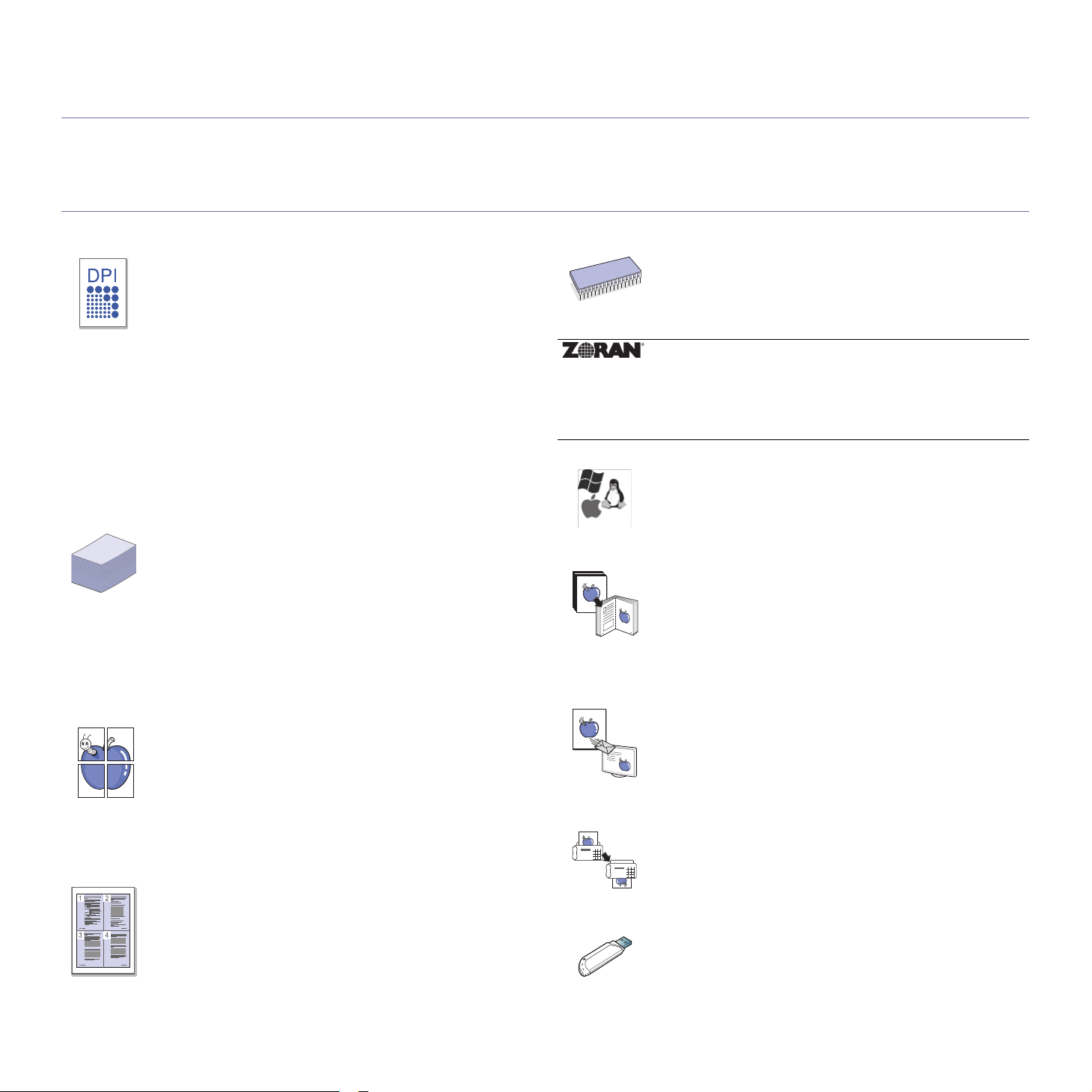
Функции вашего нового устройства
Данное устройство поддерживает ряд специальных функций, позволяющих улучшить качество печати документов.
Специальные Функции
Быстрая и высококачественная печать
• Печать можно выполнять с разрешением до 9600 x 600 тчк/
дюйм (фактическое разрешение) (600 x 600 x 4 тчк/дюйм).
• CLX-9352 выполняет печать на бумаге формата A4 или
Letter со скоростью до 35 стр./мин. CLX-9252 Series
выполняет печать на бумаге формата A4 или Letter со
скоростью до 25 стр./мин.
• Устройство CLX-9352 Series выполняет печать на бумаге
формата A3 со скоростью до 17 стр./мин. Устройство
CLX-9252 Series выполняет печать на бумаге формата A3 со
скоростью до 12 стр./мин.
• SCX-8240 выполняет печать на бумаге формата A4 или
Letter со скоростью до 40 стр./мин. SCX-8230 Series
выполняет печать на бумаге формата A4 или Letter со
скоростью до 30 стр./мин.
• Устройство SCX-8240 Series выполняет печать на бумаге
формата A3 со скоростью до 20 стр./мин. Устройство
SCX-8230 Series выполняет печать на бумаге формата A3 со
скоростью до 15 стр./мин.
Поддержка разнообразных типов материалов для
печати
• Многоцелевой лоток поддерживает применение
различных печатных материалов (см. «Характеристики
материала для печати» на стр. 265).
• Также в него можно загрузить до 100 листов обычной
бумаги.
• В стандартный лоток и дополнительный двойной
кассетный лоток (емкость каждого составляет 1040
листов) можно загружать бумагу разных размеров.
• Дополнительный податчик бумаги повышенной емкости
на 2000 листов поддерживает различные
форматов A4 и Letter (см. «Характеристики материала
для печати» на стр. 265).
Создание профессиональных документов
• Печать плакатов. Текст и изображение на каждой
странице документа можно увеличить, распечатать на
нескольких листах бумаги и склеить (см. «Печать
плакатов» на стр.152).
• Печать водяных знаков. Можно пометить документы
какой-либо надписью, например «Конфиденциально»
(см. «Использование водяных знаков
• Готовые формы и фирменные бланки можно печатать на
обычной бумаге (см. «Использование наложений» на
стр. 155).
Экономия средств и времени
• В целях экономии бумаги можно распечатывать
несколько страниц на одном листе (см. «Печать
несколько страниц на одной стороне листа бумаги» на
стр. 152).
• Данное устройство позволяет сэкономить
электроэнергию, автоматически снижая ее потребление
режиме ожидания.
в
• Для экономии бумаги можно печатать на обеих сторонах
листа (функция двусторонней печати) (см. «Печать на
двух сторонах листа» на стр. 153).
типы бумаги
» на стр.154).
Расширение возможностей устройства
• Устройство имеет дополнительный разъем для
увеличения объема памяти (см. Расходные материалы и
дополнительные компоненты).
• Эмуляция Zoran IPS*, совместимая с PostScript 3 (PS),
делает возможной печать PS.
* Эмуляция Zoran IPS, совместимая с PostScript
3:
© Zoran Corporation, 1995-2005. Все права защищены.
Zoran, логотип Zoran, IPS/PS3 и OneImage являются
товарными знаками корпорации Zoran.
136 шрифтов PS3: содержит UFST и MicroType
корпорации Monotype Imaging Inc.
Печать в различных средах
• Устройство позволяет выполнять печать в различных
операционных системах, например Windows, Linux и
Macintosh.
• Устройство оборудовано сетевым интерфейсом.
Копирование оригиналов в различных форматах
• Устройство позволяет распечатывать несколько копий
исходного документа на одной странице (см. «Несколько
копий на странице» на стр.68).
• Специальные функции устройства позволяют удалять
фон при копировании каталогов и газет (см. «Настройка
на стр.81).
фона»
• Предусматривается одновременная настройка качества
печати и размера изображения.
Сканирование оригиналов и их немедленная отправка
• Цветное сканирование с качественным сжатием в
форматах JPEG, TIFF и PDF.
• Быстрое сканирование и передача файлов нескольким
адресатам методом сетевого сканирования (см.
«Сканир.» на стр. 86).
Отправка факсов в заранее установленное время
(дополнительная функция)
• Можно указать определенное время для передачи
факса, а также отправить его по сохраненным адресам
нескольких получателей.
• В зависимости от настройки после передачи факса
устройство может напечатать соответствующие отчеты.
Использование флэш-накопителей с интерфейсом USB
При наличии флэш-накопителя с интерфейсом USB, его можно
использовать в различных целях совместно с устройством.
• Можно сканировать документы и сохранять их на
флэш-накопителе.
• Данные можно распечатывать непосредственно с
флэш-накопителя (см. «Печать с флэш-накопителя USB»
на стр. 166).
Функции вашего нового устройства_13
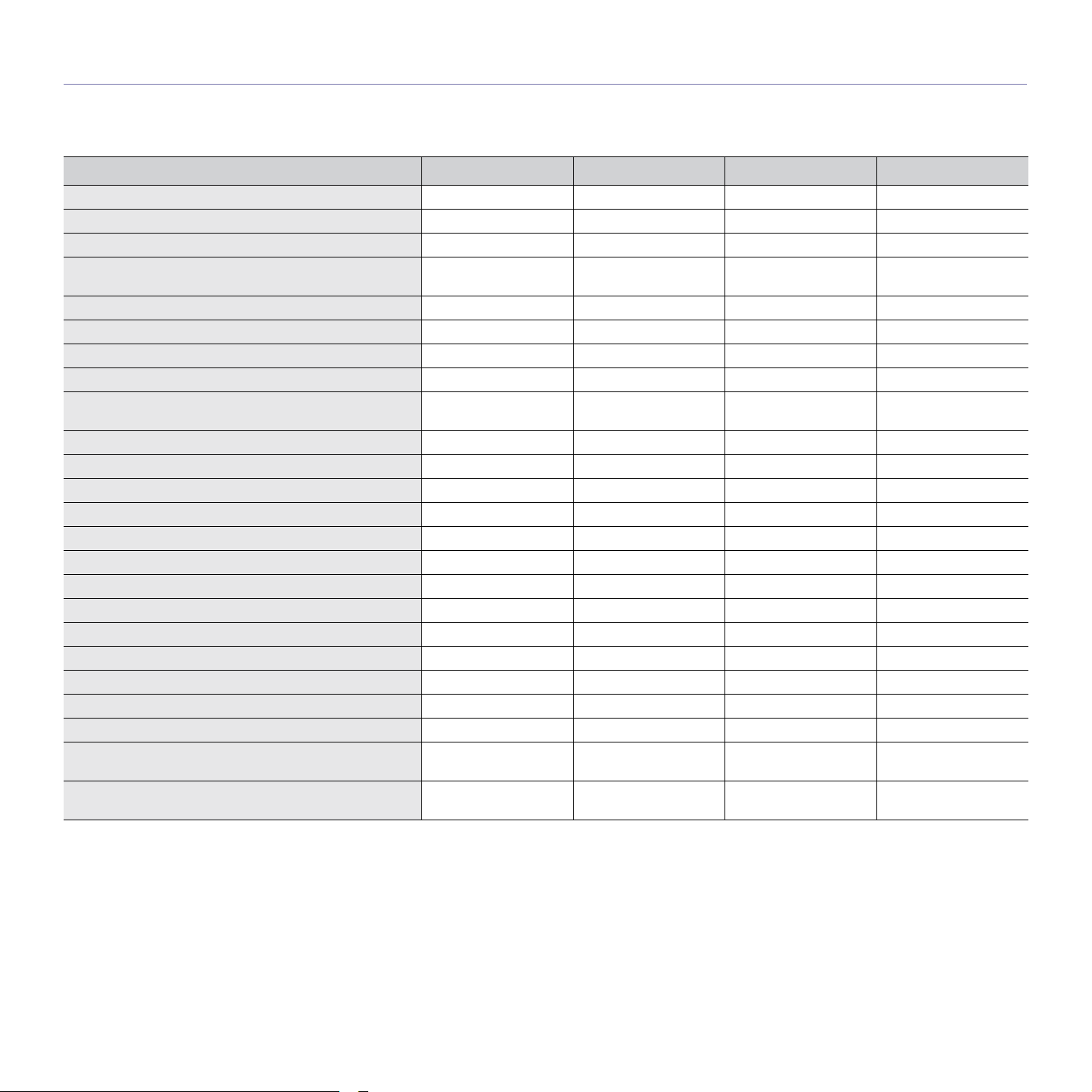
Функции различных моделей
Данное устройство поддерживает все требования, связанные с работой с документами, — от печати и копирования до передовых сетевых решений для
предприятий. Функции и комплектация устройств могут различаться в зависимости от модели и региона.
В таблице представлено сравнение различных моделей по функциям:
ФУНКЦИИ SCX-8230 Series: SCX-8240 Series CLX-9252 Series CLX-9352 Series
Интерфейс памяти USB ●●●●
Дуплексный автоподатчик ●●●●
Жесткий диск ●●●●
Интерфейс проводной локальной сети Ethernet 10/
100 Base TX
Дуплексная (двусторонняя) печать ●●●●
Правый выходной лоток ooo●
Стандартный финишер на 1250 листов oooo
Финишер для буклетов на 3250 листов oooo
Интерфейс подключения финишера к печатному
модулю
Дырокол на 2/3 отверстия oooo
Дырокол на 2/4 отверстия oooo
Подставка oooo
Двойной кассетный лоток oooo
Податчик бумаги повышенной емкости oooo
Рабочий стол oooo
Факсимильный модуль oooo
Многоканальный факсимильный модуль oooo
Интерфейс подключения внешних устройств oooo
Дополнительный модуль памяти 1 Г oooo
SmarThru Workflow x oooo
CounThru 2 oooo
Блок сканирования с расширенными функциями oooo
Модуль обогрева сканера для снижения
влажности
Модуль обогрева кассетного лотка для снижения
влажности
( ●: встроено, о: дополнительно)
●●●●
oooo
oooo
oooo
Функции вашего нового устройства_14

1.Введение
На рисунке показаны основные компоненты устройства.
Содержание главы:
• Обзор устройства
• Обзор панели управления
• Описание индикаторов состояния
• Включение устройства
• Подключение кабеля принтера
• Регулировка угла наклона панели управления
• Обзор возможностей дисплея и полезных кнопок
• Об экранной клавиатуре
• Использование ручного степлера
• Использование держателя для ручек и скрепок
• Просмотр анимированных инструкций по устранению неисправностей
Обзор устройства
Вид спереди 1
Крышка дуплексного автоподатчика
1
Дуплексный автоподатчик с направляющими
2
ширины
Входной лоток дуплексного автоподатчика
3
Дополнительный двойной кассетный лоток (лоток
8
3, лоток 4)
Стандартный лоток (лоток 1, лоток 2)
9
Передняя крышка
10
a
Введение_15
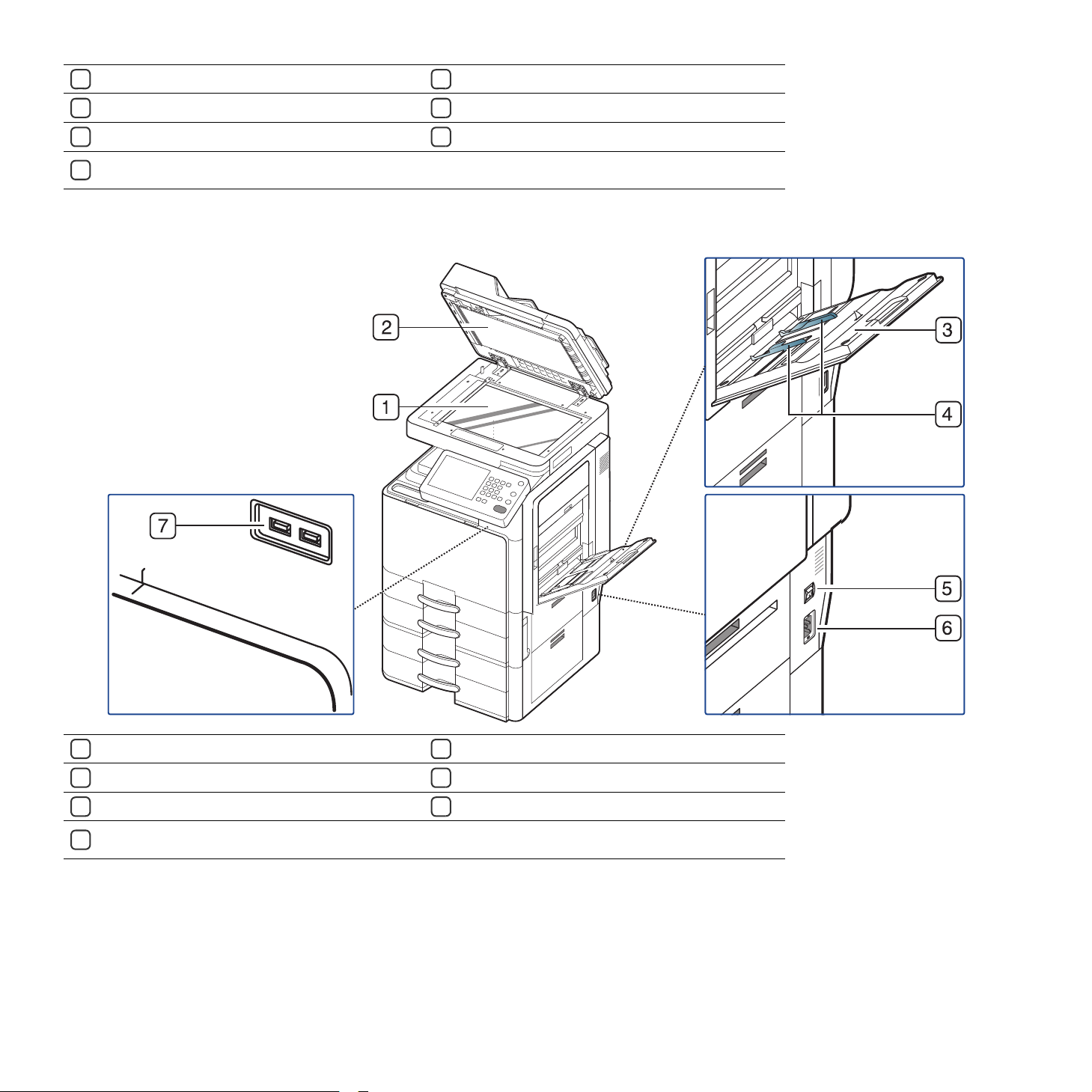
Выходной лоток дуплексного автоподатчика
4
Многоцелевой лоток
5
Правая нижняя крышка стандартного лотка
6
Правая нижняя крышка дополнительного
7
двойного кассетного лотка
a.Дополнительное устройство.
Вид спереди 2
Ручка передней крышки
11
Панель управления
12
Центральный лоток
13
Cтекло экспонирования
1
Белая пластина
2
Многоцелевой лоток
3
Направляющая ширины бумаги в многоцелевом
4
лотке
Выключатель питания
5
Разъем для шнура питания
6
Порт USB (2 EA)
7
Введение_16

Вид сзади
Кабель дополнительного двойного
1
кассетного лотка
Кабель дуплексного автоподатчика
2
Блокирующий винт сканера
3
Порт USB
4
Порт USB-накопителей
5
Разъем финишера
6
Сетевой порт
7
Введение_17
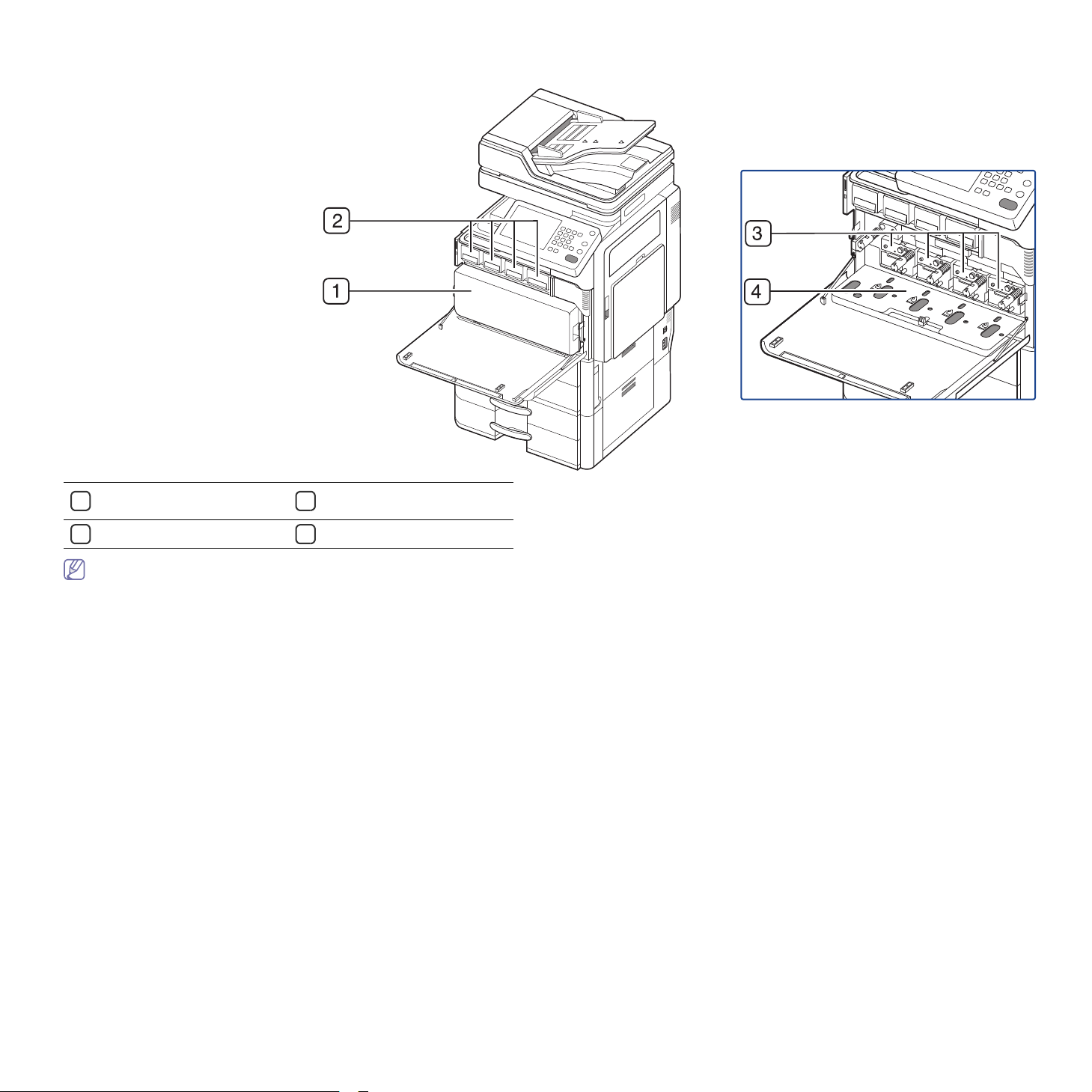
Вид изнутри (CLX-9252 9352 Series)
Контейнер для
1
отработанного тонера
Картриджи с тонером
2
Блоки переноса
3
изображений
Внутренняя крышка
4
Чтобы получить доступ к блоку переноса изображения, следует извлечь контейнер для отработанного тонера. Удерживая левый и правый
блокирующие рычаги, потяните их наружу. Затем извлеките контейнер для отработанного тонера.
Введение_18

Вид изнутри (SCX-8230 8240 Series)
Контейнер для
1
отработанного тонера
Картридж с тонером
2
Блок переноса изображения
3
Фиксатор
4
Чтобы получить доступ к блоку переноса изображения, следует извлечь контейнер для отработанного тонера. Поднимите блокирующий рычаг
вверх. Затем извлеките контейнер для отработанного тонера.
Введение_19

Вид со стандартным финишером (дополнительно)
Передняя крышка
1
стандартного финишера
Ручной степлер
2
Кнопка ручного степлера
3
Лоток финишера
4
Верхний лоток
5
Верхняя крышка
6
Ручка передней крышки
7
стандартного финишера
Подставка
8
Степлер
9
Введение_20

Вид с финишером для буклетов 1 (дополнительно)
Лоток для брошюр
1
Лоток финишера
2
Передняя крышка
3
финишера для брошюр
Ручной степлер
4
Кнопка ручного степлера
5
Верхний лоток
6
Верхняя крышка
7
Ручка передней крышки
8
финишера для брошюр
Подставка
9
Введение_21

Вид с финишером для буклетов 2 (дополнительно)
Режущее колесико
1
Ручка модуля для
2
изготовления брошюр
Фальцевальное колесико
3
Колесико для устранения
4
замятия брошюр
Степлер
5
Брошюровщик со скрепками
6
(2 EA)
Модуль для изготовления
7
брошюр
Чтобы открыть модуль для изготовления брошюр, вытяните его, удерживая за ручку.
Введение_22

Вид с подставкой и податчиком бумаги повышенной емкости (дополнительно)
Подставка
1
Правая нижняя крышка податчика
2
бумаги повышенной емкости
Податчик бумаги
3
повышенной емкости
Введение_23

Обзор панели управления
Дисплей
1
Индикатор Состояние
2
Состояние задания
3
Счетчик
4
Экономия
5
Энергосбер.
6
Цифровая клавиатура
7
Сброс
8
Справка
9
Сброс
10
Выход
11
Прервать
12
Остановить
13
Start
14
Питание
15
Индикация текущего состояния устройства и вывод подсказок во время работы. Использование дисплея упрощает
настройку меню.
Отображение информации о состоянии устройства (см. «Описание индикаторов состояния» на стр.25).
Отображение информации о текущих, находящихся в очереди, завершенных заданиях, а также о текущих кодах
ошибок или защищенных заданиях.
Отображение информации о количестве использованной бумаги (см. «Кнопка Счетчик» на стр. 29).
Включение режима экономичной печати (см. «Кнопка Экономия» на стр. 30).
Включение режима энергосбережения (см. «Кнопка Энергосбер.» на стр. 32).
Ввод чисел и буквенно-цифровых символов. Также можно вводить числовые значения для копий документов или
для использования других функций.
Сброс текущих настроек устройства.
Подробная информация о меню и состоянии этого устройства.
Удаление символов в области редактирования.
Выход пользователя из системы.
Остановка выполняемого задания для обработки срочного задания копирования.
Остановка операции в любой момент. На экране появляется всплывающее окно с описанием текущего задания,
которое пользователь может остановить или возобновить.
Запуск задания.
Включение и выключение питания. Если индикатор светится синим, устройство включено и готово к работе. Для
выключения устройства нажмите на эту кнопку и удерживайте ее более трех секунд. Нажмите Да при появлении
окна подтверждения.
Прикасаться к дисплею следует исключительно пальцами. Острые ручки и другие предметы могут повредить дисплей.
Введение_24

Описание индикаторов состояния
Цвет индикатора состояния показывает текущее состояние устройства.
Состояние Описание
Выкл. • Устройство выключено.
• Устройство находится в режиме энергосбережения. При получении данных или нажатии любой кнопки оно
автоматически переходит в рабочий режим.
Зеленый Вкл. Устройство включено и готово к использованию.
Мигает Факс Устройство отправляет или принимает факс.
Копирова
ние
Сканиров
ание
Печать • Редкое мигание индикатора состояния означает, что устройство получает данные с компьютера.
Красный Вкл. • Срок службы блока переноса изображения заканчивается. Замените блок изображения.
• Тонер в картридже полностью закончился. Замените картридж.
• Произошло замятие бумаги (см. «Удаление замятой бумаги» на стр. 215).
• Открыта крышка. Закройте крышку.
• В лотке отсутствует бумага. Загрузите бумагу в лоток (см. «Загрузка бумаги в лоток» на стр. 39).
• Работа устройства остановлена
дисплее» на стр.242).
• На устройстве не установлен контейнер для сбора тонера, или он заполнен (см. «Замена контейнера для отработанного
тонера» на стр. 202).
Мигает • Произошла несущественная ошибка, и устройство ожидает ее сброса. Прочтите сообщение на дисплее (см. «Значение
сообщений на дисплее» на стр. 242). После сброса ошибки устройство продолжит выполнение операции.
• Срок службы картриджа с тонером, блока переноса изображения или контейнера для сбора тонера подходит к концу.
Необходимо заказать новый картридж, блок переноса изображения
можно временно улучшить путем перераспределения тонера.
Устройство выполняет копирование документов.
Устройство выполняет сканирование документов.
• Частое мигание индикатора состояния означает, что устройство выполняет печать.
из-за серьезной ошибки. Прочтите сообщение на дисплее (см. «Значение сообщений на
или контейнер для сбора тонера. Качество печати
Прочтите сообщение на дисплее. Следуйте указаниям сообщения или обратитесь к разделу об устранении неполадок (см. «Значение сообщений
на дисплее» на стр. 242). Если проблему устранить не удалось, обратитесь в службу технической поддержки.
Введение_25

Включение устройства
Необходимо использовать кабель питания, поставляемый в
комплекте устройства. В противном случае возможно
повреждение или возгорание устройства.
1. Подключите кабель питания к разъему питания.
2. Подключите другой конец кабеля питания к розетке переменного
тока с заземлением.
3. Включите питание устройства.
• При включенном принтере или после печати некоторые части
устройства могут нагреваться. Во избежание ожогов
соблюдайте осторожность при работе с внутренними частями
устройства.
• Не разбирайте устройство, подключенное к сети питания. Это
может привести к поражению электрическим током.
Введение_26

Выключение устройства.
Если необходимо выключить устройство, нажмите и удерживайте
кнопку Питание справа на панели управления более трех секунд. При
появлении окна подтверждения нажмите Да на дисплее, а затем
дождитесь автоматического отключения питания.
• На устройстве предусмотрено три типа режима отключения
питания. Выберите Настройка устройства > Общие
настройки > Операц. с кн. питания. Только авторизованные
пользователи, зарегистрировавшие на устройстве свои
идентификаторы и пароли, могут конфигурировать параметр
Операц. с кн. питания. Дополнительную информацию о
выключении питания при помощи кнопки Питание, см.
Руководства администратора.
• Устройство можно также включить
, нажав на кнопку Питание.
При выключении устройства непосредственно с помощью кнопки
питания над шнуром питания жесткий диск устройства может
быть поврежден.
Введение_27

Подключение кабеля принтера
Регулировка угла наклона панели управления
Использование сетевого кабеля
Устройство поставляется со встроенной платой сетевого интерфейса.
Его можно подсоединить к сети с помощью сетевого кабеля.
Подключите устройство к сети с помощью сетевого кабеля.
Из-за неподходящего угла наклона панели управления и освещения
изображение на дисплее устройства может быть плохо видно. Угол
наклона панели управления можно отрегулировать.
Введение_28
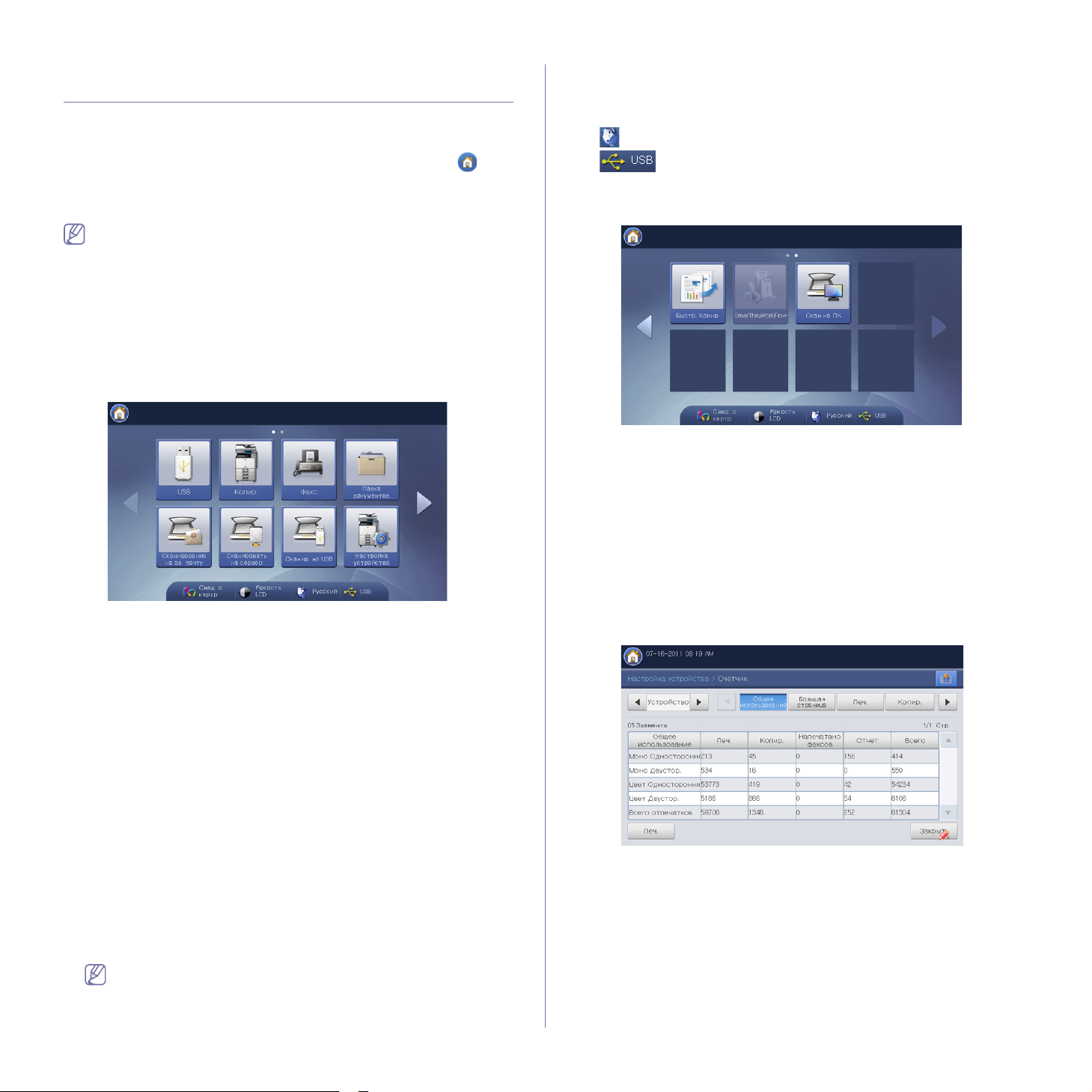
Обзор возможностей дисплея и полезных кнопок
Дисплей
Дисплей делает управление устройством с панели управления
удобным для пользователя. При нажатии на значок «Домой» ( ) на
дисплее появится изображение. В зависимости от модели и
комплектации устройства вид дисплея может отличаться от
приведенного на иллюстрациях в данном Руководстве пользователя.
• Значок Факс и другие отображаемые на экране значки могут
быть неактивны. Это зависит от набора дополнительного
оборудования и программ, установленных на устройстве.
• Для перехода к следующему экрану нажмите стрелку вправо
на дисплее.
• В зависимости от настроек аутентификации пользователю
может потребоваться ввести идентификатор и пароль. В этом
случае только авторизованные
зарегистрировавшие на устройстве свои идентификаторы и
пароли, могут использовать это устройство. Свяжитесь с
администратором устройства.
пользователи,
введите их в соответствующие поля.
• Свед. о картр: отображение количества использованного тонера.
• Яркость LCD: настройка яркости дисплея.
• : Смена языка дисплея.
• : При подключении флэш-накопителя USB к порту
устройства на дисплее появляется соответствующий значок. Для
извлечения флэш-накопителя USB из устройства, нажмите эту
кнопку, а затем кнопку Стоп.
• Быстр. Копир.: вход в меню Быстр. Копир. (см. «Использование
меню Быстрое копирование» на стр.84).
• Скан на ПК: вход в меню Скан на ПК (см. «Сканирование
оригиналов и отправка их на компьютер (сканирование на ПК)» на
стр. 108).
• SmarThru Workflow: для использования этого меню необходимо
установить SmarThru WorkFlow. Для получения дополнительной
информации свяжитесь с
обратитесь в магазин, в котором было приобретено устройство.
местным дилером Samsung или
USB
• USB: вход в меню USB. При подключении флэш-накопителя USB к
порту USB устройства на дисплее появляется значок USB (см.
«Использование флэш-накопителя USB» на стр.165).
• Копир.: вход в меню Копир. (см. «Копирование» на стр.52).
• Факс: Вход в меню Факс. Меню Факс активируется на дисплее
после установки дополнительного факсимильного модуля (см.
«
Обработка факсов (дополнительная возможность)» на стр. 114).
• Папка документов: вход в меню Папка документов (см. «Папка
документов» на стр. 168).
• Скан.в сооб.: вход в меню Скан.в сооб. (см. «Сканирование
оригиналов и отправка результатов по электронной почте (Сканир.
в эл. почту)» на стр.87).
• Сканировать на сервер: вход в меню Сканировать
(см. «Сканирование оригиналов и отправка результатов через SMB/
WEBDAV/FTP (Сканирование на сервер)» на стр.90).
• Сканир. на USB: вход в меню Сканир. на USB. При подключении
флэш-накопителя USB к порту USB устройства на дисплее
появляется значок Сканир. на USB (см. «Сканирование оригиналов
и отправка на флэш-накопитель USB (сканировать на USB)» на
стр. 96).
• Настройка
параметров устройства.
устройства: просмотр и изменение текущих
Некоторые параметры могут быть настроены только
администратором или авторизованным пользователем,
зарегистрировавшим на устройстве свои идентификатор и
пароль. При запросе устройством идентификатора и пароля
на сервер
Кнопка Счетчик
Нажав кнопку Счетчик на панели управления, можно увидеть
количество отпечатков.
Для просмотра количества отпечатков нажмите кнопку Устройство.
Слово «отпечаток» обозначает одностороннюю печать.
• Общее использование: отображение общего количества
отпечатков.
• Большая страница: отображение общего количества отпечатков
на бумаге большого формата.
• Печ.: отображение количества отпечатков при печати.
• Копир.: отображение количества отпечатков при копировании.
• Напечатано факсов: отображение количества отпечатков при
получении факсов.
Введение_29

• Отчет: отображение количества отчетных отпечатков.
• Отправлено: отображение количества изображений,
отправленных по электронной почте, на сервер и т. д.
• Отправлено факсов (PSTN): отображение количества
отправленных факсов.
• Печ.: печать отчета счетчика использования.
При выборе функции Пол. отображаются данные об использовании,
ограничения и остаток для каждого пользователя. Подробную
информацию о функции Счетчик
см. в руководстве администратора.
Кнопка Экономия
Эта функция позволяет экономить ресурсы печати и создавать копии,
не загрязняющие окружающую среду. Режим экономии можно
включить или выключить с помощью кнопки Экономия. Если режим
экономии включен, рядом с названиями некоторых функций появится
соответствующий значок (). Некоторые функции будут недоступны
для использования в режиме экономии. Подробную информацию о
функции экономии см. в
руководстве администратора.
• Параметры Настройки экон. режима в меню Настройка
устройства может изменять только администратор.
• При запросе устройством пароля для перехода в
экономичный режим необходимо ввести пароль. Обратитесь к
системному администратору.
• Кнопка Экономия активна только в меню Копир., Быстр.
Копир. и Папка документов.
Состояние Описание
Выкл. Устройство не переведено в режим
экономии.
Зеленый Вкл. Устройство переведено в режим
экономии.
Кнопка Состояние задания
При нажатии кнопки Состояние задания на экране отображаются
списки текущих, находящихся в очереди и завершенных заданий.
Текущее задан.
Список выполняемых и отложенных заданий.
• Ном.: порядковый номер задания.
• Тип зад.: тип задания, например, печать, копирование, факс и
т. п.
• Сост.: вывод сведений о текущем состоянии каждого из
заданий (см. «Значение состояния задания» на стр. 31).
• Имя зд.: сведения об имени задания.
• Пол.: сведения об имени владельца задания.
• Сведен.: подробные сведения о выбранных из
заданиях.
• Удал.: удаление из списка выбранного задания.
• Удал. все: удаление из списка заданий печати или всех
заданий. После нажатия кнопки Тольк.зад.печ все Задания
печати с типом Печать с узла удаляются.
• Пов. приор.: активирует выбранное из списка задание в том
случае, если в очередь поставлено большое количество
заданий. Выбранное таким образом задание не может быть
выполнено ранее, чем текущее задание.
Кнопку Пов. приор. нельзя использовать для некоторых
заданий в зависимости от их состояния. Если при выборе
задания кнопка Пов. приор. становится неактивной,
значит это задание существенно продвинулось к
выполнению.
• Приостановить задание: удержание выбранного из списка
задания.
Кнопку Приостановить задание нельзя использовать для
некоторых заданий в зависимости от их состояния. Если
при выборе задания кнопка Приостановить задание
становится неактивной, значит это задание существенно
продвинулось к выполнению.
• Выпуск: отмена удержания выбранного из списка задания.
• Закрыть: закрытие окна состояния задания.
списка
Введение_30
 Loading...
Loading...