Page 1

CLX-9252 9352 Series
SCX-8230 8240 Series
Multi-Functional Printer
Administrator’s Guide
imagine the possibilities
Thank you for purchasing a Samsung product.
Page 2

copyright
© 2012 Samsung Electronics Co., Ltd. All rights reserved.
This administrator’s guide is provi
Samsung Electronics is not responsible for any
ded for information purposes only. All information included herein is subject to change without notice.
direct or indirect damages, arising from or related to use of this administrator’s guide.
• Samsung and Sa
• PCL and PCL 6 are trademarks of Hewlett-Packard Company.
• Microsoft, Internet Explore, Windows, Windows Vista, Windows 7 and Windows 2008 Server R2 either registered trademarks or trademarks of Microsoft
Corporation.
• PostScript 3 is a trademark of Adobe System, Inc.
• UFST® and MicroType™ are registered trademarks of Monotype Imaging Inc.
• TrueType, Mac and Mac OS are trademarks of Apple Inc., registered in the U.S and other countries.
• LaserWriter is a trademark of Apple Inc.
• All other brand or product names are trademarks of their respective companies or organizations.
REV. 1.03
msung logo are trademarks of Samsung Electronics Co., Ltd.
Copyright_ 2
Page 3

about this administrator’s guide
This administrator’s guide provides advanced information for administrator’s to use and manage the machine. Your
machine provides features that are available only for administrators, such as remotely installing the driver or creating the
installer package. You can also refer to this guide for maintenance information (eg., cleaning the machine, replacing toner
cartridges). This guide provides instructional screen images, easy-to-read tables of features, and step-by-step
instructions.
• Read the safety information before using the machine.
• If you have a problem using the machine, refer to the troubleshooting chapter in the user’s guide on the User’s Guide CD.
• Terms used in this administrator’s guide are explained in the glossary chapter (see "Glossary" on page 124).
• Use the Index to find information.
• The illustrations in this administrator’s guide may differ from your machine depending on its options or models but the procedures are the same.
• The screenshots in this administrator’s guide may differ from your machine depending on the machine’s firmware/driver version.
• The procedures in this administrator’s guide are mainly based on Windows XP.
Convention
The following table offers the conventions of this guide:
Convention Description Example
Bold For texts on the display or button names on the machine. Start
Note Provides additional information or detailed specification of the machine function
and feature.
Caution Gives users information to protect the machine from possible mechanical
damage or malfunction.
Footnote Provides additional information on certain words or a phrase. a. pages per minute
(“Cross-reference”) Guides users to a reference page for the additional detailed information. (See "Glossary" on page 124.)
The date format may differ from country
to country.
Do not touch the surface of the drum
located in the toner cartridge or imaging
unit.
Intended audience
The expected user for this guide is an administrator with an understanding of:
• General knowledge of machine and other optional parts.
• Basic technical knowledge.
• The network printing environment.
• Network protocols – subnets, security features, addresses.
• Windows operating systems on server and client computers.
Security policies for administrators
Administrators need to adhere to the following policies in order to securely manage the machine:
• The administrator should place the machine in a secure place where the machine can be protected by the physical contact or modulation,
• The administrator should be fully aware of the security policies the organization has and follow them to manage the machine.
• The administrator should give the right to use the machine to users according to the security policies and procedures.
• The administrator should not use the authority one has over the machine with ill intention.
• The administrator should manage the machine in a trusted network supported environment.
• The administrator should guarantee that the certifying service via certification server is through a safe channel and is safely managed.
About this administrator’s guide_ 3
Page 4
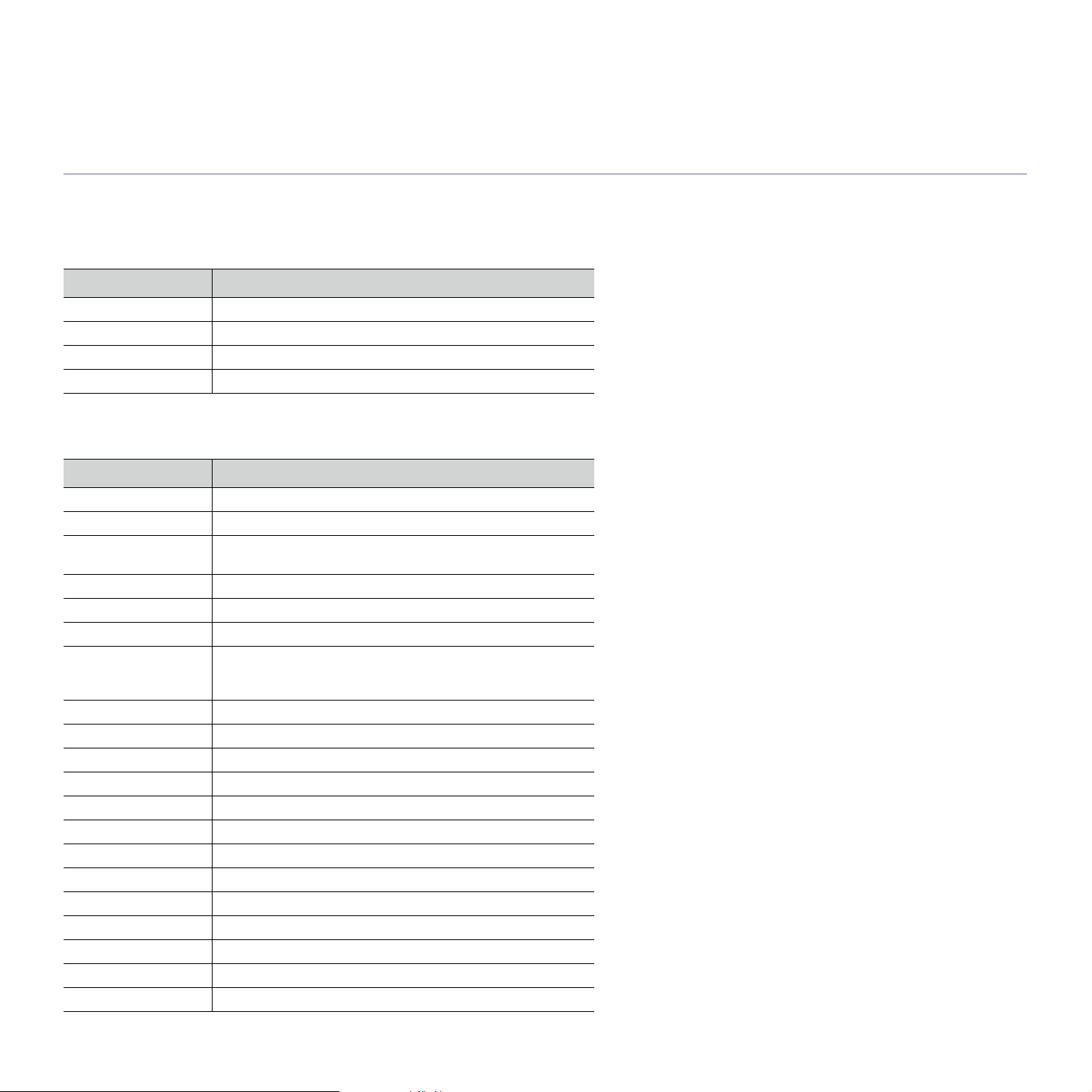
• The administrator should provide a Time Stamp feature to keep an accurate system log history.
• The administrator should provide a safe secure network channel with SSL.
• The administrator should save the system log files exported by the Exporting feature in a safe place and protected.
• The administrator should protect the machine from any unauthorized contact with external interfaces.
Terminology used in this guide
The following terms are used throughout this guide in examples, instructions, and descriptions:
Synonym
Some terms in this guide are used interchangeably, as below:
Terms Synonym
Document original
Paper media, print media
Machine printer, MFP, device
User’s Guide manual, guide
Acronyms
The following acronyms are used throughout this guid
Acronyms Meaning
DBMS Data Base Management System
EAP-MD5 Extensible Authentication Protocol-Message Digest 5
EAP-MS-CHAPv2 Extensible Authentication Protocol-Microsoft
Challenge-Handshake Authentication Protocol version 2
IP Internet Protocol
HTTP Hypertext Transfer Protocol
HTTPS Secure Hypertext Transfer Protocol
PEAPv0/EAP-MS-CH
APv2
SMTP Simple Mail Transfer Protocol
MFP Multi-Functional Peripheral/Multi-Functional Printer
S/N Serial Number
SNMP Simple Network Management Protocol
SNTP Simple Network Time Protocol
TLS Transport Layer Security
UPnP Universal Plug and Play
MDNS Multicast Domain Name System
LDAP Lightweight Directory Access Protocol
SLP Service Location Protocol
SMB Server Message Block
SWS SyncThru™Web Service
WINS Windows Internet Name Service
Protected Extensible Authentication Protocol version
0/Extensible Authentication Protocol-Microsoft
Challenge-Handshake Authentication Protocol version 2
e in examples, instructions, and descriptions:
About this administrator’s guide_ 4
Page 5

Acronyms Meaning
WSD Web Service for Device
Glossary
(See "Glossary" on page 124.)
Product support information
Contact Samsung’s printer service
http://www.samsung.com/printer
About this administrator’s guide_ 5
Page 6

1.menu overview and advanced features
This chapter shows an overview of menus provided by your machine and explains the Machine Setup menu in detail. The
Machine Setup menu provides various options for administrators to set in order to use the machine to its full capabilities.
Read this chapter carefully to understand the diverse features your machine provides.
• For detailed information on how to use each feature, refer to the
User’s Guide on the User’s Guide CD. This administrator’s guide
mainly describes features administrators would often use and
settings to set before using the machine.
• For some options, you need to contact your local service provider
This chapter includes:
• Me
nu overview • Machine setup
to set the settings.
• Some menus may not appear on the display screen depending on
the settings or models. If so, it is not applicable to your machine.
• Options related to color are only available for CLX-9252 9352
series.
Menu overview
Your machine is equipped with various menus that will be useful for both
users and administrators. With the menus, administrators can set the
settings for the machine or use the various features provided. You can
access the menus by pressing the display screen on the control panel.
The following table shows the menus provided by your machine. Use the
following table to view the menu structure. The menu column shows the
main menu and the option column shows its submenus.
Some menus may not appear on the display screen depending on the
settings or models. If so, it is not applicable to your machine.
Display screen
The display screen consists of basic menus needed for using the machine.
Some menus are grayed out depending on your model. You can return to
the main display screen by pressing the icon on the upper left corner
of the screen.
• You can easily move from one menu to another without returning
to the main display screen. Press and you can see other
menus. Press the one you want and the screen will change to the
selected menu.
• The layout order of the menus may differ depending on how you
set them (see "Home Setting (administrator only)" on page 19).
• Options related to color are only available for CLX-9252 9352
series.
• Press the Back (Cancel) button to return to the previous screen.
between pages.
Menu Option
USB USB Format
USB Capacity
USB Print
Scan to USB
• If there are more menus available, press or to move
Menu overview and advanced features_ 6
Page 7

Menu Option
Menu Option
Copy Basic
Paper Supply
Reduce/Enlarge
Duplex
Color Mode
Output
Darkness
Programs
Save Document
Advanced
Original Size
Original Orientation
ID Copy
N-Up
Image Repeat
Image Shift
Booklet
Book Copy
Covers
Transparency
Watermark
Overlay
Stamp
Poster Copy
Duplex Scan Speed
Job Completion Notification
Build Job
Programs
Save Document
Image
Original Type
Erase Edge
Sharpness
Contrast
Mirror
Adjust Background
Erase Backside Image
Negative Image
Color Adjustments
Programs
Save Document
Fax Basic
Address Book
Recent
Pause
On Hook
Add to Address
Fax Line
Resolution
Programs
Save Document
Advanced
Original Size
Duplex
Original Orientation
Delay Send
Priority Send
Quick Start Fax
Polling
Mailbox
Programs
Save Document
Image
Original Type
Color Mode
a
Darkness
Adjust Background
Erase Backside Image
Programs
Save Document
Document Box Favorite
Box
Detail
Search
Save Document
a
Menu overview and advanced features_ 7
Page 8

Menu Option
Menu Option
Scan to Email Basic
Address Book
Recent
Add/Edit
Cc/Bcc
Attach
Duplex
Resolution
Programs
Save Document
Advanced
Original Size
Original Orientation
Delay Send
Book Scan
Build Job
Job Completion Notification
Bates Numbering
Programs
Save Document
Image
Original Type
Color Mode
Darkness
Sharpness
Contrast
Adjust Background
Erase Background
Erase Backside Image
Scan to Edge
Programs
Save Document
Output
Quality
Scan Preset
File Format
File Name
Programs
Save Document
Scan to Server Basic
Address Book
Recent
Add
Attach
Duplex
Resolution
Programs
Save Document
Advanced
Original Size
Original Orientation
Delay Send
Book Scan
Build Job
Job Completion Notification
Bates Numbering
Programs
Save Document
Image
Original Type
Color Mode
Darkness
Sharpness
Contrast
Adjust Background
Erase Backside Image
Scan to Edge
Programs
Save Document
Output
Quality
Scan Preset
File Format
Programs
Save Document
Menu overview and advanced features_ 8
Page 9

Menu Option
Menu Option
Scan to USB Basic
Select
New Folder
Detail
Edit
Delete
File Name
Duplex
Resolution
Programs
Save Document
Advanced
Original Size
Original Orientation
Book Scan
Build Job
Bates Numbering
Programs
Save Document
Image
Original Type
Color Mode
Darkness
Sharpness
Contrast
Adjust Background
Erase Backside Image
Scan To Edge
Programs
Save Document
Output
Quality
Scan Preset
File Format
File Policy
Folder Creation
Programs
Save Document
Machine Setup
If you have selected
Basic
Authentication,
you need to log-in
as an administrator
and authenticate to
access options with
an “a” mark under
the Machine Setup
menu (see
"Authentication" on
page 40).
Counter
Device
b
User
Machine Details
Hardware Options Configuration
Software Versions
Manual Versions
General Settings
Standard Paper Size
Measurements
ab
Color
Density
bc
Sound
Date and Time
b
Altitude Adjustment
Power Saver
Contention Management
Machine Test
Supplies Management
Timers
Home Setting
b
b
b
b
Home Window Background
PDF Format
b
Power Button Operation
Output
b
b
c
Menu overview and advanced features_ 9
Page 10

Menu Option
Supplies Life
Toner Cartridge
Imaging Unit
ITB Assembly
ITB Cleaner
a
a
Fuser Assembly
Finisher Stapler Cartridge
Booklet Stapler Cartridge
Punch Waste Hopper
Waste Toner Container
Report
System Report
Fax Reports
Scan Report
Font Reports
Accounting Reports
b
Application Setting
Copy Settings
Fax Settings
Scan to Email Settings
Scan to Server Settings
Address Book
Box Setting
b
Scan to USB Settings
Tray Settings
Settings
Eco Settings
b
Default Eco Mode
Default Option Settings
Initial Settings
b
Select language setting for the device
Installation Wizard
Device General Settings
Verify connections
Network Settings
Administrator password
Device Date/Time
Measurement & Default Paper Size
Altitude Adjustment
SNMP Community
Completed
Customer Support
Service Center
Contact Info
Menu Option
Application Management
b
Application
License
Print Settings
Layout
Default Paper
Network Settings
b
TCP/IP
UPnP Settings
Print Settings
SNMP Settings
MDNS Settings
Kerberos Settings
SNTP Settings
SetIP Settings
LDAP Settings
SLP Settings
Network Filtering Settings
SMB Auth Settings
SMTP
SWS
Network Test
Language
Security
b
Certificate Manager
HTTPS Settings
IPSec Settings
Image Overwrite
Overwrite Method
Accounting
Authentication
User Profile
Bates Numbering
a.CLX-9252 9352 Series only
b.May only be available for the administrator depending on the
authentication settings selected (see "Authentication" on page 40).
c. SCX-8230 8240 Series only
Counter button
This button leads you to counter options under Machine Setup menu. You
can access the same options by pressing the Machine Setup > Counter on
the display screen (see "Counter" on page 11).
Eco button
This button turns the Eco mode on/off which helps you to save printing
resources. If the administrator set the Eco mode on, this button lights on,
users can turn the mode off by pressing this button. However if the
administrator has set the password, users need to enter the correct
password to turn this mode off (see "Eco Settings (administrator only)" on
page 31).
Job Status button
This button shows the job in process, job in waiting and, in completed, and
error messages.
Menu overview and advanced features_ 10
Page 11

Machine setup
• Some options are only available to the administrator depending on
Log-in
Depending on the authentication settings you selected, you may need to
log-in as an administrator to access some options under Machine Setup
menu (see "Authentication" on page 40).
1. Press Ma
2. Select the option you want. If the option is available for only the
3. Press OK.
the authentication settings selected (see "Authentication" on
page 40).
• Press the Back (Cancel) button if you want to return to the
previous screen.
chine Setup from the display screen.
admin
istrator, the following screen appears.
Enter the ID, Pass
rd, and Domain using the pop-up keyboard which
wo
appears when you press each field.
• Enter the ID and password you first set when you turned on the
machine: Initial Settings (see "Initial settings (administrator
only)" on page 32).
• You can also use the Recent Users button to find the recently
used ID and Domain List button to find the domain from the
list stored in the machine.
• When you log-in, you can see the ID of the logged in user on
the display.
Device
1. Press Machine Setup > Counter from the display screen.
2. Select Device using the left/right arrows and check the usage count.
You can select the categories below to narrow your search. Each
category shows the usage count by job types (mono/color simplex,
mono/color duplex)
• Total Usage: Shows the total usage count of your machine.
• Large Page: Sho
ws the total usage count of impressions on
large-sized paper. If the counting method for large-sized paper
has changed, the previous usage count may also have changed.
You can change the counting method through your machine’s
service provider.
• Print: Shows the count of print jobs.
• Copy
: Sh
ows the count of copy jobs.
• Fax Print: Shows the count of received fax jobs printed.
• Report: Shows the count of reports printed.
• Send Usage: Shows the count of images sent via email, server,
etc.
• Fa
x Send Usage (PSTN): Shows the count of faxes sent.
• Print: Prints all the usage counter report of your machine.
User (administrator only)
1. Press Machine Setup > Counter from the display screen.
2. Select User using the left/right arrows and check the usage count.
Counter
You can check how many pages/jobs were printed, copied, scanned, and
faxed-out. You can check the counter by device or users.
You can also use this feature from the SyncThru™ Web Service.
Open the Web browser from your networked computer and type the IP
address of your machine. When SyncThru™ Web Service opens, click
Information tab > Usage Counters (see "Usage Counters" on
page 71).
Menu overview and advanced features_ 11
Searching for a user
You can search for the user for whom you want to see job count
information.
1. Press the input field.
A pop-up keyboard appears.
2. Enter the
r name. You do not need to enter the whole name.
use
Page 12

3. Press OK.
4. The page is reloaded with the search results.
Checking the information in detail
1. Select the user for whom you want to see detailed information and
press Detail.
2. Check
3. Press Back (Cance
the information.
can edit the information by pressing the Edit button.
You
You can reset the information by pressing the Rese
l) to return to the previous screen.
t bu
tton.
Machine Details
You can check the detailed machine information. Check the status of
installed hardware and software versions to help you maintain the machine.
You can download the latest software from the Samsung website
(http://www.samsung.com/printer).
1. Press Machine Setup > Machine Details from the display screen.
2. Press the option you want.
• Hardware Options Configuration: Shows the status of installed
hardware including optional parts .
• Software Versions: Shows the software ver
of the systems
sions
installed.
• Manual Versions: Shows the versions of the User’s Guide and
Administrator’s Guide installed.
3. Pr
ck for return to the previous screen.
ess Ba
General Settings
Before using the machine, set up the general settings, as follows:
Press Machine Setup > General Settings from the display screen.
Feature Description
Standard Paper
Size
Allows you to set the default paper size to use in the
trays (see "Standard Paper Size" on page 13).
Measurements Allows you to choose the measuring unit (mm or inch)
and set the numeric separation (comma or period) for
thousands separator (see "Measurements (Setting
the measuring unit)" on page 13).
Color
ac
Allows you to adjust the color so the printouts are
more sharper and clearer (see "Color (administrator
only; CLX-9252 9352 Series only)" on page 13).
Density
bc
Allows you to adjust the density so the printouts are
more sharper and clearer (see "Density
(administrator only; SCX-8230 8240 Series only)" on
page 15).
Sound Allows you to set the volume for button sound, notice
alarm, and sounds occurring during fax job. You can
test the volume right after you set the level (see
"Sound" on page 15).
c
Date and Time
Allows you to set the date and time. The date and
time you set in this option will be used for
sending/printing delayed fax/print jobs or will be
printed on reports (see "Date and Time (administrator
only)" on page 15).
Altitude
Adjustment
Allows you to choose the altitude your machine is
placed in. Print quality is affected by atmospheric
pressure. The atmospheric pressure is determined by
the height of the machine above sea level. The higher
the altitude, the higher the adjustment, the highest
being High 3 (see "Altitude Adjustment" on page 16).
Power Saver Allows you to reduce energy consumption. If you set
this option, the machine goes into power saving
mode when not in use.
There are two power saving modes (see "Power
Saver" on page 17).
Contention
Management
Allows you to select the priority of processing jobs
c
(see "Contention Management (administrator only)"
on page 17).
c
Machine Test
Allows you to adjust print/scan area (see "Machine
Test (administrator only)" on page 17).
Supplies
Management
Allows you to set a supply-related notification alarm
c
to help you prepare supplies in advance (see
"Supplies Management (administrator only)" on
page 19).
Timers
c
Allows you to set the time for machine to return to the
default setting or cancel the held job if there is no
input for an extended time (see "Timers
(administrator only)" on page 19).
c
Home Setting
Allows you to choose the menu order of the Home
window (see "Home Setting (administrator only)" on
page 19).
Home Window
Background
Allows you to choose the background image to use
c
for the Home window (see "Home Window
Background (administrator only)" on page 20).
Menu overview and advanced features_ 12
Page 13

Feature Description
c
PDF Format
Allows you to select the PDF format. If you select
PDF/A, you can create a PDF file that can be
displayed exactly the same way regardless of where
the file is opened (see "PDF Format (administrator
only)" on page 20).
Power Button
Operation
b
Allows you to select the modes for turning the power
off. (see "Power Button Operation (administrator only;
SCX-8230 8240 Series only)" on page 20).
Output Allows you to set options for printouts. (see "Output"
on page 20).
a.CLX-9252 9352 Series only
b.SCX-8230 8240 Series only
c. May only be available for the administrator depending on the
authentication settings selected (see "Authentication" on page 40).
Standard Paper Size
You can set the default paper size to use in the trays.
You can also use this feature from the SyncThru™ Web Service.
Open the Web browser from your networked computer and type
the IP address of your machine. When SyncThru™ Web Service
opens, click Settings tab > Machine Settings > System (see
"System" on page 76).
1. Press Mach
from the display screen.
2. Select the appropriate option.
• A4: Select to set A4 as the default paper size.
• Letter: Select to set Letter as the default paper size.
ine Setup > General Settings > Standard Paper Size
Depending on the option you select, the order of the paper type
listed in the paper related option will be different. For example,
if you select A4, metric unit paper will be on top of the list.
Measurements (Setting the measuring unit)
You can choose the measuring unit and numeric separation to use on
the screen.
1. Press Ma
chine Setup > General Settings > Measurements from
the display screen.
2. Select the appropriate option.
• Unit: Select mm or inches.
• Numeric Measurement: Sel
ect comma or period to use for the
thousand separator.
3. Press OK to save the chan
ge or Back (Cancel) to return to the
previous screen.
Color (administrator only; CLX-9252 9352 Series only)
Allows you to adjust the color so the printouts are sharper and clearer.
Auto Color Registration
The machine virtually prints certain patterned image to calibrate the
color printing position. This feature enhances the colored image sharper
and clearer,
which means the machine prints the colored image on the paper more
like the one in the monitor.
You can also use this feature from the SyncThru™ Web Service.
Open the Web browser from your networked computer and type
the IP address of your machine. When SyncThru™ Web Service
opens, click Settings tab > Machine Settings > Color (see "Color
(CLX-9252 9352 Series only)" on page 78).
1. Press Ma
Registration from the display screen.
2. Select the option you want and press Execute Now.
chine Setup > General Settings > Color > Auto Color
3. Press OK to
previous screen.
save the change or Back (Cancel) to return to the
• Auto Color Registration: Select to perform auto color
registration.
Menu overview and advanced features_ 13
Page 14

• Full Auto Color Registration : .Select to perform full auto color
registration.
3. Press OK to save the change or Back (Cancel) to return to the
previous screen.
Auto Color Tone Adjustment
Allows you to automatically adjust color tone for the best possible color
print quality.
1. Press Machine Setup > General Settings > Color > Auto Color
Tone Adjustment from the display screen.
2. Select the appropriate option and press Execute Now.
• Normal: Automatically adjusts the color tone. Takes more time
than Quick, but the result is better.
• Quick: Quickly adjusts the color tone. Takes less time than
Normal.
• Fu
3. The machine starts color tone adjustment.
anges the color table to adjust the color tone.
ll: Ch
Color Simulation
Allows you to choose the color. If you are not satisfied with the current
printout color, you can choose the color simulation to suit your needs.
1. Press Machine Setup > General Settings > Color > Color
Simulation from the display screen.
2. Select the appropriate option and press OK.
Density Adjustment
Allows you to adjust color density for print and copy job.
1. Press Ma
Adjustment from the display screen.
2. Use the “+” and “-” button to adjust the density.
• Print Density: Adjust the print density.
• Copy Density: Adjust the copy density.
3. Pr
previous screen.
chine Setup > General Settings > Color > Density
ess OK to save the chan
ge or Back (Cancel) to return to the
Manual Color Registration
Allows you to manually register color. The machine virtually prints
certain patterned image to calibrate the color printing position. This
feature enhances the colored image sharper and clearer, which means
the machine prints the colored image on the paper more like the one in
the monitor
1. Press Ma
Registration from the display screen.
2. A p
registration
Press OK to adjust the color registration.
3. Select the paper size for which you want to adjust color registration.
chine Setup > General Settings > Color > Manual Color
op-up window asking you if you want to adjust the color
manually appears.
• Default Simulation: Returns to the default color setting.
• Simulation A~D: Choose the color setting you want. Each
simula
tion has a different color setting.
• Custom: If you want other color setting than the above, contact
the service provi
3. Press B
ack (Cance
der and
l) to return to the previous screen.
ask for custom setting.
Menu overview and advanced features_ 14
4. Press Print.
5. Press OK to save the change or Back (Cancel) to return to the
previous screen.
Page 15

Density (administrator only; SCX-8230 8240 Series
only)
Allows you to adjust the tone and density so the printouts are sharper
and clearer.
Auto Tone Adjustment
Allows you to automatically adjust tone for the best possible print quality.
1. Press Mach
Adjustment from the display screen.
2. Select the appropriate option and press Execute Now.
• Mono: Automatically adjusts the mono tone.
3. The machine starts tone
Density Adjustment
Allows you to adjust density for print and copy job.
1. Press Mach
Adjustment from the display screen.
2. Use the “+” and “-” button to adjust the density.
ine Setup > General Settings > Density > Auto Tone
adjustment.
ine Setup > General Settings > Density > Density
Sound
You can set the volume for button sound, notice alarm, and the sounds
occurring during a fax job. Using the Quiet/Loud buttons select the
desired volume and press the Test button to test the volume.
You can also use this feature from the SyncThru™ Web Service.
Open the Web browser from your networked computer and type
the IP address of your machine. When SyncThru™ Web Service
opens, click Settings tab > Machine Settings > Sound/Volume
(see "Sound/Volume" on page 77).
1. Press Ma
display screen.
2. Select the appropriate option.
• Button & Notice Sound: You can set the sound volume for
• Fax Sound: You can set the sound occurring during a fax job.
3. If yo
If you have selected Fax So
4. Select the
If you want to mute the sound, press the Mute button.
If yo
button.
chine Setup > General Settings > Sound from the
when pressing the button and notice alarm.
This option has other sub-options.
u have selected Button & Notice Sound, skip to
step 4.
und, select the sub option.
volume using the Quiet/Loud button.
u want to check the volume before applying it, press the Test
For speaker volume, you can check Sounds Only in
Communication to turn the speaker on when transmitting a
fax.
• Print Density: Adjust the print density.
• Copy Density: Adj
3. Press OK to
save the change or Back (Cancel) to return to the
ust the copy density.
previous screen.
5. Press OK to save the chan
previous screen.
Date and Time (administrator only)
When you set the time and date, it will be used for sending/printing
delayed fax/print jobs or will be printed on reports. However, if they are
not correct, you need to change it to the correct time.
• You can also use this feature from the SyncThru™ Web
Menu overview and advanced features_ 15
Service. Open the Web browser from your networked
computer and type the IP address of your machine. When
SyncThru™ Web Service opens, click Settings > Machine
Settings > System (see "System" on page 76).
• If the machine’s power is cut off, you need to reset the correct
time and date once the power has been restored.
ges or Back (Cancel) to return to the
Page 16

1. Press Machine Setup > General Settings > Date and Time from
0
4,000 m
(13,123 ft)
3,000 m
(9,842 ft)
2,000 m
(6,561 ft)
1,000 m
(3,280 ft)
4
3
2
1
the display screen.
2. Select the appropriate option.
• Date & Time: Select the date, time and time offset using the
up/down and left/right arrows.
Example for selecting the time offset: If your local time is 4
hours faster than UTC, press the right arrow until +4 shows.
• Date Format: Select the date format you want.
• Time Format: Sele
3. Press OK to
save the change or Back (Cancel) to return to the
ct the time format you want.
previous screen.
Altitude Adjustment
You can choose the altitude of the place where your machine is located.
The print quality is affected by atmospheric pressure, which is
determined by the height of the machine above sea level. Therefore, it is
important to set the right altitude.
You can also use this feature from the SyncThru™ Web Service.
Open the Web browser from your networked computer and type
the IP address of your machine. When SyncThru™ Web Service
opens, click Settings tab > Machine Settings > System (see
"System" on page 76).
1 High 3
2 High 2
3 High 1
4 Normal
3. Press OK to save the changes or Back (Cancel) to return to the
previous screen.
1. Press Mach
ine Setup > General Settings > Altitude Adjustment
from the display screen.
2. Press the altitude your machine is in. Refer to the picture below.
Menu overview and advanced features_ 16
Page 17

Power Saver
You can also use this feature from the SyncThru™ Web Service.
Open the Web browser from your networked computer and type
the IP address of your machine. When SyncThru™ Web Service
opens, click Settings tab > Machine Settings > System (see
"System" on page 76).
Using the low power save option
Low Power Save option allows your machine to save power. When you
are not using the machine for a while, some parts of the machine
automatically enter Low Power Save option. Low Power Save option
conserves less power than Power Save option.
1. Press Machine Setup > General Settings > Power Saver > Low
Power Save from the display screen.
2. Select the appropriate time using the up/down arrows.
3. Press OK to save the change or Back (Cancel) to return to the
previous screen.
The Low Power Save option can be canceled by pressing any
button on the control panel or by pressing the display screen.
Using the power save option
When you are not using the machine for a while, use this option to save
power. The machine conserves more power in Power Save option than
in Low Power Save mode.
1. Press Machin
Save from the display screen.
2. Select the appropriate time using the up/down arrows.
e Setup > General Settings > Power Saver > Power
Contention Management (administrator only)
When copy and print jobs are sent to the machine at the same time, you
can set the job processing order.
1. Press Ma
chine Setup > General Settings > Contention
Management from the display screen.
2. Select the appropriate option.
• Priority: Set the priority by numbering the job between 1-16
using the up/down arrows. Higher number has a priority.
• First In, First Out: The machine proceeds with the jobs in the
requested order.
3. Pr
ess OK to save the chan
ge or Back (Cancel) to return to the
previous screen.
Machine Test (administrator only)
Press Machine Setup > General Settings > Machine Test from the
display screen.
Print Adjustment
Allows you to adjust the print area. When images are printed off the
page or shifted, adjust the print area.
1. Press Machine Setup > General Settings > Machine Test >
Adjustment > Print Adjustment from the display screen.
3. Press OK to save the change or Back (Cancel) to return to the
previous screen.
The Power Save option can be canceled by pressing any button
on the control panel or by pressing the display screen.
Menu overview and advanced features_ 17
2. Press Paper Supply and select the tray to supply the paper from.
3. Press Paper Size and select the paper size to use.
4. Press Print. The adjustment pattern (chart) is printed.
5. Press Next and follow the instruction on the screen.
The Next button is enabled after you press Print.
Scan Area Adjustment
Automatically adjusts scan area. When the machine does not detect the
scan area properly, adjust the scan area.
Page 18

1. Press Machine Setup > General Settings > Machine Test >
Adjustment > Scan Area Adjustment from the display screen.
2. Load the A4 (or LRT) DADF test chart supplied with DADF faced
down into the scanner glass.
3. Check the setting and press OK. The settings are set to adjust the
paper size you selected.
Finisher Adjustment
You can adjust the booklet folding position and punch hole position.
1. Press Ma
Adjustment > Finisher Adjustment from the display screen.
2. Select the appropriate option.
chine Setup > General Settings > Machine Test >
4. The machine automatically adjusts the scan area.
When it is done, a pop-up message appears with result. Check the
result and pr
5. Press B
ess Close.
ack to retu
rn to the previous screen.
DADF Adjustment
Automatically adjusts DADF scan area.
1. Press Machine Setup > General Settings > Machine Test >
Adjustment > DADF Adjustment from the display screen.
2. Load the A4 (or LRT) DADF test chart supplied with DADF faced
down into the DADF.
3. Check the setting and press OK. The settings are set to adjust the
paper size you selected.
• Booklet Folding Position: You can set the position for folding
the paper for booklet printing.
This option is available only if you have installed the
3,250-Sheet Booklet Finisher. Refer to the Supplies &
Accessories guide.
• Punch Hole Position: You
can set the punch hole position.
This option is available only if you have installed the Hole
Punch Kit. Refer to the Supplies & Accessories guide.
The positive number moves the position near to the lead-edge
and the negative number moves the position near to the
trail-edge.
3. Select the
If you want to edit the values, select the
item you want to adjust and press OK.
item and press Edit.
4. The machine automatically adjusts the DADF scan area.
When it is done, a pop-up messa
5. Press Back to retu
rn to the previous screen.
ge appears with result.
Menu overview and advanced features_ 18
4. The machine automatically adjusts the position.
5. Press Back to return to the previous screen.
Page 19

Supplies Management (administrator only)
Allows you to set options for supplies reorder notification. If you set this
option, the machine will display a warning message when the supplies
are running out. Prepare the supplies in advance.
1. Press Ma
Management from the display screen.
2. Select the option you want.
chine Setup > General Settings > Supplies
there is no input for the given time. The maximum time you can
set is 10 minutes.
• Held Job Timeout: When an error occurs while printing and
there is no signal from the computer, the machine holds a job for
a specific time period before deleting it.
3. Press On.
4. Select the duration time using the up/down arrows.
• Low Alert: Select whether to use this alarm or not.
• Low Alert Level: Sele
ct the remaining percentage for
which you want to receive notification. For example, if you
set this value to 10% for imaging unit, and the average
imaging unit yield is 20,000 pages, when about 2,000
pages (10% of 20,000 pages) are left, a notification will be
sent.
3. Press OK
save the change or Back (Cancel) to return to the
to
previous screen.
Timers (administrator only)
When there is no input for a certain period of time, the machine cancels
the held job or exits the current menu and goes in to the default settings.
You can set the amount of time the machine will wait before it cancels a
held job or exits the current menu.
You can also use this feature from the SyncThru™ Web Service.
Open the Web browser from your networked computer and type
the IP address of your machine. When SyncThru™ Web Service
opens, click Settings > Machine Settings > System (see
"System" on page 76).
1. Press Mach
display screen.
2. Press the option you want to use.
ine Setup > General Settings > Timers from the
5. Press OK to save the change or Back (Cancel) to return to the
previous screen.
Home Setting (administrator only)
Allows you to set the home window and order of menus in the home
window.
ess Ma
1. Pr
display screen.
2. Select the option you want.
• Home Window: You can select the menus to appear on the
• Priority : You can select the order of the home window menus.
3. Pr
previous screen.
chine Setup > General Settings > Home Setting from the
Home screen. Select the menu to be appeared on the Home
screen and press Enable and OK.
Select the Bundle Name yo
u want to move up/down and press
the Up/Down buttons.
ess OK to save the change or Back (Cancel) to return to the
• System Timeout: The machine returns to the Copy menu if
Menu overview and advanced features_ 19
Page 20

Home Window Background (administrator only)
Allows you to choose the background image to use for the Home
window.
You can also use this feature from the SyncThru™ Web Service.
Open the Web browser from your networked computer and type
the IP address of your machine. When SyncThru™ Web Service
opens, click Settings tab > Machine Settings > Home Window
Customization (see "Home Window Customization" on page 78).
1. Press Mach
ine Setup > General Settings > Home Window
Background from the display screen.
2. From the list, select the file you want to use for home window
background and press OK.
If you want to see the background image before applying,
select the image file and press the View button. You can also
apply the background image from there.
3. Press OK to
save the change or Back (Cancel) to return to the
previous screen.
PDF Format (administrator only)
Allows you to select the PDF type when saving the data as a PDF file.
1. Press Machine Setup > General Settings > PDF Format from the
display screen.
2. Select the option you want.
3. Pr
ess OK to save the change or Back (Cancel) to return to the
previous screen.
Power Button Operation (administrator only; SCX-8230
8240 Series only)
Allows you to select the modes for turning the power off. When you turn
the machine’s power off using the Power button, there are three modes
you can choose to put the machine into: Sleep, Hibernate, or Shut
down. The mode you choose here will be applied to the machine when
the user presses the Power button to turn the power off.
You can also use this feature from the SyncThru™ Web Service.
Open the Web browser from your networked computer and type
the IP address of your machine. When SyncThru™ Web Service
opens, click Settings tab > Machine Settings > System >
General > Power Button Operation (see "System" on page 76).
1. Press Ma
Operation from the display screen.
2. Select the option you want.
• Hibernate: The electricity is completely cut-off. However, it will
• Sleep: The system revival time is shorter, but the
• Shut down: The electricity and the system is completely shut
3. Pr
previous screen.
chine Setup > General Settings > Power Button
take more time to revive the system than the Sleep mode.
amount of
electricity is less.
saved
down. It will take a few minutes to revive the system.
ess OK to save the chan
ge or Back (Cancel) to return to the
• Standard: Saves the data as a regular PDF.
• PDF/A: Saves the data as a PDF that has the necessary
info
rmation to render itself in any environment.
A PDF/A file must be self-contained: it cannot rely on
another application to render fonts, open hyperlinks, or
execute scripts, audio files, or video files.
Menu overview and advanced features_ 20
Output
Allows you to set options for printouts.
This option only appears if you have installed a finisher.
Out of Staple
Allows you to select what to do when a job that requires stapling is
submitted, but the stapler cartridge is not installed or empty.
Page 21

1. Press Machine Setup > General Settings > Output > Out Of
Staple from the display screen.
2. Select the option you want.
• Complete Without Staple: Continues to print the job.
• Hold Job: Holds the job until the stapler cartridge is installed or
replaced
.
3. Press OK to save the change or Back (Cancel) to return to the
previous screen.
Other settings
Option Description
Supplies Life Shows the remaining percentage of each supply.
If you experience frequent paper jams or printing
problems, check the Supplies Life screen. If
necessary, replace the corresponding parts. This
menu could help you forecast when to replace the
toner cartridge or other replaceable supplies. Please
refer to the Supplies & Accessories guide for each
supply’s yield (see "Supplies Life" on page 21).
Report Shows the list of reports you can print. Select the
report you want to print and press Print (see "Report"
on page 21).
Application
Setting
Tray Settings Allows you to check the current tray settings and
Eco Settings
Initial Settings
Customer
Support
Application
Management
Allows you to set the default settings for some
features (see "Application Setting" on page 22).
change the settings if necessary (see "Tray settings"
on page 30).
a
Allows you to set the Eco mode as a default and
change settings for Eco mode. Using Eco mode can
save printing resources (see "Eco Settings
(administrator only)" on page 31).
a
Allows you to set the basic settings needed to be set
before using the machine (see "Initial settings
(administrator only)" on page 32).
Allows you to set the contact information where users
can ask for help (see "Customer support" on
page 34).
Allows you to manage application and licenses (see
a
"Application Management (administrator only)" on
page 34).
Option Description
Print Settings Allows you to set the default print settings (see "Print
Settings" on page 36).
Network
Settings
a
Allows you to set the network related settings (see
"Network Settings (administrator only)" on page 36).
Language Allows you to select the language that appears on the
display screen ("Language" on page 37).
Security
a
Allows you to set up the security related settings (see
"Security (administrator only)" on page 37).
a.May only be available for the administrator depending on the
authentication settings selected (see "Authentication" on page 40).
Supplies Life
This feature allows you to check the remaining percentage of each
supply.
You can also use this feature from the SyncThru™ Web Service.
Open the Web browser from your networked computer and type
the IP address of your machine. When SyncThru™ Web Service
opens, click Information tab > Supplies (see "Supplies" on
page 70).
1. Pr
ess Machine Setup > Supplies Life from the display screen.
2. Check the remaining value.
3. Press Back to return to the previous screen.
Report
This feature allows you to print all the reports provided by your machine.
You can use these reports to help you maintain your machine.
You can also use this feature from the SyncThru™ Web Service.
Open the Web browser from your networked computer and type
the IP address of your machine. When SyncThru™ Web Service
opens, click Information > Print information (see "Print
Information" on page 72).
Menu overview and advanced features_ 21
Page 22

1. Press Machine Setup > Report from the display screen.
2. Select the report you want to print and press Print.
• System Report
- Configuration Report: Prin
t to see the machine
configuration information. Product information, version
information, product setting, and paper setting are included.
- Usage Counter Report: Print
to check the count of the jobs
performed. Print usage, scan usage, and fax usage
information are included.
- Demo Page: Print demo pag
e to check if the machine is
working properly.
- Er
ror Information Report: Prin
t to check what errors have
occurred in the machine. Error types and counts are included.
- Ne
twork Configuration Report: Print to see
the network
configuration information. Network configuration information
such as TCP/IP, Raw TCP/IP, and LPD information are
printed.
• F
ax Reports
- Settings: You can set the machine to print a report whether
a fax transmission or reception was successfully completed
or not. If you select On-Error, the machine prints a report
only when a transmission is not successful.
- If y
ou select On for Mu
lti Fax Transmission Result and
Fax Transmission Result the machine print the
transmission report after each transmission.
- If you select On for Fa
x Transmission History and Fax
Reception History the machine print the history report
after 50 transmissions.
- Fax Reception History Report: Print to
check the list of
faxes received.
- F
ax Transmission History Report: Print to
check the list of
faxes sent.
- Sch
eduled Fax Job Report: Pr
int to check the list of
scheduled fax jobs.
• Scan Report:
- Em
transmission
ail Transmission History Report: Print to check the
state of the Scan to Email job.
- Server Transmission History Report: Print to check the
transmission state of the Scan to Server job.
• Fo
nt Reports:
- PCL
- PS3
• Accounting Reports: Yo
Font List: Print to see the PCL font list.
Font List: Prin
t to see the PS3 font list
u need to log-in as an administrator to
use print this report (see "Log-in" on page 11).
- Ac
counting Report: Prin
t to check the usage amount of an
individual/group. You need to enable accounting mode to see
this option (see "Accounting" on page 39).
- Supplies Information Report: Print to check the
consumable. Consumables such as toner, imaging unit,
transfer belt, and their yield information are included.
3. Pr
ess Back to return to the previous screen.
Application Setting
Copy Settings
You can set the default copy options. Set the most frequently used copy
settings.
You can also use this feature from the SyncThru™ Web Service.
Open the Web browser from your networked computer and type
the IP address of your machine. When SyncThru™ Web Service
opens, click Settings > Machine Settings > Copy (see "Copy" on
page 79).
1. Press Mach
the display screen.
2. Select the appropriate option. For more information about the
options, refer to the User’s Guide on the User’s Guide CD.
Option Description
Paper Supply You can select the default tray to use when copying.
Reduce/Enlarge You can reduce or enlarge the original to fit the paper
Duplex You can select the duplex and binding options.
Original Type You can select the type of original you are copying.
Darkness You can select the darkness of the copy.
Sharpness You can select the sharpness of the copy.
ine Setup > Application Setting > Copy Settings from
to which you are copying. For example, if the original
is A4 and you want it to be copied on B5 sized paper,
press (86%)A4 -> B5. You can also use the up/down
arrows to select the reduce/enlarge percentage.
• Original Binding:
Select the binding of the
original.
• O
utput Binding:
Select how to bind the output.
This will give you a better copy result.
Menu overview and advanced features_ 22
Page 23

Option Description
Output You can select the options for how you want the
outputs to be arranged.
• Sort:
Select how to sort the output.
- Co
llated: The outputs are in sets to match
the sequence of originals.
- Uncollated: The outputs are sorted into
stacks of individual pages.
• Offset: Select On,
if you do not want the
printout-sets to be in one stack. The machine
places printout-sets slightly offset from one
another.
• O
utput Tray: Select the tray to be used as a
output tray.
• St
aple: Select the staple options for the output.
You can choose the orientation of the staple.
- Off: Select not to staple the output.
- 1 Sta
ple: Select to staple the output with one
staple.
- 2 Sta
ple: Select to staple the output with two
staples.
• Pu
nch: Select the punch options for the output.
You can choose the orientation of the punch hole.
- Off: Select not to hole-punch on the output.
- 2 Holes
: Select to hole-punch 2 holes on the
output.
- 3 Holes
: Select to hole-punch 3 holes on the
output.
- 4 Holes
: Select to hole-punch 4 holes on the
output.
Edge Erase You can select the option to erase edges when
copying.
• Off: Select not to erase the edge.
• Bord
er Erase: Select to erase an equal amount
of edges from all copies.
• Ho
le Punch Erase: Select to erase hole-punch
marks from the left edge of copies.
Adjust
Background
You can select options to reduce dark backgrounds
or paper patterns, as in newspaper originals.
• Off: Select not to adjust the background.
• Auto: Select to automatica
lly optimize the
background.
• Enhance: Select to enhance the background.
The higher the number is, the more vivid the
background is.
• Er
ase: Select to enhance the background. The
higher the number is, the lighter the background
is.
Original Size You can select the default original’s size.
Option Description
Color Mode
a
You can select the default color mode to use for copy
jobs.
• Auto: Select this setting to automatically
whether the scanned document is in color or
black and white, and then select an appropriate
color setting.
• Fu
ll Color: Select this setting to print the same
as the original image color.
• B/W: Select this setting to print the copy in black
and white, regardless whether the scanned
document is in color or in black and white.
detect
Menu overview and advanced features_ 23
Page 24

Option Description
Option Description
Color
Adjustments
You can select options to adjust color.
a
• Color Balance Adjustment:
color balance as you prefer. This adjustment
changes the overall mixture of the colors in an
image. You can use this effect to create your own
personal color preference, or to match company
branding. For example, if you want your printouts
to have more cyan, move the color balance closer
to cyan. The set value will be reflected in the
printouts.
• Color Shift
Adjustment: Select to gradually
change the selected color in the original image to
the next color on the left or right. This options can
emphasize an area on an image, or it can express
your color preference.
• S
aturation Adjustment: Select to adjust the
level of saturation of the colors in the image. You
can use this adjustment to make images more
vibrant. The more gray there is in a color, the less
saturated it is. The less gray in a color, the more
saturated it is. So, a fully saturated color is the
purest version of that color. Select a color, and
adjust the level of saturation using the left/right
arrows.
• UCR: Select to adjust the color
magenta, yellow, or black in dark area. For
example, some black colors include cyan,
magenta, yellow, so the level of black or CMY can
be adjusted for such texts and images in black.
This effect can enhance the readability and
reduce toner usage.
• Fi
ne Density: Select to increase or decreases
the image density on relatively bright or dark
areas of an image. By regulating the amount of
CMYK toner, you can use this option to
emphasize area of an image, or you can improve
the image quality. You can also enhance text
readability by using this option.
Select to adjust the
of cyan,
Stamp You can apply the stamp feature, prints the time and
date, IP address, page number, or user ID, to the
copy output.
• Page Number: Select to print page numbers on
the cop
y output.
• Tim
e & Date: Select to print time and date on the
copy output.
• User ID: Select to print user ID on the copy
ou
tput.
• IP Address: Select to print IP address on the
copy output.
• Off: Select not to apply the stamp. Users
can turn this feature on manually from the
Copy menu.
• On
: Select to apply the stamp. You can
also choose the pages to which to apply this
feature and the position. Users can turn this
feature off manually from the Copy menu.
• On-F
orce: Select to turn the stamp feature
on. You can also choose the pages to which
to apply this feature and the position. If
On-Force is selected, users can not turn
this feature off in the Copy menu.
• The Stamp feature cannot be applied with
Booklet and Poster features.
Menu overview and advanced features_ 24
Page 25

Option Description
Overlay You can store scanned forms on the HDD as an
overlay to apply to copy output. You can also
add/edit/delete the overlay or see the overlay in
detail.
• Off:
Select not to apply overlay forms. Users can
turn this feature on manually from the Copy
menu.
• On: Se
lect to apply overlay forms. You can
select the overlay to apply from the list. Users can
turn this feature off manually from the Copy
menu.
• O
n-Force: Sel
ect to apply overlay. If On-Force
is selected, user cannot turn this feature off in the
Copy menu.
To add a new overlay form,
1. Select On or On-Force and press the
New button.
A pop-up window will appear.
2. Enter the Fi
le Name and set other
settings.
3. Place the form to be scanned on the
scanner glass and press the Start
button on the control panel.
4. When the form is successfully stored,
the stored form name will be added to
the form list.
To edit/delete or see the overlay in detail,
1. Select th
e
form to edit/delete or see
from the list.
2. Press Edit, Delete, or Detail.
• Overlap: You can select the overlap option for
applying the overla
y.
- Front: The overlay will be printed in front of
the text. Some text might not be shown under
the overlay.
- Back
: The overlay will be printed behind the
text.
- Tr
ansparent: The overl
ay will be applied
transparently.
The overlay feature cannot be applied with
Booklet and Poster features.
a.CLX-9252 9352 Series only
3. Press OK to save the changes or Back (Cancel) to return to the
previous screen.
Fax Settings
You can set the default fax options. Set the most frequently used fax
settings.
You can also use this feature from the SyncThru™ Web Service.
Open the Web browser from your networked computer and type
the IP address of your machine. When SyncThru™ Web Service
opens, click Settings tab > Machine Settings > Fax (see "Fax" on
page 79).
1. Pr
chine Setup > Application Setting > Fax Settings from
ess Ma
the display screen.
2. Select the appropriate option. For more information about the
options, refer to the User’s Guide on the User’s Guide CD.
• If the optional fax is not installed, the fax icon will not
appear on the display screen.
• The fax options are different from country to country
depending on the International Communications
Regulatory. If some of the fax options explained in the
instructions have been grayed-out, it means that the
grayed-out option is not supported in your communication
environment.
Option Description
Machine ID &
Fax No
You can set the machine ID and fax number which
will be printed at the top of each page. If you have
installed the fax multi-line kit, you need to select a
line first.
Default Value You can set the default settings for fax.
• Resolution:
• Original Type: Se
Select to set the resolution.
lect the type of the original you
are scanning. This will enhance the fax quality
based on the type of the original document being
scanned.
• Da
rkness: Select to
set the level of lightness or
darkness of the fax.
• Color Mode: Select to set the color mode
want to use for sending the fax.
• Ad
just Background:
Select to reduce a dark
background or paper patterns, as in newspaper
originals.
Error Correction
Mode
You can set the machine to correct the error. It helps
with poor line quality and ensures any faxes you send
are properly transmitted to any other error correction
mode-equipped fax machines. Sending a fax using
error correction mode may take more time. If you
have installed the fax multiline kit, you need to select
a line first.
you
Menu overview and advanced features_ 25
Page 26

Option Description
Fax Initial
Settings
You can set Receive Mode and Dial Type options. If
you have installed the fax multi-line kit, you need to
select a line first.
• Receive Mode:
Select to change the fax
receiving mode.
- T
elephone: Receives a fax by pressing On
Hook Dial and then Start.
- Fa
x: Answers an incoming fax call and
immediately goes into the fax reception mode.
- Answering Machine/Fax: Is for when an
answering machine is attached to your
machine. Your machine answers an incoming
call, and the caller can leave a message on
the answering machine. If the fax machine
senses a fax tone on the line, the machine
automatically switches to Fax mode to receive
the fax.
• Dia
l Type: You can select the dial type. Some
countries may not support this option. Contact
your local telephone company for Dial Type
setting information.
Receive Start
Code
You can set this option to receive a fax using the
external phone. If the external phone is connected to
the machine, when the phone rings and it is fax, the
user can just press the **receive start code** to
receive the fax without going to the machine.
Ring to Answer You can set the number of times the machine rings
before answering an incoming call.If you have
installed the fax multi-line kit, you need to select a
line first.
Redial You can set the machine to re-dial the fax number if
the recipient’s fax machine is busy or not answering.
You can set the number of re-dial attempts and the
interval between attempts. If you have installed the
fax multi-line kit, you need to select a line first
• Redial Term: Select the terms for re-dialing
using the up/down arrows.
• Redi
al Times: Select the re-dial time using the
up/down arrows. Selecting 0 for Redial Times
means that the machine will not re-dial.
Junk Fax Setup You can set the machine to not accept faxes sent
from remote stations if their numbers are stored in
the memory as spam or junk fax numbers. You can
enter up to 10 junk fax numbers. Press On > Junk
Fax Number List > Add to add junk numbers.
Received Fax
You can set options for printing received faxes.
Printing
Prefix Dial You can set the number to be dialed before a number
is dialed. Users may set this to access a PABX (e.g.,
9) or area code (e.g., 02). Once this number is set, it
will automatically appear on the screen when
entering a phone/fax number.
Send Batch You can add new pages to the delayed fax and send
it at once if the receiving destination is the same.
Option Description
a
Secure Receive
You can set the machine to keep the received faxes
in memory so that unauthorized people cannot
access them when you are absent. This option
restricts printing of received faxes when the machine
is unattended. If you have installed the fax multi-line
kit, you need to select a line first.
• Off: Select to not use secure receive.
• On
: Select to use secure receive.
• Print:
Select to print faxes in the memory. You
need to log-in as an administrator to to print out
received faxes in memory.
a
Mailbox Setup
You can set the options for managing the mailbox.
• Document Policy: You can set when to delete
the
documents stored in the Mailbox.
- D
elete On Poll: The fax data will be deleted
after it has been transmitted.
- D
elete On Print: The fax data will be deleted
after it has been printed.
• Mailbox Configuration: You can create, edit, or
delete a Mailbox.
Caller ID
a
You parse the sender’s caller ID. If you set this
function to On, you can store each caller’s fax in the
box classified by the caller ID.
Toll Save
a
You can set the machine to send a fax in the toll save
time for saving money. If you have installed the fax
multi-line kit, you need to select a line first.
Fax Forward
Settings
a
You can set the machine to forward a sent or
received fax to other destinations via fax or email. If
you have installed the fax multi-line kit, you need to
select a line first.
Display fax
number
You can set the machine to display the fax number
you set in Machine ID & Fax No on the Fax screen.
Original Size You can set the default original’s size to use.
a.May only be available for the administrator depending on the
authentication settings selected (see "Authentication" on page 40).
3. Press OK to save the changes or Back (Cancel) to return to the
previous screen.
Scan to Email Settings
You can set the options for scanning to email. The options you set here
will be applied when sending the scanned data to e-mail.
You can also use this feature from the SyncThru™ Web Service.
Open the Web browser from your networked computer and type
the IP address of your machine. When SyncThru™ Web Service
opens, click Settings tab > Machine Settings > Scan (see "Scan"
on page 81).
Menu overview and advanced features_ 26
Page 27

1. Press Machine Setup > Application Setting > Scan to Email
Settings from the display screen.
2. Set the appropriate options and press OK to save the settings.
Option Description
Resolution You can select the scanning resolution value.
Darkness You can select the degree of darkness of scan
outputs.
Original Type You can select the type of the original you are
scanning. This will enhance the scan quality based
on the type of the original document being scanned.
Color Mode You can select the color options of the scan outputs.
Adjust
Background
You can enhance or erase the background of the
original to get a clear scan result.
• Off:
• Auto:
• Enhance:
Select not to adjust the background.
Select to automatically optimize the
backgrou
nd.
Select to enhance the background.
The
higher the number is, the more vivid the
background is.
• Erase:
Select to enhance the background. The
higher the number is, the lighter the background
is.
Scan to Edge You can set the machine to scan full size of a page
as it is. Usually, the machine scans a page except
the edges (margin), especially when you do the scan
job with certain sized paper in the tray. But if you
scan and sent it right away via the network, as a file,
the machine does not need to exclude the edges
from the originals.
Quality You can select the quality of the scan outputs.
• Best:
Produces a high quality image, and the file
size will be large.
• Normal:
Both the image quality and file size will
be between Best and Draft.
• Draft:
Produces a low quality image, and the file
si
ill be small.
ze w
Option Description
File Format You can select the file format of the scan outputs.
• JPEG:
• PDF:
• TI
File
• XPS:
o
Scans originals in JPEG format.
Scans originals in PDF format.
Scans originals in TIFF (Tagged Image
FF:
Format).
Scans originals
iginals in TIFF (Tagged Image File Format).
r
in XPS format. Scans
If you want several originals to be scanned as
one file, press On in the Multipage option. This
is not available for JPEG format.
Sharpness You can select the sharpness of the scan outputs.
Contrast You can select the contrast of the scan outputs.
Book Scan
You can set options for scanning a book or a catalog.
Select pages to scan.
General You can set the general email information which will
appear as a default when sending emails.
• Scan to Email:
Select whether to enable the
scan to email feature or not.
• Auto send to self:
a
to send-to-self feature, which is sending a copy
u
Select whether to enable
of email to oneself.
• From Addre
appea
r in the From Address field.
• Subject:
the Su
bject fi
• Message:
Enter the default address to
ss:
Enter the default subject to appear in
eld.
Enter the message to appear in the
from Message field.
• Allow Edit From Fields:
u
ers to change the From field when sending an
s
Select whether to allow
email. If you select Email address of Login
User, you can use the email address of the
logged in user for the From field.
• Print Confirmati
the pri
nt confirmation sheet.
on Sheets:
• Use default message:
Select when to print
Select whether to the
use default message or not. If you set this option
On, the From Address, Subject, and Message
you entered will be automatically applied when
sending an email.
Outgoing Email
Server (SMTP)
You can see the status of the outgoing email server
(SMTP) configuration.
Original Size You can set the default original’s size to use.
3. Press OK to save the changes or Back (Cancel) to return to the
previous screen.
Scan to Server Settings
You can set the options for scanning to server. The options you set here
will be applied when sending the scanned data to server.
You can also use this feature from the SyncThru™ Web Service.
Open the Web browser from your networked computer and type
the IP address of your machine. When SyncThru™ Web Service
opens, click Settings tab > Machine Settings > Scan (see "Scan"
on page 81).
Menu overview and advanced features_ 27
Page 28

1. Press Machine Setup > Application Setting > Scan to Server
Settings from the display screen.
2. Set the appropriate options.
Option Description
Resolution You can select the scanning resolution value.
Darkness You can select the degree of darkness of scan
outputs.
Original Type You can select the type of the original you are
scanning. This will enhance the fax quality based on
the type of the original document being scanned.
Color Mode You can select the color options of scan outputs.
Adjust
Background
You can enhance or erase the background of the
original to get a clear scan result.
• Off:
• Auto:
• Enhance:
Select not to adjust the background.
Select to automatically optimize the
background
.
Select to enhance the background.
Th
er the number is, the more vivid the
e high
background is.
• Erase:
Select to enhance the background. The
higher the number is, the lighter the background
is.
Scan to Edge You can set the machine to scan full size of a page as
it is. Usually, the machine scans a page except the
edges (margin), especially when you do the scan job
with certain sized paper in the tray. But if you scan
and sent it right away via the network, as a file, the
machine does not need to exclude the edges from
the originals.
Quality You can select the quality of the scan result to be.
• Best:
Produces a high quality image, and the file
size will be large.
• Normal:
be be
• Draft:
Both the image quality and file size will
en Best and Draft.
twe
Produces a low quality image, and the file
size will be small.
Option Description
File Format You can select the file format of the scan outputs.
• JPEG:
• PD
• TIFF:
Scans originals in JPEG format.
Scans originals in PDF format.
F:
Scans originals in TIFF (Tagged Image File
Format).
• XPS:
Scans originals in XPS format. Scans
origi
nals in T
IFF (Tagged Image File Format).
If you want several originals to be scanned as
one file, press On in the Multipage option. This
is not available for JPEG format.
File Policy You can choose the policy for generating file name
before you proceed with the scan job through server
or USB memory device. If the server or the USB
memory device already has the same name you
enter, you can change the name, cancel the job, or
overwrite it.
• ChangeName:
The sent file is saved as a
different file name that is automatically
programmed.
• Can
with sa
• Overwrite:
Does not send the scanned file if file
cel:
me name is already there on the server.
Overwrites the existing the file.
Sharpness You can select the sharpness of the scan outputs.
Contrast You can select the contrast of the scan outputs.
Book Scan You can set options for scanning a book or a catalog.
Select pages to scan.
Server Setting You can set the servers used for sending scanned
data.
• SMB:
• WebDAV:
• FTP:
You can set SMB server settings.
You can set WebDAV server settings.
You can set FTP server settings.
• Off/On:
Select whether to enable or disable
the server.
• Server Connection Timeout:
You can set
the time that system will wait before the
server connection fails due to time-out.
Server
Transmission
Result
You can set the machine to print transmission result
report. If you select On-Error, the machine prints a
report only when a transmission is not successful.
Original Size You can set the default original’s size to use.
3. Press OK to save the changes or Back (Cancel) to return to the
previous screen.
Address Book
This feature allows you to store frequently used phone numbers, fax
numbers, and e-mail addresses on the machine’s hard drive. When
sending a fax, you can use the address book created here. It will save
time entering fax numbers and e-mail addresses.
You can also use this feature from the SyncThru™ Web Service.
Open the Web browser from your networked computer and type
the IP address of your machine. When SyncThru™ Web Service
opens, click Address Book (see "Address book tab" on page 74).
Menu overview and advanced features_ 28
Page 29

1. Press Machine Setup > Application Setting > Address Book from
the display screen.
2. Select the appropriate option.
1. Pr
chine Setup >Application Setting > Box Setting from the
ess Ma
display screen.
2. Select the appropriate option and press OK to save the settings.
• : Use the left/right arrows to narrow your search. The
categories are: Index, Individual, Group, Favorite, Email, Fax,
Speed Dial, and Server.
• Search: Enter the keyword (eg., the first letter of the name for
which you
are searching) in the blank field and press this button.
The machine starts to search for the address.
If you selected Index category, instead of a search field,
you can see the alphabetical and numerical index buttons.
Pressing a button displays address book entries beginning
with the corresponding letters/numbers.
• Select All: Press this button to select all the addresses in the
list.
• Ne
w: Press
• Detail: Press th
this button to create a new address.
is button to see the address information in detail.
• Edit: Select the address you want to edit and press this button.
• Delete: Select the address you want to delete and press this
bu
.
tton
3. Press Close to return to the previous screen.
Box Setting (administrator only)
This feature allows you to create a new box and edit or delete current
boxes. The created boxes are used to store scanned data on the
machine’s hard drive. You can find the stored data from the Document
box menu on the display screen.
You can also use this feature from the SyncThru™ Web Service.
Open the Web browser from your networked computer and type
the IP address of your machine. When SyncThru™ Web Service
opens, click Box (see "Box tab" on page 72).
• New Box: You can create a new box.
• Edit Box: You
can edit a box.
• Delete Box: You can delete a box.
Option Description
Use the up/down arrows to search or set the box
Left/right arrows
number.
For New Box screen, you will see the box
number for the box you are creating. Enter the
new box name in the field.
Box Name Enter a box’s name or edit a box’s name.
Box Property Set the property of the box created or edited.
• Public:
• Secured:
Box can be accessed by everyone.
Box can be accessed only after
entering a password. Set the box password.
Auto Document
Delete
Set the day(s) for stored data to last in the box. After
the selected period, the stored data is automatically
deleted.
Favorite Box You can create three favorite boxes to store
frequently used data or important data. If you do not
want the box to be a favorite box, select None.
You can set up to three favorite boxes. If all 3
favorite boxes are selected, a warning message
appears.
3. Press OK to save the chan
ges or Back (Cancel) to return to the
previous screen.
Scan to USB Settings
You can set the options for scanning to a USB drive. The options you set
here will be applied when sending the scanned data to a USB drive.
You can also use this feature from the SyncThru™ Web Service.
Open the Web browser from your networked computer and type
the IP address of your machine. When SyncThru™ Web Service
opens, click Settings tab > Machine Settings > Scan (see "Scan"
on page 81).
Menu overview and advanced features_ 29
Page 30

1. Press Machine Setup > Application Setting > Scan to USB
Settings from the display screen.
2. Set the appropriate options and press OK to save the settings.
Option Description
Resolution You can select the scanning resolution value.
Darkness You can select the degree of darkness of scan
outputs.
Original Type You can select the type of the original you are
scanning. This will enhance the fax quality based on
the type of the original document being scanned.
Color Mode You can select the color options of scan outputs.
Adjust
Background
You can enhance or erase the background of the
original to get a clear scan result.
• Off:
• Auto:
• Enhance:
Select not to adjust the background.
Select to automatically optimize the
backgrou
nd.
Select to enhance the background.
The
higher the number is, the more vivid the
background is.
• Erase:
Select to enhance the background. The
higher the number is, the lighter the background
is.
Scan to Edge You can set the machine to scan full size of a page
as it is. Usually, the machine scans a page minus the
edges (margin), especially when you do the scan job
with smaller sized paper in the tray. But if you scan
and send it right away via the network, as a file, the
machine does not need to exclude the edges from
the originals.
Quality You can select the quality of the scanned image.
• Best:
Produces a high quality image, and the file
size will be large.
• Normal:
Both the image quality and file size will
be between Best and Draft.
• Draft:
Produces a low quality image, and the file
si
ill be small.
ze w
Option Description
File Format You can select the file format of the scan outputs.
• JPEG:
• PDF:
• TI
File
• XPS:
o
Scans originals in JPEG format.
Scans originals in PDF format.
Scans originals in TIFF (Tagged Image
FF:
Format).
Scans originals
iginals in TIFF (Tagged Image File Format).
r
in XPS format. Scans
If you want several originals to be scanned as
one file, press On in the Multipage option. This
is not available for JPEG format.
File Policy You can choose the policy for generating file name
before you proceed with the scan job through server
or USB memory device. If the server or the USB
memory device already has the same name you
enter, you can rename, cancel the job or overwrite it.
• ChangeName:
The sent file is saved as a
different file name that is automatically
programmed.
• Ca
wi
• Overwrite:
Does not send the scanned file if file
ncel:
th same name is already there on the server.
Overwrites the existing the file.
Sharpness You can select the sharpness of the scan outputs.
Contrast You can select the contrast of the scan outputs.
Book Scan You can set options for scanning a book or a catalog.
Select pages to scan.
Original Size You can set the default original’s size to use.
3. Press OK to save the changes or Back (Cancel) to return to the
previous screen.
Tray settings
This feature allows you to check the current tray settings and change the
settings if necessary. There are many options available for setting the
tray and paper. Make the best use of the options to fit your needs for
trays and paper.
You can also use this feature from the SyncThru™ Web Service.
Open the Web browser from your networked computer and type
the IP address of your machine. When SyncThru™ Web Service
opens, click Settings tab > Machine Settings > Input Trays (see
"Input Trays" on page 77).
Menu overview and advanced features_ 30
Page 31

1. Press Machine Setup > Tray Settings from the display screen.
2. Check the current tray settings. If you do not need to change the
setting, go to step 5.
3. Press Settings to change the current settings.
4. Press the option you want to change.
• Tray Priority Setting: You can set the usage priority among
tra
ys with the same sized paper. Paper in the tray with the
highest priority will be used first. Select the tray and use the
Up/Down buttons to set the priority.
5. Pr
ess OK to save the chan
ge or Back (Cancel) to return to the
previous screen.
Eco Settings (administrator only)
This feature allows you to set the Eco mode as a default and options
related to it. Eco mode is created to set the options that reduce toner
and paper usage. For example, one of the options for Eco mode is
duplex printing. Instead of printing on two different pieces of paper, Eco
mode is designed to print on both sides of one piece of paper (duplex). If
you try to print on two different pieces of paper when Eco mode is on, a
message asking if you want to disable the Eco mode appears. Follow
the instructions below to set the Eco mode options.
You can also use this feature from the SyncThru™ Web Service.
Open the Web browser from your networked computer and type
the IP address of your machine. When SyncThru™ Web Service
opens, click the Settings tab >Machine Settings > System >
Eco. (see "Eco" on page 77).
1. Press Ma
2. Select the
• Default Eco Mode: You can set the Eco mode on as a default. If
chine Setup > Eco Settings from the display screen.
appropriate option.
you set thi
s mode on, users will need to press the Eco button on
the control panel to turn it off. However, if you (administrator) set
the password, users need to enter the password in order to turn
If some options are grayed out, it means that the grayed-out
option is not supported for your machine or optional parts
needed to use the option are not installed.
• Tray1~4/Mp Tray: You
can set the paper size and type to use in
the each tray. Also, you can activate a tray confirmation message
which asks whether or not to set the paper size and type for the
just opened tray.
• Au
to Tray Switch: Yo
u can set the machine to automatically
switch to the tray with the same sized paper when the tray in use
is empty.
• Auto Continue: You can set the machine to continue printing on
a la
rger available paper size or A4 to Letter, A3 to Ledger, and
vice versa when the tray is empty or there is a mismatch between
the driver and the paper in the tray.
You can use a different paper size in a job.
• Paper Substitution: You can set the machine to substitute
when the requested paper for a print job is not available.
paper
For example, if the requested ledger-sized paper is not available
in the tray, this machine substitutes A3 for the requested paper.
For A4, Letter will be substituted and vice versa.
• You cannot use a different paper size in a job even if
you use the Paper Substitution option. For example, if
you are printing 5 sheets, you cannot print first 2 papers
in the first two pages on A4 and the rest on Letter.
• Image loss can occur if you substitute paper.
this mode off. Once this feature is on, you can see the
symbol next to the options set with eco mode.
- On: Set the Eco mode on.
- Off: Set the Eco mode off.
- On
-Forced: Set th
e Eco mode on with password. If a user
wants to turn the Eco mode on/off, the user needs to enter
the password.
If you set this mode to off, the Eco mode print job from the
driver will not be calculated as a Eco mode nor will the Eco
mode LED on the control be on.
• Default Option Settings:
You can set the default options for
Menu overview and advanced features_ 31
Page 32

Eco mode.
3. Read the note and then press Next.
- Copy Settings: You can set copy related settings. The
settings you set here will be applied to all the copy jobs sent
to the machine, unless the user disables Eco mode.
- Document Box Print Settings
: You can set printing from
document box related settings. The settings you set here will
be applied to all the document box print jobs sent to the
machine, unless the user disables Eco mode.
For detailed explanations of each setting options, refer to
the User’s Guide on the supplied User’s Guide CD.
3. Press OK to save the change or Back (Cancel) to return to the
previous screen.
Initial settings (administrator only)
You can change the initial settings you se when you first turn the
machine on.
If you want to stop adjusting the initial settings, press Exit. The
settings you have set so far will be saved. However, the Exit
button is not enabled if it’s the first time using this option.
1. Press Mach
2. Press the language to use on the display screen and then press
Next.
ine Setup > Initial Settings from the display screen.
If you want to reset the language, press Back and select the
language you want.
4. Press the Device Name field.
The pop up keyboard appears.
Remove the existing device name and enter the device name you
want to use and then press OK. Then press Next.
Keep in mind to enter the device name to be used on the network.
• If necessary, enter the location of the machine in the
Location field.
• If necessary, enter the information in the Administrator
field for the person to contact when any problem occurs on
the machine.
Menu overview and advanced features_ 32
Page 33

5. Press the Test button to verify the LAN connection. When
Connected appears after pressing the Test button, press Next.
If Not connected appears, make sure that the machine is connected
to the network then verify the LAN connection again.
• If a network connection problem persists, contact your
network administrator.
• If you installed an optional fax kit or finisher, press each
Test button for verify connection of them.
6. Enter the IP address, subnet mask, and gateway in each field. Then
press Next.
a) The pop-up keyboard appears.
b) The admin is entered as a default. If you want to replace with
another name, remove admin and enter a new administrator
name and then press OK.
c) Press the New Password field. The pop-up keyboard appears.
d) Enter the password to use and then press OK. This password is
to be used for accessing the administrator account.
The password should be at least 8 characters long and it
should be a combination of letters, numbers, and special
characters (except for <,>,”,\).
e) Press the Confirm Pass
word field. The pop up keyboard
appears.
f) Re-enter the password to confirm it, then press OK and Next.
8. Set the time on the machine. You can set the time manually or use
SNTP (Simple Network Time Protocol) to set time automatically
using the time server.
When you press Ma
nu
al:
• If a new IP address is assigned automatically by a DHCP or
BOOTP, press DHCP or BOOTP.
• If you are not sure about your network environment, contact
your network administrator.
7. Press the Name field.
a) Set the date, time, time offset using the left/right and up/down
arrows.
Example for selecting the time offset: If your local time is 4
hours faster than UTC, press the right arrow until +4 shows.
b) Press Result to check the Manual setting and then press Close.
If necessary, try to set it again.
c) Press Next.
When you press S
NTP (Simple Network Time Protocol):
a) Set the date, time, time offset using the left/right and up/down
arrows.
Example for selecting the time offset: If your local time is 4
hours faster than UTC, press the right arrow until +4 shows.
Menu overview and advanced features_ 33
Page 34

0
4,000 m
(13,123 ft)
3,000 m
(9,842 ft)
2,000 m
(6,561 ft)
1,000 m
(3,280 ft)
4
3
2
1
b) If you press IP, go to step c. If you press Host, step e.
c) Press the IP field. The pop-up keyboard appears. Enter a IP
address which provides the time information, and then press OK.
d) Press the Port No field. The pop-up keyboard appears. Enter a
port number and then press OK. Go to step f.
e) Press the Host field. The pop-up keyboard appears. Enter a host
name manually. You can also press Host List, and then select a
host name in Time Server List and press Close.
f) Press the Port No field. The pop-up keyboard appears. Enter a
port number and then press OK.
g) Press Result for checking the SNTP setting and then press
Close. If necessary, try to set it again.
h) Press Next.
9. Select a unit, numeric separation, and standard paper size to be
used on the display screen and then press Next.
11. Enter the Community Name and select the Access Permission
then press Finish.
You do not need to enter the community name.
12. The Completed window appears. Press the Close button. The
machine restarts.
If the engine is busy, the machine might take longer to reboot.
Customer support
This feature allows you to view the service center's information and
contact point where users can get help. If you log in as an administrator,
you can change the contact information.
1. Pr
screen.
2. Select the appropriate option.
chine Setup > Customer Support from the display
ess Ma
10. Select an altitude level where the machine is installed. The print
quality is affected by atmospheric pressure, which is determined by
the height of the machine above sea level. Then press Next.
1 High 3
2 High 2
3 High 1
4 Normal
Menu overview and advanced features_ 34
• Service Center: Check the information of the service center.
• Contact Info: C
heck the contact information of the
administrator.
3. If yo
u want to change the in
formation, press Settings and login as
an administrator.
4. Change the information.
5. Press OK to save the change or Back (Cancel) to return to the
previous screen.
Application Management (administrator only)
You can install or uninstall applications/license. If you add an
application, you need to activate the license of the installed application.
Some applications may not have a license.
• You can also use this feature from the SyncThru™ Web
Service. Open the Web browser from your networked
computer and type the IP address of your machine. When
SyncThru™ Web Service opens, click the Maintenance tab >
Page 35

Application Management. (see "Application Management" on
page 94).
• Some models may not support this feature.
Installing an application
1. Press Machine Setup > Application Management from the display
screen.
2. Select the Application tab.
3. Connect the USB stick (with the downloaded application stored) to
the machine.
When the USB stick is detected, the In
4. Cli
ck the Install button.
5. A pop-up window with list of application appears. Select the
application file and press OK.
6. A verification message appears. Read the agreement and check I
accept the terms of the License Agreement and press OK.
Application installation begins.
stall button will be enabled.
Viewing an application in details
1. Press Machine Setup > Application Management from the display
screen.
2. Select the Application tab.
3. From the list, select the application you want to view in details and
press Detail.
4. View the application’s information in details.
5. Press Close to return to the previous screen.
Enabling/Disabling an application
1. Press Machine Setup > Application Management from the display
screen.
2. Select the App
3. From the list, select the application you want to enable/disable and
press Enable/Disable.
4. A window where you can choose to enable/disable appears. Select
the option you want.
5. Press OK.
The application you selected is enabled/disabled.
lication tab.
Uninstalling an application
1. Press Machine Setup > Application Management from the display
screen.
2. Select the App
3. From the list, select the application you want to uninstall and press
Uninstall.
4. A confirmation window appears. Press Yes.
The application you selected is uninstalled.
lication tab.
Viewing a license in details
1. Press Machine Setup > Application Management from the display
screen.
2. Select the License tab.
3. From the list, select the license you want to view in details and press
Detail.
4. View the license information in details.
5. Press Back (Cancel) to return to the previous screen.
Activating a license
1. Press Machine Setup > Application Management from the display
screen.
2. Select the License tab.
3. From the list, select the license you want to activate and press
Activate.
4. A window appears where you can enter the license number and
activation key. Enter the necessary information.
If you want to import the license number and activation key
instead of entering it manually, insert the USB stick with the
information and press the Import button.
5. Pr
ess OK.
The license you selected is now activated.
Returning a license
1. Press Machine Setup > Application Management from the display
screen.
2. Select the L
3. From the list, select the license you want to return and press Return.
4. A confirmation window appears. Press Yes.
The application you selected is returned.
icense tab.
Menu overview and advanced features_ 35
Page 36

Print Settings
You can set print related settings. When there is no specific input for
printing options, the machine prints with the settings you set here. Set
the frequently used printing settings. This feature can be useful if your
company has a specific printing form.
You can also use this feature from the SyncThru™ Web Service.
Open the Web browser from your networked computer and type
the IP address of your machine. When SyncThru™ Web Service
opens, click the Settings tab > Machine Settings > Printer. (see
"Printer" on page 78).
1. Press Mach
2. Select the appropriate option.
• L
ine Setup > Print Settings from the display screen.
ayout: Provides paper layout rela
ted options.
Network Settings (administrator only)
This feature allows you to set up the network. Before setting up the
information, you must have the relevant information concerning the type
of network protocols and computer system you use. If you are not sure
which settings to use, contact your network administrator for such
information.
1. Pr
2. Set the appropriate options.
Option Description
chine Setup > Network Settings from the display screen.
ess Ma
- Orientation: Select the paper orientation.
- Duplex: Se
- Duplex Margin: Sel
- Simplex Margin: Select the
- Copies: Se
• Default Paper: Se
lect the paper orientation for duplex mode.
ect the margin for duplex mode.
margin for simplex mode.
lect the number of copies you want to print.
lect the default paper type to use. The paper
size you set here will be applied when printing directly from the
machine. For example, if you set the default paper to A4 and print
a machine report, the report will be printed on A4 paper.
3. Press OK to save the changes or Back (Cancel) to return to the
previous screen.
TCP/IP You can set the network settings (see "Network
settings (configuring TCP/IP)" on page 53).
UPnP Settings You can set the UPnP settings (see "UPnP (SSDP)
settings" on page 57).
Print Settings You can set the ports needed for network printing
(see "Print settings (Ports to set for network printing)"
on page 55).
SNMP Settings You can set the SNMP settings (see "SNMP
Settings" on page 56).
MDNS Settings You can set the MDNS settings (see "MDNS
Settings" on page 57).
Kerberos
Settings
You can set the Kerberos settings (see "Kerberos
Settings" on page 58).
SNTP Settings You can set the SNTP settings (see "SNTP settings"
on page 62).
SetIP Settings You can set the SetIP settings (see "SetIP settings"
on page 62).
LDAP Settings You can set the LDAP Settings (see "LDAP Settings"
on page 58).
SLP Settings You can set the SLP settings (see "SLP Settings" on
page 56).
Network
Filtering
You can set the network filtering settings (see
"Network filtering settings" on page 59).
Settings
SMB Auth
Settings
You can set the SMB authentication settings (see
"SMB Auth Settings" on page 59).
Menu overview and advanced features_ 36
Page 37

Option Description
SMTP You can set the SMTP settings (see "SMTP setting"
on page 63).
SWS You can set the SyncThru™ Web Service settings
(see "SyncThru™ Web Service" on page 63).
Network Test You can test the IPv4 address for its condition (see
"Network Test" on page 64).
3. Press OK to save the changes or Back (Cancel) to return to the
previous screen.
Language
Allows you to select the language that appears on the display screen.
1. Press Mach
2. Set the appropriate options.
ine Setup > Language from the display screen.
1. Press Ma
chine Setup > Security > Certificate Manager from the
display screen.
2. Select the appropriate option.
• Show certificate status: Select to check the status of
certificated installed. Press the Create button to create a new
certificate if no certificate is installed.
• Cre
ate new digital certificate: Select to create a new
certificate. Enter necessary information and press Create to save
the change.
3. Press OK to save the change or Back (Cancel) to return to the
previous screen.
Security (administrator only)
This feature allows you to set up the security related settings.
You can also use this feature from the SyncThru™ Web Service.
Open the Web browser from your networked computer and type
the IP address of your machine. When SyncThru™ Web Service
opens, click the Security tab > Network Security. (see "Network
Security" on page 86).
1. Press Mach
Certificate Manager
Certificates are used for SSL/TLS such as HTTPs, SMTPs, and LDAPs.
ine Setup > Security from the display screen.
- Digit Country Code: Enter the country code.
- State/Prov
ince Name: Enter the state name or the province
name.
- Lo
cality: Enter th
- Organization: En
- Common Name: En
e country.
ter your organization’s name.
ter the name you want to use for your
machine. The machine’s host name is entered as default.
- Organization Unit: Enter the specific unit of the organization
(e.g., Marketing Group).
- Dat
e of Validity [1-999]: En
ter the number of days the
certificate is valid. For example, if you enter 999, it means the
certificate is valid for 999 days.
- Friendly Name: Enter th
e name you want to use for your
machine.
- Email A
dress: Enter the contact email address of this
d
certificate. The email address of the person/manager entered
in Common Name or Organization Unit is commonly used.
3. Press OK to save the changes or Back (Cancel) to return to the
previous screen.
Menu overview and advanced features_ 37
Page 38

HTTPS Settings
1. Press Machine Setup > Security > HTTPS Settings from the
display screen.
2. Select Enable to enable HTTPS.
3. Press OK to save the change or Back (Cancel) to return to the
previous screen.
To apply the change, you need to reboot the machine.
IPSec Settings
1. Press Machine Setup > Security > IPSec Settings from the display
screen.
2. Set the settings.
Image Overwrite
You can set the machine to overwrite data stored in the memory. The
machine overwrites the data with different patterns eliminating the
possibilities of recovery.
This feature may not be available depending on models or option
kits installed.
Automatic Image Overwrite
When a job is completed, there are temporal images left in the memory.
For security reasons, you can set the machine to automatically overwrite
secure non-volatile memory. If you want to secure memory space, you
can set the machine to automatically overwrite secure non-volatile
memory.
1. Press Ma
Image Overwrite from the display screen.
2. Select the appropriate option.
chine Setup > Security > Image Overwrite > Automatic
• Current Status: Shows the current status of IP security
functionality.
• IPSec: Select to enable IP security.
• Sh
ared Secret: Enter a new Pre-Shared Key for IP security
communication.
To activate this setting, IPSec and Change Shared Secret
should be selected.
• Confirm Shared Secret: Confirm the Pre-Shared Key for IP
security communication.
• Change Shared Secret: Select to change the Shared Secret.
You need to check this option to enter Shared Secret and
Confirm Shared Secret.
• Clear
Connection : Clear all previous IP security connections
with the client.
3. Press OK to save the change or Back (Cancel) to return to the
previous screen.
To apply the change, you need to reboot the machine.
• Enable: Select to enable automatic image overwrite.
• Disable: Se
3. Press OK to save the chan
lect to disable automatic image overwrite.
ge or Back (Cancel) to return to the
previous screen.
Menu overview and advanced features_ 38
Page 39

Manual Image Overwrite
When printing, copying, scanning, and faxing, the machine temporarily
uses memory space. For security reasons, you can set the machine to
manually overwrite secure non-volatile memory. If you want to secure
memory space, you can manually overwrite secure non-volatile memory.
1. Press Machine Setup > Security > Image Overwrite > Manual
Image Overwrite from the display screen.
2. Select the appropriate option.
• Overwrite Temporary Data: Select to overwrite temporary
data.
• Over
write Document Data: Sel
• Overwrite System Data: Select
When you overwrite the data manually, note that all the data in
the system including the ones in the hard disk is overwritten.
ect to overwrite document data.
to overwrite system data.
3. Press OK to save the change or Back (Cancel) to return to the
previous screen.
Manual Image Overwrite Crash Recovery
If the system crashes during the the manual image overwrite process,
the administrator can set the machine to repeat the manual image
overwrite after the system is rebooted.
1. Press Ma
Image Overwrite Crash Recovery from the display screen.
2. Select the appropriate option.
chine Setup > Security > Image Overwrite > Manual
Overwrite Method
You can select the method for overwriting the secure non-volatile
memory (hard disk).
1. Press Machine Setup > Security > Overwrite Method from the
display screen.
2. Select the appropriate option.
• DoD 5220.28M: Select to overwrite the memory 3 times. When
overwriting three times, patterns 0x35, 0xCA, 0x97 are used to
overwrite the disk’s content. This method of overwriting the disk
is specified by US DoD.
• Australian ACSI 33: Select to overwrite the memory 5 times.
Wh
en overwritin
g 5 times, character “C” and its complement
alternatively are used to overwrite the disk. After the 2nd time,
there is a mandatory validation. For the 5th time, random data is
used.
• Ge
rman standard VSITR: Select to overwrite the memory 7
times. When overwriting for the 6 times, alternate 0x00 and 0xff
are used to overwrite the disk, and, in the 7th time, the disk is
written with 0xAA.
• Custom
ect to determine the number of times the memory
: Sel
will be overwritten. The hard disk will be overwritten as many
times as the number you select.
3. Press OK to save the chan
ge or Back (Cancel) to return to the
previous screen.
Accounting
You can set usage limits for each user to use each feature if
Pre-installed accounting method is chosen (see "Authentication" on
page 40).
You can also use this feature from the SyncThru™ Web Service.
Open the Web browser from your networked computer and type
the IP address of your machine. When SyncThru™ Web Service
opens, click the Security tab > User Access Control >
Accounting > Accounting Setup. (see "Quota" on page 93).
• Enable: The machine will repeat manual image overwrite after
the system reboot.
• Disab
e machine will go to the normal booting mode after
le: Th
the system reboot.
3. Press OK
save the change or Back (Cancel) to return to the
to
previous screen.
Menu overview and advanced features_ 39
Page 40

1. Press Machine Setup > Security > Accounting from the display
screen.
2. Select the appropriate option.
• None: Select not to use this feature.
• Accounting Me
- Pre-Installed: Sel
thod: Select the accounting method.
ect to use the installed job accounting
method.
- SyncThruAaProvider: Select to use the job accounting
metho
provided by the SyncThru™Web Admin Service (For
d
detailed information, refer to the SyncThru™Web Admin
Service guide).
:
- Edit
You can edit the usage limit. If this option is not
available, this button will be disabled.
3. Press OK
save the change or Back (Cancel) to return to the
to
previous screen.
Authentication
This feature allows you to choose the authentication method for user
authentication.
You can also use this feature from the SyncThru™ Web Service.
Open the Web browser from your networked computer and type
the IP address of your machine. When SyncThru™ Web Service
opens, click the Security tab > User Access Control. (see
"Authentication (Activating access
1. Press Mach
ine Setup > Security > Authentication from the display
screen.
2. Select the appropriate option.
• Device Authentication: Activate device authentication. Device
ntrol)" on page 90).
co
authentication requests a user to login before being able to use
the device. Users cannot use any application without logging in.
• Application Authentication: A
ctivate application
authentication. An administrator can choose the application(s) to
require user to login to use. Users cannot use the selected
application(s) without logging-in. If you select Application
Authentication, press the Edit button and select the
application(s) to enable/disable authentication.
• B
asic Authentication: Activate
basic authentication. Users are
asked to login when they select options that are only available to
administrators. Those options are marked with “a” or
“(administrator only)” in this guide.
3. Select
the authentication method from the list. If you choose B
asic
Authentication, go to step 9.
4. Press Options.
5. Select the appropriate option.
• Login Identification
- Local Authentication: Select what to require for the user to
lo
gin.
- Pa
ssword expiration period: Select whethe
r to set an
expiration period for the password.
- Minimum pas
word length: Select the password policy.
s
If you enable the Apply strong password, the password
should be at least 8 characters long and it should be a
combination of letters, numbers, and special characters
(except for <,>,”,\).
- Remote Authentication: Select the server to use for remote
auth
entication.
• Lo
gin restriction: Se
lect what to do when users keep fail to
log-in. Select Enable to enable this feature and set the sub
options. For example, if you set Minutes to 3, No.of attempts to
3, and Lock-out period to 5, users can try to log-in 3 times in 3
minutes and if they fail, they cannot try to log-in for 5 minutes.
- Minut
- No.of attempts
es: Select the time the user can try to log-in
: Select the number of attempts the user can
try to log-in.
- Lo
ck-out period: Sele
ct the time to restrict users from
attempting to log-in.
• Logout Policy: Select when to log users out.
- No logout: Sele
- Force to logout: Sel
ct to allow users to log-out manually.
ect to automatically log users out when
a job is completed.
- Lo
gout reminder: Sele
ct to show users a log-out request
message when a job is completed.
- Auto
logout time : S
elect the time for automatic log-out.
When there are no jobs in process or no input for the selected
time, the system logs out automatically logs out.
6. Press Lo
ginPage. Select the login page to use for the LCD screen
(LUI Login Page) on the machine and SyncThru™Web Service
(SWS Login Page) and press OK.
7. Press Edit.
8. Select the feature/application you want to enable/disable
authentication and press Enable/Disable then press OK.
9. Press OK to save the change or Back (Cancel) to return to the
previous screen.
User Profile
This feature allows you to store user information on the machine’s hard
drive. You can use this feature to manage the users using the machine.
Menu overview and advanced features_ 40
Page 41

You can group the users and manage them as a group. You can add up
to 1,000 entries.
Users identified by user IDs and passwords are allowed to modify their
passwords. They are also allowed to view all of their profile information.
When it comes to the role, users are allowed to see only the role they
belong to but not its permissions.
1. Press Machine Setup > Security > User Profile from the display
screen.
2. Select Individual or Group using the left/right arrows and select the
appropriate option.
• Individual
- New: Press this button to create a new user.
- User
ID: Enter the user ID
you want to use. You can
enter up to 63 characters.
- User Name: Enter the user name you want to use.
- Password: Enter th
e password you want to use. You can
enter up to 63 characters.
- Con
firm Password: Re-en
ter the password for
confirmation.
- Email: Enter the email address.
- Fax
No.: Enter the fax number.
- PIN Code: Enter the pin
- Group Name: Enter the grou
code.
p name you want to be in.
Press the Search button to browse the groups.
- Detail: Select the user you want to print and press this
button.
- Edit
- Delete: Select
ect the user you want to edit and press this button.
: Sel
the user you want to delete and press this
button.
- Se
arch: En
ter the user ID you want to find and press this
button.
• Group
- New: Press this button to create a new user.
- G
roup Name: Enter the grou
p name you want to use.
- Role: Select the role of the group.
- De
tail: Sele
ct the group you want to print and press this
button.
- Edit
- Delete: Select th
ect the group you want to edit and press this button.
: Sel
e group you want to delete and press this
button.
- Se
arch: Enter the
group name you want to find and press
this button.
3. Press OK to save the change or Back (Cancel) to return to the
previous screen.
802.1x
You can enable 802.1x authentication, which is a port-based
authentication. If this authentication is enabled, the machine is not
allowed to access through the protected side of the network until the
machine is authorized. Use this feature to protect your network.
You can also use this feature from the SyncThru™ Web Service.
Open the Web browser from your networked computer and type
the IP address of your machine. When SyncThru™ Web Service
opens, click the Security tab > Network Security (see "802.1x"
on page 89).
1. Press Ma
2. Select On.
3. Select the appropriate option. If you select EAP-MD5 or
EAP-MS-CHAPv2, go to step 4. If you select
PEAPv0/EAP-MS-CHAPv2 or TLS, go to step 5.
• EAP-MD5: Offers minimal security. The MD5 hash function is
• PEAPv0/EAP-MS-
• EAP-MS-CHAPv2: MS-CHAPv2 provide
• TL
4. Enter the
5. Press Certificate and select the certificate to use. Enter the
necssary information and press OK.
6. Press Back (Cancel) to return to the previous screen.
chine Setup > Security > 802.1x from the display screen.
vuln
e to dictionary attacks, and does not support key
erabl
generation.
CHAPv2: Recommended for users who only
intend to use Microsoft desktop clients and servers. For other
users, it is not recommended.
s two-way
authentication between peers by combining a peer Challenge
message with the Response packet and an authenticator
Response message on the Success packet.
s is used to provide secure communication over the
S: Thi
Internet between a client and server.
cessary information and press OK. Go to step 6.
ne
Menu overview and advanced features_ 41
Page 42

2.software installation
This chapter gives you step-by-step instructions for installing the machine driver. There are some installation methods
useful for administrators (Windows only). Read this chapter carefully to use different installation methods.
This chapter includes:
• System requi
• Installing a network connected machine’s driver
rements
• Administrator Installation
System requirements
Before you begin, make sure that your system meets the following
requirements:
Windows
Your machine supports the following Windows operating systems.
OPERAT
ING
SYSTEM
Windows
® 2000
Windows
® XP
Windows
Server®
2003
Windows
Server®
2008
Windows
Vista®
Windows
® 7
Windows
Server®
2008 R2
• Internet Explorer® 6.0 or higher is the minimum requirement for all
• Users who have administrator right can install the software.
• Windows Terminal Services is compatible with this machine.
Intel® Pentium® II 400 MHz
(Pentium III 933 MHz)
Intel® Pentium® III 933 MHz
(Pentium IV 1 GHz)
Intel® Pentium® III 933 MHz
(Pentium IV 1 GHrmz)
Intel® Pentium® IV 1 GHz
(Pentium IV 2 GHz)
Intel® Pentium® IV 3 GHz 512 MB
Intel® Pentium® IV 1 GHz
32-bit or 64-bit processor or
higher
• Support for DirectX® 9
graphics with 128 MB
memory (to enable the Aero
theme).
• DVD-R/W Drive
Intel® Pentium® IV 1 GHz
(x86) or 1.4 GHz (x64)
processors (2 GHz or faster)
Windows operating systems.
Requirement (recommended)
CPU RAM
64 MB (128
MB)
128 MB
(256 MB)
128 MB
(512 MB)
512 MB
(2048 MB)
(1024 MB)
1 GB (2 GB) 16 GB
512 MB
(2048 MB)
free HDD
600 MB
1.5 GB
1.25 GB to
2 GB
10 GB
15 GB
10 GB
space
Macintosh
OPERATING
SYSTEM
Mac OS X 10.5 • Intel Processors
• 867 MHz or faster
Power PC G4/ G5
Mac OS X 10.6 • Intel Processors 1 GB (2 GB) 1 GB
Requirements (recommended)
CPU RAM
512 MB (1 GB) 1 GB
free HDD
Linux
Item Requirements
Operating
system
CPU Pentium IV 2.4 GHz (IntelCore2)
RAM 512 MB (1024 MB)
Free HDD
space
RedHat Enterprise Linux WS 4, 5 (32/64 bit)
Fedora Core 2~10 (32/64 bit)
SuSE Linux 9.1 (32 bit)
OpenSuSE 9.2, 9.3, 10.0, 10.1, 10.2, 10.3, 11.0, 11.1
(32/64 bit)
Mandrake 10.0, 10.1 (32/64 bit)
Mandriva 2005, 2006, 2007, 2008, 2009 (32/64 bit)
Ubuntu 6.06, 6.10, 7.04, 7.10, 8.04, 8.10 (32/64 bit)
SuSE Linux Enterprise Desktop 9, 10 (32/64 bit)
Debian 3.1, 4.0, 5.0 (32/64 bit)
1 GB (2 GB)
UNIX
Item Requirements
Operating
system
Free HDD
space
Sun Solaris 8,9,10 (x86, SPARC)
IBM AIX 5.x
HP-UX 11i (PA-RISC, Itanium)
Up to 100 MB
space
Software installation_ 42
Page 43

Installing a network connected machine’s driver
A network connected machine is a machine connected to your computer
with a network cable.
You must install the printer driver software for printing. The software
includes drivers, applications, and other support programs.
Make sure that the network setup for your machine is completed. All
applications should be closed on your computer before beginning
installation.
Windows
You can install the machine software using the typical or custom method.
The following steps below are for typical installation which is recommended
for most users who use the machine directly connected to your computer.
All components necessary for machine operations will be installed.
1. Ma
ke sure that the machine is connected to the network and powered
on.
2. In
sert the supplied software CD into your CD-ROM drive.
e software CD should automatically run and an installation window
• Th
appears.
• If the installation window does not appear, click on Start and then
Run. Type X:\Setup.exe, replacing “X” with the letter which
represents your drive. Click OK.
• If you use Windows Vista or Windows 2008 Server R2, click Start >
All programs > Accessories > Run.
Type X:\Setup
your drive and click OK.
• If the AutoPlay window appears in Windows Vista, Windows 7, or
Windows 2008 Server R2, click Run Setup.exe in Install or run
program field, and click Continue or Yes in the User Account
Control windows.
3. Select Install now.
If necessary, select a language from the drop-down list.
• The Advanced Installation has Custom Installation option.
Custom Installation allows you to select the machine’s
connection and choose individual components to install. Follow
the instructions in the window.
• Administrator Installation provides convenient installation
methods useful for administrators (see "Administrator
Installation" on page 45).
4. Read the License Agreement, and check I accept the terms of the
License Agreement. Then, click Next.
5. Follow the instructions in the installation window.
.exe replacing “X” with the letter which represents
Macintosh
1. Make sure that the machine is connected to your network and powered
on. Also, your machine’s IP address should have been set.
2. Insert the supplied software CD into your CD-ROM drive.
3. Double-click the CD-ROM icon that appears on your Macintosh desktop.
4. Double-click the MAC_Installer folder.
5. Double-click the Installer OS X icon.
6. Enter the password and click OK.
7. The Samsung Installer window opens. Click Continue.
8. Read the license agreement and click Continue.
9. Click on Agree to agree to the license agreement.
10. Select Easy Install and click Install. Easy Install is recommended for
most users. All components necessary for machine operations will be
installed.
If you select C
install.
11. The message that warns that all applications will close on your computer
appears. Click Continue.
• If a window asking you to select an installation type appears,
• If you select Typical installation for a network printer, the
12. After the installation is finished, click Restart.
13. Open the Applications folder > System Preferences and click Print
and Fax.
14. Click on the “+” icon; a display window will pop up.
15. Click on IP.
16. Select Socket/HP Jet Direct in Printer Type.
When printing a document containing many pages, printing
performance may be enhanced by choosing Socket for Printer
Type option.
17. Enter the machine’s IP address in the Pr
18. Enter the queue name in the Queue Name field. If you cannot determine
the queue name for your machine server, try using the default queue
first.
19. If Auto Select does not work properly, select Select a driver to use...
and your machine name in Print Using.
Your machine appears on the Printer List,
machine.
20. Click on Add.
If the printer driver does not work properly, uninstall the driver and
reinstall it.
Follow steps below to uninstall the driver for Macintosh.
a) Ma
b) In
c) Doub
d) Double-click the MAC_Installer folder.
e) Double-click the Installer OS X icon.
f) Enter the password and click OK.
g) The Samsung Installer window opens. Click Continue.
stom Install, you can choose individual components to
u
select Typical installation for a network printer and then
click OK.
SetIP program automatically runs. If the machine has already
configured network information, close the SetIP program. Go to
the next step.
inter Address field.
an
d is set as the default
ke sure that the machine is connected to your computer and
red on.
powe
sert the supplied software CD into your CD-ROM drive.
le-click CD-ROM icon that appears on your Macintosh
desktop.
Software installation_ 43
Page 44

h) Select Uninstall and click Uninstall.
i) When the message which warns that all applications will close
on your computer appears, Click Continue.
j) When the uninstall is done, click Quit.
Linux
Installing the Unified Linux Driver
1. Make sure that the machine is connected to your network and
powered on. Also, your machine’s IP address should have been set.
2. From the Samsung website, download the Unified Linux Driver
package to your computer.
3. Right click the Unified Linux Driver package and extract the package.
4. Double-click cdroot > autorun.
5. The Samsung Installer window opens. Click Continue.
6. The Add printer wizard window opens. Click Next.
7. Select Network printer and click Search button.
8. The printer’s IP address and model name appears on list field.
9. Select your machine and click Next.
10. Input the printer description and click Next
11. When the add printer is done, click Finish.
12. When the install is done, click Finish.
Add network printer
1. Double-click the Unified Driver Configurator.
2. Cli
ck Add Printer…
3. The Add printer wizard window opens. Click Next.
4. Select Network printer and click the Search button.
5. The printer’s IP address and model name appears on list field.
6. Select your machine and click Next.
7. Input the printer description and Next
8. When the add printer is done, click Finish.
UNIX
To use UNIX Printer Driver, you have to install the UNIX printer driver
package first, then setup the printer. You can download the UNIX Printer
Driver package from the Samsung website.
Installing the UNIX printer driver package
Installation procedure is common for all variants of UNIX OS mentioned.
(see "System requirements" on page 42).
m the Samsung website, download and unpack the UNIX Printer
1. Fro
Driver package to your computer.
2. Acqui
3. Copy the appropriate driver archive to the target UNIX computer.
4. Unpack the UNIX printer driver package archive.
5. Cop
re root privileges.
su -
See the administrative guide of your UNIX OS provided by the
UNIX OS for details.
For example, on IBM AIX uses the following commands.
cd /tmp
gzip –dc /cdrom/unix/packages/aix_power/aix_power.tar.gz | tar
–xv
f –
The “binaries” folder consists of binz, install, share files and
folders.
y the “binaries” folder to any local folder.
6. Change to the driver’s “binaries” directory.
cd aix_power/binaries
7. Run the instal
l script.
./install
install is the i
nstaller script file which is used to install or uninstall the
UNIX Printer Driver package.
Use “chmod 755 install” command to give the permission to the
installer script.
8. Execute the “. /install –c” command to verify install results.
9. Run ‘installprinter’ from the command line. This will bring up the
Add Printer Wizard window. Setup the printer in this window
referring the procedure next.
On some UNIX OS, for example on Solaris 10 just added
printer may not be enabled and/or may not accept jobs. In this
case run the following two commands on the root terminal:
accept <printer_name>
enable <printer_name>
Uninstalling the printer driver package
The uninstalling printer utility should be used to delete the printer
installed in the system.
a) Run “u
ninstallprinter” command from the terminal.
It will open the Unin
stall Printer Wizard.
The installed printers are listed in the drop-down list.
b) Select
the printer to be deleted.
c) Click Delete to delete the printer from the system.
d) Execute the “. /install –d” command to uninstall the whole
package.
e) To verify uninstall results, execute the “. /install –c” command.
To reinstall it again, use the command “. /install” to reinstall the binaries.
Setting up the printer
To add the printer to your UNIX system, run ‘installprinter’ from the
command line. This will bring up the Add Printer Wizard window. Setup
the printer in this window according to the following steps:
1. Type
2. Select th
3. Enter any description corresponding to the type of the printer in the
4. Specify any printer description in the Description field. This is
5. Specify printer location in the Location field.
6. Type the IP address or DNS name of the printer in the Device
7. Queue type shows the connection as lpd or jetdirect in the
8. Select Copies to set the number of copies.
9. Check the Collate option to receive copies already sorted.
10. Check the Reverse Order option to receive copies in the reverse
11. Check the Make Default option to set this printer as default.
12. Click OK to add the printer.
the name of the printer.
e appropriate printer model from model list.
Type field. This is optional.
optional.
textbox for network-connected printers. On IBM AIX with jetdirect
Queue type only DNS name is possible, numeric IP address is not
allowed.
corresponding list box. Additionally usb type is available on Sun
Solaris OS.
order.
Software installation_ 44
Page 45

Administrator Installation
Samsung provides convenient installation methods useful for
administrators. Administrators can remotely install printer drivers to multiple
client computers or use command window to install drivers at once.
Administrators can also make their own installation package for distribution.
Check the system requirements before installing the machine’s driver (see
"System requirements" on page 42).
Remote installation
Remote Installation is provided under the Administrator Installation menu.
It is provided for administrators to remotely install printer drivers and
application software to multiple client computers. To use remote installation,
you must configure at least one group. Multiple client computers can be
added to a group that has the same installation configuration. Installation
configuration includes device drivers or application software to be installed,
ports used for printing, default printers, printer’s names, sharing information,
etc.
For remote installation, all client computers must be joined to a
domain or a workgroup and file sharing must be enabled to be
accessed by remote installer software on both server and client sides.
If you cannot access the client computers, you might need to disable
the Firewall option on the client computers.
Domain remote installation
You need to be a member of domain administrator to use Domain
Remote Installation.
1. Make sure that the machine is connected to the network and
powered on.
2. Insert the supplied software CD into your CD-ROM drive.
• The software CD should automatically run and an installation
window appears.
• If the installation window does not appear, click Start and then
Run. Type X:\Setup.exe, replacing “X” with the letter which
represents your drive. Click OK.
• If you use Windows Vista, Windows 7, or Windows 2008 Server
R2 click Start > All programs > Accessories > Run.
Type X:\Setup.exe rep
your drive and click OK.
• If
the AutoPlay
window appears in Windows Vista, click Run
Setup.exe in Install or run program field, and click Continue in
the User Account Control windows.
• If the AutoPlay window appears in Windows 7 or Windows 2008
Server R2, click Run Setup.exe in Install or run program field,
lacing “X” with the letter which represents
and click Yes in the User Account Control windows.
3. Select Administrator Installation > Remote Installation.
If necessary, select a language from the drop-down list.
4. Read
icense Agreement, and select I accept the terms of the
L
License Agreement. Then, click Next.
5. Select Client Groups window appears.
6. Click New Group.
To use remote installation, you ne
least a group. If you have
ed at
already created a group, load the group you want and go to step 16.
• Ed
it Group: You can edi
• Load Group: Yo
• Delete Group:
You can delete groups.
u can load groups.
t groups.
7. Log on window appears. Select Domain Remote Installation and
type in the administrator’s Domain, ID and Password.
If your company has no domain network environment, you can
use Workgroup Remote Installation (see "Workgroup
Remote Installation" on page 46).
8. Click Next.
9. Select Clients window appears.
10. Type in the group name in the Group Name field.
11. Add the client computers to be in the group to the right side panel.
• You can click on … button to search the client computers
and add button to add a client computer by typing the IP
address or the computer name of client.
• You can add up to 50 client computers in a group. If you
want to add more than 50 client computers, you need to
create more groups.
• If the firewall is enabled on the client computer, access may
be denied.
• The client computer’s operating system should be Windows
2000 or higher.
• C drive must be shared as C$.
12. Select Software and Utilities to Install window appears.
Select the driver(s) and application so
ftware(s) you wan
t to install
and click Next.
13. Select Printer connection window appears.
Select the printer connection type and click Next.
• If you selected N
etwork Connection, Search Network Printers
window appears, type in the IP address or host name in the
information field than click Search. when you are finished, click
Next.
• The discovered printer list will show network printers on the same
subnet. If you want to specify a network printer that is located
over subnet then specify IP address of network printer directly.
14. Confirm Group details window appears.
Check the group information and click Ne
xt.
Location to save the group shows the path of default folder
which stores the created group information. The group
information file will be created as “<group_name>.RGI. You
can change the path by clicking the Change button.
15. Select Client Groups window appears again.
16. Select the group(s) and click Next to start remote installation.
Remote installation begins. You can see the install
tion status from
a
the window.
Software installation_ 45
Page 46

17. When installation is completed, Results of remote installation
window appears.
Check the result. For failed client computers, you can reinstall by
clicking on the Reinstall button.
For failed client computers, you can check the log file which is
created in the client computers.
Workgroup Remote Installation
You can also use remote installation method with workgroups.
If your company has no domain network environment, you should use
Workgroup Remote Installation.
If the client computer uses Windows Vista or higher, the ID should
be Administrator.
1. Make sure that the machine is connected to the network and
powered on.
2. Insert
3. Select Administrator Installation > Remote Installation.
4. Rea
5. Select Client Groups window appears.
6. Click New Group.
7. Log on window appears. Select Workgroup Remote Installation
8. Click Next.
9. Select Clients window appears.
10. Type in the group name in the Group Name field.
11. Add the client computers to be in the group to the right side panel.
the supplied software CD into your CD-ROM drive.
• The software CD should automatically run and an installation
window appears.
• If the installation window does not appear, click Start and then
Run. Type X:\Setup.exe, replacing “X” with the letter which
represents your drive. Click OK.
• If you use Windows Vista, Windows 7, or Windows 2008 Server
R2 click Start > All programs > Accessories > Run.
Type X:\Setup.exe rep
lacing “X” with the letter which represents
your drive and click OK.
• If the AutoPlay window appears in Windows Vista, click Run
Setup.exe in Install or run program field, and click Continue in
the User Account Control windows.
• If the AutoPlay window appears in Windows 7 or Windows 2008
Server R2, click Run Setup.exe in Install or run program field,
and click Yes in the User Account Control windows.
If necessary, select a language from the drop-down list.
d License Agreement, and select I accept the terms of the
License Agreement. Then, click Next.
To use remote installation, you need at least a group. If you have
alre
ady created a group, load the group you want and go to step 16.
• Edit Group: You can edit groups.
• Lo
ad Group: You can load groups.
• Del
ete Group: You can delete groups.
and type in the Workgroup, ID and Password.
• For Windows XP/2000/2003, the ID should be of a member
of Administrators group for operating computers and for
Windows Vista/2008/7, the ID should be of the default
administrator account named Administrator.
• You can also use Domain Remote Installation (see
"Domain remote installation" on page 45).
• You can click … button to search the client computers and
add button to add the client computer by typing the IP
address or the computer name of client.
• You can add up to 50 client computers in a group. If you
want to add more than 50 client computers, you need to
create more groups.
• If the firewall is enabled on the client computer, access may
be denied.
• The client computer’s operating system should be Windows
2000 or higher.
• If you have grouped the client computers in a workgroup
and you try to connect to the client computer, a pop up
window asking you to enter an Administrator's ID/password
of the client computer you selected will appear if you can't
access through the password you set in step 7.
• C drive must be shared as C$.
12. Select Software and Utilities to Install window appears.
Select the driver(s) and application so
ftware you want to install and
click Next.
13. Select Printer connection wind
Select the printer connection type and click Nex
• If you s
elected Network Connection, Search Network Printers
ow appears.
t.
window appears, type in the IP address or host name in the
information field than click Search. when you are finished, click
Next.
• The discovered printer list will show network printers on the same
subnet. If you want to specify a network printer that is located
over subnet then specify IP address of network printer directly.
14. Confirm Group details window appears.
Check the group information and click Ne
xt.
Location to save the group shows the path of default folder
which stores the created group information. The group
information file will be created as “<group_name>.RGI. You
can change the path by clicking the Change button.
15. Select Client Groups wind
ow appears again.
16. Select the group(s) and click Next to start remote installation.
Remote installation begins, you can see the install
ation status from
the window.
17. When installation is completed, Results of remote installation
window appears.
Check the result. For failed client co
mputers, you can reinstall again
by clicking the Reinstall button.
For failed client computers, you can check the log file, which is
created in the client computers.
Error log messages
Message Meaning Suggested solutions
Connecti
on Error
Unable to bind the socket.
[Port number:..]
Unable to listen the socket.
[Port number:..]
Unable to connect to the client
computer.
Client computer’s socket is
closed.
Restart the client
computer.
Software installation_ 46
Page 47

Message Meaning Suggested solutions
Message Meaning Suggested solutions
Setup
Error
Unable to access the default
shared folder (C$) in the client
computer.
Unable to copy service files. Check if you can remotely
Unable to start the service on
the client computer.
Unable to create thread for
monitoring.
Unable to share folder on
client computer.
Unable to copy Installation
files.
Unable to execute the setup
file normally.
• Check if C drive folder is
shared as C$.
• Check if you can
remotely access the
client computer’s C$
folder on a network
browser.
access the client
computer’s C$ folder on
the network browser.
Check whether
RMInstallService
program is running from
Services. (From the
Windows Start menu,
select Control Panel >
Administrative Tools >
Services).
If RMInstallService is
stopped then restart it and
try remote installation
again.
If you can't restart
RMInstallService, then
reboot client computer and
try remote installation
again.
Restart the client
computer.
Check if the shared folder
in the client computer can
be shared with full control.
• Check if the same
model’s installer is
running.
• Check if the installer is
waiting for a user input.
Unable to
get profile
OS not
supporte
d
Internet
Explorer®
not
supporte
d
MSXML
not
supporte
d
Insufficie
nt free
space
Not
Administr
ator
N/A Check if the environment
of client computer is
supported for installation.
Create Customized Installer
Create Customized Installer allows administrators to create their own
installation package with the installation setting you want. You can choose
the drivers or software to be installed, assigned printer, printer name,
sharing options, default printer, and so on.
The created installation package can be distributed as a single
self-extraction EXE package to clients through file servers or special
distribution servers. You can also create an install script file for silent
installation.
Creating a setup package
You can create a setup package from CD to a local folder. The created
setup package will include only selected device drivers or applications.
There are two types of setup package you can create.
Normal(setup.exe) and Self-Extraction Package. Normal(setup.exe)
will extract only selected driver or application files from CD.
Self-Extraction Package will package like normal installation CD
package as a single self-extractable setup.exe file.
1. Ma
ke sure that the machine is connected to the network and
powered on.
2. In
sert the supplied software CD into your CD-ROM drive.
• The software CD should automatically run and an installation
window appears.
• If the installation window does not appear, click Start and then
Run. Type X:\Setup.exe, replacing “X” with the letter which
represents your drive. Click OK.
• If you use Windows Vista, Windows 7, or Windows 2008 Server
R2 click Start > All programs > Accessories > Run.
Type X:\Setup.exe repl
your drive and click OK.
• If the AutoPlay window appears in Windows Vista, click Run
Setup.exe in Install or run program field, and click Continue in
the User Account Control windows.
• If the AutoPlay window appears in Windows 7 or Windows 2008
acing “X” with the letter which represents
Software installation_ 47
Page 48

Server R2, click Run Setup.exe in Install or run program field,
and click Yes in the User Account Control windows.
3. Select Administrator Installation > Create Customized Installer.
If necessary, select a language from the drop-down list.
4. Rea
d License Agreement, and select I accept the terms of the
License Agreement. Then, click Next.
5. Select Package Type window appears.
Select No
If you place the mouse cursor over the
rmal(setup.exe) or Self-Extraction Package.
package type, you can see
the detailed information on the bottom right side of the window.
6. Select Software and Utilities to In
stall window appears.
Check the device drivers or application software you want to
incl
uded in the setup package and click Next.
7. Select Printer connection window appears.
Select the printer connection type and click Nex
t.
• If you selected Network Connection, Search Network Printers
window appears, type in the IP address or host name in the
information field than click Search. when you are finished, click
Next.
• The discovered printer list will show network printers on the same
subnet. If you want to specify a network printer that is located
over subnet then specify IP address of network printer directly.
If you can’t search network printers on the network then check
whether your firewall setting is disabled. If it is enabled, disable
firewall temporarily and try searching again.
8. Set Printer Drivers win
dow appears. Click Next.
If necessary, configure printer name, sharing, shared name and
defau
lt printer setting. If you changed settings then you should click
Apply button to apply changes then click Next.
9. Summary
window appears. Check the package information and
click Next to start creating the setup package.
You can modify the package configuration by clicking the Ba
ck
button.
Check the Install the package as silent mode, if you want to
make the installation package as a silent installation package.
Silent installation installs the driver automatically by the set
option without user intervention.
10. Whe
n creating the setup package is finished, Packaging
Completed window appears.
Check Open package folder upon completion if you want the
created package to open automatically after it’s created.
11. Cli
ck Finish.
Creating a setup script file
You can generate setup configuration script file based on the CD image.
It can be used with Silent installation for distributing software to multiple
client computers. For example, you can upload a full CD setup files into
a file server then distribute batch file or log-on script file that executes
silent installation with this customized script file (ex:
\\<file_server>\CD\setup.exe /s /i”c:\temp\CONFIG.CI3).
1. Make sure that the machine is connected to the network and
powered on.
2. Insert
the supplied software CD into your CD-ROM drive.
• The software CD should automatically run and an installation
window appears.
• If the installation window does not appear, click Start and then
Run. Type X:\Setup.exe, replacing “X” with the letter which
represents your drive. Click OK.
• If you use Windows Vista, Windows 7, or Windows 2008 Server
R2 click Start > All programs > Accessories > Run.
Type X:\Setup.exe repl
acing “X” with the letter which represents
your drive and click OK.
• If
the AutoPlay window appears in Windows Vista, click Run
Setup.exe in Install or run program field, and click Continue in
the User Account Control windows.
• If the AutoPlay window appears in Windows 7 or Windows 2008
Server R2, click Run Setup.exe in Install or run program field,
and click Yes in the User Account Control windows.
3. Select Administrator Installation > Create Customized Installer.
If necessary, select a language from the drop-down list.
4. Read
License Agreement, and select I accept the terms of the
License Agreement. Then, click Next.
5. Select Package Type window appears.
Select Genera
te Script.
If you place the mouse cursor over the package type, you can see
th
e detailed information on the bottom right side of the window.
6. Select Software and Utilities to Install wi
ndow appears.
Check the device drivers or application software you want to
inclu
ded in the setup package and click Next.
7. Select Printer connection wind
Select the printer connection type and click Nex
ow appears.
t.
• If you selected Network Connection, Search Network Printers
window appears, type in the IP address or host name in the
information field than click Search. when you are finished, click
Next.
• The discovered printer list will show network printers on the same
subnet. If you want to specify a network printer that is located
over subnet then specify IP address of network printer directly.
• If you can’t search network printers on the network then
check whether your firewall setting is disabled. If it is
enabled, disable firewall temporarily and try searching
again.
• Setup configuration script filename is set as CONFIG.CI3
and it’s not changeable.
8. Set Printer Drivers window appears. Click Next.
If necessary, configure printer name, sharing, shared name and
defaul
t printer setting. If you changed settings then you should click
Apply button to apply changes then click Next.
9. Summary win
dow appears. Check the package information and
click Next to start creating the setup package.
You can modify the package configuration by clicking the Bac
k
button.
Check the Install the package as silent mode, if you want to
make the installation package as a silent installation package.
Silent installation installs the driver automatically by the set
option without user intervention.
10. When creating the setup package is finished, Packaging
Completed window appears.
Check Op
en package folder upon completion if you want the
created package to open automatically after it’s created.
11. Click Fi
nish.
Software installation_ 48
Page 49

Modifying a setup script file
1. Make sure that the machine is connected to the network and
powered on.
2. Insert
3. Select Administrator Installation > Create Customized Installer.
4. Rea
5. Select Package Type window appears.
6. Open the script file you want to modify(ex:CONFIG.CI3).
7. Select Printer connection window appears.
8. Set Printer Drivers window appears. Click Next.
9. Summary
10. When creating the setup package is finished, Packaging
the supplied software CD into your CD-ROM drive.
• The software CD should automatically run and an installation
window appears.
• If the installation window does not appear, click Start and then
Run. Type X:\Setup.exe, replacing “X” with the letter which
represents your drive. Click OK.
• If you use Windows Vista, Windows 7, or Windows 2008 Server
R2 click Start > All programs > Accessories > Run.
Type X:\Setup.exe rep
lacing “X” with the letter which represents
your drive and click OK.
• If
the AutoPlay window appears in Windows Vista, click Run
Setup.exe in Install or run program field, and click Continue in
the User Account Control windows.
• If the AutoPlay window appears in Windows 7 or Windows 2008
Server R2, click Run Setup.exe in Install or run program field,
and click Yes in the User Account Control windows.
If necessary, select a language from the drop-down list.
d License Agreement, and select I accept the terms of the
License Agreement. Then, click Next.
Select Modify Script.
If you place the mouse cursor over the
package type, you can see
the detailed information on the bottom right side of the window.
CONFIG.CI3 script file will exist in \Setup\Script subfolder of
the created setup package.
Select the printer connection type and click Nex
t.
• If you selected Network Connection, Search Network Printers
window appears, type in the IP address or host name in the
information field than click Search. when you are finished, click
Next.
• The discovered printer list will show network printers on the same
subnet. If you want to specify a network printer that is located
over subnet then specify IP address of network printer directly.
• If you can’t search network printers on the network then
check whether your firewall setting is disabled. If it is
enabled, disable firewall temporarily and try searching
again.
• Setup configuration script filename is set as CONFIG.CI3
and it’s not changeable.
If necessary, configure printer name, sharing, shared name and
defau
lt printer setting. If you changed settings then you should click
Apply button to apply changes then click Next.
window appears. Check the package information and
click Next to start creating the setup package.
You can modify the package configuration by clicking the Ba
ck
button.
Completed window appears.
Check Open
package folder upon completion if you want the
created package to open automatically after it’s created.
11. Click Fi
nish.
Silent Installation Mode
Silent installation mode is an installation method that does not require any
user intervention. Once you start the installation, the printer driver and
software are automatically installed on you computer. You can start the
silent installation by typing /s or /S in the command window. Silent
installation can also be performed by using the command script file
(see"Create Customized Installer" on page 47).
Command-line Parameters
Following table shows commands that can be used in the command
window or in making a script file (see "Creating a setup script file" on
page 48).
The following command-lines are effective and operated when a
command is used with /s or /S. But /h, /H or /? are exceptional
commands that can be operated solely.
Comm
and-
line
/s or
/S
/p”<port
name>”
or
/P”<port
name>”
/l”<Lang
_code>”
or
/L”<Lan
g_code
>”
Definition Description
Starts silent
installation.
Specifies printer
port.
Network Port
will be created
by use of
Standard
TCP/IP Port
monitor.
Installs printer drivers without
prompting any UIs or user intervention.
Printer port name can be specified as
IP address, hostname, or IEEE1284
port name.
For example
• /p”xxx.xxx.xxx.xxx” in where,
“xxx.xxx.xxx.xxx” means IP
address for network printer.
/p”USB001”, /P”LPT1:”,
/p”hostname”
• When installing the driver silently in
Korean, type in-Setup.exe /s
/L"0x0012” or Setup.exe /s
/L"18” .
Sets language
code.
The default
language will
be decided
automatically
if there is no
specified
installation
language
commanded.
The default
language
depends on
Decimal number and hexadecimal
numbe
r can be used but hexadecimal
number must have prefix with “0X”.
Refer to Language Codes section for
available <Lang_code>.
This command applies to all machine’s
drivers and application software if
specified language is supported. All
software included in the machine’s
drivers will be installed as the specified
language.
• Setup.exe /s /L"0x0012” or
Setup.exe /s /L"18” ; install setup
package silently with Korean.
your system
locale
information.
Software installation_ 49
Page 50

Comm
and-
line
Definition Description
Comm
and-
line
Definition Description
/a”<dest
_path>”
or
/A”<dest
_path>”
/i”<script
filename
>” or
/I”<script
filename
>”
/n”<Print
er
name>”
or
/N”<Prin
ter
name>”
/nd or
/ND
/x or
/X
/up”<pri
nter
name>”
or
/UP”<pri
nter
name>”
/d or
/D
/v”<shar
e
name>”
or
/V”<shar
e
name>”
Specifies
destination path for
installation.
The
destination
path should be
a fully
qualified path.
Specifies
customized install
script file for custom
operation.
The script
filename
should be a
fully qualified
filename.
Specifies printer
name. Printer
instance shall be
created as specified
printer name.
Commands not to
set the installed
driver as a default
printer driver.
Uses existing printer
driver files to create
printer instance if it
is already installed.
Removes only
specified printer
instance and not the
driver files.
Uninstalls all device
drivers and
applications from
your system.
Shares installed
machine and add
other available
platform drivers for
Point & Print.
Since printer drivers should be
installed on the OS specific location,
this command applies to only
application software.
Customized script file can be assigned
for customized silent installation. This
script file can be created or modified
through provided installer customizing
utility or by text editor.
Note: This customized script file is prior
to default installer setting in setup
package but not prior to command-line
parameters.
With this parameter, you can add
printer instances as needed.
It indicates installed printer driver will
not be the default printer driver on your
system if there are one or more printer
drivers installed. If there is no installed
printer driver on your system, then this
option won’t be applied because
Windows OS will set the installed
printer driver as a default printer driver.
This command provides a way to
install a printer instance that uses
installed printer driver files without
installing an additional driver.
This command provides a way to
remove only specified printer instance
from your system without effecting
other printer drivers. It will not remove
printer driver files from your system.
This command will remove all installed
device drivers and application software
from your system.
It will install all supported Windows OS
platform’s printer drivers to system and
share the machine with the specified
<share name> for Point & Print.
/o or
/O
/f”<log
filename
>” or
/F”<log
filename
>”
Opens Printers and
Faxes folder after
installation.
Specifies log
filename.
The default log file
is created in the
system temp folder
if not specified.
This command will open Printers and
Faxes folder after the silent
installation.
It will create a log file to a specified
folder.
/h, /H or /?Shows
Command-line
Usage.
Language code
Code Language
0X0009 English
0X0012 Korean
0X0804 Simplified Chinese
0X0404 Traditional Chinese
0x040c French
0X0007 German
0X0010 Italian
0X000a Spanish
0X0013 Dutch
0X001D Swedish
0X0006 Danish
0X000b Finnish
0X0014 Norwegian
0X0019 Russian
0X0005 Czech
0X000e Hungarian
0X0008 Greek
0X0816 Standard Portuguese
0X0416 Brazilian Portuguese
0X0015 Polish
0X001F Turkish
0X0001 Arabic
0X000D Hebrew
0x0424 Slovenian
0X0418 Romanian
0X0402 Bulgarian
Software installation_ 50
Page 51

Code Language
Create Customized Installer related questions
0X041A Croatian
0X081A Serbian
0X0422 Ukraine
0X041B Slovakia
0X0421 Indonesian
0x041E Thai
0X0429 Farsi
Frequently Asked Question
Remote Installation related questions
N
o.
1 Client computers
2“Cannot access”
3“Cannot access”
Question Answer
Primary DNS address in all client computers
are not listed in
the list when
logging on as a
domain.
error message
appears during
workgroup remote
installation.
error message
appears during
domain /
workgroup remote
installation
should be specified as your domain server.
If the client computer is turned off, turn it on.
This error message appears if access was
denied. You should check the settings of
network access; sharing and security model for
local accounts.
• From the Windows Start menu, click
Control Panel > Administrative Tools
>Local Security Policy > Local Policies >
Security Options > Network access:
Sharing and security model for local
accounts.
• If the setting is not Classic – local users
authenticate as themselves, change it to
Classic – local users authenticate as
themselves.
Check if the C drive folder is shared.
C Drive folder should be shared as C$ to
access remote client computers.
No. Question Answer
1 When I try to open the
CONFIG.CI3 script file,
the files doesn’t open and
a warning message pops
up.
2 I cannot precede the next
step at Search Network
Printers dialog.
3 When I execute the
customized installer
package, the welcome
dialog appears and I need
to select the options
again.
When the Custom utility opens the
config.ci3 script file, it checks
manufacture, model and script file
type. Check the <MFG>,<MDL> node
of the file you want to open, and if
<SCRIPT_TYPE> value is ‘Config’.
It checks if the IP address/hostname
is valid or not. You can specify only
the IP address/hostname which is
connected via network currently.
Check the connection status of the
printer to specify.
If you want to install in silent mode,
check the “Install the package as
silent mode” check box in the
Summary window.
Software installation_ 51
Page 52

3.network setup
This chapter gives you step-by-step instructions for setting up the network environment before using the machine. You
can set up the network environment using the Network Setting menu under the Machine Setup menu. You need to be
familiar with the terms used for setting up the network environment. Refer to the glossary for terms you do not understand
("Glossary" on page 124).
This chapter includes:
• Frequently used features
• Network enviro
• Accessing network setup
• Network settings (configuring TCP/IP)
• Print settings (Ports to set for network printing)
• Protocols to set for discovering and managing the machine
• Authentication settings for servers
nment
• Network filtering settings
• SNTP settings
• SetIP settings
• SyncThru™ Web Service
• SMTP setting
• Network security setting
Frequently used features
• Basic settings to set ("Network settings (configuring TCP/IP)" on
page 53).
• Configuring TCP/IPv4 ("TCP/IP Protocol" on page 53).
• Configuring TCP/IPv6 ("TCP/IPv6" on page 54).
• Registering certificate for SSL communication("TCP/IPv6" on page 54).
Network environment
You can use network after connecting network cable to a corresponding
port on your machine.
You need to set up the network protocols on the machine to use it as your
network machine. You can set up the basic network settings through the
machine's control panel.
The following table shows the network environments supported by the
machine:
Item Specification
Network interface Ethernet 10/100/1000 Base-T
Network operating
system
• Windows® 2000, Windows® XP, Windows
Server® 2003, Windows Vista®, Windows® 7,
Windows Server® 2008 R2
• Various Linux OS
• Mac OS X 10.5 ~ 10.6
Item Specification
Network protocols • TCP/IPv4
• DHCP, BOOTP
• DNS, WINS, Bonjour, SLP, UPnP
• Standard TCP/IP Printing (RAW), LPD/LPR,
IPP, WSD Print
• SNMPv1/2/3, HTTP(S), Telnet, SMTP(S),
LDAP(S), IPSec
• TCP/IPv6 (DHCP, DNS, RAW, LPR, SNMPv
1/2/3, HTTP(S), IPSec)
Accessing network setup
1. Make sure that the ethernet cable is connected to your machine.
2. Press Machine Setup > Network Settings from the display screen.
3. Log-in as an administrator (see "Log-in" on page 11).
Network setup_ 52
Page 53

Network settings (configuring TCP/IP)
When you connect your machine to a network, you must first configure the
TCP/IP settings for the machine. The settings shown below are the basic
settings required for using your machine as a network machine. You can set
TCP/IP, DNS server, TCP/IPv6, Ethernet, and IP address allocation
methods.
TCP/IP Protocol
You can set IPv4 settings.
Press Machine Setup > Network Settings > TCP/IP > TCP/IPv4 from the
display screen.
You can also use this feature from the SyncThru™ Web Service.
Open the Web browser from your networked computer and type the IP
address of your machine. When SyncThru™ Web Service opens, click
Settings > Network Settings > TCP/IPv4 (see "TCP/IPv4" on
page 82).
IP Setting
You can choose the method for allocating IP addresses. Configure the
settings and click OK to save the settings.
• Static: Select to enter IP address/Subnet Mask/ Gateway Address
manu
ally.
• BOOTP: IP
automatica
• DHCP: IP address/Subnet Mask/ Gateway Address are
automatically allocated by the DHCP Server.
If you enable AutoIP, when the BOOTP or DHCP fail to allocate
the IP address/Subnet Mask/ Gateway Address after 2 minutes,
the machine automatically allocates a Link-Local IP address,
which is the 169.254.0.0/16 set of addresses defined in RFC 3927.
DNS Configuration
You can configure the DNS server. Configure the settings and click OK
to save the settings.
address/Subnet Mask/ Gateway Address are
cated by the BOOTP Server.
lly allo
• Secondary DNS Server: Enter the address of the DNS server you
want to use as an alternative.
• Authentication Method: Select the authentication method for
Dynamic DNS Update. To activate this setting, Dynamic DNS
Registration should be enabled.
WINS (Windows Internet Name Service)
You can configure the WINS server. WINS is used in the Windows
operating system. Configure the settings and click OK to save the
settings.
• WINS: Select whether to enable or disable WINS.
• Primary WINS server: En
want to use primarily.
• Seco
ndary WINS server: En
you want to use as an alternative.
ter the address of the WINS server you
ter the address of the WINS server
Display IP address
You can set the machine to display the IP address on the Home screen.
• Host Name: Enter the host name. You can enter up to 63
characters. Default name is “SEC[MAC address]”.
• Domain Name
characters.
• Dynamic DNS Registration: Select whether to enable or disable
dynamic DNS registration. If this option is enabled, the machine
registers its host name and domain name to configured DNS servers
dynamically. Also, if this option is enabled and DHCP is selected,
DHCP FQDN options are automatically disabled.
• Primary DNS Server: Enter the address of the DNS server you
want
to use primarily.
ter the domain name. You can enter up to 128
: En
Network setup_ 53
• Disable: Select to disable this option.
• Enable: Select to enable this option. If you enab
le this option the IP
Page 54

address will show on the Home screen.
TCP/IPv6
You can set the IPv6 settings. Configure the settings and click OK to save
the settings.
Press Machine Setup > Network Settings > TCP/IP > TCP/IPv6 from the
display screen.
You can also use this feature from the SyncThru™ Web Service.
Open the Web browser from your networked computer and type the IP
address of your machine. When SyncThru™ Web Service opens, click
Settings > Network Settings > TCP/IPv6 (see "TCP/IPv6" on
page 83).
automatically detects IPv6 gateways. \
• D
HCPv6 Configuration: Select th
e DHCPv6 configuration you want to
us.
- Use DHCP as directed by a router: DHCPv6 is enabled when a
router advertises to use DHCPv6.
- Alway
s Enable DHCP: R
egardless of router advertisement, use
DHCPv6 to acquire an IPv6 address.
- Neve
r use DHCP: D
• IPv6 Manual Address: Che
isables DHCPv6.
ck to enable. You can enter the IPv6
address manually. \
• IPv6 Host Name: Shows the machine's host name which can be set in
TCPIP > DNS Configuration menu (see "DNS Configuration" on
page 53.)
• IPv6 Domain Name
: Enter the domain name. You can enter up to 128
characters.
• Primary DNSv6 Server Address: Enter the address of the DNSv6
server you want to use primarily.
• Se
condary DNSv6 Server Address: En
ter the address of the DNSv6
server you want to use as an alternative.
• D
ynamic DNSv6 Registration: Check to
enable or disable dynamic
DNSv6 registration.
• Authentication Me
thod: Select the authentication method for Dynamic
DNS Update. To activate this setting, Dynamic DNS Registration
should be enabled.
Ethernet
You can set ethernet settings. Configure the settings and press OK to save
the settings.
Press Machine Setup > Network Settings > TCP/IP > Ethernet from the
display screen.
You can also use this feature from the SyncThru™ Web Service.
Open the Web browser from your networked computer and type the IP
address of your machine. When SyncThru™ Web Service opens, click
Settings > Network Settings > General (see "General" on page 82).
• Protocol: Check to enable IPv6 protocol in the system. Reboot the
machine to apply the change.
• IPv
6 Addresses: Sho
- Link-local Address: Th
ws the IPv6 address types.
is is an IPv6 address starting with a prefix
value FE80. This address has local link scope and is automatically
generated.
- Stateless
Address: This is an IPv6 address which is formed by
router advertised prefix and interface identifier. On a interface like
Ethernet, interface identifier is usually derived from the Mac address
of the machine. The advertised prefix depends on the router
configurations.
More than one address may be configured for the router
advertisement, but only one will be displayed in the display
screen.
- Stateful Address: Th
is is an IPv6 address which is acquired by a
DHCPv6 server.
- Manu
al Address: Th
is is an IPv6 address which an administrator
can configure manually.
• Default Gateway: This is an IPv6 address of default gateway. Machine
Network setup_ 54
• MAC Address: Shows the Mac address of the machine.
• Speed Rate: Cho
• Current Speed Rat
ose the speed rate of ethernet.
e: Shows current ethernet speed rate.
Page 55

Print settings (Ports to set for network printing)
You can set the ports to use when printing. If you want to print though the
network, you need to set the following ports.
Raw TCP/IP Settings
You can configure Raw TCP/IP settings for printing. Standard port monitor,
which is widely used for network connected machines, uses RAW or LPR
printing protocols to send data to the machine. Raw TCP/IP works as a
pathway for RAW protocols. Configure the settings and press OK to save
the settings.
Press Machine Setup > Network Settings > Print Settings > 9100
Settings from the display screen.
You can also use this feature from the SyncThru™ Web Service.
Open the Web browser from your networked computer and type the IP
address of your machine. When SyncThru™ Web Service opens, click
Settings > Network Settings > Raw TCP/IP, LPR, IPP (see "Raw
TCP/IP, LPR, IPP" on page 83).
• Raw TCP/IP Printing Protocol: Select whether to enable or disable
printing protocol.
• Port Numbe
Printing. You can change this port number whenever the network
environment you are using changes.
: Enter the port number of the machine for raw TCP/IP
r
TCP/IP, LPR, IPP" on page 83).
• LPR/LPD Protocol: Select whether to enable or disable printing
protocol.
• Port Number: Enter the port number of the machine for LPD Printing.
Yo
n change this port number whenever the network environment
u ca
you are using changes.
IPP Settings
You can enable or disable IPP (Internet Printing Protocol) protocol. IPP is
an Internet standard protocol that defines operations and attributes for
printing over the HTTP protocol. Select whether to enable or disable IPP
protocol and press OK to save the settings.
Press Machine Setup > Network Settings > Print Settings > IPP
Settings from the display screen.
You can also use this feature from the SyncThru™ Web Service.
Open the Web browser from your networked computer and type the IP
address of your machine. When SyncThru™ Web Service opens, click
Settings > Network Settings > Raw TCP/IP, LPR, IPP (see "Raw
TCP/IP, LPR, IPP" on page 83).
LPR/LPD Settings
LPD (Line Printer Daemon) is a software for receiving data, which in this
case, is stored on your machine. LPD allows your machine to print spooled
data when it receives request from the LPR client through IP address of the
your machine. Configure the settings and press OK to save the settings.
Press Machine Setup > Network Settings > Print Settings > LPD
Settings from the display screen.
You can also use this feature from the SyncThru™ Web Service.
Open the Web browser from your networked computer and type the IP
address of your machine. When SyncThru™ Web Service opens, click
Settings > Network Settings > Raw TCP/IP, LPR, IPP (see "Raw
Network setup_ 55
Page 56

Protocols to set for discovering and managing the machine
SLP Settings
You can configure SLP (Service Location Protocol) settings. This protocol
allows host applications to find services in a local area network without prior
configuration. Configure the settings and press OK to save the settings.
Press Machine Setup > Network Settings > SLP Settings from the
display screen.
You can also use this feature from the SyncThru™ Web Service.
Open the Web browser from your networked computer and type the IP
address of your machine. When SyncThru™ Web Service opens, click
Settings > Network Settings > SLP (see "SLP" on page 83).
• SLP Enable: Select whether to enable or disable SLP.
• Scope1~3: Enter th
Each machine must always be in one or more scopes. You need scopes
to group services that are comparable to the network neighborhood in
other systems.
• Me
ssage Type: Select the message
• SLP Port: Shows the port used by SLP. You cannot change the port
manua
lly.
• SLP Multicast Address: Shows the multicast address. You cannot
change the address manually. SLP uses multicasting for a machine to
join a network and find other machines.
• M
ulticast Radius: Multicast radius for the multicast packets. This value
will be taken in to effect only if IPv6 is disabled.
This is a limitation with Java Runtime environment.
• Registration Lifetime: En
registering services with DA.
e network scope to use; up to 3 scopes can be set.
type.
ter the lifetime of service registration when
Press Machine Setup > Network Settings > SNMP Settings > SNMP
General from the display screen.
• SNMP v1/v2/v3 Service: Select whether to enable or disable
SNMP v1/v2 or v3.
• Authentica
tion Use
r Name: Enter the user name you want to use
for SNMPv3 authentication.
• Auth
entication Password: Enter
the password you want to use for
SNMPv3 authentication.
• Confirmation Password: Re-enter the password for confirmation.
• Privacy Algorithm: Shows the algorithm used to encrypt the
SNMPv3 request/response. Only DES algorithm is supported, you
can not change it manually.
• Privacy Password: Enter the password used to encrypt SNMPv3
request/respo
• Con
firmation Password: R
nse.
e-enter the Privacy Password for
confirmation.
• Authentication Algorithm: Select the authentication method.
SNMP Trap
You can set SNMP Trap server. With SNMP trap, configured client can
get notification for alerts. Configure the settings and press OK to save
the settings.
Press Machine Setup > Network Settings > SNMP Settings > SNMP
Trap from the display screen.
SNMP Settings
You can set SNMP (Simple Network Management Protocol). Administrator’s
can use SNMP to monitor and manage machines on the network.
Press Machine Setup > Network Settings > SNMP Settings from the
display screen.
You can also use this feature from the SyncThru™ Web Service.
Open the Web browser from your networked computer and type the IP
address of your machine. When SyncThru™ Web Service opens, click
Settings > Network Settings > SNMP (see "SNMP" on page 84).
SNMP General
You can set general SNMP settings. Configure the settings and press
OK to save the settings.
Network setup_ 56
• Add: Press this button to create a new SNMP trap server.
- Trap Status: Check to
- IP Version: Se
lect the IP version.
- IP Address: Enter the IP add
- Port No.: Enter the port
enable SNMP trap.
ress.
number.
- Printer Alerts: Check to enable this option. If this option is
enable
d, the Trap server can get notification for all printer related
Page 57

traps from the system.
- Authentication Failure Alerts: C
heck to enable this option. If
you enable this option, the Trap server can get notification for
authentication failure related traps from the system.
- Cold Star
t Alerts: Check to enable this option. If this option is
enabled, the Trap server can get notification during hard bootup
(restarting the system by turning the switch off/on).
- Warm Start Alerts: Ch
eck to enable this option. If this option is
enabled, the Trap server can get notification during warm bootup
(restarting the system without turning the switch off /on).
- Community Name
: Enter the community name.
• Edit: Select the server you want to edit and press this button.
• Delete
ect the server you want to delete and press this button.
: Sel
SNMP Community
You can see the community status and its permissions. Configure the
settings and press OK to save the settings.
Press Machine Setup > Network Settings > SNMP Settings > SNMP
Community from the display screen.
• Add: Press this button to add a new SNMP community.
- Community Status: Ch
- Community Name:
- Access Permission: Select
• Edit: Select the community you want to edit and press this button.
• Delete
ect the community you want to delete and press this
: Sel
button.
eck to enable community.
Enter the community name.
the access permission.
Settings > Network Settings > UPNP (see "UPNP" on page 84).
• SSDP: Select whether to enable or disable SSDP (Simple Service
Discovery Protocol).
• SSDP TTL: Enter the packet time to live. 4 is set as a default value.
• Port Number: Shows the port number.
• Friend
ly Name: Sh
ows the friendly name used by SSDP. Friendly
Name will be same as the Samsung model name (IP address) used by
the SSDP protocol and is shown in Windows network when it detects a
machine.
MDNS Settings
You can set mDNS (Multicast Domain Name System) settings. Configure
the settings and press OK to save the settings.
Press Machine Setup > Network Settings > MDNS Settings from the
display screen.
You can also use this feature from the SyncThru™ Web Service.
Open the Web browser from your networked computer and type the IP
address of your machine. When SyncThru™ Web Service opens, click
Settings > Network Settings > mDNS (see "mDNS" on page 84).
UPnP (SSDP) settings
You can set UPnP (SSDP) protocol. Configure the settings and press OK to
save the settings.
Press Machine Setup > Network Settings > UPnP Settings from the
display screen.
You can also use this feature from the SyncThru™ Web Service.
Open the Web browser from your networked computer and type the IP
address of your machine. When SyncThru™ Web Service opens, click
Network setup_ 57
• MDNS Enable: Select whether to enable or disable mDNS.
• Port Number: Shows the port number used by mDNS.
• m
DNS Name: Shows the instance
name used by the services for
registering via mDNS.
• Friend
ly Name: Sh
ows the friendly name used by mDNS. Friendly
Name will be same as the link address used by the mDNS protocol and
is shown in the Windows network when it detects a machine.
Page 58

Authentication settings for servers
To send a scanned image through email or via a network server safely, you
must register the account information of authorized users to your local
machine or to the network server using SyncThru™ Web Service.
• If user authentication has been activated, only authorized local users or
authorized users registered with the server (Kerberos, SMB, LDAP) can
send scanned data to the network (email, FTP, SMB).
• For network scanning using the authentication feature, you must register
the network or local authentication configuration from the machine’s
display screen or the SyncThru™ Web Service (see"External
Authentication Server" on page 88).
Kerberos Settings
You can set kerberos server and realm settings for authentication.
Configure the settings and press OK to save the settings.
Press Machine Setup > Network Settings > Kerberos Settings from the
display screen.
You can also use this feature from the SyncThru™ Web Service.
Open the Web browser from your networked computer and type the IP
address of your machine. When SyncThru™ Web Service opens, click
Security > Network Security > External Authentication Server >
Kerberos Server (see "Kerberos Sever" on page 88).
Adding a Kerberos sever
1. Press Add to add a new Kerberos server.
Deleting a Kerberos server
1. From list select the Kerberos server you want to edit and press
Delete.
2. Pr
ess OK to save the chan
previous screen.
ge or Back (Cancel) to return to the
LDAP Settings
You can set LDAP (Lightweight Directory Access Protocol). LDAP is used
by large accounts to access large quantities of data, including corporate
address books. It can also be used for authentication. Configure the settings
and press OK to save the settings.
Press Machine Setup > Network Settings > LDAP Settings from the
display screen.
You can also use this feature from the SyncThru™ Web Service.
Open the Web browser from your networked computer and type the IP
address of your machine. When SyncThru™ Web Service opens, click
Security > Network Security > External Authentication Server >
LDAP Server (see "LDAP Server" on page 89).
Adding a LDAP sever
1. Press Add to add a new LDAP server.
• Default Realm: Enter the default realm.
• Default Server:
• Default Port No.: Enter the default
default value.
• Ba
ckup Server: En
• Backup Port No.: Enter th
default value.
• Def
ault Server: Check to
Kerberos server.
2. Press OK
previous screen.
save the change or Back (Cancel) to return to the
to
Enter the server address.
port number. 88 is set as a
ter the server address.
e backup port number. 88 is set as a
use this server as the default
Editing a Kerberos server
1. From the list, select the Kerberos server you want to edit and press
Edit.
2. A p
op-up window appears.
e necessary information
Edit th
3. Press OK
previous screen.
save the change or Back (Cancel) to return to the
to
Network setup_ 58
• IP Address or Host Name: Select whether to use an IP
address or a host name.
• LD
AP Server: En
• LDAP Port No.:
389 is set as a default value.
• Search Root Directory: Enter the search root directory which is
the top search level of the LDAP directory tree. You can enter up
to 64 characters.
• Max No
results that need to be returned during LDAP address book
search.
• LDAP Referral: Sel
Referral. If this option is ON, LDAP client will search referral
server if the LDAP server has no data to reply to query and if the
LDAP server has a referral server.
• Sear
LDAP address book search.
• Aut
accessing the LDAP Server during the address book search.
- Anonymous: U
- Simple: Used to bind with the login ID and password in
• Append Root to Bas
. of Searches: You can set the maximum number of
ch Timeout: Yo
hentication method: Sele
(Password and login ID are grayed out in SWS).
SWS.
ter the server address.
Enter the server port number from 1 to 65535.
ect whether to turn on or off the LDAP
u can set the maximum search timeout for
ct the authentication method for
sed to bind with null password and login ID
DN: Select whether to enable or disable
e
Page 59

append root to base DN.
• Login Name: Yo
u can enter up to 64 characters.
• Password: You can enter up to 64 characters.
• Sea
rch Name Order: Se
lect the order you want. When LDAP
address book search is performed it is required to map the user
entered text to an LDAP attribute. The result will be shown as
how you set this. If you set it to Common Name, the result will be
listed in alphabetical order according to the Common Name.
• LDAP Configuration Test: Press
2. Press OK to
save the change or Back (Cancel) to return to the
to test the LDAP server.
previous screen.
Editing a LDAP server
1. From the list, select the LDAP server you want to edit and press
Edit.
2. A pop-up window appears.
Edit the necessary information
3. Press OK
save the change or Back (Cancel) to return to the
to
previous screen.
Deleting a LDAP server
1. From list select the LDAP server you want to delete and press
Delete.
2. A confirmation window appears. Press OK.
3. Press OK to save the change or Back (Cancel) to return to the
previous screen.
SMB Auth Settings
You can set SMB authentication. Configure the settings and press OK to
save the settings.
Press Machine Setup > Network Settings > SMB Auth Settings from the
display screen.
You can also use this feature from the SyncThru™ Web Service.
Open the Web browser from your networked computer and type the IP
address of your machine. When SyncThru™ Web Service opens, click
Security > Network Security > External Authentication Server >
SMB Server (see "SMB Server" on page 88).
Adding a SMB sever
1. Press Add to add a new SMB server.
You can only use ASCII 32 - 35, 37 - 63, 65 - 123, or 125
character sets.
• Default Server: Enter the default server from 1 to 65535.
• Default Port No.: Enter the default port number from 1 to
65535. 139 is set
as a default value.
• Standard port number for SMB over NetBIOS is 139.
• Standard port number SMB over TCPIP direct is 445.
• Backup Server: Enter the backup server from 1 to 65535.
• Bac
kup Port No.: Enter the backup port number from 1 to
65535. 139 is set as a default value.
• Default Server: Press to make it a default server.
2. Pr
ess OK to save the change or Back (Cancel) to return to the
previous screen.
Editing a SMB server
1. From list select the SMB server you want to edit and press Edit.
2. A pop-up window appears.
Edit the necessary information
3. Pr
ess OK to save the change or Back (Cancel) to return to the
previous screen.
Deleting a SMB server
1. From the list, select the SMB server you want to delete and press
Delete.
2. A confirmation window appears. Press OK.
3. Press OK to save the change or Back (Cancel) to return to the
previous screen.
Network filtering settings
You can set your machine to prevent unlisted IP or MAC addresses from
connecting to the machine.
Network Filtering Settings
You can set general network filtering settings. Configure the settings and
press OK to save the settings.
Press Machine Setup > Network Settings > Network Filtering Settings
from the display screen.
You can also use this feature from the SyncThru™ Web Service.
Open the Web browser from your networked computer and type the IP
address of your machine. When SyncThru™ Web Service opens, click
Security > Network Security > IP/MAC Filtering (see "IP/MAC
Filtering" on page 87).
• Default Domain Name: Enter the domain name to be used for
log-in. You can enter up to 128 characters.
Network setup_ 59
Page 60

• IPv4 Filtering Enable: Select to enable or disable IPv4 address
filtering.
• IPv6 Filtering Enable: Select to enable or disable IPv6 address
filtering.
• MA
C Filtering Enable: Sele
ct to enable or disable MAC filtering.
IPv4 Filtering Settings
You can enable/disable IPv4 filtering. Data from IPv4 addresses which is
not listed in the machine is denied or permitted.
Press Machine Setup > Network Settings > Network Filtering Settings >
IPv4 Filtering Settings from the display screen.
• You can also use this feature from the SyncThru™ Web Service.
Open the Web browser from your networked computer and type
the IP address of your machine. When SyncThru™ Web Service
opens, click Security > Network Security > IP/MAC Filtering >
IPv4 Filtering (see "IPv4 Filtering" on page 87).
• You need to enable IP filtering from the Machine Setup >
Network Settings > Network Filtering Settings to enable to use
this option.
3. Change the necessary information.
4. Press OK.
Deleting the filtering list
1. Press Machine Setup > Network Settings > Network Filtering
Settings > IPv4 Filtering Settings from the display screen.
2. Select th
the Delete button.
The IPv4 address you deleted i
IPv4 address you want to delete from the list and press
e
removed from the list.
s
IPv6 Filtering Settings
You can enable/disable IPv6 filtering. Data from IP addresses that are not
listed in the machine is denied or permitted.
Press Machine Setup > Network Settings > Network Filtering Settings >
IPv6 Filtering Settings from the display screen.
• You can also use this feature from the SyncThru™ Web Service.
Open the Web browser from your networked computer and type
the IP address of your machine. When SyncThru™ Web Service
opens, click Security > Network Security > IP/MAC Filtering >
IPv6 Filtering (see "IPv6 Filtering" on page 87).
• You need to enable IPv6 filtering in the Network Filtering
Settings to enable to use this option.
Adding IPv4 address to the filtering list
1. Press Machine Setup > Network Settings > Network Filtering
Settings > IPv4 Filtering Settings > Add from the display screen.
2. Enter the following information.
• Priority: Enter the priority for filtering. T
the higher priority it has.
• IP Addre
deny or permit.
• HTTP: Select whether to manage this protocol in filtering rule or
no
t.
• SNMP: Select whe
not.
• 91
00: Sel
not.
• LPR: Select whether to manage this protocol in filtering rule or
no
t.
• IPP: Se
not.
3. Press OK.
s: Enter the IPv4 address of the host computer to
s
ther to manage this protocol in filtering rule or
ect whether to manage this protocol in filtering rule or
lect whether to manage this protocol in filtering rule or
he smaller the number,
Editing the filtering list
1. Press Machine Setup > Network Settings > Network Filtering
Settings > IPv4 Filtering Settings from the display screen.
2. Sele
Edit button.
ct the IPv4 address you want to e
dit from the list and press the
Adding IPv6 address to the filtering list
1. Press Machine Setup > Network Settings > Network Filtering
Settings > IPv6 Filtering Settings > Add from the display screen.
2. Enter the following
• Priority: Enter
the higher priori
• IP
Address: Enter the
deny or permit.
• HTTP: Select whether to manage this protocol in filtering rule or
not.
• SNMP: Select whether to manage this protoco
not.
• 910
0: Sele
not.
• LPR: Select whether to manage this protocol in filtering rule or
not.
• IP
P: Sel
not.
3. Pr
ess OK.
information.
the priority for filtering. The smaller the number,
ty it has.
IPv6 address of the host computer to
in filtering rule or
l
ct whether to manage this protocol in filtering rule or
ect whether to manage this protocol in filtering rule or
Network setup_ 60
Page 61

Editing the filtering list
1. Press Machine Setup > Network Settings > Network Filtering
Settings > IPv6 Filtering Settings from the display screen.
2. Sele
3. Change the necessary information.
4. Press OK.
ct the IP address you want to edit from the list and press the
Edit butto
n.
Deleting the filtering list
1. Press Machine Setup > Network Settings > Network Filtering
Settings > IPv6 Filtering Settings from the display screen.
2. Sele
ct the IP address you want to delete from the list and press the
Delete bu
The IP address you deleted is removed from the list.
tton.
MAC Filtering Settings
You can enable/disable MAC address filtering. Data from MAC addresses
that is not listed in the machine is denied or permitted.
Press Machine Setup > Network Settings > Network Filtering Settings >
MAC Filtering Settings from the display screen.
• You can also use this feature from the SyncThru™ Web Service.
Open the Web browser from your networked computer and type
the IP address of your machine. When SyncThru™ Web Service
opens, click Security > Network Security > IP/MAC Filtering >
MAC Filtering (see "MAC Filtering" on page 88).
• You need to enable MAC filtering in the General Settings to
enable to use this option.
Deleting the filtering list
1. Press Machine Setup > Network Settings > Network Filtering
Settings > MAC Filtering Settings from the display screen.
2. Select th
the Delete button.
The MAC address you deleted is removed from the list.
MAC address you want to delete from the list and press
e
Adding MAC address to the filtering list
1. Press Machine Setup > Network Settings > Network Filtering
Settings > MAC Filtering Settings > Add from the display screen.
2. Enter and sel
• MAC Address: Enter the MAC address of the host computer to
deny or
3. Press OK.
ct the necessary information.
e
permit.
Editing the filtering list
1. Press Machine Setup > Network Settings > Network Filtering
Settings > MAC Filtering Settings from the display screen.
2. Sele
3. Change the necessary information.
4. Press OK.
ct the MAC address you want to
Edit button.
edit from the list and press the
Network setup_ 61
Page 62

SNTP settings
SetIP settings
You can set SNTP (Simple Network Time Protocol) settings. SNTP
synchronizes the clocks of the computer systems through the Internet (NTP)
so there would not be a time difference when exchanging data. Configure
the settings and press OK to save the settings.
Press Machine Setup > Network Settings > SNTP Settings from the
display screen.
You can also use this feature from the SyncThru™ Web Service.
Open the Web browser from your networked computer and type the IP
address of your machine. When SyncThru™ Web Service opens, click
Settings > Network Settings > SNTP (see "SNTP" on page 85).
• SNTP Enable: Select whether to enable or disable SNTP.
• IP Address or
Host Name: Select whether to use IP address or host
name.
• SNTP Ti
me Ser
• SNTP BroadCast: Select whether to enab
ver: Enter the IP address of the public time server.
le or disable SNTP
broadcast. SNTP broadcast enables the MFP to synchronize to
broadcast servers.
• Time offset: Select the time value to specify the time zone with respect
to
UTC/GMT. Use the left/right arrows to select the value.
• Time Interval
(Hours): Select
the time interval for SNTP application to
periodically initiate the synchronization with the clock reference. Use the
left/right arrows to select the value.
• SNTP Authentication: Select whether to enable or disable SNTP
authentication. If you enable this option, authentication is required for
accessing time server.
• Key ID: Shows the key ID for authentication. The key ID should match
server key files.
• Key Value
: Shows the key value for authentication. The key value
should match server key files.
• SNTP Port no: Enter the time server port number. Port number123 is
usually used.
You can set SetIP settings. Configure the settings and press OK to save the
settings.
Press Machine Setup > Network Settings > SetIP Settings from the
display screen.
You can also use this feature from the SyncThru™ Web Service.
Open the Web browser from your networked computer and type the IP
address of your machine. When SyncThru™ Web Service opens, click
Settings > Network Settings > SetIP (see "SetIP" on page 85).
• SetIP Client: Select whether to enable or disable SetIP.
• Port No: Shows the port number used
.
Network setup_ 62
Page 63

SyncThru™ Web Service
You can set to use SyncThru™ Web Service or not. If you set this option to
“off”, users cannot access SyncThru™ Web Service. Configure the settings
and press OK to save the settings.
Press Machine Setup > Network Settings > SWS from the display screen.
SMTP setting
You can set up the network environment for outgoing emails. If this setting
is not configured, you cannot use the scan-to-email feature. Outgoing
emails will be sent through the SMTP and POP3 servers you set here.
You can also use this feature from the SyncThru™ Web Service.
Open the Web browser from your networked computer and type the IP
address of your machine. When SyncThru™ Web Service opens, click
the Settings tab > Network Settings. (see "Outgoing Mail Server
(SMTP)" on page 85).
1. Press Ma
screen.
2. Select and set the appropriate option.
• Outgoing SMTP Server: You can set SMTP server settings.
chine Setup > Network Settings > SMTP from the display
authe
ntication
check SMTP Requires Authentication, this field will be grayed
out.
- Maximum Mes
size (1 MB-50 MB). If the scanned document is larger than this
message size, it will be split into multiple messages.
- Server Connection Timeout: You can set
will wait before the SMTP server connection fails due to time-out.
You can set the time value between 30-120 second(s). The time
value should be 30 seconds or more for reliable operation over
congested enterprise networks. 30 seconds is set as a default.
- SMTP req
authentication when sending outgoing emails.
• POP Before SM
- POP3 Authentication before SMTP: You can set POP3
authentication to appear before SMTP client authentication
usage. If you enable this option, POP3 is required by the SMTP
server first. Check to enable this option.
- IP Ad
- POP3 Server: Enter the POP3 server address.
- POP3 Server Login Name: Enter the user name used
- POP3 Server Pas
- POP3 SSL On: Check if you want to secure the email
- POP3 Port: Enter the server port number from 1 to 65535. 110
3. Pres
s OK
previous screen.
dress or Host Name: Select whethe
address (IPV4/IPV6) or a host name.
POP3. You can enter up to 64 characters.
can enter up to 64 characters.
conn
ecti
is set as a default value.
to save the changes or Back (Cancel) to return to the
. You can enter up to 64 characters. If you do not
sage Size: You can set the maximum message
the time that system
uires authentication: Check if you want to set
TP: You
on with SSL/TLS.
can set the POP server settings.
r to use an IP
rd: Enter the password for POP3. You
swo
for
- IP Address or Host Name: Select whether to use an IP
address(IPV4/IPV6) or a host name.
- SMTP Server: Enter the SMTP server address.
- SMTP Port: Enter the server port number from 1 to 65535. 25 is
se
t as a default value.
- SMTP Serv
authentication. You can enter up to 64 characters. If you do not
check SMTP Requires Authentication, this field will be grayed
out.
- SMTP Server Password: Enter the password for
gin Name: Enter the user name used for
er Lo
Network setup_ 63
Page 64

Network Test
Network security setting
You can test whether or not the IPv4 address is valid and if it’s connected to
the network.
ess Ma
1. Pr
chine Setup > Network Settings > Network Test from the
display screen.
2. Enter the IPv4 address you want to test and press Test.
The screen comes up with the test result.
Only IPv4 address format is usable.
IPSec Settings
You can set IP security settings. Configure the settings and press OK to
save the settings.
Press Machine Setup > Security > IPSec Settings from the display
screen.
You can also use this feature from the SyncThru™ Web Service.
Open the Web browser from your networked computer and type the IP
address of your machine. When SyncThru™ Web Service opens, click
Security > Network Security > IP Security (see "IP Security" on
page 87).
• Current Status: Shows the current status of IP security functionality.
• IPSec: Select to enable IP security.
• Sh
ared Secret: Ente
communication.
To activate this setting, IPSec and Change Shared Secret
should be selected.
r a new Pre-Shared Key for IP security
• C
onfirm Shared Secret: C
onfirm the Pre-Shared Key for IP security
communication.
• Change Shared Secret: Select to change the Shared Secret.
• Clear Connection: C
lear all previous IP security connections with
client.
Network setup_ 64
Page 65

4.syncthru™ web service
This chapter gives you step-by-step instructions for setting up the network environment through SyncThru™Web Service.
• Internet Explorer® 6.0 or higher is the minimum requirement for
SyncThru™ Web Service.
• Some menus may not appear on the display screen depending on
This chapter includes:
• Wha
• Requ
t is SyncThru™Web Service?
ired web browser
• Connecting to SyncThru™ Web Service
• Changing the display language
• Logging into SyncThru™ Web Service
• Features of SyncThru™ Web Service
• Layout of SyncThru™ Web Service
• Information tab
• Box tab
• Address book tab
• Settings tab
• Security tab
• Maintenance tab
the settings or models. If so, it is not applicable to your machine.
• Options related to color are only available for CLX-9252 9352
series.
What is SyncThru™Web Service?
SyncThru™Web Service is one of the useful network programs provided by
Samsung. SyncThru™Web Service is a web server embedded on your
network machine’s server which allows you to configure the network
parameters necessary for the machine to connect to various network
environments and customize machine settings. With this program, both
administrators and users can manage and maintain the machine easily.
If you have connected your machine to a network and set up TCP/IP
network parameters correctly, you can manage the machine via SyncThru™
Web Service. Use SyncThru™ Web Service to:
• View the machine’s device information and check its current status.
• Change TCP/IP parameters and set up other network parameters.
• Change the printer preference.
• Set the email notifications advising of the machine’s status.
• Get support for using the machine.
• Upgrade machine software.
Required web browser
You need one of the following web browsers to use SyncThru™Web
Service.
• Internet Explorer® 6.0 or higher
• Chrome 4.0 or higher
• FireFox 3.0 or higher
• Safari 3.0 or higher
Connecting to SyncThru™ Web Service
IPv4 supported web browser
1. Start a web browser, such as Internet Explorer®, that supports IPv4
addressing as a URL.
Enter the machine’s IP address (http://xxx.x
xx.xxx.xxx) in
the address
field and press the Enter key or click Go.
You can get the machine’s IP address from the machine report
(see"Report" on page 21).
2. Your machine’s SyncThru™ Web Service website opens.
IPv6 supported web browser
1. Start a web browser, such as Internet Explorer®, that supports IPv6
addressing as a URL.
2. Select one of the IPv6 addresses (Stateless Address, Stateful
Address, Manual Address) from Network Configuration Report.
You can get the machine’s IPv6 address from the machine report
(see"Report" on page 21).
3. Enter the IPv6 addresses (eg., http://[3ffe:10:88:194:213:77ff:fe82:75b]).
The address must be enclosed in '[]' brackets.
4. Your machine’s SyncThru™ Web Service website opens.
Changing the display language
You can change the display language.
1. Locate the language drop-down list on the upper right corner of the
cThru™ Web Service website.
Syn
2. Select the language you want to use.
Page is reloaded and the language you selected is applied.
SyncThru™ Web Service_ 65
Page 66

Logging into SyncThru™ Web Service
Before configuring options in SyncThru™ Web Service, you need to log-in
as an administrator. You can still use SyncThru™ Web Service without
logging in, but you will not have access to or view the Settings tab and the
Security tab.
1. Click Lo
A log-in page appears.
2. Type
LOGIN.
Use the same login ID, Password, Domain as when logging in from the
m
gin on the upper right of the SyncThru™ Web Service website.
in the ID and Password and select the Domain. Then click on
achine (see "Log-in" on page 11.)
If you want to create a new user or change the password, see
"User profile" on page 92.
Features of SyncThru™ Web Service
Feature Description
Check machine
status
Manage address
book
Security
Print reports You can print machine reports (see "Print
Configure
Settings
Control access You can control user access to a machine. You can
Firmware
Upgrade
You can check a machine’s status such as remaining
amount of toner, usage count, and more (see
"Information tab" on page 70).
You can add, modify, or delete users on the address
book (see "Address book tab" on page 74).
SyncThru™ Web Service provides features for
security (see "Security tab" on page 85).
Information" on page 72).
You can configure machine and network settings
(see "Settings tab" on page 76).
assign different levels of permissions to use the
machine to each user (see "User Access Control" on
page 90).
SyncThru™ Web Service provides the functionality of
remotely updating the firmware on Samsung devices
(see "Application Management" on page 94).
SyncThru™ Web Service_ 66
Page 67

Layout of SyncThru™ Web Service
Main page
This is the first page you will see when you open SyncThru™ Web Service.
Site navigation bar Includes quick menus and menus useful for using the website (see "Site
1
Menus Includes main menus such as Information, Box, Address Book, Settings,
2
navigation bar overview" on page 68).
Security and Maintenance. If you do not log-in as an administrator, some
menus may not be available. For some menus, there are sub-menus.
Panel (see "Page overview" on page 69.)
3
• Home:
• In
Shows contents of current menu.
formationDesk :
Shows list of menus you selected prev
iously.
When you click on the hyperlinked contents, you can directly move
to the menus where you can set the related settings.
SyncThru™ Web Service_ 67
Page 68

Site navigation bar overview
The following are menus that will help you use the SyncThru™ Web Service browser. The site navigation bar is located on the upper right corner of the web
browser.
Login ID You can see the ID of the logged in user (If no user is logged in, this will not appear). If you click the Login ID, a window will pop-up.
1
Jobs You can see the information of active and completed jobs.
2
Direct Print You can print a document directly from the SyncThru™ Web Service without opening the file. Find the file you want to print and set the
3
Eco ON/OFF With the Eco menu, you can:
4
Site Map Shows the structure of menus in the SyncThru™ Web Service.
5
Login/Logout You can log-in as an administrator to use the SyncThru™ Web Service’s full function (see "Logging into SyncThru™ Web Service" on
6
Language
7
selection
You can change the user information, such as the password and e-mail address.
With the Active Jobs tab, you can:
• see all the active jobs, including detailed information such as Job Number, Job Name, Status, User and Job Type.
• see a selected job in details by clicking the Detail button on the top of the list.
• delete the specific job(s) by clicking the Delete button on the top of the list.
• pause a specific job(s) by clicking the Job Hold button on the top of the list.
• resume a specific job(s) by clicking the Release button on the top of the list.
• change the priority of jobs by clicking the Promote button on the top of the list.
• search the active job. Enter the job name in the search field and click .
With the Completed Jobs tab, you can:
• view all the completed jobs, including detailed information such as Job Number, Job Name, Status, User, Completed Time,
Page Count and Job Type.
• see a selected job in details by selecting the job you want to see in details and clicking the Detail button on the top of the list.
print options, then click on Print. The machine starts printing.
• Turn the Eco mode on and off.
• See the settings in details. Click Detail & Preview.
• Change the settings. Click Detail & Preview > Eco Settings (see "Eco" on page 77).
page 66).
You can select the display language from the drop-down list.
Icon overview
The following table shows icons used in SyncThru™ Web Service and their meanings:
Icon Name Description
Home Click to return to the main screen.
Refresh Refresh the information in the panel with this button.
Close Close the window.
Fold:up-down Fold the panel up or down to hide it.
Unfold:up-down Unfold the panel up or down to show it again.
Fold:side-side Fold the panel from side-to-side.
Unfold:side-side Unfold the panel from side-to-side.
SyncThru™ Web Service_ 68
Page 69

Icon Name Description
Calendar Calendar pops up.
Information Shows additional information. Place the mouse cursor over the
question mark.
Warning Warns users with the consequences of the job before proceeding with
the job.
Page overview
The following page is an example of how SyncThru™ Web Service looks. Refer to the table below to understand each panel’s functions.
Menu tree Shows menu tree of currently selected main menu.
1
Main pane Shows contents of currently selected menu.
2
Information Desk/
Edit & Preview
3
Shows links or detailed settings for menus that are related to currently
selected menu. The purpose of this panel changes depending on the menu
selected. Recent Links shows list of menus you selected previously.
SyncThru™ Web Service_ 69
Page 70

Information tab
This tab gives you general information about your machine. You can check things, such as the machine’s status, supplies’ status, count information, network
information, and more. You can also print reports, such as configuration page.
Active Alerts
You can check the current alerts in the machine. Use this information to troubleshoot machine errors.
From the SyncThru™ Web Service, select the Information tab > Active Alerts.
You can view all the alerts in details by clicking the Expand All button. Click on the Collapse All button to close the alert list.
• Severity: Shows the severity of the alert.
• Sta
tus Code: Sh
• Description: Sh
• Skill Level: Sho
Supplies
You can check the supplies’ information. For toner cartridges and imaging units, supplies’ status is displayed with a visual graph showing you the amount of each
supply left. Page counts are also available which can help you predict when to change the supplies.
This feature is also available from the machine (see "Supplies Life" on page 21).
From the SyncThru™ Web Service, select the Information tab > Supplies.
ows the machine alert status code. This code is for service representatives; this code to the service person when calling for service.
ows the description of the alert.
ws the level of skill required to fix the problem.
Provided information is:
• Status: Shows the status of the supply.
• Rema
ining: Sho
ws the percentage remaining of the supply.
SyncThru™ Web Service_ 70
Page 71

• Impressions: Shows the count of impressions.
• ID: Sho
• Serial Nu
ws the model ID for supplies. User’s can use this information to buy the supply.
mber: Shows the serial number of the supply.
Usage Counters
You can check the billing information and usage counter of the machine. This feature is also available from the machine (see "Device" on page 11, "User
(administrator only)" on page 11).
From the SyncThru™ Web Service, select the Information tab > Usage Counters.
• Billing Information: Shows the billing information such as machine’s serial number.
• Counters: Shows the usage counter information by job types.
SyncThru™ Web Service_ 71
Page 72

Current Settings
Shows the current settings of the machine and network.
From the SyncThru™ Web Service, select the Information tab > Current
Settings.
Machine Information
Shows the current machine settings. The settings are divided into four
different categories. Use these pages as a reference for configuring the
machine.
System
Shows the system related machine settings such as general settings
and detailed tray settings.
The Setup tab shows
Current system settings such as Date & Time, Language, Power Save,
Low Power Save, System Timeout, Held Job TimeOut, Toner Save,
and Altitude Adjustment.
The Input Trays tab shows
Current tray settings such as Paper Size, Paper Type, and Tray
Settings for each tray.
The Sound/Volume tab shows
Current Button & Notice Sound, and Fax sound.
Printer
Shows printing related settings.
The Change Default tab shows
Default paper settings for printing.
The Layout tab shows
Default layout related settings for printing.
The PCL tab shows
Default PCL related settings for printing.
The PostScript tab shows
Default setting for PostScript error.
Copy
Shows copy related settings.
The Copy tab shows
Current copy settings such as Default Option Settings, Output, UCR,
Saturation, and other settings.
Fax
Shows fax related settings.
The General tab shows
Current default fax settings such as Resolution, Darkness, Original
Type, Color Mode, and Adjust Background.
The Line # tab shows
The fax information of the connected machine such as the Machine ID
& Fax Number, and the sending/receiving information of the connected
line.
The Received Fax Printing tab shows
Settings for printing a received fax and the paper source to use.
Scan
Shows scan related settings.
The Change Default tab shows
Default settings for scan to email and scan to server settings.
The Scan to E-mail tab shows
General and advanced settings for scan to e-mail feature.
The Scan to FTP tab shows
Scan to FTP settings such as FTP Protocol, and Server Connection
Timeout.
The Scan to SMB tab shows
Scan to SMB settings such as SMB Protocol, and Server Connection
Timeout.
The Scan to WEBDAV tab shows
Scan to WEBDAV settings such as WEBDAV Protocol, and Server
Connection Timeout.
Network Information
Shows the current network settings. Use this page as a reference and
change the necessary settings needed for using the network.
The General tab shows
General network information such as Host Name, Location, Contact
information, and Ethernet information such as Speed Rate, Actual
Speed Rate, Mac Address.
The TCP/IPv4 tab shows
TCP/IPv4 related settings.
The TCP/IPv6 tab shows
TCP/IPv6 related settings.
The Protocols tab shows
Protocols settings such as Raw TCP/IP Printing, LPR/LPD, IPP, SLP,
SSDP, and SNMP.
Print Information
You can print all the reports provided by your machine. You can use these
reports to help you maintain your machine. This feature is also available in
the machine (see "Report" on page 21).
From the SyncThru™ Web Service, select the Information tab > Print
Information.
Printing a report
1. From the SyncThru™ Web Service, select the Information tab >
Print Information.
2. Select the category of the report you want to print from among
System Report, Fax Report, Scan Report, and Font Report.
You can unfold the category by clicking
3. Select the report you want to print and click on the Print button.
. List of reports appears.
Box tab
You can save PC-printed, faxed, scanned, or copied documents in the box
and print the saved documents later.
This feature is also available in the machine. Refer to the User’s Guide on
the User’s Guide CD or (see "Box Setting (administrator only)" on page 29).
When saving the document in the box, you can choose the box to save the
scanned document from the below. Types of boxes provided may differ
depending on the model you are using.
• Common Box : This box is provided by default. Received faxes
re stored in this box. You cannot delete this box.
a
• Public Box : This box can be created by a user.
• Secured Box : This box is created by a user. You can set the
password for accessing this box.
SyncThru™ Web Service_ 72
Page 73

If you do not know the password for the secure box, you will not be
able to delete/edit/view the box.
Creating a box
You need to log-in as an administrator to manage the box
(see"Logging into SyncThru™ Web Service" on page 66).
1. From the SyncThru™ Web Service, select the Box tab > User Box.
2. Click th
e Add Box button above the list.
A pop-up window appears.
3. Enter the General information.
• Box No. : Shows the box number. An available number is assigned
automatica
lly: you cannot change this number manually.
• Box Name : Enter the box name you want.
• Favorite : If you want to set this box as a favorite box, select
Fa
vourite1-3. Select None, if you do not want to set this box as a
favorite box.
• Auto Doc
ument Delete: Set the time for data to be stored in the
box. After the setting time, the stored data get automatically deleted.
If you want the box to be a secured box, check the Secured Box and
enter the password to be used for accessing the box.
4. Click Apply.
• Click the Cancel button if you want to cancel creating the box.
• The Undo button clears all the values set so far.
Deleting a box
You need to log-in as an administrator to manage the box
(see"Logging into SyncThru™ Web Service" on page 66).
1. From the SyncThru™ Web Service, select the Box tab > User Box.
2. Select the
the list.
3. When confirmation message appears, click OK.
The list is reloaded and the box you de
box you want to delete and click the Delete Box button above
leted is removed from the list.
fi
les in the box.
The page is reloaded with the list of files in the box.
If you check the Preview box in the Preview pane, you can
preview the stored file in the box.
3. If you want to edit, delete or download the file to PC, select one of the
files and choose one of the following buttons:
• Edit: Edit the selected file.
• Delete: Delete the selected file.
• Previo
• T
us: Return to the previous page.
ask drop-down list: Select DownLoad To PC from this list to
down load the selected file to the computer.
4. Click Apply.
• Click the Cancel button if you want to cancel editing the box.
• The Undo button clears all the values set so far.
Searching a box
Type in the key word in the field and click .
Editing a box
You need to log-in as an administrator to manage the box
(see"Logging into SyncThru™ Web Service" on page 66).
1. From the SyncThru™ Web Service, select the Box tab > User Box.
2. Select th
e box you want to edit and click the Edit Box button above the
list.
A pop-up window appears.
3. Edit the information.
4. Click Apply.
• Click the Cancel button if you want to cancel editing the box.
• The Undo button clears all the values set so far.
Browsing files
You can browse which files are in the box without opening each box.
You need to log-in as an administrator to manage the box
(see"Logging into SyncThru™ Web Service" on page 66).
1. From the SyncThru™ Web Service, select the Box tab > User Box.
2. Select th
above the list.
If the box is a secured box, you need to type in the password to browse
e box you want to browse and click the Browse Files button
SyncThru™ Web Service_ 73
Page 74

Address book tab
You can manage the address book. The address stored here can be used for the fax and scan features. This feature is also available from the machine (see
"Address Book" on page 28).
Individual
You can manage individual entries in the address book. You can add, edit, or delete entries. The address book has many categories which can be used for
searching and sorting the necessary address. You can also import or export user data files from/to another device in .csv file format. Up to 500 individual address
book entries can be stored.
From the SyncThru™ Web Service, select the Address Book tab > Individual.
Adding an individual address book entry
You need to log-in as an administrator to manage the address book (see"Logging into SyncThru™ Web Service" on page 66).
1. From the SyncThru™ Web Service, select the Ad
2. Click the Add button abo
ve the list.
A pop-up window appears.
3. Enter the General information.
• For the name field, you can enter up to 64 characters (Name field is not mandatory).
• Speed number should be between1 and 500. The speed number cannot be repeated.
• Check Favorite to appoint the address as a commonly used address. When searching addresses, you can sort favorite addresses only.
4. Enter the E-mail address.
dress Book tab > Individual.
SyncThru™ Web Service_ 74
Page 75

5. Enter the Fax number.
6. Select the server(s) you are using among SMB, FTP, and WebDAV
and enter the necessary server information. Click the Test button to
test the server.
IPv6 address is supported for SMB.
7. Click Apply.
The Undo button clears all the values set so far.
Deleting an individual address book entry
• You need to log-in as an administrator to manage the address
book (see"Logging into SyncThru™ Web Service" on page 66).
• If the address book is shared with the user profile, it cannot be
deleted.
1. From the SyncThru™ Web Service, select the Address Book tab >
Individual.
2. Check the checkbox(es) of the entry you want to delete from the list
and click the Delete button above the list.
3. When confirmation message appears, click OK.
Editing an individual address book entry
You need to log-in as an administrator to manage the address
book (see"Logging into SyncThru™ Web Service" on page 66).
1. From the SyncThru™ Web Service, select the Address Book tab >
Individual.
2. Cli
ck the Edit button above the list.
A pop-up window appears.
3. Change the value as you want.
4. Click Apply.
The Undo button clears all the values set so far.
Searching an individual address book entry
You need to log-in as an administrator to manage the address
book (see"Logging into SyncThru™ Web Service" on page 66).
1. From the SyncThru™ Web Service, select the Address Book tab >
Individual.
2. Enter the ke
y word for your search and from the drop down list select
the category to narrow your search.
3. Click the button.
The search result appears on the list.
Importing an individual address book entry
You need to log-in as an administrator to manage the address
book (see"Logging into SyncThru™ Web Service" on page 66).
4. Click on OK.
A pop-up message showing the result appear. If you have failed try
aga
in.
Exporting an individual address book entry
You can export the address book as .csv file and save it on the
computer.
You need to log-in as an administrator to manage the address
book (see"Logging into SyncThru™ Web Service" on page 66).
1. From the SyncThru™ Web Service, select the Address Book tab >
Individual.
2. Select Export from the Task drop down list. A pop-up window
appears.
3. Click on the Export button. A pop-up window appears.
4. Select the option you want and click the Export button.
5. The address book entry is saved as a .csv format. You can save or
open the address book entry.
Importing the address book from the LDAP server.
You can connect to the LDAP server through the network and import all
the entries from the LDAP server.
You need to log-in as an administrator to manage the address
book (see"Logging into SyncThru™ Web Service" on page 66).
1. From the SyncThru™ Web Service, select the Address Book tab >
Individual > LDAP button.
A pop-up window appears.
2. Enter the necessary i
nformation and click Apply.
• Search Root Directory: Enter the domain name.
• Lo
gin ID: Enter the login ID you set for LDAP server (see "LDAP
Server" on page 89).
• Password: Enter the password you set for LDAP server (see
"LDAP Server" on page 89).
• Sear
ch Filter: Enter the search filter defined in RFC 2254. For
example, if you type “(email=john*)”, the machine will search for
the email address that starts with john.
• Sear
ch: Click this button to start searching for the address that
fits your condition. The search result will appear in the table
below.
The Undo button clears all the values set so far.
Groups
You can manage group address books. You can view, add, edit, or delete
groups.
From the SyncThru™ Web Service, select the Address Book tab >
Groups.
You can download the address b
ook in .csv file format and update it.
1. From the SyncThru™ Web Service, select the Address Book tab >
Individual.
2. Select Im
port from the Task drop down list. A pop-up window
appears.
3. Select the way to find the location for address book to be imported
using the radio button.
• URL: Enter the URL for where the address book is located.
• De
sktop: Click the Browse button to find the path for where the
address book is located.
SyncThru™ Web Service_ 75
Adding a group address book
You need to log-in as an administrator to manage the address
book (see"Logging into SyncThru™ Web Service" on page 66).
1. From the SyncThru™ Web Service, select the Address Book tab >
Groups.
2. Click th
3. Enter the group
e Add Group button above the list.
A pop-up window appears.
information.
If you want to add individual address book entries to the group
Page 76

address book, check Add individual(s) after this group is created.
You can add individuals to the group right away with a pop-up
window.
For the group name field, you can enter up to 25 characters.
4. Click Apply.
The Undo button clears all the values set so far.
Deleting a group
• If the address book is shared with the user profile, it cannot be
deleted.
• You need to log-in as an administrator to manage the address
book (see"Logging into SyncThru™ Web Service" on page 66).
m the SyncThru™ Web Service, select the Address Book tab >
1. Fro
Groups.
2. Check the checkbox(es) of the group(s) you want to delete from the
list and click the Delete Group button above the list.
3. Click OK when confirmation window pops up.
Editing a group
You need to log-in as an administrator to manage the address
book (see"Logging into SyncThru™ Web Service" on page 66).
1. From the SyncThru™ Web Service, select the Address Book tab >
Groups.
2. Che
ck the checkbox(es) of the entry you want to delete from the list
and click the Edit Group button above the list.
A pop-up window appears.
3. Change the value as you want.
4. Click Apply.
The Undo button clears all the values set so far.
Viewing a group in details / Adding individuals to a
group / Deleting individuals from a group
You need to log-in as an administrator to manage the address
book (see"Logging into SyncThru™ Web Service" on page 66).
1. From the SyncThru™ Web Service, select the Address Book tab >
Groups.
2. Sele
3. Click the Group Details button.
4. You can view the individuals in the group.
5. If you want to add individual(s) to the group, select the individual(s)
6. If you want to delete individual(s) from the group, select the
7. Click Apply.
ct the group you want to see in details.
A pop-up window appears.
from the left list and click the button.
individual(s) from the list and click the Delete button.
The Undo button clears all the values set so far.
Settings tab
Settings tab has two sub menus, Machine Settings and Network Settings.
You cannot view or access this tab if you do not log-in as an administrator
(see "Logging into SyncThru™ Web Service" on page 66).
Machine Settings
You can set machine related settings. Settings are divided into five big
categories: System, Printer, Copy, Fax, and Scan.
From the SyncThru™ Web Service, select the Settings tab > Machine
Settings.
System
You can set general system related settings as below. Set the values
and click the Apply button on the upper right corner of the page. This
feature is also available from the machine (see "General Settings" on
page 12).
• Date Format: Allows you to select the format for
• Time Forma
t: Allows you to select the format for displaying time
between 12hr and 24hr.
• Date & Time: Allows you to set the time and date.
When you set the date and time, it will also be applied to the
features that display or use date and time.
• Time Offset: Allows you to set the time offset.
Example for selecting the time offset: If your local time is 4
hours faster than UTC, select +4.
• Standard Paper Size: Allows you to set the default paper size to
use in the trays.
• Language: Allows you to change the language that appears on the
machine’s display screen.
• Power Save: Allows you to reduce energy consumption. If you set
th
is option, the machine goes into power saving mode when not in
use.
The machine conserves more power in the Power Save option
than in Low Power Save mode.
• Low Power Save: Allows you to reduce energy consumption. If you
set this option, some parts of the machine automatically goes into
low power save mode.
Low Power Save option conserves less power than Power
Save option.
• System Timeout: Allows you to set the time for system timeout.
System Timeout is the time the machine waits before returning to
the Copy menu if there is no input for a set time period. The
maximum time you can set is 10 minutes.
• Hel
d Job TimeOut: Allows you to set the time for held job timeout.
Held Job TimeOut is a time the machine holds a job for a specific
time period before canceling when error occurs while printing and
there is no signal from the computer.
• Altitude Adjustment: Allows you to choose the altitude in which
your ma
chine is placed in. Print quality is affected by atmospheric
pressure. The atmospheric pressure is determined by the height of
the machine above sea level. This feature lets you adjust the altitude
in a height district. The higher the altitude, the higher the adjustment,
the highest being High 3.
• Con
tention Management: Allows you to select the priority of
processing jobs. When copy and print jobs are sent to the machine
displaying date.
SyncThru™ Web Service_ 76
Page 77

at the same time, you can set the job processing order.
- Priority: Set the priority by numbering the job between 1-16
using th
e up/down arrows. Higher number has a priority.
- First In, First Out: The machine proceeds with the jobs in the
requested order.
• Sup
plies Management: All
ows you to set options for supplies
reorder notification.
Low Alert Level: Select the remaining percentage for which
you want to receive notification. For example, if you set this
value to 10% for imaging unit, and the average imaging unit
yield is 20,000 pages, when about 2,000 pages (10% of 20,000
pages) are left, a notification will be sent.
• Power Button
Operation (SCX- 8230 8240 Series only): Allows
you to select the modes for turning the power off. When you turn the
machine’s power off using the Power button, there are three modes
you can choose to put the machine into: Sleep, Hibernate, or Shut
down. The mode you choose here will be applied to the machine
when the user presses the Power button to turn the power off.
- Sleep
: The system rev
ival time is shorter, but the amount of
saved electricity is less.
- Hibe
rnate: Th
e electricity is completely cut-off. However, it will
take more time to revive the system than the Sleep mode.
- Shut down: The electricity and the system is completely shut
down. It will take a few minutes to revive the system.
Eco
You can enable the Eco mode and change the custom eco settings. Set
the values and click the Apply button on the upper right corner of the
page. This feature is also available from the machine (see "Eco Settings
(administrator only)" on page 31).
Turning the Eco mode
1. From the SyncThru™ Web Service, select the Settings tab >
Machine Settings > System > Eco > Setting.
2. On
the main pane, select one of the options; On,
On-Forced for Eco Mode (Device Default).
• Off: Select to turn the Eco mode off.
• On: Sele
• On-Forced: Sel
ct to turn the Eco mode on.
ect to turn the Eco mode on with password. If a
user wants to turn the Eco mode on/off, the user needs to enter
the password you set here.
If you selected On or On-Forced, check the setting you want
to use; Factory Default or Custom Settings
3. Click Apply.
Changing the Custom Settings
1. From the SyncThru™ Web Service, select the Settings tab >
Machine Settings > System > Eco > Setting.
2. From the Eco Features Configuration, check Custom Settings.
You cannot change the settings for Factory Default option.
3. Click Edit
4. Check the current settings from the Edit & Preview Simulator
window and change the settings.
5. Click on Apply.
When you apply the changes, you can previ
emission of carbon dioxide, used electricity, and the amount of
saved paper in accordance with the settings you selected. The
results are calculated on the basis that the total number of printed
& Preview Simulator.
Off, and
e
w the result of reduced
pages is one hundred without a blank page when the eco mode is
disabled.
• Referred to the calculation coefficient for CO2, energy, and paper
from IEA, the index of Ministry of Internal Affairs and
Communication of Japan, and www.remanufacturing.org.uk.
Each model has a different index.
• The power consumption in printing mode refers to the average
printing power consumption in this machine.
• The actual saved or reduced amount may differ depending on the
operating system used, computing performance, application
software, connection method, media type, media size, job
complexity, and etc.
The Undo button clears all the values set so far.
Input Trays
You can set paper size, type for each tray and other tray related
settings. Set the values and click the Apply button on the upper right
corner of the page. This feature is also available from the machine (see
"Tray settings" on page 30).
• Paper Size: Select the paper size to use for each tray.
• Pape
• Tray Confirmation Message: Sele
r Type: Select the paper type to use for each tray.
ct to activate a tray confirmation
message which asks whether or not to set the paper size and type
for the just opened tray.
• Tray Settings
- Auto Tray Switch: Check the box to set this option to on. If this
option is on, the machine automatically switches to the tray with
paper. For example, if Tray1 is empty, the machine automatically
prints using the paper in the Tray 2 and so on.
- Auto Continue
heck the box to set this option to on. If this
: C
option is on, the machine continues printing on a larger available
paper when the tray is empty or there is a mismatch between the
machine driver and the paper in the tray.
- Paper Substit
tion: You can set the machine to substitute
u
paper when the paper requested paper for a print job is not
available. For example, if the requested ledger sized paper is not
available in the tray, this machine substitutes A3 for the
requested paper.
- Tr
ay Priority: You can set the priority among trays. Paper in the
tray with the highest priority will be used first. Select the tray to be
used first from the drop-down list.
Sound/Volume
You can set the volume for button sounds, notice alarms, and the sound
that occurs during a fax job. Select the volume for each sound from the
drop-down list. If you want to mute the sound, check the checkbox. Click
on the Apply button in the upper right corner of the page.This feature is
also available from the machine (see "Sound" on page 15).
Select the volume from the drop-down list and check Mute, if you want
to mute the sound.
• Button & Notice Sound: You can set the sound volume for when
SyncThru™ Web Service_ 77
Page 78

pressing the button and notice alarm.
• F
ax Sound: You can set the sound occurring during a fax job.
For speaker volume, you can check Sounds Only in
Communication to turn the speaker on when transmitting a
fax.
Color (CLX-9252 9352 Series only)
Allows you to adjust the color so the printouts are sharper and clearer.
This feature is also available from the machine (see "Color
(administrator only; CLX-9252 9352 Series only)" on page 13)
• Auto Color Registration
- Auto Color Regis
tration: The machine virtually prints certain
patterned image to calibrate the color printing position. This
feature enhances the colored image sharper and clearer, which
means the machine prints the colored image on the paper more
like the one in the monitor. If you want to execute Auto Color
Registration right away, click the Execute Now button.
- Fu
ll Auto Color Registration : .Select to perform full auto color
registration.
• Auto Color
Tone Adjustment: Allows you to automatically adjust
color tone for the best possible color print quality.
- Norma
l: Automatically adjusts the color tone. Takes more time
than Quick, but the result is better.
- Qu
ick: Quickly adjusts the color tone. Takes less time than
Normal.
- Full: Changes the color table to adjust the color tone.
• Color Simulator
: Allows you to choose the color. If you are not
satisfied with the current printout color, you can choose the color
simulation to suit your needs.
- De
fault : Returns to the default color setting.
- A~D: Choose the color setting you want. Each simulation has a
di
fferent color setting.
- Custom: If you want other color setting than the above, contact
the service provider and ask for custom setting.
• Density Adjus
tment: Allows you to adjust color density for print
and copy job.
- Prin
- Copy
t Density: Adjust the print density.
Density: Adjust the copy density.
Home Window Customization
You can choose and install the background image to use for the Home
window. This feature is also available from the machine (see "Home
Window Background (administrator only)" on page 20).
Adding a back ground image
1. From the SyncThru™ Web Service, select the Settings tab >
Machine Settings > Home Window Customization.
2. Cli
ck on the Add button.
A pop-up window appears.
3. Enter the
Browse buttons.
4. Click on Apply.
Deleting a back ground image
1. From the SyncThru™ Web Service, select the Settings tab >
Machine Settings > Home Window Customization.
2. Select the image you want to delete and click Delete.
A pop-up window appears.
3. A confirmation message appears, click OK.
necessary information and find the image using the
The list is reloaded and the image you deleted is removed from the
list.
Printer
You can set copy related settings such as darkness or adjust the
background. Set the values and click the Apply button on the upper right
corner of the page. This feature is also available from the machine (see
"Print Settings" on page 36).
From the SyncThru™ Web Service, select the Settings tab > Machine
Settings > Printer.
The Undo button clears all the values set so far.
You can set copy related default settings. For more information about
options, refer to the setting this option from the machine (see "Print
the
Settings" on page 36).
Change Default
You can set the basic settings for printing. For more information about
these options, refer to section on the setting this option from the
machine (see "Print Settings" on page 36).
• Default Paper: Select the default paper to
choose here will be used for printing directly from the machine. For
example, if you choose the paper as A4 and print a report, the report
will be printed on A4.
Layout
You can set paper layout related settings. For more information about
the options, refer to the setting this option from the machine (see "Print
Settings" on page 36).
• Orientation: Select the paper orientation.
• Dup
• Dup
• Duplex Lef
• Simp
• Simplex Le
• Cop
lex: Select the paper orientation for duplex mode.
lex Top Margin: Select the top margin for duplex mode.
t Margin: Select the left margin for duplex mode.
lex Top Margin: Select the top margin for simplex mode.
ft Margin: Select the left margin for simplex mode.
ies: Select the number of copies you want to print.
PCL
You can set PCL font related settings.
• Lines: Select to determine the number of text lines to be printed on
each p
age. The machine determines the vertical line space between
each line.
• Pitch: Select the font pitch. Pitch is the number of fixed-space
characters in a horizo
ntal inch of type.
• Point Size: Select to change the point size which is the height of a
character. One point is about 1/72 of an inch.
• Wi
de A4: Select to set the word count to allow in a line of A4.
• Courier: Select the courier font to use.
PostScript
You can set PostScript related settings.
• PostScript Error: Check to print an error report when an error
occurs d
uring PostScript printing.
Font and Macro Download
You can download fonts and macro to the machine.
1. Select
2. Click th
3. Fin
the tab you want.
e Add button.
A pop-up window appears.
d the font/macro/form using the Browse button.
use. The paper you
SyncThru™ Web Service_ 78
Page 79

4. Click Apply.
The result appears on the window.
5. Click Close.
The list shows the fonts and macros installed on the machine. If
you want to upload the fonts and macros to the desktop, select the
fonts and macros and click on Upload to Desktop. If you want to
delete the fonts and macros, select the fonts and macros and click
Delete.
Copy
You can set copy related settings such as darkness or adjusting the
background. Set the values and click the Apply button on the upper right
corner of the page. This feature is also available from the machine.
From the SyncThru™ Web Service, select the Settings tab > Machine
Settings > Copy.
The Undo button clears all the values set so far.
Change Default
You can set copy related default settings. For more information about
the options, refer to the setting this option from the machine (see "Copy
Settings" on page 22).
• Paper Supply: Select the default tray to use when copying.
• Du
plex: Select the duplex option.
• Re
duce/Enlarge: Select the size of the original to be copied to. For
example, if the original is A4 and you want it to be copied on the
Letter sized paper, select (94%)A4 -> LTR.
• Or
iginal Type: Select the type of the original you are copying. This
will give you a better copy output.
• Text/P
• Dar
• Sha
• Edge Erase: Select the options to erase edges when copying.
• Ad
Output
You can set copy output related settings. For more information about the
options, refer to the setting this option from the machine (see "Copy
Settings" on page 22).
• Sort: Select how to sort the output.
• Offset: Select On,
• O
• Staple:
• Pu
Color (CLX-9252 9352 Series only)
You can set copy color related settings. For more information about the
options, refer to the setting this option from the machine (see "Copy
Settings" on page 22).
• UCR: Select to adjust the color of cyan, mag
hoto: Select the type of the text and photo.
kness: Select the darkness of the copy output.
rpness: Select the sharpness of the copy output.
just Background: Select options to reduce dark backgrounds or
paper patterns as in newspaper originals.
if you do not want the printout sets to be in one
stack. The machine places printout sets slightly offset from one
another.
utput Tray: Check the selected tray to be used as the output tray.
Select the staple options for the output. If you choose 1
Staple or 2 Staple, the Position option appears and you can choose
the orientation of the staple.
nch: Select the punch options for the output. If you choose 2
Holes, 3 Holes, or 4 Holes, the Position option appears and you
can choose the orientation of the punch hole.
enta, yellow, or black in
dark area. For example, some black colors include cyan, magenta,
yellow, so the level of black or C,M,Y (cyan, magenta, yellow) can be
adjusted for such texts and images in black. This effect can enhance
the readability and reduce toner usage.
• Fi
ne Density: Select to increase or decreases the image density on
relatively bright or dark areas of an image. By regulating the amount
of CMYK 9(cyan, magenta, yellow, black) toner, you can use this
option to emphasize area of an image, or you can improve the image
quality. You can also enhance text readability by using this option.
lor Shift: Select to gradually change the selected color in the
• Co
original image to the next color on the left or right. This options can
emphasize an area on an image, or it can express your color
preference.
• Co
lor Balance: Select to adjust the color balance as you prefer.
This adjustment changes the overall mixture of the colors in an
image. You can use this effect to create your own personal color
preference, or to match company branding. For example, if you want
your printouts to have more cyan, set a higher number for Cyan. The
set value will be reflected in the printouts.
• Saturation:
Select to adjust the level of saturation of the colors in
the image. You can use this adjustment to make images more
vibrant. The more gray there is in a color, the less saturated it is. The
less gray in a color, the more saturated it is. So, a fully saturated
color is the purest version of that color. Select a color(s), and adjust
the level of saturation using the drop-down list.
Fax
You can set fax related settings such as fax number or redial times. Set
the values and click the Apply button on the upper right corner of the
page. This feature is also available from the machine (see "Fax
Settings" on page 25).
From the SyncThru™ Web Service, select the Settings tab > Machine
Settings > Fax.
The Undo button clears all the values set so far.
General
You can set general fax related settings. For more information about the
options, refer to the setting this option from the machine (see "Fax
Settings" on page 25).
Common tab
• ChangeDefault: Change the default fax settings.
- Res
- Dar
- Or
- Co
- Adjust Background: Set the option to enhance or erase the
• Sending: Set the options for sending fax.
- Prefix Dial: set this option On to
- Fa
• Rece
- Rec
olution: Select the fax resolution value.
kness: Select the degree of darkness of fax outputs.
iginal Type: Select the type of the original you are faxing.
This will enhance the fax quality based on the type of the original
document being faxed.
lor Mode (CLX-9252 9352 Series only): Select the color
options of fax outputs.
background of the original to get more clean scan result.
set the prefix dial.
x Send Report: set this option On to print a confirmation
report showing whether a transmission was successful, how
many pages were sent, and more.
iving: Set the options for receiving fax.
eive Start Code: Set this option On to receive fax using the
external phone. Enter the code between 0-9. If you set this
option, you can receive fax using the external phone. If the
external phone is connected to the machine, when the phone
rings and it is fax, users can just press **receive start code** to
receive the code without going to the machine.
SyncThru™ Web Service_ 79
Page 80

Line number tab
You can set settings for each line.
• Machine ID & Fax Number: Set the machine ID and fax number
whi
ch will be printed at the top of each page.
• Sending
-Error Correction Mode: Check this option for the machine to
correct the
faxes you send are properly transmitted to any other
ECM-equipped fax machines. Sending a fax using ECM may
take more time.
- Dia
support this option. Contact your local telephone company for
Dial Type setting information.
- To
ll Save: Check to send a fax in the toll save time for saving
money.
- Start Time
- En
- Re
dial Times: Select the redial time from the drop-down list.
Selecting 0 means that the machine will not redial.
- Re
dial Term: Select the terms for redialing from the drop-down
list.
• Rec
eiving
- Ring to Ans
before answering an incoming call.
- Receive Mode: Select the receive mode. If you select
Answering Machine/Fax, you can receive a fax while the line is
being used by the answering machine.
- Sec
faxes in memory so that unauthorized people cannot access
them when you are absent. This option restricts printing of
received faxes when the machine is unattended.
- Start Time
- En
- Pr
error. It helps with poor line quality and ensures any
l Type: Select the dial type. Some countries may not
: Set the toll save start time. If the Toll Save
option is checked, the machine will start sending the fax when
it is the time you set here.
d Time: Set the toll save end time. If the Toll Save option
is checked, the machine will stop sending the fax when it is
the time you set here.
wer: Set the number of times the machine rings
ure Receive: You can set the machine to keep the received
: Set the secure receive start time. If the Secure
Receive option is on, the machine will start applying the
secure receive function when it is the time you set here.
d Time: Set the secure receive end time. If the Secure
Receive option is on, the machine will stop applying the
secure receive when it is the time you set here.
int fax in secure receive mode: Select to print faxes in
the memory. A four-digit Passcode is used when you want to
print out received faxes in memory.
Received Fax Printing
You can set received fax printing related settings. For more information
about the options, refer to the setting this option from the machine (see
"Fax Settings" on page 25).
• Received Fax Printing: Set the general fax settings.
- Duplex
- O
- Auto Reduc
: Select to print received fax data on both sides of paper.
utput Tray: Shows the tray set to be used for the output tray.
When receiving a fax containing pages as long as or longer than
the paper loaded in the paper tray, the machine can reduce the
size of the original to fit the size of the paper loaded in the
machine.
If you do not enable this option, the machine cannot reduce the
ori
ginal to fit onto one page. The original will be divided and
tion: Set to automatically reduce an incoming page.
printed in actual size on two or more pages.
- Disca
- Mark 1st Page: Check to mark the first page of the fax.
- Rec
date and time of fax reception at the bottom of each page.
- Color Printing (CLX-9252 9352 Series only): Check to print
received fax in color.
• Pa
per Source: If the tray is set to On, you can use the tray for
printing the received fax. If the tray is set to Off, you cannot use the
tray for printing the received fax.
rd Size: Enter the reduce size for reduction. The the
machine minuses the specified segment set as the discard
size. If you have selected Auto Reduction, this option is
enabled.
eive Header: Check to automatically print the page number,
Junk Fax Setup
You can set the machine to not accept faxes sent from remote stations if
their numbers are stored in the memory as spam or junk fax numbers.
You can enter up to 10 junk fax numbers.
• Junk Fax: Select to filter the junk faxes. Yo
and save the setting before adding a junk fax number.
Adding a junk fax number
1. From th
Machine Settings > Fax > Junk Fax Setup.
2. Click on the Add button.
A pop-up window appears.
3. En
the Caller ID feature by clicking the Caller ID button.
4. Click Apply.
Deleting a junk fax number
1. From th
Machine Settings > Fax > Junk Fax Setup.
2. Select th
A pop-up window appears.
3. A confirmation message appears, click OK.
The list is reloaded and the number you deleted is removed from the
list.
e SyncThru™ Web Service, select the Settings tab >
ter the junk fax number. You can also load the number stored for
e SyncThru™ Web Service, select the Settings tab >
e number you want to delete and click Delete.
u need to click Apply
Mailbox Setup
You can set the options for managing the mailbox.
• Document Policy: You can set when to delete the documents
store
d in the Mailbox.
- Delete On
transmitted.
- Delete On
printed.
• Mailbox Configuration: You can create, edit, or delete a Mailbox.
Poll: The fax data will be deleted after it has been
Print: The fax data will be deleted after it has been
Fax Forward
You can set the fax forward related settings to enable the user to
forward received or sent faxes to other destinations such as Fax, Email,
Server (SMB, FTP, and WebDev), and Box. Fax forwarding to several
destinations is also possible.
• Settings button: Set the default information for the Fa
Email.
Adding a fax forwarding setting
1. From th
Machine Settings > Fax > Fax Forward.
2. Click on the Add button.
e SyncThru™ Web Service, select the Settings tab >
x Forward to
SyncThru™ Web Service_ 80
Page 81

A pop-up window appears.
3. Enter the
necessary information.
• General
- F
orward Type: Select what kind of fax to forward.
- Lin
e: Select the fax line to use.
- Default Attachment
Type: Select the default file type for the
fax attachment.
- Print Local Copy: Check to print the forwarded fax as a
copy.
• F
ax Forward to
- F
ax Forward to: Select the destination to forward the fax.
- A
ddress: Enter the recipent’s address. You can load the
address from the address book by clicking the Loading
Address Book . If you select FTP, SMB, WebDAV, or Box for
the destination, you can manually enter the information by
clicking the Direct Input.
- Do
cument Name: Enter the document name to be used for
saving the forwarded fax.
4. Click Apply.
Deleting a fax forwarding setting
1. From the SyncThru™ Web Service, select the Settings tab >
Machine Settings > Fax > Fax Forward.
2. Sele
ct the setting you want to delete and click Delete.
A pop-up window appears.
3. A confirmation message appears, click OK.
The list is reloaded and the setting you deleted is removed from the
list.
Editing a fax forwarding setting
1. From the SyncThru™ Web Service, select the Settings tab >
Machine Settings > Fax > Fax Forward.
2. Sele
ct the setting you want to edit and click Edit.
A pop-up window appears.
3. Cha
nge the value as you want.
4. Click Apply.
Caller ID
You can set caller ID related settings. This feature is also available from
the machine (see "Fax Settings" on page 25).
• Caller ID: Check to parse sender’s caller ID. If you enable this
optio
n, you can store each caller’s fax in the box classified by the
caller ID.
• Save
To Box: You can save the fax in the box classified by the
caller ID. Caller ID needs to be enable to use this option. The list
below shows the list of boxes classified by the caller ID. If you want
to edit or delete the box, check the box and click Edit or Delete.
Scan
You can set scan related settings. Set the values and click the Apply
button on the upper right corner of the page. This feature is also
available from the machine (see "Application Setting" on page 22).
From the SyncThru™ Web Service, select the Settings tab > Machine
Settings > Scan.
The Undo button clears all the values set so far.
Change Default
You can set default options for Scan To Email, Scan To Server, and
Scan To USB. Set the values and click the Apply button on the upper
right corner of the page. For more information about the options, refer to
the setting this option from the machine (see "Scan to Email Settings" on
page 26, "Scan to Server Settings" on page 27, or "Scan to USB
Settings" on page 29).
• Scan to Email: set default options for Scan
• Scan
• Sc
to Server: set default options for Scan to Server.
an to USB: set default options for Scan to USB.
to Email.
Scan to Email
You can set general, advanced and outgoing email server settings for
scan to email feature. Set the values and click the Apply button on the
upper right corner of the page. This feature is also available from the
machine (see "Scan to Email Settings" on page 26).
If outgoing email server is not configured, click the link under
Outgoing Mail Server (SMTP and configure the outgoing email
server first (see "Outgoing Mail Server (SMTP)" on page 85).
• Gen
eral: Set the general scan to email settings.
- Scan
- Default [From:
to E-mail: Check to enable scan to email feature.
] Address: Enter the default address to appear
in the From Address field.
- Default Subject: Enter the default subject to appear in the
Subject fie
- Default Message: Enter the message to ap
ld.
pear in the from
Message field. Check Use default message on Scan To E-mail
if you want to use the default message when sending emails.
• Adv
anced: Set the advanced scan to email settings.
- Edit [From:] Address: Select whether to allow users to change
the Fr
om Address field.
- Au
to Send to Self: Select whether to enable auto send to self
feature, which is sending a copy of email to oneself.
- Print Confirmation Sheet: Select when to print the print
confirmation sheet.
• O
utgoing Mail Server (SMTP): Check the outgoing email server
settings. You can click the status to change the configuration.
Scan to Server
You can enable or disable servers. Set the values and click the Apply
button on the upper right corner of the page. This feature is also
available from the machine (see "Scan to Server Settings" on page 27).
• Scan to FTP: Set the general scan to FTP settings.
- FT
P Protocol: Check to enable FTP.
- Se
rver Connection Timeout: You can set the time that the
system will wait before the server connection fails due to timeout.
You can set the time value between 1-300 second(s). The time
value should be 30 seconds or more for reliable operation over
congested enterprise networks.
• Scan
• Scan to WEBDAV: Set the general scan to WEBDAV settings.
to SMB: Set the general scan to SMB settings.
- SMB Pr
- Se
otocol: Check to enable send to SMB feature.
rver Connection Timeout: You can set the time that system
will wait before the server connection fails due to timeout. You
can set the time value between 1-300 second(s). The time value
should be 30 seconds or more for reliable operation over
congested enterprise networks.
If the Scan to SMB option does not work properly, check the
personal firewall settings of the server and disable the settings
related to blocking the access of shared folders.
- WEBD
- Se
AV Protocol: Check to enable send to WEBDAV feature.
rver Connection Timeout: You can set the time that system
SyncThru™ Web Service_ 81
Page 82

will wait before the server connection fails due to timeout. You
can set the time value between 1-300 second(s). The time value
should be 30 seconds or more for reliable operation over
congested enterprise networks.
Scan Security
You can set Scan related security settings.
• Digital Signature in PDF
- Ce
rtificate for Digital Signature in PDF: You can select the
certificate to use. For installing the digital certificates, refer to
"Digital Certificate" on page 86.
- Dig
ital Signature in PDF: Check to enable the digital signature
in PDF files. This will only be available for scan to server, SMB,
and FTP.
E-mail Notification
When an error occurs or the consumables are running out, the machine
sends a notification to the administrator via e-mail. You can set whether
to use this feature or not. You can also select which alerts to receive and
when.
From the SyncThru™ Web Service, select the Settings tab > Machine
Settings > E-mail Notification.
• General
- E
-mail Notification: Check to receive e-mail notification when
there is an alert.
• Rec
ipients & Conditions: You can view the list of alerts and
add/delete/edit current alerts.
Adding an alert
rom the SyncThru™ Web Service, select the Settings tab >
1. F
Machine Settings > E-mail Notification.
2. C
lick on the Add button under Recipients & Conditions.
A pop-up window appears.
3. Enter the recipients’ contact information under Recipients.
4. Select the alerts for which you want to receive notification from
under Notifications.
For consumable related alerts, you can set the remaining
percentage for which you want to receive notification; click
on Setting. For example, if you set this value to 10% for the
imaging unit, and the average imaging unit yield is 20,000
pages, when about 2,000 pages (10% of 20,000 pages) are
left, a notification will be sent.
5. Click the Apply.
Network Settings
You can set up the network environment to use your machine as a network
machine. Set the values and click on the Apply button on the upper right
corner of the page. You can also set the settings from the machine. Refer to
the network setup chapter (see "Network setup" on page 52).
From the SyncThru™ Web Service, select the Settings tab > Network
Settings.
General
From the SyncThru™ Web Service, select the Settings tab > Network
Settings > General.
You can set general machine information to use in the network and set
ethernet settings. Set the values and click the Apply button on the upper
right corner of the page. This feature is also available from the machine
(see "Ethernet" on page 54).
The Undo button clears all the values set so far.
• Gen
eral: Set the general network settings.
- Host N
- Lo
- Contac
ame: Enter the host name of your machine.
cation: Enter the location of your machine.
t: Enter the name of the person in charge of the
machine. Administrator is set as a default.
• Et
hernet: Set the general ethernet settings.
- Ethernet
Speed: Choose the speed rate of the ethernet.
Automatic is recommended for all network environments.
- Actu
- MAC Addres
al Speed Rate: Shows the actual speed of the ethernet.
s: Shows the MAC address of your machine.
TCP/IPv4
You can set IPv4 settings. Set the values and click the Apply button on
the upper right corner of the page. This feature is also available from the
machine (see "TCP/IP Protocol" on page 53).
From the SyncThru™ Web Service, select the Settings tab > Network
Settings > IPv4.
The Undo button clears all the values set so far.
• Gen
• Dom
• WI
eral: Set the general IPv4 settings.
- Ass
ign an IP Address: Select the method for assigning an IP
address.
- Manually: Select to enter IP address/Subnet Mask/ Gateway
Address manually.
- Automatically: IP address/Subnet Mask/ Gateway Address
are
automatically allocated by BOOTP/DHCP Server.
• If you check Auto IP, when the BOOTP or DHCP fail to
allocate IP address/Subnet Mask/ Gateway Address
after 2 minutes, the machine automatically allocates a
Link-Local IP address, which is the 169.254.0.0/16 set
of addresses defined in RFC 3927.
The Undo bu
tton clears all the values set so far.
ain Name: Set the DNS server settings.
- Host N
ame: Shows the host name. You can change the name
in Settings tab > Network Settings > General (see "General"
on page 82).
- Domain Name
: Enter the domain name. You can enter up to
128 characters.
- Primary DNS Server: Enter the address of the DNS server you
wan
t to use primarily.
- Seco
ndary DNS Server: Enter the address of the DNS server
you want to use as an alternative.
- Dynamic DNS Registration: Check to enable dynamic DNS
registration. If this option is enabled, machine registers its host
name and domain name to configured DNS servers dynamically.
Also, if this option is enabled and DHCP is selected, DHCP
FQDN options is automatically disabled.
- Aut
hentication Method: Select the authentication method.
Dynamic DNS Registration needs to be checked to set this
option.
NS: Set the WINS server settings.
- W
INS Protocol: Check to enable WINS server.
- Primary
WINS Server: Enter the address of the WINS server
you want to use primarily.
- Seco
ndary WINS Server: Enter the address of the WINS server
SyncThru™ Web Service_ 82
Page 83

you want to use as an alternative.
TCP/IPv6
You can set IPv6 settings. Set the values and click the Apply button on
the upper right corner of the page. This feature is also available from the
machine (see "TCP/IPv6" on page 54).
From the SyncThru™ Web Service, select the Settings tab > Network
Settings > TCP/IPv6.
The Undo button clears all the values set so far.
• Ge
neral: Set the general IPv6 settings.
- IPv
6 Protocol: Check to enable IPv6 protocol.
Reboot the machine to apply the change.
nual Address: Check to enter Address/Prefix manually.
- Ma
• Th
e Assigned IPv6 Addresses: Shows the assigned IPv6
addresses.
• Dyn
amic Host Configuration Protocol version 6 (DHCPv6)
- DHCPv
6 Configuration: Select the DHCPv6 Configuration
method.
- U
se DHCP as directed by a router: DHCPv6 is enabled
when a router advertises to use DHCPv6.
- Always Enable DHCP: Regardless of router advertisement,
use DHCPv6 to acquire an IPv6 address.
- N
ever use DHCP: Disables DHCPv6.
• Do
main Name System version 6 (DNSv6)
- Host Name
- IPv6 Domain
: Shows the machine's host name.
Name: Enter the domain name. You can enter up
to 128 characters.
- Primar
y DNSv6 Server Address: Enter the address of the
DNSv6 server you want to use primarily.
- Secondary DNSv6 Server Address: Enter the address of the
DNSv6 server you want to use as an alternative.
- Dy
namic DNSv6 Registration: Check to enable or disable
dynamic DNSv6 registration.
Raw TCP/IP, LPR, IPP
You can set TCP/IP, LPR and IPP protocols for network printing. For
more information on each protocol place the mouse cursor over .
(see "Print settings (Ports to set for network printing)" on page 55). Set
the values and click the Apply button on the upper right corner of the
page. This feature is also available from the machine (see "Raw TCP/IP
Settings" on page 55, "LPR/LPD Settings" on page 55 or "IPP Settings"
on page 55).
From the SyncThru™ Web Service, select the Settings tab > Network
Settings > Raw TCP/IP, LPR, IPP.
The Undo button clears all the values set so far.
• Raw T
• LPR/
CP/IP Printing
- Raw
- Port N
TCP/IP: Check to enable Raw TCP/IP.
umber: Enter the port number of the machine for raw
TCP/IP Printing. You can change this port number whenever the
network environment you are using changes.
LPD
- LPR/
- Port N
LPD: Check to enable LPR/LPD.
umber: Enter the port number of the machine for LPD
Printing. You can change this port number whenever the network
environment you are using changes.
• Internet Printing Protocol (IPP)
- IP
P: Check to enable IPP.
- Printer Name: Enter the printer name.
- Printer URI: Shows the printer URI.
Click on the Advanced button to enter more information.
Proxy Settings
You can set proxy settings and enable authentication to connect to
licence server through http proxy server. These proxy settings are
provided currently only if the administrator wants to update an XOA
application’s license online through proxy server.
This option will be available when an XOA application's license
needs to be updated.
• Proxy Settings
- U
se Proxy: Check to enable proxy settings.
- HT
TP Proxy Server Address: Enter the HTTP proxy server
address to use.
- HTTP Proxy Server Port Number: Enter the HTTP proxy
server port number to use.
• Prox
y Authentication Settings
- Enable: Check to enable proxy server authentication.
- Use
- Pass
r ID: Enter the user ID for proxy server authentication.
word: Enter the password for proxy server authentication.
SLP
You can set SLP for searching the device on the network. You can also
set the settings from the machine. Set the values and click the Apply
button on the upper right corner of the page. This feature is also
available from the machine (see "SLP Settings" on page 56).
From the SyncThru™ Web Service, select the Settings tab > Network
Settings > SLP.
The Undo button clears all the values set so far.
• SLP Protocol: Check to enable SLP protocol.
• Port Numbe
• Scop
r: Shows the port number.
e 1~3: Enter the network scope to use, up to 3 scopes can be
set. Each machine must always be in one or more scopes. You need
scopes to group services that are comparable to the network
neighborhood in other systems.
• Me
ssage Type: Select the message type.
• M
ulticast Radius: Multicast radius for the multicast packets. This
value will be taken in to effect only if IPv6 is disabled.
This is a limitation with Java Runtime environment.
• Regist
ration Lifetime: Enter the life time of service registration
when registering services with DA.
• Multicast Address: Shows the multicast address.
WSD
If you are using Windows Vista® or later as an operating system, you
can set WSD (Web Service for Device) for searching the device on the
network. You can also print from the searched device. Set the values
and click the Apply button on the upper right corner of the page.
From the SyncThru™ Web Service, select the Settings tab > Network
Settings > WSD.
The Undo button clears all the values set so far.
SD Protocol: Check to enable WSD protocol.
• W
SyncThru™ Web Service_ 83
Page 84

• Port Number: Shows the port number.
UPNP
You can set UPnP for discovering the network services. You can also
set the settings from the machine. Set the values and click the Apply
button on the upper right corner of the page. This feature is also
available from the machine (see "UPnP (SSDP) settings" on page 57).
From the SyncThru™ Web Service, select the Settings tab > Network
Settings > UPNP.
The Undo button clears all the values set so far.
• SSDP Protocol: Check to enable SSDP protocol.
• Port Number: Shows the port number.
• SSDP TTL: Enter the packet time
to live. Four is set as a default
value.
• Fr
iendly Name: Shows the friendly name used by SSDP. The
Friendly name will be shown in Windows network when it detects a
machine.
mDNS
You can set mDNS settings. You can also set the settings from the
machine. Set the values and click the Apply button on the upper right
corner of the page. This feature is also available from the machine (see
"MDNS Settings" on page 57).
From the SyncThru™ Web Service, select the Settings tab > Network
Settings > mDNS.
The Undo button clears all the values set so far.
• mDNS Proto
• Port
Number: Shows the port number used by mDNS.
• mDNS Nam
col: Check to enable mDNS protocol.
e: Shows the instance name used by the services for
registering via mDNS.
• Fr
iendly Name: Shows the friendly name used by mDNS. The
Friendly name will be same as the link address used by the mDNS
protocol and is shown in the Windows network when it detects the
machine.
SNMP
You can set SNMP related settings. You can also set the settings from
the machine (see "SNMP Settings" on page 56).
From the SyncThru™ Web Service, select the Settings tab > Network
Settings > SNMP.
The Undo button clears all the values set so far.
SNMPv1/v2
You can set SNMPv1/v2 settings. You can also set the settings from the
machine. Set the values and click on the Apply button on the upper right
corner of the page. This feature is also available from the machine (see
"SNMP Settings" on page 56).
• General
- SNMPv1/
• Community
Adding the SNMP Community
1. From the SyncThru™ Web Service, select the Settings tab >
Network Settings > SNMP > SNMPv1/v2 > Community Name.
2. Cl
A pop-up window appears.
3. Enter the necessary information.
4. Cl
v2 Protocol: Check to enable SNMPv1/v2 protocol.
Name: (see "SNMP Community" on page 57).
ick the Add button.
ick Apply.
Deleting the SNMP Community
1. Fro
m the SyncThru™ Web Service, select the Settings tab >
Network Settings > SNMP > SNMPv1/v2 > Community Name.
2. Che
ck the checkbox of the name(s) you want to delete from the
list and click the Delete button above the list.
3. A confirmation window appears. Click on Yes.
Editing the SNMP Community
1. Fro
m the SyncThru™ Web Service, select the Settings tab >
Network Settings > SNMP > SNMPv1/v2 > Community Name.
2. Che
ck the checkbox of the name) you want to edit from the list
and click the Edit button above the list.
3. Change the necessary information.
4. Click Apply.
• SNMP Traps: (see "SNMP Trap" on page 56).
Adding the SNMP traps
1. Fro
m the SyncThru™ Web Service, select the Settings tab >
Network Settings > SNMP > SNMPv1/v2 > SNMP Traps.
2. Cli
ck the Add button.
3. A pop-up window appears.
4. Enter the necessary information.
5. Click Apply.
Deleting the SNMP traps
1. Fro
m the SyncThru™ Web Service, select the Settings tab >
Network Settings > SNMP > SNMPv1/v2 > SNMP Traps.
2. Check the checkbox of the name(s) you want to delete from the
list and click the Delete button above the list.
3. A confirmation window appears. Click on Yes.
Editing the SNMP traps
1. Fro
m the SyncThru™ Web Service, select the Settings tab >
Network Settings > SNMP > SNMPv1/v2 > SNMP Traps.
2. Check the checkbox of the name) you want to edit from the list
and click the Edit button above the list.
3. Change the necessary information.
4. Click Apply.
SNMPv3
You can set SNMPv3 settings. You can also set the settings from the
machine. Set the values and click the Apply button on the upper right
corner of the page. This feature is also available from the machine (see
"SNMP Settings" on page 56).
The Undo button clears all the values set so far.
• Gen
• Auth
• Priv
eral
- SNMPv
3 Protocol: Check to enable SNMPv3 protocol.
entication
- Use
- Aut
r Name: Check to enable SNMPv3 protocol.
hentication Password: Enter the password you want to use
for read-and-write authentication.
- Co
nfirm Password: Re-enter the password for confirmation.
- Aut
hentication Algorithm: Select authentication method.
acy
- Privac
y Password: Enter the password used to encrypt
SNMPv3 request/response.
- Confirm Password: Re-enter the Privacy Password for
confirmation.
- Privac
y Algorithm: Shows the algorithm used to encrypt the
SNMPv3 request/response. Only DES algorithm is supported,
SyncThru™ Web Service_ 84
Page 85

you can not change it manually.
Outgoing Mail Server (SMTP)
You can set server settings for outgoing emails. If this setting is not
configured, you cannot use scan to email feature. Outgoing emails will
be sent through SMTP server you set here. This feature is also available
from the machine (see "SMTP setting" on page 63
From the SyncThru™ Web Service, select the Settings tab > Network
Settings > Outgoing Mail Server (SMTP).
The Undo button clears all the values set so far.
mple Mail Transfer Protocol (SMTP)
• Si
- SMTP Server: Enter the SMTP server address.
- Port N
umber: Enter the server port number from 1 to 65535. 25
is set as a default value.
• SMTP Lo
- SMT
gin Information
P Requires Authentication: Check if you went to set
authentication when sending outgoing emails.
- Lo
gin ID: Enter the log-in ID used for authentication. You can
enter up to 64 characters.
- Password: Enter the password for authentication. You can
en
ter up to 64 characters.
- Confirm Password: Re-enter the password for confirmation.
• POP3 Authentication
- SMT
P Requires POP3 Before SMTP Authentication: You can
set POP3 authentication to appear before SMTP client
authentication usage. If you enable this option, POP3 is required
by the SMTP server first. Check to enable this option.
- POP
- Port N
3 Server: Enter the POP3 server address.
umber: Enter the server port number from 1 to 65535.
110 is set as a default value.
- Lo
gin ID: Enter the log-in ID used for POP3. You can enter up
to 64 characters.
- Password: Enter the password for POP3
. You can enter up to
64 characters.
- Confirm Password: Re-enter the password for confirmation.
• Ad
vanced
- Secure E-mail
Connection with SSL/TLS: Check to enable
this option if your SMTP server supports SSL/TLS. When you are
sending an e-mail from the machine, your e-mail will be
encrypted. TLS/SSL will make a secure channel between the
machine and the SMTP server.
- Ser
ver Connection Timeout: You can set the time that system
will wait before the SMTP server connection fails due to timeout.
You can set the time value between 30~120 second(s). The time
value should be 30 seconds or more for reliable operation over
congested enterprise networks. Thirty seconds are set as a
default.
- Maximu
m Message Size: You can set the maximum message
size. If the scanned document is larger than this message size, it
will be split into multiple messages.
• SMTP Setting Verification
- T
est: Click to test if the server works properly.
SetIP
You can set SetIP settings. You can also set the settings from the
machine. Set the values and click the Apply button on the upper right
corner of the page. This feature is also available from the machine (see
"SetIP settings" on page 62)
From the SyncThru™ Web Service, select the Settings tab > Network
Settings > SetIP.
The Undo button clears all the values set so far.
• SetIP Protocol: Check to enable SetIP protocol.
• Port Numbe
r: Shows the port number used.
SNTP
You can set SNTP settings. You can also set the settings from the
machine. Set the values and click the Apply button on the upper right
corner of the page. This feature is also available from the machine (see
"SNTP settings" on page 62).
From the SyncThru™ Web Service, select the Settings tab > Network
Settings > SNTP.
The Undo button clears all the values set so far.
• SNT
• Serve
• Port Numbe
P Protocol: Check to enable SNTP protocol.
r Address: Enter the IP address of the public time server.
r: Enter the time server port number. Port number123
is usually used.
• Broadcast: Check to enable SNTP broadcast. SNTP broadcast
enables the MFP to synchronize to broadcast servers.
• Time Offset: Select the time value to spe
cify the time zone with
respect to UTC.
Example for selecting the time offset: If your local time is 4
hours faster than UTC, select 4.
• Poll Interval: Select the time interval for SNTP application to
periodically initiate the synchronization with the clock reference. Use
drop-down list to select the value.
• SNTP Authentication:
- Key
ID: Shows the key ID for authentication. The key ID should
Check to enable SNTP authentication.
match server key files.
- Key
Value: Shows the key value for authentication. The key
value should match server key files.
HTTP (SyncThru Web Service)
You can allow or block users from accessing the SyncThru™ Web
Service. Set the values and click the Apply button on the upper right
corner of the page. This feature is also available from the machine (see
"SMTP setting" on page 63).
From the SyncThru™ Web Service, select the Settings tab > Network
Settings > HTTP (SyncThru Web Service).
The Undo button clears all the values set so far.
• HTT
P (SyncThru Web Service): Check to allow user to access
SyncThru™ Web Service.
• Port Numbe
r: Shows the server port number.
Security tab
The security tab has four sub-menus, System Security, Network Security,
User Access Control and System Log. You cannot access this tab if you
do not log-in as an administrator (see "Menu overview" on page 6).
System Security
From the SyncThru™ Web Service, select the Security tab > System
Security. Set the values and click the Apply button on the upper right
corner of the page.
SyncThru™ Web Service_ 85
Page 86

The Undo button clears all the values set so far.
System Administrator
From the SyncThru™ Web Service, select the Security tab > System
Security > System Administrator.
Enter the system administrator’s information. The machine sends email
notification to the email address set here. This feature is also available
from the machine (see "Customer support" on page 34).
Security Summary
From the SyncThru™ Web Service, select the Security tab > System
Security > Security Summary.
Shows summary of security related settings. You can see the settings
you set in the Network Security and User Access Control in here.
System Reboot
From the SyncThru™ Web Service, select the Security tab > System
Security > System Reboot.
You can reboot your machine. Click the Restart Now button to reboot.
If you reboot the machine, all the current jobs will be deleted.
Close jobs before rebooting.
Feature Management
From the SyncThru™ Web Service, select the Security tab > System
Security > Feature Management.
You can enable/disable network features. Check the features you want
to enable and click Apply.
If you want to connect through Secure HTTP (HTTPS), check both
HTTP and HTTPS. If you only check HTTPS protocol, you cannot
connect through secure HTTPS.
Network Security
From the SyncThru™ Web Service, select the Security tab > Network
Security.
Digital Certificate
You can manage digital certificates. A digital certificate is an electronic
certificate that verifies the secure association between communication
nodes. You need to add the certificate for SSL communication. This
feature is also available from the machine (see "Certificate Manager" on
page 37).
• You can view all the certificates in detail by clicking the
Adding a certificate
1. From the SyncThru™ Web Service, select the Security tab >
2. Cli
3. Cho
Expand All button and close them by clicking the Collapse All
button.
• To have safe communication between the SyncThru™ Web
Service and the machine, add a certificate beforehand and
check Secure HTTP to use the machine in a safe and secure
environment.
Network Security > DigitalCertificate.
ck the Add button.
A pop-up window appears.
ose one of the following installation methods and add a
certificate
• Create a Self-Signed Device Certificate
rom the Install/Create Device Certificate or CSR, select
1. F
Create a Self-Signed Device Certificate and click Next.
2. Refer to the section on creating a new certificate and enter
the necessary values (see "Certificate Manager" on
page 37).
3. Click Next and check the information, then click Close.
4. Check the created certificate from the list.
• Install CA Signed Device Certificate
1. F
rom the Install/Create Device Certificate or CSR, select
Install CA Signed Device Certificate and click Next.
2. Enter the certificate’s Friend
ly Name, Private Password,
and Confirm Password.
3. Select the CA signed certificate using the Browse button.
4. Click Next and check the information.
5. Check the created certificate in the list.
• Create Certificate Signing Request (CSR)
1. F
rom the Install/Create Device Certificate or CSR, select
Create Certificate Signing Request (CSR) and click Next.
2. Re
fer to the section on creating a new certificate and enter
the necessary values (see "Certificate Manager" on
page 37).
3. Copy the Certificate Signing Request information and acquire
the certificate from the certification server.
- How to acq
uire the certificate from the certification
server:
a. Ope
n a web browser in the certification server and
connect to http://certification server’s IP
address/certsrv/.
b. Select request a certificate.
c. Select advanced certificate request
d. Select submit a certificate request by using a
base-64-encoded CMC or PKC ….
e. Paste the copied Certificate Signing Request
information saved request and select submit.
f. Acquire the certificate from the download certificate.
4. Find and upload the acquired certificate to by using the
Browse button and the Upload Certificate button.
• Install new Root Certificate
1. F
rom the Install new Root Certificate, select Install new
Root Certificate and click Next.
2. Enter the certificate’s Friend
ly Name and find the root
certificate using the Browse button.
3. Click Next, when there is no error, the installation success
window appears.
Deleting a certificate
1. From the SyncThru™ Web Service, select the Security tab >
Network Security > DigitalCertificate.
2. Check th
e checkbox of the certificate(s) you want to delete from the
list and click the Delete button above the list.
3. The list is reloaded and the certificate you deleted is removed from
the list.
Editing a certificate
1. From the SyncThru™ Web Service, select the Security tab >
Network Security > DigitalCertificate.
2. Check th
and click the Edit button above the list.
e checkbox of the certificate you want to edit from the list
SyncThru™ Web Service_ 86
Page 87

A pop-up window appears.
3. Edit th
e necessary information.
4. Click Apply.
Secure Connection
You can enable or disable secure connection to use more enhanced
secure network channel. For secure communication, using the Secure
Connection feature is recommended. Check the server you want and
click the Apply button on the upper right corner of the page.
• Certificate For Secure Connection: Among the certificates stored
in the machine, you can select the certificate to use for secure
connection.
• Secu
re HTTP (see "HTTPS Settings" on page 38).
- HTTPS: Check to enable HTTPS.
To apply the changes, you need to reboot the machine.
• Secu
re HTTP
- SMTPS: Check to enable SMTPS.
SNMPv3
(see "SNMPv3" on page 84).
IP Security
You can set IP security settings. Check the server you want and click the
Apply button on the upper right corner of the page. This feature is also
available from the machine (see "IPSec Settings" on page 64).
From the SyncThru™ Web Service, select the Security tab > Network
Security > IP Security.
The Undo button clears all the values set so far.
Sec
• IP
- Cu
rrent Status: Shows if IP security is enabled or disabled.
- IPSec: Check to enable IP security.
- Sh
ared Secret: Enter a new Pre-Shared Key for IP security
communication.
- Co
nfirm Shared Secret: Confirm the Pre-Shared Key for IP
security communication. Check the Change Shared Secret to
change the shared secret.
• IP
Sec Connection Control
- Clear
Connection: Clears all previous IP security connections
with client.
• IPSe
c Advanced Settings
- Ad
vanced: Click this button to configure IKE Settings and IPSec
Policy.
IP/MAC Filtering
You can set filtering options for IP and MAC addresses. Set the values
and click the Apply button on the upper right corner of the page. If the
administrator does not add a filtering rule for IPv4, IPv6, and MAC
addresses, nothing is filtered. If the administrator has added a filtering
rule, filtering will be applied to the entered IPv4, IPv6, and MAC
addresses.
From the SyncThru™ Web Service, select the Security tab > Network
Security > IP/MAC Filtering.
The Undo button clears all the values set so far.
IPv4 Filtering
You can enable/disable IPv4 filtering as well as manage filtering rules.
This feature is also available from the machine (see "IPv4 Filtering
Settings" on page 60).
From the SyncThru™ Web Service, select the Security tab > Network
Security > IP/MAC Filtering > IPv4 Filtering.
• IPv4 Filtering: Check to enable IPv4 filtering.
Adding a filtering rule
1. From the SyncThru™ Web Service, select the Security tab >
Network Security > IP/MAC Filtering > IPv4 Filtering.
2. Click th
e Add button.
A pop-up window appears.
3. Enter
the necessary information (see "IPv4 Filtering Settings" on
page 60).
4. Click Apply.
Deleting a filtering rule
1. From the SyncThru™ Web Service, select the Security tab >
Network Security > IP/MAC Filtering > IPv4 Filtering.
2. Check th
e checkbox of the rule(s) you want to delete from the list
and click the Delete button above the list.
3. Click OK when confirmation window pops up.
Editing a filtering rule
1. From the SyncThru™ Web Service, select the Security tab >
Network Security > IP/MAC Filtering > IPv4 Filtering.
2. Check the checkbox of the rule you want to edit from the list and click
the Edit button above the list.
3. Change the necessary information.
4. Click Apply.
IPv6 Filtering
You can enable/disable IPv6 filtering as well as manage filtering rules.
This feature is also available from the machine (see "IPv6 Filtering
Settings" on page 60).
From the SyncThru™ Web Service, select the Security tab > Network
Security > IP/MAC Filtering > IPv6 Filtering
• IPv6 Filtering: Check to enable IPv6 filtering.
Adding a filtering rule
1. From the SyncThru™ Web Service, select the Security tab >
Network Security > IP/MAC Filtering > IPv6 Filtering.
2. Click th
3. Enter
4. Click Apply.
Deleting a filtering rule
1. From the SyncThru™ Web Service, select the Security tab >
2. Check th
3. Click OK when confirmation window pops up.
e Add button.
A pop-up window appears.
the necessary information (see "IPv6 Filtering Settings" on
page 60).
Network Security > IP/MAC Filtering > IPv6 Filtering.
e checkbox of the rule(s) you want to delete from the list
and click the Delete button above the list.
SyncThru™ Web Service_ 87
Page 88

Editing a filtering rule
1. From the SyncThru™ Web Service, select the Security tab >
Network Security > IP/MAC Filtering > IPv6 Filtering.
2. Che
3. Change the necessary information.
4. Click Apply.
ck the checkbox of the rule you want to edit from the list and click
the Edit button above the list.
MAC Filtering
You can enable/disable Mac filtering as well as manage filtering rules.
This feature is also available from the machine (see "MAC Filtering
Settings" on page 61).
From the SyncThru™ Web Service, select the Security tab > Network
Security > IP/MAC Filtering > MAC Filtering.
• MAC Filtering: Check to enable MAC address filtering.
Adding a filtering rule
1. From the SyncThru™ Web Service, select the Security tab >
Network Security > IP/MAC Filtering > MAC Filtering.
2. Click the Add button.
A pop-up window appears.
3. Enter the
page 61).
4. Click Apply.
necessary information (see "MAC Filtering Settings" on
Deleting a filtering rule
1. From the SyncThru™ Web Service, select the Security tab >
Network Security > IP/MAC Filtering > MAC Filtering.
2. Che
3. Click OK when confirmation window pops up.
ck the checkbox of the rule(s) you want to delete from the list
and click the Delete button above the list.
Editing a filtering rule
1. From the SyncThru™ Web Service, select the Security tab >
Network Security > IP/MAC Filtering > MAC Filtering.
2. Che
3. Change the necessary information.
4. Click Apply.
ck the checkbox of the rule you want to edit from the list and click
the Edit button above the list.
External Authentication Server
Set the servers for authentication. Set the values and click the Apply button
on the upper right corner of the page. This feature is also available from the
machine (see "Authentication settings for servers" on page 58).
From the SyncThru™ Web Service, select the Security tab > Network
Security > External Authentication Server.
The Undo button clears all the values set so far.
Kerberos Sever
You can set Kerberos server settings. This feature is also available from
the machine (see "Kerberos Settings" on page 58).
Adding a Kerberos server
1. From the SyncThru™ Web Service, select the Security tab >
Network Security > External Authentication Server > Kerberos
Server.
2. Cli
ck the Add button.
A pop-up window appears.
3. Enter the
necessary information.
• Required Information
- Realm: Enter the default realm.
- Ser
ver Address: Enter the default server address.
- Port N
- Make to Default Server: Check to set the server as the
• Add
- Ba
- Port N
4. Click Apply.
umber: Enter the default port number. 88 is set as a
default value.
default server.
itional Information
ckup Server: Enter the back up server address.
umber: Enter the backup port number. 88 is set as a
default value.
Deleting a Kerberos server
1. From the SyncThru™ Web Service, select the Security tab >
Network Security > External Authentication Server > Kerberos
Server.
2. From th
delete.
3. Click the Delete button.
4. A confirmation message appears, click Yes.
e Kerberos server list, check the server(s) you want to
Editing a Kerberos server
1. From the SyncThru™ Web Service, select the Security tab >
Network Security > External Authentication Server > Kerberos
Server.
2. From th
A pop-up window appears.
3. Chan
4. Click Apply.
e Kerberos server list, check the server(s) you want to edit.
ge the necessary information.
Testing a Kerberos server
1. From the SyncThru™ Web Service, select the Security tab >
Network Security > External Authentication Server > Kerberos
Server.
2. From the Kerberos server list, check the server you want to test.
The server to be tested should be selected from the list of
servers that were added by using the adding a server feature.
3. Click the Test button.
SMB Server
You can set SMB server settings. This feature is also available from the
machine (see "SMB Auth Settings" on page 59).
Adding a SMB server
1. From the SyncThru™ Web Service, select the Security tab >
Network Security > External Authentication Server > SMB
Server.
2. Click th
3. Enter the necessary information.
e Add button.
A pop-up window appears.
• Requ
ired Information
- Domain: Enter the domain name to be
can enter up to 128 characters. You can only use ASCII 32 -
35, 37 - 63, 65 - 123, or 125 character sets.
- Ser
ver Address: Enter the default server.
- Port N
umber: Enter the default port number from 1 to
65535. 139 is set as a default value.
used for log-in. You
SyncThru™ Web Service_ 88
Page 89

- Standard port number for SMB over NetBIOS is 139.
- Stan
- Make to Default Server
• Additional Information
- B
- Port Number: Enter the backup port number from 1 to
6
4. Click Apply.
dard port number SMB over TCPIP direct is 445.
: Select to make it a default server.
ackup Server: Enter the backup server.
5535. 139 is set as a default value.
Deleting a SMB server
1. From the SyncThru™ Web Service, select the Security tab >
Network Security > External Authentication Server > SMB
Server.
2. Fro
m the SMB server list, check the server(s) you want to delete.
3. Click the Delete button.
4. A confirmation message appears, click Yes.
Editing a SMB server
1. From the SyncThru™ Web Service, select the Security tab >
Network Security > External Authentication Server > SMB
Server.
2. Fro
m the SMB server list, check the server(s) you want to edit and
click Edit.
A pop-up window appears.
3. Cha
4. Click Apply.
nge the necessary information.
Testing a SMB server
1. From the SyncThru™ Web Service, select the Security tab >
Network Security > External Authentication Server > SMB
Server.
2. From the SMB server list, check the server you want to test.
The server to be tested should be selected from the list of
servers that were added by using the adding a server feature.
3. Click the Test button.
LDAP Server
You can set LDAP server settings. This feature is also available from the
machine (see "LDAP Settings" on page 58).
Adding a LDAP server
1. From the SyncThru™ Web Service, select the Security tab >
Network Security > External Authentication Server > LDAP
Server.
2. Cli
ck the Add button.
A pop-up window appears.
3. Enter the
• LDAP Server
• L
necessary information.
- LDAP Serv
- Port Number: Enter the server port number from 1 to
6
5535. 389 is set as a default value.
- Match User’s
Select the attribute.
DAP User Search
- Se
arch Root Directory: Enter search root directory which is
the top search level of the LDAP directory tree. You can enter
up to 64 characters.
- Authentication me
er: Enter the server address.
Login ID to the following LDAP attribute:
thods: Select the authentication method
for accessing the LDAP Server during the address book
search.
- Anonymous: Select to allow users without logging in.
- Simple: Select to set the password for logging in. If you
select Simple, enter th
- Lo
gin Name: You can enter up to 64 characters.
- Pa
ssword: You can enter up to 64 characters.
- Con
- Append Root
- Max No. of Searches: You can set the maximum number of
results that need to be returned during LDAP address book
search.
- Search Timeout: You can set the maximum search timeout
for LDAP
- LDAP Referral: Select whether to turn on or off the LDAP
Referral. If this option is ON, LDAP client will search referral
server if the LDAP server has no data to reply to query and if
the LDAP server has a referral server.
- Search By: Select the category you want to use for
sear
- LDAPs: Check to enable LDAPs.
• LD
AP Configuration Test
- LDAP Configuratio
server works properly.
4. Click Apply.
firm Password: Re-enter the password for
confirmation.
or disable append root to base DN.
address book search.
ching.
e following information.
to Base DN: Select whether to enable
n Test: Click this button to test if the
Deleting a LDAP server
1. From the SyncThru™ Web Service, select the Security tab >
Network Security > External Authentication Server > LDAP
Server.
2. From th
3. Click the Delete button.
4. A confirmation message appears, click Yes.
e LDAP server list, check the server(s) you want to delete.
Editing a LDAP server
1. From the SyncThru™ Web Service, select the Security tab >
Network Security > External Authentication Server > LDAP
Server.
2. From th
click Edit.
A pop-up window appears.
3. Chan
4. Click Apply.
e LDAP server list, check the server(s) you want to edit and
ge the necessary information.
Testing a LDAP server
1. From the SyncThru™ Web Service, select the Security tab >
Network Security > External Authentication Server > LDAP
Server.
2. From th
3. Click the Test button.
e LDAP server list, check the server you want to test.
802.1x
You can enable 802.1x authentication, which is a port-based authentication.
If this authentication is enabled, the machine is not allowed to access
through the protected side of the network until the machine is authorized.
Use this feature to protect your network. This feature is also available from
the machine (see "802.1x" on page 41).
SyncThru™ Web Service_ 89
Page 90

802.1x Security
• 802.1x Security: Check to enable this feature.
• Aut
hentication Algorithm: Select the authentication algorithm to
use.
- EAP-MD5: Offers minimal security. The MD
5 hash function is
vulnerable to dictionary attacks, and does not support key
generation.
- PEAPv0
/EAP-MS-CHAPv2: Recommended for users who only
intend to use Microsoft desktop clients and servers. For other
users, it is not recommended.
- EAP-MS-CHAPv2
: MS-CHAPv2 provides two-way
authentication between peers by combining a peer Challenge
message with the Response packet and an authenticator
Response message on the Success packet.
- TL
S: This is used to provide secure communication over the
Internet between a client and server.
• C
redentials: Enter the User Name, Password, and Confrim
Password to use for the authentication.
• Server Validation: select/unselect the certificate to use for
vali
dation. This option appears when you select
PEAPv0/EAP-MS-CHAPv2 or TLS.
User Access Control
You can restrict users from accessing the machine or application. You can
also give specific permission for user to only use certain feature of the
machine. For example, you can allow user A to only use print feature. In this
case, user A will not be able to scan, copy or fax with the machine. Set the
values and click the Apply button on the upper right corner of the page.
From the SyncThru™ Web Service, select the Security tab > User Access
Control.
The Undo button clears all the values set so far.
Authentication (Activating access control)
From the SyncThru™ Web Service, select the Security tab > User
Access Control > Authentication.
You can choose the authentication method for user authentication.
Select a mode and click on the Options button. This feature is also
available from the machine (see "Authentication" on page 40).
• Mode
- Ba
sic Authentication: Activate basic authentication. Users are
asked to login when they select options that are only available to
administrators. Those options are marked with “a” or
“(administrator only)” in this guide.
- De
vice Authentication: Activate device authentication. Device
authentication requests user to login before using the device.
Users cannot use any application without login. Press the Edit
Application button and select the feature to enable/disable
authentication.
- Ap
plication Authentication: Activate application
authentication. An administrator can choose the application(s) to
require user to login to use. Users cannot use the selected
application(s) without logging-in. Press the Edit Application
button and select the application(s) to enable/disable
authentication.
• Ap
plication State
- Ed
it Application: Select the feature/application you want to
enable/disable authentication. This option is available only for
Device Authentication and Application Authentication.
• AA Method: Select the authentication method from the list.
• Options button
- L
og in Identification: Select the options for logging in.
- Lo
gin Identification: Select the login identification between
Local Authentication and Remote Authentication.
If you select Local Authentication,
- Op
tions: Select what to require for the user to login.
- Password Expirati
on Period: Select whether to set an
expiration period for the password.
- Pas
sword Policy: Select the password policy. If you enable
the Apply strong password, the password should be at
least 8 characters long and it should be a combination of
letters, numbers, and special characters (except for <,>,”,\).
If you select Remote Authentication,
- Op
tions: Select the server to use for authentication.
- Lo
g in Restriction: Select what to do when users keep fail to
log-in. Select Enable to enable this feature and set the
sub-options. For example, if you set Minutes to 3, No.of attempt
to 3, and Lock period to 5, users can try to log-in 3 times in 3
minutes and if they fail, they cannot try to log-in for 5 minutes.
- Minut
es [1~59]: Select the length of time the for which a
user can try to log-in
- No. of attempt [1~99]: Select the number of attempts the
user can try to log-in.
- Lo
ck period [1~59]: Select the length of time to restrict
users from attempting to log-in.
- Lo
g out Policy: Select when to log users out.
- Fo
rce to log out: Select to automatically log users out when
a job is completed.
- No log out: Select to allow users to log-out manually.
- Lo
g out reminder: Select to show users a log-out request
message when a job is completed.
- Lo
g out Time : Select the time for automatic log-out. When
there are no jobs in process or no input for the selected time,
the system logs out automatically logs out.
• Lo
ginPage button: Press LoginPage. Select the login page to use
for the LCD screen (LUI Login Page) on the machine and
SyncThru™Web Service (SWS Login Page).
Authorization (Giving rights)
You can give permissions to a user to only use certain features of the
machine.
The Undo button clears all the values set so far.
Role Management
You can give different rights to different users. For example, you can
allow user A to use all the machine’s functions while giving user B only
the right to print.
The pre-defined roles: ADMIN, GENERAL_USER, GUEST,
LIMITED_RESOURCE_USER, RESTRICTED_INFO_USER cannot be
deleted or edited.
• ADMIN: has a R
• GENERAL_USER
- A
vailable features: Color Print/Copy (CLX-9252 9352 Series
only), Mono Print/Copy (SCX-8230 8240 Series only),
Simplex/Duplex Print/Copy, Copy, Fax, Print, Mobile Storage
Read Access, Mobile Storage Write Access, Scan, Send
Destination, and Convert to match authorization.
- Rea
d-only: Admin Setting, Manage AddressBook, and
Manage Document Box.
ead & Write rights for all the features.
SyncThru™ Web Service_ 90
Page 91

• GUEST
- Available features: Mono Print/Copy, Duplex Print/Copy,
Copy, Fax, and Print.
- Locked: Mobile Storage Read Access, Mobile Storage Write
Access, Scan, and Send Destination.
- Re
ad-only: Admin Setting, Manage AddressBook, Manage
Document Box, and Convert to match authorization.
• LIMITED_R
- Av
ESOURCE_USER
ailable features: Mono Print/Copy, Duplex Print/Copy,
Copy, Fax, Print, Mobile Storage Read Access, Mobile
Storage Write Access, Scan, Send Destination, and Convert
to match authorization.
- Re
ad-only: Admin Setting, Manage AddressBook, and
Manage Document Box.
• RESTRICTED_INFO_USER
- Av
ailable features: Color Print/Copy (CLX-9252 9352 Series
only), Mono Print/Copy (SCX-8230 8240 Series only),
Simplex/Duplex Print/Copy, Copy, Fax, Print, Scan, Send
Destination, and Convert to match authorization.
- L
ocked: Mobile Storage Read Access, and Mobile Storage
Write Access.
- Read-only: Admin Setting, Manage AddressBook, and
Manage Document Box.
Adding a user role
The role you created here can be selected as a role for a group
when creating the group profile (See "Adding a user/group profile"
on page 92).
1. Fro
m the SyncThru™ Web Service, select the Security tab > User
Access Control > Authority > Role management.
2. Cli
ck the Add button.
A pop-up window appears.
3. Sele
ct or unlock the rights you want to give.
• Name: Enter the name of the user.
• Admin Setting:
Select which right to give for accessing the
admin setting menus.
For users other than the administrator, give Read only
rights.
• Color Print/Copy: Select which right to give for color/mono
printing and copying.
• Copy: Select whether to give the right for the copy function.
• Duplex
Print/Copy: Select whether to give right for duplex
printing or both simplex & duplex printing.
• F
ax: Select whether to give the right for the fax function.
• Ma
nage AddressBook: Select which right to give for managing
the address book.
• Ma
nage Document Box: Select which right to give for
managing the document box.
• Print: Select whether to give the right for the print function.
• Mob
ile Storage Read Access: Select whether to give the right
for USB direct print and all applications reading mobile storage.
• Scan: Select whether to give right for scan function.
• Se
nd Destination: Select which right to give for choosing
destination when using Scan to Email/Server/Box features. If you
select Registered, users can only send to destinations saved in
the address book. If you select Unregistered, users can send to
any destination.
• Mob
ile Storage Write Access: Select whether to give the right
for Scan/Box-to-USB and all applications to store mobile
storage.
• Unauthorized Job: Select what to do when the users submit
jobs that they do not have the right to perform. If you select
Cancel, the submitted job will be cancelled. If you select Convert
to match auth., the job user submits will be convert to the match
the right the user has. For example, if the user without a color
print right submits a color print job, the machine automatically
converts color print job to a mono print job.
4. Click Apply.
Deleting a user role
1. From the SyncThru™ Web Service, select the Security tab > User
Access Control > Authority > Role management.
2. Check the checkbox of the role you want to delete from the list and
click the Delete button above the list.
• The pre-defined roles ADMIN, GENERAL_USER, GUEST,
LIMITED_RESOURCE_USER,
RESTRICTED_INFO_USER cannot be deleted or edited.
• A user role assigned to a user cannot be deleted.
3. Click OK when confirmation window pops up.
The list is reloaded and the role you deleted is removed from the list.
Editing a user role
1. From the SyncThru™ Web Service, select the Security tab > User
Access Control > Authority > Role management.
2. Check
the checkbox of the role you want to edit from the list and click
the Edit button above the list.
A pop-up window appears.
The pre-defined roles ADMIN, GENERAL_USER, GUEST,
LIMITED_RESOURCE_USER, RESTRICTED_INFO_USER
cannot be deleted or edited.
3. Edit the necessary information.
4. Click Apply.
Viewing the user role in details
1. From the SyncThru™ Web Service, select the Security tab > User
Access Control > Authority > Role management.
2. Check th
e checkbox of the role you want to view from the list and
click the Detail button above the list.
A pop-up window appears.
3. View the user role in
details.
4. Click Close.
Searching the user role
1. From the SyncThru™ Web Service, select the Security tab > User
Access Control > Authority > Role management.
2. Enter
the role name in the field and click
.
External User Role
You can give access right to users managed by an external server.
Adding an external user role
1. From the SyncThru™ Web Service, select the Security tab > User
Access Control > Authority > External User Role.
2. Click the Add button.
SyncThru™ Web Service_ 91
Page 92

A pop-up window appears.
3. Enter the
necessary information.
• Login ID: User name provided by external server.
• Domain: The domain name of Windows se
rver or realm name of
the Kerberos server.
• Role: Select the role defined in Role Management page
(Security tab > User Access Control > Authority > Role
management, select the role and click on the Detail button).
4. Cli
ck Apply.
Deleting an external user role
1. From the SyncThru™ Web Service, select the Security tab > User
Access Control > Authority > External User Role.
2. Che
ck the checkbox of the role you want to delete from the list and
click the Delete button above the list.
3. Click OK when confirmation window pops up.
The list is reloaded and the role you deleted is removed from the list.
Editing an external user role
1. From the SyncThru™ Web Service, select the Security tab > User
Access Control > Authority > External User Role.
2. Check the checkbox of the role you want to edit from the list and click
the Edit button above the list.
A pop-up window appears.
3. Edit th
e necessary information.
4. Click Apply.
User profile
You can store user information on the machine’s hard drive. You can
use this feature to manage the users using the machine. You can also
group the users and manage them as a group. You can add up to 1,000
entries. User identified by user ID and password are allowed to modify
their password. They are allowed to view all of their profile information.
When it comes to the role, users are allowed to see only the role they
belong to but not its permissions. This feature is also available from the
machine (see "User Profile" on page 40).
From the SyncThru™ Web Service, select the Security tab > User
Access Control > User Profile.
Individual/Group
Select Individual or Group from the drop-down list on the upper right
corner.
Adding a user/group profile
1. From the SyncThru™ Web Service, select the Security tab > User
Access Control > User Profile > Individual or Group.
2. Click the Add button.
A pop-up window appears.
3. Enter the necessary information (see "User Profile" on page 40).
• If you group a user in a group with ADMIN rights, the user
4. Click Apply.
will be able to use the same ADMIN rights.
• The password should be at least 8 characters long and it
should be a combination of letters, numbers, and special
characters (except for <,>,”,\).
Deleting a user/group profile
1. From the SyncThru™ Web Service, select the Security tab > User
Access Control > User Profile > Individual or Group.
2. Check the checkbox of the role you want to delete from the list and
click the Delete button above the list.
• There should be at least one person or a group with ADMIN
rights, and it cannot be deleted.
• A group assigned to a user cannot be deleted.
3. Click OK when confirmation window pops up.
The list is reloaded and the profile you deleted is removed from the
list.
Editing a user/group profile
1. From the SyncThru™ Web Service, select the Security tab > User
Access Control > User Profile > Individual or Group.
2. Check
the checkbox of the role you want to edit from the list and click
the Edit button above the list.
A pop-up window appears.
3. Edit the necessary information.
If you group a user in a group with ADMIN rights, the user will
be able to use the same ADMIN rights.
4. Click Apply.
Viewing group configuration in details
1. From the SyncThru™ Web Service, select the Security tab > User
Access Control > User Profile > Group.
2. Check th
e checkbox of the role you want to view from the list and
click the Group Details button above the list.
A pop-up window appears.
3. Click Close
to close the window.
Accounting
You can manage accounts. Set the values and click the Apply button on
the upper-right corner of the page.
From the SyncThru™ Web Service, select the Security tab > User
Access Control > Accounting.
• accounting feature is available to local users only.
• The Undo button clears all the values set so far.
Management
You can select the account method for the job accounting feature.
• Mode
- Accounting Mode: Check to enable the job accounting feature.
- Provider: Select which provider to use for job accounting. The
Pre-Ins
feature stored in the machine.
• Policy: You can set the policy for resetting the job account.
- Res
you select Manual Reset, the Reset Usage Now button
appears, click the button to reset the usage count immediately.
• Usag
- Exp
accounting data as a .csv file . You can save the data to your
computer.
- Clear
accounting data.
talled (Local Authentication) is a basic job account
et Usage: Select the period for resetting the job account. If
e History: You can manage the accounting data.
ort History Data: Click the Export button to export the job
History Data: Click the Clear button to clear all job
SyncThru™ Web Service_ 92
Page 93

Quota
You can set the usage limits (quota) for each user to use each feature
(e.g.: black copy, color copy).
Assigning a quota to a group
If you assign a quota to a group, all the users in that group will have the
same quota.
1. From the SyncThru™ Web Service, select the Security tab > User
Access Control > Accounting > Quota.
2. Select the Group tab.
3. From the list select a group for which you want to set the quota and
click the Assign Quota button above the list.
A pop-up window appears.
4. Sele
ct the quota for each feature. If you want to assign unlimited
quota, check the box under Unlimited.
5. Click Apply.
Allowing a group to use over its limit
You can allow a group to use over its limited quota.
m the SyncThru™ Web Service, select the Security tab > User
1. Fro
Access Control > Accounting > Quota.
2. Select the Group tab.
3. Select the group(s) that you want to allow to go over the set limit(s)
and click the Allow Over-Limit button.
A pop-up window appears.
4. Che
ck Allow Over-Limit.
5. Click Apply.
Viewing a quota assigned to an individual
You can view the assigned limit for each individual.
m the SyncThru™ Web Service, select the Security tab > User
1. Fro
Access Control > Accounting > Quota.
2. Select the In
dividual tab.
3. From the list select an individual you want to view the quota and click
the View Usage button above the list.
A pop-up window appears.
4. Check the set limt.
5. Click Close.
Individual members of a group will each have the quota that is
assigned to the group.
System Log
You can keep logs of events that have happened in the machine. The
administrator can record and manage the machine usage information by
keeping the system log files. The system log files are stored on the
machine’s HDD (hard disk drive), and when it is full, it will erase old data.
Export and save the important audit data separately using the exporting
feature. Set the values and click on the Apply button on the upper right
corner of the page.
From the SyncThru™ Web Service, select the Security tab > System Log.
The Undo button clears all the values set so far.
Log configuration
You can enable or disable keeping logs. You can also backup log files
by periods and transfer to a repository server.
• Log Configuration
- J
ob Log: Check to keep job logs.
- Security Event
Log: Check to keep security event logs (user
authentication, view/delete log data).
- Op
eration Log: Check to keep operation logs like system boot
up.
• Log Backup
- Lo
g Backup: Check to backup the log files.
- Schedule: Check the period to backup.
- Ti
me: Check the time period to backup.
- Prot
- Serv
- Port
- Lo
ocol: Select the server to store the backup files.
er Address: Enter the server address.
Number: Enter the port number.
gin Name: Enter the login name to use for logging into the
server. If you want to allow anyone to access the server, check
Anonymous.
- Pass
- Co
word: Enter the password.
nfirm Password: Re-enter the password for confirmation.
- Domain: Enter the domain name. Depending on the protocol
you sele
ct, this field may not be available.
- Path: Enter the path for saving the log backup file.
- Manu
al backup: Backup immediately with the current settings.
If you backup manually, the settings will not be saved.
Log Viewer
You can view, delete, and search log files.
Viewing the log file
1. From the SyncThru™ Web Service, select the Security tab >
System Log > Log Viewer.
2. Click th
3. Click the Collapse All button to close the log file.
Deleting the log file
1. From the SyncThru™ Web Service, select the Security tab >
2. Check the ch
3. A confirmation message appears, click OK.
Searching the log file
1. From the SyncThru™ Web Service, select the Security tab >
2. Enter
Exporting the log file
1. From the SyncThru™ Web Service, select the Security tab >
2. Check the checkbox(es) of the log file(s) to export and select Export
3. Select the destination of the file you want and click Export.
4. Save the file.
5. Click Close.
e log file or click the Expand All button.
System Log > Log Viewer.
eckbox(es) of the log file(s) you want to delete and click
the Delete button.
System Log > Log Viewer.
the keyword in the , and select the
category from the drop-down list next to it.
The list is reloaded.
System Log > Log Viewer.
from the Task drop-down list.
A pop-up window appears.
The file will be saved as in .csv format
SyncThru™ Web Service_ 93
Page 94

Maintenance tab
This tab allows you to maintain your machine by upgrading firmware,
managing applications, and setting contact information for sending emails.
You can also connect to the Samsung website or download manuals and
drivers by selecting the Link menu.
Firmware Version
You can check the firmware version used in the machine. Check the version
and update it if necessary. This feature is also available from the machine
(see "Machine Details" on page 12).
Checking the firmware version.
1. From the SyncThru™ Web Service, select the Maintenance tab >
Firmware Version.
2. Check
Application Management
You can add or delete applications/license. If you add an application, you
need to activate the license of the installed application. Some applications
may not have a license. This feature is also available from the machine (see
"Application Management (administrator only)" on page 34)
Some models may not support this feature.
Application
You can add or delete applications.
Adding an application
1. From the SyncThru™ Web Service, select the Maintenance tab >
2. Cli
3. Fi
4. Click OK.
Deleting an application
1. From the SyncThru™ Web Service, select the Maintenance tab >
2. From the list, select the application(s) you want to delete and click
3. A confirmation message appear, click OK.
Viewing an application in details
1. From the SyncThru™ Web Service, select the Maintenance tab >
2. From the list, select the application you want to view in details and
3. View the application’s information in details.
4. Press Close to return to the previous screen.
the firmware version.
If necessary, update the firmware (see "Updating firmware" on
page 97).
Application Management > Application.
ck the Add button.
A pop-up window appears.
nd the application file by entering the URL or by using the Browse
button.
Application Management > Application.
Delete.
The list is reloaded and the application you deleted is removed from
the list.
When you delete an application, if the license is not activated,
it will be deleted as well.
Application Management > Application.
press Detail.
Enabling/Disabling an application
1. From the SyncThru™ Web Service, select the Maintenance tab >
Application Management > Application.
2. From th
e list, select the application(s) you want to delete and click
Setting.
3. A window where you can choose to enable/disable appears. Select
the option you want.
4. Press OK.
License
You can manage licenses.
When you add/delete an application, a license is added/deleted as
well.
Viewing a license
1. From the SyncThru™ Web Service, select the Maintenance tab >
Application Management > License.
2. From the list, select the license you want to see in details and click
Detail.
A pop-up window appears. Check the information.
Activating a license
1. From the SyncThru™ Web Service, select the Maintenance tab >
Application Management > License.
2. From the list, select the license you want to activate and click
Activate.
A pop-up window appears.
3. Enter the necessary information such as lice
nse number, activation
key, and more.
4. Click OK/Apply.
Returning a license
1. From the SyncThru™ Web Service, select the Maintenance tab >
Application Management > License.
2. From th
e list, select the license you want to return and click Return.
3. A confirmation message appears, click OK.
License Server (Remote Authentication)
You can remotely authenticate the license by entering the address of the
authentication server.
1. From th
Application Management > License.
2. From the l
License Server.
A pop-up window appears.
3. Enter the
4. A confirmation message appears, click OK.
e SyncThru™ Web Service, select the Maintenance tab >
ist, select the license you want to authenticate and click on
server address for remote authentication.
Backup/Restore
You can backup the machine’s configurations and restore the configuration
when there is a problem with the machine. The saved (backed up) files can
also be used to configure other machines.
The backup and restore feature works well on the machines with the
same main firmware versions. Between the machines with a different
firmware version this feature might not work well.
SyncThru™ Web Service_ 94
Page 95

Backing up the configuration
1. From the SyncThru™ Web Service, select the Maintenance tab >
Backup/Restore > Backup.
2. Sele
3. Save the backup file with the file name you want and to the
4. A pop-up message will appear with the job result.
ct the categories to back up and press the Backup button.
A pop-up window appears.
The categories which appear on the page are the
configurations you can save as a backup file.
destination you want.
If the file is successfully saved, click OK.
If the file has failed to be saved, click OK
and try again.
Restoring the configuration
1. From the SyncThru™ Web Service, select the Maintenance tab >
Backup/Restore > Restore.
2. Using
3. Click Next.
4. Select the categories to restore and press the Restore button.
5. A p
the Browse button, locate the backup file.
The restoring process begins.
op-up message will appear with the job result.
If the configuration is successfully restored, the machine will
automatica
If restoring the configuration has fai
the machine.
lly reboot.
led, you can try again or reboot
Contact Information
You can view contact information. To change the information, (see
"Customer support" on page 34).
Link
You can view links to useful websites where you can:
• view product information and get support (samsung website).
• download manuals and drivers.
• order consumable supplies.
• register your machine on-line.
SyncThru™ Web Service_ 95
Page 96

5.maintenance
This chapter provides information for maintaining your machine.
This chapter includes:
nting machine reports
• Pri
• Monitoring the supplies life
• Setting supplies reorder notification
• Replacing & redistributing supplies
• Ordering supplies & accessories
• Finding the serial number
• Updating firmware
• Clearing memory
• Cleaning the machine
• Tips for storing the machine, supplies, and paper
• Tips for moving the machine
• Printing a demo page
Printing machine reports
You can print various machine reports containing information to help you
maintain your machine.
From the machine
(See "Report" on page 21).
From the SyncThru™ Web Service
(See "Print Information" on page 72)
Monitoring the supplies life
Check remaining life of the supplies and prepare the supplies in advance.
You can also print the supplies life report. Select Consumable Report in
the Report feature (see "Report" on page 21, "Print Information" on
page 72).
From the machine
1. Press Machine Setup > Supplies Life from the display screen.
2. Check the usage account.
We recommend you prepare new supplies or those that you have
used over 90% of their average yield (see "Replacing &
redistributing supplies" on page 96).
3. Pr
ess Back to return to the previous page.
From the SyncThru™ Web Service
1. From the SyncThru™ Web Service, select the Information tab >
Supplies.
2. Check the remaining percentage.
We recommend you prepare new supplies if the remaining
percentage is less than 15% (see "Replacing & redistributing
supplies" on page 96).
Setting supplies reorder notification
Set the supplies reorder notification to receive notification emails and
prepare supplies in advance.
See "Supplies Management (administrator only)" on page 19.
Replacing & redistributing supplies
Replacing the toner cartridge
When the toner cartridge is totally empty
• The status LED turns red on and the display screen shows the error
message of replacing toner.
• The machine stops printing and incoming faxes are saved in memory.
However, when the color toner cartridges are empty, but there is toner
l
eft in the black toner cartridge, you can still print black-and-white print
jobs (The submitted job must be in black and white).
• C
heck the type of the toner cartridge for your machine. Refer to the
Supplies & Accessories guide.
At this stage, the toner cartridge needs to be replaced. Be sure to prepare
new toner cartridges in advance (see "Ordering supplies & accessories" on
page 97).
Refer to the User’s Guide for how to replce the toner cartridge.
Replacing the imaging unit
When the imaging unit is totally empty
• The status LED turns red on and the display screen shows the error
message of replacing imaging unit.
• Check the type of the imaging unit for your machine. Refer to the
Supplies & Accessories guide.
At this stage, the imaging unit needs to be replaced. Be sure to prepare a
new imaging unit in advance (see "Ordering supplies & accessories" on
page 97).
Refer to the User’s Guide for how to replce the imaging unit.
Replacing the waste toner container
At the end of the printing process, the machine brushes off unfixed toner
dusts into the waste toner container. If the waste toner container is full, it
might cause printing quality problems.
When the waste toner container is full, replacing waste toner container
related message appears.
Check the types of the waste toner container for your machine. Refer to the
Supplies & Accessories guide.
Refer to the User’s Guide for how to replce the waste toner container.
Redistributing toner
When the toner cartridge is near the end of its life:
• White streaks or light printing occurs.
Maintenance_ 96
Page 97

• Toner low related message appears on the display.
• The Status LED blinks red.
If this happens, you can temporarily improve print quality by redistributing
the remaining toner in the cartridge. In some cases, white streaks or light
printing will still occur even after you have redistributed the toner.
Refer to the User’s Guide for how to redistributing the toner.
Ordering supplies & accessories
To order Samsung-authorized supplies, accessories and maintenance
parts, contact your local Samsung dealer or the retailer where you
purchased your machine. You can also visit www.samsung.com/supplies,
select your country/region, and obtain information on calling for service.
For more information, refer to the Supplies & Accessories guide.
1. F
rom the SyncThru™ Web Service, select the Maintenance tab >
Application Management > Application.
2. Click the Add button.
A pop-up window appears.
3. Ope
4. A verification message appears. Read the agreement and check I
5. When the installation is finished, restart the machine.
n the firmware file by browsing and click OK.
accept the terms of the License Agreement and click OK.
Firmware installation begins.
Clearing memory
There are few ways to clear memory to ensure the memory capacity of your
machine. Select one of the ways below.
Finding the serial number
You might need to know the serial number of your machine when calling for
a service. To check the serial number of your machine, follow the steps
below.
The serial number is written on the beginning of all the machine
reports.
1. From the SyncThru™ Web Service, select the Information tab > Usage
Counters.
2. Check the serial number.
Updating firmware
Samsung occasionally updates firmware to improve the machine’s
functions. Upgrade the firmware to use your machine to its full potential.
You can download the latest firmware from the Samsung website
(www.samsung.com/printer) or through SyncThru™ Web Service.
From the machine
You need prepare a USB stick with the latest firmware stored before
following the below steps.
1. Pr
ess Machine Setup > Application Management from the display
screen.
2. Log
-in as an administrator (see "Log-in" on page 11).
The list of installed applications will appear.
3. Conn
4. Click the Install button.
5. Select the Firmware PAR file and press OK.
ect the USB stick (with the downloaded firmware stored) to the
machine.
When the USB stick is detected, the Install
If the PAR file is not valid, an error message will appear. Check the
file and try again.
button will be enabled.
Clearing stored documents
Check the stored documents before clearing machine memory.
1. Pres
2. Select the document box where the document you want to erase is
3. Select the document you want to erase from the list and press Delete.
s Document Box from the display screen.
stored and press Enter.
You can view the document before deleting it. Select the
document and press Preview.
Clearing fax memory
When the fax memory is full, you can erase stored fax memory. There are
two ways to erase the fax memory, follow the steps below:
Clearing fax memory by printing a fax job
Print received fax(es). Fax memory will automatically be erased.
Clearing fax memory without printing a fax job
If you clear fax memory without checking the fax job by printing it
first, you might erase jobs that you do not want to. Be careful not to
erase important documents.
1. From th
2. Select the C
3. Select the job(s) you want to erase than press Delete.
If you want to erase all the jobs, press Delete All.
To erase only fax jobs on the list, select fax jobs with in the J
and click Delete.
e control panel, press the Job Status button.
urrent Job tab from the display screen.
ob Type list
6. A verification message appears. Read the agreement and check I
accept the terms of the all License Agreement and press OK.
Firmware installation begins.
7. Whe
n the installation is finished, restart the machine.
From the SyncThru™ Web Service
You need to download the latest firmware to your computer before following
the below steps.
Maintenance_ 97
Page 98

Cleaning the machine
CLX-9252 9352 Series SCX-8230 8240 Series
CLX-9252 9352 Series
SCX-8230 8240 Series
If printing quality problems occur or if you use your machine in a dusty
environment, you need to clean your machine regularly to keep the best
printing condition and use your machine longer.
Read the following precautions before cleaning the machine: any
damages due to user’s mis-handling is not covered by the
warranty:
• Turn the machine’s power off and unplug all the power cords.
• Do not disasse
guide.
• Do not clean the machine with cleaning materials containing large
amounts of alcohol, solvent, or other strong substances. They can
discolor or distort the cabinet.
• Do not use a vacuum cleaner to clean the toner dust, we recommend
you use a cloth or tissue dampened with water to clean it. If you use a
vacuum cleaner, toner blows into the air and might be harmful to you.
• When using a dampened cloth, be careful not to drip any water into the
machine: it might cause an electric shock.
• For more safety issues, refer to the safety information chapter in the
User’s Guide.
Cleaning the outside
Clean the machine cabinet with a soft, lint-free cloth. Dampen the cloth
slightly with water, but be careful not to let any water drip onto or into the
machine.
Cleaning the inside
During the printing process, paper, toner, and dust particles can accumulate
inside the machine. These accumulations can cause print quality problems,
such as toner specks or smearing. Cleaning the inside of the machine
clears and reduces printing quality problems.
mble the machine without following the instructions in this
3. With a dry, lint-free cloth, wipe away any dust and spilled toner from
the toner cartridge area.
CLX-9252 9352 Series
SCX-8230 8240 Series
While cleaning the inside of the machine, be careful not to
damage the transfer roller or any other inside parts. Do not use
solvents such as benzene or thinner to clean. Printing quality
problems can occur and cause damage to the machine.
4. Reinsert the toner cartridges. Hold the toner cartridge and align it
with the corresponding slot inside the machine. Insert it back into its
slot until it locks in place.
Toner cartridge area
1. Turn the machine off and unplug the power cord. Wait for the
machine to cool down.
2. Open the front cover and pull the toner cartridge out.
Maintenance_ 98
Page 99

CLX-9252 9352 Series SCX-8230 8240 Series
5. Close the front door. Ensure that the cover is securely closed.
If the front door is not completely closed, the machine will not
operate.
6. Plug in the power cord and turn the machine on.8230 8240
Cleaning the imaging unit area
CLX-9252 9352 Series
1. Open the front door.
2. Remove the waste toner container.
Maintenance_ 99
Page 100

3. Squeeze and push down the lever and open the inner cover.
5. With a dry, lint-free cloth, wipe away any dust and spilled toner from
the imaging unit area.
4. Pull the imaging units out from the machine.
• To prevent damage to the imaging unit, do not expose it to
light for more than a few minutes. Cover it with a piece of
paper, if necessary.
• Do not touch the green surface underside of the imaging
unit.
6. Reinsert the imaging units. Labels inside the machine identify each
imaging unit’s position. Hold the handles on the new imaging unit
and push the imaging unit until it locks into place.
Maintenance_ 100
 Loading...
Loading...