Samsung CLX-9250ND User Manual [ko]

복합기
관리자 설명서
CLX-9252 9352 Series
SCX-8230 8240 Series
imagine the possibilities
Samsung 제품을 구입해 주셔서 감사합니다 .

Copyright
© 2012 Samsung Electronics Co., Ltd. All rights reserved.
이 관리자 설명서는 정보 제공용으로만 사용됩니다 . 이 문서에 포함된 모든 정보는 사전 통보없이 변경될 수 있습니다 .
Samsung Electronics 는 이 관리자 설명서의 사용과 관련되었거나 사용으로 인해 발생한 어떠한 직접 또는 간접적인 손상에 대해서도 책임지지 않습니다 .
• Samsung 과 Samsung 로고는 Samsung Electronics Co., Ltd. 의 등록상표입니다 .
• PCL 및 PCL 6 은 Hewlett-Packard Company 의 등록 상표입니다 .
• Microsoft, Internet Explorer, Windows, Windows Vista, Windows 7 및 Windows 2008 Server R2 는 Microsoft Corporation 의 등록 상표 또는 상표입니다.
• PostScript 3 는 Adobe System Inc. 의 상표입니다 .
®
• UFST
• TrueType, Mac 및 Mac OS 는 미국을 비롯한 여러 국가에 등록된 Apple Inc. 의 상표입니다 .
• LaserWriter 는 Apple Inc. 의 상표입니다 .
• 모든 다른 상표 또는 제품 이름은 해당하는 회사 또는 조직의 상표입니다 .
REV. 1.03
와 MicroType ™은 Monotype Imaging Inc. 의 등록 상표입니다 .
Copyright_2

차례
COPYRIGHT
2
메뉴 개요 및 고급 설정
9
소프트웨어 설치
43
6 관리자 설명서에 대하여
9 메뉴 개요
9 디스플레이 화면
13 카운터 버튼
13 에코 버튼
13 작업상태 버튼
14 기기 설정
14 로그인
14 카운터
15 기기 상세 내역
15 일반 설정
23 기타 설정
43 시스템 요구사양
43 Windows
43 Macintosh
43 Linux
43 UNIX
44 네트워크로 연결된 제품의 드라이버 설치하기
44 Windows
44 Macintosh
45 Linux
45 UNIX
46 관리자 설치 도구
46 원격 설치
48 사용자 정의 설치 프로그램 생성
50 사일런트 설치 모드
52 질문과 대답
네트워크 설정
53
53 자주 쓰는 기능
53 네트워크 환경
53 네트워크 설정 액세스
54 네트워크 설정(TCP/IP 설정)
54 TCP/IP 프로토콜
55 TCP/IPv6
55 이더넷
55 인쇄 설정(네트워크 인쇄를 위한 포트 설정)
55 Raw TCP/IP 설정
56 LPR/LPD 설정
56 IPP 설정
56 제품 검색 및 관리를 위해 설정해야 하는 프로토콜
56 SLP 설정
56 SNMP 설정
58 UPnP(SSDP) 설정
58 MDNS 설정
58 서버 인증 설정
58 Kerberos 설정
59 LDAP 설정
59 SMB인증 설정
60 네트워크 필터링 설정
60 네트워크 필터링 설정
차례_ 3

차례
60 IPv4 필터링 설정
61 IPv6 필터링 설정
61 MAC 필터링 설정
62 SNTP 설정
62 SetIP 설정
62 SyncThru™ Web Service
63 SMTP 설정
63 네트워크 테스트
64 네트워크 보안 설정
64 IPSec 설정
SYNCTHRU™ WEB SERVICE
65
65 SyncThru™ Web Service 소개
65 필수 웹 브라우저
65 SyncThru™ Web Service 연결하기
65 IPv4 지원 웹 브라우저
65 IPv6 지원 웹 브라우저
66 디스플레이 언어 변경
66 SyncThru™ Web Service 로그인
66 SyncThru™ Web Service의 기능
67 SyncThru™ Web Service 레이아웃
67 메인 페이지
68 사이트 탐색 표시줄 개요
68 아이콘 개요
69 페이지 개요
70 정보 탭
70 유효 경고
70 소모품
71 사용 카운터
72 현재 설정
72 정보 인쇄
72 보관함 탭
73 보관함 생성하기
73 보관함 삭제하기
73 보관함 편집하기
73 보관함 보기
73 보관함 검색하기
74 주소록 탭
74 개인
76 그룹
77 설정 탭
77 제품 설정
83 네트워크 설정
86 보안 탭
86 시스템 보안
86 네트워크 보안
88 외부 인증 서버
90 802.1x
90 사용자 접근 제어
93 시스템 로그
94 관리 탭
94 펌웨어 버전
94 어플리케이션 관리
95 백업/복원
95 관리자 정보
95 링크
차례_ 4

차례
유지 관리
96
96 제품 정보 리포트 인쇄하기
96 제품에서 시행할 경우
96 SyncThru™ Web Service를 사용할 경우
96 소모품 수명 확인하기
96 제품에서 시행할 경우
96 SyncThru™ Web Service를 사용할 경우
96 소모품 재주문 통보 설정하기
96 소모품 교체 및 고루 섞기
96 토너 카트리지 교체하기
96 이미징 유니트 교체하기
96 폐토너통 교체하기
96 토너 고루 섞기
97 소모품 및 별매품 주문하기
97 일련 번호 찾기
97 펌웨어 업그레이드하기
97 제품에서 시행할 경우
97 SyncThru™ Web Service를 사용할 경우
97 메모리 초기화하기
97 저장된 문서 삭제하기
97 팩스 메모리 초기화하기
97 제품 청소하기
97 외부 청소하기
98 내부 청소하기
113 제품, 소모품, 용지 보관 방법 알아두기
113 제품
113 토너 카트리지/이미징 유니트
113 용지
114 제품 이동 알아두기
114 시험 페이지 인쇄하기
114 제품에서 시행할 경우
114 SyncThru™ Web Service를 사용할 경우
CONTACT SAMSUNG WORLDWIDE
115
용어집
118
찾아보기
123
차례_ 5

관리자 설명서에 대하여
본 관리자 설명서는 관리자가 제품을 사용하고 관리하는 데 필요한 전문적인 정보를 제공합니다 . 본 제품에는 드라이버
원격 설치나 설치 패키지 생성과 같이 관리자에게만 허용된 기능에 대한 설명이 있습니다 . 또한 본 설명서에는 제품 청소
나 토너 카트리지 교체 등 제품 유지 관리에 대한 정보도 있습니다 . 설명서의 내용은 지시 화면 이미지 , 알아보기 쉽게 요
약한 기능 표 , 단계별 지시사항을 통해 제공됩니다 .
• 안전을 위해 제품 사용 전에 주의사항을 숙지하세요 .
• 제품 사용과 관련하여 문제가 있을 경우 사용 설명서 CD 에 제공된 사용 설명서의 문제해결 장을 참조하세요 .
• 이 관리자 설명서에서 사용되는 전문 용어는 용어 설명장에 설명되어 있습니다 . (‘ 용어집 ’ 118 쪽 참조 )
• 색인을 사용하여 필요한 정보를 찾아볼 수 있습니다 .
• 관리자 설명서에 제시된 그림은 제품의 별매품이나 모델에 따라 실제와 다를 수 있지만 절차는 동일합니다 .
• 관리자 설명서에 제시된 스크린샷은 제품의 펌웨어 / 드라이버 버전에 따라 실제와 다를 수 있습니다 .
• 본 관리자 설명서는 주로 Windows XP 를 기준으로 설명되었습니다 .
표기법
본 설명서에 사용된 표기 방식은 아래 표와 같습니다 .
표기법 설명 보기
굵은체 디스플레이에 나타나는 글 또는 조작부의 버튼명에 사용합니다 . 시작
참고 제품의 기능과 성능에 대한 추가 정보나 자세한 사양을 제공합니다 .
주의 제품의 기계적 손상이나 오작동을 방지하기 위한 정보를 제공합니다 .
각주 특정 단어나 문구에 대한 추가 정보를 제공합니다 . a. 분당 페이지 수
(' 상호 참조 ') 자세한 정보가 있는 참조 페이지로 안내합니다 . (‘ 용어집 ’ 118 쪽 참조 )
날짜 표기 형식은 국가별로 다를 수 있
습니다 .
토너 카트리지나 이미징 유니트의 드럼
표면을 만지지 마세요 .
사용 대상자
본 설명서의 설명 대상은 다음과 같은 지식을 갖춘 관리자입니다 .
• 제품과 별매품 부품에 대한 일반 지식
• 기본적 기술 지식
• 네트워크 인쇄 환경에 대한 지식
• 네트워크 프로토콜 ( 서브넷 , 보안 기능 , 주소 ) 에 대한 지식
• 서버 및 클라이언트 컴퓨터의 Windows 운영 체제에 대한 지식
관리자 설명서에 대하여 _6

관리자의 보안 정책
관리자는 제품을 안전하게 관리하기 위해 다음 정책을 준수해야 합니다 .
• 관리자는 물리적인 접촉이나 변조로부터 제품을 보호할 수 있는 안전한 장소에 제품을 배치해야 합니다 ,
• 관리자는 조직의 보안 정책에 대해 숙지하고 그에 따라 제품을 관리해야 합니다 .
• 관리자는 보안 정책과 절차에 따라 사용자에게 제품을 사용할 권한을 부여해야 합니다 .
• 관리자는 나쁜 의도를 가지고 시스템에 대해 자신이 가진 권한을 사용해서는 안 됩니다 .
• 관리자는 신뢰할 수 있는 네트워크 지원 환경에서 제품을 관리해야 합니다 .
• 관리자는 인증 서버를 통한 인증 서비스가 안전한 채널에서 수행되며 안전하게 관리됨을 보증해야 합니다 .
• 관리자는 정확한 시스템 로그 내역을 유지하기 위해 시간 스탬프 기능을 제공해야 합니다 .
• 관리자는 SSL 을 사용하는 안전한 보안 네트워크 채널을 제공해야 합니다 .
• 관리자는 안전하고 보호되는 장소에서 내보내기 기능을 통해 내보낸 시스템 로그 파일을 저장해야 합니다 .
• 관리자는 외부 인터페이스를 사용하여 무단 접촉으로부터 제품을 보호해야 합니다 .
설명서에서 사용된 용어
다음 용어는 예제 , 지시사항 , 설명 부분 등 설명서 전반에서 사용됩니다 .
동의어
본 설명서에서 사용하는 일부 용어는 아래와 같이 혼용될 수 있습니다 .
용어 동의어
문서 원본
용지 종이 , 인쇄 용지
제품 프린터 , MFP, 장치
사용 설명서 매뉴얼 , 설명서
약어
다음 약어는 예제 , 지시사항 , 설명 부분 등 설명서 전반에서 사용됩니다 .
약어 의미
DBMS 데이터베이스 관리 시스템 (Data Base Management System)
EAP-MD5 확장성 인증 프로토콜 -Message Digest 5(Extensible Authentication Protocol-Message Digest 5)
EAP-MS-CHAPv2 확장성 인증 프로토콜 -Microsoft Challenge- 핸드셰이크 인증 프로토콜 버전 2(Extensible Authentication Protocol-Microsoft
Challenge-Handshake Authentication Protocol version 2)
IP 인터넷 프로토콜 (Internet Protocol)
HTTP 하이퍼텍스트 전송 프로토콜 (Hypertext Transfer Protocol)
HTTPS 보안 하이퍼텍스트 전송 프로토콜 (Secure Hypertext Transfer Protocol)
PEAPv0/
EAP-MS-CHAPv2
SMTP 단순 메일 전송 프로토콜 (Simple Mail Transfer Protocol)
MFP 복합기 (Multi-Functional Peripheral/Multi-Functional Printer)
S/N 일련번호 (Serial Number)
SNMP 단순 네트워크 관리 프로토콜 (Simple Network Management Protocol)
SNTP 단순 네트워크 시간 프로토콜 (Simple Network Time Protocol)
TLS 전송 계층 보안 (Transport Layer Security)
보호 확장성 인증 프로토콜 버전 0/ 확장성 인증 프로토콜 -Microsoft Challenge- 핸드셰이크 인증 프로토콜 버전 2(Protected
Extensible Authentication Protocol version 0/Extensible Authentication Protocol-Microsoft Challenge-Handshake Authentication
Protocol version 2)
관리자 설명서에 대하여 _7
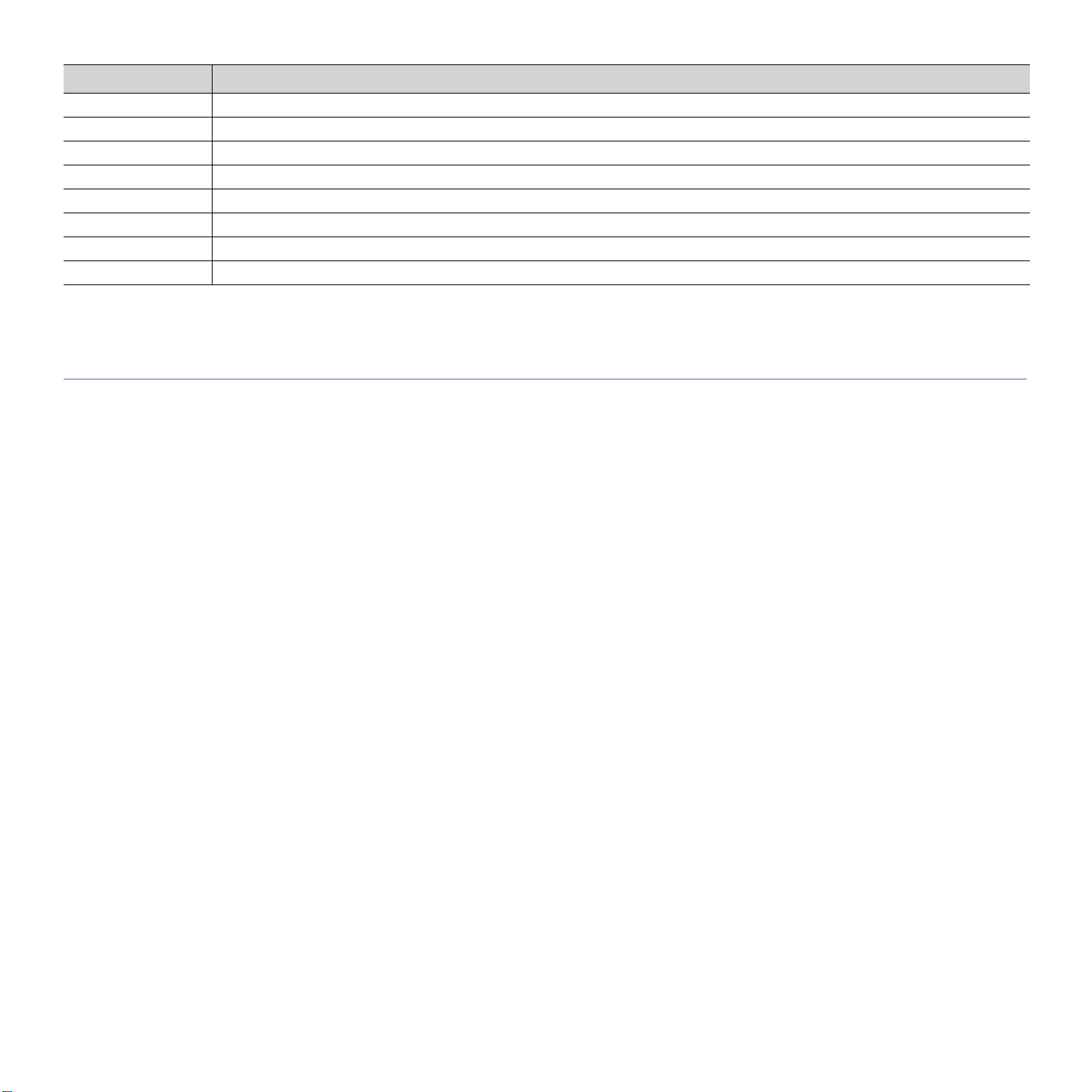
약어 의미
UPnP 범용 플러그 앤 플레이 (Universal Plug and Play)
MDNS 멀티캐스트 도메인 이름 시스템 (Multicast Domain Name System)
LDAP 라이트웨이트 디렉터리 액세스 프로토콜 (Lightweight Directory Access Protocol)
SLP 서비스 위치 프로토콜 (Service Location Protocol)
SMB 서버 메시지 블록 (Server Message Block)
SWS SyncThru ™ Web Service
WINS 윈도우즈 인터넷 이름 서비스 (Windows Internet Name Service)
WSD 장치 웹 서비스 (Web Service for Device)
용어 설명
(‘ 용어집 ’ 118 쪽 참조 )
제품 지원 정보
Samsung 프린터 서비스 문의
http://www.samsung.com/printer
관리자 설명서에 대하여 _8

1.
메뉴 개요 및 고급 설정
이 장에서는 제품 메뉴의 개요와 기기 설정 메뉴에 대한 상세 설명을 제공합니다 . 관리자는 기기 설정 메뉴를 적절하게 선
택하여 제품 활용도를 최대로 높일 수 있습니다 . 제품의 다양한 기능을 이해하려면 이 장의 내용을 주의 깊게 읽으세요.
• 각 기능의 자세한 사용 방법에 대해서는 사용 설명서 CD 의
이 장에는 다음의 설명이 포함되어 있습니다 .
• 메뉴 개요 • 기기 설정
하기 전에 지정해야 하는 설정값에 중점을 둡니다 .
• 일부 옵션은 지역 서비스 제공업체에 문의하여 설정해야 합니다 .
• 설정이나 모델에 따라 일부 메뉴가 디스플레이 화면에 표시되지 않을 수 있습니다 . 표시되지 않으면 해당 메뉴가 사용자의 제품에 적용되지 않는 것입니
다.
• 컬러와 관련한 옵션은 CLX-9252 9352 시리즈에만 사용할 수 있습니다 .
사용 설명서
를 참조하세요 . 본 관리자 설명서는 관리자가 자주 사용하는 기능과 제품을 사용
메뉴 개요
본 제품에는 사용자와 관리자 모두에게 유용한 메뉴가 많습니다 . 관리자는
메뉴를 이용하여 제품을 설정하거나 제공된 기능을 다양하게 사용할 수 있
습니다 . 메뉴는 조작부의 디스플레이 화면을 누르면 나타납니다 .
다음 표에는 제품 메뉴가 정리되어 있습니다. 메뉴 구조를 보려면 다음 표를
참조하세요 . 메뉴 열은 기본 메뉴를 , 옵션 열은 하위 메뉴를 표시합니다 .
설정이나 모델에 따라 일부 메뉴가 디스플레이 화면에 표시되지 않을
수 있습니다 . 표시되지 않는 메뉴는 사용할 수 없습니다 .
디스플레이 화면
디스플레이 화면은 제품 사용에 필요한 기본적인 메뉴로 구성됩니다 . 모델
에 따라 일부 메뉴는 회색으로 표시됩니다 . 화면 왼쪽 위 모서리에 있는
아이콘을 누르면 기본 디스플레이 화면으로 돌아갈 수 있습니다 .
• 기본 디스플레이 화면으로 돌아가지 않아도 다른 메뉴로 쉽게 이
동할 수 있습니다 . 를 누르면 다른 메뉴가 보입니다 . 원하는
메뉴를 누르면 화면이 선택한 메뉴로 바뀝니다 .
• 메뉴 설정에 따라 메뉴의 레이아웃 순서가 다를 수 있습니다 . (‘ 홈
설정 ( 관리자만 해당 )’ 22 쪽 참조 )
• 컬러와 관련한 옵션은 CLX-9252 9352 시리즈에만 사용할 수 있
습니다 .
• 이전 화면으로 돌아가려면 뒤로 ( 취소 ) 버튼을 누르세요 .
• 다른 메뉴가 있으면 이나 를 눌러 앞뒤 페이지로 이동하세
요.
메뉴 옵션
USB USB 포맷
USB 용량
USB 인쇄
USB 로 스캔
메뉴 개요 및 고급 설정 _9
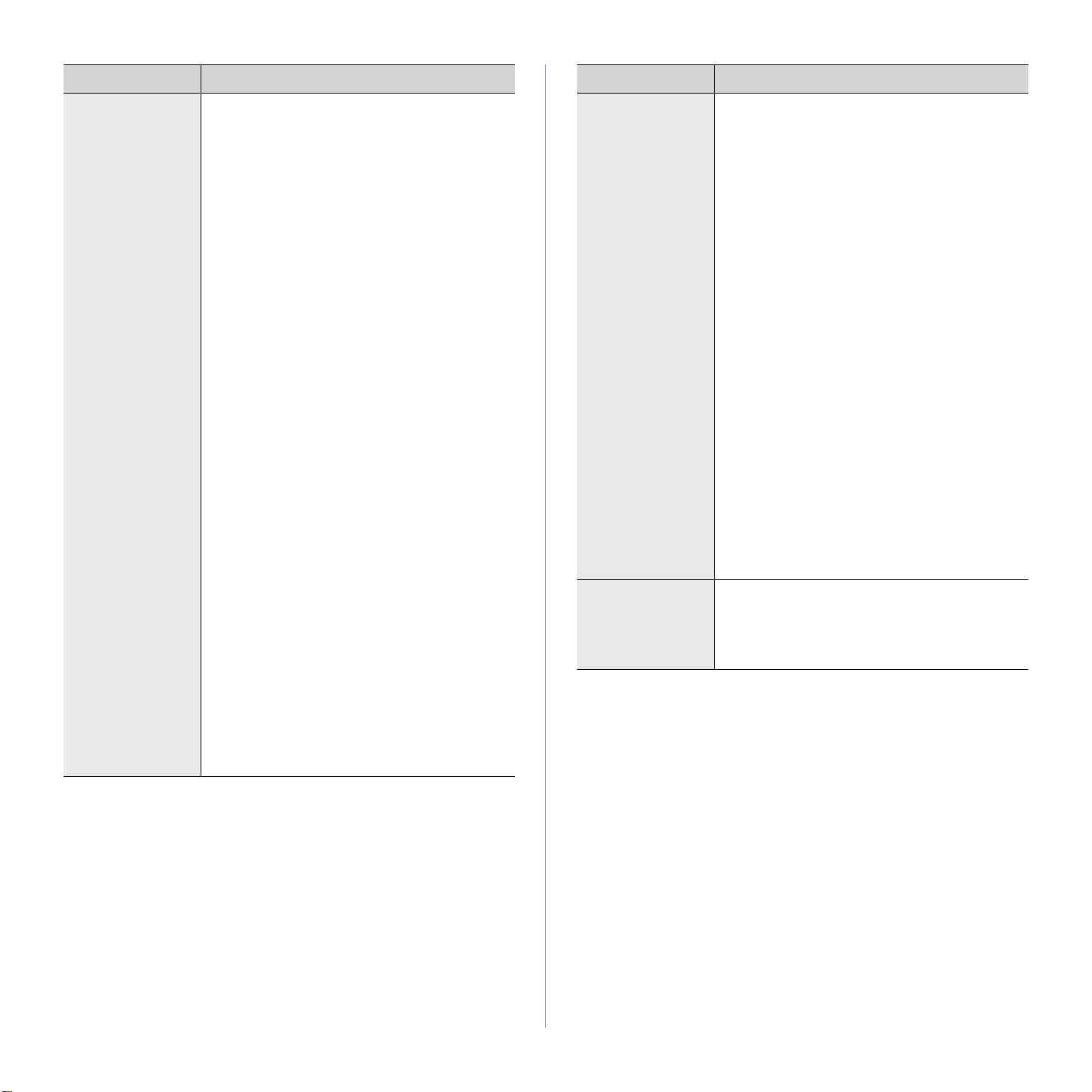
메뉴 옵션
메뉴 옵션
복사 기본
고급
이미지
용지 공급
확대 / 축소
양면
컬러 모드
출력
농도 조절
프로그램
문서 저장
원본 크기
원본 원고 방향
신분증 복사
모아찍기
이미지 반복
이미지 이동
소책자
책자 복사
표지
투명용지
워터마크
오버레이
스탬프
포스터 복사
양면 스캔 속도
작업 완료 알림
작업 빌드
프로그램
문서 저장
원본 종류
테두리 지우기
샤프니스
명암
거울효과
배경 조정
뒷면 이미지 제거
음양반전
a
색 조정
프로그램
문서 저장
팩스 기본
주소록
최근 목록
정지
온 후크
주소록에 추가
팩스 라인
해상도
프로그램
문서 저장
고급
원본 크기
양면
원본 원고 방향
예약 송신
우선 송신
빠른 시작 팩스
폴링
편지함
프로그램
문서 저장
이미지
원본 종류
컬러 모드
농도 조절
배경 조정
뒷면 이미지 제거
프로그램
문서 저장
문서 저장함 즐겨찾기
저장함
상세 정보
검색
문서 저장
a
메뉴 개요 및 고급 설정 _10

메뉴 옵션
메뉴 옵션
스캔 후 이메일 기본
고급
이미지
출력
주소록
최근 목록
추가 / 편집
참조 / 숨은참조
첨부
양면
해상도
프로그램
문서 저장
원본 크기
원본 원고 방향
예약 송신
책 스캔
작업 빌드
작업 완료 알림
Bates 번호
프로그램
문서 저장
원본 종류
컬러 모드
농도 조절
샤프니스
명암
배경 조정
배경 지우기
뒷면 이미지 제거
테두리 스캔 작업
프로그램
문서 저장
품질
스캔 사전 설정
파일 형식
파일 이름
프로그램
문서 저장
스캔 후 서버로 기본
주소록
최근 목록
추가
첨부
양면
해상도
프로그램
문서 저장
고급
원본 크기
원본 원고 방향
예약 송신
책 스캔
작업 빌드
작업 완료 알림
Bates 번호
프로그램
문서 저장
이미지
원본 종류
컬러 모드
농도 조절
샤프니스
명암
배경 조정
뒷면 이미지 제거
테두리 스캔 작업
프로그램
문서 저장
출력
품질
스캔 사전 설정
파일 형식
프로그램
문서 저장
메뉴 개요 및 고급 설정 _11

메뉴 옵션
메뉴 옵션
USB 로 스캔 기본
고급
이미지
출력
선택
새 폴더
상세 정보
편집
삭제
파일 이름
양면
해상도
프로그램
문서 저장
원본 크기
원본 원고 방향
책 스캔
작업 빌드
Bates 번호
프로그램
문서 저장
원본 종류
컬러 모드
농도 조절
샤프니스
명암
배경 조정
뒷면 이미지 제거
테두리 스캔 작업
프로그램
문서 저장
품질
스캔 사전 설정
파일 형식
파일 정책
폴더 생성
프로그램
문서 저장
기기 설정
기본 인증을 선택한
경우에는 관리자 권
한으로 로그인하여
이 기기설정 메뉴 아
래 'a' 표시가 있는
옵션에 액세스해야
합니다 . (‘ 인증 ’ 41
쪽 참조 ).
카운터
장치
b
사용자
기기 상세 내역
하드웨어 옵션 구성
소프트웨어 버전
설명서 버전
일반 설정
표준 용지 크기
단위
ab
컬러
토너 농도
bc
소리
날짜 시간
b
고도 조정
절전 기능
작업 우선순위 관리
기기 테스트
소모품 관리
b
타이머
홈 설정
b
홈 윈도우 배경
PDF 파일 형식
전원 버튼 작동
출력
b
b
b
b
b
c
메뉴 개요 및 고급 설정 _12

메뉴 옵션
소모품 수명
토너 카트리지
이미징 유니트
ITB 어셈블리
ITB 클리너
a
a
정착기 어셈블리
피니셔 스테플러 카트리지
소책자 스테플러 카트리지
펀치 구멍 모음통
폐 토너 통
리포트
시스템 리포트
팩스 리포트
스캔 리포트
글꼴 리포트
계정 리포트
b
어플리케이션 설정
복사 설정
팩스 설정
스캔 후 이메일 설정
스캔 후 서버로 설정
주소록
저장함 설정
b
USB 로 스캔 설정
용지함 설정
설정
에코 설정
b
기본 에코 모드
기본 기능 설정
초기 설정
b
언어설정
설치 마법사
일반설정
연결 검증
네트워크 설정
관리자 암호
장치 날짜 / 시간
치수 & 용지 크기
고도 조정
SNMP 커뮤니티
완료
고객 지원
서비스센터
연락 정보
메뉴 옵션
어플리케이션 관리
b
응용 프로그램
라이선스
인쇄 설정
레이아웃
기본 용지
네트워크 설정
b
TCP/IP
UPnP 설정
인쇄 설정
SNMP 설정
MDNS 설정
Kerberos 설정
SNTP 설정
SetIP 설정
LDAP 설정
SLP 설정
네트워크 필터링 설정
SMB 인증 설정
SMTP
SWS
네트워크 테스트
언어
b
보안
인증서 관리
HTTPS 설정
IPSec 설정
완전 삭제
완전 삭제 방법
계정
인증
사용자 정보
Bates 번호
a.CLX-9252 9352 시리즈만 해당
b.선택한 인증 설정에 따라 관리자만 사용 가능할 수도 있습니다 . (‘ 인증
’ 41 쪽 참조 ).
c.SCX-8230 8240 시리즈만 해당
카운터 버튼
이 버튼을 누르면 기기 설정 메뉴 하단에 카운터 옵션이 나옵니다 . 디스플
레이 화면에서 기기 설정 > 카운터를 눌러도 같은 옵션이 나옵니다 . (‘ 카운
터 ’ 14 쪽 참조 )
에코 버튼
이 버튼으로 에코 모드를 켜거나 꺼서 인쇄 물품을 절약할 수 있습니다 . 관
리자가 에코 모드를 켜짐으로 설정하면 이 버튼에 불이 들어옵니다 . 사용자
는 이 버튼을 눌러 에코 모드를 끌 수 있습니다 . 관리자가 암호를 설정해 놓
은 경우 사용자는 암호를 올바르게 입력해야 이 모드를 끌 수 있습니다 . (‘
에코 설정 ( 관리자만 해당 )’ 32 쪽 참조 )
작업상태 버튼
이 버튼은 진행 중인 작업 , 대기 중인 작업 , 완료된 작업 및 오류 메시지를
표시합니다 .
메뉴 개요 및 고급 설정 _13

기기 설정
• 일부 옵션은 선택한 인증 설정에 따라 관리자만 사용 가능할 수도
로그인
선택한 인증 설정에 따라 기기설정 메뉴의 일부 옵션을 보려면 관리자로 로
그인해야 할 수도 있습니다 . (‘ 인증 ’ 41 쪽 참조 ).
1. 디스플레이 화면에서 기기 설정을 누르세요 .
2. 원하는 옵션을 선택하세요 . 선택한 옵션이 관리자만 이용 가능한 옵션
있습니다 . (‘ 인증 ’ 41 쪽 참조 ).
• 이전 화면으로 돌아가려면 뒤로 ( 취소 ) 버튼을 누르세요 .
일 경우 다음과 같은 화면이 뜹니다 .
각 필드를 누르면 나타나는 팝업 키보드를 이용하여 ID, 암호 및 도메인
을 입력하세요 .
• 총 사용량 : 제품의 총 사용량 수를 표시합니다 .
• 큰 페이지 : 규격이 큰 용지를 이용한 총 인쇄 사용량 수를 표시
합니다 . 규격이 큰 용지에 대한 계산 방법이 바뀐 경우에는 이전
사용량도 변경되었을 수 있습니다 . 제품의 서비스 제공업체를
통해 계산 방법을 변경할 수 있습니다 .
• 인쇄 : 인쇄 작업 수를 표시합니다 .
• 복사 : 복사 작업 수를 표시합니다 .
• 팩스 인쇄 : 인쇄된 수신 팩스 작업 수를 표시합니다 .
• 리포트 : 인쇄된 리포트 수를 표시합니다 .
• 보낸 이미지 : 이메일 , 서버 등을 통해 전송된 이미지 수를 표시
합니다 .
• 이미지 팩스 전송량 : 전송된 팩스 수를 표시합니다 .
• 인쇄 : 제품의 모든 사용 카운터 리포트를 인쇄합니다 .
• 제품을 켰을 때 설정한 ID 와 암호를 입력하세요 . 초기 설정 . (‘
초기 설정 ( 관리자만 해당 )’ 33 쪽 참조 )
• 최근 사용자 버튼을 사용하여 최근에 사용된 ID를 찾고, 도메인
목록 버튼을 사용하여 제품에 저장된 목록에서 도메인을 찾을
수도 있습니다 .
• 로그인하면 디스플레이에서 로그인한 사용자의 ID 를 볼 수 있
습니다 .
3. 확인을 누르세요 .
카운터
인쇄 , 복사 , 스캔 , 팩스 전송된 페이지 수 및 작업량을 확인할 수 있습니다
. 장치 또는 사용자별 카운터를 확인 수 있습니다 .
SyncThru ™ Web Service 에서도 이 기능을 사용할 수 있습니다 . 네
트워크 컴퓨터의 웹 브라우저를 열고 제품의 IP 주소를 입력하세요 .
SyncThru ™ Web Service 가 열리면 정보 > 사용 카운터를 클릭하세
요. (‘ 사용 카운터 ’ 71 쪽 참조 ).
장치
1. 디스플레이 화면에서 기기 설정 > 카운터를 누르세요 .
2. 왼쪽 / 오른쪽 화살표를 이용해서 장치를 선택하고 사용량 수를 확인
하세요 . 검색 결과를 좁히려면 아래의 범주를 선택하세요 . 각 범주
에는 작업 유형별 ( 컬러 / 흑백 단면 , 컬러 / 흑백 양면 ) 사용량 수가
표시됩니다 .
사용자 ( 관리자만 해당 )
1. 디스플레이 화면에서 기기 설정 > 카운터를 누르세요 .
2. 왼쪽 / 오른쪽 화살표를 이용해서 사용자를 선택하고 사용량 수를 확
인하세요 .
사용자 검색하기
특정 사용자를 검색하여 그 사용자의 작업 수 정보를 볼 수 있습니다 .
1. 입력 필드를 누릅니다 .
팝업 키보드가 나타납니다 .
2. 사용자 이름을 입력하세요 . 이름 전체를 입력하지 않아도 됩니다 .
3. 확인을 누르세요 .
4. 페이지가 새로 고쳐지고 검색 결과가 표시됩니다 .
메뉴 개요 및 고급 설정 _14

상세 정보 확인하기
1. 상세 정보를 보고자 하는 사용자를 선택하고 상세 정보를 누르세요 .
2. 정보를 확인하세요 .
편집 버튼을 눌러 정보를 편집할 수 있습니다 .
초기화 버튼을 눌러 정보를 초기화할 수 있습니다 .
3. 이전 화면으로 돌아가려면 뒤로 ( 취소 ) 를 누르세요 .
기기 상세 내역
기기 상세 내역을 확인할 수 있습니다 . 제품을 유지 관리하려면 설치된 하
드웨어와 소프트웨어 버전의 상태를 확인하세요 . 최신 소프트웨어는
Samsung 웹사이트 (http://www.samsung.com/printer) 에서 다운로드할
수 있습니다 .
1. 디스플레이 화면에서 기기 설정 > 기기 상세 내역을 누르세요 .
2. 원하는 옵션을 누르세요 .
기능 설명
표준 용지 크기 용지함에서 사용할 기본 용지 크기를 설정할 수 있습니
다. (‘ 표준 용지 크기 ’ 16 쪽 참조 )
단위 단위 ( 밀리미터 또는 인치 ) 를 선택하고 천 단위 숫자
에 필요한 숫자 구분표시 ( 쉼표 또는 마침표 ) 를 설정
할 수 있습니다 . (‘ 단위 ( 단위 설정하기 )’ 16 쪽 참조 )
컬러
ac
인쇄물이 더 선명하게 나오도록 컬러를 조정할 수 있습
니다 . (‘ 컬러 ( 관리자만 해당 ; CLX-9252 9352 시리즈
만 해당 )’ 16 쪽 참조 )
토너 농도
bc
인쇄물이 더 선명하게 나오도록 토너 농도를 조정할 수
있습니다 . (‘ 토너 농도 ( 관리자만 해당 ; SCX-8230
8240 시리즈만 해당 )’ 18 쪽 참조 )
• 하드웨어 옵션 구성 : 별매품 등 설치된 하드웨어의 상태를 보여줍니
다.
• 소프트웨어 버전 : 설치된 시스템의 소프트웨어 버전을 보여줍니다 .
• 설명서 버전 : 설치된 사용 설명서 및 관리자 설명서의 버전을 보여
줍니다 .
3. 이전 화면으로 돌아가려면 뒤로를 누르세요 .
일반 설정
제품을 사용하기 전에 다음과 같이 일반 매개변수를 설정하세요 .
디스플레이 화면에서 기기 설정 > 일반 설정을 누르세요 .
소리 버튼소리 , 경고음 및 팩스 작업 중 나는 소리의 크기를
설정할 수 있습니다 . 소리 크기를 설정한 후 바로 음량
을 테스트할 수 있습니다 . (‘ 소리 ’ 18 쪽 참조 )
날짜 시간
c
날짜와 시간을 설정할 수 있습니다 . 이 옵션에서 설정
하는 날짜와 시간은 지연된 팩스 / 인쇄 작업을 송신 /
인쇄하는 데 쓰여지거나 리포트에 인쇄됩니다 . (‘ 날짜
시간 ( 관리자만 해당 )’ 18 쪽 참조 )
고도 조정 제품이 놓여진 고도를 선택할 수 있습니다 . 인쇄 품질
은 기압의 영향을 받습니다 . 기압은 제품의 해발 고도
에 따라 결정됩니다 . 선택할 수 있는 가장 높은 숫자는
고지대 3 입니다 . (‘ 고도 조정 ’ 19 쪽 참조 )
절전 기능 에너지 소비를 절감할 수 있습니다 . 이 옵션을 설정하
면 제품을 사용하지 않을 때 절전 모드가 시행됩니다 .
절전 모드에는 두 가지 모드가 있습니다 . (‘ 절전 ’ 19 쪽
참조 )
작업 우선순위
c
관리
기기 테스트
진행 중인 작업의 우선순위를 선택할 수 있습니다 . (‘ 작
업 우선순위 관리 ( 관리자만 해당 )’ 20 쪽 참조 )
c
인쇄 / 스캔 영역을 조절할 수 있습니다 . (‘ 기기 테스트
( 관리자만 해당 )’ 20 쪽 참조 ).
c
소모품 관리
소모품 관련 통지 알람을 설정하여 미리 여분의 소모품
을 준비할 수 있습니다 . (‘ 소모품 관리 ( 관리자만 해당
)’ 21 쪽 참조 )
타이머
c
장시간 동안 입력을 하지 않을 경우 보류 중인 작업을
취소하거나 현재 메뉴에서 나오기까지의 입력 대기 시
간을 설정할 수 있습니다 . (‘ 타이머 ( 관리자만 해당 )’
21 쪽 참조 )
홈 설정
c
홈 윈도우의 메뉴 순서를 선택할 수 있습니다 . (‘ 홈 설
정 ( 관리자만 해당 )’ 22 쪽 참조 )
홈 윈도우 배경c홈 윈도우에서 사용할 배경 이미지를 선택할 수 있습니
메뉴 개요 및 고급 설정 _15
다. (‘ 홈 윈도우 배경 ( 관리자만 해당 )’ 22 쪽 참조 )

기능 설명
PDF 파일 형식cPDF 형식을 선택할 수 있습니다 . PDF/A 를 선택하는
경우 파일을 연 위치와 관계 없이 정확히 동일한 방식으
로 표시할 수 있는 PDF 파일을 만들 수 있습니다 (‘PDF
형식 ( 관리자만 해당 )’ 22 쪽 참조 ).
전원 버튼 작동b전원을 끄는 모드를 선택할 수 있습니다 . (‘ 전원 버튼
작동 ( 관리자만 해당 ; SCX-8230 8240 시리즈만 해당
)’ 23 쪽 참조 )
출력 인쇄물을 위한 옵션을 설정할 수 있습니다 . (‘ 출력 ’ 23
쪽 참조 )
a.CLX-9252 9352 시리즈만 해당
b.SCX-8230 8240 시리즈만 해당
c.선택한 인증 설정에 따라 관리자만 사용 가능할 수도 있습니다 .
(‘ 인증 ’ 41 쪽 참조 ).
단위 ( 단위 설정하기 )
화면에서 사용할 단위와 숫자 구분표시를 선택할 수 있습니다 .
1. 디스플레이 화면에서 기기 설정 > 일반 설정 > 단위를 누르세요 .
2. 적합한 옵션을 선택하세요 .
표준 용지 크기
용지함에서 사용할 기본 용지 크기를 설정할 수 있습니다 .
SyncThru ™ Web Service 에서도 이 기능을 사용할 수 있습니다 .
네트워크 컴퓨터의 웹 브라우저를 열고 제품의 IP 주소를 입력하
세요 . SyncThru ™ Web Service 가 열리면 설정 > 제품 설정 > 시
스템을 클릭하세요 . (‘ 시스템 ’ 77 쪽 참조 ).
1. 디스플레이 화면에서 기기 설정 > 일반 설정 > 표준 용지 크기를 누
르세요 .
2. 적합한 옵션을 선택하세요 .
• A4: A4 를 기본 용지 크기로 선택할 수 있습니다 .
• Letter: Letter 를 기본 용지 크기로 선택할 수 있습니다 .
선택한 옵션에 따라서 용지 관련 옵션에 열거되는 용지 종류의
순서가 달라집니다 . 예를 들어 A4 를 선택하면 미터 단위 용지
가 목록의 맨 위에 옵니다 .
3. 변경 사항을 저장하려면 확인을 누르고 이전 화면으로 돌아가려면
뒤로 ( 취소 ) 를 누르세요 .
• 단위 : 밀리미터 또는 인치를 선택하세요 .
• 숫자 측정 : 천 단위 구분표시에 사용할 쉼표 또는 마침표를 선택
하세요 .
3. 변경 사항을 저장하려면 확인을 누르고 이전 화면으로 돌아가려면
뒤로 ( 취소 ) 를 누르세요 .
컬러 ( 관리자만 해당 ; CLX-9252 9352 시리즈만 해당 )
인쇄물이 더 선명하게 나오도록 컬러를 조정할 수 있습니다 .
자동 컬러 정렬
본 제품은 특정 이미지 패턴을 인쇄하여 컬러 인쇄 위치를 조정합니다 .
이 기능은 컬러 이미지를 더욱 선명하게 해줍니다 . 따라서 종이에 인쇄
되는 컬러 이미지를 마치 모니터에서 보는 것과 같이 선명하게 인쇄할
수 있습니다 .
SyncThru ™ Web Service 에서도 이 기능을 사용할 수 있습니다 .
네트워크 컴퓨터의 웹 브라우저를 열고 제품의 IP 주소를 입력하
세요 . SyncThru ™ Web Service 가 열리면 설정 > 제품 설정 > 컬
러를 클릭하세요 . (‘ 컬러 (CLX-9252 9352 시리즈만 해당 )’ 78 쪽
참조 ).
1. 디스플레이 화면에서 기기 설정 > 일반 설정 > 컬러 > 자동 컬러 정
렬을 누르세요 .
2. 원하는 옵션을 선택하고 지금 수행을 누르세요 .
• 자동 컬러 정렬 : 자동 컬러 정렬을 수행합니다 .
• 전체 자동 컬러 정렬 : 전체 자동 컬러 정렬을 수행합니다 .
3. 변경 사항을 저장하려면 확인을 누르고 이전 화면으로 돌아가려면
뒤로 ( 취소 ) 를 누르세요 .
메뉴 개요 및 고급 설정 _16

컬러 톤 자동조정
컬러 톤을 자동으로 조정하여 최상의 컬러 인쇄 품질을 실현할 수 있습
니다 .
1. 디스플레이 화면에서 기기 설정 > 일반 설정 > 컬러 > 컬러 톤 자동
조정을 누르세요 .
2. 적절한 옵션을 선택하고 지금 수행을 누르세요 .
• 보통 : 컬러 톤을 자동으로 조정합니다 . 빠른보다 시간이 더 걸
리지만 화질은 더 좋습니다 .
• 빠른 : 컬러 톤을 빠르게 조정합니다 . 보통보다 시간이 덜 걸립
니다 .
• 전체 : 색상표를 변경하여 컬러 톤을 조정합니다 .
3. 컬러 톤 조정이 시작됩니다 .
컬러 시뮬레이션
컬러를 선택할 수 있습니다 . 현재 출력물 컬러가 마음에 들지 않으면 필
요에 맞게 컬러 시뮬레이션을 선택할 수 있습니다 .
1. 디스플레이 화면에서 기기 설정 > 일반 설정 > 컬러 > 컬러 시뮬레이
션을 누르세요 .
2. 적절한 옵션을 선택한 후 OK 를 누르세요 .
농도 조정
인쇄 및 복사 작업의 컬러 농도를 조정할 수 있습니다 .
1. 디스플레이 화면에서 기기 설정 > 일반 설정 > 컬러 > 농도 조정을
누르세요 .
2. '+' 및 '-' 버튼을 이용해 농도를 조정하세요 .
• 인쇄 농도 : 인쇄 농도를 조정하세요 .
• 복사 농도 : 복사 농도를 조정하세요 .
3. 변경 사항을 저장하려면 확인을 누르고 이전 화면으로 돌아가려면
뒤로 ( 취소 ) 를 누르세요 .
수동 컬러 등록
수동으로 컬러를 등록할 수 있습니다 . 본 제품은 특정 이미지 패턴을 인
쇄하여 컬러 인쇄 위치를 조정합니다 . 이 기능은 컬러 이미지를 더욱 선
명하게 해줍니다 . 따라서 종이에 인쇄되는 컬러 이미지를 마치 모니터
에서 보는 것과 같이 선명하게 인쇄할 수 있습니다 .
1. 디스플레이 화면에서 기기 설정 > 일반 설정 > 컬러 > 수동 컬러 정
렬을 누르세요 .
2. 컬러 등록을 수동으로 조정할 것인지 묻는 팝업 창이 나타납니다 .
컬러 등록을 조정하려면 확인을 누릅니다 .
3. 컬러 등록을 조정하려는 용지 크기를 선택합니다 .
• 기본 시뮬레이션 : 기본 컬러 설정으로 돌아갑니다 .
• 시뮬레이션 A~D: 원하는 컬러 설정을 선택합니다 . 각 시뮬레이
션마다 다른 컬러 설정이 있습니다 .
• Custom: 위에서 언급한 것 이외의 다른 컬러 설정을 원하는 경
우 서비스 제공업체에 연락하여 사용자 설정에 대해 문의하십시
오.
3. 이전 화면으로 돌아가려면 뒤로 ( 취소 ) 를 누르세요 .
메뉴 개요 및 고급 설정 _17
4. 인쇄를 누르세요 .
5. 변경 사항을 저장하려면 확인을 누르고 이전 화면으로 돌아가려면
뒤로 ( 취소 ) 를 누르세요 .

토너 농도
( 관리자만 해당 ; SCX-8230 8240 시리즈만 해당 )
인쇄물이 더 선명하게 나오도록 톤과 농도를 조정할 수 있습니다 .
톤 자동 조정
톤을 자동으로 조정하여 최상의 인쇄 품질을 실현할 수 있습니다 .
1. 디스플레이 화면에서 기기 설정 > 일반 설정 > 농도 > 톤 자동 조정
을 누르세요 .
2. 적절한 옵션을 선택하고 지금 수행을 누르세요 .
• 흑백 : 흑백 톤을 자동으로 조정합니다 .
3. 톤 조정이 시작됩니다 .
농도 조정
인쇄 및 복사 작업의 농도를 조정할 수 있습니다 .
1. 디스플레이 화면에서 기기 설정 > 일반 설정 > 농도 > 농도 조정을
누르세요 .
2. '+' 및 '-' 버튼을 이용해 농도를 조정하세요 .
1. 디스플레이 화면에서 기기 설정 > 일반 설정 > 소리를 누르세요 .
2. 적합한 옵션을 선택하세요 .
• 버튼 & 공지 소리 : 버튼을 누를 때 나는 소리와 경고음 크기를
설정할 수 있습니다 .
• 팩스소리 : 팩스 작업 중 나는 소리를 설정할 수 있습니다 . 이 옵
션에는 추가로 하위 옵션이 있습니다 .
3. 버튼 & 공지 소리를 선택한 경우에는 4 단계로 가세요 .
팩스소리를 선택한 경우에는 하위 옵션을 선택하세요 .
4. 조용한 / 소리가큰 버튼을 사용하여 음량을 선택할 수 있습니다 .
소리가 안 나게 하려면 음소거 버튼을 누르세요 .
이 옵션을 적용하기 전에 음량을 테스트하려면 테스트 버튼을 누르
세요 .
통신시에만 소리가 납니다 . 를 체크하면 팩스를 전송할 때 스
피커에서 소리가 납니다 .
5. 변경 사항을 저장하려면 확인을 누르고 이전 화면으로 돌아가려면
뒤로 ( 취소 ) 를 누르세요 .
• 인쇄 농도 : 인쇄 농도를 조정하세요 .
• 복사 농도 : 복사 농도를 조정하세요 .
3. 변경 사항을 저장하려면 확인을 누르고 이전 화면으로 돌아가려면
뒤로 ( 취소 ) 를 누르세요 .
소리
버튼소리 , 경고음 , 팩스 작업 중 나는 소리의 크기를 설정할 수 있습니
다. 조용한 / 소리가큰 버튼을 사용하여 원하는 음량을 선택하고 테스트
버튼을 눌러 음량을 테스트하세요 .
SyncThru ™ Web Service 에서도 이 기능을 사용할 수 있습니다 .
네트워크 컴퓨터의 웹 브라우저를 열고 제품의 IP 주소를 입력하
세요 . SyncThru ™ Web Service 가 열리면 , 설정 탭 > 제품 설정
> 소리 / 음량을 클릭하세요 . (‘ 소리 / 음량 ’ 78 쪽 참조 )
날짜 시간 ( 관리자만 해당 )
날짜와 시간을 설정하면 지연된 팩스 / 인쇄 작업을 송신 / 인쇄하는 데
적용하거나 리포트에 인쇄할 수 있습니다 . 만약 날짜와 시간이 틀릴 경
우 정확하게 맞춰 주어야 합니다 .
• SyncThru ™ Web Service 에서도 이 기능을 사용할 수 있습니
1.
2. 적합한 옵션을 선택하세요 .
다 . 네트워크 컴퓨터의 웹 브라우저를 열고 제품의 IP 주소를
입력하세요 . SyncThru ™ Web Service가 열리면 설정 > 제품
설정 > 시스템을 클릭하세요 . (‘ 시스템 ’ 77 쪽 참조 ).
• 제품에 전원 공급이 끊겼을 경우 전원이 다시 공급되면 시간과
날짜를 맞춰주세요 .
디스플레이 화면에서
기기 설정
>
일반 설정
>
날짜 시간
을 누르세요 .
메뉴 개요 및 고급 설정 _18

• 날짜 & 시간 : 위 / 아래 및 왼쪽 / 오른쪽 화살표를 사용하여 날
0
4,000 m
(13,123 ft)
3,000 m
(9,842 ft)
2,000 m
(6,561 ft)
1,000 m
(3,280 ft)
4
3
2
1
짜 , 시간 및 시간 오프셋을 선택하세요 .
시간 오프셋 선택 예제 : 현지 시간이 UTC 보다 4 시간 빠르
다면 +4 가 나타날 때까지 오른쪽 화살표를 누르세요 .
• 날짜 형태 : 원하는 날짜 형태를 선택하세요 .
• 시간 형태 : 원하는 시간 형태를 선택하세요 .
3. 변경 사항을 저장하려면 확인을 누르고 이전 화면으로 돌아가려면
뒤로 ( 취소 ) 를 누르세요 .
고도 조정
제품이 위치한 장소의 고도를 선택할 수 있습니다 . 인쇄 품질은 제품이
설치된 해발 고도에 따라 기압의 영향을 받습니다 . 그러므로 알맞은 고
도를 설정하는 것이 중요합니다 .
SyncThru ™ Web Service 에서도 이 기능을 사용할 수 있습니다 .
네트워크 컴퓨터의 웹 브라우저를 열고 제품의 IP 주소를 입력하
세요 . SyncThru ™ Web Service 가 열리면 설정 > 제품 설정 > 시
스템을 클릭하세요 . (‘ 시스템 ’ 77 쪽 참조 ).
1.
디스플레이 화면에서
2. 제품이 위치한 고도를 누르세요 . 아래 그림을 참조하세요 .
기기 설정
>
일반 설정
>
고도 조정
1 고지대 3
2 고지대 2
3 고지대 1
4 표준
을 누르세요 .
예비 절전 기능 옵션 사용하기
예비 절전 기능 옵션을 사용하면 전력 소모량을 줄일 수 있습니다 . 일정
시간 동안 제품을 사용하지 않으면 제품 일부에 예비 절전 기능 옵션이
시행됩니다 . 전력 소모는 예비 절전 기능 옵션을 사용할 때보다 절전 기
능 옵션을 사용할 때 더 많이 줄어듭니다 .
1. 디스플레이 화면에서 기기 설정 > 일반 설정 > 절전 기능 > 예비 절
전 기능을 누르세요 .
2. 위 / 아래 화살표를 눌러 적절한 시간을 선택하세요 .
3. 변경 사항을 저장하려면 확인을 누르고 이전 화면으로 돌아가려면
뒤로 ( 취소 ) 를 누르세요 .
조작부의 아무 버튼을 누르거나 디스플레이 화면을 누르면 예비
절전 기능 옵션이 해제됩니다 .
절전 기능 옵션 사용하기
일정 시간 동안 제품을 사용하지 않으려면 이 옵션을 사용하여 절전하세
요 . 본 제품은 예비 절전 기능 모드보다 절전 기능 옵션을 사용할 때 전
력 소모가 더 많이 줄어듭니다 .
1. 디스플레이 화면에서 기기 설정 > 일반 설정 > 절전 기능 > 절전 기
능을 누르세요 .
2. 위 / 아래 화살표를 눌러 적절한 시간을 선택하세요 .
3. 변경 사항을 저장하려면 확인을 누르고 이전 화면으로 돌아가려면
뒤로 ( 취소 ) 를 누르세요 .
절전
SyncThru ™ Web Service 에서도 이 기능을 사용할 수 있습니다 .
네트워크 컴퓨터의 웹 브라우저를 열고 제품의 IP 주소를 입력하
세요 . SyncThru ™ Web Service 가 열리면 설정 > 제품 설정 > 시
스템을 클릭하세요 . (‘ 시스템 ’ 77 쪽 참조 ).
메뉴 개요 및 고급 설정 _19
3. 변경 사항을 저장하려면 확인을 누르고 이전 화면으로 돌아가려면
뒤로 ( 취소 ) 를 누르세요 .
조작부의 아무 버튼을 누르거나 디스플레이 화면을 누르면 절전
기능 옵션이 해제됩니다 .

작업 우선순위 관리 ( 관리자만 해당 )
제품이 복사 작업과 인쇄 작업을 동시에 수신할 경우 , 작업 진행 순서를
설정할 수 있습니다 .
1. 디스플레이 화면에서 기기 설정 > 일반 설정 > 작업 우선순위 관리를
누르세요 .
2. 적합한 옵션을 선택하세요 .
• 우선순위순 : 위 / 아래 화살표를 눌러 1~16 범위의 숫자로 우선
순위를 설정하세요 . 숫자가 높을수록 우선순위가 높습니다 .
• 등록순서순 : 요청 순위에 따라 작업을 진행합니다 .
3. 변경 사항을 저장하려면 확인을 누르고 이전 화면으로 돌아가려면
뒤로 ( 취소 ) 를 누르세요 .
기기 테스트 ( 관리자만 해당 )
디스플레이 화면에서
인쇄 조정
인쇄 위치를 조절할 수 있습니다 . 이미지가 용지 밖으로 벗어나거나 위
치가 변경된 경우 인쇄 위치를 조정하세요 .
1. 디스플레이 화면에서 기기 설정 > 일반 설정 > 기기 테스트 > 조정 >
인쇄 조정을 누르세요 .
기기 설정
>
일반 설정
>
기기 테스트
를 누르세요 .
스캔 영역 조정
자동으로 스캔 위치를 조절합니다 . 제품이 스캔 위치를 올바로 감지하
지 못하면 스캔 위치를 조정하세요 .
1. 디스플레이 화면에서 기기 설정 > 일반 설정 > 기기 테스트 > 조정 >
스캔 영역 조정을 누르세요 .
2. A4( 또는 LTR) DADF 테스트 차트를 DADF 면이 아래로 오게 스캔
유리에 놓으세요 .
3. 설정을 확인하고 확인을 누르세요 . 선택한 용지 크기가 조정되도록
설정됩니다 .
4. 자동으로 스캔 위치가 조절됩니다 .
조절이 완료되면 팝업 메시지에 결과가 나타납니다 . 결과를 확인하
고 닫기를 누르세요 .
5. 이전 화면으로 돌아가려면 뒤로 를 누르세요 .
DADF 조정
자동으로 급지 장치 (DADF) 스캔 위치를 조절합니다 .
1. 디스플레이 화면에서 기기 설정 > 일반 설정 > 기기 테스트 > 조정 >
DADF 조정을 누르세요 .
2. A4( 또는 LTR) DADF 테스트 차트를 DADF 면이 아래로 오게 급지
장치 (DADF) 에 놓으세요 .
3. 설정을 확인하고 확인을 누르세요 . 선택한 용지 크기가 조정되도록
설정됩니다 .
2. 용지 공급을 누르고 공급 용지가 담긴 용지함을 선택하세요 .
3. 용지 크기를 눌러 사용할 용지 크기를 선택하세요 .
4. 인쇄를 누르세요 . 조정 패턴 ( 차트 ) 이 인쇄됩니다 .
5. 다음을 누르고 화면에 나타나는 지시를 따르세요 .
인쇄를 누르면 다음 버튼이 활성화됩니다 .
메뉴 개요 및 고급 설정 _20
4. 자동으로 급지 장치 스캔 위치가 조절됩니다 .
조절이 완료되면 팝업 메시지에 결과가 나타납니다 .
5. 이전 화면으로 돌아가려면 뒤로 를 누르세요 .

피니셔 조정
소책자 접기 위치 및 펀치 구멍 위치를 조정할 수 있습니다 .
1. 디스플레이 화면에서 기기설정 > 일반 설정 > 기기 테스트 > 조정 >
피니셔 조정을 누르세요 .
2. 적절한 옵션을 선택하세요 .
• 소책자 조정 : 소책자 인쇄를 위해 용지를 접는 위치를 설정할 수
있습니다 .
이 옵션은 3,250 매 소책자 피니셔를 설치한 경우에만 사용
할 수 있습니다 .
• 천공기 위치 : 천공기 위치를 설정할 수 있습니다 .
이 옵션은 천공기 키트가 설치된 경우에만 사용할 수 있습
니다 .
소모품 및 옵션 부품
양수이면 앞쪽 가장자리 쪽으로 위치를 이동하고 음수이면 뒤
쪽 가장자리 쪽으로 이동합니다 .
3. 조절하고자 하는 사항을 선택한 후 확인을 누르세요 .
값을 편집하는 경우 항목을 선택하고 편집을 누르세요 .
소모품 및 옵션 부품
설명서를 참조하세요 .
설명서를 참조하세요 .
소모품 관리 ( 관리자만 해당 )
소모품 재주문 통보 관련 옵션을 설정할 수 있습니다 . 이 옵션을 설정하
면 소모품이 부족할 때 제품이 경고 메시지를 표시합니다 . 미리 여분의
소모품을 준비하세요 .
1. 디스플레이 화면에서 기기 설정 > 일반 설정 > 소모품 관리를 누르세
요.
2. 원하는 옵션을 선택하세요 .
• 조금 남음 알림 : 이 알람을 사용할지 여부를 선택하세요 .
• 조금 남음 알림 레벨 : 몇 퍼센트 남았을 때 통보를 받고 싶
은지 선택하세요 . 예를 들어 , 이미징 유니트에서 이 값을
10% 로 설정하면 평균 이미징 유니트 용량이 20,000 페이
지인 경우 인쇄 가능한 페이지 수가 2,000 페이지 (20,000
페이지의 10%) 남았을 때 사용자에게 알림 이메일이 전송
됩니다 .
3. 변경 사항을 저장하려면 확인을 누르고 이전 화면으로 돌아가려면
뒤로 ( 취소 ) 를 누르세요 .
타이머 ( 관리자만 해당 )
일정 시간 동안 입력이 없으면 제품은 보류 중인 작업을 취소하거나 현
재 메뉴에서 나와 기본 설정으로 전환합니다 . 타이머에서 보류 중인 작
업을 취소하거나 현재 메뉴에서 나오기까지의 입력 대기 시간을 설정할
수 있습니다 .
SyncThru ™ Web Service 에서도 이 기능을 사용할 수 있습니다 .
네트워크 컴퓨터의 웹 브라우저를 열고 제품의 IP 주소를 입력하
세요 . SyncThru ™ Web Service 가 열리면 설정 > 제품 설정 > 시
스템을 클릭하세요 . (‘ 시스템 ’ 77 쪽 참조 ).
4. 자동으로 위치가 조절됩니다 .
5. 이전 화면으로 돌아가려면 뒤로 를 누르세요 .
1. 디스플레이 화면에서 기기 설정 > 일반 설정 > 타이머를 누르세요 .
2. 원하는 옵션을 누르세요 .
• 시스템 타이머 : 주어진 시간 동안 입력이 없으면 복사 메뉴로 돌
아갑니다 . 최대 10 분의 시간을 설정할 수 있습니다 .
메뉴 개요 및 고급 설정 _21

• 대기 작업 시간초과 : 인쇄 도중 에러가 발생하여 컴퓨터에서 신
호가 오지 않으면 작업이 삭제되기 전에 정해진 시간 동안 보류
됩니다 .
3. 사용을 누르세요 .
4. 위 / 아래 화살표를 눌러 제한 시간을 선택하세요 .
5. 변경 사항을 저장하려면 확인을 누르고 이전 화면으로 돌아가려면
뒤로 ( 취소 ) 를 누르세요 .
홈 설정 ( 관리자만 해당 )
홈 윈도우와 홈 윈도우의 메뉴 순서를 설정할 수 있습니다 .
1. 디스플레이 화면에서 기기 설정 > 일반 설정 > 홈 설정을 누르세요 .
2. 원하는 옵션을 선택하세요 .
홈 윈도우 배경 ( 관리자만 해당 )
홈 윈도우에 사용할 배경 이미지를 선택할 수 있습니다 .
SyncThru ™ Web Service 에서도 이 기능을 사용할 수 있습니다 .
네트워크 컴퓨터의 웹 브라우저를 열고 제품의 IP 주소를 입력하
세요 . SyncThru ™ Web Service 가 열리면 설정 > 제품 설정 > 홈
윈도우 맞춤을 클릭하세요 . (‘ 홈 윈도우 맞춤 ’ 79 쪽 참조 )
1. 디스플레이 화면에서 기기 설정 > 일반 설정 > 홈 윈도우 배경을 누
르세요 .
2. 홈 윈도우 배경에 사용할 파일을 목록에서 선택한 후 확인을 누르세
요.
배경 이미지를 적용하기 전에 보려면 이미지 파일을 선택하고
보기 버튼을 누르세요 . 여기서 배경 이미지를 적용할 수도 있
습니다 .
3. 변경 사항을 저장하려면 확인을 누르고 이전 화면으로 돌아가려면
뒤로 ( 취소 ) 를 누르세요 .
• 시작 화면 :
작 화면에 나타낼 메뉴를 선택하고
메뉴가 홈 화면에 나타나도록 선택할 수 있습니다 . 시
활성화
및 확인을 누르세요 .
• 우선순위순 : 시작 화면 메뉴의 순서를 선택할 수 있습니다 . 위 /
아래로 이동하고자 하는 어플리케이션 이름을 선택하고 위 / 아
래 버튼을 누르세요 .
3. 변경 사항을 저장하려면 확인을 누르고 이전 화면으로 돌아가려면
뒤로 ( 취소 ) 를 누르세요 .
PDF 형식 ( 관리자만 해당 )
PDF 파일로 데이터를 저장할 때 PDF 유형을 선택할 수 있습니다 .
1. 디스플레이 화면에서 기기설정 > 일반 설정 > PDF 형식를 누르세요
.
2. 원하는 옵션을 선택하세요 .
• Standard: 일반 PDF 로 데이터를 저장합니다 .
• PDF/A: 모든 환경에서 스스로 렌더링하는 데 필요한 정보가 있
는 PDF 로 데이터를 저장합니다 .
PDF/A 파일은 독립적이어야 하며 글꼴을 렌더링하거나 하
이퍼링크를 열거나 스크립트 , 오디오 파일 , 비디오 파일을
실행하기 위해 다른 어플리케이션을 이용할 수 없습니다 .
3. 변경 사항을 저장하려면 확인을 누르고 이전 화면으로 돌아가려면
뒤로 ( 취소 ) 를 누르세요 .
메뉴 개요 및 고급 설정 _22

전원 버튼 작동
( 관리자만 해당 ; SCX-8230 8240 시리즈만 해당 )
전원을 끄는 모드를 선택할 수 있습니다 . 전원 버튼을 사용하여 제품의
전원을 끌 때 제품에서 선택할 수 있는 수면 , 최대 절전 또는 종료의 3
가지 모드가 있습니다 . 여기에서 선택하는 모드는 사용자가 전원 버튼
을 눌러 전원을 뜰 때 제품에 적용됩니다 .
SyncThru ™ Web Service 에서도 이 기능을 사용할 수 있습니다 .
네트워크 컴퓨터의 웹 브라우저를 열고 제품의 IP 주소를 입력하세
요 . SyncThru ™ Web Service 가 열리면 설정 탭 >
스템
> 일반 >
전원 버튼 동작
을 클릭하세요 (‘시스템’ 77 쪽 참조 ).
제품 설정
>
시
1. 디스플레이 화면에서 기기설정 > 일반 설정 > 절원 버튼 동작을 누르
세요 .
2. 원하는 옵션을 선택하세요 .
• 최대 절전 : 전기가 완전히 차단됩니다 . 그러나 수면 모드보다
시스템을 깨우는 데 더 많은 시간이 걸립니다 .
• 수면 : 시스템 깨우기 시간은 짧지만 전기 소모량이 많습니다 .
• 절전 : 전기와 시스템이 완전히 종료됩니다 . 시스템을 깨우는 데
몇 분 정도 걸립니다 .
3. 변경 사항을 저장하려면 확인을 누르고 이전 화면으로 돌아가려면
뒤로 ( 취소 ) 를 누르세요 .
출력
인쇄물을 위한 옵션을 설정할 수 있습니다 .
이 옵션은 피니셔가 설치된 경우에만 적용됩니다 .
스테이플 소진
제본이 필요한 작업을 제출할 때 수행할 작업을 선택할 수 있지만 스테
이플러 카트리지가 설치되어 있지 않거나 비어 있습니다 .
1. 디스플레이 화면에서 기기 설정 > 일반 설정 > 출력 > 스테플러 소진
시를 누르세요 .
2. 원하는 옵션을 선택하세요 .
• 스테이플 적용 없이 완료 : 작업 인쇄를 계속합니다 .
• 작업 중지 : 스테이플러 카트리지를 설치하거나 다시 끼울 때까
지 작업을 중지합니다 .
3. 변경 사항을 저장하려면 확인을 누르고 이전 화면으로 돌아가려면
뒤로 ( 취소 ) 를 누르세요 .
기타 설정
설 정 설명
소모품수명 각 소모품의 잔여량을 백분율로 표시합니다 .
용지가 자주 걸리거나 다른 인쇄 문제가 있는 경우 소
모품 수명 화면을 확인하세요 . 필요하면 해당 부품을
교체하세요 . 이 메뉴를 이용하면 토너 카트리지나 다
른 소모품을 언제 교체해야 하는지 알 수 있습니다 .
각 소모품의 용량을 보려면
소모품 및 별매품
를 참조하세요 . (‘ 소모품수명 ’ 24 쪽 참조 )
리포트 인쇄할 수 있는 리포트 목록을 보여줍니다 . 인쇄하고
자 하는 리포트를 선택한 후 인쇄를 누르세요 .
(‘ 정보인쇄 ’ 24 쪽 참조 )
어플리케이션 설정일부 기능에 초기 설정을 지정할 수 있습니다 .
(‘ 어플리케이션 설정 ’ 25 쪽 참조 )
용지함 설정 현재의 용지함 설정을 확인하고 필요하다면 설정을
바꿀 수 있습니다 . (‘ 용지함 설정 ’ 32 쪽 참조 )
에코 설정
a
에코 모드를 기본으로 설정하고 에코 모드 설정을 변
경할 수 있습니다 . 에코 모드를 사용하면 인쇄 리소스
를 절약할 수 있습니다 .
(‘ 에코 설정 ( 관리자만 해당 )’ 32 쪽 참조 )
초기 설정
a
제품을 사용하기 전에 지정해야 할 기본 설정을 지정
할 수 있습니다 .
(‘ 초기 설정 ( 관리자만 해당 )’ 33 쪽 참조 )
고객 지원 도움이 필요할 때 사용할 수 있는 연락처 정보를 설정
할 수 있습니다 . (‘ 고객 지원 ’ 36 쪽 참조 )
어플리케이션 관
a
리
어플리케이션과 라이선스를 관리할 수 있습니다 .
(‘ 어플리케이션 관리 ( 관리자만 해당 )’ 36 쪽 참조 )
인쇄 설정 초기 인쇄 옵션을 설정할 수 있습니다 .
(‘ 인쇄 설정 ’ 36 쪽 참조 )
a
네트워크 설정
네트워크 관련 옵션을 설정할 수 있습니다 .
(‘ 네트워크 설정 ( 관리자만 해당 )’ 37 쪽 참조 )
언어 디스플레이 화면에 표시되는 언어를 선택할 수 있습
니다 . (‘ 언어 ’ 38 쪽 참조 )
보안
a
보안 관련 옵션을 설정할 수 있습니다 .
(‘ 보안 ( 관리자만 해당 )’ 38 쪽 참조 )
설명서
a.선택한 인증 설정에 따라 관리자만 사용 가능할 수도 있습니다 . (‘ 인증
’ 41 쪽 참조 ).
메뉴 개요 및 고급 설정 _23

소모품수명
이 기능을 사용하면 각 소모품의 잔여량 백분율을 확인할 수 있습니다 .
SyncThru ™ Web Service 에서도 이 기능을 사용할 수 있습니다 .
네트워크 컴퓨터의 웹 브라우저를 열고 제품의 IP 주소를 입력하
세요 . SyncThru ™ Web Service 가 열리면 정보 탭 > 소모품을 클
릭하세요 . (‘ 소모품 ’ 70 쪽 참조 ).
1. 디스플레이 화면에서 기기 설정 > 소모품 수명을 누르세요 .
2. 잔여량을 확인하세요 .
3. 이전 화면으로 돌아가려면 뒤로 를 누르세요 .
정보인쇄
이 기능을 사용하면 제품에 제공된 모든 리포트를 인쇄할 수 있습니다 .
이 리포트들은 제품을 관리하는 데 도움이 됩니다 .
SyncThru ™ Web Service 에서도 이 기능을 사용할 수 있습니다 .
네트워크 컴퓨터의 웹 브라우저를 열고 제품의 IP 주소를 입력하
세요 . SyncThru ™ Web Service 가 열리면 정보 > 정보 인쇄를 클
릭하세요 . (‘ 정보 인쇄 ’ 72 쪽 참조 )
1. 디스플레이 화면에서 기기 설정 > 리포트를 누르세요 .
2. 인쇄하고자 하는 리포트를 선택한 후 인쇄를 누르세요 .
- 오류 정보 리포트 : 제품에 발생한 오류를 확인하려면 이 리
포트를 인쇄하세요 . 오류 유형과 개수가 포함되어 있습니다 .
- 네트워크 설정 리포트 : 네트워크 설정 정보를 보려면 이 리
포트를 인쇄하세요 . TCP/IP, Raw TCP/IP, LPD 등 네트워크
설정 정보가 포함됩니다 .
• 팩스 리포트
- 설정 : 팩스 송신 또는 수신이 성공적으로 완료되었는지 여부
를 보여주는 리포트를 인쇄하도록 설정할 수 있습니다 . 오류
발생시를 선택하면 송신에 실패할 때에만 리포트를 인쇄합니
다.
- 다중 팩스 전송 결과 및 팩스 전송 결과를 사용으로 선택
하면 전송 후에 제품이 전송 리포트를 출력합니다 .
- 팩스 전송 기록 및 팩스 수신 기록을 사용으로 선택하면
50 건 전송 후에 제품이 기록 리포트를 출력합니다 .
- 팩스 수신 기록 리포트 : 수신한 팩스 목록을 확인하려면 이
리포트를 인쇄하세요 .
- 팩스 전송 기록 리포트 : 전송된 팩스 목록을 확인하려면 이
리포트를 인쇄하세요 .
- 팩스작업 스캐줄 리포트 : 팩스 작업 스케줄 목록을 확인하려
면 이 리포트를 인쇄하세요 .
• 스캔 리포트 :
- 이메일 전송 기록 리포트 : 스캔 후 이메일 작업의 전송 상태
를 확인하려면 이 리포트를 인쇄하세요 .
- 서버전송 기록 리포트 : 스캔 후 서버로 작업의 전송 상태를
확인하려면 이 리포트를 인쇄하세요 .
• 글꼴 리포트 :
- PCL 글꼴 목록 : PCL 글꼴 목록을 보려면 이 리포트를 인쇄
하세요 .
- PS3 글꼴 목록 : PS3 글꼴 목록을 보려면 이 리포트를 인쇄
하세요 .
• 계정 리포트 : 이 리포트를 인쇄하려면 관리자 권한으로 로그인
해야 합니다 . (‘ 로그인 ’ 14 쪽 참조 )
- 계정 보고서 : 개인 / 그룹의 사용량을 확인하려면 이 리포트
를 인쇄하세요 . 이 옵션을 보려면 계정 모드를 활성화해야 합
니다 . (‘ 계정 ’ 40 쪽 참조 )
소모품 정보 리포트 : 소모품을 확인하려면 이 리포트를 인쇄
-
하세요 . 토너 , 이미징 유니트 , 전사 벨트와 같은 소모품과
각 소모품의 용량 정보가 포함되어 있습니다 .
3. 이전 화면으로 돌아가려면 뒤로 를 누르세요 .
• 시스템 리포트
- 기기 설정 리포트 : 기기 설정 정보를 보려면 이 리포트를 인
쇄하세요 . 제품 정보 , 버전 정보 , 제품 설정 및 용지 설정이
포함되어 있습니다 .
- 사용 카운터 리포트 : 완료된 작업 개수를 확인하려면 이 리
포트를 인쇄하세요 . 인쇄 , 스캔 , 복사 사용 정보가 포함되어
있습니다 .
- 시험출력 : 제품이 제대로 작동하는지 확인하려면 시험 페이
지를 인쇄하세요 .
메뉴 개요 및 고급 설정 _24

어플리케이션 설정
복사 설정
기본 복사 옵션을 설정할 수 있습니다 . 가장 빈번히 사용하는 복사 옵션
을 설정하세요 .
SyncThru ™ Web Service 에서도 이 기능을 사용할 수 있습니다 .
네트워크 컴퓨터의 웹 브라우저를 열고 제품의 IP 주소를 입력하
세요 . SyncThru ™ Web Service 가 열리면 설정 > 제품 설정 > 복
사를 클릭하세요 . (‘ 복사 ’ 79 쪽 참조 )
1. 디스플레이 화면에서 기기 설정 > 어플리케이션 설정 > 복사 설정을
누르세요 .
2. 적합한 옵션을 선택하세요 . 옵션에 대한 자세한 내용은 사용 설명서
CD 의
사용 설명서
옵션 설명
용지 공급 복사 시 사용할 기본 용지함을 선택할 수 있습니다 .
확대 / 축소 복사할 용지 크기에 맞게 원본을 확대하거나 축소할 수
양면 양면 및 묶음 옵션을 선택할 수 있습니다 .
원본 종류 복사하려는 원본의 종류를 선택할 수 있습니다 . 이 기
농도 조절 원하는 복사 농도를 선택할 수 있습니다 .
샤프니스 원하는 복사 선명도를 선택할 수 있습니다 .
를 참조하세요 .
있습니다. 예를 들어 A4 크기의 원본을 B5 크기 용지에
복사하려면 (86%)A4 -> B5 를 누르세요 . 위 / 아래 화
살표를 사용하여 확대 / 축소 배율을 선택할 수도 있습
니다 .
• 원본 묶음 : 원본 묶음을 선택하세요 .
• 출력 묶음 : 출력물 묶는 방법을 선택하세요 .
능을 사용하면 복사 품질이 향상됩니다 .
옵션 설명
출력 출력물 정렬 방법에 대한 옵션을 선택할 수 있습니다 .
• 정렬 : 출력물 정렬 방법을 선택하세요 .
- 분류함 : 출력물을 원본 순서에 일치하도록 한
세트씩 인쇄합니다 .
- 분류 안 함 : 원본을 설정한 부수만큼 페이지별
로 인쇄합니다 .
• 오프셋 : 인쇄물이 한쪽으로만 쌓이지 않게 하려면
사용을 선택하세요 . 본 제품은 인쇄 시 각 장을 약간
씩 어긋나게 놓습니다 .
• 출력함 :
• 스테플러 :
출력함으로 사용할 용지함을 선택하세요 .
출력물의 스테플러 옵션을 선택하세요 .
스테플러 방향을 선택할 수 있습니다 .
- 사용 안 함 : 출력물에 스태플을 찍지 않으면 이
옵션을 선택하세요 .
- 1 스테플러 : 출력물에 스태플을 한 개 찍으려면
이 옵션을 선택하세요 .
- 2 스테플러 : 출력물에 스태플을 두 개 찍으려면
이 옵션을 선택하세요 .
• 펀치 : 출력물의 펀치 옵션을 선택하세요 . 펀치 구
멍 방향을 선택할 수 있습니다 .
- 사용 안 함 : 출력물에 펀치 구멍을 내지 않으려
면 이 옵션을 선택하세요 .
- 2개 뚫음: 출력물에 2개의 펀치 구멍을 내려면
이 옵션을 선택하세요 .
- 3개 뚫음: 출력물에 3개의 펀치 구멍을 내려면
이 옵션을 선택하세요 .
- 4개 뚫음: 출력물에 4개의 펀치 구멍을 내려면
이 옵션을 선택하세요 .
테두리 지우기 복사 시 테두리 지우기 옵션을 선택할 수 있습니다 .
• 사용 안 함 : 테두리를 지우려면 이 옵션을 선택하세
요.
• 테두리 삭제 : 모든 복사본의 테두리를 동일한 양만
큼 삭제하려면 이 옵션을 선택하세요 .
• 펀치 구멍 지움 : 복사본의 왼쪽 가장자리에 있는 펀
치 구멍 표시를 지우려면 이 옵션을 선택하세요 .
배경 조정 신문 원본에서와 같은 어두운 배경이나 용지의 무늬를
줄이는 옵션을 선택할 수 있습니다 .
• 사용 안 함 : 배경을 조정하지 않으려면 이 옵션을
선택하세요 .
• 자동 : 배경을 자동으로 최적화하려면 이 옵션을 선
택하세요 .
• 강조 : 배경을 개선하려면 이 옵션을 선택하세요 .
숫자가 높을수록 배경이 더 선명해집니다 .
• 삭제 : 배경을 개선하려면 이 옵션을 선택하세요 .
숫자가 높을수록 배경이 더 흐려집니다 .
원본 문서 크기 기본 원본 크기를 선택할 수 있습니다 .
메뉴 개요 및 고급 설정 _25

옵션 설명
컬러모드
a
기본 컬러 모드를 선택하여 복사 작업에 사용할 수 있습
니다 .
• 자동 : 이 설정을 선택하면 제품이 스캔된 문서가 컬
러인지 흑백인지를 자동으로 감지한 후 적합한 컬러
설정을 선택합니다 .
• 풀 컬러 : 원본 이미지 색상과 똑같이 인쇄하려면 이
설정을 선택하세요 .
• 흑백 : 원본이 컬러이든 흑백이든 관계 없이 복사본
을 흑백으로 인쇄하려면 이 설정을 선택하세요 .
색 조정
a
색 조정 관련 옵션을 선택할 수 있습니다 .
• 색 밸런스 조정 : 색 밸런스를 원하는 대로 조정할
수 있습니다 . 이 조정을 통해 이미지의 전체 색 혼합
도가 달라집니다 . 이 효과는 개인적인 색 취향이나
회사 브랜드 이미지에 맞추고자 할 때 사용할 수 있
습니다 . 예를 들어 , 인쇄물에 청록색을 추가하고 싶
으면 색 밸런스를 청록색에 가깝게 옮기세요 . 설정
한 값이 인쇄물에 반영됩니다 .
• 색상환 조정 : 원본 이미지에서 특정 색상을 색상표
의 좌우에 있는 인접 색상으로 약간씩 바꾸려면 이
옵션을 선택하세요. 이미지의 한 영역만 강조하거나
개인의 색 취향을 표현할 때 이 옵션을 사용하세요 .
• 채도 조정 : 이미지 색상의 채도를 조절하려면 이 옵
션을 선택하세요 . 이미지를 더욱 생동감있게 표현
하고자 할 때 이 옵션을 사용하세요 . 회색이 많아질
수록 채도는 낮아지고 , 회색이 줄어들수록 채도는
높아집니다 . 따라서 채도가 가장 높을 때가 그 색상
의 가장 순수한 상태입니다 . 색상을 선택한 다음 왼
쪽 / 오른쪽 화살표를 눌러 채도를 조절하세요 .
• UCR: 어두운 부분의 청록색 , 심홍색 , 노란색 또는
검정색을 조절하려면 이 옵션을 선택하세요 . 예를
들어 , 검정색 안에 청록색 , 심홍색 , 노란색이 섞여
있을 때 검정색으로 된 텍스트와 이미지의 검정색 또
는 CMY 농도를 조절할 수 있습니다 . 이렇게 하면 가
독성이 향상되고 토너 사용량을 줄일 수 있습니다 .
• 미세조정 :
이미지에서 비교적 밝거나 어두운 부분의
밀도를 높이거나 낮추려면 이 옵션을 선택하세요. 이
옵션을 사용하면 CMYK 토너의 양을 조절함으로써
이미지의 특정 부분을 강조하거나 이미지 품질을 개
선할 수 있습니다 . 또한 이 옵션을 사용하여 텍스트
가독성을 높일 수도 있습니다 .
옵션 설명
스탬프
스탬프 기능을 적용하고 복사본 출력에 시간과 날짜 , IP 주
소 , 페이지 번호 또는 사용자 ID 를 인쇄할 수 있습니다 .
• 페이지 번호 : 복사본 출력에 페이지 번호를 인쇄합
니다 .
• 시간 및 날짜 : 복사본 출력에 시간과 날짜를 인쇄합
니다 .
• 사용자 ID:
복사본 출력에 사용자 ID 를 인쇄합니다 .
• IP 주소 : 복사본 출력에 IP 주소를 인쇄합니다 .
• Off: 스탬프를 적용하지 않습니다 . 복사 메뉴
에서 수동으로 이 기능을 켤 수 있습니다 .
• On: 스탬프를 적용합니다 . 이 기능을 적용할
페이지와 위치를 선택할 수도 있습니다 . 복사
메뉴에서 수동으로 이 기능을 끌 수 있습니다 .
• 강제 실행 : 스탬프 기능을 켭니다 . 이 기능을
적용할 페이지와 위치를 선택할 수도 있습니
다. 강제 실행을 선택한 경우 복사 메뉴에서
이 기능을 끌 수 없습니다 .
• 스탬프 기능은 소책자 및 포스터 기능을 적용
할 수 없습니다 .
오버레이 스캔한 양식을 복사 출력에 적용할 오버레이로 HDD 에
저장할 수 있습니다 . 오버레이를 추가 / 편집 / 삭제하
거나 오버레이를 자세히 볼 수도 있습니다 .
• Off: 오버레이 양식을 적용하지 않습니다 . 복사 메
뉴에서 수동으로 이 기능을 켤 수 있습니다 .
• On: 오버레이 양식을 적용합니다. 목록에서 적용할
오버레이를 선택합니다 . 복사 메뉴에서 수동으로
이 기능을 끌 수 있습니다 .
• 강제 실행 :
오버레이를 적용합니다 .
강제 실행
을 선
택한 경우 복사 메뉴에서 이 기능을 끌 수 없습니다 .
새 오버레이 양식을 추가하려면 ,
1. On 또는 강제 실행을 선택하고 새로 만들
기 버튼을 누릅니다
팝업 창이 나타납니다 .
2. 파일 이름을 입력하고 다른 설정을 구성합
니다 .
3. 스캔 유리면 위에 스캔할 양식을 올려 놓고
제어판에서 시작 버튼을 누릅니다 .
4. 양식이 성공적으로 저장되면 저장된 양식
이름이 양식 목록에 추가됩니다 .
오버레이를 편집 / 삭제하거나 자세히 보려면
1. 목록에서 편집 / 삭제 또는 보려는 양식을
선택합니다 .
2. 편집 , 삭제 또는 세부 사항을 누릅니다 .
• 겹침 : 오버레이를 적용하는 겹침 옵션을 선택할 수
있습니다 .
- 첫장 : 겹침은 테스트 앞쪽에 인쇄됩니다 . 일부
텍스트는 겹침 아래 표시되지 않을 수 있습니다 .
- 뒤로 : 겹침은 텍스트 뒤에 인쇄됩니다 .
- 투명 : 오버레이는 투명하게 적용됩니다 .
오버레이 기능은 소책자 및 포스터 기능을 적
용할 수 없습니다 .
a.CLX-9252 9352 시리즈만 해당
메뉴 개요 및 고급 설정 _26
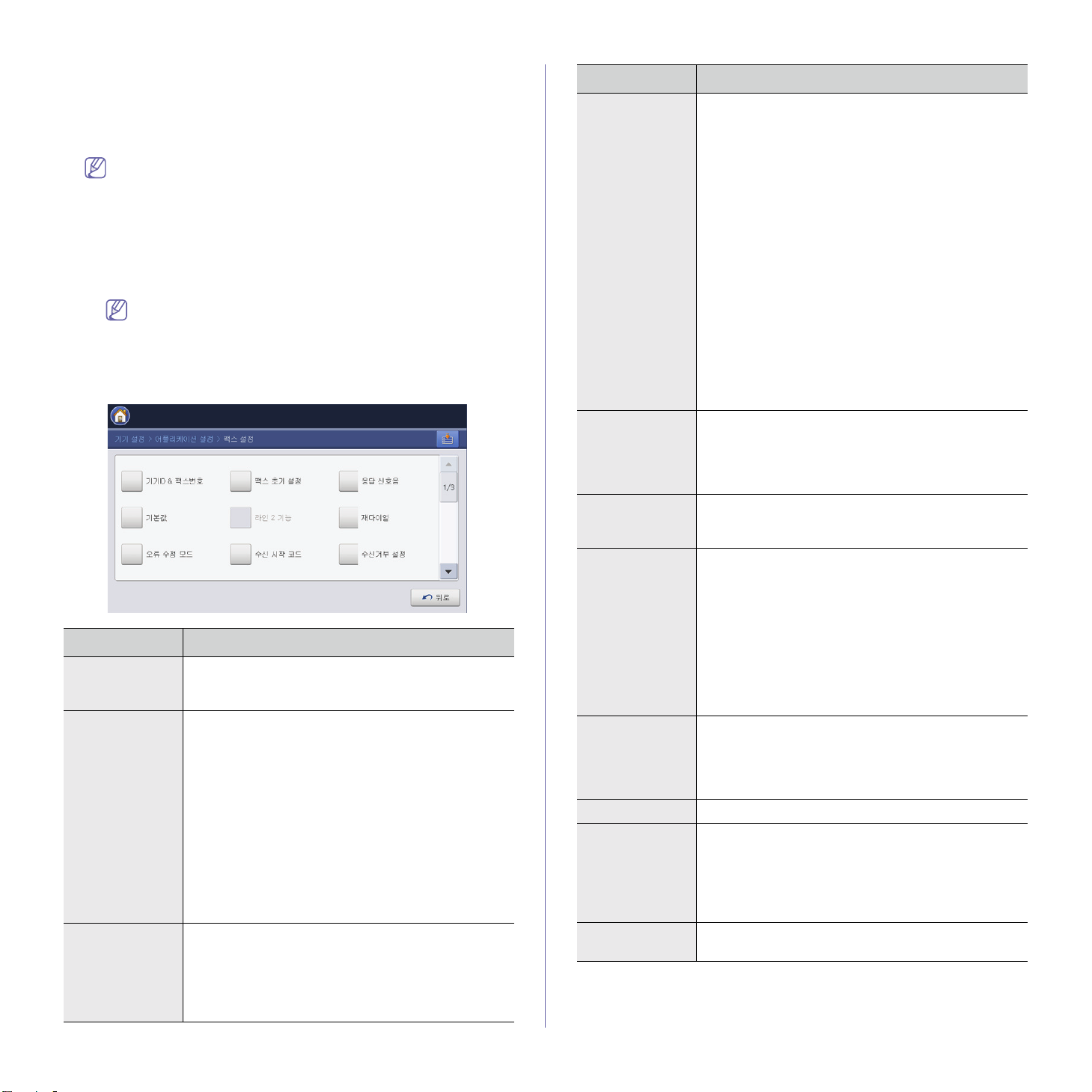
3. 변경 사항을 저장하려면 확인을 누르고 이전 화면으로 돌아가려면
뒤로 ( 취소 ) 를 누르세요 .
팩스 설정
기본 팩스 옵션을 설정할 수 있습니다 . 가장 빈번히 사용하는 팩스 옵션
을 설정하세요 .
SyncThru ™ Web Service 에서도 이 기능을 사용할 수 있습니다 .
네트워크 컴퓨터의 웹 브라우저를 열고 제품의 IP 주소를 입력하
세요 . SyncThru ™ Web Service 가 열리면 설정 > 제품 설정 > 팩
스를 클릭하세요 . (‘ 팩스 ’ 80 쪽 참조 ).
1. 디스플레이 화면에서 기기 설정 > 어플리케이션 설정 > 팩스 설정을
누르세요 .
2. 적합한 옵션을 선택하세요 . 옵션에 대한 자세한 내용은 사용 설명서
CD 의
사용 설명서
• 별매품 팩스가 설치되어 있지 않다면 팩스 아이콘이 디스플
레이 화면에 나타나지 않습니다 .
• 팩스 옵션은 국가마다 국제 통신 규격에 따라 다릅니다 . 만
약 설명서에 설명되어 있는 일부 팩스 옵션이 회색으로 표
시된다면 그 옵션은 사용자의 통신 환경에서 지원되지 않는
기능입니다 .
옵션 설명
기기 ID & 팩스번호기기 ID 와 팩스번호가 각 페이지 상단에 인쇄되도록
기본값 기본 팩스 옵션을 설정할 수 있습니다 .
오류 수정 모드 오류를 수정하도록 제품을 설정할 수 있습니다. 전화
를 참조하세요 .
설정할 수 있습니다 . 추가 팩스라인 키트를 설치한
경우에는 회선을 먼저 선택해야 합니다 .
• 해상도 : 해상도를 설정하려면 이 옵션을 선택하
세요 .
• 원본 종류 : 스캔하는 원본의 종류를 선택하세요.
스캔하는 원본의 종류에 맞춰 팩스 품질을 높입니
다.
• 농도 조절 : 팩스의 밝기 또는 농도를 설정하려면
이 옵션을 선택하세요 .
• 컬러 모드 : 팩스를 보낼 때 사용할 컬러 모드를
설정하려면 이 옵션을 선택하세요 .
• 배경 조정 : 신문 원본과 같은 어두운 배경이나
용지 패턴을 줄이려면 이 옵션을 선택하세요 .
회선의 품질이 나쁜 경우에도 보내는 팩스가 오류 교
정 기능을 갖춘 다른 팩스기에 정확하게 전송해줍니
다 . 오류 교정 모드를 사용하여 팩스를 보내면 시간
이 더 많이 걸릴 수 있습니다 . 추가 팩스라인 키트를
설치한 경우에는 회선을 먼저 선택해야 합니다 .
옵션 설명
팩스 초기 설정 수신 모드와 다이얼 종류 옵션을 설정할 수 있습니다
. 추가 팩스라인 키트를 설치한 경우에는 회선을 먼저
선택해야 합니다 .
• 수신 모드 : 팩스 수신 모드를 변경하려면 이 옵
션을 선택하세요 .
- 전화 : 팩스를 수신하려면 온 후크 다이얼 버
튼을 누르고 시작을 누르세요 .
- 팩스 : 팩스가 들어오면 즉시 팩스 수신 모드
로 전환되어 팩스를 받습니다 .
- 자동응답기 / 팩스 : 자동응답기가 부착된 제
품인 경우에 사용합니다. 제품이 수신 통화에
응답하면 발신인은 자동응답기에 메시지를 남
길 수 있습니다 . 팩스기가 전화선에서 팩스
신호음을 감지하면 , 팩스 모드로 자동 전환하
여 팩스를 받습니다 .
• 다이얼 종류 : 다이얼 종류를 선택할 수 있습니다
. 일부 국가에서는 이 옵션이 지원되지 않을 수 있
습니다 . 다이얼 종류 설정 정보는 해당 지역의 전
화 회사에 문의하세요 .
수신 시작 코드 외부 전화기를 사용하여 팩스를 수신하도록 이 옵션
을 설정할 수 있습니다 . 외부 전화기가 본 제품에 연
결되어 있으면 팩스 수신으로 전화기가 울릴 때 , **
수신 시작 코드 ** 를 눌러 본 제품을 직접 이용하지
않고도 팩스를 수신할 수 있습니다 .
응답 신호음 전화가 올 때 울리는 신호음의 횟수를 설정할 수 있습
니다. 추가 팩스라인 키트를 설치한 경우에는 회선을
먼저 선택해야 합니다 .
재다이얼 수신인의 팩스기가 통화 중이거나 전화를 받지 않을
때 제품에서 해당 기기에 재다이얼하도록 설정할 수
있습니다 . 재다이얼 시도 횟수와 재다이얼 간격을 설
정할 수 있습니다 . 추가 팩스라인 키트를 설치한 경
우에는 회선을 먼저 선택해야 합니다 .
• 재다이얼 시간 : 위 / 아래 화살표를 눌러 재다이
얼 시간을 선택하세요 .
• 재다이얼 횟수 : 위 / 아래 화살표를 눌러 재다이
얼 횟수를 선택하세요 . 재다이얼 횟수를 0 으로
설정하면 재다이얼하지 않습니다 .
수신거부 설정 스팸 또는 정크 팩스 번호를 메모리에 저장한 번호로
부터 오는 팩스를 거부할 수 있습니다 . 정크 팩스 번
호는 최대 10 개까지 입력할 수 있습니다 . 정크 팩스
번호를 추가하려면 사용 > 수신거부 목록 > 추가를
누르세요 .
팩스 수신 인쇄 수신 팩스 인쇄 옵션을 설정할 수 있습니다 .
외선 다이얼 이 번호는 번호가 다이얼되기 전에 먼저 다이얼됩니
다 . 어떤 자동 숫자가 연결되기 전에 이 숫자는 보여
질 것입니다 . PABX ( 예를 들어 *9) 또는 국번 ( 예를
들어 02) 을 사용하기 위해 이 기능을 설정할 수 있습
니다 . 번호가 설정되면 전화 번호나 팩스 번호를 입
력하면 화면에 자동으로 나타납니다 .
일괄 송신 표시된 팩스에 새 페이지를 추가하고 수신 대상이 같
은 경우 한 번에 전송할 수 있습니다 .
메뉴 개요 및 고급 설정 _27
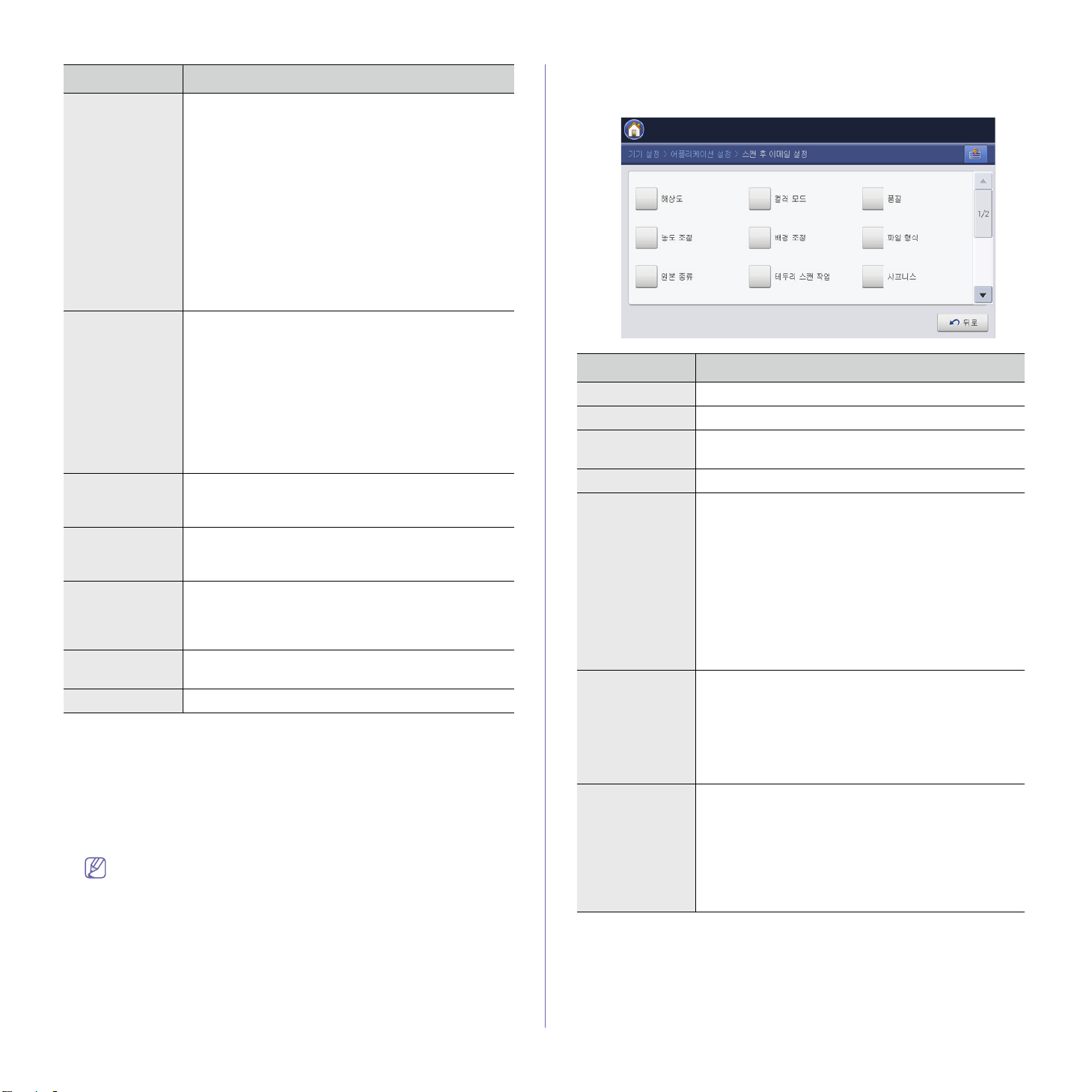
옵션 설명
보안 수신
a
자리를 비울 때 인증되지 않은 사용자가 보는 것을 방
지하기 위해 수신된 팩스를 메모리에 저장하도록 설
정할 수 있습니다 . 이 옵션은 제품을 사용하지 않을
때 수신 팩스의 인쇄를 제한합니다 . 추가 팩스라인
키트를 설치한 경우에는 회선을 먼저 선택해야 합니
다.
• 사용 안 함 : 보안 수신을 사용하지 않으려면 이
옵션을 선택하세요 .
• 사용 : 보안 수신을 사용하려면 이 옵션을 선택하
세요 .
• 인쇄 : 메모리에 저장된 팩스를 인쇄하려면 이 옵
션을 선택하세요 . 메모리에 저장된 팩스를 인쇄
하려면 관리자 권한으로 로그인해야 합니다 .
편지함 설정
a
편지함 관리 옵션을 설정할 수 있습니다 .
• 문서 정책 : 편지함에 저장된 문서의 삭제 시점을
설정할 수 있습니다 .
- 폴링 후 삭제 : 팩스 데이터는 전송된 후 삭제
됩니다 .
- 인쇄 후 삭제 : 팩스 데이터는 인쇄된 후 삭제
됩니다 .
• 편지함 구성 : 편지함을 생성 , 편집 또는 삭제할
수 있습니다 .
발송자 ID
a
발송자의 ID 를 가려낼 수 있습니다 . 이 기능을 사용
으로 설정하면 각 호출자의 팩스가 발송자 ID 로 분류
된 저장함에 저장됩니다 .
a
통신요금 절약
요금을 절약하기 위해 요금 할인 시간에 팩스를 보내
도록 제품을 설정할 수 있습니다 . 추가 팩스라인 키
트를 설치한 경우에는 회선을 먼저 선택해야 합니다 .
a
팩스 전달 설정
보내거나 받은 팩스를 팩스나 이메일로 다른 대상에
게 재전송하도록 설정할 수 있습니다. 추가 팩스라인
키트를 설치한 경우에는 회선을 먼저 선택해야 합니
다.
팩스번호 표시 팩스 화면의 기기 ID & 팩스번호에 설정한 팩스 번호
가 표시되도록 설정할 수 있습니다 .
원본 문서 크기 사용할 기본 원본 크기를 설정할 수 있습니다 .
a.선택한 인증 설정에 따라 관리자만 사용 가능할 수도 있습니다 . (‘ 인증
’ 41 쪽 참조 ).
3. 변경 사항을 저장하려면 확인을 누르고 이전 화면으로 돌아가려면
뒤로 ( 취소 ) 를 누르세요 .
스캔 후 이메일 설정
이메일로 스캔 보내기 옵션을 설정할 수 있습니다 . 설정한 옵션은 스캔
한 데이터를 이메일로 전송할 때 적용됩니다 .
SyncThru ™ Web Service 에서도 이 기능을 사용할 수 있습니다 .
네트워크 컴퓨터의 웹 브라우저를 열고 제품의 IP 주소를 입력하
세요 . SyncThru ™ Web Service 가 열리면 설정 > 제품 설정 > 스
캔을 클릭하세요 . (‘ 스캔 ’ 82 쪽 참조 ).
1. 디스플레이 화면에서 기기 설정 > 어플리케이션 설정 > 스캔 후 이메
일 설정 버튼을 누르세요 .
2. 적합한 옵션을 설정한 후 확인을 눌러 설정 내용을 저장하세요 .
옵션 설명
해상도 스캔 해상도를 선택할 수 있습니다 .
농도 조절 스캔 출력물의 농도를 선택할 수 있습니다 .
원본 종류 스캔하려는 원본의 종류를 선택할 수 있습니다 . 스
캔하는 원본의 종류에 맞춰 스캔 품질을 높입니다 .
컬러 모드 스캔 출력물의 컬러 옵션을 선택할 수 있습니다 .
배경 조정 원본의 배경을 지우거나 개선하여 선명한 스캔 결과
를 얻을 수 있습니다 .
• 사용 안 함 : 배경을 조정하지 않으려면 이 옵션
을 선택하세요 .
• 자동 : 배경을 자동으로 최적화하려면 이 옵션을
선택하세요 .
• 강조 : 배경을 개선하려면 이 옵션을 선택하세요
. 숫자가 높을수록 배경이 더 선명해집니다 .
• 삭제 : 배경을 개선하려면 이 옵션을 선택하세요
. 숫자가 높을수록 배경이 더 흐려집니다 .
테두리 스캔 작업 페이지 전체를 있는 그대로 스캔하도록 설정할 수 있
습니다 . 보통의 경우 특히 용지함에 특정 크기의 용
지를 넣은 상태에서 스캔 작업을 수행하는 경우 , 제
품은 가장자리 ( 여백 ) 을 제외하고 페이지를 스캔합
니다 . 하지만 원본을 스캔한 후 곧바로 네트워크를
통해 스캔한 이미지를 보낸다면 원본의 가장자리를
제외할 필요가 없습니다 .
품질 스캔 출력물의 품질을 선택할 수 있습니다 .
• 고품질 : 고품질 이미지로 스캔하여 파일 크기가
커집니다 .
• 보통 : 이미지 품질과 파일 크기 모두 고품질과
저품질 중간 수준이 됩니다 .
• 저품질 : 저품질 이미지로 스캔하여 파일 크기가
작아집니다 .
메뉴 개요 및 고급 설정 _28

옵션 설명
파일 형식 스캔 출력물의 파일 형식을 선택할 수 있습니다 .
• JPEG: 원본을 JPEG 형식으로 스캔합니다 .
• PDF: 원본을 PDF 형식으로 스캔합니다 .
• TIFF: 원본을 TIFF(Tagged Image File Format)
로 스캔합니다 .
• XPS:
원본을 XPS 형식으로 스캔합니다 . 원본을
TIFF(Tagged Image File Format) 로 스캔합니다 .
여러 개의 원본을 하나의 파일로 스캔하려면
다중페이지 옵션에서 사용을 누르세요 . 이 옵
션은 JPEG 형식에는 사용할 수 없습니다 .
샤프니스 스캔 출력물의 선명도를 선택할 수 있습니다 .
명암 스캔 출력물의 명암을 선택할 수 있습니다 .
책 스캔 책자나 카탈로그를 스캔하는 옵션을 선택할 수 있습
니다 . 스캔할 페이지를 선택하세요 .
일반 이메일을 보낼 때 기본으로 표시되는 일반 이메일 정
보를 설정할 수 있습니다 .
• 스캔 후 이메일 : 스캔 후 이메일 기능을 활성화
할지 여부를 선택하세요 .
• 발송자에게 자동 전송 : 자기 자신에게 이메일 사
본을 보내는 자동 발신자 추가 기능을 활성화할
지 여부를 선택하세요 .
• 발송 주소 : 발송 주소 필드에 나올 기본 주소를
입력하세요 .
•
제목 : 제목
•
내용 : 내용
필드에 나올 기본 제목을 입력하세요 .
필드에 나올 기본 내용을 입력하세요 .
• 발신자주소편집허용 : 이메일을 전송할 때 사용
자에게 발신 필드 변경을 허용할지 여부를 선택
합니다 . 로그인 사용자의 이메일 주소를 선택하
는 경우 발신 필드에 로그인한 사용자의 이메일
주소를 사용할 수 있습니다 .
• 출력 확인 시트 : 결과 확인 용지를 언제 인쇄할
지 선택하세요 .
• 기본 메시지 사용 : 기본 메시지 사용 여부를 선
택하세요 . 이 옵션을 사용으로 설정하면 입력한
발송 주소 , 제목 및 내용이 이메일을 전송할 때
자동으로 적용됩니다 .
이메일 서버
E-mail 서버 (SMTP) 설정 상태를 볼 수 있습니다 .
(SMTP)
원본 문서 크기 사용할 기본 원본 크기를 설정할 수 있습니다 .
3. 변경 사항을 저장하려면 확인을 누르고 이전 화면으로 돌아가려면
뒤로 ( 취소 ) 를 누르세요 .
스캔 후 서버로 설정
스캔 후 서버로 보내기 옵션을 설정할 수 있습니다 . 설정한 옵션은 스캔
한 데이터를 서버로 전송할 때 적용됩니다 .
SyncThru ™ Web Service 에서도 이 기능을 사용할 수 있습니다 .
네트워크 컴퓨터의 웹 브라우저를 열고 제품의 IP 주소를 입력하
세요 . SyncThru ™ Web Service 가 열리면 설정 > 제품 설정 > 스
캔을 클릭하세요 . (‘ 스캔 ’ 82 쪽 참조 ).
1. 디스플레이 화면에서 기기 설정 > 어플리케이션 설정 > 스캔 후 서버
로 설정 버튼을 누르세요 .
2. 적합한 옵션을 선택하세요 .
옵션 설명
해상도 스캔 해상도를 선택할 수 있습니다 .
농도 조절 스캔 출력물의 농도를 선택할 수 있습니다 .
원본 종류 스캔하려는 원본의 종류를 선택할 수 있습니다 . 스캔
하는 원본의 종류에 맞춰 팩스 품질을 높입니다 .
컬러 모드 스캔 출력물의 컬러 옵션을 선택할 수 있습니다 .
배경 조정 원본의 배경을 지우거나 개선하여 선명한 스캔 결과
를 얻을 수 있습니다 .
• 사용 안 함 : 배경을 조정하지 않으려면 이 옵션을
선택하세요 .
• 자동 : 배경을 자동으로 최적화하려면 이 옵션을
선택하세요 .
• 강조 : 배경을 개선하려면 이 옵션을 선택하세요 .
숫자가 높을수록 배경이 더 선명해집니다 .
• 삭제 : 배경을 개선하려면 이 옵션을 선택하세요 .
숫자가 높을수록 배경이 더 흐려집니다 .
테두리 스캔 작업 페이지 전체를 있는 그대로 스캔하도록 설정할 수 있
습니다 . 보통의 경우 특히 용지함에 특정 크기의 용지
를 넣은 상태에서 스캔 작업을 수행하는 경우, 제품은
가장자리 ( 여백 ) 을 제외하고 페이지를 스캔합니다 .
하지만 원본을 스캔한 후 곧바로 네트워크를 통해 스
캔한 이미지를 보낸다면 원본의 가장자리를 제외할
필요가 없습니다 .
품질 스캔 출력물의 품질을 선택할 수 있습니다 .
• 고품질 : 고품질 이미지로 스캔하여 파일 크기가
커집니다 .
• 보통 : 이미지 품질과 파일 크기 모두 고품질과 저
품질 중간 수준이 됩니다 .
• 저품질 : 저품질 이미지로 스캔하여 파일 크기가
작아집니다 .
메뉴 개요 및 고급 설정 _29
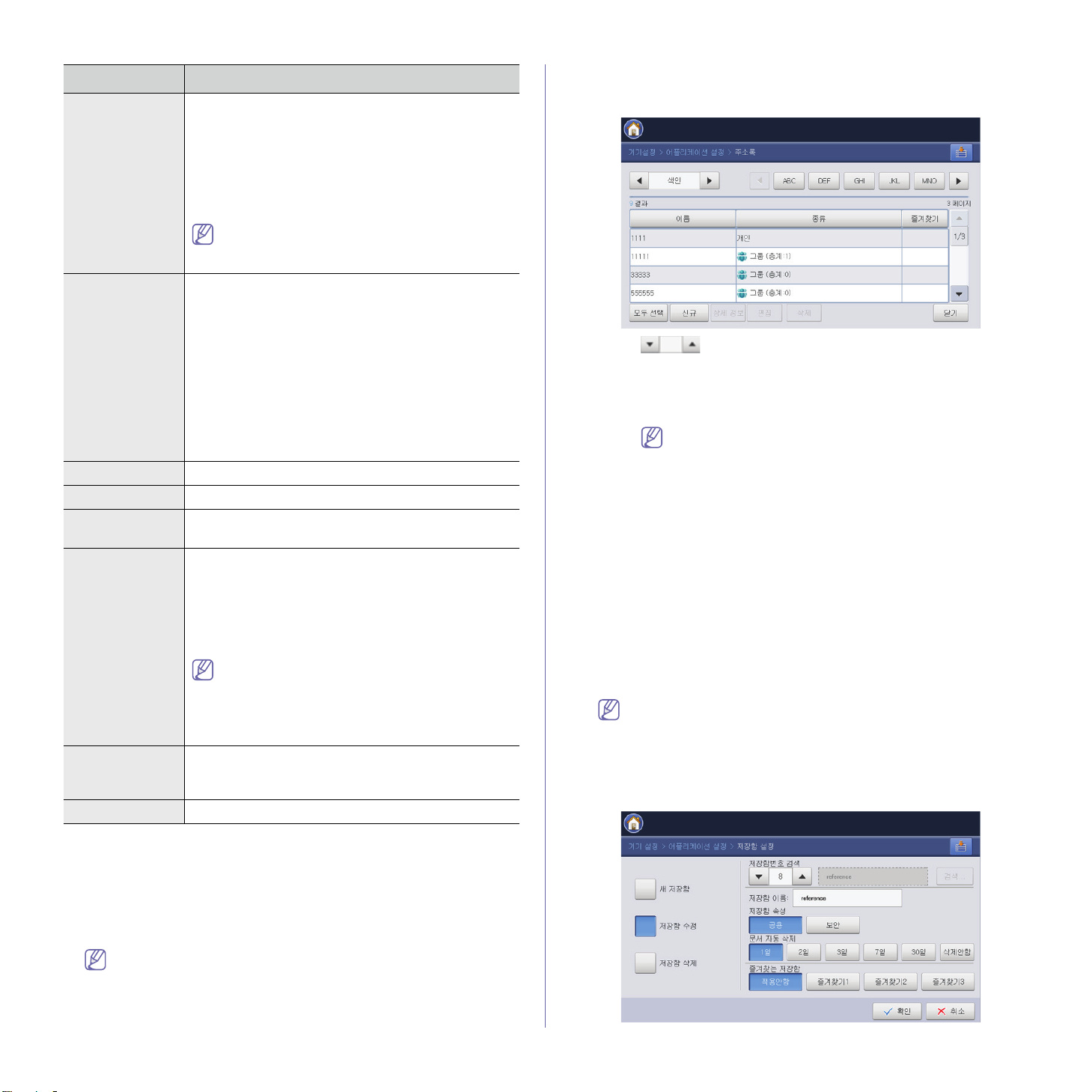
옵션 설명
파일 형식 스캔 출력물의 파일 형식을 선택할 수 있습니다 .
• JPEG: 원본을 JPEG 형식으로 스캔합니다 .
• PDF: 원본을 PDF 형식으로 스캔합니다 .
• TIFF: 원본을 TIFF(Tagged Image File Format)
로 스캔합니다 .
• XPS: 원본을 XPS 형식으로 스캔합니다 . 원본을
TIFF(Tagged Image File Format) 로 스캔합니다 .
여러 개의 원본을 하나의 파일로 스캔하려면 다
중페이지 옵션에서 사용을 누르세요 . 이 옵션은
JPEG 형식에는 사용할 수 없습니다 .
파일 정책 서버 또는 USB 메모리 장치를 사용하여 스캔 작업을
시작하기 전에 파일명을 생성하는 정책을 선택할 수
있습니다 . 입력한 이름과 동일한 이름의 파일이 서버
또는 USB 메모리 장치에 이미 존재하는 경우 새 이름
으로 저장하거나 작업을 취소하거나 덮어쓸 수 있습
니다 .
• 이름 변경 : 전송한 파일이 자동으로 프로그램된
방법으로 다른 파일 이름으로 저장됩니다 .
• 취소 : 같은 이름의 파일이 서버에 있는 경우 스캔
한 파일을 전송하지 않습니다 .
• 덮어쓰기 : 기존 파일을 덮어씁니다 .
샤프니스 스캔 출력물의 선명도를 선택할 수 있습니다 .
명암 스캔 출력물의 명암을 선택할 수 있습니다 .
책 스캔 책자나 카탈로그를 스캔하는 옵션을 선택할 수 있습
니다 . 스캔할 페이지를 선택하세요 .
서버 설정 스캔한 데이터를 보내는 데 사용하는 서버를 설정할
수 있습니다 .
• SMB: SMB 서버 옵션을 설정할 수 있습니다 .
• WebDAV: WebDAV 서버 옵션을 설정할 수 있습
니다 .
• FTP: FTP 서버 옵션을 설정할 수 있습니다 .
• 사용 / 사용 안 함 : 서버를 활성화할지 여부
를 선택하세요 .
• 서버 연결 타임아웃 : 서버 연결이 시간 초과
로 인해 실패하기 전에 시스템이 대기하는
시간을 설정합니다 .
서버 전송 결과 전송 결과 리포트가 인쇄되도록 제품을 설정할 수 있
습니다 . 오류 발생시를 선택하면 송신에 실패할 때에
만 리포트를 인쇄합니다 .
원본 문서 크기 사용할 기본 원본 크기를 설정할 수 있습니다 .
3. 변경 사항을 저장하려면 확인을 누르고 이전 화면으로 돌아가려면
뒤로 ( 취소 ) 를 누르세요 .
주소록
이 기능을 사용하면 자주 사용하는 전화 번호 , 팩스 번호 , 이메일 주소
를 본 제품의 하드 드라이브에 저장할 수 있습니다 . 팩스를 보낼 때 여
기에 만들어진 주소록을 사용할 수 있습니다 . 팩스 번호와 이메일 주소
를 입력하는 시간이 절약됩니다 .
SyncThru ™ Web Service 에서도 이 기능을 사용할 수 있습니다 .
네트워크 컴퓨터의 웹 브라우저를 열고 제품의 IP 주소를 입력하
세요 . SyncThru ™ Web Service 가 열리면 주소록을 클릭하세요 .
(‘ 주소록 탭 ’ 74 쪽 참조 )
1. 디스플레이 화면에서 기기 설정 > 어플리케이션 설정 > 주소록을 누
르세요 .
2. 적합한 옵션을 선택하세요 .
• : 왼쪽 / 오른쪽 화살표를 눌러 검색 범위를 좁히세요 .
다음 범주가 표시됩니다 . 색인 , 개인 , 그룹 , 즐겨찾기 , 이메일 ,
팩스 , 스피드 다이얼 , 서버
• 검색 :
입력 필드에 키워드 ( 예 : 검색하는 이름의 첫 글자 ) 를 입력
하고 이 버튼을 누르세요 . 제품이 주소를 검색하기 시작합니다 .
검색 필드 대신 색인 범주를 선택하면, 알파벳 순이나 숫자
순으로 배열된 색인 버튼이 나옵니다 . 버튼을 누르면 해당
글자 / 숫자로 시작하는 주소록 항목이 화면에 나타납니다 .
• 모두 선택 : 목록에서 모든 주소를 선택하려면 이 버튼을 누르세
요.
• 신규 : 새 주소를 입력하려면 이 버튼을 누르세요 .
• 상세 정보 : 주소 정보를 자세히 보려면 이 버튼을 누르세요 .
• 편집 : 편집할 주소를 선택하고 이 버튼을 누르세요 .
• 삭제 : 삭제할 주소를 선택하고 이 버튼을 누르세요 .
3. 이전 화면으로 돌아가려면 닫기 버튼을 누르세요 .
저장함 설정 ( 관리자만 해당 )
이 기능을 사용하면 새 저장함을 생성하거나 기존 저장함을 편집 및 삭
제할 수 있습니다 . 생성한 저장함은 스캔한 데이터를 하드 드라이브에
저장할 때 사용됩니다 . 디스플레이 화면에 있는 문서 저장함 메뉴에서
저장된 데이터를 찾을 수 있습니다 .
SyncThru ™ Web Service 에서도 이 기능을 사용할 수 있습니다 .
네트워크 컴퓨터의 웹 브라우저를 열고 제품의 IP 주소를 입력하세
요 . SyncThru ™ Web Service 가 열리면 ,
(
‘
보관함 탭’ 72 쪽 참조 )
1. 기기 설정 > 어플리케이션 설정 > 저장함 설정을 누르세요 .
2. 적합한 옵션을 설정한 후 확인을 눌러 설정 내용을 저장하세요 .
보관함
을 클릭하세요 .
메뉴 개요 및 고급 설정 _30
 Loading...
Loading...