Samsung CLX-9023, CLX-9035, CLX-9028 User Manual

懻斲斲殯昪律昢
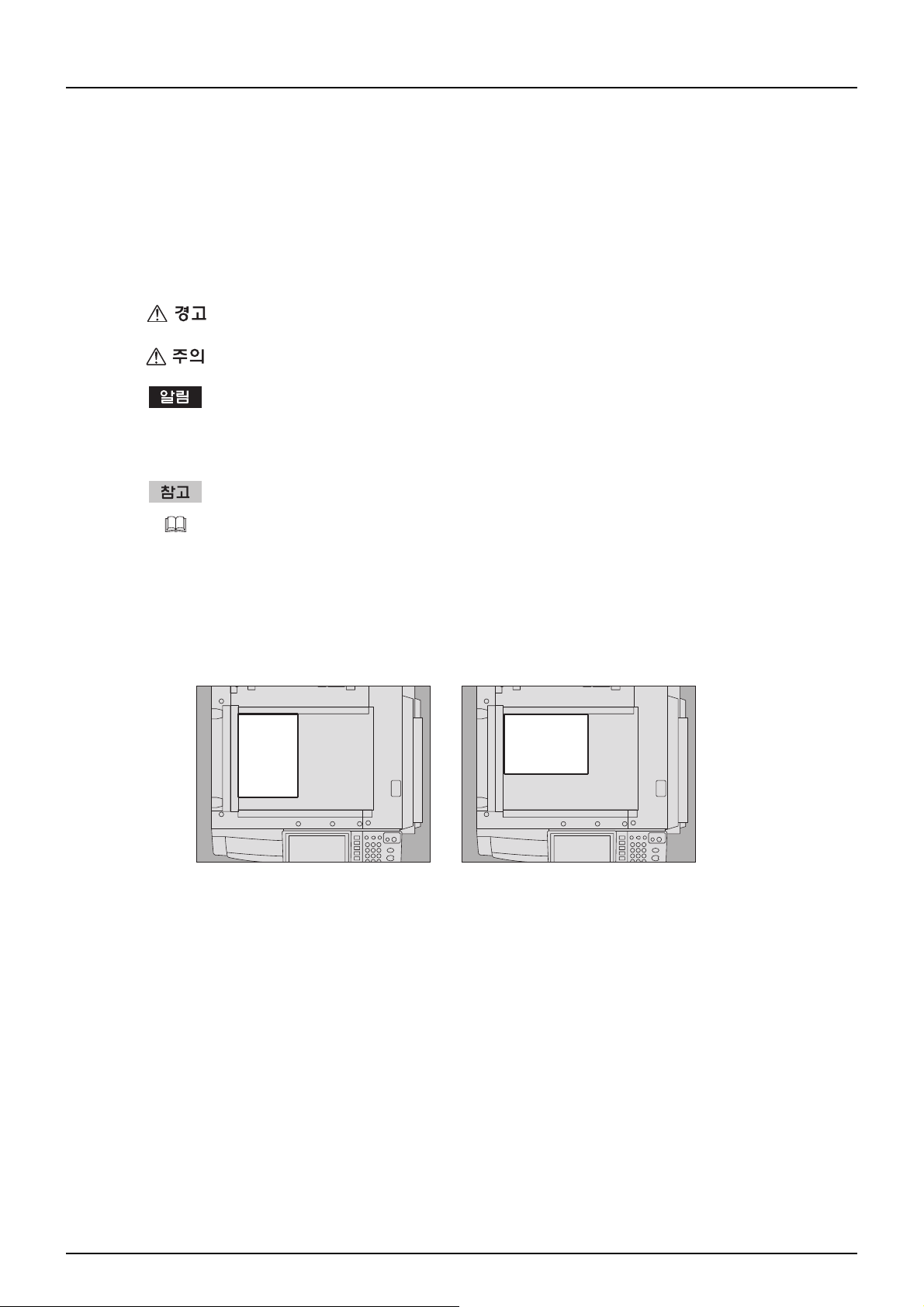
서문
이 매뉴얼을 읽는 방법
삼성 디지털 복합기 또는 디지털 칼라 복합기를 구입해 주셔서 감사합니다. 이 설명서는 이 복합기의 복사 기능을 사용하는
방법을 설명합니다 . 이 복합기를 사용하기 전에 이 설명서를 읽으십시오 .
이 매뉴얼에 있는 심벌
이 매뉴얼에서는 몇몇의 중요한 항목을 아래에 보여지는 심벌을 사용하여 설명하였습니다 . 복합기를 사용하기 전에 이 항
목을 읽고 확인하십시오 .
잠재적으로 위험한 상황을 나타냅니다 . 이를 피하지 않을 경우 사망 , 중상 , 혹은 심각한 손상 , 장
비나 주위 재산의 화재가 발생할 수 있습니다 .
잠재적으로 위해한 상황을 나타냅니다 . 이를 피하지 않을 경우 신체의 경미한 부상 , 장치나 주위
재산의 부분 손상 , 혹은 데이터 손실이 생길 수
복합기를 작동할 때 주위를 나타내는 정보를 말합니다 .
위의 사항 외에 이 설명서는 장비 조작에 유용한 정보도 설명합니다 :
장비를 조작할 때 알아두면 유용한 정보를 설명합니다 .
현재 무엇을 하고 있는지에 관한 항목을 설명하는 쪽입니다 . 필요한 경우 해당 쪽을 참조합니다 .
있습니다 .
원고 / 용지 방향의 설명
A4, B5, LT 크기의 용지나 원고를 가로방향이나 세로방향으로 놓을 수 있습니다 . 용지나 원고 크기를 가로방향으로 놓을
때 이 설명서에서는 용지 크기에 , "-R" 을 붙입니다 .
예 ) 원고 위의 A4 크기 원고
세로 방향으로 놓였을 때 :A4 가로 방향으로 놓였을 때 :A4-R
A3, B4, LD, LG 크기의 용지나 원고도 가로방향으로 놓을 수 있습니다 . 이 크기에는 "-R" 이 붙지 않습니다 .
화면
이 매뉴얼에서 화면은 실제적으로 옵션의 설치상태와 같이 복합기의 사용환경에 따라 다릅니다 .
상표
이 설명서에 수록된 회사명 및 제품명들은 각 회사들의 상표입니다 .
서문 1

2 서문

차례
서문 ............................................................................................................................................ 1
이 매뉴얼을 읽는 방법 ........................................................................................................... 1
Chapter 1 복합기를 사용하기 전에
복사 기능의 기본 메뉴 ................................................................................................................ 8
복사 용지 장착 .......................................................................................................................... 11
복사할 수 있는 용지............................................................................................................. 11
카세트에 복사 용지 장착 ..................................................................................................... 12
용지 크기 등록 ..................................................................................................................... 16
용지 종류 설정 ..................................................................................................................... 17
대용량급지대 (옵션)에 용지 넣기 ........................................................................................ 19
Chapter 2 복사하기
복사하기 전............................................................................................................................... 22
칼라 복사물의 보관.............................................................................................................. 22
위조 방지 기능 .................................................................................................................... 22
원고를 장착합니다.................................................................................................................... 23
사용 가능한 원고 종류 ......................................................................................................... 23
원고판에 원고 장착............................................................................................................ 24
책 형태로 된 원고 복사하기................................................................................................. 25
자동 양면급지대 사용(옵션)................................................................................................. 26
복사하기 ................................................................................................................................... 29
기본복사 과정...................................................................................................................... 29
복사중에 다음 원고 스캔 ..................................................................................................... 32
복사 중단 후 다른 복사하기 ................................................................................................. 33
시험 복사 ............................................................................................................................. 34
배지 트레이 선택 ................................................................................................................. 36
수동급지 복사 ........................................................................................................................... 37
수동급지 복사...................................................................................................................... 37
규격 용지의
비표준 규격 용지의 수동급지 복사 ...................................................................................... 43
Chapter 3 기본 복사 모드
복사 기능을 사용하기 전에 ..................................................................................................... 48
초기 설정 ............................................................................................................................. 48
설정 기능 확인 ..................................................................................................................... 48
설정 기능 해제 ..................................................................................................................... 49
기능 조합의 제한 ................................................................................................................. 49
용지 선택 .................................................................................................................................. 50
자동 용지 선택 ..................................................................................................................... 50
원하는 용지를 수동으로 선택 .............................................................................................. 51
여러가지 크기의 원고를 한번에 복사................................................................................... 52
수동급지 복사.................................................................................................. 38
칼라 모드 전환 ........................................................................................................................ 54
원고 모드 설정 ........................................................................................................................ 55
농도 조정 .................................................................................................................................. 56
확대 및 축소 복사 ..................................................................................................................... 57
자동 확대 선택 (AMS).......................................................................................................... 57
차례 3

원고 크기와 복사 용지 크기를 개별적으로 지정 .................................................................. 58
복사 배율을 수동으로 지정 .................................................................................................. 60
복사 크기의 적절한 복사 배율로 사진원고 복사하기(사진 배율) ......................................... 62
피니싱 모드 선택 ..................................................................................................................... 65
피니싱 모드와 옵션인 피니싱 장치 ...................................................................................... 65
분류/그룹 모드 ..................................................................................................................... 67
교차 분류 모드 ..................................................................................................................... 69
스테이플 분류 모드.............................................................................................................. 70
매거진 분류 / 중철 ............................................................................................................... 71
홀펀치 모드 ......................................................................................................................... 75
수동 스테이플 모드.............................................................................................................. 76
양면 복사 .................................................................................................................................. 77
단면 복사 ............................................................................................................................. 78
양면
책형태 원고에서 양면 복사.................................................................................................. 80
복사 & 파일 실행 ...................................................................................................................... 83
공유 폴더 설정 ................................................................................................................... 85
Chapter 4 편집 기능
편집 메뉴 표시 ........................................................................................................................ 88
복사 ............................................................................................................................. 79
여백 넣기 .................................................................................................................................. 89
상단/하단 여백 또는 상단/하단 여백 생성 ............................................................................ 89
책 여백 생성 ........................................................................................................................ 91
테두리삭제................................................................................................................................93
책 중앙 삭제.............................................................................................................................. 94
양쪽 페이지............................................................................................................................... 96
2IN1 / 4IN1 ............................................................................................................................... 98
매거진 분류 모드 .................................................................................................................... 101
이미지 편집하기 ..................................................................................................................... 103
잘라내기 / 선택한 부분만 제외하고 복사하기(마스크)....................................................... 103
좌/우 반전 복사 / NEG/POS 반전 복사 .............................................................................. 106
XY 배율................................................................................................................................... 107
표지 ........................................................................................................................................ 109
간지용지 ................................................................................................................................. 112
시간스탬프.............................................................................................................................. 115
페이지 번호
작업 생성 ................................................................................................................................ 118
............................................................................................................................. 116
4 차례
이미지 방향............................................................................................................................. 121
좌우 - 상하 .............................................................................................................................. 123
자동급지 -> 낱장급지 ............................................................................................................. 124
전체 이미지............................................................................................................................. 126
이미지 반복............................................................................................................................. 127
빈페이지 제외 ......................................................................................................................... 129
바깥쪽 삭제............................................................................................................................. 131
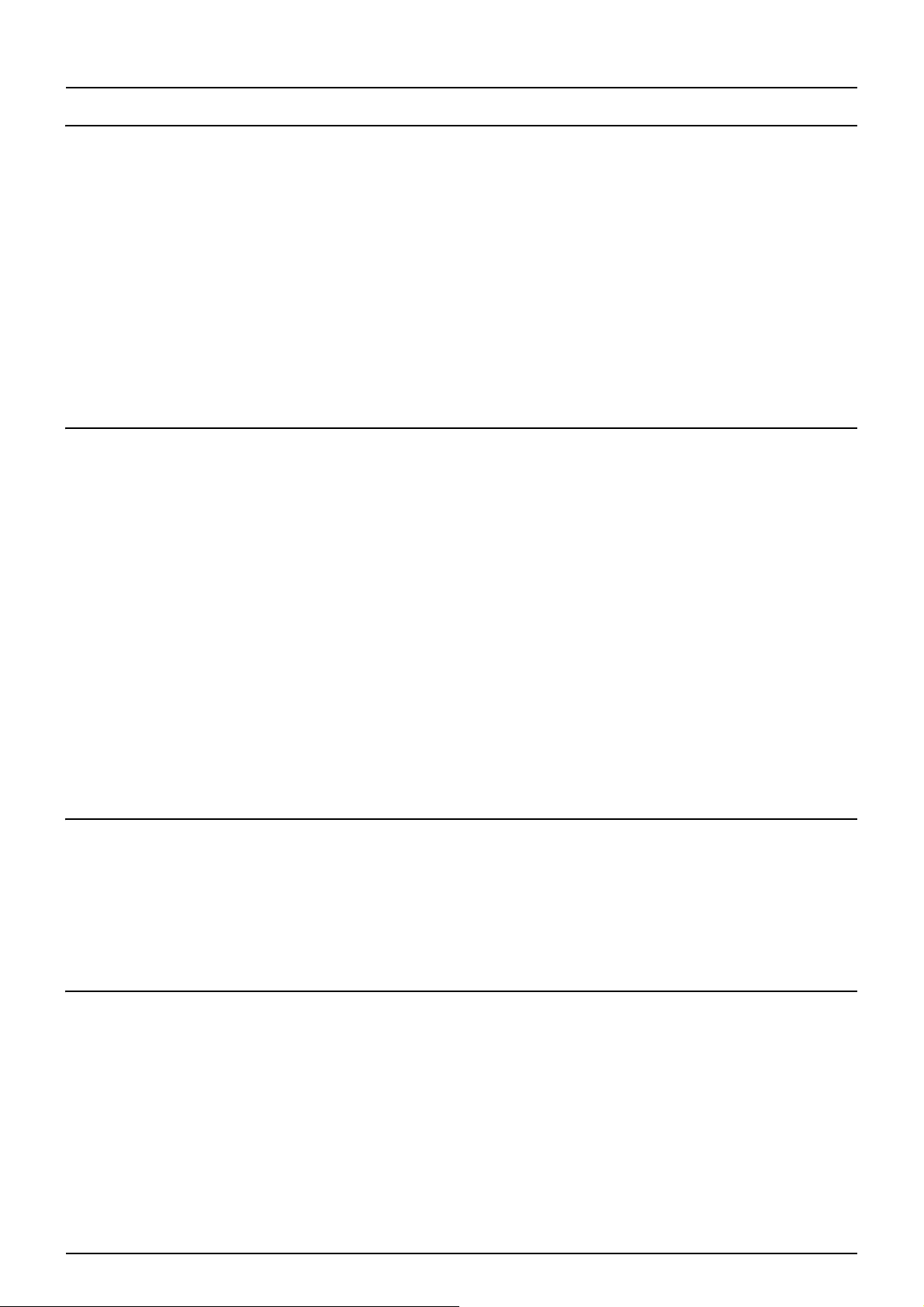
Chapter 5 이미지 조절
메시지 표시 이미지 메뉴......................................................................................................... 134
이미지 조절 기능 사용 ............................................................................................................ 135
칼라 밸런스 (YMCK 조절).................................................................................................. 135
RGB 조절 .......................................................................................................................... 137
원터치 조절 ....................................................................................................................... 138
배경조절 ............................................................................................................................ 139
선명도................................................................................................................................ 140
트윈칼라 복사.................................................................................................................... 141
모노 칼라 복사 ................................................................................................................... 146
색상 ................................................................................................................................... 147
채도 ................................................................................................................................... 148
Chapter 6 템플릿
템플릿..................................................................................................................................... 150
템플릿 메뉴 표시 .............................................................................................................. 150
"Useful templates" 사용 ..................................................................................................... 151
템플릿 등록............................................................................................................................. 153
public template group에 템플릿 등록하기 ......................................................................... 153
개인 그룹 생성 ................................................................................................................. 156
개인 그룹으로 템플릿 등록하기......................................................................................... 157
템플릿 불러오기 ..................................................................................................................... 159
데이터 변경............................................................................................................................. 162
개인 그룹 데이터 변경 ....................................................................................................... 162
템플릿 데이터 변경............................................................................................................ 163
그룹이나 템플릿 삭제 ............................................................................................................. 165
개인 그룹 삭제 ................................................................................................................... 165
템플릿 삭제 ....................................................................................................................... 167
Chapter 7 자동으로 작업 확인
복사 작업 상태 확인................................................................................................................ 170
진행중이거나 대기중인 작업 확인 ..................................................................................... 170
복사작업의 기록 확인 ........................................................................................................ 174
카세트 확인 ....................................................................................................................... 175
남아 있는 토너량 확인 ....................................................................................................... 176
Chapter 8 기타 정보
연속 복사 시간 ........................................................................................................................ 178
복사 기능 조합표 .................................................................................................................... 179
조합표 1/2.......................................................................................................................... 179
조합표 2/2.......................................................................................................................... 180
이미지 조절 기능 조합표......................................................................................................... 181
조합표 1/2.......................................................................................................................... 181
조합표 2/2.......................................................................................................................... 182
색인 ....................................................................................................................................................................... 185
차례 5
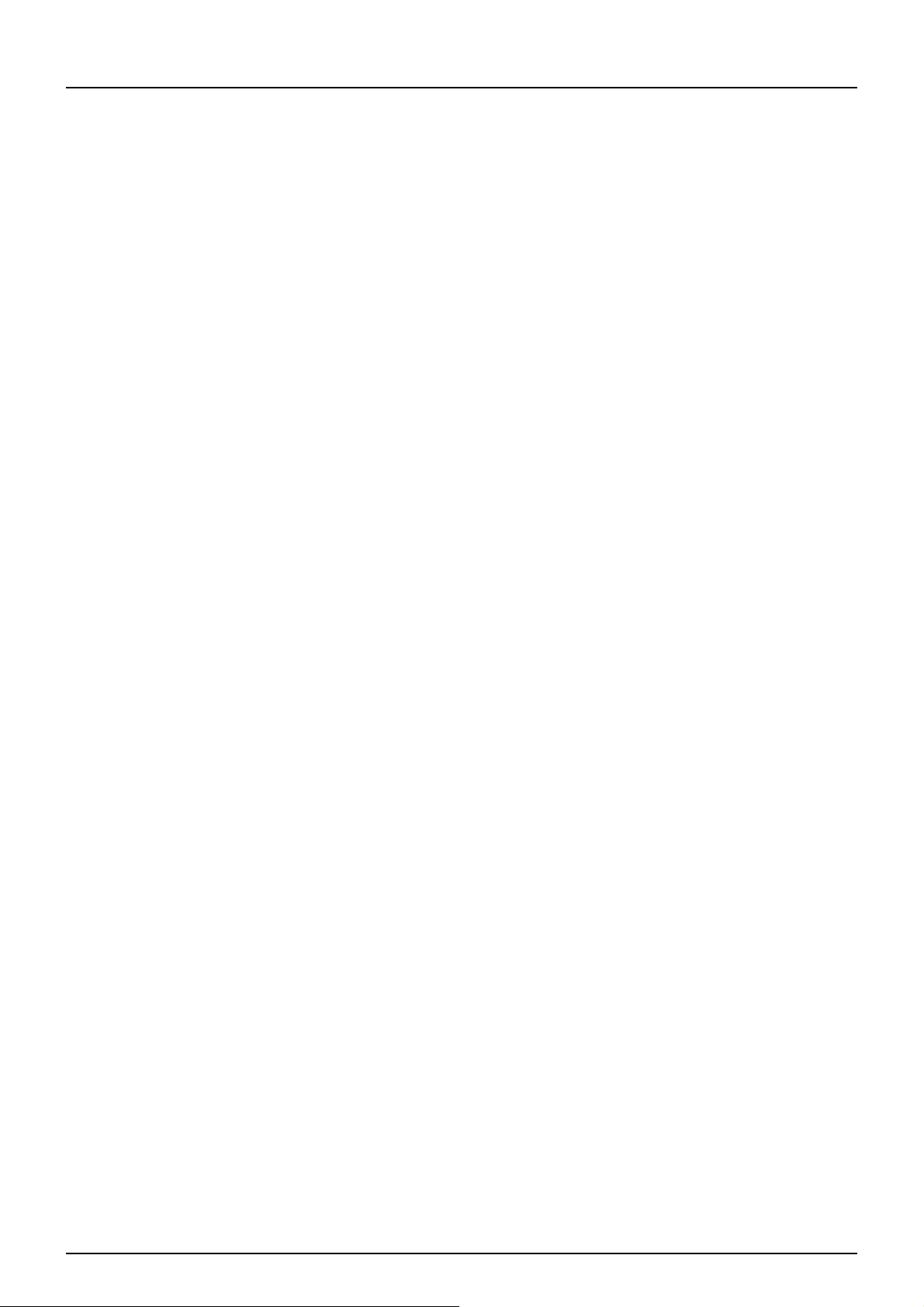
6 차례

1. 복합기를 사용하기 전에
이 장에서는 복사 기능의 기본 메뉴의 구성과 복사 용지를 놓는 방법과 같은 복합기를 사용하기 전에 알아할 것들에 대해
설명합니다 .
복사 기능의 기본 메뉴................................................................................................................ 8
복사 용지 장착.......................................................................................................................... 11
복사할 수 있는 용지..............................................................................................................................................11
카세트에 복사 용지 장착 ......................................................................................................................................12
용지 크기 등록......................................................................................................................................................16
용지 종류 설정......................................................................................................................................................17
대용량급지대 ( 옵션 ) 에 용지 넣기.......................................................................................................................19

1 복합기를 사용하기 전에
복사 기능의 기본 메뉴
복합기를 켠 후 몇초가 지나면 , 터치패널에 복사 기능의 기본 메뉴가 나타납니다 . 기본 메뉴는 아래의 정보를 보여줍니다 :
1920 18 17
1
2
3
4
9 115 87610
1. 메시지 표시 부분
이 부분은 메시지 형태로 복합기의 기능 또는 현재 상태를 간결하게 설명합니다 .
2. 복합기 상태 표시 구역 ( P.10)
이 부분은 각 카세트에 남아 있는 용지의 크기 , 종류 , 총량을 보여줍니다 .
3. 인덱스 탭 ( 기본 , 편집
" 기본 ", " 편집 ", " 이미지 " 의 메뉴를 젼환합니다 .
, 이미지 ) ( P.21, P.21)
16
15
14
13
12
4. 경고 메시지 표시 부분
토너 카트리지의 교체 시기나 폐토너 박스의 교체시기와 같은 경고 메시지를 보여줍니다 .
이 복합기를 사용자 관리 기능 또는 부서관리 기능으로 관리할 때
이 복합기를 사용자 관리 기능 또는 부서관리 기능으로 관리할 때 , 각 사용자 또는 부서용으로 복사매수를 여기에 나타냅니
다 . 사용자 인증후 5 초간 표시되는 복사매수는 사용자 () 와 부서 () 중 작은 수입니다 .
y 칼라 복사 권한이 없는 사용자가 로그인 했을 경우에는 칼라 복사매수를 사용할 수 없습니다 .
y 표시는 복합기의 관리 상태에 따라 다릅니다 .
y 사용자 관리 기능 또는 부서관리 기능의 자세한 설명은 관리자에게 문의하십시오 .
5. [APS] ( 자동 용지 선택 ) 버튼 ( P. 5 0)
자동으로 용지를 선택하도록 모드를 전환할 수 있습니다 .
6. [ 배율 ] 버튼 ( P.5 7)
이미지의 재현 비율을 변경할 수 있습니다 .
7. [ 양면 ] 버튼 ( P.7 7)
단면 / 양면 복사를 선택합니다 ( 예 단면 -> 양면 , 양면 -> 양면 ).
8. [ 피니셔 ] 버튼 ( P. 65 )
분류 모드를 선택합니다 .
9. [ 원고 모드 ] 버튼 ( P. 5 5)
원고 모드를 선택합니다 .
8 복사 기능의 기본 메뉴

1.복합기를 사용하기 전에
10. 날짜와 시간
11. [ 작업상태 ] 버튼 ( P.170)
복사 , 팩스 , 스캔 , 출력 작업의 진행 중인 상태를 확인하고 실행하는 내역들을 볼 수 있습니다 .
12. [ 시험 복사 ] 버튼 ( P. 34 )
대량의 복사물을 만들기 전에 이미지를 확인할 수 있도록 시험 복사를 합니다 .
13. 농도조절 버튼 ( P.56)
이미지의 농도레벨을 조절합니다 .
14. 칼라모드 버튼 ( P.54)
칼라 모드를 변경합니다 .
15. 복사매수
1 복합기를 사용하기 전에
16. 나머지
복사매수
17. 도움말 버튼
각 기능 또는 터치패널의 버튼의 대한 설명을 볼 수 있습니다 .
복사 사용 설명서 상에 일부 Help 항목은 기능이 미 지원 될 수 있습니다 .
18. [ 템플릿 ] 버튼 ( P.149)
템플릿 기능입니다 .
19. [ 설정값 ] 버튼 ( P. 48 )
현재 설정한 기능을 확인할 수 있습니다 .
20. [ 저장 ] 버튼 ( P. 83 )
저장 기능이 있습니다 .
복사 기능의 기본 메뉴 9

1 복합기를 사용하기 전에
복합기 상태 표시 부분
복합기 상태 표기 부분에는 아래의 정보를 보여줍니다 :
1
2
1. 배지 트레이 표시 ( P.3 6)
복사한 용지가 배출되는 트레이를 보여줍니다 .
2. [ 출구 트레이 ] 버튼 ( P. 36 )
배지 ( 출구 ) 트레이를 변경할 수 있습니다 .
3. 카세트 버튼 ( P.51)
각 카세트에 남아있는 용지 매수와 용지 종류 , 크기를 보여줍니다 . 개별적으로 카세트를 사용하려 할 때 , 일치하는 버
튼을 누릅니다 .
4. [ 수동급지 ] 버튼
이 버튼을 누르고 수동 급지대에 용지를 설치할 때 , 카세트처럼 지정합니다 .
( P. 3 7)
5
4
3
5. 수동급지대에 있는 용지 종류 ( P. 3 7 )
수동급지대에 놓인 용지 종류를 아이콘을 사용하여 보여줍니다 .
10 복사 기능의 기본 메뉴
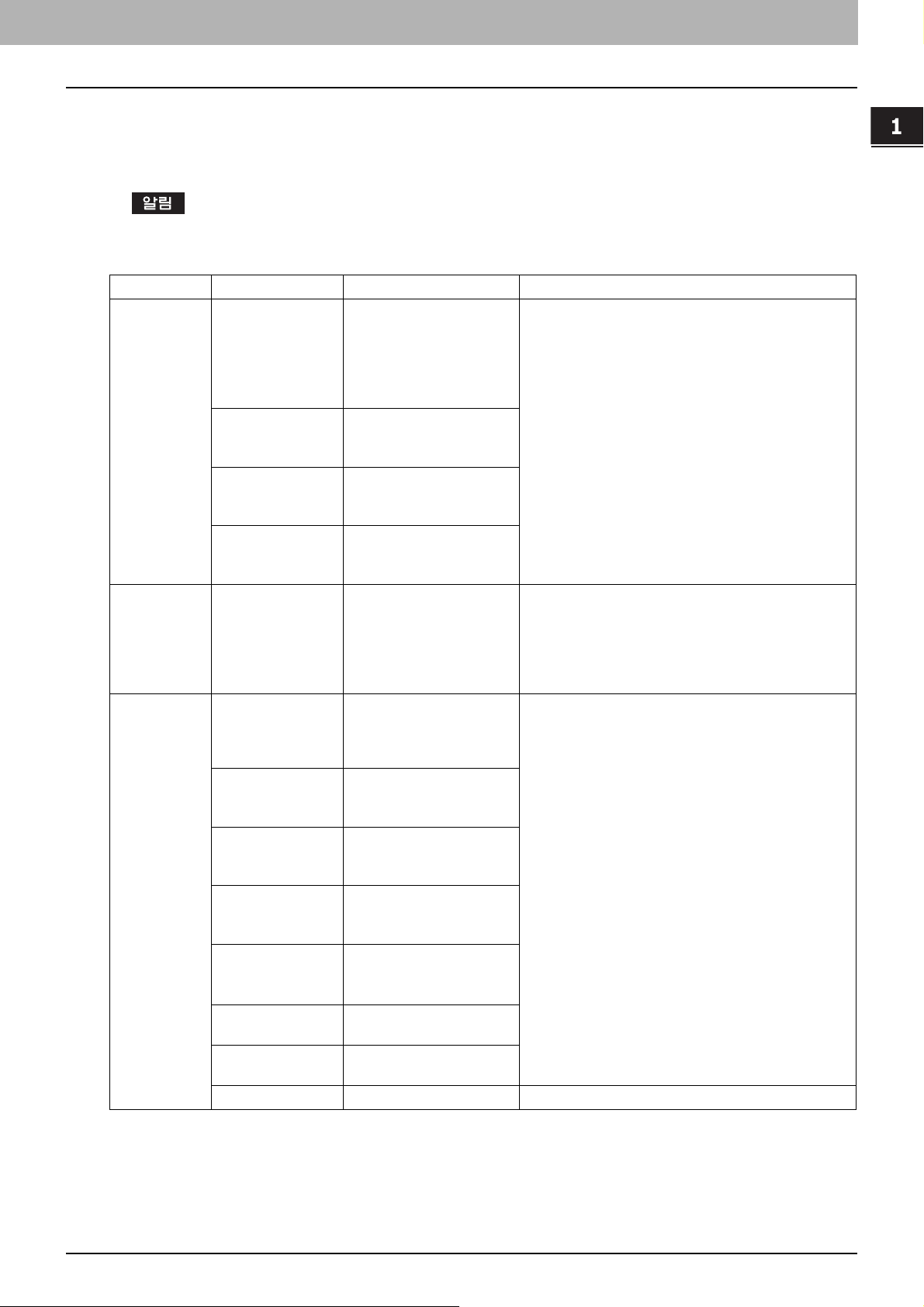
복사 용지 장착
복사할 수 있는 용지
장착할 수 있고 복사로 사용할 수 있는 용지는 다음과 같습니다 .
삼성 추천 용지를 사용할 때만 값은 유효합니다 . 추천 용지는
y 같은 카세트에 혼합용지 또는 혼합용지 종류를 사용해서 놓지 마십시오 .
y 용지 더미 높이가 가이드에 표시된 선을 넘지 않도록 하십시오 .
빠른설치 가이드
1 복합기를 사용하기 전에
를 참조하십시오 .
급지대
카세트 ( 카세
트 모듈을 포함
)
*1
( 옵션 )
용지 종류 최대 적재량
일반 용지 재생용지
2
(64 - 105 g/m
)
(17 - 28 lb. Bond)
두꺼운 용지 1
(- 163 g/m
2
)
(- 90 lb. Index)
두꺼운 용지 2
2
(- 209 g/m
)
(- 110 lb. Index)
두꺼운 용지 3
2
(- 256 g/m
)
(- 140 lb. Index)
대용량 급지대
( 옵션 )
일반 용지 , 재생 용
지
(64 - 105 g/m
2
)
(17 - 28 lb. Bond)
수동급지대 일반 용지 , 재생 용
지
(64 - 105 g/m
2
)
(17 - 28 lb. Bond)
두꺼운 용지 1
2
(- 163 g/m
)
(- 90 lb. Index)
두꺼운용지 2
2
(- 209 g/m
)
(- 110 lb. Index)
두꺼운용지 3
2
(- 256 g/m
)
(- 140 lb. Index)
두껴운용지 4
*2, *3
(- 280 g/m2)
(- 100 lb. 표지 )
스티커 라벨
600 매수 (64 g/m
2
) (17 lb.
Bond)
550 매수 (80 g/m
2
) (20 lb.
Bond)
500 매수 (81 - 105 g/m
(21 - 28 lb. Bond)
300 매수
250 매수
200 매수
3000 매수 (64 g/m
2
) (17 lb.
Bond)
2500 매수 (80 g/m
2
) (20 lb.
Bond)
2000 매수 (81 - 105 g/m
(21 - 28 lb. Bond)
100 매수 (64 - 80 g/m
2
- 20 lb. Bond)
80 매수 (81 - 105 g/m
2
- 28 lb. Bond)
40 매수
30 매수
30 매수
30 매수
*4, *5
*4
크기
A/B 계열 :
A3, A4, A4-R, A5-R, B4, B5, B5-R, FOLIO
LT 계열 :
2
LD, LG, LT, LT-R, ST-R, COMP, 13"LG, 8.5"SQ
)
K 계열 :
8K, 16K, 16K-R
A4, LT
2
)
A/B 계열 :
) (17
A3, A4, A4-R, A5-R, B4, B5, B5-R, FOLIO, 305 mm x
) (21
457 mm
*8, *10
*7
, 320 mm x 450 mm
*8, *9
, 320 mm x 460 mm
LT 계열 :
LD, LG, LT, LT-R, ST-R, COMP, 13"LG, 8.5"SQ, 12" x
*7
18"
, 320 mm x 450 mm
*8, *9
, 320 mm x 460 mm
K 계열 :
8K, 16K, 16K-R
비표준 규격 :
길이 : 3.9" - 11.7", 폭 : 5.8" - 17"
*8, *10
인화지
(- 230 g/m
2
)
30 매수
OHP 필름 30 매수
*6
*4
A4, LT
*1 두꺼운 용지 1, 두꺼운 용지 2, 두꺼운 용지 3 의 뒷면에 복사할 때 수동급지대를 사용합니다 .
*2 피니셔의 상단 배지 트레이 , 중철 피니셔 CLX-FIN30L( 옵션 ) 의 트레이 1, 행잉 피니셔 CLX-FIN30S( 옵션 ) 의 트레이 , 복합
기의 배지트레이에서 용지를 배출할 수 있습니다 .
*3 양면 복사를 두꺼운용지 4 에 적용할 때 , 줄무늬가 출력의 앞면에 나타날 수도 있습니다 . 줄은 복사 이미지가 어두울 때나
전
체 이미지의 농도레벨이 고를 때 , 선명하게 나타날 수도 있습니다 .
*4 양면 복사는 사용할 수 없습니다 .
복사 용지 장착 11
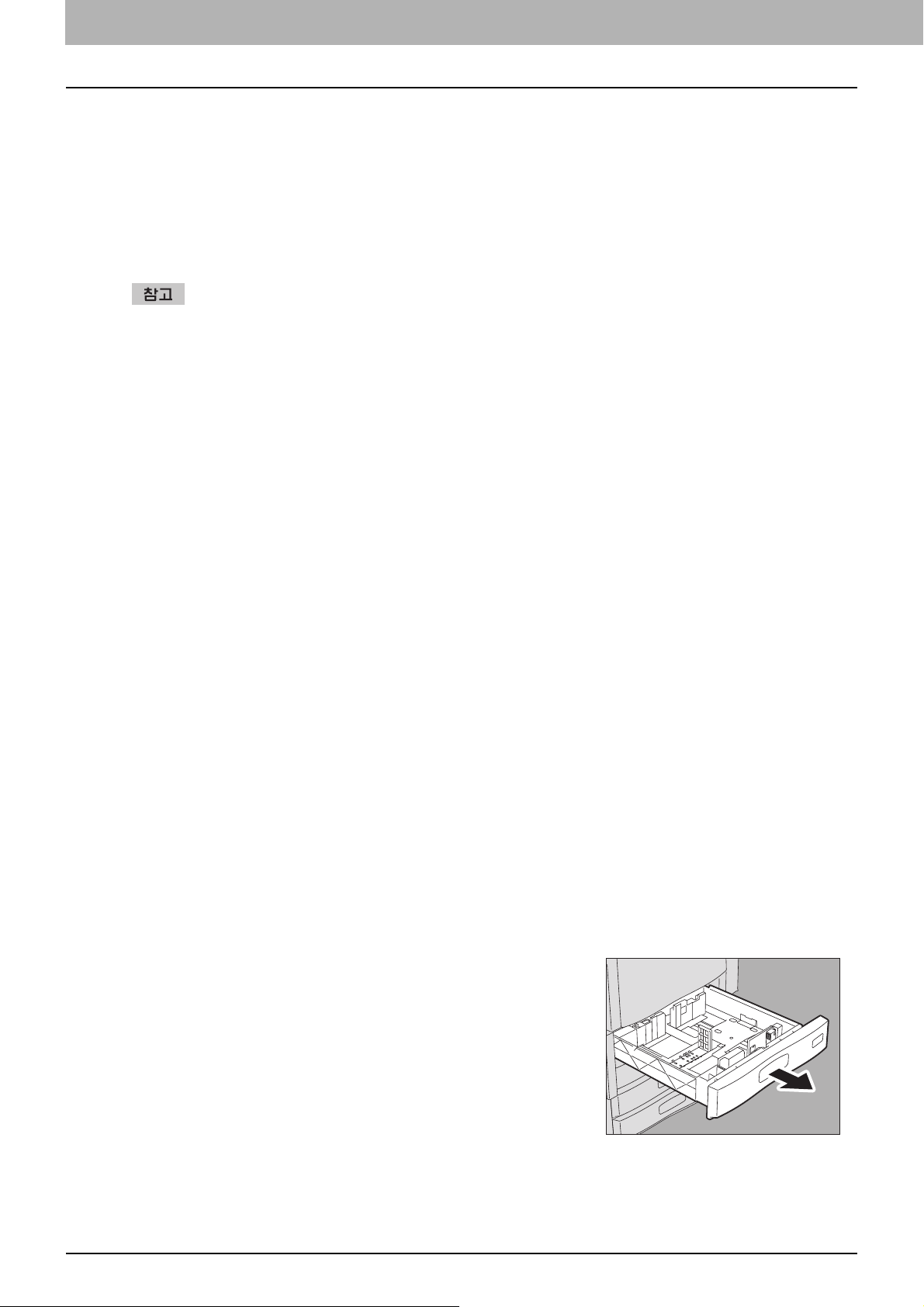
1 복합기를 사용하기 전에
*5 용지 종류로 " 두꺼운 용지 2" 설정
*6 양면 복사는 인화지를 사용할 때만 사용할 수 있습니다 .
*7 옵션으로 피니셔를 설치했다면 , 복합기의 배지 트레이는 용지 출구로 사용할 수 없습니다 . 피니셔의 상단 배지 트레이 , 중철
피니셔 CLX-FIN30L 의 트레이 1, 행잉 피니셔 CLX-FIN30S 의 트레이는 용지 출구로 사용할 수 있습니다 .
*8 출력된 용지의 모서리에 검은줄이 나타날 수 있음을 주의하십시오 .
*9 옵션으로 피니셔를 설치했다면 , 피니셔의 상단 배지 트레이 , 중철 피니셔 CLX-FIN30L( 옵션 ) 의 트레이 1, 복합기의 배지트
레이에서 용지를 배출할 수 있지만 , 행잉피니셔 CLX-FIN30S 의 트레이는 사용할 수 없습니다 .
*10 옵션으로 피니셔를 설치했다면 , 복합기의 배지 트레이와 행잉 피니셔 CLX-FIN30L 의 트레이는 용지 출구로 사용할 수 없고 ,
피니셔 CLX-FIN30S 의 상단 배지 트레이 , 중철 피니셔 CLX-FIN30L 의 트레이 1 은
y "LT 계열 " 은 북미에서 사용하는 표준 크기입니다 .
y "K 계열 " 은 중국에서의 표준 크기입니다 .
y 용지 크기의 약자 : LT: Letter, LD: Ledger, LG: Legal, ST: Statement, COMP: Computer, SQ: Square
용지 출구로 사용할 수 있습니다 .
복사할 수 없는 용지
아래에 보여주는 용지의 종류는 사용할 수 없습니다 . 용지 걸림이 발생할 수 있습니다 .
y 젖은 용지
y 접힌 용지
y 말리거나 구겨진 용지
y 너무 부드럽거나 거칠한 표면의 용지
아래에 보여주는 용지의 종류는 사용할 수 없습니다 . 복합기가 고장날 수 있습니다 .
y 표면이 특수 처리된 용지
y 다른 복사기나 출력기로 한번 출력한 용지
복사 용지를 보관할 때 주의사항
복사 용지를 보관할 때 아래와 같은 상황을 확인하십시오 :
y 먼지가 쌓이지 않도록 용지를 잘 덮으십시오 .
y 직사광선을 피하십시오 .
y 먼지 없는 곳에서 보관하십시오 .
y 용지가 접히는 것을 방지하기 위하여 평평한 곳에 보관해야 합니다 .
카세트에 복사 용지 장착
카세트에 복사용지 놓을 때는 다음 절차를 따르세요 . 복사할 수 있는 용지는 아래의 페이지를 참조하십시오 :
P. 11 “ 복사할 수 있는 용지 ”
복합기의 전원을 켜세요 .
1
카세트가 멈출 때까지 조심스럽게 당겨냅니다 .
2
12 복사 용지 장착

1.복합기를 사용하기 전에
화살표 방향으로 끝 가이드 아래 부분을 밀어서 분리한 후
3
, 원하는 용지 크기의 위치에 끝 가이드를 맞춥니다 .
용지 크기는 카세트 아래의 내부 표면에 표시되어 있습니다 .
잠김을 해제하도록 측면 가이드를 화살표(우측) 방향으로
4
누릅니다 .
1 복합기를 사용하기 전에
화살표 방향으로 측면 가이드의 녹색 레버를 잡고 있는 동
5
안 측면 가이드를 원하는 용지 크기로 설정하세요 .
y 용지 크기는 카세트 아래의 내부 표면에 표시되어 있습니다 .
y 양손으로 사이드 가이드를 조절하세요 .
카세트에 용지를 놓습니다 .
6
복사 용지 장착 13
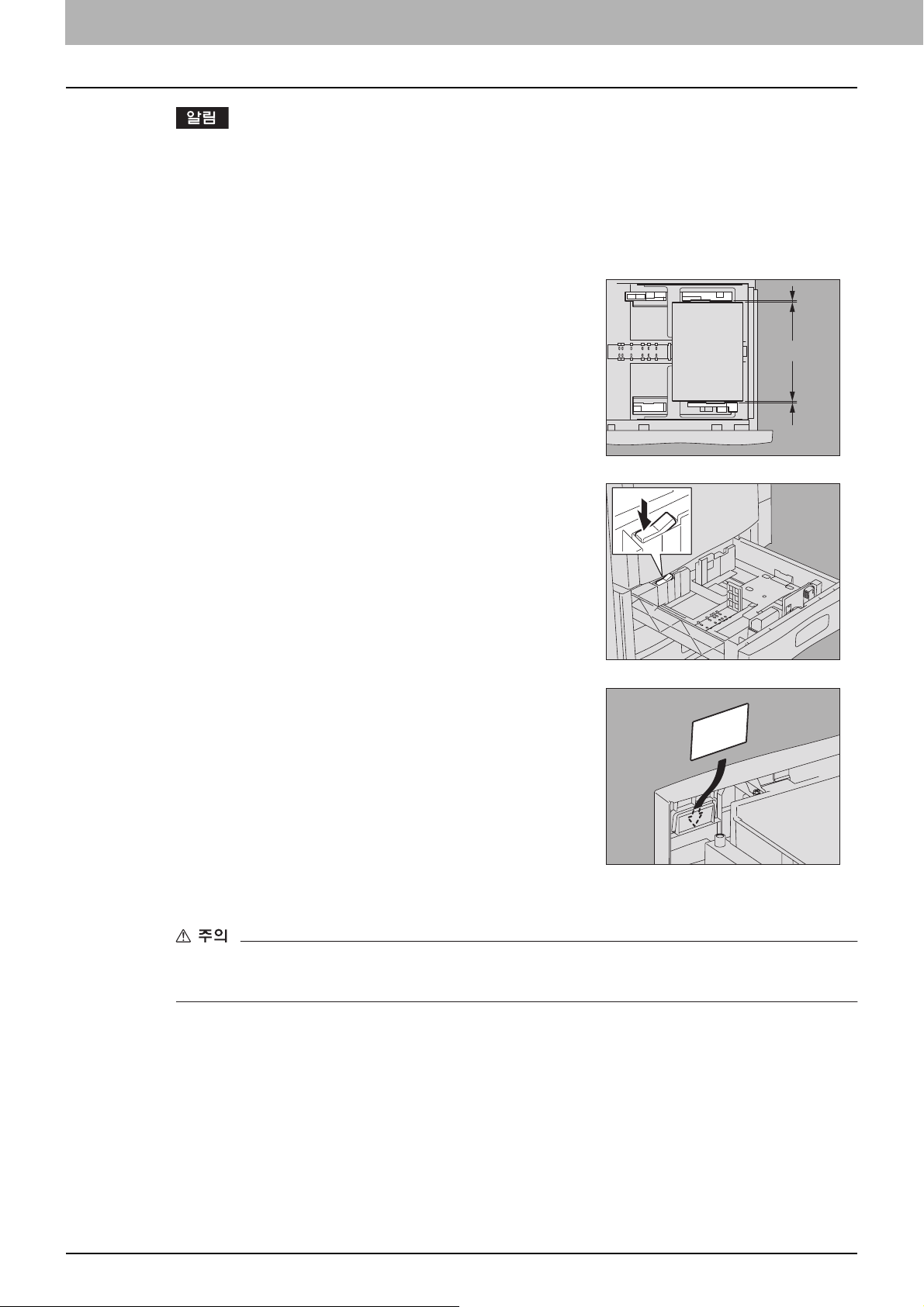
1 복합기를 사용하기 전에
y 최대 600 매수 (64 g/m2) (17 lb. Bond) 를 카세트에 장착할 수 있습니다 . 용지 더미 높이가 측면 가이드에
y 카세트에 장착하기 전에 용지의 묶음을 펼치고 정돈하여 용지가 잘 분리되지 않도록 합니다 . 용지 묶음
y 복사할 면을 위로 해서 용지를 넣으세요 . 포장지에 복사면이 표시되어
측면 가이드를 조절하세요 .
7
일반용지의 경우에는 용지와 측면 가이드 간의 공간이 ( 오른쪽 그림의
"A")0.5 mm(0.02")( 총 1.0 mm (0.04") 이하 ) *1이 되도록 하세요 . 간격
이 부적절하면 , 용지가 잘못 급지될 수 있습니다 .
*1 두꺼운 용지는 총 0.5mm(0.02") ~ 1.0 mm (0.04")(1.0 mm (0.04")~2.0
mm (0.08") 여야 합니다 .
표시된 선을 넘지 않도록 하십시오 .
P. 11 “ 복사할 수 있는 용지 ”
을 펼칠 때 손가락이 다치지 않도록 주의하세요 .
있는 경우도 있습니다 .
A
측면 가이드가 잠기도록 화살표 ( 왼쪽면 ) 방향으로 누릅니
8
다 .
필요에 따라 용지 크기 표시기를 변경합니다 .
9
카세트가 멈출 때까지 복합기에 곧게 밀어 넣습니다 .
10
복합기로 카세트를 밀어 넣을 때 , 손가락이 끼지 않도록 주의하세요 .
부상을 입을 수 있습니다 .
14 복사 용지 장착
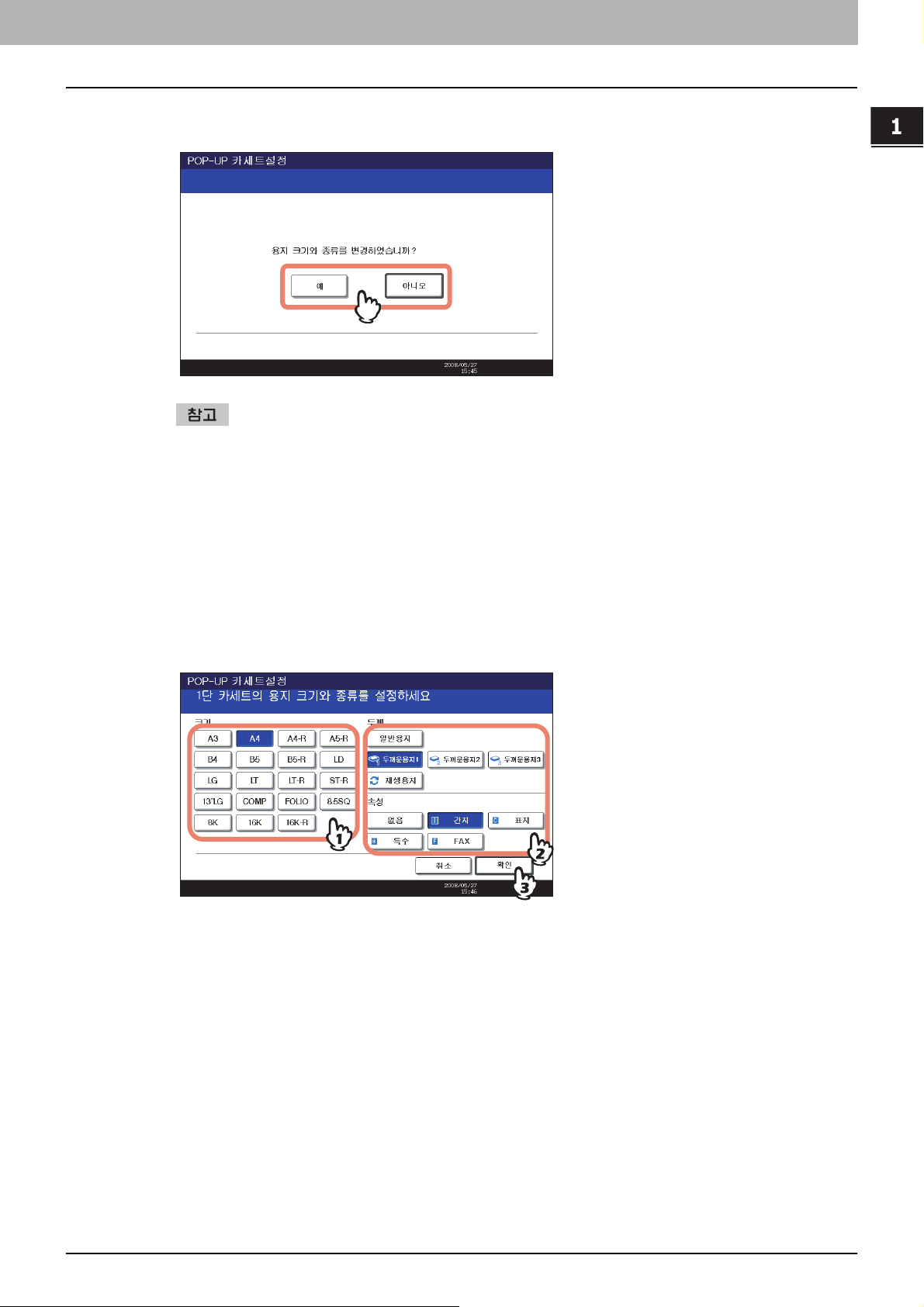
1.복합기를 사용하기 전에
용지 크기가 카세트 용지 크기와 다른 경우에는 터치패널에 [예] 버튼을 누르세요. 같은 크기일
11
때는 , [ 아니오 ] 를 누릅니다 .
y 복합기에 따라 메뉴가 위와 다르게 나타날 수 있습니다 . 이런 경우에는 용지 크기 설정을 변경하도록 다음 페
이지를 참조하십시오 .
P. 1 6 “ 용지 크기 등록 ”
y 이 메뉴를 표시하는 설정을 변경하려면 관리자에게 문의하십시오 .
1 복합기를 사용하기 전에
[ 아니오 ] 를 누르면 절차를 완료합니다 .
터치 패널에서 카세트에 장착된 용지의 용지 크기와 종류를 선택합니다 .
12
1) 용지 크기를 선택합니다 .
2) 필요에 따라 용지 종류를 선택합니다 . P.17).
3) [ 확인 ] 을 누릅니다 .
용지를 장착하는 절차가 끝납니다 .
복사 용지 장착 15
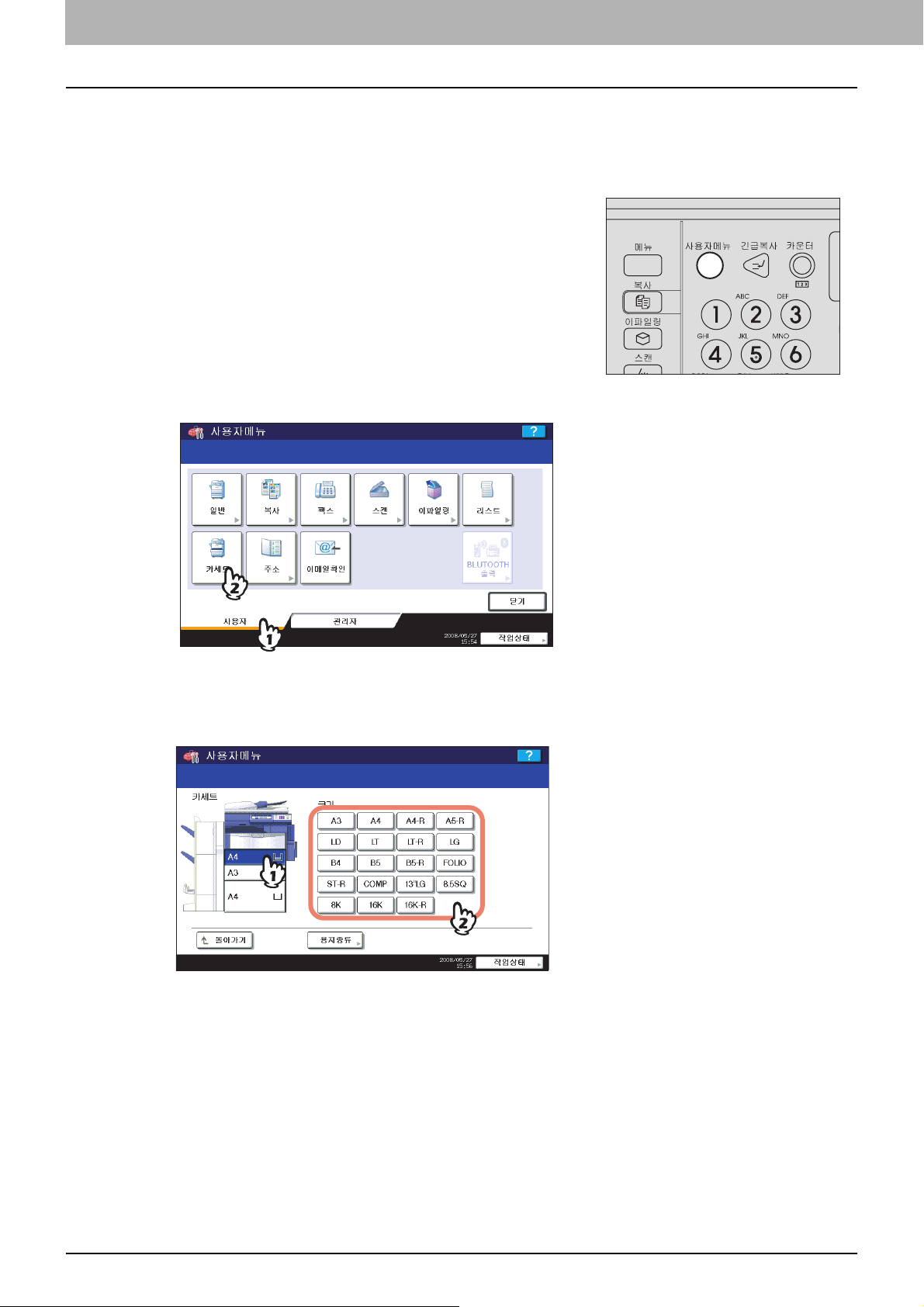
1 복합기를 사용하기 전에
용지 크기 등록
용지를 처음 장착하거나 다른 크기의 용지를 다시 장착할 때 , 복합기에 용지 등록이 필요합니다 .
컨트롤 패널에 서 [ 사용자 메뉴 ] 버튼을 누릅니다 .
1
터치 패널에서 [ 사용자 ] 탭을 눌러 [ 사용자 ] 메뉴를 표시하고 [ 카세트 ] 를 누릅니다 .
2
터치패널에서 용지 크기를 선택합니다 .
3
1) 용지가 장착된 카세트를 선택합니다 .
2) 용지 크기를 선택합니다 .
컨트롤 패널의 [ 사용자 메뉴 ] 또는 [ 복사 ] 버튼을 누릅니다 .
4
기본 메뉴로 되돌아갑니다 .
16 복사 용지 장착
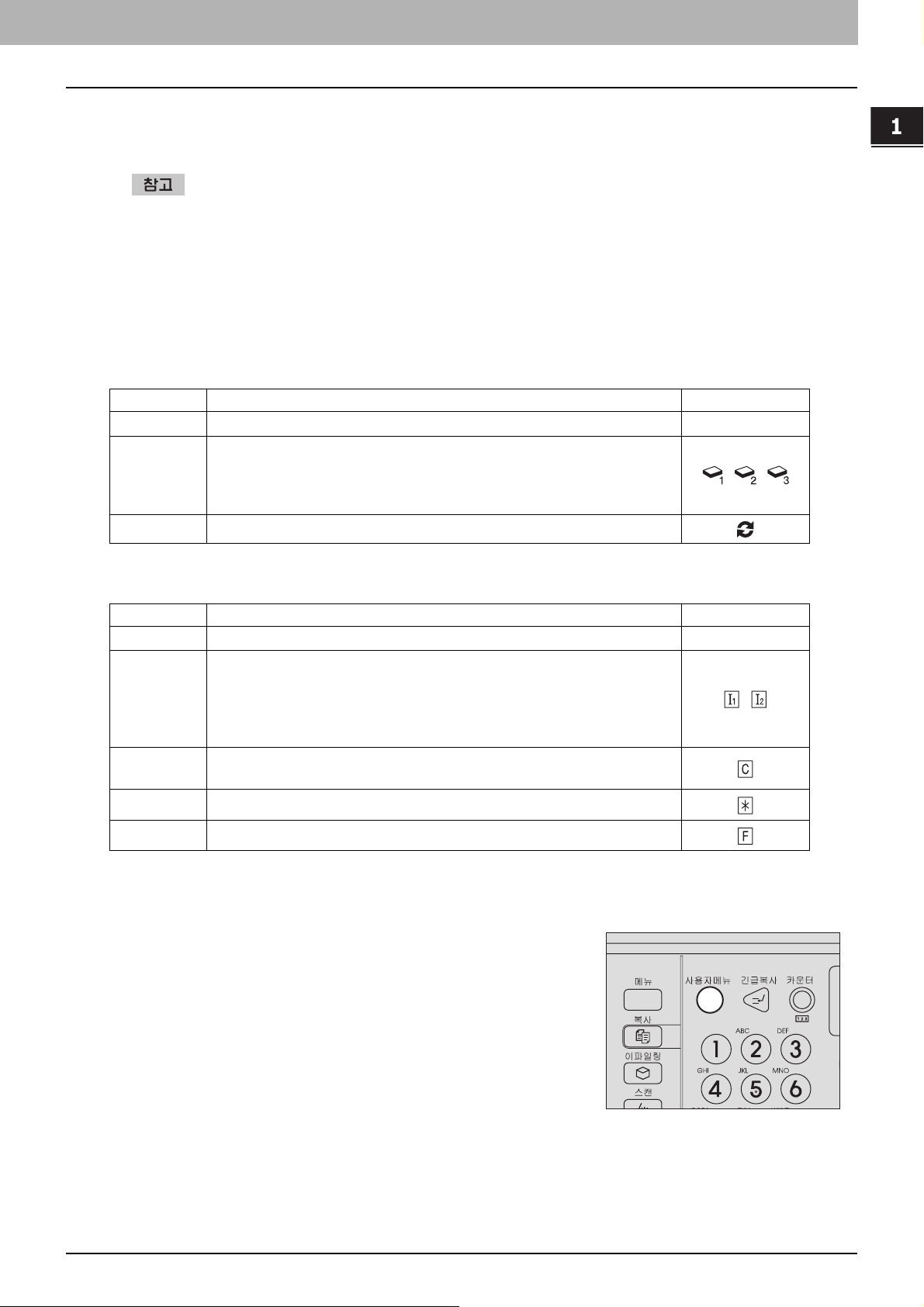
1.복합기를 사용하기 전에
용지 종류 설정
일반용지 외에 특수 용지를 장착하거나 일반 복사를 사용하지 않을 때 , 두께와 속성 설정이 필요합니다 .
y 두께와 속성은 함께 설정할 수 있습니다 .
y 카세트에 두께를 " 두꺼운 용지 1,2,3"을 설정했을 때, 또는 카세트에 속성을 "없음"으로 설정했을 때, 카세트에 놓인
용지는 일반복사 할 수 없습니다 .
y 용지 종류 설정은 복합기 상태 표시기 부분에 아이콘을 사용하여 나타납니다 .
P.10 “ 복합기 상태 표시 부분 ”
사용가능한 용지 종류는 다음과 같습니다 :
두께
버튼 설명 아이콘
2
일반 용지 일반 용지 : 64 - 105 g/m
두꺼운 용지
1,2,3
재생용지 재생용지
두꺼운 용지
두꺼운 용지 1: 106 - 163 g/m2 (29 lb. Bond - 90 lb. Index)
두꺼운 용지 2: 164 - 209 g/m2 (91 lb. Index - 110 lb. Index)
두꺼운 용지 3: 210 - 256 g/m2 (111 lb. Index - 140 lb. Index)
(17 - 28 lb. Bond)
1 복합기를 사용하기 전에
, ,
속성
버튼 설명 아이콘
없음 속성 없음
간지 간지용지 모드에 사용되는 용지
P.112 “ 간지용지 ”
최대 2 가지의 용지 ( 간지 용지 1,2) 를 설정할 수 있습니다 . 간지 용지 1,2 를 설
정하려면 간지용지 1 의 카세트를 선택하고 [ 간지 ] 를 누르고 , 간지용지 2 의 카
세트를 선택하고 [ 간지 ] 를 누릅니다 .
표지 표지 모드에 사용되는 용지
P.109 “ 표지 ”
특수용지 칼라용지 또는 워터마크가 있는 용지 등 .
*1 *2
팩스
*1 팩스 송신과 수신이 팩스 장치가 ( 옵션 ) 이 설치되었을 경우에 사용할 수 있습니다 .
*2 리스트를 출력할 때 , " 팩스 용지 " 로 사용할 용지를 설정합니다 . 리스트를 출력은 DMFP
팩스 용지
컨트롤 패널의 [ 사용자 메뉴 ] 버튼을 누릅니다 .
1
관리 가이드
,
를 참조하십시오 .
복사 용지 장착 17
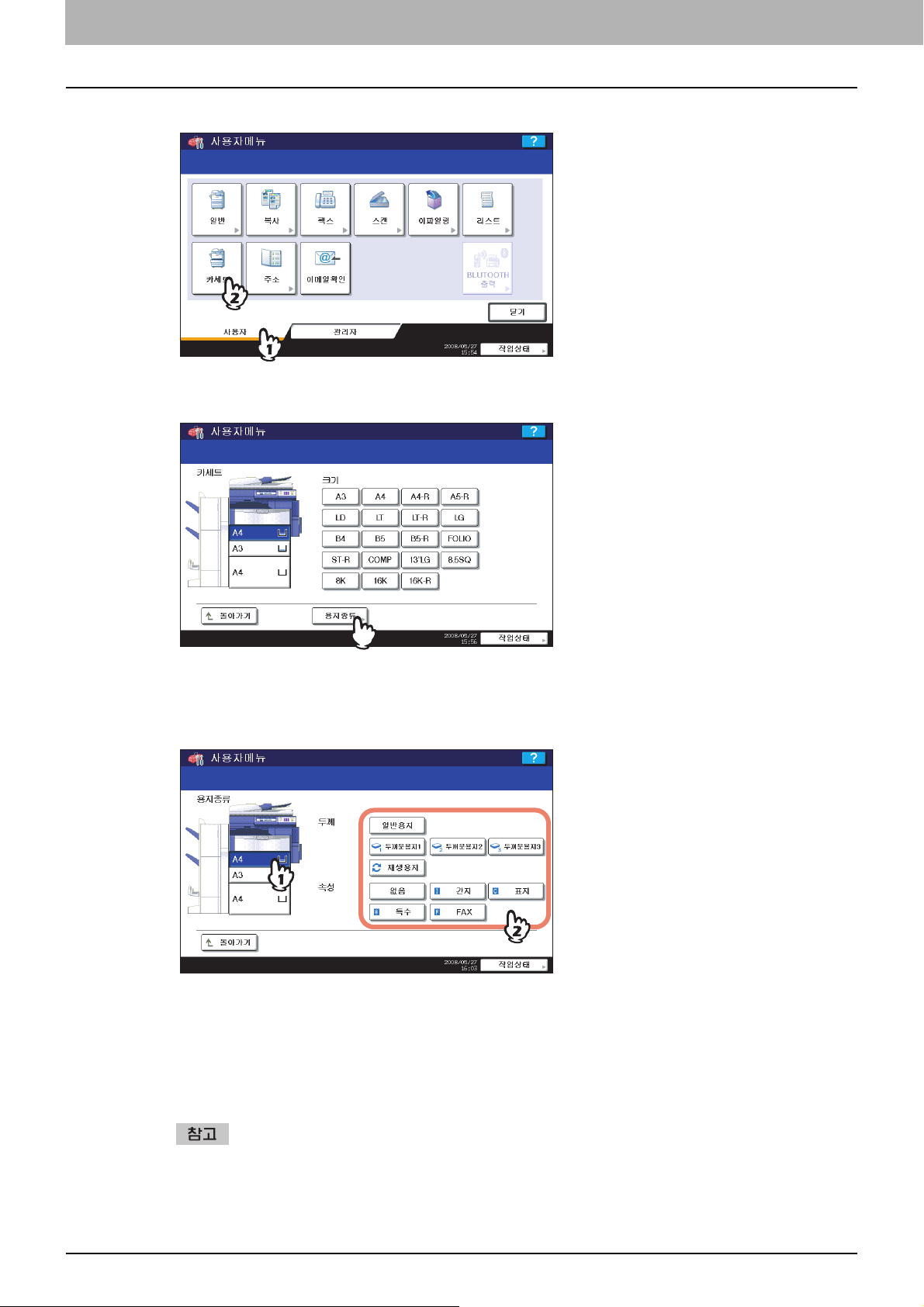
1 복합기를 사용하기 전에
터치 패널에서 [ 사용자 ] 탭을 눌러 [ 사용자 ] 메뉴를 표시하고 [ 카세트 ] 를 누릅니다 .
2
[ 용지 종류 ] 를 누릅니다 .
3
용지 종류를 선택합니다 .
4
1) 용지가 장착된 카세트를 선택합니다 .
2) 용지 종류를 선택합니다 .
컨트롤 패널의 [ 사용자 메뉴 ] 또는 [ 복사 ] 버튼을 누릅니다 .
5
기본 메뉴로 되돌아갑니다 .
용지종류 설정 지우기
순서 4 에서 카세트 버튼을 누르고 설정을 해제하려는 용지 종류를 누릅니다 .
간지 1 및 간지 2 둘다 설정하고 간지 1 만 설정을 해제하려면 설정을 간지 1 에서 간지 2 로 변경합니다 .
18 복사 용지 장착

1.복합기를 사용하기 전에
대용량급지대 ( 옵션 ) 에 용지 넣기
대용량 급지대의 카세트가 멈출 때까지 조심스럽게 당겨냅
1
니다 .
오른쪽과 왼쪽 트레이에 일치하는 용지를 두 묶음 놓습니
2
다 .
용지를 놓기전에 용지를 펼쳤다가 정돈합니다 . 복사할 면을 위로 해서
용지를 넣으세요 . 트레이의 오른쪽 모서리가 닿도록 우측 트레이 ( 그림
의 "A") 에 용지 묶음을 놓고 , 트레이의 왼쪽 모서리에 닿도록 우측 트레
이 ( 그림의 "B") 에 다른 용지 묶음을 놓습니다 . 용지 묶음을 작은 묶음
으로 나눠서 용지를 깔끔하게 놓을 수 있고 두 트레이에 번갈아가며 쌓
을 수
있습니다 .
1 복합기를 사용하기 전에
A
B
y 우측 트레이에 놓인 용지를 먼저 사용합니다 . 용지가 떨어지면 , 자동으로 좌측 트레이에 있는 용지가 우
측 트레이로 이동하여 급지됩니다 .
y 최대 3000 장 (64 g/m
면 가이드에 표시된 선을 넘으면 안됩니다 .
P. 11 “ 복사할 수 있는 용지 ”
y 포장지에 복사면이 표시되어 있는 경우도 있습니다 .
y 용지 묶음을 펼칠 때 손가락이 다치지 않도록 주의하세요 .
y 용지를 장착할 때 , 중앙 레버가 열리지 않도록 합니다 . ( 대용량 급지대내에 부착된 라벨을 참조하세요 . )
대용량 급지대의 카세트를 복합기에 조심하여 곧게 밀어넣습니다 .
3
카세트가 완전히 삽입되면 , 우측 트레이는 용지 급지 위치로 이동합니다 .
복합기로 카세트를 밀어 넣을 때 , 손가락이 끼지 않도록 주의하세요 .
부상을 입을 수 있습니다 .
필요에 따라 용지 종류를 변경합니다 .
4
P.17 “ 용지 종류 설정 ”
2
) (17 lb. Bond) 를 두 트레이에 장착할 수 있습니다 . 그러므로 용지 더미 높이가 측
복사 용지 장착 19


2. 복사하기
이 장에서는 기본적인 복사 절차에 대해 설명합니다 .
복사하기 전 .............................................................................................................................. 22
칼라 복사물의 보관...............................................................................................................................................22
위조 방지 기능......................................................................................................................................................22
원고를 장착합니다 ................................................................................................................... 23
사용 가능한 원고 종류 ..........................................................................................................................................23
원고판에 원고 장착...............................................................................................................................................24
책 형태로 된 원고 복사하기..................................................................................................................................25
자동 양면급지대 사용 ( 옵션 )...............................................................................................................................26
복사하기 ...................................................................................................................................29
기본복사 과정.......................................................................................................................................................29
복사중에 다음 원고 스캔 ......................................................................................................................................32
복사 중단 후 다른 복사하기..................................................................................................................................33
시험 복사 ..............................................................................................................................................................34
배지 트레이 선택 ..................................................................................................................................................36
수동급지 복사........................................................................................................................... 37
수동급지 복사.......................................................................................................................................................37
규격 용지의 수동급지 복사...................................................................................................................................38
비표준 규격 용지의 수동급지 복사 .......................................................................................................................43
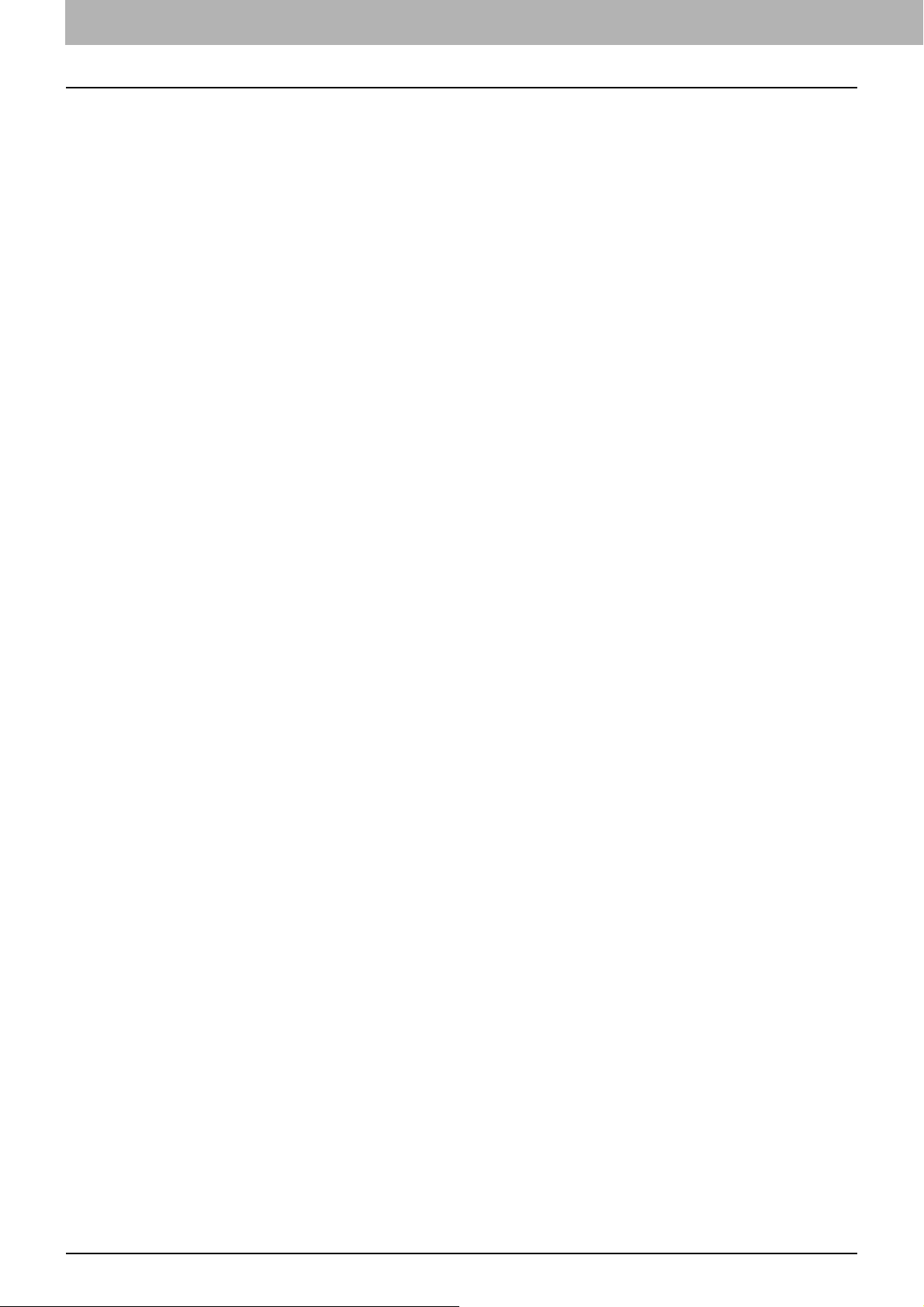
2 복사하기
복사하기 전
칼라 복사물의 보관
칼라 복사물을 저장할 때 , 다음사항을 주의하십시오 :
y 빛에 노출되는 장소를 피하십시오 . 장시간 보관하면 칼라가 바랠 수 있습니다 .
y 트리클로로에틸렌으로 만들어진 플리스틱 사이에서 눌려진채 장시간 보관되면 , 토너가 녹아 플라스틱에 붙을 수 있습
니다 . 장시간 보관할 때에는 , 폴리에틸렌 바인더를 사용하십시오 .
y 칼라 복사를 접을 때에는 , 접힌 부분의 토너가 떨어져 나갈 수 있습니다 . 칼라 복사물은 보관할
y 칼라 복사물에 용액 또는 잉크가 묻었을 때 완전히 말리지 않으면 토너가 녹을 수 있습니다 . 주의하십시오 .
y 히터 부근과 같이 온도가 높은 곳에 복사물을 놔두면 , 토너가 녹습니다 . 실내온도에서 복사물을 보관하시고 극한 온도
변화를 피하십시오 .
위조 방지 기능
이 복합기는 위조 방지 기능이 있습니다 . 금지하는 품목들을 복사나 스캔할 수 없도록 이 복합기를 꼭 관리하십시오 .
때 접지 마십시오 .
22 복사하기 전
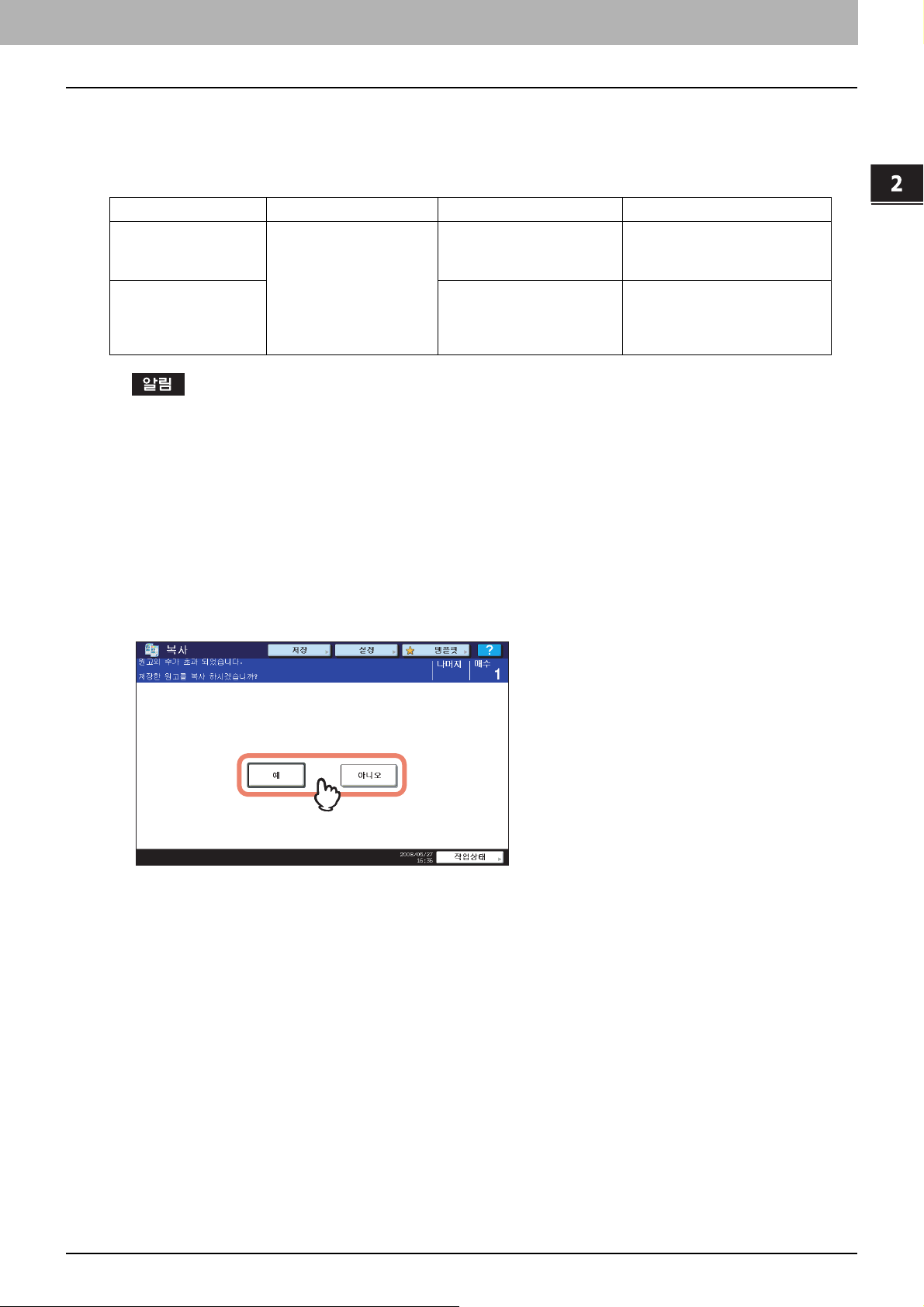
원고를 장착합니다 .
사용 가능한 원고 종류
자동 양면급지대 ( 옵션 ) 을 사용하면 양면 원고를 연속적으로 자동으로 스캔할 수 있습니다 . 원고판을 사용하면 OHP 필
름 , 투명지 , 3 차원 물체와 같은 자동 양면 급지대에서 스캔할 수 없는 원고를 일반용지와 동일하게 스캔할 수 있습니다 .
2 복사하기
위치
원고판
길이 : 297mm (11.69")
폭 : 432mm (17.01")
자동 양면급지대 ( 옵션 )
최대 크기 용지 무게 크기 자동 감지에 적절한 크기
북미 이외 : A3, A4, A4-R, A5-R,
-
단면 원고 :35 - 157 g/m
41.8 lb.)
양면 원고 :50 - 157 g/m
- 41.8 lb.)
2
2
B4, B5, B5-R,
북미 : LD, LG, LT, LT-R, ST-R
북미 이외 : A3, A4, A4-R, A5-R,
(9.3 -
B4, B5, B5-R, FOLIO
북미 : LD, LG, LT, LT-R, ST-R,
(13.3
COMP
y A/B 계열 원고를 북미에서 복합기에 사용하면 자동 크기 인지가 올바르게 작동하지 않습니다 . LT 계열 원고를 북미
이외의 나라에서 복합기에 사용하면 자동 크기 인지가 올바르게 작동하지 않습니다 .
y K 계열 용지로 출력하면 자동 크기 인지가 올바르게 작동하지 않습니다 . (K 계열은 중국에서의 표준 용지 크기입니
다 .)
y 원고판 위에 무거운 물체 (4kg (9 lb.) 이상 ) 를 올려 놓지 마시고 , 힘으로
원고판을 누르지 마세요 .
y ST 크기 또는 A5 크기의 원고는 자동 양면급지대 ( 옵션 ) 을 사용할 때 가로 방향으로 장착해야 합니다 .
스캔 가능한 최대 매수
한번 복사 작업할 때마다 최대 1000 장 (A4 크기 및 LT 크기의 원고 ) 을 스캔할 수 있고 또는 메모리가 가득찰 때까지 스캔
할 수 있습니다 . 스캔한 원고의 수가 한계치를 넘어선 경우에는 , 복합기는 스캔을 멈추고 아래의 메시지가 나타납니다 .
지금까지 스캔한 데이터를 출력하려면 [ 예 ] 를 누릅니다 . 삭제하려면 [ 아니오 ] 를 누릅니다 .
원고를 장착합니다 . 23
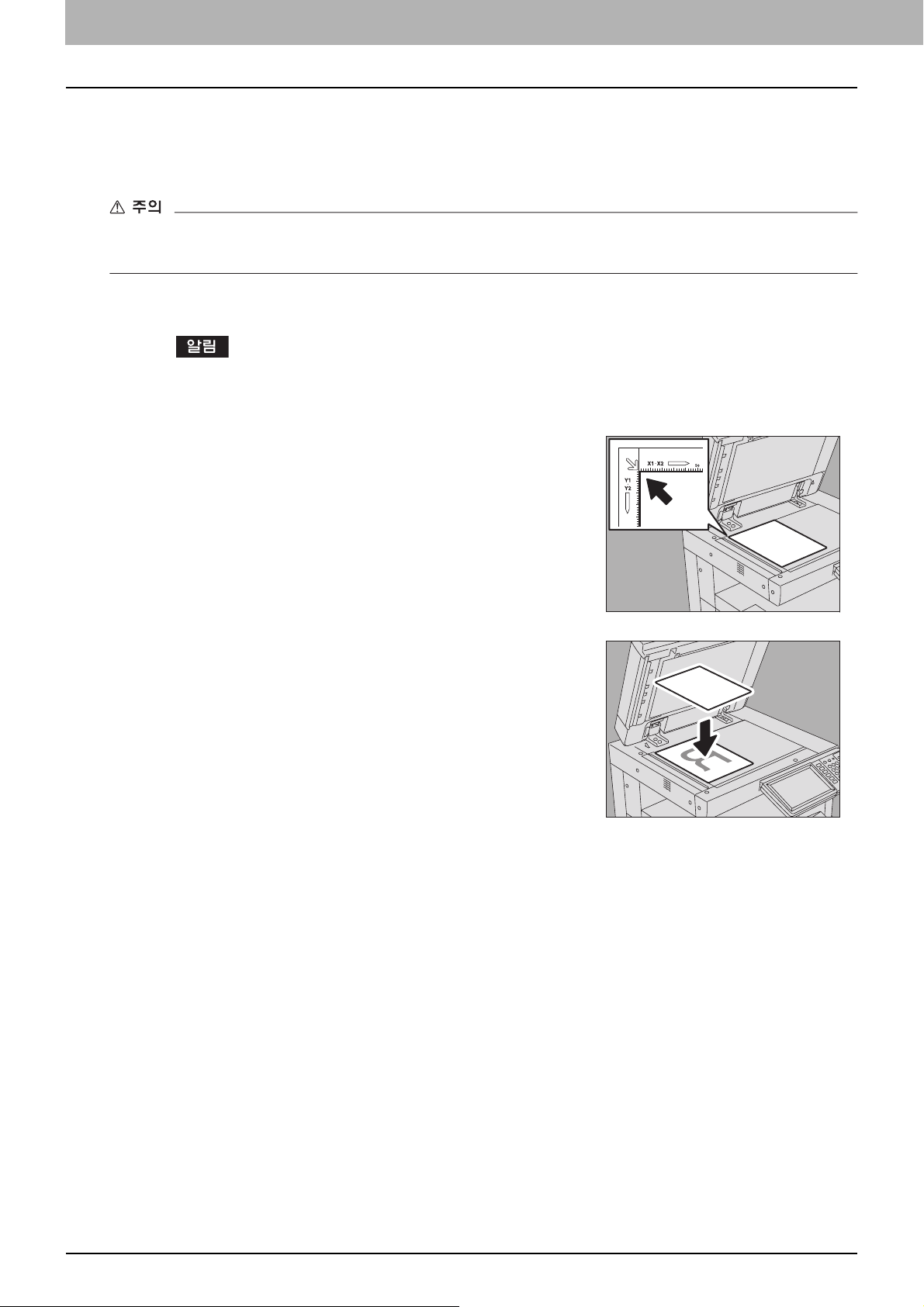
2 복사하기
원고판에 원고 장착
원고판에 OHP 필름 또는 트레이싱지와 같은 원고를 일반 원고처럼 놓을 수 있고 , 자동 양면급지대 ( 옵션 ) 에서는 장착할
수 없습니다 .
원고판 위에 무거운 물체 (4kg (9 lb.) 이상 ) 를 올려 놓지 마시고 , 힘으로 원고판을 누르지 마세요 .
유리가 깨지면 부상을 입을 수 있습니다 .
원고커버 또는 자동 양면 급지대 ( 옵션 ) 를 올립니다 .
1
복합기가 원고를 정확하기 인지할 수 있도록 60 도 이상 들어 올려야 합니다 .
복사할 면을 아래로 해서 원고판에 놓고, 원고판의 왼쪽 위
2
코너에 원고를 맞추세요 .
매우 투명한 원고를 복사할 때
OHP 필름이나 트레이싱지와 같이 투명한 원고를 복사할 때는 원고크기
와 동일하거나 더 큰 흰 용지를 원고 위에 덮습니다 .
원고커버 ( 옵션 ) 또는 자동 양면급지대 ( 옵션 ) 를 조심스럽게 올립니다 .
3
24 원고를 장착합니다 .
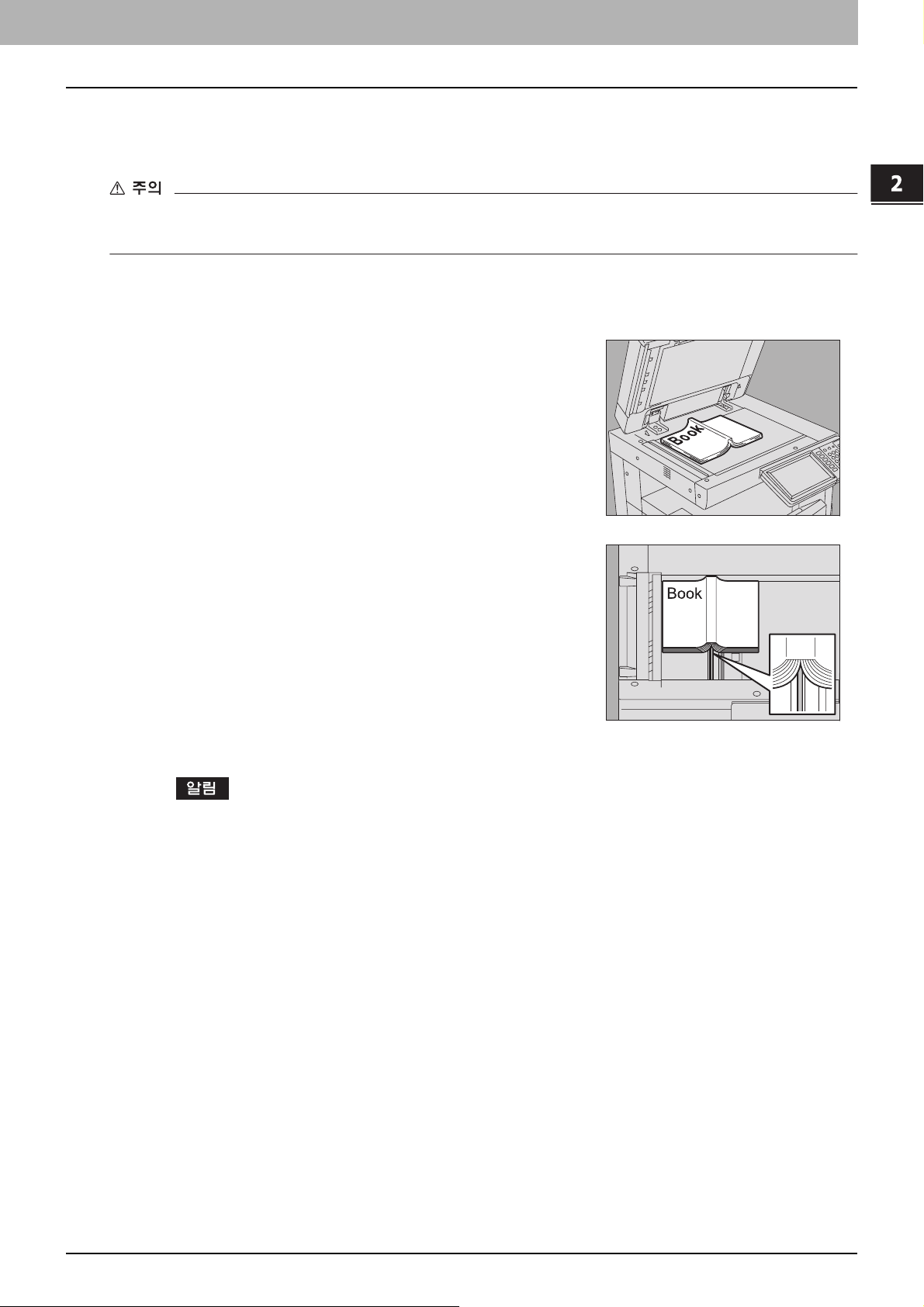
2.복사하기
책 형태로 된 원고 복사하기
원고판에 책형태의 원고를 장착할 수 있습니다 .
원고판 위에 무거운 물체 (4kg (9 lb.) 이상 ) 를 올려 놓지 마시고 , 힘으로 원고판을 누르지 마세요 .
유리가 깨지면 부상을 입을 수 있습니다 .
원고커버 또는 자동 양면 급지대 ( 옵션 ) 를 올립니다 .
1
원하는 페이지를 열고 표면을 아래로 내려놓으세요 . 그리
2
고 원고판의 왼쪽 구석에 맞춰서 놓습니다 .
2 복사하기
책 형태로 된 원고를 복사할 때 양면 복사 기능을 사용하거나 양쪽페이
지 기능을 사용하려면 , 원고의 가운데를 원고판의 노란색 줄에 맞춰서
놓으세요 .
P. 8 0 “ 책형태 원고에서 양면 복사 ”
P. 9 6 “ 양쪽 페이지 ”
원고커버 ( 옵션 ) 또는 자동 양면급지대 ( 옵션 ) 를 내립니다 .
3
y 원고가 매우 두꺼울 때에는 원고커버(옵션) 또는 자동 양면급지대(옵션)를 힘으로 내리지 마십시오. 자동 양
면급지대를 다 내리지 않아도 복사하는 데 문제가 없습니다 .
y 복사 도중에 빛이 새어나올 수 있으니 원고판을 똑바로 쳐다보지 마세요 .
원고를 장착합니다 . 25
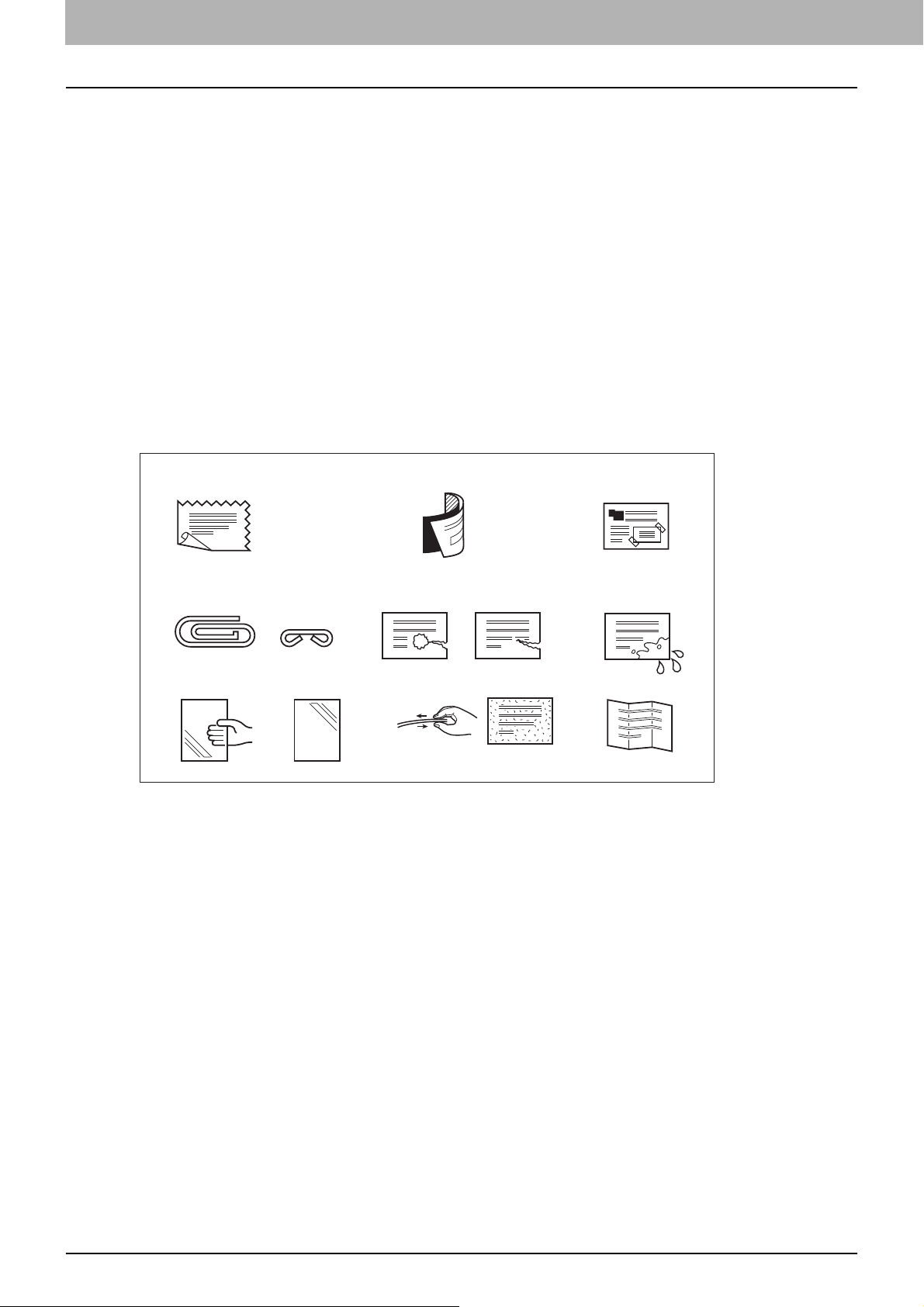
2 복사하기
자동 양면급지대 사용 ( 옵션 )
주의
아래의 1~8 번에 해당되는 원고를 사용하지 마세요 . 급지가 제대로 되지 않거나 복합기가 손상될 수 있습니다 .
1. 심하게 구겨지거나 , 접히거나 , 꼬인 원고
2. 카본 처리된 원고
3. 테이프나 풀이 붙어 있거나 말린 원고
4. 클립이나 스테이플이 있는 원고
5. 구멍이 있거나 찢어진 원고
6. 젖은 원고
7. OHP 필름 및 트레이싱지
8. 코팅지 ( 왁스 코팅 등 )
9~10 번에 해당되는 원고는 주의해서 사용하세요
9. 손가락으로 밀어낼수 없거나 , 표면 처리된 원고 ( 원고가 낱장으로 분리되지 않을 수 있습니다 .)
10. 접히거나 말린 원고 ( 사용하기 전에 잘 펴야 합니다 .)
132
7849
.
5
6
10
검은줄이 나타날 때
스캔 부분이나 가이드 부분이 오염되면 출력시 이미지에 검은 줄이 생기는 것과 같은 문제가 발생합니다 . 이 부분을 메뉴
청소할 것을 권합니다 . 청소에 대해서는
빠른설치 가이드
를 참조하십시오 .
26 원고를 장착합니다 .

2.복사하기
연속급지 모드
급지 모드는 초기값으로 " 연속급지 모드 " 를 설정합니다 . 자동 양면급지대 ( 옵션 ) 에서 급지되는 동안 원고는 한페이지
씩 연속으로 스캔됩니다 . 한번에 여러장의 원고를 복사할 때 유용합니다 .
원고를 잘 정렬하세요 .
1
복사할 순서대로 원고를 정렬하세요 . 가장 위에 있는 용지부터 먼저 복사됩니다
측면 가이드에 원고의 길이를 맞추고 원고의 앞면을 위로
2
해서 놓습니다 .
y 원고는 크기에 상관 없이 최고 100매(35 ~ 80 g/m2 (9.3 ~ 20 lb.))
또는 16 mm (0.62") 의 높이까지 가능합니다 .
y 혼합 원고는 다음 페이지를 참조하십시오 :
P.52 “ 여러가지 크기의 원고를 한번에 복사 ”
2 복사하기
긴 원고
스캔된 원고가 떨어지지 않도록 원고 스토퍼를 당겨 냅니다 .
원고 스토퍼를 사용한 후에 , 살짝 들어올려 밀어 넣습니다 .
한번에 너무 많은 원고를 스캔할 때 , 미리 원고를 여러 묶음으로 나눠두십시오 . 첫번째의 원고 뭉치를 장착한 후 데이
터를 스캔할 때 터치 패널의 [ 계속 ] 버튼을 누르세요 . 스캔이 완료되면 다음 원고 뭉치를 장착하고 컨트롤 패널의 [ 시
작 ] 버튼을 누르세요 .
원고를 장착합니다 . 27
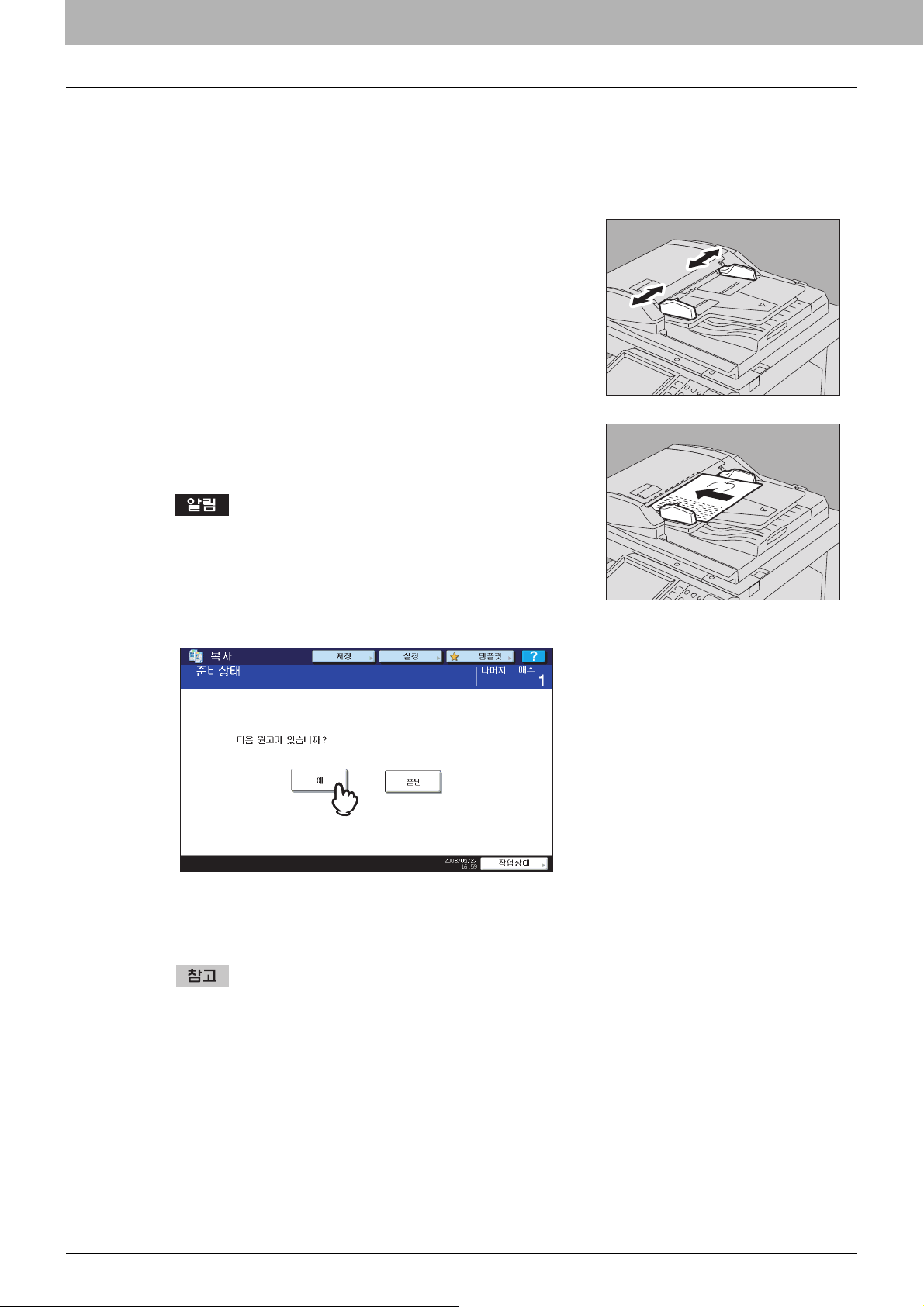
2 복사하기
낱장 급지 모드
" 낱장 급지모드 " 로 급지모드를 설정했을 때 자동 양면급지대에 원고를 놓으면 자동으로 원고가 급지됩니다 . 원고 한장만
복사할 때 유용합니다 .
P.124 “ 자동급지 -> 낱장급지 ”
측면 가이드에 원고의 길이를 맞춥니다 .
1
원고를 복사할 면을 위로 하고 사이드 가이드에 맞춰서 넣
2
습니다 .
원고가 자동으로 들어가고 터치패널에는 순서 3 의 메뉴가 표시됩니다 .
급지가 시작되면 원고를 건드리지 않아야 합니다 .
다음 원고가 있을 경우에는 , 같은 방법으로 삽입합니다 .
3
[ 예 ] 를 누르거나 또는 누르지 않거나에 관계없이 원고가 삽입됩니다 .
모든 원고가 들어간 후에 [ 끝냄 ] 버튼을 누릅니다 .
4
[ 끝냄 ] 을 누르지 않았다면 , 현재 작동이 자동 기능 복기로 해제됐을 때 복사는 시작될 것입니다 .
P.49 “ 모든 설정 변경 해제 ”
28 원고를 장착합니다 .

복사하기
기본복사 과정
아래의 절차대로 복사하십시오 .
2 복사하기
2
1
㣄┍㛅⮨Ἵ㫴 (㝩㊌
)
㠄Ḕ䑄
❄⏈
534
카세트에 용지가 장착되었는지 확인하십시오 .
1
사용할 수 있는 크기와 종류의 용지와 장착하는 방법은 다음 페이지를 참조하십시오 :
P. 11 “ 복사할 수 있는 용지 ”
P.12 “ 카세트에 복사 용지 장착 ”
P.19 “ 대용량급지대 ( 옵션 ) 에 용지 넣기 ”
원고를 장착합니다 .
2
원고의 종류와 크기 및 장착하는 방법은 다음 페이지를 참조하십시오 :
P.23 “ 사용 가능한 원고 종류 ”
P.26 “ 자동 양면급지대 사용 ( 옵션 )”
P.24 “ 원고판에 원고 장착 ”
P.25 “ 책 형태로 된 원고 복사하기 ”
여러장 복사할 때 원하는 복사매수를 입력합니다 .
3
입력한 숫자를 삭제하려면 컨트롤 패널의 [ 지우기 ] 버튼을 누르세요 .
필요에 따라 복사 모드를 선택합니다 .
4
P.47 “ 기본 복사 모드 ”
P.87 “ 편집 기능 ”
P.133 “ 이미지 조절 ”
복사하기 29
 Loading...
Loading...