
SyncThru™ Admin 5
드라이버 관리 플러그인 관리자 설명서
imagine the possibilities

저작권
© 2009 Samsung Electronics Co., Ltd. All rights reserved.
본 관리자 설명서는 정보 제공 목적으로만 사용됩니다. 이 문서에 포함된 모든 정보는 사전 통보 없이 변경될 수 있습니다.
Samsung Electronics는 본 관리자 설명서의 사용에 관련된 직접 또는 간접적인 손상 및 문제는 책임지지 않습니다.
• SyncThru™는 Samsung Electronics Co., Ltd의 상표입니다.
• Samsung과 Samsung 로고는 Samsung Electronics Co., Ltd의 상표입니다.
• Microsoft, Windows, Internet Explorer 및 Windows Vista는 미국 및 기타 국가에서 Microsoft Corporation의 등록 상
표 또는 상표입니다.
• 여기에 언급된 다른 모든 브랜드, 제품 및 회사 이름은 해당 업체의 상표일 수 있습니다.
REV. 1.00
저작권_ 2

차례
저작권 /2
차례 /3
설명서 사용법
소개
개요 . . . . . . . . . . . . . . . . . . . . . . . . . . . . . . . . . . . . . . . . . . . . . . . . . . . . 7
SyncThru ™ Admin 5 드라이버 관리 플러그인 사용의 이점 . . . . . . . . . . . . . . . 7
호환 . . . . . . . . . . . . . . . . . . . . . . . . . . . . . . . . . . . . . . . . . . . . . . . . . . . . 7
SyncThru ™ Web Admin Service 4.x 드라이버 관리 데이터 가져오기 . . . . . . 7
SyncThru ™ Admin 5 사용 관련 팁 . . . . . . . . . . . . . . . . . . . . . . . . . . . . . . . . 8
레이아웃 관련 팁 . . . . . . . . . . . . . . . . . . . . . . . . . . . . . . . . . . . . . . . . . 8
시스템 관련 팁 . . . . . . . . . . . . . . . . . . . . . . . . . . . . . . . . . . . . . . . . . . 9
기타 팁 . . . . . . . . . . . . . . . . . . . . . . . . . . . . . . . . . . . . . . . . . . . . . . . 9
시작하기
SyncThru ™ Admin 5 드라이버 관리 플러그인 설치 . . . . . . . . . . . . . . . . . . . 10
SyncThru ™ Admin 5 드라이버 관리 플러그인 제거 . . . . . . . . . . . . . . . . . . . 10
SyncThru ™ Admin 5 드라이버 관리 플러그인 업그레이드 . . . . . . . . . . . . . . . 10
원격 설치
원격 설치 . . . . . . . . . . . . . . . . . . . . . . . . . . . . . . . . . . . . . . . . . . . . . . . . 11
설치 . . . . . . . . . . . . . . . . . . . . . . . . . . . . . . . . . . . . . . . . . . . . . . . . 11
원격 설치 내역 . . . . . . . . . . . . . . . . . . . . . . . . . . . . . . . . . . . . . . . . . . . . 12
내역 목록 . . . . . . . . . . . . . . . . . . . . . . . . . . . . . . . . . . . . . . . . . . . . . 12
내역 요약 / 구성 . . . . . . . . . . . . . . . . . . . . . . . . . . . . . . . . . . . . . . . . 12
호스트 목록 . . . . . . . . . . . . . . . . . . . . . . . . . . . . . . . . . . . . . . . . . . . 12
관련 기능
설정 메뉴 . . . . . . . . . . . . . . . . . . . . . . . . . . . . . . . . . . . . . . . . . . . . . . . . 13
SyncThru 관리 . . . . . . . . . . . . . . . . . . . . . . . . . . . . . . . . . . . . . . . . . 13
드라이버 관리 . . . . . . . . . . . . . . . . . . . . . . . . . . . . . . . . . . . . . . . . . . 13
지원되는 드라이버
드라이버 설치 . . . . . . . . . . . . . . . . . . . . . . . . . . . . . . . . . . . . . . . . . . . . . 15
드라이버 사전 구성 . . . . . . . . . . . . . . . . . . . . . . . . . . . . . . . . . . . . . . . . . 15
문제 해결
일반적인 오류 . . . . . . . . . . . . . . . . . . . . . . . . . . . . . . . . . . . . . . . . . . . . . 16
SyncThru ™ Admin 5 시스템을 사용하여 컴퓨터에
드라이버를 설치할 수 없습니다 . . . . . . . . . . . . . . . . . . . . . . . . . . . . . . 16
오류 코드 이해 . . . . . . . . . . . . . . . . . . . . . . . . . . . . . . . . . . . . . . . . . . . . 16
간단한 의미 설명 . . . . . . . . . . . . . . . . . . . . . . . . . . . . . . . . . . . . . . . . 16
자세한 의미 설명 . . . . . . . . . . . . . . . . . . . . . . . . . . . . . . . . . . . . . . . . 17
질문과 대답
질문과 대답 . . . . . . . . . . . . . . . . . . . . . . . . . . . . . . . . . . . . . . . . . . . . . . 18
모든 드라이버 파일을 사용할 수 있습니까 ? . . . . . . . . . . . . . . . . . . . . . . 18
차례 _ 3

차례
OPEN SOURCE INFORMATION
The Apache Software License, Version 1.1 . . . . . . . . . . . . . . . . . . . . . . . . . 19
Apache License, Version 2.0 . . . . . . . . . . . . . . . . . . . . . . . . . . . . . . . . . . 19
JDOM . . . . . . . . . . . . . . . . . . . . . . . . . . . . . . . . . . . . . . . . . . . . . . . . . . 21
BSD . . . . . . . . . . . . . . . . . . . . . . . . . . . . . . . . . . . . . . . . . . . . . . . . . . . 21
Boost Software License 1.0 (BSL1.0) . . . . . . . . . . . . . . . . . . . . . . . . . . . . 22
COMMON DEVELOPMENT AND DISTRIBUTION LICENSE (CDDL) Version 1.0 . 22
GNU LESSER GENERAL PUBLIC LICENSE . . . . . . . . . . . . . . . . . . . . . . . . . 25
MIT . . . . . . . . . . . . . . . . . . . . . . . . . . . . . . . . . . . . . . . . . . . . . . . . . . . . 30
용어 설명 /31
찾아보기 /35
차례 _ 4

설명서 사용법
SyncThru™ Admin 5 드라이버 관리 플러그인 관리자 설명서는 네트워크 서버 및 클라이언트 시
스템에 SyncThru™ Admin 5 드라이버 관리 플러그인을 설치하고 설정할 때 사용하기 위한 문서
입니다. SyncThru™ Admin 5 드라이버 관리 환경에 쉽게 익숙해질 수 있도록 지시 화면 이미지,
상황 예제, 알아보기 쉽게 요약한 기능 표, 단계별 지시사항을 제공합니다. 본 설명서의 장은 왼쪽
에서 오른쪽 방향으로, 페이지 보기에 따라 배열되어 있습니다. 각 탭 및 하위 탭의 기능과 화면
레이아웃이 자세히 설명되어 있어 환경을 완벽하게 이해할 수 있습니다. 대부분의 절에는 모든 관
리 및 모니터링이 필요한 작업을 수행하기 위해 SyncThru™ Admin 5 드라이버 관리를 가장 잘 사
용할 수 있는 방법을 보여주는 연습 예제가 있습니다.
대상 사용자
본 설명서의 대상은 다음에 대한 지식을 가진 네트워크 관리자입니다.
• 네트워크 인쇄 환경
• 네트워크 프로토콜 - 서브넷, 보안 기능, 주소
• 서버 및 클라이언트 컴퓨터의 Windows 운영 체제
• SNMP 및 SNMPv3 모니터링
• LDAP
설명서에서 사용된 용어
다음 용어는 전체 설명서의 예제, 지시사항 및 설명 부분에서 사용됩니다.
용어 의미
페이지 SyncThru™ Admin 5에서 현재 표시되는 화면을 나타냅니다.
패널 선택한 탭에 따라 변경될 페이지 구분입니다. 레이아웃 기본 설
탭 SyncThru™ Admin 5 페이지의 상단에 있는 탐색 장치를 나타
메뉴 탭을 클릭하면 표시되는 옵션 목록을 나타냅니다.
항목 대시보드 페이지에서 사용할 수 있는 모니터링 기능을 나타냅니
정에 맞게 패널 크기를 조정하고 패널을 열고 닫을 수 있습니다.
냅니다.
다.
약어
다음 약어는 전체 설명서의 예제, 지시사항 및 설명 부분에서 사용됩니다.
약어 의미
DBMS 데이터베이스 관리 시스템(Data Base Management System)
IP 인터넷 프로토콜(Internet Protocol)
JAC 작업 계정(Job Accounting)
HTTP 하이퍼텍스트 전송 프로토콜(Hypertext Transfer Protocol)
HTTPS 보안 하이퍼텍스트 전송 프로토콜(Secure Hypertext Transfer
SMTP 단순 메일 전송 프로토콜(Simple Mail Transfer Protocol)
MFP 복합기(Multi-Functional Peripheral/Multi-Functional Printer)
SLP 서비스 위치 프로토콜(Service Location Protocol)
S/N 일련 번호(Serial Number)
SNMP 단순 네트워크 관리 프로토콜(Simple Network Management
Protocol)
Protocol)
설명서 사용법_ 5
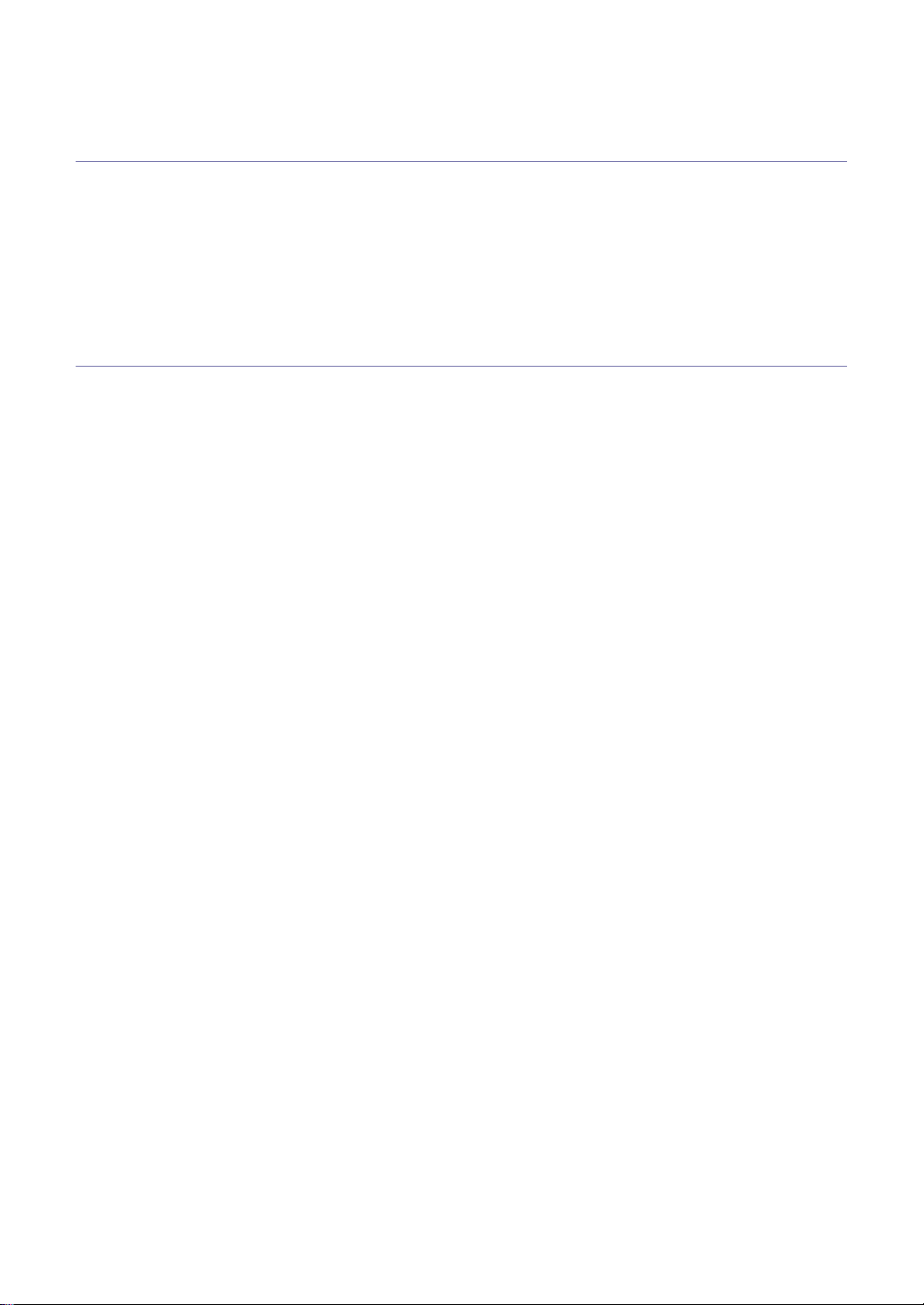
용어집
(‘용어 설명’ 31쪽 참조)
참조 자료
SyncThru™ Admin 5 소프트웨어
http://solution.samsungprinter.com
업데이트 및 플러그인
http://solution.samsungprinter.com
도움말
SyncThru™ Admin 5 페이지 오른쪽 상단의 사이트 탐색 표시줄에 있는 도움말을 클릭하십시오.
제품 지원 정보
Samsung 프린터 서비스 문의
http://www.samsung.com/printer
설명서 사용법_ 6

1.
소개
이 장에서는 SyncThru™ Admin 5 드라이버 관리 플러그인의 주요 기능과 이점에 대해 대략적으
로 설명합니다.
개요
SyncThru™ Admin 5 드라이버 관리 플러그인은 SyncThru™ Admin 5에 연결된 장치에 드라이버를 원격 설치하고 구성
하기 위한 기본 기능을 제공합니다. 프린터 드라이버는 인쇄 환경에서 사용할 수 있는 가장 중요한 구성요소입니다. 이 플
러그인을 사용하여 인쇄 드라이버를 원격으로 쉽게 관리할 수 있으므로, 사용자가 직접 인쇄 드라이버를 설치할 필요가 없
습니다. 드라이버를 하나씩 설치하는 대신 대량 설치 기능을 사용할 수 있습니다.
SyncThru™ Admin 5 드라이버 관리 플러그인 사용의 이점
SyncThru™ Admin 5 드라이버 관리 플러그인 사용시 이점은 다음과 같습니다.
• SyncThru™ Admin 5에 연결된 장치에 드라이버를 원격으로 설치(‘원격 설치’ 11쪽 참조)
• 사전 구성 기능을 통해 구성을 직접 입력해야 하는 필요가 없어짐(‘사전 구성된 템플리트 구성’ 14쪽 참조)
호환
SyncThru™ Admin 5는 SyncThru™ Web Admin Service 4.x 드라이버 관리 플러그인에 대한 이전 버전과의 호환성을 제
공합니다. SyncThru™ Web Admin Service 4.x를 드라이버 관리 플러그인과 함께 사용할 경우 SyncThru™ Admin 5 및
드라이버 관리 플러그인을 설치할 때 SyncThru™ Web Admin Service 4.x 드라이버 관리 데이터베이스가 수동으로 옮겨
집니다.
SyncThru™ Web Admin Service 4.x 드라이버 관리 데이터 가져오기
1. Windows 시작 메뉴에서 실행을 선택하고 cmd를 입력합니다.
창이 나타납니다.
2. cd <SyncThru™ Admin 5 설치 디렉터리>₩swasdbconvertor₩driverplugin을 입력하고 키보드의 Enter 키를 누릅니
다.
SyncThru™ Admin 5는 일반적으로 “C:₩Program Files₩Samsung Network Printer Utilities₩SyncThru
Admin 5” 에 설치됩니다.
3. getSWASData.bat <SyncThruTM Web Admin Service 4.x 드라이버 관리 데이터베이스 위치>를 입력하고 Enter 키를
누릅니다.
SyncThru™ Web Admin Service 4.x 데이터베이스 위치는 일반적으로 “C:₩Program Files₩Samsung
Network Printer Utilities₩SyncThru Web Admin Service Driver Management” 입니다.
4. 데이터를 SyncThru™ Admin 5에 가져오는 데 시간이 조금 걸립니다. 드라이버 파일을 가져옵니다.
소개_ 7
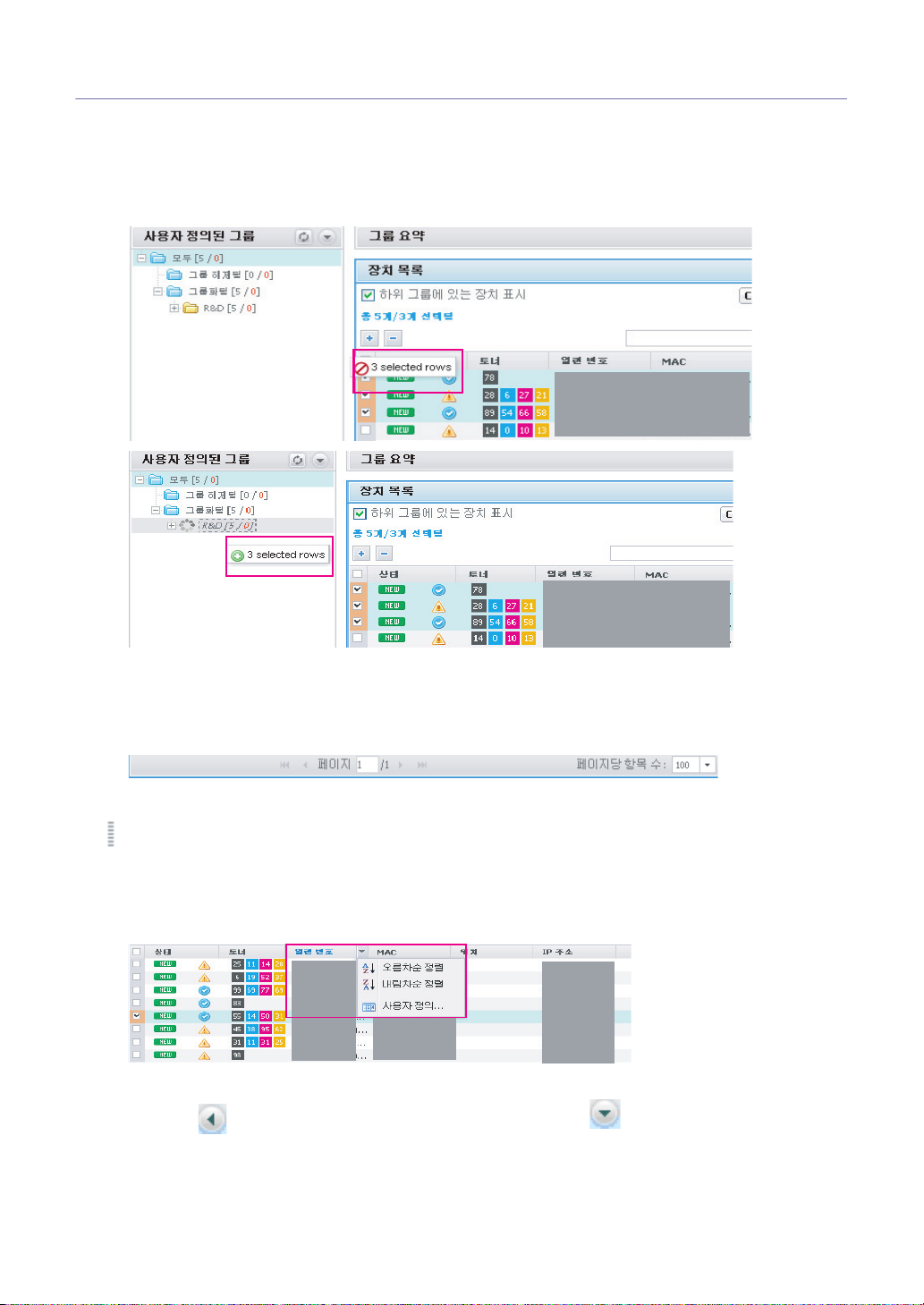
SyncThru™ Admin 5 사용 관련 팁
레이아웃 관련 팁
끌어서 놓기
SyncThru™ Admin 5는 끌어서 놓기 기능을 제공합니다. 그룹에 장치를 추가할 경우 원하는 장치를 선택하고 특정 그
룹에 장치를 끌어서 놓을 수 있습니다. 끌어서 놓기 기능을 사용하여 여러 개의 장치를 쉽게 복사할 수 있습니다. 또한
장치를 추가할 수 없는 위치에 경고 아이콘을 나타냅니다.
페이지 탐색
SyncThru™ Admin 5에는 편리하고 사용하기 쉬운 페이지 및 패널 탐색 시스템이 있습니다. 목록 하단에 아래와 같은
페이지 탐색 도구 모음이 있습니다. 페이지 번호를 변경하여 페이지로 이동하고 페이지당 항목 수 옵션을 변경하여 한
페이지에 더 많은 레코드를 표시할 수 있습니다. 페이지 탐색을 사용하면 목록에서 편리하게 이동하고 필요에 따라 목
록을 표시할 수 있습니다.
패널 크기 조정
표시가 있는 경우 패널 크기를 조정할 수 있습니다. 커서를 표시 위에 놓고 커서가 바뀌면 끌어서 패널 크기를 변
경합니다. SyncThru™ Admin 5는 다음에 이 프로그램을 사용할 경우를 위해 레이아웃 관련 변경사항을 저장합니다.
열 머리글
모든 열 머리글에는 숨겨진 화살표가 있습니다. 마우스 커서를 열 위에 놓으면 화살표가 나타납니다. 이 화살표를 사
용하여 항목을 정렬하거나 사용자 정의를 선택하여 표시할 열을 선택할 수 있습니다.
패널 확장
패널 머리글의 단추를 클릭하여 접힌 패널을 확장할 수 있습니다. 또는 를 클릭하여 열린 패널을 닫으십시
오.
소개_ 8

시스템 관련 팁
SyncThru™ Admin 5 서비스 시작 및 중지
SyncThru™ Admin 5를 설치한 컴퓨터를 부팅할 때마다 자동으로 SyncThru™ Admin 5가 시작됩니다. 수동으로
SyncThru™ Admin 5를 중지하고 시작하려면 다음 단계를 따르십시오.
데이터베이스가 PostgreSQL이면 중지/시작할 서비스(SyncThru 5 데이터베이스)가 하나 이상 있습니다.
SyncThru™ Admin 5를 중지하려면
1. Windows 시작 메뉴에서 제어판 > 관리 도구 > 서비스를 클릭합니다.
2. 목록에서 SyncThru 5.0 관리 응용 프로그램을 선택합니다.
3. 중지를 클릭합니다.
SyncThru™ Admin 5를 시작하려면
1. Windows 시작 메뉴에서 제어판 > 관리 도구 > 서비스를 클릭합니다.
2. 목록에서 SyncThru 5.0 관리 응용 프로그램을 선택합니다.
3. 시작을 클릭합니다.
데이터베이스 백업 및 복원
SyncThru™ Admin 5는 PostgreSQL을 사용 중인 경우 데이터베이스 복원 및 백업 기능을 제공합니다. 백업 및 복원
스크립트는 SyncThru™ Admin 5 설치 디렉터리(일반적으로, C:₩Program Files₩Samsung Network Printer
Utilities₩SyncThru Admin 5₩postgresql)에 있습니다.
SyncThru™ Admin 5 열기
SyncThru™ Admin 5를 열 수 있는 두 가지 방법이 있습니다. 웹 브라우저에서 주소를 입력하거나 시작 메뉴에서
SyncThru™ Admin 5를 열 수 있습니다. 자세한 내용은 SyncThru™ Admin 5 설명서의 질문과 대답 장을 참조하십시
오.
웹 브라우저
다음 주소 중 하나를 입력합니다.
• http://server_name.domain:port_number
• http://ip_address:port_number
• “server_name.domain” 은 SyncThru™ Admin 5 호스트 시스템의 호스트 이름이고, “ip_address” 는
시작 메뉴
시작 메뉴에서 프로그램 > 삼성 네트워크 프린터 유틸리티 > SyncThru™ Admin 5 > SyncThru™ Admin 5를 클릭합니
다.
확인 또는 적용 단추
구성 후 설정을 저장하기 위해 확인 및 적용 단추를 사용할 수 있습니다.
• 확인 : 확인을 클릭하면 변경사항이 적용되고 창을 닫거나 변경사항이 적용되는 다른 페이지로 이동합니다. 원하
• 적용 : 적용을 클릭하면 변경사항이 적용되지만 현재 창을 닫거나 다른 페이지로 이동하지 않습니다. 현재 페이지
SyncThru™ Admin 5가 설치된 시스템의 IP 주소이며, “port_number” 는 설치 중 입력한 포트 번호입니
다.
는 내용을 변경한 후 이 단추를 클릭하십시오. 데이터베이스에 대한 변경사항이 확인됩니다.
에서 다른 작업을 수행할 때 이 단추를 클릭하십시오.
기타 팁
지원 사이트
• SyncThru™ Admin 5 드라이버 관리 플러그인을 다운로드하려면 http://solution.samsungprinter.com으로 이동
하십시오.
소개_ 9

2.
시작하기
이 장에서는 SyncThru™ Admin 5 드라이버 관리 플러그인을 설치하기 위한 지시사항을 제공합
니다.
SyncThru™ Admin 5 드라이버 관리 플러그인 설치
SyncThru™ Admin 5 드라이버 관리 플러그인을 설치할 때 최소 시스템 권장 요구 사항, 특히 클라이언트 OS 요구 사항을
확인해야 합니다. 자세한 내용은 SyncThru™ Admin 5 관리자 설명서의 시작하기 장을 참조하십시오.
• 서버를 중지한 다음 다시 시작하지 않고 추가 플러그인을 설치할 수 있습니다.
• http://solution.samsungprinter.com에서 플러그인 파일을 다운로드할 수 있습니다.
1. SyncThru™ Admin 5를 설치합니다. 자세한 내용은 SyncThru™ Admin 5 관리자 설명서의 시작하기 장을 참조하십시
오.
2. 웹 브라우저에서 SyncThru™ Admin 5를 엽니다.
3. SyncThru™ Admin 5에서 설정 메뉴 > 설정 > SyncThru 관리 > SyncThru 업데이트를 클릭합니다.
4. SyncThru 업데이트 패널에서 단추를 클릭합니다.
5. 다운로드한 드라이버 관리 플러그인 파일을 업로드합니다.
페이지가 다시 로드되고 드라이버 관리를 메뉴 옵션으로 사용할 수 있습니다.
SyncThru™ Admin 5 드라이버 관리 플러그인 제거
SyncThru™ Admin 5 드라이버 관리를 제거하려면 다음 단계를 따르십시오.
1. 웹 브라우저에서 SyncThru™ Admin 5를 엽니다.
2. SyncThru™ Admin 5에서 설정 메뉴 > 설정 > SyncThru 관리 > SyncThru 업데이트를 클릭합니다.
3. 제거할 플러그인을 선택합니다.
4. SyncThru 업데이트 패널에서 단추를 클릭합니다.
페이지가 다시 로드되고 드라이버 관리가 메뉴 옵션에서 제거되었습니다.
SyncThru™ Admin 5 드라이버 관리 플러그인 업그레이드
Samsung은 SyncThru™ Admin 5 드라이버 관리 플러그인에 대한 새로운 기능 및 고급 기능을 주기적으로 제공합니다.
SyncThru™ Admin 5 드라이버 관리 플러그인을 업그레이드하려면 다음 단계를 따르십시오.
1. 웹 브라우저에서 SyncThru™ Admin 5를 엽니다.
2. SyncThru™ Admin 5에서 설정 메뉴 > 설정 > SyncThru 관리 > SyncThru 업데이트를 클릭합니다.
3. SyncThru 업데이트 패널에서 단추를 클릭합니다.
4. 다운로드한 드라이버 관리 플러그인 파일을 업로드합니다.
http://solution.samsungprinter.com에서 플러그인 파일을 다운로드할 수 있습니다.
시작하기_ 10

3.
원격 설치
SyncThru™ Admin 5 드라이버 관리를 사용하여 드라이버를 원격으로 설치할 수 있습니다.
원격 설치
SyncThru™ Admin 5에 연결된 장치를 위해 인쇄 드라이버를 원격으로 설치하고 드라이버 설정을 구성할 수 있습니다.
설치
드라이버를 원격으로 설치하려면 다음 단계를 따르십시오.
1. SyncThru™ Admin 5에서 드라이버 관리 메뉴 > 원격 설치 > 장치 목록을 클릭합니다.
2. 드라이버를 설치할 장치를 선택합니다.
3. 호스트 선택 패널에서 단추를 클릭합니다.
호스트 추가 창이 나타납니다.
4. 드라이버를 설치할 호스트를 선택하고 사용자 자격증명을 구성합니다.
5. 확인/적용을 클릭합니다.
• 원격 드라이버를 설치하려면 원격 호스트에 관리자 권한을 가지고 있어야 합니다.
• 기본 사용자 자격증명은 설정 메뉴 > 드라이버 관리 > 호스트 설정에서 관리됩니다.
6. 추가한 호스트는 호스트 선택 패널에 나타납니다. 목록을 확인하십시오.
호스트를 삭제하려면 단추를 클릭하십시오.
7. 원하는 호스트를 선택하고 호스트 선택 패널에서 원격 설치 단추를 클릭합니다.
원격 설치 창이 나타납니다.
8. 드라이버 선택을 클릭하여 드라이버 파일을 선택합니다.
드라이버 파일 창이 나타나고 사용 가능한 드라이버 파일의 목록이 표시됩니다.
• 드라이버의 기본 설정을 구성하려면 드라이버를 선택한 다음 템플리트 드롭다운 목록에서 템플리트 유형을
선택합니다.
• 단추를 사용하여 새 드라이버를 업로드할 수 있습니다.
원격 설치_ 11

9. 설치할 드라이버를 선택하고 확인을 클릭합니다.
선택한 장치의 모든 모델에 대해 이 단계를 반복합니다.
10. 확인을 클릭합니다.
설치 상태를 확인할 수 있는 원격 설치 내역 페이지가 자동으로 로드됩니다.
설치를 연기하려면 시작 날짜/시간을 지정합니다.
원격 설치 내역
SyncThru™ Admin 5는 연결된 장치의 작업 내역을 보존합니다. 원격 설치 후 자신의 자리를 떠나지 않고 결과를 볼 수 있
습니다. 원격 설치 내역 탭은 이전 원격 설치 상태에 대한 세부사항을 제공합니다. 또한 예약된 모든 원격 설치 작업도 여
기서 확인할 수 있습니다. 원격 설치 탭의 마지막 원격 설치 단계에서 적용이 아니라 확인 단추를 클릭하면 원격 설치 내역
으로 자동 이동됩니다.
내역 목록
내역 목록에서 원격 설치에 대해 누적된 내역이 표시됩니다. 최근 작업이 목록의 맨 위에 있습니다. 작업의 날짜와 상태가
표시됩니다. 작업의 세부사항을 보려면 목록에서 특정 작업을 클릭하십시오. 화면 중간에 세부사항이 표시됩니다.
내역 목록에서 다음 작업을 수행할 수 있습니다.
• 모든 설치 작업 보기
• 작업을 관리하기 위한 새 폴더 추가
• 목록에서 작업 또는 폴더 삭제
내역 요약/구성
내역 요약/구성 패널의 진행 표시줄에 구성 작업의 진행 상태가 표시됩니다.
내역 요약/구성 패널에서 다음 작업을 수행할 수 있습니다.
• 설치 작업의 상태 보기
호스트 목록
이 목록에서 선택한 설치 작업의 세부사항이 표시됩니다. 목록을 필터링하여 성공한 작업 또는 실패한 작업만 볼 수 있습
니다. 세부사항을 확인하려면 세부사항 단추를 클릭하십시오. 팝업 창에 항목의 결과가 자세히 표시됩니다. 구성이 실패
할 경우 실패 원인이 표시됩니다.
호스트 목록 패널에서 다음 작업을 수행할 수 있습니다.
• 작업의 세부사항 보기
• 특정 작업 다시 시도
원격 설치_ 12

4.
관련 기능
SyncThru™ Admin 5는 드라이버 관리 기능에 대한 추가 설정을 제공합니다. 드라이버 관리 플러
그인을 설치할 경우 SyncThru™ Admin 5의 새로운 설정이 표시됩니다.
설정 메뉴
드라이버 관리 관련 설정이 표시됩니다.
SyncThru™ Admin 5에서 설정 메뉴를 클릭합니다.
SyncThru 관리
호스트 선택과 같은 LDAP 관련 기능에 대한 LDAP 서버를 구성할 수 있습니다.
LDAP 서버 추가
1. SyncThru™ Admin 5에서 설정 메뉴 > 설정 > SyncThru 관리 > LDAP 서버를 클릭합니다.
2. LDAP 서버 패널에서 단추를 클릭합니다.
LDAP 서버 추가 창이 나타납니다.
3. 사용할 구성을 입력합니다.
4. 확인/적용을 클릭합니다.
LDAP 서버 삭제
1. SyncThru™ Admin 5에서 설정 메뉴 > 설정 > SyncThru 관리 > LDAP 서버를 클릭합니다.
SyncThru™ Admin 5에서 사용하는 모든 LDAP 서버가 표시됩니다.
2. 삭제할 LDAP 서버를 선택합니다.
3. LDAP 서버 패널에서 단추를 클릭합니다.
확인 후에 지정된 서버는 제거됩니다.
드라이버 관리
SyncThru™ Admin 5에서 드라이버 파일을 관리할 수 있습니다.
드라이버 파일
드라이버 파일 추가
1. SyncThru™ Admin 5에서 설정 메뉴 > 설정 > 드라이버 관리 > 드라이버 파일을 클릭합니다.
2. 드라이버 파일 패널에서 단추를 클릭합니다.
3. 추가할 드라이버 파일을 업로드합니다.
드라이버 파일에 OS별 드라이버 설치가 여러 개 포함된 경우 업로드 후에 OS 정보가 표시됩니다.
드라이버 파일 삭제
1. SyncThru™ Admin 5에서 설정 메뉴 > 설정 > 드라이버 관리 > 드라이버 파일을 클릭합니다.
2. SyncThru™ Admin 5에서 제거할 드라이버를 선택합니다.
3. 드라이버 파일 패널에서 단추를 클릭합니다.
확인 후에 지정된 드라이버 파일은 제거됩니다.
관련 기능_ 13

사전 구성된 템플리트 구성
1. SyncThru™ Admin 5에서 설정 메뉴 > 설정 > 드라이버 관리 > 드라이버 파일을 클릭합니다.
2. 드라이버 파일 패널에서 사전 구성된 템플리트를 만들 드라이버를 선택합니다.
3. 오른쪽에서 사용자 정의를 선택합니다.
선택된 드라이버 파일이 지원하는 다양한 옵션이 표시됩니다.
4. 사용자의 목적 또는 회사의 규정에 따라 설정을 구성합니다.
예를 들어, 회사 규정이 컬러 인쇄를 제한하는 경우 그레이스케일 색상 모드를 선택하고 색상 모드 잠금을 선택합
니다.
5. 저장을 클릭하고 템플리트 이름을 입력합니다.
6. 확인을 클릭합니다.
이제 다음 원격 설치 시 이 템플리트를 사용할 수 있습니다.
용지 크기나 용지 유형과 같은 옵션을 선택하면, 경고 표시 또는 이 나타날 수 있습니다. 이것은 제품
의 설정 또는 환경으로 인해 옵션이 현재의 사전 구성과 충돌한다는 것을 의미합니다. 느낌표( )는 해당 특정
옵션을 선택하고 충돌하는 구성을 조정할 수 있지만 권장하지 않는다는 것을 의미하고 ( ) 표시는 선택된 옵
션 사이의 관계에 따라 사용 가능한 옵션이 달라지기 때문에 해당 옵션을 선택할 수 없다는 것을 의미합니다.
호스트 설정
호스트 설정을 사용하여 원격 드라이버 설치를 위한 기본 사용자 자격증명을 지정할 수 있습니다. 사용자는 원격 호스
트에 관리자 권한을 가지고 있어야 합니다.
다음과 같은 설정이 제공됩니다.
• 로그인 : 기본 사용자 로그인 ID
• 암호 : 기본 사용자 로그인 암호
호스트 설정 구성
1. SyncThru™ Admin 5에서 설정 메뉴 > 설정 > SyncThru 관리 > 호스트 설정을 클릭합니다.
2. 로그인 및 암호 필드를 입력합니다.
3. 적용을 클릭하여 변경사항을 저장합니다.
또는 취소를 클릭하여 저장된 값으로 다시 설정합니다.
관련 기능_ 14

5.
지원되는 드라이버
기본적으로, 드라이버 관리 플러그인은 다음과 같은 두 가지 종류의 기능을 제공합니다.
• 드라이버 설치
• 드라이버 사전 구성
드라이버 설치
해당 드라이버 파일이 있는 경우 SyncThru™ Admin 5 드라이버 관리를 통해 드라이버를 원격으로 설치할 수 있습니다.
드라이버 사전 구성
SyncThru™ Admin 5 드라이버 관리의 드라이버의 사전 구성은 Samsung 장치 드라이버만 지원합니다.
지원되는 드라이버_ 15

6.
문제 해결
이 절에서는 문제가 발생한 경우 해결할 수 있는 방법을 설명합니다.
일반적인 오류
SyncThru™ Admin 5 시스템을 사용하여 컴퓨터에 드라이버를 설치할 수 없습니다.
원격 컴퓨터에 드라이버를 설치할 수 없으면 다음 사항을 확인하십시오.
• ADMIN$이 컴퓨터에서 공유되고 있는지 여부
• “모든 사용자에게 동일한 폴더 공유 권한을 지정” 옵션이 컴퓨터에서 비활성화되어 있는지 여부
• 액세스 인증이 로컬 관리자의 권한으로 구성되어 있는지 여부
오류 코드 이해
다음 표는 SyncThru™ Admin 5 드라이버 관리에서 정의하는 모든 오류 코드를 보여줍니다. 오류 코드는 팝업 창 메시지
또는 로그 메시지에 나타납니다.
간단한 의미 설명
코드 의미
19001 호스트를 찾을 수 없음
19002 잘못된 사용자 자격증명
19004 잘못된 드라이버 파일
19006 드라이버 설치 실패
19007 제한 시간이 만료됨
19008 드라이버 설치 실패
문제 해결_ 16

자세한 의미 설명
코드 심각도 원인 해결 방법
19001
호스트를 찾을 수 없음
19002
잘못된 사용자 자격증명
19004
잘못된 드라이버 파일
19006
드라이버 설치 실패
19007
제한 시간이 만료됨
19008
드라이버 설치 실패
경고 네트워크 문제 또는 다른 문제
로 인해 SyncThru™ Admin 5
드라이버 관리가 선택된 호스
트에 연결할 수 없습니다.
경고 SyncThru™ Admin 5 드라이
버 관리에서 호스트에 연결을
시도하지만 자격증명이 잘못
된 경우 이 오류가 발생할 수
있습니다.
경고 잘못된 드라이버 파일을 업로
드하려고 했습니다.
경고 설치 관리자가 드라이버를 설
치할 수 없습니다.
경고 원격 시스템이 응답하지 않습
니다.
경고 설치가 완료되었지만 사용자
가 입력한 구성이 작동하지 않
습니다. 원격 호스트에 알 수
없는 오류가 발생했을 수 있습
니다.
지정된 호스트가 네트워크에 연결되어 있는
지 확인하십시오.
자격증명이 올바른지 확인하십시오. 그런 다
음 올바른 자격증명을 사용하여 다시 시도하
십시오.
드라이버 파일이 올바른지 확인하거나
Samsung 다운로드 센터에서 드라이버 파일
을 다시 다운로드하십시오. (http://
solution.samsungprinter.com)
그렇지 않으면 드라이버 파일이 손상되었는
지 확인하십시오(‘모든 드라이버 파일을 사
용할 수 있습니까?’ 18쪽 참조).
호스트에 드라이버를 설치할
권한(₩₩host₩$system에 대한 읽기/쓰기
및 Windows 서비스 응용 프로그램의 시작/
중지 권한)이 있는지 확인하십시오.
원격 컴퓨터를 확인하십시오. 컴퓨터가 작동
을 중지했을 가능성이 있습니다. 또한 추가
한 드라이버가 인증되지 않고 Microsoft 경
고 창이 나타날 수 있습니다. 이 경우에는 드
라이버를 변경하십시오.
다시 설치해 보십시오.
문제 해결_ 17

7.
질문과 대답
이 장에서는 자주 묻는 질문에 대한 답변을 제공합니다.
질문과 대답
모든 드라이버 파일을 사용할 수 있습니까?
아니요. SyncThru™ Admin 5를 실행하려면 INF 파일이 포함된 압축 파일이 필요합니다. 가까운 대리점 또는 담당자에게
해당 장치용 드라이버 파일을 요청할 수 있습니다. 또는 드라이버 CD나 드라이버 패키지 파일이 있는 경우 파일을 만들
수 있습니다.
프린터 드라이버 CD가 있는 경우
• 다음 단계는 Samsung 프린터 드라이버 CD를 사용하는 예입니다.
• 압축 파일에 INF 파일이 포함되어 있는지 확인합니다.
1. 프린터 드라이버 CD를 PC에 넣습니다.
프린터 드라이버 CD가 자동 실행될 경우 실행을 중지합니다. 자동 설치를 사용하지 마십시오.
2. CD 드라이버를 마우스 오른쪽 단추로 클릭합니다.
여러 개의 파일과 폴더가 표시됩니다.
3. 드라이버(INF) 파일이 들어 있는 폴더를 찾습니다.
다음은 Samsung의 프린터 드라이버 중 하나입니다. 이 경우에는 Printer 폴더를 클릭합니다.
4. 드라이버 폴더가 표시됩니다.
원하는 폴더를 선택합니다.
5. OS별 폴더가 표시됩니다.
원하는 폴더를 선택합니다. 예를 들어 Windows XP 시스템을 사용하는 경우 “WINXP_2000_Vista_32” 폴더를
선택하십시오.
폴더 내에 INF 파일이 표시됩니다.
6. 이제 OS별 폴더(이 경우 WINXP_2000_Vista_32)를 압축한 다음 드라이버 관리 플러그인을 통해 드라이버를 설치
할 때 해당 폴더를 사용합니다.
Samsung 웹 사이트에서 드라이버 파일을 다운로드하여 SyncThru™ Admin 5용 특수 파일을
만들 경우
• 다음 단계는 다운로드된 CLX-8380_PCL_MONO.zip을 사용하는 예입니다.
• 압축 파일에 INF 파일이 포함되어 있는지 확인합니다.
1. 웹 브라우저에서 Samsung 프린터 사이트(http://www.samsung.com/printer)를 엽니다.
2. 사용할 드라이버 파일을 다운로드합니다. 예를 들어 CLX-8380_PCL_MONO.zip을 다운로드합니다.
3. 드라이버 관리 플러그인에서 이 파일을 사용하여 드라이버를 설치합니다.
질문과 대답_ 18

8.
Open Source Information
The Apache Software License, Version 1.1
Copyright (C) 2000 The Apache Software Foundation. All rights reserved.
Redistribution and use in source and binary forms, with or without modification, are permitted provided that the
following conditions are met:
1. Redistributions of source code must retain the above copyright notice, this list of conditions and the following
disclaimer.
2. Redistributions in binary form must reproduce the above copyright notice, this list of conditions and the
following disclaimer in the documentation and/or other materials provided with the distribution.
3. The end-user documentation included with the redistribution, if any, must include the following
acknowledgment: "This product includes software developed by the Apache Software Foundation (http://
www.apache.org/)." Alternately, this acknowledgment may appear in the software itself, if and wherever such
third-party acknowledgments normally appear.
4. The names "Batik" and "Apache Software Foundation" must not be used to endorse or promote products
derived from this software without prior written permission. For written permission, please contact
apache@apache.org.
5. Products derived from this software may not be called "Apache", nor may "Apache" appear in their name,
without prior written permission of the Apache Software Foundation.
THIS SOFTWARE IS PROVIDED ``AS IS'' AND ANY EXPRESSED OR IMPLIED WARRANTIES, INCLUDING, BUT NOT
LIMITED TO, THE IMPLIED WARRANTIES OF MERCHANTABILITY AND FITNESS FOR A PARTICULAR PURPOSE ARE
DISCLAIMED. IN NO EVENT SHALL THE APACHE SOFTWARE FOUNDATION OR ITS CONTRIBUTORS BE LIABLE
FOR ANY DIRECT, INDIRECT, INCIDENTAL, SPECIAL, EXEMPLARY, OR CONSEQUENTIAL DAMAGES (INCLU-DING,
BUT NOT LIMITED TO, PROCUREMENT OF SUBSTITUTE GOODS OR SERVICES; LOSS OF USE, DATA, OR
PROFITS; OR BUSINESS INTERRUPTION) HOWEVER CAUSED AND ON ANY THEORY OF LIABILITY, WHETHER IN
CONTRACT, STRICT LIABILITY, OR TORT (INCLUDING NEGLIGENCE OR OTHERWISE) ARISING IN ANY WAY OUT
OF THE USE OF THIS SOFTWARE, EVEN IF ADVISED OF THE POSSIBILITY OF SUCH DAMAGE.
This software consists of voluntary contributions made by many individuals on behalf of the Apache Software
Foundation. For more information on the Apache Software Foundation, please see <http://www.apache.org/>.
Apache License, Version 2.0
Apache License
Version 2.0, January 2004
http://www.apache.org/licenses/
TERMS AND CONDITIONS FOR USE, REPRODUCTION, AND DISTRIBUTION
1. Definitions. "License" shall mean the terms and conditions for use, reproduction, and distribution as defined by
Sections 1 through 9 of this document. "Licensor" shall mean the copyright owner or entity authorized by the
copyright owner that is granting the License. "Legal Entity" shall mean the union of the acting entity and all other
entities that control, are controlled by, or are under common control with that entity. For the purposes of this
definition, "control" means (i) the power, direct or indirect, to cause the direction or management of such entity,
whether by contract or otherwise, or (ii) ownership of fifty percent (50%) or more of the outstanding shares, or
(iii) beneficial ownership of such entity. "You" (or "Your") shall mean an individual or Legal Entity exercising
permissions granted by this License. "Source" form shall mean the preferred form for making modifications,
including but not limited to software source code, documentation source, and configuration files. "Object" form
shall mean any form resulting from mechanical transformation or translation of a Source form, including but not
limited to compiled object code, generated documentation, and conversions to other media types. "Work" shall
mean the work of authorship, whether in Source or Object form, made available under the License, as indicated
by a copyright notice that is included in or attached to the work (an example is provided in the Appendix below).
"Derivative Works" shall mean any work, whether in Source or Object form, that is based on (or derived from)
the Work and for which the editorial revisions, annotations, elaborations, or other modifications represent, as a
whole, an original work of authorship. For the purposes of this License, Derivative Works shall not include works
that remain separable from, or merely link (or bind by name) to the interfaces of, the Work and Derivative Works
thereof. "Contribution" shall mean any work of authorship, including the original version of the Work and any
modifications or additions to that Work or Derivative Works thereof, that is intentionally submitted to Licensor
for inclusion in the Work by the copyright owner or by an individual or Legal Entity authorized to submit on
behalf of the copyright owner. For the purposes of this definition, "submitted" means any form of electronic,
verbal, or written communication sent to the Licensor or its representatives, including but not limited to
communication on electronic mailing lists, source code control systems, and issue tracking systems that are
managed by, or on behalf of, the Licensor for the purpose of discussing and improving the Work, but excluding
communication that is conspicuously marked or otherwise designated in writing by the copyright owner as "Not
a Contribution." "Contributor" shall mean Licensor and any individual or Legal Entity on behalf of whom a
Contribution has been received by Licensor and subsequently incorporated within the Work.
Open Source Information_ 19

2. Grant of Copyright License.Subject to the terms and conditions of this License, each Contributor hereby grants
to You a perpetual, worldwide, non-exclusive, no-charge, royalty-free, irrevocable copyright license to
reproduce, prepare Derivative Works of, publicly display, publicly perform, sublicense, and distribute the Work
and such Derivative Works in Source or Object form.
3. Grant of Patent License. Subject to the terms and conditions of this License, each Contributor hereby grants to
You a perpetual, worldwide, non-exclusive, no-charge, royalty-free, irrevocable (except as stated in this
section) patent license to make, have made, use, offer to sell, sell, import, and otherwise transfer the Work,
where such license applies only to those patent claims licensable by such Contributor that are necessarily
infringed by their Contribution(s) alone or by combination of their Contribution(s) with the Work to which such
Contribution(s) was submitted. If You institute patent litigation against any entity (including a cross-claim or
counterclaim in a lawsuit) alleging that the Work or a Contribution incorporated within the Work constitutes
direct or contributory patent infringement, then any patent licenses granted to You under this License for that
Work shall terminate as of the date such litigation is filed.
4. Redistribution. You may reproduce and distribute copies of the Work or Derivative Works thereof in any medium,
with or without modifications, and in Source or Object form, provided that You meet the following conditions:
a. You must give any other recipients of the Work or Derivative Works a copy of this License; and
b. You must cause any modified files to carry prominent notices stating that You changed the files; and
c. You must retain, in the Source form of any Derivative Works that You distribute, all copyright, patent,
trademark, and attribution notices from the Source form of the Work, excluding those notices that do not
pertain to any part of the Derivative Works; and
d. If the Work includes a "NOTICE" text file as part of its distribution, then any Derivative Works that You
distribute must include a readable copy of the attribution notices contained within such NOTICE file,
excluding those notices that do not pertain to any part of the Derivative Works, in at least one of the
following places: within a NOTICE text file distributed as part of the Derivative Works; within the Source form
or documentation, if provided along with the Derivative Works; or, within a display generated by the
Derivative Works, if and wherever such third-party notices normally appear. The contents of the NOTICE file
are for informational purposes only and do not modify the License. You may add Your own attribution
notices within Derivative Works that You distribute, alongside or as an addendum to the NOTICE text from
the Work, provided that such additional attribution notices cannot be construed as modifying the License.
You may add Your own copyright statement to Your modifications and may provide additional or different
license terms and conditions for use, reproduction, or distribution of Your modifications, or for any such
Derivative Works as a whole, provided Your use, reproduction, and distribution of the Work otherwise complies
with the conditions stated in this License.
5. Submission of Contributions. Unless You explicitly state otherwise, any Contribution intentionally submitted for
inclusion in the Work by You to the Licensor shall be under the terms and conditions of this License, without
any additional terms or conditions. Notwithstanding the above, nothing herein shall supersede or modify the
terms of any separate license agreement you may have executed with Licensor regarding such Contributions.
6. Trademarks.This License does not grant permission to use the trade names, trademarks, service marks, or
product names of the Licensor, except as required for reasonable and customary use in describing the origin of
the Work and reproducing the content of the NOTICE file.
7. Disclaimer of Warranty. Unless required by applicable law or agreed to in writing, Licensor provides the Work
(and each Contributor provides its Contributions) on an "AS IS" BASIS, WITHOUT WARRANTIES OR
CONDITIONS OF ANY KIND, either express or implied, including, without limitation, any warranties or conditions
of TITLE, NON-INFRINGEMENT, MERCHANTABILITY, or FITNESS FOR A PARTICULAR PURPOSE. You are solely
responsible for determining the appropriateness of using or redistributing the Work and assume any risks
associated with Your exercise of permissions under this License.
8. Limitation of Liability. In no event and under no legal theory, whether in tort (including negligence), contract, or
otherwise, unless required by applicable law (such as deliberate and grossly negligent acts) or agreed to in
writing, shall any Contributor be liable to You for damages, including any direct, indirect, special, incidental, or
consequential damages of any character arising as a result of this License or out of the use or inability to use
the Work (including but not limited to damages for loss of goodwill, work stoppage, computer failure or
malfunction, or any and all other commercial damages or losses), even if such Contributor has been advised of
the possibility of such damages.
9. Accepting Warranty or Additional Liability. While redistributing the Work or Derivative Works thereof, You may
choose to offer, and charge a fee for, acceptance of support, warranty, indemnity, or other liability obligations
and/or rights consistent with this License. However, in accepting such obligations, You may act only on Your
own behalf and on Your sole responsibility, not on behalf of any other Contributor, and only if You agree to
indemnify, defend, and hold each Contributor harmless for any liability incurred by, or claims asserted against,
such Contributor by reason of your accepting any such warranty or additional liability.
END OF TERMS AND CONDITIONS
APPENDIX: How to apply the Apache License to your work
To apply the Apache License to your work, attach the following boilerplate notice, with the fields enclosed by
brackets "[]" replaced with your own identifying information. (Don't include the brackets!) The text should be
enclosed in the appropriate comment syntax for the file format. We also recommend that a file or class name and
description of purpose be included on the same "printed page" as the copyright notice for easier identification
within third-party archives.
Open Source Information_ 20

Copyright [yyyy] [name of copyright owner] Licensed under the Apache License, Version 2.0 (the "License"); you
may not use this file except in compliance with the License. You may obtain a copy of the License at http://
www.apache.org/licenses/LICENSE-2.0 Unless required by applicable law or agreed to in writing, software
distributed under the License is distributed on an "AS IS" BASIS, WITHOUT WARRANTIES OR CONDITIONS OF ANY
KIND, either express or implied. See the License for the specific language governing permissions and limitations
under the License.
JDOM
Copyright (C) 2000-2004 Jason Hunter & Brett McLaughlin. All rights reserved.
Redistribution and use in source and binary forms, with or without modification, are permitted provided that the
following conditions are met:
1. Redistributions of source code must retain the above copyright notice, this list of conditions, and the following
disclaimer.
2. Redistributions in binary form must reproduce the above copyright notice, this list of conditions, and the
disclaimer that follows these conditions in the documentation and/or other materials provided with the
distribution.
3. The name "JDOM" must not be used to endorse or promote products derived from this software without prior
written permission. For written permission, please contact <request_AT_jdom_DOT_org>.
4. Products derived from this software may not be called "JDOM", nor may "JDOM" appear in their name, without
prior written permission from the JDOM Project Management <request_AT_jdom_DOT_org>.
In addition, we request (but do not require) that you include in the end-user documentation provided with the
redistribution and/or in the software itself an acknowledgement equivalent to the following:
"This product includes software developed by the JDOM Project (http://www.jdom.org/)."
Alternatively, the acknowledgment may be graphical using the logos available at http://www.jdom.org/images/
logos.
THIS SOFTWARE IS PROVIDED ``AS IS'' AND ANY EXPRESSED OR IMPLIED WARRANTIES, INCLUDING, BUT NOT
LIMITED TO, THE IMPLIED WARRANTIES OF MERCHANTABILITY AND FITNESS FOR A PARTICULAR PURPOSE ARE
DISCLAIMED. IN NO EVENT SHALL THE JDOM AUTHORS OR THE PROJECT CONTRIBUTORS BE LIABLE FOR ANY
DIRECT, INDIRECT, INCIDENTAL, SPECIAL, EXEMPLARY, OR CONSEQUENTIAL DAMAGES (INCLUDING, BUT NOT
LIMITED TO, PROCUREMENT OF SUBSTITUTE GOODS OR SERVICES; LOSS OF USE, DATA, OR PROFITS; OR
BUSINESS INTERRUPTION) HOWEVER CAUSED AND ON ANY THEORY OF LIABILITY, WHETHER IN CONTRACT,
STRICT LIABILITY, OR TORT (INCLUDING NEGLIGENCE OR OTHERWISE) ARISING IN ANY WAY OUT OF THE USE
OF THIS SOFTWARE, EVEN IF ADVISED OF THE POSSIBILITY OF SUCH DAMAGE.
This software consists of voluntary contributions made by many individuals on behalf of the JDOM Project and was
originally created by Jason Hunter <jhunter_AT_jdom_DOT_org> and Brett McLaughlin <brett_AT_jdom_DOT_org>.
For more information on the JDOM Project, please see <http://www.jdom.org/>.
BSD
Copyright (c) 2003-2007, Terence Parr. All rights reserved.
Copyright 2001-2005 (C) MetaStuff, Ltd. All Rights Reserved.
Copyright (c) 1998-2004, Drew Davidson and Luke Blanshard All rights reserved.
Portions Copyright (c) 1996-2008, The PostgreSQL Global Development Group.
Portions Copyright (c) 1994, The Regents of the University of California.
Redistribution and use in source and binary forms, with or without modification, are permitted provided that the
following conditions are met:
• Redistributions of source code must retain the above copyright notice, this list of conditions and the following
disclaimer.
• Redistributions in binary form must reproduce the above copyright notice, this list of conditions and the
following disclaimer in the documentation and/or other materials provided with the distribution.
• Neither the name of the <organization> nor the names of its contributors may be used to endorse or promote
products derived from this software without specific prior written permission.
THIS SOFTWARE IS PROVIDED BY <copyright holder> ''AS IS'' AND ANY EXPRESS OR IMPLIED WARRANTIES,
INCLUDING, BUT NOT LIMITED TO, THE IMPLIED WARRANTIES OF MERCHANTABILITY AND FITNESS FOR A
PARTICULAR PURPOSE ARE DISCLAIMED. IN NO EVENT SHALL <copyright holder> BE LIABLE FOR ANY DIRECT,
INDIRECT, INCIDENTAL, SPECIAL, EXEMPLARY, OR CONSEQUENTIAL DAMAGES (INCLUDING, BUT NOT LIMITED
TO, PROCUREMENT OF SUBSTITUTE GOODS OR SERVICES; LOSS OF USE, DATA, OR PROFITS; OR BUSINESS
INTERRUPTION) HOWEVER CAUSED AND ON ANY THEORY OF LIABILITY, WHETHER IN CONTRACT, STRICT
LIABILITY, OR TORT (INCLUDING NEGLIGENCE OR OTHERWISE) ARISING IN ANY WAY OUT OF THE USE OF THIS
SOFTWARE, EVEN IF ADVISED OF THE POSSIBILITY OF SUCH DAMAGE.
Open Source Information_ 21

Boost Software License 1.0 (BSL1.0)
Tue, 2008-02-05 16:36 — nelson
Permission is hereby granted, free of charge, to any person or organization obtaining a copy of the software and
accompanying documentation covered by this license (the "Software") to use, reproduce, display, distribute,
execute, and transmit the Software, and to prepare derivative works of the Software, and to permit third-parties to
whom the Software is furnished to do so, all subject to the following:
The copyright notices in the Software and this entire statement, including the above license grant, this restriction
and the following disclaimer, must be included in all copies of the Software, in whole or in part, and all derivative
works of the Software, unless such copies or derivative works are solely in the form of machine-executable object
code generated by a source language processor.
THE SOFTWARE IS PROVIDED "AS IS", WITHOUT WARRANTY OF ANY KIND, EXPRESS OR IMPLIED, INCLUDING
BUT NOT LIMITED TO THE WARRANTIES OF MERCHANTABILITY, FITNESS FOR A PARTICULAR PURPOSE, TITLE
AND NON-INFRINGEMENT. IN NO EVENT SHALL THE COPYRIGHT HOLDERS OR ANYONE DISTRIBUTING THE
SOFTWARE BE LIABLE FOR ANY DAMAGES OR OTHER LIABILITY, WHETHER IN CONTRACT, TORT OR
OTHERWISE, ARISING FROM, OUT OF OR IN CONNECTION WITH THE SOFTWARE OR THE USE OR OTHER
DEALINGS IN THE SOFTWARE.
COMMON DEVELOPMENT AND DISTRIBUTION LICENSE (CDDL) Version 1.0
This product uses JavaMail which is distributed under the CDDL license. You can download this Software from
http://java.sun.com/products/javamail/downloads/index.html.
1. Definitions.
1.1 “Contributor” means each individual or entity that creates or contributes to the creation of Modifications.
1.2 “Contributor Version” means the combination of the Original Software, prior Modifications used by a
Contributor (if any), and the Modifications made by that particular Contributor.
1.3 “Covered Software” means (a) the Original Software, or (b) Modifications, or (c) the combination of files
containing Original Software with files containing Modifications, in each case including portions thereof.
1.4 “Executable” means the Covered Software in any form other than Source Code.
1.5 “Initial Developer” means the individual or entity that first makes Original Software available under this
License.
1.6 “Larger Work” means a work which combines Covered Software or portions thereof with code not
governed by the terms of this License.
1.7 “License” means this document.
1.8 “Licensable” means having the right to grant, to the maximum extent possible, whether at the time of the
initial grant or subsequently acquired, any and all of the rights conveyed herein.
1.9 “Modifications” means the Source Code and Executable form of any of the following:
• A. Any file that results from an addition to, deletion from or modification of the contents of a file containing
Original Software or previous Modifications;
• B. Any new file that contains any part of the Original Software or previous Modification; or
• C. Any new file that is contributed or otherwise made available under the terms of this License.
1.10 “Original Software” means the Source Code and Executable form of computer software code that is
originally released under this License.
1.11 “Patent Claims” means any patent claim(s), now owned or hereafter acquired, including without
limitation, method, process, and apparatus claims, in any patent Licensable by grantor.
1.12 “Source Code” means (a) the common form of computer software code in which modifications are
made and (b) associated documentation included in or with such code.
1.13 “You” (or “Your” ) means an individual or a legal entity exercising rights under, and complying with all
of the terms of, this License. For legal entities, “You” includes any entity which controls, is controlled by, or
is under common control with You. For purposes of this definition, “control” means (a) the power, direct or
indirect, to cause the direction or management of such entity, whether by contract or otherwise, or (b)
ownership of more than fifty percent (50%) of the outstanding shares or beneficial ownership of such entity.
2. License Grants.
2.1 The Initial Developer Grant. Conditioned upon Your compliance with Section 3.1 below and subject to third
party intellectual property claims, the Initial Developer hereby grants You a world-wide, royalty-free,
non-exclusive license:
• (a). under intellectual property rights (other than patent or trademark) Licensable by Initial Developer, to
use, reproduce, modify, display, perform, sublicense and distribute the Original Software (or portions
thereof), with or without Modifications, and/or as part of a Larger Work; and
• (b). under Patent Claims infringed by the making, using or selling of Original Software, to make, have made,
use, practice, sell, and offer for sale, and/or otherwise dispose of the Original Software (or portions
thereof).
Open Source Information_ 22

• (c). The licenses granted in Sections 2.1(a) and (b) are effective on the date Initial Developer first
distributes or otherwise makes the Original Software available to a third party under the terms of this
License.
• (d). Notwithstanding Section 2.1(b) above, no patent license is granted: (1) for code that You delete from
the Original Software, or (2) for infringements caused by: (i) the modification of the Original Software, or (ii)
the combination of the Original Software with other software or devices.
2.2 Contributor Grant. Conditioned upon Your compliance with Section 3.1 below and subject to third party
intellectual property claims, each Contributor hereby grants You a world-wide, royalty-free, non-exclusive
license:
• (a). under intellectual property rights (other than patent or trademark) Licensable by Contributor to use,
reproduce, modify, display, perform, sublicense and distribute the Modifications created by such
Contributor (or portions thereof), either on an unmodified basis, with other Modifications, as Covered
Software and/or as part of a Larger Work; and
• (b). under Patent Claims infringed by the making, using, or selling of Modifications made by that Contributor
either alone and/or in combination with its Contributor Version (or portions of such combination), to make,
use, sell, offer for sale, have made, and/or otherwise dispose of: (1) Modifications made by that Contributor
(or portions thereof); and (2) the combination of Modifications made by that Contributor with its Contributor
Version (or portions of such combination).
• (c). The licenses granted in Sections 2.2(a) and 2.2(b) are effective on the date Contributor first distributes
or otherwise makes the Modifications available to a third party.
• (d). Notwithstanding Section 2.2(b) above, no patent license is granted: (1) for any code that Contributor
has deleted from the Contributor Version; (2) for infringements caused by: (i) third party modifications of
Contributor Version, or (ii) the combination of Modifications made by that Contributor with other software
(except as part of the Contributor Version) or other devices; or (3) under Patent Claims infringed by Covered
Software in the absence of Modifications made by that Contributor.
3. Distribution Obligations
3.1 Availability of Source Code. Any Covered Software that You distribute or otherwise make available in
Executable form must also be made available in Source Code form and that Source Code form must be
distributed only under the terms of this License. You must include a copy of this License with every copy of the
Source Code form of the Covered Software You distribute or otherwise make available. You must inform
recipients of any such Covered Software in Executable form as to how they can obtain such Covered Software
in Source Code form in a reasonable manner on or through a medium customarily used for software exchange.
3.2 Modifications. The Modifications that You create or to which You contribute are governed by the terms of
this License. You represent that You believe Your Modifications are Your original creation(s) and/or You have
sufficient rights to grant the rights conveyed by this License.
3.3 Required Notices. You must include a notice in each of Your Modifications that identifies You as the
Contributor of the Modification. You may not remove or alter any copyright, patent or trademark notices
contained within the Covered Software, or any notices of licensing or any descriptive text giving attribution to
any Contributor or the Initial Developer.
3.4 Application of Additional Terms. You may not offer or impose any terms on any Covered Software in Source
Code form that alters or restricts the applicable version of this License or the recipients’ rights hereunder. You
may choose to offer, and to charge a fee for, warranty, support , indemnity or liability obligations to one or more
recipients of Covered Software. However, you may do so only on Your own behalf, and not on behalf of the
Initial Developer or any Contributor. You must make it absolutely clear that any such warranty, support,
indemnity or liability obligation is offered by You alone, and You hereby agree to indemnify the Initial Developer
and every Contributor for any liability incurred by the Initial Developer or such Contributor as a result of
warranty, support, indemnity or liability terms You offer.
3.5 Distribution of Executable Versions. You may distribute the Executable form of the Covered Software under
the terms of this License or under the terms of a license of Yo ur choice, which may contain terms different from
this License, provided that You are in compliance with the terms of this License and that the license for the
Executable form does not attempt to limit or alter the recipient’ s rights in the Source Code form from the rights
set forth in this License. If You distribute the Covered Software in Executable form under a different license,
You must make it absolutely clear that any terms which differ from this License are offered by You alone, not by
the Initial Developer or Contributor. You hereby agree to indemnify the Initial Developer and every Contributor
for any liability incurred by the Initial Developer or such Contributor as a result of any such terms You offer.
3.6 Larger Works. You may create a Larger Work by combining Covered Software with other code not governed
by the terms of this License and distribute the Larger Work as a single product. In such a case, You must make
sure the requirements of this License are fulfilled for the Covered Software.
4. Versions of the License
4.1 New Versions. Sun Microsystems, Inc. is the initial license steward and may publish revised and/or new
versions of this License from time to time. Each version will be given a distinguishing version number. Except as
provided in Section 4.3, no one other than the license steward has the right to modify this License.
4.2 Effect of New Versions. You may always continue to use, distribute or otherwise make the Covered Software
available under the terms of the version of the License under which You originally received the Covered
Software. If the Initial Developer includes a notice in the Original Software prohibiting it from being distributed or
otherwise made available under any subsequent version of the License, You must distribute and make the
Covered Software available under the terms of the version of the License under which You originally received
Open Source Information_ 23

the Covered Software. Otherwise, You may also choose to use, distribute or otherwise make the Covered
Software available under the terms of any subsequent version of the License published by the license steward.
4.3 Modified Versions. When You are an Initial Developer and You want to create a ne w license for Your Original
Software, You may create and use a modified version of this License if You: (a) rename the license and remove
any references to the name of the license steward (except to note that the license differs from this License);
and (b) otherwise make it clear that the license contains terms which differ from this License.
5. DISCLAIMER OF WARRANTY
COVERED SOFTWARE IS PROVIDED UNDER THIS LICENSE ON AN “AS IS” BASIS, WITHOUT WARRANTY OF
ANY KIND, EITHER EXPRESSED OR IMPLIED, INCLUDING, WITHOUT LIMITATION, WARRANTIES THAT THE
COVERED SOFTWARE IS FREE OF DEFECTS, MERCHANTABLE, FIT FOR A PARTICULAR PURPOSE OR
NON-INFRINGING. THE ENTIRE RISK AS TO THE QUALITY AND PERFORMANCE OF THE COVERED SOFTWARE
IS WITH YOU. SHOULD ANY COVERED SOFTWARE PROVE DEFECTIVE IN ANY RESPECT, YOU (NOT THE
INITIAL DEVELOPER OR ANY OTHER CONTRIBUTOR) ASSUME THE COST OF ANY NECESSARY SERVICING,
REPAIR OR CORRECTION. THIS DISCLAIMER OF WARRANTY CONSTITUTES AN ESSENTIAL PART OF THIS
LICENSE. NO USE OF ANY COVERED SOFTWARE IS AUTHORIZED HEREUNDER EXCEPT UNDER THIS
DISCLAIMER.
6. TERMINATION
6.1 This License and the rights granted hereunder will terminate automatically if You fail to comply with terms
herein and fail to cure such breach within 30 days of becoming aware of the breach. Provisions which, by their
nature, must remain in effect beyond the termination of this License shall survive.
6.2 If You assert a patent infringement claim (excluding declaratory judgment actions) against Initial Developer
or a Contributor (the Initial Developer or Contributor against whom You assert such claim is referred to as
“Participant” ) alleging that the Participant Software (meaning the Contributor Version where the Participant is
a Contributor or the Original Software where the Participant is the Initial Developer) directly or indirectly infringes
any patent, then any and all rights granted directly or indirectly to You by such Participant, the Initial Developer
(if the Initial Developer is not the Participant) and all Contributors under Sections 2.1 and/or 2.2 of this License
shall, upon 60 days notice from Participant terminate prospectively and automatically at the expiration of such
60 day notice period, unless if within such 60 day period You withdraw Your claim with respect to the
Participant Software against such Participant either unilaterally or pursuant to a written agreement with
Participant.
6.3 In the event of termination under Sections 6.1 or 6.2 above, all end user licenses that have been validly
granted by You or any distributor hereunder prior to termination (excluding licenses granted to You by any
distributor) shall survive termination.
7. LIMITATION OF LIABILITY
UNDER NO CIRCUMSTANCES AND UNDER NO LEGAL THEORY, WHETHER TORT (INCLUDING NEGLIGENCE),
CONTRACT, OR OTHERWISE, SHALL YOU, THE INITIAL DEVELOPER, ANY OTHER CONTRIBUTOR, OR ANY
DISTRIBUTOR OF COVERED SOFTWARE, OR ANY SUPPLIER OF ANY OF SUCH PARTIES, BE LIABLE TO ANY
PERSON FOR ANY INDIRECT, SPECIAL, INCIDENTAL, OR CONSEQUENTIAL DAMAGES OF ANY CHARACTER
INCLUDING, WITHOUT LIMITATION, DAMAGES FOR LOST PROFITS, LOSS OF GOODWILL, WORK STOPPAGE,
COMPUTER FAILURE OR MALFUNCTION, OR ANY AND ALL OTHER COMMERCIAL DAMAGES OR LOSSES,
EVEN IF SUCH PARTY SHALL HAVE BEEN INFORMED OF THE POSSIBILITY OF SUCH DAMAGES. THIS
LIMITATION OF LIABILITY SHALL NOT APPLY TO LIABILITY FOR DEATH OR PERSONAL INJURY RESULTING
FROM SUCH PARTY’ S NEGLIGENCE TO THE EXTENT APPLICABLE LAW PROHIBITS SUCH LIMITATION. SOME
JURISDICTIONS DO NOT ALLOW THE EXCLUSION OR LIMITATION OF INCIDENTAL OR CONSEQUENTIAL
DAMAGES, SO THIS EXCLUSION AND LIMITATION MAY NOT APPLY TO YOU.
8. U.S. GOVERNMENT END USERS
The Covered Software is a “commercial item,” as that term is defined in 48 C.F.R. 2.101 (Oct. 1995),
consisting of “commercial computer software” (as that term is defined at 48 C.F.R. § 252.227-7014(a)(1))
and “commercial computer software documentation” as such terms are used in 48 C.F.R. 12.212 (Sept.
1995). Consistent with 48 C.F.R. 12.212 and 48 C.F.R. 227.7202-1 through 227.7202-4 (June 1995), all U.S.
Government End Users acquire Covered Software with only those rights set forth herein. This U.S. Government
Rights clause is in lieu of, and supersedes, any other FAR, DFAR, or other clause or provision that addresses
Government rights in computer software under this License.
9. MISCELLANEOUS
This License represents the complete agreement concerning subject matter hereof. If any provision of this
License is held to be unenforceable, such provision shall be reformed only to the extent necessary to make it
enforceable. This License shall be governed by the law of the jurisdiction specified in a notice contained within
the Original Software (except to the extent applicable law, if any, provides otherwise), excluding such
jurisdiction’ s conflict-of-law provisions. Any litigation relating to this License shall be subject to the
jurisdiction of the courts located in the jurisdiction and venu e specified in a notice contained within the Original
Software, with the losing party responsible for costs, including, without limitation, court costs and reasonable
attorneys’ fees and expenses. The application of the United Nations Convention on Contracts for the
International Sale of Goods is expressly excluded. Any law or regulation which provides that the language of a
contract shall be construed against the drafter shall not apply to this License. You agree that You alone are
responsible for compliance with the United States export administration regulations (and the export control laws
and regulation of any other countries) when You use, distribute or otherwise make available any Covered
Software.
Open Source Information_ 24

10. RESPONSIBILITY FOR CLAIMS
As between Initial Developer and the Contributors, each party is responsible for claims and damages arising,
directly or indirectly, out of its utilization of rights under this License and You agree to work with Initial
Developer and Contributors to distribute such responsibility on an equitable basis. Nothing herein is intended or
shall be deemed to constitute any admission of liability.
GNU LESSER GENERAL PUBLIC LICENSE
This product uses some software programs which are distributed under the LGPLv2.1/LGPLv3 license.
LGPL v2.1 Software : JaperReports, Java CSV Library, Jcommon, jCIFS, Pager Tag Library
LGPL v3 Software : JFreeChart
Version 2.1, February 1999 Copyright (C) 1991, 1999 Free Software Foundation, Inc. 51 Franklin Street, Fifth Floor,
Boston, MA 02110-1301 USAEveryone is permitted to copy and distribute verbatim copies. of this license
document, but changing it is not allowed.[This is the first released version of the Lesser GPL. It also counts as the
successor of the GNU Library Public License, version 2, hence the version number 2.1.]
Preamble
The licenses for most software are designed to take away your freedom to share and change it. By contrast, the
GNU General Public Licenses are intended to guarantee your freedom to share and change free software--to make
sure the software is free for all its users.
This license, the Lesser General Public License, applies to some specially designated software packages--typically
libraries--of the Free Software Foundation and other authors who decide to use it. You can use it too, but we
suggest you first think carefully about whether this license or the ordinary General Public License is the better
strategy to use in any particular case, based on the explanations below.
When we speak of free software, we are referring to freedom of use, not price. Our General Public Licenses are
designed to make sure that you have the freedom to distribute copies of free software (and charge for this service
if you wish); that you receive source code or can get it if you want it; that you can change the software and use
pieces of it in new free programs; and that you are informed that you can do these things.
To protect your rights, we need to make restrictions that forbid distributors to deny you these rights or to ask you to
surrender these rights. These restrictions translate to certain responsibilities for you if you distribute copies of the
library or if you modify it.
For example, if you distribute copies of the library, whether gratis or for a fee, you must give the recipients all the
rights that we gave you. You must make sure that they, too, receive or can get the source code. If you link other
code with the library, you must provide complete object files to the recipients, so that they can relink them with the
library after making changes to the library and recompiling it. And you must show them these terms so they know
their rights.
We protect your rights with a two-step method: (1) we copyright the library, and (2) we offer you this license, which
gives you legal permission to copy, distribute and/or modify the library.
To protect each distributor, we want to make it very clear that there is no warranty for the free library. Also, if the
library is modified by someone else and passed on, the recipients should know that what they have is not the
original version, so that the original author's reputation will not be affected by problems that might be introduced by
others.
Finally, software patents pose a constant threat to the existence of any free program. We wish to make sure that a
company cannot effectively restrict the users of a free program by obtaining a restrictive license from a patent
holder. Therefore, we insist that any patent license obtained for a version of the library must be consistent with the
full freedom of use specified in this license.
Most GNU software, including some libraries, is covered by the ordinary GNU General Public License. This license,
the GNU Lesser General Public License, applies to certain designated libraries, and is quite different from the
ordinary General Public License. We use this license for certain libraries in order to permit linking those libraries into
non-free programs.
When a program is linked with a library, whether statically or using a shared library, the combination of the two is
legally speaking a combined work, a derivative of the original library. The ordinary General Public License therefore
permits such linking only if the entire combination fits its criteria of freedom. The Lesser General Public License
permits more lax criteria for linking other code with the library.
We call this license the "Lesser" General Public License becaus e it does Less to protect the user's freedom than the
ordinary General Public License. It also provides other free software developers Less of an advantage over
competing non-free programs. These disadvantages are the reason we use the ordinary General Public License for
many libraries. However, the Lesser license provides advantages in certain special circumstances.
For example, on rare occasions, there may be a special need to encourage the widest possible use of a certain
library, so that it becomes a de-facto standard. To achieve this, non-free programs must be allowed to use the
library. A more frequent case is that a free library does the same job as widely used non-free libraries. In this case,
there is little to gain by limiting the free library to free so
In other cases, permission to use a particular library in non-free programs enables a greater number of people to
use a large body of free software. For example, permission to use the GNU C Library in non-free programs enables
many more people to use the whole GNU operating system, as well as its variant, the GNU/Linux operating system.
Although the Lesser General Public License is Less protective of the users' freedom, it does ensure that the user of
a program that is linked with the Library has the freedom and the wherewithal to run that program using a modified
version of the Library.
The precise terms and conditions for copying, distribution and modification follow. Pay close attention to the
difference between a "work based on the library" and a "work that uses the library". The former contains code
derived from the library, whereas the latter must be combined with the library in order to run.
ftware only, so we use the Lesser General Public License.
Open Source Information_ 25

TERMS AND CONDITIONS FOR COPYING, DISTRIBUTION AND MODIFICATION
0. This License Agreement applies to any software library or other program which contains a notice placed by the
copyright holder or other authorized party saying it may be distributed under the terms of this Lesser General Public
License (also called "this License"). Each licensee is addressed as "you". A "library" means a collection of software
functions and/or data prepared so as to be conveniently linked with application programs (which use some of those
functions and data) to form executables. The "Library", below, refers to any such software library or work which has
been distributed under these terms.
A "work based on the Library" means either the Library or any derivative work under copyright law: that is to say, a
work containing the Library or a portion of it, either verbatim or with modifications and/or translated
straightforwardly into another language. (Hereinafter, translation is included without limitation in the term
"modification".) "Source code" for a work means the preferred form of the work for making modifications to it. For a
library, complete source code means all the source code for all modules it contains, plus any associated interface
definition files, plus the scripts used to control compilation and installation of the library. Activities other than
copying, distribution and modification are not covered by this License; they are outside its scope.
The act of running a program using the Library is not restricted, and output from such a program is covered only if
its contents constitute a work based on the Library (independent of the use of the Library in a tool for writing it).
Whether that is true depends on what the Library does and what the program that uses the Library does.
1. You may copy and distribute verbatim copies of the Library's complete source code as you receive it, in any
medium, provided that you conspicuously and appropriately publish on each copy an appropriate copyright notice
and disclaimer of warranty; keep intact all the notices that refer to this License and to the absence of any warranty;
and distribute a copy of this License along with the Library. You may charge a fee for the physical act of
transferring a copy, and you may at your option offer warranty protection in exchange for a fee.
2. You may modify your copy or copies of the Library or any portion of it, thus forming a work based on the Library,
and copy and distribute such modifications or work under the terms of Section 1 above, provided that you also
meet all of these conditions:
• a) The modified work must itself be a software library.
• b) You must cause the files modified to carry prominent notices stating that you changed the files and the date
of any change.
• c) You must cause the whole of the work to be licensed at no charge to all third parties under the terms of this
License.
• d) If a facility in the modified Library refers to a function or a table of data to be supplied by an application
program that uses the facility, other than as an argument passed when the facility is invoked, then you must
make a good faith effort to ensure that, in the event an application does not supply such function or table, the
facility still operates, and performs whatever part of its purp ose remains meaningful. (For example, a function in
a library to compute square roots has a purpose that is entirely well-defined independent of the application.
Therefore, Subsection 2d requires that any application-supplied function or table used by this function must be
optional: if the application does not supply it, the square root function must still compute square roots.) These
requirements apply to the modified work as a whole. If identifiable sections of that work are not derived from the
Library, and can be reasonably considered independent and separate works in themselves, then this License,
and its terms, do not apply to those sections when you distribute them as separate works. But when you
distribute the same sections as part of a whole which is a work based on the Library, the distribution of the
whole must be on the terms of this License, whose permissions for other licensees extend to the entire whole,
and thus to each and every part regardless of who wrote it. Thus, it is not the intent of this section to claim
rights or contest your rights to work written entirely by you; rather, the intent is to exercise the right to control
the distribution of derivative or collective works based on the Library. In addition, mere aggregation of another
work not based on the Library with the Library (or with a work based on the Library) on a volume of a storage or
distribution medium does not bring the other work under the scope of this License.
3. You may opt to apply the terms of the ordinary GNU General Public License instead of this License to a given
copy of the Library. To do this, you must alter all the notices that refer to this License, so that they refer to the
ordinary GNU General Public License, version 2, instead of to this License. (If a newer version than version 2 of the
ordinary GNU General Public License has appeared, then you can specify that version instead if you wish.) Do not
make any other change in these notices. Once this change is made in a given copy, it is irreversible for that copy,
so the ordinary GNU General Public License applies to all subsequent copies and derivative works made from that
copy. This option is useful when you wish to copy part of the code of the Library into a program that is not a library.
4. You may copy and distribute the Library (or a portion or derivative of it, under Section 2) in object code or
executable form under the terms of Sections 1 and 2 above provided that you accompany it with the complete
corresponding machine-readable source code, which must be distributed under the terms of Sections 1 and 2
above on a medium customarily used for software interchange. If distribution of object code is made by offering
access to copy from a designated place, then offering equivalent access to copy the source code from the same
place satisfies the requirement to distribute the source code, even though third parties are not compelled to copy
the source along with the object code.
Open Source Information_ 26

5. A program that contains no derivative of any portion of the Library, but is designed to work with the Library by
being compiled or linked with it, is called a "work that uses the Library". Such a work, in isolation, is not a derivative
work of the Library, and therefore falls outside the scope of this License. However, linking a "work that uses the
Library" with the Library creates an executable that is a derivative of the Library (because it contains portions of the
Library), rather than a "work that uses the library". The executable is therefore covered by this License. Section 6
states terms for distribution of such executables. When a "work that uses the Library" uses material from a header
file that is part of the Library, the object code for the work may be a derivative work of the Library even though the
source code is not. Whether this is true is especially significant if the work can be linked without the Library, or if
the work is itself a library. The threshold for this to be true is not precisely defined by law. If such an object file uses
only numerical parameters, data structure layouts and accessors, and small macros and small inline functions (ten
lines or less in length), then the use of the object file is unrestricted, regardless of whether it is legally a derivative
work. (Executables containing this object code plus portions of the Library will still fall under Section 6.) Otherwise,
if the work is a derivative of the Library, you may distribute the object code for the work under the terms of Section
6. Any executables containing that work also fall under Section 6, whether or not they are linked directly with the
Library itself.
6. As an exception to the Sections above, you may also combine or link a "work that uses the Library" with the
Library to produce a work containing portions of the Library, and distribute that work under terms of your choice,
provided that the terms permit modification of the work for the customer's own use and reverse engineering for
debugging such modifications. You must give prominent notice with each copy of the work that the Library is used
in it and that the Library and its use are covered by this License. You must supply a copy of this License. If the work
during execution displays copyright notices, you must include the copyright notice for the Library among them, as
well as a reference directing the user to the copy of this License. Also, you must do one of these things:
• a) Accompany the work with the complete corresponding machine-readable source code for the Library
including whatever changes were used in the work (which must be distributed under Sections 1 and 2 above);
and, if the work is an executable linked with the Library, with the complete machine-readable "work that uses
the Library", as object code and/or source code, so that the user can modify the Library and then relink to
produce a modified executable containing the modified Library. (It is understood that the user who changes the
contents of definitions files in the Library will not necessarily be able to recompile the application to use the
modified definitions.)
• b) Use a suitable shared library mechanism for linking with the Library. A suitable mechanism is one that (1)
uses at run time a copy of the library already present on the user's computer system, rather than copying library
functions into the executable, and (2) will operate properly with a modified version of the library, if the user
installs one, as long as the modified version is interface-compatible with the version that the work was made
with.
• c) Accompany the work with a written offer, valid for at least three years, to give the same user the materials
specified in Subsection 6a, above, for a charge no more than the cost of performing this distribution.
• d) If distribution of the work is made by offering access to copy from a designated place, offer equivalent
access to copy the above specified materials from the same place.
• e) Verify that the user has already received a copy of these materials or that you have already sent this user a
copy.For an executable, the required form of the "work that uses the Library" must include any data and utility
programs needed for reproducing the executable from it. However, as a special exception, the materials to be
distributed need not include anything that is normally distributed (in either source or binary form) with the major
components (compiler, kernel, and so on) of the operating system on which the executable runs, unless that
component itself accompanies the executable. It may happen that this requirement contradicts the license
restrictions of other proprietary libraries that do not normally accompany the operating system. Such a
contradiction means you cannot use both them and the Library together in an executable that you distribute.
7. You may place library facilities that are a work based on the Library side-by-side in a single library together with
other library facilities not covered by this License, and distribute such a combined library, provided that the
separate distribution of the work based on the Library and of the other library facilities is otherwise permitted, and
provided that you do these two things:
• a) Accompany the combined library with a copy of the same work based on the Library, uncombined with any
other library facilities. This must be distributed under the terms of the Sections above.
• b) Give prominent notice with the combined library of the fact that part of it is a work based on the Library, and
explaining where to find the accompanying uncombined form of the same work.
8. You may not copy, modify, sublicense, link with, or distribute the Library except as expressly provided under this
License. Any attempt otherwise to copy, modify, sublicense, link with, or distribute the Library is void, and will
automatically terminate your rights under this License. However, parties who have received copies, or rights, from
you under this License will not have their licenses terminated so long as such parties remain in full compliance.
9. You are not required to accept this License, since you have not signed it. However, nothing else grants you
permission to modify or distribute the Library or its derivative works. These actions are prohibited by law if you do
not accept this License. Therefore, by modifying or distributing the Library (or any work based on the Library), you
indicate your acceptance of this License to do so, and all its terms and conditions for copying, distributing or
modifying the Library or works based on it.
10. Each time you redistribute the Library (or any work based on the Library), the recipient automatically receives a
license from the original licensor to copy, distribute, link with or modify the Library subject to these terms and
conditions. You may not impose any further restrictions on the recipients' exercise of the rights granted herein. You
are not responsible for enforcing compliance by third parties with this License.
Open Source Information_ 27

11. If, as a consequence of a court judgment or allegation of patent infringement or for any other reason (not
limited to patent issues), conditions are imposed on you (whether by court order, agreement or otherwise) that
contradict the conditions of this License, they do not excuse you from the conditions of this License. If you cannot
distribute so as to satisfy simultaneously your obligations under this License and any other pertinent obligations,
then as a consequence you may not distribute the Library at all. For example, if a patent license would not permit
royalty-free redistribution of the Library by all those who receive copies directly or indirectly through you, then the
only way you could satisfy both it and this License would be to refrain entirely from distribution of the Library. If any
portion of this section is held invalid or unenforceable under any particular circumstance, the balance of the section
is intended to apply, and the section as a whole is intended to apply in other circumstances. It is not the purpose of
this section to induce you to infringe any patents or other property right claims or to contest validity of any such
claims; this section has the sole purpose of protecting the integrity of the free software distribution system which is
implemented by public license practices. Many people have made generous contributions to the wide range of
software distributed through that system in reliance on consistent application of that system; it is up to the author/
donor to decide if he or she is willing to distribute software through any other system and a licensee cannot impose
that choice. This section is intended to make thoroughly clear what is believed to be a consequence of the rest of
this License.
12. If the distribution and/or use of the Library is restricted in certain countries either by patents or by copyrighted
interfaces, the original copyright holder who places the Library under this License may add an explicit geographical
distribution limitation excluding those countries, so that distribution is permitted only in or among countries not thus
excluded. In such case, this License incorporates the limitation as if written in the body of this License.
13. The Free Software Foundation may publish revised and/or new versions of the Lesser General Public License
from time to time. Such new versions will be similar in spirit to the present version, but may differ in detail to
address new problems or concerns. Each version is given a distinguishing version number. If the Library specifies a
version number of this License which applies to it and "any later version", you have the option of following the terms
and conditions either of that version or of any later version published by the Free Software Foundation. If the Library
does not specify a license version number, you may choose any version ever published by the Free Software
Foundation.
14. If you wish to incorporate parts of the Library into other free programs whose distribution conditions are
incompatible with these, write to the author to ask for permission. For software which is copyrighted by the Free
Software Foundation, write to the Free Software Foundation; we sometimes make exceptions for this. Our decision
will be guided by the two goals of preserving the free status of all derivatives of our free software and of promoting
the sharing and reuse of software generally.
NO WARRANTY
15. BECAUSE THE LIBRARY IS LICENSED FREE OF CHARGE, THERE IS NO WARRANTY FOR THE LIBRARY, TO
THE EXTENT PERMITTED BY APPLICABLE LAW. EXCEPT WHEN OTHERWISE STATED IN WRITING THE
COPYRIGHT HOLDERS AND/OR OTHER PARTIES PROVIDE THE LIBRARY "AS IS" WITHOUT WARRANTY OF ANY
KIND, EITHER EXPRESSED OR IMPLIED, INCLUDING, BUT NOT LIMITED TO, THE IMPLIED WARRANTIES OF
MERCHANTABILITY AND FITNESS FOR A PARTICULAR PURPOSE. THE ENTIRE RISK AS TO THE QUALITY AND
PERFORMANCE OF THE LIBRARY IS WITH YOU. SHOULD THE LIBRARY PROVE DEFECTIVE, YOU ASSUME THE
COST OF ALL NECESSARY SERVICING, REPAIR OR CORRECTION.
16. IN NO EVENT UNLESS REQUIRED BY APPLICABLE LAW OR AGREED TO IN WRITING WILL ANY COPYRIGHT
HOLDER, OR ANY OTHER PARTY WHO MAY MODIFY AND/OR REDISTRIBUTE THE LIBRARY AS PERMITTED
ABOVE, BE LIABLE TO YOU FOR DAMAGES, INCLUDING ANY GENERAL, SPECIAL, INCIDENTAL OR
CONSEQUENTIAL DAMAGES ARISING OUT OF THE USE OR INABILITY TO USE THE LIBRARY (INCLUDING BUT
NOT LIMITED TO LOSS OF DATA OR DATA BEING RENDERED INACCURATE OR LOSSES SUSTAINED BY YOU OR
THIRD PARTIES OR A FAILURE OF THE LIBRARY TO OPERATE WITH ANY OTHER SOFTWARE), EVEN IF SUCH
HOLDER OR OTHER PARTY HAS BEEN ADVISED OF THE POSSIBILITY OF SUCH DAMAGES. END OF TERMS AND
CONDITIONS
How to Apply These Terms to Your New Libraries
If you develop a new library, and you want it to be of the greatest possible use to the public, we recommend
making it free software that everyone can redistribute and change. You can do so by permitting redistribution under
these terms (or, alternatively, under the terms of the ordinary General Public License). To apply these terms, attach
the following notices to the library. It is safest to attach them to the start of each source file to most effectively
convey the exclusion of warranty; and each file should have at least the "copyright" line and a pointer to where the
full notice is found. one line to give the library's name and an idea of what it does.Copyright (C) year name of
authorThis library is free software; you can redistribute it and/or modify it under the terms of the GNU Lesser
General PublicLicense as published by the Free Software Foundation; either version 2.1 of the License, or (at your
option) any later version.This library is distributed in the hope that it will be useful, but WITHOUT ANY WARRANTY;
without even the implied warranty of MERCHANTABILITY or FITNESS FOR A PARTICULAR PURPOSE. See the
GNULesser General Public License for more details.You should have received a copy of the GNU Lesser General
Public License along with this library; if not, write to the Free Software Foundation, Inc., 51 Franklin Street, Fifth
Floor, Boston, MA 02110-1301 USAAlso add information on how to contact you by electronic and paper mail. You
should also get your employer (if you work as a programmer) or your school, if any, to sign a "copyright disclaimer"
for the library, if necessary. Here is a sample; alter the names: Yoyodyne, Inc., hereby disclaims all copyright
interest in the library `Frob' (a library for tweaking knobs) writtenby James Random Hacker.signature of Ty Coon, 1
April 1990Ty Coon, President of ViceThat's all there is to it!
Open Source Information_ 28

GNU LESSER GENERAL PUBLIC LICENSE
Version 3, 29 June 2007
Copyright (C) 2007 Free Software Foundation, Inc. <http://fsf.org/>Everyone is permitted to copy and distribute
verbatim copies of this license document, but changing it is not allowed.This version of the GNU Lesser General
Public License incorporates the terms and conditions of version 3 of the GNU General Public License,
supplemented by the additional permissions listed below.
0. Additional Definitions
As used herein, “this License” refers to version 3 of the GNU Lesser General Public License, and the “GNU
GPL” refers to version 3 of the GNU General Public License. “The Library” refers to a covered work governed by
this License, other than an Application or a Combined Work as defined below.An “Application” is any work that
makes use of an interface provided by the Library, but which is not otherwise based on the Library. Defining a
subclass of a class defined by the Library is deemed a mode of using an interface provided by the Library.A
“Combined Work” is a work produced by combining or linking an Application with the Library. The particular
version of the Library with which the Combined Work was made is also called the “Linked Version” .The
“Minimal Corresponding Source” for a Combined Work means the Corresponding Source for the Combined Work,
excluding any source code for portions of the Combined Work that, considered in isolation, are based on the
Application, and not on the Linked Version.The “Corresponding Application Code” for a Combined Work means
the object code and/or source code for the Application, including any data and utility programs needed for
reproducing the Combined Work from the Application, but excluding the System Libraries of the Combined Work.
1. Exception to Section 3 of the GNU GPL
You may convey a covered work under sections 3 and 4 of this License without being bound by section 3 of the
GNU GPL.
2. Conveying Modified Versions
If you modify a copy of the Library, and, in your modifications, a facility refers to a function or data to be supplied
by an Application that uses the facility (other than as an argument passed when the facility is invoked), then you
may convey a copy of the modified version:
• a) under this License, provided that you make a good faith effort to ensure that, in the event an Application
does not supply the function or data, the facility still operates, and performs whatever part of its purpose
remains meaningful, or
• b) under the GNU GPL, with none of the additional permissions of this License applicable to that copy.
3. Object Code Incorporating Material from Library Header Files
The object code form of an Application may incorporate material from a header file that is part of the Library. You
may convey such object code under terms of your choice, provided that, if the incorporated material is not limited
to numerical parameters, data structure layouts and accessors, or small macros, inline functions and templates (ten
or fewer lines in length), you do both of the following:
• a) Give prominent notice with each copy of the object code that the Library is used in it and that the Library and
its use are covered by this License.
• b) Accompany the object code with a copy of the GNU GPL and this license document.
4. Combined Works
You may convey a Combined Work under terms of your choice that, taken together, effectively do not restrict
modification of the portions of the Library contained in the Combined Work and reverse engineering for debugging
such modifications, if you also do each of the following:
• a) Give prominent notice with each copy of the Combined Work that
and its use are covered by this License.
• b) Accompany the Combined Work with a copy of the GNU GPL and this license document.
• c) For a Combined Work that displays copyright notices during execution, include the copyright notice for the
Library among these notices, as well as a reference directing the user to the copies of the GNU GPL and this
license document.
• d) Do one of the following:
- 0) Convey the Minimal Corresponding Source under the terms of this License, and the Corresponding
Application Code in a form suitable for, and under terms that permit, the user to recombine or relink the
Application with a modified version of the Linked Version to produce a modified Combined Work, in the
manner specified by section 6 of the GNU GPL for conveying Corresponding Source.
- 1) Use a suitable shared library mechanism for linking with the Library. A suitable mechanism is one that (a)
uses at run time a copy of the Library already present on the user's computer system, and (b) will operate
properly with a modified version of the Library that is interface-compatible with the Linked Version.
• e) Provide Installation Information, but only if you would otherwise be required to provide such information
under section 6 of the GNU GPL, and only to the extent that such information is necessary to install and
execute a modified version of the Combined Work produced by recombining or relinking the Application with a
modified version of the Linked Version. (If you use option 4d0, the Installation Information must accompany the
Minimal Corresponding Source and Corresponding Application Code. If you use option 4d1, you must provide
the Installation Information in the manner specified by section 6 of the GNU GPL for conveying Corresponding
Source.)
the Library is used in it and that the Library
Open Source Information_ 29

5. Combined Libraries
You may place library facilities that are a work based on the Library side by side in a single library together with
other library facilities that are not Applications and are not covered by this License, and convey such a combined
library under terms of your choice, if you do both of the following:
• a) Accompany the combined library with a copy of the same work based on the Library, uncombined with any
other library facilities, conveyed under the terms of this License.
• b) Give prominent notice with the combined library that part of it is a work based on the Library, and explaining
where to find the accompanying uncombined form of the same work.
6. Revised Versions of the GNU Lesser General Public License
The Free Software Foundation may publish revised and/or new versions of the GNU Lesser General Public License
from time to time. Such new versions will be similar in spirit to the present version, but may differ in detail to
address new problems or concerns.Each version is given a distinguishing version number. If the Library as you
received it specifies that a certain numbered version of the GNU Lesser General Public License “or any later
version” applies to it, you have the option of following the terms and conditions either of that published version or
of any later version published by the Free Software Foundation. If the Library as you received it does not specify a
version number of the GNU Lesser General Public License, you may choose any version of the GNU Lesser General
Public License ever published by the Free Software Foundation.If the Library as you received it specifies that a
proxy can decide whether future versions of the GNU Lesser General Public License shall apply, that proxy's public
statement of acceptance of any version is permanent authorization for you to choose that version for the Library.
MIT
Copyright (c) 2000 - 2008 The Legion Of The Bouncy Castle (http://www.bouncycastle.org)Copyright (c) 1999,
2006 Tanuki Software, Inc.Copyright (c) 2007 Valerio Proietti, <http://mad4milk.net>Permission is hereby granted,
free of charge, to any person obtaining a copy of this software and associated documentation files (the
"Software"), to deal in the Software without restriction, including without limitation the rights to use, copy, modify,
merge, publish, distribute, sublicense, and/or sell copies of the Software, and to permit persons to whom the
Software is furnished to do so, subject to the following conditions:The above copyright notice and this permission
notice shall be included in all copies or substantial portions of the Software.THE SOFTWARE IS PROVIDED "AS IS",
WITHOUT WARRANTY OF ANY KIND, EXPRESS OR IMPLIED, INCLUDING BUT NOT LIMITED TO THE WARRANTIES
OF MERCHANTABILITY, FITNESS FOR A PARTICULAR PURPOSE AND NONINFRINGEMENT. IN NO EVENT SHALL
THE AUTHORS OR COPYRIGHT HOLDERS BE LIABLE FOR ANY CLAIM, DAMAGES OR OTHER LIABILITY,
WHETHER IN AN ACTION OF CONTRACT, TORT OR OTHERWISE, ARISING FROM, OUT OF OR IN CONNECTION
WITH THE SOFTWARE OR THE USE OR OTHER DEALINGS IN THE SOFTWARE.
Open Source Information_ 30

용어 설명
• 다음 용어 설명을 통해 본 관리자 설명서에서 공통적으로 사용된 전문 용어를 이해하여 SyncThru™ Admin 5에
쉽게 익숙해질 수 있습니다.
• 아래 용어의 정의는 대부분
A) http://en.wikipedia.org 및 B) www.ietf.org/rfc.html에서 인용된 것입니다.
계정
SyncThru™ Admin 5에서 계정을 가진다는 것은 장치 또는 시스템에 액세스하는 권한을 가지는 것을 의미합니다.
콘솔
콘솔은 장치의 LCD 디스플레이입니다.
CSV
CSV는 Comma Separated Values의 약자로, 파일 형식의 한 유형입니다. CSV는 서로 다른 응용프로그램 간에 데이
터를 교환하는 데 사용됩니다. 이 파일 형식은 Microsoft Excel을 포함한 수많은 응용프로그램에서 범용적으로 사용되
고, Microsoft 플랫폼이 아닌 플랫폼에서도 사용됩니다.
DBMS
Database Management System의 약자입니다.
DNS 서버
DNS는 Domain Name Server의 약자로, 인터넷 또는 인트라넷과 같이 네트워크의 분산 데이터베이스에 도메인 이름
과 연관된 정보를 저장하는 시스템입니다.
EWS
EWS는 Embedded Web Server의 약자로, 장치에 기본적으로 제공된 웹 서버입니다. 웹 브라우저의 주소 표시줄에 IP
주소 또는 호스트 이름을 입력하여 액세스할 수 있습니다.
방화벽
방화벽은 네트워크로 연결된 컴퓨터 시스템에 무단 전자 액세스를 방지하기 위해 설계된 보안 방법의 통합 모음입니
다. 또한 일련의 규칙 및 기타 기준에 따라 서로 다른 보안 도메인 간에 모든 컴퓨터 트래픽을 허가, 거부, 암호화, 암
호 해독 또는 프록시하도록 구성된 장치 또는 장치 세트입니다.
FTP
FTP는 File Transfer Protocol의 약자로, 인터넷이나 인트라넷과 같이 TCP/IP를 지원하는 네트워크에서 파일을 교환
하는데 주로 사용되는 프로토콜입니다.
HTTP
HTTP는 Hypertext Transfer Protocol의 약자로, 통신 프로토콜입니다. HTTP를 상호 연결된 텍스트 문서(하이퍼텍스
트) 검색에 사용하여 WWW(월드와이드웹)를 구축할 수 있습니다.
HTTPS
HTTPS(또는 https)는 Hypertext Transfer Protocol over Secure Socket Layer의 약자로, 결제 트랜잭션 및 회사 정보
시스템과 같은 보안 통신을 나타내는 데 사용되는 URI 체계입니다.
IP
인터넷 프로토콜(IP) 주소는 네트워크를 사용할 때 서로의 위치를 확인하고 통신하기 위해 사용되는 고유 숫자입니다.
IPv6
인터넷 프로토콜 버전 6(IPv6)은 패킷 전환 인터넷 작업을 위한 인터넷 레이어 프로토콜입니다. IPv4는 현재[업데이트
] 주요 인터넷 프로토콜 버전이며 최초로 광범위하게 사용되는 것이었습니다. IETF(Internet Engineering Task
Force)는 인터넷에서 일반적인 사용을 위한 버전 4의 후속으로 IPv6를 설계했습니다.
용어 설명_ 31

IPP
IPP는 Internet Printing Protocol의 약자로, 인쇄뿐만 아니라 인쇄 작업, 종이 크기, 해상도 등을 관리할 수 있는 위한
표준 프로토콜입니다. IPP는 로컬로 사용되거나 인터넷을 통해 수백 대의 프린터와 함께 사용할 수 있습니다. 또한 액
세스 관리, 인증 및 암호화를 지원하여 다른 프린터보다 안전한 인쇄 작업을 수행할 수 있게 해줍니다.
LDAP
LDAP은 Lightweight Directory Access Protocol의 약자로, TCP/IP를 통해 실행되는 디렉토리 서비스를 조회하고 수
정하는 데 사용하는 네트워킹 프로토콜입니다.
LPD
Berkeley 인쇄 시스템으로도 알려진 LPD, LPR은 Line Printer Daemon 프로토콜/Line Printer Remote 프로토콜의 약
자로, Unix형 시스템에 대한 프린터 스풀링 및 네트워크 인쇄 서버 기능을 제공하는 일련의 프로그램입니다.
MAC
MAC는 Media Access Control의 약자로, Medium Access Control(매체 액세스 제어)로도 알려진 이 MAC 데이터 통
신 프로토콜 하위 레이어는 7 레이어 OSI 모델에서 지정된 데이터 링크 레이어의 하위 레이어입니다(레이어 2).
mDNS
mDNS은 Multicast DNS의 약자로, Apple Inc.에서 사용하는 프로토콜이며, 유니캐스트 DNS 시스템과 유사한 API를
사용하지만 구현 방식은 다릅니다.
MFP
MFP는 Multi Function Printer/Peripheral의 약자로, 프린터, 복사기, 팩스 및 스캐너와 같은 기능이 모두 시스템 한 대
에 포함된 사무용 기계입니다.
MIB
MIB는 Management Information Base의 약자로, OSI/ISO 네트워크 관리 모델에서 시작되었으며 통신 네트워크의 장
치를 관리하는 데 사용되는 데이터베이스 유형입니다. 이것은 라우터 및 스위치와 같은 네트워크의 엔티티를 관리하
는 데 사용되는 (가상) 데이터베이스에 개체 모음을 구성합니다.
OPC 드럼
OPC는 Organic Photo Conductor의 약자로, 레이저 프린터에서 나오는 레이저 빔을 사용하여 가상 이미지를 만드는
장치입니다. OPC는 보통 녹색이나 회색의 원통 모양입니다. 프린터 사용에 따라 드럼의 노출된 부분이 서서히 닳게
되고, 종이에 의해 스크래치가 날 수 있기 때문에 올바른 방법으로 교체해야 합니다.
플러그인
SyncThru™ Admin 5에서 플러그인은 SyncThru™ Admin 5에 추가할 수 있는 추가 기능입니다.
POP3
POP3은 Post Office Protocol 버전 3의 약자로, 로컬 이메일 클라이언트가 TCP/IP 연결을 통해 원격 서버에서 보낸
이메일을 검색하는 데 사용하는 응용프로그램 레이어 인터넷 표준 프로토콜입니다.
PostgreSQL
PostgreSQL은 개체 관계형 데이터베이스 관리 시스템(ORDBMS)이며, BSD 스타일 라이센스로 출시된 무료 소프트
웨어입니다.
RFC
컴퓨터 네트워크 엔지니어링에서 RFC는 Request for Comments의 약자로, 인터넷 및 인터넷 연결 시스템 작동에 적
용할 수 있는 방법, 동작, 연구 또는 기술 혁신을 기술하는 IETF(Internet Engineering Task Force)에서 정한 규약입니
다.
RFC 3805
프린터 MIB 버전 2이며, 이 문서는 인쇄 환경에 대한 모델 및 관리 가능한 개체의 정의를 제공합니다. 이 MIB에 포함
된 개체는 인쇄 장치의 논리적 엔티티뿐만 아니라, 물리적 엔티티에도 적용됩니다.
용어 설명_ 32

RSS
RSS 2.0은 Really Simple Syndication의 약자로, 블로그 항목, 뉴스 헤드라인, 오디오 및 비디오와 같은 표준화된 형
식으로 자주 업데이트되는 작업을 게시하는 데 사용되는 웹 피드 형식군입니다. RSS 피드는 웹 기반 또는 데스크탑 기
반인 “RSS 리더” 또는 “피드 리더” 소프트웨어를 사용하여 판독될 수 있습니다. 표준화된 XML 파일 형식을 사용
하여 정보를 한 번 게시하면 다른 수많은 프로그램에서 볼 수 있습니다. 사용자는 피드의 URI(종종 “URL” 로도 나타
냄, 기술적 측면에서 엄밀히 URI와 URL은 동의어가 아님)를 리더에 입력하거나 구독 프로세스를 시작하는 브라우저
에서 RSS 아이콘을 클릭하여 피드를 구독할 수 있습니다.
SLP
SLP(srvloc)는 Service Location Protocol의 약자로, 사전 구성 없이 컴퓨터 및 다른 장치가 LAN의 서비스를 찾을 수
있게 하는 서비스 검색 프로토콜입니다. (RFC 2608)
SMB
SMB는 Server Message Block의 약자로, 파일, 프린터, 직렬 포트를 공유하거나, 네트워크의 노드 간에 발생하는 다
양한 종류의 정보 전달에 사용되는 네트워크 프로토콜입니다. SMB는 또한 프로세스 내부의 인증된 통신 구조를 제공
합니다.
SMTP
SMTP는 Simple Mail Transfer Protocol의 약자로, 인터넷에서 이메일을 전송하기 위한 표준 프로토콜입니다. SMTP
는 비교적 간단한 텍스트 기반 프로토콜이며, 여기서 메시지의 수신인이 한 명 이상 지정된 후 메시지 텍스트가 전송
됩니다. SMTP는 클라이언트-서버 프로토콜이며, 여기서 클라이언트는 이메일 메시지를 서버로 전송할 수 있습니다.
SNMP
SNMP는 Simple Network Management Protocol의 약자로, IETF(Internet Engineering Task Force)에서 정의한 인터
넷 프로토콜 세트의 구성요소입니다. SNMP는 네트워크 관리 시스템에서 사용되어 네트워크에 연결된 장치의 관리상
주의를 보장하는 조건을 모니터링합니다. 이것은 응용프로그램 레이어 프로토콜, 데이터베이스 스키마 및 데이터 개
체 세트를 포함하여 네트워크 관리를 위한 일련의 표준으로 구성됩니다.
SSDP
SSDP는 범용 플러그 앤 플레이의 검색 프로토콜 기본입니다.
SSL
TLS(Transport Layer Security) 프로토콜과 TLS의 이전 버전인 SSL(Secure Sockets Layer)은 인터넷과 같은 TCP/IP
네트워크에서 통신에 보안 및 데이터 무결성을 제공하는 암호 프로토콜입니다.
SSO
SSO는 Single sign-on의 약자로, 사용자가 한 번 로그인하면 다시 로그인할 필요 없이 여러 소프트웨어 시스템의 리
소스에 액세스할 수 있도록 하는 액세스 제어 방법입니다.
SWS
SWS는 SyncThru Web Service의 약자로, Samsung 장치에 기본으로 제공되는 웹 서버입니다.
TCP
TCP는 Transmission Control Protocol의 약자로, 인터넷 프로토콜 세트의 핵심 프로토콜 중 하나입니다. TCP는 IPS
의 중심으로, 전체 세트를 “TCP/IP” 로 가끔 나타내기도 합니다.
TCP/IP
Transmission Control Protocol(TCP)/Internet Protocol(IP)의 약자로, 인터넷과 대부분의 상용 네트워크에서 실행되
는 프로토콜 스택을 구현하는 통신 프로토콜 세트입니다.
트랩
트랩은 관리 대상 하위 시스템에 대한 경고 또는 다른 비동기 이벤트를 보고하는 데 사용됩니다. SNMPv1에서는 비동
기 이벤트 보고서를 트랩이라고 하며, SNMP의 이후 버전에서는 알림이라고 합니다.
용어 설명_ 33

UDP
UDP는 User Datagram Protocol의 약자로, 인터넷에 사용된 네트워크 프로토콜 세트인 인터넷 프로토콜 세트의 핵심
구성요소 중 하나입니다. UDP를 통해 컴퓨터 응용프로그램은 특수 전송 채널 또는 데이터 경로를 설정하기 위해 사전
통신할 필요 없이, 데이터그램으로 자주 알려진 메시지를 인터넷 프로토콜(IP) 네트워크의 다른 호스트로 보낼 수 있
습니다. UDP를 가끔 Universal Datagram Protocol로 부르기도 합니다. UDP는 신뢰성, 순서 또는 데이터 무결성을 보
장하기 위해 암시적 핸드쉐이킹 대화가 없는 간단한 전송 모델을 사용합니다. 따라서, UDP는 신뢰할 수 없는 서비스
를 제공하고 순서가 잘못된 데이터그램이 도착하거나 중복되거나 통지 없이 누락될 수 있습니다.
UPnP
UPnP는 Universal Plug and Play의 약자로, UPnP 포럼에서 보급한 일련의 컴퓨터 프로토콜입니다. UPnP의 목표는
장치에서 원활한 연결을 수행하고 집에서 (데이터 공유, 통신 및 오락) 및 컴퓨터 구성요소 설치 단순화를 위한 회사
환경에서 네트워크 구현을 단순화하는 것입니다. UPnP는 열린 인터넷 기반 통신 표준에서 구성된 UPnP 장치 제어 프
로토콜을 정의 및 게시하여 이러한 목표를 실현합니다.
WINS 서버
WINS는 Windows Internet Name Service의 약자로, NetBIOS 컴퓨터 이름에 대한 이름 서버 및 서비스인 Microsoft
의 NBNS(NetBIOS Name Service) 구현입니다. 사실상 WINS는 NetBIOS 이름에 대한 것이고, DNS는 네트워크 주소
에 대한 호스트 이름의 중앙 매핑인 도메인 이름에 대한 것입니다. DNS와 마찬가지로, WINS는 서버 서비스(인코딩된
Jet Database, 서버 간 복제, 서비스 요청 및 충돌 관리)와 클라이언트 등록, 이름 갱신을 관리하고 쿼리를 처리하는
TCP/IP 클라이언트 구성요소의 두 부분으로 나뉩니다.
용어 설명_ 34

찾아보기
O
open source information 19
ㄱ
개요 7
관련 기능 13
ㄴ
내역 12
ㄷ
다운로드 9
드라이버 파일 13
삭제 13
ㅁ
문제 해결 16
오류 코드 16
ㅅ
설치 10
원격 11, 10
ㅎ
호스트 설정 14
호환성 7
ㅇ
업그레이드 10
용어 5
약어 5
용어 설명 31
원격 설치 11
웹 사이트 6
ㅈ
저작권 2
ㅌ
템플리트 14
팁 8
찾아보기 _ 35

찾아보기 _ 36

 Loading...
Loading...