Samsung CLX-8540ND User Manual [es]
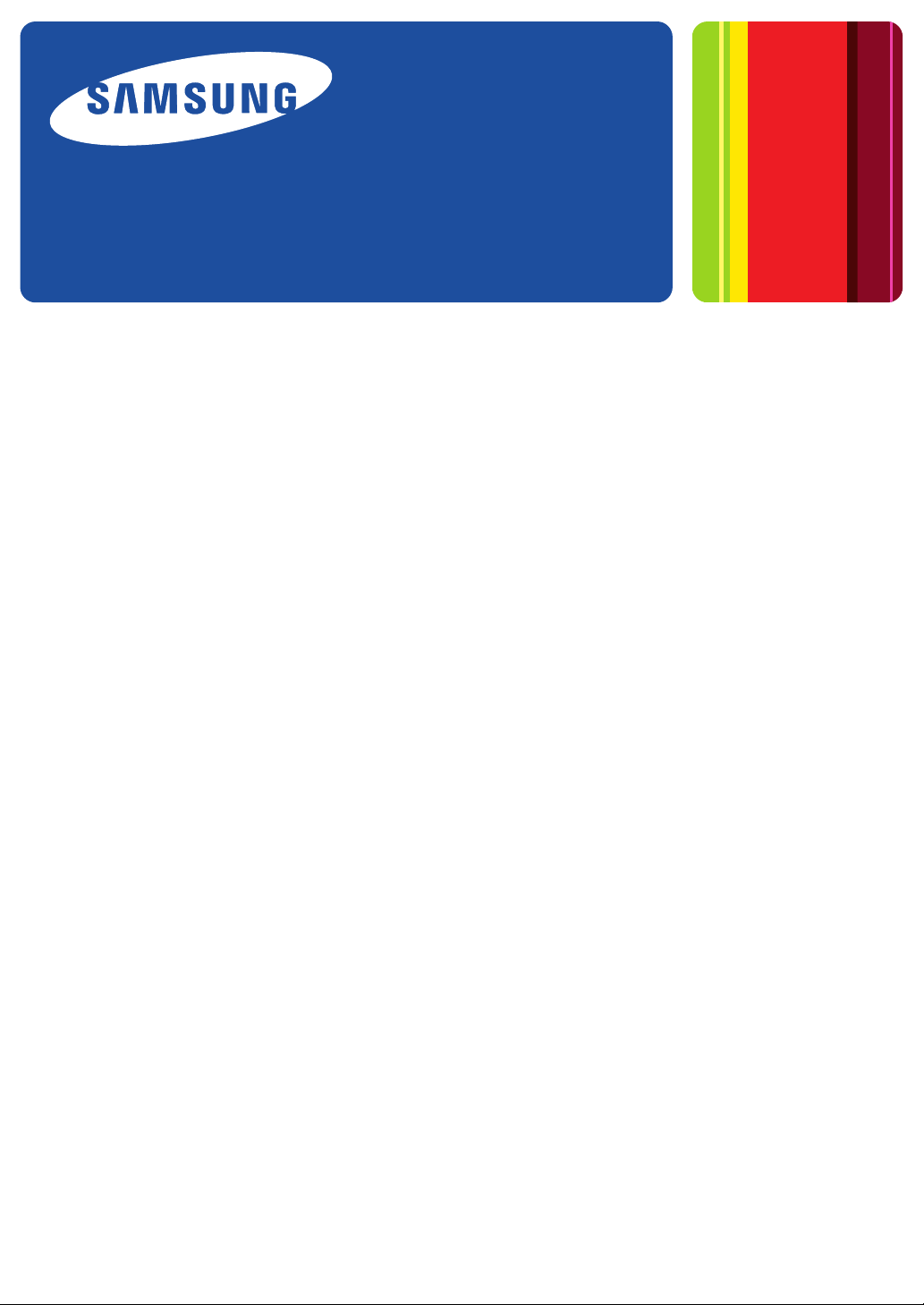
SyncThru™Admin 5
▌
Manual del administrador del complemento
Contabilidad de trabajos
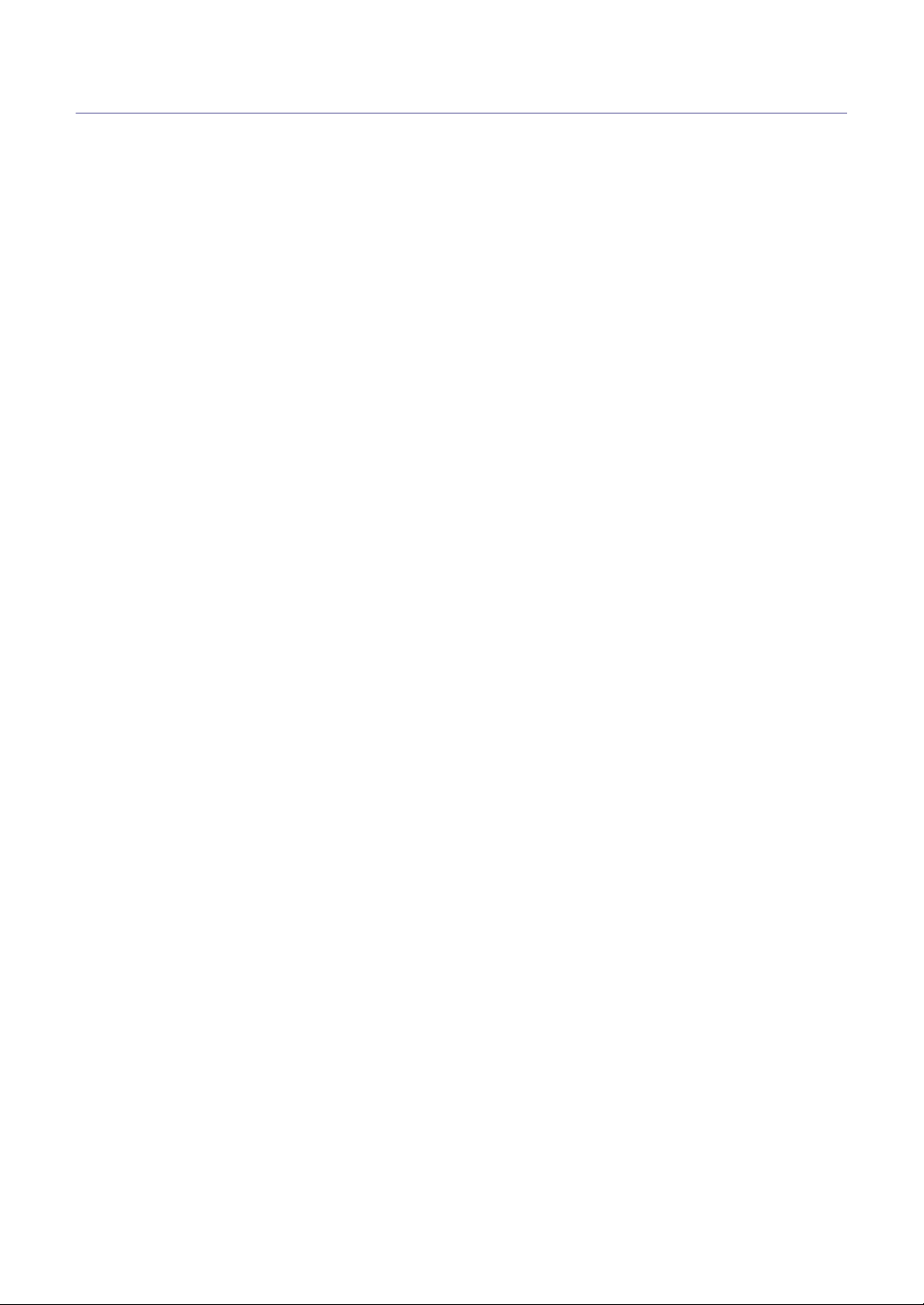
Copyright
© 2009 Samsung Electronics Co., Ltd. Todos los derechos reservados.
Este Manual del administrador se proporciona únicamente con fines informativos. Toda la información incluida en él está
sujeta a cambios sin previo aviso.
Samsung Electronics no se responsabiliza por ningún daño, directo o indirecto, derivado del uso de este Manual del
administrador o relacionado con él.
• SyncThru™ es una marca comercial de Samsung Electronics Co., Ltd.
• Samsung y el logotipo de Samsung son marcas comerciales de Samsung Electronics Co., Ltd.
• Microsoft, Windows, Internet Explorer y Windows Vista son marcas comerciales registradas o marcas comerciales de
Microsoft Corporation en Estados Unidos y en otros países.
• Todos los demás nombres de marcas, productos y empresas que aquí se mencionan pueden ser marcas comerciales
de sus respectivos propietarios.
REV. 1.0
1
Copyright_ 2

Contenido
COPYRIGHT/2
CONTENIDO/3
CÓMO UTILIZAR ESTE MANUAL
INTRODUCCIÓN
Descripción general . . . . . . . . . . . . . . . . . . . . . . . . . . . . . . . . . . . . . . . . . . . . . . . . 8
Beneficios de la utilización del complemento Contabilidad de
trabajos de SyncThru™ Admin 5 . . . . . . . . . . . . . . . . . . . . . . . . . . . . . . . . . . . . . . 8
¿Cuáles son las mejoras? . . . . . . . . . . . . . . . . . . . . . . . . . . . . . . . . . . . . . . . . . . . 8
Funciones del complemento Contabilidad de trabajos de
SyncThru™ Admin 5 . . . . . . . . . . . . . . . . . . . . . . . . . . . . . . . . . . . . . . . . . . . . . . . . 9
Consejos para la utilización de SyncThru™ Admin 5 . . . . . . . . . . . . . . . . . . . . 10
Nuevas funciones . . . . . . . . . . . . . . . . . . . . . . . . . . . . . . . . . . . . . . . . . . . . . . . . 8
Compatibilidad . . . . . . . . . . . . . . . . . . . . . . . . . . . . . . . . . . . . . . . . . . . . . . . . . . . 9
Funciones principales . . . . . . . . . . . . . . . . . . . . . . . . . . . . . . . . . . . . . . . . . . . . . 9
Funciones adicionales . . . . . . . . . . . . . . . . . . . . . . . . . . . . . . . . . . . . . . . . . . . . 10
Consejos relacionados con el diseño . . . . . . . . . . . . . . . . . . . . . . . . . . . . . . . . 10
Consejos relacionados con el sistema . . . . . . . . . . . . . . . . . . . . . . . . . . . . . . . 11
Otros consejos . . . . . . . . . . . . . . . . . . . . . . . . . . . . . . . . . . . . . . . . . . . . . . . . . . 11
CÓMO COMENZAR
Instalación del complemento Contabilidad de trabajos de
SyncThru™ Admin 5 . . . . . . . . . . . . . . . . . . . . . . . . . . . . . . . . . . . . . . . . . . . . . . . 12
Desinstalación del complemento Contabilidad de trabajos de
SyncThru™ Admin 5 . . . . . . . . . . . . . . . . . . . . . . . . . . . . . . . . . . . . . . . . . . . . . . . 12
Actualización del complemento Contabilidad de trabajos de
SyncThru™ Admin 5 . . . . . . . . . . . . . . . . . . . . . . . . . . . . . . . . . . . . . . . . . . . . . . . 12
Configuración de Contabilidad de trabajos desde Dispositivos . . . . . . . . . . . 13
Agregar usuarios a SyncThru™ Admin 5 . . . . . . . . . . . . . . . . . . . . . . . . . . . . . 13
Activación de contabilidad de trabajos para dispositivos . . . . . . . . . . . . . . . . . . 13
Asignación de Contabilidad de trabajos a los dispositivos . . . . . . . . . . . . . . . . 13
Uso de dispositivos activados para Contabilidad de trabajos . . . . . . . . . . . . . . 13
USUARIOS
Descripción general . . . . . . . . . . . . . . . . . . . . . . . . . . . . . . . . . . . . . . . . . . . . . . . 14
Agregar usuarios . . . . . . . . . . . . . . . . . . . . . . . . . . . . . . . . . . . . . . . . . . . . . . . . . . 15
Adición de usuarios . . . . . . . . . . . . . . . . . . . . . . . . . . . . . . . . . . . . . . . . . . . . . . 15
Lista de usuarios . . . . . . . . . . . . . . . . . . . . . . . . . . . . . . . . . . . . . . . . . . . . . . . . . . 16
Exportación de usuarios . . . . . . . . . . . . . . . . . . . . . . . . . . . . . . . . . . . . . . . . . . 17
Modificación de la información de los usuarios . . . . . . . . . . . . . . . . . . . . . . . . . 17
Eliminación de usuarios . . . . . . . . . . . . . . . . . . . . . . . . . . . . . . . . . . . . . . . . . . . 17
Grupos de usuarios . . . . . . . . . . . . . . . . . . . . . . . . . . . . . . . . . . . . . . . . . . . . . . . 17
Administración de grupos de usuarios . . . . . . . . . . . . . . . . . . . . . . . . . . . . . . . . 17
Administración de permisos de usuario . . . . . . . . . . . . . . . . . . . . . . . . . . . . . . . 18
Contenido_ 3
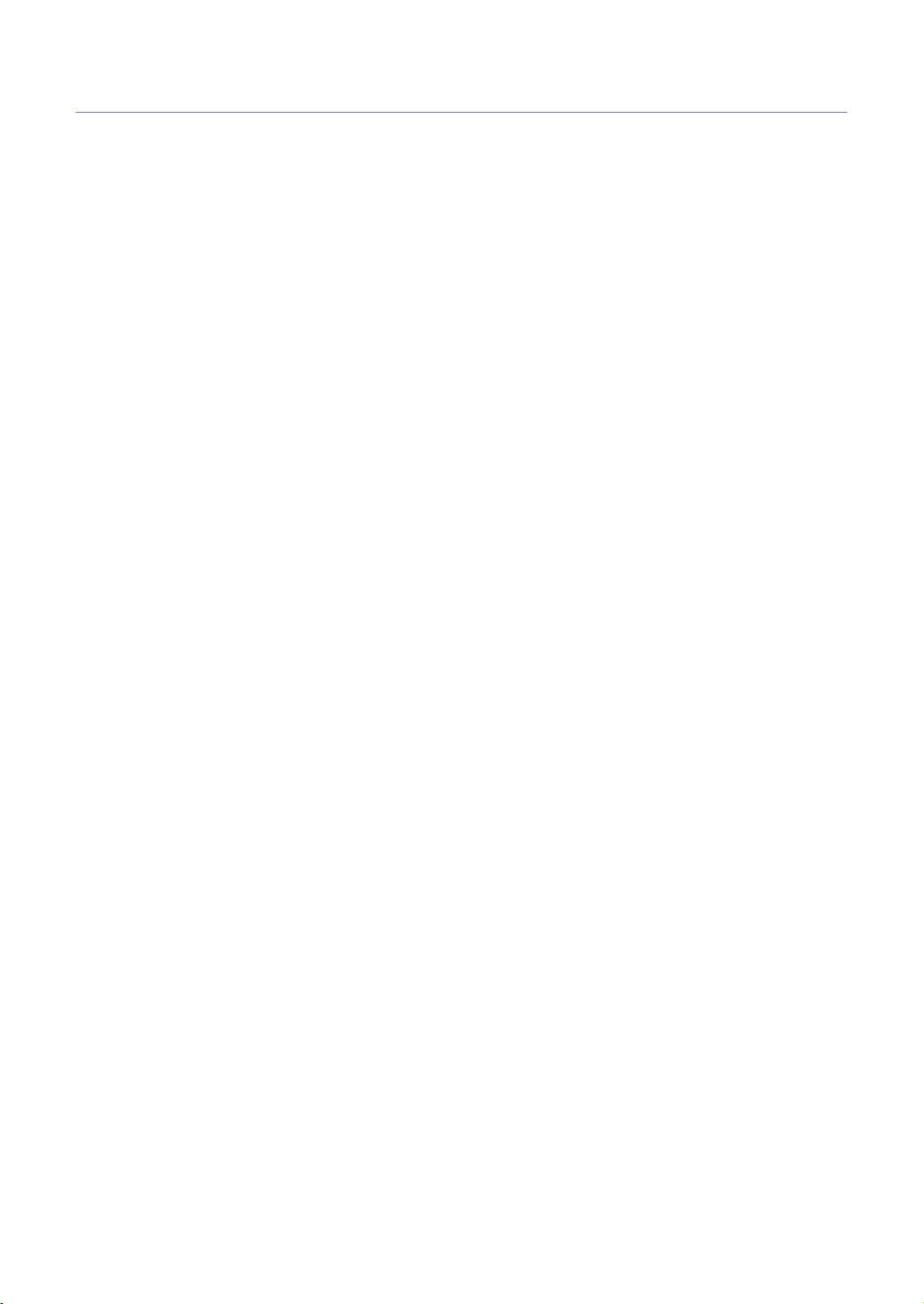
Contenido
DISPOSITIVOS
Configuración de dispositivos . . . . . . . . . . . . . . . . . . . . . . . . . . . . . . . . . . . . . . . 19
Historial de dispositivos . . . . . . . . . . . . . . . . . . . . . . . . . . . . . . . . . . . . . . . . . . . . 23
PERMISOS DE USUARIO
Configuración de permisos de usuario . . . . . . . . . . . . . . . . . . . . . . . . . . . . . . . . 25
Historial de permisos de usuario . . . . . . . . . . . . . . . . . . . . . . . . . . . . . . . . . . . . . 27
Descripción de la Lista de dispositivos . . . . . . . . . . . . . . . . . . . . . . . . . . . . . . . 20
Activación/desactivación de Contabilidad de trabajos . . . . . . . . . . . . . . . . . . . . 21
Cambio del Código de acceso . . . . . . . . . . . . . . . . . . . . . . . . . . . . . . . . . . . . . . 22
Exportación de la lista de dispositivos . . . . . . . . . . . . . . . . . . . . . . . . . . . . . . . . 22
Mostrar dispositivos eliminados pero controlados . . . . . . . . . . . . . . . . . . . . . . . 22
Visualización de los registros de trabajo de un dispositivo . . . . . . . . . . . . . . . . 22
Modificación de permisos . . . . . . . . . . . . . . . . . . . . . . . . . . . . . . . . . . . . . . . . . 22
Lista del historial . . . . . . . . . . . . . . . . . . . . . . . . . . . . . . . . . . . . . . . . . . . . . . . . 23
Resumen de historial . . . . . . . . . . . . . . . . . . . . . . . . . . . . . . . . . . . . . . . . . . . . . 23
Detalles de historial . . . . . . . . . . . . . . . . . . . . . . . . . . . . . . . . . . . . . . . . . . . . . . 23
Descripción de Lista de dispositivos activados de contabilidad de trabajos . . . 25
Asignación de permisos de usuarios a los dispositivos . . . . . . . . . . . . . . . . . . . 26
Iimportación de permisos de usuario desde un archivo CSV . . . . . . . . . . . . . . 26
Exportación de permisos de usuario a un archivo CSV . . . . . . . . . . . . . . . . . . 27
Opción Mostrar dispositivos eliminados pero controlados . . . . . . . . . . . . . . . . . 27
Lista del historial . . . . . . . . . . . . . . . . . . . . . . . . . . . . . . . . . . . . . . . . . . . . . . . . 28
Resumen de historial . . . . . . . . . . . . . . . . . . . . . . . . . . . . . . . . . . . . . . . . . . . . . 28
Detalles de historial . . . . . . . . . . . . . . . . . . . . . . . . . . . . . . . . . . . . . . . . . . . . . . 28
PERMISOS DE GRUPO
Configuración de permisos de grupo . . . . . . . . . . . . . . . . . . . . . . . . . . . . . . . . . 30
Descripción de la lista Lista de dispositivos activados de contabilidad de trabajos
30
Asignación de permisos de grupo de usuarios a los dispositivos . . . . . . . . . . . 31
Importación de permisos de grupo desde un archivo CSV . . . . . . . . . . . . . . . . 31
Exportación de permisos de grupo a un archivo CSV . . . . . . . . . . . . . . . . . . . . 32
Opción Mostrar dispositivos eliminados pero controlados . . . . . . . . . . . . . . . . . 32
Historial de permisos de grupo . . . . . . . . . . . . . . . . . . . . . . . . . . . . . . . . . . . . . . 32
Lista del historial . . . . . . . . . . . . . . . . . . . . . . . . . . . . . . . . . . . . . . . . . . . . . . . . 33
Resumen de historial . . . . . . . . . . . . . . . . . . . . . . . . . . . . . . . . . . . . . . . . . . . . . 33
Detalles de historial . . . . . . . . . . . . . . . . . . . . . . . . . . . . . . . . . . . . . . . . . . . . . . 33
CONFIGURACIÓN DEL CONTROLADOR
Instalación del controlador de la impresora . . . . . . . . . . . . . . . . . . . . . . . . . . . . 34
VENTANA DE INICIO DE SESIÓN
ANÁLISIS E INFORMES
Descripción general . . . . . . . . . . . . . . . . . . . . . . . . . . . . . . . . . . . . . . . . . . . . . . . 36
Categorías de análisis e informe . . . . . . . . . . . . . . . . . . . . . . . . . . . . . . . . . . . . 36
Análisis . . . . . . . . . . . . . . . . . . . . . . . . . . . . . . . . . . . . . . . . . . . . . . . . . . . . . . . . . . 37
Análisis . . . . . . . . . . . . . . . . . . . . . . . . . . . . . . . . . . . . . . . . . . . . . . . . . . . . . . . 37
Informe . . . . . . . . . . . . . . . . . . . . . . . . . . . . . . . . . . . . . . . . . . . . . . . . . . . . . . . . . . 38
Configuración de informe . . . . . . . . . . . . . . . . . . . . . . . . . . . . . . . . . . . . . . . . . . 38
Historial de informes . . . . . . . . . . . . . . . . . . . . . . . . . . . . . . . . . . . . . . . . . . . . . 40
Contenido_ 4
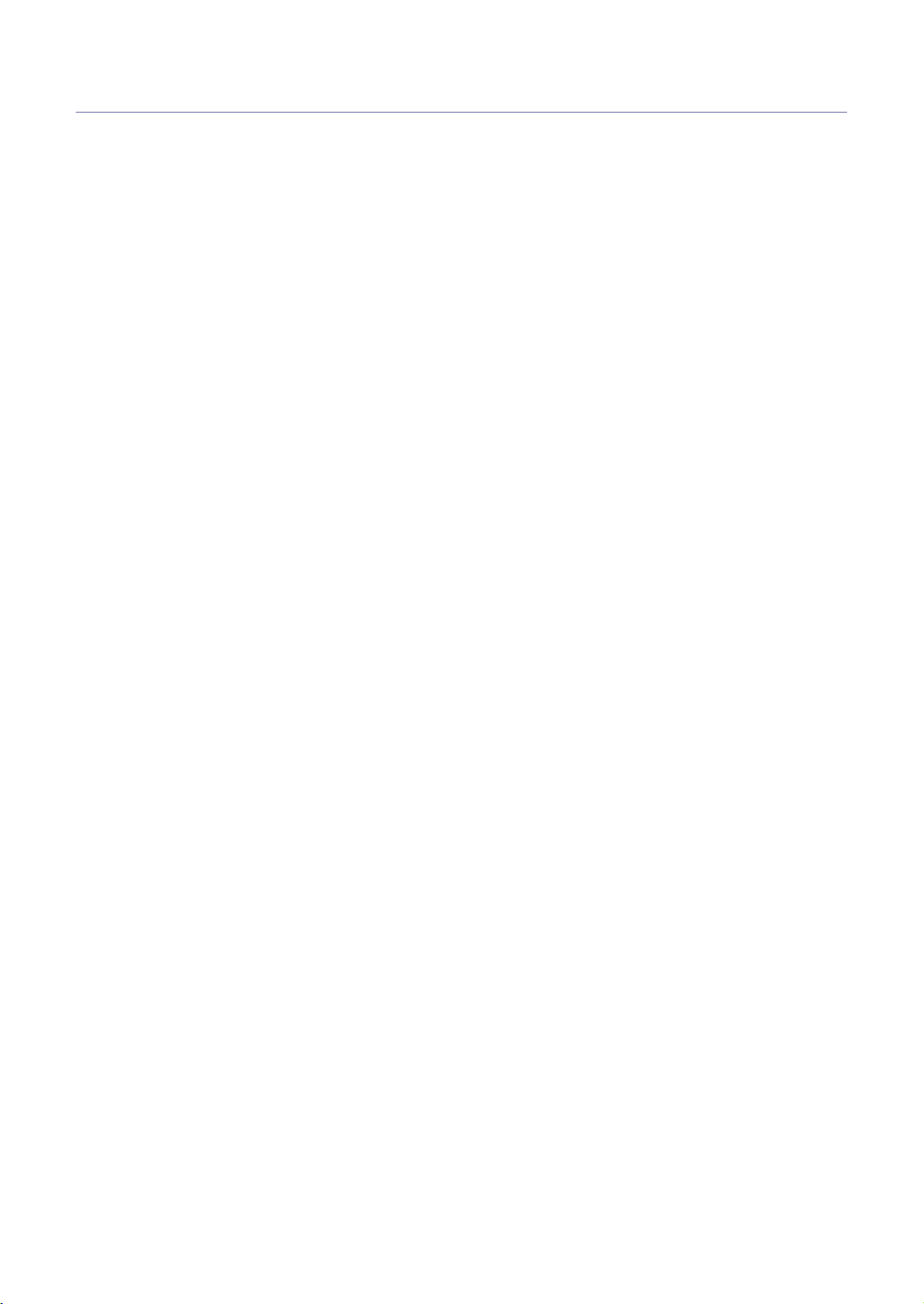
Contenido
FUNCIONES RELACIONADAS
Configuración del dispositivo . . . . . . . . . . . . . . . . . . . . . . . . . . . . . . . . . . . . . . . 42
Menú de configuración . . . . . . . . . . . . . . . . . . . . . . . . . . . . . . . . . . . . . . . . . . . . . 43
SOLUCIÓN DE PROBLEMAS
Errores comunes . . . . . . . . . . . . . . . . . . . . . . . . . . . . . . . . . . . . . . . . . . . . . . . . . . 44
Descripción de los códigos de error . . . . . . . . . . . . . . . . . . . . . . . . . . . . . . . . . . 45
REFERENCIA DE DATOS
OPEN SOURCE INFORMATION
The Apache Software License, Version 1.1 . . . . . . . . . . . . . . . . . . . . . . . . . . . . 50
Apache License, Version 2.0 . . . . . . . . . . . . . . . . . . . . . . . . . . . . . . . . . . . . . . . . 50
JDOM . . . . . . . . . . . . . . . . . . . . . . . . . . . . . . . . . . . . . . . . . . . . . . . . . . . . . . . . . . . 52
BSD . . . . . . . . . . . . . . . . . . . . . . . . . . . . . . . . . . . . . . . . . . . . . . . . . . . . . . . . . . . . . 52
Boost Software License 1.0 (BSL1.0) . . . . . . . . . . . . . . . . . . . . . . . . . . . . . . . . . 53
COMMON DEVELOPMENT AND DISTRIBUTION LICENSE (CDDL) Version 1.0 53
GNU LESSER GENERAL PUBLIC LICENSE . . . . . . . . . . . . . . . . . . . . . . . . . . . . 56
MIT . . . . . . . . . . . . . . . . . . . . . . . . . . . . . . . . . . . . . . . . . . . . . . . . . . . . . . . . . . . . . 61
GLOSARIO/62
El dispositivo muestra el mensaje de inicio de sesión de SyncThru aunque Contabi-
lidad de trabajos está desactivada. . . . . . . . . . . . . . . . . . . . . . . . . . . . . . . . 44
Después de cambiar un dispositivo activado de contabilidad de trabajos por un dis-
positivo local, la Contabilidad de trabajos no funciona. . . . . . . . . . . . . . . . . 44
Breve descripción del significado . . . . . . . . . . . . . . . . . . . . . . . . . . . . . . . . . . . 45
Descripción detallada del significado . . . . . . . . . . . . . . . . . . . . . . . . . . . . . . . . . 46
ÍNDICE/66
Contenido_ 5

Cómo utilizar este manual
El Manual del administrador del complemento Contabilidad de trabajos de SyncThru™ Admin 5
se utiliza para instalar y configurar el complemento Contabilidad de trabajos de SyncThru™
Admin 5 en un servidor de red y sistemas de cliente. Para ayudarlo a familiarizarse con el entorno
de Contabilidad de trabajos de SyncThru™ Admin 5, este manual le ofrece imágenes instructivas
de la pantalla, ejemplos de situaciones, tablas de funciones fáciles de comprender e instrucciones
paso a paso. Los capítulos de este manual están organizados según la vista de la página, de
izquierda a derecha. Cada función de la ficha y el submenú, y el diseño de la pantalla se
describen de forma detallada para garantizar una comprensión total del entorno. Al finalizar varias
de las secciones, encontrará ejemplos prácticos para ilustrar la mejor forma de usar Contabilidad
de trabajos de SyncThru™ Admin 5 para satisfacer todas sus necesidades de supervisión y
administración.
Audiencia de destino
El usuario destino de este manual es un administrador de red que comprenda:
• El entorno de impresión de red.
• Los protocolos de red: subredes, funciones de seguridad, direcciones.
• Los sistemas operativos de Windows en ordenadores cliente y servidores.
• La supervisión de SNMP y SNMPv3.
• LDAP.
Terminología utilizada en este manual
Los siguientes términos se utilizan a lo largo del manual en ejemplos, instrucciones y descripciones:
TÉRMINO SIGNIFICADO
Página Hace referencia a la pantalla mostrada actualmente en SyncThru™ Admin 5.
Paneles Son las divisiones de la página que cambian de acuerdo con la ficha que seleccione.
Fichas Consulte los dispositivos de navegación ubicados en la parte superior de la página
Menú Hace referencia a la lista de opciones que aparece después de hacer clic en una
Elemento Hace referencia a las funciones de supervisión disponibles en la página Panel.
Acrónimos
Los siguientes acrónimos se utilizan a lo largo de este manual en ejemplos, instrucciones y descripciones:
ACRÓNIMOS SIGNIFICADO
DBMS Data Base Management System (Sistema de administración de la base de datos)
IP Internet Protocol (Protocolo de Internet)
JAC Contabilidad de trabajos
HTTP Hypertext Transfer Protocol (Protocolo de transferencia de hipertexto)
HTTPS Secure Hypertext Transfer Protocol (Protocolo seguro de transferencia de hipertexto)
SMTP Simple Mail Transfer Protocol (Protocolo simple de transferencia de correo)
MFP Multi-Functional Peripheral/Multi-Functional Printer (Dispositivo periférico
SLP Service Location Protocol (Protocolo de ubicación de servicio)
S/N Número de serie
SNMP Simple Network Management Protocol (Protocolo simple de administración de redes)
Puede cambiarse el tamaño de los paneles y también pueden abrirse y cerrarse para
ajustarse a sus preferencias de diseño.
SyncThru™ Admin 5.
ficha.
multifunción/Impresora multifunción)
Cómo utilizar este manual_ 6

Glosario
(consulte “Glosario” en la página 62)
Material de referencia
Software de SyncThru™ Admin 5
http://solution.samsungprinter.com
Actualizaciones y complementos
http://solution.samsungprinter.com
Ayuda
Haga clic en Ayuda en la barra de navegación del sitio ubicada en la esquina superior derecha de la página SyncThru™
Admin 5.
Información de soporte del producto
Póngase en contacto con el servicio de impresoras de Samsung
http://www.samsungprinter.com
Cómo utilizar este manual_ 7

1.
Introducción
Este capítulo le ofrece una descripción general de los beneficios y las funciones principales del
complemento Contabilidad de trabajos de SyncThru™ Admin 5.
Este capítulo incluye:
• Descripción general
• Beneficios de la utilización del complemento Contabilidad de trabajos de SyncThru™ Admin 5
• ¿Cuáles son las mejoras?
• Funciones del complemento Contabilidad de trabajos de SyncThru™ Admin 5
• Consejos para la utilización de SyncThru™ Admin 5
El complemento Contabilidad de trabajos de SyncThru™ Admin 5 sólo puede utilizarse con dispositivos Samsung.
Descripción general
El complemento Contabilidad de trabajos de SyncThru™ Admin 5 ofrece funciones de contabilidad básicas para reducir
los desperdicios y los costos en los dispositivos de impresión y creación de imágenes. También ofrece seguridad y
comodidad. Puede activar funciones de Contabilidad de trabajos por medio de SyncThru™ Admin 5, agregar usuarios y
establecer límites de trabajo para cada usuario en la oficina. Antes de que un usuario pueda utilizar un dispositivo o
realizar algún trabajo, deberá introducir un Id. y una contraseña válidos para Contabilidad de trabajos. Cada usuario debe
tener un Id. y una contraseña válidos y se le deberá asignar uno o más dispositivos específicos. Después de llevar a cabo
un trabajo, la asignación del usuario se reducirá a la cantidad de páginas utilizadas y retenidas para la realización de un
informe. Para los trabajos de impresión, los usuarios deben configurar los Id. y las contraseñas de las cuentas de usuario
con la configuración del controlador de impresoras compatible con la función de SyncThru™ Admin 5. En otros casos,
como la digitalización, la copia o el envío de fax, los usuarios deben introducir Id. y contraseñas válidos en el dispositivo al
comenzar los trabajos. Por lo tanto, con SyncThru™ Admin 5, puede realizar un seguimiento de todos los trabajos en sus
entornos de impresión y creación de imágenes, y evitar el uso excesivo.
Si instaló el complemento Contabilidad de trabajos de SyncThru™ Web Admin Service 4.x, puede importar
información de la base de datos al Complemento Contabilidad de trabajos de SyncThru™ Admin 5 (consulte
“Compatibilidad” en la página 9).
Beneficios de la utilización del complemento Contabilidad de trabajos de SyncThru™ Admin 5
Con el complemento Contabilidad de trabajos de SyncThru™ Admin 5, puede mantener un registro, analizar y asignar los
costos de todos los documentos que cualquier empleado envíe a cualquier dispositivo conectado en red.
Con el complemento Contabilidad de trabajos de SyncThru™ Admin 5, puede:
• Reducir el costo de impresión para uso no comercial.
• Eliminar los trabajos no autorizados (de impresión, copia, digitalización y fax).
• Implementar cuotas en la salida de color para reducir las impresiones en color.
• Asignar costos de salida a usuarios, departamentos o clientes.
• Proteger la privacidad y la seguridad de los documentos.
• Analizar exactamente qué trabajos han realizado los dispositivos.
¿Cuáles son las mejoras?
SyncThru™ Admin 5 cuenta con funciones mejoradas de Contabilidad de trabajos en comparación con SyncThru Web
Admin Service 4.x.
Nuevas funciones
• Supervisión eficaz : puede ver los estados de los permisos asignados y los registros de trabajo de los dispositivos
(consulte “Historial de dispositivos” en la página 23).
• Adm
• Adm
• Usua
• Perm
• Se adm
inistración proactiva : puede enviar notificaciones por correo electrónico a usuarios informándoles sobre el uso
restante (consulte “Análisis e informes” en la página 36, “Menú de configuración” en la página 43).
inistración de historial : puede mantener un registro del estado de lo que haya iniciado, como la activación de
Contabilidad de trabajos o la asignación de permisos (consulte “Historial de dispositivos” en la página 23).
rios LDAP : puede utilizar sus usuarios de dominio con su propio servidor en lugar de agregarlos como usuarios
locales (consulte “Adición de usuarios LDAP” en la página 15).
isos de grupo : puede utilizar permisos de grupo de acuerdo con el grupo de usuarios. Los usuarios pueden
usar el dispositivo especificado en función del permiso de grupo (consulte “Permisos de grupo” en la página 29).
ite un máximo de 1000 usuarios : puede agregar 1000 usuarios a los dispositivos activados para
Contabilidad de trabajos.
Introducción_ 8
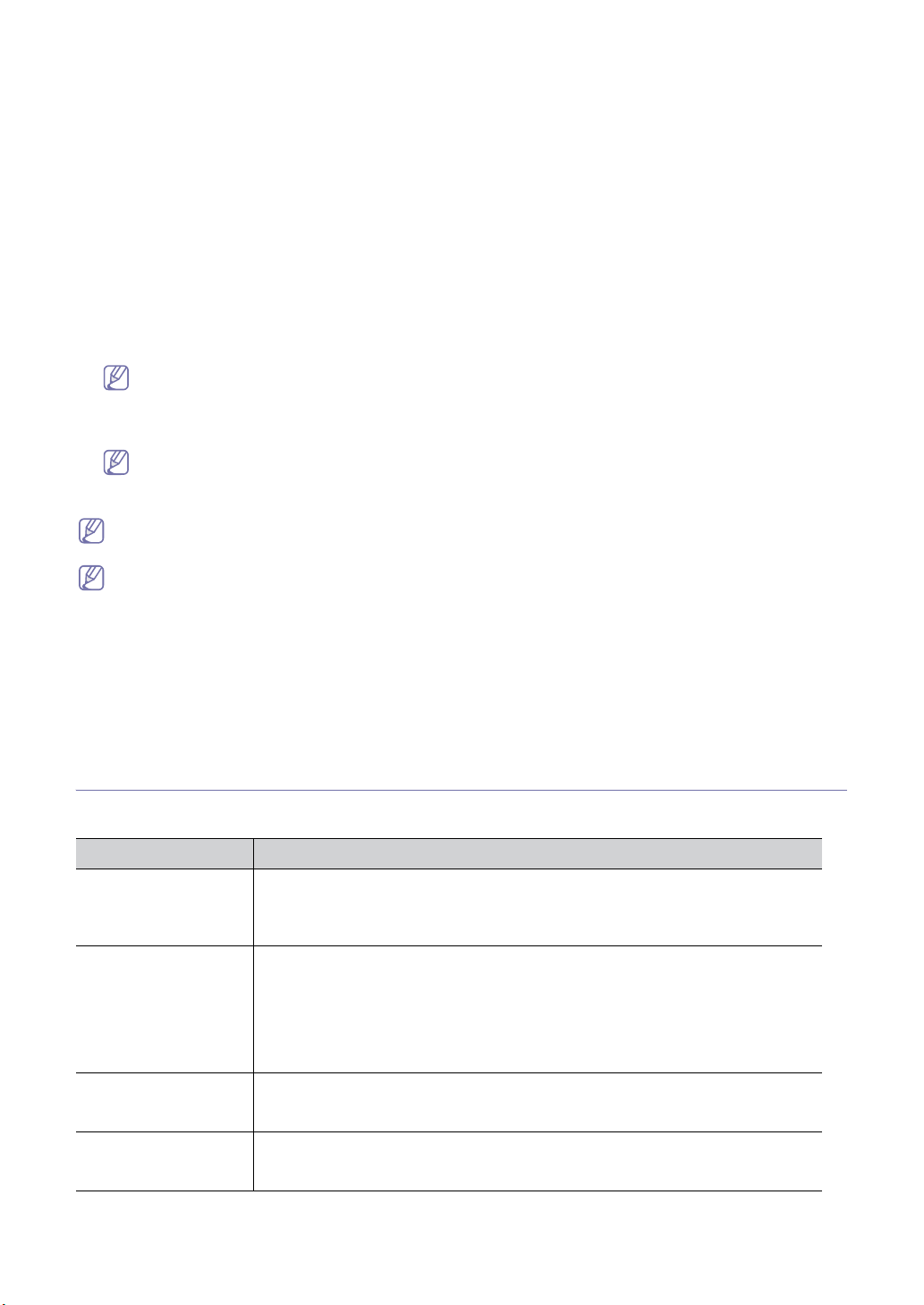
• Dispositivos sin disco duro compatibles : Puede utilizar la función Contabilidad de trabajos con dispositivos sin
disco duro.
• registr
os de trabajos almacenados hasta después de desactivar la función Contabilidad de trabajos : Puede
consultar los registros de trabajos hasta después de que se desactive la función Contabilidad de trabajos para los
dispositivos. (Consulte “Visualización de los registros de trabajo de un
consultar los registros de trabajos con Análisis e informe
s.
dispositivo” en la página 22) Además, puede
Compatibilidad
SyncThru™ Admin 5 proporciona compatibilidad con versiones anteriores para el complemento Contabilidad de trabajos
de SyncThru™ Web Admin Service 4.x. Si utiliza SyncThru™ Web Admin Service 4.x con el complemento Contabilidad
de trabajos, la base de datos de Contabilidad de trabajos de SyncThru™ Web Admin Service 4.x se puede migrar
manualmente cuando se instala SyncThru™ Admin 5 y el complemento Contabilidad de trabajos.
Cómo importar datos de Contabilidad de trabajos de SyncThru™ Web Admin Service 4.x:
1. Desde el menú Inicio de Windows, seleccione Ejecutar y escriba cmd.
Aparecerá una ventana.
2. Escriba cd <SyncThru™ Admin 5 installed directory>\swasdbconvertor\jobaccounting y presione la tecla Intro
del teclado.
Generalmente, SyncThru™ Admin 5 se instala en “C:\Archivos de programa\Samsung Network Printer
Utilities\SyncThru Admin 5”.
3. Luego, escriba jac_getSWASData.bat <SyncThru™ Web Admin Service 4.x Job Accounting Database location>
y presione la tecla Intro.
Por lo general, la ubicación de la base de datos de SyncThru™ Web Admin Service 4.x es “C:\Archivos de
programa\Samsung Network Printer Utilities\SyncThru Web Admin Service Job Accounting\JACDB.db”
4. La importación de datos a SyncThru™ Admin 5 demorará algunos minutos.
En los dispositivos con Contabilidad de trabajos, los datos se importarán únicamente si esos dispositivos ya se
encuentran en la Lista de dispositivos de SyncThru™ Admin 5.
Si realiza la migración del complemento Contabilidad de trabajos de SyncThru™ Web Admin Service 4.x, es posible
que los dispositivos aún admitan el complemento Contabilidad de trabajos de SyncThru™ Web Admin Service 4.x y
no el complemento Contabilidad de trabajos de SyncThru™ Admin 5. Si sucede eso, los dispositivos no admitirán
las siguientes funciones nuevas de SyncThru™ Admin 5:
• Usuarios LDAP
• Permisos de grupo
• Información de recuento de uso
• 1000 usuarios, como máximo (los dispositivos compatibles con el complemento Contabilidad de trabajos de
SyncThru™ Web Admin Service 4.x admiten solamente 255 usuarios)
Funciones del complemento Contabilidad de trabajos de SyncThru™ Admin 5
Funciones principales
FUNCIÓN DESCRIPCIÓN
Administración de
usuarios
Administración de
dispositivos
Administración de
permisos de usuario
Administración de
permisos de grupo
Usted puede:
• Agrupar usuarios (consulte “Adición de grupos de usuarios” en la página 17).
• Administrar usuarios locales y usuarios LDAP (consulte “Adición de usuarios
locales” en la página 15, “Adición de usuarios LDAP” en la página 15).
Usted puede:
• Activar/desactivar la Contabilidad de trabajos (consulte “Activación/desactivación
de Contabilidad de trabajos” en la página 21).
• Cambiar el código de acceso (consulte “Cambio del Código de acceso” en la
página 22).
• Ver registros de trabajos (consulte “Visualización de los registros de trabajo de un
dispositivo” en la página 22).
Usted puede:
• Asignar permisos a usuarios (consulte “Asignación de permisos de usuarios a los
dispositivos” en la página 26).
Usted puede:
• Asignar permisos a grupos de usuarios (consulte “Asignación de permisos de
grupo de usuarios a los dispositivos” en la página 31).
Introducción_ 9

Funciones adicionales
Si instala el complemento Contabilidad de trabajos, se agregan las siguientes funciones nuevas a SyncThru™ Admin 5
(consulte “Funciones relacionadas” en la página 42):
• Activación de la contabilidad de trabajos según el tipo de trabajo: impresión, digitalización, copia o envío de fax.
• Activación/Desactivación del informe de errores.
Consejos para la utilización de SyncThru™ Admin 5
Consejos relacionados con el diseño
Arrastrar y soltar
SyncThru™ Admin 5 ofrece la función de arrastrar y soltar. Cuando desea agregar dispositivos a un grupo, puede
seleccionar los dispositivos que desea, arrastrarlos y soltarlos en un grupo específico. La función de arrastrar y soltar
le permite copiar múltiples dispositivos fácilmente. También muestra iconos de advertencia cuando no pueden
agregarse los dispositivos.
Navegación de páginas
SyncThru™ Admin 5 posee un sistema de navegación de paneles y páginas práctico y fácil de usar. Como se observa
a continuación, en la parte inferior de cada lista, encontrará una barra de herramientas de navegación de páginas.
Puede moverse a cualquier página al cambiar el número de página y mostrar más registros al cambiar la opción
Elementos por página. La navegación de páginas está diseñada para ayudarlo a moverse por la lista cómodamente
y visualizarla como le resulte conveniente.
Cambio de tamaño de los paneles
Puede cambiar el tamaño del panel si hay una marca . Ubique el cursor en la marca y cambie el tamaño del panel
arrastrándolo cuando cambia el cursor. SyncThru™ Admin 5 almacena los cambios relacionados con el diseño para la
siguiente vez que use la aplicación.
Encabezado de columna
Hay una flecha oculta para cada encabezado de columna. La flecha aparece cuando ubica el cursor del ratón sobre la
columna. Puede utilizarla para clasificar los elementos o elegir las columnas que mostrará al seleccionar
Personalizar.
Introducción_ 10
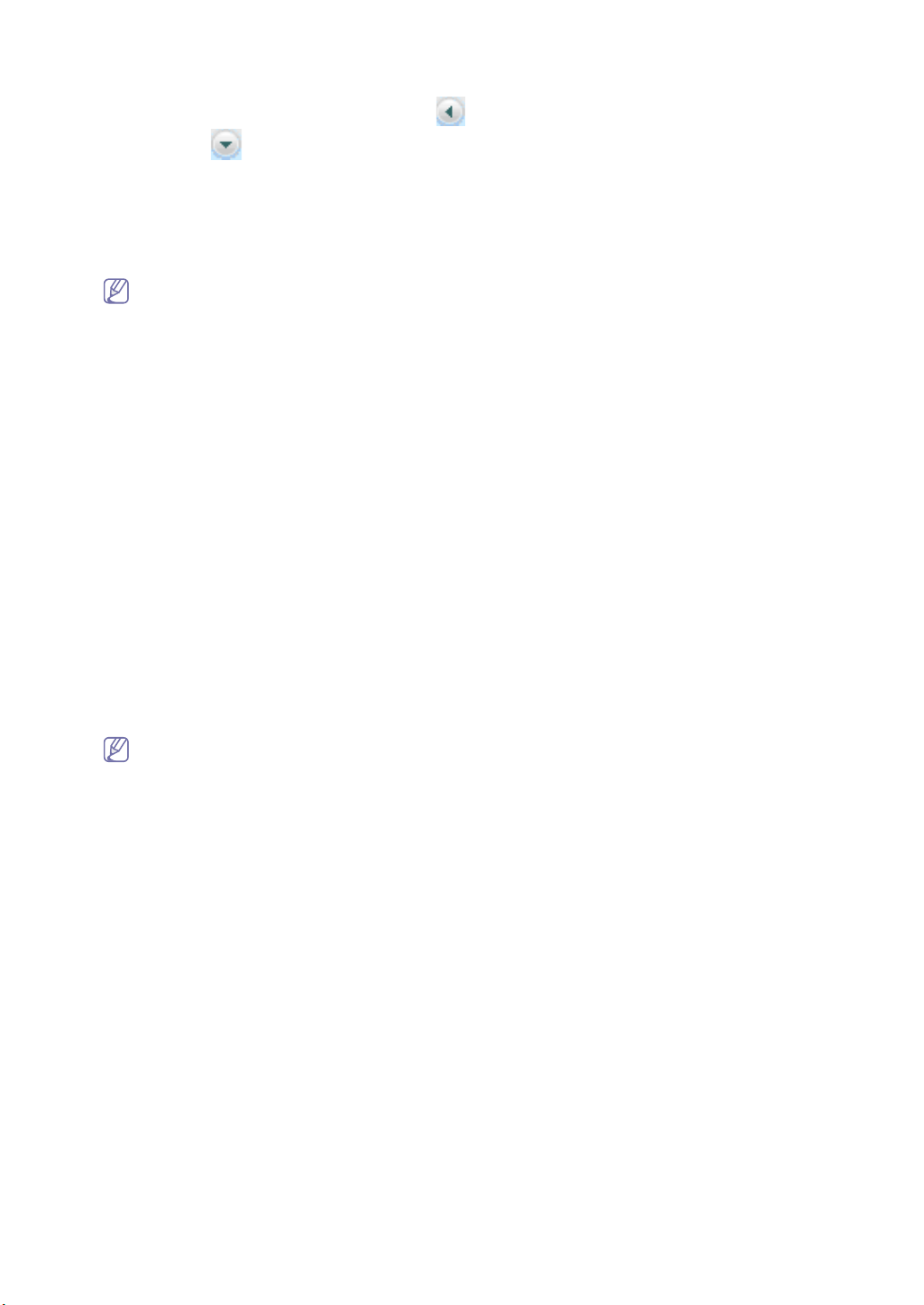
Ampliación de paneles
Puede expandir los paneles al hacer clic en el botón en el encabezado del panel. O cierre los paneles abiertos
haciendo clic en .
Consejos relacionados con el sistema
Inicio y detención del servicio SyncThru™ Admin 5
SyncThru™ Admin 5 se inicia automáticamente cada vez que se inicia el ordenador en el que instaló SyncThru™
Admin 5. Si desea detenerlo e iniciar SyncThru™ Admin 5 manualmente, siga los pasos que se indican a
continuación:
Si la base de datos es PostgreSQL, habrá que detener/iniciar un servicio más (Base de datos de SyncThru
5).
Para detener SyncThru™ Admin 5
1. Desde el menú Inicio de Windows, haga clic enPanel de control> Herramientas administrativas> Servicios.
2. S
eleccione la aplicación SyncThru 5.0 management de la lista.
3. Haga clic en Detener.
Para iniciar SyncThru™ Admin 5
1. Desde el menú Inicio de Windows, haga clic en Panel de control> Herramientas administrativas> Servicios.
2. S
eleccione la aplicación SyncThru 5.0 management de la lista.
3. Haga clic en Iniciar.
Copia de seguridad y restauración de la base de datos
SyncThru™ Admin 5 ofrece funciones de copia de seguridad y restablecimiento de la base de datos si utiliza
PostgreSQL. Las secuencias de copia de seguridad y restauración se encuentran en el directorio de instalación
SyncThru™ Admin 5 (generalmente, en C:\Archivos de programa\Samsung Network Printer Utilities\SyncThru Admin
5\postgresql).
Apertura de SyncThru™ Admin 5
Existen dos formas de abrir SyncThru™ Admin 5. Puede abrir SyncThru™ Admin 5 escribiendo una dirección en un
navegador web del menú Iniciar (consulte el capítulo Preguntas más frecuentes del Manual de SyncThru™ Admin 5
para obtener información adicional).
Desde un navegador web
Escriba una de las siguientes direcciones:
• http://servidor_no
• http://dirección
• “servidor_nombre.dominio” es el nombre de host del equipo host SyncThru™ Admin 5, “dirección_ip” es la
dirección IP del equipo en el que se instaló SyncThru™ Admin 5 y “número_puerto” es el número de puerto
que se introdujo durante la instalación.
mbre.dominio:número_puerto
_ip:número_puerto
Desde el menú Inicio
Desde el menú Inicio, haga clic en Programas > Samsung Network Printer Utilities > SyncThru™ Admin 5 >
SyncThru™ Admin 5.
Botón Aceptar vs. botón Aplicar
Después de la configuración, tiene dos opciones para guardar la configuración: los botones Aceptar y Aplicar.
• Acep
• Ap
tar : al hacer clic en Aceptar, se aplican los cambios y se cierra la ventana o se mueve hacia otra página en
la que se ven afectados los cambios. Al hacer clic en este botón finaliza la realización de cambios. Introducirá los
cambios en la base de datos.
licar : al hacer clic en Aplicar, se aplican los cambios, pero no se cierra la ventana actual ni se cambia a otra
página. Haga clic en este botón cuando desee realizar otros trabajos dentro de la página actual.
Otros consejos
Sitio de asistencia
• Para descargar el complemento Contabilidad de trabajos de SyncThru™ Admin 5, vaya a http://
solution.samsungprinter.com.
Introducción_ 11
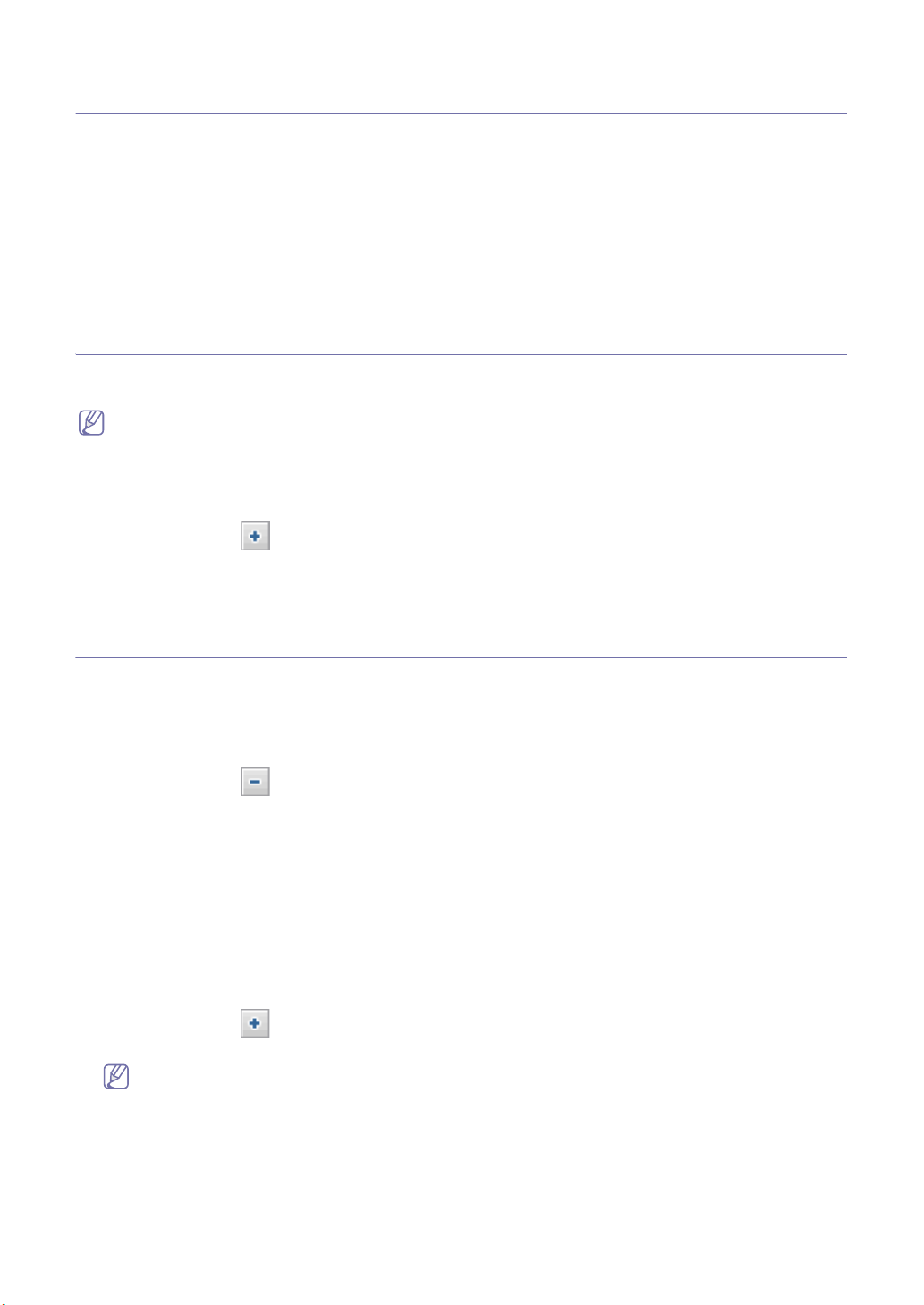
2.
Cómo comenzar
Este capítulo le ofrece instrucciones para instalar el complemento Contabilidad de trabajos de
SyncThru™ Admin 5.
Este capítulo incluye:
• Instalación del complemento Contabilidad de trabajos de SyncThru™ Admin 5
• Desinstalación del complemento Contabilidad de trabajos de SyncThru™ Admin 5
• Actualización del complemento Contabilidad de trabajos de SyncThru™ Admin 5
• Configuración de Contabilidad de trabajos desde Dispositivos
Instalación del complemento Contabilidad de trabajos de SyncThru™ Admin 5
Al instalar el complemento Contabilidad de trabajos de SyncThru™ Admin 5, debe verificar los requisitos mínimos
recomendados para su sistema (consulte el capítulo Introducción del Manual de SyncThru™ Admin 5).
• Puede instalar complementos adicionales sin detener ni reiniciar el servidor.
• Puede descargar los archivos del complemento en http://solution.samsungprinter.com.
1. Instale SyncThru™ Admin 5 (consulte el capítulo Introducción del Manual de SyncThru™ Admin 5).
2. Abra SyncThru™ Admin 5 con un navegador web.
3. Desde SyncThru™ Admin 5, haga clic en el menú Configuración > Configuración > Administración de SyncThru
> Actualización de SyncThru.
4. Haga clic en el botón del panel Actualización de SyncThru.
5. Cargue el archivo del complemento Contabilidad de trabajos que descargó.
La página se vuelve a cargar y la Contabilidad de trabajos está ahora disponible como una opción del menú.
Desinstalación del complemento Contabilidad de trabajos de SyncThru™ Admin 5
Si desea desinstalar Contabilidad de trabajos de SyncThru™ Admin 5, siga los pasos que se indican a continuación:
1. Abra SyncThru™ Admin 5 con un navegador web.
2. Desde SyncThru™ Admin 5, haga clic en el menú Configuración > Configuración > Administración de SyncThru
> Actualización de SyncThru.
3. Seleccione el complemento que desea desinstalar.
4. Haga clic en el botón del panel Actualización de SyncThru.
5. Se vuelve a cargar la página y se elimina Contabilidad de trabajos como una opción del menú.
Actualización del complemento Contabilidad de trabajos de SyncThru™ Admin 5
Samsung ofrece nuevas funciones y mejoras para el complemento Contabilidad de trabajos de SyncThru™ Admin 5
periódicamente. Si desea actualizar el complemento Contabilidad de trabajos de SyncThru™ Admin 5, siga los pasos que
se indican a continuación:
1. Abra SyncThru™ Admin 5 con un navegador web.
2. Desde SyncThru™ Admin 5, haga clic en el menú Configuración > Configuración > Administración de SyncThru
> Actualización de SyncThru.
3. Haga clic en el botón del panel Actualización de SyncThru.
4. Cargue el archivo del complemento Contabilidad de trabajos que descargó.
Puede descargar los archivos del complemento en http://solution.samsungprinter.com.
Cómo comenzar_ 12
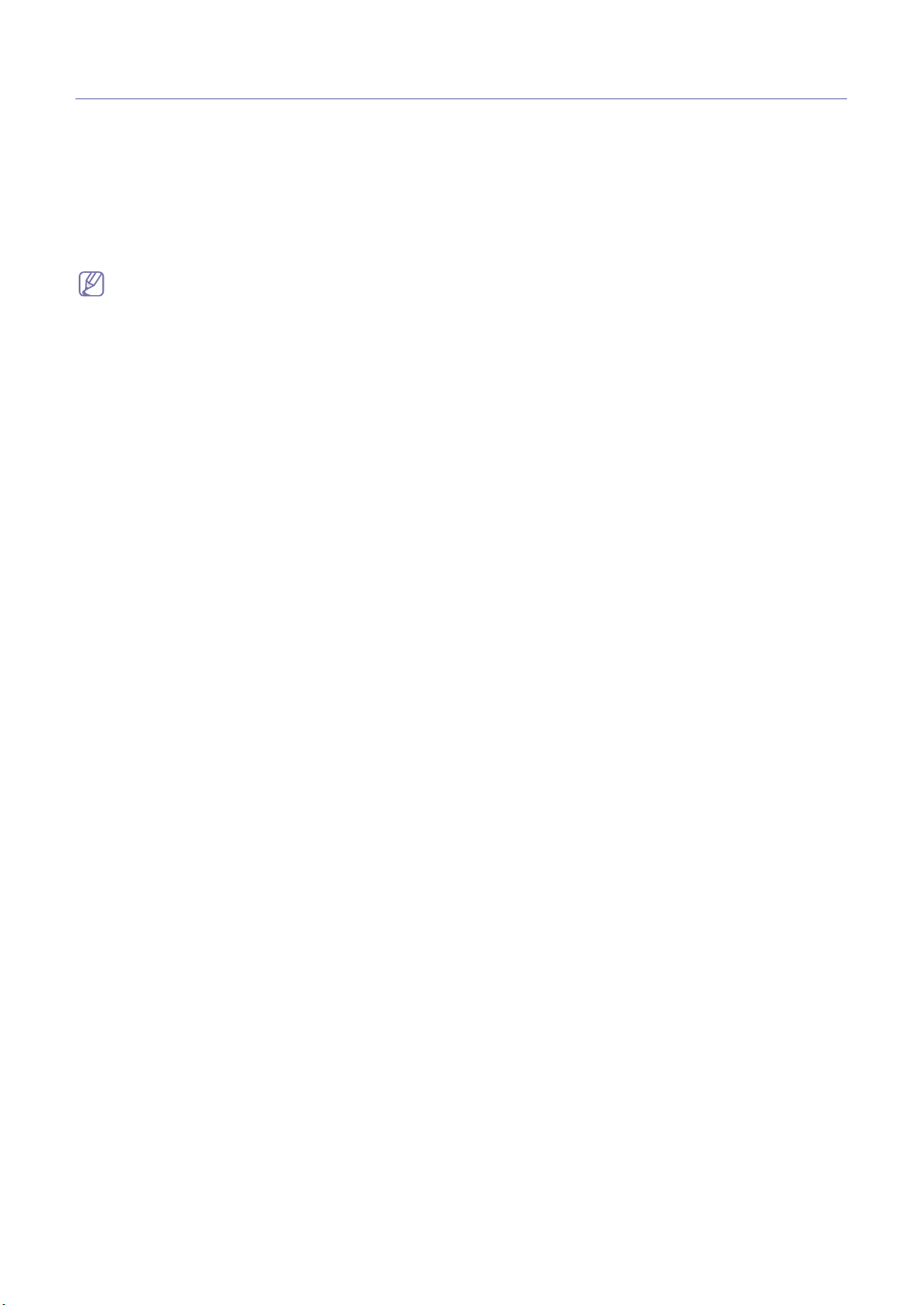
Configuración de Contabilidad de trabajos desde Dispositivos
También puede configurar Contabilidad de trabajos desde los dispositivos.
Agregar usuarios a SyncThru™ Admin 5
Primero, debe agregar la información de usuario a SyncThru™ Admin 5. Existen dos tipos de usuarios: usuarios locales y
usuarios LDAP (Dominio). Puede agregar usuarios manualmente o desde el servidor LDAP. Puede usar la agrupación
para administrar fácilmente los usuarios.
1. Desde SyncThru™ Admin 5, haga clic en el menú Contabilidad de trabajos > Usuarios > Usuarios de contabilidad
de trabajos.
2. (Consulte “Adición de usuarios” en la página 15).
Asegúrese de que los usuarios de la contabilidad de trabajos sean diferentes de las cuentas de SyncThru™ Admin
5.
Activación de contabilidad de trabajos para dispositivos
Después de agregar los usuarios, debe activar Contabilidad de trabajos en los dispositivos.
1. Desde SyncThru™ Admin 5, haga clic en el menú Contabilidad de trabajos > Dispositivos > Configuración de
dispositivos > Configuración de contabilidad de trabajos.
2. Seleccione Activar o desactivar contabilidad de trabajos.
3. Haga clic en Aceptar/Aplicar.
Asignación de Contabilidad de trabajos a los dispositivos
Después de activar Contabilidad de trabajos en los dispositivos, puede asignar los permisos de usuario o de grupos de
usuarios a los dispositivos activados para Contabilidad de trabajos.
Para usuarios individuales
1. Desde SyncThru™ Admin 5, haga clic en el menú Contabilidad de trabajos > Permisos de usuario >
Configuración de permisos de usuario.
nsulte “Asignación de permisos de usuarios a los dispositivos” en la página 26).
2. (Co
Para grupos de usuarios
1. Desde SyncThru™ Admin 5, haga clic en el menú Contabilidad de trabajos > Permisos de grupo >
Configuración de permisos de grupo.
nsulte “Asignación de permisos de grupo de usuarios a los dispositivos” en la página 31)
2. (Co
Uso de dispositivos activados para Contabilidad de trabajos
Después de realizar la configuración de Contabilidad de trabajos, sólo los usuarios asignados pueden usar los dispositivos
específicos.
• Para imprimir, se requiere la configuración adicional del controlador de la impresora. El equipo de cada usuario debe
tener un controlador de impresora compatible con Contabilidad de trabajos. (Consulte “Configuración del controlador”
en la página 34).
• Para realizar tareas de digitalización, fax o copia, al comenzar la tarea en el dispositivo, éste último le solicita que
inicie sesión. Debe introducir un Id. de cuenta y contraseña adecuadas para iniciar la tarea (consulte “Ventana de
inicio de sesión” en la página 35).
Cómo comenzar_ 13

3.
Usuarios
Antes de utilizar la Contabilidad de trabajos, se deben registrar cuentas de usuario en
SyncThru™ Admin 5. Esos son los usuarios que utilizarán el dispositivo. Sólo puede administrar
usuarios dentro de SyncThru™ Admin 5, no del dispositivo. El menú Usuarios es como un
requisito previo para comenzar la Contabilidad de trabajos para el dispositivo.
Este capítulo incluye:
• Descripción general
• Agregar usuarios
• Lista de usuarios
• Grupos de usuarios
Descripción general
Con el menú Usuarios, puede:
• Agregar usuarios de contabilidad de trabajos a SyncThru™ Admin 5 (consulte “Adición de usuarios” en la página 15).
• Eliminar usuarios de SyncThru™ Admin 5 (consulte “Eliminación de usuarios” en la página 17).
• Modificar usuarios (consulte “Modificación de la información de los usuarios” en la página 17).
• Administrar usuarios mediante la agrupación (consulte “Administración de grupos de usuarios” en la página 17).
Si ya configuró la contabilidad de trabajos en los dispositivos, también puede realizar lo siguiente:
• Ver los dispositivos asignados por el usuario (consulte “Modificación de permisos de usuario” en la página 18).
• Modificar los permisos de usuario (consulte “Modificación de permisos de usuario” en la página 18).
• ver los dispositivos asignados por el grupo de usuarios (consulte “Modificación de permisos de grupo” en la
página 18).
• Modificar los permisos del grupo de usuarios (consulte “Modificación de permisos de grupo” en la página 18).
Usuarios_ 14
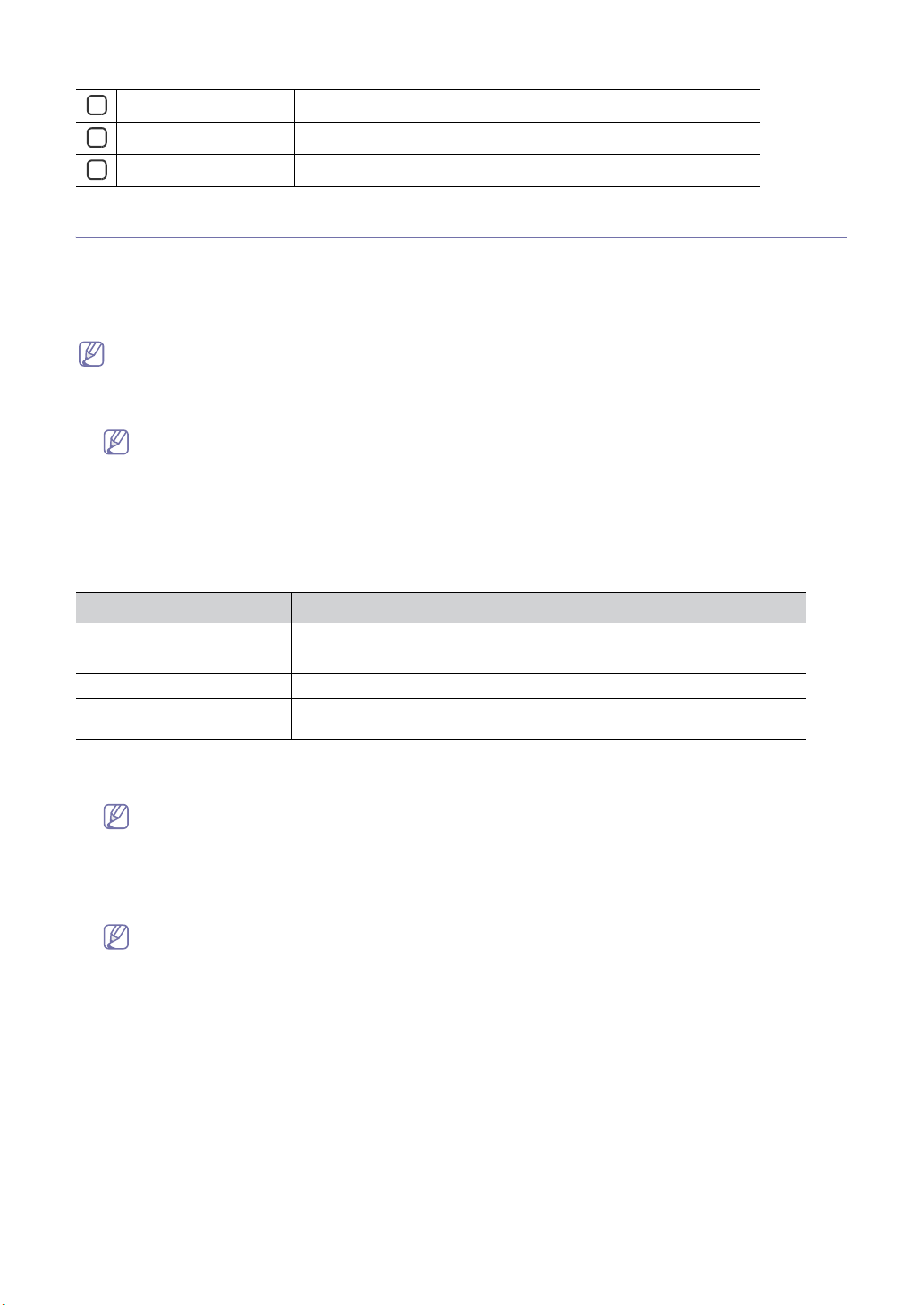
Grupos de usuarios muestra los grupos de usuarios.
1
Lista de usuarios muestra la lista de usuarios en el grupo seleccionado.
2
Agregar usuarios configuración para agregar usuarios.
3
Agregar usuarios
Antes de utilizar la Contabilidad de trabajos, debe agregar usuarios. Puede agregar usuarios locales y usuarios LDAP.
Adición de usuarios
Desde SyncThru™ Admin 5, haga clic en el menú Contabilidad de trabajos > Usuarios > Usuarios de contabilidad de
trabajos > Agregar usuarios.
Si desea agregar usuarios a un grupo específico, consulte la sección Adición de un grupo de usuarios (consulte
“Adición de un nuevo grupo” en la página 17).
Adición de usuarios locales
Al agregar usuarios locales, debe agregarlos manualmente uno por uno.
“administrador” está reservado tanto para SyncThru™ Admin 5 como para el dispositivo como usuario local, de
modo que no se puede agregar un usuario con el Id. de inicio de sesión “administrador”
1. Desde SyncThru™ Admin 5, haga clic en el menú Contabilidad de trabajos > Usuarios > Usuarios de
contabilidad de trabajos.
2. En el panel Gru
grupo, el usuario se agregará a Desagrupados).
3. En el panel Agregar usuarios, seleccione Usuario local.
4. Escriba la información del usuario.
ELEMENTO DESCRIPCIÓN COMENTARIO
Nombre de usuario Nombre de usuario de la cuenta Opcional
Inicio de sesión de usuario Id. de inicio de sesión del usuario de la cuenta Requerido
Contraseña Contraseña de inicio de sesión del usuario de la cuenta Requerido
Dirección de correo
electrónico
5. Haga clic en Aplicar.
Puede ver el usuario que se agregó en la Li
Tipo de usuarioque sirve para identificar el usuario LDAP y un usuario Local).
Si necesita agregar varios usuarios, puede utilizar la función Importar de CSV (consulte “Adición de usuarios
con Importar usuarios (CSV)” en la página 16).
pos de usuarios seleccione el grupo al que desea agregar un usuario. (Si no selecciona ningún
Dirección de correo electrónico del usuario Opcional
sta de usuarios del grupo seleccionado. (La lista posee la columna
Adición de usuarios LDAP
SyncThru™ Admin 5 admite usuarios LDAP para la Contabilidad de trabajos. Si su sitio posee un servidor de dominio
para la administración de usuarios, puede buscar en el servidor y agregar usuarios a SyncThru™ Admin 5 para la
Contabilidad de trabajos.
Actualmente, SyncThru™ Admin 5 admite usuarios LDAP sólo para Active Directory. En el servidor de Active
Directory, sAMAccount y el nombre común (nc) debe ser ASCII y, además, debe ser el mismo; de lo contrario,
no se podrá iniciar sesión en el dispositivo.
1. Desde SyncThru™ Admin 5, haga clic en el menú Contabilidad de trabajos > Usuarios > Usuarios de
contabilidad de trabajos > Agregar usuarios.
2. En el panel Agregar usuarios, seleccione Usuario LDAP (dominio).
3. Escriba la información del servidor LDAP (Dominio) para buscar usuarios.
Usuarios_ 15
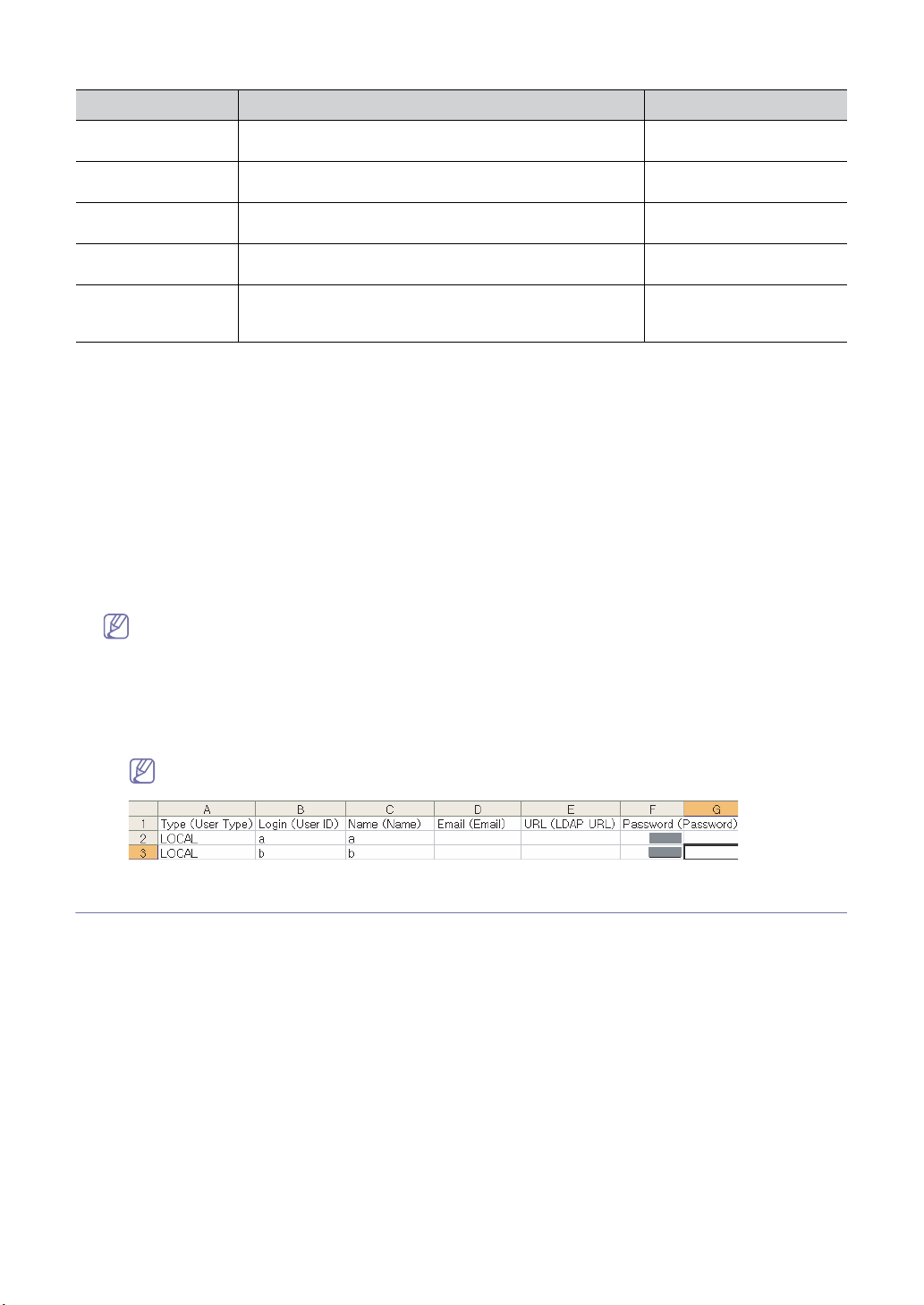
ELEMENTO DESCRIPCIÓN COMENTARIO
URL de servidor URL del servidor LDAP (Dominio), como Ldap://
Requerido
<host>:<puerto>/<DistinguishedName>
Dominio de usuario Dominio para el inicio de sesión con la cuenta de usuario Depende de la configuración
del servidor
Inicio de sesión de
Id. de usuario para el inicio de sesión Requerido
usuario
Contraseña Contraseña para el inicio de sesión del usuario Depende de la configuración
del servidor
Filtro de búsqueda Palabra clave para la búsqueda: SyncThru™ Admin 5
Opcional
permite un máximo de 1000 entradas. Si su servidor posee
más de 1000 entradas, deberá utilizar un filtro específico.
4. Haga clic en el botón Buscar.
Puede ver los resultados de la búsqueda debajo del botón.
5. Sele
ccione los usuarios que desea agregar.
6. Seleccione el grupo al que desea agregar usuarios (si no seleccionar ningún grupo, los usuarios se agregarán a
Desagrupados).
7. Haga clic en Aplicar en la parte superior del panel Agregar usuarios.
Puede ver los usuarios que se agregaron en la Lis
ta de usuarios del grupo seleccionado.
Adición de usuarios con Importar usuarios (CSV)
Si necesita agregar más de diez usuarios, puede usar el botón Importar usuarios (CSV) para hacerlo.
1. Desde SyncT
contabilidad de trabajos > Agregar usuarios.
2. Haga clic en el botón Importar usuarios (CSV) en el panel Agregar usuarios.
3. Busque el archivo CSV que creó anteriormente al hacer clic en el botón Examinar.
4. Haga clic en Cargar.
Si no conoce el formato de archivo CSV, puede utilizar el botón Exportar usuarios (CSV) en el panel Lista de
usuarios para guardar la lista de usuarios como un archivo CSV. El archivo CSV se puede volver a utilizar más
adelante para agregar usuarios a SyncThru™ Admin 5.
1) Desde SyncThru™ Admin 5, haga clic en el menú Contabilidad de trabajos > Usuarios > Usuarios de
2) Haga clic en el botón Exportar usuarios (CSV).
3) Guarde el archivo CSV para volver a utilizarlo más adelante.
hru™ Admin 5, haga clic en el menú Contabilidad de trabajos > Usuarios > Usuarios de
contabilidad de trabajos > Lista de usuarios.
Si desea exportar contraseñas, marque la casilla de verificación.
Los archivos CSV para importar deben crearse con cifrado UTF-8. El siguiente es un ejemplo de un archivo
CSV.
Lista de usuarios
Puede ver todos los usuarios que se agregaron en el panel Lista de usuarios.
Desde SyncThru™ Admin 5, haga clic en el menú Contabilidad de trabajos > Usuarios > Usuarios de contabilidad de
trabajos > Lista de usuarios.
En el panel Lista de usuarios, puede:
• Ver el tipo de usuario en la columna Tipo de usuario.
• Ver los permisos con los dispositivos asignados.
• Modificar la información de usuario.
• Modificar los permisos.
• Buscar usuarios.
• Filtrar usuarios por LDAP o Local.
• Eliminar usuarios.
• Exportar la lista de usuarios.
Usuarios_ 16
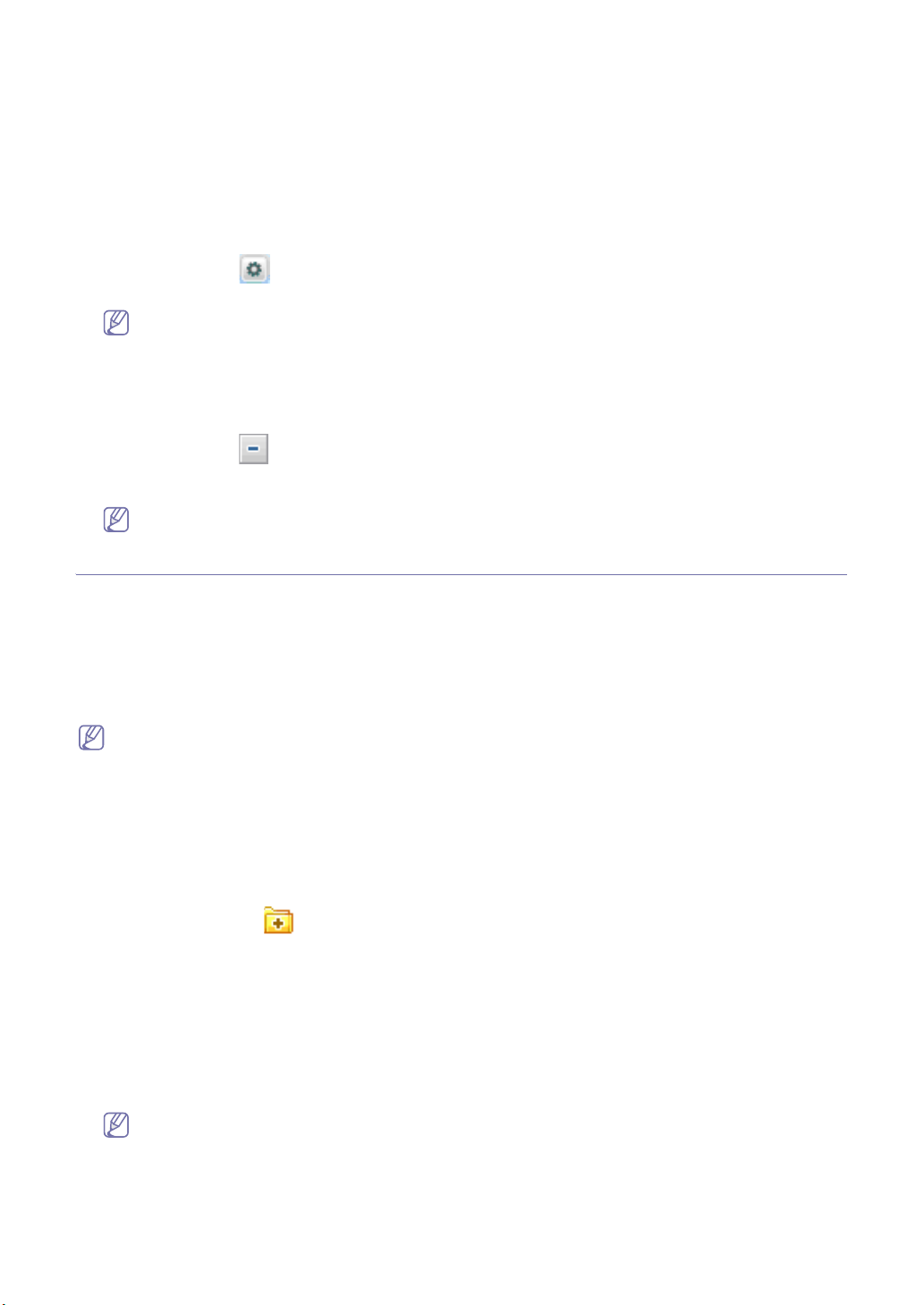
Exportación de usuarios
1. Desde SyncThru™ Admin 5, haga clic en el menú Contabilidad de trabajos > Usuarios > Usuarios de contabilidad
de trabajos > Lista de usuarios.
2. Haga clic en el botón Exportar usuarios (CSV).
3. Abra o guarde el archivo.
Modificación de la información de los usuarios
1. Desde SyncThru™ Admin 5, haga clic en el menú Contabilidad de trabajos > Usuarios > Usuarios de contabilidad
de trabajos > Lista de usuarios.
2. Seleccione el usuario cuya información desea modificar de la Lista de usuarios.
3. Haga clic en el botón en el panel Lista de usuarios.
4. Cambie la información y haga clic en el botón Modificar.
• No puede modificar el Inicio de sesión de usuario si ya se asignó ese usuario a un dispositivo.
• No puede modificar la información de usuario LDAP.
Eliminación de usuarios
1. Desde SyncThru™ Admin 5, haga clic en el menú Contabilidad de trabajos > Usuarios > Usuarios de contabilidad
de trabajos > Lista de usuarios.
2. Seleccione el usuario que desea eliminar de SyncThru™ Admin 5.
3. Haga clic en el botón en el panel Lista de usuarios.
Aparecerá una ventana de confirmación.
4. Haga clic en Aceptar si desea eliminar el usuario.
No puede eliminar el usuario si éste ya fue asignado a un dispositivo.
Grupos de usuarios
Puede agrupar usuarios en diferentes categorías para una mejor administración. Por ejemplo, tiene dos equipos de
mercadeo que poseen diferentes permisos de impresión en la impresora del área. Puede configurar dos grupos distintos
con diferentes conjuntos de permisos.
Administración de grupos de usuarios
Puede administrar usuarios por medio de la agrupación. Todos, Desagrupados y Agrupados se crean de forma
predeterminada en el panel Grupos de usuarios. Estos grupos se utilizan para los permisos de grupo. Si desea utilizar
permisos de grupo para la Contabilidad de trabajos, debe crear sus propios grupos de usuarios.
Los siguientes son tres grupos predefinidos:
• Todos : este menú de árbol muestra todos los usuarios del sistema.
• Desagrupados : esta sección del menú de árbol muestra los usuarios que no se asignaron a ningún grupo. Los
dispositivos Desagrupados pasan a Agrupados cuando se los asigna al menos a un grupo.
• Agrupados : esta sección del menú de árbol muestra los usuarios que se encuentran al menos en un grupo.
Adición de grupos de usuarios
Adición de un nuevo grupo
1. Desde SyncThru™ Admin 5, haga clic en el menú Contabilidad de trabajos > Usuarios > Usuarios de
contabilidad de trabajos > Grupos de usuarios.
2. Haga clic en el botón
Aparece la ventana Crear g
3. Escriba la información; la Descripció
4. Haga clic en el botón Crear.
Ahora puede ver el grupo en Gr
Adición de usuarios a un grupo específico
1. Desde SyncThru™ Admin 5, haga clic en el menú Contabilidad de trabajos > Usuarios > Usuarios de
contabilidad de trabajos > Lista de usuarios.
2. Seleccione los usuarios que desea mover al nuevo grupo.
3. Arrastre y suelte los usuarios en el grupo específico.
Los usuarios pueden asignarse a un solo grupo.
en el panel Grupos de usuarios.
rupo de usuarios.
n es opcional.
upo.
Usuarios_ 17

Modificación de la información de un grupo de usuarios
1. Desde SyncThru™ Admin 5, haga clic en el menú Contabilidad de trabajos > Usuarios > Usuarios de
contabilidad de trabajos > Grupos de usuarios.
2. Seleccione el grupo que desea modificar en Agrupados.
Todos, Desagrupados y Agrupados no pueden modificarse.
3. Haga clic en el botón en el panel Grupos de usuarios.
4. Cambie la información y haga clic en el botón Modificar.
No puede modificar el grupo de usuarios si éste ya fue asignado a un dispositivo.
Eliminación de un grupo de usuarios
1. Desde SyncThru™ Admin 5, haga clic en el menú Contabilidad de trabajos > Usuarios > Usuarios de
contabilidad de trabajos > Grupos de usuarios.
2. Seleccione el grupo que desea eliminar en Agrupados.
Todos, Desagrupados y Agrupados no pueden eliminarse.
3. Haga clic en el botón en el panel Grupos de usuarios.
Aparecerá una ventana de confirmación.
4. Haga clic en Ace
Los usuarios del grupo eliminado pasan a Desagru
ptar si desea eliminar el grupo.
pados.
No puede eliminar el grupo de usuarios si éste ya fue asignado a un dispositivo.
Administración de permisos de usuario
Si ya está utilizando la contabilidad de trabajos, puede cambiar los permisos especificados en el panel Lista de usuarios
o el panel Grupos de usuarios.
Modificación de permisos de usuario
1. Desde SyncThru™ Admin 5, haga clic en el menú Contabilidad de trabajos > Usuarios > Usuarios de
contabilidad de trabajos > Lista de usuarios.
2. Seleccione el usuario que desee modificar.
3. Haga clic en el botón Dispositivos en la columna Modificar dispositivos.
• Si no encuentra el botón Dispositivo, ajuste el tamaño del panel (consulte “Cambio de tamaño de los
Aparece la ventana Modificar permisos de dispositivo para el usuario seleccionado. Puede ver todos los
dispositivos que poseen los permisos específicos de usuario.
4. Cambie los permisos.
5. Haga clic en Aceptar/Aplicar.
paneles” en la página 10).
• Si el botón Dispositivos aparece en gris, significa que no se ha asignado ningún usuario al dispositivo.
Primero debe asignar un usuario al dispositivo (desde SyncThru™ Admin 5, haga clic en el menú
Contabilidad de trabajos > Permisos de usuario > Configuración de permisos de usuario).
Este cambio se registrará en el Historial de permisos de usuario (consulte “Historial de permisos de usuario”
en la página 27).
Modificación de permisos de grupo
1. Desde SyncThru™ Admin 5, haga clic en el menú Contabilidad de trabajos > Usuarios > Usuarios de
contabilidad de trabajos > Grupos de usuarios.
2. Seleccione el grupo de usuarios que desee modificar.
3. Haga clic en el botón en el panel Grupos de usuarios.
Si el botón aparece en gris, significa que no se han asignado grupos a un dispositivo. Primero debe
asignar un grupo a un dispositivo (desde SyncThru™ Admin 5, haga clic en el menú Contabilidad de
trabajos > Permisos de grupo > Configuración de permisos de grupo).
Aparece la ventana Modificar permisos de dispositivo para el grupo de usuarios seleccionado. Puede ver
todos los dispositivos que poseen los permisos de grupo específicos.
4. Cambie los permisos.
5. Haga clic en Aceptar/Aplicar.
Los cambios se registran en el Historial de permisos de grupo (consulte “Historial de permisos de grupo” en
la página 32).
Usuarios_ 18
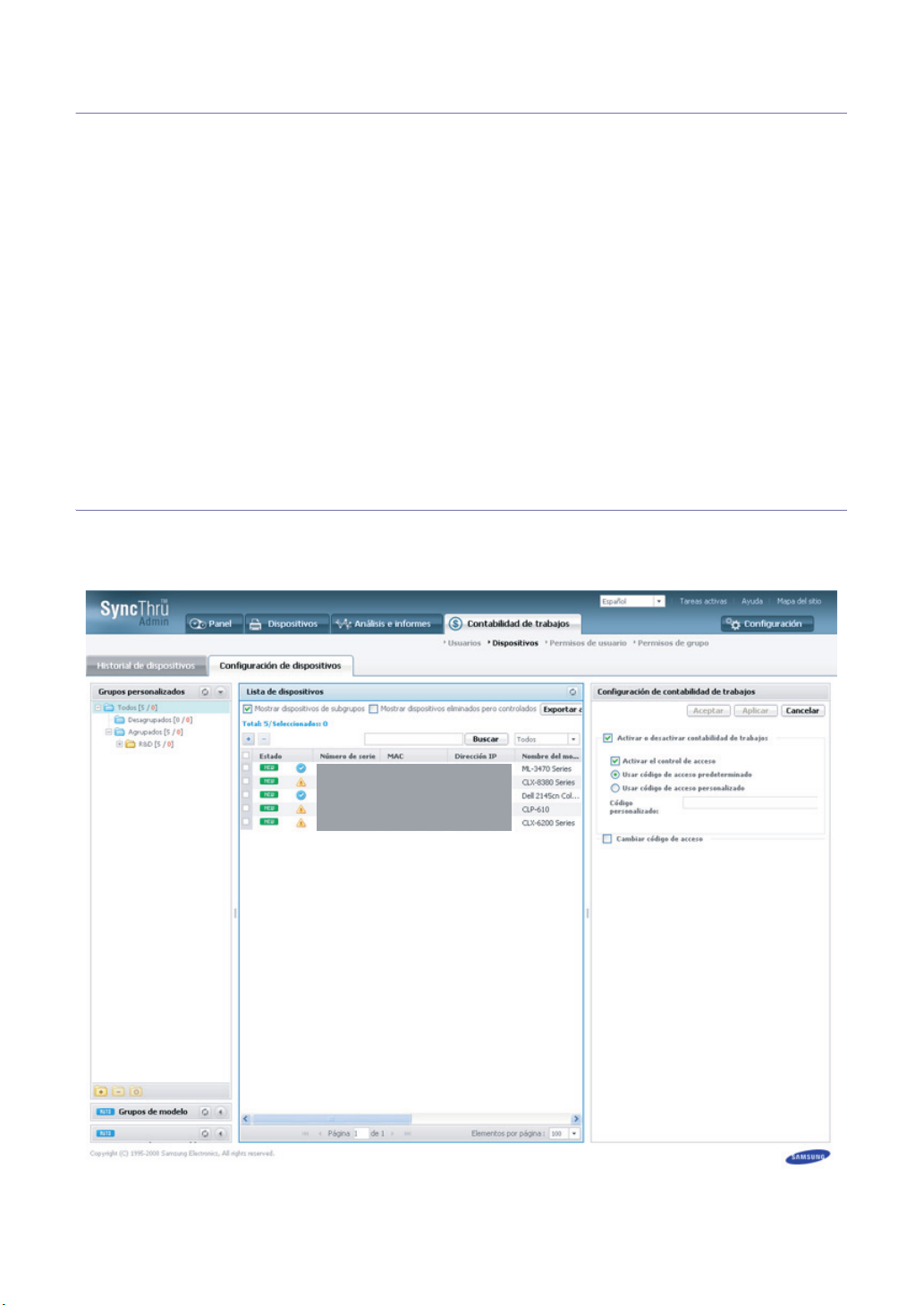
4.
Dispositivos
Si se completó la configuración de cuentas de usuario, puede configurar Contabilidad de trabajos
en el dispositivo.
Con el menú Dispositivos, puede:
• Ver los dispositivos compatibles con Contabilidad de trabajos (consulte “Descripción de la Lista de dispositivos” en la
página 20).
• Activar/desactivar Contabilidad de trabajos en un dispositivo (consulte “Activación/desactivación de Contabilidad de
trabajos” en la página 21).
• Cambiar el código de acceso de un dispositivo (consulte “Cambio del Código de acceso” en la página 22).
• Ver los registros de trabajo de un dispositivo (consulte “Visualización de los registros de trabajo de un dispositivo” en
la página 22).
• Ver permisos de usuario de un dispositivo y modificar los permisos (consulte “Modificación de permisos de usuario” en
la página 22).
• Ver un historial completo de activación/desactivación de Contabilidad de trabajos y cambio de códigos de acceso
(consulte “Historial de dispositivos” en la página 23).
Este capítulo incluye:
• Configuración de dispositivos
• Historial de dispositivos
Configuración de dispositivos
Si desea usar Contabilidad de trabajos, debe activar la función Contabilidad de trabajos en el dispositivo.
Desde SyncThru™ Admin 5, haga clic en el menú Contabilidad de trabajos > Dispositivos > Configuración de
dispositivos.
Dispositivos_ 19

Descripción de la Lista de dispositivos
• Mostrar dispositivos de subgrupos : esta opción se ubica en la esquina superior izquierda del panel Lista de
dispositivos. Esta opción está activada de forma predeterminada, lo que implica que puede ver todos los
dispositivos, incluso los que conforman los subgrupos. Si no desea ver los dispositivos de los subgrupos, puede
desmarcar esta opción.
Si desmarca la opción, la Lista de dispositivos muestra una cantidad total de dispositivos diferente de la
cantidad en la lista de grupos, ya que la actual Lista de dispositivos muestra sólo los dispositivos que
conforman el grupo seleccionado.
La Lista de dispositivos presenta las siguientes columnas compatibles con Contabilidad de trabajos:
• Estado de JAC :
- Activado : Contabilidad d
- Desactivado : Conta
- Ocupado : Contabilidad de traba
Admin 5. Si conoce el código de acceso del dispositivo, puede desactivar Contabilidad de trabajos en el
dispositivo.
• Admitido por JAC : m
- Admitido : e
- No admitido : el dispositivo no admite Contabilid
• URL de JAC : muestra el servidor
dispositivo es Ocupado. En otras palabras, URL de JAC muestra la URL del servidor que admite la Contabilidad de
trabajos. Si Estado de JAC es Activado, es SyncThru™ Admin 5 el que controla la Contabilidad de trabajos, por lo
que URL de JAC no se visualiza.
dificar usuarios : muestr
• Mo
Usuarios, se abrirá la ventana desplegable Permisos de usuario para el dispositivo seleccionado. Puede ver los
permisos del usuario asignado y modificarlos. También puede verificar el recuento de uso para cada usuario o el
recuento de uso por tipo de trabajo.
Con el botón Usuarios, puede:
- Ver tod
- Cambiar los per
muestra el estado actual de la Contabilidad de trabajos del dispositivo.
e trabajos activada por el sistema SyncThru™ Admin 5
bilidad de trabajos desactivada
jos activada por otro sistema SyncThru™ Web Admin Service 4.x o SyncThru™
uestra si el dispositivo admite Contabilidad de trabajos.
l dispositivo admite Contabilidad de trabajos.
ad de trabajos.
que está controlando la Contabilidad de trabajos si el Estado de JAC del
a el usuario asignado y los permisos de usuario del dispositivo. Si hace clic en el botón
os los usu
arios y permisos asignados.
misos.
- Eliminar los usuar
• Modificar grupos : muestra el
ios al hacer clic en el botón .
usuario asignado y los permisos de grupo de usuarios del dispositivo. Si hace clic en el
botón Grupos, se abrirá la ventana desplegable Permisos de grupo para el dispositivo seleccionado. Puede ver
los permisos del grupo de usuarios asignado y modificarlos. También puede verificar el recuento de uso para cada
grupo de usuarios o el recuento de uso por tipo de trabajo.
Con el botón Grupos, puede:
- Ver tod
os los usu
- Cambiar los per
- Eliminar los grupos al hacer clic
arios y permisos asignados.
misos.
en el botón .
Dispositivos_ 20

Activación/desactivación de Contabilidad de trabajos
Activación de Contabilidad de trabajos
1. Desde SyncThru™ Admin 5, haga clic en el menú Contabilidad de trabajos > Dispositivos > Configuración de
dispositivos > Lista de dispositivos.
2. Seleccione los dispositivos en los que desee activar la contabilidad de trabajos.
Asegúrese de que Estado de JAC esté Desactivado. Puede ver los detalles en Historial de dispositivos
(consulte “Historial de dispositivos” en la página 23).
• Si Estado de JAC ya está Activado, la operación se realizará correctamente.
• Si Estado de JAC está Ocupado, la operación presentará errores.
• Si Estado de JAC está Desactivado y la operación presenta errores, puede haber dos motivos:
- El dispositivo no admite la Contabilidad de trabajos o no responde adecuadamente.
- El dispositivo ya est
á ocupado por otro SyncThru (SyncThru actualiza Estado de JAC cada 30
minutos).
3. Desde el panel Configuración de contabilidad de trabajos, marque Activar o desactivar contabilidad de
trabajos.
4. Marque Activar el control de acceso y seleccione la opción: Usar código de acceso predeterminado o Usar
código de acceso personalizado.
• La opción predeterminada es Usar código de acceso predeterminado.
• Si desea usar su propio código de acceso, seleccione Usar código de acceso personalizado y
escriba el Código personalizado que desee usar. O bien, puede cambiar el código predeterminado en
el menú Configuración > Contabilidad de trabajos (consulte “Menú de configuración” en la
página 43).
• El código de acceso se utiliza para impedir el acceso no autorizado al dispositivo.
5. Haga clic en Aceptar/Aplicar.
Puede ver los resultados en Historial de dispositivos (consulte “Historial de dispositivos” en la página 23).
O bien, puede verificar los resultados en la columna Est
ado de JAC después de actualizar la Lista de
dispositivos.
Desactivación de Contabilidad de trabajos
1. Desde SyncThru™ Admin 5, haga clic en el menú Contabilidad de trabajos > Dispositivos > Configuración de
dispositivos > Lista de dispositivos.
2. Seleccione los dispositivos para los que desee desactivar la contabilidad de trabajos.
Asegúrese de que Estado de JAC sea Activado u Ocupado. Si Estado de JAC es Desactivado, la
operación presentará errores. Puede ver los detalles en Historial de dispositivos (consulte “Historial de
dispositivos” en la página 23).
3. Desde el panel Configuración de contabilidad de trabajos, marque Activar o desactivar contabilidad de
trabajos.
4. Desmarque Activar el control de acceso y seleccione la opción.
Asegúrese de que el código de acceso sea correcto. Debe introducir el código de acceso que configuró al
activar Contabilidad de trabajos.
5. Haga clic en Aceptar/Aplicar.
Puede ver los resultados en Historial de dispositivos (consulte “Historial de dispositivos” en la página 23).
O bien, puede verificar los resultados en la columna Est
dispositivos.
Al desactivar Contabilidad de trabajos para un dispositivo específico, dicho dispositivo no aparece en la
ventana de inicio de sesión. Un dispositivo con Contabilidad de trabajos desactivada no conservará los
usuarios de Contabilidad de trabajos; esto significa que deberá configurar todos los usuarios y los permisos
en el futuro si desea usar Contabilidad de trabajos nuevamente para el dispositivo.
ado de JAC después de actualizar la Lista de
Dispositivos_ 21
 Loading...
Loading...