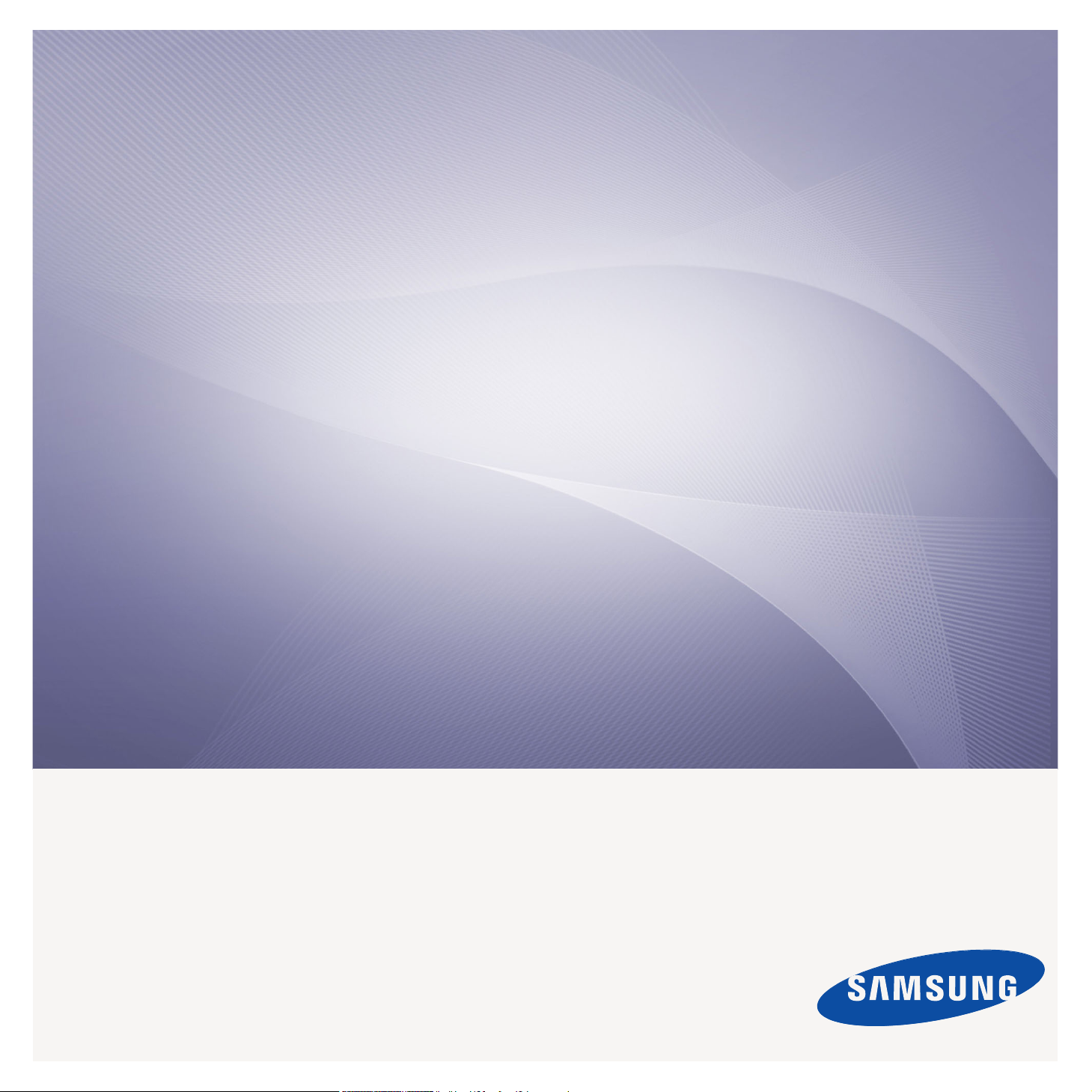
CLX-6200 Series
CLX-6240 Series
Multifunktionsprinter
Brugerhåndbog
forestil dig mulighederne
Tak, fordi du har købt et Samsung-produkt.
Du kan få en endnu bedre service ved at
registrere dit produkt på
www.samsung.com/global/register
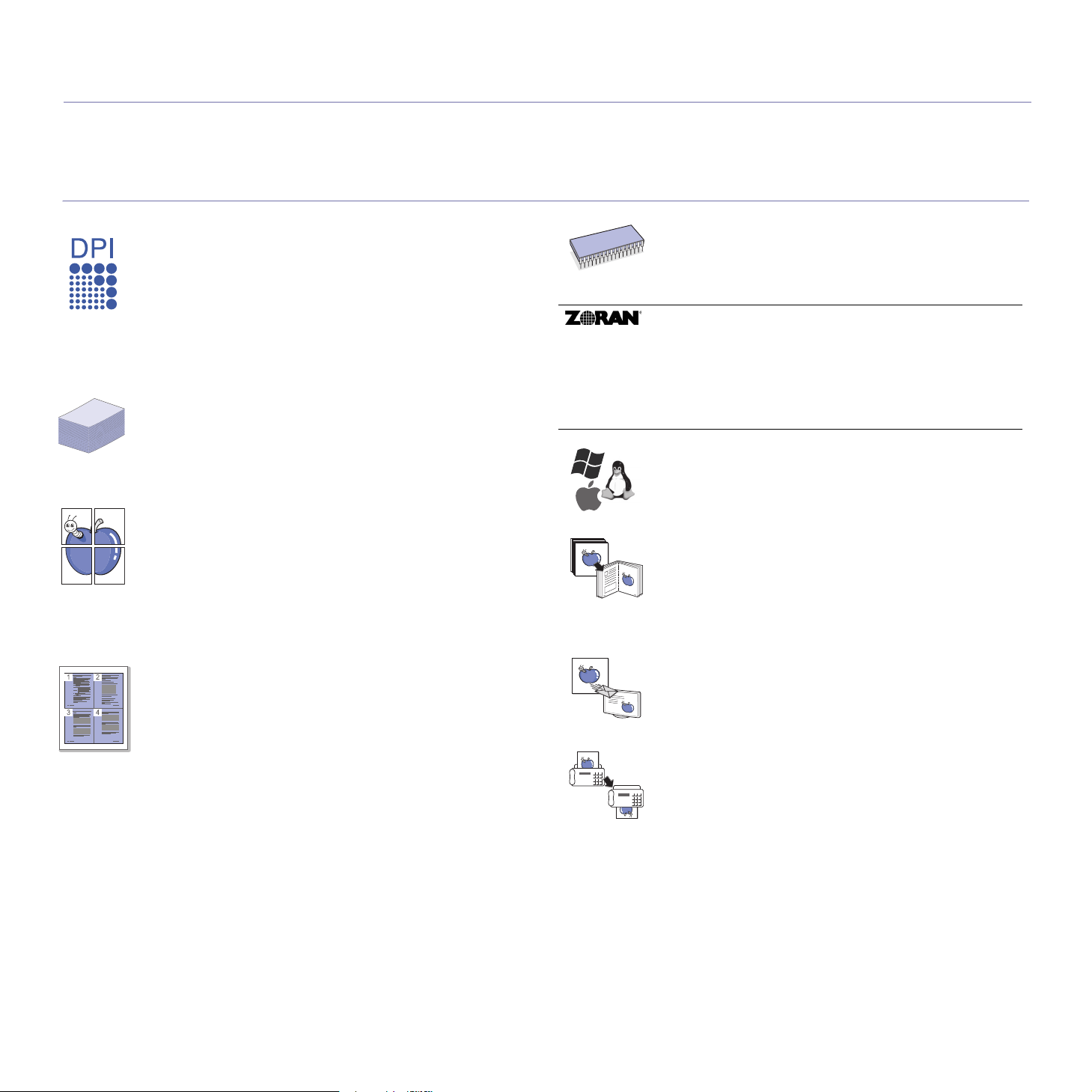
funktioner i dit nye laserprodukt
Din nye maskine er udstyret med et antal specielle funktioner, der forbedrer kvaliteten af de dokumenter, du udskriver.
Med denne maskine kan du:
SPECIALFUNKTIONER
Udvide maskinens kapacitet
Udskrive i enestående kvalitet og med høj hastighed
• Du kan udskrive i et fuldt farveområde med cyan, magenta,
gul og sort.
• Du kan skrive ud med en opløsning på op til 2.400 x 600 dpi.
Se Softwareafsnit.
• Maskinen skriver ud på papir i A4-størrelse med op til 20 ppm
(CLX-6200 Series), 24 ppm (CLX-6240 Series) og papir
i Letter-størrelse med op til 21 ppm (CLX-6200 Series),
25 ppm (CLX-6240 Series).
Håndtere mange forskellige typer printbart materiale
• Universalbakken understøtter brevhoved, konvolutter, etiketter,
medier i brugerdefinerede størrelser, postkort og kraftigt papir.
Universalbakken kan rumme op til 100 ark almindeligt papir.
• Bakke 1 til 250 ark og den ekstra bakke til 500 ark
understøtter almindeligt papir i forskellige størrelser.
Udarbejde professionelle dokumenter
• Udskriv vandmærker. Du kan tilpasse dine dokumenter
med ord, som f.eks. ”Fortroligt”. Se Softwareafsnit.
• Udskrive plakater. Teksten og billederne på hver side
i dokumentet forstørres og udskrives på tværs af arkene,
som derefter kan limes sammen til en plakat. Se Softwareafsnit.
• Du kan udskrive fortrykte formularer og brevpapir på almindeligt
papir. Se Softwareafsnit.
• Maskinen har et ekstra hukommelsesstik til udvidelse af
hukommelsen. (Side 93)
• Zoran IPS Emulation* kompatibel med PostScript 3 (PS)
aktiverer PS-udskrivning.
.
* Zoran IPS Emulation kompatibel med PostScript 3
© Copyright 1995-2005, Zoran Corporation. Alle rettigheder
forbeholdes. Zoran, Zoran-logoet, IPS/PS3 og OneImage er
varemærker, der tilhører Zoran Corporation.
* 136 PS3-skrifttyper
Omfatter UFST og MicroType fra Monotype Imaging Inc.
Udskrive i forskellige miljøer
• Du kan udskrive fra Windows 2000 og Windows XP/2003/
Vista samt fra Linux- og Macintosh-systemer.
• Maskinen er udstyret med et USB-interface og et netværks
interface.
Kopiere originaler i flere formater
• Maskinen kan udskrive flere kopier af et billede fra en original
på en enkelt side.
• Der er specielle funktioner til at slette katalog- og avisbaggrund.
• Udskriftskvaliteten og billedstørrelsen kan justeres
og forbedres samtidigt.
Spare tid og penge
• Du kan udskrive flere sider på et enkelt ark og derved spare
papir.
• Maskinen sparer strøm, fordi strømforbruget nedsættes
automatisk, når den ikke er i brug.
• Du kan spare papir ved at udskrive på begge sider af
papiret (dobbeltsidet udskrivning). Se Softwareafsnit.
2_Funktioner i dit nye laserprodukt
Scanne originalerne og sende dem med det samme
• Scanne i farver og bruge den præcise komprimering i form
af JPEG-, TIFF- og PDF-formaterne.
• Scanne og hurtigt sende filer til flere destinationer ved brug
af netværksscanning.
Angive et bestemt tidspunkt for overførsel af en fax
(ekstraudstyr)
(CLX-6200FX, CLX-6210FX, CLX-6240FX)
• Du kan angive et bestemt tidspunkt at sende en fax og du kan
også sende faxen til flere gemte destinationer.
• Efter overførslen kan maskinen udskrive faxrapporter i henhold
til indstillingen.
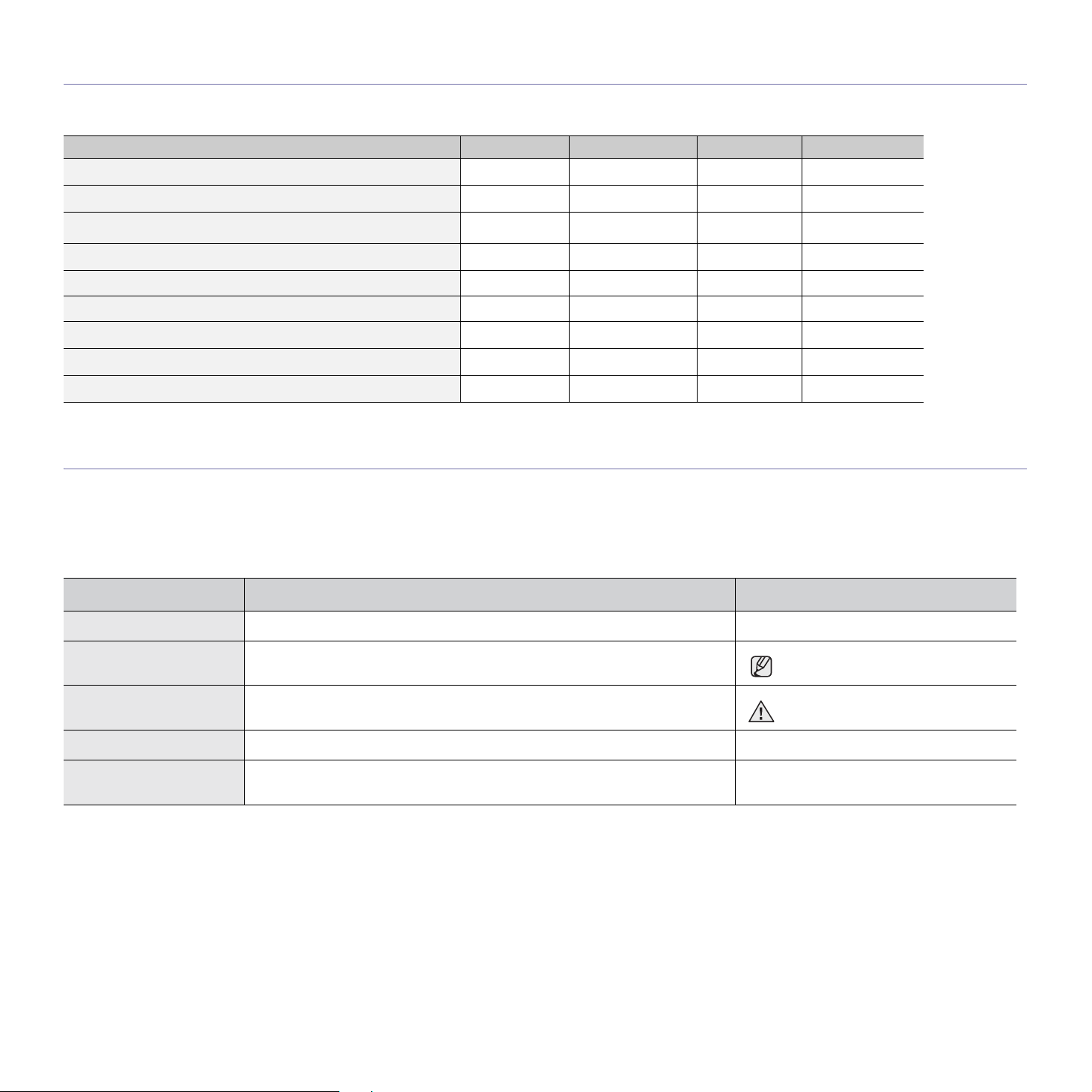
FUNKTIONER PR. MODEL
Maskinen er udviklet til at understøtte alle dine dokumentbehov – fra udskrivning og kopiering til mere avancerede netværksløsninger til din virksomhed.
Basisfunktionerne i denne maskine omfatter følgende:
FUNKTIONER CLX-6200ND CLX-6200FX CLX-6210FX CLX-6240FX
USB 2.0
USB-hukommelsesgrænseflade
DADF-stik (Duplex Automatic Document Feeder - Automatisk
duplexdokumentføder)
ADF (Automatic Document Feeder - Automatisk dokumentføder)
Harddisk
Trådløst 802.11 b/g lokalnetværkskort
Kabelbaseret 10/100 Base TX lokalnetværk
Duplex (2 sidet) udskrivning
FAX
( : inkluderet, O: ekstraudstyr, Blank: ikke til rådighed)
OO
OOO
OM DENNE BRUGERVEJLEDNING
Denne brugervejledning indeholder oplysninger om maskinens grundlæggende funktionalitet samt en detaljeret forklaring på hvert trin under anvendelsen.
Både nye og øvede brugere kan bruge denne vejledning til installation og brug af maskinen.
Nogle udtryk i denne vejledning bruges som synonymer, som beskrevet herunder:
• Dokument betyder det samme som original.
• Papir er synonymt med medie eller udskriftsmedie.
Følgende tabel beskriver de konventioner, der anvendes i denne vejledning:
KONVENTION BESKRIVELSE EKSEMPEL
Fed Bruges til tekst på skærmen eller udtryk, der er trykt på maskinen. Start
Bemærk Bruges til at angive yderligere oplysninger eller detaljerede specifikationer om
Forsigtig Bruges til at give brugerne oplysninger for at beskytte maskinen mod mulige
Fodnote Bruges til at angive yderligere detaljerede oplysninger om bestemte ord eller udtryk. a. sider pr. minut
(Se side 1 for at få
yderligere oplysninger)
maskinens funktionalitet og egenskaber.
mekaniske beskadigelser eller fejlfunktion.
Bruges til at føre brugere til referencesiden for yderligere oplysninger. (Se side 1 for at få yderligere oplysninger)
Datoformatet kan variere fra land til
land.
Berør ikke tonerpatronens grønne
underside.
Funktioner i dit nye laserprodukt_3

FLERE OPLYSNINGER
Du kan finde oplysninger om klargøring og brug af maskinen i de vejledninger og på det websted, der er angivet nedenfor. Du kan vælge at udskrive vejledningerne
eller få dem vist på skærmen.
Vejledning til hurtig
installation
Onlinebrugervejledning
Hjælp til
printerdriveren
Samsungs websted
Giver oplysninger om opsætning af maskinen, og dette kræver, at du følger instruktionerne i vejledningen for at forberede maskinen.
Indeholder trinvise beskrivelser af, hvordan du bruger alle maskinens funktioner. Desuden kan du se, hvordan maskinen skal
vedligeholdes, og hvordan du løser problemer og installerer tilbehør.
Denne brugervejledning indeholder også Softwareafsnit for at give dig oplysninger om, hvordan du udskriver dokumenter med
maskinen på forskellige operativsystemer, samt hvordan du bruger den medfølgende software.
Indeholder hjælp til printerdriverens egenskaber og vejledning om indstilling af udskrivningsegenskaber. Du åbner skærmbilledet
med hjælp til printerdriveren ved at klikke på
Hvis du har adgang til internettet, kan du få hjælp og support, finde printerdrivere og vejledninger og få andre oplysninger
på Samsungs websted: www.samsungprinter.com
Hjælp
i dialogboksen med Printeregenskaber.
.
4_Funktioner i dit nye laserprodukt

sikkerhedsoplysninger
VIGTIGE FORSKRIFTER OG SIKKERHEDSOPLYSNINGER
Betydningen af ikoner og skilte i denne brugerhåndbog:
Farer eller usikre rutiner kan medføre risiko for alvorlig personskade eller dødsfald.
ADVARSEL
Farer eller usikre rutiner kan medføre risiko for mindre personskade eller beskadigelse af genstande.
FORSIGTIG
Følg disse grundlæggende sikkerhedsforanstaltninger for at reducere risikoen for ild, eksplosion, elektrisk stød
FORSIGTIG
eller personskade.
Forsøg IKKE at.
Adskil IKKE.
Berør IKKE.
Følg udtrykkeligt retningslinjerne.
Træk stikket ud af stikkontakten.
Kontroller, at maskinen er jordet for at forhindre elektrisk stød.
Ring til servicecentret for at få hjælp.
Disse advarselsskilte er anbragt for at forhindre, at du og andre kommer til skade. Følg dem udtrykkeligt. Når du har læst dette
afsnit, skal du opbevare det et sikkert sted til fremtidig reference.
1. Sørg for at gennemlæse og forstå alle instruktioner.
2. Brug sund fornuft ved betjening af elektrisk udstyr.
3. Følg alle advarsler og instruktioner på maskinen og i den medfølgende dokumentation.
4. Hvis en betjeningsinstruktion ser ud til at være i strid med sikkerhedsoplysningerne, skal du rette dig efter sikkerhedsoplysningerne.
Du kan have misforstået instruktionen. Hvis du ikke kan finde en løsning på problemet, kan du rådføre dig med en salgs- eller
servicerepræsentant.
5. Træk stikket ud af stikkontakten og/eller telefonstikket, inden maskinen rengøres. Undgå brug af flydende rengøringsmidler eller
midler på sprayflaske. Brug kun en fugtig klud til rengøring.
6. Maskinen må ikke placeres på en ustabil vogn, et ustabilt stativ eller bord. Den kan falde ned og forårsage alvorlig beskadigelse.
7. Maskinen må aldrig placeres på, i nærheden af eller over en radiator, et varmeapparat, airconditionanlæg eller en
ventilationsåbning.
8. Placer ikke noget på strømledningen. Placer ikke maskinen, så ledningerne udsættes for unødigt slid ved, at andre træder på dem.
9. Stikkontakter og forlængerledninger må ikke overbelastes. Dette kan medføre reduceret ydelse og kan føre til fare for brand eller
elektrisk stød.
10. Pas på, at kæledyr ikke tygger på strømledningen eller ledningerne til telefon eller pc.
11. Skub aldrig genstande ind i maskinen gennem kabinettet eller åbninger i kabinettet. De kan komme i kontakt med farlige,
strømførende steder, og der kan opstå fare for brand eller elektrisk stød. Pas på ikke at spilde væske på eller ind i maskinen.
12. Reducer risikoen for elektrisk stød ved aldrig at skille maskinen ad. Bring maskinen til en kvalificeret servicetekniker, hvis reparation
er påkrævet. Hvis dæksler åbnes eller fjernes, kan dette medføre fare for elektrisk stød eller andre farlige situationer. Ukorrekt
samling af maskinen kan medføre elektrisk stød, når maskinen efterfølgende anvendes.
Sikkerhedsoplysninger_5
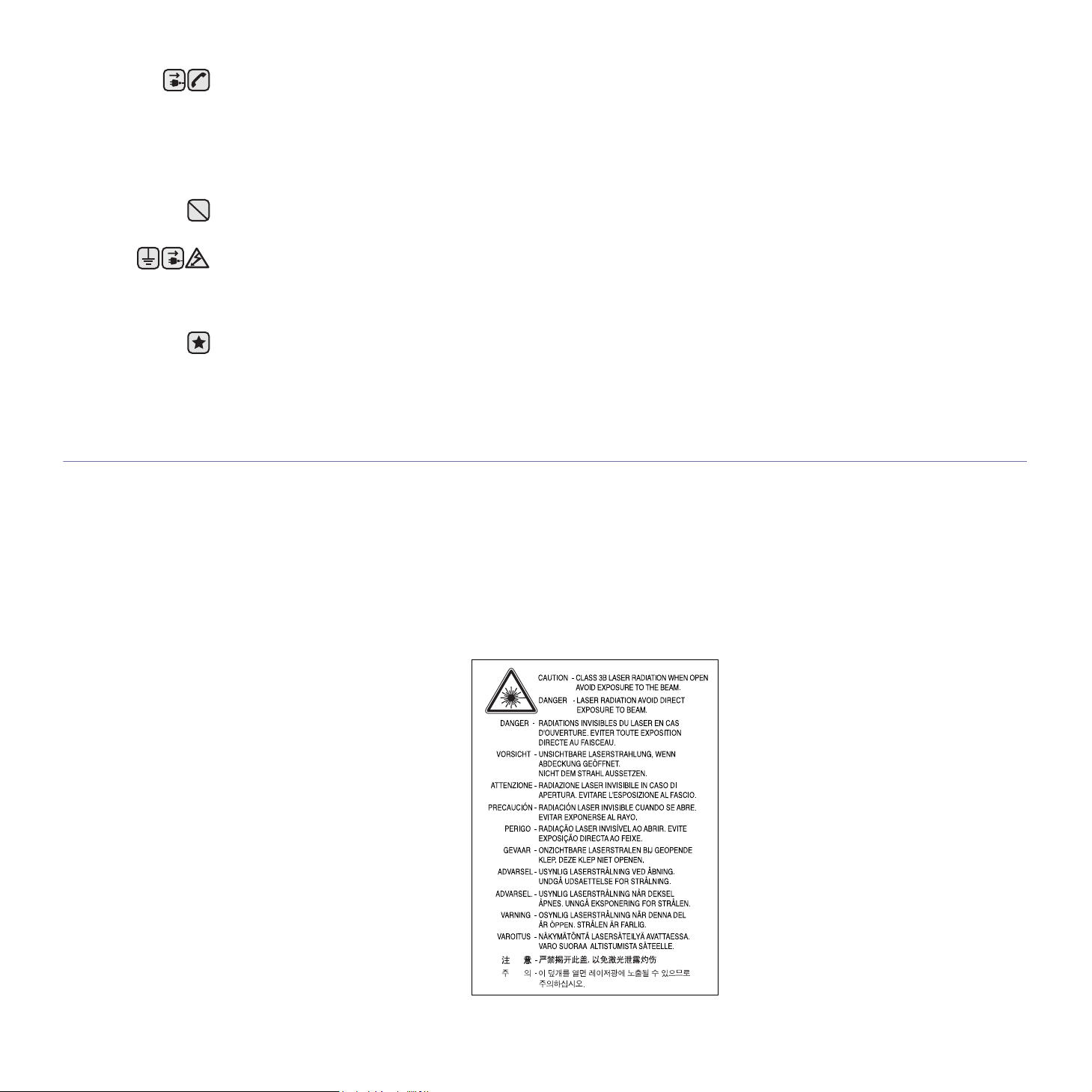
13. Tag stikket fra maskinen ud af telefonstikket, pc’en og vægstikket, og overlad serviceopgaver til kvalificerede teknikere i følgende
situationer:
• Hvis nogen del af strømledningen, stikket eller tilslutningskablet beskadiges eller bliver slidt.
• Hvis der er spildt væske i maskinen.
• Hvis maskinen har været udsat for regn eller anden form for vand.
• Hvis maskinen ikke fungerer korrekt, når instruktionerne er blevet fulgt.
• Hvis maskinen er blevet tabt, eller kabinettet ser ud til at være beskadiget.
• Hvis maskinens ydelse pludselig ændres mærkbart.
14. Juster kun indstillinger, som beskrives i brugervejledningen. Ukorrekt justering af andre indstillinger kan føre til beskadigelser, og det
kan kræve omfattende reparation af kvalificerede serviceteknikere at få maskinen til at fungere normalt igen.
15. Undgå at anvende maskinen under tordenvejr. Der er en lille risiko for at få elektrisk stød fra lynnedslag. Træk om muligt stikkene til
både lysnet og telefon ud, indtil tordenvejret er overstået.
16. Den strømledning, der følger med maskinen, bør anvendes, for at maskinen kan bruges på sikker vis. Hvis du bruger en ledning, der
er længere end 2 m med en 110 V maskine, skal den være på 16 AWG
17. Brug kun en telefonledning af typen 26 AWG eller større.
18. GEM DISSE INSTRUKTIONER.
19. Denne maskine kan kun benyttes i det land, hvor du har købt den (pga. forskellig spænding, frekvens,
telekommunikationskonfiguration, etc.).
a.AWG: American Wire Guage
LASERSIKKERHEDSERKLÆRING
Printeren er certificeret til at overholde kravene i amerikanske DHHS 21 CFR, kapitel 1 afsnit J for klasse I (1)-laserprodukter og er andetsteds
certificeret som et klasse 1-laserprodukt, der overholder kravene i IEC 825.
Klasse 1-laserprodukter anses som farlige. Lasersystemet og printeren er konstrueret, så der aldrig er risiko for strålingsfare ud over klasse 1niveau under normal drift, vedligeholdelse udført af brugere eller under de foreskrevne servicebetingelser.
a
eller større.
Advarsel
Benyt aldrig printeren, når beskyttelsesafskærmningen er fjernet fra laser/scanner-komponenterne. Den reflekterede stråle kan beskadige
dine øjne, selv om den er usynlig.
Når du benytter dette produkt, skal de grundlæggende sikkerhedsprocedurer altid følges for at reducere risikoen for brand, elektrisk stød og
personskader:
6_Sikkerhedsoplysninger
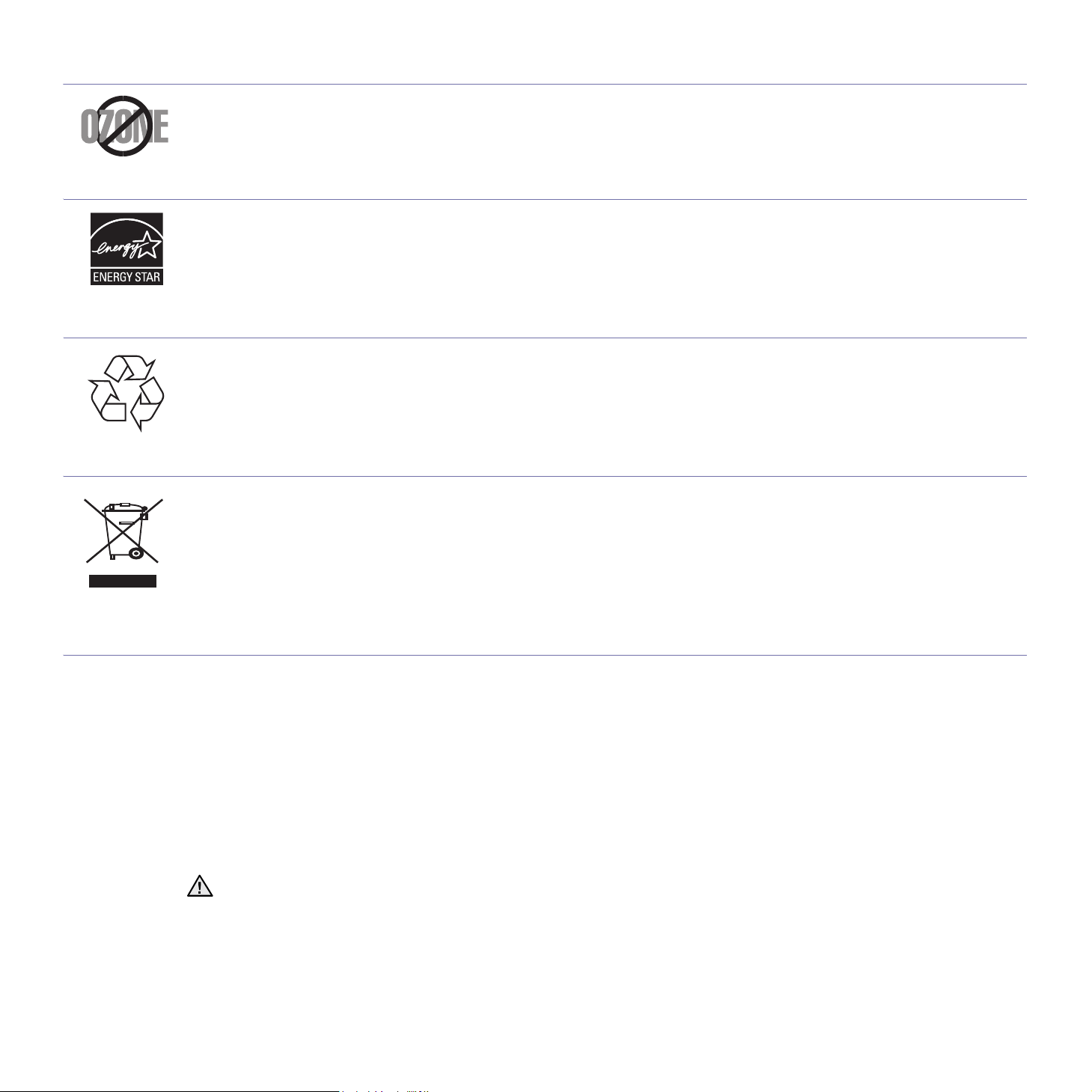
SIKKERHED I FORBINDELSE MED OZON
Ved normal drift producerer denne maskine ozon. Denne ozon er ikke farlig for brugeren. Det er anbefales imidlertid, at maskinen anbringes et
sted med god ventilation.
Hvis du ønsker yderligere oplysninger om ozon, bedes du kontakte din nærmeste Samsung-forhandler.
STRØMBESPARELSE
Denne maskine benytter avanceret teknologi til at reducere strømforbruget, når den ikke benyttes til udskrivning.
Når maskinen ikke modtager data i et længere tidsrum, reducerer den automatisk strømforbruget.
ENERGY STAR og ENERGY STAR-mærket er registrerede varemærker i USA.
Du kan finde flere oplysninger om ENERGY STAR-programmet på http://www.energystar.gov .
GENBRUG
Genbrug eller bortskaf emballagen til dette produkt på en miljømæssigt ansvarlig måde.
KORREKT AFFALDSBORTSKAFFELSE AF DETTE PRODUKT (ELEKTRISK & ELEKTRONISK UDSTYR)
Mærket på dette produkt eller i den medfølgende dokumentation betyder, at produktet ikke må bortskaffes sammen med almindeligt
husholdningsaffald efter endt levetid. For at undgå skadelige miljø- eller sundhedspåvirkninger på grund af ukontrolleret affaldsbortskaffelse
skal dette produkt bortskaffes særskilt fra andet affald og indleveres behørigt til fremme for bæredygtig materialegenvinding.
Hjemmebrugere bedes kontakte forhandleren, hvor de har købt produktet, eller den lokale myndighed for oplysning om, hvor og hvordan de
kan indlevere produktet med henblik på miljøforsvarlig genvinding.
Erhvervsbrugere bedes kontakte leverandøren og læse betingelserne og vilkårene i købekontrakten. Dette produkt bør ikke bortskaffes
sammen med andet erhvervsaffald.
AFGIVELSE AF RADIOFREKVENSER
FCC-oplysninger til brugeren
Dette apparat er testet og overholder grænseværdierne for digitale enheder i klasse A, i henhold til afsnit 15 i FCC-regulativerne. Disse
grænseværdier er beregnet til at give en rimelig beskyttelse imod skadelige forstyrrelser i forbindelse med installation i private boliger. Dette
apparat genererer, benytter og kan udstråle radiofrekvensenergi og kan forårsage skadelig påvirkning af anden radiokommunikation, hvis det
ikke installeres og benyttes i overensstemmelse med de angivne instruktioner. Der er imidlertid ingen garanti for, at der ikke kan opstå
interferens i forbindelse med en given installation. Hvis apparatet alligevel forårsager skadelig interferens i radio- eller TV-modtagelsen (dette
kan fastslås ved at tænde og slukke apparatet), anbefales det, at brugeren forsøger at afhjælpe problemet med en eller flere af de følgende
forholdsregler:
• Vend antennen i en anden retning, eller placer den et andet sted.
• Øg afstanden mellem apparat og modtager.
• Tilslut apparatet til en stikkontakt, der tilhører et andet kredsløb end det, modtageren er tilsluttet.
• Søg hjælp hos forhandleren eller hos en erfaren radio/TV-tekniker.
Ændringer eller justeringer, der ikke er udtrykkeligt godkendt af den part, der er ansvarlig for, at apparatet overholder gældende lov-
givning, kan medføre, at brugerens ret til at betjene apparatet ikke længere er gældende.
Canadiske radiointerferensregulativer
Dette digitale apparat overskrider ikke grænserne for klasse A-radiostøjudsendelse fra digitale apparater som beskrevet i standarden for
støjudsendende udstyr med titlen ”Digital apparatus”, ICES-003 fra Industry and Science Canada.
Dette digitale apparat overskrider ikke grænserne for radiostøjudsendelse fra digitale apparater af klasse A som beskrevet i standarden for
støjudsendende udstyr med titlen: ”Appareils Numériques”, ICES-003 fra Industry and Science Canada.
Sikkerhedsoplysninger_7

USA
FCC (Federal Communications Commission)
Intenderet emitter iht. FCC del 15
Svagstrømsenheder af typen radio-LAN (trådløse radiofrekvenskommunikationsenheder (RF-enheder)), der arbejder i 2,4 GHz/5 GHzbåndet, kan være tilstede (integreret) i printersystemet, der er beregnet til hjemme- eller kontorbrug. Dette afsnit gælder kun for enheder, der
er til stede. Se på etiketten for at kontrollere tilstedeværelsen af trådløse enheder.
Eventuelle trådløse enheder i din maskine er kun godkendt til anvendelse i USA, hvis der findes et FCC-identitetsnummer på
systemmærkaten.
FCC har fastsat som generel retningslinje, at der skal være en afstand på 20 cm (8") mellem enheden og kroppen, når der benyttes en trådløs
enhed i nærheden af kroppen (dette gælder ikke kroppens lemmer). Denne enhed bør benyttes mere end 20 cm (8") fra kroppen, når den
trådløse enhed er tændt og sender. Den strøm, der afgives fra den eller de trådløse enheder, der eventuelt er indbygget i printeren, ligger klart
under de af FCC fastsatte RF-grænser.
Denne afsender må ikke placeres sammen med eller anvendes sammen med nogen andre antenner eller afsendere.
Denne enhed må kun benyttes under overholdelse af følgende to betingelser:
(1) Denne enhed må ikke forårsage skadelig interferens, og (2) denne enhed skal acceptere enhver modtaget interferens, inklusive
interferens, der kan medføre, at enheden fungerer på uønsket vis.
Trådløse enheder må ikke åbnes og vedligeholdes af brugeren. Udlad at ændre dem må nogen måde. Ændringer af trådløse enheder vil gøre
brugerens ret til at bruge dem ugyldig. Kontakt producenten for service.
FCC-erklæring om brug af trådløse LAN:
Under installation og drift af denne kombination af afsender og antenne, kan eksponeringsgrænsen på 1 mW/cm2 blive overskredet tæt ved
den installerede antenne. Derfor bør brugeren til enhver tid være mindst 20 cm fra antennen. Denne enhed må ikke placeres sammen med en
anden sende- og modtagerantenne.
FAXMÆRKNING
Telephone Consumer Protection-loven af 1991 gør det ulovligt for nogen person at bruge en computer eller andet elektronisk udstyr til at
sende nogen besked via en faxmaskine, medmindre beskeden tydeligt indeholder følgende oplysninger i en margen øverst eller nederst på
hver transmitteret side eller på første side af transmissionen:
(1) dato og klokkeslæt for transmissionen
(2) identifikation af enten forretning, forretningsenhed eller den person, der sender beskeden, og
(3) telefonnummeret på enten den afsendende faxmaskine, forretning, forretningsenhed eller person.
Telefonselskabet kan foretage ændringer i deres kommunikationsfaciliteter, udstyrsbetjening eller procedurer, hvor en sådan handling er
påkrævet af hensyn til betjening af deres forretning og ikke er i modstrid med bestemmelser og regulativer i FCC stykke 68. Hvis sådanne
ændringer med rimelighed kan forventes, at gøre kundens terminaludstyr inkompatibelt med telefonselskabets kommunikationfaciliteter, eller
vil kræve modifikation eller ændring af sådant terminaludstyr, eller på anden måde vil påvirke den materielle anvendelse eller ydelse, skal
kunden i god tid adviseres skriftligt herom, så kunden har mulighed for at bevare uafbrudt service.
8_Sikkerhedsoplysninger
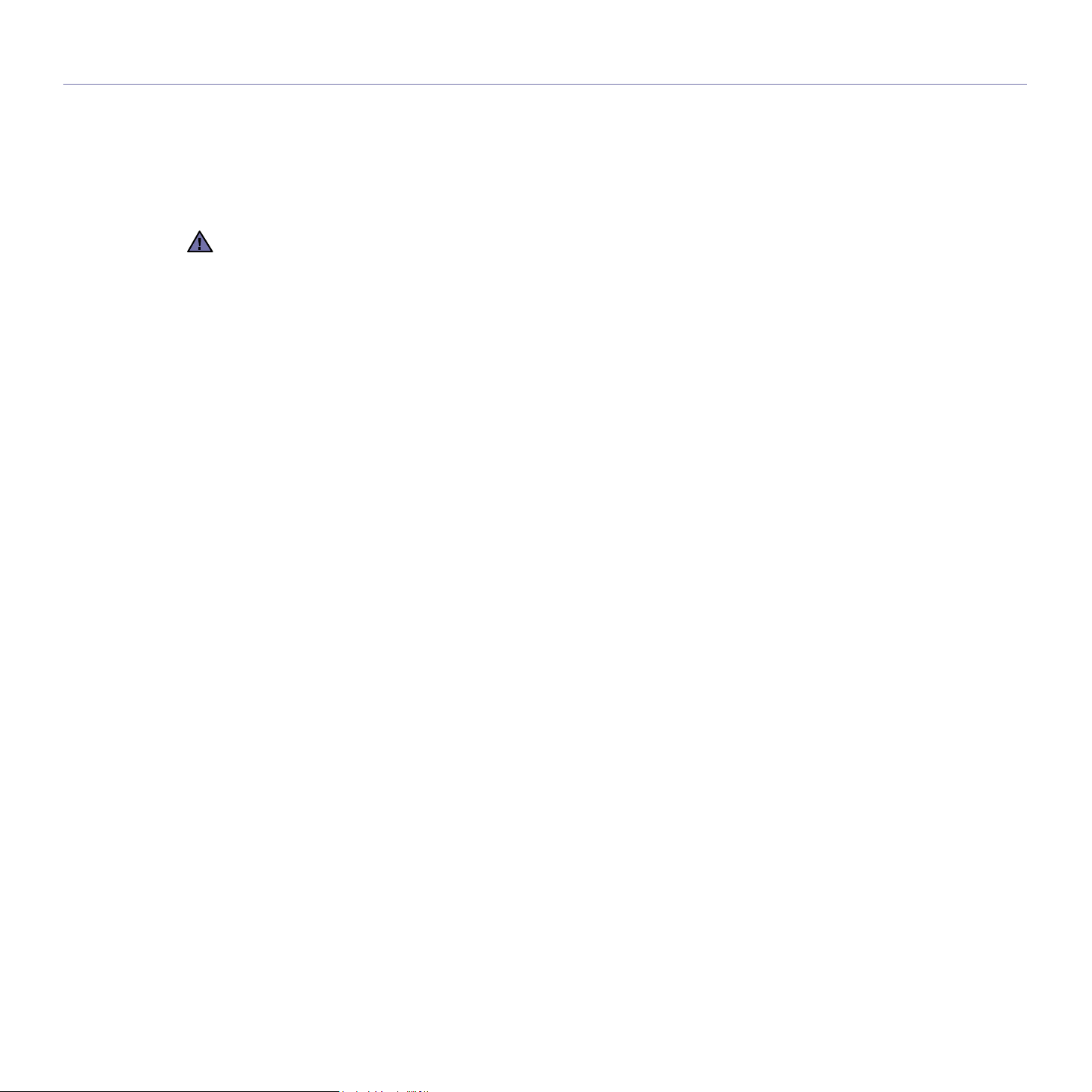
REN (RINGER EQUIVALENCE NUMBER)
REN og FCC-registreringsnummer for denne maskine findes på den mærkat, der er placeret nederst eller på bagsiden af maskinen. I nogle
situationer kan du blive bedt om at indberette disse numre til telefonselskabet.
REN (Ringer Equivalence Number) er et mål for den elektriske belastning, der kan placeres på telefonlinjen, og er nyttigt til bestemmelse af,
om du har ”overbelastet” linjen. Installation af flere typer udstyr på samme telefonlinje kan medføre problemer ved telefonopkald og
modtagelse af telefonopkald, især ved ringning, når nummeret kaldes. Summen af alle REN (Ringer Equivalence Numbers) for udstyret på
telefonlinjen skal være mindre end fem for at sikre korrekt service fra telefonselskabet. I nogle tilfælde er en sum på fem muligvis ikke
anvendelig på linjen. Hvis noget af telefonudstyret ikke fungerer korrekt, skal du straks fjerne det fra telefonlinjen, da det kan forårsage skade
på telefonnettet.
FCC-regulativer fastslår, at ændringer eller modifikationer af dette udstyr, der ikke udtrykkeligt er godkendt af fabrikanten, kan gøre
brugeres ret til at betjene dette udstyr ugyldig. I tilfælde af, at terminaludstyr medfører skade på telefonnettet, skal telefonselskabet give
kunden besked om, at den pågældende service kan blive stoppet. Men hvor forudgående varsel ikke er praktisk muligt, kan selskabet
midlertidigt stoppe servicen, hvis de:
a) giver kunden besked straks.
b) giver kunden en mulighed for at afhjælpe udstyrsproblemet.
c) informerer kunden om retten til at indsende en klage til FCC (Federal Communication Commission) i overensstemmelse med de
procedurer, der er angivet i FCC-bestemmelserne og regulativernes stykke 68, underafsnit E.
Du skal også vide, at:
• Maskinen ikke er konstrueret til at skulle tilsluttes et digitalt omstillingsanlæg.
• Du kan opleve transmissions- og modtagelsesproblemer med alt udstyret, hvis du har planer om at bruge et computermodem eller et
faxmodem på samme linje som maskinen. Det anbefales, at intet andet udstyr, bortset fra en almindelig telefon, deler linjen med din
maskine.
• Hvis der er en høj forekomst af lynnedslag eller overspænding, anbefaler vi, at du installerer overspændingsbeskyttelse for både strøm og
telefonlinjer. Overspændingsbeskyttelse kan købes hos din forhandler eller i specialforretninger for telefoni og elektronik.
• Når du programmerer alarmtjenestenumre og/eller foretager testopkald til alarmtjenestenumre, skal du bruge et ikkealarmtjenestenummer til at advisere udbyderen af alarmtjenesten om dine hensigter. Udbyderen vil give dig yderligere anvisninger på,
hvordan du foretager den faktiske test af alarmtjenestenummeret.
• Denne maskine ikke må bruges på møntservice eller mødelinjer.
• Denne maskine er udstyret med magnetisk svingningskreds til høreapparat.
Du kan foretage en sikker tilslutning af dette udstyr til telefonnettet ved hjælp af et standardstik, USOC RJ-11C.
Sikkerhedsoplysninger_9

UDSKIFTNING AF DET FORMSTØBTE STIK (KUN FOR STORBRITANNIEN)
Vigtigt
Lysnetledningen til denne maskine er udstyret med et standardstik på 13 ampere (BS 1363) og en sikring på 13 ampere. Når du skifter eller
undersøger sikringen, skal du bruge den korrekte sikring på 13 ampere igen. Derefter skal du sætte sikringsdækslet på igen. Hvis du har
mistet sikringsdækslet, skal du ikke bruge stikket, før du har anskaffet et andet sikringsdæksel.
Kontakt personerne, hvor du købte maskinen.
Stik på 13 ampere er den mest almindeligt benyttede stiktype i Storbritannien, og det bør passe. Nogle bygninger (hovedsageligt ældre
bygninger) har dog ikke normale stikkontakter til stik på 13 ampere. Du skal købe en egnet stikadapter. Fjern ikke det formstøbte stik.
Hvis du fjerner det formstøbte stik, skal du straks bortskaffe det.
Du kan ikke forsyne stikket med nye ledninger, og du kan få elektrisk stød, hvis du sætter det i en kontakt.
Vigtig advarsel:
Denne maskine skal jordforbindes.
Ledningerne i lysnetledningen har følgende farvekoder:
• Grøn og gul: Jord
•Blå: Neutral
• Brun: Strømførende
Hvis ledningerne i lysnetledningen ikke svarer til farverne i stikkontakten, skal du gøre følgende:
Du skal tilslutte den grønne og gule ledning til benet, der er mærket med bogstavet ”E” eller med sikkerhedssymbolet ”jord”, eller som er farvet
grøn og gul eller grøn.
Du skal tilslutte den blå ledning til det ben, der er mærket med bogstavet ”N”, eller som er farvet sort.
Du skal tilslutte den brune ledning til det ben, der er mærket med bogstavet ”L”, eller som er farvet rød.
Der skal være en sikring på 13 ampere stikket, adapteren eller fordelingstavlen.
KONFORMITETSERKLÆRING (EUROPÆISKE LANDE)
Godkendelser og certificeringer
CE-mærkningen anvendt på dette produkt symboliserer Samsung Electronics Co., Ltd.’s konformitetserklæring med følgende gældende 93/
68/EEC-direktiver fra den Europæiske Union fra nedenfor angivne datoer:
1. januar 1995: Rådsdirektiv 73/23/EEC, harmonisering af lovgivningen i medlemslandene med hensyn til svagstrømsudstyr.
1. januar 1996: Rådsdirektiv 89/336/EEC (92/31/EEC), harmonisering af lovgivningen i medlemslandene med hensyn til elektromagnetisk
kompatibilitet.
9. marts 1999: Rådsdirektiv 1999/5/EC vedrørende radioudstyr og telekommunikationsterminaludstyr og den gensidige anerkendelse af
deres kompatibilitet. En fuld deklaration med definitioner af relevante direktiver og benyttede standarder kan fås hos din repræsentant for
Samsung Electronics Co., Ltd.
EC-certificering
Certificering i henhold til 1999/5/EC Direktiv om radioudstyr og telekommunikationsterminaludstyr (FAX)
Dette Samsung-produkt er selvcertificeret af Samsung til tværeuropæisk enkeltterminaltilslutning til det analoge offentlige telefonnetværk
(PSTN) i overensstemmelse med direktiv 1999/5/EC. Produktet er konstrueret til at fungere med de nationale telefonnetværk og er foreneligt
med centraler i de europæiske lande:
I tilfælde af problemer bør du først kontakte Euro QA Lab hos Samsung Electronics Co., Ltd.
Dette produkt er blevet afprøvet i henhold til TBR2. For at assistere i brugen og anvendelsen af terminaludstyr, der overholder denne
standard, har ETSI (European Telecommunication Standards Institute) udgivet et vejledende dokument (EG 201 121), der indeholder notater
og yderligere krav til sikring af netværkskompatibilitet for TBR21-terminaler. Dette produkt er designet i overensstemmelse med og overholder
alle relevante retningslinjer indeholdt i dette dokument.
10_Sikkerhedsoplysninger
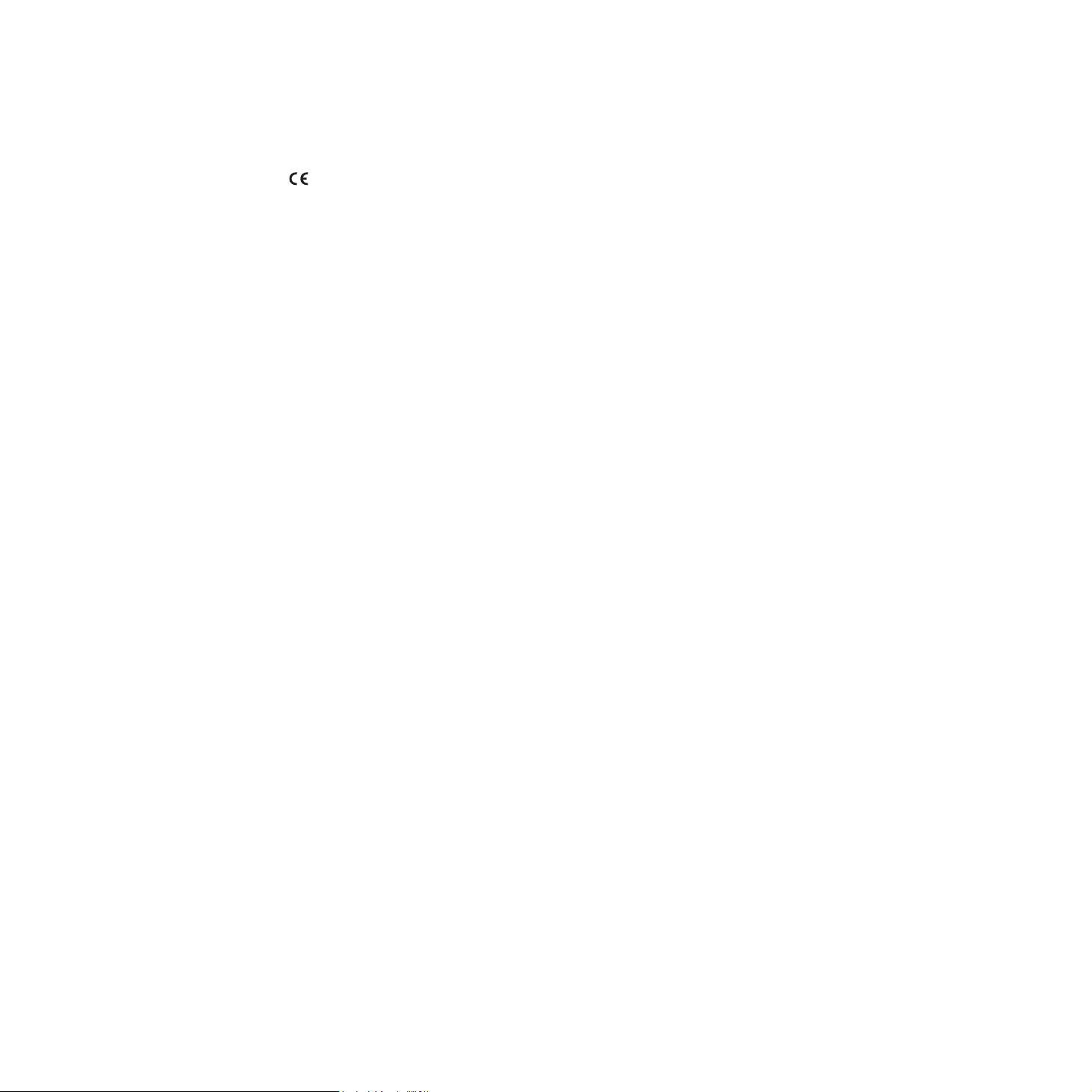
Oplysninger om europæisk radiogodkendelse
(for produkter udstyret med EU-godkendte radioenheder)
Dette produkt er en printer; printeren, der er beregnet til kontor- eller hjemmebrug, kan indeholde (have indbygget) svagstrømsenheder af
typen radio-LAN (trådløse radiofrekvenskommunikationsenheder (RF-enheder)), der benytter 2,4 GHz/5 GHz-båndet. Dette afsnit gælder kun,
hvis disse enheder er tilstede. Se på systemmærkaten for at kontrollere tilstedeværelsen af trådløse enheder.
Eventuelle trådløse enheder i dit system er kun godkendt til brug inden for den Europæiske Union eller i tilknyttede områder, hvis der findes et
CE-mærke med et registreringsnummer fra de europæiske godkendelsesorganer (Notified Body) og et advarselssymbol på
systemmærkaten.
Effektoutputtet i den eller de eventuelle trådløse enheder i din printer befinder sig vel under de RF-grænseværdier, der er fastsat af
Europakommissionen i R&TTE-direktivet.
Europæiske stater, der er omfattet af trådløse godkendelser:
EU Østrig, Belgien, Cypern, Tjekkiet, Danmark, Estland, Finland, Frankrig (med frekvensrestriktioner), Tyskland,
EEA/EFTA-lande Island, Liechtenstein, Norge og Schweiz.
Europæiske stater med begrænsninger for brug:
EU
EEA/EFTA-lande Ingen begrænsninger på nuværende tidspunkt.
Grækenland, Ungarn, Irland, Italien, Letland, Litauen, Luxembourg, Malta, Holland, Polen, Portugal, Slovakiet,
Slovenien, Spanien, Sverige og Storbritannien.
I Frankrig er frekvensområdet begrænset til 2446,5-2483,5 MHz for enheder med en transmissionseffekt på over
10 mW, f.eks. trådløse enheder.
Sikkerhedsoplysninger_11
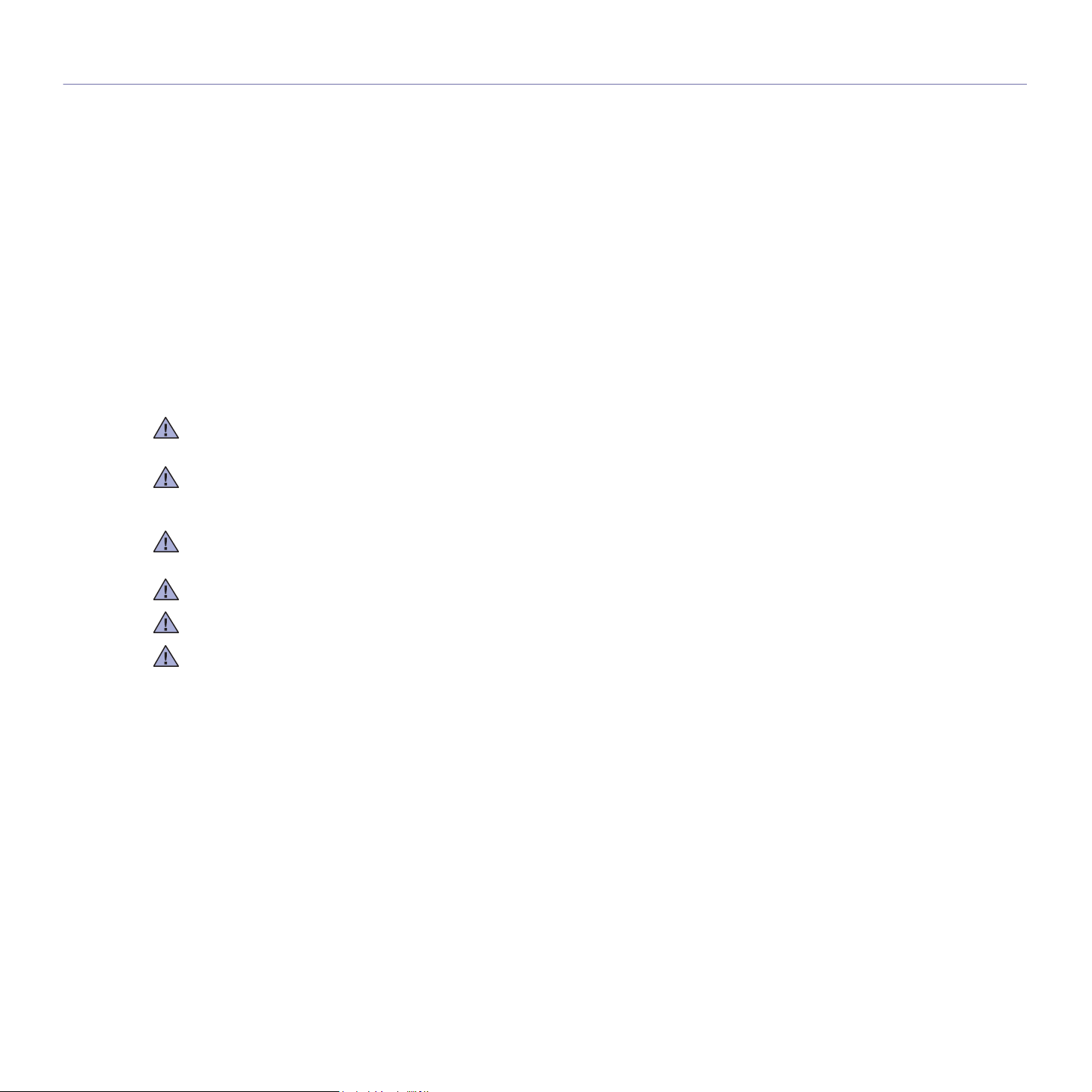
VEJLEDENDE KOMPATIBILITETSERKLÆRINGER
Trådløs vejledning
Printeren kan indeholde (have indbygget) svagstrømsenheder af typen radio-LAN (trådløse radiofrekvenskommunikationsenheder (RFenheder)), der benytter 2,4 GHz/5 GHz-båndet. Det følgende afsnit indeholder en generel oversigt over emner, der skal tages i betragtning
under anvendelsen af en trådløs enhed.
Yderligere begrænsninger, advarsler og anliggender, der relaterer til bestemte lande, står opført i afsnittet for individuelle lande (eller
landegrupper). De trådløse enheder i systemet er kun kvalificeret til anvendelse i de lande, der er angivet med radiogodkendelsesmærker på
systemmærkaten. Hvis det land, du vil benytte den trådløse enhed i, ikke findes på listen, skal du kontakte den lokale
radiogodkendelsesmyndighed. Trådløse enheder er underlagt streng regulering, og brugen af sådanne enheder er muligvis ikke tilladt.
Effektoutputtet fra den eller de trådløse enheder, der måtte være integreret i din printer, ligger vel under de RF-grænseværdier, der er
gældende på nuværende tidspunkt. Da de trådløse enheder (der kan være integrerede i printeren) udsender mindre energi end tilladt af
radiofrekvenssikkerhedsstandarder og anbefalinger, er det producentens overbevisning, at disse enheder er sikre at benytte. På trods af
effektniveauerne bør brugeren bestræbe sig på at minimere den menneskelige kontakt med enheden under normal drift.
Som generel retningslinje er en adskillelse på 20 cm (8") mellem den trådløse enhed og kroppen, når en sådan bruges i nærheden af kroppen
(dette gælder ikke lemmerne), det typiske. Denne enhed bør benyttes mere end 20 cm (8") fra kroppen, når trådløse enheder er tændte og
sender.
Denne sender må ikke placeres sammen med eller benyttes i forbindelse med nogen anden antenne eller sender.
Visse omstændigheder kræver yderligere restriktioner for brugen af trådløse enheder. Eksempler på almindelige restriktioner findes i listen
herunder:
Trådløs radiofrekvenskommunikation kan forstyrre udstyr i flyvemaskiner. Aktuelle luftfartsregulativer kræver, at trådløse enheder slukkes
under rejser i flyvemaskiner. IEEE 802.11 (også kendt som trådløst Ethernet) og Bluetooth-kommunikationsenheder er eksempler på enheder,
der fungerer via trådløs kommunikation.
I miljøer, hvor risikoen for forstyrrelser af andre enheder eller tjenester er skadelige eller anses for skadelige, kan muligheden for anvende
trådløse enheder være begrænset eller forbudt. Lufthavne, hospitaler og omgivelser med ilt eller brændbare gasser er eksempler på områder,
hvor anvendelse af trådløse enheder kan være begrænset eller forbudt. Når du færdes i miljøer, hvor du er usikker på brugen af trådløse
enheder, bør du spørge relevante myndighed, før du tænder eller benytter trådløse enheder.
I de fleste lande gælder forskellige begrænsninger for anvendelsen af trådløse enheder. Da dit system er udstyret med en trådløs enhed, bør
du konsultere de lokale radiogodkendelsesmyndigheder i destinationslandet for eventuelle restriktioner for brugen af trådløse enheder, før du
rejser.
Hvis dit system blev leveret med en internt integreret trådløs enhed, bør du ikke betjene denne, medmindre alle låger og skjolde er på plads,
og systemet er fuld samlet.
Trådløse enheder må ikke åbnes og vedligeholdes af brugeren. Udlad at ændre dem må nogen måde. Ændringer af trådløse enheder vil gøre
brugerens ret til at bruge dem ugyldig. Kontakt producenten for service.
Benyt kun drivere, der er godkendt i det land, hvor de benyttes. Se producentens systemgendannelsessæt, eller kontakt producentens
tekniske support for at få yderligere oplysninger.
12_Sikkerhedsoplysninger
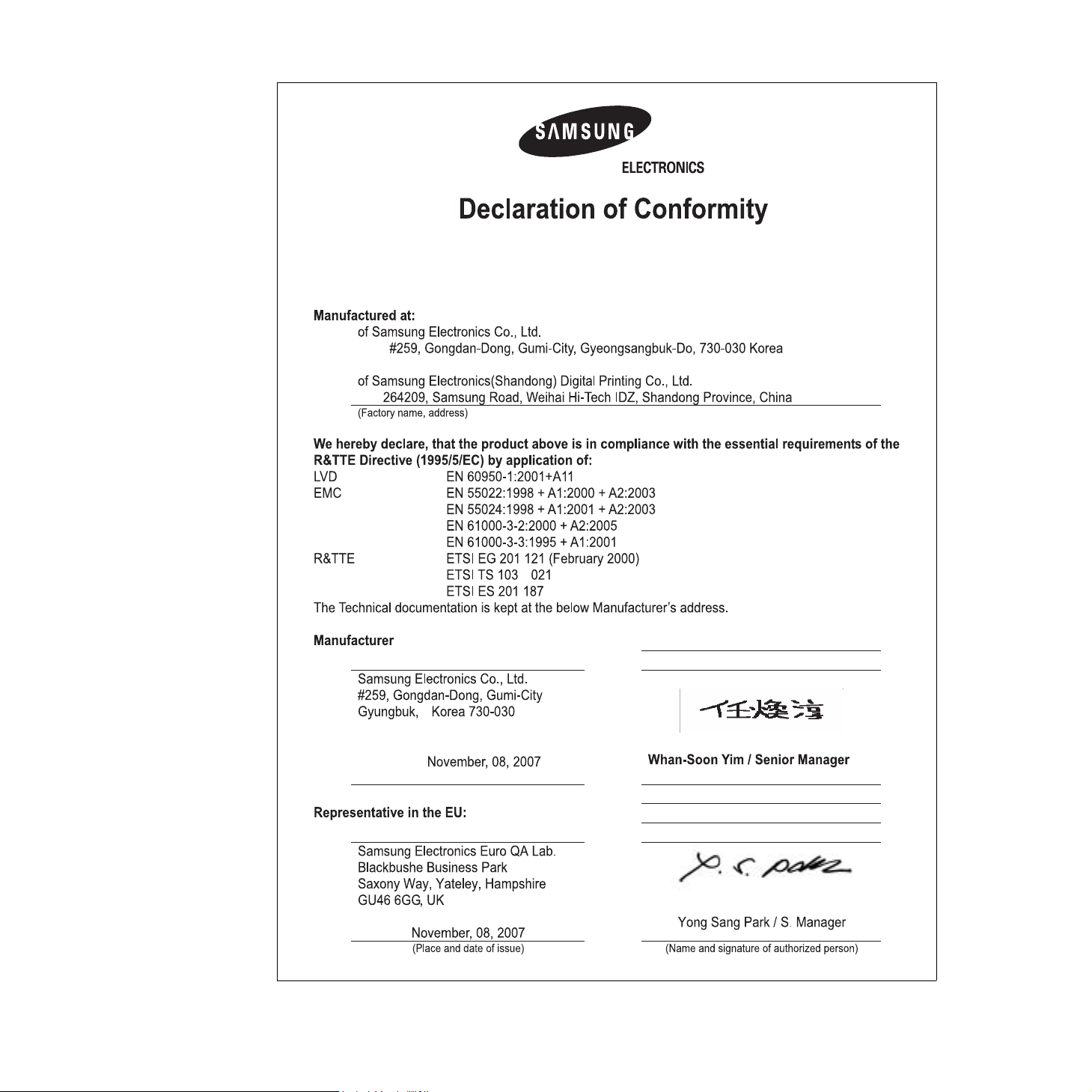
Sikkerhedsoplysninger_13

indhold
2 Funktioner i dit nye laserprodukt
5 Sikkerhedsoplysninger
INTRODUKTION
19
SÅDAN KOMMER DU I GANG
25
19 Oversigt over printeren
19 Set forfra
19 Set bagfra
20 Oversigt over kontrolpanelet
20 Kun CLX-6200FX, CLX-6210FX, CLX-6240FX
21 Kun CLX-6200ND
22 Status Indikatorernes betydning
22 Godkender status for tonerpatronen
23 Menuoversigt
24 Medfølgende software
24 Printerdriverfunktioner
24 Printerdriver
24 PostScript-driver
25 Opsætning af hardwaren
25 Udskrivning af testside
25 Konfiguration af netværket
25 Supported network environments
26 Konfiguration af netværksprotokol via maskinen
26 Brug af SetIP-programmet
26 Systemkrav
26 Windows
27 Macintosh
27 Linux
27 Installation af softwaren
29 Maskinens grundlæggende indstillinger
29 Højdejustering
29 Ændring af sprog i displayet
29 Indstilling af dato og klokkeslæt
29 Ændring af tidsformatet
29 Ændring af standardfunktionen
29 Indstilling af lyde
30 Indtastning af tegn ved hjælp af taltastaturet
30 Sådan bruger du sparetilstandene
31 Indstilling af timeout for udskriftsjob
31 Auto fortsæt
31 Netregistrering
31 Ændring af skrifttypeindstillinger
ILÆGNING AF ORIGINALER OG UDSKRIFTSMEDIER
14_Indhold
32
32 Ilægning af originaler
32 På scannerglaspladen
32 I DADF’en (eller ADF’en)
33 Valg af udskriftsmedier
34 Specifikationer for udskriftsmedie
35 Mediestørrelser, der understøttes i de forskellige tilstande
35 Retningslinjer for specielle udskriftsmedier
36 Ændring af papirstørrelsen i papirbakken
37 Placering af papir
37 Placering af papir i bakke 1 eller den valgfri bakke
37 Ilægning af papir i universalbakken
38 Justering af outputsupporten
38 Ved papir i Letter-størrelse

indhold
38 Ved papir i A4- eller Legal-størrelse
39 Indstilling af papirstørrelse og type
KOPIERING
40
SCANNING
45
40 Valg af papirbakke
40 Kopiering
40 Ændring af indstillingerne for hver kopi
40 Mørkhed
40 Originaltype
41 Formindsket eller forstørret kopi
41 Ændring af standardindstillingerne for kopiering
41 Kopiering af ID-kort
41 Brug af de specielle kopifunktioner
41 Sortering
42 2- eller 4-op-kopiering
42 Plakatkopiering
42 Klonkopiering
42 Sletning af baggrundsbilleder
42 Bogkopiering
43 Margenskift
43 Slet kant
43 Justering af gråtone ved kopiering
43 Udskrivning på begge sider af papiret
44 Indstilling af timeout for kopiering
45 Grundlæggende om scanning
45 Scanning fra kontrolpanelet
45 Angivelse af scanningsoplysninger i Samsung Scan Manager.
45 Scanning til programmer
46 Scanning ved hjælp af en netværksforbindelse
46 Klargøring til netværksscanning
47 Scanning til e-mail
48 Scanning til en FTP-server
48 Scanning til en SMB-server
48 Ændring af indstillingerne for hvert scanningsjob
48 Ændring af standardscanningsindstillinger
48 Automatisk udskrivning af scanningsbekræftelse
49 Konfiguration af adressekartoteket
49 Registrering af hurtignumre til e-mail-adresser
49 Konfiguration af gruppenumre til e-mail-adresser
49 Hentning af globale e-mail-adresser fra LDAP-serveren
49 Brug af poster fra adressekartoteket
49 Søgning efter en adresse i adressekartoteket
50 Udskrivning af adressekartoteket
50 Scanning af begge sider af papiret
GRUNDLÆGGENDE UDSKRIVNING
51
FAX
52
51 Sådan udskriver du et dokument
51 Annullering af et udskriftsjob
52 Afsendelse af en fax
52 Indstilling af faxhovedet
52 Justering af dokumentindstillinger
53 Automatisk afsendelse af en fax
Indhold_15
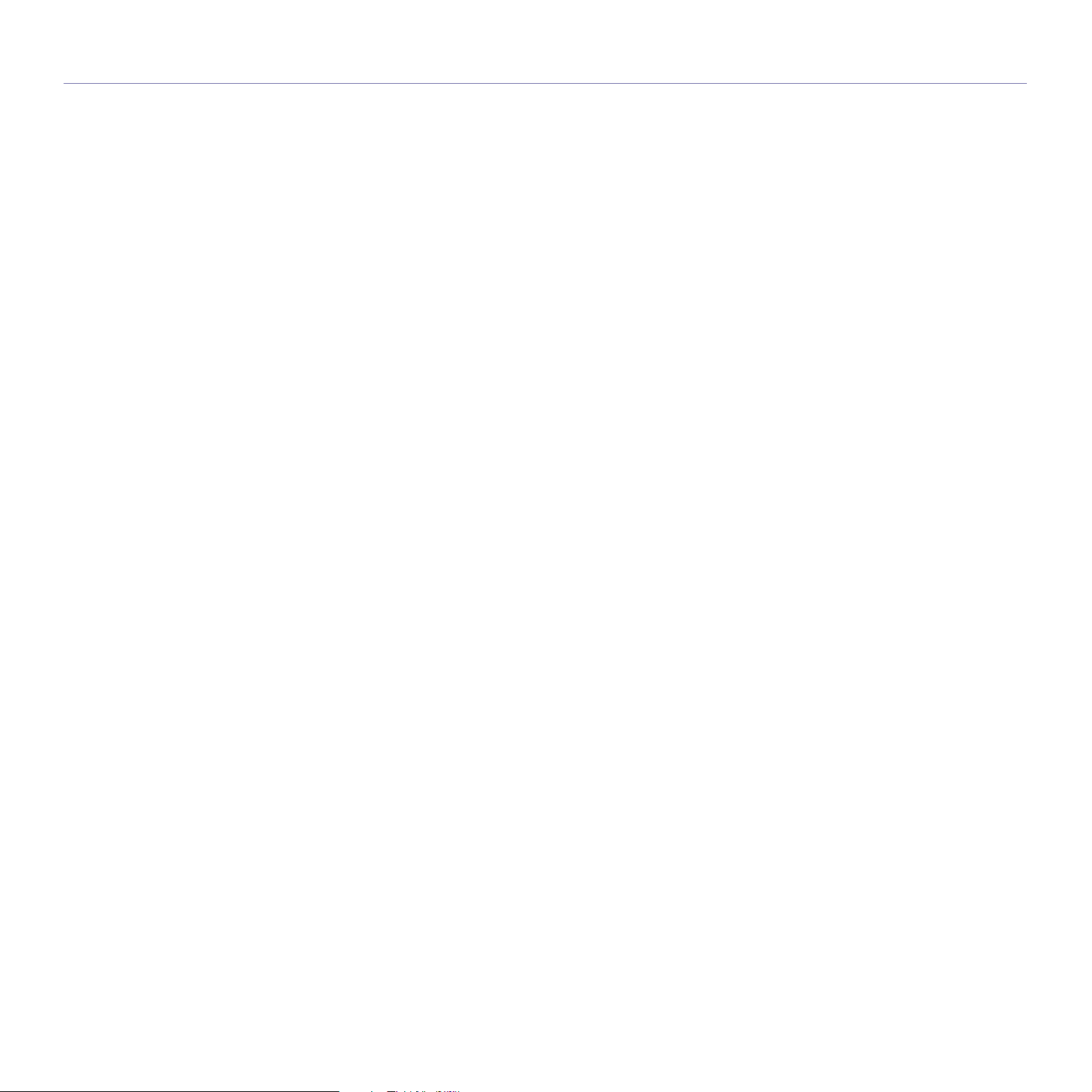
indhold
53 Manuel afsendelse af en fax
53 Bekræftelse af en transmission
53 Automatisk genkald
53 Genopkald til det senest kaldte nummer
53 Sender faxer på begge sider af papiret
53 Modtagelse af en fax
53 Valg af papirbakke
53 Ændring af modtagetilstand
54 Automatisk modtagelse i tilstanden Fax
54 Manuel modtagelse i tilstanden Tlf.
54 Manuel modtagelse med en ekstern telefon
54 Automatisk modtagelse i tilstanden Svar/Fax
54 Modtagelse af faxer i tilstanden DRPD
54 Modtagelse i sikker modtagetilstand
54 Aktivering af sikker modtagetilstand
55 Modtagelse af faxer i hukommelsen
55 Andre måder at faxe på
55 Afsendelse af en fax til flere destinationer
55 Afsendelse af en udskudt fax
56 Afsendelse af en prioriteret fax
56 Videresendelse af faxer
57 Faxopsætning
57 Ændring af faxindstillingerne
58 Ændring af standarddokumentindstillingerne
58 Automatisk udskrivning af en rapport over afsendte faxer
58 Oprettelse af et adressekartotek
16_Indhold
BRUG AF USB-FLASH-HUKOMMELSE
61
VEDLIGEHOLDELSE
64
61 Om USB-hukommelse
61 Tilslutning af en USB-hukommelsesenhed
61 Scanning til en USB-hukommelsesenhed
61 Scanning
62 Tilpasning af scanning til USB
62 Udskrivning fra en USB-hukommelsesenhed
62 Sådan udskrives et dokument fra en USB-hukommelsesenhed
62 Sikkerhedskopiering af data
62 Sikkerhedskopiering af data
62 Gendannelse af data
63 Håndtering af USB-hukommelse
63 Sletning af en billedfil
63 Formatering af en USB-hukommelsesenhed
63 Visning af USB-hukommelsesstatus
64 Udskrivning af rapporter
64 Udskrivning af en rapport
64 Justering af farvekontrasten
65 Sådan slettes hukommelsen
65 Rengøring af maskinen
65 Rengøring af maskinen udvendigt
65 Indvendig rengøring af maskinen
67 Rengøring af scannerenheden
67 Vedligeholdelse af patronen
67 Opbevaring af tonerpatroner
67 Forventet patronlevetid
67 Fordeling af toner
68 Udskiftning af tonerpatronen
69 Sletter meddelelsen om Ikke mere toner
69 Udskiftning af papiroverførselsbæltet
70 Vedligeholdelsesdele
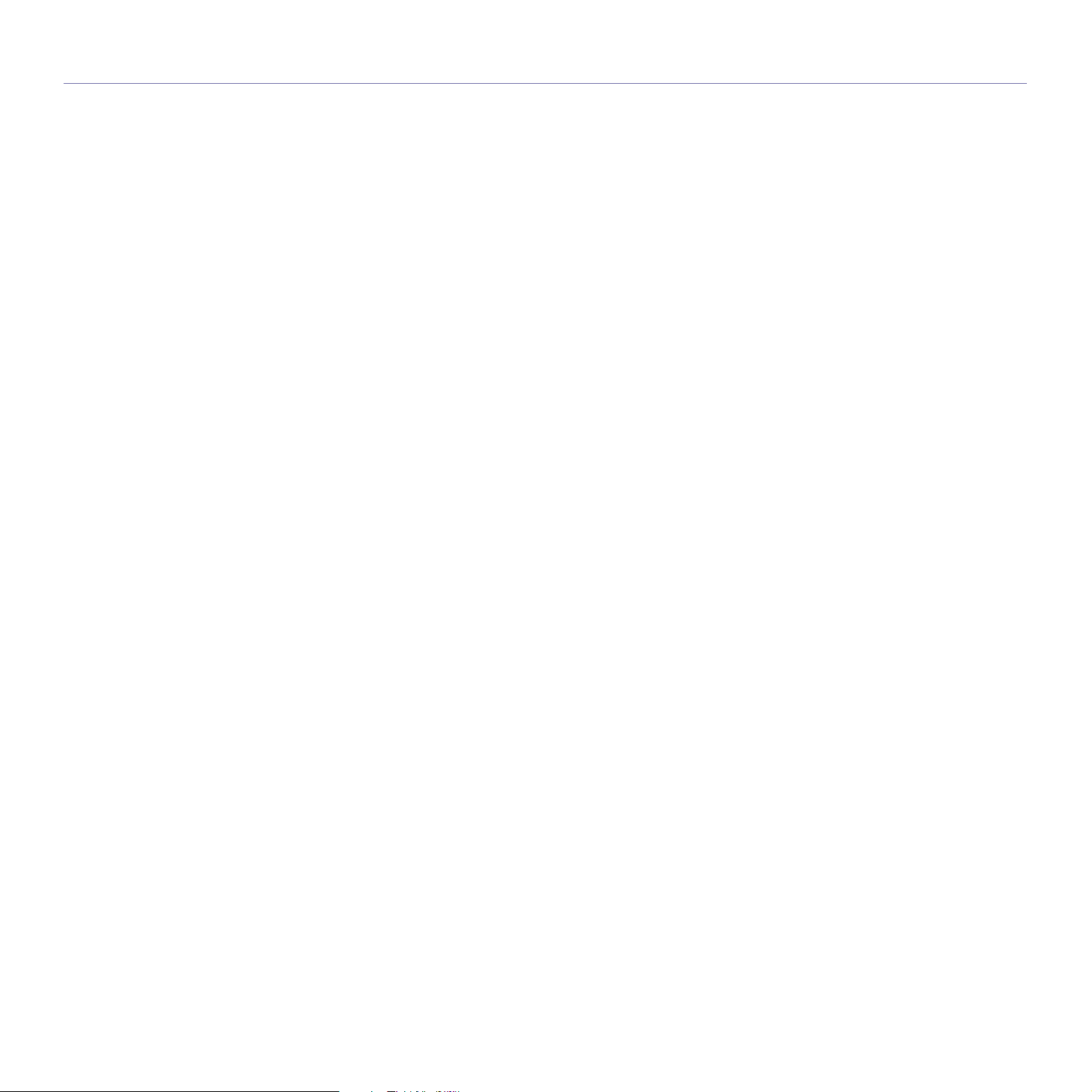
indhold
70 Kontrol af udskiftelige dele
71 Udskiftning af DADF- (eller ADF-)gummipuden
71 Styring af maskinen fra webstedet
71 Sådan får du adgang til SyncThru™ Web Service
71 Kontrol af maskinens serienummer
FEJLFINDING
72
BESTILLING AF FORBRUGSSTOFFER OG EKSTRAUD-
STYR
72 Tip til at undgå papirstop
72 Afhjælpning af dokumentstop
72 Indføringsfejl ved dokumentindlæsning
73 Fejl ved papirudføring
73 Indføringsfejl ved valsen
74 Udbedring af papirstop
74 I papirindføringsområdet
75 I universalbakken
76 I fikseringsenheden
77 I papirudføringsområdet
78 I den valgfri bakke
79 Displaymeddelelsernes betydning
83 Løsning af andre problemer
83 Papirindføring
83 Udskrivningsproblemer
85 Problemer med udskriftskvaliteten
87 Kopieringsproblemer
88 Scanningsproblemer
88 Faxproblemer
89 Almindelige PostScript-problemer
89 Almindelige Windows-problemer
90 Almindelige Linux-problemer
92 Almindelige Macintosh-problemer
93 Forbrugsstoffer
93 Ekstraudstyr
94 Sådan køber du
93
INSTALLATION AF TILBEHØR
95
95 Der skal tages visse forholdsregler, når der installeres tilbehør
95 Opgradering af et hukommelsesmodul
95 Installation af et hukommelsesmodul
96 Aktivering af den ekstra hukommelse
i PS-printeregenskaber
96 Brug af et trådløst netværkskort
96 Installation af et kort til trådløst netværk
97 Konfiguration af grundlæggende netværksindstillinger
97 Valg af godkendelsestype
97 Indstilling af kryptering
98 Gendanner standardværdier for trådløst netværk
98 Brug af harddisken
98 Installation af harddisken
99 Angivelse af indstillinger for harddisken under printeregenskaber
99 Udskrivning med harddisken (ekstraudstyr)
100 Filpolitik
100 Sletter resterende billeddata
Indhold_17
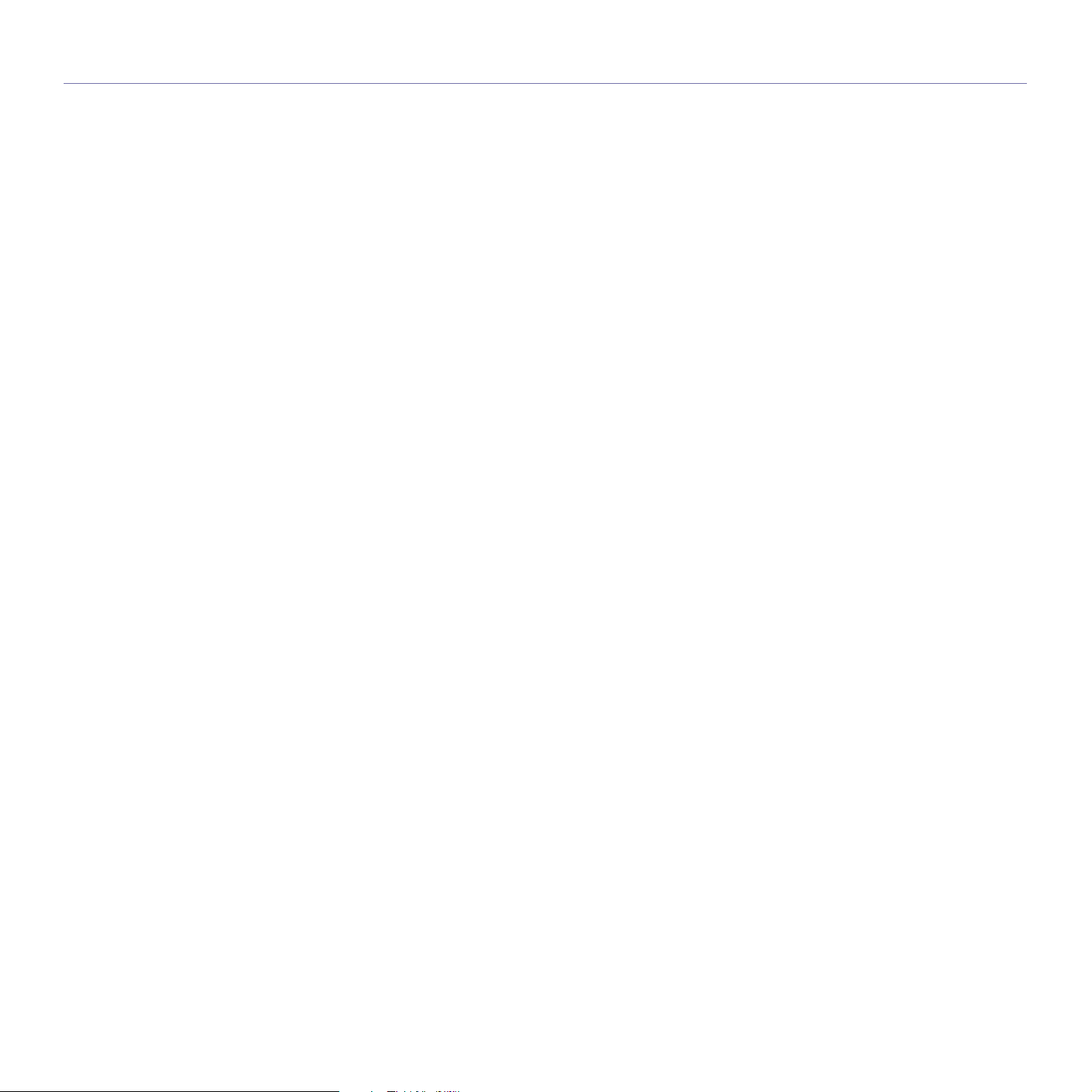
indhold
SPECIFIKATIONER
101
ORDLISTE
104
INDEKS
CONTACT SAMSUNG WORLDWIDE
110
101 Generelle specifikationer
102 Printerspecifikationer
103 Specifikationer for scanner
103 Specifikationer for kopimaskine
103 Specifikationer for fax
18_Indhold
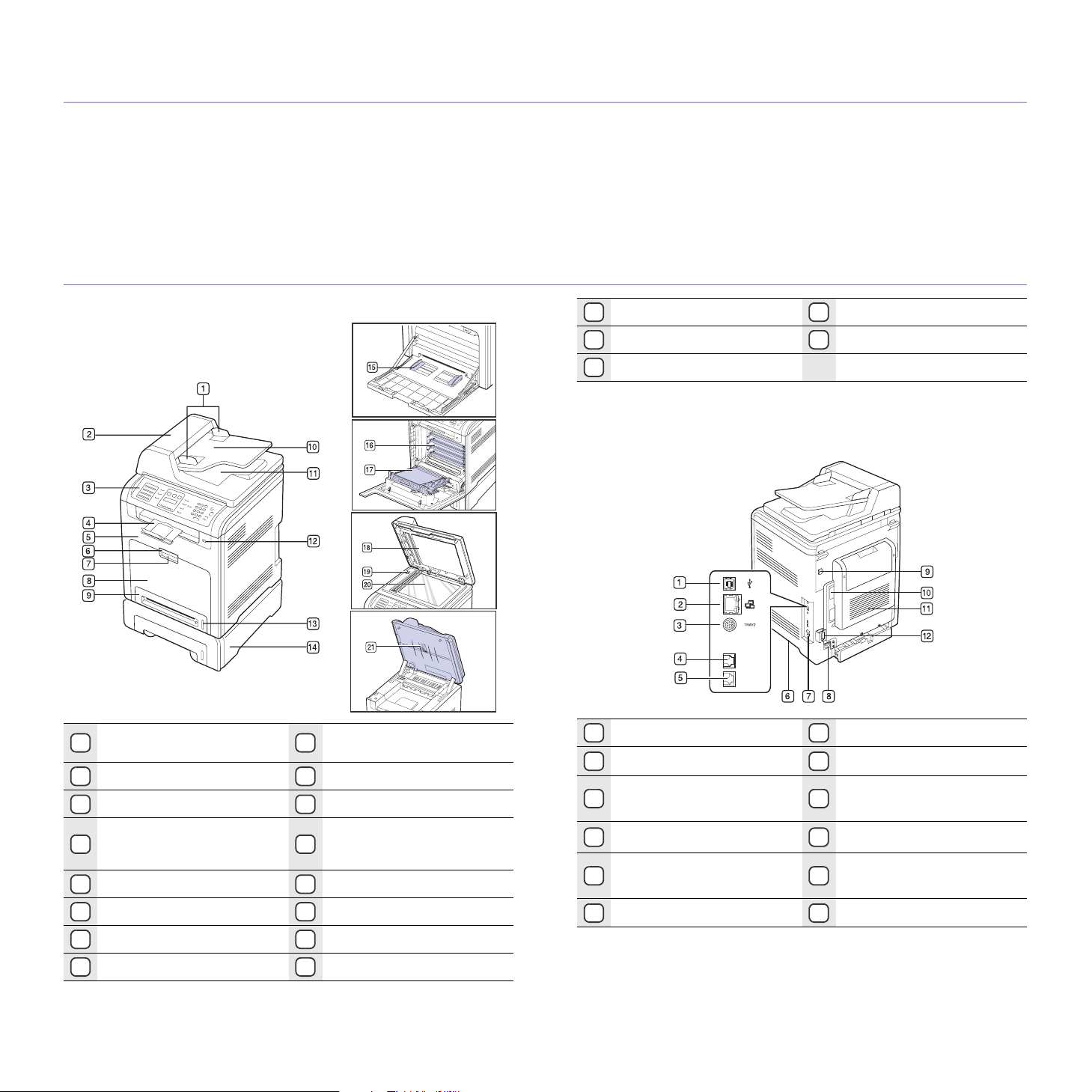
introduktion
Maskinens hovedkomponenter er:
Kapitlet omfatter:
• Oversigt over printeren
• Oversigt over kontrolpanelet
• Status Indikatorernes betydning
• Godkender status for tonerpatronen
OVERSIGT OVER PRINTEREN
• Menuoversigt
• Medfølgende software
• Printerdriverfunktioner
Set forfra
Styr til indstilling
1
af dokumentbredde
DADF
2
Kontrolpanel
3
Outputsupport
4
Frontdæksel
5
Bakke 1
9
Dokumentindføringsbakke
10
Dokumentudbakke
11
Scannerglasplade
20
Scannerenhed
21
a. CLX-6200FX har ADF-funktionen, mens CLX-6200ND, CLX-6210FX
og CLX-6240FX har duplex ADF-funktionen. Se side 50.
Set bagfra
USB-port
USB-hukommelsesport
12
a
Indikator for papirniveau
13
Ekstra bakke 2
14
Styr til indstilling
af papirbredde
15
på universalbakke
Tonerpatron
16
1
Netværksport
2
15-bens valgfri
3
bakkeforbindelse
4
Telefonstik
Telefonstik til ekstern
5
telefon (EXT)
a
a
Tænd/sluk-kontakt
7
Strømindgang
8
Interface til eksterne
9
enheder
Dæksel til kontrolkort
10
Bagdæksel
11
b
Håndtag til frontdæksel
6
Håndtag til universalbakke
7
Universalbakke
8
Papiroverførselsbælte
17
Scannerlåg
18
Scannerlåsekontakten
19
6
Håndtag
Kabelstyring
12
a. Kun CLX-6200FX, CLX-6210FX, CLX-6240FX.
b. Interface til eksterne enheder til Samsung og tredjepartsløsninger (kun
CLX-6240FX).
Introduktion_19
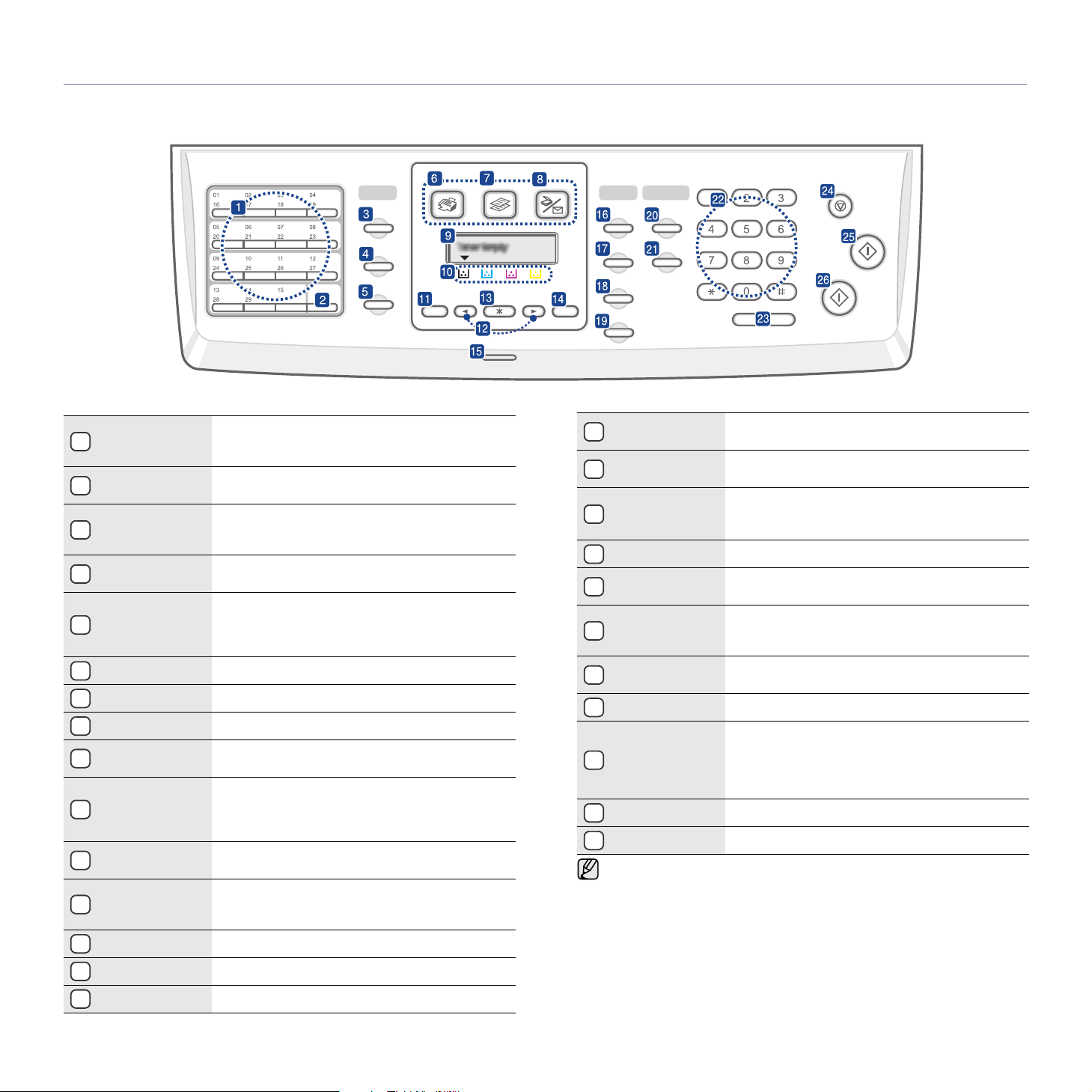
OVERSIGT OVER KONTROLPANELET
Kun CLX-6200FX, CLX-6210FX, CLX-6240FX
Genvejstaster
1
Shift
2
faxnumre og ringe til dem blot ved at trykke
på nogle få knapper.
Giver dig mulighed for at vælge hurtigopkaldstast
16 - 30.
Du kan gemme faxnumre, du ofte bruger,
Giver dig mulighed for at gemme hyppigt kaldte
Address Book
3
Resolution
4
i hukommelsen eller søge efter gemte faxnumre
og e-mail-adresser.
Justerer opløsningen for det dokument, der skal
faxes.
Hvis maskinen er i klar-tilstand, ringes der
Redial/Pause
5
op til det senest kaldte nummer. Hvis den
er i redigeringstilstand, indsættes der
en pause i et faxnummer.
Fax Aktiverer faxtilstand.
6
Copy Aktiverer kopitilstand.
7
Scan/Email Aktiverer scanningstilstand.
8
9
Display
Der vises aktuel status og meddelelser i displayet,
når maskinen er i brug.
De tonerfarver, der vises under LCD-displayet
Tonerfarver
10
fungerer sammen med meddelelserne
på displayet. Se Status-indikatorer med
tonerpatronmeddelelser på side 22.
Menu
11
Venstre og højre
12
pil
OK Bekræfter det, der er valgt på skærmen.
13
Back Vender tilbage til menuens øverste niveau.
14
Status Viser maskinstatus. Se side 22.
15
Aktiverer menutilstanden og skifter mellem de
tilgængelige menuer.
Bruges til at skifte mellem de tilgængelige
indstillinger i den valgte menu og til at øge
eller formindske værdier.
Darkness
16
Original Type
17
Justerer lysstyrken for det dokument, der skal
kopieres. Se ”Mørkhed” på side 40.
Bruges til at vælge dokumenttype for det aktuelle
kopieringsjob. Se ”Originaltype” på side 40.
Du kan kopiere begge sider af ID-kortet, f.eks.
ID Copy
18
Reduce/Enlarge Gør en kopi mindre eller større end originalen.
19
Duplex
20
et kørekort på et enkelt ark papir. Se side 41.
Gør det muligt at udskrive på begge sider
af papiret.
Filer, der er gemt på en USB-enhed, kan
USB Print
21
Taltastatur
22
On Hook Dial Opretter forbindelse med telefonlinjen.
23
udskrives direkte, hvis du sætter USB-enheden
i USB-porten foran på maskinen. Se side 61.
Bruges til at ringe til et nummer eller indtaste
alfanumeriske tegn. Se side 30.
Stopper en igangværende handling med det
samme. Sletter/annullerer
Stop/Clear
24
kopieringsindstillingerne, f.eks. mørkhed,
dokumenttype, kopistørrelse og kopiantal
i klar-tilstand.
Color Start Starter et job i farvetilstand.
25
Black Start Starter et job i sort/hvid-tilstand.
26
• Alle illustrationer i denne brugervejledning kan være anderledes
end på din maskine, afhængigt af maskinens tilbehør eller model.
• Udbakkens overflade kan blive meget varm, hvis du udskriver et stort
antal sider på én gang. Pas på, at du ikke berører overfladen,
og sørg for, at børn ikke kommer i nærheden af den.
20 _Introduktion

Kun CLX-6200ND
Copy
1
Scan/Email Aktiverer scanningstilstand.
2
Display
3
Aktiverer kopitilstand.
Der vises aktuel status og meddelelser i displayet,
når maskinen er i brug.
De tonerfarver, der vises under LCD-displayet
Tonerfarver
4
fungerer sammen med meddelelserne
på displayet. Se Status-indikatorer med
tonerpatronmeddelelser på side 22.
Menu
5
Venstre og højre
6
pil
OK Bekræfter det, der er valgt på skærmen.
7
Back Vender tilbage til menuens øverste niveau.
8
Status Viser maskinstatus. Se side 22.
9
Darkness
10
Original Type
11
ID Copy
12
Aktiverer menutilstanden og skifter mellem
de tilgængelige menuer.
Bruges til at skifte mellem de tilgængelige
indstillinger i den valgte menu og til at øge
eller formindske værdier.
Justerer lysstyrken for det dokument, der skal
kopieres. Se side 40.
Bruges til at vælge dokumenttype for det
aktuelle kopieringsjob. Se side 40.
Du kan kopiere begge sider af ID-kortet, f.eks.
et kørekort på et enkelt ark papir. Se side 41.
Stopper en igangværende handling
med det samme. Sletter/annullerer
Stop/Clear
18
kopieringsindstillingerne, f.eks. opløsning,
dokumenttype, kopistørrelse og kopiantal
i klar-tilstand.
Color Start Starter et job i farvetilstand.
19
Black Start Starter et job i sort/hvid-tilstand.
20
• Alle illustrationer i denne brugervejledning kan være anderledes
end på din maskine, afhængigt af maskinens tilbehør eller model.
• Udbakkens overflade kan blive meget varm, hvis du udskriver et stort
antal sider på én gang. Pas på, at du ikke berører overfladen,
og sørg for, at børn ikke kommer i nærheden af den.
Reduce/Enlarge Gør en kopi mindre eller større end originalen.
13
14
Duplex
Gør det muligt at udskrive på begge sider
af papiret. Se side 41.
Filer, der er gemt på en USB-enhed, kan
USB Print
15
Address Book Du kan søge efter gemte e-mail-adresser.
16
Taltastatur
17
udskrives direkte, hvis du sætter USB-enheden
i USB-porten foran på maskinen. Se side 61.
Bruges til at ringe til et nummer eller indtaste
alfanumeriske tegn.
Introduktion_21
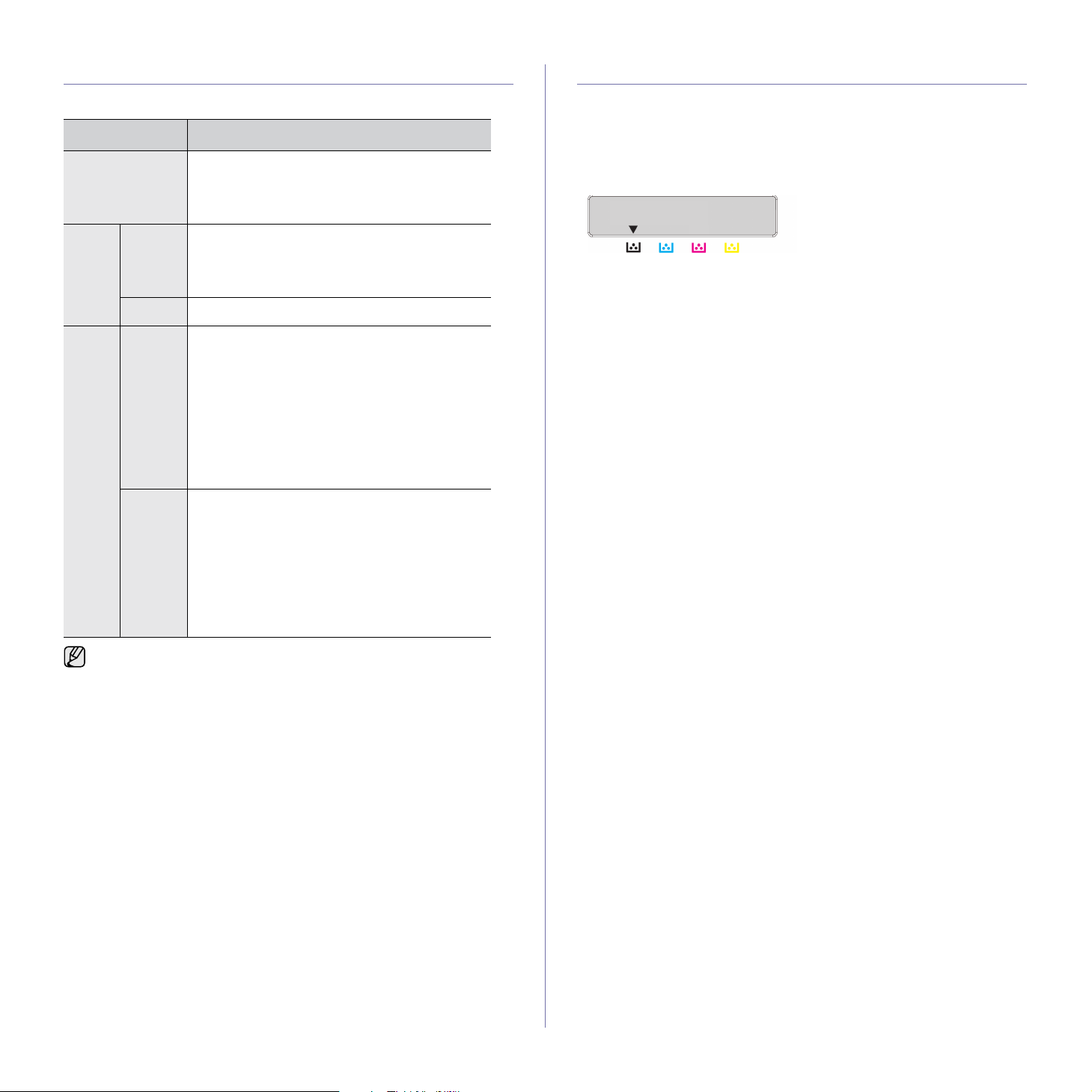
STATUS INDIKATORERNES BETYDNING
Farven på Status-lampen angiver maskinens aktuelle status.
STATUS BESKRIVELSE
Fra • Maskinen er offlinetilstand.
• Maskinen er i strømbesparelsestilstand. Der
skiftes automatisk til online, når der modtages
data, eller når der trykkes på en vilkårlig tast.
GODKENDER STATUS FOR TONERPATRONEN
Statussen på tonerpatroner vises med Status-indikatoren og LCD-displayet.
Hvis tonerpatronen er næsten tom, eller den skal udskiftes, lyser Status-
indikatoren rødt, og displayet viser meddelelsen. Pilemærket viser, hvilken
farve toner der skaber problemer eller kan installeres med en ny patron.
Eksempel:
Grøn Blinker • Når baggrundslyset blinker langsomt,
modtager maskinen data fra computeren.
• Når baggrundslyset blinker hurtigt, modtager
og udskriver maskinen data.
Lyser • Maskinen er tændt og kan benyttes.
Rød Blinker • Der er opstået en mindre fejl, og maskinen
venter på, at fejlen bliver rettet. Se meddelelsen
i displayet, og løs problemet ved at se under
”Displaymeddelelsernes betydning” på side 79.
• Tonerpatronen er ved at være tom. Bestil en
ny tonerpatron se ”Bestilling af forbrugsstoffer
og ekstraudstyr” på side 93. Du kan midlertidigt
forbedre udskriftskvaliteten ved at fordele
den resterende toner. Se ”Udskiftning af
tonerpatronen” på side 68.
Lyser • Der er opstået et problem, f.eks. papirstop,
et åbnet dæksel, eller der er intet papir
i bakken, så maskinen kan ikke fortsætte
jobbet. Kontroller meddelelsen på displayet,
og se ”Displaymeddelelsernes betydning” på
side 79 for at løse problemet.
• Tonerpatronen er tom, eller den skal
udskiftes. Se ”Displaymeddelelsernes
betydning” på side 79.
Kontroller altid meddelelsen på displayet for at afhjælpe problemet.
Instruktionen i afsnittet Fejlfinding hjælper dig med at betjene maskinen
korrekt. Se ”Displaymeddelelsernes betydning” på side 79 for flere
oplysninger.
Ovenstående eksempel viser tonerpatronens status for den farve, som pilen
peger på. Kontroller meddelelsen for at finde ud af, hvad problemet er,
samt hvordan det afhjælpes. Se side 79 for at få yderligere oplysninger
om fejlmeddelelser.
22 _Introduktion
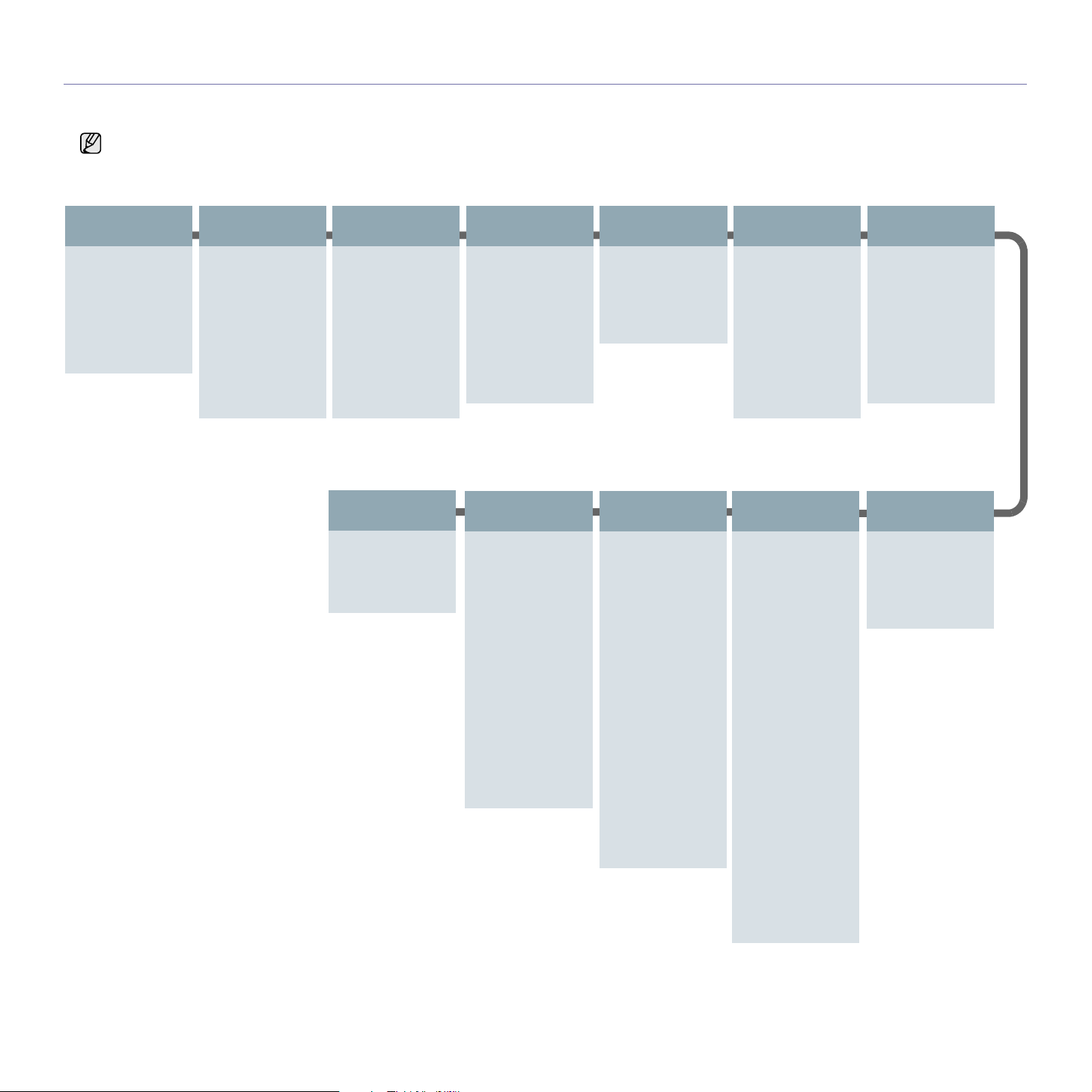
MENUOVERSIGT
Fra kontrolpanelet kan du få adgang til menuer, så du kan klargøre maskinen eller bruge funktionerne i den. Du kan få adgang til menuerne ved at trykke på Menu.
Se følgende diagram.
Nogle menuer vises muligvis ikke på kontrolpanelet afhængigt af instillinger eller modeller. Hvis det er tilfældet, kan de ikke anvendes på denne maskine.
.
Faxfunktion
Moerkhed
Multiafsend.
Forsink afs.
Prior. afsend.
Videresend
Sikker modt.
Tilfoej side
Annuller job
Faxkonfig.
Afsendelse
Antal genopk.
Genop.interval
Praefiks opk.
ECM-tilstand
Afsend.rapport
Image-TCR
Opk.tilstand
Modtagelse
Modt.tilstand
Ring foer svar
Faxkonfig.
(fortsat)
Skriv mod.navn
Mod. startkode
Auto formindsk
Kasseringsstr.
Junkfaxkonfig.
DRPD-tilstand
Dobb. udskr.
Skift standard
Oploesning
Moerkhed
Auto rapport
Netværk
TCP/IP
Ethernet-hast.
Traadloes
Ryd indstill.
Netvaerksinfo
Kopifunktion
Kopisortering
2-Op
4-Op
Plakatkopi
Klon kopi
Juster bgrd.
Bogkopi.
Margenskift
Kantsletning
Gråtoneforb.
Systemkonfig.
(fortsat)
Ryd indstill.
Alle indstill.
Faxkonfig.
Kopikonfig.
Scannerkonfig.
Systemkonfig.
Netværk
Adr.kartotek
Sendt rapport
Fax-modt.rapp.
NetScan-rapp.
Jobhåndtering
Aktivt job
Gem job
Filpolitik
Billedoverskr.
Øjeblikkelig
På anmodning
Kopikonfig.
Scanningsstr.
Skift standard
Kopier
Formin./forst.
Moerkhed
Originaltype
Systemkonfig.
(fortsat)
Rapport
Kompl. rapport
Konfiguration
Frb.stof. Info
Adr.kartotek
Afsend.rapport
Sendt rapport
Fax-modt.rapp.
Planlagte job
JunkFax-rapp.
Netvaerksinfo
NetScan-rapp.
Brg.godk.liste
PCL-fontliste
PS3 fontliste
Gemt job
Udført job
Netgodk.log
Vedligehold.
Liv frb. stof
Farve
Serienummer
Scanfunktion
USB-hukomm.
Scanningsstr.
Originaltype
Oploesning
Scanningsfarve
Scan.format
E-mail
Scanningsstr.
Originaltype
Oploesning
Scanningsfarve
Systemkonfig.
Maskinkonfig
Maskin-ID
Maskinfax nr.
Dato og Tid
Tidstilstand
Formatmenu
Vælg format
Sprog
Standardtilst.
Stroembesp.
Scan stroemb.
Timeout
Jobtimeout
Hoejdetilpasn.
Auto fortsaet
Netregistr.
Importindst.
Eksportindst.
Papirkonfig.
Papirstr.
Papirtype
Papirkilde
Lyd/lydstyrke
Tastelyd
Alarmlyd
Hoejtaler
Ringelyd
Scanfunktion
(fortsat)
FTP
Scanningsstr.
Originaltype
Oploesning
Scanningsfarve
SMB
Scanningsstr.
Originaltype
Oploesning
Scanningsfarve
Scannerkonfig.
Skift standard
USB-hukomm.
E-mail
FTP
SMB
Afsend.rapport
Introduktion_23

MEDFØLGENDE SOFTWARE
Når du har konfigureret printeren og sluttet den til computeren, skal du
bruge den medfølgende cd og installere programmerne til printeren og
scanneren. Cd’en giver dig adgang til følgende software:
Cd
Cd med
printersoftware
Windows
Linux
• Printerdriver: Benyt denne driver til
• PPD-fil (PostScript Printer
• Scannerdriver: TWAIN og WIA-
• Smart Panel: Med dette program
• SmarThru Office
• Direkte udskrivning Hjælpeprogram:
• SetIP: Brug dette program til at definere
• PPD-fil (PostScript Printer
• SANE: Brug denne driver, når du skal
• Smart Panel: Med dette program kan
INDHOLD
at få optimalt udbytte af printeren.
Description): Brug PostScript-driveren,
når du skal udskrive dokumenter med
komplekse skrifttyper og grafik
i PS-sproget.
driverne (Windows Image Acquisition)
kan bruges til scanning af dokumenter
på maskinen.
kan du overvåge maskinens status,
og du bliver advaret, hvis der sker
fejl under udskrivningen.
a
: Dette er det
Windows-baserede program, som
følger med multifunktionsmaskinen.
Du kan bruge dette program til at udskrive
PDF-filer direkte.
maskinens TCP/IP-adresser.
Description): Brug denne fil til at køre
maskinen fra en Linux-computer og
udskrive dokumenter.
scanne dokumenter.
du overvåge maskinens status, og du
bliver advaret, hvis der sker fejl under
udskrivningen.
PRINTERDRIVERFUNKTIONER
Printerdriverne understøtter følgende standardfunktioner:
• Valg af papirretning, papirstørrelse, papirkilde og medietype
• Antal kopier
Du kan desuden bruge forskellige specielle udskrivningsfunktioner.
Tabellen nedenfor indeholder en generel oversigt over funktioner,
der understøttes af dine printerdrivere:
Printerdriver
FUNKTION WINDOWS LINUX MACINTOSH
Farvetilstand OO O
Indstilling af
udskriftskvalitet
Posterudskrivning OX X
Flere sider pr. ark
(N-op)
Tilpas til side OX
Skaleret udskrift OX O
Anden papirkilde til
første side
Vandmærke OX X
Overlay OX X
Duplex OX O
a.Denne funktion understøttes kun af MAC OS X 10.4~10.5.
PostScript-driver
FUNKTION WINDOWS LINUX MACINTOSH
Farvetilstand OO O
OO O
O O (2, 4) O
a
O
OX O
Macintosh
• Printerdriver: Benyt denne driver til
at få optimalt udbytte af printeren.
• PPD-fil (PostScript Printer
Description): Brug denne fil til at køre
maskinen fra en Macintosh-computer
og udskrive dokumenter.
• Scannerdriver: Du kan bruge TWAINdriveren til at scanne dokumenter
på maskinen.
• Smart Panel: Med dette program kan
du overvåge maskinens status, og du
bliver advaret, hvis der sker fejl under
udskrivningen.
a. Giver dig mulighed for at redigere et scannet billede på mange måder
ved at bruge et effektivt billedredigeringsprogram og sende billedet pr.
e-mail. Du kan også åbne et andet billedredigeringsprogram, f.eks.
Adobe Photoshop, fra SmarThru. Yderligere oplysninger finder du i den
skærmhjælp, der findes i SmarThru-programmet.
24 _Introduktion
Indstilling af
OO O
udskriftskvalitet
Posterudskrivning XX X
Flere sider pr. ark
O O (2, 4) O
(N-op)
Tilpas til side OX
a
O
Skaleret udskrift OX O
Anden papirkilde til
XX O
første side
Vandmærke XX X
Overlay XX X
Duplex OX O
a.Denne funktion understøttes kun af MAC OS X 10.4~10.5.

sådan kommer du i gang
Dette kapitel indeholder trinvise instruktioner til, hvordan du opsætter maskinen.
Kapitlet omfatter:
• Opsætning af hardwaren
• Udskrivning af testside
• Konfiguration af netværket
• Systemkrav
• Installation af softwaren
• Maskinens grundlæggende indstillinger
OPSÆTNING AF HARDWAREN
Dette afsnit viser de trin, der skal udføres for at opsætte hardwaren
og er forklaret i Lyninstallationsvejledning. Sørg for at læse
Lyninstallationsvejledning og udføre følgende trin.
1. Vælg en stabil placering.
Vælg et plant, stabilt sted med tilstrækkelig plads til luftcirkulation.
Sørg for, at der er tilstrækkelig plads til at åbne dæksler og bakker.
Stedet skal være godt udluftet og ikke udsat for direkte sollys, andre
varmekilder, kulde eller fugt. Anbring ikke maskinen tæt på kanten
af et bord eller et skrivebord.
Der kan udskrives i højder under 1.000 m. Brug højdeindstillingen til
at optimere udskrivningen. Se ”Højdejustering” på side 29 for at få
yderligere oplysninger.
Placer maskinen på et fladt og stabilt underlag, så den ikke hælder mere
end 2 mm. Ellers kan det påvirke udskriftskvaliteten.
4. Installer tonerpatronen.
5. Ilæg papir. (Se ”Placering af papir” på side 37).
6. Sørg for, at alle kabler er tilsluttet maskinen.
7. Tænd for maskinen.
Når du flytter maskinen, må du ikke vippe den eller vende den
på hovedet. Ellers kan toneren forurene maskinens indre, hvilket
kan føre til ødelæggelse af maskinen eller dårlig udskriftskvalitet.
UDSKRIVNING AF TESTSIDE
Udskriv en demoside for at kontrollere, at maskinen fungerer korrekt.
Sådan udskriver du en demoside:
Tryk på, og hold knappen OK nede i cirka 2 sekunder, i tilstanden Klar.
KONFIGURATION AF NETVÆRKET
Du skal konfigurere maskinens netværksprotokoller, før den kan bruges som
netværksprinter. Du kan konfigurere de grundlæggende netværksindstillinger
ved hjælp af maskinens kontrolpanel.
Supported network environments
Følgende tabel viser de netværksmiljøer, som maskinen understøtter:
PUNKT KRAV
Netværksinterface • Ethernet 10/100 Base-TX
• IEEE 802.11 b/g trådløst lokalnetværk
(ekstraudstyr)
Netværksoperativsystem • Windows 2000/XP/2003/Vista
• Forskellige Linux-operativsystemer
• Mac OS X 10.3 ~ 10.5
Netværksprotokoller • TCP/IP i Windows
•IPP
•SNMP
• DHCP
•BOOTP
2. Pak maskinen ud, og kontroller alle medfølgende komponenter.
3. Fjern tapen, idet du holder fast i maskinen.
Du kan konfigurere en DHCP-netværksprotokol ved at gå til webstedet
http://developer.apple.com/networking/bonjour/download/
Bonjour-program til Windows, der er relevant for det operativsystem,
du kører, og derefter installere programmet. Med dette program får du
adgang til at foretage en automatisk rettelse af netværksparameteren.
Følg de anvisninger, der vises i installationsvinduet. Dette program
understøtter ikke Linux.
, vælge det
Sådan kommer du i gang_25
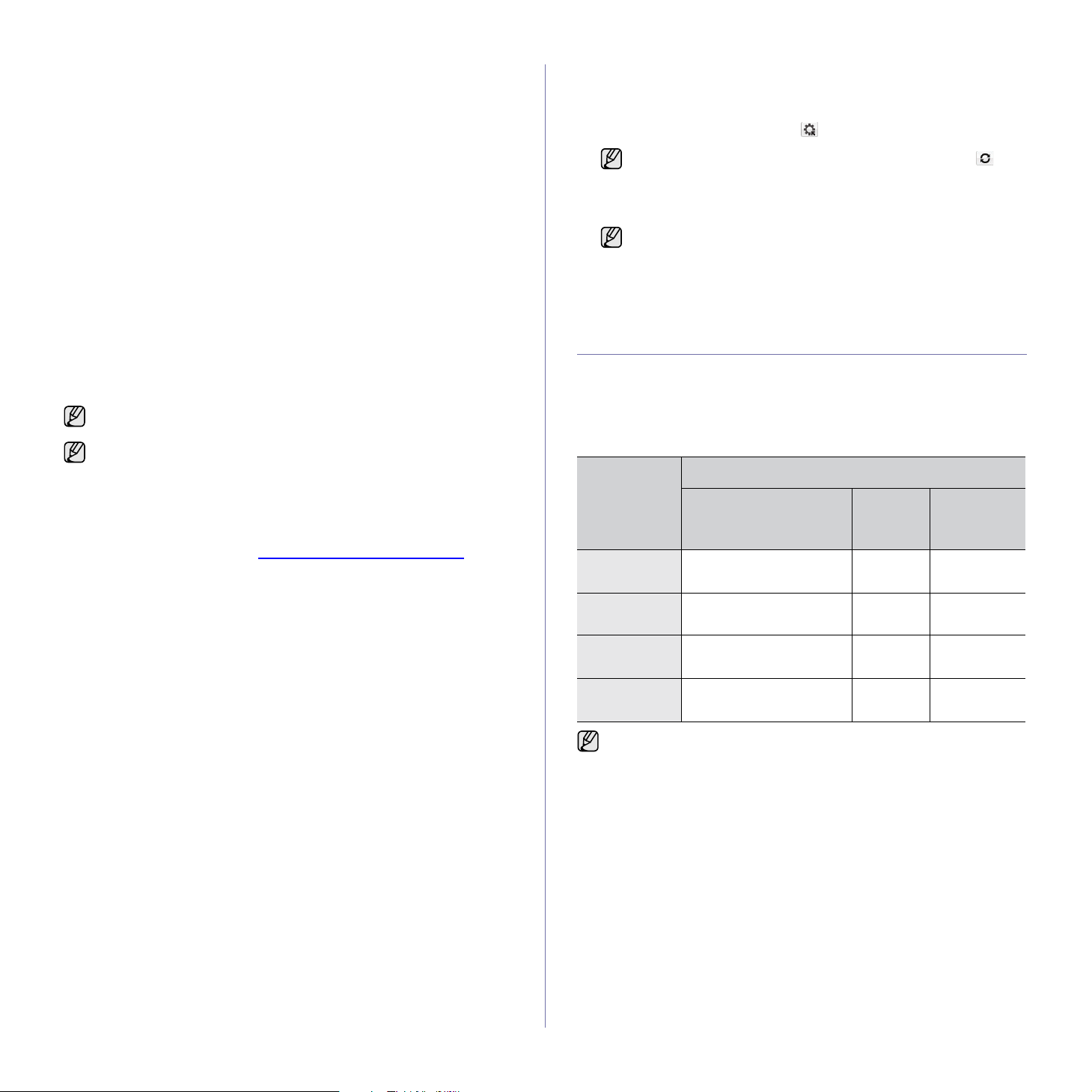
Konfiguration af netværksprotokol via maskinen
Du kan konfigurere TCP/IP-netværksparametre ved at følge nedenstående
fremgangsmåde.
1. Sørg for, at maskinen er tilsluttet netværket med et RJ-45 Ethernet-kabel.
2. Sørg for, at maskinen er tændt.
3. Tryk på Menu på kontrolpanelet, indtil Netværk vises i nederste linje
i displayet.
4. Tryk på OK for at få adgang til menuen.
5. Tryk på venstre/højre pil, indtil TCP/IP vises.
6. Tryk på OK.
7. Tryk på venstre/højre pil, indtil Statisk vises.
8. Tryk på OK.
9. Tryk på venstre/højre pil, indtil IP-adresse vises.
10. Tryk på OK.
Angiv en byte-værdi på mellem 0 og 255 ved hjælp af taltastaturet. Du
kan flytte mellem byte-værdierne ved at trykke på Venstre og højre pil.
Gentag dette for at udfylde adressen fra 1. til 4. byte.
11. Tryk på OK, når du er færdig.
Gentag trin 9 og 10 for at konfigurere de andre TCP/IP-parametre:
undernetmaske og gateway-adresse.
Kontakt netværksadministratoren, hvis du ikke er sikker på, hvordan
du konfigurerer.
Du kan også konfigurere netværksindstillingerne via
netværksadministrationsprogrammerne.
• SyncThru™ Web Admin Service: Webbaseret printerstyringsløsning
til netværksadministratorer. SyncThru™ Web Admin Service er
effektivt til styring af netværksenheder, og med dette program kan du
eksternt overvåge og foretage fejlfinding af netværksmaskiner fra et
hvilket som helst sted, hvor du har internetadgang til firmaets netværk.
Hent dette program fra http://solution.samsungprinter.com
•
SyncThru™ Web Service
i netværksprinterserveren, og som giver dig mulighed for at:
- Konfigurere de netværksparametre, som maskinen skal bruge
til at oprette forbindelse til forskellige netværksmiljøer.
- Tilpasse maskinindstillinger.
•
SetIP
: Hjælpeprogram, der giver dig mulighed for at vælge
et netværksinterface og manuelt konfigurere adresser, der skal
bruges sammen med TCP/IP-protokollen.
: Webserver, der er integreret
.
Brug af SetIP-programmet
Dette program bruges til at angive netværkets IP-indstilling ved hjælp af MACadressen, der er serienummeret på hardwaren i netværksprinterkortet ellerinterfacet. Det er specielt beregnet for netværksadministratoren, der skal
indstille flere netværk-IP’er på samme tid.
Start af programmet
1. Vælg Programmer > Samsung Network Printer Utilities > SetIP
i menuen Start i Windows.
2. Vælg din printers navn, og klik på .
Hvis du ikke kan finde din printers navn, skal du klikke på for
at opdatere listen.
3. Indtast netværksprinterkortets MAC-adresse, IP-adresse,
undernetmaske og standardgateway, og klik derefter på Anvend.
Hvis du ikke kender netværksprinterkortets MAC-address, skal
du udskrive maskinens rapport med netværksoplysninger.
(Se ”Udskrivning af rapporter” på side 64).
4. Klik på OK for at bekræfte indstillingerne.
5. Klik på Afslut for at lukke SetIP-programmet.
SYSTEMKRAV
Før du begynder, skal du sikre dig, at dit system opfylder følgende
minimumkrav:
Windows
Maskinen understøtter følgende Windows-operativsystemer.
KRAV (ANBEFALES)
OPERATIVS
YSTEM
Windows
2000
Windows XP Pentium III 933 MHz
Windows
2003 Server
Windows
Vista
• Til alle Windows-operativsystemer kræves som minimum Internet
Explorer 5.0 eller nyere.
• Brugere med administratorrettigheder kan installere programmet.
PROCESSOR RAM
Pentium II 400 MHz
(Pentium III 933 MHz)
(Pentium IV 1 GHz)
Pentium III 933 MHz
(Pentium IV 1 GHz)
Pentium IV 3 GHz 512 MB
64 MB
(128 MB)
128 MB
(256 MB)
128 MB
(512 MB)
(1.024 MB)
LEDIG
PLADS PÅ
HARDDISK
600 MB
1,5 GB
1,25 GB til
2GB
15 GB
Installation af programmet
1. Indsæt den driver-cd, du fik leveret sammen med maskinen. Hvis driver-cd’en
kører automatisk, skal du lukke vinduet.
2. Start Windows Stifinder, og åbn X-drevet. (X angiver dit cd-rom-drev).
3. Dobbeltklik på Application > SetIP.
4. Åbn den sprogmappe, der skal bruges.
5. Dobbeltklik på Setup.exe for at installere programmet.
6. Følg instruktionerne i vinduet for at færdiggøre installationen.
26 _Sådan kommer du i gang

Macintosh
KRAV (ANBEFALES)
OPERATIVS
YSTEM
Mac OS X 10.4
eller lavere
Mac OS X 10.5 •G4/G5 PowerPC
PROCESSOR RAM
• PowerPC G4/G5
• Intel-processor
med en
processor på
867 MHz eller
hurtigere
• Intel-processor
• 128 MB til en
• 512 MB til en
•512 MB (1
Linux
PUNKT KRAV
Operativ-system RedHat 8.0, 9.0 (32 bit)
RedHat Enterprise Linux WS 4, 5 (32/64 bit)
Fedora Core 1~7 (32/64 bit)
Mandrake 9.2 (32 bit), 10.0, 10.1 (32/64 bit)
Mandriva 2005, 2006, 2007 (32/64 bit)
SuSE Linux 8.2, 9.0, 9.1 (32 bit)
SuSE Linux 9.2, 9.3, 10.0, 10.1, 10.2 (32/64 bit)
SuSE Linux Enterprise Desktop 9, 10 (32/64 bit)
Ubuntu 6.06, 6.10, 7.04 (32/64 bit)
Debian 3.1, 4.0 (32/64 bit)
PowerPCbaseret Mac
(512 MB)
Intel-baseret
Mac (1 GB)
GB)
LEDIG
PLADS PÅ
HARDDISK
1 GB
1 GB
INSTALLATION AF SOFTWAREN
Du skal installere maskinsoftwaren til udskrivning. Softwaren omfatter
drivere, programmer og andre brugervenlige programmer.
• Følgende procedure er til brug af maskinen som en netværksmaskine.
Hvis du vil tilslutte en maskine via et USB-kabel, skal du se
i Softwareafsnit.
• Følgende procedure er baseret på Windows XP-operativsystemet.
Proceduren og det popup-vindue, der vises under installationen,
kan variere afhængigt af operativsystemet, printerfunktionen eller
det anvendte interface.
1. Connect the network cable to your machine.
2. Sørg for, at netværkskonfigurationen for maskinen er fuldført.
(Se ”Konfiguration af netværket” på side 25). Alle programmer
på din pc bør være afsluttet, før du begynder installationen.
3. Indsæt cd-rom’en med printersoftware i cd-rom-drevet.
Cd-rom’en skulle starte automatisk, og der vises et installationsvindue.
Hvis installationsvinduet ikke vises, skal du klikke på Start > Kør. Skriv
X:\Setup.exe, idet du erstatter ”X” med det bogstav, der repræsenterer
dit drev, og klik på OK.
Hvis du bruger Windows Vista, skal du klikke på Start > Alle
programmer > Tilbehør > Kør og skrive X:\Setup.exe.
4. Klik på Næste.
Processor Pentium IV 2.4 GHz (IntelCore2)
RAM 512 MB (1024 MB)
Ledig plads på
harddisk
Softwaren Linux Kernel 2.4 eller nyere
• Til arbejdet med store scannede billeder er det nødvendigt
at anvende en swap-partition på 300 MB eller mere.
• Linux-scannerdriveren understøtter den optiske opløsning
på maksimum.
1GB (1GB)
Glibc 2.2 eller nyere
CUPS
• Vinduet ovenfor kan være lidt anderledes, hvis du geninstallerer
driveren.
Sådan kommer du i gang_27
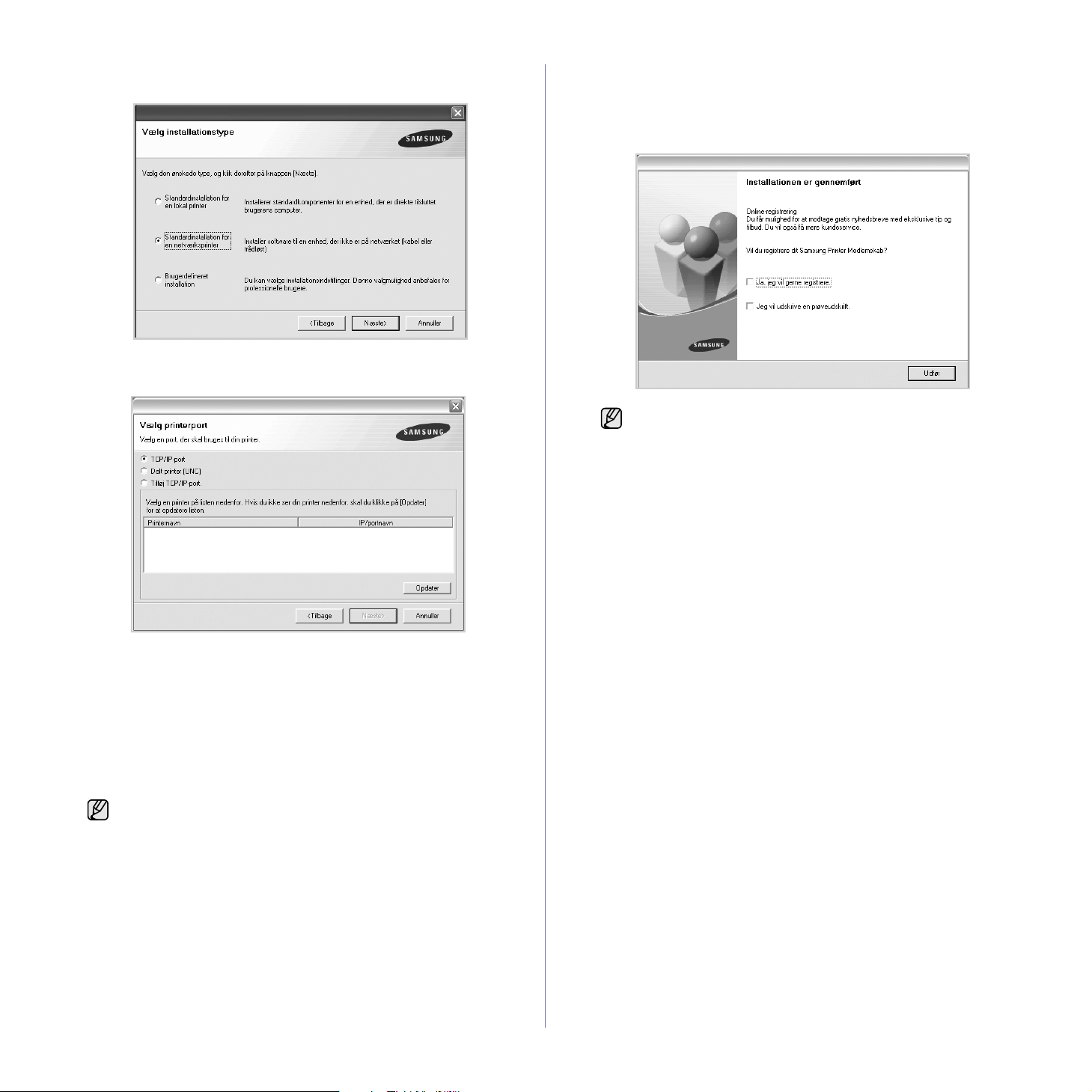
5. Vælg Standardinstallation for en netværksprinter, og klik derefter
på Næste.
6. Listen over maskiner, der er tilgængelige på netværket, vises. Vælg den
printer, du ønsker at installere, på listen, og klik derefter på Næste.
7. Når installationen er fuldført, vises der et vindue, hvor du bliver spurgt,
om der skal udskrives en testside, og du bliver bedt om at registrere
dig selv som bruger af Samsung-maskiner for at modtage oplysninger
fra Samsung. Hvis du ønsker det, skal du markere de tilsvarende
afkrydsningsfelter og klikke på Udfør.
• Hvis maskinen ikke fungerer korrekt efter installationen,
skal du geninstallerer printerdriveren. Se Softwareafsnit.
• I forbindelse med installationen af printerdriveren registrerer
installationsprogrammet automatisk landestandarden for
operativsystemet, og standardpapirstørrelsen for maskinen
indstilles, så den passer til denne standard. Hvis du bruger en
anden landestandard på Windows-operativsystemet, skal du
ændre papirstørrelsen på maskinen, så den svarer til den
papirstørrelse, du oftest bruger. Når installationen er fuldført,
kan du ændre papirstørrelsen under printeregenskaberne.
• Hvis maskinen ikke vises på listen, skal du klikke på Opdater for at opdatere
listen eller vælge Tilføj TCP/IP-port for at tilføje maskinen på netværket.
Hvis du vil tilføje maskinen på netværket, skal du indtaste maskinens
portnavn og IP-adresse.
Du kontrollerer maskinens IP-adresse eller MAC-adresse ved at udskrive
en netværkskonfigurationsside. (Se ”Udskrivning af rapporter” på
side 64).
• Hvis du vil finde en fælles netværksprinter (UNC-stien), skal du vælge
Delt printer [UNC] og angive delingsnavnet manuelt eller finde en delt
printer ved at klikke på knappen Gennemse.
Hvis du ikke ved, hvad IP-adressen er, skal du kontakte
netværksadministratoren eller udskrive netværksoplysningerne.
(Se ”Udskrivning af rapporter” på side 64).
28 _Sådan kommer du i gang

MASKINENS GRUNDLÆGGENDE INDSTILLINGER
Når installationen er fuldført, ønsker du måske at angive maskinens
standardindstillinger. Se næste afsnit, hvis du vil angive eller ændre
værdier.
Højdejustering
Udskriftskvaliteten påvirkes af det atmosfæriske tryk, hvor det atmosfæriske
tryk bestemmes af maskinens højde over havoverfladen. Følgende oplysninger
beskriver, hvordan du indstiller maskinen, så du får den bedste udskriftskvalitet.
Før du angiver højdeindstillingen, skal du finde den højde, du bruger
maskinen i.
1 Normal
2 Høj 1
3 Høj 2
4 Høj 3
1. Kontroller, at du har installeret printerdriveren med den medfølgende
cd med printersoftware.
2. Dobbeltklik på Smart Panel -ikonet på proceslinjen i Windows
(eller meddelelsesområdet i Linux).
Du kan også klikke på Smart Panel på statuslinjen i Mac OS X.
3. Klik på Printerindstilling.
4. Klik på Indstilling > Højdetilpasning. Vælg den korrekte værdi på rullelisten,
og klik derefter på Apply.
Hvis din maskine er sluttet til et netværk, vises skærmbilledet
SyncThru Web Service automatisk. Klik på Machine Settings >
Setup (eller Machine Setup) > Altitude. Vælg den ønskede
højdeværdi, og klik på Apply.
Ændring af sprog i displayet
Hvis du vil ændre det sprog, der vises i kontrolpanelet, skal du gøre følgende:
1. Tryk på Menu, indtil der vises Systemkonfig. på den nederste linje
af displayet, og tryk på OK.
2. Tryk på OK, når der vises Maskinkonfig
3. Tryk på venstre/højre pil, indtil Sprog vises, og tryk på OK.
4. Tryk på pileknapperne, indtil det ønskede sprog vises, og tryk på OK.
5. Tryk på Stop/Clear for at vende tilbage til klar-tilstand.
Indstilling af dato og klokkeslæt
Dato og klokkeslæt vises i displayet, når maskinen er tændt og klar til at blive
betjent. Hvis du har en CLX-6200FX, CLX-6210FX, CLX-6240FX, sendes
alle faxer med en angivelse af dato og klokkeslæt for deres afsendelse.
1. Tryk på Menu, indtil der vises Systemkonfig. på den nederste linje
af displayet, og tryk på OK.
2. Tryk på OK, når der vises Maskinkonfig.
3. Tryk på venstre/højre pil, indtil Dato og Tid vises, og tryk på OK.
4. Indtast dato og klokkeslæt ved hjælp af taltastaturet.
Måned = 01 til 12
Dag = 01 til 31
År = kræver fire cifre
Time = 01 til 12 (12-timers tilstand)
Minut = 00 til 59
Du kan også bruge venstre/højre pil til at flytte markøren til det tal, du vil ændre,
og indtaste et nyt tal.
5. Hvis du vil vælge AM eller PM til 12-timers format, skal du trykke
på knappen * eller # en hvilken som helst taltast.
Hvis markøren ikke er placeret under indikatoren for AM eller PM, flyttes
den med det samme derhen, når du trykker på knappen * eller #.
Du kan ændre tidsformatet til 24 timer (dvs. at 01:00 PM angives som 13:00).
Du kan finde yderligere oplysninger i næste afsnit.
6. Tryk på OK for at gemme klokkeslættet og datoen.
Hvis du indtaster et forkert tal, vises der Uden for omraadet, og maskinen
forsætter ikke til næste trin. Hvis det sker, skal du blot indtaste det rigtige tal.
7. Tryk på Stop/Clear for at vende tilbage til klar-tilstand.
00 til 23 (24-timers tilstand)
Datoformatet kan variere fra land til land.
Ændring af tidsformatet
Du kan indstille maskinen til at vise tiden i enten 12-timers eller 24-timers format.
1. Tryk på Menu, indtil der vises Systemkonfig. på den nederste linje
af displayet, og tryk på OK.
2. Tryk på OK, når der vises Maskinkonfig.
3. Tryk på venstre/højre pil, indtil Tidstilstand vises, og tryk på OK.
4. Tryk på venstre/højre pil for at vælge det andet format, og tryk på OK.
5. Tryk på
Stop/Clear
for at vende tilbage til klar-tilstand.
Ændring af standardfunktionen
Maskinen er på forhånd indstillet til faxtilstand. Du kan ændre denne
standardindstilling, så den enten er tilstanden Fax eller Kopi
(kun CLX-6200FX, CLX-6210FX, CLX-6240FX).
1. Tryk på Menu, indtil der vises Systemkonfig. på den nederste linje
af displayet, og tryk på OK.
2. Tryk på OK, når der vises Maskinkonfig.
3. Tryk på venstre/højre pil, indtil Standardtilst. vises, og tryk på OK.
4. Tryk på venstre/højre pil, indtil det ønskede standardtilstand vises,
og tryk på OK.
5. Tryk på Stop/Clear for at vende tilbage til klar-tilstand.
Indstilling af lyde
Du kan indstille følgende lyde (kun CLX-6200FX, CLX-6210FX, CLX-6240FX):
• Tastelyd: Slår tastelyden til eller fra. Når denne indstilling er angivet til
Til
, høres der en lyd, hver gang der trykkes på en tast.
• Alarmlyd: Slår alarmen til eller fra. Når denne indstilling er indstillet til
Til, høres der en alarmlyd, når der opstår en fejl, eller når en
Sådan kommer du i gang_29
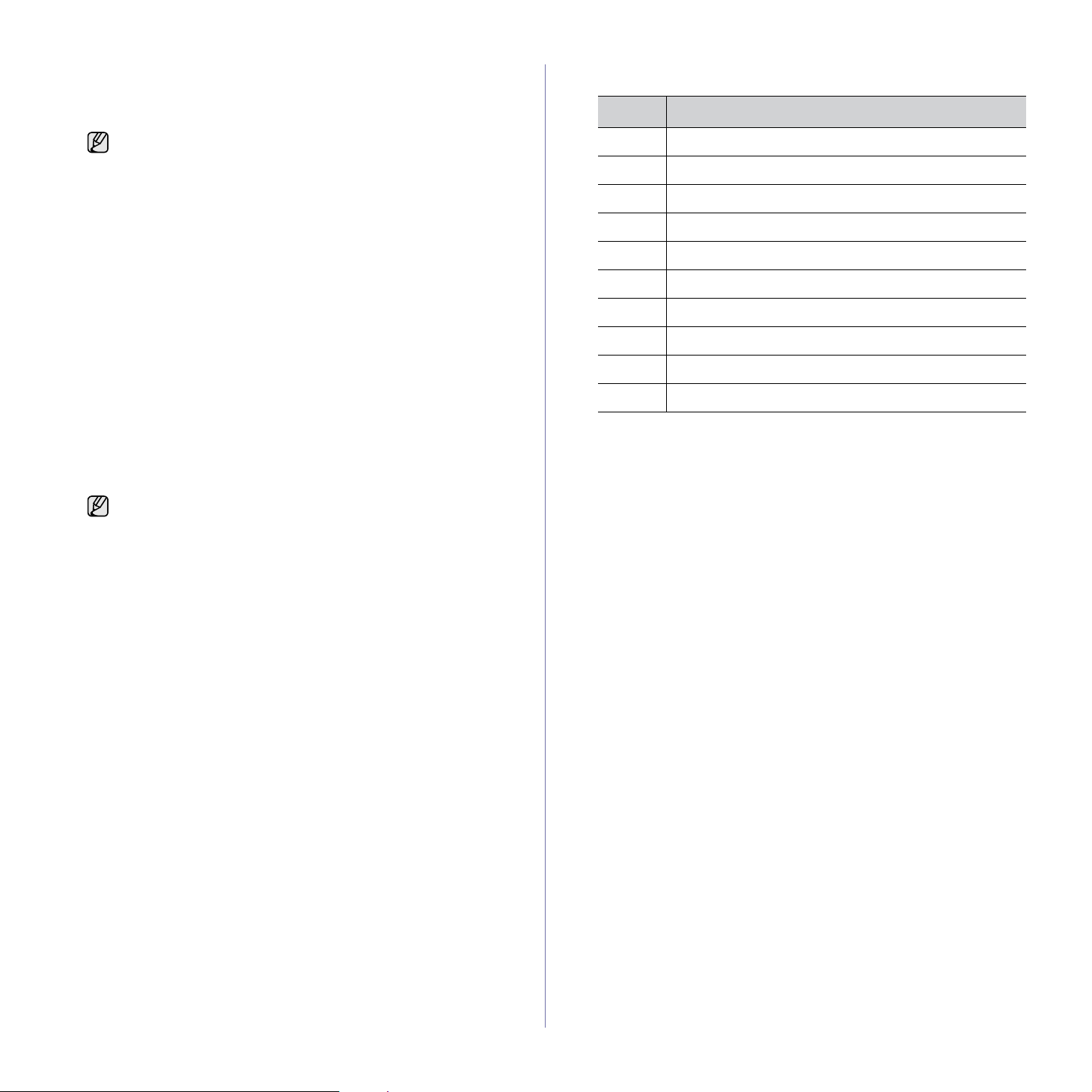
faxkommunikation afsluttes.
• Hoejtaler: Slår lydene fra telefonlinjen via højttaleren til eller fra, f.eks.
en klartone eller en faxtone. Når denne indstilling er Komm., hvilket vil
sige ”fælles”, er højttaleren slået til, indtil den eksterne maskine svarer.
Du kan justere indstillingen af lydstyrken ved hjælp af On Hook
Dial.
• Ringelyd: Justerer lydstyrken af ringesignalet. Til lydstyrken af
ringesignalet kan du vælge mellem Fra, Lav, Mid og Hoej.
Højtaler, ringesignal, tastelyd, og alarmlyd
1. Tryk på Menu, indtil der vises Systemkonfig. på den nederste linje
af displayet, og tryk på OK.
2. Tryk på venstre/højre pil, indtil Lyd/lydstyrke vises, og tryk på OK.
3. Tryk på venstre/højre pil, indtil den ønskede lydindstilling vises,
og tryk på OK.
4. Tryk på venstre/højre pil, indtil den ønskede status eller lydstyrke for
den valgte lyd vises, og tryk på OK.
5. Gentag trin 3 til og med 5, hvis det er nødvendigt, for at definere
andre lyde.
6. Tryk på Stop/Clear for at vende tilbage til klar-tilstand.
Højttalerstyrke
1. Tryk på On Hook Dial. Der lyder en klartone fra højttaleren.
2. Tryk på venstre/højre pil, indtil du hører den ønskede lydstyrke.
3. Tryk på Stop/Clear for at gemme ændringen og vende tilbage til
klar-tilstand.
Du kan kun justere lydstyrken i højttaleren, når der er forbindelse
med telefonlinjen.
Indtastning af tegn ved hjælp af taltastaturet
Når du udfører forskellige opgaver, skal du muligvis skrive navne og numre.
Når du f.eks. sætter maskinen op, skal du angive dit eget eller firmaets navn
og faxnummeret. Når du gemmer faxnumre eller e-mail-adresser i hukommelsen,
kan du evt. også angive de tilsvarende navne.
Indtastning af alfanumeriske tegn
1. Når du bliver bedt om at indtaste et tegn, skal du først finde knappen
med det tegn, du vil indtaste. Tryk på knappen, indtil det rigtige bogstav
vises på displayet.
Hvis du f.eks. vil skrive bogstavet O, skal du trykke på 6, der er mærket
med MNO.
Hver gang du trykker på 6, viser displayet et nyt bogstav M, N, O, m,
n, o og til sidst 6.
Du kan også indtaste specialtegn, f.eks. mellemrum, plustegn osv.
Du kan finde flere oplysninger i næste afsnit.
2. Gentag trin 1, hvis du vil indtaste flere bogstaver.
Hvis det næste bogstav findes på samme knap, flytter du markøren ved
hjælp af
med det ønskede bogstav. Markøren flyttes til højre, og det næste tal
vises på displayet.
Du kan indsætte et mellemrum ved at trykke på 1 to gange.
3. Tryk på OK, når du har indtastet de bogstaver, du ønsker.
højre venstre/højre-pileknap og trykker derefter på knappen
Bogstaver og tal på taltastaturet
TAST TILDELTE TAL, BOGSTAVER OG TEGN
1 1 Mellemrum
2 A B C a b c 2
3 D E F d e f 3
4 G H I g h i 4
5 J K L j k l 5
6 M N O m n o 6
7 P Q R S p q r s 7
8 T U V t u v 8
9 W X Y Z w x y z 9
0 + - , . ‘ / * # & @ 0
Rettelse af tal eller navne
Hvis du taster forkert, når du indtaster et nummer eller navn, skal du trykke
på venstre venstre/højre pileknap for at slette det sidst indtastede tal
eller tegn. Indtast derefter det korrekte tal eller bogstav.
Indsættelse af en pause
I nogle telefonsystemer skal du først ringe et forvalgsnummer (fx 9) og vente
på endnu en klartone. Hvis du benytter et af disse systemer, skal du indsætte
en pause i telefonnummeret. Du kan indsætte en pause, når du definerer
genvejstaster eller hurtigopkaldsnumre.
Når du vil indsætte en pause, skal du trykke på Redial/Pause, når du
kommer til det relevante sted i telefonnummeret. På displayet vises der
en ”-” på det pågældende sted i nummeret.
Sådan bruger du sparetilstandene
Strømsparetilstand
Tilstanden Strømbesparelse gør det muligt for maskinen at reducere
strømforbruget, når den ikke er i brug. Du kan aktivere denne tilstand
og vælge et bestemt tidsrum, som maskinen venter efter et afsluttet job,
før den skifter til en mindre strømkrævende tilstand.
1. Tryk på Menu, indtil der vises Systemkonfig. på den nederste linje
af displayet, og tryk på OK.
2. Tryk på OK, når der vises Maskinkonfig.
3. Tryk på venstre/højre pil, indtil Stroembesp. vises, og tryk på OK.
4. Tryk på venstre/højre pil, indtil den ønskede tidsindstilling vises,
og tryk på OK.
5. Tryk på Stop/Clear for at vende tilbage til klar-tilstand.
Strømsparetilstand ved scanning
Når du bruger strømsparetilstand ved scanning, kan du spare strøm ved
at slukke for scannerlampen. Scannerlampen under scannerglaspladen
slukkes automatisk, når den ikke er i brug, for at reducere strømforbruget
og forlænge lampens levetid. Lampen tændes automatisk efter en kort
opvarmningstid, når du starter scanningen.
Du kan indstille det tidsrum, som lampen venter efter en afsluttet
scanning, før den skifter til strømsparetilstand.
1. Tryk på Menu, indtil der vises Systemkonfig. på den nederste linje
af displayet, og tryk på OK.
2. Tryk på OK, når der vises Maskinkonfig.
30 _Sådan kommer du i gang
 Loading...
Loading...