SAMSUNG C6625 User Manual [fr]
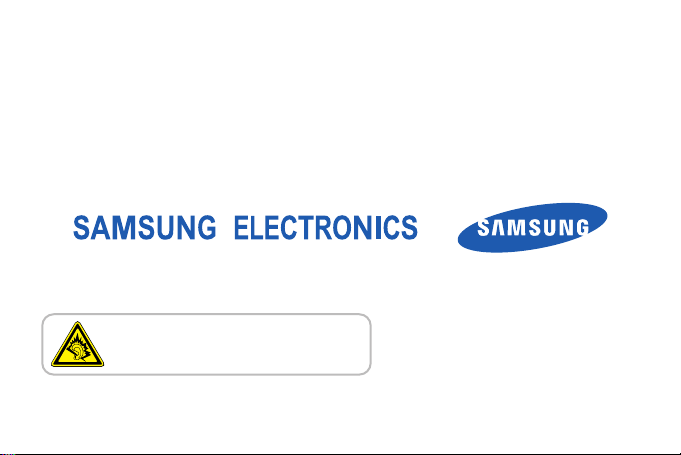
Le contenu de ce mode d'emploi peut ne pas correspondre fidèlement à votre téléphone en
fonction du logiciel installé ou de votre opérateur.
A pleine puissance, l'écoute prolongée du
baladeur peut endommager l'audition de
l'utilisateur.
World Wide Web
http://www.samsungmobile.com
French. 06/2009. Rev. 1.0

Samsung C6625
Mode
d'emploi
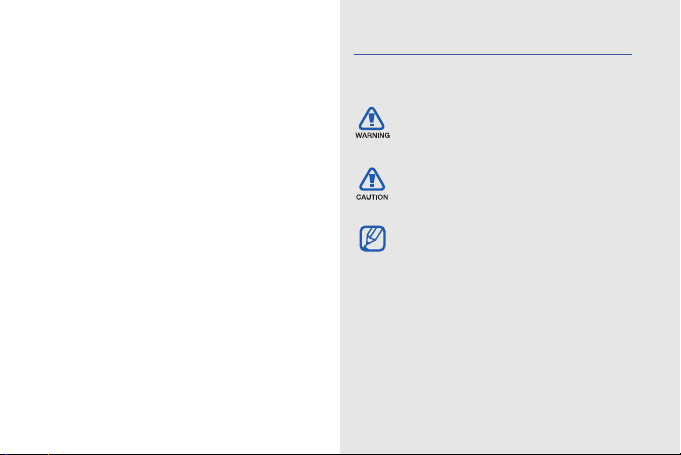
Utilisation de ce
mode d'emploi
Ce mode d'emploi a été spécialement
conçu pour vous guider dans
l'utilisation de votre appareil. Pour une
prise en main rapide, consultez le Guide
ii
de prise en main rapide.
Icones
Familiarisez-vous d'abord avec les icones
utilisées dans ce mode d'emploi :
Avertissement
de vous blesser ou de blesser d'autres
personnes
Attention
d'endommager votre appareil ou
d'autres appareils
Remarque
d'utilisation ou informations
complémentaires
X
Référence
d'informations. Exemple :
(reportez-vous à la page 12)
—situations susceptibles
—situations susceptibles
—remarques, conseils
—pages contenant plus
X
p. 12
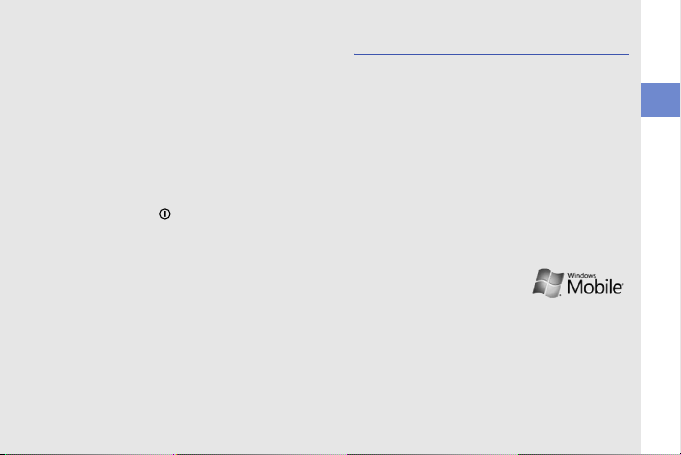
→
Suivi de
—pour modifier l'ordre des
options ou des menus, vous devez
exécuter une action. Exemple : appuyez
sur <Démarrer> → <Plus> →
Gestionnaire de contenu (signifie que
vous devez d'abord appuyer sur
Démarrer, puis sur Plus et enfin sur
Gestionnaire de contenu)
[]
Crochets
—touches du téléphone.
Exemple : [ ] (représente la touche
marche/arrêt)
<> Crochets en chevron—touches du
téléphone associées à une fonction
différente selon l'écran. Exemple :
<Sélectionner> (représente la touche
écran Sélectionner)
Copyright
Les droits sur toutes les technologies et
produits inclus dans cet appareil sont la
propriété de leurs détenteurs respectifs.
• Java™ est une marque de Sun
Microsystems, Inc.
•Bluetooth
• Windows Media Player
• Cet appareil contient un
®
est une marque déposée de
Bluetooth SIG, Inc. dans le monde entier.
Bluetooth QD ID: B013854.
®
est une marque
déposée de Microsoft Corporation.
logiciel sous licence MS,
une société affiliée
Microsoft Corporation. Microsoft et les
logiciels portant le nom de Microsoft sont
des marques déposées de Microsoft
Corporation.
Utilisation de ce mode d'emploi
iii

Communication ........................................ 2
Messagerie ................................................. 2
Table des
matières
iv
Multimédia ................................................ 7
Gestionnaire de contenu ............................. 7
Radio FM .................................................... 9
Streaming Player ...................................... 10
®
Adobe
Flash® Lite™ ............................. 10
Notes vocales ........................................... 11
Productivité personnelle ........................ 12
Contacts .................................................. 12
Calendrier ................................................. 14
Office Mobile ............................................ 14
®
Adobe
Reader LE .................................. 17
Team Manager ......................................... 17
Gestionnaire de fichiers ............................ 19
Tâches ..................................................... 19

WAP ........................................................ 20
Internet Explorer ....................................... 20
Lecteur RSS ............................................. 22
Podcast .................................................... 23
Vodafone Links ......................................... 24
Business Mail ........................................... 24
Connectivité ........................................... 27
Fonction Bluetooth ................................... 27
Connexion USB ........................................ 29
Synchroniser votre appareil ....................... 30
Partager une connexion Internet
avec un PC ............................................... 33
Connecter l'appareil à Internet ou à votre
réseau privé .............................................. 34
Programmes complémentaires ............. 36
Jeux ......................................................... 36
Java ......................................................... 36
Horloge mondiale ..................................... 37
Alarmes .................................................... 38
Jour J ....................................................... 38
Calculatrice ............................................... 39
Convertisseur ........................................... 39
Chronomètre ............................................ 39
Paramètres ............................................. 40
Dépannage ............................................... a
Index .......................................................... f
Table des matières
v
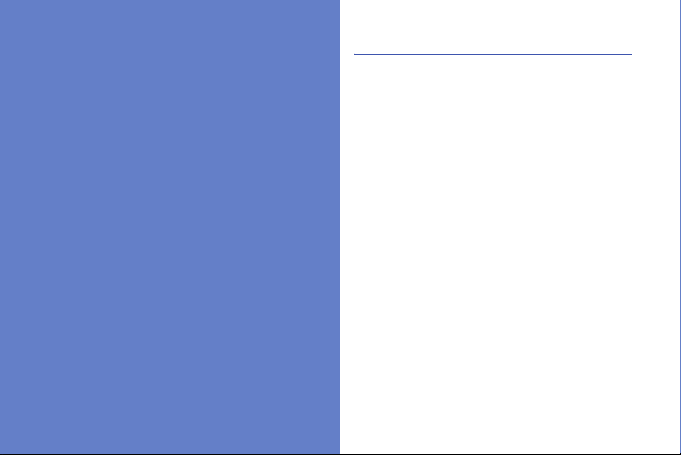
Communication
Cet appareil vous permet d'émettre et de recevoir
plusieurs types d'appels et de messages sur les
2
réseaux cellulaires et sur le WAP.
Messagerie
Cette section décrit les fonctions de la
messagerie. Pour des explications sur la saisie
de texte, consultez le Guide de prise en main
rapide.
Envoyer un MMS
1. Dans l'écran d'accueil, appuyez sur
<Démarrer> → Messagerie
MMS.
2. Appuyez sur <Menu> → Nouveau.
3. Entrez le numéro du destinataire ou
appuyez sur <Menu>
destinataires pour choisir un contact.
4. Appuyez sur <Menu> → Ajouter champs
→
Objet.
5. Appuyez sur <Oui>.
6. Rédigez l'objet du message.
7. Faites défiler vers le bas et rédigez le texte
de votre message.
→
SMS/
→
Ajouter des
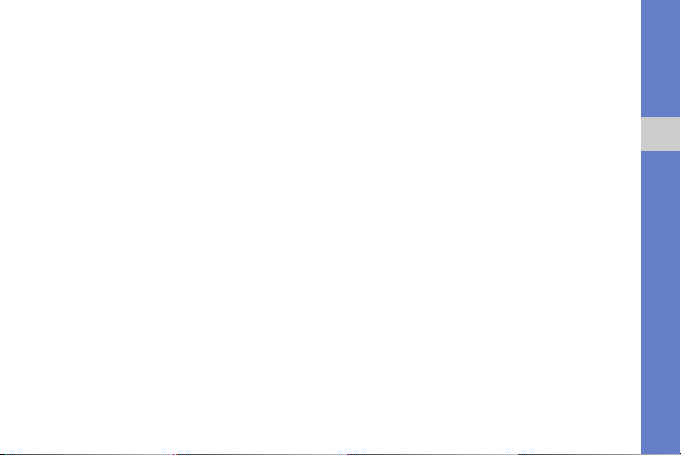
8. Pour joindre un élément multimédia
existant, appuyez sur <Menu>
→
un type d'objet.
Pour insérer un élément multimédia,
appuyez sur <Menu>
d'objet.
9. Pour envoyer le message, appuyez sur
<Envoyer>.
→
Joindre
→
Ajouter → un type
Créer un compte de messagerie
électronique
Pour être en mesure d'envoyer ou de recevoir
des e-mails, vous devez créer un compte de
messagerie électronique.
1. Dans l'écran d'accueil, appuyez sur
<Démarrer> → Messagerie
la messagerie.
Pour créer un compte de messagerie
électronique, il suffit d'appuyer sur
<Démarrer> → <Plus>
Internet
→
Assistant e-mail.
→
→
Services
Configurer
2. Saisissez votre adresse e-mail et votre mot
de passe et appuyez sur <Suivant>.
3. Pour créer manuellement un compte de
messagerie électronique, décochez la case
située à côté de Essayer d'obtenir les
paramètres de messagerie
automatiquement sur Internet.
4. Appuyez sur <Suivant>.
5. Choisissez un fournisseur de messagerie
prédéfini et appuyez sur <Suivant>.
6. Entrez votre nom et le nom du compte, puis
appuyez sur <Suivant>.
7. Saisissez le nom de votre serveur e-mail
entrant, sélectionnez le type de compte,
puis appuyez sur <Suivant>.
8. Saisissez un nom d'utilisateur et appuyez
sur <Suivant>.
9. Saisissez le nom de votre serveur e-mail
sortant et appuyez sur <Suivant>.
Communication
3
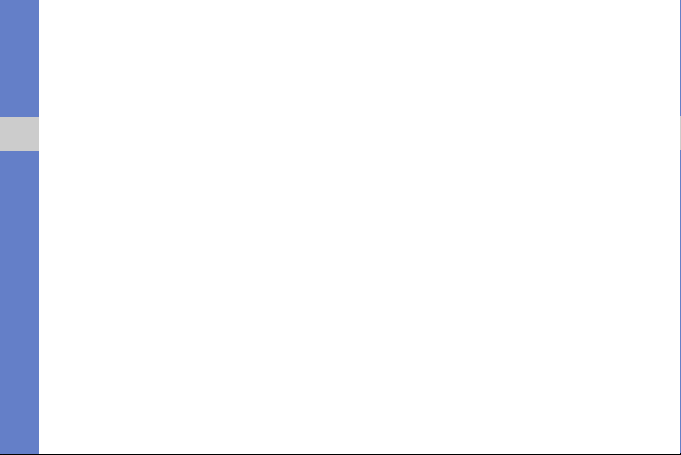
10. Définissez la fréquence à laquelle vous
souhaitez que l'appareil se connecte au
serveur pour vérifier les messages entrants
dans Envoyer/recevoir auto. (si
nécessaire).
11. Appuyez sur <Terminé>.
Communication
Envoyer un e-mail
1. Dans l'écran d'accueil, appuyez sur
<Démarrer> → Messagerie.
2. Sélectionnez le nom d'un compte de
messagerie.
3. Appuyez sur <Menu> → Nouveau.
4. Entrez l'adresse électronique du
destinataire dans le champ À ou appuyez
sur <Menu>
pour choisir un contact.
5. Faites défiler vers le bas et saisissez l'objet
du message.
4
→
Ajouter un destinataire
6. Faites défiler vers le bas et rédigez le texte
de votre message.
7. Pour ajouter une pièce jointe, appuyez sur
<Menu>
→
jointe.
8. Pour envoyer l'e-mail, appuyez sur
<Envoyer>.
Insérer → un type de pièce
Récupérer des e-mails sur le
serveur de messagerie
Avant de pouvoir récupérer des e-mails auprès
d'un fournisseur d'accès à Internet ou à partir
d'une connexion VPN, vous devez créer un
compte de messagerie électronique.
Pour récupérer des messages d'un compte
Outlook, reportez-vous à la section
"Synchroniser des données".
1. Dans l'écran d'accueil, appuyez sur
<Démarrer> → Messagerie.
X
p. 31

2. Sélectionnez le nom d'un compte de
messagerie.
3. Appuyez sur <Menu> → Envoyer/
recevoir.
Lire des messages
Vous pouvez accéder à vos dossiers E-mails et
SMS/MMS à partir d'un même emplacement.
Pour afficher vos messages :
1. Dans l'écran d'accueil, appuyez sur
<Démarrer> → Messagerie.
2. Sélectionnez SMS/MMS ou le nom d'un
compte de messagerie.
L'écran affiche la Boîte de réception du
compte de messagerie sélectionné.
3. Pour télécharger intégralement le contenu
d'un e-mail, sélectionnez un e-mail dans la
liste ou appuyez sur <Menu> →
Télécharger le message.
Afficher ou enregistrer des pièces
jointes à un e-mail
Les pièces jointes peuvent contenir des
virus susceptibles d'endommager votre
appareil. Pour réduire les risques,
téléchargez uniquement des fichiers
provenant de sources fiables.
Pour visualiser une pièce jointe :
1. Dans un e-mail, sélectionnez la pièce jointe,
puis appuyez sur la touche de confirmation.
2. Appuyez sur la touche de confirmation →
<Ouvrir> pour ouvrir la pièce jointe.
La pièce jointe s'ouvre dans l'application
correspondante.
Communication
5

Pour enregistrer une pièce jointe :
1. Dans un e-mail, sélectionnez la pièce jointe,
puis appuyez sur la touche de confirmation
pour la télécharger.
2. Appuyez sur la touche de confirmation →
<Ouvrir> pour ouvrir la pièce jointe.
3. Appuyez sur <Menu> → Enregistrer
Communication
sous....
4. Saisissez un nom de fichier et sélectionnez
l'emplacement de sauvegarde, puis
appuyez sur <Enregistrer>.
6
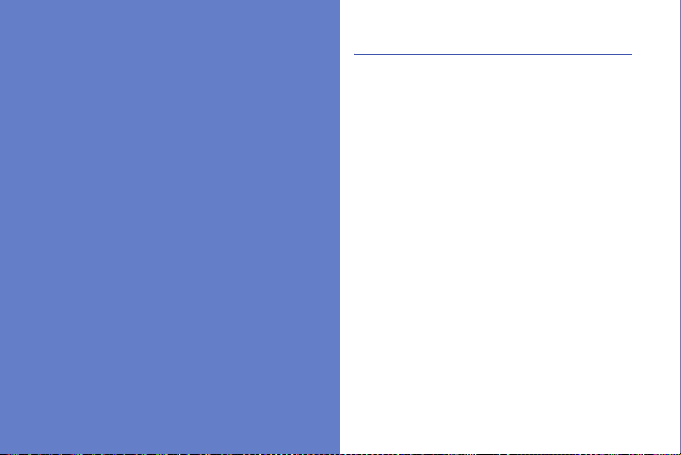
Multimédia
Cette section décrit l'utilisation des applications
Gestionnaire de contenu, Radio FM, Streaming
Player, Adobe
®
Flash® Lite™ et Notes vocales.
Gestionnaire de contenu
Le Gestionnaire de contenu vous permet de
visualiser et d'accéder à tous les fichiers et
dossiers de votre appareil.
Visualiser une photo
1. Dans l'écran d'accueil, appuyez sur
<Démarrer> → <Plus> → Gestionnaire de
contenu → Mes photos → Photo.
2. Sélectionnez une photo miniature et
appuyez sur la touche de confirmation pour
l'ouvrir.
En mode affichage d'une photo, les fonctions
suivantes sont disponibles :
• Pour parcourir vos photos, faites défiler vers
la gauche ou vers la droite.
• Pour zoomer, appuyez sur la touche de
confirmation, puis sur la touche écran
gauche ou droite. Pour quitter l'écran de
zoom, appuyez sur [
C].
7

• Pour modifier l'image, appuyez sur <Menu>
→ Modifier image.
• Pour définir une photo comme image
d'arrière-plan ou pour l'associer à
l'identification d'un correspondant, appuyez
sur <Menu> → Definir comme → une
option.
Multimédia
• Pour visualiser vos photos sous forme de
diaporama, appuyez sur <Menu> → Voir le
diaporama.
Lire une vidéo
1. Dans l'écran d'accueil, appuyez sur
<Démarrer> → <Plus> → Gestionnaire
de contenu → Mes vidéos → Video.
2. Sélectionnez une vidéo miniature et
appuyez sur la touche de confirmation pour
l'ouvrir.
8
Ouvrir des documents
1. Dans l'écran d'accueil, appuyez sur
<Démarrer> → <Plus> → Gestionnaire
de contenu.
2. Localisez et ouvrez le dossier qui contient le
document à ouvrir.
3. Sélectionnez le document et appuyez sur la
touche de confirmation pour l'ouvrir.
Envoyer un fichier
1. Dans l'écran d'accueil, appuyez sur
<Démarrer> → <Plus> → Gestionnaire
de contenu.
2. Localisez et ouvrez le dossier qui contient le
fichier à envoyer.
3. Sélectionnez un fichier.
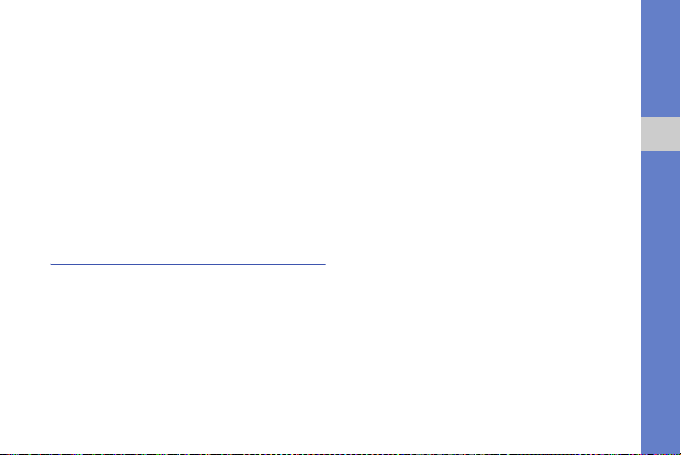
4. Appuyez sur <Menu> → Envoyer → une
option d'envoi.
• Pour envoyer le fichier sous forme de
MMS, sélectionnez via MMS. Voir
"Envoyer un MMS". X p. 2
• Pour envoyer le fichier par e-mail,
sélectionnez comme Email. Voir
"Envoyer un e-mail". X p. 4
• Pour envoyer le fichier par Bluetooth,
sélectionnez via Bluetooth. Voir
"Fonction Bluetooth". X p. 27
Radio FM
La radio FM de l'appareil vous permet d'écouter
vos stations préférées.
Écouter la radio FM
1. Branchez un kit piéton sur le connecteur à
fonctions multiples.
2. Dans l'écran d'accueil, appuyez sur
<Démarrer> → <Plus> → Radio FM .
3. Faites défiler vers la gauche ou la droite
pour passer en revue les stations de radio
disponibles.
4. Pour régler le volume, appuyez sur la
touche de navigation Haut ou Bas.
Pour basculer la sortie audio sur le hautparleur, appuyez sur <Menu> → Activer le
haut-parleur.
Mémoriser des stations de radio
Pour enregistrer des stations de radio
automatiquement :
Dans l'écran de la radio, appuyez sur <Menu>
→ Liste des stations → Recherche.
La radio recherche et mémorise les stations
disponibles.
Multimédia
9
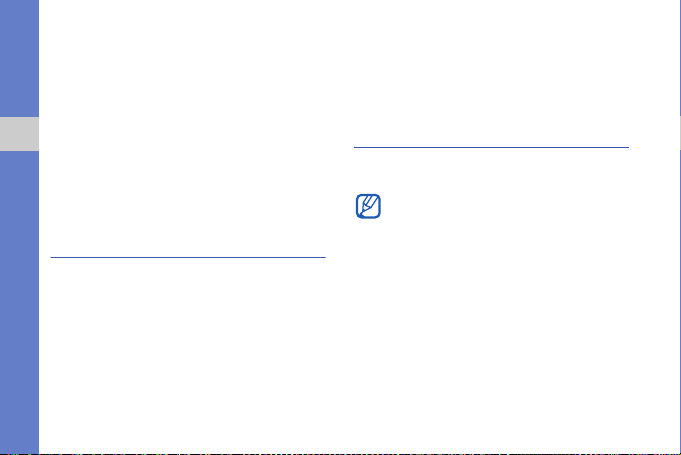
Pour créer une liste de stations préférées :
1. Dans l'écran de la radio, faites défiler vers la
gauche ou la droite pour sélectionner une
station de radio.
Vous pouvez également faire défiler vers le
haut ou vers le bas pour sélectionner la
station de radio de votre choix dans la liste
Multimédia
des stations mémorisées.
2. Appuyez sur <Définir comme favori>.
3. Appuyez sur <OK>.
Streaming Player
L'appareil vous permet de lire des fichiers de
contenu en ligne.
1. Dans l'écran d'accueil, appuyez sur
<Démarrer> →
Internet → Streaming Player.
2. Appuyez sur <Ouvrir>.
10
<Plus> → Services
3. Saisissez l'adresse URL du fichier de
contenu et appuyez sur <Connecter>.
Vous pouvez sélectionner une adresse URL
dans l'historique.
Adobe® Flash® Lite™
Votre appareil est équipé du Lecteur Flash pour
visualiser les fichiers Flash (swf).
Adobe Flash Lite 2.1 prend en charge le
contenu développé pour Flash 7. Selon la
taille des fichiers et la capacité de la
mémoire, certains fichiers Flash peuvent ne
pas s'ouvrir sur votre appareil.
Pour lire un fichier Flash :
1. Dans l'écran d'accueil, appuyez sur
<Démarrer> → Applications →
Accessoires → Adobe Flash Lite.

2. Repérez et ouvrez le dossier qui contient le
fichier Flash.
3. Sélectionnez le fichier Flash, puis appuyez
sur la touche de confirmation.
Notes vocales
L'application Notes vocales permet
d'enregistrer et d'écouter des mémos vocaux
et des clips audio.
Enregistrer un clip vocal
1. Dans l'écran d'accueil, appuyez sur
<Démarrer> → Applications → Agenda
→ Notes vocales.
2. Appuyez sur <Enregistrer> pour
commencer à enregistrer.
3. Lorsque vous avez terminé, appuyez sur
<Arrêter>.
Le clip vocal est enregistré
automatiquement.
Écouter un clip vocal
1. Dans l'écran d'accueil, appuyez sur
<Démarrer> → Applications → Agenda
→ Notes vocales.
2. Sélectionnez un clip vocal et appuyez sur la
touche de confirmation.
La lecture démarre automatiquement.
Multimédia
11

Productivité
personnelle
Cette section décrit comment utiliser les
applications Contacts, Calendrier, Office Mobile,
Adobe Reader LE, Team Manager, Gestionnaire de
12
fichiers et Tâches.
Contacts
Les Contacts vous permettent de stocker et de
gérer, sous forme d'un contact, les
coordonnées d'une personne, telles que son
nom, ses numéros de téléphone et ses
adresses.
Copier des contacts
Vous pouvez copier les contacts de votre
appareil sur votre carte SIM et inversement.
Lorsque vous copiez un contact Outlook sur
votre carte SIM, seuls le nom et le numéro de
téléphone du contact peuvent être enregistrés.
1. Dans l'écran d'accueil, appuyez sur
<Démarrer> → Contacts.
2. Pour copier un contact, appuyez sur
<Menu> → Copier un contact → Vers la
carte SIM ou Vers les contacts.
Pour conserver toutes les coordonnées,
synchronisez vos contacts Outlook avec un
ordinateur (voir "Synchroniser des données"
X
p. 31).
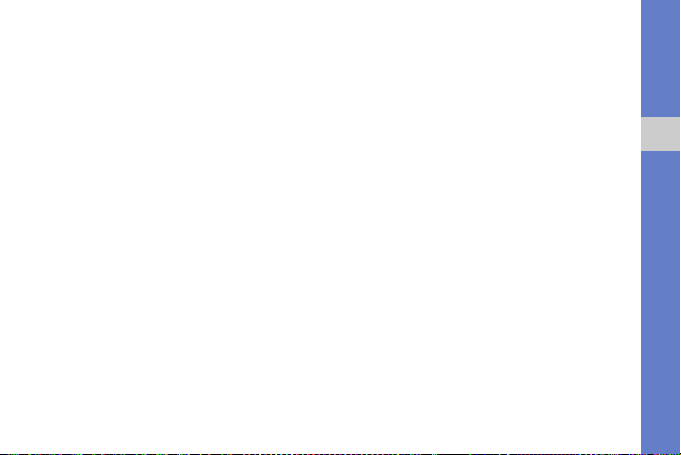
Associer un chiffre de numérotation
rapide à un contact
1. Dans l'écran d'accueil, appuyez sur
<Démarrer> → Contacts.
2. Sélectionnez un contact et appuyez sur la
touche de confirmation.
3. Appuyez sur <Menu> → Ajouter à liste
num. rapide.
4. Faites défiler vers la gauche ou vers la
droite pour définir un chiffre de
numérotation rapide dans le champ
d'affectation des touches (si nécessaire).
5. Lorsque vous avez fini, appuyez sur
<Terminé>.
Associer une image ou une sonnerie
à un contact
1. Dans l'écran d'accueil, appuyez sur
<Démarrer> → Contacts pour utiliser un
contact Outlook.
2. Accédez à un contact.
3. Appuyez sur <Menu> → Modifier.
4. Pour attribuer une sonnerie, sélectionnez
Tonal. personnalisée et faites défiler vers
la gauche ou la droite pour sélectionner une
sonnerie.
5. Pour associer une image, sélectionnez
Image et faites défiler vers la droite pour
sélectionner une image.
6. Lorsque vous avez fini, appuyez sur
<Terminé>.
Productivité personnelle
13

Calendrier
Le Calendrier vous permet de planifier vos
rendez-vous, vos réunions, des anniversaires,
ainsi que d'autres événements.
Créer un événement dans le
calendrier
Productivité personnelle
1. Dans l'écran d'accueil, appuyez sur
<Démarrer> → Calendrier.
2. Appuyez sur <Menu> → Nouveau RDV.
3. Modifiez les champs et les paramètres de
l'événement.
4. Lorsque vous avez fini, appuyez sur
<Terminé>.
14
Changer le mode d'affichage du
calendrier
1. Dans l'écran d'accueil, appuyez sur
<Démarrer> → Calendrier.
2. Appuyez sur la touche écran gauche pour
modifier le mode d'affichage du calendrier.
Arrêter l'alarme d'un événement
Lorsque l'alarme sonne pour un événement
enregistré dans le calendrier, appuyez sur
<Masquer>.
Office Mobile
Office Mobile vous permet d'ouvrir et de
modifier les fichiers Word, Excel et PowerPoint
de votre appareil. L'appareil est compatible
avec les fichiers créés sous Office 97 et les
versions plus récentes.
 Loading...
Loading...