Samsung C6625 User Manual [cz]

Některé části této příručky se mohou lišit od provedení vašeho přístroje v závislosti na
softwaru přístroje nebo poskytovateli služeb.
World Wide Web
http://www.samsungmobile.com
Czech. 11/2009. Rev. 1.0

Samsung C6625
Uživatelská
příručka
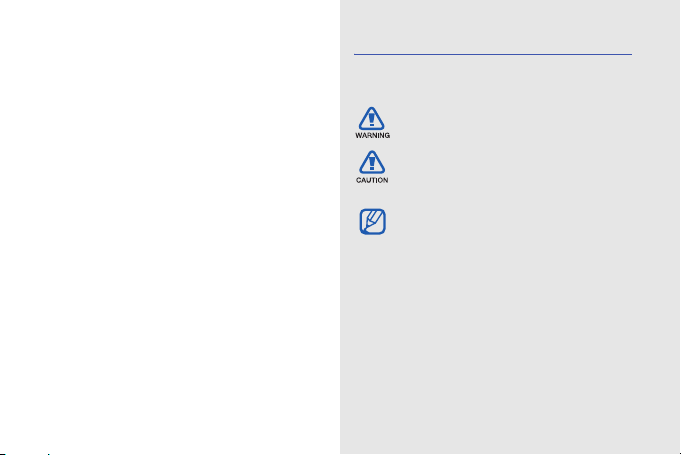
Používání této
příručky
Tato uživatelská příručka je určena k
tomu, aby vás seznámila s funkcemi a
vlastnostmi vašeho přístroje. Rychlý start
naleznete ve Stručné příručce.
ii
Ikony v pokynech
Nejdříve se seznamte s ikonami použitými v
této příručce:
Upozornění – situace, které by mohly
způsobit zranění vás nebo jiných osob
Výstraha – situace, které by mohly
způsobit poškození tohoto nebo jiného
zařízení
Poznámka – poznámky, rady nebo
dodatečné informace
X
Viz – stránky se souvisejícími
informacemi; například:
(znamená "viz strana 12")
→ Následující krok – pořadí možností
nebo menu, které musíte vybrat,
abyste provedli určitou akci; například:
stiskněte <Start> → <Další> →
Správce obsahu (znamená Start,
potom Další, potom Správce obsahu)
X
s. 12
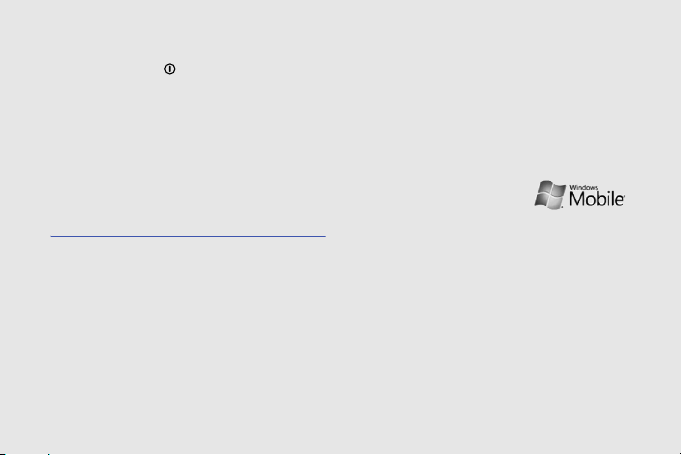
[] Hranaté závorky – tlačítka zařízení;
například: [ ] (znamená tlačítko
zapnout)
<>
Lomené závorky
ovládající různé funkce na každé
obrazovce; například: <Výběr>
(znamená kontextové tlačítko Výběr)
– kontextová tlačítka
Informace o autorských
právech
Práva na veškeré technologie a produkty,
které jsou součástí tohoto zařízení, jsou
majetkem příslušných vlastníků:
• Java™ je ochranná známka společnosti
Sun Microsystems, Inc.
•Bluetooth® je registrovaná ochranná
známka společnosti Bluetooth SIG, Inc.
na celém světě – Bluetooth QD ID:
B013854.
• Windows Media Player® je registrovaná
ochranná známka společnosti Microsoft
Corporation.
• Tento produkt obsahuje
software licencovaný
společností MS,
partnerem společnosti Microsoft
Corporation. Microsoft a software nesoucí
název Microsoft jsou registrované
ochranné známky společnosti Microsoft
Corporation.
iii
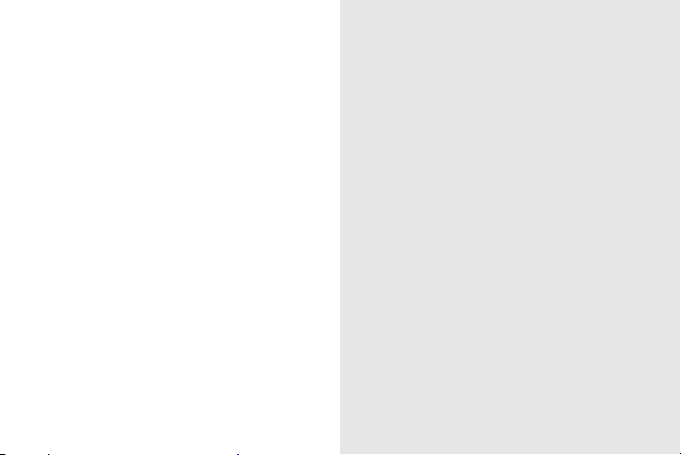
Obsah
Výchozí aplikace ve vašem zařízení se mohou
iv
lišit v závislosti na vaší oblasti nebo
poskytovateli služeb.
Komunikace ............................................. 2
Zprávy ........................................................ 2
Média ........................................................ 6
Správce obsahu ......................................... 6
FM rádio .................................................... 8
Přehrávač streamu .................................... 9
®
Adobe
Flash® Lite™ ............................... 9
Hlasové poznámky ..................................10
Práce s osobními informacemi ............ 11
Kontakty ................................................... 11
Kalendář .................................................. 12
Office Mobile ............................................ 13
®
Adobe
Reader LE ................................. 15
Správce týmu ........................................... 16
Správce souborů ..................................... 17
Úkoly ........................................................ 17

Web ......................................................... 18
Internet Explorer ...................................... 18
Windows Live .......................................... 20
Messenger ............................................... 20
Čtečka RSS ............................................. 21
Podcast .................................................... 23
Vodafone odkazy ..................................... 24
Připojení ................................................. 25
Používání bezdrátové funkce Bluetooth ..25
Připojení přes USB .................................. 27
Synchronizace přístroje ........................... 28
Sdílení internetového
Připojení s počítačem .............................. 30
Připojení k Internetu nebo privátní síti .....31
Doplňkové programy ............................ 33
Hry ........................................................... 33
Java ......................................................... 33
Světový čas ............................................. 34
Budíky a upozornění ................................ 35
D-Den ...................................................... 35
Kalkulačka ............................................... 35
Inteligentní převodník .............................. 36
Stopky ...................................................... 36
Nastavení ............................................... 37
Řešení problémů ..................................... a
Rejstřík ..................................................... e
Obsah
v
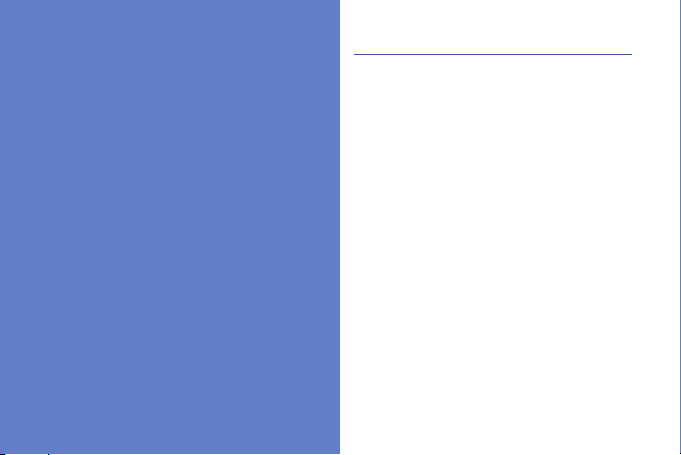
Komunikace
Váš přístroj podporuje přenos mnoha druhů
volání a zpráv přes mobilní sítě a Internet.
2
Zprávy
Naučte se používat funkce pro zasílání
zpráv. Pokyny k zadávání textu naleznete ve
stručné příručce.
Odeslání multimediální zprávy
1. Na úvodní obrazovce stiskněte <Start>
→
Zprávy → SMS/MMS.
2. Stiskněte <Nabídka> → Nová.
3. Zadejte číslo příjemce nebo stiskněte
<Menu>
→
kontakt.
4. Stiskněte <Menu> → Přidat pole →
Předmět.
5. Stiskněte <Ano>.
6. Zadejte předmět zprávy.
7. Přejděte dolů a zadejte text zprávy.
Přidat příjemce a vyberte tak
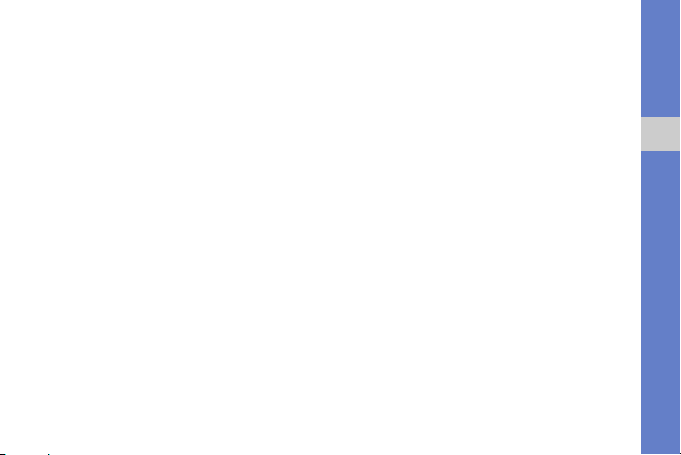
8. Chcete-li vložit existující multimediální
objekt, stiskněte < Menu>
typ objektu.
Pro vložení multimediálního objektu
stiskněte <Menu>
objektu.
9. Stisknutím <Odeslat> zprávu odešlete.
→
→
Přidat → typ
Připojit →
Vytvoření e-mailového účtu
Aby bylo možné odesílat a přijímat
e-mailové zprávy, musíte nejprve vytvořit
e-mailový účet.
1. Na úvodní obrazovce stiskněte <Start>
→ Zprávy
Pro snadné vytvoření e-mailového účtu
stiskněte <Start> → <Další>
Services
2. Zadejte e-mailovou adresu a heslo a
stiskněte <Další>.
→
Nastavení e-mailu.
→
Průvodce e-mailem.
→
Internet
3. Pro manuální nastavení e-mailového
účtu zrušte zatržítko vedle položky
Automaticky získat nastavení e-mailu
z Internetu.
4. Stiskněte <Další>.
5. Vyberte předdefinovaného poskytovatele
e-mailu a stiskněte <Další>.
6. Zadejte své jméno a název účtu a
stiskněte <Další>.
7. Zadejte server příchozí pošty, vyberte
typ účtu a stiskněte <Další>.
8. Zadejte uživatelské jméno a klepněte na
možnost <Další>.
9. Zadejte server odchozí pošty a stiskněte
<Další>.
10. Nastavte jak často se vaše zařízení
připojuje k serveru a kontroluje příchozí
e-mailové zprávy: použijte položku
Automatické odesílání/přijem (pokud
je třeba).
11. Stiskněte <Dokončit>.
Komunikace
3
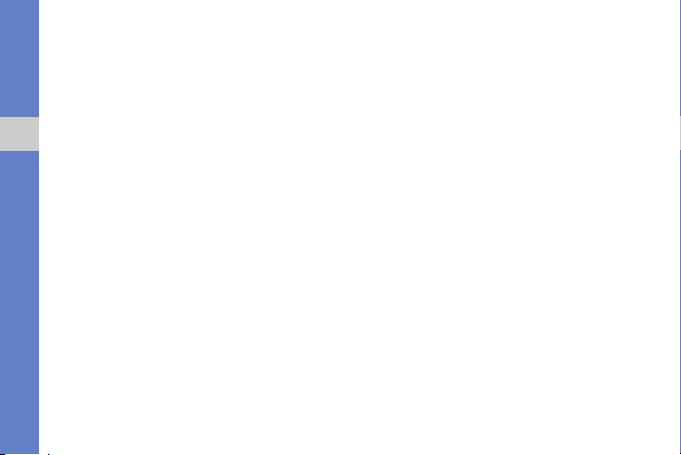
Odeslání e-mailu
1. Na úvodní obrazovce stiskněte <Start>
→ Zprávy.
2. Vyberte název e-mailového účtu.
3. Stiskněte <Nabídka> → Nová.
4. Pro vybrání příjemce zadejte e-mailovou
adresu do políčka Komu nebo stiskněte
Komunikace
<Nabídka>
5. Přejděte dolů a zadejte předmět zprávy.
6. Přejděte dolů a zadejte text zprávy.
7. Chcete-li připojit přílohu, stiskněte
<Nabídka >
8. Stisknutím <Odeslat> zprávu odešlete.
4
→
Přidat příjemce.
→
Vložit → typ přílohy.
Vyzvednutí e-mailu z poštovního
serveru
Předtím, než budete moci stáhnout e-maily
od poskytovatele internetových služeb nebo
ze sítě VPN, musíte vytvořit e-mailový účet.
Informace o stažení zpráv z účtu aplikace
Outlook naleznete v části
dat." X s. 29
1. Na úvodní obrazovce stiskněte <Start>
→ Zprávy.
2. Vyberte název e-mailového účtu.
3. Stiskněte <Nabídka> → Odeslat a
přijmout.
"Synchronizace
Čtení zpráv
Můžete přistupovat ke složkám obsahujícím
vaše textové nebo multimediální zprávy a k
e-mailovým zprávám.
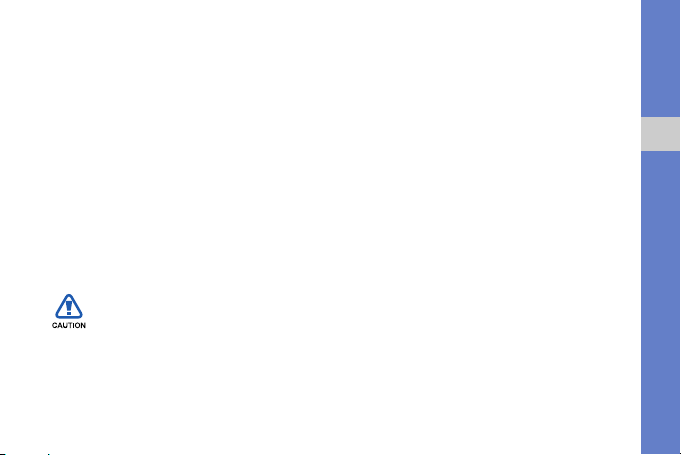
Prohlížení zpráv:
1. Na úvodní obrazovce stiskněte <Start>
→ Zprávy.
2. Vyberte SMS/MMS nebo název
e-mailového účtu.
Otevře se schránka doručené pošty pro
vybraný účet.
3. Chcete-li stáhnout celý obsah e-mailu,
vyberte e-mail ze seznamu nebo
stiskněte <Nabídka> → Stáhnout
zprávu.
Prohlížení a ukládání příloh
e-mailů
Přílohy e-mailů mohou obsahovat viry,
které mohou poškodit váš přístroj.
Chraňte svůj přístroj tak, že budete
otevírat pouze přílohy od důvěryhodných
odesilatelů.
Zobrazení přílohy:
1. V otevřeném e-mailu se posuňte na
přílohu a stiskněte tlačítko Potvrdit.
2. Stiskněte tlačítko Potvrdit → <Otevřít> a
otevřete tak přílohu.
Příloha se otevře v příslušné aplikaci.
Uložení přílohy:
1. V otevřeném e-mailu se posuňte na
přílohu a stiskněte tlačítko Potvrdit pro
stažení.
2. Stiskněte tlačítko Potvrdit → <Otevřít> a
otevřete tak přílohu.
3. Stiskněte <Nabídka> → Uložit jako....
4. Zadejte název souboru a umístění v
paměti a stiskněte <Uložit>.
Komunikace
5
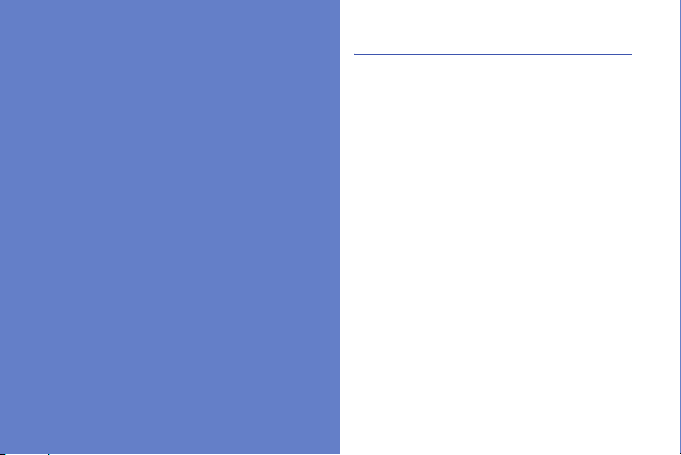
Média
Správce obsahu
Se Správcem obsahu můžete zobrazit a
otevřít všechny soubory a složky v přístroji.
Naučte se používat Správce obsahu, FM rádio,
Přehrávač streamu, Adobe
6
®
Flash® Lite™, a
Hlasové poznámky.
Zobrazení fotografie
1. Na úvodní obrazovce stiskněte <Start>
→ <Další> → Správce obsahu → Mé
obrázky → Photo.
2. Přejděte na náhled fotografie a
stisknutím Potvrdit ji otevřete.
Při prohlížení fotografií můžete použít
následující funkce:
• Fotografie procházejte posouváním
doleva nebo doprava.
• Chcete-li fotografie zvětšovat, stiskněte
tlačítko Potvrdit a poté levé nebo pravé
softwarové tlačítko. Chcete-li opustit
obrazovku zvětšení, stiskněte [
• Chcete-li upravit obrázek, stiskněte
<Menu> → Upravit obrázek.
C].
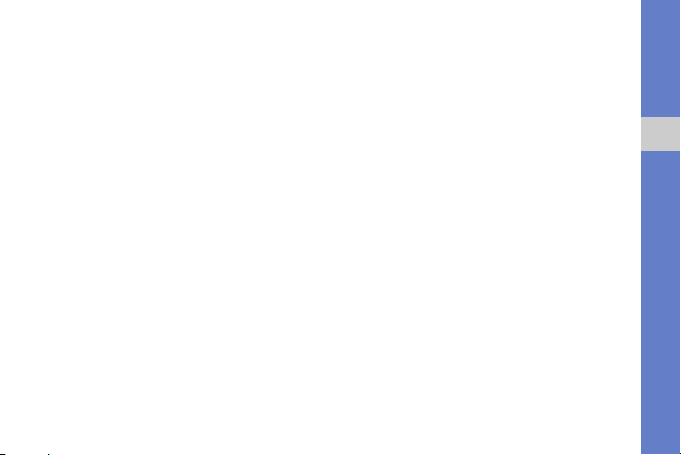
• Chcete-li nastavit fotografii jako pozadí
nebo obrázek ID volajícího, stiskněte
<Menu> → Nastavit jako → možnost.
• Chcete-li zobrazit fotografie ve formě
prezentace, stiskněte <Menu> → Přehrát
jako prezentaci.
Přehrávání videozáznamu
1. Na úvodní obrazovce stiskněte <Start>
→ <Další> → Správce obsahu → Má
videa → Video.
2. Přejděte na náhled videa a stisknutím
Potvrdit jej otevřete.
Otevření dokumentů
1. Na úvodní obrazovce stiskněte <Start>
→ <Další> → Správce obsahu.
2. Vyhledejte a otevřete složku, ve které je
dokument uložen.
3. Přejděte na dokument a stisknutím
Potvrdit jej otevřete.
Odeslání souboru
1. Na úvodní obrazovce stiskněte <Start>
→ <Další> → Správce obsahu.
2. Vyhledejte a otevřete složku, ve které je
soubor uložen.
3. Vyberte soubor.
4. Stiskněte <Menu> → Odeslat → volbu
odeslání.
• Chcete-li jej odeslat jako
multimediální zprávu, vyberte
možnost jako MMS. Viz
multimediální zprávy." X s. 2
• Chcete-li jej odeslat jako e-mailovou
zprávu, vyberte možnost jako E-mail.
Viz
"Odeslání e-mailu." X s. 4
• Chcete-li jej odeslat přes bezdrátové
rozhraní Bluetooth, vyberte možnost
přes Bluetooth. Viz
bezdrátové funkce Bluetooth." X s. 25
"Odeslání
"Používání
Média
7
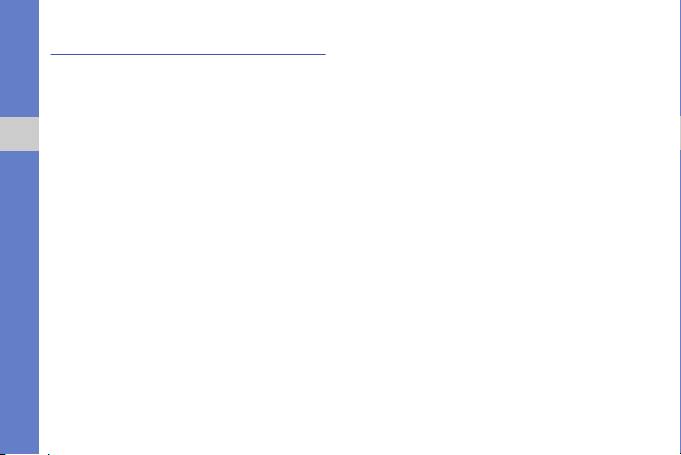
FM rádio
Prostřednictvím FM rádia můžete
poslouchat své oblíbené stanice.
Poslech FM rádia
1. Připojte sluchátka k multifunkčnímu
konektoru.
Média
2. Na úvodní obrazovce stiskněte <Start>
→ <Další> → FM Rádio.
3. Dostupné rádiové stanice můžete
vyhledat přechodem doleva nebo
doprava.
4. Hlasitost nastavíte stiskem navigačního
tlačítka nahoru nebo dolu.
Chcete-li přepnout výstup na
reproduktor, stiskněte <Menu> →
Aktivace reproduktoru.
8
Uložení rozhlasových stanic
Automatické uložení rozhlasových stanic:
V obrazovce rádia stiskněte <Menu> →
Seznam kanálů → <Skenování>.
Rádio automaticky vyhledá a uloží dostupné
stanice.
Nastavení seznamu oblíbených stanic:
1. Na obrazovce rádia, můžete stisknutím
doleva a doprava vybrat požadovanou
stanici.
Požadovanou stanici můžete vybrat také
rolováním nahoru nebo dolu v obrazovce
Seznam kanálů.
2. Stiskněte <Nast. jako oblíbenou> nebo
stiskněte <Menu> → Nast. jako
oblíbenou.
3. Stiskněte <OK>.
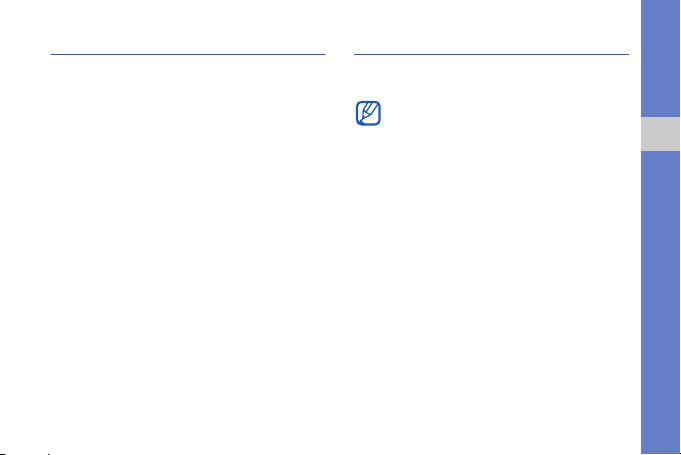
Přehrávač streamu
Můžete přehrávat streamové soubory z
Internetu.
1. Na úvodní obrazovce stiskněte <Start>
→
<Další> → Internet Services →
Přehrávač streamu.
2. Stiskněte <Otevřít>.
3. Zadejte URL adresu streamového
souboru a stiskněte <Připojit>.
URL adresu můžete vybrat ze seznamu
posledně navštívených.
Adobe® Flash® Lite™
Přístroj obsahuje Flash přehrávač pro
prohlížení souborů Flash (swf).
Adobe Flash Lite 2.1 podporuje obsah
vytvořený pro Flash 7. V závislosti na
velikosti souboru a kapacitě paměti
nemusí být možné některé soubory typu
Flash ve vašem přístroji otevřít.
Zobrazení souboru Flash:
1. Na úvodní obrazovce stiskněte <Start>
→ Aplikace → Příslušenství → Adobe
Flash Lite.
2. Vyhledejte a otevřete složku, ve které je
soubor Flash uložen.
3. Přejděte na soubor Flash a stiskněte
Potvrdit.
Média
9
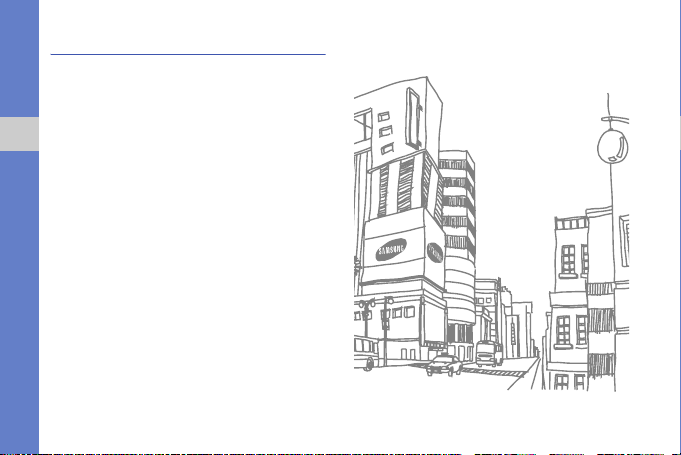
Hlasové poznámky
Pomocí funkce Hlasové poznámky můžete
nahrát a přehrát hlasové poznámky a
zvukové klipy.
Nahrání zvukového klipu
1. Na úvodní obrazovce stiskněte <Start>
Média
→ Aplikace → Organizátor → Hlasové
poznámky.
2. Stisknutím <Zaznamenat> spustíte
nahrávání.
3. Až skončíte, stiskněte <Zastavit>.
Zvukový klip se automaticky uloží.
Přehrání zvukového klipu
1. Na úvodní obrazovce stiskněte <Start>
→ Aplikace → Organizátor → Hlasové
poznámky.
2. Přejděte na zvukový klip a stiskněte
Potvrdit.
Přehrávání se spustí automaticky.
10
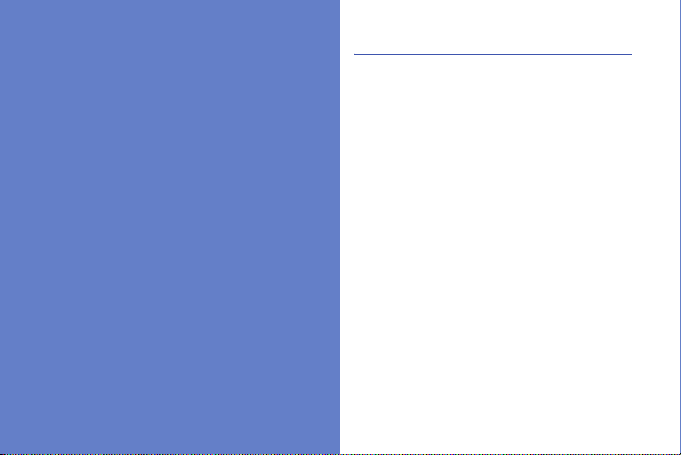
Práce s
osobními
informacemi
Zde naleznete informace k používání Kontaktů,
Kalendáře, aplikací Office Mobile, Adobe
Reader LE, Správce týmu, Správce souborů a
Úkolů.
Kontakty
Níže naleznete informace o používání karet
kontaktů k ukládání osobních informací, jako
jsou jména, telefonní čísla a adresy.
Kopírování karet kontaktů
Karty kontaktů můžete zkopírovat ze zařízení
na kartu SIM a naopak. Při kopírování
kontaktu aplikace Outlook na SIM kartu
můžete uložit pouze jméno kontaktu a
telefonní číslo.
1. Na úvodní obrazovce stiskněte <Start>
→ Kontakty.
2. Chcete-li kontakt zkopírovat, stiskněte
<Nabídka> → Kopírovat kontakt → Do
Kontaktů nebo Na SIM.
Chcete-li zachovat všechny informace o
kontaktech, synchronizuje kontakty aplikace
Outlook s počítačem (viz
dat" X s. 29).
"Synchronizace
11
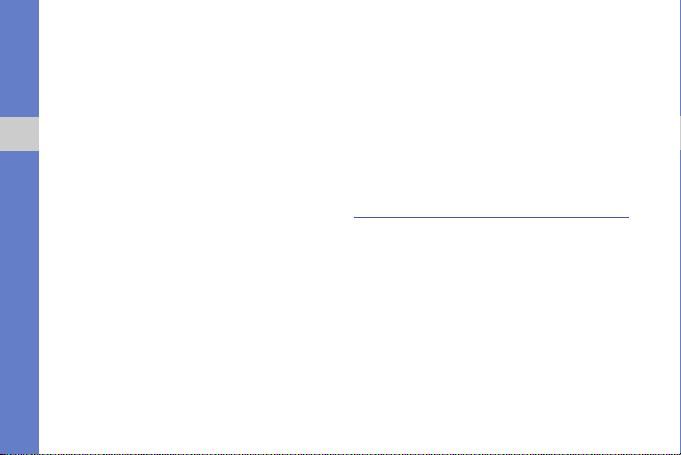
Přiřazení čísla rychlé volby kartě
kontaktu
1. Na úvodní obrazovce stiskněte <Start>
→ Kontakty.
2. Přejděte na kontakt a stiskněte Potvrdit.
3. Stiskněte <Nabídka> → Přidat do
rychlých voleb.
Práce s osobními informacemi
4. Rolováním doleva nebo doprava
nastavte číslo rychlé volby na klávesnici
(je-li třeba).
5. Až skončíte, stiskněte <Hotovo>.
Přiřazení obrázku nebo
vyzváněcího tónu kartě kontaktu
1. Pro použití kontaktů aplikace Outlook
stiskněte na úvodní obrazovce <Start>
→ Kontakty.
2. Přejděte na kartu kontaktu.
3. Stiskněte <Nabídka> → Upravit.
12
4. Chcete-li přiřadit vyzváněcí tón, přejděte
na Vlastní vyzv. tón a rolováním
doprava nebo doleva vyberte vyzváněcí
tón.
5. Chcete-li přiřadit obrázek, přejděte na
Obrázek a rolováním doprava nebo
doleva vyberte obrázek.
6. Až skončíte, stiskněte <Hotovo>.
Kalendář
Pomocí kalendáře si můžete uchovat
přehled o schůzkách, narozeninách a
dalších událostech.
Vytvoření události v kalendáři
1. Na úvodní obrazovce stiskněte <Start>
→ Kalendář.
2. Stiskněte <Nabídka> → Nová událost.
3. Vyplňte políčka a upravte nastavení
podle události.
4. Až skončíte, stiskněte <Hotovo>.
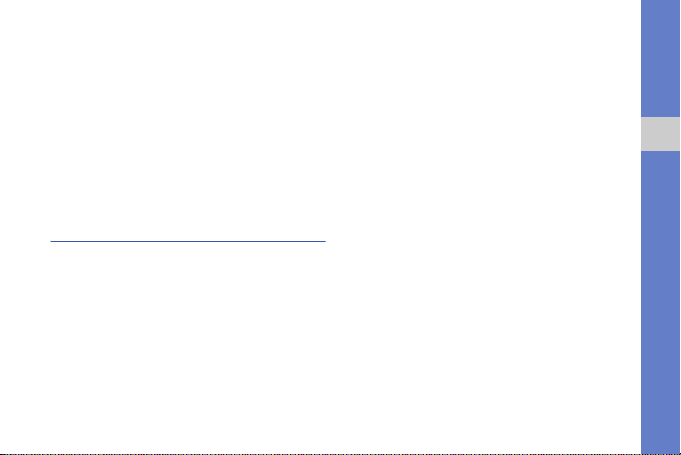
Změna zobrazení kalendáře
1. Na úvodní obrazovce stiskněte <Start>
→ Kalendář.
2. Levým softwarovým tlačítkem můžete
změnit náhled kalendáře.
Vypnutí upozornění na událost
Když zazní upozornění na událost
nastavenou v kalendáři, stiskněte <
Zavřít>.
Office Mobile
S aplikací Office Mobile můžete v přístroji
otevřít a upravovat soubory aplikací Word,
Excel a PowerPoint. Přístroj podporuje
soubory vytvořené se sadou Office 97 a
novějšími verzemi.
Otevření a úpravy sešitu aplikace
Excel
Otevření a prohlížení sešitů Excel:
1. Na úvodní obrazovce stiskněte <Start>
→ Office Mobile → Excel Mobile.
2. Nalezněte soubor aplikace Excel a
vybráním názvu souboru jej otevřete.
3. Pro zvětšení nebo zmenšení části
dokumentu stiskněte některé ze
softwarových tlačítek
Lupa
→
4. Chcete-li sešit zavřít, stiskněte
Upravení sešitu aplikace Excel:
1. Na úvodní obrazovce stiskněte <Start>
2. Nalezněte soubor aplikace Excel a
3. Stiskněte libovolné softwarové tlačítko →
volba zoomu.
<Nabídka>
→ Office Mobile → Excel Mobile.
vybráním názvu souboru jej otevřete.
<Nabídka> → Upravit.
→
<Zobrazit> →
→
Zavřít soubor.
Práce s osobními informacemi
13
 Loading...
Loading...