Samsung C6625 User Manual [fi]

Noe av innholdet i denne håndboken kan avvike fra din enhet, avhengig av programvaren på
enheten og hvilken tjenesteleverandør du bruker.
Trenger du hjelp eller har spørsmål, henviser vi til http://www.samsung.no.
Klikk inn på "support"=>"ofte stilte spørsmål" eller søk ved hjelp av modellnummer
Alternativt, ring vår kundesupport Tel: 815-56 480
World Wide Web
http://www.samsungmobile.com
Norwegian. 06/2009. Rev. 1.0

Samsung C6625
Brukerhåndbok

bruk av denne
veiledningen
Denne brukerveiledningen er laget spesielt for å
lede deg gjennom funksjonene i apparatet. Se
hurtigstartveiledningen hvis du vil ha hjelp til å
ii
komme raskt i gang.
Ikoner
Før du starter, bør du gjøre deg kjent med
ikonene som brukes i denne veiledningen:
Advarsel – situasjoner som kan
forårsake skade på deg selv eller
andre
Forsiktig – situasjoner som kan
forårsake skade på telefonen eller
annet utstyr
Merknad – merknader, tips for bruk
eller tilleggsinformasjon
X
Se – sider med relatert informasjon,
for eksempel:
side 12")
→ Etterfulgt av – rekkefølgen til
alternativer eller menyer du må velge
for å utføre en handling, for
eksempel: Velg <Start> → <Alle
programmer> → Kamera (tilsvarer
Start, etterfulgt av Alle programmer,
etterfulgt av Kamera)
X s.12 (tilsvarer "se

[ ] Hakeparenteser – taster på
telefonen, for eksempel: [ ]
(representerer av-/på-knappen)
< > Vinkelparentes—funksjonstaster
som kontrollerer ulike funksjoner på
hver skjerm, for eksempel: <Velg>
(representerer funksjonstasten Velg)
Opphavsrett og varemerker
Rettighetene til alle teknologier og produkter
som dette apparatet utgjør tilhører sine
respektive eiere:
• Java™ er et varemerke som tilhører Sun
Microsystems, Inc.
•Bluetooth® er et registrert varemerker som
tilhører Bluetooth SIG, Inc.
over hele verden – Bluetooth QD ID:
B013854
• Windows Media Player® er et registrert
varemerke som tilhører Microsoft
Corporation.
• Dette produktet inneholder
programvare lisensiert fra
MS, et selskap tilknyttet
Microsoft Corporation. Microsoft og
programvare som bærer Microsoft-navnet er
registrerte varemerker som eies av Microsoft
Corporation. Før du bruker dette produktet,
må du se AVTALE OM BETINGELSER FOR
PROGRAMVARELISENS FOR MICROSOFTPROGRAMVAREN WINDOWS MOBILE 6.1
bakerst i denne veiledningen for informasjon
om rettigheter og begrensninger.
bruk av denne veiledningen
iii

kommunikasjon 2
Meldinger ................................................... 2
innhold
media 6
Innholdshåndtering ..................................... 6
FM-radio ..................................................... 8
Streaming-spiller ......................................... 8
Midomi ....................................................... 9
®
Adobe
Flash® Lite™ ............................... 9
Talemerknad ............................................ 10
personlig produktivitet 11
Kontakter ................................................. 11
Kalender ................................................... 12
Office Mobile ............................................ 13
®
Adobe
Reader LE .................................. 15
Teamleder ................................................ 16
Filhåndterer .............................................. 17
Oppgaver ................................................. 17
web 18
Internet Explorer ....................................... 18
Windows Live ........................................... 20
Messenger ............................................... 20
iv
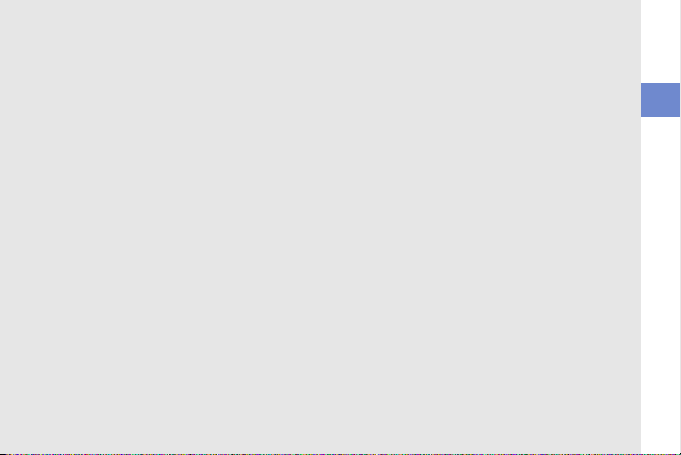
RSS-leser ................................................. 21
Podcast .................................................... 22
tilkobling 24
Bruke den trådløse Bluetooth-funksjonen . 24
USB-tilkobling ........................................... 26
Synkronisere telefonen .............................. 27
Dele Internett-tilkobling med en
datamaskin ............................................... 29
Koble til Internett eller ditt private nettverk . 30
tilleggsprogram-mer 32
Spill .......................................................... 32
Java ......................................................... 32
Verdensklokke .......................................... 33
Alarm ........................................................ 34
D-dag ....................................................... 34
Kalkulator ................................................. 34
Smartkonverterer ...................................... 35
Stoppeklokke ........................................... 36
innstillinger 37
feilsøking a
AVTALE OM BETINGELSER FOR
PROGRAMVARELISENS FOR
MICROSOFT-PROGRAMVAREN
WINDOWS MOBILE 6.1 e
indeks n
v
innhold

kommunikasjon
Du kan sende og motta mange typer samtaler og
meldinger over mobilnettet og Internett med denne
2
telefonen.
Meldinger
I dette avsnittet lærer du å bruke
meldingsfunksjonene. Hvis du ønsker
informasjon om inntasting av tekst, kan du se
hurtigstartveiledningen.
Sende en multimediemelding
1. Trykk <Start> → <Alle programmer> →
Meldingsfun...
hjemmeskjermen.
2. Trykk <Meny> → Ny.
3. Oppgi et mottakernummer eller trykk
<Meny>
velge en kontakt.
4. Trykk <Meny> → Legg til felt → Emne.
5. Trykk <Ja>.
6. Skriv inn et meldingsemne.
7. Bla ned og skriv inn meldingsteksten.
→
SMS/MMS på
→
Legg til mottakere hvis du vil
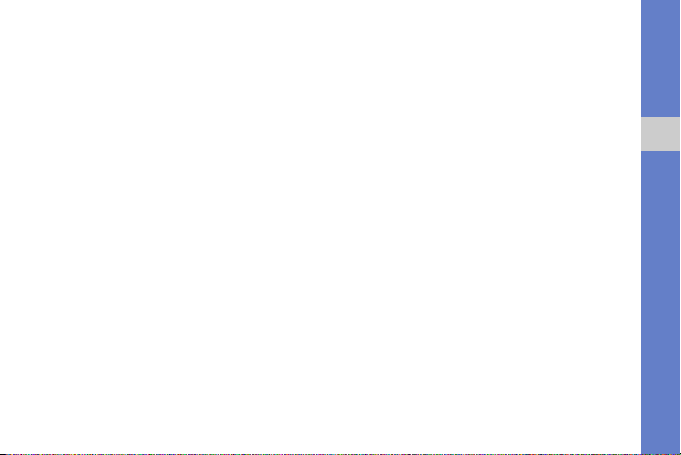
8. Du kan legge ved et eksisterende
multimedieobjekt ved å trykke <Meny>
Legg ved
Du kan sette inn et multimedieobjekt ved å
trykke <Meny>
9. Send meldingen ved å trykke <Send>.
→
en objekttype.
→
Legg til → en objekttype.
→
Opprette en e-postkonto
Før du kan sende eller motta e-postmeldinger,
må du opprette en e-postkonto.
1. Trykk <Start> → <Alle programmer> →
Meldingsfun...
hjemmeskjermen.
For å opprette en e-postkonto på en rask
måte, trykker du <Start> →
<Alle programmer> → Internett
E-postveiviser.
2. Oppgi e-postadressen og passordet ditt og
trykk <Neste>.
→
Opprett e-post på
→
3. Hvis du vil konfigurere e-postkontoen
manuelt, fjerner du merket for Prøv å hente
e-postinnstillingene automatisk fra
Internett.
4. Trykk <Neste>.
5. Velg den forhåndsdefinerte e-
postleverandøren og trykk <Neste>.
6. Skriv navnet ditt og trykk <Neste>.
7. Oppgi innkommende e-postserver og velg
kontotype, og trykk deretter <Neste>.
8. Oppgi et brukernavn og trykk <Neste>.
9. Oppgi utgående e-postserver og trykk
<Neste>.
10. Still inn hvor ofte telefonen skal koble seg til
serveren og se etter innkommende epostmeldinger under Autom. sending og
mottak (om nødvendig).
11. Trykk <Fullfør>.
kommunikasjon
3
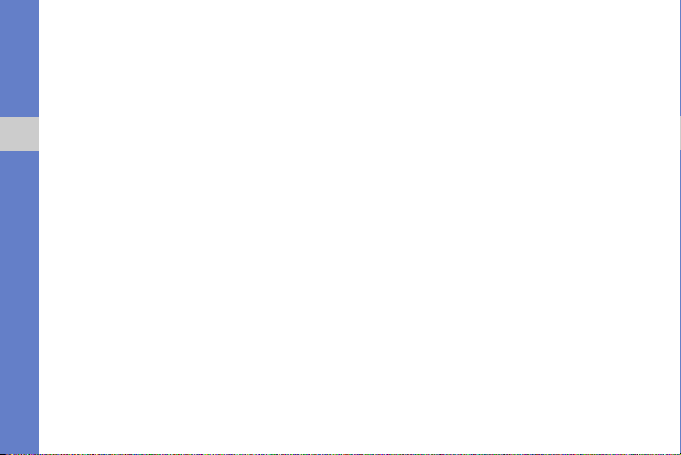
Sende en e-postmelding
1. Trykk <Start> → <Alle programmer> →
Meldingsfun... på hjemmeskjermen.
2. Velg navnet til en e-postkonto.
3. Trykk <Meny> → Ny.
4. Skriv inn en e-postadresse i Til-feltet eller
trykk <Meny>
kommunikasjon
vil velge en kontakt.
5. Bla ned og skriv inn et meldingsemne.
6. Bla ned og skriv inn meldingsteksten.
7. Du kan legge til et vedlegg ved å trykke
<Meny>
8. Send meldingen ved å trykke <Send>.
4
→
Legg til mottaker hvis du
→
Sett inn → en vedleggstype.
Hente e-post fra en e-postserver
Før du henter e-post fra en internettleverandør
eller VPN-tilkobling, må du opprette en
e-postkonto.
Se "Synkronisere dataene." X s. 28 for
informasjon om henting av meldinger fra
Outlook-kontoen.
1. Trykk <Start> → <Alle programmer> →
Meldingsfun... på hjemmeskjermen.
2. Velg navnet til en e-postkonto.
3. Trykk <Meny> → Send og motta.
Lese meldinger
Du kan åpne meldingsmapper for tekst- og
multimediemeldinger på ett sted, og
e-postmeldinger på et annet.

Slik åpner du meldinger:
1. Trykk <Start> → <Alle programmer> →
Meldingsfun... på hjemmeskjermen.
2. Velg SMS/MMS eller navnet til en
e-postkonto.
Innboksen for kontoen du valgte åpnes.
3. Hvis du vil laste ned hele e-postinnholdet,
velger du en e-post fra listen og trykker du
<Meny> → Last ned melding.
Åpne eller lagre e-postvedlegg
E-postvedlegg kan inneholde virus som kan
skade telefonen. Beskytt telefonen ved å
bare åpne vedlegg fra avsendere du stoler
på.
Slik åpner du et vedlegg:
1. Bla til vedlegget i en åpen e-post og trykk
Bekreft-tasten.
2. Trykk <Meny> → Send og motta.
3. Åpne vedlegget ved å trykke Bekreft-tasten,
og trykk deretter <Åpne>.
Vedlegget åpnes i det tilhørende
programmet.
Slik lagrer du et vedlegg:
1. Bla til vedlegget i en åpen e-post og last
ned ved å trykke Bekreft-tasten.
2. Åpne vedlegget ved å trykke Bekreft-tasten,
og trykk deretter <Meny> → Lagre som....
3. Angi et filnavn og en minneplassering, og
trykk <Lagre>.
kommunikasjon
5

media
Innholdshåndtering
Med Contents Manager kan du se på og bruke
alle filene og mappene i telefonen.
Her får du informasjon om Innholdshåndtering, FM-
radio, Streaming-spiller, Midomi, Adobe
6
Lite™ og Talemerknad.
®
Flash
Åpne et bilde
®
1. Trykk <Start> → <Alle programmer> →
<Mer> → Innholdshåndtering → Mine
bilder på hjemmeskjermen.
2. Bla til et miniatyrbilde og åpne det med
Bekreft-tasten.
Mens du ser på bilder, kan du bruke følgende
funksjoner:
• Bla til venstre eller høyre hvis du vil bla
gjennom bildene.
• Zoom ved å trykke Bekreft-tasten og deretter
trykke venstre eller høyre funksjonstast. Du
lukker zoomeskjermen ved å trykke [
• Hvis du vil redigere bildet, trykker du
<Meny> → Rediger bilde.
C].

• Hvis du vil angi et bilde som bakgrunnsbilde
eller kontaktbilde, trykker du <Meny> →
Bruk som → et alternativ.
• Hvis du vil se bildene som en
lysbildefremvisning, trykker du <Meny> →
Vis lysbilder.
Spille av en video
1. Trykk <Start> → <Alle programmer> →
<Mer> → Innholdshåndtering → Mine
videoklipp på hjemmeskjermen.
2. Bla til et miniatyrbilde av en video og åpne
den med Bekreft-tasten.
Åpne dokumenter
1. Trykk <Start> → <Alle programmer> →
<Mer> → Innholdshåndtering på
hjemmeskjermen.
2. Finn og åpne mappen dokumentet er
lagret i.
3. Bla til dokumentet og åpne det med
Bekreft-tasten.
Sende en fil
1. Trykk <Start> → <Alle programmer> →
<Mer> → Innholdshåndtering på
hjemmeskjermen.
2. Finn og åpne mappen filen er lagret i.
3. Velg en fil.
4. Trykk <Meny> → Send → et
sendealternativ.
•Velg som MMS hvis du vil sende som
en multimediemelding. Se
multimediemelding." X s. 2
•Velg som e-post hvis du vil sende som
en e-postmelding. Se
postmelding." X s. 4
• Hvis du vil sende via den trådløse
Bluetooth-funksjonen, velger du via
Bluetooth. Se
Bluetooth-funksjonen." X s. 24
"Bruke den trådløse
"Sende en
"Sende en e-
media
7

FM-radio
Du kan høre på favorittkanalene dine med FMradioen.
Lytte til FM-radio
1. Koble et headset til flerfunksjonskontakten.
media
2. Trykk <Start> → <Alle programmer> →
<Mer> → <Mer> → FM-radio på
hjemmeskjermen.
3. Bla til venstre eller høyre for å søke gjennom
de tilgjengelige radiokanalene.
4. Trykk navigasjonstasten opp eller ned for å
justere volumnivået.
Trykk <Meny> → Aktiver høyttaler hvis du
vil sette lyden over til høyttaleren.
Lagre radiokanaler
For å lagre radiostasjoner manuelt,
1. På radioskjermen trykker du <Meny> →
Manuelt søk.
8
2. Oppgi en frekvens på radiokanalen og trykk
<Ferdig>.
For å konfigurere favorittlisten,
1. På radioskjermen velger du radiostasjonen
du ønsker ved å bla til venstre eller høyre.
2. Trykk <Angi som favoritt>.
3. Trykk <OK>.
Streaming-spiller
Du kan spille av streaming-filer på nettet.
1. Trykk <Start> → <Alle programmer> →
Internett → Streaming-spiller på
hjemmeskjermen.
2. Trykk <Åpne>.
3. Skriv URL-adressen til streaming-filen og
trykk <Koble til>.
Du kan velge en URL-adresse i listen over
nylig åpnede sider.

Midomi
Midomi er en musikkgjenkjennelsesfunksjon
som gir deg informasjon om sanger du synger
eller nynner. Du kan også finne informasjon ved
å spille inn musikk fra radio eller TV.
Slik finner du informasjon ved å synge eller
nynne en sang:
1. Trykk <Start> → <Alle programmer> →
<Mer> → <Mer> → Midomi på
hjemmeskjermen.
2. Bla til venstre eller høyre til Syng og trykk
Bekreft-tasten.
3. Syng eller nynn en del av en sang i minst
10 sekunder og trykk Bekreft-tasten.
Serveren gir det treffene.
Slik finner du informasjon ved å spille inn en
sang:
1. Trykk <Start> → <Alle programmer> →
<Mer> → <Mer> → Midomi på
hjemmeskjermen.
2. Bla til venstre eller høyre til Spill inn og trykk
Bekreft-tasten.
3. Hold enheten i nærheten av radioen eller
TVen, og spill inn sangen du hører.
Adobe® Flash® Lite™
Telefonen har en Flash-spiller for visning av
Flash-filer (swf).
Adobe Flash Lite 2.1 støtter innhold utviklet
for Flash 7. Enkelte Flash-filer vil kanskje ikke
kunne åpnes på telefonen, avhengig av
filstørrelsen og minnekapasiteten.
Slik åpner du en Flash-fil:
1. Trykk <Start> → <Alle programmer> →
<Mer> → Tilbehør → Adobe Flash Lite på
hjemmeskjermen.
2. Finn og åpne en mappe der det er lagret en
Flash-fil.
3. Bla til Flash-filen og trykk Bekreft-tasten.
media
9

Talemerknad
Du kan bruke talememofunksjonen til å spille
inn og spille av talememoer og lydklipp.
Spille inn et taleklipp
1. Trykk <Start> → <Alle programmer> →
Planlegger → Talemerknad på
media
hjemmeskjermen.
2. Start opptaket ved å trykke <Spill inn>.
3. Når du er ferdig med opptaket, trykker du
<Stopp>.
Taleklippet lagres automatisk.
Spille av et taleklipp
1. Trykk <Start> → <Alle programmer> →
Planlegger → Talemerknad på
hjemmeskjermen.
2. Bla til et taleklipp og trykk på Bekreft-tasten.
Avspillingen starter automatisk.
10
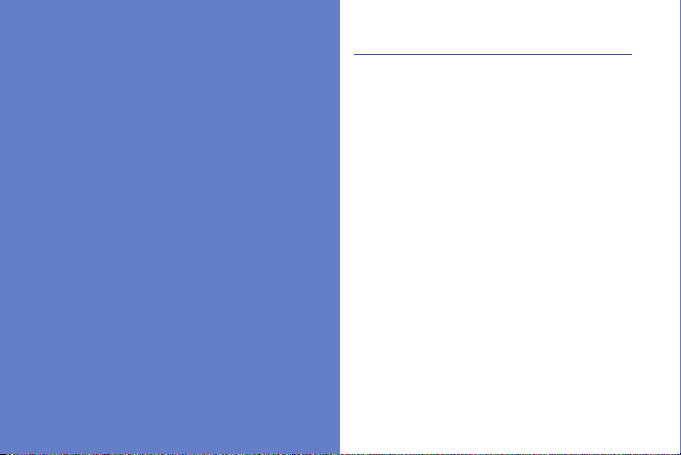
personlig
produktivitet
I dette avsnittet lærer du å bruke funksjonene for
Kontakter, Kalender, Office Mobile, Adobe Reader
LE, Teamleder, Filhåndterer og Oppgaver.
Kontakter
Du kan bruke kontaktkort til lagring av personlig
informasjon, for eksempel navn, telefonnumre
og adresser.
Kopiere kontaktkort
Du kan kopiere kontaktkortene fra apparatet til
SIM-kortet og omvendt. Når du kopierer en
Outlook-kontakt til SIM-kortet, kan du bare lagre
kontaktens navn og telefonnummer. Hvis du vil
kopiere et kontaktkort, trykker du <
Kopier kontakt → Til Kontakter eller Til SIM.
Hvis du vil beholde all kontaktinformasjonen, kan
du synkronisere Outlook-kontaktene med en
datamaskin (se "Synkronisere dataene"
X
s. 28).
Meny> →
11
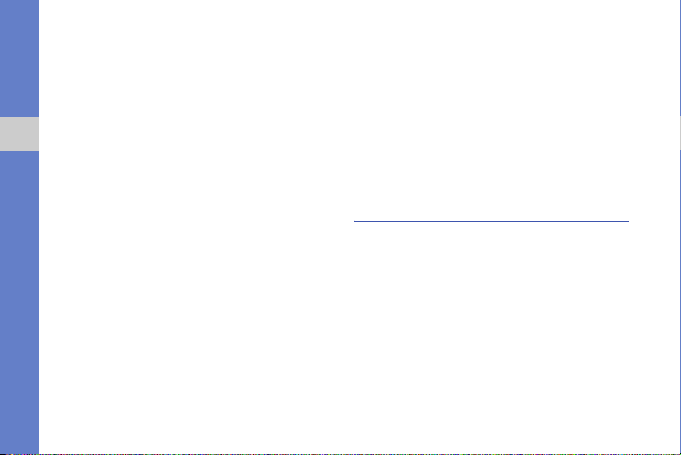
Tilknytte et hurtigvalgnummer til et
kontaktkort
1. Trykk <Start> → <Alle programmer> →
<Mer> → <Mer> → Telefonbok på
hjemmeskjermen.
2. Bla deg frem til et kontaktkort og trykk på
Bekreft-tasten.
personlig produktivitet
3. Bla til et telefonnummer og trykk <Åpne
kont.>.
4. Trykk <Meny> → Legg til i
hurtigoppringing.
5. Bla til venstre eller høyre for å angi et
hurtigtastnummer i valgfeltet (om
nødvendig).
6. Trykk <Fullført> når du er ferdig.
Tilknytte et bilde eller en ringetone
til et kontaktkort
1. Trykk <Start> → <Alle programmer> →
<Mer> → <Mer> → Telefonbok slik at
Outlook Contact åpnes.
12
2. Bla til et kontaktkort.
3. Trykk <Meny> → Rediger.
4. Du tilknytter en ringetone ved å bla til
Tilpasset ringetone og velge en ringetone
ved å bla til venstre eller høyre.
5. Du tilknytter en ringetone ved å bla til Bilde
og deretter bla til høyre for å velge et bilde.
6. Trykk <Fullført> når du er ferdig.
Kalender
Kalenderen brukes til å få oversikt over avtaler,
fødselsdager eller andre begivenheter.
Opprette en kalenderhendelse
1. Trykk <Start> → <Alle programmer> →
Planlegger → Kalender på
hjemmeskjermen.
2. Trykk <Meny> → Ny avtale.
3. Fyll inn feltene og juster innstillingene for
hendelsen.

4. Trykk <Fullført> når du er ferdig.
Bytte kalendervisning
1. Trykk <Start> → <Alle programmer> →
Planlegger → Kalender på
hjemmeskjermen.
2. Bytt kalendervisning ved å trykke venstre
funksjonstast.
Stopp en varsling
Når du hører et varsel om en kalenderhendelse
du har stilt inn tidligere, trykker du <
Lukk>.
Office Mobile
Med Office Mobile kan du åpne og redigere
Word-, Excel- og PowerPoint-filer på telefonen.
Telefonen støtter filer som er laget med Office
97 og nyere versjoner.
Åpne og redigere et Excel-regneark
Slik åpner du et Excel-regneark:
1. Trykk <Start> → <Alle programmer> →
<Mer> → Office Mobile → Excel Mobile
på hjemmeskjermen.
2. Finn en Excel-fil og åpne den ved å velge
filnavnet.
3. Hvis du vil zoome inn eller ut på en del av
dokumentet, trykker du en funksjonstast
<Vis>
→
4. Du lukker regnearket ved å trykke <Meny>
Slik redigerer du et Excel-regneark:
1. Trykk <Start> → <Alle programmer> →
2. Finn en Excel-fil og åpne den ved å velge
3. Trykk en funksjonstast → <Meny> →
Zoom → et zoomealternativ.
→
Lukk fil.
<Mer> → Office Mobile → Excel Mobile
på hjemmeskjermen.
filnavnet.
Rediger.
→
personlig produktivitet
13
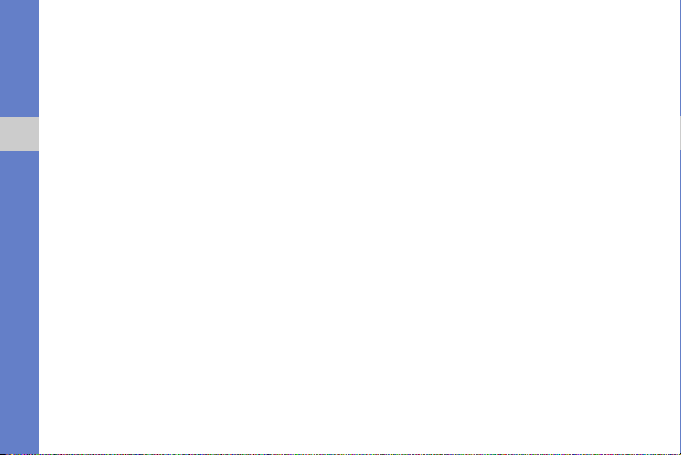
4. Bla til en celle og velg den med Bekrefttasten.
5. Tast inn tall eller tekst og trykk <Fullført>.
6. Gjenta trinn 4-5 etter behov.
7. Du lagrer regnearket ved å trykke <Meny>
→
Fil → Lagre som....
8. Skriv et filnavn, velg minneplassering og
personlig produktivitet
trykk <Lagre>.
Åpne og redigere et Worddokument
Slik åpner du et Word-dokument:
1. Trykk <Start> → <Alle programmer> →
<Mer> → Office Mobile → Word Mobile
på hjemmeskjermen.
2. Finn en Word-fil og åpne den ved å velge
filnavnet.
3. Hvis du vil zoome inn eller ut på en del av
dokumentet, trykker du <Vis>
zoomealternativ.
14
→
et
Slik redigerer du et Word-dokument:
1. Trykk <Start> → <Alle programmer> →
<Mer> → Office Mobile → Word Mobile
på hjemmeskjermen.
2. Finn en Word-fil og åpne den ved å velge
filnavnet.
3. Trykk <Meny> → Rediger.
4. Rediger dokumentet.
5. Du kan bytte format ved å trykke <Meny>
→
Formater → en type.
6. Du lagrer dokumentet ved å trykke <Meny>
→
Fil → Lagre som....
7. Skriv et filnavn, velg minneplassering og
trykk <Lagre>.

Åpne og starte en PowerPointpresentasjon
1. Trykk <Start> → <Alle programmer> →
<Mer> → Office Mobile → PowerPoint
Mobile på hjemmeskjermen.
2. Finn en PowerPoint-fil og åpne den ved å
velge filnavnet.
3. Start presentasjonen ved å trykke en
funksjonstast
fremvisning.
4. Trykk <Avslutt> når du vil avslutte
presentasjonen.
→
<Meny> → Tilpasset
Opprette og redigere et notat
1. Trykk <Start> → <Alle programmer> →
<Mer> → Office Mobile → OneNote
Mobile på hjemmeskjermen.
2. Trykk <Ny>.
3. Lag notatet.
4. Du kan bytte format ved å trykke <Meny>
→ Format → en type.
Trykk <Meny> → Format → Fjern alle hvis
du vil fjerne all formatering.
5. Hvis du vil legge til bilder eller talememoer,
trykker du <Meny> → Sett inn bilde eller
Sett inn innspilling.
6. Notatet lagres ved å trykke <Fullført>.
Adobe® Reader LE
Med Adobe Reader LE kan du åpne og lese
PDF-dokumenter.
1. Trykk <Start> → <Alle programmer> →
<Mer> → Adobe Reader LE på
hjemmeskjermen.
2. Trykk <Åpne>.
3. Finn en PDF-fil og åpne den ved å velge
filnavnet.
4. Hvis du vil zoome inn eller ut på en del av
dokumentet, trykker du <Verktøy>
Zoom
→
et zoomealternativ.
→
personlig produktivitet
15

Teamleder
Med Teamleder kan du opprette et team og
sende melding til alle medlemmene samtidig.
Opprett et nytt team
1. Trykk <Start> → <Alle programmer> →
<Mer> → <Mer> → Teamleder på
personlig produktivitet
hjemmeskjermen.
2. Trykk <Ny>.
3. Legg inn teamdetaljer.
4. Trykk <Ferdig> når du er ferdig.
Legg medlemmer til et team
1. Trykk <Start> → <Alle programmer> →
<Mer> → <Mer> → Teamleder → et team
på hjemmeskjermen.
2. Trykk <Legg til>.
3. Velg kontakter og trykk <Ferdig>.
4. Gjenta trinn 2-3 for å legge til flere
medlemmer.
16
Send en melding til medlemmer
1. Trykk <Start> → <Alle programmer> →
<Mer> → <Mer> → Teamleder på
hjemmeskjermen.
2. Bla til et team.
3. Trykk <Meny> → Send → en
meldingstype.
4. Velg et nummer for en kontakt (om
nødvendig).
5. Skriv meldingsteksten.
6. Send meldingen ved å trykke <Send>.
Send en avtale
1. Trykk <Start> → <Alle programmer> →
<Mer> → <Mer> → Teamleder på
hjemmeskjermen.
2. Bla til et team.
3. Trykk <Meny> → Fastsett avtale.
4. Legg inn informasjon om hendelsen.
 Loading...
Loading...