Samsung C6625 User Manual [da]

Noget af indholdet i denne betjeningsvejledning afviger muligvis fra din telefon afhængigt af
telefonens software eller din tjenesteudbyder.
Behøver du hjælp eller har du spørgsmål, er du velkommen til at klikke ind
på http://www.samsung.dk.
Klik på "support" => "ofte stillede spørgsmål", og vælg derefter produktgruppe og type.
Alternativt kan du ringe til supporten på telefon 70 70 19 70.
World Wide Web
http://www.samsungmobile.com
Danish. 06/2009. Rev. 1.0

Samsung C6625
Bruger-
vejledning
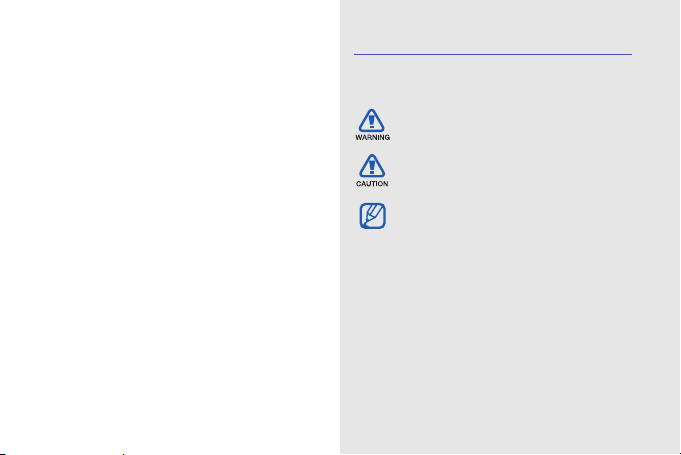
Om denne
vejledning
Denne brugervejledning er udarbejdet
telefonens funktioner. Se Hurtigstart for at hurtigt
ii
specielt for at kunne guide dig gennem
komme igang
Vejledningens symboler
Før du begynder, bør du kende de symboler,
der bruges i vejledningen:
Advarsel – situationer, der kan føre til
personskade.
Forsigtig – situationer, der kan
beskadige telefonen eller andet udstyr.
.
Bemærk – bemærkninger, tip eller
yderligere oplysninger.
X
Se – sider med relaterede oplysninger,
f.eks.:
X s. 12 (betyder "se side 12").
→ Efterfulgt af – rækkefølgen af funktioner
eller menuer, som du skal vælge for at
udføre et trin, f.eks.: Tryk på <Start> →
<Alle programmer> → Kamera
(betyder Start, efterfulgt af Alle
programmer, efterfulgt af Kamera).

[] Klammer – taster på telefonen, f.eks.:
[ ] (betyder knappen Tænd/sluk).
<> Vinkelparenteser – funktionstaster, der
styrer forskellige funktioner, f.eks.:
<Vælg> (betyder funktionstasten Vælg).
Ophavsret og varemærker
Rettighederne til teknologier og produkter, der
indgår i denne telefon, tilhører de respektive
ejere:
• Java™ er et varemærke tilhørende Sun
Microsystems, Inc.
•Bluetooth® er et internationalt registreret
varemærke tilhørende Bluetooth SIG, Inc. –
Bluetooth QD ID: B013854
• Windows Media Player® er et registreret
varemærke tilhørende Microsoft Corporation.
• Dette produkt indeholder
software givet i licens af
MS, et associeret selskab
af Microsoft Corporation. Microsoft og
software, der bærer navnet Microsoft, er
registrerede varemærker tilhørende Microsoft
Corporation. Før du bruger dette produkt,
skal du læse MICROSOFTLICENSBETINGELSER FOR WINDOWS
MOBILE 6.1 SOFTWARE bag i denne
vejledning for at få oplysninger om
rettigheder og begrænsninger.
Om denne vejledning
iii

Kommunikation 2
Meddelelser ................................................ 2
Indhold
Multimedia 6
Indholdsstyring ........................................... 6
FM-radio ..................................................... 8
Streaming Player ........................................ 9
Midomi ....................................................... 9
®
Adobe
Flash® Lite™ .............................. 10
Stemmenotater ......................................... 10
Personlig produktivitet 11
Kontaktpersoner ....................................... 11
Kalender ................................................... 12
Office Mobile ............................................ 13
®
Adobe
Reader LE .................................. 15
Gruppeadministrator ................................. 15
Filhåndtering ............................................. 17
Opgaver ................................................... 17
iv

Web 18
Internet Explorer ....................................... 18
Windows Live ...........................................20
Messenger ................................................ 20
RSS-læser ................................................ 21
Podcast .................................................... 22
Forbindelse 24
Bruge den trådløse Bluetooth-funktion ...... 24
Oprette forbindelse via USB ...................... 26
Synkronisere telefonen .............................. 27
Dele internetforbindelsen med en pc ......... 29
Oprette forbindelse til internettet
eller dit private netværk ............................. 30
Øvrige programmer 32
Spil ........................................................... 32
Java ......................................................... 32
Verdensur ................................................. 33
Alarmer ..................................................... 34
Skæringsdag ............................................ 34
Lommeregner ........................................... 34
Smartomregner ........................................ 35
Stopur ...................................................... 36
Indstillinger 37
Fejlsøgning a
MICROSOFT-LICENSBETINGELSER FOR
WINDOWS MOBILE 6.1 SOFTWARE f
Indeks o
v
Indhold

Kommunikation
Meddelelser
Lær at bruge meddelelsesfunktionerne. Du kan
få hjælp til indtastning af tekst i Hurtigstart.
Telefonen gør det muligt at sende og modtage
mange typer opkald og meddelelser over
2
mobilnettet og internettet.
Sende en multimediemeddelelse
1. På startskærmen: Tryk på <Start> → <Alle
programmer>
Tekstmeddelelse/Multimediemeddel.
2. Tryk på <Menu> → Ny.
3. Indtast modtagerens nummer, eller tryk på
<Menu>
en kontaktperson.
4. Tryk på <Menu> → Tilføj felt → Emne.
5. Tryk på <Ja>.
6. Indtast et emne for meddelelsen.
7. Rul ned, og indtast meddelelsesteksten.
→
Meddelelser →
→
Tilføj modtagere for at vælge

8. Hvis du vil vedhæfte et eksisterende
multimedieobjekt, skal du trykke på
<Menu>
→
Hvis du vil indsætte et multimedieobjekt,
skal du trykke på <Menu>
objekttype.
9. Tryk på <Send> for at sende meddelelsen.
Vedhæft → en objekttype.
→
Tilføj → en
Oprette en e-mail-konto
Før du kan sende og modtage e-mails, skal du
oprette en e-mail-konto.
1. På startskærmen: Tryk på <Start> → <Alle
programmer>
Konfigurer e-mail.
For hurtigt at oprette en e-mail-konto skal
du trykke på <Start> → <Alle
programmer>
Wizard.
2. Indtast din e-mail-adresse og din
adgangskode, og tryk på <Næste>.
→
Meddelelser →
→
Internet → Email
3. Hvis du vil oprette en konto manuelt, skal
du fjerne markeringen for Forsøg
automatisk at hente e-mail-indstillinger
på internettet.
4. Tryk på <Næste>.
5. Vælg den foruddefinerede e-mail-udbyder,
og tryk på <Næste>.
6. Indtast dit navn, og tryk på <Næste>.
7. Indtast den indgående mailserver, vælg en
kontotype, og tryk på <Næste>.
8. Indtast et brugernavn, og tryk på <Næste>.
9. Angiv den udgående mailserver, og tryk på
<Næste>.
10. Angiv i Send/modtag automatisk, hvor
ofte telefonen opretter forbindelse til
serveren for at kontrollere, om der er
indgående e-mails (efter behov).
11. Tryk på <Udfør>.
Kommunikation
3

Sende en e-mail
1. På startskærmen: Tryk på <Start> → <Alle
programmer>
2. Vælg navnet på en e-mail-konto.
3. Tryk på <Menu> → Ny.
4. Indtast en e-mail-adresse i feltet Til, eller
tryk på <Menu>
Kommunikation
vælge en kontaktperson.
5. Rul ned, og indtast et emne for
meddelelsen.
6. Rul ned, og indtast meddelelsesteksten.
7. Hvis du vil tilføje en vedhæftet fil, skal du
trykke på <Menu>
8. Tryk på <Send> for at sende meddelelsen.
4
→
Meddelelser.
→
Tilføj modtager for at
→
Indsæt → en type.
Hente e-mail fra en e-mail-server
Før du henter e-mail fra en internetudbyder eller
VPN-forbindelse, skal du oprette en e-mailkonto.
Oplysninger om hentning af meddelelser fra en
Outlook-konto findes i
X
s. 28
1. På startskærmen: Tryk på <Start> → <Alle
programmer>
2. Vælg navnet på en e-mail-konto.
3. Tryk på <Menu> → Send/modtag.
"Synkronisere dine data."
→
Meddelelser.
Vise meddelelser
Du kan få adgang til meddelelsesmapper for
alle dine tekst- og multimediemeddelelser på ét
sted og for e-mails.

Sådan får du vist en meddelelse
1. På startskærmen: Tryk på <Start> →
<Alle programmer> → Meddelelser.
2. Vælg Tekstmeddelelse/
Multimediemeddel eller navnet på en email-konto.
Indbakken for den valgte konto åbnes.
3. Hvis du vil downloade hele indholdet i en
e-mail, skal du vælge en e-mail fra listen
eller trykke på <Menu> → Overfør
meddelelse.
Vise eller gemme vedhæftede filer
Vedhæftede filer i e-mails kan indeholde
virus, der kan beskadige telefonen. Beskyt
telefonen ved kun at åbne vedhæftede filer
fra personer, som du har tillid til.
Sådan får du vist en vedhæftet fil
1. I en åben e-mail: Rul til den vedhæftede fil,
og tryk på tasten Bekræft.
2. Tryk på <Menu> → Send/modtag.
3. Tryk på tasten Bekræft for at åbne den
vedhæftede fil, og tryk på <Åbn>.
Den vedhæftede fil åbnes i det tilknyttede
program.
Sådan gemmer du en vedhæftet fil
1. I en åben e-mail: Rul til den vedhæftede fil,
og tryk på tasten Bekræft for at downloade
den.
2. Tryk på tasten Bekræft for at åbne den
vedhæftede fil, og tryk på <Menu> → Gem
som....
3. Angiv et filnavn og en
hukommelsesplacering, og tryk på
<Gem>.
Kommunikation
5

Multimedia
Indholdsstyring
Med Indholdshåndtering kan du få vist og åbne
alle filer og mapper på din telefon.
Lær at bruge Indholdshåndtering, FM-radio,
Streaming Player, Midomi, Adobe
6
og Stemmenotater.
®
Flash® Lite™
Vise et billede
1. På startskærmen: Tryk på <Start> →
<Alle programmer> → <Flere> →
Indholdshåndtering → Mine billeder
2. Rul til en miniature, og tryk på tasten
Bekræft for at åbne billedet.
Du kan gøre følgende, når du får vist billeder:
• Rul til højre eller venstre for at rulle gennem
dine billeder.
• Hvis du vil zoome, skal du trykke på tasten
Bekræft og derefter på den højre eller venstre
funktionstast. Tryk på [
zoomskærmen.
•Tryk på <Menu> → Rediger billede, hvis du
vil redigere billedet.
C] for at lukke

•Tryk på <Menu> → Angiv som → en
indstilling, hvis du vil indstille billedet som
baggrund eller opkalderbillede.
•Tryk på <Menu> → Vis diasshow for at få
vist dine billeder som et diasshow.
Afspille et videoklip
1. På startskærmen: Tryk på <Start> →
<Alle programmer> → <Flere> →
Indholdshåndtering → Mine videoklip
2. Rul til en miniature, og tryk på tasten
Bekræft for at åbne videoklippet.
Åbne dokumenter
1. På startskærmen: Tryk på <Start> →
<Alle programmer> → <Flere> →
Indholdshåndtering.
2. Find og åbn den mappe, som dokumentet
er gemt i.
3. Rul til dokumentet, og tryk på tasten
Bekræft for at åbne det.
Sende en fil
1. På startskærmen: Tryk på <Start> →
<Alle programmer> → <Flere> →
Indholdshåndtering.
2. Find og åbn den mappe, som filen er
gemt i.
3. Vælg en fil.
4. Tryk på <Menu> → Send → en
sendemetode.
• Hvis du vil sende som en MMS-
meddelelse, skal du vælge som MMS.
Se
"Sende en multimediemeddelelse." X
s. 2
• Hvis du vil sende som en e-mail, skal du
vælge som Email. Se
mail." X s. 4
• Hvis du vil sende trådløst via Bluetooth,
skal du vælge via Bluetooth. Se
den trådløse Bluetooth-funktion." X s. 24
"Sende en e-
Multimedia
"Bruge
7

FM-radio
Du kan lytte til dine foretrukne stationer med
FM-radioen.
Lytte til FM-radio
1. Sæt høretelefoner i multifunktionsstikket.
Multimedia
2. På startskærmen: Tryk på <Start> →
<Alle programmer> → FM-radio.
3. Rul til venstre eller højre for at søge gennem
tilgængelige radiostationer.
4. Juster lydstyrken ved at trykke
navigationsknappen op eller ned.
Hvis du vil have lyden ud gennem
højttaleren, skal du trykke på <Menu> →
Aktiver højtaler.
8
Gem radiostationer
Gemme radiostationer manuelt
1. Tryk på <Menu> → Manuel tuning på
radioskærmen.
2. Indtast et navn for stationen, og tryk på
<Udført>.
Opsætning af listen Foretrukne
1. Rul til venstre eller højre på radioskærmen
for at vælge den ønskede radiostation.
2. Tryk på <Indstil som favorit>.
3. Tryk på <OK>.

Streaming Player
Du kan afspille streamingfiler på internettet.
1. På startskærmen: Tryk på <Start> →
<Alle programmer> → Internet →
Streaming-afspiller.
2. Tryk på <Åben>.
3. Indtast URL-adressen for den streamede fil
og tryk på <Tilslut>.
Du kan vælg en URL-adresse fra
historiklisten Recent.
Midomi
Midomi er en funktion til genkendelse af musik,
der kan give dig oplysninger om sange, som du
synger eller nynner. Du kan bruge funktionen
ved at optage musik fra radioen eller fjernsynet.
Sådan finder du oplysninger ved at synge eller
nynne en sang:
1. På startskærmen: Tryk på <Start> →
<Alle programmer> → Midomi.
2. Rul til venstre eller højre til Syng og tryk på
tasten Bekræft.
3. Du skal synge eller nynne en del af en sang
i mindst 10 sekunder og dernæst trykke på
tasten Bekræft.
Serveren vil dernæst finde de passende
resultater.
Sådan finder du oplysninger ved at optage en
sang:
1. På startskærmen: Tryk på <Start> →
<Alle programmer> → Midomi.
2. Rul til venstre eller højre til Optag og tryk på
tasten Bekræft.
3. Hold din telefon hen til radioen eller
fjernsynet og optag den ønskede sang.
Multimedia
9

Adobe® Flash® Lite™
Telefonen indeholder en Flash-afspiller til visning
af Flash-filer (swf).
Adobe Flash Lite 2.1 understøtter indhold,
der er udviklet til Flash 7. Det afhænger af
filstørrelsen og den ledige hukommelse, om
Multimedia
Flash-filernes indhold kan åbnes på
telefonen.
Sådan får du vist en Flash-fil
1. På startskærmen: Tryk på <Start> →
<Alle programmer> → Tilbehør → Adobe
Flash Lite.
2. Find og åbn den mappe, som Flash-filen er
gemt i.
3. Rul til Flash-filen, og tryk på tasten Bekræft.
10
Stemmenotater
Du kan bruge Stemmenotater til at optage og
afspille stemmenotat og lydklip.
Optage et stemmenotat
1. På startskærmen: Tryk på <Start> →
<Alle programmer> → Planlægning →
Stemmenotat....
2. Tryk på <Indspil> for at starte optagelsen.
3. Tryk på <Stop>, når optagelsen er færdig.
stemmenotatet gemmes automatisk.
Afspille et stemmenotat
1. På startskærmen: Tryk på <Start> →
<Alle programmer> → Planlægning →
Stemmenotat....
2. Rul til et stemmenotat, og tryk på tasten
Bekræft.
Afspilningen starter automatisk.

Personlig
produktivitet
Lær at bruge Kontaktpersoner, Kalender, Office
Mobile, Adobe Reader LE, Gruppeadministrator,
Filhåndtering og Opgaver.
Kontaktpersoner
Lær at bruge kontaktpersoner til at gemme
personlige oplysninger som navne,
telefonnumre og adresser.
Kopiere kontaktpersoner
Du kan kopiere dine kontaktpersoner fra
telefonen til dit SIM-kort og omvendt. Når du
kopierer en kontaktperson fra Outlook til dit SIMkort, kan du kun gemme personens navn og
telefonnummer. Hvis du vil kopiere en
kontaktperson, skal du trykke på <
Kopier kontaktperson → Til kontaktpersoner
eller
Til SIM-kort.
Hvis du vil beholde alle kontaktoplysninger, skal
du synkronisere kontaktpersonerne i Outlook
med en pc (se "Synkronisere dine data"
X
s. 28).
Menu> →
11

Tildele et hurtigkaldsnummer til en
kontaktperson
1. På startskærmen: Tryk på <Start> → <Alle
programmer> → Telefonbog.
2. Rul til et visitkort, og tryk på tasten Bekræft.
3. Rul til et telefonnummer, og tryk på <Åbne
kontakt>.
Personlig produktivitet
4. Tryk på <Menu> → Føj til Hurtigopkald.
5. Rul til højre eller venstre for at vælge et
hurtigopkaldsnummer i feltet til tildeling af
taster (hvis nødvendigt).
6. Når du er færdig, skal du trykke på
<Udført>.
Tildele et billede eller en ringetone til
et visitkort
1. På startskærmen: Tryk på <Start> → <Alle
programmer> → Telefonbog for at bruge
en kontaktperson fra Outlook.
2. Rul til et visitkort.
12
3. Tryk på <Menu> → Rediger.
4. Hvis du vil tildele en ringetone, skal du rulle
til Brugerdef. ringetone og rulle til højre
eller venstre for at vælge en ringetone.
5. Hvis du vil tildele et billede, skal du rulle til
Billede og rulle til højre for at vælge et
billede.
6. Når du er færdig, skal du trykke på
<Udført>.
Kalender
Brug kalenderen til at holde styr på aftaler,
fødselsdage og andre begivenheder.
Oprette en kalenderaktivitet
1. På startskærmen: Tryk på <Start> → <Alle
programmer> → Planlægning →
Kalender.
2. Tryk på <Menu> → Ny aftale.

3. Udfyld felterne, og tilpas indstillingerne for
din aktivitet.
4. Når du er færdig, skal du trykke på
<Udført>.
Skifte kalendervisning
1. På startskærmen: Tryk på <Start> → <Alle
programmer> → Planlægning →
Kalender.
2. Tryk på den venstre funktionstast for at
skifte kalendervisning.
Stoppe en alarm
Når alarmen for en kalenderaktivitet aktiveres,
skal du trykke på <
Afvis>.
Office Mobile
Med Office Mobile kan du åbne og redigere filer
fra Word, Excel og PowerPoint på telefonen.
Telefonen understøtter filer, der er oprettet med
Office 97 og nyere versioner.
Åbne og redigere en Excelprojektmappe
Sådan åbnes og vises en Excel-projektmappe
1. På startskærmen: Tryk på <Start> → <Alle
programmer> → Office Mobile → Excel
Mobile.
2. Find en Excel-fil, og vælg filnavnet for at
åbne den.
3. Hvis du vil zoome ind eller ud i et dokument,
skal du trykke på en funktionstast
→
Zoom → en zoomindstilling.
4. Tryk på <Menu> → Luk fil for at lukke
projektmappen.
Sådan redigeres en Excel-projektmappe
1. På startskærmen: Tryk på <Start> → <Alle
programmer> → Office Mobile → Excel
Mobile.
2. Find en Excel-fil, og vælg filnavnet for at
åbne den.
3. Tryk på en funktionstast → <Menu> →
Rediger.
→
<Vis>
Personlig produktivitet
13

4. Rul til en celle, og tryk på tasten Bekræft for
at vælge den.
5. Indtast værdier eller tekst, og tryk på
<Udført>.
6. Gentag trin 4-5 efter behov.
7. Hvis du vil gemme projektmappen, skal du
trykke på <Menu>
Personlig produktivitet
8. Indtast et filnavn, vælg en hukommelse, og
tryk på <Gem>.
→
Fil → Gem som....
Åbne og redigere et Worddokument
Sådan åbnes og vises et Word-dokument
1. På startskærmen: Tryk på <Start> → <Alle
programmer> → Office Mobile → Word
Mobile.
2. Find en Word-fil, og vælg filnavnet for at
åbne den.
3. Hvis du vil zoome ind eller ud i et dokument,
skal du trykke på <Vis>
zoomindstilling.
14
→
en
Sådan redigeres et Word-dokument
1. På startskærmen: Tryk på <Start> → <Alle
programmer> → Office Mobile → Word
Mobile.
2. Find en Word-fil, og vælg filnavnet for at
åbne den.
3. Tryk på <Menu> → Rediger.
4. Rediger dokumentet.
5. Hvis du vil ændre formatet, skal du trykke
på <Menu>
6. Hvis du vil gemme dokumentet, skal du
trykke på <Menu>
7. Indtast et filnavn, vælg en hukommelse, og
tryk på <Gem>.
→
Format → en type.
→
Fil → Gem som....
Åbne og vise et PowerPointdiasshow
1. På startskærmen: Tryk på <Start> → <Alle
programmer> → Office Mobile →
PowerPoint Mobile.

2. Find en PowerPoint-fil, og vælg filnavnet for
at åbne den.
3. Tryk på <Menu> → Brugerdefineret
diasshow for at starte diasshowet.
4. Tryk på <Afslut> for at afslutte diasshowet.
Oprette og redigere en note
1. På startskærmen: Tryk på <Start> → <Alle
programmer> → Office Mobile →
OneNote Mobile.
2. Tryk på <Ny>.
3. Opret din note.
4. Hvis du vil ændre formatet, skal du trykke
på <Menu> → Format → en type.
Hvis du vil slette al formatering, skal du
trykke på <Menu> → Format → Ryd alt.
5. Hvis du vil tilføje billeder eller talenotater,
skal du trykke på <Menu> → Indsæt
billede eller Indsæt optagelse.
6. Tryk på <Udført> for at gemme notatet.
Adobe® Reader LE
Med Adobe Reader LE kan du åbne og få vist
PDF-dokumenter.
1. På startskærmen: Tryk på <Start> → <Alle
programmer> → Adobe Reader LE.
2. Tryk på <Åbn>.
3. Find en PDF-fil, og vælg filnavnet for at
åbne den.
4. Hvis du vil zoome ind eller ud i et dokument,
skal du trykke på <Væktøjer>
en zoomindstilling.
→
Zoom
→
Gruppeadministrator
Med Gruppeadministrator kan du lave et hold
med medlemmer og samtidigt sende en
besked til dem.
Personlig produktivitet
15

Lav en ny gruppe
1. På startskærmen: Tryk på <Start> → <Alle
programmer> → Gruppeadmi....
2. Tryk på <Ny>.
3. Indtast gruppeoplysninger.
4. Når du er færdig, skal du trykke på
<Udført>.
Personlig produktivitet
Tilføj medlemmer til en gruppe
1. På startskærmen: Tryk på <Start> → <Alle
programmer> → Gruppeadmi... → en
gruppe.
2. Tryk på <Tilføj>.
3. Vælg kontaktpersoner og tryk på <Udført>.
4. Gentag trin 2-3 for at tilføje flere
medlemmer.
16
Send en meddelelse til medlemmer
1. På startskærmen: Tryk på <Start> → <Alle
programmer> → Gruppeadmi....
2. Rul til en gruppe.
3. Tryk på <Menu> → Send →
meddelelsestype.
4. Vælg et nummer for en kontaktperson (hvis
det er nødvendigt).
5. Indtast teksten.
6. Tryk på <Send> for at sende meddelelsen.
Send en aftale
1. På startskærmen: Tryk på <Start> → <Alle
programmer> → Gruppeadmi....
2. Rul til en gruppe.
3. Tryk på <Menu> → Indstil aftale.
4. Indtast detaljer for aftalen.
 Loading...
Loading...